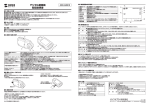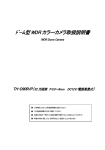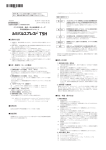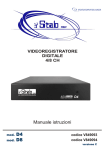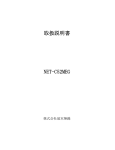Download http://www.mothertool.co.jp
Transcript
H.264 Digital HDD Recorder NETWORK USERMANUAL Model 사용설명서 DVR-4200P/DVR-455B/DVR-855B/DVR-M701 용서 http://www.mothertool.co.jp ※この取扱説明書は、各機種兼用となっているため、機種により使用できない機能がございます。 この取扱説明書は、各機種兼用となっているため、機種により使用できない機能がございます。 目 次 1.設置例 2 2.ブロードバンドルーターの設定 3 3.ソフトウェアのインストール 3 4.ログイン 5 5.操作方法 7 再生とバックアップ 8 カメラ設定 10 録画設定 13 センサー設定 19 動体感知設定 20 ネットワーク設定 21 E メール設定 22 ログ検索 23 時間設定 24 HDD 情報 25 ディスプレイ(シーケンシャル)設定 26 システム情報 27 パスワード設定 27 音声設定 28 メンテナンス設定 29 ローカル設定 31 スマートフォンでのモニタリング 32 1 ネットワーク遠隔監視 インターネットを経由して、遠隔地でのリアルタイム映像の確認と録画データの再生・保存ができます。 ●遠隔監視にはインターネット接続回線が必要です。 ●インターネット接続回線は ADSL 以上を推奨しています。 ●本機は、グローバル IP による遠隔操作を行いますので、固定 IP アドレスの取得をお勧めします。 固定IPアドレス取得に関しては、ご契約のプロバイダにご相談ください。 ●パソコンの推奨スペック CPU 1GHz 以上 メモリ容量 1GB 以上 OS Windows XP 以上 モニター解像度 1024×768 以上 ブラウザー Internet Explorer 6.0 以上 注意:OS が Windows XP 以上であっても年式の古いパソコンの場合は、ハード的に対応できない場合が 注意: ありますのでご注意ください。 Internet Explorer 9.0の場合は、互換表示設定にDVRのIPアドレスを追加してください。 本ソフトを使用したことによりパソコンに不具合が生じた場合、弊社では責任を負いかねますので ご了承ください。また、全てのパソコンでの動作保証をするものではありません。 1.設置例 ・遠隔監視 ・録画映像の確認 カメラ ・設定の変更 監視用モニター DVR ルーター インターネット 遠隔地パソコン 注意: 注意:ネットワーク機器の設置・設定をするには、ご使用のネットワーク環境の基礎知識が必要です。 事前に、ご使用のネットワーク環境の確認をしてください。ネットワーク機器の設置・設定は、 必ず専門知識のある人(ネットワーク管理者)が行ってください。 ●背面の LAN ポートとブロードバンドルーターを LAN ケーブル(ストレート)で接続します。 ●ケーブルモデムまたは、ADSLモデム等とルーターを接続します。 2 2.ブロードバンド 2.ブロードバンドルーターの設定 ブロードバンドルーターの設定 ルーターとは、ネットワーク上を流れるデータを他のネットワークに中継する機器です。 複数のネットワーク機器を接続する場合に使用します。 外部からグローバルアドレスで本機に接続するため、ルーターのアドレス変換機能を設定します。 各ルータの取扱説明書に従って設定箇所に入力します。 (例) 本機に設定したポート番号とプライベート IP アドレスを登録します。(USER MANUAL の“ネットワーク設定” を参照) また、本機に設定したポート番号でポート開放の設定をしてください。 ※使用するブロードバンドルーターにはアドレス変換機能が必要です。 3.ソフトウェアのインストール 3.ソフトウェアのインストール 付属の CD-R のソフトウェアをインストールします。 付属の CD-R をパソコンの CD-RAM ディスクに挿入して“FuDvrOcx”をインストールします。 3 パソコンへの保存先を選択します。 『Finish』を選択してインストール終了です。 ソフトウェアの起動画面が表示されます。 デスクトップ上にショートカットが作成されます。 4 4.ログイン 事前にメインメニュー設定のネットワーク設定をします。(USER MANUAL の“ネットワーク設定”を参照) デスクトップ上のショートカットをクリックすると、ソフトウェアの起動画面が表示されます。 IP/URL プロバイダーより、割り当てられた固定 IP アドレスを入力 MEDIA PORT 本機に設定しているメディアポートを入力 CMD PORT 本機に設定しているコマンドポートを入力 『OK』を選択すると、ログイン画面が表示されます。 インストールしたソフトウェアを使用しないブラウザベースでのログインも可能です。 ブラウザ(InternetExplorer)を起動します。 ブラウザのアドレス欄にプロバイダーより、割り当てられた固定 IP アドレスを入力します。 初回のログイン時のみ、ブラウザ上にアドオンのインストール提示があります。 その提示文字にクリックして“アドオンの実行”をクリックしてください。 ActiveX コントロール(プラグイン)実行画面が表示されます。 実行を承認し、ソフトウェアをインストールしてください。 『実行する』を選択すると、ログイン画面が表示されます。 ※正しくダウンロードされない場合は、ブラウザの安全レベルやファイアウォールが適切に設定されて いるかどうか確認してください。 また、ルータの設定が適切に行われていることを確認してください。 5 ユーザーネームとパスワードを入力して『ログイン』を選択するとライブ映像画面が表示されます。 ※ユーザーネームとパスワードの初期設定は、空白です。 設定方法は、USER MANUAL の“ユーザー管理“を参照してください。 ※ログインができない場合は、ルーターのメディアポートとウェブポートの開放設定をしてください。 ※デュアルディスプレイには対応していません。 6 5.操作方法 操作方法 更新ボタン 静止画保存ボタン 録画開始ボタン 録画終了ボタン 画面表示切替えボタン 音声オン/オフボタン 音量調整 ■PTZ コントロールパネル■ 旋回ボタン ズームボタン フォーカス調整ボタン アイリス調整ボタン プリセット番号選択 7 ■再生とバックアップ■ 画面上の『再生』を選択して再生画面を表示させます。 ●年・月を選択します。 ●カレンダーの履歴(赤枠)から日付を選択します。 ●チャンネル(各チャンネルまたは全て)と録画のタイプ (通常・アラーム・全て)を設定して『検索』を選択すると、 録画ファイルリストが表示されます。 ●ファイルリストから再生させる録画リストを選択します。 ●『再生』を選択すると選択したリストの再生を開始します。 8 音量調整 ビデオサーチバー ビデオサーチバー クリックしたまま横へスライドさせると再生時刻が移動 ファイル選択 再生する録画データファイルを選択 再生 通常速度の再生 一時停止 再生の一時停止 停止 ■ スロー再生 高速再生 逆コマ送り再生 再生の停止 再生速度をスローに切り替え (1/2・1/4・1/8・1/16) 再生速度を高速に切替え (2・4・8・16・32 倍速) クリックする度に 1 コマずつ逆再生 コマ送り再生 クリックする度に 1 コマずつ再生 スナップショット jpg ファイル形式で静止画を保存 開始時間表記 バックアップ開始時刻設定 終了時間表記 バックアップ終了時刻設定 バックアップ 音声 バックアップ開始時間から終了時間までを切り取って保存 音声のオン/オフ 録画リストをバックアップする場合は、ファイルリストから録画リストを選択して『バックアップ』を選択します。 バックアップを開始すると、『バックアップ』の表示が『停止』に変わります。 バックアップが終了すると、録画データの保存先を表示したバックアップ終了画面が表示されます。 『OK』を選択して、終了です。 ※WindowsVista/7 でご使用の場合は、ユーザーアカウントの制御設定のセキュリティレベルを最低レベル に設定してください。 9 ■設定■ 画面上の『設定』を選択して設定画面を表示させます。 ①カメラ カメラの設定をします。 チャンネル タイトル 位置 ディスプレイ カラー PTZ コントロール チャンネル 1~4(8)を選択します。 カメラのタイトルを設定します。 チャンネル名の表示位置を左上/左下/右上/右下/オフより選択します。 カメラの映像表示の【オン】/【オフ】をチャンネル毎に設定します。 映像の色調・輝度・コントラスト・彩度をチャンネル毎に設定します。 PTZ カメラの制御条件の設定をします。 ブザーの鳴動時間 ビデオロス時のブザーが鳴る時間を 1~30 秒より選択します。 アラーム警告時間 ※本機では、設定は必要がありません。 時間表示 時刻表示の【オン】/【オフ】を設定します。 設定が終わったら、『保存する』を選択します。 ◆カラー◆ 『設定』を選択すると、カラー設定画面が表示されます。 10 映像を確認しながら、色調・輝度・コントラスト・彩度を調整します。 設定が終わったら、『保存する』を選択します。 ◆PTZ(パン・チルト・ズーム)コントロール◆ PTZ カメラの制御に関する設定をします。 『設定』を選択すると、PTZ 設定画面が表示されます。 11 チャンネル タイプ プロトコル アドレス ボーレート 設定するチャンネルを選択します。 PTZ カメラのモデルを選択します。(該当しない場合は『オフ』を選択) 接続する PTZ カメラのプロトコルを選択します。 接続する PTZ カメラのアドレス(固定 ID)を 0~255 で設定します。 接続する PTZ カメラのデータ転送速度を 1200/2400/4800/9600/19200 より選択 逆チルト PTZ コントロールパネルの上下旋回ボタンの逆操作設定をします。 プリセット 動作確認とプリセット設定します。 設定が終わったら、『保存する』を選択します。 設定した PTZ カメラの動作確認とプリセット設定をします。 プリセットの『設定』を選択すると、PTZ 動作確認画面が表示されます。 プリセット設定番号 プリセット設定保存ボタン 旋回ボタン プリセット設定消去ボタン プリセット設定全消去ボタン ズーム・フォーカス・アイリス調整ボタン 12 ②録画 録画の設定をします。 ◆録画スイッチ◆ チャンネル毎に録画の有効/無効を設定します。 『設定』を選択すると、録画スイッチ設定画面が表示されます。 【オフ】に設定すると、録画が無効となります。 録画をしないチャンネルまたは、カメラを接続していないチャンネルは【オフ】に設定してください。 13 ウォーターマーク(WATERMARK)の設定ができます。 ウォーターマークとは、録画データの内容を改ざんされないための保全方法です。 録画データに文字を入れ込むことで、バックアップデータをパソコンで再生する際に設定した文字を表示 することができます。 設定が終わったら、『設定』を選択します。 ◆解像度◆ チャンネル毎に録画解像度の設定をします。 『設定』を選択すると、解像度設定画面が表示されます。 720×480/720×240/360×240 より選択します。 設定が終わったら、『設定』を選択します。 ◆フレームレート◆ チャンネル毎に録画フレームレート(録画速度)を設定します。 『設定』を選択すると、フレーム数設定画面が表示されます。 14 設定した解像度により、設定できる録画フレームレートが異なります。 全チャンネルの解像度 設定できる全チャンネルの録画フレームレートの合計 720×480 60fps 720×240 120fps 360×240 240fps 使用しないチャンネルは、フレームレートを【0】に設定してください。 設定が終わったら、『設定』を選択します。 ◆品質◆ チャンネル毎に録画の画質を設定します。 『設定』を選択すると、品質設定画面が表示されます。 15 録画の画質を 5(最高)~1(最低)より選択します。 設定が終わったら、『設定』を選択します。 ◆プリレコード◆ 動体を検知した数秒前から録画することができます。 『設定』を選択すると、プリレコード設定画面が表示されます。 チャンネル毎にプリレコードの時間を 2~10 秒より選択します。 設定が終わったら、『設定』を選択します。 ◆プライバシーゾーン◆ 映像の一部をマスキングして隠すことができます。 『設定』を選択すると、プライバシーゾーン設定画面が表示されます。 16 チャンネル スイッチ 設定するチャンネルを選択します。 プライバシーゾーンのオン/オフをチャンネル毎に設定します。 カラーブロック プライバシーゾーンの色をチャンネル毎に設定します。 ビデオブロック プライバシーゾーンの範囲をチャンネル毎に設定します。 設定が終わったら、『保存する』を選択します。 ビデオブロックの設定をします。 『設定』を選択すると、ビデオブロック設定画面が表示されます。 ■新規作成■ ビデオブロックを新規に設定します。 『新規作成』を選択して、新規に設定するビデオブロックの始点にマウスポインターを移動させます。 設定する範囲をクリックしたまま選択します。 ■移動■ 設定したビデオブロックを移動させます。 『移動』を選択して、移動させるビデオブロックをクリックしたまま移動します。 ■削除■ 設定したビデオブロックを削除します。 『削除』を選択して、削除するビデオブロックをクリックすると、削除確認画面が表示されます。 17 『OK』を選択して削除終了です。 設定が終わったら、『保存する』を選択します。 ◆録音◆ 音声の録音を有効または無効に設定します。『オフ』に設定すると、録音されません。 ◆エンコードモード◆ ビットレートの圧縮方法を設定します。 圧縮方法を VBR(可変)または、CBR(固定)で設定します。 映像を重視するなら【VBR】、音声を重視するなら【CBR】に設定します。 ◆録画方式◆ 録画のモードを設定します。 【連続録画】に設定すると、全てのチャンネルを連続で録画します。(手動での録画停止ができません。) 【タイマー録画】選んで『設定』を選択すると、タイマー録画設定画面が表示されます。 18 タイマー録画を設定するチャンネルを【CH1】~【CH4】または、【CH1】~【CH8】より選択します。 設定する録画モード(赤:アラーム録画/緑:通常(連続)録画/白:録画なし)より選択します。 次に曜日・時間を選択して録画モードを設定します。数字は 0~23 時を表しています。 設定した曜日の内容をコピーする場合は、画面下の【○曜日~に設定され(コピー元の曜日)】と【○曜 日(コピー先の曜日)】を設定して『コピー』を選択します。 設定した曜日の内容が、コピー先の曜日へコピーされます。 表示しているチャンネルの設定を全てのチャンネルにコピーする場合は、画面左上の『COPY TO ALL CHANNEL』を選択します。 表示しているチャンネルの設定が全てのチャンネルにコピーされます。 設定が終わったら、『保存する』を選択します。 ③センサー アラーム機器の接続設定とアラーム信号入力時の動作設定をします。 チャンネル 設定するチャンネルを【CH1】~【CH4】または、【CH1】~【CH8】より選択します。 モード アラーム入力信号のタイプを本体背面のアラーム信号入出力端子へ接続する 外部機器の仕様に応じて『NO』または『NC』より選択して設定します。 録画持続時間 ブザー鳴る時間 アラーム信号入力時の録画時間を 10~60 秒より選択します。 アラーム信号入力時のブザー鳴動時間を 1/5/10/15/20/30 秒または『オフ』 より選択します。 アラーム作動時間 アラーム信号を出力する時間を 1/5/10/15/20/30 秒または『オフ』より選択します。 イベントポップアップ アラームを検知したチャンネルをポップアップする時間を 1/5/10/15/20/30 秒また (全画面表示) は『オフ』より選択します。 設定が終わったら、『保存する』を選択します。 19 ④動体感知 動体検知の設定をします。 動体感知 設定するチャンネルを【CH1】~【CH4】または、【CH1】~【CH8】より選択します。 ENABLE 動体検知の【オン】/【オフ】を設定します。 感知度 検知感度を 1(弱)~10(強)より選択します。 動体検知区域 動体検知エリアを設定します。 録画持続時間 動体検知録画の録画時間を 10~60 秒より選択します。 ブザー持続時間 アラーム持続時間 ポップアップ 動体検知時のブザー鳴動時間を 1~30 秒より設定します。 ※本機では、設定は必要がありません。 動体を検知したチャンネルをポップアップ(全画面表示)する時間を設定します。 設定が終わったら、『保存する』を選択します。 動体検知区域の設定をする場合は、『設定』を選択します。 動体検知エリア設定画面に切り替ります。 20 赤色の範囲が設定されている動体検知エリアです。 動体検知エリアを設定する升目を選択すると、升目が赤色に変わります。 設定を解除する場合は、赤色の升目を再度選択します。 設定が終わったら、『設定』を選択します。 全ての設定を消去するばあいは、『消す』を選択します。 ⑤ネットワーク設定 ネットワークの設定をします。 21 IP アドレスタイプ ネットワーク接続方式を【スタティック IP/DHCP/PPPoE】より選択します。 IP アドレス 本機に割り当てるプライベートIPアドレス(ルーター等の環境に応じて設定) ネットマスク ネットワークの環境に応じて設定(ルーターの設定画面から確認可能) ゲートウェイ 使用するルーターのIPアドレスを入力します。 DNS1 プロバイダーから指定された DNS サーバーのアドレスを入力します。 DNS2 プロバイダーから指定された DNS サーバーのアドレスを入力します。 モード エンコードモードを設定します。 MOBILE PORT 携帯電話用のポートを設定します。 ウェブポート 本機へ HTTP を使用してアクセスするときのポート番号を入力します。 メディアポート ビデオポートを設定します。 コマンドポート コマンドポートを設定します。 ◆DDNS◆ ダイナミック DNS 機能を使用する場合は、『DDNS』を設定します。 DDNS 使用 サーバーアドレス ユーザーネーム ホストネーム パスワード DDNS 機能の【オン】/【オフ】を設定します。 登録したダイナミック DNS サーバーを選択します。 ダイナミック DNS サーバーへ登録したユーザー名またはメールアドレスを入力 ダイナミック DNS サービスで登録したホスト名を入力します。 ダイナミック DNS サーバーへ登録したパスワードを入力します。 設定が終わったら、『保存する』を選択します。 ⑥E-MAIL Eメール設定をします。 22 アラーム検出(HDD エラー・ビデオロス・動体検知)時に E メール送信することができます。 E メール使用 メール送信の【オン】/【オフ】を設定します。 SSL SSL 暗号化の【オン】/【オフ】設定をします。 SMTP ポート SMTP サーバー 差出人 パスワード 宛先 転送間隔 E メール送信元の SMTP サーバーのポート番号を入力します。 E メール送信元の SMTP サーバーアドレスを入力します。 E メール送信元のメールアドレスを入力します。 E メール送信元の SMTP パスワードを入力します。 E メール送信先のメールアドレスを入力します。 連続でアラームを検出している場合の E メールの送信間隔を選択します。 設定が終わったら、『保存する』を選択します。 ⑦ログ検索 アラーム検出履歴と設定変更ポイントを検索します。 表示させる履歴のタイプを『全部』・『アラーム』・『設定変更』・『動体検知』・『ビデオロス』から選択します。 次に検索する期間を【開始時間】~【終了時間】で設定します。 『検索開始』を選択すると、履歴が表示されます。 タイプ 情報 履歴のタイプを表示(アラーム検出またはメニュー設定変更) アラーム検出の種類と設定変更・起動などの情報を表示 説明内容 内容の詳細説明 発生時間 アラーム検出とメニュー設定が変更された日時を表示 アラーム録画 アラーム録画の動作表示(はい:録画データあり) 『保存する』を選択すると、検索した履歴をテキストファイルとして保存します。 23 ⑧時間設定 日時の設定をします。 日付形式 日付の表示方式を選択します。 【YY/MM/DD(年/月/日)】 【MM/DD/YY(月/日/年)】 【DD/MM/YY(日/月/年)】 時間形式 タイムゾーン NTP 再起動設定 時刻の表示方法を選択します。 【24 時間表示】または【12 時間表示】 日本では【GMT+09:00】を選択します。 NTP サーバーとリンクさせる場合は【オン】に設定します。 NTP サーバーとリンクする間隔を設定します。 【毎日】または【毎週】を選択して、リンクする時間を入力します。 NTP サーバー 時間をリンクさせるサーバーのアドレスを入力します。 入力が終わったら、『保存する』を選択します。 ※NTP サーバーへのリンクには、インターネット接続が必要です。 24 ⑨HDD情報 ハードディスクの設定をします。 ◆自動的に上書き◆ 【オン】を選択すると、ハードディスクの容量が録画データでいっぱいになった時に古い録画データから 消去します。 【6 時間/12 時間/24 時間/36 時間/48 時間/72 時間/7 日間/15 日間/30 日間/60 日間】を選択すると、 設定後からの録画データを、選択した時間分のみ、保持して上書きします。 上書きしない場合は【オフ】を選択してください。ハードディスクの容量が録画データでいっぱいになった 時に録画を停止します。 ◆録画保存時間設定◆ 連続録画での録画履歴の時間を【5/10/15/20/30/60】分より選択します。 60 分を選択した場合は、1 つの録画履歴が 60 分単位となります。 ◆HDD エラーブザー設定◆ ハードディスクに異常が発生した場合のブザー音の【オン】/【オフ】を設定します。 ◆HDD アラーム設定◆ ハードディスクに異常が発生した場合のアラーム設定の【オン】/【オフ】を設定します。 設定が終わったら、終わったら、『保存する』を選択します。 25 ⑩ディスプレイ 画面自動切替(シーケンシャル)表示の設定をします。 ◆BNC 端の自動切替時間◆ VIDEO モニター側の画面の自動切替え時間の間隔を 1~99 秒より設定します。 画面の自動切替えをしない場合は、0 秒に設定します。 ◆VGA 端の自動切替時間◆ VGA モニター側の画面の自動切替え時間の間隔を 1~99 秒より設定します。 画面の自動切替えをしない場合は、0 秒に設定します。 ◆自動切替順序◆ 画面の自動切替えをする順番を変更します。 『設定』を選択すると、自動切替順序設定画面が表示されます。 ① ② ③④ 26 設定が終わったら、『設定』を選択します。 全ての設定が終わったら、『保存する』を選択します。 ⑪システム情報 システム情報・ハードディスクの状態の確認ができます。 ⑫パスワード パスワードを登録してユーザー管理をします。 27 パスワードを有効にする場合は、【オン】を選択します。 ユーザーネーム(ID)とパスワードの設定をします。 設定には、空白は使用しないでください。 また、パスワードについては、必ず 4 桁以上で設定してください。 管理者 ID とは、全ての操作が可能なメインユーザーです。 ユーザー1~16 は、用途が限られたサブユーザーです。 サブユーザーごとにユーザー名・パスワード・用途を設定します。 チェック✔を入れた用途が有効となります。 設定が終わったら、『保存する』を選択します。 ⑬音声 音声の設定をします。 ◆音声出力ボリューム◆ モニターへ出力する音量を 1~10 で調整します。 ◆音声入力ボリューム◆ カメラからの入力音量をチャンネル毎に 1~10 で調整します。 設定が終わったら、『保存する』を選択します。 28 ⑭メンテナンス メンテナンスの設定をします。 ◆自動的に再起動する◆ 自動再起動は、エラーなどを防ぐためのメンテナンス効果があります。 ◆再起動設定◆ 【毎日/毎週/毎月】から再起動の間隔を選択し、再起動する時刻を設定します。 ◆ヒント◆ 【オン】に設定すると、モニターのメニュー画面左下にメニューの詳細説明が表示されます。 設定が終わったら、『保存する』を選択します。 ◆デフォルト設定を戻します◆ 設定したメニューの内容を初期化します。 『設定』を選択すると、デフォルト設定画面が表示されます。 29 初期化するメニューにチェック✔を入れて『保存する』を選択します。 初期化警告画面が表示されますので、『OK』を選択します。 ◆再起動します◆ システムの再起動をします。 『設定』を選択すると警告画面が表示されますので、『OK』を選択すると、再起動を開始します。 30 ■ローカル設置■ 記録データの保存先などを設定します。 録画の保存先 静止画の保存先 録画データの保存先を設定します。 静止画データの保存先を設定します。 ファイル保存先 ファイルの保存先を設定します。 OCX バージョン OCX のバージョンを表示しています。 OCX パス ファイル保存形式 WATERMARK 取扱説明書をダウンロード DVROCX をダウンロードする OCX の保存先を表示しています。 録画データの保存形式を選択します。 ウォーターマークの設定をします。 英文の取扱説明書をダウンロードできます。 OCX ソフトのダウンロードができます。 プレーヤーをダウンロード PC プレイヤーのダウンロードができます。 ビューアーをダウンロード 携帯用プレイヤーのダウンロード(使用しません) 設定が終わったら、『保存する』を選択します。 31 ◆AVI 転換◆ 『AVI転換』を選択すると、AVI転換画面が表示されます。 ソースファイル 転送先のファイル AVI 変換をする H.264 ファイルを選択します。 AVI 変換後の保存先を設定します。 『変換』を選択すると、AVI 変換を開始します。 ■スマートフォンでのモニタリング■ スマートフォンからのモニタリングが可能です。 Safari または、InternetExplorer を開き、IP アドレスを入力します。 本機に設定しているユーザーID とユーザーパスワードを入力します。 32 CH DELAY 表示させるチャンネルを選択します。 通信速度を 1(速い)~9(遅い)より選択します。 SIZE 表示サイズを Big(大)または Small(小)より選択します。 USER ユーザーID を入力します。 PASSWORD ユーザーパスワードを入力します。 『完了』を選択すると、設定が変更になります。 33 メモ 34 ― 輸入販売元 ― 防犯カメラシステム&デジタル計測器 防犯カメラシステム&デジタル計測器 株式会社マザーツール 〒386386-0033 長野県上田市御所431-6 2011 年 12 月作成 MADE IN TAIWAN 35