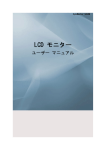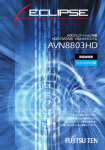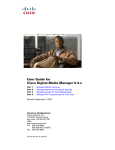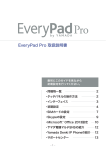Download できるWindows 8パソコン乗換え案内
Transcript
本書の読み方 テクニック レッスンの内容を応用した、ワンランク上 の使いこなしワザを解説しています。身に つければパソコンがより便利になります。 ヒント ●用語の使い方 本文中では、 「Microsoft® Windows® 8」のことを「Windows 8」または「Windows」と記述して います。また、本文中ではチャームを表示している領域を「チャーム バー」と記述しています。本 文中で使用している用語は、基本的に実際の画面に表示される名称に則っています。 ●本書の前提 本書では、「Windows 8」がインストールされているNECパソコンで、インターネットに常時接 続されている環境を前提に画面を再現しています。また、Windows 8はタッチパネルでの操作を、 Windows XP、Windows Vista、Windows 7はマウスでの操作を前提に説明しています。 ●本書に掲載されている情報について 本書に掲載されている情報は、2012年9月現在のものです。本書の発行後に、情報が変更されるこ ともあります。 「できる」 「できるシリーズ」は、株式会社インプレスジャパンの登録商標です。 Microsoft、Windows、Windows Vista、Internet Explorer、Internet Explorerロゴ、Officeロゴ、Wordロゴ、Outlook、 Outlookロゴ、SkyDrive、SkyDriveロゴ、Windows Liveは、米国Microsoft Corporationの米国および/またはその関連会 社の商標です。 そのほか、本書に記載されている会社名、製品名、サービス名は、一般に各開発メーカーおよびサービス提供元の登録商 標または商標です。 なお、本文中には™および®マークは明記していません。 Copyright © 2012 Masashi Shimizu and Impress Japan Corporation. All rights reserved. 本書の内容はすべて、著作権法によって保護されています。著者および発行者の許可を得ず、転載、複写、複製 等の利用はできません。 まえがき マイクロソフトから、これまでのWindowsのイメージを一新する最新OS「Windows 8」がリリ ースされました。その特長は、大きく分けて3つあります。 1つめのポイントは、あらゆる点で高速になったパフォーマンスです。電源ボタンを押せばすぐに 使えるようになる高速な起動、すぐに起動し軽快に動作するアプリは感動的と言って良いほどの快 適さを実現しています。 2つめのポイントとなるのは、デザインが一新されたユーザーインターフェイスです。デスクトッ プを中心としたこれまでのWindowsの操作性も確保しながら、新たにスタート画面と呼ばれるタイ ル状のアプリが並んだ画面を用意し、ここからWindowsの操作を始めるスタイルへと大きく変更さ れています。スタート画面から起動するアプリは全画面表示でシンプルな構成となっているうえ、 マウスやキーボードによる操作はもちろんのこと、画面を直接触れて操作するタッチ操作でも快適 に使えるように設計されているため、これまでのWindowsとはまったく違った体験をすることがで きます。 最後となる3つめのポイントは、オンラインサービスとの連携です。Microsoft アカウントを使っ てWindowsへサインインすることで、オンラインでアプリを手軽にダウンロードできたり、オンラ インストレージにデータを保存できたりと、インターネット上のクラウドサービスの機能がうまく OSに組み込まれており、クラウドを意識することなく利用できるようになっています。 このように、劇的な変化を遂げたWindows 8ですが、そのOSを動作させるパソコンも、大きく進 化しています。CPUなどの基本的なスペックが高くなっているのはもちろんのこと、ディスプレイ にタッチパネルを採用した機種が増えてきたうえ、持ち運びに便利なタブレットタイプの製品も登 場するなど、Windows 8の機能を活かすための工夫がなされています。ソフトウェア、ハードウェ アともに大きく進化したことで、パソコンの新しい時代が始まったと言っても言い過ぎではないで しょう。 本書は、このようなWindows 8、そしてWindows 8を搭載したNECパソコンにはじめて触れる人 に向けて執筆した冊子です。Windows 8とはどういうOSなのかという概要はもちろんのこと、新 たに搭載されたWindows 8ならではの使い方やこれまでのWindowsとの操作の違いを紹介すること で、パソコンの基本的な使い方や従来のWindowsから乗り換えた場合の疑問を解消できるようにし ています。 また、NECパソコンには、オリジナルの機能や便利なアプリが搭載されています。これらの使い 方を丁寧に解説することで、パソコンの用途を広げたり、より便利にパソコンを使いこなす方法も 紹介しています。本書を手に取ることで、Windows 8を搭載したNECパソコンを使いこなせるよう になり、その魅力を少しでも感じていただければ幸いです。 2012年9月 清水理史 新しくなったWindows パソコンを使うためのOSであるWindowsが、 「Windows 8」という新しいバージョンになり ました。どのようなOSで、具体的に何ができるのでしょうか? 1 直感的な操作で、やりたいことがすぐにできる! 「 パソコンってなんだか難しそう・・・・・・」 。そう感じていた人でも、新しくなった Windows 8なら、心配いりません。Windows 8では、アプリがタイルのように並べ られたシンプルな画面が採用されているため、使いたいアプリをすぐに見つけられます。 また、画面に直接触れることでパソコンの操作ができるタッチ操作に最適化されている ため、直感的な操作でアプリをサッと起動することもできます。しかも、NECパソコ ンには、パソコンを仕事に活用したり、普段の生活に役立てるためのたくさんのアプリ が標準で搭載されています。さまざまなアプリを活用できるので、パソコンにはじめて 触れる方でも、すぐにいろいろなことを楽しむことができます。 Windows 8は、画面に タッチする直感的な操作 ができる NECパソコンには、使いやすい Windows アプリが搭載されてお り、やりたい事がすぐにできる 2 いつでもどこでも、必要なデータが共有できる! メールやオンラインストレージなど、インターネットを使ったサービスを活用してみま せんか? インターネットサービスとの連携が強化されたWindows 8なら、難しい設 定や操作は一切必要ありません。アプリを起動すれば、自動的にインターネットから情 報を取得できたり、文書の保存先が標準でインターネット上のデータ保存スペースに なっていたりと、インターネットサービスを意識せずに使えるようになっています。さ らに、NECパソコンには、インターネット上のデータ保存スペース(SkyDrive)にアッ プロードしたデータをスマートフォンからも使えたり、ほかの人と共有できる機能など もプラスされています。インターネットを活用した新しいパソコンの使い方にチャレン ジしてみましょう。 Windows 8ではインターネット のサービスを活用する機能がた くさん用意されている SkyDriveにあるデータ 保存スペースは、スマー トフォンでも利用できる SkyDrive上の写真やビ デオは、家族や友だちと 共有して楽しめる パソコンに取り込んだ写真 を、インターネットにある SkyDriveに簡単にアップ ロードできる 目 次 まえがき ··························· 1 新しくなったWindows ··· 2 目次 ··································· 4 第1章 Windows 8基本編 5 Windows 8の基本操作 <タッチ操作とマウス操作> ····················································· 6 パソコンの初期セットアップをするには <初期セットアップ> ·································· 8 パソコンを終了するには <シャットダウン> ······························································ 14 パソコンを起動するには <サインイン> ···································································· 16 フォルダーを表示するには <フォルダーの表示> ······················································· 18 フォルダーを作ってファイルを移動するには <フォルダーの作成・ファイルの移動> ·················································································· 20 7 Windowsの設定を変更するには <PC設定> ··························································· 22 8 デスクトップの背景を変更するには <コントロールパネル> ····································· 26 この章のまとめ ············································································································ 30 1 2 3 4 5 6 第2章 インターネット編 9 10 11 12 13 Windows ストア アプリを使うには <ニュース・天気> ·········································· 32 Webページを見るには <Internet Explorer> ···························································· 38 キーワードでWebページを探すには <URLボックス> ············································ 40 いろいろなWebページを見るには <Internet Start> ············································· 42 メールを使うには <メール> ······················································································ 44 この章のまとめ ············································································································ 48 第3章 Windows 8活用編 14 15 16 17 18 31 49 デスクトップ アプリを使うには <ソフト&サポートナビゲーター> ···························· 50 Windows ストア アプリをインストールするには <Windows ストア> ················ 54 パソコンで写真を取り込むには <ムービーフォトメニュー・MediaShow> ·················· 58 写真をインターネットにアップロードするには <コンテンツナビ>························ 62 家族や友達とファイルを共有しよう <共有フォルダー> ··········································· 66 付録1 いままでのメールを使うには ······································································ 70 付録2 コンテンツナビをスマートフォンで使うには ··········································· 72 付録3 Windows 8とこれまでのWindowsとの操作比較 ·································· 76 第 1 章 Windows 8 基本編 最新のWindows 8を搭載したNECパソコンは、 使い慣れたこれまでのWindowsの特徴はその ままに、タッチ操作や手軽に扱えるアプリなど、 たくさんの新しい魅力を備えたパソコンです。 まずは、新しくなったWindowsの概要とその 基本的な使い方について見ていきましょう。 ●この章の内容 1 2 3 4 5 6 7 8 Windows 8の基本操作 ·················· 6 パソコンの初期セットアップをするには ··· 8 パソコンを終了するには················ 14 パソコンを起動するには ··············· 16 フォルダーを表示するには ············ 18 フォルダーを作ってファイルを 移動するには ·································20 Windowsの設定を変更するには ·····22 デスクトップの背景を変更するには ····26 1 Windows 8の 基本操作 Windows 8を使い始める前に、基本的な 操作方法を確認しましょう。Windows 8 は、タッチでも、マウスでも操作できます。 それぞれの操作方法を覚えましょう。 タッチ操作とマウス操作 NECパソコンで使えるタッチデバイス 第 NECパソコンには、タッチパネル式の液晶ディスプレイを搭載した 機種、タッチパッドを搭載した機種、タッチ操作に対応したリモコ 章 1 タッチデバイスの 操作は共通 ンを搭載した機種があります。なお、本書の手順はタッチパネルを 使用して説明します。 タッチパッドやタッチ操作に対応した s w o d n i W リモコンの操作方法は、タッチパネル ◆タッチパネル と共通です。これらのタッチデバイス ◆タッチパッド 基 8 本編 画面に直接触って 操作する が搭載されたパソコンの場合も、本書 パッド内を触って 操作する のレッスンと同じ方法で操作すること ができます。 ◆タッチパッドリモコン リモコンの裏側にあるパッ ドを触って操作する Windows 8で使うタッチ操作 ●タップ(実行) ●長押し(メニューの表示) 指でトンと たたく操作 ●スワイプ(バーの表示) タッチしたまま少 し動かす操作 6 ●スライド(移動、スクロール) タッチしたまま 指を動かす操作 項目などを1秒以上 タッチし続ける操作 ●ストレッチ(拡大) 2本の指を合わせた 状態から拡げる操作 ●ピンチ(縮小) 2本の指を拡げた状 態から合わせる操作 Windows 8で使うマウス操作 NECパソコンに付属しているマウスには、これまでのパソコンで一 8ならではの操作をワンタッチで使うことができる便利な機能が搭載 デスクトップ アプリを 使うときは マウス操作が便利 されています。以下の方法を参考にWindows 8を操作しましょう。 Windows 8では、シンプルな全画面表 ●クリック(選択) りのデスクトップ画面で動作するアプ 般的だったクリックやドラッグといった基本操作以外に、Windows 示のデザインのアプリと、これまで通 1 タッチ操作とマウス操作 ●右クリック(メニューの表示) リ(デスクトップ アプリ)の両方を使 うことができます。デスクトップ画面 で従来のアプリを使うときは、タッチ 操作よりも、マウスを使って操作した マウスの左ボタンを 押す操作 ●ドラッグ(アイテムの移動) マウスの右ボタンを 押す操作 方が快適に作業することができます。 ●スクロール(表示の移動) Windows 8で使える いろいろな操作方法 左ボタンを押したまま マウスを動かす操作 ●チャーム バーの表示 マウスのスクロールボ タンを回転させる操作 ●アプリ切り替え Windows 8では、従来のマウス操作だ けでなく、画面にそのままタッチする ことでも操作できます(タッチパネル 搭載機種) 。また、タッチもマウスも、 Windows 8で搭載された新機能を使う ための特殊な操作方法が用意されてい ます。Windows 8を使う前に、どのよ マウスのスクロールボ タンを左に倒す操作 テクニック マウスのスクロールボ タンを右に倒す操作 うな操作方法があるのかを確認してお きましょう。 タッチ操作とマウス操作の違い タッチパネルを搭載した機種では、 「スライド」の操作に に、スライドで画面をスクロールさせます。この操作を よって、画面をスクロールさせます。たとえば、スタート マウスで実行したいときは、スクロール バーをドラッグ、 画面で一画面に表示しきれないタイルを表示したいとき またはスクロール ボタンを使います。 スライドで画面をス クロールさせたり移 動させる マウスではドラッグやスクロールを 使ってスライドと同じ操作を行なう 7 2 パソコンの初期 セットアップをするには 初期セットアップ パソコンを起動して、使えるように設定し ていきましょう。初回起動時は、Windows 8の初期セットアップが実行されます。1 つずつ確実に設定しましょう。 Windows 8の初期セットアップの流れ サインインって なに? 第 Windows 8の初期セットアップは、以下のような流れで構成され ています。最初にWindows 8のデザインやインターネット接続を 章 1 設定し、次にWindows 8へのサインイン方法を選択します。サイ ンインするためのアカウントを持っていないときは最後に新規取得 s w o d n i W します。 サインインとは、自分のIDとパスワー ドを使って、Windows 8を使える状態 にすることです。Windows 8では、 ユー ザーごとに画面のデザインやデータを 保存するフォルダーを変更できますが、 サインインによって、ユーザーを判別 パーソナル設定(手順2〜5) 基 8 本編 デスクトップの色、パソコンの名前やワイヤレスネットワークへの接続を設 定する。 し、ユーザーごとの個別の環境を準備 します。 Windows Live ID でもサインインできる サインイン方法の選択(手順6) パソコンのサインインに、Microsoft アカウントを新規登録して使うように Windows 8にサインインするときに利 設定する。 用するMicrosoft アカウントには、こ れまでマイクロソフトのオンライン サービスで提供されていた「Windows Live ID」を利用できます。Windows Microsoft アカウントを新規登録(手順7〜9) Microsoft アカウントを新規登録する。 1 Live IDを使ってWindows 8にサインイ ンすることで、hotmailやSkyDriveな どのデータを、そのまま利用できます。 電源を入れる 他の機種の 電源ボタン パソコンの電源を入れる 電源ボタンの場所は、機種によって異 電源ボタンを押す なります。パソコン本体の前面や上部、 キーボードに配置されている場合もあ るので、取扱説明書を参照し機種に 合った方法で操作しましょう。 電源ボタンを押す 8 2 パーソナル設定を設定する デスクトップの色とパソコンの名前 を付ける画面が表示された ❶色をタップしてデスク トップの色を変更 PC名ってなに? PC名は、パソコン同士でファイルを共 有するときなどに使います。このため、 設置場所や利用者、機種名など、どの ❸[次へ]をタップ パソコンなのかを特定できる名前を付 2 けておくと便利です。 初期セットアップ ❷PC名を入力 有線LANに 接続している時は このレッスンでは、無線LANでパソコ ンをインターネットに接続する方法を 3 紹介しています。もしも、有線LANで 接続しているときは、ネットワークの 接続するネットワークを選択する 接続できるネットワーク の一覧が表示された 設定は特に必要ないので、手順3、手 ❶接続するアクセス ポイントをタップ 順4の操作は必要ありません。 あとでネットワークに 接続するには 無線LANの接続設定は、あとから実行 することもできます。画面下の[後で ワイヤレスネットワークに接続する] をタップして設定をスキップします。 あとから、無線LANの設定をするとき ❷[接続]をタップ は、22ページのレッスン❼で説明する チャーム バーにある[設定]から[ネッ トワーク]のアイコンをタップします。 4 アクセスポイントのパスワードを入力する 無線LANのアクセスポイントに接続する ためのパスワード入力画面が表示された ❶パスワードを入力 アクセスポイントの パスワードってなに? 無線LANで接続するには、無線LANア クセスポイントに設定されているパス ワードを入力する必要があります。パ スワードは、無線LANアクセスポイン トの背面や設定画面などに記載されて います。取扱説明書を参考に確認して 入力しましょう。 ❷[接続]をタップ 次のページに続く 9 5 基本項目を設定する 基本的な項目の設定 画面が表示された 初期設定を 自分で設定するには ここでは「簡単設 定」を選択する 手順5で[簡単設定]を選ぶことで、 OSの基本的な設定を自動的に済ませ ることができます。もしも、更新プロ グラムの適用方法や位置情報サービス の利用許可、ネットワーク共有の方法 第 を好みに合わせて変更したいときは、 [自分で設定する]をタップして設定を 1 章 進めましょう。 s w o d n i W 基 8 本編 [簡単設定を使う] をタップ 6 Microsoft アカウントってなに? Microsoft アカウントは、Microsoftが 提供するさまざまなサービスを利用す サインイン方法を選択する Microsoft アカウントでパソコン にサインインする方法が表示された ここではMicrosoft アカ ウントを新規に登録する るためのユーザー IDとパスワードです。 メールサービスやオンラインストレー ジなどのサービスを利用できるほか、 Windows 8にサインインしたり、アプ リをダウンロードするための 「Windows ストア」の利用にも使います。 Microsoft アカウント を使わずに パソコンを使うには 手順6で[Microsoft アカウントを使 わずにサインインする]をタップする と、これまでのWindowsと同様にパソ コン上に作成したローカル アカウント でWindows 8にサインインできます。 [メールアドレスを 新規登録]をタップ すでにMicrosoft アカウントを登 録している場合は、ここに入力する ただし、Microsoft アカウントを登録 し な い と、Windows ス ト ア な ど、 Windows 8の新しい機能が利用できま せん。あとから登録することもできま すが、なるべく初期設定で登録してお きましょう。 10 7 Microsoft アカウントの情報を入力する Microsoft アカウント取得のための 情報を入力する画面が表示された ❶取得したいメール アドレスを入力 Microsoft アカウント で取得できる メールアドレスは? Microsoft アカウントを新規取得する ときは、 「○×△@hotmail.co.jp」 、も しくは「○×△@live.jp」のメールアド ❸パスワードを再 度入力 ❹姓、名、国/地域、 郵便番号を入力 8 レスを取得することができます。手順 2 7で[電子メールアドレス]の右側の 初期セットアップ ❷Microsoft アカ ウントに設定する パスワードを入力 部分をタップすると変更できるので、 好みの方で取得しましょう。 ❺[次へ]を タップ セキュリティ情報 ってなに? セキュリティ情報を入力する Microsoft アカウント取得のため のセキュリティ情報を入力する画 面が表示された ❶携帯電話のメールアドレ スか番号、または連絡用の メールアドレスを入力 手順8で設定している[セキュリティ 情報]は、Microsoft アカウントのパ スワードを忘れた際に、パスワードを リセットするために利用します。万が 一のときにメールを受信できるように、 確実にメールを受信できるメールアド レスを指定しておきましょう。 ローカル アカウント ってなに? 「ローカル アカウント」は、Windows 8自身に設定情報が保存されたアカウン ❷ここをタップして 秘密の質問を選択 ❸秘密の質問の回 答を入力 ❹[ 次 へ ] をタップ トのことです。Microsoft アカウントで は、ユーザー名やパスワードなどのア カウントを構成する情報がインター ネット上に保存されていますが、ローカ ル アカウントでは、これらの情報がデー タとしてWindows 8に記録されていま す。このため、サインインに利用する ことはできますが、Windows ストアや SkyDriveなどのオンラインサービスを 利用することはできません。 次のページに続く 11 9 生年月日と性別、確認のための文字を入力する 生年月日・性別・確認のための文字を 入力する画面が表示された 確認の文字列が 読みにくいときは ❶生年月日を入力 確認の文字列は、セキュリティ上、読み にくくしています。 読みにくいときは、 [新 規]をタップして、判別できる文字にな るまで画像を変更するといいでしょう。 第 章 1 ❷性別を選択 s w o d n i W 基 8 本編 10 アカウントの作成が開始された アカウント作成の間、Windows 8の 基本操作の説明が表示される 11 ❹[次へ]を タップ ❸画面に表示され た文字を入力 表示されている文字列が 見えにくいときは[新規] をタップする 画面の指示に従って、 しばらく待つ Windowsのスタート画面が表示された Windowsが起動し、スタート 画面が表示された サインインには Microsoft アカウントを 使おう Windows 8では、パソコンを利用する ときのアカウントに、Microsoft アカウ ン ト を 利 用 し ま す。 こ れ に よ り、 Windows ストアやSkyDriveなどのオ ンラインサービスとWindows 8を連携 させることができ、いろいろなアプリ を追加したり、写真などのデータをオ ンラインで共有することなどが手軽に できます。ローカル アカウントでは、 Windows 8の真の実力を発揮させるこ とができないので、Microsoft アカウン トを設定しましょう。 12 テクニック あとからMicrosoft アカウントに変更するには Windows 8の初期設定時にパソコンがインターネットに [PC設定]の[ユーザー]から、登録済みのアカウント 接続されていなかったり、標準でローカル アカウントが をMicrosoft アカウントに切り替えましょう。11ページ の手順7〜9と同じ操作で、Microsoft アカウントを設定 ントに変更することができます。以下の手順を参考に、 できます。 ❶ローカル アカウントを使ってサインインする ❸ローカル アカウントをMicrosoft アカウントに 初期セットアップの手順8でMicrosoft アカウントを使わずにサインインする方 法を選択する 切り替える [PC設定]が表示される ❶[ユーザー]をタップ [Microsoft アカウントを使わず にサインインする]をタップ 2 初期セットアップ 設定済みとなっているときは、あとからMicrosoft アカウ ❷[Microsoft アカウン トへの切り替え]をタップ ❹[PC設定の変更]を選択する ローカル アカウントの作成が始 まるので、画面に従って設定する 11ページの手順7〜9と 同じようにMicrosoft ア カウントを設定する ❷[PC設定の変更]を選択する 初期セットアップが終了し スタート画面が表示された ❶画面右端からスワイプして チャーム バーを表示 ❷[設定]をタップ ❸[PC設定の変更]をタップ 13 3 パソコンを 終了するには Windows 8を使うための準備ができたら、 続けてパソコンの基本操作を確認してい きましょう。まずは、起動中のパソコンを 終了する方法を解説します。 シャットダウン これまでのWindowsでは… 第 Windows XP Windows Vista、Windows 7 章 1 s w o d n i W 基 8 本編 スタートメニューから[終了オプション]−[シャ ットダウン]の順に選択する 1 スタートメニューから を選択し [シャットダウン]をクリックする ショートカットキー チャーム バーを表示する スタート画面を表示する +C·········チャーム バーを表示 ❶画面右端からスワイプ マウス操作 マウスポインタを 画面右端の上の角 に 移 動 す る と、 チャーム バーが表 示される 画面をロックできる スタート画面の右上に表示されている チャーム バーが 表示された ❷[設定]を タップ ユーザー名をタップして[ロック]を選 ぶと、Windows 8の起動時に表示され るロック画面に切り替わり、画面をロッ クできます。一時的に席を離れるとき など、ほかの人に画面を見られたり勝 手に操作されないようにする機能です。 14 2 シャットダウンを選択する スリープや再起動は いつ使うの? [設定]が表示された スリープは、起動中のアプリの状態な どをそのままにパソコンの利用を中断 できる機能です。普段パソコンを使い 終わったときや、少しの間休憩したい 3 シャットダウン ときなどに使いましょう。再起動は、 Windowsを最初から起動し直す機能 です。パソコンにソフトやドライバを インストールしたとき、自動的にダウ ンロードされた更新プログラムを適用 するときなどに利用します。 ❶[電源]をタップ 3 ❷[シャットダ ウン]をタップ パソコンがシャットダウンする 普段はスリープで、必要な 時だけシャットダウンで パソコンを終了する シャットダウンの処理が行なわれる パソコンを使い終わったら、普段は電 源ボタンを押してスリープさせておく だけでかまいません。しかし、パソコ ンで起動中のプログラムを完全に終了 させたり、消えては困るデータを安全 に保存して、パソコンの電源を完全に オフにしたいときは「シャットダウン」 を実行します。パソコンを長期間使う 予定がないなどの特別な場合は、この レッスンを参考にシャットダウンして おくといいでしょう。 テクニック スリープさせるには電源ボタンを押す Windows 8の起動中にパソコンの電源ボタンを押すと、 Windows 8をスリープさせることができます。スリープ は、起動中のアプリを終了させずに、Windows 8を一時 的に停止する機能です。長時間、パソコンを使う予定が ないときは、シャットダウンした方がデータを安全に保 管できるうえ、節電にも役立ちますが、普段は手軽で、 高速なスリープでパソコンを終了させておくといいで しょう。 パソコンの電源ボタンを 押すとスリープになる 15 4 1 パソコンを 起動するには パソコンの電源を入れ、使い始めるため の操作を確認しましょう。Windows 8を 使い始めるときは、ロックの解除やサイン インなどの操作が必要になります。 サインイン ショートカットキー 電源を入れる 第 z ············· サインイン画面を表示 電源ボタンを押す 章 1 マウス操作 基 8 本編 s w o d n i W 画面上でクリック するとサインイン 画面が表示される 2 サインイン画面を表示する ロック画面が表示された 複数のアカウントを 使い分けることも できる 画面下端から上にスワイプ 家族で1台のパソコンを共有するとき などは、複数のアカウントを登録する ことができます。この場合、手順3の サインイン画面に、ユーザーごとの画 像が表示されるので、サインインした いユーザーをタップしてパスワードを 入力します。 3 Windowsにサインインする サインイン画面が表示された ❶パスワードを入力 スクリーン キーボードを使える キーボードの無いタブレットPCなど は、画面上に表示されたキーボードを マウスでクリックすることで文字を入 ❷ここをタップ 力できるスクリーンキーボードを活用 しましょう。手順3で画面左下のアイ コンをタップし、 [スクリーンキーボー ド]を選択すると表示されます。 16 4 Windowsが起動した ロック解除と サインインが必要 Windowsのスタート 画面が表示された Windows 8は、電源を入れるだけで は使い始めることができません。電源 ボタンを押してパソコンを起動すると、 最初に日時などが表示されたロック画 4 面が表示されます。画面下端から上に サインイン スワイプするとロックが解除され、サ インイン画面が表示されるので、初期 セットアップ の とき に 登 録 し た Microsoft アカウントでサインインし ましょう。サインインが完了すると、 いよいよWindows 8を使い始めること ができます。最初は「スタート画面」 と呼ばれるタイル状のアイコンが並ん だ画面が表示されます。ここから、さ まざまなアプリを起動して、パソコン を操作することになります。 テクニック ピクチャ パスワードを使うには Windows 8には、 「ピクチャ パスワード」と呼ばれるユ できるので、子供がパソコンを使うためのパスワードと ニークなサインイン方法も用意されています。以下のよ して利用したり、キーボードが苦手な高齢者の方などが うに操作して、好みの画像と、その画像のなぞる位置と 使う場合に便利です。ただし、操作方法を他人に見られ 方法を指定できます。このように設定すると、手順3でパ たり、画面を指でなぞった跡などを見られてしまう可能 スワードを入力する代わりに、あらかじめ指定した方法 性もあります。リスクがあることも考えて、慎重に利用 で画像をなぞることでサインインできます。タッチパネ しましょう。 ルを搭載したパソコンでは、直感的な操作でサインイン ❶サインインオプションを変更する チャーム バーから[設定]−[PC設定の変更]を タップし、[PC設定]を表示しておく [ピクチャ パスワードの 作成]をタップ ❷ピクチャ パスワードを設定する 画 面 に 従 っ て、 ピ ク チ ャ パスワードの設定を行なう ピクチャ パスワードを設定すると、サイ ンインのときにピクチャ パスワード入力 画面が表示される 17 5 フォルダーを 表示するには フォルダーの表示 パソコンに保存されているファイルを参照 するには、 [デスクトップ]から[エクス プローラー]を起動します。文書や写真 などを扱う基本操作を覚えましょう。 これまでのWindowsでは… 第 Windows XP Windows Vista、Windows 7 スタートメニューの[マイ ドキュメント] をクリック スタートメニューの[ドキュメント] をクリック 章 1 s w o d n i W 基 8 本編 1 デスクトップを表示する レッスン❹を参考に、スタート 画面を表示しておく USBメモリから ファイルを コピーするには Windows 8では、USBメモリのデータ も手軽に扱えます。パソコンにUSBメ モリを装着すると、画面右上にメッセー ジが表示されます。そこから[エクス プローラー]を起動して、ファイルを 開いたりコピーすることができます。 [デスクトップ]をタップ 18 USBメモリを挿入すると画面右 上にメッセージが表示されるの で、そこからエクスプローラーを 起動する 2 エクスプローラーを起動する デスクトップが 表示された ここをタップ ナビゲーションウィンド ウからフォルダーやドラ イブにアクセスする パソコンに搭載されているハードディ スクの内容を参照したり、 [ドキュメン ト]や[ピクチャ]など、 さまざまなフォ ルダーにアクセスするには、 [エクスプ 5 フォルダーの表示 ローラー]の左側に表示されているナ ビゲーションウィンドウを使います。 よく使うフォルダーをスライドして[お 気に入り]に登録しておくこともでき るので活用してみるといいでしょう。 3 ドキュメント フォルダーを表示する エクスプローラーが 表示された [ドキュメント]を すばやく2回タップ このナビゲーションウィン ドウからパソコン内の各フ ォルダーにアクセスできる 4 フォルダーの内容が表示された ドキュメント フォルダー の内容が表示された デスクトップから エクスプローラーを表示 パソコンに保存されているデータを参 照したいときは、以前のWindowsで使 い慣れている[デスクトップ]に表示 を切り替えてから操作すると便利です。 タスクバーに登録されている[エクス プローラー]のアイコンをタップすれ ば、手軽にフォルダーのデータにアク セスできます。デジタルカメラで撮影 した写真やオフィスアプリで作成した 文書など、いろいろなデータを保存し て、いつでも参照できるようにしてお きましょう。 19 6 フォルダーを作って ファイルを移動するには フォルダーの作成・ファイルの移動 [エクスプローラー]を使ってファイルを 整理してみましょう。ファイルを分類する ためのフォルダーを作成したり、ファイル を移動することも簡単です。 これまでのWindowsでは… 第 Windows XP Windows Vista、Windows 7 章 1 s w o d n i W 基 8 本編 エクスプローラから[新しいフォルダ を作成する]をクリック 1 エクスプローラの[整理]− [新しいフォルダ]をクリック フォルダーを作成する 新しく エクスプローラーを 表示するには レッスン❻を参考に、エクス プローラーを表示しておく エクスプローラーのウィンドウは、複 数開くことができます。 [ファイル]メ ニューから[新しいウィンドウを開く] を選択するか、開きたいフォルダーを 長押しして表示されるメニューから [新 しいウィンドウで開く]を選びます。 また、タスクバーのエクスプローラー のアイコンを長押しして、表示される メニューからフォルダーを選ぶことで も開けます。 ❶[ホーム]をタップ 20 ❷[新しいフォルダー] をタップ [ファイル]−[新しいウィン ドウを開く]をタップする 2 フォルダーの名前を入力する 新しくフォルダーが作成された ウィンドウを スナップして整列 ❶フォルダーの名前を入力 画面上にウィンドウを並べて表示した いときは、 [スナップ]と呼ばれる操作 を使うと便利です。ウィンドウのタイ トルバーをスライドして、画面の左右 6 フォルダーの作成・ファイルの移動 どちらかの端まで移動すると、透明の ウィンドウが表示されます。そのまま マウスボタンから指を離すと、ウィン ❷zキーを押す 3 ドウが左右どちらか半分の領域に最大 化されて表示されます。 フォルダーにファイルを移動する 新しいフォルダー「家のデータ」が作成された ウィンドウを画面左端にスナ ップすると、ウィンドウが画 面左半分に最大化される スタート画面に すばやく戻るには スタート画面は、キーボードの キー を押すことで、いつでも表示できます。 別のアプリを起動するために、素早く ❶移動するファイル をスライド 4 ❷フォルダーまでファイルを スライドして指を離す スタート画面に戻りたいときなどは、 その場で キーを押しましょう。 スタート画面に戻る ファイルが フォルダー に移動した 次のレッスンで[PC 設定]を使うためス タート画面に戻る ❶画面右端からス ワイプしてチャー ム バーを表示 Windows 8でも ファイル操作は同じ 文書や写真などのファイルの管理方法 は、これまで のWindowsでも、Win dows 8でも、ほとんど同じです。エ クスプローラーのメニューがリボン形 式に変更されたため、操作方法に若干 の違いはありますが、フォルダーを作 成してファイルを整理するといった基 本的な使い方は同じです。ウィンドウ の操作方法なども同じなので、使い慣 れた方法でパソコン上の作業ができる ❷[スタート]をタップ でしょう。 21 7 Windowsの 設定を変更するには パソコンの設定を好みに合わせて変更す るにはどうすればいいのでしょうか? ロック画面の変更を例に、設定の基本と なる[PC設定]の使い方を解説します。 PC設定 これまでのWindowsでは… 第 Windows XP Windows Vista、Windows 7 スタートメニューから[コントロール パネル]を選択 スタートメニューから[コントロール パネル]を選択 章 1 s w o d n i W 基 8 本編 1 ショートカットキー チャーム バーを表示する スタート画面を 表示しておく ❶画面右端からスワイプ してチャーム バーを表示 +C·····チャーム バーを表示 ·············スタート画面を表示 z ················ロック画面からサインイン 画面を表示 マウス操作 マウスポインタを 画面右端の上の角 に 移 動 す る と、 チャーム バーが表 示される チャーム バーの 表示方法を覚えよう ❷[設定]をタップ Windows 8では、検索や設定、デバイ スの利用(印刷など)で、 [チャーム バー]と呼ばれる機能を頻繁に利用し ます。表示方法をしっかりと覚えてお きましょう。 22 2 [PC設定の変更]を表示する [PC設定]で 何を設定できるの? ❶[PC設定の 変更]をタップ [設定]が表示された [PC設定]画面では、画面のデザイン などのパーソナル設定、サインイン方 法などのユーザー設定、通知設定、日 時、言語など、パソコンの基本的な設 7 PPPP 定を変更することができます。ただし、 すべての設定ができるわけではありま せん。より詳細な設定は、レッスン❽ で説明するデスクトップから[コント ロールパネル]を表示することで設定 できます。 [PC設定]が 表示された ❷[パーソナル設 定]をタップ ❸変更したい画 像をタップ [パーソナル設定]で ほかの画面の設定も 変更できる 手順2の下の画面の[パーソナル設定] では、ロック画面のほかに、スタート 画面のデザインやアカウントの画像な ども変更できます。スタート画面のデ ザインを変更すると、スタート画面の 背景に選択した模様が表示されます。 アカウントの画像は、ロック画面やス タート画面の右上に表示される画像で す。パソコンにカメラが搭載されてい るときは、その場で撮影することもで 3 きるので、登録してみましょう。 スタート画面に戻る ロック画面が変更 された ❶画面右端からスワイプ してチャーム バーを表示 スタート画面の背 景も変更できる マウス操作 マウスポインタを 画面右端の上の角 に 移 動 す る と、 チャーム バーが表 ❷[スタート]をタップ 示される 次のページに続く 23 4 画面をロックする スタート画面が 表示された 画像の変更を確認するた め、ロック画面を表示する ❶アカウントを タップ ロック画面に アプリの通知が 表示される Windows 8では、ロック画面にさまざ まな情報が表示されます。日時はもち ろんのこと、 この後で解説する[メール] などのアプリを設定すれば、未読メー ルの数など、アプリの情報もロック画 第 面に表示されるようになります。この ような情報を見やすく表示しておくと、 1 章 快適にパソコンを使えます。 基 8 本編 s w o d n i W ❷[ロック]をタップ 5 ロック画面が変更された ロック画面が表示された ロック画面の変更を確認したので、ス タート画面に戻るためサインインする ❶画面下端から スワイプ マウス操作 画面上でクリック するとサインイン 画面が表示される ❷16ページのレッスン❹を参考 にWindowsにサインインする Windowsの基本設定を カスタマイズしよう インターネットの利用や文書の作成な ど、これから長い間、パソコンと付き 合っていくことを考えると、好みに合 わせてデザインを変更したり、使いや すく設定を変更しておくことは、とて も重要です。このレッスンでは、ロッ ク画面の画像を変更する方法のみ紹介 しましたが、 [PC設定]を使うことで、 このほかにもいろいろな設定を変更す ることができるので、設定を確認しな がら、変更してみるといいでしょう。 24 テクニック PC設定で設定できる項目 [PC設定]では、大きく分けて、Windows 8の画面デザ 概要については、以下の表を参照してください。なお、 インや通知などのユーザーごとの個別の設定、全般や 設定の中には、Windowsの設定が初期化されてしまうも Windows Updateなどのパソコン全体にかかわる設定を のなどもありますので、どのような機能なのかをよく確 変更することができます。各項目で、設定可能な機能や 認してから利用しましょう。 7 設定項目 ロック画面 PPPP PC設定の項目 パーソナル設定 概 要 ロック画面やスタート画面、アカウント画像の変更を行います。 スタート画面 アカウントの画像 ユーザー お使いのアカウント サインイン オプション ユーザーの追加やアカウントの切り替えなどを行います。 その他のユーザー 通知 通知 アプリからの通知を設定します。 次のアプリから通知を表示する 検索 履歴の検索 次のアプリを使って検索する チャーム バーの[検索]で使用するアプリを設定します 共有 よく使うもの 次のアプリを使って共有する 共有に使うアプリを設定します。 全般 タイムゾーン タイムゾーンや言語、アプリ容量など、システムの基本に関する情 アプリの切り替え 報を設定します。 スペルチェック 言語 PCをリフレッシュする すべてを削除してWindowsを再インス トールする PCの起動をカスタマイズする プライバシー プライバシー 位置情報やアカウント画像など、アプリに個人情報の使用の有無を 設定をします。 デバイス デバイス 従量制課金接続でのダウンロード パソコンが使う外部機器を設定します。 ワイヤレス 機内モード ワイヤレス デバイス Wi-FiやBluetoothなどのワイヤレス機器の設定を行います。 簡単操作 簡単操作 Windowsの表示を見やすくしたり、ナレーターによるガイドの再 生を設定します。 PC設定の同期 PC設定の同期 同期する設定 従量制課金接続での同期 ほかのパソコンでMicrosoft アカウントを使用するときに同期す る情報を設定します。 ホームグループ ライブラリとデバイス メディアデバイス メンバーシップ ネットワークでファイルやプリンタなどを共有できるホームグルー プを設定します。 Windows Update Windows Update Windowsシステムのアップデートをします。 25 8 デスクトップの背景 を変更するには コントロールパネル Windows 8を使いやすくカスタマイズした り、いろいろな機能を活用するには、 [コ ントロールパネル]を使います。起動方法 や設定項目を確認しましょう。 これまでのWindowsでは… 第 Windows XP Windows Vista、Windows 7 章 1 s w o d n i W 基 8 本編 [コントロールパネル]−[デスクトッ プの表示とテーマ]で背景を変更 1 デスクトップを表示する スタート画面を 表示しておく 26 [デスクトップ] をタップ [コントロールパネル]−[デスクトップのカ スタマイズ]で背景を変更 ショートカットキー +C·········チャーム バーを表示 ·················スタート画面を表示 2 コントロールパネルを起動する デスクトップが 表示された ❶画面右端から スワイプ マウス操作 マウスポインタを 画面右端の上の角 に 移 動 す る と、 8 チャーム バーが表 コントロールパネル 示される コントロールパネルの 表示方法の切り替え コントロールパネルは、標準ではカテ ❷[設定]−[コントロール パネル]の順にタップ ゴリごとに機能が整理されて表示され ています。すべての機能を一度に表示 したいときは、手順3の画面で右上の 3 [デスクトップのカスタマイズ]を表示する デスクトップに表示が切り替わり、 コントロールパネルが表示された [デスクトップのカスタ マイズ]をタップ [表示方法:カテゴリ]をタップして、 [大 きいアイコン]または[小さいアイコン] を選びます。 すべてのアプリから コントロールパネルを 起動するには スタート画面で画面上端からスワイプ してアプリ バーを表示し、 [すべての アプリ]をタップするとアプリの一覧 が表示されます。アプリの一覧にある [コントロールパネル]をタップすると、 デスクトップに表示が切り替わりコン トロールパネルが表示されます。 4 [デスクトップの背景]を表示する [デスクトップのカスタ マイズ]が表示された [デスクトップの背景 の変更]をタップ ❶スタート画面のアプリ バーを表 示し[すべてのアプリ]をタップ ❷アプリの一覧が表示されるので [コントロールパネル]をタップ 次のページに続く 27 5 デスクトップの背景を変更する [デスクトップの背景] が表示された ❶変更する背景 をタップ デスクトップの背景を 素早く変更するには デスクトップの背景は、デスクトップ の何もないところを長押し(マウス操 作の場合は右クリック)することでも 変更できます。長押し(右クリック) すると、 メニューが表示されるので、 [個 第 人設定]をタップすると、手順5と同 じ画面が表示されます。設定した背景 1 章 を確認しながら、何度も変更したいと きは、この方法を使うと便利です。 s w o d n i W 基 8 本編 デスクトップの背 景が変更された 6 ❷[変更の保存] をタップ デスクトップで長押して表示さ れるメニューから[個人設定]を タップする スタート画面に戻る [デスクトップのカスタ マイズ]が表示された ❶画面右端からスワイプし てチャーム バーを表示 ❷[スタート]をタップ [コントロールパネル]と [PC設定]を 使い分けよう Windows 8の設定を変更する方法に は、レッスン❼で紹介した[PC設定] と[コントロールパネル]の2通りがあ り ま す。 時 刻 の 設 定 やWindows Updateなど、両方に共通する設定もあ りますが、基本的にスタート画面や Windows ストア アプリに関する設定 は[PC設定]で、デスクトップや従来 のWindowsと同じ設定に関しては[コ ントロールパネル]で設定します。設 スタート画面が 表示された 28 [デスクトップ]のタイルも 背景に合わせて変更される 定したい機能に合わせて、うまく使い 分けましょう。 テクニック コントロールパネルで設定できる項目 コントロールパネルは、Windows 8のほとんどの設定を を活用してファイルを共有したいといったときなどに利用 変更できるツールです。 [PC設定]には含まれていない します。なお、Windows ストア アプリの削除など、コ 高度な機能や詳細な設定を変更することができます。パ ントロールパネルからは実行できない機能もあります。す ソコンに周辺機器を追加したときや、ネットワークの機能 べての機能を変更できるわけではありません。 8 設定項目 概要 システムとセキュリティ アクションセンター Windowsファイアウォール システム Windows Update 電源オプション ファイル履歴 記憶域 Windows 8への機能の追加 管理ツール Flash Player(32ビット) パソコンのシステムとセキュリティを設定します。 ネットワークと インターネット ネットワークと共有センター ホームグループ インターネット オプション ネットワーク機器や共有、インターネットの接続に関する設定 を行います。 ハードウェアとサウンド デバイスとプリンター 自動再生 サウンド 電源オプション ディスプレイ Windowsモビリティ センター 位置情報の設定 プリンターやサウンド、電源、画面、位置情報などの設定を 行います。 プログラム プログラムと機能 既定のプログラム インストールしているプログラムの設定を行います。 ユーザー アカウントと ファミリー セーフティー ユーザー アカウント ファミリー セーフティー 資格情報マネージャー メール(32ビット) Windowsにサインインするアカウントと、お子さんがパソコ ンを使うためのセーフティ機能を設定します。 デスクトップの カスタマイズ 個人設定 ディスプレイ タスク バー コンピューターの簡単操作センター フォルダー オプション フォント デスクトップのテーマやスクリーンセーバーなどを設定しま す。 時計、言語、および地域 日付と時刻 言語 地域 使用する地域や言語、日付や時刻の設定を行います。 コンピューターの 簡単操作 コンピューターの簡単操作センター 音声認識 視覚、聴覚、四肢の状態にあわせてコンピューターの設定を 調整します。 コントロールパネル コントロールパネルの 項目 29 この章のまとめ ● Windows の初期セットアップをして、基本操作を覚えよう 第 章 1 NECパソコンを使い始めるときに、最初に必 起動方法や終了方法、デスクトップやエクス 要になるのが、この章で紹介した初期セット プローラーの使い方についても、この章で解 アップです。特にWindows 8ではWindows 説しました。以前のWindowsを使っていた に サ イ ン イ ン す る た め の ユ ー ザ ー と し て、 人にとっては、これまでとは画面や操作が違 Microsoft アカウントを利用します。第2章 う場合もあるため、少し戸惑うかもしれませ で紹介するWindows ストア アプリなど、 んが、決して難しい操作ではありません。こ Windows 8ならではの機能を使うために必 れからWindows 8を使っていく上で、毎回 要になるので、きちんと設定しておきましょ 必要になる操作になるので、しっかりと覚え う。また、パソコンを使うときに欠かせない ておきましょう。 s w o d n i W 基 8 本編 Windows 8の基本操作を知る 初期セットアップ・起動と終了・ファイ ル操作など、これからWindowsを使っ ていくうえで必要となる基本操作を理解 する 30



































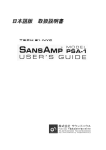
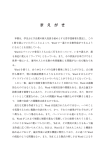

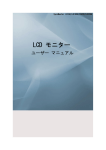
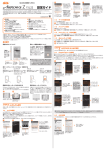



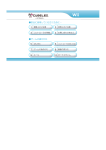




![取扱説明書 [F-10A]](http://vs1.manualzilla.com/store/data/006664299_2-0508da5509b45ff29bd8dd25501ba795-150x150.png)