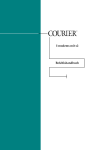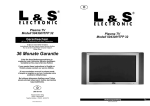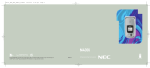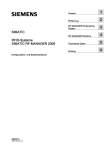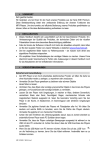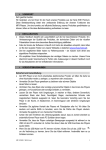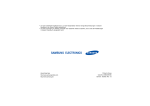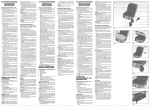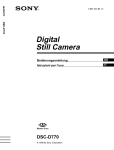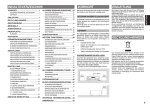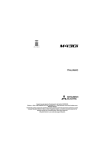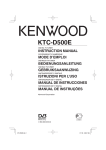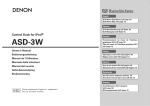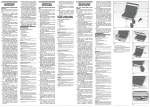Download Bedienungsanleitung
Transcript
Dieses Handbuch beschreibt die Funktionen des GSM-Telefons M430i. Ausgabe 1, 2004. © MITSUBISHI ELECTRIC EUROPE B.V. - French Branch, im Folgenden als "Mitsubishi Electric" bezeichnet. Die vorliegende Bedienungsanleitung enthält Betriebshinweise, die mit größter Sorgfalt und Genauigkeit erstellt wurden. Mitsubishi Electric behält sich jedoch das Recht vor, Änderungen und Verbesserungen ohne vorherige Ankündigung an dem in dieser Bedienungsanleitung beschriebenen Produkt und/oder an der Anleitung selbst vorzunehmen. Mitsubishi Electric ist ein Unternehmen der Mitsubishi Gruppe. INHALT Seite 4 Seite 8 Seite 11 Seite 14 Seite 20 Seite 30 Seite 33 Einführung SAR _______________________________________ 4 Konformitätserklärung _________________________ 5 FCC-Warnhinweise ___________________________ 5 Allgemeine Sicherheit _________________________ 5 Sicherheit im Fahrzeug ________________________ 5 Notrufe _____________________________________ 6 Pflege und Wartung ___________________________ 6 Steckernetzteil _______________________________ 6 Akku-Nutzung _______________________________ 6 PC-Kabel ___________________________________ 7 In Ihrem eigenen Interesse _____________________ 7 Sicherheitscodes: PIN-Code ____________________ 7 Entsorgung des Verpackungsmaterials ____________ 7 Benutzung dieser Bedienungsanleitung Schnellstart So machen Sie Ihr Mobiltelefon betriebsbereit _____ 11 Grundlegende Bedienung _____________________ 11 Zubehör Kalender/Aufgaben __________________________ 14 Rechner ___________________________________ 17 Währungsrechner ___________________________ 18 Wecker ___________________________________ 18 Infrarot-Port ________________________________ 19 Verwendung des Mobiltelefons als Modem ________ 19 Nachrichten/Textbearbeitung Inhalte des Nachrichten-Menüs _________________ 20 Zugriff auf das SMS-Menü _____________________ 20 Eine empfangene SMS-Nachricht lesen __________ 20 Gespeicherte SMS-Nachrichten lesen ___________ 21 Nachrichten auf die SIM-Karte verschieben _______ 21 Weiterleiten von Nachrichten ___________________ 21 Den Nachrichtensignalton aktivieren oder deaktivieren _______________________________ 22 Das Telefon für das Versenden von SMS-Nachrichten vorbereiten _________________________________ 22 Eingabe von Text / Bearbeitungsmodus __________ 22 Erstellen von Textentwürfen ___________________ 26 Einen Textentwurf bearbeiten __________________ 26 Eine neue Mitteilung senden ___________________ 26 Signatur ___________________________________ 27 Gesendete SMS-Nachrichten im Postausgang und in den SIM-Ordnern _________________________ 27 Nachrichtenentwürfe _________________________ 27 Statusanfrage ______________________________ 28 Speicherbelegung ___________________________ 28 Nachrichtendienst - CB (Cell Broadcast)-Mitteilungen 28 Anrufe/Dauer Anruflisten _________________________________ 30 Anruf-Timer ________________________________ 30 Gebührenverwaltung _________________________ 31 Aufgezeichneter Anruf ________________________ 32 Leitungsauswahl ____________________________ 32 Telefonbuch Speichern von Namen und Telefonnummern ______ 33 Hinzufügen von Videos zu den Telefonbucheinträgen 35 Hinzufügen von Bildern oder Symbolen zu Telefonbucheinträgen ________________________ 35 Einstellen einer Melodie, eines Videos oder einer Sprachmemo als Klingelton ____________________ 36 Eine Telefonbuch- oder SIM-Visitenkarte bearbeiten 36 Telefonbuchnummern einsehen und anwählen _____ 37 2- Inhalt Seite 41 Seite 49 Seite 58 Seite 71 Seite 74 Seite 74 Seite 75 Seite 86 Seite 98 Seite 103 Sprachwahl _________________________________ 37 Freier Speicherplatz im Telefonbuch _____________ 38 Eine Kartengruppe erstellen ____________________ 38 Visitenkarte _________________________________ 39 Anzeige „Eigene Nummer“ _____________________ 39 Feste Nummern _____________________________ 40 Export _____________________________________ 40 Kamera Die Kamera-Anzeige und die zugehörigen Symbole _ 41 Zugeklappte Kamera: Landschaftsaufnahmen ______ 42 Aufgeklappte Kamera: Selbstporträts _____________ 45 Video Video-Anzeige ______________________________ 49 Zugeklappte Kamera: Landschaftsaufnahmen ______ 50 Aufgeklappte Kamera: Filmisches Selbstporträt ____ 54 Fun & Mediabox Bilder _____________________________________ 58 Melodien ___________________________________ 60 Video _____________________________________ 62 Spiele & Programme _________________________ 64 Sprachmemos ______________________________ 65 Rahmen ___________________________________ 66 Andere ____________________________________ 69 Speicherbelegung ___________________________ 70 miniSD™-Karte Handhabung und Aufbewahrung ________________ 71 Schutz Ihrer Daten ___________________________ 71 Einsetzen und Herausnehmen der miniSD™-Karte __ 72 Zugriff auf den Inhalt der miniSD™-Karte _________ 72 Konfigurieren der miniSD™-Karte _______________ 73 Speicherbelegung ___________________________ 73 Kalender NETZWERKDIENSTE i-mode Bedienoberfläche ____________________________ 75 i-mode-Menü _______________________________ 75 i-mode-Anwendungen ________________________ 76 Anpassen der i-mode-Funktionen _______________ 78 Mail-System ________________________________ 79 Optionen ___________________________________ 84 Schnellzugriff auf i-mode-Grundfunktionen ________ 85 Einstellungen Töne ______________________________________ 86 Display ____________________________________ 87 Tasten ____________________________________ 89 Mailbox ____________________________________ 89 Telefoneinstellungen _________________________ 90 GSM-Dienste _______________________________ 92 Sicherheitsfunktionen _________________________ 96 miniSD™-Karte ______________________________ 97 Anhang Glossar ____________________________________ 98 Fehlerbehebung _____________________________ 99 Fehlermeldungen ___________________________ 100 Gewährleistung ____________________________ 102 Index 3- Inhalt EINFÜHRUNG ir freuen uns, dass Sie das M430i Mobiltelefon (GSM, DCS, PCS) erworben haben. Das in dieser Bedienungsanleitung beschriebene Mobiltelefon ist für den Betrieb in allen GSM 900-, GSM 1800- und PCS 1900-Netzen zugelassen. Vertragsbedingt und/oder je nach Netzbetreiber können Unterschiede bei den auf dem Mobiltelefon angezeigten Meldungen auftreten. Wie alle Funkgeräte sendet auch dieses Mobiltelefon elektromagnetische Wellen aus. Es entspricht den internationalen Bestimmungen, sofern es unter normalen Betriebsbedingungen und in Übereinstimmung mit den unten aufgeführten Sicherheits- und Warnhinweisen eingesetzt wird. W SAR DIESES M430i MOBILTELEFON ENTSPRICHT DEN VORSCHRIFTEN DER EUROPÄISCHEN UNION HINSICHTLICH DER BELASTUNG DURCH FUNKWELLEN. Damit ein Mobiltelefon zum öffentlichen Verkauf freigegeben werden kann, muss eine Erklärung über die Konformität mit der europäischen R&TTE-Richtlinie(1999/5/EG) kenntlich gemacht werden. Diese Richtlinie fordert im Wesentlichen gesundheitliche Unbedenklichkeit und Sicherheit für den Benutzer und für alle weiteren Personen. Ihr Mobiltelefon ist ein Funksender und -empfänger. Es wurde so konzipiert und hergestellt, dass es die vom Rat der Europäischen Union festgesetzten Grenzwerte für die Abgabe von Hochfrequenzen (HF) nicht überschreitet1. Diese Grenzwerte sind Teil eines umfassenden Regelwerks und legen die zulässigen Höchstwerte für die Belastung der allgemeinen Bevölkerung durch Hochfrequenzen fest. Dieses Regelwerk wurde von unabhängigen wissenschaftlichen Instituten durch regelmäßige gründliche Auswertung wissenschaftlicher Studien entwickelt. Die Grenzwerte beinhalten eine erhebliche Sicherheitsmarge, um unabhängig vom Alter und allgemeinen Gesundheitszustand bei allen Personen eine gesundheitliche Gefährdung auszuschließen. Die Norm über die Belastung durch Mobiltelefone (CENELEC-Norm EN 50360: 2001) beruht auf einer Maßeinheit, die als SAR (spezifische Absorptionsrate) bezeichnet wird. Der vom Rat der Europäischen Union empfohlene SAR-Grenzwert2 beträgt 2,0 W/kg. Die SAR-Prüfungen wurden gemäß der CENELEC-Norm EN 50361: 2001 auf Basis von Standardbedienpositionen durchgeführt, wobei das Mobiltelefon in allen getesteten Frequenzbändern mit der höchsten zulässigen Sendeleistung betrieben wurde3. Obwohl der SAR-Wert bei der höchsten zulässigen Sendeleistung ermittelt wird, kann der tatsächliche SAR-Wert des Telefons im Betrieb weit unter dem Höchstwert liegen. Dies liegt daran, dass das Telefon für den Betrieb mit verschiedenen Sendeleistungen konzipiert wurde, um nur jeweils die zum Erreichen des Netzes erforderliche Leistung zu verwenden. Grundsätzlich gilt, dass die abgegebene Energie umso geringer ist, je näher Sie sich an einer Basisstationsantenne befinden. Prüfungen auf Konformität mit diesem Standard ergaben für das Modell M430i einen SAR-Höchstwert von 0.754 W/kg. Obgleich Unterschiede zwischen den SAR-Werten verschiedener Modelle und bei verschiedenen Positionen bestehen können, werden die EU-Vorschriften bezüglich der HF-Belastung in allen Fällen erfüllt. Zusätzliche Informationen der Weltgesundheitsorganisation (WHO) Personen: Laut neuesten wissenschaftlichen Erkenntnissen besteht bei der Nutzung von Mobiltelefonen kein Anlass für spezielle Schutzvorkehrungen. Personen, die gesundheitliche Bedenken haben, könnten ihre eigene sowie die HF-Exposition ihrer Kinder durch die Verkürzung der Gesprächsdauer bzw. die Verwendung von „Freisprecheinrichtungen“, die einen größeren Abstand zwischen Kopf und Körper sowie Mobiltelefon gewährleisten, einschränken. HF-absorbierende Vorrichtungen: Laut wissenschaftlichen Erkenntnissen besteht kein Anlass zur Verwendung HF-absorbierender Abdeckungen oder sonstiger „absorbierender Vorrichtungen“ an Mobiltelefonen. Ihre Verwendung ist aus gesundheitlichen Gründen nicht zu rechtfertigen, und ihre Wirksamkeit bei der Reduzierung der HF-Exposition ist vielfach nicht nachgewiesen. Quelle: WHO Fact Sheet 193, Juni 2000. WHO: www.who.int/peh-emf. Für weitere Informationen stehen dem Benutzer zahlreiche unabhängige Organisationen zur Verfügung, u. a.: Royal Society of Canada: www.rsc.ca Die Internationale Strahlenschutzkommission für nicht ionisierende Strahlung (ICNIRP): www.icnirp.de Die Lebensmittel- und Arzneimittelbehörde der Vereinigten Staaten FDA: www.fda.gov/cellphones/ Die Weltgesundheitsorganisation: www.who.int/emf Mitsubishi Electric gehört dem MMF an, einem internationalen Verband von Mobilfunkgeräteherstellern. Das MMF wurde geschaffen, um die Positionen der Branche gegenüber unabhängigen Forschungsorganisationen sowie staatlichen und nicht staatlichen Forschungsinstituten auszuarbeiten und darzulegen. Es veröffentlicht im Rahmen dieser Aufgabe Informationen wie die vorliegenden Hinweise. Mobile Manufacturers Forum Diamant Building, 80 Blvd. A. Reyers B-1030 Brüssel Belgien www.mmfai.org 1. Europäische Empfehlung 1999/519/EG 2. Der SAR-Grenzwert von Mobiltelefonen, die öffentlich vertrieben werden, beträgt 2,0 Watt/Kilogramm (W/kg) als gemittelter Wert pro zehn Gramm Gewebe. In diesem Grenzwert ist ein erheblicher Sicherheitsspielraum enthalten, um einen optimalen Schutz der Bevölkerung zu gewährleisten und eventuellen Messabweichungen Rechnung zu tragen. 3. Gemäß der GSM-Norm beträgt der Maximalwert für GSM-emittierte Felder 250 mW im Frequenzbereich von 900 MHz bzw. 125 mW bei 1800 MHz. 4- Einführung Konformitätserklärung Mitsubishi Electric erklärt hiermit, dass dieses Modell M430i (VGH08B) den wesentlichen Anforderungen und anderen relevanten Bestimmungen der Richtlinie 1999/5/EG entspricht. Auf unserer Webseite finden Sie die Vollversion der Konformitätserklärung: http://www.mitsubishi-telecom.com FCC-Warnhinweise Dieses Gerät entspricht Teil 15 der FCC-Bestimmungen. Der Betrieb unterliegt den beiden folgenden Bedingungen: (1) Dieses Gerät darf keine Störungen verursachen; (2) dieses Gerät muss gegen alle empfangenen Störungen störsicher sein, einschließlich solcher, die den Betrieb des Geräts beeinträchtigen können. Jegliche an diesem Produkt vorgenommene und nicht von der Stelle, die für die Einhaltung der FCC-Bestimmungen zuständig ist, autorisierte Änderung oder Modifikation kann zum Erlöschen der Betriebserlaubnis führen. Hinweis: Die Prüfung dieses Geräts hat ergeben, dass die Grenzwerte für ein digitales Gerät der Klasse B gemäß Teil 15 der FCCBestimmungen eingehalten werden. Diese Grenzwerte wurden festgelegt, um einen angemessenen Schutz gegen Störungen bei der Installation in Wohnbereichen zu bieten. Das Gerät erzeugt und nutzt Hochfrequenzenergie und kann diese abstrahlen. Dies kann zu Störungen im Funkwellenempfang führen, wenn das Gerät nicht entsprechend der Anleitung installiert und genutzt wird. Es gibt jedoch keine Garantie dafür, dass bei einer bestimmten Installation keine Störungen auftreten. Kommt es durch das Gerät zu Störungen im Radio- oder Fernsehempfang, was sich durch Ein- und Ausschalten des Geräts feststellen lässt, sollte der Benutzer versuchen, die Störung durch eine oder mehrere der folgenden Maßnahmen zu beheben: -- Empfangsantenne neu ausrichten oder versetzen. -- Abstand zwischen Gerät und Empfänger erhöhen. -- Gerät und Empfänger an unterschiedliche Steckdosen (mit unterschiedlichen Phasen) anschließen. -- Wenden Sie sich an den Händler oder einen erfahrenen Rundfunk- und Fernsehtechniker. Allgemeine Sicherheit Das Verwenden der Freisprechanlage während einer langen Zeit und mit sehr hoher Lautstärke kann möglicherweise zu starken Konsequenzen im Hörsystem führen. Wegen möglicher Radiofrequenzinterferenzen ist es wichtig, alle besonderen Vorschriften in Bezug auf die Benutzung von Funkgeräten zu beachten. Bitte beachten Sie die nachstehenden Sicherheitshinweise. Schalten Sie das Telefon aus, und entnehmen Sie den Akku, wenn Sie sich in einem Flugzeug befinden. Die Verwendung von Mobiltelefonen in einem Flugzeug kann den Flugbetrieb gefährden, das Funknetz unterbrechen und ist nicht zulässig. Schalten Sie das Telefon an Tankstellen sowie in der Nähe von entflammbarem Material aus. Schalten Sie das Telefon in Krankenhäusern und an anderen Orten aus, an denen medizinisch-technische Ausrüstung verwendet wird. Beachten Sie die eingeschränkte Nutzung von Funkgeräten in Treibstofflagern, Chemieanlagen oder in der Nähe von Sprengarbeiten. Der Betrieb von Telefonen in der Nähe unzureichend geschützter persönlicher medizinischer Geräte wie Hörhilfen und Herzschrittmachern kann eine Gefahr darstellen. Wenden Sie sich an Ihren Arzt oder den Hersteller des medizinischen Geräts, um festzustellen, ob es ausreichend geschützt ist. Der Betrieb des Mobiltelefons in der Nähe anderer elektronischer Geräte kann ebenfalls zu Störungen führen, wenn kein ausreichender Schutz für diese Geräte gewährleistet ist. Beachten Sie alle Warnhinweise und Empfehlungen des Herstellers. Sicherheit im Fahrzeug Beachten Sie die nationalen Vorschriften über die Verwendung von Mobiltelefonen in Fahrzeugen. Sicherheit im Straßenverkehr hat immer Vorrang! Achten Sie immer voll und ganz auf den Verkehr. - Benutzen Sie das Handy nicht während der Fahrt. Falls Sie nicht über eine Freisprecheinrichtung verfügen, sollten Sie anhalten und Ihr Fahrzeug sicher parken, bevor Sie das Telefon benutzen. Sie sollten eingehend über die geltenden Straßenverkehrsregeln zur Verwendung von Mobiltelefonen während des Führens eines Fahrzeugs unterrichtet sein. - Bei unsachgemäßem Einbau in ein Fahrzeug kann die korrekte Funktion der Fahrzeugelektronik, wie ABS-Antiblockiersystem oder Airbags, durch den Betrieb eines Mobiltelefons beeinträchtigt werden. Um solche Probleme zu vermeiden, sollten Sie sicherstellen, dass die Installation nur von geschultem Fachpersonal durchgeführt wird. 5- Einführung - Legen Sie das Telefon niemals auf den Beifahrersitz oder an eine andere Stelle, von der es sich bei einem plötzlichen Bremsvorgang oder bei einer Kollision lösen könnte. Benutzen Sie immer eine Halterung. Notrufe Mit der europaweiten Notrufnummer 112 oder der US-amerikanischen Notrufnummer 911 können Sie selbst dann Notrufe tätigen, wenn sich keine SIM-Karte im Telefon befindet. Notrufe sind auch dann möglich, wenn das Telefon über die PIN oder elektronisch gesperrt ist oder die Anrufsperre aktiviert ist. In einigen Ländern können in Notfällen weiterhin lokale Notrufnummern benutzt werden; das Mobiltelefon muss hierzu jedoch u. U. eine gültige SIMKarte enthalten. Wenn Sie einen Notruf vornehmen, sollten Sie alle benötigten Informationen möglichst präzise angeben. Das Telefon ist gegebenenfalls das einzige Kommunikationsmittel bei einem Notfall. Beenden Sie das Gespräch daher nicht, bevor Sie nicht dazu aufgefordert werden. Mobiltelefone greifen auf Funk- und Festnetzleitungen zu, deren Funktionstüchtigkeit nicht unter allen Umständen gewährleistet ist. Aus diesem Grund sollten Sie sich bei Notfallgesprächen niemals ausschließlich auf Funktelefone verlassen. Pflege und Wartung Dieses Mobiltelefon ist ein hoch entwickeltes, technologisch ausgereiftes Produkt, das mit Sorgfalt behandelt werden sollte. Beachten Sie die folgenden Hinweise, damit Sie möglichst viele Jahre Freude an diesem Produkt haben. - Setzen Sie das Telefon keinen extremen Bedingungen mit hoher Luftfeuchtigkeit oder Temperatur aus. - Setzen Sie das Telefon bei Benutzung und Aufbewahrung keinen tiefen Temperaturen aus. Wenn sich das Telefon nach dem Einschalten auf die normale Betriebstemperatur aufwärmt, kann es im Inneren des Geräts zu Feuchtigkeitsbildung kommen, was zu einer Beschädigung elektrischer Teile führen kann. - Versuchen Sie nicht, das Telefon zu zerlegen. Es enthält keine Teile, die vom Benutzer gewartet werden können. - Setzen Sie das Telefon keinem Wasser, Regen oder verschütteten Flüssigkeiten aus. Es ist nicht wasserfest. - Lassen Sie das Telefon nicht fallen, und setzen Sie es weder starken Stößen noch heftigem Schütteln aus. Es kann durch grobe Behandlung beschädigt werden. - Reinigen Sie das Telefon nicht mit starken Chemikalien oder Lösungsmitteln. Es darf nur mit einem weichen, leicht angefeuchteten Tuch gereinigt werden. - Lagern Sie das Telefon nicht in direkter Nähe von Computerdisketten, Kreditkarten oder anderen magnetischen Datenträgern. Die auf diesen Datenträgern enthaltenen Informationen könnten durch das Telefon beschädigt werden. - Schließen Sie niemals inkompatible Produkte an. Die Verwendung von nicht von Mitsubishi Electric hergestellten oder autorisierten Geräten oder Zubehörteilen von Drittherstellern lässt die Garantie Ihres Telefons verfallen und kann ein Sicherheitsrisiko darstellen. - Entfernen Sie niemals die Etiketten. Die aufgedruckten Ziffern sind für den Kundendienst und damit verbundene Dienstleistungen von Bedeutung. - Wenden Sie sich bei Problemen an eine autorisierte Servicestelle. Steckernetzteil Dieses Mobiltelefon ist für die ausschließliche Verwendung mit dem mitgelieferten AC/DCStandardladegerät konzipiert. Die Verwendung von Ladegeräten oder Adaptern, die nicht von Mitsubishi zugelassen sind, führt dazu, dass die für dieses Gerät erteilten Zulassungen ungültig werden und kann eine Gefahrenquelle darstellen. Akku-Nutzung Ein Akku kann mehrere hundert Male geladen werden, nutzt sich aber allmählich ab. Wenn die Betriebszeit (Bereitschaft und Gesprächszeit) deutlich kürzer als normal wird, sollten Sie einen neuen Akku erwerben. Wenn die Batterie vollständig leer ist, erscheint die Akkuladezustandsanzeige möglicherweise nicht sofort nach Anschließen des Akkuladegeräts. Außerdem kann das Mobiltelefon nicht eingeschaltet werden. Es kann bis zu 15 Minuten dauern, bis die zum Einschalten des Mobiltelefons erforderlichen 4% Akku-Ladestand erreicht sind. Erst dann erscheint die Batterieladeanzeige. Bei Temperaturen unterhalb 0 °C oder oberhalb 45 °C erfolgt möglicherweise keine Aufladung des Akkus. - Lassen Sie Akkus nicht länger als nötig im Ladegerät. Überladen verkürzt die Akku-Lebensdauer. - Trennen Sie Akkuladegeräte bei Nichtgebrauch von der Steckdose. - Setzen Sie Akkus weder erhöhten Temperaturen noch Feuchtigkeit aus. - Setzen Sie Akkus keinem Feuer aus. Es besteht Explosionsgefahr. - Bringen Sie die Akkus nicht mit Metallobjekten in Kontakt, die die Akku-Kontakte kurzschließen 6- Einführung könnten (z. B. Schlüssel, Büroklammern, Münzen usw.). - Lassen Sie die Akkus nicht fallen, und setzen Sie sie keinen starken Stößen aus. - Versuchen Sie nicht, einen Akku zu zerlegen. - Verwenden Sie ausschließlich empfohlene Akkuladegeräte (siehe oben). - Verschmutzte Akku-Kontakte sind mit einem weichen Tuch zu reinigen. - Akkus können sich während des Ladevorgangs erwärmen. Vorsicht: Bei Verwendung anderer Akkus als dem Typ Mitsubishi MA-0803 besteht die Gefahr einer Explosion. Akku-Entsorgung Verbrauchte Akkus müssen gemäß den europäischen Umweltschutzbestimmungen zum Händler zurückgebracht werden, der sie kostenlos entsorgt. Entsorgen Sie Akkus nicht über den Hausmüll. PC-Kabel Mit dem PC-Kabel können Sie das GSM-Mobiltelefon an einen PC anschließen und auf diese Weise Daten austauschen. Das PC-Kabel wird ggf. nicht mit Ihrem Mobiltelefon mitgeliefert. Wenden Sie sich bei Bedarf bitte an den Fachhandel. In Ihrem eigenen Interesse Das GSM-Telefon ist Ihr Eigentum. Behandeln Sie es daher bitte sorgfältig, und beachten Sie alle gültigen Bestimmungen. Bewahren Sie das Telefon jederzeit sicher und außerhalb der Reichweite von Kindern auf. Machen Sie sich mit den Sicherheitsmerkmalen vertraut und setzen Sie sie ein, um eine unbefugte Nutzung zu verhindern. Wenn Ihr Mobiltelefon und/oder Ihre SIM-Karte verloren geht oder gestohlen wird, setzen Sie sich unverzüglich mit Ihrem Netzbetreiber in Verbindung, um eine unbefugte Nutzung zu verhindern. Wenn das Telefon nicht in Gebrauch ist, schalten Sie es aus und entfernen Sie den Akku. Sicherheitscodes: PIN-Code Das Telefon und die SIM-Karte sind bei Lieferung mit Codes vorprogrammiert, die sie vor unbefugter Nutzung schützen. Eine kurze Beschreibung der einzelnen Codes finden Sie nachfolgend. Informationen zum Ändern des PIN-Codes und des Telefonsperrcodes finden Sie im Abschnitt „Sicherheitsfunktionen“, Seite 96. PIN- und PIN2-Codes (4-8 Ziffern) Alle SIM-Karten verfügen über eine PIN-Nummer (Personal Identity Number). Sie schützt die Karte vor unbefugter Nutzung. Wenn drei Mal in Folge ein falscher PIN-Code eingegeben wird, wird die SIM-Karte deaktiviert und die Meldung PIN gesperrt ausgegeben. Eingabe PUK: wird angezeigt. PUK- und PUK2-Codes (8 Ziffern) Ihren PUK-Code erhalten Sie von Ihrem Netzbetreiber. Mit diesem Code können Sie eine gesperrte SIM-Karte entsperren (siehe „Sicherheitsfunktionen“, Seite 96). Der PUK2-Code ist erforderlich, um den PIN2-Code zu entsperren (siehe oben). Anrufsperre-Passwort (4 Ziffern) Mit diesem Passwort können Sie die Anrufsperre für verschiedene Anruftypen, z. B. ausgehend oder ankommend, im Mobiltelefon aktivieren (siehe „Anrufsperre-Passwort“, Seite 96). Telefonsperrcode (4 Ziffern) Dieser Code ist bei Lieferung auf 0000 gesetzt. Er kann jedoch nachträglich geändert werden. Sobald der Code geändert wurde, kann er nicht mehr vom Hersteller über das Telefon ausgelesen werden. Weitere Informationen finden Sie unter „Telefonsperrcode“, Seite 96. i-mode-Sperrcode (4 Ziffern) Der i-mode-Standardsperrcode lautet 0000. Mit diesem Code können Sie die unbeabsichtigte Verwendung der i-mode-Funktion verhindern (siehe „i-mode-Sperre“, Seite 76). Sie sollten sich diese Codes unbedingt merken und sich mit ihrem Verwendungszweck und der Eingabe vertraut machen. Entsorgung des Verpackungsmaterials Die für dieses Telefon verwendete Verpackung ist aus recyclingfähigem Material hergestellt und muss daher gemäß den in Ihrem Land geltenden Umweltschutzbestimmungen entsorgt werden. Bitte trennen Sie Karton- und Kunststoffmaterial, und entsorgen Sie es ordnungsgemäß. 7- Einführung BENUTZUNG DIESER BEDIENUNGSANLEITUNG esen Sie diese Bedienungsanleitung sorgfältig durch. Sie enthält Informationen zu Ihrem Telefon und zu dessen Betrieb im Netz. Einige der in dieser Bedienungsanleitung beschriebenen Funktionen sind netzabhängig. Sie sollten vorab mit Ihrem Netzbetreiber klären, welche dieser Funktionen verwendet werden können. Zur Aktivierung einiger Funktionen muss der Vertrag u. U. erweitert werden. Hauptanzeige / Äußerer Bildschirm Bei Ihrem M430i handelt es sich um ein aufklappbares Mobiltelefon mit zwei Farbanzeigen: einer internen (Hauptanzeige) und einer externen Anzeige (äußerer Bildschirm). Beide Anzeigen enthalten Informationen zum Zustand des Mobiltelefons und der Netzverbindung, und beide Anzeigen sind so konzipiert, dass die Informationen auf einen Blick eindeutig erfasst werden können. Soweit nicht anders angegeben (z. B. bei die Kamera- oder die VideoAnwendung betreffenden Funktionen) können alle in dieser Bedienungsanleitung beschriebenen Funktionen von der Hauptanzeige aus erreicht werden. Grundlegende Vorgehensweisen Damit Sie sich schnell mit Ihrem Mobiltelefon vertraut machen können, finden Sie im Folgenden eine Liste der in dieser Bedienungsanleitung für die Tastatur- und Seitentasten verwendeten Symbole. [OK]-Taste in der Mitte des Bedienknopfs (Bestätigung von OK in der Anzeige, direkter Aufruf der Kamera- (kurz drücken) oder Video-Anwendung (lang drücken)). Linke Funktionstaste (Auslösen des darüber stehenden Eintrags (normalerweise eine Aktion), direkter Aufruf des Nachrichten-Menüs (lang drücken) oder des Mail-Menüs (kurz drücken) aus dem Standby-Bildschirm). Rechte Funktionstaste (Auslösen des darüber stehenden Eintrags (üblicherweise Ende, direkter Aufruf des darüber stehenden Menüs, des i-mode-Browsers (kurz drücken) oder der Java™-Anwendungen (lang drücken) aus dem Standby-Bildschirm). [Menü/T9] (Aufrufe des Hauptmenüs mit seinen neun Symbolen, Umschalten zwischen T9- und Multitap-Modus im Bearbeitungsmodus, Aufruf des Optionen-Menüs von Anwendungen und des i-mode-Optionen-Menüs). [Telefonbuch]-Taste (direkter Aufruf des Telefonbuchs aus dem Standby-Bildschirm, bei einer Eingabe in das Feld „An“ oder während eines Gesprächs; Wechsel zwischen dem Telefonbuch (Handy) und dem Telefonbuch (SIM-Karte)). [Löschen]-Taste (Löschen einzelner Zeichen im Bearbeitungsmodus; Aktivieren des als Standby-Bildschirm eingestellten Spiels (oder Anwendung) aus der Hauptanzeige). Pfeiltaste [Rechts] auf dem Bedienknopf. Pfeiltaste [Links] auf dem Bedienknopf. Pfeiltaste [Auf] auf dem Bedienknopf. Pfeiltaste [Ab] auf dem Bedienknopf. [Anruf/Senden]-Taste. [Ein/Aus]-Taste. Seiten-Taste [Auf]. Seiten-Taste [Ab]. Seiten-Taste [Menü]. Seiten-Taste [Kamera/Video]. L Menü „Symbole“ Die Verfügbarkeit des Kalender- oder Netzdienstmenüs hängt von Ihrer SIM-Karte ab. 8- Benutzung dieser Anleitung Grundlagen der Bedienungsanleitung Nachfolgend wird beschrieben, wie Sie den Hinweisen dieser Bedienungsanleitung folgen und Ihr Mobiltelefon in Betrieb nehmen. Hierbei handelt es sich um Beispiele. Fett gesetzter Text kennzeichnet in der Anzeige des Mobiltelefons erscheinende Informationen. DARSTELLUNG IN DER BEDIENUNGSANLEITUNG Drücken Sie OK. Drücken Sie die [Menü/ T9]-Taste. Wählen Sie Einstellungen. Wählen Sie Lesen (Option oberhalb der linken Funktionstaste). Wählen Sie Ende (Option oberhalb der rechten Funktionstaste). Wählen Sie Kamera/ Video Einfügen ... BEDEUTUNG/VORGEHENSWEISE Drücken Sie die Taste , um die Meldung OK (in der Mitte der Anzeige) zu bestätigen. Drücken Sie in dem Standby-Bildschirm die Taste , um das Hauptmenü zu öffnen. Blättern Sie nach oben bzw. unten, links oder rechts bis zur Menüoption Einstellungen, und drücken Sie OK, um in das Untermenü zu gelangen. Drücken Sie die Taste unterhalb von Lesen. Drücken Sie ein Mal die Taste unterhalb von Ende, um zur vorherigen Anzeige zurückzukehren. Drücken und halten Sie , um zur Bereitschaftsanzeige zurückzukehren (außer vom i-mode-Menü aus). Blättern Sie mit dem Bedienknopf nach oben, unten, links oder rechts bis zum gewünschten Menüpunkt, und bestätigen Sie Ihre Wahl durch Drücken von OK. Ein Beispiel: „Wählen Sie Kamera/Video“: Blättern Sie mithilfe der Navigationstasten (Auf , Ab , Links und Rechts ) bis zum Menüpunkt Kamera/Video, und drücken Sie OK, um Ihre Auswahl zu bestätigen. Das Zeichen gibt an, dass durch Drücken von OK noch weitere Optionen bzw. Untermenüs zur Verfügung stehen. Die Punkte (...) zu Beginn oder Ende eines Optionen-Menüs geben an, dass durch Blättern noch weitere Optionen bzw. Untermenüs erreichbar sind. Verwenden der dynamischen Ansichten Beim Blättern durch die Menüoptionen werden die einzugebenden Informationen durch den folgenden Ansichtstyp in überschaubarer Form angezeigt. 1 2 3 Die Liste der einzugebenden Elemente wird angezeigt. Blättern Sie nach unten zu dem bzw. den auszufüllenden Feld(ern), und wählen Sie OK. Geben Sie die erforderlichen Informationen ein, und wählen Sie zur Bestätigung OK. Füllen Sie so viele Felder wie nötig aus, und wählen Sie Sichern, um alle eingegebenen Informationen zu speichern. Die Pfeiltasten am unteren Rand der Anzeige geben an, in welche Richtungen geblättert werden kann. Die Anzeigeelemente in der grafischen Anzeige (Symbole) Am oberen Rand der Anzeige des Mobiltelefons werden verschiedene Symbole angezeigt. Durch die Symbole wird der Status des Telefons sowie der Betriebszustand bei der Nutzung angezeigt. Die folgenden Symbole können angezeigt werden: SIM-Speicher wird genutzt. Telefon-Speicher wird genutzt. Bezieht sich auf Daten der Telefonbuch-Visitenkarten. GPRS-Dienst-Symbol. Gibt an, dass GPRS oder i-mode-Verbindung verfügbar ist. Symbol für GPRS-Verbindung. Wird angezeigt, wenn eine GPRS-Verbindung aktiv ist. Homezone. Wird angezeigt, wenn das Telefon im eigenen Netz angemeldet ist. Roaming. Wird angezeigt, wenn das Telefon in einem anderen als dem eigenen Netz angemeldet ist. Rufumleitung. Zeigt an, dass alle eingehenden Anrufe umgeleitet werden. Diese Funktion ist je nach Netzbetreiber verfügbar. Wecker. Vibrationsalarm. Tastatursperre. Leitung 2. Zeigt an, dass die zweite Leitung verwendet wird (vertragsabhängig). Modus „Kein Rufton“ aktiviert. 9- Benutzung dieser Anleitung Mikro aus. Auto-Abschaltung aktiviert. Infrarot-Port. Gibt an, dass der Infrarot-Port aktiviert ist, d. h., dass Daten über diesen Port empfangen werden können. Kurznachrichtendienst (SMS). Wird angezeigt, wenn eine oder mehrere Kurznachrichten empfangen, aber noch nicht gelesen wurde(n). blinkt, wenn der SMS-Nachrichtenspeicher voll ist und keine neuen Nachrichten gespeichert werden können. Die Verfügbarkeit des Kurznachrichtendienstes (SMS) hängt vom Netzbetreiber ab. Mailbox. Wird angezeigt, wenn eine Sprachnachricht empfangen und in der Mailbox-Datenbank des Netzes gespeichert wurde. Die Verfügbarkeit der Mailbox hängt vom Netzbetreiber ab. Nummer unterdrückt. Wird angezeigt, wenn der Anrufer die Anzeige seiner Rufnummer unterdrückt. Nicht angenommener Anruf. Wird angezeigt, wenn ein eingehender Anruf nicht entgegengenommen wurde. Akkuladezustandsanzeige. Wird fortlaufend angezeigt, um den gegenwärtigen Ladezustand des Akkus anzugeben. Es gibt fünf Stufen: von vollständiger (fünf Balken) bis zu niedriger Ladung (ein Balken). Falls der Akku des Mobiltelefons aufgeladen werden muss, wird ein leeres Symbol angezeigt. Signalstärkenanzeige. Es gibt fünf Signalstärken. Sie geben die Stärke des Empfangssignals an. Je mehr Balken angezeigt werden, desto stärker ist das Signal. Falls kein Netz verfügbar ist, wird keine Signalstärke angezeigt. Tegic-Bearbeitungsmodus. Multitap-Bearbeitungsmodus. Pfeiltasten. Diese Symbole erscheinen beim Navigieren in den Menüs und zeigen an, dass durch Drücken von , , oder weitere Menüoptionen aufgerufen werden können. Gesicherte Verbindung. Dieses Symbol wird angezeigt, wenn eine gesicherte Verbindung hergestellt wird. Spiele & Programme. Software in Gebrauch. Spiele & Programme. Wird angezeigt, wenn ein Spiel oder eine Anwendung aktiv ist. Problem beim Starten eines Programms im Auto-Start-Modus. Symbol Programme als Hintergrundbild eingestellt. Dieses Symbol wird angezeigt, wenn als Hintergrundbild eine Anwendung eingestellt ist. Mail oder MMS auf Mobiltelefon. Mail oder MMS-Box des Mobiltelefons ist voll. Mail auf Server. MMS auf Server. Mailbox auf Server ist voll. MMS-Box auf Server ist voll. Optische Zustandsmeldung An der Unterseite des Mobiltelefons (siehe Broschüre „Schnellstart mit Ihrem M430i“) befinden sich mehrere farbige Leuchtanzeigen. Diese dienen zur optischen Meldung des Zustands Ihres Mobiltelefons. Die Leuchtanzeigen haben die Farben grün, rot, gelb und blau. Sie können diese Leuchtanzeigen aktivieren und deaktivieren: MODUS MOBILTELEFON EINGESCHALTET MOBILTELEFON AUSGESCHALTET In ein Netz eingebucht Kein Netz Energiesparmodus Die grüne Leuchtanzeige blinkt Die orange Leuchtanzeige blinkt Eingehender Anruf Die blaue Leuchtanzeige blinkt Entgangenes Ereignis Die grüne und die gelbe Die orange und die gelbe (SMS, entgangener Leuchtanzeige blinken Leuchtanzeige blinken Anruf usw.) abwechselnd. abwechselnd. Akku wird geladen Die grüne Leuchtanzeige blinkt Die orange Die rote Leuchtanzeige blinkt Leuchtanzeige leuchtet Akkuladung Die grüne Leuchtanzeige blinkt Die orange abgeschlossen Leuchtanzeige blinkt Bei eingeschaltetem Mobiltelefon wird während des Ladevorgangs das Batterieladesymbol angezeigt. Nach Abschluss des Ladevorgangs erlischt die Hintergrundbeleuchtung der Anzeige (schwarze Anzeige). 10- Benutzung dieser Anleitung SCHNELLSTART So machen Sie Ihr Mobiltelefon betriebsbereit Nähere Informationen entnehmen Sie bitte der Broschüre „Schnellstart mit Ihrem M430i“. Grundlegende Bedienung Einschalten des Mobiltelefons 1 2 3 4 Klappen Sie das Mobiltelefon auf. Drücken und halten Sie die [Ein/Aus]-Taste. Beim Einschalten des Mobiltelefons ertönt ein Signal. Wenn Sie das Mobiltelefon erstmalig einschalten oder das Mobiltelefon falsch ausgeschaltet wurde, kann angezeigt werden. Falls Ihre SIM-Karte durch einen PIN-Code geschützt ist, wird PIN eingeben angezeigt. Geben Sie den PIN-Code ein, und wählen Sie OK. Wenn Sie dazu aufgefordert werden, geben Sie Datum und Uhrzeit ein, oder wählen Sie Ende, wenn die aktuellen Einstellungen stimmen. Ausführliche Informationen zu Ihren PIN- und Sperrcodes finden Sie in den Abschnitten „Sicherheitscodes: PIN-Code“, Seite 7 und „Sicherheitsfunktionen“, Seite 96. Wenn ein Bild als Begrüßungsanzeige festgelegt wurde bzw. eine Melodie als Begrüßungsmelodie, so fordert das Mobiltelefon zunächst den PIN-Code an, zeigt dann das/die ausgewählte Bild/ Animation und spielt die festgelegte Melodie, bevor der Standby-Bildschirm erscheint (siehe „Einrichten eines Festbildes oder eines animierten Bildes als Hintergrund für den StandbyBildschirm in der Hauptanzeige oder dem Außendisplay oder als Begrüßungs- oder Abschiedsbild“, Seite 60 und „Melodien“, Seite 60). Wenn Sie eine Anwendung als Standby-Bildschirm für die interne Anzeige des Mobiltelefons eingestellt haben (siehe „Spiele & Programme“, Seite 64), wird eine Informationsanzeige angezeigt. Diese schlägt vor, die Anwendung Doja anzuzeigen. Einen Anruf tätigen Das Mobiltelefon kann Anrufe nur tätigen und empfangen, wenn es eingeschaltet ist, eine gültige SIM-Karte eingelegt wurde und eine Verbindung zu einem GSM-, DCS- oder PCS-Netz besteht. Wenn die Tastatur gesperrt ist (siehe „Tastatursperre“, Seite 13), können Sie Anrufe zwar entgegennehmen, aber außer Notrufen keine Anrufe tätigen. So tätigen Sie einen Anruf: 1 2 3 Klappen Sie das Mobiltelefon auf. Wählen Sie die Telefonnummer, oder wählen Sie eine Nummer aus dem Telefonbuch (drücken Sie in dem Standby-Bildschirm die Pfeiltaste [Links], und wählen Sie einen der verfügbaren Namen aus). Drücken Sie die [Anruf/Senden]-Taste. Während des Gesprächs können Sie mithilfe der linken und der rechten Funktionstaste die Liste Optionen (Lautspr. an, Lautspr. aus, Auto-MFV, Parken, Herstellen, Mikro Aus, Mikro Ein, Anruf beenden und Aufzeichnen) sowie die Funktion Laut. an ( Lautsprecher ein)/Laut. aus ( Lautsprecher aus, nach vorherigem Einschalten des Lautsprechers) aufrufen. Durch Hoch- und Runter-Blättern können Sie die Lautstärke einstellen. Gemäß den in Europa geltenden Bestimmungen müssen Sie Ihren Gesprächspartner vor der Aufzeichnung eines Telefongesprächs über Ihr Vorhaben informieren. Einen Anruf entgegennehmen Bei Entgegennahme eines Telefonanrufs: 1 Drücken Sie die Taste [Anrufen/Senden]. Sie können den Anruf auch durch Aufklappen des Mobiltelefons entgegennehmen (siehe „Zeit & Datum“, Seite 91). 11- Schnellstart Bei Eingang eines Anrufs können der Name und die Rufnummer des Anrufers (siehe „Erhalt Anrufer-Nr“, Seite 94) sowie ein Bild oder Video (siehe „Speichern von Namen und Telefonnummern“, Seite 33) angezeigt werden. Dazu müssen Sie zuvor eine Visitenkarte für diesen Anrufer angelegt haben. Einen Anruf abweisen Wenn Sie einen Anruf erhalten: 1 Drücken Sie die [Ein/Aus]-Taste oder klappen Sie das Mobiltelefon zu, um den Anruf abzuweisen (der Anruf wird dann auf Ihre Mailbox weitergeleitet). Oder: 1 Drücken Sie die Seiten-Taste [Kamera/Video] , sofern das Mobiltelefon zugeklappt ist. Einen Anruf beenden 1 Drücken Sie die [Ein/Aus]-Taste. Sie können den Anruf auch durch Zuklappen des Mobiltelefons beenden (siehe „Zeit & Datum“, Seite 91). Ausschalten des Klingeltons Bei Eingang eines Anrufs können Sie den Klingelton ausschalten. 1 Wenn das Mobiltelefon aufgeklappt ist, drücken Sie Ton aus. Wenn das Mobiltelefon zugeklappt ist, drücken Sie die Seiten-Taste [Menü] . Das Halten des Mobiltelefons (während ein Anruf getätigt oder entgegengenommen wird) So halten Sie das Mobiltelefon. Vermeiden Sie es möglichst, die Rückseite in der oberen Hälfte zu verdecken, um eine maximale Sende- und Empfangsqualität zu gewährleisten. Im Freisprechmodus sollte das Mobiltelefon keinesfalls ans Ohr gehalten werden. Der Standby-Bildschirm (Hauptanzeige) Nach dem Einschalten sucht das Mobiltelefon eine Netzverbindung. Sobald die Verbindung hergestellt wurde, ertönt ein Signal, und der Name des Netzbetreibers und/oder Dienstanbieters bzw. das Logo werden zusammen mit Uhrzeit und Datum, Signalstärke und Akkuladezustand angezeigt. Falls das Mobiltelefon kein geeignetes Netz findet, werden keine Signalstärke und kein Netzbetreibername angezeigt. In der Hauptanzeige weisen die vier Pfeile daraufhin, dass die Funktionen des Mobiltelefons über die vier Pfeiltasten des Bedienknopfs aufgerufen werden können. Das ovale Symbol in der Mitte der Bedienknopfes zeigt an, dass durch Drücken der OK-Taste (in der Mitte des Bedienknopfes) die Kameraanwendung (kurz drücken) bzw. die Videoanwendung (lang drücken) aufgerufen werden kann. Mail und i-mode zeigen an, dass Sie direkt auf den Mailer und den i-mode-Dienst zugreifen können, indem Sie auf die Funktionstasten drücken. 12- Schnellstart Der Standby-Bildschirm (Äußerer Bildschirm) Ist das Mobiltelefon eingeschaltet, werden in dem äußeren Bildschirm der Name des Dienstanbieters sowie die Uhrzeit, die Signalstärke und der Akkuladezustand angezeigt. In beiden Anzeigen zeigt das Symbol verbunden ist. an, dass das Mobiltelefon mit einem GPRS-Netz Tastatursperre Durch Aktivieren der Tastatursperre können Sie unbeabsichtigte Vorgänge verhindern (z. B. das Aktivieren der Kamera), wenn Sie das Telefon in einer Tasche, Aktentasche usw. tragen. Eingehende Anrufe können weiterhin empfangen und angenommen werden. Nach Ende des Gesprächs wird die Tastatursperre automatisch wieder aktiviert. So aktivieren Sie die Tastatursperre von dem Standby-Bildschirm aus: 1 2 Klappen Sie das Mobiltelefon auf. Drücken und halten Sie . Tastatur gesperrt wird angezeigt. So aktivieren Sie die Tastatursperre vom Hauptmenü aus: 1 2 3 Klappen Sie das Mobiltelefon auf. Drücken Sie die [Menü/T9]-Taste. Wählen Sie Einstellungen. Wählen Sie Tasten und anschließend Tastatursperre. So deaktivieren Sie die Tastatursperre: 1 2 Klappen Sie das Mobiltelefon auf. Wählen Sie Entsp., und drücken Sie wird angezeigt. , oder drücken und halten Sie . Tastatur entsperrt Ausschalten des Mobiltelefons 1 2 Klappen Sie das Mobiltelefon auf. Drücken und halten Sie die [Ein/Aus]-Taste. Ein Signal ertönt, um die Aktion zu bestätigen. Während sich das Mobiltelefon ausschaltet, erscheint ein Abschiedsbild. Sie können eine Abschiedsmelodie und/oder ein Abschiedsbild festlegen, die/das beim Abschalten des Mobiltelefons gespielt/angezeigt wird (siehe hierzu „Einrichten eines Festbildes oder eines animierten Bildes als Hintergrund für den StandbyBildschirm in der Hauptanzeige oder dem Außendisplay oder als Begrüßungs- oder Abschiedsbild“, Seite 60 und „Melodien“, Seite 61). Entfernen Sie den Akku nicht aus dem Mobiltelefon, ohne das Telefon vorher auszuschalten. Andernfalls könnten Daten verloren gehen. Sollte dies dennoch passieren, wird beim nächsten Aktivieren des Mobiltelefons ein Erste-Hilfe-Kasten-Symbol angezeigt. Energiesparmodus Wird das Mobiltelefon für einen Zeitraum von mehr als einer Minute nicht benutzt, schalten sich die interne und die externe Anzeige aus (schwarze Anzeige). Drücken Sie eine beliebige Taste oder klappen Sie das Mobiltelefon auf, um die interne und die externe Anzeige einzuschalten. Auch bei ausgeschalteten Anzeigen ist das Mobiltelefon voll in Funktion. Sie können also auch bei ausgeschalteten Anzeigen Anrufe und Mitteilungen empfangen usw. 13- Schnellstart ZUBEHÖR enn Sie vom Hauptmenü „Symbole“ zum Menü „Zubehör“ blättern, erhalten Sie direkten Zugriff auf den Infrarot-Port Bereich, indem Sie auf W der linken Seite der Anzeige „Infrarot“ auswählen. Über das Menü Zubehör können Sie auf einen Kalender, einen Taschenrechner, einen Währungsrechner, mehrere Wecker und das Aktivieren des Infrarot-Ports zugreifen. Kalender/Aufgaben Die Anwendung „Kalender/Aufgaben“ ist in drei Bereiche unterteilt: -Kalender (zur Terminverwaltung) -Aufgabenliste (zur Aufgabenverwaltung) -Speicherbelegung (für Agenda-Speicherinformationen) Ein Termin ist ein Kalendereintrag, der sich direkt auf Ihren Terminkalender auswirkt (z. B. eine Besprechung). Eine Aufgabe ist ein Kalendereintrag ohne direkte Auswirkung auf Ihren Terminkalender (z. B. Reisevorbereitungen). Kalender Mithilfe des Kalenders können Sie bis zu 100 Termine speichern, die entweder einmalig, jeden Tag, jede Woche, jeden Monat oder jährlich stattfinden. Jeder Termineintrag kann bis zu 50 Zeichen sowie ein Erinnerungssignal beinhalten. Sie können die Termine tage-, wochen- oder monatsweise anzeigen lassen und über den Infrarot-Port oder per SMS versenden. So geben Sie einen Termin ein 1 2 3 4 5 Drücken Sie die [Menü/T9]-Taste. Wählen Sie Zubehör. Wählen Sie Kalender/Aufgaben. Wählen Sie Kalender. Eine Monatliche oder Tägliche Ansicht wird angezeigt (die Tägliche Ansicht erscheint, wenn das jeweilige Datum mit einem Ereignis verbunden ist). Wählen Sie Option Wählen Sie Neuer Termin. Eine leere neue Terminkarte mit folgenden Feldern wird angezeigt: Titel (max. 10 Zeichen), Beschreibung (max. 50 Zeichen), Stardatum & -zeit, Enddatum & -zeit, Alarm, Ort, Wiederholung. 6 7 Geben Sie die entsprechenden Daten ein, oder wählen Sie sie aus. Bestätigen Sie jeden Eintrag mit OK. Wählen Sie Sichern, um die Datenspeicherung zu bestätigen. So sehen Sie sich die Einträge des aktuellen Tages an: 1 2 3 4 5 Drücken Sie die [Menü/T9]-Taste. Wählen Sie Zubehör. Wählen Sie Kalender/Aufgaben. Wählen Sie Kalender. Wählen Sie Option Drücken Sie Ansicht... und dann Heute, um die Einträge für den betreffenden Tag zu sehen, oder wählen Sie Tagesansicht, um die Einträge des ausgewählten Tages zu sehen. In der Ansicht „Heute“ wird jeder Termin jeweils in einer Zeile wie folgt angezeigt: ein Symbol für Erinnerungssignal ( ), falls ein Alarm eingestellt ist, die Anfangszeit des Termins und der Anfang des Termintitels. Die rote Farbe weist auf Konflikte zwischen zwei oder mehreren Terminen hin. Folgende Aktionen sind verfügbar: AKTIONEN ZWECK Geht zum nächsten Termin oder springt zum ersten Termin zurück. Geht zum vorherigen Termin zurück oder springt zum letzten vor. Geht zum vorherigen Tag zurück. Geht zum nächsten Tag vor. 14- Zubehör Eine Optionsliste ist verfügbar. Über diese Liste ist der Wechsel der aktuellen Ansicht... möglich, die Erstellung eines Neuen Termins oder die Ereignis ändern, das Versenden über... Infrarot-Port, Mail und SMS, der Export..., das Löschen eines Ereignisses oder das Alle Termine löschen. So können Sie die Wocheneinträge einsehen 1 2 3 4 5 Drücken Sie die [Menü/T9]-Taste. Wählen Sie Zubehör. Wählen Sie Kalender/Aufgaben. Wählen Sie Kalender. Wählen Sie Option Wählen Sie Ansicht... und dann Wochenansicht. Die Wochentermine werden in chronologischer Reihenfolge angezeigt. Jeder Termin wird als Balken dargestellt (die Länge des Balkens zeigt die Dauer an). Die rote Farbe zeigt Terminüberschneidungen an. Die lila Farbe gibt an, ob der Terminalarm aktiviert ist. Folgende Aktionen sind verfügbar: AKTIONEN ZWECK Geht zum nächsten Zeitintervall vor. Geht zum vorherigen Zeitintervall zurück. (kurz drücken) Geht zum vorherigen Tag zurück. (drücken und halten) Blättert zur vorherigen Woche zurück. (kurz drücken) Geht zum nächsten Tag vor. (drücken und halten) Blättert zur nächsten Woche vor. Eine Optionsliste ist verfügbar. Über diese Liste ist der Wechsel der aktuellen Ansicht... möglich, die Erstellung eines Neuer Termin, der Export... der Ereign. in einer bestimmten Periode/Alle Ereignisse oder Alle Termine löschen. So zeigen Sie die monatlichen Termine an 1 2 3 4 5 Drücken Sie die [Menü/T9]-Taste. Wählen Sie Zubehör. Wählen Sie Kalender/Aufgaben. Wählen Sie Kalender. Wählen Sie Option Wählen Sie Ansicht... und Monatsansicht. Der gesamte Monat wird angezeigt. Wenn der ausgewählte Monat der aktuelle Monat ist, wird der aktuelle Tag in einer anderen Farbe dargestellt. Die Tage (und das Erinnerungssignal) der gespeicherten Termine sind farblich unterlegt. Folgende Aktionen sind verfügbar: AKTIONEN ZWECK Geht in der aktuellen Anzeige nach unten. Geht in der aktuellen Anzeige nach oben. (kurz drücken) Geht zum vorherigen Tag zurück. (drücken und halten) Blättert zum vorherigen Monat zurück. (kurz drücken) Geht zum nächsten Tag vor. (drücken und halten) Blättert zum nächsten Monat vor. Eine Optionsliste ist verfügbar. Über diese Liste ist der Wechsel der aktuellen Ansicht... möglich, die Erstellung eines Neuen Termins, der Export... der Ereignisse in einer bestimmten Periode/Alle Ereignisse oder das Alle Termine löschen. 15- Zubehör Aufgabenliste Mit dieser Funktion können Sie bis zu 100 zu erledigende Aufgaben speichern, die mit einem Anfangs- und Fälligkeitsdatum geplant sind und mit einem Erinnerungssignal versehen sein können. So geben Sie eine neue Aufgabe ein 1 2 3 4 Drücken Sie die [Menü/T9]-Taste. Wählen Sie Zubehör. Wählen Sie Kalender/Aufgaben. Wählen Sie Aufgaben. Wählen Sie Neue Aufgabe, und geben Sie die erforderlichen Informationen ein. Eine leere Aufgabenkarte mit folgenden Feldern wird angezeigt: ein Titel (max. 10 Zeichen), eine Beschreibung (max. 50 Zeichen), ein Anfangsdatum, ein Fälligkeitsdatum sowie ein Alarm, der zu einer bestimmten Zeit aktiviert werden kann. 5 6 Geben Sie die entsprechenden Daten ein, oder wählen Sie sie aus. Bestätigen Sie jeden Eintrag mit OK. Wählen Sie Sichern, um die Datenspeicherung zu bestätigen. So zeigen Sie eine Aufgabenliste an 1 2 3 4 Drücken Sie die [Menü/T9]-Taste. Wählen Sie Zubehör. Wählen Sie Kalender/Aufgaben. Wählen Sie Aufgaben. Wählen Sie Aktuelle Aufgaben oder Vergangene Aufgaben. Die Aufgaben werden nach Datum geordnet in einer Liste angezeigt. Wenn für eine Aufgabe ein Alarm aktiviert ist, wird angezeigt. Eine Optionsliste ist verfügbar. Über diese Liste ist die Erstellung einer Neue Aufgabe möglich, die Veränderung der aktuellen Aufgabe, das Versenden einer Aufgabe über... Infrarot-Port, Mail oder SMS, der Export... von Aufgaben in einer Periode oder Alle Aufgaben, das Löschen der aktuellen Aufgabe oder das Löschen der Aufg. Periode. Senden eines Ereignisses/einer Aufgabe Die Option Versenden über... ermöglicht das direkte Versenden der ausgewählten Datei über den Infrarot-Port, per SMS oder per Mail. 1 2 Drücken Sie Option (aus der Täglichen, Wöchentlichen oder Monatlichen Ansicht). Blättern Sie nach unten, und wählen Sie Versenden über... Wählen Sie Infrarot-Port, SMS oder Mail (soweit verfügbar), und verfahren Sie dann wie üblich bei Verwendung dieser Funktionen. Exportieren eines Ereignisses/einer Aufgabe Über die Option Export... kann eine Datei erstellt werden, so dass Ereignisse mit einem anderen Gerät, wie zum Beispiel einem PC oder einem anderen Mobiltelefon, ausgetauscht werden können. Diese Datei kann alle im Kalender oder der Aufgabenliste gespeicherten Ereignisse oder Aufgaben enthalten (wählen Sie Alle Ereignisse/Aufgaben) bzw. die Ereignisse oder Aufgaben eines bestimmten Zeitraums (in diesem Fall wählen Sie Ereignisse/ Aufgaben in Periode). 1 2 3 Drücken Sie Option (aus der Täglichen, Wöchentlichen oder Monatlichen Ansicht). Blättern Sie nach unten, und wählen Sie Export... Wählen Sie Alle Ereignisse/Aufgaben oder Ereignisse/Aufgaben in Periode; anschließend bestimmen Sie den Zeitraum (zwischen / und) und wählen Export. Die exportierte Datei wird im Ordner Andere des Menüs Fun & Mediabox gespeichert. Sie können die Datei nun an ein anderes Gerät versenden (siehe „Andere“, Seite 69). 1. Die exportierte Kalender- oder Aufgabenliste wird als .vcs Datei abgespeichert. 2. Sobald die Aufgabe bzw. das Ereignis in den Ordner Andere exportiert worden ist, wird eine Bestätigungsanzeige angezeigt. Mithilfe der Option Versenden über können Sie die Aufgabe bzw. das Ereignis auch direkt versenden. Terminerinnerung mit Signalton Der Bildschirm für die Terminerinnerung mit Signalton wird zum Fälligkeitsdatum des Termins oder der Aufgabe angezeigt. Falls er nicht zur Kenntnis genommen wird, endet der Signalton nach 60 Sekunden. Das Signal kann nach einem Warteintervall neu gestartet werden, bis es beendet wird oder die Anfangs-/Endzeit und das Datum des Termins/der Aufgabe erreicht ist. Wenn das Telefon zur Weckzeit ausgeschaltet ist, wird es automatisch eingeschaltet. Falls das Telefon gesperrt oder die PIN-Einstellung aktiv ist, wird der Sperrmodus nach 16- Zubehör Ausgabe des Alarmtons wieder aktiviert, bis Sie das Telefon wieder in Betrieb nehmen. 1 Drücken Sie Bestät., um den Alarm zu bestätigen oder Snooze, damit der Alarm nach dem Warteintervall wiederholt wird. Die Snooze-Funktion ist für Aufgabenalarme nicht verfügbar. Speicherbelegung Diese Funktion zeigt die Anzahl der in der Agenda eingetragenen Ereignisse und Aufgaben an. Folgende Aktionen sind im Menü Option verfügbar: AKTIONEN ZWECK Termine löschen Zum Löschen der Termine im definierten Zeitraum. Aufgaben löschen Zum Löschen der Aufgaben im definierten Zeitraum. Alle Termine löschen Zum Löschen aller Termine, die im Kalender gespeichert sind. Alle Aufgaben löschen Zum Löschen der Aufgaben, die in der Agenda gespeichert sind. Rechner Mit dieser Funktion lassen sich einfache Berechnungen durchführen: + (Addition), (Subtraktion), * (Multiplikation), / (Division) und % (Prozent). Wenn der Währungsrechner initialisiert ist, können Zahlen während der Berechnung umgewandelt werden. So verwenden Sie den Taschenrechner 1 2 Drücken Sie die [Menü/T9]-Taste. Wählen Sie Zubehör. Wählen Sie Rechner. Mit dem Telefon können nun einfache Berechnungen durchgeführt werden. Drücken Sie die Tasten bis , um Ziffern einzugeben. Drücken Sie Multitap (ausführliche Informationen zur Multitap-Texteingabemethode siehe „Eingabe von Text / Bearbeitungsmodus“, Seite 22), um die Symbole +, -, * und / einzugeben. Verwenden Sie (Multitap-Methode), um Dezimaltrennzeichen oder % einzugeben. Mithilfe der [Löschen]-Taste können Sie die Eingabe während einer Berechnung korrigieren. Drücken Sie =, um das Ergebnis der Berechnung anzuzeigen. Beispiel 144 x 12 = 1728 Tastenfolge Grafik-Display 144 Drücken Sie 3x * 12 = 1728 Im oben stehenden Beispiel wird bei einer erneuten Betätigung der Taste = 1728 x 12 = 20736 berechnet. Durch Drücken der [Löschen]-Taste wird das Ergebnis gelöscht. Die %-Funktion kann während einer Berechnung nur als letztes Rechenzeichen verwendet (eingegeben) werden, z. B. 250 - 10% = 225 Darüber hinaus bietet der Taschenrechner eine integrierte Funktion zur Währungsrechnung. Siehe den unten dargestellten Währungsrechner. Beispiel Beispiel zur Verwendung des Währungsrechners £ - €: € 154 + € 3 = £ 97.1374 Tastenfolge Grafik-Display Wählen Sie Währg. 95.2813 + 1.8561 = 97.1374 1. Dieses Beispiel beruht auf folgendem Wechselkurs: € 1 = £0.61871 2. Der Währungsrechner lässt sich über den Taschenrechner oder die Untermenüs des Währungsrechners aktivieren. 17- Zubehör Währungsrechner Diese Funktion ermöglicht die Umrechnung von Währungen. Vor der ersten Verwendung müssen die Währungen und Währungskurse eingegeben werden. Die Umwandlung wird über den Wechselkurs pro Einheit der zweiten ausgewählten Währung berechnet. So wählen Sie die Währungen und den Wechselkurs aus 1 2 3 4 5 Drücken Sie die [Menü/T9]-Taste. Wählen Sie Zubehör. Wählen Sie Währungsrechner. Wählen Sie Einstellungen. Geben Sie den Namen der ersten Währung ein (z. B. Euro). Drücken Sie OK. Geben Sie den Namen der zweiten Währung ein (z. B. Dollar). Drücken Sie OK. Geben Sie den Wechselkurs ein. Verwenden Sie , um ein Dezimaltrennzeichen einzugeben. Drücken Sie OK, um die Eingabe zu bestätigen. Drücken Sie Sichern, um die Datenspeicherung zu bestätigen. So nehmen Sie die Umrechnung zwischen den ausgewählten Währungen vor 1 2 3 4 5 Drücken Sie die [Menü/T9]-Taste. Wählen Sie Zubehör. Wählen Sie Währungsrechner. Wählen Sie eine der beiden ersten Optionen. Geben Sie den umzurechnenden Betrag ein. Drücken Sie , um ggf. ein Dezimaltrennzeichen einzugeben. Drücken Sie OK. Der umgerechnete Betrag und der Wechselkurs werden angezeigt. Wecker Über diese Funktion können Sie bis zu drei Wecker einrichten. Diese können so eingerichtet werden, dass sie einmalig, täglich oder an bestimmten Tage zu unterschiedlichen Uhrzeiten ausgelöst werden. So stellen Sie Wecker ein 1 2 3 Drücken Sie die [Menü/T9]-Taste. Wählen Sie Zubehör. Wählen Sie Weckerfunktion. Wählen Sie Wecker 1, Wecker 2 oder Wecker 3. Wählen Sie Ein, und geben Sie die Weckzeit ein, oder drücken Sie OK, um die angezeigte Uhrzeit zu bestätigen. Wählen Sie Wiederholung (1, 2 oder Wecker 3) entsprechend dem soeben eingestellten Wecker. Wählen Sie einmalig (der Wecker wird nur einmal ausgelöst), täglich (der Wecker wird jeden Tag zur gleichen Uhrzeit ausgelöst) oder Wochentage, um durch Drücken von OK, die gewünschten Wochentage auszuwählen. Wählen Sie dann Sichern, um zur Anzeige Wecker zurückzukehren. Bei der Rückkehr zum Standby-Bildschirm wird angezeigt. Wenn das Telefon zur Weckzeit ausgeschaltet ist, wird es automatisch eingeschaltet. Falls das Telefon gesperrt oder die PIN-Einstellung aktiv ist, wird der Sperrmodus nach Ausgabe des Alarmtons wieder aktiviert, bis Sie das Telefon wieder in Betrieb nehmen. Wird der Alarm zur Kenntnis genommen, aber nach dem dritten (und letzten) Alarm nicht bestätigt, verbleiben die Alarmanzeigen bis zu 15 Minuten auf der Anzeige (anschließend bleibt das Telefon je nach vorherigem Zustand entweder eingeschaltet oder es schaltet sich aus). 1. Wenn zum Zeitpunkt des Weckens gerade ein Anruf getätigt wird, ertönt das Signal „Anruf wird getätigt“ und ein visueller Alarm erscheint alle drei Minuten. Bestätigen oder nehmen Sie den Alarm auf übliche Weise zur Kenntnis. 2. Werden mehrere Wecker zur gleichen Zeit ausgelöst, ertönt der Alarmton nur ein Mal. Jede Aktion zur Bestätigung des Alarmtons betrifft dann alle anliegenden Alarme. So verwenden Sie den Alarm als Erinnerungssignal oder Snooze-Alarm 1 Drücken Sie Ton aus, oder jede beliebige andere Taste (außer Bestät. und OK), um die Snooze-Funktion beim Wecker zu aktivieren. Das Alarmsymbol wird weiterhin im Display angezeigt und das Signal ertönt drei Minuten später erneut. Oder drücken Sie Bestät. oder OK, um den Alarm zu bestätigen und den Weckvorgang zu beenden. So schalten Sie den Alarm aus 1 2 3 Drücken Sie die [Menü/T9]-Taste. Wählen Sie Zubehör. Wählen Sie Weckerfunktion. Wählen Sie Aus. 18- Zubehör Infrarot-Port Mit dem Infrarot-Port können Sie Daten zwischen dem Mobiltelefon und anderen Geräten austauschen (sofern diese ebenfalls über einen Infrarot-Port verfügen). Für Ihr Standardbild können Sie Dateien wie beispielsweise Video oder Bilder herunterladen oder senden (siehe „Bilder“, Seite 58 ), Visitenkarten senden oder empfangen,... Aus verschiedenen Menüs und Untermenüs können Sie Dateien über den Infrarot-Port versenden (wählen Sie beispielsweise nach der Aufnahme eines Bildes Option, dann Versenden über... und anschließend Infrarot-Port. Um mit der Übertragung über den Infrarot-Port zu beginnen, muss Ihr Mobiltelefon auf einen anderen Infrarot-Port ausgerichtet sein, bevor der Port aktiviert wird. Beide Ports können nun aktiviert und synchronisiert werden. Die gewünschte Übertragung kann nun ausgeführt werden. Dateien (z. B. Visitenkarten) werden einzeln übertragen. Aktivieren des Infrarot-Ports 1 2 3 Richten Sie Ihr Mobiltelefon auf den Infrarot-Port des Zielgeräts aus. Drücken Sie die [Menü/T9]-Taste. Wählen Sie Zubehör. Wählen Sie Infrarot. Der Infrarot-Port wird geöffnet und das Mobiltelefon meldet den Status des Infrarot-Ports des Zielgeräts. 1. War des Infrarot-Port bereits aktiviert, wird er durch die Wahl von Infrarot-Port deaktiviert. 2. Während der Nutzung der Kamera- oder der Video-Anwendung kann der Infrarot-Port nicht aktiviert werden. Beim Aufruf der Kamera- oder der Video-Anwendung wird der Infrarot-Port automatisch deaktiviert. Eine Visitenkarte über der Infrarot-Port übertragen Sie können eine Visitenkarte über der Infrarot-Port übertragen: 1 2 3 4 Richten Sie Ihr Mobiltelefon auf den Infrarot-Port des Zielgeräts aus. Aktivieren Sie den Infrarot-Port des anderen Geräts. Wählen Sie die Karte, die Sie übertragen möchten. Siehe „Telefonbuchnummern einsehen und anwählen“, Seite 37. Wählen Sie Option Wählen Sie Versenden über... Infrarot-Port. Der Infrarot-Port wird aktiviert und die Übertragung ausgeführt. hierzu Abschnitt Verwendung des Mobiltelefons als Modem Sie können Ihr Mobiltelefon als Modem für andere Geräte verwenden (PC, PDA,...), und zwar über den Infrarot-Port (bei beiden Geräten) oder über ein PC-Kabel. Vor dem Verbindungsaufbau müssen Sie am anderen Gerät einen standardmäßigen Modemtreiber installiert haben: 1 2 3 Installieren Sie das PC-Kabel oder aktivieren Sie den Infrarot-Port auf Ihrem PC oder PDA. Installieren Sie den Modemtreiber. Konfigurieren Sie den PC gemäß den Anweisungen auf dem Modemtreiber. Geben Sie die folgenden Parameter ein: - Flusskontrolle: Hardware - Datenbits: 8 - Parität: Keine Parität - Stop-Bit: 1 Stop-Bit - Geschwindigkeit: 921600 b/s 1. Das PC-Kabel wird ggf. nicht mit Ihrem Mobiltelefon mitgeliefert. Ein M430i-kompatibles PC-Kabel erhalten Sie bei Ihrem Fachhändler. 2. Die Kompatibilität zwischen GPRS und i-mode-Funktionen hängt vom jeweiligen Netzbetreiber ab. Ihr Mobiltelefon: 1 Stecken Sie das PC-Kabel ein (nähere Informationen entnehmen Sie bitte der Broschüre „Schnellstart mit Ihrem M430i“). Oder: 1 Aktivieren Sie den Infrarot-Port Ihres Mobiltelefons. Wenn Ihr Mobiltelefon auf den Modus „Modem“ eingestellt ist (siehe „Betriebsart“, Seite 96), werden alle eingehenden Anrufe zurückgewiesen. Wenn sich Ihr Mobiltelefon nicht im Modem-Modus befindet, kann Ihre Internetverbindung ggf. durch eingehende Anrufe unterbrochen werden. Sobald beide Geräte betriebsbereit sind, kann die Internetverbindung aufgebaut werden (ohne dass Sie Ihr Mobiltelefon in irgendeiner Weise betätigen). 19- Zubehör NACHRICHTEN/TEXTBEARBEITUNG ieser Abschnitt beschreibt den Inhalt des Nachrichten-Menüs und liefert umfassende Informationen zum Short Message Service = D Kurznachrichtendienst. Von Ihrem Mobiltelefon können auch andere Arten von Nachrichten gesendet und empfangen werden. Mithilfe des Short Message Service (SMS) können Sie Textnachrichten an andere Mobiltelefone senden und von diesen empfangen. Sie können Nachrichten speichern, bearbeiten und weiterleiten sowie die ggf. in den Nachrichten enthaltenen Nummern, Mail- und Internetadressen speichern. Normalerweise werden diese SMS-Nachrichten im Telefonspeicher gespeichert, sie können aber, wenn sie von einem Netzbetreiber gesendet wurden, auch auf der SIM-Karte gespeichert werden. Zum Nachrichten-Menü gelangen Sie durch Drücken und Halten der Funktionstaste [Mail] im Standby-Bildschirm. Dieses Kapitel befasst sich im Wesentlichen mit SMS-Nachrichten und Mitteilungstypen. Umfassende Informationen zu Mail und MMS finden Sie im Abschnitt „i-mode“ (Seite 75). Inhalte des Nachrichten-Menüs Das Nachrichten-Menü vereint die drei mit Ihrem Mobiltelefon verfügbaren Mitteilungstypen: SMS-Nachrichten, Mail/MMS-Nachrichten und Nachrichtendienst-Mitteilungen. So wählen Sie einen dieser Mitteilungstypen aus: 1 2 Drücken Sie die [Menü/T9]-Taste. Wählen Sie Mitteilungen. Wählen Sie SMS, Mail/MMS oder Nachrichtendienst. In den Zeilen SMS und Mail/SMS steht am rechten Rand der Anzeige jeweils eine Zahl. Diese gibt die Zahl der ungelesenen empfangenen Nachrichten des jeweiligen Eingangsordners an. Oder: 1 2 Drücken und halten Sie im Standby-Bildschirm die linke Funktionstaste (unterhalb von Mail). Wählen Sie SMS, Mail/MMS oder Nachrichtendienst. In den Zeilen „SMS“ und „Mail/MMS“ steht am rechten Rand der Anzeige jeweils eine Zahl. Diese gibt die Zahl der ungelesenen empfangenen Nachrichten des jeweiligen Eingangsordners an. Zugriff auf das SMS-Menü Der Zugriff auf das SMS-Menü kann auf dreierlei Weise erfolgen. Dieses Kapitel beschreibt den Aufruf des SMS-Menüs und seiner Funktionen mittels der [Menü/T9]-Taste, jedoch können Sie auf jede der im Folgenden beschriebenen Vorgehensweisen auf dieses Untermenü zugreifen. 1 2 Drücken Sie die [Menü/T9]-Taste. Wählen Sie Mitteilungen. Wählen Sie SMS. Oder: 1 2 Drücken und halten Sie in der Bereitschaftsanzeige die linke Funktionstaste (unterhalb von Mail). Wählen Sie SMS. Oder: 1 2 Drücken und halten Sie in der Bereitschaftsanzeige die rechte Funktionstaste (unterhalb von i-mode). Wählen Sie SMS, oder drücken Sie . Eine empfangene SMS-Nachricht lesen Wenn das Telefon eine SMS-Nachricht empfängt, wird die neue SMS durch einen Alarmton oder eine Melodie signalisiert und in der Bereitschaftsanzeige das Symbol angezeigt. Die Nachricht wird automatisch im Telefon oder auf der SIM-Karte gespeichert. Falls blinkt, sind SIM- oder Telefonspeicherkapazität erschöpft und es können keine weiteren Nachrichten gespeichert werden. Sie sollten einige Nachrichten löschen, um Platz für neue Nachrichten zu schaffen. 20- Nachrichten/Textbearbeitung 1 2 Drücken Sie Lesen, um neue Nachrichten zu lesen (nur im Standby-Display). Drücken Sie Option zur Bearbeiten bzw. zum Antworten, Antworten (+Text), Löschen, Alle löschen, Weiterleiten, Als E-Mail versenden, Auf SIM verschieben oder Nummern & Adressen (um Nummern zu speichern oder anzuwählen, die in der Kopfzeile bzw. im Text der SMS enthalten sind, bzw. um im Nachrichtentext enthaltene Mail- oder Internetadressen zu speichern. Alle zwischen „und“ angezeigten Zeichen der Meldung können ebenfalls im Mobiltelefon gespeichert werden). 1. Je nach ausgewähltem Eintrag sind möglicherweise weitere, für die jeweilige Aktion benötigte Optionenlisten verfügbar. 2. Haben Sie eine Melodie für die Signalisierung beim Eintreffen einer neuen SMS-Nachricht ausgewählt (siehe „Melodien“, Seite 60), so drücken Sie die [OK]-Taste, um den Empfang der neu eingetroffenen SMSNachricht zu bestätigen und das Abspielen der Melodie zu beenden. Gespeicherte SMS-Nachrichten lesen 1 2 3 4 Drücken Sie die [Menü/T9]-Taste. Wählen Sie Mitteilungen. Oder drücken und halten Sie die Funktionstaste Mail. Wählen Sie SMS. Wählen Sie Posteingang oder SIM-Ordner und dann Empfangene SMS, um die Liste der Mitteilungen anzuzeigen. Blättern Sie mithilfe der Pfeiltasten nach oben oder nach unten, um die zu lesende Nachricht aufzurufen. Wählen Sie OK oder Option/Bearbeiten, um den Nachrichtentext zu lesen. Ungelesene Nachrichten sind durch das Symbol und Fettformatierung gekennzeichnet. Bereits gelesene Nachrichten sind durch gekennzeichnet. Nachrichten auf die SIM-Karte verschieben Sie haben die Möglichkeit, eine Nachricht aus der Eingangs- oder der Ausgangsbox in den SIMSpeicher zu verschieben. Je nach ihrer Größe kann die Nachricht jedoch gekürzt werden (es werden lediglich die ersten 160 Zeichen in den SIM-Speicher verschoben). Das Sendedatum (für gesendete Nachrichten) sowie die Empfänger unter „Kopie an“ gehen beim Verschieben der Nachricht in den SIM-Speicher verloren. So verschieben Sie eine Nachricht in den SIM-Speicher: 1 2 3 4 5 Drücken Sie die [Menü/T9]-Taste. Wählen Sie Mitteilungen. Wählen Sie SMS. Wählen Sie Posteingang oder Ausgang. Wählen Sie zunächst die zu verschiebende Nachricht aus und anschließend Option Wählen Sie Auf SIM verschieben. Weiterleiten von Nachrichten Sie können eine empfangene Nachricht an eine andere oder andere Personen/Nummern weiterleiten: 1 2 3 4 5 6 Drücken Sie die [Menü/T9]-Taste. Wählen Sie Mitteilungen. Wählen Sie SMS. Wählen Sie Posteingang oder SIM-Ordner/Empfangene SMS. Wählen Sie zunächst die weiterzuleitende Nachricht aus und anschließend Option Wählen Sie Weiterleiten. Drücken Sie OK. Wählen Sie zunächst das Feld An und anschließend einen der angezeigten Namen, oder wählen Sie in der Telefonbuchliste Option und anschließend Neu oder Anderer Ordner, wenn Sie die Nachricht an eine andere Mobiltelefonnummer senden möchten. Drücken Sie zur Bestätigung OK. 7 Geben Sie im Feld Text den Nachrichtentext ein (siehe „Eingabe von Text / Bearbeitungsmodus“, Seite 22) oder wählen Sie einen Ihrer Textentwürfe und drücken Sie OK. 8 Falls Sie die Nachricht an mehrere Empfänger senden möchten, geben Sie eine oder mehrere Telefonnummern bzw. einen oder mehrere Namen in die Liste Kopie an ein (maximal 4 weitere). Drücken Sie dann zunächst OK und dann Bestät., um den vorherigen Bildschirm aufzurufen. 9 Wählen Sie Option 10 Wählen Sie Senden, Sichern und senden oder Sichern. 11 Wenn zum Senden der Nachricht mehr als eine SMS benötigt wird, erscheint eine Warnmeldung mit der Anzahl der erforderlichen SMS-Kurznachrichten. Wählen Sie Weiter, um die Nachricht zu senden oder Löschen, wenn Sie die Nachricht nicht senden oder ändern möchten. 21- Nachrichten/Textbearbeitung Den Nachrichtensignalton aktivieren oder deaktivieren Bei jedem Empfang einer neuen Nachricht ertönt ein SMS-Signalton. So aktivieren oder deaktivieren Sie den Signalton: 1 2 3 4 Drücken Sie die [Menü/T9]-Taste. Wählen Sie Mitteilungen. Wählen Sie SMS. Wählen Sie Einstellungen. Wählen Sie Klingelton. Wählen Sie Ein oder Aus. Sie können den Nachrichtensignalton individuell gestalten (siehe „Melodien“, Seite 61.). Das Telefon für das Versenden von SMS-Nachrichten vorbereiten Bevor Sie Ihre erste SMS verschicken oder wenn Sie ein neues Profil registrieren möchten, muss die Netznummer der SMS-Zentrale (bei Ihrem Netzbetreiber erhältlich) gespeichert werden: FELDER BESCHREIBUNG VOREINSTELLUNG Name Zur Eingabe des Profilnamens. Profil1 Kurzmitteilungszentrale Zur Eingabe der Nummer der Zentrale. Leer Format Zur Festlegung des Nachrichtenformats: Text, Text Sprache, Fax oder Paging. Gültigkeit Zeitraum, in dem die Nachricht bis zur Zustellung Maximal in der Mitteilungszentrale verbleibt. 1 2 3 4 5 Drücken Sie die [Menü/T9]-Taste. Wählen Sie Mitteilungen. Wählen Sie SMS. Wählen Sie Einstellungen. Wählen Sie Sendeprofil. Geben Sie die Nummer der Nachrichtenzentrale ein, oder wählen Sie (falls mehrere verfügbar sind) eine Vorlage aus und füllen Sie dann die folgenden Felder aus (betreiberabhängig). Das Sendeprofil darf u. U. nicht geändert werden (Format und Gültigkeitsdauer). Näheres erfahren Sie bei Ihrem Netzbetreiber. 6 Wählen Sie zur Bestätigung Sichern. Die Nummer der SMS-Zentrale ist möglicherweise bereits auf Ihrer SIM-Karte verfügbar und wird daraufhin automatisch angezeigt. So wählen Sie ein Sendeprofil für Ihre Nachricht aus: 1 2 3 4 5 Drücken Sie die [Menü/T9]-Taste. Wählen Sie Mitteilungen. Wählen Sie SMS. Wählen Sie Einstellungen. Wählen Sie erst Sendeprofil und dann das gewünschte Profil. Wählen Sie Option Wählen Sie Auswählen. Eingabe von Text / Bearbeitungsmodus Alle in diesem Abschnitt beschriebenen Einstellungen müssen in einer Bearbeitungsanzeige vorgenommen werden. Für bestimmte Funktionen und Optionen (Speichern von Namen im Telefonbuch, Eingabe von SMS-Textnachrichten, Erstellen von Mails, „Zubehör“, „Einstellungen“ usw.) müssen Sie wissen, wie Sie Text in der Anzeige eingeben und bearbeiten, Sonderzeichen oder Mail-Symbole eingeben, Text kopieren und einfügen usw. Es stehen vier Bearbeitungsmodi zur Verfügung. Diese sind am linken Rand der Anzeige durch entsprechende Symbole gekennzeichnet: für den KleinschreibungModus, für den Großschreibung-Modus, für den Groß/Kleinschreibung-Modus (das erste eingegebene Zeichen ist in Großschreibung, alle folgenden sind in Kleinschreibung) und für den numerischen Modus. Text, Ziffern und alphabetische Zeichen können dann direkt über die Tastatur eingegeben oder bearbeitet werden. So wechseln Sie zwischen den Bearbeitungsmodi: 1 2 Wählen Sie Option Ist momentan der Großschreibung-Modus aktiviert, so wählen Sie Kleinschreibung, ist momentan der Kleinschreibung-Modus aktiviert, so wählen Sie Großschreibung. Im Kleinschreibung-Modus, im T9-Modus sowie im Multitap-Modus wird der Groß/Kleinschreibung-Modus bei Bedarf entsprechend dem jeweiligen Kontext automatisch aktiviert (z. B. nach einem Punkt oder nach einem Frage- oder Ausrufezeichen mit anschließendem Leerzeichen). 22- Nachrichten/Textbearbeitung Es gibt drei Eingabemodi für die Eingabe von Text und Ziffern: Den Gew. Eingabe oder Multipress-Modus, den schnelleren, intuitiven T9-Texteingabemodus sowie den numerischen Modus (für die Eingabe von Zahlen). So wählen Sie einen Bearbeitungsmodus aus: 1 Drücken Sie die [Menü/T9]-Taste, um zwischen den Modi T9 und Multitap zu wechseln. Oder: 1 2 3 Wählen Sie Option Wählen Sie Eingabemodus. Wählen Sie T9, Gew. Eingabe oder Numerisch. Im T9-Modus wird im oberen Bereich der Anzeige das Symbol angezeigt. Im Gew. Eingabe Modus wird im oberen Bereich der Anzeige das Symbol angezeigt. Die Gew. Eingabe/Multipress-Methode Durch kurzes Drücken einer Taste wird das erste mit dieser Taste verknüpfte Zeichen angezeigt, während die anderen verfügbaren Zeichen in der ersten Zeile der Anzeige zu sehen sind. Im Folgenden eine Liste der verfügbaren Zeichen (die Liste ist sprachabhängig): TASTE ZEICHEN Kleinschreibung Großschreibung . , - ' @ : ?/_1 abc2äà ABC2Ä def3é DEF3É ghi4 GHI4 jkl5 JKL5 mno6 ö MNO6 Ö pqrs7ß PQRS7ß tuv8 ü TUV8 Ü wxyz9 WXYZ9 0 0 Umschalten zwischen den Bearbeitungsmodi Kleinschreibung, Großschreibung und Numerisch. Kurz drücken: Gibt ein Leerzeichen ein. Drücken und halten: Ruft Sonderzeichen auf. Kurz drücken: Mit einem kurzen Drücken verschieben Sie den Cursor um eine Stelle nach links oder rechts. Drücken und halten: Durch Drücken und Halten wird der Cursor an den Textanfang bzw. das Textende bewegt. Bewegen des Cursors an den Textanfang bzw. das Textende. Schaltet zwischen der Gew. Eingabe/Multipress-Methode und der T9-Texteingabe um. Um Text einzugeben, drücken Sie die Taste mit dem gewünschten Zeichen, bis das Zeichen in der Anzeige erscheint. Wenn Sie die Taste gedrückt halten, wird die der Taste entsprechende Ziffer angezeigt. Falls Sie zwei Zeichen über dieselbe Taste eingeben möchten, warten Sie nach Eingabe des ersten Zeichens einige Sekunden (bis die Tastenzeichen im oberen Anzeigebereich ausgeblendet werden), oder drücken Sie die Pfeiltaste nach unten, bevor Sie die Taste erneut drücken. Zum Korrigieren von Eingabefehlern drücken Sie kurz die [Löschen]-Taste . Wenn Sie die [Löschen]-Taste gedrückt halten, löschen Sie den gesamten Text. Verwenden Sie die Pfeiltasten [Links] und [Rechts], um den Cursor im Text zu verschieben. Gew. Eingabe Methode Beispiel So geben Sie Aber ein: Drücken Sie die [Menü/T9]-Taste. Wählen Sie Mitteilungen. Wählen Sie SMS. Wählen Sie Neu schreiben. Füllen Sie das Feld An aus (siehe „Eine neue Mitteilung senden“, Seite 26). Drücken Sie im Feld Text die [Menü/T9]-Taste, bis angezeigt wird, oder wählen Sie Option, dann Eingabemodus und dann Gew. Eingabe. Drücken Sie einmal, so dass A angezeigt wird. Drücken Sie zweimal kurz, sodass b erscheint. Drücken Sie zweimal kurz, so dass e erscheint. Drücken Sie dreimal, damit r angezeigt wird. Jetzt wird das Wort Aber angezeigt. 23- Nachrichten/Textbearbeitung Die T9-Methode Durch Drücken der [Menü/T9]-Taste können Sie zwischen der T9-Texteingabe und der Gew. Eingabe-Methode wechseln. 1 2 3 4 5 Drücken Sie die Taste mit dem erforderlichen Zeichen nur einmal (das gewünschte Zeichen wird zunächst möglicherweise nicht angezeigt). Das aktive Wort wird während der Eingabe automatisch geändert. Geben Sie die Zeichen für das gesamte Wort vollständig ein. Wenn nach Eingabe sämtlicher Zeichen nicht das richtige Wort angezeigt wird, drücken Sie , bis das gewünschte Wort erscheint. Wenn der gewünschte Begriff nicht unter den aufgelisteten Wörtern zu finden ist, drücken Sie die [Menü/T9]-Taste, um zur Gew. Eingabe Methode zu wechseln und die korrekten Buchstaben einzugeben. Verwenden Sie die Pfeiltasten [Links] und [Rechts], um den Cursor im Text zu positionieren und die gewünschten Zeichen einzugeben oder zu löschen. Beispiel Zum Eingeben von Aber: Drücken Sie die [Menü/T9]-Taste, und wählen Sie Mitteilungen. Wählen Sie SMS. Wählen Sie Neu schreiben. Füllen Sie das Feld An aus (siehe „Eine neue Mitteilung senden“, Seite 26). Drücken Sie im Feld Text die [Menü/T9]-Taste, bis angezeigt wird, oder wählen Sie Option, dann Eingabemodus und dann T9. Drücken Sie , A erscheint. Drücken Sie , Ab erscheint. Drücken Sie , Abs erscheint. Drücken Sie , Bass erscheint. Wenn nicht das gewünschte Wort in der Anzeige erscheint, drücken Sie wiederholt , bis es erscheint. Um ein Textsymbol wie z. B. :) oder :-) einzugeben, drücken Sie wie nötig, um das Symbol in :( oder :-( usw. zu ändern. zwei- oder dreimal. Drücken Sie so oft Einfügen von Sonderzeichen, i-mode-Piktogrammen oder Text Sie können im Bearbeitungsmodus Sonderzeichen, i-mode-Symbole (Piktogramme), vorbereitete Textentwürfe usw. einfügen. Bei manchen der im Folgenden aufgeführten Elemente handelt es sich um Beispiele, die je nach Bearbeitungskontext möglicherweise nicht zur Verfügung stehen. So fügen Sie Sonderzeichen ein: 1 2 Wählen Sie zunächst Option und dann Einfügen. Wählen Sie Sonderzeichen. Wählen Sie mit den Pfeiltasten das gewünschte Sonderzeichen aus, und drücken Sie dann OK. 1 Drücken Sie die Taste und halten Sie diese gedrückt, um die Sonderzeichenliste aufzurufen. Wählen Sie mit den Pfeiltasten das gewünschte Sonderzeichen aus, und drücken Sie dann OK. Oder: 2 Das Symbol ↵ wird möglicherweise nicht in allen Bearbeitungsmodi angezeigt. Über dieses Symbol gelangen Sie in die nächste Zeile. So fügen Sie einen Textentwurf ein: 1 2 3 Wählen Sie Option Wählen Sie Einfügen. Wählen Sie Textentwürfe. Wählen Sie einen Textentwurf aus der Liste aus. Weitere Informationen zu diesem Funktionsmerkmal finden Sie im Abschnitt „Erstellen von Textentwürfen“, Seite 26. Diese Option steht nur in den Bearbeitungsmodi für Nachrichten zur Verfügung, also nicht im numerischen Bearbeitungsmodus, beim Schreiben einer Mail-Adresse usw. 24- Nachrichten/Textbearbeitung Text kopieren und einfügen Sie können einen Text ganz oder teilweise kopieren, um ihn in einem anderen oder demselben Bearbeitungskontext wieder einzufügen. Der kopierte Text bleibt im Speicher des Mobiltelefons erhalten, bis dieses ausgeschaltet wird oder eine andere Kopieraktion durchgeführt wird. Sie können den kopierten Text daher beliebig oft einfügen. So kopieren Sie einen Teil eines Textes 1 2 3 Wählen Sie in einer Bearbeitungsanzeige (z. B. während des Erstellens einer Mail, einer MMS, einer SMS, einer Visitenkarte usw.) Option Wählen Sie Kopieren (Sie können den Kopierbefehl durch Drücken der Seiten-Taste [Auf] auch direkt aus der Bearbeitungsanzeige aufrufen). Blättern Sie mithilfe der Pfeiltasten [Rechts] und [Links] oder der Seiten-Tasten [Auf] und [Ab], um den zu kopierenden Textausschnitt zu markieren (der markierte Text wird blau dargestellt). Wählen Sie Kopieren, und drücken Sie OK, oder drücken Sie die Seiten-Taste [Auf]. Der markierte Text wird nun in den Speicher des Mobiltelefons kopiert. 1. Die Option „Kopieren“ steht in den numerischen Bearbeitungsmodi nicht zur Verfügung, wohl aber bei Verwendung des numerischen Modus in einem alphanumerischen Bearbeitungskontext. 2. Die Option „Alle kopieren“ steht nur im numerischen Bearbeitungsmodus zur Verfügung. Hier dient sie zum Kopieren der vollständigen angezeigten Zahl. So kopieren Sie den gesamten Text 1 2 Wählen Sie in einer Bearbeitungsanzeige (z. B. während des Erstellens einer Mail, einer MMS, einer SMS, einer Visitenkarte usw.) Option Wählen Sie Alle kopieren. Der Inhalt der gesamten Bearbeitungsanzeige wird nun in den Speicher des Mobiltelefons kopiert. Oder: 1 Drücken Sie in einer Bearbeitungsanzeige (z. B. während des Erstellens einer Mail, einer MMS, einer SMS, einer Visitenkarte usw.) die Seiten-Taste [Auf] und halten diese gedrückt. Der Inhalt der gesamten Bearbeitungsanzeige wird nun in den Speicher des Mobiltelefons kopiert. So fügen Sie den zuvor kopierten Text ein 1 2 Bewegen Sie den Cursor in einer Bearbeitungsanzeige (z. B. während des Erstellens einer Mail, einer MMS, einer SMS, einer Visitenkarte usw.) an die gewünschte Position. Wählen Sie Option Wählen Sie Einfügen. Der zuvor kopierte Text wird nun an dieser Stelle eingefügt. Oder: 1 Bewegen Sie den Cursor in einer Bearbeitungsanzeige (z. B. während des Erstellens einer Mail, einer MMS, einer SMS, einer Visitenkarte usw.) an die gewünschte Position. Drücken Sie dann die Seiten-Taste [Ab]. 1. Ist der kopierte Text zu lang, als dass er im aktuellen Bearbeitungsmodus in den verfügbaren Platz eingefügt werden kann (z. B. weil die maximale Länge einer SMS-Nachricht überschritten wird), wird der einzufügende Text entsprechend abgeschnitten. 2. Ein kopierter Text kann nicht eingefügt werden, wenn er Zeichen enthält, die im aktuellen Bearbeitungskontext nicht unterstützt werden (z. B. ein alphanumerischer Text in einem numerischen Bearbeitungskontext bei der Eingabe einer Telefonnummer oder ein Text mit einem i-mode-Piktogramm in der SMS-Bearbeitungsanzeige). Auswahl einer Bearbeitungssprache Es kann sinnvoll sein, eine von der für das Mobiltelefon eingestellten Sprache abweichende Bearbeitungssprache auszuwählen, um die für diese Sprache benötigten Zeichen über die Tastatur eingeben und den T9-Editor für diese Sprache nutzen zu können. So wählen Sie eine Bearbeitungssprache aus: 1 2 3 Wählen Sie in einer Bearbeitungsanzeige (z. B. während des Erstellens einer Mail, einer MMS, einer SMS, einer Visitenkarte usw.) Option Wählen Sie Ausgabesprache. Nun wird eine Liste der verfügbaren Sprachen angezeigt. Wählen Sie die gewünschte Sprache aus, und drücken Sie zur Bestätigung und Rückkehr zur Bearbeitungsanzeige OK. Der Bearbeitungsmodus steht möglicherweise nicht für alle Sprachen zur Verfügung. 25- Nachrichten/Textbearbeitung Die Tasten und ihre jeweilige Funktionsweise TASTE AKTION Kurz drücken: Zum Wechseln des Modus (T9 oder Gew. Eingabe) in den Kleinbuchstaben-, Großbuchstaben- oder numerischen Modus. Drücken und halten: Zum Einfügen eines Großbuchstabens während der Eingabe von Kleinbuchstaben. Lediglich das zuerst eingegebene Zeichen wird groß geschrieben, während die folgenden Zeichen in Kleinschreibung eingegeben werden (z. B. beim Schreiben eines Nachnamens). Schaltet zwischen der Gew. Eingabe/Multipress-Methode und der T9-Texteingabe um. Löschen oder Rückwärtsschritt. Kurz drücken: Gibt ein Leerzeichen ein. Drücken und halten: Ruft Sonderzeichen auf. Ein anderes Wort, das der Kombination logisch ähnlich ist. Intelligente Zeichensetzung. Kurz drücken: Bewegen des Cursors an den Wortanfang bzw. das Wortende . Drücken und halten: Bewegen des Cursors an den Textanfang bzw. das Textende . Bewegen des Cursors an den Textanfang bzw. das Textende. Erstellen von Textentwürfen Sie haben die Möglichkeit, Nachrichten zu erstellen, die dann als Textentwürfe verwendet werden können. Diese Texte dürfen maximal 50 Zeichen umfassen. Sie können den Textentwürfen weiteren Text hinzufügen, wenn Sie sie im Kurznachrichten-Editor öffnen. Diese Textentwürfe werden im Mobiltelefonspeicher abgelegt. So erstellen Sie einen Textentwurf: 1 2 3 4 5 Drücken Sie die [Menü/T9]-Taste. Wählen Sie Mitteilungen. Wählen Sie SMS. Wählen Sie Vorlagen. Wählen Sie eine beliebige leere Vorlage ([...]), und drücken Sie OK. Geben Sie den Vorlagentext ein, und drücken Sie OK. Einen Textentwurf bearbeiten So bearbeiten Sie Textentwürfe: 1 2 3 4 5 Drücken Sie die [Menü/T9]-Taste. Wählen Sie Mitteilungen. Wählen Sie SMS. Wählen Sie Vorlagen. Wählen Sie den zu ändernden Textentwurf aus, und drücken Sie OK. Bearbeiten Sie den Text, und drücken Sie OK. Eine neue Mitteilung senden Sie können Nachrichtentexte (mit bis zu 918 Zeichen) versenden. Die Standardgröße für eine SMS beträgt 160 Zeichen (Ihr Netzbetreiber rechnet die zum Senden einer Nachricht benötigten SMS-Einheiten ab). Das Symbol (1 = Anzahl der verwendeten SMS-Einheiten - wird beim Schreiben der Nachricht aktualisiert und zeigt die Anzahl der zum Senden der Nachricht benötigten SMS-Einheiten an) wird in der oberen linken Ecke der Anzeige eingeblendet. So senden Sie eine Mitteilung über das Menü: 1 2 3 4 5 Drücken Sie die [Menü/T9]-Taste. Wählen Sie Mitteilungen. Wählen Sie SMS. Wählen Sie Neu schreiben. Wählen Sie zunächst das Feld An und anschließend einen der angezeigten Namen, oder wählen Sie in der Telefonbuchliste Option und anschließend Neu oder Anderer Ordner, wenn Sie die Nachricht an eine andere, direkt einzugebende Mobiltelefonnummer senden möchten. Drücken Sie zur Bestätigung OK. Geben Sie im Feld Text den Nachrichtentext ein (siehe „Eingabe von Text / Bearbeitungsmodus“, Seite 22), oder wählen Sie einen Ihrer Textentwürfe aus (Textentwürfe), und drücken Sie OK. 26- Nachrichten/Textbearbeitung 6 7 8 9 Falls Sie die Nachricht an mehrere Empfänger senden möchten, geben Sie eine oder mehrere Telefonnummern bzw. einen oder mehrere Namen in die Liste Kopie an ein (maximal 4 weitere). Drücken Sie dann zunächst OK und dann Bestät., um den vorherigen Bildschirm aufzurufen. Wählen Sie Option Wählen Sie Senden, Sichern und senden oder Sichern. Wenn zum Senden der Nachricht mehr als eine SMS benötigt wird, erscheint eine Warnmeldung mit der Anzahl der erforderlichen SMS-Kurznachrichten. Wählen Sie Weiter, um die Nachricht zu senden, oder Löschen, wenn Sie die Nachricht nicht senden oder ändern möchten. Falls Sie eine automatische Signatur registriert haben, wird die Länge der Nachricht automatisch um die entsprechende Zeichenanzahl erweitert. So senden Sie eine SMS vom Standby-Bildschirm aus: 1 2 3 4 Drücken Sie Pfeiltaste [Links], um in das Telefonbuch zu gelangen. Blättern Sie zu einem/ einer der verfügbaren Namen oder Nummern. Wählen Sie Option Blättern Sie nach unten, und wählen Sie Nachricht senden. Wählen Sie SMS. Anschließend gehen Sie wie oben beschrieben vor. Oder: 1 2 Drücken und halten Sie die Taste . Wählen Sie Neu schreiben, anschließend gehen Sie wie oben beschrieben vor. Signatur Sie können eine Signatur registrieren, die Ihren Textnachrichten automatisch hinzugefügt wird. Bei der Eingabe des Nachrichtentextes wird die Signatur nicht angezeigt. Sie wird sichtbar, nachdem die Nachricht vom Empfänger entgegengenommen wurde. Die Signatur darf maximal 30 Zeichen umfassen. Enthält der zu sendende Nachrichtentext bereits 918 Zeichen, kann keine Signatur hinzugefügt werden. So registrieren Sie eine Signatur: 1 2 3 4 5 6 7 Drücken Sie die [Menü/T9]-Taste. Wählen Sie Mitteilungen. Wählen Sie SMS. Wählen Sie Einstellungen. Wählen Sie Signatur. Wählen Sie Einfügen. Wählen Sie Ja. Wählen Sie Text, und geben Sie den Signaturtext ein. Wählen Sie Sichern, um Ihre Signatur zu speichern. Gesendete SMS-Nachrichten im Postausgang und in den SIM-Ordnern Der Postausgang enthält die gesendeten Nachrichten (zugestellt oder nicht zugestellt). Der SIM-Ordner enthält die nicht gesendeten Nachrichtenentwürfe sowie die gespeicherten gesendeten Nachrichten (zugestellt oder nicht zugestellt). Diese Nachrichten können über das Ausgangsmenü oder das SIM-Ordnermenü ausgewählt, geändert und als neue SMSNachrichten gesendet werden. So wählen Sie eine dieser Nachrichten aus: 1 2 3 4 Drücken Sie die [Menü/T9]-Taste. Wählen Sie Mitteilungen. Wählen Sie SMS. Wählen Sie Ausgang oder SIM-Ordner und dann Gesendete SMS, und verwenden Sie die Pfeiltasten [Auf] und [Ab], um zur gewünschten Nachricht zu blättern. Die Nachrichten sind entweder als „gesendet“ oder „zu senden“ gekennzeichnet. Durch Drücken von Option erhalten Sie Zugriff auf die Funktionen Bearbeiten, Löschen, Alle löschen (nur Nachrichten im Postausgang), Status (nur für versendete Nachrichten), Senden, Als E-Mail versenden, Bearbeiten, Auf SIM verschieben (nur Nachrichten im Postausgang), Zum Telefon versch. (nur für im SIM-Archiv gespeicherte gesendete Nachrichten), Nummern & Adressen (um Nummern zu speichern oder anzuwählen, die in der Kopfzeile bzw. im Text der SMS enthalten sind) und Details. Nachrichtenentwürfe Der Ordner „Entwürfe“ enthält die geschriebenen, aber nicht gesendeten Nachrichten. Sie können diese Nachrichten bearbeiten und/oder versenden. So wählen Sie eine dieser Nachrichten aus: 27- Nachrichten/Textbearbeitung 1 2 3 4 Drücken Sie die [Menü/T9]-Taste. Wählen Sie Mitteilungen. Wählen Sie SMS. Wählen Sie Entwürfe, und blättern Sie mithilfe der Pfeiltasten [Auf] und [Ab] zur gewünschten Nachricht. Durch Drücken von Option erhalten Sie Zugriff die Funktionen Bearbeiten, Löschen, Alle löschen, Senden, Als E-Mail versenden , Bearbeiten, Kopie bearbeiten, Auf SIM verschieben (nur Nachrichten im Postausgang), Nummern & Adressen (um Nummern zu speichern oder anzuwählen, die in der Kopfzeile bzw. im Text der SMS enthalten sind) und Details. Statusanfrage Wenn der Status einer gesendeten Nachricht angefordert wird, wird eine Statusanfrage an das Netz übermittelt (diese Funktion muss vom Netz unterstützt werden). Falls der Status einer eingegangenen Nachricht angefordert wird, können Sendedatum und -uhrzeit angezeigt werden. Das Netzwerk sendet anschließend eine Antwort in Form eines Statusberichts (SR) an das Mobiltelefon. Drücken Sie zur Bestätigung OK. So aktivieren Sie die Statusanforderung 1 2 3 4 5 6 Drücken Sie die [Menü/T9]-Taste. Wählen Sie Mitteilungen. Wählen Sie SMS. Wählen Sie Einstellungen. Wählen Sie SMS-Konfiguration. Wählen Sie zunächst Statusbericht und anschließend Ein. Wählen Sie Sichern. So fordern Sie eine Antwort an Sie können vom Empfänger Ihrer Nachricht eine Antwort anfordern. Wenn Sie diese Funktion aktivieren, werden Ihnen die Kosten der Antwort in Rechnung gestellt. Die Verfügbarkeit dieser Funktion hängt vom jeweiligen Netzbetreiber ab. 1 2 3 4 5 6 Drücken Sie die [Menü/T9]-Taste. Wählen Sie Mitteilungen. Wählen Sie SMS. Wählen Sie Einstellungen. Wählen Sie SMS-Konfiguration. Wählen Sie erst Antwort erwünscht und dann Ein. Wählen Sie Sichern. So können Sie bei Empfang der Statusantwort die gesendete Nachricht lesen, löschen oder erneut senden: 1 2 Drücken Sie Option Nun erscheint Erneut senden, Löschen, Mitteilung und Status oder Nachricht löschen. Wählen Sie die betreffende Aktion. Speicherbelegung Sie können den Speicherstatus für SMS-Nachrichten abfragen. So fragen Sie die Anzahl der gespeicherten Nachrichten sowie den verfügbaren Gesamtspeicherplatz auf dem Mobiltelefon und der SIM-Karte ab: 1 2 3 4 Drücken Sie die [Menü/T9]-Taste. Wählen Sie Mitteilungen. Wählen Sie SMS. Wählen Sie Speicherbelegung. Die gesamte SMS-Speicherbelegung wird angezeigt. Blättern Sie nach unten zum Eintrag SIM-Ordner. Wählen Sie Details, um weitere Informationen zu den auf dem Telefon und der SIM-Karte gespeicherten Nachrichten zu erhalten (verwenden Sie die Pfeiltasten [Auf] und [Ab], um zur gewünschten Information zu gelangen). Nachrichtendienst - CB (Cell Broadcast)-Mitteilungen Hierbei handelt es sich um Mitteilungen, die über das Netz an GSM-Benutzer gesendet werden und u. a. allgemeine Informationen zu lokalen Vorwahlcodes, Wetterberichten, Verkehrs- und sonstigen Nachrichten usw. bieten. Da jeder Mitteilungstyp nummeriert ist, können Sie die gewünschte Informationsart beliebig auswählen. Es können bis zu 5 verschiedene Mitteilungstypen in die Auswahlliste eingetragen werden. 28- Nachrichten/Textbearbeitung Das Telefon bietet 16 vorprogrammierte Standard-Mitteilungstypen, aus denen Sie auswählen können. Neue Mitteilungstypen können anhand der 3-stelligen CB (Cell Broadcast)-Typennummer in die Auswahlliste einprogrammiert werden. Einzelheiten zu den angebotenen Mitteilungstypen erhalten Sie bei Ihrem Netzbetreiber. Bevor Sie den Nachrichtendienst aktivieren, müssen Sie mindestens einen Mitteilungstyp in die Auswahlliste eintragen. Einen Mitteilungstyp in die Auswahlliste eintragen 1 2 3 4 5 6 Drücken Sie die [Menü/T9]-Taste. Wählen Sie Mitteilungen. Wählen Sie Nachrichtendienst. Wählen Sie zunächst Mitteilungstypen und anschließend einen der leeren Typen ([...]). Wählen Sie OK. Wählen Sie Durch Liste ändern (oder Mt Code ändern, falls die Typennummer bekannt ist). Wählen Sie zunächst den bzw. die gewünschten Mitteilungstyp(en) und anschließend Bestät. Wählen Sie Sichern, um die Einstellung zu speichern. Den Nachrichtendienst aktivieren/deaktivieren 1 2 3 4 Drücken Sie die [Menü/T9]-Taste. Wählen Sie Mitteilungen. Wählen Sie Nachrichtendienst. Wählen Sie zunächst Eingang und dann Ein oder Aus. Wählen Sie Sichern, um die Einstellung zu speichern. Nachrichtendienst-Mitteilungen lesen Nachrichtendienst-Mitteilungen werden angezeigt, während sich das Telefon im Bereitschaftsmodus befindet. Wenn eine Nachrichtendienst-Mitteilung empfangen wird, während Sie einen Anruf tätigen oder das Menü bedienen, dann erscheint sie erst, nachdem Sie sich wieder im Bereitschaftsmodus befinden. Eine Mitteilung kann bis zu 93 Zeichen umfassen und sich über mehrere Seiten erstrecken. Optionen während der Anzeige einer Nachricht Drücken Sie die [Ende]-Taste, um die angezeigte CB-Mitteilung zu löschen. Drücken Sie die [Anruf]-Taste, um die in der Nachricht enthaltene Nummer anzurufen. Drücken Sie Option, um das folgende Menü aufzurufen: OPTION AKTION Löschen Löscht die aktuelle Mitteilung. Alles löschen Löscht alle empfangenen Nachrichtendienst-Mitteilungen. Nummern und Zeigt alle im Mitteilungstext enthaltenen Telefonnummern an und ermöglicht Adressen es, sie bei Bedarf zu wählen oder im Telefonbuch zu speichern. NachrichtDeaktiviert den Nachrichtendienst. Dienst aus Aktivieren/Deaktivieren des Signaltons Sie können einen Signalton aktivieren, der bei jedem Eingang einer neuen oder aktualisierten Nachrichtendienst-Mitteilung ausgegeben werden kann. 1 2 3 4 Drücken Sie die [Menü/T9]-Taste. Wählen Sie Mitteilungen. Wählen Sie Nachrichtendienst. Wählen Sie zunächst Klingelton und dann Ein oder Aus. Wählen Sie Sichern, um die Einstellung zu speichern. Spracheinstellung des Nachrichtendienstes Sämtliche Nachrichtendienst-Mitteilungen können in verschiedenen Sprachen angezeigt werden. So wählen Sie eine Sprache aus: 1 2 3 4 Drücken Sie die [Menü/T9]-Taste. Wählen Sie Mitteilungen. Wählen Sie Nachrichtendienst. Wählen Sie erst Sprache und dann eine der verfügbaren Sprachen. Wählen Sie Sichern, um die Einstellung zu speichern. Die Verfügbarkeit dieser Funktion ist netzabhängig. 29- Nachrichten/Textbearbeitung ANRUFE/DAUER ufen Sie das Menü Anrufe/Dauer auf, um die Details zu den einzelnen R eingehenden und ausgehenden Anrufen, die Dauer des letzten Anrufs, die Gesamtdauer aller ein- und ausgehenden Anrufe anzuzeigen oder die aufgenommenen Anrufe abzuspielen. Anruflisten Mit dieser Funktion werden Einzelheiten (Identität, Uhrzeit und Datum sowie Anrufdauer) der 20 letzten gewählten Rufnummern, der 20 letzten unbeantworteten Anrufe und der 20 letzten entgegengenommenen Anrufe gespeichert. Das Anrufregister wird gemeinsam für Leitung 1 und Leitung 2 genutzt (Leitung 1 ist Ihre Standardleitung. Die Verfügbarkeit der Leitung 2 ist vertragsabhängig). 1 2 3 Drücken Sie die [Menü/T9]-Taste. Wählen Sie Anrufe/Dauer. Wählen Sie Anruflisten. Mithilfe der Pfeiltasten [Auf] und [Ab] können Sie durch die Anrufliste blättern. Am Anfang der Liste wird die zuletzt gewählte Nummer bzw. die Nummer des zuletzt entgegengenommen oder entgangenen Anrufs angezeigt. Der Anrufername wird angezeigt, sofern er in einem der Telefonbücher verzeichnet ist (andernfalls wird die Telefonnummer angezeigt). Falls Ihr Vertrag keine Caller Line Identification (CLI) umfasst , wird „Unbekannte Num.“ angezeigt. Wenn der Anrufer seine Nummer unterdrückt hat, erscheint die Meldung „Nr. unterdrückt“. Drücken Sie die [Anruf]-Taste, um die ausgewählte Nummer anzurufen. Drücken Sie Option, um das folgende Menü aufzurufen: OPTION AKTION Anrufen Ruft die ausgewählte Nummer an. Sichern Speichert die Nummer in einem Telefonbuch. Löschen Löscht den Eintrag. Alle löschen Löscht alle Einträge. Bearbeiten Bearbeitet die angezeigte Nummer. SMS senden an Sendet eine Mitteilung an die ausgewählte Telefonnummer. Verwenden Sie die Pfeiltasten [Auf] und [Ab], um die gewünschte Option auszuwählen, und folgen Sie den angezeigten Anweisungen. Zum Aufrufen der Anrufliste im Standby-Bildschirm drücken Sie die [Anruf]-Taste. Anruf-Timer Die Informationen zu Sprach-, Modem- und GPRS-Anrufen für Leitung 1 und Leitung 2 werden im Menü Anruf-Timer gespeichert. 1 2 3 4 Drücken Sie die [Menü/T9]-Taste. Wählen Sie Anrufe/Dauer. Wählen Sie Anruf-Timer. Wählen Sie Anzeigen. Mithilfe der Pfeiltasten [Auf] und [Ab] können Sie alle Timer-Informationen einsehen. Falls die Anruf-Timer zurückgesetzt wurden (siehe „Anruf-Timer - Zurücksetzen“, Seite 31), wird das Datum angezeigt, an dem der Zähler zuletzt zurückgesetzt wurde. Die Anrufinformationen und die akkumulierten Zeiten der ausgehenden und eingehenden Anrufe werden angezeigt. Nach Auswahl von Details werden Informationen zu allen über das eigene Netz und beim nationalen und internationalen Roaming getätigten Anrufe angezeigt. Falls auch Leitung 2 aktiv ist, werden „Alle Anrufe“ für Leitung 1 und Leitung 2 separat aufgeführt. 30- Anrufe/Dauer Kontoinformation (vertragsabhängig) Dieser Dienst kann von Ihrem Netzanbieter angeboten werden. Über diesen Dienst können Sie die verbleibende Sprechzeit für Ihre Verbindungen erfahren. Nähere Informationen erhalten Sie von Ihrem Netzbetreiber. Sofern diese Informationen im Rahmen Ihres Vertrags verfügbar sind: 1 2 3 4 Drücken Sie die [Menü/T9]-Taste. Wählen Sie Anrufe/Dauer. Wählen Sie Anruf-Timer. Wählen Sie Kontoinformation. Wählen Sie Anruf oder Nummer eingeben. Falls Anruf ausgewählt wird und die Nummer für Kontoinformationen bereits eingegeben worden ist, wird ein Anruf zur Kontoinformationszentrale getätigt. Falls keine Nummer gespeichert ist, wählen Sie Nummer eingeben und geben die Nummer ein. Drücken Sie OK, um die Nummer zu speichern, dann wählen Sie Anruf, um die Nummer des Informationszentrums zu wählen. Erinnerung - Gesprächsdauer Sie können ein regelmäßig ertönendes Signal einstellen, das einen Hinweis auf die verstrichene Gesprächsdauer gibt. Die Häufigkeit dieses Signals kann auf einen beliebigen Minutenwert zwischen 1 und 59 eingestellt werden, wobei das Signal zehn Sekunden vor Erreichen des eingestellten Limits ertönt. 1 2 3 4 5 6 Drücken Sie die [Menü/T9]-Taste. Wählen Sie Anrufe/Dauer. Wählen Sie Anruf-Timer. Wählen Sie Erinnerung. Wählen Sie Ein, um die Erinnerung zu aktivieren. Geben Sie das Erinnerungsintervall ein. Drücken Sie OK, um die Eingabe zu bestätigen. Anruf-Timer - Zurücksetzen Mit dieser Funktion können Sie die Anruf-Timer zurücksetzen. Für das Zurücksetzen der AnrufTimer ist ein 4-stelliger Sperrcode erforderlich (Standardsperrcode: „0000“). 1 2 3 4 5 Drücken Sie die [Menü/T9]-Taste. Wählen Sie Anrufe/Dauer. Wählen Sie Anruf-Timer. Wählen Sie Zurücksetzen. Wählen Sie Ja. Geben Sie den Telefonsperrcode ein, und drücken Sie OK. Gebührenverwaltung Einige Netzbetreiber bieten einen Advice of Charge (AoC)-Zusatzdienst zum Abrufen der Gebühren des letzten Anrufs, der Gesamtgebühren aller Anrufe sowie des Restguthabens (nachdem Sie ein „Gebührenlimit“ festgelegt haben). Damit diese Gebühren angezeigt werden, müssen zunächst ein Währungswert sowie die Durchschnittskosten pro Einheit festgelegt werden (falls keine Gebühreninformationen gespeichert werden, werden nur die Anrufeinheiten angezeigt). So legen Sie einen Währungswert pro Einheit fest: 1 2 3 4 5 6 7 Drücken Sie die [Menü/T9]-Taste. Wählen Sie Anrufe/Dauer. Wählen Sie Anrufkosten. Wählen Sie Anzeige Kostenart. Wählen Sie Euro. Der aktuelle Wert der Währungseinheit wird angezeigt. Wählen Sie Bearb. Geben Sie den PIN2-Code ein, und drücken Sie OK. Geben Sie den Währungsnamen (maximal drei Buchstaben) ein. Drücken Sie zur Bestätigung OK. Geben Sie die Gebühren pro Einheit ein (z. B. 0,15 Euro pro Minute). Drücken Sie OK, um Ihre Eingabe zu bestätigen. So legen Sie für den Anrufkostentyp Einheiten fest: 1 2 3 4 Drücken Sie die [Menü/T9]-Taste. Wählen Sie Anrufe/Dauer. Wählen Sie Anrufkosten. Wählen Sie Anzeige Kostenart. Wählen Sie Einheiten. Wenn der Gebührentyp auf „Einheiten“ gesetzt wurde, werden das Gebührenlimit und das verbleibende Guthaben in Einheiten angezeigt. 31- Anrufe/Dauer Gebührenlimit festlegen (vertragsabhängig) Sie haben auch die Möglichkeit, für Ihre Anrufe ein Gebührenlimit festzulegen. Sobald das Gebührenlimit erreicht ist, sind keine gebührenpflichtigen ausgehenden oder eingehenden Anrufe mehr zulässig. Notrufe sind jedoch weiterhin möglich. Zum Festlegen des Gebührenlimits benötigen Sie den PIN2-Code. 1 2 3 4 5 Drücken Sie die [Menü/T9]-Taste. Wählen Sie Anrufe/Dauer. Wählen Sie Anrufkosten. Wählen Sie Gebührenlimit. Auf der Anzeige erscheint das aktuell eingestellte Gebührenlimit. Wählen Sie Bearb. Geben Sie den PIN2-Code ein, und drücken Sie OK. Geben Sie das Gebührenlimit ein (drücken Sie , um ein Dezimalzeichen für Währungen einzugeben). Drücken Sie zur Bestätigung OK. Wenn ein Gebührenlimit festgelegt wurde, können in der Anzeige „Gebührenlimit“ die Optionen „Bearbeiten“ oder „Einstellen: Ohne Limit“ ausgewählt werden. Gebühren anzeigen 1 2 3 4 Drücken Sie die [Menü/T9]-Taste. Wählen Sie Anrufe/Dauer. Wählen Sie Anrufkosten. Wählen Sie Anzeigen. Mithilfe der Pfeiltasten [Auf] und [Ab] können Sie den Letzter Anruf und Alle Anrufe bzw. das Restguthaben anzeigen . Das Restguthaben wird entweder in Einheiten oder in der im Gebührentyp-Menü (siehe oben) festgelegten Währung angezeigt. Anrufkosten - alle Gebühren auf Null zurücksetzen So setzen Sie alle Anrufkosten auf Null zurück: 1 2 3 4 5 Drücken Sie die [Menü/T9]-Taste. Wählen Sie Anrufe/Dauer. Wählen Sie Anrufkosten. Wählen Sie Zurücksetzen. Wählen Sie Ja. Geben Sie die PIN2-Nummer ein und drücken Sie OK. Aufgezeichneter Anruf Über dieses Untermenü können Sie aufgezeichnete Anrufe abspielen. Falls mehrere Gespräche aufgezeichnet wurden, wird eines nach dem anderen abgespielt. 1 2 Drücken Sie die [Menü/T9]-Taste. Wählen Sie Anrufe/Dauer. Wählen Sie Aufgezeichn. Anruf. Gemäß den in Europa geltenden Bestimmungen müssen Sie Ihren Gesprächspartner vor der Aufzeichnung eines Telefongesprächs über Ihr Vorhaben informieren. Leitungsauswahl Einige Netzbetreiber unterstützen die Verwendung einer zweiten Leitung. In diesem Fall können Sie zwei Mobiltelefonnummern verwenden (z. B. eine geschäftliche und eine private). Um diese zu nutzen, müssen Sie die zu verwendende Leitung auswählen. 1 2 3 Drücken Sie die [Menü/T9]-Taste. Wählen Sie Anrufe/Dauer. Wählen Sie Leitungsauswahl. Die aktuelle Leitungsauswahl wird angezeigt. Mithilfe der Pfeiltasten [Auf] und [Ab] können Sie zur gewünschten Leitung blättern. Drücken Sie zur Bestätigung OK. 1. Das Untermenü „Leitungsauswahl“ ist auf Ihrem Mobiltelefon möglicherweise nicht verfügbar. Ausführliche Informationen zu diesem Dienst erhalten Sie von Ihrem Netzbetreiber. 2. Leitung 1 und Leitung 2 können benannt werden (z. B. „Büro“ oder „Privat“). Informationen finden Sie im Menü „Eigene Nummer“ (siehe „Anzeige „Eigene Nummer““, Seite 39). Unabhängig davon, welche Leitung gerade für ausgehende Gespräche genutzt wird, können eingehende Anrufe auf jeder Leitung entgegengenommen werden. 32- Anrufe/Dauer TELEFONBUCH elefonnummern können im Speicher des Mobiltelefons und auf der SIMKarte gespeichert werden. Der Telefonspeicher bietet Speicherkapazität für bis zu 500 „erweiterte“ Karten (so genannte „Visitenkarten“). Auf diesen Karten können Informationen aller Art gespeichert werden: Nachname, Vorname, Privatnummer, Handy-Nummer, Büronummer, Faxnummer, zwei E-Mail-Adressen, Postanschrift, Firmendaten, Sprachaktivierungsmarke, Gruppe sowie ein mit diesem Eintrag verknüpftes Symbol, Bild oder Video. - Die Speicherkapazität der SIM-Karte kann je nach Netzbetreiber oder Dienstanbieter variieren. Im SIM-Speicher kann ein Name, eine Telefonnummer und eine Sprachaktivierungsmarke pro Karte gespeichert werden. Beim Lesen der Telefonbuchdaten werden sowohl der SIM- als auch der Telefonspeicher durchsucht, sofern Sie nicht zuvor explizit einen beim Zugriff auf das Telefonbuch zu durchsuchenden Ordner ausgewählt haben (siehe „Sortieren der Telefonbucheinträge zwecks Anzeige in verschiedenen Ordnern“, Seite 37). T Drücken Sie die Taste [Telefonbuch] oder die Pfeiltaste [Links], um über im Standby-Bildschirm direkt das Telefonbuch aufzurufen. Speichern von Namen und Telefonnummern Namen und Nummern können direkt im Telefonbuch gespeichert werden oder aus anderen Informationsquellen, wie SMS-Nachrichten, der Liste der zuletzt gewählten Nummern usw., kopiert werden. Es gibt mehrere Methoden, Nummern in den Telefonbüchern zu speichern: Visitenkarte Gehen Sie in im Standby-Bildschirm wie folgt vor: 1 2 3 4 Geben Sie die Nummer ein. Wählen Sie Speich. Wählen Sie Neue Telefonname. Nun wird eine Liste mit den Einträgen Privat-Nr., Handy-Nr., Büro-Nr. und Fax-Nr. angezeigt, aus der Sie den entsprechenden Nummerntyp auswählen können. Geben Sie die für die Karte erforderlichen Daten ein, und wählen Sie Sichern, um die Informationen zu speichern. Über das Menü: 1 2 3 4 Drücken Sie die [Menü/T9]-Taste. Wählen Sie Telefonbuch. Wählen Sie Neu. Wählen Sie Telefonbuch (Handy). Geben Sie die für die Karte erforderlichen Daten ein, und wählen Sie Sichern, um die Informationen zu speichern. Über das Feld „Gruppenname“ können Sie den Anrufertyp anhand der bereits vorgenommenen Einträge identifizieren (siehe „Eine Kartengruppe erstellen“, Seite 38). Bearbeiten von Visitenkarten: 1 2 3 4 Drücken Sie die [Menü/T9]-Taste. Wählen Sie Telefonbuch. Wählen Sie Neu. Wählen Sie Visitenkarte bearbeiten. Wählen Sie die gewünschte Visitenkarte aus der angezeigten Liste aus, und nehmen Sie die gewünschten Änderungen vor. Wählen Sie Sichern, um die vorgenommenen Änderungen zu speichern. Auf diese Weise können Sie nur die Privat-, Handy-, Büro- und Faxnummer ändern. 33- Telefonbuch Über das Symbol rufen Sie die Bilderliste auf. Sie können eines der registrierten Bilder auswählen (siehe „Bilder“, Seite 58) und mit der Visitenkarte verknüpfen. 1. Sie können ungefähr 100 Bilder mit Ihren Visitenkarten verknüpfen. Falls die Kapazität des Bildordners erschöpft ist (Bilder zu groß), erscheint eine Fehlermeldung. 2. Die Bilder bleiben selbst dann mit den Visitenkarten verknüpft, wenn sie aus dem Bildordner-Speicher gelöscht wurden. Die Bilder können einzeln über die Visitenkarten geändert oder gelöscht werden (siehe „Eine Telefonbuch- oder SIM-Visitenkarte bearbeiten“, Seite 36). 3. Solange die Datei nicht geschützt ist, wird das Bild beim Versenden einer Visitenkarte über den Infrarot-Port automatisch mitgeschickt. 4. Wenn ein Bild auf dem Mobiltelefon ein Problem verursacht, wird bei eingehenden oder ausgehenden Anrufen das „Bildfehler“-Symbol angezeigt. Visitenkarte auf SIM Gehen Sie in dem Standby-Bildschirm wie folgt vor: 1 2 3 4 Geben Sie die Nummer ein. Wählen Sie Speich. Wählen Sie Neue SIM-Name. Füllen Sie die verfügbaren Felder aus, und wählen Sie zur Bestätigung Ihrer Eingaben OK. Wählen Sie Sichern, um die Karte zu speichern. Über das Menü: 1 2 3 4 5 6 Drücken Sie die [Menü/T9]-Taste. Wählen Sie Telefonbuch. Wählen Sie Neu. Wählen Sie Telefonbuch (SIM). Geben Sie den Namen ein, und wählen Sie OK. Geben Sie die Nummer ein, und wählen Sie OK. Wählen Sie Sichern, um die Karte zu speichern. Bearbeiten von SIM-Visitenkarten: 1 2 3 4 Drücken Sie die [Menü/T9]-Taste. Wählen Sie Telefonbuch. Wählen Sie Neu. Wählen Sie SIM-Visitenkarte bearbeiten. Wählen Sie die gewünschte SIM-Visitenkarte aus der angezeigten Liste aus, und nehmen Sie die gewünschten Änderungen vor. Wählen Sie Sichern, um Ihre Einstellungen zu speichern. Eine entgegengenommene Nummer speichern Nummern, die in der Liste der zuletzt gewählten, entgegengenommenen oder entgangenen Anrufe und in der SMS-Nachrichtenliste gespeichert sind, können auch im Telefonbuch gespeichert werden: 1 Wählen Sie einen zuletzt getätigten, entgegen genommenen oder entgangenen Anruf oder eine SMS-Nachricht aus, und wählen Sie Option Bei einer SMS-Nachricht wählen Sie Nummern & Adressen, wenn die Nummer in der SMS enthalten ist. Die Nachrichtennummer(n) wird/werden angezeigt. Sofern mehrere Nummern angezeigt werden, wählen Sie eine aus. 2’ Bei entgegengenommenen oder entgangenen Anrufen wählen Sie Sichern. 3 Gehen Sie wie oben beschrieben vor, um eine Visitenkarte im Telefonbuch oder auf der SIMKarte zu erstellen. Anschließend wählen Sie Sichern, um die Karte zu speichern. 2 1. Um bei der Nummerneingabe das letzte Zeichen zu löschen, drücken Sie kurz die [Löschen]-Taste. Wenn Sie die [Löschen]-Taste gedrückt halten, löschen Sie die gesamte Nummer. 2. Sie können auch _ (Platzhalter-Leerstellen) zum Speichern von Nummern verwenden (PlatzhalterLeerstellen sind bei der Registrierung einer Nummer aus dem Standby-Bildschirm nicht möglich). Bei der Anwahl einer Nummer mit Platzhalter-Leerstellen wählen Sie die Nummer aus dem Telefonbuch aus, wählen „Option“ oder drücken die [Anrufen/Senden]-Taste und geben die der Platzhalter-Leerstelle (fehlende Ziffern) entsprechende Nummer ein. 3. Die Zeichen *, +, p (Pause) und _ – auf die Sie bei der Registrierung einer Nummer durch Drücken und Halten der Taste zugreifen können – können als Teil der Nummer gespeichert werden. 4. Falls SIM-Karten- oder Telefonspeicher voll sind, erscheint bei der Telefonbuchauswahl eine Warnmeldung. Kopieren von Namen und Nummern Sie können Visitenkarten (auf der SIM-Karte oder im Speicher des Mobiltelefons) in andere Ordner kopieren. 1 Drücken Sie die Pfeiltaste [Links] oder die [Telefonbuch]-Taste, oder drücken Sie die [Menü/ T9]-Taste, und wählen Sie Telefonbuch. 2 Wählen Sie Name auswählen. Blättern Sie in der angezeigten Liste zu dem gewünschten Eintrag. Wählen Sie Option 3 Wählen Sie Kopieren und dann einen der angebotenen Zielordner (Telefonbuch (Handy), Telefonbuch (SIM), SIM bestimmte Wahl oder Visitenkarte). Der Inhalt der Visitenkarte wird dann automatisch in den gewünschten Ordner kopiert. 34- Telefonbuch Kopieren aller Namen und Nummern Wenn Sie das erste Mal das Telefonbuch aufrufen, wird die Meldung „Alle SIM-Namen ins Tel. kopieren“ angezeigt. Wählen Sie „Ja“. Sie können auch jederzeit alle Visitenkarten aus dem Speicher des Mobiltelefons auf die SIMKarte oder von der SIM-Karte in den Speicher des Mobiltelefons kopieren. 1 2 3 4 5 Drücken Sie die [Menü/T9]-Taste. Wählen Sie Telefonbuch. Wählen Sie Suchen. Wählen Sie Option Wählen Sie Alle kopieren. Wählen Sie Tel. > SIM oder SIM > Tel. Es werden alle Namenseinträge vom Telefon auf die SIM-Karte kopiert, es sei denn, der SIMKartenspeicher verfügt nicht über genügend freien Speicherplatz. In dem Fall wird eine Warnmeldung angezeigt. 1. Falls die Telefonbucheinträge mehr als eine Nummer enthalten (Privat, Handy, Büro, Fax), wird nur die erste Nummer der Liste auf die SIM-Karte kopiert. 2. Wenn die Telefonbucheinträge sortiert sind (siehe „Sortieren der Telefonbucheinträge zwecks Anzeige in verschiedenen Ordnern“, Seite 37), ermöglicht die Funktion „Alle Namen kopieren“ das Kopieren aller SIMVisitenkarten in den Speicher des Mobiltelefons oder das Kopieren der Visitenkarten im Speicher des Mobiltelefons auf die SIM-Karte. Verschieben von Namen und Nummern Sie können Visitenkarten (auf der SIM-Karte oder im Speicher des Mobiltelefons) in andere Ordner verschieben. 1 Drücken Sie die Pfeiltaste [Links] oder die [Telefonbuch]-Taste, oder drücken Sie die [Menü/ T9]-Taste, und wählen Sie Telefonbuch. 2 Wählen Sie Name auswählen. Blättern Sie in der angezeigten Liste zu dem gewünschten Eintrag. Wählen Sie Option 3 Wählen Sie Verschieben und dann einen der angebotenen Zielordner (Telefonbuch (Handy), Telefonbuch (SIM), SIM bestimmte Wahl oder Visitenkarte). Der Inhalt der Visitenkarte wird dann automatisch in den gewünschten Ordner verschoben. Hinzufügen von Videos zu den Telefonbucheinträgen Sie können Ihren Telefonbucheinträgen Videos hinzufügen. Diese werden dann bei einem eingehenden Anruf von dieser Rufnummer abgespielt. 1 2 3 4 5 Drücken Sie die [Menü/T9]-Taste. Wählen Sie Telefonbuch. Wählen Sie Neu. Blättern Sie nach unten, und wählen Sie Video. Drücken Sie OK, um den Inhalt des VideoOrdners anzuzeigen. Wählen Sie das gewünschte Video aus der angezeigten Liste aus. Drücken Sie OK, um Ihre Auswahl zu bestätigen. Wählen Sie Sichern, um die vorgenommenen Änderungen zu speichern. 1. Wenn Sie einem Telefonbucheintrag gleichzeitig ein Video und einen Klingelton hinzufügen, wird bei einem eingehenden Anruf von dieser Rufnummer nur das Video abgespielt; der Klingelton ist deaktiviert. 2. Sie können nur Videos mit Tonspur auswählen. Andernfalls wird das Video bei einem eingehenden Anruf von dieser Rufnummer nicht abgespielt und es wird eine Warnmeldung angezeigt. Hinzufügen von Bildern oder Symbolen zu Telefonbucheinträgen Sie können Ihren Telefonbucheinträgen Bilder hinzufügen. Dabei kann es sich um ein Symbol, ein Bild oder ein selbst aufgenommenes Foto handeln. 1 2 3 4 Drücken Sie die [Menü/T9]-Taste. Wählen Sie Telefonbuch. Wählen Sie Name hinzufügen. Blättern Sie nach unten, und wählen Sie Bild. Drücken Sie OK, um den Inhalt des BildOrdners anzuzeigen. Wählen Sie das gewünschte Symbol aus, oder wählen Sie , um die Liste der Bilder anzuzeigen. Wählen Sie dann das gewünschte Bild aus. Die Symbolliste bietet die Möglichkeit, die Karte mit einem Symbol oder einem Bild zu speichern, das später bei eingehenden oder ausgehenden Anrufen zusammen mit dem Namen des Anrufers angezeigt wird. 5 Wählen Sie Sichern, um die vorgenommenen Änderungen zu speichern. 35- Telefonbuch Einstellen einer Melodie, eines Videos oder einer Sprachmemo als Klingelton Sie können für jeden Telefonbucheintrag eine eigene Melodie, ein Video oder eine Sprachmemo als Klingelton einstellen. Wenn Sie ein Video als Klingelton einstellen, wird nur die Tonspur der Videosequenz abgespielt. Der eingestellte Klingelton wird bei einem eingehenden Anruf von der jeweiligen Rufnummer abgespielt. 1 2 3 4 5 6 Drücken Sie die [Menü/T9]-Taste. Wählen Sie Telefonbuch. Wählen Sie Name hinzufügen. Blättern Sie nach unten, und wählen Sie Klingelton. Drücken Sie OK, um den Inhalt des Klingelton-Ordners anzuzeigen. Wählen Sie Klingeltöne (um eine Melodie als Klingelton einzustellen), Videos (um die Tonspur einer Videosequenz als Klingelton einzustellen), Sprachmemos (um eine Sprachmemo als Klingelton einzustellen) oder Kein Ton (um den Klingelton zu deaktivieren). Drücken Sie OK, um Ihre Auswahl zu bestätigen. Wählen Sie die gewünschte Melodie oder Sprachmemo aus. Drücken Sie OK, um Ihre Auswahl zu bestätigen. Wählen Sie Sichern, um die vorgenommenen Änderungen zu speichern. Wenn Sie für einen Telefonbucheintrag keinen speziellen Klingelton eingestellt haben, wird bei einem eingehenden Anruf von dieser Rufnummer der Standard-Klingelton (siehe „Wahl des Klingeltons“, Seite 86) abgespielt. Eine Telefonbuch- oder SIM-Visitenkarte bearbeiten Gehen Sie in dem Standby-Bildschirm wie folgt vor: 1 2 3 Drücken Sie die Pfeiltaste [Links] oder die Taste [Telefonbuch], um das Telefonbuch aufzurufen. Blättern Sie nach unten zur gewünschten Karte, und wählen Sie OK. Blättern Sie nach unten zu dem Feld (bzw. den Feldern), das (die) Sie bearbeiten möchten, und nehmen Sie Ihre Änderungen vor. Wählen Sie Sichern, um die Änderungen zu speichern. Über das Menü: 1 2 3 4 5 6 Drücken Sie die [Menü/T9]-Taste. Wählen Sie Telefonbuch. Wählen Sie Suchen. Wählen Sie eine der gespeicherten Karten. Wählen Sie Option Wählen Sie Bearbeiten. Blättern Sie nach unten zu dem Feld (bzw. den Feldern), das (die) Sie bearbeiten möchten, und nehmen Sie Ihre Änderungen vor. Wählen Sie Sichern, um die Änderungen zu speichern. Sie können ein Spracherkennungsmuster für Visitenkarten erstellen. Spracherkennungsmuster kann nur im Bearbeitungsmodus aufgezeichnet werden. Dieses So zeichnen Sie ein Spracherkennungsmuster auf 1 2 3 Drücken Sie in dem Standby-Bildschirm die Pfeiltaste [Links] oder die Taste [Telefonbuch], um das Telefonbuch aufzurufen. Blättern Sie bis zur gewünschten Karte nach unten, und wählen Sie OK, oder wählen Sie zunächst Option und dann Bearbeiten. Blättern Sie nach unten bis zum Feld Sprachwahl, und drücken Sie OK. Wählen Sie Neu, um das Sprachmuster neu aufzuzeichnen, oder wählen Sie Option und dann Aufzeichnen, wenn Sie ein bereits aufgenommenes Sprachmuster ändern möchten. Wiederholen Sie den Namen, bis er gespeichert wird (mindestens zweimal). Sprechen Sie den Namen so deutlich wie möglich aus, und vermeiden Sie Hintergrundgeräusche. Sobald die Sprachmuster übereinstimmen, wird „Gespeichert“ angezeigt. Falls auf der Karte mehrere Nummern gespeichert sind, müssen Sie u. U. die Nummer auswählen, mit der das Spracherkennungsmuster verknüpft werden soll. Wählen Sie „Privat“, „Handy-Nr.“ oder „Büro“, wenn mehrere Nummern auf einer Visitenkarte eingetragen sind. 36- Telefonbuch Telefonbuchnummern einsehen und anwählen Es gibt zwei Möglichkeiten, im Telefonbuch gespeicherte Einträge einzusehen und anzuwählen: Direkt über den Standby-Bildschirm: 1 2 3 Drücken Sie die Pfeiltaste [Links] oder die Taste [Telefonbuch], um das Telefonbuch aufzurufen. Blättern Sie nach oben oder unten oder drücken Sie eine Zifferntaste, um die verschiedenen der Taste zugeordneten Buchstaben aufzurufen (drücken Sie beispielsweise zwei Mal die Taste , um zu den mit „B“ beginnenden Namen zu gelangen), oder geben Sie den Namen in das Eingabefeld am oberen Bildschirmrand ein (max. 20 Zeichen). Drücken Sie die [Anruf]-Taste, oder wählen Sie Option und dann Anrufen. Bei der Eingabe des Namens in das Eingabefeld steht nur die Multitap-Eingabemethode zur Verfügung. Über das Menü: 1 2 3 Drücken Sie die [Menü/T9]-Taste. Wählen Sie Telefonbuch. Wählen Sie Suchen, um die Telefonbuchliste anzuzeigen, und blättern Sie dann nach oben oder unten zum gewünschten Namen, oder drücken Sie eine Zifferntaste, um auf die verschiedenen der Taste zugeordneten Buchstaben zuzugreifen. Beispiel: Drücken Sie zwei Mal, um Namen mit dem Anfangsbuchstaben „B“ aufzurufen. Drücken Sie die [Anruf]-Taste, oder wählen Sie Option und dann Anrufen. Die Liste der Telefonbucheinträge wird in alphabetischer Reihenfolge angezeigt. 1. Durch die Auswahl einer Gruppe aus der Ordnerauswahl werden die Namen/Telefonnummern der jeweiligen Gruppe angezeigt. Beim nächsten Aufruf des Telefonbuchinhalts wird diese Gruppe dann angezeigt. 2. Bei Auswahl von „Option“ werden die folgenden Menüoptionen angezeigt: „Bearbeiten“, „Anrufen“, „Neu“, „Löschen“, „Alle löschen“ (Einträge in Telefonbuch oder auf SIM-Karte), „Kopieren“, „Alle kopieren“, „Verschieben“, „Gruppe auswählen“ (um „Alle Namen“, „Telefonbuch“, „Telefonbuch (SIM)“ oder „Gruppenmitglieder“ auszuwählen), „Versenden über...“, „Infrarot-Port“, „SMS“ und „Versenden über...“ (Mail SMS oder Infrarot-Port). Je nach ausgewähltem Ordner stehen möglicherweise nicht alle dieser Optionen zur Verfügung. 3. Wenn mehrere Telefonnummern auf einer Visitenkarte gespeichert sind, blättern Sie bis zur gewünschten Nummer herunter, und wählen Sie sie vor der Initialisierung des Anrufs aus. Sortieren der Telefonbucheinträge zwecks Anzeige in verschiedenen Ordnern Sie können die Telefonbucheinträge in verschiedene Ordner unterteilen und festlegen, dass beim Aufruf des Telefonbuchs die im Speicher des Mobiltelefons oder die auf der SIM-Karte gespeicherten Einträge oder aber die zu einer bestimmten Gruppe gehörenden Einträge angezeigt werden. 1 2 3 4 Drücken Sie die [Menü/T9]-Taste. Wählen Sie Telefonbuch. Wählen Sie Name auswählen. Wählen Sie Option Wählen Sie Gruppe auswählen und dann Alle Namen (um die Inhalte aller Ordner anzuzeigen), Telefonbuch (Handy) (um nur die im Speicher des Mobiltelefons gespeicherten Einträge anzuzeigen), Telefonbuch (SIM) (um nur die auf der SIM-Karte gespeicherten Einträge anzuzeigen) oder – sofern vorhanden – einen der Gruppennamen (siehe „Eine Kartengruppe erstellen“, Seite 38) aus. Der ausgewählte Ordner wird nun jedes Mal angezeigt, wenn Sie das Telefonbuch aufrufen. Möchten Sie einen anderen Ordner einstellen oder sämtliche Telefonbucheinträge angezeigt bekommen, so ändern Sie wie oben geschildert die Einstellung. Sprachwahl Sie können einen Anruf mithilfe Ihrer Stimme aktivieren. So erstellen Sie ein Sprachmuster: 1 2 3 4 5 Drücken Sie die [Menü/T9]-Taste. Wählen Sie Telefonbuch. Wählen Sie Sprachwahl. Wählen Sie Neuer Eintrag. Alle Namen werden angezeigt. Verwenden Sie die Pfeiltasten [Auf] und [Ab], um die gewünschte Karte auszuwählen, und drücken Sie OK. Wenn mehrere Telefonnummern auf einer Karte eingetragen sind (z. B. Privat, Handy-Nr. oder Büro), wählen Sie eine Nummer aus, indem Sie auf OK drücken. Anschließend werden Sie aufgefordert, den Namen zweimal auszusprechen (Sie sollten ihn so deutlich wie möglich artikulieren). Wenn beide Sprachmuster übereinstimmen, erscheint „Gespeichert“ auf der Anzeige. Wenn die Sprachmuster nicht übereinstimmen, wird „Zu ungleich“ angezeigt. Führen Sie das gesamte Spracherkennungsverfahren erneut durch. 37- Telefonbuch So zeigen Sie die Liste der Nummern an, die per Spracherkennung gewählt werden können: 1 2 3 4 5 Drücken Sie die [Menü/T9]-Taste. Wählen Sie Telefonbuch. Wählen Sie Sprachwahl. Wählen Sie Liste. Verwenden Sie die Pfeiltasten [Auf] und [Ab], um zum gewünschten Eintrag zu gelangen. Drücken Sie Option Um das Sprachmuster abzuspielen, wählen Sie Anhören, um die Sprachaktivierungsmarke aus der Spracherkennungsliste zu entfernen, wählen Sie Löschen, und um ein neues Sprachmuster zu erstellen, wählen Sie Aufzeichnen. So entfernen Sie alle Telefonnummern aus der Spracherkennungsliste: 1 2 3 Drücken Sie die [Menü/T9]-Taste. Wählen Sie Telefonbuch. Wählen Sie Sprachwahl. Wählen Sie Alles löschen. So wählen Sie eine Telefonnummer über die Spracherkennungsfunktion: 1 2 3 Drücken und halten Sie die Anruftaste in dem Standby-Bildschirm. Sprechen Sie den Namen so deutlich wie möglich aus. Der Name der anzurufenden Person sowie ein animiertes Symbol erscheinen dann auf dem Display und die Anwahl wird wie gewohnt ausgeführt. Freier Speicherplatz im Telefonbuch So zeigen Sie die verbleibende Kapazität des Telefonbuchs an: 1 2 Drücken Sie die [Menü/T9]-Taste. Wählen Sie Telefonbuch. Wählen Sie Speicherbelegung, um die Speicherbelegung des Telefonbuchs zu ermitteln; drücken Sie die Pfeiltaste [Ab], um die Speicherbelegung der SIM-Karte anzuzeigen. Falls verfügbar, wird auch freier Speicher in der FDN-Liste angezeigt. Weitere Informationen zu FDNNummern finden Sie unter „Feste Nummern“, Seite 40. Eine Kartengruppe erstellen Für das Telefonbuch können Kartengruppen definiert werden. Mithilfe dieser Funktion können Sie Karten zusammenfassen, die einer bestimmten Gruppe angehören, und eine spezifische Melodie abspielen lassen, wenn ein Mitglied dieser Gruppe anruft. So erstellen Sie eine Gruppe: 1 2 3 Drücken Sie die [Menü/T9]-Taste. Wählen Sie Telefonbuch. Wählen Sie Gruppenname. Wählen Sie erst eine beliebige leere Vorlage [...] und dann OK. Folgende Menüoptionen werden angezeigt: OPTION Gruppenname Klingelton 4 5 FUNKTION Durch diese Option wird ein Gruppenname eingegeben und gespeichert. Zum Auswählen einer Melodie, die bei Anrufen der Gruppenmitglieder als Klingelton verwendet wird. Geben Sie die erforderlichen Daten ein oder wählen Sie diese aus. Drücken Sie zur Bestätigung OK. Drücken Sie Sichern, um die definierte Gruppe zu speichern. Gruppeneigenschaften können geändert oder gelöscht werden (wählen Sie im Menü „Gruppenname“ die Option OK, um Einstellungen zu ändern, oder Lösch., um die Gruppe zu entfernen). So ändern Sie eine Gruppe: 1 2 3 4 Drücken Sie die [Menü/T9]-Taste. Wählen Sie Telefonbuch. Wählen Sie Gruppenname. Wählen Sie zunächst die zu ändernde Gruppe aus und anschließend OK. Wählen Sie dann den Gruppennamen und/oder den Klingelton aus. Legen Sie die neuen Parameter fest (Name/Melodie). Wählen Sie Sichern, um Ihre Einstellungen zu speichern. 38- Telefonbuch So wählen Sie beim Speichern einer Nummer eine Gruppe aus: 1 2 3 4 Führen Sie die Schritte zum Speichern von Einträgen im Telefonbuch aus (siehe „Speichern von Namen und Telefonnummern“, Seite 33), und füllen Sie die Visitenkarte aus. Blättern Sie nach unten zur Option Gruppenname, und wählen Sie OK. Wählen Sie eine der angezeigten Gruppen aus der Liste aus. Wählen Sie Sichern, um Ihre Einstellungen zu speichern. Gruppen können nur für Karten eingerichtet werden, die im Telefonbuch (und nicht auf der SIM-Karte) gespeichert sind. So zeigen Sie die Gruppenmitglieder an: 1 2 3 4 Drücken Sie die [Menü/T9]-Taste. Wählen Sie Telefonbuch. Wählen Sie Gruppenname. Wählen Sie den Namen der gewünschten Gruppe aus, und drücken Sie Option Wählen Sie Mitglieder. Nun werden die Mitglieder der Gruppe angezeigt. Zur Auswahl eines bestimmten Namens gehen Sie wie im Telefonbuch vor. Visitenkarte „Visitenkarte“ bietet eine spezifische Speichermöglichkeit für persönliche Daten. Sie können schnell und einfach auf „Visitenkarte“ zugreifen und den Karteninhalt über den Infrarot-Port oder per SMS an ein anderes Gerät senden. „Visitenkarte“ enthält die Felder einer üblichen Telefonkarte, mit Ausnahme der Felder „Gruppenname“ und „Sprachwahl“. So geben Sie den Datensatz „Visitenkarte“ ein: 1 2 3 4 Drücken Sie die [Menü/T9]-Taste. Wählen Sie Telefonbuch. Wählen Sie Visitenkarte. Wählen Sie Bearbeiten, und geben Sie die erforderlichen Informationen wie in eine gewöhnliche Visitenkarte ein (bestätigen Sie die einzelnen Einträge mit OK). Wählen Sie Sichern, um die Karte zu speichern. So versenden Sie die Visitenkarte über den Infrarot-Port oder per SMS: 1 2 3 Drücken Sie die [Menü/T9]-Taste. Wählen Sie Telefonbuch. Wählen Sie Visitenkarte. Wählen Sie Versenden über... und anschließend Infrarot-Port: Der Infrarot-Port wird automatisch geöffnet und die Karte gesendet. Alternativ dazu wählen Sie SMS, dann tragen Sie die Handynummer ein, zu der die Karte geschickt werden soll, oder wählen sie über Option aus der Liste Namen aus. Drücken Sie dann OK. Anzeige „Eigene Nummer“ Das Telefon kann Ihre Standard-Mobiltelefonnummer (Leitung 1) anzeigen, die Mobiltelefonnummer für Leitung 2 (Alternate Line Service) sowie Ihre Daten- und Faxnummer (letztere hängen von der SIM-Karte ab). Diese Nummern können auf der SIM-Karte gespeichert sein, Sie können sie aber auch manuell eingeben. So können Sie Ihre eigene(n) Nummer(n) einsehen, benennen und bearbeiten: 1 2 Drücken Sie die [Menü/T9]-Taste. Wählen Sie Telefonbuch. Wählen Sie Eigene Nummer(n). Falls auf der SIM-Karte gespeichert, wird die Mobiltelefonnummer für Leitung 1 angezeigt. Andernfalls wählen Sie Bearb. und geben Ihre Nummer und Ihren Namen ein (wählen Sie OK, um die eingegebenen Informationen zu speichern). Sie können auch eine Liste Option aufrufen, die Sie beim Speichern der erforderlichen Informationen unterstützt. OPTION Codes Alle kopieren Einfügen Alle löschen 3 FUNKTION Auswahl einer der vorab gespeicherten internationalen Ländervorwahlen aus der Liste. Die ausgewählte Vorwahlnummer wird vor Ihrer Nummer eingefügt. Kopieren der vollständigen Nummer, um diese anschließend in einer anderen Bearbeitungsanzeige einzufügen. Einfügen der zuvor kopierten Nummer. Löschen aller bislang eingegebenen Zeichen aus dem aktuellen Eingabefenster. Blättern Sie nach unten, um Leitung 2 sowie Ihre Fax- und Daten-Nummern zu sehen oder einzugeben. 1. Die Nummern für Leitung 2, Daten und Fax sind nur verfügbar, wenn diese Merkmale von der SIM-Karte unterstützt werden. 2. Die Verfügbarkeit der Option „Eigene Nummer“ hängt vom jeweiligen Dienstanbieter ab. 39- Telefonbuch Feste Nummern „Feste Nummern“ ist eine Funktion, die ausgehende Anrufe auf „feststehende“ oder „vorprogrammierte“, auf SIM-Karten gespeicherte Nummern beschränkt, die dieses Merkmal unterstützen. Wenn die Funktion der Fixnummernwahl (FDN) aktiviert ist, so ist das Wählen von Nummern, das Umleiten von Anrufen und das Senden von SMS zu Nummern, die nicht in der FDN-Liste registriert sind, untersagt. Wie viele FDN-Einträge gespeichert werden können, richtet sich nach der Kapazität der SIM-Karte. Die Aktivierung der FDN-Funktion oder die Eingabe von Nummern in die FDN-Liste ist durch den PIN2-Code geschützt (die PIN2-Nummer erhalten Sie bei Ihrem Netzbetreiber). Das folgende Menü (Feste Nummern) und die folgenden Operationen sind auf Ihrem Mobiltelefon nur verfügbar, wenn die Fixnummernwahl von Ihrer SIM-Karte unterstützt wird. So aktivieren oder deaktivieren Sie den FDN-Betrieb: 1 2 3 4 Drücken Sie die [Menü/T9]-Taste. Wählen Sie Telefonbuch. Wählen Sie Feste Nummern. Wählen Sie Status. Wählen Sie Ein oder Aus. Geben Sie die PIN2-Nummer ein. Wählen Sie zur Bestätigung OK. Das Untermenü „Feste Nummern“ ist auf Ihrem Mobiltelefon möglicherweise nicht verfügbar. Näheres erfahren Sie bei Ihrem Netzbetreiber. So zeigen Sie die in der FDN-Liste gespeicherten Nummern an: 1 2 3 Drücken Sie die [Menü/T9]-Taste. Wählen Sie Telefonbuch. Wählen Sie Feste Nummern. Wählen Sie Bearbeiten, um die Einträge in der FDN-Liste anzuzeigen. Durch Drücken von Option können Sie Nummern nicht nur anzeigen, anrufen, löschen, kopieren oder in den Mobiltelefon- bzw. SIM-Kartenspeicher verschieben und Namen hinzufügen, sondern diese auch über den Infrarot-Port oder SMS versenden oder eine Nachricht (SMS, Mail oder MMS) senden. So geben Sie eine neue Nummer in die FDN-Liste ein: 1 2 3 4 5 Drücken Sie die [Menü/T9]-Taste. Wählen Sie Telefonbuch. Wählen Sie Feste Nummern. Wählen Sie Neue hinzufügen. Geben Sie den PIN2-Code ein, und drücken Sie OK. Füllen Sie die angegebenen Felder aus wie bei jeder SIM-Karte, und anschließend wählen Sie Sichern, um die Einstellungen zu speichern. 1. Für die in der FDN-Liste gespeicherten Nummern können Platzhalter-Leerstellen verwendet werden. Bei Verwendung der Nummer +49 2103 7278_ _ 9 können beispielsweise alle Nummern von 278009 bis 278999 angewählt werden. Die Nummer kann bearbeitet und über den Standby-Bildschirm gewählt werden. 2. Sie werden ggf. zur Eingabe Ihres PIN2-Codes aufgefordert. Export Mithilfe der Export-Funktion kann der Inhalt des Telefonbuchs über den Infrarot-Port oder via SMS an ein anderes Gerät gesendet werden (z. B. an einen PC). 1 2 Drücken Sie die [Menü/T9]-Taste. Wählen Sie Telefonbuch. Wählen Sie Export... und anschließend Ja. Der gesamte Inhalt des Telefonbuchs wird nun exportiert, in einer VKarten-Datei gesammelt und unter Fun & Mediabox/Andere gespeichert. Beim Exportieren einer VKarten-Datei können Sie diese direkt über den Infrarot-Port oder per SMS versenden. 40- Telefonbuch KAMERA ie Kamera-Anwendung erlaubt es Ihnen, mit Ihrem Mobiltelefon im auf- wie im zugeklappten Zustand zu fotografieren. D Diese Bilder können dann zu folgenden Zwecken eingesetzt werden: - Individuelle Gestaltung des Standby-Bildschirms in der Hauptanzeige und dem äußeren Bildschirm, als Begrüßungs- oder Abschiedsbild (siehe „Einrichten eines Festbildes oder eines animierten Bildes als Hintergrund für den Standby-Bildschirm in der Hauptanzeige oder dem Außendisplay oder als Begrüßungs- oder Abschiedsbild“, Seite 60), - Senden der Fotos an andere Geräte (Mobiltelefone, PCs), und zwar über Mail (siehe „Einstellungen“, Seite 77), MMS (siehe „Schnellzugriff auf i-mode-Grundfunktionen“, Seite 85), die miniSD™-Karte oder den Infrarot-Port (siehe „Infrarot-Port“, Seite 19), - Anpassung Ihrer Visitenkarten (siehe „Visitenkarte“, Seite 33). Sie haben sechs Aufnahmeformate zur Auswahl: 2M Pixel (1224x1632 Pixel), Groß (960x1280 Pixel), Normal (480x640 Pixel), Hintergrund (240x320 Pixel), Porträt (60x80 Pixel) oder Mitteilungen (120x160 Pixel). Das Mitsubishi M430-i umfasst eine 1-Megapixel-CCD-Aufnahmevorrichtung, mit der man durch Interpolation Aufnahmen mit 2-Megapixel erhalten kann. Die Benutzung der Kamera und das Senden, Weiterleiten und die Reproduktion der aufgenommenen Bilder unterliegen dem Urheberrecht und den Datenschutzgesetzen. Fotografieren Sie nur, wenn die Aufnahme genehmigt ist. Die Kamera-Anwendung kann im auf- wie im zugeklappten Zustand aufgerufen und eingesetzt werden. Die Kamera-Anzeige und die zugehörigen Symbole Im Folgenden erfahren Sie, wie die Kamera-Anwendung und deren Optionen angezeigt werden. Der untenstehende Screenshot ist ein Beispiel für die Vorschau. Bei Verwendung der Kamera können die in der nachstehenden Tabelle beschriebenen Symbole angezeigt werden. Diese Symbole und ihre Bedeutung werden in diesem Kapitel detailliert erläutert. Die Kamera-Anwendung betreffende Symbole SYMBOLE ERLÄUTERUNG Kamera-Anwendung aktiviert. Bildauflösung (Größe): Außendisplay (120x160 Pixel), Hintergrund 2 (240x240 Pixel), Hintergrund 1 (240x320 Pixel), VGA (480x640 Pixel), 1,2 Megapixel (960x1280 Pixel) und 2 Megapixel (1224x1632 Pixel). Kameralicht aktiviert. Selbstauslöser aktiviert. Qualität: Superfein, Fein, Normal. Aufnahmemodi: Normal (Standardmodus), Nacht, Sport, Landschaft, Empfindlich, Backlight, Monochrom, Sepia und Negativ. Helligkeitsregler. Kontrastregler. Weißabgleich: Automatisch, Innenlicht, Innen fluo, Außenlicht. Schärfe: Normal, Scharf, Weich. Zoom. Bei Verwendung der Einstellungen Automatisch (Weißabgleich) oder Normal (Schärfe) wird kein Symbol angezeigt. 41- Kamera Zugeklappte Kamera: Landschaftsaufnahmen Dies ist die übliche Vorgehensweise für die Aufnahme von Bildern. So verwenden Sie die Kamera-Funktionen Ihres Mobiltelefons Bei zugeklappter Kamera verwenden Sie die folgenden Tasten zur Steuerung der KameraAnwendung: Seiten-Taste [Menü] Seiten-Taste [Kamera/Video] Seiten-Taste [Auf] Seiten-Taste [Ab] 1. Überprüfen Sie die richtige Position des Motivs auf dem Bildschirm. 2. Durch Aufschieben der Objektivabdeckung können Sie die Kamera-Anwendung direkt aus dem StandbyBildschirm aktivieren. Jede dieser Tasten hat verschiedene Funktionen. Bei Einsatz der Kamera-Anwendung gilt die folgende Belegung dieser Seiten-Tasten: TASTEN BESCHREIBUNG Seiten-Taste [Kamera/Video] Aufnahme eines Bildes. Seiten-Taste [Menü] Aufruf einer Optionenliste aus der Vorschauanzeige. Verlassen eines Untermenüs ohne weitere Bestätigung. Seiten-Taste [Auf] Auszoomen. Seiten-Taste [Ab] Einzoomen. Das Objektiv der Kamera befindet sich auf der Rückseite des Mobiltelefons hinter einer Schutzabdeckung. Denken Sie daran, dass Sie diese Abdeckung vor Verwendung der Kamera-Anwendung öffnen müssen. Wenn Sie versuchen, die Kamera-Anwendung bei geschlossener Objektivabdeckung aufzurufen, wird eine entsprechende Meldung angezeigt. Geschlossene Objektivabdeckung Objektiv Durch Schliessen der Objektivabdeckung wird die Kamera-Anwendung automatisch gestoppt. 42- Kamera Schieben Sie die Objektivabdeckung nach unten So halten Sie das Mobiltelefon Motiv hinter dem Mobiltelefon: So machen Sie eine Aufnahme 1 Öffnen Sie die Objektivabdeckung (siehe obige Skizze). Oder: 1’ Drücken Sie die Seiten-Taste [Kamera/Video] , und öffnen Sie dann die Objektivabdeckung. 2 Wählen Sie ein Motiv. 3 Drücken Sie die Seiten-Taste [Kamera/Video] , um die Aufnahme zu machen. Nun erklingt der Ton beim Auslösen und die rote Leuchtanzeige blinkt. 1. Bitte überprüfen Sie die Stellung des Makro-Schalters, bevor Sie die Aufnahme auslösen - die Bildqualität kann je nach Position variieren. 2. Während eines laufenden Gesprächs können Sie keine Aufnahme machen. 3. Der Ton beim Auslösen ähnelt dem Geräusch, das eine „richtige“ Kamera bei einer Aufnahme macht. 4. Möglicherweise können Sie den Ton beim Auslösen bei Ihrem Mobiltelefon weder deaktivieren noch stumm schalten. 5. Denken Sie daran, die Objektivabdeckung nach der Aufnahme wieder zu schließen, da sie ansonsten den Lautsprecher bedeckt. Speichern/Löschen von eigenen Aufnahmen Nach einer Aufnahme (siehe „So machen Sie eine Aufnahme“, Seite 43) werden der Dateiname und die Meldung „Sichern?“ angezeigt. 1 Wählen Sie Löschen, um die Aufnahme zu löschen, oder OK, um sie zu speichern. Die Aufnahme wird im Unterordner „Bilder“ des Ordners Fun & Mediabox gespeichert (siehe „Bilder“, Seite 58), es sei denn, Sie haben zuvor die miniSD™-Karte(siehe „miniSD™-Karte“, Seite 71) als Speicherort für die Aufnahme festgelegt. Die Aufnahme wird als JPG-Datei gespeichert. Anpassen der Vorschau Vor der Aufnahme eines Bildes können Sie verschiedene Einstellungen anpassen. Der Zugriff auf diese Einstellungen erfolgt durch Drücken der Seitentaste [Menü] in der Vorschauanzeige. So wechseln Sie zur Video-Anwendung Dieser Menüeintrag ermöglicht den Wechsel von der Kamera-Anwendung zur Video-Anwendung. Diese ermöglicht die Aufzeichnung von Videoclips. 1 2 Drücken Sie die Seiten-Taste [Menü] . Wählen Sie Video. Drücken Sie die Seiten-Taste [Kamera/Video] , um Ihre Auswahl zu bestätigen. So wählen Sie die Bildgröße aus 1 2 3 Drücken Sie die Seiten-Taste [Menü] . Wählen Sie Auflösung. Wählen Sie die gewünschte Auflösung aus: 2M Pixel, 1,2 Megapixel, VGA, Hintergrund 1, Hintergrund 2 oder Außendisplay. Drücken Sie die Seiten-Taste [Kamera/Video] , um Ihre Auswahl zu bestätigen. 1. Aufnahmen in der Bildauflösung „Hintergrund“ können für den Standby-Bildschirms in der Hauptanzeige oder dem äußeren Bildschirm sowie als Begrüßungs- oder Abschiedsbild eingesetzt werden. 2. Möchten Sie das Bild per Mail oder MMS versenden, sollten Sie die Bildauflösung „MMS“ wählen. 43- Kamera So wählen Sie die Bildqualität aus Diese Einstellung ermöglicht die Auswahl der Bildqualität. Je besser die Qualität (Schärfe des angezeigten Bildes), desto größer ist auch die Bilddatei. Möchten Sie das Bild per Mail oder MMS versenden, sollten Sie die Bildauflösung „MMS“ wählen. 1 2 3 Drücken Sie die Seiten-Taste [Menü] . Wählen Sie Qualität. Wählen Sie die gewünschte Bildqualität aus: Superfein, Fein oder Normal. Drücken Sie die Seiten-Taste [Kamera/Video] , um Ihre Auswahl zu bestätigen. So stellen Sie die Helligkeit ein 1 2 3 Drücken Sie die Seiten-Taste [Menü] . Wählen Sie Helligkeit. Wählen Sie eine der sieben Helligkeitsstufen aus. Drücken Sie die Seiten-Taste [Kamera/Video] , um Ihre Auswahl zu bestätigen. 1 2 3 Drücken Sie die Seiten-Taste [Menü] . Wählen Sie Kontrast. Wählen Sie eine der sieben Kontraststufen aus. Drücken Sie die Seiten-Taste [Kamera/Video] , um Ihre Auswahl zu bestätigen. Kontrasteinstellung Schärfeneinstellung 1 2 3 Drücken Sie die Seiten-Taste [Menü] . Wählen Sie Schärfe. Wählen Sie Normal, Weich oder Scharf. Drücken Sie die Seiten-Taste [Kamera/Video] , um Ihre Auswahl zu bestätigen. So wählen Sie die Zoomstufe aus 1 2 3 Drücken Sie die Seiten-Taste [Auf] oder [Ab] . Wählen Sie Zoom. Wählen Sie durch Blättern nach links ( ) oder rechts ( ) die gewünschte Zoomstufe aus. Drücken Sie die Seiten-Taste [Kamera/Video] , um Ihre Auswahl zu bestätigen. So wählen Sie den Aufnahmemodus aus Mithilfe dieser Einstellung können Sie vor der Aufnahme den Farb- und Belichtungsmodus festlegen, um entsprechend den jeweiligen Bedingungen und Ihren Vorstellungen eine optimale Aufnahmequalität zu erzielen. 1 2 3 Drücken Sie die Seiten-Taste [Menü] . Wählen Sie Fotomodus. Wählen Sie den gewünschten Fotomodus aus: Normal, Nacht (bei Dunkelheit), Sport (Motive in Bewegung), Landschaft (Landschaftsaufnahmen), Empfindlich (automatische Belichtungseinstellung), Backlight (um Störungen durch Lichtquellen hinter dem Motiv zu minimieren), Monochrom (Schwarzweißaufnahmen), Sepia (Retro-Effekt) oder Negativ (Farbumkehreffekt). Drücken Sie die Seiten-Taste [Kamera/Video] , um Ihre Auswahl zu bestätigen. Wir empfehlen Ihnen die Sportart im Freien zu benutzen. Weißabgleicheinstellung 1 2 3 Drücken Sie die Seiten-Taste [Menü] . Wählen Sie Weißabgleich. Wählen Sie Automatisch, Innenlicht oder Innen fluo, Außenlicht, Drücken Sie die Seiten-Taste [Kamera/Video] , um Ihre Auswahl zu bestätigen. So wählen Sie aus, wo die Aufnahme gespeichert wird Vor der Aufnahme können Sie festlegen, wo das Bild gespeichert werden soll. Wenn Sie keinen speziellen Speicherort festlegen, wird das Bild standardmäßig im Speicher des Mobiltelefons gespeichert. 1 2 3 Drücken Sie die Seiten-Taste [Menü] . Wählen Sie Speicher. Wählen Sie Telefon oder miniSD. Drücken Sie die Seiten-Taste [Kamera/Video] , um Ihre Auswahl zu bestätigen. So stellen Sie die Zusatzbeleucht ein Diese Funktion aktiviert ein Licht, das das Motiv während der Aufnahme erhellt. 1 2 3 Drücken Sie die Seiten-Taste [Menü] . Wählen Sie Kameralicht. Wählen Sie EIN oder AUS. Drücken Sie die Seiten-Taste [Kamera/Video] , um Ihre Auswahl zu bestätigen. 44- Kamera So nutzen Sie den Selbstauslöser Der Selbstauslöser bietet die Möglichkeit, eine Aufnahme mit einer gewissen Verzögerung auszulösen, damit Sie selbst auf der Aufnahme erscheinen können. 1 2 3 Drücken Sie die Seiten-Taste [Menü] . Wählen Sie Selbstauslöser. Wählen Sie EIN. Drücken Sie die Seiten-Taste [Kamera/Video] , um den Countdown zu starten. Der 10 Sekunden lange Countdown wird in dem äußeren Bildschirm angezeigt. Ist der Countdown abgelaufen, erfolgt automatisch die Aufnahme. Tritt nach dem Starten des Countdowns ein Ereignis auf (Eingang einer Mail, MMS usw.) oder wird irgendeine Funktion des Mobiltelefons betätigt (Drücken einer beliebigen Taste, Auf- oder Zuklappen des Mobiltelefons usw.), wird der Countdown automatisch abgebrochen und der Selbstauslöser deaktiviert. Nach Abarbeitung des Ereignisses kehrt das Mobiltelefon zur Vorschauanzeige zurück. So können Sie die Kamerasymbole ein- und ausblenden Mithilfe dieser Option können Sie die Statussymbole der Kameraanwendung am oberen Rand der Vorschauanzeige (siehe „Dies ist die übliche Vorgehensweise für die Aufnahme von Bildern“, Seite 42) ein- und ausblenden. 1 2 3 Drücken Sie die Seiten-Taste [Menü] . Wählen Sie Symbolanzeige. Wählen Sie EIN (Symbole werden angezeigt) oder AUS (Symbole werden nicht angezeigt). Drücken Sie die Seiten-Taste [Kamera/Video] , um Ihre Auswahl zu bestätigen. Sie können diese Einstellungen bei aufgeklapptem Mobiltelefon anpassen (siehe „Anpassen der Vorschau“, Seite 47). Wird das Mobiltelefon zuklappt, bleiben diese Einstellungen erhalten. Makro-Schalter Der Makro-Schalter ermöglicht den Wechsel der Brennweite des Objektivs für die Aufnahme von Motiven in sehr kurzem Abstand. In diesem Modus können Sie beispielsweise Text klar lesbar aufnehmen. Schieben Sie den Makro-Schalter nach links oder nach rechts in die gewünschte Position. Vergessen Sie nicht, die Stellung des Makro-Schalters vor Auslösen des Bildes zu überprüfen. So zeigen Sie die eigenen Aufnahmen an Sie können die im Speicher des Mobiltelefons oder auf der miniSD™-Karte (siehe „Bilder“, Seite 58) gespeicherten Aufnahmen auf dem äußeren Bildschirm anzeigen. Eine optimale Darstellung der Aufnahmen erhalten Sie allerdings nur bei Verwendung der internen Hauptanzeige. 1 2 3 4 Klappen Sie das Mobiltelefon auf. Drücken Sie in dem Standby-Bildschirms die [Menü/T9]-Taste. Wählen Sie Fun & Mediabox. Wählen Sie Bilder, und wählen Sie das gewünschte Bild aus. Drücken Sie OK, um das Bild anzuzeigen. Aufgeklappte Kamera: Selbstporträts Im aufgeklappten Zustand erfolgt die Bedienung der Kamera-Anwendung mit der Tastatur und den Seiten-Tasten. In diesem Modus können Sie: - Selbstaufnahmen machen und - aufgezeichnete Bilder auf optimale Weise anzeigen. Bei aufgeklappter Kamera verwenden Sie die folgenden Tasten zur Steuerung der Kamera-Anwendung: Seiten-Taste [Auf] Objektiv Bedienknopf Seiten-Taste [Ab] [OK]-Taste 45- Kamera Tastenfunktionen Jede dieser Tasten hat verschiedene Funktionen. Bei Einsatz der Kamera-Anwendung gilt die folgende Belegung dieser Tasten: TASTEN BESCHREIBUNG Seiten-Taste [Auf] Aufruf des Zoom-Untermenüs. Seiten-Taste [Ab] Aufruf des Zoom-Untermenüs. [OK]-Taste Aufnahme. Pfeiltaste [Auf] Aufruf des Zoom-Untermenüs, Blättern zur nächsten Einstellung. Pfeiltaste [Ab] Aufruf des Bildqualitäts-Untermenüs, Blättern zur nächsten Einstellung. Pfeiltaste [Links] Aufruf des Helligkeits-Untermenüs. Pfeiltaste [Rechts] Aufruf des Aufnahmemodus-Untermenüs. 1. Die oben genannten Untermenüs können nur aus der Vorschau aufgerufen werden. 2. Detaillierte Informationen zu den Einstellungen und den zugehörigen Symbolen finden Sie unter „Anpassen der Vorschau (zugeklappte Kamera)“. So halten Sie das Mobiltelefon Motiv vor dem Mobiltelefon (Selbstporträt): So rufen Sie die Kamera-Anwendung auf Die Kamera-Anwendung kann auf zweierlei Weise aufgerufen werden: 1 Drücken Sie in dem Standby-Bildschirms die [OK]-Taste. Oder: 1 2 Drücken Sie in dem Standby-Bildschirms die [Menü/T9]-Taste. Wählen Sie Kamera & Video. Wählen Sie Bild aufnehmen. Beim Aufruf der Kamera-Anwendung wird der Infrarot-Port automatisch deaktiviert. Zur Auswahl einer Speicherstelle Sie können vor Benutzung der Kamera-Anwendung die Speicherstelle für Ihr Bild auswählen (dies ist nützlich, wenn die aktuelle Speicherstelle voll ist und die Benutzung der Kamera-Anwendung verhindert):: 1 2 3 Vom Standby-Bildschirm drücken Sie die [Menü/T9]-Seitentaste. Wählen Sie Kamera & Video aus. Wählen Sie Speicher aus. Wählen Sie Bilder speichern und dann Telefon oder miniSD aus. Alle erfassten Bilder werden dann automatisch an der ausgewählten Speicherstelle gespeichert. So nehmen Sie ein Selbstporträt auf Diese Aufnahmen können wahlweise im Speicher des Mobiltelefons oder auf einer miniSD™Karte (siehe „miniSD™-Karte“, Seite 71) gespeichert werden. 46- Kamera Bei der Aufnahme eines Selbstporträts zeigt das Mobiltelefon in der Hauptanzeige das gespiegelte Kamerabild an. 1 2 3 Positionieren Sie sich so vor das Mobiltelefon, dass Ihr Bild in der Hauptanzeige erscheint. Nehmen Sie die erforderlichen Einstellungen vor (siehe „Anpassen der Vorschau“, Seite 47). Drücken Sie OK, um die Aufnahme auszulösen. 1. Bei der Aufnahme erklingt der Ton beim Auslösen und die rote Leuchtanzeige blinkt. 2. Während eines laufenden Gesprächs können Sie keine Aufnahme machen. 3. Der Ton beim Auslösen ähnelt dem Geräusch, das eine „richtige“ Kamera bei einer Aufnahme macht. 4. Möglicherweise können Sie den Auslöserton bei Ihrem Mobiltelefon weder deaktivieren noch stumm schalten. Speichern/Löschen der Aufnahme Unmittelbar nach einer Aufnahme (siehe „So nehmen Sie ein Selbstporträt auf“, Seite 46) werden der Dateiname und die Meldung „Sichern?“ angezeigt. 1 Wählen Sie Löschen, um die Aufnahme zu löschen, oder OK, um sie zu speichern. Die Aufnahme wird im Unterordner „Bilder“ des Ordners Fun & Mediabox gespeichert (siehe „Bilder“, Seite 58), es sei denn, Sie haben zuvor die miniSD™-Karte (siehe unten) als Speicherort für die Aufnahme festgelegt. Die Aufnahme wird als JPG-Datei gespeichert. Eine Optionenliste ist verfügbar: OPTION BESCHREIBUNG Versenden über... Versenden des Bildes per Mail, per MMS oder über den Infrarot-Port. Festlegen als... Einrichten des Bildes als Hintergrund für den Standby-Bildschirm in der Hauptanzeige oder dem Äußendisplay oder als Begrüßung oder Abschiedsbild. Vollbildschirm Anzeige des Bildes unter Ausnutzung der gesamten Anzeige. Löschen Löschen des aktuellen Bildes. Details Anzeige von Detailinformationen: Name, Titel, Autor (Gerätename), Auflösung (Breite mal Höhe in Pixel), Größe, Speicherdatum, Geschützte Datei und Copyright. Leere Felder werden nicht angezeigt. Anpassen der Vorschau Vor der Aufnahme können Sie in der Optionenliste der Vorschauanzeige diverse Einstellungen vornehmen. OPTION BESCHREIBUNG Video Wechsel von der Kamera- zur Video-Anwendung. Einstellungen Aufnahmeeinstellungen (siehe nachstehende Tabelle). Rahmen Einrichten oder Entfernen eines über den Vorschaubereich gelegten Rahmens (siehe „Hinzufügen eines Rahmens zu einem Bild“, Seite 67). Kameralicht Ein- oder Ausschalten der Zusatzbeleuchtung. Selbstauslöser Automatische Auslösung des Verschlusses nach einem 10-SekundenCountdown (siehe „So nutzen Sie den Selbstauslöser“, Seite 45). Vor der Aufnahme eines Bildes können Sie verschiedene Einstellungen der Kamera anpassen. 1 2 Wählen Sie in der Vorschauanzeige Option Wählen Sie Einstellungen. EINSTELLUNG Auflösung Qualität Ton beim Auslösen Kameralicht Symbolanzeige 3 4 BESCHREIBUNG Auswahl der gewünschten Bildgröße: 2M Pixel, Groß, Normal, Hintergrund, Porträt oder Mitteilungen. Auswahl der Bildqualität: Superfein, Fein oder Normal. Einstellen der Lautstärke des Tons beim Auslösen. Einstellen der Intensität der weißen Zusatzbeleuchtung: Hoch, Mittel oder Niedrig. EIN- und Ausblenden der Kamerasymbole am oberen Anzeigerand. Wählen Sie die gewünschten Einstellungen aus, und wählen Sie zur Bestätigung Ihrer Eingaben OK. Wählen Sie Sichern, um die Änderungen zu speichern. Sie können den Ton beim Auslösen bei Ihrem Mobiltelefon weder deaktivieren noch stumm schalten. 47- Kamera So zeigen Sie die eigenen Aufnahmen an Sie können die soeben angefertigten und im Speicher des Mobiltelefons oder auf der miniSD™-Karte (siehe „Bilder“, Seite 58) gespeicherten Aufnahmen auf der internen Anzeige anzeigen. So zeigen Sie im Ordner „Bilder“ der Fun & Mediabox gespeicherte Bilder an: 1 2 3 4 Klappen Sie das Mobiltelefon auf. Drücken Sie in dem Standby-Bildschirm die [Menü/T9]-Taste. Wählen Sie Fun & Mediabox. Wählen Sie Bilder, und wählen Sie das gewünschte Bild aus. Drücken Sie OK. So gelangen Sie von einer anderen Anwendung zur Kamera-Anwendung Die Kamera-Anwendung kann vom Menü „Option“ aus gestartet werden, und zwar auch während andere Anwendungen auf dem Mobiltelefon offen sind. In diesem Fall hängt es von der anderen Anwendung ab, welche Auflösungen verfügbar sind. Die Kamera ist über die folgenden Anwendungen erreichbar: ANWENDUNGEN VERFÜGBARE AUFLÖSUNG Telefonbuch Porträt und Mitteilungen. Einstellungen Porträt, Hintergrund und Mitteilungen. (Standby-Bildschirm der externen oder der Hauptanzeige, Begrüßungs- oder Abschiedsbild) Mail, i-mode-Mail und Alle (Wenn Sie das Bild per Mail, Mail oder MMS versenden, wird die MMS Bildauflösung möglicherweise automatisch angepasst). So gelangen Sie über das Telefonbuch zum Kamera-Programm: 1 2 3 4 5 Drücken Sie die [Menü/T9]-Taste. Wählen Sie Telefonbuch. Wählen Sie Neu und anschließend Telefonbuch (Handy). Sobald Sie sich auf der Telefonkarte befinden, wählen Sie zunächst Bild und dann Wenn Sie im Bild-Browser sind, wählen Sie Option Wählen Sie Kamera. . So gelangen Sie über das Menü „Einstellungen“ zum Kamera-Programm: 1 2 3 4 5 Drücken Sie die [Menü/T9]-Taste. Wählen Sie Einstellungen. Wählen Sie Display und dann Bildschirmeinstellung. Wählen Sie Innendisplay, Außendisplay, Begrüßungs-Animation oder Abschiedsbild. Blättern Sie nach unten zum Eintrag Meine Auswahl. Wenn Sie im Bild-Browser sind, wählen Sie Option Wählen Sie Kamera. So gelangen Sie über das Menü „i-mode“ zum Kamera-Programm: 1 Wählen Sie in dem Standby-Bildschirm die Option Mail (linke Funktionstaste), oder wählen Sie zunächst i-mode und dann Mail. 2 Drücken Sie Mail verfassen, blättern Sie nach unten bis zum Feld Anlagen, drücken Sie OK und wählen Sie danach Bilder. 2’ Alternativ dazu wählen Sie MMS verfassen, anschließend Medium und dann Bild hinzufügen. 3 Vom Bild-Browser aus wählen Sie Option 4 Wählen Sie Kamera. Wenn gerade ein Anruf getätigt wird, ist der Zugriff auf die Kamera nicht zulässig. 48- Kamera VIDEO iese Anwendung ermöglicht die Aufnahme und Wiedergabe von Videos bis zu 5 MB Größe (ca. 10 Minuten Laufzeit) auf der externen oder der internen D Anzeige des Mobiltelefons. Diese Videos können eine Tonspur besitzen. Mithilfe des Pausenmodus können Sie mehrere Sequenzen in einer Datei aufzeichnen. Sie können diese Videos via Mail, MMS oder Infrarot-Port an andere Geräte (Mobiltelefone, Computer) senden. Sie können auch Ihre Visitenkarten mit Videos versehen (siehe „Speichern von Namen und Telefonnummern“, Seite 33). Für die Aufnahme von Videos stehen zwei Bildformate zur Auswahl: Normal (QCIFFormat: 176x144 Pixel) und Klein (Sub-QCIF-Format: 128x96 Pixel). Die Videos können wahlweise im Speicher des Mobiltelefons oder auf einer miniSD™-Karte (siehe „So wählen Sie den Speicherort aus“, Seite 53) gespeichert werden. Die VideoAnwendung nutzt Dateien mit der Dateiendung „.3gp“. Die Benutzung des Videorekorders und das Senden, Weiterleiten und die Reproduktion der aufgenommenen Videos unterliegen dem Urheberrecht und den Datenschutzgesetzen. Filmen Sie nur, wenn die Aufnahme genehmigt ist. Die Video-Anwendung kann im auf- wie im zugeklappten Zustand aufgerufen und eingesetzt werden. Video-Anzeige Im Folgenden erfahren Sie, wie die Video-Anwendung und deren Optionen angezeigt werden. Der untenstehende Screenshot ist ein Beispiel für die Vorschau. Bei Verwendung der VideoAnwendung können die in der nachstehenden Tabelle beschriebenen Symbole angezeigt werden. Diese Symbole und ihre Bedeutung werden in diesem Kapitel detailliert erläutert. Videorekordersymbole SYMBOLE ERLÄUTERUNG Video-Anwendung aktiviert. Videoauflösung (Größe): Normal (QCIF-Format: 176x144 Pixel) und Klein (Sub-QCIF-Format: 128x96 Pixel). Qualität: Superfein, Fein, Normal. Helligkeitsregler. Zoom. Kameralicht aktiviert. Selbstauslöser. Mikrofon ein. Mikrofon aus. Aufzeichnung: Zum Starten der Aufzeichnung drücken Sie die [OK]-Taste oder die Seiten-Taste [Kamera/Video]. Pause: Zum Anhalten der Wiedergabe drücken Sie die [OK]Taste oder die Seiten-Taste [Kamera/Video]. Stopp: Zum Beenden der Aufzeichnung drücken Sie die [OK]Taste oder die Seiten-Taste [Menü]. Während der Aufzeichnung füllt sich dieser Fortschrittsbalken rot und zeigt so den Fortschritt der Aufzeichnung (belegten Speicherplatz) an. Dauer des aktuellen Videos. Speicherbelegung durch das aktuelle Video. 49- Video Videowiedergabesymbole SYMBOLE ERLÄUTERUNG Wiedergabe: Zum Starten der Wiedergabe drücken Sie die [OK]-Taste oder die Seiten-Taste [Kamera/Video]. Pause: Zum Anhalten der Wiedergabe drücken Sie die [OK]Taste oder die Seiten-Taste [Kamera/Video]. Stopp: Zum Beenden der Wiedergabe drücken Sie die [OK]Taste oder die Seiten-Taste [Kamera/Video]. Wiedergabelautstärke in der Hauptanzeige: von (stumm) bis (maximale Lautstärke). Wiedergabelautstärke im Äußeren Bildschirm. Während der Wiedergabe füllt sich dieser Fortschrittbalken grün und zeigt so den Fortschritt der Wiedergabe an. Endloswiedergabe aktiviert. Dauer des aktuellen Videos. Gesamtdauer des aktuellen Videos. Zugeklappte Kamera: Landschaftsaufnahmen Dies ist die übliche Vorgehensweise für die Aufnahme von Videos. Auf diese Weise können Sie alle Funktionen des Videorekorders problemlos bedienen. Sie können Videos bei zugeklapptem Mobiltelefon auf dem Äußeren Bildschirm abspielen. Eine optimale Darstellung des Videos erhalten Sie allerdings nur bei Verwendung der internen Hauptanzeige (siehe „So spielen Sie Ihre Videos ab“, Seite 56). Nutzung der Video-Funktionen Ihres Mobiltelefons Seiten-Taste [Menü] Seiten-Taste [Kamera/ Video] Seiten-Taste [Auf] Seiten-Taste [Ab] Jede dieser Tasten hat – abhängig vom aktuellen Modus (Aufzeichnung, Wiedergabe, Pause) – verschiedene Funktionen. Bei Einsatz der Video-Anwendung gilt die folgende Belegung dieser Tasten: TASTEN BESCHREIBUNG Seiten-Taste [Kamera/ Aufzeichnung, Wiedergabe und Beenden von Aufzeichnung Video] und Wiedergabe. Seiten-Taste [Menü] Aufruf einer Optionenliste aus der Vorschauanzeige. Beenden von Aufzeichnung und Wiedergabe. Verlassen eines Untermenüs ohne weitere Bestätigung. Seiten-Taste [Auf] Auszoomen (nur vor Beginn der Aufzeichnung). Seiten-Taste [Ab] Einzoomen (nur vor Beginn der Aufzeichnung). 50- Video Das Objektiv der Kamera befindet sich auf der Rückseite des Mobiltelefons hinter einer Schutzabdeckung. Denken Sie daran, dass Sie diese Abdeckung vor Verwendung der VideoAnwendung öffnen müssen. Wenn Sie versuchen, die Video-Anwendung bei geschlossener Objektivabdeckung aufzurufen, wird eine entsprechende Meldung angezeigt. Geschlossene Objektivabdeckung Objektiv Schieben Sie die Objektivabdekung nach unten Durch Schliessen der Objektivabdeckung wird die Video-Anwendung automatisch gestoppt. So halten Sie das Mobiltelefon während einer Videoaufzeichnung Motiv hinter dem Mobiltelefon So zeichnen Sie ein Video auf Sie können Videos bis zu einer Größe von 5 MB aufzeichnen. Diese Videos können wahlweise im Speicher des Mobiltelefons oder auf einer miniSD™-Karte (siehe „So wählen Sie den Speicherort aus“, Seite 53) gespeichert werden. 1 Öffnen Sie die Objektivabdeckung (siehe obige Skizze). Drücken und halten Sie dann die Seiten-Taste [Menü] . Oder: 1’ Drücken und halten Sie die Seiten-Taste [Kamera/Video] , und öffnen Sie dann die Objektivabdeckung. Oder: 1’’ Öffnen Sie die Objektivabdeckung, drücken Sie die Seiten-Taste [Menü] , und wählen Sie Video. 2 Wählen Sie ein Motiv. 3 Zum Starten der Aufzeichnung drücken Sie die Seiten-Taste [Kamera/Video] . Nun erklingt der Ton beim Auslösen und die rote Leuchtanzeige leuchtet. 4 Zum Beenden der Aufzeichnung drücken Sie die Seiten-Taste [Menü] . 1. Bitte überprüfen Sie die Stellung des Makro-Schalters, bevor Sie die Aufnahme auslösen - die Bildqualität kann je nach Position variieren. 2. Sobald die Fortschrittsanzeige vollständig gefüllt ist, wird die Aufzeichnung automatisch beendet. 3. Denken Sie daran, die Objektivabdeckung nach der Aufnahme wieder zu schließen, da sie ansonsten den Lautsprecher bedeckt. 51- Video Anhalten der Videoaufzeichnung (Pause) Dieser Modus ermöglicht die Aufzeichnung mehrerer Sequenzen in einer Datei. Gehen Sie wie folgt vor, um die Videoaufzeichnung anzuhalten: 1 2 Drücken Sie während der Aufzeichnung die Seiten-Taste [Kamera/Video] . Nun erklingt der Ton beim Auslösen und die Videoaufzeichnung wird angehalten (Pause). Zum erneuten Starten der Aufzeichnung drücken Sie die Seiten-Taste [Kamera/Video] . Bei angehaltener Videoaufzeichnung erlischt die rote Leuchtanzeige. Speichern/Löschen des Videos Nach der Aufzeichnung eines Videos (siehe „So zeichnen Sie ein Video auf“, Seite 51) werden der Dateiname und die Meldung „Video behalten?“ angezeigt. 1 Wählen Sie OK, um das Video zu speichern, oder Löschen, um es zu löschen. Das aufgezeichnete Video wird im Unterordner „Video“ des Ordners Fun & Mediabox gespeichert (siehe „Video“, Seite 62), es sei denn, Sie haben zuvor die miniSD™-Karte (siehe „So wählen Sie den Speicherort aus“, Seite 53) als Speicherort für das Video festgelegt. Das Video wird als 3GP-Datei gespeichert. Versenden von Videos Sie können Ihre Videos auch per Mail, per MMS oder über den Infrarot-Port versenden. 1 2 Wählen Sie zunächst Option und dann Versenden über... Wählen Sie Mail, MMS oder Infrarot, und folgen Sie den angezeigten Anweisungen. Anpassen der Vorschau Vor Beginn der Aufzeichnung eines Videos können Sie verschiedene Einstellungen anpassen. Der Zugriff auf diese Einstellungen erfolgt durch Drücken der Seitentaste [Menü] in der Vorschauanzeige. So wechseln Sie zur Kamera-Anwendung Dieser Menüeintrag ermöglicht den Wechsel von der Video-Anwendung zur KameraAnwendung. Diese ermöglicht die Aufnahme von Bildern. 1 2 Drücken Sie die Seiten-Taste [Menü] . Wählen Sie Kamera. Drücken Sie die Seiten-Taste [Kamera/Video] , um Ihre Auswahl zu bestätigen. So wählen Sie die Bildgröße aus 1 2 3 Drücken Sie die Seiten-Taste [Menü] . Wählen Sie Auflösung. Wählen Sie die gewünschte Bildgröße aus: 176x144 oder 128x96. Drücken Sie die Seiten-Taste [Kamera/Video] , um Ihre Auswahl zu bestätigen. So wählen Sie die Qualität aus Diese Einstellung ermöglicht die Auswahl der Bildqualität für das Video. Je besser die Qualität, desto größer ist auch die Videodatei. Möchten Sie das Video per Mail oder MMS versenden, sollten Sie die Bildauflösung „Normal“ wählen. 1 2 3 Drücken Sie die Seiten-Taste [Menü] . Wählen Sie Qualität. Wählen Sie die gewünschte Bildqualität aus: Superfein, Fein oder Normal. Drücken Sie die Seiten-Taste [Kamera/Video] , um Ihre Auswahl zu bestätigen. So stellen Sie die Helligkeit ein 1 2 3 Drücken Sie die Seiten-Taste [Menü] . Wählen Sie Helligkeit. Wählen Sie eine der sieben Helligkeitsstufen aus. Drücken Sie die Seiten-Taste [Kamera/Video] , um Ihre Auswahl zu bestätigen. So stellen Sie den Zoom ein 1 2 3 Drücken Sie die Seiten-Taste [Auf] oder [Ab] . Wählen Sie durch Blättern nach links ( ) oder rechts ( ) die gewünschte Zoomstufe aus. Drücken Sie die Seiten-Taste [Kamera/Video] , um Ihre Auswahl zu bestätigen. 52- Video So ändern Sie die Mikrofoneinstellung Mithilfe dieser Einstellung können Sie das Mikrofon für die Aufzeichnung aktivieren oder deaktivieren. 1 2 3 Drücken Sie die Seiten-Taste [Menü] . Wählen Sie Mikrofon. Wählen Sie EIN oder AUS. Drücken Sie die Seiten-Taste [Kamera/Video] , um Ihre Auswahl zu bestätigen. So stellen Sie die maximale Größe der Videodatei ein Sie können vorab festlegen, welche Größe die Videodatei maximal haben soll. Hierbei stehen zwei Einstellungen zur Auswahl: Die Videodatei kann die maximal zulässige Größe (5 MB) annehmen (selbstverständlich können Sie die Videoaufzeichnung bereits vor Erreichen dieser Dateigröße beenden) oder die Videoaufzeichnung wird vom Mobiltelefon automatisch beendet, wenn die Videodatei die maximal zulässige Größe für die Übertragung per Mail oder MMS erreicht hat. 1 2 3 Drücken Sie die Seiten-Taste [Menü] . Wählen Sie Videogröße. Wählen Sie Kurze Mail, Lange Mail oder Maximale. Drücken Sie die Seiten-Taste [Kamera/Video] , um Ihre Auswahl zu bestätigen. Die maximale Größe der Videodatei bei der Einstellung „Passend“ hängt vom jeweiligen Netzbetreiber ab (mindestens 100 KB, höchstens 300 KB). So wählen Sie den Speicherort aus Vor Beginn der Videoaufzeichnung können Sie festlegen, wo die Aufnahme gespeichert werden soll. Wenn Sie keinen speziellen Speicherort festlegen, wird die Videodatei standardmäßig im Speicher des Mobiltelefons gespeichert. 1 2 3 Drücken Sie die Seiten-Taste [Menü] . Wählen Sie Speicher. Wählen Sie Telefon oder miniSD. Drücken Sie die Seiten-Taste [Kamera/Video] , um Ihre Auswahl zu bestätigen. So stellen Sie die Zusatzbeleuchtung ein Die Zusatzbeleuchtung erhellt das Motiv während der Videoaufzeichnung. 1 2 3 Drücken Sie die Seiten-Taste [Menü] . Wählen Sie Kameralicht. Wählen Sie EIN oder AUS. Drücken Sie die Seiten-Taste [Kamera/Video] , um Ihre Auswahl zu bestätigen. So nutzen Sie den Selbstauslöser Der Selbstauslöser bietet die Möglichkeit, eine Aufzeichnung mit einer gewissen Verzögerung auszulösen, damit Sie selbst im Video erscheinen können. 1 2 3 4 Drücken Sie die Seiten-Taste [Menü] . Wählen Sie Selbstauslöser. Wählen Sie EIN. Drücken Sie die Seiten-Taste [Kamera/Video] , um den Countdown zu starten. Der 10 Sekunden lange Countdown wird in dem Äußeren Bildschirm angezeigt. Ist der Countdown abgelaufen, beginnt automatisch die Aufzeichnung. Zum Anhalten oder Beenden der Aufzeichnung gehen Sie wie bei einer normalen Aufzeichnung ohne Selbstauslöser vor. Zum Beenden der Aufzeichnung drücken Sie die Seiten-Taste [Menü] . Tritt nach dem Starten des Countdowns ein Ereignis auf (Eingang einer Mail, MMS usw.) oder wird irgendeine Funktion des Mobiltelefons betätigt (Drücken einer beliebigen Taste, Auf- oder Zuklappen des Mobiltelefons usw.), wird der Countdown automatisch abgebrochen und der Selbstauslöser deaktiviert. Nach Abarbeitung des Ereignisses kehrt das Mobiltelefon zur Vorschauanzeige zurück. So können Sie die Videosymbole ein- und ausblenden Mithilfe dieser Option können Sie die Statussymbole der Video-Anwendung am oberen Rand der Vorschauanzeige (siehe „Nutzung der Video-Funktionen Ihres Mobiltelefons“, Seite 50) ein- und ausblenden. 1 2 3 Drücken Sie die Seiten-Taste [Menü] . Wählen Sie Symbolanzeige. Wählen Sie EIN (Symbole werden angezeigt) oder AUS (Symbole werden nicht angezeigt). Drücken Sie die Seiten-Taste [Kamera/Video] , um Ihre Auswahl zu bestätigen, oder drücken Sie die Seiten-Taste [Menü] , um das Untermenü zu verlassen. Makro-Schalter Der Makro-Schalter ermöglicht den Wechsel der Brennweite des Objektivs für die Aufzeichnung von Motiven in sehr kurzem Abstand. In diesem Modus können Sie beispielsweise Text klar lesbar aufnehmen. Vergessen Sie nicht, die Stellung des Makro-Schalters vor der Aufnahme eines Videos zu überprüfen. 53- Video Aufgeklappte Kamera: Filmisches Selbstporträt Im aufgeklappten Zustand erfolgt die Bedienung der Video-Anwendung mit der Tastatur und den Seiten-Tasten. In diesem Modus können Sie - sich selbst filmen und - aufgezeichnete Videos auf optimale Weise wiedergeben. Seiten-Taste [Auf] Objektiv Bedienknopf Seiten-Taste [Ab] [OK]-Taste Tastenfunktionen Jede dieser Tasten hat verschiedene Funktionen. Bei Einsatz der Video-Anwendung gilt die folgende Belegung dieser Tasten: TASTEN BESCHREIBUNG Seiten-Taste [Auf] Einzoomen. Seiten-Taste [Ab] Auszoomen. [OK]-Taste Beginn der Aufzeichnung aus dem Vorschau- oder Pausenmodus. Anhalten der Aufzeichnung (Pause). Pfeiltaste [Auf] Aufruf des Zoom-Untermenüs, Blättern zum nächsten Menüeintrag. Pfeiltaste [Ab] Aufruf des Bildqualitäts-Untermenüs, Blättern zum nächsten Menüeintrag. Pfeiltaste [Links] Aufruf des Helligkeits-Untermenüs. Die oben genannten Untermenüs können nur aus der Vorschau aufgerufen werden. So halten Sie das Mobiltelefon während einer Videoaufzeichnung Motiv vor dem Mobiltelefon (Filmisches Selbstporträt): 54- Video So rufen Sie die Video-Anwendung auf Gehen Sie wie folgt vor, um die Video-Anwendung aufzurufen: 1 2 Drücken Sie in dem Standby-Bildschirm die [Menü/T9]-Taste. Wählen Sie Kamera & Video. Wählen Sie Video. Beim Aufruf der Video-Anwendung wird der Infrarot-Port automatisch deaktiviert. Zur Auswahl der Speicherstelle Bevor Sie mit einer Videoaufnahme beginnen, müssen Sie die Speicherstelle für das Video auswählen. Wenn Sie keine Speicherstelle auswählen, wird das Video automatisch im Telefonspeicher gespeichert: 1 2 3 4 Von der Vorschau Option und dann Einstellungen auswählen Videos speichern auswählen. Telefon oder miniSD auswählen. Speichern zur Sichern der Einstellung auswählen. So filmen Sie sich selbst Sie können Videos bis zu einer Größe von 5 MB aufzeichnen. Diese Videos können wahlweise im Speicher des Mobiltelefons oder auf einer miniSD™-Karte (siehe „Speicher“, Seite 56) gespeichert werden. Wenn Sie sich selbst filmen, zeigt das Mobiltelefon in der Hauptanzeige das gespiegelte Kamerabild an. Wenn Sie während der Aufzeichnung das Mobiltelefon auf- oder zuklappen, wird die Aufzeichnung angehalten (Pause). 1 2 3 4 Positionieren Sie sich so vor das Mobiltelefon, dass Ihr Bild in der Hauptanzeige erscheint. Nehmen Sie die erforderlichen Einstellungen vor (siehe „Anpassen der Vorschau“, Seite 55). Drücken Sie OK, um die Aufzeichnung zu beginnen. Wählen Sie Stopp (rechte Funktionstaste), um die Aufzeichnung zu beenden. Nach Ende der Aufzeichnung stehen die folgenden Optionen zur Auswahl: OPTION BESCHREIBUNG Abspielen Wiedergabe des aufgezeichneten Videos (detaillierte Informationen zum Optionen-Untermenü finden Sie unter „So spielen Sie Ihre Videos ab“, Seite 56). Versenden Versenden des Videos per Mail, oder über den Infrarot-Port. über Löschen Löschen des aktuellen Videos. Details Anzeige von Detailinformationen: Name, Titel, Autor (Gerätename), Auflösung (Breite mal Höhe in Pixel), Länge, Größe, Speicherdatum, Geschützte Datei, Beschreibung (sofern das Video mit einem Beschreibungstext versehen ist), Copyright und Nutzungsbeschränkungen. Leere Felder werden nicht angezeigt. 1. Zu Beginn der Aufzeichnung erklingt der Ton beim Auslösen und die rote Leuchtanzeige leuchtet. 2. Wenn die Videodatei die maximal zulässige Dateigröße (siehe „So stellen Sie die maximale Größe der Videodatei ein“, Seite 53) erreicht hat, wird die Aufzeichnung automatisch beendet. Anhalten der Videoaufzeichnung (Pause) Dieser Modus ermöglicht die Aufzeichnung mehrerer Sequenzen in einer Datei. Gehen Sie wie folgt vor, um die Videoaufzeichnung anzuhalten (Pause): 1 2 Drücken Sie während der Aufzeichnung OK. Beim Anhalten der Aufzeichnung erklingt der Ton beim Auslösen und die rote Leuchtanzeige erlischt. Drücken Sie erneut OK, um die Aufzeichnung fortzusetzen. Speichern/Löschen des Videos Nach der Aufnahme eines Videos (siehe „So filmen Sie sich selbst“, Seite 55) werden der Dateiname und die Meldung „Sichern?“ angezeigt. 1 Wählen Sie OK, um das Video zu speichern, oder Löschen, um es zu löschen. Das aufgezeichnete Video wird automatisch im Unterordner „Video“ des Ordners Fun & Mediabox gespeichert (siehe „Video“, Seite 62), es sei denn, Sie haben zuvor die miniSD™-Karte (siehe unten) als Speicherort für das Video festgelegt. Das Video wird als 3GP-Datei gespeichert. Anpassen der Vorschau Vor Beginn der Videoaufzeichnung können Sie in der Optionenliste der Vorschauanzeige diverse Einstellungen vornehmen. 55- Video OPTION Kamera Einstellungen Kameralicht Selbstauslöser Mikrofon BESCHREIBUNG Wechsel von der Video- zur Kamera-Anwendung. Aufzeichnungseinstellungen (siehe nachstehende Tabelle). Ein- oder Ausschalten der Zusatzbeleuchtung. Automatischer Beginn der Aufzeichnung nach einem 10-SekundenCountdown (siehe „So nutzen Sie den Selbstauslöser“, Seite 53). Ein- und Ausschalten des Mikrofons. Vor Beginn der Aufzeichnung eines Videos können Sie verschiedene Einstellungen anpassen. 1 2 Wählen Sie in der Vorschauanzeige Option Wählen Sie Einstellungen. EINSTELLUNG Auflösung Qualität Speicher Ton beim Auslösen Kameralicht BESCHREIBUNG Auswahl der gewünschten Videobildgröße: 176x144 oder 128x96. Auswahl der Bildqualität: Superfein, Fein, Normal. Auswahl des Telefonspeichers oder der miniSD™-Karte als Speicherort. Einstellen der Lautstärke des Tons beim Auslösen. Symbolanzeige Videogröße 3 4 Einstellen der Intensität der weißen Zusatzbeleuchtung: Hoch, Mittel oder Niedrig. EIN- bzw. Ausblenden der Kamerasymbole (nur im Vorschaumodus). Auswahl der maximal zulässigen Größe der Videodatei: Kurze Mail, Lange Mail oder Maximale Länge. Wählen Sie die gewünschten Einstellungen aus, und wählen Sie zur Bestätigung Ihrer Eingaben OK. Wählen Sie Sichern, um die Änderungen zu speichern. Sie können den Ton beim Auslösen bei Ihrem Mobiltelefon weder deaktivieren noch stumm schalten. So wählen Sie den Speicherort aus Vor Beginn der Videoaufzeichnung können Sie festlegen, wo die Aufnahme gespeichert werden soll. Wenn Sie keinen speziellen Speicherort festlegen, wird die Videodatei standardmäßig im Speicher des Mobiltelefons gespeichert. 1 2 3 4 Wählen Sie in der Vorschauanzeige Option und dann Einstellungen. Wählen Sie Speicher. Wählen Sie Telefon oder miniSD. Wählen Sie Sichern, um die Einstellung zu speichern. So spielen Sie Ihre Videos ab Zur Wiedergabe eines soeben aufgenommenen Videos in der Hauptanzeige gehen Sie wie folgt vor: 1 2 Wählen Sie Option Wählen Sie Abspielen. Während der Wiedergabe, während einer Wiedergabepause sowie nach dem Ende der Wiedergabe haben Sie Zugriff auf die folgende Optionenliste: OPTION Lautstärke Vollbildschirm Wiederholmodus Versenden über... Festlegen als... Details BESCHREIBUNG Einstellen der Wiedergabelautstärke (0 bis 7). Videowiedergabe unter Ausnutzung der gesamten Anzeige. Endloswiedergabe des Videos. Versenden des aktuellen Videos per Mail, per MMS oder über den Infrarot-Port. Einrichten des Videos als Hintergrund für den Standby-Bildschirm in der Hauptanzeige oder festlegen als klingelton, als warnton, als SMS klingelton oder als Mail klingelton. Anzeige von Detailinformationen: Name, Titel, Autor (Gerätename), Auflösung (Breite mal Höhe in Pixel), Länge, Größe, Speicherdatum, Geschützte Datei, Beschreibung (sofern das Video mit einem Beschreibungstext versehen ist), Copyright und Nutzungsbeschränkungen. Leere Felder werden nicht angezeigt. 56- Video 1. Wenn die Videospur nicht abgespielt werden kann oder keine Videospur vorliegt, wird nur die Audiospur abgespielt. In diesem Fall wird die Meldung „Nur Audio“ angezeigt. 2. Wenn Sie während der Wiedergabe das Mobiltelefon auf- oder zuklappen, wird die Wiedergabe des Videos angehalten (Pause). Drücken Sie OK, um die Wiedergabe fortzusetzen. 3. Während eines laufenden Gesprächs können Sie keine Videos abspielen. 4. Tritt während der Wiedergabe eines Videos ein Ereignis auf (Alarm, Eingang einer SMS usw.), wird die Wiedergabe angehalten. Informationen zur Wiedergabe von bereits auf dem Mobiltelefon oder einer miniSD™-Karte gespeicherten Videos finden Sie unter „Video“, Seite 62. Informationen zur Wiedergabe von Videos, die Sie per Mail oder MMS empfangen haben, finden Sie unter „So zeigen Sie empfangene Mails und MMS an“, Seite 82. Während der Wiedergabe eines Videos können Sie die folgenden Tasten verwenden: TASTEN BESCHREIBUNG Stummschalten. Von bis Einstellen der Wiedergabelautstärke (1 bis 7). und Einstellen der Wiedergabelautstärke auf Maximum. Aktivieren/Deaktivieren der Endloswiedergabe. Aktivieren/Deaktivieren des Vollbildmodus. Aktivierung des Wiedergabemodus (bei angehaltener oder beendeter Wiedergabe). Anhalten der Wiedergabe im Wiedergabemodus. Erhöhen der Wiedergabelautstärke um eine (kurz drücken) bzw. mehrere (lang drücken) Stufen. Senken der Wiedergabelautstärke um eine (kurz drücken) bzw. mehrere (lang drücken) Stufen. Beenden der Wiedergabe. So spielen Sie Videos auf dem Äußeren Bildschirm ab Sie können die im Speicher des Mobiltelefons oder auf der miniSD™-Karte (siehe „Zugriff auf Videos auf der miniSD™-Karte“, Seite 64) gespeicherten Videos auch auf dem Äußeren Bildschirm abspielen. Eine optimale Darstellung eines Videos erhalten Sie allerdings nur bei Verwendung der internen Hauptanzeige. 1 2 3 4 5 6 Klappen Sie das Mobiltelefon auf. Drücken Sie die [Menü/T9]-Taste. Wählen Sie Fun & Mediabox. Wählen Sie Videos. Wählen Sie dann das gewünschte Video aus. Wählen Sie OK, oder wählen Sie Option und dann Abspielen. Klappen Sie das Mobiltelefon zu. Die Wiedergabe des Videos wird nun angehalten. Drücken Sie die Seiten-Taste [Kamera/Video] , um die Wiedergabe fortzusetzen. Während eines laufenden Gesprächs können Sie keine Videos abspielen. Vollbild Diese Option ermöglicht die Videowiedergabe unter Ausnutzung der gesamten Anzeige. Halten Sie das Mobiltelefon dabei horizontal, damit Sie die optimierte Darstellung des Videos genießen können. 57- Video FUN & MEDIABOX n diesem Menü werden alle im Mobiltelefon gespeicherten Bilder, Melodien, Video, Sprachmemos, Flash-Dateien, Rahmen, Spiele & Programme sowie sämtliche über den i-mode-Browser, den Infrarot-Port, per Mail, per MMS oder per SMS empfangene Dateien zusammengefasst und verwaltet. I Bilder Das Untermenü „Bilder“ ermöglicht die Ansicht gespeicherter (mit der Kamera aufgenommener oder über den Inrarot-Port empfangener) Festbilder und Animationen (animierte GIF- und Flash-Dateien) und deren Verwendung als Hintergrundbild für den Standby-Bildschirm in der Hauptanzeige (interne Anzeige) oder dem Äußeren Bildschirm (nur Festbilder), als Begrüßungs- oder als Abschiedsbild. Auf diese Weise können Sie die Anzeige Ihres Mobiltelefons konfigurieren und individuell gestalten (siehe „Display“, Seite 87). Das Mobiltelefon unterstützt die Bildformate WBMP, GIF, IFM, JPG, PNG und SWF. Interne Anzeige Äußerer Bildschirm Animation zur Begrüßung/ Abschiedsbild Sie können Bilder über den i-mode-Browser und Mailer, den Infrarot-Port und per MMS herunterladen. Diese Bilder können Sie im Mobiltelefon speichern und als Hintergrundbild für den Standby-Bildschirm in der Hauptanzeige oder dem Äußeren Bildschirm sowie als Begrüßungs- oder Abschiedsbild verwenden. Das Mobiltelefon gestattet die Auswahl je eines Hintergrundbildes für die interne und die externe (nur Festbild) Anzeige sowie eines Begrüßungs- und eines Abschiedsbildes aus den heruntergeladenen und/oder gespeicherten Dateien (Informationen zum Herunterladen und Speichern von Dateien finden Sie in den folgenden Abschnitten). Flash-Dateien können nur mittels i-mode heruntergeladen werden. Sie werden automatisch im Ordner „Bilder“ des Menüs Fun & Mediabox gespeichert. Heruntergeladene Flash-Dateien können weder an andere Geräte noch auf die miniSD™-Karte übertragen werden. Das Mobiltelefon unterstützt das Flash-Dateiformat SWF. Dieses Produkt nutzt die Macromedia® Flash™-Technologie von Macromedia, Inc. Copyright© 1995-2004 Macromedia, Inc. Alle Rechte vorbehalten. Macromedia, Flash und Macromedia Flash sind Marken oder eingetragene Marken von Macromedia, Inc. in den USA und anderen Ländern. Bild-Browser Der Bild-Browser erlaubt die grafische Anzeige der gespeicherten Bilder als Liste oder als Mosaik. Wenn die Bilder in Listenform angezeigt werden, ist der Bildschirm in zwei Bereiche unterteilt: die Liste der Bilddateinamen und das gewählte Bild. Wenn sie in Mosaikform angezeigt werden (Miniaturansichten-Modus: siehe Option/Sortieren/Ansicht. unten), erscheint auf dem Bildschirm ein Mosaik aus Bildern mit dem jeweiligen Namen des gespeicherten Bildes. Ein Bild anzeigen 1 2 3 4 Drücken Sie die [Menü/T9]-Taste. Wählen Sie Fun & Mediabox. Wählen Sie Bilder. Blättern Sie durch die Liste bzw. das Mosaik mit den Bildern nach unten. Wählen Sie das gewünschte Bild aus, oder wählen Sie einen Ordner aus, um den jeweiligen Inhalt zu sehen (drücken Sie OK). Drücken Sie OK, oder drücken Sie Option, und wählen Sie Bearbeiten, um das ausgewählte Bild in voller Größe zu sehen. 58- Fun & Mediabox Optionen Die Liste Option im Bildordner enthält folgende Elemente: OPTION BESCHREIBUNG Bearbeiten Ansicht von Vollbild mit Namen. Zur Festlegung des Bildes als Hintergrund für den Standby-Bildschirm und Festlegen das Außendisplay, als Animation zur Begrüßung beim Einschalten des Mobiltelefons (nur interne Anzeige) oder als Abschiedsbild beim als... Ausschalten des Mobiltelefons (nur interne Anzeige). Versenden über... Zum Versenden des Bildes über den Infrarot-Port, per Mail oder MMS. Löschen Löschen des aktuellen Bildes. Alle löschen Löschen aller Bilder des aktuellen Ordners. Auswahl mehrerer Bilder (durch Drücken der [OK]-Taste). Durch erneutes Drücken der [OK]-Taste wird die Markierung eines ausgewählten Bildes wieder aufgehoben. Die über Option aufrufbare Optionenliste bietet die Mehrfachfolgenden Möglichkeiten: Versenden über ... (Infrarot-Port), Löschen, Verschieben (in einen Unterordner des Ordners „Bilder“ oder die miniSD™auswahl Karte), Kopieren (in einen Unterordner des Ordners „Bilder“ oder die miniSD™-Karte), Alle auswählen (Auswahl aller Dateien des aktuellen Ordners) und Auswahl aufheben (Aufheben der Markierung aller Dateien). Verschieben des aktuellen Bildes in den Ordner „Bilder“, einen Unterordner Verschieben dieses Ordners oder auf die miniSD™-Karte. Kopieren des aktuellen Bildes in den Ordner „Bilder“, einen Unterordner Kopieren dieses Ordners oder auf die miniSD™-Karte. Erstellen eines Unterordners im Ordner „Bilder“ (diese Option steht nur zur Neuer Ordner Verfügung, wenn das ausgewählte Objekt selbst kein Ordner ist). Umbenennen Umbenennen des aktuellen Bildes. Anzeige von Namen, Auflösung, Größe, Speicherdatum und Geschützte Details Datei. Sortieren der gespeicherten Bilder (nach Datum, Name, Größe) und Sortieren/ Auswahl eines Ansichtenmodus (Liste, Miniaturbilder 4 (Mosaik aus vier Bildern) oder Miniaturbilder 9 (Mosaik aus neun Bildern)) um den BildAnsicht. Browser-Modus zu ändern. 1. Ist ein Unterordner ausgewählt, so ist eine Optionenliste verfügbar. 2. Falls der Export eines Bildes (aufgrund von Copyright-Schutz) untersagt ist, kann es u. U. nicht gesendet werden. (In diesem Fall wird die Meldung „Geschützte Datei“ angezeigt.) 3. Für das Versenden eines Bildes über den Infrarot-Port, siehe „Infrarot-Port“, Seite 19. Für das Versenden eines Bildes über Mail (Mail oder MMS), siehe „Mail-System“, Seite 79. 4. Beim Einstellen, Anzeigen und Speichern von Bildern können folgende Fehlermeldungen auftreten: „Datei zu groß“: siehe „Fehlermeldungen“, Seite 100; „Dekodierungsfehler“: das Bild kann vom Mobiltelefon nicht angezeigt werden. 5. Auf den Speicher der miniSD™-Karte kann nur zugegriffen werden, wenn die miniSD™-Karte in das Mobiltelefon eingesetzt ist. Bei der Ansicht eines Bildes steht das Menü Option zur Verfügung (nur für Festbilder und animierte GIF-Bilder): OPTION BESCHREIBUNG Gesamtbild Zur Ansicht des Bildes auf dem Vollbildschirm. Zur Festlegung des Bildes als Hintergrundbild für den Standby-Bildschirm Festlegen als... und das Außendisplay als Animation zur Begrüßung beim Einschalten des Mobiltelefons oder als Abschiedsbild beim Ausschalten des Mobiltelefons. Zum Versenden des Bildes über den Infrarot-Port (dieser wird Versenden über... automatisch aktiviert), per Mail oder MMS. Löschen Löschen des aktuellen Bildes. Um das Bild entweder nach rechts (90°) oder nach links (90°) zu drehen oder es umzudrehen (180°). Nach dem Drehen des Bildes steht ein Optionenmenü zur Verfügung, um das aktuelle Bild zu speichern, es in Drehen... voller Größe anzuzeigen, die Drehung rückgängig zu machen, das Bild mit einem Rahmen zu versehen oder es erneut zu drehen. Diashow Automatische Anzeige aller Bilder eines Ordners hintereinander. Rahmen hinzufügen... Hinzufügen eines Rahmens zum aktuellen Bild. Anzeige von Namen, Auflösung, Größe, Speicherungsdatum und Details Schutzstatus der aktuellen Datei. 59- Fun & Mediabox Einrichten eines Festbildes oder eines animierten Bildes als Hintergrund für den Standby-Bildschirm in der Hauptanzeige oder dem Außendisplay oder als Begrüßungsoder Abschiedsbild Diese Option ermöglicht die Festlegung eines Bildes als Hintergrundbild für die Bereitschaftsanzeige in der Hauptanzeige oder dem äußeren Bildschirm oder als Begrüßungs- oder Abschiedsbild. ANZEIGE MÖGLICHE BILDERTYPEN Hintergrund (interne Anzeige) Festbilder und animierte GIF- und Flash-Dateien. Äußerer Bildschirm Festbilder. Animation zur Begrüßung Festbilder und animierte GIF-Bilder. (Hauptanzeige) Abschiedsbild (Hauptanzeige) Festbilder und animierte GIF-Bilder. 1 2 3 4 Drücken Sie die [Menü/T9]-Taste. Wählen Sie Fun & Mediabox. Wählen Sie Bilder. Blättern Sie mithilfe der Pfeiltasten [Auf] und [Ab] durch die Liste der Bildernamen, und wählen (markieren) Sie ein Bild. Wählen Sie Option und dann Festlegen als ... Wählen Sie Hintergrund, Außendisplay, Begrüßung oder Abschiedsbild. Ausschneiden Es kann vorkommen, dass der verfügbare Platz für das als Standby-Bildschirm ausgewählte Bild nicht ausreicht. In diesem Fall wird von Ihrem Telefon ein Bildausschnitt vorgeschlagen. Sie können das Bild mithilfe des Bedienknopfs nach links, rechts, oben und unten verschieben. Der ausgewählte Bildausschnitt erscheint dann entsprechend auf der Anzeige des Mobiltelefons (Äußerer Bildschirm). 1 2 3 Wählen Sie Festlegen als ... und dann Außendisplay. Wenn das Bild zu groß ist, erscheint nur ein Ausschnitt auf dem Bildschirm. Verwenden Sie den Bedienknopf, um das Bild nach oben oder unten, nach rechts oder links zu verschieben (die Verfügbarkeit der vier Pfeile hängt von der Bildgröße ab). Wählen Sie OK. „Gespeichert“ erscheint in der Anzeige. Bilder per i-mode herunterladen Siehe „Schnellzugriff auf i-mode-Grundfunktionen“, Seite 85. Bilder über den Infrarot-Port empfangen 1 2 3 Aktivieren Sie den Infrarot-Port (siehe „Infrarot-Port“, Seite 19), und stellen Sie sicher, dass der Infrarot-Port des anderen Geräts und der Infrarot-Port Ihres Mobiltelefons exakt aufeinander ausgerichtet sind, damit die Bildübertragung störungsfrei verläuft. Nach dem Empfang eines Bildes wählen Sie Option und anschließend Bearbeiten. Zur Anzeige von Namen, Auflösung, Größe, Speicherdatum und Geschützte Datei wählen Sie Option und dann Details. 1. Bilder, die Sie über den Infrarot-Port empfangen, werden automatisch im Unterverzeichnis „Bilder“ der Fun & Mediabox gespeichert. 2. Informationen zum Einrichten eines Bildes als Hintergrund für den Standby-Bildschirm in der Hauptanzeige oder dem Außendisplay oder als Begrüßungs- oder Abschiedsbild finden Sie unter „Bilder“, Seite 58. 3. Sie können Bilder auch per MMS oder per Mail empfangen. Zugriff auf Bilder auf der miniSD™-Karte Sie können auf der miniSD™-Karte gespeicherte Bilder anzeigen und in das Mobiltelefon übertragen. Die Optionenliste entspricht der des Untermenüs „Bilder“. 1 2 3 4 Drücken Sie die [Menü/T9]-Taste. Wählen Sie Fun & Mediabox. Wählen Sie Bilder und dann Speicherkarte (dieser Eintrag wird nur angezeigt, wenn eine miniSD™-Karte in das Mobiltelefon eingesetzt ist). Wählen Sie das gewünschte Bild aus. Sie können auch erst einen Ordner auswählen (drücken Sie OK, um seinen Inhalt anzuzeigen) und das Bild aus diesem Ordner auswählen. Drücken Sie OK oder Option und Bearbeiten, um das ausgewählte Bild in voller Größe zu sehen. Melodien Dieser Unterordner ermöglicht das Abspielen und Speichern von telefoneigenen Melodien oder Melodien, die Sie über den Infrarot-Port oder den i-mode-Browser heruntergeladen oder per SMS, Mail oder MMS empfangen haben. Sie können diese Melodien als Klingelton für Leitung 1 oder Leitung 2, als Weckerton, als Benachrichtigungston beim Eingang von Nachrichten oder als Begrüßungs- oder Abschiedston festlegen. Das Mobiltelefon unterstützt die Melodieformate SMF, MFI, MID, MFMP, 3GPP, AMR und Nokia™ Smart Messaging. 60- Fun & Mediabox Melodien So zeigen Sie den Inhalt des Ordners „Klingeltöne“ an 1 2 3 Drücken Sie die [Menü/T9]-Taste. Wählen Sie Fun & Mediabox. Wählen Sie Klingeltöne. Blättern Sie mithilfe der Pfeiltasten [Auf] und [Ab] zum gewünschten Klingelton. Beim Blättern durch die Melodienliste steht die folgende Optionenliste zur Verfügung. OPTION BESCHREIBUNG Abspielen Wiedergabe der ausgewählten Melodie. Festlegen der ausgewählten Melodie als Klingelton für Leitung 1 oder Leitung Festlegen 2, als Warnton, als Benachrichtigungston beim Eingang von Nachrichten oder als... als Begrüßungs- oder Abschiedston. Versenden über... Löschen Alle löschen Versenden der ausgewählten Melodie per Mail, per MMS oder über den Infrarot-Port. Löschen der aktuellen Melodie. Löschen aller Melodien des aktuellen Ordners. Auswahl mehrerer Melodien (durch Drücken der [OK]-Taste). Durch erneutes Drücken der [OK]-Taste wird die Markierung einer ausgewählten Melodie wieder aufgehoben. Die über Option aufrufbare Optionenliste bietet die Mehrfachaus- folgenden Möglichkeiten: Versenden über ... (Infrarot-Port), Löschen, Verschieben (in einen Unterordner des Ordners „Klingeltöne“ oder die wahl miniSD™-Karte), Kopieren (in einen Unterordner des Ordners „Klingeltöne“ oder die miniSD™-Karte), Alle auswählen (Auswahl aller Dateien des aktuellen Ordners) und Auswahl aufheben. (Aufheben der Markierung aller Dateien). der ausgewählten Datei auf die miniSD™-Karte oder in einen Verschieben Verschieben Unterordner des Ordners „Klingeltöne“. Kopieren der ausgewählten Datei auf die miniSD™-Karte oder in einen Kopieren Unterordner des Ordners „Klingeltöne“. eines neuen Unterordners im Ordner „Klingeltöne“ (diese Option Neuer Ordner Erstellen steht nur zur Verfügung, wenn das ausgewählte Objekt selbst kein Ordner ist). Umbenennen Umbenennen der ausgewählten Melodie. Ansicht des Namens, der Größe, des Speicherdatums, sowie Informationen Details zum Schutzstatus der aktuellen Datei. Sortieren/ Sortieren der gespeicherten Melodien (nach Datum, Name oder Größe). Ansicht Auf den Speicher der miniSD™-Karte kann nur zugegriffen werden, wenn die miniSD™-Karte in das Mobiltelefon eingesetzt ist. Ist ein Unterordner ausgewählt, so ist eine andere Optionenliste verfügbar. Melodie herunterladen Sie können Melodien aus dem Internet (über Ihren PC), von interaktiven Sprachservern, über den i-mode-Browser und Mailer oder über den Infrarot-Port herunterladen. Neben dem normalen Herunterladen von Melodien per SMS können Sie auch Melodien von Internet-Websites herunterladen. Mobiltelefone von Mitsubishi Electric sind mit dem Nokia™ Smart Messaging System kompatibel. Das Verfahren ist wie folgt: 1 2 3 4 5 Die Melodien sind auf einem Webserver gespeichert. Wählen Sie den Typ Ihres Mitsubishi Electric-Mobiltelefons aus, um auf eine Melodieauswahl zuzugreifen. Wählen Sie eine oder mehrere Melodien zum Herunterladen auf Ihr Telefon aus. Alle ausgewählten Melodien werden per SMS heruntergeladen. Nach der Übertragung der Melodie erscheint eine Empfangsanzeige. Drücken Sie OK, oder wählen Sie Option und dann Abspielen, um die empfangene Melodie abzuspielen. Zum Festlegen einer Melodie als Klingelton, als Benachrichtigungston beim Eingang von Nachrichten, als Warnton, als Begrüßungs- oder Abschiedston siehe „Töne“, Seite 86. Sie können Melodien auch über den Infrarot-Port empfangen. Das Mobiltelefon unterstützt die Formate MID, MFM, 3GP, MLD, AMR, NSM und IMY. So spielen Sie eine heruntergeladene Melodie über die Empfangsanzeige ab: 1 2 Wählen Sie OK, oder wählen Sie Option und dann Abspielen. Wählen Sie Ende, um die Wiedergabe zu beenden. 61- Fun & Mediabox So installieren Sie eine heruntergeladene Melodie: 1 2 Wählen Sie Option Wählen Sie Installieren. Sofern genügend Speicherplatz vorhanden ist, wird die Melodie automatisch im Verzeichnis für Melodien gespeichert. Falls kein Platz mehr verfügbar ist, müssen Sie eine oder mehrere Melodien auswählen, um sie durch die neue(n) Melodie(n) zu ersetzen (mit einer Klingelfunktion verknüpfte Melodien können nicht gelöscht werden). Nach dem Speichern erscheint eine Meldung. Die Melodie kann nun über das Menü Fun & Mediabox abgespielt und ausgewählt werden. So löschen Sie eine heruntergeladene Melodie: 1 Wählen Sie Löschen. Die Melodie wird entfernt und ist nicht mehr für die Installation verfügbar. Zugriff auf Melodien auf Ihrer miniSD™-Karte Sie können auf der miniSD™-Karte gespeicherte Melodien abspielen und in das Mobiltelefon übertragen. Die Optionenliste entspricht der des Untermenüs „Melodien“. 1 2 3 4 Drücken Sie die [Menü/T9]-Taste. Wählen Sie Fun & Mediabox. Wählen Sie Klingeltöne und dann Speicherkarte (dieser Eintrag wird nur angezeigt, wenn eine miniSD™-Karte in das Mobiltelefon eingesetzt ist). Wählen Sie die gewünschte Melodie aus. Sie können auch erst einen Ordner auswählen (drücken Sie OK, um seinen Inhalt anzuzeigen) und die Melodie aus diesem Ordner auswählen. Die Melodie wird innerhalb von 2 Sekunden abgespielt. Video Über dieses Untermenü können Sie auf dem Mobiltelefon gespeicherte Videos abspielen (siehe „Video“, Seite 49). Sie können diese Videos auch per Mail, per MMS oder über den Infrarot-Port versenden und empfangen. Das Mobiltelefon unterstützt das Videoformat 3GP. Zugriff auf die auf Ihrem Mobiltelefon gespeicherten Videos 1 2 3 OPTION Abspielen Festlegen als... Versenden über... Löschen Alle löschen Mehrfachauswahl Verschieben Kopieren Neuer Ordner Umbenennen Drücken Sie die [Menü/T9]-Taste. Wählen Sie Fun & Mediabox. Wählen Sie Videos. Wählen Sie das gewünschte Video aus. Sie können auch erst einen Ordner auswählen (drücken Sie OK, um seinen Inhalt anzuzeigen) und das Video aus diesem Ordner auswählen. Nun steht das folgende Optionenmenü zur Verfügung: BESCHREIBUNG Wiedergabe des ausgewählten Videos. Einrichten des Videos als Hintergrund für den Standby-Bildschirm in der Hauptanzeige oder festlegen als klingelton, als warnton, als SMS klingelton oder als Mail klingelton. Versenden des ausgewählten Videos per Mail, per MMS oder über den Infrarot-Port. Löschen des aktuellen Videos. Löscht alle Videos des aktuellen Ordners. Auswahl mehrerer Videos (durch Drücken der [OK]-Taste). Durch erneutes Drücken der [OK]-Taste wird die Markierung eines ausgewählten Videos wieder aufgehoben. Die über Option aufrufbare Optionenliste bietet die folgenden Möglichkeiten: Versenden über ... (Infrarot-Port), Löschen, Verschieben (in einen Unterordner des Ordners „Video“ oder die miniSD™Karte), Kopieren (in einen Unterordner des Ordners „Video“ oder die miniSD™-Karte), Alle auswählen (Auswahl aller Dateien des aktuellen Ordners) und Auswahl aufheben. (Aufheben der Markierung aller Dateien). Verschieben der ausgewählten Datei auf die miniSD™-Karte oder in einen Unterordner des Ordners „Videos“. Kopieren der ausgewählten Datei auf die miniSD™-Karte oder in einen Unterordner des Ordners „Video“. Erstellen eines neuen Unterordners im Ordner „Video“ (diese Option steht nur zur Verfügung, wenn das ausgewählte Objekt selbst kein Ordner ist). Umbenennen des ausgewählten Videos. 62- Fun & Mediabox Ansicht des Namens, der Größe, des Speicherdatums, sowie Informationen zum Schutzstatus der aktuellen Datei. Details Sortieren/ Ansicht. Sortieren der gespeicherten Videos (nach Datum, Name oder Größe). Auf den Speicher auf der miniSD™-Karte kann nur zugegriffen werden, wenn die miniSD™-Karte in das Mobiltelefon eingesetzt ist. Ist ein Unterordner ausgewählt, so ist eine andere Optionenliste verfügbar. Wiedergabe von Videos Eine optimale Wiedergabe eines Videos erhalten Sie nur bei Verwendung der internen Hauptanzeige. 1 Videowiedergabe startet automatisch. Drücken Sie die [OK]-Taste, wenn Sie die Videowiedergabe neustarten möchten. Während der Wiedergabe, während einer Wiedergabepause sowie nach dem Ende der Wiedergabe haben Sie Zugriff auf die folgende Optionenliste: OPTION BESCHREIBUNG Lautstärke Einstellen der Wiedergabelautstärke (0 bis 7). Vollbildschirm Videowiedergabe unter Ausnutzung der gesamten Anzeige. WiederholEndloswiedergabe des Videos. modus Versenden Versenden des aktuellen Videos per Mail, per MMS oder über den Infrarotüber... Port. Festlegen als... Einrichten des Videos als Hintergrund für den Standby-Bildschirm in der Hauptanzeige oder festlegen als klingelton, als warnton, als SMS klingelton oder als Mail klingelton. Details Anzeige von Detailinformationen: Name, Titel, Autor (Gerätename), Auflösung (Breite mal Höhe in Pixel), Länge, Größe, Speicherdatum, Geschützte Datei, Beschreibung (sofern das Video mit einem Beschreibungstext versehen ist), Copyright und Nutzungsbeschränkungen. Leere Felder werden nicht angezeigt. 1. Wenn die Videospur nicht abgespielt werden kann oder keine Videospur vorhanden ist, wird nur die Audiospur abgespielt. In diesem Fall wird die Meldung „Nur Audio“ angezeigt. 2. Wenn Sie während der Wiedergabe das Mobiltelefon auf- oder zuklappen, wird die Wiedergabe des Videos angehalten (Pause). Drücken Sie OK, um die Wiedergabe fortzusetzen. 3. Während eines laufenden Gesprächs können Sie keine Videos abspielen. 4. Tritt während der Wiedergabe eines Videos ein Ereignis auf (Alarm, Eingang einer SMS usw.), wird die Wiedergabe angehalten. Informationen zur Wiedergabe von Videos, die Sie per Mail oder MMS empfangen haben, finden Sie unter „So zeigen Sie empfangene Mails und MMS an“, Seite 82. Während der Wiedergabe eines Videos können Sie die folgenden Tasten verwenden: TASTEN BESCHREIBUNG Stummschalten. Von bis Einstellen der Wiedergabelautstärke (1 bis 7). und Einstellen der Wiedergabelautstärke auf Maximum. Aktivieren/Deaktivieren der Endloswiedergabe. Aktivieren/Deaktivieren des Vollbildmodus. Aktivierung des Wiedergabemodus (bei angehaltener oder beendeter Wiedergabe). Anhalten der Wiedergabe im Wiedergabemodus. Erhöhen der Wiedergabelautstärke um eine (kurz drücken) bzw. mehrere (lang drücken) Stufen. Reduzieren der Wiedergabelautstärke um eine (kurz drücken) bzw. mehrere (lang drücken) Stufen. Beenden der Wiedergabe. Vollbildschirm Diese Option ermöglicht die Videowiedergabe unter Ausnutzung der gesamten Anzeige. Halten Sie das Mobiltelefon dabei horizontal, damit Sie die optimierte Darstellung des Videos genießen können. Mithilfe der Seiten-Tasten können Sie die Videowiedergabe starten, anhalten und beenden und die Wiedergabelautstärke einstellen. 63- Fun & Mediabox Beschränkungen Per Mail, MMS oder den i-mode-Browser oder über den Infrarot-Port empfangene Videos sind möglicherweise mit Beschränkungen versehen. BESCHRÄNKUNGEN BESCHREIBUNG Beschränkung der Wiedergabezahl Verfallsbeschränkung Lebensdauerbechränkung Die Zahl der Wiedergaben des Videos ist nicht beliebig, sondern auf eine bestimmte Zahl beschränkt. Das Video kann nur bis zu einem bestimmten Termin abgespielt werden. Das Video kann nur während einer bestimmten Zeitspanne nach dem Herunterladen abgespielt werden. Bei jedem Aufruf eines solcherart beschränkten Videos wird vor dem Abspielen eine Warnmeldung angezeigt, die darüber informiert, wie lange bzw. wie oft das Video noch abgespielt werden kann. Empfang von Videos über den Infrarot-Port 1 2 Stellen Sie sicher, dass der Infrarot-Port des anderen Geräts und der Infrarot-Port Ihres Mobiltelefons exakt aufeinander ausgerichtet sind. Der Infrarot-Port Ihres Mobiltelefons wird automatisch aktiviert, sobald das andere Gerät mit der Übertragung der Datei beginnt. Nach dem Empfang eines Videos stehen die folgenden Optionen zur Verfügung: Abspielen (Wiedergabe des Videos), Details (Anzeige von Namen, Auflösung, Länge, Größe, Speicherdatum und Geschützte Datei) und Löschen (Löschen des übertragenen Videos). Zugriff auf Videos auf der miniSD™-Karte Sie können auf der miniSD™-Karte gespeicherte Videos abspielen und in das Mobiltelefon übertragen. Die Optionenliste entspricht der des Untermenüs „Videos“. 1 2 3 4 Drücken Sie die [Menü/T9]-Taste. Wählen Sie Fun & Mediabox. Wählen Sie Videos und dann Speicherkarte (dieser Eintrag wird nur angezeigt, wenn eine miniSD™-Karte in das Mobiltelefon eingesetzt ist). Wählen Sie das gewünschte Video aus. Sie können auch erst einen Ordner auswählen (drücken Sie OK, um seinen Inhalt anzuzeigen) und das Video aus diesem Ordner auswählen. Drücken Sie die [OK]-Taste, um das ausgewählte Video abzuspielen. Spiele & Programme Dieses Untermenü ermöglicht: das Starten von Spielen sowie verschiedener Anwendungen, die auf Ihrem Mobiltelefon gespeichert werden können, das Herunterladen neuer Spiele und Anwendungen über den i-mode-Browser und das Upgraden oder Löschen gespeicherter Spiele und Anwendungen. Sie können ein Spiel oder eine Anwendung auch als Hintergrundbild für die Hauptanzeige festlegen (siehe „Einstellen eines Spiels oder einer Anwendung als Hintergrundbild für den Standby-Bildschirm der Hauptanzeige“, Seite 87). Ihr Mobiltelefon kann voreingestellte Spiele oder Anwendungen bereits enthalten (abhängig vom Netzbetreiber). Sie können bis zu 100 Spiele/Anwendungen auf Ihrem Mobiltelefon speichern/herunterladen. So starten Sie ein Spiel/eine Anwendung 1 2 3 Drücken Sie die [Menü/T9]-Taste. Wählen Sie Fun & Mediabox. Wählen Sie Spiele & Programme. Wählen Sie aus der Liste oder – sofern vorhanden – den Ordnern eines der verfügbaren Spiele/Programme aus. Oder: 1 2 Drücken Sie in dem Standby-Bildschirm die i-mode-Funktionstaste, und halten Sie sie gedrückt. Wählen Sie aus der Liste oder – sofern vorhanden – den Ordnern eines der verfügbaren Spiele/Programme aus. 1. Je nachdem, welche Spiele/Programme auf Ihrem Mobiltelefon gespeichert sind, brauchen Sie ggf. einen Netzwerkanschluss über den i-mode-Browser. Wählen Sie Ja oder Nein. 2. Die heruntergeladenen Spiele/Programme können nur dann gestartet werden, wenn das Mobiltelefon über eine SIM-Karte verfügt, die schon während des Herunterladens benutzt wurde. 64- Fun & Mediabox Durch Drücken der rechten Funktionstaste Menü in der Liste der Spiele und Anwendungen rufen Sie das Optionenmenü auf: OPTION BESCHREIBUNG Ordner erstellen Erstellen und Benennen eines neuen Ordners. Verschieben des aktuellen Spiels bzw. der aktuellen Anwendung in einen Verschieben Ordner. Herunterladen der neuesten Version des Spiels bzw. der Anwendung Aktualisieren aus dem Netz. Löscht das aktuelle Spiel bzw. die aktuelle Anwendung von Ihrem Löschen Mobiltelefon. Alle löschen Löschen aller Spiele, Anwendungen und Ordner von Ihrem Mobiltelefon. Sortieren Sortieren der Spiele und Anwendungen (nach Datum, Name oder Größe). Anzeige detaillierter Informationen über das Spiel bzw. die Anwendung Eigenschaften (Name, URL, Größe usw.). Zertifikat Anzeigen des Zertifikats des Spiels bzw. der Anwendung. des automatischen Anschlusses an das Netzwerk-Einstel- Aktivierung/Deaktivierung Netzwerk oder Bestätigung der Initialisierung des Netzwerkanschlusses lung vor dem Start des Spiels bzw. der Anwendung. Freigabe/Sperre des Spiels bzw. der Anwendung für den Zugriff durch Einst. i-Appli To eine Anwendung des Mobiltelefons. Freigabe/Sperre der in dem Mobiltelefon enthaltenen Informationen für Einst. Symbolinfo die Verwendung durch Anwendungen. Freigabe/Sperre der aktuellen Anwendung für die Nutzung als Einst. Standby Hintergrundbild für die Hauptanzeige. Freigabe/Sperre der automatischen Verbindung mit dem Netzwerk vor Aufruf Standby-Netzwerk eines/einer als Hintergrundanzeige festgelegten Spiels/Anwendung. Aktivierung und Deaktivierung der automatischen Initialisierung des Auto-Start Modus aktuellen Spiels bzw. der aktuellen Anwendung. Beschreibung Zum Aktivieren/Deaktivieren einer ADF-Anzeige (Application Description anzeige File) vor dem Herunterladen eine(s) neuen Spiels/Anwendung. Auto-Start-Fehler Anzeige von Datums- und Typinformationen zu Auto-Start-Fehlern. der Fehlerdetails zum Start der als Hintergrundbild Standby-Abbruch Anzeigen festgelegten Anwendung. History Anzeige der bei der Ausführung der Anwendung aufgetretenen Fehler. Anzeige von Informationen zu belegtem und freiem Speicher und der Systeminfo Systemdetails der Spiele und Anwendungen. 1. Verschiedene dieser Optionen sind auch in den Ordnern verfügbar. Zum Aufrufen dieser Liste aus einem Ordner drücken Sie die rechte Funktionstaste [Menü]. 2. Die Verfügbarkeit dieser Optionen hängt von den vorhandenen Spielen/Programme ab. Sprachmemos Diese Funktion ermöglicht es Ihnen, Sprachmemos von maximal 25 Minuten Dauer auf Ihrem Mobiltelefon aufzunehmen. Aufzeichnen einer Sprachmemo 1 2 3 4 5 Drücken Sie die [Menü/T9]-Taste. Wählen Sie Fun & Mediabox. Wählen Sie Sprachmemos. Wenn keine Sprachmemo aufgenommen wurde, wählen Sie Neu. Wenn eine/mehrere Sprachmemo(s) im Mobiltelefon gespeichert ist/sind, wählen Sie Option und dann Neue Aufnahme. Wählen Sie Stopp, um die Aufzeichnung zu beenden. Geben Sie den Namen der Sprachmemo ein, und drücken Sie OK. Auswahl einer Sprachmemo 1 2 3 Drücken Sie die [Menü/T9]-Taste. Wählen Sie Fun & Mediabox. Wählen Sie Sprachmemo. Blättern Sie nach oben bzw. unten bis zur gewünschten Sprachmemo oder zum gewünschten Ordner. 65- Fun & Mediabox OPTION BESCHREIBUNG Abspielen Abspielen der ausgewählten Sprachmemo(s). Neue Aufnahme Aufzeichnen einer neuen Sprachmemo. Festlegen der ausgewählten Sprachmemo als Klingelton für Leitung 1 oder Festlegen als... Leitung 2, als Warnton, als Benachrichtigungston beim Eingang von Nachrichten oder als Begrüßungs- oder Abschiedston. Versenden Senden der Sprachmemo über den Infrarot-Port, per MMS oder per Mail. über... Löschen Löscht die aktuelle (markierte) Sprachmemo. Alle löschen Löscht alle Sprachmemos des aktuellen Ordners. Aufruf der Mehrfachauswahlanzeige für die Auswahl mehrerer Sprachmemos. Die in dieser Anzeige über Option aufrufbare Optionenliste bietet die folgenden Möglichkeiten: Versenden über ... (Infrarot-Port), Löschen, Verschieben (in Mehrfachauseinen Unterordner des Ordners „Sprachmemos“ oder die miniSD™-Karte), wahl Kopieren (in einen Unterordner des Ordners „Sprachmemos“ oder die Verschieben Kopieren Neuer Ordner Umbenennen Details Sortieren/ Ansicht miniSD™-Karte), Alle auswählen (Auswahl aller Dateien des aktuellen Ordners) und Auswahl aufheben (Aufheben der Markierung aller Dateien). Verschieben der ausgewählten Sprachmemo auf die miniSD™-Karte oder in einen Unterordner des Ordners „Sprachmemos“. Kopieren der ausgewählten Sprachmemo auf die miniSD™-Karte oder in einen Unterordner des Ordners „Sprachmemos“. Erstellen eines neuen Unterordners im Ordner „Sprachmemos“ (diese Option steht nur zur Verfügung, wenn das ausgewählte Objekt selbst kein Ordner ist). Umbenennung der aktuellen Sprachmemo. Informationen zum Namen, der Dateigröße und dem Aufzeichnungsdatum, sowie dem Schutzstatus der Datei. Sortieren der gespeicherten Sprachmemos (nach Datum, Name oder Größe). Auf den Speicher auf der miniSD™-Karte kann nur zugegriffen werden, wenn die miniSD™-Karte in das Mobiltelefon eingesetzt ist. Ist ein Unterordner ausgewählt, so ist eine Optionenliste verfügbar. Abspielen einer Sprachmemo 1 2 3 Drücken Sie die [Menü/T9]-Taste. Wählen Sie Fun & Mediabox. Wählen Sie Sprachmemos. Blättern Sie nach oben bzw. unten bis zur gewünschten Sprachnotiz. Drücken Sie OK, oder wählen Sie Option und dann Abspielen. Zugriff auf Sprachmemo auf der miniSD™-Karte Sie können auf der miniSD™-Karte gespeicherte Sprachmemos abspielen und in das Mobiltelefon übertragen (siehe „Aufzeichnen einer Sprachmemo“, Seite 65). Die Optionenliste entspricht der des Untermenüs „Sprachmemos“. 1 2 3 4 Drücken Sie die [Menü/T9]-Taste. Wählen Sie Fun & Mediabox. Wählen Sie Sprachmemos und dann Speicherkarte (dieser Eintrag wird nur angezeigt, wenn eine miniSD™-Karte in das Mobiltelefon eingesetzt ist). Wählen Sie die gewünschte Sprachmemo aus. Sie können auch erst einen Ordner auswählen (drücken Sie OK, um seinen Inhalt anzuzeigen) und die Sprachmemo aus diesem Ordner auswählen. Wählen Sie OK, oder wählen Sie Option und dann Abspielen. Rahmen Die Rahmenfunktion ermöglicht es, Bilder mit Rahmen zu versehen und diesen so einen persönlichen oder lustigen Touch zu verleihen. Sie können den im Ordner „Bilder“ gespeicherten Bildern Rahmen, Sprechblasen usw. hinzufügen. Dieselbe Möglichkeit besteht auch schon bereits bei der Aufnahme in der Vorschauansicht. Der Ordner „Rahmen” enthält alle Dateien, die als Rahmen verwendet können. Das Mobiltelefon unterstützt das Rahmendateiformat IFM. Beim Hinzufügen eines Rahmens zu einem Bild wird das neue Bild als JPG-Datei gespeichert. Videos können keine Rahmen hinzugefügt werden. 66- Fun & Mediabox Rahmen-Browser Der Rahmen-Browser erlaubt die grafische Anzeige der gespeicherten Rahmen als Liste oder als Mosaik. Wenn die Rahmen in Listenform angezeigt werden, ist der Bildschirm in zwei Bereiche unterteilt: die Liste der Rahmendateinamen und der gewählte Rahmen. Wenn sie in Mosaikform angezeigt werden (Miniaturbilder-Modus: siehe Option/Sortieren/Ansicht unten), erscheint auf dem Bildschirm ein Mosaik aus Rahmen mit dem jeweiligen Namen des ausgewählten Rahmens. Beim Blättern durch den Ordner „Rahmen“ steht die folgende Optionenliste zur Verfügung. Zum Aufruf der Optionenliste drücken Sie die linke Funktionstaste. OPTION Bearbeiten Löschen Alle löschen Mehrfachauswahl Verschieben Kopieren Neuer Ordner Umbenennen Details Sortieren/ Ansicht BESCHREIBUNG Anzeigen des Rahmens und seines Namens. Löschen des aktuellen Rahmens. Löschen aller Rahmen des aktuellen Ordners. Auswahl mehrerer Rahmen (durch Drücken der [OK]-Taste). Durch erneutes Drücken der [OK]-Taste wird die Markierung eines ausgewählten Rahmens wieder aufgehoben. Die über Option aufrufbare Optionenliste bietet die folgenden Möglichkeiten: Löschen, Verschieben (in einen Unterordner des Ordners „Rahmen“), Kopieren (in einen Unterordner des Ordners „Rahmen“), Alle auswählen (Auswahl aller Dateien des aktuellen Ordners) und Auswahl aufheben (Aufheben der Markierung aller Dateien). Verschieben des aktuellen Rahmens in den Ordner „Rahmen“ oder einen seiner Unterordner. Kopieren des aktuellen Rahmens in den Ordner „Rahmen“ oder einen seiner Unterordner. Erstellen eines neuen Unterordners im Ordner „Rahmen“. Umbenennen des aktuellen Rahmens. Anzeige von Namen, Auflösung, Größe, Speicherdatum und Geschützte Datei. Sortieren der gespeicherten Rahmen (nach Datum, Name, Größe) und Auswahl eines Ansichtenmodus (Liste, Miniaturbilder 4 (Mosaik aus vier Rahmen) oder Miniaturbilder 9 (Mosaik aus neun Rahmen)) um den Rahmen-Browser-Modus zu ändern. 1. Ist ein Unterordner ausgewählt, so ist eine andere Optionenliste verfügbar. 2. Rahmen können nicht in andere Ordner oder auf die miniSD™-Karte übertragen werden. 3. Beim Einstellen, Anzeigen und Speichern von Rahmen können folgende Fehlermeldungen auftreten: „Datei zu groß“: siehe „Fehlermeldungen“, Seite 100; „Dekodierungsfehler“: der Rahmen kann vom Mobiltelefon nicht angezeigt werden. 4. Der Zugriff auf die miniSD™-Karte ist vom Ordner „Rahmen“ aus nicht möglich. Anzeigen von Rahmen 1 2 3 4 Drücken Sie die [Menü/T9]-Taste. Wählen Sie Fun & Mediabox. Wählen Sie Rahmen. Blättern Sie durch die Liste bzw. das Mosaik mit den Rahmen. Wählen Sie den gewünschten Rahmen aus, oder wählen Sie einen Ordner aus, um den jeweiligen Inhalt zu sehen (drücken Sie OK). Drücken Sie OK, oder drücken Sie Option, und wählen Sie Bearbeiten, um den ausgewählten Rahmen in voller Größe zu sehen. Ein Menü Optionen ist verfügbar. OPTION BESCHREIBUNG Gesamtbild Zur Ansicht des Rahmens auf dem Vollbildschirm. Löschen Löschen des aktuellen Bildes. Diashow Automatische Anzeige aller Rahmen eines Ordners hintereinander. Anzeige von Namen, Auflösung, Größe, Speicherdatum und Geschützte Details Datei. Hinzufügen eines Rahmens zu einem Bild Diese Funktion ermöglicht es, bereits in der Vorschauanzeige (interne oder äußerer Bildschirm) vor der eigentlichen Aufnahme eines Bildes einen Rahmen für das Bild auszuwählen und in der Anzeige anzuzeigen. Je nach Art des ausgewählten Rahmens müssen Sie das Mobiltelefon bei der Aufnahme horizontal oder vertikal halten, damit das Motiv in den Rahmen passt. 67- Fun & Mediabox Zugeklappte Kamera 1 2 3 4 5 Drücken Sie in dem Standby-Bildschirm die [OK]-Taste, um die Kamera-Anwendung aufzurufen. Wählen Sie Option und dann Rahmen. Eine Liste oder ein Mosaik mit den Rahmen wird angezeigt. Blättern Sie durch die Liste bzw. das Mosaik mit den Rahmen. Wählen Sie den gewünschten Rahmen aus, oder wählen Sie einen Ordner und in diesem einen Rahmen aus. In der Vorschauanzeige erscheint nun der Rahmen, sodass Sie die erforderlichen Einstellungen für die Aufnahme vornehmen und sehen können, wie die Aufnahme mit dem Rahmen erscheinen wird. Drücken Sie OK, um Ihre Auswahl zu bestätigen. Klappen Sie das Mobiltelefon zu, und öffnen Sie die Objektivabdeckung. In der Vorschauanzeige wird nun zusätzlich zum Kamerabild der ausgewählte Rahmen angezeigt. Machen Sie nun die Aufnahme (siehe „So machen Sie eine Aufnahme“, Seite 43). 1. Die Aufnahme wird als JPG-Datei im Ordner „Bilder“ gespeichert. 2. Bei der Aufnahme wird die Größe der Vorschauansicht automatisch an die Größe des ausgewählten Rahmens angepasst. Wenn Sie die Größe der Vorschauansicht ändern, wird der Rahmen entfernt. Aufgeklappte Kamera 1 2 3 4 5 Drücken Sie in dem Standby-Bildschirm die [OK]-Taste, um die Kamera-Anwendung aufzurufen. Wählen Sie Option und dann Rahmen. Eine Liste oder ein Mosaik mit den Rahmen wird angezeigt. Blättern Sie durch die Liste bzw. das Mosaik mit den Rahmen. Wählen Sie den gewünschten Rahmen aus, oder wählen Sie einen Ordner und in diesem einen Rahmen aus. In der Vorschauanzeige erscheint nun der Rahmen, sodass Sie die Aufnahmeeinstellungen vornehmen und sehen können, wie die Aufnahme mit dem Rahmen erscheinen wird. Drücken Sie OK, um Ihre Auswahl zu bestätigen. Drücken Sie OK, um die Aufnahme auszulösen. 1. Die Aufnahme wird als JPG-Datei im Ordner „Bilder“ gespeichert. 2. Bei der Aufnahme eines Selbstporträts zeigt das Mobiltelefon in der Hauptanzeige das gespiegelte Kamerabild an. 3. Bei der Aufnahme wird die Größe der Vorschauansicht automatisch an die Größe des ausgewählten Rahmens angepasst. Wenn Sie die Größe der Vorschauansicht ändern, wird der Rahmen entfernt. Hinzufügen eines Rahmens zu einem gespeicherten Bild Gehen Sie wie folgt vor, um ein gespeichertes Bild mit einem Rahmen zu versehen. 1 2 3 4 5 6 7 Drücken Sie die [Menü/T9]-Taste. Wählen Sie Fun & Mediabox. Wählen Sie Bilder. Blättern Sie durch die Liste bzw. das Mosaik mit den Bildern. Wählen Sie das gewünschte Bild aus, oder wählen Sie einen Ordner und in diesem das gewünschte Bild aus. Wählen Sie Option und dann Rahmen hinzufügen. Eine Liste oder ein Mosaik mit den Rahmen wird angezeigt. Blättern Sie durch die Liste bzw. das Mosaik mit den Rahmen. Wählen Sie den gewünschten Rahmen aus, oder wählen Sie einen Ordner und in diesem einen Rahmen aus. In der Vorschauanzeige erscheint nun das Bild mit darüber gelegtem Rahmen. Drücken Sie OK, um Ihre Auswahl zu bestätigen. Das neue Bild und sein Name werden angezeigt. Wählen Sie Option und dann Sichern, um das neue Bild zu speichern. 1. Die Aufnahme wird als JPG-Datei im Ordner „Bilder“ gespeichert. Bei einer Formatumwandlung kann die Qualität des neuen Bildes leiden. 2. Die Bildgröße wird an die Größe des Rahmens angepasst. 3. Ist das Ursprungsbild durch ein Copyright geschützt, können Sie es möglicherweise nicht mit einem Rahmen versehen. Herunterladen von Rahmen Rahmen können nur mithilfe des i-mode-Browsers heruntergeladen werden (siehe „Schnellzugriff auf i-mode-Grundfunktionen“, Seite 85), nicht aber per Mail oder MMS empfangen oder versandt werden. Zudem können Rahmen ausschließlich im Ordner „Rahmen“ gespeichert und nicht in andere Ordner oder auf andere Geräte (miniSD™-Karte, PC usw.) übertragen werden. Über den i-mode-Browser empfangene Rahmen werden automatisch im Ordner „Rahmen“ gespeichert. Wenn Sie Rahmen herunterladen, deren Format von diesem Mobiltelefon nicht unterstützt wird, werden diese automatisch gelöscht und nicht gespeichert. 68- Fun & Mediabox Andere Dieses Menü ermöglicht das Speichern/Anzeigen/Abspielen von VKarten-Dateien (Telefonbuch), VKalender-Dateien (Agenda-Karten), VLesezeichen-Dateien (Web-Lesezeichen), Textdateien und Dateien mit unbekannten bzw. nicht unterstützten Formaten. So zeigen Sie den Inhalt des Ordners „Andere“ an 1 2 3 Drücken Sie die [Menü/T9]-Taste. Wählen Sie Fun & Mediabox. Wählen Sie Andere. Blättern Sie mithilfe der Pfeiltasten [Auf] und [Ab] zur gewünschten Datei. Die folgende Optionenliste steht zur Verfügung: 1. Die Inhalte dieser Optionenliste können je nach Dateityp variieren. 2. Sie können keine urheberrechtlich geschützten Dateien versenden (die Meldung „Geschützte Datei“ erscheint bei jedem Versuch, eine geschützte Datei zu versenden). OPTION Bearbeiten BESCHREIBUNG Ansicht der Dateiinhalte. Speichern der ausgewählten Datei im Ordner der entsprechenden Sichern Anwendung. Versenden der ausgewählten Text-, VKarten-, VKalender-, VLesezeichenoder sonstigen Dateien über den Infrarot-Port. Versenden der aktuellen VKarten-Datei über den Infrarot-Port, per MMS Versenden oder per Mail. über... Versenden der aktuellen VKalender-Datei über den Infrarot-Port, per MMS oder per Mail. Löschen Löscht die aktuelle Datei. Alle löschen Löschen aller Dateien des aktuellen Ordners. Auswahl mehrerer Dateien (durch Drücken der [OK]-Taste). Durch erneutes Drücken der [OK]-Taste wird die Markierung einer ausgewählten Datei wieder aufgehoben. Die über Option aufrufbare Optionenliste bietet die folgenden Möglichkeiten: Versenden über ... (Infrarot-Port), Löschen, Mehrfachauswahl Verschieben (in einen Unterordner des Ordners „Andere“ oder die miniSD™-Karte), Kopieren (in einen Unterordner des Ordners „Andere“ oder die miniSD™-Karte), Alle auswählen (Auswahl aller Dateien des aktuellen Ordners) und Auswahl aufheben (Aufheben der Markierung aller Dateien). Verschieben der ausgewählten Datei auf die miniSD™-Karte oder in einen Verschieben Unterordner des Ordners „Andere“. Kopieren der ausgewählten Datei auf die miniSD™-Karte oder in einen Kopieren Unterordner des Ordners „Andere“. Erstellen eines neuen Unterordners im Ordner „Andere“ (diese Option steht Neuer Ordner nur zur Verfügung, wenn das ausgewählte Objekt selbst kein Ordner ist). Umbenennen Umbenennen der ausgewählten Datei. Ansicht des Namens, der Größe, des Speicherdatums, sowie Details Informationen zum Schutzstatus der aktuellen Datei. Sortieren/ Sortieren der gespeicherten Dateien (nach Datum, Name oder Größe). Ansicht Auf den Speicher auf der miniSD™-Karte kann nur zugegriffen werden, wenn die miniSD™-Karte in das Mobiltelefon eingesetzt ist. Ist ein Unterordner ausgewählt, so ist eine Optionenliste verfügbar. Datenaustausch Mit dieser Funktion lassen sich VKarten (Visitenkarten) und VKalender leicht übertragen. VKarten und VKalender sind Visitenkarten und Agendakarten, die an ein anderes Gerät (Mobiltelefon, Computer usw.) gesendet oder von diesem empfangen werden. Eine empfangene VKarte speichern 1 2 3 Wählen Sie Option (linke Funktionstaste) auf dem Informationsbildschirm, nachdem Sie die Datei empfangen haben. Wählen Sie Bearbeiten. Die empfangene Datei wird angezeigt. Wählen Sie Speich. 69- Fun & Mediabox 4 Wählen Sie Telefonbuch (Handy), Telefonbuch (SIM), SIM bestimmte Wahl oder Visitenkarte. Die VKarte wird nun gespeichert. Eine empfangene Datei kann mehrere VKarten enthalten. Sie können diejenige(n) auswählen (markieren), die Sie behalten möchten, und anschließend Speich. wählen. Einen empfangenen VKalender speichern 1 2 3 Wählen Sie Option (linke Funktionstaste) auf dem Informationsbildschirm, nachdem Sie die Datei empfangen haben. Wählen Sie Bearbeiten. Die empfangene Datei wird angezeigt. Wählen Sie Speich. Eine empfangene Datei kann mehrere VKalender enthalten. Sie können den- oder diejenigen auswählen (markieren), die Sie behalten möchten, und anschließend Speich. wählen. Ein empfangenes VLesezeichen speichern 1 2 3 Wählen Sie Option (linke Funktionstaste) auf dem Informationsbildschirm, nachdem Sie die Datei empfangen haben. Wählen Sie Bearbeiten. Die empfangene Datei wird angezeigt. Wählen Sie Speich. Eine empfangene Datei kann mehrere VLesezeichen enthalten. Sie können das bzw. die VLesezeichen auswählen (markieren), die Sie behalten möchten, und anschließend Speich. wählen. Eine VKarte oder einen VKalender per SMS verschicken 1 2 3 4 5 Wählen Sie die zu sendende VKarte bzw. den VKalender, wie unter „Kalender/Aufgaben“, Seite 14, „Kalender“, Seite 14 und „Aufgabenliste“, Seite 16 beschrieben, aus, oder wählen Sie sie aus dem Ordner Andere aus. Wählen Sie Option. Wählen Sie Versenden über... und dann SMS. Unter Umständen werden Sie darauf hingewiesen, wie viele SMS-Nachrichten zum Senden der Karte benötigt werden (falls mehr als eine SMS erforderlich ist). Wählen Sie OK, um fortzufahren. Geben Sie die Nummer ein, an die Sie die VKarte oder den VKalender schicken möchten, oder wählen Sie einen Namen aus der Liste der Namen aus. Zugriff auf andere auf der miniSD™-Karte gespeicherte Dateien Sie können auf der miniSD™-Karte gespeicherte sonstige Dateien anzeigen und in das Mobiltelefon übertragen. Die Optionenliste entspricht der des Untermenüs „Andere“. 1 2 3 4 Drücken Sie die [Menü/T9]-Taste. Wählen Sie Fun & Mediabox. Wählen Sie Andere und dann Speicherkarte (dieser Eintrag wird nur angezeigt, wenn eine miniSD™-Karte in das Mobiltelefon eingesetzt ist). Wählen Sie die gewünschte Datei aus. Sie können auch erst einen Ordner auswählen (drücken Sie OK, um seinen Inhalt anzuzeigen) und die Datei aus diesem Ordner auswählen. Wählen Sie Option und dann Bearbeiten. Speicherbelegung So ermitteln Sie die prozentuale Speicherbelegung durch die Ordner „Bilder“, „Klingeltöne“, „Videos“, „Rahmen“, „Sprachmemos“ und „Andere“: 1 2 3 Drücken Sie die [Menü/T9]-Taste. Wählen Sie Fun & Mediabox. Wählen Sie Speicherbelegung. Die gesamte Speicherbelegung wird angezeigt (alle Dateitypen). Wählen Sie Details, um Informationen über den Speicherplatz pro Dateityp zu erhalten. Verwenden Sie die Pfeiltasten nach oben und unten, um die Liste durchzublättern, bis Sie die gewünschte Information sehen (Bilder, Klingeltöne, Videos, Rahmen, Sprachmemos, Andere). 1. Der Platz für die Fun & Mediabox wird als getrennter Ordner verwaltet. Die Dateien für Bilder, Melodien, Videos, Rahmen, Andere und Sprachmemos sind demnach im selben Raum auf Ihrem Mobiltelefon gespeichert. 2. Gegebenenfalls können Sie keine weiteren Dateien hier speichern. Jedoch können Sie beispielsweise Bilder entfernen, um Speicherplatz zu erhalten, und anschließend eine neue Sprachmemo zu erstellen. 70- Fun & Mediabox miniSD™-Karte miniSD™ ist eine Marke der SD Card Association. Bei der miniSD™-Karte handelt es sich um ein Zubehörteil für die Speicherung von Dateien, wenn die Speicherkapazität des Mobiltelefons erschöpft ist, Sie bestimmte Dateien nicht auf Ihrem Mobiltelefon speichern möchten oder Daten mit anderen Geräten (Mobiltelefone, PCs usw.) austauschen möchten. Sie können sie auch zum Speichern von Dateien verwenden, die auf anderen Geräten angezeigt oder abgespielt werden sollen. Die miniSD™-Karte eignet sich zur Speicherung von Dateien aller Art. Sie können daher Dateien wie Telefonbucheinträge, Bilder, Melodien, Videos usw. auf der miniSD™-Karte speichern. Das Mobiltelefon kann nur solche Dateien auf der miniSD™-Karte anzeigen, deren Typ es unterstützt (z. B. 3GP-Videodateien). Enthält die miniSD™-Karte Dateien, deren Typ/Format das Mobiltelefon nicht unterstützt, können diese vom Mobiltelefon nicht gelesen werden. Für Geräte, die über keinen Steckplatz für miniSD™-Karten verfügen, stehen möglicherweise geeignete Adapter bereit. Die miniSD™-Karte und der Adapter sind nicht notwendigerweise im Lieferumfang des Mobiltelefons enthalten. Bitte wenden Sie sich an den Fachhandel. Das Mobiltelefon M430i wurde für die ausschließliche Verwendung mit der mitgelieferten miniSD™-Karte konzipiert. Die Verwendung von anderen miniSD™-Karten kann das Telefon schädigen und eine Gefahrenquelle darstellen. Schaden, der aus dieser Verwendung entsteht, wird nicht von unserer Garantie abgedeckt. Sollten Sie eine andere miniSD™-Karte erwerben wollen, informieren Sie sich bitte auf der Website http://www.mitsubishi-telecom.com über kompatible Modelle. Handhabung und Aufbewahrung - Halten Sie die miniSD™-Karte aus der Reichweite von Kindern. Wird die miniSD™-Karte verschluckt, ist sofort ein Arzt zu konsultieren. - Bei Verwendung der miniSD™-Karte in einem SD-Karten-Steckplatz müssen Sie zunächst die miniSD™-Karte in den Adapter einsetzen und die miniSD™-Karte gemeinsam mit dem Adapter in den SD-Karten-Steckplatz einsetzen und auch wieder aus diesem entnehmen. Die miniSD™-Karte darf nicht aus dem Adapter entnommen werden, solange dieser in einem SDKarten-Steckplatz steckt. Bei unsachgemäßer Handhabung kann es zu Fehlfunktionen oder Beschädigung der Geräte, der miniSD™-Karte und/oder der auf der miniSD™-Karte gespeicherten Daten kommen. - Diese Karte ist dem SD-Speicherkarten-Standard entsprechend formatiert. Sollte jemals eine Neuformatierung erforderlich sein, muss diese mittels eines SD-Karten-kompatiblen Geräts oder mittels SD-Formatier-Software erfolgen. Wird die Karte mit einer anderen Software formatiert, entspricht sie möglicherweise nicht mehr dem Standard, was Kompatibilitäts- und Leistungsprobleme nach sich ziehen kann. - Stecken Sie die miniSD™-Karte und den Adapter sofort in die Hülle, nachdem Sie diese aus dem Gerät entnommen haben. Lassen Sie die Karte zur Aufbewahrung im Adapter stecken. - Die miniSD™-Karte darf nicht zerlegt oder umgebaut werden. - Die miniSD™-Karte darf nicht gepresst, gebogen oder fallen gelassen werden. Die miniSD™Karte muss vor Feuchtigkeit geschützt werden. - Die Metallkontakte dürfen weder mit der Hand noch mit Metallobjekten berührt werden. - Halten Sie den miniSD™-Karten-Steckplatz des Adapters frei von Staub oder sonstigen Verunreinigungen. - Bringen Sie keine Aufkleber auf der miniSD™-Karte oder dem Adapter an. - Benutzung und Aufbewahrung dürfen nicht an Orten erfolgen, an denen statische Elektrizität und/oder elektrische Störungen vorliegen. - Benutzung und Aufbewahrung dürfen nicht an Orten erfolgen, die direkter Sonneneinstrahlung, Heißluft oder Heizstrahlern ausgesetzt sind. - Benutzung und Aufbewahrung dürfen nicht an feuchten oder staubigen Orten bzw. Orten, die korrosiven Gasen ausgesetzt sind, erfolgen. Schutz Ihrer Daten - Um einen versehentlichen Datenverlust zu vermeiden, sollten Sie den Schreibschutzschalter der miniSD™-Karte auf LOCK (Schalter nach unten) stellen, bevor Sie sie in den Adapter einsetzen. Wenn Sie Daten auf der miniSD™Karte aufzeichnen, ändern oder löschen möchten, stellen Sie den Schreibschutzschalter der miniSD™-Karte wieder nach oben. 71- miniSD™-Karte - Verwenden Sie zur Beschriftung der miniSD™-Karte oder des Adapters ausschließlich Filzstifte. Verwenden Sie hierfür keinesfalls Bleistift oder Kugelschreiber, da diese die miniSD™-Karte, den Adapter oder die auf der Karte gespeicherten Daten beschädigen könnten. Achten Sie darauf, dass keine Tinte auf die Metallkontakte gelangt. - Während des Lesens oder Beschreibens der miniSD™-Karte darf diese nicht aus dem Gerät entnommen und das Gerät nicht ausgeschaltet werden. Bei batteriebetriebenen Geräten dürfen in dieser Zeit die Batterien nicht entnommen werden. Bei Zuwiderhandlung besteht die Gefahr eines Datenverlustes. - Machen Sie häufig und regelmäßig Sicherheitskopien Ihrer Daten. Einsetzen und Herausnehmen der miniSD™-Karte Einsetzen der miniSD™-Karte in das Mobiltelefon Goldene Kontakte oben. Herausnehmen der miniSD™-Karte Die miniSD™-Karte darf NICHT mit nach oben weisendem Pfeilsymbol und Markennamen „miniSD™“ eingesetzt werden. Einsetzen der miniSD™-Karte in den Adapter Vor der ersten Verwendung muss die miniSD™-Karte im Mobiltelefon formatiert werden (siehe „Konfigurieren der miniSD™-Karte“, Seite 73). Erfolgt die Formatierung mittels eines anderen Geräts (z. B. PC), kann die miniSD™-Karte möglicherweise nicht im Mobiltelefon genutzt werden. Zugriff auf den Inhalt der miniSD™-Karte Der Zugriff auf die Dateien der miniSD™-Karte erfolgt über die Unterordner des Menüs „Fun & Mediabox“ (Bilder, Melodien, Videos, Sprachmemos, Andere). Zum Anzeigen der Dateien auf der miniSD™-Karte gehen Sie wie in den den jeweiligen Unterordnern gewidmeten Abschnitten beschrieben vor. Die Option „Speicherkarte“ steht in den Unterordnern von „Fun & Mediabox“ nur zur Verfügung, wenn eine miniSD™-Karte in das Mobiltelefon eingelegt ist. 72- miniSD™-Karte Zugriff auf Bilder Siehe „Zugriff auf Bilder auf der miniSD™-Karte“, Seite 60. Zugriff auf Melodien Siehe „Zugriff auf Melodien auf Ihrer miniSD™-Karte“, Seite 62. Zugriff auf Videos Siehe „Zugriff auf Videos auf der miniSD™-Karte“, Seite 64. Zugriff auf Sprachmemos Siehe „Zugriff auf Sprachmemo auf der miniSD™-Karte“, Seite 66. Zugriff auf sonstige Dateien Siehe „Zugriff auf andere auf der miniSD™-Karte gespeicherte Dateien“, Seite 70. 1. Wenn Sie von Ihrem PC aus auf die miniSD™-Karte zugreifen, haben Sie Zugriff auf eine den Unterordnern des Menüs „Fun & Mediabox“ (Bilder, Melodien, Videos, Sprachmemos, Andere) entsprechende Ordnerstruktur. Achten Sie darauf, dass Sie die Dateien in die entsprechenden Ordner kopieren, da sie andernfalls möglicherweise vom Mobiltelefon nicht gelesen werden können. 2. Das Mobiltelefon kann möglicherweise auf manche Dateien nicht zugreifen, die mittels anderer Geräte auf der miniSD™-Karte erzeugt wurden. 3. Kopiergeschützte Dateien können nicht vom Mobiltelefon auf die miniSD™-Karte oder andere Geräte kopiert oder übertragen werden. Konfigurieren der miniSD™-Karte Vor der ersten Verwendung muss die miniSD™-Karte im Mobiltelefon formatiert werden. 1 2 Setzen Sie die miniSD™-Karte in das Mobiltelefon ein. Nun wird die Meldung „Karte formatieren?“ angezeigt. Zum Formatieren der miniSD™-Karte wählen Sie Ja. Wenn Sie Nein wählen, wird die miniSD™-Karte nicht formatiert und kann nicht mit dem Mobiltelefon verwendet werden. 1. Formatieren Sie die miniSD™-Karte vor der ersten Verwendung nicht mittels eines anderen Geräts (z. B. PC). 2. Beim Formatieren werden alle auf der miniSD™-Karte gespeicherten Dateien gelöscht. 3. Wenn Sie die miniSD™-Karte während des Formatierens aus dem Mobiltelefon entnehmen, kann die miniSD™-Karte beschädigt werden. Die miniSD™-Karte kann auch über das Menü „Einstellungen“ formatiert werden. Beim Formatieren werden alle auf der miniSD™-Karte gespeicherten Dateien gelöscht. Vergessen Sie nicht, vor dem Formatieren der Speicherkarte Ihre Dateien im internen Speicher des Mobiltelefons oder auf einem anderen Gerät zu sichern (übertragen). 1 2 3 4 5 Setzen Sie die miniSD™-Karte in das Mobiltelefon ein. Drücken Sie in dem Standby-Bildschirm die [Menü/T9]-Taste. Wählen Sie Einstellungen. Wählen Sie Speicherkarte. Wählen Sie Format. Wählen Sie Ja, und drücken Sie dann OK, um die Formatierung der miniSD™-Karte einzuleiten. Während des Formatierens der Speicherkarte erscheint eine Informationsanzeige. Wenn Sie die miniSD™-Karte während des Formatierens aus dem Mobiltelefon entnehmen, kann die miniSD™-Karte beschädigt werden. Speicherbelegung So überprüfen Sie den freien und belegten Speicherplatz der miniSD™-Karte: 1 2 4 5 Setzen Sie die miniSD™-Karte ein. Drücken Sie in dem Standby-Bildschirm die [Menü/T9]-Taste. Wählen Sie Fun & Mediabox. Wählen Sie Speicherbelegung. Nun wird die Speicherbelegung des gesamten Mobiltelefonspeichers angezeigt (alle Dateitypen). Blättern Sie mithilfe der Pfeiltasten [Auf] und [Ab] zum gewünschten Informationstyp (Speicherkarte). 73- miniSD™-Karte KALENDER ie Verfügbarkeit dieses Menüs hängt vom jeweiligen Netzbetreiber ab. D Falls Ihre SIM-Karte keinen Zugriff auf die Netzwerkdienste bietet, kann über die Menüsymbole auf das Kalendermenü zugegriffen werden. Ausführliche Informationen finden Sie unter „Kalender“, Seite 14. NETZWERKDIENSTE ie Verfügbarkeit dieses Menüs hängt vom jeweiligen Netzbetreiber ab (es ist entweder überhaupt nicht verfügbar oder hat einen Namen wie D Netzdienste, Netz usw.). Ihr Netzbetreiber bietet möglicherweise Mehrwertdienste, Informationsnummern sowie Telefonnummern von Ansprechpartnern. Diese Dienste und Telefonnummern sind auf der SIM-Karte gespeichert und werden im Telefonmenü angezeigt, da sie über das Menü Netzwerkdienste aufgerufen werden können. Näheres erfahren Sie bei Ihrem Netzbetreiber. Manche Netzbetreiber bieten bis zu zwei Dienste auf einer SIM-Karte. Die im Menü Netzwerkdienste angezeigten Untermenüs können dann beispielsweise Programme, Dienste oder Information heißen. In diesem Menü können drei Arten von Diensten registriert werden: SIM-Toolkit Eine Methode zur automatischen Bereitstellung von Netzwerkdiensten. Die Verfügbarkeit der Dienste hängt von der SIM-Karte ab. Auf der SIM-Karte gespeicherte SDN-Nummern Es können bis zu 32 Nummern auf der SIM-Karte gespeichert werden. Diese Nummern können nicht geändert bzw. gelöscht werden. Informationsnummern Eine Liste oder ein Menü, über die bzw. das Sie Netzwerkdienste oder netzspezifische Informationsdienste abrufen können. 74- Kalender/Netzwerkdienste i-mode NetFront ist eine Marke und eine eingetragene Marke von Access Co. Ltd. in Japan und in anderen Ländern. Copyright © 1996-2004 ACCESS CO. LTD. ank i-mode-Standards können Sie mit Ihrem Mobiltelefon zu speziellen i-modeWebsites und -Webseiten surfen. So können Sie beispielsweise E-Mails und MMS senden und empfangen, i-mode-Sites aufrufen und Bilder, Videos, FlashAnimationen, Rahmen und polyphone Melodien für Ihr Mobiltelefon herunterladen (siehe „Fun & Mediabox‚ Seite 58). Der Zugang zu i-mode ist netzwerkabhängig. Die ausführlichen Vertragsbedingungen erhalten Sie von Ihrem Netzbetreiber. Um die i-modeFunktionen Ihres Mobiltelefons nutzen zu können, benötigen Sie einen GPRSVertrag. D Bedienoberfläche Beim Navigieren durch das i-mode-Menü können Sie mithilfe der Pfeiltasten [Auf], [Ab], [Links] und [Rechts] weitere Einstellungen oder Eingabefelder aufrufen sowie Bestätigungs- oder Abbruchoptionen (OK, Abbrechen, Senden, Speichern usw.) aktivieren. Durch Blättern nach oben oder unten können Sie das gewünschte Feld markieren (blaue Markierung), Optionen auswählen und Text eingeben. Je nachdem, in welchem Menü Sie sich befinden, müssen Sie u. U. wiederholt nach unten blättern, bis die gewünschte Option erscheint. Beim Surfen auf i-mode-Sites können Sie durch Drücken der [Menü/T9]-Taste die Optionenmenüs aufrufen. Der Leistungsumfang dieser Optionenmenüs ist betreiberabhängig. Rechte Funktionstaste Linke Funktionstaste Beenden des aktuellen Menüs. Aufruf der oberhalb der Funktionstaste in der Anzeige stehenden Funktion. Bedienknopf Blättern nach oben, unten, rechts oder links (je nach aktuellem Kontext). [Menü/T9]-Taste Aufruf des Optionenmenüs, wenn das Symbol angezeigt wird. [Telefonbuch]-Taste [Löschen]-Taste Zugriff auf die E-MailAdressen (bei der Eingabe in das Adressfeld An). Rückkehr zur vorherigen Anzeige. i-mode-Menü In diesem Abschnitt wird der Zugriff auf die i-mode-Sperre, die i-mode-Einstellungen und die Benachrichtigung beim Eingang einer neuen Mail beschrieben. So greifen Sie auf diese Funktionen zu: 1 Drücken Sie die [Menü/T9]-Taste. Wählen Sie i-mode. 75- i-mode i-mode-Sperre Mithilfe dieser Funktion können Sie den Zugriff auf sämtliche i-mode-Funktionen sperren und so Ihr Mobiltelefon vor unbefugter Benutzung schützen. 1 2 3 4 Drücken Sie die [Menü/T9]-Taste. Wählen Sie i-mode. Wählen Sie Sperre. Wählen Sie Sperrcode einrichten. Geben Sie den 4-stelligen i-mode-Sperrcode ein, und wählen Sie OK. 1. Der voreingestellte i-mode-Sperrcode lautet 0000. Um den Code zu ändern, wählen Sie anstelle von Sperrcode einrichten die Option Sperrcode ändern und folgen den angezeigten Hinweisen. 2. Der Mail-Empfang wird durch die i-mode-Sperre nicht beeinträchtigt. Empfangene E-Mails können jedoch nicht gelesen werden. i-mode-Einstellungen Damit Sie i-mode verwenden und eine Verbindung zu i-mode-Websites herstellen können, müssen Sie zunächst die Einstellungsdetails definieren und speichern. Anschließend wählen Sie die erforderliche i-mode-Einstellung aus. 1 2 3 4 Drücken Sie die [Menü/T9]-Taste. Wählen Sie i-mode. Wählen Sie Einstellungen. Wählen Sie eine der verfügbaren Einstellungen aus, und drücken Sie Menü (linke Funktionstaste). Wählen Sie Wahl. Zur Anzeige der Einstellungsdetails wählen Sie Ansicht, zum Löschen der aktuellen Einstellungen wählen Sie Löschen. Benachrichtigung bei Eingang einer neuen Mail In diesem Untermenü können Sie die Melodie auswählen, die den Eingang neuer Mails oder MMS signalisiert. So wählen Sie eine Melodie aus: 1 2 3 4 Drücken Sie die [Menü/T9]-Taste. Wählen Sie i-mode. Wählen Sie Klingelton. Wählen Sie Alarm und dann Ein. Wählen Sie Melodie und anschließend einen der verfügbaren Klingeltöne aus. Wählen Sie Sichern, um die Einstellungen zu speichern. 1. Der Wert für das Feld „Alarm“ muss „Ein“ lauten, damit Sie auf die Melodienliste zugreifen können. 2. Falls „Alarm“ auf „Aus“ gestellt wurde, wird beim Empfang neuer E-Mails lediglich das Symbol für neue EMail angezeigt. 3. In der Melodienliste stehen voreingestellte Melodien und heruntergeladene Melodien zur Auswahl. i-mode-Anwendungen Über das i-mode-Programmmenü können Sie auf die i-mode-Hauptfunktionen zugreifen. So greifen Sie darauf zu: 1 Wählen Sie in dem Standby-Bildschirm i-mode (rechte Funktionstaste). Während des Surfens auf einer i-mode-Site (siehe „Ins Internet‚ Seite 77, „Lesezeichen‚ Seite 77 und „Gespeicherte Seiten‚ Seite 77) erhalten Sie durch Drücken der [Menü/T9]-Taste Zugriff auf die folgenden Optionen: OPTION 1. Neues Lesezeichen 2. Seite sichern 3. Bild sichern 4. Eigenschaften 5. Neu laden 6. I-MENU 7. Privat 8. Ins Internet 9. Lesezeichen 10. Gesicherte Seiten BESCHREIBUNG Versieht die aktuelle Seite mit einem Lesezeichen. Speichert die aktuelle Seite. Speichert das angezeigte Bild im Ordner „Bilder“. Anzeige von Informationsmenüs. Aktualisiert die angezeigte Seite. Anzeige der i-mode-Site. Zeigt die Startseite an. Mit dieser Option können Sie eine Webseitenadresse eingeben oder aus einer Liste (siehe „Ins Internet‚ Seite 77) auswählen. Anzeige der Liste mit den gespeicherten Lesezeichen. Surfen auf gespeicherten i-mode-Seiten, ohne eine Verbindung zum Internet herzustellen. Die in dieser Optionenliste verfügbaren Einträge können je nach Inhalt der angezeigten Seite variieren. I-MENU Über dieses Untermenü erfolgt der Zugriff auf i-mode-Dienste. Der Inhalt dieses Untermenüs hängt vom jeweiligen Netzbetreiber ab. 76- i-mode Mail Über dieses Untermenü können Sie Mails und MMS bearbeiten und versenden (siehe „MailSystem‚ Seite 79). SMS Über dieses Untermenü können Sie SMS bearbeiten und versenden (siehe „Eine neue Mitteilung senden‚ Seite 26). Ins Internet Sie können eine bestimmte Webseite direkt aufrufen, indem Sie die Seitenadresse eingeben oder aus der Verlaufsliste auswählen. So rufen Sie eine bestimmte Seite auf: 1 2 3 4 Wählen Sie in dem Standby-Bildschirm die Option i-mode. Wählen Sie Ins Internet, oder drücken Sie . Wählen Sie Adresseingabe, und drücken Sie OK, oder drücken Sie Adresse der gewünschten Webseite ein. Drücken Sie OK, um die Verbindung zu bestätigen. . Geben Sie dann die So kehren Sie zur zuletzt besuchten Seite zurück: 1 2 3 Wählen Sie in dem Standby-Bildschirm die Option i-mode. Wählen Sie Ins Internet, oder drücken Sie . Wählen Sie Letzte Adresse, und drücken Sie OK, oder drücken Sie der zuletzt besuchten Seite angezeigt. . Nun wird der Inhalt So kehren Sie zu einer zuvor angezeigten Seite zurück: 1 2 3 4 Wählen Sie in dem Standby-Bildschirm die Option i-mode. Wählen Sie Ins Internet, oder drücken Sie . Wählen Sie History oder drücken Sie . Blättern Sie zur Adresse der gewünschten Seite, und wählen Sie OK , um die Seite aufzurufen. 1 2 Wählen Sie in dem Standby-Bildschirm die Option i-mode. Wählen Sie Lesezeichen, oder drücken Sie . Lesezeichen Sie können die Liste der gespeicherten Lesezeichen anzeigen lassen, ohne eine i-modeVerbindung herzustellen. Blättern Sie zum Namen der gewünschten Seite. Durch Drücken der [Menü/T9]-Taste haben Sie dann Zugriff auf die folgenden Optionen: OPTION BESCHREIBUNG 1. Gehe zu Aufruf der ausgewählten Website. 2. Titel ändern Bearbeiten der ausgewählten Website-Adresse (URL). 3. Löschen Löscht das ausgewählte Lesezeichen. 4. Alle löschen Löscht die gesamte Lesezeichenliste. 5. Adresse anzeigen Anzeigen der ausgewählten Website-Adresse (URL). 6. Adresse kopieren Kopieren der ausgewählten Website-Adresse (URL). 7. Mail verfassen Erstellen einer Mail oder MMS und Anhängen des aktuellen Lesezeichens. Gespeicherte Seiten Sie können zuvor gespeicherte Seiten anzeigen lassen, ohne eine i-mode-Verbindung herzustellen. 1 2 Wählen Sie in dem Standby-Bildschirm die Option i-mode. Wählen Sie Gespeicherte Seiten, oder drücken Sie . Blättern Sie zum Namen der gewünschten Seite. Durch Drücken der [Menü/T9]-Taste haben Sie dann Zugriff auf die folgenden Optionen: OPTION BESCHREIBUNG 1. Anzeigen Zeigt die ausgewählte gespeicherte Seite an. 2. Titel bearbeiten Ändert den Namen der ausgewählten Seite. 3. Löschen Löscht die ausgewählte gespeicherte Seite. 4. Alle löschen Löscht alle gespeicherten Seiten. 5. Adresse anzeigen Anzeigen der URL der gespeicherten Seite. 6. Schutz an/aus Die gespeicherte Seite kann hier vor dem Löschen geschützt bzw. der Schutz wieder aufgehoben werden. Java-Programme Siehe „Java-Programme‚ Seite 77. Einstellungen Siehe „Anpassen der i-mode-Funktionen‚ Seite 78. Über dieses Untermenü können Sie Ihre Verbindungseinstellungen anpassen. 77- i-mode Anpassen der i-mode-Funktionen Durch Anpassung bestimmter Einstellungen optimieren Sie die i-mode-Nutzung und die Darstellung von Informationen auf dem Mobiltelefon. Gehen Sie bei jeder der folgenden Einstellungen wie folgt vor: 1 2 Wählen Sie in dem Standby-Bildschirm die Option i-mode. Wählen Sie Einstellungen, oder drücken Sie . Wählen Sie den gewünschten Einstellungstyp aus, und befolgen Sie dann die nachstehenden Anweisungen. Nachdem Sie die Einstellung bestätigt haben, kehrt das Mobiltelefon automatisch zum Menü „Einstellungen“ zurück. Privat Aktivieren/Deaktivieren der Startseitenanzeige: 1 2 3 Wählen Sie Privat, oder drücken Sie Wählen Sie Ein oder Aus. Blättern Sie nach unten, bis OK. . markiert ist, und drücken Sie dann zur Bestätigung So ändern Sie die Website-Adresse (URL) der Startseite: 1 2 3 Wählen Sie Privat, oder drücken Sie . Blättern Sie zum Bearbeitungsbereich, und drücken Sie OK. Geben Sie die gewünschte Website-Adresse (URL) ein. Blättern Sie nach unten, bis markiert ist, und drücken Sie dann zur Bestätigung OK. Ansicht So legen Sie fest, wie Informationen (Text, Bilder, Webseiten) auf der Anzeige des Mobiltelefons angezeigt werden. Schriftgröße Festlegen der Zeichengröße. 1 2 3 Wählen Sie Ansicht, oder drücken Sie . Wählen Sie Schriftgröße und dann Normal oder Groß. Blättern Sie nach unten, bis markiert ist, und drücken Sie dann zur Bestätigung OK. Bilder Mit dieser Einstellung können Sie festlegen, ob auf Webseiten enthaltene Bilder von Ihrem Mobiltelefon heruntergeladen und folglich angezeigt werden können. 1 2 3 Wählen Sie Ansicht, oder drücken Sie . Wählen Sie Bilder und dann An oder Aus. Blättern Sie nach unten, bis markiert ist, und drücken Sie dann zur Bestätigung OK. Tabellenlayout Mit dieser Einstellung können Sie festlegen, wie Tabellen und deren Inhalte angezeigt werden. 1 2 3 4 Wählen Sie Ansicht, oder drücken Sie . Wählen Sie Tabellenlayout. Wählen Sie Anpassen (Reduktion der Tabellenbreite auf die Breite der Anzeige) oder SmartFit (Anzeige von Tabellenzeilen in mehreren Zeilen, wenn die Tabelle breiter als die Anzeige des Mobiltelefons ist). Blättern Sie nach unten, bis markiert ist, und drücken Sie dann zur Bestätigung OK. Textumbruch Der auf Webseiten angezeigte Text entspricht nicht unbedingt der Größe der Anzeige des Mobiltelefons. Mithilfe dieser Einstellung können Sie erreichen, dass der Text entsprechend der Breite der Anzeige Ihres Mobiltelefons umgebrochen wird. 1 2 3 Wählen Sie Ansicht, oder drücken Sie . Wählen Sie Textumbruch und dann An oder Aus. Blättern Sie nach unten, bis markiert ist, und drücken Sie dann zur Bestätigung OK. CSS Zulassen bzw. Sperren der Verwendung von CSS (Cascading Style Sheets). 1 2 3 Wählen Sie Ansicht, oder drücken Sie . Wählen Sie CSS und dann An oder Aus. Blättern Sie nach unten, bis markiert ist, und drücken Sie dann zur Bestätigung OK. Zertifikate Zertifikate werden für den sicheren Datenaustausch in Netzwerken eingesetzt (z. B. bei sicheren Zahlungen). 1 Wählen Sie Zertifikate, oder drücken Sie . 78- i-mode 2 3 Wählen Sie das Zertifikat aus, dessen Inhalt Sie anzeigen lassen möchten. Zur Rückkehr zur Zertifikatsliste drücken Sie Exit. Weitere Dieses Untermenü dient zur Einstellung der maximalen Antwortzeit, dem Zulassen bzw. Sperren des Sendens von Terminalinformationen, dem Aktivieren bzw. Deaktivieren der automatischen Wiedergabe von Melodien und Videos bzw. der automatischen Anzeige von Bildern. 1 Wählen Sie Ansicht, oder drücken Sie . EINSTELLUNG 1. Time out BESCHREIBUNG Mit dieser Einstellung können Sie das Zeitintervall festlegen, nach dem die i-mode-Verbindung unterbrochen wird, wenn keine Antwort vom Netz erfolgt. Wählen Sie 60 Sek., 90 Sek. oder Deaktivieren (falls die Verbindung nicht automatisch getrennt werden soll). 2. Terminalinfo Diese Einstellung bestimmt, ob vor dem Senden telefonspezifischer Informaangeben tionen (in Verbindung mit i-mode) an den Server eine Bestätigungsabfrage erfolgt oder nicht. Wählen Sie An oder Aus. 3. Autoplay Mit dieser Einstellung können Sie festlegen, ob Melodien, Videos und Bilder nach dem Herunterladen automatisch abgespielt bzw. angezeigt werden oder nicht. Wählen Sie An oder Aus. 2 Blättern Sie nach unten, bis markiert ist, und drücken Sie dann zur Bestätigung OK. Übersicht Über dieses Menü können Sie den Status bzw. die Werte sämtlicher Einstellungen überprüfen. 1 Wählen Sie Übersicht, oder drücken Sie , um den Inhalt der einzelnen Parameter anzuzeigen. Reset Einstellungen Mithilfe dieses Menüpunkts können Sie alle Einstellungen auf die Standardwerte zurücksetzen. 1 Wählen Sie Reset Einstellungen, oder drücken Sie Zurücksetzen durch Auswahl von Ja. . Bestätigen Sie dann das Während Sie eine der oben aufgeführten Funktionen anpassen oder ändern, können Sie durch Wahl von jederzeit zum Untermenü „Einstellungen“ zurückkehren. Durch Wahl von „i-mode“ gelangen Sie direkt zum i-mode-Hauptmenü. Wenn Sie sich im Menü „Einstellungen“ befinden, können Sie „Abbr.“ oder „Ende“ wählen, um wieder zum i-mode-Hauptmenü zu gelangen. Mail-System Ihr Mobiltelefon kann Mails und MMS senden und empfangen. Die Verfügbarkeit dieser Funktionen hängt jedoch vom jeweiligen Netzbetreiber ab. Die folgenden Anweisungen erläutern die Konfiguration des Mail-Systems sowie die Verwendung des Menüs „Mail“. Das Untermenü „Mail“ kann auf zweierlei Weise aufgerufen werden: 1 Wählen Sie in dem Standby-Bildschirm die Option Mail. Oder: 1 2 Wählen Sie in dem Standby-Bildschirm die Option i-mode. Wählen Sie Mail, oder drücken Sie . 1. Der Inhalt des Mail-Menüs kann je nach Dienstanbieter variieren. 2. Beim Navigieren im Mail-Menü gelangen Sie durch Drücken der Pfeiltaste [Links] zum i-mode-Menü. 3. Anhänge können maximal 300 KB groß sein. Der exakte Wert ist betreiberabhängig. Die folgenden Operationen können im Untermenü „Mail“ ausgeführt werden: Verfassen von Mails 1 2 3 4 Wählen Sie Mail verfassen, oder drücken Sie . Markieren Sie das Feld An Drücken Sie OK, um die Bearbeitungsanzeige zu öffnen und die gewünschte Adresse einzugeben. Menü (linke Funktionstaste) ruft die übliche Optionenliste für Bearbeitungsanzeigen auf. Sie können auch die [Telefonbuch]-Taste drücken und die Mailadresse direkt aus dem Telefonbuch auswählen. Drücken Sie OK. Markieren Sie das Feld Betreff Drücken Sie OK, um die Bearbeitungsanzeige zu öffnen und den gewünschten Betreff einzugeben. Menü (linke Funktionstaste) ruft die übliche Optionenliste für Bearbeitungsanzeigen auf. Drücken Sie OK. Markieren Sie das Feld Anlagen , wenn Sie Ihrer Nachricht ein Bild, eine Melodie oder ein Video hinzufügen möchten. Drücken Sie OK, und wählen Sie „Bilder“, „Melodien“ oder „Videos“. Wählen Sie dann eine der verfügbaren Dateien aus. Drücken Sie OK. 79- i-mode 5 6 Markieren Sie das Feld Text. Drücken Sie OK, und geben Sie den Text ein (maximal 10 KB). Drücken Sie OK. Blättern Sie nach unten, und markieren Sie (zum Senden der Nachricht) bzw. (zum Speichern der Nachricht im Ordner Entwürfe). Drücken Sie dann zur Bestätigung Ihrer Auswahl OK . 1. Der Inhalt dieser Seite und die einzutragenden Informationen hängen vom jeweiligen Netzbetreiber ab. 2. Die maximale Größe einer Nachricht beträgt 300 KB (inkl. Kopfzeilen, Signatur und Dateianhänge). Durch zusätzlichen Text bzw. jede weitere Datei wird der verfügbare Speicherplatz reduziert und der maximale Umfang des Nachrichtentextes eingeschränkt. Während des Erstellens einer Mail können Sie durch Drücken der [Menü/T9]-Taste jederzeit das Optionenmenü aufrufen. OPTION BESCHREIBUNG 1. Senden Sendet die Mail. 2. Sichern Speichert die Mail im Ordner „Entwürfe“. 3. Adresse Weitere Empfänger hinzufügen. hinzufügen 4. Menü Adresse Aufruf des Untermenüs für die Bearbeitung von Adressen. Dieses Untermenü enthält die folgenden Funktionen: Telefonbuch, Eingabeadresse, Ändern zu An (der ausgewählte Empfänger wird zum primären Empfänger), Ändern zu Kopie (der ausgewählte Empfänger wird zu einem Kopie-Empfänger), Ändern zu Blindkopie (der ausgewählte Empfänger wird zu einem Blindkopie-Empfänger), Adresse löschen. 5. Anhang (Melodie) Aufruf des Untermenüs für die Bearbeitung der eingefügten Daten. 6. Anhang Aufruf des Dateianhang-Untermenüs (sofern die maximale Größe für Dateianhänge noch nicht erreicht ist). 7. Signatur Hängt eine bereits eingegebene Signatur an (stellen Sie sicher, dass zuvor eine Signatur verfasst und gespeichert wurde. Siehe „Signatur bearbeiten‚ Seite 84). anhängen 8. Text löschen Löscht den Inhalt des Feldes „Text“. 9. Komplett Löscht den Inhalt der gesamten Mail. löschen 1. Die in dieser Optionenliste verfügbaren Einträge können je nach Inhalt der angezeigten Seite variieren. 2. Sie können eine Mail an maximal fünf Personen gleichzeitig verschicken (An + Cc + Bcc). Verfassen von MMS Der Multimedia Messaging Service (MMS) ist ein Service, mit dem Sie Nachrichten an andere Mobiltelefone mit MMS verschicken bzw. von diesen empfangen können. Eine MMS besteht aus mehreren Dias, die aus Text und Bild, Melodie, Sprachmemo und/oder Video bestehen. 1 2 3 Wählen Sie MMS verfassen, oder drücken Sie . Markieren Sie das Feld An. Drücken Sie OK, um die Bearbeitungsanzeige zu öffnen und die gewünschte Adresse einzugeben. Menü (linke Funktionstaste) ruft die übliche Optionenliste für Bearbeitungsanzeigen auf. Sie können auch die [Telefonbuch]-Taste drücken und die Mailadresse direkt aus dem Telefonbuch auswählen. Drücken Sie OK. Markieren Sie das Feld Betreff. Drücken Sie OK, um die Bearbeitungsanzeige zu öffnen und den gewünschten Betreff einzugeben. Option (linke Funktionstaste) ruft die übliche Optionenliste für Bearbeitungsanzeigen auf. Drücken Sie OK. Bei der Eingabe in den Feldern „Betreff“ und „An“ können Sie durch Drücken der [Menü/T9]-Taste das Optionenmenü aufrufen. 1. Die in dieser Optionenliste verfügbaren Einträge können je nach Inhalt der angezeigten Seite variieren. 2. Sie können eine MMS an maximal fünf Personen gleichzeitig verschicken (An + Cc + Bcc). 4 Markieren Sie MMS (0 KB). Drücken Sie OK, um die folgende Optionenliste aufzurufen. OPTION 1. Senden 2. Sichern 3. Vorschau 4. Medium 5. Bild anpassen BESCHREIBUNG Zum Senden der MMS. Rückkehr zur MMS-Bearbeitungsanzeige und Speichern der MMS. Aufruf einer Vorschau der MMS. Aufruf des Untermenü „Medium“ (siehe unten). Aufruf des Untermenü „Bild anpassen“ (siehe unten). 80- i-mode 6. Optionen Aufruf der Liste mit den Dia-Optionen (siehe unten). Mithilfe der Optionen „Seitentiming“, „Texttiming“, „Bildtiming“ und „Audiotiming“ können Sie festlegen, wie lange jeder Text, jedes Bild und jede Audiodatei angezeigt bzw. wiedergegeben wird, bevor der Wechsel zum nächsten Text, zum nächsten Bild oder zur nächsten Audio-Datei erfolgt. 7. Seite anordnen Aufruf des Untermenüs für das Anordnen der Dias (siehe unten). 8. Seite Aufruf des Untermenüs für die Bearbeitung von Dias (siehe „Untermenü „Seite“‚ Seite 81). Die in dieser Optionenliste verfügbaren Einträge können je nach Inhalt der angezeigten Seite variieren. Untermenü „Medium“ Der Zugriff auf dieses Untermenü erfolgt durch Drücken der [Menü/T9]-Taste. OPTION BESCHREIBUNG 1. Text bearbeiten Schreiben und Bearbeiten von Text. 2. Text löschen Löschen von Text. Diese Option steht nur zur Verfügung, wenn zuvor Text geschrieben wurde. 3. Bild hinzufügen Hinzufügen eines Bildes zum Dia. Diese Option ist nur verfügbar, wenn dem Dia noch kein Bild und noch kein Video hinzugefügt wurde. 4. Bild löschen Löschen des eingestellten Bildes. 5. Ton hinzufügen Hinzufügen einer Audiodatei zum Dia. Diese Option ist nur verfügbar, wenn dem Dia noch keine Audiodatei und noch kein Video hinzugefügt wurde. 6. Ton löschen Löschen der eingestellten Melodie oder des eingestellten Klingeltons. 7. Video Hinzufügen eines Videos zum Dia. Diese Option ist nur verfügbar, wenn hinzufügen dem Dia noch kein Bild und noch keine Audiodatei hinzugefügt wurde. 8. Video löschen Löschen des eingestellten Videos. Untermenü „Bild anpassen“: Dieses Untermenü steht nur zur Verfügung, wenn zuvor ein Bild ausgewählt wurde. Der Zugriff auf dieses Untermenü erfolgt durch Drücken der [Menü/T9]-Taste. OPTION BESCHREIBUNG 1. Original Zeigt das Bild in seiner aktuellen Größe an. 2. Voll Passt die Bildgröße an den für das Bild vorgesehenen Platz an. 3. Einseitig Passt die längste Seite des Bildes an den für das Bild vorgesehenen Platz an. 4. Ausschnitt Passt die kürzeste Seite des Bildes an den für das Bild vorgesehenen Platz an. Untermenü „Seite anordnen“ Der Zugriff auf dieses Untermenü erfolgt durch Drücken der [Menü/T9]-Taste. OPTION BESCHREIBUNG 1. Textfarbe Auswahl einer der verfügbaren Farben für den Diatext. 2. Hintergrundfarbe Auswahl einer der verfügbaren Farben für den Hintergrund der Dias (für die Nachricht kann nur eine Farbe ausgewählt werden). 3. Bildgröße ändern Verschieben der Grenzlinie zwischen Text- und Bildbereich mithilfe der Pfeiltasten [Auf] und [Ab]. 4. Position tauschen Vertauschen der Lage von Text und Bild auf dem Dia. Untermenü „Seite“ Der Zugriff auf dieses Untermenü erfolgt durch Drücken der [Menü/T9]-Taste. OPTION BESCHREIBUNG 1. Hinzufügen Hinzufügen eines neuen Dias hinter dem aktuellen Dia. 2. Einfügen Einfügen eines neuen Dias vor dem aktuellen Dia. 3. Komplett Löschen des aktuellen Dias. Anschließend wird das nächste Dia angezeigt. löschen 4. Inhalt Löschen des aktuellen Diainhalts. Das Dia ist anschließend leer. löschen 81- i-mode Posteingang Der Posteingang enthält alle empfangenen Mails und MMS. Diese werden als Liste angezeigt. Für die Speicherung dieser Nachrichten können Ordner erstellt werden. Beim Blättern durch die Posteingangsliste wird durch Drücken der [Menü/T9]-Taste die folgende Optionenliste aufgerufen: OPTION BESCHREIBUNG 1. Ordner erstellen Erstellen und Benennen eines Ordners. 2. Ordner umbenennen Umbenennen des ausgewählten Ordners. 3. Ordner löschen Löschen des ausgewählten Ordners. Geschützte und ungelesene Mails können nicht gelöscht werden. So zeigen Sie empfangene Mails und MMS an 1 2 Wählen Sie Posteingang, oder drücken Sie . Blättern Sie zur gewünschten Mail oder MMS, und wählen Sie OK, um sie anzuzeigen. Während der Anzeige einer Mail oder MMS wird durch Drücken der [Menü/T9]-Taste die folgende Optionenliste aufgerufen: OPTION BESCHREIBUNG 1. Antworten Diese Option ruft wiederum die folgende Optionenliste auf: Antworten, Antworten (+ Text) (Antworten und Anhängen des Textinhalts der empfangenen Mail), Allen antworten (Antworten auf die aktuelle Nachricht und Versenden der Antwort an alle Empfänger in den Feldern An und Cc), Allen antworten (+ Text) (Antworten mit Anhängen des Textinhalts der empfangenen Nachricht und Versenden der Antwort an alle Empfänger in den Feldern An und Cc). 2. Weiterleiten Weiterleiten der aktuellen Nachricht. 3. Verschieben Verschieben der ausgewählten Nachricht in einen der verfügbaren Ordner. 4. Löschen Löschen der aktuellen Nachricht. 5. Schutz An/Aus Aktivieren bzw. Deaktivieren des Schutzes der aktuellen Nachricht (mithilfe dieser Funktion können Sie das versehentliche Löschen der Nachricht verhindern). 6. Adresse sichern Speichern der Adresse des Absenders im Telefonbuch. 7. Melodie sichern Speichern der in der aktuellen Mail enthaltenen Melodie im Ordner „Melodien“ der Fun & Mediabox. 8. Anhang sichern Speichern der angehängten Datei im entsprechenden Ordner (Ordner „Andere“, wenn der Dateityp vom Mobiltelefon nicht unterstützt wird). 9. Kopieren Kopieren des Nachrichtentextes, des Betreffs oder der Absenderadresse. 10. Wiedergeben Wiedergabe der SMIL-Inhalte (Bild, Melodie, Video usw.) der aktuellen MMS. 11. Ansehen Manuelles Durchsuchen der SMIL-Inhalte der aktuellen MMS. Die in dieser Optionenliste verfügbaren Einträge können je nach Inhalt der angezeigten Seite variieren. Beim Lesen einer in einem Ordner gespeicherten Nachricht haben Sie durch Drücken der [Menü/T9]-Taste Zugriff auf die folgenden Funktionen: Verschieben der Nachricht, Löschen der aktuellen Nachricht, Löschen aller im aktuellen Ordner enthaltenen Nachrichten, Schützen der aktuellen Nachricht, Aufheben des Schutzes der aktuellen Nachricht, Ändern der Art, in der die Nachricht angezeigt wird, Sortieren der Nachrichten des aktuellen Ordners (nach Betreff, Absender oder Datum), Filtern (Aufruf der Untermenüs „Filter“). Versendete Nachrichten Über dieses Untermenü können Sie gesendete Mails und MMS anzeigen und bearbeiten. Die gesendeten Nachrichten sind nur dann im Untermenü „Versendete Nachrichten“ enthalten, wenn sie vor dem Senden gespeichert wurden. In dieser Liste haben Sie durch Drücken der [Menü/T9]-Taste Zugriff auf die folgenden Optionen: OPTION BESCHREIBUNG 1. Bearbeiten Bearbeiten der ausgewählten Nachricht. 2. Löschen Löschen der ausgewählten Nachricht aus der Liste. 3. Alle löschen Löschen aller ungeschützten Nachrichten aus der Liste. 4. Schutz An/Aus Aktivieren bzw. Deaktivieren des Schutzes der ausgewählten Nachricht (mithilfe dieser Funktion können Sie das versehentliche Löschen der Nachricht verhindern). 82- i-mode 5. Anzeige ändern Ändern der Art, in der Informationen zu den versendeten Nachrichten angezeigt werden. Hier steht das folgende Untermenü zur Verfügung: Betreff (Anzeige des Betreffs der Nachrichten), An (Anzeige des Empfängers der Nachrichten). 6. Sortieren Sortieren der Nachrichten nach den folgenden Kriterien: Betreff (aufsteigend), Betreff (absteigend), Adresse (aufsteigend), Adresse (absteigend), Datum (aufsteigend), Datum (absteigend). 7. Filtern Auswahl von Kriterien für die Anzeige von Nachrichten. Folgende Optionen sind verfügbar: Alle (Anzeige aller Nachrichten einer Liste), Eingefügt (Anzeige nur der Nachrichten, die eingefügte Daten enthalten), Angehängt (Anzeige nur der Nachrichten mit Dateianhängen), Mail (Anzeige nur von Mail-Nachrichten), MMS (Anzeige nur von MMSNachrichten), SMS (Anzeige nur von SMS-Nachrichten). Die Verfügbarkeit dieser Optionen kann je nach Listeninhalt variieren. Lesen einer versendeten Mail oder MMS 1 2 Wählen Sie Gesendet oder drücken Sie . Blättern Sie zur gewünschten Nachricht, und wählen Sie OK, um sie anzuzeigen. Während des Lesens einer Mail oder MMS wird durch Drücken der [Menü/T9]-Taste die folgende Optionenliste aufgerufen: OPTION BESCHREIBUNG 1. Bearbeiten Bearbeiten des Inhalts der ausgewählten Nachricht, um diese erneut zu versenden. 2. Löschen Löschen der aktuellen Nachricht. 3. Schutz An/Aus Aktivieren bzw. Deaktivieren des Schutzes der aktuellen Nachricht (mithilfe dieser Funktion können Sie das versehentliche Löschen der Nachricht verhindern). 4. Adresse sichern Speichern der Absenderadresse der Nachricht. 5. Kopieren Kopieren des Nachrichtentextes oder des Betreffs der Nachricht. 6. Wiedergeben Wiedergabe der SMIL-Inhalte (Bild, Melodie, Video usw.) der aktuellen MMS. 7. Ansehen Manuelles Durchsuchen der SMIL-Inhalte der aktuellen MMS. Die Verfügbarkeit dieser Optionen kann je nach Inhaltstyp der Nachricht variieren. Entwürfe Die von Ihnen gespeicherten Mails (siehe „Verfassen von Mails‚ Seite 79 und „Schnellzugriff auf i-mode-Grundfunktionen‚ Seite 85) werden im Ordner „Entwürfe“ gespeichert. So bearbeiten Sie gespeicherte Mails: 1 2 Wählen Sie Entwürfe, oder drücken Sie . Blättern Sie zur gewünschten Mail, und wählen Sie OK, um diese anzuzeigen und zu bearbeiten. Während Sie sich im Ordner „Entwürfe“ befinden, haben Sie durch Drücken der [Menü/T9]Taste folgende Möglichkeiten: OPTION BESCHREIBUNG 1. Senden Versenden der ausgewählten Mail. 2. Löschen Löschen der ausgewählten Mail. 3. Alle löschen Löschen aller im Ordner „Entwürfe“ gespeicherten Mails. 4. Anzeige ändernÄndern der Art, in der Informationen zu den Mailentwürfen angezeigt werden. Hier steht das folgende Untermenü zur Verfügung: Betreff (Anzeige des Betreffs der Nachrichten), An (Anzeige des Empfängers der Nachrichten). 5. Sortieren Sortieren der Dateien nach Betreff, Adresse oder Datum. 6. Filtern Auswahl von Kriterien für die Anzeige von Nachrichten. Folgende Optionen sind verfügbar: Alle, Eingefügt, Angehängt, Mail, MMS, SMS (Beschreibung dieser Optionen siehe oben). Abruf einzelner Mails Sie können wartende Mails und MMS vom Server abrufen: 1 2 Wählen Sie Einzeln abrufen, oder drücken Sie . Der Bildschirm wird in zwei Abschnitte unterteilt („Einzeln abrufen“ und „Einzeln löschen“): Wählen Sie im gewünschten Abschnitt Nur Titel anzeigen oder Detail anzeigen, anschließend wählen Sie Wahl. Wählen Sie die abzurufenden oder zu löschenden Nachrichten nach Titel bzw. Inhaltsdetails aus. Die Verfügbarkeit dieser Option hängt vom jeweiligen Dienstanbieter ab. 83- i-mode Mail abrufen Ermöglicht die Anzeige neu eingegangener Mails und MMS. 1 2 Wählen Sie Alle abrufen, oder drücken Sie . Das Mobiltelefon stellt eine Netzverbindung her und ruft (falls vorhanden) neue Mails und MMS ab. Wählen Sie OK, um die Nachrichten anzuzeigen. Je nach Netzbetreiber können Sie möglicherweise auswählen, ob Alle, Nur Mails oder Nur MMS abgerufen werden sollen. Einstellungen Ausführliche Informationen finden Sie im Abschnitt „Optionen“ (unten). Optionen In diesem Abschnitt wird beschrieben, wie Sie Ihren Messaging-Dienst zum Senden und Empfangen von Mails individuell anpassen können. Alle diese Einstellungen sind über das Untermenü „Einstellungen“ verfügbar. 1 2 Oder: 1 2 3 Wählen Sie in dem Standby-Bildschirm die Option Mail. Wählen Sie Einstellungen, oder drücken Sie . Wählen Sie in dem Standby-Bildschirm die Option i-mode. Wählen Sie Mail, oder drücken Sie . Wählen Sie Einstellungen, oder drücken Sie . Signatur bearbeiten Mithilfe dieser Einstellung können Sie Mails so konfigurieren, dass am Ende der Nachricht ein voreingestellter Text eingefügt wird. 1 2 3 4 5 Wählen Sie Signatur bearbeiten, oder drücken Sie . Wählen Sie OK, wenn Sie Automatisch anhängen auswählen (d.h. das entsprechende Kontrollkästchen aktivieren) möchten. Blättern Sie nach unten zum Signaturfeld, und wählen Sie OK. Geben Sie den Signaturtext ein, und wählen Sie OK. Blättern Sie nach unten, bis markiert ist, und wählen Sie OK, um die Signatur zu speichern. 1. Sofern „Automatisch anhängen“ aktiviert wurde, wird die Signatur automatisch an alle Mails angefügt. Wenn Sie „Automatisch anhängen“ nicht aktivieren, wird die Kopfzeile im Mobiltelefon gespeichert (siehe „Verfassen von Mails‚ Seite 79). 2. Die Signatur ist im MMS-Bearbeitungsmodus nicht verfügbar. Zitat bearbeiten Wenn Sie auf eine empfangene Mail antworten (Antworten (+ Text) oder Allen antworten (+ Text)), wird dem zitierten Nachrichtentext automatisch ein „Antwortzeichen“ vorangestellt. Sie können dieses Zeichen durch ein anderes Zeichen oder durch Text ersetzen. 1 2 3 Wählen Sie Zitat bearbeiten, oder drücken Sie . Drücken Sie OK, und geben Sie dann den Text bzw. das oder die Symbole für das Antwortzeichen ein. Drücken Sie OK. Blättern Sie nach unten, bis markiert ist, und wählen Sie OK, um das Antwortzeichen zu speichern. Das Standardantwortzeichen ist das Symbol „>“. Dieses wird zitierten Nachrichten automatisch vorangestellt. Autoplay Sie können festlegen, ob in einer Mail oder MMS enthaltene Melodien, Videos und Bilder beim Öffnen der Nachricht automatisch abgespielt bzw. angezeigt werden. 1 2 3 Wählen Sie Autoplay, oder drücken Sie . Wählen Sie Audio, Video und/oder MMS. Blättern Sie nach unten, bis markiert ist, und drücken Sie dann zur Bestätigung OK. Auto-Empfang Mails bzw. MMS können automatisch von Ihrem Mobiltelefon empfangen werden. Wenn diese Funktion deaktiviert ist, müssen Sie den Server aufrufen und manuell überprüfen, ob Sie Mails bzw. MMS empfangen haben (siehe „Mail abrufen‚ Seite 84). 1 2 3 Wählen Sie Auto-Empfang, oder drücken Sie . Wählen Sie Mail und/oder MMS. Blättern Sie nach unten, bis markiert ist, und drücken Sie dann zur Bestätigung OK. 84- i-mode Anhang empfangen Sie können festlegen, ob in einer Mail enthaltene Bilder oder MIDI-Dateien auf das Mobiltelefon heruntergeladen werden sollen. 1 2 3 Wählen Sie Anhang-Empfangen, oder drücken Sie . Wählen Sie Bild, Audio, Video oder PIM. Blättern Sie nach unten, bis markiert ist, und drücken Sie dann zur Bestätigung OK. Anhang empfangen Sie können auswählen, ob in einer Nachricht enthaltene Melodien- und Anwendungsdateien als gültige Datei erkannt und abgespielt werden. Schriftgröße Sie können die Schriftgröße für den Mail-Bearbeitungsmodus auswählen. 1 2 3 Wählen Sie Schriftgröße, oder wählen Sie . Wählen Sie Klein, Normal oder Groß. Blättern Sie nach unten, bis markiert ist, und drücken Sie dann zur Bestätigung OK. Übersicht Über dieses Menü können Sie den Status sämtlicher Maileinstellungen überprüfen. 1 Wählen Sie Übersicht, oder drücken Sie anzuzeigen. , um den Inhalt der einzelnen Parameter Reset Einstellungen 1 Wählen Sie Reset Einstellungen, oder drücken Sie , um zum Hauptmenü Mail zurückzukehren. Schnellzugriff auf i-mode-Grundfunktionen In diesem Abschnitt wird der Schnellzugriff auf einige i-mode-Funktionen beschrieben. Herstellen einer Verbindung zu einer neuen i-mode-Site 1 2 3 4 Wählen Sie in dem Standby-Bildschirm die Option i-mode. Drücken Sie . Geben Sie die Site-Adresse (URL) ein. Drücken Sie OK. Die Verbindung wird daraufhin automatisch hergestellt. Zugriff auf eine gespeicherte Adresse 1 2 3 4 Wählen Sie in dem Standby-Bildschirm die Option i-mode. Drücken Sie . Wählen Sie oder . Wählen Sie die gewünschte Adresse. Drücken Sie OK. Die Verbindung wird daraufhin automatisch hergestellt. Versehen einer Seite mit einem Lesezeichen 1 2 Drücken Sie, während Sie sich auf einer Webseite befinden, die [Menü/T9]-Taste, um das Optionenmenü aufzurufen. Drücken Sie . Die URL der ausgewählten Seite wird nun in der Lesezeichenliste gespeichert. Aufruf einer Seite über das Lesezeichen 1 2 3 Wählen Sie in dem Standby-Bildschirm die Option i-mode. Drücken Sie . Wählen Sie das gewünschte Lesezeichen aus, und drücken Sie OK. Die Verbindung wird daraufhin automatisch hergestellt. Speichern von Webseiten 1 2 Drücken Sie, während Sie sich auf einer Webseite befinden, die [Menü/T9]-Taste, um das Optionenmenü aufzurufen. Drücken Sie . Die ausgewählte Seite wird nun in der Seitenspeicherliste gespeichert. Anzeigen von gespeicherten Seiten 1 2 3 Wählen Sie in dem Standby-Bildschirm die Option i-mode. Drücken Sie . Wählen Sie den Namen der gewünschten Seite aus, und drücken Sie OK. Herunterladen von Melodien, Videos, Bildern, Flash-Animationen und Rahmen Sie können über i-mode Melodien, Videos, Bilder, Flash-Animationen und Rahmen herunterladen. Die heruntergeladenen Dateien werden automatisch im entsprechenden Unterordner des Menüs Fun & Mediabox gespeichert. 1 Wenn Sie sich auf einer Webseite mit Melodien, Videos, Bildern, Flash-Animationen und/oder Rahmen befinden, markieren Sie das gewünschte Objekt und drücken OK, um es herunterzuladen. Die maximale Größe für Melodien, Videos, Bilder, Flash-Animationen und Rahmen, die über i-mode heruntergeladen werden können, hängt vom jeweiligen Netzbetreiber ab. 85- i-mode EINSTELLUNGEN Menü ermöglicht die individuelle Einstellung der Funktionen Ihres D ieses Mobiltelefons, damit Sie es bequem und sicher nutzen können. Töne Alarmmodus Über das Menü Einstellung können Sie Klingel-, Signal- und Alarmtöne einstellen. Wenn Sie die Option „Vibration“ oder „Vibr. danach Rufton“ wählen, werden alle Signal- und Alarmtöne durch diese Option ersetzt. So ändern Sie den Alarmmodus: 1 2 3 4 Drücken Sie die [Menü/T9]-Taste. Wählen Sie Einstellungen Wählen Sie Töne. Wählen Sie Einstellung. Wählen Sie eine der verfügbaren Einstellungen (Rufton, Kein Rufton, Vibration, Vibration+Rufton oder Vibr. danach Rufton) aus, und drücken Sie zur Bestätigung OK. Oder: 1 2 Drücken Sie in dem Standby-Bildschirm die Pfeiltaste [Auf]. Wählen Sie eine der verfügbaren Einstellungen (Rufton, Kein Rufton, Vibration, Vibration+Rufton oder Vibr. danach Rufton) aus, und drücken Sie zur Bestätigung OK. 1. Wenn der Alarmmodus auf „Kein Rufton“ eingestellt ist, wird in dem Standby-Bildschirm das Symbol angezeigt. 2. Wenn der Alarmmodus auf „Vibration“, „Vibration+Rufton“ oder „Vibr. danach Rufton“ eingestellt ist, wird in dem Standby-Bildschirm das Symbol angezeigt. 3. Wenn das Telefon an das Tischladegerät, die Freisprecheinrichtung, das KFZ-Ladegerät oder das Ladegerät angeschlossen ist, ist der Vibrationsmodus vorübergehend abgestellt, und das Telefon klingelt stattdessen. Wahl des Klingeltons Sie können Melodien, Sprachmemos und Videos (sofern diese eine Audiospur besitzen) als Klingelton einrichten. 1 2 3 4 5 6 Drücken Sie die [Menü/T9]-Taste. Wählen Sie Einstellungen. Wählen Sie Töne. Wählen Sie Klingeltöne. Wählen Sie Klingelton, Klingelton L2, Wecker (und anschließend Melodien, Sprachmemos oder Videos), Begrüßungsmelodie (beim Einschalten des Mobiltelefons wird zunächst eine Begrüßungsmelodie gespielt, bevor der Standby-Bildschirm erscheint) bzw. Abschiedsmelodie (beim Ausschalten des Mobiltelefons ertönt ebenfalls eine dafür festgelegte Melodie). Blättern Sie nach oben oder unten, um die verschiedenen Klingeltöne anzuhören. Wählen Sie einen Klingelton durch Drücken von OK aus. Wählen Sie Sichern, um Ihre Einstellungen zu speichern. 1. Warten Sie beim Aufwärts- bzw. Abwärtsblättern einige Sekunden, bis die ausgewählte Melodie ertönt (außer im Modus „Kein Rufton“). 2. Die Option „Kein Ton“ kann gewählt werden, um die Begrüßungs- bzw. Abschiedsmelodie zu deaktivieren. 3. Sie können für jeden Telefonbucheintrag einen eigenen Klingelton festlegen (siehe „Einstellen einer Melodie, eines Videos oder einer Sprachmemo als Klingelton“, Seite 36). Der eingestellte Klingelton wird bei einem eingehenden Anruf von der jeweiligen Rufnummer abgespielt. 4. Sprachmemos und Videos können nur als Klingelton für eingehende Anrufe (Leitung 1 und 2) und als Alarmton verwendet werden, nicht aber als Begrüßungs- oder Abschiedsmelodie. 86- Einstellungen Lautstärkeeinstellungen Die Lautstärke für die Ruf-, Tasten- und Alarmtöne (Wecker, Kalenderalarm und geringe Akkuladung) sowie die Gesprächslautstärke können im Menü Einstellungen individuell angepasst werden: 1 2 3 4 5 6 7 Drücken Sie die [Menü/T9]-Taste. Wählen Sie Einstellungen. Wählen Sie Töne. Wählen Sie Lautstärke. Wählen Sie Klingelton, Lautstärkeanhebung, Tastentöne, Hörer oder Alarm. Blättern Sie nach oben oder unten, um die Einstellungen anzupassen. Sie können die erforderliche Lautstärke auch über die Zifferntasten einstellen: Durch Drücken von setzen Sie die Lautstärke auf 2, durch Drücken von oder wird die Lautstärke auf 6 oder 7 gesetzt, durch Drücken von setzen Sie die Lautstärke auf den Minimalwert (1 Gesprächslautstärke und 0 für alle anderen Optionen). Drücken Sie OK, um die Einstellung zu bestätigen. Wählen Sie Sichern, um die Einstellung zu speichern. Während eines Gesprächs können Sie die Gesprächslautstärke über die Seiten-Tasten [Auf] und [Ab] anpassen. 1. Wenn die Ruftonlautstärke auf 0 eingestellt ist, wird in dem Standby-Bildschirm das Symbol angezeigt. 2. Wenn Sie die Einstellung 0 wählen, werden die Tastentöne deaktiviert. 3. Während eines Gesprächs können Sie die Gesprächslautstärke über die Seiten-Tasten [Auf] (Erhöhen der Lautstärke) und [Ab] (Verringern der Lautstärke) anpassen. Lautstärkeanhebung Als Lautstärkeanhebung bezeichnet man eine Funktion, die den Klingelton bei einem eingehenden Anruf schrittweise bis zur maximalen Lautstärke erhöht, falls der Anruf nicht nach dem ersten Klingeln entgegengenommen wird. 1 2 3 4 5 6 Drücken Sie die [Menü/T9]-Taste. Wählen Sie Einstellungen. Wählen Sie Töne. Wählen Sie Lautstärke. Wählen Sie Lautstärkeanhebung. Wählen Sie Ein. Wählen Sie Sichern, um die Einstellung zu speichern. Display Hauptanzeige Sie können Bilder, Videos oder Flash-Dateien einstellen (siehe „Fun & Mediabox“, Seite 58). So wählen Sie ein Hintergrundbild oder -video für die Hauptanzeige aus: 1 2 3 4 5 Drücken Sie die [Menü/T9]-Taste. Wählen Sie Einstellungen. Wählen Sie Display und dann Bildschrimeinstellung. Wählen Sie Innendisplay. Wählen Sie Meine Auswahl (siehe „Bilder“, Seite 58) oder Videos (siehe „Video“, Seite 62), um eine(s) der gespeicherten Bilder, Videos oder Flash-Animationen auszuwählen. Sie können auch eines der fünf verfügbaren Hintergrundbilder auswählen. Wählen Sie Sichern, um die Einstellung zu speichern. 1. Die Szene „Urban“ ändert sich zweimal am Tag. Die Anzeige „Nacht“ erscheint ab 19 Uhr und die Anzeige „Tag“ ab 7 Uhr morgens. 2. „Meridian“ zeigt die erste und die zweite Zeitzone an. 3. Sie können das Hintergrundbild für die Hauptanzeige auch im Menü „Bilder“ festlegen (siehe „Einrichten eines Festbildes oder eines animierten Bildes als Hintergrund für den Standby-Bildschirm in der Hauptanzeige oder dem Außendisplay oder als Begrüßungs- oder Abschiedsbild“, Seite 60). 4. Die oben aufgeführten Hintergrundthemen sind möglicherweise nicht alle auf Ihrem Telefon verfügbar. Einstellen eines Spiels oder einer Anwendung als Hintergrundbild für den Standby-Bildschirm der Hauptanzeige Diese Option ermöglicht das Einstellen eines Spiels oder einer Anwendung (zum Lieferumfang des Mobiltelefons gehörend oder über den i-mode-Browser heruntergeladen) als Hintergrundbild für den Standby-Bildschirm der Hauptanzeige. 1 2 3 Drücken Sie die [Menü/T9]-Taste. Wählen Sie Einstellungen. Wählen Sie Display und dann i-appli Standby. Wählen Sie das gewünschte Spiel bzw. die gewünschte Anwendung aus. Drücken Sie in dem Standby-Bildschirm die [Löschen]-Taste, um das aktuelle Spiel bzw. die aktuelle Anwendung als Hintergrundanzeige einzustellen. 87- Einstellungen Außendisplay Sie können den äußeren Bildschirm durch Auswahl eines Festbildes als Hintergrundbild individuell gestalten. So wählen Sie ein Hintergrundbild für den äußeren Bildschirm aus: 1 2 3 4 5 Drücken Sie die [Menü/T9]-Taste. Wählen Sie Einstellungen. Wählen Sie Display und dann Bildschirmeinstellung. Wählen Sie Außendisplay. Wählen Sie Standardeinstellung, um das Standardbild für die Animation zur Begrüßung festzulegen, oder Meine Auswahl (siehe „Bilder“, Seite 58), um hierfür eines der gespeicherten Bilder auszuwählen. Wählen Sie Sichern, um die Einstellung zu speichern. Sie können das Hintergrundbild für den äußeren Bildschirm auch im Menü „Bilder“ festlegen (siehe „Einrichten eines Festbildes oder eines animierten Bildes als Hintergrund für den Standby-Bildschirm in der Hauptanzeige oder dem Außendisplay oder als Begrüßungs- oder Abschiedsbild“, Seite 60). Begrüßungs-Animation Beim Einschalten des Mobiltelefons erscheint eine Begrüßungsanzeige, bevor sich der Standby-Bildschirm öffnet. Dabei handelt es sich um eine Standardeinstellung, die jedoch individuell angepasst werden kann, indem Sie ein beliebiges Bild aus dem Bildordner wählen (siehe „Bilder“, Seite 58). 1 2 3 4 5 Drücken Sie die [Menü/T9]-Taste. Wählen Sie Einstellungen. Wählen Sie Display und dann Bildschirmeinstellung. Wählen Sie Begrüßungs-Animation. Wählen Sie Standardeinstellung, um das Standardbild für das Begrüßungsbild festzulegen, oder Meine Auswahl (siehe „Bilder“, Seite 58), um hierfür eines der gespeicherten Bilder auszuwählen. Wählen Sie Sichern, um die Einstellung zu speichern. Sie können für das Begrüßungsbild auch ein Bild aus dem Menü „Bilder“ verwenden (siehe „Einrichten eines Festbildes oder eines animierten Bildes als Hintergrund für den Standby-Bildschirm in der Hauptanzeige oder dem Außendisplay oder als Begrüßungs- oder Abschiedsbild“, Seite 60). Abschiedsbild Beim Abschalten des Mobiltelefons wird das Abschiedsbild angezeigt. Dabei handelt es sich um eine Standardeinstellung, die jedoch individuell angepasst werden kann, indem Sie ein beliebiges Bild aus dem Bildordner wählen (siehe „Bilder“, Seite 58). 1 2 3 4 5 Drücken Sie die [Menü/T9]-Taste. Wählen Sie Einstellungen. Wählen Sie Display und dann Bildschirmeinstellung. Wählen Sie Abschiedsbild. Wählen Sie Standardeinstellung, um das Standardbild für die Animation zur Begrüßung festzulegen, oder Meine Auswahl (siehe „Bilder“, Seite 58), um hierfür eines der gespeicherten Bilder auszuwählen. Wählen Sie Sichern, um die Einstellung zu speichern. Sie können für das Abschiedsbild auch ein Bild aus dem Menü „Bilder“ verwenden (siehe „Einrichten eines Festbildes oder eines animierten Bildes als Hintergrund für den Standby-Bildschirm in der Hauptanzeige oder dem Außendisplay oder als Begrüßungs- oder Abschiedsbild“, Seite 60). Helligkeit So stellen Sie die Beleuchtung für die Hauptanzeige und den äußeren Bildschirm ein: 1 2 3 4 5 Drücken Sie die [Menü/T9]-Taste. Wählen Sie Einstellungen. Wählen Sie Display und dann Bildschirmeinstellung. Wählen Sie Helligkeit. Verstellen Sie die Beleuchtung mit den Pfeiltasten [Auf] und [Ab] (zwischen 1 und 4), und wählen Sie OK. Wählen Sie Sichern, um die Einstellung zu speichern. Kontrast So stellen Sie den Kontrast für die Hauptanzeige und das Außendisplay ein: 1 2 3 4 5 Drücken Sie die [Menü/T9]-Taste. Wählen Sie Einstellungen. Wählen Sie Display und dann Bildschirmeinstellung. Wählen Sie Kontrast (innen) oder Kontrast (außen) (je nachdem, für welche Anzeige Sie den Kontrast einstellen möchten). Verstellen Sie den Kontrast mit den Pfeiltasten [Auf] und [Ab] (zwischen -3 und +3), und wählen Sie OK. Wählen Sie Sichern, um die Einstellung zu speichern. LED Sie können die optische Zustandsmeldung (siehe „Optische Zustandsmeldung“, Seite 10) aktivieren und deaktivieren: 1 2 Drücken Sie die [Menü/T9]-Taste. Wählen Sie Einstellungen. Wählen Sie Display und dann Bildschirmeinstellung. 88- Einstellungen 3 4 5 Wählen Sie LED. Verstellen Sie Ein oder Aus. Wählen Sie Sichern, um die Einstellung zu speichern. Tasten Tastatursperre Durch Aktivierung der Tastatursperre wird ein versehentliches Drücken der Tasten verhindert. Auch die Signaltöne der Tasten werden abgestellt. Bei eingehenden Anrufen wird die Tastatursperre für die Dauer des Gesprächs aufgehoben und danach wieder aktiviert. Es können jedoch weiterhin Notrufe (112 oder andere offizielle Notrufnummern) abgesetzt werden. Falls eine Taste gedrückt wird, wird eine Erinnerungsmeldung angezeigt. So aktivieren und deaktivieren Sie die Tastatursperre: 1 2 3 4 Drücken Sie die [Menü/T9]-Taste. Wählen Sie Einstellungen. Wählen Sie Tasten. Wählen Sie Tastatursperre. Um die Tastatursperre aufzuheben, drücken Sie Entsp. und dann . Oder: 1 2 Drücken und halten Sie in dem Standby-Bildschirm , um die Tastatursperre zu aktivieren. Drücken und halten Sie , um die Tastatursperre zu deaktivieren. Annahme mit jeder Taste Mithilfe dieser Funktion können Sie einen Anruf durch Drücken einer beliebigen Taste annehmen (außer mit den Aus-, Ton aus- und Seiten-Tasten). 1 2 3 Drücken Sie die [Menü/T9]-Taste. Wählen Sie Einstellungen. Wählen Sie Tasten. Wählen Sie erst Annahme jede Taste und anschließend Ein. Kurzwahl Den Tasten bis können Telefonbuchnummern zugewiesen werden. Der Taste kann keine Telefonnummer zugewiesen werden, da diese standardmäßig mit der Mailbox-Nummer belegt ist (siehe „Die Mailbox anrufen, um neue Nachrichten abzuhören“, Seite 90). Es können sowohl auf der SIM-Karte als auch im Telefon gespeicherte Nummern (mit Ausnahme von Fixwahlnummern) ausgewählt werden. So weisen Sie den Kurzwahltasten Nummern aus dem Telefonbuch zu: 1 2 3 4 5 Drücken Sie die [Menü/T9]-Taste. Wählen Sie Einstellungen. Wählen Sie Tasten. Wählen Sie Kurzwahl. Die Tastennummer und der zugehörige Name (falls vorhanden) werden angezeigt. Wählen Sie Namen (oder Option und dann Namen, falls der Taste bereits eine Nummer zugewiesen wurde), um einen Namen aus der Namensliste auszuwählen. Wählen Sie OK, um Ihre Eingabe zu bestätigen. Falls eine Nummer, die einer Kurzwahltaste zugewiesen wurde, aus dem Telefonbuch gelöscht wird, wird diese Nummer automatisch auch von der Kurzwahltaste entfernt. Mailbox Ihr Netzanbieter bietet ggf. einen Mailboxdienst, der wie ein Anrufbeantworter funktioniert. Möglicherweise können Sie direkt darauf zugreifen, indem Sie drücken und halten. Näheres erfahren Sie bei Ihrem Netzbetreiber. Speichern einer Mailboxnummer Falls Ihre SIM-Karte die Mailboxdienstnummer nicht automatisch beinhaltet, muss diese Nummer manuell gespeichert werden: 1 2 3 4 Drücken Sie die [Menü/T9]-Taste. Wählen Sie Einstellungen. Wählen Sie Mailbox. Wählen Sie Nummer. Geben Sie die Nummer ein, entweder direkt oder durch Auswahl aus der Liste Namen (wählen Sie Option und dann Namen). Drücken Sie zur Bestätigung OK. 1. Die Mailbox-Nummer wird automatisch der Kurzwahltaste 1 zugewiesen (siehe „Kurzwahl“ auf Seite 89). 2. Falls Sie den „Leitung 2“-Dienst abonniert haben, muss eine zusätzliche Mailboxdienstnummer getrennt gespeichert werden. 89- Einstellungen Den Mailbox-Alarmton aktivieren/deaktivieren So werden Sie bei Eingang einer neuen Mailbox-Nachricht durch einen Alarmton benachrichtigt: 1 2 3 Drücken Sie die [Menü/T9]-Taste. Wählen Sie Einstellungen. Wählen Sie Mailbox. Wählen Sie Alarm. Wählen Sie Ein. Die Verfügbarkeit dieser Funktion hängt vom jeweiligen Netzbetreiber ab. Die Mailbox anrufen, um neue Nachrichten abzuhören Sie haben folgende Möglichkeiten: -Wählen Sie direkt nach Eingang einer Nachricht die Mailboxdienstnummer: 1 Drücken und halten Sie auf dem Standby-Bildschirm . - oder: 1 2 3 Drücken Sie die [Menü/T9]-Taste. Wählen Sie Einstellungen. Wählen Sie Mailbox. Wählen Sie Anruf. Telefoneinstellungen Sprachauswahl Sie können die Sprache Ihres Mobiltelefons ändern: 1 2 3 4 Drücken Sie die [Menü/T9]-Taste. Wählen Sie Einstellungen. Wählen Sie Telefon. Wählen Sie Sprache. Wählen Sie eine Sprache aus der angezeigten Liste, und drücken Sie zur Bestätigung OK. Auto-Funktionen Auto-Annahme Diese Funktion wird nur unterstützt, wenn das Telefon an einen Kopfhörer angeschlossen ist. Das Telefon nimmt den Anruf nach etwa 5 Sekunden automatisch an (ohne dass eine Taste gedrückt werden muss). 1 2 3 4 5 Drücken Sie die [Menü/T9]-Taste. Wählen Sie Einstellungen. Wählen Sie Telefon. Wählen Sie Auto-Funktionen. Wählen Sie erst Auto-Annahme und dann Ein. Wählen Sie Sichern, um die Einstellung zu speichern. Ist der Modus „Kein Rufton“ aktiviert oder die Klingeltonlautstärke auf 0 eingestellt, so ist diese Funktion deaktiviert. Auto-Wiederholung Bei einem Besetztzeichen oder einem Netzausfall kann das Telefon die Nummer automatisch neu wählen. Die Nummer wird maximal 10 Mal neu gewählt, bis sie verworfen wird. 1 2 3 4 5 Drücken Sie die [Menü/T9]-Taste. Wählen Sie Einstellungen. Wählen Sie Telefon. Wählen Sie Auto-Funktionen. Wählen Sie zuerst Auto-Wiederholung und dann Ein. Wählen Sie Sichern, um die Einstellung zu speichern. Falls aktiviert, wird Neuer Versuch und ein Countdown-Zähler vor jeder Wahlwiederholung angezeigt. Bei jedem neuen Anrufversuch ertönt ein Signalton für die Wahlwiederholung. Die automatische Wahlwiederholung wird abgebrochen, wenn Sie Ende auswählen oder während der Wahlwiederholung eine beliebige Taste drücken. Auto-Einschaltung/-Abschaltung Über diese Funktion kann das Telefon zu vorab festgelegten Zeiten automatisch ein- oder ausgeschaltet werden. 1 2 3 4 Drücken Sie die [Menü/T9]-Taste. Wählen Sie Einstellungen. Wählen Sie Telefon. Wählen Sie Auto-Funktionen. Wählen Sie Auto-Einschaltung oder Auto-Abschaltung und wählen Sie Ein, um die Funktion zu aktivieren. 90- Einstellungen 5 6 Geben Sie die Uhrzeit ein, zu der Ihr Mobiltelefon ein- und/oder ausgeschaltet werden soll, und drücken Sie OK. Wählen Sie Sichern, um die Einstellung zu speichern. Falls das Telefon zum festgelegten Zeitpunkt bereits eingeschaltet ist, bleibt es an. Kurz bevor das Telefon sich automatisch ausschaltet, werden eine Warnmeldung und ein Countdown-Zähler angezeigt. Der Abschaltvorgang kann mit Löschen abgebrochen werden. Wenn das Mobiltelefon zum festgelegten Zeitpunkt bereits ausgeschaltet ist, bleibt es aus. Vorsicht - Denken Sie daran, die Auto-Einschaltfunktion im Flugzeug zu deaktivieren. Siehe „Allgemeine Sicherheit“, Seite 5. Falls zum Zeitpunkt der Auto-Abschaltung ein Gespräch geführt wird, wird das Telefon erst nach Beendigung des Gesprächs abgeschaltet. Aktiver Flip Diese Funktion ermöglicht das automatische Annehmen bzw. Beenden eines Gesprächs durch Auf- bzw. Zuklappen des Mobiltelefons. 1 2 3 4 5 Drücken Sie die [Menü/T9]-Taste. Wählen Sie Einstellungen. Wählen Sie Telefon. Wählen Sie Auto-Funktionen. Wählen Sie Aktiver Flip, und wählen Sie Ein, um die Funktion zu aktivieren. Wählen Sie Sichern, um die Einstellung zu speichern. Zeit & Datum Mit dieser Funktion können Sie die Uhrzeit auf dem Mobiltelefon entsprechend den weltweiten Zeitzonen auf Basis der Greenwich Mean Time einstellen („Erste Zeit“). Darüber hinaus ist eine zweite Zeitzone verfügbar. Diese Funktion ist für den Kalender nützlich. Um Kalenderkarten zu importieren oder zu exportieren, müssen die Termin- und Aufgabentabellen entsprechend den Zeitzonen eingestellt sein. Beide Zeitzonen werden auf derselben Anzeige angezeigt. Datum und Uhrzeit sowie Städtenamen werden für beide Zeitzonen angezeigt. Zeitzoneneinstellung So stellen Sie die Uhrzeiten ein: 1 2 3 4 5 6 7 Drücken Sie die [Menü/T9]-Taste. Wählen Sie Einstellungen. Wählen Sie Telefon. Wählen Sie Zeit & Datum. Wählen Sie die Erste Zeit aus, oder wählen Sie Option und dann Erste editieren. Blättern Sie in den Feldern, und geben Sie die erforderlichen Informationen ein. Wählen Sie Sichern, um die Daten zu speichern. Wählen Sie die Zweite Zeit aus, oder wählen Sie Option und dann Zweite editieren. Blättern Sie in den Feldern nach unten, und geben Sie die erforderlichen Informationen ein. Wählen Sie Sichern, um die Daten zu speichern. Die Optionenliste enthält die folgenden Punkte: OPTION Tausch. AKTION Vertauschen der ersten mit der zweiten Zeitzone. Diese Funktion ist auf Reisen hilfreich: Die zweite Zeitzone wird zur ersten Zeitzone des Mobiltelefons und die erste Zeitzone zur zweiten Zeitzone. Erste editieren Bearbeiten der Angaben zur ersten Zeitzone. Zweite editieren Bearbeiten der Angaben zur zweiten Zeitzone. Format Einstellen des Uhrzeitformats: 12 Std. oder 24 Std. Voreinstellungen Über das Menü Einstellungen können Sie Ihr Telefon zurücksetzen und die Voreinstellungen Ihres Mobiltelefons wieder aktivieren. Dies hat keine Auswirkung auf die Telefonbucheinträge oder den Sperrcode. 1 2 Drücken Sie die [Menü/T9]-Taste. Wählen Sie Einstellungen. Wählen Sie Telefon. 91- Einstellungen 3 4 Wählen Sie Voreinstellungen. Nun wird die Meldung „Standard setzen“ angezeigt. Wählen Sie Ja. GSM-Dienste Rufumleitung Dieser netzabhängige Dienst ermöglicht die Umleitung von eingehenden Anrufen (Sprach-, Faxoder Datenanrufen) an eine andere Nummer. So leiten Sie einen Anruf um: 1 2 3 Drücken Sie die [Menü/T9]-Taste. Wählen Sie Einstellungen. Wählen Sie GSM-Dienste. Wählen Sie Rufumleitung. Das folgende Untermenü wird angezeigt (der Inhalt dieses Menüs kann je nach Netzbetreiber variieren). UMLEITUNGSOPTIONEN Immer Wenn nicht erreichbar Wenn keine Annahme Wenn besetzt Alle Zustände Alle löschen Alle FAX-Anrufe Alle DATEN-Anrufe 4 5 6 AKTION Leitet sämtliche eingehenden Sprachanrufe um. Leitet Sprachanrufe um, wenn das Telefon nicht erreicht werden kann (außer Betrieb ist). Leitet alle Sprachanrufe um, wenn der Anruf nicht angenommen wird. Leitet alle Sprachanrufe um, wenn die Leitung besetzt ist. Leitet alle Sprachanrufe um, wenn der Teilnehmer nicht erreichbar ist, keine Annahme erfolgt oder die Leitung besetzt ist. Löscht alle Umleitungsoptionen. Leitet sämtliche eingehenden Faxe um. Leitet sämtliche eingehenden Datenanrufe um. Wählen Sie erst eine dieser Optionen und dann OK. Wählen Sie Einschalten. Wählen Sie Telefonbuch (wählen Sie einen der Einträge im Telefonbuch aus) oder Nummer (geben Sie eine Nummer ein, zu der die Anrufe umgeleitet werden sollen und drücken Sie auf OK. Eine Bestätigungsmeldung mit der ausgewählten Nummer wird angezeigt). 1. Falls die Option „Wenn keine Annahme“ ausgewählt ist, geben Sie das jeweils netzabhängige Zeitlimit (5, 15 oder 30 Sekunden) ein, nach dessen Ablauf die Rufumleitung aktiviert wird. 2. Die Rufumleitung muss sowohl für Leitung 1 als auch für Leitung 2 eingestellt werden. Die Rufumleitung wirkt sich nur auf die ausgewählte Leitung aus. So überprüfen Sie den Rufumleitungsstatus bzw. deaktivieren ihn: 1 2 3 4 Drücken Sie die [Menü/T9]-Taste. Wählen Sie Einstellungen. Wählen Sie GSM-Dienste. Wählen Sie den Rufumleitungstyp, der überprüft oder abgebrochen werden soll. Wählen Sie Status oder Ausschalten. So heben Sie alle Rufumleitungen auf: 1 2 3 4 Drücken Sie die [Menü/T9]-Taste. Wählen Sie Einstellungen. Wählen Sie GSM-Dienste. Wählen Sie Rufumleitung. Wählen Sie Alle löschen. 1. Durch diese Aktion werden alle Umleitungen für die aktuell verwendete Leitung gelöscht (Sprach-, Fax- und Datenanrufe). 2. Um die Rufumleitungen für die andere Leitung aufzuheben, müssen Sie diese zuerst auswählen (Menü „Anrufe/Dauer“ - „Leitungsauswahl“). Anklopfen Diese netzabhängige Funktion ermöglicht die Entgegennahme eines neuen Anrufs, während bereits ein Gespräch geführt wird. So aktivieren Sie die Anklopffunktion: 1 2 3 4 Drücken Sie die [Menü/T9]-Taste. Wählen Sie Einstellungen. Wählen Sie GSM-Dienste. Wählen Sie Anklopfen. Wählen Sie Einschalten. „Aktiviert“ oder „Überprüfen Sie Ihre Anfrage“ wird nun angezeigt. Sie können auch den Status des Dienstes abbrechen oder prüfen. 92- Einstellungen So parken Sie einen Anruf und schalten von Anruf 1 zu Anruf 2: 1 2 Während eines Anrufs ertönt ein Signalton, um einen zweiten eingehenden Anruf zu signalisieren. Wählen Sie Ersetz., um Anruf 2 entgegen zu nehmen und Anruf 1 zu beenden. Wählen Sie Ablehn., um Anruf 2 abzulehnen, oder drücken Sie die [Anruf/Senden]-Taste, um Anruf 1 zu parken und Anruf 2 entgegen zu nehmen. Drücken Sie die [Ende/Aus]-Taste, um Anruf 1 zu beenden, und drücken Sie die [Anruf/ Senden]-Taste, um Anruf 2 anzunehmen. Wählen Sie zunächst Option und dann Wechseln, um zu Anruf 1 zurückzukehren und Anruf 2 zu parken. So führen Sie ein Konferenzgespräch Sie können Konferenzgespräche mit bis zu fünf Teilnehmern führen. Diese Option ist je nach Netzbetreiber/Dienstanbieter verfügbar. 1 Wenn Sie bereits zwei Gespräche führen und ein weiterer Anruf eintrifft, wählen Sie Option und dann Verbinden, oder drücken Sie und dann die [Anrufen/Senden]-Taste, um das Konferenzgespräch einzurichten. Gehen Sie bei jedem weiteren eintreffenden Anruf wie oben beschrieben vor. Während des Konferenzgesprächs steht das folgende Optionenmenü zur Verfügung: OPTION BESCHREIBUNG Lautspr. an/aus Aktivieren/Deaktivieren des Freisprechmodus. Auto-MFV Zum Eingeben einer neuen Rufnummer und Einbeziehen dieses neuen Gesprächpartners in das Konferenzgespräch. Ist die Option Auto-MFV deaktiviert, können Sie keine neue Rufnummer eingeben. Privatgespr. mit Führen eines Privatgesprächs mit einem der Teilnehmer. Für die Dauer des Privatgesprächs wird das Konferenzgespräch geparkt. Parken Parken des Konferenzgesprächs. Herstellen Abrufen des geparkten Konferenzgesprächs. Mikro Aus/Ein Ein- und Ausschalten des Mikrofons. Einzeln beenden Beenden eines der Gespräche. Alle beenden Beenden des Konferenzgesprächs. Aufzeichnen Aufzeichnen des Konferenzgesprächs (max. 11 Minuten). Gemäß den in Europa geltenden Bestimmungen müssen Sie Ihren Gesprächspartner vor der Aufzeichnung eines Telefongesprächs über Ihr Vorhaben informieren. Sie können während eines Konferenzgesprächs neue Anrufe tätigen und empfangen. In diesem Fall wird das Konferenzgespräch geparkt. So beenden Sie das Konferenzgespräch: 1 Zum Beenden eines Konferenzgesprächs drücken Sie die [Ein/Aus]-Taste, oder wählen Sie Option und dann Alle beenden. Eigene Nr. senden Sie können die Übertragung Ihrer eigenen Nummer bei einzelnen Anrufen unterdrücken, indem Sie vor der eigentlichen Telefonnummer #31# wählen. Sie können die Übertragung der Mobiltelefonnummer auch vollständig von Ihrem Netzbetreiber deaktivieren lassen. Nachdem die Anzeige von Ihrem Netzbetreiber deaktiviert wurde, können Sie Ihre Nummer für einzelne Anrufe anzeigen lassen, indem Sie vor der anzurufenden Nummer *31# eingeben. So überprüfen Sie, ob Ihre eigene Nummer übertragen wird: 1 2 3 4 Drücken Sie die [Menü/T9]-Taste. Wählen Sie Einstellungen. Wählen Sie GSM-Dienste. Wählen Sie Eigene Nr. senden. Wählen Sie Status. Die Anfrage wird abgesetzt und eine Informationsmeldung informiert Sie, ob Ihre Nummer übertragen wird oder nicht. So legen Sie fest, ob Ihre Nummer übertragen wird oder nicht. 1 2 3 4 Drücken Sie die [Menü/T9]-Taste. Wählen Sie Einstellungen. Wählen Sie GSM-Dienste. Wählen Sie Eigene Nr. senden. Wählen Sie Einstellen. 93- Einstellungen 5 Wählen Sie Meine Nr verbergen, wenn Ihre Nummer bei ausgehenden Gesprächen nicht übertragen werden soll, oder Meine Nr anzeigen, wenn Ihre Nummer bei ausgehenden Gesprächen übertragen werden soll. Durch die Wahl von Standardeinstellung wird die ursprüngliche Werks- oder Netzbetreibereinstellung wiederhergestellt. Nähere Informationen erhalten Sie von Ihrem Netzbetreiber. Caller Line Identity - Ihre Mobiltelefonnummer anzeigen/verbergen (netzabhängig) Die CLI (Caller Line Identity)-Funktion wird von den meisten Netzen unterstützt. Mit Hilfe dieser Funktion kann die Telefonnummer oder der Name des Anrufers angezeigt werden, wenn ein Anruf eingeht. Standard-Netzeinstellung So stellen Sie die Standard-Netzeinstellung für die Übermittlung Ihrer Mobilfunk-ID wieder her: 1 2 3 4 5 Drücken Sie die [Menü/T9]-Taste. Wählen Sie Einstellungen. Wählen Sie GSM-Dienste. Wählen Sie Eigene Nr. senden. Wählen Sie Einstellen. Wählen Sie Standardeinstellung. Das Telefon wird zurückgesetzt und kehrt zur ursprünglichen Netzeinstellung zurück. Eigene Nummer verbergen oder anzeigen 1 2 3 4 5 Drücken Sie die [Menü/T9]-Taste. Wählen Sie Einstellungen. Wählen Sie GSM-Dienste. Wählen Sie Eigene Nr. senden. Wählen Sie Einstellen. Wählen Sie Meine Nr verbergen oder Meine Nr anzeigen. Aktuellen Nummernstatus überprüfen 1 2 3 4 Drücken Sie die [Menü/T9]-Taste. Wählen Sie Einstellungen. Wählen Sie GSM-Dienste. Wählen Sie Eigene Nr. senden. Wählen Sie Status. Der aktuelle Nummernstatus wird angezeigt. Erhalt Anrufer-Nr Die CLI (Caller Line Identity)-Funktion wird von den meisten Netzen unterstützt. Mit Hilfe dieser Funktion kann die Telefonnummer oder der Name des Anrufers angezeigt werden, wenn ein Anruf eingeht. Sie können überprüfen, ob diese Funktion in Ihrem Netz verfügbar bzw. in den Vertragsleistungen enthalten ist. 1 2 3 Drücken Sie die [Menü/T9]-Taste. Wählen Sie Einstellungen. Wählen Sie GSM-Dienste. Wählen Sie Erhalt Anrufer-Nr. Sie erhalten vom Netz entweder die Meldung „Anzeige verfügbar“ oder Anzeige nicht verfügbar. Automatische Netzsuche Wenn das Telefon eingeschaltet ist, sucht es automatisch das Netz, in dem es zuletzt eingebucht war (normalerweise das eigene Netz). Ist dieses Netz nicht verfügbar, sucht und wählt das Telefon automatisch eines der Netze aus der Liste der bevorzugten Netze (auf der SIM-Karte). Die Vorzugsliste bearbeiten Ihr Mobiltelefon enthält eine Liste von Netzen zur Auswahl (z. B. für Reisen ins Ausland). Sie können auch Optionen dieser Liste auf Ihre Vorzugsliste übertragen. Die Reihenfolge und die Bezeichnung der Netze in der Liste der bevorzugten Netze können bearbeitet und geändert werden. 1 2 3 4 5 Drücken Sie die [Menü/T9]-Taste. Wählen Sie Einstellungen. Wählen Sie GSM-Dienste. Wählen Sie Netzwahl. Wählen Sie Vorzugsliste. Eine Liste von Netzen wird angezeigt. Blättern Sie mithilfe der Pfeiltasten [Auf] und [Ab] zum gewünschten Netz. Wenn Sie die Liste ergänzen möchten, drücken Sie OK, um eine der folgenden Optionen auszuwählen: 94- Einstellungen OPTION BESCHREIBUNG Durch Liste ändern Zeigt die Liste aller im Telefon gespeicherten Netze an. Mt Code ändern Falls Sie die erforderlichen Informationen zur Hand haben, können Sie die Identifikationsnummer des Betreibers bearbeiten oder eingeben. Löschen Löscht einen Eintrag. Ihre SIM-Karte enthält u. U. eine Liste nicht erlaubter Netze, die nicht benutzt werden dürfen. So zeigen Sie diese Liste oder das eigene Netz an: 1 2 3 4 Drücken Sie die [Menü/T9]-Taste. Wählen Sie Einstellungen. Wählen Sie GSM-Dienste. Wählen Sie Netzwahl. Wählen Sie entweder Nicht erlaubt, um die Liste nicht erlaubter Netze aufzurufen oder Eigenes Netz, um den Namen Ihres eigenen Netzes anzuzeigen. Manuelle Suche auswählen Möglicherweise müssen Sie ein bestimmtes Netz auswählen (das an Ihrem Aufenthaltsort beispielsweise einen besseren Empfang als Ihr aktuelles Netz gewährleistet). 1 2 3 4 5 6 7 Drücken Sie die [Menü/T9]-Taste. Wählen Sie Einstellungen. Wählen Sie GSM-Dienste. Wählen Sie Netzwahl. Wählen Sie Suchen. Wählen Sie Manuell. Die Meldung „Suchen Manuelle Netzauswahl“ wird angezeigt. Wählen Sie mithilfe der Pfeiltasten [Auf] und [Ab] ein Netz aus der Liste aus. Drücken Sie OK, um Ihre Wahl zu bestätigen. Die Meldung „Netzeinbuchung...“ wird angezeigt; anschließend kehrt das Mobiltelefon zum Standby-Bildschirm zurück. 1. Netze aus der Liste nicht erlaubter Netze können nicht für die manuelle Änderung ausgewählt werden (dies gilt auch, wenn sie als Option angezeigt werden). 2. Sie können keine Einträge aus der Liste nicht erlaubter Netze löschen. Diese Liste wird bei der manuellen Netzwahl automatisch aktualisiert. 3. Falls die manuelle Suche vor dem Ausschalten des Mobiltelefons ausgewählt wurde und das manuell ausgewählte Netz beim nächsten Einschalten des Mobiltelefons nicht gefunden werden kann, müssen Sie manuell ein anderes Netz suchen, in das Ihr Mobiltelefon sich einbuchen kann. Automatische Suche auswählen Um ein Netz automatisch in der Vorzugsliste zu suchen, gehen Sie wie folgt vor: 1 2 3 4 5 Drücken Sie die [Menü/T9]-Taste. Wählen Sie Einstellungen. Wählen Sie GSM-Dienste. Wählen Sie Netzwahl. Wählen Sie Suchen. Wählen Sie Automatisch. Anrufsperre Dieser netzabhängige Dienst blockiert bestimmte Typen ein- oder ausgehender Anrufe. Er erfordert ein Passwort für die Anrufsperre. So sperren Sie Anrufe 1 2 3 4 5 Drücken Sie die [Menü/T9]-Taste. Wählen Sie Einstellungen. Wählen Sie GSM-Dienste. Wählen Sie Anrufsperre. Wählen Sie Abgehende Anrufe (Sperren aller ausgehenden Anrufe, Sperren aller internationalen Anrufe oder Sperren aller nicht aus dem Heimnetz stammenden internationalen Anrufe), Eingehende Anrufe (Sperren aller eingehenden Anrufe oder Sperren aller eingehenden Anrufe, während das Mobiltelefon in ein fremdes Netz eingebucht ist), Alle löschen (Aufheben aller Anrufsperren) oder Passwort ändern. Wählen Sie Einschalten. Geben Sie das Passwort ein, und drücken Sie OK. Die Auswahl wird daraufhin vom Netz bestätigt. So heben Sie die Anrufsperre auf oder prüfen ihren Status 1 2 3 4 Drücken Sie die [Menü/T9]-Taste. Wählen Sie Einstellungen. Wählen Sie GSM-Dienste. Wählen Sie Anrufsperre. Blättern Sie nach oben oder unten, um den zu deaktivierenden (abzubrechenden) oder zu überprüfenden Sperrtyp auszuwählen, und befolgen Sie die angezeigten Hinweise. 95- Einstellungen Anrufsperre-Passwort Mit dem Anrufsperre-Passwort werden die Ebenen der Anrufsperre ausgewählt. Sie erhalten dieses Passwort von Ihrem Netzbetreiber. So ändern Sie das Passwort: 1 2 3 4 Drücken Sie die [Menü/T9]-Taste. Wählen Sie Einstellungen. Wählen Sie GSM-Dienste. Wählen Sie Anrufsperre. Wählen Sie Passwort ändern. Geben Sie zuerst das ältere Passwort und dann zweimal hintereinander das neue Passwort ein. Eine Bestätigungsmeldung wird angezeigt. Betriebsart Im GPRS-Netz können Sie Ihr Mobiltelefon als Modem nutzen. Wenn der Modem-Modus aktiviert ist, können Sie keine Anrufe tätigen oder empfangen. 1 2 3 4 Drücken Sie die [Menü/T9]-Taste. Wählen Sie Einstellungen. Wählen Sie GSM-Dienste. Wählen Sie Betriebsart. Wählen Sie Modem (nur Daten) oder Standard. Sicherheitsfunktionen Die in diesem Abschnitt beschriebenen Sicherheitsmerkmale schützen Ihr Telefon vor unerlaubter Nutzung. Geben Sie bei entsprechender Aufforderung den Code ein, und drücken Sie OK. Codes werden in Form von Sternchen (*) angezeigt. Drücken Sie die [Löschen]-Taste, falls Sie Ihren Eintrag überarbeiten möchten. Vermeiden Sie die Verwendung von Codes, die Notrufnummern wie der 112 ähneln, um ein versehentliches Wählen dieser Nummern auszuschließen. NOTIEREN SIE IHRE CODES, UND BEWAHREN SIE DIESE NOTIZEN AN EINEM SICHEREN ORT AUF. Telefonsperrcode Das Telefon wird aus Sicherheitsgründen mit einem Telefonsperrcode geliefert. Dieser Code verhindert die unbefugte Nutzung des Telefons und bestimmter Funktionen. Der Standardcode lautet 0000. Wir empfehlen Ihnen, diesen Code zu ändern und den neuen Code an einem sicheren Ort aufzubewahren. Nachdem diese Funktion aktiviert wurde, wird der Code bei jedem Einschalten des Telefons abgefragt. So ändern Sie den Telefonsperrcode: 1 2 3 4 Drücken Sie die [Menü/T9]-Taste. Wählen Sie Einstellungen. Wählen Sie Sicherheit. Wählen Sie Sperrcode ändern, und befolgen Sie die angezeigten Hinweise. Drücken Sie OK, um den neuen Code zu bestätigen. So aktivieren/deaktivieren Sie den Telefonsperrcode: 1 2 3 Drücken Sie OK. Wählen Sie Einstellungen. Wählen Sie Sicherheit. Wählen Sie Telefon sperren (falls der Code deaktiviert war) oder Tele.-sperre deaktivier (falls der Code aktiviert war), und geben Sie Ihren Telefonsperrcode ein. Notrufe können bei aktivierter Telefonsperre weiterhin abgesetzt werden. PIN-Code Ihre SIM-Karte wurde mit einem 4- bis 8-stelligen PIN-Code geliefert, der sie vor unerlaubter Nutzung schützt. Falls aktiviert, muss der PIN-Code bei jedem Einschalten des Mobiltelefons eingegeben werden. Wenn dreimal hintereinander ein falscher PIN-Code eingegeben wird, wird Ihre SIM-Karte gesperrt. Zum Entsperren des Telefons ist der 8-stellige PUK-Code erforderlich. Diesen Code erhalten Sie von Ihrem Netzbetreiber. So aktivieren Sie den PIN-Schutz: 1 2 Drücken Sie die [Menü/T9]-Taste. Wählen Sie Einstellungen. Wählen Sie Sicherheit. 96- Einstellungen 3 Wählen Sie PIN-Aktivierung (falls der Code deaktiviert war) oder PIN deaktivieren (falls der Code aktiviert war), und geben Sie Ihren PIN-Code ein. So ändern Sie den PIN-Code (PIN muss zunächst aktiviert werden): 1 2 3 4 Drücken Sie die [Menü/T9]-Taste. Wählen Sie Einstellungen. Wählen Sie Sicherheit. Wählen Sie PIN ändern, und befolgen Sie die angezeigten Informationen. Drücken Sie OK, um Ihren neuen PIN-Code zu bestätigen. PIN2-Code Der PIN2-Code verhindert den unerlaubten Zugriff auf bestimmte Funktionen des Mobiltelefons (z. B. Aktivieren/Deaktivieren von FDN-Vorgängen, Ändern des FDN-Telefonbuchs, Einstellen der Gesprächskosten auf Null, Ändern der Merkmale der Kostenanzeige). Dieser Code kann zwar geändert, nicht aber aktiviert oder deaktiviert werden. Den PIN2-Code erhalten Sie von Ihrem Netzbetreiber. So ändern Sie den PIN2-Code: 1 2 3 4 Drücken Sie die [Menü/T9]-Taste. Wählen Sie Einstellungen. Wählen Sie Sicherheit. Wählen Sie PIN2 ändern, und befolgen Sie die angezeigten Informationen. Drücken Sie OK, um Ihren neuen PIN2-Code zu bestätigen. PUK-Code Der PUK-Code (PIN Unblock Key) ist ein 8-stelliger Code, den Sie von Ihrem Netzbetreiber erhalten. Er dient dazu, das Telefon zu entsperren, wenn dreimal hintereinander ein falscher PIN-Code eingegeben wurde. Ein PUK-Code kann nicht geändert werden. Geben Sie auf entsprechende Aufforderung den PUK-Code ein, und wählen Sie OK. Sie werden zur Eingabe eines neuen PIN-Codes aufgefordert. Befolgen Sie die angezeigten Aufforderungen, um den PIN-Code zurückzusetzen. Wenn Sie 10 Mal nacheinander einen falschen PUK-Code eingeben, ist die SIM-Karte endgültig gesperrt. Beantragen Sie bei Ihrem Netzbetreiber eine neue Karte. PUK2-Code Der PUK2-Code ist ein 8-stelliger Code, den Sie von Ihrem Netzbetreiber erhalten. Er dient dazu, das Telefon zu entsperren, wenn dreimal hintereinander ein falscher PIN2-Code eingegeben wurde. Ein PUK2-Code kann nicht geändert werden. Geben Sie den PUK2-Code ein, wenn Sie dazu aufgefordert werden. Wenn Sie 10 Mal hintereinander einen falschen PUK2-Code eingeben, können die Funktionen, für die der PIN2-Code erforderlich ist, nicht mehr genutzt werden, und Ihr Mobiltelefon wird endgültig gesperrt. Beantragen Sie bei Ihrem Netzbetreiber eine neue Karte. Übersichtstabelle Code-/Passworteingabe PASSWORT LÄNGE ANZAHL MÖGLICHER VERSUCHE Telefonsperrcode PIN PIN2 PUK 4 Ziffern 4-8 Ziffern 4-8 Ziffern 8 Ziffern Unbegrenzt 3 3 10 PUK2 8 Ziffern 10 FALLS GESPERRT ODER VERGESSEN Anrufsperre4 Ziffern Passwort i-mode-Sperrcode 4 Ziffern Durch Netzbetreiber definiert Unbegrenzt Kostenpflichtiger Servicefall Entsperren mit PUK-Code Entsperren mit PUK2-Code Wenden Sie sich an Ihren Netzbetreiber Wenden Sie sich an Ihren Netzbetreiber Wenden Sie sich an Ihren Netzbetreiber Kostenpflichtiger Servicefall miniSD™-Karte Siehe „Konfigurieren der miniSD™-Karte“, Seite 73. 97- Einstellungen ANHANG Glossar AUSDRUCK BEDEUTUNG Standardladegerät Aktiver Anruf ALS AoC CB CLI DES Umleiten DTC DTMF FDN GSM http IN IP LCD MMI MMS PIN/PIN2 Wechselstrom-/Gleichstrom-Ladegerät. Das aktuell geführte Gespräch. Alternate Line Service (Leitung 2). Gebührenanzeige (Zusatzdienst). Cell Broadcast = Zell-Info/Allgemeine Nachrichten. Caller Line Identity - zeigt die Nummer des Anrufers an. Data Encryption Standard = Datenverschlüsselungsstandard. Leitet eingehende Anrufe zu einer anderen Nummer um. Desk Top Charger = Tischladegerät. Dual Tone Multifrequency Tones = MFV-Töne. Fixed Dialling Number = Bestimmte Wahl. Global System for Mobile Communications. HyperText Transfer Protocol. Infonummern Ihres Netzbetreibers. Internet Protocol. Liquid Crystal Display = Flüssigkristallanzeige. Man Machine Interface = Mensch-Maschine-Schnittstelle. Multimedia Messaging Service = Multimedia-Mitteilungsdienst. Personal Identification Number = Persönliche Identifikationsnummer. Sie erhalten diese Karte von Ihrem Netzbetreiber/Dienstanbieter. Point to Point Protocol = Kommunikationsprotokoll für Punkt-zu-PunktVerbindungen. PIN Unblocking Key = PIN-Entsperrcode. Dient zum Entsperren von PIN und PIN2. Sie erhalten diese Nummer von Ihrem Netzbetreiber/Dienstanbieter. Quarter Quarter Video Graphics Array. Die Fähigkeit, das Telefon in anderen Netzen als dem eigenen zu betreiben. Service Dialling Number (= Dienstwahlnummer) Ihres Netzbetreibers oder Dienstanbieters. Subscriber Identity Module = SIM-Karte. Sie erhalten diese Karte von Ihrem Netzbetreiber/Dienstanbieter. Short Message Service = Kurznachrichtendienst. Service Provider Name = Name Ihres Dienstanbieters. Status Report = Statusbericht für Mitteilungen. Das Telefon ist eingeschaltet, ohne dass ein Anruf entgegengenommen/ getätigt bzw. im Menü navigiert wird. Uniform Resource Locator (die genaue „Adresse“ einer Internet-Site). Video Graphics Array = Videografik-Array. PPP PUK/PUK2 QQVGA Roaming (Rm) SDN SIM SMS SPN SR Standby-Modus URL VGA 98- Anhang Fehlerbehebung PROBLEM MÖGLICHE URSACHEN UND LÖSUNGEN Telefon kann nicht eingeschaltet werden Kein blinkendes Akku-Symbol beim Laden Überprüfen Sie, ob der Akku vollständig geladen und richtig in das Telefon eingesetzt ist. Keine Stromversorgung. Probieren Sie eine andere Steckdose aus. Fehlerhaftes Ladegerät. Probieren Sie bei Ihrem Händler ein anderes MitsubishiElectric-Ladegerät aus. Falls das Problem hierdurch nicht gelöst wird, wenden Sie sich an Ihren Händler. Kurze Zell-Info/Allgemeine Nachrichten sind ständig aktiviert und führen zu höherem Bereitschafts- und Energieverbrauch. Gesprächszeiten Das Telefon befindet sich in einem Bereich mit schwachem Signal und benötigt daher immer die volle Leistung. Fehler beim Laden und Entladen. Laden und entladen Sie den Akku immer vollständig. Der Akku wird schwach. Wechseln Sie den Akku aus. Rufnummernwahl Die Tastatursperre ist aktiviert ( wird angezeigt). Drücken Sie Entsp. und , nicht möglich um die Tastatursperre auszuschalten. Es ist nicht Vergewissern Sie sich, dass auf der Signalstärkenanzeige mindestens ein Balken möglich, einen ( ) zu sehen ist. Versuchen Sie es in einem Bereich mit höherer Signalstärke. Anruf zu tätigen Wird der Name eines Netzes angezeigt? Falls nicht, prüfen Sie Ihre Registrierung oder entgegen zu und die Netzverfügbarkeit an Ihrem Standort mit Ihrem Dienstanbieter/ nehmen Netzbetreiber. Die Anrufsperre ist aktiviert. Heben Sie die Sperre auf (siehe Seite 95). AnrufGebührenlimit erreicht (siehe Seite 31). Gespeicherte Die bestimmte Wahl oder Anrufsperre ist aktiviert. Deaktivieren Sie diese Telefonnummern Funktionen (siehe Seite 95). können nicht angerufen werden Das Mobiltelefon Displaykontrast zu niedrig eingestellt. Stellen Sie den Kontrast neu ein (siehe ist eingeschaltet, Seite 89). aber das Display ist leer Akku-Symbol Weist auf ein Lade- oder Akkuproblem hin. Trennen Sie das Mobiltelefon vom blinkt während des Ladegerät, und schließen Sie es erneut an. Ladevorgangs Kann auch darauf hinweisen, dass die Batterie vollständig aufgeladen ist und nicht 1-2-3-4-5 keine weitere Aufladung benötigt. Kein Ladesymbol Wenn die Batterie vollständig leer ist, erscheint die Akkuladezustandsanzeige beim Anschluss möglicherweise nicht sofort nach Anschließen des Akkuladegeräts. Außerdem des Ladegeräts kann das Mobiltelefon nicht eingeschaltet werden. Es kann bis zu 15 Minuten dauern, bis die zum Einschalten des Mobiltelefons erforderlichen 4% AkkuLadestand erreicht sind. Erst dann erscheint die Batterieladeanzeige. Symbol wird Der Speicherplatz reicht nicht aus, um eine weitere Mail oder MMS zu speichern. angezeigt Löschen Sie eine oder mehrere gespeicherte Nachrichten. Blinkendes Der Speicherplatz reicht nicht aus, um eine weitere Mitteilung zu speichern. Löschen Sie eine oder mehrere gespeicherte Nachrichten. Kein Zugang zu An der ausgewählten Speicherstelle ist nicht genügend Speicherplatz übrig Kamera-/ (Telefonspeicher oder Speicherkarte). Löschen Sie Dateien an der Speicherstelle Videoanwendung oder wählen Sie über das Menü Kamera & Video eine andere Speicherstelle aus (siehe "Auswahl einer Speicherstelle", Seite 45 und Seite 54). 99- Anhang Fehlermeldungen PROBLEM MÖGLICHE URSACHEN UND LÖSUNGEN Erlaubtes Guthaben erreicht! Sie versuchen, ein ausgehendes Gespräch zu führen, obwohl das Gebührenlimit bereits erreicht ist. Das Gebührenlimit wird während eines ausgehenden Gesprächs erreicht (der Anruf wird abgebrochen). Bei der Ausführung eines Spieles ist ein Fehler aufgetreten. Es ist ein interner Fehler aufgetreten Besetzt Erscheint, wenn Sie einen ausgehenden Anruf tätigen möchten, die Gegenseite aber bereits ein Gespräch führt. Der angerufene Teilnehmer ist nicht erreichbar. Der ausgehende Anruf schlägt fehl, weil: das Netz aufgrund eines Ressourcenmangels die Verbindung nicht herstellen kann, die Nummer außer Betrieb ist, die Gegenseite nicht erreichbar ist, das Netz nicht antwortet oder die Option zum Verbergen Ihrer Telefonnummer nicht vom Netz unterstützt wird. Prüfen Sie die Möglichkeit, Ihre Nummer bei einem Anruf zu verbergen (Verfügbarkeit des Dienstes im Netz). Abgebrochen. Kein Typ Bei der Aktivierung von Zell-Info/Allgemeine Nachrichten wurde kein Mitteilungstyp ausgewählt. gewählt Befehl nicht möglich Sie haben eine Funktion gewählt, die in dem gegenwärtigen Anrufzustand nicht ausgeführt werden kann. Anzeige der Mitteilung Der Kurznachrichtentext kann nicht angezeigt werden (nicht erkannte Zeichen, falsches Format usw.). nicht möglich Ladefehler Es ist ein Problem beim Laden des Akkus aufgetreten. Akku überprüfen! Es wurde ein Akkuproblem festgestellt. SIM überprüfen! Keine SIM vorhanden oder SIM falsch eingelegt. Überprüfen Sie Ihr Sie haben das Passwort für die Anrufsperre oder den Status der Anrufsperre geändert. Passwort Möglicherweise ist das eingegebene Passwort falsch. Überprüfen Sie Ihre Sie haben eine Funktion gewählt, die nicht verfügbar zu sein scheint. Anruf missglückt Anfrage Überprüfen Sie Ihre Anforderung Verbindungsfehler Verbindungsfehler Fehler! Fehlgeschlagen Geschützte Datei Datei zu groß Falsche Eingabe Ungültige Daten empfangen Ungültige Nummer Akku leer! Netz überlastet Netz nicht erlaubt Neue PIN2 falsch. Erneut versuchen Sie haben versucht, einen GSM-Dienst zu aktivieren. Sie müssen Ihren Vertrag in Bezug auf die entsprechenden Nutzungs-/Zugangsrechte zu dem betreffenden Dienst überprüfen. Aus einem der folgenden Gründe kann keine Verbindung mit dem Server hergestellt werden: Der Server ist überlastet. Versuchen Sie es später erneut. Der Server ist heruntergefahren. Versuchen Sie es später erneut. Das Netz ist nicht verfügbar. Prüfen Sie, ob das Symbol für den GPRS-Dienst im Bereitschaftsmodus angezeigt wird. Fehler in den Verbindungsdaten. Das Netz kann Ihre Anfrage nicht ausführen und generiert einen Fehler. Fehler beim Versenden einer Mitteilung (die Kurznachricht kann nicht gesendet werden). Die Datei kann nicht exportiert werden (Copyright). Der Dateiumfang (Pixel) und/oder Größe (KB) ist nicht für Ihr Mobiltelefon geeignet. Ändern Sie die Dateigröße (die maximal zulässige Dateigröße hängt von Ihrem Netzbetreiber ab). Sie haben eine Zeichenkette mit einem Syntaxfehler eingegeben. Die empfangene Datei enthält ungültige Informationen bzw. ein Melodieformat, das vom Mobiltelefon nicht erkannt wird Sie haben versucht, einen Anruf zu tätigen, der vom Netz abgewiesen wird, da das Netz die Struktur der Rufnummer nicht erkannt hat. Sie haben versucht, eine Rufnummer zu speichern, die für den ausgewählten Speicherplatz zu lang ist. Sie haben versucht, einen Telefonbucheintrag an einem Speicherplatz zu speichern, an dem diese Speicherung nicht möglich ist (Telefonnummer zu lang). Der Akku ist fast leer und das Telefon wird bald automatisch abgeschaltet. Sie haben versucht, einen Anruf zu tätigen. Dieser wird jedoch vom Netz abgewiesen, da es überlastet ist. Bei der manuellen Netzsuche haben Sie ein Netz gewählt, das die Verbindung abweist. Ändern des PIN2-Codes: Abweichende Werte beim neuen PIN2-Code (CodeKontrolle). 100- Anhang Neue PIN falsch. Erneut Ändern des PIN-Codes: Abweichende Werte beim neuen PIN-Code (CodeKontrolle). versuchen Keine Verbindung Keine Übereinstimmung! Keine Antwort Nicht zulässig Fixnummernwahl nicht zugelassen Nicht genügend Speicherplatz im Telefonspeicher Nicht genügend Speicherplatz im SIMSpeicher Im Verbindungsprofil ist keine Verbindung definiert. Es wurde keine Übereinstimmung zwischen dem ausgesprochenen Satz und den in der Spracherkennungs-Datenbank aufgezeichneten Sätzen gefunden. Sie haben versucht, einen anderen Teilnehmer anzurufen, es wurde jedoch keine Antwort empfangen. Die Eingabe dieser Nummern-/Zeichenfolge ist im aktuellen Kontext nicht zulässig. Sie haben versucht, einen Teilnehmer anzurufen, dessen Nummer mit keiner gespeicherten Fixwahlnummer übereinstimmt. Der Vorgang wurde abgebrochen. Der entsprechende Speicherbereich ist voll. Nummer geändert Seite ohne Inhalt Die angerufene Nummer hat sich geändert. Ihr Anfrage wurde vom Netz akzeptiert, die erforderliche Serverseite ist jedoch leer. Telefon dauerhaft gesperrt Es wurde zehn Mal ein falscher PUK-Code eingegeben. Das Telefon ist nun dauerhaft gesperrt. PIN gesperrt Es wurde dreimal ein falscher PIN-Code eingegeben. PIN2 gesperrt Es wurde dreimal ein falscher PIN2-Code eingegeben. PUK2 gesperrt Es wurde zehnmal ein falscher PUK2-Code eingegeben. Die durch den PIN2-Code geschützten SIM-Dienste sind nun permanent deaktiviert. Guthabenlimit erreicht! Das Gebührenlimit wird in Kürze erreicht. Der verbundene Anruf endet automatisch, wenn das Guthaben aufgebraucht ist. Klingellautst. aus Die Lautstärke des Klingelsignals ist auf 0 (stumm) gesetzt. Dienst nicht verfügbar Erscheint bei Aktivierung bestimmter GSM-Dienste, die netzbedingt nicht verfügbar sind. SIM gesperrt. Bitte Es wurde zehnmal ein falscher PUK-Code eingegeben. Die SIM-Karte wurde permanent deaktiviert und muss durch eine neue ersetzt wenden Sie sich an werden. Ihren Provider Telefonbuch der SIMDer entsprechende Speicherbereich ist voll. Karte voll Telefonbuch des Telefons voll Datei nicht zu löschen Falscher Code. Erneut versuchen Falscher neuer Code. Erneut versuchen Falsche PIN. Erneut versuchen Falsche PIN2. Erneut versuchen Falsche PUK. Erneut versuchen Falsche PUK2. Erneut versuchen Falsche SIM-Karte eingelegt: Telefon gesperrt Ungültige SIM-Karte Nicht genügend Speicherplatz Zu viele Anwendungen Die Datei kann nicht gelöscht werden (Copyright-Schutz). Ein falscher Telefonsperrcode wurde eingegeben. Die neuen Telefonsperrcodes stimmen nicht überein (Code-Kontrolle). Der eingegebene Code ist falsch. Es wurde eine andere SIM-Karte eingelegt als die, mit der das Telefon gesperrt wurde. Der entsprechende Speicherbereich ist voll oder fast voll. Die Anzahl der Anwendungen im Telefon hat bereits das Maximum erreicht (50). 101- Anhang Gewährleistung PANEUROPÄISCHER SERVICE Setzen Sie sich bei Problemen mit dem nächsten Mitsubishi Electric Center aus der nachstehenden Liste in Verbindung, um alle Informationen über die technischen Zentren zu erhalten. GROSSBRITANNIEN BELGIEN SPANIEN DEUTSCHLAND Tel: (0800) 912 00 20 Tel: (0800) 75733 Tel: (902) 11 68 58 Tel: (01803) 33 71 84 FRANKREICH LUXEMBURG ITALIEN NIEDERLANDE Tel: (0825) 86 82 83 Tel: (800) 23552 Tel: (800) 79 10 29 Tel: (0800) 0223 825 IRLAND GRIECHENLAND Tel: (1800) 927 012 Tel: (00800) 4413 1247 Um im Rahmen der Garantie Serviceleistungen in Anspruch nehmen zu können, benötigen Sie das Original Ihrer Kaufrechnung oder einen anderen eindeutigen Kaufbeleg. Bitte beachten Sie die Garantiebedingungen für die garantierten Serviceleistungen. EUROPÄISCHE GARANTIEBEDINGUNGEN FÜR GSM-ENDBENUTZER 1. Mitsubishi Electric gewährleistet für 12 Monate ab dem Datum des Kaufs von Ihrem Händler, daß das Produkt keine Material- oder Verarbeitungsfehler aufweist. Sollte der gesetzliche Gewährleistungsanspruch länger als 12 Monate sein, so wird der gesetzliche Anspruch durch die Herstellergarantie werder ersetzt noch beschränkt. Die Gewährleistung gilt auch für Batterien für 12 Monate ab dem Datum des Kaufs von Ihrem Händler. Gemäß den unten stehenden Bedingungen wird Ihnen MMCE alle Kosten für Ersatzteile und Arbeitskosten für die Reparatur oder den Austausch des Produktes oder von Ersatzteilen (einschließlich Teilen ähnlicher Art) erstatten, falls diese Arbeiten durch ein autorisiertes Mitsubishi Electric-GSM-ServiceCenter durchgeführt wurden. MMCE ist berechtigt, das ausgetauschte Produkt zu behalten. 2. Ansprüche müssen gegenüber einem autorisierten Mitsubishi Electric-GSM-Service-Center in den Ländern, die in der dem Produkt beigefügten Service-Karte aufgeführt sind, geltend gemacht werden. Bei Problemen können Sie die Anschrift eines Mitsubishi Electric-GSM-Service-Centers in Ihrer Nähe unter den oben aufgeführten Telefonnummern erfragen. Als Bedingung für die Inanspruchnahme dieser Gewährleistung muß das Kaufdatum durch die Original-Lieferantenrechnung oder Ihren Kaufbeleg mit der Seriennummer nachgewiesen werden. Die endgültige Entscheidung über das Infragekommen eines Garantieanspruchs liegt bei Mitsubishi Electric. 3.Diese Gewährleistung umfasst nicht: a)Nichtbefolgung der Bedienungsanleitung b)Einbau- oder Austauschkosten, wenn das Produkt in einem Fahrzeug eingebaut ist c)Defekte oder Versagen, die durch Unfälle, missbräuchliche Verwendung, unvorschriftsmäßigen Einbau oder unvorschriftsmäßige Reparatur durch eine nichtautorisierte Person/Werkstatt, Veränderung, Nachlässigkeit, Gebrauch zu einem nicht vorgesehenen Zweck, höhere Gewalt, Eindringen von Wasser, Gebrauch unter ungünstigen Umweltbedingungen (Feuchtigkeit oder Temperatur) verursacht werden d)Kosten für oder Durchführung von Veränderungen an einem Produkt, um es an nationale oder lokale Sicherheitsbestimmungen anzupassen, wenn diese Bestimmungen über die harmonisierten EU-Standards hinausgehen e)Nutzungsausfall des Produktes oder Folgeschäden jeder Art f)Verlust von Airtime (Gesprächszeit), Nutzungsausfall von geliehener Ausrüstung oder Zusatzausrüstung g)Sendung von falschen oder ungenügenden Signalen im Airtime-Netz, Verbesserung von Produktsoftware wegen Änderungen in den Netzbetriebsparametern, Spannungsschwankungen im öffentlichen Versorgungsnetz, fehlerhafte SIM-Karten- bzw. Speicherkarten-Parameter für die Verbindung zum Verkäufer von Airtime h) Schäden, die durch nicht von Mitsubishi Electric stammendes Zubehör verursacht werden. i) Telefone oder Zubehörteile, deren Markierungen oder Seriennummern entfernt oder geändert wurden; deren Aufkleber abgelöst oder beschädigt sind; bei denen einer oder beide Bildschirme oder das Kameraobjektiv einen Sprung aufweist/-en; bei denen die Klappvorrichtung beschädigt ist; die offensichtlich geöffnet wurden; deren Feuchtigkeitsindikator positiv anzeigt 4. Gewährleistungsansprüche oder -leistungen jeglicher Art verlängern nicht die ursprüngliche Gewährleistungszeit, außer wenn dies vom jeweiligen nationalen Recht so vorgeschrieben wird. 5. Diese Gewährleistung gilt nur, wenn das Produkt in der Europäischen Union, Norwegen, Island oder der Schweiz gekauft und verwendet wurde. DURCH DIE VORSTEHENDEN GEWÄHRLEISTUNGSBEDINGUNGEN WERDEN ETWAIGE GESETZLICHE GEWÄHRLEISTUNGS- ODER HAFTUNGSANSPRÜCHE GEGEN DEN HÄNDLER, VON DEM SIE DAS PRODUKT BEZOGEN HABEN, WEDER ERSETZT NOCH BESCHRÄNKT MITSUBISHI ELECTRIC EUROPE B.V. Französische Zweigstelle 25 Boulevard des Bouvets 92741 Nanterre Cedex France www.mitsubishi-telecom.com 102- Anhang Speicherkarte ........................... 60 Bildliste ...................................... 34 INDEX A Abruf einzelner Mails ..................... 83 Abschiedsbild .............................. 88 Akku Entsorgung ................................ 7 Nutzung .................................... 6 Alarmmodus ................................ 86 Allgemeine Sicherheit ...................... 5 Anhalten der Videoaufzeichnung ......... 49, 52, 55 Anhalten der Videowiedergabe ........ 50 Animation Bereitschaftsanzeige und Begrüßungsbild ....................... 58 Anklopfen .................................... 92 Annahme mit jeder Taste ............... 89 Anpassen der Vorschau ........... 52, 55 Anruf Aufgezeichnet ........................... 32 Dauer ............................... 30, 31 Erinnerung ............................... 31 Anruf abweisen ............................ 12 Anruf beenden ............................. 12 Anruf entgegennehmen .................. 11 Anruf parken ................................ 92 Anruf tätigen ................................ 11 Anrufe/Dauer ............................... 30 Anrufkosten ........................ 31, 32 Anruflisten ............................... 30 Anruf-Timer ........................ 30, 31 Leitungsauswahl ....................... 32 Anrufkosten Zurücksetzen ............................ 32 Anrufsperre ........................... 95, 96 Passwort ............................. 7, 96 Anruf-Timer Zurücksetzen ............................ 31 Anrufverwaltung Anrufkosten .............................. 31 Anzeige ................................ 12, 87 Abschiedsbild ........................... 88 Externe Anzeige .............. 8, 13, 88 Hauptanzeige ................. 8, 12, 87 Anzeigen von Rahmen ................... 67 Aufgeklappte Kamera ........ 49, 54, 68 ............................................. 45 Aufgezeichneter Anruf ................... 32 Aufnahme Album ..................................... 68 Anzeigen ........................... 45, 48 Bildqualität ............................... 44 Größe ..................................... 43 Löschen ............................ 43, 47 Speichern .......................... 43, 47 Aufzeichnen eines Videos ........ 49, 51 Ausgang ..................................... 27 Ausschalten des Mobiltelefons ........ 13 Ausschneiden .............................. 60 Automatische Ein- und Ausschaltung 90 Automatische Suche ..................... 95 Auto-Wiederholung ....................... 90 B Bearbeitung einer SIM-Karte ........... 36 Bearbeitung einer Visitenkarte ......... 36 Bearbeitungsmodus ...................... 22 Bedienoberfläche .......................... 75 Beenden der Videoaufzeichnung ..... 49 Beenden der Videowiedergabe ........ 50 Begrüßungsbild ............................ 58 Beleuchtung ................................ 88 Bereitschaftsanzeige ..................... 12 Betriebsart .................................. 96 Bild ............................................ 60 Album ..................................... 58 Album 2 ................................... 58 Anzeige ................................... 58 Aufnehmen .............................. 43 Bildqualität ............................... 52 Browser ................................... 58 Größe ..................................... 52 herunterladen ........................... 85 C Caller Line Identity ........................ 94 CB ............................................. 28 Cell Broadcast (CB) ...................... 28 CLI ............................................ 94 Code PIN .................................... 7, 96 PIN2 ................................... 7, 97 PUK ................................... 7, 97 PUK2 ................................. 7, 97 D Datenaustausch E ........................... 69 Eigene Nr. senden ........................ 93 Ein Bild anzeigen .......................... 58 Einen Textentwurf bearbeiten .......... 26 Eingabe von Text ......................... 22 Einschalten des Mobiltelefons ......... 11 Einsetzen der Speicherkarte ........... 72 Einstellen eines Bildes Abschiedsbild ........................... 60 Begrüßungsbild ........................ 60 Bereitschaftsanzeige ................. 60 Externe Anzeige ....................... 60 Hauptanzeige ........................... 60 Einstellungen Annahme mit jeder Taste ............ 89 Auto-Funktionen ................. 90, 91 Begrüßungsbild ........................ 88 Beleuchtung ............................. 88 Bereitschaftsanzeige ................. 87 Externe Anzeige ....................... 88 GSM-Dienste ........................... 92 Hauptanzeige ........................... 87 Kontrast .................................. 88 Mailbox ............................. 89, 90 Mein Bild ................................. 88 Nachrichtendienst ..................... 29 Sicherheits- ....................... 96, 97 Sprachauswahl ......................... 90 Tasten .................................... 89 Telefoneinstellung. .................... 90 Töne ................................ 86, 87 Voreinstellungen ................. 91, 92 Zeit & Datum ............................ 91 Empfangen von Videos .................. 64 Endloswiedergabe ........................ 50 Energiesparmodus ........................ 13 Erhalt Anrufer-Nr .......................... 94 Erinnerung - Gesprächsdauer ......... 31 Erstellen von Text Bearbeitungsmodus ................... 22 Export ........................................ 40 Exportieren eines Ereignisses/einer Aufgabe .................................... 16 Externe Anzeige ....................... 8, 13 F Fehlermeldungen ....................... 100 Feste Nummern ........................... 40 Filmisches Selbstporträt ........... 54, 55 Fun & Mediabox ........................... 58 Andere .................................... 69 Bild ........................................ 58 Empfangen von Videos .............. 64 Gespeicherte Videos ................. 62 Rahmen .................................. 66 Speicherbelegung ..................... 70 Speicherkarte ..................... 60, 64 Spiele & Anwendungen .............. 64 Sprachnotizen .......................... 65 Video ...................................... 62 Wiedergabe von Videos ............. 63 G Gebühren anzeigen ...................... 32 Gebührenlimit .............................. 32 Glossar ...................................... 98 GPRS .................................... 9, 13 Grafische Anzeigesymbole ............... 9 GSM-Dienste ............................... 92 Netzwahl ................................. 95 Rufumleitung ............................ 92 103- Index H Halten des Mobiltelefons .....12, 43, 46, 51, 54 Hauptanzeige ...............................12 Helligkeit ...................41, 44, 49, 52 Herausnehmen der Speicherkarte .....72 Heruntergeladene Melodie ........61, 62 Herunterladen Infrarotschnittstelle .....................60 I i-mode ........................................75 Anwendungen ...........................76 Bedienoberfläche .......................75 Benachrichtigung bei Eingang einer neuen Mail ..............................76 Einstellungen ......................76, 77 Entwürfe ..................................83 Funktionen .........................78, 85 Gespeicherte Adresse ................85 Gespeicherte Seite .....................85 Heimat .....................................78 Ins Internet ...............................77 Lesezeichen .......................77, 85 Menü .......................................75 Posteingang .............................82 Seitenspeicherliste .....................77 Site .........................................85 Sperre .....................................76 Symbole ..................................24 Verfassen von Mails ...................79 Verfassen von MMS ...................80 Webseite ..................................85 Zertifikate .................................78 Zurücksetzen ............................79 Informationsnummern ....................74 Infrarot-Port .................................19 Infrarotschnittstelle Aktivieren .................................19 K Kalender .....................................74 Kalender / Aufgaben Aufgabenliste ............................16 Exportieren eines Ereignisses ......16 Kalender ............................14, 15 Senden eines Ereignisses ...........16 Speicherbelegung ......................17 Kamera Anpassen der Vorschau ........43, 47 Anwendung ..............................41 aufgeklappt ...................49, 54, 68 Auflösung .....................41, 43, 47 Aufnahme ................................43 Aufnahme löschen ...............43, 47 Aufnahme speichern .............43, 47 Aufnahmemodus .......................44 Bildauflösung (Größe) .................43 Bildqualität .........................44, 47 Funktionen ...............................42 Helligkeit ............................41, 44 Kompaktlicht .......................41, 44 Landschaftsaufnahmen ...............42 Makro-Schalter ..........................45 Selbstauslöser ....................41, 45 Selbstporträt .......................45, 46 Speicherort für Aufnahmen ..........44 Symbole ............................41, 45 Tastenfunktionen .......................46 Zoom ................................41, 44 zugeklappt ....................49, 50, 68 Kamera-Anwendung ..........46, 48, 52 Kein Rufton ..................................86 Klingelton ....................................86 Ausschalten ..............................12 Kompaktlicht ..............41, 44, 49, 53 Konformitätserklärung ......................5 Kontoinformation ...........................31 Kurzwahl .....................................89 L Landschaftsaufnahmen ..................50 Lautstärke Alarm ......................................87 Hörer .......................................87 Rufton .....................................87 Tastentöne ...............................87 Lautstärkeeinstellungen ..................87 Leitung 1 ...................30, 32, 39, 92 M Mail Abruf einzelner Mails ................. Anhang empfangen ................... Antwortzeichen ......................... Auto Empfang .......................... Mail abrufen ............................. Signatur .................................. Übersicht ................................ Mailbox Aktivieren ................................ Alarm ..................................... Alarmton ................................. Anruf ...................................... Deaktivieren ............................ Nummer .................................. Mail-System ................................ Makro-Schalter ............................ Makro-Schalter-Einstellung ............. Mein Bild .................................... Meine Nummer ............................ Melodie ...................................... herunterladen ..................... 61, Melodien Speicherkarte ........................... Mikrofon ............................... 49, Mobiltelefonnummer Anzeigen ................................. Verbergen ............................... Modem ....................................... Multipress-Texteingabe ................. N Nachrichten Ausgang ................................. Bearbeitungsmodus .................. Einstellungen ........................... Menü ...................................... Neu schreiben .................... 26, Signal bei Eingang .................... SMS ....................................... Speicherbelegung ..................... Textentwürfe ............................ Textsymbole ............................ Nachrichtendienst Mitteilungstypen ....................... Sprache .................................. Nachrichtendienst-Mitteilungen Lesen ..................................... Netzwahl .................................... Netzwerkdienste .......................... P 83 85 84 84 84 84 85 90 90 90 90 90 89 79 45 53 88 39 60 85 73 53 94 94 19 23 T 27 22 22 20 27 22 20 28 26 24 29 29 29 94 74 Pflege und Wartung ........................ 6 PIN2-Code .............................. 7, 97 PIN-Code ............................... 7, 96 PUK2-Code ............................. 7, 97 PUK-Code .............................. 7, 97 R Rahmen ..................................... Anzeigen ................................. Browser .................................. Herunterladen .......................... Hinzufügen ........................ 67, Rufton ........................................ Rufumleitung ............................... S SIM-Visitenkarte Bearbeiten ...............................34 SMS-Nachrichten Auf SIM verschieben ..................21 Bearbeitungssprache ..................25 Einfügen ..................................24 Entwürfe ..................................27 Lesen ......................................20 Schreiben ................................22 Senden ....................................26 Weiterleiten ..............................21 Sonderzeichen .............................24 Speicherbelegung .............17, 28, 70 Speicherkarte .........................71, 97 Bilder ................................60, 73 Einsetzen .................................72 Herausnehmen .........................72 Konfigurieren ............................73 Melodien ..................................73 Sonstige Dateien .......................73 Speicherbelegung ......................73 Sprachmemos ...........................73 Video ................................64, 73 Zugriff .....................................72 Speichern ....................................33 Speichern des Videos ..............52, 55 Spiele & Anwendungen ..................64 Sprachnotizen ..............................65 Neue Aufnahme ........................65 Speicherkarte ...........................73 Sprachwahl Anruf tätigen .............................38 Sprachmuster erstellen ...............37 Steckernetzteil ................................6 Symbole ......................9, 49, 50, 53 i-mode-Symbole ........................24 66 67 67 68 68 86 92 SAR ............................................ 4 Seitenspeicherliste ....................... 77 Selbstauslöser ........... 41, 45, 49, 53 Senden eines Ereignisses/einer Aufgabe ................................... 16 Sicherheit im Fahrzeug .................... 5 Sicherheits- ................................. 96 codes ....................................... 7 Funktionen .............................. 96 Sicherheitshinweise ........................ 5 Entsorgung des Verpackungsmaterials ............... 7 In Ihrem eigenen Interesse ........... 7 Notrufe ..................................... 6 Sicherheit im Fahrzeug ................ 5 Sicherheitscodes ........................ 7 T9 ..............................................24 T9-Texteingabe ............................23 Taschenrechner ............................17 Tastatursperre ........................13, 89 Tasten ....................................8, 89 Funktionen .................................8 Tastenfunktionen ....................46, 54 Telefonbuch .................................33 Alles kopieren ...........................35 Ansehen & Anrufen ....................37 Bilder löschen ...........................34 Eigene Nummer ........................39 Export .....................................40 Feste Nummern ........................40 Freier Speicherplatz ...................38 Gruppe ....................................38 Hinzufügen von Namen ................33, 34, 35, 36 Kopieren ..................................34 Nummern anwählen ...................37 Ordnerauswahl ..........................37 SIM-Karte ................................34 Sortieren ..................................37 Speicherbelegung ......................38 Speichern ..........................33, 34 Speichern von Telefonnummern ...33 Sprachwahl ........................37, 38 Telefoneinstellung. ........................86 Telefonnummern Speichern ................................33 Telefonsperre ...............................96 Code ...................................7, 96 Textbearbeitung Einfügen ..................................24 i-mode-Symbole ........................24 Sonderzeichen ..........................24 Textentwürfe .............................24 Texteingabe Multipress-Modus ......................23 Multitap-Modus .........................23 T9-Modus ................................23 Textentwurf Bearbeiten ...............................26 Texterstellung ..............................22 Töne ..........................................86 104- Index V Versenden von Videos ................... 52 Versendete Nachrichten Verfassen von E-Mails ................ 83 Vibration ..................................... 86 +Rufton ................................... 86 danach Rufton .......................... 86 Video ................................... 49, 62 Anpassen der Vorschau ........ 52, 55 Anwendung ........................ 49, 55 Anzeige ................................... 49 Auflösung ................................ 49 Aufzeichnung ...................... 49, 51 Aufzeichnung anhalten (Pause) ..................... 49, 52, 55 Aufzeichnung beenden ............... 49 Bildgröße ................................. 52 Bildqualität ......................... 49, 52 Dauer ............................... 49, 50 Empfangen .............................. 64 Endloswiedergabe ..................... 50 Filmisches Selbstporträt ........ 54, 55 Funktionen ............................... 50 Gespeichert .............................. 62 Größe ..................................... 49 Größenbeschränkung ................. 53 Halten des Mobiltelefons ............. 54 Helligkeit ........................... 49, 52 Kompaktlicht ....................... 49, 53 Landschaftsaufnahmen ............... 50 Löschen ............................ 52, 55 Makro-Schalter-Einstellung .......... 53 Mikrofon ............................ 49, 53 Selbstauslöser .......................... 49 Speicherbelegung ...................... 49 Speicherkarte ..................... 64, 73 Speichern .......................... 52, 55 Symbole ............................ 49, 50 Tastenfunktionen ....................... 54 Versenden ............................... 52 Vollbild .................................... 57 Wiedergabe .................. 50, 56, 63 Wiedergabe anhalten (Pause) ...... 50 Wiedergabe beenden ................. 50 Wiedergabelautstärke ................. 50 Zoom ................................ 49, 52 Videowiedergabe .......................... 50 Visitenkarte ........................... 33, 39 Bearbeiten ............................... 33 Bild ......................................... 34 VKalender Speichern ................................ 70 Versenden ............................... 70 VKarte Speichern ................................ 69 Versenden ............................... 70 VLesezeichen Versenden ............................... 70 Vollbild ....................................... 57 W Währungsrechner ......................... 18 Webseite ..................................... 77 Wecker ....................................... 18 Wiedergabe von Videos ..... 50, 56, 63 Wiedergabelautstärke .................... 50 Z Zeitzonen Einstellungen ............................ 91 Erste Zeitzone .......................... 91 Zweite Zeitzone ......................... 91 Zertifikate .................................... 78 Zoom ....................... 41, 44, 49, 52 Zubehör ...................................... 14 Infrarot-Port .............................. 19 Kalender / Aufgaben .................. 14 Taschenrechner ........................ 17 Währungsrechner ...................... 18 Wecker ................................... 18 Zugeklappte Kamera ......... 49, 50, 68 .............................................. 42 MQ860P014A05 Leitung 2 ............ 30, 32, 39, 89, 92 Lesezeichen .......................... 77, 85 Löschen des Videos ................ 52, 55 Lösungen ........................... 99, 100