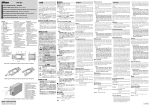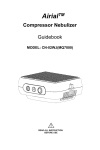Download INHALTSVERZEICHNIS INSTALLATIONSANWEISUNGEN
Transcript
®
cato Benutzerhandbuch
Inhalt
INHALTSVERZEICHNIS
1
INSTALLATIONSANWEISUNGEN
1.1
Softwarevoraussetzungen
1.1.1
1.1.2
1.1.3
1.1.4
1.2
9
Server.........................................................................................................................9
Client ........................................................................................................................10
Treiber für Etikettendrucker......................................................................................10
Sonstige Treiber .......................................................................................................11
Hardwarevoraussetzungen
1.2.1
1.2.2
9
11
Server.......................................................................................................................11
Client ........................................................................................................................11
1.3
Client-Zugriff über Standleitung oder VPN
14
1.4
Installation der Serversoftware
14
1.4.1
1.4.2
1.4.3
1.4.4
1.4.5
1.4.6
1.4.7
1.5
Konfiguration des Client-Datenbankzugriffs.............................................................25
Sonstige Client-Installationskonfigurationen ............................................................28
Installationskonfigurationen nach dem ersten Start von cato® ................................29
Hardwarekonfiguration
1.5.1
1.5.2
1.5.3
1.5.4
1.5.5
1.6
Installation der MS Data Engine ..............................................................................14
Installation des Service Packs für die MS Data Engine...........................................16
Einspielen der cato®-Datenbank auf einem MS-SQL-Server ..................................18
Installation der cato® Client-Software......................................................................22
Elektronische Waage ...............................................................................................31
Anpassung der Waage an Umgebungsbedingungen ..............................................35
Barcode – Scanner ..................................................................................................36
Etikettendrucker .......................................................................................................37
Sonderlösung „Auslagern der PCs aus dem Reinraum mit Verstärkern“ ................42
Probleme mit „Plug and Play“
1.6.1
1.6.2
31
44
Deaktivierung der seriellen Maus in Windows NT 4.0 .............................................44
Deaktivierung des Plug-and-Play Dienstes in Windows NT 4.0 ..............................45
1.7
Einstellungen für virtuellen Speicher in Windows NT 4.0
45
1.8
Optimierung der Arbeitsgeschwindigkeit unter cato®
45
1.8.1
1.8.2
1.8.3
Bildschirmauflösung .................................................................................................45
Einstellung „Große Schriftarten“...............................................................................46
Anzahl Farben (Farbtiefe) ........................................................................................46
1
®
Inhalt
2
cato Benutzerhandbuch
EINLEITUNG
2.1
Grundsätzliche Bedienungshinweise
2.1.1
2.1.2
2.1.3
2.1.4
2.1.5
2.2
3
3.1
53
Einführung
53
3.6
2
60
(Mögliche) Behältermaterialien................................................................................ 60
(Mögliche) Leerbehältertypen.................................................................................. 61
(Mögliche) Arzneiformen.......................................................................................... 61
(Mögliche) Applikationsrouten ................................................................................. 62
(Mögliche) Infusionslösungstypen ........................................................................... 63
(Mögliche) Befunde.................................................................................................. 63
Mögliche Diagnosen
70
Diagnose suchen ..................................................................................................... 70
ICD-System verwalten und neue mögliche Diagnosen anlegen............................. 71
Präparatstammdaten
3.5.1
3.5.2
3.5.3
3.5.4
57
Verwalten von Stationen.......................................................................................... 59
Der Grunddatenbestand
3.4.1
3.4.2
3.5
Suchen einer Firma ................................................................................................. 53
Modus „Daten anzeigen“ ......................................................................................... 54
Ändern der Daten .................................................................................................... 55
Neuanlegen einer Firma .......................................................................................... 55
Speichern bzw. Verwerfen der Daten...................................................................... 56
Löschen einer Firma ................................................................................................ 56
Schnellauswahl des Formular-Modus ..................................................................... 57
Ergänzende Bemerkungen zur Firmendatei............................................................ 57
Häuser und Stationen (Erweiterte Einführung)
3.3.1
3.3.2
3.3.3
3.3.4
3.3.5
3.3.6
3.4
51
STAMMDATEN
3.2.1
3.3
47
Tastenkombinationen und Symbolleiste.................................................................. 47
Unterschiedliche Formularmodi............................................................................... 49
Unterschiedliche Schriftfarben................................................................................. 50
Die Hintergrundfarben der Eingabefelder................................................................ 50
Die Sprachausgabe ................................................................................................. 51
cato® im Internet
3.1.1
3.1.2
3.1.3
3.1.4
3.1.5
3.1.6
3.1.7
3.1.8
3.2
47
72
Wirkstoffe ................................................................................................................. 72
Präparate ................................................................................................................. 73
Arzneiform eines Präparats ..................................................................................... 75
Stärken eines Präparats .......................................................................................... 81
Infusionslösungen
86
®
cato Benutzerhandbuch
3.7
4
4.1
Leerbehälter
91
Patienten
91
4.5
98
Öffnen eines bestehenden Protokolls ......................................................................98
Neuanlegen eines Protokolls ...................................................................................99
Einfügen eines Zyklus ............................................................................................100
Einfügen von Protokollmedikationen......................................................................102
Bearbeiten einer Protokollmedikation ....................................................................109
Dosismodifikationsregeln .......................................................................................109
Einfügen einer Infusionslösung ..............................................................................111
Einfügen von Kommentaren...................................................................................111
Einfügen eines Bedarfsmedikationszyklus.............................................................112
Elektronische Unterschrift ......................................................................................114
Aktuelles Protokoll drucken....................................................................................115
Der Protokollumstellungsassistent.........................................................................115
Liste der Protokolle drucken...................................................................................117
Verordnungen
4.5.1
4.5.2
4.5.3
4.5.4
4.5.5
4.5.6
4.5.7
4.5.8
4.5.9
4.5.10
4.5.11
4.5.12
95
Hinzufügen bzw. Ändern von Diagnosen.................................................................96
Löschen bzw. Stornieren von Diagnosen ................................................................97
Therapie-Protokolle
4.4.1
4.4.2
4.4.3
4.4.4
4.4.5
4.4.6
4.4.7
4.4.8
4.4.9
4.4.10
4.4.11
4.4.12
4.4.13
93
Anlegen, Löschen und Stornieren eines Befundes..................................................94
Aktuelle und abgelaufene Befunde ..........................................................................95
Diagnosen
4.3.1
4.3.2
4.4
Kumulative Dosis berechnen ...................................................................................93
Patientenverschmelzung..........................................................................................93
Befunde
4.2.1
4.2.2
4.3
89
THERAPIE
4.1.1
4.1.2
4.2
Inhalt
117
Öffnen einer bestehenden Verordnung..................................................................118
Erstellen einer neuen Verordnung .........................................................................118
Einfügen und Bearbeiten von Zyklen .....................................................................120
Geplante Medikationen ..........................................................................................122
Arztbestätigte Medikationen...................................................................................124
Apothekerbestätigte („apothekervidiert“) Medikationen .........................................127
Dose-Banding.........................................................................................................131
Produzierte bzw. abgegebene Medikationen.........................................................132
Verabreichen von Medikationen ............................................................................132
Stornieren von Medikationen (Retourwaren) .........................................................133
Mehrfachauswahl von Medikationen......................................................................133
Kopieren, Ausschneiden und Einfügen von Medikationen ....................................135
3
®
Inhalt
cato Benutzerhandbuch
4.5.13
4.5.14
4.5.15
4.5.16
4.5.17
4.5.18
4.5.19
5
HERSTELLUNG
146
5.1
Überblick
146
5.2
Etiketten definieren
147
5.2.1
5.3
5.4
155
Herstellung vorbereiten – produktorientiert ........................................................... 156
Herstellung vorbereiten – patientenorientiert ........................................................ 167
Herstellung mit Waage („Gravimetrische Herstellung“)
5.5.1
5.5.2
5.5.3
5.5.4
5.5.5
5.5.6
5.5.7
5.5.8
5.5.9
5.5.10
152
Anlegen einer neuen Charge................................................................................. 152
Ermittlung des Durchschnittsgewichts einer Flasche............................................ 153
Ändern einer bestehenden Charge ....................................................................... 154
Anzeige der Detailverbräuche ............................................................................... 155
Herstellung vorbereiten
5.4.1
5.4.2
5.5
Festlegen des Etikettenlayouts.............................................................................. 147
Anlegen von Chargen
5.3.1
5.3.2
5.3.3
5.3.4
174
Grundlagen der gravimetrischen Herstellung........................................................ 174
Gravimetrische Herstellung einer Beispielmedikation........................................... 182
Herstellung mehrerer gleichartiger Medikationen.................................................. 195
Herstellung eines zu lösenden Präparats.............................................................. 195
Unterbrechen und Abbrechen einer Herstellung ................................................... 202
Trägerlösungen und Leerbehälter ......................................................................... 204
Herstellung eines Bolus ......................................................................................... 206
Sperren und Überspringen von Flaschen während der Herstellung ..................... 208
Direkt Überführen .................................................................................................. 209
Präparatkombinationen.......................................................................................... 211
5.6
Gravimetrische Vorratsherstellung
211
5.7
Das Produktionsprotokoll
212
5.7.1
5.8
Alte Produktionsprotokolle löschen ....................................................................... 213
Herstellung ohne Waage („Volumetrische Herstellung“)
5.8.1
4
Kopieren und Einfügen ganzer Zyklen .................................................................. 137
Modifikation von Medikationen .............................................................................. 139
Bedarfszyklen ........................................................................................................ 140
Einfügen von Infusionslösungen............................................................................ 141
Drucken einer Verordnung .................................................................................... 142
Anstehende Medikationen ..................................................................................... 144
Suchen von Medikationen an Hand der Medikationsnummer............................... 145
215
Volumetrische Herstellungen im Programmteil „Herstellungen vorbereiten produktorientiert“.................................................................................................... 215
®
cato Benutzerhandbuch
5.8.2
5.8.3
5.9
Volumetrische Herstellungen im Programmteil „Herstellungen vorbereiten patientenorientiert“ .................................................................................................218
Volumetrische Herstellungen im Programmteil „Volumetrische Herstellung“........220
Abgeben nicht herzustellender Medikationen
5.9.1
5.9.2
5.9.3
229
Abgeben von Medikationen im Programmteil „Herstellung vorbereiten –
produktorientiert“ ....................................................................................................229
Abgeben von Medikationen im Programmteil „Abgabe vorbereiten –
patientenorientiert“ .................................................................................................231
Bestätigung der Abgabe.........................................................................................234
5.10 Retourwaren
5.10.1
5.10.2
5.10.3
5.10.4
Inhalt
234
Auswahl einer Retourware bei „Herstellung vorbereiten - produktorientiert“.........235
Verwendung einer Retourware in der „Gravimetrischen Herstellung“ ...................235
Verwendung einer Retourware in der „Volumetrischen Herstellung“ ....................236
Liste der aktuellen Retourwaren ............................................................................237
5.11 Vorräte verwalten
237
5.11.1 Reste reaktivieren ..................................................................................................239
5.11.2 Drucken einer Vorratsliste......................................................................................239
5.12 Herstellungsetiketten nachdrucken
239
ABRECHNUNGEN UND STATISTIK
241
6
6.1
Produktionsliste
241
6.2
Bedarfsliste
243
6.3
Medikationsliste
244
6.4
Taxierung (Kostenstellenabrechnung)
246
6.4.1
6.4.2
6.4.3
6.5
Kostenträgerabrechnung
6.5.1
6.5.2
6.5.3
6.5.4
6.5.5
6.5.6
6.5.7
6.6
Grundlagen der Kostenstellenabrechnung ............................................................246
Durchführen eine Abrechnung ...............................................................................249
Beispielabrechnung................................................................................................251
252
Voraussetzungen für die Verrechung einer Medikation.........................................252
Die Ermittlung der Kosten ......................................................................................259
Durchführen einer Kostenträgerabrechnung..........................................................261
Beispielabrechnung................................................................................................262
Der Zuzahlungsassistent........................................................................................263
Rechnungsdruck ....................................................................................................263
Rezeptdruck ...........................................................................................................267
Verbrauchsstatistik
270
5
®
Inhalt
cato Benutzerhandbuch
6.7
Lagerbestand
272
6.8
Anzahlstatistik
272
6.9
Entnahmestatistik
273
6.10 Wirkstoffexposition
275
6.11 Diagnose / Protokoll Auswertung
276
6.12 Protokollstatistik
277
6.13 Stammdatenlisten
278
6.13.1 Patientenliste ......................................................................................................... 278
6.13.2 Liste der Präparate ................................................................................................ 279
6.13.3 Liste der Protokolle ................................................................................................ 281
7
VERWALTUNG
7.1
Eigenes Passwort ändern
282
7.2
Benutzer und Berechtigungen
282
7.2.1
7.2.2
7.3
Berechtigungsgruppen........................................................................................... 282
Benutzerverwaltung ............................................................................................... 284
Grundeinstellungen
7.3.1
7.3.2
7.3.3
7.3.4
7.3.5
7.3.6
7.3.7
7.3.8
7.3.9
7.3.10
7.3.11
7.3.12
7.3.13
7.3.14
7.3.15
7.3.16
6
282
285
Allgemeine Einstellungen ...................................................................................... 286
Protokolle und Verordnungen................................................................................ 288
Drucker .................................................................................................................. 289
Währungen ............................................................................................................ 289
Herstellung............................................................................................................. 290
Waageneinstellungen ............................................................................................ 293
Ausdrucke .............................................................................................................. 293
Nummernvergabe .................................................................................................. 293
Formatvorlagen (CSS)........................................................................................... 294
Rechnungen .......................................................................................................... 294
Rezepte.................................................................................................................. 295
Datei-Export (CSV) ................................................................................................ 295
Datei-Export (fixe Feldlänge)................................................................................. 295
Auslagerungsdateien ............................................................................................. 295
Datenbankverbindungsparameter ......................................................................... 295
Caching – Zeiten.................................................................................................... 295
7.4
Rundungsgrenzen für Dosisrundung
296
7.5
Datenbank sichern
296
7.6
Datenbank überprüfen
297
®
cato Benutzerhandbuch
7.7
8
Datenbank reindexieren
ANHANG
8.1
8.2
298
Installation ..............................................................................................................298
Erstellen eines neuen Submodells.........................................................................299
Der cato® -Formulareditor
8.2.1
8.2.2
8.2.3
8.2.4
297
298
Plato® (Preisimport von Lauertaxe - online)
8.1.1
8.1.2
9
Inhalt
300
®
Aufrufen des cato - Formulareditors ....................................................................300
Die Menüleiste........................................................................................................301
Formulare gestalten ...............................................................................................303
Folgeseiten gestalten .............................................................................................303
INDEX
304
7
Installationsanweisungen
8
®
cato Benutzerhandbuch
®
cato Benutzerhandbuch
1
Installationsanweisungen
INSTALLATIONSANWEISUNGEN
®
cato ist eine so genannte Client-Server Datenbankanwendung. Das bedeutet, dass mehrere
Computer (Clients) auf eine zentrale Datenbank (Server) zugreifen können. Sie müssen daher
sowohl die cato® Clientsoftware installieren (und zwar auf jedem Computer, auf dem Sie mit
cato® arbeiten wollen), als auch einen cato® Datenbankserver einrichten. Der Datenbankserver
kann physisch ein eigener Computer sein; es können aber auch Client und Serversoftware auf
ein und demselben Computer installiert werden.
1.1
Softwarevoraussetzungen
1.1.1
Server
Der Server sollte eines der folgenden Betriebssysteme installiert haben:
•
Windows NT (mindestens SP4),
•
Windows 2000,
•
Windows XP,
•
Windows 2003 Server
Es ist nicht zwingend notwendig, die Serverversionen der oben genannten WindowsBetriebssysteme zu installieren; Windows NT 4.0 Workstation, bzw. Windows 2000 Professional sind ausreichend.
Die folgenden Betriebssysteme werden nicht unterstützt:
•
Windows 95,
•
Windows 98
•
Windows ME.
Als Serversoftware (Datenbank) kann entweder ein MS-SQL-Server, oder die „MS Data Engine“ zum Einsatz kommen. Der Unterschied liegt in lizenzrechtlichen Aspekten und in der Performance:
1.1.1.1
MS-SQL-Server
Bei Verwendung eines MS-SQL-Servers gibt es (entsprechende Serverhardware vorausgesetzt) keine performancemäßigen Einschränkungen. Ein eventuell bestehender MS-SQLServer kann für cato® mitverwendet werden. Unterstützt werden die folgenden Versionen:
•
MS-SQL Server 7.0 (Service Pack 4)
•
MS-SQL Server 2000 (mindestens Service Pack 3, empfohlen Service Pack 4).
Der MS-SQL-Server ist kostenpflichtig und muss für die entsprechende Anzahl Benutzer lizenziert werden.
9
®
Installationsanweisungen
1.1.1.2
cato Benutzerhandbuch
MS Date Engine
Unterstützt wird:
•
MS Data Engine 1.0 (Service Pack 4)
Die Data Engine 1.0 und das passende Service Pack 4 werden kostenlos von Hanke & Hörner
auf der cato® Installations-CD mitgeliefert und müssen nicht extra lizenziert werden. Es gibt
zwar keine lizenzrechtliche Beschränkung in der Anzahl der gleichzeitig zugreifenden Benutzer,
jedoch sinkt die Performance bei mehr als 5 Benutzern deutlich ab. Die Datenbankgröße ist auf
2 GByte beschränkt.
1.1.2
Client
Die Clients sollte eines der folgenden Betriebssysteme installiert haben:
•
Windows NT (mindestens SP3),
•
Windows 2000
•
Windows XP
Nicht unterstützt werden:
•
Windows 95,
•
Windows 98
•
Windows ME.
Die cato® Clients können auf beliebig vielen Computer installiert werden, jedoch kann
zu einem Zeitpunkt einem Computer nur ein cato®-Lizenzschlüssel zugeordnet sein.
Damit ist die Anzahl von Benutzern, die gleichzeitig mit cato® arbeiten können, durch
die Anzahl der erworbenen Lizenzschlüssel begrenzt.
1.1.3
Treiber für Etikettendrucker
Bei Verwendung des von Hanke & Hörner empfohlenen TEC B-SA4 Etikettendruckers kann der
von TEC zur Verfügung gestellte Treiber auf der von Hanke & Hörner ausgelieferten Installations-CD verwendet werden.
Für andere Etikettendrucker ist der jeweils passende, aktuelle Druckertreiber zu installieren. Für
die meisten gängigen Etikettendrucker können passende Treiber unter dieser Internetadresse
bezogen werden:
http://www.nicelabel.com/
10
®
cato Benutzerhandbuch
1.1.4
Installationsanweisungen
Sonstige Treiber
1.1.4.1 Treiber für USB/Seriell-Adapter
Wenn eine Waage angeschlossen werden soll, und dies nicht direkt an einen freien COM-Port,
sondern über einen USB/Seriell-Adapter geschieht, ist gegebenenfalls die Installation des zum
USB/Seriell-Adapters mitgelieferten Treibers erforderlich
1.1.4.2
Treiber für USB/Parallel-Adapter
Wenn ein paralleler Etikettendrucker angeschlossen werden soll und dies nicht direkt an einen
freien LPT-Port, sondern über einen USB/parallel-Adapter geschieht, ist gegebenenfalls die
Installation des zum USB/Parallel-Adapters mitgelieferten Treibers erforderlich
1.2
Hardwarevoraussetzungen
1.2.1
Server
Bei einer Standardkonfiguration von bis zu 5 Benutzern ist ein Server mit einer CPUTaktfrequenz von mindestens 2GHz und 1 GB RAM empfehlenswert. Bei einer größeren Anzahl von Benutzern sind mehr RAM und eine höhere Taktfrequenz bzw. ein MultiprozessorServersystem empfehlenswert.
Zur Datensicherung kann bei Einsatz der MS-SQL-Server Software ein Streamer zum Einsatz
kommen. Bei Verwendung der MS-Data-Engine empfiehlt sich der Einbau eines 250 MB ZIPLaufwerks in den Server.
In einer „kleinen“ Installation (z.B.: zwei cato®-Lizenzen) ist es möglich, Client- und Serversoftware auf einem einzigen Computer zu installieren. Dieser sollte dann mindestens 256 MB RAM
(besser 512 MB) installiert haben und eine Taktfrequenz von mindestens 1 GHz aufweisen.
1.2.2
Client
Der Client-Computer sollte folgende Mindest-Hardwarevoraussetzungen erfüllen:
•
256 MB Ram
•
1 GHz CPU Taktfrequenz
Empfohlen werden die folgenden Voraussetzungen:
•
512 MB RAM (oder mehr)
•
1.5 GHz CPU Taktfrequenz (oder mehr)
Für den Anschluss einer Waage (zur gravimetrischen Produktion) ist ein freier COM-Port oder
ein freier USB-Port samt USB/Seriell-Adapter erforderlich.
Für den Anschluss des von Hanke & Hörner empfohlenen Etikettendruckers TEC B-SA4 ist ein
freier USB-Port erforderlich.
11
®
Installationsanweisungen
cato Benutzerhandbuch
Falls die Nutzung der optionalen Sprachausgabe gewünscht wird, ist eine Windows-Kompatible
Soundkarte und Lautsprecher vorzusehen.
1.2.2.1
PC – Hardware
Bei der gravimetrischen Herstellung mit cato® ist es notwendig, einen Computer in den Reinraum neben die Werkbank zu stellen. Hierfür kann entweder ein normaler Industrie-PC verwendet werden (was viele Anwender so machen), oder auch ein spezieller Reinraum-PC. Hanke & Hörner liefert bei Bedarf den folgenden, passiv gekühlten, medizinischen Reinraum-PC
mit integriertem Bildschirm:
Reinraum-PC "HERCULES Medical"
•
•
•
•
•
•
•
•
•
•
•
1.2.2.2
komplett geschlossenes Gehäuse
lüfterloser Betrieb
abwaschbar (IP65)
flächendesinfizierbar (keine Kühlrippen!)
•
•
•
Prozessor: ULV Intel Pentium® M at
1,1 GHz
RAM: 512 MByte SDRAM
Display: 15“
EIDE-PCI-hard disk-interface: 2,5"
hard disk 20 GB
USB port: two ports (USB 2.0 on P
M)
Operating Systems: MS XP
Gehäuse: aluminium, without fan,
IP65
Gewicht: 10,2 kg
Dimension: (B x H x T in mm)
396,5 x 341,25 x 100
EN 60601-1/EN60601-1-2 zertifiziert
Flachbildschirm
Es ist wünschenswert, einen Flachbildschirm an der Rückwand der Werkbank anzubringen, so
dass der Herstellende die Anweisungen des Programms immer im Blickfeld hat. Empfehlenswert ist ein 15-Zoll-Display mit einer Auflösung von 1024x768 Pixels. Ist es nicht möglich, einen
Bildschirm in die Werkbank zu integrieren, kann auch ein Bildschirm neben der Werkbank
aufgestellt werden.
Vor dem Einbau eines Bildschirms in die Werkbank ist jedenfalls der Werkbankhersteller, der
Werkbanklieferant oder ein Fachunternehmen für Werkbänke zu kontaktieren. Manche Werkbankhersteller bieten eigene Lösungen für die Integration von Bildschirmen in die Werkbank an.
Es ist mit dem Werkbankhersteller abzuklären, ob in die Werkbank ein Flachbildschirm integriert werden kann. Dies ist jedoch keine zwingende Voraussetzung zum Betrieb von cato®.
Hanke & Hörner liefert bei Bedarf den folgenden reinraumtauglichen, medizinischen Bildschirm:
•
12
HERCULES Medical Monitor mit 15” XGA Medical Display (1024x768)
®
cato Benutzerhandbuch
1.2.2.3
Installationsanweisungen
Etikettendrucker
Geeignet sind Einzeletikettendrucker, die im Thermotransfermodus arbeiten. Hanke & Hörner
empfiehlt den TEC B-SA4. Nadeldrucker oder Laserdrucker sind nicht geeignet. Der Etikettendrucker steht bei der gravimetrischen Herstellung im Reinraum außerhalb der Werkbank. Bei
der volumetrischen Herstellung (ohne Waage) kann der Drucker auch außerhalb des Reinraums stehen.
Für färbige Etiketten empfiehlt Hanke & Hoerner den Primavera LX 800 mit Spezialetiketten
und Spezialtinte (alkohol- und wasserfest).
1.2.2.4
Waage
Bei der gravimetrischen Herstellung befindet sich innerhalb der Werkbank eine elektronische
Waage. Unterstützt werden Waagen von Mettler-Toledo, Sartorius und Kern. Wesentlich ist,
dass die Waage eine serielle Schnittstelle hat, einen Wägebereich von mindestens 2000g und
über den gesamten Wägebereich (wichtig) eine Empfindlichkeit von 0,01g aufweist. Hanke &
Hörner empfiehlt folgende Waagenmodelle:
•
Mettler PG 4002S/M.
•
Mettler XS 4002S/M (nur mit Herstellungsdatum ab November 2005)
Es muss in der Werkbank ein Durchlass für das serielle Datenkabel der Waage vorgesehen
werden. Der PC benötigt zum Anschluss der Waage eine freie serielle Schnittstelle. Wenn auf
dem Client-Computer kein freier COM-Port zur Verfügung steht, und der Anschluss an einem
USB-Port erfolgen soll, ist ein USB/Seriell-Adapter erforderlich.
1.2.2.5
Folientastatur "PC Mini Cato"
Innerhalb der Werkbank befindet sich bei der gravimetrischen Herstellung eine speziell für die
Verwendung mit Cato entwickelte kleine Spezialfolientastatur "PC Mini Cato" (Schutzart IP65,
desinfizierbar), die bei Hanke & Hörner bezogen werden kann.
Diese Tastatur wird üblicher Weise über einen PS2/USB-Adapter, parallel zur „großen“ Tastatur, welche außerhalb der Werkbank beim Computer steht, angeschlossen. Alternativ kann
auch ein PS/2 Keyboardsplitter verwendet werden.
Es muss in der Werkbank ein Durchlass für das PS/2-Datenkabel der Tastatur vorgesehen
werden. Da in vielen Werkbänken nur Sub-D oder RJ45-Anschlüsse eingerichtet werden können, kann Hanke & Hörner auf Wunsch den PS/2-Anschluss der Tastatur durch einen 9-poligen
Sub-D-Stecker oder RJ45-Stecker ersetzen und für die Außenseite der Werkbank ein weiteres,
passendes Spezialkabel liefern.
1.2.2.6
Medizinische Folientastatur
Parallel zur oben erwähnten "kleinen" Tastatur "PC Mini Cato" ist eine vollumfängliche Tastatur
anzuschließen. In einem Reinraum ist jedoch die Verwendung einer normalen Industrietastatur
nicht anzuraten. Stattdessen kann von Hanke & Hörner die folgende Tastatur bezogen werden:
13
Installationsanweisungen
•
®
cato Benutzerhandbuch
Medizinische Tastatur mit integriertem Touchpad / PS/2-Anschluss, frontseitig IP5,
desinfizierbar, Abmessungen: L370 x B180 x H28,0.
1.2.2.7
Barcode – Scanner
Es ist die Verwendung eines seriellen Barcode-Scanners vorgesehen. Der Scanner muss die
Standartcodes (Code 39, EAN/JAN, ...) lesen können und kann zur leichteren Bearbeitung von
Patientendaten, Stärken, Infusionslösungen und Leerbehältern herangezogen werden. Auch
eine Identifikation unter der Werkbank ist von cato aus möglich. Bei gravimetrischer Herstellung
ist zu beachten, dass für den gleichzeitigen Betrieb von Waage und Scanner 2 serielle Ports
vorhanden sein müssen (oder über einen USB Anschluss mittels Adapter gearbeitet werden
muss).
Ein Tastaturscanner kann für die Dateneingabe herangezogen werden, für den Betrieb unter
der Werkbank ist er aber nicht geeignet.
1.3
Client-Zugriff über Standleitung oder VPN
In verteilten Umgebungen (z.B. Produktionsbetrieb mit angeschlossenen externen Clients)
empfehlen wir die Anbindung der Clients an den Server mittels Standleitung oder VPN. Bei
einer Standleitung oder einer VPN-Verbindung sind auf folgende Kriterien zu achten:
•
Symetrischer Up/Download (also XDSL, nicht ADSL),
•
fixe IP-Adressen,
•
1 Mbit/s oder besser.
1.4
Installation der Serversoftware
Als Serversoftware (Datenbank) kann entweder ein MS-SQL-Server oder die „MS Data Engine“
zum Einsatz kommen.
1.4.1
Installation der MS Data Engine
Dieses Kapitel ist nur relevant, wenn Sie sich für die Verwendung der MS Data Engine an statt
eines MS-SQL-Servers entscheiden. Sie müssen in diesem Fall auf der cato® Installations-CD
in das Verzeichnis Server wechseln, und dort durch Doppelklick das Installationsprogramm
setup.exe aufrufen.
1.4.1.1
Schritt 1 – Festlegen des Programmverzeichnis
Zunächst erscheint das folgende Fenster:
14
®
cato Benutzerhandbuch
Installationsanweisungen
Bestätigen Sie nun entweder den vorgeschlagenen
Installationspfad durch einen Klick auf die Schaltfläche
„Installation starten“, oder geben Sie im Feld „Pfad“ ein
alternatives Programmverzeichnis ein, und klicken Sie
dann auf „Installation starten“.
Falls das bestätigte Programmverzeichnis noch nicht existiert, erscheint die folgende Dialogbox:
Klicken Sie auf „Ja“, um das Programmverzeichnis automatisch erstellen zu lassen.
1.4.1.2
Schritt 2 – Installation der Serverdateien
In Folge werden nun die Programmdateien der Serversoftware kopiert und registriert und Konfigurationen am
Server vorgenommen:
Es kann passieren, dass das Installationsprogramm an
dieser Stelle nach einiger Zeit unterbricht, und mit einer
Dialogbox zum Neustart des Computer auffordert.
Dieser Aufforderung ist nachzukommen, und das Installationsprogramm darauf hin nochmals zu starten.
Die Installation wird dann an dieser Stelle fortgesetzt.
1.4.1.3
Schritt 3 - Abschluss der Installation
Abschließend erscheint folgender Hinweis:
15
®
Installationsanweisungen
cato Benutzerhandbuch
Nach Bestätigen dieses Hinweises muss nur mehr das
Installationsprogramm durch Anklicken der „Beenden“Schaltfläche geschlossen werden:
Nach Abschluss der Installation der MS Data Engine
sollten Sie den Computer neu starten, auch wenn Sie
nicht explizit dazu aufgefordert werden
1.4.2
Installation des Service Packs für die MS Data Engine
Dieses Kapitel ist nur relevant, wenn Sie, wie im vorigen Kapitel beschrieben, die MS Data
Engine installiert haben.
Auf der cato®-Installations-CD befindet sich im Verzeichnis sql7sp4 das von Microsoft herausgegebene Service-Pack 4 für den SQL-Server und die Microsoft® Data Engine (MSDE). Die
Installation dieses Servicepacks wird dringend empfohlen, da es sonst unter Umständen zu
schwer reproduzierbaren Fehlfunktionen kommen kann. Um das Service-Pack zu installieren,
doppelklicken Sie nach der Installation der MSDE die Datei Setup.bat im Verzeichnis sql7sp4.
Wenn Sie die Startdatei Setup.bat nicht direkt von einem lokalen CD-Rom-Laufwerk,
sondern über das Netzwerk starten, dann kann es passieren, dass das Installationsprogramm nicht startet. In diesem Fall sind im Netzwerkpfad vermutlich Leerzeichen
oder andere Sonderzeichen beinhaltet, was die Ausführung dieses (von Microsoft
stammenden) Setuprogramms behindern kann.
1.4.2.1
Schritt 1 - Begrüßungsfenster
Zunächst erscheint das folgende Begrüßungsfenster:
Klicken Sie auf „Next“ um fortzusetzen.
16
®
cato Benutzerhandbuch
1.4.2.2
Installationsanweisungen
Schritt 2 – Lizenzhinweise
Es erscheinen nun die Lizenzhinweise für das
Service-Pack:
Lesen Sie die Lizenzhinweise und klicken Sie
auf „Yes“.
1.4.2.3
Schritt 3 – Serververbindungsdaten
Es erscheint nun das folgende Fenster:
Wählen Sie die erste Option und geben Sie
als Passwort „powidl0815“ (ohne Anführungszeichen) ein. Klicken Sie anschließend auf
„Next“.
1.4.2.4
Schritt 4 – Durchführen des Updates
Es erscheint nun für etliche Sekunden die
folgende Meldung:
Anschließend erscheint das folgende Fenster:
Es ist die die letzte Möglichkeit, den UpdateProzess durch einen Klick auf die Schaltfläche „Cancel“ zu stoppen. Mit einem Klick auf
„Next“ wird die Installation des Service-Packs
endgültig gestartet.
17
Installationsanweisungen
1.4.2.5
®
cato Benutzerhandbuch
Schritt 5 – Abschluss der Installation
Während der Installation sind verschiedene
Meldungen zu sehen, die über den Installationsfortschritt
informieren.
Abschließend
erscheint das folgende Fenster:
Belassen Sie die vorgeschlagene Option
„Yes, I want to restart my computer now“, und
klicken Sie auf „Finish“.
1.4.3
Einspielen der cato®-Datenbank auf einem MS-SQL-Server
Anstelle der MS Data Engine kann die cato®-Datenbank auch auf einem bestehenden MS-SQL
Server (Version 7.0 oder 2000) eingespielt werden. Dazu ist es notwendig, dass Sie Administrator-Zugriff auf Ihren SQL-Server mit dem „SQL Enterprise Manager“ haben.
1.4.3.1
Schritt 1 – Einzuspielende Backupdatei auf Server spielen
Zunächst benötigen Sie eine Backupdatei der einzuspielenden cato® Datenbank. Eine leere
Datenbank finden Sie auf der Installations-CD im Verzeichnis Server\DBBackup. Es ist aber
auch möglich, bei einer bestehenden Installation aus cato® heraus mit Hilfe des Menüpunktes
„Verwaltung/Datenbank sichern“ den Inhalt der bestehenden Datenbank in eine Sicherungsdatei zu sichern.
Wesentlich ist, dass die einzuspielende Backupdatei auf einem lokalen Laufwerk des SQLServers liegt. Also, z.B. auf der CD im lokalen CD-ROM-Laufwerk des Servers, oder auf einer
Festplatte des Servers. Der Zugriff auf die einzuspielende Backupdatei über ein Netzlaufwerk
ist hingegen nicht ausreichend.
1.4.3.2
Schritt 2 – Zugriffsart
Bevor Sie die Datenbank nun in den SQL Server einspielen, sollten Sie sich darüber klar werden, wie Sie den Zugriff auf die Datenbank organisieren wollen.
1.4.3.2.1
Vertraute Verbindung („Trusted Connection“)
Wenn Sie die Zugriffsberechtigungen über „Trusted Conncection“ („Vertraute Verbindung“)
erreichen wollen, so müssen Sie bei den cato®-Clients den ODBC Eintrag „cato“ entsprechend
einstellen, und nach dem nun folgenden Einspielen der Datenbank die Berechtigungen für alle
Benutzer am Server vergeben.
18
®
cato Benutzerhandbuch
1.4.3.2.2
Installationsanweisungen
SQL-Server Zugriff mit Login und Passwort
Sollten Sie den Zugriff auf den Server über Login und Passwort regeln wollen, so sollten Sie
bereits vor dem Einspielen der Datenbank auf Ihrem Server ein Login „CatoClient“ einrichten.
Die cato®-Clients versuchen sich nämlich, wenn der ODBC-Treiber nicht auf „Trusted Connection“ eingestellt ist, mit dem Login „CatoClient“ und dem Passwort „powidl0815“ zu verbinden.
Wenn Sie also dem Login „CatoClient“ auf dem SQL-Server dieses Passwort zuordnen, dann
werden sich die cato®-Clients ohne weiteres verbinden.
Falls Sie ein anderes Passwort wählen, werden die cato®-Clients nach dem ersten erfolglosen
Verbindungsversuch das Passwort vom User abfragen und für zukünftige Verbindungen verschlüsselt speichern.
1.4.3.3
Einspielen der Backupdatei mit dem Enterprise Manager
Mit Hilfe des SQL Enterprise Managers kann die Backupdatei nun in den SQL-Server eingespielt werden:
1.4.3.3.1
Schritt 1 – Aufruf des Wiederherstellen-Dialogs
Klicken Sie mit der rechten Maustaste auf den Zweig „Datenbanken“ Ihres Servers und wählen
Sie „Alle Tasks“/“Datenbank wiederherstellen.
1.4.3.3.2
Schritt 2 – Datenbankname einstellen
Es erscheint das folgende Fenster:
Geben Sie, wie oben dargestellt, im
ersten Eingabefeld den gewünschten
Datenbanknamen (z.B. „CATO“) ein,
und wählen Sie die Option „Wiederherstellen: Von Medien“. Klicken Sie auf die
Schaltfläche „Medien auswählen“.
19
Installationsanweisungen
1.4.3.3.3
Schritt 3 – Sicherungsdatei wählen
Es erscheint nun das folgende Fenster:
Wählen Sie die Option „Wiederherstellen
von Festplatte“ und klicken Sie, falls in
der Liste „Medienname“ Einträge vorhanden sein sollten, auf „Alle entfernen“.Klicken Sie anschließend auf „Hinzufügen...“.
Es erscheint das folgende Fenster:
Wählen Sie die Option „Dateiname“.
Geben Sie im Eingabefeld den aus Sicht
des SQL-Servers korrekten Pfad und
Dateinamen der Backupdatei ein. Sie
können die Datei auch mit der „...“Schaltfläche heraussuchen. Klicken Sie
Anschließend auf „OK“.
Sie gelangen wieder zum vorigen Fenster, wobei Pfad und Dateiname der
Backupdatei nun in der Liste eingetragen sind:
Klicken Sie nochmals auf „OK“.
20
®
cato Benutzerhandbuch
®
cato Benutzerhandbuch
Installationsanweisungen
Sie kehren zum übergeordneten Fenster
zurück, in dem nun ebenfalls Pfad und
Dateiname der Backupdatei in der Liste
„Medien“ aufscheint.
1.4.3.3.4
Schritt 4 – Wiederherstellungsziel wählen und Wiederherstellung starten.
Klicken Sie auf den Reiter „Optionen“.
Es erscheint der folgende Dialog:
Wählen Sie die Option „Wiederherstellung über vorhandene Datenbanken
erzwingen“ und geben Sie in der Spalte
„Zum physischen Dateinamen verschieben“ von Hand einen korrekten lokalen
Serverpfad für die zu erstellenden Dateien „cato.mdf“ und „cato_log.ldf“ an.
Klicken Sie anschließend auf „OK“ um
die Wiederherstellung zu starten.
1.4.3.4
Zugriffsberechtigungen für die Rolle „CatoClient“
Wollen Sie den Zugriff auf den Server über Login und Passwort geregelt haben, müssen Sie
beim SQL-2000 Server zunächst folgendes tun: Suchen Sie im links dargestellten Konsolenbaum den Server. Klicken Sie mit der rechten Maustaste auf den dargestellten Server und
wählen Sie im Kontextmenü „Eigenschaften“. Klicken Sie dann auf „Sicherheit“ und wählen Sie
bei „Authentifizierung“ die Option „SQL Server und Windows“. Dann klicken Sie auf „OK“.
Jetzt können Sie im Enterprise Manager unter Datenbanken/Cato/Benutzer den Benutzer „CatoClient“ mit Benutzername „CatoClient“ hinzufügen. In der Liste „In Datenbankrolle zulassen“
müssen Sie vor dem Speichern des neuen Users die Einträge „public“, „db_owner“ und
„db_CatoClientRole“ auswählen.
21
Installationsanweisungen
1.4.3.5
®
cato Benutzerhandbuch
Service-Pack für MS-SQL-Server
Dieses Kapitel ist nur dann relevant, wenn Sie nicht die MS Data Engine, sondern einen MS
SQL Server verwenden.
Zum fehlerfreien Betrieb ist es unbedingt notwendig, dass bei Verwendung eines MS-SQLServers 2000 mindestens das SQL-Server-Servicepack 3 (aktuell verfügbar: Servicepack 4)
eingespielt wird. Bei Verwendung von MS-SQL-Server 7.0 muss unbedingt das Servicepack 4
für MS-SQL-Server 7.0 installiert werden.
1.4.4
Installation der cato® Client-Software
Die cato® -Clients können auf beliebig vielen Rechnern installiert werden, jedoch kann zu
einem Zeitpunkt einem Computer nur ein cato® - Lizenzschlüssel zugeordnet sein. Damit ist
die Anzahl der Benutzer, die gleichzeitig mit cato® arbeiten können, durch die Anzahl der
Lizenzschlüssel begrenzt.
Um die cato® Clientsoftware zu installieren, müssen Sie auf der cato® Installations-CD in das
Verzeichnis Client wechseln, und dort durch Doppelklick das Installationsprogramm setup.exe
aufrufen.
1.4.4.1
Schritt 1 – Begrüßungsbildschirm
Zunächst erscheint folgender Begrüßungsbildschirm:
Klicken Sie auf „Weiter“.
22
®
cato Benutzerhandbuch
1.4.4.2
Installationsanweisungen
Schritt 2 – Eingabe der Benutzerdaten
Es erscheint darauf hin folgendes Fenster:
Geben Sie nun den Benutzernamen und den
Namen der Institution, von der die Lizenz
erworben wurde, ein, und klicken Sie auf
„Weiter“.
1.4.4.3
Schritt 3 – Programmverzeichnis festlegen
Es erscheint nun das folgende Fenster:
Bestätigen Sie entweder das vorgeschlagene
Programmverzeichnis durch einen Klick auf
„Weiter“, oder legen Sie mit einem Klick auf
„Durchsuchen“ ein anderes Programmverzeichnis fest, und klicken Sie dann erst auf
„Weiter“.
1.4.4.4
Schritt 4 – Installationsoptionen wählen
Es erscheint nun das folgende Fenster:
Wenn Sie cato® mitsamt Sprachausgabe
installieren wollen, belassen Sie die Auswahl
auf „Standard“. Falls Sie cato® ohne Sprachausgabe installieren wollen, wählen Sie „Minimal“.
23
Installationsanweisungen
®
cato Benutzerhandbuch
Die Auswahlmöglichkeit „Benutzer“ liefert
keine darüber hinaus gehenden Optionen,
sondern präzisiert nach einem Klick auf „Weiter“ lediglich die zur Verfügung stehenden
Optionen in einem eigenen Fenster:
Klicken Sie auf „Weiter“.
1.4.4.5
Schritt 5 – Programmordner wählen
Es erscheint das folgende Fenster:
Sie können nun den vorgeschlagenen Programmordner „cato“, unter dem sich cato® in
das Startmenü einbauen wird, durch einen
Klick auf „Weiter“ bestätigen, oder einen anderen Programmordner wählen, und dann auf
„Weiter“ klicken.
1.4.4.6
Schritt 6 – Abschließende Bestätigung der Installationsdaten
Es erscheint das folgende, letzte Informationsfenster vor dem Beginn des eigentlichen Installationsvorganges:
Klicken Sie auf „Weiter“, um den Installationsvorgang zu starten, oder klicken Sie auf „Abbrechen“ um ihn abzubrechen.
24
®
cato Benutzerhandbuch
1.4.4.7
Installationsanweisungen
Schritt 7 – Kopieren und Registrieren der Dateien
Die eigentliche Installation beginn nun. Zunächst
erscheint folgendes Fenster:
Anschließend erscheint ein Fortschrittsbalken, der
den Fortgang beim Kopieren der Dateien dokumentiert.
Auf Windows-2000-Systemen kann es gelegentlich passieren, dass die Installation an
dieser Stelle scheinbar „hängen bleibt“ und nicht fortsetzt. Prüfen Sie bitte in diesem
Fall (z.B. durch Drücken der Tastenkombination ALT-Tab), ob sich hinter dem Installationsprogramm-Fenster ein Dialogfenster versteckt, welches nachfragt, ob gewisse
neuere Daten durch ältere ersetzt werden sollen. Wenn dies geschieht, bestätigen Sie
bitte in diesem Dialog, dass Sie die neueren Dateien beibehalten wollen.
1.4.4.8
Schritt 8 – Abschluss
Es erscheint zuletzt das folgende Fenster:
Bitte belassen Sie die vorgegebene Auswahl
„Ja, Computer jetzt neu starten“, und klicken
Sie auf „Beenden“.
1.4.5
1.4.5.1
Konfiguration des Client-Datenbankzugriffs
Standardkonfiguration
Wenn Sie cato-Client und SQL-Server oder MSDE auf ein und demselben Rechner installiert
haben, dann müssen Sie auf diesem Computer keine weiteren Eisntellungen für den Datenbankzugriff vornehmen.
Wenn jedoch SQL-Server oder MSDE auf einem anderen Computer als der Client installiert
wurde, so müssen Sie die Konfiguration abändern.
•
Bei Windows NT: Klicken Sie auf „Start / Einstellungen / Systemsteuerung“.
•
Bei Windows 2000: Klicken Sie auf „Start / Einstellungen / Systemsteuerung“ und
doppelklicken Sie „Verwaltung“.
25
Installationsanweisungen
®
cato Benutzerhandbuch
•
Bei Windows XP: Klicken auf „Start / Systemsteuerung“ und doppelklicken Sie „Verwaltung“.
•
Doppelklicken Sie auf „ODBC-Datenquellen“.
•
Klicken Sie in dem sich öffnenden Fenster auf „System DSN“.
•
Wählen Sie aus der Liste den Eintrag „CATO“, der bereits von Installationsprogramm
angelegt wurde, durch Doppelklick.
•
Im untersten Eingabefeld („Server“) steht der Name des Datenservers. Das cato® Installationsprogramm trägt hier standardmäßig „(local)“ ein, was bedeutet, dass sich
das Serverprogramm auf demselben Computer befindet. Ersetzen Sie diesen Eintrag
durch den Namen des tatsächlichen Datenservers.
•
Klicken Sie auf „Weiter“.
•
Wenn Sie sich zur MSDE als Serversoftware verbinden, dann befolgen Sie bitte
die folgenden Schritte:
o
Stellen Sie sicher, dass die Option „With SQL Server authentification using a
login ID and password entered by the user“ ausgewählt ist.
o
Stellen Sie sicher, dass die Auswahlbox „Connect to SQL Server to obtain default settings...“ angehakt ist.
•
26
o
Geben Sie im Feld Login ID „CatoClient“ ein (ohne Anführungszeichen).
o
Geben Sie im Feld Passwort „powidl0815“ ein (ohne Anführungszeichen).
Wenn Sie mit einem MS-SQL-Server verbinden, dann befolgen Sie die folgenden
Punkte:
o
Wählen Sie je nach Wunsch SQL-Identifikation mit Login und Passwort oder
mit „Trusted Connection“ („Vertraute Verbindung“)
o
Stellen Sie sicher, dass die Auswahlbox „Connect to SQL Server to obtain
default settings...“ angehakt ist.
o
Bei SQL-Identifikation mit Login und Passwort wählen Sie das Login und
das Passwort, welches Sie bei der Serverkonfiguration bestimmt hatten.
•
Klicken Sie auf „Weiter“
•
Falls an dieser Stelle eine Fehlermeldung erscheint, so kann keine Verbindung zum
Server hergestellt werden. Stellen Sie zunächst sicher, dass der Server läuft und richtig mit dem Netzwerk verbunden ist. Ist dies der Fall, so klicken Sie auf die Schaltfläche „Client Configuration“. In dem sich öffnenden Fenster können Sie verschiedene
„Network Libraries“ auswählen. Sie sollten bevorzugt „TCP / IP“ auswählen. Klicken
Sie danach auf „OK“, und nochmals auf „Weiter“.
•
Stellen Sie sicher, dass die Auswahlbox „Change the default database to“ angehakt
ist.
®
cato Benutzerhandbuch
Installationsanweisungen
•
Stellen Sie sicher, dass im darunter stehenden Eingabefeld „CATO“ steht (ohne Anführungszeichen).
•
Klicken Sie auf „Weiter“.
•
Stellen Sie sicher, dass im Eingabefeld „Sprache
Systemmeldungen ändern auf: “ „English“ ausgewählt ist.
•
Klicken Sie auf „Fertigstellen“.
•
Klicken Sie auf „OK“.
•
Klicken Sie nochmals auf „OK“, um das ODBC-Konfigurationsfenster zu schließen.
•
Schließen Sie das Fenster „Systemsteuerung“.
1.4.5.2
der
SQL
Server-
Zugriff auf die cato®-Datenbank über einen anderen ODBC-Eintrag
Wie zuvor beschrieben, verläuft der Zugriff auf die cato®-Datenbank üblicherweise über den
ODBC-Eintrag „cato“. Es ist jedoch möglich, einen anderen ODBC-Eintrag für den Zugriff festzulegen. In der Konfigurationsdatei „cato.ini“ im cato® Programmverzeichnis muss hierfür ein
Eintrag
ODBC=Name der ODBC-Datenquelle
angelegt werden. Dadurch ist es möglich, auf einem Computer parallel zwei Cato-Installationen
laufen zu lassen, die jeweils auf einen andere ODBC-Eintrag und somit, wenn gewünscht, auf
eine andere Datenbank zugreifen.
1.4.5.3
Client-Einstellungen für „Trusted Connection“ (Vertraute Verbindung)
Falls Sie bei den Clients im ODBC-Eintrag cato „Trusted Connection“ („Vertraute Verbindung“)
auswählen, so wird cato® von sich aus versuchen, den Windows-User mit einem User in der
Cato-Benutzerdatenbank in Übereinstimung zu bringen. Der Vorteil ist, dass beim Start von
cato® kein eigenes Passwort mehr eingegeben werden muss. Sollten Sie jedoch auch bei
„Trusted Connection“ eine eigene Benutzeridentifikation in cato® wünschen (oder beim ersten
Aufruf: benötigen), so müssen Sie auf dem Client-Computer ins Cato-Programmverzeichnis
gehen, und dort die Datei ConnMode0.reg doppelklicken. Hierdurch wird cato® gezwungen,
auf jeden Fall eine eigene Benutzeridentifikation durchzuführen. Mit Doppelklick auf ConnMode1.reg wird cato® wieder so umgestellt, dass es den Windows-User als Cato-User annimmt.
1.4.5.4
Citrix und Windows Terminal Server Installationen
Um eine fehlerfreie Verwendung von cato® zu gewährleisten, muss in der Datei Cato.ini im
Cato-Programmverzeichnis (c:\Programme\Cato) folgender Eintrag hinzugefügt werden: UseClientNameEnvVar=1. Dadurch wird der Name des Clients aus der Umgebungsvariable ClientName ermittelt. In Citrix-Umgebungen empfiehlt sich weiters das Hinzufügen der Zeile UseAppDataIniFile=1 in die Datei Cato.ini im Cato-Programmverzeichnis. Diese Einstellung
27
®
Installationsanweisungen
cato Benutzerhandbuch
bewirkt, dass alle vom Benutzer veränderbaren, clientabhängigen Einstellungen nicht mehr in
diese zentrale Konfigurationsdatei gespeichert werden, sondern im benutzerspezifischen Anwendungsdaten-Verzeichnis.
1.4.6
1.4.6.1
Sonstige Client-Installationskonfigurationen
Deaktivieren der Sprachausgabe
Die Sprachausgabe kann permanent deaktiviert werden, indem in der Datei Cato.ini im CatoProgrammverzeichnis folgender Eintrag hinzugefügt wird:
SpeechEnabled=0
Dieser Eintrag kann verwendet werden, falls es in Citrix-Umgebungen Probleme mit dem
Sound-Mapping gibt. Solche Probleme können sich in der Fehlermeldung "Runtime Error - Das
aufgerufene Objekt wurde von den Clients getrennt" beim Start von Cato manifestieren.
1.4.6.2
Zulassen mehrerer Instanzen
Aus prinzipiellen Sicherheitserwägungen kann von cato® standardmäßig auf einem Arbeitsplatz
nur eine Instanz gestartet werden. Durch den Eintrag
MultipleInstances=1
®
in der Datei cato.ini im cato -Programmverzeichnis kann dies ausgeschaltet und cato® mehrfach gestartet werden.
1.4.6.3
Für den Betrieb von cato® notwendige Windows-Benutzerberechtigung
Wenn die Anwender, die mit cato® arbeiten sollen, mindestens Hauptbenutzerrechte haben
(also in das cato®-Programmverzeichnis lesend und schreibend zugreifen können), dann gibt
es beim Betrieb von cato® keinesfalls daraus resultierende Probleme.
Wenn die Anwender, die mit cato® arbeiten sollen, in Windows nur als einfache Benutzer konfiguriert sind (also nur Lesezugriff auf das cato®-Programmverzeichnis haben), dann entsteht in
der StandardkKonfiguration von cato® das Problem, dass cato® versucht gewisse lokale Einstellungen in die Datei cato.ini zu speichern, welche im cato®-Programmverzeichnis liegt. In
diesem Fall sollte folgendes getan werden:
28
•
Entweder wird den cato®-Anwendern in der Windows-Benutzerverwaltung Schreibzugriff in das cato®-Programmverzeichnis gewährt,
•
oder es wird in der Datei cato.ini im cato®-Programmverzeichnis folgender Eintrag
hinzugefügt: UseAppDataIniFile=1. Dieser Eintrag bewirkt, dass die meisten von cato® zu speichernden lokalen Einstellungen nicht in der Datei cato.ini im cato®Programmverzeichnis, sondern in einer Kopie dieser Datei im Benutzerverzeichnis
des Anwenders gespeichert werden. Der Nachteil ist, dass gewisse grundlegende lokale Einstellungen (wie zum Beispiel der aktive Etikettendrucker) von jedem Benutzer,
beim ersten Aufruf von cato® extra vorgenommen werden müssen.
®
cato Benutzerhandbuch
1.4.7
1.4.7.1
Installationsanweisungen
Installationskonfigurationen nach dem ersten Start von cato®
Erster Start
Wenn der ODBC-Eintrag nicht auf „Trusted Connection“ („Vertraute Verbindung“) gestellt wurde, dann versucht der cato®-Client
sich beim Start standardmäßig mit dem SQL-Login „CatoClient“
und dem Passwort „powidl0815“ gegen den SQL-Server zu verbinden. Wenn dieser Versuch fehlschlägt, dann erscheint beim
ersten Start das folgende Fenster:
Hier muss kann nun das zur Verbindung mit der cato®-Datenbank geeignete SQL-Login und
Passwort eingegeben werden. Nach erfolgreicher Verbindung mit der Datenbank werden Login
und Passwort (letzteres Verschlüsselt) in der Datei cato.ini gespeichert.
1.4.7.2
Benutzeranmeldung
Für das Arbeiten in cato® ist es erforderlich, sich durch die Angabe eines cato®-eigenen Benutzernamens und Passwortes im
Programm anzumelden. Dies geschieht unmittelbar nach dem
Start von cato®.
Sollten Sie sich zum ersten Mal anmelden, dann verwenden Sie bitte den in der Auslieferdatenbank voreingestellten Benutzer „Admin“ mit dem Passwort „admin“.
1.4.7.2.1
Benutzeranmeldung mit Trusted Connection (Vertraute Verbindung)
In diesem speziellen Anmeldemodus fragt cato® nicht eigens nach einem Benutzernamen und
Passwort, sondern übernimmt den Benutzer von Windows. Wenn sich also der Benutzer in
Windows mit z.B. dem Login „Meier“ anmeldet, so wird er automatisch auch in cato® als Benutzer „Meier“ angemeldet. Sollte es jedoch in der cato® Benutzerdatenbank noch keinen Benutzer „Meier“ geben, schlägt der Start von cato® fehl.
Der „Trusted Connection“-Modus in cato ist automatisch dann aktiviert, wenn der ODBC-Eintrag
„cato“ auf „Trusted Connection“ („Vertraute Verbindung“) eingestellt ist, oder, wie in 1.4.5.3
beschrieben, der „Trusted Connection“-Modus durch einen Doppelklick auf „ConnMode1.reg“
erzwungen wurde.
Bevor Sie den „Trusted Connection“-Modus aktivieren sollten Sie also in cato® zumindest einen
als Administrator berechtigten Benutzer mit seinem Windows-Loginnamen anlegen.
1.4.7.3
1.4.7.3.1
Lizenzverwaltung
Einspielen der Lizenzen
Bevor Sie mit cato® arbeiten können, ist es nötig, eine oder mehrere Lizenzen aus der von
Hanke & Hörner bereitgestellten Lizenzdatei in die Datenbank einzuspielen. Daher erscheint
beim ersten Start von cato® (nach der Eingabe von Login und Passwort) der Programmteil
„Lizenzverwaltung“:
29
®
Installationsanweisungen
cato Benutzerhandbuch
Klicken Sie auf den Menüpunkt „Datei“ / „Lizenzdatei öffnen“ (oder drücken Sie einfach Strg-O).
Wählen Sie in der Datei-Dialogbox, die sich nun öffnet, die Lizenzdatei aus. Klicken Sie auf
„öffnen“ (oder drücken Sie einfach die Eingabetaste („ “-Taste). cato® meldet Ihnen nun in
einer Dialogbox, wie viele Lizenzen eingespielt wurden, und Sie sehen die eingespielten Lizenzen in Form von Lizenzschlüsseln. Markieren Sie einen der eingespielten Lizenzschlüssel und
klicken Sie auf den Menüpunkt „Datei / Markierte Lizenz für diese Workstation übernehmen“.
Die markierte Lizenz ist diesem Computer nun zugewiesen.
1.4.7.3.2
Dynamische Lizenzverwaltung
Standardmäßig werden den einzelnen Arbeitsplätzen die vorhandenen Lizenzen nur statisch
zugewiesen. Wenn einer Workstation keine Lizenz mehr zur Verfügung steht, muss der Benutzer in der Lizenzverwaltung händisch einer anderen Workstation die Lizenz entziehen. Es gibt
aber auch die Möglichkeit, in der Datei Cato.ini im Cato-Programmverzeichnis den Eintrag
DynLicenseType=x
hinzuzufügen, wobei x durch folgende Werte zu ersetzen ist:
0 ... Krankenhausapotheken-Volllizenz
1 ... Krankenhaus-Arztlizenz
2 ... Apotheken-Volllizenz, öffentliche Apotheke
3 ... Lizenz niedergelassener Arzt
9 ... Krankenhausapothekenlizenz, nur volumetrisch
10 ... Apothekenlizenz öffentliche Apotheke, nur volumetrisch
12 ... Zureicherlizenz
Wenn ein solcher Eintrag vorhanden ist, versucht cato® beim Start automatisch eine verfügbare
Lizenz vom angegebenen Lizenztyp zu holen. Beim Beenden von cato® wird die Lizenz dann
30
®
cato Benutzerhandbuch
Installationsanweisungen
wieder freigegeben. Wenn zusätzlich UseAppDataIniFile=1 gesetzt wurde, dann prüft cato®
zunächst in der anwenderspezifischen Konfigurationsdatei nach einem DynLicenseTypeEintrag, und dann erst in der zentralen Konfigurationsdatei im Cato-Programmverzeichnis.
1.4.7.4
Einrichten eines Netzwerkpfades für die Auto-Aktualisierung
®
Wenn cato auf mehreren Rechnern installiert wurde, dann ist es empfehlenswert (aber nicht
zwingend notwendig), im Netzwerk ein Verzeichnis, auf das alle zumindest lesend zugriffsberechtigt sind, anzulegen, und dieses im Programmteil „Verwaltung / Einstellungen unter Allgemeine Einstellungen / Netzwerkpfad für Auto-Aktualisierung“ einzutragen. Es sollte hierbei ein
eindeutiger, für alle gültiger Pfad, der den Servernamen enthält, verwendet werden, und kein
verknüpftes Netzlaufwerk.
Wenn ein solches Verzeichnis eingetragen wurde, und auf einem Computer ein cato® Update
durchgeführt wird, so prüft das Updateprogramm, ob ein solches Verzeichnis festgelegt wurde.
Wenn dies der Fall ist, dann werden bei einem Update alle Programmdateien der neuen Version vom cato® Update-Wizard automatisch in dieses Verzeichnis gespielt. Wenn cato® nach
einem Update auf irgend einem Computer mit alten Client-Dateien gestartet wird, dann prüft
cato®, ob in diesem Verzeichnis neue Programmdateien liegen und aktualisiert sich nötigenfalls
selber. So ist es nicht notwendig, ein Update auf jedem Computer einzeln einzuspielen, was
eine erhebliche Zeitersparnis darstellen kann.
1.5
Hardwarekonfiguration
1.5.1
Elektronische Waage
Zur Unterstützung der gravimetrischen Herstellungsmethode kann an cato® eine elektronische
Waage angeschlossen werden.
Bei der gravimetrischer Herstellung befindet sich diese Waage innerhalb der Werkbank. cato®
ist kompatibel mit Waagen der Firmen
1.5.1.1
o
Mettler-Toledo,
o
Sartorius und
o
Kern
Vorbereitende Konfiguration von Mettler-Toledo-Waagen
Bei Mettler-Toledo-Waagen sollten Sie sicherstellen, dass die Waage auf die Einheit „Gramm“
eingestellt ist (sollte von Werksseite aus so sein)., und Sie sollten auch eine geeignete Dämpfung der Waage einstellen. Je stärker die Dämpfung, umso besser sind die Messungen reproduzierbar und umso unempfindlicher ist die Waage gegen Erschütterungen. Andererseits bedingt eine starke Dämpfung einen langsameren Wägevorgang). Außerdem sollten Sie bei der
Einstellung „Peripheriegerät“ möglichst „Host“ einstellen, und bei „Datenübertragungsmodus“
die Einstellung „Cont“ (kontinuierliches Senden von Daten). Moderne Mettler-Waagen können
direkt mit einem 1:1 durchverbundenen seriellen Kabel an die serielle Schnittstelle des Compu31
®
Installationsanweisungen
cato Benutzerhandbuch
ters angeschlossen werden. Es gibt allerdings auch ältere Modelle, bei denen ein eigener Adapter notwendig ist.
Es folgt eine Beschreibung der Einstellungen für eine XS 4002
(wird von Hanke & Hoerner empfohlen). Um mit cato® arbeiten
zu können, müssen Sie bei Ihrer Mettler XS einige Werkseinstellungen verändern. Öffnen Sie dafür die Systemeinstellungen indem Sie zuerst auf die < >Taste drücken (links auf der
Waage) und dann auf „System“ (in der Menüleiste unten).
Wählen Sie nun „Wägeparameter festlegen“ mit der entsprechenden Taste
aus:
Menüpunkt
Einstellung
Anmerkung
Wägemodus
„Kontollwägen“
Die Waage reagiert nur auf größere Gewichtsveränderungen und das Wägeresultat
ist sehr stabil.
Umgebung
„unruhig“
Sollten Sie eine besonders vibrierende
Werkbank haben evetuell auch „sehr unruhig“.
Hier kann man versuchen auch eine schnellere Einstellung wählen, wenn es die Testresultate zulassen.
Messwert-Freigabe
„Zuverlässig“
ACHTUNG: ähnlicher Wert kann auch über
cato® eingestellt werden (Anzahl gleicher
Gewichte bei den Waageneinstellungen).
Wählen Sie nun „Pripheriegerät wählen““ mit der entsprechenden Taste aus:
Menüpunkt
Einstellung
Host – Deffinieren Continuous Mode
„ON“
Anmerkung
Unbedingt notwendig !!
Im cato®-Programmteil „Hardware konfigurieren“ müssen Sie zunächst sicherstellen, dass das
Häkchen „Waage vorhanden“ ausgewählt ist. Dann wählen Sie bei Waagentyp entweder „Mettler alte Modelle“ oder „Mettler neue Modelle“. Die übrigen Parameter können Sie, wie in Folge
beschrieben, händisch einstellen oder die Schaltfläche „Suchen...“ verwenden.
32
®
cato Benutzerhandbuch
1.5.1.2
Installationsanweisungen
Vorbereitende Konfiguration von Sartorius-Waagen
Auch bei Waagen von Sartorius oder Kern ist es zunächst notwendig, händisch einige Einstellungen direkt an der Waage vorzunehmen. Bitte beachten Sie, dass der Anschluss von Sartorius-Waagen an den Computer nur mit einem speziellen Kabel der Firma Sartorius erfolgen darf.
Sollten Sie ein anderes Kabel verwenden, so kann es passieren, dass die Waage in einen
Wartungsmodus umspringt, aus dem sie nur noch von einem Servicetechniker der Firma Sartorius zurückgestellt werden kann.
Entnehmen Sie der folgenden List die empfohlenen Einstellungen. Die Tastenfunktionen der
Waage zum Einstellen der jeweiligen Menüparameter entnehmen Sie bitte dem Sartorius
Handbuch.
Code
1.5.1.3
Einstellung
114
sehr unruhige Umgebung
172
Gramm
517
9600 Baud
531
1 Stopbit
542
Hardwarehandshake mit 2 Zeichen
551
SBI (Serial Bus Interface)
561
Netzwerkadresse 0
614
Autoprint ohne Stillstand
622
Autoprint nicht abschaltbar
631
1 Anzeigewechsel
641
Datenausgabe ohne autom. Tarieren
Konfiguration der Waage in cato®
Zur Konfiguration einer angeschlossenen Waage wechseln Sie
bitte in cato® in das Formular „Verwaltung / Hardware konfigurieren“.
Stellen Sie sicher, dass die Waage mit dem richtigen Kabel an
den Computer angeschlossen wurde und eingeschaltet ist.
Bitte schalten Sie die Waage erst ein, nachdem das Betriebssystem fertig hochgefahren ist, da es sonst Probleme mit der Windows „Plug-And-Play“-Funktion kommen
kann.
33
®
Installationsanweisungen
1.5.1.3.1
cato Benutzerhandbuch
Einstellen der Konfigurationsparameter
Damit die Waage korrekt mit dem Computer kommunizieren kann, müssen die Kommunikationsparameter beider Geräte aufeinander abgestimmt werden. Sie haben die Möglichkeit, entweder die Parameter der Waage gemäß den Einstellung von cato® zu konfigurieren 1 oder
umgekehrt. Sollten die Parameter der Waage Ihnen nicht bekannt sein, so kann auch cato®
versuchen, die Parameter der Waage herauszufinden und cato® entsprechend anzupassen.
Bevor Sie cato® die Waage automatisch „suchen“ lassen oder die Parameter selber angeben,
muss unbedingt der korrekte Waagentyp angegeben werden:
•
Mettler neue Modelle: Gilt für alle
aktuellen Mettler-Toledo Waagen.
•
Mettler alte Modelle: Gilt für einige
ältere Mettler-Waagen (Baujahr vor
1999), vor allem für jene mit einem
DataPack.
•
Sartorius: Gilt für alle Sartorius
Waagen
•
Kern: Gilt für alle Waagen der
Firma Kern..
Klicken Sie auf „Suchen“, um die Schnittstellenparameter Ihrer
Waage herauszufinden. cato® startet dann einen Suchvorgang,
der durchaus längere Zeit in Anspruch nehmen kann!
Die Funktion „Waage suchen“ findet nicht in jedem Fall zuverlässig Ihre Waage! Da es
sich bei der Waage um kein „Plug and Play“ Gerät handelt, versucht cato® für jede
Schnittstellenkonfiguration Befehle an die Waage zu senden und auf eine verständliche
Antwort zu warten. Reagiert die Waage nicht innerhalb von 2 Sekunden, so nimmt
cato® an, dass die Schnittstellenparameter ungültig sind. Vor allem bei älteren Modellen und langsamen Schnittstellen kann diese Reaktionszeit evt. länger sein. Falls die
Funktion „Waage suchen“ nicht funktioniert hat, versuchen Sie die Parameter der Waage aus deren Menü zu erfahren und stellen Sie diese manuell ein.
1
Zur Konfiguration der Schnittstellenparameter lesen Sie bitte das Handbuch der Waage!
34
®
cato Benutzerhandbuch
Installationsanweisungen
Wurden Parameter korrekt eingestellt, so sollten Sie das von der Waage angezeigte Gewicht
im Waagen-Testfeld sehen. Bei Veränderungen des Gewichts auf der Waage aktualisiert sich
die Anzeige auf dem Bildschirm. Sobald die Waage ein stabiles Gewicht an den Computer
sendet, ist neben der numerischen Gewichtsanzeige auch die Masseeinheit Gramm („g“) sichtbar.
Wenn laufende Gewichtsveränderungen mit noch nicht stabilen Gewichten nicht im
Waagentestfeld angezeigt werden, dann ist die Waage selber nicht korrekt konfiguriert
und eine korrekte Funktion von cato® ist nicht gewährleistet.
Sollten Sie eine Waage mit Funktionstasten oder ein Mettler™ DataPac 2 für die Steuerung in
cato® verwenden wollen, so aktivieren Sie die entsprechenden Kontrollkästchen („Funktionstasten“, „DataPac“). Nach dem Drücken einer Taste auf der Waage, sollte cato® eine Dialogbox
mit der entsprechenden Tastenbezeichnung auf den Bildschirm bringen.
Bei Verwendung eines DataPac von Mettler™ muss sowohl das Kontrollkästchen
„Funktionstasten“, als auch das Kontrollkästchen „DataPac“ aktiviert sein!
„Akustisches Signal nach eingependeltem Gewicht“:
Während einer Herstellung trennt cato® die einzelnen Arbeitsschritte voneinander, indem auf
ein stabiles (eingependeltes) Gewicht der Waage gewartet wird. Dadurch ist es nicht erforderlich, zwischen den einzelnen Arbeitsschritten zur Bestätigung eine Taste zu betätigen. Durch
ein akustisches Signal kann dem Benutzer die Freigabe zum nächsten Arbeitsschritt gegeben
werden. Dabei gibt es folgende Einstellungen:
•
Signal von Waage: Nur bei einzelnen Sartorius Waagen möglich.
•
Signal von PC: Der Benutzer kann die Frequenz in Hertz sowie die Dauer in Millisekunden
angeben.
Durch Drücken der Schaltfläche „Test“ wird das Signal abgespielt.
1.5.2
Anpassung der Waage an Umgebungsbedingungen
Um die Richtigkeit des an cato® gesendeten stabilen Gewichts zu gewährleisten, kann cato®
angewiesen werden, nicht gleich das erste stabile Gewicht zu akzeptieren. Erst wenn mehrere
gleiche stabile Gewichte gesendet wurden, geht cato® davon aus, dass es sich nicht mehr
ändert und akzeptiert das Gewicht. Diese Anzahl der gleichen stabilen Gewichte kann vom
Benutzer eingestellt werden.
Mit der Funktion „Anpassung der Waage an die Umgebungsbedingungen“, ist es möglich, die
Einstellungen für die Dämpfung der Waage und den Wert der Anzahl gleicher von Waage
gesendeter Gewichte nach objektiven Kriterien festzulegen. Mit einen Klick auf die Schaltfläche
2
Das ist ein spezieller numerischer Tastenblock, der an einige ältere Mettler-Waagen angeschlossen werden kann.
35
Installationsanweisungen
®
cato Benutzerhandbuch
„Test durchführen“ kann ein Testdurchlauf gestartet werden. Sie werden dann aufgefordert, ein
(beliebiges) Referenzgewicht auf die Waage zu legen.
Nach Abschluss des Wägevorgangs können Sie die Zeit, die der Wägevorgang beansprucht
hat, ablesen. Außerdem kann in zwei getrennten Bereichen das erste, vom Programm akzeptierte eingependelte Gewicht und das jeweils aktuelle Gewicht abgelesen werden.
Sollten sich die beiden Werte unterscheiden (z.B. 99,99g und 100,00g), bedeutet dies, dass die
Waage ein Gewicht zu früh als korrekt angenommen und an den Computer übermittelt hat. In
diesem Fall kann man entweder den Wert „Anzahl gleicher von Waage gesendeter Gewichte
für ein eingependeltes Gewicht“ größer stellen, oder an der Waage eine größere Dämpfung
einstellen (Bei Mettler-Waagen im Waagenmenü „unruhige Umgebung“ bzw. „hohe Reproduzierbarkeit der Wägeergebnisse“ einstellen).
Diese Einstellung kann die Arbeitsgeschwindigkeit von cato® sehr beeinflussen. Es
sollten daher aus diesem Gesichtspunkt heraus die kleinsten Werte gewählt werden,
die zuverlässige, reproduzierbare Wägeergebnisse liefern.
1.5.3
Barcode – Scanner
In cato® ist die Verwendung eines seriellen Barcode-Scanners oder eines Tastaturscanners
vorgesehen. Ein Tastaturscanner kann für die Pflege der Stammdaten herangezogen werden,
ein serieller Scanner kann auch bei der gravimetrischen Herstellung unter der Werkbank zur
Identifikation der Flaschen und zur Vereinfachung der Datensuche verwendet werden.
Für den gleichzeitigen Betrieb von Waage und Scanner sind 2 serielle Ports notwendig
(oder es wird mittels Adapter über einen USB Anschluss gearbeitet).
Zur Konfiguration eines angeschlossenen Scanners wechseln Sie
bitte in cato® in das Formular „Verwaltung / Hardware konfigurieren“.
Stellen Sie sicher, dass der Scanner mit dem richtigen Kabel an
den Computer angeschlossen wurde.
36
®
cato Benutzerhandbuch
1.5.3.1.1
Installationsanweisungen
Einstellen der Konfigurationsparameter
Damit der serielle Scanner korrekt mit dem Computer kommunizieren kann, müssen die Kommunikationsparameter beider Geräte aufeinander abgestimmt werden. Die Parameter des
Scanners werden üblicherweise über das mitgelieferte Handbuch mittels Strichcodes vorgenommen.
In cato® können nun die entsprechenden Einstellungen durchgeführt werden:
Nachdem richtig konfiguriert wurde, kann ein Barcode in das Testfeld geschrieben werden.
Bei einem Tastaturscanner sind keine Einstellungen notwendig.
1.5.4
Etikettendrucker
cato® kann mit jedem Etikettendrucker verwendet werden, der im Thermotransfermodus arbeitet und für den es einen geeigneten Windows-Treiber gibt. Bei der gravimetrischen Herstellung
steht der Etikettendrucker üblicherweise im Reinraum (um die Etiketten sofort aufkleben zu
können) außerhalb der Werkbank.
1.5.4.1
Installation des Druckertreibers
Hanke & Hörner empfiehlt zur Verwendung mit cato® den Etikettendrucker TEC B-SA4. Dieses
Kapitel gibt Hinweise zur Installation und Konfiguration des dazugehörigen Druckertreibers.
Wenn Sie einen anderen Drucker verwenden, müssen Sie den dazu passenden Druckertreiber installieren und analog konfigurieren. Für viele gängige Etikettendrucker
finden Sie unter dieser Internetadresse Treiber: http://www.nicelabel.com/
Der TEC B-SA4 benötigt einen freien USB – Anschluss. Legen Sie zuvor eine Etikettenrolle
und ein Farbband ein. Außerdem ist es wesentlich zu wissen, dass auch der testweise Vorschub mit der „FEED“-Taste des Drucker erst dann korrekt funktioniert, wenn der Druckertreiber
korrekt eingestellt wurde.
37
Installationsanweisungen
Zur Installation des Druckertreibers legen
Sie die cato® Installations-CD ins Laufwerk. Danach schließen Sie den Drucker
über USB an den Rechner an und schalten
ihn ein. Der Computer wird nun melden,
dass er eine neue Hardware gefunden hat
und es öffnet sich folgendes Fenster:
Wählen Sie „Nein, diesmal nicht“ und klicken Sie „Weiter“.
Wählen Sie „Software von einer bestimmten Quelle installieren“ und klicken Sie
„Weiter“.
Im Fenster, welches sich nun öffnet, geben
Sie den Pfad der Druckertreiberdateien an,
welche sich auf der cato®-Installations-CD
im Verzeichnis „TecBSA4“ befinden.
38
®
cato Benutzerhandbuch
®
cato Benutzerhandbuch
Installationsanweisungen
Nachdem Sie „Weiter“ gekickt aben erscheint nun möglicherweise eine Warnung
von Windows:
Wählen Sie „Installation fortsetzen“. Der
Assistent verlangt nun nach einer CD oder
einem anderen Pfad. Klicken Sie „OK“. Aus
uns nicht bekannten Gründen wurde bei
unseren Testinstallationen immer eine
Datei nicht implementiert und noch einzeln
abgefragt. Geben Sie erneut den selben
Pfad an und klicken Sie auf „OK“ und dann
auf „Fertig stellen“.
1.5.4.2
Einstellung der Konfigurationsparameter
Nach erfolgter Installation finden Sie im Fenster
„Start / Einstellungen / Drucker“ ein Symbol für
den Drucker „TEC B-SA4“. Klicken Sie mit der
rechten Maustaste auf das Symbol, und wählen
Sie im Kontextmenü „Eigenschaften“. Klicken Sie
nun auf „Erweitert“. Wählen Sie in diesem Fenster
den Punkt „Druckaufträge direkt zu Drucker
leiten“ (Dadurch wird der Druckvorgang erheblich
beschleunigt). Achtung: Falls Sie den Drucker im
Netz freigegeben haben (nicht empfehlenswert),
können Sie diese Option nicht auswählen, da
sonst die Netzfreigabe nicht mehr funktioniert:
39
Installationsanweisungen
®
cato Benutzerhandbuch
Klicken Sie nun im Bereich „Allgemein“ auf
„Druckeinstellungen“ und erstellen Sie eine neue
Etikettvorlage indem Sie auf „Neues“ klicken und
dann als Größe für die Breite „80,0“ und die Höhe
„50,0“ eintragen. Die Ränder stellen Sie auf „0“.
Als Name bietet sich „cato“ an.
Wechseln Sie zu den Reitern „Etikett“ bzw „Optionen“ und stellen folgende Werte ein:
Klicken Sie danach auf „„Übernehmen“ und dann auf „OK“.
1.5.4.3
Auswahl des Druckers
•
Stellen Sie zunächst sicher, ob Sie aus dem Druckertreiber heraus auf dem Etikettendrucker eine Windows-Testseite drucken können. Fahren Sie erst fort, wenn dies gelingt.
•
Wechseln Sie in cato® in den Programmteil Verwaltung / Einstellungen / Drucker und
klicken Sie auf „Etikettendrucker“.
•
Wählen Sie den gewünschten Etikettendrucker aus der Liste und Klicken Sie auf „Wert
speichern“
40
®
cato Benutzerhandbuch
1.5.4.4
Installationsanweisungen
Anpassen der Druckparameter des Etikettendruckers
Wechseln Sie in den Programmteil Verwaltung/Etikettenlayout festlegen.
Zur Veränderung der Position des Ausdrucks auf dem Etikett können horizontale und vertikale
Verschiebungen (sogenannte „Offsets“) definiert werden. Durch die Angabe eines positiven
oder negativen Millimeterwertes kann der Ausdruck nach oben, unten, links oder rechts verschoben werden. Dies ist dann erforderlich, wenn das Etikett nicht ganz mittig ausgedruckt
wird, wobei die optimalen Werte durch wiederholtes Drucken eines Testetiketts gefunden werden können.
Die Änderung von Werten ist mit der Schaltfläche „Druckoptionen übernehmen“ zu bestätigen,
danach kann ein Probeetikett gedruckt werden.
Die Größe des ausgedruckten Etiketts kann durch einen Skalierungsfaktor angepasst werden.
So ist es möglich, die an den TEC-Drucker angepassten, vorinstallierten Etikettenlayouts soweit zu verkleinern, dass sie auch auf andere Etikettenformate passen (z.B. für eine Seiko SLP
Drucker).
Folgende drei Skalierungsoptionen stehen zur Verfügung:
•
Keine Skalierung: Das Etikett wird 1:1 ausgedruckt,
•
Automatische Anpassung: Die Etikettengröße wird an die eingestellte Papiergröße
(Etiket-tengröße) angepasst und das Etikett wird größtmöglich ausgedruckt,
•
Definierter Skalierungsfaktor: Ermöglicht die Eingabe eines eigenen Prozentwerts zur
Verkleinerung (z.B. 90%) oder Vergrößerung (z.B. 110%) des Etiketts.
Eine Skalierung sollte nur für Etikettengrößen vorgenommen werden, deren Seitenverhältnisse
ungefähr denen des Etikettendesigns entsprechen. Für z.B. extrabreite Etiketten ist eine Skalierung des Standardetiketts kaum sinnvoll, da die Höhe und die Breite immer im selben Verhältnis skaliert werden (keine „Verzerrungen“).
1.5.4.5
andere Drucker
siehe Kapitel 7.3.3.
41
Installationsanweisungen
1.5.5
®
cato Benutzerhandbuch
Sonderlösung „Auslagern der PCs aus dem Reinraum mit
Verstärkern“
Als Alternative zu einem Reinraum-PC kann ein Standard-PC verwendet werden, der außerhalb des Reinraums aufgestellt wird. Tastatur, Maus, und Tastaturen werden dann mittels
„KVM Line Extendern“ an den entfernten PC angeschlossen. Hierfür ist eine KAT5 Netzwerkverkabelung notwendig. Auch für Waage und Etikettendrucker sind dann spezielle LineExtender notwendig. Verkabelung hierfür: 4-Draht mit RJ12 Steckern.
Die folgende Skizze gibt einen Überblick über die notwendige Verkabelung:
1.5.5.1
KVM-Verstärker DUET-UTP Sender/Empfänger 250 m
Das KVM-Verstärker-Set DUET-UTP (Nummer 6 in der Skizze) besteht aus einem Sender und
einem Empfänger und dient dazu, die Signale von Mauls, Tastatur und Bildschirm über ein
KAT5-Netzwerkkabel über eine große Distanz zu übertragen.
42
®
cato Benutzerhandbuch
Installationsanweisungen
Mit Hilfe des Duett KVM-Verstärkers können Sie Tastatur,
Bildschirm und Maus bis zu 300m entfernt vom Computer
aufstellen. Die Installationsanweisungen können Sie dem
Handbuch entnehmen, das dem Verstärkerset beiliegt.
Bei der Installation sind aber jedenfalls folgende, wichtige Punkte unbedingt zu beachten:
Central und Remote Unit werden über ein 1:1 durchverbundenes KAT-5 Netwerkkabel miteinander verbunden. Die Verbindung kann dabei auch über ein Patchfeld geführt werden.
Bitte verbinden Sie die Ein- und Ausgänge der KVM-Verstärker jedoch niemals mit
einem Netzwerkhub, Netzwerkswitch oder mit einer anderen Netzwerkkarte, da die
Verstärker sonst defekt werden!
•
Stellen Sie die Grafikkarte des Computers auf eine Bildwechselfrequenz von 75 Hz.
•
Stellen Sie unbedingt, wie im Handbuch beschrieben, die DIP-Switches auf die entsprechende Auflösung und Kabellänge ein, da das Bild sonst nur in sehr schlechter
Qualität übertragen wird
•
Wenn das Bild überstrahlt, so adjustieren Sie die Helligkeit mit dem entsprechenden
Potentiometer auf der Rückseite der Remote-Einheit
•
„Geisterbilder“ (Ränder an senkrechten Kanten) können durch Einstellung des entsprechenden Potentiometers auf der Rückseite der Remote-Einheit beseitigt werden.
•
Sie müssen die beiden Potentionmeter für Helligkeit und Schärfe mehrere Umdrehungen bewegen, damit Änderungen überhaupt beginnen sichtbar zu werden.
1.5.5.2
Data Extender Kit (Druckerverstärker)
Mit Hilfe des „Data Extender Kit“ (Nummer 7 in der Skizze)
können parallele Druckersignale über eine größere Distanz
übertragen werden.
Das Kit besteht aus einem Sender/Empfänger-Pärchen. Die Verkabelung erfolgt mit einen 1:1
durchverbundenem RJ12-Kabel.
1.5.5.3
RS232 Line Extender
Das RS232 Line Extender Kit (Nummer 8 auf der Skizze) besteht aus einem Sender/Empfänger Pärchen und dient zur Verbindung von Waage und Computer über größere
Distanzen. Das serielle RS232-Signal wird verstärkt und kann bis 800 Meter über eine Vierdrahtverkabelung übertragen werden.
43
®
Installationsanweisungen
cato Benutzerhandbuch
Folgende Einstellungen sind an den Convertern (icCL-II) vorzunehmen:
Computer:
20 - DCE
RX: PSV
Waage:
20 - DTE
RX: PSV
TX: ACT
TX: ACT
Das Verbindungskabel muss folgendermaßen ausgekreuzt werden:
Waage
Computer
1
3
2
4
3
1
4
2
Probleme mit „Plug and Play“
1.6
Es kann passieren, dass die „Plug-and-Play“-Funktion von Windows beim Start eine angeschlossene und eingeschaltete Waage fehlerhafterweise als Maus erkennt. Dies hat zur Folge,
dass die Waage an dieser Schnittstelle nicht mehr angesprochen werden kann. Die einfachste
Lösung hierfür ist es, die Waage erst nach dem Start von Windows anzuschließen und einzuschalten.
Unter Windows NT 4.0 können Sie zur Unterdrückung des „Plug-and-Play“-Problems überdies
folgende Einstellungen vornehmen:
1.6.1
Deaktivierung der seriellen Maus in Windows NT 4.0
Achtung: Führen Sie die folgenden Schritte nur aus, wenn Sie keine serielle Maus an Ihrem
Computer angeschlossen haben.
•
Klicken Sie auf „Start / Einstellungen / Systemsteuerung“.
•
Doppelklicken Sie in dem Fenster, welches sich nun öffnet, das Symbol „Geräte“.
•
Suchen Sie den Eintrag „Sermouse“ und markieren Sie ihn.
•
Klicken Sie auf die Schaltfläche „Start“.
•
Wählen Sie die Startart „Deaktiviert“.
•
Klicken Sie auf „OK“ und dann auf „Schließen“.
44
®
cato Benutzerhandbuch
1.6.2
Installationsanweisungen
Deaktivierung des Plug-and-Play Dienstes in Windows NT 4.0
•
Klicken Sie auf „Start / Einstellungen / Systemsteuerung“.
•
Doppelklicken Sie in dem Fenster, welches sich nun öffnet, das Symbol „Dienste“.
•
Suchen Sie den Eintrag „Plug & Play“ und markieren Sie ihn.
•
Klicken Sie auf die Schaltfläche „Startart“.
•
Wählen Sie die Startart „Deaktiviert“.
•
Klicken Sie auf „OK“ und dann auf „Schließen“.
1.7
Einstellungen für virtuellen Speicher in Windows NT 4.0
Unter Windows NT empfiehlt es sich, die Einstellungen für den virtuellen Speicher zu überprüfen.
•
Klicken Sie hierzu auf „Start“ / „Einstellungen“ / „Systemsteuerung“.
•
Doppelklicken Sie auf das Icon „System“.
•
Wählen Sie den Ordner „Leistungsmerkmale“.
•
Klicken Sie im Bereich „Virtueller Arbeitsspeicher“ auf die Schaltfläche „Ändern“.
•
Prüfen Sie die Einstellungen in den Feldern „Größe der Auslagerungsdatei“ „Anfangsgröße“ und „Endgröße“. Es empfiehlt sich, in beiden Feldern denselben Wert einzutragen, der ungefähr der Größe Ihres tatsächlichen RAM-Ausbaus entsprechen sollte, mindestens aber 128 MB. Klicken Sie anschließend auf die Schaltfläche „Setzen“.
1.8
Optimierung der Arbeitsgeschwindigkeit unter cato®
Dieses Kapitel befasst sich mit verschiedenen Einflussfaktoren und Einstellungsmöglichkeiten,
die die Arbeitsgeschwindigkeit von cato® beeinflussen können.
Allgemeines: Ein wesentlicher Einflussfaktor für die Arbeitsgeschwindigkeit ist selbstverständlich die Hardwareausstattung. Für den Einsatz mit cato® wird zumindest ein Pentium 300 MHz
mit 128 MB RAM empfohlen. Ein schnellerer Prozessor und zusätzlicher Hauptspeicher wirken
sich jedoch günstig auf die Arbeitsgeschwindigkeit aus. Sollten Sie die MSDE-Datenbank und
den cato® - Client auf ein und demselben Computer installiert haben, so sollten Sie mindestens
256 MB RAM installiert haben (besser 512 MB).
1.8.1
Bildschirmauflösung
Die Eingabemasken von cato® wurden für eine Bildschirmauflösung von 1024x768 Pixel entworfen. Wenn Sie mit dieser Auflösung arbeiten, dann erfolgt die Bildschirmdarstellung unter
cato® am schnellsten. Wenn Sie mit einer anderen (geringeren oder höheren) Auflösung arbeiten, so muss cato® alle Eingabemasken vor der Darstellung erst auf die gewünschte Auflösung
umrechnen. Dies geht wie folgt vor sich: Beim allerersten Aufruf einer Eingabemaske in einer
bestimmten Auflösung errechnet cato® die neue Position und Größe jedes einzelnen Bildschirmelements und speichert diese in eine Datenbank. Daher kann es ein paar Sekunden
45
Installationsanweisungen
®
cato Benutzerhandbuch
dauern, bevor eine Eingabemaske dargestellt wird. Wenn Sie während der Arbeit mit cato® zu
einer anderen Eingabemaske wechseln und dann wieder zur ursprünglichen Maske zurückkehren, dann wird diese Maske aber sofort und ohne Verzögerung dargestellt. Beim nächsten
Programmstart muss cato® zwar wieder die Position und Größe der Eingabefelder neu
bestimmen, kann hierbei jedoch bereits auf die Datenbankinformationen zurückgreifen. Daher
dauert der erste Aufruf einer Eingabemaske bei jedem weiteren Start von cato® auch ein wenig
länger, jedoch nicht so lange wie beim allerersten Aufruf.
1.8.2
Einstellung „Große Schriftarten“
Es gibt in Windows die Möglichkeit, im Punkt „Eigenschaften von Anzeige“ / “Darstellung“
die Schriftgröße aller Programme durch Einstellung der Option „Große Schriftarten“ zu verändern. Diese Option ist unproblematisch bei Programmen, deren Eingabemasken nicht bildschirmfüllend sind oder die kein bestimmtes Eingabelayout einhalten müssen. Für Programmierer von Datenbankeingabemasken stellt diese Option aber seit jeher ein Problem dar, da es bei
einer bildschirmfüllenden Eingabemaske aus verständlichen Gründen unmöglich ist, die Schrift
zu vergrößern und gleichzeitig das Layout konstant zu halten. Wenn diese Option ausgewählt
ist, dann muss cato® daher bei allen Eingabemasken die Schriften entsprechend verkleinern,
damit im Endeffekt wieder genau die gewünschte Schriftgröße auf dem Bildschirm erscheint. In
Bezug auf die Arbeitsgeschwindigkeit gilt dabei das oben unter „Bildschirmauflösung“ gesagte. Es ist daher für die Arbeitsgeschwindigkeit vorteilhaft, die Option „große Schriftarten“
nicht zu verwenden.
1.8.3
Anzahl Farben (Farbtiefe)
Im selben Konfigurationsbildschirm, in dem unter Windows die Auflösung und die Schriftgröße
eingestellt wird, kann auch die Farbtiefe der Darstellung eingestellt werden. Im Allgemeinen
kann der Benutzer zwischen folgenden Einstellungen wählen: 16 Farben, 256 Farben, 65536
Farben (auch: „High Color“ oder „16 Bit“), 16777216 Farben (auch: „Millionen von Farben“
oder „True Color“ oder „32 Bit“). Im Allgemeinen ist die Einstellung „Millionen von Farben“
wünschenswert. Jedoch wurde bei einzelnen Grafikkartentreibern beobachtet, dass das in den
vorigen beiden Absätzen beschriebenen „Umrechnen“ auf eine andere Bildschirmauflösung bei
der Einstellung „Millionen von Farben“ unverhältnismäßig lange dauert. In diesem Fall kann
es helfen, wenn Sie statt dessen 65536 Farben („High Color“) einstellen. Diese Einstellung
hilft auch Speicher zu sparen und wird daher auch empfohlen, falls Ihr Computer mit wenig
Hauptspeicher ausgestattet ist.
46
®
cato Benutzerhandbuch
2
Einleitung
EINLEITUNG
Umgang mit dem Handbuch:
Neben den Ausführungen und Erläuterungen zu den einzelnen Funktionen von cato® finden
sich zahlreiche Abbildungen der Bildschirmmasken (die so genannten „Screenshots“), die
Ihnen helfen sollen, sich schneller in den jeweiligen Modulen zurechtzufinden. Zusätzlich wurde
versucht, dem gesamten Handbuch eine durchgehend Symbolik für wiederkehrende Aufgaben
oder Situationen zu geben:
Werden zum Beispiel einzelne Schaltflächen dargestellt, so soll damit ausgedrückt werden,
dass damit die jeweilige Funktion aufzurufen ist:
Diese Schaltfläche steht z.B. für die Funktion „Änderungen Speichern“. Der Benutzer
kann nun entweder diese Schaltfläche anklicken, den entsprechenden Menüpunkt aus
dem Menü „Datei“ auswählen oder die Tastenkombination STRG+S benutzen.
Weitere verwendete Symbole:
Das Rufzeichen soll Ihre besondere Aufmerksamkeit auf den daneben stehenden Text
lenken.
Bei diesem Symbol sollten Sie die daneben stehenden Anweisungen ausführen, um
den weiteren Erläuterungen im Kapitel nachvollziehbar Folge leisten zu können.
An einigen Stellen im Handbuch werden auch Fußnoten verwendet. Diese Fußnoten erhalten
entweder Querverweise oder Hintergrundinformationen und sollten nicht übersehen werden.
2.1
Grundsätzliche Bedienungshinweise
2.1.1
Tastenkombinationen und Symbolleiste
Im Allgemeinen ist cato® als Anwendung für Windows an der Benutzeroberfläche der gängigen
Windows-Programme orientiert. Die Symbole, die verwendet werden, sind Ihnen wahrscheinlich
von den Microsoft Office® Programmen bekannt, auch die dort üblichen Tastenkombinationen
(„Shortcuts“) wurden weitgehend für cato® übernommen:
•
STRG+S für Speichern.
•
STRG+N zum Neuanlegen von Daten im
aktuellen Zusammenhang.
•
STRG+O zum Öffnen von Daten.
•
STRG+F zum Suchen von Daten.
•
STRG+P für Drucken.
•
...
47
®
Einleitung
cato Benutzerhandbuch
Andere Tastenkombinationen können direkt aus der Bildschirmmaske abgelesen werden. Die
jeweilige Funktion kann dann durch Drücken des unterstrichenen Buchstabens gemeinsam mit
der ALT-Taste aufgerufen werden 3:
gemeinsam: ALT+?
gemeinsam: ALT+V
gemeinsam: ALT+D
gemeinsam: ALT+G
gemeinsam: ALT+T
gemeinsam: ALT+S
gemeinsam: ALT+K
Auch die Symbolleiste von cato® wird dem Windows-Anwender nicht unbekannt sein:
Die angezeigten Symbole sowie die Möglichkeit diese aufzurufen sind kontextabhängig.
Zusätzlich zu den bekannten Symbolen für „Neu“, „Suchen“, „Öffnen“, „Speichern“, „Verwerfen“,
usw. finden sich noch spezielle cato® Symbole:
Mit Hilfe der links dargestellten Pfeilschaltflächen der Symbolleiste können Sie rasch und
unkompliziert zu dem Programmpunkt zurückkehren, an dem Sie zuletzt gearbeitet haben
und dann wieder zum aktuellen Punkt zurückkehren, ohne dass die Inhalte dazwischen
verloren gehen. Sie brauchen also nicht zu befürchten, dass noch nicht gespeicherte Daten
verschwinden, wenn Sie zwischendurch eine andere Bildschirmmaske aufrufen. Die Bildschirmmaske verbleibt in demselben Zustand wie Sie sie verlassen haben.
Innerhalb einer Bildschirmmaske können Sie mit den links dargestellten Schaltflächen der
Symbolleiste oder den „Bild hinauf“- und „Bild hinunter“- Tasten ihrer Tastatur (PgUp und
PgDn) einfach den nächsten oder vorigen Datensatz aufrufen. Beachten Sie, dass dies nur im
Modus „Daten anzeigen“ möglich ist (siehe unten).
Eine Besonderheit an der Bedienungsweise von cato® sind die eigens für cato® entwickelten
Auswahllisten. Diese Auswahllisten erlauben eine schnelle Suche auch in einer großen Menge
an Daten (z.B. Patienten):
Durch Eingeben der ersten Buchstaben des Suchkriteriums (z.B. Nachname des Patienten)
und Drücken der Eingabetaste („ “-Taste) oder durch Anklicken der Pfeil-Schaltfläche am
rechten Rand des Eingabefeldes wird die Auswahl auf passende Datensätze eingeschränkt.
3
Die Groß- / Kleinschreibung ist dabei nicht relevant.
48
®
cato Benutzerhandbuch
Einleitung
Gibt es nur einen passenden Eintrag, so wird dieser aufgerufen, ansonsten öffnet sich eine
Auswahlliste, aus welcher der gewünschte Eintrag gewählt werden kann.
Zur schnellen kontextabhängigen Navigation bietet cato® bei manchen Auswahllisten
zusätzlich eine weitere Schaltfläche, die Sie sofort zum betreffenden Formular bringt,
und Ihnen so die Suche nach dem richtigen Menüpunkt erspart.
Wollen Sie etwa bei einer Infusionslösung den dazugehörigen Hersteller eintragen, so
muss dieser in der Firmenkartei hinterlegt sein. Falls dies noch nicht der Fall ist, dann
klicken Sie einfach beim Eingabefeld für den Hersteller die -Schaltfläche und Sie sind
schon im betreffenden Formular:
Mit der zuvor beschriebenen Pfeilschaltfläche der Symbolleiste können Sie nach dem
Neuanlegen des Herstellers wieder schnell zum ursprünglichen Formular Infusionslösungen zurückspringen.
In jedem Datumsfeld in cato® kann das heutige Datum mit der Tastenkombination
STRG+ALT+H und das morgige Datum mit der Tastenkombination STRG+ALT+M
eingetragen werden. Ebenso ist es möglich, durch drücken Kombination der Tasten
STRG+ALT+ 0 (...1, 2, ...9) das Datum des entsprechenden Tages aufzurufen (also
STRG+ALT+ 5 bringt das Datum in 5 Tagen).
2.1.2
Unterschiedliche Formularmodi
Je nachdem, ob Daten gesucht, angezeigt oder geändert werden, wechselt die Bildschirmmaske in einen anderen Modus. Der jeweilige Modus wird rechts neben der Symbolleiste in blauer
Schrift angezeigt.
Das Formular befindet sich im „Daten suchen“ Modus. Es sind nur
jene Eingabefelder aktiv, nach denen auch gesucht werden kann.
Im Falle von Patientendaten sind das zum Beispiel der Name, die
Sozialversicherungsnummer oder die krankenhausinterne Patientennummer.
In diesen Modus gelangen Sie mit der Tastenkombination
STRG+F, der Auswahl des Menüpunkts „Daten suchen“ aus dem
Menü „Datei“ oder durch Drücken der „Daten suchen“ Schaltfläche
in der Leiste:
Nachdem im Modus „Daten suchen“ eine Auswahl getroffen wurde,
wechselt das Formular in den „Daten anzeigen“ Modus. Hier kann
zum Beispiel mit den senkrechten Pfeilschaltflächen zu anderen
Datensätzen gewechselt werden (siehe oben).
49
®
Einleitung
cato Benutzerhandbuch
Wollen Sie nach einem anderen Datensatz suchen, so
müssen Sie unbedingt zuerst in den Suchmodus wechseln
(siehe oben). Ein anfänglich häufiger Fehler besteht darin,
dass z.B. bei angezeigten Patientendaten des Feldes
„Nachname“ einfach mit dem Namen des anderen, zu
suchenden Patienten überschrieben wird, in der falschen
Annahme, diesen als Suchkriterium einzusetzen.
Werden im Modus „Daten anzeigen“ Änderungen am Datensatz
vorgenommen, so wechselt cato® automatisch in den Modus „Daten bearbeiten“. Dieser Modus wird auch durch eine blaue Schriftfarbe gekennzeichnet (siehe nächstes Kapitel). Um diesen Modus
zu verlassen, müssen die Änderungen entweder gespeichert oder
verworfen werden:
Speichert die vorgenommenen Änderungen und wechselt in den Modus „Daten anzeigen“.
Verwirft die vorgenommenen Änderungen nach Rückfrage und wechselt in den Modus „Daten anzeigen“.
Dieser Modus zeigt an, dass der Benutzer im Begriff ist, einen
neuen Datensatz anzulegen. Dieser Modus wird durch die Tastenkombination STRG+N, der Auswahl des Menüpunkts „Neu“ aus
dem Menü „Datei“ oder durch Drücken der „Neue Daten“Schaltfläche in der Leiste erreicht. Auch dieser Modus wird durch
Speichern oder Verwerfen der neuen Daten wieder verlassen.
2.1.3
Unterschiedliche Schriftfarben
Um deutlich zu kennzeichnen, ob es sich bei den Daten, die Sie vor sich haben, um bereits
gespeicherte oder noch nicht gespeicherte handelt, ändert sich die Schriftfarbe in Abhängigkeit
vom Modus, in dem Sie sich befinden. (siehe Anzeige- u. Suchmodus)
Gespeicherte Daten, die Sie aufgerufen haben, um sie zu betrachten oder zu bearbeiten, sind
in schwarzer Farbe dargestellt. Sobald Sie etwas an dem vorliegenden Datensatz ändern,
wechselt die Schriftfarbe von schwarz auf blau, womit Ihnen signalisiert wird, dass die Daten
noch nicht gespeichert sind. Speichern Sie die vorgenommenen Änderungen oder einen
neuen Datensatz, so ändert sich die Farbe der Schrift wieder auf schwarz: Die Daten sind nun
in der vorliegenden Form gespeichert.
2.1.4
Die Hintergrundfarben der Eingabefelder
Als Hilfe bei der Eingabe von Daten werden die Eingabefelder je nach Status farblich hinterlegt:
50
®
cato Benutzerhandbuch
Einleitung
•
Grün: Die Eingaben in diesem Feld scheinen korrekt und können gespeichert werden 4.
•
Rot: Durch die rote Hintergrundfarbe wird dem Benutzer signalisiert, dass mit seiner Eingabe etwas nicht stimmt. Wird z.B. ein leeres Feld rot hinterlegt, so heißt das, dass dieses
Feld auszufüllen ist (z.B. Nachname des Patienten), anderenfalls können die Daten nicht
gespeichert werden, oder es erscheint zumindest eine Warnmeldung. Rote Felder mit Inhalt weisen auf eine ungültige oder unvollständige Eingabe hin (z.B. Geburtsdatum, welches in der Zukunft liegt).
•
Gelb: Nach einem Speicherversuch, der auf Grund von unvollständigen Angaben gescheitert ist, werden die Felder, die unvollständige oder inkorrekte Daten enthalten, gelb angezeigt, so dass der Benutzer auf einen Blick erkennt, wo noch Änderungen vorgenommen
werden müssen.
Um von einem Eingabefeld zum nächsten zu gelangen, können Sie entweder die Maus oder wie in Windows üblich - die Tabulatortaste („)“-Taste) benutzen. Durch Drücken der Tabulatortaste gemeinsam mit der Umschalttaste („⇑“-Taste), kann zum vorigen Eingabefeld gewechselt
werden.
2.1.5
Die Sprachausgabe
Auf Wunsch kann in cato® eine Sprachausgabe aktiviert werden. Diese Sprachausgabe wurde
vor allem für die gravimetrische Zubereitung implementiert, um die diversen Herstellungsanweisungen auch in gesprochener Form zu erhalten. Dies kann einerseits einem unerfahrenen
Anwender zusätzliche Sicherheit geben, andererseits kann bei ungünstiger Position oder grösserer Entfernung des Monitors im Reinraum auf das Ablesen der Anweisungen in vielen Fällen
verzichtet werden.
Durch den Schieberegler „Gesprächigkeit“ kann jeder Benutzer
individuell die Häufigkeit der Sprachausgabe regulieren.
Sollte dieser Schieberegler nicht sichtbar sein, so wurde die Sprachausgabe nicht
installiert oder konnte nicht ordnungsgemäß gestartet werden. Gründe dafür können das Fehlern einer Soundkarte oder eine fehlerhafte Installation der „Speech
Engine“ sein. In diesem Fall kontaktieren Sie bitte Ihren Systemadminstrator.
2.2
cato® im Internet
Hanke & Hörner bietet auf der Homepage von cato® (www.cato.at oder www.cato.eu ) Hilfestellungen und Zusatzservices an. Neben Informationen über die Software für Interessenten
gibt es unter anderem eine Wissens-Datenbank, in der Sie nach bereits bekannten Problemen
bzw. Fehlern und ihrer Lösung suchen können. Außerdem gibt es eine Präparat-Datenbank
sowie ein Diskussionsforum.
4
Selbstverständlich kann cato® die Eingaben immer nur auf Gültigkeit, nicht jedoch inhaltlich prüfen. So ist z.B. die
fälschliche Eingabe des Geburtsdatums 15.2.2002 anstelle von 15.2.1950 eine gültige Eingabe. Der 15.2.2072 ist
jedoch als Geburtsdatum eindeutig ungültig.
51
Einleitung
®
cato Benutzerhandbuch
Auch allfällige Programm-Updates sowie aktualisierte Versionen dieses Handbuchs können
Sie dort herunterladen.
52
®
cato Benutzerhandbuch
3
Stammdaten
STAMMDATEN
3.1
Einführung
Dieses Kapitel beschäftigt sich mit der Datenpflege der in cato® hinterlegten Stammdaten. Da
die grundlegende Bedienung in allen Stammdateien gleich ist, erfahren Sie zu Beginn anhand
der wenig komplexen Datei „Firmen“, wie Sie nach Daten suchen, neue Daten anlegen, bestehende ändern und diese löschen können.
Wechseln Sie dazu in das Formular „Firmen“. In dieser Datei sind alle Hersteller
und Lieferanten der verschiedenen Medikalprodukte (Präparate, Infusionslösungen,...) gespeichert.
Nach dem Aufruf des Menüpunkts erscheint das
leere Formular „Firmenkartei“ und Sie befinden
sich im Modus „Daten suchen“ (siehe Kapitel
2.1.2 „Unterschiedliche Formularmodi“).
3.1.1
Suchen einer Firma
Um nach einer bestimmten Firma in der Datei zu suchen, müssen
Sie sich im Modus „Daten suchen“ befinden oder durch Klicken
auf das Fernglas-Symbol bzw. dem Menüpunkt „Suchen“ im Menü
„Datei“ in diesen wechseln. Alternativ kann auch die Tastenkombination STRG-F (für engl. „Find“) verwendet werden.
Im Modus „Daten suchen“ sind nur jene Eingabefelder aktiv, die ein Suchkriterium darstellen,
d.h. nach denen gesucht werden kann. Sie können nun z.B. in das Feld Bezeichnung den oder
die Anfangsbuchstaben jener Firma eingeben, die Sie angezeigt haben wollen:
Durch Drücken der Eingabetaste („ “-Taste)
oder durch Anklicken der Pfeilschaltfläche am
rechten Rand des Eingabefeldes wird eine
Liste aller Firmen, die mit „B“ beginnen angezeigt. Selbstverständlich kann auch mehr als
nur der Anfangsbuchstabe eingeben werden,
die Liste wird dann entsprechend kürzer.
53
Stammdaten
®
cato Benutzerhandbuch
Zur Auswahl der gewünschten Firma markieren Sie diese in der Liste mit Hilfe der Cursortasten
Ihrer Tastatur und drücken Sie erneut die Eingabetaste. Alternativ kann auch die Maus zur
Auswahl des entsprechenden Eintrags verwendet werden.
Sollte nur ein Eintrag zu den von Ihnen eingegeben Anfangsbuchstaben passen, so öffnet sich
gar keine Liste, sondern der passende Eintrag wird unmittelbar aufgerufen.
Nach der Auswahl einer Firma wird automatisch in den Modus „Daten anzeigen“ gewechselt.
3.1.2
Modus „Daten anzeigen“
Im Modus „Daten anzeigen“ werden die Eingabefelder mit den entsprechenden gespeicherten
Informationen der ausgewählten Firma ausgefüllt.
Neben der Möglichkeit des Änderns der angezeigten Daten (siehe nächstes Kapitel) werden
noch folgende Optionen angeboten:
Ermöglicht die Eingabe einer neuen Firma (siehe Kapitel 3.1.4 „Neuanlegen einer
Firma“).
Wechselt wieder in den Modus „Daten suchen“ (siehe voriges Kapitel).
Löscht die angezeigte Firma nach einer Rückfrage unwiderruflich aus der Datenbank
(siehe Kapitel 3.1.6 „Löschen einer Firma“).
Zeigt die alphabethisch nächste bzw. vorige Firma an. Diese Pfeilschaltflächen
erlauben das „Blättern“ in der Firmendatei. Anstelle der Pfeilsschaltflächen können
Sie auch die Tasten „Bild-Hinauf“ bzw. „Bild-Hinunter“ (PgUp und PgDn) Ihrer
Tastatur verwenden.
ACHTUNG! Um im Modus „Daten anzeigen“ nach einer anderen Firma zu suchen,
müssen Sie unbedingt zuerst in den Modus „Daten suchen“ (Fernglas-Schaltfläche,
bzw. Tastenkombination STRG+F) wechseln. Ein „beliebter“ Anfängerfehler besteht
darin, dass bei angezeigten Daten z.B. das Feld „Bezeichnung“ mit dem Suchkriterium
der gesuchten Firma überschrieben wird. Dies zeigt jedoch nicht eine Liste der passenden Firmen an, sondern ändert die Bezeichnung der aktuell angezeigten Firma:
FALSCH:
RICHTIG:
54
®
cato Benutzerhandbuch
3.1.3
Stammdaten
Ändern der Daten
Um Daten zu ändern, editieren Sie einfach die betreffenden Felder der aktuell angezeigten
Firma 5. Nach einer Änderung wechselt die Schriftfarbe auf blau, wodurch signalisiert wird, dass
Änderungen vorgenommen, jedoch noch nicht gespeichert wurden.
Um von einem Feld ins nächste zu kommen, müssen Sie nicht unbedingt die Maus verwenden.
Sie können auch mit der Tabulatortaste („)“-Taste) ins nächste Feld bzw. durch gleichzeitiges
Drücken der Tabulatortaste mit der Umschalttaste („ “-Taste) ins vorige Feld springen. Um
direkt in ein bestimmtes Feld zu gelangen drücken Sie die „Alt“-Taste gemeinsam mit dem
unterstrichenen Buchstaben in der Feldbezeichnung („Tastenkombination“):
z.B. ALT+R um direkt in das Eingabefeld „Straße“ zu springen:
Je nach Zustand der Eingabefelder sind diese mit unterschiedlichen Farben hinterlegt:
3.1.4
Grün
Aktuell aktives Feld, d.h. jenes Feld, in dem sich gerade der Eingabecursor
befindet und das korrekte Eingaben enthält 6.
Rot
Fehlerhafte Eingabe im aktiven Feld: Das Feld ist aktiv, jedoch ist die Eingabe nicht korrekt (z.B. unvollständige Postleitzahl):
Gelb
Fehlerhafte Eingabe: Es wurde versucht zu speichern, aber nicht alle Eingaben waren korrekt. Jene Felder, die fehlerhafte Eingaben enthalten, werden
gelb hinterlegt.
Neuanlegen einer Firma
Um eine neue Firma anzulegen, wechseln Sie in den Modus „Neue
Daten“ (durch Anklicken der links dargestellten Schaltfläche, mit
der Tastenkombination STRG+N oder mit dem Menüpunkt „Neue
Firma“ im Menü „Datei“.
Sie erhalten danach ein leeres Formular, in dem die Daten der
neuen Firma eingegeben werden können.
5
Dazu müssen Sie sich im Modus „Daten anzeigen“ befinden.
6
Selbstverständlich können die Eingaben nur logisch, nicht jedoch inhaltlich überprüft werden. Eine nicht korrekte
Eingabe kann auch durch eine fehlende, jedoch zwingend vorgeschriebene Eingabe entstehen (z.B. fehlende
Firmenbezeichnung).
55
®
Stammdaten
3.1.5
cato Benutzerhandbuch
Speichern bzw. Verwerfen der Daten
Speichert die vorgenommenen Änderungen und wechselt in den Modus „Daten anzeigen“. Die Schriftfarbe wechselt wieder auf Schwarz und zeigt an, dass die Daten der
Firma wie angezeigt gespeichert sind.
Wurden unbedingt erforderliche Daten fehlerhaft oder unvollständig eingeben, so wird
cato® das Speichern unter Nennung des jeweiligen Grundes verweigern:
Wurden bestimmte Angaben ausgelassen, die
wichtig erscheinen, jedoch nicht zwingend anzugeben sind, so zeigt cato® eine entsprechende
Warnung an. In diesem Fall kann trotz der fehlenden Angaben gespeichert werden.
Verwirft die vorgenommenen Änderungen nach Rückfrage und wechselt in den Modus
„Daten anzeigen“. Die Schriftfarbe wechselt auf Schwarz und die Daten werden wieder
in der ursprünglichen (gespeicherten) Version angezeigt.
3.1.6
Löschen einer Firma
Soll eine bestimmte Firma aus der Datei gelöscht werden, so rufen Sie die Firma auf
(siehe Kapitel 3.1.1 „Suchen einer Firma“) und klicken Sie danach auf das PapierkorbSymbol.
Nach einer Rückfrage wird die aktuelle
Firma unwiderruflich
aus der Datenbank
entfernt.
56
®
cato Benutzerhandbuch
Stammdaten
In vielen Fällen wird es nicht möglich sein, Stammdaten (z.B. eine Firma) aus der Datei
zu löschen. Das ist immer dann der Fall, wenn die Daten von anderen Stammdaten
benötigt werden.
In diesem Fall konnte eine Firma nicht gelöscht werden, da sich noch ein Präparat
dieser Firma in der Datenbank befindet. Um diese Firma zu löschen, müsste also zuvor
das Präparat gelöscht werden. Aus dokumentatorischen Gründen darf ein Präparat
aber auch nur dann gelöscht werden, wenn es noch nicht einem Patienten verordnet
wurde. Sollte dies bereits der Fall gewesen sein, so ist es nicht mehr möglich, das
Präparat und die zugehörige Firma zu löschen.
Eine Änderung der Stammdaten (auch hinsichtlich der Firmenbezeichnung) ist jedoch
jederzeit möglich.
3.1.7
Schnellauswahl des Formular-Modus
Wenn Sie mit der rechten Maustaste auf den grauen
Hintergrund des Formulars klicken, so öffnet sich ein
Kontextmenü, das eine Zusammenfassung der wichtigsten Funktionen (im Kontext) enthält.
Die angezeigten Menüpunkte entsprechen den aktivierten Symbolen in der Symbolleiste.
3.1.8
Ergänzende Bemerkungen zur Firmendatei
Zusätzlich zu den allgemeinen Daten einer Herstellerfirma von Medikalprodukten kann auch die
Lieferfirma eingetragen werden. Bevor die Lieferfirma zugewiesen werden kann, muss diese
selber in der Firmenkartei gespeichert werden. Damit werden sowohl die Hersteller als auch die
Lieferanten in derselben Datei gespeichert.
3.2
Häuser und Stationen (Erweiterte Einführung)
Im Formular „Häuser und Stationen“ werden alle Abteilungen verwaltet, aus denen Anforderungen in die Apotheke gelangen, bzw. die von der Apotheke mit Zytostatika bzw. Begleitmedikationen beliefert werden. Zur besseren Übersicht bzw. zur verrechnungstechnischen Differenzierung können mehrere Häuser mit jeweils beliebig vielen Stationen eingetragen werden.
57
Stammdaten
®
cato Benutzerhandbuch
Dieses Kapitel setzt Kenntnisse über den generellen Umgang mit Stammdatenformularen voraus. Lesen Sie daher zuerst das Kapitel 3.1 „Einführung“.
Für das Anlegen von Stationen ist es unbedingt erforderlich, mindestens ein Haus in der Datenbank anzulegen.
Neben der Bezeichnung des Krankenhauses (auf Wunsch auch zweizeilig) und der
Adresse muss auch eine Kurzbezeichnung des Krankenhauses (Kürzel) angegeben
werden. Dieses Kürzel wird zur eindeutigen Identifizierung dem Stationsnamen vorangestellt, da unterschiedliche Häuser auch gleich lautende Stationen zugewiesen haben
können (z.B. „I. MED“).
Das Institutskennzeichen wird auf den Rezepten und Rechnungen aufgedruckt (siehe
die Kapitel 6.5.5 und 6.5.7. ab Seite 263.
Datenbanknummer: Dient zur Identifikation des Hauses bei der Datenauslagerung
(z.B.: SAP Verbrauchsschnittstelle).
Legen Sie nun mindestens ein (neues) Haus an und speichern Sie dieses in der Datenbank. Bei Problemen lesen Sie nochmals Kapitel 3.1 „Einführung“ und wenden Sie
die einzelnen Schritte analog auf das Formular „Häuser und Stationen“ an.
58
®
cato Benutzerhandbuch
3.2.1
Stammdaten
Verwalten von Stationen
Um einem Haus Stationen zuzuordnen oder die zugeordneten Stationen zu ändern oder zu
löschen, finden Sie in der unteren Bildschirmhälfte eine Sektion zur Verwaltung der Stationen.
In der Liste finden sich alle aktuell zugeordneten Stationen sowie Schaltflächen zum Hinzufügen, Ändern oder Löschen:
Diese „Hinzufügen / Ändern / Löschen“ – Listen finden sich auch an vielen anderen
Stellen im Programm. Die Funktionsweise ist immer dieselbe, und soll auf schnelle Art
und Weise das Zuordnen von ein oder mehreren Detaildaten zu einer übergeordneten
Entität ermöglichen (mehrere Stationen zu einem Haus, mehrere Stationsaufenthalte zu
einem Patienten, etc). Eine optische Trennung auf dem Formular (z.B. Rahmen) macht
ersichtlich, auf welche Daten sich das Hinzufügen, Ändern oder Löschen bezieht.
Verwenden Sie diese Schaltfläche, um dem aktuellen Haus die bezeichnete
Station hinzuzufügen. Die Angaben über Chefarzt, Kostenstelle und Stationsnummer sind nicht verpflichtend. Außerdem kann mit dem entsprechenden
Kontrollkästchen festgelegt werden, ob es sich um eine Station oder eine Ambulanz handelt.
Bei der „Hinzufügen“-Schaltfläche füllen Sie immer zuerst die entsprechenden Daten aus und bestätigen diese dann durch Klicken auf die Schaltfläche. Damit werden die Daten gespeichert. Der Befehl „Speichern“ hat auf
„Hinzufügen / Ändern / Löschen“ – Listen keine Auswirkung.
Mit Hilfe der „Ändern“-Schaltfläche wird die in der Liste markierte Zeile entsprechend den angegeben Daten geändert. Um z.B. eine Stationsbezeichnung zu
ändern, doppelklicken Sie auf den entsprechenden Listeneintrag. Danach werden die Daten der gewählten Station in die Eingabefelder eingelesen, und können dort editiert werden. Nach Klicken auf die „Ändern“-Schaltfläche wird der
markierte Listeneintrag entsprechend den Eingaben geändert
Mit einem Klick auf die „Löschen“-Schaltfläche entfernt (löscht) man die markierte Station aus der Liste der Stationen des Hauses.
Das Löschen einer Station ist nur dann möglich, wenn kein einziger Patient
eine Belegung für diese Station aufweist.
59
®
Stammdaten
3.3
cato Benutzerhandbuch
Der Grunddatenbestand
Ein Ziel bei der Entwicklung von cato® war es, ein möglichst hohes Maß an Flexibilität zu gewährleisten. Flexibilität bedeutet z.B. die Vorraussetzungen zu schaffen, die zukünftige Implementierung von Auswertungen und Statistiken der unterschiedlichsten Art und nach unterschiedlichsten Kriterien zu ermöglichen. Wird also in späterer Folge eine Liste benötigt, die die
Anzahl der verabreichten Medikation gruppiert nach Infusionsbehältern für einen bestimmten
Zeitraum ausrechnen soll, so ist es erforderlich, dass gleiche Behälter auch die gleiche Bezeichnung erhalten. Daher wird z.B. bei den Medikationen der Infusionsbehälter nicht als bloßer
Text eingetragen, sondern aus einer Liste möglicher Behälter 7 ausgewählt. Damit wird sichergestellt, dass gleiche Behälter auch gleich benannt werden (und nicht z.B. das eine Mal „Infusionsbeutel“ das andere Mal „Inf. Beutel“).
In diesem Kapitel erfahren Sie nun, wie dieser Grunddatenbestand verwaltet wird. Da cato®
aber bereits mit einem Grunddatenbestand ausgeliefert wird, hält sich der initiale Zeitaufwand
zur Datenpflege in diesem Bereich in Grenzen.
3.3.1
(Mögliche) Behältermaterialien
Die Erfassung der Behältermaterialien dient zur späteren Definition von
Inkompatibilitäten zwischen Präparaten und Materialien. Die angegebene
Materialbezeichnung findet sich auch in der Bezeichnung der Infusionsbehälter wieder (z.B.: „100 ml PVC Beutel“) und sollte daher möglichst
kurz, d.h. in abgekürzter Form angegeben werden. Das nachträgliche
Ändern der Materialbezeichnung ist problemlos möglich und wirkt sich
auf alle Infusionsbehälter dieses Materials aus.
Aufgrund der Einfachheit der zu speichernden Daten erfolgt die
Verwaltung ausschließlich mit Hilfe einer „Hinzufügen / Ändern /
Löschen – Liste“ 8. Die Befehle wie „Speichern“ bzw. „Neu“ aus
dem Hauptmenü bzw. der Symbolleiste werden für dieses Formular (und nachfolgend auch für einige andere) nicht benötigt.
Das Löschen eines Materials ist nur dann möglich, wenn
sich kein Behälter (Beutel, Spritze, etc.) dieses Materials
in der Datenbank befindet!
7
Der Grunddatenbestand wird vielfach zusammen mit dem Wort „möglich“ verwendet (Mögliche Infusionslösungen,
Mögliche Behälter, etc.). Das soll verdeutlichen, dass eine von den eingetragenen Daten abweichende Auswahl
nicht möglich ist.
8
Für eine Erläuterung der sogenannten „Hinzufügen“, „Ändern“ und „Löschen“ Listen siehe Kapitel „3.2.1 Verwalten
von Stationen“
60
®
cato Benutzerhandbuch
3.3.2
Stammdaten
(Mögliche) Leerbehältertypen
In diesem Formular wird festgelegt, welche Arten von Behältern grundsätzlich zur Anwendung kommen können. Die angegebene Bezeichnung
findet sich in der Bezeichnung der Infusionsbehälter wieder (z.B.: 100 ml
PVC Beutel). Für die Herstellung mit Waage („gravimetrische“ Herstellung) kann an dieser Stelle für jeden Behältertyp ein bestimmtes Symbol
festgelegt werden, um eine adäquate Repräsentation auf dem Bildschirm
zu erreichen.
Das Hinzufügen, Ändern und Löschen erfolgt mit Hilfe der entsprechenden Schaltflächen.
Das Löschen eines Leerbehältertyps ist nur dann möglich, wenn sich kein Behälter (Beutel, Spritze, etc.)
dieses Typs in der Datenbank befindet!
3.3.3
(Mögliche) Arzneiformen
Das Hinterlegen einer möglichen Arzneiform kann auch
als erster Schritt beim Anlegen eines Präparates verstanden werden. Sollte sich die Arzneiform des Präparats (z.B. Konzentration zur Infusionsbereitung, Trockensubstanz,...) noch nicht in der Datenbank befinden,
so kann sie in diesem Formular neu angelegt werden.
Dabei wird cato® auch mitgeteilt, ob es sich um eine
flüssige oder feste Arzneiform handelt. Anhand dieser
Information werden beim Anlegen eines Präparats
dieser Arzneiform, unterschiedliche Informationen abgefragt 9 (so wird z.B. bei Präparaten mit einer flüssigen
Arzneiform die Dichte abgefragt, bei festen Arzneiformen nicht).
Die Bezeichnung der möglichen Arzneiform wird später Teil des vollen Namens eines Präparats. Um den Handelsnamen des Präparats exakt wiederzugeben, kann es sinnvoll sein, in
dieser Liste gleichartige Arzneiformen mit unterschiedlichen Bezeichnungen einzutragen
(„Inf.Konz.“, „Inf.Lsg.“, „Inf.Lsgs.Konz“,...). Da eine Auswertung nach „möglichen Arzneiformen“
nicht vorgenommen wird, stellt dies auch kein Problem dar.
9
Im Falle einer flüssigen Arzneiform wird die Dichte und das Volumen verlangt, im Falle einer festen Arzneiform die
Masse der Inhaltsstoffe.
61
®
Stammdaten
cato Benutzerhandbuch
Das Hinzufügen, Ändern und Löschen
erfolgt mit Hilfe der entsprechenden
Schaltflächen 10.
Das Löschen einer Arzneiform
ist nur dann möglich, wenn sich
kein Präparat mit dieser Arzneiform in der Datenbank befindet!
3.3.4
(Mögliche) Applikationsrouten
In diesem Formular wird jene Liste von möglichen Applikationsrouten zusammengestellt, aus der dann später der Arzt oder Apotheker beim Verordnen einer Medikation auswählen kann.
Da die Applikationsroute im Etikett einer Medikation aufscheint, sollte die
Bezeichnung möglichst kurz gewählt werden, d.h. der Abkürzung der Vorzug
gegeben werden.
Das Hinzufügen, Ändern und Löschen erfolgt
ausschließlich mit Hilfe der entsprechenden
Schaltflächen10.
Bei Verwendung eines Farbetikettendruckers
ist es möglich, der Applikation eine bestimmte
Farbe zuzuordnen 11.
Das Löschen einer Applikationsroute ist nur dann möglich, wenn sie
noch bei keiner Medikation verordnet wurde!
10
11
Für eine Erläuterung der sogenannten „Hinzufügen“, „Ändern“ und „Löschen“ Listen siehe Kapitel „3.2.1
Verwalten von Stationen“
für die Festlegung der Farbe zu der entsprechenden Nummer siehe Kapitel 5.2.1.3 „Farbdruck für Etiketten“.
62
®
cato Benutzerhandbuch
3.3.5
Stammdaten
(Mögliche) Infusionslösungstypen
Das Hinterlegen der möglichen Infusionslösungstypen (Aqua ad
inj. , NaCl 0,9%, Glucose, etc.) ist Voraussetzung für das Anlegen „konkreter“ Infusionslösungen (d.h. einem bestimmten Produkt, z.B. „100 ml NaCl 0,9% Beutel PVC Baxter“). Dabei wird
aus der Liste möglicher Infusionslösungstypen der entsprechende
gewählt, d.h. die in diesem Formular angegebene Bezeichnung
wird Bestandteil des (Handels-) Namens der Infusionslösung.
Das Hinzufügen, Ändern und Löschen erfolgt ausschließlich mit
Hilfe der entsprechenden Schaltflächen10.
Zusätzlich zur Bezeichnung kann auch noch die Dichte
der Infusionslösung angegeben werden. Die Angabe ist
nicht zwingend, hat jedoch folgende Auswirkungen:
•
Herstellung mit Waage: Bei der Angabe einer
Dichte kann cato® das exakte Gewicht eines verordneten Lösungsmittels bestimmen und daher die
Einhaltung der Toleranz bei der Zuspritzung von
Lösungsmitteln exakter überprüfen. Da diese Toleranz jedoch meistens relativ groß gewählt wird,
spielt das in der Praxis kaum eine Rolle 12.
•
Volumetrische Herstellung: Hier ist die Angabe der Dichte vor allem im Zusammenhang
mit der Ermittlung des Volumens der rekonstituierten Stammlösung relevant. Mehr dazu
finden Sie in Kapitel 3.5.3.5 „Erlaubte Lösungsmittel und Trägerlösungen“.
Bei fehlender Dichteangabe wird automatisch näherungsweise eine Dichte von 1 (d.h. 1 ml =
1g) angenommen.
Ein Infusionslösungstyp kann nur gelöscht werden, wenn noch keine konkreten Infusionslösungen dieses Typs vorhanden sind!
3.3.6
(Mögliche) Befunde
Wenn in cato® einem Patienten Befundwerte zugeordnet
werden sollen, so wählt der Anwender die Befunde aus einer
Liste „möglicher Befunde“ aus. Diese Liste wird aus allen in
diesem Formular hinterlegten Befunden gebildet. Dabei
unterscheidet cato® zwischen gemessenen numerischen
Befunden (z.B. Körpergröße, Körpergewicht,...), berechneten numerischen Befunden (z.B. Körperoberfläche - auch
12
Hinsichtlich der Bestimmung der Konzentration der gelösten Substanz ist die Angabe der Dichte des Lösungsmittel für die gravimetrische Herstellung nicht relevant, da diese immer auf die Masse bezogen wird (Masse Wirkstoff
pro Gesamtmasse Stammlösung).
63
®
Stammdaten
cato Benutzerhandbuch
die „Körperoberfläche“ gilt im Sinne von cato® als Befund)
und Textauswahlbefunden (z.B. „HIV positiv“ und „HIV
negativ“.
Neben den bereits in der Datenbank enthaltenen Befunden können vom berechtigten Anwender weitere Befunde, die dann als Dosierungsgrundlage dienen können, angelegt werden.
Zusätzlich zur der Tatsache, dass die Formeln für berechnete Befunde (z.B. KOF) selbstständig adaptiert werden können (z.B. KOF für Kinder oder übergewichtige Menschen) ergibt das
größtmögliche Flexibilität hinsichtlich einer Erweiterung zukünftiger Dosierungsgrundlagen.
3.3.6.1
Gemessene numerische Befunde
Folgende Daten müssen bzw. können zu möglichen Befunden gespeichert werden:
•
Bezeichnung: Name des Befundes, wie er beim Verordnen einer Medikation aufscheint.
•
Befundgruppe:
Kategorie des Befundes. Es kann aus einer Liste von
Befundgruppen gewählt werden.
Um diese Liste zu adaptieren, wählen Sie den Menüpunkt „Stammdaten / Befundgruppen“ oder klicken
Sie auf
.
Durch Hinzufügen, Ändern bzw. Löschen der Einträge kann die Liste der Befundgruppen den individuellen Erfordernissen angepasst werden. Das Löschen
einer Befundgruppe ist jedoch nur möglich, wenn
diese noch keinem Befund zugeordnet wurde.
64
®
cato Benutzerhandbuch
Stammdaten
•
Bemerkungen: Hier können Sie einen erläuternden Text zum Befund speichern
•
Zulässiges Befundalter in Tagen: Legt fest, wie lange ein Befund seine Gültigkeit behalten kann. Ist ein Befund älter als das zulässige Befundalter, so kann dieser nicht mehr als
Dosierungsgrundlage bzw. als Berechnungsgrundlage für andere Befunde herangezogen
werden. Wird kein zulässiges Befundalter angegeben, so ist der Befund unbegrenzt gültig.
Beispiel: Ein gemessenes Körpergewicht hat ein höchstzulässiges Befundalter von 10
Tagen. Danach muss ein neues Körpergewicht gemessen (bestätigt) werden, um weiterhin nach Körperoberfläche dosieren zu können.
•
Befund-ID: Hier kann eine eindeutige Befundkennung gespeichert werden (z.B: eine
eindeutige Befundnummer). Dies ist Voraussetzung für die Übernahme von Befundwerten
aus anderen EDV-Systemen mittels einer Schnittstelle.
•
die vollständige Befundbezeichnung soll bei Regeldosierung angezeigt werden: wird
dieses Feld angehakt, erscheint in der Verordnung neben der Regeldosierung nicht nur die
Einheit, sondern auch die Befundbezeichnung (also zB 50mg/kg Körpergewicht).
•
Befundart: Hier legen Sie fest, ob es sich um einen gemessenen numerischen, berechneten numerischen oder um einen Textauswahlbefund handelt.
•
Einheit: Einheit für den als numerischen Wert anzugebenden Befund (z.B. kg, cm, m²,..).
•
Stellen vor dem Komma, Stellen nach dem Komma: Legt das Format des numerische
Befundwertes fest. Die Anzahl der Vorkomma- bzw. Nachkommastellen wirkt sich auf die
Eingabe der gemessenen Befundwerte sowie auf die Anzeige bei berechneten Befundwerten aus.
Beispiel Körpergewicht: Vorkomma 3, Nachkomma 0. Die bedeutet: Nur ganzzahlige kg-Gewichte mit höchstens drei Ziffern können eingegeben werden.
•
Kleinster und größter überhaupt möglicher Wert: Legt den kleinsten und größten überhaupt möglichen Wert fest. So könnte beim möglichen Befund „Körpergewicht“ ein größtmöglicher Wert von z.B. 300 kg festgelegt werden. Ein Körpergewicht von 301 kg kann
dann niemals eingegeben werden. Der kleinstmögliche Wert beim Körpergewicht sollte
0 kg betragen. Dies legt fest, dass die Eingabe eines negativen Gewichts nicht möglich
sein soll.
•
Unterer bzw. oberer Wert für Frauen und Männer: Legt den nicht pathologischen Bereich des Befundes getrennt für Männer oder Frauen fest.
•
Befundwerte verwendbar als Basis für...
- Regeldosierung: Legt fest, dass der Befundwert als Bezugsgröße für die Regeldosis
herangezogen werden kann (z.B. KOF zur Dosierung in mg pro m²).
- Dosisbegrenzung: Legt fest, dass der Befundwert als Bezugsgröße bei der Berech-
nung einer maximal zu verabreichenden Dosis herangezogen werden kann (z.B. maximal 10 mg/m² KOF).
- Dosismodifikations- und Zyklusverschiebungsregeln: Legt fest, dass der Be-
fundwert als Rechengröße in Regeln zur Dosismodifikation sowie Zyklusverschiebun-
65
®
Stammdaten
cato Benutzerhandbuch
gen zur Anwendung kommen kann (z.B.: Wenn Körpergewicht kleiner als x kg, dann
Dosisreduktion auf 70%).
3.3.6.2
Numerische berechnete Befunde
Wenn Sie bei Befundart „numerisch (berechnet)“ auswählen, dann können Sie Befunde definieren, deren Werte durch die Angabe einer Formel aus anderen gemessenen oder berechneten Befunden bestimmt werden. Sie müssen hierzu im Eingabefeld „Formel“ eine entsprechende Berechnungsformel speichern.
Die oben dargestellte Formel zur Berechnung der Körperoberfläche bezieht sich auf zwei gemessene Befunde (Körpergewicht, Körpergröße), die in geschwungenen Klammern (‚{ }’) anzugeben sind. Bei der Berechnung der Körperoberfläche prüft cato® zuerst die beiden Befunde
auf Gültigkeit und ermittelt dann nach mathematischen Grundregeln (z.B. Punktrechnung vor
Strichrechnung) das Ergebnis. Bitte beachten Sie, dass in Formeln, anders als sonst in der
deutschsprachigen Version von cato® üblich, der Punkt als Dezimalzeichen verwendet werden
muss.
Folgende mathematische Operatoren können zur Anwendung kommen:
^y
-x
Exponentiation
Unäres Minus
x*y
Multiplikation
x/y
Division
x\y
Ganzzahlige Division
x MOD y
Ganzzahliger Modulus
x+y
Addition
x–y
Subtraktion
=, <>, <, >, Vergleichsoperatoren
<=, >=
66
®
cato Benutzerhandbuch
NOT x
Logisches Nicht
x AND y
Logisches Und
x OR y
Logisches Oder
x EQV y
Logischer Äquivalenzoperator
x IMP y
Logischer Implikationsoperator
x XOR y
Logisches exklusives Oder
Stammdaten
Zusätzlich stehen noch folgende mathematische bzw. cato®-spezifische Formeln zur Verfügung:
ABS(x)
Absoluter Wert von x
ATN(x)
Arcus Tangens von x
COS(x)
Kosinus von x
EXP(x)
Eulersche Zahl zur x-ten Potenz
FIX(x)
Ganzzahliger Teil von x (wenn x negativ ist, dann liefert FIX(x) die nächste
IFF(x,y,z)
Gibt y zurück, wenn x wahr ist (i.e.: wenn x ungleich 0 ist), sonst z
INT(x)
Ganzzahliger Teil von x (wenn x negativ ist, dann liefert INT die nächste
LOG(x)
Logarithmus zur Basis 10
LN(x)
Logarithmus naturalis von x (Logarithmus zur Basis e)
MAX(x,y)
Vergleicht x und y und gibt die größere Zahl zurück
MIN(x,y)
Vergleicht x und y und gibt die kleinere Zahl zurück
PI()
Gibt den Wert der Kreiszahl π zurück (3,1415....)
ROUND(x,y)
Gibt den auf y Nachkommastellen gerundeten Wert von x zurück
SNG(x)
Gibt 1 zurück, wenn x größer ist als 0 ist, gibt 0 zurück wenn x gleich 0 ist
Zahl größer oder gleich x)
ganze Zahl kleiner oder gleich x)
und gibt -1 zurück, wenn x kleiner als 0 ist
SIN(x)
Sinus von x
SQR(x)
Quadratwurzel von x
TAN(x)
Tangens von x
AGE()
Alter des Patienten in Jahren
ISMALE()
Gibt 1 („wahr“) zurück, wenn der Patient männlich ist, sonst 0 („falsch“)
ISFEMALE()
Gibt 1 („wahr“) zurück, wenn der Patient weiblich ist, sonst 0 („falsch“)
®
Wichtiger Hinweis zur Rundung von berechneten Befundwerten (z.B. KOF): cato berechnet
die Formeln intern sehr genau, stellt das Ergebnis jedoch nur auf z.B. 2 Kommastellen dar.
Aufgrund dieser Tatsache kann es z.B. bei der Umrechnung einer Regeldosis in eine Absolutdosis zu Verwirrungen kommen. Beispiel: 1000 mg pro m² KOF. Die Berechung der KOF
ergibt intern einen Wert von z.B. 1,876454 m², dargestellt als 1,88 m². Bei der Berechnung
der Absolutdosis ergibt sich aber ein Betrag von 1876,45 mg nicht wie vielleicht angenommen 1880 mg! Sollte diese Genauigkeit nicht erwünscht sein, so kann die Formel der KOF in
die Funktion round(x,2) gestellt werden, wobei x ungerundete Formel darstellt. Somit wird
das Ergebnis der KOF Berechnung auf 2 Kommastellen gerundet.
67
®
Stammdaten
cato Benutzerhandbuch
Einen „kleinsten überhaupt möglichen Wert“ und „größten überhaupt möglichen Wert“ können
Sie bei berechneten Befunden nicht angeben.
3.3.6.2.1
Alternativbefunde
Im obigen Beispiel ist der Befund „Körperoberfläche“ dargestellt, dessen Formel sich auf die
Befunde „Körpergröße“ und „Körpergewicht“ bezieht. Diese in der Formel auftauchenden Befunde erscheinen in geschwungenen Klammern (z.B. „{Körpergewicht}“). Es ist aber auch möglich, in einer Formel innerhalb der geschwungenen Klammern mehrere Befunde anzugeben,
welche voneinander durch einen senkrechten Strich getrennt sein müssen. Der senkrechte
Strich befindet sich auf der deutschen Taststur links neben dem „Y“ und kann durch gleichzeitige Betätigung der AltGr-Taste erreicht werden.
Es ist nun z.B. folgendes möglich: In den Protokollen und Verordnungen sollen sich Medikationen auf die Körperoberfläche beziehen, und zwar auf die berechnete Körperoberfläche, außer
der Arzt hat eine Körperoberfläche (abweichend von der berechneten) vorgegeben. Man kann
nun im Programmteil „mögliche Befunde“ neben dem Befund „Körperoberfläche“, der eine
Formel enthält, einen weiteren Befund „Körperoberfläche Arzt“ anlegen, der keine Formel inkludiert. Danach kann in der gleichen Maske ein Befund „KOF“ mit der Formel
„{Körperoberfläche Arzt|Körperoberfläche} angelegt werden. Wenn man nun die Regeldosis auf
„KOF“ bezieht, so wird in erster Linie der Wert „Körperoberfläche Arzt“ genommen, und nur
wenn dieser Wert nicht eingegeben wurde, die Körperoberfläche entsprechend der Körperoberflächen-Formel.
3.3.6.2.2
Beispiele zur Verwendung der iif()-Funktion
Die iif()-Funktion bietet zahlreiche Möglichkeiten. So ist es z.B. möglich, damit eine auf 2 m²
begrenzte berechnete Körperoberfläche zu realisieren. Nehmen wir an, es gibt bereits einen
Befund „Körperoberfläche“, der die Körperoberfläche in m² berechnet. Man kann nun einen
weiteren möglichen Befund „KOF begrenzt“ mit folgender Formel anlegen:
iif({Körperoberfläche}>2,2,{Körperoberfläche})
Zu lesen ist diese Formel wie folgt: Wenn der Befundwert „Körperoberfläche“ größer 2 ist, dann
liefere 2, ansonsten den Befundwert „Körperoberfläche“.
Eine andere Möglichkeit erläutert dieses Beispiel: Nehmen wir an, Sie hätten ein Präparat X,
das üblicherweise mit 2 mg dosiert wird, jedoch nur mit 1 mg, wenn der Patient älter als 65
Jahre ist. In diesem Fall können Sie Ihre Standarddosis (2 mg) mit einer Regeldosierung auf
eine Formel beziehen, die einen Wert von 0,5 liefert, wenn der Patient älter 65 Jahre ist. Die
entsprechende Formel lautet dann:
iif(age()>65,0.5,1)
Zu lesen ist diese Formel wie folgt: Wenn das Alter des Patienten größer als 65 Jahre ist, dann
liefere 0,5 zurück, sonst 1.
68
®
cato Benutzerhandbuch
3.3.6.3
Stammdaten
Textauswahlbefunde
Textauswahlbefunde (Befundart: „Textauswahl“) stellen eigentlich eine besondere Form von
numerischen gemessenen Befunden dar. Im Bereich „Befundausprägungen“ können Sie eine
Liste von verschiedenen Textauswahlmöglichkeiten festlegen (z.B. „positiv“ und „negativ“ für
den möglichen Befund „HIV“). Sie müssen gleichzeitig jeder dieser Befundausprägungen einen
(beliebig wählbaren) eindeutigen numerischen Wert zwischen 0 und 99 zuordnen.
Bei der Eingabe und Darstellung von Textbefundwerten werden stets die Auswahltexte angezeigt. In der Datenbank werden aber zugleich die numerischen Werte gespeichert, auf die auch
mit den Formeln von berechneten Befunden Bezug genommen werden kann.
Oben dargestellt ist z.B. der möglich Befund „HIV“. Einem Patienten können hierfür die Werte
„positiv“ und „negativ“ zugeordnet werden. Intern werden diese Werte als „1“ und „0“ in der
Datenbank gespeichert, so dass man z.B. für HIV-positive Patienten bei einem bestimmten
Präparat die KOF-Dosis mittels folgender Formel auf 0,5 reduzieren könnte:
iif({HIV}=1,0.5,1)*{Körperoberfläche}
Zu lesen ist diese Formel wie folgt: Wenn der Befund „HIV“ „positiv“ ist, dann halbiere den Wert
der Körperoberfläche, sonst nicht.
69
®
Stammdaten
3.4
cato Benutzerhandbuch
Mögliche Diagnosen
Wenn in cato® einem Patienten Diagnosen zugeordnet werden
sollen, so wählt der Anwender diese aus einer Liste „möglicher
Diagnosen“ aus. Diese Liste wird aus dem hinterlegten Codesystem (ICD 9 bzw. ICD 10) 13 sowie aus vom berechtigten Anwender manuell hinzugefügten Diagnosen gebildet. Zur Verwaltung
der möglichen Diagnosen wechseln Sie in das Formular
„Stammdaten / mögliche Diagnosen“.
3.4.1
Diagnose suchen
Um nach einer Diagnose zu suchen, wechseln Sie, wenn nötig, zuerst in den Modus
„Daten suchen“. Sie haben dann folgende Möglichkeiten:
1.
Suche durch Angabe des ICD-Codes oder der Diagnosebezeichnung:
2.
Stichwortsuche im ICD-Katalog
Durch Klicken auf die Schaltfläche mit dem „Auge“-Symbol kann der gesamte ICDKatalog in einer hierarchischen Liste angezeigt und nach Stichworten durchsucht
werden:
13
Welches der Codesysteme zur Anwendung kommen soll, kann im Formular „Einstellungen“ Rubrik „Allgemeine
Einstellungen“ / „ICD-Code“ festgelegt werden. cato® wird derzeit mit den beiden Codesystemen ICD 9 und ICD
10 ausgeliefert.
70
®
cato Benutzerhandbuch
Stammdaten
Um den Katalog auf bestimmte Suchbegriffe einzugrenzen, geben Sie ein oder mehrere
Stichworte (getrennt durch Leerzeichen) ein und drücken Sie die Eingabetaste („ “-Taste)
warten Sie einige Sekunden. cato® schränkt danach die Liste auf passende Einträge ein
(Option „nur passende Einträge anzeigen“) bzw. hebt die passenden Einträge in der kompletten Liste mit roter Schrift hervor (Option „alle Einträge anzeigen“).
Nach dem Markieren des gewünschten Eintrags klicken Sie auf „Übernehmen“, um die Diagnose anzuzeigen.
3.4.2
ICD-System verwalten und neue mögliche Diagnosen anlegen
cato® unterscheidet zwei verschiedene Elemente eines Diagnosecode-Systems:
1.
Überschriften
2.
Diagnosen
Um ein Diagnosecode-System vollständig und hierarchisch abzubilden, ist es erforderlich neben den
eigentlichen Diagnosen auch deren Überschriften
darzustellen. Deshalb kann in cato® bei der Eingabe
einer möglichen Diagnose festgelegt werden, ob es
sich bei dem Element nur um eine Überschrift oder
um eine Diagnose handelt.
Im Falle einer Überschrift kann ein
Bereich festgelegt werden, der die
Unterelemente definiert. Anhand dieser
Angabe kann cato® eine hierarchische
Liste aufbauen. Handelt es sich um
eine Überschrift zweiter oder dritter
Ebene, so wird im Feld „Überbegriff“
die Bezeichnung der übergeordneten
Überschrift angezeigt.
Die eigentlichen Diagnosen werden
über den eindeutigen ICD-Code definiert.
Zusätzlich zur Bezeichnung der Diagnose können Bemerkungen beliebiger
Länge angegeben werden.
Beim Anlegen einer neuen Diagnose muss festgelegt
werden, welchem Codesystem sie angehört. Das Codesystem „sonstige“ ist für manuell eingefügte Diagnosen außerhalb des ICD-Systems vorgesehen.
71
®
Stammdaten
3.5
cato Benutzerhandbuch
Präparatstammdaten
Dieses Kapitel beschäftigt sich mit der Verwaltung der Präparatstammdaten. Das Anlegen
eines Präparats ist ein mehrstufiger Prozess, an dessen erster Stelle das Eintragen des Wirkstoffes (bzw. mehrerer Wirkstoffe) steht. Das Präparat (im engeren Sinn) enthält Informationen
über den Hersteller, Materialinkompatibilitäten sowie Dosisbegrenzungen. Jedem Präparat
können dann eine oder mehrere Arzneiformen zugeordnet werden, die Informationen über die
Verarbeitung, die Haltbarkeit, die Lagerung sowie erlaubte Lösungsmittel bzw. Trägerlösungen
enthalten. Zu jeder Arzneiform können wiederum eine oder mehrere Arzneistärken gespeichert
werden, die Angaben über Wirkstoffe und Hilfsstoffe enthalten.
3.5.1
Wirkstoffe
Bevor ein Präparat angelegt werden kann, müssen dessen Wirkstoffe im Formular „Stammdaten / Wirkstoffe“ eingetragen worden sein.
Neben der Wirkstoffbezeichnung und der optionalen Definition
verwandter Wirkstoffe (z.B. Salze) können auch Dosisbegrenzungen festgelegt werden, die sich dann auf alle Präparate mit
diesem Wirkstoff beziehen.
3.5.1.1
Verwandte Wirkstoffe
Die Definition verwandter Wirkstoffe samt Wirkungsäquivalent hat derzeit noch keine Auswirkungen auf andere Programmteile, wurde jedoch aus Gründen zukünftiger Funktionalitätserweiterungen bereits implementiert (Stand 2.5.2003).
72
®
cato Benutzerhandbuch
3.5.1.2
Stammdaten
Dosisbegrenzung zum Wirkstoff
Dosisbegrenzungen können sowohl absolut als auch in Bezug auf einen Befundwert 14 angegeben werden. Eine Dosisbegrenzung kann sowohl in Form einer Maximaldosis pro Verabreichung sowie in Form einer kumulativen Gesamtdosis vorliegen.
Im nächsten Kapitel werden Sie eine weitere Möglichkeit vorfinden, Dosisbegrenzungen festzulegen. Diese beziehen sich dann auf das Präparat. Sollte sowohl für den
Wirkstoff als auch für das Präparat eine (unterschiedliche) Dosisbegrenzung eingegeben werden, dann gilt in jedem Fall die beim Präparat definierte. So ist es möglich,
grundsätzliche Dosisbegrenzungen für den Wirkstoff festzulegen, bei einem bestimmten Präparat jedoch eine Ausnahme festzulegen (weil z.B. bei diesem speziellen Präparat der Wirkstoff aufgrund von Zusätzen verträglicher ist).
3.5.2
Präparate
Im Formular „Stammdaten / Präparate“ werden grundlegende
Informationen zu einem Präparat gespeichert. Zu diesen zählen
neben dem Handelsnamen und dem Hersteller auch die enthaltenen Wirkstoffe, eventuelle Materialinkompatibilitäten sowie
Dosisbegrenzungen für dieses Präparat.
14
Siehe Kapitel „3.3.6 (Mögliche) Befunde“. Achtung! Stellen Sie sicher, dass beim Befund das Kontrollkästchen
„Befund verwendbar als Basis zur Dosisbegrenzung“ aktiviert ist. Ist dies nicht der Fall, so wird der Befund auch
nicht in der Liste „bezogen auf“ zu finden sein.
73
®
Stammdaten
cato Benutzerhandbuch
•
Bezeichnung: Handelsnamen des Präparats. Bei gleichlautenden Namen von unterschiedlichen Herstellern sollte auch das Firmenkürzel in die Bezeichnung mit aufgenommen werden. (z.B. 5-Fluoracil „Ebewe“).
•
Hersteller: Der Hersteller kann aus der Firmen-Liste (siehe Kapitel 3.1) ausgewählt werden 15.
•
Etikettentitel: Hier ist es möglich einen von der Grundeinstellung (meist Zytostatikum,
siehe Kapitel 5.2.1) unterschiedlichen Titel für ausgedruckte Etiketten einzugeben.
•
Hilfsmittel: Mit diesem Auswahlfeld kann ein Präparat als Hilfsmittel gekennzeichnet
werden.
•
Zugeordnete Wirkstoffe: Wählen Sie den Wirkstoff des Präparats und fügen Sie diesen
der Liste der zugeordneten Wirkstoffe hinzu. Sollte das Präparat mehrere Wirkstoffe beinhalten (Kombinationspräparat) so achten Sie auf die Reihenfolge der zugeordneten Wirkstoffe (Primärwirkstoff, Sekundärwirkstoff(e)). Mit Hilfe der Pfeilschaltflächen in der rechten
oberen Ecke der Liste kann die Reihenfolge nachträglich geändert werden.
IE-Präparate und mmol: Sollte die Wirkstoffangabe des Präparats auf „Internationale Einheiten“ (IE) oder Milimol (mmol) lauten, so muss an dieser Stelle der Umrechnungsfaktor
von IE bzw mmol in Masseeinheiten (mg) angegeben werden. Dies ist in jedem Fall erforderlich, wenn das Präparat zuzubereiten ist 16:
•
Inkompatibilitäten: Die Liste inkompatibler Materialien verhindert, dass beim Verordnen
des Präparats irrtümlich ein inkompatibler Infusionsbehälter ausgewählt wird. Die Liste der
Materialen wird im Formular „Mögliche Behältermaterialen“ (siehe Kapitel 3.3.1) verwaltet.
•
Dosisbegrenzungen: Für das Präparat kann abweichend von den Dosisbegrenzungen für
den Wirkstoff (siehe Kapitel 3.5.1.2 „Dosisbegrenzung zum Wirkstoff“) jene für die Maximaldosis pro Verabreichung definiert werden. Die Begrenzung kann als Absolutdosis oder
bezogen auf einen Befund erfolgen.
15
Sollte die Firma noch nicht vorhanden sein, so wechseln Sie mit Hilfe der
legen Sie die Firma an. Mit der
16
Schaltfläche in die Firmenkartei und
Schaltfläche können Sie schnell wieder in dieses Formular zurückgelangen.
Die Angabe des Umrechnungsfaktors ist aus Kompatibilitätsgründen auch dann erforderlich, wenn „volumetrisch“
hergestellt wird. Bei nicht herzustellenden Medikationen kann die Angabe entfallen.
74
®
cato Benutzerhandbuch
3.5.3
Stammdaten
Arzneiform eines Präparats
Im nächsten Schritt sollen zu dem im vorigen Kapitel angelegten Präparat eine oder mehrere Arzneiformen (Trockensubstanz, Lösung, Konzentration zur Infusionsbereitung,...) gespeichert werden. Wechseln Sie dazu in das Formular
„Stammdaten / Arzneiformen eines Präparats“.
Sollten Sie sich im Formular „Präparate“ (siehe voriges Kapitel) befinden, so kann mit der
Schaltfläche „Arzneiformen“ direkt zu den Arzneiformen des aktuelles Präparats gewechselt
werden:
Zur Vereinfachung wird in diesem Handbuch der Begriff „Präparat“ fast immer synonym
mit dem Begriff „Arzneiformen eines Präparats“ verwendet. D.h. anstelle der Formulierung “Die Arzneiform des Präparats ‚Testpräparat Lösung’“ wird die Formulierung „Das
Präparat ‚Testpräparat Lösung’ verwendet.
3.5.3.1
Neuanlegen von Arzneiformen (Neues Präparat)
Wurde ein neues Präparat angelegt, so befinden sich auch noch keine Arzneiformen zu
diesem Präparat in der Datenbank. Legen Sie daher eine neue Arzneiform an.
Wenn Sie mit Hilfe der Schaltfläche „Arzneiformen“ (siehe oben) in dieses Formular gewechselt
sind, dann erkennt cato® automatisch, dass noch keine Arzneiformen gespeichert wurden:
3.5.3.2
Bestehende Arzneiformen verwalten
Wenn die Daten zu bestehenden Arzneiformen angezeigt werden sollen, so geben Sie
im Modus „Daten suchen“ den Namen des Präparats an. Die Auswahlliste zeigt dann
alle Arzneiformen zu diesem Präparat:
75
Stammdaten
3.5.3.3
•
®
cato Benutzerhandbuch
Allgemeine Daten zur Arzneiform
Präparat / Arzneiform: Das erste Eingabefeld zeigt die Bezeichnung des Präparats, zu
dem die Arzneiform gespeichert werden soll. Im rechten Eingabefeld kann die Arzneiform
aus der Liste der „möglichen Arzneiformen“ (siehe Kapitel „3.3.3 (Mögliche) Arzneiformen“)
ausgewählt werden. Wurden zu der Arzneiform bereits Stärken angelegt (siehe nächstes
Kapitel), so ist eine nachträgliche Änderung der Arzneiform nur mehr bedingt möglich: Ist
die bisherige Arzneiform fest (bzw. flüssig), so muss auch die neue Arzneiform fest (bzw.
flüssig sein).
Die Arzneiform wird Teil der Präparatbezeichnung: z.B. „Testpräparat Trsubst. 100 mg“
•
Standarddosis: Wenn das Präparat üblicherweise in einer bestimmten Dosierung verabreicht wird, dann kann es sinnvoll sein, hier einen Wert einzutragen. Die Dosis kann entweder als Absolutdosis oder in Bezug auf einen Befund (z.B. KOF) angegeben werden.
Bei der Verordnung dieses Präparats wird diese Standarddosis automatisch vorgeschlagen, ist aber jederzeit abänderbar.
•
Standardbehälter: Damit cato® bei der Verordnung des Präparats automatisch einen
geeigneten Infusionsbehälter vorschlägt, kann an dieser Stelle ein Behältertyp eines bestimmten Materials angegeben werden. Die Größe des Behälters ist abhängig vom verordneten Infusionsvolumen und wird dann ebenfalls automatisch gewählt.
•
Stückelung EZ / MZ: Nur für Präparate, die nach Stück verordnet werden. Hier sollte die
Bezeichnung der Verabreichungseinheit in Einzahl bzw. Mehrzahl angegeben werden (z.B.
„Tablette“ und „Tabletten“ oder einfach nur „Stk.“ und „Stk.“).
Durch Eintragen der Stückelung gilt für das Präparat automatisch eine Dosierung
nach Stück, sofern das Präparat nicht „weiterzuverarbeiten“ ist! Eine Stückelung
sollte daher nur dann angegeben werden, wenn das Präparat nicht nach Wirkstoffeinheiten (z.B. 100 mg Aspirin) sondern nach Stück (z.B. 1 Tablette „Aspirin 100
mg“) dosiert wird. (siehe auch Kapitel 4.4.4.1.2 „Festlegen der Dosis für nicht herzustellende Präparate“). Für herzustellende Präparate ist die Angabe einer Stückelung
nur dann sinnvoll, wenn die Herstellung nicht in der Apotheke erfolgt und daher
stets ganze Stück (z.B. ganze Ampullen) abgegeben werden.
76
®
cato Benutzerhandbuch
Stammdaten
•
Bemerkungen: Kommentar zu den Stammdaten des Präparats (z.B. Literaturhinweise).
Mit Hilfe der Pfeiltaste rechts neben dem Eingabefeld kann dieses auf Wunsch erheblich
vergrößert werden.
•
„Weiterverarbeiten“: Dieses Kontrollkästchen definiert, ob das Präparat vor der Verabreichung weiterverarbeitet (d.h. gelöst bzw. verdünnt) werden muss. Wird dieses Kontrollkästchen nicht aktiviert, so kann dieses Präparat nicht mit cato® hergestellt, sondern nur
als „abgegeben“ markiert werden.
-
„für alle Stationen, ausgenommen:“: Im Einzelfall kann es vorkommen, dass
das Präparat zwar prinzipiell in der Apotheke zuzubereiten ist, einzelne Stationen
jedoch diese Zubereitung selbst vornehmen. Solche Stationen können dann in
die Ausnahmeliste eingetragen werden. cato® verhindert dann gegebenenfalls
eine Herstellung in der Apotheke und lässt nur die Abgabe der unverarbeiteten
Medikation zu.
-
„für keine Stationen, ausgenommen:“: Bildet den umgekehrten Fall ab, d.h.
das Präparat ist prinzipiell nicht in der Apotheke herzustellen, mit Ausnahme jener Stationen, die in der Liste eingetragen sind.
•
„Lösen“: Ist das Präparat „weiterzuverarbeiten“, so kann festgelegt werden, ob es zu
lösen ist. Wird dieses Kontrollkästchen aktiviert, so können mögliche Lösungsmittel festgelegt werden (siehe unten).
•
„Verdünnen“: Ist das Präparat „weiterzuverarbeiten“, so kann festgelegt werden, ob es in
einer Trägerlösung zu verdünnen ist. Wird dieses Kontrollkästchen aktiviert, so können
mögliche Trägerlösungen festgelegt werden (siehe unten).
•
„Verwertbare Restmenge“: (Nur wenn Präparat weiterzuverarbeiten ist). Dieser Wert legt
fest, ab welcher Restsubstanzmenge in der Flasche es sinnvoll ist, diese als Vorrat aufzuheben. Zweck dieser Einstellung ist es, cato® zu ermöglichen, automatisch zu erkennen,
wann eine Flasche leer ist. Da häufig nicht die gesamte Substanzmenge aus einer Flasche
aufgezogen werden kann, ist es erforderlich, eine Art „Toleranzwert“ festzuschreiben, ab
dem die Flasche als leer gilt, obwohl sich darin zumindest rechnerisch noch eine kleine
Restmenge befindet. Da diese Werte von Präparat zu Präparat stark variieren können 17,
kann
hier abweichend von
der Standardeinstellung
(siehe Kapitel 7.3
„Grundeinstellungen“) ein eigener Wert definiert werden.
Beispiel: Verwertbare Restmenge 1 ml; eine Flasche ist befüllt mit 20 ml. Bei einer Entnahme von 19 ml oder mehr gilt die Flasche als leer und wird zur Aufbewahrung gar nicht
mehr vorgeschlagen.
•
17
möglichst max. xx Flaschen pro Produktion: gibt eine möglichst zu erreichende Maximalzahl der zu verwendenden Ampullen für eine Zubereitung an. So kann cato® gezwungen werden, bei unterschiedlichen Stärken nicht unbedingt die Kombination mit dem ge-
Beispiel: 1 ml 5-FU ist 1% der Ampulle, 1 ml Vincristin sind 50% der Ampulle.
77
Stammdaten
®
cato Benutzerhandbuch
ringsten Rest (normale Einstellung), sondern größere und dafür weniger Ampullen auszuwählen 18. Siehe dazu auch Kapitel 5.4.1.4 auf Seite 158
•
„Als Begleitmedikation verrechnen“: Bei Aktivierung dieses Kontrollkästchens werden
Medikationen mit diesem Präparat als Begleitmedikation verrechnet. Mehr dazu erfahren
Sie in den Kapiteln 6.4 „Taxierung (Kostenstellenabrechnung)“ und 6.5
„Kostenträgerabrechnung“.
•
Infusionslösungszusatz: Bei Aktivierung dieses Kontrollkästchens wird das Präparat als
möglicher Zusatz für eine Infusionslösung markiert.
3.5.3.4
Haltbarkeiten und Lagerungsbedingungen
Bei der Haltbarkeitsdauer und den Lagerungsbedingungen werden vier verschiedenen Zustände des Präparats unterschieden:
1. Ungeöffnet
Im Registerblatt „ungeöffnet“ kann die Lagerungstemperatur sowie die Notwendigkeit von Lichtschutz für das Präparat im verschlossenen Zustand festgelegt werden.
2. Gelöst bzw. geöffnet
Wurde das Präparat gelöst bzw. wurde eine Flasche mit
Fertiglösung angestochen, dann gelten jene Lagerungsbedingen, die an dieser Stelle eingetragen sind. Neben
der Lagerungstemperatur und dem Lichtschutz kann eine
Unterscheidung zwischen chemischer / physikalischer und
mikrobiologischer Haltbarkeit getroffen werden. Es handelt
sich dabei also um die Haltbarkeit eines Vorrats (Anbruchs) dieses Präparats. Wie Sie abweichende Haltbarkeiten für unterschiedliche Lösungsmittel angeben, erfahren Sie weiter unten. Wenn kein Wert für die mikrobiologische Haltbarkeit eingegeben wurde, dann gilt der Wert der
Grundeinstellung (siehe Kapitel 5.5.1.1.3)
3. Verdünnt
Wurde das Präparat mit einer Trägerlösung verdünnt, so
gelten oftmals vom gelösten Zustand abweichende Haltbarkeiten. Die eingetragene Haltbarkeit beginnt dann ab
dem Zeitpunkt der Herstellung zu laufen.
18
Dieser Wert kann auch in den Einstellungen im Menü „Verwaltung“ allgemein hinterlegt werden. Eine Eintragung
direkt bei den Arzneiformen ist nur notwendig, wenn sie von dieser allgemeinen Vorgabe abweichen soll.
78
®
cato Benutzerhandbuch
Stammdaten
4. (Während) Verabreichung
Ist (auch) während der Verabreichung Lichtschutz erforderlich, so kann dies hier festgelegt werden und hat auf
Wunsch z.B. zur Folge, dass zusätzlich zu dem Etikett für
Infusionsbeutel ein weiteres Etikett für den Lichtschutzbeutel ausgedruckt wird. Der Verabreichungshinweis kann
optional auf das Etikett mitgedruckt werden und z.B. einen
dieses Präparat betreffenden speziellen Hinweis für das
Stationspersonal enthalten.
3.5.3.5
Erlaubte Lösungsmittel und Trägerlösungen
Sollte das Präparat „weiterzuverarbeiten“ und „zu lösen“ bzw. „zu verdünnen“ sein, so muss
auch noch definiert werden, welche Lösungsmittel bzw. Trägerlösung für dieses Präparat
verwendet werden dürfen:
Durch Markieren der Option Lösungsmittel kann ein Lösungsmittel (bzw. eine Kombination
aus bis zu drei Lösungsmitteln) für das Präparat festgelegt werden). Die angegebene Konzentration wird beim Verordnen des Präparats vorgeschlagen, kann dort jedoch noch abgeändert
werden. Andere als die hier eingetragenen erlaubten Lösungsmittel können nicht verordnet
werden. Werden mehrere erlaubte Lösungsmittel angegeben, so kann mit dem Kontrollkästchen „bevorzugt“ festgelegt werden, welches davon automatisch vorgeschlagen werden soll.
Mit Hilfe der Schaltfläche „Hinzufügen“, kann die angegebene erlaubte Lösungsmittelkombination der Liste hinzugefügt werden:
Achtung: Verwechseln Sie nicht die Eingabe einer Lösungsmittelkombination (NaCl
gemeinsam mit Glucose) mit der Eingabe zweier möglicher Lösungsmittel (NaCl oder
79
Stammdaten
®
cato Benutzerhandbuch
Glucose). Bei der Lösungsmittelkombination werden die ersten beiden Zeilen ausgefüllt
(LM 1, LM 2) und danach hinzugefügt, im anderen Fall erfolgt die Eingabe jeweils in der
ersten Zeile, es muss daher zweimal auf „Hinzufügen“ geklickt werden.
Die Eingabe erlaubter Trägerlösungen oder Trägerlösungskombinationen erfolgt analog zu
den Lösungsmitteln. Eine Konzentration (Trägerlösung pro Wirkstoffeinheit) bzw. ein absolutes
Trägerlösungsvolumen muss nur dann erfolgen, wenn cato® beim Verordnen einer Medikation
dieses Präparats einen Vorschlag zum Trägerlösungsvolumen machen soll.
Sowohl zur Trägerlösung als auch zum Lösungsmittel
können spezielle Haltbarkeiten gespeichert werden.
Werden keine speziellen Haltbarkeiten angegeben, so wird auf die allgemeinen Haltbarkeiten
(siehe voriges Kapitel) zurückgegriffen.
Dichte der rekonstituierten Stammlösung:
Sofern die Information vorhanden ist, sollte zu jedem Lösungsmittel die Dichte der rekonstituierten Stammlösung angegeben werden. Nur mit Hilfe dieser Information kann das exakte Volumen der zu entnehmenden Lösungsmasse bestimmt werden. Während bei der gravimetrischen
Herstellung ohnehin eine Gewichtskontrolle erfolgt 19, ist die genaue Bestimmung für die volumetrische Herstellung wesentlich.
Die Bestimmung des Volumens wird bei volumetrischen Herstellungen folgendermaßen durchgeführt:
•
Wenn sowohl bei „Infusionslösungstypen“ eine Dichte für das Lösungsmittel, als auch bei
„Arzneiformen eines Präparats“ (bzw. bei „Infusionslösungen“ für beigepackte Lösungsmittel) eine Dichteangabe für die rekonstituierte Stammlösung eingegeben wurde, so werden
rechnerisch die Massewerte von Lösungsmittel und Präparat addiert und daraus mit der
„Dichte der rekonstituierten Stammlösung“ das korrekte Volumen errechnet.
•
Ist ein Konzentrat mit einem Lösungsmittel zu rekonstituieren, und fehlt die Dichteangabe
für die rekonstituierte Stammlösung, so werden die Volumina von Konzentrat und Lösungsmittel addiert. Eventuelle Volumsänderungen können hierbei aber aufgrund der fehlenden Dichteangabe nicht berücksichtigt werden.
•
Ist eine Trockensubstanz mit einem Lösungsmittel zu rekonstituieren und fehlt die Dichteangabe für die rekonstituierte Stammlösung, so wird das Volumen der rekonstituierten
Stammlösung mit dem Volumen des zugespritzten Lösungsmittels gleich gesetzt.
3.5.3.6
Dose-Band Produkte
Hier können vorhandene Dose-Band Produkte hinterlegt werden. Sie können nicht nur die
enthaltene Dosis und Trägerlösung festlegen, sondern auch Parameter wie Behälter, Bolus
oder eine „ad“ Abfüllung.
19
...und daher eventuelle Fehler bei der Volumsangabe ausgeglichen werden können.
80
®
cato Benutzerhandbuch
Stammdaten
Über die spezielle Methode des Dose-Bandings lesen Sie bitte in Kapitel 4.5.7 „Dose-Banding“
auf Seite 131.
3.5.4
Stärken eines Präparats
Im nächsten Schritt sollen zu der im vorigen Kapitel angelegten Arzneiform eine oder mehrere Stärken („10 mg“,
„50 mg“,...) gespeichert werden. Wechseln Sie dazu in das
Formular „Stammdaten / Stärken eines Präparats“.
Sollten Sie sich im Formular „Arzneiformen eines Präparats“
(siehe voriges Kapitel) befinden, so kann mit der Schaltfläche
„Stärken dieser Arzneiform“ direkt zu den Stärken des aktuelles Präparats gewechselt werden:
Wurde eine neue Arzneiform angelegt, so befinden sich auch noch keine Stärken zu
diesem Präparat in der Datenbank. Legen Sie daher eine neue Stärke an.
Wenn Sie mit Hilfe der Schaltfläche „Stärken dieser Arzneiform“ (siehe oben) in dieses Formular gewechselt sind, dann erkennt cato® automatisch, wenn noch keine Stärken gespeichert
wurden:
Wenn die Daten zu bestehenden Stärken angezeigt werden sollen, so geben Sie im
Modus „Daten suchen“ den Namen des Präparats (inklusive seiner jeweiligen Arzneiform) an. Die Auswahlliste zeigt dann alle Stärken zu diesem Präparat:
81
®
Stammdaten
3.5.4.1
•
cato Benutzerhandbuch
Allgemeine Daten
Stärkeangabe: Wurde dem Präparat mehr als ein Wirkstoff zugeordnet, so kann hier
festgelegt werden, welche Anzahl an Wirkstoffen in der Stärkeangabe aufscheinen soll
(Kombinationspräparate). Ein Beispiel:
oder
•
Wirkstoff: Definiert die Wirkstoffmasse sowie die Einheit des Wirkstoffs. Folgende Einheiten sind möglich: „g“, „mg“, „µg“, sowie, falls ein Umrechnungsfaktor für Internationale Einheiten angegeben 20 wurde: „IE“, „Tausend IE“, „Millionen IE“.
•
Meldebestand: Definiert, ab welcher Stückzahl (auf Lager) diese Stärke nachzubestellen
ist. Wird hier ein Wert eingetragen, so kann später eine Liste aller nachzubestellenden
Stärken ausgedruckt werden.
•
„Verwendung gesperrt“: Sperrt die Stärke (vorübergehend), wodurch diese für die Zubereitung nicht mehr ausgewählt werden kann. Die Stärke wird im System „deaktiviert“ ohne
20
Siehe Kapitel „3.5.2 Präparat“
82
®
cato Benutzerhandbuch
Stammdaten
sie jedoch zu löschen. Trotzdem kann diese Stärke (in der Kostenträgerrechnung) verrechnet werden (siehe nächster Punkt)
•
„Gesperrt zur Verrechnung“: (gilt nur für Kostenträgerrechnung) Wird diese Option
aktiviert, so wird verhindert, dass die Stärke in die Kostenträgerabrechnung aufgenommen
wird.
•
Artikelnummer: Hier kann z.B. die Artikelnummer der Stärke in einem Fremdsystem (z.B.
SAP) angegeben werden. Dies ist vor allem dann wichtig, wenn Daten mit Fremdsystemen
ausgetauscht werden (Schnittstelle), da diese Nummer meistens als eindeutige Identifikationsnummer verwendet wird.
•
Barcode: Sollte ein Barcode-Scanner am Computer angeschlossen sein, so kann hier der
Barcode der Stärke angegeben werden. Dieser Barcode kann entweder über die Tastatur
oder durch Einscannen der Stärke angegeben werden.
3.5.4.2
Angabe des Hilfsstoffmenge
Neben der Angabe des Wirkstoffinhalts ist es erforderlich, auch die Menge der Hilfsstoffe (Zusätze) zu speichern, damit cato® die exakte Konzentration der Lösung bestimmen kann. Dabei
unterscheiden sich flüssige Arzneiformen von Trockensubstanzen in der Art der Eingabe:
3.5.4.2.1
Flüssige Arzneiformen
Wenn es sich um die Stärke einer flüssigen Arzneiform handelt (siehe Kapitel 3.5.3 „Arzneiform
eines Präparats“), so werden das Gesamtvolumen
der Stärke sowie die Dichte der Lösung abgefragt.
Mit Hilfe dieser beiden Angaben kann cato® die
Gesamtmasse der Stärke berechnen, die Masse
der Zusätze ergibt sich automatisch durch Subtraktion der Wirkstoffmasse von der Gesamtmasse.
Zusätzlich zum Gesamtvolumen (Soll-Volumen) kann auch eine eventuelle herstellerseitige
Überfüllung der Stärke angegeben werden (Ist-Volumen). Durch diese Angabe wird die Konzentration der Lösung nicht beeinflusst, d.h. die Überfüllung bezieht sich immer auch auf den
Wirkstoff. Beispiel: 50 mg in 50 ml, bei einem Ist-Volumen von 51 ml (1 ml überfüllt) befinden
sich auch 51 mg Wirkstoff in der Flasche.
Festlegen einer Überfüllung und die Auswirkung bei der gravimetrischen Herstellung:
Das Festlegen einer Überfüllung soll sicherstellen, dass der gesamte Inhalt der Flasche genützt
wird. Da cato® „leere“ Flaschen automatisch ausbucht (siehe Kapitel „3.5.3.3 Allgemeine Daten
zur Arzneiform“, „Verwertbare Restmenge“), sollte möglichst genau bekannt sein, wie viel tatsächlich in der Flasche ist.
Beispiel: Aus einer 50 ml Flasche (51 ml Ist-Volumen) werden 49 ml entnommen. Ohne Angabe einer Überfüllung nimmt cato® an, dass sich noch 1 ml Restlösung in der Flasche befinden,
was bei einer „verwertbaren Restmenge“ von 1 g zum automatischen Ausbuchen der Flasche
83
®
Stammdaten
cato Benutzerhandbuch
führt. Dies ist jedoch nicht unbedingt erwünscht, da sich ja noch 2 ml (oder mehr) in der Flasche befinden. Da die Flaschen jedoch nicht immer gleich befüllt sind, kann es manchmal
vorkommen, dass die angegebene Überfüllung nicht ganz erreicht wird. Grundsätzlich ergibt
sich daraus kein Problem, sollte die Überfüllung aber generell zu hoch gewählt werden, so wird
der Herstellende (zu) häufig eine Meldung erhalten, dass er es nicht geschafft hat, den gesamten Inhalt der Flasche zu entnehmen. Dann muss er cato® durch einen Tastendruck mitteilen,
dass sich keine Substanz mehr in der Flasche befindet („Verlust bestätigen“ 21), was dem Arbeitsfluss nicht förderlich ist.
Festlegen einer Überfüllung und die Auswirkung bei der volumetrischen Herstellung:
Durch das Festlegen einer Überfüllung wird der automatische Entnahme-Vorschlag der volumetrischen Herstellung beeinflusst. Kann fast immer mehr als das Soll-Volumen entnommen
werden, so sollte dies von cato® bei der Erstellung des Entnahme-Vorschlages auch berücksichtigt werden.
3.5.4.2.2
Trockensubstanzen
Im Falle von Trockensubstanzen muss lediglich
die Masse der Hilfsstoffe angegeben werden.
Obwohl diese Information für manche Präparate
schwer zu erhalten ist, sollte sie möglichst genau in Erfahrung gebracht werden, da eine
Kenntnis über die Hilfsstoffmasse Voraussetzung für die exakte Berechnung der Konzentration „mg Wirkstoff pro g Stammlösung“ ist 22.
3.5.4.2.3
Nach Stück oder einer anderen Stückelungseinheit dosierte Arzneiformen
Wurde bei der nicht herzustellenden Arzneiform eine Stückelung angegeben (siehe 3.5.3.3
„Allgemeine Daten zur Arzneiform“) und handelt es sich um eine nicht flüssige Arzneiform (z.B.
„Tablette“), so kann die Angabe einer Hilfsstoffmasse weggelassen werden, da diese Information nur dann benötigt wird, wenn das Präparat herzustellen ist.
Die Teilbarkeit legt fest, wie weit eine Stückelungseinheit (z.B. Tablette) selbst noch teilbar ist.
Diese Einstellung verhindert in der Praxis nicht durchführbare Dosierungen (z.B. 1/8 Tablette).
Im Falle von flüssigen Arzneiformen (z.B. „Tropfen“) wird das Gesamtvolumen der Stärke,
sowie das Volumenäquivalent der im Programmteil „Arzneiformen eines Präparats“ eventuell
gespeicherten Stückelungseinheit angegeben (z.B. „1 Tropfen entspricht 1 ml“):
21
22
Hierbei handelt es sich nicht um einen „Verlust“ im Sinne der Taxierung.
Siehe auch Kapitel „3.5.3.5 Erlaubte Lösungsmittel und Trägerlösungen“, „Dichte der rekonstituierten Stammlösung“.
84
®
cato Benutzerhandbuch
Stammdaten
Aus dem Gesamtvolumen (Soll- bzw. wenn eingetragen Ist-Volumen) und dem Volumen pro Stückelungseinheit (1 Tropfen = 1 ml) ergibt sich die
Anzahl der Stückelungseinheiten pro Stärke (10
Tropfen).
Die Angabe einer Dichte ist nicht erforderlich, da es zu keiner gravimetrischen Herstellung
kommt.
3.5.4.3
Preise einer Stärke
Im Abschnitt „Preise“ können
zeitlich differenziert die Verrechnungspreise der Stärke
angegeben werden. Dieser
Preis ist nur für die „Kostenstellenabrechnung“
(Taxierung,
krankenhausinterne
Budgetrechnung), relevant 23.
3.5.4.4
Packungsgrößen
Sollten von der Stärke verschiedene Packungsgrößen existieren, können diese ebenso in
cato® verwaltet werden. Dies ist besonders interessant, wenn Sie die Kostenträgerabrechnung
verwenden.
Den einzelnen Packungsgrößen kann eine
separate Pharmazentralnummer (PZN)
zugeordnet werden.
Es ist auch möglich, nur bestimmte Packungsgrößen zur Verrechnung zu sperren.
Die Eingabe der Packungsgrößen ist vor allem für jene Benutzer wesentlich, die das von Hanke
& Hörner Software zusätzliche entwickelte Modul Plato® verwenden ( siehe dazu im Anhang
Kapitel 8.1 „Plato“).
23
Für das Zusatzmodul „Kostenträgerabrechnung“ (Abrechnung mit Krankenkassen) werden die Preise bei den
Abrechnungsmodellen
(Formular
„Stammdaten
/
Abrechnungsmodelle“,
siehe
Kapitel
6.5
„Kostenträgerabrechnung“) angegeben. Die im Formular „Stärken“ eingetragenen Preise bleiben bei dieser Abrechnungsart unberücksichtigt!
85
®
Stammdaten
3.6
cato Benutzerhandbuch
Infusionslösungen
Im Formular „Stammdaten / Infusionslösungen“ werden sowohl
die Lösungsmittel als auch die Trägerlösungen verwaltet. Eine
Infusionslösung wird durch das Inhaltsvolumen sowie durch
Auswahl eines (möglichen) Infusionstyps, eines Behältertyps,
eines Behältermaterials und des Herstellers definiert. Vor der
Auswahl sollten diese Daten hinterlegt werden; lesen Sie dazu
Kapitel „3.3 Der Grunddatenbestand“.
•
Soll-Volumen: Volumen laut Packungsaufdruck. Diese Angabe in Milliliter wird Teil der
Bezeichnung der Infusionslösung.
•
Ist-Befüllung: Tatsächliches Volumen der Infusionslösung, das vom Soll-Volumen abweichen kann. Wird kein Wert angegeben, so entspricht die Ist-Befüllung dem Soll-Volumen.
Dieser Wert wird für diverse Berechnungen des Gesamtinfusionsvolumens bzw. eventuell
nötiger Trägerlösungsentnahmen herangezogen!
•
Maximales Füllvolumen: Legt fest, mit wie viel Milliliter Volumen der Behälter maximal
befüllt werden kann (z.B. Flaschen) bzw. befüllt werden darf (z.B. Beutel). Aufgrund dieser
Angabe wird cato® dem Herstellenden Anweisung geben, Trägerlösung zu entnehmen,
wenn nach dem Zuspritzen der Substanz das maximale Füllvolumen überschritten werden
sollte.
•
Infusionstyp, Behältertyp, Behältermaterial, Hersteller: Spezifiziert die Infusionslösung
durch Auswahl aus folgenden hinterlegten Grundstammdaten:
86
-
Mögliche Infusionstypen: siehe Kapitel „3.3.5 (Mögliche) Infusionslösungstypen“
-
Mögliche Behältertypen: siehe Kapitel „3.3.2 (Mögliche) Leerbehältertypen“
-
Mögliche Behältermaterialien: siehe Kapitel „3.3.1 (Mögliche) Behältermaterialien“
-
Hersteller: siehe Kapitel „3.1 Einführung“ (Firmenkartei)
®
cato Benutzerhandbuch
Stammdaten
Sollte der Infusionstyp, der Behältertyp, das Material oder der Hersteller noch nicht hinterlegt worden sein, so kann die Infusionslösung nicht gespeichert werden. cato® ermöglicht
jedoch, dies auch während der Eingabe einer neuen Infusionslösung nachzuholen, ohne
dabei die bisherigen Eingaben zu verlieren.
Beispiel:
Nehmen wir an, eine Firma würde plötzlich Infusionsflaschen aus Keramik herstellen.
Beim Anlegen einer neuen Flasche aus Keramik stellen Sie fest, dass das Material „Keramik“ noch nicht hinterlegt wurde (Feld „Behältermaterial“ bleibt rot):
Sie können nun vor dem Speichern der Infusionslösung mit Hilfe der
„...“-Schaltfläche in das Formular „Stammdaten / Behältermaterialien“ wechseln, dort das Material „Keramik“ anlegen und mit der Pfeilschaltfläche wieder
hierher zurückkehren, um die Infusionslösung zu speichern.
•
„Verwendbar als Lösungsmittel“: Legt fest, dass die angegebene Infusionslösung (prinzipiell) als Lösungsmittel verwendbar ist. Sollte auch der Verbrauch an Lösungsmitteln
chargenmäßig erfasst werden, so bewirkt diese Einstellung, dass die Infusionslösung in
der Liste der anwählbaren Lösungsmittel auftaucht. Noch ein Hinweis: Wenn Trägerlösung
und Lösungsmittel identisch sind, ist es oft üblich, das Lösungsmittel aus dem Trägerlösungsbeutel zu entnehmen. Daher kann es auch sinnvoll sein, großvolumige Beutel mit
dem Kennzeichen „verwendbar als Lösungsmittel“ zu versehen.
•
„Bevorzugt als Lösungsmittel“: Sollten sich hinsichtlich des Infusionslösungstyps mehrere gleichartige Lösungsmittel in der Datenbank befinden, so kann festgelegt werden,
dass diese Infusionslösung (bevorzugt) vorgeschlagen werden soll. Beispiel: cato® errechnet, dass 50 ml Lösungsmittel benötigt werden. In der Datenbank befinden sich zwei
50 ml Flaschen von unterschiedlichen Herstellern. Durch Markieren einer der beiden als
„bevorzugt“ kann diese standardmäßig vorgeschlagen werden.
•
„Verwendbar als Trägerlösung“: Legt fest, dass die angegebene Infusionslösung (prinzipiell) als Trägerlösung verwendbar ist. Durch Aktivierung dieser Einstellung kann der Apotheker beim Verordnen (bzw. Bestätigen) einer Medikation diese als (konkrete) Trägerlösung angeben.
•
„Bevorzugt als Trägerlösung“: Da der Arzt beim Verordnen einer Medikation nur das
Volumen, den Infusionstyp sowie den Behälter in allgemeiner Form angibt („100 ml NaCl
Beutel“), versucht cato® bei der Bestätigung durch den Apotheker, diese Angaben in eine
konkrete Trägerlösung umzuwandeln (z.B. „100 ml NaCl PVC Beutel Baxter“). Sollten sich
mehrere gleichartige (d.h. grundsätzlich verwendbare) Trägerlösungen in der Datenbank
befinden (z.B. zwei 100 ml Beutel unterschiedlicher Hersteller), so kann cato® mit Hilfe
dieser Option einen Hinweis geben, welche Trägerlösung vorgeschlagen werden soll.
87
Stammdaten
®
cato Benutzerhandbuch
•
„Gesperrt“ : „Deaktiviert“ die Infusionslösung im System ohne diese zu löschen. Gesperrte Infusionslösungen können nicht mehr verordnet werden. Da in vielen Fällen ein Löschen
der Infusionslösung nicht mehr in Frage kommt 24, können nicht mehr verwendete Produkte
gesperrt werden.
•
Artikelnummer: Hier kann optional z.B. die Pharmazentralnummer oder die Artikelnummer der Infusionslösung in einem Fremdsystem (z.B. SAP) angegeben werden. Dies ist
vor allem dann wichtig, wenn Daten mit Fremdsystemen ausgetauscht werden (Schnittstelle), da diese Nummer meistens als eindeutige Identifikationsnummer verwendet wird.
•
Barcode: Sollte ein Barcode-Scanner am Computer angeschlossen sein, so kann hier der
Barcode der Infusionslösung angegeben werden. Dieser Barcode kann entweder über die
Tastatur oder durch Einscannen der Stärke angegeben werden.
•
„Beigepackt zu:“ Sollte es sich bei der Infusionslösung um ein beigepacktes Lösungsmittel handeln, so kann an dieser Stelle festgelegt werden, zu welchem Präparat (resp. zu
welcher Stärke) dieses Lösungsmittel beigepackt ist. Die angegebene Stärke muss dann
immer mit der ganzen Flasche gelöst werden, das Volumen bezieht sich dabei auf die IstBefüllung.
Stärken mit unterschiedlichen Lösungsmittelkonzentrationen:
Das Häkchen „Beigepackt zu“ legt eigentlich fest, dass dieses Lösungsmittel einem bestimmten Präparat (in einer bestimmten Präparatstärke) beigepackt ist.
Dieses Häkchen kann jedoch auch für den seltenen Fall verwendet werden, dass
Sie mehrere Stärken eines Präparats haben, welche in unterschiedlichen
Konzentrationen gelöst werden müssen (z.B. 10 mg in 10 ml, 20 mg in 20 ml, aber
auch 40 mg in 20 ml). In diesem Fall sollte man z.B. für die 40 mg-Stärke, welche
in unserem Beispiel eine Ausnahme von der „1 ml pro mg“-Regel bildet, ein „beigepacktes“ Lösungsmittel mit 20 ml Volumen anlegen, auch wenn dem Präparat
nicht tatsächlich ein Lösungsmittel beigepackt ist. Siehe auch Kapitel 5.5.4.6
„Beigepackte Lösungsmittel“.
•
Dichte der rekonstituierten Stammlösung: Dichte der angegebenen Stärke nach dem
Lösungsvorgang mit dem beigepackten Lösungsmittel. (Näheres zur Dichte rekonstituierter
Stammlösungen finden Sie in Kapitel „3.5.3.5 Erlaubte Lösungsmittel und Trägerlösungen“).
•
Preis: Im Abschnitt „Preise“ können zeitlich differenziert die Verrechnungspreise für die
Infusionslösung angegeben werden. Dieser Preis ist nur für die „Kostenstellenabrechnung“
(Taxierung, krankenhausinterne Budgetrechnung), relevant 25.
24
Ein Löschen wäre nur dann möglich, wenn die Infusionslösung noch niemals verordnet wurde. Ansonsten muss
diese aus Gründen der lückenlosen Dokumentation im System erhalten bleiben.
25
Für das Zusatzmodul „Kostenträgerabrechnung“ (Abrechnung mit Krankenkassen) werden die Preise bei den
Abrechnungsmodellen
(Formular
„Stammdaten
/
Abrechnungsmodelle“,
siehe
Kapitel
6.5
„Kostenträgerabrechnung“) angegeben. Die im Formular „Infusionslösungen“ eingetragenen Preise bleiben bei
dieser Abrechnungsart unberücksichtigt!
88
®
cato Benutzerhandbuch
•
3.7
Stammdaten
Chargen: Auf Wunsch können in cato® auch die Chargen der Trägerlösung bzw. der
Lösungsmittel protokolliert werden. Vorraussetzung dafür ist das Eintragen der Chargennummern und (optional) der Anzahl der Infusionslösungen pro Charge. Je nach Grundeinstellungen (siehe Kapitel 7.3 „Grundeinstellungen“) kann dann entweder nur die Nummer
der Charge mitprotokolliert werden oder eine Verwaltung nach Stück erfolgen. Letzteres
erfordert die Angabe der Stückzahlen, die cato® dann automatisch nach Verbrauch verringert. An dieser Stelle wird also immer der aktuelle Lagerstand angezeigt, mit Hilfe der
Schaltflächen mit dem Plus- und Minuszeichen kann dieser aber auch manuell erhöht
bzw. verringert werden. Mit dem Kontrollkästchen „bevorzugt“ kann festgelegt werden,
welche Charge automatisch vorgeschlagen werden soll.
Leerbehälter
Im Formular „Stammdaten / Leerbehälter“ werden alle (leeren)
Infusionsbehälter (leere Beutel, Pumpen, etc.), aber auch alle
(Arbeits-)spritzen verwaltet. Ein Leerbehälter wird durch sein
Inhaltvolumen sowie durch Auswahl eines Behältertyps, eines
Behältermaterials und des Herstellers definiert. Vor der Auswahl sollten diese Daten hinterlegt werden, lesen Sie dazu
Kapitel „3.3 Der Grunddatenbestand“.
•
Volumen: Volumen laut Packungsaufdruck. Diese Angabe in Milliliter wird Teil der Bezeichnung des Leerbehälters bzw. der Spritze.
•
Maximales Füllvolumen: Legt fest, mit wie viel Milliliter Volumen der Behälter maximal
befüllt werden kann (z.B. Flaschen) bzw. befüllt werden darf (z.B. Beutel).
Auch für Spritzen ist die Angabe eines maximalen Füllvolumens wesentlich! Dabei wird
festgelegt, wie viel ml maximal in die Spritze aufgezogen werden können. Da cato® bei
der (gravimetrischen) Herstellung selbständig Vorschläge über die zu verwendenden
Spritzen macht, ist es wichtig, gewisse „Toleranzen“ mit Hilfe des maximalen Füllvolumens zu bestimmen: So kann beim Aufziehen von z.B. 20,5 ml durchaus eine 20 ml
89
Stammdaten
®
cato Benutzerhandbuch
Spritze verwendet werden. Um zu verhindern, dass in diesem Fall gleich eine 30 ml Spritze vorgeschlagen wird, sollte das maximale Füllvolumen der 20 ml Spritze daher mit z.B.
21 ml vorgegeben werden.
•
Behältertyp, Behältermaterial, Hersteller: Spezifiziert den Leerbehälter bzw. die Spritze
durch Auswahl aus folgenden hinterlegten Grundstammdaten:
- Mögliche Behältertypen: siehe Kapitel „3.3.2 (Mögliche) Leerbehältertypen“
- Mögliche Behältermaterialien: siehe Kapitel „3.3.1 (Mögliche) Behältermaterialien“
- Hersteller: siehe Kapitel „3.1 Einführung“ (Firmenkartei)
•
„Gesperrt“ : „Deaktiviert“ den Leerbehälter im System ohne ihn zu löschen. Gesperrte
Leerbehälter können nicht mehr verordnet werden, gesperrte Spritzen werden nicht mehr
zur Verwendung vorgeschlagen. Da in vielen Fällen ein Löschen des Leerbehälters nicht
mehr in Frage kommt 26, können nicht mehr verwendete Produkte gesperrt werden.
•
„Bevorzugt“ : Da der Arzt beim Verordnen einer Medikation in einem Leerbehälter nicht
den Hersteller des Behälters mit angeben muss („100 ml Pumpenkassette“), versucht cato® bei der Bestätigung durch den Apotheker diese Angaben in einen konkreten Leerbehälter umzuwandeln (z.B. „100 ml Pumpenkassette Testfirma“). Sollten Behälter verschiedener Hersteller verfügbar sein, so kann cato® mit Hilfe dieser Option ein Hinweis gegeben werden, welcher Leerbehälter dem Apotheker vorgeschlagen werden soll.
•
Artikelnummer: Hier kann optional z.B. die Artikelnummer (zB die Pharmazentralnummer) des Leerbehälters in einem Fremdsystem (z.B. SAP) angegeben werden. Dies ist vor
allem dann wichtig, wenn Daten mit Fremdsystemen ausgetauscht werden (Schnittstelle),
da diese Nummer meistens als eindeutige Identifikationsnummer verwendet wird.
•
Barcode: Sollte ein Barcode-Scanner am Computer angeschlossen sein, so kann hier der
Barcode des Leerbehälters angegeben werden. Dieser Barcode kann entweder über die
Tastatur oder durch Einscannen der Stärke angegeben werden.
•
Preis: Im Abschnitt „Preise“ können zeitlich differenziert die Verrechnungspreise für die
Leerbehälter angegeben werden. Dieser Preis ist nur für die „Kostenstellenabrechnung“
(Taxierung, krankenhausinterne Budgetrechnung), relevant 27.
Sie sollten darauf achten, dass alle Spritzengrößen, die Sie in der Praxis als Arbeitsspritzen verwenden, in dieser Datei gespeichert sind, da cato® die hier gespeicherten Spritzengrößen als Basis für Vorschläge über zu verwendende Spritzen heranzieht. Spritzengrößen, die Sie nicht verwenden, sollten Sie löschen oder sperren. Auf keinen Fall dürfen
Sie alle Spritzen sperren oder löschen, da sonst kein Spritzenvorschlag erstellt werden
kann.
26
Ein Löschen wäre nur dann möglich, wenn der Leerbehälter noch niemals verordnet wurde. Ansonsten muss
dieser aus Gründen der lückenlosen Dokumentation im System erhalten bleiben.
27
Für das Zusatzmodul „Kostenträgerabrechnung“ (Abrechnung mit Krankenkassen) werden die Preise bei den
Abrechnungsmodellen (siehe Kapitel 6.5 „Kostenträgerabrechnung“) angegeben. Die im Formular „Infusionslösungen“ eingetragenen Preise bleiben bei dieser Abrechnungsart unberücksichtigt!
90
®
cato Benutzerhandbuch
4
Patientendaten
THERAPIE
In diesem Kapitel erfahren alles über die Planung und Verwaltung der onkologischen Therapie
in cato®. Das Kapitel gliedert sich wie folgt:
•
Verwaltung von Patientendaten
•
Anlegen von Befunden eines Patienten
•
Verwaltung von Therapieprotokollen (Schemata)
•
Verwaltung der Verordnungen eines Patienten und Eingabe von Medikationen
•
Zuweisung von Diagnosen
4.1
Patienten
Am Beginn jeder neuen Therapie steht die Erfassung der Daten
des Patienten. Wechseln Sie dazu in das Formular „Stammdaten / Patientendaten“.
•
Allgemeine Patientendaten: Für das Anlegen eines neuen Patienten ist in jedem Fall der
Familienname, Vorname sowie das Geburtsdatum anzugeben. Andere Daten wie z.B. die
Adresse, die Sozialversicherungsnummer usw. sind nicht unbedingt erforderlich.
•
Pat-Nr.: Krankenhausinterne Patientennummer. Kann in manchen Fällen zwingend einzugeben sein, z.B. dann, wenn eine Schnittstelle zu einem Fremdsystem besteht.
91
Patientendaten
®
cato Benutzerhandbuch
•
Stationszuordnung: Hält alle bisherigen Stationsbelegungen des Patienten fest. Vor
allem für Abrechnungen ist es sehr wichtig, nicht nur die aktuelle Station des Patienten zu
speichern, sondern auch alle Belegungen in der Vergangenheit. Wechselt der Patient also
die Station, so muss ein neuer Listeneintrag hinzugefügt werden. Durch die Angabe des
Belegungszeitraums sollte der Patient zu jedem Verabreichungszeitpunkt einer Station zuordenbar sein. Die Angabe einer Uhrzeit ist nicht erforderlich 28.
•
Kostenträgerzuordnung: Dieser Bereich ist nur dann sichtbar, wenn das Modul „Kostenträgerabrechnung“ aktiviert ist. Ähnlich der Stationszuordnung kann an dieser Stelle dem
Patienten ein Kostenträger (z.B. eine Krankenkasse) zugeordnet werden. Sollte der Patient den Kostenträger wechseln, so muss ein neuer Listeneintrag hinzugefügt werden. Näheres zur Kostenträgerabrechnung erfahren Sie in Kapitel 6.5 „Kostenträgerabrechnung“.
•
Kumulierte Ausgangsdosen aus Vorbehandlungszeiten: Da cato® bei Dosisüberschreitungen eine Warnung ausgibt, kann es erforderlich sein, an dieser Stelle die bisher
verabreichten Mengen bestimmter Wirkstoffe anzugeben. Nur dadurch kann gewährleistet
werden, dass kumulative Dosisberechnungen korrekt durchgeführt werden.
•
Dosis runden: Legt fest, dass bei diesem Patienten eventuell angegebene Rundungsgrenzen für Dosisrundungen (siehe Kapitel 7.4 „Rundungsgrenzen für Dosisrundung“) zur
Anwendung kommen.
•
Zuzahlung befreit: Sollten Sie das Modul für den Rezeptdruck verwenden (siehe Kapitel
6.5.7 „Rezeptdruck“) kann hier markiert werden, ob der Patient von Zuzahlungen befreit
wurde (um mehrere Patienten zB zum Jahreswechsel zu befreien bzw wieder zu belasten
kann ein Assistent in der Maske „Kostenträgerabrechnung“ verwendet werden).
•
verstorben am / gesperrt: ein gesetztes Häkchen entfernt den Patientennamen aus den
Auswahllisten.
Um vom aktuellen Patienten direkt zu dessen Befunden, Verordnungen oder Diagnosen zu
springen, gibt es folgende drei Schaltflächen:
Wechselt zu den Befunden des Patienten (siehe Kapitel 4.2 „Befunde“),
wechselt zur aktuellen Verordnung (siehe Kapitel 4.5 „Verordnungen“),
wechselt zu den Diagnosen des Patienten (siehe Kapitel 4.3 „Diagnosen“).
28
Bei Bedarf ist es auch möglich, den Lieferort bzw die Kostenstelle einer Medikation direkt bei dieser zu bestimmen und damit die Stationszuordnung zu übergehen.
92
®
cato Benutzerhandbuch
4.1.1
Patientendaten
Kumulative Dosis berechnen
Zur Berechnung der kumulativen Dosis eines bestimmten Wirkstoffes
für den aktuellen Patienten wählen Sie den Menüpunkt „Therapie / kum.
Dosis berechnen“. Diese Funktion steht nicht nur in diesem Formular
(„Patientendaten“) zur Verfügung, sondern ist auch von folgenden anderen patientenbezogenen Eingabemasken aus erreichbar:
•
„Therapie / Befunde“.
•
„Therapie / Verordnungen“.
•
„Therapie / Diagnosen“.
Durch Auswahl eines Wirkstoffes kann die kumulative Gesamtdosis des aktuellen Patienten
berechnet werden:
4.1.2
Patientenverschmelzung
Wenn die Daten eines Patienten angezeigt werden gibt es den Menüpunkt
"Datei / Mit einem anderen Patienten
verschmelzen".
Mit dieser Funktion können die Daten
des angezeigten Patienten mit dem
Datensatz eines anderen Patienten
vereinigt werden.
Die Daten des angezeigten Patienten gehen damit im anderen Datensatz auf, und alle mit dem
Patienten zusammenhängenden Daten (Verordnungen, Diagnosen, Befunde, etc.) werden
"übersiedelt". Mit dieser Funktion ist es möglich, versehentlich doppelt angelegte Patientendatensätze zu vereinigen.
4.2
Befunde
Im Formular „Therapie / Befunde“ können die gemessenen Befundwerte
eines Patienten eingegeben werden. Anhand dieser Werte (Körpergewicht, Körpergröße,...) und den daraus resultierenden berechneten
Befunden (z.B. Körperoberfläche) können in weiterer Folge Regeldosierungen vorgenommen werden.
Wie Sie vielleicht noch aus Kapitel 3.3.6 „(Mögliche) Befunde“ wissen,
93
Patientendaten
®
cato Benutzerhandbuch
wird in cato® zwischen gemessenen (Körpergewicht, Körpergröße,...)
und berechneten (z.B. Körperoberfläche) Befunden unterschieden.
In diesem Formular können
nun die Werte der gemessenen
Befunde angegeben werden,
um dadurch bei den berechneten Befunden zu einem Ergebnis zu kommen. In der Liste der
berechneten Befunde können
Sie jene eintragen, deren berechneten Werte Sie für diesen
Patienten immer im Blick behalten wollen. Es ist aber nicht
notwendig, hier einen Befund
einzutragen,
damit
er
zur Dosisberechnung
herangezogen werden kann!
Im Bereich „berechnete Befundwerte“ eingetragene Befunde tauchen außerdem auf dem Ausdruck des Therapieplans auf (siehe Kapitel 0 „Drucken einer Verordnung“).
Im Bereich „Filter Befundwerte“ können Sie festlegen, welche Werte angezeigt werden sollen.
Mit dem Eingabefeld „Befundgruppe“ können Sie die angezeigten Befunde auf eine bestimmte
Befundgruppe beschränken. Wenn Sie „nur gültige Befundwerte“ anhaken, so werden nur noch
Befundwerte angezeigt, die weder storniert wurden, noch „abgelaufen“ sind (siehe „maximal
zulässiges Befundalter in Tagen“ im Formular „mögliche Befunde“, Kapitel 3.3.6). Durch anhaken des Häkchens „nur den jeweils aktuellsten Befundwert“ schließlich stellen Sie sicher, dass
stets nur der jüngste Befundwert angezeigt wird.
4.2.1
Anlegen, Löschen und Stornieren eines Befundes
Um einen neuen gemessenen Befund einzutragen, wählen Sie diesen aus der
Liste der möglichen Befunde aus, und tragen Sie den gemessenen Wert ein. Als
Befunddatum wird automatisch das heutige Datum vorgeschlagen. Klicken Sie
danach auf „hinzufügen“. In der Liste der berechneten Befunde fügen Sie alle
jene hinzu, die für Sie von Interesse sind.
Um einen Befund zu löschen, markieren Sie diesen in der Liste und klicken Sie
danach auf „löschen“. Die Funktion „Löschen“ ist nur für die unmittelbare Korrektur von Fehleingaben gedacht, d.h. das Löschen eines Befunds kann nur am
Tag seines (Neu-)Anlegens erfolgen! Danach kann ein Befund nicht mehr gelöscht sondern nur mehr storniert werden!
Ähnlich wie beim Löschen können auch Änderungen nur am Tag des Anlegens
eines Befundwertes erfolgen. Danach muss bei geänderten Werten ein neuer
Befundwert angelegt werden. Dies soll verhindern, dass Befundwerte einfach
94
®
cato Benutzerhandbuch
Patientendaten
ausgebessert werden, da dadurch die Dokumentation früherer gemessener
Befunde und damit die Grundlagen für Regeldosierungen verfälscht werden.
Zur späteren Korrektur von Fehleingaben können Befunde storniert werden.
Diese stehen dann nicht mehr als Basis für Regeldosierungen bzw. als Rechengrundlage für andere Befunde zur Verfügung.
4.2.2
Aktuelle und abgelaufene Befunde
Beim Hinterlegen eines „Möglichen Befundes“ (siehe Kapitel 3.3.6 „(Mögliche) Befunde“) kann
für gemessene Befunde ein „Höchstzulässiges Befundalter in Tagen“ (ab Messung resp. Eingabedatum) festgelegt werden. Ein gemessener Befund verliert also nach Ablauf dieser Frist
seine Gültigkeit. Nicht mehr gültige Befunde erscheinen in dünner Schrift, aktuelle (gültige)
Befunde in fetter Schrift:
Die berechneten Befunde können nur auf der Basis von aktuellen (gültigen) gemessenen Befunden ermittelt werden. Sollten also nicht alle für die Berechnung benötigten gemessenen
Befunde aktuelle Werte besitzen (wie in diesem Beispiel das Körpergewicht), so wird kein Ergebnis angezeigt:
Nach dem Hinzufügen eines aktuellen Körpergewichts werden automatisch die berechneten
Befunde aktualisiert:
4.3
Diagnosen
Im Programmteil „Therapie / Diagnosen“ können Diagnosen für einen
bestimmten Patienten angegeben werden. Nach der Auswahl des
Patienten über seinen Namen, seine SVNR oder die Patientennummer
wird die Liste seiner Diagnosen angezeigt.
Wird das Formular direkt vom Stammdatenblatt des Patienten (siehe
Kapitel 4.1 „Patienten“) bzw. aus seiner Verordnung über die Schalt95
®
Patientendaten
cato Benutzerhandbuch
fläche „Diagnosen“ aufgerufen, so erfolgt die Auswahl des Patienten
automatisch.
4.3.1
Hinzufügen bzw. Ändern von Diagnosen
Vor dem Hinzufügen einer Diagnose muss das Datum der Diagnose sowie
die Diagnose selbst angegeben werden. Diese wird aus der Liste der möglichen Diagnosen (siehe Kapitel 3.4 „Mögliche Diagnosen“) ausgewählt, die
sich aus dem gewählten ICD-Codesystem (z.B. ICD-10) sowie den manuell
eingetragen Diagnosen zusammensetzt. Optional können ein Diagnosecode (z.B. für Haupt- oder Nebendiagnosen) sowie Bemerkungen angegeben
werden.
Zum Aufrufen einer bestimmten Diagnose gibt es zwei verschiedene Möglichkeiten:
1.
Suche durch Angabe des ICD-Codes oder der Diagnosebezeichnung:
2.
Stichwortsuche im ICD-Katalog
Durch Klicken auf die Schaltfläche mit dem „Auge“-Symbol kann das gesamte
ICD-Codesystem in einer hierarchischen Liste angezeigt und darin nach Stichworten gesucht werden:
96
®
cato Benutzerhandbuch
Patientendaten
Um den Katalog auf bestimmte Suchbegriffe einzugrenzen, geben Sie ein oder mehrere
Stichworte, getrennt durch ein Leerzeichen, ein und drücken Sie die Eingabetaste
(„ “-Taste) oder warten Sie einige Sekunden. cato® schränkt danach die Liste auf passende Einträge ein (Option „nur passende Einträge anzeigen“) bzw. hebt die passenden
Einträge in der kompletten Liste mit roter Schrift hervor (Option „alle Einträge anzeigen“).
Nach dem Markieren des gewünschten Eintrags klicken Sie auf „Übernehmen“, um die Diagnose aufzurufen.
Um die Diagnose abzuändern, doppelklicken Sie auf den Eintrag in der
Liste, nehmen Sie die Änderungen vor und klicken Sie danach auf die
Schaltfläche „Ändern“.
Die Funktion „Ändern“ wurde nur zum Ausbessern von Fehleingaben (z.B.
irrtümliche falsche Angabe des Diagnosecodes) implementiert. Daher
können Diagnosen auch nur am Tag des Anlegens („Hinzufügens“) geändert werden. Aus dokumentatorischen Gründen können danach die Diagnosen des Patienten nur mehr storniert und ggf. neu angelegt werden.
4.3.2
Löschen bzw. Stornieren von Diagnosen
Um eine Diagnose zu stornieren, muss diese in der Liste markiert und danach
auf die Schaltfläche „stornieren“ geklickt werden.
Sollte die Diagnose irrtümlich für einen falschen Patienten angelegt worden
sein, so kann diese unmittelbar danach (d.h. noch am selben Tag) wieder gelöscht werden. Zu einem späteren Zeitpunkt können Diagnosen aus Gründen
der Dokumentation nicht mehr gelöscht, sondern nur mehr storniert werden.
97
®
Therapie-Protokolle
4.4
cato Benutzerhandbuch
Therapie-Protokolle
Mit Hilfe der Therapie-Protokolle 29 können in cato® immer wiederkehrende Medikationsfolgen
bei bestimmten Diagnosen („Therapieschemata“) hinterlegt werden, um diese bei Bedarf als
Vorlage für eine konkrete Verordnung eines Patienten zu verwenden. Einmal angelegt, beschleunigen sie die Eingabe immer wiederkehrender Verordnungen erheblich, indem sie bei
der Übernahme in eine Verordnung die einzelnen Medikationen automatisch einfügen.
Protokollen können auf Wunsch Diagnosen zugeordnet werden, um später eine Einschränkung
auf zur Diagnose passende Schemata vornehmen zu können.
Zusätzlich besteht auch die Möglichkeit, den Protokollen Stationen zuzuweisen. Diese Funktion
wurde implementiert, um den einzelnen Stationen den gezielten Zugriff auf „eigene“ Protokolle
zu ermöglichen. Benutzer, die auf Protokolle anderer Stationen zugreifen und mit ihnen arbeiten wollen, müssen dazu über die notwendigen Berechtigungen verfügen: Fremdprotokolle
Ändern, Anlegen, Löschen bzw. Verwenden - diese Berechtigungen können sowohl auf Ebene
der Berechtigungsgruppen vergeben werden, als auch für einzelne Benutzer. Ihre Verwaltung
erfolgt unter den Menüpunkten „Verwaltung / Berechtigungsgruppen“ bzw. „Benutzerverwaltung“.
Für die Verwaltung von Therapieprotokollen wählen Sie den Menüpunkt
„Therapie / Protokolle“.
4.4.1
Öffnen eines bestehenden Protokolls
Um ein bereits hinterlegtes Protokoll anzuzeigen, klicken Sie auf „Öffnen“ und geben
Sie den Namen des Protokolls an. Auf Wunsch kann die Auswahlliste der Protokolle
auf bestimmte Diagnosen und / oder Stationen eingeschränkt werden:
29
Die Bezeichnungen „Therapie-Protokoll“ und „Therapieschema“ werden synonym verwendet.
98
®
cato Benutzerhandbuch
4.4.2
Therapie-Protokolle
Neuanlegen eines Protokolls
Beim Anlegen eines neuen Protokolls öffnet sich folgende Dialogbox, in der grundlegende Informationen über das Protokoll festgelegt werden können:
•
Bezeichnung: Die angegebene Bezeichnung muss selbstverständlich eindeutig sein.
•
Bemerkungen: Bemerkungstext, der am Anfang des Protokolls angezeigt wird.
Sollten Sie auch einen Text am Ende des Protokolls benötigen, bietet
cato® folgende Möglichkeit: geben Sie die Zeichenkombination „/-/“ ein
und bestätigen Sie mit der Eingabetaste („ “-Taste). Der folgende Text
erscheint dann am Ende des Protokolls.
•
„Erster Tag ist Tag x“: Legt fest, ob die Zählung der Medikationstage mit dem Tag Null
oder dem Tag Eins beginnen soll. Da für jene Medikationen, die vor dem eigentlichen Beginn der Therapie verabreicht werden sollen, auch negative Tage festgelegt werden können, ergeben sich folgende unterschiedliche Zeitreihen:
-
„Erster Tag ist Tag 0“: ..., -2, -1, 0, 1, 2, ...
-
„Erster Tag ist Tag 1“: ..., -2, -1, 1, 2, ...
•
Medikationen kopieren von: kopiert alle Medikationen aus einem bereits existierenden
Protokoll. Diese Möglichkeit beschleunigt das Anlegen ähnlicher Schemata erheblich.
•
Zugeordnete Diagnosen: Der Liste der zugeordneten Diagnosen können alle jene hinzugefügt werden, für die dieses Therapieschema zur Anwendung kommen kann.
99
®
Therapie-Protokolle
cato Benutzerhandbuch
Durch Anklicken der Schaltfläche mit dem „Auge“-Symbol kann eine Diagnose in
der ICD-Liste (ICD 9 bzw. ICD 10) gesucht und ausgewählt werden.
•
Zugeordnete Stationen: Auf Wunsch kann hier festgelegt werden, welche Stationen
(bzw. welche Benutzer dieser Stationen) auf das Protokoll zugreifen dürfen (siehe Einleitung zu diesem Kapitel).
Nach dem Speichern legt cato® ein neues, leeres Therapie-Protokoll an:
Selbstverständlich können alle diese Angaben auch nachträglich, d.h. nach dem Anlegen des Protokolls, noch geändert bzw. erweitert werden. Wählen Sie dazu den Menüpunkt „Bearbeiten / Protokoll“ oder
klicken Sie mit der rechten
Maustaste
auf
den
weißen
Hintergrund des Protokollblattes:
4.4.3
Einfügen eines Zyklus
Da in cato® jede Medikation einem bestimmten Zyklus zugeordnet ist,
muss vor der Eingabe der eigentlichen Protokollmedikationen mindestens ein Zyklus eingefügt werden. Wählen Sie dazu den Menüpunkt „Einfügen / Zyklus“.
•
Start am Tag: Legt fest, an welchem Tag innerhalb des Protokolls der Zyklus beginnen
soll. Da in diesem Fall der erste Zyklus im Protokoll angelegt wird, wird dies, je nach Zählweise, der Tag 0 bzw. der Tag 1 sein.
•
Wiederholen: Legt die Anzahl der Wiederholungen fest, sowie den Abstand zwischen den
einzelnen Zykluswiederholungen. Zykluswiederholungen sind hinsichtlich der Medikationen
100
®
cato Benutzerhandbuch
Therapie-Protokolle
immer eine exakte Kopie des ursprünglichen Zyklus, können also nicht variiert werden.
Sollten die einzelnen Wiederholungen Unterschiede aufweisen, so müssen diese mit dem
jeweiligen Starttag als eigene neue Zyklen angelegt werden.
•
Bezeichnung: cato® vergibt automatisch die Bezeichnung „Zyklus + # im Protokoll“.
Anstelle des Platzhalters {z} kann auch eine beliebige Zahl gesetzt werden.
•
Bez. Wdh.: legt die Bezeichnung des Wiederholungszyklus fest. Durch die Platzhalter {z}
und {d} (= Tag) ist es möglich, Wiederholungszyklen flexibler zu nummerieren. Ein Beispiel
soll das verdeutlichen: Der erste Zyklus im Protokoll bekommt die Bezeichnung „Zyklus {z}“ Er soll 2 mal im Abstand von 7 Tagen wiederholt werden. Die daraus resultierenden Zyklen heißen: „Zyklus 1“, „Wiederholungszyklus 2, Tag 8“ und Wiederholungszyklus 3, Tag 15“. Alternativ dazu wäre es zB möglich die Nummer des Zyklus immer mit „1“
beizubehalten, wenn anstelle {z} „1“ eingesetzt würde.
•
Bemerkungen: Die Bemerkungen zu einem Zyklus können beliebige Länge haben.
Nach dem Speichern des Zyklus taucht dieser auf dem Protokollblatt auf:
4.4.3.1
Zyklusverschiebungsregeln
Mit Hilfe der Zyklusverschiebungsregeln kann definiert werden,
welche Befundwerte eines Patienten beim Erreichen kritischer
Werte zu einer Verschiebung des Zyklus nach hinten führen
können. Zyklusverschiebungsregeln können über den Menüpunkt „Einfügen / Zyklusverschiebungsregeln“ oder direkt beim
Anlegen eines neuen Zyklus (siehe oben) angegeben werden.
101
®
Therapie-Protokolle
cato Benutzerhandbuch
Wird während der Therapie eine der angegebenen Bedingungen (z.B. „Wenn Körpergewicht
kleiner als 60 kg, dann Verschiebung um 7 Tage“) erfüllt, schlägt cato® automatisch die Verschiebung des Zyklus vor. Dieser Empfehlung kann, muss aber nicht Folge geleistet werden.
4.4.4
Einfügen von Protokollmedikationen
Die einzelnen Medikationen eines Zyklus können mit Hilfe des
Menüpunkts „Einfügen / Medikation“ angelegt werden. Sollte
mehr als ein Zyklus dem Protokoll hinzugefügt worden sein, so
achten Sie darauf, dass vor dem Aufruf dieser Funktion jener
Zyklus markiert wurde 30, für den die Medikation bestimmt ist.
Medikationen tauchen innerhalb des Zyklus als gelbe Blöcke auf, die mit Hilfe der mit einem
Dreieck versehenen Schaltflächen am rechten Rand auf- bzw. zugeklappt werden können. Auf
diese Weise können zur besseren Übersicht Detailinformationen der Medikation ein- bzw.
ausgeblendet 31 werden:
30
Zyklen können durch Anklicken markiert werden und erscheinen danach dunkelblau. Nicht markierte Zyklen
werden hellblau dargestellt.
31
Zum Markieren bzw. zum Auf- / Zuklappen von Medikationen (und Zyklen) können Sie auch die Cursortasten
Ihrer Tastatur verwenden. Mit den Cursortasten „Pfeil hinauf“ und „Pfeil hinunter“ wird zwischen den einzelnen
Medikationen gewechselt, die Cursortasten „Pfeil rechts“ und „Pfeil links“ öffnen und schließen eine Medikation.
102
®
cato Benutzerhandbuch
Therapie-Protokolle
Das rote „H“ signalisiert, dass die Medikation herzustellen ist 32.
Bei Medikationen mit einem Rufzeichen werden die Zyklusverschiebungsregeln überprüft.
Wie bereits erwähnt, dienen Protokolle nur als Vorlage für konkrete Therapieverordnungen. Einmal angelegt, beschleunigen sie die Eingabe immer wiederkehrender Verordnungen erheblich, indem sie bei der Übernahme in eine Verordnung die einzelnen
Medikationen automatisch einfügen. Nach der Übernahme besteht außer einem Verweis zur Dokumentation keine Verbindung zwischen Protokoll und Verordnung. Die
Daten einer Protokollmedikation sind daher nur Vorschlagswerte für das Einfügen der
Medikation und können später bei der Verordnung beliebig abgeändert werden.
4.4.4.1
Angaben zum Präparat
Im ersten Schritt der Eingabe einer neuen Protokollmedikation erfolgt die Angabe des Präparats. Die Auswahl kann dabei entweder nach dem Handelsnamen oder nach dem Wirkstoff
erfolgen:
Nach der Auswahl
werden die übrigen
Eingabefelder
aktiviert
und,
sofern
möglich, mit einem
Vorschlag aus den
Stammdaten vorausgefüllt (Lösungsmittel,
Trägerlösung, etc.):
32
Herzustellen sind alle Präparate, die im Formular „Arzneiformen“ als „weiterzuverarbeiten“ markiert sind und für
die nicht explizit die Option „Medikation abgeben“ (siehe weiter unten) gewählt wurde.
103
®
Therapie-Protokolle
4.4.4.1.1
cato Benutzerhandbuch
Festlegen der Dosis für herzustellende Präparate
Die Dosis kann entweder als Regeldosis relativ zu einem Befundwert (z.B.: Körperoberfläche)
oder als Absolutdosis angegeben werden:
Wenn im Programmteil „Stammdaten eines Präparats“ (siehe Kapitel 3.5.3) eine Standarddosis
festgelegt wurde, so werden die Dosis-Eingabefelder zur Zeitersparnis sofort nach Auswahl des
Präparats vorausgefüllt.
4.4.4.1.2
Festlegen der Dosis für nicht herzustellende Präparate
Im Falle eines nicht herzustellenden Präparats muss sich der Benutzer bei der Angabe des
Präparats sofort auf eine bestimmte Stärke festlegen:
Die Dosierung erfolgt dann wahlweise nach
Stückelungseinheit (z.B. Tropfen, Tabletten,...) bzw. nach Wirkstoffeinheit (Regeldosis oder absolute Dosis), die in eine
Stückelungsangabe umgerechnet wird.
Bei der Dosierung ist auf die festgelegte
Teilbarkeit zu achten (siehe Kapitel
3.5.4.2.3 „Nach Stück oder einer anderen
Stückelungseinheit dosierte Arzneiformen“), da es ansonsten zu einer Fehlermeldung kommt:
104
®
cato Benutzerhandbuch
4.4.4.1.3
Therapie-Protokolle
Festlegen eines Lösungsmittels
Für den Fall, dass die gewählte Arzneiform zu lösen ist, kann an dieser Stelle ein Lösungsmittel
aus der Liste der für dieses Präparat erlaubten Lösungsmittel ausgewählt 33, sowie dessen
Konzentration (in ml pro Wirkstoffeinheit) angegeben werden:
Die Schaltfläche „Vorschlag“ zeigt das in den Stammdaten des Präparats definierte „bevorzugte“ Lösungsmittel an (Standardauswahl).
Sonderfall „Unterschiedliche Konzentrationen der einzelnen Stärken“:
Die Konzentration des Lösungsmittels wird allgemein für das Präparat und nicht die
einzelnen Stärken festgelegt. Sollten jedoch eine oder mehrere Stärken des Präparats
mit einer anderen als der hier angegeben Konzentration zu lösen sein, so kann dies mit
Hilfe des folgenden Tricks erreicht werden:
Legen Sie im Formular „Infusionslösungen“ ein fiktives Lösungsmittel an, das dieser
Stärke beigepackt ist (siehe Kapitel 3.6 „Infusionslösungen““). Dadurch wird cato® bei
der Herstellung für diese Stärke immer das beigepackte Lösungsmittel verlangen, das
dann aufgrund seines definierten (Ist-)Volumens auch die richtige Konzentration aufweist. Für jene Stärken, denen kein (fiktives) Lösungsmittel beigepackt ist, verlangt
cato® jedoch weiterhin das bei der Medikation festgelegte.
4.4.4.1.4
Dosismodifikationsregeln
Siehe Kapitel 4.4.6 „Dosismodifikationsregeln“ auf Seite 109.
4.4.4.1.5
Präparatkombinationen
Besteht die Medikation aus zwei oder drei Präparaten 34, die gemeinsam in
einem Infusionsbehälter verabreicht werden, so kann das mit einer Auswahlbox festgelegt werden.
33
Für die Definition eines Lösungsmittels ist es erforderlich, dass die gewählte Arzneiform im
Formular „Arzneiformen“ (siehe Kapitel 3.5.3 „Arzneiform eines Präparats“) als „zu lösen“ markiert ist, und dass mindestens ein erlaubtes Lösungsmittel festgelegt wurde.
34
Für die Verwendung von Kombinationen mit drei Präparaten ist ein Zusatzmodul erhältlich. Hanke & Hoerner
Software informiert Sie gerne über diese Option.
105
Therapie-Protokolle
®
cato Benutzerhandbuch
Nach Aktivierung des Kontrollkästchens
erscheinen weitere Karteiblätter in dem
die Daten der Präparate analog zum
ersten angegeben werden können.
4.4.4.2
Verordnungsdaten
Um die Verordnungsdaten der Medikation einzugeben, klicken Sie auf das Karteiblatt „Verordnungsdaten“ oder drücken Sie die Tastenkombination “Alt-V“.
4.4.4.2.1
Festlegen einer Trägerlösung
Für die Angabe einer Trägerlösung wird diese aus der Liste der erlaubten Trägerlösungen
ausgewählt 35. Das Volumen der Trägerlösung kann entweder als absoluter Betrag (z.B. 100 ml)
oder relativ zur verordneten Dosis (z.B. 2 ml / 1 mg) festgelegt werden. Außerdem kann ein
Behälter und/oder dessen Material vorbestimmt werden. Sollte dies erforderlich sein, so kann in
cato® auch eine Kombination aus bis zu drei Trägerlösungen angegeben werden:
35
Für die Definition einer Trägerlösung ist es erforderlich, dass die gewählte Arzneiform im Formular „Arzneiformen“
(siehe Kapitel 3.5.3 „Arzneiform eines Präparats“) als „zu verdünnen“ markiert ist, und dass mindestens eine erlaubte Trägerlösung festgelegt wurde.
106
®
cato Benutzerhandbuch
Therapie-Protokolle
Mit dem Kontrollkästchen „Bolus“ kann bestimmt werden, dass die Medikation in Form einer
Injektion herzustellen ist. Auch dabei ist die Angabe einer Trägerlösung sowie des Endvolumens des Bolus („Bolus ad 60 ml Glucose 5%“) möglich, die Auswahl einer Trägerlösungskombination wird dann jedoch verhindert:
Die Schaltfläche „Vorschlag“ kann die in den Stammdaten des Präparats definierte „bevorzugte“ Trägerlösung oder Trägerlösungskombination angezeigt werden (Standardauswahl).
4.4.4.2.2
Festlegen eines Verabreichungstermins
Die Bestimmung des Verabreichungszeitpunkts erfolgt durch die Angabe des Verabreichungstages innerhalb des Zyklus sowie (optional) einer Uhrzeit. Soll die Medikation nicht nur einmal
verabreicht werden, so können an dieser Stelle auch weitere Verabreichungstage eingegeben
werden:
Durch das Festlegen weiterer Verabreichungstage wird die Medikation gleich mehrmals (z.B.
für die Tage 1, 3 und 5) in den Zyklus eingefügt. Nach dem Einfügen sind die Medikationen
jedoch unabhängig voneinander zu bearbeiten:
Um die Reihenfolge von Medikationen für denselben Tag
auch ohne Angabe einer Uhrzeit beeinflussen zu können,
besteht die Möglichkeit im Eingabefeld „Reihenf.:“ eine
Reihenfolge manuell zu bestimmen. Die einzelnen Medikationen werden dann nach dem Wert der eingegeben
Zahl aufsteigend gereiht.
107
Therapie-Protokolle
®
cato Benutzerhandbuch
Neben der Angabe eines absoluten Verabreichungszeitpunkts (Tag innerhalb des Zyklus) kann
die Verabreichung auch in Abhängigkeit des Verabreichungstermins einer anderen Medikation
des Zyklus festgelegt werden („relativer Zeitpunkt“, z.B. „30 min vor bzw. nach Medikation X“):
Abhängige Verabreichungstermine werden auf dem Protokollblatt in Form von Pfeilen dargestellt. Die Abhängigkeit kann sich auch über mehrere Tage erstrecken.
4.4.4.2.3
•
Sonstige Medikationsdaten
Leerbehälter: Durch die Angabe eines Leerbehälters kann festgelegt werden, dass das
Präparat gemeinsam mit der Trägerlösung in einen eigenen, für die Verabreichung vorgesehenen Behälter (z.B. Pumpenkassette) gefüllt werden muss. Für eine genauere Eingrenzung kann zusätzlich ein Behältermaterial ausgewählt werden.
Ohne Definition eines eigenen Leerbehälters wird die Trägerlösung selbst als Infusionsbehälter angenommen.
•
Applikationsroute: Wird eine Applikationsroute angegeben, so erscheint diese auf dem
Etikett der (fertig hergestellten) Medikation.
•
Bemerkungen
•
„Exaktes Endvolumen“:
Dieses Kontrollkästchen legt fest, ob das Gesamtvolumen der Medikation den bei der Trägerlösung angegeben Wert exakt erreichen muss oder nicht. Im ersten Fall (z.B.: ad
100 ml) muss Substanzvolumen und Trägerlösungsvolumen gemeinsam dem angegeben
Wert entsprechen (z.B. bei Kassetten einer Infusionspumpe), im anderen Fall (z.B.: in
100 ml) wird die Substanzmenge zusätzlich zur angegebenen Trägerlösungsmenge dazugespritzt. Nur wenn das maximale Füllvolumen des Trägerlösungsbehälters dabei überschritten würde (siehe Kapitel 3.6 „Infusionslösungen“), wird der Herstellende zu einer
Trägerlösungsentnahme aufgefordert.
•
„Dose-Banding“
siehe dazu Kapitel 4.5.7 „Dose-Banding“
•
„Medikation abgeben“:
Mit diesem Kontrollkästchen kann festgelegt werden, dass die Medikation nicht in der Apotheke sondern auf der Station zubereitet wird und daher die Präparatflaschen sowie die
108
®
cato Benutzerhandbuch
Therapie-Protokolle
Trägerlösung aus der Apotheke nur „abgegeben“ werden 36. Es wird außerdem durch cato® verhindert, dass es irrtümlich zu einer Zubereitung der Medikation in der Apotheke
kommt.
•
„Zyklusverschiebungsregeln prüfen“:
Legt fest, ob bei der Bestätigung („Vidierung“) der Medikation durch den Arzt oder den
Apotheker eventuell vorhandenen Zyklusverschiebungsregeln geprüft werden sollen. Sollte eine der Bedingungen für eine Verschiebung des gesamten Zyklus zutreffen (z.B.
„Wenn Körpergewicht kleiner als 60 kg, dann Verschiebung um 7 Tage“, siehe Kapitel
4.4.3.1 „Zyklusverschiebungsregeln“), so erhält der Benutzer noch vor der Bestätigung einen entsprechenden Hinweis, der eine Verschiebung empfiehlt.
•
„Weiteren Tag eingeben“:
Wird dieses Kontrollkästchen aktiviert, so verschwindet das Eingabeformular nach dem
Speichern der Medikation nicht, sondern bleibt mit den aktuellen Daten erhalten. Dadurch
ist es möglich, mehrere ähnliche Medikationen hintereinander einzugeben, ohne das Formular erneut aufzurufen und auszufüllen. Sollten sich die Medikationen nur hinsichtlich des
Verabreichungstages unterscheiden, so können durch die Angabe „weiterer Verabreichungstage“ (siehe oben) mehrere Medikationen auf einmal gespeichert werden.
4.4.5
Bearbeiten einer Protokollmedikation
Zum Bearbeiten einer bereits eingefügten Protokollmedikation klicken Sie diese
auf dem Protokollblatt mit der rechten
Maustaste an („Kontextmenü der Medikation“), und wählen Sie den Menüpunkt
„Medikation bearbeiten“.
Anstelle des Kontextmenüs kann die Medikation auch mit der linken Maustaste markiert und
durch Aufruf des Menüpunkts „Bearbeiten / Medikation“ (im Hauptmenü) bearbeitet werden.
4.4.6
Dosismodifikationsregeln
Zu jeder Medikation können eine oder mehrere Dosismodifikationsregeln gespeichert werden.
Dosismodifikationsregeln bewirken, dass bei der Bestätigung der Medikation („Freigabe zur
Verabreichung“) bestimmte Befunde des Patienten überprüft werden und beim Unter- oder
Überschreiten eines kritischen Wertes eine Reduktion der Dosis vorgeschlagen wird.
36
Die Medikation kann daher im Formular „Arzneiformen“ als „weiterzuverarbeiten“ markiert (und auch als solche
eingegeben und verrechnet) werden, obwohl es eigentlich zu keiner Herstellung in der Apotheke kommt. Das
bloße Markieren als „nicht weiterzuverarbeiten“ hätte eine unterschiedliche Form der Eingabe und der Taxierung
zur Folge, da z.B. für nicht zuzubereitende Präparate keine Trägerlösung angegeben werden kann.
109
Therapie-Protokolle
®
cato Benutzerhandbuch
Dosismodifikationsregeln können entweder direkt beim Einfügen
einer neuen Protokollmedikation angegeben werden (siehe
Kapitel 4.4.4 „Einfügen von Protokollmedikationen“) oder - nach
dem Markieren der gewünschten Medikation - durch Auswahl
des Menüpunkts „Einfügen / Dosismodifikationsregel“ eingefügt
werden.
Nach Auswahl eines Befundes kann festgelegt werden, auf wie viel Prozent der Originaldosis
reduziert (oder eventuell auch erhöht) werden soll, falls der beim Patienten festgestellte Befundwert einen bestimmten Grenzwert über- bzw. unterschreitet („kleiner als“, „größer als“) oder
sich in einem definierten Intervall befindet („zwischen“). Mit Hilfe des Operators „und“ (Kontrollkästchen) können auch die Ergebnisse von zwei unterschiedlichen Befunden in einer Dosismodifikationsregel verknüpft werden.
Nach dem Hinzufügen der Regel zur Liste wird diese wie folgt auf dem Protokollblatt dargestellt:
Eine vorhandene Dosismodifikationsregel kann bearbeitet werden, indem nach dem Markieren
im Kontextmenü (rechte Maustaste) „Regel bearbeiten“ oder aus dem Hauptmenü „Bearbeiten /
Dosismodifikationsregel“ gewählt wird.
Gelöscht werden kann eine markierte Dosismodifikationsregel durch Auswahl des Menüpunkts
„Bearbeiten / Dosismodifikationsregel löschen“ bzw. durch Drücken der Taste ENTF auf der
Tastatur.
110
®
cato Benutzerhandbuch
4.4.7
Therapie-Protokolle
Einfügen einer Infusionslösung
Analog zu dem Erstellen einer Medikation kann in cato® auch eine
Infusionslösung (mit bis zu zwei Zusätzen) angelegt werden.
Die Eingabe erfolgt mit dem Menüpunkt „Einfügen / Infusionslösung“.
Die Maske unterscheidet sich nicht wesentlich von der einer Medikation, allerdings beginnt die
Eingabe mit den Verordnungsdaten. Das zu erreichende Volumen kann wie gewohnt relativ zu
einem Befundwert oder absolut eingegeben werden:
Weiters ist es möglich, eine bestimmten Behälter und/oder ein gewünschtes Material zu hinterlegen.
Die Definition von bis zu zwei Zusätzen ist über das andere Karteiblatt möglich:
Alle übrigen Eingaben erfolgen analog zu einer Medikation. Zur besseren Unterscheidung
werden die Infusionslösungen auf dem Bildschirm als blauer Balken dargestellt:
4.4.8
Einfügen von Kommentaren
Am Beginn jedes Tages einer Verordnung sowie vor und nach jeder
einzelnen Medikation kann in cato® ein spezieller Kommentartext
eingegeben werden.
Die Eingabe erfolgt mit dem Menüpunkt „Einfügen / Kommentar“.
111
Therapie-Protokolle
®
cato Benutzerhandbuch
Im erscheinenden Fenster kann nun die Position des Kommentars gewählt werden.
Wurde eine Medikation markiert, besteht die
Möglichkeit dieser den Kommentar zuzuordnen.
Mit „am Beginn von Tag“ wird der Kommentar
einem bestimmten Tag im Protokoll zugewiesen.
Die Kommentare sind im Protokoll an der entsprechenden Stelle zugeordnet:
Ein Kommentar kann entweder mit dem Menüpunkt „Bearbeiten / Kommentare“ oder mit einem
Kontextmenü, welches erscheint, wenn man den Kommentar mit der rechten Maustaste anklickt, bearbeitet bzw gelöscht werden.
4.4.9
Einfügen eines Bedarfsmedikationszyklus
Bedarfsmedikationszyklen beinhalten Medikationen, die mit der eigentlichen Therapie nichts zu
tun haben und nur verabreicht werden müssen, wenn bestimmte Begleitumstände (zB Kopfschmerzen, Veränderung eines wesentlichen Befundwertes uÄ) eintreten, aber doch des öfteren benötigt werden und deshalb vorbereitet sein sollten. Diese Zyklen werden an bestehende
Zyklen als eine Art „Rucksack“ angehängt, dh es muss zumindest ein „normaler“ Zyklus existieren. Die Erstellung eines Bedarfsmedikationszyklus erfolgt größtenteils analog zu einem normalen Zyklus.
Sie markieren im Protokoll den Zyklus, mit dem Sie die Bedarfsmedikationen verbinden wollen,
wählen den Menüpunkt „Einfügen / Zyklus“ und haken dann im Fenster das Kästchen „Bedarfsmedikationszyklus“ an.
112
®
cato Benutzerhandbuch
Therapie-Protokolle
Es bleiben nur die Felder „Bezeichnung“ und „Bemerkungen“ aktiv. Da dieser Zyklus einem
bestehenden zugeordnet wird, empfiehlt sich keine Nummerierung als Bezeichnung. cato®
lässt also auch diese Zeile leer. Wenn Sie alles eingegeben haben bestätigen Sie mit „Speichern“. Sie sehen dann folgendes Bild:
In unserem Beispiel ist also der Bedarfszyklus „Testnotfall“ an Zyklus 1 angehängt. Zur Unterscheidung sind Bedarfsmedikationszyklen als grüner Balken dargestellt.
Um eine Medikation einzufügen, wählen Sie den Menüpunkt „Einfügen / Medikation“. cato®
wechselt nun in die Maske „Bedarfsmedikation einfügen“. Die Eingabe von Präparat- und Verordnungsdaten geschieht analog zur „normalen“ Medikation (siehe Kapitel 4.4.4 Einfügen von
Protokollmedikationen auf Seite 102). Es gibt aber auch neue Felder. So müssen Sie zunächst
einen Titel vergeben.
Bei den Verordnungsdaten finden Sie im unteren Teil der Maske das neue Feld „Bedarfsregel“.
Hier wird festgelegt, wann die Medikation zum Einsatz kommen soll. Wählen Sie dafür die
Schaltfläche „bearb“ rechts vom Anzeigefenster.
Nun können Sie die gewünschte Daten eingeben. Legen Sie
einerseits fest, ob die Bedarfsregel im ganzen Zyklus gilt
oder nur in einem Bestimmten
Zeitraum, andererseits wie oft
und wann am Tag die Medikation verabreicht werden soll.
Weiters haben Sie die Möglichkeit, eine frei formulierte
Verabreichungsregel
einzugeben.
In Vorbereitung ist, dass auch eine automatisierbare Regel festgelegt werden kann,
damit cato® die Medikationen im Bedarfsfall selbstständig zum Einfügen vorschlägt. In
113
Therapie-Protokolle
®
cato Benutzerhandbuch
der momentanen Version dient dieser Menüpunkt lediglich zur vereinfachten Eingabe,
hat aber noch keine automatischen Vorschläge zur Folge.
Nach Auswahl eines Befundes kann festgelegt werden, dass die Medikation aktiviert
werden soll, falls der beim Patienten festgestellte Befundwert einen bestimmten
Grenzwert über- bzw. unterschreitet („kleiner als“, „größer als“) oder sich in einem
definierten Intervall befindet („zwischen“). Mit Hilfe des Operators „und“ (Kontrollkästchen) können auch die Ergebnisse von zwei unterschiedlichen Befunden in einer Verabreichungsregel verknüpft werden.
Nachdem die gewünschte Regel gespeichert wurde, erscheint sie im Anzeigefeld bei den Verordnungsdaten. Die Bedarfsregel kann jederzeit gelöscht oder bearbeitet werden (zum Bearbeiten von Medikationen siehe auch Kapitel 4.4.5 „Bearbeiten einer Protokollmedikation“ auf Seite 109).
Nach dem Speichern erscheint die Medikation nun im Bedarfszyklus mit allen eingegebenen
Verabreichungsregeln.
4.4.10 Elektronische Unterschrift
cato® kann unter „Verwaltung / Einstellungen / Protokolle und Verordnungen / Anzahl nötiger
Protokollunterschriften" so eingestellt werden, dass ein Protokoll nur verwendet werden kann,
wenn es mindestens die festgelegte Anzahl elektronischer Unterschriften erhalten hat.
Es ist dann möglich, ein Protokoll mit einer Unterschrift zu versehen:
„Bearbeiten / Protokoll unterschreiben“ oder mit der rechten Maustaste
ins Protokoll klicken und den entsprechenden Punkt aus dem Kontextmenü wählen.
114
®
cato Benutzerhandbuch
Therapie-Protokolle
Selbstverständlich muss der Anwender über
die entsprechende Berechtigung verfügen.
Eine Eingabe des Passworts genügt.
4.4.11 Aktuelles Protokoll drucken
Nach dem Aufrufen des Menüpunkts „Datei / Drucken“ bzw. dem Anklicken des Druckersymbols in der Menüleiste, kann das aktuelle Protokoll ausgedruckt werden. In
einer Dialogbox können die Details des Ausdrucks festgelegt werden:
4.4.12 Der Protokollumstellungsassistent
Da es Immer wieder vorkommt, dass andere Präparate (zB eines anderen Herstellers) für bestehende Protokolle verwendet werden sollen, bietet cato® im Menü „Extras“ den Menüpunkt
„Protokollumstellungsassistent“. Mit Hilfe diese Assistenten ist es möglich in allen betroffenen
Protokollen gleichzeitig Präparats- und/oder Lösungsmittel- und Trägerlösungsänderungen
durchzuführen.
Sollten Sie bei den Arzneiformen eines Präparats relevante Daten (zB zugeordnete Trägerlösung) verändern, fragt cato® , ob der Assistent gestartet werden soll.
In diesem Fall würde cato® die im Zusammenhang stehenden Daten bereit im Vorhinein ausfüllen , bei Start über das Menü erhalten Sie hingegen ein leeres Formular.
In der Maske sind das bisherige Präparat und das gewünschte neue einzutragen. Natürlich
115
Therapie-Protokolle
®
cato Benutzerhandbuch
müssen die Daten des neuen Präparats erst in der Stammdatenliste hinterlegt worden sein.
Sollte auch eine Wirkstoffänderung durchzuführen sein, erfragt cato® ein Umrechnungsverhältnis:
Sollte nur ein Lösungsmittel und/oder eine Trägerlösung geändert werden muss das Kästchen
„Keine Präparatänderung durchführen“ angehakt werden. Durch Betätigung der Schaltfläche
„Weiter“ erscheint die nächste Maske:
cato® zeigt nun eine Liste aller in Frage kommenden Protokolle.
Durch wegklicken des Häkchens können
einzelne Protokolle von der Umstellung ausgenommen werden.
Als nächster Schritt wird eine Lösungsmitteländerung abgefragt:
116
®
cato Benutzerhandbuch
Therapie-Protokolle
cato® erstellt einen Vorschlag aus der Datenbank. Die neuen Lösungsmittelmöglichkeiten
werden in der rechten Spalte dargestellt und könne durch Eingabe in der Maske noch verändert
werden. Natürlich lässt cato® nur Lösungsmittel zu, die in den Arzneiformen hinterlegt wurden.
Die Änderung der Trägerlösungen erfolgt in der nächsten Maske analog. Betätigen Sie anschließend die Schaltfläche „Fertig stellen“.
Sicherheitshalber müssen zum
Schluss die Änderungen noch
bestätigt und in den Protokollen
durchgeführt werden. cato®
listet alle durchgeführten Veränderungen nochmals auf.
Als letzten Schritt zeigt cato®
die umgestellten Protokolle an.
4.4.13 Liste der Protokolle drucken
Siehe Kapitel 6.13.3 „Liste der Protokolle“ auf Seite 281.
4.5
Verordnungen
Bevor Sie dieses Kapitel durcharbeiten, sollten Sie unbedingt Kapitel 4.1 „Patienten“
und Kapitel 4.3 „Diagnosen“ gelesen haben.
Eine Verordnung umfasst die komplette Therapie eines Patienten und besteht aus ein oder
mehreren Zyklen, die die einzelnen Medikationen enthalten. Die Verordnung hat also einen
langfristigen Charakter. Erst wenn der Patient nach längerer Zeit (mit einer anderen Diagnose)
erneut therapiert wird, sollte eine neue Verordnung angelegt werden.
Grundsätzlich gibt es drei verschiedene Möglichkeiten, eine Verordnung neu zu erstellen:
•
Die gesamte Verordnung wird aus einem Protokoll erstellt,
•
einzelne Zyklen der Verordnung werden aus einem Protokoll übernommen,
•
die Zyklen und Medikationen werden händisch eingefügt.
Wie bereits in Kapitel 4.4 „Therapie-Protokolle“ erwähnt, können die einzelnen Medikationen
nach der Übernahme aus einem Protokoll beliebig verändert werden; außer einem Verweis
zwecks Dokumentation besteht zwischen Protokoll und Verordnung keine Verbindung mehr.
117
®
Verordnungen
cato Benutzerhandbuch
Zur Überwachung des Therapiefortschritts können (müssen aber nicht) die Medikationen folgende Stadien durchlaufen:
a.
Medikation geplant,
b.
Medikation vom Arzt bestätigt (arztvidiert),
c.
Medikation vom Apotheker bestätigt (apothekervidiert),
d.
Medikation hergestellt bzw. abgegeben.
Dieses Kapitel erläutert zuerst die Erstellung einer Verordnung aus einem Protokoll sowie die
Verwaltung der genannten Stadien einer Medikation, außerdem erfahren Sie wie Medikationen
manuell eingefügt werden können.
4.5.1
Öffnen einer bestehenden Verordnung
Um eine bereits bestehende Verordnung anzuzeigen, klicken Sie auf „Öffnen“ und
geben Sie alternierend Name, Sozialversicherungsnummer oder Patientennummer des
Patienten bzw die Cato-Nummer der Verordnung an:
4.5.2
Erstellen einer neuen Verordnung
Zum Wechsel in den Programmteil „Verordnungen“ wählen Sie bitte
den Menüpunkt „Therapie / Verordnungen“.
Um eine neue Verordnung zu einem bestehenden Patienten anzulegen, klicken Sie auf die Schaltfläche mit dem
Symbol „Neu“, wählen Sie den Menüpunkt „Datei / Neue
Verordnung“ oder drücken Sie die Tastenkombination
STRG+N.
118
®
cato Benutzerhandbuch
Verordnungen
Die Auswahl des Patienten im
Formular „Neue Verordnung“
kann nach dem Namen, der
Sozialversicherungsnummer
oder
der
Patientennummer
erfolgen. Durch Aktivieren des
Kontrollkästchens „Verordnung
aus einem Protokoll erstellen“
kann ein Protokoll festgelegt
werden, aus dem die Zyklen
und Medikationen übernommen
und automatisch in die neue
Verordnung eingefügt werden.
Das Datum „erster Tag“ legt den
Beginn der Therapie fest.
Um bei (zahlreich vorhandenen) Protokollen die Auswahlmöglichkeit einzuschränken, kann
nach folgenden Kriterien gefiltert werden:
1.
„passende Diagnosen“: Eine Einschränkung auf passende Diagnosen ist nur dann möglich, wenn sowohl dem Protokoll passende Diagnosen als auch dem Patienten aktuelle
Diagnosen zugeordnet wurden.
2.
„Stationen“: Wurden den Protokollen Stationen zugeordnet, so kann an dieser Stelle
auch danach gefiltert werden. Benutzer, die nicht auf Protokolle „fremder Stationen“
zugreifen dürfen, können an dieser Stelle auch nur die Protokolle der „eigenen Stationen“ anzeigen (siehe Einleitung Kapitel 4.3 „Diagnosen“).
„Erster Tag ist Tag x“: 37 Legt fest, ob die Zählung der Medikationstage mit dem Tag Null oder
dem Tag Eins beginnen soll. Da für jene Medikationen, die vor dem eigentlichen Beginn der
Therapie verabreicht werden sollen, auch negative Tage festgelegt werden können, ergeben
sich folgende unterschiedliche Zeitreihen:
-
„Erster Tag ist Tag 0“: ..., -2, -1, 0, 1, 2, ...
-
„Erster Tag ist Tag 1“: ..., -2, -1, 1, 2, ...
„Apothekervidierung nur nach Arztvidierung“: Durch Aktivieren der Option wird für diese
Verordnung festgelegt, dass eine Bestätigung der Medikation durch den Apotheker nur dann
erfolgen darf, wenn zuvor auch der Arzt diese Medikation bestätigt hat.
Bemerkungen: Hier kann ein Bemerkungstext eingegeben werden, der am Anfang der Verordnung angezeigt wird.
Sollten Sie auch einen Text am Ende der Verordnung benötigen, bietet cato® folgende
Möglichkeit: geben Sie die Zeichenkombination „/-/“ ein und bestätigen Sie mit der
37
Diese Option steht nur dann zur Verfügung, wenn die Verordnung nicht aus einem Protokoll erstellt wird, da in
diesem Fall der erste Tag durch das Protokoll definiert wird.
119
®
Verordnungen
cato Benutzerhandbuch
Eingabetaste („ “-Taste). Der folgende Text erscheint dann am Ende der Verordnung.
Nach dem Speichern der neuen Verordnung auf Basis des Protokolls aus Kapitel 4.3 werden
die Zyklen und Medikationen automatisch in die Verordnung eingefügt und es ergibt sich folgendes Bild:
4.5.3
Einfügen und Bearbeiten von Zyklen
Sollte die neue Verordnung nicht (wie im vorigen Kapitel) aus
einem Protokoll erstellt worden sein, so müssen die Zyklen
manuell eingefügt werden. Wählen Sie dazu den Menüpunkt
„Einfügen Zyklus“.
Neben dem Startdatum des
Zyklus sowie einer Bezeichnung kann vor dem Einfügen
auch angegeben werden,
dass der neue Zyklus aus
einem bestimmten Zyklus
eines Protokolls übernommen werden soll. (Für die
Filterung nach passenden
Diagnosen und Stationen
siehe voriges Kapitel.)
Es bleibt dem Anwender überlassen, ob er lieber die gesamte Verordnung (und daher
auch alle Zyklen und deren Wiederholungen) aus einem Protokoll erstellt, oder jeden
Zyklus einzeln (bei Bedarf) in die Verordnung einfügt. Wird die gesamte Verordnung
erstellt, so ist die Therapie schon weit(er) in die Zukunft geplant; kommt es jedoch zu
einem Therapieabbruch, müssten bereits eingefügte zukünftige Zyklen wieder storniert werden. In beiden Fällen wird Verwendung des Protokolls dokumentiert und
durch den Hinweis „Basiert auf Protokoll XY“ ersichtlich gemacht.
120
®
cato Benutzerhandbuch
Verordnungen
Ohne die Übernahme aus einem Protokoll wird ein leerer neuer Zyklus eingefügt:
Um die Bezeichnung oder das BeginnDatum eines Zyklus zu ändern bzw. Bemerkungen zum Zyklus einzugeben, klicken Sie
diesen mit der rechten Maustaste an und
wählen Sie „Zyklus bearbeiten“ oder rufen
Sie den Menüpunkt „Bearbeiten / Zyklus“
aus dem Hauptmenü auf.
In der Dialogbox „Zyklus bearbeiten“
können jederzeit die Bezeichnung des
Zyklus und die Bemerkungen bearbeitet
werden. Zudem ist es möglich, Zyklusverschiebungen durchzuführen. Bei
einer Zyklusverschiebung wird der Zyklus und alle Folgezyklen mit allen Medikationen verschoben. Sollten einzelne
Medikationen nicht mehr verschiebbar
sein, da sie bereits produziert oder abgegeben wurden, so öffnet sich eine
Dialogbox, in der gefragt wird, ob diese
zeitlich fixierten Medikationen storniert
und neu eingefügt werden sollen.
Die Änderung des (Start-)Datums des Zyklus ist nur für den Fall gedacht, dass irrtümlich ein falsches Datum beim Anlegen des Zyklus eingetragen wurde. Deshalb ist eine
Änderung auch nur dann möglich, wenn noch alle Medikationen des Zyklus den Zustand „geplant“ haben und auch keine Verschiebungen des Zyklus vorgenommen
worden sind. Nach der Änderung des Beginndatums fragt cato®, ob auch die Medikationen verschoben werden sollen:
Im Gegensatz zur regulären Verschiebung eines Zyklus (siehe oben) wird eine „Verschiebung“ durch die Änderung des Beginndatums nicht dokumentiert.
121
Verordnungen
4.5.4
®
cato Benutzerhandbuch
Geplante Medikationen
Nach dem Erstellen einer Verordnung aus einem Protokoll (siehe Kapitel 4.5.1 bzw. 4.5.3)
werden die Medikationen mit dem Status „geplant“ eingefügt. Geplante Medikationen weisen
folgende Merkmale auf:
•
Die Herstellung von geplanten Medikationen ist nicht möglich
•
Die absolute Dosis muss bei geplanten Medikationen noch nicht feststehen, d.h. eine
Regeldosis kann sich auf einen Befundwert des Patienten beziehen, für den es noch keinen gemessenen Wert gibt. Beispiel: Dosis von 20 mg pro m² Körperoberfläche; die Körperoberfläche kann jedoch noch nicht bestimmt werden, da noch kein aktuelles Körpergewicht des Patienten verfügbar ist.
•
Die Trägerlösung wird nur in „allgemeiner“ Form (z.B. 100 ml NaCl) angegeben, das konkrete Produkt (z.B. „100 ml NaCl Beutel PVC Baxter“) wird an dieser Stelle noch nicht definiert.
4.5.4.1
Bearbeiten einer geplanten Medikation
Um eine bestehende geplante Medikation zu bearbeiten, klicken Sie diese mit der rechten Maustaste an und
wählen Sie „Medikation bearbeiten“. Alternativ dazu
kann auch der Menüpunkt „Bearbeiten / Medikation“
aufgerufen werden.
Die Eingabe der Medikationsdaten einer geplanten Medikation erfolgt analog zu der Eingabe
einer Protokollmedikation (siehe Kapitel 4.4.4 „Einfügen von Protokollmedikationen“). Allerdings
beinhaltet die Maske in der Verordnung nun ein zusätzliches Feld für die Anzeige bzw Eingabe
einer prozentuellen Abweichung zur Regeldosis.
122
®
cato Benutzerhandbuch
Verordnungen
Anhand des bereits festgelegten Startdatums des Zyklus (siehe Kapitel 4.5.1 „Öffnen einer
bestehenden Verordnung“) ergibt sich aus dem „Verabreichungstag innerhalb des Zyklus“ (z.B.
Tag 2) ein reales Datum für die Verordnungsdaten:
Bei der Eingabe einer Medikation kann das Verabreichungsdatum also entweder durch Eingabe eines absoluten Datums („10.06.2006“) oder durch den Tag innerhalb des Zyklus (Tag 2)
festgelegt werden.
Zur Erinnerung: In jedem Datumsfeld in cato® kann das heutige Datum mit der Tastenkombination STRG+ALT+H und das morgige Datum mit der Tastenkombination
STRG+ALT+M eingetragen werden. Ebenso ist es möglich, durch drücken Kombination
der Tasten STRG+ALT+ 0 (...1, 2, ...9) das Datum des entsprechenden Tages aufzurufen
(also STRG+ALT+ 5 bringt das Datum in 5 Tagen).
4.5.4.2
Einfügen einer neuen geplanten Medikation
Selbstverständlich können Medikationen auch ohne Übernahme aus einem Protokoll einem bestimmten Zyklus hinzugefügt werden. Markieren Sie dazu zuerst den gewünschten
Zyklus und wählen Sie danach den Menüpunkt „Einfügen /
Medikation (geplant)“ aus.
4.5.4.3
Definition von Zyklusverschiebungsregeln
Zyklusverschiebungsregeln prüfen bei der Bestätigung einer
Medikation durch den Arzt oder Apotheker, ob aufgrund
bestimmter Befundwerte des Patienten eine Verschiebung
des Zyklus zu empfehlen ist. Zur Definition einer solchen
Überprüfung markieren Sie den zu verschiebenden Zyklus
und wählen Sie den Menüpunkt „Einfügen / Zyklusverschiebungsregel“). Näheres dazu finden Sie in Kapitel 4.4.3.1
„Zyklusverschiebungsregeln“.
123
Verordnungen
4.5.4.4
®
cato Benutzerhandbuch
Definition von Dosismodifikationsregeln
Dosismodifikationsregeln prüfen bei der Bestätigung
einer Medikation durch den Arzt oder Apotheker, ob
aufgrund bestimmter Befundwerte des Patienten eine
Reduktion der Dosis zu empfehlen ist. Zur Definition
einer solchen Regel markieren Sie die zu überprüfende Medikation und wählen Sie den Menüpunkt „Einfügen / Dosismodifikationsregeln“). Näheres dazu
finden Sie in Kapitel 4.4.6 „Dosismodifikationsregeln“.
4.5.4.5
Einfügen von Kommentaren
Am Beginn jedes Tages einer Verordnung sowie vor und
nach jeder einzelnen Medikation kann in cato® ein spezieller
Kommentartext eingegeben werden.
Die Eingabe erfolgt mit dem Menüpunkt „Einfügen / Kommentar“. Um dem Kommentar einer Medikation zuzuordnen,
muss diese zuvor markiert worden sein. Näheres in Kapitel
4.4.8 auf Seite 111.
4.5.5
Arztbestätigte Medikationen
Mit dem Bestätigen einer Medikation durch den Arzt kann dieser die Verabreichung frei geben.
Die Bestätigung der Medikation durch einen Arzt kann entfallen, wenn diese für die Verordnung
nicht explizit vorgeschrieben wurde 38.
Arztbestätigte Medikationen weisen folgende Merkmale auf:
•
Die Herstellung von arztbestätigten Medikationen ist nicht möglich, diese müssen zuvor
noch vom Apotheker bestätigt werden.
•
Der Arzt muss die verordnete Dosis „konkretisieren“, d.h. eine Regeldosis, bezogen auf
einen Befund ohne aktuell gültigen Wert, kann nicht angegeben werden.
•
Die Trägerlösung wird nur in „allgemeiner“ Form (z.B. 100 ml NaCl) angegeben,
das konkrete Produkt (z.B. „100 ml NaCl Beutel PVC Baxter“) wird an dieser Stelle
noch nicht definiert.
38
Siehe Kapitel 4.5.2 „Erstellen einer neuen Verordnung“: Kontrollkästchen „Apothekervidierung nur nach Arztvidierung“.
124
®
cato Benutzerhandbuch
4.5.5.1
Verordnungen
Bestätigung einer geplanten Medikation durch den Arzt
Um eine bestehende geplante Medikation durch
den Arzt zu bestätigen, klicken Sie diese mit der
rechten Maustaste an und wählen Sie „Medikation bestätigen (Arzt)“. Alternativ dazu kann
auch der Menüpunkt „Bearbeiten / Medikation
bestätigen (Arzt)“ aufgerufen werden.
Bei der Bestätigung durch den Arzt versucht cato® eine Regeldosis (z.B. 20 mg / m² KOF) in
eine absolute Dosis umzurechnen, indem die aktuellen Befundwerte ermittelt werden.
Sind nicht alle für die Umrechnung benötigten Befundwerte vorhanden, so wird ein
entsprechender Hinweis angezeigt:
In diesem Fall kann entweder
die absolute Dosis manuell
eingetragen oder der fehlende
bzw. ungültige Befundwert
ergänzt werden. Wechseln
Sie dazu mit der Schaltfläche
„Befundwerte“ in das entsprechende Formular.
Die Eingabe der übrigen Daten der Medikation erfolgt analog zu den geplanten Medikationen (siehe Kapitel 4.4.4 „Einfügen von Protokollmedikationen“ bzw. 4.5.4 „Geplante
Medikationen“).
125
Verordnungen
®
cato Benutzerhandbuch
Vom Arzt bestätigte Medikationen werden auf dem Verordnungsblatt mit einem entsprechenden Hinweis versehen:
4.5.5.1.1
Automatischer Vorschlag einer Zyklusverschiebung bzw. Dosismodifikation
Wurde für die geplante Medikation
bzw. deren Zyklus eine Dosismodifikations- bzw. Zyklusverschiebungsregel definiert 39, so überprüft cato®
bei der Bestätigung der Medikation,
ob es aufgrund bestimmter Befundwerte des Patienten zu einer Reduktion der Dosis oder zur Verschiebung
des Zyklus kommen sollte.
Bevor es zu einer automatischen
Verschiebung oder Dosisreduktion
kommt, fragt cato® den Benutzer, ob
er damit auch tatsächlich einverstanden ist. Jede Verschiebung und
Dosismodifikation wird selbstverständlich dokumentiert.
Zu einer Überprüfung der Zyklusverschiebungsregeln kommt es nur dann, wenn dies
bei der Medikation auch explizit vorgesehen wurde (siehe Kapitel 4.4.4.2.3 „Sonstige
Medikationsdaten“, „Zyklusverschiebungsregeln überprüfen“ ).
Sollte beim Bestätigen der Medikation die Regeldosis aufgrund fehlender Befundwerte nicht in eine Absolutdosis umgerechnet werden können, so kann auch keine Überprüfung auf Zyklusverschiebung oder
Dosisreduktion erfolgen. In diesem
Fall warnt cato® den Benutzer und
schlägt die Eingabe des fehlenden
39
Siehe Kapitel 4.5.4.3 „Definition von Zyklusverschiebungsregeln“ bzw. Kapitel 4.5.4.4 „Definition von Dosismodifikationsregeln“
126
®
cato Benutzerhandbuch
Verordnungen
Befundwertes vor.
4.5.5.2
Bearbeiten einer arztbestätigten Medikation
Um eine bestehende, bereits vom Arzt
bestätigte Medikation zu bearbeiten, klicken Sie diese am einfachsten mit der
rechten Maustaste an und wählen Sie aus
dem Kontextmenü „Medikation bearbeiten“. Alternativ dazu kann auch der Menüpunkt „Bearbeiten / Medikation“ aus dem
Hauptmenü aufgerufen werden.
4.5.5.3
Einfügen einer neuen arztbestätigten Medikation
Neben der Möglichkeit eine bereits geplante Medikation
zu bestätigen, können auch neue Medikationen direkt
mit dem Status „arztbestätigt“ („arztvidiert“) eingefügt
werden. In diesem Fall wird also das Planungsstadium
der Medikation übersprungen. Markieren Sie dazu zuerst den Zyklus, dem die Medikation hinzugefügt werden soll und wählen Sie danach den Menüpunkt „Einfügen / Medikation (Arzt-Bestätigt)“ aus.
4.5.6
Apothekerbestätigte („apothekervidiert“) Medikationen
Bevor eine Medikation hergestellt bzw. aus der Apotheke abgegeben werden kann, muss diese
von einem Apotheker (in letzter Instanz) bestätigt („vidiert“) werden.
Apothekerbestätigte („apothekervidierte“) Medikationen weisen folgende Unterschiede zu geplanten bzw. arztbestätigten („arztvidierten“) Medikationen auf:
•
Nach der Bestätigung können die Medikationen (sofern erforderlich) hergestellt werden,
sofern der Apotheker die Herstellung auch genehmigt hat.
•
Bei der Bestätigung einer geplanten Medikation muss eine angegebene Regeldosis in eine
absolute Dosis umzurechnen sein, d.h. es müssen alle erforderlichen Befundwerte des Patienten vorhanden und gültig sein.
•
Bei der Angabe einer Trägerlösung legt der Apotheker ein konkretes Produkt fest, d.h. aus
der Angabe „100 ml NaCl“ (einer geplanten oder arztbestätigte Medikation) wird z.B.
„100 ml NaCl 0,9% PVC Beutel Baxter“.
•
Auch bei der Angabe eines Leerbehälters legt der Apotheker ein konkretes Produkt fest,
d.h. aus „Flasche“ wird z.B. „Flasche 100 ml Glas Baxter“.
•
Die aus den Stammdaten bekannte Haltbarkeit der fertigen Infusion muss vom Apotheker
überprüft und kann gegebenenfalls geändert werden.
127
Verordnungen
•
®
cato Benutzerhandbuch
Zusätzlich kann mit Hilfe der Option „Auf Station fertig stellen“ vom Apotheker bestimmt
werden, dass bei einer Infusion die Zuspritzung der Substanz erst auf der Station erfolgen
soll (siehe unten).
4.5.6.1
Bestätigung einer Medikation durch den Apotheker
Um eine bestehende geplante oder vom
Arzt bestätigte Medikation durch den Apotheker zu bestätigen, klicken Sie diese am
einfachsten mit der rechten Maustaste an
und wählen Sie aus dem Kontextmenü
„Medikation bestätigen (Apotheker)“. Alternativ dazu kann auch der Menüpunkt „Bearbeiten / Medikation bestätigen (Apotheker)“ aufgerufen werden.
Bei der Bestätigung durch den Apotheker versucht cato® eine Regeldosis (z.B. 20 mg / m²
KOF) in eine absolute Dosis umzurechnen, indem die aktuellen Befundwerte ermittelt werden.
Sind nicht alle für die Umrechnung benötigten Befundwerte
vorhanden, so wird ein entsprechender Hinweis angezeigt:
In diesem Fall kann entweder die absolute Dosis manuell eingetragen oder der fehlende bzw. ungültige Befundwert ergänzt werden.
Wechseln Sie dazu mit der Schaltfläche „Befundwerte“ in das entsprechende Formular.
128
®
cato Benutzerhandbuch
4.5.6.1.1
Verordnungen
Besonderheiten apothekerbestätigter Medikationen
Herstellungsgenehmigung:
Bei der Bestätigung durch den Apotheker kann dieser festlegen, ob die Medikation gleich zur Herstellung freigegeben
(genehmigt) werden soll. Wird die Genehmigung nicht erteilt,
so gilt die Medikation zwar als vom Apotheker bestätigt, eine
Herstellung ist dann jedoch noch nicht möglich 40.
Durch Festlegen der Option „Medikation abgeben“ wird eine Herstellung von prinzipiell herzustellenden Präparaten grundsätzlich unterbunden, in diesem Fall sind die einzelnen Medikalprodukte (Präparat, Infusionsbeutel, etc.) nur aus der Apotheke abzugeben, die Herstellung
selber erfolgt dann auf der Station 41 (siehe auch Kapitel 5.9)
Festlegen einer konkreten Trägerlösung:
Im Gegensatz zu geplanten oder arztbestätigten Medikationen muss der Apotheker ein konkretes Trägerlösungsprodukt festlegen. Auf Basis der allgemeinen Angaben „100 ml NaCl“ versucht cato® ein geeignetes Produkt vorzuschlagen:
Bei dem Vorschlag werden Trägerlösungstyp, verordnetes Volumen sowie eventuelle Materialinkompatibilitäten berücksichtigt. Stehen mehrere „gleichwertige“ Produkte zur Verfügung,
wählt cato® das „bevorzugte“ (siehe Formular „Infusionslösungen“, „bevorzugt als Trägerlösungen“). Der Vorschlag kann vom Apotheker selbstverständlich abgeändert werden.
Die Angabe des Trägerlösungsvolumens
muss nur dann in das entsprechende
Feld („ml“) eingetragen werden, wenn
diese vom Soll-Volumen des Trägerlösungsbehälters abweicht.
Festlegen eines konkreten Leerbehälters:
Sollte die Infusion in einem eigenen Leerbehälter zu
verabreichen sein, so muss der Apotheker vor der
Bestätigung ein konkretes Produkt auswählen.
40
Die Erteilung oder der Entzug der Herstellungsgenehmigung ist auch im Formular „Herstellung vorbereiten“ (siehe
Kapitel 5.4), im Formular „Volumetrische Herstellung“ (siehe Kapitel 5.6) oder durch Auswahl des Menüpunkts
„Genehmigung erteilen“ im Kontextmenü der jeweiligen Medikation möglich.
41
Bei der Verrechnung der Medikation besteht grundsätzlich kein Unterschied zwischen hergestellten und abgegebenen Medikationen, eine Zubereitungspauschale wird bei abgegebenen Medikationen jedoch nicht verrechnet.
129
Verordnungen
®
cato Benutzerhandbuch
Anhand der allgemeinen Angaben (z.B. „Flasche“) aus der geplanten bzw. arztbestätigten
Medikation versucht cato® ein geeignetes Produkt vorzuschlagen, wobei für den Vorschlag das
verordnete Trägerlösungsvolumen sowie eventuelle Materialinkompatibilitäten berücksichtigt
werden. Bei „gleichwertigen“ Leerbehälterprodukten schlägt cato® das „bevorzugte“ vor (siehe
Formular „Leerbehälter“)
Die Eingabe der übrigen Daten der Medikation erfolgt analog zur geplanten Medikation
(siehe Kapitel 4.4.4 „Einfügen von Protokollmedikationen“).
Vom Apotheker bestätigte Medikationen werden auf dem Verordnungsblatt mit einem entsprechenden Hinweis versehen:
Bestätigt und für die Herstellung genehmigt:
Bestätigt, für die Herstellung aber noch nicht genehmigt:
Bestätigt, aber keine Herstellung in der Apotheke erforderlich:
4.5.6.2
Bearbeiten einer apothekerbestätigten Medikation
Um eine bestehende, bereits vom Apotheker
bestätigte Medikation zu bearbeiten, klicken Sie
diese mit der rechten Maustaste an und wählen
Sie „Medikation bearbeiten“. Alternativ dazu
kann auch der Menüpunkt „Bearbeiten / Medikation“ aus dem Hauptmenü aufgerufen werden.
4.5.6.3
Einfügen einer neuen apothekerbestätigten Medikation
Neben der Möglichkeit eine geplante bzw. arztbestätigte
Medikation zu bestätigen, können auch neue Medikationen
direkt mit dem Status „Apothekerbestätigt“ eingefügt werden.
In diesem Fall werden also das Planungsstadium sowie die
Bestätigung durch den Arzt übersprungen. Markieren Sie
dafür zuerst den Zyklus, dem die Medikation hinzugefügt
werden soll und wählen Sie danach den Menüpunkt „Einfügen / Medikation (apothekerbestätigt)“ aus.
130
®
cato Benutzerhandbuch
4.5.7
Verordnungen
Dose-Banding
Unter „Dose-Banding“ versteht man die Anpassung einer Dosis an vorhandene, vorgefertigte
Produkte. Diese Produkte werden bei den Arzneiformen hinterlegt (siehe Seite 80).
Diese Funktion muss zuerst in „Verwaltung / Einstellungen / Allgemeine Einstellungen“
aktiviert werden. Die entsprechenden Felder sind sonst in den Masken nicht sichtbar.
Wird diese Funktion aktiviert, sucht cato® bei der Apothekervidierung automatisch das passendste Dose-Band-Produkt aus dieser Liste, dh jenes mit der geringsten Dosisabweichung
und einer identischen Verdünnung. Wird ein passendes Produkt in den Stammdaten gefunden,
passt cato® die Dosis automatisch der des Dose-Band-Produkts an. Wird kein passendes
Produkt gefunden, lässt cato® das Dosisfeld leer und verhindert so, dass die Medikation irrtümlich bestätigt wird. Unter "Verwaltung / Einstellungen / Herstellung / Toleranzwerte / Dose-Band
Toleranz" kann in Prozent die maximale Toleranz eingegeben werden, die berechnete Dosis
und Dosebandprodukt von einander abweichen dürfen.
Dose-Banding wird bei der Medikation speziell hervorgehoben und ist immer als „abzugeben"
markiert.
In Herstellungen / Chargenverwaltung Doseband-Produkte" können für die definierten Doseband-Produkte eigene Chargen angelegt werden. Wenn die Medikationen unter "Abgabe vorbereiten – patientenorientiert" als abgegeben verbucht werden, wird die entsprechende Stückanzahl von der ausgewählten Doseband-Charge abgebucht.
Achtung: Doseband-Abgaben tauchen derzeit weder in der Kostenträgerabrechnung,
noch in der Taxierung auf !
131
®
Verordnungen
4.5.8
cato Benutzerhandbuch
Produzierte bzw. abgegebene Medikationen
Bereits produzierte bzw. abgegebene Medikationen erhalten einen entsprechenden Hinweis auf
dem Verordnungsblatt:
Medikationen, die für die Herstellung vorbereitet, aber noch nicht produziert wurden, erhalten
den Vermerk „Prod. Vorb.“:
Hergestellte, abgegebene bzw. vorbereitete Medikationen können weder gelöscht noch
bearbeitet werden. Einzige Ausnahme ist die Verschiebung des Verabreichungstermins
(siehe Kapitel 4.5.14 „Modifikation von Medikationen“).
4.5.9
Verabreichen von Medikationen
Medikationen die von der Apotheke als „produziert“ oder
„abgegeben“ markiert wurden, können von den Stationsschwestern nun „verabreicht“ werden.
Klicken Sie die Medikation einfachsten mit der rechten
Maustaste an und wählen Sie aus dem Kontextmenü „markierte Medikation verabreicht“. Alternativ dazu kann auch der
Menüpunkt „Bearbeiten / markierte Medikation verabreicht“
aus dem Hauptmenü aufgerufen werden.
In der erscheinenden Maske können nun Datum, Uhrzeit, eventuelle Mengenreduktionen und
entsprechende Bemerkungen eingegeben werden.
Selbstverständlich bleiben diese Daten in cato®
dokumentiert und werden bei der Medikation
abgespeichert.
132
®
cato Benutzerhandbuch
Verordnungen
4.5.10 Stornieren von Medikationen (Retourwaren)
Um eine Medikation (egal welchen Stadiums) zu
stornieren, klicken Sie diese mit der rechten Maustaste an und wählen Sie „Medikation stornieren“.
Alternativ dazu kann auch der Menüpunkt „Bearbeiten / Medikation stornieren“ aus dem Hauptmenü
aufgerufen werden. Geben Sie in der angezeigten
Dialogbox Bemerkungen ein und bestätigen Sie die
Stornierung mit „OK“:
Wurde die stornierte Medikation bereits hergestellt, so zeigt cato® automatisch die Option „Retourware“ an. Wählen Sie diese Option, wenn die hergestellte Medikation für eine andere Medikation weiterverwendet werden
soll (näheres siehe Kapitel 5.10 „Retourwaren“).
Sollten Sie eine bereits stornierte Medikation nachträglich als Retourware markieren wollen, klicken Sie diese
an, öffnen mit der rechten Maustaste das Kontextmenü
(oder verwenden das Menü „Bearbeiten“) und wählen
„als Retourware markieren“.
Die Funktion „Stornieren“ kann auch für mehrere Medikationen gleichzeitig ausgeführt
werden (für die Mehrfachauswahl von Medikationen siehe nächstes Kapitel).
4.5.11 Mehrfachauswahl von Medikationen
Innerhalb eines Zyklus können mehrere Medikationen gemeinsam markiert werden, um bestimmte Funktionen (z.B. Stornierung, Modifikation) gleichzeitig für alle markierten Medikationen auszuführen. Durch Anklicken einer Medikation mit gleichzeitigem Drücken der STRG bzw.
Umschalttaste („ “-Taste) bleibt die bisherige Auswahl erhalten und die angeklickte Medikation
wird mitselektiert.
Anklicken zusammen mit STRG-Taste: Gemeinsame Auswahl bestimmter Medikationen:
133
®
Verordnungen
cato Benutzerhandbuch
STRG-Taste drücken
und klicken
Nur Medikation 1 und 4 markiert.
Anklicken zusammen mit Umschalttaste („ “-Taste): Auswahl aller Medikationen des markierten Bereichs:
„ “-Taste drücken und
klicken
Medikationen 1 bis 4 markiert.
Darüber hinaus können Sie auch mehrere hintereinander liegende Medikationen unter Verwendung der Tastatur markieren, indem Sie bei gedrückter Umschalttaste („ “-Taste) mit den
Cursortasten hinauf oder hinunterwandern.
4.5.11.1 Änderung der Daten für mehrere Medikation gleichzeitig
Siehe Kapitel 4.5.13 „Anstehende Medikationen“ auf Seite 137.
4.5.11.2 Gleichzeitige Bestätigung mehrerer Medikationen
Für eine Mehrfachauswahl von Medikationen
stehen die Funktionen „Arztbestätigen“ (siehe
Kapitel 4.5.5.1 „Bestätigung einer geplanten
Medikation durch den Arzt“) bzw. „Apothekerbestätigen“ (siehe Kapitel 4.5.6.1 „Bestätigung
einer Medikation durch den Apotheker“) zur
Verfügung.
Der bei der Bestätigung nur einer (1) Medikation übliche Aufruf des Formulars zur Eingabe der
Medikationsdaten wird bei der Mehrfachbestätigung unterdrückt. Im Falle, dass jedoch eine
oder mehrere Medikation aufgrund fehlender Angaben nicht gespeichert werden können, bringt
cato® eine Fehlermeldung und zeigt danach das Formular an, damit der Benutzer die fehlenden Angaben ergänzen kann.
Sollte aufgrund der Befundwerte des Patienten die Verschiebung des Zyklus bzw. die Reduktion der Dosis empfohlen werden, so wird dieser Hinweis für jede einzelne Medikation angezeigt.
134
®
cato Benutzerhandbuch
Verordnungen
So kann es durchaus der Fall sein, dass beim gleichzeitigen Bestätigen von 5 Medikationen
auch fünf mal ein Dosismodifikationsvorschlag angezeigt wird, da bei jeder einzelnen Medikation eine Dosismodifikationsregel zur Anwendung kommt.
Beachten Sie bitte, dass bei der gleichzeitigen Apothekerbestätigung mehrerer Medikationen der Vorschlag von cato® über die Verwendung eines bestimmten Trägerlösungsprodukts automatisch als „angenommen“ gilt 42 (zur nachträglichen Änderung der
Trägerlösungsangaben für mehrere Medikationen gleichzeitig lesen Sie bitte Kapitel
4.5.14 „Modifikation von Medikationen“ auf Seite 139.
4.5.12 Kopieren, Ausschneiden und Einfügen von Medikationen
Zum schnellen Duplizieren bzw. Verschieben einer Medikation kann diese kopiert, ausgeschnitten und an anderer Stelle wieder eingefügt werden.
4.5.12.1 Kopieren
Mit Hilfe der Funktion „Kopieren“ kann auf einfache Art
und Weise eine bestehende Medikation für denselben
oder einen anderen Patient dupliziert werden. Markieren
Sie dafür die betreffende Medikation und
•
wählen Sie den Menüpunkt „Kopieren“ aus dem Kontextmenü (rechte Maustaste), oder
•
wählen Sie den Menüpunkt „Bearbeiten / Kopieren“
aus dem Hauptmenü, oder
•
verwenden Sie die in Windows übliche Tastenkombination
STRG-C, oder
•
klicken Sie die links dargestellte Schaltfläche in der
Symbolleiste.
Für den Benutzer nicht sichtbar wurde die Medikation in den Zwischenspeicher geladen und
kann nun an anderer Stelle wieder eingefügt werden (siehe unten).
4.5.12.2 Ausschneiden
Sollte irrtümlich eine Medikation für den falschen Patienten angelegt worden sein, so kann mit Hilfe der Funktion „Ausschneiden“
diese Medikation zu einem anderen Patient verschoben werden.
Markieren Sie dafür die betreffende Medikation und
42
Wie bereits in Kapitel 4.5.6 „Apothekerbestätigte („apothekervidiert“) Medikationen“ erwähnt, versucht cato® bei
der Apotheker-Bestätigung die allgemeine Trägerlösungsangabe einer geplanten oder Arzt-bestätigten Medikation
(z.B. 100 ml NaCl) in ein konkretes Produkt (z.B. 100 ml NaCl Beutel PVC Baxter) umzuwandeln.
135
®
Verordnungen
cato Benutzerhandbuch
•
wählen Sie den Menüpunkt „Ausschneiden“ aus dem Kontextmenü (rechte Maustaste), oder
•
wählen Sie den Menüpunk „Bearbeiten / Ausschneiden“ aus
dem Hauptmenü, oder
•
verwenden Sie die in Windows übliche Tastenkombination
STRG-X, oder
•
klicken Sie auf die links dargestellte Schaltfläche der Symbolleiste.
Die Medikation wird danach schraffiert dargestellt und bleibt solange erhalten, bis sie an anderer Stelle tatsächlich eingefügt wurde:
Für den Fall, dass die Medikation doch nicht ausgeschnitten werden soll, kann durch Drücken
der ESC-Taste dieser Zustand der Medikation wieder aufgehoben werden.
Medikationen können in jedem Status, d.h. auch wenn diese bereits hergestellt wurden,
ausgeschnitten und eingefügt werden. Das Ausscheiden einer Medikation ist nur dann
sinnvoll, wenn diese in einem anderen Zyklus (desselben oder eines anderen Patienten) eingefügt werden soll. Eine zeitliche Verschiebung innerhalb desselben Zyklus
wird durch Bearbeiten oder Modifizieren der Medikation erreicht.
Eine Medikation kann nur dann ausgeschnitten werden, wenn keine andere Medikation von
dieser in zeitlicher Abhängigkeit steht:
Andernfalls würde die abhängige Medikation ohne zeitlichen Bezug zurückbleiben.
4.5.12.3 Einfügen
Wurde eine Medikation durch die Funktion „Kopieren“ oder „Ausschneiden“ in die Zwischenablage geladen, so kann die Medikation an beliebiger Stelle (d.h. auch bei einem anderen Patienten) wieder eingefügt werden.
Markieren Sie dazu den Zyklus, in dem die Medikation eingefügt werden soll, und
136
•
wählen Sie den Menüpunkt „Einfügen“ aus dem Kontextmenü (rechte Maustaste), oder
•
wählen Sie den Menüpunkt „Bearbeiten / Einfügen“ aus
dem Hauptmenü, oder
•
verwenden Sie die in Windows übliche Tastenkombination STRG-V, oder
•
klicken Sie auf die links dargestellte Schaltfläche der
®
cato Benutzerhandbuch
Verordnungen
Symbolleiste.
Medikationen, die ausgeschnitten wurden, werden als exakte Kopie des Originals wieder eingefügt.
Medikationen, die kopiert wurden, können in
einem vom Original abweichenden Status eingefügt werden. Daher wird der Benutzer vor dem
Einfügen einer kopierten Medikation gefragt, mit
welchem Status (geplant, arztbestätigt, apothekerbestätigt) diese eingefügt werden soll.
Liegt die Dosis der kopierten Medikation sowohl
als Regeldosis als auch als individuelle (= umgerechnete Regeldosis) vor, so kann zusätzlich
noch festgelegt werden, welche der beiden die
maßgebliche Dosis für die neu eingefügte Medikation sein soll.
4.5.13 Kopieren und Einfügen ganzer Zyklen
Zum schnellen Duplizieren bzw. Verschieben eines ganzen Zyklus kann diese kopiert, und an
anderer Stelle (z.B. bei einem anderen Patienten) wieder eingefügt werden.
4.5.13.1 Kopieren
Mit Hilfe der Funktion „Kopieren“ kann auf einfache Art
und Weise ein bestehender Zyklus für denselben oder
einen anderen Patient dupliziert werden. Markieren Sie
dafür die betreffenden Zyklus und
•
wählen Sie den Menüpunkt „Kopieren“ aus dem
Kontextmenü (rechte Maustaste), oder
•
wählen Sie den Menüpunkt „Bearbeiten / Kopieren“
aus dem Hauptmenü, oder
•
verwenden Sie die in Windows übliche Tastenkombination
STRG-C, oder
•
klicken Sie die links dargestellte Schaltfläche in der
Symbolleiste.
Für den Benutzer nicht sichtbar wurde der Zyklus in den Zwischenspeicher geladen und kann
nun an anderer Stelle wieder eingefügt werden (siehe unten).
137
®
Verordnungen
cato Benutzerhandbuch
4.5.13.2 Einfügen
Wurde ein Zyklus durch die Funktion „Kopieren“ in die Zwischenablage geladen, so kann dieser
an beliebiger Stelle (d.h. auch bei einem anderen Patienten) wieder eingefügt werden. Die
Medikationen des neu eingefügten Zyklus haben dann alle den Status geplant.
Rufen Sie dazu die Verordnung auf, in dem der Zyklus
eingefügt werden soll, und
•
wählen Sie den Menüpunkt „Einfügen“ aus dem Kontextmenü (rechte Maustaste), oder
•
wählen Sie den Menüpunkt „Bearbeiten / Einfügen“
aus dem Hauptmenü, oder
•
verwenden Sie die in Windows übliche Tastenkombination
STRG-V, oder
•
klicken Sie auf die links dargestellte Schaltfläche der
Symbolleiste.
Vor dem Einfügen des Zyklus wird der
Benutzer gefragt, wie der Einfügevorgang
erfolgen soll:
•
Mit den ursprünglichsten Daten: Fügt
die neuen Medikationen auf Basis
der ursprünglich geplanten Daten 43
ein und übernimmt daher nicht eventuelle Änderungen, die z.B. bei der
Apothekerbestätigung and der Medikation vorgenommen wurden.
•
Mit den aktuellsten Daten: Fügt die neuen Medikationen auf Basis der letzten bekannten
Daten ein. Es werden daher jene Daten übernommen, die die zu kopierende Medikation
derzeit aufweist (z.B. nach der Apothekerbestätigung).
•
Bevorzugt die Absolutdosis: Fügt die neuen Medikationen mit der selben Absolutdosis 44
wie die zu kopierende Medikation ein, und ändert automatisch die relative Regeldosis, sollten sich Befundwerte des Patienten (z.B. KOF) geändert haben.
43
Sofern die Medikation jemals den Status „Geplant“ aufwies, ansonsten auch z.B. die Daten des Status „Arztbestätigt“.
44
Sofern diese ermittelt werden kann.
138
®
cato Benutzerhandbuch
•
Verordnungen
Bevorzugt die Regeldosis: Fügt die neuen Medikationen mit der selben Regeldosis wie
die zu kopierende Medikation ein, und ermittelt aus den aktuellen Befundwerte des Patienten (z.B. KOF) die Absolutdosis.
Außerdem kann an dieser Stelle eine Zyklusbezeichnung sowie das Beginndatum der neu
eingefügten Zyklus festgelegt werden.
4.5.14 Modifikation von Medikationen
Mit Hilfe der Funktion „Modifikation“ können mehrere Medikationen gleichzeitig (siehe Kapitel
4.5.11 „Mehrfachauswahl von Medikationen“) in folgender Weise verändert werden:
•
Verschiebung des Verabreichungstermins,
•
Reduktion bzw. Erhöhung der Dosis,
•
Änderung der Trägerlösung und des verordneten Trägerlösungsvolumens.
Um eine Medikation oder mehrere zu modifizieren, klicken
Sie die Auswahl mit der rechten Maustaste an und wählen
Sie „Medikation(en) modifizieren“. Alternativ dazu: der Menüpunkt „Bearbeiten / Medikation(en) modifizieren“ aus dem
Hauptmenü.
Nach dem Aufruf der Funktion erscheint eine Dialogbox, die Ihnen die gewünschten Änderungen
durchführen lässt:
•
Zeitpunkt verschieben: Es kann eine Verschiebung relativ zum bisherigen Verabreichungstermin (z.B. plus 3 Tage) oder auf einen bestimmten Termin 45 erfolgen. Letzteres
ist allerdings nur bei der Markierung einer einzelnen Medikation möglich.
•
Dosis modifizieren: Es kann Dosisreduktion
bzw. -erhöhung prozentuell zur bisherigen Dosis bzw. eine Änderung auf eine bestimmte
(absolute) Zieldosis 46 durchgeführt werden.
•
Trägerlösung modifizieren: Die Trägerlösungsangabe kann hinsichtlich des Infusionslösungstyps (NaCl, Glucose, usw.), des verordneten Volumens bzw. der Option „exaktes
Endvolumen“ verändert werden. Mit Hilfe der Option „unverändert lassen“ kann jede der
drei Angaben unabhängig von den übrigen geändert werden.
45
Bei der Verschiebung auf einen bestimmten Zielzeitpunkt erhalten alle markierten Medikationen denselben
Verabreichungstermin!
46
Bei der Angabe einer bestimmten Zieldosis erhalten alle Medikationen eben diese Dosis! Dies ist daher nur
möglich, wenn lauter gleichartige Medikationen markiert wurden.
139
Verordnungen
®
cato Benutzerhandbuch
Mit Hilfe der drei Kontrollkästchen („Zeitpunkt verändern“, „Dosis modifizieren“, „Trägerlösung modifizieren“) kann bestimmt werden, ob überhaupt eine Änderung der Angabe
durchgeführt werden soll.
Wurde bei der Modifikation einer Dosis keine Mehrfachauswahl getroffen, sucht cato® nach
gleichen Medikationen innerhalb der Verordnung und schlägt diese zu einer gemeinsamen
Modifikation vor 47. Dies betrifft auch Medikationen eines Folgezyklus:
Weiters erscheint nach der Modifikation einer Medikation bei einer gleichen Folgemedikation ein entsprechender Hinweis.
4.5.15 Bedarfszyklen
4.5.15.1 Einfügen von Bedarfszyklen in eine Verordnung
Bedarfsmedikationszyklen beinhalten Medikationen, die mit der eigentlichen Therapie nichts zu
tun haben und nur verabreicht werden müssen, wenn bestimmte Begleitumstände (zB Kopfschmerzen uÄ) eintreten. Diese Zyklen werden an bestehende Zyklen als eine Art „Rucksack“
angehängt, dh es muss zumindest ein „normaler“ Zyklus existieren und markiert werden. Danach wählen Sie den Menüpunkt „Einfügen / Zyklus“ und haken im Fenster „Neuer Zyklus“ das
Kästchen „Bedarfsmedikationszyklus“ an.
47
Diese Funktion kann unter „Verwaltung / Einstellungen“ auch deaktiviert werden.
140
®
cato Benutzerhandbuch
Verordnungen
Neben einer Bezeichnung und notwendigen Bemerkungen kann auch
angegeben werden, dass der Bedarfszyklus aus einem bestimmten
Protokoll übernommen werden soll.
Es können allerdings nur ebenfalls
als
Bedarfszyklus
eingegebene
Zyklen selektiert werden.
4.5.15.2 Einfügen von Bedarfsmedikationen
Um eine Medikation einzufügen markieren Sie
den grün unterlegten Bedarfsmedikationszyklus
und wählen Sie den Menüpunkt „Einfügen /
Bedarfsmedikation“ aus.
cato® wechselt nun in die Maske „Bedarfsmedikation einfügen“. Alles weitere geschieht analog
zu der Vorgehensweise bei Protokollen und ist
dort in Kapitel 4.4.9 „Einfügen eines Bedarfsmedikationszyklus“ auf Seite 112 nachzulesen.
4.5.16 Einfügen von Infusionslösungen
Analog zu dem Erstellen einer Medikation kann in
cato® auch eine Infusionslösung angelegt werden.
Die Eingabe erfolgt mit dem Menüpunkt „Einfügen /
Infusionslösung“. Auch hier besteht die Möglichkeit
einer geplanten, arztbestätigten oder apothekerbestätigten Variante.
Die Maske einer geplanten Infusionslösung unterscheidet sich nicht wesentlich von der einer
Medikation, allerdings beginnt die Eingabe mit den Verordnungsdaten. Das zu erreichende
Volumen kann wie gewohnt relativ zu einem Befundwert oder absolut eingegeben werden
(siehe auch Kapitel 4.4.7 bei den Protokollen).
Die Definition von bis zu zwei Zusätzen ist über das andere Karteiblatt möglich:
141
Verordnungen
®
cato Benutzerhandbuch
Bei der Bestätigung durch den Apotheker allerdings trägt cato® dem Umstand Rechnung, dass
die zu verabreichenden Mengen nicht aus einem Behälter entnommen werden können und
erstellt daher gleich einen Vorschlag für die Aufteilung sowohl des Volumens auf vorhandene
Infusionslösungsbehälter als auch für die Applikationsdauer:
Die aufgeteilten Mengen erhalten getrennt Medikationsnummern und können getrennt behandelt werden. Infusionslösungen werden nicht hergestellt und sind immer als abzugeben markiert. Die Abgabe erfolgt am günstigsten im Programmteil „Abgabe vorbereiten – patientenorientiert“.
Zur besseren Unterscheidbarkeit werden diese Eingaben im Verordnungsblatt als blauer Balken angezeigt. Zusammengehörige Balken werden mit roten Linien verbunden:
4.5.17 Drucken einer Verordnung
Zum Ausdrucken der aktuellen Verordnung wählen Sie den Menüpunkt „Datei / Drucken“,
klicken Sie auf die links dargestellte Schaltfläche der Symbolleiste oder verwenden Sie die
Tastenkombination STRG-P.
Sie können danach auswählen, ob alle Daten der Verordnung (bzw. eines bestimmten Zyklus)
oder ein Therapieplan für einen bestimmten Verabreichungszeitraum gedruckt werden sollen:
142
®
cato Benutzerhandbuch
Verordnungen
Therapieplan1 drucken: Der Therapieplan fasst in verkürzter Form bestimmte Medikationen im angegebenen Zeitraum zusammen. Mit Hilfe der Kontrollkästchen kann festgelegt werden, welchen Status die Medikationen aufweisen
müssen, um auf dem Ausdruck zu erscheinen. Bei apothekerbestätigten Medikationen kann auf Wunsch auch das
verordnete Lösungsmittel sowie ein eventuell verordneter
Leerbehälter mit angeführt werden.
Beim „Mitdrucken der relevanten Befunde“ scheinen alle
jene Befundwerte auf, die als Basis einer Regeldosierung
verwendet werden oder die im Formular „Befunde“ der Liste
der berechneten Befunde hinzugefügt wurden.
Therapieplan2 drucken: Hier werden gerafft alle wesentlichen Daten einer Verordnung in Tabellenform angezeigt. Es
sind Felder für schriftliche Bestätigungen von Arzt und Apotheker als Genehmigung vorgesehen. Neben den einzelnen
Medikationen können bis zu 5 frei definierbare Spalten
angezeigt werden, in denen zB von den Schwestern Eintragungen gemacht werden können.
Der Ausdruck kann alle Zyklen oder nur einen gekennzeichneten beinhalten, einen gewissen Zeitraum umfassen und
nach Status der Medikationen gefiltert werden.
Weiters können entweder die Präparatbezeichnungen oder
die Wirkstoffe bei den Medikationen angezeigt werden.
Markierter Zyklus / Alle Zyklen drucken: Dieser Ausdruck
entspricht dem Verordnungsblatt 48, d.h. es werden alle
Medikationen mit allen verfügbaren Daten aufgelistet. Zusätzlich zeigt der Ausdruck den aktuellen Kostenträger in
der Kopfzeile an. Welche Daten zusätzlich angezeigt werden sollen, kann durch anhaken der entsprechenden Kästchen bestimmt werden.
48
auf Wunsch kann dieser Ausdruck auch in Farbe erfolgen. Wählen Sie dafür im Menü „Verwaltung“ unter „Eintellungen/Formatvorlagen“ für den Verordnungsausdruck „VerordnungFarbe.CSS“ aus.
143
Verordnungen
®
cato Benutzerhandbuch
Beispiel für Therapieplan 2:
4.5.18 Anstehende Medikationen
hbtab2 In einer Konfiguration, bei der Station und Apotheke gleichzeitig cato® verwenden, ist
es interessant nachzusehen, welche Medikationen in einem bestimmten Status im System
vorhanden sind. Beispielsweise welche bereits vom Arzt bestätigt („vidiert“) wurden und nun auf
die Apothekerbestätigung („Apothekervididerung“) warten. Oder welche heute von den Schwestern verabreicht werden müssen und auf deren Bestätigung warten. Dies kann man tun, in dem
im Programmteil „Therapie“ / „Verordnungen“ auf die Schaltfläche „anstehende Medikationen“
geklickt wird. Es erscheint drauf hin folgendes Fenster:
144
®
cato Benutzerhandbuch
Verordnungen
Die Sortierung der Liste kann einerseits geändert werden, indem man auf die Spaltenüberschriften klickt (bzw doppelklickt, um die Reihung umzudrehen). Andererseits kann die Liste
nach folgenden Kriterien gefiltert werden:
•
nach Status: Es werden nur Medikationen in den ausgewählten Stati angezeigt.
•
nur herzustellende Medikationen listen: abzugebende Medikationen werden nicht angezeigt.
•
Inklusive Infusionslösungsmedikationen: Es werden (zusätzlich zu den abzugebenden
Medikationen) auch die Infusionslösungen angezeigt.
•
Nur Medikationen von eigenen Stationen: Benutzer, die in der Benutzerverwaltung
Stationen zugeordnet haben, könne die Liste auf diese Stationen eingrenzen. Bei anderen
Benutzern bleibt das Häkchen grau.
•
Zeitraum: Hier kann nach Verabreichungsdatum eingeschränkt werden.
•
abgelaufene Medikationen mit anzeigen: Wenn dieses Kontrollkästchen aktiviert ist,
werden Medikationen, deren Verabreichungsdatum in der Vergangenheit liegt, mit in die
Liste aufgenommen.
•
automatische Listenaktualisierung: aktiviert eine automatische Aktualisierung der Liste,
ohne diese extra schließen und wieder öffnen zu müssen. Beachten Sie auch die Grundeinstellung „Intervall zur Prüfung auf neue Medikationen“ unter Verwaltung / Einstellungen (siehe Kapitel 7.3.1 „Allgemeine Einstellungen“ auf Seite 286). Mit dieser Grundeinstellung kann eine automatische Benachrichtigung des Apothekers beim Anstehen neuer
arztbestätigter Medikationen aktiviert werden.
Wenn man auf die Schaltfläche „öffnen“ klickt, oder auf eine bestimmte Zeile doppelklickt, so
öffnet sich die entsprechende Verordnung und die passende Medikation wird zur weiteren
Bearbeitung angezeigt.
4.5.19 Suchen von Medikationen an Hand der Medikationsnummer
Jede eingegebene Medikation erhält in cato® eine eindeutige Medikationsnummer, welche an
vielen Stellen im Programm auftaucht. Sie kann z.B. auf das Etikett mitgedruckt werden und
scheint auch auf, wenn Sie im Programmteil „Therapie“ / „Verordnungen“ eine bestimmte Medikation aufklappen.
Wenn Sie im Programmteil „Verordnungen“ auf die links dargestellte Schaltfläche mit
dem Fernglassymbol klicken (oder die Tastenkombination STRG+F drücken), so können Sie eine Medikation nach Medikationsnummer suchen, ohne den Patientennamen
oder die Verordnungsnummer kennen zu müssen.
145
Herstellung allgemein
5
®
cato Benutzerhandbuch
HERSTELLUNG
5.1
Überblick
In diesem Kapitel werden Sie die gravimetrische und volumetrische Herstellung mit cato® kennen lernen. Bei der gravimetrischen Herstellung kann mit Hilfe einer angeschlossenen Waage
überprüft werden, ob der Herstellende die Zubereitung innerhalb der vom Apotheker festgelegten Toleranzen durchführt. Die tatsächlich verbrauchten Substanzmengen werden gleichzeitig
mit der Herstellung protokolliert, wodurch jeglicher Dokumentationsaufwand nach der Zubereitung entfällt. Bei der Konzeption dieses Programmteils wurde speziell darauf geachtet, den
Herstellenden bei seiner eigentlichen Arbeit nicht durch störende Interaktion mit dem Computer
zu behindern. In den meisten Fällen ist während der Zubereitung keine Tastatureingabe erforderlich.
Dieses Kapitel gliedert sich in folgende Abschnitte:
1.
Chargenverwaltung: Anlegen von (neuen) Chargen zu einem Präparat,
2.
Vorbereitung einer Herstellung,
3.
Durchführen von gravimetrischen Herstellungen,
4.
Durchführung von volumetrischen Herstellungen.
Dabei werden noch zwei Arbeitsweisen unterschieden:
•
„produktorientiert“: Bei dieser Arbeitsweise erfolgt eine Zusammenfassung herzustellender
Medikationen desselben Präparates. Es wird versucht den Arbeitsablauf effizienter zu gestalten, in dem z.B. alle oder bestimmte Medikationen mit verordneten „5-FU“ in einem Arbeitsgang hergestellt werden.
•
„patientenorientiert“: Bei dieser Arbeitsweise erfolgt eine Zusammenfassung herzustellender (oder abzugebender) Medikationen eines bestimmten Patienten. Dabei werden alle
oder einige Medikationen eines gewählten Patienten egal welchen Präparates zur Herstellung ausgewählt.
Vorbereiten eines Testpräparates (für die Herstellung mit Waage)
Für die Übung in diesem Kapitel werden Sie mit einem flüssigen Testpräparat (Testpräparat Lösung) arbeiten. Das Testpräparat liegt in zwei Stärken, einer 5000 mg Stärke (100 ml Lösungsvolumen) und einer 1000 mg Stärke (20 ml Lösungsvolumen) vor.
Um die Beispiele in diesem Kapitel durchzuarbeiten, sollten Sie mehrere Fläschchen
mit 100 ml bzw. 20 ml herrichten. Außerdem sollten Sie ein zweites Gefäß als Ersatz
für einen 100 ml NaCl Trägerlösungsbeutel parat haben. Eine Kaffeetasse hat dem
Autor dabei gute Dienste erwiesen.
146
®
cato Benutzerhandbuch
5.2
Herstellung allgemein
Etiketten definieren
Um den individuellen Wünschen der Krankenhäuser bzw. der Apotheken bezüglich des Inhalts
und des Aussehens der Herstellungs-Etiketten zu entsprechen, gibt es in cato® zahlreiche
Optionen, mit Hilfe derer das Etikett angepasst werden kann.
cato® unterscheidet folgende Medikationstypen, für die jeweils ein Standardetikett, das optimal
an den empfohlenen Etikettendrucker B452 der Firma TEC angepasst ist, ausgeliefert wird:
•
Infusion mit einem Präparat,
•
Infusion mit zwei Präparaten,
•
Bolus,
•
Infusion, die auf der Station fertig gestellt wird.
Zusätzlich gibt es ein Layout für Vorratsetiketten, ein Patientenetikett sowie ein Leeretikett.
Dieses Kapitel beschreibt die Konfigurationsmöglichkeiten, die von cato® für jedes Etikett vorgenommen werden können.
In cato® selbst können keine tief greifenden Veränderungen am Layout (z.B. die Positionen der Textfelder oder die Größe und Art der Schrift,...) vorgenommen werden. Das
grundlegende Design eines Etiketts kann außerhalb von cato® mit Hilfe des cato®Etiketteneditors 49 entworfen werden. Hanke & Hörner ist gerne bei der Neugestaltung
oder Abänderung von Etikettenlayouts behilflich.
5.2.1
Festlegen des Etikettenlayouts
Unter dem Menüpunkt „Etikettenlayout festlegen“ im Menü „Verwaltung“ können alle Einstellungen betreffend Art und Inhalt der Herstellungsetiketten festgelegt werden.
Neben den Einstellungen in diesem Programmteil gibt es auch Einstellungen im Programmteil
„Verwaltung / Einstellungen“, die sich auf das Erscheinungsbild der Etiketten auswirken. Mehr
dazu erfahren Sie im Kapitel 7.3.5.6 „Etiketten“ auf Seite 292.
49
Der cato® Etiketteneditor befindet sich im Programmverzeichnis von cato® (Üblicherweise c:\Programme\cato).
147
Herstellung allgemein
5.2.1.1
®
cato Benutzerhandbuch
Zuweisung eines Etiketten-Designs
Wie bereits in der Einleitung erwähnt, gibt es die Möglichkeit, unterschiedliche EtikettenDesigns zu hinterlegen. Solche Designs werden unter einem bestimmten Namen in der Datenbank gespeichert und können für jede Medikationsart getrennt festgelegt werden:
Wählen Sie in der linken Auswahlliste den jeweiligen Medikationstyp (z.B. „Infusion mit einem
Präparat“) und legen Sie das gewünschte Design (z.B. „Default_1_Präparate_TEC“) fest. Haben Sie keine eigenen Designs entworfen oder importiert, so werden Sie in dieser Liste nur
jeweils ein Standardetikett pro Medikationstyp für den TEC-Drucker finden. Suchen Sie anhand
des Namens das passende Design.
Neben dem Layout kann hier auch die Anzahl der zu druckenden Etiketten festgelegt werden.
Auch diese Angabe kann nach Medikationstyp gesondert erfolgen, wodurch es möglich wird,
dass z.B. bei einem Bolus zwei Etiketten ausgegeben werden, normalerweise jedoch nur eins.
In Einzelfällen kann es erwünscht sein, zwei unterschiedliche Etiketten(layouts) für bestimmte
Medikationen auszugeben. So kann z.B. für eine Bolus-Medikation ein großes und danach
noch ein kleines Etikett (für die Spritze) gedruckt werden. Wählen Sie dazu die Option „und
zusätzlich noch...“ und legen Sie ein weiteres Etikett und die zu druckende Anzahl fest.
148
®
cato Benutzerhandbuch
Herstellung allgemein
Generell, d.h. für alle Medikationstypen gemeinsam, können noch Regeln für das Drucken
zusätzlicher Etiketten abhängig vom Lichtschutz der Medikation festgelegt werden:
Dieses weitere Etikett wird benötigt, da die Medikation in einem Lichtschutz-Beutel ausgeliefert
wird, der als Kennzeichnung ein eigenes Etikett benötigt. Die Unterscheidung zwischen „Lichtschutz für fertige Zubereitung“ und „Lichtschutz bei Verabreichung“ ermöglicht dem Apotheker
einen unterschiedlich „strengen“ Lichtschutz zu verordnen, und das Nachdrucken der Etiketten
auf eine oder beide Lichtschutz-Optionen zu beschränken.
5.2.1.2
Ein- und Ausblenden von Etiketteninformationen
Innerhalb des vorgegeben Etiketten-Designs ist es möglich, verschiedene Medikationsdaten
auf dem Etikett ein- bzw. auszublenden. Obwohl der Inhalt eines Etiketts grundsätzlich vom
Layout abhängig ist und auch von diesem festgelegt wird 50, kann auf diese Art und Weise das
Etikett einfach und schnell angepasst werden, ohne ein neues Layout entwerfen zu müssen:
Hier eine Auswahl von Elementen, die angepasst werden können:
Etikettentitel
Behälterbezeichnung
Tag im Zyklus
und Uhrzeit
Medikationsnummer
Krankenhausbezeichnung
Chargennummer
der Trägerlösung
Durchflussmenge
(pro h)
Verabreichungshinweis
Der Titel und die Krankenhausbezeichnung kann durch Klicken auf die entsprechende „Ändern“-Schaltfläche geändert werden, die übrigen Optionen können mit Hilfe der Kontrollkästchen ein- bzw. ausgeblendet werden. Die Änderungen sind sofort auf dem Vorschauetikett
sichtbar.
50
Beispiel: Wurde beim Etikettenlayout z.B. kein Feld für die Chargennummer vorgesehen, so kann diese auch
nicht über eine Option ein- oder ausgeblendet werden.
149
Herstellung allgemein
®
cato Benutzerhandbuch
Für die Wirkstoffangaben auf dem Etikett können drei verschiedene Einstellungen gewählt
werden:
•
IST und SOLL: Sowohl die Soll-Wirkstoffmenge als auch die Ist-Wirkstoffmenge sind auf
dem Etikett sichtbar. (Diese Einstellung wird hauptsächlich für die gravimetrische Herstellungsweise sinnvoll sein.)
•
Nur SOLL:
•
SOLL und (Soll-)Volumen:
Durch Anklicken der Registerkarte „Datumsformat“ gelangen Sie zur folgenden weiterführenden Auswahl, über die Sie Einfluss auf die Darstellung verschiedener Datumsangaben auf dem
Etikett nehmen können:
•
„Verabreichungsdat. mit Wochentag“: Hiermit wird bestimmt, ob auf den Etiketten zum
Verabreichungsdatum der Wochentag („Mo.“, „Di.“, „Mi.“,...) mitgedruckt werden soll.
•
„Uhrzeit bei Verabreichungsdatum“: Hiermit wird bestimmt, ob auf den Etiketten zum
Verbreichungsdatum die vorgesehene Verabreichungsuhrzeit dazugedruckt werden soll.
•
„Uhrzeit bei Herstellungsdatum“: Hiermit wird bestimmt, ob auf den Etiketten zum Herstellungsdatum auch die Herstellungsuhrzeit dazugedruckt werden soll.
•
„Uhrzeit bei Haltbarkeit“: Hiermit wird bestimmt, ob auf den Etiketten neben dem Verfallsdatum auch die rechnerische Verfalls-Uhrzeit gedruckt werden soll.
•
„Tag im Zyklus anzeigen“: schreibt in Klammer die Tagesnummer im Zyklus (zB
Tag 3)
Über das Registerblatt „Patientenname“ können Sie weiters Optionen in bezug auf die Darstellung der Patientennamen konfigurieren:
•
„Nachname in Großbuchstaben“: Hiermit wird bestimmt, ob der Patientennachname auf
den Etiketten in Großbuchstaben gedruckt werden soll.
•
„Nachname zuerst“: Hiermit wird bestimmt, ob zuerst der Vor- oder der Nachname gedruckt werden soll.
150
®
cato Benutzerhandbuch
Herstellung allgemein
•
„Komma zwischen Nach- und Vorname“: Hiermit wird bestimmt, ob Vor- und Nachname
(bzw. umgekehrt; je nach Einstellung) durch ein Komma getrennt werden sollen.
•
„Titel“: Hiermit wird festgelegt, ob der in der Patientenkartei gespeicherte Titel mit auf das
Etikett gedruckt werden soll.
•
„Anrede, wenn Patient älter als xx Jahre“: cato® druckt zur besseren Identifikation des
Patienten die Anrede „Herr“ oder „Frau“ vor den Namen auf das Etikett. Über diese Option
kann cato® z.B. so konfiguriert werden, dass diese Anrede bei Kleinkindern, wo dies unpassend wäre, nicht mitgedruckt wird.
Letztlich gelangen Sie über das Registerblatt „Sonstiges“ noch zu folgenden weiteren, für das
Etikett relevanten Einstellungen:
•
„Haltbarkeit nur anzeigen wenn kleiner als xx Stunden“: Mit dieser Option kann festgelegt werden, dass nur Haltbarkeiten von kritischer Kürze auf das Etikett gedruckt werden.
•
„Herstellerkürzel am Etikett“: Jeder Herstellende identifiziert sich in cato® mit Benutzernamen und Passwort. In der Benutzerkartei ist für jeden Benutzer ein zwei oder drei Buchstaben langes Kürzel gespeichert. Mit dieser Option wird nun festgelegt, ob dieses Kürzel
zur Dokumentation mit auf das Produktionsetikett gedruckt werden soll.
•
„Bezeichnung f. Lagerung nicht abkürzen“: Auf den Etiketten werden Hinweise zur
Lagerung (z.B.: Raumtemperatur, Lichtschutz erforderlich, etc.) mitgedruckt. Je nach eingestelltem Etikettenlayout ist dafür mehr oder weniger Platz auf dem Etikett vorgesehen,
so dass es erforderlich sein kann, diese Hinweise abgekürzt zu drucken („Raumtemp.“,
etc.) Diese Konfigurationsoption sollte daher in Übereinstimmung mit dem gewählten Etikettenlayout eingestellt werden.
5.2.1.3
Farbdruck für Etiketten
Bei Verwendung eines Farbdruckers könnenden im Etiketten-Editor von Hanke & Hoerner
einzelnen Felder bestimmte Farbcodes von 1-5 zugeordnet werden.
151
Herstellung allgemein
®
cato Benutzerhandbuch
Unter „Etikettenlayout festlegen“ können nun diesen Nummern bestimmte Farben zugeordnet werden. Haken Sie dafür das Auswahlkästchen „färbig“ an und doppelklicken Sie ein Nummernfeld.
Sie können nun eine beliebige Farbe auswählen und mit „OK“ der
entsprechenden Nummer zuordnen.
5.3
Anlegen von Chargen
Vor der ersten Zubereitung mit einem bestimmten Präparat müssen cato® Informationen über
vorhandene Chargen und deren Lagerstand mitgeteilt werden. Zu jeder Charge werden deren
Verfallsdatum, die Anzahl der darin enthaltenen Präparatflaschen sowie das Durchschnittsgewicht einer Flasche gespeichert. Dieses Durchschnittsgewicht wird später bei der Herstellung
zur Plausibilitätsüberprüfung herangezogen. Dadurch kann vorweg in den meisten Fällen die
Verwendung eines falschen Präparats ausgeschlossen werden.
5.3.1
Anlegen einer neuen Charge
Das Formular „Chargenverwaltung“ (Menüpunkt „Herstellungen / Chargenverwaltung“) hat die
Besonderheit, dass im oberen Bildschirmbereich eine Arzneistärke und eine bestimmte (zu
bearbeitende) Charge ausgewählt werden kann. Der untere Bildschirmbereich verhält sich,
wenn diese Auswahl erst einmal getroffen wurde, wie jede andere Stammdatei.
Wählen Sie also zunächst die Arzneistärke „Testpräparat flsg Konz. z. Infber. 1000 mg“:
.
Erstellen Sie nun eine neue Charge durch Anklicken des Symbols in der Menüleiste oder unter
dem Menüpunkt „Datei / Neue Charge“.
152
®
cato Benutzerhandbuch
Herstellung allgemein
Anlegen einer neuen Charge für die gewählte Arzneiformstärke
Öffnen einer (anderen) Arzneiformstärke
Folgende Daten werden für die Charge gespeichert:
•
Chargennummer: Identifikationsnummer der Charge; (als Beispiel „TESTNR3“),
•
Verfallsdatum: Ablaufdatum dieser Charge,
•
Flaschen insgesamt: Anzahl der Flaschen, die auf dieser Charge zur Verfügung stehen,
•
Davon verbraucht: Ermöglicht manuelle Lagerstandsabbuchungen. Nur für Fälle, in denen
Flaschen außerhalb der Lagerstandsführung in cato® verbraucht oder abgegeben werden,
•
Bevorzugt: Legt im Falle von mehreren (zu einer Arzneiformstärke) angelegten Chargen
diese Charge als aktuelle (d.h. die derzeit verwendete) fest. Dadurch wird cato® mitgeteilt,
welche Charge automatisch vorgeschlagen werden soll,
•
Gesperrt: Sperrt die Charge (temporär) zur Verwendung. Als „gesperrt“ markierte Chargen
können in anderen Programmteilen nicht ausgewählt werden.
Speichert die eingegeben Daten
Verwirft die eingegebenen Daten
5.3.2
Ermittlung des Durchschnittsgewichts einer Flasche
Bevor Sie das erste Mal eine Stärke eines Präparats in der Herstellung verwenden, sollten Sie
das Durchschnittsgewicht einer Flasche bestimmen. Das Durchschnittsgewicht dient während
der Zubereitung als Identifikationsmerkmal und ermöglicht (in den meisten Fällen) eine Überprüfung hinsichtlich der Richtigkeit der verwendeten Präparatflasche.
Zur Ermittlung des Durchschnittsgewichts klicken Sie auf die Schaltfläche „Gewicht ermitteln“.
Stellen Sie vorher sicher, dass die Waage ordnungsgemäß funktioniert (siehe Kapitel 1.5.1).
153
Herstellung allgemein
®
cato Benutzerhandbuch
Um einen Durchschnittswert zu ermitteln, wird
empfohlen, mehr als eine Flasche zu wiegen.
Die Anzahl der Flaschen, die zur Ermittlung
des Durchschnittsgewichts herangezogen
werden, muss vor der Wägung festgelegt
werden. Wiegen Sie die Flaschen so, wie Sie
später in der Werkbank verwendet werden,
d.h. entfernen Sie vorher evt. Verschlusskappen, wenn sich diese relevant auf das Gewicht der Flasche auswirken.
Stellen Sie die Flaschen auf die Waage und
warten Sie, bis die Waage eingependelt hat
(Gewichtsanzeige erscheint grün).
Klicken Sie nun auf die Schaltfläche Durchschnittsgewicht ermitteln, um das Gewicht an
cato® zu übergeben. Sie können dazu auch einfach die Eingabetaste („ “-Taste) drücken.
Nachdem der Vorgang beendet wurde, schließen Sie das Formular wieder.
Das ermittelte Gewicht sollte nun angezeigt werden:
Dieses Gewicht wird nun auch automatisch beim Anlegen einer neuen Charge für diese Arzneistärke übernommen, d.h. für neue Chargen muss das Durchschnittsgewicht nur dann neu
ermittelt werden, wenn sich das Gewicht der Flasche durch Änderung der Beschaffenheit oder
Größe geändert hat.
Der Apotheker (bzw. berechtigte Benutzer) kann entscheiden, ob die Identifikation einer
Flasche und damit auch die Ermittlung des Durchschnittgewichts zwingend erforderlich ist
oder nicht. Diese Eigenschaft kann im Formular „Einstellungen“ (Menüpunkt „Verwaltung“) unter der Rubrik „Herstellung / Gravimetrische Herstellung / Bestimmung des Flaschengewichts verpflichtend“ eingestellt werden. Im Falle einer verpflichtenden Bestimmung kann die Zubereitung nicht gestartet werden, falls das Gewicht unbekannt ist.
5.3.3
Ändern einer bestehenden Charge
Nach Auswahl einer bestimmten Arzneistärke werden im Formular „Chargenverwaltung“ die
angelegten Chargen angezeigt:
154
®
cato Benutzerhandbuch
Herstellung allgemein
Neben der Chargennummer und dem Verfallsdatum wird auch der Status des Verbrauchs der
Charge angezeigt:
•
insg.: Gesamtanzahl (ursprüngliche Anzahl) der Flaschen der Charge,
•
verbr.: Anzahl der verbrauchten Flaschen,
•
in Verw.: Anzahl der Flaschen, die derzeit in Verwendung sind (mit denen gerade zubereitet wird),
•
Rest: Anzahl der Flaschen, die derzeit als Rest (Anbruch) auf Lager liegen,
•
verfügb.: Anzahl der noch verfügbaren Flaschen.
Durch Anklicken einer bestimmten Charge können die Daten
geändert werden. Für die Änderung der Gesamtanzahl der
Flaschen auf der Charge, verwenden Sie die Schaltflächen
„Flaschen zubuchen“ bzw. „Flaschen abbuchen“
5.3.4
Anzeige der Detailverbräuche
Durch Betätigung der entsprechenden Schaltfläche rechts unten, kann eine Liste der Detailverbräuche (Verluste, Überfüllungen, Medikationen usw) einer Charge erstellt werden.
5.4
Herstellung vorbereiten
Durch das Vorbereiten einer Herstellung wird festgelegt, welche Medikalprodukte (Präparate,
Trägerlösungen, Lösungsmittel,..) für die Herstellung verwendet werden. Während im Falle der
volumetrischen Herstellung durch die Bestätigung dieser Liste die Medikation als hergestellt
gilt, so ist diese Vorbereitung für die gravimetrische Herstellung eine Vorarbeit, die einen reibungslosen Ablauf während der tatsächlichen Zubereitung gewährleisten soll. Die Notwendigkeit dieser Vorbereitung hat folgende drei Gründe:
1.
Durch die Vorbereitung wird cato® mitgeteilt, was alles für die Produktion benötigt wird.
Das ist die Vorraussetzung dafür, dass während der tatsächlichen Zubereitung die Interaktion mit dem Computer auf ein Minimum reduziert wird. Da die Vorbereitung auf jedem
Computer (also auch außerhalb der Werkbank) durchgeführt werden kann, wird der Aufenthalt im Reinraum auf den tatsächlichen Herstellungsvorgang beschränkt.
2.
Durch die Vorbereitung wird auch das Arbeiten mit mehreren Werkbänken möglich („echte
Netzwerkfähigkeit“), da jeder Herstellung die benötigten Präparate vorweg zugeteilt werden und danach nicht mehr von anderen angefordert werden können. So wird z.B. vermieden, dass sich zwei Herstellende um ein und denselben Rest (Anbruch) „streiten“.
3.
Die Vorbereitung erlaubt die Planung und Optimierung der Zubereitungen der freigegebenen Medikationen. So können vorweg gleichartige Medikationen in einen Herstellungsvor155
Herstellung vorbereiten
®
cato Benutzerhandbuch
gang zusammengefasst werden, was die Vorbereitungszeiten minimiert (siehe weiter unten).
5.4.1
Herstellung vorbereiten – produktorientiert
5.4.1.1
Allgemeines
Bei der produktorientierten Arbeitsweise wird versucht, den Arbeitsauflauf durch eine mögliche Zusammenfassung von Medikationen des gleichen Präparats (siehe 5.4.1.5 „Auswahl gleichartiger
Medikationen“) effizienter zu gestalten. D.h.: Für die Auswahl von
Medikationen ist nicht (unbedingt) der Patientenname relevant (im
Gegensatz zur „patientenorientierte Arbeitsweise“), sondern es
können Medikationen unterschiedlicher Patienten aber gleichen
Präparats zur Herstellung gemeinsam vorbereitet werden.
Bevor Sie dieses Kapitel durcharbeiten, ist es nötig, zuerst eine herzustellende Medikation zu verordnen (Lesen Sie dazu Kapitel 4.5 „Verordnungen“). In unserem Fall wurde
für die Patientin Fr. Maria Muster die Medikation „1000 mg Testpräparat flsg. Konz. Zur
Inf. Ber. in 109 ml NaCl 0,9%“ bereits verordnet.
5.4.1.2
Auswahl einer Medikation
Wählen Sie nun den Menüpunkt „Herstellungen / Herstellungen vorbereiten - produktorientiert“
aus.
In der oberen Liste stehen alle (d.h. dem Filterkriterium entsprechenden) vom Apotheker bestätigten Medikationen, in der unteren Liste alle zur Produktion bereits vorbereiteten Medikationen.
Durch Klicken auf eine der Spaltenüberschriften kann nach dieser sortiert werden, wobei beim
nochmaligen Klicken die Sortierreihenfolge umgedreht wird.
156
®
cato Benutzerhandbuch
Herstellung vorbereiten
Mit einem Doppelklick auf die gewünschte Medikation erscheinen die detaillierten Daten der
markierten Medikation im unteren Bereich.
Mit der Schaltfläche „Medikation bearbeiten“ gelangen Sie in das Formular „Verordnungen“
direkt zu der gewählten Medikation um ggf. noch Veränderungen vornehmen zu können. Voraussetzung dafür ist jedoch die entsprechende Benutzerberechtigung.
Wie erwähnt enthält die obere Liste je nach Filterbedingungen alle vom Apotheker bestätigten
Medikationen. Das „S“ bzw. „A“ in der rechten Spalte zeigt an, ob es sich um eine stationären
oder ambulanten Patienten handelt, in blauer Schrift werden jene Medikationen dargestellt, die
(ausnahmsweise) nicht herzustellen sondern nur abzugeben sind:
Medikationen in fetter Schrift wurden bereits genehmigt und können zubereitet werden, für
Medikationen, die als grauer Listeneintrag aufscheinen, steht diese Berechtigung noch aus:
Mit der entsprechenden Berechtigung können von hier aus Herstellungsgenehmigungen erteilt oder entzogen werden.
Der Filter schränkt die Anzeige entsprechend ein.
Die optionale Möglichkeit, Medikationen extra zu genehmigen
oder diese Genehmigung auch wieder zu entziehen, erlaubt eine
Art „Zurückhalten“ von Medikationen. Auf diese Weise können
Medikationen vom Apotheker bereits vollständig eingegeben, die
Zubereitung aber erst dann erlaubt werden, wenn gewährleistet
ist, dass sie dem Patienten auch verabreicht werden kann.
Mit der Auswahlliste „Anzeigen“ können Sie die Auswahl der
vom Apotheker bestätigten Medikationen auf einen bestimmten
Zeitraum eingrenzen.
Mit der Auswahlliste „Haus / Station“ kann
die Auswahlliste auf bestimmte Häuser oder
Stationen eingegrenzt werden.
157
®
Herstellung vorbereiten
5.4.1.3
cato Benutzerhandbuch
Automatische Listenaktualisierung
Um den Herstellenden automatisch über neu genehmigte Medikationen zu informieren, besteht
die Möglichkeit, eine automatische Listenaktualisierung sowie einen akustischen Hinweis bei
neuen Medikationen zu konfigurieren. Die beiden Optionen lassen sich im Formular „Einstellungen“ (Menü „Verwaltung“) unter der Rubrik „Herstellung allgemein“ aktivieren:
•
Automatische Listenaktualisierung: Legt das
Intervall fest, in dem die Liste der Medikationen automatisch aktualisiert werden soll (empfohlen:
mind. 2 Minuten),
•
Signal bei neuen Medikationen: Legt fest, ob bei
neuen Medikationen ein Hinweis erscheinen soll.
Wurde die Signaloption aktiviert, so erscheint beim Eintreffen neuer Zubereitungsgenehmigungen am rechten Rand der Symbolleiste ein entsprechender Hinweis:
Der Hinweis enthält Informationen über die Gesamtanzahl der genehmigten Medikationen,
sowie die Anzahl der neuen Medikationen.
Treffen neue Medikationen ein, so blinkt das Feld und ein akustische Signal (bzw. bei eingeschalteter Sprachausgabe ein gesprochener Hinweis über die Anzahl der neuen Medikationen)
werden ausgegeben.
Durch Klicken und Gedrückthalten der Maustaste
kann eine Zusammenfassung der Präparate der
neuen genehmigten Medikationen angezeigt
werden.
Durch einen Doppelklick auf das blinkende Feld bzw. durch Bestätigung von Medikationen wird
der Hinweis zurückgesetzt, d.h. bislang „neue Medikationen“ gelten dann nicht mehr als „neu“.
5.4.1.4
Erstellung eines Herstellungsvorschlags
Wollen Sie die ausgewählte Medikation bzw. Medikationen zur Herstellung freigeben, dann
klicken Sie auf die Schaltfläche „Zur Herstellung vorbereiten“ oder drücken Sie einfach die
Eingabetaste („ “-Taste).
cato® beginnt danach mit der Erstellung eines Vorschlages über die zu verwendenden Stärken, Trägerlösungen, Spritzen und Leerbehälter. Dieser Vorschlag soll Ihnen die manuelle
Auswahl der einzelnen Komponenten ersparen und wird in den allermeisten Fällen den Erwar-
158
®
cato Benutzerhandbuch
Herstellung vorbereiten
tungen entsprechen 51. In bestimmten Fällen kann es erforderlich sein, diesen Vorschlag abzuändern. Wie das funktioniert, erfahren Sie in diesem Kapitel.
Die Produktionsliste zeigt zusammenfassend die Medikation, die benötigten Präparate und
deren Chargen, die bereitzuhaltenden Lösungsmittel und Trägerlösungen und die dafür benötigten Arbeitsspritzen an.
Parallel zur Stückliste erstellt cato® eine Liste mit Herstellungsanweisungen, welche nach
einem Mausklick auf die Karteikarte „Herstellungsanweisungen“ dargestellt wird.
51
Bei der Berechnung des Vorschlags versucht cato® die verbleibenden Reste zu minimieren. Gibt es unterschiedliche Kombinationen aus verschiedenen Stärken, die alle hinsichtlich der Restmenge zu demselben Ergebnis führen, so wird die Kombination mit der kleinsten Flaschenanzahl gewählt. Weiters kann durch die Angabe einer
Maximalzahl der Fläschchenmenge bei „Arzneiformen eines Präparats“ bzw in den Einstellungen Einfluss auf den
Vorschlag genommen werden.
159
®
Herstellung vorbereiten
cato Benutzerhandbuch
Im Zusammenhang mit den Herstellungsanweisungen sind die Einstellung „Herstellungsanw.:
Keine neue Amp. wenn innerh. Toleranz“ und „Herstellungsanweisungen Volumsberechnung“ unter „Verwaltung / Einstellungen / Herstellungen / Herstellung allgemein“ wesentlich.
Nähere Informationen dazu finden Sie im Kapitel „7.3.5.1 Herstellung allgemein“ auf Seite 290)
Die Stückliste kann genau so übernommen werden, wie sie angezeigt wird. Falls Sie jedoch
aus irgendwelchen Gründen von der vorgeschlagenen Stückliste abweichen wollen, so können
Sie dies, wie in den folgenden Kapiteln beschrieben, tun.
5.4.1.4.1
Änderung der vorgeschlagenen Stärken
Um eine für die Herstellung vorgeschlagene Stärke aus der Liste zu entfernen bzw. eine weitere Flasche der Herstellung hinzuzufügen, klicken Sie in die entsprechende Zeile:
Sie haben nun z.B. die Möglichkeit, Flaschen der einen Charge zu entfernen, um die einer
anderen Charge hinzuzufügen.
cato® schlägt immer die „bevorzugte“ Charge vor. Eine manuelle Änderung der Charge
sollte daher nur in besonderen Fällen notwendig sein. Wird die „falsche“ Charge vorgeschlagen, so setzen Sie die „richtige“ Charge im Formular „Chargenverwaltung“ auf
„bevorzugt“.
Sollten sich vom aktuellen Präparat Anbrüche auf Lager befinden, so werden diese ebenfalls
angezeigt und, wenn sie noch nicht abgelaufen sind, auch automatisch zur Herstellung vorgeschlagen:
Durch Einbeziehen des Vorrats wird nach
der Herstellung eine Wirkstoffmenge von
550 mg übrigbleiben.
Der Vorrat mit der Nr. 873 wird für die
Herstellung vorgeschlagen, da er noch
nicht abgelaufen ist. Durch Klicken in diese
Zeile kann der Anbruch manuell aus der
Stückliste entfernt werden.
cato® bringt auch einen Vorschlag über die
zu verwendenden Arbeitsspritzen. Die
tatsächliche Verwendung dieser Spritzen
ist jedoch nicht unbedingt erforderlich.
160
®
cato Benutzerhandbuch
Herstellung vorbereiten
Sollte der Vorschlag überhaupt nicht Ihren Erwartungen entsprechen, so besteht die
Möglichkeit, den gesamten Vorschlag durch Drücken der Funktionstaste F8 (Taste H
auf dem DataPac von Mettler™) zu löschen.
5.4.1.4.2
Protokollieren der Trägerlösungschargen
Für die Protokollierung (Dokumentation) der Trägerlösungschargen muss diese Option in den
Grundeinstellungen aktiviert sein. Die entsprechenden Punkte finden sich unter „Verwaltung /
Einstellungen“ unter der Rubrik „Herstellung allgemein“:
•
Dokumentation der Trägerlösungschargen: Legt prinzipiell fest, ob die Chargen der Trägerlösungen dokumentiert werden sollen.
•
Stückverwaltung der Trägerlösungen: Wenn eine Dokumentation der Trägerlösungschargen erfolgt (siehe oben), dann legt dieser Wert fest, ob die Trägerlösungen auch stückweise erfasst werden sollen. Wird diese Option aktiviert, so muss für jede Charge eine ursprüngliche Stückzahl von Beuteln (o.ä.) festgelegt werden (siehe Kapitel 3.6 „Infusionslösungen“). Bei jeder Herstellung, die einen solchen Beutel verwendet, wird ein Stück abgezogen. Wenn kein Beutel mehr auf Lager liegt, so ist eine Herstellung nicht mehr möglich.
Wird die Stückverwaltung nicht aktiviert, so wird lediglich die Chargennummer protokolliert.
Hinweis: Für die Verrechnung von Trägerlösungen ist die stückweise Erfassung nicht erforderlich!
Bei Aktivierung der Trägerlösungs-Chargendokumentation kann unter der Sektion „Trägerlösung“ für jede Medikation eine Chargennummer ausgewählt werden:
Dabei kann eine verfügbare Charge aus der Liste ausgewählt werden, wobei die bevorzugte
Charge automatisch vorgeschlagen wird. Werden die Trägerlösungschargen nicht stückweise
erfasst, so kann alternativ auch eine beliebige andere Nummer angegeben werden. Andernfalls
wird beim Bestätigen der Herstellung geprüft, ob die Trägerlösungscharge auch tatsächlich
vorhanden ist, und ob auf dieser Charge noch ausreichend Trägerlösungen vorhanden sind.
161
Herstellung vorbereiten
5.4.1.4.3
®
cato Benutzerhandbuch
Protokollieren der Lösungsmittelchargen
Zur Dokumentation der Lösungsmittelchargen muss im Programmteil „Verwaltung / Einstellungen“ unter „Herstellung / Herstellung allgemein“ die Option „Dokumentation der Lösungsmittelchargen“ auf „ja“ gestellt worden sein. Die Dokumentation erfolgt dann analog zur Trägerlösungschargendokumentation.
5.4.1.4.4
Herstellungsvorschlag bestätigen
Wenn der Vorschlag Ihren Vorstellungen entspricht, so können Sie die Herstellung bestätigen,
indem Sie die Schaltfläche „Stückliste bestätigen“ anklicken. Damit sind die Medikationen zur
gravimetrischen Zubereitung im Netzwerk freigegeben und können sofort von einer beliebigen
Werkbank entgegengenommen werden.
Wenn die Medikation(en) (derzeit noch) nicht freigegeben werden soll(en), so klicken Sie auf
„Herstellung nicht durchführen“. Damit werden die Medikation(en) in den ursprünglichen Zustand zurückgesetzt und können zu einem späteren Zeitpunkt erneut für die Herstellung ausgewählt werden:
Grundsätzlich kann der Herstellungsvorschlag nur dann bestätigt werden, wenn die
gesamte verordnete Wirkstoffmenge durch die gewählten Flaschen abgedeckt ist. Eine
Ausnahme dabei ist die „Bestätigung innerhalb der Toleranz“. Da für die Verabreichung
immer eine gewisse Toleranz (vom Apotheker) vorgegeben wird (z.B. 4%), könnte die
Herstellung auch mit etwas weniger Wirkstoff erfolgreich abgeschlossen werden. Wenn
also z.B. 1009 mg einer Trockensubstanz verordnet wurden und diese Trockensubstanz in 1000 mg Stärken vorliegt, so würde cato® die Verwendung vom 2 x 1000 mg
vorschlagen. Diese beiden Flaschen müssten also gelöst werden. Im Falle von niedriger Haltbarkeit ist es jedoch evt. nicht besonders wirtschaftlich, wegen den fehlenden
9 mg eine zweite Flasche zu lösen. Daher erlaubt cato® in diesem Fall auch die Bestätigung mit nur einer 1000 mg Stärke, da die 9 mg Wirkstoff, die zuwenig ausgewählt
wurden, innerhalb der Verabreichungstoleranz (von z.B. 4% = 40 mg) liegt. In diesem
Fall wird die Schaltfläche „Produktionsliste bestätigen“ in gelber Farbe dargestellt.
Lesen Sie dazu auch das Beispiel in Kapitel 5.5.4 „Herstellung eines zu lösenden Präparats“.
162
®
cato Benutzerhandbuch
Herstellung vorbereiten
Nach dem Bestätigen wird die Medikation von der oberen in die untere Liste übertragen:
Die Freigabe der Medikation kann mit Hilfe der Schaltfläche „Aus Vorbereitungsliste entfernen“
zurückgenommen werden:
5.4.1.5
Auswahl gleichartiger Medikationen
Um den Herstellungsvorgang zu verkürzen, ist es möglich, gleichartige Medikationen zu einem
„Herstellungspaket“ zusammenzufassen. Diese Medikationen werden dann unmittelbar hintereinander zubereitet, eventuell anfallende Reste (in der letzten Flasche) werden erst nach der
letzten Medikation als Vorrat verbucht. Der Vorschlag bezüglich der Stückliste wird für alle
gleichartigen Medikationen zusammen berechnet, die Bestätigung erfolgt ebenfalls gemeinsam.
Folgende Vorraussetzungen müssen erfüllt sein, damit Medikationen als „gleichartig“ gelten:
1.
Gleiches Präparat und gleiche Arzneiform
2.
bei zu lösenden Präparaten: gleiches Lösungsmittel, selbe Konzentration des Lösungsmittels
3.
bei Präparatkombinationen: gleiche Reihenfolge der Präparate
Gleichartige Medikationen können auf zwei verschiedene Arten ausgewählt werden:
5.4.1.5.1
Automatische Suche gleichartiger Medikationen:
®
Durch Aktivieren der Option „Gleichartige suchen“ wird cato dazu veranlasst, zu der aktuell markierten Medikation gleichartige andere zu suchen.
Dabei wird vor der Erstellung des eigentlichen Vorschlags ein Dialog zwischengeschaltet, der
die Auswahl weiterer gleichartiger Medikationen erlaubt:
163
Herstellung vorbereiten
®
cato Benutzerhandbuch
Durch Aktivieren des Kontrollkästchens links neben der Medikationsnummer kann eine Medikation in die Liste aufgenommen werden. Mit Hilfe der Pfeilschaltflächen rechts neben der Auswahlliste kann die Reihenfolge der Medikationen geändert werden.
5.4.1.5.2
Gezieltes Markieren gleichartiger Medikationen innerhalb der Liste
Wenn Sie gezielt zwei oder mehrere Medikationen zur gemeinsamen Herstellung zusammenfassen wollen, können Sie diese auch gemeinsam in der Liste markieren. Wie bei WindowsAnwendungen üblich, kann eine Mehrfachauswahl durch das Drücken der STRG-Taste oder
der Umschalttaste („ “-Taste) während des Anklickens der Medikation durchgeführt werden.
Dabei lassen sich jedoch nur (zur ersten markierten) gleichartige Medikationen auswählen.
5.4.1.6
Ändern der Herstellungsliste einer bereits vorbereiteten Medikation
Wollen Sie den Vorschlag einer bereits zur Herstellung vorbereiteten Medikation ändern, so
können Sie diese in der unteren Liste markieren und danach auf „Stückliste ändern“ klicken:
Danach wird der Herstellungsvorschlag der gewählten Medikation erneut angezeigt und kann
abgeändert werden. Wurden mehrere gleichartige Medikationen in diesem Vorschlag vereint,
so bezieht sich die Änderung natürlich auf alle Medikationen.
164
®
cato Benutzerhandbuch
5.4.1.7
Herstellung vorbereiten
Sonderfall: Auslassen der gravimetrischen Zubereitung
Unter speziellen Umständen kann es erforderlich sein, die gravimetrische Zubereitung einer
Medikation zu überspringen. Dabei werden in cato® zwei Fälle unterschieden.
5.4.1.7.1
Herstellung volumetrisch durchführen
Die Medikation wird statt dessen „volumetrisch“, also ohne Waage, durchgeführt.
Dieser Art der Herstellung ist im Folgenden das Kapitel 5.8 Herstellung ohne Waage („Volumetrische Herstellung“)) gewidmet.
5.4.1.7.2
Medikation „auf produziert“ setzen“
Die Herstellung der Medikation wird überhaupt übersprungen, d.h. die Medikation wird nur „auf
produziert“ gesetzt und verschwindet damit aus der Liste. Der Lagerbestand der Chargen
des Präparats oder der Trägerlösungen bleibt dabei unangetastet. Um eine Medikation
„auf produziert“ zu setzen, klicken Sie diese mit der rechten Maustaste an und wählen Sie im
Kontextmenü die entsprechende Option:
Im folgenden Dialog können Sie auf Wunsch Bemerkungen eingeben und ein Herstellungsetikett ausdrucken. Nach Anklicken der Schaltfläche „OK“ gilt
die Medikation als produziert, ohne dass Flaschen
von der Charge des Präparats abgezogen wurden.
5.4.1.8
Tastatursteuerung
In den folgenden zwei Tabellen finden sich die Tastaturkürzel zur Steuerung des Programmteils
„Herstellungen vorbereiten - produktorientiert“. Da u.U. die Eingabe auch von der Werkbank
aus möglich sein soll, wurden die Tasten so ausgewählt, dass die Steuerung auch mit kleinen
Tastaturen wie z.B. der von Hanke & Hörner angebotenen Reinraumtastatur oder dem sogenannten „DataPac“ älterer Waagen der Firma Mettler™ funktioniert.
165
®
Herstellung vorbereiten
cato Benutzerhandbuch
Bildschirm 1 (Auswahl der Medikationen)
DataPac
DataPac
Tasten F1-F8
Tasten A-H
F3
F3
C
Cursortasten
rauf / runter
F1 / F2
8/2
8/2
Gleichartige Suchen
F6
F6
F6
F
Aktualisieren
F5
F5
F5
F
Zur Produktion wechseln
F4
F4
F4
D
Medikation vorbereiten
(obere Liste markiert)
Eingabetaste
(„ “-Taste)
TARE
Minustaste od. TARE
Minustaste od. TARE
Vorbereitete Medikationen
rücksetzen (untere Liste markiert)
Eingabetaste
(„ “-Taste)
TARE
Minustaste od. TARE
Minustaste od. TARE
0
0
F7
G
Funktionen
Zwischen Listenboxen wechseln
Auswahl in Listenboxen
Stückliste ändern
(untere Liste markiert)
Tastatur
Tabulatortaste
(„)“-Taste)
Waage
Leertaste
Zum Programmteil
„Vorräte herstellen“ wechseln
F7
F7
Tastatur
Waage
Zwischen Flaschen wechseln
PgUp /
PgDown
Vorräte anwählen
Bildschirm 2 (Vorschlag bearbeiten)
DataPac
DataPac
Tasten F1-F8
Tasten A-H
F3
F3
8/2
Leertaste
F1 / F2
8/2
8/2
Zwischen versch. Chargen wählen
Cursortasten
rauf / runter
F3
8/2
8/2
Flasche hinzu / weg
Rücktaste /
Eingabetaste
F1 / F2
4/6
4/4
ESC
F4
F4 oder
. (Punkt)
4/6
Eingabetaste,
oder F4
F4
Minustaste
oder F4
Minustaste oder D
Produktion nicht bestätigen
ESC
F5
F5 oder
. (Punkt)
F5 oder
. (Punkt)
Vorschlag komplett löschen
F8
-
F8
H
Funktionen
Chargenmenü schließen
Produktion bestätigen
166
®
cato Benutzerhandbuch
5.4.2
Herstellung vorbereiten
Herstellung vorbereiten – patientenorientiert
Im Falle der patientenorientierten Herstellung orientiert sich die Auswahl der Medikationen am
Namen des Patienten. D.h. es werden alle Medikationen eines bestimmten Patienten angezeigt, wobei nur Medikationen ein und desselben Patienten zusammengefasst hergestellt werden können. Die Vorbereitung der Herstellung kann auch für unterschiedliche Präparate gemeinsam erfolgen, wobei dann im Falle einer späteren gravimetrischen Herstellung die Zubereitungen in Gruppen gleicher Präparate aufgeteilt wird (siehe weiter unten).
5.4.2.1
Auswahl der Medikationen
Wählen Sie den Menüpunkt „Herstellungen / Herstellung vorbereiten – patientenorientiert“ aus:
Die Bildschirmmaske teil sich in drei Auswahllisten:
1.
„Patient“: Hier werden (nur) alle jene Patienten aufgelistet, für die apothekerbestätigte
Medikationen im gewählten Zeitraum vorhanden sind. Bei anklicken eines Patienten mit
der rechten Maustaste öffnet sich ein Kontextmenü mit dem man direkt zur aktuellen
Verordnung wechseln kann oder alle Medikationen anhaken bzw diese Markierung wieder entfernen kann.
2.
„Bestätigte Medikationen von Patient „x“: Alle bestätigten Medikationen des in der linken Auswahlliste markierten Patienten. Das „S“ bzw. „A“ in der rechten Spalte zeigt an,
ob es sich um eine stationären oder ambulanten Patienten handelt. Jene in fetter Schrift
wurden bereits genehmigt und können zubereitet werden, für Medikationen, die als
grauer Listeneintrag aufscheinen, steht diese Berechtigung noch aus.
167
®
Herstellung vorbereiten
cato Benutzerhandbuch
Bei anklicken einer Medikation mit der rechten Maustaste öffnet sich ein Kontextmenü
mit dem man direkt zu dieser im die entsprechenden Verordnungsblatt wechseln kann.
Auch ist es möglich alle Medikationen anzuhaken oder diese Markierung wieder zu entfernen:
Die optionale Möglichkeit, Medikationen extra zu genehmigen
oder diese Genehmigung auch wieder zu entziehen, erlaubt
eine Art „Zurückhalten“ von Medikationen. Auf diese Weise
können Medikationen vom Apotheker bereits vollständig eingegeben, die Zubereitung aber erst dann erlaubt werden,
wenn gewährleistet ist, dass sie dem Patienten auch verabreicht werden kann.
Durch Klicken auf eine der Spaltenüberschriften kann nach dieser sortiert werden, wobei
beim nochmaligen Klicken die Sortierreihenfolge umgedreht wird.
3.
„Vorbereitete Medikationen“: Alle zur Herstellung vorbereiteten Medikationen (aller Patienten)
Für die automatische Aktualisierung dieser Listen siehe Kapitel 5.4.1.3 „Automatische Listenaktualisierung“ (Seite 158).
Mit der Auswahlliste „Anzeigen“ können Sie die Auswahl der vom Apotheker bestätigten Medikationen auf
einen bestimmten Zeitraum eingrenzen. In der ersten
Auswahlliste werden dann auch nur jene Patienten
angezeigt, für die bestätigte Medikationen im Zeitraum
vorliegen.
Mit der Auswahlliste „Haus / Station“
kann die Auswahlliste auf Patienten
bestimmtes Häuser oder Stationen
eingegrenzt werden.
Um eine oder mehrer Medikationen zur Herstellung vorzubereiten, markieren Sie diese durch
anhaken des Kästchens in der ersten Spalte:
Klicken Sie danach auf „Selektierte Medikationen vorbereiten“
168
®
cato Benutzerhandbuch
Herstellung vorbereiten
Sollten Sie ohne Waage herstellen, so kann es sein, dass Sie
an dieser Stelle nach dem Herstellungsdatum und der Herstellungsuhrzeit gefragt werden.
Die Angabe des korrekten Herstellungstermins ist für die Bestimmung des Haltbarkeit eines Vorrats sowie der Infusion
nötig. Bei der Herstellung mit Waage ist diese Abfrage überflüssig, da der exakte Herstellungszeitpunkt bekannt ist und
Etiketten mit Angaben über Haltbarkeiten erst nach der erfolgreichen Herstellung ausgedruckt werden.
5.4.2.2
Erstellung eines Stücklistenvorschlags
Nach kurzer Zeit erscheint die Bildschirmmaske zur Änderung bzw. Bestätigung der Stückliste:
Für jedes gewählte Präparat werden die Medikationen in Gruppen zusammengefasst und in
einer eigenen Sektion dargestellt:
169
Herstellung vorbereiten
®
cato Benutzerhandbuch
Im vorigen Bespiel werden insgesamt 80mg Testpräparat Lösung benötigt:
Diese 80mg teilen sich auf zwei Medikationen auf:
In der rechten Auswahlliste macht
cato® einen Vorschlag über die zu
verwendenden Stärken bzw. Chargen. Empfohlen wird die Verwendung einer 100mg Flasche.
Die linke Auswahlliste zeigt verfügbaren Stärken (und Chargen) sowie
eventuell vorhandenen Vorräte.
Mit Hilfe der „Hinzufügen“ bzw. „Entfernen“ Schaltflächen lässt sich der
Vorschlag abändern. Dabei kann in der Auswahlliste „Verfügbar“ ein
Eintrag markiert und „hinzugefügt“ werden bzw. in der rechten Auswahlliste („für Herstellung vorgesehenen Stärken“) eine bestimmte Stärke
(bzw. Vorrat) markiert und „entfernt“ werden. Das Statusfeld unterhalb
zeigt an, ob noch Wirkstoff benötigt wird bzw. ein Rest aus der Herstellung übrig bleibt.
Zur Dokumentation der Trägerlösungschargen wird neben jeder Medikation das Trägerlösungsprodukt und dessen Charge angezeigt:
Dort kann eine verfügbare Charge aus der Liste ausgewählt werden, wobei die bevorzugte
Charge automatisch vorgeschlagen wird. Werden die Trägerlösungschargen nicht stückweise
erfasst (siehe auch 5.4.1.4.2 „Protokollieren der Trägerlösungschargen“), so kann alternativ
auch eine beliebige andere Nummer angegeben werden. Andernfalls wird beim Bestätigen der
Herstellung geprüft, ob die Trägerlösungscharge auch tatsächlich vorhanden ist, und ob auf
dieser Charge noch ausreichend Trägerlösungen vorhanden sind.
5.4.2.3
Drucken der Herstellungsetiketten
Das Ausdrucken der Herstellungsetiketten kann im Programmteil „Herstellung vorbereiten –
patientenorientiert“ sowohl vor als auch nach der Chargenzuweisung erfolgen:
1.
170
Vor der Chargenzuweisung: Schon auf der Bildschirmmaske zur Auswahl der vorzubereitenden Medikationen können durch Klicken auf die Schaltfläche „Herstellungsetiketten“
Herstellungsetiketten der markierten Medikationen ausgedruckt werden:
®
cato Benutzerhandbuch
Herstellung vorbereiten
Da zu diesem Zeitpunkt noch keine Präparat- bzw. Trägerlösungschargen zugewiesen
sind, können diese auf dem Etikett auch nicht aufscheinen.
An dieser Stelle kann auch ein sogenanntes „Patientenetikett“ ausgedruckt werden. Dieses Etikett
enthält nur den Namen und die Station des Patienten und kann z.B. auf Behälter (Tüten,..), die Infusionen des Patienten enthalten, geklebt werden.
2.
Nach der Chargenzuweisung: Nach der Zuweisung von Präparat- und Trägerlösungschargen kann für jede Medikation durch Klicken auf die entsprechende Schaltfläche ein
(bzw. je nach Einstellung auch mehrere) Herstellungsetiketten ausgedruckt werden:
Sollen die Herstellungsetiketten aller Medikationen gedruckt werden, so verwenden Sie die Schaltfläche „Alle
Etiketten drucken“.
Bei der volumetrischen Arbeitsweise werden die Etiketten auf Wunsch auch automatisch beim Bestätigen der Herstellung gedruckt (siehe Kapitel 5.8.2
„Volumetrische Herstellungen im Programmteil „Herstellungen vorbereiten - patientenorientiert“)
171
Herstellung vorbereiten
5.4.2.4
®
cato Benutzerhandbuch
Ausdruck einer Stückliste
Durch Klicken auf das Registerblatt „Stückliste“ wird eine Stückliste der aktuell zur Herstellung
vorbereiteten Medikationen auf dem Bildschirm angezeigt:
Die Stückliste enthält den Namen und die Station des Patienten, eine Zusammenfassung der
gewählten Medikationen sowie alle benötigten Stärken, Trägerlösungen, Lösungsmittel und
Spritzen inklusive der gewählten Chargen und eventuell hinterlegten Artikelnummern (siehe
Kapitel 3.5.4).
Zum Ausdruck der Liste verwenden Sie das Symbol „Drucken“ in der
Symbolleiste
5.4.2.5
Ausdruck von Herstellungsanweisungen
Zum Anzeigen von (ausführlichen) Herstellungsanweisungen klicken Sie auf das Registerblatt
„Herstellungsanweisungen“:
172
®
cato Benutzerhandbuch
Herstellung vorbereiten
Entsprechend kann auch eine Zusammenfassung der Herstellung angezeigt bzw. ausgedruckt
werden 52:
5.4.2.6
Bestätigung der Stückliste
Das Bestätigen der Stückliste speichert alle festgelegten Chargen und ermöglicht das anschließende gravimetrische Herstellen. Bei der volumetrischen Arbeitsweise kann die Herstellung auf diese Art zwischengespeichert werden, um nach der tatsächlichen Herstellung diese
nur mehr zu bestätigen (siehe Kapitel 5.8.2 “Volumetrische Herstellungen im Programmteil
„Herstellungen vorbereiten - patientenorientiert““).
Nach Klicken der Schaltfläche „Stückliste speichern“ kehrt cato®
zum Auswahlbildschirm zurück und nimmt die bestätigte Herstellung in die Liste der „Vorbereiteten Medikationen“ auf:
Durch Markieren einer vorbereiteten Herstellung und Klicken der Schaltfläche „Stückliste aufrufen / ändern“ wird diese erneut aufgerufen und kann auf Wunsch bestätigt oder abgeändert
werden.
Wichtiger Hinweis für die Herstellung mit Waage:
Im Gegensatz zur produktorientierten Arbeitsweise (siehe 5.4.1 „Herstellung vorbereiten – produktorientiert“) erfolgte hier eine Zusammenfassung der Medikationen nach
Patient. Für die Herstellung mit der Waage ist jedoch nur eine Zusammenfassung nach
Präparaten praktikabel. cato® unterteilt daher die Herstellung pro Präparat in Teilher-
52
für diesen Ausdruck kann im Menü „Verwaltung“ unter Einstellungen/Herstellungen/Ausdrucke nach Bedarf
angepasst werden.
173
Herstellung vorbereiten
®
cato Benutzerhandbuch
stellungen. In unserem Beispiel würde die Herstellung 7939 für den Patienten Muster in
zwei Teilherstellungen (eine für Testpräparat und eine für 5-FU) zerlegt:
Mehr dazu erfahren Sie im nächsten Kapitel.
5.5
Herstellung mit Waage („Gravimetrische Herstellung“)
5.5.1
5.5.1.1
Grundlagen der gravimetrischen Herstellung
Grundeinstellungen
Vor der ersten gravimetrischen Zubereitung ist es erforderlich,
die Grundeinstellungen zu überprüfen 53 um somit die „allgemeinen Regeln“ der gravimetrischen Herstellung festzulegen.
Wechseln Sie dazu in das Formular „Einstellungen“:
5.5.1.1.1
Festlegen der Toleranzwerte
Die Toleranzwerte für die Herstellung liefern eine wichtige Grundlage für die gravimetrische Herstellung. Eine praxistaugliche Einstellung der Werte ist eine Vorraussetzung für einen reibungslosen
Herstellungsvorgang. Im Folgenden finden Sie eine Übersicht und
kurze Erklärungen zu den einzelnen Toleranzwerten:
53
Die von Hanke & Hörner ausgelieferten Grundeinstellungen stellen nur einen Vorschlag dar und sind in jedem Fall
vom verantwortlichen Apotheker zu überprüfen bzw. zu hinterfragen. Die in diesem Kapitel zur Anwendungen
kommenden Grundeinstellungen sind nur als beispielhaft zu verstehen.
174
®
cato Benutzerhandbuch
gravimetrische Herstellung
•
Toleranz bei Gewichtsidentifikation: Der Wert (in Gramm) legt fest, um wie viel das
Gewicht einer Flasche sowohl positiv als auch negativ vom eingewogenen Durchschnittsgewicht (siehe 5.3.2) abweichen darf, ohne dass die Identifikation der Flasche als fehlgeschlagen gilt.
•
Toleranz bei der Befüllung mit Lösungsmittel: Toleranz in Prozent, innerhalb der die
Befüllung einer Flasche mit Lösungsmittel von der verordneten Lösungsmittelmenge abweichen darf. Ein Wert von 10% bedeutet, dass bei einer verordneten Lösungsmittelmenge von 50 ml die Flasche in mindestens 45 ml und maximal 55 ml gelöst werden darf. Wie
Sie weiter unten im Kapitel erfahren werden, rechnet cato® immer mit der tatsächliche
Konzentration. Der Wert legt also nur die Grenzen möglicher Konzentrationen fest.
•
Toleranz des Nullpunkts: Zwischen den einzelnen Herstellungsschritten wartet cato®
darauf, dass die Waage wieder auf Null einpendelt. Erst dann kann mit dem nächsten
Schritt fortgefahren werden. Da die Waage (in der Werkbank) jedoch immer einem Luftstrom ausgesetzt ist, kann es mit der Zeit beim Nullpunkt zu leichten Veränderungen im
mg-Bereich der Waage kommen. Daher kann an dieser Stelle ein Wert in Gramm festgelegt werden, innerhalb der die Waage pendeln darf. Empfohlen wird dabei (je nach Waagenmodell) ein Wert zwischen 0,02 g und max. 0,09 g.
•
Toleranz bei Verabreichung: Legt in Prozent fest, um wieviel die tatsächliche Wirkstoffmenge im fertigen Produkt von der verordneten Wirkstoffmenge maximal (positiv und negativ) abweichen darf, um zur Verabreichung an den Patienten freigegeben werden zu
können. Der hier eingetragene Wert muss immer größer sein, als die „Toleranz für die
Entnahme aus Flasche“ (siehe unten).
•
Absolute Mindestgenauigkeit: Bei diesem Wert in Milliliter handelt es sich um eine Ergänzung zur Prozenttoleranz. Denn selbst, wenn innerhalb der Prozenttoleranz hergestellt
wurde, kann es bei großen Volumina zumutbar sein, noch näher an die verordnete Wirkstoffmenge heranzukommen. Wenn also hier z.B. ein Wert von 1 ml eingetragen wurde,
und bei einer Herstellung um 2 ml zuwenig aufgezogen wird, und diese Abweichung innerhalb der Prozenttoleranz liegt, wird cato® dennoch vorschlagen, noch zusätzlich Stammlösung aufzuziehen.
•
Maximal akzeptierte Toleranzabweichung: Stellt der Zubereitende die Medikation ausserhalb der Toleranz fertig (z.B. mit 8% weniger Wirkstoffmenge als gefordert), so kann es
ihm erlaubt werden, die Zubereitung mit einem Vermerk auf dem Etikett und einem Protokolleintrag trotzdem abzuschließen. Dieser Wert legt fest, bis zu welcher Abweichung
(in %) er die Herstellung abschließen darf bzw. verwerfen muss.
•
Toleranz für die Entnahmen aus Flasche: Dieser Wert legt fest, innerhalb welcher Toleranz aus der Flasche in die Arbeitsspritze aufgezogen werden muss. Der Prozentwert bezieht sich dabei wieder auf die verordnete Wirkstoffmenge und muss kleiner sein als die
„Toleranz der Verabreichung“ (siehe oben). Da beim Zuspritzen in den Beutel meistens geringe Restmengen in der Spritze verbleiben, kann durch diesen Wert erreicht werden, dass
nach dem Zuspritzen die Wirkstoffmenge trotzdem innerhalb der Toleranz liegt. Beispiel:
Bei der Entnahme aus der Flasche gilt ein Wert von 3%, bei der Verabreichung ein Wert
von 5%. D.h. maximal 2% Wirkstoffmenge dürfen beim Zuspritzen verloren gehen (in der
Spritze verbleiben).
175
gravimetrische Herstellung
®
cato Benutzerhandbuch
•
Kritische Überfüllung: Bei manchen Präparaten kann mehr als die Soll-Wirkstoffmenge
(„aufgedruckte Wirkstoffmenge“) aus der Flasche entnommen werden („Überfüllung“). Mit
dem angegebenen Prozentwert können Sie festlegen, wie viel Überfüllung prinzipiell als
plausibel gelten kann. Wenn die Summe aller Wirkstoffentnahmen aus einer Flasche die
Soll-Wirkstoffmenge um mehr als den angegebenen Prozentwert (z.B. 10%) übersteigt, so
ist dies unplausibel und der Herstellende erhält eine entsprechende Warnung.
•
Scheinbare Überfüllung bei Trockensubstanzen: "Scheinbare Überfüllung bei Trockensubstanzen" bedeutet, dass dem Wägeergebnis nach mehr Masse entnommen wurde als
Wirkstoffmasse, Hilfsstoffmasse und Lösungsmittelmasse zusammen ergeben. Der Wert in
Prozent gibt die zulässige scheinbare Überfüllung an. (Beispiel: 4% bei 100 ml Flascheninhalt würde eine Mehrentnahme von maximal 4 ml erlauben.) Solche scheinbaren Überfüllungen können sich durch falsche Hilfsstoffmassen in den Stammdaten der Trockensubstanz, durch nicht ganz geleerte Spritzen oder leichte Ungenauigkeiten bei der Wägung
ergeben.
•
Totvolumen: Volumen in ml, das theoretisch beim Zuspritzen in der Spritze bzw. Nadel
maximal zurückbleiben kann. Dieser Wert wird dann relevant, wenn mehr Substanzmenge
(in den Beutel) zugespritzt wird, als aufgezogen wurde. Dies kann nur dann der Fall sein,
wenn sich schon vor dem Aufziehen Substanz in der Spritze (bzw. der Nadel) befand. Weitere Erläuterungen zu den Auswirkungen dieses Wertes finden Sie weiter unten unter der
Grundeinstellung „Arbeitsspritzen“.
•
Toleranz für Konzentrationsunterschied: Die Konzentration (in mg Wirkstoff pro g
Stammlösung) eines Präparats ist ein wichtiger Rechenwert bei der gravimetrischen Herstellung. Manche Funktionen während der Herstellung setzen voraus, dass alle Flaschen
innerhalb der Herstellung dieselbe Konzentration aufweisen (z.B. gemeinsames Überführen, siehe Kapitel 5.5.8). Es können aber auch durchaus Stärken unterschiedlicher Konzentration (z.B. Cisplatin 50 mg / 100 mg) zur Anwendung kommen. Im Falle von zu lösenden Trockensubstanzen werden die Flaschen immer eine leicht unterschiedliche Konzentration aufweisen, da nicht überall genau dieselbe Lösungsmenge zugeführt wurde.
Letzterer Fall stellt aber keinen „Konzentrationsunterschied“ im eigentlichen Sinn dar.
Deshalb erlaubt dieser Wert in Prozent cato® bei der Bestimmung des Konzentrationsunterschiedes eine gewisse Toleranz walten zu lassen, und leicht unterschiedliche Konzentrationen von der Funktionalität (nicht für die Berechnung der Wirkstoffentnahme!) her als
gleich zu betrachten. Da Fertigpräparate meistens einen großen Konzentrationsunterschied (z.B. 1 mg/ml gegen 0,5 mg/ml) aufweisen, bei selber gelösten Substanzen dieser
jedoch gering ist, empfiehlt sich hier ein Wert von 25% Abweichungstoleranz. Dieser Prozentwert wird von cato® wie folgt interpretiert: cato® berechnet von allen in einer Produktion verwendeten Fläschchen die Konzentration in mg Wirkstoff pro g Stammlösung. Von
diesen Werten wird ein nach Präparatstärke gewichteter Mittelwert berechnet. Wenn nun
der obere und untere Extremwert nicht mehr als die hier angegebene Prozentabweichung
vom gewichteten Mittelwert aufweist, dann gelten die verwendeten Stammlösungen als
„gleich konzentriert“.
•
Toleranz für plausible Mehrentnahmen: Dem Verständnis wegen wird dieser Toleranzwert erst im nächsten Abschnitt erläutert.
176
®
cato Benutzerhandbuch
5.5.1.1.2
•
gravimetrische Herstellung
Sonstige Grundeinstellungen zur gravimetrischen Herstellung
Behandlung großer Flaschen: Mit diesem Wert legen Sie fest, wie cato® jene Entnahmen gestalten soll, die nicht in eine Arbeitsspritze passen. Folgende zwei Varianten sind
möglich:
1.
Mehr als ein Wiegevorgang: Jede Spritze wird separat angefordert und gewogen.
2.
Nur ein Wiegevorgang: Die Spritzen werden gemeinsam auf die Waage gelegt und
nach dem Aufziehen auch gemeinsam gewogen.
•
Toleranz für plausible Mehrentnahmen: (aus vorigem Kapitel) Diese Einstellung findet
nur Anwendung, wenn bei Entnahmen mehr als ein Wiegevorgang gestattet ist (siehe vorigen Punkt). Es kann hier eine Grenze für eine plausible Mehrentnahme aus der ersten
Spritze festgelegt werden. Eine plausible Mehrentnahme liegt dann vor, wenn z.B. aus einer Flasche 100 ml in zwei 50 ml Spritzen aufzuziehen sind, der Herstellende jedoch
schon in die erste Spritze 60 ml aufzieht. Die 10 ml Mehrentnahme entspricht einer Abweichung von 20% (10 ml von 50 ml Sollvolumen der Spritze).
•
Arbeitsspritzen: Wenn Sie mehrere gleichartige Medikationen in einem Vorgang zubereiten, dann können Sie eventuell dieselbe Arbeitsspritze für mehrere Medikationen verwenden, da alle das gleiche Präparat haben. Dieser Wert legt fest, ob Sie Arbeitsspritzen öfter
verwenden oder nicht. Auswirkungen hat dieser Wert für den Vorschlag der zu verwendenden Arbeitsspritzen in der Stückliste.
•
Zubereitungsart bei mehreren Lösungsmitteln: Im Falle von mehr als einem verordneten Lösungsmittel („Lösungsmittelkombination“) stellt sich die Frage, ob zuerst alle Flaschen mit dem ersten und danach alle Flaschen mit dem zweiten (usw.) Lösungsmittel gelöst werden, oder ob bei jeder Flasche unmittelbar nach dem ersten auch gleich das zweite
Lösungsmittel zugespritzt werden soll. Dieser Wert legt eine der beiden Arten fest.
•
Bestimmung des Flaschengewichts verpflichtend: Legen Sie hier fest, ob für jede
Charge ein Durchschnittsgewicht der Flaschen ermittelt werden muss oder nicht. Steht
dieser Wert auf „ja“, dann kann die Herstellung nicht begonnen werden, wenn für eine der
verwendeten Flasche kein Durchschnittsgewicht feststeht.
177
gravimetrische Herstellung
®
cato Benutzerhandbuch
•
Gewichtsüberprüfung kann übersprungen werden: Wenn bei der gravimetrischen
Herstellung die Gewichtidentifikation eines Vorrats oder eines Präparats fehlschlägt, erscheint eine Warnung und die Aufforderung, sicherzustellen, dass das tatsächlich die richtige Ampulle auf der Waage steht. Der Herstellungsvorgang kann dann, trotz fehlgeschlagener Gewichtsidentifikation, durch Drücken der Funktionstaste F1 fortgesetzt werden. Ist
dies aus Sicherheitserwägungen nicht erwünscht, dann kann ab sofort diese Möglichkeit
des „Überspringens“ der fehlgeschlagenen Gewichtsidentifikation deaktiviert werden. Hierzu gibt es die Einstellung „Gewichtsüberprüfung kann übersprungen werden“.
•
Medikationsnummer anzeigen: zeigt auch die Medikationsnummer bei den Medikationsdaten während der Herstellung auf dem Bildschirm an.
5.5.1.1.3
Grundeinstellung für Vorräte (Anbrüche)
•
Mikrobiologische Haltbarkeit: Legen Sie hier die mikrobiologische Haltbarkeit für Anbrüche fest, die sich aus den Produktionsbedingungen der Produktionsstätte ergibt (Reinraum). Bei diesem Wert handelt es sich um einen Standardwert, der immer dann zur Anwendung kommt, wenn bei der Arzneiform des Präparats kein abweichender Wert angegeben wurde. Für die Haltbarkeit eines Anbruchs wird immer der kleinere Wert aus mikrobiologischer und chemisch-physikalischer Haltbarkeit herangezogen. Falls für ein bestimmtes Präparat eine abweichende mikrobiologische Haltbarkeit gelten soll (z.B. weil Konservierungsmittel zugesetzt sind), dann kann im Formular „Arzneiformen eines Präparats“ für
dieses eine Präparat ein abweichender Wert festgelegt werden (siehe Kapitel 3.5.3.4
„Haltbarkeiten und Lagerungsbedingungen“).
•
Höchste Vorratsnummer: Für jeden (verbuchten) Anbruch wird von cato® eine Nummer
vergeben, anhand der der Herstellende den Vorrat identifizieren kann. Damit diese Nummern im Laufe der Zeit nicht „unendlich“ groß werden, kann hier festgelegt werden, wann
die Nummerierung wieder bei eins beginnen soll. Ein Wert von 999 ist empfehlenswert, da
es dann selbst bei langen Aufbewahrungszeiten des Anbruchs nicht zu Überschneidungen
kommen kann.
•
Verwertbare Restmenge in Flaschen: Da bei der gravimetrischen Herstellung cato® zu
jeder Zeit bekannt ist, wie viel Wirkstoff sich noch in den Flaschen befindet, erfolgt die Be-
178
®
cato Benutzerhandbuch
gravimetrische Herstellung
urteilung, ob eine Flasche leer ist oder nicht, automatisch. Solange sich noch Wirkstoff in
der Flasche befindet, nimmt cato® an, dass dieser auch noch entnommen werden soll. Mit
diesem Wert kann jene Substanzmenge in Gramm angegeben werden, unter der es nicht
mehr gerechtfertigt ist, die Flasche nochmals anzustechen. In anderen Worten also jene
Substanzmenge in Gramm, die in der Flasche verbleiben darf und diese trotzdem als leer
gilt. Da in den meisten Fällen (unabhängig von Wirkstoffüberfüllungen) nicht die gesamte
Wirkstoffmenge entnommen wird oder werden kann, stellt dieser Wert eine wichtige Vorraussetzung für den zügigen Arbeitsablauf dar.
Hinweis: Der hier eingetragene Wert ist lediglich ein Standardwert, da für jede Arzneiform
eines Präparats eine eigene verwertbare Restmenge angegeben werden kann. Sofern bei
einer Arzneiform nichts anderes eingetragen wurde, gilt dieser Wert.
•
Vorschlag der Reste: Legen Sie hier fest, ob für den (automatischen) Vorschlag der
Anbrüche die Haltbarkeit mit den Verabreichungsdaten der herzustellenden Medikationen
gegengeprüft werden soll. Aktivieren Sie diese Option, so werden Reste nur dann automatisch vorgeschlagen, wenn das Verfallsdatum des Anbruchs nach dem des Verabreichungsdatums liegt. Wenn diese Überprüfung nicht stattfindet, dann werden nicht verfallene Anbrüche jedenfalls vorgeschlagen. Selbstverständlich kann in jedem Fall der Anbruch
manuell hinzugefügt oder entfernt werden.
•
Volumetrische Reste für gravimetrische Herstellung: ermöglicht die Verwendung volumetrisch produzierter Vorräte für eine gravimetrische Zubereitung 54.
5.5.1.2
Allgemeine Erläuterungen
Da während des Herstellungsvorgangs weitgehend auf Tastatureingaben verzichtet werden
kann, wird dieser alleine durch die Wägungen gesteuert. Daher ist es wichtig, bestimmte
Grundregeln beim Arbeiten mit der Waage zu beachten.
Sobald eine Wägung beendet ist, gibt cato® automatisch die Anweisungen für den nächsten
Herstellungsschritt. Eine Wägung ist dann beendet, wenn an cato® von der Waage ein stabiles
(eingependeltes) Gewicht übertragen wurde. Die erfolgreiche Wägung wird dabei durch ein
akustisches Signal (siehe Kapitel 1.5.1.3) und die Ampel signalisiert:
54
Ampel auf grün:
Es kann eine Wägung vorgenommen werden bzw. das Objekt
kann von der Waage genommen werden.
Ampel auf gelb:
Die Waage ist gerade beschäftigt, d.h. sie hat noch kein stabiles (eingependeltes) Gewicht gefunden. Das Objekt darf noch
nicht von der Waage genommen werden.
Ampel auf rot:
Die Waage ist gesperrt, eine Wägung ist im Moment nicht
möglich.
Dies gilt nur für Reste von Fertiglösungen, da cato® hier eine Überprüfung der Wirkstoffmenge an Hand der
Stammdaten durchführen kann. Gelöste Trockensubstanzen können hingegen gravimetrisch nicht weiterverwendet werden (bei Auswahl solcher Vorräte erscheint der Hinweis „nur volumetrisch herzustellen“ bzw die Medikationen wird nicht in der Maske der gravimetrischen Herstellung angezeigt).
179
®
gravimetrische Herstellung
cato Benutzerhandbuch
Wird ein Objekt zu früh von der Waage genommen, ohne dass ein stabiles Gewicht
ermittelt wurde oder wurde ein Objekt zu früh auf die Waage gestellt (d.h. ohne dass
zuvor auf die Nulleinpendelung gewartet wurde) so wird cato® nicht mit dem nächsten
Schritt fortfahren. Vor allem für Anfänger ist es daher wichtig, immer bewusst auf das
Ende der Wägung zu achten, um bei der Herstellung nicht einen Schritt weiter als
cato® zu sein um dann aufgrund mangelnder Erfahrung durcheinander zu kommen.
Da die Waage in der Werkbank einem ständigen Luftstrom ausgesetzt ist, kann sich im Laufe
der Produktion der Nullpunkt marginal (maximal im Milligrammbereich) ändern, was bedeutet,
dass die Waage nach der Entlastung nicht mehr genau auf 0,00 g zurückgeht. Falls das dann
angezeigte Gewicht außerhalb der festgelegten Toleranz (siehe „Toleranz der Nulleinpendelung“ in Kapitel 5.5.1.1.1) liegt, hält cato® den nächsten Herstellungsschritt zurück und zeigt
folgendes Symbol:
Durch Betätigen der TARE-Taste auf der Waage kann der Nullpunkt erneut abgeglichen und mit dem nächsten Schritt fortgefahren werden.
Korrektur des letzten Schritts
In den meisten Fällen erkennt cato® von selbst Fehler oder Irrtümer durch den Herstellenden.
In manchen Fällen kann cato® den Irrtum jedoch nicht bemerken. Wird zum Beispiel statt der
geforderten leeren 50 ml Spritze eine 30 ml Spritze als Referenz gewogen, so muss der Herstellende diesen Irrtum selber korrigieren, da sich cato® bei der Auswahl der tatsächlich verwendeten Spritzen nicht einmischt. Solche Korrekturen können durch Drücken der Korrekturtaste (Rücktaste („“-Taste) auf der Folientastatur bzw. F auf dem DataPac von Mettler™)
vorgenommen werden, wobei cato® dann den letzen Herstellungsschritt wiederholt.
Das Produktionsmenü
Während der Herstellung kann jederzeit mit der Funktionstaste F4 das Produktionsmenü aufgerufen werden:
Neben verschiedenen Funktionen, die vom jeweiligen Herstellungsfortschritt abhängig sind, bietet das Menü jederzeit die Möglichkeit, die Herstellung abzubrechen oder zu unterbrechen:
„Produktion unterbrechen“: Die Herstellung wird unterbrochen,
kann jedoch jederzeit an genau derselben Position wieder fortgeführt werden. Trotzdem können dazwischen auch andere (z.B.
dringendere) Medikationen zubereitet werden.
„Produktion abbrechen“: Die Herstellung wird ohne die Absicht
sie später fortzuführen, abgebrochen. Die Medikationen werden
auf den Status „Apotheker bestätigt“ zurückgesetzt und können
erneut zur Herstellung freigegeben oder storniert werden.
180
®
cato Benutzerhandbuch
5.5.1.3
gravimetrische Herstellung
Tastensteuerung
In den folgenden zwei Tabellen findet sich die Übersicht zur Steuerung des Programmteils
„Gravimetrische Herstellung“ mit der Tastatur bzw. dem DataPac. Da die (selten erforderlichen)
Eingaben von der Werkbank aus möglich sein müssen, wurden die Tasten so ausgewählt, dass
die Steuerung auch mit kleinen Tastaturen (wie z.B. der von Hanke & Hörner angebotenen
Reinraumtastatur) bzw. dem DataPac älterer Waagen der Firma Mettler™ funktioniert:
Auswahl der Herstellung
DataPac
DataPac
Tasten F1-F8
Tasten A-H
F1 / F2
8/2
8/2
Eingabetaste
(„ “-Taste)
F3
Minustaste
oder F3
Minustaste
oder C
Aktualisieren
F5
F5
F5
E
Zurücksetzen
F6
F6
F6
F
Zu Herst. wechseln
F4
F4
F4
D
Funktionen
Tastatur
Waage
Auswahl der Herstellung
Cursortasten
rauf / runter
Produktionen auswählen
Während der Produktion
DataPac
DataPac
Tasten F1-F8
Tasten A-H
Eingabetaste
(„ “-Taste)
Minus
Minus
Rücktaste
(„“-Taste)
F6
F6
F
ESC
/
. (Punkt)
. (Punkt)
Kontextabhängig
F1
F1
F1
A
Letztes Etikett nachdrucken
F2
F2
F2
B
Kontextabhängig
F3
F3
F3
C
Produktionsmenü aufrufen
F4
F4
F4
D
0
T
Funktion
Kontextabhängig
Korrektur
Produktionsmenü schließen
Waage tarieren
Tastatur
Waage
Eingabetaste
(„ “-Taste)
181
gravimetrische Herstellung
5.5.2
®
cato Benutzerhandbuch
Gravimetrische Herstellung einer Beispielmedikation
Wählen Sie auf dem Computer bei der Werkbank den Menüpunkt („Herstellungen / Gravimetrische Herstellung“) aus:
Es erscheint eine Liste aller vorbereiteten Herstellungen:
Wählen Sie nun die im vorigen Kapitel vorbereitete Herstellung aus und beginnen Sie die Produktion durch Klicken auf die Schaltfläche „Produzieren“. Sie können die gewünschte Medikation auch mittels der Cursortasten auswählen und die Produktion mit einem Druck auf Eingabetaste („ “-Taste) starten. (Für andere Tasten siehe Kapitel 5.5.1.3.) Nach einigen Sekunden
kann die Herstellung beginnen.
182
®
cato Benutzerhandbuch
gravimetrische Herstellung
Sollten Sie einen anderen Bildschirm als diesen erhalten, so ist die Waage nicht korrekt angeschlossen, nicht eingeschaltet oder sie steht nicht auf Null:
Für eine korrekte Konfiguration der Waage lesen Sie bitte Kapitel 1.5.1.
5.5.2.1
Der Herstellungsbildschirm
Die beiden Linien symbolisieren die
Toleranzgrenzen: Innen die Entnahmetoleranz (z.B. ± 3%), außen die Verabreichungstoleranz (z.B. ± 5%).
Während der Herstellung wird in
diesem Feld die aktuelle Medikation angezeigt. Der Balken
enthält Information über die
bereits aufgezogene oder zugespritzte Wirkstoffmenge („Fortschrittsbalken“).
Das „Anweisungsfeld“ enthält die Aufforderungen über den nächsten Herstellungsschritt und informiert über
situationsabhängige Menüoptionen, die
über Tastatur aufgerufen werden können. Die in spitzen Klammern angezeigten Tasten können
auch mit der Maus angewählt werden.
Jede Flasche im Herstellungsprozess wird durch ein einzelnes Symbol dargestellt. Dabei wird die „aktuelle“ Flasche,
d.h. jene, die als nächsten zu verwenden ist, blinkend dargestellt. Die unterschiedlichen Stadien der Befüllung (voll,
teilweise entleert, leer) werden durch verschiedene Bilder
verdeutlicht.
Für jede Medikation innerhalb der Herstellung gibt es ein
Symbol für deren Trägerlösung oder Leerbehälter. Durch
Bewegung des Mauszeigers auf den jeweiligen Behälter
kann eine Kurzinformation angezeigt werden. Die unterschiedlichen Behältertypen (Beutel, Spritze, Pumpe,...) werden mit den festgelegten Bildern dargestellt (siehe Kapitel
3.3.2 „(Mögliche) Leerbehältertypen“).
183
gravimetrische Herstellung
5.5.2.2
®
cato Benutzerhandbuch
Wägen der Flasche vor der Entnahme
Bevor die Flasche im Herstellungsvorgang verwendet
werden kann, wird ihr individuelles Gewicht genau
bestimmt. Dabei kommt es auch zu einer Plausibilitätsüberprüfung durch Vergleichen des individuellen
Gewichts mit dem zuvor bestimmten Durchschnittsgewicht einer Flasche dieser Charge.
Stellen Sie nun das vorbereitete Testpräparat 1000 mgauf die Waage.
5.5.2.2.1
Mögliche Fehler
Wenn das Gewicht der Flasche, die Sie auf die Waage gestellt haben, nicht dem ermittelten Durchschnittsgewicht entspricht, wird der Benutzer von
cato® gewarnt. Bei der Überprüfung kommt die in den
Einstellungen vorgegebene Toleranz zur Anwendung
(siehe „Toleranz der Gewichtsidentifikation“ in Kapitel
5.5.1.1.1).
In diesem Fall nehmen Sie die Flasche von der Waage und tauschen Sie diese gegen die
richtige Flasche aus. Unter Umständen kann es erwünscht sein, die Überprüfung zu überspringen. Dafür belassen Sie die Flasche auf der Waage und drücken die Funktionstaste F1.
Ein Überspringen einer fehlgeschlagenen Identifikation mit der Funktionstaste F1 ist
nur möglich, wenn dies mit der Grundeinstellung „Gewichtsüberprüfung kann übersprungen werden“ unter „Verwaltung / Einstellungen / Herstellung / Gravimetrische
Herstellung“ gestattet wurde (siehe auch Kapitel 5.5.1.1.2 „Sonstige Grundeinstellungen zur gravimetrischen Herstellung“).
5.5.2.2.2
Verwendung der Korrekturtaste
Da es sich um den ersten Schritt der Herstellung handelt, hat die Korrekturtaste keine Funktion!
5.5.2.3
Bestimmen des Referenzgewichts der Spritze
Zur Bestimmung des Referenzgewichts der (in
dem Fall noch) leeren Spritze legen Sie eine 20 ml
Spritze zu der Flasche auf die Waage.
Es wird von cato® nicht überprüft, ob Sie tatsächlich eine 20 ml Spritze auf die Waage
gelegt haben. Dadurch besteht die Freiheit, auch eine andere (größere) als die vorgeschlagene Spritze zu verwenden. Falls jedoch irrtümlich eine zu kleine Spritze gewogen wird, muss die Korrekturtaste gedrückt werden (siehe unten).
184
®
cato Benutzerhandbuch
gravimetrische Herstellung
Sobald sich das Gewicht erneut stabilisiert hat, erhalten Sie die Aufforderung
zur Wirkstoffentnahme.
Sie erhalten dabei die Lösungsmenge der
zu entnehmenden Substanz in Gramm
bzw., wenn die Dichte bekannt ist, auch in
Milliliter.
Sollte sich bereits Lösung aus vorigen
Entnahmen in der Spritze befinden, berechnet cato® auch das Gesamtvolumen
in der Spritze nach dieser Entnahme.
cato® ermittelt anhand der gesamten verordneten Substanzmenge einen passenden
Vorschlag über die zu verwendenden Arbeitsspritzen. Damit in Grenzfällen nicht unnötig große Spritzen vorgeschlagen werden, ist es möglich, ein „IST-Volumen“ für jede
Spritze anzugeben (siehe Kapitel 3.7 „Leerbehälter“). Dadurch wird vermieden, dass
bei einer zu entnehmenden Lösung von z.B. 30,4 ml gleich eine 50 ml Spritze vorgeschlagen wird. Die Einstellung eines IST-Volumens (z.B. 32 ml für eine 30 ml Spritze)
sollte in Absprache mit den Herstellenden erfolgen und ist von der verwendeten Spritze
abhängig.
5.5.2.3.1
Mögliche Fehler
Wägen einer falschen, weil zu kleinen Spritze. Mehr dazu im nächsten Abschnitt.
5.5.2.3.2
Verwendung der Korrekturtaste
Wie bereits erwähnt, kann es passieren, dass irrtümlich eine zu kleine Spritze gewogen wird.
Da cato® dies von sich aus nicht überprüft, muss der Herstellende in diesem Fall die Korrekturtaste drücken. Danach wird der Einwiegevorgang wiederholt:
5.5.2.4
Kontrolle des entnommenen Wirkstoffs
Entnehmen Sie nun die geforderten 20 ml Lösung aus der Flasche und legen Sie die
befüllte Spritze danach wieder auf die Waage. Wenn Sie diese 20 ml innerhalb der
„Toleranz der Entnahme“ (siehe Kapitel 5.5.1.1.1, in diesem Beispiel 3%) aufgezogen
haben, wird sofort mit dem nächsten Schritt („Zuspritzung in den Beutel“) fortgefahren.
Sie können daher, um mögliche Fehler auszuprobieren, anfänglich zuviel oder zuwenig
aufziehen (siehe weiter unten „Mögliche Fehler“).
185
gravimetrische Herstellung
®
cato Benutzerhandbuch
Die 19,9 ml entnommene Lösung liegen
innerhalb der Entnahmetoleranz von 3%
(erkennbar an der grünen Schriftfarbe).
Gleichzeitig mit dieser Entnahme wurde
auch die gesamte verordnete Wirkstoffmenge (1000 mg) für diese Medikation
erreicht (erkennbar an dem grünen Fortschrittsbalken). Da für diese Flasche
eine Überfüllung eingetragen ist (siehe
nächster Abschnitt), wird noch ein Rest
von 1,1 ml in der Flasche vermutet.
Sobald die Wirkstoffentnahme innerhalb der Toleranz liegt, wird automatisch mit dem
nächsten Herstellungsschritt weitergemacht. Eine noch genauere Annäherung an die
100% ist dabei nicht vorgesehen. Mit Hilfe der „absoluten Mindestgenauigkeit“ (siehe
Kapitel 5.5.1.1.1) kann jedoch festgelegt werden, wie weit es dem Herstellenden unabhängig von der erreichten Abweichung in jedem Fall zumutbar sein kann, näher an die
100% heranzukommen. Dieser Wert beschreibt also die maximale Abweichung von der
Soll-Menge in Milliliter. (Beispiel: ±3%, aber nicht mehr als ±1 ml).
5.5.2.4.1
Exkurs: Überfüllung von Fertiglösungen
Einige erhältliche Präparate, die in Form von Fertiglösungen ausgeliefert werden, sind vom
Hersteller mit etwas mehr als der aufgedruckten Wirkstoffmenge befüllt. Für manche davon ist
dies aufgrund ihrer Beschaffenheit (z.B. ölige Substanz) auch erforderlich, um die gesamte
aufgedruckte Wirkstoffmenge aus der Flasche aufziehen zu können. Bei anderen ist es jedoch
möglich, tatsächlich mehr als die Soll-Menge aufzuziehen. Solche Präparate werden in cato®
als „überfüllt“ bezeichnet. In diesen Fällen kann für jede Stärke des Präparats eine individuelle
Überfüllung angegeben werden. Dadurch wird erreicht, dass cato® die Flasche bis zum letzten
Tropfen ausnützt, also auch die eventuelle Überfüllung einbezieht. Im oberen Beispiel wurde für
die 1000 mg Stärke des Testpräparats eine Überfüllung von 1 ml angegeben. Wäre dies nicht
der Fall gewesen, so würde cato® die Flasche nach unserer Entnahme von 20,1 ml automatisch als leer ansehen und ausbuchen, anstelle eine verbleibende Restmenge von 0,9 ml zu
vermuten und sie noch aufzuheben.
Selbstverständlich ist es kaum möglich, die exakte Überfüllung einer Flasche zu bestimmen.
Dies ist jedoch auch nicht erforderlich, da kein wirkliches Problem entsteht, wenn der eingetragene Wert von der tatsächlichen Überfüllung abweicht. Der optimale Wert lässt sich am besten
aufgrund von Erfahrungen bei der Herstellung ermitteln. Nimmt cato® allzu oft eine Flasche als
leer an, obwohl sich noch Restmenge darin befindet, so wurde der Wert zu klein gewählt. Im
Falle einer zu großen eingetragenen Überfüllung würde das Programm den Herstellenden
immer wieder mit dem Hinweis „nerven“, dass weniger als angenommen aus der Flasche entnommen wurde (siehe nächsten Abschnitt „Bestätigung von Verlusten“).
186
®
cato Benutzerhandbuch
5.5.2.4.2
gravimetrische Herstellung
Bestätigung von Verlusten
Wurde weniger als die geforderte Substanzmenge aufgezogen, so kann dies
einerseits auf einen Irrtum oder auf eine
Ungenauigkeit
zurückzuführen sein. In
diesem Fall kann (ohne Tastatureingaben)
die fehlende Menge noch dazu aufgezogen
werden und die Spritze erneut gewogen
werden.
Ist es jedoch nicht möglich, die fehlende
Menge aus der aktuellen Flasche aufzuzie- entweder:
hen, so kann dies durch Drücken der <F1>
Taste mitgeteilt werden. cato® wird dann die
nächste (eine neue) Flasche anfordern. Auf oder <F1>:
gar keinen Fall darf die fehlende Menge
(ohne <F1>) einfach aus einer anderen
Flasche entnommen werden!
Wird weniger als gefordert aus einer Flasche entnommen, so entsteht ein „Verlust“. Als
Verlust wird dabei jene Differenzmenge bezeichnet, die sich aus der Summe der Entnahmen und dem angenommenem Gesamtvolumen der Flasche ergibt. In unserem Fall
wird aufgrund der Überfüllung ein Gesamtvolumen von 21 ml (das entspricht 1050 mg)
angenommen. Ein „Verlust“ entsteht in diesem Sinne also auch dann, wenn nicht wie
z.B. gefordert die vollen 21 ml (inkl. Überfüllung) entnommen werden konnte. Dem
aufmerksamen Leser wird dabei auffallen, dass die Bezeichnung „Verlust“ für die 1 ml
Überfüllung nicht ganz zutreffend ist (eigentlich handelt es sich ja um einen „nicht realisierten Gewinn“). Obwohl im Herstellungsteil der Einfachheit halber hier keine Unterscheidung vorgenommen wird, wird in anderen Programmteilen (z.B. bei der Verrechnung) dieser Teil der Minderentnahmen natürlich nicht als Verlust geführt!
5.5.2.4.3
Absolute Mindestgenauigkeit
Bei größeren Substanzmengen kann die
erlaubte Abweichung ein nicht unwesentliches Volumen ergeben. Durch die Angabe
einer „absoluten Mindestgenauigkeit“ (siehe Kapitel 5.5.1.1.1) von z.B. 1 ml kann
festgelegt werden, dass cato® trotz einer
Abweichung innerhalb der Toleranz den
Herstellenden auffordert, noch näher an
die Sollmenge heranzukommen, falls das
abweichende Volumen größer als 1 ml ist.
187
gravimetrische Herstellung
5.5.2.4.4
®
cato Benutzerhandbuch
Aufziehen in mehr als eine Spritze
Passt die zu entnehmende Substanzmenge nicht einmal in die größte verfügbare Spritze, so
wird automatisch mehr als eine Spritze einberechnet. Je nach Grundeinstellung „Behandlung
von großen Flaschen“ (siehe Kapitel 5.5.1.1.2 „Sonstige Grundeinstellungen zur gravimetrischen Herstellung“) kommt es dabei zu unterschiedlichen Vorgehensweisen:
•
„Spritzen nacheinander auf die Waage legen“: Bei einer Entnahme von z.B. 70 ml
Substanz aus einer Flasche wird dabei zuerst eine 50 ml Spritze angefordert, in die 50 ml
aufzuziehen sind. Nach Bestätigung der Entnahme (d.h. Kontrollwägung der Spritze) wird
dann dieselbe Flasche erneut angefordert, um mit einer 20 ml Spritze die restliche Substanz aufzuziehen. Bei dieser Vorgehensweise ist cato® das exakte Substanzvolumen in
jeder Spritze genau bekannt.
„Toleranz für plausible Mehrentnahmen“: Beachten Sie dazu die Erläuterungen in
Kapitel 5.5.1.1.2 „Sonstige Grundeinstellungen zur gravimetrischen Herstellung“
auf Seite 177.
•
„Spritzen gleichzeitig auf die Waage legen“: Es kann gleichzeitig die 50 ml und die
20 ml Spritze auf die Waage gelegt werden. Kontrolliert wird nach der Entnahme nur das
Gesamtgewicht der beiden Spritzen, cato® ist also nicht bekannt, wie viel in jede Spritze
aufgezogen wurde. Diese Einstellung ist vor allem dann geeignet, wenn der Herstellende
sich nicht an die vorgeschlagenen Spritzen halten möchte.
„Gleichzeitig auf die Waage legen“ bedeutet nicht, dass die Spritzen in derselben
Sekunde und mit einer Hand auf die Waage gelegt werden müssen. So können
die Spritzen ohne weiteres nacheinander auf die Waage legen. Falls die Waage
zwischen erster und zweiter Spritze ein stabiles Gewicht erhält, erscheint folgender Hinweis als Bestätigung, dass auch die zweite Spritze referenzgewogen wurde:
5.5.2.4.5
Mögliche Fehler
„Zuviel Wirkstoffmenge“
Wurde mehr als die verordnete Wirkstoffmenge aufgezogen, so bringt cato®
eine Warnung. Der Herstellende hat
dann die Möglichkeit, seinen Fehler zu
korrigieren, indem er die überschüssige
Substanzmenge wieder in die Flasche
zurückspritzt (oder sonst wie entsorgt).
Danach kann die Spritze zur erneuten
Kontrolle wieder auf die Waage gelegt
werden.
188
®
cato Benutzerhandbuch
gravimetrische Herstellung
„Unplausible Mehrentnahme“
Aufgrund der bereits erwähnten Möglichkeit der Überfüllungen von Präparaten ist es prinzipiell möglich, mehr als
angenommen aus einer Flasche zu
entnehmen. Eine Grenze dafür ist jedoch die „Plausibilität der Entnahme“
(siehe Kapitel 5.5.1.1.1). Wird viel mehr
als das eingetragene Gesamtvolumen
aus der Flasche entnommen, so bringt
cato® eine dementsprechende Fehlermeldung.
5.5.2.4.6
Verwendung der Korrekturtaste
Durch Drücken der Korrekturtaste kann innerhalb dieses Herstellungsschritts das Einwiegen
der Flasche (siehe Kapitel 5.5.2.2) und der (leeren) Spritze (siehe Kapitel 5.5.2.3) wiederholt
werden. Achten Sie jedoch darauf, dass danach cato® wieder von einer „vollen“ Flasche und
einer „leeren“ Spritze ausgeht, d.h. in den Status vor der letzten Entnahme zurückgeht.
5.5.2.5
Bestimmen des Referenzgewichts des Trägerlösungsbehälters
Bevor der aufgezogene Wirkstoff nun in
den Beutel zugespritzt werden kann,
wird noch dessen Gewicht bestimmt.
Dadurch wird es nach dem Zuspritzen
möglich, die exakte zugespritzte Wirkstoffmenge festzustellen.
Bevor Sie zuspritzen, sollten Sie noch
den Hinweis über die zuvor zu entnehmende Trägerlösungsmenge beachten.
Nähere Informationen dazu erhalten
Sie im Kapitel 5.5.6 „Trägerlösungen
und Leerbehälter“.
Stellen Sie nun den vorbereiteten Trägerlösungsbehälter auf die Waage. Die empfohlene Entnahme von 14,9 ml muss nicht unbedingt erfolgen.
189
gravimetrische Herstellung
®
cato Benutzerhandbuch
Nachdem sich das Gewicht der Waage
eingependelt hat, erhalten Sie die
Aufforderung den Wirkstoff zuzuspritzen.
Das Gewicht des Beutels wird an dieser Stelle nicht überprüft, um eine
Flexibilität bei der (nicht immer unbedingt notwendigen) Entnahme von
Trägerlösung aus dem Beutel zu gewährleisten. Dadurch kann der Herstellende bei Bedarf selber entscheiden,
ob er dem Vorschlag zur Entnahme
von Trägerlösung folgt oder nicht.
5.5.2.5.1
Medikation „Auf Station Fertigstellen“
Beim Verordnen einer Medikation kann der Apotheker bestimmen, dass die endgültige Fertigstellung der Medikation (d.h. das Zuspritzen der aufgezogenen Substanz in den Beutel) erst auf
der Station stattfinden soll. Dies kann erforderlich sein, wenn eine Medikation, die am Sonntag
zu verabreichen ist, bereits am Freitag zubereitet werden soll. Aufgrund der kürzeren Haltbarkeit des Präparats in verdünnter Form soll die Mischung mit der Trägerlösung erst kurz vor der
Verabreichung erfolgen. Wurde diese Option bei der Verordnung nicht gesetzt, so kann der
Herstellende dies auch noch unmittelbar vor dem Zuspritzen in den Beutel festlegen:
Die Zubereitung gilt dann als beendet. Das Etikett wird mit einem Vermerk „Bitte zuerst in den
Beutel spritzen)“versehen, um die unmittelbare Applikation in Form einer Injektion zu verhindern.
5.5.2.5.2
Verwendung der Korrekturtaste
Für den Fall, dass irrtümlich der falsche Beutel auf die Waage gelegt wurde, kann mit Hilfe der
Korrekturtaste der Beutel erneut gewogen werden.
5.5.2.6
Kontrolle des zugespritzten Wirkstoffs
Ziehen Sie nun die geforderte Wirkstoffmenge in die Spritze auf. Falls Sie an dieser
Stelle auch die möglichen Fehlerszenarien durchspielen wollen, so spritzen Sie nicht
sofort die gesamte Menge (20 ml) zu, sondern zuerst etwas zu wenig.
190
®
cato Benutzerhandbuch
gravimetrische Herstellung
Liegt die aufgezogene Wirkstoffmenge innerhalb der definierten Toleranz, dann gilt die
Medikation als erfolgreich fertig gestellt und
als abgeschlossen. Ein näheres Herankommen an die 100% der verordneten Wirkstoffmenge ist nur dann vorgesehen, wenn die
absolute Mindestgenauigkeit (siehe Kapitel
5.5.1.1.1 „Festlegen der Toleranzwerte“) von
z.B. 1 ml nicht erreicht wird.
Nach erfolgreichem Abschluss der Medikation
wird das zugehörige Etikett automatisch
gedruckt. In den Grundeinstellungen (siehe
Kapitel 5.5.1.1.2 „Sonstige Grundeinstellungen zur gravimetrischen Herstellung“) können
Sie festlegen, ob das Etikett sofort gedruckt
wird, oder erst nachdem der Beutel von der
Waage genommen wurde.
Hinsichtlich des Informationsgehalts und des Layouts des Etiketts, ist in cato® große
Flexibilität gegeben. Lesen Sie dazu Kapitel 5.2 „Etiketten definieren“ bzw. verwenden
Sie den mitgelieferten cato® -Etiketteneditor.
5.5.2.6.1
Mögliche Fehler
„Zuwenig Wirkstoffmenge“
Wenn weniger als erwartet in den Beutel
zugespritzt wird, zeigt cato® eine Warnung
an. Sie haben dann die Möglichkeit, den
Beutel von der Waage zu nehmen und zu
versuchen, die restliche (in der Spritze
verblieben) Menge in den Beutel zuzuspritzen. Danach legen Sie den Beutel wieder
auf die Waage, um das Gewicht erneut zu
kontrollieren. Für diesen Vorgang ist kein
Tastendruck erforderlich.
191
gravimetrische Herstellung
®
cato Benutzerhandbuch
„<F3> Weitere Lösung aufziehen“
Für den Fall, dass es nicht mehr möglich ist die
restliche Wirkstoffmenge zuzuspritzen, kann es
notwendig werden, erneut Wirkstoff aus einer Flasche aufzuziehen. Durch Drücken der <F3> Taste
wird cato® mitgeteilt, dass die fehlende Wirkstoffmenge nicht mehr zugespritzt werden kann. Befindet sich noch Substanzmenge in der aktuellen
Flasche, so fordert cato® diese erneut an und
macht mit der Herstellung ab Kapitel 5.5.2.2
„Wägen der Flasche vor der Entnahme“ weiter.
Wenn sich in der aktuellen Flasche kein Wirkstoff
mehr befindet, so wird automatisch die nächste
Flasche angefordert. Sollte, wie in unserem Fall,
keine weitere Flasche in der Herstellung vorgesehen sein, so bringt cato® ein Dialogfenster, mit dem
eine weitere Flasche ausgewählt werden kann.
„<F1> Abweichung akzeptieren“
Liegt die Abweichung innerhalb der „maximal akzeptierbaren Abweichung“ (siehe
Kapitel 5.5.1.1.1 „Festlegen der Toleranzwerte“) so hat der Herstellende die Möglichkeit, die Zubereitung ohne Aufziehen weiterer Lösung fertigzustellen und die daraus
resultierende Abweichung außerhalb der
Toleranz zu akzeptieren. Diese Abweichung
kann auf Wunsch auf dem Etikett vermerkt
werden.
Letztere Option wird in den meisten Fällen dann angewendet werden, wenn trotz kleinerer Fehlmengen im Beutel keine neue Flasche angebrochen werden soll.
192
®
cato Benutzerhandbuch
gravimetrische Herstellung
„Zuviel Wirkstoffmenge“
Da cato® schon bei der Entnahme
die Wirkstoffmenge kontrolliert, ist es
kaum möglich mehr Wirkstoff als
erlaubt zuzuspritzen. Folgende zwei
Ursachen sind jedoch denkbar:
1.
Es befand sich schon vor dem
Aufziehen eine kleine Restmenge in der Spritze, die jetzt zugespritzt wurde. Hierfür gilt, dass
diese Restmenge das eingestellte „Totvolumen der Spritze“ 55 (siehe Kapitel 5.5.1.1.1)
nicht übersteigen darf.
2.
Es handelt sich um eine Fehlwägung, da entweder der falsche Beutel auf die Waage gelegt wurde, oder das Referenzgewicht des Beutels falsch bestimmt wurde. Denkbar wäre
z.B., dass das Referenzgewicht des Beutels ohne Verschlusskappen (o.ä.) bestimmt wurde, nach dem Zuspritzten diese aber mitgewogen wurden.
Falls zuviel Wirkstoff zugespritzt wurde, bietet cato® nur mehr die Möglichkeit den Beutel erneut zu wiegen, um eine eventuelle Fehlwägung auszuschließen. Wurde auch diese Möglichkeit ohne Erfolg in Anspruch genommen, so kann die Herstellung dieser Medikation nur abgebrochen werden. Nach dem Abbruch 56 einer Herstellung wird die Medikation wieder in den
Zustand „apothekerbestätigt“ zurückgesetzt und kann danach nochmals hergestellt werden.
Im Gegensatz zum Fall „Zuwenig Zugespritzt“ (siehe oben) ist es aus Sicherheitsgründen hier nicht möglich, die Herstellung „Außerhalb der Toleranz“ fertig zu stellen. Sobald mehr als das tolerierbare Totvolumen der Spritze zugespritzt als vorher aufgezogen wurde, sieht cato® die Vorgänge während der Herstellung als nicht mehr nachvollziehbar an, und erlaubt kein ordnungsgemäßes Fertigstellen.
55
Bei dem Totvolumen einer Spritze handelt es sich um jene Menge, die oftmals nach dem Zuspritzen im Spritzenkörper oder der Nadel zurückbleibt.
56
Beachten Sie bitte den Unterschiede zwischen „Abbrechen“ einer Herstellung (d.h. es muss nochmals von vorne
begonnen werden) und „Unterbrechen“ einer Herstellung (d.h. diese kann jederzeit wieder fortgeführt und ordnungsgemäß fertig gestellt werden). Siehe dazu Kapitel 5.5.5 „Unterbrechen und Abbrechen einer Herstellung“!
193
gravimetrische Herstellung
5.5.2.7
®
cato Benutzerhandbuch
Behandlung von entstandenen Resten
Bleibt am Ende der Herstellung in der letzten Flasche
ein Rest übrig, so zeigt cato® automatisch einen Dialog
zum Anlegen von Vorräten bzw. zum Verwerfen des
Restes 57.
Für die Berechnung der verbliebenen Wirkstoffmenge
wird dabei auch eine eventuell eingetragene Überfüllung
(siehe Kapitel 3.5.4 „Stärken eines Präparats“) einberechnet, wodurch es möglich wird, jede Flasche bis zum
letzten Tropfen auszunützen. In unserem Beispiel wurde
für die 1000 mg Stärke eine Überfüllung von 5% (d.h.
insg. 1050 mg) eingetragen, auf Grund dessen sich eine
Restmenge von 55 mg ergibt.
Der Herstellende kann nun entscheiden, ob es sich
auszahlt, diesen Anbruch aufzuheben. Hat er sich dafür
entschieden, so fordert cato® nach dem Drücken der
Eingabetaste („ “-Taste) auf, den Anbruch zwecks
Kontrolle auf Wirkstoffverlust auf die Waage zu stellen.
Der angezeigte Verfall des Anbruchs ergibt sich aufgrund der eingetragenen Haltbarkeit für die gelöste
Substanz (siehe Kapitel 3.5.3.4 „Haltbarkeiten und
Lagerungsbedingungen“) und kann im Einzelfall abgeändert werden.
Drücken Sie Eingabetaste („ “-Taste) und stellen Sie danach die Präparatflasche auf
die Waage.
Stimmt das Gewicht der Flasche mit dem erwarteten
Gewicht überein, so wird dem Anbruch eine neue Vorratsnummer zugewiesen und ein Etikett gedruckt. cato®
weiß nun um die Existenz des Vorrats und wird diesen
wenn möglich und solange er noch nicht abgelaufen ist,
zur Verwendung in zukünftigen Herstellungen automatisch vorschlagen.
Hat sich der Herstellende entschieden den Anbruch zu
verwerfen, so wird eine eventuell verbleibende Restmenge als Verlust verbucht und kann keinesfalls mehr
verwendet werden.
57
Erscheint dieser Dialog bei Ihnen nicht, so haben Sie die Flasche durch die Entnahme bereits vollständig entleert
oder keine Überfüllung bei der 1000 mg Stärke eingetragen. Arbeiten Sie doch in diesem Fall das bisher erlernte
nochmals durch, indem Sie die Herstellung mit einer 5000 mg Stärke wiederholen!
194
®
cato Benutzerhandbuch
gravimetrische Herstellung
Zu diversen, die Vorräte betreffenden Grundeinstellungen lesen Sie bitte Kapitel 5.5.1.1.3
„Grundeinstellung für Vorräte (Anbrüche)“.
5.5.3
Herstellung mehrerer gleichartiger Medikationen
Wurden, wie in Kapitel 5.4.1.5 „Auswahl gleichartiger Medikationen“ beschrieben, mehrere
Medikation desselben Präparats gleichzeitig zur Herstellung freigegeben, so werden diese
unmittelbar hintereinander zubereitet. Die Vorgangsweise unterscheidet sich dabei nicht von
der Zubereitung einer einzelnen Medikation. Wurde eine Medikation fertig gestellt, so wird
sofort mit der nächsten Medikation fortgesetzt. Das Einbuchen von Vorräten (siehe Kapitel
5.5.2.7 „Behandlung von entstandenen Resten“) erfolgt erst nach Abschluss der letzten Medikation.
5.5.3.1
Überspringen einer bestimmten Medikation
Soll eine der vorbereiteten Medikationen doch nicht hergestellt werden, so kann diese mit der
Option „<F3> „Diese Medikation nicht herstellen“ übersprungen werden. Dies wird z.B. dann
erforderlich sein, wenn erst während der Herstellung bekannt wird, dass die Medikation nicht zu
verabreichen ist.
Nach dem Auslassen der Medikation wird diese wieder in den Status „Apotheker bestätigt“
zurückgesetzt und kann danach entweder storniert, oder zu einem anderen Zeitpunkt erneut
hergestellt werden.
5.5.4
Herstellung eines zu lösenden Präparats
Bei Herstellung von Trockensubstanzen bzw. zu lösenden Konzentrationen werden die Präparate vor der Wirkstoffentnahme gelöst und durch Überprüfung der Masse des zugespritzten
Lösungsmittels die Konzentration jeder einzelnen Flasche exakt bestimmt.
Da die Herstellung grundsätzlich genauso verläuft wie bei Fertiglösungen, ist dieses Kapitel nur
als Ergänzung zu Kapitel 5.5.2 „Gravimetrische Herstellung einer Beispielmedikation“ zu verstehen und sollte auch erst nach diesem durchgenommen werden.
Als Beispielmedikation soll 61 mg des „Testpräparat Trockensubstanz“ zubereitet werden. Zur
besseren Verständlichkeit des Arbeitsablaufs während der Produktion wurde für dieses Präparat eine Lösungsmittelkombination von je 0,5 ml Lösungsmittel pro mg Wirkstoff Aqua und
NaCl 0,9% verordnet:
Bereiten Sie diese Medikation nun zur Herstellung vor (siehe Kapitel 5.4.1.4 „Erstellung
eines Herstellungsvorschlags“)
195
gravimetrische Herstellung
®
cato Benutzerhandbuch
Da das Präparat in zwei verschiedenen Stärken (50 mg und 10 mg) vorliegt, wird eine 50 mg
sowie zwei 10 mg Flaschen als optimaler Vorschlag angesehen. Da aus der letzten Flasche im
optimalen Fall jedoch nur mehr 1 mg benötigt wird, kann es sein, dass bereits nach den ersten
beiden Flaschen (60 mg) die Zubereitung innerhalb der Toleranz liegt, und die letzte Flasche
gar nicht mehr benötigt wird. Unter der Annahme, dass derzeit keine weitere Herstellung mit
diesem Präparat geplant ist, wird die eine 10 mg Flasche aus der Herstellung entfernt (siehe
Kapitel 5.4.1.4.1 „Änderung der vorgeschlagenen Stärken“). Obwohl nun etwas zu wenig Wirkstoffmasse gewählt wurde, kann der Vorschlag dennoch bestätigt werden (siehe Hinweis in
Kapitel 5.4.1.4.4 „Herstellungsvorschlag bestätigen“). 58
Wollen Sie mehrere gleichartige Trockensubstanzen gemeinsam herstellen, so beachten Sie bitte, dass diese auch hinsichtlich des verwendeten Lösungsmittels „gleichartig“
sein müssen.
Bevor Sie nun mit der simulierten Testherstellung beginnen, richten Sie ein paar leere
Flaschen als Ersatz für Präparatflaschen her 59. Sie werden außerdem etwas Wasser
als Lösungsmittel sowie ein weiteres Gefäß als Beutel benötigen.
58
Die „Bestätigung innerhalb der Toleranz“ wurde aus folgendem Grund in dieses Beispiel einbezogen: Würde der
Vorschlag mit beiden 10 mg Stärken bestätigt, so werden auch beide Flaschen in jedem Fall, d.h. unabhängig
davon, ob die letzte Flasche noch benötigt wird oder nicht, gelöst. Das könnte dazu führen, dass ungewollt ein
Vorrat (Anbruch) angelegt wird. (Bei Fertiglösungen ist dies nicht der Fall, da nicht benötigte Flaschen „unangetastet“ bleiben und daher nicht als Vorrat gelten.) Kann die Zubereitung mit den ersten beiden Flaschen nicht fertiggestellt werden, so kann zum Schluss noch eine weitere Flasche angefordert werden, die dann erst gelöst wird.
59
Da die Flaschen eine Trockensubstanz darstellen sollen, ist es empfehlenswert, sie mit etwas Pulver zu befüllen.
Sollten Sie leere Flaschen verwenden, so kontrollieren Sie zuerst die Hilfsstoffmasse der beiden Stärken (siehe
Kapitel 3.5.4.2 „Angabe des Hilfsstoffmenge“): Sind dort Werte im Grammbereich eingetragen (z.B. Gemzar), so
wird das in späterer Folge dazu führen, dass cato® immer der Meinung ist, sie hätten zuwenig entnommen, da das
196
®
cato Benutzerhandbuch
gravimetrische Herstellung
Starten Sie danach die Herstellung (Menü „Herstellung“ / „Gravimetrische Herstellung“).
Das Symbol der Flasche zeigt an, dass
sich noch kein Lösungsmittel darin befindet.
Rechts neben dem Flaschensymbol erhalten Sie Information über die Befüllung
mit Lösungsmittel und über die restliche
Wirkstoffmenge in der Flasche.
Wie bereits in Kapitel 5.5.1.1.2 „Sonstige Grundeinstellungen zur gravimetrischen Herstellung“
unter „Zubereitungsart bei mehreren Lösungsmitteln“ erwähnt, können für den Lösungsvorgang
mit zwei Lösungsmitteln zwei unterschiedliche Herstellungsarten festgelegt werden. In einem
Fall wird zuerst jede Flaschen mit dem ersten und danach jede Flasche mit dem zweiten Lösungsmittel gelöst, im anderen Fall erfolgt das Lösen mit dem ersten und zweiten Lösungsmittel für jede Flasche unmittelbar hintereinander. Folgendes soll den Unterschied verdeutlichen:
einberechnete Gewicht des Pulvers einfach nicht vorhanden ist. Dies kann vor allem bei unerfahrenen Anwendern
zur Verwirrung führen. Es ist daher ratsam, entweder die Hilfsstoffmasse des Testpräparats auf Null zu setzen
oder die „Testflaschen“ möglichst entsprechend der Hilfsstoffmasse vor zu befüllen.
197
®
gravimetrische Herstellung
5.5.4.1
Lösungsmittelkombination Variante 1
Schritt 1: 1. Flasche wägen
Schritt 2: 1. Flasche, 1. Lösungsmittel
Schritt 3: 2. Flasche wägen
Schritt 4: 2. Flasche, 1. Lösungsmittel
Schritt 5: 1. Flasche, 2. Lösungsmittel
Schritt 6: 2. Flasche, 2. Lösungsmittel
5.5.4.2
198
cato Benutzerhandbuch
Lösungsmittelkombination Variante 2
Schritt 1: 1. Flasche wägen
Schritt 2: 1. Flasche, 1. Lösungsmittel
Schritt 3: 1. Flasche, 2. Lösungsmittel
Schritt 4: 2. Flasche wägen
Schritt 5: 2. Flasche, 1. Lösungsmittel
Schritt 6: 2. Flasche, 2. Lösungsmittel
®
cato Benutzerhandbuch
gravimetrische Herstellung
Nachdem die beiden Flaschen erfolgreich gelöst wurden,
kann rechts neben dem Flaschensymbol die Information
über die tatsächlich zugespritzte Lösungsmittelmenge
abgelesen werden. Diese Angaben (d.h. die tatsächliche
Konzentration in der Flasche) dienen als Basis für die
Berechnung der zu entnehmenden Substanzmenge. Eventuelle Ungenauigkeiten bei der verwendeten Lösungsmittelmenge werden dadurch ausgeglichen.
Folgen Sie den Anweisungen auf dem Bildschirm und stellen Sie die Medikation eigenständig fertig. Nach Abschluss des Lösungsvorgangs (siehe oben die beiden Varianten), folgt die Herstellung in demselben Schema wie in Kapitel 5.5.2 „Gravimetrische
Herstellung einer Beispielmedikation“ beschrieben.
5.5.4.3
Überspringen von Flaschen während des Lösungsvorgangs
Wenn Sie mehrere Flaschen in Reihe zu lösen haben, so wird cato® während der Herstellung
bei jeder Flasche die Option anbieten, diese Flasche im Moment doch nicht zu lösen:
Wenn Sie die Funktionstaste F1 (bzw. A auf dem DataPac von Mettler™) drücken, so wird der
Lösungsvorgang für diese Flasche übersprungen. Ein Grund dafür das zu tun könnte sein, dass
Sie versuchen möchten, mit einer Flasche weniger in die Herstellungstoleranz zu gelangen.
Sollte sich bei der anschließenden Stammlösungsentnahme herausstellen, dass Sie die nicht
gelöste Flasche doch benötigen, so können Sie den Lösungsvorgang später nachholen.
5.5.4.4
Mögliche Fehler
Für ein erfolgreiches Lösen der Flasche ist es erforderlich, Lösungsmittel innerhalb einer gewissen Toleranz zuzuspritzen. Für die Festlegung dieses Toleranzwertes lesen Sie bitte in
Kapitel 5.5.1.1.1 „Festlegen der Toleranzwerte“ den Abschnitt „Toleranz bei der Befüllung mit
Lösungsmittel“.
„Zuwenig Lösungsmittel“
Wurde zuwenig Lösungsmittel zugespritzt, so
zeigt cato® eine Warnung, die den Benutzer
auffordert, die restliche Lösungsmittelmenge in
die Flasche zu spritzen. Nehmen Sie dann die
Flasche von der Waage, spritzen Sie die fehlende Lösungsmittelmenge zu und wiegen Sie
die Flasche erneut. Für diesen Vorgang muss
keine Taste gedrückt werden, die Verwendung
der Korrekturtaste wiederholt das Wiegen der
leeren Flasche, was bei bereits teilweise zugespritztem Lösungsmittel zu Problemen führt!
199
gravimetrische Herstellung
®
cato Benutzerhandbuch
„Zuviel Lösungsmittel“
Wurde zuviel Lösungsmittel zugespritzt, so
kann diese Flasche in cato® für diese Herstellung nicht mehr weiterverwendet werden. Da
bei der Zuspritzung des Lösungsmittels jedoch
normalerweise hohe Toleranzen gelten, wird
dieser Fehler in der Praxis, außer bei einem
Irrtum durch den Herstellenden, kaum vorkommen. In jedem Fall kann die Wägung
wiederholt werden, indem die Flasche von der
Waage genommen und erneut gewogen wird.
Für andere Möglichkeiten lesen Sie den Abschnitt „Flasche ausbuchen“.
Die Warnung auf dem Bildschirm gibt auch den Hinweis, dass die Flasche bei Abbruch
der Herstellung als noch nicht gelöst gilt. Das bedeutet, dass eine falsche Zuspritzung
mit Lösungsmittel nicht bestätigt und gespeichert wird. Wurde also tatsächlich bereits
eine falsche Lösungsmittelmenge in die Flasche gespritzt und die Herstellung (diesen
Grund betreffend unnötigerweise) abgebrochen, so wird es bei der Weiterverwendung
der Flasche zu Problemen kommen. Kann die überschüssige Lösungsmittelmenge
nach Rücksprache mit dem Apotheker ausnahmsweise akzeptiert werden, so ist die
einzige Möglichkeit das Unterbrechen der Herstellung und kurzfristige Anheben der
Toleranzgrenze!
5.5.4.4.1
Scheinbare Überfüllung von Trockensubstanzen
"Scheinbare Überfüllung bei Trockensubstanzen" 60 bedeutet, dass dem Wägeergebnis nach
mehr Masse entnommen wurde, als Wirkstoffmasse, Hilfsstoffmasse und Lösungsmittelmasse
zusammen ergeben. Das kann einerseits durch falsche Hilfsstoffmassen in den Stammdaten
der Trockensubstanz oder leichte Ungenauigkeiten bei der Wägung entstehen.
Resultiert eine Entnahme in einer tolerierten scheinbaren Überfüllung, so wird in jedem Fall die
entnommene Wirkstoffmasse mit der Soll-Wirkstoffmasse der Flasche gedeckelt. Das bedeutet
z.B., dass niemals mehr als 1000 mg Wirkstoff aus einer 1000 mg Trockensubstanzflasche
entnommen werden kann, auch wenn etwas mehr Lösung aufgezogen wurde.
60
Siehe Kapitel 5.5.1.1.1 „Festlegen der Toleranzwerte“, Abschnitt „Scheinbare Überfüllung von Trockensubstanzen“.
200
®
cato Benutzerhandbuch
5.5.4.5
gravimetrische Herstellung
Flasche ausbuchen
Ist es nicht möglich, die Flasche nach dem Lösungsvorgang zu verwenden, so kann diese
ausgebucht werden. Ursachen dafür sind z.B. das Zuspritzen von zuviel Lösungsmittel oder
Probleme beim Lösungsvorgang (z.B.: Substanz „flockt“). In diesem Fall sollte das Produktionsmenü mit der Funktionstaste F4 aufgerufen und die Option „<F2> Flasche ausbuchen“
gewählt werden:
In der Dialogbox kann dann die Flasche markiert werden und durch Drücken der Eingabetaste
(„ “-Taste) ausgebucht werden. Diese Flasche wird dann durch eine neue Flasche der gleichen Stärke ersetzt. Es sollte daher vor dem Ausbuchen die Chargennummer der neuen Flasche kontrolliert und gegebenenfalls geändert werden.
Nach dem Ausbuchen der Flasche wird die gesamte Flasche als Verlust gewertet!
5.5.4.5.1
Exkurs: Verlustbestätigung einer vollen Flasche
Eine weitere Möglichkeit eine ganze Flasche zu verwerfen, besteht auch unmittelbar vor dem
Aufziehen der (gelösten) Substanz in die Arbeitsspritze:
cato® kann schon vor dem Aufziehen mitgeteilt werden, dass aus der aktuellen Flasche keine
Entnahme möglich ist. Nach dem Drücken der Funktionstaste F1, wird der Inhalt der Flasche
als Verlust verbucht und mit der nächsten Flasche fortgesetzt. Im Gegensatz zu der Option
„Flasche ausbuchen“ wird die Flasche jedoch nicht durch eine andere Flasche ersetzt. Erst am
Ende einer Herstellung, wenn nicht genügend Flaschen vorhanden sind, wird eine weitere
Flasche angefordert.
Verrechnungstechnisch gibt es zwischen den beiden genannten Methoden keinen Unterschied!
201
gravimetrische Herstellung
5.5.4.6
®
cato Benutzerhandbuch
Beigepackte Lösungsmittel
Wie Ihnen vielleicht noch aus Kapitel 3.6 „Infusionslösungen“ bekannt ist, können Lösungsmittel einer bestimmten Stärke als „beigepacktes Lösungsmittel“ zugeordnet werden. Beim Lösen
einer solchen Stärke wird dann immer dieses spezielle Lösungsmittel verlangt, unabhängig
davon welches Lösungsmittel und welche Konzentration in der Medikation verordnet wurde.
Mit dieser Funktion ist es möglich, für unterschiedliche Stärken eine unterschiedliche
Lösungsmittelkonzentration zu realisieren. Dafür muss nur für die Stärke, die nicht in
der verordneten Konzentration gelöst werden soll, ein bestimmtes (fiktives) Lösungsmittel zugeordnet werden (z.B. 20 ml „NaCl 0,9% für Endoxan“), unabhängig davon, ob
es tatsächlich beigepackt ist, oder nicht. Dies funktioniert deshalb, da bei beigepackten
Lösungsmitteln immer die Zuspritzung des gesamten beigepackten Lösungsmittels
angefordert wird, unabhängig von der verordneten Konzentration.
5.5.5
Unterbrechen und Abbrechen einer Herstellung
®
cato unterscheidet zwischen dem Unterbrechen und dem Abbrechen einer Herstellung. Während beim Unterbrechen die Absicht besteht, die Herstellung später wieder aufzunehmen und
fertig zu stellen, wird beim Abbrechen die Herstellung beendet, um die Medikation zu stornieren
oder die Herstellung erneut von Anfang an zuzubereiten.
5.5.5.1
Unterbrechen eine Herstellung
Während der Herstellung können Sie zu fast jedem Zeitpunkt das Produktionsmenü aufrufen
und die Herstellung unterbrechen:
Dabei merkt sich cato® den aktuellen Fortschritt der Herstellung und wird später bei der Wiederaufnahme an exakt der gleichen Stelle fortsetzen. Selbstverständlich können in der Zwischenzeit auch andere Medikationen zubereitet werden.
Unterbrochene Zubereitungen werden in der Liste speziell gekennzeichnet:
Von der Möglichkeit, eine Herstellung nur kurz zu unterbrechen, kann z.B. unmittelbar nach
dem Lösungsvorgang Gebrauch gemacht werden, um in der Zeit, die das Präparat zum Lösen
benötigt, andere Medikationen herzustellen.
202
®
cato Benutzerhandbuch
gravimetrische Herstellung
Generell sollte jedoch nur nach einem erfolgreichen Herstellungsschritt unterbrochen werden.
Zeigt cato® eine Warnung, dass eine Gewichtskontrolle fehlgeschlagen ist, gilt der Herstellungsschritt als nicht bestätigt und wird daher auch nicht gespeichert. Obwohl das grundsätzlich
für das Unterbrechen und Wiederaufnehmen nicht unbedingt erforderlich ist, kann dann jedoch
die Wiederaufnahme an einem etwas früheren Punkt ansetzen.
Die Unterbrechungsoption macht cato® auch gegen Abstürzen des Betriebsystems
(z.B. durch Stromausfall) oder Problemen beim Netzwerkzugriff unanfällig, da die Herstellung nach dem Neustart des Computers wieder von der Stelle der Unterbrechung
an fortgeführt werden kann!
5.5.5.2
Abbrechen einer Herstellung
Unter Umständen kann die Absicht bestehen, eine Herstellung nicht nur zu unterbrechen, sondern gänzlich abzubrechen. Dies kann während der Zubereitung mit der Option „<F3> Produktion abbrechen“ erreicht werden:
Prinzipiell besteht beim Abbrechen die Frage, was mit bereits getätigten Wirkstoffentnahmen
passieren soll. In Ermangelung anderer Möglichkeiten werden vorerst getätigte Entnahmen als
Verluste verbucht. Der Benutzer wird dann durch folgende Dialogbox darüber informiert:
Da die Medikationen nach dem Abbrechen wieder auf den Status „Apotheker bestätigt“ zurückgesetzt werden, können diese danach z.B. storniert werden. In diesem Fall würden der abgebrochenen Medikation die Entnahmen als Verluste zugerechnet werden.
Stellt sich erst nach Beginn der Zubereitung (d.h. nach der ersten Wirkstoffentnahme)
heraus, dass diese Medikation doch nicht verabreicht wird, so ist es sinnvoll, die Zubereitung trotzdem ordnungsgemäß abzuschließen. Beim nachträglichen Stornieren der
Medikation kann dann mit der Option „Retourware“ der Beutel (o.ä.) für andere Medikationen weiterverwendet werden (siehe Kapitel 5.10 „Retourwaren“).
203
gravimetrische Herstellung
5.5.5.3
®
cato Benutzerhandbuch
Erneutes Herstellen einer abgebrochenen Medikation
Nach dem Abbrechen der Herstellung einer Medikation erscheint diese, falls nicht storniert, in
lila Farbe in der Liste der bestätigten Medikationen. Wird eine solche Medikation erneut zur
Herstellung freigegeben, erscheint folgender Dialog:
cato® warnt, dass eine erneute gravimetrische Zubereitung die durch den Abbruch entstandenen Verluste in der Datenbank belässt. Dazu ein Beispiel:
Für die Medikation Nr. 4482 (1500 mg Testpräparat) wurden aus der ersten Flasche 1000 mg
entnommen. Danach wurde die Herstellung abgebrochen. Diese 1000 mg Entnahme wurde in
der Datenbank als Verlust gespeichert, da sie ja keiner anderen Medikation zuzurechnen ist. Es
wurde danach entschieden, die Medikation erneut herzustellen, worauf obige Dialogbox erscheint. Es bestehen nun folgende beiden Möglichkeiten der Zubereitung:
1.
Ja, die Medikation wird erneut gravimetrisch zubereitet: Es werden weitere 1500 mg Substanz (aus neuen Flaschen) entnommen. Die 1000 mg Entnahme aus dem 1. Herstellungsversuch bleibt in der Datenbank als Verlust gespeichert. Zur Verrechnung kommen
dann insgesamt 2500 mg, nämlich die 1000 mg Verlust und die 1500 mg Wirkstoffentnahme nach der erneuten gravimetrischen Herstellung.
2.
Nein, der Herstellungsversuch soll volumetrisch „repariert“ werden: Die Medikation muss
im Formular „Volumetrische Herstellung“ aufgerufen werden (siehe Kapitel 5.6). Dort besteht dann die Möglichkeit, die 1000 mg Entnahme aus dem Herstellungsversuch wieder
der Medikation als ordnungsgemäße Entnahme zuzuordnen, um gemeinsam mit den fehlenden 500 mg wieder eine verlustfreie Herstellung zu erhalten.
5.5.6
Trägerlösungen und Leerbehälter
Am Beginn der Herstellung sowie unmittelbar vor dem (ersten) Zuspritzen des Wirkstoffs in den
Beutel, gibt cato®, wenn nötig, Hinweise zur Entnahme von Trägerlösung oder zur Befüllung
eines Leerbehälters. Die tatsächlichen Entnahmen oder Befüllungen werden nicht gravimetrisch kontrolliert, da sie manchmal zwar rechnerisch erforderlich sind, in der Praxis jedoch nicht
durchgeführt werden (z.B. „Entnahme von 5 ml Trägerlösung, damit der Beutel nicht platzt.“)
204
®
cato Benutzerhandbuch
5.5.6.1
gravimetrische Herstellung
Entnahme von Trägerlösungen
Die Aufforderung, vor dem Zuspritzen Trägerlösung zu entnehmen, kann durch folgende zwei
Situationen begründet sein:
1.
Überschreitung des maximalen Füllvolumens des Behälters: Da in cato® für jeden
Behälter neben dem Soll-Volumen (Volumen laut Hersteller) und dem Ist-Volumen (tatsächliche Befüllung) auch ein Maximal-Volumen angegeben werden kann, wird auch automatisch gewarnt, wenn nach der Zuspritzung der aufgezogenen Substanz dieses überschritten wird. Dabei empfiehlt cato® die Entnahme eines Teils der Trägerlösung, der Herstellende kann jedoch selber entscheiden, ob er dieser Empfehlung folgt. Wird in manchen
Fällen diese Entnahme unbedingt nötig sein (z.B. bei Flaschen, die ja nur ein bestimmtes
Volumen aufnehmen können), wird es in anderen Fällen im Ermessen des Herstellenden
liegen (z.B. bei Beuteln, die das Volumen zwar aufnehmen können, der Druck im Beutel
danach jedoch zu hoch sein könnte). Daher wird die Entnahme der Trägerlösung nicht
durch die Waage kontrolliert.
Die Menge der zu entnehmenden Trägerlösung ergibt sich aus der Differenz zwischen
dem Ist-Volumen des Beutels plus dem zugespritzten Substanzvolumen und dem Maximal-Volumen. D.h. der Vorschlag errechnet jene Menge, die mindestens entnommen werden muss, um das Maximal-Volumen nicht zu überschreiten.
Für die Medikation aus Kapitel 5.5.2 „Gravimetrische Herstellung einer Beispielmedikation“
ergibt das z.B. folgende Rechnung:
102 ml ( Ist ) + 19,9 ml ( zugespritzt ) − 107 ml ( Maximal ) = 14,9 ml
2.
Verordnung eines exakten Endvolumens: Wird für eine Medikation ein exaktes Endvolumen der Infusion verordnet (z.B. ad 100 ml in Pumpe, siehe Kapitel 4.4.4.2.3 „Sonstige
Medikationsdaten“), so berechnet cato® wie viel Trägerlösung entnommen werden muss,
um nach der Zuspritzung das gewünschte Infusionsvolumen zu erreichen. Statt dem Maximal-Volumen wird dann das verordnete Volumen in die obere Formel eingesetzt:
102 ml ( Ist ) + 19,9 ml ( zugespritzt ) − 100 ml ( Endvolumen) = 21,9 ml
Da oft der Wunsch besteht, die Trägerlösungsbehälter bereits vor Beginn der eigentlichen
Herstellung vorzubereiten, werden die Hinweise zur Entnahme von Trägerlösungen auch gleich
nach dem Start angezeigt:
Da zu diesem Zeitpunkt die tatsächlichen Stammlösungsentnahmen noch nicht feststehen,
können die berechneten Werte leicht von den späteren (genau berechneten) abweichen. (Für
das Beispiel aus Kapitel 5.5.2 „Gravimetrische Herstellung einer Beispielmedikation“: 14,9 ml
gegenüber 15 ml.)
205
gravimetrische Herstellung
5.5.6.2
®
cato Benutzerhandbuch
Befüllung von Leerbehältern
Wurde für eine Medikation ein Leerbehälter verordnet, so zeigt cato® am Beginn und während
der Herstellung entsprechende Hinweise zur Befüllung mit Trägerlösung an. Die zu befüllende
Trägerlösungsmenge richtet sich dabei nach der zuzuspritzenden Substanzmenge sowie dem
Maximalvolumen des Leerbehälters bzw. der verordneten Trägerlösungsmenge.
Beispiel: Verordnet sind 1500 mg (= 30 ml) Testpräparat, 100 ml NaCl, Leerbehälter ist eine
100 ml Flasche (maximales Füllvolumen 110 ml):
•
Kein exaktes Endvolumen verordnet (in 100 ml): Es wird die Anweisung gegeben, die
Flasche mit 80 ml NaCl zu befüllen (30 ml Substanzmenge + 80 ml Trägerlösung = maximales Füllvolumen von 110 ml).
•
Exaktes Endvolumen verordnet (ad 100 ml): Es wird die Anweisung gegeben, die Flasche
mit 70 ml NaCl zu befüllen (30 ml Substanzmenge + 70 ml Trägerlösung = verordnetes
Endvolumen der Infusion von 100 ml).
Trägerlösungskombination:
Bei Verordnung einer Trägerlösungskombination wird die Berechnung für jede einzelne
Trägerlösung anteilig durchgeführt.
Fortsetzung des Beispiels: Verordnet sind statt 100 ml NaCl, 50 ml NaCl und 50 ml
Glucose (d.h. Anteil 1:1): Im ersten Fall würde daher eine Befüllung mit 40 ml NaCl und
40 ml Glucose im zweiten Fall eine Befüllung 35 ml NaCl und 35 ml Glucose berechnet
werden.
5.5.7
Herstellung eines Bolus
Bei der Verordnung einer Medikation als Bolus endet die Herstellung nach dem Aufziehen des
Wirkstoffs in die Spritze. Da danach nicht mehr zugespritzt wird, gilt als Toleranz auch für die
Entnahme die (meist weiter gefasste) „Toleranz für die Verabreichung“ (siehe Kapitel 5.5.1.1.1
„Festlegen der Toleranzwerte“).
5.5.7.1
Bolus ohne Trägerlösung
Zur Berechnung der Spritzengröße bei einem Bolus ohne Trägerlösung richtet sich cato® ausschließlich nach der aufzuziehenden Substanzmenge. Da keine zusätzliche Trägerlösung mehr
aufgezogen werden muss, kann diesem Vorschlag in den meisten Fällen Folge geleistet werden. Dennoch ist es möglich, ohne weiteres auch eine andere als die vorgeschlagene Spritze
zu verwenden.
206
®
cato Benutzerhandbuch
5.5.7.2
gravimetrische Herstellung
Bolus mit Trägerlösung
Wird ein Bolus mit Trägerlösung verordnet,
so richtet sich die Größe der Spritze nach
dem verordneten Endvolumen des Bolus.
So wird bei einem Bolus ad 50 ml NaCl
unabhängig von der aufzuziehenden Substanzmenge immer eine 50 ml Spritze zur
Verwendung vorgeschlagen.
Da das zusätzliche Aufziehen von Trägerlösung am Ende der Zubereitung nicht
mehr mit der Waage kontrolliert wird, wird
nach erfolgreicher Herstellung auf das
Drücken der Eingabetaste („ “-Taste)
gewartet, bis mit der nächsten Medikation
fortgesetzt wird. Dadurch hat der Herstellende ausreichend Zeit den Bolus fertig zu
stellen, ohne dass cato® bereits die Anweisungen der nächsten Medikation anzeigt.
5.5.7.3
Bolus in mehreren Spritzen
Passt das verordnete Endvolumen (Substanzmenge plus Trägerlösung) nicht mehr in die größte Spritze, so wird die Substanzmenge auf mehrere Spritzen aufgeteilt. Dabei versucht cato®
eine Kombination zu finden, die keine extremen Größenunterschiede zwischen den Spritzen
aufweist (z.B. für 55 ml: 2x 30 ml Spritze und nicht 1x 50 ml und 1x 5 ml).
Für einen Bolus mit mehreren Spritzen wird die Einstellung „Behandlung von großen Flaschen“
aus Kapitel 5.5.1.1.2 „Sonstige Grundeinstellungen zur gravimetrischen Herstellung“ übernommen. Je nach festgelegtem Wert werden die beiden Spritzen entweder gleichzeitig oder separat
auf die Waage gelegt (siehe auch 5.5.2.4.4 „Aufziehen in mehr als eine Spritze“):
„Spritzen werden gleichzeitig auf die
Waage gelegt“:
Bei dieser Einstellung kontrolliert cato®
nicht wie viel tatsächlich in jede einzelne
Spritze aufgezogen wird. Obwohl cato®
einen Hinweis gibt, wie viel pro Spritze
aufzuziehen ist, wird nur die gesamte
aufgezogene Wirkstoffmenge überprüft.
207
gravimetrische Herstellung
®
cato Benutzerhandbuch
„Gleichzeitig auf die Waage legen“ bedeutet nicht, dass die Spritzen „in der selben
Sekunde und mit einer Hand“ auf die Waage gelegt werden müssen. Sie können die
Spritzen ohne weiteres nacheinander auf die Waage legen. Falls die Waage zwischen
erster und zweiter Spritze ein stabiles Gewicht erhält, erscheint folgender Hinweis als
Bestätigung, dass auch die zweite Spritze referenzgewogen wurde:
„Spritzen werden separat auf die Waage
gelegt“:
Bei dieser Einstellung werden die Spritzen des
Bolus einzeln angefordert. cato® teilt die geforderte Substanzmenge auf die Spritzen auf und
kontrolliert mit einer bestimmten Toleranz (siehe
„Toleranz für Plausible Mehrentnahmen“) die
tatsächlich aufgezogene Wirkstoffmenge für jede
Spritze.
Unabhängig von der Art der Herstellung folgt am
Ende die Aufforderung, die Trägerlösung in jede
Spritze aufzuziehen. Dieser Vorgang wird mit der
Eingabetaste („ “-Taste) bestätigt.
5.5.8
Sperren und Überspringen von Flaschen während der Herstellung
®
cato schlägt während der Herstellung automatisch die Flasche vor, aus der als nächstes
Substanz entnommen werden soll. Wenn der Herstellende wünscht, von diesem Vorschlag
abzuweichen, so hat er dazu zwei Möglichkeiten, die vor jeder Entnahme von cato® angeboten
werden:
Der Herstellende kann die aktuelle Flasche, aus der die nächste Entnahme erfolgen soll, mit
einem Druck auf <F2> (DataPac: <B>) sperren. Eine gesperrte Flasche wird auf dem Bildschirm grau dargestellt und steht vorerst für Entnahmen nicht mehr zur Verfügung. Diese Vorgangsweise bietet sich z.B. an, wenn man bei „Herstellungen vorbereiten - produktorientiert“
einen Vorrat in die Produktion mit aufgenommen hat, aber während der Herstellung spontan
entscheidet, diesen Vorrat doch nicht zu verwenden.
Wie aus oben dargestellter Auswahl ersichtlich, gibt es außerdem noch die Möglichkeit, direkt
eine bestimmte Flasche für die nächste Auswahl zu bestimmen. Dies erfolgt einfach über die
Zifferntasten 1 bis 9, wobei das erste auf dem Bildschirm dargestellte Fläschchen die Nummer 1 hat, das zweite die Nummer 2, etc. Will man also mit dem 5. Fläschchen fortfahren, so
drückt man einfach die Ziffer 5 auf der Tastatur. Die Entnahmen setzen dann mit diesem
208
®
cato Benutzerhandbuch
gravimetrische Herstellung
Fläschchen fort, und erst wenn das letzte Fläschchen erreicht wurde, kommt das erste noch
verfügbare Fläschchen an die Reihe.
5.5.9
Direkt Überführen
Ist aus einer oder mehreren Flaschen der gesamte Inhalt aufzuziehen, so besteht die Möglichkeit, die Wirkstoffmenge direkt in den Beutel zu überführen. Diese Funktion wird nur in entsprechenden Fällen angeboten und kann dann genützt werden, wenn entweder ein „geschlossenes
System“ zur Anwendung kommt oder z.B. aufgrund der großen Substanzmenge und der daraus resultierenden höheren Anzahl an Arbeitsspritzen zwischendurch zugespritzt werden soll 61.
Die Funktionsweise wird im Folgenden anhand der Beispielmedikation 2500 mg (=50 ml) Testpräparat flsg. in einem 250 ml NaCl Beutel erläutert:
Geben Sie diese Medikation ein und bereiten Sie
die Herstellung so vor, dass drei 1000 mg (mit je
20 ml) Flaschen zur Anwendung kommen.
Nach dem Starten der Medikation erhalten Sie dann folgende Anweisung:
Da mindestens aus einer der Flaschen der
gesamte Inhalt aufzuziehen ist, wird die Option
„<F1> Lösung direkt überführen“ angeboten.
Drücken Sie nun die Funktionstaste F1.
Bevor die Substanzmenge in den Beutel überführt wird, muss dieser gewogen werden. Dadurch ist es möglich, nach dem Überführen die
exakte Wirkstoffmenge im Beutel festzustellen.
Legen Sie nun einen Beutel (o.ä.) auf die Waage.
Im nächsten Schritt wird angezeigt, welche der
Flaschen überführt werden können. Da aus der
letzten Flasche nicht der gesamte Inhalt benötigt
wird, kann diese auch nicht überführt werden.
Die Entnahme wird nach dem Überführen mit
der Spritze getätigt.
Gemeinsam überführt werden können nur Flaschen, die annähernd die gleiche Wirkstoffkonzentration aufweisen (siehe „Toleranz für Konzentrationsunterschied“). Der
Grund liegt darin, dass bei unterschiedlichen Konzentrationen nicht festgestellt werden
kann, wie viel Wirkstoff in der z.B. zu wenig überführten Substanzmenge enthalten ist.
61
Dadurch wird vermieden, dass eine Substanzmenge von z.B. 300 ml zuerst in 6 x 50 ml Spritzen aufgezogen
wird, bevor dann nach Erreichen der Wirkstoffmenge alle 6 Spritzen, die einen erheblichen Platz in der Werkbank
beanspruchen, zugespritzt werden.
209
gravimetrische Herstellung
®
cato Benutzerhandbuch
Weisen die Flaschen eine unterschiedliche Konzentration auf, dann können sie nur
einzeln überführt werden. Unterschiedliche Konzentrationen können sich auch bei selber
gelösten Trockensubstanzen ergeben, wenn eine (stark) unterschiedliche Lösungsmittelmenge in die einzelnen Flaschen gespritzt wurde.
Überführen Sie nun die 42 ml in den Beutel und legen Sie diesen danach wieder auf die
Waage, um die Wirkstoffmenge zu kontrollieren.
Es wird nun kontrolliert, wie viel Masse tatsächlich überführt wurde. Bei überfüllten Fertiglösungen ist es durchaus möglich, mehr als die geforderte Wirkstoffmenge zu überführen, für Trockensubstanzen gelten die Ausführungen in
Kapitel 5.5.4.4.1 "Scheinbare Überfüllung von
Trockensubstanzen“.
Die restlichen Schritte der Zubereitung folgen
dann dem bereits bekannten Schema.
5.5.9.1
Mögliche Fehler
„Zuwenig überführt“
Wurde nach dem Wiegen des Beutels festgestellt, dass nicht die gesamte geforderte Substanzmenge überführt wurde, so hat der Herstellende die Möglichkeit, seinen Fehler durch
Überführen der restlichen Menge und erneutem
Wiegen des Beutels zu korrigieren. Durch Drücken der <F1> Taste kann cato® mitgeteilt
werden, dass dies nicht mehr möglich ist.
„Zuviel überführt“
Wurde zuviel Wirkstoffmenge überführt, so kann
dieser Fehler nicht mehr rückgängig gemacht
werden. Es besteht daher nur mehr die Möglichkeit, den Beutel erneut zu wägen (um eine
Fehlwägung auszuschließen) oder die Herstellung der Medikation abzubrechen.
210
®
cato Benutzerhandbuch
5.5.9.2
gravimetrische Herstellung
Verwendung der Korrekturtaste
Durch Drücken der Korrekturtaste kann zur Referenzwägung des „leeren“ Beutels zurückgekehrt werden. Achten Sie darauf, dass die Korrekturtaste jedoch nur dann verwendet werden
soll, wenn noch kein Wirkstoff überführt wurde.
5.5.10 Präparatkombinationen
Wurde für eine Medikation eine Präparatkombination verordnet, so ergibt sich für die Herstellung und deren Vorbereitung grundsätzlich kein Unterschied. Sobald das erste Präparat innerhalb der Toleranz zugespritzt wurde, wird mit dem nächsten Präparat fortgefahren. Es wird
daher davon abgesehen, die Funktionsweise an dieser Stelle nochmals zu erklären. Beachten
Sie jedoch folgende Besonderheiten:
•
Die Präparate werden immer in der Reihenfolge wie sie verordnet wurden (1. Präparat, 2.
Präparat) in den Beutel zugespritzt.
•
Gleichartige Präparatkombinationen können nur dann gemeinsam zubereitet werden,
wenn auch diese Reihenfolge der Präparate übereinstimmt.
•
Ist eines der beiden Präparate eine Trockensubstanz, dann wird der Lösungsvorgang der
Flaschen am Beginn der Zubereitung stattfinden, auch wenn die Trockensubstanz als
zweites Präparat zuzuspritzen ist.
•
Entnahmen von Trägerlösungen müssen selbstverständlich vor dem Zuspritzen des ersten
Präparats getätigt werden, und werden auch nur dann angezeigt.
•
Die Befüllung des Leerbehälters kann vor dem Zuspritzen des ersten oder nach dem Zuspritzen des zweiten Präparats erfolgen, nicht jedoch zwischen erstem und zweitem Präparat.
•
Hinsichtlich der Toleranzen bei der Zubereitung wird jedes Präparat separat behandelt.
5.6
Gravimetrische Vorratsherstellung
Mit Hilfe der Funktion „Vorräte herstellen“ (Menüpunkt „Herstellung“) können mit cato® Trockensubstanzen auf Vorrat gelöst
werden. Dies ist vor allem für jene Substanzen hilfreich, bei denen der Lösungsvorgang eine längere Zeit beansprucht. Diese
können dann unabhängig vom Vorhandensein tatsächlicher
Medikation vorweg gelöst werden und stehen danach als Vorräte
zur Verfügung. Dadurch kann während der eigentlichen Herstellung meist dringend benötigte Zeit gespart werden und der Lösungsvorgang in weniger „hektische“ Zeiten (z.B. ganz in der
Früh, vor Eintreffen der Tagesanforderungen) verlegt werden.
Nach dem Aufrufen erscheint ein Formular, in dem die zu lösende Stärke angegeben werden
kann. Neben der Anzahl der zu lösenden Flaschen sowie der Angabe der Charge kann hier
auch das Lösungsmittel und dessen Konzentration sowie die Haltbarkeit (in Abänderung des
Vorschlags aus den Stammdaten) festgelegt werden:
211
®
gravimetrische Herstellung
cato Benutzerhandbuch
Der Herstellungsvorgang wird durch Drücken der Funktionstaste F4 oder durch Anklicken der
entsprechenden Schaltfläche gestartet und erfolgt auf die gleiche Art und Weise wie in Kapitel
5.5.4 „Herstellung eines zu lösenden Präparats“ beschrieben. Am Ende des Lösungsvorgangs
einer Flasche wird ein neuer Vorrat angelegt und ein Etikett gedruckt.
5.7
Das Produktionsprotokoll
Bei jeder Herstellung mit Waage legt cato® im Hintergrund ein äußerst
detailliertes Herstellungsprotokoll an. Mit Hilfe dieses Protokolls lässt
sich ganz exakt nachvollziehen, was während der Herstellung in der
Werkbank passiert ist. Das Protokoll ist nicht so sehr als Dokumentation im medizinisch-pharmazeutischen Sinn zu verstehen, sondern soll
vielmehr dem verantwortlichen Apotheker helfen, möglichen Ursachen
von Fehlern oder unklaren Situationen während der Herstellung auf
den Grund zu gehen. Neben fast allen Herstellungsanweisungen und
Tastenbetätigungen werden auch die gemessenen Gewichte protokolliert und durchgeführte Volums- bzw. Wirkstoffberechnungen offen
gelegt.
Nach Eingabe des Produktionstages werden alle
durchgeführten Herstellungen aufgelistet. Beachten Sie bitte, dass eine Zeile in der Liste eine
Herstellung und nicht eine Medikation repräsentiert! Werden mehrere gleichartige Medikationen
in einer Herstellung zusammengefasst, so gibt
es nur ein Herstellungsprotokoll für alle Medikationen. Die enthaltenen Medikationen werden in
der unteren Liste angezeigt. Auch Protokolle
abgebrochener Herstellungen tauchen in der
Liste auf und können eingesehen werden 62.
Herstellungen mit fehlender End-Zeit sind derzeit
in Arbeit, wurden kurzfristig unterbrochen, oder
wurden endgültig abgebrochen.
62
Abgebrochene Herstellungen müssen nicht unbedingt mehr Medikationen zugeordnet haben, da ja die Medikationen nach dem Abbruch der Herstellung auf den Zustand „Apotheker bestätigt“ zurückgesetzt werden und im Rahmen einer neuen Produktion hergestellt werden können.
212
®
cato Benutzerhandbuch
gravimetrische Herstellung
Zum besseren Verständnis finden Sie nachstehend das Protokoll einer einfachen gravimetrischen Herstellung:
5.7.1
Alte Produktionsprotokolle löschen
Da im Laufe der Zeit große Datenmengen für
diese Protokolle anfallen, wird empfohlen,
alte Herstellungsprotokolle nach einer bestimmten Zeit aus der Datenbank zu entfernen. Die Anzahl der Tage, nach denen ein
Herstellungsprotokoll aus der Datenbank
gelöscht wird, kann im Formular „Einstellung“
(Menü „Verwaltung“) unter der Rubrik „Allgemeine Einstellungen“ / „Löschen alter
Produktionsprotokolle“ festgelegt werden:
Dieser Wert sollte selbstverständlich nicht zu klein gewählt werden, empfohlen werden mindestens 60 bis 90 Tage. Es können aber auch 99.999 Tage eingegebn werden, um das Löschen
praktisch auszuschalten.
Bei jedem Start von cato® werden dann automatisch jene Herstellungsprotokolle aus der Datenbank gelöscht, die älter als der angegebene
Zeitraum sind. Dieser Vorgang wird durch eine
kurze Meldung nach dem Login angezeigt.
Beim Löschen von Herstellungsprotokollen werden keinerlei Daten, die die medizinisch-pharmazeutische Dokumentation betreffen, gelöscht. Es stehen daher weiterhin
alle Daten und Statistiken zur Verfügung. Gelöscht wird lediglich das als Text gespeicherte Herstellungsprotokoll, welches nach längerer Zeit ohnehin bedeutungslos ist 63.
1
PRODUKTION GESTARTET AM Di., 20.6.2006 UM 10:02 (cato-VERSION: 1.5 D REVISION 201)
2
MELDUNG: "Bitte stellen Sie die 1. Flasche Catotrocken 50mg (Ch.Nr.: 354135) auf die Waage. <F1> Diese
Flasche jetzt nicht lösen"
3
MELDUNG: "Nehmen Sie die Flasche von der Waage! Bitte spritzen Sie 20ml NaCl 0,9% in die 1. Flasche
Catotrocken 50mg und stellen Sie diese wieder auf die Waage."
4
MELDUNG: "Bitte spritzen Sie 20ml NaCl 0,9% in die 1. Flasche Catotrocken 50mg und stellen Sie diese
wieder auf die Waage."
5
SOLL-LÖSUNGSMITTEL-ZUSPRITZUNG: Lösungsvorgang 1 für Flasche 1, "NaCl 0,9%", verordnetes
Volumen 20ml, entspr. 20g, Dichte nicht bekannt (angenommen: 1)
63
Unter „bedeutungslos“ ist zu verstehen, dass es nach einigen Monaten nicht mehr nötig sein wird, Daten über den
exakten damaligen Herstellungsverlauf (Anweisungen an den Herstellenden, gemessene Gewichte,..) abzurufen.
213
gravimetrische Herstellung
6
®
cato Benutzerhandbuch
IST-LÖSUNGSMITTEL-ZUSPRITZUNG: Zuspritzstatus: "Okay", zugespritztes Lösungsmittel = 19,6g, entspr.
19,6ml
7
VERBUCHTE LÖSUNGSMITTEL-ZUSPRITZUNG: Zuspritzstatus: "Okay", zugespritztes Lösungsmittel =
19,6g, entspr. 19,6ml, aktuelle Lösungsmittelmasse in Flasche: 19,6g, aktuelle Gesamtmasse in Flasche:
19,7g
8
9
Medikationsnummer: 16424
10
Med.Nr. 16424 AGE Ice (Auslagerstation),am 20.6.2006 i.m., 10,5mg Catotrocken Bolus
11
12
MELDUNG: "Aus dieser Flasche zu entnehmen: 4,1g Bitte legen Sie eine leere 5ml Spritze auf die Waage
dazu!"
13
MELDUNG: "Verordneter WS: 10,5mg Bisher erreicht: 0mg Ben. Lösung: 4,1g (enthält 10,5mg WS) Ziehen
Sie 4,1g Lösung auf. Es sollten dann 4,1ml Lösung in der Spritze sein. Legen Sie die Spritze danach wieder
auf die Waage."
14
Spritzengewicht vor Entnahme: 8,02g
15
MELDUNG: "Verordneter WS: 10,5mg Bisher erreicht: 0mg Ben. Lösung: 4,1g (enthält 10,5mg WS) Ziehen
Sie 4,1g Lösung auf. Es sollten dann 4,1ml Lösung in der Spritze sein. Legen Sie die Spritze danach wieder
auf die Waage. <F1> keine Entnahme mehr möglich (19,7ml Verlust)"
16
17
Gewicht der Spritze(n) nach Entnahme: 12,21 g, Differenz: 4,19 g
SOLL-ENTNAHME: Flasche Nr. 1, befüllt mit 50mg, Dichte nicht bekannt (angenommen: 1), Konzentration =
2,54323499mg/g, zu entnehmende Gesamtmasse = 4,1g, entspr. Volumen = 4,1ml, Wirkstoffmasse =
10,5mg, Dosis = 10,5mg, Spritze: eine leere 5ml Spritze
18
IST-ENTNAHME: Entnahmestatus: "Okay", Gesamtmasse 4,2g, das sind 0,06g zuviel (bezogen auf die
notwendige Gesamtmenge), entspr. Volumen 4,2ml, Wirkstoffmasse = 10,7mg, Primärwirkstoffmasse =
10,7mg, Dosis: 10,66mg, innerhalb Zuspritztoleranz
19
VERBUCHTE ENTNAHME: Entnahmestatus: "Okay", Gesamtmasse 4,2g, innerhalb Zuspritztoleranz, Restdosis in Flasche = 39,34mg
20
Es wurde die 'ENTER' Taste gedrückt!
21
Es wurde die 'ENTER' Taste gedrückt!
22
Automatischer Aufruf des Produktionsmenüs zum Einbuchen der Vorräte...
23
Frage ob Catotrocken mit 39,34 verbleibenden Wirkstoff aufgehoben werden soll.
24
Catotrocken (Flaschen-ID: 56748) mit einem restl. WS Gewicht von 39,34 wurde ausgeschieden!
25
Flasche wurde VERWORFEN!
26
************ DIE PRODUKTION WURDE BEENDET *************
214
®
cato Benutzerhandbuch
5.8
5.8.1
volumetrische Herstellung
Herstellung ohne Waage („Volumetrische Herstellung“)
Volumetrische Herstellungen im Programmteil „Herstellungen vorbereiten - produktorientiert“
Wir haben im Kapitel 5.4.1 „Herstellung vorbereiten – produktorientiert“ gesehen, wie man den
Programmteil „Herstellungen vorbereiten - produktorientiert“ zur Vorbereitung einer gravimetrischen Herstellung verwenden kann. Es ist jedoch auch möglich, in diesem Programmteil volumetrische Herstellungen zu planen und durchzuführen. Dies soll in diesem Kapitel erläutert
werden.
Die volumetrische Herstellung im Programmteil „Herstellungen vorbereiten - produktorientiert“
ist einerseits für alle hauptsächlich gravimetrisch arbeitenden Anwender geeignet, die gelegentlich eine volumetrische Herstellung durchführen wollen. Andererseits bietet sie sich für alle
ausschließlich volumetrisch arbeitenden Anwender an, die keinen Computer im Reinraum
haben.
Im ersten Schritt müssen, wie es bereits im Kapitel 5.4.1 „Herstellung vorbereiten – produktorientiert“ ausführlich erläutert wurde, eine oder mehrere gleichartige Medikationen markiert und
die Schaltfläche „Zur Herstellung vorbereiten“ angeklickt werden. Es wird sofort eine Stückliste
vorgeschlagen:
Beachten Sie im Programmteil „Verwaltung / Einstellungen“ unter „Herstellungen /
Herstellung allgemein“ die Grundeinstellung „Bestätigung mit volumetrischen Res215
volumetrische Herstellung
®
cato Benutzerhandbuch
ten“. Nur wenn hier „ja“ gespeichert wurde, ist es möglich, eine Stückliste, die volumetrische Reste beinhaltet zur volumetrischen Herstellung zu bestätigen.
Wenn unter „Verwaltung / Einstellungen / Herstellung / Herstellung allgemein“ die Option Angabe Herstellungsdatum bei „Herstellungen vorbereiten“ auf „ja“ gestellt wurde, so ererscheint nach Anklicken der Schaltfläche „Zur Herstellung vorbereiten“ noch vor der Stückliste
eine Dialogbox, in der Sie zur Eingabe des (geplanten) Herstellungszeitpunkts (Datum und
Uhrzeit) aufgefordert werden:
Außerdem werden in der Bildschirmmaske „Herstellungen vorbereiten“ zusätzlich zwei Eingabefelder für Herstellungsdatum und Herstellungsuhrzeit aktiviert, so dass Sie auch noch unmittelbar vor der eigentlichen Speicherung der Herstellung den zu speichernden Herstellungszeitpunkt verändern können.
Durch einen Klick auf das Karteiblatt „Herstellungsanweisungen“ können die zur Stückliste
passenden Herstellungsanweisungen angezeigt werden.
Im Zusammenhang mit den Herstellungsanweisungen sind die Einstellung „Herstellungsanw.:
Keine neue Amp. wenn innerh. Toleranz“ und „Herstellungsanweisungen Volumsberechnung“ unter „Verwaltung / Einstellungen / Herstellungen / Herstellung allgemein“ wesentlich.
Nähere Informationen dazu finden Sie im Kapitel „7.3.5.1 Herstellung allgemein“ auf Seite 290)
Sowohl Stückliste, als auch Herstellungsanweisungen können über die Schaltfläche „Drucken“
der Symbolleiste (oder über den Menüpunkt Datei / Drucken oder über die Tastenkombination
STRG+P) ausgedruckt werden.
216
®
cato Benutzerhandbuch
volumetrische Herstellung
Wenn bereits vor der eigentlichen Produktion Herstellungsetiketten drucken wollen, so können
Sie ebenfalls dies in diesem Programmteil tun. Hierfür ist es jedoch notwendig, dass im Programmteil „Verwaltung / Einstellungen“ unter „Herstellung / Herstellung allgemein“ die Option
„Etikettendruck bei Herstellung vorbereiten“ auf „ja“ gestellt wurde. Wenn dies geschehen
ist, wird eine entsprechende Schaltfläche im Programmteil „Herstellung vorbereiten – produktorientiert“ aktiviert.
Falls Sie von der vorgeschlagenen Stückliste abweichen wollen, also z.B. andere Stärken oder
Chargen verwenden wollen, so können Sie die Stückliste, wie in Kapitel 5.4.1 „Herstellung
vorbereiten – produktorientiert“ beschrieben, abändern. Durch einen Klick auf die Schaltfläche
„Stückliste bestätigen“ können Sie die getroffene Auswahl fixieren.
Nachdem Sie die volumetrische Herstellung mit Hilfe der Herstellungsanweisungen durchgeführt haben, müssen Sie diese Durchführung speichern. Gehen Sie dazu noch mal in den Programmteil „Herstellungen vorbereiten - produktorientiert“. Die Produktion, die Sie zuvor bestätigt haben, finden Sie in der unteren Liste der „zur Produktion freigegebenen Medikationen“
Markieren Sie die Produktion und klicken Sie auf „Stückliste Ändern“. Dadurch wird nochmals
die gespeicherte Stückliste aufgerufen, und Sie haben nun die Möglichkeit, eventuelle Abweichungen im Herstellungsablauf (z.B. die Verwendung anderer Chargen) zu dokumentieren. Die
Herstellung mit der endgültigen Stückliste bestätigen Sie dann mit einem Klick auf die Schaltfläche „Volumetrisch Herstellen“.
Es erscheint darauf hin folgendes Fenster:
Hier haben Sie die Möglichkeit, einen Kommentar zur Produktion einzugeben, und festzulegen,
ob Sie Produktions- und Vorratsetiketten drucken wollen. Das „Voratsetikett“-Häkchen ist nur
aktiv, wenn sich aus dem Produktionsablauf überhaupt ein Vorrat, der über die „verwertbare
Restmenge“ hinausgeht, ergibt (siehe Kapitel 3.5.3.3 „Allgemeine Daten zur Arzneiform“ und
7.3 „Grundeinstellungen“).
217
volumetrische Herstellung
®
cato Benutzerhandbuch
Wenn ein Vorratsetikett zu drucken ist, so erscheint anschließend noch folgende Dialogbox:
Hier besteht die Möglichkeit, die Entscheidung zu treffen, ob der übrig gebliebene Rest verworfen oder für zukünftige Verwendungen gespeichert werden soll. Zudem kann die aufgrund der
Stammdateninformationen vorgeschlagene Haltbarkeit des Anbruchs noch abgeändert werden.
Im Zusammenhang mit der Speicherung einer volumetrischen Herstellung sind die Einstellung
„Herstellungsanw.: Keine neue Amp. wenn innerh. Toleranz“ und „Herstellungsanweisungen Volumsberechnung“ unter „Verwaltung / Einstellungen / Herstellungen / Herstellung
allgemein“ wesentlich. Nähere Informationen dazu finden Sie im Kapitel „7.3.5.1 Herstellung
allgemein“ auf Seite 290)
Beachten Sie im Programmteil „Verwaltung / Einstellungen unter Herstellungen / Volumetrische Herstellung“ die Grundeinstellung „Reste nicht aufbewahren“. Wenn hier
„ja“ gespeichert wurde, so erscheint die oben dargestellte Dialogbox nicht, und ein
eventuell anfallender Rest wird ungefragt verworfen.
5.8.2
Volumetrische Herstellungen im Programmteil „Herstellungen vorbereiten - patientenorientiert“
In Kapitel 5.4.2 „Herstellung vorbereiten – patientenorientiert“ wurde beschrieben wie Medikationen eines bestimmten Patienten zur Herstellung vorbereitet werden können. Diese Medikationen können dann entweder gravimetrisch (siehe Kapitel 5.5) oder volumetrisch hergestellt
werden
Für die volumetrische Herstellung von Medikationen bereiten Sie diese vor (ausführlich erklärt
in Kapitel 5.4.2 „Herstellung vorbereiten – patientenorientiert“, Seite 167) oder rufen Sie eine
gespeicherte Stückliste auf.
Für die Bestätigung der volumetrische Herstellung ist dann nur
mehr auf die Schaltfläche „Herstellung bestätigen“ zu klicken.
218
®
cato Benutzerhandbuch
volumetrische Herstellung
Es erscheint darauf hin folgendes Fenster:
Hier haben Sie die Möglichkeit, einen Kommentar zur Produktion einzugeben, und festzulegen,
ob Sie Produktions- und Vorratsetiketten drucken wollen. Das „Vorratsetikett“-Häkchen ist nur
aktiv, wenn sich aus dem Produktionsablauf überhaupt ein Vorrat, der über die „verwertbare
Restmenge“ hinausgeht, ergibt (siehe Kapitel 3.5.3.3 „Allgemeine Daten zur Arzneiform“ und
7.3 „Grundeinstellungen“).
Wenn ein Vorratsetikett zu drucken ist, so erscheint anschließend noch folgende Dialogbox:
Hier besteht die Möglichkeit, die Entscheidung zu treffen, ob der übrig gebliebene Rest verworfen oder für zukünftige Verwendungen gespeichert werden soll. Zudem kann die aufgrund der
Stammdateninformationen vorgeschlagene Haltbarkeit des Anbruchs noch abgeändert werden.
Im Zusammenhang mit der Speicherung einer volumetrischen Herstellung sind die Einstellung
„Herstellungsanw.: Keine neue Amp. wenn innerh. Toleranz“ und „Herstellungsanweisungen Volumsberechnung“ unter „Verwaltung / Einstellungen / Herstellungen / Herstellung
allgemein“ wesentlich. Nähere Informationen dazu finden Sie im Kapitel „7.3.5.1 Herstellung
allgemein“ auf Seite 290)
Beachten Sie im Programmteil „Verwaltung / Einstellungen unter Herstellungen / Volumetrische Herstellung“ die Grundeinstellung „Reste nicht aufbewahren“. Wenn hier
„ja“ gespeichert wurde, so erscheint die oben dargestellte Dialogbox nicht, und ein
eventuell anfallender Rest wird ungefragt verworfen.
Nach erfolgreicher Bestätigung der volumetrischen Herstellung kehrt cato® wieder zum Auswahlbildschirm zurück.
219
volumetrische Herstellung
5.8.3
®
cato Benutzerhandbuch
Volumetrische Herstellungen im Programmteil „Volumetrische Herstellung“
Neben den in Kapitel 5.8.1 „Volumetrische Herstellungen im Programmteil „Herstellungen vorbereiten
- produktorientiert“ und Kapitel 5.8.2 „Volumetrische
Herstellungen im Programmteil „Herstellungen
vorbereiten - patientenorientiert“ dargestellten Varianten der volumetrischen Herstellung gibt es auch
noch einen anderen volumetrischen Herstellungsweg in cato®, der sich besonders dann anbietet,
wenn Sie prinzipiell volumetrisch herstellen, und im
Reinraum einen Computer stehen haben. Wählen
Sie dazu den Menüpunkt „Volumetrische Herstellung“ aus dem Menü „Herstellungen“.
5.8.3.1
Grundlagen
Die volumetrische Herstellung besteht im Wesentlichen aus folgenden drei Grundfunktionen:
1.
Drucken von Herstellungsanweisungen,
2.
Bestätigung der zubereiteten Medikationen,
3.
Drucken von Etiketten.
Dieses Kapitel beschreibt kurz die einzelnen Grundfunktionen sowie eine mögliche Vorgehensweise für die effiziente Anwendung.
Nach dem (optionalen) Drucken von Herstellungsanweisungen müssen die Medikationen
„bestätigt“ werden. Durch diese Bestätigung wird cato® mitgeteilt, welche Stärken bzw. Chargen verwendet worden sind, und wie viel aus den Flaschen entnommen wurde. Durch die
Erstellung eines Herstellungsvorschlags wird dieser Vorgang des Bestätigens äußerst effizient
unterstützt und reduziert die Zeit dafür auf ein Minimum. Etiketten können sowohl vor der Zubereitung als auch nach der Zubereitung gedruckt werden.
220
®
cato Benutzerhandbuch
5.8.3.2
volumetrische Herstellung
Auswahl von Medikationen
Nach dem Aufrufen der Maske „Volumetrische Herstellung“ erhalten Sie folgendes Bild:
Die Liste enthält je nach Filterbedingungen alle vom Apotheker bestätigten Medikationen. Jene
in fetter Schrift wurden bereits genehmigt und können zubereitet werden, für Medikationen, die
als grauer Listeneintrag aufscheinen, steht diese Berechtigung noch aus:
Mit der entsprechenden Berechtigung können von hier aus
Herstellungsgenehmigungen erteilt oder entzogen werden.
Der Filter schränkt die Anzeige entsprechend ein.
Die optionale Möglichkeit, Medikationen extra zu genehmigen
oder diese Genehmigung auch wieder zu entziehen, erlaubt
eine Art des „Zurückhaltens“ von Medikationen. Auf diese
Weise können Medikationen vom Apotheker bereits vollständig
eingegeben, die Zubereitung aber erst dann erlaubt werden,
wenn gewährleistet ist, dass sie dem Patienten auch verabreicht werden kann.
Durch die Option „Anzeigen“ können Sie die Auswahl der vom
Apotheker bestätigten Medikationen auf einen bestimmten
Zeitraum eingrenzen:
221
®
volumetrische Herstellung
cato Benutzerhandbuch
Durch Markieren einer oder mehrerer genehmigten Medikationen können diese bestätigt werden oder Herstellungsanweisungen bzw. Etiketten gedruckt werden.
5.8.3.3
Automatische Listenaktualisierung
Um den Herstellenden automatisch über neu genehmigte Medikationen zu informieren, besteht
die Möglichkeit, eine automatische Listenaktualisierung sowie einen akustischen Hinweis bei
neuen Medikationen zu konfigurieren. Die beiden Optionen lassen sich im Formular „Einstellungen“ (Menü „Verwaltung“) unter der Rubrik „Herstellung allgemein“ aktivieren:
•
Automatische Listenaktualisierung: Legt das
Intervall fest, in dem die Liste der Medikationen automatisch aktualisiert werden soll. (empfohlen:
mindestens 2 Minuten).
•
Signal bei neuen Medikationen: Legt fest, ob bei
neuen Medikationen ein Hinweis erscheinen soll.
Wurde die Signaloption aktiviert, so erscheint beim Eintreffen neuer Zubereitungsgenehmigungen am rechten Rand der Symbolleiste ein entsprechender Hinweis:
Der Hinweis enthält Information über die Gesamtanzahl der genehmigten Medikationen im
Zeitraum, sowie die Anzahl der neuen Medikationen.
Treffen neue Medikationen ein, so blinkt das Feld, und ein akustisches Signal (bzw. bei eingeschalteter Sprachausgabe ein gesprochener Hinweis über die Anzahl der neuen Medikationen)
wird ausgegeben.
Durch Klicken und Gedrückthalten der Maustaste
kann eine Zusammenfassung der Präparate der
neuen genehmigten Medikationen angezeigt
werden.
Durch Doppelklick auf das blinkende Feld bzw. durch Bestätigung von Medikationen wird der
Hinweis zurückgesetzt, d.h. neue Medikationen gelten als dann als alt (im Sinne von „bereits
eingesehen“).
5.8.3.4
Drucken von Herstellungsanweisungen
Mit Hilfe der Schaltfläche „Anweisungen...“ können für markierte
genehmigte Medikationen Herstellungsanweisungen auf dem
Bildschirm ausgegeben bzw. ausgedruckt werden.
222
®
cato Benutzerhandbuch
volumetrische Herstellung
Das Aussehen der Herstellungsanweisungen lässt sich über
ein Untermenü konfigurieren, das sich nach Klicken auf den
Pfeil rechts neben der Schaltfläche „Anweisungen...“ öffnet.
Neben der Möglichkeit, die Patientennummer, die Sozialversicherungsnummer, das verordnete Lösungsmittel, die
Trägerlösungsentnahmen bzw. Leerbehälterbefüllungen
sowie die Apotheker-Bemerkungen zu der Medikation einbzw. auszublenden, lassen sich auch die Schriftgröße sowie
die Größe des optionalen Notizfeldes einstellen. Die vorgenommene Konfiguration merkt sich cato® auch nach einem
Neustart.
Beispiel von Herstellungsanweisungen:
5.8.3.5
Drucken von Etiketten
Das Drucken von Etiketten ist prinzipiell vor und nach der Bestätigung von Medikationen (der
eigentlichen „Zubereitung“) möglich.
5.8.3.5.1
Etikettendruck vor der Bestätigung der Medikation
Werden Etiketten vor der Bestätigung gedruckt, so kann selbstverständlich keine Information über die verwendeten Chargen
(Präparate bzw. Trägerlösungen) auf dem Etikett vorkommen.
Um ein Herstellungsdatum sowie ein korrektes Verfallsdatum auf das Etikett drucken zu können, muss
zuvor das Herstellungsdatum und die Uhrzeit festge223
®
volumetrische Herstellung
cato Benutzerhandbuch
legt werden.
Auch gilt die Medikation nach einem bloßen Etikettendruck noch nicht als „zubereitet“ und kann
daher auch danach noch vom Apotheker modifiziert werden!
Das Vorausdrucken von Etiketten wird nur dann sinnvoll sein, wenn sich innerhalb
des Reinraums keine Computer bzw. Etikettendrucker befinden. In diesem Falle
können die Etiketten vorausgedruckt und in den Reinraum mitgenommen werden.
Ein bereits erfolgter Etikettendruck wird durch einen entsprechenden Hinweis in der
Liste der Medikationen vermerkt.
5.8.3.5.2
Etikettendruck nach (bei) der Bestätigung der Medikation
Nach erfolgreicher Zubereitungsbestätigung einer Medikation wird das Etikett automatisch
ausgedruckt (siehe nächstes Kapitel).
5.8.3.6
Bestätigen von Medikationen
Durch Markieren einer oder mehrerer Medikationen und Klicken
auf die Schaltfläche „Bestätigen...“ kann für diese die volumetrische Zubereitung bestätigt werden.
Nach kurzer Zeit öffnet sich folgendes Formular, in dem neben dem Verbrauch auch Trägerlösungs- und Lösungsmittelchargen sowie die Verwendung einer Retourware dokumentiert werden kann:
224
®
cato Benutzerhandbuch
volumetrische Herstellung
Am oberen Rand des Formulars werden die Daten der aktuell zu bestätigenden Medikation
angezeigt:
Sollte es notwendig sein, vor dem Zuspritzen in den Infusionsbehälter Trägerlösung zu entnehmen (z.B. aufgrund einer Überschreitung der maximalen Befüllung) oder wurde ein Leerbehälter verordnet, der vor dem Zuspritzen der Substanz mit Trägerlösung zu befüllen ist, so
erscheinen entsprechende Anweisungen in einem blauen Feld:
Näheres über die Art und Weise der Berechnung von Trägerlösungsentnahmen bzw. Befüllung
eines Leerbehälters lesen Sie bitte in Kapitel „5.5.6 Trägerlösungen und Leerbehälter“.
5.8.3.6.1
Benötigte Substanzmenge
Das für die Medikation insgesamt benötigte Substanzvolumen wird in großer und deutlicher
Schrift direkt unter den Medikationsdaten angezeigt:
Sollten die einzelnen Stärken des Präparats unterschiedliche Konzentrationen aufweisen, so ist
es nicht möglich, die insgesamt benötige Substanzmenge zweifelsfrei auszurechnen. In diesem
Fall wird nur ein Hinweis angezeigt. Die benötigte Substanzmenge ergibt sich aus den tatsächlich verwendeten Stärken.
Bei zu lösenden Präparaten wird das benötigte Volumen anhand der Dichte des Lösungsmittels
bzw. der Dichte der rekonstituierten Stammlösung errechnet. Lesen Sie dazu Kapitel 3.5.3.5
„Erlaubte Lösungsmittel und Trägerlösungen“.
5.8.3.6.2
Dokumentation des Verbrauchs
Um die Dokumentation des Verbrauchs und der verwendeten Präparatchargen zu vereinfachen, macht cato® für jede zu bestätigende Medikationen einen Vorschlag und füllt die Eingabefelder zum Festlegen der Substanzentnahmen entsprechend aus:
225
®
volumetrische Herstellung
cato Benutzerhandbuch
Der Vorschlag versucht, verbleibende Reste zu minimieren; bei Stärkekombinationen mit gleichen Restmengen wird jene mit der geringsten Anzahl an Flaschen gewählt.
Sollte der Vorschlag dennoch nicht entsprechen, oder wurden die Flaschen nicht von der vorgeschlagenen Charge
entnommen, so kann die Flaschenliste mit Hilfe der Listboxen „verwendete Flaschen“ und der Schaltfläche „Weitere
Flasche hinzufügen“ individuell angepasst werden.
Beispiel: Anstelle der zwei 10 mg Flaschen soll eine 50 mg Flasche verwendet werden.
Im ersten Schritt wird die 10 mg Stärke in der ersten Zeile auf die 50 mg Stärke geändert und
die Entnahme auf 50 ml (ganze Flasche) gesetzt:
Bei Änderung einer Entnahme versucht cato® automatisch die Entnahmen aus der letzten
Flasche der Liste so zu adaptieren, dass die benötigte Substanzmenge wieder erreicht wird. 64
Da die zweite 10 mg Stärke nicht verwendet wird, muss die Entnahme auf 0 gesetzt werden 65:
Wiederum automatisch wurde die Entnahme aus der letzten Flasche erhöht, die Gesamtentnahme von 62 ml entspricht der benötigten Substanzmenge. Die grüne Farbe des „Bestätigen“-Schaltfläche zeigt an, dass die
Medikation bestätigt werden kann.
Sollte nach Änderung des Vorschlags zuwenig Substanzmenge vorliegen, so wird ein entsprechender Hinweis angezeigt und die „Bestätigen“-Schaltfläche springt auf Rot:
„Bestätigung innerhalb der Toleranz“
In der Praxis kann es durchaus wünschenswert sein, auch dann Bestätigung zuzulassen,
wenn etwas zu wenig Substanzmenge eingegeben wurde, da wegen der geringen Fehlmenge
nicht extra eine neue Flasche angebrochen werden soll. Solange sich diese Abweichung innerhalb der eingestellten Toleranz für die Verabreichung an den Patienten bewegt, wird ein entsprechender Hinweis angezeigt, es kann aber dennoch bestätigt werden:
64
65
Dieses automatische Anpassen soll bei Änderung der Entnahmen die Arbeitszeit verkürzen. Kann aus einer
Flasche weniger (mehr) als vorgeschlagen entnommen werden, so heißt das automatisch, dass aus der letzten
Flasche der Liste entsprechend mehr (weniger) benötigt wird. Dadurch kann auch ohne Kopfrechnen abgelesen
werden, wie viel aus der letzten Flasche benötigt wird.
Ein „Löschen“ der Zeilen als Gegenstück zum Hinzufügen ist daher nicht erforderlich!
226
®
cato Benutzerhandbuch
volumetrische Herstellung
Kennzeichnung von Restmenge als Verlust
Mit dem Kontrollkästchen „Verlust“ kann cato® mitgeteilt werden, dass die in der
Flasche verbleibende Restmenge weggeworfen wird, und die Frage ob ein Vorrat
eingebucht werden soll, gar nicht erst gestellt wird. Wird dieses Kontrollkästchen
nicht aktiviert, so kommt nach dem Bestätigen der letzten Medikation dieses Präparats eine Dialogbox, die nach dem Anlegen eines Vorrats fragt (siehe unten).
5.8.3.6.3
Dokumentieren der Trägerlösungschargen
Für den Fall, dass auch die Chargennummer der Trägerlösungen protokolliert werden sollen,
lassen sich im Formular „Einstellungen“ (Menü „Verwaltung“) unter der Rubrik „Herstellung
allgemein“ folgende zwei Optionen aktivieren:
•
Dokumentation der Trägerlösungschargen:
Ermöglicht prinzipiell die Eingabe der Chargennummer einer Trägerlösung.
•
Stückverwaltung von Trägerlösungen: Verwaltet auch die Anzahl der verwendeten Trägerlösungen pro Charge.
Die Chargennummer kann in dem Eingabefeld „TL-Ch.:“
angegeben werden.
Dabei kann entweder aus der Liste der verfügbaren Chargen 66 ausgewählt oder eine Nummer
über die Tastatur eingegeben werden. Sollte die stückweise Erfassung der Trägerlösungen
nicht aktiviert sein, so kann an dieser Stelle jede beliebige Nummer angegeben werden. Andernfalls muss die Chargennummer in der Liste der verfügbaren Chargen vorhanden sein, da
ansonsten kein Abbuchen (d.h. Verringerung der Stückzahl) durchgeführt werden kann. Außerdem kann die Medikation auch nur dann bestätigt werden, wenn sich zumindest noch ein Stück
auf Lager befindet.
5.8.3.6.4
Dokumentieren der Lösungsmittelchargen
Auch für die Dokumentation der Chargennummer der verwendeten Lösungsmittel stehen entsprechende Eingabefelder zur Verfügung:
In der linken Auswahlliste kann das verwendete Produkt angegeben werden, wobei die Liste
aus jenen Infusionslösungsprodukten besteht, die im Formular „Infusionslösung“ (siehe Kapitel
3.6 „Infusionslösungen“) die Option „Verwendbar als Lösungsmittel“ gesetzt haben. Das rechte
Eingabefeld erlaubt die Angabe der Chargennummer, entweder durch Auswahl aus der Liste
oder durch Eingabe (irgend)einer Nummer über die Tastatur.
66
Die verfügbaren Chargen werden bei der Trägerlösung im Formular „Infusionslösungen“ hinterlegt.
227
volumetrische Herstellung
®
cato Benutzerhandbuch
Grundsätzlich ist es möglich, dass für die einzelnen Flaschen der Herstellung unterschiedliche
Lösungsmittelprodukte zum Einsatz kommen. Deshalb bezieht sich die Angabe der Lösungsmittelcharge nicht auf die gesamte Herstellung, sondern nur auf die aktuelle Flasche (Zeile).
Die aktuelle Zeile ist jene Zeile, in der sich gerade der Cursor befindet. Zur Verdeutlichung wird
bei der Änderung der Lösungsmittelcharge die aktuelle Zeile blau markiert:
Um die vorgenommenen Einstellungen der Lösungsmittelcharge nicht nur für die aktuelle Zeile sondern für alle Zeilen zu übernehmen, kann die links dargestellte „Übernahme“-Schaltfläche angeklickt werden.
Im Falle eines beigepackten Lösungsmittels kann kein anderes Produkt als Lösungsmittel angegeben werden. Auch bei der Verwendung der „Übernahme“-Schaltfläche
(siehe voriger Absatz) bleiben jene Zeile (Stärken) unberücksichtigt, die ein beigepacktes Lösungsmittel haben.
5.8.3.6.5
Bestätigung der volumetrischen Herstellung
Nach dem Bestätigen der Medikation werden alle Entnahmen sowie eventuell
eingetragenen Trägerlösungs- und Lösungsmittelchargen in die Datenbank
gespeichert.
Sofern die Option „Produktionsetikett drucken“ ausgewählt wurde, kommt danach automatisch
ein Etikett für die Medikation.
Wenn keine weiteren Medikationen mit dem Präparat zur
Bestätigung anstehen 67, überprüft cato®, ob sich in einer
oder mehreren Flaschen noch relevante Wirkstoffmengen
befinden und fragt gegebenenfalls den Benutzer, ob diese
Flasche(n) als Vorrat aufgehoben werden soll(en). Der
Benutzer hat dann die Möglichkeit, den Vorrat zu verwerfen oder diesen aufzuheben und evt. ein Etikett zu drucken.
67
Gibt es noch weitere Medikation mit diesem Präparat, so zahlt es sich nicht aus, dem Vorrat eine eigene Nummer
(und ein Etikett) zu vergeben, da er ohnehin sofort weiterverwendet wird. In diesem Fall wird ein „temporärer
Vorrat“ angelegt.
228
®
cato Benutzerhandbuch
volumetrische Herstellung
Für die Haltbarkeit des Vorrats gilt immer das angegebene Produktionsdatum. (siehe auch Kapitel 5.8.3.5
„Drucken von Etiketten“).
5.9
Abgeben nicht herzustellender Medikationen
Es können in cato® Medikationen gespeichert werden, die nicht herzustellen sind. Dabei sind
zwei Fälle zu unterscheiden:
1.
Einerseits gibt es Medikationen, die prinzipiell nicht herzustellen sind (z.B. AspirinTabletten). Bei solchen Präparaten ist in der Stammdatei „Arzneiformen eines Präparats“
das Häkchen „weiterverarbeiten“ nicht angehakt (siehe Kapitel 3.5.3 „Arzneiform eines
Präparats“). Bei solchen Medikationen kann die erfolgte Apothekenabgabe einfach im Programmteil „Therapie“ / „Verordnungen“ dokumentiert werden (siehe Kapitel 4.5
„Verordnungen“). Dazu ist die entsprechende Medikation einfach in der Verordnung mit der
rechten Maustaste anzuklicken, und der Menüpunkt „abgeben“ auszuwählen.
2.
Anders verhält es sich mit Medikationen, die zwar prinzipiell schon herzustellen sind, jedoch im speziellen Einzelfall (ausnahmsweise) nicht hergestellt werden sollen. Dass eine
herzustellende Medikation (das Häkchen „weiterverarbeiten“ im Programmteil „Arzneiformen eines Präparats“ ist angehakt) im speziellen Fall nicht hergestellt werden soll, kann
einerseits mit der Liste der Ausnahmestationen zusammenhängen (siehe Kapitel 3.5.3.3,
Allgemeine Daten zur Arzneiform), andererseits kann direkt bei der Verordnung der Medikation dies explizit als „abzugeben“ definiert werden.
Bei solche Medikationen, die prinzipiell herzustellen sind, und nur im Einzelfall nicht hergestellt werden sollen, muss die Abgabe über die Programmteile „Herstellungen vorbereiten - produktorientiert“ oder „Abgabe vorbereiten - patientenorientiert“ erfolgen.
5.9.1
Abgeben von Medikationen im Programmteil „Herstellung vorbereiten – produktorientiert“
Abzugebende Medikationen erscheinen im Programmteil „Herstellungen vorbereiten - produktorientiert“ in der Liste in blauer Farbe. Markiert man eine oder mehrere solche Medikationen, so
ändert sich die Schaltfläche „Zur Herstellung vorbereiten“ in „Zur Abgabe vorbereiten“
229
Abgabe
®
cato Benutzerhandbuch
Wird die Schaltfläche „Zur Abgabe vorbereiten“ angeklickt, so erscheint, wie gewohnt, eine
Stückliste, mit der benötigten Anzahl Fläschchen, Stärken und Chargen, die, wie in Kapitel
5.4.1 „Herstellung vorbereiten – produktorientiert“ beschrieben, abgeändert werden kann. In der
Stückliste steht deutlich der Vermerk „Achtung, nicht herstellen!“ um eine versehentliche Herstellung in der Apotheke zu verhindern. Die Abgabe wird dann durch einen Klick auf die Schaltfläche „Abgeben“, der an Stelle der Schaltfläche „Volumetrisch herstellen“ erscheint, bestätigt.
Bei der Abgabe von Medikationen fällt niemals ein Rest an, es wird daher auch niemals ein
Restetikett gedruckt.
230
®
cato Benutzerhandbuch
5.9.2
Abgabe
Abgeben von Medikationen im Programmteil „Abgabe vorbereiten –
patientenorientiert“
Der Aufbau der Bildschirmmaske für die patientenorientierte
Abgabe von Medikationen gleicht dem im Programmteil
„Herstellung vorbereiten – patientenorientiert“ und wird im
Kapitel 5.4.2 (Seite 167) erklärt:
Angezeigt werden in dieser Bildschirmmaske jedoch nur jene Patienten, für die abzugebende
(d.h. nicht in der Apotheke herzustellende) Medikationen im Zeitraum vorhanden sind. Dabei
werden die zwei unterschiedlichen Arten abzugebender Medikationen (siehe Anfang des Kapitels) farblich unterschieden:
•
Schwarz: Prinzipiell abzugebende, d.h. nicht herzustellende Medikationen (z.B. Tabletten)
•
Blau: Ausnahmsweise nicht (in der Apotheke) herzustellende Medikationen
Der Unterschied zwischen den beiden Abgabearten liegt vor allem darin, dass für ausnahmsweise abzugebende Medikationen eine Chargenzuordnung erfolgen muss 68, damit der Lagerstand korrekt weitergeführt werden kann.
Bei der entsprechenden Einstellung im Menü „Verwaltung“ können Sie vor dem eigentlichen
Vorbereiten noch ein Abgabedatum, eventuell auch mit Uhrzeit, eingeben.
Nach dem Vorbereiten der markierten Medikationen ergibt sich folgendes Bild:
68
In den meisten Fällen ist dies ja auch erwünscht!
231
®
Abgabe
cato Benutzerhandbuch
Während für die Abgabe der Tabletten keine weiteren Informationen nötig sind (Hinweis „Keine
Chargenerfassung!“) können für jede Medikation des Testpräparats die abzugebenden Stärken
bestimmt werden. Da die Medikationen einzeln abgeben werden, erfolgt die Angabe der Chargen (bzw. Stärken) auch für jede Medikation separat:
Genau wie bei den herzustellenden Medikationen kann auch hier die Angabe einer Trägerlösungscharge erfolgen (siehe Kapitel 5.4.2.2 „Erstellung eines Stücklistenvorschlags“)
5.9.2.1
Speichern der Stückliste
Wie bei der patientenorientierten Herstellung kann auch bei der Abgabe die Stückliste (d.h. die
festgelegten Chargen) zwischengespeichert werden:
Dadurch bleiben die Flaschen der gewünschten Chargen bis zur
späteren Bestätigung reserviert, werden also nicht für andere
Herstellungen oder Abgaben nochmals vergeben.
232
®
cato Benutzerhandbuch
Abgabe
„Vorbereitete“ Abgaben erhalten eine eindeutige Nummer (Kommissionierungsnummer) und
werden in der Auswahlliste der vorbereiteten Medikationen angezeigt. Von dort können sie zur
Abänderung oder Bestätigung erneut aufgerufen werden:
5.9.2.2
Drucken einer Kommissionierungsliste
Durch Klicken auf das Registerblatt „Kommissionierungsliste“ wird diese auf dem Bildschirm
angezeigt:
Diese Liste umfasst alle gewählten Medikationen (prinzipiell und ausnahmsweise abzugebende) und wird den Stärken der Präparate gruppiert.
Innerhalb der Stärke wird die Anzahl der abzugebenden Flaschen (o.ä.) für die Stärke insgesamt (1. Zahlenspalte) für die einzelnen Stationen (2. Zahlenspalte) und für den Patienten (3.
Zahlenspalte) dargestellt:
Die Nummer der Kommissionierungsliste ist eindeutig und scheint auch in der Liste der vorbereiteten Medikationen auf:
233
®
Abgabe
cato Benutzerhandbuch
Eine Kommissionierungsliste kann auch für alle vorbereiteten Medikationen gemeinsam ausgedruckt werden. Verwenden Sie dafür die Schaltfläche „Kommissionierungsliste“ in der Auswahlmaske:
Die angezeigte Kommissionierungsliste bezieht sich immer auf alle vorbereiteten Medikationen und nicht etwa nur auf die markierte Medikationsgruppe.
5.9.3
Bestätigung der Abgabe
Die Bestätigung der Abgabe erfolgt durch Klicken auf die
Schaltfläche „Abgabe bestätigen“.
Die Medikationen werden dann als „abgegeben“ gespeichert und verschwinden aus den Auswahllisten des Programmteils „Abgabe vorbereiten – patientenorientiert“.
Abgegebene Medikationen erhalten den entsprechenden Status bei den Verordnungen:
5.10 Retourwaren
Beim Stornieren einer bereits hergestellten Medikation gibt es die Möglichkeit, diese als Retourware zu kennzeichnen (siehe Kapitel 4.5.10). Dadurch wird cato® mitgeteilt, dass die Infusion nicht verabreicht und von der Station wieder in die Apotheke retourniert wurde.
Wenn Retourwaren auf Lager liegen, prüft cato® bei der Herstellungsvorbereitung einer Medikation, ob eine Retourware weiterverwendet werden kann. Unter folgenden Bedingungen kann
eine Retourware für eine andere Medikation Verwendung finden:
•
Gleiches Präparat: Die Wirkstoffmenge der Retourware muss zumindest gleich oder kleiner als die der neuen Medikation sein.
•
Gleiche Trägerlösung(en): Das Volumen der Trägerlösungen muss gleich oder kleiner als
das der neuen Medikation sein.
234
®
cato Benutzerhandbuch
Retourwaren und Vorräte
5.10.1 Auswahl einer Retourware bei „Herstellung vorbereiten - produktorientiert“
Wurde bei der Herstellungsvorbereitung eine passende Retourware gefunden, so wird ein
Dialog eingeblendet, der die Zuweisung an eine der zur Vorbereitung gewählten Medikationen
erlaubt:
In diesem Beispiel wurde eine Medikation (Nr. 4491), die mit 990 mg Wirkstoffmenge hergestellt wurde storniert und in die Apotheke retourniert. Für die neue, noch herzustellende Medikation (Nr. 4492) kann die Retourware weiterverwendet werden, wenn noch weitere 510 mg
Wirkstoff zugespritzt werden.
Durch Auswahl der Medikation in der Listbox und
Bestätigung mit „OK“ wird die Retourware übernommen und die darin bereits enthaltene Wirkstoffmenge in den Herstellungsvorschlag mit
einbezogen. Es werden daher nur mehr die
fehlenden 510 mg Wirkstoff benötigt, wofür eine
einzelne 1000 mg Stärke ausreicht.
Die zugewiesene Retourware erscheint unter der
Rubrik „Trägerlösung“; eine Eingabe der Chargennummer ist, weil durch die Retourware schon vorgegeben, nicht möglich.
Die Verwendung der Retourware ist
auch durch das Beutelsymbol mit Etikett
erkennbar.
5.10.2 Verwendung einer Retourware in der „Gravimetrischen Herstellung“
Bei der Herstellung einer Medikation unter Verwendung einer Retourware gibt es keinerlei
Unterschiede zur „herkömmlichen“ Herstellung. Die Wirkstoffmenge der Retourware gilt als
235
Retourwaren und Vorräte
®
cato Benutzerhandbuch
bereits zugespritzt, wodurch sich gleich zu Beginn eine erreichte Wirkstoffmenge von 990 mg
(das sind ca. 66% von 1500 mg) ergibt:
Vor dem Zuspritzen in den Retourwarenbeutel wird der Herstellende aufgefordert,
diesen zur Überprüfung und Bestimmung des
genauen Referenzgewichts auf die Waage zu
legen.
Stimmt das aktuelle Gewicht innerhalb einer
bestimmten Toleranz nicht mit dem gespeicherten Gewicht 69 der Retourware überein,
so gilt die Identifikation als fehlgeschlagen
und eine entsprechende Warnung wird gezeigt. Ein Ignorieren der Gewichtsdifferenz
mit der Funktionstaste F1 wird protokolliert.
5.10.3 Verwendung einer Retourware in der „Volumetrischen Herstellung“
Sollte zur Zeit eine Retourware auf Lager liegen, die für die aktuelle Medikation weiterverwendet werden könnte 70, so zeigt cato® automatisch eine Listbox, in der die Verwendung der Retourware explizit angegeben werden kann.
Beim Umschalten von der Standardoption „Keine Retourware verwenden“ zur Verwendung der
Retourware berechnet cato® automatisch ob und wie viel Restlösung in die Retourware zugespritzt werden muss, um die verordnete Wirkstoffmenge der aktuellen Medikation zu erreichen.
Beachten Sie auch die Hinweise für eine eventuelle Zuspritzung von zusätzlicher Trägerlösung.
69
70
Das Gewicht des Infusionsbeutels ist cato® aus der ursprünglichen Herstellung bekannt. Eventuelle Gewichtsunterschiede, die sich z.B. durch das Aufkleben des Etiketts ergeben, sollten im Normalfall für die Gewichtsidentifikation unerheblich sein.
Siehe dazu auch Kapitel 5.10 „Retourwaren“.
236
®
cato Benutzerhandbuch
Retourwaren und Vorräte
5.10.4 Liste der aktuellen Retourwaren
Durch Aufrufen des Menüpunkts „Herstellungen / Retourwaren“
kann eine Liste aller aktuellen Retourwaren angezeigt werden.
Neben dem Wirkstoffinhalt und dem ursprünglichem Herstellungsdatum wird auch das Verfallsdatum der Infusion angezeigt. Verfallene
Retourwaren werden nicht automatisch ausgebucht und weiterhin
mit einem entsprechenden Hinweis angeboten. In diesem Formular
kann die Retourware durch den berechtigten Benutzer verworfen
werden, wobei die Wirkstoffentnahmen dann dem ursprünglichen
Patienten als Verlust zugerechnet werden. Bereits für die Verwendung vorgesehene Retourwaren erscheinen in der Liste grün und
können selbstverständlich nicht ausgebucht werden.
5.11 Vorräte verwalten
Eine Liste aller aktuellen Vorräte erhalten Sie unter dem Menüpunkt
„Reste und Vorräte“ im Menü „Herstellungen“. Unterschiedliche
Farbcodes unterscheiden verschiedene Zustände der Vorräte:
71
•
Grün: Vorräte (auch ohne Vorratsnummer), die gerade in Verwendung sind 71,
•
Rot: Abgelaufene Vorräte,
•
Braun: Flaschen, die als „in Verwendung“ gekennzeichnet
sind, jedoch schon mehr als eine Woche nicht verwendet wurden,
„Gerade in Verwendung“ (auch bezeichnet als „Gesperrt“) bedeutet, dass momentan eine Herstellung mit dieser
Flasche statt findet, und der Rest daher von keiner anderen Herstellung (Werkbank) angefordert werden kann.
237
®
Retourwaren und Vorräte
cato Benutzerhandbuch
•
Blau: bereits ausgebuchte Vorräte, die für die Funktion „Reste
reaktivieren“ angezeigt werden (siehe unten),
•
Schwarz: „Normale“, d.h. nicht abgelaufenen, und nicht gesperrte Vorräte.
Durch Markieren eines Vorrats können die bisherigen Entnahmen aus der Flasche in der unteren Liste angezeigt werden. Außerdem ist es möglich, ein Vorratsetikett nachzudrucken oder
den Vorrat auszubuchen, wobei für diese Optionen auch mehrere Zeilen gemeinsam (durch
Drücken der STRG-Taste) markiert werden können.
Mit den Optionsfeldern in der rechten oberen Ecke kann die Anzeige
der Haltbarkeit zwischen dem Zeitraum („in 3 Tagen“) und dem Zeitpunkt („am 1.1.2004“) umgeschalten werden.
Ein Vorrat bleibt so lange im System, bis entweder der gesamte Inhalt der Flasche entnommen
wurde oder der Vorrat manuell an dieser Stelle ausgebucht wird. D.h. ein abgelaufener Vorrat
wird nicht automatisch ausgebucht und steht weiterhin zur Verfügung, wobei ein solcher Vorrat
aber nicht automatisch vorgeschlagen wird.
In Einzelfällen kann es vorkommen, dass sich in der Liste ein Vorrat ohne Nummer
befindet, der nicht gesperrt (d.h. nicht grün) ist, findet 72. In diesen Fällen wird vor dem
Ausdrucken eines Etiketts automatisch eine neue Vorratsnummer vergeben. Sehr
selten können auch die oben genannten braunen Vorratszeilen angezeigt werden.
Diese Flaschen gelten zwar als gesperrt, können jedoch ausgebucht werden, da sie
72
Flaschen, die gerade in Verwendung sind, haben natürlich noch keine Vorratsnummer, wenn diese neu gelöst
bzw. angestochen wurden. Wird z.B. eine Herstellung nach dem Lösen der Flaschen unterbrochen, so befinden
sich „temporäre Vorräte“ auf Lager, die noch keine Vorratsnummer erhalten haben (und vielleicht auch nie eine
solche erhalten werden).
238
®
cato Benutzerhandbuch
Retourwaren und Vorräte
über eine längere Zeit hinweg nicht verwendet wurden, woraus zu schließen ist, dass
tatsächlich keine Produktion mit diesen Flaschen stattgefunden hat.
5.11.1 Reste reaktivieren
Durch Anhaken des entsprechenden Auswahlkästchens können die ausgebuchten Vorräte der
letzten Woche angezeigt werden (diese erscheinen in blauer Schrift). Mit der Schaltfläche
„Reste reaktivieren“ kann so ein irrtümlich bei der Produktion ausgebuchter Vorrat wieder in die
Liste übernommen werden.
5.11.2 Drucken einer Vorratsliste
Um eine Liste der aktuellen Vorräte (Anbrüche) auszudrucken, verwenden Sie im Formular „Vorräte verwalten“ das Symbol für „Drucken“ in der Symbolleiste oder den Menüpunkt „Drucken“ im Menü „Datei“.
cato® bringt eine Liste aller aktuellen Vorräte auf dem Bildschirm:
5.12 Herstellungsetiketten nachdrucken
Unter dem Menüpunkt „Produktionsetikett drucken“ im Menü
„Herstellungen“ kann für jede fertig hergestellte Medikation das
Herstellungsetikett (nach)gedruckt werden.
Nach Eingabe des Herstellungstages wird eine Liste aller an
diesem Tag hergestellten Medikationen angezeigt. Durch Markieren eines Eintrags kann eine Vorschau des Etiketts angezeigt
bzw. das Etikett ausgedruckt werden.
Mit der Schaltfläche „Leeretikett drucken“ wird ein Vorlageetikett
ohne Daten ausgedruckt, das händisch ausgefüllt werden kann.
239
Retourwaren und Vorräte
®
cato Benutzerhandbuch
Für diverse Einstellungsmöglichkeiten betreffend den Inhalt und das Layout des Etiketts lesen Sie bitte Kapitel 5.2 „Etiketten definieren“.
240
®
cato Benutzerhandbuch
6
Abrechnungen und Statistik
ABRECHNUNGEN UND STATISTIK
Dieses Kapitel beschreibt die umfassenden Dokumentationsmöglichkeiten in Form von Listen,
Abrechnungen und Statistiken. Hier ein kurzer Überblick:
6.1
•
Produktionsliste: Dokumentation der Herstellungen,
•
Bedarfsliste: Bedarf an Präparaten für einen bestimmten
Zeitraum,
•
Medikationsliste: mit zahlreichen Filtern bzw. Sortierungskriterien,
•
Taxierung: Kostenstellenabrechnung,
•
Kostenträgerabrechnung,
•
Verbrauchsstatistik: nach Präparaten,
•
Lagerstand der Chargen,
•
Anzahlstatistik: Anzahl der Herstellungen,
•
Entnahmestatistik: Durchschnittliche
Entnahmen aus verschiedenen Stärken,
•
Diagnose / Protokoll Auswertung: Welche Patienten,
welches Protokoll, welche Diagnose,
•
Protokoll Statistik: Welches Protokoll wie oft,
•
Diverse Stammdatenlisten.
und
maximale
Produktionsliste
Die Produktionsliste gibt einen Überblick über durchgeführte Herstellungen und soll als Dokumentation der Herstellungen dienen, wie sie z.B. am Ende des Tages ausgedruckt und archiviert wird. Folgende Parameter können eingestellt werden:
241
Abrechnungen und Statistik
®
cato Benutzerhandbuch
•
Zeitraum: Erster und letzter Tag der auszudruckenden Medikationen, wobei hier je nach
Auswahl entweder das Verabreichungsdatum der Medikation oder das Herstellungsdatum
der Medikation herangezogen wird,
•
Sortierung: Mögliche Sortierkriterien: Herstellungsdatum, Verabreichungsdatum, Station
und Herstellungsdatum, Station und Verabreichungsdatum, Medikationsnummer,
•
Verwendung der Reste anzeigen: Zeigt zusätzlich die Information welche Reste (Anbrüche) verwendet wurden und bei welchen anderen Medikationen diese Reste noch verarbeitet wurden 73,
•
Chargen der Lösungsmittel anzeigen: Für den Fall, dass Lösungsmittelchargen protokolliert werden, kann diese Information in die Liste aufgenommen werden.
Nach dem Starten der Berechnung wird eine Liste folgender Art angezeigt.
73
Auf Grund der Komplexität der Information verlängert diese Option die Berechnung auf ca. die doppelte Zeit.
242
®
cato Benutzerhandbuch
6.2
Abrechnungen und Statistik
Bedarfsliste
Mit Hilfe der Bedarfsliste kann schnell der voraussichtliche, zukünftige Verbrauch an Präparaten für einen bestimmten Zeitraum ermittelt werden.
Welche Medikationen in die Bedarfsberechnung einbezogen werden, kann der Benutzer durch folgende Parameter
festlegen:
•
Apothekervidierte (apothekerbestätigte) Medikationen: Die Ermittlung der gesamten benötigten Wirkstoffmenge der jeweiligen Präparate kann entweder
für alle apothekerbestätigten Medikationen oder nur
für die innerhalb eines gewissen Zeitraums erfolgen.
•
Arztvidierte (arztbestätigte) Medikationen: Diese
Option ermöglicht die Einbeziehung auch jener Medikationen, die noch nicht vom Apotheker bestätigt worden sind.
Der Umfang der Detailinformation kann durch folgende Parameter erweitert oder eingeschränkt
werden:
•
Medikationen aufschlüsseln: Schlüsselt die in die Berechnung einbezogenen Medikationen einzeln auf. Wird diese Option deaktiviert, so ist aus der Liste nicht ersichtlich, welche
Medikationen zur Herstellung anstehen.
•
Tag im Zyklus anzeigen: Zeigt bei jeder aufgeschlüsselten Medikation die Nummer des
Zyklustages an.
•
Trägerlösungen bzw. Leerbehälter anzeigen: Zeigt zu jeder aufgeschlüsselten Medikation die verordneten Trägerlösungen bzw. Leerbehälter an.
•
Vorräte aufschlüsseln: Listet die derzeit auf Lager befindlichen Vorräte (Anbrüche) zu
jedem Präparat auf.
•
Eingrenzung Haus/Station: ermöglicht einen Filter zu setzen, um eine übersichtlichere
Liste zu erhalten.
243
Abrechnungen und Statistik
®
cato Benutzerhandbuch
Je nach gewählter Option werden folgende Informationen berechnet:
•
Gesamtbedarf des Präparats: In obigem Beispiel sind das 2400 mg für die 3 Medikationen á 800 mg.
•
Summe der Vorräte: Derzeit sind insgesamt 560 mg Wirkstoff in Form von Vorräten auf
Lager. Durch Setzen des Parameters „Vorräte aufschlüsseln“ lässt sich erkennen, dass die
560 mg aus einem Vorrat mit Nummer 879 stammen („Vorhandene Vorräte“).
•
Vorschlag über die voraussichtlich zu verwendenden Stärken: Auf Basis der einbezogenen Medikationen errechnet cato® einen Vorschlag, welche Stärken wahrscheinlich zu
verwenden sind, um den Wirkstoffbedarf abzudecken. Dieser Vorschlag wird mit und ohne
Einbezug der Vorräte angezeigt.
•
Aufschlüsselung der einbezogenen Medikationen.
6.3
Medikationsliste
Wie der Name schon sagt, stellt sich die „Medikationsliste“ als einfache Auflistung von Medikationen dar, deren Umfang und Sortierung sich jedoch auf vielfältige Weise beeinflussen lässt.
Damit sollte es möglich sein, für jeden Fall eine inhaltlich passende Liste von Medikationen
(z.B. für die Station, für die Herstellenden,...) ausdrucken zu können.
Durch die Möglichkeit, die Medikationen von nur einer bestimmten Charge anzuzeigen, kann
diese Liste auch zur Nachverfolgung von Chargen benutzt werden.
244
®
cato Benutzerhandbuch
Abrechnungen und Statistik
Folgende Einstellungen können vorgenommen werden 74:
•
Zeitraum: Es werden nur Medikationen, deren Verabreichungsdatum innerhalb des Zeitraums liegen, angezeigt.
•
Sortierung: Die Sortierung der Medikationsliste kann nach Medikationsnummer, Verabreichungsdatum, Patientennamen oder Status der Medikation erfolgen.
•
Eingrenzung: Ermöglicht die Einschränkung der Medikationen auf bestimmte Häuser und
Stationen oder auf Medikationen jener Patienten, die zum Verabreichungszeitpunkt keiner
Station zugeordnet sind oder waren. Die Option „alles“ nimmt keinerlei Einschränkungen
vor.
•
Status: Zusätzlich zu der eben beschriebenen Eingrenzung kann hier festgelegt werden,
welchen Status die Medikationen besitzen müssen, um in die Liste aufgenommen zu werden.
•
Station/Ambulanz und herzustellen/abzugeben ermöglichen eine weitere Eingrenzung
der Liste nach diesen Kriterien.
•
Anzeige Präparat- oder Wirkstoffbezeichnung: Legt fest ob die Medikationen mit dem
Handelsnamen oder dem Wirkstoffnamen gelistet werden.
•
Wirkstoffmenge (wenn möglich) auch in ml: Legt fest, ob neben der Wirkstoffmenge in
Masse- bzw. IE Einheit auch die Milliliter an Gesamtlösung angezeigt werden sollen. Der
Zusatz „(wenn möglich)“ soll verdeutlichen, dass die Substanzmenge nur dann angezeigt
werden kann, wenn die entsprechenden Stamm- und Verordnungsdaten dafür vorhanden
sind, bzw. unterschiedliche Konzentrationen der Stärken die Anzeige nicht verhindern.
•
Trägerlösung: die verwendeten Trägerlösungen (Art, Menge, Behälter und Hersteller)
scheinen in der Liste auf
•
Bemerkungen: Zeigt eventuelle vom Apotheker eingegebene Bemerkungen bei der Medikation an.
•
Nur Medikationen des Präparats: Zusätzlich zu der Eingrenzung nach Häusern oder
Stationen und nach dem Status einer Medikation kann die Liste auf bestimmte Präparate
beschränkt werden.
•
Nur Medikationen einer bestimmten Charge: Nach der Auswahl eines Präparats kann
zusätzlich auf eine bestimmte Charge eingegrenzt werden. Die Liste der Chargen enthält
alle verbrauchten und nicht verbrauchten Chargen für jede Stärke des Präparats. Da die
Charge nur für bereits hergestellte Medikationen bekannt ist, ändert sich die StatusEinschränkung entsprechend:
74
Änderungen bei den Parametern bleiben bis zum nächsten Aufruf des Formulars erhalten, manche davon auch
bei einem Neustart von cato®.
245
Abrechnungen und Statistik
®
cato Benutzerhandbuch
Bitte beachten Sie auch, dass bei dieser Option keine Zeitraumbeschränkung mehr gilt!
•
Nur Medikationen des Primärwirkstoffes: Zusätzlich zu der Eingrenzung nach Häusern
oder Stationen und nach dem Status einer Medikation kann die Liste auf bestimmte Primärwirkstoffe beschränkt werden.
6.4
Taxierung (Kostenstellenabrechnung)
Mit Hilfe der Taxierung (auch „Kostenstellenabrechnung“) wird der Verbrauch bzw. der Verlust
der einzelnen Präparate (genauer: Stärken der Präparate) einer bestimmten Periode krankenhausintern auf die verschiedenen Kostenstellen (Stationen) aufgeteilt. Da cato® nach einer
Herstellung immer genau weiß, für welchen Patienten aus einer Flasche Wirkstoff entnommen
wurde, kann diese Abrechnung jederzeit und ohne weiteren Dokumentationsaufwand durchgeführt werden.
An dieser Stelle sei darauf hingewiesen, dass es sich bei den herangezogenen Preisen um
(interne) „Verrechnungspreise“ handelt, die für jede Stärke periodenbezogen eingegeben werden können (siehe dazu Kapitel 3.5.4.3 „Preise“).
6.4.1
Grundlagen der Kostenstellenabrechnung
Die Verrechnung des Wirkstoffs erfolgt auf Basis der tatsächlich verbrauchten Menge. Wurden
also für einen Patienten 1000 mg verordnet, die Herstellung erfolgte jedoch unter einer geringen Abweichung mit nur 980 mg, so werden auch nur diese 980 mg als Verbrauch verrech246
®
cato Benutzerhandbuch
Abrechnungen und Statistik
net 75. Durch diese Tatsache wird jedoch nötig, auch die Verluste zu berücksichtigen, da die
Summen der Entnahmen meistens weniger ergeben als die Sollmenge in der Flasche. Bei dem
eben genannten Beispiel wurden nur 98% des Flascheninhalts entnommen, die restlichen 2%
blieben als Verlust in der Flasche 76. Mit der Frage der kostenmäßigen Zurechnung solcher
Verluste beschäftigt sich dieses Kapitel.
cato® bietet zwei unterschiedliche Methoden der Verlustverrechnung an:
1.) Aufteilung der Verluste nach einem Gesamtverbrauchsschlüssel (weniger empfehlenswert),
2.) Aufteilung der Verluste nach Entnahmen pro Flasche (zu bevorzugen).
Ad 1.)
Wird für die Zurechnung der Verluste der Gesamtverbrauchsschlüssel herangezogen, so
kommt es für jede Präparatstärke zu folgendem Rechengang:
a.)
b.)
c.)
d.)
Bestimmung des gesamten Verbrauchs dieser Präparatstärke,
Errechnung des Anteils jeder Station an diesem Gesamtverbrauch,
Bestimmung der gesamten Verluste,
Prozentuelle Aufteilung der Verluste anhand des errechneten Gesamtverbrauchsschlüssels.
Beispiel: Verrechnet werden sollen 2 Medikationen:
Med. 1: 1000 mg Testpräparat für Station 1 (entnommen aus einer 1000 mg Stärke)
Med. 2: 500 mg für Station 2 (entnommen aus einer zweiten 1000 mg Flasche).
Die restlichen 500 mg Wirkstoffmenge in der zweiten Flasche konnten nicht weiterverwendet
werden!
a.) Gesamtverbrauch an „Testpräparat 1000 mg“: 1500 mg
b.) Station 1: 1000 mg, d.h. 2/3 (1000 mg / 1500 mg) am Gesamtverbrauch = 66,67%
Station 2: 500 mg, d.h. 1/3 (500 mg / 1500 mg) am Gesamtverbrauch = 33,33%
c.) Insgesamt wurden zwei Flaschen der Stärke „Testpräparat 1000 mg“ verbraucht, das
ergibt also den genannten Verlust von 500 mg.
d.) Verlust Station 1: 66,67% von 500 mg = 333,35 mg
Verlust Station 2: 33,33% von 500 mg = 166,65 mg
Ad 2.)
Im Gegensatz zu Punkt 1 wird bei dieser Variante zur Berechnung des Verlustverteilungsschlüssels nicht der Gesamtverbrauch, sondern der anteilige Verbrauch aus der einzelnen
Flasche herangezogen:
75
Verrechnet wird die tatsächlich entnommene Masse, nicht die in den Beutel zugespritzte Masse. D.h. es wird
nicht unbedingt die auf dem Etikett aufgedruckte Menge verrechnet, da es zwischen Aufziehen in die Arbeitsspritze und Zuspritzen in den Beutel zu (geringen) Wirkstoffverlusten kommen kann.
76
D.h. als Verluste gelten für cato® nicht nur ausgebuchte bzw. nicht weiterverwendete Anbrüche, sondern auch alle
Restmengen, die oft unbemerkt, in der Flasche verbleiben!
247
Abrechnungen und Statistik
a.)
b.)
c.)
d.)
®
cato Benutzerhandbuch
Ermittlung des gesamten Verbrauchs der jeweiligen Flasche,
Errechnung des Anteils der einzelnen Station am Verbrauch dieser Flasche,
Bestimmung des Verlustes in dieser Flasche,
Aufteilung des Verlustes anhand des unter b. errechneten Aufteilungsschlüssels.
Für das unter Punkt 1 verwendete Beispiel ergibt das folgende Rechnung:
Flasche 1:
a.)
b.)
c.)
d.)
Gesamtverbrauch: 1000 mg,
Anteil Station 1: Alles (100% = 1000 mg) , Station 2: nichts (0%),
Kein Verlust bei dieser Flasche!
Kein zuordenbarer Verlust!
Flasche 2:
a.)
b.)
c.)
d.)
Gesamtverbrauch: 500 mg
Anteil Station 1: nichts (0%) , Station 2: 100% (= 500 mg)
Verlust der Flasche: 500 mg
Verlust Station 1: 0% von 500 mg = 0 mg
Verlust Station 2: 100% von 500 mg = 500 mg
Nach Summierung der Verluste beider Flaschen ergibt das einen gesamten zuweisbaren Verlust von: Station 1: 0 mg und Station 2: 500 mg. Wie Sie sehen können, kommt es also zu stark
unterschiedlichen Ergebnissen zwischen den beiden Verrechnungsarten (vergleiche 1. Art:
Station 1: 333,35 mg, Station 2: 166,65 mg)
Zur Verdeutlichung der 2. Verrechnungsart soll das eben genannte Beispiel um eine weitere
Medikation für Station 1 erweitert werden: 100 mg Testpräparat, entnommen aus der 2. Flasche, der Verlust verkleinert sich also auf 400 mg:
Flasche 2:
e.) Gesamtverbrauch: 600 mg
e.) Station 1: 100 mg, d.h. 1/6 (100 mg / 600 mg) am Gesamtverbrauch = 16,67%
Station 2: 500 mg, d.h. 5/6 (500 mg / 600 mg) am Gesamtverbrauch = 83,33%
f.) Verlust der Flasche: 400 mg
g.) Verlust Station 1: 16,67% von 500 mg = 83,33 mg
Verlust Station 2: 83,33% von 500 mg = 416,67 mg
Hanke & Hörner empfiehlt die Verwendung der Verlustverrechnung „pro Flasche“ (2.
Variante), da nur dieses System eine periodengenaue Verrechnung ermöglicht. Zudem
ist diese Art Verlustverrechnung hundertprozentig verursachergerecht. Die erste Variante ist nur aus Kompatibilitätsgründen mit früheren Versionen von cato® implementiert.
248
®
cato Benutzerhandbuch
6.4.2
Abrechnungen und Statistik
Durchführen eine Abrechnung
Um die Kostenstellenabrechnung den jeweiligen Gegebenheiten anzupassen, können zahlreiche Parameter festgelegt werden:
•
Zeitraum: Wie in den meisten Statistiken üblich, kann der gewählte Zeitraum auf das
Verabreichungsdatum oder das Herstellungsdatum einer Medikation bezogen werden.
•
Gliederung: Die Gliederung legt fest, nach welchen Kriterien die Medikationen gruppiert
werden sollen. In einem Fall werden Zwischensummen pro Station gebildet, im anderen
Fall erfolgt die Gruppierung nach Patient und Fallzahl 77.
•
Trägerlösungen / Leerbehälter taxieren: Mit diesen Parametern kann die Verrechnung
von Trägerlösungen und Leerbehälter ein- bzw. ausgeschaltet werden. Im Falle eines verordneten Leerbehälters kann bei höheren Trägerlösungsvolumina auch mehr als ein Stück
der verordneten Trägerlösung ausgewiesen werden. Beispiel: 300 ml NaCl in Leerbehälter
Flasche (aus 100 ml NaCl Beutel), verrechneten werden 3 Stück Beutel und ein Leerbehälter Flasche.
•
Verluste berücksichtigen: rechnet die entstandenen Verluste zu den Verbräuchen hinzu.
•
Anteilige Verluste separat ausweisen: Blendet die Verlustspalten in der Abrechnung ein
bzw. aus. Die Kosten der Verbräuche werden durch diese Option nicht beeinflusst!
•
Zeilensummen anzeigen: bildet am Ende jeder Zeile eine Gesamtsumme (Verbräuche +
Verluste) für Stück und Kosten.
77
Zum Zeitpunkt der Drucklegung des Handbuchs wird die Fallzahl (Fallnummer) nur über bestimmte Schnittstellen
übernommen.
249
Abrechnungen und Statistik
®
cato Benutzerhandbuch
•
Artikelnummern anzeigen: auf der Liste werden auch die Artikelnummern der Präparate
ausgewiesen.
•
Zubereitungspauschale: Ermöglicht die Eingabe eines pauschalen Arbeitspreises pro
Zubereitung. Die Summe dieser Pauschale wird - multipliziert mit der Anzahl der Herstellungen pro Station (Patient) - den Verbrauchskosten hinzuaddiert.
•
Eingrenzung: Erlaubt die Eingrenzung der Abrechnung auf bestimmte Häuser, Stationen
(Kostenstellen) 78 oder Patienten. Letztere Option steht jedoch nur zur Verfügung, wenn
auch eine Gliederung nach Patient erfolgt!
•
Filterbedingungen: Die Filterbedingungen erlauben eine Eingrenzung der Medikationen
auf entweder „nur Zytostatika“ oder „nur Begleitmedikationen“ 79 und (davon unabhängig)
auf „hergestellte“ bzw. „nicht hergestellte“ 80 Medikationen. Jede Kombination der beiden
Filter ist möglich, die Einstellung „beide“ deaktiviert den Filter.
•
Währung: Ermöglicht den Wechsel zwischen Haupt- und Nebenwährung. Die Preise,
immer in der Hauptwährung gespeichert, werden mit Hilfe des Umrechnungskurses 81 umgerechnet.
•
MWSt: berücksichtigt auch die MWSt bei der Abrechnung
•
Verlustverrechnungsmethode: Ermöglicht die Wahl der Verlustverrechnungsmethode
wie in Kapitel 6.4.1 beschrieben.
•
Detailinformationen: Wenn dieses Kontrollkästchen angehakt ist, können Sie in der auf
dem Bildschirm erscheinenden Auswertung jede Zeile anklicken, und so aufgeschlüsselte
Detailinformationen, die die Berechnung nachvollziehbar machen, anzeigen.
78
Die Zuordnung der Kosten erfolgt über die Stationszuordnung der Patienten oder über die Kostenstellenzuordnung der Medikationen.
79
Begleitmedikationen sind durch die Option „als Begleitmedikation verrechnen“ im Formular „Arzneiformen eines
Präparats“ gekennzeichnet.
80
z.B. Tabletten
81
Festzulegen im Formular „Einstellungen“ (Menü „Verwaltung“) unter der Rubrik „Währung“.
250
®
cato Benutzerhandbuch
6.4.3
Abrechnungen und Statistik
Beispielabrechnung
Erläuterung Spalten A:
•
EP (Einzelpreis) : Stückpreis der jeweiligen Präparatstärke. Es gilt jener Preis, der zum
Zeitpunkt der Verabreichung der Medikation im Formular „Stärken eines Präparats“ eingetragen ist. Hat sich der Preis innerhalb des gewählten Zeitraums geändert, so erscheint die
Stärke aufgeteilt in zwei Zeilen.
•
Verbrauch: Gesamtverbrauch der Präparatsstärke in der jeweiligen Wirkstoffeinheit für die
Station.
•
Stück: Verbrauchte Anzahl an Flaschen der Präparatstärke in Stück.
•
Kosten: Verbrauchskosten dieser Präparatstärke errechnet durch Einzelpreis mal Stück.
Erläuterung Spalte B:
•
Anteil : In dieser Spalte wird der Anteil der Station am Gesamtverbrauch (ohne Verluste)
eines Präparats in Prozent angezeigt („Verrechnungsschlüssel für Verluste“).
251
Abrechnungen und Statistik
®
cato Benutzerhandbuch
Erläuterung Spalten C:
•
Verlust: Verlustanteil der Station für die Präparatstärke in der jeweiligen Wirkstoffeinheit.
Der Verlust ergibt sich z.B. aus Resten oder Rückständen in den Flaschen oder aus nicht
weiterverwendeten Vorräten (Anbrüchen). Die Höhe des zugerechneten Verlustes ergibt
sich dabei aus dem Anteil am Gesamtverbrauch („Verrechnungsschlüssel für Verluste“,
siehe oben).
•
Stück: Verlustanteil der Station für die Präparatstärke in Stück.
•
Kosten: Verlustkosten als Stück mal Einzelpreis.
6.5
Kostenträgerabrechnung
Im Gegensatz zu der im vorigen Kapitel behandelten Kostenstellenabrechnung, die zur internen
Verrechnung an die Stationen dient, wird die Kostenträgerabrechung zur Verrechnung an externe Kostenträger (z.B. Krankenkassen, Privatpatienten,..) verwendet. Auch wird nicht, wie bei
der Kostenstellenabrechnung der tatsächliche Verbrauch und Verlust zur Berechnung herangezogen, sondern es wird jene Wirkstoffmenge verrechnet, die verordnet wurde. Der Verrechnung
liegt ein komplexes Berechnungsmodell zugrunde, das in diesem Kapitel erläutert werden soll.
Die Kostenträgerabrechnung ist nur möglich, wenn Sie das Zusatzmodul „Kostenträgerabrechnung“ installiert haben (für das optionale Modul „Rechnungsdruck“ benötigen Sie weiters eine
Zusatzlizenz).
6.5.1
Voraussetzungen für die Verrechung einer Medikation
Damit eine hergestellte Medikation an einen externen Kostenträger weiterverrechnet werden
kann, müssen mehrere Voraussetzungen erfüllt sein:
1.
Der Patient muss zum Verabreichungstermin einer Station zugeordnet sein, die als „Ambulanz“ gekennzeichnet ist,
2.
Der Patient muss zum Verabreichungstermin einem Kostenträger zugeordnet sein,
3.
Der Kostenträger muss einem gültigen Abrechnungsmodell zugeordnet sein,
4.
Das zu verrechnende Präparat muss im Abrechnungsmodell einen Preis eingetragen
haben,
5.
Es muss für den Abrechnungszeitraum eine gültige Preisstaffel existieren.
6.5.1.1
Station als „Ambulanz“
Da nur die ambulanten Aufenthalte des Patienten an externe Kostenträger verrechnet werden,
ist es erforderlich, die Station, auf der sich der Patient zum Zeitpunkt der Verabreichung aufhält, als „Ambulanz / Teilstationär“, zu kennzeichnen:
252
®
cato Benutzerhandbuch
Abrechnungen und Statistik
Die Kennzeichnung „Ambulanz / Teilstationär“ kann im Formular „Häuser und Stationen“ unter
dem Menüpunkt „Stammdaten“ vorgenommen werden.
6.5.1.2
Festlegen eines Kostenträgers
Bevor dem Patienten ein Kostenträger zugeordnet werden kann, ist es erforderlich, diesen
in der Stammdatenkartei der Kostenträger zu
hinterlegen. Wählen Sie dazu den Menüpunkt
„Kostenträger“ aus dem Menü „Stammdaten“
und legen Sie einen neuen Kostenträger mit
den erforderlichen Daten an.
Da Sie wahrscheinlich noch kein Abrechnungsmodell in der Datenbank vorfinden werden, lassen Sie diese Zeile vorerst leer. Nützen Sie zusätzlich das Rechnungsmodul finden Sie auch zwei vorgefertigte Fakturaformulare, die aber noch angepasst werden müssen
(siehe Kapitel 6.5.6.2 auf Seite 265)
Speichern Sie die Änderung und wechseln Sie
zu den Stammdaten des Patienten.
Durch Auswahl des zuvor angelegten Kostenträgers und Eingabe eines Zuordnungszeitraums kann für den Patienten die Krankenkasse definiert werden. Diese Zuordnung ist
von den Stationsaufenthalten unabhängig.
Sonderfall: Privatpatientenkostenträger mit Nummernkreis:
Mit Hilfe der Option „Privatpatientenkostenträger mit Nummernkreis“ ist es möglich, einen Kostenträger als fiktiven „Privatpatientenkostenträger“ zu definieren und diesem einem bestimmten
Debitorennummernkreis zuzuordnen:
Bei Zuordnung dieses Kostenträgers zu einem
(Privat)Patienten wird dann automatisch eine
neue Nummer aus diesem Kreis vergeben.
Mit der Schaltfläche „Nr. ändern“ kann die
automatisch zugeordnete Debitorennummer
nachträglich geändert werden,
253
Abrechnungen und Statistik
6.5.1.3
®
cato Benutzerhandbuch
Festlegen eines Abrechnungsmodells
Um den Vorschriften zur Abrechnung möglichst in allen Punkten entsprechen zu können, gibt
es in cato® die Möglichkeit, unterschiedliche Abrechnungsmodelle zu definieren. Welches
Abrechnungsmodell für welchen Patienten zum Einsatz kommt, wird über den zugeordneten
Kostenträger bestimmt, für den wiederum ein bestimmtes Abrechungsmodell definiert wurde.
So ist es möglich, für die verschiedenen Krankenkassen oder Privatpatienten eine Differenzierung der Verrechnungspreise von Zytostatika, Begleitmedikationen, Trägerlösung und Leerbehälter vorzunehmen und außerdem unterschiedliche Aufschläge und Arbeitspreise zu verrechnen. Zusätzlich können alle diese Berechnungsgrundlagen noch periodenbezogen variiert
werden, um etwaigen Preis- oder Modelländerungen im Laufe der Zeit Rechnung tragen zu
können.
Die Definition eines Abrechnungsmodells erfolgt im Formular „Abrechungsmodelle“, Menüpunkt
„Stammdaten“:
Durch Anklicken des blauen Pfeils recht oben können die zugeordneten Kostenträger angezeigt werden.
•
Bezeichnung: Bezeichnung des Abrechnungsmodells.
•
Abr.Verband: Das Modell kann einem Abrechnungsverband zugeordnet werden.
•
Preisstaffel für hergestellte Medikationen: Legt fest, welche Aufschläge für die Preise
von hergestellten Medikationen verrechnet werden sollen. Eine detaillierte Beschreibung
zur Definition von Preisstaffeln finden Sie im nächsten Kapitel.
254
®
cato Benutzerhandbuch
Abrechnungen und Statistik
•
Preisstaffel für abgegebene Medikationen: Legt fest, welche Aufschläge für die Preise
von abgegebenen Medikationen verrechnet werden sollen. Eine detaillierte Beschreibung
zur Definition von Preisstaffeln finden Sie im nächsten Kapitel.
•
Bei der Berechnung des Aufschlags Medikationen nach Herstellungs- bzw. Abgabedatum zusammenfassen: Legt fest, ob gleichartige Medikationen, die für einen Patienten
an einem Tag hergestellt wurden, in der Abrechnung zusammengefasst werden sollen.
Dies wirkt sich auf die wirksam werdende Preisstaffelstufe aus.
•
identisch hergestellte Medikationen auf Rezept in einer Zeile zusammenfassen:
ermöglicht identische Medikationen auf eine Rezeptzeile (siehe Rezeptdruck) zu drucken.
•
Gültig ab: Da sich die Preise im Laufe der Zeit für ein Abrechnungsmodell ändern, können
für jedes Abrechnungsmodell verschiedene Perioden mit unterschiedlichen Preisen festgelegt werden. Das Gültigkeitsdatum definiert, ab welchem Verabreichungsdatum die eingegebenen Preise Anwendung finden 82.
•
Aufschlag Trägerlösung: Legt den prozentuellen Aufschlag auf den eingetragenen Preis
der verordneten Trägerlösung fest.
•
Aufschlag Leerbehälter: Legt den prozentuellen Aufschlag auf den eingetragenen Preis
des verordneten Leerbehälters fest.
•
Arbeitspreis für Zytostatikum: Jener Preis, der dem Kostenträger für die Zubereitung
eines Zytostatikums verrechnet wird (Zubereitungspauschale).
•
Arbeitspreis für Begleitmedikationen: Jener Preis, der dem Kostenträger für die Zubereitung einer Begleitmedikation verrechnet wird 83.
•
Zuzahlung: Legt einen prozentuellen Preis mit Ober- und Untergrenze für eine Zubereitung fest, die nicht der Krankenkasse sondern direkt dem Patienten verrechnet wird.
•
Nettopreisfaktor: Ermöglicht die Eingabe eines Faktors, mit dem die Netto-Endsumme
multipliziert wird 84. (z.B. 1,054 ergibt einen Aufschlag von 5,4% auf die Endsumme)
•
Verwaltungskosten: Legt einen prozentuellen Aufschlag auf die Endsumme fest.
•
Apothekenrabatt: Legt einen prozentuellen Abschlag auf die Endsumme fest.
•
Nur abgeschlossene Zyklen verrechnen: Legt fest, ob nur Medikationen verrechnet
werden sollen die Teil eines im Verrechnungszeitraum abgeschlossenen Zyklus waren.
•
Nur ein Arbeitspreis auch bei zusammengefassten Herstellungen: Legt fest, ob bei
verrechnungstechnisch zusammengefassten Tagesherstellungen der Arbeitspreis nur
einmal oder für jede Medikation verrechnet werden soll.
82
Ein Ändern der Preise durch einfaches „Überschreiben“ hätte zur Folge, dass Berechnungen für frühere Zeiträume nicht mehr mit den korrekten Preisen durchgeführt werden können. Es ist daher wichtig, auch die früheren
Preise durch die periodenbezogene Eingabe weiterhin verfügbar zu halten und nicht einfach zu löschen.
83
Begleitmedikationen sind durch die Option „als Begleitmedikation verrechnen“ im Formular „Arzneiformen eines
Präparats“ gekennzeichnet.
84
Der Nettopreisfaktor wurde aus Kompatibilitätsgründen zu der Verrechnungsmethode früherer cato® Versionen
beibehalten. Außerdem können damit generelle Preisrabatte abgebildet werden.
255
Abrechnungen und Statistik
•
®
cato Benutzerhandbuch
MWST verrechnen: Legt fest, ob den Kostenträgern dieses Abrechnungsmodells eine
Mehrwertsteuer (Umsatzsteuer) verrechnet werden soll oder nicht. Der derzeit gültige
MWSt.-Satz kann im Formular „Einstellungen“ unter der Rubrik „Allgemeine Einstellungen“
/ „MWST“ definiert werden.
Eingabe von Verrechnungspreisen:
Im Abschnitt „Preise“ des Formulars findet sich eine Liste aller im System befindlichen Präparatstärken, die nicht zur Verrechnung gesperrt sind 85, sowie alle Trägerlösungen und Leerbehälter.
Für jede Präparatstärke können folgende Preisparameter festgesetzt werden.
•
Produkt: Bezeichnung des Medikalprodukts (Präparat, Infusionslösung oder Leerbehälter). Die angelegten Packungsgrößen stehen in blauer Schrift voran 86.
•
Verr.-Einheit (Verrechnungseinheit): Definiert die Bezugseinheit des Preises.
Zwei grundsätzliche Verrechnungsmethoden stehen zur Verfügung:
1.
Verrechnung in ganzen Flaschen: Für diese Methode muss als Einheit „Stk.“ (Stück)
gewählt werden. Danach kann für jede Stärke des Präparats ein eigener Preis (der
ganzen Flasche) eingegeben werden.
2.
Verrechnung pro Wirkstoffeinheit: Der Preis bezieht sich auf die gewählte Wirkstoffeinheit, die Verrechnung erfolgt nicht nach Flaschen, sondern nach verordneter Wirkstoffmenge mal Preis.
Bezieht sich der Preis auf die Wirkstoffeinheit, so ist es selbstverständlich
nicht mehr möglich, einen unterschiedlichen Preis für die einzelnen Stärken
eines Präparats anzugeben. Daher werden Änderungen bei einer Stärke
automatisch für alle anderen Stärken des Präparats mit übernommen.
Für nähere Erläuterungen siehe Kapitel 6.5.2 „Die Ermittlung der Kosten“.
•
Preis pro Einheit: Legt den Preis pro Verrechnungseinheit fest (z.B.: Preis pro Stk, Preis
pro mg, etc.)
•
Abw. %-Aufschl.: Legt einen abweichenden Prozentaufschlag fest, der statt der Aufschlagsstaffel heranzuziehen ist. Wenn also bei einen Präparat hier z.B. ein Wert von 30%
85
Siehe Formular „Stärken einer Arzneiform“, Kontrollkästchen „Gesperrt zur Verrechnung“
86
siehe Kapitel 3.5.4.4
256
®
cato Benutzerhandbuch
Abrechnungen und Statistik
eingetragen wurde, so wird der berechnete Preis stets mit 30% beaufschlagt. Die Aufschlagstaffeln werden für dieses Präparat dann ignoriert.
•
Abweichender Arbeitspreis: Abweichend von dem generell angegeben Arbeitspreis für
Zytostatika bzw. für Begleitmedikationen (siehe oben) kann hier für das spezielle Präparat
ein abweichender Preis definiert werden. Da sich diese Angabe auf das Präparat bezieht,
wird der angegebene Betrag für alle Stärken des Präparats gleichermaßen festgelegt.
•
Hochdosisgrenze: Dieses Feld ist nur aktiv, wenn sich der Preis auf die Wirkstoffeinheit
bezieht. Die Höchstdosisgrenze in der gewählten Wirkstoffeinheit legt fest, ab welcher verordneten Wirkstoffmenge der Medikation der (billigere) Hochdosispreis verrechnet wird.
•
Hochdosispreis pro Einheit: Dieses Feld ist nur aktiv, wenn sich der Preis auf die Wirkstoffeinheit bezieht. Preis pro Einheit Wirkstoff, der ab einer verordneten Wirkstoffmenge
über der Höchstdosisgrenze gilt.
•
auseinzeln Abg. / Herst.: um eine möglichst genaue automatische Abrechnung
zu ermöglichen, muss cato® mitgeteilt werden, ob die Packungen ausgeeinzelt
werden können oder nicht Diese Angabe kann getrennt für Abgabe und Herstellung vorgenommen werden.
Die Preise der Trägerlösungen und Leerbehälter werden immer pro Stück angegeben:
Werden für einzelne Präparate bzw. Stärken keine Preise angegeben, so werden die
Medikationen dieser Präparate auch nicht verrechnet und scheinen nicht auf dem Verrechnungsausdruck auf. Dies ist ein Möglichkeit, einzelne Präparate oder Stärken (wie
z.B. Studienwaren) von der Abrechnung auszunehmen. Eine andere Möglichkeit ist,
das Häkchen „Gesperrt zur Verrechnung“ im Formular „Stärken eines Präparats“ anzuhaken (siehe Kapitel 3.5.4).
Anlegen eines neuen Abrechnungsmodells
Soll ein neues Abrechnungsmodell angelegt werden, oder ein bereits bestehendes Modell um
ein zusätzliches, zeitlich differenziertes Submodell erweitert werden, so ist es nicht erforderlich,
alle Preise erneut einzugeben.
Nach dem Klicken auf das Symbol für „Neu“, wird der Benutzer durch Anzeige folgender Dialogbox nach seinen Absichten gefragt:
Die ersten beiden Optionen ermöglichen die Auswahl zwischen dem Anlegen eines neuen
Abrechnungsmodells und der Erweiterung eines bereits bestehenden Modells, das z.B. an
257
Abrechnungen und Statistik
®
cato Benutzerhandbuch
geänderte Preise angepasst werden muss. Da sich meistens jedoch nicht alle Preise geändert
haben oder man ähnliche Modelle erstellen will, kann durch Markieren des Kontrollkästchens
„Preise von folgendem Submodell übernehmen“ das neu angelegte Modell mit den Preisen des
angegeben Modells vorausgefüllt beziehungsweise ein prozentueller Auf- oder Abschlag auf
die - zB in einem Grundmodell hinterlegten Preise - festgelegt werden.
Eine erhebliche Erleichterung bei der Erstellung von Submodellen für unsere Anwender
in Deutschland stellt das von Hanke & Hörner entwickelte Programmmodul Plato
(Preisimport von Lauertaxe-online) dar, mit dessen Hilfe jederzeit neue Submodelle mit
den derzeit aktuellen Preisen erstellt werden können. Siehe dazu Kapitel 8.1 im Anhang.
6.5.1.4
Festlegen von Preisstaffeln
Die in der Praxis oftmals komplexen Vorschriften und
Richtlinien für die Aufschläge auf Verrechnungspreise
können in cato® auf eine sehr einfache Art und Weise
abgebildet werden. Durch die Möglichkeit, mehrere
Preisstaffeln anzulegen und innerhalb der Staffeln nach
verschiedenen Perioden zu differenzieren, können
eventuelle Änderungen der Vorschriften vom Benutzer
selbständig angepasst werden.
Für jede Staffel können beliebig viele Preisbereiche
definiert werden, denen unterschiedliche Aufschläge
zugewiesen werden. Dabei wird zwischen einem Prozentaufschlag und einem Fixaufschlag unterschieden.
Wird für einen Preisbereich sowohl ein Prozentaufschlag als auch ein Fixaufschlag angegeben, so kommen beide Aufschläge zur Anwendung. (Beispiel gemäß Abbildung für Aufschlag bei Preis von z.B. 550,-:
550 + 8,263% = 595,45 + 118,24 = 713,69)
Anlegen einer neuen Preisstaffel
Genau wie bei den Abrechnungsmodellen können auch hier neue Preisstaffeln unter
Verwendung einer bestehenden Staffel als Vorlage erstellt werden:
Die ersten beiden Optionen ermöglichen die Auswahl zwischen dem Anlegen einer neuen
Preisstaffel und der Erweiterung einer bereits bestehenden, die z.B. an geänderte Vorschriften
258
®
cato Benutzerhandbuch
Abrechnungen und Statistik
angepasst werden muss. Da sich eventuell nur die Prozentsätze, nicht jedoch die Preisbereiche geändert haben, kann durch Markieren des Kontrollkästchens „Aufschlagsätze von folgender Periodenstaffel übernehmen“ die neu angelegte Preisstaffel vorausgefüllt werden.
6.5.2
Die Ermittlung der Kosten
Wie bereits erwähnt, bietet cato® für die Ermittlung der Kosten der benötigten Substanz zwei
unterschiedliche Verrechnungsmethoden an:
1.
Verrechnung in ganzen Flaschen,
2.
Verrechnung mit Preis pro Wirkstoffeinheit.
Die jeweilige Methode wird durch die gewählte Verrechnungseinheit im Abrechnungsmodell
festgelegt (siehe Kapitel 6.5.1.3 „Festlegen eines Abrechnungsmodells“).
6.5.2.1
Verrechnung von ganzen Flaschen
Bei der Verrechnung von ganzen Flaschen errechnet cato® für die verordnete Wirkstoffmenge
die ökonomisch günstigste Stückelung der Stärken. Dabei ist es unerheblich, welche Stärken
tatsächlich während der Zubereitung verwendet wurden. Es werden alle jene Stärken zur Berechnung herangezogen, die nicht zur Verrechnung gesperrt sind und im jeweiligen Abrechnungsmodell einen Preis hinterlegt haben. Als ökonomisch günstigste Stückelung wird jene
Kombination aus Stärken verstanden, deren gesamter Wirkstoffinhalt die verordnete Wirkstoffmenge abdeckt bzw. überschreitet und deren Gesamtpreis im Vergleich zu anderen möglichen
Kombinationen am niedrigsten ist.
Beispiel: Verrechnet werden sollen 800 mg einer Substanz (verordnete Wirkstoffmenge)
Zur Verfügung stehen 3 Stärken: 200 mg (á € 26), 500 mg (á € 54), 1000 mg (á € 100)
Mögliche Stückelungen wären demnach:
•
4 x 200 mg = 104 €
•
1 x 500 mg + 2 x 200 mg = 106 €
•
1 x 1000 mg = 100 €
•
einige weitere (teurere) Kombinationen
Ergebnis: Verrechnet wird 1 x 1000 mg.
Wäre der Preis der 200 mg Stärke mit 25€ festgesetzt worden, so wären die 4 x 200 mg und
1 x 1000 mg Kombinationen ökonomisch gleichwertig. Aber auch in diesem Fall würde die
Entscheidung für die 1 x 1000 mg ausfallen, da weniger Flaschen für die (fiktive) Herstellung
verwendet werden, der rechnerisch „verbleibende Rest“ von 200 mg ist für die Berechnung
unerheblich.
259
®
Abrechnungen und Statistik
6.5.2.2
cato Benutzerhandbuch
Verrechnung mit Preis pro Wirkstoffeinheit
Wird im Abrechnungsmodell festgelegt, dass sich der Preis des Präparats auf die Wirkstoffeinheit bezieht, so erfolgt die Kostenermittlung einer Medikation durch eine einfache Multiplikation
der verordneten Wirkstoffmenge mit dem Einheitspreis.
Für den Fall, dass eine Hochdosisgrenze und ein Hochdosispreis für ein Präparat eingetragen
wurden, richtet sich der Preis nach der Höhe der verordneten Wirkstoffmenge. Überschreitet
diese die festgelegte Grenze, so kommt für die gesamte Wirkstoffmenge der Medikation der
(niedrigere) Hochdosispreis zur Anwendung.
Beispiel: 800 mg á 0,1 € / mg = 80 €
6.5.2.3
Ermittlung des gültigen Preisaufschlags
Nachdem anhand einer der beiden genannten Verrechnungsmethoden die Kosten für die benötigte Substanz errechnet wurden, wird für diesen Betrag der entsprechende Preisaufschlag
ermittelt und hinzuaddiert. Dabei gilt jener Prozent- bzw. Fixaufschlag, in dessen Staffelgrenzen
der ermittelte Preis fällt.
Für die Trägerlösungen bzw. Leerbehälter kann jeweils ein eigener Aufschlagsatz definiert
werden, der unabhängig von der Höhe des Preises zur Anwendung kommt. Ohne Angabe
dieser Prozentsätze werden Trägerlösungen und Leerbehälter ohne Aufschlag verrechnet.
6.5.2.4
Zusammenfassen von Medikationen
Durch Setzen eines entsprechenden Parameters können die Medikationen eines Patienten
auch tageweise (nach dem Tag der Herstellung) zusammengefasst werden. Dies hat vor allem
auf die Ermittlung des gültigen Preisaufschlages Auswirkung, da die Gesamtsumme aus allen
Medikationen in eine andere Aufschlagsprogression fällt als die Einzelkosten der Medikation.
Außerdem kann im Abrechnungsmodell festgelegt werden 87, dass für zusammengefasste
Medikationen nur ein Arbeitspreis anzusetzen ist, wodurch sich die Gesamtsumme ebenfalls
verringert.
Ein Beispiel zur Auswirkung
6.5.4 „Beispielabrechnung“.
87
der
Zusammenfassung
Option „Nur ein Arbeitspreis auch bei zusammengefassten Herstellungen“.
260
finden
Sie
in
Kapitel
®
cato Benutzerhandbuch
6.5.3
Abrechnungen und Statistik
Durchführen einer Kostenträgerabrechnung
Folgende Parameter können für die Abrechnung festgelegt werden:
•
Zeitraum: Der gewählte Zeitraum kann auf das Verabreichungsdatum oder das Herstellungs- bzw. Abgabedatum einer Medikation bezogen werden.
•
Frühere noch nicht abgerechnete Medikationen mit ausdrucken: Wenn dieses Kontrollkästchen angehakt wird, so werden auch alle noch nicht verrechneten Medikationen,
die zeitlich vor dem eingegebenen „Von“-Datum liegen, mit ausgedruckt. Mit dieser Option
soll verhindert werden, dass einzelne, bislang noch nicht verrechnete, ältere Medikationen
in der Abrechnung „vergessen“ werden.
•
Bereits abgerechnete Medikationen nochmals drucken: Nach einem bestätigten Ausdruck einer Kostenträgerabrechnung werden alle abgerechneten Medikationen in den
Staus „verrechnet“ gesetzt, um eine versehentliche nochmalige Abrechnung zu verhindern.
Sollte es jedoch aus irgend einem Grund erwünscht sein, bereits verrechnete Medikationen nochmals auszudrucken, so muss dieses Kontrollkästchen angehakt werden.
•
Eingrenzung: Ermöglicht die Eingrenzung auf einen bestimmten Kostenträger bzw. Patienten oder auf eine Station.
•
Filterbedingungen: Die Filterbedingungen erlauben eine Eingrenzung der Medikationen
auf entweder „nur Zytostatika“ oder „nur Begleitmedikationen“ 88 und (davon unabhängig)
eine Eingrenzung auf „herzustellende“ bzw. „nicht herzustellende“ Medikationen. Jede
Kombination der beiden Filter ist möglich, die Einstellung „beide“ deaktiviert den Filter.
88
Begleitmedikationen sind durch die Option „als Begleitmedikation verrechnen“ im Formular „Arzneiformen eines
Präparats“ gekennzeichnet.
261
Abrechnungen und Statistik
6.5.4
®
cato Benutzerhandbuch
Beispielabrechnung
Durch Betätigung der Schaltfläche „Drucken“ wird nun eine genaue Kostenträgerabrechnung
erstellt.
Nachstehend finden Sie zwei Beispielabrechnungen, welche die unterschiedlichen Auswirkungen der Option „Medikationen zusammenfassen“ verdeutlichen sollen. Da der Rechengang auf
den Ausdrucken ersichtlich ist, wird von einer erneuten Erklärung an dieser Stelle abgesehen.
6.5.4.1
Mit Zusammenfassung
6.5.4.2
Ohne Zusammenfassung
Auf Grund der höheren Aufschlagsprogression (37% statt zuvor 30%) ist die Gesamtsumme in
diesem Fall höher.
262
®
cato Benutzerhandbuch
6.5.5
Abrechnungen und Statistik
Der Zuzahlungsassistent
Mit dieser Schaltfläche wird ein Zuzahlungsassistent gestartet, der es ermöglicht, die
Zuzahlungsbefreiungen der Patienten übersichtlich und rasch zu bearbeiten. Haken Sie
einfach die entsprechenden Kästchen an
oder entfernen Sie die Häkchen (Natürlich
kann auch im Stammdatenblatt „Patienten“
das Häkchen gesetzt werden).
Mit „Markierungen löschen“ ist es möglich
zum Jahreswechsel mit einem Klick alle
Zuzahlungsbefreiungen aufzuheben.
6.5.6
Rechnungsdruck
Nach Betätigung der Schaltfläche „Rechnungsdruck“ erstellt cato® eine Rechnung an einen
Kostenträger auf ein vorher festgelegtes Rechnungsformular (siehe Kapitel 6.5.1.2 auf Seite
253 bzw Kapitel 6.5.6.2 auf Seite 265). Im Gegensatz zur reinen Kostenträgerabrechnung
zuvor, können bei der Rechnung Posten verändert bzw hinzugefügt oder gelöscht werden.
cato® erstellt zunächst einen Vorschlag, der auf der Kostenträgerrechnung basiert:
Im linken Teil der Maske erscheinen die in Frage
kommenden Rechnungen. Die Nummerierung
kann hier ebenso verändert werden wie das
Rechnungsdatum.
Die Rechnungsnummern können je nach Einstellungen im Menü „Verwaltung-Einstellungen“ im
Menüpunkt „Rechnungen“ unterschiedlich dargestellt (mit Einbezug der Verordnungsnummer)
oder frei vergeben werden.
263
Abrechnungen und Statistik
®
cato Benutzerhandbuch
Im rechten Teil der Maske sind
die einzelnen Positionen sowie
zusätzliche Zu- bzw Abschläge
ersichtlich.
Es ist möglich, jede Position
sowie die Zu- und Abschläge zu
verändern, zu löschen oder Positionen (zB Verbrauchsmaterial)
hinzuzufügen.
Mit den Pfeiltasten können die
einzelnen Positionen innerhalb
des Formulars nach oben oder
unten verschoben werden.
6.5.6.1
Verwaltung von Rechnungen
Wie bei der Kostenträgerabrechnung können nach dem Ausdruck einer Rechnung die Medikationen als verrechnet bestätigt werden. cato® speichert die Rechnung mit der vergebenen
Rechnungsnummer ab. Diese bleibt dann in der Datenbank erhalten.
Unter dem Menüpunkt „Rechnungen“ im Menü „Extras“ können diese Formulare noch ausgebessert oder nochmals ausgedruckt werden.
264
®
cato Benutzerhandbuch
Abrechnungen und Statistik
Um eine bestimmte Rechnung zu finden, stehen Ihnen im oberen Teil der Maske verschiedene
Möglichkeiten zur Verfügung. Sie können entweder direkt nach der Rechnungsnummer suchen
oder sich die Rechnungen eines bestimmten Zeitraums anzeigen lassen. Im zweiten Fall können Sie zusätzlich nach bestimmtem Kostenträgern oder nach dem Patientennamen filtern.
Durch Anklicken der gewünschten Rechnung in der Liste sehen Sie alle Positionen und Einstellungen im unteren Teil der Maske.
Sollten Sie die Einstellung „Verordnungsnr als Rechnungsnr“ im Menüpunkt Verwaltung –
Einstellungen – Rechnungen ausgewählt haben, können Sie alternativ zur Rechnungsnummer
auch nach der Verordnungsnummer suchen.
6.5.6.2
Festlegen des Rechnungslayouts
Unter dem Menüpunkt „Rechnungslayout festlegen“ im
Menü „Verwaltung“ können Parameter für die Rechnungsformulare verwaltet und eingegeben werden.
In cato® selbst können keine Veränderungen am Layout (z.B. die Positionen
der Textfelder oder die Größe und Art der
Schrift,...) vorgenommen werden. Das
grundlegende Design eines Formulars
kann außerhalb von cato® mit Hilfe des
cato®-Formulareditors 89 entworfen werden. Hanke & Hörner ist gerne bei der
Neugestaltung oder Abänderung von
Rechnungslayouts behilflich.
89
Der cato® Formulareditor befindet sich im Programmverzeichnis von cato® (Üblicherweise c:\Programme\cato).
265
Abrechnungen und Statistik
®
cato Benutzerhandbuch
Ohne Verwendung des cato®-Formulareditors wird bei Rechnungslegung an eine Krankenkasse folgendes Formular erstellt (Rechnung Kasse):
Bei Rechnungslegung an einen Privatpatienten wird das Formular „Rechnung privat“ benötigt
und dessen Nummernkreis unter dem Menüpunkt „Kostenträger“ im Menü „Stammdaten“ zugeordnet.
266
®
cato Benutzerhandbuch
6.5.7
Abrechnungen und Statistik
Rezeptdruck
Ebenfalls basierend auf die Daten der Kostenträgerabrechnung ist es
mit cato® möglich Rezeptformulare direkt zu bedrucken.
Zunächst muss im Menü „Verwaltung – Einstellungen – Rezepte“ ein
Layout für das Rezept sowie PZN für Herstellungen von Zytostatika
bzw anderen Herstellungen festgelegt werden.
Durch Betätigung des Button „Rezeptdruck“ wechselt cato® in folgendes Fenster:
In der Listbox oben auf der linken Seite sehen Sie nun alle Patienten für die Rezepte bedruckt
werden sollen, durch anklicken des
können die zugehörigen Rezepte angezeigt werden.
cato® trennt automatisch Herstellungen von abgegebenen Medikationen und Hilfsmitteln und
druckt diese auf jeweils getrennt Formulare.
Sobald ein Rezept ausgedruckt wurde - wobei es möglich ist,
jedes einzeln auszuwählen oder mehrere bzw alle Formulare
auf einmal zu drucken – wandert es in die untere Listbox und
erscheint in roter Schrift. Hier können die Rezepte erneut
bearbeitet (siehe unten) und manuell bestätigt werden (diese
erscheinen dann in grüner Schrift).
Der Ausdruck einer Zuzahlungsrechnung (siehe weiter unten)
ist nur für bestätigte Rezepte möglich. Werden nichtbestätigte
Rezepte ausgewählt, erscheint eine Warnung mit der Möglichkeit die Bestätigung nachzuholen.
267
Abrechnungen und Statistik
®
cato Benutzerhandbuch
Sie können jedes beliebige aktive Feld mit einem „Doppelklicken“ der
Maus in einen Bearbeitungsmodus rufen und alle Daten wunschgemäß
verändern. Dadurch sind Sie auch in der Lage ein Formular beliebig
auszufüllen, sollten Sie zB ein Rezept für Präparate benötigen, die
nicht in cato® gespeichert sind.
Ebenso können Sie die Felder „aut idem“, „Gebühr frei“ und
„Geb.-pfl“ mit Doppelklicken ankreuzen bzw dieses Kreuzchen entfernen.
6.5.7.1
Rezepte anpassen
Da je nach Verwendung von cato® unterschiedliche Anforderungen an den Druck von Rezepten gestellt werden, bietet das Programm die Möglichkeit, alle Felder des Rezeptformulars zu
bedrucken. Aber ebenso kann jedes Feld vom Druck ausgenommen werden.
Oberhalb des Rezeptes befinden sich Auswahlhäkchen mit denen man festlegen kann, welch
Gruppe von Daten (Arzt-/Patientendaten, Medikationsdaten) ausgedruckt werden sollen. Der
Button „Felder benutzerdefiniert konfigurieren“
öffnet einen weiteren Filter mit dem jedes einzelne Feld ausgewählt werden kann.
Die Druckereinstellung kann über den Button „Drucker einrichten“
vorgenommen werden. Mit Hilfe der Offset-Eingaben sind Sie in der
Lage, den Ausdruck einfach an Ihren Rezeptdrucker anzupassen.
Die Daten ihrer Apotheke können im Menüpunkt
Verwaltung/Rechnungslayout festgelegt werden
268
•
@Institutskennzeichen@ (nur notwendig,
wenn nicht bereits im Stammdatenblatt
„Häuser und Stationen“ hinterlegt bzw von
diesem Eintrag abweicht)
•
@Krankenhaus Rezept@)
®
cato Benutzerhandbuch
6.5.7.2
Abrechnungen und Statistik
Verwaltung von Rezepten
Sobald Sie ein Rezept ausdrucken, vergibt cato®
eine Nummer (laufende Nummer/Jahr) und speichert
das Rezept ab. Mit Hilfe dieser Nummer, dem Patientennamen oder der Verordnungsnummer können
Sie im Menüpunkt „Extras/Alte Rezepte“ jedes Rezept in cato® mühelos wiederfinden und diese bzw
die entsprechenden Zuzahlungsrechnungen (siehe
unten) gegebenenfalls erneut drucken.
Es ist nicht mehr möglich abgespeicherte Rezepte erneut zu verändern. Sollte dies aus irgendeinem Grund notwendig werden, muss mit Hilfe des Auswahlhäkchens „Bereits abgerechnete
Medikationen nochmals drucken“ (siehe Seite 252) ein neues Rezept erstellt werden.
6.5.7.3
Die Zuzahlungsrechnung
Für bestätigte Rezepte kann nun eine Zuzahlungsrechnung
ausgedruckt werden, wobei entweder alle oder nur vorher markierte Rezepte zusammengefasst werden können. So können
Sie zB am Monatsende eine Rechnung für den Patienten über
alle im Zeitraum erhaltenen Medikationen erstellen.
Wählen Sie dafür einfach den Button „Zuzahlungsrechnung“.
Sollten Sie noch nicht bestätigte Formulare ausgewählt haben,
erscheint eine Warnung bei der Sie die Möglichkeit haben die
Rezepte direkt zu bestätigen.
Die Parameter für das Zuzahlungsrechnungsformular müssen ebenfalls im Menü „Verwaltung/Rechnungslayout festlegen“ eingestellt oder nach Ihren Wünschen abgeändert werden
bzw wurden bereits für die Rechnungsformulare hinterlegt (siehe Kapitel 6.5.5):
•
@Steuernummer@
•
@Betreff Zuza@
•
den Ort in @Briefdatum@
•
und den @Schlusstext@)
Natürlich kann auch dieses Formular mit Hilfe des cato® -Formulareditors beliebig gestaltet
werden (siehe Kapitel 6.5.6.2 und im Anhang).
269
Abrechnungen und Statistik
6.6
®
cato Benutzerhandbuch
Verbrauchsstatistik
Mit Hilfe der Verbrauchsstatistik können der exakte Verbrauch und der Verlust für jede Präparatstärke innerhalb eines bestimmbaren Zeitraums ermittelt werden. Zusätzlich zu der Gesamtsumme in Wirkstoffeinheit und Anzahl Flaschen erfolgt eine anteilige Aufgliederung des
Verbrauchs auf die einzelnen Stationen. Die Aufteilung erfolgt nach dem in Kapitel 6.4.1
„Grundlagen der Kostenstellenabrechnung“ erläuterten Verteilungsschlüssel. Da im Gegensatz
zur Kostenstellenrechung die Gruppierung nach den Präparatstärken vorgenommen wird, muss
die Summe dieser Verbrauchsschlüssel innerhalb der Präparatstärke immer 100% (Gesamtverbrauch) ergeben.
Aus dem genannten Grund kann die Verbrauchsstatistik auch als Gegenkontrolle zur
Kostenstellenrechnung ausgedruckt werden. Durch die Gruppierung nach Präparatstärke können Informationen darüber gewonnen werden, wie sich der Präparatverbrauch auf die unterschiedlichen Stationen verteilt, um so eventuelle Unklarheiten
bei der Höhe des anteiligen Stationsverbrauchs zu beseitigen.
Die Spalten entsprechen jener der Taxierung, eine Erläuterung finden Sie im Kapitel 6.4.3 auf
Seite 251. Die Kosten werden in der Verbrauchsstatistik nicht aufgelistet.
Die Stück Gesamtsumme (letzte Spalte, letzte Zeile) eines Präparates muss immer ganze
Flaschen ergeben. Da der Verbrauch in Wirkstoffeinheit, die verbrauchte Stückanzahl und die
Verbrauchschlüssel auf zwei Kommastellen gerundet werden, kann bei der Summierung die
Berücksichtigung von Rundungsdifferenzen erforderlich werden, die dann in einer eigenen
Zeile angezeigt werden 90.
90
Programmintern werden die Verbräuche auf mehrere Kommastellen gespeichert, durch die Addition der gerundeten Werte (wie dies zur Nachvollziehbarkeit auch erforderlich ist) kann es bei der Endsumme zu geringfügigen
Differenzen kommen. Beispiel: Addition ungerundet: 1,5049 + 1,5049 = 3,0098
gerundet dargestellt 3,01. Hingegen: Addition gerundet: 1,50 + 1,50 = 3,00
270
®
cato Benutzerhandbuch
Abrechnungen und Statistik
Damit die Endsumme der Flaschenanzahl auch tatsächlich eine ganze Zahl ergibt, müssen
auch aktuelle Vorräte, die noch nicht verbraucht wurden, angezeigt werden. Dafür taucht eine
eigene Zeile quasi als „Pseudostation“ in der Statistik auf 91.
Folgenden Einstellungen können vorgenommen werden:
•
Zeitraum: Der gewählte Zeitraum
kann auf das Verabreichungsdatum
oder das Herstellungs- bzw. Abgabedatum einer Medikation bezogen
werden.
•
Eingrenzung: Erlaubt die Eingrenzung auf eine bestimmte Stärke.
•
Filterbedingungen: Die Filterbedingungen erlauben eine Eingrenzung der Medikationen auf entweder „nur Zytostatika“ oder „nur Begleitmedikationen“ 92 und (davon
unabhängig) eine Eingrenzung auf
„herzustellende“ bzw. „nicht herzustellende“ 93 Medikationen. Jede
Kombination der beiden Filter ist
möglich, die Einstellung „beide“ deaktiviert den Filter.
•
Verlustverrechnungsmethode:
Ermöglicht die Wahl der Verlustverrechnungsmethode wie in Kapitel
6.4.1 beschrieben.
•
Vorräte anzeigen: Wird dieser Parameter deaktiviert, so werden eventuelle Vorräte nicht
angezeigt. Achtung! In diesem Fall muss die Endsumme der Flaschenanzahl nicht unbedingt eine ganze Zahl ergeben (siehe voriges Kapitel).
•
Details: Wenn dieses Kontrollkästchen angehakt ist, können Sie in der auf dem Bildschirm
erscheinenden Auswertung jede Zeile anklicken, und so aufgeschlüsselte Detailinformationen, welche die Berechnung nachvollziehbar machen, anzeigen lassen.
•
Artikelnummern: Auf Wunsch werden die Artikelnummern der Präparate auf der Liste mit
ausgewiesen.
91
92
93
Ausnahme: Die Vorräte werden durch den entsprechenden Parameter ausgeblendet (siehe unten).
Begleitmedikationen sind durch die Option „als Begleitmedikation verrechnen“ im Formular „Arzneiformen eines
Präparats“ gekennzeichnet.
z.B. Tabletten
271
Abrechnungen und Statistik
6.7
®
cato Benutzerhandbuch
Lagerbestand
Die Lagerbestandliste gibt Information über die Anzahl der verbrauchten und unverbrauchten
Flaschen der Chargen von Präparatstärken:
Neben der Chargennummer und dem Verfallsdatum der Charge wird die ursprüngliche Anzahl
der Flaschen (Spalte „insgesamt“), die Anzahl der bereits verbrauchten Flaschen (Spalte „verbraucht“), die Anzahl momentan auf Lager liegender Vorräte (Spalte „Reste“) sowie die Anzahl
der noch verfügbaren Flaschen auf der Charge aufgelistet.
Folgenden Einstellungen können vorgenommen werden:
•
Alle Stärken drucken: Gibt alle „nicht gesperrten 94“ Präparatstärken aus.
•
Nur jene Stärken drucken, die nachzubestellen sind: Druckt nur jene Stärken, deren gesamte noch verfügbare Flaschenanzahl den
eingetragenen Meldebestand unterschreitet 95.
•
Auch bereits verbrauchte Chargen anzeigen: Listet auch jene (alten) Chargen auf, die
keine verfügbaren Flaschen mehr haben.
•
Auch gesperrte Stärken anzeigen: Listet
auch die als „gesperrt“ markieretn Stärken auf.
6.8
Anzahlstatistik
Die Anzahlstatistik erstellt eine Aufstellung über die Anzahl der Zubereitungen, gegliedert nach
Präparaten und Stationen. Zusätzlich können auf Wunsch auch die verbrauchten Mengen in
der Wirkstoffeinheit und die Verbrauchskosten angezeigt werden. Dadurch lässt sich die Anzahlstatistik zu einer Art „kleiner Kostenstellenabrechnung“ erweitern:
94
Siehe Formular „Stärken eines Präparats“, „Verwendung gesperrt“ (Kapitel 3.5.4 „Stärken eines Präparats“)
95
Siehe Formular „Stärken eines Präparats“, „Meldebestand“ (Kapitel 3.5.4 „Stärken eines Präparats“)
272
®
cato Benutzerhandbuch
Abrechnungen und Statistik
Folgende Einstellungen können vorgenommen werden:
•
Zeitraum: Der gewählte Zeitraum wird auf das Zubereitungsdatum einer Medikation bezogen.
•
Eingrenzung: Ermöglicht die Eingrenzung auf eine bestimmte Station, auf ein ganzes
Haus oder ein bestimmtes Präparat.
•
Handelsnamen / Wirkstoffbezeichnung anzeigen: Legt fest, ob das Präparat mit dem
Handelsnamen oder der Wirkstoffbezeichnung in der Liste aufscheint.
•
Verbrauchte Menge anzeigen: Zeigt den Verbrauch ausgedrückt in der jeweiligen Wirkstoffmenge an.
Verbrauchskosten anzeigen: Zeigt die Kosten des Verbrauchs an, der sich aus dem jeweiligen Stärkepreis und der verbrauchten Menge ergibt 96.
6.9
Entnahmestatistik
Die Entnahmestatistik soll Aufschluss darüber geben, wie effektiv die Präparatflaschen tatsächlich genutzt werden. Die Statistik ermittelt durchschnittliche bzw. maximale Entnahmen aus den
96
Der Preis wird im Formular „Stärken eines Präparats“ (Kapitel 3.5.4 „Stärken eines Präparats“) hinterlegt.
273
Abrechnungen und Statistik
®
cato Benutzerhandbuch
Flaschen einer Stärke und sollte im Sinne von aussagekräftigen Ergebnissen stets über einen
längeren Zeitraum für gravimetrische Zubereitungen berechnet werden 97.
Folgende Einstellungen können vorgenommen werden:
•
Zeitraum: Der gewählte Zeitraum wird auf das Zubereitungsdatum einer Medikation bezogen.
•
Eingrenzung: Ermöglicht die Eingrenzung auf eine
bestimmte Präparatstärke.
Für jede im Zeitraum verwendete Präparatstärke wird die folgende Tabelle berechnet:
Die Ergebnisse werden pro Präparatstärke in zwei Gruppen aufgeteilt:
•
„Verbliebene Restmengen“: Die berechneten Werte beziehen sich in dieser Spalte nur
auf jene Flaschen, die im Sinne von cato® als vollständig entleert gelten. In die Berechnung nicht aufgenommen werden jene Flaschen, die als Vorrat angelegt und danach nicht
weiterverwendet wurden bzw. die auf Anfrage gar nicht erst als Vorrat angelegt wurden.
•
„Bestätigte Verluste“: Die Berechnungen beziehen sich hier auf alle Flaschen, für die
„manuell“ ein Verlust bestätigt wurde. Solch eine Bestätigung ist immer dann erforderlich,
wenn mehr als die „verwertbare Restmenge“ (siehe Kapitel 3.5.3 „Arzneiform eines Präparats“) in der Flasche zurückbleibt und cato® daher nicht weiß, ob die Flasche als leer angenommen werden soll oder nicht. Selbstverständlich fallen in diese Sektion auch alle Vorräte, die nicht weiterverwendet wurden.
Diese Unterscheidung ist deshalb erforderlich, um für die Berechnung der Durchschnittsentnahmen aussagekräftige Ergebnisse zu erhalten. Ohne diese Trennung könnte keine Aussage
darüber getroffen werden, wie viel im „Normalfall“ aus der Flasche entnommen werden konnte,
97
Wird ausschließlich volumetrisch hergestellt, so haben die Ergebnisse wenig Aussagekraft.
274
®
cato Benutzerhandbuch
Abrechnungen und Statistik
da jeder größere Verlust (z.B. 50% des Inhalts wurde verworfen, da abgelaufen) sich sehr
negativ auf die Durchschnittsentnahme auswirken würde.
Folgende Werte werden ermittelt:
•
Summe der Verluste / Mehrentnahmen: Zeigt an, um wie viel in Summe mehr oder
weniger aus den Flaschen entnommen werden konnte. Kann es im Falle von (überfüllten)
Fertiglösungen durchaus zu Mehrentnahmen kommen, so ist dies für Trockensubstanzen
ausgeschlossen. Im Falle der „verbliebenen Restmengen“ kann der Wert als „ungenützte
Wirkstoffmenge“ interpretiert werden, die z.B. aus technischen Gründen (z.B. Schäumung
oder zu ölige Substanz) nicht entnommen werden konnten. In der Spalte „Bestätigte Verluste“ kann dieser Wert als Summe der „eigentlichen“ Verluste gelesen werden, die unter
Mitwissen des Herstellenden verworfen wurden bzw. verworfen werden mussten (z.B. Verfall eines Vorrats).
•
Betroffene Flaschenanzahl: Gibt die Anzahl der Flaschen an, die der Berechnung
zugrunde liegen und lässt Rückschlüsse auf die Aussagekraft der Ergebnisse zu: Fanden
zu wenig Flaschen in der Berechnung Berücksichtigung, so ist eine „durchschnittliche Entnahme“ mit großer Vorsicht zu genießen.
•
Durchschnittliche(r) Verlust / Überfüllung in Wirkstoffeinheit: Zeigt an, wie viel mg
durchschnittlich in der Flasche zurückblieben oder aus der Flasche mehr entnommen werden konnten. In der linken Spalte kann das Ergebnis z.B. für die Bestimmung der einzutragenden Überfüllung herangezogen werden, in der rechten Spalte können grundsätzliche
Aussagen über die Nutzung der Stärke im Vergleich zu anderen Stärken des Präparats getroffen werden.
•
Durchschnittliche Entnahme: Zeigt die durchschnittlich entnommene Menge in Prozent
zur Sollmenge der Präparatstärke an (siehe vorigen Punkt).
•
Größte Entnahme: Zeigt die größte, je entnommene Wirkstoffmenge an. Gibt Aufschluss
über eine Art „Obergrenze“ der Überfüllung.
6.10 Wirkstoffexposition
Die Statistik der Wirkstoffexpositionen gibt Aufschluss darüber, welcher Benutzer wie viel Wirkstoff während den von ihm durchgeführten Herstellungen ausgesetzt war. Die Angabe erfolgt in
der jeweiligen Wirkstoffeinheit, außerdem wird die Anzahl der Zubereitungen pro Wirkstoff
angezeigt.
Folgende Einstellungen können vorgenommen werden:
•
Zeitraum: Der gewählte Zeitraum wird
auf das Zubereitungsdatum einer Medikation bezogen.
•
Eingrenzung: Ermöglicht die Eingrenzung auf einen bestimmten Benutzer.
275
Abrechnungen und Statistik
®
cato Benutzerhandbuch
Selbstverständlich können hier nur dann realistische Werte angezeigt werden, wenn
jeder Benutzer sich ordnungsgemäß mit seinem eigenen Login bei cato® an- bzw.
abmeldet und nicht unter der Benutzeranmeldung eines Kollegen/Kollegin Herstellungen durchführt!
6.11 Diagnose / Protokoll Auswertung
Die Diagnose-Protokoll-Auswertung listet innerhalb eines bestimmten Zeitraums alle Patienten
nach Protokollen und dazugehörigen Diagnosen (und umgekehrt) auf:
•
Zeitraum: Der Zeitraum wird auf das
Verabreichungsdatum einer Medikation bezogen. Aufgenommen werden
alle Protokollverordnungen 98, bei denen zumindest eine der Medikationen
in den gewählten Zeitraum fällt.
•
Gliederung: Die Gliederung und
Sortierung kann nach Diagnosen oder
Protokollbezeichnung erfolgen.
•
Eingrenzung: Ermöglicht je nach Auswahl der Gliederung die Eingrenzung auf eine einzelne Diagnose (bzw. Diagnosengruppe) oder auf ein bestimmtes Protokoll.
98
Damit sind alle jene Verordnungen gemeint, die direkt aus einem Protokoll erstellt wurden oder in die mindestens
ein Zyklus eingefügt wurden, der aus einem Protokoll erstellt wurde.
276
®
cato Benutzerhandbuch
Abrechnungen und Statistik
6.12 Protokollstatistik
Die Protokollstatistik informiert darüber, wie oft welches Protokoll mit wie vielen Zyklen in einem
bestimmten Zeitraum verwendet wurde:
•
Zeitraum: Der gewählte Zeitraum
bezieht sich auf den ersten Tag
des Zyklus. Alle Protokolle, bei denen zumindest ein Zyklus in den
gewählten Zeitraum fällt, werden
aufgenommen.
•
Mit angehaktem Kontrollkästchen
wird auch die Summe der Zyklen
in den Protokollen angezeigt.
•
Eingrenzung: Ermöglicht die
Eingrenzung auf eine bestimmte
Station oder auf ein ganzes Haus.
•
Stationen / Häuser einzeln auflisten: Wurde nicht auf eine einzelne
Station (Haus) eingeschränkt. So
kann mit dieser Option festgelegt
werden, dass neben der Gesamtsumme (über alle Stationen) auch
die Einzelsummen der jeweiligen
Stationen anzuzeigen sind.
•
Nur Protokolle aus Verordnungen mit Mindeststatus: Hier kann festgelegt werden,
dass nur Protokolle bzw Zyklen angezeigt werden sollen, die zumindest eine Medikation
mit dem ausgewählten Status aufweist. So können zB Verordnungen, die noch gänzlich im
Status „geplant“ sind, ausgenommen werden.
277
Abrechnungen und Statistik
6.13 Stammdatenlisten
6.13.1 Patientenliste
Um sich einen Überblick über die vorhandenen Patienten zu bekommen, kann eine Liste
aller Patienten gedruckt werden. Das Formular „Patientenliste“ kann auch direkt über das
Stammdatenformular „Patienten“ über die
Funktion „Drucken“ aufgerufen werden.
Die Daten können nach Stationen oder Kostenträgern gegliedert und eingegrenzt werden.
Ebenso kann die Zuzahlungsbefreiung als
Kriterium bestimmt werden.
Auf Wunsch werden auch die Adressdaten
mit ausgedruckt.
Beispiel „Patientenliste“:
278
®
cato Benutzerhandbuch
®
cato Benutzerhandbuch
Abrechnungen und Statistik
6.13.2 Liste der Präparate
Um sich einen Überblick über die eingegebene Präparate zu verschaffen, kann eine Liste
aller Präparate gedruckt werden. Zusätzlich
kann zu jedem Präparat eine detaillierte Übersicht der gespeicherten Stammdateninformationen ausgegeben werden. Das Formular
„Liste der Präparate“ kann auch direkt über
das Stammdatenformular „Präparate“ über die
Funktion „Drucken“ aufgerufen werden. Folgende Optionen stehen zur Verfügung:
•
Übersichtsausdruck: Druckt eine Liste
aller Präparate (Beispiel siehe unten).
•
Detailausdruck: Druckt das Stammdatenblatt der gewählten Präparate:
-
Aktuelles Präparat 99: Druckt das im
Formular „Präparate“ angezeigte
Präparat.
-
Alle Präparate
-
„Nur folgende Auswahl drucken“: Druckt die Stammdatenblätter der in der Listbox
markierten (d.h. „angehakten“) Präparate.
•
„Bemerkungen ausdrucken“: Druckt die beim Präparat angegeben Bemerkungen auf
das Stammdatenblatt.
•
„Gesperrte Stärken nicht drucken“: Listet nur jene Stärken auf, die im Formular „Stärken eines Präparats“ nicht als gesperrt („Verwendung gesperrt“) markiert sind.
99
Diese Option ist nur verfügbar, wenn der Befehl „Drucken“ aus dem Formular „Präparate“ aufgerufen wurde.
Wurde der Menüpunkt „Ausdrucke / Liste der Präparate“ aufgerufen, so kann diese Option selbstverständlich nicht
gewählt werden.
279
Abrechnungen und Statistik
Beispiel „Liste aller Präparat“:
Beispiel „Stammdatenausdruck“:
280
®
cato Benutzerhandbuch
®
cato Benutzerhandbuch
Abrechnungen und Statistik
6.13.3 Liste der Protokolle
Die Protokollliste gibt einen Überblick
über die angelegten Protokolle und
deren zugeordneten Präparate und
Diagnosen.
Die Auswahl kann auf einzelne Protokolle mit einem bestimmten Präparat oder einer bestimmten Diagnose
eingeschränkt werden.
Durch Setzen der entsprechenden
Optionen können die Spalten mit den
zugeordneten Präparaten und Diagnosen auf Wunsch aus- bzw. eingeblendet werden.
Die Gliederung bzw. Sortierung kann nach Protokollbezeichnung, Präparatbezeichnung oder
Diagnosebezeichnung erfolgen, wobei die Gliederungsauswahl immer in der ersten Spalte
angezeigt wird.
281
®
Verwaltung
7
cato Benutzerhandbuch
VERWALTUNG
7.1
Eigenes Passwort ändern
Um das eigene Passwort zu ändern, wählen Sie den
Menüpunkt „Verwaltung / Eigenes Passwort ändern“.
Nach der Eingabe des alten Passworts,
kann ein neues Passwort angegeben
werden.
Um Tippfehler zu vermeiden, muss das
neue Passwort in der Zeile „Bestätigung“ ein zweites Mal angegeben
werden. Groß- und Kleinschreibung ist
für das Passwort irrelevant.
7.2
Benutzer und Berechtigungen
Wie Sie bereits wissen, muss sich jeder Benutzer bei der Verwendung von cato® mit einem
eigenen Benutzernamen („Login“) sowie seinem Passwort anmelden. Dies dient einerseits zur
Dokumentation, da in den verschiedensten Programmteilen protokolliert wird, welcher Benutzer
Änderungen am Datenbestand vorgenommen hat, anderseits wird durch eine flexible Vergabe
von Berechtigungen gewährleistet, dass der angemeldete Benutzer auf nur jene Programmteile
und Funktionen zugreifen darf, die ihm vom Administrator explizit erlaubt worden sind.
Um die Vergabe der Berechtigungen möglichst einfach, aber dennoch flexibel zu gestalten,
kann jeder Benutzer einer Berechtigungsgruppe (z.B. Apotheker, PTA,...) zugeordnet werden
und darüber hinaus noch bei Bedarf einzelne Berechtigungen individuell erhalten.
7.2.1
Berechtigungsgruppen
Eine Berechtigungsgruppe fasst eine Anzahl von Berechtigungen zusammen, die der Benutzer
bei deren Zuordnung übernimmt. Dadurch muss nur einmal festgelegt werden, welche Berechtigungen z.B. ein PTA in cato® erhält. Beim Anlegen eines neuen Benutzers als PTA muss
dann nur mehr die Berechtigungsgruppe „PTA“ und nicht die einzelnen (meist zahlreichen)
Berechtigungen angegeben werden.
Zur Verwaltung der Berechtigungsgruppen wechseln Sie
bitte in das Formular „Verwaltung / Berechtigungsgruppen“.
282
®
cato Benutzerhandbuch
Verwaltung
Zum Ändern einer bestehenden
Berechtigungsgruppe wählen Sie
diese im Modus „Daten Suchen“ aus
der Liste „Bezeichnung“ aus, oder
legen Sie eine neue Berechtigungsgruppe an. cato® wird mit den zwei
Berechtigungsgruppen „Apotheker“
und „PTA“ (bzw. „Laborant“) ausgeliefert, die eine Zusammenstellung
sinnvoller Berechtigungen der jeweiligen Benutzergruppe im Programm
enthalten. Vor der ersten Eingabe
von Benutzern müssen diese Berechtigungen vom Administrator
überprüft und ggf. angepasst werden.
Einem Administrator wird die vordefinierte Berechtigungsgruppe „Administrator“ zugewiesen, die alle Berechtigungen enthält und nicht geändert werden kann.
Die in der Liste angeführten Berechtigungen entsprechen den einzelnen Funktionen (bzw.
Menüpunkten) in cato® und müssen daher nicht eigens erläutert werden. Je nach Art der Funktion werden folgende vier Berechtigungsstufen zur Verfügung gestellt:
•
Erlaubt: Bei Einstellung dieser Berechtigung darf der Benutzer den Programmteil aufrufen
und Daten anzeigen. Eine Änderung der Daten wird mit dieser Berechtigung nicht erteilt.
Im Falle von Statistiken bzw. Listen erlaubt die Berechtigung, dass der Benutzer diese berechnen und ausdrucken darf.
•
Ändern: Mit dieser Berechtigung erhält der Benutzer die Erlaubnis, bestehende Daten zu
ändern. Wird für einen Programmteil das Kontrollkästchen „Ändern“ nicht angezeigt oder
ist diese grau unterlegt und daher nicht anzuwählen, so ist die Berechtigung „Ändern“ entweder nicht sinnvoll (z.B. bei Statistiken), oder Änderungen dürfen ausschließlich vom
Administrator durchgeführt werden (z.B. Benutzerverwaltung, Grundeinstellungen).
•
Neu: Erlaubt das Anlegen neuer Daten. Bei Vergabe dieser Berechtigung sollte auch die
Berechtigung „Ändern“ zugeteilt werden.
•
Löschen: Erlaubt das Löschen bestehender Daten.
Nach der Änderung von Berechtigungen in der Liste wird die Schriftfarbe blau, und die
Berechtigungsgruppe muss gespeichert werden; erst dann werden die Änderungen für
alle Benutzer dieser Gruppe übernommen.
Wurden die Änderungen verworfen, so gelten wieder die Berechtigungen in der letzten
gespeicherten Version.
283
®
Verwaltung
7.2.2
cato Benutzerhandbuch
Benutzerverwaltung
In der Benutzerverwaltung können vom Administrator 100 neue
Benutzer hinzugefügt, bestehende Benutzer geändert oder deaktiviert werden und Berechtigungen erteilt bzw. entzogen werden.
Wechseln Sie dazu in das Formular „Verwaltung / Benutzerverwaltung“.
Zum Ändern eines bestehenden Benutzers rufen Sie diesen im Modus „Daten suchen“ über sein Login oder sein Kürzel auf, bzw. legen Sie einen neuen Benutzer
an.
Folgende Daten können angegeben werden:
•
Login: Jener Name, mit dem sich der Benutzer in cato® anmeldet.
•
Titel, Vorname, Nachname.
•
Kürzel: Initialen des Benutzers, wie sie in der Dokumentation aufscheinen sollen.
•
Spitzname: Bei Verwendung der Sprachausgabe wird der Benutzer mit diesem Namen
begrüßt.
•
Passwort / Bestätigung: An dieser Stelle kann der Administrator dem Benutzer ein
Passwort vergeben oder das alte Passwort des Benutzers überschreiben, falls dieser es
vergessen hat. Zur Geheimhaltung kann der Benutzer nach dem ersten Login sein Passwort selbstständig ändern (siehe Kapitel 7.1 „Eigenes Passwort ändern“).
100
D.h. von alle jenen Benutzern, die der Berechtigungsgruppe „Administrator“ zugeordnet wurden.
284
®
cato Benutzerhandbuch
Verwaltung
•
Sprachausgabe: Hier kann die Sprachausgabe des Computers individuell für den einzelnen Benutzer eingestellt werden.
•
Gruppe: Definiert die Berechtigungsgruppe des Benutzers (siehe voriges Kapitel). Eine
Berechtigungsgruppe „Administrator“ ist systemimmanent, auch wenn sie nicht explizit im
Programmteil „Berechtigungsgruppen“ angelegt wurde.
•
„Account des Benutzers deaktiviert“: Damit kann der Benutzer gesperrt werden. Ein
gesperrter Benutzer kann sich nicht mehr in cato® anmelden.
•
Stationen: Definiert die „eigenen“ Stationen des Benutzers (Arztes). Diese Zuordnung
wird v.a. dann gebraucht, wenn die Therapieprotokolle nach Stationen gruppiert werden
und nur von Ärzten der jeweiligen Station aufgerufen werden dürfen.
•
Berechtigungen: Grundsätzlich werden die Berechtigungen von der festgelegten Berechtigungsgruppe übernommen. Beim Neuanlegen eines Benutzers werden die einzelnen Berechtigungen deshalb auch erst nach dem Speichern angezeigt. Alle Berechtigungen der
Benutzers, die er aus seiner Berechtigungsgruppe übernimmt, werden durch ein rotes
Häkchen dargestellt und können auch nicht entzogen werden. Berechtigungen, die dem
Benutzer zusätzlich zu jenen aus der Berechtigungsgruppe erteilt werden, sind durch ein
grünes Häkchen gekennzeichnet. Diese können auf Wunsch auch wieder entzogen werden.
Es ist möglich, auch Berechtigungen aus der Gruppe in individuelle Berechtigungen
zu verwandeln (d.h. rotes Häkchen wird grün). Diese bleiben auch dann erhalten,
wenn sie der Gruppe entzogen werden.
Nähere Erläuterungen zur der Vergabe der Berechtigungen finden Sie in Kapitel 7.2.1
„Berechtigungsgruppen“.
7.3
Grundeinstellungen
Um cato® möglichst flexibel an die unterschiedlichen Bedürfnisse der einzelnen Krankenhäuser und Apotheker anpassen
zu können, gibt es zahlreiche Grundeinstellungen, die vom
Administrator angepasst werden können. Alle diese Einstellungen werden im Formular „Verwaltung / Einstellungen“
zusammengefasst. Die meisten Einstellungen wirken sich
global (auf alle Computer) aus, manche nur lokal. Dies wird
bei jeder Einstellung rechts unten in blauer Schrift angezeigt.
285
Verwaltung
®
cato Benutzerhandbuch
Diese Kapitel listet die Grundeinstellungen auf und beschreibt
diese bzw. verweist auf jene
Kapitel, in denen die Einstellung
bereits im Kontext erläutert
wurde.
Da mit fast jedem Update neue
Grundeinstellungen hinzukommen, ist es durchaus möglich,
dass nicht alle Einstellungen
aufgelistet sind. In diesem Fall
lesen Sie bitte die jeweilige
Dokumentation zum Update.
7.3.1
Allgemeine Einstellungen
•
Produktionsgenehmigung: Hier kann angegeben werden, ob, wenn eine Medikation,
vom Apotheker bestätigt („vidiert“) wird, diese üblicherweise auch als zur Produktion freigegeben gelten soll.
•
Eigene Produktionsstätte: (nur sichtbar bei Verwendung des Zusatzmoduls „Mehrere
Produktionsstätten“): Ordnet den Rechner einer Produktionsstätte zu.
•
Auto-Dosisvorschlag: Im Programmteil „Arzneiformen eines Präparats“ kann eine Standarddosis festgelegt werden. Mit der Einstellung Auto-Dosisvorschlag wird festgelegt, ob
bei der Eingabe einer Medikation die Dosis mit diesem Dosisvorschlag sofort vorausgefüllt
werden soll. Der Regeldosisbezug (z.B. KOF) wird, wenn in den Stammdaten eingetragen,
unabhängig von dieser Einstellung vorausgefüllt.
•
Löschen alter Produktionsprotokolle: Siehe Kapitel 5.7.1 auf Seite 213.
•
Netzwerkpfad für Auto-Aktualisierung: Wenn cato® auf mehreren Rechnern installiert
wurde, dann ist es empfehlenswert, im Netzwerk ein Verzeichnis, auf das alle zugriffsberechtigt sind, anzulegen, und dieses hier einzutragen. Es sollte hierbei ein eindeutiger
Pfad, der den Servernamen enthält, verwendet werden, und kein verknüpftes Netzlaufwerk. Wenn ein solches Verzeichnis eingetragen wurde, und auf einem Computer ein cato® Update durchgeführt wird, so prüft das Updateprogramm, ob ein solches Verzeichnis
festgelegt wurde. Wenn dies der Fall ist, dann werden alle Programmdateien der neuen
Version vom Updateprogramm automatisch in dieses Verzeichnis gespielt. Wenn cato®
auf irgend einem Computer, auf dem womöglich noch kein Update durchgeführt wurde,
gestartet wird, dann prüft cato®, ob in diesem Verzeichnis neue Programmdateien liegen
und aktualisiert sich nötigenfalls selber. So ist es nicht notwendig, ein Update auf jedem
Computer einzeln einzuspielen.
•
Sicherungspfad: Mit dem Menüpunkt „Verwaltung“ / „Datenbank sichern“ ist es möglich,
den aktuellen Inhalt der Datenbank auf dem Server in ein File zu kopieren. Hier können
Sie festlegen, in welches Verzeichnis auf dem Server die Backupdateien gespielt werden
286
®
cato Benutzerhandbuch
Verwaltung
sollen. Bitte beachten Sie, dass die Angabe des hier eingetragenen Verzeichnisses und
des hier angegebenen Pfades aus Sicht des Servers erfolgen muss. Wenn Sie also „D:\“
eintragen, dann bedeutet das, dass die Sicherungsdatei auf dem Laufwerk „D“ des Servers
gespeichert wird. In diesem Beispiel könnte „D:\“ vielleicht der Laufwerksbuchstabe eines
ZIP-Drives auf dem Server sein. Es können nur lokale Laufwerke des Servers eingetragen
werden, das Eintragen von Netzwerklaufwerken oder gar Netzwerkpfaden ist unzulässig.
•
Backup-File Prefix: Hier kann ein Prefix eingetragen werden, mit dem der Name des
Backupfiles beginnen soll.
•
Intervall zur Prüfung auf neue Medikationen: Dies ist eine lokale Einstellung, die sich
nur auf den eigenen Computer auswirkt. Wenn hier ein Wert ungleich 0 eingegeben wird
(z.B. 5), so wird auf dem eigenen Computer beispielsweise alle 5 Minuten geprüft, ob es
neue arztbestätigte („arztvidierte“) Medikationen gibt. Wenn dies der Fall ist, wird dies in
einem Informationspanel rechts oben angezeigt, und eine akustische Warnung ertönt.
Damit wird bei Einbindung der Ärzte der Apotheker automatisch darauf aufmerksam gemacht, dass neue Medikationen zur Apothekerbestätigung anstehen. Der Apotheker kann
dann im Programmteil „Verordnungen“ auf die Schaltfläche „anstehende Medikationen“ klicken, und sich einen Überblick über die anstehenden Medikationen verschaffen.
•
MWST 1: Hier können Sie den üblicherweise gültigen Mehrwertsteuersatz eintragen.
Dieser Wert wird in den entsprechenden Stammdaten vorausgefüllt.
•
MWST 2: hier kann bei Bedarf ein zweiter Steuersatz eingetragen werden. Alle Produkte
die nach diesem Wert abgerechnet werden sollen müssen im Stammdatenfeld „USt-Code“
den Wert „2“ eingetragen haben 101.
•
ICD-Code: Hier können Sie eintragen, ob Sie den ICD-9 oder ICD-10 Diagnosekatalog
verwenden wollen.
•
Dichteangaben bei Fertiglösung zwingend: Hier können Sie angeben, ob im Stammdatenprogrammteil „Stärken eines Präparats“ bei Fertiglösungen die Angabe einer Dichte
unbedingt erforderlich ist, oder nicht.
•
Abbrechen bei Benutzerwechsel: Es ist in cato® jederzeit möglich, den Benutzer „fliegend“ zu wechseln, ohne dabei das Programm zu beenden. Dies geschieht mit dem Menüpunkt „Datei“ / „Schließen und unter anderem Namen anmelden“. Mit der Grundeinstellung “Abbrechen bei Benutzerwechsel“ können Sie nun festlegen, ob es nach Aufruf
dieses Menüpunkts unbedingt erforderlich ist, einen neuen Benutzer mit Name und Passwort anzumelden, oder ob man mit einem Klick auf „Abbrechen“ wieder zum bislang angemeldeten Benutzer zurückkehren kann.
•
Standardbefundgruppe: Legt fest, welche Befundgruppe standardmäßig im Programmteil „Therapie / Befunde“ (Befunde eines Patienten, siehe Kapitel 4.2) als „Filter Befundwerte“ vorausgefüllt werden soll, so dass zunächst nur die Befundwerte dieser Gruppe angezeigt werden 102.
101
Für die Zubereitungspauschale bei der Taxierung kann zusätzlich noch ein abweichender Wert für die MWSt
eingegeben werden.
102
Dies ist vor allem für Benutzer mit einer Labordatenschnittstelle sehr wertvoll.
287
Verwaltung
®
cato Benutzerhandbuch
•
Abr.-Modell bei Kostenträger zwingend: Legt fest, ob einem Kostenträger ein Abrechnungsmodell zugeordnet werden muss.
•
Endbestätigung durch Kontrollarzt: ersetzt im gesamten Programm den Eintrag „Apotheker“ durch „Kontrollarzt“.
•
Mindestalter für „Herr/Frau“ Anrede: Legt fest, bis zu welchem Alter die Anrede
„Herr/Frau“ auf Ausdrucken unterbleibt.
•
Patienten-SVNR prüfen: Legt fest, ob die Sozialversicherungsnummer bei der Eingabe
auf Plausibilität überprüft werden soll.
•
Erster Buchstabe Nachname: Legt fest, ob der erste Buchstabe des Nachnamen bei der
Eingabe automatisch groß geschrieben werden soll oder nicht.
•
Reindexierungserinnerung: Hier kann eine automatische Erinnerung an den Reindexierungsvorgang ein- bzw ausgeschaltet werden.
•
Kostenträgerabrechnung pro Haus: Ermöglicht es einen Kostenträger einem bestimmten Haus zuzuordnen. Die Patienten werden dann automatisch immer mit diesem Kostenträger abgerechnet.
7.3.2
Protokolle und Verordnungen
•
TL-Volumen zwingend in Prot.-Med.: Hier können Sie festlegen, ob bei der Eingabe
einer Protokollmedikation im Programmteil „Protokolle“ die Angabe eines Trägerlösungsvolumens zwingend sein soll.
•
TL-Volumen zwingend in Plan-Med.: Hier können Sie festlegen, ob bei der Eingabe
einer geplanten Medikation im Programmteil „Verordnungen“ die Angabe eines Trägerlösungsvolumens zwingend sein soll.
•
TL-Volumen zwingend in Arzt-Med.: Hier können Sie festlegen, ob bei der Eingabe einer
arztbestätigten („arztvidierten“) Medikation im Programmteil „Verordnungen“ die Angabe
eines Trägerlösungsvolumens zwingend sein soll.
•
Löschen arztbestätigter Medikationen: Legt fest, ob das Löschen arztbestätigter („arztvidierter“) Medikationen erlaubt sein soll.
•
Löschen apothekerbestätigter Medikationen: Legt fest, ob das Löschen apothekerbestätigter („apothekervidierter“) Medikationen erlaubt sein soll.
•
Kopierte Medikationen geplant einfügen: In Kapitel 4.5.12 „Kopieren, Ausschneiden
und Einfügen von Medikationen“ ist beschrieben, dass z.B. eine apothekerbestätigte („apothekervidierte“) Medikation wahlweise geplant, arztbestätigt oder wieder apothekerbestätigt neu eingefügt werden kann. Mit der Option „Kopierte Medikationen geplant einfügen“ kann festgelegt werden, ob stets die Variante „geplant“ vorgeschlagen werden soll.
•
Vor Zyklusüberlappung warnen: Legt fest, ob cato® beim Anlegen oder einfügen eines
neuen Zyklus vor zeitlichen Überlappungen mit anderen Zyklen der Verordnung warnen
soll oder nicht.
•
Dosisberechnung bei geplanten Med.: Legt fest, ob auch bei geplanten Medikationen
eine Absolutdosis aus der Regeldosis berechnet werden soll.
288
®
cato Benutzerhandbuch
Verwaltung
•
Dosis links von Präparatbezeichnung: Stellt die Dosis der Präparatbezeichnung voran.
•
ml-Angabe Stammlösung: Legt fest, ob die Dosis auch in ml-Stammlösung angezeigt
wird.
•
ml-Angabe bei Infusionslösungszusätzen: Legt fest, ob bei Zusätzen zu Infusionslösungen auch die ml-Angabe in der Verordnung angezeigt wird.
•
Anzeige „urspr. geplanter Zyklusabstand“: zeigt in der Verordnung nach Zyklusverschiebungen einzelner Zyklen den ursprünglich geplanten Abstand in der Verordnung an.
•
Warnung bei Befundwertänderung: auf Wunsch blendet cato® eine Warnmeldung ein,
wenn seit dem letzten Aufruf einer Medikation eine Änderung der relevanten Befundwerte
eingetreten ist.
•
Anzahl notw. Protokollunterschriften: Legt fest, wie viele Personen mit einer elektronischen Unterschrift notwendig sind, um ein Protokoll verwenden zu dürfen. Der Wert „0“
deaktiviert diese Funktion.
•
Lieferort pro Medikation: Ermöglicht die Eingabe eines Lieferortes der von der aktuellen
Stationszuordnung des Patienten unabhängig ist. Diese Möglichkeit kann optional oder
verpflichtend zur Verfügung stehen. Ist der Eintrag obligatorisch wird bei der Verordnung
ein Feld aktiv, in das ein Vorschlagswert für neue Medikationen eingegeben werden kann.
•
Kostenstelle pro Medikation: Ermöglicht die Eingabe einer Kostenstelle die von der
aktuellen Stationszuordnung des Patienten unabhängig ist. Diese Möglichkeit kann optional oder verpflichtend zur Verfügung stehen. Ist der Eintrag obligatorisch wird bei der Verordnung ein Feld aktiv, in das ein Vorschlagswert für neue Medikationen eingegeben werden kann.
7.3.3
Drucker
Stellen Sie sicher, dass in Windows für alle Benutzer, die mit cato® arbeiten und Berichte drucken wollen, Drucker verfügbar sind.
•
Drucker für Berichte: Dies ist eine lokale Einstellung. Hier legen Sie fest, auf welchem
Drucker Statistiken, Protokolle und Berichte gedruckt werden sollen.
•
Etikettendrucker: Dies ist eine lokale Einstellung. Hier legen Sie fest, auf welchem Drucker die Etiketten gedruckt werden sollen.
•
Drucker für Rezepte: Dies ist eine lokale Einstellung. Hier legen Sie fest, auf welchem
Drucker Rezeptformulare bedruckt werden sollen.
•
Drucker für Rechnungen: Dies ist eine lokale Einstellung. Hier legen Sie fest, auf welchem Drucker Rechnungsformulare gedruckt werden sollen.
7.3.4
Währungen
•
Hauptwährung: Hier legen Sie die Hauptwährung (z.B. Euro) fest.
•
2. Währung: Hier können Sie eine 2. Währung (z.B. DM) festlegen.
289
®
Verwaltung
cato Benutzerhandbuch
•
Umrechnungskurs: Hier legen Sie den Umrechnungskurs zwischen erster und zweiter
Währung fest.
•
Umrechnungskurs Operator: Hier legen Sie fest, ob die Hauptwährung mit dem Umrechnungskurs multipliziert oder durch den Umrechnungskurs dividiert werden muss, um
auf die 2. Währung zu kommen.
7.3.5
7.3.5.1
Herstellung
Herstellung allgemein
•
Maximalzahl Flasche pro Prod.: Hier kann festgelegt werden, wie viele Fläschchen
cato® nach Möglichkeit für eine Produktion heranziehen soll, um den Vorschlag zu vieler
kleiner Stärken zu verhindern (siehe Kapitel 5.4.1.4 auf Seite 158)
•
Automatische Listenaktualisierung: Siehe Kapitel 5.8.3.3 auf Seite 222.
•
Signal bei neuen Medikationen: Siehe Kapitel 5.8.3.3 auf Seite 222.
•
Schriftgröße Auswahllisten: legt die Schriftgröße in den Auswahllisten „Herstellung
vorbereiten“ und „gravimetrische Herstellung fest.
•
Dokumentation der Trägerlösungschargen: Siehe Kapitel 5.4.1.4.2 auf Seite 161.
•
Stückverwaltung von Trägerlösungschargen: Siehe Kapitel 5.4.1.4.2 auf Seite 161.
•
Dokumentation der Lösungsmittelchargen: Siehe Kapitel 5.4.1.4.3 auf Seite 162.
•
Herstellungsanweisungen Volumsberechnung: In den Programmteilen „Herstellungen
vorbereiten - produktorientiert“ und „Herstellungen vorbereiten – patientenorientiert“ wird
jeweils eine Liste mit Herstellungsanweisungen angezeigt. Bei unvollständigen Dichteangaben in den Stammdaten ist die Frage, wie cato® das Volumen einer rekonstituierten
Stammlösung berechnen soll. Hierfür sind mit dem Parameter „Herstellungsanweisungen
Volumsberechnung“ zwei Arten der Berechnung einstellbar: Bei der gravimetrischen Berechnungsart werden die Massen addiert, und dann mit der Dichte in ein Volumen umgerechnet. Eine fehlende Dichteangabe beim Lösungsmittel oder ein fehlender Dichtewert
bei der „Dichte der rekonstituierten Stammlösung“ führt zu einer angenommen Dichte von
eins. Bei der volumetrischen Berechnungsart erfolgt die Berechnung wie zuvor beschrieben, aber nur, wenn alle Dichtewerte verfügbar sind. Ansonsten wird bei Trockensubstanzen angenommen, dass das zugespritzte und das entnehmbare Volumen identisch sind.
Bei zu lösenden Konzentraten werden, wenn keine „Dichte der rekonstituierten Stammlösung“ verfügbar ist, die Volumina von Konzentrat und Lösungsmittel addiert.
•
Herstellungsanw.: Keine neue Amp. wenn innerh. Toleranz: Im Programmteil „Herstellungen vorbereiten - produktorientiert“ und „Herstellungen vorbereiten – patientenorientiert“
wird eine Liste mit Herstellungsanweisungen angezeigt. Wenn nun z.B. der Fall Eintritt,
dass 50,5mg verordnet wurden, und es stehen 50mg Ampullen zur Verfügung, dann stellt
sich die Frage, ob für 0,5mg Wirkstoffmenge eine neue Ampulle angebrochen werden soll.
Mit der neuen Option „Herstellungsanw.: Keine neue Amp. wenn innerh. Toleranz“ kann
gewählt werden, ob bei den Herstellungsanweisungen davon ausgegangen werden soll,
dass keine neue Ampulle mehr angebrochen wird, wenn man bereits innerhalb der Ent-
290
®
cato Benutzerhandbuch
Verwaltung
nahme- und Mindesttoleranz ist. Diese Option wirkt sich auch bei der Verbuchung einer
volumetrischen Herstellung mit den Programmteilen „Herstellungen vorbereiten – produktorientiert“ und „Herstellungen vorbereiten – patientenorientiert“ aus, da hier der Verbrauch
entsprechend der angezeigten Herstellungsanweisungen verbucht wird.
•
Angabe Herstellungsdatum bei „Herstellungen vorbereiten“: Hiermit kann eingestellt
werden, ob es in den Programmteilen „Herstellung vorbereiten - produktorientiert“ und
„Herstellungen vorbereiten – patientenorientiert“ möglich sein soll, ein bestimmtes (geplantes) Herstellungsdatum schon in der Vorbereitungsphase festzulegen. Dieses Erweiterung
ist nur für die Anwender interessant, die die genannten Programmteile zur volumetrischen
Produktion nutzen.
•
Angabe Abgabedatum bei „Abgabe vorbereiten - patientenorientiert“: Hier kann
eingestellt werden, ob möglich sein soll, ein Abgabedatum samt Uhrzeit festzulegen.
•
Warnung bei Herstellungsdatum in der Vergangenheit: ermöglicht eine Angabe, ab wie
vielen zurückliegenden Tagen bei Eingabe eines Herstellungs- bzw Abgabedatums einer
Medikation cato® eine Warnung einblenden soll.
•
Warnung bei Herstellungsdatum in der Zukunft: ermöglicht eine Angabe, ab wie vielen
Tagen in der Zukunft bei Eingabe eines Herstellungs- bzw Abgabedatums einer Medikation cato® eine Warnung einblenden soll.
•
Bestätigung mit volumetrischen Resten: Hiermit kann eingestellt werden, ob es möglich
sein soll, im Programmteil „Herstellungen vorbereiten - produktorientiert“ eine Produktion
zu bestätigen, wenn volumetrische Reste in die Herstellungsliste mit aufgenommen wurden.
•
Etikettendruck bei Herstellungen vorbereiten: Hiermit kann eingestellt werden, ob es
möglich sein soll, im Programmteil „Herstellungen vorbereiten - produktorientiert“ Etiketten
vorab auszudrucken. Dieses Feature ist vor allem für volumetrisch arbeitende Anwender,
die den Programmteil „Herstellungen vorbereiten - produktorientiert“ verwenden, interessant.
•
Haltbarkeit Vorräte einbeziehen: Legt fest, ob die Haltbarkeit der Vorräte bei der Berechnung der Haltbarkeit von fertigen Zubereitungen berücksichtigt werden soll.
7.3.5.2
Gravimetrische Herstellung
Siehe Kapitel 5.5.1.1.2 „Sonstige Grundeinstellungen zur gravimetrischen Herstellung“ auf
Seite 177.
7.3.5.3
Volumetrische Herstellung
•
Bestätigen-Modus:
Diese
Einstellung
legt
fest,
ob
im
Programmteil
„Herstellungen“ / „Volumetrische Herstellung“ eine Entnahme über die verordnete Wirkstoffmenge hinaus möglich sein soll.
•
Unterstützung bei Entnahmeveränderungen: Diese Einstellung wirkt sich auf den Programmteil „Herstellungen“ / „Volumetrische Herstellung“ aus. Wenn hier „ja“ eingestellt
291
®
Verwaltung
cato Benutzerhandbuch
wird, dann gleicht cato® eine Minderentnahme aus einer Flasche automatisch aus, indem,
wenn möglich, die Entnahme aus der letzten Flasche entsprechend erhöht wird.
•
Orientierung nach WS-Menge oder Volumen: Diese Einstellung wirkt sich auf den Programmteil „Herstellungen“ / „Volumetrische Herstellung“ aus. Hier kann festgelegt werden,
ob in diesem Programmteil zuerst die Milliliter-Spalte, und dann die Milligramm-Spalte erscheinen soll, oder umgekehrt.
•
Reste nicht aufbewahren: Diese Einstellung wirkt sich auf die volumetrische Herstellung
mit den Programmteilen „Herstellungen vorbereiten - produktorientiert“ (siehe Kapitel
5.8.1) und „Herstellungen vorbereiten - patientenorientiert“ (siehe Kapitel 5.8.2) aus. Wenn
hier „ja“ ausgewählt wird, dann werden in diesem Programmteil bei der volumetrischen
Herstellung anfallende Reste sofort verworfen.
•
Apothekerbemerkungen anzeigen: Diese Einstellung wirkt sich auf den Programmteil
„Herstellungen“ / „Volumetrische Herstellung“ aus. Hier kann festgelegt werden, ob die
vom Apotheker eingegebenen Bemerkungen auf dem Herstellungsbildschirm angezeigt
werden sollen.
•
Restmengen sind automatisch Verluste: Diese Einstellung wirkt sich auf den Programmteil „Herstellungen“ / „Volumetrische Herstellung“ aus. Wenn hier „ja“ ausgewählt
wurde, so werden die in den einzelnen Flaschen verbleibenden Restmengen (mit Ausnahme der letzten Flasche) standardmäßig als Verlust angenommen (das entsprechende
Kontrollkästchen wird automatisch angehakt).
7.3.5.4
Vorräte
Siehe Kapitel 5.5.1.1.3 „Grundeinstellung für Vorräte (Anbrüche)“ auf Seite 178.
7.3.5.5
Toleranzwerte
Siehe Kapitel 5.5.1.1.1 „Festlegen der Toleranzwerte“ auf Seite 174.
7.3.5.6
Etiketten
•
Titel der Etiketten: Dieser Inhalt ist identisch mit dem Eingabefeld „Etikettentitel“ im Formular „Etikettenlayout festlegen“ (siehe Kapitel 5.2.1.2 auf Seite 149).
•
Krankenhausbezeichnung auf Etiketten: Dieser Inhalt ist identisch mit dem Eingabefeld
„KH-Bez.“ im Formular „Etikettenlayout festlegen“ (siehe Kapitel 5.2.1.2 auf Seite 149).
•
Hausbezeichnung auf Etiketten: Dieser Inhalt legt fest, ob auf den Etiketten das Kürzel
des Krankenhauses vor der Stationsbezeichnung stehen soll, oder nicht.
•
Vorratsetiketten: Dieser Inhalt ist entscheidend, wenn Sie einen Vorrat mehrfach verwenden. Sie können festlegen, ob Sie in diesem Fall jedes Mal ein neues Etikett erhalten
wollen (auf welchem dann auch die aktuelle Restmenge steht), oder ob Sie nur beim erstmaligen Anfall des Anbruchs ein Etikett erhalten wollen (auf welchem dann die verfügbare
Restmenge nicht aufgedruckt wird).
•
Max. Haltbarkeit auf Etikett: Hier können Sie angeben, ob die auf dem Etikett aufgedruckte Haltbarkeit des fertigen Produkts begrenzt werden soll. Die hier eingegebene Halt-
292
®
cato Benutzerhandbuch
Verwaltung
barkeit wird an Stelle der tatsächlichen Haltbarkeit auf das Etikett gedruckt, soferne die
tatsächliche Haltbarkeit über dem angegebenen Wert liegt und fängt ab dem Verabreichungszeitpunkt plus der Applikationsdauer zu laufen an. Diese Beschränkung soll die
Stationen dazu veranlassen, nicht verwendete Zubereitungen rechtzeitig für eine eventuelle Weiterverwendung in die Apotheke zu retournieren. Ein Wert von 0 deaktiviert diese Option und bewirkt, dass in jedem Fall die tatsächliche Haltbarkeit auf das Etikett gedruckt
wird.
•
Infusionsrate auf Etikett: Hier können Sie festlegen, ob auf dem Etikett eine Infusionsrate (x ml / h) mit aufgedruckt werden soll.
•
Exakte Trägerlösungsangabe: Hier können Sie angeben, ob auf dem Etikett das exakte
oder das verordnete Trägerlösungsvolumen aufgedruckt werden soll. Beim exakten Volumen wird z.B. bei Überschreitung des maximalen Beutelfüllvolumens vom verordneten
Trägerlösungsvolumen die empfohlene Trägerlösungsentnahme abgezogen.
•
Teilmengenetiketten: Hier können Sie angeben, ob bei Bolus-Herstellungen, bei denen
mehr als eine Spritze benötigt wurde, für jede Spritze (Teilmenge) ein eigenes Etikett gedruckt werden soll.
•
Verzögerter Etikettendruck: Diese Einstellung wirkt sich nur auf die gravimetrische Herstellung aus, und gibt an, ob das Etikett sofort nach der Fertigstellung der Medikation gedruckt werden soll, oder erst wenn der fertige Beutel wieder von der Waage genommen
wurde.
•
Angabe Volumen Stammlösung: Diese Einstellung gibt an, ob bei Infusionsbeuteln, die
nur Stammlösung und keine Trägerlösung enthalten, der Text „keine Trägerlösung“, oder
das „Stammlösungsvolumen: x ml“ ausgedruckt werden soll.
7.3.6
Waageneinstellungen
Die hier aufgelisteten Einstellungsmöglichkeiten wirken sich auf aktuelle Waagenmodelle nicht
aus, und sind nur aus Kompatibilitätsgründen vorhanden.
7.3.7
Ausdrucke
Hier können verschiedene Felder der aufgelisteten Ausdrucke verändert werden.
Weiters gibt es die Möglichkeit, einen alternativen Browser (zB „Opera“) anzusprechen, um zB
Seitenumbrüche definieren zu können (mit den Internetexplorer nicht möglich). So kann im
Verordnungsausdruck verhindert werden, dass die Daten einer Medikation auf verschiedene
Seiten gedruckt werden. Der Browser muss auf dem Rechner installiert und der Pfad hier hinterlegt werden. Sowird erreicht, dass ihn nur cato® verwendet, sonst aber weiterhin der gewohnte Internetexplorer als Standardbrowser verwendet wird.
7.3.8
•
Nummernvergabe
Patientennummer vergeben: Diese Einstellung legt fest, ob es möglich sein soll, in der
Patientenstammdatei eine krankenhausinterne Patientennummer einzugeben.
293
Verwaltung
®
cato Benutzerhandbuch
•
Patientennummer verpflichtend: Diese Einstellung legt fest, ob die Eingabe einer Patientennummer in der Patientenstammdatei verpflichtend ist, oder nicht.
•
Patientennummer-Format: Hier kann ein Format für die Patientennummer eingegeben
werden. Eine „0“ ist dabei ein Platzhalter für eine Ziffer, ein „X“ ein Platzhalter für einen
Buchstaben und jedes andere Zeichen (z.B: „/“ oder „-„) wird als fixes Trennzeichen angenommen. Ein Format von „0000-0000/00/000000“ legt also z.B. fest, dass
„1234-5678/02/564567“ eine gültig Nummer darstellt; „1234-5678/02-5645AB“ wäre hingegen eine ungültige Patientennummer.
•
Verordnungsnummern vergeben: cato® vergibt im Programmteil „Therapie / Verordnungen“ selbständig für jede neue Verordnung eine eigene Cato-Nummer. Mit der Einstellung
„Verordnungsnummern vergeben“ kann festgelegt werden, ob es möglich sein soll,
darüber hinaus händisch eine krankenhausinterne Nummer einzugeben.
•
Verordnungsnummern verpflichtend: Hier wird festgelegt, ob die Eingabe von Verordnungsnummern verpflichtend sein soll.
7.3.9
Formatvorlagen (CSS)
Hier können verschiedenen Ausdrucken bestimmte Layouts zugeordnet bzw diese auf Wunsch
angepasst werden (zB farbiger Ausdruck). Bei der Bedarf wenden Sie sich bitte direkt an Hanke & Hörner.
7.3.10 Rechnungen
7.3.10.1 Kostenträgerrechnung
•
Automatische Rechnungsnummernvergabe: legt fest, ob cato® eine eigene aufsteigende Rechnungsnummer vergeben soll oder nicht.
•
Verordnungsnr als Rechnungsnr: legt fest, ob cato® die Verordnungsnummern in die
Rechnungsnummer einbeziehen soll (zweite Rechnung für Verordnung 3068 wäre 3068-2)
•
Rechnungsnummernkreis Von / Rechnungsnummernkreis Bis: legen die niedrigste
und die höchste zu vergebende Nummer fest.
•
Aktuelle Rechnungsnummer: ermöglicht die Eingabe einer Nummer ab der weitergezählt werden soll (zB 20031 um das Jahr 2003 zu integrieren).
•
Bruttopreise anzeigen: ermöglicht den Ausdruck von Rechnungen ohne Ausweisung der
MWSt.
7.3.10.2 Zuzahlungsrechnungen
•
Rechnungsnummernkreis Von / Rechnungsnummernkreis Bis: legen die niedrigste
und die höchste zu vergebende Nummer fest.
•
Aktuelle Rechnungsnummer: ermöglicht die Eingabe einer Nummer ab der weitergezählt werden soll (zB 20031 um das Jahr 2003 zu integrieren).
294
®
cato Benutzerhandbuch
Verwaltung
7.3.11 Rezepte
Siehe dazu Kapitel 6.5.7 auf Seite 267.
7.3.12 Datei-Export (CSV)
In cato® können viele Auswertungen und Statistiken in sogenannte CSV-Dateien exportiert
werden. Mit den folgenden Einstellungen können Sie diesen Datenexport beeinflussen:
•
Werte-Trennzeichen: Legen Sie den ASCII-Code des Zeichens fest, das zur Trennung
von Werten dient (z.B. 44 für Komma, 59 für Strichpunkt, 9 für Tabulator, 13 für CR).
•
Datensatz-Trennzeichen: Legen Sie den ASCII-Code des Zeichens fest, das zur Trennung von Datensätzen dient (z.B. 44 für Komma, 59 für Strichpunkt, 9 für Tabulator, 13 für
CR).
•
Dezimalkomma: Hier können Sie festlegen, ob ein Punkt oder ein Komma als Dezimalzeichen verwendet werden soll.
7.3.13 Datei-Export (fixe Feldlänge)
Benutzer des Zusatzmoduls „Verbrauchsauslagerung“ können hier Einfluss auf die Auslagerungsdatei nehmen:
•
Dezimalkomma: Hier können Sie festlegen, ob ein Punkt oder ein Beistrich als Dezimalkomma genommen werden soll.
•
Dateityp: Hier kann der Dateityp der Auslagerungsdatei festgelegt werden
7.3.14 Auslagerungsdateien
Benutzer von Auslagerungsschnittstellen können hier die Verzeichnisse festlegen, in die die
Auslagerungsdateien gespielt werden sollen.
7.3.15 Datenbankverbindungsparameter
zur Konfiguration von Schnittstellen
7.3.16 Caching – Zeiten
Um die Arbeitsgeschwindigkeit von cato® in großen Datenbanken zu erhöhen, kann hier eingestellt werden, in welchen zeitlichen Abständen sich selten verändernde Stammdaten mit der
Datenbank abgeglichen werden sollen. Zwischenzeitlich werden diese Daten lokal zwischengespeichert.
295
®
Verwaltung
7.4
cato Benutzerhandbuch
Rundungsgrenzen für Dosisrundung
Im Kapitel 4.1 „Patienten“ wurde beschrieben, dass man
durch Anklicken des Häkchens „Dosis runden“ in der Patientenstammdatei eine Rundung von berechneten Dosiswerten auf „schöne“ Werte erzwingen kann. Im Programmteil
„Verwaltung“ / “Rundungsgrenzen für Dosisrundungen“
kann nun festgelegt werden, in welchen Wertebereichen die
Rundung auf wie viele Stellen erfolgen soll.
Die in der obigen Abbildung eingestellten Grenzen bewirken z.B., dass eine berechnete Dosis
von 45,1234 mg auf 45 mg gerundet wird. Eine Dosis von 789,34 mg würde hingegen auf
790 mg gerundet.
7.5
Datenbank sichern
Im Programmteil „Verwaltung“ / “Datenbank sichern“ kann eine Sicherung der aktuellen cato®-Datenbank ausgelöst werden. Hierbei wird
der gesamte Datenbestand auf dem Server in eine Sicherungsdatei
auf einem lokalen Serverlaufwerk kopiert. Bitte beachten Sie, dass
diese Sicherungsdatei nur auf ein lokales Laufwerk des Servers
gespielt werden kann. Bitte beachten Sie auch die in Kapitel 7.3.1
„Allgemeine Einstellungen“ auf Seite 286 beschriebenen Grundeinstellungen „Sichern der Datenbank“ und „Backup-File Prefix“.
Der angezeigte Sicherungspfad ist immer aus Sicht des Datenservers zu interpretieren,
unabhängig davon, auf welchem Computer das Backup ausgelöst wird. Im obigen
Beispiel könnte „Z“ beispielsweise ein im Server eingebautes ZIP-Laufwerk sein. Die
Sicherungsdatei befindet sich nach dem Backup also stets auf einem Laufwerk des
Servers. Beachten Sie, dass eine Sicherung auf dieselbe Serverfestplatte, auf der sich
auch die Datenbank befindet, nicht als echte Sicherung anzusehen ist, da im Falle
eines Festplattendefekts sowohl Original- als auch Sicherungsdaten vernichtet wären!
296
®
cato Benutzerhandbuch
7.6
Verwaltung
Datenbank überprüfen
Bei auftretenden Fehlern ist es empfehlenswert im Programmteil „Verwaltung“ / “Datenbank überprüfen“ eine Überprüfung der Integrität der
aktuellen cato®-Datenbank durchzuführen.
Diese kann auch bei laufendem Betrieb jederzeit ausgeführt werden,
beeinträchtigt allerdings die Arbeitsgeschwindigkeit von cato® ..
7.7
Datenbank reindexieren
Es ist empfehlenswert von Zeit zu Zeit die Datenbank zu reindexieren,
um ein Nachlassen der Arbeitsgeschwindigkeit von cato® zu verhindern. Dieser Vorgang kann im Programmteil „Verwaltung“ / “Datenbank reindexieren“ jederzeit durchgeführt werden.
Zudem wird in regelmäßigen Abständen eine Reindexierung automatisch vorgeschlagen.
297
®
Anhang
8
cato Benutzerhandbuch
ANHANG
8.1
Plato® (Preisimport von Lauertaxe - online)
Eine erhebliche Erleichterung bei der Verwendung von cato® zur Abrechnung mit den Krankenkassen in Deutschland stellt das von Hanke & Hörner entwickelte Programmmodul Plato
dar, mit dessen Hilfe jederzeit bestehende Abrechnungsmodelle neue Submodelle (siehe Kapitel 6.5.1.3 Festlegen eines Abrechnungsmodells)mit den derzeit aktuellen Preisen erstellt
werden können.
Dafür ist es notwendig, folgende Programme bzw Dateien auf Ihrem PC zu installieren:
von der Firma Lauer-Fischer:
o
WinApo mit der „Lauer-Taxe“ in der „Access-Version“ (die SQL-Version
kann nicht eingelesen werden)
o
die Schnittstellen DLL (in das Programmverzeichnis von Plato)
von der Firma Hanke & Hörner Software:
8.1.1
o
eine Zusatzlizenz für die Kostenträgerabrechnung mit Rezept- und Rechnungsdruck
o
das Zusatzmodul Plato
Installation
Legen Sie zunächst die Installations-CD ein und starten Sie
das Programm „Setup.exe“.
Ein Assistent führt Sie nun
durch die Installation.
Geben Sie den gewünschten
Installationspfad an. Ebenso
können Sie die Berechtigung
für die Verwendung von Plato
für den jeweiligen WindowsBenutzer oder alle User vergeben.
298
®
cato Benutzerhandbuch
Anhang
Beim ersten Start von Plato muss noch der richtige
Server und der Name der Datenbank eingegeben
werden.
Login und Passwort sind analog zu den Eingaben von
cato® auf Ihrem Rechner.
Wenn Sie als Server die kostenlos mitgelieferte MSDE
verwenden, ist das Login „sa“ und das Passwort „powidl0815“.
8.1.2
Erstellen eines neuen Submodells
um das Programm zu starten, doppelklicken Sie die Schaltfläche von Plato auf
Ihrem Desktop.
Im nun erscheinenden Fenster sehen Sie eine Liste aller in cato® angelegten Abrechnungsmodelle. Durch Anhaken der Auswahlkästchen können dann die zu aktualisierenden Modelle
ausgewählt werden.
Folgende Preise können aus der
Lauer-Taxe wahlweise übernommen werden:
Apotheken-EK
Apotheken-VK
Krankenhausapotheken-EK
Hersteller-VK
Diese Preise können zudem noch
mit prozentuellen Auf- oder
Abschlägen verändert werden!
Ein Datumsfeld ermöglicht die
Festlegung ab wann das neue
Submodell gültig sein soll.
Sollten Sie Abrechnungsmodelle erstellt haben bei denen als Verrechnungseinheit
„mg“ angegeben wurde (nach den derzeit geltenden Vorschriften in Deutschland nicht
mehr üblich), kann mit einem entsprechenden Häkchen die Verrechnungseinheit auf
Stück umgestellt und die bestehenden Preise durch die Stückpreise ersetzt werden.
Außerdem können auf Wunsch die Preise und Daten aller in der Lauer-Taxe hinterlegten Packungsgrößen übernommen werden (ohne dieses Auswahlhäkchen übernimmt cato® nur die
Daten der bereits bei den Stärken angelegten Packungsgrößen).
299
®
Anhang
8.2
cato Benutzerhandbuch
Der cato® -Formulareditor
Wie im Kapitel 6.5.6.2 „Festlegen des Rechnungslayouts“ auf Seite 265 beschrieben, gibt es zu
cato® ein Zusatzmodul um Rechnungsformulare selbstständig gestallten zu können. Während
im Menüpunkt „Verwaltung / Rechnungslayout festlegen“ lediglich Parameter für die bestehenden Formulare bearbeitet werden können, ermöglicht das Zusammenspiel von Editor und cato®
auch neue Parameter und Texte auf Formulare einzuspielen.
In Vorbereitung ist außerdem die Möglichkeit, Graphiken (zB Logos) auf die Formulare zu implementieren.
8.2.1
Aufrufen des cato® - Formulareditors
Da der Formulareditor kein integrierter Bestandteil von cato® , sondern ein eigenständiges
Programm von Hanke&Hörner Software ist, wird er nicht aus einem Menü von cato® gestartet.
Das Programm wird aber bei der Installation in jenen Ordner abgelegt, auf dem auch cato®
selbst kopiert wird (wenn nicht anders eingegeben: C:\Programme\cato) und kann mit der Datei
FormularEditor.exe geöffnet werden.
Das Fenster zeigt
zunächst (wie in
vergleichbaren Programmen, zB Word)
ein leeres Formular,
welches
gleich
bearbeitet werden
kann.
Sollten Sie aber ein bestehendes Formular bearbeiten wollen, klicken Sie
wie gewohnt auf „Datei öffnen“.
300
®
cato Benutzerhandbuch
Anhang
Es erscheint nun ein Fenster mit allen verfügbaren Formularen. Die gewünscht Vorlage kann nun mit Anklicken
markiert werden.
Mit der Schaltfläche „OK“ wird das Formular aufgerufen:
8.2.2
Die Menüleiste
Wie schon in cato® orientiert sich auch der Editor mit seinen Schaltflächen und Befehlen möglichst nach den gängigsten Windows Programmen. Die meisten Schaltflächen sollten Ihnen
also vertraut sein, werden aber trotzdem in folgender Tabelle kurz erläutert:
„Formular neu“, „Formular öffnen“ „Formular speichern“ und „Formular drucken“ funktionieren wie gewohnt.
„Änderungen verwerfen“: wie aus cato® gewohnt, können Sie hier unbeabsichtigte Veränderungen des Formulars wieder ungeschehen machen.
301
®
Anhang
cato Benutzerhandbuch
Hier kann die gewünschte Vergrößerung des Formulars auf dem
Bildschirm eingestellt werden.
Mit diesen Schaltflächen können Rechtecke bzw Linien in das
Formular eingefügt werden.
Ebenso ist es möglich, die gewünschte Stärke der Linien zu
bestimmen.
Mit dieser Schaltfläche wird ein neues Feld geöffnet. Der Editor
unterscheidet drei Arten:
•
Textfeld: für eine beliebige Eingabe
•
Anschrift: fügt die Anschrift des Patienten in das Formular ein.
•
Verrechnungsblock: fügt den Verrechnungsteil in das
Formular ein.
Diese Schaltflächen ermöglichen eine Ausrichtung des Textes
bzw eine Formatierung der Schrift (Fett, Kursiv, Unterstrichen)
im Feld.
In diesen Felder können zusätzlich die Schriftart bzw die Schriftgröße eingestellt werden.
Mit dieser Schaltfläche können alle verfügbaren Parameter
angezeigt und, durch Doppelklicken, eingesetzt werden.
Die Parameter werden einerseits von Hanke & Hörner bereitgestellt und können andererseits in cato® unter dem Menüpunkt „Verwaltung / Etikettenlayout festlegen“ selbst erstellt
werden.
Größe und Position bestimmen:
Die Werte bei „X“ und „Y“ bestimmen die Position eines neuen Feldes im Formular. Ein neues
Feld wird immer am oberen linken Rand des Formulars erstellt und anschließend mit Hilfe
dieser Angaben platziert.
„B“ (Breite) und „H“ (Höhe) geben die gewünschte Größe des Feldes an. Selbstverständlich
sind diese Angaben jederzeit abänderbar.
Dieser Menüpunkt ermöglicht einen direkten
Zugriff auf das ausgewählte Feld bzw gibt eine
Übersicht über alle im Formular existierenden
Felder.
302
®
cato Benutzerhandbuch
Anhang
Mit diesen Schaltflächen können Felder vor bzw hinter andere Felder gestellt
werden.
Diese Schaltflächen schalten zwischen dem Bearbeitungsmodus und einer Seitenansicht um.
Die Seitenansicht bietet die Möglichkeit, das tatsächliche Aussehen des Formulars
mit ausgefüllten Parametern kontrollieren zu können.
8.2.3
Formulare gestalten
Mit Hilfe der im vorigen Kapitel beschriebenen Schaltflächen können also beliebig viele und
beliebig große Felder im Formular festgelegt werden.
Wenn ein Feld angeklickt wird, erscheint sein Rahmen blau.
Durch Doppelklicken wird das Feld zum bearbeiten geöffnet;
unter dem Rahmen erscheinen 2 Schaltflächen:
In diesem Modus kann der Text eingegeben werden. Parameter können über die Auswahlliste
einfach eingefügt werden. Ebenso ist es möglich das Erscheinungsbild des Textes den eigenen
Wünschen anzupassen (siehe vorheriges Kapitel).
Mit
wird die Eingabe bestätigt. Sie können aber auch einfach außerhalb des Feldes auf eine
beliebige Stelle des Formulars klicken.
Das
verwirft gemachte Veränderungen in diesem Feld. Beide Schaltflächen schließen den
Bearbeitungsmodus, der Rahmen wird wieder grau.
8.2.4
Folgeseiten gestalten
Für den Fall, dass der Formularausdruck nicht auf einer Seite Platz findet, ist es möglich Folgeseiten zu definieren. Ein Feld „Verrechnungsblock“ wird dabei automatisch mit dem entsprechenden Feld auf der ersten Seite verknüpft und beginnt mit einem Übertrag.
Um die Folgeseiten gestalten zu können, muss das Karteiblatt „Folgeseiten“ angeklickt werden:
Das Einrichten der Felder erfolgt analog. Ein eventuell eingegebener Schlusstext kommt automatisch an das Ende des Verrechnungsblocks.
303
®
Index
9
cato Benutzerhandbuch
INDEX
A
Auswahlliste 48
aut idem 268
Abbrechen einer Herstellung 203
Auto-Dosisvorschlag 286
Abgegebene Medikationen 132
Automatische Listenaktualisierung 158, 222
Abrechnungsmodell 254, 257, 259, 298
automatisches Ausbuchen 83
Absolute Mindestgenauigkeit 175, 187
B
Absturz des Betriebssystems 203
Abzugebende Medikation
Arten 229
Patientenorientiert abgeben 231
Produktorientiert abgeben 229
Administrator 283, 285
Alternativbefunde 68
Ampel 179
Anbrüche Siehe Vorräte
Anstehende Medikationen 144
Anzahl der Zubereitungen 272
Anzahlstatistik 241, 272
Apothekenrabatt 255
Apothekerbemerkungen 292
Apothekerbestätigte Medikationen
Bearbeiten 130
Einfügen 130
Merkmale 129
Apothekerbestätigung 144
Apothekervidierung nur nach Arztvidierung 119
Applikationsroute 62, 108
Arbeitsgeschwindigkeit 36, 45
Arbeitsspritzen 89, 90, 177
Artikelnummer 83
Arzneiform 75, 76, 83, 105, 106, 229, 274
mögliche 61
Arztbestätigte Medikationen
Bearbeiten 127
Einfügen 127
Merkmale 124
Aufziehen in mehr als eine Spritze 188
Ausdrucke 293
auseinzeln
von Packungen 257
Auslagerungsdateien 295
304
Backup 287
Barcode-Scanner 14, 36
Bedarfsliste 241, 243
Bedarfsmedikation
einfügen 113, 141
Bedarfsmedikationszyklus 112
Bedarfsregel 113
Bedarfszyklus 114, 140
Befundalter 65
Befunde 63, 93
berechnete numerische 66
gemessene numerische 64
Rundung 67
Textauswahl 69
Befundgruppe 64, 94
Befundwertänderung 289
Befundwerte 125, 128
Begleitmedikation 78
Behältermaterialien 60
beigepacktes Lösungsmittel 88, 202
Bemerkungstext
am Ende des Protokolls 99
Benutzer sperren 285
Benutzeranmeldung 29
Benutzerberechtigung 28
Benutzerverwaltung 284
Berechtigung 98, 282, 285
Berechtigungsgruppen 282
Bestätigung innerhalb der Toleranz 226
Bestätigung mit volumetrischen Resten 215
Bestätigung von Verlusten 187
Bildschirmauflösung 45
Bolus 107
Herstellung 206
®
cato Benutzerhandbuch
in mehreren Spritzen 207
Index
zu Protokoll zuordnen 99
Dichte 83
C
Dichte der rekonstituierten Stammlösung 80, 84,
88, 225, 290
Charge
Dichteangaben bei Fertiglösung 287
Detailverbräuche 155
Direkt Überführen 209
Nachverfolgung 155
Dokumentationsaufwand 146
Chargen 152
Dose-Banding 81, 131
ändern 154
Dosis 104, 122, 125
anlegen 152
absolute 125, 127, 128
bevorzugt 153
kumulative 93
Chargennummer 153
gesperrt 153
Reduktion 109, 134, 139
Dosisbegrenzung 65, 73
Nachverfolgung 244
für Präparat 74
Produktion ohne 165
für Wirkstoff 73
Verfallsdatum 153
Dosisberechnung 288
Verwaltung 152
Dosismodifikation 65
Citrix 27
Vorschlag einer 126
CSV 295
Dosismodifikationsregel 105, 109, 124
D
Dämpfung 31, 35
DataPac 35, 165, 181
Datei-Export 295
Daten
ändern 55
anzeigen 54
Dosisrundung 92
Rundungsgrenzen 296
Drucker 289
Druckereinstellung
Rezeptdrucker 268
Druckertreiber 37
Druckertreiberreiber 10
Durchschnittsgewichts einer Flasche 153
löschen 56
E
neu anlegen 55
speichern 56
Entnahmestatistik 241, 273
suchen 53
Erlaubte Lösungsmittel 63, 79, 84, 88, 225
verwerfen 56
Erlaubte Trägerlösung 80
Datenbank sichern 286, 296, 297
Datumsfeld 49, 123
Diagnose / Protokoll Auswertung 241, 276
Diagnosen 70, 95
ändern 96
Etiketten 147, 148, 149, 150, 151, 169, 171, 191,
220, 222, 223, 224, 240, 289, 291, 292
Farbdruck 13, 151
Etikettendruck
Volumetrische Herstellung 223
außerhalb ICD 71
Etikettendrucker 13, 37, 289
hinzufügen 96
Etiketteneditor 147, 191
ICD-Code 70
Etiketteninformationen 149
löschen 97
Etikettenlayout festlegen 147
neue anlegen 71
Exakte Trägerlösungsangabe 293
passende 119
exaktes Endvolumen 108, 205
stornieren 97
EZ / MZ 76
305
®
Index
cato Benutzerhandbuch
F
gleichartige Medikationen 163, 195
gravimetrische 146
Fakturaformular 253
patientenorientiert 146
Flasche ausbuchen
produktorientiert 146
nach Lösungsvorgang 201
Flüssige Arzneiformen 83
Folientastatur 13
volumetrisch 146, 215, 220
Herstellung
durchgeführte 241
Formatvorlagen 294
Herstellung vorbereiten 155
Formel 66
Arten 155
Formulare gestalten 303
Formulareditor 265, 269, 300
Menüleiste 301
Gründe 155
Herstellung vorbereiten – patientenorientiert 167
Herstellung vorbereiten – produktorientiert 156
Formularmodus 49
Herstellungsanweisungen 159, 160, 216
G
drucken 220
Herst. vorb. - patientenorientiert 172
Volumetrische Herstellung 222
Geplanten Medikation
Herstellungsbildschirm 183
Bearbeiten 122
Herstellungsdatum 291
Einfügen 123
Angabe eines bestimmten 216
Gesamtdosis
Herstellungsetiketten 147, 170, 171, 217, 239
kumulative 73
Herst. vorb. - patientenorientiert 170
Gesamtverbrauch 270
Gesamtverbrauchsschlüssel 247
Gesamtvolumen 108
Herstellungsgenehmigung 129
Herstellungstermin 169
Herstellungsvorschlag 158
Gewichtsanzeige 154
bestätigen 162, 196
Gewichtsidentifikation
Herstellungszeitpunkt 216
überspringen 178
Gewichtsüberprüfung 184
Gravimetrische Herstellung 174
grundeinstellungen 174
Toleranzwerte 174
Grundeinstellungen 285
Hilfsstoffmassen 176
Hilfsstoffmenge 83
Hinzufügen / Ändern / Löschen - Listen 59
Hochdosisgrenze 257, 260
Höchste Vorratsnummer 178
Höchstzulässiges Befundalter in Tagen 95
H
Haltbarkeit
mikrobiologische 78
spezielle 80
Haltbarkeit eines Vorrats 78
Haltbarkeitsdauer 78
Hardwarekonfiguration 31
Hauptwährung 289
Häuser und Stationen 57
Hergestellte Medikationen 132
Herstellung 290
306
I
ICD-10 96
ICD-Code 70, 71, 96, 287
ICD-Katalog 70
Stichwortsuche 96
ICD-Liste 100
ICD-System
verwalten 71
Infusionslösungen 86
Artikelnummer 88
Chargen 89
®
cato Benutzerhandbuch
Index
Kumulierte Ausgangsdosen aus
Gesperrt 88
Vorbehandlungszeiten 92
Ist-Befüllung 86
Maximales Füllvolumen 86
L
Soll-Volumen 86
Infusionslösungstypen 63
Infusionslösungszusatz 289
Lagerstand 89, 152, 231, 241, 272
Infusionsrate 293
Lagerungsbedingungen 78
Inkompatibilitäten 74
Lauer-Fischer 298
Installation 9
Lauertaxe 258, 298
Leerbehälter 89, 108, 129
Plato 298
Internationale Einheiten (IE) 74
Artikelnummer 90
Intervall zur Prüfung auf neue Medikationen 145
Befüllung 206
Bevorzugt 90
K
Kern 13
Kombinationspräparat 74
Kommentar 111
einfügen 124
Kommissionierungsliste 233, 234
Konfiguration
Datenbankzugriff 25
Konfigurationsparameter
Etikettendrucker 39
Kontextmenü 57, 109, 110, 112, 127, 128, 129,
132, 135, 136, 137, 138, 165
Gesperrt 90
Maximales Füllvolumen 89
Preis 90
Volumen 89
Leerbehältertypen 61
Leeretikett 147, 239
Lichtschutz
bei gelöstem oder verdünntem Präparat 78
bei Verabreichung 79
Etiketten 149
ungeöffnetes Präparat 78
Lieferfirma 57
Lieferort 92, 289
Kontrolle des zugespritzten Wirkstoffs 190
Lizenzschlüssel 10
Konzentration 105
Lizenzverwaltung 29
unterschiedliche 88, 105
Korrektur
bei grav. Produktion 180
Korrekturtaste 184
bei zu kleiner Spritze 185
Kosten ermitteln 259
Kostenstelle 92
pro Medikation 289
Kostenstellenabrechnung 246, 270
durchführen 249
Kostenträger 288
Kostenträger festlegen 253
dynamische 30
Login 282
Lösungsmittel 86, 105
beigepackt 88, 105, 202, 228
Lösungsmitteländerung 116
in Protokollen 115
Lösungsmittelchargen 162, 224, 227, 228, 242
Dokumentieren 162
Lösungsmittelkombination 79, 177
Varianten der Herstellung 198
Lösungsmittelkonzentrationen
unterschiedliche 88
Kostenträgerabrechnung 83, 85, 88, 90, 92, 241,
252, 261
M
Beispielabrechnung 262
Kostenträgerzuordnung 92
mathematische Operatoren 66
Kritische Überfüllung 176
Maximales Füllvolumen 86
307
®
Index
cato Benutzerhandbuch
P
Medikation
abgeben 103, 108, 129
anstehende 144
Packungsgrößen 85, 256, 299
apothekerbestätigt 127, 135
Passwort 282, 284
ändern 282, 284
arztbestätigt 124
auf produziert setzen 165
auf Station fertigstellen 190
Patienten 91, 119
doppelt 93
verstorben 92
ausschneiden 135
Patientendaten 91
bearbeiten 109
Bedarfsmedikation einfügen 113, 141
allgemeine 91
Begleitmedikation 78
Patientenetikett 147, 171
einfügen 136
Patientenliste 278
geplant 122, 125
Patientenverschmelzung 93
gleichartige 155, 195
Pharmazentralnummer 85, 88, 90
gleichartige automatisch suchen 163
Plato 258, 298
gleichzeitige Bestätigung mehrerer 134
plausible Mehrentnahmen 176, 177, 188
Intervall zur Prüfung auf neue 287
Plug-and-Play deaktivieren 44
kopieren 99, 135, 288
Präparat 73, 103
löschen 288
Liste der 279
modifizieren 139
nicht herzustellen 104
voraussichtlicher Verbrauch 243
produzierte 132
stornieren 234
Präparatkombinationen 105, 211
Voraussetzungen für Verrechnung 252
Präparatsänderung
während Produktion überspringen 195
zusammenfassen 156
in Protokollen 115
Präparatstammdaten 72
Medikationsdaten 108
Preisaufschlag 260
Medikationsliste 241, 244, 245
Preise 85
Medikationsnummer
Preisstaffel 254, 258
Primärwirkstoff 74
Suche nach 145
Mehrfachauswahl von Medikationen 133
Privatpatienten 253
Meldebestand 82
Produktion abbrechen 180
Mettler-Toledo 13, 31
Produktion unterbrechen 180
Mikrobiologische Haltbarkeit 178
Produktionsgenehmigung 286
Mindestalter 288
Produktionsliste 159, 162, 241
MWST 287
Produktionsmenü 180
Produktionsprotokoll 212
N
Netzwerkfähigkeit 155
Netzwerkpfad für Auto-Aktualisierung 286
löschen 213
Produktionsstätten
mehrere 286
Protokolle 98, 119, 122, 141
Netzwerkpfades für die Auto-Aktualisierung 31
aktuelles drucken 115
Neustart 203
einer Station zuordnen 100
Nummernvergabe 293
Liste der 281
Medikationen einfügen 102
neu anlegen 99
308
®
cato Benutzerhandbuch
Index
S
öffnen 98
Starttag 100
Trägerlösungsänderung 115
Sartorius 13, 33
Verordnungsdaten 106
Scheinbare Überfüllung 176, 200, 210
Wiederholungen 100
Sekundärwirkstoff 74
Zyklus einfügen 100
Server 9, 11
Protokollmedikation 103
Shortcuts 47
Softwarevoraussetzungen 9
bearbeiten 109
Protokollstatistik 241, 277
Sortierreihenfolge 156
Protokollumstellungsassistent 115
Spaltenüberschriften 156
Protokollunterschriften 289
Sprachausgabe 51, 285
deaktivieren 28
PZN 85
Stammdaten 53
R
Rechnungen 263, 264
Stammdatenlisten 278
Standardbefundgruppe 287
Standardbehälter 76
Einstellungen 294
Standarddosis 76, 104
suchen 265
Standleitung 14
Verwaltung von 264
Stärke 104
Rechnungsdatum 263
Gesperrt zur Verrechnung 83
Rechnungsdruck 252, 263
Verrechnungspreise 85
Rechnungslayout 265
Verwendung gesperrt 82
Rechnungsnummer 263, 294
Vorschlag ändern 160
Rechnungsnummernvergabe 294
Stärkeangabe 82
Regeldosis 65, 104, 122, 125, 127, 128, 137
Stärken eines Präparats 81
Reihenfolge 107
Station
Reindexierung 288
Reinraum 155, 220
als Ambulanz 252
zu Protokollen zuordnen 100
Reinraum-PC 12
Stationszuordnung 92
Reinraumtastatur 165, 181
Stornieren von Medikationen 133
relativer Zeitpunkt 108
Stromausfall 203
Reste 194, 195, 226, (Siehe auch Vorräte)
Stückelung 76, 84, 259
nicht aufbewahren 218, 292
Stückelungsangabe 104
volumetrische 179, 291
Stückelungseinheit 85, 104
Vorschlag 179
Stückliste 159, 232
Restmenge
verwertbare 77
Retourware 133, 224, 234, 236
Bestätigung patientenorientiert 173
Herst. vorb. - patientenorientiert 172
Stücklistenvorschlag 169, 232
Liste 237
Studienwaren 257
Referenzgewicht 236
Submodelle
Rezeptdruck 267
mit Plato 298
Rezepte 289, 295
Symbole 48
Rezeptnummer 269
Symbolleiste 47, 48
309
®
Index
cato Benutzerhandbuch
T
Trägerlösungsvolumen 288
Treiber
Tabulatortaste 55
TARE-Taste 180
ERtikettendrucker 10
sonstige 11
Tastatureingabe 146
Trockensubstanzen 84
Tastatursteuerung 165
Tropfen
Tastenkombination 47
Dosierungseinheit 84
Tastensteuerung 181
Trusted Connection 27, 29
Herstellung 181
Taxierung 78, 84, 85, 88, 90, 109, 241, 246, 270
U
Detailinformationen 250
TEC B-SA4 10, 13, 37
Überfüllung 83, 84, 176, 186, 187, 194, 200, 275
Teilbarkeit 84, 104
Überspringen von Flaschen während des
Teilmengenetiketten 293
Lösungsvorgangs 199
Textauswahlbefunde 69
Umrechnungsfaktor 74, 82
Therapie 117
Umrechnungskurs 290
Therapiefortschritt 118
Unplausible Mehrentnahme 189
Therapieplan 143
Unterbrechen eine Herstellung 202
Therapie-Protokolle 98
Update 286
Therapieschemata 98
V
Titel der Etiketten 292
Toleranz
Befüllung mit Lösungsmittel 175
Verabreichen 132
Entnahme aus Flasche 175
Verabreichungsregel 113
Gewichtsidentifikation 175
Verabreichungstermin 107
Konzentrationsunterschied 176
Nullpunkt 175
Verabreichung 175
Toleranzabweichung
maximal akzeptierbare 175
Verschiebung 139
Verbrauch
Dokumentation 225
Verbrauchsmaterial
zusätzliches Verrechnen von 264
Totvolumen 176
Verbrauchsstatistik 241, 270
Trägerlösung 80, 86, 106, 129
Verlust 194, 227
ändern 139
Berechnung der Entnahmen 205
nach Entnahme pro Flasche 247
Verordnung 103, 117
Entnahmen während Herstellung 205
Drucken 142
Stückverwaltung 227
erstellen 118
verrechnen 161
öffnen 118
Trägerlösungsänderung 117
in Protokollen 115
Trägerlösungsbehälter
Referenzgewicht 189
Trägerlösungschargen 161, 224
Text am Ende 119
Verordnungsblatt 126
Verordnungsdaten 106
Verordnungsnummern 294
Verrechnung an externe Kostenträger 252
Dokumentation 161, 170, 227
Verrechnungspreise 85, 88, 256
Stückverwaltung 161
Verschiebung des Verabreichungstermins 132
Trägerlösungskombination 80, 106, 206
310
Verwaltungskosten 255
®
cato Benutzerhandbuch
Verwertbare Restmenge 77, 83, 178
Index
verwandte 72
Volumsberechnung 290
Wirkstoffänderung 116
Vorlageetikett 239
Wirkstoffexposition 275
Vorrat
www.cato.at 51
aufheben 194
Z
Vorräte 228
anlegen 194
ausbuchen 238
Zieldosis 139
Liste drucken 239
Zubereitungsgenehmigung 158
verwalten 237
Zubereitungspauschale 250, 255
verwerfen 194
Zugriffsberechtigungen 21
Vorratsetiketten 147, 217, 219, 238, 292
Zuviel Wirkstoffmenge 193
Vorratsherstellung 211
Zuzahlung 92, 255
befreien von 92
Vorratsnummer 194
Vorschlag 105, 107, 130
Zuzahlungsrechnung 267, 269
VPN 14
Zyklus
bearbeiten 121
W
Waage 13, 31, 34, 146, 153
Akustisches Signal 35
Bedarfsmedikationszyklus einfügen 112
Bedarfszyklus 114, 140
einfügen 120, 138
kopieren 137
Anpassung an Umgebungsbedingungen 35
Zyklusabstand 289
Grundregeln bei Arbeit 179
Zyklusbezeichnung 139
Nullpunkt 180
Zyklusüberlappung 288
weiterverarbeiten 77
Wiederholungszyklen 101
Windows Terminal Server 27
Wirkstoff 72, 82
Dosisbegrenzungen 73
Zyklusverschiebung 65, 126
Vorschlag einer 126
Zyklusverschiebungsregel 101, 109, 123
prüfen 109
Zykluswiederholungen 100
311