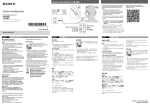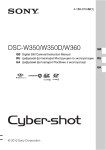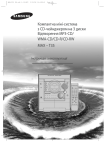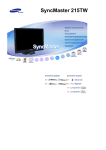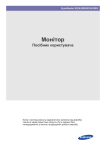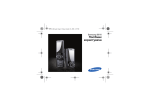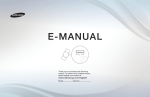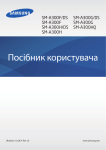Download Samsung YP-G50CW Керівництво користувача
Transcript
YP-G50 Galaxy Player 50 посібник користувача уявіть можливості Дякуємо за придбання цього продукту Samsung. Щоб отримати більш повне обслуговування, зареєструйте свій продукт за адресою www.samsung.com/register Використання цього посібника •Деякі функції плеєра можуть відрізнятися від функцій, описаних у цьому посібнику користувача. Це залежить від програмного забезпечення. Деякий вміст може бути змінено без попередження. •Зовнішній вигляд плеєра та зображення екрана можуть відрізнятися від зображень, наведених у цьому посібнику користувача. •Інформація, наведена в цьому посібнику користувача, стосується операційної системи Windows XP. Залежно від операційної системи вашого ПК функції, описані в цьому посібнику, можуть відрізнятися від функцій MP3-плеєра. •Представлені в цьому продукті звуки, заставки та зображення ліцензовані для обмеженого використання компанією Samsung, право на яке надано відповідними власниками. Видобування та використання цих матеріалів із комерційною чи будь-якою іншою метою вважається порушенням законодавства щодо авторських прав. Компанія Samsung не несе відповідальність за порушення користувачами закону щодо авторських прав. •Щоб ознайомитися з інформацією щодо усунення несправностей, див. розділ "Усунення несправностей". Піктограми, що використовуються в цьому посібнику Піктограма Опис Примітка Примітки, поради з використання чи додаткова інформація Обережно! Попередження про небезпеку та застереження Авторські права Copyright © 2011 Samsung Electronics Цей посібник користувача захищено міжнародним законодавством щодо авторських прав. Забороняється відтворювати, розповсюджувати, перекладати або передавати в будь-якій формі чи будь-яким чином (електронним або механічним) жодну частину цього посібника користувача, включаючи фотокопіювання, запис або збереження на будь-якому носії збереження даних і в системі пошуку даних без отримання попереднього письмового дозволу від компанії Samsung Electronics. Торгові марки SAMSUNG і є зареєстрованими торговими марками Samsung Electronics. • GoogleTM, Android MarketTM, Google TalkTM, Google MailTM, Google MapsTM і YouTubeTM є торговельними марками, які належать компанії Google, Inc. Усі інші торговельні марки й авторські права належать відповідним власникам. Інформація з питань безпеки Даний посібник описує правильне використання нового плеєра. Уважно прочитайте його, щоб запобігти пошкодженню плеєра та тілесних ушкоджень. Зверніть особливу увагу на такі суворі попередження. 1 ОБЕРЕЖНО! Ситуації, що можуть призвести до смерті чи серйозного травмування користувача або інших осіб • Не користуйтеся продуктом під час грози. Такі погодні умови можуть призвести до неполадок у роботі плеєра та збільшують імовірність ураження електричним струмом. • Використання навушників протягом тривалого часу може спричинити серйозне пошкодження слуху. Прослуховування музики на великій гучності (понад 85 дБ) протягом тривалого часу може негативно вплинути на слух. Що більша гучність, то серйозніші ушкодження слуху це може спричинити. Зауважте, що гучність звичайної розмови дорівнює 50–60 дБ, а дорожнього шуму – приблизно 80 дБ. Рекомендується встановлювати середній рівень гучності. Середній рівень гучності, як правило, нижчий за максимальний на 2/3. • Якщо ви чуєте дзвін у вусі(вухах), зробіть меншою гучність або припиніть використовувати навушники. • Прослуховування на високій гучності під час прогулянки або керування автомобілем може відволікати увагу та призвести до нещасного випадку. • Не використовуйте навушники під час пробіжки, якщо їдете на велосипеді, керуєте автомобілем або мотоциклом або коли переходите проїжджу частину. У навушниках можна не почути наближення транспорту, що може стати причиною нещасного випадку. Відповідно до законодавства в деяких регіонах забороняється використовувати навушники під час керування автомобілем. • Використовуйте тільки аксесуари, що надані чи затверджені компанією Samsung. • Під час носіння продукту навколо шиї уникайте надмірного тиску шийного ремінця.Шийний ремінець не повинні використовувати діти, люди похилого віку та люди з обмеженими фізичними можливостями, оскільки унаслідок неправильного носіння людина може задихнутися. 2 Інформація з питань безпеки • Виявивши дим, незвичний запах або шуми в плеєрі чи батареї, припиніть використовувати продукт і зверніться до центру обслуговування Samsung. Нехтування цим застереженням може призвести до займання чи травм. • Тримайте плеєр і всі аксесуари в недоступному для дітей і тварин місці. Діти чи тварини можуть пошкодити плеєр або випадково зіпсувати батарею та спричинити її вибух. Діти та тварини можуть удавитися дрібними деталями. • Не торкайтеся продукту або кабелю живлення мокрими руками. Вода є провідником струму, що може призвести до ураження електричним струмом. • Не використовуйте спалах, перебуваючи поруч із людьми або тваринами (на відстані менше 1 м/3 футів). Використання спалаху перед очима людини може викликати тимчасові проблеми із зором або його втрату. • Не розміщуйте продукт поблизу обігрівальних приладів, мікрохвильових печей, обладнання для приготування їжі з високою температурою або контейнерів із високим тиском чи безпосередньо в них. У випадку надмірного впливу тепла чи тиску продукт може вийти з ладу, вибухнути або спалахнути. • Вимикайте продукт у місцях, де його використання заборонене. Продукт може створювати перешкоди для електронних сигналів. Вимикайте продукт під час перебування на борту літака. Продукт може перешкоджати роботі його електронної навігаційної системи. Вимикайте продукт у лікарнях. Дотримуйтеся всіх правил, які встановлено в лікарні. Продукт може перешкоджати роботі медичного обладнання. • Не використовуйте плеєр поруч із пальним, легкозаймистими речовинами чи хімікатами, а також вибухонебезпечними речовинами. Дотримуйтеся правил, вказівок і попереджень, що діють у місцях із високою концентрацією вибухонебезпечних речовин. Вимикайте продукт, заправляючи автомобіль, мотоцикл, човен тощо. • Припиніть використовувати продукт, якщо відчуєте дискомфорт під час перегляду відео чи гри. Якщо будь-хто із членів вашої родини страждає на апоплексичні напади або схильний до втрати свідомості, проконсультуйтеся з лікарем, перш ніж користуватися продуктом. Припиніть користуватися продуктом і зверніться до лікаря, якщо ви відчуваєте судоми на обличчі або спазми м’язів, запаморочення, дезорієнтацію чи нудоту. Не використовуйте продукт для перегляду відео або гри в ігри протягом тривалого часу. • Уникайте потрапляння на очі прямого сонячного проміння через екран продукту, оскільки це може призвести до травмування очей. 3 Інформація з питань безпеки ПОПЕРЕДЖЕННЯ Ситуації, що можуть призвести до травмування користувача або пошкодження продукту • Не розбирайте, не ремонтуйте та не змінюйте цей виріб власноруч. • Завжди робіть резервну копію важливих даних. Компанія Samsung не несе відповідальності за втрату даних. • З міркувань власної безпеки переконайтеся, що кабель навушника не заважає рухам руки та не зачіпається за інші предмети під час виконання фізичних вправ або прогулянки. • Обережно поводьтеся з плеєром; уникайте різких ударів по ньому. • Не допускайте попадання вологи на виріб і не кидайте його у воду. Якщо на виріб потрапила волога, не вмикайте його, існує ризик ураження електричним струмом. • Переконайтеся, що діти знають, як правильно та безпечно користуватися продуктом. Неналежне використання продукту може призвести до його несправності чи травм. • Не залишайте плеєр за температури понад 95°F (35°C), наприклад у сауні чи в припаркованому автомобілі. • Не користуйтеся продуктом біля динаміків, великих електродвигунів, сильних магнітних полів, ліній високої електронної напруги або вежі зв’язку. Вплив електромагнітних хвиль може призвести до несправності продукту. • Не використовуйте та не зберігайте плеєр у запилених, брудних, погано провітрюваних приміщеннях із високим рівнем вологості. Такі умови використання чи зберігання плеєра можуть призвести до ураження електричним струмом або його займання. Запобігайте потраплянню всередину продукту сторонніх предметів і пилу. • Не використовуйте пристрій, якщо екран тріснутий або зламаний. Розбите скло чи акрилова фарба можуть травмувати руки або обличчя. Щоб замінити екран, віднесіть пристрій до центру обслуговування Samsung. Якщо екран було пошкоджено в результаті необережного поводження, гарантія на нього не поширюватиметься. • Не кладіть важкі предмети на плеєр. • Не розбризкуйте воду на виріб. Ніколи не протирайте виріб із використанням таких хімічних речовин, як бензол або розчинник, це може спричинити займання вогню, враження електричним струмом або пошкодження поверхні виробу. 4 Інформація з питань безпеки • Не фарбуйте продукт і не наклеюйте на нього наліпки. Інакше ковпачок USB-порту може застрягти або може виникнути несправність у роботі сенсорного екрана. Якщо у вас алергія на фарбу або металеві деталі продукту, можуть виникнути свербіж, екзема або набряки шкіри. У разі виникнення будь-якого з перерахованих вище симптомів припиніть користуватися продуктом і зверніться до лікаря. • Не носіть продукт у задніх кишенях або навколо талії. Це може призвести до травмування, а в разі падіння плеєра його може бути пошкоджено. • Не кладіть виріб поблизу магнітних предметів. Під дією магнітного поля продукт може неналежно функціонувати або батарея може розряджатися. Картки з магнітною стрічкою, зокрема кредитні картки, телефонні картки, банківські розрахункові книжки та посадкові талони, можуть бути пошкоджені під дією магнітних полів. • Під час використання продукту в публічних місцях керуйтеся здоровим глуздом. Використовуючи продукт у публічних місцях, намагайтеся не турбувати інших. • Щоб очистити продукт, протріть його м’якою, чистою та сухою тканиною. Не використовуйте сильнодіючі хімічні речовини або детергенти. • Будьте обережні під час користування продуктом поруч з іншими електронними пристроями. Більшість електронних пристроїв генерують радіочастотні сигнали. Продукт може перешкоджати роботі інших електронних пристроїв. • Уникайте впливу на продукт концентрованих вихлопних газів або пари. Їх вплив може призвести до деформації або неполадки в роботі продукту. • Використовуйте продукт лише за призначенням. 5 Інформація з питань безпеки БУДЬТЕ ОБЕРЕЖНІ ПІД ЧАС ВИКОРИСТАННЯ БАТАРЕЇ • У разі виявлення протікання, неприємного запаху або диму негайно вимкніть продукт і зверніться до сервісного центру. Батарея може вибухнути, або це може спричинити займання вогню. • Використовуйте зарядні пристрої та адаптери змінного струму, схвалені компанією Samsung. Використання продуктів третьої сторони може спричинити несправність, вибух або займання вогню. • Не користуйтеся продуктом поблизу підлоги з підігрівом або електричної ковдри. Це може спричинити несправність батареї, її вибух або займання вогню. • Не піддавайте батарею дії джерел надмірного тепла, наприклад сонячних променів, вогню тощо. • Не проколюйте батарею і уникайте сильних ударів. Пошкоджені чи проколоті батареї можуть вибухнути або спричинити пожежу. • Не зберігайте батарею разом із металевими предметами, наприклад монетами, ключами або намистом. Контакт клем батареї з металевими об’єктами може спричинити її пошкодження, деформацію або несправність. Це також може стати причиною займання. • Не користуйтеся продуктом у ванній кімнаті. Вода чи інші рідини можуть пошкодити деталі або електросхеми продукту. Це може призвести до несправності продукту або батареї, вибуху або займання вогню. Використовуйте продукт лише в межах рекомендованого діапазону температури та вологості (-5–35 °C і 20–80% відносної вологості). • Не заряджайте батарею надмірно. Від’єднуйте зарядний пристрій, щойно батарею буде повністю заряджено. • Якщо продукт не використовується протягом тривалого часу, батарею слід заряджати один раз на місяць. Розряджена батарея скорочує термін її експлуатації. Це може призвести до поступового виходу батареї з ладу, спричинити вибух або займання вогню. Особливі функції плеєра Зміст 10 Використання Наповніть музику життям завдяки SoundAlive™ Насолоджуйтесь використанням ОС Google Android завдяки безпроводовому підключенню до мережі. Використовуйте картки пам’яті, щоб збільшити ємність пам’яті плеєра та зберігати більше інформації Отримайте доступ до робочих файлів у дорозі. Використовуйте програму ThinkFree Office. Насолоджуйтесь якістю звучання завдяки вбудованому динаміку. Збережіть свої враження, використовуючи камеру в режимі серійної зйомки. 6 основних функцій 10 11 13 Комплект поставки Плеєр Встановлення та заряджання батареї 13 14 Встановлення батареї Заряджання батареї 17 Розблокування сенсорного екрана за допомогою спеціальних жестів 15 16 18 21 22 23 23 24 24 Увімкнення та вимкнення плеєра Блокування чи розблокування сенсорного екрана Використання сенсорного екрана Використання головного екрана Піктограми на панелі стану Використання екрана сповіщень Налаштування головного екрана Використання віджетів Додавання віджетів до головного екрана 25 Список віджетів Зміст 27 27 Введення тексту Введення тексту за допомогою віртуальної клавіатури 28 Використання рукописного вводу 29 Редагування тексту 30 Вставлення картки пам’яті (не обов’язково) 35 Відтворення відео та музики 35 35 38 31 Керування медіафайлами 31 31 Завантаження медіафайлів Підтримувані формати файлів і вимоги до ПК 32 Завантаження файлів під час використання плеєра як знімного диска 33 Завантаження файлів за допомогою Kies 34 Відключення плеєра від ПК Музика Прослуховування музики Створення власних списків відтворення 40 Використання параметрів музики 41 41 43 Відео Відтворення відеофайлів Використання параметрів відео 45 Доступ до бездротового Інтернету 45 45 46 46 48 48 Браузер Підключення до бездротової мережі Використання браузера Використання параметрів браузера Електронна пошта Реєстрація облікового запису електронної пошти 49 Перегляд електронних листів 49 Використання параметрів електронної пошти Зміст You Tube Tube You You Tube 50 Використання послуг 60 Використання 50 Реєстрація облікового запису Google 51 Маркет 60 52 Google Mail 64 Talk 67 Карти Навігація 69 YouTube Google додаткових програм Камера 51 Завантаження програм 60 62 62 52 53 Перегляд пошти в Google Mail Використання параметрів Google Mail 64 66 Перегляд зображень Використання параметрів галереї 54 55 Додавання друзів Використання параметрів Talk 67 68 Прослуховування FM-радіо Використання параметрів FM-радіо 69 Створення примітки Установлення нового сигналу Перегляд світового часу Використання секундоміра Використання таймера 54 56 57 57 Знаходження пункту призначення 58 59 Перегляд відео на сайті YouTube Використання параметрів YouTube 58 70 70 71 71 72 73 73 74 75 75 76 Зйомка фотографій Запис відео Налаштування параметрів камери Галерея FM-радіо Примітки Будильник/годинник Календар Створення події Використання параметрів календаря ThinkFree Office Перегляд на пристрої документів Office Калькулятор Зміст 77 77 78 78 79 79 80 80 82 83 83 84 85 86 Провідник програм Контакти 101Додаток Налаштування параметрів Daily Briefing Створення контакта Використання параметрів контакта Диспетчер завдань Місця параметрів 88 92 93 94 95 96 96 98 98 99 99 Daily Briefing Диктофон Записування голосових приміток Відтворення голосових приміток Використання параметрів диктофона 87 Налаштування 87 Облікові записи та синхронізація Конфіденційність Картка пам’яті та пам’ять пристрою Пошук Мова та клавіатура Спеціальні можливості Параметри голосового введеннявиведення 100 Дата й час 100 Про продукт Функція AllShare Передавання файлів за допомогою функції AllShare Параметри Бездротовий зв’язок і мережа Звук і екран Місцезнаходження та безпека Програми 1 01 102 104 106 Обслуговування плеєра Усунення несправностей Технічні характеристики Належна утилізація продукту (Утилізація використаного електричного та електронного обладнання) 106 Правильна утилізація батареї цього продукту 107 Ліцензія Використання основних функцій Комплект поставки Дізнайтеся, як використовувати основні функції плеєра. В упаковці продукту має знаходитися: Плеєр Навушники Стандартна батарея Стислий довідник користувача USB-кабель Примітка • Зовнішній вигляд аксесуарів, які постачаються з плеєром, може відрізнятися від вигляду аксесуарів на зображеннях, наведених у цьому посібнику користувача. • Додаткові аксесуари можна замовити у місцевого дилера Samsung. 11 Плеєр Об’єктив камери Зовнішній рознім Мікрофон MIC Гніздо стереонавушників Область розташування внутрішньої антени Отвір для кріплення ремінця MIC Кнопка живлення/ блокування Кнопка регулювання гучності Задня кришка Сенсорний екран Кнопка меню Кнопка "Назад" Кнопка головного екрана Динамік 12 Використання основних функцій > Плеєр Функції кнопки Кнопка Скидання налаштувань плеєра Функція • Блокування чи розблокування сенсорного екрана. Живлення/ блокування • Увімкнення чи вимкнення плеєра, відкривання списку параметрів* (натиснення й утримання). Гучність Налаштування гучності. Головний екран • Повернення до екрана головного меню. • Відкривання списку нещодавно відкритих меню (натиснення й утримання). Сенсорна кнопка Функція Назад Повернення до попереднього екрана. Меню • Відкривання списку параметрів, доступних на поточному екрані. • Відкривання панелі швидкого пошуку (натиснення й утримання). * Параметри: (Без звуку/У літаку/Вимкнути живлення) Якщо плеєр завис або перестав відповідати на запити, натисніть і утримуйте кнопку живлення/блокування протягом 8-10 секунд. Після цього налаштування плеєра буде скинуто без видалення програм або пошкодження даних, які зберігаються у внутрішній пам’яті. Примітка Якщо було запущено несумісну програму, можливо, не вдасться здійснити скидання налаштувань плеєра. У цьому випадку виберіть <Applications> (Програми) → <Settings> (Налаштування) → <Privacy> (Конфіденційність) → <Default set> (Скидання налаштувань). Див. стор. 96. Встановлення та заряджання батареї Підключіть плеєр до ПК та зарядіть батарею, перш ніж вмикати плеєр уперше чи після того, як він не використовувався протягом тривалого часу. 13 Встановлення батареї Щоб встановити батарею, необхідно виконати наведені нижче дії. Зніміть задню кришку. Встановіть батарею таким чином, щоб її позолочені контакти дотикалися до контактів усередині плеєра. Установіть задню кришку на місце. Щоб вийняти батарею, підніміть її за допомогою пазу в нижній частині плеєра. Обережно! Щоб не пошкодити плеєр, вимкніть його перед вийманням батареї. Використання основних функцій > Встановлення та заряджання батареї 14 Заряджання батареї Щоб зарядити батарею за допомогою ПК Відкрийте кришку зовнішнього розніму та під’єднайте плеєр до USB-порту ПК за допомогою відповідного USB-кабелю. Про батареї • Заряджайте та зберігайте батарею при температурі 5˚ C – 35˚ C (41˚ F – 95˚ F). • Не заряджайте батарею довше 12 годин і не залишайте її повністю розрядженою на тривалий період часу. Це може скоротити строк її дії. • Залежно від умов використання плеєра фактичний строк дії батареї може відрізнятися чи бути меншим від зазначеного. Примітка MIC Тривалість заряджання близько 3 годин Коли батарею буде повністю заряджено, від’єднайте USB-кабель від плеєра та ПК. • Тривалість заряджання може відрізнятися залежно від технічних характеристик ПК. • Якщо потрібно зарядити батарею за допомогою ноутбука, переконайтеся, що його батарея повністю заряджена чи ноутбук під’єднано до джерела живлення. • Плеєр можна заряджати, лише підключивши його до ПК за допомогою USB-кабелю. Не використовуйте USB-адаптер змінного струму, придбаний окремо, оскільки він може не забезпечити повне заряджання батареї і, відповідно, належну роботу плеєра. Увімкнення плеєра Щоб увімкнути плеєр, натисніть і утримуйте кнопку . MIC Увімкнення та вимкнення плеєра 15 Вимкнення плеєра чи доступ до параметрів Якщо плеєр ввімкнено, натисніть і утримуйте кнопку . Коли на екрані з’явиться список параметрів, виберіть <Power off> (Вимкнути живлення). Торкніться, щоб вимкнути звук Торкніться, щоб вимкнути підключення до мережі Блокування чи розблокування сенсорного екрана 16 Якщо плеєр ввімкнено, але певний час не виконується жодних дій, сенсорний екран блокується автоматично. Щоб уникнути виконання небажаних операцій, можна також вручну заблокувати сенсорний екран. Блокування сенсорного екрана Щоб заблокувати сенсорний екран, натисніть кнопку . Розблокування сенсорного екрана Щоб заблокувати сенсорний екран, натисніть кнопку Натисніть кнопку або . , а потім проведіть пальцем по сенсорному екрану. Щоб розблокувати сенсорний екран, необхідно провести пальцем як показано на рисунку. Якщо сенсорний екран заблоковано, перетягніть піктограму компактдиска вниз, щоб отримати доступ до елементів керування відтворенням. Примітка • Після блокування сенсорного екрана він вимикається для збереження заряду батареї (за винятком перегляду відео чи здійснення запису). • Якщо заблокувати сенсорний екран під час програвання відео, у верхній частині екрана відобразяться кнопки . • Коли сенсорний екран заблоковано, можна скористатися кнопкою живлення/блокування чи кнопкою регулювання гучності. • Можна змінити інтервал автоматичного блокування екрана. Виберіть <Applications> (Програми) → <Settings> (Налаштування) → <Sound and display> (Звук і екран) → <Screen timeout> (Автовимкнення екрана). Див. стор. 92. Використання основних функцій > Блокування чи розблокування сенсорного екрана Розблокування сенсорного екрана за допомогою спеціальних жестів Сенсорний екран можна розблокувати використовуючи спеціальні жести. Щоб установити спеціальні жести, див. стор. 93. Якщо сенсорний екран заблоковано, натисніть кнопку або . Виконайте пальцем спеціальний установлений жест на сенсорному екрані. 17 Примітка • Якщо 5 спроб розблокувати сенсорний екран за допомогою спеціального жесту виявилися невдалими, необхідно зачекати 30 секунд, перш ніж здійснити наступну спробу. • Якщо ви забули спеціальний жест, його можна скинути, ввівши дані облікового запису Google, який використовувався для реєстрації плеєра. Використання сенсорного екрана 18 Сенсорний екран вашого плеєра дозволяє легко вибирати елементи та застосовувати функції. Торкайтеся сенсорного екрана кінчиком пальця. Дізнайтеся, як користуватися сенсорним екраном, переглядати чи вибирати елементи на ньому. Обережно! Щоб уникнути пошкодження сенсорного екрана, не застосовуйте силу під час натискання пальцем або використання гострого предмета. Примітка • Уникайте потрапляння вологи на сенсорний екран. Волога та рідини можуть знизити його чутливість. • Щоб отримати найкращі результати, не використовуйте захисну плівку на сенсорному екрані та уникайте розміщення аксесуарів на ньому. • Сенсорний екран може не розпізнавати команди належним чином, якщо торкатися його в рукавичці, брудним пальцем, нігтем або таким гострим предметом, як кулькова ручка. 19 Використання основних функцій > Використання сенсорного екрана Перетягування Для переміщення елемента на екрані чи перегляду кількох елементів, натисніть пальцем екран і утримуйте його, а потім перетягніть у відповідному напрямку. Щоб прокрутити список, перемістіть палець із нижньої до верхньої частини екрана. Щоб перейти до наступного екрана чи сторінки, швидко проведіть пальцем по екрану в потрібному напрямку. Торкніться й утримуйте потрібний елемент, а потім перетягніть його у відповідне положення. Під час відтворення швидко перемістіть палець справа наліво, щоб відтворити наступний файл. Використання основних функцій > Використання сенсорного екрана Торкання Щоб вибрати пункт меню або параметр, торкніться пальцем екрана один раз. 20 Збільшення та зменшення масштабу Щоб збільшити масштаб фотографій, веб-сторінок або карт, торкніться сенсорного екрана двома пальцями та розведіть їх в різні боки. Щоб зменшити масштаб, торкніться сенсорного екрана двома пальцями та зведіть їх разом. Щоб змінити масштаб, можна також двічі торкнутися області на екрані. Використання головного екрана Дізнайтеся, як переміщуватися між головними екранами, змінювати фонові зображення та впорядковувати меню, які часто використовуються. 21 Після ввімкнення плеєра відображається головний екран. З головного екрана можна отримати доступ до інших екранів головного меню, упорядкувати пункти меню, змінити його зовнішній вигляд або запустити програми. Панель стану - Перетягніть цю панель вниз, щоб відкрити екран сповіщень. Вікно швидкого пошуку Торкніться номера головного екрана, щоб перейти до нього. Торкніться, щоб здійснити пошук в Інтернеті, використовуючи технологію розпізнавання голосу. Перемістіть палець вліво чи вправо, щоб змінити головний екран меню. Торкніться цієї піктограми, щоб відкрити меню або запустити програму. Повернення до головного екрана Якщо запущено програму, натисніть кнопку , щоб повернутися до головного екрана. Використання основних функцій > Використання головного екрана Піктограми на панелі стану За допомогою панелі стану у верхній частині екрана, можна переглядати параметри мережі та сповіщення, а також переходити до запущених програм. Піктограма Визначення Нове повідомлення електронної пошти Google Mail Нове повідомлення електронної пошти Вміст завантажено Вміст звантажено Нове повідомлення Google Talk Сталася помилка, запущено режим USBналагодження Під’єднано USB-кабель Вставлено картку пам’яті Програму встановлено належним чином Сила сигналу бездротової мережі Flight mode (Режим "У літаку") Рівень заряду батареї Silent mode (Режим "Без звуку") Увімкнено Bluetooth Піктограма Визначення Синхронізація даних Увімкнено будильник Поточний час 22 23 Використання основних функцій > Використання головного екрана Використання екрана сповіщень Щоб відкрити екран сповіщень, перетягніть його вниз. За допомогою екрана сповіщень можна переглядати сповіщення та керувати запущеними програмами, які відображаються на панелі стану. Можна також вмикати та вимикати бездротову мережу, Bluetooth і звук. Налаштування головного екрана Виберіть головний екран, перемістивши палець ліворуч або праворуч. Торкніться й утримуйте пусту частину екрана, щоб додати віджети чи встановити ярлики. Samsung Widgets Додавання віджетів для програм Samsung. (Віджети Samsung) Див. розділ "Використання віджетів" на стор. 24. Android Widgets (Віджети Android) Додавання віджетів для програм Android. Див. розділ "Використання віджетів" на стор. 24. Shortcuts (Ярлики) Створення ярликів для улюблених програм. Торкніться піктограми, щоб отримати доступ до налаштувань. Керування відтворенням музики чи радіо. видалення всіх сповіщень Сповіщення про активне USBз'єднання або вставлену картку пам'яті Сповіщення про нове повідомлення електронної пошти чи належним чином установлені програми. Folders (Папки) Створення ярликів для папок, які часто використовуються. Wallpapers (Фонові зображення) Установлення фонового зображення для головних екранів. Видалення доданих віджетів і піктограм Щоб видалити віджет або піктограму програми, торкніться й утримуйте потрібний елемент, а потім перетягніть його до кошику, що з’явиться в нижній частині екрана. Примітка Щоб змінити порядок головних екранів, торкніться <Edit> (Редагувати) на будь-якому з них. → Використання віджетів Доступ до різноманітних програм і функцій за допомогою віджетів на головному екрані. 24 Додавання віджетів до головного екрана Віджети Samsung або Android можна додавати до будь-якого головного екрана. Торкніться й утримуйте будь-яку пусту частину головного екрана. Виберіть пункт <Samsung Widgets> (Віджети Samsung) або <Android Widgets> (Віджети Android). Виберіть віджет. Віджет буде додано до поточного головного екрана. ■■ Додаткову інформацію про віджети див. у розділі "Список віджетів" на стор. 25. Тепер віджетом можна користуватися. 25 Використання основних функцій > Використання віджетів Список віджетів Віджет Віджети Samsung Віджет Функція Відображення поточного часу в аналоговій формі та запланованих подій. Торкніться, щоб переглянути події, заплановані на певний проміжок часу Торкніться, щоб переключитися з AM на PM або навпаки Calendar clock (Годинник із календарем) Торкніться, щоб переглянути події, заплановані на поточну дату Торкніться, щоб додати новий розклад Торкніться, щоб переглянути прогноз погоди Daily Briefing (Щоденні задачі) Торкніться, щоб переглянути котирування акцій Торкніться, щоб переглянути новини Торкніться, щоб налаштувати віджет Торкніться, щоб переглянути події заплановані на сьогодні Застосовано літній час Примітка Перш ніж використовувати віджет, необхідно налаштувати дату та час для поточного місцеположення. Перш ніж використовувати віджет, необхідно налаштувати дату та час для поточного місцеположення. Торкніться, щоб оновити дату Перегляд поточного часу в іншій країні чи в іншому місті. Dual clock (Годинник із подвійним часом) Примітка Відображення поточних погодних умов, відомостей про товари, новин і запланованих подій. Див. стор. 80. Функція Перегляд поточного часу в іншій країні чи в іншому місті. Перегляд кількості активних програм. Див. розділ "Диспетчер завдань" на стор. 85. Program Monitor (Монітор програм) Кількість активних програм 26 Використання основних функцій > Використання віджетів Віджети Android Віджет Віджет Функція Торкніться, щоб ввести текст у вікні швидкого пошуку Перегляд поточного місцеположення на карті. Примітка Latitude (Локатор) Market (Маркет) Picture frame (Рамка для зображення) Функція Швидкий пошук і голосові команди • Щоб використовувати цей віджет, необхідно дозволити передачу відомостей про ваше місцезнаходження. • Перш ніж користуватися Інтернетом, необхідно налаштувати підключення до бездротової мережі. Див. розділ "Підключення до бездротової мережі" на стор. 45. Примітка Search (Пошук) Можливість завантажувати програми з Android Market від компанії Google. Перегляд зображень у рамці. Налаштування параметрів, які впливають на енергоспоживання пристрою Торкніться, щоб отримати Торкніться, щоб отримати Торкніться, щоб доступ до параметрів доступ до параметрів налаштувати бездротової мережі прийому GPS яскравість екрана Power control (Керування живленням) Торкніться, щоб виконати пошук в Інтернеті за допомогою голосових команд • Якщо ця функція використовується вперше, необхідно дозволити передачу відомостей про ваше місцезнаходження. • Для отримання кращих результатів під час використання функції голосового пошуку плеєр слід тримати на відстані близько 20 см від рота. • Для отримання кращих результатів використовуйте функцію голосового пошуку в місці, де немає стороннього шуму. • Результати, які надає функція голосового пошуку можуть відрізнятися залежно від вимови та діалекту. • У деяких країнах ця функція може бути недоступною. Пошук і відтворення відео YouTube Торкніться, щоб здійснити запис і звантаження відео YouTube Торкніться, щоб отримати доступ до параметрів Bluetooth Торкніться, щоб увімкнути чи вимкнути автосинхронізацію. Торкніться, щоб здійснити пошук відео Введення тексту Введіть текст за допомогою віртуальної клавіатури або напишіть його пальцем на сенсорному екрані. 27 Введення тексту за допомогою віртуальної клавіатури Торкніться віртуальних кнопок, щоб ввести відповідні символи. Приклад. Введення тексту у вікні швидкого пошуку Qwerty-клавіатура Ця клавіатура схожа на клавіатуру ПК. Поле вводу Змінення способу вводу/доступ до параметрів клавіатури (натиснення й утримання). Видалити Переглянути результати пошуку* Змінення способу вводу тексту** Пробіл * Ця піктограма змінюється відповідно до вибраного способу вводу: <Пошук> , <Перейти> або <Готово> . <Далі> , <Розрив рядка> , ** Торкніться й утримуйте, щоб вибрати клавіатуру, яка спрощує редагування тексту. Примітка • Щоб змінити регістр, торкніться однієї з наведених нижче піктограм. Малі літери Кожне речення з великої літери Великі літери (натиснення й утримання) • Клавіатурою зручніше користуватися в ландшафтному режимі. 28 Використання основних функцій > Введення тексту Клавіатура 3x4 Використання рукописного вводу Написання символів пальцем на сенсорному екрані Видалення Перегляд результатів пошуку Область написання Змінення способу вводу/доступ до параметрів клавіатури (натиснення й утримання). Примітка Щоб змінити регістр, торкніться однієї з наведених нижче піктограм: малі літери; кожне речення з великої літери; великі літери (натиснення й утримання). Змінення способу вводу тексту Примітка • Якщо символ не розпізнано, на панелі вибору пропонуватимуться інші символи. • Одночасно можна вводити більше двох символів. • Якщо ввід здійснюється дуже повільно, символ може бути не розпізнано. • Символи з сильним нахилом може бути не розпізнано. Використання основних функцій > Введення тексту Редагування тексту Використовуйте різні параметри для редагування тексту. Переміщення курсору Натисніть будь-де в полі вводу тексту, щоб перемістити курсор у відповідне положення. Доступ до параметрів редагування Натисніть і утримуйте будь-яку точку в полі вводу тексту, щоб відкрити список параметрів редагування. Параметр Опис Select all (Вибрати все) Вибір усього введеного тексту. Select text/ Stop selecting text Вибір введеної частини тексту чи припинення вибору тексту. (Вибрати текст/ Припинити вибір тексту)* Cut all/Cut (Вирізати все/Вирізати)* Вирізання всього введеного тексту чи його частини. Copy all/Copy (Копіювати все/ Копіювати)* Копіювання всього введеного тексту чи його частини. Paste (Вставити)** Вставлення скопійованого тексту. Input method (Спосіб вводу) Змінення способу вводу. * Відображається після вибору тексту. ** Відображається після копіювання тексту. 29 Вставлення картки пам’яті (не обов’язково) Можна здійснювати відтворення мультимедійних файлів або інсталювати на плеєр програми, збережені на картці пам’яті. 30 Зніміть задню кришку. Вставте картку пам’яті у відповідний слот. ■■ Картку пам’яті необхідно вставляти позолоченими контактами догори. Натисніть картку пам’яті, доки її не буде надійно зафіксовано у слоті. ■■ Якщо картку пам’яті вставлено належним чином, відповідна піктограма ( відображається на панелі стану. ) Установіть задню кришку на місце. Обережно! • Плеєр підтримує картки пам’яті microSD™ або microSDHC™ від 32 МБ до 32 ГБ. (Використовуйте лише сумісні з плеєром картки пам’яті. Залежно від виробника деякі картки пам’яті можуть бути несумісними з плеєром.) • Не вставляйте картку пам’яті в неправильному напрямку. • Не виймайте картку пам’яті з плеєра, якщо він увімкнений. • Не забувайте робити резервні копії всіх важливих даних, які зберігаються на картках пам’яті. Гарантія виробника не покриває випадки втрати інформації, які можуть бути спричинені діями користувача. Виймання картки пам’яті Зніміть задню кришку, обережно натисніть картку пам’яті та витягніть її зі слоту. Керування медіафайлами Завантаження медіафайлів Завантажуйте медіафайли з ПК на плеєр. Завантажуйте медіафайли на плеєр, шукайте чи видаляйте файли, збережені на плеєрі. Підтримувані формати файлів і вимоги до ПК Підтримувані файли Меню Обережно! Підтримувані файли Video (Відео) Відеофайли Music (Музика) Музичні файли Gallery (Галерея) Файли зображень і малюнків Щоб уникнути пошкодження плеєра та файлів, не відключайте USB-кабель під час передачі файлів. ThinkFree Office Документи Office, PDF і текстові файли Примітка Щоб отримати відомості про підтримувані формати файлів, див. розділ "Технічні характеристики" на стор. 104. Рекомендовані вимоги до ПК ЦПУ Pentium 1,8 ГГц і вище Операційна система ОС Windows XP SP 2 та вище/Vista/7 Інше • Розподільча здатність 1024 X 768 (600) або вище • 1 GB RAM • 500 Мб або більше вільного місця на жорсткому диску • .Net Framework 3.5 SP1 або вище • Microsoft DirectX 9.0C або новішої версії 32 Керування медіафайлами > Завантаження медіафайлів Завантаження файлів під час використання плеєра як знімного диска Під час підключення плеєра до ПК, плеєр розпізнається як знімний диск. На ПК відкрийте вікно <My Computer> (Мій комп’ютер), а потім виберіть папку <GALAXY-P>. Виберіть потрібну папку. Скопіюйте файли з ПК на плеєр. Під’єднайте плеєр до ПК за допомогою USBкабелю. Відкрийте екран сповіщень. Див. стор. 23. На екрані сповіщень натисніть <USB connected> (Під’єднано USB-кабель). У сплавному вікні виберіть <Mount> (Підключити). Примітка Якщо програму Kies завантажено на комп’ютер, вона запуститься автоматично після підключення плеєра до ПК. Для завантаження файлів можна використовувати програму Kies. Файли можна також завантажувати, під’єднавши плеєр як знімний диск. Користувач може вибрати для себе зручніший спосіб. 33 Керування медіафайлами > Завантаження медіафайлів Завантаження файлів за допомогою Kies За допомогою Kies можна легко завантажувати різні медіафайли. Примітка • Щоб отримати інформацію про встановлення Kies на ПК, див. "Короткий посібник користувача", що входить до комплекту поставки плеєра. Застереження та детальну інформацію щодо встановлення можна знайти на веб-сайті http://www.samsung.com. • Для забезпечення максимальної ефективності роботи Kies буде періодично оновлюватися. Деякі функції Kies можуть бути змінені без попередження. • Перш ніж підключити плеєр до ПК, необхідно активувати метод передачі даних через програму Samsung Kies. Виберіть <Applications> (Програми) → <Settings> (Налаштування) → <Wireless and network> (Бездротовий зв’язок і мережа) → <USB settings> (Налаштування USB), а потім – <Samsung Kies>. Підключіть плеєр до ПК за допомогою USBкабелю. ■■ ■■ Див. сторінку 14, щоб дізнатися, як підключити плеєр до ПК. Щойно до ПК буде підключено плеєр, на комп’ютері автоматично запускається програма Kies. Натисніть на панелі віджетів Kies. Натисніть угорі вікна Contents Manager. Натисніть у верхньому лівому куті вікна. Виберіть потрібну папку чи файл. ■■ Відобразиться список файлів, збережених на ПК. Виберіть файл і натисніть правому куті вікна. ■■ у нижньому Вибраний файл буде скопійовано на плеєр. Примітка • Порядок розташування файлів на ПК відрізняється від порядку файлів на плеєрі. • Програвач не відтворює файли, захищені системою DRM (Керування цифровими правами). • Якщо плеєр, що підключається до ПК, має низький рівень заряду батареї, перед підключенням його потрібно зарядити протягом кількох хвилин. • Якщо плеєр підключається до ПК через USB-концентратор, ПК може не розпізнати плеєр. Плеєр слід підключати безпосередньо до USB-порту на ПК. • Під час форматування плеєра на ПК необхідно вибрати систему FAT32. В операційній системі Windows Vista/7 натисніть <Restore device defaults> (Відновити параметри пристрою за замовчанням), після чого відформатуйте плеєр. Що таке DRM? DRM або Digital Rights Management (керування цифровими правами) – це технологія та служба, призначена для запобігання незаконному копіюванню цифрових даних, а також для захисту прибутків і авторських прав власників або виробників контенту. 34 Керування медіафайлами > Завантаження медіафайлів Відключення плеєра від ПК Перш ніж відключити плеєр від ПК, уважно прочитайте наведені нижче інструкції, щоб запобігти втраті даних і пошкодженню плеєра. Приклад. Windows XP Натисніть на панелі завдань Windows. Натисніть спливаюче повідомлення. Відкрийте екран сповіщень. Виберіть <Turn off USB storage> (Вимкнути накопичувальний пристрій USB). У спливаючому вікні виберіть <Turn off> (Вимкнути). Натисніть вікно, у якому повідомляється про безпечне відключення плеєра. Від’єднайте USB-кабель від плеєра та ПК. Обережно! • Щоб уникнути пошкодження плеєра та файлів, не від’єднуйте USB-кабель під час передачі файлів. • Не від’єднуйте плеєр під час відтворення файлів на ПК, які збережено на плеєрі. Переконайтеся, що відтворення зупинено, і тільки після цього відключіть плеєр від ПК. Відтворення відео та музики Музика Відтворення музичних файлів, збережених на вашому плеєрі. Щоб завантажити файли, див. розділ "Завантаження медіафайлів" на стор. 31. Передавайте музичні та відеофайли на плеєр за допомогою програми Kies або використовуйте плеєр як знімний диск, а потім відтворюйте високоякісне відео або прослуховуйте музику з відмінним об’ємним звучанням 3D. Прослуховування музики Музичні файли в папках класифікуються за типом. Ви легко можете знайти потрібний музичний файл. На головному екрані виберіть <Music> (Музика). Виберіть музичну категорію. Див. розділ "Музичні категорії" на стор. 36. Проведіть пальцем ліворуч або праворуч, щоб прокрутити музичні категорії. Відображення музичного файлу, який відтворювався останнім. - Торкніться, щоб відтворити чи призупинити музичний файл. Проведіть пальцем угору або вниз, щоб прокрутити номери чи літери. Торкніться, щоб перейти до екрана відтворення музики. Виберіть категорію. Виберіть музичний файл. Прослухайте файл. Див. розділ "Екран відтворення музики" на стор. 37. 36 Відтворення відео та музики > Музика Параметри списку музики Відкривши список музичних файлів, торкніться кнопки отримати доступ до наведених нижче параметрів. Параметр Опис Add to playlist (Додати до списку) Додавання музичних файлів до списку відтворення. Search (Пошук) Пошук музичних файлів шляхом введення ключового слова. Delete (Видалення) Settings (Налаштування) Grid view (Вигляд у сітці) Музичні категорії , щоб Видалення музичних файлів. Див. розділ "Параметри налаштування музики" на стор. 40. Відображення музичних файлів у вигляді картинок або тематичних зображень. Примітка Залежно від музичної категорії доступними можуть бути різні параметри. Категорії меню "Музика" Функція All (Усі)* Відображення всіх музичних файлів, збережених на плеєрі. Playlists (Списки) Відображення створених списків відтворення. Див. розділ "Створення власних списків відтворення" на стор. 38. Відображення тимчасового списку музичних Quick list файлів, збереженого під час створення списку (Короткий перелік) відтворення. Most Played (Улюблені) Відображення музичних файлів, які відтворюються найчастіше. Recently played Відображення нещодавно відтворених (Нещодавно відтворені) музичних файлів. Recently Added Відображення нещодавно завантажених (Нещодавно додані) музичних файлів. Albums (Альбоми)* Відображення музичних файлів за альбомами. Artists (Виконавці)* Відображення музичних файлів певних виконавців. Genres (Жанри)* Відображення музичних файлів за жанрами. Composers (Композитори)* Відображення музичних файлів певних композиторів. Years (Роки)* Відображення музичних файлів за роками створення. * Ця категорія включає лише відомості про доріжку, збережені разом із файлом (підтримуються лише теги D3 і V2). Файли без відомостей про доріжку не відображаються. 37 Відтворення відео та музики > Музика Екран відтворення музики № 1 7 2 6 3 8 9 4 5 Торкніться: здійснення переходу до попереднього або наступного файлу. • Якщо торкнутися елемента через 3 секунди після початку відтворення поточного файлу, його буде знову відтворено спочатку. Торкніться й утримуйте: здійснення пошуку назад або вперед. Призупинення або відновлення відтворення. 7 Налаштування функції SoundAlive. Див. стор. 38. Відтворення частини запису музичного файлу. 10 6 Опис 8 11 (Торкніться елемента на початку та в кінці тієї частини доріжки, яку потрібно відтворити. Торкніться елемента щоб зупинити відтворення частини запису.) Відображення режиму повторного відтворення. : Звичайний (торкніться кілька разів, щоб змінити режим відтворення). № Опис 1 Відображення назви пісні, виконавця та назви альбому. Торкніться імені виконавця або назви, щоб здійснити пошук за ключовим словом на сайті YouTube або в Інтернеті. 2 Налаштування гучності. 3 Показ зображень під час відтворення музики. 10 4 Увімкнення або вимкнення режиму випадкового відтворення. Відображення часу, що минув від початку відтворення/ загального часу відтворення. Смуга відтворення (торкніться смуги або перетягніть її, щоб перейти до певного фрагмента музичного файлу). 11 Повернення до списку музичних файлів. 5 9 : Повторне відтворення поточного музичного файлу. : Повторне відтворення всіх музичних файлів у списку. , 38 Відтворення відео та музики > Музика Налаштування функції SoundAlive Налаштуйте потрібні звукові ефекти для музичних файлів. Під час відтворення музики торкніться елемента . Торкніться, щоб налаштувати додаткові ефекти. Торкніться, щоб автоматично застосувати ефекти SoundAlive відповідно до музичного жанру (на основі тегу ID3). Виберіть потрібний тип звуку. Створення власних списків відтворення Ви можете створювати власні списки відтворення, додаючи потрібні музичні файли. Створення списку відтворення У списку музичних файлів виберіть <Playlists> (Списки) → . Виберіть <Create> (Створити). Введіть назву нового списку. ■■ Виберіть <Save> (Зберегти). ■■ Торкніться, щоб увімкнути або вимкнути ефект об’ємного звучання. Торкніться, щоб застосувати встановлені налаштування. Щоб змінити зображення, торкніться зображення альбому. Щоб додати музичні файли до списку, виберіть <Add Music> (Додати музику). Примітка • Щоб змінити назву списку, виберіть <Edit title> (Змінити назву). • Щоб видалити створений список, торкніться кнопки <Delete> (Видалити) на відповідному екрані. → 39 Відтворення відео та музики > Музика Додавання музичних файлів до списку Видалення музичних файлів зі списку відтворення Відкривши список музичних файлів, торкніться кнопки . У списку музичних файлів виберіть <Playlists> (Списки). Виберіть <Add to Playlist> (Додати до списку). Виберіть список із файлами, які необхідно видалити. Виберіть файли, які потрібно додати до списку відтворення. ■■ ■■ Біля вибраних файлів з’явиться позначка . Щоб вибрати всі файли, торкніться елемента <Select all> (Вибрати все). Виберіть <Add> (Додати). Виберіть список відтворення, до якого потрібно додати файли. ■■ Щоб створити новий список відтворення, виберіть <Create new playlist> (Створити новий список). Примітка Щоб додати до списку файл, який наразі відтворюється, торкніться елемента , а потім виберіть <Add to playlist> (Додати до списку). Торкніться кнопки . Виберіть <Remove> (Видалити). Виберіть файли, які потрібно видалити. ■■ ■■ Біля вибраних файлів з’явиться позначка . Щоб вибрати всі файли, торкніться елемента <Select all> (Вибрати все). Виберіть <Remove> (Видалити). ■■ Файли, видалені зі списку, не видаляються з плеєра. 40 Відтворення відео та музики > Музика Використання параметрів музики Налаштуйте параметри відтворення музики. Відкривши екран відтворення музики, торкніться кнопки . Ви можете скористатися наведеними нижче параметрами. Параметр Опис Add to quick list (Додати до короткого переліку) Transfer to BT headset (Перехід до Bluetooth-гарнітури) Додавання музичного файлу, який наразі відтворюється, до короткого переліку. Підключення до нещодавно зареєстрованої гарнітури Bluetooth. Надсилання або передавання звукових доріжок електронною поштою, через Bluetooth або за допомогою функції AllShare. Share music via (Передати музику через) Set as alarm tone (Установити як сигнал будильника) Add to playlist (Додати до списку) More (Більше) Параметри налаштування музики У списку музичних файлів або в меню відтворення виберіть <Settings> (Налаштування). Параметр SoundAlive Play speed (Швидкість відтворення) Примітка Щоб надіслати файли електронною поштою або скористатися послугою AllShare, необхідно налаштувати підключення до бездротової мережі. Установлення поточного музичного файлу як сигналу будильника. Додавання музичного файлу, який наразі відтворюється, до списку відтворення. Settings (Налаштування) Див. розділ "Меню налаштування музики". Відображення відомостей про формат Details (Відомості) музичного файлу та місце його зберігання в пам’яті. Master EQ (Еквалайзер Master) Music menu (Меню музики) Visualisation (Візуалізація) Опис Налаштування звукових ефектів для поточного музичного файлу. Див. розділ "Налаштування функції SoundAlive" на стор. 38. Змінення швидкості відтворення. Примітка Якщо підключено гарнітуру Bluetooth, ви не зможете встановити швидкість відтворення. Установлення потрібних параметрів еквалайзера для навушників. Додавання або видалення категорій меню музики. Змінення картинки, яка відображається під час відтворення музики. Відео Відтворення відеофайлів на плеєрі. Щоб завантажити файли, див. розділ "Завантаження медіафайлів" на стор. 31. 41 Відтворення відеофайлів На головному екрані виберіть <Video> (Відео). Виберіть відеофайл зі списку. ■■ Екран переходить до ландшафтного режиму. Перегляньте відеофайл. Див. розділ "Екран відтворення відеофайлів". Примітка • Коли ви завантажуєте в плеєр із програмою Kies файли непідтримуваних форматів, Kies автоматично змінює формат для відтворення цих файлів. • Плеєр підтримує відтворення відео з файлами субтитрів (.smi). Для цього необхідно зберегти файл із субтитрами до папки, в якій міститься відеофайл, і назвати його так само, як ви назвали відеофайл. • ПРО ВІДЕО У ФОРМАТІ DIVX DivX® – це формат цифрового відео, створений компанією DivX, Inc. Це офіційно зареєстрований пристрій (DivX Certified®) з функцією відтворення відео у форматі DivX. Перейдіть на сайт www.divx.com, щоб отримати додаткову інформацію та програмне забезпечення для конвертування своїх файлів у формат DivX. • ПРО ВІДЕО ЗА ЗАПИТОМ У ФОРМАТІ DIVX. Щоб відтворювати фільми за запитом (VOD) у форматі DivX, цей пристрій має бути зареєстровано (DivX Certified®). Щоб отримати код реєстрації, перейдіть до розділу DivX VOD у меню налаштування пристрою. Перейдіть на сайт vod.divx.com, щоб отримати додаткові відомості про завершення реєстрації. - DivX Certified® для відтворення відео DivX® із розподільчою здатністю 320x240 • DivX®, DivX Certified®, а також відповідні логотипи є торговими марками компанії DivX, Inc і використовуються за ліцензією. 42 Відтворення відео та музики > Відео Параметри списку відеофайлів Відкривши список відеофайлів, торкніться кнопки отримати доступ до наведених нижче параметрів. Параметр Remove from list (Видалити зі списку) List by (Сортувати за) , щоб Опис Видалення відеофайлів. Сортування відеофайлів у списку за назвою або розміром. № Опис 1 Смуга відтворення (торкніться її або перетягніть, щоб перейти до певного фрагменту відеофайлу). 2 Відображення часу, що минув від початку відтворення. 3 Налаштування яскравості екрана. 4 Відображення назви відеофайлу. 5 Налаштування функції SoundAlive. 6 Відображення загального часу відтворення. 7 Установлення формату екрана. Екран відтворення відеофайлів 4 5 8 Торкніться: здійснення переходу до попереднього або наступного файлу. • Якщо торкнутись елемента через 3 секунди після відтворення поточного файлу, його буде відтворено спочатку. Торкніться й утримуйте: здійснення пошуку назад або вперед. Призупинення або відновлення відтворення. 1 2 3 6 7 8 43 Відтворення відео та музики > Відео Використання параметрів відео Налаштуйте параметри відтворення відео. Додавання закладки У будь-якому місці відеоролика ви можете вставити закладку, а потім перейти до неї, щоб продовжити відтворення з цього моменту. Під час перегляду відео торкніться кнопки щоб додати закладку. , Виберіть <Add Bookmark> (Додати закладку). Під час відтворення відео торкніться кнопки Параметр Share video (Передати відео) Використання закладок Переглянувши на екрані попереднього перегляду позначений закладкою фрагмент, можна перейти до іншої сцени у фрагменті або видалити закладку. Під час перегляду відео із закладкою торкніться кнопки . Виберіть <Bookmarks> (Закладки). Виберіть позначену закладкою сцену. ■■ ■■ Щоб видалити закладку, виберіть <Remove> (Видалити). Щоб повернутися до попереднього екрана, виберіть <Cancel> (Скасувати). Опис Надсилання або передавання відеороликів електронною поштою, через Bluetooth або за допомогою функції AllShare. Примітка • До одного відеофайлу можна додати не більше 5 закладок. • Фрагмент відеофайлу, до якого додано закладку, може не точно відповідати позначеній точці. . Ви можете скористатися наведеними нижче параметрами. Примітка Щоб надіслати файли електронною поштою або скористатися функцією AllShare, необхідно налаштувати підключення до бездротової мережі. Add bookmark (Додати закладку) Налаштування звукових ефектів для відео, що наразі відтворюється. Додавання закладки до певного фрагмента відео. Bookmarks (Закладки) Відтворення або видалення закладки. Details (Відомості) Відображення відомостей про відео, яке наразі відтворюється. SoundAlive More (Більше) Via Bluetooth (Через Bluetooth) Підключення нещодавно зареєстрованої гарнітури Bluetooth. 44 Відтворення відео та музики > Відео Параметр Параметри налаштування відео Опис Змінення швидкості відтворення. Примітка Play speed (Швидкість відтворення) Settings (Налаштування) • Якщо підключено гарнітуру Bluetooth, ви не зможете встановити швидкість відтворення. • Якщо підключено гарнітуру Bluetooth, ви не зможете встановити швидкість відтворення. Див. розділ "Параметри налаштування відео". У списку відеофайлів виберіть <Settings> (Налаштування), щоб отримати доступ до наведених нижче параметрів. Параметр Опис Repeat (Повтор) Налаштування режиму повторного відтворення. Brightness (Яскравість) Налаштування яскравості екрана. Доступ до бездротового Інтернету Браузер Отримайте доступ до Інтернету і послуг Google, налаштувавши підключення до бездротової мережі. Налаштувавши підключення до бездротової мережі через WLAN, ви зможете користуватися послугами Інтернету та електронної пошти. Підключення до бездротової мережі На головному екрані торкніться екрана сповіщень. Торкніться кнопки ■■ . Активується функція налаштування підключення до бездротової мережі, плеєр починає шукати доступні точки доступу. Виберіть мережу. ■■ Щоб підключитися до безпечної мережі, необхідно ввести пароль. Відкрита мережа. Список доступних мереж. Безпечна мережа. Торкніться, щоб налаштувати підключення до мережі вручну. Примітка Додаткові відомості про налаштування підключення до бездротової мережі див. у розділі "Параметри Wi-Fi" на стор. 88. 46 Доступ до бездротового Інтернету > Браузер Використання браузера Завдяки бездротовому підключенню до Інтернету ви можете отримати доступ до будь-яких веб-сайтів. На головному екрані виберіть <Browser> (Браузер). Використання параметрів браузера Відкривши екран браузера, торкніться кнопки доступ до наведених нижче параметрів. Параметр Торкніться, щоб додати закладку або переглянути історію пошуку. Опис New window (Нове вікно) Відкривання нового вікна. Описані нижче параметри сенсорного екрана дозволяють виконувати навігацію мережею. Торкніться, щоб ввести вебадресу сайту. , щоб отримати Якщо веб-сайт надає канал RSS, ви можете стежити за оновленнями сайту, використовуючи Google Reader. Add RSS feeds (Додати канали RSS) Windows (Вікна) Примітка Якщо канал RSS доступний, у полі пошуку відображатиметься значок . Перегляд і відкривання вікон браузера. Refresh/Stop (Оновити Перезавантаження веб-сторінки або сторінку/зупинити припинення її завантаження. завантаження) Forward (Уперед) Торкніться кнопки , щоб отримати доступ до параметрів браузера. Примітка • Щоб збільшити частину веб-сторінки, необхідно двічі торкнутися потрібної області. • Щоб швидко виконати пошук в Інтернеті, скористайтеся вікном швидкого пошуку Google на головному екрані. Перехід до наступної сторінки. More (Більше) Add bookmark (Додати закладку) Find on page (Пошук на сторінці) Select text (Виділити текст) Page info (Відомості про сторінку) Зробити закладку для поточної сторінки. Пошук за ключовим словом на поточній сторінці. Виділення та копіювання тексту на поточній сторінці. Перегляд назви сайту і веб-адреси поточної сторінки. Доступ до бездротового Інтернету > Браузер Параметр Опис Надсилання URL-адреси поточної сторінки електронною поштою. Share page (Поділитися сторінкою) Downloads (Завантаження) Settings (Налаштування) Примітка Щоб скористатися цією функцією необхідно, щоб у плеєрі був зареєстрований обліковий запис Google або обліковий запис електронної пошти. Перегляд історії завантажень файлів з Інтернету. Налаштування параметрів веб-пошуку. Примітка Щоб переглянути сторінку з flash-файлами, необхідно вибрати в меню браузера <More> (Більше) → <Settings> (Налаштування) → <Enable plug-ins> (Активувати плагіни). 47 Електронна пошта Зареєструвавши в плеєрі обліковий запис електронної пошти, ви зможете надсилати та отримувати електроні листи. Примітка Перш ніж користуватись Інтернетом, необхідно налаштувати підключення до бездротової мережі. Див. розділ "Підключення до бездротової мережі" на стор. 45. 48 Реєстрація облікового запису електронної пошти Ви можете зареєструвати такі облікові записи електронної пошти, як POP3, IMAP або Exchange. На головному екрані виберіть <Email> (Електронна пошта). Введіть свою адресу електронної пошти й пароль. ■■ Якщо вибрати <Manual setup> (Налаштування вручну), ви зможете вручну налаштувати обліковий запис. Щоб отримати докладні відомості про налаштування облікового запису вручну, зверніться до свого постачальника послуг електронної пошти. Виберіть <Next> (Далі). Введіть назву облікового запису та назву, яка має відображатися для вихідної пошти. Виберіть <Done> (Готово). Використовуйте адресу електронної пошти зареєстрованого облікового запису. Див. розділ "Перегляд електронних листів" на стор. 49. Примітка • Щоб зареєструвати в плеєрі обліковий запис електронної пошти, спершу необхідно вибрати тип облікового запису (MAP або POP3), зареєструвавшись на веб-сайті свого постачальника послуг електронної пошти. • Щоб зареєструвати додаткові облікові записи, необхідно торкнутися кнопки → <Accounts> (Облікові записи) → → <Add account> (Додати обліковий запис), коли буде відкрито вікно електронної пошти. 49 Доступ до бездротового Інтернету > Електронна пошта Перегляд електронних листів Зареєструвавши обліковий запис, ви можете надсилати й отримувати електронні листи. На головному екрані виберіть <Email> (Електронна пошта). ■■ Якщо ви зареєстрували кілька облікових записів електронної пошти, виберіть конкретний обліковий запис. Проведіть пальцем ліворуч або праворуч, щоб вибрати потрібну папку. Торкніться, щоб позначити лист зірочкою, як прочитаний або видалити його. Торкніться, щоб позначити лист як важливий. На темному тлі відображаються прочитані листи. , Торкніться кнопки щоб отримати доступ до параметрів електронної пошти. Торкніться заголовка електронного листа. Перегляньте електронний лист. Примітка Залежно від постачальника послуг електронної пошти типи відповідних папок можуть відрізнятися. Використання параметрів електронної пошти Коли відкрито екран із вхідною поштою, торкніться кнопки щоб отримати доступ до наведених нижче параметрів. Параметр Refresh (Оновити) Compose (Написати листа) Accounts (Облікові записи) , Опис Перевірка наявності нової пошти. Створення і надсилання електронного листа. Додавання нового облікового запису електронної пошти або перегляд листів з іншого облікового запису. Налаштування параметрів електронної Account settings пошти, наприклад <General settings> (Загальні (Налаштування налаштування), <Notification settings> (Налаштування сповіщень), <Server settings> облікового (Налаштування сервера) або <Common settings> запису) (Стандартні налаштування). Sort (Сортувати) Вибір методу сортування пошти. Search (Пошук) Пошук листа за ключовим словом. Використання послуг Google Реєстрація облікового запису Google Щоб мати змогу користуватися послугами Google, необхідно зареєструвати в плеєрі обліковий запис Google. Примітка Перш ніж користуватись Інтернетом, необхідно налаштувати підключення до бездротової мережі. Див. розділ "Підключення до бездротової мережі" на стор. 45. Зареєструвавши обліковий запис Google, ви зможете використовувати ряд відповідних послуг. Виберіть меню, для якого потрібен обліковий запис Google. ■■ Такі меню, як <Market> (Маркет), <Google Mail> або <Talk>, можна використовувати після того, як у плеєрі буде зареєстровано обліковий запис Google. Торкніться елемента <Next> (Далі) → <Create> (Створити). ■■ Якщо ви вже маєте обліковий запис Google, виберіть <Sign in> (Увійти) та дотримуйтесь інструкцій на екрані. Введіть своє ім’я та ім’я користувача (облікового запису електронної пошти). ■■ ■■ Додаткову інформацію про введення тексту див. у розділі "Введення тексту" на стор. 27. Вводьте дійсні дані облікового запису. Введіть і підтвердьте пароль, а потім виберіть <Next> (Далі). Виберіть запитання для перевірки й зазначте відповідь; введіть другу адресу електронної пошти. ■■ Введіть інформацію, необхідну для відновлення вашого облікового запису, на випадок, якщо ви забудете пароль. Виберіть <Create> (Створити). ■■ Ознайомтеся із загальними положеннями та умовами Google. Для підтвердження виберіть <I agree, Next> (Я приймаю, далі). Введіть символи, намальовані на контрольному зображенні, та виберіть <Next> (Далі). ■■ У вашому плеєрі зареєстровано новий обліковий запис. Примітка Відомості про керування обліковим записом Google див. на стор. 95. Маркет Ви можете завантажувати програми з Android Market від компанії Google. Примітка • Перш ніж користуватись Інтернетом, необхідно налаштувати підключення до бездротової мережі. Див. розділ "Підключення до бездротової мережі" на стор. 45. • У деяких країнах ця функція може бути не доступною. 51 Завантаження програм На головному екрані виберіть <Market> (Маркет). ■■ ■■ Переконайтеся, що обліковий запис Google зареєстровано в плеєрі. Якщо ви використовуєте обліковий запис Google уперше, необхідно прийняти загальні положення та умови Google. Торкніться, щоб виконати пошук програм за назвою. Торкніться, щоб переглянути список програм. Торкніться, щоб переглянути завантажені програми і ті, що завантажуються. Торкніться кнопки , щоб отримати доступ до меню. У вікні програми "Маркет" виберіть <Apps> (Програми). Виберіть категорію елемента, а потім умови пошуку. Виберіть програму зі списку результатів. Виберіть <Install> (Інсталювати). Примітка Торкнувшись назви програми, яку вже завантажено або яка наразі завантажується, та утримуючи її, ви можете видалити програму, скасувати завантаження або переглянути відомості про неї. Google Mail Ви зможете користуватися послугою Google Mail, якщо в плеєрі зареєстровано обліковий запис Google. Примітка Перш ніж користуватись Інтернетом, необхідно налаштувати підключення до бездротової мережі. Див. розділ "Підключення до бездротової мережі" на стор. 45. 52 Перегляд пошти в Google Mail На головному екрані виберіть <Applications> (Програми). Виберіть <Google Mail>. ■■ Переконайтеся, що в плеєрі зареєстровано обліковий запис Google. Торкніться, щоб додати до архіву чи видалити повідомлення електронної пошти або змінити ярлики. Торкніться, щоб перейти до папки важливих електронних листів. На сірому тлі відображаються прочитані листи. Торкніться кнопки , щоб отримати доступ до меню Google Mail. Торкніться заголовка електронного листа в списку. Перегляньте електронний лист. ■■ ■■ ■■ Якщо не потрібно, щоб електронний лист відображався в папці вхідних повідомлень, виберіть <Archive> (Архівувати). Виберіть <Delete> (Видалити), щоб видалити поточний лист. Виберіть <Older> (Попередні), щоб переглянути наступний лист. Примітка Торкніться заголовка листа та утримуйте його, щоб отримати доступ до додаткових функцій електронної пошти, наприклад <Mark unread> (Позначити як непрочитане), <Change labels> (Змінити мітки) <Report spam> (Повідомити про спам). Використання послуг Google > Google Mail Використання параметрів Google Mail Коли відкрито екран із вхідною поштою, торкніться кнопки щоб отримати доступ до наведених нижче параметрів. Параметр Refresh (Оновити) Compose (Написати листа) Accounts (Облікові записи) View labels (Переглянути мітки) , Опис Перевірка наявності нової пошти. Створення і надсилання електронного листа. Додавання нового облікового запису електронної пошти або перегляд листів з іншого облікового запису. Перегляд пошти за папками або мітками. Search (Пошук) Пошук листа за ключовим словом. Settings (Налаштування) Налаштування параметрів Google Mail. 53 Talk За допомогою програми Google Talk ви можете спілкуватися з іншими в реальному часі. 54 Додавання друзів На головному екрані виберіть <Applications> (Програми). Виберіть <Talk>. ■■ Примітка Перш ніж користуватись Інтернетом, необхідно налаштувати підключення до бездротової мережі. Див. розділ "Підключення до бездротової мережі" на стор. 45. Переконайтеся, що в плеєрі зареєстровано обліковий запис Google. Торкніться, щоб змінити назву бесіди. Торкніться, щоб вибрати фото. Торкніться, щоб ввести свій статус. Відображення статусу друга. : онлайн : відсутній : офлайн Відображення стану зв’язку. , Торкніться кнопки щоб отримати доступ до меню Talk. Виберіть → <Add friend> (Додати друга). Введіть обліковий запис Google Mail свого друга та виберіть <Send invitation> (Надіслати запрошення). ■■ Коли ваш друг прийме запрошення, його ім’я буде відображено в списку друзів. Примітка У списку друзів торкніться назви бесіди і утримуйте її, щоб отримати доступ до додаткових функцій програми, наприклад <Go to chat> (Перейти до чату), <Friend info> (Відомості про друга) або <Block friend> (Заблокувати друга). Використання послуг Google > Talk Використання параметрів Talk Відкривши список друзів, торкніться кнопки доступ до наведених нижче параметрів. , щоб отримати Параметр Опис All friends/Most Popular (Усі друзі/Улюблені) Установлення параметру відображення для вашого списку друзів. Add friend (Додати друга) Додавання нового друга. Blocked (Заблоковані) Перегляд списку заблокованих друзів або розблокування друзів. Search (Пошук) Пошук бесід за ключовим словом. Invites (Запрошення) Перегляд списку друзів, які ще не прийняли ваше запрошення. More (Більше) Close all chats (Закрити всі чати) Settings (Налаштування) Закрити всі відкриті бесіди в чаті. Налаштування параметрів програми. Sign out (Вийти) Вихід із програми. Terms & Privacy (Умови та конфіденційність) Перегляд юридичних відомостей про послугу Talk. 55 Карти Ви можете використовувати службу "Карти Google", щоб визначити своє поточне місцезнаходження на карті й переміщуватися нею. 56 На головному екрані виберіть <Applications> (Програми). Виберіть <Maps> (Карти). Скористайтеся засобами керування сенсорного екрана, щоб визначити своє місцезнаходження на карті або переміщуватися нею. ■■ ■■ ■■ Примітка Перш ніж користуватись Інтернетом, необхідно налаштувати підключення до бездротової мережі. Див. розділ "Підключення до бездротової мережі" на стор. 45. Перетягніть карту в будь-якому напрямку. Двічі торкніться потрібної області, щоб збільшити її. Див. стор. 20. Щоб переглянути адресу, торкніться потрібної області й утримуйте її. Торкніться адреси, щоб отримати доступ до додаткових функцій, наприклад вказівок і визначних місць. Параметри програми "Карти" Коли відкрито екран програми "Карти", торкніться кнопки наведених нижче параметрів. , щоб отримати доступ до Параметр Опис Search (Пошук) Пошук місцеположення за ключовим словом. Отримання вказівок щодо того, як дістатися певного місця громадським транспортом. Перехід до перегляду карти, створеної на основі даних Layers (Шари) супутника, або використання інших шарів карти. My Location Відображення вашого поточного місцезнаходження на (Моє місцезнаходження) карті. Join Latitude Дозвіл на обмін із друзями даними про ваше (Приєднатися до "Локатора") місцезнаходження. Directions (Вказівки) More (Більше) Доступ до додаткової інформації. Примітка У деяких країнах певні функції Карт Google можуть бути не доступними. Навігація Використовуйте систему GPS-навігації, щоб знаходити потрібні пункти призначення за допомогою голосових вказівок. Примітка • Перш ніж користуватись Інтернетом, необхідно налаштувати підключення до бездротової мережі. Див. розділ "Підключення до бездротової мережі" на стор. 45. • У деяких країнах ця функція може бути не доступною. 57 Знаходження пункту призначення На головному екрані виберіть <Applications> (Програми). Виберіть <Navigation> (Навігація). ■■ Якщо ви запускаєте цю програму вперше, виберіть <Accept> (Приймаю). Введіть потрібний пункт призначення, скориставшись наведеними нижче параметрами. Параметр Speak Destination (Промовити пункт призначення) Type Destination (Ввести пункт призначення) Опис Промовляння назви пункту призначення вголос. Введення назви пункту призначення. Contact (Контакт) Вибір пункту призначення з-поміж адрес ваших контактів. Starred Items (Елементи із зірочкою) Вибір пункту призначення зі списку місць, позначених зірочкою. Виберіть <Install> (Інсталювати), щоб використовувати навігацію з голосовим супроводом. YouTube Ви можете переглядати різні відео на сайті YouTube. 58 Перегляд відео на сайті YouTube На головному екрані виберіть <Applications> (Програми). Виберіть <YouTube>. Примітка Торкніться, щоб записати нове відео. Перш ніж користуватись Інтернетом, необхідно налаштувати підключення до бездротової мережі. Див. розділ "Підключення до бездротової мережі" на стор. 45. Торкніться, щоб виконати пошук відео за ключовим словом. Торкніться, щоб переглянути відомості про відео або коментарі. Торкніться , щоб отримати доступ до параметрів YouTube. Виберіть відео. ■■ Екран переходить до ландшафтного режиму. Перегляньте відео. Примітка • У списку відеороликів торкніться назви відео та утримуйте її, щоб отримати доступ до параметрів відео. • Щоб використовувати деякі послуги YouTube, у плеєрі необхідно зареєструвати обліковий запис YouTube. У деяких країнах ці послуги можуть бути не доступними. Використання послуг Google > YouTube Використання параметрів YouTube Коли відкрито екран YouTube, торкніться кнопки отримати доступ до наведених нижче параметрів. Параметр , щоб Опис Search (Пошук) Пошук відео за ключовим словом. Upload (Завантажити) My account (Мій обліковий запис) Categories (Категорії) Settings (Налаштування) Завантаження відео на сайт YouTube. Вхід до вашого облікового запису YouTube для перегляду відеороликів (своїх, улюблених, популярних) або інформації про підписку. Перегляд списків відео за категоріями. Налаштування параметрів YouTube, наприклад видалення історії пошуку або фільтрування відео. 59 Використання додаткових програм Камера Ви можете фотографувати і записувати відео, вибравши необхідний режим зйомки. Ви можете використовувати музичні та відеоплеєри так само, як і багато інших функцій. Зйомка фотографій На головному екрані виберіть <Camera> (Камера). ■■ Буде здійснено перехід до ландшафтного режиму. Виберіть режим зйомки, а потім – Торкніться сенсорного екрана, щоб змінити режим зйомки або налаштування. . Кількість фотографій, які ще можна зробити, та місце збереження за умовчанням. Торкніться, щоб зробити фото. Натисніть клавішу гучності, щоб збільшити або зменшити масштаб. Примітка • Зроблені фотографії буде збережено в папці <DCIM> → <Camera> (Камера). • Якщо камера не використовується впродовж 2 хвилин, вона автоматично вимикається. 61 Використання додаткових програм > Камера Екран налаштування камери Режими зйомки Ви можете встановити відповідний для сцени режим зйомки. 1 2 6 3 4 7 5 № Опис 1 Роздільна здатність 2 Режим зйомки (торкніться, щоб змінити) 3 Режим нічної зйомки (торкніться, щоб увімкнути або вимкнути) 4 Яскравість/експозиція (торкніться, щоб змінити) 5 Налаштування камери (торкніться, щоб отримати доступ; див. стор. 62). 6 Режим камери/відеокамери (торкніться, щоб переключити) 7 Торкніться, щоб запустити програму перегляду зображень Примітка У режимі нічної зйомки швидкість затвора буде нижчою. Камера не має тремтіти. Режим Опис Single shot (Один знімок) Режим зйомки для звичайних цілей. Зйомка послідовності фотографій предметів у русі. Continuous та утримуйте його, щоб Торкніться елемента (Безперервний) зняти до 9 фотографій. Запис серії зображень і поєднання їх в одне з широким кутом. Щоб створити панораму, Panorama торкніться елемента та, вибравши рамку для (Панорама) сцени, повільно переміщуйте плеєр, знімаючи сцену. Автоматичне створення фотографії, коли об’єкт Smile shot (Розпізнавання посміхається. Торкніться елемента , щоб посмішки) активувати режим розпізнавання посмішки. 62 Використання додаткових програм > Камера Запис відео Налаштування параметрів камери Функція відеокамери дозволяє записувати відео. На головному екрані виберіть <Camera> (Камера). ■■ Буде здійснено перехід до ландшафтного режиму. Коли відкриється екран попереднього перегляду, торкніться елемента . Виберіть бажане розташування об’єкта в кадрі й торкніться елемента . Час, що минув від початку запису Ви можете змінити параметри зйомки фотографій і записування відео. Коли відкриється екран попереднього перегляду, торкніться елемента . Параметр Timer (Таймер) Установлення для камери часу затримки перед автоматичною зйомкою. Resolution (Роздільна здатність) Установлення розподільчої здатності зображення. Що більшим буде значення роздільної здатності, то більшим буде розмір файлу. White balance (Баланс білого) Вибір джерела освітлення, яке відповідає умовам навколишнього середовища. Effects (Ефекти) Застосування спеціальних ефектів. Установлення для камери параметрів вимірювання кількості доступного світла сцени. - Center-weighted (Центрально виважений експозамір): вимірювання інтенсивності світла всього кадру з акцентом у центрі (підходить для об’єктів, розташованих у центральній частині сцени). - Spot (Точковий): вимірювання інтенсивності світла лише з акцентом у центрі кадру (підходить для зйомки об’єктів із підсвічуванням). - Matrix (Матричний): вимірювання інтенсивності світла в кількох зонах (підходить для зйомки звичайних фотографій). Торкніться, щоб призупинити запис. Торкніться, щоб зупинити записування. Розмір файлу, що записується. Metering (Замір експозиції)* Примітка • Записані відео буде збережено в папці <DCIM> → <Camera> (Камера). • Торкніться пустої області на сенсорному екрані, щоб налаштувати яскравість або отримати доступ до інших налаштувань. Див. розділ "Екран налаштування камери" на стор. 61. Опис Image quality/ Video quality (Якість зображення*/ якість відео**) Установлення рівня якості фотографій і відео. Що вищою буде якість зображень, то більшим буде їх розмір. Використання додаткових програм > Камера Параметр Опис Guidelines (Вказівки) Відображення на екрані сітки, яка допоможе скомпонувати сцену. Audio recording (Запис аудіо)** Можливість записування звуку для відео. Review (Перегляд) Можливість відображення зробленого фото або записаного відео. GPS* Можливості включення GPS-інформації. Shutter sound (Звук затвора)* Установка звуку під час зйомки фотографії. Storage (Пам’ять) Зазначення місця, куди мають зберігатися фото і відео. Reset (Скинути) Скидання параметрів зйомки та меню камери. * Доступно лише в режимі камери * Доступно лише в режимі відеокамери Примітка Додаючи до фотографій GPS-інформацію, перш ніж робити фото, необхідно переконатися, що GPS-сигнал доволі сильний не блимає), щоб досягти кращих результатів. (піктограма 63 Галерея Ви можете переглядати збережені на плеєрі зображення, а також зняті фотографії та відео. Щоб завантажити файли, див. розділ "Завантаження медіа-файлів" на стор. 31. 64 Перегляд зображень На головному екрані виберіть <Applications> (Програми). Виберіть <Gallery> (Галерея). ■■ Торкніться елемента , щоб увімкнути камеру. Виберіть папку. Поточна папка Відеофайл Торкніться кнопки , щоб переглянути список меню. Примітка Щоб переглянути список меню, торкніться кнопки відкрито потрібну папку або файл. Див. розділ "Параметри списку галереї" на стор. 65. , коли на екрані 65 Використання додаткових програм > Галерея Параметри списку галереї Виберіть зображення. ■■ Прокрутіть угору або вниз, щоб переглянути більше піктограм. Перегляньте зображення. Торкніться, щоб установити поточне зображення у якості фонового зображення або як зображення для контакта. Торкніться, щоб видалити поточне зображення. Параметр Capture picture (Зробити знімок) Capture video (Записати відео) Торкніться, щоб передати поточне зображення. Multiple choices (Множинний вибір)* Примітка Перехід до режиму відеокамери для записування відео. Вибравши кілька файлів зі списку, ви можете скористатися наведеними нижче меню. - Share (Передати): передавання зображень або відео. · Зображення: надсилання через Bluetooth, електронною поштою або за допомогою функції AllShare, завантаження до альбомів Picasa. · Відео: надсилання через Bluetooth або електронною поштою, завантаження на сайт YouTube. - Delete (Видалити): видалення всіх вибраних файлів. Примітка Торкніться, щоб збільшити або зменшити масштаб. • Для завантаження великих зображень може знадобитися певний час. • Торкніться екрана під час відтворення слайд-шоу, щоб зупинити його. Опис Перехід до режиму камери для зйомки фото. Щоб використовувати AllShare, YouTube, Picasa, електронну пошту (Google Mail тощо), необхідно налаштувати підключення до бездротової мережі. Settings (Налаштування) Select all (Вибрати все)* Налаштування різних параметрів, наприклад порядку файлів або переходів у слайд-шоу. Вибір усіх файлів у папці. * Доступно лише у вікні вибору файлів. 66 Використання додаткових програм > Галерея Використання параметрів галереї Можна змінити або видалити поточне зображення, а також передати його за допомогою бездротового підключення до Інтернету. Під час перегляду зображення торкніться кнопки . Ви можете скористатися наведеними нижче параметрами. Параметр Опис Share (Передати) Передавання поточного зображення за допомогою різних послуг. Rotate (Повернути) Rotate left (Повернути ліворуч) Rotate right (Повернути праворуч) Повертання зображення в напрямку проти руху годинникової стрілки. Повертання зображення в напрямку за рухом годинникової стрілки. Delete (Видалити) Видалення зображення. Crop (Обітнути) Обтинання зображення. Set as (Установити як) Contact icon (Зображення для контакта) Wallpaper (Заставка) Установлення як зображення для контакта. Установлення зображення як заставки на головному екрані. Параметр Опис More (Більше) Details (Відомості) Show on Maps (Показати на карті) Slideshow (Слайд-шоу) Settings (Налаштування) Перегляд відомостей про файл. Відображення місцеположення, де було зроблено фото. Цей параметр доступний лише для зображень із GPS-інформацією. Запуск слайд-шоу для перегляду всіх файлів із поточної папки. Налаштування різних параметрів, наприклад порядку файлів або переходів у слайд-шоу. Примітка Можливо, знадобиться обітнути чи налаштувати зображення, яке ви хочете використати як зображення тла або для контакта. FM-радіо Ви можете слухати FM-радіо та зберігати радіостанції. Примітка Щоб слухати FM-радіо, необхідно підключити до плеєра навушники, оскільки вони працюють як радіоантена. 67 Прослуховування FM-радіо На головному екрані виберіть <FM radio> (FM-радіо). ■■ Під час першого запуску FM-радіо з’явиться запит на зазначення вашого регіону. Виберіть радіостанцію за допомогою диска налаштування частоти. ■■ Щоб знайти радіостанцію, якої немає в списку, виберіть <Close> (Закрити). Можна слухати FM-радіо. Частота поточної станції Дисплей RDS Торкніться, щоб звук лунав із вбудованого динаміка. Торкніться, щоб вимкнути звук Торкніться, щоб прокрутити й вибрати іншу станцію. Торкніться значка "+", щоб додати поточну станцію до списку улюблених. Перетягніть, щоб налаштувати станцію вручну. Торкніться, щоб відкрити список налаштованих станцій. Примітка FM-радіо може неправильно налаштовувати частоти радіостанцій. Це залежить від сили сигналу та умов передачі в місці, де ви наразі перебуваєте. 68 Використання додаткових програм > FM-радіо Що таке RDS? • Система передавання даних через канал радіотрансляції (RDS) передає програми новин, спортивні та музичні програми, надає відомості про станцію, які відображаються на екрані. • Якщо FM-сигнал слабкий, відомості RDS можуть не відображатись у плеєрі. • Функція RDS доступна лише на території Європи. Використання параметрів FMрадіо Ви можете змінити параметри прослуховування FM-радіо. Відкривши екран FM-радіо, торкніться кнопки Ви можете скористатися наведеними нижче параметрами. Параметр Опис Scan (Сканувати)** Автоматичний пошук і збереження доступних станцій. Remove (Видалити)** Видалення станції зі списку улюблених. Remove (Видалити)* Видалення станції зі списку налаштованих. Rename (Перейменувати)* Змінення назви станції. Повторне налаштування частот відповідно до регіону. FM Region (Діапазон FM)** * Доступно в списку станцій ** Доступно у вікні FM-радіо Примітка • Цей параметр може бути не доступним (залежно від регіону). • Якщо ви зміните регіон, попередньо збережені станції буде видалено. . Примітки Ви можете створювати і зберігати важливі примітки, а також надсилати їх друзям, прикріпивши до повідомлень Google Mail. 69 Створення примітки На головному екрані виберіть <Applications> (Програми). Виберіть <Memo> (Примітки). Виберіть <Create memo> (Створити примітку). ■■ Пропустіть крок 3, якщо ви вперше запускаєте програму "Примітки". Введіть текст примітки та виберіть <Save> (Зберегти). Перегляд приміток У списку приміток виберіть потрібну. Використання параметрів приміток Відкривши список приміток, торкніться кнопки параметрів. Параметр Опис Create (Створити) Створення нової примітки. , щоб отримати доступ до наведених нижче Maximize/Minimize Перегляд примітки в повноекранному або у (Збільшити/зменшити) звичайному режимі. Delete (Видалити) Видалення примітки. Примітка Щоб надіслати примітку, прикріпивши її до повідомлення Google Mail, необхідно вибрати примітку зі списку і утримувати її або торкнутися кнопки , коли відкрито екран створення приміток, а потім вибрати <Send via Gmail> (Надіслати через Gmail). Будильник/ годинник Ви можете налаштувати будильник, світовий час або скористатися секундоміром чи таймером. Примітка Перед налаштуванням будильника або світового часу необхідно встановити поточні дату й час. Див. розділ "Дата й час" на стор. 100. 70 Установлення нового сигналу Ви можете встановити сигнал і налаштувати параметри. На головному екрані виберіть <Applications> (Програми). Виберіть <Alarm/Clock> (Будильник/годинник). Виберіть <Alarm> (Будильник). Виберіть <Create alarm> (Установити сигнал) і налаштуйте потрібним чином наведені нижче параметри. Параметр Опис Час і назва Time (Час) Установлення часу для сигналу. Repeat (Повтор) Установлення дня або днів, коли має звучати сигнал. Name (Назва) Торкніться поля введення і зазначте деталі для встановлення сигналу. Сповіщення Snooze (Повторення сигналу) Встановлення тривалості сигналу та кількості разів його повторення. Set as daily briefing (Установити як завдання на день) Установіть відображення завдання на день, коли зупиняєте сигнал (назва сигналу не враховуватиметься). Smart alarm (Інтелектуальний сигнал) Встановлення попереджувального сигналу для будильника. Звук Alarm tone (Звуковий сигнал) Alarm volume (Гучність сигналу) Встановлення мелодії для сигналу. Встановлення гучності сигналу. Завершивши налаштування параметрів, виберіть <Save> (Зберегти). Примітка • Відкривши список сигналів і торкнувшись кнопки • Якщо плеєр вимкнено, сигнали не лунатимуть. , можна ввімкнути або вимкнути сигнали. Використання додаткових програм > Будильник/годинник Перегляд світового часу Ви можете скористатися функцією світового часу, щоб дізнатися про час в іншому місті. Перед використанням функції світового часу необхідно встановити поточні дату та час. Див. розділ "Дата й час" на стор. 100. На головному екрані виберіть <Applications> (Програми). Виберіть <Alarm/Clock> (Будильник/годинник). Виберіть <World clock> (Світовий час). Виберіть <Add city> (Додати місто). Виберіть місто зі списку. ■■ ■■ Ви можете знайти місто, ввівши його назву в полі пошуку. Його буде додано до списку міст, доступних у функції "Світовий час". Змінення налаштувань світового часу Щоб змінити налаштування для функції світового часу, необхідно вибрати зі списку нове місто. Примітка • Відкривши список "Світовий час", торкніться кнопки , щоб отримати доступ до наведених нижче параметрів. <Add> (Додати), <Delete> (Видалити), <DST settings> (Налаштування літнього часу). • Щоб відсортувати назви міст, необхідно відкрити список "Додати місто", торкнутися кнопки і вибрати параметр <By time zone> (За часовим поясом) або <By name> (За назвою). • Щоб вибрати місто на карті світу, торкніться елемента . Використання секундоміра За допомогою секундоміра ви можете визначати тривалість певних подій. На головному екрані виберіть <Applications> (Програми). Виберіть <Alarm/Clock> (Будильник/годинник). Виберіть <Stopwatch> (Секундомір). Виберіть <Start> (Пуск). Примітка Ви можете використовувати інші програми, коли секундомір працює у фоновому режимі. Відкривши вікно секундоміра, виберіть <Stop> (Стоп), щоб зупинити його. 71 Використання додаткових програм > Будильник/годинник Використання таймера Ви можете скористатися функцією таймера "Відлік часу у зворотному напрямку". На головному екрані виберіть <Applications> (Програми). Виберіть <Alarm/Clock> (Будильник/годинник). Виберіть <Timer> (Таймер). За допомогою віртуальних кнопок введіть проміжок часу для зворотного відліку. Виберіть <Start> (Пуск). ■■ Коли час вийде, пролунає звуковий сигнал. Примітка Ви можете використовувати інші програми, коли функція зворотного відліку працює у фоновому режимі. Відкривши вікно таймера, виберіть <Stop> (Стоп), щоб зупинити його. 72 Календар Ви можете створювати події на день, тиждень або місяць і керувати ними. Примітка Щоб скористатися цією функцією, необхідно ввійти до облікового запису Google. Див. розділ "Реєстрація облікового запису Google" на стор. 50. 73 Створення події На головному екрані виберіть <Applications> (Програми). Виберіть <Calendar> (Календар). Торкніться, щоб переглянути події, заплановані на тиждень. Торкніться, щоб переглянути події, заплановані на місяць. Торкніться, щоб переглянути події, заплановані на сьогодні. Торкніться, щоб переглянути події, заплановані на завтра. Торкніться, щоб переглянути події, заплановані на конкретну дату. Дні, на які заплановано певні події; торкніться, щоб переглянути події, заплановані на цей день. Події, заплановані на конкретну дату; торкніться, щоб переглянути відомості про подію. Торкніться кнопки . Виберіть <Create> (Створити). Введіть відомості про подію. Виберіть <Save> (Зберегти). Примітка • Ви також можете створити подію, торкнувшись дня на календарі. • Торкнувшись дати й утримуючи її, для події можна ввести швидку примітку. Використання додаткових програм > Календар Використання параметрів календаря Відкривши календар, торкніться кнопки доступ до наведених нижче параметрів. Параметр , щоб отримати Опис Create (Створити) Створення нової події. Go to (Перейти) Перехід до конкретної дати. Today (Сьогодні) Перехід до сьогоднішньої дати. Delete (Видалити) Видалити конкретну подію або всі події, заплановані на місяць. Settings (Налаштування) Змінення режиму перегляду календаря чи події. 74 ThinkFree Office Ви можете працювати з онлайн-документами або документами, збереженими на пристрої. 75 Перегляд на пристрої документів Office На головному екрані виберіть <Applications> (Програми). Виберіть <ThinkFree Office>. ■■ Якщо ви використовуєте цю функцію вперше, необхідно прийняти умови ліцензійної угоди з кінцевим користувачем. Торкніться, щоб переглянути документи Office, збережені у плеєрі. Торкніться, щоб повернутися до головної сторінки програми ThinkFree Office. Торкніться, щоб скористатися сховищем даних на сервері ThinkFree. Торкніться кнопки , щоб отримати доступ до параметрів програми ThinkFree. Виберіть <My Docs> (Мої документи). Виберіть папку зі списку. Виберіть документ. Примітка У папці <My Docs> (Мої документи) можна виконувати пошук медіа-файлів і відтворювати їх. Калькулятор Ваш плеєр дозволяє виконувати стандартні або спеціальні інженерні розрахунки. 76 Скористайтеся калькулятором, щоб виконувати стандартні або інженерні розрахунки за допомогою плеєра. На головному екрані виберіть <Applications> (Програми). Виберіть <Calculator> (Калькулятор). Виконуйте розрахунки, використовуючи віртуальні клавіші. ■■ Щоб перейти до режиму інженерного калькулятора, необхідно повернути плеєр у напрямку проти годинникової стрілки. ▲ Дисплей інженерного калькулятора Функція AllShare Ви можете використовувати медіа-файли та керувати ними за допомогою пристроїв із підтримкою технології DLNA. Примітка Щоб скористатися цією функцією, необхідно налаштувати підключення до бездротової мережі. Див. розділ "Підключення до бездротової мережі" на стор. 45. 77 Передавання файлів за допомогою функції AllShare Дізнайтеся про DLNA – технологію, яка дає змогу пристроям спільно використовувати медіафайли в домашній бездротовій мережі. На головному екрані виберіть <Applications> (Програми). Виберіть <AllShare>. Торкніться, щоб відтворити на іншому пристрої медіа-файли, збережені в плеєрі. Торкніться, щоб відтворити медіа-файли з одного пристрою на іншому та керувати їх відтворенням на плеєрі. Торкніться, щоб переглянути довідкову інформацію про функцію AllShare. Торкніться, щоб переглянути список файлів, які можна передати. Торкніться, щоб змінити назву пристрою, вибрати тип медіа для передачі та змінити параметри мережі. Диктофон Дозволяє записувати голосові примітки. 78 Записування голосових приміток На головному екрані виберіть <Applications> (Програми). Виберіть <Voice recorder> (Диктофон). Торкніться елемента ■■ ■■ Торкніться елемента ■■ , щоб почати записування. Записування починається. Щоб призупинити записування, торкніться елемента . , щоб зупинити записування. Записаний файл зберігається автоматично й відображається у відповідному списку. Примітка • Якщо записувати надто далеко чи дуже близько від мікрофона, записування може перерватися. • За низького рівня заряду батареї ви не зможете записувати голосові примітки. • Записані файли зберігаються в папці <Sounds> (Звуки). 79 Використання додаткових програм > Диктофон Відтворення голосових приміток Ви можете відтворювати голосові примітки. Відкривши екран диктофона, торкніться елемента . Торкніться назви файлу. Прослухайте голосову примітку. Торкніться назви файлу, щоб відтворити голосову примітку. Файл, що зараз відтворюється Використання параметрів диктофона Ви можете налаштувати параметри та поділитися записаними файлами з іншими. Відкривши екран диктофона, торкніться кнопки . Ви можете скористатися наведеними нижче параметрами. Параметр Надсилання або передавання записаних файлів через Bluetooth або електронною поштою. Share (Передати)* Назва файлу, що відтворюється наразі Торкніться, щоб налаштувати рівень гучності. Торкніться смуги або перетягніть її, щоб перейти до певного фрагмента голосової примітки. Торкніться, щоб зупинити, призупинити або відновити відтворення. Опис Примітка Щоб скористатися функцією електронної пошти, необхідно налаштувати підключення до бездротової мережі. Delete (Видалити)* Видалення записаних файлів. Rename (Перейменувати)* Settings (Налаштування) Змінення назви файлу. Storage (Пам’ять) Установлення місця збереження записів. Default name Установлення префіксу імені файлу за (Назва за промовчанням для збережених записів. промовчанням) *Параметри доступні, лише коли відкрито список записаних файлів. Daily Briefing Завдяки цьому віджету ви можете переглядати відомості про погодні умови, цінні папери, новини, а також події. Примітка Щоб скористатися цією функцією, необхідно налаштувати підключення до бездротової мережі. Див. розділ "Підключення до бездротової мережі" на стор. 45. 80 Налаштування параметрів Daily Briefing На головному екрані виберіть <Applications> (Програми). Виберіть <Daily Briefing>. Торкніться кнопки . Виберіть <Settings> (Налаштування). Налаштуйте параметри відповідно до своїх уподобань. Див. стор. 81. Торкніться, щоб налаштувати параметри для кожного віджета. Торкніться, щоб додати або видалити ці відомості з віджета Daily Briefing. 81 Використання додаткових програм > Daily Briefing Налаштування AccuWeather.com Параметр Select city (Вибрати місто) Налаштування Y: Finance Опис Параметр Опис Додавання прогнозів погоди для певного міста. Щоб додати місто, виберіть <Add> (Додати). Щоб видалити місто, виберіть <Delete> (Видалити). Select stock (Вибрати цінні папери) Додавання типу цінних паперів до віджета. Widget auto refresh (Автооновлення віджета) Установлення частоти автоматичного оновлення відомостей про цінні папери. Widget auto scroll (Автоматичне згортання віджета) Установлення або скасування автоматичного згортання інформації про цінні папери. Примітка Якщо ви запускаєте цю програму вперше або після скидання параметрів плеєра, необхідно вибрати міста, перш ніж скористатися цією функцією. Налаштування новин з агенції Associated Press Widget auto refresh Установлення частоти автоматичного оновлення (Автооновлення прогнозів погоди. віджета) Параметр Опис Widget auto refresh (Автооновлення віджета) Установлення частоти автоматичного оновлення заголовків. Widget auto scroll Установлення або скасування автоматичного (Автоматичне згортання інформації про погоду. згортання віджета) Widget auto scroll (Автоматичне згортання віджета) Установлення або скасування автоматичного згортання заголовків. Одиниця вимірювання Celsius (Цельсій) Fahrenheit (Фаренгейт) Установлення шкали за Цельсієм. Установлення шкали за Фаренгейтом. Налаштування розкладу дня Якщо ви скористалися функцією <Calendar> (Календар) та внесли свій розклад дня, то за допомогою віджета Daily Briefing можете налаштувати його відображення. Див. розділ "Створення події" на стор. 73. Примітка Щоб додати розклад дня з віджета Daily Briefing, торкніться елемента . Провідник програм Ви можете зберігати на картку пам’яті програми, завантажені з онлайнмагазину Android Market чи інших, а також установлювати їх на плеєрі. 82 На головному екрані виберіть <Applications> (Програми). Виберіть <Program explorer> (Провідник програм). Розмір установлених на плеєрі програм і обсяг вільної пам’яті. Торкніться, щоб установити на плеєр Указує на те, що цю програму встановлено. Примітка Необхідно вставити картку пам’яті з програмами. Див. розділ "Вставлення картки пам’яті" на стор. 30. Примітка Щоб видалити встановлені на плеєрі програми, виберіть <Applications> (Програми) → <Task Manager> (Диспетчер завдань) → <Package> (Пакет). Контакти Ви можете зберігати відомості про контакт, включно з фотографіями, номерами телефону, адресами електронної пошти й особистою інформацією. Синхронізувавши контакти, можна імпортувати адреси з облікових записів електронної пошти. 83 Створення контакта На головному екрані виберіть <Applications> (Програми). Виберіть <Contacts> (Контакти). Торкніться, щоб переглянути всі збережені контакти. Торкніться, щоб переглянути групи контактів. Торкніться, щоб виконати пошук контакта за ключовим словом. Торкніться, щоб переглянути найчастіше використовувані контакти. Торкніться, щоб видалити, відредагувати або додати контакт до списку найчастіше використовуваних. Торкніться, щоб надіслати електронний лист, поспілкуватися за допомогою програми Talk або переглянути адресу. Торкніться кнопки , Торкніться кнопки щоб отримати доступ до параметрів контакта. → <New contact> (Новий контакт). Виберіть пристрій або один із зареєстрованих облікових записів. Введіть відомості про контакт. ■■ Торкніться елемента , щоб додати більше відомостей. Виберіть <Save> (Зберегти). Використання додаткових програм > Контакти Використання параметрів контакта Відкривши список контактів, торкніться кнопки , щоб отримати доступ до наведених нижче параметрів. Параметр New contact (Новий контакт) Delete contact (Видалити контакт) Display options (Параметри відображення) Accounts (Облікові записи) Import/Export (Імпорт/експорт) Bluetooth share (Передавання через Bluetooth) Опис Додавання нового контакта. Видалення контакта. Вибір типу інформації для відображення. Синхронізація контактів з обліковим записом. Див. стор. 95. Імпорт контактів із картки пам’яті та імпорт контактів на неї. Передавання контактів до іншого пристрою за допомогою функції Bluetooth. Примітка Якщо ви видаляєте контакти з плеєра після синхронізації з обліковим записом, список контактів із сервера також буде видалено. 84 Диспетчер завдань Закривши невикористовувані програми, ви можете розвантажити запам’ятовуючий пристрій і центральний процесор, а також зберегти заряд батареї. 85 На головному екрані виберіть <Applications> (Програми). Виберіть <Task Manager> (Диспетчер завдань). Торкніться, щоб переглянути обсяг вільної пам’яті для встановлення програм. Торкніться, щоб переглянути підсумок щодо завантаження ОЗУ, ЦП і пам’яті. Торкніться, щоб переглянути всі активні програми. Торкніться, щоб закрити всі активні програми. Перегляд даних щодо завантаження пам’яті та ЦП вибраною програмою. Торкніться, щоб закрити програму, що не використовується. Місця Ви можете знайти місця, що знаходяться поблизу вашого поточного місцезнаходження, або додати власні. 86 На головному екрані виберіть <Applications> (Програми). Виберіть <Places> (Місця). Торкніться, щоб виконати пошук за ключовими словами. Торкніться, щоб виконати пошук на карті. Примітка • Однак спершу необхідно налаштувати використання параметра "Use my location" (Використовувати моє місцезнаходження). Див. стор. 96. • Перш ніж користуватись Інтернетом, необхідно налаштувати підключення до бездротової мережі. Див. розділ "Підключення до бездротової мережі" на стор. 45. • У деяких країнах ця функція може бути не доступною. Виберіть потрібну категорію. ■■ З’явиться інформація про вибраний тип об’єкта, що знаходиться найближче до вас. Налаштування параметрів Змініть параметри плеєра відповідно до своїх уподобань. Параметри На головному екрані виберіть <Applications> (Програми). Можна змінити параметри програвача. Виберіть одне з наведених нижче меню. Виберіть <Settings> (Налаштування). Меню Опис Wireless and network (Бездротовий зв’язок і мережа) Sound and display (Звук і екран) Location and security (Місцезнаходження та безпека) Applications (Програми) Керування режимом USB-підключення, бездротовою мережею, Bluetooth і підключеннями до бездротової мережі. Керування звуками та параметрами відображення. Керування послугами визначення місцезнаходження та безпеки. Керування функціями програм. Керування синхронізацією даних і обліковими записами електронної пошти. Керування функцією передавання інформації про Privacy (Конфіденційність) місцезнаходження та скиданням налаштувань плеєра. Memory card and device memory Відображення відомостей про обсяг пам’яті та її (Картка пам’яті та пам’ять пристрою) форматування. Search (Пошук) Керування функціями пошуку. Language and keyboard Керування параметрами мови та введення тексту. (Мова та клавіатура) Accessibility Керування функцією озвучування дій і спеціальними (Спеціальні можливості) функціями. Text-to-speech Керування функцією голосового введення-виведення. (Голосове введення-виведення) Date and time (Дата й час) Введення та змінення дати й часу. Accounts and sync (Облікові записи та синхронізація) About (Про продукт) Відображення відомостей про пристрій. Можна змінювати параметри відповідно до власних уподобань. 88 Налаштування параметрів > Параметри Бездротовий зв’язок і мережа Ви можете керувати режимом USB-підключення, бездротовою мережею, Bluetooth і підключеннями до бездротової мережі. Меню Опис Активація режиму "У літаку" для вимкнення функцій бездротової мережі та Bluetooth. Flight mode (Режим "У літаку") Примітка Якщо активовано режим "У літаку", функцією Bluetooth, на відміну від функції підключення до бездротової мережі, користуватися не можна. Увімкнення або вимкнення функції бездротової мережі та змінення параметрів бездротового підключення до Інтернету (див. розділ "Параметри Wi-Fi"). Увімкнення або вимкнення функції бездротового підключення Bluetooth і змінення відповідних параметрів (див. розділ "Параметри Bluetooth" на стор. 89). Вибір режиму USB-підключення для під’єднання плеєра до ПК. -- <Samsung Kies>: програма Samsung Kies автоматично запускається на ПК. -- <Media Player> (Медіа-програвач): ПК USB settings розпізнає ваш плеєр як медіа-пристрій. (Параметри USB) -- <Mass Storage> (Накопичувальний пристрій): ПК розпізнає ваш плеєр як знімний диск. Для режиму USB-підключення за умовчанням установлено значення <Mass Storage> (Накопичувальний пристрій). Налаштування віртуальних приватних мереж VPN settings (VPN) для обміну файлами, перевірки електронної (Параметри VPN) пошти та друкування листів. Wi-Fi settings (Параметри Wi-Fi) Bluetooth settings (Параметри Bluetooth) Wi-Fi settings (Параметри Wi-Fi) Використання функції бездротової мережі для безкоштовного підключення плеєра до Інтернету й обміну файлами з іншими пристроями за допомогою функції AllShare. Меню Wi-Fi Network notification (Сповіщення щодо мережі) Опис Увімкнення або вимкнення функції бездротової мережі. Установлення або скасування сповіщень у разі доступності відкритої мережі. Ліворуч у верхній частині екрана з’явиться індикатор. Wi-Fi networks (Мережі Wi-Fi) Add Wi-Fi network (Додати мережу Wi-Fi) Підключення до бездротової мережі вручну шляхом введення ідентифікатора SSID та пароля, а також вибір типу безпеки мережі. Примітка Відкривши вікно параметрів Wi-Fi, натисніть кнопку , щоб виконати пошук доступних бездротових мереж або налаштувати додаткові параметри відповідної мережі. 89 Налаштування параметрів > Параметри Параметри Bluetooth Обережно! Підключіть стереогарнітуру Bluetooth, щоб прослуховувати музику, підключатися до мобільних телефонів або інших пристроїв і передавати файли. Меню Опис Увімкнення або вимкнення функції бездротового підключення Bluetooth. Bluetooth Примітка Якщо ця функція не використовується, вимкніть її, щоб зберегти заряд батареї. Введення імені Bluetooth для плеєра. Device name (Назва пристрою) Visible (Видимість) Не використовуйте функції бездротового підключення Bluetooth із метою вчинення незаконних дій (виготовлення піратських копій файлів, незаконного прослуховування розмов, перехоплення інформації тощо, а також із комерційними цілями). Компанія Samsung не несе відповідальності за вчинення користувачами незаконних дій і за їх наслідки. Примітка Щоб забезпечити сумісність з іншими пристроями, ім’я для плеєра слід вводити латиницею. Установлення видимості вашого пристрою для інших пристроїв із підтримкою Bluetooth. Class of Device Вибір типу пристрою для пошуку. (Клас пристрою) Scan devices Пошук доступних пристроїв Bluetooth. (Пошук пристроїв) Підключення до пристроїв із підтримкою Bluetooth і встановлення з’єднання з ними Ви можете встановити Bluetooth-з’єднання плеєра з іншим пристроєм. Увімкніть функцію бездротового підключення Bluetooth на пристрої, з яким необхідно встановити з’єднання. Відкривши головне меню плеєра, виберіть <Wireless and network> (Бездротовий зв’язок і мережа) → <Bluetooth settings> (Параметри Bluetooth). Виберіть <Scan devices> (Пошук пристроїв). ■■ Плеєр шукатиме пристрої з увімкненою функцією Bluetooth. Зі списку знайдених пристроїв виберіть потрібний. 90 Налаштування параметрів > Параметри Виберіть <Accept> (Прийняти), щоб установити з’єднання з вибраним пристроєм. ■■ ■■ Плеєр буде підключено до пристрою, щойно завершиться процес установлення з’єднання. Щоб скасувати з’єднання, торкніться піктограми пристрою й утримуйте її, а потім виберіть <Unpair> (Роз’єднати). Примітка • Після перезавантаження плеєра або пристрою, з яким було встановлено з’єднання, Bluetooth-з’єднання буде втрачено. Інструкції з відновлення з’єднання пристроїв див. вище. • Деякі стереогарнітури Bluetooth можуть бути не сумісні з вашим плеєром. • Профіль Bluetooth-гарнітури вашого плеєра не підтримує моногарнітуру. Передавання файлів через Bluetooth Якщо плеєр підключено до мобільного телефону чи іншого пристрою з підтримкою функції передачі файлів, ви можете надсилати й отримувати такі дані, як музичні файли, зображення, записи з адресної книги тощо. Відкривши меню "Відео" або "Галерея", виберіть файл. Торкніться кнопки → <Share> (Передати). Виберіть <Bluetooth>. Виберіть пристрій зі списку. Отримання файлів через Bluetooth Під час отримання файлу з’явиться спливаюче вікно із запитом про підтвердження з’єднання. Щоб отримати файл, виберіть <Yes> (Так). Примітка • Щоб надіслати файли на свій плеєр з іншого пристрою, див. посібник користувача цього пристрою. • Отримані файли буде збережено в папці <bluetooth>. • Якщо в папці вже буде файл із такою назвою, плеєр автоматично додасть до назви позначення "(1)" і збереже файл. Налаштування параметрів > Параметри Примітки стосовно послуги Bluetooth • Через перешкоди від радіохвиль, які випромінюють інші пристрої або середовище, у якому перебуває користувач, передавання файлів може перерватися або в аудіосигналах може виникнути шум. • Не використовуйте функцію Bluetooth менше ніж за 5 метрів (16 футів) від радіусу дії бездротової мережі. • Переконайтеся, що пристрої Bluetooth, між якими слід установити з’єднання, розміщено на невеликій відстані. Що більшою буде відстань між плеєром і підключеним пристроєм, то гіршою буде якість передавання аудіосигналів. • Максимальна відстань для встановлення Bluetooth-з’єднання між плеєром та іншим пристроєм становить 10 метрів (30 футів). Якщо збільшити відстань між плеєром і пристроєм (понад 10 метрів), з’єднання буде автоматично втрачено. Навіть якщо відстань між пристроями не перевищує вказаної, зв’язок може послабитись, якщо між ними є такі перешкоди, як стіни або двері. • Якщо ви використовуєте стереогарнітуру Bluetooth, не переглядайте зображення і не користуйтесь Інтернетом та іншими функціями, оскільки це може уповільнити роботу кнопок і знизити якість Bluetooth-з’єднання. • Функцію Bluetooth вашого плеєра налаштовано на роботу з пристроями компанії Samsung, тому він може бути не сумісний із пристроями інших виробників. 91 • Якщо ви слухаєте FM-радіо, функцією Bluetooth користуватися не можна. • Плеєр може не підтримувати відтворення деяких музичних або відеофайлів через стереогарнітуру Bluetooth. • Використовуйте лише сертифіковану стереогарнітуру Bluetooth. Плеєр не підтримує моногарнітуру. • Якщо активовано функцію Bluetooth, деякі меню плеєра можуть бути не доступними. 92 Налаштування параметрів > Параметри Звук і екран Ви можете керувати параметрами звучання і відображення. Меню Опис Sound settings (Параметри звуку) Silent mode (Режим "Без звуку") Notification sound (Сигнал сповіщень) Вимкнення всіх звуків, окрім попереджувальних сигналів. Установлення сигналу для таких подій, як активація функції Bluetooth або отримання нових повідомлень. Notification volume Налаштування гучності для сповіщень. (Гучність сповіщення) Media volume (Гучність медіа) Налаштування гучності для відтворення музичних і відеофайлів. System volume (Гучність системи) Налаштування гучності для системних звуків плеєра. Audible selection (Звуковий вибір) SD card notifications (Сповіщення про SD-картку) Установлення звуку, який має лунати при торканні сенсорного екрана. Установлення звуку, який має лунати під час вставлення або виймання картки пам’яті. Меню Опис Display settings (Параметри дисплея) Orientation (Орієнтація) Автоматичне змінення орієнтації дисплея під час повертання плеєра. Animation (Анімація) Установлення ефектів анімації під час переключення між вікнами. Brightness (Яскравість) Налаштування яскравості екрана. Screen timeout (Автовимкнення екрана) Установлення проміжку часу, після якого підсвічування дисплея має автоматично вимкнутися. Після вимкнення підсвічування блокується сенсорний екран. Див. розділ "Блокування чи розблокування сенсорного екрана" на стор. 16. Примітка Якщо ви підключаєте до плеєра навушники, коли рівень гучності в режимі динаміків перевищує значення 16, плеєр автоматично зменшує рівень гучності до 15, щоб захистити органи слуху. 93 Налаштування параметрів > Параметри Місцезнаходження та безпека Ви можете керувати послугами визначення місцезнаходження та безпеки. Меню Опис My Location sources (Джерела визначення мого місцезнаходження) Установлення визначення вашого місцезнаходження через бездротові мережі. Use wireless networks (Використовувати бездротові мережі) Примітка Використовуйте цю функцію, коли GPS-сигнали слабкі. Меню Require pattern (Запитувати комбінацію) Use visible pattern (Використовувати видиму комбінацію) Примітка • Завдяки цій функції ви отримуєте детальну інформацію про своє місцезнаходження, однак її використання призводить до швидкого розряджання батареї. • Залежно від вашого регіону ця функція може бути не доступною. Screen unlock pattern (Кодова комбінація для розблокування екрана) Установлення або змінення кодової Set unlock pattern комбінації для розблокування, що (Установити комбінацію допомагає запобігти неавторизованому для розблокування) доступу до вашого плеєра. Див. стор. 17. Установлення видимості кодової комбінації для розблокування під час її введення. Passwords (Паролі) Visible passwords (Видимі паролі) Установлення видимості паролів під час їх введення. Credential storage (Сховище даних) Установлення визначення вашого точного місцезнаходження через систему GPS. Додаткову інформацію про GPS див. у розділі "Про GPS" на стор. 94. Use GPS satellites (Використовувати GPSсупутники) Опис Установлення запиту кодової комбінації для розблокування плеєра. Use secure credentials (Використовувати конфіденційні дані) Встановлення використання конфіденційних даних для різних програм, які використовують електронні інформаційні системи, наприклад банківське обслуговування через Інтернет. Примітка Ця функція стане доступною лише після встановлення пароля для доступу до сховища даних. Install encrypted certificates from SD card (Установити зашифровані сертифікати з SD-картки) Set password (Установити пароль) Clear storage (Очистити пам’ять) Установлення зашифрованих сертифікатів, які зберігаються на картці пам’яті. Установлення пароля для захисту конфіденційних даних. Видалення всієї інформації зі сховища даних і скидання пароля. 94 Налаштування параметрів > Параметри Програми Про GPS Ваш пристрій оснащено приймачем глобальної системи визначення місцезнаходження (GPS). Щоб якість GPS-сигналів була кращою, не використовуйте пристрій за таких умов: • між будівлями, в тунелі, підземному переході або в будівлі; • за поганих погодних умов; Ви можете керувати функціями програм. Меню Опис Unknown sources (Невідомі джерела) Установлення дозволу на інсталяцію неавторизованих програм. Manage applications Перегляд відомостей про встановлені (Керувати програмами) програми або видалення програм. Running services (Активні служби) Перегляд і припинення роботи активних служб. Development (Розробка) Встановлення параметрів розробки програм: -U SB debugging (USB-налагодження): активація режиму USB-підключення для модифікації програм. Коли режим USB-підключення активовано, відбувається автоматичний перехід до програми Samsung Kies у меню <Wireless and network> (Бездротовий зв’язок і мережа) → <USB settings> (Параметри USB). - Stay awake (Увімкнено): під час заряджання батареї екран буде ввімкнено. - Allow mock locations (Дозволити неправильні місцезнаходження): використання неправильного місцезнаходження для перевірки. • біля джерел високої напруги або в зонах дії електромагнітних полів; • у транспорті із сонцезахисною плівкою. Обережно! Використовуючи функції GPS, не можна торкатись області вбудованої антени або закривати її руками чи будь-якими предметами. Примітка Не встановлюйте й не запускайте на своєму плеєрі неавторизованих програм. Це може призвести до розголошення вашої особистої інформації, виникнення помилок у роботі послуг зв’язку та до неправильної роботи плеєра. Компанія Samsung не несе відповідальності за будь-яку втрату даних унаслідок використанням неавторизованих програм. Якщо у вас виникли проблеми з роботою програм, видаліть їх із плеєра. 95 Налаштування параметрів > Параметри Облікові записи та синхронізація Ви можете керувати синхронізацією даних і обліковими записами електронної пошти. Меню Опис General sync settings (Загальні параметри синхронізації) Background data (Фонові дані) Auto-sync (Автосинхронізація) Установка синхронізації даних у фоновому режимі без запускання програм синхронізації. Установлення програми на автоматичне виконання синхронізації даних у разі, наприклад, надходження нового листа або оновлення контактів у зареєстрованому обліковому записі. Додавання облікового запису Щоб додати новий обліковий запис Exchange або Google, виконайте наведені нижче дії. Відкривши вікно <Accounts and sync> (Облікові записи та синхронізація), виберіть <Add account> (Додати обліковий запис). Виберіть тип облікового запису. ■■ ■■ Примітка Ця функція стане доступною лише після ввімкнення синхронізації даних у фоновому режимі. Виберіть <Corporate> (Корпоративний), щоб додати обліковий запис Exchange (див. розділ "Реєстрація облікового запису електронної пошти" на стор. 48). Виберіть <Google>, щоб додати обліковий запис Google (див. розділ "Реєстрація облікового запису Google" на стор. 50). Керування обліковими записами Примітка Використання функцій синхронізації даних у фоновому режимі й автосинхронізації призводить до швидкого розряджання батареї. Щоб змінити тип даних для синхронізації або видалити облікові записи, виконайте наведені нижче дії. Виберіть потрібний обліковий запис зі списку. Виберіть типи даних для синхронізації. ■■ Щоб видалити обліковий запис, виберіть <Remove account> (Видалити обліковий запис). 96 Налаштування параметрів > Параметри Конфіденційність Ви можете керувати функцією передавання інформації про місцезнаходження та скиданням налаштувань плеєра. Меню Опис У цьому меню відображаються відомості про обсяг пам’яті на відповідних картках і про вбудовану пам’ять, а також надається можливість виконати її форматування. Меню Location (Місцезнаходження) Use my location Дозвіл на надання доступу до інформації про (Використовувати ваше поточне місцезнаходження пошуку та моє службам Google. місцезнаходження) Personal data (Особисті дані) Скидання параметрів конфіденційності до заводських. Default set (Параметри за промовчанням) Картка пам’яті та пам’ять пристрою Примітка Ця дія призведе до видалення облікового запису Google і всіх установлених програм. Опис Memory card (Картка пам’яті) Total space (Загальний обсяг) Перегляд відомостей про загальний обсяг пам’яті вставленої картки. Available space (Доступно) Перегляд відомостей про доступний обсяг пам’яті вставленої картки. Unmount memory card (Відключити картку пам’яті) Format memory card (Форматувати картку пам’яті) Відключення вставленої картки пам’яті для її безпечного видалення. Форматування вставленої картки пам’яті. Форматування картки пам’яті призведе до видалення всіх збережених на дій даних. Device memory (Пам’ять пристрою) Total space (Загальний обсяг) Перегляд відомостей про загальний обсяг внутрішньої пам’яті. Available space (Доступно) Перегляд відомостей про обсяг доступної внутрішньої пам’яті. Відключення внутрішньої пам’яті для запобігання несанкціонованому доступу до збереженого в ній вмісту. Unmount device memory (Відключити пам’ять пристрою) Примітка Відключивши внутрішню пам’ять, ви не зможете скористатися плеєром як накопичувальним пристроєм; деякі його функції також можуть бути не доступними. 97 Налаштування параметрів > Параметри Меню Mount device memory (Підключити пам’ять пристрою) Опис Примітка Підключення внутрішньої пам’яті. Форматування внутрішньої пам’яті. Format device memory (Форматувати пам’ять пристрою) Примітка Перш ніж форматувати внутрішню пам’ять, її необхідно відключити. Program data memory (Пам’ять даних програм) Перегляд відомостей про вільний обсяг у пам’яті даних програм пристрою. Програми, завантажені з онлайнмагазину Android Market, і користувацькі дані зберігаються в пам’яті даних програм. Available space (Доступно) Примітка Якщо скинути налаштування, скориставшись функцією <Default set> (Параметри за промовчанням), усі встановлені програми та користувацькі дані буде видалено. Update library (Оновлення бібліотеки) Update library (Оновити бібліотеку) Оновлення бібліотеки файлами з різними типами вмісту. • Перед форматуванням внутрішньої пам’яті необхідно зробити резервні копії важливих даних, збережених у плеєрі. Гарантія виробника не поширюється на випадки втрати даних унаслідок дій користувача. • Примітки щодо вбудованої пам’яті 1 ГБ = 1 000 000 000 байтів. Фактичний обсяг внутрішньої пам’яті для форматування може бути меншим від зазначеного загального обсягу, оскільки вбудоване ПЗ використовує певний розділ пам’яті. - Якщо ви придбаєте плеєр із пам’яттю 8 ГБ, 2 з них використовуватиметься для запуску систем і зберігання програм, а обсяг, доступний для зберігання вмісту й інших файлів, становитиме близько 6 ГБ. 98 Налаштування параметрів > Параметри Пошук Ви можете керувати функціями пошуку. Меню Опис Web search (Веб-пошук) Google search settings (Параметри пошуку Google) Для виконання швидкого пошуку використовуйте наведені нижче функції. - Show web suggestions (Відображати пропозиції з мережі): Відображення пропозицій продовження запиту під час введення ключового слова. Мова та клавіатура Ви можете керувати параметрами мови та введення тексту. Меню Опис Menu language (Мова меню) Вибір мови відображення для всіх меню та програм. Contents language (Мова вмісту) Вибір мови відображення вмісту, збереженого на плеєрі. Text settings (Параметри тексту) Примітка Ці функції доступні лише після входу до облікового запису Google. Quick Search Box (Вікно швидкого пошуку) Searchable items (Об’єкти для Вибір типу даних, які буде включено до пошуку. пошуку) Clear search Видалення всіх ярликів нещодавно вибраних shortcuts (Видалити пошукові результатів пошуку. ярлики) Samsung keypad (Клавіатура Samsung) Змінення типу й параметрів клавіатури. - Типи клавіатури: вибір методу введення за промовчанням. - Мова введення: вибір мови введення. За допомогою клавіатури можна ввести текст вибраною мовою. - XT9: активація режиму XT9, що прогнозує, яким буде слово, та відображає пропозиції під час введення. - Додаткові параметри XT9: змінення додаткових параметрів для режиму XT9. - Переключення клавіатури: перехід між режимами введення шляхом прокручування ліворуч або праворуч уздовж клавіатури. - Автокапіталізація: автоматичне змінення першої літери в реченні (після крапки, знаку питання, оклику) на велику. - Параметри написання: змінення часу затримки перед введенням символів та інших параметрів. 99 Налаштування параметрів > Параметри Спеціальні можливості Можна використовувати програми, які забезпечують озвучування ваших дій, наприклад вибір меню. Завантажте спеціальну програму, наприклад talkback, з онлайн-магазину Android Market. Відкривши головне меню, виберіть <Accessibility> (Спеціальні можливості). Щоб запустити завантажену програму, торкніться її. Примітка Доступні мови можуть відрізнятися в залежності від спеціальних програм. Параметри голосового введення-виведення Ви можете керувати функцією голосового введення-виведення. Виберіть <Install voice data> (Установити голосові дані) й установіть програми з підтримкою функції голосового введеннявиведення. Меню Listen to an example (Прослухати приклад) Install voice data (Установити голосові дані) Always use my settings (Завжди використовувати мої налаштування) Опис Прослухати приклад промовляння тексту. Завантаження та встановлення програм з Android Market із підтримкою функції голосового введення-виведення. Використання встановленої вами мови та швидкості мовлення (незалежно від налаштувань програм). Default settings (Параметри за промовчанням) Speech rate (Швидкість промовляння) Вибір швидкості для функції голосового введення-виведення. Language (Мова) Вибір мови для функції голосового введеннявиведення. Примітка Доступні мови можуть відрізнятися в залежності від спеціальних програм. 100 Налаштування параметрів > Параметри Дата й час Ви можете змінювати та встановлювати дату й час. Меню Set date (Установити дату) Select time zone (Вибрати часовий пояс) Set time (Установити час) Use 24-hour format (24-годинний формат) Select date format (Вибрати формат дати) Опис Установлення поточної дати. Вибір потрібного часового поясу. Встановлення поточного часу. Відображення часу в 24-годинному чи 12-годинному форматі. Див. стор. 25. Вибір формату дати. Про продукт Ви можете переглядати такі відомості про пристрій, як стан підключення до мережі та рівень зряду батареї. Меню Опис Status (Стан) Перегляд рівня заряду батареї, MAC-адреси бездротової мережі, адреси Bluetooth, лічильника терміну служби пристрою. Battery use (Споживання заряду батареї) Legal information (Юридична інформація) Model number (Модель) Firmware version (Версія вбудованого ПЗ) Kernel version (Версія ядра) Build number (Номер складання) Перегляд відомостей про споживання заряду батареї. Перегляд відкритої ліцензії та юридичної інформації, наданої компанією Google. Відомості про модель вашого пристрою. Відомості про версію вбудованого ПЗ вашого плеєра. Відомості про версію операційної системи. Відомості про номер складання ПЗ. 101 Додаток У цьому розділі наведено інформацію щодо технічного обслуговування, технічних характеристик, а також способів усунення несправностей у плеєрі. Обслуговування плеєра Уважно ознайомтеся з наведеною нижче інформацією для належного чищення, зберігання та утилізації плеєра. Чищення • У разі забруднення плеєра протріть його м’якою, чистою та сухою тканиною. • Для очищення поверхні плеєра не застосовуйте мийні засоби. Це може призвести до пошкодження плеєра або вплинути на його роботу. • Не використовуйте сильнодіючі хімічні речовини або детергенти. Зберігання Зберігайте плеєр у місці, що провітрюється належним чином. Утилізація • Утилізуйте пакувальні матеріали, батареї та електронні пристрої окремо. • До пакувальних матеріалів належать папір і два типи пластику (PC, PE). 102 Усунення несправностей У разі виникнення несправності в плеєрі, перш ніж звернутися до сервісного центру, спробуйте виконати одну з наведених нижче дій. Проблема Плеєр не вмикається. Кнопки не працюють. На екрані нічого не відображається. Час роботи батареї відрізняється від значення, наведеного в посібнику користувача. Вирішення • Плеєр неможливо ввімкнути, якщо батарея повністю розряджена. Зарядіть батарею та спробуйте ввімкнути плеєр ще раз. • Щоб перезапустити плеєр, торкніться кнопки живлення й утримуйте її впродовж 8–10 секунд. • Перевірте, чи не заблоковано кнопки. • Перевірте, чи відповідають кнопки тим функціям, які необхідно активувати. • Щоб перезапустити плеєр, торкніться кнопки живлення й утримуйте її впродовж 8–10 секунд. • Якщо на пристрій потрапляють прямі сонячні промені, ви можете не побачити зображення на екрані. • У разі активації функції <Screen timeout> (Автовимкнення екрана) плеєр автоматично вимикається, а екран блокується, якщо ви не виконуєте жодних дій упродовж зазначеного проміжку часу. • Час роботи батареї може відрізнятися, що залежить від поточного режиму звуку або встановлених параметрів відображення. • Час роботи батареї може зменшитися, якщо плеєр перебував під дією надмірно високих або низьких температур. Проблема Вирішення Переконайтеся, що ПК відповідає встановленим вимогам. Див. розділ "Рекомендовані вимоги до ПК". Запустіть Windows Update на ПК. Виберіть Плеєр неможливо ключові оновлення та сервісні пакети і оновіть підключити до ПК. усі елементи. Після завершення оновлення перезавантажте ПК і підключіть плеєр повторно. • Закрийте всі програми, що не використовуються. Одночасний запуск кількох програм може знизити швидкість передачі файлів. • Відформатуйте пам’ять плеєра, перейшовши до меню <Application> (Програми) → Швидкість <Settings> (Налаштування) → <Memory передачі файлів card and device memory> (Картка пам’яті занадто низька. та пам’ять пристрою) → <Format device memory> (Форматувати пам’ять пристрою), а потім повторіть спробу. Зауважте, що під час форматування пам’яті плеєра всі файли з нього буде видалено. Виконуйте форматування лише в крайньому випадку. • Перевірте, чи є у вашому плеєрі файли для Програвач не відтворення. відтворює жодні • Перевірте, чи не пошкоджено файли. файли. • Перевірте, чи заряджено батарею. Kies не працює на ПК. 103 Додаток > Усунення несправностей Проблема Не вдається завантажити файли на плеєр. Файли чи дані відсутні. Вирішення • Перевірте, чи правильно підключено USBкабель. Виконайте повторне підключення. • Перевірте, чи не переповнено пам’ять. • Щоб перезапустити плеєр, торкніться кнопки живлення й утримуйте її впродовж 8–10 секунд. Переконайтеся, що USB-кабель не був відключений під час передачі файлів або даних. Це може призвести до втрати даних або невиправних помилок у роботі плеєра. Компанія Samsung не несе відповідальності за пошкодження внаслідок втрати даних. Під час відтворення тривалість відображається неправильно. Це є нормальним явищем, якщо відтворюваний файл має формат VBR (Variable Bit Rate – змінна швидкість передачі даних). Ім’я файлу відображається неправильно. Змініть параметри мови, перейшовши до меню <Application> (Програми) → <Settings> (Налаштування) → <Language and keyboard> (Мова і клавіатура) → <Contents language> (Мова вмісту), а потім оновіть бібліотеку файлів. Проблема Вирішення Плеєр нагрівається. Причиною нагрівання плеєра може бути заряджання батареї. Це не впливає на строк дії плеєра чи його роботу. Плеєр не відтворює відеофайли та Передайте відеофайл через програму Kies. відображається повідомлення про помилку. Якість зроблених • На якість зображення впливають умови та знімків нижча, режим зйомки. ніж була під час • Якщо ви знімаєте при поганому освітленні, попереднього вночі або в приміщенні, на зображенні може перегляду з’явитися шум або воно буде нечітким. зображення. • Перевірте, чи підключено сертифіковану стереогарнітуру Bluetooth. Плеєр не Не встановлюється підтримує моногарнітуру. бездротове • Після перезавантаження плеєра з’єднання з’єднання зі стереогарнітурою, мобільним телефоном Bluetooth. і Bluetooth-з’єднання буде втрачено. Виконайте повторне підключення. 104 Технічні характеристики Назва моделі Номінальна потужність YP-G50 Постійний струм 3,7 В, 1000 мА/год Аудіо • MPEG 1/2/2.5 Layer3 (8–48 Кгц, до 320 Кбіт/с) • WMA9 Std. (8–48 Кгц, до 320 Кбіт/с) • Ogg (Q0–Q10) • AAC/AAC+/eAAC+(8–48 Кгц, до 128 Кбіт/с) • WAV (8–48 Кгц) • FLAC (Level0–Level8) • avi : Файл Відео Зображення Тексти Частотний діапазон вихідної потужності Співвідношення сигнал/шум • mp4 : • 3gp : • wmv : • asf : Відео MPEG4, DivX 4/5/6 XviD, H.264 MPEG4, H.263, H.264 VC1(WMV9) Аудіо MP3, AAC/AAC+/eAAC+ AAC/AAC+/eAAC+ AMR-NB/WB Роздільна здатність D1(720x480) WMA9 Std. JPEG, GIF, BMP, PNG • Word : doc, docx, xml, txt, rtf, dot, dotx • Excel : xls, xlsx, csv, xlt, xltx • Power Point : ppt, pptx, pot, potx, pps, ppsx • PDF viewer : pdf 20 Гц–20 кГц 90 дБ із 20 кГц ФНЧ (базується на 1 кГц, 0 дБ) Час відтворення (із використанням навушників) Музика: макс. 24 год.(параметри за промовчанням, MP3 128 Кбіт/с, рівень гучності 15, нормальний режим звучання, дисплей вимк.) Відео: макс. 5 год. (параметри за промовчанням, MPEG4 (720*480)) Діапазон робочих температур -10 ˚C – +50 ˚C 105 Додаток > Технічні характеристики Бездротова система Корпус ПК Вага 84 г. (з батареєю) Розімри (ШxВxГ) Тип емісії 54,2 x 105,5 x 11,08 (мм) F1D Частота передачі 2402–2480 МГц Частота прийому 2402–2480 МГц Кількість каналів 79 Система модуляції GFSK + FH FM-радіо Динамік FM T.H.D 1% Співвідношення сигнал/ шум FM-радіо 55 dB Чутливість FM під час використання 30 dBμ Режим зв’язку TDD Вихідна потужність 0,64 Вт моно Вологість 0 ~ 95 % Опір 8 Ом Частотний діапазон 20 Гц–20 кГц Специфікації Підтримувана версія Модуль Bluetooth 3.0 Broadcom BCM4329 * Деякі відомості, наведені в цьому посібнику, може бути змінено без попередження з метою подальшого вдосконалення. Система WLAN Частотний діапазон 2412–2472 МГц (802.11 b/g/n) Вихідна потужність 10 мВт Температура -10 ˚C – +50 ˚C Вологість 0 ~ 95 % 106 Належна утилізація продукту (Утилізація використаного електричного та електронного обладнання) (Застосовується в країнах Європейського Союзу та інших європейських країнах з окремими системами збирання відходів) Ця позначка на продукті, аксесуарах чи в документації вказує на неможливість утилізації продукту та електронних аксесуарів (наприклад, зарядного пристрою, навушників, USB-кабелю) з іншими відходами господарства після завершення строку експлуатації. Щоб запобігти шкоді оточуючому середовищу чи здоров’ю людей від неправильної утилізації відходів, ці елементи потрібно утилізувати окремо від інших відходів, щоб забезпечити можливість його обробки та повторного використання матеріальних ресурсів. Щоб отримати інформацію про місце та спосіб обробки цих елементів, безпечний для оточуючого середовища, домашнім користувачам слід звернутися до агентів, у яких було придбано продукт, або до місцевої урядової установи. Промисловим користувачам слід звернутися до постачальника та ознайомитися з умовами договору про придбання. Під час утилізації цей продукт та його електронні аксесуари не слід змішувати з використаними елементами пакування. Правильна утилізація батареї цього продукту (Застосовується в країнах Європейського Союзу та інших європейських країнах з окремими системами збирання відходів) Ця позначка на батареї, у її документації чи упаковці вказує на те, що батарею не можна утилізувати разом з іншими відходами господарства після завершення строку експлуатації. Хімічні символи Hg, Cd або Pb вказують на те, що рівень ртуті, кадмію чи свинцю в батареї перевищує максимально дозволені межі, указані в Директиві EC 2006/66. Якщо батареї не утилізуються належним чином, ці речовини можуть спричинити шкоду здоров’ю людини або навколишньому середовищу. Щоб захистити природні ресурси та забезпечити повторне використання матеріальних ресурсів, потрібно утилізувати батареї окремо від інших відходів або за допомогою місцевої системи утилізації. 107 Ліцензія Виріб, до якого додається ця інструкція з експлуатації, ліцензовано на певних правах інтелектуальної власності певних третіх сторін. Дію цієї ліцензії обмежено приватним некомерційним використанням пристрою кінцевими користувачами для ліцензованих потреб. Права на комерційне використання не надаються. Ліцензія не дійсна для інших виробів і не поширюється на будь-які неліцензовані вироби або процеси згідно зі стандартами ISO/IEC 11172-3 або ISO/IEC 13818-3, що використовуються або продаються разом із цим виробом. Ліцензія надає право лише на кодування та/або декодування аудіофайлів згідно зі стандартами ISO/IEC 11172-3 або ISO/IEC 13818-3. Ця ліцензія не дає права на властивості або функції виробу, які не відповідають стандартам ISO/IEC 11172-3 або ISO/IEC 13818. Якщо у Вас виникають запитання або коментарі щодо продукції Samsung, будь-ласка, зв’яжітся із центром підтримки клієнтів компанії Samsung. 0-800-502-000 www.samsung.ua www.samsung.com/ua_ru Продукт, що не містить галогену Якщо продукт Samsung не містить галогену, це означає, що такий продукт нешкідливий для навколишнього середовища і не містить хлору, вогнезахисної речовини зі вмістом брому та хлорвінілу відповідно до стандарту IEC 61249-2-21. Цей продукт також відповідає директиві EU RoHS, яка обмежує використання певних небезпечних речовин – кадмію (Cd), свинцю (Pb), ртуті (Hg), а також шестивалентного хрому (Cr+6). REV. 1.0