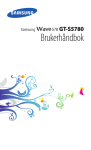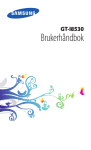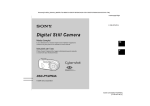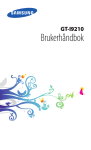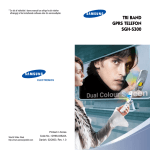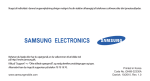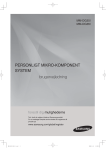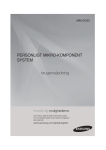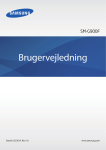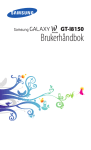Download Samsung GT-I8350 Bruksanvisning
Transcript
GT-I8350 Brukerhåndbok Bruk av denne bruksanvisningen Takk for at du kjøpte denne mobilenheten fra Samsung. Denne enheten gir deg mobilkommunikasjon og -underholdning av høy kvalitet basert på Samsungs utmerkede teknologi og høye standarder. Denne bruksanvisningen har blitt laget spesielt for å veilede deg gjennom funksjonene i enheten. Les dette først! Les forholdsreglene og denne bruksanvisningen grundig før du bruker enheten, for å sikre trygg og riktig bruk. ●● Beskrivelsene i denne bruksanvisningen er basert på standardinnstillingene for enheten. ●● Bilder og skjermbilder som er brukt i denne bruksanvisningen, kan variere i utseende fra det faktiske produktet. ●● Innholdet i denne bruksanvisningen kan variere fra produktet eller fra programvaren som leveres av mobiloperatørene, og det kan endres uten forhåndsvarsel. Se www.samsung.com for å se den nyeste versjonen av bruksanvisningen. ●● Tilgjengelige funksjoner og ytterligere tjenester kan variere etter enhet, programvare og mobiloperatør. ●● Formatering og levering av denne bruksanvisningen er basert på Windows-operativsystemer og kan variere avhengig av brukerens operativsystem. ●● Programmer på denne enheten kan fungere forskjellig fra sammenlignbare PC-programmer, og inneholder ikke nødvendigvis alle funksjonene som er tilgjengelige i PCversjonen. ●● Bruk av denne bruksanvisningen 2 Programmene og funksjonene kan variere etter land, region og maskinvarespesifikasjoner. Samsung er ikke ansvarlig for ytelsesproblemer forårsaket av tredjepartsprogrammer. ●● Samsung er ikke ansvarlig for ytelsesproblemer eller problemer med inkompatibilitet på grunn av brukerens redigeringer av registerinnstillinger. ●● Du kan oppgradere mobilenhetens programvare ved å besøke www.samsung.com. ●● Programvare, lydkilder, bakgrunnsbilder, bilder og annet innhold som leveres med enheten, er lisensiert for begrenset bruk mellom Samsung og deres respektive eiere. Uttrekking og bruk av disse materialene for kommersielle eller andre formål er et brudd på opphavsrettslovene. Samsung er ikke ansvarlig for slike brudd på opphavsrettslover av brukeren. ●● Dette produktet inneholder enkelte typer gratis programvare og programvare med åpen kildekode. De nøyaktige vilkårene for lisensene, ansvarsfraskrivelsene, erkjennelsene og merknadene er tilgjengelige på Samsungs webområde opensource.samsung.com. ●● Ta vare på denne bruksanvisningen for senere bruk. ●● Instruksjonsikoner Før du starter, bør du gjøre deg kjent med ikonene som brukes i denne veiledningen: Advarsel – situasjoner som kan forårsake skade på deg selv eller andre Forsiktig – situasjoner som kan forårsake skade på apparatet eller annet utstyr Merk – merknader, brukstips eller ytterligere informasjon Bruk av denne bruksanvisningen 3 ► Se – sider med relatert informasjon, for eksempel: ► s. 12 (representerer “se side 12”) → Etterfulgt av – rekkefølgen til alternativer eller menyer du må velge for å utføre en handling, for eksempel: I menymodus velger du Innstillinger → område og språk → Skjermspråk (representerer Innstillinger, fulgt av område og språk, fulgt av Skjermspråk) [ ] Hakeparenteser – taster på enheten, for eksempel: [ ] (representerer Hjem-tasten) Opphavsrett Copyright © 2011 Samsung Electronics Denne bruksanvisningen er beskyttet av internasjonale lover om opphavsrett. Ingen deler av denne bruksanvisningen kan gjengis, distribueres, oversettes eller overføres i noen form eller på noen måter, elektronisk eller manuelt, inkludert kopiering, opptak eller lagring i informasjonslagrings- og gjenopprettingssystemer, uten skriftlig tillatelse fra Samsung Electronics på forhånd. Bruk av denne bruksanvisningen 4 Varemerker SAMSUNG og SAMSUNG-logoen er registrerte varemerker som tilhører Samsung Electronics. ●● Dette produktet inneholder programvare lisensiert fra MS, et selskap tilknyttet Microsoft Corporation. Microsoft og programvare med Microsoftnavnet er registrerte varemerker som tilhører Microsoft Corporation. ●● Bluetooth er et registrert varemerke som tilhører Bluetooth ® SIG, Inc. over hele verden. ●● Oracle og Java er registrerte varemerker som tilhører Oracle og/eller tilknyttede selskaper. Andre navn kan være varemerker som tilhører sine respektive eiere. ●● Wi-Fi , Wi-Fi CERTIFIED-logoen og Wi-Fi-logoen er registrerte ® varemerker som tilhører Wi-Fi Alliance. ●● Alle andre varemerker og opphavsrettigheter tilhører sine respektive eiere. ●● Bruk av denne bruksanvisningen 5 Innhold Montere ....................................................................... 9 Pakke ut ..................................................................................... 9 Sette inn SIM- eller USIM-kortet og batteriet ................... 9 Lade batteriet ......................................................................... 11 Komme i gang ......................................................... 15 Slå enheten på og av ............................................................ 15 Bli kjent med enheten .......................................................... 16 Bruke berøringsskjermen . .................................................. 19 Låse eller låse opp berøringsskjermen og tastene ....... 21 Bli kjent med startskjermen ............................................... 21 Åpne programmer ................................................................ 22 Tilpasse enheten . .................................................................. 22 Angi tekst ................................................................................ 25 Kommunikasjon . .................................................... 27 Ringe ........................................................................................ 27 Meldinger ................................................................................ 32 E-post ....................................................................................... 35 Underholdning ....................................................... 38 Kamera . ................................................................................... 38 Photo Studio . ......................................................................... 43 FunShot ................................................................................... 46 Bilder ........................................................................................ 47 Musikk + Videoer . ................................................................. 49 Spill ........................................................................................... 54 Innhold 6 Personlige opplysninger ....................................... 55 Personer . ................................................................................. 55 Kalender .................................................................................. 57 Web ........................................................................... 60 Internet Explorer ................................................................... 60 Kart ........................................................................................... 63 Marketplace ............................................................................ 65 Now . ......................................................................................... 65 RSS Times ................................................................................ 69 Tilkoblinger . ............................................................ 70 Bluetooth ................................................................................ 70 WiFi ........................................................................................... 71 AllShare . .................................................................................. 72 GPS . .......................................................................................... 74 Verktøy ..................................................................... 76 Alarmer .................................................................................... 76 Kalkulator ................................................................................ 76 Hjelp+veiledning . ................................................................. 77 MiniDiary . ............................................................................... 77 Office ........................................................................................ 78 Søk ............................................................................................ 82 Talekommando . .................................................................... 82 Trådløse styring ..................................................................... 83 Innstillinger ............................................................. 84 Åpne Innstillinger-menyen ................................................. 84 system ...................................................................................... 84 programmer ........................................................................... 91 Innhold 7 Feilsøking ................................................................. 96 Forholdsregler . ..................................................... 101 Indeks ..................................................................... 112 Innhold 8 Montere Pakke ut Kontroller at produktesken inneholder følgende elementer: ●● Mobilenheten ●● Batteri ●● Reiselader ●● Headset ●● Hurtigstartguide Bruk kun Samsung-godkjent programvare. Piratversjoner eller ulovlig programvare kan forårsake skader eller funksjonsfeil som ikke dekkes av produsentens garanti. Tilbehøret som leveres med enheten, samt annet tilgjengelig tilbehør, kan variere avhengig av område og mobilleverandør. ●● Du kan kjøpe ytterligere tilbehør fra din nærmeste Samsung-forhandler. ●● Det medfølgende tilbehøret fungerer best for enheten. ●● Annet tilbehør enn det som følger med, kan være inkompatibelt. ●● Sette inn SIM- eller USIM-kortet og batteriet Når du abonnerer på en mobiltjeneste, mottar du et SIMkort med abonnementsinformasjon, for eksempel personlig identifikasjonsnummer (PIN-kode) og ekstratjenester. For UMTSeller HSDPA-tjenester kan du kjøpe et USIM-kort (Universal Subscriber Identity Module). Montere 9 Slik setter du inn SIM- eller USIM-kortet og batteriet: 1 Hvis enheten er på, trykker du på og holder inne [ skjermlåsen nedover med fingeren. ], og drar 2 Fjern bakdekselet. Vær forsiktig så du ikke skader neglene dine når du fjerner bakdekselet. 3 Sett inn SIM- eller USIM-kortet med de gullfargede kontaktene vendt ned. Hvis du ikke setter inn et SIM- eller USIM-kort, kan du bare bruke tjenester som ikke er avhengige av mobilnettet, og enkelte menyer. Montere 10 4 Sett inn batteriet. 5 Sett bakdekselet på plass igjen. Lade batteriet Du må lade batteriet før du bruker enheten for første gang. Du kan lade enheten med en reiselader eller ved å koble enheten til en PC med en USB-kabel. Bruk kun Samsung-godkjente ladere og kabler. Bruk av uautoriserte ladere og kabler kan føre til at batteriene eksploderer eller at enheten blir ødelagt. Montere 11 Når batteriet er svakt, gir enheten fra seg en varsellyd og viser en melding om at batteriet er svakt. Batteriikonet vil også være tomt. Hvis batteriet blir for svakt, slås enheten av automatisk. Lad opp batteriet, slik at du kan fortsette å bruke enheten. ●● Hvis batteriet er helt utladet, kan du ikke slå på enheten, selv om reiseladeren er koblet til. La et utladet batteri lades i noen minutter før du forsøker å slå på enheten. ●● ››Lade med en reiselader 1 Koble den lille enden av reiseladeren til flerfunksjonskontakten. Feilaktig tilkobling av reiseladeren kan forårsake alvorlige skader på enheten. Eventuelle skader etter feilbruk dekkes ikke av garantien. Montere 12 2 Koble den store enden av reiseladeren til en stikkontakt. Du kan bruke enheten mens den lader, men det kan ta lengre tid å lade batteriet helt opp. ●● Mens enheten lades, kan det hende at berøringsskjermen ikke fungerer på grunn av ustabil strømforsyning. Koble reiseladeren fra enheten hvis dette skjer. ●● Det kan hende at enheten blir varmere når den lades. Dette er normalt og skal ikke ha innvirkning på enhetens levetid eller ytelse. ●● Hvis enheten ikke lades på riktig måte, må du ta med enheten og laderen til et Samsung-servicesenter. ●● 3 Når batteriet er ferdigladet, må du først koble reiseladeren fra enheten og deretter fra stikkontakten. Ikke ta ut batteriet før du har koblet fra reiseladeren. Dette kan føre til at enheten blir skadet. For å spare strøm bør reiseladeren kobles fra når den ikke er i bruk. Reiseladeren er ikke utstyrt med en av/påbryter, og du må derfor ta den ut av stikkontakten for å avbryte strømtilførselen. Reiseladeren skal alltid sitte godt i stikkontakten når den er i bruk. Montere 13 ››Lade med en USB-kabel Før du lader, må du forsikre deg om at PC-en er slått på. 1 Koble den ene enden (mikro-USB) av USB-kabelen til flerfunksjonskontakten. 2 Koble den andre enden av USB-kabelen til USB-porten på en PC. Avhengig av hvilken type USB-kabel du bruker, kan det ta litt tid før ladingen begynner. 3 Når batteriet er ferdigladet, må du først koble USB-kabelen fra enheten og deretter fra PC-en. Montere 14 Komme i gang Slå enheten på og av Du slår på enheten ved å trykke på og holde inne [ ]. Hvis du slår på enheten for første gang, konfigurerer du den ved å følge instruksjonene på skjermen. Du kan logge på Windows Live eller opprette en Windows Livekonto for å bruke programmer som samhandler med Windows Live-serveren. Slå av enheten ved å trykke på og holde inne [ ] og dra skjermlåsen nedover med fingeren. ●● Følg alle oppslåtte advarsler og instrukser fra autorisert personale når du befinner deg i områder der bruken av trådløse enheter er begrenset, for eksempel i fly og på sykehus. ●● Hvis du kun skal bruke funksjoner som ikke er avhengige av mobilnettet, kan du gå over til Offlinemodus. I menymodus velger du Innstillinger → flymodus. Komme i gang 15 Bli kjent med enheten ››Enhetens oppsett Avstandssensor Kameralinse foran Ørehøytaler Volumtast Berøringsskjerm Hjem-tast Søketast Tilbake-tast Mikrofon Flerfunksjonskontakt Komme i gang 16 Headsetkontakt Kameralinse bak Fotolys Høyttaler Strøm/Omstart/ Lås Bakdeksel Innvendig antenne Kameratast ››Taster Tast Funksjon Av/på/ omstart1/ lås Slå på enheten (trykk og hold inne). Tilbakestill enheten (trykk og hold inne i 13–15 sekunder). Lås berøringsskjermen og gå til hvilemodus. Kamera Slå på kameraet. I kameramodus: Ta et bilde eller spill inn en video. Tilbake Gå tilbake til forrige skjermbilde. Vis åpne vinduer for alle aktive programmer (trykk og hold inne). 1. Hvis enheten har alvorlige feil, henger seg opp eller fryser, må du kanskje starte om den for å gjenopprette funksjonaliteten. Komme i gang 17 Tast Funksjon Hjem Gå tilbake til startskjermen. Start talekommandofunksjonen (trykk og hold inne). Søk Åpne hurtigsøkfeltet. Volum Juster volumet på enheten. ››Ikoner Hvilke ikoner som vises på skjermen, kan variere, avhengig av region eller mobiloperatør. ●● Noen indikatorikoner kan være skjulte. Hvis du vil vise skjulte ikoner, trykker du på ikonområdet. ●● Ikon Definisjon Ikke signal Signalstyrke GPRS-nettverk tilkoblet EDGE-nettverk tilkoblet UMTS-nettverk tilkoblet / HSDPA-/HSUPA-nettverk tilkoblet WLAN aktivert Bluetooth-enhet tilkoblet Viderekobling aktivert Komme i gang 18 Ikon Definisjon SIM- eller USIM-kort mangler SIM- eller USIM-kort låst Roaming (utenfor vanlig dekningsområde) Ringelyd på Stillemodus aktivert Offlinemodus aktivert Vibreringsmodus aktivert Batterinivå Batteriet lades 10:00 Klokkeslett Bruke berøringsskjermen Enhetens berøringsskjerm gjør det enkelt å velge elementer eller utføre funksjoner. I dette avsnittet lærer du grunnprinsippene ved bruk av berøringsskjermen. ●● Ikke bruk skarpe redskaper som kan lage riper på skjermen. ●● Ikke la berøringsskjermen komme i kontakt med andre elektriske apparater. Statisk elektrisitet kan føre til funksjonsfeil på skjermen. ●● Ikke la berøringsskjermen komme i kontakt med vann. Fuktige omgivelser eller kontakt med vann kan føre til funksjonsfeil på skjermen. Komme i gang 19 Oppnå optimal bruk av berøringsskjermen ved å fjerne filmen som beskytter skjermen, før du bruker enheten. ●● Berøringsskjermen har et lag som registrerer små elektriske utladninger fra menneskekroppen. Du får best ytelse ved å trykke lett på skjermen med fingertuppen. Berøringsskjermen reagerer ikke på berøring av skarpe redskaper, for eksempel styluser eller penner. ●● Berøringsskjermen brukes ved hjelp av følgende handlinger: ●● Trykk: Berør én gang med fingeren for å velge eller åpne en meny, et alternativ eller et program. ●● Trykk og hold: Trykk og hold på et element i mer enn to sekunder for å åpne en popup-meny. ●● Dra: Trykk med fingeren og dra opp, ned, til venstre eller til høyre for å gå til elementer i lister. ●● Dra og slipp: Trykk og hold fingeren på et element, og dra fingeren for å flytte elementet. ●● Dobbelttrykk: Trykk to ganger raskt med fingeren for å zoome inn eller ut mens du ser på bilder eller websider. ●● Klem sammen: Legg to fingre langt fra hverandre og klem dem sammen. ●● Enhetens berøringsskjerm slås av hvis du ikke bruker enheten i løpet av en angitt periode. Du slår på skjermen ved å trykke på [ ] eller [ ]. ●● Du kan angi hvor lang tid det skal gå før skjermen blir slått av. I menymodus velger du Innstillinger → lås og bakgrunn → Skjermen blir tidsavbrutt etter. Komme i gang 20 Låse eller låse opp berøringsskjermen og tastene Du kan låse berøringsskjermen og tastene for å unngå utilsiktet telefonbruk. Trykk på [ ] for å låse berøringsskjermen og tastene. Når du vil låse opp, slår du på skjermen ved å trykke på [ ] eller [ ] og dra skjermlåsen opp med fingeren. Du kan aktivere skjermlåsfunksjonen for å hindre andre i å bruke eller få tilgang til dine personlige data og informasjon som er lagret i enheten. ► s. 24 Bli kjent med startskjermen Startskjermen vises når enheten er i hvilemodus. På startskjermen kan du vise ikoner, programsnarveier og andre elementer. ››Legge til elementer på startskjermen Du kan tilpasse startskjermen ved å legge til snarveier til programmer eller elementer i programmer. Hvis du vil legge til elementer på startskjermen, trykker og holder du på elementet og velger fest til start. ››Flytte elementer på startskjermen 1 Trykk og hold på et element som skal flyttes. 2 Dra elementet til ønsket sted når elementet er forstørret. 3 Trykk på [ ]. Komme i gang 21 ››Fjerne elementer fra startskjermen 1 Trykk på og hold et element som du vil fjerne. 2 Velg . Åpne programmer 1 Fra startskjermen velger du menymodus. for å få tilgang til 2 Velg et program. 3 Trykk på [ ] for å gå tilbake til det forrige skjermbildet. Trykk på [ ] for å gå tilbake til startskjermen. ››Veksle mellom programmer Trykk på og hold [ ] for å vise åpne vinduer i alle aktive programmer. Du kan veksle mellom programmer ved å velge et fra vinduene for aktive programmer. ››Avinstallere programmer Du kan avinstallere tilleggsprogrammer. 1 I menymodus trykker du på og holder et program. 2 Velg avinstaller. 3 Følg instruksjonene på skjermen. Tilpasse enheten Du får mer ut av enheten hvis du tilpasser den til dine preferanser. Komme i gang 22 ››Endre språket på skjermen 1 I menymodus velger du Innstillinger → område og språk → Skjermspråk. 2 Velg ønsket språk. ››Angi klokkeslett og dato 1 I menymodus velger du Innstillinger → dato og klokkeslett. 2 Dra glidebryteren ved siden av Angi automatisk for å deaktivere denne funksjonen. 3 Velg tidssone og angi klokkeslett og dato. ››Justere volumet på enheten Trykk på [+/-] for å justere volumet på lyder. ››Aktivere stillemodus Du kan slå av eller på lyden på enheten ved å trykke på [+/-] og velge ring og vibrer. Du kan angi at enheten skal varsle deg om ulike hendelser i stillemodus. I menymodus velger du Innstillinger → ringetoner og lyder og drar glidebryteren ved siden av Vibrering. Når du bytter til stillemodus, vises i stedet for . ››Endre ringetone 1 I menymodus velger du Innstillinger → ringetoner og lyder → Ringetone. 2 Velg en ringetone fra listen. Hvis du vil spille av ringetonen før du angir den, velger du . Komme i gang 23 ››Endre tema for skjermen 1 I menymodus velger du Innstillinger → tema. 2 Velg farger for bakgrunnen og uthevingen. ››Justere lysstyrken for skjermen 1 I menymodus velger du Innstillinger → lysstyrke. 2 Dra glidebryteren ved siden av Juster automatisk. 3 Velg Nivå → et lysstyrkenivå. Skjermens lysstyrke påvirker hvor raskt enheten bruker batteristrøm. ››Velge et bakgrunnsbilde til skjermlåsen 1 I menymodus velger du Innstillinger → lås og bakgrunn. 2 Velg endre bakgrunn → en bildemappe → et bilde. 3 Velg . ››Låse enheten Du kan låse enheten ved å aktivere enhetspassordet. 1 I menymodus velger du Innstillinger → lås og bakgrunn. 2 Dra glidebryteren ved siden av Passord. 3 Angi et 4-sifret passord, angi det nye passordet på nytt, og velg deretter fullført. Den første gangen du åpner en meny som krever passord, vil du bli bedt om å opprette og bekrefte et passord. 4 Velg Krev et passord etter og velg hvor lang tid det skal gå før enheten låses automatisk. Komme i gang 24 Når enhetslåsen er aktivert, må du angi passordet hver gang du slår på enheten eller låser opp berøringsskjermen. ●● Hvis du glemmer passordet, må du ta med enheten til et Samsung-servicesenter for å få låst den opp. ●● Samsung er ikke ansvarlig for tap av passord eller privat informasjon eller andre skader som forårsakes av ulovlig programvare. ››Låse SIM- eller USIM-kortet Du kan låse enheten ved å aktivere PIN-koden som følger med SIM- eller USIM-kortet. 1 I menymodus velger du Innstillinger → programmer → mobil. 2 Dra glidebryteren ved siden av SIM-sikkerhet. 3 Angi PIN-koden og velg enter. Når PIN-låsen er aktivert, må du angi PIN-koden hver gang du slår på enheten. ●● Hvis du angir feil PIN-kode for mange ganger, blir SIMeller USIM-kortet blokkert. Du må angi PUK-koden for å låse opp SIM- eller USIM-kortet. ●● Hvis du låser SIM- eller USIM-kortet ved å angi feil PUKkode, må du ta med kortet til mobiloperatøren for å få det låst opp. Angi tekst Du kan skrive inn tekst ved å velge tegn på det virtuelle tastaturet. Det er enkelte språk du ikke kan skrive inn tekst på. Hvis du vil skrive inn tekst, må du endre skrivespråk til et av de støttede språkene. ► s. 88 Komme i gang 25 Skriv inn teksten ved å velge alfanumeriske taster på skjermen. Du kan også bruke følgende taster: 1 4 2 3 5 6 Denne skjermen kan variere avhengig av programmer. Nummer Funksjon 1 Veksler mellom små og store bokstaver. 2 Veksler mellom tall-/symbolmodus og ABCmodus. 3 Bytte til modus for humørikon. 4 Sletter det du har skrevet. 5 Starter en ny linje. 6 Setter inn et mellomrom. ››Kopiere og lime inn tekst Når du skriver inn tekst, kan du bruke funksjonen for kopiering og innliming, slik at du kan bruke teksten i andre programmer. 1 Trykk på et ord du vil kopiere. 2 Dra eller for å merke ønsket tekst. 3 Velg for å kopiere til utklippstavlen. 4 Gå til et annet program og plasser markøren der du ønsker å lime inn teksten. 5 Velg for å sette inn teksten fra utklippstavlen i tekstfeltet. Komme i gang 26 Kommunikasjon Ringe Her får du informasjon om bruk av ringefunksjoner, for eksempel hvordan du foretar og svarer på anrop ved hjelp av alternativer som er tilgjengelige i løpet av en samtale, og hvordan du tilpasser og bruker samtalerelaterte funksjoner. ››Foreta eller svare på et anrop Du kan bruke knappene eller berøringsskjermen når du skal foreta, svare på og avvise anrop, samt når du skal avslutte en samtale. ●● Når du holder enheten i nærheten av ansiktet, blir berøringsskjermen automatisk slått av og låst for å forhindre utilsiktede inntastinger. ●● Statisk elektrisitet fra kroppen eller klærne dine kan forstyrre nærhetssensoren under en samtale. Foreta et anrop Foreta et taleanrop 1 I menymodus velger du Mobil → og angir et retningsnummer og telefonnummer. 2 Velg ring for å foreta et anrop. 3 Velg avslutt samtale når du vil avslutte samtalen. Kommunikasjon 27 Foreta et videoanrop 1 I menymodus velger du Videosamtale → retningsnummer og telefonnummer. og angir et 2 Velg videosamtale for å foreta et anrop. 3 Velg avslutt samtale når du vil avslutte samtalen. Hvis du får problemer med å koble opp et videoanrop, kan du foreta et taleanrop eller sende en tekstmelding i stedet ved å velge Anrop eller . ●● Du kan bruke telefonboken til å lagre numre du ringer ofte. ► s. 55 ●● Du kan raskt få tilgang til anropsloggen for å repetere nylig foretatte anrop, ved å velge Mobil. Hvis du vil se loggen for videoanrop, velger du Videosamtale. ●● Bruke talekommandofunksjonen for å slå et nummer med tale. ► s. 82 ●● Svare på et anrop 1 Velg svar når du mottar et anrop. Når enheten ringer, kan du trykke på [+/-] for å slå av ringetonen. 2 Velg avslutt samtale når du vil avslutte samtalen. Kommunikasjon 28 Avvise et anrop Velg ignorer når du mottar et anrop. Innringeren vil høre et opptattsignal. Ringe et utenlandsnummer 1 I menymodus velger du Mobil → holder for å sette inn +-tegnet. , og trykker på og 2 Tast inn hele nummeret du vil ringe (landskode, retningsnummer og telefonnummer), og velg ring. ››Bruke headset Du kan styre anrop håndfritt ved å koble et headset til enheten: ●● Trykk på headsetknappen hvis du vil svare på et anrop. ●● Trykk på og hold inne headsetknappen hvis du vil avvise et anrop. ●● Parker en samtale eller gjenoppta en parkert samtale ved å trykke på og holde inne headsetknappen. ●● Trykk på headsetknappen hvis du vil avslutte en samtale. ››Bruke alternativer under taleanrop Du kan bruke følgende alternativer mens et taleanrop pågår: ●● Juster talevolumet ved å trykke på [+/-]. ●● Sett en samtale på vent ved å velge . Gjenoppta en parkert samtale ved å velge på nytt. ●● Foreta et anrop nummer to ved å velge legg til og deretter slå et nytt nummer. Kommunikasjon 29 Når du hører et varsel om samtale venter, svarer du på anrop nummer to ved å velge svar. Den første samtalen blir automatisk parkert. Du må abonnere på tjenesten Samtale venter for å bruke denne funksjonen. ●● Åpne ringeskjermen ved å velge . ●● Deaktiver funksjonen for høyttalertelefon ved å velge høyttaler. I støyende omgivelser kan det være vanskelig å høre enkelte samtaler via høyttalerfunksjonen. Bruk vanlig telefonmodus for å få bedre lydforhold. ●● Slå av mikrofonen slik at den andre parten ikke kan høre deg, ved å velge demp. ●● Du kan foreta et anrop med flere personer (konferansesamtale) ved å ringe ut eller besvare en ny samtale og velge slå sammen samtaler når du er tilkoblet den andre parten. Gjenta for å legge til flere parter. Du må abonnere på tjenesten for samtaler med flere personer for å bruke denne funksjonen. ●● Åpne telefonboken ved å velge . ●● Veksle mellom de to samtalene ved å velge TRYKK FOR Å BYTTE. ●● ››Bruke alternativer under et videoanrop Du kan bruke følgende alternativer mens et videoanrop pågår: ●● Deaktiver funksjonen for høyttalertelefon ved å velge høyttaler. ●● Slå av mikrofonen slik at den andre parten ikke kan høre deg, ved å velge demp. ●● Endre visningsforholdet for bildet ved å velge . ●● Skjul bildet ditt for den andre parten ved å velge . ●● Du veksler mellom kameralinsen foran og bak ved å velge . ●● Juster bildekvaliteten ved å velge → kvalitet. ●● Åpne ringeskjermen ved å velge → tastatur. Kommunikasjon 30 ››Vise tapte anrop og ringe tilbake Enheten viser tapte anrop. Hvis du vil ringe til nummeret for et tapt anrop, velger du varselet om det tapte anropet. ››Bruke tilleggsfunksjoner Du kan bruke ulike samtalerelaterte funksjoner, for eksempel automatisk avvisning eller viderekobling av anrop. Angi automatisk avvisning Hvis du vil avvise anrop fra bestemte numre automatisk, bruker du automatisk avvisning. Slik aktiverer du automatisk avvisning og oppretter lister for automatisk avvisning: 1 I menymodus velger du Innstillinger → anropssperring. 2 Dra glidebryteren ved siden av Blokkere ukjente samtaler. 3 Velg legg til med tastatur. 4 Hvis du vil legge til et telefonnummer ved å velge det fra telefonboken, velger du legg til fra kontakter. Angi et nummer og navn, og velg deretter Kriterier → et alternativ. Velg Lagre → ok. 5 6 Hvis du vil legge til flere numre, gjentar du trinn 3-5. Angi viderekobling Viderekobling er en nettverksfunksjon som sender innkommende anrop til et annet nummer som du spesifiserer. Du kan angi denne funksjonen separat for flere ulike situasjoner når du ikke kan svare på anrop, for eksempel hvis du allerede er i en samtale eller når du er utenfor dekning. 1 Velg Trådløse styring i menymodus. 2 Bla til ring og velg viderekobling. Kommunikasjon 31 3 Velg en anropstype og en betingelse. 4 Angi et nummer som anropene skal viderekobles til, og velg Bruk. Innstillingen sendes til nettverket. Aktivere varsel om ventende samtale Samtale venter er en nettverksfunksjon som varsler deg om et innkommende anrop mens du er i en samtale. Denne funksjonen er bare tilgjengelig for taleanrop. 1 Velg Trådløse styring i menymodus. 2 Bla til ring og velg samtale venter. Innstillingen sendes til nettverket. Meldinger Her får du informasjon om hvordan du oppretter og sender tekstmeldinger (SMS-meldinger) og multimediemeldinger (MMS-meldinger), og hvordan du viser og håndterer meldinger som du har sendt eller mottatt. Det kan påløpe ekstrakostnader for sending eller mottak av meldinger når du befinner deg utenfor hjemmenettet. Ta kontakt med din mobiloperatør hvis du vil ha mer informasjon. ››Sende tekstmeldinger 1 I menymodus velger du Meldinger → . 2 Velg i mottakerfeltet, og velg deretter en kontakt eller angi et nummer manuelt. 3 Velg tekstfeltet og angi meldingsteksten. 4 Send meldingen ved å velge . Kommunikasjon 32 ››Sende MMS-meldinger 1 I menymodus velger du Meldinger → . 2 Velg i mottakerfeltet, og velg deretter en kontakt eller angi et nummer manuelt. 3 Velg tekstfeltet og angi meldingsteksten. 4 Velg og legg til et bilde. Hvis du vil ta et nytt bilde, velger du 5 Send meldingen ved å velge . . ››Vise tekst- og multimediemeldinger 1 I menymodus velger du Meldinger. Meldingene grupperes i meldingstråder etter kontakt. 2 Velg en kontakt. Fra meldingsvisningen kan du bruke følgende alternativer: ●● Hvis du vil svare på meldingen, velger du tekstfeltet, angir meldingsteksten og velger deretter for å sende meldingen. ●● Hvis du vil slette meldingen, trykker du på og holder meldingen og velger slett. ●● Du videresender meldinger til andre ved å trykke på og holde meldingen og velge videresend. ●● Hvis du vil kopiere meldingen, trykker du på og holder meldingen og velger kopier. ●● Hvis du vil lagre en kontakt i telefonboken eller redigere kontaktinformasjonen, velger du en mottaker. Kommunikasjon 33 ››Chatte med Windows Live Messenger Konfigurere en konto 1 I menymodus velger du Meldinger. 2 Bla til pålogget. 3 Hvis du starter dette programmet for første gang, må du registrere en Windows Live-konto. ► s. 57 Føre en samtale 1 I menymodus velger du Meldinger. 2 Bla til pålogget. 3 Trykk på skjermen, og velg deretter statusen din. 4 Chat med venner og familie. ››Lytte til talemeldinger Hvis du har angitt at tapte anrop skal viderekobles til talemeldingsserveren, kan innringerne legge igjen talemeldinger når du ikke svarer på innkommende anrop. Gjør følgende for å åpne talemeldingsinnboksen og lytte til talemeldingene: 1 I menymodus velger du Mobil → . 2 Følg instruksjonene fra talemeldingsserveren. Du må lagre nummeret til talemeldingsserveren før du får tilgang til den. Nummeret får du av mobiloperatøren din. Kommunikasjon 34 E-post Her får du informasjon om hvordan du sender og viser e-postmeldinger via din personlige e-postkonto eller bedriftens e-postkonto. ››Konfigurere en e-postkonto 1 Velg Personer i menymodus. 2 Bla mot venstre eller høyre til hva skjer, og velg deretter sett opp konto. 3 Velg en av de generelle e-posttjenestene eller avansert oppsett 4 Følg instruksjonene på skjermen. Når du er ferdig med å konfigurere e-postkontoen, legges e-postkontoen til i menymodus, og e-postmeldinger lastes ned til enheten. ››Sende e-postmeldinger 1 I menymodus velger du en e-postkonto → . 2 Velg i mottakerfeltet, og velg deretter en kontakt eller angi en e-postadresse manuelt. 3 Velg emnefeltet og angi et emne. 4 Velg tekstfeltet og angi e-postteksten. 5 Velg og legg ved en fil. Hvis du vil ta et nytt bilde, velger du 6 Send meldingen ved å velge . . Hvis du er offline eller utenfor dekningsområdet, oppbevares meldingen i listen over meldingstråder til du er online og innenfor dekningsområdet. Kommunikasjon 35 ››Vise e-postmeldinger Når du åpner en e-postkonto, kan du vise tidligere hentede meldinger offline, eller hente nye meldinger. 1 I menymodus velger du en e-postkonto. 2 Velg for å oppdatere meldingslisten. 3 Velg → mapper → en meldingsmappe. 4 Velg en e-postmelding. Fra meldingsvisningen kan du bruke følgende alternativer: ●● Svar på meldingen ved å velge → svar. ●● Hvis du vil svare på meldingen, inkludert alle mottakere, velger du → svar til alle. ●● Videresend meldingen til andre ved å velge → videresend. ●● Slett meldingen ved å velge . ●● Hvis du vil vise andre meldinger i den gjeldende mappen, velger du eller . ●● Hvis du vil ha tilgang til flere funksjoner, velger du . -- sett/fjern flagg: Legg til et flagg på meldingen. -- marker som ulest: Marker meldingen som ulest. -- flytt: Flytt meldingen til en annen mappe. Kommunikasjon 36 ››Tilpasse e-postinnstillingene 1 I menymodus velger du en e-postkonto. 2 Velg → innstillinger. 3 Du kan endre på følgende innstillinger for å tilpasse e-postkontoen. Alternativ Funksjon synkroniseringsinnstillinger Angi alternativene for å synkronisere meldinger og e-postserveren. Samtaler Angi om meldinger skal vises i samtalevisning eller ikke. Signatur Angi om signaturen din skal legges til i utgående meldinger eller ikke, og opprett en signatur. Send alltid Angi om det skal sendes en blindkopi blindkopi til meg av meldinger til deg selv. selv 4 Når du er ferdig, velger du . Kommunikasjon 37 Underholdning Kamera Her får du informasjon om hvordan du tar bilder og spiller inn video samt hvordan du viser resultatene. Du kan ta bilder med en oppløsning på opptil 2560 x 1920 piksler (5 megapiksler) og spille inn videoer med en oppløsning på opptil 1280 x 720 piksler. ●● Kameraet slår seg automatisk av når det ikke har blitt brukt på en stund. ●● Minnekapasiteten kan variere avhengig av scenen som fotograferes / spilles inn og under hvilke forhold fotograferingen/innspillingen finner sted. ››Ta et bilde 1 Trykk på [ ] for å slå på kameraet. 2 Hvis det er første gang du starter dette programmet, må du angi om stedsinformasjonen din skal brukes eller ikke. 3 Rett linsen mot motivet og foreta nødvendige justeringer. 1 2 4 3 5 Underholdning 38 Nummer Funksjon 1 Vis siste bilde du har tatt eller siste video du har spilt inn. Dette ikonet er bare tilgjengelig når du tar et bilde. 2 Endre kamerainnstillingene. 3 Zoom inn eller ut. Zoomefunksjonen kan være utilgjengelig når du fotograferer med den høyeste oppløsningen. 4 Bytt til videokamera. 5 Veksle mellom kameralinsen foran og bak. 4 Velg → et fotolys-alternativ ( 5 Trykk på [ ] for å ta et bilde. , , ). Bildet lagres automatisk. Etter at du har tatt bilder, velger du for å vise bildene du har tatt. ●● Vis flere bilder ved å bla opp eller ned. ●● Du zoomer inn ved å plassere to fingre på skjermen og spre dem. Du zoomer ut ved å bevege fingrene sammen. Du kan også dobbelttrykke på skjermen. ●● Hvis du vil bruke flere funksjoner, kan du velge og deretter et av følgende alternativer: -- del...: Send et bilde til andre. -- del på SkyDrive: Last opp et bilde til SkyDrive-lageret. Dette alternativet kan ha et annet navn, avhengig av kontoinnstillingene. -- bruk som bakgrunn: Angi et bilde som bakgrunn for skjermlåsen. Underholdning 39 -- slett: Slett et bilde. -- legg til i Favoritter: Legg til et bilde i favoritter. -- autofiks: Juster bildet automatisk. ››Tilpasse kamerainnstillingene Før du tar et bilde, kan du velge alternativer: . Du får da tilgang til følgende Alternativ Funksjon Lagre innstillinger Lagre de gjeldende innstillingene. Gjenopprett standardinnstillinger Tilbakestill kamerainnstillingene til fabrikkinnstillingene. Fokus Aktiver makromodus for å ta nærbilder, eller angi at kameraet skal fokusere på motivet. Hvitbalanse Juster fargebalansen i forhold til lysforholdene. Effekt Legg på en spesialeffekt. Kontrast Juster kontrasten. Metning Juster metningen. Skarphet Juster skarpheten. EV Juster eksponeringsverdien. ISO Juster følsomheten til kameraets bildesensor. Måling Velg en type eksponeringsmåling. Bildekvalitet Angi kvalitetsnivå for bildene. Bildestørrelse Endre oppløsningen. Underholdning 40 ››Spille inn videoer 1 Trykk på [ ] for å slå på kameraet. 2 Velg for å bytte til videokameraet. 3 Roter enheten til liggende stilling. 4 Rett linsen mot motivet og foreta nødvendige justeringer. 2 3 4 5 1 Nummer Funksjon 1 Vis siste bilde eller video du har tatt eller spilt inn. Dette ikonet er bare tilgjengelig når du spiller inn en video. 2 Bytt til kamera. 3 Veksle mellom kameralinsen foran og bak. 4 Zoom inn eller ut. Zoomefunksjonen kan være utilgjengelig når du gjør opptak med den høyeste oppløsningen. 5 Endre videokamerainnstillingene. 5 Velg → et fotolys-alternativ ( , ). 6 Start innspillingen ved å trykke på [ ]. 7 Stopp innspillingen ved å trykke på [ ]. Videoen lagres automatisk. Underholdning 41 Etter at du har spilt inn videoer, velger du for å vise de innspilte videoene. ●● Vis flere videoer ved å bla til venstre eller høyre. ●● Spill av en video ved å velge . ●● Hvis du vil bruke flere funksjoner, kan du trykke på og holde hvor som helst på skjermen, og deretter velge et av følgende alternativer: -- del...: Send en video til andre. -- slett: Slett en video. ››Tilpasse videokamerainnstillingene Før du spiller inn en video, kan du velge følgende alternativer: . Du får da tilgang til Alternativ Funksjon Lagre innstillinger Lagre de gjeldende innstillingene. Gjenopprett stan- Tilbakestill videoinnstillingene til dardinnstillinger fabrikkinnstillingene. Hvitbalanse Juster fargebalansen i forhold til lysforholdene. Effekt Legg på en spesialeffekt. Kontrast Juster kontrasten. Metning Juster metningen. Skarphet Juster skarpheten. EV Juster eksponeringsverdien. Videokvalitet Angi kvalitetsnivå for videoene. Størrelse Endre oppløsningen. Underholdning 42 Photo Studio Du kan ta bilder i flere ulike fotograferingsmodi. Du kan også redigere bilder og laste opp bilder til sosiale medier for å dele dem med andre. ››Ta et bilde i Lomobilde-modus Du kan ta bilder med sjablongeffekter. 1 Velg Photo Studio i menymodus. 2 Bla til modus og velg Lomobilde. 3 Roter enheten til liggende stilling. 4 Velg en effekt. 5 Foreta de nødvendige justeringene. 6 Trykk på [ ] for å ta et bilde. ››Ta et skjønnhetsbilde Du kan skjule skjønnhetsfeil med skjønnhetsmodus. 1 Velg Photo Studio i menymodus. 2 Bla til modus og velg Skjønnhetsbilde. 3 Roter enheten til liggende stilling. 4 Foreta de nødvendige justeringene. 5 Trykk på [ ] for å ta et bilde. Underholdning 43 ››Ta et sammensatt bilde Du kan ta to bilder med samme bakgrunn og deretter sette sammen venstre og høyre halvdel av hvert bilde til ett bilde. Denne funksjonen er nyttig når du vil ta et bilde med en venn, men det ikke er noen som kan ta bildet av dere. 1 Velg Photo Studio i menymodus. 2 Bla til modus og velg PlusMe. 3 Roter enheten til liggende stilling. 4 Foreta de nødvendige justeringene. 5 Trykk på den første siden du vil ta bilde av – venstre eller høyre. 6 Trykk på [ ] for å ta det første bildet. 7 Foreta eventuelle nødvendige justeringer for det andre bildet. 8 Trykk på [ ] for å ta det andre bildet. Enheten setter automatisk sammen den ene halvdelen av det første bildet og den andre halvdelen av det andre bildet til ett bilde. ››Ta et bilde med dekorative rammer 1 Velg Photo Studio i menymodus. 2 Bla til modus og velg Drømmebilde. 3 Roter enheten til liggende stilling. 4 Velg en ramme. 5 Foreta de nødvendige justeringene. 6 Trykk på [ ] for å ta et bilde. Underholdning 44 ››Ta panoramabilder 1 Velg Photo Studio i menymodus. 2 Bla til modus og velg Panoramabilde. 3 Roter enheten til liggende stilling. 4 Foreta de nødvendige justeringene. 5 Trykk på [ ] for å ta det første bildet. 6 Beveg enheten sakte i én retning og få temafargerammen på linje med søkeren. Når du har fått rammen på linje med søkeren, tar kameraet automatisk det neste bildet. 7 Gjenta trinn 6 for å fullføre panoramabildet. ››Redigere bilder Du kan redigere bilder ved å justere, rotere eller beskjære dem. 1 Velg Photo Studio i menymodus. 2 Bla til rediger og velg deretter et bilde. 3 Bruk følgende alternativer til å redigere bildet: Alternativ Funksjon Juster bildet automatisk. Juster lysstyrken for bildet. Juster fargebalansen. Roter eller vend bildet. Beskjær bildet ved å flytte eller dra rektangelet. 4 Juster bildet etter ønske, og velg . 5 Når du er ferdig, velger du → ok. Underholdning 45 ››Laste opp bilder til Internett 1 Velg Photo Studio i menymodus. 2 Bla til del, og velg deretter en nettjeneste. 3 Oppgi brukernavn og passord og logg på. 4 Følg instruksjonene på skjermen for å laste opp bilder. FunShot Du kan ta bilder med flere ulike effekter. 1 Velg FunShot i menymodus. 2 Trykk på skjermen for å skjule et hint. 3 Endre fotograferingsmodus ved å velge følgende ikoner: Alternativ , Funksjon Veksle mellom Ettbildemodus og Bildeseriemodus. Hvis du vil endre antallet bilder og formen på rammen i Bildeseriemodus, velger du . Veksle mellom kameralinsen foran og bak. 4 Bla til venstre eller høyre og velg en fotograferingsmodus. Hvis du vil vise flere bilder, velger du . 5 Du kan velge hvorvidt en forsinkelse skal legges til før kameraet tar et bilde, ved å velge På eller Av. 6 Velg Start eller Bilde for å ta et bilde. 7 Velg lagre. Underholdning 46 Bilder Her får du informasjon om hvordan du kan vise bilder du har tatt og spille av videoer du har spilt inn. ●● Avhengig av programvaren på enheten er det enkelte filformater som ikke støttes. ●● Hvis filstørrelsen overskrider tilgjengelig minne, kan det oppstå en feil når du åpner filene. ››Vise et bilde 1 Velg Bilder i menymodus. 2 Velg en kategori → et bilde (uten ikon). Du kan bruke følgende alternativer mens du viser bilder: ●● Vis flere bilder ved å bla til venstre eller høyre. ●● Du zoomer inn ved å plassere to fingre på skjermen og spre dem. Du zoomer ut ved å bevege fingrene sammen. Du kan også dobbelttrykke på skjermen. ●● Hvis du vil bruke flere funksjoner, kan du trykke på og holde skjermen, og velge et av følgende alternativer: -- del...: Send et bilde til andre. -- del på SkyDrive: Last opp et bilde til SkyDrive-lageret. Dette alternativet kan ha et annet navn, avhengig av kontoinnstillingene. -- bruk som bakgrunn: Angi et bilde som bakgrunn for skjermlåsen. -- slett: Slett et bilde. -- legg til i Favoritter: Legg til et bilde i favoritter. -- autofiks: Juster bildet automatisk. Underholdning 47 ››Spille av videoer 1 Velg Bilder i menymodus. 2 Velg en kategori → et bilde (med ikonet 3 Start avspillingen ved å velge . 4 Roter enheten til liggende stilling. 5 Avspillingen styres med følgende taster: ). 3 4 1 2 Ikon Funksjon 1 Start avspillingen på nytt. Søk bakover i en fil (trykk på og hold). 2 Sett avspillingen på pause. Velg fortsette avspillingen. 3 Endre forholdet på videoskjermen. 4 Søk forover i en fil (trykk på og hold). Underholdning 48 for å Musikk + Videoer Her får du informasjon om hvordan du kan spille av musikk og video og lytte til FM-radioen mens du er på farten. Enheten støtter følgende filformater: mp3, wma, mp4, m4a, m4v, wmv. ●● Avhengig av programvaren på enheten er det enkelte filformater som ikke støttes. ●● Hvis filstørrelsen overskrider tilgjengelig minne, kan det oppstå en feil når du åpner filene. ››Legge til musikkfiler på enheten Du kan synkronisere Zune på PC-en for å legge til musikk- og videofiler på enheten. 1 Bruk en USB-kabel til å koble flerfunksjonskontakten på enheten til en PC som har Zune installert. Når tilkoblingen er opprettet, kjøres Zune automatisk på PC-en. 2 Tilpass synkroniseringsinnstillingene og angi navn på enheten ved å følge instruksjonene på skjermen. 3 Fra Zune-skjermen åpner du samlingslisten din. 4 Velg og dra ønskede musikk- eller videofiler til telefonikonet nederst til venstre på skjermen. Du kobler enheten fra PC-en ved å klikke på USBenhetsikonet på oppgavelinjen i Windows og deretter klikke alternativet for trygg fjerning av enheten. Deretter kobler du USB-kabelen fra PC-en. Ellers kan du miste data som er lagret på enheten. Underholdning 49 ››Spille av musikk Gjør følgende etter at du har overført musikkfiler til enheten: 1 Velg Musikk + Videoer i menymodus. 2 Bla til zune og velg musikk. 3 Bla til venstre eller høyre til en musikkategori. 4 Velg en musikkfil. 5 Avspillingen styres med følgende taster: 1 4 2 5 6 7 3 8 Ikon Funksjon 1 Gå til forrige fil. Søk bakover i en fil (trykk på og hold). 2 Sett avspillingen på pause. Velg fortsette avspillingen. 3 Åpne spillelisten. 4 Gå til neste fil. Søk forover i en fil (trykk på og hold). 5 Vurder gjeldende spor. 6 Aktiver tilfeldig avspilling. 7 Endre repetisjonsmodus. 8 Åpne en liste over andre alternativer. Underholdning 50 for å Du kan styre musikkspilleren med et headset. Du starter musikkspilleren ved å trykke på og holde inne headsetknappen når startskjermen vises. Trykk på headsetknappen for å spille av eller sette avspillingen på pause. ››Spille av videoer 1 Velg Musikk + Videoer i menymodus. 2 Bla til zune og velg videoer. 3 Bla mot venstre eller høyre til en videokategori. 4 Velg en video som skal spilles av. 5 Roter enheten til liggende stilling. 6 Styr avspillingen med tastene på skjermen. ► s. 48 ››Spille av en podcast 1 Velg Musikk + Videoer i menymodus. 2 Bla til zune og velg podcaster. 3 Bla mot venstre eller høyre til en musikk- eller videokategori. 4 Velg en podcast → en episode → . Underholdning 51 ››Lytte til FM-radioen Her får du informasjon om hvordan du kan lytte til musikk og nyheter på FM-radioen. Hvis du vil lytte til FM-radioen, må du først koble til et headset. Dette fungerer som radioantenne. 1 Koble et headset til enheten. 2 Velg Musikk + Videoer i menymodus. 3 Bla til zune og velg radio. 4 Styr FM-radioen med følgende taster: 1 2 3 Nummer 4 Funksjon 1 Legg til gjeldende radiostasjon i favorittlisten. Velg for å fjerne radiostasjonen fra favorittlisten. 2 Finjuster frekvensen. 3 Åpne favorittlisten. 4 Slå av FM-radioen. Velg radioen. Underholdning 52 for å slå på FM- Trykk på og hold det tomme området nedenfor radiofrekvensen, og bruk følgende alternativer: ●● fest til start: Legg til den aktuelle radiostasjonen på startskjermen. ●● innstillinger: Velg en region for å søke etter FM-radiostasjoner og oppdateringsfrekvenser. ●● bytt til høyttaler/bytt til hodesett: Endre lydutgangen til headset eller enhetshøyttaler. ››Bruke minispilleren Når du går ut etter å ha spilt musikk eller lyttet til FM-radioen, fortsetter avspillingen i bakgrunnen. Du kan styre avspillingen ved hjelp av minispilleren. 1 Mens musikk eller FM-radioen spilles av i bakgrunnen, trykker du på [+/-]. Minispilleren vises øverst på skjermen. 2 Avspillingen styres med følgende taster: Tast Funksjon Gå til forrige fil eller radiostasjon. Sett avspillingen på pause eller slå av FMradioen. Velg for å fortsette avspillingen eller slå på igjen FM-radioen. Gå til neste fil eller radiostasjon. Volum Juster volumet. Underholdning 53 Spill Her får du informasjon om hvordan du kan spille spill og laste ned nye spill fra webområdet XBoxLive. Avhengig av programvaren på enheten er det ikke sikkert at nedlasting av spill støttes. ››Spille spill 1 I menymodus velger du Spill → et spill. 2 Følg retningslinjene på skjermen for å spille spillet. Hvilke spill som er tilgjengelige, kan variere avhengig av region eller tjenesteleverandør. ●● Kontrollfunksjoner og alternativer for spill kan variere. ●● ››Laste ned spill 1 I menymodus velger du Spill → hent flere spill. 2 Bla til venstre eller høyre for å få tilgang til andre spill. 3 Søk etter et spill eller et program og last det ned til enheten. Underholdning 54 Personlige opplysninger Personer Her får du informasjon om hvordan du kan opprette og administrere en liste over personlige kontakter og forretningskontakter lagret i enhetsminnet eller på et SIM- eller USIM-kort. Du kan lagre navn, telefonnumre, e-postadresser og annet for kontaktene dine. Du kan også dele nyheter med andre personer ved å konfigurere webkontoer. ››Opprette en kontakt 1 I menymodus velger du Personer→ 2 Velg en minneplassering. → ny kontakt. Hvis du har mer enn én konto, velger du kontoen som du vil legge til kontakten i. 3 Angi kontaktinformasjonen. 4 Velg for å legge kontakten til i minnet. Du kan også opprette en kontakt fra ringeskjermen. 1 I menymodus velger du Mobil → telefonnummer. Velg lagre → . og angir et 2 3 Velg en minneplassering. Hvis du har mer enn én konto, velger du kontoen som du vil legge til kontakten i. 4 Angi kontaktinformasjonen. 5 Velg for å legge til kontakten i minnet. Personlige opplysninger 55 ››Importere kontakter fra SIM- eller USIM-kortet 1 I menymodus velger du Personer → 2 Velg importer SIM-kontakter. → innstillinger. ››Finne en kontakt 1 Velg Personer i menymodus. 2 Bla opp eller ned i kontaktlisten. Du kan også velge og angi et navn. 3 Velg navnet til en kontakt. Fra kontaktvisningen kan du bruke følgende alternativer: Du kan ringe til kontakten ved å velge et telefonnummer. ●● Du kan sende en melding ved å velge tekst. ●● Du kan sende en e-post ved å velge send e-post. ●● Hvis du vil legge til kontakten på startskjermen, velger du . ●● Hvis du vil koble kontakten til andre kontakter, velger du . ●● Du kan redigere kontaktinformasjonen ved å velge . ●● Slett kontakten ved å velge → slett. ●● ››Opprette en kontaktgruppe Ved å opprette grupper med kontakter kan du administrere flere kontakter og sende meldinger til en hel gruppe. 1 I menymodus velger du Personer → → ny gruppe. 2 Angi et navn på gruppen. 3 Velg legg til en kontakt → en kontakt du vil legge til i gruppen. Gjenta dette trinnet for å legge til flere kontakter. 4 Velg . Personlige opplysninger 56 ››Dele nyheter via webkontoer Du kan konfigurere kontoer for e-posttjenester eller sosiale medier, for eksempel Windows Live, Outlook eller Facebook, for å komme i kontakt med andre. Opprette en webkonto 1 Velg Personer i menymodus. 2 Bla til hva skjer, og velg deretter sett opp konto. Hvis det finnes en lagret konto, velger du → legg til en konto. → innstillinger 3 Velg en av webtjenestene eller avansert oppsett. 4 Følg instruksjonene på skjermen for å konfigurere en konto. Når du har konfigurert en webkonto, legges kontoen til på skjermen. ●● Hvis du har konfigurert en Windows Live-konto, vises Windows Live-profilen din øverst på kontaktlisten. Velg profilen for å angi en rask melding du vil dele med andre, eller for å oppdatere nyheter. ●● Vise nyheter fra webkontoer 1 Velg Personer i menymodus. 2 Bla til hva skjer. 3 Velg oppdaterte nyheter eller innhold fra webkontoene. Kalender Her får du informasjon om hvordan du oppretter og administrerer daglige eller månedlige hendelser eller oppgaver, og stiller inn alarmer for å minne deg på viktige hendelser eller oppgaver. Personlige opplysninger 57 ››Opprette en hendelse 1 I menymodus velger du Kalender → . 2 Angi nødvendig informasjon om hendelsen. 3 Velg . ››Opprette en oppgave 1 Velg Kalender i menymodus. 2 Bla til gjøremål og velg . 3 Angi detaljene for oppgaven. 4 Velg . ››Vise hendelser eller oppgaver Slik bytter du kalendervisning: 1 Velg Kalender i menymodus. 2 Du kan vise kalenderen i månedsvisning ved å velge Personlige opplysninger 58 . Vise hendelser eller oppgaver for en spesifikk dato 1 Velg Kalender i menymodus. 2 I månedsvisningen velger du en dato på kalenderen. Hvis du vil gå til en bestemt måned i månedsvisningen, trykker du på måneden øverst på kalenderen, og skriver inn måned og år ved å velge tall. 3 Velg en hendelse eller aktivitet for å se detaljert informasjon om disse. ●● Hvis du vil angi at hendelser skal angis etter kalendertype, velger du → innstillinger og angir fargene for hver kalender. ●● Du kan angi en oppgave som fullført ved å velge . ››Stoppe en hendelses- eller oppgavealarm Hvis du aktiverer en alarm for en kalenderhendelse eller -oppgave, går alarmen av på det angitte tidspunktet. Gjør følgende når alarmen utløses: ●● Velg lukk hvis du vil slå av alarmen. ●● Velg utsett hvis du vil slå av alarmlyden i utsettelsesperioden. Personlige opplysninger 59 Web Webtjenester krever en datatilkobling. Kontakt mobiloperatøren for å velge det beste dataabonnementet. Internet Explorer Her får du informasjon om hvordan du åpner og bokmerker favorittwebsidene dine. ●● Du kan bli belastet ekstra for bruk av Internett og nedlasting av mediefiler. Ta kontakt med din mobiloperatør hvis du vil ha mer informasjon. ●● Hvilke ikoner som er tilgjengelige, kan variere etter område eller mobiloperatør. ››Surfe på Internett 1 Velg Internet Explorer i menymodus for å starte en angitt hjemmeside. 2 Hvis du starter dette programmet for første gang, angir du om stedsinformasjonen din skal brukes og om søkehistorikken skal innhentes. Du får tilgang til en bestemt webside ved å velge URLinntastingsfeltet, skrive inn adressen til webområdet (URLadressen) og velge . Web 60 3 Bla gjennom websider med følgende taster: 2 1 3 Skjermbildet ovenfor kan se forskjellig ut, avhengig av område eller tjenesteleverandør. Nummer Funksjon 1 Last inn den åpne websiden på nytt. 2 Få tilgang til flere alternativer. 3 Angi webadresse. Du kan bruke følgende alternativer når du leser gjennom websiden: ●● Du kan zoome inn eller ut ved å legge to fingre på skjermen og spre dem (beveg fingrene sammen for å zoome ut). ●● Vis aktive vinduer ved å velge → faner. Du kan åpne flere sider og veksle frem og tilbake mellom dem. ●● Hvis du vil vise loggen over nylig besøkte sider, velger du → nylige. ●● Hvis du vil åpne en liste over lagrede bokmerker, velger du → favoritter. ●● Bokmerk den aktuelle websiden ved å velge → legg til i favoritter. Web 61 Du sender webadressen (URL) til websiden til andre ved å velge → del side. ●● Hvis du vil opprette en snarvei til gjeldende side på startskjermen, velger du → fest til start. ●● Du tilpasser nettleserinnstillingene ved å velge → innstillinger. ●● ››Legge til bokmerke for favorittwebsidene dine Slik legger du til et bokmerke: 1 I menymodus velger du Internet Explorer. 2 Velg → legg til i favoritter. 3 Angi en sidetittel og en webadresse (URL). 4 Velg . Hvis du vil vise bokmerker, velger du → favoritter. Fra bokmerkelisten trykker du på og holder et bokmerke og bruker følgende alternativer: ●● Hvis du vil redigere tittelen og webadressen, velger du rediger. ●● Slett bokmerket ved å velge slett. ››Åpne loggen over nylig besøkte sider 1 I menymodus velger du Internet Explorer. 2 Velg → nylige. 3 Velg en webside du vil åpne. Du tømmer loggen ved å velge Web 62 . Kart Her får du informasjon om hvordan du bruker kartet til å finne posisjonen din, søke etter gater, byer eller land og få veibeskrivelser. Denne funksjonen kan være utilgjengelig, avhengig av område eller mobiloperatør. ››Søke etter en bestemt plassering 1 Velg Kart i menymodus. 2 Hvis du starter dette programmet for første gang, velger du tillat. Kartet viser din nåværende plassering. 3 Velg , angi et nøkkelord for plasseringen, og velg . Søk etter en plassering med stemmen ved å velge . 4 Trykk på og hold en plassering for å vise adressen. Et merke som viser adressen, kommer til syne. Du zoomer inn ved å plassere to fingre på skjermen og spre dem. Du zoomer ut ved å bevege fingrene sammen. Du kan også dobbelttrykke på skjermen. 5 Velg merket for å vise fullstendig adresse og informasjon om steder eller bedrifter i nærheten. ●● Hvis du vil legge til plasseringsvisningen på startskjermen, velger du . ●● Hvis du vil dele stedsinformasjonen med andre, velger du . ●● Hvis du vil legge til en plassering som favorittsted, velger du . Web 63 Du kan bruke følgende alternativer mens du viser kartet: ●● Du kan søke etter et sted i nærheten ved å velge . ●● Du kan få veibeskrivelse til et bestemt sted ved å velge . ●● Vis plasseringen din ved å velge . ●● Hvis du vil vise en liste over måter du kan komme deg til et sted på, velger du → retningsliste. ●● Du kan vise en liste over alle søkeresultatene ved å velge → søkeresultater. ●● Hvis du vil slette all informasjon for søket på kartet, velger du → tøm kart. ●● Hvis du vil vise en liste over favorittstedene dine, velger du → favorittsteder. ●● Du kan skjule eller vise merker for favorittsteder på kartet ved å velge → skjul favoritter eller vis favoritter. ●● Hvis du vil vise kartet i fugleperspektiv, velger du → flyfoto på. ●● Du tilpasser kartinnstillingene ved å velge → innstillinger. ››Få veibeskrivelse til et bestemt sted 1 I menymodus velger du Kart → . 2 Angi adressene til startstedet og ankomststedet, og velg deretter . 3 Velg en reiserute for å se informasjon om turen. 4 Når du er ferdig, velger du → tøm kart. Web 64 Marketplace Marketplace gir deg mulighet til å finne og legge til nye programmer, spill og musikkfiler på enheten. Med Marketplace kan du søke etter, bla gjennom, forhåndsvise, kjøpe og laste ned nye programmer, spill og musikkfiler direkte til enheten. 1 Velg Marketplace i menymodus. 2 Velg en kategori. 3 Søk etter og last ned programmer, spill eller musikkfiler. Now Her kan du lese mer om hvordan du får informasjonstjenester for dagens dato, for eksempel værmeldinger, aksjeinformasjon eller nyheter. Denne funksjonen kan være utilgjengelig, avhengig av område eller mobiloperatør. ››Tilpass Now-innstillingene 1 Velg Now i menymodus. 2 Hvis du starter dette programmet for første gang, velger du OK. 3 Bla mot venstre eller høyre til en tjeneste. Du kan bruke 3 typer tjenester samtidig. Du kan angi tjenestene som skal brukes, ved å velge innstillinger → tjenestekategoriene. 4 Velg . Web 65 5 Juster følgende innstillinger for hver tjeneste: ●● vær Alternativ Funksjon Legg til en by Legg til byer for værmeldingene. Automatisk oppdatering når programmet starter Angi at skjermene automatisk skal oppdateres med den nyeste informasjonen. Autoplassering Velg dette for å vise værinformasjon for stedet der du befinner deg. Væranimasjon Velg dette for å vise værinformasjonen med en animasjon. Enhet Velg en temperaturenhet. Målesystem Velg et målesystem. ●● nyheter Alternativ Funksjon Legg til en kategori Velg en nyhetskategori. Automatisk oppdatering når programmet starter Angi at skjermene automatisk skal oppdateres med den nyeste informasjonen. utgave Angi den regionale utgaven som skal oppdateres. Forside Velg et nyhetsemne som skal vises på hovedskjermen. SNS-tilkobling Velg en fellesskapstjeneste for opplasting av nyhetsinformasjon. Web 66 ●● aksjer Alternativ Funksjon Legg til en aksje Legg til aksjer som skal overvåkes. Legg til en indeks Legg til en aksjeindeks som skal overvåkes. Automatisk oppdatering når programmet starter Angi at skjermene automatisk skal oppdateres med den nyeste informasjonen. Vis aksjer etter Angi hvordan aksjeinformasjon skal vises. ●● Valuta Alternativ Funksjon Automatisk oppdatering når programmet starter Angi at skjermene automatisk skal oppdateres med den nyeste informasjonen. Basisvaluta Angi en basisvaluta som skal brukes som vekslingskurs. Lgg til valuta Legg til valutaer som skal overvåkes. Web 67 ●● topp tweets Alternativ Funksjon Legg til et land Angi en regional utgave som skal oppdateres. Automatisk oppdatering når programmet starter Angi at skjermene automatisk skal oppdateres med den nyeste informasjonen. Forside Angi et landalternativ for Twitterinnlegg som skal vises på hovedskjermen. SNS-tilkobling Velg en fellesskapstjeneste for opplasting av Twitter-innlegg. ››Vise Now-informasjon 1 Velg Now i menymodus. 2 Bla til venstre eller høyre til en tjeneste. 3 Velg for å oppdatere informasjonen. 4 Velg et element for å se detaljer, eller bla opp eller ned for å vise mer informasjon. Web 68 RSS Times Her får du informasjon om hvordan du bruker RSS-leseren til å motta siste nytt og informasjon fra dine favorittwebsider. Du må ha en Google-konto for å kunne bruke denne funksjonen. 1 Velg RSS Times i menymodus. 2 Hvis du starter dette programmet for første gang, må du opprette eller logge på en Google-konto. 3 Velg en RSS-tilførsel. Du kan legge til flere tilførsler på hovedskjermen ved å velge Del. 4 Velg en artikkel for å lese den. 5 Trykk på skjermen for å få opp følgende muligheter. Velg for å vise hele artikkelen. Du kan dele en artikkel med andre ved å velge . Web 69 , eller Tilkoblinger Bluetooth Bluetooth er en teknologi for trådløs kommunikasjon over korte avstander som kan brukes til å utveksle informasjon over en avstand på ca.10 meter uten at det er behov for en fysisk tilkobling. ●● Samsung er ikke ansvarlig for tap, sperring eller misbruk av data som er sendt eller mottatt via en Bluetoothtilkobling. ●● Forsikre deg om at du alltid utveksler data med enheter du stoler på, og som er ordentlig sikret. Hvis det er fysiske hindringer mellom enhetene, kan rekkevidden bli redusert. ●● Enkelte enheter kan være inkompatible med enheten, særlig enheter som ikke er testet og godkjente av Bluetooth SIG. ››Aktivere Bluetooth-funksjonen 1 I menymodus velger du Innstillinger → Bluetooth. 2 Dra glidebryteren ved siden av Bluetooth for å slå på Bluetooth-funksjonen. Enheten søker etter og viser tilgjengelige Bluetoothaktiverte enheter. Tilkoblinger 70 ››Finne og koble sammen med andre enheter med Bluetooth-funksjon 1 I menymodus velger du Innstillinger → Bluetooth. 2 Velg en enhet. 3 Velg ok for å samkjøre Bluetooth-PIN-koden mellom to enheter. Alternativt angir du en Bluetooth-PIN-kode og velger fullført. Når eieren av den andre enheten angir den samme PINkoden eller godtar tilkoblingen, er sammenkoblingen fullført. Hvis sammenkoblingen er vellykket, søker enheten automatisk etter tilgjengelige tjenester. Enkelte enheter, spesielt headset og håndfrisett for bilen, kan ha en fast Bluetooth-PIN, for eksempel 0000. Hvis den andre enheten har en PIN-kode, må du angi denne. WiFi Lær hvordan du bruker enhetens trådløse nettverksmuligheter til å aktivere og koble deg til trådløse nettverk (WLAN) som er kompatible med IEEE 802.11-standardene. Du kan koble til Internett eller andre nettverksenheter der et tilgangspunkt eller et trådløst nett er tilgjengelig. Denne enheten bruker en ikke-harmonisert frekvens og er beregnet for bruk i alle europeiske land. WLAN-nettverket kan benyttes uten begrensninger innedørs innenfor EU, men kan ikke benyttes utendørs i Frankrike. Tilkoblinger 71 ››Aktivere WLAN-funksjonen 1 I menymodus velger du Innstillinger → Wi-Fi. 2 Dra glidebryteren ved siden av Wi-Fi-nettverk for å aktivere WLAN-funksjonen. En aktiv WLAN-tilkobling som kjører i bakgrunnen, bruker batteristrøm. Reduser batteriforbruket ved kun å aktivere WLAN når du trenger det. ››Finne og koble til et WLAN-nettverk 1 I menymodus velger du Innstillinger → Wi-Fi. Enheten søker automatisk etter tilgjengelige WLAN-nettverk. 2 Velg et nettverk. 3 Oppgi et passord for nettverket og velg fullført (om nødvendig). Når enheten er koblet til et WLAN-nettverk, kan du bruke Internett-tjenester via WLAN-tilkoblinger. AllShare Her får du informasjon om hvordan du bruker DLNA-tjenesten (Digital Living Network Alliance), som gjør det mulig å dele mediefiler mellom DLNA-enheter hjemme via et WLANnettverk. Du må først aktivere WLAN-funksjonen og legge til en WLANprofil. ► s. 72 Tilkoblinger 72 ››Tilpasse DLNA-innstillinger for deling av mediefiler Hvis du vil tillate at andre DLNA-enheter får tilgang til mediefiler på enheten, må du først aktivere mediedeling. Det kan hende at enkelte filer ikke spilles av på DLNAenhetene, avhengig av enhetene. 1 I menymodus velger du AllShare → . 2 Juster følgende innstillinger for å tilpasse DLNA-funksjonen: Alternativ Funksjon Enhetsnavn Vis et medieservernavn for enheten. Deler videoer Slå på videodeling med andre DLNAaktiverte enheter. Deler bilder Slå på bildedeling med andre DLNAaktiverte enheter. Deler musikk Slå på musikkdeling med andre DLNAaktiverte enheter. ››Spille av filene på en annen DLNA-enhet 1 I menymodus velger du AllShare. 2 Bla til min samling. 3 Velg en mediekategori og en fil. 4 Velg en spiller – den som skal spille av mediefilen. Avspillingen begynner på den valgte spilleren. 5 Styr avspillingen med ikonene på enheten. Avspillingen kan bli bufret, avhengig av nettverkstilkoblingen og den tilkoblede serveren. Tilkoblinger 73 ››Velge filer på én enhet og spille dem av på den andre 1 I menymodus velger du AllShare. 2 Bla til ekstern. 3 Velg for å søke etter DLNA-aktiverte enheter. 4 Velg en enhet som medieserver – den som inneholder mediefilene. 5 Velg en mediekategori og en fil. 6 Velg en spiller – den som skal spille av mediefilen. Avspillingen begynner på den valgte spilleren. 7 Styr avspillingen med ikonene på enheten. GPS Enheten er utstyrt med en GPS-mottaker (Global Positioning System). Her kan du lese om hvordan du aktiverer GPSfunksjonen, slik at applikasjoner, for eksempel kameraet eller kartet, kan få tilgang til stedsinformasjonen din. Du mottar bedre GPS-signaler hvis du unngår å bruke enheten under følgende forhold: ●● mellom bygninger, i tunneler eller undergrunnspassasjer og inne i bygninger ●● i dårlig vær ●● i nærheten av høyspenningskilder eller elektromagnetiske felter ●● i en bil med solbeskyttelsesfilm ››Aktivere GPS-funksjonen 1 I menymodus velger du Innstillinger → posisjon. 2 Dra glidebryteren ved siden av Stedstjenester for å aktivere GPS-funksjonen. Tilkoblinger 74 ››Aktivere sensorer for posisjonstjenester Lær hvordan du bruker sensorer til å forbedre fotgjengerposisjonering når GPS-signalet er hindret. Det kan være variasjoner mellom sensorens estimater og den faktiske posisjonen. Det kan påløpe ekstrakostnader for bruk av mobilnettverket. 1 I menymodus velger du Innstillinger → High Fidelityposisjon. 2 Dra glidebryteren ved siden av Bruk sensorhjelp. ››Bruke mobilnettverkene til posisjonstjenester Lær hvordan du kan motta posisjonsinformasjon gjennom mobilnettverk. Dette bidrar til at enheten kan vise informasjon når det ikke finnes GPS-signal, eller når GPS-signalet er svakt. Det kan påløpe ekstrakostnader for bruk av mobilnettverket. 1 I menymodus velger du Innstillinger → High Fidelityposisjon. 2 Dra glidebryteren ved siden av Bruk GLONASS. Tilkoblinger 75 Verktøy Alarmer Her får du informasjon om hvordan du stiller inn og styrer alarmer for viktige hendelser. ››Aktivere en ny alarm 1 Velg Alarmer i menymodus. 2 Velg . 3 Konfigurer alarmen. 4 Når du er ferdig, velger du . ››Stoppe en alarm Gjør følgende når alarmen utløses: ●● Velg lukk hvis du vil slå av alarmen. ●● Velg utsett hvis du vil slå av alarmlyden i utsettelsesperioden. ››Deaktivere en alarm 1 Velg Alarmer i menymodus. 2 Dra glidebryteren for en alarm mot venstre. Kalkulator Her får du informasjon om hvordan du utfører matematiske utregninger direkte på enheten, på samme måte som med en vanlig kalkulator. 1 Velg Kalkulator i menymodus. 2 Bruk tastene som tilsvarer de du ser på kalkulatorskjermen, til å utføre enkle matematiske utregninger. Roter enheten til liggende stilling for å bruke den vitenskapelige kalkulatoren. Verktøy 76 Hjelp+veiledning Her kan du få generell informasjon om enheten og lære hvordan du bruker enheten og programmene. 1 Velg Hjelp+veiledning i menymodus. 2 Velg en kategori → et emne. MiniDiary Lær hvordan du kan ha en minidagbok. Denne funksjonen kan være utilgjengelig, avhengig av område eller mobiloperatør. ››Opprette en minidagbok 1 Velg MiniDiary i menymodus. 2 Hvis du starter dette programmet for første gang, velger du om du vil bruke plasseringen din. 3 Velg ny for å lage en ny oppføring. Velg hvis en dagbok allerede er lagret. 4 Endre dagens dato og angi været (om nødvendig). 5 Velg bildefeltet og legg til eller ta et bilde. Velg plassering for å legge til en kort beskrivelse av det vedlagte bildet. 6 Velg tekstfeltet for å skrive tekst, og velg 7 Velg → lagre. Verktøy 77 . ››Vise en minidagbok 1 Velg MiniDiary i menymodus. 2 Bla til venstre eller høyre til en kategori, og velg en dagbok. Velg for å laste opp en minidagbok til et sosialt nettverk eller sende den til andre. Office Her får du informasjon om hvordan du kan opprette og redigere Excel-arbeidsbøker og Word-dokumenter, åpne og vise lysbildefremvisninger i PowerPoint, opprette notater eller søke etter og dele dokumentfiler med andre. ››Opprette og redigere et notat med OneNote Mobile 1 Velg Office i menymodus. 2 Bla til notater. 3 Velg for å opprette et nytt notat. 4 Skriv inn en tittel og tekst. Hvis du vil endre setningen til en punktliste, velger du . ●● Hvis du vil sette inn et avmerkingsfelt før setningen, velger du . ●● Hvis du vil endre setningen til en nummerert liste, velger du → nummerert liste. ●● Hvis du vil ha innrykk i setningen, velger du → øk innrykk eller reduser innrykk. ●● Hvis du vil endre tekstformatet, velger du → formater. ●● 5 Du kan legge til et bilde ved å velge . 6 Hvis du vil spille inn et lydklipp, velger du 7 Trykk på [ ] når du er ferdig. Verktøy 78 . ››Opprette og redigere en Excel-arbeidsbok 1 Velg Office i menymodus. 2 Bla til dokumenter. 3 Velg → Excel eller velg en mal under maler. Hvis du vil vise og redigere en arbeidsbok, velger du en Excel-fil fra fillisten. 4 Velg en celle og skriv inn verdier eller tekst. Hvis du vil gå til et annet regneark, velger du → et regneark. ●● Hvis du vil legge til en kommentar for en celle, velger du . ●● Hvis du vil søke etter data i arbeidsboken, velger du . ●● Hvis du vil bruke funksjoner, velger du . ●● Du kan sortere cellene ved å velge → sorter... ●● Hvis du vil bruke et filter på celler, velger du → bruk filter. ●● Hvis du vil endre celle- og tekstformatet, velger du → formater celle... ●● Hvis du vil angre eller gjøre om den siste handlingen, velger du → angre eller gjør om. ●● Du kan sende filen til andre ved å velge → del... ●● Zoom inn eller ut ved å dobbelttrykke på skjermen. Hvis du gjorde endringer i arbeidsboken, velger du → lagre. Når du er ferdig, velger du → lagre som... ●● 5 6 Angi et navn på dokumentet, velg en minneplassering og deretter lagre. 7 Hvis du lagrer en fil for første gang, skriver du inn brukernavnet ditt før du velger lagre. Verktøy 79 ››Opprette og redigere et Word-dokument 1 Velg Office i menymodus. 2 Bla til dokumenter. 3 Velg → Word eller velg en mal under maler. Hvis du vil vise og redigere et dokument, velger du en Wordfil fra fillisten. 4 Opprett eller rediger dokumentet. Hvis du vil gå til et annet avsnitt, velger du → et avsnitt. ●● Hvis du vil legge til en kommentar i teksten, uthever du den aktuelle teksten og velger . ●● Hvis du vil søke etter tekst i dokumentet, velger du . ●● Du kan endre format og farge på teksten ved å velge . ●● Du redigerer dokumentet ved å velge . Dette alternativet er bare tilgjengelig når du lagrer et dokument. ●● Du kan sende filen til andre ved å velge → del... ●● Zoom inn eller ut ved å legge to fingre på skjermen og klemme dem sammen eller spre dem sakte. Hvis du gjorde endringer i dokumentet, velger du → lagre. Når du er ferdig, velger du → lagre som... ●● 5 6 Angi et navn på dokumentet, velg en minneplassering og deretter lagre. Verktøy 80 ››Vise og redigere en PowerPoint-presentasjon 1 Velg Office i menymodus. 2 Bla til dokumenter → en PowerPoint-fil. 3 Roter enheten til liggende stilling. 4 Dra mot venstre eller høyre på skjermen for å bla gjennom lysbildene. Hvis du vil gå til et annet lysbilde, velger du → et lysbilde. ●● Hvis du vil legge til et notat i et lysbilde, velger du . ●● Du redigerer et lysbilde ved å velge . ●● 5 Når du har redigert en fil, kan du bruke følgende alternativer: Hvis du vil flytte markøren til neste avsnitt, velger du . ●● Hvis du vil legge til et notat i et lysbilde, velger du . ●● Hvis du vil endre rekkefølge på lysbildene, velger du → flytt lysbilde. ●● Hvis du vil skjule eller vise gjeldende lysbilde, velger du → skjul lysbilde eller vis lysbilde. ●● 6 Når du er ferdig, velger du . 7 Velg → lagre som... 8 Angi et navn på dokumentet, velg en minneplassering og deretter lagre. ››Administrere dokumenter på Internett 1 Velg Office i menymodus. 2 Bla til plasseringer og velg en tjeneste. Hvis du vil legge til et webområde, velger du SharePoint. 3 Følg instruksjonene på skjermen for å konfigurere en konto eller logge på en tjeneste. 4 Bla gjennom, send, vis, rediger eller synkroniser dine favorittdokumenter, eller fest dem på startskjermen. Verktøy 81 Søk Du kan søke etter informasjon på Internett med Bing. Denne funksjonen kan være utilgjengelig, avhengig av område eller mobiloperatør. 1 Trykk på [ ]. Bing-søkeskjermen åpnes. 2 Hvis det er første gang du starter dette programmet, må du angi om plasseringen din skal brukes eller ikke. 3 Velg nøkkelordfeltet, skriv inn et nøkkelord og velg . ●● Du kan søke etter en plassering i nærheten ved å velge . ●● Hvis du vil finne musikkinformasjon, velger du . ●● Du kan lese og gjenkjenne en QR-kode (Quick Response) ved å velge . ●● Hvis du vil søke etter data med stemmen, velger du . 4 Velg et element. Talekommando Denne enheten har en intelligent talekommandofunskjon som gjør dine talekommandoer om til handling. Du kan slå et nummer, skrive inn tekst, søke etter steder eller informasjon, eller utføre andre oppgaver, bare ved å snakke til enheten. ●● Denne funksjonen kan være utilgjengelig, avhengig av område eller mobiloperatør. ●● Hvilke språk som gjenkjennes, kan variere etter område eller mobiloperatør. 1 Trykk på og hold inne [ ]. 2 Si en kommando inn i mikrofonen. Verktøy 82 Trådløse styring Her får du informasjon om hvordan du kan administrere enhetens status og innstillinger relatert til funksjonene for trådløst nettverk. ››ring Endre alternativene for ringefunksjonen. Alternativ Funksjon viderekobling Viderekoble innkommende anrop til et annet nummer. ► s. 31 samtale venter Aktiver samtaleventing for å kunne motta et innkommende anrop mens en samtale pågår. ► s. 32 ››apn Endre alternativene for tilgangspunktnavnet (APN – Access Point Name) for webtilkoblinger. Alternativ Funksjon Automatisk APN Angi at enheten automatisk skal konfigurere et tilgangspunktnavn når du setter inn et SIM-kort. Aktiv APN Velg et tilgangspunktnavn fra APN-listen. Rediger APN Konfigurer eller rediger tilgangspunktnavn. Verktøy 83 Innstillinger Åpne Innstillinger-menyen 1 Velg Innstillinger i menymodus. 2 Bla mot venstre eller høyre til en innstillingskategori, og velg et alternativ. 3 Tilpass innstillingen og velg fullført eller (om nødvendig). system Endre innstillingene for systemet på enheten. ››ringetoner og lyder Ringer: Angi at enheten skal spille av de angitte ringetonene for innkommende anrop eller meldinger, eller aktiver stillemodus for å slå av alle lyder, bortsett fra medielyder og alarmringetoner. ●● Vibrering: Angi at enheten skal vibrere for ulike hendelser. ●● Ringetone: Velg en ringetone som skal brukes hvis du angir at enheten skal varsle deg om innkommende anrop ved å spille av en melodi. ●● Ny tekstmelding eller direktemelding: Velg en ringetone som skal brukes hvis du angir at enheten skal varsle deg om innkommende meldinger ved å spille av en melodi. ●● Ny beskjed: Velg en ringetone som skal brukes hvis du angir at enheten skal varsle deg om innkommende talemeldinger ved å spille av en melodi. ●● Ny e-post: Velg en ringetone som skal brukes hvis du angir at enheten skal varsle deg om innkommende e-postmeldinger ved å spille av en melodi. ●● Spill av en lyd for: Aktiver eller deaktiver lyder for ulike hendelser på enheten. ●● Innstillinger 84 ››tema ●● ●● Bakgrunn: Velg en farge for bakgrunnen. Uthevingsfarge: Velg en farge for uthevingen. ››flymodus Aktiver offlinemodus for å deaktivere alle trådløsfunksjoner på enheten. Når enheten er i offlinemodus, kan du bare bruke tjenester som ikke er avhengige av mobilnettet. ››Wi-Fi Wi-Fi-nettverk: Slå WLAN-funksjonen på eller av. ► s. 72 Varsle meg når nye nettverk blir funnet: Angi at enheten skal varsle deg når et åpent nettverk er tilgjengelig. ●● avansert: Legg til WLAN-tilgangspunkter manuelt. ●● ●● ››Bluetooth Slå Bluetooth-funksjonen på eller av og angi at enheten skal være synlig for andre Bluetooth-enheter. ► s. 70 ››internett-deling Aktiver funksjonen for Internett-deling via Wi-Fi for å dele enhetens mobile nettverkstilkobling med PC-er eller andre enheter via WLAN-funksjonen. ››e-post og kontoer Vis, konfigurer eller rediger e-postkontoer. Innstillinger 85 ››lås og bakgrunn endre bakgrunn: Endre bakgrunnsbildet for skjermlåsen. Vis artist når du spiller musikk: Velg dette hvis du vil at artistens navn skal vises når du spiller av musikk fra startskjermen. ●● Skjermen blir tidsavbrutt etter: Angi hvor lang tid det skal gå før berøringsskjermen på enheten låses. ●● Passord: Aktiver eller deaktiver enhetslåsfunksjonen, som medfører at et enhetspassord kreves for å kunne bruke enheten. Hvis du vil aktivere enhetslåsfunksjonen, må du opprette et passord. ●● endre passord: Endre enhetspassordet. Dette alternativet er bare tilgjengelig når du aktiverer enhetslåsfunskjonen. ●● Krev et passord etter: Velg hvor lang tid det skal gå før enheten låses automatisk. Dette alternativet er bare tilgjengelig når du aktiverer enhetslåsfunskjonen. ●● ●● ››posisjon Aktiver GPS-funksjonen for å finne plasseringer. ››mobil Aktivt nettverk: Vis nettverket du bruker for øyeblikket. Datatilkobling: Aktiveres for å tillate pakkenettverk for nettverkstjenester. ●● Alternativer for dataroaming: Angi at enheten skal koble til et annet nettverk når du roamer eller hvis hjemmenettet ikke er tilgjengelig. ●● Velg nettverk: Angi automatisk eller manuelt valg av nettverk. ●● legg til apn: Konfigurer et tilgangspunktnavn. ●● ●● Innstillinger 86 ››batterisparing Velg dette for å redusere batteriforbruket ved å avslutte programmer som ikke er i bruk. Du kan også se gjenstående batteritid. ››dato og klokkeslett Hvis batteriet lades fullstendig ut eller tas ut av enheten, vil både klokken og datoen bli nullstilte. Angi automatisk: Oppdater klokkeslettet automatisk når du krysser tidssoner. Deaktiver denne funksjonen hvis du vil angi tidssone, klokkeslett og dato manuelt. ●● Tidssone: Velg hjemmetidssonen. ●● Dato: Angi dagens dato manuelt. ●● Klokkeslett: Angi aktuelt klokkeslett manuelt. ●● ››lysstyrke ●● Juster automatisk: Angi at lysstyrken på skjermen skal justeres automatisk etter lysforholdene. Hvis enheten overopphetes, kan den maksimale lysstyrken på skjermen bli redusert. ●● Nivå: Juster skjermens lysstyrke. Dette alternativet er bare tilgjengelig når du deaktiverer funksjonen for automatisk justering. Innstillinger 87 ››tastatur skriveinnstillinger: -- Tastatur: Endre tastaturinnstillingene. Noen alternativer kan være utilgjengelige avhengig av det valgte pråket. Foreslå tekst og merk feilstavede ord: Angi at enheten skal forutsi ord etter hvert som du skriver, og vise ordforslag. Rett opp feilstavede ord: Angi at feilstavede ord skal korrigeres automatisk. Sett inn mellomrom etter å ha valgt et forslag: Angi at det automatisk skal settes inn et mellomrom etter at du har valgt et ord fra forslagslisten. Sett inn punktum etter dobbelttrykk på MELLOMROMtasten: Angi at det automatisk skal settes inn et punktum når du dobbelttrykker på den virtuelle mellomromtasten. Bruk stor bokstav først i setningen: Angi at det skal brukes stor forbokstav etter for eksempel punktum, spørsmålstegn eller utropstegn. -- Send berøringer av tastaturet for å forbedre skriving og annet: Velg dette for å sende tilbakemelding om tastaturbruken din eller få tilgang til hjelpeinformasjon for tastaturet. -- tilbakestill forslag: Slett alle ord du har lagt til i forslagslisten. ●● Velg tastaturspråk: Velg inndataspråk som skal brukes med tastaturet. ●● Innstillinger 88 ››område og språk Skjermspråk: Velg et skjermspråk for alle menyer og programmer. ●● Regionale innstillinger: Velg en region for et visningsformat. Denne innstillingen påvirker tids- og datoformatet eller enheter. ●● Kort dato (eksempel): Velg et kort format for datovisningen. ●● Lang dato (eksempel): Velg et langt format for datovisningen. ●● Første dag i uken: Angi hvilken dag uken skal begynne. ●● Nasjonale innstillinger: Velg et språk for systemlokaliteten. Denne innstillingen avgjør standard tegnsett og skrifttype som brukes til å vise informasjon i programmer som ikke støtter Unicode. ●● Nettleser- og søkespråk: Velg et språk som skal brukes ved søking og surfing på Internett. ●● ››finn mobilen Finn og administrer en mistet enhet via Internett. Du kan angi ringetoner, låse enheten eller slette data fra enheten på Windows Live-webområdet. Du må ha en Windows Live-konto for å kunne bruke denne funksjonen. ››mobiloppdatering Varsle meg når nye oppdateringer blir funnet: Angi at enheten skal varsle deg når nye oppdateringer er tilgjengelige. ●● Bruk mobildataforbindelsen til å søke etter oppdateringer: Angi at enheten skal bruke mobilnettverket for å se etter nye oppdateringer. ●● Innstillinger 89 ››om Vis informasjon om enheten. Du kan også bruke følgende alternativer: ●● mer informasjon: Se mer informasjon om enheten. ●● tilbakestill mobilen: Tilbakestill enheten til fabrikkinnstillingene. ››tilbakemelding Angi at enheten skal sende tilbakemelding om hvordan du bruker Windows-mobilprodukter. Dette hjelper Microsoft med å identifisere trender og bruksmønstre slik at de kan bedre fremtidige versjoner av produktene. ››tilleggsinnstilling Bruk automatisk skjermintensitet: Angi dette for å spare strøm ved automatisk å justere lysstyrken på displayet når hvit bakgrunn er valgt. ●● Bruk tastevibrasjonstilbakemelding: Angi at enheten skal vibrere når du trykker på [ ], [ ] eller [ ]. ●● ››High Fidelity-posisjon Bruk sensorhjelp: Angi for å bruke sensorer til å forbedre fotgjengerposisjonering når GPS-signalet er hindret. Det kan være variasjoner mellom sensorens estimater og den faktiske plasseringen. ●● Bruk GLONASS: Angi dette for å angi bruk av det globale navigasjonssatellittsystemet GLONASS til å finne plasseringen din. ●● ››anropssperring Angi for å avvise anrop fra bestemte numre automatisk. Du kan legge til telefonnumre i avvisningslisten. ► s. 31 Innstillinger 90 ››avanserte tekstmeldinger Aktiver mottak av CB-meldinger: Aktiver eller deaktiver mottak av cellekringkastingsmeldinger. -- CB-språk: Velg språk for en kringkastet melding. -- Still inn kanalliste manuelt: Legg til eller rediger kanallisten for en kringkastet melding. ●● bruk unicode når det er nødvendig: Velg dette for å bruke unicode-tegn i en kringkastet melding. ●● ››SIM-programmer Vis og få tilgang til flere ulike tilleggstjenester som tilbys av mobiloperatøren. Avhengig av hvilket SIM- eller USIM-kort du har, kan det hende at denne menyen er tilgjengelig, men har et annet navn. programmer Endre innstillingene for programmene på enheten. ››bakgrunnsoppgaver Vis en liste over programmer som kjører i bakgrunnen når du bruker andre programmer. ››bilder og kamera Trykk på skjermen for å ta bilder: Velg dette for å kunne ta et bilde ved å trykke på berøringsskjermen. ●● Trykk og hold kameraknappen for å vekke mobilen: Velg dette for å kunne aktivere berøringsskjermen ved å trykke på [ ]. ●● Forhindre at kameraet starter av seg selv mens mobilen er låst: Velg dette for å unngå å starte kameraet ved å trykke på [ ] når enheten er låst. ●● Ta med stedsinformasjon i bildene du tar: Still inn kameraet til å inkludere stedsinformasjon for bildene. ●● Innstillinger 91 Behold plasseringsinformasjon på opplastede bilder: Angi at kameraet skal laste opp bilder du tar og videoer du spiller inn, med stedsinformasjon. ●● Automatisk opplasting til SkyDrive: Angi at kameraet automatisk skal laste opp bilder du tar og videoer du spiller inn, til SkyDrive-lageret. ●● Konto for rask deling: Angi en weblagringskonto for opplasting av bilder du tar og videoer du spiller inn. ●● tilbakestill kamera: Nullstill kamera- og videokamerainnstillingene. ●● ››Internet Explorer Gi tilgang til min posisjon: Velg dette for å gi Internet Explorer tillatelse til å bruke stedsinformasjonen din. ●● Tillat informasjonskapsler på mobilen: Angi at enheten skal lagre informasjonskapsler, som er enheter med personlig informasjon som sendes til en webserver mens du surfer på Internett. ●● Få forslag fra Bing mens jeg skriver: Angi at resultater skal vises så snart du har skrevet inn et nøkkelord. ●● Tillat at Internet Explorer samler inn nettleserhistorikk: Velg dette for å gi Internet Explorer tillatelse til å samle inn historikk om surfingen din på Internett. ●● Innstillinger for webområde: Velg en visningsmodus for nettleseren. ●● Åpne koblinger fra andre apper i: Angi hvorvidt du vil åpne et nytt vindu eller bruke gjeldende vindu når du laster inn en ny nettside. ●● slett logg: Slett historikken, dataene og filene som har blitt lagret mens du surfet på Internett. ●● Innstillinger 92 ››kart Denne funksjonen kan være utilgjengelig, avhengig av område eller mobiloperatør. Bruk min posisjon: Angi at stedsinformasjonen din skal brukes for bedre søkeresultater. ●● slett logg: Slett historikken og dataene som har blitt lagret mens du søkte etter steder. ●● ››meldinger Sendebekreftelse for SMS: Send en forespørsel om leveringsrapport sammen med meldingen for å bli varslet når meldingene er levert. ●● Gruppetekst: Velg dette hvis du vil gruppere relaterte tekstmeldinger i én tråd. ●● SMS-senter: Angi senteradresse for tekstmeldingene. ●● ››mobil Mobilsvarnummer: Angi senteradresse for talemeldinger. ●● Vis anroper-ID til: Vis mobiltelefonnummeret ditt til den andre parten. ●● Viderekobling: Viderekoble innkommende anrop til et annet nummer. ●● Hjelp når du er utenlands: Aktiver eller deaktiver internasjonal hjelp for automatisk å korrigere noen vanlige feil i internasjonale anrop eller anrop mens du roamer. ●● SIM-sikkerhet: Aktiver eller deaktiver PIN-låsfunksjonen, slik at den krever PIN-koden før du bruker enheten. ●● endre PIN-kode for SIM: Endre PIN-koden som brukes til å få tilgang til SIM- eller USIM-data. Dette alternativet er tilgjengelig når PIN-låsfunksjonen er aktivert. ●● Innstillinger 93 ››Musikk + Videoer ●● Kontoinnstillinger for Zune: Tilpass innstillingene for Zunekontoen. ››Office Brukernavn: Angi et brukernavn som identifiserer deg når du oppretter notater i dokumenter. ●● Åpne SharePoint-koblinger i Office-huben: Velg dette for å åpne og dele SharePoint-koblinger med andre i Office-huben. ●● UAG-server: Konfigurer UAG-serveren (Unified Access Gateway) for sikre tilkoblinger. ●● tilbakestill Office: Tilbakestill Office til fabrikkinnstillingene. ●● Om: Vis versjonsinformasjon om Microsoft Office 2011-programmene. ●● ››personer importer SIM-kontakter: Importer kontakter fra SIM- eller USIM-kortet til enheten. ●● filtrer kontaktlisten: Velg et filter for kontakter som skal vises i telefonboken. ●● Vis bare innlegg fra personer som er synlige i kontaktlisten min: Velg dette for å vise innlegg i sosiale medier bare fra kontaktene som vises i telefonboken. ●● Sorter listen etter: Angi hvordan kontaktlisten skal sorteres. ●● Vis navn etter: Angi hvordan kontaktnavn skal vises. ●● Bruk min posisjon: Angi at stedsinformasjonen din skal brukes for bedre søkeresultater. ●● Lagre innsjekkingsloggen sammen med Windows LiveIDen for å forbedre søkeresultatene: Velg dette hvis du vil at historikken for innsjekking på Windows Live-kontoen skal lagres. ●● kontoer: Konfigurer, synkroniser eller slett webkontoer. ●● ››radio Velg en region for å søke etter FM-radiostasjoner og oppdateringsfrekvenser. Innstillinger 94 ››spill Koble til Xbox LIVE: Angi dette hvis du vil koble til Xbox LIVEwebområdet for å laste ned nye spill. ●● Synkroniser spillforespørsler: Angi dette hvis du vil at enheten automatisk skal koble sammen med andre enheter for å spille Xbox LIVE-spill for flere spillere. ●● Vis spillvarsler: Angi dette for å vise varsler når du mottar meldinger fra Xbox LIVE. ●● ››søk Denne funksjonen kan være utilgjengelig, avhengig av område eller mobiloperatør. Bruk min posisjon: Angi at stedsinformasjonen din skal brukes for bedre søkeresultater. ●● Send posisjonsdata for Microsoft Tags: Velg dette for å inkludere stedsinformasjon for bruk med Microsoft Tagprogrammer. ●● Tillat tilgang til søkeknappen fra låseskjermen: Velg dette for å kunne bruke [ ] selv når enheten er låst. ●● Få forslag fra Bing mens jeg skriver: Angi at resultater skal foreslås så snart du har skrevet inn et nøkkelord. ●● La Microsoft lagre og bruke søkebilder fra Visjonell-søk: Velg dette for å gi Microsoft tillatelse til å lagre og bruke bilder fra enhetskameraet når du utfører Bing Vision-søk. ●● slett logg: Slett søkehistorikken. ●● Innstillinger 95 Feilsøking Når du bruker enheten eller slår den på, blir du bedt om å oppgi en av følgende koder: Kode Prøv dette for å løse problemet: Passord Når enhetslåsfunskjonen er aktivert, må du oppgi passordet du valgte for enheten. PIN Når du bruker enheten for første gang eller når kontroll av PIN-kode er aktivert, må du oppgi PIN-koden som fulgte med SIM- eller USIMkortet. Du kan deaktivere denne funksjonen ved å bruke SIM-sikkerhet-menyen. PUK SIM- eller USIM-kortet er blokkert, som regel etter at feil PIN-kode er tastet inn flere ganger. Du må taste inn PUK-koden du har fått av mobiloperatøren. Enheten viser feilmeldinger for nettverk eller tjeneste Når du er i områder med dårlig dekning, kan du miste signalet. Beveg deg til et annet område og prøv igjen. ●● Du får ikke tilgang til alternativene uten et abonnement. Kontakt tjenesteleverandøren din for nærmere informasjon. ●● Feilsøking 96 Berøringsskjermen reagerer sakte eller feil Hvis enheten har en berøringsskjerm som ikke reagerer ordentlig, kan du prøve følgende: ●● Fjern beskyttelsesdekselet fra berøringsskjermen dersom dette fortsatt sitter på. Beskyttelsesdeksler kan forhindre enheten i å kjenne igjen inntastinger og anbefales ikke for enheter med berøringsskjerm. ●● Kontroller at hendene er rene og tørre når du trykker på berøringsskjermen. ●● Start enheten på nytt for å fjerne eventuelle midlertidige programvareproblemer. ●● Kontroller at enhetens programvare er oppgradert til den nyeste versjonen. ●● Hvis berøringsskjermen har riper eller skader, bør du ta den med til det lokale Samsung servicesenteret. Enheten fryser eller har kritiske feil Hvis enheten fryser eller henger seg opp, kan det hende at du må lukke programmer eller starte enheten på nytt for å få tilbake full funksjonalitet. Hvis enheten fryser og ikke reagerer, trykker du på og holder inne [ ] i 13-15 sekunder. Enheten slås da av. Hvis ikke dette løser problemet, utfører du en tilbakestilling til fabrikkinnstillingene. I menymodus velger du Innstillinger → om → tilbakestill mobilen → ja → ja. Anrop kommer ikke inn Når du er i områder med dårlig dekning, kan du miste forbindelsen til nettverket. Beveg deg til et annet område og prøv igjen. Feilsøking 97 Utgående anrop blir ikke tilkoblet Kontroller at du har trykket på ringetasten. ●● Kontroller at du bruker det riktige mobilnettet. ●● Kontroller at du ikke har aktivert samtalesperring for telefonnummeret du ringer til. ●● Innkommende anrop blir ikke tilkoblet Kontroller at mobilenheten er slått på. Kontroller at du bruker det riktige mobilnettet. ●● Kontroller at du ikke har aktivert samtalesperring for det innkommende telefonnummeret. ●● ●● Andre kan ikke høre deg snakke under en samtale Kontrollerer at du ikke dekker for den innebygde mikrofonen. Kontroller at mikrofonen er i nærheten av munnen. ●● Hvis du bruker et headset, må du kontrollere at det er riktig tilkoblet. ●● ●● Lydkvaliteten er dårlig ●● ●● Kontroller at du ikke sperrer for enhetens interne antenne. Når du er i områder med dårlig dekning, kan du miste signalet. Beveg deg til et annet område og prøv igjen. Når du ringer fra kontaktlisten, blir ikke anropet tilkoblet Kontroller at riktig nummer er lagret i kontaktlisten. Legg inn nummeret og lagre på nytt om nødvendig. ●● Kontroller at du ikke har aktivert samtalesperring for kontaktens telefonnummer. ●● ●● Enheten begynner å pipe og batteriikonet blinker Batteriet er svakt. Lad opp eller skift ut batteriet slik at du kan fortsette å bruke enheten Feilsøking 98 Batteriet lades ikke skikkelig opp, eller enheten slår seg selv av Batteripolene kan være skitne. Tørk av begge de gullfargede kontaktene med et rent, mykt tøystykke, og prøv å lade opp batteriet igjen. ●● Hvis batteriet ikke lenger lader seg helt opp, må du kvitte deg med det gamle batteriet på en forsvarlig måte og erstatte det med et nytt batteri (se lokale regler for hvordan batteriet skal kastes på riktig måte). ●● Enheten er varm å ta på Når du bruker programmer som krever mer strøm, eller bruker programmer på enheten i en lengre periode, kan enheten være varm å ta på. Dette er normalt, og skal ikke påvirke enhetens levetid eller ytelse. Feilmeldinger vises når du starter FM-radioen FM-radioen på Samsung-mobilenheten bruker headsettkabelen som antenne. FM-radioen kan ikke motta radiokanaler hvis ikke headsettet er tilkoblet. Hvis du skal bruke FM-radioen, må du først kontrollere at headsettet er ordentlig tilkoblet. Deretter søker du etter og lagrer tilgjengelige radiokanaler. Hvis du fortsatt ikke kan bruke FM-radioen etter at du har utført disse trinnene, kan du prøve å få tilgang til den ønskede kanalen med en annen radiomottaker. Hvis du kan høre kanalen med en annen mottaker, kan det hende at enheten trenger service. Kontakt et Samsung servicesenter. Feilsøking 99 En annen Bluetooth-enhet er ikke funnet Kontroller at den trådløse Bluetooth-funksjonen er aktivert på enheten. ●● Kontroller at den trådløse Bluetooth-funksjonen er aktivert på enheten du ønsker å koble til, om nødvendig. ●● Kontroller at enheten og den andre Bluetooth-enheten er innen maksimal Bluetooth-rekkevidde (10 meter). ●● Hvis tipsene ovenfor ikke løser problemet, kontakter du et Samsung servicesenter. Det blir ikke etablert en tilkobling når du kobler enheten til en PC Forsikre deg om at USB-kabelen du bruker er kompatibel med enheten. ●● Kontroller at riktige drivere er installert og oppdatert på PCen. ●● Feilsøking 100 Forholdsregler For å forhindre skade på deg selv eller andre eller skade på enheten, må du lese den følgende informasjonen før du bruker enheten. Advarsel: Forhindre elektrisk støt, brann og eksplosjon Ikke bruk ødelagte strømledninger, støpsler eller løse stikkontakter Ikke berør strømledningen med våte hender eller koble fra laderen ved å trekke i ledningen Ikke bøy eller skad strømledningen Ikke bruk enheten mens den lader eller berør enheten med våte hender Ikke kortslutt laderen eller batteriet Ikke mist laderen eller batteriet i bakken eller utsett dem for støt Ikke lad batteriet med ladere som ikke er godkjent av produsenten Ikke bruk enheten i tordenvær Enheten kan få funksjonsfeil, og risikoen for elektrisk støt økes. Ikke håndter et skadd litiumion-batteri eller et batteri som lekker Kontakt nærmeste autoriserte servicesenter for trygg avhending av litiumionbatterier. Håndter og avhend batterier og ladere med forsiktighet • Bruk bare batterier og ladere som er laget spesielt for enheten, og som er godkjent av Samsung. Batterier og ladere som ikke passer til enheten, kan forårsake alvorlige personskader eller skader på apparatet. • Batterier eller enheter må aldri brennes. Følg alle lokale lover og regler når du skal avhende brukte batterier eller enheter. • Batterier eller enheter må aldri plasseres på eller i oppvarmingsapparater, som for eksempel mikrobølgeovner, stekeovner eller radiatorer. Batterier kan eksplodere når de overopphetes. • Batteriet må aldri knuses eller gjennomhulles. Ikke utsett batteriet for store ytre påkjenninger. Dette kan føre til innvendig kortslutning og overoppheting. Forholdsregler 101 Beskytt enheten, batterier og ladere mot skader • Unngå å eksponere enheten og batteriene for svært høye eller lave temperaturer. • Ekstreme temperaturer kan forårsake deformering av enheten og redusere ladekapasiteten og levetiden til batteriene. • Ikke la batteriene komme i kontakt med metallgjenstander, siden dette kan føre til kontakt mellom pluss- og minuspolene på batteriene og føre til midlertidig eller permanent skade på batteriene. • Bruk aldri en lader eller et batteri som er skadet. Forsiktig: Følg alle sikkerhetsadvarsler og forskrifter når du bruker enheten i begrensede områder Slå av enheten der det er forbudt å bruke den Overhold alle lover og regler som begrenser bruken av mobilenheter i bestemte områder. Ikke bruk enheten i nærheten av andre elektroniske enheter De fleste elektroniske enheter bruker radiofrekvenssignaler. Enheten kan forstyrre andre elektroniske enheter. Ikke bruk enheten i nærheten av en pacemaker • Unngå å bruke enheten innen en rekkevidde på 15 cm fra en pacemaker hvis mulig, ettersom enheten kan forstyrre pacemakeren. • Hvis du må bruke enheten, må du holde den minst 15 cm unna pacemakeren. • Du bør bruke enheten på motsatt side av kroppen fra pacemakeren for å gi minst mulig forstyrrelse av pacemakeren. Ikke bruk enheten i et sykehus eller i nærheten av medisinsk utstyr som kan forstyrres av radiofrekvenser Hvis du personlig bruker medisinsk utstyr, må du kontakte produsenten av utstyret for å forsikre deg om at utstyret ikke forstyrres av radiofrekvenser. Hvis du bruker høreapparat, må du kontakte produsenten for informasjon om radioforstyrrelser Noen høreapparater kan bli forstyrret av radiofrekvensene fra enheten. Kontakt produsenten for å kontrollere at høreapparatet er sikkert. Forholdsregler 102 Slå av enheten i potensielt eksplosjonsfarlige omgivelser • Slå av enheten i potensielt eksplosjonsfarlige omgivelser i stedet for å ta ut batteriet. • Overhold alltid lover og regler, instruksjoner og skilt i potensielt eksplosjonsfarlige omgivelser. • Bruk ikke apparatet på bensinstasjoner eller i nærheten av drivstoff eller kjemikalier og ved områder med sprengningsarbeid. • Ikke lagre eller transporter brennbare væsker eller gasser eller eksplosive materialer i samme oppbevaringsrom som enheten, noen av enhetens deler eller tilbehør. Slå av enheten når du er ombord i fly Det er forbudt å bruke enheten ombord i fly. Enheten kan forstyrre de elektroniske navigasjonsinstrumentene på flyet. Elektroniske enheter i et motorkjøretøy kan få funksjonsfeil på grunn av radiofrekvenser fra enheten Elektroniske enheter i bilen kan føre til funksjonsfeil på grunn av radiofrekvenser fra enheten. Kontakt produsenten for mer informasjon. Overhold alle sikkerhetsadvarsler og forskrifter angående bruk av mobilenheter mens du kjører bil Mens du kjører, er trygg betjening av kjøretøy ditt første ansvar. Bruk aldri mobilenheten mens du kjører hvis det er forbudt ved lov. For din og andres sikkerhet må du følge sunn fornuft og huske følgende tips: • Bruk et handsfreesett. • Bli kjent med enheten og bekvemmelighetsfunksjonene, for eksempel hurtigtaster og automatisk gjentakelse. Disse funksjonene hjelper deg med å redusere tiden det tar å ringe eller motta samtaler på mobilenheten. • Plasser enheten innen rekkevidde. Sørg for at du får tak i den trådløse enheten uten å ta øynene fra veien. Hvis du får et innkommende anrop når det passer dårlig, lar du anropet viderekobles til mobilsvar. • La personen du snakker med, vite at du kjører. Avslutt samtaler ved stor trafikk eller farlige værforhold. Regn, sludd, snø, is og tung trafikk kan være farlig. • Ikke ta notater eller slå opp telefonnumre. Hvis du noterer en oppgaveliste eller blar gjennom adresseboken, tar dette oppmerksomheten bort fra det største ansvaret - å kjøre trygt. • Ring fornuftig og vurder trafikken. Ring ut når du står stille eller før du kjører ut på trafikkert vei. Prøv å planlegge samtaler når bilen står stille. Hvis du må ringe, slår du bare noen få tall, titter på veien og i speilene, og fortsetter. Forholdsregler 103 • Ikke ha stressende eller følelsesmessige samtaler som kan distrahere deg. Gjør personer du snakker med, oppmerksom på at du kjører, og avslutt samtaler som kan trekke oppmerksomheten din bort fra veien. • Bruk enheten for å ringe etter hjelp. Ring et lokalt nødhjelpsnummer i tilfelle brann, trafikkulykke eller medisinske nødstilfeller. • Bruk enheten til å hjelpe andre i nød. Hvis du ser en bilulykke, pågående lovbrudd eller en alvorlig ulykke der liv er i fare, ringer du det lokale nødnummeret. • Ring veihjelp eller et spesielt, ikke nødrelatert assistansenummer ved behov. Hvis du ser et ødelagt kjøretøy som ikke utgjør en alvorlig fare, et ødelagt trafikkskilt, et mindre trafikkuhell der ingen er skadet eller et kjøretøy du vet er stjålet, ringer du veihjelp eller et spesielt, ikke nødrelatert assistansenummer. Riktig pleie og bruk av mobilenheten Hold enheten tørr • Fuktighet og alle typer væsker kan skade enhetens deler og elektroniske kretser. • Ikke slå enheten på hvis den er våt. Hvis den allerede er på, slår du den av og tar ut batteriet umiddelbart (hvis enheten ikke slår seg av eller du ikke kan ta ut batteriet, lar du den være som den er). Tørk deretter enheten med et håndkle og ta den med til et servicesenter. • Væsker endrer fargen på etiketten som indikerer vannskader inne i enheten. Vannskader på enheten kan gjøre produsentens garanti ugyldig. Ikke bruk eller lagre enheten i støvete og skitne områder Støv kan forårsake funksjonsfeil. Ikke legg enheten på hellende flater eller formål Hvis enheten faller, kan den bli skadet. Ikke oppbevar enheten i varme eller kalde områder. Bruk enheten ved -20 °C til 50 °C • Enheten kan eksplodere hvis den etterlates inne i et lukket kjøretøy, ettersom temperaturen inne i bilen kan nå 80 °C. • Ikke eksponer enheten for direkte sollys over lenge perioder (for eksempel dashbordet i en bil). • Oppbevar batteriet ved 0 °C til 40 °C. Forholdsregler 104 Ikke oppbevar enheten med metallgjenstander som mynter, nøkler og kjeder • Enheten kan bli deformert eller få funksjonsfeil. • Hvis batteripolene er i kontakt med metallgjenstander, kan det forårsake brann. Ikke oppbevar enheten i nærheten av magnetiske felter • Enheten kan få funksjonsfeil eller batteriet kan lades ut hvis de eksponeres for magnetiske felter. • Kort med magnetstripe, inkludert kredittkort, telefonkort, pass og boardingkort, kan bli skadet av magnetiske felter. • Ikke bruk bærevesker eller tilbehør med magnetisk lukkemekanisme eller la enheten komme i kontakt med magnetfelter over lengre tid. Ikke oppbevar enheten i nærheten av varmekilder, mikrobølgeovner, varmt kjøkkenutstyr eller høytrykksbeholdere • Batteriet kan lekke. • Enheten kan overopphetes og forårsake brann. Ikke mist enheten i bakken eller utsett den for støt • Skjermen på enheten kan bli skadet. • Hvis enheten blir bøyd eller deformert, kan den bli skadet eller deler kan få funksjonsfeil. Ikke bruk enheten eller programmene hvis enheten er overopphetet For lang eksponering av en overopphetet enhet mot huden kan føre til symptomer på mild brannskade, for eksempel røde flekker og pigmentering. Hvis enheten har kamerablits eller -lampe, må du ikke bruke blitsen nær øynene til mennesker eller dyr Hvis du bruker blits eller fotolampe nær øyne, kan du forårsake midlertidig synstap eller skade øynene. Vær forsiktig ved eksponering for blinkende lys • Når du bruker enheten, bør du la det være noen lys på i rommet, og du må ikke holde skjermen for tett inntil øynene. • Anfall eller blackout kan skje hvis du blir eksponert for blinkende lys over en lengre periode, for eksempel mens du ser på videoer eller spiller Flashbaserte spill. Hvis du opplever ubehag, må du umiddelbart slutte å bruke enheten. Forholdsregler 105 Reduser faren for skader ved gjentatte bevegelser Når du utfører repeterende handlinger som å trykke på taster, skrive tegn på berøringsskjermen med fingrene eller spille spill, kan du noen ganger oppleve ubehag i hendene, nakke, skuldre eller andre steder. Når du bruker enheten i en lengre periode, må du holde den i et avslappet grep, trykke lett på tastene og ta regelmessige pauser. Hvis du fremdeles opplever ubehag under eller etter slik bruk, må du slutte å bruke enheten og oppsøke lege. Gi batteri og lader maksimal levetid • Ikke lad opp batteriene i mer enn en uke. Overlading kan forkorte batteriets levetid. • Batterier som ikke brukes, lades ut over tid, og må lades opp igjen før bruk. • Koble laderen fra strømkilden når den ikke er i bruk. • Batterier må bare brukes til formålet de er beregnet på. Bruk batterier, ladere, tilbehør og ekstrautstyr som er godkjent av produsenten • Hvis du bruker generiske batterier eller ladere, kan dette forkorte enhetens levetid eller forårsake funksjonsfeil på enheten. • Samsung kan ikke være ansvarlige for brukerens sikkerhet hvis han bruker tilbehør eller ekstrautstyr som ikke er godkjent av Samsung. Ikke bit eller sug på enheten eller batteriet • Hvis du gjør det, kan det skade enheten eller forårsake eksplosjon. • Hvis barn bruker enheten, må du forsikre deg om at de bruker den ordentlig. Når du snakker i enheten: • Hold enheten rett opp og ned, akkurat som med en tradisjonell telefon. • Snakk rett inn i mikrofonen. • Unngå kontakt med enhetens interne antenne. Hvis du berører antennen, kan det redusere samtalekvaliteten eller forårsake at enheten sender ut flere radiofrekvenser enn nødvendig. ► Se side 17 for mer informasjon om antennens plassering. Forholdsregler 106 Beskytt hørselen og ørene ved bruk av headset • Overdreven eksponering for høye lyder kan forårsake hørselstap. • Eksponering for høye lyder mens du kjører kan distrahere deg og forårsake ulykker. • Demp alltid volumet før du kobler til hodetelefonen i en lydkilde og bruk kun minste nødvendige lydinnstilling for å høre samtalen eller musikken. • I tørre miljøer kan statisk elektrisitet bygge seg opp i headsettet. Unngå bruk av headset i tørre miljøer, eller berør en metallgjenstand for å lade ut den statiske elektrisiteten før du kobler headsettet til enheten. Vær forsiktig når du bruker enheten mens du går eller beveger deg Vær alltid oppmerksom på omgivelsene for å unngå skader på deg selv eller andre. Ikke bær enheten i baklommen eller rundt livet Du kan bli skadet eller du kan skade enheten hvis du faller. Ikke demonter, modifiser eller reparer enheten • Eventuelle endringer eller modifikasjoner på enheten kan gjøre produsentens garanti ugyldig. For service tar du med enheten til et Samsung servicesenter. • Ikke demonter eller stikk hull på batteriet, ettersom dette kan forårsake eksplosjon eller brann. Ikke mal eller sett på klistremerker på enheten Maling og klistremerker kan blokkere for bevegelige deler og hindre korrekt drift. Hvis du er allergisk mot maling eller metalldeler i produktet, kan det oppstå kløe, eksem eller hevelser i huden. I slike tilfeller skal du stoppe å bruke produktet og oppsøke lege. Ved rengjøring av enheten: • Tørk av enheten eller laderen med håndkle eller klut. • Rengjør polene på batteriet med en bomullsdott eller en klut. • Ikke bruk kjemikalier eller vaskemidler. Ikke bruk enheten dersom skjermen er sprukket eller knust Knust glass eller akryl kan forårsake skade på hender og ansikt. Ta med enheten til et Samsung servicesenter for å få den reparert. Forholdsregler 107 Ikke bruk enheten til annet enn det den er ment for Unngå å forstyrre andre når du bruker enheten på offentlige steder Ikke la barn bruke enheten Enheten er ikke et leketøy. Ikke la barn leke med den, ettersom de kan skade seg selv og andre, ødelegge enheten eller foreta anrop som øker kostnadene. Mobilenheter og -utstyr må monteres med forsiktighet • Kontroller at alle mobilenhetene og tilhørende utstyr som er montert i kjøretøyet, er festet på en sikker måte. • Ikke plasser enheten og ekstrautstyr i eller i nærheten av området der en airbag utløses. Feilmontert trådløst utstyr kan forårsake alvorlige skader når en airbag utløses raskt. Bare kvalifisert personale kan utføre service på enheten Å la ukvalifisert personale utføre service på enheten kan føre til skade på den, og gjør produsentens garanti ugyldig. Håndter SIM-kort og minnekort med forsiktighet • Ikke ta ut et kort mens enheten overfører eller leser/lagrer informasjon, siden dette kan føre til tap av data og/eller skade på kortet eller enheten. • Beskytt kortene mot kraftige støt, statisk elektrisitet og elektrisk støy fra andre apparater. • Ikke berør de gullfargede kontaktene eller polene med fingrene eller metallgjenstander. Tørk av kortet med en myk klut hvis det er skittent. Sikre tilgang til nødtjenester I noen områder eller situasjoner kan det være umulig å foreta nødsamtaler fra enheten. Før du reiser til avsidesliggende områder eller områder med dårlig infrastruktur, bør du planlegge en alternativ metode for å få kontakt med redningspersonale. Beskytt personlige og viktige data • Når du bruker enheten, må du passe på å sikkerhetskopiere viktige data. Samsung er ikke ansvarlig for tap av data. • Når du skal kvitte deg med enheten, må du sikkerhetskopiere alle dataene og deretter nullstille enheten for å hindre at personlige opplysninger blir misbrukt. Forholdsregler 108 Ikke distribuer materiale som er opphavsrettslig beskyttet Ikke distribuer materiale som er beskyttet ved opphavsrett, og som du har spilt inn, til andre uten tillatelse fra rettighetshavere. Hvis du gjør dette, kan du bryte lover om opphavsrett. Produsenten er ikke ansvarlig for juridiske problemer som skyldes at brukeren ulovlig har brukt materiale som er beskyttet ved opphavsrett. SAR-informasjon (Specific Absorption Rate) Apparatet retter seg etter EU-standardene som begrenser mengdene radiofrekvensenergi (RF-energi) fra radio- og telekommunikasjonsutstyr som mennesker kan utsettes for. Disse standardene forbyr salg av mobile apparater som overskrider et maksimalt eksponeringsnivå (kjent som SAR - Specific Absorption Rate) på 2,0 W/kg. Under testingen var det høyeste SAR-nivået som ble registrert for denne modellen 0,358 W/kg. I normal bruk er som regel SAR-nivået mye lavere, siden telefonen er laget for å bare gi fra seg den RF-energien som er nødvendig for å overføre et signal til den nærmeste basestasjonen. Ved å automatisk gi fra seg lavere nivåer når det er mulig, reduserer apparatet den samlede eksponeringen overfor RF-energi. Samsvarserklæringen bak i denne brukerveiledningen definerer enhetens samsvar med R&TTE-direktivet (European Radio & Terminal Telecommunications Equipment). Hvis du ønsker mer informasjon om SAR og relaterte EU-standarder, kan du besøke Samsungs nettsted. Forholdsregler 109 Korrekt avhending av dette produktet (Avfall fra elektrisk og elektronisk utstyr) (Gjelder EU og andre europeiske land med egne avfallshåndteringssystemer) Denne merkingen som vises på produktet, dets tilbehør eller dokumentasjon, indikerer at produktet eller det elektroniske tilbehøret (for eksempel lader, headset, USB-kabel) ikke skal avhendes sammen med annet husholdningsavfall ved slutten av levetiden. For å hindre potensiell skade på miljøet eller helseskader grunnet ukontrollert avhending av avfall, ber vi om at dette avfallet holdes adskilt fra andre typer avfall og resirkuleres på ansvarlig måte for å fremme bærekraftig gjenbruk av materielle ressurser. Private forbrukere bør kontakte enten forhandleren de kjøpte produktet av, eller lokale myndigheter for detaljer om hvor og hvordan disse artiklene kan resirkuleres på en miljøvennlig måte. Bedriftsbrukere bør kontakte sin leverandør og undersøke vilkårene i kjøpskontrakten. Dette produktet og det elektroniske tilbehøret skal ikke blandes med annet kommersielt avfall som skal avhendes. Korrekt avhending av batterier i dette produktet (Kommer til anvendelse i Den europeiske union og i andre europeiske land med separate systemer for retur av batterier) Denne merkingen på batteriet, håndboken eller emballasjen angir at batteriene i dette produktet ikke skal avhendes sammen med annet husholdningsavfall ved slutten av sin levetid. Der det er merket, angir de kjemiske symbolene Hg, Cd eller Pb at batteriet inneholder kvikksølv, kadmium eller bly over referansenivåene i EF-direktiv 2006/66. Hvis batteriene ikke avhendes på riktig måte, kan disse stoffene skade menneskers helse eller miljøet. For å beskytte naturressurser og for å fremme gjenbruk av materialer, ber vi deg adskille batterier fra andre typer avfall og resirkulere dem ved å levere dem gratis til en gjenvinningsstasjon. Forholdsregler 110 Ansvarsfraskrivelse Noe innhold og noen tjenester som er tilgjengelig gjennom denne enheten, tilhører tredjeparter og er beskyttet av opphavsretts-, patent- og varemerkelover og/eller andre åndsverkslover. Slikt innhold og slike tjenester leveres utelukkende for personlig, ikke-kommersiell bruk. Du kan ikke bruke innhold eller tjenester på en måte som ikke er godkjent av eieren av innholdet eller tjenesteleverandøren. Uten å begrense ovennevnte, med mindre uttrykkelig autorisert av gjeldende eier av innholdet eller tjenesteleverandøren, kan du ikke på noen måte eller med noen medier modifisere, kopiere, republisere, laste opp, legge ut, overføre, oversette, selge, skape deriverte arbeider fra, utnytte eller distribuere eventuelt innhold eller tjenester via denne enheten. "TREDJEPARTS INNHOLD OG TJENESTER LEVERES "SOM DE ER". SAMSUNG GARANTERER IKKE INNHOLDET ELLER TJENESTENE SOM BLIR LEVERT, VERKEN UTTRYKKELIG ELLER UNDERFORSTÅTT, FOR NOEN FORMÅL. SAMSUNG FRASKRIVER SEG UTTRYKKELIG EVENTUELLE IMPLISITTE GARANTIER, INKLUDERT MEN IKKE BEGRENSET TIL, GARANTIER OM SALGBARHET ELLER EGNETHET FOR ET SPESIELT FORMÅL. SAMSUNG GARANTERER IKKE NØYAKTIGHET, GYLDIGHET, AKTUALITET, LOVLIGHET ELLER FULLSTENDIGHET AV EVENTUELT INNHOLD ELLER TJENESTE GJORT TILGJENGELIG VIA DENNE ENHETEN, OG IKKE UNDER NOEN OMSTENDIGHETER, INKLUDERT FORSØMMELSE, SKAL SAMSUNG VÆRE ANSVARLIG, VERKEN I HENHOLD TIL KONTRAKT ELLER FOR VOLDT SKADE, FOR EVENTUELLE DIREKTE, INDIREKTE, TILFELDIGE, SPESIELLE SKADER ELLER KONSEKVENSER, ADVOKATHONORAR, KOSTNADER ELLER EVENTUELLE ANDRE SKADER SOM OPPSTÅR FRA ELLER I FORBINDELSE MED EVENTUELL INFORMASJON I DEN, ELLER SOM ET RESULTAT AV BRUKEN AV EVENTUELT INNHOLD ELLER TJENESTER AV DEG ELLER EN EVENTUELL TREDJEPART, SELV OM DET ER GJORT OPPMERKSOM PÅ MULIGHETEN FOR SLIKE SKADER." Tjeneste fra tredjeparter kan avsluttes eller forstyrres når som helst, og Samsung anbefaler eller garanterer ikke at slikt innhold eller slike tjenester vil være tilgjengelig for noen tidsperioder. Innhold og tjenester blir overført av tredjeparter via nettverk og overføringsfasiliteter som Samsung ikke har noen kontroll over. Uten å begrense generalitetene i denne ansvarsfraskrivelsen, fraskriver Samsung seg uttrykkelig eventuelt ansvar eller krav for eventuell forstyrrelse eller opphør av et innhold eller en tjeneste gjort tilgjengelig gjennom denne enheten. Samsung er ikke ansvarlig for kundeservice i forbindelse med innholdet og tjenestene. Eventuelle spørsmål eller forespørsler relatert til innholdet eller tjenestene skal rettes direkte til leverandørene av innholdet eller tjenesten. Forholdsregler 111 Indeks alarmer 76 allshare 72 anrop innstillinger 84 layout 16 slå på eller av 15 taster 17 tilpasse 22 avvise 29 bruke alternativer under tale 29 bruke headset 29 flere personer 30 foreta 27 svare på 28 til utlandet 29 vise tapte 31 e-post konfigurere kontoer 35 sende 35 vise 36 FM-radio innstillinger 52 lytte til 52 GPS 74 innstillinger 84 batteri lade 11 sette inn 9 programmer 91 system 84 berøringsskjerm bruke 19 låse 21 Internett se nettleser bilder kalender redigere 45 ta 38 vise 47 opprette hendelser 58 vise hendelser 58 kalkulator 76 kamera Bilder spille av videoer 48 vise bilder 47 spille inn videoer 41 ta bilder 38 tilpasse kamera 40 tilpasse videokamera 42 Bluetooth aktivere 70 finne og koble sammen med enheter 71 kart 63 få veibeskrivelse 64 søke etter steder 63 enhet ikoner 18 Indeks 112 klokkeslett og dato, angi 23 kontakter OneNote 78 PowerPoint 81 Word 80 offlinemodus 15 pakke ut 9 photo studio 45 PIN-lås 25 SIM-kort finne 56 importere 56 innstillinger 56 opprette 55 lysstyrke, skjerm 24 Marketplace 65 meldinger låse 25 sette inn 9 åpne talemeldinger 34 konfigurere e-postkontoer 35 sende e-post 35 sende MMS 33 sende tekst 32 skrive tekst 25 språk 89 Startskjerm legge til elementer 21 stillemodus 23 taleanrop menyskjerm åpne 22 bruke alternativer 29 foreta 27 svare på 28 mini diary 77 multimediemeldinger sende 33 vise 33, 34 talekommando 82 talemelding 34 tekstmeldinger musikkspiller legge til filer 49 spille musikk 50 sende 32 vise 33 nettleser telefonbok legge til bokmerker 62 surfe på Internett 60 finne kontakter 56 opprette kontakter 55 Now 65 Office Mobile tilgangskoder 96 tilkoblinger administrere dokumenter på Internett 81 Excel 79 Bluetooth 70 GPS 74 WLAN 71 Indeks 113 USIM-kort låse 25 sette inn 9 videoer spille av 48 spille inn 41 videospiller 48 WLAN aktivere 72 finne og koble til nettverk 72 Zune 49 Indeks 114 Samsvarserklæring (R&TTE) Vi, Samsung Electronics erklærer under vårt fulle og hele ansvar at produktet GSM-, WCDMA- og WI-Fi-mobiltelefon : GT-I8350 som denne deklarasjonen forholder seg til, er i overensstemmelse med følgende standarder og/eller normgivende dokumenter: SIKKERHET EN 60950- 1 : 2006 +A11 : 2009 SAREN 50360 : 2001/AC2006 EN 62209-1 : 2006 EMCEN 301 489- 01 V1.8.1 (04-2008) EN 301 489- 07 V1.3.1 (11-2005) EN 301 489- 17 V2.1.1 (05-2009) EN 301 489- 24 V1.5.1 (10-2010) RADIOEN 301 511 V9.0.2 (03-2003) EN 301 908-1 V4.2.1 (03-2010) EN 301 908-2 V4.2.1 (03-2010) EN 300 328 V1.7.1 (10-2006) Vi erklærer herved at [alle vesentlige radiotestserier er blitt utført og at] ovennevnte produkter er i samsvar med alle vesentlige krav i direktiv 1999/5/EF. Samsvarsvurderingsprosedyren det refereres til i Artikkel 10 og som er detaljert fremstilt i Vedlegg [IV] i direktiv 1999/5/EF er blitt fulgt med engasjement av følgende kunngjorte forsamlinger: BABT, Forsyth House, Churchfield Road, Walton-on-Thames, Surrey, KT12 2TD, UK* Identifikasjonsmerke: 0168 Den tekniske dokumentasjonen oppbevares ved: Samsung Electronics QA Lab. og gjøres tilgjengelig på førespørsel. (Representant i EU) Samsung Electronics Euro QA Lab. Blackbushe Business Park, Saxony Way, Yateley, Hampshire, GU46 6GG, UK* 2011.09.23 Joong-Hoon Choi / Lab Manager (sted og dato for utstedelse) (navn og signatur til autorisert person) *Dette er ikke adressen til Samsungs servicesenter. For adressen eller telefonnummeret til Samsungs servicesenter, se garantikortet eller kontakt forhandleren du kjøpte produktet av. Noe av innholdet i denne veiledningen kan avvike fra enheten, avhengig av installert programvare eller mobiloperatør. Trenger du hjelp eller har spørsmål, henviser vi til http://www.samsung.no. Klikk inn på “Support”=>”Ofte stilte spørsmål” eller søk ved hjelp av modellnummer Alternativt, ring vår kundesupport Tel: 815-56 480 www.samsung.com Norwegian. 12/2011. Rev. 1.0