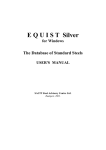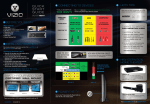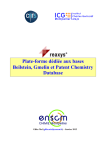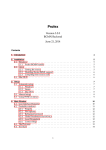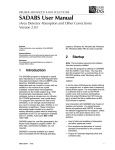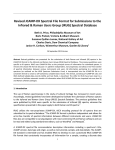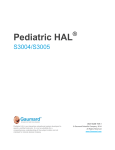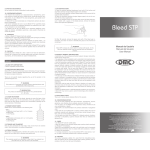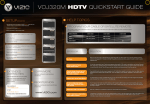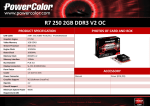Download Quick User Guide
Transcript
MDL® CrossFire Commander 7.0 Quick User Guide © 1994 – 2004 MDL CrossFire by MDL Information Systems GmbH, Frankfurt am Main, Germany Beilstein Database: Copyright © 1988-2004, Beilstein-Institut zur Förderung der Chemischen Wissenschaften licensed to Beilstein GmbH and MDL Information Systems GmbH. Gmelin Database: Copyright © 2000-2004, Gesellschaft Deutscher Chemiker, licensed to MDL Information Systems GmbH; © 1988-1999, Gmelin Institut fuer Anorganische Chemie und Grenzgebiete der Max-Planck-Gesellschaft zur Förderung der Wissenschaften. All rights reserved. 03/2004 Table of Content 1 GENERAL.....................................................................................1 1.1 STARTING MDL CROSSFIRE COMMANDER 7............................1 1.2 OVERVIEW ................................................................................2 1.3 CONNECTION ............................................................................3 2 QUERY ..........................................................................................8 2.1 SELECT THE DATABASE ............................................................8 2.2 WORKING WITH THE QUERY PANE ..........................................10 2.2.1 The structure query formulation .....................................11 2.2.2 Text Search......................................................................14 2.2.3 Search Fields ..................................................................18 2.2.4 Using the tree..................................................................21 3 SEARCH......................................................................................30 3.1 START A SEARCH .....................................................................30 3.2 SEARCH PROGRESS .................................................................32 4 RESULTS .................................................................................... 34 4.1 OVERVIEW .............................................................................. 34 4.2 GRID VIEW ............................................................................. 35 4.3 GROUPING AND SORTING ........................................................ 36 4.3.1 Working with a grouped hitset........................................ 39 4.4 TREE VIEW ............................................................................. 41 4.5 DETAIL VIEW .......................................................................... 42 5 REPORTING AND EXPORTING ........................................... 47 5.1 REPORTS ................................................................................. 47 5.2 EXPORTS ................................................................................. 49 5.2.1 Creating/changing export settings.................................. 50 5.2.2 Prepare an export setting ............................................... 51 5.2.3 Selecting a “View” ......................................................... 53 5.3 THE REPORT PANE .................................................................. 54 6 ALERTS ...................................................................................... 56 MDL CrossFire Commander 7.0 1 General 1.1 Starting MDL CrossFire Commander 7 • To start Commander from whichever platform you are using: double click the icon on your desktop or select in the Windows start menu “Programs:MDL CrossFire Commander 7” Page 1 of 58 MDL CrossFire Commander 7.0 1.2 Overview Page 2 of 58 MDL CrossFire Commander 7.0 1.3 Connection To access the CrossFire Server a profile has to be available which includes information about the Server, and a UserID/Password. Note: these settings may have been automatically done already by your administrator! To create a profile select Options:Define Server Profiles… Create a new profile or edit an existing profile Page 3 of 58 MDL CrossFire Commander 7.0 Enter the server information (ask your administrator for details if needed). Server information Communication parameter if needed Page 4 of 58 MDL CrossFire Commander 7.0 To connect to the CrossFire Server please choose “Options:Connect to server <name of your profile>” You can also use the “Connect”-Button On first logon you will be prompted for your user ID and password Check here to save your User ID / Password for automatic logon Page 5 of 58 MDL CrossFire Commander 7.0 If you want to change your saved User ID/password select “Options:Define Server Profiles…” and select the profile for which you want to change your credentials. Check here to get prompted for User ID and Password Page 6 of 58 MDL CrossFire Commander 7.0 When Commander is closed it will offer to save the parameters of your current session for automatic setting : Click here to close Commander Check here to get automatically connected at the next start of Commander Page 7 of 58 MDL CrossFire Commander 7.0 2 Query 2.1 Select the Database Click this button to select one or more databases for your search. If you are not connected, this button will look like Clicking this button will connect you and open the Database Selection Page 8 of 58 MDL CrossFire Commander 7.0 The Database Selection Window allows you to select one or more databases for your search Available Databases check the Checkbox to select Information about the selected Database Page 9 of 58 MDL CrossFire Commander 7.0 2.2 Working with the Query Pane Structure Search Three Structure Editors can be used to draw a structural query for use in MDL CrossFire Commander 7.0: The CrossFire Structure Editor, ISIS/Draw 2.5 and MDL Draw. To select the Editor of your choice please use the menu “Options:Select Structure Editor…” For individual guides to the structure editors please visit http://www.mdl.com Page 10 of 58 MDL CrossFire Commander 7.0 2.2.1 The structure query formulation Double-click to open the structure editor or paste a structure from the clipboard (note: not all information can be pasted) Options for structure queries Draw a structure or a reaction and return to Commander Page 11 of 58 MDL CrossFire Commander 7.0 A chemical structure can be searched with the following options: Use these options to set free sites on hetero atoms / on all atoms for the entire molecule If AutoSearch is enabled these options will be set automatically during the search (see page 33) Note: free sites on individual atoms can be set in the structure editor! Automatic settings: “Free Sites on all Atoms” is interpreted as a substructure search. To allow this the options “Allow: salts, additional rings, isotopes, charges and radicals” are set automatically. Each of them can be unchecked if not wanted Page 12 of 58 MDL CrossFire Commander 7.0 Search the drawn structure as such (recommended context: Substances) Search the drawn structure as reactant, explore it’s chemical reactivity (recommended context: Reactions) Search the drawn structure as product, explore the preparations (recommended context: Reactions) Search the drawn structure as auxiliary in a reaction (recommended context: Reactions) Note: the option “search as reagent/as catalyst/as solvent” is not available for all databases! Any stereochemical information in the drawn structure will be ignored Any stereochemical information in the drawn structure will be searched exactly as drawn Any stereochemical information in the drawn structure will be searched as relative stereochemical information The racemic mixture is searched Page 13 of 58 MDL CrossFire Commander 7.0 2.2.2 Text Search The Text Search offers a search for a keyword/expression in the Basic Indexes that contain text Switch on/off Truncation Combine with a structure or fact search The Text Search will search your search term in the text -indexed Basic Indexes of the selected database(s). Operators “and”, “or”, “next”, “near”, “proximity“ can be used. Page 14 of 58 MDL CrossFire Commander 7.0 When a Text Search is started Commander displays a window to define your search: Page 15 of 58 MDL CrossFire Commander 7.0 Search Term Use these check boxes to select or deselect a term for search. Example: Deselect a term if the occurrence in the desired context is too low or not present Occurrence of the search term in Contexts The length of the bars indicate relative occurence The colours indicate the occurrence of the search term in the individual databases Select context for search using the check boxes Page 16 of 58 MDL CrossFire Commander 7.0 The selection of search term and context by using the checkboxes leads to a search plan, which is displayed at the right side for a convenient overview and to enable a preview or relevance check before starting the search: Query: Both search terms with “and”-operator in Substance context in Beilstein 4 searches will be conducted resulting in 4 hit sets Page 17 of 58 MDL CrossFire Commander 7.0 2.2.3 Search Fields Options for the Query Grid (see next pages) Operators to connect with a structure or text search Click here to open the Grid or double click a field in the “Search fields”-Tree (please see page X) Provides a text field where a query in command language can be entered. For experienced users. Syntax: <field code>=<value> and/or/next/proximity <field code>=<value> Example: PHARM.E= antitumor or PHARM.E=anticancer Page 18 of 58 MDL CrossFire Commander 7.0 Search Field Selection There are two ways to enter a field for search into the Grid: Double click a field in the Datastructure tree Type the field code directly into the grid (alternative to copy by double click in the tree) New button: click to enlarge the grid to a full table Type Double click Type the value or word you are looking for in the specified field. To view and select the content of the field use Use with numeric fields/values Operator to limit the search to records with entries in a certain field, e.g. “NMR must exist” Note: not applicable for all fields! Page 19 of 58 MDL CrossFire Commander 7.0 The “Enlarge” Feature enables complex queries using multiple fileds from the Database. Set brackets Type the field code (e.g. RX.ID, PHARM.E) Type the value or word you are looking for in the specified field. To view and select the content of the field use Choose the relation: “is”, “starts with”, “ends with”, “contains”, “<”, “<=”, “>”, “>=”, exists” Operator to connect the definitions with “and” “or” “proximity” “not” “near” next” Page 20 of 58 MDL CrossFire Commander 7.0 2.2.4 Using the tree The tree on the left side of this Window has multiple functions and offers various options to work with Commander Browse and use the Database’s Datafields to formulate your query Use the Predefined Search Forms (PSF) to formulate your query Browse and use queries from the last days Browse and use Hitsets from the current session or saved Hitsets Page 21 of 58 MDL CrossFire Commander 7.0 2.2.4.1 Search Fields: The datastructure of the selected database can be browsed in this tree. Click on a field to see the help on this field A right mouse click offers to copy the field to the grid or search or collapse the tree. Double click to select the field for search (it will be copied into the Data Search Grid) Toggle on/off the field help Page 22 of 58 MDL CrossFire Commander 7.0 The Feature “Search Field Name in Hierarchy” is a function to help you to locate the data field that contains information about a term that is entered into the text field. Note: you have to click the “Find” button with your mouse If the search term cannot be found in the field names the search is extended to the field help (example: term “preferred name”) Clicking this link will update the tree Note: from here you have to use the “Find Next” Button to find the next occurrence of your search term in the field help! Page 23 of 58 MDL CrossFire Commander 7.0 2.2.4.2 Predefined Search Forms (PSF) The Predefined Search Forms summarize the fields of a specific area of interest in an easy to use form. Use the search feature to locate a specific topic in the forms Double click an entry to open the form Sort the Search Forms in alphabetical order or by priority Page 24 of 58 MDL CrossFire Commander 7.0 If more than one database is selected the search forms are replaced by the Predefined Search Forms for Cross Searches. These summarize the fields that are available for simultaneous search over multiple CrossFire databases in an easy-to-use form. Predefined Search Forms for simultaneous searches over multiple databases Page 25 of 58 MDL CrossFire Commander 7.0 2.2.4.3 Query History “Find”-Feature: Find Query by name, date etc. (see next page) Saved Queries Queries from past sessions Queries from last session (either “Date” or “Yesterday’s queries”) Queries of the current day Double-click an entry to view the Query (see next page) Page 26 of 58 MDL CrossFire Commander 7.0 Query Information (“Find”-feature searches here) Comment field contains factual queries! Query Definition and Conditions Click here to copy this query into the query builder Click here to use this query as search domain (refine results, subset search) Page 27 of 58 MDL CrossFire Commander 7.0 2.2.4.4 Hitset History Double-click an entry to use as search domain (refine results, subset search) Right-click to - view the properties (see next page) open the hitset in the results window collapse the tree (if there are hitsets from more than one database present) Page 28 of 58 MDL CrossFire Commander 7.0 Hitset Properties: Information about the hitset’s corresponding query Click here to open the hitset in the results window Click here to copy this query to the query builder Page 29 of 58 MDL CrossFire Commander 7.0 3 Search 3.1 Start a search Before a search is started it is critical to select the context of your search. A search in CrossFire Commander 7.0 can be done in one of three contexts : SSuubbssttaannccee RReeaaccttiioonnss CCiittaattiioonnss Choose this context if you have drawn a structure or if you are looking for data or properties of a compound Choose this context if you have drawn a structure and selected “as product” or “as reactant”, if you have drawn a reaction or if you are looking for data and properties of a reaction Choose this context if you are looking for an Author, a publication or any other publication related topic The context has to be defined on the query formulation page: Page 30 of 58 MDL CrossFire Commander 7.0 At each start of a search MDL CrossFire Commander 7.0 compares the query with the selected context. If the query is unusual for the chosen context Commander will prompt you to verify or change the context: Click here to search in the recommended context Click here to search in a different context of your choice Each search can be started in two ways: Press “F7” or click the “Start Search Button” Note: you can not start a search using the Return/Enter Key! Page 31 of 58 MDL CrossFire Commander 7.0 3.2 Search Progress Click “Cancel” to stop a search. Already finished hitsets are available after canceling The search progress in displayed in a new window: Currently running Search is highlighted Use checkboxes to select a hitset for view Definition of each Query Cancel and return to the Query Builder Copy this Window to a report View selected hitsets” Page 32 of 58 MDL CrossFire Commander 7.0 When a search is finished the top of the Search Progress Window changes to allow browsing of the sessions’s searches: Use these buttons to browse searches from the current session AutoSearch If “AutoSearch” is enabled Commander will refine a structure step by step to find the closest hit. “AutoSearch” can be enabled/disabled in the Menu “Query”. Switch on/off AutoSearch Set AutoSearch to stop when a first hit is found (equals find closest hit) Page 33 of 58 MDL CrossFire Commander 7.0 4 Results 4.1 Overview Result Tree Grid View Hit Details Page 34 of 58 MDL CrossFire Commander 7.0 4.2 Grid View The Grid View provides an overview over the structures, reactions or citations of a hitset Grid View of a Substance Hitset Grid View of a Reaction Hitset Grid View of a Citation Hitset Double Click an Item in the Grid to see the hit details or use the buttons “Grid” and “List” to switch between the Grid and the Hit Details Page 35 of 58 MDL CrossFire Commander 7.0 4.3 Grouping and Sorting A Hitset can be sorted and grouped by the values of selected fields. Select the Hitset in the tree and click the “Sort Hits” Button or right-click the hitset and select “Sort/Group” Page 36 of 58 MDL CrossFire Commander 7.0 Display of current status: Hitset, Database and current status: “Unsorted”, “sorted”, “sorted,grouped” Click here to select the action for the top level: “Sort by” or “Group by” Grouping is available on 1st level only, subgrouping is not possible. A grouped hitset can be sorted. Page 37 of 58 MDL CrossFire Commander 7.0 Sorted Hitset: Sorting Criterion Grouped Hitset: Grouping Criterion Value of Grouping Criterion that defines the group Page 38 of 58 MDL CrossFire Commander 7.0 4.3.1 Working with a grouped hitset - In the tree: Left Mouse Click: Click the Hitset top level to see an overview of all groups (first group member and group definition) in the Grid View Click a hitset to see an overview of a group (group members) Group Number 7 (Number of group members): (2) value of sorting criterion for this group 109273 (Product BRN) Page 39 of 58 MDL CrossFire Commander 7.0 - in the grid view: Value of the grouping criterion Group Number Number of Group Members The image shows the first member of the group! Page 40 of 58 MDL CrossFire Commander 7.0 4.4 Tree View On the left side of the screen the tree view provides fast navigation through saved Hitsets and Session Hitsets. Select the Hitset you want to see and the main screen switches to Short Display. to drill down to Click on details, ultimately to field level. Click on these details to display them in the main screen. Page 41 of 58 MDL CrossFire Commander 7.0 4.5 Detail View The detail view contains all data about a compound, citation or reaction that are available in the database. The structures contained in a substance or reaction hitset (the structure of the title compound in a substance hitset, the graphical display of the reaction in a reaction hitset) can be displayed included in the display and/or in a separate window: The display in a separate window can be toggled on/off by pressing the function key F2 on the keyboard, by pressing the “Show()”Button in the button bar or using the menu “View:Structure in separate Window” Page 42 of 58 MDL CrossFire Commander 7.0 To include structures in the display use the menu “View:Structures included” The structures of all substances and reactions described in a citation can be viewed as included structures. The Field Availability provides information how much entries for which field are present in the record for the selected substance, reaction or citation and links to get directly to these data: It can be viewed included in the text or in a separate window. Use the menu “View:Field Availability included” to include it in the text. Press the function key F5 on the keyboard or select “View:Field Availability in separate window…” to toggle on/off the setting of your choice. Page 43 of 58 MDL CrossFire Commander 7.0 When conducting a factual search or a text search (combined with a structure or without) the findings for the search term in the hit can be used for better overview in two ways: Example: Search for Ibuprofen as structure with the data constraint “pharmacological Effect=anti-inflammatory” The term can be highlighted using “View:Highlight Hit terms” Search Term highlighted in text Page 44 of 58 MDL CrossFire Commander 7.0 The display can be reduced to show the substance or reaction identification data and the fact that includes the search term only using “View:Hit only”. This View can be achieved as well using the “View”-Button in the Button-Bar: Page 45 of 58 MDL CrossFire Commander 7.0 The “GET”-Feature is designed to easily find related information to the current hitset: Example: Get All Related Reactions… from a Substance Hitset Not available in a Reaction Hitset Not available in a Citation Hitset Jump directly to a Registry Number mentioned in the text Find all Reactions in which the title substance is involved Find all Reactions in which the title substance is starting material Find all Reactions in which the title substance is product Page 46 of 58 MDL CrossFire Commander 7.0 5 Reporting and Exporting 5.1 Reports The reporting of selected information into a simple web-like form has been extended in CrossFire Commander 7. The items that can be reported are selected information from a hit display, Queries and Information about search results and progress. Reporting selected Facts In the Full Display view, each field is equipped with a Title Bar on top that is used to select factual data Select Data for reporting by checking this box Several facts can be selected separately and reported in one step, additional facts can be appended to an existing report as well. Clicking on the button or a right mouse click anywhere inside the fact opens a menu: Page 47 of 58 MDL CrossFire Commander 7.0 Add the selected facts to the report Open the report in your Browser Define the file name and location for the current report Set the title/header of the report Clear the current report Use the selected facts in the Windows Clipboard or Microsoft Word directly The reports are available inside the Commander: Furthermore Queries, Search Status Information and other information can be reported. Look for the button Page 48 of 58 MDL CrossFire Commander 7.0 5.2 Exports Hitsets and Hits can be exported to various targets. Clicking “Export Hits” in the button bar opens a menu with items depending on the context of the hitset: Export Settings in a Substance Context (including predefined settings) Export Settings in a Citation Context (including predefined settings) Export Settings in a Reaction Context (including predefined settings) Note: the export setting to Reference Manager Software creates a file that can be imported into a Reference Manager, not in its native Format! If you want to create your own export setting or change an existing one please select “Settings…” Page 49 of 58 MDL CrossFire Commander 7.0 5.2.1 Creating/changing export settings Select and start an exort Create a new export setting Modify an existing export setting Delete an export setting Create an identical copy of an existing export setting Page 50 of 58 MDL CrossFire Commander 7.0 5.2.2 Prepare an export setting After the first information screen a screen comes up which is used to select the format of the export: Set Program, Layout and Format of the export Set delimiters (Tabs, Blanks, Commas etc.) for an export to ASCII or to an import file for a reference manager using the select box: Define behaviour of the target application: starts automatically when exporting, do not start, or start in a different application Define handling of the exported data: hand over to application via Clipboard (no file is created) or store in a file (name conventions can be defined using the “Change Settings” button) Page 51 of 58 MDL CrossFire Commander 7.0 Include image of the title compound or reaction. This is the one shown in the separate structure window of the detailed view Include images of the compounds or reactions that are referenced in the data of the hit It is important that the “View” is defined. Please see next page Please check if you want to include the Field Availability List and/or the List of References in the export Page 52 of 58 MDL CrossFire Commander 7.0 5.2.3 Selecting a “View” It is important to define which data fields shall appear in an export. Click and select the fields from the datastructure. and “New” to define the fields for your export Example: molecular weight and boiling points Database Structure Double click the field or select the field and use the button to add it to the view layout Page 53 of 58 MDL CrossFire Commander 7.0 5.3 The Report Pane All reports are available in the first instance inside CrossFire Commander. This avoids any trouble with opening a report in the various Versions of Microsoft Office and Internet Explorer or other Browsers and the report can be viewed in a controlled environment. In addition all exports in html-format are available in the report pane. To access the report pane click the Reports Tab: For further use the reports can be viewed in the Browser or Microsoft Word. Click “Open Document” and select the target of your choice. To print a reports click “Print”. Page 54 of 58 MDL CrossFire Commander 7.0 Report Title Tree: select Report or Export to be displayed in the main display. The currently active Report is displayed in bold Main Display: Content of the selected Report or Export. All Hyperlinks are active Right mouse click offers Settings and Delete Page 55 of 58 MDL CrossFire Commander 7.0 6 Alerts MDL CrossFire Commander 7.0 offers an “Alert” feature (keep me posted feature). It is designed to retrieve results from a query that is run against the new data of an update. To create an Alert first create a Query in the Query Builder. In the button bar than click “Create Alert” Page 56 of 58 MDL CrossFire Commander 7.0 The query is then transferred into the Alert Window, where the Alert-Options must be set Profile Name, will appear in the Alert Tree Alert Tree Alert Query Definition Alert Options Page 57 of 58 MDL CrossFire Commander 7.0 Alert Options: Define the frequency of the alert run Define the Database on which the Alert shall run (no multiple Databases) Enter the date on which you wish the first run of the alert Date and time of the last run of the alert Enter e-mail-addresses of the people who should get informed about the result of a run of this alert. Last run with hit will be mentioned here (click “show” to view) Note: Only the owner of the alert can view the results Save the profile Enter Comments. The Alert-Find feature will browse these comments. Page 58 of 58 Distributed by: Headquarters: MDL Information Systems Inc. 14600 Catalina Street San Leandro, CA 94577 USA Phone: +1-800-275 6094 (toll free) Fax: +1-800-223 0801 (toll free) e-mail: info@mdl.com MDL Information Systems GmbH Theodor-Heuss-Allee 108 D-60486 Frankfurt Germany US Customer Support: Europe Customer Support: Phone: Fax: e-mail: +41 61 486-8880 +41 61 486-8889 support@mdl.com Phone: Fax: e-mail: +1-800-326 3002 (toll free) +1-510-895 2213 (outside USA) +1-510-895 6092 (outside USA) support@mdl.com UK Customer Support: Japan Customer Support: Phone: Fax: e-mail: Phone +44 1276 701-520 +44 1276 701-501 support@mdl.com Fax: e-mail +81-120-71-2655(toll free) +81-3-3230-8027 +81-3-3230-2761 jsupp@mdl.com