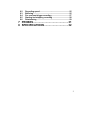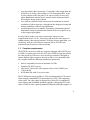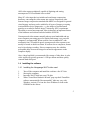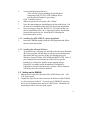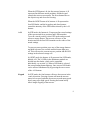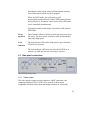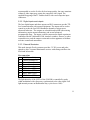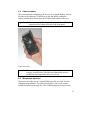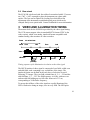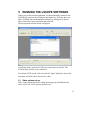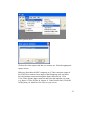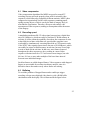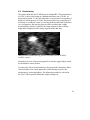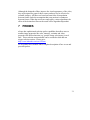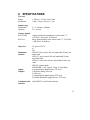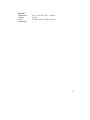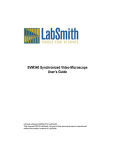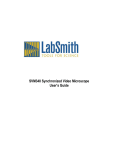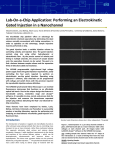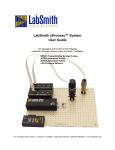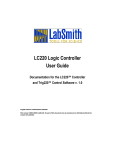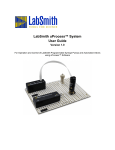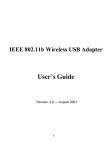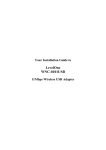Download SVM340 Synchronized Video Microscope User's Guide
Transcript
SVM340 Synchronized Video Microscope User’s Guide Documentation for the SVM340 Synchronized Video Microscope and the uScope control and analysis software v. 1.0 uScope software ©2005 LabSmith. This manual ©2005 LabSmith. No part of this document may be reproduced without the written consent of LabSmith. 1 INTRODUCTION ...................................2 1.1 Package contents ............................................................3 1.2 Basic functions ................................................................3 1.3 Computer requirements ..................................................4 1.4 Installing the software .....................................................5 1.4.1 Installing the Hauppauge WinTV video card ...............5 1.4.2 Installing the uScope Software ...................................6 1.5 Setting up the SVM340 ....................................................6 1.6 Field-upgradeable software ............................................7 1.7 Getting help ......................................................................7 2 SVM340 HARDWARE ...........................8 2.1 Front panel controls ........................................................8 2.2 Back panel connections ................................................10 2.2.1 Video output..............................................................10 2.2.2 Digital inputs and outputs..........................................11 2.2.3 External Illuminator ...................................................11 2.2.4 RS232 serial connector.............................................12 2.3 Microscope stage...........................................................12 2.4 Camera module ..............................................................13 2.5 Microscope objective.....................................................13 2.6 Fluorescence filter .........................................................14 2.7 Illuminator module .........................................................14 2.8 Base stand......................................................................16 3 VIDEO AND ILLUMINATION TIMING ..16 4 uSCOPE SOFTWARE.........................17 4.1 4.2 4.3 usc files...........................................................................19 Online and offline operation .........................................19 Upgrading firmware .......................................................20 5 RUNNING THE uSCOPE SOFTWARE 21 5.1 5.2 Video options set-up......................................................21 Color format set-up........................................................23 6 VIDEO RECORDING ...........................24 6.1 Video compression ........................................................25 1 6.2 6.3 6.4 6.5 6.6 Recording speed ............................................................25 Buffering .........................................................................25 Pre- and post trigger recording ....................................27 Starting and stopping recording ..................................28 Deinterlacing ..................................................................29 7 PROBES .............................................31 8 SPECIFICATIONS...............................32 2 1 INTRODUCTION The SVM340 is an inverted fluorescence microscope with built-in video camera, fluorescence filter, pulsed Light-Emitting Diode (LED) illuminator, motorized x-y traverse and focusing actuator. It can directly image fluorescent or non-fluorescent samples on a standard video monitor or video recorder. In addition, the SVM340 includes an advanced programmable synchronization unit with four inputs and three outputs for synchronizing image acquisition to external events. The basic functions can be controlled by the front panel controls or through the uScope application software included with the instrument. 1.1 Package contents The SVM340 package should include the following items: » » » » » » » » SVM340 microscope main body Camera module with one microscope objective according to your order Hauppauge WinTV PCI video input card and driver disk Power cable One RS232 serial cable and one S-video cable Installation disk with uScope software This manual Extra objectives, illumination or camera modules as ordered If any parts are missing or damaged, please contact your local dealer or LabSmith immediately. 1.2 Basic functions The SVM340 combines an inverted fluorescence video microscope with a programmable synchronizer and software for on-line image acquisition, processing and storage. You can use the instrument in several ways: 3 » » » As a stand-alone video microscope. Connect the video output from the SVM340 to an analog video monitor or VCR through the BNC or the S-video outputs on the rear panel. You can now focus, traverse and adjust illumination intensity by the controls on the front panel while observing the image on the monitor. As a software-controlled video microscope for automatic or manual acquisition of video sequences, using the on-line image processing and storage capabilities of the uScope application. As an integrated part of a complex experiment, synchronizing pulsed illumination, image acquisition and external devices in response to up to four trigger input signals. In each of these modes, you can use microscope objectives with magnification from 4× to 20×, and acquire and store the video output on standard analog video storage hardware. With the uScope application, you can directly store the video data on computer disk as AVI files and perform advanced real-time video processing. 1.3 Computer requirements The SVM340 can be used with any computer equipped with a RS232 port or USB1.0 or greater port and a free PCI slot or USB2.0 or greater port for the video input card. However, since the uScope software is designed to stream digitized video sequences directly to disk, it is recommended that the computer fulfills the following minimum requirements: » » » » » Intel or compatible processor at minimum 2.6 GHz Windows XP 2003 or newer One free PCI slot for the video capture card or a free USB2.0 port 1 GB of RAM 80 GB hard disk with 12 ms access time The SVM340 microscope includes a VGA-resolution analog CCD camera which outputs a standard RS170 monochrome or NTSC color composite video signal. The video signal is digitized by a DirectX9.0 compliant PCI video capture card (LabSmith optionally supplies a Hauppauge PCI video card) or USB2.0 video capture peripheral (LabSmith optionally supplies an 4 ADS video capture peripheral), capable of digitizing and storing uncompressed VGA resolution video on disk. Many PC video input devices include on-board image compression hardware, converting the video stream into various compressed video formats. Image compression standards like MPEG are designed for general visual imagery and may not be suitable for all types of imagery occurring in microfluidics device diagnostics, e. g. the images of isolated small particles as recorded in Particle Image Velocimetry (PIV) experiments. The ability to record uncompressed video is therefore an important feature of the hardware and software included with the SVM340. Uncompressed video streams naturally take up more bandwidth and use more computer processing power for display and storage, so a powerful computer is recommended. When used on a newer standard PC with moderately fast CPU and disk speed, uncompressed video sequences can usually be stored on disk in real time. If used on slower computers, frames may be lost during recording. Slower computers may also exhibit a perceptible delay between an imaged event and its appearance on the computer display. Also, a large hard disk is recommended for storage of video data. A color video signal will typically generate 1.6 GB per minute and thus quickly consume hard disk space. 1.4 Installing the software 1.4.1 Installing the Hauppauge WinTV video card 1. 2. 3. 4. Turn off the computer and install the card into a free PCI slot Start up the computer Insert the WinTV disk into your CD drive When "Found New Hardware Wizard" pops up check "Install the software automatically (Recommended)" (this may vary with Windows version). You can also force Windows to look on the CDROM for the drivers. 5 5. 6. 7. 8. A screen should pop up that says "The software you are installing for this hardware Hauppauge Win/TV 878/9 VFW Window Driver has not passed Windows Logo testing..." Click "Continue Anyway" When you get the success report, click "Finish" Next, the same thing may/should happen for the audio driver. You do not need to install the audio driver for the uScope application. Now run setup.exe from the WinTV CD. If it tells you that you need to install DirectX9.0, do so. DirectX9.0 can be downloaded from the Microsoft web site. Install WinTV following the instructions on the screen. 1.4.2 Installing the ADS USB2.0 capture peripheral 1. Insert the CDROM supplied with the ADS peripheral and follow the on-screen instructions. 1.4.3 Installing the uScope Software 1. To install uScope, run setup.exe and follow the on-screen directions. This setup program will link links to uScope on your desktop and Start menu and copy two files if they are missing from your Windows/System32 folder: MFC42.dll and MSVCRT.dll. Note: if your computer does not already have DirectX9.0 or greater installed you will need to install it before running uScope. DirectX9.0 is available on the installation CD supplied by LabSmith or directly from Microsoft’s website. Most computers will already have this software installed. 1.5 Setting up the SVM340 1. Plug the power cable from the back of the SVM340 into a 90 – 240 VAC power outlet. 2. Connect the 9-pin D-sub serial connector on the back of the SVM340 to a free serial port on the PC. You may use a USB/RS232 converter device if your computer does not have a RS232 port. LabSmith will optionally provide a converter upon request. 6 3. Press the power button on the front of the SVM340 4. From your computer, launch uScope.exe 5. A dialog box will pop up that says "Communications properties". Select the correct COM port and click OK. This dialog will keep popping up until you succeed in communicating with the SVM or you click Cancel (then you work offline and uScope does not try to send commands to the SVM). Communications settings dialog box. 1.6 Field-upgradeable software The firmware in the SVM340 is field upgradeable, allowing access to the latest features as they become available. The firmware is upgraded through the application software uScope. See the detailed instructions and precautions for upgrading the firmware in the Software section of this manual. 1.7 Getting help This guide is your main source for information on operating the SVM340 and the uScope software. The guide is also available on the uScope CD in PDF format for viewing with Adobe Acrobat. Check the LabSmith web site (www.labsmith.com) for user manual updates, helpful application notes and other technical information to help you use the SVM340. 7 If you are unable to find the help you need, call the LabSmith technical support at (925) 292 5161 or send an e-mail to info@labsmith.com. If you need support, please write down the serial number of your SVM340 (located on the bottom of the unit) and the version of the software you are using. To get the software version number, click Help>About uScope in the uScope main window. 2 SVM340 HARDWARE Most of the access to the SVM340 features will go through the uScope application software. You can, however, access some important functions directly from the front panel. Storage buttons/ LED selectors Lock indicator LED Site/light Toggle buttons Keypad Focus control SVM340 front panel 2.1 Front panel controls The Power button and Power LED are located in the upper left corner of the front panel. When the power is turned on, the LED will flash green and red while the system runs its initial tests, and turn green when the tests have passed. Site-Light These buttons toggle between SITE mode and LIGHT mode. 8 When the SITE button is lit, the four storage buttons A–D represent four different stored positions, and the keypad controls the traverse movements. The focus buttons moves the objective up and down for focusing. When the LIGHT button is lit, buttons A–D represent the four LED banks, and the keypad up and down buttons control the intensity of the LED banks selected by the A–D buttons. A–D In SITE mode, the buttons A–D represent four stored settings of the traverse and focus positions and LED intensities. To recall a stored position, select SITE mode and press and release a storage button. The traverse will move to the location and set the four LED intensities to the values of the stored settings. To store a traverse position, press one of the storage buttons and hold it down a few seconds until the button light goes off. This will store the current traverse position and the LED settings in the selected storage cell. In LIGHT mode, the buttons A–D represent four LED banks, labeled A-D. The 24 LEDs in the illuminator module are divided into four banks, which can be controlled individually, see section 2.6. When a LED bank is selected, the corresponding button lights up. One or more LED banks can be selected simultaneously by pressing the one or more of the A–D buttons. Keypad In SITE mode, the four buttons will move the traverse in the x and y directions. Pressing a button will start the traverse motor at low speed, and after about two seconds motor speed slowly ramp up to high speed. Pressing the button briefly allows single stepping of the traverse. 9 Pressing the center button (Stop) will immediately stop any traverse movement which may be in progress. When in LIGHT mode, the up/down keys will increase/decrease the intensity of those LED banks which are selected by the A–D buttons. One or more of the LED banks can be controlled simultaneously. Pressing the center button (Stop) with switch off all selected LED banks. Focus up/down These buttons will move the focus motor up or down to focus the image. The focus motor will start at slow speed and then ramp up to high speed. Lock indicator The lock indicator LED on the front panel is green when the SVM340 is in position. The Lock indicator LED turns red when the SVM340 is in motion, e.g. while the traverse is moving to a preset. 2.2 Back panel connections The SVM340 back panel 2.2.1 Video output The video signal is output on two connectors: a BNC connector with composite, analog RS170 or NTSC video, and an S-video output compatible with most video cards and analog recorders. It is generally 10 recommended to use the S-video for best image quality, but some monitors without S-video input may require the composite video signal. The supplied Hauppauge WinTV card has both S-video and composite input connectors. 2.2.2 Digital inputs and outputs The four digital inputs and three outputs on BNC connectors provide TTL level communication with external equipment. The inputs can be used to control or strobe the four LED illuminator channels or trigger more advanced behaviors. The outputs are selectable and include video timing information, motion status information, and several advanced programmable flags. The inputs could be connected to digital experiment controllers like the LabSmith LC880, interlock switches, sensors, or other external devices, and the outputs connected to other apparatus to facilitate real-time control and automation. 2.2.3 External Illuminator This male nine-pin D-sub connector provides 5 V DC power and pulse signals to drive 4 external illumination sources with settings similar to the four-bank led module. Pin connections 1 5 V DC (max 3 A) 2 Chassis Ground (0 V) 3 Chassis Ground 4 Chassis Ground 5 Chassis Ground 6 LED A drive (TTL) 7 LED B drive (TTL) 8 LED C drive (TTL) 9 LED D drive (TTL) The light intensity of the LED’s of the SVM340 is controlled by pulse width modulation with a frequency synchronized to the video signal. Full light intensity means an illumination duty cycle close to 100%. 11 LED drive outputs A–D are negative logic, ie. TTL level is high when LEDs are off. 2.2.4 RS232 serial connector The female 9-pin D-sub connector is for RS232 communications. This link allows the SVM340 to receive programming and commands from an external controller, e.g., a computer running the uScope application or LabView through the provided serial cable. A USB/RS232 converter can be used for computers without an RS232 connector (COM port). 2.3 Microscope stage The SVM340 is fitted with a replaceable microscope stage, attached to the main body of the instrument by four magnetic locks. To remove the stage, simply pull the stage gently up until it releases. The stage top is a polished stainless steel plate, which can be machined to provide application-specific mounts for the fluidic device, electrodes, fluid hoses or other fittings. Removing the microscope stage 12 2.4 Camera module The camera module is attached to the traverse by magnetic holders and can be removed by tilting the SVM340 on its side and gently pulling the camera module down from below the SVM340 body until it comes free. Important! Before removing or inserting a camera, turn off the SVM340 using the power button at the left of the front panel. Camera module Note: When removing or inserting the camera module, take care not to apply excessive force since this may damage the traverse mechanism and compromise traverse accuracy. 2.5 Microscope objective The microscope objective is a standard DIN type objective with 160 mm conjugate image distance. To replace the objective, remove the camera module and unscrew the objective. The SVM340 supports objectives with 13 magnifications from 4× to 20×. Objectives with higher magnification generally have insufficient stand-off distance to clear the illuminator LED’s and can only be used with an external illuminator module or other external light source. Objective and seat for fluorescence filter 2.6 Fluorescence filter The fluorescence filter is located in the objective mounting ring right behind the microscope objective and can be replaced by unscrewing the objective. The filter size is half inch (12.7 mm) diameter, and the filter fits into a recess in the microscope mounting ring. 2.7 Illuminator module The illuminator module consists of four independent banks of LEDs: ? Two banks of each 8 diodes (A and B) ? Two banks of each 4 diodes (C and D) The following standard illuminator modules are standard: LED-B: 3 blue (A, B, and D) and one white channel (C) LED-G: 3 green and one white channel LED-R: 3 red and one white channel 14 LED-W: 4 white channels LED-RGBW: 1 red, 1 green, 1 blue, and one white channel. The illuminator module can be removed from the traverse from the top by pulling the module upwards. Removing the illumination module Note: When reinserting the illuminator module take care that the connector pins are all correctly inserted in the receptacle without bending or damaging the pins. Also take care not to apply excessive force. Support the camera module from below with your hand when inserting the illumination module and press from below to ensure the traverse mechanism is magnetically seated. 15 2.8 Base stand The SVM 340 is delivered with four rubber feet attached with 8-32 screws on a 7.00” × 9.00” rectangle to place the instrument on a plane table surface. The feet can be replaced by leveling feet which allow fine adjustment of the instrument or standard optical posts which can be clamped firmly to an optical table. Contact LabSmith for more information. 3 VIDEO AND ILLUMINATION TIMING The master clock for the SVM340 is provided by the video signal timing. The CCD camera outputs video in standard RS170 format (NTSC in the color version), which is an analog, interlaced format compatible with standard analog video monitors or video recorders. Frame Fields 33 ms full frame Even Odd Even Odd Video LED drive LED on (variable) Timing sequence of the illumination in relation to the video signal The RS170 interlaced video signal is composed of two fields, called even and odd fields, each containing every second line of the image. The interlaced format was defined in the early days of television to avoid flickering TV images. The even field contains lines 0, 2, 4, … 524 and the odd field lines 1, 2, … 525. The field frequency is 60 Hz, with one even and one odd field adding up to a full video frame each 33.3 ms, corresponding to 30 Hz frame frequency. To ensure that all lines of the video signal are equally illuminated, the LED’s flash twice during an image, once in every field. The LED pulse 16 starts in the frame blanking period, and its width can be varied from 0 to near 100% of a field period, 16.6 ms. Due to the interlaced readout of the camera sensor, images of fast moving objects, which move a noticeable distance during the 16.6 ms between two consecutive fields, may appear jagged at the horizontal edges. See section below for a discussion of the implications and tools to control the interlacing effect. 4 uSCOPE SOFTWARE The uScope software lets you set the functions of the SV340 and control the video acquisition and on-line processing. It also allows you to recall and process stored video files. uScope runs on any PC with Microsoft Windows XP operating system. Note The uScope application makes extensive use of the DirectX software, which is provided by Microsoft Corp. and installed independently of uScope. If you have installed a local language version of Windows XP, DirectX will install in the same language. Consequently, some of the dialog boxes shown below may appear in the language of your windows installation. The uScope main window is divided into the following sections: ? ? ? ? ? ? The video display window The LED control panel The focus control panel The presets panel The video recording panel Probe controls 17 Probe controls Presets panel LED control panel Focus control Traverse control Video display window Video recording panel uScope main window The video display window shows the off-line or on-line (live) video as selected in the Video menu. The position indicators to the right and below the video display indicate the position of the x-y traverse and can be used to move the traverse. The traverse can also be activated by the keyboard up and down arrow keys. 18 The LED control panel slider bars are used to adjust the intensity of the four LED banks, A–D. The LED intensity is adjusted by pulse width modulation with a fixed pulse frequency that is synchronized to the video field frequency. Checking the Gang box will cause all LED banks to be adjusted simultaneously when one slider is activated. The focus control panel is used for moving the focus actuator up and down. The + and - buttons move the actuator in single steps. The focus actuator can also be activated by the keyboard + and - keys. The presets panel allow saving and restoring the four traverse position/LED illumination settings in storage cells A–D. Clicking a button will load the stored preset and adjust traverse position and LED illumination to the stored values. Checking the Save box first will store the current setting in the selected storage cell. For a description of the Video recording and probe functions, see sections 6 and 7 below. 4.1 usc files The uScope software saves the instrument and video settings in a file with .usc extension. To open a uScope file, choose File>Open, then locate the file on your hard drive. You can also choose from recently opened files at the bottom of the File menu. 4.2 Online and offline operation uScope can work in both online and off-line mode. When on-line, it communicates with a SVM340, controls its functions and accepts live video signals from a DirectX compliant video capture card. When off-line, uScope can open a stored video file for playback and further processing. uScope will go into off-line mode whenever it fails to locate a SVM340 on the selected serial port. 19 4.3 Upgrading firmware The firmware is the software stored inside the SVM340 in non-volatile memory and controls the internal functions of the instrument, such as traverse movements, front panel lamps and buttons, and back-panels inputs and outputs. The firmware is included in the uScope application package and can be loaded into the SVM340 from within the uScope software. To upgrade firmware to the latest version: 1. Download the newest version of uScope from www.labsmith.com and install on your computer following the installation procedure described in the introduction. 2. Connect and turn on the SVM340 and start up the uScope application on the PC. 3. In online mode, choose SVM>Update Firmware>Update All 4. Click OK when the update dialog box appears 5. Wait while the firmware is updated. You can follow the progress in the status bar at the bottom of the uScope main window. 6. When the progress indicator reaches 100%, the upgrade is completed. Important: Do not turn off or disconnect the SVM340 or the PC while the upgrade is in progress. This may result in loss of communication with the instrument that requires LabSmith assistance to resolve. 20 5 RUNNING THE uSCOPE SOFTWARE When you run the uScope application, it will automatically connect to the SVM340 if it is present on a serial port and turned on. If uScope does not find a SVM340, the communications settings box will appear as shown above. Select the correct serial port and press OK. The uScope main window below will appear. For off-line mode, open the AVI file you want to process off-line. The SVM340 does not have to be connected. For on-line (LIVE) mode, click cancel in the "Open" dialog box for on-line operation, and click Video>Process live video. 5.1 Video options set-up If the "video capture hardware" dialog doesn't pop up (it should the first time) click View>Video options>Input device. 21 Video options menu Click on the video capture card that you want to use. Select the appropriate capture source. Make sure that either the BNC composite or S-Video connector output of the SVM340 is connected to an input of the Hauppauge card, and select the relevant input connector through the Input connector box. Click View>Video options>Input connector and select the input that you want (e.g. Input: 0: Video SVideo In, Output: 0: Video Decoder Out). Click OK. At this point you should see live video on your screen. 22 Input connector selection box. You do not have to worry about the audio options since they are not currently used for the uScope application. To set the video frame size you can click Video>Video options>Video frame format. Select 320×240 for low-resolution images and 640×480 for full-resolution images. Do not change the color space (whatever comes up, normally RGB24, is correct). Note: The DirectX video controls dialog boxes are of general nature and allow settings incompatible with the SVM340. Do not change the Video Standard (NTSC_M) or the output aspect ratio (the size must be 640×480, 320×240, 160×120 or 80×60) 5.2 Color format set-up The SVM340 can be fitted with either a grayscale (B&W) or color camera, and the video output should be displayed and stored in corresponding monochrome or color formats. This is done by means of Look Up Tables 23 (LUT’s), which convert the analog voltage outputs of the video signal to the appropriate gray scale or color values. If you have a B&W camera, you want to make sure you are using an 8-bit LUT, converting the analog voltage into 256 different gray scale levels. Normally you would use a grayscale LUT, mapping the 256 gray scale levels into 256 different shades of gray, but you can apply color LUT’s for false color display. The reason for using false color display is that it is difficult to distinguish 256 different gray levels on a standard computer monitor. Converting shades of gray into colors can significantly enhance visibility of small differences in gray scale value. You can experiment with false color display by: Click Video>Color format>Spectrum LUT, etc. If you have a color camera and you want to keep the color, click Video>Color format>24-bit RGB. You may also select a monochrome 8 bit with a color camera to save RAM and disk space. Color video data takes up 8 bits each for the red, blue and green colors, and thus consumes three times as much disk space and processing time as 8 bit-per-pixel video. 6 VIDEO RECORDING One of the main features of the uScope application is the ability to record long, unbroken video sequences without compression. These video sequences are stored in standard AVI format, so that they can later be viewed by Windows Media Player or other video playback software, offline processed by uScope or other video processing software, compatible with the AVI standard. To enable uncompressed video recording, uScope makes use of a double buffering system, described below. The buffering scheme also enables pretrigger recording, enabling you to store a video of what happened before the trigger instant. 24 6.1 Video compression Video compression algorithms like MPEG are great for normal TV recording, but may not work properly when used for scientific video sequences, which often obey completely different statistics. MPEG video compression is particularly bad for video sequences containing small, rapidly moving objects, which is exactly the kind of imagery likely in microfluidics experiments. Therefore, uScope works entirely with uncompressed video sequences, making no assumptions about the nature of the imagery. 6.2 Recording speed A standard monochrome RS-170 video signal converts into a digital data rate of 8.9 MBytes/s, which can easily be read into PC RAM memory in real time. It is also within the capability of modern, fast computers to write to hard disk in real time at this data rate, provided the computer is not overloaded by simultaneously executing other disk or CPU intensive tasks. Color NTSC video signals convert into a data rate of 26.4 MBytes/s, which can readily be written to RAM memory in real time, but may be too high to write to hard disk in real time. In that case, some frames scattered throughout the video sequence are lost, resulting in a stored video sequence with time intervals of 33.3 ms between most images, but with 66.6 ms, 99.9 ms or some other multiple of the base frame interval between some individual images. Such lost frames are called dropped frames. Video sequences with dropped frames are not suitable for accurate time history analysis, since it is difficult to know afterwards exactly where frames are missing. 6.3 Buffering To avoid the problem of dropped frames and to enable pre-trigger recording, uScope stores digitized video date in cyclic a RAM buffer simultaneous with the display. This is illustrated in the figure below. 25 Camera A/D converter Video display Hard disk RAM buffer Buffering scheme in uScope The analog video signal from the SVM340 camera is digitized in the Hauppauge WinTV card into an 8 bit data stream. This stream is continually stored in a cyclic RAM buffer in PC memory, such that the most recent video data is always residing in RAM. As soon as a trigger or keyboard action stops the recording, you freeze the video sequence in the RAM buffer, which contains the video of the events prior to the trigger. This sequence can subsequently be stored on disk. The duration of the video sequence depends on the amount RAM, set aside for the buffer. The more RAM installed in the computer, the more buffer space can be set aside without slowing down other tasks. The initial buffer size is set to half the available RAM, but you may want to adjust the buffer size get longer pre-trigger video sequence duration. Buffer size is specified in The View>Video options>Buffer settings menu. 26 Setting of RAM and disk buffer size The disk buffer is a contiguous area on the system disk set aside for storing the video sequence in AVI format. The buffer settings dialogue box allows you to specify the name and size of the disk buffer. Once the disk buffer runs full during a recording session, the file system will start to allocate extra disk space to hold the new data as is comes in. This will considerably slow down the effective disk writing speed, resulting in dropped frames. The larger the disk buffer, the longer the video sequence without dropped frames. 6.4 Pre- and post trigger recording The figure below illustrates the effect of the buffer size on the pre- and post trigger recording durations. 27 Trigger Stored video Time RAM Buffer Stored video Time Disk Buffer Pre-trigger (top) and post-trigger (bottom) recording For pre-trigger recording, you save the video sequence occurring before the trigger, stored in the RAM buffer. With post-trigger recording you save the video sequence occurring immediately after the trigger and temporarily stored in the disk buffer. The disk buffer is normally larger than the RAM buffer. 6.5 Starting and stopping recording The video recording panel at the bottom of the screen allows you to control the recording duration and trigger mode. The video recording panel To record a post-trigger movie, click record at the bottom left. Click stop to stop recording. The duration of the movie is selected by the slider bar, the full duration determined by the disk buffer size. Clicking the Unlimited radio button allows you to record beyond the disk buffer duration, but at the risk of dropped frames. To record a pre-trigger movie, click the Save buffer now button. This will save the image sequence in the RAM buffer 28 6.6 Deinterlacing The camera built into the SVM340 runs in standard RS-170 (monochrome) or NTSC (color) video format at a fundamental frame rate of 30 Hz. As discussed in section 5.1, the full video frame is composed of two interlaced fields at a field frequency of 60 Hz. This means that every second line of a full image is recorded at a time 16.6 ms later than the other half of the lines. As a consequence, fast-moving objects will be recorded with a slight horizontal blur, which is caused by the image segment in the even lines being shifted slightly from the image segment in the odd lines. Image of a horizontally moving particle recorded with the SVM340 interlace camera Zooming in on such a fast-moving particle reveals the jagged edges caused by the interlace camera format. To reduce the effects of the interlacing, uScope includes deinterlace filters, which will reduce the visual appearance of the blurring caused by the interlacing by various algorithms. The delinterlace method is selected in the View>Video options>Deinterlace options dialog box. 29 Selecting deinterlace filter The best deinterlace filter depends on the nature of the video image and should be chosen by experimentation. A brief description of the four algorithms is given here. For more information, see the home page of the developers, listed in the dialog box. Weave This method uses three fields in the calculation and works well on slow moving material but tends to fail on fast moving material. Bob The basic bob algorithm uses the most recent field and fills in the lines between by interpolation. This method detects weaving artifacts in the current image it uses bob to get rid of them. This method has a tendency to bob rather too much and gives poor results on fine static images. 2-frame This method uses the current frame and the last two to determine whether to bob or weave a given pixel. This gives better results on both stationary and moving images than the above two methods but uses more CPU. 30 Although the deinterlace filters improve the visual appearance of the video, they are designed for general video scenery and may not be effective for scientific imagery. All filters are based on some form of interpolation between frames under the assumption that scene motion is continuous between frames. When the movies are analyzed by various algorithms, the effect of the deinterlace filter on the result will be algorithm-dependent. 7 PROBES uScope has sophisticated real-time probe capabilities that allow users to monitor image properties like color, intensity, variation and video properties like inferred motion (e.g., particle image velocimetry) in real time. These real-time measurements can be recorded to disk and can trigger real-time actions. Please go to: http://www.labsmith.com/svm340.htm for an updated users manual with a complete description of how to use and prescribe probes. 31 8 SPECIFICATIONS Traverse Range Resolution x: 50mm, y: 75 mm, focus: 8mm x and y: 10 µm, focus (z): 1 µm Sample stage Dimensions Opening X × Y: 140mm × 200mm 55 × 80 mm Camera module RS-170-BW RS-170-C Objectives Illuminator modules Inputs Outputs Communication interface Analog, interlaced monochrome camera with 1/3” CCD 640 × 480 pixels, 30 frames/s Bayer-pattern analog color camera with 1/3” CCD 640 × 480 pixels, 30 frames/s 10× plan 0.25/170 4× 20× LED-B: 3 blue (center 460 nm, bandwidth 50 nm), one white bank LED-G: 3 green (center 560 nm, bandwidth 50 nm), one white bank LED-R: 3 red (center 660 nm, bandwidth 50 nm), one white LED-W: 4 white banks LED-RGBW: 1 red, 1 green, 1 blue, 1 white bank. 4 programmable digital inputs, TTL level Composite analog video out S-video out 3 programmable digital outputs TTL level 4 external illuminator trigger/drivers, TTL level Serial RS232, 9 pin D-sub connector. 32 Physical Dimensions Weight Power requirement W × L × H: 208 × 267 × 85 mm 2.8 kg 90–240 VAC 47–63 Hz, 100 VA 33