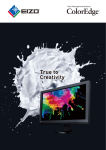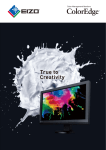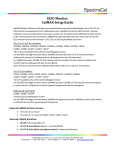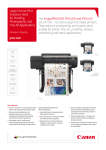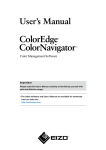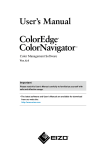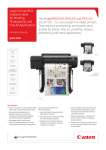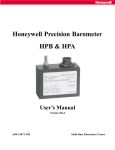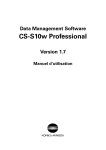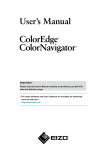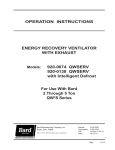Download ColorNavigator NX User's Manual
Transcript
User’s Manual Color Management Software Ver. 1.1 Important Please read this User’s Manual carefully to familiarize yourself with safe and effective usage. •The latest software and User’s Manual are available for download from our web site: http://www.eizo.com About This Manual This manual describes the features, installation, and usage of the Color Management Software “ColorNavigator NX”. Precautions on Use ColorNavigator NX is software suitable for use by administrators in environments where software for adjusting a monitor will not or cannot be installed on the creator’s machine such as in the video editing and post production market. When using ColorEdge for creative work such as photography or printing, please use “ColorNavigator.” No part of this manual may be reproduced, stored in a retrieval system, or transmitted, in any form or by any means, electronic, mechanical, or otherwise, without the prior written permission of EIZO Corporation. EIZO Corporation is under no obligation to hold any submitted material or information confidential unless prior arrangements are made pursuant to EIZO Corporation’s receipt of said information. Although every effort has been made to ensure that this manual provides up-to-date information, please note that EIZO software specifications are subject to change without notice. 2 About This Manual CONTENTS Cover....................................................................... 1 About This Manual................................................. 2 Precautions on Use................................................... 2 CONTENTS.............................................................. 3 Chapter 1 Introduction........................................ 4 1-1.Features.......................................................... 4 1-2. About ColorNavigator License..................... 5 1-3. Differences Between ColorNavigator.......... 5 ●●How to Check License Registration................. 5 ●●Monitor adjustment functions........................... 5 ●●Generating Adjustment Targets....................... 5 ●●Managing Monitors.......................................... 6 ●●Advanced Functions......................................... 6 1-4. Main window................................................... 7 ●●Color Mode List................................................ 8 ●●Detailed Display Area...................................... 9 ●●“Adjust” button.................................................10 ●●“Advanced” button...........................................11 ●●“Management” button.....................................11 ●●"Help" button...................................................11 Chapter 2 Setup................................................. 12 2-1. System Requirements..................................12 ●●Computer.........................................................12 ●●Monitor............................................................12 ●●Measurement device.......................................13 2-2. Installing the Software.................................14 ●●To set whether to display message SelfCalibration / SelfCorrection warning........ 32 Setting the Timer............................................ 33 ●● 3-6. Displaying Test Patterns............................. 33 3-7. Correcting a Measurement Device............ 34 ●●Correcting a Measurement Value.................. 34 ●●Correlate with the Reference Measurement Device..................................... 35 To set how to display correlation warning at main window closure.................... 36 ●● 3-8. Using ColorNavigator NX Agent.................37 ●●Availabel Functions.........................................37 ●●Active Icon.......................................................37 ●●Set ColorNavigator NX Agent During System Start Up............................................. 38 Changing Color Mode.................................... 38 Starting ColorNavigator NX........................... 39 ●● ●● Chapter 4 Managing the Monitor..................... 40 4-1. Sharing the Monitor Setting....................... 40 ●● ●● Import............................................................. 40 Export............................................................. 40 4-2. Changing the Settings of the Monitor........41 4-3. Setting Management Information to the Monitor.......................................................... 42 ●●Setting the Asset Information..........................42 ●●Configuring ColorNavigator Network Settings.......................................................... 43 ●●Windows..........................................................14 ●●Macintosh........................................................14 ●●Linux................................................................15 4-4. Managing the Color Mode........................... 44 ●●Windows..........................................................15 ●●Macintosh........................................................15 ●●Linux................................................................15 4-5. Resetting to Default..................................... 45 2-3. Uninstalling the Software............................15 Chapter 3 Monitor adjustment......................... 16 ●●To change the name of the mode.................. 44 ●●To change the type of color mode................. 44 ●●To disable unused color modes..................... 45 Chapter 5 Troubleshooting............................... 46 Chapter 6 Reference......................................... 47 6-1. Showing the User’s Manual.........................47 3-1. Preparing for Adjustment............................16 6-2. Showing Monitor Information.....................47 3-2. Adjusting Calibration mode.........................17 6-3. Displaying the Version Information........... 48 ●●To adjust..........................................................17 ●●To edit the adjustment target...........................21 ●●To import the adjustment target file............... 25 ●●To export the adjustment target file............... 26 3-3. Chapter 7 Glossary........................................... 49 Appendix............................................................... 51 Trademark.................................................................51 Adjusting the Standard Mode..................... 27 ●●To adjust brightness, white point, gamma and so on.......................................... 27 ●●Adjusting Using a Measurement Device........ 27 3-4. Specifying Film Emulation Data................. 28 3-5. Periodic Adjustment.................................... 30 ●●To set SelfCalibration / SelfCorrection........... 30 CONTENTS 3 Chapter 1 Introduction 1-1. Features • Directly save information to the monitor. -- The adjustment result is saved for each color mode making it easy to switch the display between color modes. -- Adjustments and information are sustained even if the monitor is connected to a different computer. -- This is suitable if not installing software for adjusting the monitor on the creator’s computer, or in an environment where the software cannot be installed. • Allows you to adjust the ColorEdge series monitor easily. -- A different set of adjustment targets can be set to each Calibration mode, and each set can be separately adjusted. -- Color modes other than Calibration mode can be adjusted without using the monitor’s control buttons. -- A color profile that contains the adjusted status of the monitor is created and set to the system. • Allows you to specify the target values for the brightness, white point, gamma, black level, and color gamut of the monitor precisely. • Color Mode Management -- Allows switching between Standard Mode and Calibration mode. *1 Except for CG245W, CG246, CG275W, CG276, CX240, and CX270. -- Color modes can be renamed. -- Color modes that are not used can be disabled. • The built-in calibration sensor and built-in correction sensor are available. -- The schedule for SelfCalibration and SelfCorrection can be configured. -- Correlates the measurement result from the built-in calibration sensor with the measurement results from other measurement devices. • Supports ColorNavigator Network. -- The monitor administrator can set monitor information targeted for management and retrieve and manage information of individual monitors. • Asset management information registration -- Unique asset management information can be registered to the monitor. • System-resident function -- The color mode of the monitor can be changed without displaying the main window. Note : Calibration mode and Standard Mode • Calibration mode is the color mode for adjusting the monitor display using software such as ColorNavigator NX. • Standard Mode refers to all color modes other than Calibration mode. The operation buttons on the front of the monitor are mainly used to adjust the monitor display. Note : About ColorNavigator Network • The ColorNavigator Network is a web application for managing ColorEdge series monitors that are used with computers connected to a network. 4 Chapter 1 Introduction 1-2. About ColorNavigator License For some types of monitors, the ColorNavigator license may need to be purchased and registered to the monitor for use of this software. If the license has not been registered, the software will not start. For the purchase of the license, contact your local EIZO representative. ●●How to Check License Registration The license registration status can be checked using “Monitor Info” on the monitor. For details, see the User’s Manual of the monitor. • If “ColorNavigator License” in the monitor information screen is “Not Registered”, the ColorNavigator license must be purchased and registered to the monitor. • If “ColorNavigator License” in the monitor information screen is “Registered”, there is no need to purchase the ColorNavigator license. 1-3. Differences Between ColorNavigator ColorNavigator NX cannot be installed simultaneously with ColorNavigator. Select the software according to your requirements. ColorNavigator NX and ColorNavigator differ by the following points. ●●Monitor adjustment functions √:supported -:not supported Function Adjustment Calibration mode Adjustment Standard Mode Create a color profile Details Easily adjust the monitor to set target values using a measurement device. Adjust brightness, white point, gamma, and color gamut using the software. Generate and register an ICC profile (ColorSync profile) to the system, thereby incorporating the monitor into the color management work flow. Manual adjustment by Finely adjust brightness, white point, and viewing the screen gamma by watching the monitor display. Monitor display status Measure the display status of the monitor validation and check the difference from the optimum value. *1 All Calibration modes can be adjusted. *2 One Calibration mode can be adjusted per input signal. *3 The creation timing and details of profiles cannot be changed. ColorNavigator NX ColorNavigator √*1 √*2 √ - √*3 √ - √ - √ ●●Generating Adjustment Targets √:supported -:not supported Function Adjustment target generation based on color profiles Adjustment target generation based on measurement results Details Adjust the monitor using target values of a profile from a different monitor. Adjust the monitor by measuring printed paper and the monitor using an external measurement device, and then setting the measurement results as the target value. ColorNavigator NX ColorNavigator - √ - √ Chapter 1 Introduction 5 ●●Managing Monitors √:supported -:not supported Function Import and export of monitor settings Renaming color modes Disable modes Switching between Standard Mode and Calibration mode Support ColorNavigator Network Details Share monitor settings with other monitors. Change the names of color modes. Disable color modes that are not used. Standard Mode and Calibration mode can be switched between. The monitor administrator can set monitor information targeted for management and retrieve and manage information of individual monitors. *1 Except for CG245W, CG246, CG275W, CG276, CX240, and CX270. ColorNavigator NX ColorNavigator √ - √ √ - √ - √ - ●●Advanced Functions √:supported -:not supported Function Asset management Details Register unique asset management information to the monitor. Tablet device Measure and emulate the color emulation characteristics of tablet devices on the monitor. Emulation based on Apply and emulate color profiles of various the color profile machines such as printers, printing paper, and other monitors on the monitor. Light booth adjustment The brightness or illuminance of the light booth can be adjusted. 6 Chapter 1 Introduction ColorNavigator NX ColorNavigator √ - - √ - √ - √ 1-4. Main window Select a function on the main window which is displayed when the software is started. Color Mode List Detailed information display area “Adjust” button “Advanced” button “Management” button “Help” button "Preferences" button "Quit" button Chapter 1 Introduction 7 ●●Color Mode List The color modes available on the monitor you are using are displayed. The color mode type is also displayed (Calibration or Standard), (Except for CG245W, CG246, CG275W, CG276, CX240, and CX270). Right-click to enable, disable, or rename a mode. About Marks The marks in the color mode list show the status of each mode. ●●Calibration mode The mark displayed for a Calibration mode indicates whether adjustment is necessary, whether it is currently selected as the color mode, and whether it is specified as the target for SelfCalibration or SelfCorrection. • When the mode is enabled, a mark is displayed at the color mode. • The color of the mark indicates whether adjustment is necessary. -- A blue mark indicates that adjustment is finished and that a certain time has not elapsed yet. -- A red mark indicates that a certain time has elapsed since adjustment was finished. -- A grey mark indicates that it has never been adjusted. • A black dot is displayed at the center of a currently selected color mode. • A target mark Mark None is added to a mode selected as the SelfCalibration or SelfCorrection target. Adjustment Color Mode Adjusted status SelfCalibration / SelfCorrection settings Not necessary Selected Adjusted Disable Not necessary Not selected Adjusted Disable Not necessary Selected Adjusted Enable Not necessary Not selected Adjusted Enable Necessary Selected Adjusted Disable Necessary Not selected Adjusted Disable Necessary Selected Adjusted Enable Necessary Not selected Adjusted Enable Necessary Selected Not adjusted - Necessary Not selected Not adjusted - - Disable - - ●●Standard Mode • The mark is blue. • A black dot is displayed at the center of a currently selected color mode. Mark Color Mode Selected Not selected None 8 Disable Chapter 1 Introduction ●●Detailed Display Area The displayed contents differ according to the selected color mode. ●●Calibration mode The set adjustment targets and the adjustment results are displayed. You can edit adjustment targets by clicking “Edit”. Allows you to create the emulation data of the motion picture film (page 28). Edit an adjustment target. Chapter 1 Introduction 9 ●●Standard Mode You can configure the items that can be set using the monitor’s control buttons. Allows you to create the emulation data of the motion picture film (page 28). 10 Chapter 1 Introduction ●●“Adjust” button Proceed monitor adjustment (see “3-2. Adjusting Calibration mode” (page 17)). ●●“Advanced” button Item Importing Monitor Setting Exporting Monitor Setting Test pattern SelfCalibration / SelfCorrection settings Sensor correlation*1 Overview Import settings of a different monitor. Export monitor settings to a file and share with other monitors. Shows the test pattern. Set SelfCalibration / SelfCorrection. Reference “Import” (page 40) “Export” (page 40) “3-6. Displaying Test Patterns” (page 33) “To set SelfCalibration / SelfCorrection” (page 30) “Correlate with the Reference Measurement Allows you to correlate the built-in calibration sensor with the reference Device” (page 35) measurement device. Standard ModeCalibration Allows you to update the monitor “Adjusting Using a Measurement Device” gamut. (page 27) *1 Only monitors of the CG series are displayed. ●●“Management” button Asset Item Overview Reference Register unique asset management “Setting the Asset Information” (page 42) information to the monitor. ColorNavigator Network Configure ColorNavigator Network “Configuring ColorNavigator Network Settings” settings (page 43) ●●"Help" button Item User’s manual Monitor information Version Overview Reference Shows the User’s Manual (this document). “6-1. Showing the User’s Manual” (page 47) Shows the monitor information. “6-2. Showing Monitor Information” (page 47) Show the version information “6-3. Displaying the Version Information” (page 48) Chapter 1 Introduction 11 Chapter 2 Setup 2-1. System Requirements ●●Computer Common • Windows or Macintosh system that satisfies the Adobe® AIR 3.8 or later system requirements. • Linux system that satisfies the Adobe® AIR 2.0.4 system requirements. • Resolution: recommended resolution of the monitor About the recommended resolution of the monitor, see the user’s manual of the monitor. • USB port: at least 1 free port is required A USB cable is required to connect the monitor to the PC. OS Platform Windows Macintosh Linux OS Memory Windows 8.1 (32 bit edition) 2GB Windows 8.1 (64 bit edition) 2GB Windows 8 (32 bit edition) 2GB Windows 8 (64 bit edition) 2GB Windows 7 Service Pack 1 (32 bit edition) 1GB Windows 7 Service Pack 1 (64 bit edition) 2GB OS X Mavericks (10.9) 2GB OS X Mountain Lion (10.8) 2GB Mac OS X 10.7.5 2GB Mac OS X 10.6.8 1GB RedHat Linux 6.4 (64 bit edition) 1GB ●●Monitor • EIZO ColorEdge CG series monitor with built-in calibration sensor*1 • EIZO ColorEdge CX series monitor with built-in correction sensor*2, *3 *1 A firmware update may be required for CG246 and CG276. For more information, refer to our web site http://www. eizo.com. *2 For some types of monitors, the ColorNavigator license may need to be registered to the monitor. For more information, see “1-2. About ColorNavigator License” (page 5). *3 EIZO ColorEdge CS series monitors are not supported. 12 Chapter 2 Setup ●●Measurement device Measurement Device Type Remarks built-in calibration sensor Filter X-Rite ColorMunki Spectral • ColorMunki Display cannot be used. • Linux is not supported. X-Rite i1Pro2 / i1Pro / i1Monitor Spectral • Whether or not to comply with XRGA can be selected. For more information, see “Chapter 7 Glossary” (page 49). • Linux is not supported for measurement devices that support XRGA. X-Rite i1Display 3 / Pro Filter • Linux is not supported. Datacolor Spyder3 / EX1 Filter • Linux is not supported. Datacolor Spyder4 / EX2 Filter Photo Research PR-655 / PR680 Spectral • When the “Display automatically detected device.” check box is unchecked in the measurement device selection window (page 19), this is displayed in the list. • Mac OS X is not supported. basICColor DISCUS Filter • When the “Display automatically detected device.” check box is unchecked in the measurement device selection window (page 19), this is displayed in the list. • Linux is not supported. Klein K-10 Filter • When the “Display automatically detected device.” check box is unchecked in the measurement device selection window (page 19), this is displayed in the list. • Linux is not supported. • The driver is not included. Contact the manufacturer. • Mac OS X and Linux is not supported Konica Minolta CA-210 / CA-310 Filter Konica Minolta CS-1000 / CS1000A Spectral Konica Minolta CS-2000 / CS2000A Spectral Konica Minolta CS-200 Spectral fitting *1 For details of the system requirements and usage of the measurement device, see the user’s manual supplied with the product. Attention • USB hub may be required if adjusting several monitors in a multiple monitor environment. Also, USB cables are required for monitor adjustment. • When multiple monitors are connected, each monitor should display an independent screen. Displaying the same screen on each monitor or across multiple monitors prevents adjustment using the ColorNavigator NX. For details of how to change the settings, see the User’s Manual of the graphics board. A B Independent screen on each monitor (OK) A A Same screen on each monitor (NG) A A screen over the multiple monitors (NG) Chapter 2 Setup 13 2-2. Installing the Software ●●Windows Attention • A user account with the “Administrator” authority is required. • Please consult your system administrator for your account. 1.After unzip the downloaded file, click “setup.exe” The installer starts up. 2.Install the software Follow the instructions to install the software. Note • The measurement device driver is automatically installed with ColorNavigator NX (except for some models of measurement devices). It is not necessary to install the measurement device supplied with the device. • The following dialog may appear several times when you install the driver software. Click “Install this driver software anyway” to install the driver software. Continue the installation of the driver software until this dialog disappears. ●●Macintosh 1.Double-click the downloaded file The “ColorNavigator NX” icon is displayed on the desktop. Double-click the icon to open the window. Note • The “ColorNavigator NX” folder may open automatically depending on your system environment. 2.Double-click“ColorNavigator NX.pkg” icon The installer starts up. 3.Install the software Follow the instructions to install the software. 14 Chapter 2 Setup ●●Linux Attention • A user account with the root authority is required. 1.After unarchiving the downloaded file, click “install_nx.sh” The installer starts up. 2.Install the software Follow the instructions to install the software. 2-3. Uninstalling the Software ●●Windows Attention • A user account with the “Administrator” authority is required. • Please consult your system administrator for your account. 1.Select“Uninstall a program” from“Control Pane”, and click it. 2.Select “ColorNavigator NX” from the list and click “Uninstall”. ●●Macintosh 1.Double-click the “/Library/Application Support/ EIZO/ColorNavigator NX/ColorNavigator NX Uninstaller” icon. ●●Linux Attention • A user account with the root authority is required. 1.Execute “/var/opt/EIZO/ColorNavigator NX/uninstall_nx.sh. Chapter 2 Setup 15 Chapter 3 Monitor adjustment 3-1. Preparing for Adjustment 1.Connect the USB upstream port of the monitor and the USB downstream port of the PC with a USB cable. USB Attention • When the monitor is equipped with multiple USB upstream ports, use the port that is associated with the input signal to be displayed. For details, refer to the monitor User’s Manual. 2.Connect the measurement device to the USB downstream port of the computer or the monitor USB Attention • Some measurement devices may have restrictions on the USB port to connect. For details, see the user’s manual of the measurement device. • If the measurement device is connected after starting up ColorNavigator NX, it may not be detected. Be sure to connect the measurement device before starting up the ColorNavigator. 3.Before performing monitor adjustment, turn on both the monitor and the computer (warming up). Attention • Before performing SelfCorrection, 60 minutes or more are required to stabilize the monitor. Note • To obtain precise adjustment results, the monitor and computer must be sufficiently warmed-up. • The warming-up time varies depending on the monitor being used. For details on the warming-up time, see the User’s Manual of the monitor. 16 Chapter 3 Monitor adjustment 4.Disable the power managing function of the computer and the monitor Disable the power managing function of them so they will not be in the power save mode. Disable the screen saver so that it will not be activated during adjustment or measurement. Attention • Once the monitor goes into the power-save mode, it takes a while for the brightness and color conditions to re-stabilize. 3-2. Adjusting Calibration mode ●●To adjust Adjust the monitor to the set adjustment targets. To edit the adjustment target, see “To edit the adjustment target” (page 21). 1.Prepare the adjustment according to “3-1. Preparing for Adjustment” (page 16). 2.Start up the software. Attention • Do not disconnect USB cables of the monitor or measurement device while running ColorNavigator NX. Doing so may result in system freeze or software malfunction. ●●Windows 8 Click the tile displayed as “ColorNavigator NX” in the Start Screen. ●●Windows 7 Click “Start” - “All Programs” - “EIZO” - “ColorNavigator NX” - “ColorNavigator NX” (or double-click the “ColorNavigator NX” shortcut icon on the desktop). ●●Macintosh Double-click the “ColorNavigator NX” icon in the “Application” folder ●●Linux Select the “ColorNavigator NX” on the “Application” menu. 3.If using in a multi-monitor environment, select the monitor by following the messages displayed on the screen. 4.Select the Calibration mode to adjust. The monitor’s Calibration mode will automatically change. Chapter 3 Monitor adjustment 17 5.Click “Adjust”. 6.When analog signals are input, execute an automatic adjustment for the monitor Follow the software instructions and click the “Auto adjust” button on the monitor. 18 Chapter 3 Monitor adjustment 7.Select a measurement device Follow the software instructions and select a measurement device. Initialize the measurement device if necessary. Initialization takes a few seconds. When the check box is unchecked, all the measurement devices listed in “21. System Requirements” (page 12) are displayed in the pull-down menu. Attention • Be sure that light does not seep through to the sensor of the measurement device during initialization. Precise adjustment results cannot be obtained if light is detected during the initialization process. • To use basICColor DISCUS, Klein K-10, Photo Research PR-655 / PR-680, or Konica Minolta CA-210, CA-310, CS-1000, CS-1000A, CS-2000, CS-2000A, or CS-200 or Photo Research PR-655 / PR-680, uncheck the “Display automatically detected device.” check box. Note • The operation method is displayed according to the measurement device for use. Follow the instructions to operate the device. • When X-Rite i1Pro / Pro2 / Monitor is used and it has been calibrated to comply with XRGA, select “i1Pro / Pro2 / Monitor (XRGA)”. Chapter 3 Monitor adjustment 19 8.Proceed monitor adjustment The measurement window appears on the screen. Tilt the LCD panel up slightly and attach the measurement device to the measurement window. (See the user’s manual of the reference measurement device.) Proceed with adjustment in accordance with the instruction on the message window. ColorNavigator NX sequentially shows some patterns for adjusting the monitor. Monitor adjustment takes approximately 3 minutes. Attention • The operation method is displayed according to the measurement device for use. Follow the instructions to operate the device. • When a built-in calibration sensor is used, the measurement result may be affected by ambient light entering the sensor part. Check the following points before beginning measurement. Use a curtain or the like to block any windows so that natural (outside) light does not enter the room. Ensure that the lighting in the room does not change during measurement. It is recommended that the monitor hood be attached. • The figure displayed in this window depends on the type of measurement device connected to the computer. Note • Monitors equipped with built-in correction sensor measure the white point using the built-in correction sensor after the monitor adjustment is performed by the measurement device. The measurement results are referred to for the SelfCorrection operation. Progress bars are displayed on the right-bottom corner while adjustment is in progress. Message display area: Instructions or any software messages will be displayed while the adjustment is in progress. Adjustment status display area: The present adjustment status is plotted in the chart. You can change the view using the mouse cursor. 20 Chapter 3 Monitor adjustment 9.Confirm the result After completing the monitor adjustment, confirm the adjustment result displayed. 10.Click “Finish” to quit the adjustment ●●To edit the adjustment target Calibration mode adjustment targets are edited on a dedicated screen. 1.Open the main window 2.Select the Calibration mode to edit the adjustment taregt. 3.Click “Edit” The screen image appears. Specify brightness, white point, black level, gamma, the gamma adjustment method (priority), and color gamut. ●●Brightness Set the brightness when displaying white color. Chapter 3 Monitor adjustment 21 ●●White Point Set the white point Attention • When you set the target white point by color coordinates, assign the target between 0.24 and 0.45 for x-coordinate and y-coordinate. ●●Black Level Set the brightness of black (black level). Specify “Minimum” or a value in units of cd/m 2. Recommended:Minimum ●●Gamma Load an LUT file and set the gamma, or export the set gamma to an LUT file. Set the gamma and priority. For “L*”, see “Chapter 7 Glossary” (page 49). Specify whether to put the priority on Gray balance in “Priority”. When loading the LUT file It is necessary to prepare a CSV file in which 256 numeric values are recorded (1 value per line). The following shows the format. ------ 22 The file extension is CSV. Records one numeric value per line. Records 256 numeric values. Records real numbers greater than “0”. The 256th value should be the highest in the record. Chapter 3 Monitor adjustment Priority Gray balance: Standard: Contrast: Gray balance: Monitor is adjusted so that the chromaticity of the gray in the middle tone equals the white point. The gray balance is adjusted while maintaining the contrast (Recommended). Monitor is adjusted so that the contrast is set to maximum. Attention • The monitor adjustment with the priority on gray balance does the adjustment that brings all points on the grayscale closer to the target white point. Select priority on gray balance to correct RGB color balance of the grayscale in the middle tone. However, the following restrictions exist when the monitor adjustment with the priory on gray balance is done. • The contrast might decrease. • The color gamut is different from that of the monitor adjustment without priority on gray balance. • “Gray balance” and “Standard” cannot be adjusted with Spyder3, Spyder4, EX1, and EX2. Chapter 3 Monitor adjustment 23 Range Extension Depending on the external device, the black and white video level of signals output to the monitor may be limited. If signals are displayed on the monitor with the limitation in effect, black will appear pale and white dull, thereby lowering the contrast. Such signals can be displayed in the monitor’s native contrast ratio by extending the output range. This is equivalent to the monitor’s range extension function. However, with ColorNavigator NX, black and white gradation can be specified in 10 bits (0 to 1023) Attention • Turn off the monitor’s range extension function to use the range extension function of the ColorNavigator NX. Note • This function can be set when “All RGB” is on, the priority set to “Contrast”, and a gamma value is specified. 1. Check “All RGB”. 2. Specify “Gamma” using numeric values. 3. Select “Contrast” from “Priority”. 4. Click the “LUT” button and select “Specify range.” Check “All RGB”. Specify a numeric value. Select “Contrast”. Select “Specify range” from “LUT”. The range setting window is displayed. 5. Specify the gradation to set as black and white in 10 bits (0 to 1023). Specify the black gradation. Specify the white gradation. Note • If converting 8-bit (0 - 255) gradation values to 10-bit, multiply the value by four. 6. After completing the setting, click “OK”. “LUT” is selected for “Gamma.” 24 Chapter 3 Monitor adjustment ●●Gamut Set the color reproduction area (color gamut). Recommended : Monitor native If selecting “Enter manually,” input the color coordinate values for RGB. Note • A file with default target values of the color gamuts specified by standards such as Adobe®RGB is provided with the software. For more information, see “To import the default adjustment target.” (page 26). • For details on clipping, refer to the user’s manual of the monitor. After completing the setting, click “OK”. ●●To import the adjustment target file A created adjustment target file can be loaded. 1.Open the main window 2.Select the Calibration mode to edit the adjustment target 3.Click “Edit” The adjustment target editing window appears. 4.Click “Import” The “Open” window appears. 5.Select a file and click “Open” The file is imported and the adjustment target is updated. Note • The extension of the target file that can be read is “cntarget”. Chapter 3 Monitor adjustment 25 To import the default adjustment target. A file with adjustment targets of white point, gamma curve, and color gamut based on standards such as Adobe®RGB is provided. The file is saved to the “targets” folder located in the folder to which ColorNavigator NX is installed. ●●To export the adjustment target file Created adjustment targets can be exported to a file to be used for other Calibration modes or Calibration modes of other monitors. 1.Open the main window 2.Select the Calibration mode to export 3.Click “Edit” The adjustment target editing window appears. 4.Click “Export” The "Save" window appears. 5.Set the file name and click “Save” The configuration information file is saved. Note • The extension of the target file to be saved is "cntarget", 26 Chapter 3 Monitor adjustment 3-3. Adjusting the Standard Mode ●●To adjust brightness, white point, gamma and so on Use the main window to adjust items such as brightness, white point, and gamma for Standard Mode. For details on items that can be adjusted, see the User’s Manual of the monitor. Attention • If adjusting a Standard Mode using ColorNavigator NX, do not adjust the monitor using the control buttons on the monitor. Note • Brightness and white point may deviate from the optimum values by time. Referring to the next section, adjust using a measurement device. ●●Adjusting Using a Measurement Device Measure the monitor’s color characteristic and then set the measurement result to the monitor. By this, the following corrections are made. • The white point is adjusted so that it is as close as possible to the specified value. • In modes that adjust the color gamut, such as an sRGB, the gamut values are adjusted so that they are close to each specified value. • In the monitors that adjust the brightness in units of cd/m2, the brightness information is also updated during execution of this function. 1.Open the main window Chapter 3 Monitor adjustment 27 2.Select “Standard Mode calibration” from “Advanced” 3.Select the measurement device Initialize the reference measurement device according to the instructions. The operation method is displayed according to the measurement device for use. Follow the instructions to operate the device. Initialization takes a few seconds. When the initialization has completed, the measurement window appears. 4.Measure the monitor Follow the window instructions to measure the monitor. The measurement is performed automatically. When the measurement has completed, a message appears. Note • To reset the adjustment result to the default setting, select “Standard Mode calibration” - “Reset to default” from “Advanced” in the main window. 3-4. Specifying Film Emulation Data Emulation data can be created from the characteristic file (3D-LUT file) of a motion picture film provided for color grading systems, and be applied to and displayed on a monitor. Attention • This function is not available in the ColorEdge CG245W, CGF275W, CG246, and CX series monitor. • For CG276, you can set the data to one Calibration mode only. • The extensions of the 3D-LUT file that can be read are as follows. *.3dl, *.cub 1.Open the main window 2.Click “Emulation” - “LogView LUT” in the detailed display area The 3D-LUT file selection screen appears. 28 Chapter 3 Monitor adjustment 3.Select the 3D-LUT file to emulate. Click “Browse” and then select the 3D-LUT file to emulate. 4.Click “Next” The emulation data creation starts. Note • This can be specified only for adjusted Calibration modes. • To disable the setting, select “Emulation” - “Disable”. Chapter 3 Monitor adjustment 29 3-5. Periodic Adjustment When used over a period of time, monitors gradually dim (lose brightness) and the color changes as time passes and thereby cannot correctly display colors. Therefore monitors must be periodically returned to the original state, which means they must be readjusted. This can be set using ColorNavigator NX. Attention • Before performing SelfCorrection, 60 minutes or more are required to stabilize the monitor. • Use SelfCalibration/SelfCorrection in order to sustain ColorNavigator NX adjustments. ●●To set SelfCalibration / SelfCorrection 1.Select “SelfCalibration settings (for CG series)” or “SelfCorrection settings (for CX series)” from “Advanced” in the main window. The Settings window is displayed. SelfCalibration setting window SelfCorrection setting window Note • Content displayed may differ depending on the type of monitor used. 2.Set the schedule 1. Set the execution timing of SelfCalibration / SelfCorrection after the time period set in the schedule has elapsed. When the checkbox is selected, SelfCalibration / SelfCorrection will be enabled. * SelfCorrection starts when the monitor shifts to the power saving mode. 30 Chapter 3 Monitor adjustment 2. Set according to the frequency at which SelfCalibration / SelfCorrection is executed. Period Setting Range Execution Frequency Month(s) 1 - 12 months Once every few months Week(s) 1 - 5 weeks Once every few weeks Usage time 50 - 500 hours Once every few hours (monitor usage time) * Usage time can be set for SelfCorrection. 3. Set the interval between the completed SelfCalibration / SelfCorrection and the next execution. Setting details differ according to the set type. “Month(s)” (SelfCalibration) Set the interval between executions in months. Set the interval between executions in weeks. Sets the day of the week and time which SelfCalibration is performed. “Week(s)” (SelfCalibration) Set the interval between executions in weeks. Sets the day of the week and time which SelfCalibration is performed. “Usage time” (SelfCalibration) and SelfCorrection Sets the value according to the period selected. 4. For SelfCalibration, set the execution timing. When the check box is selected, SelfCalibration starts when the monitor shifts to the power saving mode. 5. Set whether or not Standard Mode calibration is executed when SelfCalibration or SelfCorrection is executed. When the check box is selected, Standard Mode calibration (page 27) is executed when / SelfCorrection starts. Note • This item is not displayed for some monitor models. 6. After completing the setting, click “OK”. Chapter 3 Monitor adjustment 31 o set whether to display message SelfCalibration / SelfCorrection ●●Twarning Check the SelfCalibration / SelfCorrection setting when closing the main window. The warning message can be displayed when SelfCalibration / SelfCorrection is disabled. 1.Open the main window 2.Click “Preferences” 3.Click “Others” in the toolbar 4.When the “Show message when SelfCalibration / SelfCorrection is disabled” check box is selected, the status of the SelfCalibration / SelfCorrection setting is checked during closure of the main window The check box is checked by default. 32 Chapter 3 Monitor adjustment ●●Setting the Timer Setting a timer displays messages on the screen when the specified monitor usage time has elapsed after the monitor adjustment. 1.Open the main window 2.Click “Preferences” 3.Click “Timer” in the toolbar Check the check box to activate timer. Set the interval for the timer. Check the “Show Warning” check box, uncheck the “Use power indicator of the monitor” check box, and set the timer to 200 hours. Also, return other settings to the defaults. Note • If the timer is set at a value larger than that specified in the steps of (page 30) , the timer will not work. 3-6. Displaying Test Patterns The test pattern to visually check the adjustment status can be displayed. It allows you to check that grayscale images do not contain any color as well as that the gamma value has been set correctly. Attention • Note that the gamma may not be checked correctly as this is a visual confirmation. • The gamma confirmation can be executed during the operation at the recommended resolution of the monitor. About the recommended resolution of the monitor, see the user’s manual of the monitor. 1.Open the main window 2.Select “Test pattern” from “Advanced” The test pattern appears. When you click on the test pattern, it closes. Chapter 3 Monitor adjustment 33 3-7. Correcting a Measurement Device ●●Correcting a Measurement Value The compensation method for the measurement device can be set. Set the method in Preferences. 1.Open the main window 2.Click “Preferences” 3.Click “Measurement Device” in the toolbar Select a method to compensate the measurement value 4.Select a method to compensate the measurement value from the “Compensation table” pull-down menu. Setting Function Color management (Recommended) For accurate color management workflow. Suitable for single monitor using. Multiple monitor matching For color matching among various monitors. No compensation For other company’s monitor validation tool. The sensor measurement value is used as it is. Wide gamut monitors may not be measured correctly depending on your sensor. Attention • Be careful of the following points when using the built-in calibration sensor. • To select the method for compensating the measurement value, correlation with the reference measurement device is necessary. For more information, see the next page. • When correlation with the measurement device is not performed, the compensation method is fixed at “Color management (Recommended)” despite the results of the compensation method selected. 34 Chapter 3 Monitor adjustment ●●Correlate with the Reference Measurement Device Correlation of the measurement results between the reference measurement device and the built-in calibration sensor can be performed. Attention • When the USB of the monitor comes loose during software operation, turn off the main power of the monitor and then turn the power back on. • Correlation is not supported by the built-in correction sensor. Note • Correlation can be performed per each type of measurement device. 1.Open the main window 2.Select “Sensor correlation” from “Advanced” The measurement device selection window appears. 3.Select the measurement device Select a reference measurement device from the list. Initialize the measurement device if necessary. After selecting the target creation method, click “Next”. Attention • Be sure that light does not seep through to the sensor of the measurement device during initialization. Precise adjustment results cannot be obtained if light is detected during the initialization process. • When X-Rite i1Pro / Pro2 / Monitor is used and it has been calibrated to comply with XRGA, select “i1Pro / Pro2 / Monitor (XRGA)”. 4.Proceed correlation The measurement window appears on the screen. Tilt the LCD panel up slightly and attach the reference measurement device to the measurement window. (See the user’s manual of the reference measurement device.) Proceed with correlation in accordance with the instruction on the message window. ColorNavigator NX sequentially shows some patterns for measuring the monitor and performs correlation automatically. Correlation takes 2 to 3 minutes. Attention • The correlation result may be affected by ambient light entering the sensor part of the built-in calibration sensor. Check the following points before beginning correlation. Use a curtain or the like to block any windows so that natural (outside) light does not enter the room. Ensure that the lighting in the room does not change during correlation. It is recommended that the monitor hood be attached. • The figure displayed in this window depends on the type of measurement device connected to the computer. Note • The operation method is displayed according to the measurement device for use. Follow the instructions to operate the device. 5.Confirm the result After completing the correlation, the RGB value of the measured color patch and the measurement results of the reference measurement device and the correlated measurement device are displayed. Note • When using another measurement device as a reference for correlation, or when performing the correlation again, click “Back” to display setting window. Chapter 3 Monitor adjustment 35 6.Click “Finish” The correlation of the built-in calibration sensor is completed. Attention • If there is any problem with the correlation results, an error message is displayed. Follow the message to perform the correlation again. Note • The correlation result is added to the measurement results of the built-in calibration sensor. Therefore, adjustment of the monitor after the correlation is recommended. ●●To set how to display correlation warning at main window closure Check the status of the correlation of the built-in calibration sensor when closing the main window. The warning message can be displayed when the measurement results between the reference measurement device and the built-in calibration sensor are not correlated. Attention • This function is available for monitors with built-in calibration sensor. Note • See “Correlate with the Reference Measurement Device” (page 35) for the correlation for the built-in calibration sensor. 1.Open the main window 2.Click “Preferences” 3.Click “Others” in the toolbar 4.When the “Show message when built-in sensor correlation is required” check box is selected, the correlation status of the built-in calibration sensor is checked at the main window closure The check box is checked by default. 36 Chapter 3 Monitor adjustment 3-8. Using ColorNavigator NX Agent ColorNavigator NX Agent is a resident function within the system that allows you to use the ColorNavigator NX functions without displaying the main window. ●●Availabel Functions • Changing coloe mode • Displaying main window ●●Active Icon The icon is displayed in the notification area (Windows), the dock (Mac OS X), or in the panel (Linux) while ColorNavigator NX Agent is in active. The color of the icon changes according to the operating status. Normal • ColorNavigator NX Agent is running normally. --ColorNavigator NX can be started up. --Color mode can be changed. Warning • Unadjusted color mode is selected. --ColorNavigator NX needs to be start up and readjusted. Quiescent • ColorNavigator NX is running. --ColorNavigator NX Agent cannot be operated until quitting ColorNavigator NX. Chapter 3 Monitor adjustment 37 ●●Set ColorNavigator NX Agent During System Start Up By default, when the system starts up, ColorNavigator NX Agent also starts running as resident software. Set the startup of ColorNavigator NX Agent according to the following procedure. 1.Open the main window 2.Click “Preferences” The “Preferences” dialog box appears. 3.Click “Others” in the toolbar 4.Check the “Use ColorNavigator NX Agent” check box to run ColorNavigator NX Agent as resident software from system startup The check box is checked by default. ●●Changing Color Mode By changing color mode you can change the setting of the monitor and register the profile to the system easily. 1.Open the setting menu Macintosh Right- click ColorNavigator NX icon on Dock. Windows Right- click ColorNavigator NX icon in the notification area. Linux Click ColorNavigator NX icon in the panel. 2.Select the color mode to be set When connecting multiple monitors that are adjustable, select the monitor of which color mode to be changed and then select the color mode. Selecting a color mode changes the setting of the monitor and registers a profile to the system. Attention • Disabled colo rmode is not shown. • Start ColorNavigator NX to perform readjustment or validation. 38 Chapter 3 Monitor adjustment ●●Starting ColorNavigator NX ColorNavigator NX can be started from ColorNavigator NX Agent. 1.Open the setting menu Macintosh Right- click ColorNavigator NX icon on Dock. Windows Right- click ColorNavigator NX icon in the notification area. Linux Click ColorNavigator NX icon in the panel. 2.Select “Start ColorNavigator NX” ColorNavigator NX starts up. Attention • ColorNavigator NX Agent cannot be operated while running ColorNavigator NX. Chapter 3 Monitor adjustment 39 Chapter 4 Managing the Monitor 4-1. Sharing the Monitor Setting Share monitor settings with other monitors using a file. Attention • Settings can be shared only among the same model. Settings cannot be shared between different models. Note • Monitor settings that can be shared are color mode settings, the SelfCalibration/SelfCorrection schedule, and the key lock setting. ●●Import Load monitor settings from a file and apply them to the monitor. 1.Open the main window 2.Select “Importing Monitor Setting” from “Advanced” The “Open” window appears. 3.Select a file and click “Open” The confirmation message appears. The file is imported and the adjustment target is updated. Note • The extension of the file that can be read is “.cnmonitor”. ●●Export Export monitor settings to a file and share with other monitors. 1.Open the main window 2.Select “Export Monitor Setting” from “Advanced” The “Save” window appears. 3.Set the file name and click “Save” The file is saved. Note • The extension of the file to be saved is “(the name of the product you are using).cnmonitor”. 40 Chapter 4 Managing the Monitor 4-2. Changing the Settings of the Monitor The settings of the currently being used monitor can be changed from ColorNavigator NX. 1.Open the main window 2.Click “Preferences” 3.Click “Monitor” in the toolbar 4.Set each item. ●●Key Lock The control buttons of the monitor can be locked / unlocked. Setting Buttons that can be locked Menu All Off Adjustment menu button All buttons excluding None (All buttons are enabled) ●●DUE Priority Depending on your monitor type, priority of the Digital Uniformity Equalizer (DUE), which reduces unevenness in display, can be changed. Setting Function Uniformity Brightness Prioritize reduction of uneven display. Prioritize high brightness and right contrast ratio. Attention • After changing a setting of DUE Priority, adjust the target and execute sensor correlation again. Chapter 4 Managing the Monitor 41 4-3. Setting Management Information to the Monitor ●●Setting the Asset Information The set information is saved to the monitor. Therefore the same asset information is displayed even when displayed using a ColorNavigator NX installed on a different computer. 1.Open the main window 2.Click “Management” - “Asset” The “Asset information” screen appears. 3.Set the asset information 4.After completing the setting, click “OK” 42 Chapter 4 Managing the Monitor ●●Configuring ColorNavigator Network Settings Import a connection file provided by the ColorNavigator Network to configure settings that allow the monitor to be managed from the ColorNavigator Network. Note • Configure ColorNavigator Network settings according to the instructions provided by your system administrator. 1.Open the main window 2.Click “ColorNavigator Network” from “Management” The “ColorNavigator Network Settings“ screen appears. Click to import the connection file. Click to clear the connection settings. Input the address for the proxy server. Input the port number for the proxy server. Show log file. Note • Please consult your system administrator for the network settings. 3.Click “OK” to exit the setting ColorNavigator Network settings are updated after the main window is closed. Attention • Enabling the ColorNavigator NX Agent is necessary to operate ColorNavigator Network. For details, refer to “Set ColorNavigator NX Agent During System Start Up” (page 38). Chapter 4 Managing the Monitor 43 4-4. Managing the Color Mode ●●To change the name of the mode Change the names of color modes. 1.Open the main window 2.Select the mode to change its name 3.Right-click on the list, select “Rename” Note • When using Macintosh, hold down the control key and click the mouse. 4.Set the mode name 5.After completing the setting, click “OK” Note • To restore the name to the default, see “4-5. Resetting to Default” (page 45). ●●To change the type of color mode Standard Mode and Calibration mode can be switched between. Attention • This function is not available in CG245W, CG246, CG275W, CG276, CX240, or CX270. • When Standard Mode is switched to Calibration mode, Standard Mode settings will be lost. Returning to Standard Mode again will not restore these settings. • When Calibration mode is switched to Standard Mode, settings will be lost. Returning to Calibration mode again will not restore these adjustment results. 1.Open the main window 2.Select the mode to change its type 3.Right-click on the list, select “Change type” The confirmation message appears. Note • When using Macintosh, hold down the control key and click the mouse. 4.Click “OK” 44 Chapter 4 Managing the Monitor ●●To disable unused color modes Only the modes currently being set can be selected. This setting is suitable when you are using limited display modes and you do not want to change the customized display state. 1.Open the main window 2.Select the color mode to disable 3.Right-click on the list, select “Disable” Note • When using Macintosh, hold down the control key and click the mouse. • A disabled color mode can be selected and displayed using ColorNavigator NX, but cannot be adjusted. ●●Enable a mode that was disabled 1.Open the main window 2.Select the color mode to enable 3.Right-click on the list, select “Enable” 4-5. Resetting to Default Reset the setting for all color modes to the default setting. 1.Open the main window 2.Select “Import target” from “Advanced” The "Open" window appears. 3.Select a file and click “Open” Select a file named “Default_MonitorConfiguration.(the name of the product you are using).cnmonitor” and click “Open.” A confirmation message is displayed. The file is imported and the adjustment target is resetted to the default setting. Chapter 4 Managing the Monitor 45 Chapter 5 Troubleshooting If a problem still remains after applying the suggested remedies, contact your local EIZO representative. Problem Possible cause and remedy 1. Software cannot be installed. 2. The LUT gamma file cannot be loaded. 3. Monitor cannot be recognized / software cannot be started. 4. A message saying “A profile is not applied to your operating system.” appears. 46 Chapter 5 Troubleshooting • Check the system requirements of ColorNavigator NX. • Check whether the system meets the requirements for operation described in “2-1. System Requirements” (page 12). • ColorNavigator NX cannot be installed simultaneously with ColorNavigator. Uninstall ColorNavigator. • Check whether the file to be loaded meets the format specified in “When loading the LUT file” (page 22). • Check whether the monitor meets the requirements for operation described in “2-1. System Requirements” (page 12). • If you use a ColorEdge series monitor that does not meet the requirements for operation, use the ColorNavigator. • Check whether the USB cables are connected properly. • When the monitor is equipped with multiple USB upstream ports, use the port that is associated with the input signal to be displayed. For details, refer to the monitor User’s Manual. • Check whether the ColorNavigator license is certified (see “1-2. About ColorNavigator License” (page 5)). • Standard Mode calibration may have not been executed although Standard Mode is selected. --Perform Standard Mode calibration (page 27). • Unadjusted Calibration color mode may be selected. --Adjust selected Calibration mode. Chapter 6 Reference 6-1. Showing the User’s Manual 1.Open the main window 2.Select “User's manual” from “Help” The user's manual (this document) appears. 6-2. Showing Monitor Information 1.Open the main window 2.Select “Monitor information” from “Help” The monitor information window appears. Example: Chapter 6 Reference 47 6-3. Displaying the Version Information 1.Open the main window 2.Select “Version” from “Help” The version information window appears. 48 Chapter 6 Reference Chapter 7 Glossary Gain This is used to adjust each color parameter for red, green and blue. An LCD monitor displays the color by the light passing through the panel color filter. Red, green and blue are the three primary colors. All the colors on the screen are displayed by combining these three colors. The color tone can be changed by adjusting the light intensity (volume) passing through each color’s filter. Gamma Generally, the relationship that the light intensity values of a monitor change nonlinearly to the input signal level is called “Gamma Characteristic”. On the monitor, low gamma values display the whitish images and high gamma values display the high contrast images. L* L* is a lightness value based on the CIELUV and CIELAB color spaces. CIELUV and CIELAB are color spaces that describe the relationship between color and human vision, in which L* corresponds to perceived brightness. LUT (Look up Table) The gamma characteristic may be represented numerically for example as y=xγ. Though, a table is used whenever the characteristic cannot be represented in this way. This table is called LUT (Look up Table). On the monitor profile, the gamma characteristic may be described either numerically or by LUT. Profile is selected during the gamut setting of ColorNavigator NX. Resolution A measurement that defines the clarity with which an image can be represented. It is defined by the number of pixels which can be displayed per line multiplied by the number of lines on the screen such as ”1024 x 768”. The more number of pixels, the more information the image has. sRGB (Standard RGB) International standard for color reproduction and color space among peripheral devices (such as monitors, printers, digital cameras, scanners). As a form of simple color matching for the Internet, colors can be displayed using tones close to those of the transmission and reception devices. Temperature Color Temperature is a method to measure the white color tone, generally indicated in degrees Kelvin. The screen becomes reddish at a low temperature, and bluish at a high temperature, like the flame temperature. 5000 K: Slightly reddish white (usually used in print industry) 6500 K: White called daylight color (suited for displaying photos and web browsing) 9300 K: Slightly bluish white (usually used for television) Chapter 7 Glossary 49 XRGA (X-Rite Standards for Graphic Arts) The calibration standard specified by X-Rite and used for X-Rite’s measurement devices. X-Rite i1Pro 2 has been calibrated to comply with XRGA. X-Rite i1Pro / Monitor has not been calibrated to comply with XRGA by default. Ask X-Rite for calibration so that they can calibrate the device to comply with XRGA. 50 Chapter 7 Glossary Appendix Trademark VESA is a registered trademark of the Video Electronics Standards Association in the United States and other countries. Acrobat, Adobe, Adobe AIR, and Photoshop are registered trademarks of Adobe Systems Incorporated in the United States and other countries. AMD Athlon and AMD Opteron are trademarks of Advanced Micro Devices, Inc. Apple, Mac, Macintosh, iMac, eMac, Mac OS, MacBook, PowerBook, ColorSync, QuickTime, and iBook are registered trademarks of Apple Inc. ColorMunki, Eye-One, and X-Rite are registered trademarks or trademarks of X-Rite Incorporated in the United States and/or other countries. ColorVision and ColorVision Spyder2 are registered trademarks of DataColor Holding AG in the United States. Spyder3, Spyder4 are a trademark of DataColor Holding AG. ENERGY STAR is a registered trademark of the United States Environmental Protection Agency in the United States and other countries. GRACoL and IDEAlliance are registered trademarks of International Digital Enterprise Alliance. NEC is a registered trademark of NEC Corporation. PC-9801 and PC-9821 are trademarks of NEC Corporation. NextWindow is a registered trademark of NextWindow Ltd. Intel, Intel Core, Pentium and Thunderbolt are trademarks of Intel Corporation in the United States and other countries. Linux is a registered trademark of Linus Torvalds. PowerPC is a registered trademark of International Business Machines Corporation. PlayStation is a registered trademark of Sony Computer Entertainment Inc. PSP and PS3 are trademarks of Sony Computer Entertainment Inc. RealPlayer is a registered trademark of RealNetworks, Inc. Red Hat is a registered trademark of Red Hat, Inc. TouchWare is a trademark of 3M Touch Systems, Inc. Windows, Windows Vista, Windows Media, Xbox 360 and Internet Explorer are registered trademarks of Microsoft Corporation in the United States and other countries. YouTube is a registered trademark of Google Inc. Firefox is a registered trademark of the Mozilla Foundation. Kensington and MicroSaver are registered trademarks of ACCO Brands Corporation. EIZO, the EIZO Logo, ColorEdge, DuraVision, FlexScan, FORIS, RadiForce, RadiCS, RadiNET, Raptor, and ScreenManager are registered trademarks of EIZO Corporation in Japan and other countries. ColorNavigator, EIZO EasyPIX, EcoView NET, EIZO ScreenSlicer, i • Sound, Re/Vue, Screen Administrator, and UniColor Pro are trademarks of EIZO Corporation. All other company and product names are trademarks or registered trademarks of their respective owners. Appendix 51 http://www.eizo.com Copyright © 2014 EIZO Corporation All rights reserved. 2nd Edition-March, 2014 03V24936B1 (U.M-CNNX)