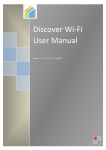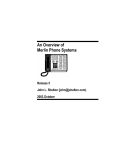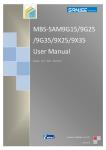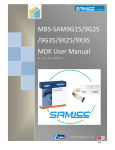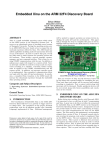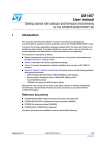Download Discover Wi-Fi User Manual
Transcript
Discover Wi-Fi User Manual : : Release V1.4 Date 12th Dec 2013 i|P a g e Revision history Rev Date Description By 1.0 20130614 Initial version Huangyin 1.1 20130620 Modifying some instruction Huangyin 1.2 20130805 Review and Modifications Ankur Tomar 1.3 20130816 Review and Modifications Ankur Tomar 1.4 20131204 Adding http and https function Huangyin ii | P a g e Contents Section 1 Introduction ......................................................................................... 1 1.1 Discover Wi-Fi ................................................................................................................................................. 1 1.2 STM32F4DISCOVERY Kit............................................................................................................................. 2 Section 2 Hardware Features ............................................................................ 3 2.1 Board Physical Dimensions ........................................................................................................................ 3 2.2 Board Electrical Characteristics ................................................................................................................ 3 2.3 Board Technical Description....................................................................................................................... 4 2.3.1 Block Description ....................................................................................................................................... 4 2.3.2 Wi-Fi Module - SN8200 ........................................................................................................................... 4 2.3.3 External Interface – Pin Detail ............................................................................................................. 6 Section 3 Quick Start (Standalone Mode) .................................................... 8 3.1 Powering ON .................................................................................................................................................... 8 3.2 First Start-up ................................................................................................................................................... 8 Section 4 Working with STM32F4DISCOVERY ........................................... 11 4.1 System Setup................................................................................................................................................ 12 4.1.1 Hardware Setup ....................................................................................................................................... 12 4.1.2 Turn the System Power ON ......................................................................................................... 14 4.2 Software Setup ............................................................................................................................................. 14 4.3 Running Test Functions ............................................................................................................................. 15 4.3.1 STA Test Functions ......................................................................................................................... 16 4.3.2 AP Test Functions ............................................................................................................................ 21 4.4 HTTP Extended Function ........................................................................................................................... 29 4.4.1 HTTP Get ............................................................................................................................................ 29 4.4.2 HTTP Post JSON Object................................................................................................................. 30 4.4.3 Http Post/Http Chunked Post ..................................................................................................... 35 4.4.4 Https Server/Client ........................................................................................................................ 39 Section 5 Webserver Customization ............................................................. 44 Section 6 Safety Instructions .......................................................................... 45 Appendix Firmware Update.............................................................................. 46 1 Hardware connection ..................................................................................................................................... 46 2 Running STM32 ST-LINK Utility ................................................................................................................. 47 iii | P a g e Section 1 Introduction The Discover Wi-Fi is a low power, self-contained, certified Wi-Fi network controller module that provides simple serial-to-Wi-Fi connectivity to the internet and enables wireless connectivity to the STM32F4DISCOVERY kit (a very flexible development kit based on STM32F4 high performance microcontroller from STMicroelectronics). The Discover Wi-Fi board connects to the STM32F4DISCOVERY kit using a serial host interface [UART OR SPI]; it can also be used as a standalone Wi-Fi station or network controller. It can be used to enable wireless connectivity to the simplest products with minimal engineering resources. 1.1 Discover Wi-Fi The Discover Wi-Fi board, a product designed by Embest; is based on Muratas’ SN8200 Wi-Fi Network Controller module. The board design provides an easier connection to the STM32F4 Discovery kit and supports more overall software features through UART. Software demos are provided, including EZ Web Wizard solution, to help give users a quick and easy transition to wireless connectivity. Board Features: • • • • • • • • • • 2.4GHz IEEE 802.11b/g/n Supports AP/STA Dual mode Built-in TCP/IP Stack, HTTP, DHCP, DNS, and Web Server Supports WPA/WPA2 PSK security Wi-Fi chipset: Broadcom BCM43362 MCU: ST Microelectronics STM32 ARM Cortex-M3 Host Interfaces: UART, SPI Interface & Standalone Other Interfaces: GPIO, ADC, DAC, I2C JTAG Interface for Debugging Power Options o 5V Power Jack o Mini USB Plug Figure 1-1 Discover Wi-Fi 1|P a g e 1.2 STM32F4DISCOVERY Kit The STM32F4DISCOVERY is a low-cost and easy-to-use development kit designed to allow quick evaluation and expediate development with an STM32F4 high-performance microcontroller. It is based on an STM32F407VGT6 and includes an ST-LINK/V2 embedded debug tool interface, ST MEMS digital accelerometer, ST MEMS digital microphone, audio DAC with integrated class D speaker driver, LEDs, pushbuttons and a USB OTG micro-AB connector. For more information please refer to the STMicroelectronics official URL: www.st.com/stm32f4-discovery. You can purchase this kit from elment14, Order Codes: Farnell/element14 - 2009276, Newark 87T3791 Features: STM32F407VGT6 microcontroller featuring 32bit ARM Cortex-M4F core, 1 MB Flash, 192 KB RAM in an LQFP100 package • On-board ST-LINK/V2 with selection mode switch to use the kit as a standalone STLINK/V2 (with SWD connector for programming and debugging) • Board power supply: through USB bus or from an external 5 V supply voltage • External application power supply: 3V & 5V • LIS302DL, ST MEMS motion sensor, 3-axis digital output accelerometer • MP45DT02, ST MEMS audio sensor, omnidirectional digital microphone • CS43L22, audio DAC with integrated class D speaker driver • Eight LEDs: o LD1 (red/green) for USB communication o LD2 (red) for 3.3 V power o 4 user LEDs; LD3 (orange), LD4 Figure 1-2 STM32F4DISCOVERY Kit (green), LD5 (red) and LD6 (blue) o 2 USB OTG LEDs LD7 (green) VBus and LD8 (red) over-current • Two push buttons (user and reset) • USB OTG FS with micro-AB connector • Extension header for all LQFP100 I/Os for quick connection to prototyping board and easy probing. • 2|P a g e Section 2 Hardware Features 2.1 Board Physical Dimensions Figure 2-1 2 DISCOVER WI-FI PCB • • • Size: 69mmx44mm Board layers: 4 Board thickness: 1.6mm 2.2 Board Electrical Characteristics • • • Power: 5V, 2A; or Mini-USB Mini power. Operating Temperature: 0~70oC. Power Consumption:: around 2.5 W. 3|P a g e 2.3 Board Technical Description Figure 2-2 Discover Wi-Fi Hardware 2.3.1 Block Description • Wi-Fi Module: SN8200 Wi-Fi module • Power Section (J1, J4): The board is powered by Mini-USB or 5V, 2A DC. • Switch and LEDs: One reset switch and two signal LEDs. • External Interface o JTAG interface (J3): Standard 20 pin interface, used for Module Firmware Loading. o User interface (J6): External interface for users. 2.3.2 Wi-Fi Module - SN8200 Features • 2.4GHz IEEE 802.11b/g/n Radio • Host Interfaces: UART & SPI Technology • Other Interfaces: ADC, DAC, I2C, • Wi-Fi Chip - Broadcom BCM43362 • MCU - STM32 ARM Cortex-M3 • Dimensions: 30.5 x 19.4 x 2.8 mm • Package: LGA • ROHS Compliant • On-Board Antenna • FCC/IC certified, CE compliant • Max Receive Sensitivity: -96dbm @ b • PN 88-00151-00 mode/11Mbps • EVK/SDK P/N 88-00151-85 • GPIO • Operating Temperature Range: -30ºC to 85ºC Transmit Power: +18 dBm 4|P a g e Competitive Advantages • • • • CE Certified TCXO/XTAL that supports extended product life Wide Link Budget (up to 113 dB) Easy software integration o AP/STA dual mode o Built-in Wi-Fi security support for WPA-PSK, WPA2-PSK o Built-in TCP/IP stack o Built-in DHCP, DNS o Built-in HTTP server for AP mode o Simple integration interface – Serial Network Interface (SNIC) support socket interface SN8200 Block Diagram Figure 2-4 SN8200 Diagram 5|P a g e 2.3.3 External Interface – Pin Detail Table2-1 External Interface Pin Functions J3 J6 PINS Function PINS Function 1 VCC-MCU 2 VCC-MCU 3 SPI_MISO/JRTST 4 GND 5 JTMS 6 GND 7 JTCK 8 GND 9 - 10 GND 11 SPI_SCK/JTDO 12 GND 13 RST_N_SW 14 GND 15 - 16 GND 17 - 18 GND 19 - 20 GND 1 VCC-MCU 2 VCC-MCU 3 UART_RX 4 SPI1_MOSI 5 UART_TX 6 SPI1_SCK 7 UART_RTX 8 SPI1_NSS 9 UART_CTS 10 SPI1_MISO 11 GND 12 GND 13 LED-net 14 SPI3_SCK/JTDO 15 RST_N_SW 16 SPI3_MOSI/LED-ready 17 Interrupt 18 SPI3_MISO/JRTST 19 WAKER UP 20 SPI3_NSS/JTDI 6|P a g e Figure 2-3 External Interface Schematic 7|P a g e Section 3 Quick Start (Standalone Mode) 3.1 Powering ON The Discover Wi-Fi board can be powered using a 5V-2A DC power adapter OR Mini USB power supply, please set jumper J5 appropriately in accordance with the chosen power supply, DC or USB. Once the board is powered ‘ON’, by default it will go into AP mode. Figure 3-1 Power Connection (Left: DC Power; Right: USB Power) 3.2 First Start-up First we need a computer/laptop or Smartphone or other equipment with Wi-Fi capability. Here we are using a smartphone as an example. Step1: Open your WLAN Settings Step2: You’ll find the “Murata Wi-Fi wireless AP”, because the Discover WiFi module is running in AP mode by default. Now “Join” the network. 8|P a g e Step3: Go to the mobile browser of your choice, and visit “SN8200.com”. 9|P a g e 10 | P a g e Section 4 Working with STM32F4DISCOVERY The Discover Wi-Fi module provides UART and SPI host interfaces, Embest has provided a number of test code examples to help the end user to control the Discover Wi-Fi expansion board from the STM32F4DISCOVERY Kit using the UART interface (for SPI interfaces users can develop their own solution using the Murata SPI software solution, for more information please refer to Discover Wi-Fi/SN8200 Reference Material/SNIC-SPI-01-2B091.exe). Below is the list of developed main functions for the UART solution: 0 Get Wi-Fi Status 1 Wi-Fi Scan 2 Join Wi-Fi 3 Get IP 4 TCP Client 5 TCP Server 6 Send From Stock 7 Disconnect Wi-Fi 8 AP ON/OFF 9 UDP Client a UDP Server b Wi-Fi OFF c Wi-Fi ON d HTTP get req e HTTP post req f HTTP post Jsonreq g HTTP chunked post req h HTTPS get req i TLS client j TLS server(HTTPS server) m Show Menu q Press 'q' to Quit 11 | P a g e 4.1 System Setup 4.1.1 Hardware Setup It’s better to have two available boards (EVK1 and EVK2) to complete all the tests. Here EVK2 will mainly be used as and HTTP or HTTPS server. If you do not have another Discoverr Wi-Fi, Wi it is possible to setup your local server to finish fin the test yourself. EVK1 Setup First connect the STM32F4DISCOVERY kit to the Discover Wi-Fi Fi module using the provided DuPont cables. For this example we will be using the UART interface between the STM32F4Discovery kit and the Discover Wi-Fi Fi module. Please refer to Figure 4-2 (or refer to the schematic <WIFI_SN8200_schematic.pdf>). We also need a Hyper-terminal terminal Figure 4-1 1 Connection connection between a PC and the Diagram STM32F4DISCOVERY kit using RS232, for which we will wi use a USB to serial converter (or you need a TTL to RS232 logic converter if a USB to serial converter is not available). 12 | P a g e Figure 4-2 Physical Connection (USB to serial not included) Connect the USB end of the USB-RS232 converter to the computer/PC and see if it's installed and detected as a COM port on the computer/PC as below (the number following “COM” will vary according to your computer/PC configuration, here it’s COM11): Now setup a Hyper-terminal communication on your computer/PC using the settings below: Port: COMx (accordingly) Bits: 115200 Data bits: 8 Parity Check: none; Stop: 1 Data flow control: none Note: Recommended computer/PC configuration: 2.0GHz (or higher) CPU 512MB RAM USB interfaces A serial interface Windows XP or above operating system Pre-installed KEIL IDEv4.70, or please follow the below steps to install KEIL IDE. Install the Setup_server.exe (or testserver.exe) and the Setup_client.exe (or testclient.exe) can be founder under "Discover-wifi V2/software/" EVK2 Setup You need to connect the PC and a second ST Murata Wi-Fi module via UART (refer to the schematic <WI-FI_SN8200_schematic.pdf> or the footprint). You need a TTL to RS232 transfer module, and here we will use a USB to serial module to setup serial communication. Connect the module to your PC using the USB to serial cable, a serial port should be detected on your PC which can be checked under the PC’s Device Manager (COMxx) as below (here its detected as COM11): Then open your Hyper-terminal on the PC, and setup as per the below settings: Port: COMxx Bits: 115200 Data bits: 8 Parity Check: None; Stop: 1 Data flow control: None 13 | P a g e 4.1.2 Turn the System Power ON Turn the system power ON for the STM32F4DISCOVERY kit and Discover Wi-Fi board. • • STM32F4DISCOVERY Kit: Connect the MicroUSB cable between STM32F4DISCOVERY Kit USB port (CN5) and computer/PC USB port. Discover Wi-Fi Board: You can use either MiniUSB cable or 5V@ 2A DC to power ON the Wi-Fi module, please refer to Section 3.1. 4.2 Software Setup First open the Sample Project in KEIL MDK ARM IDE (location: software\STDiscovery-Wifi\Project\WiFi_Demo_V2.2_20130620\MDK-ARM). Now build the project by clicking the “Build” icon (highlighted in the image below) in IDE or by pressing the “F7” function key. Make sure the project is built successfully without any errors. 14 | P a g e Once the build has completed successfully, download the code into the board by clicking the “Download” icon (highlighted in the image below) and wait for the download to finish. Once the code is downloaded into the board it will be verified and you should see the below screen. 4.3 Running Test Functions Note: This demo demonstrates all the available testing functions, so please follow as per the provided instructions below: Once the sample code is downloaded into the board (as described in Section 4.2), please RESET the STM32F4DISCOVERY Kit. Upon RESET you should see the below message on your Hyper-Terminal screen: 15 | P a g e The compete testing process is divided into two sections; STA and AP. You can press “m” anytime to go back to the menu. 4.3.1 STA Test Functions Basic Functions First press ”0”, the STM32F4 will show its Wi-Fi status on Hyper-Terminal, as below: 16 | P a g e Now by pressing “1” (Wi-Fi- Scan) you can scan all the available wireless networks. The terminal will display the scanned wireless networks. Then pressing “2” (Wi-Fi Join) to join the selected Wi-Fi network, here we will choose the Embest network and select between WPA or WPA 2 security by pressing “2” or “4” and then enter the security key to join the network. Once the network is joined, terminal will display the successful network joined status. 17 | P a g e Now you can again verify the Wi-Fi connection status by pressing “0”. It will show the joined wireless network. To discover the assigned IP address and STA mode, press ”3”, the assigned IP address in this case is: 192.168.2.125 TCP Testing STM32F4DISCOVERY Kit>>Discover Wi-Fi ---------- Works as a CLIENT Computer/PC ------------------------------------------ Works as a SERVER Connect your computer/PC to the same wireless network (Embest in this case), and get your IP address: 192.168.2.158 18 | P a g e Now setup a TCP client on the STM32F4-WI-FI and connect to the TCP server created on computer/PC. Please follow the below steps to setup the SERVER and the CLIENT. o On the PC, first run the testserver application: testserver.exe. (location: Discover Wi-Fi\Software) o Press ”1” on the PC to set the PC as a TCP SERVER. o Now on Hyper-terminal, set the STM32F4-WI-FI module as a TCP CLIENT by pressing ”4” from the main Menu. Hyper-terminal will display a message of opening Socket 4. Now enter the SERVER IP address (computer/PC) and the SERVER port number: 19 | P a g e o Now the socket connection if UP: o The PC (test server) will display a message as below: o The connection has been created, and we can now use Socket 1 to send data. On the STM32F4-Wi-Fi module CLIENT, press ”6”. Here we can set Socket 4 to send data: o o Choose the default ”0” o 128bytes will be sent as default, and the SERVER will display that the data has been received. o o Let’s change the direction, now the SERVER will send the data to the CLIENT. Press”2” on the SERVER window: 20 | P a g e o The SERVER has sent 200 bytes of data as default, and the CLIENT displays a notice indicating that it has received the data. Note: Similar steps can be done in the opposite direction. 1. Create a TCP SERVER on the STM32 WI-FI module 2. Create a TCP CLIENT on PC and connect to the TCP server on STM32 3. Send data back and forth. 4.3.2 AP Test Functions Basic AP Function The Discover Wi-Fi module is in AP mode as default, but you can press ”8” to change its state. 21 | P a g e The ON/OFF state of AP mode can be tested by using another Wi-Fi device, here we are using a smartphone to do so: o Step1: Open your WLAN Settings o Step2: You’ll find the “Murata Wi-Fi wireless AP”, because the Discover Wi-Fi module is running in AP mode by default. Now “Join” the network. o Step3: Go to the mobile browser of your choice, and visit SN8200.com”. 22 | P a g e 23 | P a g e UDP Testing STM32F4DISCOVERY Kit>>Discover Wi-Fi ---------- Work as CLIENT Computer/PC -------------------------------------------Work as SERVER Make sure the Discover Wi-Fi module is in AP mode, now press ”3” to get the assigned IP address: Connect the computer/PC to the Murata Wi-Fi AP, and get the IP address: 172.31.0.3 in this case. On the PC, first run the testserver application: Setup_server.exe (or testserver.exe) and setup the computer/PC as a UDP SERVER by selecting option 3 from the menu: 24 | P a g e Setup the STM32F4 Wi-Fi as UDP CLIENT by selecting 9 from the main Menu on Hyper-terminal, you will be displayed with the SERVER IP address and port number. After that, the CLIENT will send 10 UDP packets to the SERVER: 25 | P a g e The SERVER will acknowledge by displaying received as below: Now press ”a” on the CLIENT (STM32F4 Wi-Fi) side, and press ”4” on the SERVER (computer/PC) side to send 100 UDP packets to testclient. 26 | P a g e Hyper-terminal will display the receving confirmation of 100UDP packets on CLIENT side. 27 | P a g e Once the tests are finished you can press 'q' to terminate the program and the terminal will show as below: 28 | P a g e 4.4 HTTP Extended Function Note: Here we used EVK1 and EVK2 to do the extended function tests. EVK2 is mainly used as an HTTP or HTTPS server, if you do not have another Discover Wi-Fi, you can setup your own server to finish the test yourself. 4.4.1 HTTP Get If the network has internet access, any valid domain name can be used. And you only require EVK1 to do this test. First connect the EVK1 to the available wireless network. You can refer to ection 4.3.1 for the basic connection operation. Here we use the “Embest” network and connect successfully as below: 29 | P a g e Press “d”, and input the server name. You can input any server address, here we have used www.murata-ws.com as an example. The terminal will then display the websites source code as below. … 4.4.2 HTTP Post JSON Object This test is to demonstrate communication with a SN82xx soft AP via JSON object which requires two SN82xx EVKs. EVK2 starts as a soft AP (SSID=Murata-WS-417171) and EVK1’s STA interface joins the soft AP. EVK1 then queries for EVK2’s STA status. On EVK2’s host PC(1) Windows command prompt, run following: Testclient <COM port> In our case, the command is The following menu should be displayed 30 | P a g e Then make the EVK2 join the wireless network (in this case “Embest”). 31 | P a g e Press the “a” key on the PC, and choose the AP mode. Press “1” to scan for WiFi networks on EVK1. You can find the EVK1’s AP SSID. 32 | P a g e Then join it. Get the EVK1’s IP address: 33 | P a g e Then input “f” to test the http post JSON object. Input the server name ”sn8200.com” when required. Then input “/sws/wifi/stat” when prompted. Then input ”Params=%7B%22if%22%3A%22sta%22%7D&callback=jsonp136335995 0547” when asked. (you can copy and paste this into the terminal) The information is then displayed as below. The response contains a JSON object showing EVK2’s STA interface is connected to an AP named “Embest”. 34 | P a g e 4.4.3 Http Post/Http Chunked Post Http post If the network has internet access, any valid domain name can be used. In this example, EVK2 is setup as a web server, and it contains an index.html file. (If you do not have EVK2, you can setup a local web server yourself) Firstly make the EVK1 and EVK2 join the same wireless network. 35 | P a g e On EVK2, press ”3” to get its IP address. Press”5”, and input the port number 80. Then EVK1 will be configured as an Http server: Turn to EVK1, and input “e” to connect to the server. Input the server’s IP address. 36 | P a g e Input “abcd” Then the terminal will show the server’s content: And the server (EVK2) will display the client’s information: Http chunked post This example shows how to post bigger data with chunk encoding. After you finished the Http Post, you can: Choose “g” on EVK2 to test the http chunked post, and input the server’s IP address It will then display the server’s content: 37 | P a g e 38 | P a g e 4.4.4 Https Server/Client Firstly make the EVK1 and EVK2 join the same wireless network. 39 | P a g e https get This example shows how to send a HTTPS get request on a locally setup, test HTTPS server. In this example, EVK2 is setup as a web server, and it contains an index.html file. (If you do not have EVK2, you can setup a local web server yourself)The HTTPS server contains an index.html file. Press ”3” to get its IP address: Press ”v” to configure the EVK1 as a HTTPS server: 40 | P a g e Turn to EVK2, and input “e” to connect to the server. Input the server’s IP address. The terminal will then show the server’s content: And the EVK2 will display the HTTPS client’s information: TLS client test This example shows how to create a TLS socket, connect to a TLS server socket; send and receive data. When connecting to port 443, it is similar to the HTTPS get above. An HTTPS server is running on EVK2, with index.html contained. Input “i” on EVK1, to connect to the HTTP server, and choose port 443: Then the terminal will show the connect information: 41 | P a g e And the EVK2 will show the client’s information: TLS server test This example shows how to create a bound TLS socket, and listen on a port. When listening to port 443, it is actually a HTTPS server. Press “3” to get the EVK1’s IP address: Then press ”j” to configure the EVK1 as a TLS server. Set the port number as 443 42 | P a g e Then test the TLS server. Press “l” on EVK2, and input the server’s IP address and port number. Then the EVK1 will be configured as a TLS client Then the server will display the client’s information: 43 | P a g e Section 5 Webserver Customization Figure 4-4 EZ Web Wizzard Solution Developers can develop their own firmware including webserver contents based on Murata EZ Web Wizzard Solution, Murata EZ Web Wizzard (EWW) software supports easy custom web-based control to save cost on additional host microcontrollers. For more information please refer to the URL below: http://www.murata-ws.com/sn8200.htm 44 | P a g e Section 6 Safety Instructions Please note that the Discover Wi-Fi board is supplied without any casing/box, all the components are exposed. Therefore, extra precautions must be taken for ESD (electrostatic discharge) to make sure that there is no static interference when using this board. Appropriate ESD protections must be taken and wearing electrostatic discharge protection equipment is recommended such as an antistatic wristband. ESD damage can range from subtle performance degradation to complete device failure. Precision IC's may be more susceptible to damage because very small parametric changes could cause the device to fail its defined specifications. Warning: This is a class B product, this product may cause radio interference in which case users may be required to take adequate measures. 45 | P a g e Appendix Firmware Update 1 Hardware connection • • • Power on the STM32DISCOVERY board and DISCOVERY Wi-Fi board. (using the same PC) Jumper settings: open the STLINK jumpers on the STM32FDISCOVERY Board. ST-link connects the Wi-Fi board JTAG surface. CN2(STM32F4DISCOVERY SWD) J3(DISCOVERY Wi-Fi) GND 1 20 JTCK 2 9 GND 3 18 JTMS 4 7 NRST 5 15 JTD0 6 13 46 | P a g e 2 Running STM32 ST-LINK Utility • Install the STM32 ST-LINK Utility_v2.4.0 (has been tested on windows XP 32 bit PC) • Open STM32 ST-LINK Utility. 47 | P a g e • Connect the board • Click the icon highlighted in the image above and if properly connected the following will be displayed. 48 | P a g e • Load the .bin file. Click the icon as shown in the following image and load the SN8200-SNIC-UART-03-37191.bin file. • Once loading is complete you can program the device by clicking the icon 49 | P a g e that is highlighted in the following image: • You must wait for the programming process to complete • The information highlighted below will be displayed upon successful completion of the process. 50 | P a g e 51 | P a g e