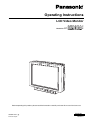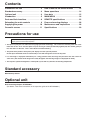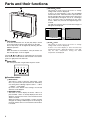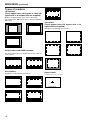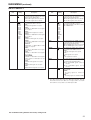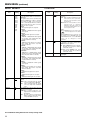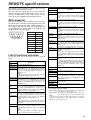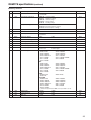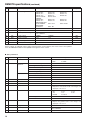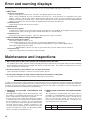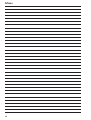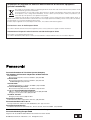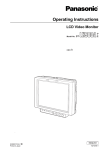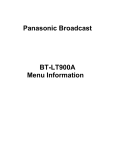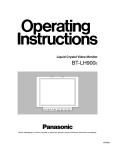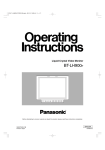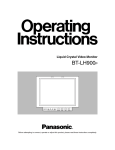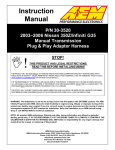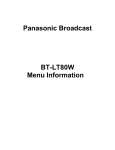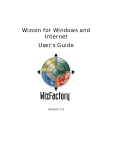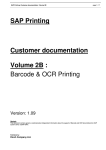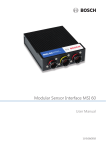Download Operating Instructions
Transcript
Operating Instructions LCD Video Monitor Model No. P E BT- Before operating this product, please read the instructions carefully and save this manual for future use. S0306W1106 -F @ Printed in Japan ENGLISH VQT0X58-1 Read this first! (For BT-LH900AP) CAUTION RISK OF ELECTRIC SHOCK DO NOT OPEN CAUTION: TO REDUCE THE RISK OF ELECTRIC SHOCK, DO NOT REMOVE COVER (OR BACK). NO USER SERVICEABLE PARTS INSIDE. REFER TO SERVICING TO QUALIFIED SERVICE PERSONNEL. The lightning flash with arrowhead symbol, within an equilateral triangle, is intended to alert the user to the presence of uninsulated “dangerous voltage” within the product’s enclosure that may be of sufficient magnitude to constitute a risk of electric shock to persons. The exclamation point within an equilateral triangle is intended to alert the user to the presence of important operating and maintenance (service) instructions in the literature accompanying the appliance. WARNING: • TO REDUCE THE RISK OF FIRE OR SHOCK HAZARD, DO NOT EXPOSE THIS EQUIPMENT TO RAIN OR MOISTURE. • TO REDUCE THE RISK OF FIRE OR SHOCK HAZARD, KEEP THIS EQUIPMENT AWAY FROM ALL LIQUIDS. USE AND STORE ONLY IN LOCATIONS WHICH ARE NOT EXPOSED TO THE RISK OF DRIPPING OR SPLASHING LIQUIDS, AND DO NOT PLACE ANY LIQUID CONTAINERS ON TOP OF THE EQUIPMENT. CAUTION: TO REDUCE THE RISK OF FIRE OR SHOCK HAZARD AND ANNOYING INTERFERENCE, USE THE RECOMMENDED ACCESSORIES ONLY. FCC Note: This equipment has been tested and found to comply with the limits for a class A digital device, pursuant to Part 15 of the FCC Rules. These limits are designed to provide reasonable protection against harmful interference when the equipment is operated in a commercial environment. This equipment generates, uses, and can radiate radio frequency energy, and if not installed and used in accordance with the instruction manual, may cause harmful interference to radio communications. Operation of this equipment in a residential area is likely to cause harmful interference in which case the user will be required to correct the interference at his own expense. Warning: To assure continued FCC emission limit compliance, the user must use only shielded interface cables when connecting to external units. Also, any unauthorized changes or modifications to this equipment could void the user’s authority to operate it. Notice (U.S.A. only): This product has a fluorescent lamp that contains a small amount of mercury. It also contains lead in some components. Disposal of these materials may be regulated in your community due to environmental considerations. For disposal or recycling information, please contact your local authorities, or the Electronics Industries Alliance: <http://www.eiae.org.> CAUTION: In order to maintain adequate ventilation, do not install or place this unit in a bookcase, built-in cabinet or any other confined space. To prevent risk of electric shock or fire hazard due to overheating, ensure that curtains and any other materials do not obstruct the ventilation. CAUTION: • Keep the temperature inside the rack to between 41°F to 104°F (5°C to 40°C). • Bolt the rack securely to the floor so that it will not topple over. indicates safety information. A rechargeable battery that is recyclable powers the product you have purchased. 2 Read this first! (For BT-LH900AE) $ DO NOT REMOVE PANEL COVERS BY UNSCREWING THEM. CAUTION: WARNING: In order to maintain adequate ventilation, do not install or place this unit in a bookcase, built-in cabinet or any other confined space. To prevent risk of electric shock or fire hazard due to overheating, ensure that curtains and any other materials do not obstruct the ventilation. • TO REDUCE THE RISK OF FIRE OR SHOCK HAZARD, DO NOT EXPOSE THIS EQUIPMENT TO RAIN OR MOISTURE. CAUTION: To reduce the risk of electric shock, do not remove the covers. No user serviceable parts inside. Refer servicing to qualified service personnel. • TO REDUCE THE RISK OF FIRE OR SHOCK HAZARD, KEEP THIS EQUIPMENT AWAY FROM ALL LIQUIDS. USE AND STORE ONLY IN LOCATIONS WHICH ARE NOT EXPOSED TO THE RISK OF DRIPPING OR SPLASHING LIQUIDS, AND DO NOT PLACE ANY LIQUID CONTAINERS ON TOP OF THE EQUIPMENT. • Keep the temperature inside the rack to between 5°C to 40°C. • Bolt the rack securely to the floor so that it will not topple over. CAUTION: TO REDUCE THE RISK OF FIRE OR SHOCK HAZARD AND ANNOYING INTERFERENCE, USE THE RECOMMENDED ACCESSORIES ONLY. indicates safety information. Attention/Attentie OBatteries are used for the main power source. At the end of their useful life, you should not throw them away. Instead, hand them in as small chemical waste. OVoor de primaire voeding en het reservegeheugen. Wanneer de batterij is uitgeput, mag u deze niet gewoon weggooien, maar dient u deze als klein chemisch afval weg te doen. 3 Contents Precautions for use . . . . . . . . . . . . . . . . . . 4 How to use the on-screen menus . . . . . 12 Standard accessory . . . . . . . . . . . . . . . . . . 4 Menu operations . . . . . . . . . . . . . . . . . . . 14 Optional unit . . . . . . . . . . . . . . . . . . . . . . . 4 User data . . . . . . . . . . . . . . . . . . . . . . . . . 15 Introduction . . . . . . . . . . . . . . . . . . . . . . . . 5 MAIN MENU . . . . . . . . . . . . . . . . . . . . . . . 16 Parts and their functions . . . . . . . . . . . . . 6 REMOTE specifications . . . . . . . . . . . . . 23 Relocating the main controls . . . . . . . . . . 9 Error and warning displays . . . . . . . . . . 28 Supplying the power . . . . . . . . . . . . . . . . 10 Maintenance and inspections . . . . . . . . 28 Cosmetic screws . . . . . . . . . . . . . . . . . . . 11 Specifications . . . . . . . . . . . . . . . . . . . . . 29 Precautions for use This product has been specially designed for commercial use. As such, it should be used and operated only by persons with related expertise. O The liquid crystal parts are fabricated using high-precision technology. The screen has effective pixels that cover more than 99.99% of its area, but pixels may be missing or remain permanently lighted (red, blue and/or green) in less than 0.01% of the area. This is not indicative of malfunctioning. O The panel which protects the liquid crystal display has been specially treated. Do not wipe it with hard cloths or rub it heavily as this will damage the surface of the panel. O If a still image is displayed continuously for a long period of time, the image may be burnt onto the screen for some time. (The shadow of the image will usually disappear after moving images are displayed for while.) O The response speed and brightness of the liquid crystals will vary with the surrounding temperature. Standard accessory Metal battery mount Optional unit Rack mounting adapter: BT-MA900G (For details, refer to the instructions in the operation guide of the BT-MA900G.) 4 Introduction Designed for use in broadcasting and commercial applications, the model BT-LH900A is a slim-line and lightweight liquid crystal video monitor with an 8.4-type liquid crystal screen. For use, secure it in place by, for instance, installing it in a rack by using the optional rack-mounting adapters BT-MA900G or mounting it on a tripod. ∫ Multiple formats supported In addition to its two lines of SDI input connectors (automatic HD/SD switching), the monitor provides one line each of component input connectors and composite input connectors. The main controls can be relocated to the bottom surface or right panel of the main unit to support monitor specifications, viewfinder specifications and other applications. ≥ The monitor comes with a film gamma correction function to support its use as the viewfinder for the AJHDC27 series. (For further details, consult with your dealer.) ≥ Waveform monitor functions provided ≥ Marker functions and blue-only function incorporated ≥ RS-232C external control, remote control using GPI connector enabled ∫ Dimensions Unit: mm 181 142 ∫ Wide viewing angle ∫ High-definition images 3 4-M 65 46.5 The monitor can display excellent images over an angle extending for 170 degrees in both the top-bottom and leftright directions. 65 Since this monitor uses an LCD panel, it has a slim design, light weight and compact size. Furthermore, while supporting HD specifications, it has a low power consumption, and it can be operated using DC power: these are all features which make the monitor useful in outdoor locations. ∫ Functions 20.2 38 ∫ Slim design, light weight, compact size, low power consumption and driven by DC power 218 38 18 158 142 2-M 3 At 1024 a 768 dots (XGA), the large number of screen pixels ensures a high color reproducibility and tonal range. 2 3 38 150 2-M 3 142 181 5 Parts and their functions 3 HD ZOOM/X X button This button is used to move the cursor or change settings while a menu is displayed. If there is no menu display, it turns the HD ZOOM function ON or OFF. When the button is pressed, both the left and right sides of the images with a 16:9 aspect ratio produced by HD signals are cut off, and images with a 4:3 aspect ratio are displayed on the entire screen. When it is pressed, the original images are restored. The HD zoom function does not work when images of SD signals are displayed. 1 2 4 3 HD ZOOM 1 Tally lamps In the above illustration, the R (red) tally lamp is shown on the left and the G (green) lamp appears on the right. These tally lamps can be lighted by initiating the GPI ON/OFF operation. <Note> When the monitor is used outdoors, it may be hard to see that the tally lamps are in fact lighted. Controls 2, 3 and 4 can be separated from the monitor main unit as the main controls and relocated to the bottom surface or right panel of the main unit. 2 Power LED This is the power LED. It lights while the power is ON. 1 2 3 4 5 INPUT MENU EXIT HD ZOOM BLUE FUNCTION ENTER 3 Function buttons 1 INPUT button This button is used to select the signal input. Each time it is pressed, the input channels are switched by one setting in the following sequence: SDI 1 > SDI 2 > VIDEO > YPBPR/RGB. By means of the INPUT menu settings, the unused channels can be skipped. 2 MENU/EXIT button This button is used to display the menus. When it is pressed while a menu is already displayed, the menu display is cleared or the menu at one hierarchical level above is restored. When the button is pressed while a setting is being changed, the setting established prior to the change is restored, and the menu at one hierarchical level above is restored. 6 4 BLUE/W W button This button is used to move the cursor or change settings while a menu is displayed. If there is no menu display, it turns the blue-only function ON or OFF. When this function is set to ON, only the blue components among the RGB components are displayed. Parts and their functions (continued) 5 FUNCTION/ENTER button This button is used to enter changes or settings while a menu is displayed. If there is no menu display, the button’s function changes depending on which FUNCTION item on the menu is selected. One of the following three items can be selected. (Refer to page 20) UNDEF: No function is allocated to this item. HV DELAY: Image blanking is displayed. Each time the button is pressed, the blanking display is switched by one setting in the following sequence: H blanking display > V blanking display > H and V blanking display > no blanking display. WFM ON/OFF: The Y signal (luminance) waveform is displayed at the bottom right of the image. When the button is pressed again, the display is cleared. When waveforms are displayed in the 16:9 mode, the image displayed on the screen moves to the upper part of the screen so that it will not be superimposed onto the waveform display. > WFM WFM function OFF WFM function ON The image remains unchanged in the 4:3 mode. > WFM WFM function OFF WFM function ON <Notes> ≥ In order for this function to be used, it is necessary to select WFM as the FUNCTION item setting on the SYSTEM CONFIG screen, and then select FUNCTION as the WFM item setting. ≥ The WFM function is a simplified one and, as such, finely detailed waveforms may not be displayed accurately. In addition, differences in the input signal format or input function may result in the display having a different horizontal width. 1 2 3 4 PEAK/PHASE CHROMA BRIGHT CONTRAST 4 Image controls These controls are used to adjust the peaking/color phase, chroma, brightness and contrast. When a control is pushed in, it pops out to enable adjustment. When a numerical value is changed from the default setting, the lamp to the left of the control lights. The adjustments performed using these controls are valid only when the controls are in the “out” position, and when a control is pushed back in, the value adjusted by that control is returned to its default setting. 1 PEAK/PHASE (PEAKING/PHASE) This control is used to adjust the peaking or phase. Which of these is to be adjusted is set using the PEAKING/PHASE item on the SYSTEM CONFIG screen. ≥ PEAKING This function is selected when the monitor is to be used as a viewfinder. It is used to set the edge sharpness. Any value from 0 to 30 can be set: the higher the value, the sharper the edges. The default setting is 0. ≥ PHASE This function is selected when the monitor is to be used as a monitor. It is used to set the color phase of the screen. Any value from 0 to 60 can be set. The default setting is 30. <Notes> ≥ When the blue-only function is ON, the control functions as the PHASE control regardless of the setting. ≥ The color phase cannot be adjusted when RGB signals are input. 2 CHROMA This control is used to adjust the image chroma. Any value from 0 to 60 can be set. The default setting is 30. <Note> The chroma cannot be adjusted when RGB signals are input or when the MONO setting is ON. 3 BRIGHT This control is used to adjust the image brightness. Any value from 0 to 60 can be set. The default setting is 30. However, the brightness cannot be adjusted when blanking is displayed using the HV DELAY function. 4 CONTRAST This control is used to adjust the image contrast. Any value from 0 to 60 can be set. The default setting is 50. 7 Parts and their functions (continued) @ 5 7 6 Y/G VIDEO IN PB/B OUT PR/R SDI 1 IN : ; SYNC CONTROL SDI 2 IN < SWITCHED OUT = GPI POWER > RS-232C DC IN ? @ A 8 5 Battery holder This holder is used with a battery made by Anton/Bauer. 6 Analog component/RGBS connectors These are the BNC input connectors for the analog component (YPBPR) or RGBS signals. When RGB signals are supplied, external sync (gen-lock) can also be used. 7 CONTROL connector The cable from the main controls is connected here. <Note> The monitor is shipped with the cable disconnected from the connector. Prior to use, therefore, check out the shape of the cable connector and plug it properly into this connector. 8 GPI connector When GPI signals are connected here, external operations can be performed. 9 = SDI output connector The SDI signals are output from this connector. It is the switched output of the < SDI input connectors. The signals displayed on the screen, whether they are the ones supplied to the SDI 1 connector or SDI 2 connector, are output. However, the switched output signals are not output when the component or video input signals have been selected. When multiple monitors are connected in a ∗daisy chain pattern using the SDI active through-out, flicker or noise may occur on the screen, depending on the quality of the original signal, lengh of cables or the number of monitors connected. ∗ Daisy chain connection: This is a connection method for distributing a signal to two or more devices by connecting the through-output terminal of the first device to an input terminal of the second device, the through-output terminal of the second device to an input terminal of the third device, and so on. > POWER switch 9 RS-232C connector External operations can be performed under the RS-232C standard. : VIDEO IN connector The video input signals are supplied to this connector. ; VIDEO OUT connector The video signals are output from this connector. Signals are passed through the : VIDEO IN connector and output from this connector. < SDI input connectors The SDI input signals are supplied to these connectors which support automatic HD/SD switching. This is the power switch. ? DC IN socket The external DC power source is connected here. When a DC power supply is connected concurrently with the battery, the external power input takes precedence. @ Tripod fastening screws Two screws (UNC3/8-16 compatible) for securing a tripod are provided each on the top of the monitor and at its bottom where the main controls are removed. A removable screw spacer is provided in one of the screw holes in the bottom of the monitor, and this supports a UNC1/4-20 screw. To secure the tripod, use the hole that fits the diameter of the fastening screw on the tripod. A Light control switch This is not used on this monitor. 8 Relocating the main controls The main controls can be relocated to the bottom surface or right panel of the monitor depending on such factors as where and how the monitor will be used. <Note> Before relocating the main control, make absolutely sure that the power has been turned off. 1 Disconnect the cord connecting the main controls to the main unit. 4 Use the two screws to secure the main controls to the right panel. 5 Plug the cord connecting the main controls into the connector on the main unit and secure it. <Note> Using too much force to plug in the cord at the wrong insertion angle may damage the pins inside. Check out the shape of the connector before plugging it in. Take hold of this part and pull it free to disconnect the cable. 2 Remove the screws on the right panel of the main unit. Plug in the connector until it clicks into place. 3 Remove the two screws, and remove the main controls from the main unit. These two screws cannot be removed from the main controls themselves. 6 Secure the two screws, which were removed in step 2, in the screw holes on the bottom of the monitor. 9 Supplying the power An Anton/Bauer or V-mount type of battery pack or an external DC power supply can be used to power this monitor. Using the Anton/Bauer type battery pack Using a V-mount type battery pack 1 CAUTION: Install the Anton/Bauer type of battery pack. Battery pack These servicing instructions are for use by qualified service personel only. To reduce the risk of electric shock, do not perform any servicing other than that contained in the operaiting instructions unless you are qualified to do so. 1 2 Remove the battery holder. Battery holder Insert the battery pack and slide it in the direction of the arrow. 2 Install the accessory metal battery mount. Release lever Metal battery mount <Reference> To remove the battery pack, slide it in the opposite direction to the one in which it was attached while keeping the release lever on the battery holder pulled down all the way. 3 Fix the V-mount type battery holder with four screws (length 8 mm) supplied with the holder, and then fasten the two screws on the terminal section. This connector is not used. V-mount type battery holder 10 Supplying the power (continued) Using an external DC power supply 1 Connect the external DC power supply to the DC IN socket on this unit. 4 1 2 3 1: GND 4: +12 V DC IN socket DC IN socket External DC power supply 2 Turn “ON” the external DC power supply switch. (Where the external DC power supply has a power switch) 3 Turn “ON” the POWER switch on this unit. <Notes> ≥ DC cords should be no longer than 2 meters. Use of cords any longer than 2 meters may result in noise appearing on the screen. ≥ If the battery pack and an external DC power supply are connected simultaneously, then the external DC power supply will have priority. If the external DC power supply is used, then the battery pack may be fitted or removed. ≥ If an external DC power supply is used, then make sure that the external DC power supply is first turned ON, then this unit is turned ON. If they are turned ON in the reverse order, then this unit may malfunction, because the output voltage of the external DC power supply will gradually increase. ≥ A voltage of 20 V or more will not be indicated accurately on the battery voltage display. If an external DC power supply is used, then check the ratings of the external DC power supply so that they are compatible with those of this unit. Check the pin arrangements of the DC output terminal of the external DC power supply and those of the DC IN socket of this unit so that their polarities are correctly arranged. If +12 V are supplied to the unit’s GND terminal by mistake, this may cause fire or injury. Cosmetic screws A total of eight cosmetic screws are provided with the monitor for use at such times when the main controls have been relocated. (Refer to page 9) Since these screws also serve to protect the internal mechanisms, do not leave the screw holes empty but place the screws inside them and tighten them up. Any screws which are not being used should be kept in a safe place. Screwsa4 Screwsa2 Screwsa2 11 How to use the on-screen menus Four kinds of information—menus, status displays, image control settings and battery voltage—can be displayed on the screen. Menu display [MAIN MENU] 1MARKER VIDEO CONFIG SYSTEM CONFIG OSD CONFIG GPI INPUT SELECT CONTROL MENUEXIT XWSEL 4 4 4 4 4 4 4 This display appears when the MENU/EXIT button is pressed. If no further action is taken for the next 120 seconds, the display will be automatically cleared. The position where the display appears on the screen can be changed using the marker setting. For details on the menu, refer to “MAIN MENU” (page 16). ENTERENTER Status display 1 2 SDI1 1080/60I CRCC DC15 0V 60% . 3 1 Channel and signal format The channel which has been selected—whether SDI 1, SDI 2, VIDEO, YPBPR or RGB—is displayed here. Indicated as the signal format is the format of the signals which have been input. However, “UNSUPPORTED SIGNAL” will appear if signals which are not supported have been input. For details on the signals supported and format displays, refer to page 13. 12 The status display information is displayed under the following conditions while the menu display is not on the screen. ≥ When the input signals have been switched ≥ When the input channel has been changed ≥ When no signals are supplied The display location and display time can be changed using the menu settings. When images are adjusted using the image controls while the status display information is on the screen, the display is cleared, and the settings adjusted by the controls are displayed instead. 2 Warning display This appears when an error has occurred or when a special mode is being used. CRCC This indicates a CRCC error, and it appears when the SDI signals contain an error. FILM This appears when the film mode (FILM) has been selected as the GAMMA SELECT item setting on the VIDEO CONFIG screen of the main menu. This appears when REMOTE has been selected as the CONTROL item setting on the CONTROL screen of the main unit. The monitor controls will no longer function at this time. 3 Battery voltage display This indicates the voltage level of the battery. If an Anton/Bauer digital battery is being used, its remaining level is indicated as a number of “∫” blocks and as a percentage along with the voltage value. How to use the on-screen menus (continued) Image control display [CONTRAST] 50 The image control information is displayed when an image has been adjusted using the image controls. (Refer to page 7) It appears when a control has been pressed in so that it has popped out or when an adjustment is made by turning an already popped out control. It is cleared when a control is pressed again and returned to its original position. It is also cleared when a popped out control is not touched for 10 seconds. Battery voltage display . DC15 0V 80% The battery voltage information is displayed all the time when ON has been selected as the BATTERY REMAIN item setting on the OSD screen of the main menu. It indicates the voltage level of the battery. If an Anton/Bauer digital battery is being used, its remaining level is indicated as a number of “∫” blocks and as a percentage along with the voltage value. Concerning the signal formats Menu setting AUTO 1080/60I 1080/50I 1080/30P 1080/25P 1080/24P 1080/24PsF 1035/60I 720/60P 720/60P ANAMO Signals whose input is accepted Status display All supported signals The format of the input signals is displayed. 1080/60I 1080/60I 1080/59.94I 1080/59.94I 1080/50I 1080/50I 1080/30P 1080/30P 1080/29.97P 1080/29.97P 1080/25P 1080/25P 1080/24P 1080/24P 1080/23.98P 1080/23.98P 1080/24PsF 1080/24PsF 1080/23.98PsF 1080/23.98PsF 1035/60I 1035/60I 1035/59.94I 1035/59.94I 720/60P 720/60P 720/59.94P 720/59.94P 720/60P 720/60P 720/59.94P 720/59.94P 720/50P 720/50P 720/50P 576/50I 576/50I 576/50I 480/60P 480/59.94P 480/60P 480/60I 480/59.94I 480/60I NTSC NTSC PAL PAL NTSC PAL 13 Menu operations Menu operations 1 4 When the MENU/EXIT button is pressed, the main menu appears on the screen. Use the HD ZOOM/X button and BLUE/W button to change the setting, and press the FUNCTION/ENTER button to enter the change. Alternatively, the change will be canceled when the MENU/EXIT button is pressed instead. Displayed in green. [MARKER] 1MARKER SELECT MARKER 16:9 MARKER 4:3 MARKER BACK CENTER MARKER GPI PRESET1 GPI PRESET2 MENU/EXIT button MENUEXIT 2 Use the HD ZOOM/X button and BLUE/W button to move the cursor, and select the desired menu using the FUNCTION/ENTER button. [MAIN] 1MARKER VIDEO CONFIG SYSTEM CONFIG OSD CONFIG GPI INPUT SELECT CONTROL MENUEXIT 3 XW SEL ENTERENTER Use the HD ZOOM/X button and BLUE/W button to align the cursor with the item to be changed, and press the FUNCTION/ENTER button. The setting is now displayed in green. [MARKER] 1MARKER SELECT MARKER 16:9 MARKER 4:3 MARKER BACK CENTER MARKER GPI PRESET1 GPI PRESET2 MENUEXIT 14 4 4 4 4 4 4 4 XWSEL MENU OFF OFF NORMAL OFF 80% 80% ENTERENTER 5 XWSEL GPI OFF OFF NORMAL OFF 80% 80% ENTERSET Press the MENU/EXIT button to exit the menu settings. User data This monitor enables the menu settings and screen values which have been adjusted by the image controls to be saved in five user data files which can then be loaded as required. The following data can be saved and loaded as user data files: ≥ All menu settings (including the function settings of the buttons at the front of the monitor) with the exception of USER MODE LOAD/SAVE ≥ Screen values which have been adjusted by the image controls Saving the user data Loading the user data 1 When the MENU/EXIT button is pressed, the main menu appears on the screen. 1 When the MENU/EXIT button is pressed, the main menu appears on the screen. 2 Using menu operations (see page 14), select USER MODE SAVE on the SYSTEM CONFIG screen, and press the FUNCTION/ENTER button. The setting is now displayed in green. 2 Using menu operations (see page 14), select USER MODE LOAD on the SYSTEM CONFIG screen, and press the FUNCTION/ENTER button. The setting is now displayed in green. [SYSTEM CONFIG] BACK LIGHT 60 FUNCTION WFM WFM FUNCTION HD ZOOM FRONT PEAKING PHASE PHASE USER MODE LOAD FACTORY 1USER MODE SAVE USER1 MENUEXIT 3 XWSEL [SYSTEM CONFIG] BACK LIGHT 60 FUNCTION WFM WFM FUNCTION HD ZOOM FRONT PEAKING PHASE PHASE 1USER MODE LOAD FACTORY USER MODE SAVE USER1 ENT ERSETin green. Displayed MENUEXIT When the file whose data is to be saved is selected from the USER1 to USER5 files and the FUNCTION/ENTER button is then pressed, the screen shown below appears. 3 [USER MODE SAVE] USER1 4 XW SEL Displayed in green. When the file whose data is to be loaded is selected from the FACTORY or USER1 to USER5 files and the FUNCTION/ENTER button is then pressed, the screen shown below appears. If FACTORY is selected at this time, the data is restored to the factory settings. YES 1NO ENTERSET MENUEXIT Align the cursor with FUNCTION/ENTER button. ENTERSET [USER MODE LOAD] USER1 YES 1NO MENUEXIT XWSEL YES, and press XW SEL ENTERSET the 4 Align the cursor with FUNCTION/ENTER button. YES, and press the 15 MAIN MENU Menu configuration MAIN MARKER VIDEO CONFIG GAMMA SELECT FILM GAMMA COLOR TEMP. SHARPNESS MODE SHARPNESS H SHARPNESS V I-P MODE MONO SD ASPECT SYSTEM CONFIG OSD CONFIG BATTERY REMAIN STATUS DISPLAY CRCC MESSAGE MENU POSITION STATUS POSITION ROTARY POSITION GPI INPUT SELECT CONTROL 16 SDI1 FORMAT SDI2 FORMAT VIDEO FORMAT YPBPR/RGB MODE FORMAT COMPONENT LEVEL RGB SYNC MARKER SELECT MARKER 16:9 MARKER 4:3 MARKER BACK CENTER MARKER GPI PRESET1 GPI PRESET2 BACKLIGHT FUNCTION WFM HD ZOOM PEAKING/PHASE USER MODE LOAD USER MODE SAVE GPI1 GPI2 GPI3 GPI4 GPI5 GPI6 GPI7 GPI8 CONTROL LOCAL ENA BACKLIGHT TIME MAIN MENU (continued) Menu items MARKER Item Setting Description MARKER SELECT MENU GPI For setting whether the marker display settings are to be performed using the menu or from the GPI connector. MENU: The operations are performed using the menu. Operations from the GPI connector are canceled. GPI: The operations are performed from the GPI connector. The settings established using the menu are canceled. MARKER 16:9 OFF 4:3 13:9 14:9 VISTA CNSCO 95% 93% 90% 88% 80% For selecting the type of marker used for 16:9 images. OFF: No markers are displayed. 4:3: Markers indicating the 4:3 size are displayed. 13:9: Markers indicating the 13:9 size are displayed. 14:9: Markers indicating the 14:9 size are displayed. VISTA: Markers in the vista size (1.85:1) are displayed. CNSCO: Markers in the cinemascope size (2.35:1) are displayed. 95%: The 95% area markers are displayed. 93%: The 93% area markers are displayed. 90%: The 90% area markers are displayed. 88%: The 88% area markers are displayed. 80%: The 80% area markers are displayed. <Note> When 4:3 images are displayed, the setting of this item is not reflected. MARKER 4:3 OFF 95% 93% 90% 88% 80% For selecting the type of marker used for 4:3 images. OFF: No markers are displayed. 95%: The 95% area markers are displayed. 93%: The 93% area markers are displayed. 90%: The 90% area markers are displayed. 88%: The 88% area markers are displayed. 80%: The 80% area markers are displayed. <Note> When 16:9 images are displayed, the setting of this item is not reflected. MARKER BACK NORMAL HALF BLACK For setting the background brightness of the markers. NORMAL: The background is set to the normal brightness. HALF: The background brightness is set to 50%. BLACK: The background brightness is set to 0%. <Note> The setting of this item is valid only when 4:3, 13:9 or 14:9 has been selected as the MARKER 16:9 item setting. CENTER MARKER OFF ON For selecting whether to display the center marker. OFF: The center marker is not displayed. ON: The center marker is displayed. Item Setting Description GPI PRESET1 4:3 13:9 14:9 VISTA CNSCO 95% 93% 90% 88% 80% For setting the markers to be displayed if, when MARKER1 ON/OFF has been allocated to any item and GPI has been selected as the MARKER SELECT item setting on the GPI screen, the corresponding pin has been set to ON. For details, refer to “REMOTE specifications” (page 23). 4:3: Markers indicating the 4:3 size are displayed. 13:9: Markers indicating the 13:9 size are displayed. 14:9: Markers indicating the 14:9 size are displayed. VISTA: Markers in the vista size (1.85:1) are displayed. CNSCO: Markers in the cinemascope size (2.35:1) are displayed. 95%: The 95% area markers are displayed. 93%: The 93% area markers are displayed. 90%: The 90% area markers are displayed. 88%: The 88% area markers are displayed. 80%: The 80% area markers are displayed. GPI PRESET2 4:3 13:9 14:9 VISTA CNSCO 95% 93% 90% 88% 80% For setting the markers to be displayed if, when MARKER2 ON/OFF has been allocated to any item and GPI has been selected as the MARKER SELECT item setting on the GPI screen, the corresponding pin has been set to ON. For details, refer to “REMOTE specifications” (page 23). 4:3: Markers indicating the 4:3 size are displayed. 13:9: Markers indicating the 13:9 size are displayed. 14:9: Markers indicating the 14:9 size are displayed. VISTA: Markers in the vista size (1.85:1) are displayed. CNSCO: Markers in the cinemascope size (2.35:1) are displayed. 95%: The 95% area markers are displayed. 93%: The 93% area markers are displayed. 90%: The 90% area markers are displayed. 88%: The 88% area markers are displayed. 80%: The 80% area markers are displayed. The underlined setting indicates the factory setting mode. 17 MAIN MENU (continued) Types of markers 16:9 markers (These appear when HD signals or when SD signals with a 16:9 aspect ratio are supplied.) Markers are displayed only in the form of vertical lines. The shaded areas indicate what is set by the MARKER BACK item. 80% area markers 4:3 markers (These appear when SD signals with a 4:3 aspect ratio are supplied.) Dotted lines are displayed as the markers. 4:3 markers 13:9 markers 95% area markers 93% area markers 90% area markers 88% area markers 14:9 markers VISTA markers and CNSCO markers Two rows of dotted lines are displayed across the screen as these markers. VISTA markers CNSCO markers 80% area markers Area markers Center marker Dotted lines are displayed as the markers. 18 95% area markers 93% area markers 90% area markers 88% area markers This appears at the center of the image. Center marker MAIN MENU (continued) VIDEO CONFIG Item GAMMA SELECT GPI NORMAL FILM OTHER VARICAM Description For setting the gamma mode. GPI: This is the GPI setting. For details, refer to “REMOTE specifications” (page 23). NORMAL: The normal gamma mode is established. FILM: The film mode that supports the Varicam digital cine camera is established. The actual film mode setting can be changed using the FILM GAMMA item listed next. This enables OTHER or VARICAM to be selected as the FILM setting for the GAMMA SELECT item. For the differences between OTHER and VARICAM, refer to the graph below showing the gamma characteristics curves. Item SHARPNESS H Setting 0 : 2 : 30 SHARPNESS V 0 : 2 : 30 Luminance FILM GAMMA Setting COLOR TEMP. USER D93 D65 D56 For setting the color temperature. USER: Any setting from 0 to 63 (equivalent to a color temperature range from 3000 K to 9300 K) can be established. D93: This is equivalent to a color temperature of 9300 K. D65: This is equivalent to a color temperature of 6500 K. D56: This is equivalent to a color temperature of 5600 K. <Note> The color temperature can be set for each gamma mode (NORMAL, FILM). SHARPNESS MODE HIGH LOW For setting the image sharpness. HIGH: The images are accentuated with fine edges. LOW: The images are accentuated with thick edges. <Note> The sharpness can be set for VIDEO and all other input channels. For setting the image sharpness in the horizontal direction. This item enables two settings, one for the VIDEO input signals and one for other signals, to be stored in the memory. <Notes> ≥ While this item’s setting is selected, the only information displayed on the screen is this item which appears at the bottom left regardless of the MENU POSI setting selected on the OSD screen. ≥ The sharpness can be set for VIDEO and all other input channels. For setting the image sharpness in the vertical direction. This item enables two settings, one for the VIDEO input signals and one for other signals, to be stored in the memory. <Notes> ≥ While this item’s setting is selected, the only information displayed on the screen is this item which appears at the bottom left regardless of the MENU POSI setting selected on the OSD screen. ≥ The sharpness can be set for VIDEO and all other input channels. I-P MODE MODE2 MODE1 For switching the IP conversion mode. MODE2: Movement compensation mode MODE1: Normal mode <Note> This setting takes effect when progressive signals (1080/30P, 1080/25P, 1080/24P, 720/60P, 720/50P or 480/60P) are input. MONO GPI OFF ON For selecting monochrome images. GPI: This is the GPI setting. For details, refer to “Concerning the REMOTE specifications” (page 23). OFF: Normal images ON: Monochrome images <Notes> ≥ When RGB signals are input, the setting of this item is not reflected. ≥ When ON has been selected as this item’s setting, the setting for the CHROMA image control is fixed at 0. When the setting is returned to OFF, the CHROMA setting prior to the change is restored. SD ASPECT GPI 16:9 4:3 For setting the aspect ratio of the SD signals. GPI : This is the GPI setting. For details, refer to “REMOTE specifications” (page 23). 16:9 : The images are displayed with a 16:9 aspect ratio. 4:3 : The images are displayed with a 4:3 aspect ratio. Input level Normal gamma characteristics OTHER characteristics VARICAM characteristics Description The underlined setting indicates the factory setting mode. 19 MAIN MENU (continued) SYSTEM CONFIG Item BACKLIGHT Setting 0 : 60 FUNCTION WFM HD ZOOM OSD CONFIG Description For adjusting the backlight brightness to a level from 0 to 60. The higher the setting, the brighter the backlight. WFM ON/OFF HV DELAY UNDEF For setting the function to be allocated to the FUNCTION/ENTER button. WFM ON/OFF: The Y signal (luminance) waveforms are displayed. HV DELAY: The blanked parts of the images are displayed. UNDEF: No function is allocated. FUNCTION GPI For selecting whether the Y signal (luminance) waveforms are to be displayed using the FUNCTION/ENTER button or from the GPI connector. FUNCTION: The waveforms are displayed using the FUNCTION/ENTER button. GPI: The operations are performed from the GPI connector. For details, refer to “REMOTE specifications” (page 23). FRONT GPI For selecting whether the HD ZOOM function is to be operated using the HD ZOOM/X button or from the GPI connector. FRONT: The function is operated using the HD ZOOM/X button. GPI: The operations are performed from the GPI connector. For details, refer to “REMOTE specifications” (page 23). PEAKING/ PHASE PEAKING PHASE For selecting the PEAKING or PHASE function for the image control. PEAKING: The PEAKING function is allocated to the control. PHASE: The PHASE function is allocated to the control. USER MODE LOAD USER5 USER4 USER3 USER2 USER1 FACTORY For calling the file in which the user data is stored. USER1-5: These are the files in which the user has stored data. If the user data has not yet been stored, the settings are the same as the ones in the FACTORY file. FACTORY: This file contains the factory settings. USER MODE SAVE USER5 USER4 USER3 USER2 USER1 For saving the user data. Item 20 Description BATTERY REMAIN OFF ON For selecting whether to display the remaining battery charge. OFF: The remaining charge is not displayed. ON: The remaining charge is displayed. STATUS DISPLAY CONTINUE 3SEC. OFF OFF For setting how long the status display is to remain on the screen. CONTINUE: The status display appears continuously at all times. 3SEC.OFF: The status display appears for three seconds. OFF: The status display does not appear. CRCC MESSAGE OFF ON For selecting whether a message is to be displayed when a CRCC error has been detected. OFF: A CRCC error message is not displayed. ON: A CRCC error message is displayed. MENU POSITION LT CENTER LB RB RT For setting the menu display position. LT: The menu is displayed at the top left. CENTER: The menu is displayed in the center. LB: The menu is displayed at the bottom left. RB: The menu is displayed at the bottom right. RT: The menu is displayed at the top right. STATUS POSITION LT CENTER LB RB RT For setting the status display position. LT: The menu is displayed at the top left. CENTER: The menu is displayed in the center. LB: The menu is displayed at the bottom left. RB: The menu is displayed at the bottom right. RT: The menu is displayed at the top right. ROTARY POSITION For setting the display position of the settings when images have been adjusted using the image controls. LB: The settings are displayed at the bottom left. CB: The settings are displayed below the center. RB: The settings are displayed at the bottom right. RT: The settings are displayed at the top right. LT: The settings are displayed at the top left. CENTER: The settings are displayed in the center. OFF: The settings are not displayed. LB CB RB RT LT CENTER OFF GPI Item GPI1-8 The underlined setting indicates the factory setting mode. Setting Setting UNDEF MARKER1 ON/OFF MARKER2 ON/OFF MARKER BACK HALF MARKER BACK BLACK CENTER MARKER INPUT SEL. SDI1 INPUT SEL. SDI2 INPUT SEL. VIDEO INPUT SEL. YPBPR/RGB SD ASPECT HD ZOOM BACKLIGHT MIN. R.TALLY G.TALLY MONO ON/OFF GAMMA SELECT WFM ON/OFF Description For allocating particular functions to particular pins when remote control operations are to be performed using the GPI signals. For details, refer to “REMOTE specifications” (page 23). MAIN MENU (continued) INPUT SELECT Item Setting Description Item Setting Description SDI1 *1 OFF ON For setting whether the SDI 1 signals can be selected when the channels are to be switched using the INPUT button. OFF: The SDI 1 signals cannot be selected. ON: The SDI 1 signals can be selected. SDI2 *1 OFF ON For setting whether the SDI 2 signals can be selected when the channels are to be switched using the INPUT button. OFF: The SDI 2 signals cannot be selected. ON: The SDI 2 signals can be selected. FORMAT AUTO 1080/60I 1080/50I 1080/30P 1080/25P 1080/24P 1080/24PsF 1035/60I 720/60P 720/60P ANAMO 720/50P 576/50I 480/60I For selecting the signals whose input is to be accepted at the SDI 1 connector. AUTO: All supported signals are accepted. 1080/60I: 1080/60I or 1080/59.94I format signals are accepted. 1080/50I: 1080/50I format signals are accepted. 1080/30P: 1080/30P or 1080/29.97P format signals are accepted. 1080/25P: 1080/25P format signals are accepted. 1080/24P: 1080/24P or 1080/23.98P format signals are accepted. 1080/24PsF: 1080/24PsF or 1080/23.98PsF format signals are accepted. 1035/60I: 1035/60I or 1035/59.94I format signals are accepted. 720/60P: 720/60P or 720/59.94P format signals are accepted. 720/60P ANAMO: 720/60P or 720/59.94P format signals which support an anamorphic lens are accepted. 720/50P: 720/50P format signals are accepted. 576/50I: 576/50I format signals are accepted. 480/60I: 480/59.94I format signals are accepted. FORMAT AUTO 1080/60I 1080/50I 1080/30P 1080/25P 1080/24P 1080/24PsF 1035/60I 720/60P 720/60P ANAMO 720/50P 576/50I 480/60I For selecting the signals whose input is to be accepted at the SDI 2 connector. The setting selection is the same as for the SDI 1 FORMAT item. VIDEO *1 OFF ON For setting whether the VIDEO signals can be selected when the channels are to be switched using the INPUT button. OFF: The VIDEO signals cannot be selected. ON: The VIDEO signals can be selected. FORMAT AUTO NTSC PAL For selecting the signals whose input is to be accepted at the VIDEO connector. AUTO: All supported signals are accepted. NTSC: NTSC signals are accepted. PAL: PAL signals are accepted. YPBPR *1 OFF ON For setting whether the YPBPR/RGB signals can be selected when the channels are to be switched using the INPUT button. OFF: The YPBPR/RGB signals cannot be selected. ON: The YPBPR/RGB signals can be selected. MODE YPBPR RGB For switching between the YPBPR and RGB analog signals. YPBPR: The analog signals are switched to Y/PB/PR. RGB: The analog signals are switched to RGB. *1 Up to three of these items can be set to OFF at the same time. Once the three items have been set to OFF, it is no longer possible to set a fourth item to OFF. It is not possible to set all the inputs to OFF. The underlined setting indicates the factory setting mode. 21 MAIN MENU (continued) INPUT SELECT Item FORMAT Setting AUTO 1080/60I 1080/50I 1080/30P 1080/25P 1080/24P 1080/24PsF 1035/60I 720/60P 720/50P 576/50I 480/60P 480/60I CONTROL Description For selecting the signals whose input is to be accepted in the YPBPR mode and in the RGB mode. The signals can be set for each mode, and when the MODE item setting is switched from YPBPR to RGB or vice versa, the mode is automatically switched so that the signal format which has been set for the mode now set is accepted. AUTO: All supported signals are accepted. 1080/60I: 1080/60I or 1080/59.94I format signals are accepted. 1080/50I: 1080/50I format signals are accepted. 1080/30P: 1080/30P or 1080/29.97P format signals are accepted. (This setting takes effect only when YPBPR is selected.) 1080/25P: 1080/25P format signals are accepted. (This setting takes effect only when YPBPR is selected.) 1080/24P: 1080/24P or 1080/23.98P format signals are accepted. (This setting takes effect only when YPBPR is selected.) 1080/24PsF: 1080/24PsF or 1080/23.98PsF format signals are accepted. (This setting takes effect only when YPBPR is selected.) 1035/60I: 1035/60I or 1035/59.94I format signals are accepted. (This setting takes effect only when YPBPR is selected.) 720/60P: 720/60P or 720/59.94P format signals are accepted. 720/50P: 720/50P format signals are accepted. (This setting takes effect only when YPBPR is selected.) 576/50I: 576/50I format signals are accepted. 480/60P: 480/60P format signals are accepted. 480/60I: 480/59.94I format signals are accepted. COMPONENT LEVEL SMPTE B75 For selecting the input level of the Y/PB/PR signals. SMPTE: This is selected when the signals are to be output from an MII VTR. B75: This is selected when the signals are to be output from a Betacam VTR. RGB-SYNC G-ON EXT For switching the connector where the sync signal is to be accepted. G-ON: This is selected when the sync signal has been superimposed onto the G signal. EXT: The sync signal is accepted at the SYNC connector among the analog component/RGBS connectors. The underlined setting indicates the factory setting mode. 22 Item Setting Description CONTROL LOCAL REMOTE For selecting where the operations are to be initiated. LOCAL: Only operations initiated from the main controls can be performed. Remote control operations cannot be performed. REMOTE: Remote control operations can be performed, but no operations initiated by the main controls can be performed although there are a few exceptions to this. <Notes> ≥ When REMOTE has been selected, the “ ” lock mark appears on the status display. ≥ When REMOTE has been selected, only the settings of the CONTROL item and LOCALENABLE item on the CONTROL screen can be changed as menu operations. LOCAL ENA DIS. INPUT For selecting whether to enable the input to be switched to the main controls when REMOTE has been selected. DIS: When REMOTE has been selected, the input can no longer be switched to the main controls. INPUT:Even when REMOTE has been selected, the input can be switched to the main controls. BACKLIGHT TIME For displaying the total operation time of the backlight. REMOTE specifications This monitor can be operated by remote control using the GPI connector and RS-232C connector. The GPI connector takes priority over the RS-232C connector when the monitor is operated by remote control. Settings established for menu items using the GPI connector are not accepted at the RS-232C connector. Function Description Operation condition INPUT SEL. SDI1 This switches the input channel to SDI 1. <Note> Edge operation This function is not valid when OFF has been selected as the SDI 1 item (see page 21) setting on the FORMAT screen. GPI connector INPUT SEL. SDI2 The items on the GPI screen correspond to the connector pins shown below. Functions can be allocated to these pins on the GPI screen of the main menu. (Refer to page 20) The functions allocated to the pins are enabled when the corresponding pin is shorted (ON) to the GND pin and disabled when it is left open (OFF). Edge operation 5 4 9 3 8 2 7 1 6 Connector (9P) Pin no. Signal 1 GPI1 2 GPI2 3 GPI3 4 GPI4 5 GND 6 GPI5 7 GPI6 8 GPI7 9 GPI8 List of functions allocated The function which can be allocated to the pins are listed below. Function Description Operation condition UNDEF Not set (no function allocated) MARKER1 ON/OFF This displays the markers which have been set by the GPI PRESET1 item on the MARKER screen. (Refer to Level operation page 17) However, it is not valid when MENU has been selected as the MARKER SELECT item setting on the MARKER screen. <Note> When this function has been set to ON at the same time as MARKER2, MARKER1 takes precedence. INPUT SEL. VIDEO This switches the input channel to VIDEO. <Note> Edge operation This function is not valid when OFF has been selected as the VIDEO item (see page 21) setting on the FORMAT screen. INPUT SEL. YPBPR/RGB This switches the input channel to ANALOG. <Note> This function is not valid when OFF has been selected as Edge operation the YPBPR/RGB item (see page 21) setting on the FORMAT screen. SD ASPECT Level operation This performs the HD ZOOM operations. (For details on HD ZOOM, refer to page 6.) Level operation <Notes> ≥ This function is not valid when SD signals are supplied. ≥ It is not valid when FRONT has been selected as the HD ZOOM item setting on the SYSTEM CONFIG screen. BACKLIGHT MIN. This sets the backlight brightness to the minimum level. <Note> Level operation The setting for the BACKLIGHT item can be changed on the SYSTEM CONFIG screen while BACKLIGHT MIN. is kept at ON. When BACKLIGHT MIN. is set to OFF and back to ON at this time, the brightness will be set to the minimum level. R TALLY G TALLY Level operation For setting the images to the monochrome mode. However, this function is not valid when a setting other Level operation than GPI has been selected for the MONO item on the VIDEO CONFIG screen. Level operation CENTER MARKER Level operation For lighting up the green tally lamp. MONO ON/OFF MARKER BACK HALF This sets the background brightness to 0% when 4:3, 13:9 or 14:9 has been selected for the GPI PRESET1 item setting on the MARKER screen. However, it is not Level operation valid when MENU has been selected as the MARKER SELECT item setting on the MARKER screen. <Note> When this function has been set to ON at the same time as MARKER BACK HALF, MARKER BACK BLACK takes precedence. For lighting up the red tally lamp. Level operation GAMMA SELECT MARKER BACK BLACK This sets the aspect ratio of the SD images. However, it is not valid if a setting other than GPI has been selected for the SD ASPECT item on the VIDEO CONFIG screen. <Note> This function is not valid when HD signals are supplied. HD ZOOM MARKER2 ON/OFF This displays the markers which have been set by the GPI PRESET2 item on the MARKER screen. (Refer to Level operation page 17) However, it is not valid when MENU has been selected as the MARKER SELECT item setting on the MARKER screen. This sets the background brightness to 50% when 4:3, 13:9 or 14:9 has been selected for the GPI PRESET1 item setting on the MARKER screen. However, it is not Level operation valid when MENU has been selected as the MARKER SELECT item setting on the MARKER screen. This switches the input channel to SDI 2. <Note> This function is not valid when OFF has been selected as the SDI 2 item (see page 21) setting on the FORMAT screen. Level operation WFM ON/OFF This switches the gamma setting to FILM. (Refer to page 19) This displays the Y signal (brightness) waveforms. * Concerning the operation conditions Level operation: The function is operational while the pin to which it has been allocated is shorted to ground. Edge operation: The function is operational when the pin to which it has been allocated changes from open to shorted to ground. <Note> If a function whose operation condition is triggered by the level has been allocated to a multiple number of pins, it will continue to be operational while any one of those pins is shorted. This displays the center marker. However, it is not valid when MENU has been selected as the MARKER SELECT item setting on the MARKER screen. <Note> When any other markers are displayed, the center marker is superimposed onto the same display. 23 REMOTE specifications (continued) RS-232C connector For the RS-232C connector pin layout and connections, refer to the figure below and tables on the right. <Note> The RS-232C remote control specifications of this BTLH900A are not compatible with those of the conventional BT-LH900. If you wish to remotely control the BT-LH900A by using the same remote control specifications as those of the BTLH900, then contact your dealer. RS-232C 5 9 4 3 8 2 7 1 6 PC side BT-LH900A side Pin No. Signal Pin No. Signal 1 N.C. 1 N.C. 2 RXD 2 TXD 3 TXD 3 RXD 4 DTR 4 DSR 5 GND 5 GND 6 DSR 6 DTR 7 RTS 7 CTS 8 CTS 8 RTS 9 N.C. 9 N.C. RS-232C REMOTE operation method $ Connectors and signal names Connector: D-SUB 9-pin (female) Pin No. Signal name 1 N.C. Not connected Explanation 2 TXD Transmission data 3 RXD Reception data 4 DSR Connected inside. 5 GND Ground 6 DTR Connected inside. 7 CTS Connected inside. 8 RTS Connected inside. 9 N.C. Not connected $ Communication Conditions Signal level Conforms to RS-232C Synchro system Tone pace synchro system Transfer rate 9600 bps Parity None Data length 8 bit Stop bit 1 bit Flow control None $ Command format STX (02h) Command : Data ETX (03h) OCommands are 3 characters following STX, finally adding ETX. OAdd a : (colon) after the command as required, and add the data. $ Response formats 1. Setting command response STX (02h) Command ETX (03h) 2. Query command response STX (02h) Data ETX (03h) Error code ETX (03h) 3. Error response STX (02h) Error code ER001 : Invalid command ER002 : Parameter error 24 REMOTE specifications (continued) $ Setting command No. Command 1 IIS 2 VPC Explanation Data Input switch 0: SDI1 3: YPBPR/RGB Image quality adjustment CON00-60 BRI00-60 CRO00-60 PHA00-60 PEA00-30 Sharpness settings SHP0: LOW SHP1: HIGH SHH00-30: Horizontal sharpness settings SHV00-30: Vertical sharpness settings OBO Blue only 0: OFF 1: ON 4 OHZ HD Zoom 0: OFF 1: ON 5 OHV HV Delay 0: OFF 3: HV DELAY 1: H DELAY 6 OWF Waveforms display 0: OFF 1: ON OWF 7 OMO Monochrome settings 1: OFF 2: ON OMO 8 DBR Remaining battery charge display 0: OFF 1: ON DBR 3 : : : : : 1: SDI2 Response 2: VIDEO Contrast settings Brightness settings Chroma settings Phase settings Peaking settings IIS VPC OBO OHZ 2: V DELAY 2: OFF OHV 9 DSD Status display 0: CONTINUE 1: 3SEC OFF 10 DCR CRCC error display 0: OFF 1: ON DSD 11 DSP Status display position 0: Center 3: Bottom left 1: Top right 4: Bottom right 12 ISF Format settings SDI1 SD100: AUTO SD101: 1080/60I SD103: 1080/50I SD104: 1080/30P SD106: 1080/25P SD107: 1080/24P SD109: 1080/24PsF SD111: 1035/60I SD113: 720/60P SD115: 720/60P ANAMO SD117: 576/50I SD119: 480/60I SD123: 720/50P SDI2 SD200: AUTO SD201: 1080/60I SD203: 1080/50I SD204: 1080/30P SD206: 1080/25P SD207: 1080/24P SD209: 1080/24PsF SD211: 1035/60I SD213: 720/60P SD215: 720/60P ANAMO SD217: 576/50I SD219: 480/60I SD223: 720/50P VIDEO VBS00: AUTO VBS01: NTSC VBS02: PAL YPBPR/RGB ANA00: AUTO ANA01: 1080/60I ANA03: 1080/50I ANA04: 1080/30P* ANA06: 1080/25P* ANA07: 1080/24P* ANA09: 1080/24PsF* ANA11: 1035/60I* ANA13: 720/60P ANA17: 576/50I ANA18: 480/60P ANA19: 480/60I ANA23: 720/50P* (*: When the input mode is RGB, it is not possible to set it.) ISF 13 ISM Analog mode 0: YPBPR 1: RGB ISM 14 ICL Component level 0: SMPTE 1: B75 ICL 15 IRF RGB Sync 0: G-ON 1: EXT IRF DCR 2: Top left DSP 25 REMOTE specifications (continued) No. Command 16 DMK Explanation Marker settings Data 16:9 marker MK100: OFF MK103: 93% MK106: 13:9 MK109: CNSCO 4:3 marker MK200: OFF MK203: 93% Marker background BAK0: NORMAL Center marker CMK0: OFF Response DMK MK101: 80% MK104: 95% MK107: 4:3 MK110: VISTA MK102: 88% MK105: 14:9 MK108: 90% MK201: 80% MK204: 95% MK202: 88% MK208: 90% BAK1: HALF BAK2: BLACK CMK1: ON 17 MGM Gamma selection 1: NORMAL 2: FILM 18 MFG Film gamma 0: OTHER 1: VARICAM 19 MCT Color temperature settings 00: D56 10-73: USER0-63 01: D65 20 MIP IP mode settings 0: MODE1 1: MODE2 MGM MFG 02: D93 MCT MIP 21 MAS SD aspect settings 0: 16:9 1: 4:3 MAS 22 MCO Remote settings 0: LOCAL 1: REMOTE MCO 23 MLE Remote operation settings 0: DISENABLE 1: INPUT MLE <Note> Even if settings are adjusted using a setting command when a menu appears, the menu screen is not updated. Press the MENU/EXIT button. The updated menu appears on the screen. $ Query command No. Command Explanation 1 QIS Input selection 2 QPC Image quality adjustment Sharpness Data 0: SDI1 3: RGB CON : Contrast settings value 00-60 BRI 00-60 : Brightness settings value CRO : Chroma settings value 00-60 PHA : Phase settings value 00-60 PEA : Peaking settings value 00-30 SHP : Sharpness mode 0: LOW SHH : Horizontal sharpness value 00-30 SHV : Vertical sharpness value 3 Response 1: SDI2 4: VIDEO 2: YPBPR 1: HIGH 00-30 QBO Blue only 4 QZO HD Zoom 0: OFF 1: ON 5 QWF Waveforms 0: OFF 1: ON 6 QMO Monochrome 1: OFF 2: ON O Outputs the monochrome mode of the images now displayed on the screen. 7 QMK Marker 8 QGM 0: OFF 1: ON MAK : Area marker 0: OFF 3: 93% 6: 13:9 9: CNSCO 1: 80% 4: 95% 7: 4:3 10: VISTA 2: 88% 5: 14:9 8: 90% BAK : Background 0: NORMAL 1: HALF 2: BLACK CMK : Center marker 0: OFF 1: ON Gamma 1: NORMAL 2: FILM O Outputs the gamma mode of the images now displayed on the screen. 9 QFG Film gamma 0: OTHER 10 QCT Color temperature 00: D56 01: D65 10-73: USER0-63 11 QIP IP mode 0: MODE1 26 1: VARICAM 1: MODE2 02: D93 REMOTE specifications (continued) No. Command 12 QAS Aspect 13 QSF Format settings 14 QAN 15 16 Explanation Data Response 0: 16:9 1: 4:3 O Outputs the aspect mode of the images now displayed on the screen. SD1 : SDI1 00: AUTO 03: 1080/50I 06: 1080/25P 09: 1080/24PsF 13: 720/60P 17: 576/50I 23: 720/50P 01: 1080/60I 04: 1080/30P 07: 1080/24P 11: 1035/60I 15: 720/60P ANAMO 19: 480/60I SD2 : SDI2 The same as the abobe VBS : VIDEO 00: AUTO ANA : YPBPR/RGB 00: AUTO 03: 1080/50I 06: 1080/25P 09: 1080/24PsF 13: 720/60P 18: 480/60P 23: 720/50P 01: NTSC 02: PAL 01: 1080/60I 04: 1080/30P 07: 1080/24P 11: 1035/60I 17: 576/50I 19: 480/60I Analog mode 0: YPBPR 1: RGB QSY RGB sync 0: G-ON 1: EXT QBL Total operation time of the backlight 00000-99999 (Hour) 17 QCL Component level 0: SMPTE 18 QBA Remaining battery charge 000-100 (%) OOutputs the remaining battery charge as “000” when a battery other than an Anton/Bauer digital battery is used. 19 QCR CRCC error 0: NORMAL 20 QFR Input signals format 01: 1080/60I 02: 1080/59I 03: 1080/50I 04: 1080/30P 05: 1080/29P 06: 1080/25P 07: 1080/24P 08: 1080/23P 09: 1080/24PsF 10: 1080/23PsF 11: 1035/60I 12: 1035/59I 13: 720/60P 14: 720/59P 15: 576/50I (PAL) 16: 480/60P 17: 480/60I (NTSC) 23: 720/50P 00: No signals FF: Not supported signals O Outputs the input signal format of the images now displayed on the screen. 1: B75 1: ERROR 27 Error and warning displays If an error has occurred in the monitor for some reason, an error or warning display will appear on the screen. ± CRCC error ≥ When this error appears When the SDI signals contain an error, the CRCC error display appears on the screen. When a menu is displayed, the error is indicated in the menu area. At all other times, it is indicated on the status display. However, only the error will be displayed when 3SEC OFF or OFF has been selected as the STATUS DISPLAY item setting on the OSD screen. On the other hand, if OFF has been selected as the CRCC MESSAGE item setting on the OSD screen, the error will not be displayed even when it has been detected. ≥ Countermeasure Check the input signals and connection statuses. ± Inverter error ≥ When this error appears If trouble has occurred in the inverter which controls the brightness of the backlight, the backlight is turned off, and all the lamps by the sides of the image controls and tally lamps flash at 1-second intervals. ≥ Countermeasure Turn off the power and turn it back on. If the error display persists, contact your dealer. ± Low remaining battery charge warning/error ≥ When this warning/error appears If the battery voltage is 10.5V to 11.3V: (If the remaining charge is less than 10% when an Anton/Bauer digital battery is being used) > The remaining battery charge and voltage are displayed on the screen, and the display flashes. If the battery voltage is less than 10.5V: > “END BATTERY” appears on screen in red for about three seconds, and the power is turned off. ≥ Countermeasure Replace the battery with one containing a sufficient charge. Maintenance and inspections ≥ Wipe off any dust or dirt on the monitor and LCD panel with a soft cloth. For stubborn dirt or stains, wipe the monitor and LCD panel with a cloth that has been lightly dampened with well-diluted kitchen detergent and wrung out thoroughly, then finish it off with a dry cloth. The monitor may malfunction if even one drop of water gets into the internals. ≥ Do not use benzine, paint thinners, etc. to clean the monitor. They may discolor the monitor’s surfaces or cause the paint to peel off. ≥ Do not spray detergent or other cleaners directly on the monitor or LCD panel. The monitor may malfunction if even one drop of water gets into the internals. In order to ensure that this video component will provide many hours of trouble-free operation, provide the appropriate maintenance and servicing at periodic intervals so that the monitor’s functions will be kept in perfect working order at all times. In order to ensure that the monitor’s functions will perform to the best of their ability for a long time to come, be absolutely sure to conduct the maintenance and inspections described here. 1. Necessity for periodic maintenance and servicing 2. Maintenance timeframe and implementation item A backlight power supply is used in this LCD monitor. This part (which is a consumable) will deteriorate over time and lead to a reduced level of performance and failure. For this reason, do not confine the maintenance activities to the kind of after-sale servicing which is performed when the usual failures have occurred. The user should know that it is important to follow through with comprehensive servicing which involves periodic maintenance and servicing aimed at keeping up the performance that the monitor is designed to provide and preventing sudden failures caused by consumable parts, etc. The maintenance implementation time given below is provided as a standard guideline, and it does not represent the service life of the part concerned. It should also be borne in mind that the period over which the part’s performance will deteriorate differs according to the operating environment and method. 28 Part Quantity Periodic maintenance/inspection and time (hours) Backlight 1 Replace every 38,000 hours. Specifications [GENERAL] Power supply: DC 12 V (11.0 V to 17.0 V) Input current: 1.45 A indicates safety information. Dimensions (WaHaD): 218 mm a 176 mm a 65 mm (8 5/8 inches a 6 15/16 inches a 2 9/16 inches) (When the main controls have been installed at the bottom of the monitor) Weight: 2.0 kg (4.4 lb) (main unit only) Ambient operating temperature: 0 °C to 40 °C (32 °F to 104 °F) Ambient operating humidity: 10% to 85% (no condensation) Ambient temperature for storage: –20 °C to +60 °C (–4 °F to 140 °F) [Panel] Size: 8.4 type Aspect ratio: 4:3 Number of pixels: 1024 a 768 (XGA) Display colors: Approx. 16.77 million colors Angle of view: Top-bottom direction: 170° Left-right direction: 170° [Signal formats supported] Formats when SDI signals are used 480/59.94I 576/50I 720/60P 720/59.94P 720/50P 1035/60I 1035/59.94I 1080/24PsF 1080/23.98PsF 1080/24P 1080/23.98P 1080/25P 1080/30P 1080/29.97P 1080/50I 1080/60I 1080/59.94I Formats when RGB signals are used 480/59.94I 576/50I 480/59.94P 720/60P 720/59.94P 1035/60I 1035/59.94I 1080/50I 1080/60I 1080/59.94I Formats when Y/PB/PR signals are used 480/59.94I 576/50I 480/59.94P 720/60P 720/59.94P 720/50P 1035/60I 1035/59.94I 1080/24PsF 1080/23.98PsF 1080/24P 1080/23.98P 1080/25P 1080/30P 1080/29.97P 1080/50I 1080/60I 1080/59.94I Formats when video signals are used 480/59.94I 576/50I [Standard accessory] Metal battery mount [Input connectors] Image input: VIDEO: 1 line, BNC a 2 (1 connector with through-out configuration) Analog component: 1 line for YPBPR/RGBS, BNC a 4 SDI: 2 lines, BNC a 3 (1 connector with switched out facility) GPI: D-sub, 9 pins RS-232C: D-sub, 9 pins DC input: XLR, 4 pins Battery holder: Battery holder made by Anton/Bauer Weight and dimensions indicated are approximate. Specifications are subject to change without notice. 29 Memo 30 Memo 31 Information on Disposal for Users of Waste Electrical & Electronic Equipment (private households) This symbol on the products and/or accompanying documents means that used electrical and electronic products should not be mixed with general household waste. For proper treatment, recovery and recycling, please take these products to designated collection points, where they will be accepted on a free of charge basis. Alternatively, in some countries you may be able to return your products to your local retailer upon the purchase of an equivalent new product. Disposing of this product correctly will help to save valuable resources and prevent any potential negative effects on human health and the environment which could otherwise arise from inappropriate waste handling. Please contact your local authority for further details of your nearest designated collection point. Penalties may be applicable for incorrect disposal of this waste, in accordance with national legislation. For business users in the European Union If you wish to discard electrical and electronic equipment, please contact your dealer or supplier for further information. Information on Disposal in other Countries outside the European Union This symbol is only valid in the European Union. If you wish to discard this product, please contact your local authorities or dealer and ask for the correct method of disposal. Panasonic Broadcast & Television Systems Company Unit Company of Panasonic Corporation of North America Executive Office: One Panasonic Way 4E-7, Secaucus, NJ 07094 (201) 348-7000 EASTERN ZONE: One Panasonic Way 4E-7, Secaucus, NJ 07094 (201) 348-7196 Southeast Region: (201) 348-7162 WESTERN ZONE: 3330 Cahuenga Blvd W., Los Angeles, CA 90068 (323) 436-3500 Government Marketing Department: One Panasonic Way 2E-10, Secaucus, NJ 07094 (201) 348-7587 Broadcast PARTS INFORMATION & ORDERING: 9:00 a.m. – 5:00 p.m. (EST) (800) 334-4881/24 Hr. Fax (800) 334-4880 Emergency after hour parts orders (800) 334-4881 TECHNICAL SUPPORT: Emergency 24 Hour Service (800) 222-0741 Panasonic Canada Inc. 5770 Ambler Drive, Mississauga, Ontario L4W 2T3 (905) 624-5010 Panasonic de Mexico S.A. de C.V. Av angel Urraza Num. 1209 Col. de Valle 03100 Mexico, D.F. (52) 1 951 2127 Panasonic Puerto Rico Inc. San Gabriel Industrial Park, 65th Infantry Ave., Km. 9.5, Carolina, Puerto Rico 00630 (787) 750-4300 Professional & Broadcast IT Systems Business Unit Europe Panasonic Marketing Europe GmbH Hagenauer Str. 43, 65203 Wiesbaden-Biebrich Deutschland Tel: 49-611-235-481 © 2006 Matsushita Electric Industrial Co., Ltd. All Rights Reserved. P E