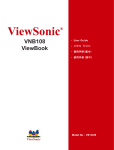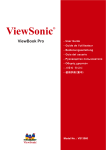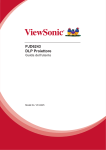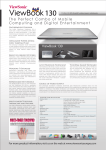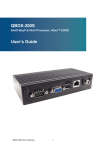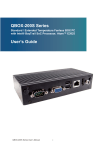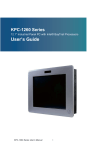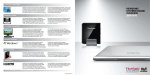Download ViewSonic VNB108 User's Manual
Transcript
ViewSonic
®
VNB108
ViewBook
- User Guide
- Guía del usuario
- Guia do usuário
- 사용자 안내서
- 使用手冊(繁中)
- 使用手冊 (簡中)
Model No. : VS13329
Important Safety Instructions
1. DO NOT press or touch the LCD Screen. DO NOT place notebook PC
with small items, they may scratch LCD Screen or penetrate the vents of
notebook PC.
2. DO NOT expose notebook PC to dirty or dusty environment. Keep the
environment clean and dry.
3. DO NOT place notebook PC on uneven or unstable work surface.
4. DO NOT place or drop objects on the top of notebook PC. DO NOT shove
any foreign objects into notebook PC. DO NOT close with force the LCD
Screen lid.
5. DO NOT expose notebook PC to strong magnetic or electrical fields; DO
NOT place floppy disks near or on notebook PC as this may cause the loss
of data on the floppy disks.
6. DO NOT leave notebook PC facing the sun as it can damage the LCD
Screen, especially when in a car.
. SAFE TEMPERATURE: This notebook PC should only be used in
environments with ambient temperatures between 5°C (41°F) and
35°C(95°F).
8. DO NOT expose notebook PC to or use near liquids, rain, or moisture.
9. Caution: there is a risk of explosion if the battery is replaced by an incorrect
type. Dispose of used batteries according to the instructions.
10. DO NOT throw notebook PC in municipal waste. Check local regulations for
disposal of electronic products. Please recycle the Battery Pack, and check
with your Local Authority or retailer for an advice on recycling.
11. Notebook PC and its power adapter may produce some heat during
operation or charging of its internal battery. DO NOT leave notebook PC on
your lap or any part of your body in order to prevent discomfort or injury from
heat exposure.
12. INPUT RATING: Refer to the rating label on notebook PC and make sure
that the Power Adapter complies with that rating. Only use accessories
recommended by ViewSonic.
13. Check the connections between the main unit and attached devices before
turning on your notebook PC.
14. DO NOT use notebook PC during eating to avoid dirtying your notebook PC.
ViewSonic
VNB108
15. DO NOT insert anything into notebook PC that may result in short circuit or
can damage the electronic circuits.
16. Power off your notebook PC, if you want to install or remove some external
devices, which do not support hot-plugging-in.
1. Disconnect your notebook PC from the electrical outlet and remove any
installed batteries before cleaning the notebook PC. Keep your notebook PC
away from children.
18. DO NOT disassemble notebook PC. Only a certified service technician
should perform repairs on your computer.
19. Use only the Battery Packs approved by ViewSonic.
20. Notebook PC has vents to disperse heat. DO NOT place notebook PC on
soft objects (e.g.: bed, sofa, your lap) as this can block the air flow from
those vents and cause system halt due to overheating.
ViewSonic
VNB108
ii
Declaration of RoHS Compliance
This product has been designed and manufactured in compliance with Directive
2002/95/EC of the European Parliament and the Council on restriction of the
use of certain hazardous substances in electrical and electronic equipment
(RoHS Directive) and is deemed to comply with the maximum concentration
values issued by the European Technical Adaptation Committee (TAC) as
shown below:
Substance
Proposed Maximum
Concentration
Actual
Concentration
Lead (Pb)
0,1%
< 0,1%
Mercury (Hg)
0,1%
< 0,1%
Cadmium (Cd)
0,01%
< 0,01%
Hexavalent Chromium (Cr6+)
0,1%
< 0,1%
Polybrominated biphenyls (PBB)
0,1%
< 0,1%
Polybrominated diphenyl ethers (PBDE)
0,1%
< 0,1%
Certain components of products as stated above are exempted under the
Annex of the RoHS Directives as noted below:
Examples of exempted components are:
1.Mercury in compact fluorescent lamps not exceeding 5 mg per lamp and in
other lamps not specifically mentioned in the Annex of RoHS Directive.
2.Lead in glass of cathode ray tubes, electronic components, fluorescent tubes,
and electronic ceramic parts (e.g. piezoelectronic devices).
3.Lead in high temperature type solders (i.e. lead-based alloys containing 85%
by weight or more lead).
4.Lead as an allotting element in steel containing up to 0.35% lead by weight,
aluminium containing up to 0.4% lead by weight and as a cooper alloy
containing up to 4% lead by weight.
ViewSonic
VNB108
iii
Copyright Information
Copyright © ViewSonic® Corporation, 2010. All rights reserved.
Microsoft®, Windows®, Windows NT®, and the Windows® logo are registered
trademarks of Microsoft® Corporation in the United States and other countries.
ViewSonic®, the three birds logo, OnView®, ViewMatch™, and ViewMeter® are
registered trademarks of ViewSonic® Corporation.
Intel®, Pentium®, and Atom™ are registered trademarks of Intel Corporation.
Disclaimer: ViewSonic® Corporation shall not be liable for technical or editorial
errors or omissions contained herein; nor for incidental or consequential
damages resulting from furnishing this material, or the performance or use of
this product.
In the interest of continuing product improvement, ViewSonic® Corporation
reserves the right to change product specifications without notice. Information in
this document may change without notice.
No part of this document may be copied, reproduced, or transmitted by any
means, for any purpose without prior written permission from ViewSonic®
Corporation.
Product Registration
To meet your future needs, and to receive any additional product information as
it becomes available, please register your product on the Internet at:
www.viewsonic.com. The ViewSonic® Wizard CD-ROM also provides an
opportunity for you to print the registration form, which you may mail or fax to
ViewSonic®.
For Your Records
Product Name:
Model Number:
Document Number:
Serial Number:
Purchase Date:
VNB108
ViewSonic ViewBook
VS13329
VNB108-1_UG_ENG Rev. 1C 04-15-10
Product disposal at end of product life
ViewSonic® is concerned about the preservation of our environment. Please
dispose of this product properly at the end of its useful life. For the recycling
information, please refer to our website:
1. USA: www.viewsonic.com/company/green/recycle-program/
2. Europe: www.viewsoniceurope.com/uk/support/recycling-information/
3. Taiwan: recycle.epa.gov.tw
ViewSonic
VNB108
iv
Table of Contents
Chapter 1 Introduction...................................................................................................1
1.1 Package Checklist.................................................................................................1
1.2 Specifications.......................................................................................................2
1.3 Knowing the Parts................................................................................................3
Top view..........................................................................................................3
Base view.........................................................................................................4
Left view..........................................................................................................5
Right view........................................................................................................5
1.4 Netbook usage.....................................................................................................6
Cell usage........................................................................................................6
Connect power supply.......................................................................................7
Startup............................................................................................................8
Shut down........................................................................................................8
Indicators.........................................................................................................9
Touchpad.......................................................................................................10
Using the keyboard.........................................................................................11
Chapter 2 BIOS Setup Utility.........................................................................................13
2.1 When to Use BIOS Setup....................................................................................13
2.2 How to Run BIOS Setup......................................................................................13
2.3 Control Keys.......................................................................................................13
2.4 Boot Device Priority............................................................................................14
2.5 BIOS Menu........................................................................................................14
2.5.1 Main Menu . ..........................................................................................14
2.5.2 Advanced Setting...................................................................................15
2.5.3 Boot Setting...........................................................................................15
2.5.4 Security Setting......................................................................................16
2.5.5 Save &Exit Setting..................................................................................17
Chapter 3 System Recovery..........................................................................................18
How to restore the previously backed up system in Windows......................................18
Restore the backed up system under DOS mode........................................................21
Rescue the data under DOS mode.............................................................................24
Troubleshooting...........................................................................................................27
ViewSonic
VNB108
Chapter 1 Introduction
1.1 Package Checklist
Thank you for choosing ViewSonic ViewBook.
Please check if the packaging or any of the below listed accessories are damaged or
missing, in which case please contact with ViewSonic local representative office.
•
•
•
•
•
•
ViewBook netbook computer
Lithium-lon Battery
Power Cord
Power Adapter
Quick Start Guide
Driver disc
* The items listed above are for reference only, and are subject to change without notice.
* Depending on the model you purchased, the actual appearance of your netbook may vary from that
shown in this manual.
ViewSonic
VNB108
1.2 Specifications
CPU
Chipset
LCD Screen
Power Management
System Memory
Mass Storage
User Interface
Audio
Digital Camera
Ethernet LAN
Wireless LAN
Security Port
Battery
Dimension
Weight
ViewSonic
-
Intel® Atom Processor
Intel® Tigerpoint (NM10)
25cm/10.1” WSVGA color TFT-LCD with LED Backlight
Resolution: 1024*600 pixels
ACPI V3.0
S0,S3,S4,S5 support
DDR2 667MHz (Single Channel)
2×DDR2 SO-DIMM slots
Supports SATA HDD
Easy upgradable 6.35cm/2.5’' 9.5mm HDD
4 in 1 Card Reader (supports MS/MS Pro/SD/MMC)
3 x 4-pin USB2.0 Ports
1 x VGA Port
1 x MIC
1 x Line Out
1 x RJ45 Port
1 x DC-In Port
Azalia Codec supports 2.1 channel output
Built-in audio connector and mic connector
Build-in 0.3 Megapixels camera
10/100Mbps Fast Ethernet Support
Mini PCI-E interface, supports 802.11 b/g/n
Kensington Lock
3 cells Li-Ion battery pack, 10.8V/24Wh
260 x 180 x 32.5 mm
10.24 x 7.09 x 1.28 inches
Less than 1.2kg/2.64 lbs (including Li-Ion battery pack)
VNB108
1.3 Knowing the Parts
After having checked the package and installed your ViewBook, let’s get familiar with
its parts.
Top view
1
2
1
3
4
5
6
7
8
9
1
ViewSonic
VNB108
NO.
Item
Description
1
Built-in camera
2
3
Microphone
Display screen
The built-in 0.3 megapixel camera allows you to snap a photo or create a
video chat or video conference with just a click.
Internal microphone for sound recording.
Also called Liquid-Crystal Display (LCD), displays computer output.
4
5
6
7
8
Power button
Keyboard
Palm rest
Touchpad
Click buttons
(left and right)
Status indicators
9
This button turns your ViewBook on and off or puts it to sleep.
A full-size keyboard with dedicated Windows® keys.
Comfortable support area for your hands when you use the computer.
Touch-sensitive pointing device which functions like a computer mouse.
The left and right buttons function like the left and right mouse buttons.
Light-Emitting Diodes (LEDs) that light up to show the status of the
computer’s functions and components.
Base view
1
6
5
2
3
4
NO.
Item
Description
1
2
Speakers
Battery Lock Manual
3
Battery Lock Spring
Left and right speakers deliver stereo audio output.
The manual battery lock is used to keep the battery pack secured. Move the
manual lock to the unlocked position to insert or remove the battery pack.
Move the manual lock to the locked position after inserting the battery pack.
The spring battery lock keeps the battery pack secure. When the battery pack
is inserted, it automatically locks. When removing the battery pack, this spring
lock must be retained in the unlocked position.
ViewSonic
VNB108
NO.
Item
Description
4
Battery Pack
5
Rating Label
6
Fan Outlets
The battery pack is automatically charged when your ViewBook is connected
to an AC power source. It maintains power to your ViewBook when AC power
is not connected. This allows for use of ViewBook when AC power outlet is not
available. Battery time varies with the way you use your ViewBook. The battery
pack cannot be disassembled and must be purchased as a single unit.
The label shows the model number and other information about your
ViewBook.
These are vents for the fan to dissipate heat from the computer’s internal
components. Do not block or place the computer in such a position that you
inadvertently allow the outlets to become blocked.
Left view
1
NO.
1
2
2
3
4
Item
Description
DC-in jack
Fan Outlets
Connects an AC adapter to ViewBook.
These are vents for the fan to dissipate heat from the computer’s internal
components. Do not block or place the computer in such a position that you
inadvertently allow the outlets to become blocked.
The memory card reader offers the fastest and most convenient method
to transfer pictures, music and data between your netbook and flash
compatible devices such as digital cameras, MP3 players, mobile phones,
and PDAs.
3
Memory Card
Reader
4
USB 2.0 port
Connects to USB 2.0 devices. (e.g., USB mouse, USB camera).
Right view
1
NO.
1
2
3
4
5
6
2 3
4
5
6
Item
Description
2 × USB 2.0 ports
Headphones / speaker /
line-out jack
Microphone-in jack
VGA port
Ethernet (RJ-45) port
Kensington lock slot
Connects to USB 2.0 devices. (e.g., USB mouse, USB camera).
Connects to audio line-out devices. (e.g., speakers, headphones).
ViewSonic
VNB108
Accepts input from external microphones.
Connects to a display device. (e.g., external monitor, LCD projector).
Connects to an Ethernet 10/100-based network.
Connects to a Kensington-compatible computer security lock.
1.4 ViewBook usage
Battery usage
ViewBook has two sources of power supply – the battery and the power adapter. Before
turning on your ViewBook, please install the battery or connect the power adapter.
Installing the battery
1. Turn ViewBook up side down and place it on a flat surface;
2. Gently push the manual battery lock into the unlocked position;
3. Slide the battery into its slot. When doing so make sure the battery goes exactly
along its slides. The battery should be able to get on its place smoothly, don’t force it
into its position if you have difficulties installing it, or it may damage your ViewBook
or the battery.
4. Having pushed the battery to the end you will hear a click sound. Then push the
manual battery lock into the locked position.
When using your ViewBook for the first time, we suggest connecting the power adapter and
allowing for the battery to charge for at least 8 hours. Please note that the battery will reach its
best condition only after several charge/discharge cycles.
Caution: There is a risk of explosion if the battery is replaced by an incorrect type.
Dispose of the used battery according to the instructions.
Removing the battery
1.
2.
3.
4.
5.
Shut down your ViewBook and disconnect external devices and the power adapter;
Turn ViewBook up side down and place it on a flat surface;
Push the battery locks into the unlocked position.
Pulling the spring battery lock into the unlock position, remove the battery.
The battery should be able to get out of its placement smoothly, don’t force it out of
its position if you have difficulties removing it, or you may damage your ViewBook or
the battery.
Please don’t remove the battery when your netbook is undergoing POST (at startup), or it may
destroy the data on your HDD or cause other problems.
ViewSonic
VNB108
Connecting to the AC power supply
1. Connect the power cord to the power adapter;
2. Connect the power cord to the AC power outlet;
3. Push the DC power connector of the power adapter into the power jack in your
ViewBook.
3
1
2
ViewBook is supplied with DC power of +19V @ 40W and the power adapter can accept AC
110~240V, 50~60HZ, maximum 1.5A, outputting +19V, 2.1A.
ViewSonic
VNB108
Startup
1. Open the lid of your ViewBook.
Please don’t force the lid to open beyond its extreme position, or it may damage the lid hinge.
Please don’t carry the open ViewBook by holding it by its lid.
2. Press power button to start.
Shutdown
1. When using Microsoft Windows, click on “Shutdown” item in the “Start” menu to
shut down the operating system.
2. You can also short-press the Power button to shut down your ViewBook, if this
function is enabled in your Operating System (OS) settings.
3. If your OS is not responding, so you cannot shut down or restart your computer the
normal way, do the long-press on the Power button for about 6 seconds until your
ViewBook turns off (cold power off). Please note that this should be used only when
your OS is not responding and there is no other way to shutdown or restart, as
doing the cold power off may cause you loose your data.
ViewSonic
VNB108
Indicators
ViewBook has several easy-to-read status indicators.
Icon Function
Description
HDD
A blinking HDD LED suggests an HDD activity (data is being read or written).
Battery
Adapter
You can judge about the battery status from the battery LED indicator: a blinking
orange light means the battery is being charged; a continuous green light means
the battery has been fully charged.
When the system is turned on, the power LED has a continuous light, and is
blinking when ViewBook is in Sleep mode.
When the adapter is plugged in, the LED lights, and doesn’t light otherwise.
Wireless LAN
Indicates the status of wireless LAN communication.
Num Lock
Lights up when Num Lock is activated.
Caps Lock
Lights up when Caps Lock is activated.
Power button
LED
The LED will be always light with blue when the system is running.When the
system in sleep,the LED will be breathing with blue.
Power
ViewSonic
VNB108
Touchpad
The built-in touchpad is a pointing device that senses movement on its surface. This
cursor responds as you move your finger across the surface of the touchpad.
Touchpad basics
The following items show you how to use the touchpad:
1 Left button 2 Main touchpad 3 Right button
• Move your finger across the touchpad (2) to move the cursor.
• Press the left (1) and right (3) buttons located beneath the touchpad to perform
selection and execution functions. These two buttons are similar to the left and right
buttons of a mouse. Tapping on the touchpad is the same as clicking the left button.
Function
Left button (1)
Execute
Quickly click twice.
Select
Drag
Click once.
Click and hold, then use
finger on the touchpad
to drag the cursor.
Access context menu
Right button (3) Main touchpad (2)
Tap twice (at the same speed as double
clicking a mouse button).
Tap once.
Tap twice (at the same speed as double
clicking a mouse button), rest your
finger on the touchpad on the second
tap and drag the cursor.
Click once.
Note: When using the touchpad, keep it — and your fingers — dry and clean. The touchpad
is sensitive to finger movement, hence, the lighter the touch, the better the response. Tapping
harder will not increase the touchpad’s responsiveness.
ViewSonic
VNB108
10
Using the keyboard
The keyboard has full-sized keys and an embedded numeric keypad, separate cursors,
lock keys, Windows key, Application key, function and special keys.
Lock keys and embedded numeric keypad
The keyboard has three lock keys which you can toggle on and off.
Lock key
Description
Caps Lock
Num Lock
<Fn>+<Ins Numlk>
When Caps Lock is on, all alphabetic characters typed appear in uppercase.
When Num Lock is on, the embedded numeric keypad is activated. Use this
mode when you need to do a lot of numeric data entry. A better solution
would be to connect an external keypad.
When Scroll Lock is on, the screen moves one line up or down when you
press the up or down arrow keys respectively. Scroll Lock does not work
with some applications.
Scroll Lock
<Fn>+<Del ScrLK>
The embedded numeric keypad functions like a desktop numeric keypad. The numbers
are indicated by small numeric characters located on the upper right corner of the
keycaps. To simplify the keyboard legend, cursor-control key symbols are not printed
on the keys.
Desired access
Num Lock on
Num Lock off
Number keys on embedded keypad Type numbers in a normal manner.
Main keyboard keys
Hold <Fn> while typing letters on Type the letters in a normal
embedded keypad.
manner.
ViewSonic
VNB108
11
Windows keys
The keyboard has two keys that perform Windows-specific functions.
Key
Windows
key
Description
Pressed alone, this key has the same effect as clicking on the Windows Start button,
it launches the Start menu. It can also be used with other keys to provide a variety of
functions:
< >: Open or close the Start menu < >+<D>: Display the desktop
<
>+<E>: Open Windows Explorer <
<
>+<L>: Lock your computer or switch users
>+<F>: Search for a file or folder
<
>+<R>: Open the Run dialog box
Application This key has the same effect as clicking the right mouse button: it opens the application’s
context menu.
key
Hotkeys
The computer employs hotkeys or key combinations to access most of the computer's
controls like screen brightness, sound volume, and the launch of the BIOS utility at
startup.
To activate hotkeys, press and hold the <Fn> key before pressing the other key in the
hotkey combination.
Hotkey
Description
Switches display output between the display screen, external
<Fn>+<F2> Display toggle
monitor or projector (if connected), or output the signal to both the
display screen and the external display/projector.
<Fn>+<F3> Touchpad toggle
Turns the touchpad on and off.
<Fn>+<F4> Brightness down
Decreases the screen brightness.
<Fn>+<F5> Brightness up
Increases the screen brightness.
<Fn>+<F6> Camera switch
Enables/disables the integrated webcam.
<Fn>+<F7> Volume down
Decreases the sound volume.
<Fn>+<F8> Volume up
Increases the sound volume.
<Fn>+<F9> Speaker toggle
Turns the speakers on and off.
<Fn>+<F10> Power management Opens the power management program.
<Fn>+<F11> Wireless LAN
Enables or disables the wireless network
Puts the computer in Sleep mode. Press any key to wake up the
<Fn>+<F12> Sleep
notebook.
ViewSonic
Function
VNB108
12
Chapter 2 BIOS Setup Utility
2.1 When to Use BIOS Setup?
You may need to run the BIOS Setup when:
An error message appears on the screen during the system boot and you are
requested to run SETUP.
You want to change the default settings for customized features.
You want to reload the default BIOS settings.
2.2 How to Run BIOS Setup?
To run the BIOS Setup Utility, turn on your ViewBook and press the <Del> key during
the POST procedure.
If the message disappears before you respond and you still wish to enter Setup,
either restart the system by turning it OFF and ON, or try to restart by simultaneously
pressing <Ctrl>+<Alt>+<Delete> keys.
Note: Be noted that the screen snaps and setting options in this chapter are for your
references only. The actual setting screens and options on your ViewBook may be
different because of BIOS updates.
2.3 Control Keys
Press F1 to call a small help window that describes the appropriate keys to use and the
possible selections for a highlighted item.
Please check the following table for the function description of each control key.
Control Key(s)
Function Description
↑/↓
→/←
+/ <Enter>
Moves cursor left or right to select Screens
Moves cursor up or down to select items
Changes an option for the selected items
Brings up the selected screen
When in the Main Menu - Quits and not saves the changes your
have made into CMOS
When in the Status Page Setup Menu or the Option Page Setup
Menu – Exits the current page and returns to the Main Menu
Call the general help
Invokes the previous values
Loads optimized default values
Save & Exit Setup
<ESC>
<F1>
<F2>
<F3>
<F4>
ViewSonic
VNB108
13
2.4 Boot Device Priority
After you press the Power button of your
ViewBook to turn it on, you can choose
the boot options by pressing F11.
Notes: The menu will be different
depending on the storage devices installed
or connected.
Please select boot device:
SATA:
HTS3543216L9A300
SATA:PM-Hitachi
PM-Hitachi
HTS3543216L9A300
USB: Generic-Multi-Card
↑ and↓ to move selection
ENTER to select boot device
ESC to boot using defaults
2.5 BIOS Menu
You can set up your ViewBook’s BIOS according to your needs using the BIOS setup
utility.
3.5.1 Main Menu
► System Information
Main
Aptio Setup Utility-Copyright (C) 2009 American Megatrends,Inc
Advanced
Boot
Security
Save & Exit
BIOS Information
BIOS Vendor
Core Version
Project Version
Build Date
EC Version
EC Time
PCB Version
American Megatrends
4.6.3.7
PT00D 3.06 X64
12/23/2009 17:25:15
30C
091212
A
System Date
System Time
[Thu 12/24/2009]
[16:05:49]
Access Level
Administrator
Set the Date.Use Tab to
switch between Data elements.
Screen
→←:SelectItem
↑
↓:Select
+-:Change Opt
F1:General Help
F2:Previous Values
F3:Optimized Defaults
F4:Save ESC:Exit
Version 2.00.1201. Copyright (C) 2009 American Megatrends, Inc.
• System date
This item sets the date you specify (usually the current date) in the format of [Month],
[Date], and [Year].
• System time
This item sets the time you specify (usually the current time) in the format of [Hour],
[Minute] and [Second].
ViewSonic
VNB108
14
2.5.2 Advanced setting
Main
Aptio Setup Utility-Copyright (C) 2009 American Megatrends,Inc
Advanced
Boot
Security
Save & Exit
Cpu Information
Processor Type
Intel(R) Atom(TM) CPU
N450 @ 1.66GHZ
Process Speed
1667 MHZ
System Bus Speed
667MHZ
L1 Cache RAM
56K
L2 Cache RAM
512K
Enable or Disable Boot Option for
Legacy NetWork
Devices.
Memory Information
Menory Frequency
667 Mhz
Total Memory
2048 MB
DIMM#0
1024 MB
DIMM#1
1024 MB
Hdd Information
SATA Port0
SATA Port1
WDC WD1600BEVT (160.0GB)
Not Present
Legacy OpRom Support
Launch PXE OpRom
Configure SATA as
[Disabled]
[IDE]
Screen
→←:SelectItem
↑
↓:Select
+-:Change Opt
F1:General Help
F2:Previous Values
F3:Optimized Defaults
F4:Save ESC:Exit
Version 2.00.1201. Copyright (C) 2009 American Megatrends, Inc.
• Launch PXE OpRom
Enables or Disables Boot Option for Legacy Network Devices.
• Configure SATA as
Determines how SATA controller operates.
2.5.3 Boot Setting
Main
Aptio Setup Utility-Copyright (C) 2009 American Megatrends,Inc
Advanced
Boot
Security
Save & Exit
Boot Configuration
Full Screen Logo
Setup Prompt Timeout
[Enabled]
1
Bootup NumLock State
[Off]
Boot Option Priorities
Boot Option #1
Hard Drive BBS Priorities
[SATA: WDC WD1600..]
Enables/Disables Full Screen
Logo
Screen
→←:SelectItem
↑
↓:Select
+-:Change Opt
F1:General Help
F2:Previous Values
F3:Optimized Defaults
F4:Save ESC:Exit
Version 2.00.1201. Copyright (C) 2009 American Megatrends, Inc.
ViewSonic
VNB108
15
• Full Screen Logo
This allows you to enable or disable the full screen logo display feature.
• Setup Prompt Timeout
Number of seconds to wait for setup activation key. 65535(0xFFFF) means indefinite
waiting.
• Bootup Numlock State
You can select the keyboard Numlock state.
• Boot Option #1
You can set the system boot order.
• Hard Drive BBS Prioroties
You can set the order of the legacy devices in this group.
2.5.4 Security Setting
Main
Aptio Setup Utility-Copyright (C) 2009 American Megatrends,Inc
Advanced
Boot
Security
Save & Exit
Password Description
If ONLY the Administrators's password is set, then this only limits
access to Setup and is only asked
for when entering Setup
If ONLY the User's Password is set,then this is a
power on password and must be entered to boot or enter Setup. In
Setup the User will have Adimistrator rights.
Adiministrator Password
User Password
HDD Security Configuration:
HDD 0:WDC WD1600BE
Set Setup Administrator
Password.
Screen
→←:SelectItem
↑
↓:Select
+-:Change Opt
F1:General Help
F2:Previous Values
F3:Optimized Defaults
F4:Save ESC:Exit
Version 2.00.1201. Copyright (C) 2009 American Megatrends, Inc.
• Adiministrator Password
You can set the Administrator Password.
• User Password
You can set the User Password.
• HDD 0:WDC WD1600BE
You can set the HDD Password.
ViewSonic
VNB108
16
2.5.5 Save & Exit Setting
Main
Aptio Setup Utility-Copyright (C) 2009 American Megatrends,Inc
Advanced
Boot
Security
Save & Exit
Save Changes and Exit
Discard Changes and Exit
Save Changes and Reset
Discard Changes and Reset
Save Options
Save Changes
Discard Changes
Exit system setup after
saving the changes.
:Select Screen
→←:Select
Item
Restore Defaults
↑
↓
+-:Change Opt
F1:General Help
F2:Previous Values
F3:Optimized Defaults
F4:Save ESC:Exit
Version 2.00.1201. Copyright (C) 2009 American Megatrends, Inc.
• Save Changes and Exit : Save the changes you have made and exit the utility.
• Discard Changes and Exit : Exit system setup without saving any changes.
• Save Changes and Reset: Reset the system after saving the changes.
• Discard Changes and Reset: Reset system setup without saving any changes.
• Save Changes : Save Changes done so far to any of the setup options.
• Discard Changes : Discard Changes done so far to any of the setup options.
• Restore Defaults : Restore/Load Defaults Values for all the setup options.
ViewSonic
VNB108
17
Chapter 3 System Recovery
How to restore the previously backed up system in Windows
If your system has not been damaged completely, you can use Windows mode to
restore the system to the previously backed up state.
1. Click on the “Security Center” icon on your Desktop and choose “System Backup and
Restoration”.
2. Choose “System Restoration” option in the Security Center control panel.
ViewSonic
VNB108
18
3. Click “System Restoration” button, you will see the restore points. Please choose any
of restore points which you want your system to restore to; then click the “Next”
button.
4. As the restore point was created for the C: disk partition, there is a need to reboot
to complete the restore process. Click the “Next” button and the OS will auto reboot.
ViewSonic
VNB108
19
5. ViewBook will auto restore the system after reboot, Windows will need few minutes
to complete this task.
After the system restore is complete, Windows will display the following window. Please
click the “Restart” button to finish.
ViewSonic
VNB108
20
Restore the backed up system under DOS mode
1. Press the F9 key during boot to enter the Security Center.
2. Press the F9 key to enter into security center interface if you want to restore your
system.
3. After pressing the F9 key, you will see the System Restoration and Rescue Data
options.
ViewSonic
VNB108
21
4. Click “System Restoration” and then click “Start Rescue” button.
5. Choose one of restore points to restore your OS and click “Start Rescue” button.
All files on drive C: and settings will be deleted. System recovery will format the hard disk and
restore the system to its default state.
ViewSonic
VNB108
22
6. An alert will pop up after clicking the “Start Rescue” button, please click “Ok”.
7. After the restore process is complete you will see an information window. Click on
the “Restart” button to finish.
ViewSonic
VNB108
23
Rescue the data under DOS mode
1. Click “Rescue Data” option in the security center to start the rescue.
2. Choose the files or folders to rescue and then click “Rescue Data”.
ViewSonic
VNB108
24
3. Choose the HDD partition where you would like to save the restore point to.
4. After clicking OK, the files will be backed up.
ViewSonic
VNB108
25
5. Please restart your ViewBook after the backup has successfully finished.
6. After the backup has finished and the system was restarted, you can copy the
backup file to one of your external storage devices.
ViewSonic
VNB108
26
Troubleshooting
1. Where are the webcam captures stored by default?
By default webcam captures are saved to C:\Documents and Settings\All Users\
Application Data\Microsoft\WIA\{6BDD1FC6-810F-11D0-BEC7-08002BE1092F}\0001
folder.
2. How to use the embedded numeric keypad?
Press <Fn>+<Ins NumLK> to turn the Numeric Lock on, now you can use the
Embedded Numeric Keypad.
3. Why can’t I see pop-up icons when using Fn+ function key combinations, although
the functions work good?
You need to install SoftwareCenter software bundled with your ViewBook.
4. The screen becomes blank while the computer is on. Why is that?
Your screen saver or power management may be active. Do one of the following to
exit from the screen saver or to resume from the Sleep or Hibernate modes:
a) Press any key;
b) Touch the touch pad;
c) Press the power button.
5. I am trying to turn on my ViewBook, but nothing appears on the screen.
Please confirm the following:
a) The battery is installed;
b) The power adapter is connected to the computer and to the AC power wall outlet.
c) The computer power is on. (Press the power button again for confirmation.)
If after following these steps the screen is still blank, please contact ViewSonic
customer service.
6. Keyboard Issues: a number appears when you type a letter.
The numeric lock function is on. To disable it, press <Fn> + <Ins NumLK> key.
7. Sound issues: no sound output comes out of the speakers even when the volume is
turned up.
Please make sure that:
• The mute function is off;
• The headphone jack is not used;
• Speakers are selected as a playback device.
ViewSonic
VNB108
27
8. A Hard Disk Drive Problem: HDD doesn’t work.
Enter the BIOS Setup utility, go to Boot menu and make sure the hard disk drive is
included in the Boot Sequence.
9. ViewBook does not respond.
In case the system is not responding, to turn off your ViewBook, press and hold the
power button for about 6 seconds. If your ViewBook still does not respond, remove
the AC adapter and the battery.
Your ViewBook might have locked when it was entering Sleep mode while performing
a communication operation. You can disable the sleep timer, if you are to leave your
ViewBook to download/upload files and will not be using it.
ViewSonic
VNB108
28
Customer Support
For technical support or product service, see the table below or contact your
reseller.
NOTE: You will need the product serial number.
Country/
Region
Australia/New
Zealand
Canada
Europe
Hong Kong
India
Ireland (Eire)
T = Telephone
Email
F = FAX
AUS= 1800 880 818
www.viewsonic.com.au
service@au.viewsonic.com
NZ= 0800 008 822
T (Toll-Free)= 1-866-463-4775
www.viewsonic.com
T (Toll)= 1-424-233-2533
service.ca@viewsonic.com
F= 1-909-468-3757
www.viewsoniceurope.com
www.viewsoniceurope.com/uk/Support/Calldesk.htm
www.hk.viewsonic.com
T= 852 3102 2900
service@hk.viewsonic.com
T= 1800 11 9999
service@in.viewsonic.com
www.in.viewsonic.com
www.viewsoniceurope.com/uk/ service_ie@
www.viewsoniceurope.com/uk/
support/call-desk/
viewsoniceurope.com
www.kr.viewsonic.com
T= 080 333 2131
service@kr.viewsonic.com
Website
Korea
Latin America
T= 0800-4441185
soporte@viewsonic.com
www.viewsonic.com/la/
(Argentina)
Latin America
www.viewsonic.com/la/
T= 1230-020-7975
soporte@viewsonic.com
(Chile)
Latin America
www.viewsonic.com/la/
T= 01800-9-157235
soporte@viewsonic.com
(Columbia)
Latin America
www.viewsonic.com/la/
T= 001-8882328722
soporte@viewsonic.com
(Mexico)
Renta y Datos, 29 SUR 721, COL. LA PAZ, 72160 PUEBLA, PUE. Tel: 01.222.891.55.77 CON 10 LINEAS
Electroser, Av Reforma No. 403Gx39 y 41, 97000 Mérida, Yucatán. Tel: 01.999.925.19.16
Other places please refer to http://www.viewsonic.com/la/soporte/index.htm#Mexico
Latin America
www.viewsonic.com/la/
T= 0800-54565
soporte@viewsonic.com
(Peru)
Macau
www.hk.viewsonic.com
T= 853 2870 0303
service@hk.viewsonic.com
Contact your reseller
service@ap.viewsonic.com
Middle East
ap.viewsonic.com/me/
T= 1-800-688-6688 (English)
Puerto Rico &
service.us@viewsonic.com
www.viewsonic.com
T= 1-866-379-1304 (Spanish)
Virgin Islands
soporte@viewsonic.com
F= 1-909-468-3757
Singapore/
T= 65 6461 6044
service@sg.viewsonic.com
Malaysia/
www.ap.viewsonic.com
Thailand
Contact your reseller
service@ap.viewsonic.com
South Africa
ap.viewsonic.com/za/
www.viewsoniceurope.com/uk/ service_gb@
United Kingdom www.viewsoniceurope.com/uk/
support/call-desk/
viewsoniceurope.com
T (Toll-Free)= 1-800-688-6688
T (Toll)= 1-424-233-2530
service.us@viewsonic.com
United States
www.viewsonic.com
F= 1-909-468-3757
ViewSonic
VNB108
29
Limited Warranty
VIEWSONIC® NETBOOK What the warranty covers:
ViewSonic warrants its products to be free from defects in material and workmanship during the warranty
period. If a product proves to be defective in material or workmanship during the warranty period,
ViewSonic will, at its sole option, repair or replace the product with a similar product. Replacement Product
or parts may include remanufactured or refurbished parts or components. The replacement unit will be
covered by the balance of the time remaining on the customer’s original limited warranty. ViewSonic
provides no warranty for the third-party software included with the product or installed by the customer.
How long the warranty is effective:
ViewSonic Netbook products are warranted for (1) year from the first consumer purchase for parts and
labor.
User is responsible for the back up of any data before returning the unit for service. ViewSonic is not
responsible for any data lost.
Who the warranty protects:
This warranty is valid only for the first consumer purchaser.
What the warranty does not cover:
1.
Any product on which the serial number has been defaced, modified or removed.
2.
Damage, deterioration or malfunction resulting from:
a.
Accident, misuse, neglect, fire, water, lightning, or other acts of nature, unauthorized product
modification, or failure to follow instructions supplied with the product.
b. Any damage of the product due to shipment.
c. Removal or installation of the product.
d. Causes external to the product, such as electrical power fluctuations or failure.
e. Use of supplies or parts not meeting ViewSonic’s specifications.
f. Normal wear and tear.
g. Any other cause which does not relate to a product defect.
3.
Any product exhibiting a condition commonly known as “image burn-in” which results when a static
image is displayed on the product for an extended period of time.
4.
Removal, installation, one way transportation, insurance, and set-up service charges.
How to get service:
1. For information about receiving service under warranty, contact ViewSonic Customer Support (Please
refer to Customer Support page). You will need to provide your product’s serial number.
2. To obtain warranty service, you will be required to provide (a) the original dated sales slip, (b) your
name, (c) your address, (d) a description of the problem, and (e) the serial number of the product.
3. Take or ship the product freight prepaid in the original container to an authorized ViewSonic service
center or ViewSonic.
4. For additional information or the name of the nearest ViewSonic service center, contact ViewSonic.
4.3: ViewSonic Netbook Warranty
ViewSonic
VNB108
Page 1 of 2
NB_LW01 Rev. 1a 02-11-09
30
Limitation of implied warranties:
There are no warranties, express or implied, which extend beyond the description contained herein
including the implied warranty of merchantability and fitness for a particular purpose.
Exclusion of damages:
ViewSonic’s liability is limited to the cost of repair or replacement of the product. ViewSonic shall not be
liable for:
1.
Damage to other property caused by any defects in the product, damages based upon
inconvenience, loss of use of the product, loss of time, loss of profits, loss of business opportunity,
loss of goodwill, interference with business relationships, or other commercial loss, even if advised of
the possibility of such damages.
2. Any other damages, whether incidental, consequential or otherwise.
3. Any claim against the customer by any other party.
4. Repair or attempted repair by anyone not authorized by ViewSonic.
Effect of state law:
This warranty gives you specific legal rights, and you may also have other rights which vary from state
to state. Some states do not allow limitations on implied warranties and/or do not allow the exclusion of
incidental or consequential damages, so the above limitations and exclusions may not apply to you.
Sales outside the U.S.A. and Canada:
For warranty information and service on ViewSonic products sold outside of the U.S.A. and Canada,
contact ViewSonic or your local ViewSonic dealer.
The warranty period for this product in mainland China (Hong Kong, Macao and Taiwan Excluded) is
subject to the terms and conditions of the Maintenance Guarantee Card.
For users in Europe and Russia, full details of warranty provided can be found in www.viewsoniceurope.
com under Support/Warranty Information.
4.3: ViewSonic Netbook Warranty
ViewSonic
VNB108
Page 2 of 2
NB_LW01 Rev. 1a 02-11-09
31