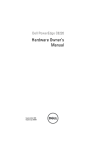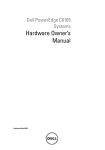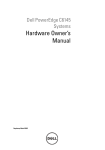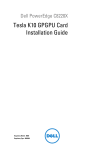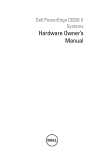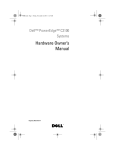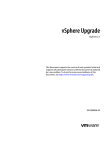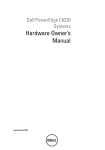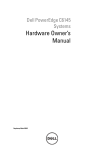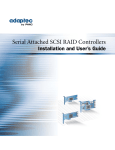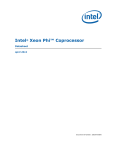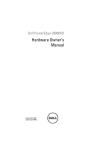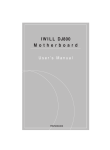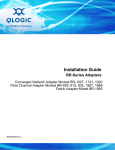Download Dell PowerEdge C8000 Owner's Manual
Transcript
Dell PowerEdge C8220X Hardware Owner’s Manual Regulatory Model: B06B Regulatory Type: B06B001 Notes, Cautions, and Warnings NOTE: A NOTE indicates important information that helps you make better use of your computer. CAUTION: A CAUTION indicates potential damage to hardware or loss of data if instructions are not followed. WARNING: A WARNING indicates a potential for property damage, personal injury, or death. ____________________ Information in this publication is subject to change without notice. © 2014 Dell Inc. All rights reserved. Reproduction of these materials in any manner whatsoever without the written permission of Dell Inc. is strictly forbidden. Trademarks used in this text: Dell™, the DELL logo, and PowerEdge™ are trademarks of Dell Inc. Intel is a registered trademark of Intel Corporation in the U.S. and other countries. Other trademarks and trade names may be used in this publication to refer to either the entities claiming the marks and names or their products. Dell Inc. disclaims any proprietary interest in trademarks and trade names other than its own. Regulatory Model B06B Regulatory Type: B06B001 2014 - 04 P/N XXXXX Rev. A08 Contents 1 About Your System . . . . . . . . . . . . . . . . . Accessing System Features During Startup . . . . . . . 15 . . . . . . . . . . 16 . . . . . . . . . . . . . . . . . . . 20 Front-Panel Features and Indicators NIC Indicator Codes Management Interface . . . . . . . . . . . . . . . . . Non-Central Independent Mode . . . . . . . . . . Non-Central Consolidated Mode . Hard-Drive Indicator Patterns . Sled Hard-Drive LEDs . 22 22 . . . . . . . . . 24 . . . . . . . . . . . . . 27 . . . . . . . . . . 27 . . . . . . . . . . . . . . . 28 Hot-Plug Hard-Drive Indicators . . . . . . . 29 . . . . . . . . . . . . 30 . . . . . . . . . . . . . . . . . . . . . . . 31 Power and System Board Indicator Codes BMC Heartbeat Indicator Codes. Service Tag. 15 POST Error Codes . . . . . . . . . . . . . . . . . . . . Collecting System Event Log for Investigation . . . . . . . . . . System Event Log. . . . . . . . . . . 33 . . . . . . . . . . . . . . . . . . . . 41 . . . . . . . . . . . . . . . . . . 41 . . . . . . . . . . . . . . . . . . . . 42 . . . . . . . . . . . . . . . . . . . . . 44 Processor Error . Memory Ecc PCIe Error . IOH Core Error SB Error . 33 . . . . . . . . . . . . . . . . . . . 45 . . . . . . . . . . . . . . . . . . . . . . 46 Contents 3 POST Start Event . . . . . . . . . . . . . . . . . . 47 POST End Event . . . . . . . . . . . . . . . . . . . 48 POST Error Code Event . . . . . . . . . . . . . . . 49 BIOS Recovery Event . . . . . . . . . . . . . . . . 50 . . . . . . . . . . . . . . . . . . . . 51 ME Fail Event SEL Generator ID BMC . . . . . . . . . . . . . . . . . . 51 . . . . . . . . . . . . . . . . . . . . . . . . . . . 52 Other Information You May Need 2 . . . . . . . . . . . . Using the System Setup Program System Setup Menu . . . . . . . . . . . . . . . . . . . . . . . . System Setup Options at Boot . . . . . . . . . . . . . . Using the System Setup Program Navigation Keys . . . . . . . . . . . . . . . . . . . . . . . General Help . 60 . . . . . . . . . . . . . . . . . . . . . . 61 . . . . . . . . . . . . . . . . . . . 61 . . . . . . . . . 61 . . . . . . . . . . . . . . . . . . . . . . . 67 Main Screen . . . . . . . . . . . . . . . . . . . . System Settings . Advanced Menu 67 . . . . . . . . . . . . . . . . . . 68 . . . . . . . . . . . . . . . . . . . . . 70 . . . . . . . . . . . . . . . . 71 . . . . . . . . . . . . . . . . . 81 Power Management CPU Configuration Memory Configuration . . . . . . . . . . . . . . . 85 . . . . . . . . . . . . . . . . 88 PCI Configuration . . . . . . . . . . . . . . . . . . 91 USB Configuration . . . . . . . . . . . . . . . . . 98 SATA Configuration . Contents 59 60 Enabling and Configuring Console Redirection . . . . . . . . . . . . 4 59 . . . . . Console Redirection Main Menu . 57 Security Menu . . . . . . . . . . . . . . . . . . . . . . 100 Server Menu . . . . . . . . . . . . . . . . . . . . . . . 102 . . . . . . . . . . . . . . . . . . 108 Boot Menu . . . . . . . . . . . . . . . . . . . . . . . . 109 Exit Menu . . . . . . . . . . . . . . . . . . . . . . . . 111 View System Log Command Line Interfaces for System Setup Options . . . . . . . . . . . . . . . . . . . . IPMI Commands List . . . . . . . 113 . . . . . . . . . . . . . . . . . . 138 Power Management Settings 3 Installing System Components Safety Instructions . 149 149 . . . . . . . . . . . . . . . . . 150 . . . . . . . . . . . . . . . . . . 150 . . . . . . . . . . . . . . . . . . . . 151 Recommended Tools . . . . . . . . . . . . . . . . . . . . 154 . . . . . . . . . . . . . . . . . . . . . . . . . . . 155 Sled Configuration . Sled. . . . . . . . . . . . . . . . . . . . . . . . . . . About the Illustrations . Inside the System 147 . . . . . . . . . . . . . . Removing a Sled . . . . . . . . . . . . . . . . . . 155 Installing a Sled . . . . . . . . . . . . . . . . . . . 156 . . . . . . . . . . . . . . . . . . . . . . . . 156 Sled Blank Removing a Double-Wide Sled Blank . . . . . . . 156 Installing a Double-Wide Sled Blank . . . . . . . . 157 Removing a Single-Wide Sled Blank . . . . . . . . 157 . . . . . . . . 157 Installing a Single-Wide Sled Blank Contents 5 Hard-Drive . . . . . . . . . . . . . . . . . . . . . . . Hard-Drive Locations . . . . . . . . . . . . . . . Front-Access Hard-Drives . . . . . . . . . . . . 160 . . . . . . . . . . 160 Installing a Hard-Drive Blank . . . . . . . . . . . 161 . . . . . . . . . 162 Installing a Hard-Drive Carrier . . . . . . . . . . 163 Removing a Hard-Drive From a Hard-Drive Carrier . . . . . . . . . . . . . . . 164 Hard-Drive Cage Hard-Drives . . . . . . . . . . 165 Removing a Hard-Drive Carrier Located on the Sled Cover . . . . . . . . . . . . 165 Installing a Hard-Drive Carrier on the Sled Cover . . . . . . . . . . . . . . . . . 167 Removing a Hard-Drive From a Hard-Drive Carrier . . . . . . . . . . . . . . . 168 . . . . . . . . . . . 169 . . . . . . . . . . . . . . . . . 169 Installing a Hard-Drive Into a Hard-Drive Carrier . . . . Rear Hard-Drives Removing a Hard-Drive Carrier Located on the Sled Tray . . . . . . . . . . . . . 169 Installing a Hard-Drive Carrier on the Sled Tray . . . . . . . . . . . . . . . . . . 170 Removing a Hard-Drive From a Hard-Drive Carrier . . . . . . . . . . . . . . . 171 . . . . . . . . . . . 172 Installing a Hard-Drive Into a Hard-Drive Carrier . . . . Removing the Hard-Drive Tray . . . . . . . . . . 172 Installing the Hard-Drive Tray . . . . . . . . . . 173 . . . . . . . . . . . . . . . . . . . . . 174 MicroSD Card Contents 158 Removing a Hard-Drive Blank Removing a Hard-Drive Carrier 6 158 Removing a MicroSD Card . . . . . . . . . . . . 174 Installing a MicroSD Card . . . . . . . . . . . . 175 Sled Covers . . . . . . . . . . . . . . . . . . . . . . . Removing the Front and Back Sled Covers. . . . . . . . . . . . . . . . . . . . . . . . 176 . . . . . . . . . 180 . . . . . . . . . . . . . 181 . . . . . . . . . . . . . . 184 Installing the Front and Back Sled Covers. . . . . . . . . . . . . . . Removing the Sled Cover . Installing the Sled Cover 176 Hot-Plug Hard-Drive Backplane. . . . . . . . . . . . . 187 Removing the Hot-Plug Hard-Drive Backplane . . . . . . . . . . . . . . . . . . . . . 187 Installing the Hot-Plug Hard-Drive Backplane . . . . . . . . . . . . . . . . . . . . . 190 . . . . . . . . . . . . 191 Hard-Drive LED Board Assembly Removing the Hard-Drive LED Board Assembly . . . . . . . . . . . . . . . Installing the Hard-Drive LED Board Assembly . . . . . . . . . . . . . . . . . . . . . 191 . . . . . . . . 192 Removing the Hard-Drive LED Board . . . . . . . . 192 . . . . . . . . 193 . . . . . . . . . . . . . . . . . . . . 194 Installing the Hard-Drive LED Board Expansion Cards . Removing the MegaRAID SAS 9265-8i RAID Controller Card . . . . . . . . . . . . 194 Installing the MegaRAID SAS 9265-8i RAID Controller Card . . . . . . . . . . . . 199 Removing the MegaRAID SAS 9285CV-8e RAID Controller Card . . . . . . . . . . 200 Installing the MegaRAID SAS 9285CV-8e RAID Controller Card . . . . . . . . . . 202 . . . . . . . . . . . . . . . . . . . . . . 203 RAID Battery . Removing the MegaRAID SAS 9265-8i RAID Battery . . . . . . . . . . . . . . . . 203 Installing the MegaRAID SAS 9265-8i RAID Battery . . . . . . . . . . . . . . . . 204 Contents 7 Removing the MegaRAID SAS 9285CV-8e RAID Battery . . . . . . . . . . . . . 205 Installing the MegaRAID SAS 9285CV-8e RAID Battery . . . . . . . . . . . . . 206 Removing the RAID Battery Holder . . . . . . . . 207 . . . . . . . . 209 . . . . . . . . . . . . . . . . . 209 Installing the RAID Battery Holder Expansion Card Riser Removing the Expansion Card Riser . . . . . . . 209 Installing the Expansion Card Riser. . . . . . . . 210 . . . . . . . . . . . . . . . . 211 GPGPU/Xeon Phi Cards Removing the NVIDIA Tesla M2090 GPGPU Cards . . . . . . . . . . . . . . . 211 Installing the NVIDIA Tesla M2090 GPGPU Cards . . . . . . . . . . . . . . . 223 Removing the NVIDIA Tesla K10 GPGPU Cards . . . . . . . . . . . . . . . . . 225 Installing the NVIDIA Tesla K10 GPGPU Cards . . . . . . . . . . . . . . . . . 237 Removing the NVIDIA Tesla K20 GPGPU Cards . . . . . . . . . . . . . . . . . 239 Installing the NVIDIA Tesla K20 GPGPU Cards . . . . . . . . . . . . . . . . . 251 . . . . . . . . . . . . . 253 . . . . . . . . . . . . . . 264 . . . . . . . . . . . . . . . . . . 267 Removing the Xeon Phi 5110P/7120P Cards . . . Installing the Xeon Phi 5110P/7120P Cards . . GPGPU Card Risers . . . . . 267 . . . . . . 269 Removing the Front GPGPU Card Riser . Installing the Front GPGPU Card Riser Removing the Back GPGPU Card Riser . Installing the Back GPGPU Card Riser 8 Contents . . . . . 269 . . . . . . 271 Hard-Drive Cage Backplane . . . . . . . . . . . . . . . 273 Removing the 2.5-inch Hard-Drive Cage Backplane . . . . . . . . . . . . . . . . . . 273 Installing the 2.5-inch Hard-Drive Cage Backplane . . . . . . . . . . . . . . . . . . 275 Removing the 3.5-inch Hard-Drive Cage Backplane . . . . . . . . . . . . . . . . . . 276 Installing the 3.5-inch Hard-Drive Cage Backplane . . . . . . . . . . . . . . . . . . 277 . . . . . . . . . . . . . . . . . . . . . 278 Cooling Shroud. Removing the Cooling Shroud . . . . . . . . . . . 278 Installing the Cooling Shroud . . . . . . . . . . . . 279 . . . . . . . . . . . . . . . . . . . . . . . . 280 Heat Sink . Removing a Heat Sink . . . . . . . . . . . . . . . 280 Installing a Heat Sink . . . . . . . . . . . . . . . . 282 . . . . . . . . . . . . . . . . . . . . . 283 Heat Sink Blank Removing a Heat Sink Blank . . . . . . . . . . . . 283 Installing a Heat Sink Blank . . . . . . . . . . . . 284 . . . . . . . . . . . . . . . . . . . . . . . 285 Processors . Removing a Processor . . . . . . . . . . . . . . . 285 Installing a Processor . . . . . . . . . . . . . . . 287 . . . . . . . . . . . . . . . . . . . . . 288 System Memory Memory Module Installation Guidelines . Supported DIMM Configuration . . . . . 288 . . . . . . . . . . 289 Removing Memory Modules . . . . . . . . . . . . 291 Installing Memory Modules . . . . . . . . . . . . 292 . . . . . . . . . . . . . . . . . . . . 293 Mezzanine Cards . Removing the SAS Mezzanine Card . . . . . . . . 293 Installing the SAS Mezzanine Card. . . . . . . . . 299 Contents 9 Removing the Infiniband Mezzanine Card . . . . 300 Installing the Infiniband Mezzanine Card . . . . . 303 Removing the 10 GbE Mezzanine Card . . . . . . 304 Installing the 10 GbE Mezzanine Card . . . . . . 306 . . . . . . . . . . . . . . . . . 307 MicroSD Card Reader . . . . . . 307 . . . . . . . 310 Removing the MicroSD Card Reader . Installing the MicroSD Card Reader Removing the MicroSD Card Reader Support Bracket. . . . . . . . . . . . . . . . . . 310 . . . . . . . 312 . . . . . . . . . . . . . . . . . . 313 Installing the MicroSD Card Reader Support Bracket. . . . . . . . . . . Interposer Extender . . . . . . . 313 . . . . . . . . 314 . . . . . . . . . 315 Removing the Interposer Extender . Installing the Interposer Extender BMC Management Cable (Optional) . Removing the BMC Management Cable . . . . . 315 Installing the BMC Management Cable . . . . . 316 . . . . . . . . . . . 317 Node Power Distribution Board . Removing the Node Power Distribution Board . . . . . . . . . . . . . . . . . . . . . . . 317 Installing the Node Power Distribution Board . . . . . . . . . . . . . . . . . . . . . . . 319 Removing the Node Power Distribution Board Located on the Sled Cover. . . . . . . . . 320 Installing the Node Power Distribution Board on the Sled Cover . . . . . . . . . . . . . 322 . . . . . . . . . . . . . . . . . . . . . 323 System Battery 10 Contents Removing the System Battery . . . . . . . . . . 323 Installing the System Battery . . . . . . . . . . . 324 System Board 4 325 . . . . . . . . . . . . . . . . . . . . . . Removing the System Board . . . . . . . . . . . . 325 Installing the System Board . . . . . . . . . . . . 331 Troubleshooting . . . . . . . . . . . . . . . . . . Safety First—For You and Your System Installation Problems 335 . . . . . . . . . 335 . . . . . . . . . . . . . . . . . . 335 Troubleshooting System Startup Failure . . . . . . . . 336 Troubleshooting External Connections . . . . . . . . . 336 Troubleshooting the Video Subsystem . . . . . . . . . 336 . . . . . . . . . . . . . 336 Troubleshooting a USB Device . . . . . . . . . . 337 . . . . . . . . . . . . . . . . . 338 Troubleshooting a Serial I/O Device Troubleshooting a NIC . Troubleshooting a Wet Enclosure . . . . . . . . . . . . 339 . . . . . . . . 340 Troubleshooting the Power Sled . . . . . . . . . . . . 341 Troubleshooting System Memory . . . . . . . . . . . . 342 . . . . . . . . . . . . . 343 Troubleshooting a Damaged Enclosure . Troubleshooting a Hard-Drive . . . . . . . . . . 344 . . . . . . . . . . . 345 . . . . . . . . . . . . . . 346 Troubleshooting a Storage Controller . Troubleshooting Expansion Cards . Troubleshooting Processors . Identifying System Board Model Number . . . . . . . . Contents 348 11 Troubleshooting the System Board . . . . . . . . . . Troubleshooting the System Battery . . . . . . . . . . Setting Up and Configuring Stateless Boot Using Dell Customized VMware ESXi ISO Image . . . . . . . . . . . . . VMware Auto Deploy . 350 . . . . . . . . . . . . . . 350 Dell Customization of VMware ESXi . . . . . . . 350 Creating the Dell Customized VMware ESXi Offline Image Depot . . . . . . . . 351 IRQ Assignment Conflicts . . . . . . 354 . . . . . . . . . . . . . . . 356 Jumpers and Connectors . System Board Types . . . . . . . . . . . 357 . . . . . . . . . . . . . . . . . . 357 System Board Jumper Settings . . . . . . . . . . . . . . . . . . . 358 System Board V1.1 Jumper Settings . . . . . . . 359 System Board V1.2 Jumper Settings . . . . . . . 361 . . . . . . . . . . . . . . . 363 System Board V1.0 Connectors . . . . . . . . . . 363 System Board V1.1 Connectors . . . . . . . . . . 364 System Board V1.2 Connectors . . . . . . . . . . 366 . . . . . . . . . . . . . . . . 368 Backplane Connectors . . . . . 368 2.5-inch Hard-Drive Cage Backplane . . . . . . . 369 3.5-inch Hard-Drive Cage Backplane . . . . . . . 370 2.5-inch Hot-Plug Hard-Drive Backplane . Contents 358 System Board V1.0 Jumper Settings System Board Connectors 12 349 . . . . . . . . Configuring Stateless Boot Using Dell Customized Offline Image Depot . 5 348 Expansion Card Riser Connectors . . . . . . . . . . . . 371 Hard-Drive LED Board Connectors . . . . . . . . . . . 372 . . . . . . . . . . . . 373 . . . . . . . . . . . . . 373 Interposer Extender Connectors . Interposer Extender Types MicroSD Card Reader Connectors Node Power Distribution Board Connectors 6 Getting Help . Index 376 . . . . . . . . . . . . . . . . . . . . . . . . . . . Contacting Dell 375 . . . . . . . . . . . 377 377 . . . . . . . . . . . . . . . . . . . . . . . . . . . . . . . . . . . . . . . . . . . . . . . . . 379 Contents 13 14 Contents 1 About Your System Accessing System Features During Startup The following keystrokes provide access to system features during startup. The SAS/SATA card or PXE hotkey support are available only in the BIOS boot mode. Hotkey function is not available in the Unified Extensible Firmware Interface (UEFI) boot mode. Keystroke Description <F2> Enters the System Setup program. See "System Setup Menu" on page 59. <F11> Enters the BIOS Boot Manager or the Unified Extensible Firmware Interface (UEFI) Boot Manager, depending on the system's boot configuration. <F12> Starts Preboot eXecution Environment (PXE) boot. <Ctrl><C> Enters the LSI 2008 SAS Mezzanine Card Configuration Utility. For more information, see the SAS adapter documentation. <Ctrl><H> Enters the LSI 2008 SAS Mezzanine Card Configuration Utility. For more information, see the documentation for your SAS RAID card. <Ctrl><S> Enters the utility to configure onboard NIC settings for PXE boot. For more information, see the documentation for your integrated NIC. <Ctrl><I> Enters the onboard SAS and SATA controller’s configuration utility. NOTE: Throughout this manual, the PowerEdge C8000 server enclosure is referred to as simply the "server enclosure" or the "chassis". About Your System 15 Front-Panel Features and Indicators Figure 1-1. Sled Front Features — C8220X Double-Wide Compute Sled with Front-Access 2.5-inch Hot-Plug Hard-Drives 1 3 2 16 15 14 4 13 12 11 5 10 9 8 6 Item Indicator, Button, or Connector 1 USB connectors Connects USB devices to the system. The ports are USB 2.0 compliant. 2 Mezzanine card expansion slot Installs an I/O module mezzanine card. 3 Hard-drive LED 0 to 7 Indicates drive activity and status. 4, 5 Hard-drive bay Installs two 2.5-inch hot-plug hard-drives. 6, 7 Low profile PCIe expansion slots Installs up to two low profile PCI Express x8 card when plugged into horizontal expansion card connectors. 8 Sled release latch Press to release the sled from the enclosure. 16 About Your System Icon 7 Description Item Indicator, Button, or Connector 9 Power-on indicator/ power button Icon Description The power-on indicator lights when the sled power is on. The power-on indicator lights amber when the system critical event occurs. NOTE: The power-on indicator lights amber according to critical system error log (SEL) assertion. If the SEL is full or a deassertion event occurred while sensor monitoring is paused (e.g. fan monitoring is paused during system power off), the power-on indicator turns amber. To turn off an amber LED and reset the power-on indicator to normal condition (solid green), either perform a BMC cold reset or reseat the sled in the server enclosure. The power button turns the compute sled on. NOTES: • When powering on the sled, the video monitor can take from several seconds to over 2 minutes to display an image, depending on the amount of memory installed in the system. • On ACPI-compliant operating systems, turning off the sled using the power button causes the sled to perform a graceful shutdown before power to the sled is turned off. • To force an ungraceful shutdown, press and hold the power button for five seconds. 10 VGA connector Connects a VGA display to the system. 11 Serial connector Connects a serial device to the system. 12 BMC management port Dedicated management port. About Your System 17 Item Indicator, Button, or Connector Icon Description 13 Ethernet connector 2 2 Embedded 10/100/1000 Mbit NIC connector. 14 Ethernet connector 1 1 Embedded 10/100/1000 Mbit NIC connector. 15 Sled identification indicator Lights blue to identify a particular system and system board. 16 Handle Hold to pull the sled from the enclosure. Figure 1-2. Sled Features — C8220X Double-Wide Compute Sled with GPGPU/Xeon Phi Card 2 1 12 11 10 9 8 7 6 5 4 Item Indicator, Button, or Connector 1 USB connectors Connects USB devices to the system. The ports are USB 2.0 compliant. 2 Mezzanine card expansion slot Installs an I/O module mezzanine card. 18 About Your System Icon 3 Description Item Indicator, Button, or Connector Icon Description 3 Sled cover or GPGPU/Xeon Phi card assembly Installs up to two general-purpose graphics processing unit (GPGPU) or Xeon Phi cards when plugged into horizontal expansion card risers. 4 Sled release latch Press to release the sled from the enclosure. 5 Power-on indicator/ power button The power-on indicator lights when the sled power is on. The power-on indicator lights amber when the system critical event occurs. NOTE: The power-on indicator lights amber according to critical system error log (SEL) assertion. If the SEL is full or a deassertion event occurred while sensor monitoring is paused (e.g. fan monitoring is paused during system power off), the power-on indicator turns amber. To turn off an amber LED and reset the power-on indicator to normal condition (solid green), either perform a BMC cold reset or reseat the sled in the server enclosure. The power button turns the compute sled on. NOTES: • When powering on the sled, the video monitor can take from several seconds to over 2 minutes to display an image, depending on the amount of memory installed in the system. • On ACPI-compliant operating systems, turning off the sled using the power button causes the sled to perform a graceful shutdown before power to the sled is turned off. • To force an ungraceful shutdown, press and hold the power button for five seconds. About Your System 19 Item Indicator, Button, or Connector Icon Description 6 VGA connector Connects a VGA display to the system. 7 Serial connector Connects a serial device to the system. 8 BMC management port Dedicated management port. 9 Ethernet connector 2 2 Embedded 10/100/1000 Mbit NIC connector. 10 Ethernet connector 1 1 Embedded 10/100/1000 Mbit NIC connector. 11 Sled identification indicator Lights blue to identify a particular system and system board. 12 Handle Hold to pull the sled from the enclosure. NIC Indicator Codes Figure 1-3. NIC Indicators 1 link indicator Indicator Status Link indicator Solid amber Solid green 20 About Your System 2 activity indicator Indicator Code Linking at 100 Mbps port speed Linking at 1 Gbps port speed (maximum) Indicator Status Blinking green Indicator Code Linking at 1 Gbps port speed Network activity is present • Pre OS POST • OS without driver • OS with driver Blinks at speed relative to packet density Activity indicator Off Linking at 10 Mbps port speed Solid green No activity Blinking green Transmit or receive activity Off Idle Figure 1-4. NIC Indicators (BMC management port) 1 link indicator Indicator Status Link indicator Blinking amber Activity indicator 2 activity indicator Indicator Code Linking at 10 Mbps port speed Blinking green Linking at 100 Mbps port speed (maximum) Solid green No activity Blinking green Transmit or receive activity Off Idle About Your System 21 Management Interface The sled includes a BMC that is responsible for monitoring the sled for critical events by communicating with various sensors on the system board, the node power distribution board and, if installed in the PowerEdge C8000 server enclosure, it also communicates with the enclosure’s fan controller board and sends alerts and log events when certain parameters exceed their preset thresholds. You can access BMC using two modes of operation: non-central independent mode or non-central consolidated mode. In the non-central independent mode, you can access BMC through dedicated-NIC using the sled’s BMC management port. In the non-central consolidated mode, you can access BMC through shared-NIC using the PowerEdge C8000 server enclosure’s BMC management port or Ethernet port. Non-Central Independent Mode To setup BMC connection using the non-central independent mode: 1 Before you setup BMC, you must first connect the sled to a local console and configure the necessary system BIOS, network, and serial connection settings to enable access to the BMC. See "Enabling and Configuring Console Redirection Via BMC SOL" on page 63. 2 Remove the port cover on the sled’s BMC management port by using a small flat blade screwdriver and pry the port cover off of the sled’s BMC management port. Save the port cover for future use. See Figure 1-5. 3 Connect one end of the network cable to the sled’s BMC management port. 4 Connect the other end of the network cable to an available port on the Ethernet switch. NOTE: Make sure to install the port covers in the PowerEdge C8000 server enclosure’s BMC management port and Ethernet port. See Figure 1-5. 22 About Your System Figure 1-5. Non-Central Independent Mode 1 2 3 1 flat-blade screwdriver on sled’s port cover 3 network cable on switch 2 network cable on sled 5 Configure the BMC on the managed sled. You can use the BMC Management Utility to manage the sled’s BMC from a remote management station. For more information about the BMC Management Utility, see Using the Baseboard Management Controller Guide at dell.com/support/manuals. About Your System 23 Non-Central Consolidated Mode There are two setup options available for this mode, you can use the server enclosure’s Ethernet connector or BMC management port to connect to an Ethernet switch. To setup BMC connection using the server enclosure’s Ethernet connector: NOTE: Do not connect the server enclosure’s front Ethernet connector and back BMC management port to the same Ethernet switch. 1 Before you setup BMC, you must first connect the BMC management cable in the sled. See "Installing the BMC Management Cable" on page 316. 2 Remove the port cover by using a small flat blade screwdriver and pry the port cover off of the server enclosure’s front Ethernet connector. Save the port cover for future use. See Figure 1-6. 3 Connect one end of the network cable to an available port on the Ethernet switch and connect the other end of the network cable to the Ethernet connector located on the front of the server enclosure. NOTE: Make sure to install the port cover in the sled’s BMC management port. See Figure 1-6. Figure 1-6. Non-Central Consolidated Mode — Ethernet Connector 1 2 3 24 About Your System 1 flat-blade screwdriver on server enclosure’s port cover 3 network cable on switch 2 network cable on server enclosure 4 Configure the BMC on the managed sled. You can use the BMC Management Utility to manage the sled’s BMC from a remote management station. For more information about the BMC Management Utility, see Using the Baseboard Management Controller Guide at dell.com/support/manuals. To setup BMC connection using the server enclosure’s BMC management port: NOTE: Do not connect the server enclosure’s front Ethernet connector and back BMC management port to the same Ethernet switch. 1 Before you setup BMC, you must first connect the BMC management cable in the sled. See "Installing the BMC Management Cable" on page 316. 2 Remove the port cover by using a small flat blade screwdriver and pry the port cover off of the server enclosure’s back BMC management port. Save the port covers for future use. See Figure 1-7. 3 Connect one end of the network cable to an available port on the Ethernet switch and connect the other end of the network cable to the BMC management port located on the back of the server enclosure. NOTE: Make sure to install the port cover in the sled’s BMC management port. About Your System 25 Figure 1-7. Non-Central Consolidated Mode — BMC Management Port 2 1 3 1 flat-blade screwdriver on server enclosure’s port cover 3 network cable on switch 2 network cable on server enclosure 4 Configure the BMC on the managed sled. You can use the BMC Management Utility to manage the sled’s BMC from a remote management station. For more information about the BMC Management Utility, see Using the Baseboard Management Controller Guide at dell.com/support/manuals. 26 About Your System Hard-Drive Indicator Patterns Hot-Plug Hard-Drive Indicators Figure 1-8. 2.5-inch Hard-Drive Indicators 1 1 hard-drive status indicator (green and amber) Condition 2 2 hard-drive activity indicator (green) Hard-Drive Activity LED Hard-Drive Status LED Green LED Green LED Amber LED Drive bay empty Off Off Off Drive online Blinking when active On Off Drive identify/ Preparing for removal Blinking when active On 250 ms Off Drive rebuilding Blinking when active Off 250 ms On 400 ms Off Off 100 ms Drive failed Off/Blinking when active Off On 150 ms Off 150 ms Predicted drive failure (SMART) Off/Blinking when active On 500 ms Off 500 ms Off 500 ms On 500 ms Off 1000 ms Off 1000 ms About Your System 27 Condition Hard-Drive Activity LED Drive rebuilding aborted* Hard-Drive Status LED Green LED Green LED Amber LED Off/Blinking when active On 3000 ms Off 6000 ms Off 9000 ms On 3000 ms Off 3000 ms * This condition is not supported in LSI HBA/RAID cards. When you abort the RAID rebuild process, the hard-drive LED blinks amber to indicate drive failure. This LED pattern is not applicable for the non-RAID mode of onboard SATA, for example, without Intel RSTe drivers. Sled Hard-Drive LEDs The hard-drive LEDs located on the front of the C8220X sled alerts you to the condition of the hard-drives in the sled. Figure 1-9. Sled Hard-Drive LEDs Condition Hard-Drive LEDs (HDD0 to HDD7) Green LED Amber LED Drive bay empty/Unsupported drive is present Off Off Drive online/access On Off Drive identify/Preparing for removal On 250 ms Off Off 250 ms Drive rebuilding On 400 ms Off Off 100 ms Drive failed Off On 150 ms Off 150 ms 28 About Your System Condition (continued) Hard-Drive LEDs (HDD0 to HDD7) Predicted drive failure (SMART) Drive rebuilding aborted* Green LED Amber LED On 500 ms Off 500 ms Off 500 ms On 500 ms Off 1000 ms Off 1000 ms On 3000 ms Off 6000 ms Off 9000 ms On 3000 ms Off 3000 ms * This condition is not supported in LSI HBA/RAID cards. When you abort the RAID rebuild process, the hard-drive LED blinks amber to indicate drive failure. This LED pattern is not applicable for the non-RAID mode of onboard SATA, for example, without Intel RSTe drivers. Power and System Board Indicator Codes The indicators on the front of the sled display status codes during system startup. For location of the indicators on the front panel, see Figure 1-1. Table 1-1. Power and System Board Indicator Codes Indicator Color Status Power-on indicator Green Solid Amber Off Green Solid Amber Blinking Green Off Amber Blinking System Blue identification indicator Blue Off Indicator Code Sled power is on (S0) BMC critical condition event in power off mode (S4/S5) BMC critical condition event in power on mode (S0) Solid The IPMI via Chassis Identify Command On or ID Button Press ID On is generated Blinking Only the IPMI via Chassis Identify Command Blink On is generated The IPMI via Chassis Identify Command Off or ID Button Press ID Off is generated About Your System 29 BMC Heartbeat Indicator Codes The system board includes a BMC heartbeat indicator (LED17) for debugging the Baseboard Management Controller (BMC). The BMC heartbeat indicator lights green when power is supplied to the sled and blinks green when the BMC firmware is ready. Figure 1-10. BMC Heartbeat Indicator 1 2 1 30 system board About Your System 2 BMC heartbeat indicator Service Tag The following illustrations provide location of the Service Tag number on the C8220X double-wide compute sleds. Figure 1-11. Service Tag Location for C8220X with 3.5-inch (4-Drive Bay) Hard-Drives Figure 1-12. Service Tag Location for C8220X with 2.5-inch (8-Drive Bay) Hard-Drives About Your System 31 Figure 1-13. Service Tag Location for C8220X with GPGPU 32 About Your System POST Error Codes Collecting System Event Log for Investigation Whenever possible, the system BIOS will output the current boot progress codes on the video screen. Progress codes are 32-bit quantities plus optional data. The 32-bit numbers include class, subclass, and operation information. The class and subclass fields point to the type of hardware that is being initialized. The operation field represents the specific initialization activity. Based on the data bit availability to display progress codes, a progress code can be customized to fit the data width. The higher the data bit, the higher the granularity of information that can be sent on the progress port. The progress codes may be reported by the system BIOS or option ROMs. The Response section in the following table may be divided into 3 types: • Warning or Not an error – The message is displayed on the screen. An error record is logged to the SEL. The system will continue booting with a degraded state. The user may want to replace the erroneous unit. • Pause – The message is displayed on the screen, an error is logged to the SEL, and user input is required to continue. The user can take immediate corrective action or choose to continue booting. • Halt – The message is displayed on the screen, an error is logged to the SEL, and the system cannot boot unless the error is resolved. The user needs to replace the faulty part and restart the system. Error Code Error Message Response Error Cause Corrective Actions 0010h Local Console Resource Conflict Pause See "Troubleshooting the Video Subsystem" on page 336. Video device initialization failed If the problem persists, see "Getting Help" on page 377. 0011h Local Console Pause Controller Error Video device initialization failed See "Troubleshooting the Video Subsystem" on page 336. If the problem persists, see "Getting Help" on page 377. About Your System 33 Error Code Error Message Response Error Cause Corrective Actions 0012h Local Console Output Error Pause See "Troubleshooting the Video Subsystem" on page 336. Video device initialization failed If the problem persists, see "Getting Help" on page 377. 0013h ISA IO Pause Controller Error ISA device initialization failed See "Troubleshooting Expansion Cards" on page 345. If the problem persists, see "Getting Help" on page 377. 0014h ISA IO Resource Pause Conflict ISA device initialization failed See "Troubleshooting Expansion Cards" on page 345. If the problem persists, see "Getting Help" on page 377. 0015h ISA IO Pause Controller Error ISA device initialization failed See "Troubleshooting Expansion Cards" on page 345. If the problem persists, see "Getting Help" on page 377. 0016h 0017h 0018h 34 ISA Floppy Pause Controller Error ISA Floppy Input Error ISA Floppy Output Error Pause Pause About Your System Floppy device initialization failed See "Troubleshooting a USB Device" on page 336. Floppy device initialization failed See "Troubleshooting a USB Device" on page 336. Floppy device initialization failed See "Troubleshooting a USB Device" on page 336. If the problem persists, see "Getting Help" on page 377. If the problem persists, see "Getting Help" on page 377. If the problem persists, see "Getting Help" on page 377. Error Code Error Message Response Error Cause 0019h USB Read Error Pause 001Ah USB Write Error Pause 001Bh USB Interface Error Pause 001Ch Mouse Interface Pause Error Corrective Actions USB port initialization failed See "Troubleshooting a USB Device" on page 336. USB port initialization failed See "Troubleshooting a USB Device" on page 336. USB port initialization failed See "Troubleshooting a USB Device" on page 336. Mouse device initialization failed To enable USB device, see "USB Configuration" on page 98. If the problem persists, see "Getting Help" on page 377. If the problem persists, see "Getting Help" on page 377. If the problem persists, see "Getting Help" on page 377. See "Troubleshooting a USB Device" on page 336. If the problem persists, see "Getting Help" on page 377. 001Eh Keyboard Not Detected Pause No keyboard detected To enable USB device, see "USB Configuration" on page 98. See "Troubleshooting a USB Device" on page 336. If the problem persists, see "Getting Help" on page 377. 001Fh Keyboard Pause Controller Error Keyboard controller initialization failed See "Troubleshooting a USB Device" on page 336. If the problem persists, see "Getting Help" on page 377. About Your System 35 Error Code Error Message Response Error Cause Corrective Actions 0020h Keyboard Stuck Key Error Pause Disconnect and reconnect the keyboard to the compute sled. Keyboard key stuck If the problem persists, see "Getting Help" on page 377. 0021h Keyboard Locked Error Pause Keyboard locked Disconnect and reconnect the keyboard to the compute sled. If the problem persists, see "Getting Help" on page 377. 0023h Memory Correctable Error Pause Memory correctable error detected Remove AC power to the system for 10 seconds and restart the system. See "Troubleshooting System Memory" on page 342. If the problem persists, see "Getting Help" on page 377. 0024h 0025h Memory Uncorrectable Error Pause Memory NonSpecific Error Pause 0026h MP Service Self Test Error Pause 0027h PCI IO Pause Controller Error Memory uncorrectable error detected See "Troubleshooting System Memory" on page 342. Memory nonspecific error detected See "Troubleshooting System Memory" on page 342. If the problem persists, see "Getting Help" on page 377. If the problem persists, see "Getting Help" on page 377. MP service self See "Troubleshooting test error Processors" on page 346. detected If the problem persists, see "Getting Help" on page 377. PCI device initialization failed See "Troubleshooting Expansion Cards" on page 345. If the problem persists, see "Getting Help" on page 377. 36 About Your System Error Code Error Message Response Error Cause Corrective Actions 0028h PCI IO Read Error Pause See "Troubleshooting Expansion Cards" on page 345. PCI device initialization failed If the problem persists, see "Getting Help" on page 377. 0029h PCI IO Write Error Pause PCI device initialization failed See "Troubleshooting Expansion Cards" on page 345. If the problem persists, see "Getting Help" on page 377. 002Ah Serial Port Not Detected 002Bh Pause Serial Port Pause Controller Error 002Ch Serial Port Input Pause Error 002Dh Serial Port Output Error 002Eh Microcode Update Error Pause Pause Serial device initialization failed See "Troubleshooting a Serial I/O Device" on page 337. Serial device initialization failed See "Troubleshooting a Serial I/O Device" on page 337. Serial device initialization failed See "Troubleshooting a Serial I/O Device" on page 337. Serial device initialization failed See "Troubleshooting a Serial I/O Device" on page 337. Processor microcode update error Check microcode. A BIOS update is required. If the problem persists, see "Getting Help" on page 377. If the problem persists, see "Getting Help" on page 377. If the problem persists, see "Getting Help" on page 377. If the problem persists, see "Getting Help" on page 377. If the problem persists, see "Getting Help" on page 377. About Your System 37 Error Code Error Message Response Error Cause Corrective Actions 002Fh No Microcode Be Updated Pause Processor Ensure that your processors microcode load match and conform to the failed type described in the processor technical specifications outlined in your system’s Getting Started Guide. 8012h SATA 0 Device Not Found Pause SATA 0 device Check if the SATA port 0 is not found enabled. See "SATA Configuration" on page 88. Install a SATA device to SATA port 0. If the problem persists, see "Getting Help" on page 377. 8013h SATA 1 Device Not Found Pause SATA 1 device Check if the SATA port1 is not found enabled. See "SATA Configuration" on page 88. Install a SATA device to SATA port 1. If the problem persists, see "Getting Help" on page 377. 8014h SATA 2 Device Not Found Pause SATA 2 device Check if the SATA port 2 is not found enabled. See "SATA Configuration" on page 88. Install a SATA device to SATA port 2. If the problem persists, see "Getting Help" on page 377. 8015h SATA 3 Device Not Found Pause SATA 3 device Check if the SATA port 3 is not found enabled. See "SATA Configuration" on page 88. Install a SATA device to SATA port 3. If the problem persists, see "Getting Help" on page 377. 38 About Your System Error Code Error Message Response Error Cause 8016h SATA 4 Device Not Found Pause Corrective Actions SATA 4 device Check if the SATA port 4 is not found enabled. See "SATA Configuration" on page 88. Install a SATA device to SATA port 4. If the problem persists, see "Getting Help" on page 377. 8017h SATA 5 Device Not Found Pause SATA 5 device Check if the SATA port 5 is not found enabled. See "SATA Configuration" on page 88. Install a SATA device to SATA port 5. If the problem persists, see "Getting Help" on page 377. 8018h 8019h 8020h Sparing Mode is Pause not be Configured!!, Please check Memory Configuration!! Memory Sparing Mode Failed Mirror Mode is not be Configured!!, Please check Memory Configuration!! Pause Memory Mirror Check if the memory Mode Failed configuration is set to Sparing mode. See "Memory Configuration" on page 85. Supervisor and User Passwords have been cleared Pause Check if the memory configuration is set to Sparing mode. See "Memory Configuration" on page 85. If the problem persists, see "Getting Help" on page 377. If the problem persists, see "Getting Help" on page 377. Supervisor and User Passwords have been cleared Reset password. See "System Board Jumper Settings" on page 358. If the problem persists, see "Getting Help" on page 377. About Your System 39 Error Code Error Message Response Error Cause Corrective Actions 8021h CMOS Battery Error Pause No CMOS battery See "Troubleshooting the System Battery" on page 349. 8100h Memory device disabled by BIOS Pause Memory Device Error See "Troubleshooting System Memory" on page 342. 40 About Your System If the problem persists, see "Getting Help" on page 377. System Event Log Processor Error Message: “Processor Sensor, IERR error, Processor 1” Table 1-2. Processor Error Byte Field Value Description 1 NetFunLun 10h 2 Platform Event Command 02h 3 Generator ID 01h Generated by BIOS 4 Event Message Format Version 04h Event Message Format Revision. 04h for this specification 5 Sensor Type 07h Processor 6 Sensor Number 04h Processor Sensor Number (depends on platform) 7 Event Direction Event Type 6Fh Bit 7: 0 = Assert Event Bit 6: 0 = Event Type Code 8 Event Data1 AXh 00h: IERR 01h: Thermal Trip 02h: FRB1/BIST Failure 03h: FRB2/Hang in POST Failure 04h: FBR3/Processor Startup/Initialization Failure 0Ah: Processor Automatically Throttled 9 Event Data2 XXh 00h: Processor1 01h: Processor2 02h: Processor3 04h: Processor4 10 Event Data3 FFh FFh: Not Present About Your System 41 Memory Ecc Message: “Memory Sensor, Correctable ECC error, SBE warning threshold, CPU1 DIMM_A1” Table 1-3. Memory ECC Byte Field Value Description 1 NetFunLun 10h 2 Platform Event Command 02h 3 Generator ID 01h Generated by BIOS 4 Event Message Format Version 04h Event Message Format Revision. 04h for this specification 5 Sensor Type 0Ch Memory 6 Sensor Number 60h Memory Sensor Number (depend on platform) 7 Event Direction Event Type 6Fh Bit 7: 0 = Assert Event Bit 6: 0 = Event Type Code 8 Event Data1 AXh 00h: Correctable ECC Error 01h: Uncorrectable ECC Error 03h: Memory Scrub Failed 04h: Memory Device Disabled 08h: Spare 42 About Your System Table 1-3. Memory ECC Byte Field Value Description 9 Event Data2 XXh Bit 7:4 0x00: SBE warning threshold 0x01: SBE critical threshold 0x0F: Unspecified Bit 3:0 0x00: CPU1 DIMM A1-8 slots (1~8) 0x01: CPU2 DIMM B1-8 slots (9~16) 0x02: CPU3 DIMM C1-8 slots (17~24) 0x03: CPU4 DIMM D1-8 slots (25~32) And so on… 10 Event Data3 XXh DIMM bit-map location of bits Bit 0=1: DIMM1 error event Bit 1=1: DIMM2 error event Bit7=1: DIMM8 error event About Your System 43 PCIe Error Message: “Critical Interrupt Sensor, PCI PERR, Device#, Function#, Bus#” Table 1-4. PCIe Error Byte Field Value Description 1 NetFunLun 10h 2 Platform Event Command 02h 3 Generator ID 01h Generated by BIOS 4 Event Message Format Version 04h Event Message Format Revision. 04h for this specification 5 Sensor Type 13h Critical Interrupt 6 Sensor Number 73h PCI Sensor ID (depend on platform) 7 Event Direction Event Type 6Fh Bit 7: 0 = Assert Event Bit 6: 0 = Event Type Code 8 Event Data1 AXh 04h: PCI PERR 05h: PCI SERR 07h: Bus Correctable Error 08h: Bus Uncorrectable Error 0Ah: Bus Fatal Error 9 Event Data2 XXh Bit 7:3Device Number Bit 2:0Function Number 10 44 Event Data3 About Your System XXh Bit 7:0 Bus Number IOH Core Error Message: “Critical Interrupt Sensor, Fatal Error, xxxx bit, QPI[0] Error” Table 1-5. IOH Core Error Byte Field Value Description 1 NetFunLun 10h 2 Platform Event Command 02h 3 Generator ID 01h Generated by BIOS 4 Event Message Format Version 04h Event Message Format Revision. 04h for this specification 5 Sensor Type C0h OEM Defined Interrupt 6 Sensor Number XXh 71h: QPI Sensor ID (depend on platform) 72h: INT Sensor ID (depend on platform) 7 Event Direction Event Type 6Fh Bit 7: 0 = Assert Event Bit 6: 0 = Event Type Code 8 Event Data1 AXh 07h: Core 08h: Non-Fatal 0Ah: Fatal 9 Event Data2 XXh Local Error Bit 10 Event Data3 XXh 00h: QPI[0] Error 01h: QPI[1] Error 02h: QPI[2] Error 03h: QPI[3] Error 04h: QPI[0] Protocol Error 05h: QPI[1] Protocol Error 06h: QPI[2] Protocol Error 07h: QPI[3] Protocol Error 23h: Miscellaneous Error 24h: IOH Core Error About Your System 45 SB Error Message: “Critical Interrupt Sensor, Correctable, MCU Parity Error” Table 1-6. SB Error Byte Field Value Description 1 NetFunLun 10h 2 Platform Event Command 02h 3 Generator ID 01h Generated by BIOS 4 Event Message Format Version 04h Event Message Format Revision. 04h for this specification 5 Sensor Type 13h Critical Interrupt 6 Sensor Number 77h SB Sensor ID (depend on platform) 7 Event Direction Event Type 6Fh Bit 7: 0 = Assert Event Bit 6: 0 = Event Type Code 8 Event Data1 AXh 07h: Correctable 08h: Uncorrectable 9 Event Data2 XXh Bit 7:5Reserved Local error bit number (4 ~ 0) 00000b: HT Periodic CRC Error 00001b: HT Protocol Error 00010b: HT Flow-Control Buffer Overflow 00011b: HT Response Error 00100b: HT Per-Packet CRC Error 00101b: HT Retry Counter Error 00111b: MCU Parity Error 10 46 Event Data3 About Your System FFh FFh: Not Present POST Start Event Message: “System Event, POST starts with BIOS xx.xx.xx” Table 1-7. POST Start Event Byte Field Value Description 1 NetFunLun 10h 2 Platform Event Command 02h 3 Generator ID 01h Generated by BIOS 4 Event Message Format Version 04h Event Message Format Revision. 04h for this specification 5 Sensor Type 12h System Event 6 Sensor Number 81h POST Start (depend on platform) 7 Event Direction Event Type 6Fh Bit 7: 0 = Assert Event Bit 6: 0 = Event Type Code 8 Event Data1 AXh 01h: OEM System Boot Event 9 Event Data2 XXh 7~4: BIOS 1st Field Version (0~15) 3~0: BIOS 2nd Field Version higher 4bits (0~63) 10 Event Data3 XXh 7~6: BIOS 2nd Field Version lower 2bits (0~63) 5~0: BIOS 3rd Field Version (0~63) About Your System 47 POST End Event Table 1-8. POST End Event Byte Field Value Description 1 NetFunLun 10h 2 Platform Event Command 02h 3 Generator ID 01h Generated by BIOS 4 Event Message Format Version 04h Event Message Format Revision. 04h for this specification 5 Sensor Type 12h System Event 6 Sensor Number 85h POST End (depend on platform) 7 Event Direction Event Type 6Fh Bit 7: 0 = Assert Event Bit 6: 0 = Event Type Code 8 Event Data1 AXh 01h: OEM System Boot Event 9 Event Data2 XXh Bit 7 = Boot Type 0b: PC Compatible Boot (Legacy) 1b: uEFI Boot Bit 3:0 = Boot Device 0001b: Force PXE Boot 0010b: NIC PXE Boot 0011b: Hard Disk Boot 0100b: RAID HDD Boot 0101b: USB Storage Boot 0111b: CD/DVD ROM Boot 1000b: iSCSI Boot 1001b: uEFI Shell 1010b: ePSA Diagnostic Boot 10 48 Event Data3 About Your System FFh FFh: Not Present POST Error Code Event Message: “System Firmware Progress, POST error code: UBLBh.” Table 1-9. POST Error Code Event Byte Field Value Description 1 NetFunLun 10h 2 Platform Event Command 02h 3 Generator ID 01h Generated by BIOS 4 Event Message Format Version 04h Event Message Format Revision. 04h for this specification 5 Sensor Type 0Fh System Firmware Progress 6 Sensor Number 86h POST Error (depend on platform) 7 Event Direction Event Type 6Fh Bit 7: 0 = Assert Event Bit 6: 0 = Event Type Code 8 Event Data1 AXh 00: System Firmware Error (POST Error) 9 Event Data2 XXh Upper Byte 10 Event Data3 XXh Lower Byte About Your System 49 BIOS Recovery Event Table 1-10. BIOS Recovery Event Byte Field Value Description 1 NetFunLun 10h 2 Platform Event Command 02h 3 Generator ID 01h Generated by BIOS 4 Event Message Format Version 04h Event Message Format Revision. 04h for this specification 5 Sensor Type 12h System Event 6 Sensor Number 89h BIOS Recovery fail (depend on platform) 7 Event Direction Event Type 6Fh Bit 7: 0 = Assert Event Bit 6: 0 = Event Type Code 8 Event Data1 AXh 01h: OEM BIOS recovery Event 9 Event Data2 XXh 01h:Start Recovery 02h:Recovery Success 03h:Load Image Fail 04h:Signed Fail 10 50 Event Data3 About Your System FFh FFh: Not Present ME Fail Event Table 1-11. BIOS Recovery Event Byte Field Value Description 1 NetFunLun 10h 2 Platform Event Command 02h 3 Generator ID 01h Generated by BIOS 4 Event Message Format Version 04h Event Message Format Revision. 04h for this specification 5 Sensor Type 12h System Event 6 Sensor Number 8Ah ME fail (depend on platform) 7 Event Direction Event Type 6Fh Bit 7: 0 = Assert Event Bit 6: 0 = Event Type Code 8 Event Data1 AXh 01h: OEM ME fail Event 9 Event Data2 XXh 01h:ME fail 10 Event Data3 FFh FFh: Not Present SEL Generator ID Table 1-12. SEL Generator ID Generator ID BIOS 0x0001 BMC 0x0020 ME 0x002C Windows 2008 0x0137 About Your System 51 BMC BMC monitors the health of the sled through IPMI sensors. The following table includes a list of the IPMI sensor device commands. In the Offset column: • SI = Sensor Initialization • SC = Sensor Capabilities • AM = Assertion Mask • DM = Deassertion Mask • RM = Reading Mask • TM = Settable/Readable Threshold Mask Table 1-13. Sensor Summary Sensor Sensor Name Number Sensor Type Event/Reading Type Offset 01h Event Logging Disabled (10h) Sensor-specific (6Fh) SI: 67h SEL Fullness SC: 40h AM: 0035h DM: 0000h RM: 0035h 02h P1 Thermal Trip Processor (07h) Sensor-specific (6Fh) SI: 01h SC: 40h AM: 0002h DM: 0000h RM: 0002h 03h P2 Thermal Trip Processor (07h) Sensor-specific (6Fh) SI: 01h SC: 40h AM: 0002h DM: 0000h RM: 0002h 52 About Your System Table 1-14. Sensor Summary (continued) Sensor Sensor Name Number Sensor Type Event/Reading Type Offset 04h Processor (07h) Sensor-specific (6Fh) SI: 01h CPU ERR2 SC: 40h AM: 0001h DM: 0000h RM: 0001h 05h 12V Standby Voltage (02h) Threshold (01h) SI: 7Fh SC: 59h AM: 7A95h DM: 7A95h TM: 3F3Fh 06h 5V Voltage (02h) Threshold (01h) SI: 7Fh SC: 59h AM: 7A95h DM: 7A95h TM: 3F3Fh 07h 5V Standby Voltage (02h) Threshold (01h) SI: 7Fh SC: 59h AM: 7A95h DM: 7A95h TM: 3F3Fh 08h 3.3V Voltage (02h) Threshold (01h) SI: 7Fh SC: 59h AM: 7A95h DM: 7A95h TM: 3F3Fh About Your System 53 Table 1-15. Sensor Summary (continued) Sensor Sensor Name Number Sensor Type Event/Reading Type Offset 09h Voltage (02h) Threshold (01h) SI: 7Fh 3.3V Standby SC: 59h AM: 7A95h DM: 7A95h TM: 3F3Fh 0Ah Battery low Battery (29h) Sensor-specific (6Fh) SI: 67h SC: 40h AM: 0001h DM: 0000h RM: 0001h 41h MEZZ1 TEMP Temperature (01h) Threshold (01h) SI: 7Fh SC: 68h AM: 0A80h DM: 0A80h TM: 3838h 41h CPU1 Temp Temperature (01h) Threshold (01h) SI: 7Fh SC: 68h AM: 0A80h DM: 0A80h TM: 3838h 42h CPU2 Temp Temperature (01h) Threshold (01h) SI: 7Fh SC: 68h AM: 0A80h DM: 0A80h TM: 3838h 54 About Your System Table 1-16. Sensor Summary (continued) Sensor Sensor Name Number 43h Sensor Type DIMM ZONE 1 Temperature (01h) Temp Event/Reading Type Offset Threshold (01h) SI: 7Fh SC: 68h AM: 0A80h DM: 0A80h TM: 3838h 44h DIMM ZONE 1 Temperature (01h) Temp Threshold (01h) SI: 7Fh SC: 68h AM: 0A80h DM: 0A80h TM: 3838h 45h PCH Temp Temperature (01h) Threshold (01h) SI: 7Fh SC: 68h AM: 0A80h DM: 0A80h TM: 3838h 60h Memory Memory (0Ch) Sensor-specific (6Fh) SI: 01h SC: 40h AM: 0023h DM: 0000h RM: 0023h A0h Watchdog Watchdog 2 (23h) Sensor-specific (6Fh) SI: 67h SC: 40h AM: 000Fh DM: 0000h RM: 000Fh About Your System 55 Table 1-17. Sensor Summary (continued) Sensor Sensor Name Number Sensor Type Event/Reading Type Offset A1h System Boot / Restart Initiated (1Dh) Sensor-specific (6Fh) SI: 01h Soft Reset SC: 40h AM: 0004h DM: 0000h RM: 0004h A2h AC lost Power Unit (09h) Sensor-specific (6Fh) SI: 01h SC: 40h AM: 0010h DM: 0000h RM: 0010h A3h Power off Power Unit (09h) Sensor-specific (6Fh) SI: 01h SC: 40h AM: 0002h DM: 0000h RM: 0002h 56 About Your System Other Information You May Need WARNING: See the safety and regulatory information that shipped with your system. Warranty information may be included within this document or as a separate document. • The Getting Started Guide provides an overview of rack installation, system features, setting up your system, and technical specifications. • The PowerEdge C8000 Hardware Owner’s Manual for information about the server enclosure features, troubleshooting, and component replacement. This document is available at dell.com/support/manuals. • The Baseboard Management Controller Guide provides information about installing and using the systems management utility. See Using the Baseboard Management Controller Guide at dell.com/support/manuals. NOTE: Always check for updates on dell.com/support/manuals and read the updates first because they often supersede information in other documents. About Your System 57 58 About Your System Using the System Setup Program 2 The System Setup program is the BIOS program that enables you to manage your system hardware and specify BIOS-level options. From the System Setup program, you can: • Change the NVRAM settings after you add or remove hardware • View the system hardware configuration • Enable or disable integrated devices • Set performance and power management thresholds • Manage system security System Setup Menu The system employs the latest Insyde® BIOS, which is stored in Flash memory. The Flash memory supports the Plug and Play specification, and contains a System Setup program, the Power On Self Test (POST) routine, and the PCI auto-configuration utility. This system supports system BIOS shadowing which enables the BIOS to execute from 64-bit onboard write-protected DRAM. You can configure items such as: • Hard-drives and peripherals • Password protection • Power management features The Setup utility should be executed under the following conditions: • When changing the system configuration • When a configuration error is detected by the system and you are prompted to make changes to the Setup utility • When redefining the communication ports to prevent any conflicts Using the System Setup Program 59 • When changing the password or making other changes to the security setup NOTE: Only items in brackets [ ] can be modified, Items that are not in brackets are display only. NOTE: PowerEdge C8000 server enclosure is referred to as simply the "server enclosure" or the "chassis" in this manual. System Setup Options at Boot You can initiate Setup by pressing the respective key during the POST: Keystroke Description <F2> Enter the System Setup <F8> Load customized defaults <F9> Load optimal defaults in Setup menu <F10> Save and exit Setup Using the System Setup Program Navigation Keys The following table lists the keys found in the legend bar with their corresponding alternates and functions: 60 Keys Function F1 General Help or Select Screen or Select Item Change Option/Field Tab Select Field Esc Exit Enter Go to Sub Screen Home Go to Top of Screen End Go to Bottom of Screen Using the System Setup Program General Help In addition to the Item Specific Help window, the Setup Utility also provides a General Help screen. This screen can be called up from any menu by pressing <F1>. The General Help screen lists the legend keys with their corresponding alternates and functions. To exit the help window, press <Enter> or <Esc>. Console Redirection The console redirection allows a remote user to diagnose and fix problems on a server, which has not successfully booted the operating system (OS). The centerpiece of the console redirection is the BIOS Console. The BIOS Console is a Flash ROM-resident utility that redirects input and output over a serial or modem connection. The BIOS supports console redirection to a serial port. If serial port based headless server support is provided by the system, the system must provide support for redirection of all BIOS driven console I/O to the serial port. The driver for the serial console must be capable of supporting the functionality documented in the ANSI Terminal Definition. The console redirection behavior shows a change of string displays that reduce the data transfer rate in the serial port and cause the absence or an incomplete POST screen. If you see an abnormal POST screen after you connect to the console, it is recommended to press <Ctrl><R> to reflash the screen. Enabling and Configuring Console Redirection Console redirection is configured through the System Setup program. There are three options available to establish console redirection on the system. • External serial port • Internal serial connector as Serial Over LAN (SOL) • BMC SOL Using the System Setup Program 61 Enabling and Configuring Console Redirection Via COM1 To activate console redirection via COM1, you must configure the following settings: 1 Connect the serial cable to the serial port and host system. See Figure 1-1 for the location of the serial port on the sled. 2 Press <F2> immediately after a power-on or reboot to enter System Setup. 3 In the System Setup screen, select the Server menu and press <Enter>. 4 In the Server screen, select Remote Access Configuration and press <Enter>. 5 In the Remote Access Configuration screen, verify the following settings: • Remote Access: Enabled • Serial port number: COM1 • Serial Port Mode: 115200 8,n,1 • Flow Control: None • Redirection After BIOS POST: Always • Terminal Type: ANSI See "Remote Access Configuration" on page 106 for details. Make sure the last four options syncs with the host and client. 6 Press <Esc> to return to the System Setup screen. Press <Esc> again, and a message prompts you to save the changes. Enabling and Configuring Console Redirection Via COM2 SOL To activate console redirection via COM2 SOL, you must configure the following settings: 1 Connect the serial cable to the serial port and host system. See Figure 1-1 for the location of the serial port on the sled. 2 Press <F2> immediately after a power-on or reboot to enter System Setup. 3 In the System Setup screen, select the Server menu and press <Enter>. 4 In the Server screen, select Remote Access Configuration and press <Enter>. 62 Using the System Setup Program 5 In the Remote Access Configuration screen, verify the following settings: • Remote Access: Enabled • Serial port number: COM2 as SOL • Serial Port Mode: 115200 8,n,1 • Flow Control: None • Redirection After BIOS POST: Always • Terminal Type: ANSI See "Remote Access Configuration" on page 106 for details. Make sure the host and client are on the same network. 6 Press <Esc> to return to the System Setup screen. Press <Esc> again, and a message prompts you to save the changes. Enabling and Configuring Console Redirection Via BMC SOL When using the BMC management port, you have two options for connecting and managing servers: Dedicated-NIC mode and Shared-NIC mode. The following procedures show the setup option of the BMC management port through a Dedicated-NIC or Shared-NIC. To activate console redirection via a dedicated BMC management port, you must configure the following settings: 1 Connect the internal BMC cable to the sled. See "Installing the BMC Management Cable" on page 316. 2 Connect the network cable to the sled’s BMC management port. See Figure 1-5 for network cable connection in dedicated-NIC mode. 3 Turn on or restart your system. 4 Press <F2> immediately after a power-on or reboot to enter System Setup. 5 In the System Setup screen, select the Server menu and press <Enter>. 6 In the Server screen, select Remote Access Configuration and press <Enter>. Using the System Setup Program 63 7 In the Remote Access Configuration screen, verify the following settings: • Remote Access: Enabled • Serial port number: COM2 as SOL • Serial Port Mode: 115200 8,n,1 • Flow Control: None • Redirection After BIOS POST: Always • Terminal Type: ANSI See "Remote Access Configuration" on page 106 for details. Make sure the last four options syncs with the host and client. 8 In the Server screen, select BMC LAN Configuration and press <Enter>. 9 In the BMC LAN Configuration screen, verify the following settings: • BMC LAN Port Configuration: Dedicated-NIC • BMC NIC IP Source: DHCP or Static (Use DHCP if your network servers are using automatic assignment of IP addresses) • IP Address: 192.168.001.003 • Subnet Mask: 255.255.255.000 • Gateway Address: 000.000.000.000 See "Set BMC LAN Configuration" on page 104 for details. Make sure the host and client are on the same network 10 Press <Esc> to return to the System Setup screen. Press <Esc> again, and a message prompts you to save the changes. To activate console redirection via a shared BMC management port, you must configure the following settings: 1 Connect the internal BMC cable to the sled. See "Installing the BMC Management Cable" on page 316. 2 Connect the network cable to the server enclosure’s Ethernet connector or BMC management port. See Figure 1-6 or Figure 1-7 for network cable connection in shared-NIC mode. 3 Press <F2> immediately after a power-on or reboot to enter System Setup. 4 In the System Setup screen, select the Server menu and press <Enter>. 64 Using the System Setup Program 5 In the Server screen, select Remote Access Configuration and press <Enter>. 6 In the Remote Access Configuration screen, verify the following settings: • Remote Access: Enabled • Serial port number: COM2 • Serial Port Mode: 115200 8,n,1 • Flow Control: None • Redirection After BIOS POST: Always • Terminal Type: ANSI See "Remote Access Configuration" on page 106 for details. Make sure the last four options syncs with the host and client. 7 In the Server screen, select BMC LAN Configuration and press <Enter>. 8 In the BMC LAN Configuration screen, verify the following settings: • BMC LAN Port Configuration: Shared-NIC • BMC NIC IP Source: DHCP or Static (Use DHCP if your network servers are using automatic assignment of IP addresses) • IP Address: 192.168.001.003 • Subnet Mask: 255.255.255.000 • Gateway Address: 000.000.000.000 See "Set BMC LAN Configuration" on page 104 for details. Make sure the host and client are on the same network 9 Press <Esc> to return to the System Setup screen. Press <Esc> again, and a message prompts you to save the changes. Using the System Setup Program 65 Serial Port Connection List Signal Type Setup Option Remote Access OS Setting Output Serial Port Serial Port Number Serial Port Address Serial Console Enabled Redirection Enabled COM1 3F8h/2F8h ttyS0 COM1 2F8h/3F8h ttyS1 BMC Serial Over LAN Enabled COM2 as SOL 3F8h/2F8h ttyS1 Enabled COM2 as SOL 2F8h/3F8h ttyS0 66 Using the System Setup Program Management Port Main Menu The main menu displays information about your system boards and BIOS. Main Screen NOTE: Press <Alt><H> to enter the BIOS debug mode and reset the BIOS to default settings. NOTE: The options for the System Setup program change based on the system configuration. NOTE: The System Setup program defaults are listed under their respective options in the following sections, where applicable. Using the System Setup Program 67 System Settings Option Description System Date Scroll to this item to adjust the date. Use <Enter>, <Tab> or <Shift><Tab> to select a field. Use [+] or [-] to configure system date. System Time Scroll to this item to adjust the time. Use <Enter>, <Tab> or <Shift><Tab> to select a field. Use [+] or [-] to configure system time. Product Name Displays the system product name. BIOS Version Displays the BIOS version. NOTE: Check this version number when updating BIOS from the manufacturer. BIOS Build Date Displays the date the BIOS was created. Service Tag Displays the system service tag number. The service tag field should match what is physically on the service tag of the system. Asset Tag Displays the system asset tag number. MRC Version Displays the Memory Reference Code (MRC) firmware version. ME Version Displays the Manageability Engine (ME) firmware version. BMC Version Displays the Baseboard Management Controller (BMC) firmware version. FAN Control Board FW Displays the Fan Controller Board (FCB) firmware version. ePPID Displays the information from Electronic Piece Part Identification (ePPID) label. NIC1 MAC Address Displays the Media Access Control (MAC) address for the NIC1 connector. NIC2 MAC Address Displays the MAC address for the NIC2 connector. BMC NIC MAC Address Displays the MAC address of the BMC management port. Processor Type Displays the processor type. Processor Speed Displays the current speed of the processor. 68 Using the System Setup Program Option Description Processor Core Displays the processor core. System Memory Size Displays total memory size installed on the system board. System Memory Speed Displays the maximum speed of your system memory. System Memory Voltage Displays the maximum voltage of your system memory. Using the System Setup Program 69 Advanced Menu The advanced menu displays a table of items that defines advanced information about your system. Scroll to this item and press <Enter> to view the following screen. CAUTION: Making incorrect settings to items on these pages may cause the system to malfunction. Unless you have experience adjusting these items, it is recommended that you leave these settings at the default values. If making settings to items on these pages causes your system to malfunction or prevents the system from booting, open BIOS and choose "Load Optimal Defaults" in the Exit menu to boot up normally. 70 Using the System Setup Program Power Management Scroll to this item and press <Enter> to view the following screen. Power Management Option Description Power Management (OS Control default) Select a system power management mode. • Maximum Performance: Sets the system power management to maximum performance. • OS Control: Allows the operating system to control the power management. • Node Manager: Enables Node Manager to moderate power consumption and performance of the processors in the compute sled. Node manager delivers power reporting and power capping functionality for individual compute sleds. Using the System Setup Program 71 Option Description CPU Power Capping (P-State 0 default) Select a processor performance state (P-state). Options are [P-State 0], [P-State 1], [P-State 2], [P-State 3] and [P-state 4]. NOTE: This option is enabled when Power Management is set to OS Control mode. Chassis Power Management Press <Enter> to set chassis power management. Energy Efficient Policy (Balanced default) Select a power policy option. This option indicates the different power management options that control the system power consumption by processor throttling and power capping. • Max Performance: Sets the processors at the highest performance state at all times. • Balanced: Offers full performance and saves power by reducing system power consumption during periods of inactivity. • Low Power: Use different processor power saving modes (C-states) to reduce system power consumption. NOTE: This option works when the OS does not support power management control of processor. 72 Using the System Setup Program Chassis Power Management Scroll to this item and press <Enter> to view the following screen. Chassis Power Management Option Description Chassis PSU Configuration Press <Enter> to configure the chassis power supply. Power Capping Press <Enter> to set power capping values. This option provides management and monitoring of the power supplies and the minimum set of requirements that this server must satisfy. This option controls system power by node manager through the processor to limit power consumption in watts for a sled. NOTE: The sled’s total power consumption does not include enclosure fan power energy use. The enclosure fan operates at a maximum of 280 W of power. Using the System Setup Program 73 Option Description Emergency Throttling Press <Enter> to configure the compute sled and chassis emergency throttle functions. This option sets the policy to take effect when the sled detects a system emergency failure (such as fan error, chassis critical power events, PSU critical power events, abnormal ambient temperature, etc.). NOTE: The FCB initiates emergency throttling when active power supplies do not meet the maximum PSU configurations or when the exhaust temperature control PWM output is above 100%. 74 Using the System Setup Program Chassis PSU Configuration Scroll to this item and press <Enter> to view the following screen. Chassis PSU Configuration Option Description Required Power Supplies Select the number of power supplies to provide load-shared (1 default) power to run the sleds in the enclosure. Options are [1], [2], [3], and [4]. Redundant Power Supplies (1 default) Select the number of power supplies to provide power redundancy to the enclosure. Options are [0], [1], and [2]. Refer to the Boundaries of PSU Configuration table on page 76 when changing the configuration of the power supplies to load-shared or redundant power. Using the System Setup Program 75 Boundaries of PSU Configuration PSU Number Required PSU (X) Redundant PSU (N) 4 0 3 1 2 2 3 2 1 2 2 0 1 1 4 The number of power supplies required for PSU configuration is determined by the following formula: X + N, where X is the required PSU and N is the redundant PSU. 76 Using the System Setup Program Power Capping Scroll to this item and press <Enter> to view the following screens. Power Capping Option Description Power Budget Displays the enclosure available power wattage. It is the summary of each PSU’s capacity (i.e. based on the number of PSUs and the maximum capacity of each PSU). Each PSU supports a maximum output wattage of 1100 W or 1400 W. Power budget in the enclosure must not exceed 2660 W. The power budget is determined by the following formula, power budget = (maximum output wattage of the installed PSU x sum of the PSUs in the enclosure) x 0.95. For example, in an enclosure with two PSUs the power budget is (1400 W x 2 PSU) x 0.95 = 2660 W. Using the System Setup Program 77 Option Description Chassis Level Capping (Disabled default) Set as chassis level or sled level power capping. (The default setting is referred from BMC). The system determines the power consumption of the enclosure and sleds, and constantly attempts to maintain the enclosure’s power consumption below the cap. Sled Power Capping (0 default) NOTE: This option is enabled when the Chassis Level Capping is set to Disabled. The sled’s own power capping infrastructure is able to determine power consumption of the sleds. When set to 0, the power capping function is disabled. The minimum wattage rating should not less than 100 W and the maximum wattage rating should not be more than the power budget value. Settings range from 100 to 1000 W. 78 Using the System Setup Program Power Capping Option Description Power Budget Displays the enclosure available power wattage. It is the summary of each PSU’s capacity (i.e. based on the number of PSUs and the maximum capacity of each PSU). Each PSU supports a maximum output wattage of 1100 W or 1400 W. Power budget in the enclosure must not exceed 2660 W. The power budget is determined by the following formula, power budget = (maximum output wattage of the installed PSU x sum of the PSUs in the enclosure) x 0.95. For example, in an enclosure with two PSUs the power budget is (1400 W x 2 PSU) x 0.95 = 2660 W. Chassis Level Capping (Disabled default) Set as chassis level or sled level power capping. (The default setting is referred from BMC). The system determines the power consumption of the enclosure and sleds, and constantly attempts to maintain the enclosure’s power consumption below the cap. Chassis Power Capping (0 default) NOTE: This option is enabled when the Chassis Level Capping is set to Enabled. Determines the power consumption of the chassis. The minimum wattage rating should not less than 1500 W and the maximum wattage rating should not be more than the power budget value. Settings range from 1500 to 9000 W. Using the System Setup Program 79 Emergency Throttling Scroll to this item and press <Enter> to view the following screen. Emergency Throttling Option Description Sled Level Policy (Chassis Level default) Select a sled level policy when an emergency throttle event is triggered. • Chassis Level: Overrides the chassis level policy for a specific server. • Throttling: Allows compute sled throttling when an emergency throttle event is triggered. • Power Off: Turns off the compute sled when an emergency throttle event is triggered. • Do Nothing: The compute sled will do nothing when an emergency throttle event is triggered. 80 Using the System Setup Program Option Description Chassis Level Policy (Throttling default) Select a chassis level policy when an emergency throttle event is triggered. This option can be configured when the Sled Level Policy is set to Chassis Level policy. • Throttling: Allows chassis sled throttling when an emergency throttle event is triggered. • Power Off: Turns off the server power when an emergency throttle event is triggered. CPU Configuration Scroll to this item and press <Enter> to view the following screen. Using the System Setup Program 81 CPU Configuration Option Description Active Processor Cores (All Cores default) Allows you to control the number of enabled core in each processor. Options are [1], [2], [4], [6], [8], [10]and [All Cores]. (Option depends on processor core.) Frequency Ratio (Auto default) Sets the frequency multipliers as maximum level. Max CPUID Value Limit (Disabled default) Some OS, which is (NT4), fails if the value returned in EAX is >3 when CPUID instruction is executed with EAX=0. When enabled, this setting limits CPUID function to 3. When disabled, this setting disables the 3 or less. Virtualization Technology (Disabled default) Allows you to set the Virtualization Technology in applicable CPUs. QPI Frequency (Auto default) Select the link speed. Options are [6.4GTs], [7.2GTs], and [8.0GTs]. Turbo Mode (Enabled default) Enables or disables processor Turbo mode. C-States (Enabled default) When enabled, the processor(s) can operate in all available power C states. Enabled (applicable CPUs) / Disabled (unusable in any OS). When disabled, this setting disables the power management feature on the processor. Use caution if you disable this option. C1E State (Enabled default) Enables or disables the Enhanced Halt (C1E) state. C6 State (Enabled default) Enables or disables the processor C6 state. C7 State (Enabled default) Enables or disables the processor C7 state. NOTE: This feature is available when the processor supports C7 state. XD Bit Capability (Enabled default) 82 Enables or disables the processor’s Execute Disable (XD) Memory Protection Technology feature. Using the System Setup Program Option Description Direct Cache Access (Enabled default) Enables or disables the direct cache access. Hyper-Threading Technology (Enabled default) Enables or disables the Hyper-Threading technology. Prefetch Configuration Press <Enter> to configure the prefetch settings. NOTE: This feature is available when supported by the processor. Using the System Setup Program 83 Prefetch Configuration Scroll to this item and press <Enter> to view the following screen. Prefetch Configuration Option Description Adjacent Cache Line Prefetch (Enabled default) Enables or disables system optimization for sequential memory access. Hardware Prefetcher (Enabled default) Enables or disables the speculative unit within the processor(s). DCU Streamer Prefetcher (Enabled default) Enables or disables Data Cache Unit (DCU) streamer prefetcher. NOTE: This feature is available when supported by the processor. 84 Using the System Setup Program Option Description DCU IP Prefetcher (Enabled default) NOTE: This feature is available when supported by the Enables or disables DCU IP Prefetcher. processor. Memory Configuration Scroll to this item and press <Enter> to view the following screen. Memory Configuration Option Description Memory Frequency (Auto default) Select an operating memory frequency. Options are [Auto], [800], [1066], [1333], [1600], and [1866]. Memory Turbo Mode (Disabled default) Enables or disables the memory turbo mode. NOTE: This feature is not available for Intel Xeon E5-2600 v2 processors. Using the System Setup Program 85 Option Description Memory Throttling Mode (Enabled default) Enables or disables the memory to run in closed-loop thermal throttling mode. Memory Operating Mode (Optimizer Mode default) Select the type of memory operation if a valid memory configuration is installed. • Optimizer Mode: The two memory controllers run in parallel 64-bit mode for improved memory performance. • Spare Mode: Enables memory sparing. In this mode, one rank per channel is reserved as a spare. If persistent correctable errors are detected on a rank, the data from this rank is copied to the spare rank and the failed rank is disabled. With memory sparing enabled, the system memory available to the operating system is reduced by one rank per channel. For example, in a dual-processor configuration with sixteen 32 GB quad-rank DIMMs, the available system memory is: 32 GB x 16(DIMMs) – 32/4 (rank size) x 8 (channels) = 448 GB. With sixteen 64 GB 8-rank LRDIMMs which use Rank Multiplication(RM)=4, the available system memory is: 64 GB x 16(DIMMs) – 64/8x4 (rank size) x 8 (channels) = 768 GB. • Mirror Mode: Enables memory mirroring • Advanced ECC Mode: Controllers are joined in 128-bit mode running multi-bit advanced ECC. Demand Scrubbing (Enabled default) Enables or disables demand scrubbing for ECC memory correction. Demand scrubbing is a process that allows the processor to write corrected data back to the memory once a correctable error is detected on read transaction. Patrol Scrubbing (Enabled default) 86 Enables or disables patrol scrubbing. Patrol scrubbing proactively searches the system memory, repairing correctable errors. Using the System Setup Program Option Description Memory Operating Voltage (Auto default) If set to Auto, the system sets the voltage to an optimal value based on the capacity of the installed memory modules. You can also set the voltage of the memory module to a higher value (1.5 V) provided that the modules support multiple voltages. Options are [Auto], [1.5 volts], and [1.35 volts]. NOTE: BIOS will auto restrict selection if DIMM is not supporting low voltage. NUMA Support (Enabled default) Enables or disables Non-Uniform Memory Access (NUMA) support to improve processor performance. NOTE: This option is available for NUMA systems that allow memory interleaving across all processor nodes. Memory Mapped I/O (Auto default) Select the base address register for the PCIe memory space. Options are [Auto], [32-bit], and [64-bit]. Memory Refresh Rate (X1 default) Enables or disables the 2X memory refresh rate. Using the System Setup Program 87 SATA Configuration Scroll to this item and press <Enter> to view the following screen. 88 Using the System Setup Program SATA Configuration Option Description Embedded SATA Controller (AHCI default) Select an operation mode for the onboard SATA controller. • Off: Disables the SATA controller. This token applies to the first onboard SATA controller. • IDE: Enables the SATA controller to run in IDE mode. Sets the device class code as IDE and uses PCI IRQ (referred as Native mode). This token applies to the first onboard SATA controller. • AHCI: Enables the SATA controller to run in AHCI mode. Sets the device class code as SATA and sets up the AHCI BARs and registers. This token applies to the first onboard SATA controller. • RAID: Enables the SATA controller to run in RAID mode. Sets the device class code as RAID and executes the RAID Option ROM. This token applies to the first onboard SATA controller. This provides access to the RAID setup utility during system bootup. Embedded SATA Link Rate (Auto default) Select a SATA link speed. • Auto: Sets the SATA link speed at maximum 6.0 Gbps. • 1.5 Gbps: Sets the SATA link speed to 1.5 Gbps. • 3.0 Gbps: Sets the SATA link speed to 3.0 Gbps. SATA Port 0 (Auto default) When set to off, turns off the 1st Serial ATA drive controller. When set to auto, enables BIOS support for the 1st Serial ATA drive controller (enabled if present, POST error if not present). SATA Port 1 (Auto default) When set to off, turns off the 2nd Serial ATA drive controller. When set to auto, enables BIOS support for the 2nd Serial ATA drive controller (enabled if present, POST error if not present). Using the System Setup Program 89 Option Description SATA Port 2 (Auto default) When set to off, turns off the 3rd Serial ATA drive controller. When set to auto, enables BIOS support for the 3rd Serial ATA drive controller (enabled if present, POST error if not present). SATA Port 3 (Auto default) When set to off, turns off the 4th Serial ATA drive controller. When set to auto, enables BIOS support for the 4th Serial ATA drive controller (enabled if present, POST error if not present). SATA Port 4 (Auto default) When set to off, turns off the 5th Serial ATA drive controller. When set to auto, enables BIOS support for the 5th Serial ATA drive controller (enabled if present, POST error if not present). SATA Port 5 (Auto default) When set to off, turns off the 6th Serial ATA drive controller. When set to auto, enables BIOS support for the 5th Serial ATA drive controller (enabled if present, POST error if not present). Power Saving Features (Auto default) Enables or disables the feature that allows SATA harddrives to initiate link power management transitions. HDD Security Erase (Disabled default) Enables or disables the hard-drive security freeze lock feature. 90 Using the System Setup Program PCI Configuration Scroll to this item and press <Enter> to view the following screen. PCI Configuration Option Description Embedded Network Devices Press <Enter> to configure available network drives. NIC Enumeration (Onboard default) Select a LAN boot ROM option. • Onboard: Uses the PXE boot on NICs to boot the system. • Add-in: Use the PXE boot on add-in network adapters to boot the system. Active State Power Press <Enter> to configure power management for Management Configuration PCI Express devices. Using the System Setup Program 91 Option Description PCI Slot Configuration Press <Enter> to configure PCI Express devices. NOTE: When you install an Intel Xeon Phi card in the C8220X sled, BIOS automatically enables the PCI memory 64-bit decode option. PCIe Generation (Gen3 default) Select a PCI signaling rate. • Gen1: 2.5 GT/s • Gen2: 5 GT/s • Gen3: 8 GT/s VT for Direct I/O (Disabled default) Enables or disables Intel hardware virtualization support. SR-IOV Global Enable (Disabled default) Enables or disables BIOS configuration of Single Root I/O Virtualization (SR-IOV) devices. I/OAT DMA Engine (Disabled default) If set to Enabled, the I/O Acceleration Technology (I/OAT) feature is enabled for network controllers that support this technology. Maximum Payload Size (Auto default) Sets the maximum payload size of the PCI Express controller. Options are Auto, 128 bytes, and 256 bytes. Embedded Video Controller Enables or disables the onboard video controller. (Enabled default) NOTE: This option should always be set to Enabled. The remote KVM function cannot function if set to disabled. Video Enumeration (Onboard default) Select video controller enumeration type. • Onboard - The onboard video controller is used for boot-time messages. • Add-in - The first add-in video controller is used for boot-time messages. Depending on the BIOS search order and system slot layout. WHEA Support (Disabled default) Enables or disables the Windows Hardware Error Architecture (WHEA) feature. Perfmon and DFX Devices (Disabled default) Enables or disables the Perfmon devices (e.g. disk usage, memory consumption, and CPU load) DFX devices (such as a USB adaptor) installed in the system. 92 Using the System Setup Program Option Description Reboot on WOL (ROW) (Disabled default) Enables or disables reboot on wake-on-LAN feature. Reboot On WOL targets network controllers when the network controller receives a magic packet. This option displays when the network chip supports Reboot on WOL feature. Embedded Network Devices Scroll to this item and press <Enter> to view the following screen. Using the System Setup Program 93 Embedded Network Devices Option Description Embedded NIC1 (Enabled with PXE default) Enables or disables the onboard NIC1 controller. • Enabled with PXE: Allows you to enable the system’s primary embedded NIC (full function), including its PXE boot-ROM. • Enabled without PXE: Allows you to enable the system’s primary embedded NIC only. The NIC associated PXE or RPL boot-ROM are disabled in this option. • iSCSI Remote Boot: Allows you to configure the iSCSI target and initiator variables to support iSCSI Remote Boot. Changes take effect after the system reboots. • Disabled: Allows you to disable the system’s primary embedded NIC. Embedded NIC2 (Enabled without PXE default) Enables or disables the onboard NIC2 controller. • Enabled with PXE: Allows you to enable the system’s secondary embedded NIC (full function), including its PXE boot-ROM. • Enabled without PXE: Allows you to enable the system’s secondary embedded NIC only. The NIC associated PXE or RPL boot-ROM are disabled in this option. • iSCSI Remote Boot: Allows you to configure the iSCSI target and initiator variables to support iSCSI Remote Boot. Changes take effect after the system reboots. • Disabled: Allows you to disable the system’s primary embedded NIC. 94 Using the System Setup Program iSCSI Remote Boot Select iSCSI Remote Boot in the Embedded NIC1/NIC2 option and press <Enter> to view the following screen. iSCSI Remote Boot Option Description iSCSI Initiator Name Displays the worldwide unique name of the initiator. Only iqn format is accepted. Enable DHCP (Disabled default) Enables or disables the DHCP network settings. Initiator IP Address Sets the initiator’s static IP address. Initiator Subnet Mask Sets the subnet mask for the static IP address. Gateway Sets the IP gateway for the static IP address. Target Name Sets the name for the target IP. Target IP Address Sets the target’s IP address. Using the System Setup Program 95 Option Description Target Port Sets the target port. Boot LUN Sets the hexadecimal representation of LU number. CHAP Type Select CHAP type. Options are [None], [One Way CHAP], and [Mutual CHAP]. (None default) Active State Power Management Configuration Scroll to this item and press <Enter> to view the following screen. Active State Power Management Configuration Option Description PCIe Slot ASPM (Disabled default) Select an active state power management (ASPM) protocol for the PCI Express slot. Options are [Disabled] and [L1]. 96 Using the System Setup Program Option Description Onboard LAN ASPM (Disabled default) Select an ASPM protocol for the onboard network controller. Options are [Disabled] and [L1]. Mezzanine Slot ASPM (Disabled default) Select an ASPM protocol for the mezzanine slot. NB-SB Link ASPM (L1default) Select an ASPM protocol for the northbridge and southbridge chipsets. PCI Slot Configuration Scroll to this item and press <Enter> to view the following screen. Using the System Setup Program 97 PCI Slot Configuration Option Description PCIe Slot1 (Enabled default) Enables or disables the PCI Express slot. Options are [Disabled], [Enabled], [Enabled without OPROM]. NOTE: When you install an Intel Xeon Phi card in the C8220X sled, BIOS automatically enables the PCI memory 64-bit decode option. You can set the GPGPU information using IPMI commands. See Table 2-18 for more information. USB Configuration Scroll to this item and press <Enter> to view the following screen. 98 Using the System Setup Program USB Configuration Option Description Embedded USB Controller (Enabled default) Enables or disables the onboard USB controller at system startup. USB Port with BMC (Enabled default) Enables or disables internal USB port with BMC support. External USB Port1 (Enabled default) Enables or disables the external USB port1. External USB Port2 (Enabled default) Enables or disables the external USB port2. Internal USB Connector Enables or disables the internal USB port. (Enabled default) Using the System Setup Program 99 Security Menu The security menu enables you to set the security parameters. Scroll to this item and press <Enter> to view the following screen. Security Settings Option Description Supervisor Password Indicates whether a supervisor password has been set. If the password has been installed, Installed displays. If not, Not Installed displays. User Password Indicates whether a supervisor password has been set. If the password has been installed, Installed displays. If not, Not Installed displays. 100 Using the System Setup Program Option Description Change Supervisor You can install a Supervisor password, and if you install a supervisor password, you can then install a user password. A user password does not provide access to many of the features in the Setup utility. Note, the Change User Password option only appears after a Supervisor password has been set. Select this option and press <Enter> to access the sub menu, a dialog box appears which lets you enter a password. You can enter no more than six letters or numbers. Press <Enter> after you have typed in the password. A second dialog box asks you to retype the password for confirmation. Press <Enter> after you have retyped it correctly. If the password confirmation is incorrect, an error message appears. The password is stored in NVRAM after ezPORT completes. The password is required at boot time, or when the user enters the Setup utility. Change User Password Installs or changes the User password. Prevent Back-flash (Disabled default) This option, when enabled, will prohibit the system BIOS to downgrade to version 2.1.0 or earlier version. WARNING: You will not be able to change the setting once the feature is enabled. It is strongly recommended not to enable this unless absolutely necessary. NOTE: Once enabled, you cannot use the NVRAM clear jumper to change the prevent back-flash settings to disabled. Using the System Setup Program 101 Server Menu The server menu enables you to configure compute sled parameters. Scroll to this item and press <Enter> to view the following screen. Server Settings Option Description Status of BMC Displays BMC status. IPMI Specification Version Displays the Intelligent Platform Management Interface (IPMI) firmware version number. BMC Firmware Version Displays the BMC firmware version number. NIC1 MAC Address Displays the MAC address for the NIC1 connector. NIC2 MAC Address Displays the MAC address for the NIC2 connector. BMC NIC MAC Address Displays the MAC address for the BMC NIC connector. 102 Using the System Setup Program Option Description ACPI SPMI Table (Enabled default) When enabled, BIOS enables Advanced Configuration and Power Interface (ACPI) Service Processor Management Interface (SPMI) table for IPMI driver installation. When disabled, BIOS disables the ACPI SPMI table for BMC ROM update. Set BMC LAN Configuration Press <Enter> to set the BMC network. Remote Access Configuration Press <Enter> to configure serial port settings related to console redirection. Restore on AC Power Loss (Power On default) Select the power state when the AC power is back. • Power Off: System remains off until the power button is pressed. • Last State: System reverts to the last power state before power loss. • Power On: System switches back on after the AC power loss. Power Staggering AC Recovery (Immediate default) Set the time period for the system to turn back on from an AC power loss once power is resumed. • Immediate: Power On (No Delay) • Random: Auto • User Defined: User defined delay time. Power Button (Enabled default) When enabled, the power button can turn the system's power off. When disabled, the power button can only turn on system power. View System Event Log Press <Enter> to view the BMC system event log. Event Logging (Enabled default) Enables or disables BIOS to log system events. NMI on Error (Enabled default) Enables or disables BIOS to generate an Non-masked Interrupt (NMI) when an uncorrectable PCI Express error occurs. Using the System Setup Program 103 Set BMC LAN Configuration Scroll to this item and press <Enter> to view the following screen. Set BMC LAN Configuration Option Description Channel Number Displays the channel number used for BMC LAN. Channel Number Status Displays the BMC channel number status. BMC LAN Port Configuration (Shared-NIC default) Set the BMC management port to dedicated or shared NIC port. Options are [Dedicated-NIC] and [SharedNIC]. BMC NIC IP Source (DHCP default) Set BMC to obtain its IP address using DHCP or establish a static IP address. IP Address Sets the static IP address. Subnet Mask Sets the subnet mask for the static IP address. Gateway Address Sets the IP gateway for the static IP address. 104 Using the System Setup Program Option Description Gateway MAC Address Sets the MAC address for the static IP address. BMC NIC MAC Address Sets the MAC address for the BMC management port. IPv6 Mode (Disabled default) Enables or disables the IPv6 internet protocol support. If set to enabled, configure the IPv6 prefix, IP and gateway addresses. IPv6 Mode Select Enabled in the IPv6 Mode option and press <Enter> to view the following screen. IPv6 Mode Option Description IPv6 AutoConfig Enables or disables IPv6 auto configuration. Using the System Setup Program 105 Option Description IPv6 Prefix Length Sets prefix length of the IPv6 address. IPv6 IP Address Set the BMC management port to dedicated or shared NIC port. Options are [Dedicated NIC] and [Shared NIC]. IPv6 IP Address Sets the BMC IPv6 address. IPv6 Gateway Address Sets the MAC address for the static IPv6 address. Remote Access Configuration Scroll to this item and press <Enter> to view the following screen. Remote Access Configuration Option Description Remote Access (Enabled default) Enables or disables serial console redirection. 106 Using the System Setup Program Option Description Serial port number (COM1 default) Select a serial port for console redirection. • COM1: Enables console redirection via COM1. See token D7h. • COM2 as SOL: Enables console redirection via COM2. Serial Port Address (3F8h/2F8h default) Specifies the base I/O port address of the serial port. • 3F8h/2F8h: Sets the front serial port address as 0x3F8 and internal serial port address as 0x2F8. • COM2 as SOL: Sets the front serial port address as 0x2F8 and internal serial port address as 0x3F8. Serial Port Mode (115200 8,n,1 as default) Select a baud rate for the serial port. Options are [115200 8,n,1], [57600 8,n,1], [38400 8,n,1], [192008,n,1], and [9600 8,n,1]. Flow Control (None default) Select a flow control for console redirection. Options are [None] and [Software]. Redirection After BIOS POST (Always default) If set to Always, the console redirection is always active. When Disabled, console redirection is turned off after POST. Terminal Type (ANSI default) Select a target terminal type for console redirection. Options are [ANSI], [VT100], and [VT-UTF8]. VT-UTF8 Combo Key Support (Enabled default) Enables or disables the VT-UTF8 Combination Key support for ANSI/VT100 terminals. Using the System Setup Program 107 View System Log Scroll to this item and press <Enter> to view the following screen. View System Log Option Description View BMC SEL Event Log View all events in the BMC system event log. Clear BMC SEL Event Log Deletes all records in the BMC system event log. 108 Using the System Setup Program Boot Menu The boot menu enables you to set POST boot parameters. Scroll to this item and press <Enter> to view the following screen. Boot Settings Option Description Quiet Boot (Enabled default) Enable this item to display the splash or summary screen, rather than the detail of the POST flow. When disabled, normal POST messages appear. Pause on Errors (Disabled default) Enables or disables BIOS to prompt you to press <F1> or <F2> keys on errors during POST. Force PXE Boot only (Disabled default) Enables or disables PXE to be the only boot device. Using the System Setup Program 109 Option Description Boot Mode (BIOS default) Select a system boot mode. • BIOS: The standard BIOS-level boot interface • UEFI: An enhanced 64-bit boot interface based on Unified Extensible Firmware Interface (UEFI) specifications that overlays the system BIOS. Boot Type Order Press <Enter> to set the preferred boot sequence from the available devices. Legacy Boot Device Press <Enter> to set the preferred boot sequence from the available legacy USB devices. 110 Using the System Setup Program Exit Menu Scroll to this item and press <Enter> to view the following screen. Exit Options Option Description Save Changes and Exit Highlight this item and press <Enter> to save any changes that you have made in the Setup utility and exit the Setup utility. When the Save Changes and Exit dialog box appears, press <Y> to save the changes and exit, or press <N> to return to the setup main menu. Discard Changes and Exit Highlight this item and press <Enter> to discard any changes that you have made in the Setup utility and exit the Setup utility. When the Discard Changes and Exit dialog box appears, press <Y> to discard changes and exit, or press <N> to return to the setup main menu. Using the System Setup Program 111 Option Description Save Changes Select this item and press <Enter> to save changes you have made without leaving the setup utility. Discard Changes Select this item and press <Enter> to discard any changes you have made without leaving the setup utility. Load Optimal Defaults If you highlight this item and press <Enter>, a dialog box asks if you want to install optimal settings for all the items in the Setup utility. Press the <Y> key to indicate Yes, and then press <Enter> to install the optimal settings. The optimal settings default values are quite demanding and your system might not function properly if you are using slower memory chips or other kinds of low-performance components. Load Customized Defaults Load 2nd default values from NVRAM for all the setup parameters. Save Customized Defaults Save all the setup parameters to NVRAM as 2nd default values. 112 Using the System Setup Program Command Line Interfaces for System Setup Options The options in the System Setup menu allows you to control the System Configuration Utility (syscfg). This utility is included in the Dell OpenManage Deployment Toolkit (DTK). See the Deployment Toolkit Version 1.3 User's Guide for additional information about installing and using the DTK utilities, and the Deployment Toolkit Version 1.3 Command Line Interface Reference Guide for a complete list of all valid options, suboptions, and arguments for using the BMCCFG.EXE to configure and manage your BMC. You can use the system configuration utility for the following conditions: • To change the System Setup option by D4 token: ./syscfg –t=D4_token_id (Example: ./syscfg -t=0x002D to enable NIC1 Option ROM) • To check token activity status: ./syscfg --istokenactive=D4_token_id (Example: ./syscfg --istokenactive=0x002D to check the token active status of NIC1 Option ROM) • To directly change the System Setup option through BMC memory: ./ipmitool raw <command> <data> (Example: ./ipmitool raw 0xc 1 1 3 10 106 42 120 to set IP address of BMC management port as 10.106.42.120) Table 2-1. D4 Token Table Token Setup Option Description 002D Embedded NIC1 Enables the onboard NIC1 controller (full-function), including its PXE boot-ROM. 002E Embedded NIC1 Disables the onboard NIC1 controller. 0051 N/A For the next system boot, set the IPL priority to: USB storage, hard disk, CD/DVD-ROM, RAID, Network (if the devices are available). Using the System Setup Program 113 Table 2-1. D4 Token Table (continued) Token Setup Option Description 0052 N/A For the next system boot, set the IPL priority to: hard disk then option ROMs (if the devices are available). 0053 N/A For the next system boot, set the IPL priority to: Network, hard disk, RAID,USB storage, CD/DVDROM (if the devices are available). 0054 N/A For the next system boot, set the IPL priority to: CD/DVD-ROM, USB Storage, hard disk, RAID, Network (if the devices are available). 005C N/A Enables BIOS remote update on the next reboot, to search for an operating-system initiated BIOS update image. 005D N/A Disables BIOS remote update on the next reboot, to search for an operating-system initiated BIOS update image. 006E Embedded NIC1 Enables the onboard NIC1 controller, but disables the NIC associated PXE or RPL boot-ROM. 0087 Video Enumeration Allows BIOS to use the onboard video controller for boot-time messages. 0088 Video Enumeration Allows BIOS to use the first add-in video controller for boot-time messages. Depending on the BIOS search order and system slot layout. 008C Embedded USB Controller Allows BIOS to enable the built-in USB controller at system startup. 008D Embedded USB Controller Allows BIOS to enable the built-in USB controller at system startup. 00A1 Restore on AC Power Loss System remains off until the power button is pressed. 00A2 Restore on AC Power Loss System reverts to the last power state before power loss. 00A3 Restore on AC Power Loss System switches back on after the AC power loss. 00BA Embedded NIC2 Disables the onboard NIC2 controller. 114 Using the System Setup Program Table 2-1. D4 Token Table (continued) Token Setup Option Description 00BB Embedded NIC2 Enables the onboard NIC2 controller, but disables the NIC associated PXE or RPL boot-ROM. 00BC Embedded NIC2 Enables the onboard NIC2 controller (full-function), including its PXE boot-ROM. 00BF Remote Access Disables serial console redirection. 00C0 Serial port number Enables console redirection via COM1. See token D7h. 00C1 Power Button Enables the power button to turn off the system power. (default) 00C2 Power Button Disables the power button to turn off the system power. 00D1 Hyper-Threading Technology Enables Hyper-Threading Technology. 00D2 Hyper-Threading Technology Disables Hyper-Threading Technology. 00D7 Serial port number Enables console redirection via COM2. 00D8 Load Optimal Defaults Install optimal default settings for all the items in the Setup utility on the next boot. 00FE Legacy USB Support Disables the system to provide legacy USB support for the operating system. 00FF Legacy USB Support Enables the system to provide legacy USB support for the operating system. 0117 SATA Port0 Turns off the 1st Serial ATA drive controller. 0118 SATA Port0 Enables BIOS support for the 1st Serial ATA drive controller (enabled if present, POST error appears if not present). 0119 SATA Port1 Turns off the 2nd Serial ATA drive controller. 011A SATA Port1 Enables BIOS support for the 2nd Serial ATA drive controller (enabled if present, POST error appears if not present). Using the System Setup Program 115 Table 2-1. D4 Token Table (continued) Token Setup Option Description 011B SATA Port2 Turns off the 3rd Serial ATA drive controller. 011C SATA Port2 Enables BIOS support for the 3rd Serial ATA drive controller (enabled if present, POST error appears if not present). 011D SATA Port3 Turns off the 4th Serial ATA drive controller. 011E SATA Port3 Enables BIOS support for the 4th Serial ATA drive controller (enabled if present, POST error appears if not present). 011F SATA Port4 Turns off the 5th Serial ATA drive controller. 0120 SATA Port4 Enables BIOS support for the 5th Serial ATA drive controller (enabled if present, POST error appears if not present). 0121 SATA Port5 Turns off the 6th Serial ATA drive controller. 0122 SATA Port5 Enables BIOS support for the 6th Serial ATA drive controller (enabled if present, POST error appears if not present). 0135 Embedded SATA Disables the SATA controller. This token applies to Controller the first onboard SATA controller. 0137 Embedded SATA Enables the SATA controller to run in IDE mode. Sets Controller the device class code as IDE and uses PCI IRQ (referred as Native mode). This token applies to the first onboard SATA controller. 0138 Embedded SATA Enables the SATA controller. Sets the device class Controller code as SATA and sets up the AHCI BARs and registers. This token applies to the first onboard SATA controller. 0139 Embedded SATA Enables the SATA controller. Sets the device class Controller code as RAID and executes the RAID Option ROM. This token applies to the first onboard SATA controller. 013E Memory Remapping (3GB~4GB) 116 When disabled, memory remapping relocates memory space behind PCI hole to the space above 4 GB. Using the System Setup Program Table 2-1. D4 Token Table (continued) Token Setup Option Description 013F Memory Remapping (3GB~4GB) When enabled, memory remapping relocates memory space (3GB - 4 GB) to the space above 4 GB. 0140 Execute-Disable (XD) Bit Capability When disabled, the Intel processors supporting the XD feature reports the support to the operating system. 0141 Execute-Disable (XD) Bit Capability When enabled, the Intel processors supporting the XD feature reports the support to the operating system. If the operating system supports this extended paging mechanism, it will provide some protection against software viruses that exploit buffer overflows. 014A Virtualization Technology Allows you to disable the VT technology in applicable processors. If disabled, the VT feature is unusable in any OS. 014B Virtualization Technology Allows you to enable the VT technology in applicable processors. 014E External USB PORT1 Allows you to electrically disable the external USB connector 1. 014F External USB PORT1 Allow you to electrically enable the external USB connector 1. 0168 Max CPUID Value Limit Some OS, which is (NT4), fails if the value returned in EAX is >3 when CPUID instruction is executed with EAX=0. This setting disables the 3 or less. 0169 Max CPUID Value Limit Some OS, which is (NT4), fails if the value returned in EAX is >3 when CPUID instruction is executed with EAX=0. This setting limits CPUID function to 3. 016F Embedded SAS Controller Disables the SAS controller. This token applies to the onboard SAS controller. 0170 Embedded SAS Controller Enables the SAS controller. Sets the device class code as AHCI/RAID and executes the RAID Option ROM. This token applies to the onboard SAS controller. Using the System Setup Program 117 Table 2-1. D4 Token Table (continued) Token Setup Option Description 0171 Adjacent Cache Line Prefetch Disables system optimization for sequential memory access. The processor fetches the cache line that contains the data it currently requires. 0172 Adjacent Cache Line Prefetch Enables system optimization for sequential memory access. The processor fetches the adjacent cache line in the other half of the sector. 0173 Hardware Prefetcher Disables the processor’s HW prefetcher. 0174 Hardware Prefetcher Enables the processor’s HW prefetcher. 0178 Remote Access Enables serial console redirection. 0189 External USB PORT2 Allows you to electrically disable the external USB connector 2. 018A External USB PORT2 Allow you to electrically enable the external USB connector 2. 0199 Power Saving Features Disables the feature that allows SATA hard-drives to initiate link power management transitions. 019A Power Saving Features Enables the feature that allows SATA hard-drives to initiate link power management transitions. 01C4 NUMA Support Disables the NUMA support to improve processor performance. This option is available for NUMA systems that allow memory interleaving across all processor nodes. 01C5 NUMA Support Enables the NUMA support to improve processor performance. This option is available for NUMA systems that allow memory interleaving across all processor nodes. 01C4 Node Interleave Disables the node interleave option. This option is available for NUMA systems that allow memory interleaving across all processor nodes. 01C5 Node Interleave Enable the node interleave option. This option is available for NUMA systems that allow memory interleaving across all processor nodes. 118 Using the System Setup Program Table 2-1. D4 Token Table (continued) Token Setup Option Description 01CF I/OAT DMA Engine Enables the I/O Acceleration Technology (I/OAT) DMA Engine feature. Set to enabled only if the hardware and software support I/OAT. 01D0 I/OAT DMA Engine Disables the I/OAT DMA Engine feature. This option should be disabled only if the hardware and software support I/OAT. 01DA Embedded NIC1 Enables NIC1 with iSCSI Remote Boot. 01DB Embedded NIC2 Enables NIC2 with iSCSI Remote Boot. 01EA Turbo Mode Disables memory turbo mode. It disables the processor core to increase its frequency. 01EB Turbo Mode Enables memory turbo mode. It allows the processor core to increase its frequency. 01F0 Embedded NIC3 Enables the onboard NIC3 controller. 01F1 Embedded NIC3 Enables the onboard NIC3 controller, but disables the NIC associated PXE or RPL boot-ROM. 01F2 Embedded NIC3 Enables the onboard NIC3 controller (full-function), including its PXE boot-ROM. 01F3 Embedded NIC3 Enables NIC3 with iSCSI Remote Boot. 0204 VT for Direct I/O Disables Intel Virtualization Technology for Direct I/O (VT-d) that enhances I/O support (DMA) when running a Virtual Machine Monitor. 0205 VT for Direct I/O Enables Intel Virtualization Technology for Direct I/O (VT-d) that enhances I/O support (DMA) when running a Virtual Machine Monitor. 0211 Internal USB PORT Disables the internal USB connector. 0212 Internal USB PORT Enables the internal USB connector. 021F Maximum Performance Sets the system power management to maximum performance. 0221 OS Control Allows the OS to change the P-state. Using the System Setup Program 119 Table 2-1. D4 Token Table (continued) Token Setup Option 0224 Embedded Video Enables the onboard video controller as the primary Controller video device. 0225 Embedded Video Disables the onboard video controller. Controller 022D Boot Mode Enables booting to Unified Extensible Firmware Interface (UEFI) capable operating systems. 022E Boot Mode Enables booting to legacy mode, ensures compatibility with operating systems that do not support UEFI. 0231 Active Processor Cores Four cores of the processor are enabled This applies to Quad-core processors only. 0232 Active Processor Cores Two cores of the processor are enabled. This applies to Quad-core and Dual-core processors. 0233 Active Processor Cores Single core of the processor is enabled. This applies to Quad-core and Dual-Core processors. 024B C States When enabled, the processor can operate in all available Power C States. (default) 024C C States When disabled, there are no C states available for the processor. 024D Pause on Errors Enables the BIOS from prompting for F1/F2 on error. BIOS pauses at F1/F2 prompt. 024E Pause on Errors Disables the BIOS from prompting for F1/F2 on error. BIOS pauses at F1/F2 prompt. 024F Quiet Boot Enables the display of the splash or summary screen, rather than the detail of the POST flow. 0250 Quiet Boot Disables the display of the splash or summary screen. The user is able to see the detail of the POST messages. 0251 N/A The NIC1 is used for PXE boot, followed by NIC2. 0252 N/A The NIC2 is used for PXE boot, followed by NIC1. 0254 3F8h/2F8h Sets the back serial port address to 0x3F8 and internal serial port address to 0x2F8 120 Description Using the System Setup Program Table 2-1. D4 Token Table (continued) Token Setup Option Description 0257 2F8h/3F8h Sets the back serial port address to 0x2F8 and internal serial port address to 0x3F8. 025D Optimizer Mode Selects optimizer mode as the memory operating mode. 025E Spare Mode Selects spare mode as the memory operating mode. 025F Mirror Mode Selects mirror mode as the memory operating mode. 0260 Advanced ECC Mode Selects Advanced ECC (i.e. Lockstep, Chipkill) as the memory operating mode. 026A Coherent HT Link Speed Sets to support HyperTransport 1 specification. 026B Coherent HT Link Speed Sets to support HyperTransport 3 specification. 026E Active Processor Cores This field controls the number of enabled all of cores in each processor. By default, the maximum number of cores per processor will be enabled. 026F Active Processor Cores This field controls the number of enabled 6 cores in each processor. By default, the maximum number of cores per processor will be enabled. 0270 Active Processor Cores This field controls the number of enabled 8 cores in each processor. By default, the maximum number of cores per processor will be enabled. 0271 Active Processor Cores This field controls the number of enabled 10 cores in each processor. By default, the maximum number of cores per processor will be enabled. 0272 Active Processor Cores This field controls the number of enabled 12 cores in each processor. By default, the maximum number of cores per processor will be enabled. 027B HT Assist Disables the Probe Filter chipset option in the System setup. There are some applications that may lower chipset performance when this is enabled. 027C HT Assist Enables the Probe Filter chipset option in the System setup. There are some applications that may lower chipset performance when this is disabled. Using the System Setup Program 121 Table 2-1. D4 Token Table (continued) Token Setup Option Description 02A1 C1E State Enables the processor Enhanced Halt (C1E) state. (default) 02A2 C1E State Disables the processor C1-E state. Do at your own risk. 02A9 DRAM Prefetcher Disables DRAM references from triggering DRAM prefetch requests. 02AA DRAM Prefetcher Turns on the DRAM prefetch unit in the Northbridge. 02AB HW Prefetch Training on SW Disables hardware prefetcher from considering software prefetches when detecting strides for prefetch requests. 02AC HW Prefetch Training on SW Enables Hardware prefetcher considers software prefetches when detecting strides for prefetch requests. (default) 02AD SR-IOV Global Enable Enables BIOS support for SRIOV devices. 02AE SR-IOV Global Enable Disables BIOS support for SRIOV devices. 02B6 Memory Indicates all DIMMs in the system are operating at 1.5 Operating Voltage volts. 02B7 Memory Indicates all DIMMs in the system are operating at Operating Voltage 1.35 volts. 02B8 Memory If set to Auto, the memory operating voltage will be Operating Voltage set automatically by the Memory initialization code and depending upon the installed DIMM's capability and the memory configuration of the system. This setting automatically sets the memory operating voltage according to the memory detected. (default) 02C5 DCU Streamer Prefetcher Enables the DCU Streamer Prefetcher. (default) 02C6 DCU Streamer Prefetcher Disables the DCU Streamer Prefetcher. 02C7 Data Reuse Optimization Sets to enable for HPC applications. (default) 122 Using the System Setup Program Table 2-1. D4 Token Table (continued) Token Setup Option Description 02C8 Data Reuse Optimization Sets to disable for energy efficiency. 02C9 QPI Bandwidth Priority Sets to compute for computation-intensive applications. (default) 02CA QPI Bandwidth Priority Sets to I/O for I/O-intensive applications. 02CE DCU IP Prefetcher Enables the DCU IP Prefetcher. (default) 02CF DCU IP Prefetcher Disables the DCU IP Prefetcher. 401A Terminal Type The BIOS console redirection, if enabled, operates in VT100 emulation model. See tokens BFh, C0h, and D7h. 401B Terminal Type The BIOS console redirection, if enabled, operates in ANSI emulation model. See also tokens BFh, C0h, and D7h. 401C Redirection After The BIOS console redirection, if enabled, continues to BIOS POST operate after the OS boot hand-off. 401D Redirection After The BIOS console redirection, if enabled, operates BIOS POST during the BIOS boot only and is disabled prior to OS boot hand-off. See also tokens BFh, C0h, D7h, 401Ah and 401Bh. 4022 1st Boot Device Whenever the BIOS boots the system, the first PXEcapable device is inserted as the first device in the boot sequence. Enabling this feature causes the BIOS operation to occur on the next and all subsequent boots and causes a change in the system's defined boot sequence. The BIOS chooses the first PXEcapable device as the system's onboard network controller, if present and enabled, or the first bootable network device found in the system's standard PCI search order. Using the System Setup Program 123 Table 2-1. D4 Token Table (continued) Token Setup Option Description 4026 Manufacturing Mode Enables the manufacturing mode to bypass POST tasks/memory tests and F1/F2 prompts on specific error messages. Used by manufacturers only and is not for general use. 4027 Manufacturing Mode Disables the manufacturing mode to bypass POST tasks/memory tests and F1/F2 prompts on specific error messages. Used by manufacturers only and is not for general use. 4033 Serial Port Mode Console Redirection baud rate is set to 115,200 bits per second. 4034 Serial Port Mode Console Redirection baud rate is set to 57,600 bits per second 4035 Serial Port Mode Console Redirection baud rate is set to 19,200 bits per second. 4036 Serial Port Mode Console Redirection baud rate is set to 9,600 bits per second. 403F Clear SMBIOS Deletes all records in the BMC system event log on System Event Log the next boot. 4800 Node Manager Enables the Node Manager mode for Intel processors. 4801 APML Enable the Advanced Platform Management Link mode for AMD processors. 4802 CPU Power Capping To decide the highest processor performance state in the OS. (P0-state). 4803 CPU Power Capping To decide the highest processor performance state in the OS. (P1-state). 4804 CPU Power Capping To decide the highest processor performance state in the OS. (P2-state). 4805 CPU Power Capping To decide the highest processor performance state in the OS. (P3-state). 4806 CPU Power Capping To decide the highest processor performance state in the OS. (P4-state). 480A C6 State Disables the processor C6 state. Do at your own risk. 124 Using the System Setup Program Table 2-1. D4 Token Table (continued) Token Setup Option Description 480B C6 State Enables the processor C6 state. (default) 480C L3 Cache Power Control Disable the clock stop for an idle subcache. 480D L3 Cache Power Control Enable the clock stop for an idle subcache. 480E C7 State Disables the processor C7 state. Do at your own risk. 480F C7 State Enables the processor C7 state. (default) 4810 Non Coherent HT Link Width Sets the HT link to 8 bit width. 4811 Non Coherent HT Link Width Sets the HT link to 16 bit width. 4812 Non Coherent HT Link Speed Sets the HT link speed to 800MHz. 4813 Non Coherent HT Link Speed Sets the HT link speed to 1000MHz. 4814 Non Coherent HT Link Speed Sets the HT link speed to 1200MHz. 4815 Non Coherent HT Link Speed Sets the HT link speed to 1600MHz. 4816 Non Coherent HT Link Speed Sets the HT link speed to 2000MHz. 4817 Non Coherent HT Link Speed Sets the HT link speed to 2600MHz. 4820 Memory Turbo Mode Disables memory turbo mode. 4821 Memory Turbo Mode Enables memory turbo mode. 4822 NUMA Support Enables the node interleave option for SLES11. This applies to NUMA systems that allow memory interleaving across all processor nodes. Using the System Setup Program 125 Table 2-1. D4 Token Table (continued) Token Setup Option Description 4823 Memory Frequency Detects the memory running speed from H/W designed (SPD, memory population). 4824 Memory Frequency Sets memory running speed up to 800 MHz. 4825 Memory Frequency Sets memory running speed up to 1066 MHz. 4826 Memory Frequency Sets memory running speed up to 1333 MHz. 4827 Memory Frequency Sets memory running speed up to 1600 MHz. 4960 Memory Frequency Sets memory running speed up to 1866 MHz. 4828 Memory Throttling Mode Sets memory running as Open Loop Throughput Throttling (OLTT). (default) 4829 Memory Throttling Mode Sets memory running as Closed Loop Thermal Throttling (CLTT). 482A DRAM Scrubbing Disables DRAM scrubbing to write corrected data back to the memory once a correctable error is detected on a read transaction. 482B DRAM Scrubbing Enables Dram scrubbing to write corrected data back to the memory once a correctable error is detected on a read transaction. 482C Demand Scrubbing Disables Demand scrubbing to write corrected data back to the memory once a correctable error is detected on a read transaction. 482D Demand Scrubbing Enables Demand scrubbing to write corrected data back to the memory once a correctable error is detected on a read transaction. 482E Patrol Scrubbing Disables Patrol scrubbing to proactively search the system memory, repairing correctable errors. 482F Patrol Scrubbing Enables Patrol scrubbing to proactively search the system memory, repairing correctable errors. 126 Using the System Setup Program Table 2-1. D4 Token Table (continued) Token Setup Option Description 4830 HDD Security Erase Sets security freeze lock to all hard-drives. 4831 HDD Security Erase Unlocks the security freeze lock on all hard-drives. 4832 AHCI-AMD Supports AMD inbox AHCI driver. 4833 AHCI-MS Supports Microsoft inbox AHCI driver. 4834 Embedded SATA Sets the SATA link rate at maximum rate speed of Link Rate 6.0 Gbps. 4835 Embedded SATA Sets the SATA link rate at minimum rate speed of Link Rate 1.5 Gbps. 4836 Embedded SATA Sets the SATA link rate at minimum rate speed of Link Rate 3.0 Gbps. 4840 PCIe Slot ASPM Controls the level of ASPM supported on the PCI Express Link of port. All entry disabled. 4841 PCIe Slot ASPM Controls the level of ASPM supported on the given PCI Express Link of port. L0s entry enabled. 4842 PCIe Slot ASPM Controls the level of ASPM supported on the given PCI Express Link of port. L1 entry enabled. 4843 PCIe Slot ASPM Controls the level of ASPM supported on the given PCI Express Link of port. L0s and L1 entry enabled. 4844 PCIe Slot ASPM Controls the level of ASPM supported on the given PCI Express Link of port. L0s entry downstream enabled. 4845 PCIe Slot ASPM Controls the level of ASPM supported on the given PCI Express Link of port. L0s entry downstream and L1 enabled 4846 Onboard LAN ASPM Controls the level of ASPM supported to onboard LAN. All entry disabled. 4847 Onboard LAN ASPM Controls the level of ASPM supported to onboard LAN. L0s entry enabled. 4848 Onboard LAN ASPM Controls the level of ASPM supported to onboard LAN. L1 entry enabled. Using the System Setup Program 127 Table 2-1. D4 Token Table (continued) Token Setup Option Description 4849 Onboard LAN ASPM Controls the level of ASPM supported to onboard LAN. L0s and L1 entry enabled. 484A Onboard LAN ASPM Controls the level of ASPM supported to onboard LAN. L0s entry downstream enabled. 484B Onboard LAN ASPM Controls the level of ASPM supported to onboard LAN. L0s entry downstream and L1 enabled. 484C Mezzanine Slot ASPM Controls the level of ASPM supported on Mezzanine Slot. All entry disabled. 484D Mezzanine Slot ASPM Controls the level of ASPM supported on Mezzanine Slot. L0s entry enabled. 484E Mezzanine Slot ASPM Controls the level of ASPM supported on Mezzanine Slot. L1 entry enabled. 484F Mezzanine Slot ASPM Controls the level of ASPM supported on Mezzanine Slot. L0s and L1 entry enabled. 4850 Mezzanine Slot ASPM Controls the level of ASPM supported on Mezzanine Slot. L0s entry downstream enabled. 4851 Mezzanine Slot ASPM Controls the level of ASPM supported on Mezzanine Slot. L0s entry downstream and L1 enabled. 4852 NB-SB Link ASPM Controls the level of ASPM supported on the NB-SB. All entry disabled. 4853 NB-SB Link ASPM Controls the level of ASPM supported on the NB-SB. L1 entry enabled. 4854 Maximum Payload Size Auto detects the PCIe maximum payload size. 4855 Maximum Payload Size Sets the PCIe maximum payload size to 128 Bytes. 4856 Maximum Payload Size Sets the PCIe maximum payload size to 256 Bytes. 4857 WHEA Support Disables Windows Hardware Error Architecture. 4858 WHEA Support Enables Windows Hardware Error Architecture. 128 Using the System Setup Program Table 2-1. D4 Token Table (continued) Token Setup Option Description 4859 NIC Enumeration Sets PXE boot from onboard NIC to Add-on NIC adapter. (default) 485A NIC Enumeration Sets PXE boot from Add-on NIC adapter to onboard NIC. 485B PCIe Generation Sets the PCI signaling rate at Gen3 8.0 Gigabits bandwidth. 485C PCIe Generation Sets the PCI signaling rate at Gen2 5.0 Gigabits bandwidth. 485D PCIe Generation Sets the PCI signaling rate at Gen1 2.5 Gigabits bandwidth. 485E Reboot on WOL Disables ROW. (default) (ROW) The ROW repurposes the Wake on LAN (WOL) signal to reboot the system board when the system is in S0/S3 state. 485F Reboot on WOL Enables ROW. (ROW) ROW repurposes the WOL signal to reboot the system board when the system is in S0/S3 state. When a WOL packet is received by the NIC, the wake up signal generated by the NIC shall cause a hardware reboot of the system board. 4860 USB PORT with BMC Allows you to electrically disable the internal USB port which contacts to BMC. 4861 USB PORT with BMC Allow the users to electrically enable the internal USB port which contacts to BMC. 4870 Force PXE Boot only Disables PXE to be the boot device only. 4871 Force PXE Boot only Enables PXE to be the boot device only. The system retrying to boot from PXE device. 4873 Active Processor Cores This field controls the number of enabled 16 cores in each processor. By default, the maximum number of cores per processor will be enabled. 4877 PCIe Slot1 Allows you to electrically disable PCIe Slot1. Using the System Setup Program 129 Table 2-1. D4 Token Table (continued) Token Setup Option Description 4878 PCIe Slot1 Allows you to electrically enable PCIe Slot1 and option ROM initialization. 4879 PCIe Slot2 Allows you to electrically disable PCIe Slot2. 487A PCIe Slot2 Allows you to electrically enable PCIe Slot2 and option ROM initialization. 487B PCIe Slot3 Allows you to electrically disable PCIe Slot3. 487C PCIe Slot3 Allows you to electrically enable PCIe Slot3 and option ROM initialization. 487F Mezzanine Slot Allows you to electrically disable Mezzanine Slot. 4880 Mezzanine Slot Allows you to electrically enable Mezzanine Slot and option ROM initialization. 4881 1st Boot Device Sets the hard-drive as the first boot device. 4882 1st Boot Device Sets RAID as the first boot device. 4883 1st Boot Device Sets a USB storage device as the first boot device. 4884 1st Boot Device Sets a CD/DVD ROM as the first boot device. 4885 2nd Boot Device Sets a network device as the 2nd boot device. 4886 2nd Boot Device Sets the hard-drive as the 2nd boot device. 4887 2nd Boot Device Sets RAID as the 2nd boot device. 4888 2nd Boot Device Sets a USB storage device as the 2nd boot device. 4889 2nd Boot Device Sets the CD/DVD ROM as the 2nd boot device. 488A 3rd Boot Device Sets the network device as the 3rd boot device. 488B 3rd Boot Device Sets the hard-drive as the 3rd boot device. 488C 3rd Boot Device Sets RAID as the 3rd boot device. 488D 3rd Boot Device Sets a USB storage device as the 3rd boot device. 488E 3rd Boot Device Sets the CD/DVD ROM as the 3rd boot device. 488F 4th Boot Device Sets the network device as the 4th boot device. 4890 4th Boot Device Sets the hard-drive as the 4th boot device. 4891 4th Boot Device Sets RAID as the 4th boot device. 130 Using the System Setup Program Table 2-1. D4 Token Table (continued) Token Setup Option Description 4892 4th Boot Device Sets a USB storage device as the 4th boot device. 4893 4th Boot Device Sets the CD/DVD ROM as the 4th boot device. 4894 5th Boot Device Sets the network device as the 5th boot device. 4895 5th Boot Device Sets the hard-drive as the 5th boot device. 4896 5th Boot Device Sets RAID as the 5th boot device. 4897 5th Boot Device Sets a USB storage device as the 5th boot device. 4898 5th Boot Device Sets the CD/DVD ROM as the 5th boot device. 48A0 ACPI SPMI Table Disables the ACPI SPMI Table for BMC ROM update. 48A1 ACPI SPMI Table Enables the ACPI SPMI Table for IPMI driver installation. 48A2 BMC LAN Port Configuration Sets BMC LAN Port to Dedicated-NIC. 48A3 BMC LAN Port Configuration Sets BMC LAN Port to Shared-NIC. 48A4 BMC NIC IP Source Sets BMC LAN to get LAN IP from Static mode. 48A5 BMC NIC IP Source Sets BMC LAN to get LAN IP from DHCP mode. 48A6 IPv6 Mode Disables IPv6 internet protocol support. 48A7 IPv6 Mode Enables IPv6 internet protocol support. 48A8 IPv6 AutoConfig Disables IPv6 auto configuration. 48A9 IPv6 AutoConfig Enables IPv6 auto configuration. 48AA Serial Port Mode Sets the console redirection baud rate to 3,8400 bits per second. 48AB Flow Control Selects none as the flow control for console redirection. 48AC Flow Control Selects hardware as the flow control for console redirection. Using the System Setup Program 131 Table 2-1. D4 Token Table (continued) Token Setup Option Description 48AD Flow Control Selects software as the flow control for console redirection. 48AE Terminal Type The BIOS console redirection, if enabled, operates in VTUTF8 emulation model. See also tokens BFh, C0h, and D7h. 48AF VT-UTF8 Combo Disables VT-UTF8 Combination Key Support for Key Support ANSI/VT100 terminals. 48B0 VT-UTF8 Combo Enables VT-UTF8 Combination Key Support for Key Support ANSI/VT100 terminals. 48B1 Event logging Disables BIOS to log system events to BMC, errors include ECC/PCI/PCIe/HT…etc. 48B2 Event logging Enables BIOS to log system events to BMC, errors include ECC/PCI/PCIe/HT…etc. 48B3 NMI on Error Disables BIOS to generate NMI when PCIe uncorrectable errors occur. 48B4 NMI on Error Enables BIOS to generate NMI when PCIe uncorrectable errors occur. 48B5 Memory Indicates all DIMMs in the system are operating at Operating Voltage 1.25 volts. 48C0 Frequency Ratio Sets frequency multiplier as maximum level. 48C1 Frequency Ratio Downgrades frequency multiplier one level. 48C2 Frequency Ratio Downgrades frequency multiplier two levels. 48C3 Frequency Ratio Downgrades frequency multiplier three levels. 48C8 QPI Frequency Sets the QPI frequency runs at maximum speed. 48C9 QPI Frequency Sets the QPI frequency runs at 4.800GT. 48CA QPI Frequency Sets the QPI frequency runs at 5.866GT. 48CB QPI Frequency Sets the QPI frequency runs at 6.400GT. 48CC QPI Frequency Sets the QPI frequency runs at 7.200GT. 48CD QPI Frequency Sets the QPI frequency runs at 8.000GT. 132 Using the System Setup Program Table 2-1. D4 Token Table (continued) Token Setup Option Description 48D0 Energy Efficient Policy Controls the energy efficient policy as performance profile to configure all necessary settings. This option is supported for processor power management that is independent of the entire OS. 48D1 Energy Efficient Policy Controls the energy efficient policy as balance profile to configure all necessary settings. This option is supported for processor power management that is independent of the entire OS. (default) 48D2 Energy Efficient Policy Controls the energy efficient policy as low power profile to configure all necessary settings. This option is supported for processor power management that is independent of the entire OS. 48D3 Direct Cache Access Disables the Direct Cache Access. 48D4 Direct Cache Access Enables the Direct Cache Access. 48D8 Load Customized Requests a customized default of SETUP values on Defaults the next boot. 48DA Save Customized Saves current settings to customized defaults of Defaults SETUP on next boot. 48DB N/A Requests maximum performance settings of SETUP values on the next boot. 48DC N/A Requests a energy efficiency settings of SETUP values on the next boot. 48DD N/A Requests HPCC efficiency settings of SETUP values on the next boot. Dell will provide the settings before A-can BIOS. 48DE Shell Requests the EFI Shell as first boot device on the next boot. 48DF Dell ePSA Diagnostic Tool Requests auto launches ePSA (Enhanced Preboot System Assessment) diagnostic tool on the next boot. 48E0 N/A Use NIC3 as the 1st PXE boot device on the next boot followed by NIC1. Using the System Setup Program 133 Table 2-1. D4 Token Table (continued) Token Setup Option Description 48E1 N/A Use NIC4 as the 1st PXE boot device on the next boot followed by NIC1. 48E2 N/A Use NIC5 as the 1st PXE boot device on the next boot followed by NIC1. 48E3 N/A Use NIC6 as the 1st PXE boot device on the next boot followed by NIC1. 48E4 N/A Use NIC7 as the 1st PXE boot device on the next boot followed by NIC1. 48E5 N/A Use NIC8 as the 1st PXE boot device on the next boot followed by NIC1. 48E6 N/A Use HDD1 as the 1st HDD boot device on the next boot. 48E7 N/A Use HDD2 as the 1st HDD boot device on the next boot. 48E8 N/A Use HDD3 as the 1st HDD boot device on the next boot. 48E9 N/A Use HDD4 as the 1st HDD boot device on the next boot. 48EA N/A Use HDD5 as the 1st HDD boot device on the next boot. 48EB N/A Use HDD6 as the 1st HDD boot device on the next boot. 48EC N/A Use RAID HDD1as the 1st RAID boot device on the next boot. 48ED N/A Use RAID HDD2 as the 1st RAID boot device on the next boot. 48EE N/A Use RAID HDD3 as the 1st RAID boot device on the next boot. 48EF N/A Use RAID HDD4 as the 1st RAID boot device on the next boot. 48F0 N/A Use RAID HDD5 as the 1st RAID boot device on the next boot. 134 Using the System Setup Program Table 2-1. D4 Token Table (continued) Token Setup Option Description 48F1 N/A Use RAID HDD6 as the 1st RAID boot device on the next boot. 48F2 N/A Use RAID HDD7 as the 1st RAID boot device on the next boot. 48F3 N/A Use RAID HDD8 as the 1st RAID boot device on the next boot. 48F4 N/A Use RAID HDD9 as the 1st RAID boot device on the next boot. 48F5 N/A Use RAID HDD10 as the 1st RAID boot device on the next boot. 48F6 N/A Use RAID HDD11 as the 1st RAID boot device on the next boot. 48F7 N/A Use RAID HDD12 as the 1st RAID boot device on the next boot. 48F8 N/A Use RAID HDD13 as the 1st RAID boot device on the next boot. 48F9 N/A Use RAID HDD14 as the 1st RAID boot device on the next boot. 48FA N/A Use RAID HDD15 as the 1st RAID boot device on the next boot. 48FB N/A Use RAID HDD16 as the 1st RAID boot device on the next boot. 48FC N/A Use HDD7 as the 1st boot device on the next boot. 48FD N/A Use HDD8 as the 1st boot device on the next boot. 4900 PCIe Slot1 Enables the PCIe expansion slot1 without executing the option ROM initialization. 4901 PCIe Slot2 Enables the PCIe expansion slot2 without executing the option ROM initialization. 4902 PCIe Slot3 Enables the PCIe expansion slot3 without executing the option ROM initialization. Using the System Setup Program 135 Table 2-1. D4 Token Table (continued) Token Setup Option Description 4903 PCIe Slot4 Enables the PCIe expansion slot4 without executing the option ROM initialization. 4904 Mezzanine Slot Enables the mezzanine card expansion slot without executing the option ROM initialization. 4910 Chassis Level Capping Disables the chassis level capping function. 4911 Chassis Level Capping Enables the chassis level capping function. (default) 4912 Sled Level Policy Selects chassis level as the sled level policy when an emergency throttling event is triggered. (default) 4913 Sled Level Policy Selects throttling as the sled level policy when an emergency throttling event is triggered. 4914 Sled Level Policy Selects power off as the sled level policy when an emergency throttling event is triggered. 4915 Sled Level Policy Sets sled level policy to do nothing when an emergency throttling event is triggered. 4916 Chassis Level Policy Selects throttling as the chassis level policy when an emergency throttling event is triggered. (default) 4917 Chassis Level Policy Selects power off as the chassis level policy when an emergency throttling event is triggered. 4918 N/A Disables clock spread spectrum. (default) 4919 N/A Enables clock spread spectrum. 491A Disables the PCIe memory 64-bit decode option. 491B Enables the PCIe memory 64-bit decode option. 491C Automatically configures to PCIe memory 64-bit decode option. 4875 Perfmon and DFX Devices Disables Perfmon and DFX Devices. 4876 Perfmon and DFX Devices Enables Perfmon and DFX Devices. 136 Using the System Setup Program Table 2-1. D4 Token Table (continued) Token Setup Option Description 4B00h Prevent Backflash When enabled, will prohibit the system BIOS to downgrade to version 2.1.0 or earlier version. NOTE: You will not be able to change the setting once the feature is enabled. 4B01h Prevent Backflash By default, this feature is set to disabled for the compliance of updating the system BIOS. This token works with the password jumper when the jumper is set to enabled. When the setting is disabled, the system BIOS can be updated to any revision that contains a valid digital signature. 4961h PCIe Slot5 Allows you to electrically disable PCIe slot5. 4962h PCIe Slot5 Allows you to electrically enable PCIe slot5 and option ROM initialization. 4964h PCIe Slot6 Allows you to electrically disable PCIe slot6. 4965h PCIe Slot6 Allows you to electrically enable PCIe slot6 and option ROM initialization. 4963h PCIe Slot5 Enables the PCIe slot5 without executing the option ROM initialization. 4966h PCIe Slot6 Enables the PCIe slot6 without executing the option ROM initialization. Using the System Setup Program 137 IPMI Commands List The following tables include all commands defined in the IPMI v2.0 specifications. All mandatory commands and some optional functions are supported. Special functions beyond the scope of IPMI v2.0 are implemented as original equipment manufacturer (OEM) commands. In the O/M column: • M = Mandatory in the IPMI spec and is implemented. • O = Optional command supported in this implementation. • N = Not supported in this implementation. See the Deployment Toolkit Version 1.3 User's Guide for additional information about installing and using the DTK utilities, and the Deployment Toolkit Version 1.3 Command Line Interface Reference Guide for a complete list of all valid options, suboptions, and arguments for using the BMCCFG.EXE to configure and manage your BMC. NOTE: For more information about the standard IPMI tool commands, see ipmitool.sourceforge.net/manpage.html. Table 2-2. IPMI Device Global Commands (NetFn: 0x06H) Command NetFn Code IPMI 2.0 BMC Get Device ID App 0x01h M Yes Broadcast Get Device ID App 0x02h M Yes Cold Reset App 0x03h O Yes Warm Reset App 0x04h O No Get Self Test Results App 0x05h M Yes Manufacture Test On App 0x06h O Yes Get ACPI Power State App 0x07h O Yes Get Device GUID App 0x08h O Yes Get NetFn Support App 0x09h O Yes Get Command Support App 0x0Ah O Yes Get Command Sub-function Support App 0x0Bh O Yes 138 Using the System Setup Program Table 2-2. IPMI Device Global Commands (NetFn: 0x06H) (continued) Command NetFn Code IPMI 2.0 BMC Get Configurable Commands App 0x0C O Yes Get Configurable Command Sub-functions App 0x0Dh O Yes Set Command Enables App 0x60h O Yes Get Command Enables App 0x61h O Yes Set Command Sub-function Enables App 0x62h O Yes Get Command Sub-function Enables App 0x63h O Yes Get OEM NetFn IANA Support App 0x64h O Yes Table 2-3. BMC Watchdog Timer Commands (NetFn: 0x06H) Command NetFn Code IPMI2.0 BMC Reset Watchdog Timer App 0x22h M Yes Set Watchdog Timer App 0x24h M Yes Get Watchdog Timer App 0x25h M Yes Table 2-4. BMC Device and Messaging Commands (NetFn: 0x06H) Command NetFn Code IPMI 2.0 BMC Set BMC Global Enables App 0x2Eh M Yes Get BMC Global Enables App 0x2Fh M Yes Clear Message Buffer Flags App 0x30h M Yes Get Message Buffer Flags App 0x31h M Yes Enable Message Channel Receive App 0x32h O Yes Get Message App 0x33h M Yes Send Message App 0x34h M Yes Read Event Message Buffer App 0x35h O Yes Using the System Setup Program 139 Table 2-5. BMC Device and Messaging Commands (NetFn: 0x 06H) (continued) Command NetFn Code IPMI2.0 BMC Get BT Interface Capabilities App 0x36h M No Get System GUID App 0x37h M Yes Set System Info Parameters App 0x58h O Yes Get System Info Parameters App 0x59h O Yes Get Channel Authentication Capabilities App 0x38h O Yes Get Session Challenge App 0x39h O Yes Activate Session Command App 0x3Ah O Yes Set Session Privilege Level Command App 0x3Bh O Yes Close Session App 0x3Ch O Yes Get Session Information App 0x3Dh O Yes Get Authentication Code Command App 0x3Fh O Yes Set Channel Access Commands App 0x40h O Yes Get Channel Access Commands App 0x41h O Yes Get Channel Info Command App 0x42h O Yes Set User Access Commands App 0x43h O Yes Get User Access Commands App 0x44h O Yes Set User Name Commands App 0x45h O Yes Get User Name Commands App 0x46h O Yes Set User Password Commands App 0x47h O Yes Active Payload Command App 0x48h O Yes Deactivate Payload Command App 0x49h O Yes Get Payload Activation Status App 0x4Ah O Yes Get Payload Instance Info Command App 0x4Bh O Yes Set User Payload Access App 0x4Ch O Yes Get User Payload Access App 0x4Dh O Yes Get Channel Payload Support App 0x4Eh O Yes 140 Using the System Setup Program Table 2-5. BMC Device and Messaging Commands (NetFn: 0x 06H) (continued) Command NetFn Code IPMI2.0 BMC Get Channel Payload Version App 0x4Fh O Yes Get Channel OEM Payload Info App 0x50h O Yes Master Write-Read I2C App 0x52h M Yes Get Channel Cipher Suites App 0x54h O Yes Suspend/Resume Payload Encryption App 0x55h O Yes Set Channel Security Keys App 0x56h O Yes Get System Interface Capabilities App 0x57h O No Code IPMI2.0 BMC Table 2-6. Chassis Device Commands (NetFn: 0x00H) Command NetFn Get Chassis Capabilities Chassis 0x00h M Yes Get Chassis Status Chassis 0x01h M Yes Chassis Control Chassis 0x02h M Yes Chassis Reset Chassis 0x03h O No Chassis Identify Chassis 0x04h O Yes Set Chassis Capabilities Chassis 0x05h O Yes Set Power Restore Policy Chassis 0x06h O Yes Get System Restart Cause Chassis 0x07h O Yes Set System Boot Options Chassis 0x08h O Yes Get System Boot Options Chassis 0x09h O Yes Set Front Panel Button Enable Chassis 0x0Ah O Yes Set Power Cycle Interval Chassis 0x0Bh O Yes Get POH Counter Chassis 0x0Fh O No Using the System Setup Program 141 Table 2-7. Event Commands (NetFn: 0x04H) Command NetFn Code IPMI2.0 BMC Set Event Receiver S/E 0x00h M Yes Get Event Receiver S/E 0x01h M Yes Platform Event S/E 0x02h M Yes Table 2-8. PEF/PET Alerting Commands (NetFn: 0x04H) Command NetFn Code IPMI2.0 BMC Get PEF Capabilities S/E 0x10h M Yes Arm PEF Postpone Timer S/E 0x11h M Yes Set PEF Configuration Parameters S/E 0x12h M Yes Get PEF Configuration Parameters S/E 0x13h M Yes Set Last Processed Event ID S/E 0x14h M Yes Get Last Processed Event ID S/E 0x15h M Yes Alert Immediate S/E 0x16h O Yes PET Acknowledge S/E 0x17h O Yes Table 2-9. Sensory Device Commands (NetFn: 0x04H) Command NetFn Code IPMI2.0 BMC Get Device SDR Info S/E 0x20h O No Get Device SDR S/E 0x21h O No Reserve Device SDR Repository S/E 0x22h O No Get Sensor Reading Factors S/E 0x23h O Yes Set Sensor Hysteresis S/E 0x24h O Yes Get Sensor Hysteresis S/E 0x25h O Yes Set Sensor Threshold S/E 0x26h O Yes Get Sensor Threshold S/E 0x27h O Yes Set Sensor Event Enable S/E 0x28h O Yes 142 Using the System Setup Program Table 2-10. Sensory Device Commands (NetFn: 0x04H) (continued) Command NetFn Code IPMI2.0 BMC Get Sensor Event Enable S/E 0x29h O Yes Set Sensor Reading and Event Status S/E 0x30h O Yes Re-arm Sensor Events S/E 0x2Ah O Yes Get Sensor Event Status S/E 0x2Bh O Yes Get Sensor Reading S/E 0x2Dh M Yes Set Sensor Type S/E 0x2Eh O No Get Sensor Type S/E 0x2Fh O No Table 2-11. FRU Inventory Device Commands (NetFn: 0x0AH) Command NetFn Code IPMI2.0 BMC Get FRU Inventory Area Info Storage 0x10h M Yes Read FRU Inventory Data Storage 0x11h M Yes Write FRU Inventory Data Storage 0x12h M Yes Table 2-12. SDR Repository Commands (NetFn: 0x0AH) Command NetFn Code IPMI2.0 BMC Get SDR Repository Info Storage 0x20h M Yes Get SDR Repository Allocation Info Storage 0x21h O Yes Reserve SDR Repository Storage 0x22h M Yes Get SDR Storage 0x23h M Yes Add SDR Storage 0x24h M Yes Partial ADD SDR Storage 0x25h O Yes Delete SDR Storage 0x26h O Yes Clear SDR Repository Storage 0x27h M Yes Get SDR Repository Time Storage 0x28h O Yes Using the System Setup Program 143 Table 2-12. SDR Repository Commands (NetFn: 0x0AH) (continued) Command NetFn Code IPMI2.0 BMC Set SDR Repository Time Storage 0x29h O Yes Enter SDR Repository Update Mode Storage 0x2Ah O No Exit SDR Repository Update Mode Storage 0x2Bh O No Run Initialization Agent Storage 0x2Ch O Yes Command NetFn Code IPMI2.0 BMC Get SEL Info Storage 0x40h M Yes Get SEL Allocation Info Storage 0x41h O Yes Reserve SEL Storage 0x42h O Yes Get SEL Entry Storage 0x43h M Yes Add SEL Entry Storage 0x44h M Yes Partial Add SEL Entry Storage 0x45h M No* Delete SEL Entry Storage 0x46h O Yes Clear SEL Storage 0x47h M Yes Get SEL Time Storage 0x48h M Yes Set SEL Time Storage 0x49h M Yes Get Auxiliary Log Status Storage 0x5Ah O No Set Auxiliary Log Status Storage 0x5Bh O No Get SEL Time UTC Offset Storage 0x5Ch O No Set SEL Time UTC Offset Storage 0x5D O No Table 2-13. SEL Commands (NetFn: 0x40H) * Support for Partial Add SEL is not required when Add SEL is supported. 144 Using the System Setup Program Table 2-14. LAN Device Commands (NetFn: 0x0CH) Command NetFn Set LAN Configuration Parameters (Note: Parameter 9 and 25 are not supported.) IPMI2.0 BMC Transport 0x01h M Yes Get LAN Configuration Parameters (Note: Parameter 9 and 25 are not supported.) Transport 0x02h M Yes Suspend BMC ARP Transport 0x03h O Yes Get IP/UDP/RMCP Statistics Transport 0x04h O No IPMI2.0 BMC Table 2-15. Code Serial/Modem Device Commands (NetFn: 0x 0CH) Command NetFn Code Set Serial/Modem Configuration Transport 0x10h M Yes Get Serial/Modem Configuration Transport 0x11h M Yes Set Serial/Modem Mux Transport 0x12h O Yes Get TAP Response Codes Transport 0x13h O No Set PPP UDP Proxy Transmit Data Transport 0x14h O No Get PPP UDP Proxy Transmit Data Transport 0x15h O No Send PPP UDP Proxy Packet Transport 0x16h O No Get PPP UDP Proxy Receive Data Transport 0x17h O No Serial/Modem Connection Active Transport 0x18h M Yes Callback Transport 0x20h O No SOL Activating Transport 0x19h O Yes Set SOL Configuration Transport 0x20h O Yes Get SOL Configuration Transport 0x21h O Yes Set User Callback Options Transport 0x1Ah O No Get User Callback Options Transport 0x1Bh O No Set Serial Routing Mux Transport 0x1Ch O Yes Using the System Setup Program 145 Table 2-16. Command Forwarding Commands (NetFn: 0x0CH) Command NetFn Forwarded Command Code IPMI2.0 BMC Transport 0x30h O Yes Set Forwarded Commands Transport 0x31h O Yes Get Forwarded Commands Transport 0x32h O Yes Enable Forwarded Commands Transport 0x33h O Yes IPMI2.0 BMC Table 2-17. Firmware Update Commands (NetFn: 0x08H) Command NetFn Code Firmware Update Phase 1 Firmware 0x10h O Yes Firmware Update Phase 2 Firmware 0x11h O Yes Get Firmware Update Status Firmware 0x12h O Yes Get Firmware Version Firmware 0x13h O Yes Set Firmware Update Status Firmware 0x16h O Yes Firmware Update Phase 3 Firmware 0x21h O Yes Table 2-18. GPGPU Setting Commands (NetFn: 0x30H) Command NetFn LUN CMD Privelege Set GPGPU ID 0x30h 0h 32h Admin Get GPGPU ID 0x30h 0h 33h Admin O/M Supported Table 2-19. Fresh Air Mode Setting Commands (NetFn: 0x30H) Command NetFn Enable Fresh Air Mode Firmware 43h O Yes Get Fresh Air Status Firmware 44h O Yes Disable Fresh Air Mode Firmware 43h O Yes 146 Using the System Setup Program CMD Power Management Settings The system BIOS provides various options for power settings to help you save energy, maximize system performance. The following table provides a guide for power management settings. Table 2-20. Power Management Settings System Setup Menu Setting Maximum Performance Energy Efficiency (48DB) (48DC) Setup Page Setting Option D4 Token Option Power Management Power Management Max. Performance 021F Node 4800 Manager Energy Efficiency Policy Performance 48D0 Low Power 48D2 All 026E 1/2 0233/ 0232 Frequency Ratio Auto 48C0 3 48C3 QPI Frequency Auto 48C8 4.80GT/s 48C9 Turbo Mode Enabled 01E8 Disabled 01EA C State Disabled 024C Enabled 024B C1E State Disabled 02A2 Enabled 02A1 C6 State Disabled 480A Enabled 480B C7 State Disabled 480E Enabled 480F Direct Cache Access Enabled 48D4 Disabled 48D3 Hyper-Threading Technology Enabled 00D1 Disabled 00D2 Adjacent Cache Line Prefetch Enabled 0172 Disabled 0171 Hardware Prefetcher Enabled 0174 Disabled 0173 DCU Streamer Prefetcher Enabled 02C5 Disabled 02C6 DCU IP Prefetcher Enabled 02CE Disabled 02CF CPU Active Processor Cores Configuration Using the System Setup Program D4 Token 147 Table 2-20. Power Management Settings (continued) System Setup Menu Setting Maximum Performance Energy Efficiency (48DB) (48DC) Setup Page Option D4 Token Option Auto 4823 800 MHz 4824 Enabled 4821 Disabled 4820 Memory Throttling Mode Disabled 4828 Enabled 4829 Memory Operating Voltage 1.5 V 02B6 1.35V/ 1.25V 02B7/ 48B5 Auto 4834 1.5 Gbps 4835 Disabled 0199 Enabled 019A Disabled 4840 L0s & L1 4843 Disabled 4846 L0s & L1 4849 Mezzanine Slot ASPM Disabled 484C L0s & L1 484F NB-SB Link ASPM Disabled 4852 L1 4853 PCIe Generation Gen3/Gen2 485B/ 485C Gen1 485D Setting Memory Memory Frequency Configuration Memory Turbo Mode SATA Embedded SATA Link Configuration State Power Saving Features PCI PCIe Slot ASPM Configuration Onboard LAN ASPM 148 Using the System Setup Program D4 Token Installing System Components 3 Safety Instructions WARNING: Working on systems that are still connected to a power supply can be extremely dangerous. CAUTION: System components and electronic circuit boards can be damaged by discharge of static electricity. CAUTION: Many repairs may only be done by a certified service technician. You should only perform troubleshooting and simple repairs as authorized in your product documentation, or as directed by the online or telephone service and support team. Damage due to servicing that is not authorized by Dell is not covered by your warranty. Read and follow the safety instructions that came with the product. To avoid injury to yourself or damage to your system, follow these guidelines: • Always disconnect the system from the power outlet whenever you are working inside the system. • If possible, wear a grounded wrist strap when you are working inside the system. Alternatively, discharge any static electricity by touching the bare metal chassis of the system case, or the bare metal body of any other grounded appliance. • Hold electronic circuit boards by the edges only. Do not touch the components on the board unless it is necessary to do so. Do not flex or stress the circuit board. • Leave all components inside the static-proof packaging until you are ready to use the component for the installation. Installing System Components 149 • Some cables have a connector with locking tabs; if you are disconnecting this type of cable, press in on the locking tabs before you disconnect the cable. As you pull connectors apart, keep them evenly aligned to avoid bending any connector pins. Also, before you connect a cable, ensure that both connectors are correctly oriented and aligned. About the Illustrations The illustrations used in this chapter identifies the component parts and does not show step-by-step component removal or replacement instructions. Recommended Tools 150 • #1 Phillips screwdriver • #2 Phillips screwdriver • Torx drivers • Set of jeweler screwdrivers Installing System Components Inside the System CAUTION: Many repairs may only be done by a certified service technician. You should only perform troubleshooting and simple repairs as authorized in your product documentation, or as directed by the online or telephone service and support team. Damage due to servicing that is not authorized is not covered by warranty. Read and follow the safety instructions that came with the product. CAUTION: This system must be operated with the sled or a sled blank installed to make sure of proper cooling. Figure 3-1. Inside the C8220X with 3.5-inch (4-Drive Bay) Hard-Drives 1 2 3 5 4 6 7 14 13 12 11 10 9 8 1 RAID battery (for MegaRAID SAS 9285-CV card) 2 system board 3 heat sinks/processors (2) 4 memory (16) 5 cooling shroud 6 interposer extender 7 rear 2.5-inch hard-drives (2) 8 3.5-inch hard-drive backplane 9 3.5-inch hard-drive cage 10 2.5-inch hot-plug hard-drive backplane 11 RAID battery (for MegaRAID SAS 9265-8i card) 12 hard-drive LED board 13 expansion or RAID controller card 14 expansion card riser (for 2 low profile PCIe cards) Installing System Components 151 Figure 3-2. Inside the C8220X with 2.5-inch (8-Drive Bay) Hard-Drives 1 3 2 4 5 6 9 8 7 13 12 11 152 10 1 RAID battery (for MegaRAID SAS 9285-CV card) 2 system board 3 heat sinks/processors (2) 4 memory (16) 5 cooling shroud 6 interposer extender 7 rear 2.5-inch hard-drives (2) 8 2.5-inch hard-drive backplane 9 2.5-inch hard-drive cage 10 RAID battery (for MegaRAID SAS 9265-8i card) 11 hard-drive LED board 12 expansion or RAID controller card 13 expansion card riser (for 2 low profile PCIe cards) Installing System Components Figure 3-3. Inside the C8220X with GPGPU/Xeon Phi Cards 1 2 3 5 4 6 7 8 12 11 10 9 1 mezzanine card 2 system board 3 heat sinks/processors (2) 4 memory (16) 5 cooling shroud 6 interposer extender 7 rear 2.5-inch hard-drives (2) 8 twin axial cable 9 node power distribution board (NPDB) 10 back GPGPU/Xeon Phi card 11 front GPGPU/Xeon Phi card 12 front GPGPU card riser Installing System Components 153 Sled Configuration The following illustrations show a 5-Sled and 4-Sled configuration. A mixture of differing sled types is also supported in the PowerEdge C8000 server enclosure. For more information, refer to the PowerEdge C8000 Hardware Owner’s Manual. Figure 3-4. PowerEdge C8220X 5-Sled SKU Figure 3-5. PowerEdge C8220X 4-Sled SKU The power sleds shown in Figure 3-5 are available on server enclosures that support internal power source. 154 Installing System Components Sled CAUTION: To ensure proper airflow in the system, if a sled module is removed it should be immediately replaced with another sled or sled blank. CAUTION: Operating the system for extended periods of time without a sled blank installed can cause the PowerEdge C8000 server enclosure to overheat. See "Installing a Double-Wide Sled Blank" on page 157. Removing a Sled 1 Power down the sled using OS commands or the Baseboard Management Controller, and ensure that the sled's power is off. When a sled is powered off, its front-panel power indicator is off. See Figure 1-1. 2 Pull up on the compute sled release latch at the bottom of the sled to disengage the sled from the server enclosure. See Figure 3-6. 3 Using the handle, slide the sled out of the enclosure. See Figure 3-6. Figure 3-6. Removing and Installing a Sled 2 1 1 release latch 2 handle Installing System Components 155 Installing a Sled 1 Orient the sled so that the release latch is in the bottom of the sled. See Figure 3-6. 2 Slide the new sled into the enclosure until the sled is fully seated and the release latch snaps into place. See Figure 3-6. Sled Blank CAUTION: To ensure proper airflow in the system, if a module is removed it should be immediately replaced with another sled or sled blank. The information in this section include replacement procedures for the double-wide and single-wide sled blank. Removing a Double-Wide Sled Blank Squeeze and hold the release latches and slide the blank out of the enclosure. See Figure 3-7. Figure 3-7. Removing and Installing a Double-Wide Sled Blank 1 2 1 156 release latches (2) Installing System Components 2 double-wide sled blank Installing a Double-Wide Sled Blank Hold the blank with the guide rail facing forward. Slide the blank into the enclosure until it is fully seated and the release latches snap into place. See Figure 3-7. Removing a Single-Wide Sled Blank 1 Pull up on the sled blank latch at the bottom of the sled to disengage the sled from the server enclosure. See Figure 3-8. 2 Using the handle, slide the sled out of the enclosure. See Figure 3-8. Figure 3-8. Removing and Installing a Single-Wide Sled Blank 2 1 1 release latch 2 single-wide sled blank handle Installing a Single-Wide Sled Blank 1 Orient the sled blank so that the release latch is in the bottom of the sled. See Figure 3-8. 2 Slide the sled blank into the enclosure until the release latch snaps into place. See Figure 3-8. Installing System Components 157 Hard-Drive The information in this section include replacement procedures for the following: • Front-Access Hard-Drives • Hard-Drive Cage Hard-Drives • Rear Hard-Drives Hard-Drive Locations The following illustrations show the location of the hard-drives in the sled. Figure 3-9. Front-Access 2.5-inch Hot-Plug Hard-Drives 2 1 158 Installing System Components Figure 3-10. Hard-Drive Cage Hard-Drives — 2.5-inch (8-Drive Bay) Hard-Drives 1 3 5 7 0 2 4 6 Figure 3-11. Hard-Drive Cage Hard-Drives — 3.5-inch (4-Drive Bay) Hard-Drives 0 1 2 3 Installing System Components 159 Figure 3-12. Rear 2.5-inch Hard-Drives 2 1 Front-Access Hard-Drives The sled supports up two 2.5-inch hot-plug hard-drives. The following replacement procedure applies to sled with front-access hard-drives. Removing a Hard-Drive Blank CAUTION: To maintain proper system cooling, all empty hard-drive slots must have hard-drive blanks installed. 1 Turn the lock lever counterclockwise until it points to the unlock symbol. See Figure 3-13. 2 Slide the release button to open the release handle. 3 Using the release handle, pull the hard-drive blank out of the hard-drive bay. See Figure 3-13. 160 Installing System Components Figure 3-13. Removing and Installing a Hard-Drive Blank 1 4 3 2 1 hard-drive blank 2 release button 3 lock lever 4 release handle Installing a Hard-Drive Blank 1 Align the hard-drive blank with the drive bay and insert the blank into the drive bay until the hard-drive blank makes contact with the backplane. See Figure 3-13. Installing System Components 161 Removing a Hard-Drive Carrier CAUTION: Many repairs may only be done by a certified service technician. You should only perform troubleshooting and simple repairs as authorized in your product documentation, or as directed by the online or telephone service and support team. Damage due to servicing that is not authorized is not covered by warranty. Read and follow the safety instructions that came with the product. CAUTION: To maintain proper system cooling, all empty hard-drive slots must have hard-drive blanks installed. CAUTION: To prevent data loss, ensure that your operating system supports hotswappable drive installation. See the documentation supplied with the operating system. 1 Take the hard-drive offline and wait until the hard-drive indicator codes on the drive carrier signal that the drive may be removed safely. When all indicators are off, the drive is ready for removal. See your operating system documentation for more information on taking the hard-drive offline. 2 Turn the lock lever counterclockwise until it points to the unlock symbol. See Figure 3-14. 3 Slide the release button to open the release handle. See Figure 3-14. 4 Using the release handle, pull the hard-drive carrier out of the hard-drive bay. See Figure 3-14. If you are permanently removing the hard-drive, install a hard-drive blank. 162 Installing System Components Figure 3-14. Removing and Installing a Hard-Drive Carrier 1 4 3 2 1 hard-drive carrier 2 release button 3 lock lever 4 release handle Installing a Hard-Drive Carrier CAUTION: Many repairs may only be done by a certified service technician. You should only perform troubleshooting and simple repairs as authorized in your product documentation, or as directed by the online or telephone service and support team. Damage due to servicing that is not authorized is not covered by warranty. Read and follow the safety instructions that came with the product. CAUTION: To maintain proper system cooling, all empty hard-drive slots must have hard-drive blanks installed. 1 With the lever on the hard-drive carrier open, slide the hard-drive carrier into the drive bay until the hard-drive carrier makes contact with the backplane. See Figure 3-14. 2 Close the release handle to lock the hard-drive in place. 3 Turn the lock lever clockwise to the lock symbol. See Figure 3-14. The hard-drive status indicator displays a steady green light if the drive is installed correctly. The drive carrier’s green indicator flashes as the drive rebuilds. Installing System Components 163 Removing a Hard-Drive From a Hard-Drive Carrier CAUTION: Many repairs may only be done by a certified service technician. You should only perform troubleshooting and simple repairs as authorized in your product documentation, or as directed by the online or telephone service and support team. Damage due to servicing that is not authorized is not covered by warranty. Read and follow the safety instructions that came with the product. CAUTION: To maintain proper system cooling, all empty hard-drive slots must have hard-drive blanks installed. CAUTION: Combining SAS and SATA hard-drives in the same sled configuration is not supported. CAUTION: Use only hard-drives that have been tested and approved for use with the SAS/SATA backplane. CAUTION: When installing a hard-drive carrier, ensure that the adjacent drive is fully installed. Inserting a hard-drive carrier and attempting to lock its handle next to a partially installed carrier can damage the partially installed carrier's shield spring and make it unusable. CAUTION: To prevent data loss, ensure that your operating system supports hotswappable drive installation. See the documentation supplied with the operating system. 1 Remove the four screws securing the hard-drive. See Figure 3-15. 2 Lift the hard-drive out of the hard-drive carrier. See Figure 3-15. Figure 3-15. Removing and Installing a Hard-Drive from a Hard-Drive Carrier 2 1 3 164 Installing System Components 1 M3 screws (4) 3 hot-plug hard-drive carrier 2 hard-drive Installing a Hard-Drive Into a Hard-Drive Carrier CAUTION: Many repairs may only be done by a certified service technician. You should only perform troubleshooting and simple repairs as authorized in your product documentation, or as directed by the online or telephone service and support team. Damage due to servicing that is not authorized is not covered by warranty. Read and follow the safety instructions that came with the product. 1 Place the hard-drive into the hard-drive carrier. See Figure 3-15. 2 Replace the four screws securing the hard-drive to the hard-drive carrier. See Figure 3-15. Hard-Drive Cage Hard-Drives The sled supports a multiple drive bay design that allows installation of up to eight 2.5-inch hard-drives or four 3.5-inch hard-drives installed into the sled cover. Removing a Hard-Drive Carrier Located on the Sled Cover CAUTION: Many repairs may only be done by a certified service technician. You should only perform troubleshooting and simple repairs as authorized in your product documentation, or as directed by the online or telephone service and support team. Damage due to servicing that is not authorized is not covered by warranty. Read and follow the safety instructions that came with the product. CAUTION: To maintain proper system cooling, all empty hard-drive slots must have hard-drive blanks installed. CAUTION: Combining SAS, SATA, and SSD hard-drives in the same sled configuration is not supported. CAUTION: Use only hard-drives that have been tested and approved for use with the SAS/SATA backplane. CAUTION: To prevent data loss, ensure that your operating system supports hotswappable drive installation. See the documentation supplied with the operating system. Installing System Components 165 The removal procedures for the 2.5-inch hard-drive and the 3.5-inch harddrive in the sled cover are similar. Following is an example showing the replacement procedure of a 2.5-inch hard-drive. 1 Remove the sled from the enclosure. See "Removing a Sled" on page 155. 2 Press down on the release latches to release the drive-bay cover and rotate the cover up, and then slide it out of the sled. See Figure 3-16. CAUTION: The sled must be operated with the drive-bay cover installed to ensure proper cooling. CAUTION: Never install your sled into the PowerEdge C8000 server enclosure with the drive-bay cover removed. The metal strips inside the server enclosure may get caught in the sled cover. Figure 3-16. Opening and Closing the Drive-Bay Cover 2 1 1 166 release latch Installing System Components 2 drive-bay cover 3 Using the strap handle, pull the hard-drive carrier out of the drive bay. See Figure 3-17. Figure 3-17. Removing and Installing a Hard-Drive Carrier Located in the Sled Cover 1 2 1 strap handle 2 2.5-inch hard-drive carrier Installing a Hard-Drive Carrier on the Sled Cover CAUTION: Many repairs may only be done by a certified service technician. You should only perform troubleshooting and simple repairs as authorized in your product documentation, or as directed by the online or telephone service and support team. Damage due to servicing that is not authorized is not covered by warranty. Read and follow the safety instructions that came with the product. 1 Align the hard-drive carrier to the drive bay, and then slide the hard-drive carrier into the drive bay until the drive is fully seated. See Figure 3-17. 2 Insert the drive-bay cover into the notch on the sled cover and close the drive-bay cover. See Figure 3-16. 3 Push the cover down until it snaps into place. See Figure 3-16. 4 Replace the sled. See "Installing a Sled" on page 156. Installing System Components 167 Removing a Hard-Drive From a Hard-Drive Carrier CAUTION: Many repairs may only be done by a certified service technician. You should only perform troubleshooting and simple repairs as authorized in your product documentation, or as directed by the online or telephone service and support team. Damage due to servicing that is not authorized is not covered by warranty. Read and follow the safety instructions that came with the product. CAUTION: To maintain proper system cooling, all empty hard-drive slots must have hard-drive blanks installed. CAUTION: Combining SAS, SATA, and SSD hard-drives in the same sled configuration is not supported. CAUTION: Use only hard-drives that have been tested and approved for use with the SAS/SATA backplane. CAUTION: To prevent data loss, ensure that your operating system supports hotswappable drive installation. See the documentation supplied with the operating system. 1 Rotate the carrier strap handle to unlock it from the hard-drive carrier. See Figure 3-18. 2 Flex the right side rail to withdraw the mounting pins from the hard-drive, and then gently pull the side rail down and away from the hard-drive. 3 Remove the hard-drive from the hard-drive carrier. See Figure 3-18. Figure 3-18. Removing and Installing a Hard-Drive from a Hard-Drive Carrier 1 4 2 3 168 1 hard-drive 2 hard-drive carrier 3 strap handle 4 hard-drive carrier notch Installing System Components Installing a Hard-Drive Into a Hard-Drive Carrier CAUTION: Many repairs may only be done by a certified service technician. You should only perform troubleshooting and simple repairs as authorized in your product documentation, or as directed by the online or telephone service and support team. Damage due to servicing that is not authorized is not covered by warranty. Read and follow the safety instructions that came with the product. 1 Lower the hard-drive into the hard-drive carrier. See Figure 3-18. 2 Flex the hard-drive carrier side rails and align the carrier pins with the holes in the hard-drive with the mounting pins on the hard-drive carrier. 3 Fit the t-shaped end of the carrier strap handle into the notch and then twist to lock the strap handle. See Figure 3-18. Rear Hard-Drives The sled supports up to two 2.5- inch hard-drives attached internally to the sled tray. Removing a Hard-Drive Carrier Located on the Sled Tray CAUTION: Many repairs may only be done by a certified service technician. You should only perform troubleshooting and simple repairs as authorized in your product documentation, or as directed by the online or telephone service and support team. Damage due to servicing that is not authorized is not covered by warranty. Read and follow the safety instructions that came with the product. CAUTION: To maintain proper system cooling, all empty hard-drive slots must have hard-drive blanks installed. CAUTION: Combining SAS, SATA, and SSD hard-drives in the same sled configuration is not supported. CAUTION: Use only hard-drives that have been tested and approved for use with the SAS/SATA backplane. CAUTION: To prevent data loss, ensure that your operating system supports hotswappable drive installation. See the documentation supplied with the operating system. 1 Remove the sled from the enclosure. See "Removing a Sled" on page 155. 2 Open the sled. See "Removing the Front and Back Sled Covers" on page 176 or "Removing the Sled Cover" on page 181. Installing System Components 169 3 Loosen the thumbscrew securing the hard-drive carrier to the hard-drive bracket. See Figure 3-19. 4 Slide and lift the hard-drive carrier out of the sled tray. See Figure 3-19. Figure 3-19. Removing and Installing a Hard-Drive Carrier Located on the Sled Tray 1 2 1 thumbscrew 2 hard-drive carrier Installing a Hard-Drive Carrier on the Sled Tray CAUTION: Many repairs may only be done by a certified service technician. You should only perform troubleshooting and simple repairs as authorized in your product documentation, or as directed by the online or telephone service and support team. Damage due to servicing that is not authorized is not covered by warranty. Read and follow the safety instructions that came with the product. 1 Place the hard-drive carrier into the sled tray and slide into place. See Figure 3-19. 2 Tighten the thumbscrew to secure the hard-drive carrier in place. See Figure 3-19. 3 Close the sled. See "Installing the Front and Back Sled Covers" on page 180 or "Installing the Sled Cover" on page 184. 4 Replace the sled. See "Installing a Sled" on page 156. 170 Installing System Components Removing a Hard-Drive From a Hard-Drive Carrier CAUTION: Many repairs may only be done by a certified service technician. You should only perform troubleshooting and simple repairs as authorized in your product documentation, or as directed by the online or telephone service and support team. Damage due to servicing that is not authorized is not covered by warranty. Read and follow the safety instructions that came with the product. CAUTION: To maintain proper system cooling, all empty hard-drive slots must have hard-drive blanks installed. CAUTION: Combining SAS, SATA, and SSD hard-drives in the same sled configuration is not supported. CAUTION: Use only hard-drives that have been tested and approved for use with the SAS/SATA backplane. CAUTION: To prevent data loss, ensure that your operating system supports hotswappable drive installation. See the documentation supplied with the operating system. 1 Remove the four screws securing the hard-drive. See Figure 3-20. 2 Lift the hard-drive out of the hard-drive carrier. See Figure 3-20. Figure 3-20. Removing and Installing a Hard-Drive from the Hard-Drive Carrier 1 2 3 1 hard-drive 3 M3 screws (4) 2 hard-drive carrier Installing System Components 171 Installing a Hard-Drive Into a Hard-Drive Carrier CAUTION: Many repairs may only be done by a certified service technician. You should only perform troubleshooting and simple repairs as authorized in your product documentation, or as directed by the online or telephone service and support team. Damage due to servicing that is not authorized is not covered by warranty. Read and follow the safety instructions that came with the product. 1 Align the hard-drive carrier with the new hard-drive screw holes. See Figure 3-20. 2 Replace the four screws securing the hard-drive. See Figure 3-20. Removing the Hard-Drive Tray CAUTION: Many repairs may only be done by a certified service technician. You should only perform troubleshooting and simple repairs as authorized in your product documentation, or as directed by the online or telephone service and support team. Damage due to servicing that is not authorized is not covered by warranty. Read and follow the safety instructions that came with the product. 1 Remove the sled from the enclosure. See "Removing a Sled" on page 155. 2 Open the sled. See "Removing the Front and Back Sled Covers" on page 176 or "Removing the Sled Cover" on page 181. 3 Remove the rear hard-drives. See "Removing a Hard-Drive Carrier Located on the Sled Tray" on page 169. 4 Remove the three screws securing the hard-drive tray. See Figure 3-21. 5 Lift the hard-drive tray at an angle and slide the standoff holes on the hard-drive tray out of the sled tray standoffs. See Figure 3-21. 172 Installing System Components Figure 3-21. Removing and Installing the Hard-Drive Tray 1 2 3 1 M3 screws (3) 3 hard-drive tray standoff holes (2) 2 hard-drive tray Installing the Hard-Drive Tray CAUTION: Many repairs may only be done by a certified service technician. You should only perform troubleshooting and simple repairs as authorized in your product documentation, or as directed by the online or telephone service and support team. Damage due to servicing that is not authorized is not covered by warranty. Read and follow the safety instructions that came with the product. 1 Insert the sled tray’s standoff holes into the sled tray standoffs. See Figure 3-21. 2 Replace the three screws securing the hard-drive tray. See Figure 3-21. 3 Replace the hard-drives. See "Installing a Hard-Drive Carrier on the Sled Tray" on page 170. 4 Close the sled. See "Installing the Front and Back Sled Covers" on page 180 or "Installing the Sled Cover" on page 184. 5 Replace the sled. See "Installing a Sled" on page 156. Installing System Components 173 MicroSD Card The installation and removal procedures for the MicroSD card in the two types of sled are similar. Following is an example showing the replacement procedure of an MicroSD card in a double-wide compute sled with front-access 2.5-inch hot-plug hard-drives. Removing a MicroSD Card 1 Power down the sled using OS commands or the Baseboard Management Controller, and ensure that the sled's power is off. When a sled is powered off, its front-panel power indicator is off. See Figure 1-1. 2 Pull up on the sled release latch at the bottom of the sled to disengage the sled from the server enclosure. See Figure 3-22. 3 Using the handle, slide the sled out slightly until you have access to the MicroSD card slot. See Figure 3-22. 4 Press the MicroSD card in to release it from the slot and remove the card. See Figure 3-22. Figure 3-22. Removing and Installing a MicroSD Card 3 2 1 174 Installing System Components 4 1 release latch 2 handle 3 MicroSD card 4 MicroSD card slot Installing a MicroSD Card Media memory cards are generally marked with a symbol (such as a triangle or an arrow) or a label to indicate which end to insert into the slot. The cards are keyed to prevent incorrect insertion. If card orientation is not clear, see the documentation that came with the card. NOTE: To use an MicroSD card with your sled, ensure that the MicroSD card slot is enabled in the System Setup program. See "Using the System Setup Program" on page 59. 1 Hold the MicroSD card with the label side facing to the right. See Figure 3-22. 2 Press the card into the slot to lock into place. See Figure 3-22. If you encounter too much resistance, do not force the card. Check the card orientation and try again. 3 Slide the sled into the chassis until the sled is fully seated and the release lever snaps into place. See Figure 3-22. Installing System Components 175 Sled Covers Remove the sled covers to access internal system components. To open sleds with front-access 2.5-inch hot-plug hard-drives, see "Removing the Front and Back Sled Covers" on page 176. To open sleds with GPGPU/Xeon Phi cards, see "Removing the Sled Cover" on page 181. Removing the Front and Back Sled Covers CAUTION: The sled must be operated with the covers installed to ensure proper cooling. CAUTION: Many repairs may only be done by a certified service technician. You should only perform troubleshooting and simple repairs as authorized in your product documentation, or as directed by the online or telephone service and support team. Damage due to servicing that is not authorized is not covered by warranty. Read and follow the safety instructions that came with the product. NOTE: It is recommended that you always use a static mat and static strap while working on components in the interior of the system. NOTE: Before you access the front cover, you must first remove the back cover from the sled. 1 Remove the sled from the enclosure. See "Removing a Sled" on page 155 2 Remove the five screws securing the back cover to the sled tray. See Figure 3-23, Figure 3-24, or Figure 3-25. 3 Lift up the cover, and then disconnect all cables from the hard-drive backplane. Press down the cable-locking tabs on the power and mini-SAS cables and disconnect the cables from the hard-drive backplane. For 4-drive bay sled without add-on cards, see Figure 3-23. For sled with add-on cards, see Figure 3-24 or Figure 3-25. NOTE: Note the routing of the cables as you disconnect them from the hard-drive backplane. You must route the cables properly when you replace it to prevent the cables from being pinched or crimped. 176 Installing System Components Figure 3-23. Removing and Installing an 4-Drive Bay Back Cover From a Sled without Add-On Cards 3 4 2 1 5 8 6 7 1 cable retaining clip 2 mini-SAS cable 3 4-drive bay back cover 4 power cable on hard-drive backplane 5 power cable on NPDB 6 M3 screws (5) 7 mini-SAS cable 8 hard-drive LED cable Installing System Components 177 Figure 3-24. Removing and Installing an 8-Drive Bay Back Cover From a Sled with Add-On Cards 2 3 4 5 1 6 8 7 178 1 mini-SAS cable 2 2 cable-locking tabs (2) 3 mini-SAS cable 1 4 power cable on hard-drive backplane 5 8-drive bay back cover 6 power cable on NPDB 7 M3 screws (5) 8 hard-drive LED cable Installing System Components Figure 3-25. Removing and Installing a 4-Drive Bay Back Cover From a Sled with Add-On Cards 3 4 2 1 5 7 6 1 cable retaining clip 2 mini-SAS cable 3 4-drive bay back cover 4 power cable on hard-drive backplane 5 power cable on NPDB 6 M3 screws (5) 7 hard-drive LED cable Installing System Components 179 4 Remove the four screws securing the front cover. See Figure 3-26. 5 If a hard-drive backplane is installed in the front cover, disconnect all cables from the backplane before proceeding to next step. 6 Lift the cover from the sled tray. See Figure 3-26. Figure 3-26. Removing and Installing the Front Cover 2 1 1 M3 screws (4) 2 front cover Installing the Front and Back Sled Covers NOTE: It is recommended that you always use a static mat and static strap while working on components in the interior of the system. 1 Check that all cable connections are secure. 2 Place the front cover on top of the sled tray, aligning the notches in the front cover with the corresponding tabs in the sled tray. See Figure 3-26. 3 If an expansion card is installed, make sure the expansion card riser is firmly seated. 4 If a hard-drive backplane is installed, connect all cables to the backplane and proceed to next step. 180 Installing System Components 5 Replace the four screws securing the front cover. See Figure 3-26. 6 Connect all cables to the hard-drive backplane and press down on the locking tab to secure the cables. For sled without add-on cards, see Figure 3-23. For sled with add-on cards, see Figure 3-24 or Figure 3-25. 7 Align the notches in the back cover with the corresponding tabs in the sled tray. 8 Replace the five screws securing the back cover to the sled tray. For sled without add-on cards, see Figure 3-23. For sled with add-on cards, see Figure 3-24 or Figure 3-25. 9 Replace the sled. See "Installing a Sled" on page 156. Removing the Sled Cover CAUTION: The sled must be operated with the cover installed to ensure proper cooling. CAUTION: Many repairs may only be done by a certified service technician. You should only perform troubleshooting and simple repairs as authorized in your product documentation, or as directed by the online or telephone service and support team. Damage due to servicing that is not authorized is not covered by warranty. Read and follow the safety instructions that came with the product. NOTE: It is recommended that you always use a static mat and static strap while working on components in the interior of the system. NOTE: It is recommended that you remove the rear hard-drives and interposer extender before disconnecting the twin axial cable and removing the sled cover. The following replacement procedure applies only to sleds with GPGPU/ Xeon Phi cards. 1 Remove the sled from the enclosure. See "Removing a Sled" on page 155. NOTE: Before opening the sled, make sure to disconnect the emergency throttling cable from the node power distribution board on the sled tray. See Figure 3-27. Installing System Components 181 2 Disconnect the emergency throttling cable from the node power distribution board located on the sled tray. See Figure 3-27. Figure 3-27. Disconnecting and Connecting the Emergency Throttling Cable 2 1 1 node power distribution board on sled tray 2 emergency throttling cable 3 Remove the four screws securing the cover to the sled tray. See Figure 3-28. 4 Grasp the cover at both ends and pull it up until the expansion card riser disengages from the connector on the system board, and then turn it over. See Figure 3-28. 182 Installing System Components Figure 3-28. Removing and Installing the Sled Cover 2 1 3 1 M3 screws (4) 3 expansion card riser 2 sled cover 5 Remove the rear hard-drives. See "Removing a Hard-Drive Carrier Located on the Sled Tray" on page 169. 6 Remove the interposer extender. See "Removing the Interposer Extender" on page 313. NOTE: To prevent damage to the connector pins, you must remove the rear harddrives and interposer extender before disconnecting the twin axial cable. 7 Disconnect the twin axial cable. a Remove the cable screw . See Figure 3-29. b Pull the twin axial cable straight out while being careful no to bend any connector pins in the process. NOTE: As you pull the cable, keep it evenly aligned to avoid bending any connector pins. Installing System Components 183 Figure 3-29. Removing and Installing the Twin Axial Cable 1 twin axial cable screw (1) 2 twin axial cable Installing the Sled Cover NOTE: It is recommended that you always use a static mat and static strap while working on components in the interior of the system. 1 Connect the twin axial cable. a Connect the twin axial cable to the system board. See Figure 3-29. NOTE: As you connect the twin axial cable to the connector on the system board, keep them evenly aligned to avoid bending any connector pins. b 184 Replace the screw securing the twin axial cable to the system board. See Figure 3-29. Installing System Components 2 Install the interposer extender. See "Installing the Interposer Extender" on page 314. 3 Install the rear hard-drives. See "Installing a Hard-Drive Carrier on the Sled Tray" on page 170. 4 Install the sled cover. a Orient the sled cover such that the card riser connector is directly above the connector on the system board and press gently to seat the card riser connector. See Figure 3-28. b Firmly press down the sled cover to ensure it is completely seated. Make sure the twin axial cable is tucked inside. See Figure 3-28. c Secure the sled cover to the sled tray using four crews. See Figure 3-28. NOTE: Make sure the twin axial cable do not protrude from the opening on the sled. 5 Connect the emergency throttling cables. a Connect the 4-pin emergency throttling cable labeled Base PS_ON to the node power distribution board on the sled tray. See Figure 3-30. b Make sure the 2-pin emergency throttling cable labeled Top PS_ON is connected to the node power distribution board on the sled cover. See Figure 3-30. Installing System Components 185 Figure 3-30. Connecting the Emergency Throttling Cables 1 2 4 3 1 node power distribution board on sled cover 2 2-pin emergency throttling cable (with Top PS_ON label) 3 node power distribution board on sled tray 4 4-pin emergency throttling cable (with Base PS-ON label) 6 Replace the sled. See "Installing a Sled" on page 156. 186 Installing System Components Hot-Plug Hard-Drive Backplane Removing the Hot-Plug Hard-Drive Backplane CAUTION: Many repairs may only be done by a certified service technician. You should only perform troubleshooting and simple repairs as authorized in your product documentation, or as directed by the online or telephone service and support team. Damage due to servicing that is not authorized is not covered by warranty. Read and follow the safety instructions that came with the product. 1 Remove the sled from the enclosure. See "Removing a Sled" on page 155. 2 Open the sled. See "Removing the Front and Back Sled Covers" on page 176. 3 Press the cable-locking tabs and disconnect the SATA data cables from the hot-plug hard-drive backplane. See Figure 3-31. 4 Press down the cable-locking tab and disconnect the power cable from the hot-plug hard-drive backplane. See Figure 3-31. 5 Disconnect the SGPIO cable from the hot-plug hard-drive backplane. See Figure 3-31. Figure 3-31. Disconnecting and Connecting the Hot-Plug Hard-Drive Backplane Cables 1 2 8 3 7 6 5 4 Installing System Components 187 1 HDD3 connector 2 SATA data cable 2 3 SGPIO cable 4 SATA data cable 1 5 power cable 6 power connector 7 HDD4 connector 8 SGPIO connector Figure 3-32. Cable Routing for Hot-Plug Hard-Drive Backplane 6 5 7 4 3 8 9 2 10 1 11 19 188 18 Installing System Components 17 16 15 14 13 12 1 SATA connector 5 2 SATA connector 4 3 mini-SAS connector 0 4 HDD3 connector 5 HDD4 connector 6 power connector on hot-plug hard-drive backplane 7 SGPIO connector 2 on hot-plug hard-drive backplane 8 power connector on NPDB 9 system board control connector 10 I2C connector on NPDB 11 power connector on NPDB 12 power connector on NPDB 13 power connector on interposer extender 14 power connector on system board 15 I2C connector on system board 16 front panel connector 1 17 power connector on system board 18 SATA_IN connector 4 19 SATA_IN connector 5 6 Remove the two screws securing the hot-plug hard-drive backplane. See Figure 3-33. 7 Pull the backplane away from the front cover. See Figure 3-33. Figure 3-33. Removing and Installing the 2.5-inch Hot-Plug Hard-Drive Backplane 1 2 1 hot-plug hard-drive backplane 2 M3 screws (2) Installing System Components 189 Installing the Hot-Plug Hard-Drive Backplane CAUTION: Many repairs may only be done by a certified service technician. You should only perform troubleshooting and simple repairs as authorized in your product documentation, or as directed by the online or telephone service and support team. Damage due to servicing that is not authorized is not covered by warranty. Read and follow the safety instructions that came with the product. 1 Place the hot-plug hard-drive backplane into the front cover. See Figure 3-33. 2 Replace the two screws securing the backplane to the sled cover. See Figure 3-33. 3 Connect the power cable to the hot-plug hard-drive backplane. Press down on the locking tab to secure the power cable. See Figure 3-32 cable routing diagram. 4 Use a mini-SAS to SATA cable to connect from the hot-plug hard-drive backplane to the system board mini-SAS connector 0. See Figure 3-31 or Figure 3-32 cable routing diagram. c Connect the SATA data cables to the hot-plug hard-drive backplane. Press down on the locking tab to secure the SATA data cables. See Figure 3-31 or Figure 3-32 cable routing diagram. d Connect the SGPIO cable to the hot-plug hard-drive backplane. See Figure 3-31 or Figure 3-32 cable routing diagram. 5 Close the sled. See "Installing the Front and Back Sled Covers" on page 180. 6 Replace the sled. See "Installing a Sled" on page 156. 190 Installing System Components Hard-Drive LED Board Assembly Removing the Hard-Drive LED Board Assembly CAUTION: Many repairs may only be done by a certified service technician. You should only perform troubleshooting and simple repairs as authorized in your product documentation, or as directed by the online or telephone service and support team. Damage due to servicing that is not authorized is not covered by warranty. Read and follow the safety instructions that came with the product. 1 Remove the sled from the enclosure. See "Removing a Sled" on page 155. 2 Open the sled. See "Removing the Front and Back Sled Covers" on page 176. 3 Remove the three screws securing the hard-drive LED board assembly. See Figure 3-34. 4 Pull the hard-drive LED board assembly away from the front cover. See Figure 3-34. Figure 3-34. Removing and Installing the Hard-Drive LED Board Assembly 1 2 1 M3 screws (3) 2 hard-drive LED board assembly Installing System Components 191 Installing the Hard-Drive LED Board Assembly CAUTION: Many repairs may only be done by a certified service technician. You should only perform troubleshooting and simple repairs as authorized in your product documentation, or as directed by the online or telephone service and support team. Damage due to servicing that is not authorized is not covered by warranty. Read and follow the safety instructions that came with the product. 1 Align the hard-drive LED board assembly with the screw holes on the front cover. See Figure 3-34. 2 Replace the three screws securing the hard-drive LED board assembly to the front cover. See Figure 3-34. 3 Close the sled. See "Installing the Front and Back Sled Covers" on page 180. 4 Replace the sled. See "Installing a Sled" on page 156. Removing the Hard-Drive LED Board CAUTION: Many repairs may only be done by a certified service technician. You should only perform troubleshooting and simple repairs as authorized in your product documentation, or as directed by the online or telephone service and support team. Damage due to servicing that is not authorized is not covered by warranty. Read and follow the safety instructions that came with the product. NOTE: A hard-drive LED board must be installed in each sled to maintain proper airflow, even when the sled is in a diskless configuration. 1 Remove the two screws securing the hard-drive LED board. See Figure 3-35. 2 Lift the hard-drive LED board from the hard-drive LED board assembly. See Figure 3-35. 192 Installing System Components Figure 3-35. Removing and Installing the Hard-Drive LED Board 2 1 3 1 M3 screws (2) 3 hard-drive LED board 2 hard-drive LED cable Installing the Hard-Drive LED Board CAUTION: Many repairs may only be done by a certified service technician. You should only perform troubleshooting and simple repairs as authorized in your product documentation, or as directed by the online or telephone service and support team. Damage due to servicing that is not authorized is not covered by warranty. Read and follow the safety instructions that came with the product. 1 Place the hard-drive LED board into the hard-drive LED board assembly. See Figure 3-35. 2 Replace the two screws securing the hard-drive LED board. See Figure 3-35. 3 Connect the hard-drive LED cable. See Figure 3-35. 4 Replace the hard-drive LED board assembly. See "Installing the HardDrive LED Board Assembly" on page 192. 5 Close the sled. See "Installing the Front and Back Sled Covers" on page 180. 6 Replace the sled. See "Installing a Sled" on page 156. Installing System Components 193 Expansion Cards The sled supports up to two PCIe x16 or two PCIe x8 expansion cards (depending on sled type) installed in the connectors on the expansion card riser. The sled supports a variety of optional expansion cards. • MegaRAID SAS 9265-8i RAID controller card • MegaRAID SAS 9285CV-8e RAID controller card Removing the MegaRAID SAS 9265-8i RAID Controller Card CAUTION: Many repairs may only be done by a certified service technician. You should only perform troubleshooting and simple repairs as authorized in your product documentation, or as directed by the online or telephone service and support team. Damage due to servicing that is not authorized is not covered by warranty. Read and follow the safety instructions that came with the product. CAUTION: Expansion cards can only be installed in the slots on the expansion card riser. Do not attempt to install expansion cards directly into the riser connector on the system board. 1 Remove the sled from the enclosure. See "Removing a Sled" on page 155. 2 Open the sled. See "Removing the Front and Back Sled Covers" on page 176. 3 Once the front cover is detached, turn it over to expose the RAID controller card side. 4 Loosen the thumbscrew and rotate the expansion card latch. See Figure 3-36. 5 Grasp the RAID controller card by its edges and carefully remove it from the expansion card riser. See Figure 3-36. 194 Installing System Components 6 If you are removing the card permanently, install a metal filler bracket over the empty expansion slot opening, and replace the expansion card bracket. See Figure 3-36. NOTE: You must install a filler bracket over an empty expansion slot to maintain Federal Communications Commission (FCC) certification of the system. The brackets also keep dust and dirt out of the system and aid in proper cooling and airflow inside the sled. Figure 3-36. Removing and Installing the MegaRAID SAS 9265-8i Card 3 4 2 1 1 expansion card latch 2 thumbscrew 3 metal filler bracket 4 MegaRAID SAS 9265-8i card Installing System Components 195 7 Press down the cable-locking tabs and disconnect the mini-SAS cables from the RAID controller card. See Figure 3-37. 8 Disconnect the RAID battery cable from the RAID controller card. See Figure 3-37. 9 If applicable, remove the MegaRAID SAS 9265-8i RAID battery. See "Removing the MegaRAID SAS 9265-8i RAID Battery" on page 203. Figure 3-37. Disconnecting and Connecting the MegaRAID SAS 9265-8i Card Cables 2 3 1 4 5 6 7 196 1 mini-SAS cable 2 mini-SAS connector 0-3 3 mini-SAS connector 4-7 4 MegaRAID SAS 9265-8i card 5 RAID battery connector 6 RAID battery cable 7 mini-SAS cable Installing System Components Figure 3-38. Cable Routing for MegaRAID SAS 9265-8i Card (2.5-inch Hard-Drive Backplane) 1 2 3 4 5 6 7 8 10 9 1 mini-SAS connector 0-3 on MegaRAID SAS 9265-8i card 2 mini-SAS connector 4-7 on MegaRAID SAS 9265-8i card 3 RAID battery connector on RAID battery 4 RAID battery connector on MegaRAID SAS 9265-8i card 5 HDD LED connector on backplane 6 mini-SAS connector 1 on backplane 7 mini-SAS connector 2 on backplane 8 power connector on backplane 9 power connector on NPDB 10 HDD LED connector on hard-drive LED board Installing System Components 197 Figure 3-39. Cable Routing for MegaRAID SAS 9265-8i Card (3.5-inch Hard-Drive Backplane 3 2 4 5 6 8 9 1 10 11 198 7 Installing System Components 1 HDD LED connector on hard-drive LED board 2 mini-SAS connector 0-3 on MegaRAID SAS 9265-8i card 3 mini-SAS connector 4-7 on MegaRAID SAS 9265-8i card 4 mini-SAS connector 1 on hot-plug hard-drive backplane 5 RAID battery connector on MegaRAID SAS 9265-8i card 6 mini-SAS connector 2 on hot-plug hard-drive backplane 7 HDD LED connector on backplane 8 mini-SAS connector on backplane 9 power connector on backplane 10 power connector on NPDB 11 RAID battery connector on RAID battery) Installing the MegaRAID SAS 9265-8i RAID Controller Card CAUTION: Many repairs may only be done by a certified service technician. You should only perform troubleshooting and simple repairs as authorized in your product documentation, or as directed by the online or telephone service and support team. Damage due to servicing that is not authorized is not covered by warranty. Read and follow the safety instructions that came with the product. CAUTION: Expansion cards can only be installed in the slots on the expansion card riser. Do not attempt to install expansion cards directly into the riser connector on the system board. NOTE: See the RAID user documentation for information on the available RAID configurations and for instructions on how to set up a RAID. 1 Unpack the MegaRAID SAS 9265-8i card and prepare it for installation. For instructions, see the documentation accompanying the card. 2 Connect the mini-SAS cables to the RAID controller card. Press down on the locking tab to secure the mini-SAS cables. See Figure 3-37. 3 Connect the RAID battery cable to the RAID controller card. See Figure 3-37. See Figure 3-38 or Figure 3-39 cable routing diagram. When connecting the RAID battery cable, the RAID battery should be installed on the hard-drive LED board assembly. See "Installing the MegaRAID SAS 9265-8i RAID Battery" on page 204. 4 Hold the card by its edges, position the card so that the card edge connector aligns with the connector on the expansion card riser. See Figure 3-36. Installing System Components 199 5 Insert the card edge connector firmly into the riser connector until the card is fully seated. 6 Close the expansion card latch and tighten the thumbscrew. See Figure 3-36. 7 Close the sled. See "Installing the Front and Back Sled Covers" on page 180. 8 Replace the sled. See "Installing a Sled" on page 156. Removing the MegaRAID SAS 9285CV-8e RAID Controller Card CAUTION: Many repairs may only be done by a certified service technician. You should only perform troubleshooting and simple repairs as authorized in your product documentation, or as directed by the online or telephone service and support team. Damage due to servicing that is not authorized is not covered by warranty. Read and follow the safety instructions that came with the product. CAUTION: Expansion cards can only be installed in the slots on the expansion card riser. Do not attempt to install expansion cards directly into the riser connector on the system board. 1 Remove the sled from the enclosure. See "Removing a Sled" on page 155. 2 Open the sled. See "Removing the Front and Back Sled Covers" on page 176. 3 Once the front cover is detached, turn it over to expose the RAID controller card side. 4 Disconnect the RAID battery cable from the RAID controller card. See Figure 3-40. 5 Loosen the thumbscrew and rotate the expansion card latch. See Figure 3-40. 6 Grasp the RAID controller card by its edges and carefully remove it from the expansion card riser. See Figure 3-40. 200 Installing System Components 7 If you are removing the card permanently, install a metal filler bracket over the empty expansion slot opening, and replace the expansion card bracket. See Figure 3-40. NOTE: You must install a filler bracket over an empty expansion slot to maintain Federal Communications Commission (FCC) certification of the system. The brackets also keep dust and dirt out of the system and aid in proper cooling and airflow inside the sled. Figure 3-40. Removing and Installing the MegaRAID SAS 9285CV-8e Card 3 4 2 1 5 1 expansion card latch 2 thumbscrew 3 metal filler bracket 4 MegaRAID SAS 9285CV-8e card 5 RAID battery cable 8 If applicable, remove the MegaRAID SAS 9285CV-8e RAID battery. See "Removing the MegaRAID SAS 9285CV-8e RAID Battery" on page 205. Installing System Components 201 Installing the MegaRAID SAS 9285CV-8e RAID Controller Card CAUTION: Many repairs may only be done by a certified service technician. You should only perform troubleshooting and simple repairs as authorized in your product documentation, or as directed by the online or telephone service and support team. Damage due to servicing that is not authorized is not covered by warranty. Read and follow the safety instructions that came with the product. CAUTION: The Expansion cards can only be installed in the slots on the expansion card riser. Do not attempt to install expansion cards directly into the riser connector on the system board. NOTE: See the RAID user documentation for information on the available RAID configurations and for instructions on how to set up a RAID. CAUTION: The MegaRAID SAS 9285CV-8e card can installed only in the PCIe slot in the lower expansion card riser. 1 Unpack the MegaRAID SAS 9285CV-8e card and prepare it for installation. For instructions, see the documentation accompanying the card. 2 For battery-cached RAID controller cards, install the MegaRAID SAS 9285CV-8e RAID battery. See "Installing the MegaRAID SAS 9285CV-8e RAID Battery" on page 206. 3 Hold the card by its edges, position the card so that the card edge connector aligns with the connector on the expansion card riser. See Figure 3-40. 4 Insert the card edge connector firmly into the riser connector until the card is fully seated. See Figure 3-40. 5 Close the expansion card latch and tighten the thumbscrew. See Figure 3-40. 6 Connect the RAID battery cable to the RAID controller card. See Figure 3-40. 7 Close the sled. See "Installing the Front and Back Sled Covers" on page 180. 8 Replace the sled. See "Installing a Sled" on page 156. 202 Installing System Components RAID Battery The information in this section applies only to systems with the optional battery-cached RAID controller card. Removing the MegaRAID SAS 9265-8i RAID Battery CAUTION: Many repairs may only be done by a certified service technician. You should only perform troubleshooting and simple repairs as authorized in your product documentation, or as directed by the online or telephone service and support team. Damage due to servicing that is not authorized is not covered by warranty. Read and follow the safety instructions that came with the product. 1 Remove the sled from the enclosure. See "Removing a Sled" on page 155. 2 Open the sled. See "Removing the Front and Back Sled Covers" on page 176. 3 Disconnect the RAID battery cable connecting to the MegaRAID SAS 9265-8i card. See Figure 3-37. 4 Remove the hard-drive LED board assembly from the front sled cover. See "Removing the Hard-Drive LED Board Assembly" on page 191. 5 Remove the three screws securing the RAID battery. See Figure 3-41. 6 Remove the RAID battery from the hard-drive LED board assembly. See Figure 3-41. Installing System Components 203 Figure 3-41. Removing and Installing the MegaRAID SAS 9265-8i RAID Battery 1 3 2 1 M2.5 screws (3) 3 bracket 2 MegaRAID SAS 9265-8i RAID battery Installing the MegaRAID SAS 9265-8i RAID Battery CAUTION: Many repairs may only be done by a certified service technician. You should only perform troubleshooting and simple repairs as authorized in your product documentation, or as directed by the online or telephone service and support team. Damage due to servicing that is not authorized is not covered by warranty. Read and follow the safety instructions that came with the product. 1 Place the RAID battery into the hard-drive LED board assembly. See Figure 3-41. 2 Replace the three screws securing the RAID battery. See Figure 3-41. 3 Replace the hard-drive LED board assembly. See "Installing the HardDrive LED Board Assembly" on page 192. 4 Connect the RAID battery cable to the MegaRAID SAS 9265-8i card. 5 Close the sled. See "Installing the Front and Back Sled Covers" on page 180. 6 Replace the sled. See "Installing a Sled" on page 156. 204 Installing System Components Removing the MegaRAID SAS 9285CV-8e RAID Battery CAUTION: Many repairs may only be done by a certified service technician. You should only perform troubleshooting and simple repairs as authorized in your product documentation, or as directed by the online or telephone service and support team. Damage due to servicing that is not authorized is not covered by warranty. Read and follow the safety instructions that came with the product. 1 Remove the sled from the enclosure. See "Removing a Sled" on page 155. 2 Open the sled. See "Removing the Front and Back Sled Covers" on page 176. 3 Disconnect the RAID battery cable connecting to the MegaRAID SAS 9285CV-8e card. See Figure 3-42. 4 Remove the two screws securing the RAID battery assembly to the sled tray. See Figure 3-42. 5 Lift the RAID battery assembly from the sled tray. See Figure 3-42. Figure 3-42. Removing and Installing the MegaRAID SAS 9285CV-8e RAID Battery 3 4 2 1 1 M3 screws (2) 2 RAID battery assembly 3 MegaRAID SAS 9285CV-8e card 4 RAID battery cable Installing System Components 205 6 Pry one end of the RAID battery and pull the battery straight out of the battery holder. See Figure 3-43. Figure 3-43. Removing and Installing the RAID Battery 1 2 1 battery holder 2 MegaRAID SAS 9285CV-8e RAID battery Installing the MegaRAID SAS 9285CV-8e RAID Battery CAUTION: Many repairs may only be done by a certified service technician. You should only perform troubleshooting and simple repairs as authorized in your product documentation, or as directed by the online or telephone service and support team. Damage due to servicing that is not authorized is not covered by warranty. Read and follow the safety instructions that came with the product. 1 Orient the new RAID battery appropriately in the battery holder and push the battery firmly into the battery holder until it snaps into place. See Figure 3-43. 2 Lower the RAID battery assembly to the sled tray. See Figure 3-42. 3 Replace the two screws securing the RAID battery assembly to the sled tray. See Figure 3-42. 4 Connect the RAID battery cable to the MegaRAID SAS 9285CV-8e card. See Figure 3-42. 206 Installing System Components 5 Close the sled. See "Installing the Front and Back Sled Covers" on page 180. 6 Replace the sled. See "Installing a Sled" on page 156. Removing the RAID Battery Holder CAUTION: Many repairs may only be done by a certified service technician. You should only perform troubleshooting and simple repairs as authorized in your product documentation, or as directed by the online or telephone service and support team. Damage due to servicing that is not authorized is not covered by warranty. Read and follow the safety instructions that came with the product. 1 Remove the sled from the enclosure. See "Removing a Sled" on page 155. 2 Open the sled. See "Removing the Front and Back Sled Covers" on page 176. 3 Remove the RAID battery. See "Removing the MegaRAID SAS 9285CV-8e RAID Battery" on page 205. 4 Remove the three screws and hex nuts securing the battery holder to the mounting board. See Figure 3-44. 5 Remove the battery holder. See Figure 3-44. Figure 3-44. Removing and Installing the Battery Holder 1 2 4 3 Installing System Components 207 1 mounting board 2 M2 hex nuts (3) 3 M2 screws (3) 4 battery holder 6 Remove the three screws securing the mounting board to the bracket. See Figure 3-45. 7 Lift the mounting board from the bracket. See Figure 3-45. Figure 3-45. Removing and Installing the Mounting Board 1 2 3 208 1 M3 screws (3) 3 bracket Installing System Components 2 mounting board Installing the RAID Battery Holder CAUTION: Many repairs may only be done by a certified service technician. You should only perform troubleshooting and simple repairs as authorized in your product documentation, or as directed by the online or telephone service and support team. Damage due to servicing that is not authorized is not covered by warranty. Read and follow the safety instructions that came with the product. 1 Align the mounting board with the screw holes on the bracket. See Figure 3-45. 2 Replace the three screws securing the mounting board to the bracket. See Figure 3-45. 3 Align the battery holder with the screw holes on the mounting board. See Figure 3-44. 4 Replace the three screws and three hex nuts securing the battery holder to the mounting board. See Figure 3-44. 5 Replace the RAID battery. See "Installing the MegaRAID SAS 9285CV-8e RAID Battery" on page 206. 6 Close the sled. See "Installing the Front and Back Sled Covers" on page 180. 7 Replace the sled. See "Installing a Sled" on page 156. Expansion Card Riser Removing the Expansion Card Riser CAUTION: Many repairs may only be done by a certified service technician. You should only perform troubleshooting and simple repairs as authorized in your product documentation, or as directed by the online or telephone service and support team. Damage due to servicing that is not authorized is not covered by warranty. Read and follow the safety instructions that came with the product. 1 Remove the sled from the enclosure. See "Removing a Sled" on page 155. 2 Open the sled. See "Removing the Front and Back Sled Covers" on page 176. Installing System Components 209 3 If applicable, remove the expansion card or RAID controller card. See "Removing the MegaRAID SAS 9265-8i RAID Controller Card" on page 194 or "Removing the MegaRAID SAS 9285CV-8e RAID Controller Card" on page 200. 4 Remove the two screws securing the expansion card riser. See Figure 3-46. 5 Remove the expansion card riser from the front cover. See Figure 3-46. Figure 3-46. Removing and Installing the Expansion Card Riser 2 1 1 M3 screws (2) 2 expansion card riser Installing the Expansion Card Riser CAUTION: Many repairs may only be done by a certified service technician. You should only perform troubleshooting and simple repairs as authorized in your product documentation, or as directed by the online or telephone service and support team. Damage due to servicing that is not authorized is not covered by warranty. Read and follow the safety instructions that came with the product. 1 Place the expansion card riser into the front cover. See Figure 3-46. 2 Replace the two screws securing the expansion card riser. See Figure 3-46. 3 Install the new expansion card or RAID controller card to one of the expansion card riser connectors. See"Expansion Card Riser Connectors" on page 371. 210 Installing System Components 4 If applicable, replace the expansion card or RAID controller card. See "Installing the MegaRAID SAS 9265-8i RAID Controller Card" on page 199 or "Installing the MegaRAID SAS 9285CV-8e RAID Controller Card" on page 202. 5 Close the sled. See "Installing the Front and Back Sled Covers" on page 180. 6 Replace the sled. See "Installing a Sled" on page 156. GPGPU/Xeon Phi Cards The information in this section applies only to sleds with GPGPU/Xeon Phi cards. The sled supports a variety of optional GPGPU/Xeon Phi cards. System Board Version 1.0 GPGPU/Xeon Phi Card • NVIDIA Tesla M2090 GPGPU card • NVIDIA Tesla K20 GPGPU card • Intel Xeon Phi 5110P card 1.1 • NVIDIA Tesla M2090 GPGPU card • NVIDIA Tesla K20 GPGPU card • Intel Xeon Phi 5110P card 1.2 • NVIDIA Tesla K10 GPGPU card • Intel Xeon Phi 7120P card Removing the NVIDIA Tesla M2090 GPGPU Cards CAUTION: Many repairs may only be done by a certified service technician. You should only perform troubleshooting and simple repairs as authorized in your product documentation, or as directed by the online or telephone service and support team. Damage due to servicing that is not authorized is not covered by warranty. Read and follow the safety instructions that came with the product. CAUTION: Expansion cards can only be installed in the slots on the expansion card riser. Do not attempt to install expansion cards directly into the riser connector on the system board. Installing System Components 211 CAUTION: When replacing the back NVIDIA Tesla M2090 GPGPU card, ensure that the back GPGPU card riser is installed on the sled cover with the proper screw holes. If the GPGPU card riser is not installed with the correct screw holes, the GPGPU card will not seat properly into the riser connector. Be sure the card riser is installed through the "type A" screw holes. See"Installing the Back GPGPU Card Riser" on page 271 for the location of the screw holes. NOTE: The NVIDIA Tesla M2090 GPGPU’s power reading can only be retrieved via out-of-band management after the OS driver is loaded and the nvidia-smi utility (nvidia-smi –pm 1) is manually activated. 1 Remove the sled from the enclosure. See "Removing a Sled" on page 155. 2 Open the sled. See "Removing the Sled Cover" on page 181. 3 Remove the five screws securing the top cover. See Figure 3-47. 4 Lift the top cover from the sled cover. See Figure 3-47. NOTE: Be careful not to damage the twin axial cable on the back GPGPU card riser when removing the top cover. See Figure 3-47. Figure 3-47. Removing and Installing the Top Cover 1 3 2 212 1 top cover 3 twin axial cable Installing System Components 2 M3 screws (5) 5 Remove the front NVIDIA Tesla M2090 GPGPU card. a Remove the two screws securing the air baffle. See Figure 3-48. b Lift the air baffle from the sled cover. See Figure 3-48. Figure 3-48. Removing and Installing the Air Baffle 1 1 M3 screws (2) 2 2 left air baffle Installing System Components 213 c Remove the four screws securing the front GPGPU card assembly to the sled cover. See Figure 3-49. d Grasp the GPGPU card assembly by its edges, and carefully remove it from the front GPGPU card riser. See Figure 3-49. NOTE: An emergency throttling cable is connected underneath the GPGPU card. Disconnect this cable before lifting the GPGPU card assembly from the sled cover. See Figure 3-49. Figure 3-49. Removing and Installing the Front GPGPU Card Assembly 1 4 2 3 214 1 M3 screws (4) 2 NVIDIA Tesla M2090 GPGPU card 3 emergency throttling cable 4 front GPGPU card riser Installing System Components e If applicable, release the cables from the retaining clips on the sled cover. f Press down the cable-locking tabs and disconnect the power cables from the front GPGPU card. See Figure 3-50. Figure 3-50. Removing and Installing the Front GPGPU Card Cables 2 1 3 4 1 NVIDIA Tesla M2090 GPGPU card 2 power cable 3 power cable’s cable-locking tabs (2) 4 power cable Installing System Components 215 Figure 3-51. Cable Routing for Front and Back NVIDIA Tesla M2090 GPGPU Card Assembly 2 1 5 4 3 6 7 8 9 17 16 216 15 14 Installing System Components 13 12 11 10 1 power connector on front GPGPU card riser 2 power connector on back GPGPU card riser 3 twin axial cable on back GPGPU card riser 4 twin axial cable connector on system board 5 power/emergency throttling connector on NPDB 6 power connector on NPDB 7 power connector on NPDB 8 power connector on NPDB 9 power connector on NPDB 10 power connector on NPDB 11 power connector on NPDB 12 power connector on back NVIDIA Tesla M2090 GPGPU card 13 power connector on back NVIDIA Tesla M2090 GPGPU card 14 power/emergency throttling connector on back NVIDIA Tesla M2090 GPGPU card 15 power connector on front NVIDIA Tesla M2090 GPGPU card 16 power connector on front NVIDIA Tesla M2090 GPGPU card 17 power/emergency throttling connector on front NVIDIA Tesla M2090 GPGPU card Installing System Components 217 g Disconnect the emergency throttling cable from the front GPGPU card. See Figure 3-52. h Remove the four screws securing the mounting brackets to the GPGPU card. See Figure 3-52. i Lift the mounting brackets from the GPGPU card. See Figure 3-52. Figure 3-52. Removing and Installing the Front NVIDIA Tesla M2090 GPGPU Card 2 1 3 5 4 218 1 NVIDIA Tesla M2090 GPGPU card 2 M3 screws (4) 3 mounting brackets (2) 4 emergency throttling cable 5 M2.5 screws (2) Installing System Components 6 Remove the back NVIDIA Tesla M2090 GPGPU card. a Remove the two screws securing the air baffle. See Figure 3-53. b Lift the air baffle from the sled cover. See Figure 3-53. Figure 3-53. Removing and Installing the Air Baffle 2 1 1 left air baffle 2 M3 screws (2) Installing System Components 219 c Remove the four screws securing the back GPGPU card assembly to the sled cover. See Figure 3-54. d Grasp the GPGPU card assembly by its edges, and carefully remove it from the back GPGPU card riser. See Figure 3-54. NOTE: An emergency throttling cable is connected underneath the GPGPU card. Disconnect this cable before lifting the GPGPU card assembly from the sled cover. See Figure 3-54. Figure 3-54. Removing and Installing the Back GPGPU Card Assembly 1 4 2 3 220 1 M3 screws (4) 2 NVIDIA Tesla M2090 GPGPU card 3 emergency throttling cable 4 back GPGPU card riser Installing System Components e If applicable, release the cables from the retaining clips on the sled cover. f Press down the cable-locking tabs and disconnect the power cables from the back GPGPU card. See Figure 3-55. Figure 3-55. Removing and Installing the Back GPGPU Card Cables 1 2 1 power cable’s cable-locking tabs (2) 2 power cables (2) Installing System Components 221 g Disconnect the emergency throttling cable from the back GPGPU card. See Figure 3-56. h Remove the four screws securing the mounting brackets to the GPGPU card. See Figure 3-56. i Lift the mounting brackets from the GPGPU card. See Figure 3-56. Figure 3-56. Removing and Installing the Back NVIDIA Tesla M2090 GPGPU Card 2 1 3 5 4 222 1 NVIDIA Tesla M2090 GPGPU card 2 M3 screws (2) 3 mounting brackets (2) 4 emergency throttling cable 5 M2.5 screws (2) Installing System Components Installing the NVIDIA Tesla M2090 GPGPU Cards CAUTION: Many repairs may only be done by a certified service technician. You should only perform troubleshooting and simple repairs as authorized in your product documentation, or as directed by the online or telephone service and support team. Damage due to servicing that is not authorized is not covered by warranty. Read and follow the safety instructions that came with the product. CAUTION: Expansion cards can only be installed in the slots on the expansion card riser. Do not attempt to install expansion cards directly into the riser connector on the system board. 1 Install the front NVIDIA Tesla M2090 GPGPU card. a Align the mounting brackets with the screw holes on the front GPGPU card. See Figure 3-52. b Replace the four screws securing the two mounting brackets. See Figure 3-52. c Connect the emergency throttling cable to the front GPGPU card. See Figure 3-52. d Connect the power cables to the front GPGPU card. Press down on the locking tab to secure the power cables. See Figure 3-50 or Figure 3-51 cable routing diagram. e If applicable, route the cables and secure the cables to the retaining clips. f Holding the front GPGPU card assembly, position the card so that the card edge connector aligns with the front GPGPU card riser connector on the sled cover. See Figure 3-49. g Insert the card edge connector firmly into the riser connector until the card is fully seated. See Figure 3-49. h Replace the four screws securing the front GPGPU card assembly to the sled cover. See Figure 3-49. i Place the air baffle into the sled cover aligning the holes on the air baffle with the screw holes on the sled cover. See Figure 3-48. j Replace the two screws securing the air baffle to the sled cover. See Figure 3-48. Installing System Components 223 2 Install the back NVIDIA Tesla M2090 GPGPU card. a Align the mounting brackets with the screw holes on the back GPGPU card. See Figure 3-56. b Replace the four screws securing the two mounting brackets. See Figure 3-56. c Connect the emergency throttling cable to the back GPGPU card. See Figure 3-56. d Connect the power cables to the back GPGPU card. Press down on the locking tab to secure the power cables. See Figure 3-55 or Figure 3-51 cable routing diagram. e Route the cables along the inside wall of the sled cover and secure the cables to the retaining clips. f Holding the back GPGPU card assembly, position the card so that the card edge connector aligns with the back GPGPU card riser connector on the sled cover. See Figure 3-54. g Insert the card edge connector firmly into the riser connector until the card is fully seated. See Figure 3-54. h Replace the four screws securing the back GPGPU card assembly to the sled cover. See Figure 3-54. i Place the air baffle into the sled cover aligning the holes on the air baffle with the screw holes on the sled cover. See Figure 3-53. j Replace the two screws securing the air baffle to the sled cover. See Figure 3-53. 3 Lower the top cover to the sled cover and replace the five screws securing the top cover to the sled cover. See Figure 3-47. NOTE: Be careful not to damage the twin axial cable on the back GPGPU card riser when replacing the top cover. See Figure 3-47. 4 Close the sled. See "Installing the Sled Cover" on page 184. 5 Replace the sled. See "Installing a Sled" on page 156. 224 Installing System Components Removing the NVIDIA Tesla K10 GPGPU Cards CAUTION: Many repairs may only be done by a certified service technician. You should only perform troubleshooting and simple repairs as authorized in your product documentation, or as directed by the online or telephone service and support team. Damage due to servicing that is not authorized is not covered by warranty. Read and follow the safety instructions that came with the product. CAUTION: Expansion cards can only be installed in the slots on the expansion card riser. Do not attempt to install expansion cards directly into the riser connector on the system board. CAUTION: When replacing the back NVIDIA Tesla K10 GPGPU card, ensure that the back GPGPU card riser is installed on the sled cover with the proper screw holes. If the GPGPU card riser is not installed with the correct screw holes, the GPGPU card will not seat properly into the riser connector. Be sure the card riser is installed through the "type B" screw holes. See "Installing the Back GPGPU Card Riser" on page 271 for the location of the screw holes. 1 Remove the sled from the enclosure. See "Removing a Sled" on page 155. 2 Open the sled. See "Removing the Sled Cover" on page 181. 3 Remove the five screws securing the top cover. See Figure 3-57. 4 Lift the top cover from the sled cover. See Figure 3-57. NOTE: Be careful not to damage the twin axial cable on the back GPGPU card riser when removing the top cover. See Figure 3-57. Installing System Components 225 Figure 3-57. Removing and Installing the Top Cover 1 3 2 1 top cover 3 twin axial cable 2 M3 screws (5) 5 Remove the front NVIDIA Tesla K10 GPGPU card. 226 a Release the emergency throttling cable from the retaining clips on the air baffle. See Figure 3-58. b Remove the two screws securing the air baffle. See Figure 3-58. c Lift the air baffle from the sled cover. See Figure 3-58. Installing System Components Figure 3-58. Removing and Installing the Air Baffle 2 1 3 4 1 left air baffle 2 M3 screws (2) 3 emergency throttling cable 4 NVIDIA Tesla K10 GPGPU card Installing System Components 227 d Remove the four screws securing the front GPGPU card assembly to the sled cover. See Figure 3-59. e Grasp the GPGPU card assembly by its edges, and carefully remove it from the front GPGPU card riser. See Figure 3-59. Figure 3-59. Removing and Installing the Front GPGPU Card Assembly 1 2 3 228 1 M3 screws (4) 3 front GPGPU card riser Installing System Components 2 NVIDIA Tesla K10 GPGPU card f Press down the cable-locking tabs and disconnect the power cables from the front GPGPU card. See Figure 3-60. g Disconnect the emergency throttling cable from the front GPGPU card. See Figure 3-60. Figure 3-60. Removing and Installing the Front GPGPU Card Cables 2 1 5 3 4 1 cable-locking tabs (2) 2 power cable 3 power cable 4 emergency throttling cable 5 NVIDIA Tesla K10 GPGPU card Installing System Components 229 Figure 3-61. Cable Routing for Front and Back NVIDIA Tesla K10 GPGPU Card Assembly 1 2 5 4 3 6 7 8 9 18 230 17 16 Installing System Components 15 14 13 12 11 10 1 power connector on front GPGPU card riser 2 power connector on back GPGPU card riser 3 twin axial cable on back GPGPU card riser 4 twin axial cable connector on system board 5 power/emergency throttling connector on NPDB 6 power connector on NPDB 7 power connector on NPDB 8 power connector on NPDB 9 power connector on NPDB 10 power/emergency throttling connector on NPDB 11 power connector on NPDB 12 power connector on NPDB 13 power connector on back NVIDIA Tesla K10 GPGPU card 14 power connector on back NVIDIA Tesla K10 GPGPU card 15 power/emergency throttling connector on back NVIDIA Tesla K10 GPGPU card 16 power connector on front NVIDIA Tesla K10 GPGPU card 17 power connector on front NVIDIA Tesla K10 GPGPU card 18 power/emergency throttling connector on front NVIDIA Tesla K10 GPGPU card Installing System Components 231 h Remove the four screws securing the mounting brackets to the front GPGPU card. See Figure 3-62. i Lift the mounting brackets from the GPGPU card. See Figure 3-62. Figure 3-62. Removing and Installing the Front NVIDIA Tesla K10 GPGPU Card 4 3 2 5 1 232 1 M2.5 screws (2) 2 front mounting bracket 3 NVIDIA Tesla K10 GPGPU card 4 M3 screws (2) 5 back mounting bracket Installing System Components 6 Remove the back NVIDIA Tesla K10 GPGPU card. a Release the emergency throttling cable from the retaining clips on the air baffle. See Figure 3-63. b Remove the two screws securing the air baffle. See Figure 3-63. c Lift the air baffle from the sled cover. See Figure 3-63. d Release the power cables from the retaining clips along the inside wall of the sled cover. See Figure 3-63. Figure 3-63. Removing and Installing the Air Baffle 2 1 3 4 5 1 left air baffle 2 M3 screws (2) 3 power cables 4 retaining clips (3) 5 emergency throttling cable Installing System Components 233 e Remove the four screws securing the back GPGPU card assembly to the sled cover. See Figure 3-64. f Grasp the GPGPU card assembly by its edges, and carefully remove it from the back GPGPU card riser. See Figure 3-64. Figure 3-64. Removing and Installing the Back GPGPU Card Assembly 1 3 2 234 1 M3 screws (4) 3 back GPGPU card riser Installing System Components 2 NVIDIA Tesla K10 GPGPU card g Press down the cable-locking tabs and disconnect the power cables from the back GPGPU card. See Figure 3-65. h Disconnect the emergency throttling cable from the back GPGPU card. See Figure 3-65. Figure 3-65. Removing and Installing the Front GPGPU Card Cables 2 3 1 6 5 4 1 cable-locking tab 2 power cable 3 power cable 4 cable-locking tab 5 emergency throttling cable 6 NVIDIA Tesla K10 GPGPU card Installing System Components 235 i Remove the four screws securing the mounting brackets to the back GPGPU card. See Figure 3-66. j Lift the mounting brackets from the GPGPU card. See Figure 3-66. Figure 3-66. Removing and Installing the Back NVIDIA Tesla K10 GPGPU Card 4 3 2 5 1 236 1 M2.5 screws (2) 2 front mounting bracket 3 NVIDIA Tesla K10 GPGPU card 4 M3 screws (2) 5 back mounting bracket Installing System Components Installing the NVIDIA Tesla K10 GPGPU Cards CAUTION: Many repairs may only be done by a certified service technician. You should only perform troubleshooting and simple repairs as authorized in your product documentation, or as directed by the online or telephone service and support team. Damage due to servicing that is not authorized is not covered by warranty. Read and follow the safety instructions that came with the product. CAUTION: Expansion cards can only be installed in the slots on the expansion card riser. Do not attempt to install expansion cards directly into the riser connector on the system board. 1 Install the front NVIDIA Tesla K10 GPGPU card. a Align the mounting brackets with the screw holes on the front GPGPU card. See Figure 3-62. b Replace the four screws securing the two mounting brackets. See Figure 3-62. c Connect the emergency throttling cable to the front GPGPU card. See Figure 3-60. d Connect the power cables to the front GPGPU card. Press down on the locking tab to secure the power cables. See Figure 3-60 or Figure 3-61 cable routing diagram. e Holding the front GPGPU card assembly, position the card so that the card edge connector aligns with the front GPGPU card riser connector on the sled cover. See Figure 3-59. f Insert the card edge connector firmly into the riser connector until the card is fully seated. See Figure 3-59. g Replace the four screws securing the front GPGPU card assembly to the sled cover. See Figure 3-59. h Place the air baffle into the sled cover aligning the holes on the air baffle with the screw holes on the sled cover. See Figure 3-58. i Replace the two screws securing the air baffle to the sled cover. See Figure 3-58. j Route the emergency throttling cable through the cable guide on top of the air baffle. See Figure 3-58. Installing System Components 237 2 Install the back NVIDIA Tesla K10 GPGPU card. CAUTION: If you are installing a new NVIDIA Tesla K10 GPGPU card, ensure that the back GPGPU card riser is installed on the sled cover with the proper screw holes. If the GPGPU card riser is not installed with the correct screw holes, the GPGPU card will not seat properly into the riser connector. Be sure the card riser is installed through the "type B" screw holes. See "Installing the Back GPGPU Card Riser" on page 271 for the location of the screw holes. 238 a Align the mounting brackets with the screw holes on the back GPGPU card. See Figure 3-66. b Replace the four screws securing the two mounting brackets. See Figure 3-66. c Connect the emergency throttling cable to the back GPGPU card. See Figure 3-65. d Connect the power cables to the back GPGPU card. Press down on the locking tab to secure the power cables. See Figure 3-65 or Figure 3-61 cable routing diagram. e Route the cables along the inside wall of the sled cover and secure the cables to the retaining clips. f Holding the back GPGPU card assembly, position the card so that the card edge connector aligns with the back GPGPU card riser connector on the sled cover. See Figure 3-64. g Insert the card edge connector firmly into the riser connector until the card is fully seated. See Figure 3-64. h Replace the four screws securing the back GPGPU card assembly to the sled cover. See Figure 3-64. i Place the air baffle into the sled cover aligning the holes on the air baffle with the screw holes on the sled cover. See Figure 3-63. j Replace the two screws securing the air baffle to the sled cover. See Figure 3-63. k Route the emergency throttling cable through the cable guide on top of the air baffle. See Figure 3-63. Installing System Components 3 Lower the top cover to the sled cover and replace the five screws securing the top cover to the sled cover. See Figure 3-57. NOTE: Be careful not to damage the twin axial cable on the back GPGPU card riser when replacing the top cover. See Figure 3-57. 4 Close the sled. See "Installing the Sled Cover" on page 184. 5 Replace the sled. See "Installing a Sled" on page 156. Removing the NVIDIA Tesla K20 GPGPU Cards CAUTION: Many repairs may only be done by a certified service technician. You should only perform troubleshooting and simple repairs as authorized in your product documentation, or as directed by the online or telephone service and support team. Damage due to servicing that is not authorized is not covered by warranty. Read and follow the safety instructions that came with the product. CAUTION: Expansion cards can only be installed in the slots on the expansion card riser. Do not attempt to install expansion cards directly into the riser connector on the system board. CAUTION: When replacing the back NVIDIA Tesla K20 GPGPU card, ensure that the back GPGPU card riser is installed on the sled cover with the proper screw holes. If the GPGPU card riser is not installed with the correct screw holes, the GPGPU card will not seat properly into the riser connector. Be sure the card riser is installed through the "type B" screw holes. See "Installing the Back GPGPU Card Riser" on page 271 for the location of the screw holes. 1 Remove the sled from the enclosure. See "Removing a Sled" on page 155. 2 Open the sled. See "Removing the Sled Cover" on page 181. 3 Remove the five screws securing the top cover. See Figure 3-67. 4 Lift the top cover from the sled cover. See Figure 3-67. NOTE: Be careful not to damage the twin axial cable on the back GPGPU card riser when removing the top cover. See Figure 3-67. Installing System Components 239 Figure 3-67. Removing and Installing the Top Cover 1 3 2 1 top cover 3 twin axial cable 2 M3 screws (5) 5 Remove the front NVIDIA Tesla K20 GPGPU card. 240 a Remove the two screws securing the air baffle. See Figure 3-68. b Lift the air baffle from the sled cover. See Figure 3-68. Installing System Components Figure 3-68. Removing and Installing the Air Baffle 1 1 M3 screws (2) 2 2 left air baffle c Remove the four screws securing the front GPGPU card assembly to the sled cover. See Figure 3-69. d Grasp the GPGPU card assembly by its edges, and carefully remove it from the front GPGPU card riser. See Figure 3-69. Installing System Components 241 Figure 3-69. Removing and Installing the Front GPGPU Card Assembly 1 2 3 242 1 M3 screws (4) 3 front GPGPU card riser 2 NVIDIA Tesla K20 GPGPU card e Press down the cable-locking tabs and disconnect the power cables from the front GPGPU card. See Figure 3-70. f Disconnect the emergency throttling cable from the front GPGPU card. See Figure 3-70. Installing System Components Figure 3-70. Removing and Installing the Front GPGPU Card Cables 3 2 1 4 5 1 cable-locking tabs (2) 2 power cable 3 power cable 4 emergency throttling cable 5 NVIDIA Tesla K20 GPGPU card Installing System Components 243 Figure 3-71. Cable Routing for Front and Back NVIDIA Tesla K20 GPGPU Card Assembly 2 1 4 3 5 6 7 8 9 10 18 244 17 16 Installing System Components 15 14 13 12 11 1 power connector on front GPGPU card riser 2 power connector on back GPGPU card riser 3 twin axial cable on back GPGPU card riser 4 twin axial cable connector on system board 5 power/emergency throttling connector on NPDB 6 power connector on NPDB 7 power connector on NPDB 8 power connector on NPDB 9 power connector on NPDB 10 power/emergency throttling connector on NPDB 11 power connector on NPDB 12 power connector on NPDB 13 power connector on back NVIDIA Tesla K20 GPGPU card 14 power connector on back NVIDIA Tesla K20 GPGPU card 15 power/emergency throttling connector on back NVIDIA Tesla K20 GPGPU card 16 power connector on front NVIDIA Tesla K20 GPGPU card 17 power connector on front NVIDIA Tesla K20 GPGPU card 18 power/emergency throttling connector on front NVIDIA Tesla K20 GPGPU card Installing System Components 245 g Remove the four screws securing the mounting brackets to the front GPGPU card. See Figure 3-72. h Lift the mounting brackets from the GPGPU card. See Figure 3-72. Figure 3-72. Removing and Installing the Front NVIDIA Tesla K20 GPGPU Card 4 3 2 5 1 246 1 M2.5 screws (2) 2 front mounting bracket 3 NVIDIA Tesla K20 GPGPU card 4 M3 screws (2) 5 back mounting bracket Installing System Components 6 Remove the back NVIDIA Tesla K20 GPGPU card. a Remove the two screws securing the air baffle. See Figure 3-73. b Lift the air baffle from the sled cover. See Figure 3-73. Figure 3-73. Removing and Installing the Air Baffle 1 1 left air baffle 2 2 M3 screws (2) Installing System Components 247 c Remove the four screws securing the back GPGPU card assembly to the sled cover. See Figure 3-74. d Grasp the GPGPU card assembly by its edges, and carefully remove it from the back GPGPU card riser. See Figure 3-74. Figure 3-74. Removing and Installing the Back GPGPU Card Assembly 1 2 3 248 1 M3 screws (4) 3 back GPGPU card riser Installing System Components 2 NVIDIA Tesla K20 GPGPU card e If applicable, release the cables from the retaining clips on the sled cover. f Press down the cable-locking tabs and disconnect the power cables from the back GPGPU card. See Figure 3-75. g Disconnect the emergency throttling cable from the back GPGPU card. See Figure 3-75. Figure 3-75. Removing and Installing the Back GPGPU Card Cables 1 2 3 4 1 cable-locking tabs (2) 2 power cable 3 power cable 4 emergency throttling cable Installing System Components 249 h Remove the four screws securing the mounting brackets to the back GPGPU card. See Figure 3-76. i Lift the mounting brackets from the GPGPU card. See Figure 3-76. Figure 3-76. Removing and Installing the Back NVIDIA Tesla K20 GPGPU Card 4 3 2 5 1 250 1 M2.5 screws (2) 2 front mounting bracket 3 NVIDIA Tesla K20 GPGPU card 4 M3 screws (2) 4 back mounting bracket Installing System Components Installing the NVIDIA Tesla K20 GPGPU Cards CAUTION: Many repairs may only be done by a certified service technician. You should only perform troubleshooting and simple repairs as authorized in your product documentation, or as directed by the online or telephone service and support team. Damage due to servicing that is not authorized is not covered by warranty. Read and follow the safety instructions that came with the product. CAUTION: Expansion cards can only be installed in the slots on the expansion card riser. Do not attempt to install expansion cards directly into the riser connector on the system board. 1 Install the front NVIDIA Tesla K20 GPGPU card. a Align the mounting brackets with the screw holes on the front GPGPU card. See Figure 3-72. b Replace the four screws securing the two mounting brackets. See Figure 3-72. c Connect the emergency throttling cable to the front GPGPU card. See Figure 3-70 or Figure 3-71 cable routing diagram. d Connect the power cables to the front GPGPU card. Press down on the locking tab to secure the power cables. See Figure 3-70 or Figure 3-71 cable routing diagram. e If applicable, route the cables and secure the cables to the retaining clips. f Holding the front GPGPU card assembly, position the card so that the card edge connector aligns with the front GPGPU card riser connector on the sled cover. See Figure 3-69. g Insert the card edge connector firmly into the riser connector until the card is fully seated. See Figure 3-69. h Replace the four screws securing the front GPGPU card assembly to the sled cover. See Figure 3-69. i Place the air baffle into the sled cover aligning the holes on the air baffle with the screw holes on the sled cover. See Figure 3-68. j Replace the two screws securing the air baffle to the sled cover. See Figure 3-68. Installing System Components 251 2 Install the back NVIDIA Tesla K20 GPGPU card. CAUTION: If you are installing a new NVIDIA Tesla K20 GPGPU card, ensure that the back GPGPU card riser is installed on the sled cover with the proper screw holes. If the GPGPU card riser is not installed with the correct screw holes, the GPGPU card will not seat properly into the riser connector. Be sure the card riser is installed through the "type B" screw holes. See "Installing the Back GPGPU Card Riser" on page 271 for the location of the screw holes. a Align the mounting brackets with the screw holes on the back GPGPU card. See Figure 3-76. b Replace the four screws securing the two mounting brackets. See Figure 3-76. c Connect the emergency throttling cable to the back GPGPU card. See Figure 3-75 or Figure 3-71 cable routing diagram. d Connect the power cables to the back GPGPU card. Press down on the locking tab to secure the power cables. See Figure 3-75 or Figure 3-71 cable routing diagram. e Route the cables along the inside wall of the sled cover and secure the cables to the retaining clips. f Holding the back GPGPU card assembly, position the card so that the card edge connector aligns with the back GPGPU card riser connector on the sled cover. See Figure 3-74. g Insert the card edge connector firmly into the riser connector until the card is fully seated. See Figure 3-74. h Replace the four screws securing the back GPGPU card assembly to the sled cover. See Figure 3-74. i Place the air baffle into the sled cover aligning the holes on the air baffle with the screw holes on the sled cover. See Figure 3-73. j Replace the two screws securing the air baffle to the sled cover. See Figure 3-73. 3 Lower the top cover to the sled cover and replace the five screws securing the top cover to the sled cover. See Figure 3-67. NOTE: Be careful not to damage the twin axial cable on the back GPGPU card riser when replacing the top cover. See Figure 3-67. 4 Close the sled. See "Installing the Sled Cover" on page 184. 5 Replace the sled. See "Installing a Sled" on page 156. 252 Installing System Components Removing the Xeon Phi 5110P/7120P Cards WARNING: Working on systems that are still connected to a power supply can be extremely dangerous. CAUTION: The sled must be operated with the cover installed to ensure proper cooling. CAUTION: To ensure proper airflow in the PowerEdge C8000 server enclosure, if a sled module is removed it should be immediately replaced with another sled or sled blank. CAUTION: Operating the system for extended periods of time without a sled blank installed can cause the PowerEdge C8000 server enclosure to overheat. CAUTION: Xeon Phi cards can only be installed in the slots on the GPGPU card risers. Do not attempt to install Xeon Phi cards directly into the riser connector on the system board. CAUTION: When replacing the back Intel Xeon Phi 5110P/7120P card, ensure that the back GPGPU card riser is installed on the sled cover with the proper screw holes. If the GPGPU card riser is not installed with the correct screw holes, the GPGPU card will not seat properly into the riser connector. Be sure the card riser is installed through the "type A" screw holes. See "Installing the Back GPGPU Card Riser" on page 271 for the location of the screw holes. NOTE: The procedure for removing the Xeon Phi 5110P and 7120P cards are similar. 1 Remove the sled from the enclosure. See "Removing a Sled" on page 155. 2 Open the sled. See "Removing the Sled Cover" on page 181. 3 Remove the five M3 screws securing the top cover. See Figure 3-77. 4 Lift the top cover from the sled cover. See Figure 3-77. Installing System Components 253 NOTE: Be careful not to damage the twin axial cable on the back GPGPU card riser when removing the top cover. See Figure 3-77. Figure 3-77. Removing the Top Cover 1 3 2 254 1 top cover 3 twin axial cable Installing System Components 2 M3 screws (5) 5 Remove the front Xeon Phi 5110P/7120P card. a Remove the two screws securing the air baffle. See Figure 3-78. b Lift the air baffle from the sled cover. See Figure 3-78. Figure 3-78. Removing and Installing the Air Baffle 1 2 3 1 left air baffle 3 Xeon Phi 5110P/7120P card 2 M3 screws (2) Installing System Components 255 c Remove the four screws securing the front card assembly to the sled cover. See Figure 3-79. d Grasp the card assembly by its edges, and carefully remove it from the front GPGPU card riser. See Figure 3-79. Figure 3-79. Removing and Installing the Front Xeon Phi 5110P/7120P Card Assembly 1 3 256 2 1 M3 screws (4) 3 front GPGPU card riser Installing System Components 2 Xeon Phi 5110P/7120P card e Press down the cable-locking tabs and disconnect the power cables from the front Xeon Phi card. See Figure 3-80. Figure 3-80. Removing and Installing the Front Xeon Phi 5110P/7120P Card Cables 2 1 4 3 1, 2 cable-locking tab 3, 4 power cable Installing System Components 257 Figure 3-81. Cable Routing for Front and Back Xeon Phi 5110P/7120P Card Assembly 1 2 3 4 6 5 7 8 9 10 17 258 16 Installing System Components 15 14 13 12 11 1 power/emergency throttling connector on front GPGPU card riser 2 power connector on front GPGPU card riser 3 power/emergency throttling 4 connector on back GPGPU card riser power connector on back GPGPU card riser 5 twin axial cable on back GPGPU card riser 6 twin axial cable connector on system board 7 power/emergency throttling connector on NPDB 8 power connector on NPDB 9 power connector on NPDB 10 power connector on NPDB 11 power/emergency throttling connector on NPDB 12 power connector on NPDB 13 power connector on NPDB 14 power connector on back Xeon Phi 5110P/7120P card 15 power connector on back Xeon Phi 5110P/7120P card 16 power connector on front Xeon Phi 5110P/7120P card 17 power connector on front Xeon Phi 5110P/7120P card Installing System Components 259 f Remove the eight screws securing the mounting brackets to the front Xeon Phi card. See Figure 3-82. g Remove the mounting brackets from the card. See Figure 3-82. Figure 3-82. Removing and Installing the Front Xeon Phi 5110P/7120P Card 3 2 1 4 260 1 M3 screws (8) 2 front mounting bracket 3 back mounting bracket 4 Xeon Phi 5110P/7120P card Installing System Components 6 Remove the back Xeon Phi 5110P/7120P card. a Remove the two screws securing the air baffle. See Figure 3-83. b Lift the air baffle from the sled cover. See Figure 3-83. c Release the power cables from the retaining clips on the inside wall of the sled cover. See Figure 3-83. Figure 3-83. Removing and Installing the Air Baffle 2 1 3 4 1 left air baffle 2 M3 screws (2) 3 power cables 4 retaining clips (3) Installing System Components 261 d Remove the four screws securing the back Xeon Phi card assembly to the sled cover. See Figure 3-84. e Grasp the card assembly by its edges, and carefully remove it from the back GPGPU card riser. See Figure 3-84. Figure 3-84. Removing and Installing the Back Xeon Phi 5110P/7120P Card Assembly 1 2 1 262 M3 screws (4) Installing System Components 2 Xeon Phi 5110P/7120P card f Press down the cable-locking tabs and disconnect the power cables from the Xeon Phi card. See Figure 3-85. Figure 3-85. Removing and Installing the Back Xeon Phi 5110P/7120P Card Cables 2 3 1 4 1, 4 cable-locking tab 2, 3 power cable g Remove the eight screws securing the mounting brackets to the back Xeon Phi card. See Figure 3-86. h Remove the mounting brackets from the card. See Figure 3-86. Installing System Components 263 Figure 3-86. Removing and Installing the Back Xeon Phi 5110P/7120P Card 3 2 1 4 1 M3 screws (8) 2 front mounting bracket 3 back mounting bracket 4 Xeon Phi 5110P/7120P card Installing the Xeon Phi 5110P/7120P Cards CAUTION: Many repairs may only be done by a certified service technician. You should only perform troubleshooting and simple repairs as authorized in your product documentation, or as directed by the online or telephone service and support team. Damage due to servicing that is not authorized is not covered by warranty. Read and follow the safety instructions that came with the product. CAUTION: Expansion cards can only be installed in the slots on the expansion card riser. Do not attempt to install expansion cards directly into the riser connector on the system board. NOTE: The procedure for installing the Xeon Phi 5110P and 7120P cards are similar. 264 Installing System Components 1 Install the front Xeon Phi 5110P/7120P card. a Remove the four screws securing the card bracket and lift the bracket from the new card. Save the bracket for future use. See Figure 3-87. Figure 3-87. Removing the Xeon Phi 5110P/7120P Card Bracket 2 1 3 1 screws (4) 3 Xeon Phi 5110P/7120P card 2 card bracket b Align the mounting brackets with the screw holes on the front Xeon Phi card. See Figure 3-82. c Replace the four screws securing the two mounting brackets. See Figure 3-82. d Connect the power cables to the front Xeon Phi card. Press down on the locking tab to secure the power cables. See Figure 3-80 or Figure 3-81 cable routing diagram. e Holding the front Xeon Phi card assembly, position the card so that the card edge connector aligns with the front GPGPU card riser connector on the sled cover. See Figure 3-79. f Insert the card edge connector firmly into the riser connector until the card is fully seated. See Figure 3-79. g Replace the four screws securing the front card assembly to the sled cover. See Figure 3-79. Installing System Components 265 h Place the air baffle into the sled cover aligning the holes on the air baffle with the screw holes on the sled cover. See Figure 3-78. i Replace the two screws securing the air baffle to the sled cover. See Figure 3-78. 2 Install the back Xeon Phi 5110P/7120P card. CAUTION: If you are installing a new Xeon Phi 5110P/7120P card, ensure that the back GPGPU card riser is installed on the sled cover with the proper screw holes. If the GPGPU card riser is not installed with the correct screw holes, the GPGPU card will not seat properly into the riser connector. Be sure the card riser is installed through the "type A" screw holes. See "Installing the Back GPGPU Card Riser" on page 271 for the location of the screw holes. 266 a Remove the bracket from the Xeon Phi card. See Figure 3-87. b Align the mounting brackets with the screw holes on the back Xeon Phi card. See Figure 3-86. c Replace the four screws securing the two mounting brackets. See Figure 3-86. d Connect the power cables to the card. Press down on the locking tab to secure the power cables. See Figure 3-85 or Figure 3-81 cable routing diagram. e Route the cables along the inside wall of the sled cover and secure the cables to the retaining clips. f Holding the back Xeon Phi card assembly, position the card so that the card edge connector aligns with the back GPGPU card riser connector on the sled cover. See Figure 3-84. g Insert the card edge connector firmly into the riser connector until the card is fully seated. See Figure 3-84. h Replace the four screws securing the back card assembly to the sled cover. See Figure 3-84. i Place the air baffle into the sled cover aligning the holes on the air baffle with the screw holes on the sled cover. See Figure 3-83. Installing System Components j Replace the two screws securing the air baffle to the sled cover. See Figure 3-83. k If applicable, route the cables and secure the cables to the retaining clips. 3 Lower the top cover to the sled cover and replace the five screws securing the top cover to the sled cover. See Figure 3-77. NOTE: Be careful not to damage the twin axial cable on the back GPGPU card riser when replacing the top cover. See Figure 3-77. 4 Close the sled. See "Installing the Sled Cover" on page 184. 5 Replace the sled. See "Installing a Sled" on page 156. GPGPU Card Risers The sled with GPGPU/Xeon Phi card consists of two GPGPU card risers attached to the sled cover. One GPGPU card riser installs on the front of the sled cover and the other GPGPU card riser with twin axial cable installs on the back of the sled cover. Removing the Front GPGPU Card Riser CAUTION: Many repairs may only be done by a certified service technician. You should only perform troubleshooting and simple repairs as authorized in your product documentation, or as directed by the online or telephone service and support team. Damage due to servicing that is not authorized is not covered by warranty. Read and follow the safety instructions that came with the product. 1 Remove the sled from the enclosure. See "Removing a Sled" on page 155. 2 Remove the front GPGPU/Xeon Phi card. See "Removing the NVIDIA Tesla K10 GPGPU Cards" on page 225, "Removing the NVIDIA Tesla K20 GPGPU Cards" on page 239, or "Removing the Xeon Phi 5110P/7120P Cards" on page 253. Installing System Components 267 3 Disconnect the cables from the front GPGPU card riser. See Figure 3-88. 4 Remove the three screws securing the front GPGPU card riser. See Figure 3-88. 5 Pull the GPGPU card riser away from the sled cover. See Figure 3-88. Figure 3-88. Removing and Installing the Front GPGPU Card Riser 1 2 4 3 268 1 front GPGPU card riser 2 emergency throttling cable (for sled with Xeon Phi 5110P/7120P cards only) 3 power cable 4 M3 screws (3) Installing System Components Installing the Front GPGPU Card Riser CAUTION: Many repairs may only be done by a certified service technician. You should only perform troubleshooting and simple repairs as authorized in your product documentation, or as directed by the online or telephone service and support team. Damage due to servicing that is not authorized is not covered by warranty. Read and follow the safety instructions that came with the product. 1 Place the new GPGPU card riser into the sled cover. See Figure 3-88. 2 Replace the three screws securing the front GPGPU card riser to the sled cover. See Figure 3-88. 3 Connect the power cable to the front GPGPU card riser. See Figure 3-88. 4 If applicable, connect the emergency throttling cable to the front GPGPU card riser. See Figure 3-88. 5 Replace the front GPGPU/Xeon Phi card. See "Installing the NVIDIA Tesla K10 GPGPU Cards" on page 237, "Installing the NVIDIA Tesla K20 GPGPU Cards" on page 251, or "Installing the Xeon Phi 5110P/7120P Cards" on page 264. 6 Close the sled. See "Installing the Sled Cover" on page 184. 7 Replace the sled. See "Installing a Sled" on page 156. Removing the Back GPGPU Card Riser CAUTION: Many repairs may only be done by a certified service technician. You should only perform troubleshooting and simple repairs as authorized in your product documentation, or as directed by the online or telephone service and support team. Damage due to servicing that is not authorized is not covered by warranty. Read and follow the safety instructions that came with the product. CAUTION: Ensure that the back GPGPU card riser is installed on the back of the sled cover with the proper screw holes. See "Back GPGPU Card Riser Screw Locations" on page 271" for the location of the screw holes. 1 Remove the sled from the enclosure. See "Removing a Sled" on page 155. 2 Remove the back GPGPU/Xeon Phi card. See "Removing the NVIDIA Tesla K10 GPGPU Cards" on page 225, "Removing the NVIDIA Tesla K20 GPGPU Cards" on page 239, or "Removing the Xeon Phi 5110P/7120P Cards" on page 253. Installing System Components 269 3 Disconnect the cables from the back GPGPU card riser. See Figure 3-89. 4 Remove the two screws securing the back GPGPU card riser. See Figure 3-89. 5 Pull the back GPGPU card riser away from the sled cover. See Figure 3-89. Figure 3-89. Removing and Installing the Back GPGPU Card Riser 1 4 3 2 270 1 back GPGPU card riser with twin axial cable 2 power cable 3 emergency throttling cable (for sled with Xeon Phi 5110P/7120P cards only) 4 M3 screws (2) Installing System Components Installing the Back GPGPU Card Riser CAUTION: Many repairs may only be done by a certified service technician. You should only perform troubleshooting and simple repairs as authorized in your product documentation, or as directed by the online or telephone service and support team. Damage due to servicing that is not authorized is not covered by warranty. Read and follow the safety instructions that came with the product. CAUTION: If you are installing a new GPGPU card riser, ensure that it is installed on the sled cover with the proper screw holes. If the GPGPU card riser is not installed with the correct screw holes, the GPGPU card will not seat properly into the riser connector. See "Back GPGPU Card Riser Screw Locations" on page 271 for the location of the screw holes. Back GPGPU Card Riser Screw Locations The back GPGPU card riser has four screw holes (see Figure 3-90) and each pair is marked "type A" and "type B" and can be used to mount a specific type of GPGPU/Xeon Phi card. Screw Hole Type Type A GPGPU/Xeon Phi Card • Intel Xeon Phi 5110P card • Intel Xeon Phi 7120P card Type B • NVIDIA Tesla K10 GPGPU card • NVIDIA Grid K2 GPGPU card • NVIDIA Tesla K20 GPGPU card See "GPGPU/Xeon Phi Cards" on page 211 for more information. Installing System Components 271 Figure 3-90. Back GPGPU Card Riser Screw Locations 1 2 1 type B screw holes 2 type A screw holes 1 Place the GPGPU card riser into the sled cover. See Figure 3-89. 2 Depending on the type of GPGPU/Xeon Phi card that you are using, secure the GPGPU card riser to the sled cover through the "type A" or "type B" screw holes. See Figure 3-90. 3 Connect the power cable to the front GPGPU card riser. See Figure 3-89. 4 If applicable, connect the emergency throttling cable to the front GPGPU card riser. See Figure 3-89. 5 Replace the back GPGPU/Xeon Phi card. See "Installing the NVIDIA Tesla K10 GPGPU Cards" on page 237, "Installing the NVIDIA Tesla K20 GPGPU Cards" on page 251, or "Installing the Xeon Phi 5110P/7120P Cards" on page 264. 6 Connect the back GPGPU card riser’s twin axial cable to the system board. 7 Close the sled. See "Installing the Sled Cover" on page 184. 8 Replace the sled. See "Installing a Sled" on page 156. 272 Installing System Components Hard-Drive Cage Backplane The following replacement procedure applies to sleds with 2.5-inch hard-drive cage backplane or 3.5-inch hard-drive cage backplane. Removing the 2.5-inch Hard-Drive Cage Backplane CAUTION: Many repairs may only be done by a certified service technician. You should only perform troubleshooting and simple repairs as authorized in your product documentation, or as directed by the online or telephone service and support team. Damage due to servicing that is not authorized is not covered by warranty. Read and follow the safety instructions that came with the product. NOTE: A hard-drive cage backplane must be installed in each sled to maintain proper airflow, even when the sled is in a diskless configuration. 1 Remove the sled from the enclosure. See "Removing a Sled" on page 155. 2 Remove the back sled cover. See "Removing the Front and Back Sled Covers" on page 176. 3 Remove the four screws securing the 2.5-inch hard-drive backplane assembly to the back cover. See Figure 3-91. 4 Pull the 2.5-inch hard-drive cage backplane assembly away from the harddrive cage. See Figure 3-91. Installing System Components 273 Figure 3-91. Removing and Installing the 2.5-inch Hard-Drive Cage Backplane Assembly 1 2 1 M3 screws (4) 2 2.5-inch hard-drive cage backplane assembly 5 Remove the ten screws securing the backplane. See Figure 3-92. 6 Pull the backplane away from the hard-drive cage backplane assembly. See Figure 3-92. 274 Installing System Components Figure 3-92. Removing and Installing the 2.5-inch Hard-Drive Backplane 1 1 2 M3 screws (10) 2 2.5-inch hard-drive cage backplane Installing the 2.5-inch Hard-Drive Cage Backplane CAUTION: Many repairs may only be done by a certified service technician. You should only perform troubleshooting and simple repairs as authorized in your product documentation, or as directed by the online or telephone service and support team. Damage due to servicing that is not authorized is not covered by warranty. Read and follow the safety instructions that came with the product. NOTE: A hard-drive cage backplane must be installed in each sled to maintain proper airflow, even when the sled is in a diskless configuration. 1 Align the 2.5-inch hard-drive cage backplane with the screw holes on the hard-drive cage backplane assembly. See Figure 3-92. 2 Replace the ten screws securing the backplane to the hard-drive cage backplane assembly. See Figure 3-92. 3 Install the 2.5-inch hard-drive cage backplane assembly into the hard-drive cage. See Figure 3-91. 4 Replace the four screws securing the hard-drive cage backplane assembly to the hard-drive cage. See Figure 3-91. 5 Replace the back sled cover. See "Installing the Front and Back Sled Covers" on page 180. 6 Replace the sled. See "Installing a Sled" on page 156. Installing System Components 275 Removing the 3.5-inch Hard-Drive Cage Backplane CAUTION: Many repairs may only be done by a certified service technician. You should only perform troubleshooting and simple repairs as authorized in your product documentation, or as directed by the online or telephone service and support team. Damage due to servicing that is not authorized is not covered by warranty. Read and follow the safety instructions that came with the product. NOTE: A hard-drive cage backplane must be installed in each sled to maintain proper airflow, even when the sled is in a diskless configuration. 1 Remove the sled from the enclosure. See "Removing a Sled" on page 155. 2 Remove the back sled cover. See "Removing the Front and Back Sled Covers" on page 176. 3 Remove the four screws securing the 3.5-inch hard-drive cage backplane assembly. See Figure 3-93. 4 Pull the 3.5-inch hard-drive cage backplane assembly away from the harddrive cage. See Figure 3-93. Figure 3-93. Removing and Installing the 3.5-inch Hard-Drive Cage Backplane Assembly 1 2 1 276 M3 screws (4) 2 Installing System Components 3.5-inch hard-drive cage backplane assembly 5 Remove the ten screws securing the 3.5-inch hard-drive cage backplane. See Figure 3-94. 6 Pull the backplane away from the hard-drive cage backplane assembly. See Figure 3-94. Figure 3-94. Removing and Installing the 3.5-inch Hard-Drive Cage Backplane 1 1 M3 screws (10) 2 2 3.5-inch hard-drive cage backplane Installing the 3.5-inch Hard-Drive Cage Backplane CAUTION: Many repairs may only be done by a certified service technician. You should only perform troubleshooting and simple repairs as authorized in your product documentation, or as directed by the online or telephone service and support team. Damage due to servicing that is not authorized is not covered by warranty. Read and follow the safety instructions that came with the product. NOTE: A hard-drive cage backplane must be installed in each sled to maintain proper airflow, even when the sled is in a diskless configuration. 1 Place the 3.5-inch hard-drive cage backplane into the hard-drive cage backplane assembly. See Figure 3-94. 2 Replace the ten screws securing the 3.5-inch hard-drive backplane to the hard-drive cage backplane assembly. See Figure 3-94. 3 Install the 3.5-inch hard-drive cage backplane assembly into the hard-drive cage. See Figure 3-93. Installing System Components 277 4 Replace the four screws securing the backplane assembly to the hard-drive cage. See Figure 3-93. 5 Replace the back sled cover. See "Installing the Front and Back Sled Covers" on page 180. 6 Replace the sled. See "Installing a Sled" on page 156. Cooling Shroud Removing the Cooling Shroud CAUTION: Many repairs may only be done by a certified service technician. You should only perform troubleshooting and simple repairs as authorized in your product documentation, or as directed by the online or telephone service and support team. Damage due to servicing that is not authorized is not covered by warranty. Read and follow the safety instructions that came with the product. CAUTION: Never operate your system with the cooling shroud removed. The system may get overheated quickly, resulting in shutdown of the system and loss of data. 1 Remove the sled from the enclosure. See "Removing a Sled" on page 155. 2 Open the sled. See "Removing the Front and Back Sled Covers" on page 176 or "Removing the Sled Cover" on page 181. 3 Remove the two screws securing the cooling shroud to the sled tray. See Figure 3-95. 4 Pull on the anchor tab to release the cooling shroud from the heat sink. See Figure 3-95. 5 Lift the cooling shroud up and out of the sled tray. See Figure 3-95. 278 Installing System Components Figure 3-95. Removing and Installing the Cooling Shroud 1 2 3 1 M3 screws (2) 3 anchor tab 2 cooling shroud Installing the Cooling Shroud CAUTION: Many repairs may only be done by a certified service technician. You should only perform troubleshooting and simple repairs as authorized in your product documentation, or as directed by the online or telephone service and support team. Damage due to servicing that is not authorized is not covered by warranty. Read and follow the safety instructions that came with the product. CAUTION: Never operate your system with the cooling shroud removed. The system may get overheated quickly, resulting in shutdown of the system and loss of data. 1 Lower the cooling shroud to the sled tray. See Figure 3-95. 2 Gently press the cooling shroud until the anchor tab snap securely into place. See Figure 3-95. Installing System Components 279 3 Close the sled. See "Installing the Front and Back Sled Covers" on page 180 or "Installing the Sled Cover" on page 184. 4 Replace the sled. See "Installing a Sled" on page 156. Heat Sink Removing a Heat Sink CAUTION: Many repairs may only be done by a certified service technician. You should only perform troubleshooting and simple repairs as authorized in your product documentation, or as directed by the online or telephone service and support team. Damage due to servicing that is not authorized is not covered by warranty. Read and follow the safety instructions that came with the product. 1 Remove the sled from the enclosure. See "Removing a Sled" on page 155. 2 Open the sled. See "Removing the Front and Back Sled Covers" on page 176 or "Removing the Sled Cover" on page 181. 3 Remove the cooling shroud. See "Removing the Cooling Shroud" on page 278. WARNING: The heat sink may be hot to touch for some time after the system has been powered down. Allow the heat sink to cool before removing it. CAUTION: Never remove the heat sink from a processor unless you intend to remove the processor. The heat sink is necessary to maintain proper thermal conditions. 4 Using a Phillips screwdriver, loosen one pair of diagonal retention screws that secure the heat sink to the system board. See screw sequence indicated on Figure 3-96. 5 Loosen the other pair of retention screws. See Figure 3-96. 280 Installing System Components Figure 3-96. Heat Sink Screw Loosening Sequence 4 1 5 8 CPU1 CPU2 3 6 7 2 6 Gently lift the heat sink off the processor and set the heat sink aside with thermal grease side facing up. See Figure 3-97. Figure 3-97. Removing and Installing the Heat Sink 2 3 1 4 5 Installing System Components 281 1 screws (4) 2 CPU1 socket heat sink 3 heat sink KEY icon 4 CPU2 socket heat sink 5 heat sink KEY icon Installing a Heat Sink CAUTION: Many repairs may only be done by a certified service technician. You should only perform troubleshooting and simple repairs as authorized in your product documentation, or as directed by the online or telephone service and support team. Damage due to servicing that is not authorized is not covered by warranty. Read and follow the safety instructions that came with the product. NOTE: When installing the heat sink, be sure to orient the heat sink so that the KEY icon on the heat sink label is facing the neighboring heat sink. 1 Using a clean lint-free cloth, remove the thermal grease from the heat sink. 2 Apply new thermal grease evenly to the center of the top of the new processor. 3 Orient the heat sink so that the KEY icon on the heat sink is facing the neighboring heat sink’s KEY icon. See Figure 3-97. 4 Using a Phillips screwdriver, tighten the four heat sink retention screws in a diagonal sequence. See Figure 3-96. 5 Replace the cooling shroud. See "Installing the Cooling Shroud" on page 279. 6 Close the sled. See "Installing the Front and Back Sled Covers" on page 180 or "Installing the Sled Cover" on page 184. 7 Replace the sled. See "Installing a Sled" on page 156. 282 Installing System Components Heat Sink Blank Removing a Heat Sink Blank CAUTION: Many repairs may only be done by a certified service technician. You should only perform troubleshooting and simple repairs as authorized in your product documentation, or as directed by the online or telephone service and support team. Damage due to servicing that is not authorized is not covered by warranty. Read and follow the safety instructions that came with the product. 1 Remove the sled from the enclosure. See "Removing a Sled" on page 155. 2 Open the sled. See "Removing the Front and Back Sled Covers" on page 176 or "Removing the Sled Cover" on page 181. 3 Remove the cooling shroud. See "Removing the Cooling Shroud" on page 278. 4 If you are installing a second processor in a socket that was previously unoccupied, remove the heat sink blank and socket protector from the vacant processor socket. 5 Using a Phillips screwdriver, loosen the diagonal retention screws that secure the heat sink blank to the system board. See Figure 3-98. 6 Gently lift the heat sink blank off the processor socket. Save the heat sink blank for future use. See Figure 3-98. Installing System Components 283 Figure 3-98. Removing and Installing the Heat Sink Blank 2 1 CPU2 CPU1 1 screws (2) 2 heat sink blank Installing a Heat Sink Blank CAUTION: Many repairs may only be done by a certified service technician. You should only perform troubleshooting and simple repairs as authorized in your product documentation, or as directed by the online or telephone service and support team. Damage due to servicing that is not authorized is not covered by warranty. Read and follow the safety instructions that came with the product. 1 If you are permanently removing a processor from the socket CPU2, you must install a socket protector and heat sink blank to ensure proper system cooling. 2 Place the heat sink blank on the processor socket. 3 Tighten the two retention screws on the heat sink blank. See Figure 3-98. 4 Replace the cooling shroud. See "Installing the Cooling Shroud" on page 279. 5 Close the sled. See "Installing the Front and Back Sled Covers" on page 180 or "Installing the Sled Cover" on page 184. 6 Replace the sled. See "Installing a Sled" on page 156. 284 Installing System Components Processors Use the following procedure when: • Installing an additional processor • Replacing a processor Removing a Processor CAUTION: Many repairs may only be done by a certified service technician. You should only perform troubleshooting and simple repairs as authorized in your product documentation, or as directed by the online or telephone service and support team. Damage due to servicing that is not authorized is not covered by warranty. Read and follow the safety instructions that came with the product. 1 Remove the sled from the enclosure. See "Removing a Sled" on page 155. 2 Open the sled. See "Removing the Front and Back Sled Covers" on page 176 or "Removing the Sled Cover" on page 181. 3 Remove the cooling shroud. See "Removing the Cooling Shroud" on page 278. 4 Remove the heat sink. See "Removing a Heat Sink" on page 280. CAUTION: The processor is held in its socket under strong pressure. Be aware that the release lever can spring up suddenly if not firmly grasped. 5 Position your thumb firmly over the processor hook-shaped socket-release lever and release the lever from the locked position. Do not force the lever up to the fully open position. See Figure 3-99. 6 Position your thumb firmly over the bent load lever and release the lever from the locked position. Rotate the lever 90 degrees upward to lift the processor shield. See Figure 3-99. 7 Rotate the processor shield upward and out of the way. See Figure 3-99. 8 Lift the processor out of the socket and leave the socket-release lever and load lever up so that the socket is ready for the new processor. See Figure 3-99. CAUTION: The processor is held in its socket under strong pressure. Be aware that the release and load levers can spring up suddenly if not firmly grasped. Installing System Components 285 If you are permanently removing a processor, you must install a socket protective cap in the vacant socket to protect the pins and keep the socket free from dust. NOTE: In single processor configurations, a processor must be installed in socket CPU1. Install the blanks in socket CPU2 only. Figure 3-99. Removing and Installing a Processor 1 2 3 8 4 7 6 286 5 1 processor alignment mark (triangle) 2 processor 3 processor shield 4 hook-shaped socket-release lever 5 processor socket 6 socket key (4) 7 bent load lever 8 alignment notch Installing System Components Installing a Processor CAUTION: Many repairs may only be done by a certified service technician. You should only perform troubleshooting and simple repairs as authorized in your product documentation, or as directed by the online or telephone service and support team. Damage due to servicing that is not authorized is not covered by warranty. Read and follow the safety instructions that came with the product. NOTE: In single processor configurations, a processor must be installed in socket CPU1. NOTE: If you are upgrading your processors, prior to upgrading your system, download and install the latest system BIOS version from dell.com/support. Follow the instructions included in the file download to install the update on your system. 1 If you are installing a second processor in a socket that was previously unoccupied, remove the heat sink blank and socket protective cap from the vacant processor socket. See "Removing a Heat Sink Blank" on page 283. 2 Unpack the processor if it has not been used previously. 3 If the processor has already been used, remove any thermal grease from the top of the processor using a lint-free cloth. 4 Align the processor with the socket keys on the processor socket. See Figure 3-99. CAUTION: Positioning the processor incorrectly can permanently damage the system board or the processor. Be careful not to bend the pins in the processor socket. 5 With the hook-shaped release and bent load levers on the processor socket in the open position, match the processor with the alignment mark indicator and the socket keys and set the processor lightly in the socket. See Figure 3-99. CAUTION: Do not use force to seat the processor. When the processor is positioned correctly, it engages easily into the socket. 6 Close the processor shield. 7 Rotate the bent load lever down until it snaps into place. 8 Rotate the hook-shaped socket-release lever down until it snaps into place. See Figure 3-99. 9 Replace the heat sink. See "Installing a Heat Sink" on page 282. Installing System Components 287 10 Replace the cooling shroud. See "Installing the Cooling Shroud" on page 279. 11 Close the sled. See "Installing the Front and Back Sled Covers" on page 180 or "Installing the Sled Cover" on page 184. 12 Replace the sled. See "Installing a Sled" on page 156. 13 Press <F2> to enter the System Setup and check that the processor information matches the new system configuration. System Memory Each system board has 16 memory module sockets for the installation of DDR3 unbuffered ECC DIMMs (ECC UDIMMs), registered DIMMs (RDIMMs), and load reduced DIMMs (LRDIMMs) to support processor 1 and processor 2. See "System Board Connectors" on page 363 for the location of the memory modules. Memory Module Installation Guidelines Follow these guidelines when installing memory modules on the sled system board. 288 • Use only Dell approved R/LR/UDIMM DDR3 memory modules in 2 GB, 4 GB, 8 GB, 16 GB, and 32 GB capacities. DIMM types (R/LR/UDIMM) cannot be mixed. • DIMM slots are numbered 1 to 8 and designated by two channels. The number of channels used and the allowable configuration depend on the memory mode selected in the System Setup program. • DIMMs must be installed in each channel starting with the DIMM socket farthest from the processor, per Table 3-1. • Memory optimized mode is supported on the sled system board. • Memory sparing and memory mirroring are supported on the sled system board. Memory sparing requires that all the DIMMs are identically populated in all 4 channels. One channel will be the spare and not accessible as system memory until brought online to replace a failing channel. For memory mirroring, two channels operate as mirrors for each other, identical DIMMs must be installed in the same slots across both channels. Installing System Components Supported DIMM Configuration For the sequence of the 16 DIMM sockets, see Figure 3-100. When you insert the DIMM(s), always start with DIMM_A1. For single processor configurations, the optimized memory module installation sequence is A1/A2/A3/A4/A5/A6/A7/A8. See Table 3-2 for dual processor configurations. Figure 3-100. Memory Slot Locations 5 1 2 3 4 6 7 8 CPU2 CPU1 16 15 14 13 12 11 10 9 1 DIMM_A3 2 DIMM_A7 3 DIMM_A4 4 DIMM_A8 5 DIMM_B1 6 DIMM_B5 7 DIMM_B2 8 DIMM_B6 9 DIMM_B8 10 DIMM_B4 11 DIMM_B7 12 DIMM_B3 13 DIMM_A6 14 DIMM_ A2 15 DIMM_A5 16 DIMM_A1 Installing System Components 289 Table 3-1. Memory Module Configuration—Single Processor Processor 1 DIMM QTY Channel A Channel B DIMM Channel C DIMM Channel D DIMM DIMM A1 A5 A2 A6 A3 A7 A4 A8 1 2 3 4 6 8 Table 3-2. Memory Module Configuration—Dual Processors DIMM QTY Processor 1 Processor 2 Channel A Channel B Channel C Channel D Channel A Channel B Channel C Channel D DIMM DIMM DIMM DIMM DIMM DIMM DIMM DIMM A1 A5 A2 A6 A3 A7 A4 A8 B1 B5 B2 B6 B3 B7 B4 B8 2 6 8 12 16 NOTE: An empty DIMM socket is marked as " ". For best performance, all the memory modules installed must be of the same speed, capacity, and from the same manufacturer. 290 Installing System Components Removing Memory Modules CAUTION: Many repairs may only be done by a certified service technician. You should only perform troubleshooting and simple repairs as authorized in your product documentation, or as directed by the online or telephone service and support team. Damage due to servicing that is not authorized is not covered by warranty. Read and follow the safety instructions that came with the product. WARNING: The memory modules are hot to the touch for some time after the system has been powered down. Allow time for the memory modules to cool before handling them. Handle the memory modules by the card edges and avoid touching the components on the memory module. 1 Remove the sled from the enclosure. See "Removing a Sled" on page 155. 2 Open the sled. See "Removing the Front and Back Sled Covers" on page 176 or "Removing the Sled Cover" on page 181. 3 Remove the cooling shroud. See "Removing the Cooling Shroud" on page 278. 4 Locate the memory module sockets. See Figure 3-101. CAUTION: Handle each memory module only on either card edge, making sure not to touch the middle of the memory module. To avoid damaging components on the memory module, remove only one memory module at a time. 5 Simultaneously press down and out on the ejectors at both ends of the memory module socket until the module is released from the socket. See Figure 3-101. 6 Lift the module out of the socket. See Figure 3-101. Figure 3-101. Removing a Memory Module 1 2 Installing System Components 291 1 memory module 2 memory module socket ejectors (2) Installing Memory Modules 1 Press down and out on the ejectors on each end of the memory module socket. See Figure 3-102. 2 Align the memory module correctly with the alignment key of the memory module socket. See Figure 3-102. 3 Press down firmly on the memory module with your thumbs until the module snaps into place. See Figure 3-102. CAUTION: Even pressure during insertion must be applied at both ends of the module simultaneously to prevent damage to the socket. No pressure should be applied to the center of the module. Complete the latching of the module into the socket by applying inward pressure to the socket ejectors to assure that the ejectors are in a locked position. When the memory module is properly seated in the socket, the ejectors on the memory module socket align with the ejectors on other identical sockets that have memory modules installed. Figure 3-102. Installing a Memory Module 1 2 3 292 Installing System Components 1 memory module 3 alignment key 2 memory module socket ejectors (2) 4 Replace the cooling shroud. See "Installing the Cooling Shroud" on page 279. 5 Close the sled. See "Installing the Front and Back Sled Covers" on page 180 or "Installing the Sled Cover" on page 184. 6 Replace the sled. See "Installing a Sled" on page 156. Mezzanine Cards The sled supports a variety of optional mezzanine cards. • LSI 2008 6 Gb SAS mezzanine card • Mellanox QDR ConnectX-2 Infiniband mezzanine card • Mellanox FDR ConnectX-3 Infiniband mezzanine card • Intel 82599 dual-port 10 GbE mezzanine card Removing the SAS Mezzanine Card CAUTION: Many repairs may only be done by a certified service technician. You should only perform troubleshooting and simple repairs as authorized in your product documentation, or as directed by the online or telephone service and support team. Damage due to servicing that is not authorized is not covered by warranty. Read and follow the safety instructions that came with the product. 1 Remove the sled from the enclosure. See "Removing a Sled" on page 155. 2 Open the sled. See "Removing the Front and Back Sled Covers" on page 176 or "Removing the Sled Cover" on page 181. Installing System Components 293 3 Remove the two screws securing the SAS mezzanine card assembly to the sled tray. See Figure 3-103. 4 Lift the SAS mezzanine card assembly from the sled tray. See Figure 3-103. Figure 3-103. Removing and Installing the SAS Mezzanine Card Assembly 2 1 1 294 M3 screws (2) Installing System Components 2 SAS mezzanine card assembly 5 Disconnect the mini-SAS cables from the SAS mezzanine card. See Figure 3-104. 6 Remove the screw securing the mezzanine card bridge board to the bracket. See Figure 3-104. 7 Pull the mezzanine card bridge board away from the mezzanine slot. See Figure 3-104. Figure 3-104. Removing and Installing the Mezzanine Card Bridge Board 2 1 4 3 5 6 7 8 1 M3 screw (1) 2 mezzanine card bridge board 3 SAS mezzanine card 4 mini-SAS connector 0-3 5 mini-SAS cable 6 mini-SAS cable 7 mini-SAS connector 4-7 8 bracket Installing System Components 295 8 Remove the three screws securing the SAS mezzanine card to the bracket. See Figure 3-105. 9 Remove the SAS mezzanine card from the bracket. See Figure 3-105. Figure 3-105. Removing and Installing the SAS Mezzanine Card 1 2 3 296 1 bracket 3 M3 screws (3) Installing System Components 2 SAS mezzanine card Figure 3-106. Cable Routing for SAS Mezzanine Card (2.5-inch Hard-Drive Backplane) 1 2 3 4 5 6 7 8 1 HDD LED connector on hard-drive LED board 2 mini-SAS connector 4-7 on LSI 2008 SAS mezzanine card 3 mini-SAS connector 0-3 on LSI 2008 SAS mezzanine card 4 HDD LED connector on backplane 5 mini-SAS connector 2 on backplane 6 mini-SAS connector1 on backplane 7 power connector on backplane 8 power connector on NPDB Installing System Components 297 Figure 3-107. Cable Routing for SAS Mezzanine Card (3.5-inch Hard-Drive Backplane) 3 1 4 2 5 6 7 8 9 298 1 HDD LED connector on hard-drive LED board 2 mini-SAS connector 4-7 on LSI 2008 SAS mezzanine card 3 mini-SAS connector 0-3 on LSI 2008 SAS mezzanine card 4 HDD4 connector on hot-plug hard-drive backplane 5 HDD3 connector on hot-plug hard-drive backplane 6 HDD LED connector on backplane 7 mini-SAS connector on backplane 8 power connector on backplane 9 power connector on NPDB Installing System Components Installing the SAS Mezzanine Card CAUTION: Many repairs may only be done by a certified service technician. You should only perform troubleshooting and simple repairs as authorized in your product documentation, or as directed by the online or telephone service and support team. Damage due to servicing that is not authorized is not covered by warranty. Read and follow the safety instructions that came with the product. 1 Align the SAS mezzanine card with the screw holes on the bracket. See Figure 3-105. 2 Replace the three screws securing the SAS mezzanine card to the bracket. See Figure 3-105. 3 Install the mezzanine card bridge board into the mezzanine slot on the SAS mezzanine card. See Figure 3-104. 4 Connect all cables to the SAS mezzanine card. See Figure 3-106 or Figure 3-107 cable routing diagram. 5 Replace the screw securing the mezzanine card bridge board to the bracket. See Figure 3-104. 6 Lower the SAS mezzanine card assembly to the sled tray. See Figure 3-103. 7 Replace the two screws securing the SAS mezzanine card assembly to the sled tray. See Figure 3-103. 8 Close the sled. See "Installing the Front and Back Sled Covers" on page 180 or "Installing the Sled Cover" on page 184. 9 Replace the sled. See "Installing a Sled" on page 156. Installing System Components 299 Removing the Infiniband Mezzanine Card CAUTION: Many repairs may only be done by a certified service technician. You should only perform troubleshooting and simple repairs as authorized in your product documentation, or as directed by the online or telephone service and support team. Damage due to servicing that is not authorized is not covered by warranty. Read and follow the safety instructions that came with the product. The installation and removal procedures of the dual-port and single port Infiniband mezzanine cards are similar. Following is an example showing the replacement procedure of a dual-port Infiniband mezzanine card. 1 Remove the sled from the enclosure. See "Removing a Sled" on page 155. 2 Open the sled. See "Removing the Front and Back Sled Covers" on page 176 or "Removing the Sled Cover" on page 181. 3 Remove the two screws securing the Infiniband mezzanine card assembly to the sled tray. See Figure 3-108. 4 Lift the Infiniband mezzanine card assembly out of the sled tray. See Figure 3-108. Figure 3-108. Removing and Installing the Infiniband Mezzanine Card Assembly 2 1 1 300 M3 screws (2) Installing System Components 2 Infiniband mezzanine card assembly 5 Remove the screw securing the mezzanine card bridge board to the bracket. See Figure 3-109. 6 Pull the mezzanine card bridge board away from the mezzanine slot. See Figure 3-109. Figure 3-109. Removing and Installing the Mezzanine Card Bridge Board 1 2 3 1 M3 screw (1) 3 bracket 2 mezzanine card bridge board Installing System Components 301 7 Remove the three screws securing the Infiniband mezzanine card to the bracket. See Figure 3-110. 8 Remove the Infiniband mezzanine card from the bracket. See Figure 3-110. Figure 3-110. Removing and Installing the Infiniband Mezzanine Card 1 5 4 302 2 3 1 Infiniband mezzanine card 2 M3 screws (3) 3 mezzanine card bridge board connector 4 QSFP cage 1 5 QSFP cage 2 Installing System Components Installing the Infiniband Mezzanine Card CAUTION: Many repairs may only be done by a certified service technician. You should only perform troubleshooting and simple repairs as authorized in your product documentation, or as directed by the online or telephone service and support team. Damage due to servicing that is not authorized is not covered by warranty. Read and follow the safety instructions that came with the product. 1 Align the Infiniband mezzanine card with the screw holes on the bracket. See Figure 3-110. 2 Replace the three screws securing the Infiniband mezzanine card to the bracket. See Figure 3-110. 3 Install the mezzanine card bridge board into the mezzanine slot on the Infiniband mezzanine card. See Figure 3-109. 4 Replace the screw securing the mezzanine card bridge board to the bracket. See Figure 3-109. 5 Lower the Infiniband mezzanine card assembly to the sled tray. See Figure 3-108. 6 Replace the two screws securing the Infiniband mezzanine card assembly to the sled tray. See Figure 3-108. 7 Close the sled. See "Installing the Front and Back Sled Covers" on page 180 or "Installing the Sled Cover" on page 184. 8 Replace the sled. See "Installing a Sled" on page 156. Installing System Components 303 Removing the 10 GbE Mezzanine Card CAUTION: Many repairs may only be done by a certified service technician. You should only perform troubleshooting and simple repairs as authorized in your product documentation, or as directed by the online or telephone service and support team. Damage due to servicing that is not authorized is not covered by warranty. Read and follow the safety instructions that came with the product. 1 Remove the sled from the enclosure. See "Removing a Sled" on page 155. 2 Open the sled. See "Removing the Front and Back Sled Covers" on page 176 or "Removing the Sled Cover" on page 181. 3 Remove the two screws securing the 10 GbE mezzanine card assembly to the sled tray. See Figure 3-111. 4 Lift the 10 GbE mezzanine card assembly out of the sled tray. See Figure 3-111. Figure 3-111. Removing and Installing the 10 GbE Mezzanine Card Assembly 2 1 1 304 M3 screws (2) Installing System Components 2 10 GbE mezzanine card assembly 5 Remove the screw securing the mezzanine card bridge board to the bracket. See Figure 3-112. 6 Pull the mezzanine card bridge board away from the mezzanine slot. See Figure 3-112. Figure 3-112. Removing and Installing the Mezzanine Card Bridge Board 1 2 3 1 M3 screw (1) 3 bracket 2 mezzanine card bridge board Installing System Components 305 7 Remove the three screws securing the 10 GbE mezzanine card to the bracket. See Figure 3-113. 8 Remove the 10 GbE mezzanine card from the bracket. See Figure 3-113. Figure 3-113. Removing and Installing the 10 GbE Mezzanine Card 1 5 3 4 1 10 GbE mezzanine card 2 M3 screws (3) 3 mezzanine card bridge board connector 4 SFP + port 1 5 SFP + port 0 2 Installing the 10 GbE Mezzanine Card CAUTION: Many repairs may only be done by a certified service technician. You should only perform troubleshooting and simple repairs as authorized in your product documentation, or as directed by the online or telephone service and support team. Damage due to servicing that is not authorized is not covered by warranty. Read and follow the safety instructions that came with the product. 1 Align the 10 GbE mezzanine card with the screw holes on the bracket. See Figure 3-113. 306 Installing System Components 2 Replace the three screws securing the 10 GbE mezzanine card to the bracket. See Figure 3-113. 3 Install the mezzanine card bridge board into the mezzanine slot on the 10 GbE mezzanine card. See Figure 3-112. 4 Replace the screw securing the mezzanine card bridge board to the bracket. See Figure 3-112. 5 Lower the 10 GbE mezzanine card assembly to the sled tray. See Figure 3-111. 6 Replace the two screws securing the 10 GbE mezzanine card assembly to the sled tray. See Figure 3-111. 7 Close the sled. See "Installing the Front and Back Sled Covers" on page 180 or "Installing the Sled Cover" on page 184. 8 Replace the sled. See "Installing a Sled" on page 156. MicroSD Card Reader Removing the MicroSD Card Reader CAUTION: Many repairs may only be done by a certified service technician. You should only perform troubleshooting and simple repairs as authorized in your product documentation, or as directed by the online or telephone service and support team. Damage due to servicing that is not authorized is not covered by warranty. Read and follow the safety instructions that came with the product. 1 Remove the sled from the enclosure. See "Removing a Sled" on page 155. 2 Open the sled. See "Removing the Front and Back Sled Covers" on page 176 or "Removing the Sled Cover" on page 181. 3 If applicable, remove the RAID battery. See "Removing the MegaRAID SAS 9285CV-8e RAID Battery" on page 205. 4 If applicable, remove the mezzanine card. See "Removing the SAS Mezzanine Card" on page 293, "Removing the Infiniband Mezzanine Card" on page 300, or "Removing the 10 GbE Mezzanine Card" on page 304. Installing System Components 307 5 If installed, remove the MicroSD card. Locate the MicroSD card slot in the MicroSD card reader and press inward on the card to release it from the slot and remove the card. See Figure 3-114. Figure 3-114. Removing and Installing the MicroSD Card 2 1 1 308 MicroSD card Installing System Components 2 MicroSD card slot 6 Disconnect the MicroSD card reader cable from the MicroSD card reader. See Figure 3-115. 7 Remove the two screws securing the MicroSD card reader. See Figure 3-115. 8 Lift the MicroSD card reader from the MicroSD card reader support bracket. See Figure 3-115. Figure 3-115. Removing and Installing the MicroSD Card Reader 2 3 1 4 5 1 MicroSD card reader cable 2 M3 screws (2) 3 MicroSD card slot 4 MicroSD card reader 5 MicroSD card reader connector Installing System Components 309 Installing the MicroSD Card Reader CAUTION: Many repairs may only be done by a certified service technician. You should only perform troubleshooting and simple repairs as authorized in your product documentation, or as directed by the online or telephone service and support team. Damage due to servicing that is not authorized is not covered by warranty. Read and follow the safety instructions that came with the product. 1 Place the MicroSD card reader on the MicroSD card reader support bracket. See Figure 3-115. 2 Replace the two screws securing the MicroSD card reader. See Figure 3-115. 3 Connect the MicroSD card reader cable to the MicroSD card reader. See Figure 3-115. 4 If applicable, install the MicroSD card. Hold the MicroSD card with the label side facing to the right and press the card into the slot to lock into place. See Figure 3-114. 5 If applicable, replace the mezzanine card. See "Installing the SAS Mezzanine Card" on page 299, "Installing the Infiniband Mezzanine Card" on page 303, or "Installing the 10 GbE Mezzanine Card" on page 306. 6 If applicable, replace the RAID battery. See "Installing the MegaRAID SAS 9285CV-8e RAID Battery" on page 206. 7 Close the sled. See "Installing the Front and Back Sled Covers" on page 180 or "Installing the Sled Cover" on page 184. 8 Replace the sled. See "Installing a Sled" on page 156. Removing the MicroSD Card Reader Support Bracket CAUTION: Many repairs may only be done by a certified service technician. You should only perform troubleshooting and simple repairs as authorized in your product documentation, or as directed by the online or telephone service and support team. Damage due to servicing that is not authorized is not covered by warranty. Read and follow the safety instructions that came with the product. 1 Remove the sled from the enclosure. See "Removing a Sled" on page 155. 2 Open the sled. See "Removing the Front and Back Sled Covers" on page 176 or "Removing the Sled Cover" on page 181. 310 Installing System Components 3 If applicable, remove the RAID battery. See "Removing the MegaRAID SAS 9285CV-8e RAID Battery" on page 205. 4 If applicable, remove the mezzanine card. See "Removing the SAS Mezzanine Card" on page 293, "Removing the Infiniband Mezzanine Card" on page 300, or "Removing the 10 GbE Mezzanine Card" on page 304. 5 Remove the MicroSD card reader. See "Removing the MicroSD Card Reader" on page 307. 6 Remove the two screws securing the MicroSD card reader support bracket. See Figure 3-116. 7 Lift the support bracket out of the sled tray. See Figure 3-116. Figure 3-116. Removing and Installing the MicroSD Card Reader Support Bracket 2 1 1 M3 screws (2) 2 MicroSD card reader support bracket Installing System Components 311 Installing the MicroSD Card Reader Support Bracket CAUTION: Many repairs may only be done by a certified service technician. You should only perform troubleshooting and simple repairs as authorized in your product documentation, or as directed by the online or telephone service and support team. Damage due to servicing that is not authorized is not covered by warranty. Read and follow the safety instructions that came with the product. 1 Align the MicroSD card reader support bracket with the screw holes on the sled tray. See Figure 3-116. 2 Replace the two screws securing the MicroSD card reader support bracket. See Figure 3-116. 3 Replace the MicroSD card reader. See "Installing the MicroSD Card Reader" on page 310. 4 If applicable, replace the mezzanine card. See "Installing the SAS Mezzanine Card" on page 299, "Installing the Infiniband Mezzanine Card" on page 303, or "Installing the 10 GbE Mezzanine Card" on page 306. 5 If applicable, replace the RAID battery. See "Installing the MegaRAID SAS 9285CV-8e RAID Battery" on page 206. 6 Close the sled. See "Installing the Front and Back Sled Covers" on page 180 or "Installing the Sled Cover" on page 184. 7 Replace the sled. See "Installing a Sled" on page 156. 312 Installing System Components Interposer Extender The following table lists the types of interposer extenders supported for a specific system board model. System Board Interposer Extender V1.0 V1.0 V1.1 V1.1 V1.2 V1.1 NOTE: For information about identifying the sled’s system board model number, see "Identifying System Board Model Number" on page 348. Removing the Interposer Extender CAUTION: Many repairs may only be done by a certified service technician. You should only perform troubleshooting and simple repairs as authorized in your product documentation, or as directed by the online or telephone service and support team. Damage due to servicing that is not authorized is not covered by warranty. Read and follow the safety instructions that came with the product. 1 Remove the sled from the enclosure. See "Removing a Sled" on page 155. 2 Open the sled. See "Removing the Front and Back Sled Covers" on page 176 or "Removing the Sled Cover" on page 181. 3 Remove the rear hard-drives. See "Removing a Hard-Drive Carrier Located on the Sled Cover" on page 165. 4 Remove the hard-drive tray. See "Removing the Hard-Drive Tray" on page 172. 5 Press down the cable-locking tab and disconnect the power cable from the interposer extender. See Figure 3-117. 6 Remove the two screws securing the interposer extender to the sled tray. See Figure 3-117. 7 Grasp the interposer extender by its edges and carefully remove it from the system board connector. 8 Lift the interposer extender out of the sled tray. See Figure 3-117. Installing System Components 313 Figure 3-117. Removing and Installing the Interposer Extender 1 1 M3 screws (2) 3 power cable 2 3 2 interposer extender Installing the Interposer Extender CAUTION: Many repairs may only be done by a certified service technician. You should only perform troubleshooting and simple repairs as authorized in your product documentation, or as directed by the online or telephone service and support team. Damage due to servicing that is not authorized is not covered by warranty. Read and follow the safety instructions that came with the product. 1 Hold the card by its edges, position the interposer extender so that the edge connector aligns with the system board connector. See Figure 3-117. 2 Insert the card edge connector firmly into the system board connector until the card is fully seated. 3 Replace the two screws securing the interposer extender to the sled tray. See Figure 3-117. 4 Connect the power cable to the interposer extender. Press down on the locking tab to secure the power cable. See Figure 3-117. 314 Installing System Components 5 Replace the hard-drive tray. See "Installing the Hard-Drive Tray" on page 173. 6 Replace the rear hard-drives. See "Installing a Hard-Drive Carrier on the Sled Tray" on page 170. 7 Close the sled. See "Installing the Front and Back Sled Covers" on page 180 or "Installing the Sled Cover" on page 184. 8 Replace the sled. See "Installing a Sled" on page 156. BMC Management Cable (Optional) To enable BMC support on the sled, you must connect the BMC management cable to the system board and node power distribution board. Depending on your requirements, you can use the management cable to configure your sled in two separate modes: Dedicated-NIC mode and SharedNIC mode. See "Set BMC LAN Configuration" on page 104 for more information. Removing the BMC Management Cable CAUTION: Many repairs may only be done by a certified service technician. You should only perform troubleshooting and simple repairs as authorized in your product documentation, or as directed by the online or telephone service and support team. Damage due to servicing that is not authorized is not covered by warranty. Read and follow the safety instructions that came with the product. 1 Remove the sled from the enclosure. See "Removing a Sled" on page 155. 2 Open the sled. See "Removing the Front and Back Sled Covers" on page 176. 3 Remove the rear hard-drives. See "Removing a Hard-Drive Carrier Located on the Sled Tray" on page 169. 4 Remove the hard-drive tray. See "Removing the Hard-Drive Tray" on page 172. 5 Locate the LAN passthrough connector on the node power distribution board. See "Node Power Distribution Board Connectors" on page 376. 6 Locate the consolidated BMC cable connector on the system board. See "System Board Connectors" on page 363. Installing System Components 315 7 Disconnect the BMC management cable from the system board and node power distribution board. See Figure 3-118. Figure 3-118. Removing and Installing the BMC Management Cable 2 1 1 BMC management cable on system board 2 BMC management cable on node power distribution board Installing the BMC Management Cable CAUTION: Many repairs may only be done by a certified service technician. You should only perform troubleshooting and simple repairs as authorized in your product documentation, or as directed by the online or telephone service and support team. Damage due to servicing that is not authorized is not covered by warranty. Read and follow the safety instructions that came with the product. 1 Locate the LAN passthrough connector on the node power distribution board. See "Node Power Distribution Board Connectors" on page 376. 2 Locate the consolidated BMC cable connector on the system board. See "System Board Connectors" on page 363. 316 Installing System Components 3 Connect one end of the BMC management cable to the LAN passthrough connector on the NPDB and the other end of the cable to the consolidated BMC cable connector on the system board. See Figure 3-118. 4 Route the cable properly to prevent the cable from being pinched or crimped. 5 Replace the hard-drive tray. See "Installing the Hard-Drive Tray" on page 173 6 Replace the rear hard-drives. See "Installing a Hard-Drive Carrier on the Sled Tray" on page 170. 7 Close the sled. See "Installing the Front and Back Sled Covers" on page 180 or "Installing the Sled Cover" on page 184. 8 Replace the sled. See "Installing a Sled" on page 156. Node Power Distribution Board For sleds with GPGPU/Xeon Phi cards, an additional node power distribution board is installed on the sled. For replacement procedure of node power distribution board in sleds with GPGPU/Xeon Phi card, see "Removing the Node Power Distribution Board Located on the Sled Cover" on page 320. Removing the Node Power Distribution Board CAUTION: Many repairs may only be done by a certified service technician. You should only perform troubleshooting and simple repairs as authorized in your product documentation, or as directed by the online or telephone service and support team. Damage due to servicing that is not authorized is not covered by warranty. Read and follow the safety instructions that came with the product. 1 Remove the sled from the enclosure. See "Removing a Sled" on page 155. 2 Open the sled. See "Removing the Front and Back Sled Covers" on page 176. 3 Remove the rear hard-drives. See "Removing a Hard-Drive Carrier Located on the Sled Tray" on page 169. 4 Remove the hard-drive tray. See "Removing the Hard-Drive Tray" on page 172. 5 Remove the interposer extender. See "Removing the Interposer Extender" on page 313. Installing System Components 317 6 Disconnect all cables from the node power distribution board (NPDB). See Figure 3-119. When you disconnect the power cable, press down the cable-locking tab and disconnect the power cable from the NPDB. Note the routing of the cable on the sled as you remove them from the sled tray. You must route these cables properly when you replace them to prevent the cables from being pinched or crimped. 7 Remove the four screws securing the NPDB to the sled tray. See Figure 3-119. 8 Lift the NPDB out of the sled tray. See Figure 3-119. Figure 3-119. Removing and Installing the Node Power Distribution Board 2 3 4 5 1 6 318 1 power cable 2 system board control cable 3 M3 screws (4) 4 BMC management cable 5 I2C cable 6 node power distribution board Installing System Components Installing the Node Power Distribution Board CAUTION: Many repairs may only be done by a certified service technician. You should only perform troubleshooting and simple repairs as authorized in your product documentation, or as directed by the online or telephone service and support team. Damage due to servicing that is not authorized is not covered by warranty. Read and follow the safety instructions that came with the product. 1 Insert the new power distribution board into the right retaining clip at a 45-degree angle, and then press the other end of the board down into the left retaining clip to secure the board in place. Make sure to align the new power distribution board with the screw holes on the bracket. See Figure 3-119. 2 Replace the four screws securing the NPDB. See Figure 3-119. 3 Connect all cables to the NPDB. See Figure 3-119. 4 You must route the cables properly through the tabs on the sled tray to prevent them from being pinched or crimped. 5 Replace the interposer extender. See "Installing the Interposer Extender" on page 314. 6 Replace the hard-drive tray. See "Installing the Hard-Drive Tray" on page 173. 7 Replace the rear hard-drives. See "Installing a Hard-Drive Carrier on the Sled Tray" on page 170. 8 Close the sled. See "Installing the Front and Back Sled Covers" on page 180 or "Installing the Sled Cover" on page 184. 9 Replace the sled. See "Installing a Sled" on page 156. Installing System Components 319 Removing the Node Power Distribution Board Located on the Sled Cover CAUTION: Many repairs may only be done by a certified service technician. You should only perform troubleshooting and simple repairs as authorized in your product documentation, or as directed by the online or telephone service and support team. Damage due to servicing that is not authorized is not covered by warranty. Read and follow the safety instructions that came with the product. The following replacement procedure applies only to sleds with GPGPU/Xeon Phi cards. 1 Remove the sled from the enclosure. See "Removing a Sled" on page 155. 2 Remove the sled cover. See "Removing the Sled Cover" on page 181. 3 Remove the GPGPU/Xeon Phi cards. See "Removing the NVIDIA Tesla K10 GPGPU Cards" on page 225, "Removing the NVIDIA Tesla K20 GPGPU Cards" on page 239, or "Removing the Xeon Phi 5110P/7120P Cards" on page 253. 4 Remove the front GPGPU card riser. See "Removing the Front GPGPU Card Riser" on page 267. 5 Remove the back GPGPU card riser. See "Removing the Back GPGPU Card Riser" on page 269. 6 Remove the two screws securing the NPDB assembly to the sled cover. See Figure 3-120. 7 Lift the NPDB assembly from the sled cover. See Figure 3-120. 320 Installing System Components Figure 3-120. Removing and Installing the Node Power Distribution Board 1 2 1 NPDB assembly 2 M3 screws (2) 8 Disconnect all cables from the NPDB. See Figure 3-121. When you disconnect the power cable, press down the cable-locking tab and disconnect the power cable from the NPDB. Note the routing of the cable underneath the tabs on the sled as you remove them from the cover. You must route these cables properly when you replace them to prevent the cables from being pinched or crimped. 9 Remove the four screws securing the NPDB to the NPDB assembly. See Figure 3-121. 10 If necessary, press the retaining clip outward to unlock the node power distribution board. 11 Lift the NPDB out of the NPDB assembly. See Figure 3-121. Installing System Components 321 Figure 3-121. Removing and Installing the Node Power Distribution Board 2 3 4 5 1 6 9 8 7 1 M3 screws (4) 2 emergency throttling cable 3 power cable 4 power cable 5 power cable 6 node power distribution board 7 power cable 8 power cable 9 power cable Installing the Node Power Distribution Board on the Sled Cover CAUTION: Many repairs may only be done by a certified service technician. You should only perform troubleshooting and simple repairs as authorized in your product documentation, or as directed by the online or telephone service and support team. Damage due to servicing that is not authorized is not covered by warranty. Read and follow the safety instructions that came with the product. 1 Insert the NPDB into the right retaining clip at a 45-degree angle, and then press the other end of the board down into the left retaining clip to secure the board in place. Make sure to align the NPDB with the screw holes on the bracket. See Figure 3-121. 2 Replace the four screws securing the NPDB to the NPDB assembly. See Figure 3-121. 322 Installing System Components 3 Connect all cables to the NPDB. See Figure 3-121. Make sure the emergency throttling cable labeled PS-ON is connected the NPDB. 4 You must route the cables properly through the tabs on the sled cover to prevent them from being pinched or crimped. 5 Place the NPDB assembly on the sled cover. See Figure 3-120. 6 Replace the two screws securing the NPDB assembly to the sled cover. See Figure 3-120 7 Replace the back GPGPU card riser. See "Installing the Back GPGPU Card Riser" on page 271. 8 Replace the front GPGPU card riser. See "Installing the Front GPGPU Card Riser" on page 269. 9 Replace the GPGPU/Xeon Phi cards. See "Installing the NVIDIA Tesla K10 GPGPU Cards" on page 237, "Installing the NVIDIA Tesla K20 GPGPU Cards" on page 251, or "Installing the Xeon Phi 5110P/7120P Cards" on page 264. 10 Replace the sled cover. See "Installing the Sled Cover" on page 184. 11 Replace the sled. See "Installing a Sled" on page 156. System Battery Removing the System Battery WARNING: There is a danger of a new battery exploding if it is incorrectly installed. Replace the battery only with the same or equivalent type recommended by the manufacturer. See your safety information for additional information. CAUTION: Many repairs may only be done by a certified service technician. You should only perform troubleshooting and simple repairs as authorized in your product documentation, or as directed by the online or telephone service and support team. Damage due to servicing that is not authorized is not covered by warranty. Read and follow the safety instructions that came with the product. 1 Remove the sled from the enclosure. See "Removing a Sled" on page 155. 2 Open the sled. See "Removing the Front and Back Sled Covers" on page 176 or "Removing the Sled Cover" on page 181. Installing System Components 323 3 Locate the battery socket on the system board. See "System Board Connectors" on page 363. CAUTION: To avoid damage to the battery connector, you must firmly support the connector while installing or removing a battery. 4 Press the "-" side of the battery outward to allow the battery to pop out from the socket. 5 Lift the battery out of the connector. See Figure 3-122. Figure 3-122. Removing and Installing the System Battery 1 system battery 2 connector Installing the System Battery WARNING: There is a danger of a new battery exploding if it is incorrectly installed. Replace the battery only with the same or equivalent type recommended by the manufacturer. See your safety information for additional information. CAUTION: Many repairs may only be done by a certified service technician. You should only perform troubleshooting and simple repairs as authorized in your product documentation, or as directed by the online or telephone service and support team. Damage due to servicing that is not authorized is not covered by warranty. Read and follow the safety instructions that came with the product. 1 Hold the new battery with the "+" facing the retention clip on the battery connector. See Figure 3-122. 2 Insert the "-" side of the battery then push the positive side 324 Installing System Components 3 Gently pull the retention clip towards the positive side of the connector and slide the battery into the connector until the retention clip snaps into place. See Figure 3-122. 4 Close the sled. See "Installing the Front and Back Sled Covers" on page 180 or "Installing the Sled Cover" on page 184. 5 Replace the sled. See "Installing a Sled" on page 156. 6 Reconnect the system to the electrical outlet and turn the system on, including any attached peripherals. 7 Enter the System Setup program to confirm that the battery is operating properly. See "Using the System Setup Program" on page 59. 8 Enter the correct time and date in the System Setup program's Time and Date fields. 9 Exit the System Setup program. System Board The following table lists the different types of system boards, including model numbers, supported in the sled. System Board System Board Model Number V1.0 CN0W6W6G (for sled with Intel Xeon E5-2600 series processor) V1.1 CN0TND55 (for sled with Intel Xeon E5-2600 series processor) V1.2 CN09N44V (for sled with Intel Xeon E5-2600V2 series processor) NOTE: For information about identifying the sled’s system board model number, see "Identifying System Board Model Number" on page 348. Removing the System Board CAUTION: Many repairs may only be done by a certified service technician. You should only perform troubleshooting and simple repairs as authorized in your product documentation, or as directed by the online or telephone service and support team. Damage due to servicing that is not authorized is not covered by warranty. Read and follow the safety instructions that came with the product. 1 Remove the sled from the enclosure. See "Removing a Sled" on page 155. Installing System Components 325 2 Open the sled. See "Removing the Front and Back Sled Covers" on page 176 or "Removing the Sled Cover" on page 181. 3 Remove the cooling shroud. See "Removing the Cooling Shroud" on page 278. 4 Remove the heat sink. See "Removing a Heat Sink" on page 280. 5 Remove the processor. See "Removing a Processor" on page 285. 6 Remove the memory modules. See "Removing Memory Modules" on page 291. 7 If installed, remove the expansion card or RAID controller card. See "Removing the MegaRAID SAS 9265-8i RAID Controller Card" on page 194 or "Removing the MegaRAID SAS 9285CV-8e RAID Controller Card" on page 200. 8 If installed, remove the mezzanine card. See "Removing the SAS Mezzanine Card" on page 293, "Removing the Infiniband Mezzanine Card" on page 300, or "Removing the 10 GbE Mezzanine Card" on page 304. 9 Remove the MicroSD card reader. See "Removing the MicroSD Card Reader" on page 307. 10 Remove the MicroSD card reader support bracket. See "Removing the MicroSD Card Reader Support Bracket" on page 310. 11 Remove the rear hard-drives. See "Removing a Hard-Drive Carrier Located on the Sled Tray" on page 169. 12 Remove the hard-drive tray. See "Removing the Hard-Drive Tray" on page 172. 13 Remove the interposer extender. See "Removing the Interposer Extender" on page 313. 14 If applicable, remove the BMC management cable. See "Removing the BMC Management Cable" on page 315. 15 Remove the node power distribution board. See "Removing the Node Power Distribution Board" on page 317. 326 Installing System Components 16 Disconnect the following cables from the system board. Note the routing of the cables as you remove it from the sled tray. You must route this cable properly when you replace it to prevent the cable from being pinched or crimped. • power cable When you disconnect the power cable, press down the cable-locking tab and disconnect the power cable from the system board. See Figure 3-123. Figure 3-123. Removing and Installing the Power Cable 1 2 1, 2 power cable Installing System Components 327 • SATA cables Figure 3-124. Removing and Installing the SATA Cables 2 1 1, 2 328 SATA cable Installing System Components • system board control cable Figure 3-125. Removing and Installing the System Board Control Cable 1 1 system board control cable Installing System Components 329 • I2C cable Figure 3-126. Removing and Installing the I2C Cable 1 1 I2C cable 17 Remove the six screws securing the system board. See Figure 3-127. 18 Grasp the system board by the edges and lift the system board out of the sled tray. See Figure 3-127. 330 Installing System Components Figure 3-127. Removing the System Board 1 1 2 M3 screws (6) 2 system board Installing the System Board CAUTION: Many repairs may only be done by a certified service technician. You should only perform troubleshooting and simple repairs as authorized in your product documentation, or as directed by the online or telephone service and support team. Damage due to servicing that is not authorized is not covered by warranty. Read and follow the safety instructions that came with the product. 1 Unpack the new system board. 2 Holding the system board by the edges, slide the system board into the sled tray. See Figure 3-127. 3 Replace the six screws securing the system board to the sled tray. See Figure 3-127. Installing System Components 331 4 Connect the following cables to the system board. – I2C cable. See Figure 3-127. – System board control cable. See Figure 3-126. – SATA cable. See Figure 3-125. – Power cable. See Figure 3-124. 5 You must route the cables properly on the sled tray to prevent them from being pinched or crimped. 6 Install the node power distribution board. See "Installing the Node Power Distribution Board" on page 319. 7 If applicable, install the BMC management cable. See "Installing the BMC Management Cable" on page 316. 8 Install the interposer extender to the new board. See "Installing the Interposer Extender" on page 314. 9 Install the hard-drive tray. See "Removing the Hard-Drive Tray" on page 172. 10 Install the rear hard-drives. See "Installing a Hard-Drive Carrier on the Sled Tray" on page 170. 11 Install the MicroSD card reader support bracket. See "Installing the MicroSD Card Reader Support Bracket" on page 312. 12 Install the MicroSD card reader. See "Installing the MicroSD Card Reader" on page 310. 13 Transfer the processors to the new system board. See "Removing a Processor" on page 285 and "Installing a Processor" on page 287. 14 Remove the memory modules and transfer them to the same locations on the new board. See "Removing Memory Modules" on page 291 and "Installing Memory Modules" on page 292. 15 Replace the cooling shroud. See "Installing the Cooling Shroud" on page 279. 16 If applicable, install the mezzanine card. See "Installing the SAS Mezzanine Card" on page 299, "Installing the Infiniband Mezzanine Card" on page 303, or "Installing the 10 GbE Mezzanine Card" on page 306. 332 Installing System Components 17 If applicable, install the expansion card or RAID controller card. See "Installing the MegaRAID SAS 9265-8i RAID Controller Card" on page 199 or "Installing the MegaRAID SAS 9285CV-8e RAID Controller Card" on page 202. 18 Close the sled. See "Installing the Front and Back Sled Covers" on page 180 or "Installing the Sled Cover" on page 184. 19 Replace the sled. See "Installing a Sled" on page 156. Installing System Components 333 334 Installing System Components 4 Troubleshooting Safety First—For You and Your System WARNING: Whenever you need to lift the system, get others to assist you. To avoid injury, do not attempt to lift the system by yourself. WARNING: Before removing the system cover, disconnect all power, then unplug the AC power cord, and then disconnect all peripherals, and all LAN lines. CAUTION: Many repairs may only be done by a certified service technician. You should only perform troubleshooting and simple repairs as authorized in your product documentation, or as directed by the online or telephone service and support team. Damage due to servicing that is not authorized by Dell is not covered by your warranty. Read and follow the safety instructions that came with the product. Installation Problems Perform the following checks if you are troubleshooting an installation problem: • Check all cable and power connections (including all rack cable connections). • Unplug the power cord and wait for one minute. Then reconnect the power cord and try again. • If the network is reporting an error, verify that the system has enough memory and disk space. • Remove all added peripherals, one at a time, and try to turn on the system. If after removing a peripheral the system works, it may be a problem with the peripheral or a configuration problem between the peripheral and the system. Contact the peripheral vendor for assistance. Troubleshooting 335 • If the system does not power on, check the LED display. If the power LED is not on, you may not be receiving AC power. Check the AC power cord to make sure that it is securely connected. Troubleshooting System Startup Failure If your system halts during startup, especially after installing an operating system or reconfiguring your system’s hardware, check for invalid memory configurations. These could cause the system to halt at startup without any video output. For all other startup issues, note any system messages that appear onscreen. See "Using the System Setup Program" on page 59 for more information. Troubleshooting External Connections Ensure that all external cables are securely attached to the external connectors on your system before troubleshooting any external devices. See "Front-Panel Features and Indicators" on page 16 for the front-panel connectors on the sled. Troubleshooting the Video Subsystem 1 Check the system and power connections to the monitor. 2 Check the video interface cabling from the system to the monitor. Troubleshooting a USB Device Use the following steps to troubleshoot a USB keyboard and/or mouse. For other USB devices, go to step 5. 1 Disconnect the keyboard and mouse cables from the sled briefly and reconnect them. 2 Connect the keyboard/mouse to the USB port(s) on the front of the sled. 3 If the problem is resolved, restart the system, enter the System Setup program, and check if the nonfunctioning USB ports are enabled. 4 Replace the keyboard/mouse with another working keyboard/mouse. If the problem is resolved, replace the faulty keyboard/mouse. 336 Troubleshooting If the problem is not resolved, proceed to the next step to begin troubleshooting the other USB devices attached to the system. 5 Power down all attached USB devices and disconnect them from the system. 6 Restart the sled and, if your keyboard is functioning, enter the system setup program. Verify that all USB ports are enabled. See "USB Configuration" on page 98. If your keyboard is not functioning, you can also use remote access. If the system is not accessible, see "System Board Jumper Settings" on page 358 for instructions on setting the NVRAM Clear jumper inside your system and restoring the BIOS to the default settings. 7 Reconnect and power on each USB device one at a time. 8 If a device causes the same problem, power down the device, replace the USB cable, and power up the device. If the problem persists, replace the device. If all troubleshooting fails, see "Getting Help" on page 377. Troubleshooting a Serial I/O Device 1 Turn off the sled and any peripheral devices connected to the serial port. 2 Swap the serial interface cable with another working cable, and turn on the sled and the serial device. If the problem is resolved, replace the interface cable. 3 Turn off the sled and the serial device, and swap the device with a comparable device. 4 Turn on the sled and the serial device. If the problem is resolved, replace the serial device. If the problem persists, see "Getting Help" on page 377. Troubleshooting 337 Troubleshooting a NIC 1 Restart the sled and check for any system messages pertaining to the NIC controller. 2 Check the appropriate indicator on the NIC connector. See "NIC Indicator Codes" on page 20. • If the link indicator does not light, check all cable connections. • If the activity indicator does not light, the network driver files might be damaged or missing. • Remove and reinstall the drivers if applicable. See the NIC's documentation. • Change the auto-negotiation setting, if possible. • Use another connector on the switch or hub. If you are using a NIC card instead of an integrated NIC, see the documentation for the NIC card. 3 Ensure that the appropriate drivers are installed and the protocols are bound. See the NIC's documentation. 4 Enter the System Setup program and confirm that the NIC ports are enabled. See "Using the System Setup Program" on page 59. 5 Ensure that the NICs, hubs, and switches on the network are all set to the same data transmission speed. See the documentation for each network device. 6 Ensure that all network cables are of the proper type and do not exceed the maximum length. If all troubleshooting fails, see "Getting Help" on page 377. 338 Troubleshooting Troubleshooting a Wet Enclosure CAUTION: Many repairs may only be done by a certified service technician. You should only perform troubleshooting and simple repairs as authorized in your product documentation, or as directed by the online or telephone service and support team. Damage due to servicing that is not authorized by Dell is not covered by your warranty. Read and follow the safety instructions that came with the product. 1 Turn off the sleds and attached peripherals. 2 Disconnect the enclosure from the electrical outlet or the PDU. CAUTION: Wait until all of the indicators on the power supplies turn off before proceeding. 3 Remove all sleds. See "Removing a Sled" on page 155. 4 Open the sled. See "Removing the Front and Back Sled Covers" on page 176 or "Removing the Sled Cover" on page 181. 5 Disassemble components from the sled. See "Installing System Components" on page 149. • Hard-drives • Cooling shroud • Processors and heat sinks • Memory modules • Expansion card/RAID controller card • GPGPU/Xeon Phi card • Mezzanine card • Interposer extender • Rear hard-drives • Power distribution board • MicroSD card reader 6 Remove all server enclosure components. See the PowerEdge C8000 Systems Hardware Owner’s Manual for more information. 7 Let the sled dry thoroughly for at least 24 hours. Troubleshooting 339 8 Reinstall all server enclosure components. See the PowerEdge C8000 Systems Hardware Owner’s Manual for more information. 9 Reinstall the sled components you removed in step 5. 10 Close the sled. See "Installing the Front and Back Sled Covers" on page 180 or "Installing the Sled Cover" on page 184. 11 Reinstall the sled. See "Installing a Sled" on page 156. 12 Reconnect the server enclosure to the electrical outlet or the PDU. 13 Turn on the sleds and attached peripherals. 14 If the system fails to start, see "Getting Help" on page 377. Troubleshooting a Damaged Enclosure CAUTION: Many repairs may only be done by a certified service technician. You should only perform troubleshooting and simple repairs as authorized in your product documentation, or as directed by the online or telephone service and support team. Damage due to servicing that is not authorized by Dell is not covered by your warranty. Read and follow the safety instructions that came with the product. 1 Turn off the sleds and attached peripherals. 2 Disconnect the enclosure from the electrical outlet or the PDU. 3 Ensure that the following components are properly installed in the enclosure: • Power sleds • Fan modules • Sleds 4 Ensure that the following components are properly installed in the sled: 340 • MicroSD card reader • Power distribution board • Rear hard-drives • Interposer extender • Mezzanine card • GPGPU/Xeon Phi card Troubleshooting • Expansion card/RAID controller card • Memory modules • Processors and heat sinks • Cooling shroud • Hard-drives 5 Ensure that all cables are properly connected. 6 Ensure that all components are properly installed and free of damage. 7 If the system fails to start, see "Getting Help" on page 377. Troubleshooting the Power Sled CAUTION: Remove and replace one PSU module at a time. Leave a failed PSU module installed in the power sled until you are ready to replace it. Operating the system with a power sled removed for extended periods of time can cause the system to overheat. NOTE: The 1400 W power supply module in the power sled require a 200-240 V power source to operate. 1 Locate the power sled to be removed or the power sled that contains the failed PSU module. The PSU module’s status indicator will either light up green or amber. If the PSU module is faulty the status indicator lights up amber. 2 Replace the faulty PSU module in the power sled. See the PowerEdge C8000 Systems Hardware Owner’s Manual for more information. NOTE: After installing a power sled with a new PSU module, allow several seconds for the system to recognize the power supply and to determine if it is working properly. The status indicator turns green to signify that the module is functioning properly. If none of the PSU modules show a fault LED and the sleds do not power on, log into the BMC web interface and check for status messages. See Using the Baseboard Management Controller Guide for more information. If all troubleshooting fails, see "Getting Help" on page 377. Troubleshooting 341 Troubleshooting System Memory CAUTION: Many repairs may only be done by a certified service technician. You should only perform troubleshooting and simple repairs as authorized in your product documentation, or as directed by the online or telephone service and support team. Damage due to servicing that is not authorized by Dell is not covered by your warranty. Read and follow the safety instructions that came with the product. NOTE: Invalid memory configurations can cause your system to halt at startup without video output. See "System Memory" on page 288 and verify that your memory configuration complies with all applicable guidelines. 1 If the system is not operational, turn off the sled and attached peripherals. 2 After 10 seconds, turn on the sled and attached peripherals and note the messages on the screen. Go to step 13 if an error message appears indicating a fault with a specific memory module. 3 Enter the System Setup program and check the system memory settings. See "Main Menu" on page 67. Make any changes to the memory settings, if needed. If the memory settings match the installed memory but a problem is still indicated, go to step 13. 4 Turn off the sled and attached peripherals. 5 Remove the sled from the enclosure. See "Removing a Sled" on page 155. 6 Remove the cooling shroud. See "Removing the Cooling Shroud" on page 278. 7 Check the memory channels and ensure that they are populated correctly. See "Supported DIMM Configuration" on page 289. 8 Reseat the memory modules in their sockets. See "Removing Memory Modules" on page 291 and "Installing Memory Modules" on page 292. 9 Replace the cooling shroud. See "Installing the Cooling Shroud" on page 279. 10 Reinstall the sled into the enclosure. See "Installing a Sled" on page 156. 11 Turn on the sled and attached peripherals. 342 Troubleshooting 12 Enter the System Setup program and check the system memory settings. See "Main Menu" on page 67. If the problem is not resolved, proceed with the next step. 13 Turn off the sled and attached peripherals. 14 Remove the sled from the enclosure. See "Removing a Sled" on page 155. 15 Remove the cooling shroud. See "Removing the Cooling Shroud" on page 278. 16 If a diagnostic test or error message indicates a specific memory module as faulty, swap or replace the module. 17 To troubleshoot an unspecified faulty memory module, replace the memory module in the first DIMM socket with a module of the same type and capacity. See "Installing Memory Modules" on page 292. 18 Replace the cooling shroud. See "Installing the Cooling Shroud" on page 279. 19 Reinstall the sled into the enclosure. See "Installing a Sled" on page 156. 20 Turn on the system and attached peripherals. 21 As the system boots, observe any error message that appears and the diagnostic indicators on the front of the system. 22 If the memory problem is still indicated, repeat step 13 through step 21 for each memory module installed. 23 If the problem persists after all memory modules have been checked, see "Getting Help" on page 377. Troubleshooting a Hard-Drive CAUTION: Many repairs may only be done by a certified service technician. You should only perform troubleshooting and simple repairs as authorized in your product documentation, or as directed by the online or telephone service and support team. Damage due to servicing that is not authorized by Dell is not covered by your warranty. Read and follow the safety instructions that came with the product. CAUTION: This troubleshooting procedure can destroy data stored on the harddrive. Before you proceed, back up all files on the hard-drive. Troubleshooting 343 1 If your sled has a RAID controller and your hard-drives are configured in a RAID array, perform the following steps: a Restart the sled and enter the host adapter configuration utility program by pressing <Ctrl><H> for a RAID controller, <Ctrl><C> for a SAS mezzanine card, or <Ctrl><I> for the onboard RAID controller. See the documentation supplied with the host adapter for information about the configuration utility. b Ensure that the hard-drive(s) have been configured correctly for the RAID array. c Take the hard-drive offline and reseat the drive. d Exit the configuration utility and allow the system to boot to the operating system. 2 Ensure that the required device drivers for your controller card are installed and are configured correctly. See the operating system documentation for more information. 3 Restart the system, enter the System Setup program, and verify that the controller is enabled and the drives appear in the System Setup program. See "Using the System Setup Program" on page 59. If the problem persists, see "Getting Help" on page 377. Troubleshooting a Storage Controller NOTE: When troubleshooting a SAS RAID controller, also see the documentation for your operating system and the controller. 1 Enter the System Setup program and ensure that the SAS controller is enabled. See "Using the System Setup Program" on page 59. 2 Restart the sled and press the applicable key sequence to enter the configuration utility program. • <Ctrl><C> for a LSI SAS 2008 mezzanine card • <Ctl><H> for a MegaRAID SAS 9265-8i card See the controller’s documentation for information about configuration settings. 344 Troubleshooting 3 Check the configuration settings, make any necessary corrections, and restart the system. CAUTION: Many repairs may only be done by a certified service technician. You should only perform troubleshooting and simple repairs as authorized in your product documentation, or as directed by the online or telephone service and support team. Damage due to servicing that is not authorized by Dell is not covered by your warranty. Read and follow the safety instructions that came with the product. 4 Turn off the sled and attached peripherals. 5 Remove the sled from the enclosure. See "Removing a Sled" on page 155. 6 Open the sled. See "Removing the Front and Back Sled Covers" on page 176 or "Removing the Sled Cover" on page 181. 7 Ensure that the controller card is firmly seated into the system board connector. See "Installing the MegaRAID SAS 9265-8i RAID Controller Card" on page 199. 8 If you have a battery-cached SAS RAID controller, ensure that the RAID battery is properly connected and, if applicable, the memory module on the RAID card is properly seated. 9 Ensure that the cables are firmly connected to the storage controller. 10 Close the sled. See "Installing the Front and Back Sled Covers" on page 180 or "Installing the Sled Cover" on page 184. 11 Reinstall the sled into the enclosure. See "Installing a Sled" on page 156. 12 Turn on the sled and attached peripherals. 13 If the problem persists, see "Getting Help" on page 377. Troubleshooting Expansion Cards NOTE: When troubleshooting an expansion card, see the documentation for your operating system and the expansion card. CAUTION: Many repairs may only be done by a certified service technician. You should only perform troubleshooting and simple repairs as authorized in your product documentation, or as directed by the online or telephone service and support team. Damage due to servicing that is not authorized by Dell is not covered by your warranty. Read and follow the safety instructions that came with the product. Troubleshooting 345 1 Turn off the sled and attached peripherals. 2 Remove the sled from the enclosure. See "Removing a Sled" on page 155. 3 Open the sled. See "Removing the Front and Back Sled Covers" on page 176 or "Removing the Sled Cover" on page 181. 4 Ensure that each expansion card is firmly seated in its connector. See "Expansion Cards" on page 194. 5 Close the sled. See "Installing the Front and Back Sled Covers" on page 180 or "Installing the Sled Cover" on page 184. 6 Reinstall the sled into the enclosure. See "Installing a Sled" on page 156. 7 Turn on the sled and attached peripherals. 8 If the problem is not resolved, see "Getting Help" on page 377. Troubleshooting Processors CAUTION: Many repairs may only be done by a certified service technician. You should only perform troubleshooting and simple repairs as authorized in your product documentation, or as directed by the online or telephone service and support team. Damage due to servicing that is not authorized by Dell is not covered by your warranty. Read and follow the safety instructions that came with the product. 1 Turn off the sled and attached peripherals. 2 Remove the sled from the enclosure. See "Removing a Sled" on page 155. 3 Open the sled. See "Removing the Front and Back Sled Covers" on page 176 or "Removing the Sled Cover" on page 181. 4 Remove the cooling shroud. See "Removing the Cooling Shroud" on page 278. 5 Ensure that each heat sink is properly installed. See "Installing a Heat Sink" on page 282. 6 Ensure that there is thermal grease on the heat sink and processor. 7 Ensure that each processor is properly installed. See "Installing a Processor" on page 287. 8 Replace the cooling shroud. See "Installing the Cooling Shroud" on page 279. 346 Troubleshooting 9 Close the sled. See "Installing the Front and Back Sled Covers" on page 180 or "Installing the Sled Cover" on page 184. 10 Reinstall the sled into the enclosure. See "Installing a Sled" on page 156. 11 Turn on the sled and attached peripherals. 12 If the problem persists, turn off the sled and attached peripherals. 13 Remove the sled from the enclosure. See "Removing a Sled" on page 155. 14 Open the sled. See "Removing the Front and Back Sled Covers" on page 176 or "Removing the Sled Cover" on page 181. 15 Remove the cooling shroud. See "Removing the Cooling Shroud" on page 278. 16 Remove processor 2. See "Removing a Processor" on page 285. 17 Replace the cooling shroud. See "Installing the Cooling Shroud" on page 279. 18 Close the sled. See "Installing the Front and Back Sled Covers" on page 180 or "Installing the Sled Cover" on page 184. 19 Reinstall the sled into the enclosure. See "Installing a Sled" on page 156. 20 Turn on the sled and attached peripherals. If the problem persists, the processor is faulty. See "Getting Help" on page 377. 21 Turn off the sled and attached peripherals. 22 Remove the sled from the enclosure. See "Removing a Sled" on page 155. 23 Open the sled. See "Removing the Front and Back Sled Covers" on page 176 or "Removing the Sled Cover" on page 181. 24 Remove the cooling shroud. See "Removing the Cooling Shroud" on page 278. 25 Replace processor 1 with processor 2. See "Installing a Processor" on page 287. 26 Close the sled. See "Installing the Front and Back Sled Covers" on page 180 or "Installing the Sled Cover" on page 184. 27 Repeat step 16 through step 10. If you have tested both the processors and the problem persists, the system board is faulty. See "Getting Help" on page 377. Troubleshooting 347 Identifying System Board Model Number 1 Press <F2> immediately after a power-on or reboot to enter System Setup. 2 In the Main menu look for ePPID entry. 3 The first 8 digits (CN09N44V) of the ePPID number represents the system board model number and the remaining 14 digits represents the code for the system’s piece part identification code. Troubleshooting the System Board CAUTION: Many repairs may only be done by a certified service technician. You should only perform troubleshooting and simple repairs as authorized in your product documentation, or as directed by the online or telephone service and support team. Damage due to servicing that is not authorized by Dell is not covered by your warranty. Read and follow the safety instructions that came with the product. 1 Remove the sled from the enclosure. See "Removing a Sled" on page 155. 348 Troubleshooting 2 Open the sled. See "Removing the Front and Back Sled Covers" on page 176 or "Removing the Sled Cover" on page 181. 3 Remove the mezzanine card. 4 Locate the NVRAM clear jumper on the system board. 5 Clear the NVRAM. 6 Close the sled. See "Installing the Front and Back Sled Covers" on page 180 or "Installing the Sled Cover" on page 184. 7 If there is still a problem with the compute sled, remove and reinstall the sled. See "Installing a Sled" on page 156. If the problem persists, see "Getting Help" on page 377. Troubleshooting the System Battery NOTE: If the system is turned off for long periods of time (for weeks or months), the NVRAM may lose its system configuration information. This situation is caused by a defective battery. 1 Re-enter the time and date through the System Setup program. See "System Setup Options at Boot" on page 60. 2 Turn off the sled and remove it from the enclosure for at least one hour. 3 Reconnect the sled to the server enclosure and turn on the sled. 4 Enter the System Setup program. If the date and time are not correct in the System Setup program, replace the battery. See "Removing the System Battery" on page 323. CAUTION: You should only perform troubleshooting and simple repairs as authorized in your product documentation, or as directed by the online or telephone service and support team. Damage due to servicing that is not authorized by Dell is not covered by your warranty. Read and follow the safety instructions that came with the product. If the problem is not resolved by replacing the battery, see "Getting Help" on page 377. NOTE: Some software may cause the system time to speed up or slow down. If the system seems to operate normally except for the time kept in the System Setup program, the problem may be caused by software rather than by a defective battery. Troubleshooting 349 Setting Up and Configuring Stateless Boot Using Dell Customized VMware ESXi ISO Image NOTE: The Dell customized VMware ESXi ISO image is available at dell.com/support. NOTE: In order to benefit from the unique capabilities and features of vSphere 5, it is recommended that you migrate existing ESX/ESXi deployments to ESXi 5.5 and upgrade deployments of vSphere 4.x or older to vSphere 5. VMware Auto Deploy VMware Auto Deploy is a feature introduced from vSphere 5.0 which allows rapid deployment and configuration of a large number of ESXi hosts without having the image installed on each and every sled or server. Using Autodeploy, you can specify the image to deploy and the hosts to provision with the image. Optionally, you can specify host profiles to apply to the hosts, and a vCenter Server folder or cluster for each host. When a physical host set up for Auto Deploy is turned on, Auto Deploy uses a PXE boot infrastructure in conjunction with vSphere host profiles to provision and customize that host. Auto Deploy uses PXE to network boot sleds or servers and dynamically load and configure an ESXi image directly into the host's memory. When a sled or server boots for the first time, the Auto Deploy server will identify the new sled or server, assign an appropriate ESXi image profile and host profile, and place the sled or server into the proper vCenter folder or cluster. Dell Customization of VMware ESXi The Dell customized VMware ESXi ISO image includes new or updated VMware IOVP certified drivers and specific third party CIM (Common Information Module) providers relevant for Dell hardware and supported peripherals. In addition to the drivers and CIM providers, Dell’s technical support information is updated via OEM customization process. NOTE: Currently, the Dell customized VMware ESXi Embedded ISO images for ESXi 4.x, ESXi 5.0, ESXi 5.1, and ESXi 5.5 do not include Dell OpenManage Server Administrator. To know more about Dell Customization of ESXi, refer to dell.com/support. 350 Troubleshooting Creating the Dell Customized VMware ESXi Offline Image Depot 1 Ensure that you have the following components: • VMware vSphere PowerCLI 5.1 • New or updated driver list carried in Dell customized VMware ESXi 5.5 ISO images 2 Install PowerCLI on supported Windows system. For more information, see the VMware vSphere PowerCLI User's Guide at the VMware Web site. You can also refer to the vSphere PowerCLI Release Notes at the VMware Web site for extra installation information. 3 Download the VMware drivers from the following location and copy to a temporary folder. my.vmware.com/web/vmware/info?slug= datacenter_cloud_infrastructure/vmware_vsphere/5_1#drivers_tools NOTE: Dell customized ISO images posted at dell.com/support consist of new or updated drivers relevant for the hardware. Refer to "Additional Information" section of the latest Dell Customized VMware ESXi 5.5 image to identify version of added or updated drivers. 4 Open PowerCLI shell and type the following command: PowerCLI> Set-ExecutionPolicy RemoteSigned 5 Type the following command to add the VMware base image as a local depot: PowerCLI> Add-EsxSoftwareDepot –DepotUrl \ https://hostupdate.vmware.com/software/VUM/PRODUC TION/main/vmw-depot-index.xml NOTE: If there is no internet connectivity to the system where Power CLI is installed, then make use of offline depot instead of VMware’s online depot. For example, download ESXi 5.5 Update1 offline depot from VMware Web site and add to the local depot as below. PowerCLI> Add-EsxSoftwareDepot –DepotUrl <path to depot file download>/update-from-esxi5.1-5.1_update01.zip Troubleshooting 351 6 Add all the drivers present in the temporary folder (downloaded as part of step 3) to the depot using the following command: PowerCLI> Add-EsxSoftwareDepot –DepotUrl <path to temporary folder>\<Driver Package> Example: PowerCLI> Add-EsxSoftwareDepot –DepotUrl BCMNetXtremeII-8.0-offline_bundle-1073033.zip NOTE: Repeat the same procedure for all driver packages downloaded to the temporary folder. 7 Run the following commands to list the image profiles available in VMware Online depot. PowerCLI> $profileList = Get-EsxImageProfile PowerCLI> $profileList NOTE: An image profile is the logical collection of VMware and third-party VIBs (vSphere Installation Bundles) needed to install an ESXi host. You can select an appropriate image profile from the VMware portal at vmware.com/patchmgr/findPatch.portal. Sample output retrieved from VMware online image depot. 352 Troubleshooting 8 Run the following command to clone one of the above image profile and create your own customized image profile: PowerCLI> $IP= New-EsxImageProfile -CloneProfile <profileList> -Name "<profile-name>" Where <profileList> is $profileList[13] for ESXi-5.1.0-799733-standard image profile and <profile-name> is name given for the cloned image profile. Example: - PowerCLI> $IP = New-EsxImageProfile -CloneProfile $profileList[13] -Name "Dell Customized ESXi-5.1.0-799733 Standard" –Vendor “Dell Inc.” 9 Run the following command to add individual VIBs to the cloned image profile: PowerCLI> Add-EsxSoftwarePackage -ImageProfile <image-profile-object> -SoftwarePackage <vib>, <vib>… Where <vib> is the name of the VIB to be added to the image profile. NOTE: You can use the "Get-EsxSoftwarePackage" cmdlet to list the packages exported as part of step 5 and step 6. Name of the packages which needs to be part of the customized image profile can be used as a parameter to the SoftwarePackage in the "Add-EsxSoftwarePackage" cmdlet. 10 Run the following command to export the cloned image profile to an offline image depot file: PowerCLI> Export-EsxImageProfile -ImageProfile <image-profile-object> -FilePath <bundle-zip-filepath> -ExportToBundle Where <image-profile-object> is $IP, <bundle-zip-file-path> is the name of offline image depot zip file to be generated including the full path where the zip file is to be stored. Example: - PowerCLI> Export-EsxImageProfile -ImageProfile $IP –FilePath C:\temp\OEM_Bundle.zip -ExportToBundle. Troubleshooting 353 Configuring Stateless Boot Using Dell Customized Offline Image Depot 1 Ensure that you have the following components: • DHCP Server • gPXE • TFTP Server • VMware vCenter Server package • vSphere PowerCLI for 5.1 2 Install the following applications: a Install VMware vSphere Server on a supported Windows system. b Install VMware vSphere Client on the same Windows system. c Install VMware vSphere Auto Deploy package on the same Windows system. 3 Configure the TFTP server. a In a vSphere Client connected to the vCenter Server system that Auto Deploy is registered with, select Home > Administration > Auto Deploy tab to display the Auto Deploy page. b Click the Download TFTP Boot ZIP link to download the package. c Install TFTP server on the same Windows system. VMware also provides a vCenter server appliance which comes with a preconfigured TFTP server. d Copy the contents of deploy-tftp.zip to the root path of the TFTP server. 4 Configure the DHCP server. a You can use a DHCP server already available in the environment or install a DHCP server. b Modify the DHCP configuration file (dhcpd.conf in linux) with the TFTP server information as below. next-server <TFTP server IPAddress>; filename "undionly.kpxe.vmw-hardwired"; # File available as part of deploy-tftp.zip available in TFTP root path. 5 Start the DHCP and TFTP services. 354 Troubleshooting 6 Download the Dell customized offline image depot file (for example, OEM_Bundle.zip) to the Windows system where the Auto Deploy software is installed. Let us assume that the offline image depot file is downloaded to the system hard drive (for example c:\temp\) 7 Create a rule using PowerCLI to point to the Dell customized offline image depot. a Open PowerCLI and execute the command below to establish a session to the vCenter server where the Auto deploy package is installed. PowerCLI> Connect-VIServer <IP Address of the vCenter Server> b Type the following command to add Dell customized offline image: PowerCLI> Add-EsxSoftwareDepot c:\temp\OEM_Bundle.zip c Type the following commands to list image profiles available in VMware Online depot: PowerCLI> $ip = Get-EsxImageProfile PowerCLI> $ip Sample output of the Dell customized ESXi image profile created as part of the "Creating the Dell Customized VMware ESXi Offline Image Depot" section. d Define a rule in which hosts with certain attributes, for example a range of IP addresses, are assigned an image profile. PowerCLI> New-DeployRule -Name "RuleName" -Item $ip -Pattern "vendor=Dell Inc.","ipv4=<IP Address Range>" Example: - PowerCLI> New-DeployRule -Name "RuleName" -Item $ip -Pattern "vendor=Dell Inc.","ipv4=10.10.16.1-10.10.16.25" Troubleshooting 355 NOTE: If there are multiple image profiles cloned for customization, you can select each profile using $ip[0], $ip[1], etc. e Add the rule to the working rule set. PowerCLI> Add-DeployRule <Rule Name> 8 PXE boot the target sleds or servers. The sleds or servers should boot into ESXi specific image as per the rule set. IRQ Assignment Conflicts Most PCI devices can share an IRQ with another device, but they cannot use an IRQ simultaneously. To avoid this type of conflict, see the documentation for each PCI device for specific IRQ requirements. IRQ Line Assignment IRQ Line Assignment IRQ0 8254 timer IRQ8 Real-time clock IRQ1 Keyboard controller IRQ9 PCI IRQ pool definition IRQ2 Cascade for IRQ9 IRQ10 PCI IRQ pool definition IRQ3 Serial port (COM2) or PCI IRQ pool definition IRQ11 PCI IRQ pool definition IRQ4 Serial port (COM1) or PCI IRQ pool definition IRQ12 Mouse controller IRQ5 PCI IRQ pool definition IRQ13 Processor IRQ6 PCI IRQ pool definition IRQ14 Primary IDE controller IRQ7 Reserve IRQ15 Secondary IDE controller PCI IRQ pool definition is the BIOS code assigned at run time. 356 Troubleshooting Jumpers and Connectors 5 This section provides specific information about the system jumpers. It also provides some basic information on jumpers and switches and describes the connectors on the various boards in the system. System Board Types The following table lists the different types of system boards, including model numbers, supported in the sled. System Board System Board Model Number V1.0 CN0W6W6G (for sled with Intel Xeon E5-2600 series processor) V1.1 CN0TND55 (for sled with Intel Xeon E5-2600 series processor) V1.2 CN09N44V (for sled with Intel Xeon E5-2600V2 series processor) NOTE: For information about identifying the sled’s system board model number, see "Identifying System Board Model Number" on page 348. Jumpers and Connectors 357 System Board Jumper Settings This section describes the jumper options and settings available on system board v1.0, v1.1 and v1.2. System Board V1.0 Jumper Settings Figure 5-1. System Board V1.0 Jumper Settings Table 5-1. System Board Jumper Settings Item Jumper 1 Service mode Setting Description (default) The flash security setting is enabled. The flash security and NVRAM clear signal is disabled. 2 NVRAM clear (default) The configuration settings are retained at system boot. The configuration settings are cleared at the next system boot. 3 ME firmware recovery (default) The ME firmware recovery jumper is disabled. The ME firmware recovery jumper enables ME firmware recovery mode. 358 Jumpers and Connectors Table 5-1. System Board Jumper Settings Item Jumper Setting 4 BIOS recovery Description (default) The BIOS recovery jumper is disabled. The BIOS recovery jumper enables the BIOS flash memory special recovery mode. 5 Password enable (default) The password feature is enabled. The password feature is disabled. 6 Power button pass (default) The BMC triggers a power button signal. The power button passthrough signal is triggered. System Board V1.1 Jumper Settings Figure 5-2. System Board V1.1 Jumper Settings 1 7 6 3 2 5 4 Jumpers and Connectors 359 Table 5-2. System Board Jumper Settings Item Jumper 1 Service mode Setting Description (default) The flash security setting is enabled. The flash security and NVRAM clear signal is disabled. 2 NVRAM clear (default) The configuration settings are retained at system boot. The configuration settings are cleared at the next system boot. 3 ME firmware recovery (default) The ME firmware recovery jumper is disabled. The ME firmware recovery jumper enables ME firmware recovery mode. 4 BIOS recovery (default) The BIOS recovery jumper is disabled. The BIOS recovery jumper enables the BIOS flash memory special recovery mode. 5 Password enable (default) The password feature is enabled. The password feature is disabled. 6 7 360 Flash descriptor security override Power button pass (default) The flash descriptor security override is enabled. The flash descriptor security override is disabled. (default) Jumpers and Connectors The BMC triggers a power button signal. The power button passthrough signal is triggered. System Board V1.2 Jumper Settings Figure 5-3. System Board V1.2 Jumper Settings 1 2 3 4 6 5 Table 5-3. System Board Jumper Settings Item Jumper 1 Service mode Setting Description (default) The flash security setting is enabled. The flash security and NVRAM clear signal is disabled. 2 NVRAM clear (default) The configuration settings are retained at system boot. The configuration settings are cleared at the next system boot. 3 ME firmware recovery (default) The ME firmware recovery jumper is disabled. The ME firmware recovery jumper enables ME firmware recovery mode. 4 BIOS recovery (default) The BIOS recovery jumper is disabled. The BIOS recovery jumper enables the BIOS flash memory special recovery mode. Jumpers and Connectors 361 Table 5-3. System Board Jumper Settings Item Jumper 5 Password enable Setting (default) Description The password feature is enabled. The password feature is disabled. 6 362 Flash descriptor security override (default) Jumpers and Connectors The flash descriptor security override is enabled. The flash descriptor security override is disabled. System Board Connectors This section describes the connectors available on system board v1.0, v1.1 and v1.2. System Board V1.0 Connectors Figure 5-4. System Board V1.0 Connectors 1 USB connectors (2) 2 PCIe x8 slot 3 (mezzanine slot) 3 MicroSD card reader (internal USB) connector 4 internal SAS mezzanine slot 5 mini-SAS connector 0 6 onboard SATA connector 4 7 onboard SATA connector 5 8 system battery 9 DIMM sockets for CPU1 DIMMA3 socket DIMMA4 socket DIMMA7 socket DIMMA8 socket 10 CPU1 socket 11 DIMM sockets for CPU2 DIMMB1 socket DIMMB2 socket DIMMB5 socket DIMMB6 socket 12 main power connector 13 rear hard-drive interposer 14 SGPIO connector 2 Jumpers and Connectors 363 15 internal serial connector 16 front panel connector 1 17 PCIe x16 slot 4 (back GPGPU) 18 CPU2 socket 19 DIMM sockets for CPU2 DIMMB3 socket DIMMB4 socket DIMMB7 socket DIMMB3 socket 20 DIMM sockets for CPU1 DIMMA1 socket DIMMA2 socket DIMMA5 socket DIMMA6 socket 21 LAN LED connector 22 PCIe x16 slot 1 23 PCIe x16 slot 2 24 SGPIO connector 1 25 power button/power-on indicator 26 VGA connector 27 serial connector 28 internal BMC serial console connector 29 BMC management port 30 consolidated BMC cable connector 31 NIC1 connector (RJ45) 32 NIC0 connector (RJ45) 33 system identification indicator System Board V1.1 Connectors Figure 5-5. System Board V1.1 Connectors 1 2 3 4 56 78 9 10 11 12 13 14 15 39 38 37 36 35 34 33 16 17 18 19 20 21 22 32 31 30 1 364 29 28 27 USB connectors (2) Jumpers and Connectors 26 2 25 24 23 PCIe x8 slot 3 (mezzanine slot) 3 MicroSD card reader (internal USB) connector 4 low pin count (LPC) debug connector 5 SGPIO connector 2 6 SGPIO connector 1 7 mini-SAS connector 0 8 onboard SATA connector 4 9 onboard SATA connector 5 10 system battery 11 DIMM sockets for CPU1 DIMMA3 socket DIMMA4 socket DIMMA7 socket DIMMA8 socket 12 CPU1 socket 13 DIMM sockets for CPU2 DIMMB1 socket DIMMB2 socket DIMMB5 socket DIMMB6 socket 14 I2C connector 15 main power connector 16 rear hard-drive interposer 17 front panel connector 1 18 internal serial connector 19 mini-SAS connector 1 20 onboard SATA connector 5 21 onboard SATA connector 4 22 PCIe x16 slot 4 (back GPGPU) 23 power connector interposer 24 CPU2 socket 25 DIMM sockets for CPU2 DIMMB3 socket DIMMB4 socket DIMMB7 socket DIMMB3 socket 26 DIMM sockets for CPU1 DIMMA1 socket DIMMA2 socket DIMMA5 socket DIMMA6 socket 27 LAN LED connector 28 PCIe x16 slot 1 29 PCIe x16 slot 2 30 NCSI connector 31 power button/power-on indicator 32 VGA connector 33 serial connector 34 internal BMC serial console connector 35 BMC management port 36 consolidated BMC cable connector 37 NIC1 connector (RJ45) 38 NIC0 connector (RJ45) 39 system identification indicator Jumpers and Connectors 365 System Board V1.2 Connectors Figure 5-6. System Board V1.2 Connectors 1 2 3 4 56 78 9 10 11 12 13 14 15 39 38 37 36 35 34 33 16 17 18 19 20 21 22 32 31 30 366 29 28 27 26 25 24 23 1 USB connectors (2) 2 PCIe x8 slot 3 (mezzanine slot) 3 MicroSD card reader (internal USB) connector 4 low pin count (LPC) debug connector 5 SGPIO connector 2 6 SGPIO connector 1 7 mini-SAS connector 0 8 onboard SATA connector 4 9 onboard SATA connector 5 10 system battery 11 DIMM sockets for CPU1 DIMMA3 socket DIMMA4 socket DIMMA7 socket DIMMA8 socket 12 CPU1 socket 13 DIMM sockets for CPU2 DIMMB1 socket DIMMB2 socket DIMMB5 socket DIMMB6 socket 14 I2C connector 15 main power connector 16 rear hard-drive interposer 17 front panel connector 1 18 internal serial connector 19 mini-SAS connector 1 20 onboard SATA connector 5 21 onboard SATA connector 4 22 PCIe x16 slot 4 (back GPGPU) Jumpers and Connectors 23 power connector interposer 24 CPU2 socket 25 DIMM sockets for CPU2 DIMMB3 socket DIMMB4 socket DIMMB7 socket DIMMB3 socket 26 DIMM sockets for CPU1 DIMMA1 socket DIMMA2 socket DIMMA5 socket DIMMA6 socket 27 LAN LED connector 28 PCIe x16 slot 1 29 PCIe x16 slot 2 30 NCSI connector 31 power button/power-on indicator 32 VGA connector 33 serial connector 34 internal BMC serial console connector 35 BMC management port 36 consolidated BMC cable connector 37 NIC1 connector (RJ45) 38 NIC0 connector (RJ45) 39 system identification indicator Jumpers and Connectors 367 Backplane Connectors 2.5-inch Hot-Plug Hard-Drive Backplane Figure 5-7. Front View of the 2.5-inch Hot-Plug Hard-Drive Backplane 2 1 3 4 6 1 HDD3 connector 2 HDD4 connector 3 front hot-plug hard-drive LED jumper 4 power connector 6 SGPIO connector 1 Setting (default) Function SGPIO mode Reserved 5 368 debug connector Jumpers and Connectors 5 Figure 5-8. Back View of the 2.5-inch Hot-Plug Hard-Drive Backplane 1 HDD4 connector 2 HDD3 connector 2.5-inch Hard-Drive Cage Backplane Figure 5-9. 2.5-inch Hard-Drive Cage Backplane 1 2 3 5 4 6 7 8 9 10 16 15 12 13 14 11 1 power connector 2 SAS/SATA connector 0 3 mini-SAS connector 2 4 SAS/SATA connector 2 5 SAS/SATA connector 4 6 mini-SAS connector 1 7 SAS/SATA connector 6 8 firmware update connector 9 SGPIO connector 1 10 LED connector 11 SGPIO connector 2 12 SAS/SATA connector 7 13 SAS/SATA connector 5 14 SAS/SATA connector 3 15 SAS/SATA connector 1 16 IPMB I2C connector Jumpers and Connectors 369 3.5-inch Hard-Drive Cage Backplane Figure 5-10. Front View of the 3.5-inch Hard-Drive Cage Backplane 1 3 2 4 5 11 1 370 10 9 8 7 6 power connector 2 IPMB I2C connector 3 mini-SAS connector 4 firmware update connector 5 LED connector 6 SGPIO connector 1 7 SGPIO connector 2 8 SAS/SATA connector 3 9 SAS/SATA connector 2 10 SAS/SATA connector 1 11 SAS/SATA connector 0 Jumpers and Connectors Expansion Card Riser Connectors Figure 5-11. Expansion Card Riser Connectors 1 2 1 PCIe x8 slot 5 2 PCIe x8 slot 6 Jumpers and Connectors 371 Hard-Drive LED Board Connectors Figure 5-12. Hard-Drive LED Board Connectors 1 1 372 Hard-drive indicator connector Jumpers and Connectors Interposer Extender Connectors Interposer Extender Types The following table lists the types of interposer extenders supported for a specific system board model. System Board Interposer Extender V1.0 V1.0 V1.1 V1.1 V1.2 V1.1 NOTE: For information about identifying the sled’s system board model number, see "Identifying System Board Model Number" on page 348. Interposer Extender V1.0 Connectors Figure 5-13. Interposer Extender V1.0 Connectors 1 3 2 4 5 1 SATA connector 4 2 2-pin power connector 3 SATA connector 5 4 IPMB connector 5 SGPIO connector 6 SATA connector 0 7 SATA connector 1 8 SATA connector 2 9 SATA connector 3 Jumpers and Connectors 373 Interposer Extender V1.1 Connectors Figure 5-14. Interposer Extender V1.1 Connectors 1 3 2 4 5 374 1 SATA connector 4 2 2-pin power connector 3 SATA connector 5 4 IPMB connector 5 SGPIO connector Jumpers and Connectors MicroSD Card Reader Connectors Figure 5-15. MicroSD Card Reader Connectors 2 1 1 MicroSD card reader cable 2 MicroSD card connector Jumpers and Connectors 375 Node Power Distribution Board Connectors Figure 5-16. Node Power Distribution Board Connectors 1 3 2 5 4 13 12 11 10 8 9 376 7 6 1 power/emergency throttling connector 2 I2C connector 3 12V S2 power connector 4 HDD1 power connector 5 power connector 6 HDD3 power connector 7 HDD2 power connector 8 system board power connector 9 12V S1 power connector 10 remote sensor connector 11 hard-drive LED indicator connector 12 system board control connector 13 LAN passthrough connector Jumpers and Connectors 6 Getting Help Contacting Dell NOTE: If you do not have an active Internet connection, you can find contact information on your purchase invoice, packing slip, bill, or Dell product catalog. Dell provides several online and telephone-based support and service options. Availability varies by country and product, and some services may not be available in your area. To contact Dell for sales, technical support, or customer service issues: 1 Visit dell.com/support. 2 Select your support category. 3 Verify your country or region in the Choose a Country/Region drop-down menu at the top of the page. 4 Select the appropriate service or support link based on your need. Getting Help 377 378 Getting Help FILE LOCATION: D:\Projects\User Guide\Server\Dell\Zeus\OOB\HOM\Hardware Owners Manual\DWC Sled\C8220X\FM\C8220X_HOM_bk0IX.fm Index Numerics 2.5-inch hard-drive cage backplane installing, 275 removing, 273 2.5-inch hot-plug hard-drive backplane installing, 190 removing, 187 3.5-inch hard-drive cage backplane installing, 277 removing, 276 backplane connectors, 368 BMC management cable installing, 316-317 removing, 315-316 BMC operating mode non-central consolidated mode, 24 non-central independent mode, 22 C command line interfaces, 113 A about your system, 15 B back cover installing, 180 removing, 176 back GPGPU card riser installing, 271 removing, 269 screw locations, 271 connectors backplane, 368 expansion card riser, 371 hard-drive LED board, 372 interposer extender, 373 MicroSD card reader, 375 NPDB, 376 system board, 363 console redirection configuring, 61 enabling, 61 cooling shroud installing, 279 removing, 278 Index 379 FILE LOCATION: D:\Projects\User Guide\Server\Dell\Zeus\OOB\HOM\Hardware Owners Manual\DWC Sled\C8220X\FM\C8220X_HOM_bk0IX.fm D Dell contacting, 377 Dell Customization of VMware ESXi, 350 Dell customized ESXi ISO offline image configuring stateless boot, 354 creating, 351 double-wide sled blank installing, 157 removing, 156 E Ethernet mezzanine card installing, 306 removing, 304-306 expansion card riser connectors, 371 installing, 210 removing, 209 F features front panel, 16 front cover installing, 180 removing, 176 380 Index front GPGPU card riser installing, 269 removing, 267 front-access hard-drive carrier installing, 163 removing, 162 H hard-drive installing, 169 removing, 168 hard-drive blank installing, 161 removing, 160 hard-drive cage hard-drive carrier installing, 167 removing, 165 hard-drive LED board connectors, 372 installing, 193 removing, 192 hard-drive LED board assembly installing, 192 removing, 191 hard-drive tray installing, 173 removing, 172 FILE LOCATION: D:\Projects\User Guide\Server\Dell\Zeus\OOB\HOM\Hardware Owners Manual\DWC Sled\C8220X\FM\C8220X_HOM_bk0IX.fm heat sink installing, 282 removing, 280 heat sink blank installing, 284 removing, 283 I indicator drive activity, 27 drive status, 27 front panel, 16 hard-drive, 27 NIC, 20 power, 17, 19 system identity, 18, 20 indicator codes heartbeat, 30 power and system board, 29 Infiniband mezzanine card installing, 303 removing, 300-302 installing 2.5-inch hard-drive cage backplane, 275 2.5-inch hot-plug hard-drive backplane, 190 3.5-inch hard-drive cage backplane, 277 back cover, 180 back GPGPU card riser, 271 BMC management cable, 316-317 cooling shroud, 279 double-wide sled blank, 157 Ethernet mezzanine card, 306 expansion card riser, 210 front cover, 180 front GPGPU card riser, 269 front-access hard-drive carrier, 163 hard-drive, 169 hard-drive blank, 161 hard-drive cage hard-drive carrier, 167 hard-drive LED board, 193 hard-drive LED board assembly, 192 hard-drive tray, 173 heat sink, 282 heat sink blank, 284 Infiniband mezzanine card, 303 interposer extender, 314 MegaRAID 9265-8i card, 199-200 MegaRAID 9265-8i RAID battery, 204 MegaRAID 9285CV-8e card, 202 MegaRAID 9285CV-8e RAID battery, 206 memory modules, 292 MicroSD card, 175 MicroSD card reader, 310 MicroSD card reader bracket, 312 NPDB, 319 NPDB (sled cover), 322-323 NVIDIA Tesla K10 GPGPU, 237-239 Index 381 FILE LOCATION: D:\Projects\User Guide\Server\Dell\Zeus\OOB\HOM\Hardware Owners Manual\DWC Sled\C8220X\FM\C8220X_HOM_bk0IX.fm installing (continued) NVIDIA Tesla K20 GPGPU, 251-252 NVIDIA Tesla M2090 GPGPU, 223-224 processor, 287-288 RAID battery, 204, 206 rear hard-drive, 172 SAS mezzanine card, 299 single-wide sled blank, 157 sled, 156 sled cover (with GPGPU/Xeon Phi card), 184 sled tray hard-drive carrier, 170 system battery, 324-325 system board, 331-333 Xeon Phi 5110P, 264-267 Xeon Phi 7120P, 264-267 interposer extender connectors, 373 installing, 314 removing, 313 types, 373 IPMI command list, 138 IRQ assignment, 356 M management interface, 22 MegaRAID 9265-8i card installing, 199-200 removing, 194-199 MegaRAID 9265-8i RAID battery installing, 204 removing, 203 MegaRAID 9285CV-8e card installing, 202 removing, 200-201 MegaRAID 9285CV-8e RAID battery installing, 206 removing, 205-206 memory modules (DIMMs) configuration, 289-290 installation guidelines, 288 installing, 292 removing, 291 MicroSD card installing, 175 removing, 174 MicroSD card reader connectors, 375 installing, 310 removing, 307-309 MicroSD card reader bracket installing, 312 removing, 310 382 Index FILE LOCATION: D:\Projects\User Guide\Server\Dell\Zeus\OOB\HOM\Hardware Owners Manual\DWC Sled\C8220X\FM\C8220X_HOM_bk0IX.fm N NPDB connectors, 376 installing, 319 removing, 317-318 NPDB (sled cover) installing, 322-323 removing, 320-322 NVIDIA Tesla K10 GPGPU installing, 237-239 removing, 225-236 NVIDIA Tesla K20 GPGPU installing, 251-252 removing, 239-250 NVIDIA Tesla M2090 GPGPU installing, 223-224 removing, 211-222 P POST error codes, 33 power management settings, 147 processor installing, 287-288 removing, 285-286 R RAID battery installing, 204, 206 removing, 203, 205 rear hard-drive installing, 172 removing, 171 removing 2.5-inch hard-drive cage backplane, 273 2.5-inch hot-plug hard-drive backplane, 187 3.5-inch hard-drive cage backplane, 276 back cover, 176 back GPGPU card riser, 269 BMC management cable, 315-316 cooling shroud, 278 double-wide sled blank, 156 Ethernet mezzanine card, 304-306 expansion card riser, 209 front cover, 176 front GPGPU card riser, 267 front-access hard-drive carrier, 162 hard-drive, 168 hard-drive blank, 160 hard-drive cage hard-drive carrier, 165 hard-drive LED board, 192 hard-drive LED board assembly, 191 hard-drive tray, 172 heat sink, 280 heat sink blank, 283 Infiniband mezzanine card, 300-302 interposer extender, 313 Index 383 FILE LOCATION: D:\Projects\User Guide\Server\Dell\Zeus\OOB\HOM\Hardware Owners Manual\DWC Sled\C8220X\FM\C8220X_HOM_bk0IX.fm removing (continued) MegaRAID 9265-8i card, 194-199 MegaRAID 9265-8i RAID battery, 203 MegaRAID 9285CV-8e card, 200-201 MegaRAID 9285CV-8e RAID battery, 205-206 memory modules, 291 MicroSD card, 174 MicroSD card reader, 307-309 MicroSD card reader bracket, 310 NPDB, 317-318 NPDB (sled cover), 320-322 NVIDIA Tesla K10 GPGPU, 225-236 NVIDIA Tesla K20 GPGPU, 239-250 NVIDIA Tesla M2090 GPGPU, 211-222 processor, 285-286 RAID battery, 203, 205 rear hard-drive, 171 SAS mezzanine card, 293 single-wide sled blank, 157 sled, 155 sled cover (with GPGPU/Xeon Phi card), 181 sled tray hard-drive carrier, 169 system battery, 323-324 system board, 325-331 Xeon Phi 5110P, 253-264 Xeon Phi 7120P, 253-264 S safety, 335 SAS mezzanine card installing, 299 removing, 293 service tag, 31 single-wide sled blank installing, 157 removing, 157 sled front features, 16 installing, 156 removing, 155 sled cover (with GPGPU/Xeon Phi card) installing, 184 removing, 181 sled front features, 16 sled tray hard-drive carrier installing, 170 removing, 169 system battery installing, 324-325 removing, 323-324 system board connectors, 363 installing, 331-333 jumper settings, 358 removing, 325-331 types, 357 system event log, 41 384 Index FILE LOCATION: D:\Projects\User Guide\Server\Dell\Zeus\OOB\HOM\Hardware Owners Manual\DWC Sled\C8220X\FM\C8220X_HOM_bk0IX.fm system features accessing, 15 System log See system setup screen system sensor overview, 52 system setup active state power management configuration, 96 BMC LAN configuration, 104 boundaries of PSU configuration, 76 chassis power management, 73 chassis PSU configuration, 75 CPU configuration, 81 embedded network devices, 93 emergency throttling, 80 iSCSI remote boot, 95, 105 memory configuration, 85 PCI configuration, 91 PCI slot configuration, 97 power capping, 77 power management, 71 prefetch configuration, 84 remote access configuration, 106 SATA configuration, 88 security settings, 100 USB configuration, 98 system setup program entering, 60 general help, 61 system setup menu, 59 system setup screen advanced, 70 boot, 109 exit, 111 main, 67 security, 100 server, 102 T troubleshooting custom ISO image, 350 damaged enclosure, 340 expansion cards, 345 external connections, 336 hard-drive, 343 NIC, 338 power sled, 341 processors, 346 serial device, 337 storage controller, 344 system battery, 349 system board, 348 system board model number, 348 system memory, 342 USB device, 336 video, 336 wet enclosure, 339 twin axial cable (sled cover) connecting, 184 disconnecting, 183 Index 385 FILE LOCATION: D:\Projects\User Guide\Server\Dell\Zeus\OOB\HOM\Hardware Owners Manual\DWC Sled\C8220X\FM\C8220X_HOM_bk0IX.fm V VMware Auto Deploy, 350 X Xeon Phi 5110P installing, 264-267 removing, 253-264 Xeon Phi 7120P installing, 264-267 removing, 253-264 Index 386