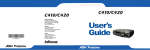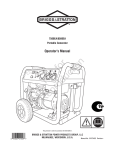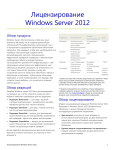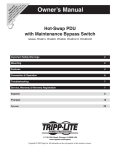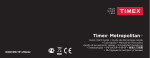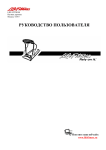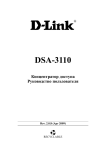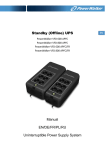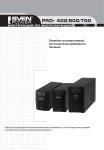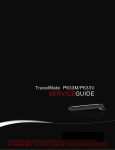Download ASUS P55VA User's Manual
Transcript
R7702 Руководство пользователя ноутбука Октябрь 2012 Содержание Глава 1: Общие сведения о компьютере Об этом Руководстве пользователя.................................................. 6 Примечания к этому руководству.................................................... 6 Подготовка ноутбука....................................................................... 11 Глава 2: Изучение частей Верхняя сторона............................................................................... 14 Модель P55......................................................................................14 Модель P45......................................................................................15 Нижняя сторона............................................................................... 18 Правая сторона................................................................................. 21 Модель P55......................................................................................21 Модель P45......................................................................................21 Левая сторона................................................................................... 24 Передняя сторона............................................................................. 27 Глава 3: Первое включение Использование аккумулятора........................................................32 Уход за аккумулятором..................................................................33 Включение ноутбука......................................................................34 Самотестирование при включении (POST)..................................34 Проверка емкости аккумулятора..................................................36 Зарядка аккумулятора....................................................................37 Электропитание..............................................................................38 Режимы управления питанием.......................................................40 Ждущий и спящий режимы............................................................40 Температурное управление питанием...........................................42 Специальные функции клавиатуры............................................... 43 Горячие клавиши............................................................................43 Мультимедийные клавиши.............................................................45 Цифровая клавиатура (на некоторых моделях)...........................46 Кнопки и индикаторы...................................................................... 47 Кнопка 47 Индикаторы ....................................................................................48 Глава 4: Использование ноутбука Устройство управления курсором................................................. 52 Руководство пользователя ноутбука Использование тачпэда...................................................................53 Использование тачпэда...................................................................54 Уход за устройством Тачпэд..........................................................56 Автоматическое отключение тачпэда...........................................57 Устройства хранения данных......................................................... 58 Оптический привод (дополнительно)............................................58 Слот карт памяти............................................................................62 Сетевые подключения..................................................................... 63 Проводное подключение.................................................................63 Беспроводное подключение...........................................................65 Подключение Bluetooth (дополнительно).....................................69 USB Charger+................................................................................... 71 Instant On.......................................................................................... 71 Приложение Дополнительные аксессуары .......................................................A-2 Дополнительные аксессуары...................................................... A-2 Операционная система и программное обеспечение...................A-3 Устранение неисправностей....................................................... A-4 Опции восстановления для ноутбука...........................................A-8 Использование раздела восстановления.................................... A-8 Использование DVD-восстановления (на некоторых моделях)...A-9 Информация об устройстве Blu-ray ROM (на некоторых моделях)..............................................................A-11 Информация об устройстве Blu-ray ROM (на некоторых моделях)..............................................................A-13 Совместимость встроенного модема..........................................A-14 Удостоверения и стандарты........................................................A-18 Удостоверение Федеральной комиссии по связи США.......... A-18 Федеральная комиссия по связи: требования к воздействию радиочастоты.............................................................................. A-19 Заявление о соответствии европейской директиве (R&TTE 1999/5/EC).................................................................. A-19 Соответствие европейским стандартам (CE Marking)........... A-20 Промышленный стандарт Канады: требования к воздействию радиочастоты.............................................................................. A-20 Каналы беспроводного доступа в различных диапазонах...... A-21 Руководство пользователя ноутбука Ограничение беспроводного доступа во Франции................... A-21 Правила безопасности UL......................................................... A-23 Правила электробезопасности.................................................. A-24 Примечание относительно ТВ-тюнера.................................... A-24 REACH ...................................................................................... A-24 Положения по литию (для литиево-ионных батарей)............ A-25 Предупреждающий знак............................................................ A-26 Нормативы CDRH..................................................................... A-26 Информация об изделии корпорации Macrovision.................. A-27 Региональные уведомление для Сингапура............................. A-27 CTR 21 Approval (для ноутбуков со встроенным модемом).. A-28 Экологическая маркировка Европейского Союза.................. A-30 Декларация и соответствие международным экологическим нормам ...................................................................................... A-31 Утилизация и переработка........................................................ A-31 Предупреждение потери слуха................................................. A-31 Уведомление о покрытии.......................................................... A-31 Информация об авторских правах.............................................A-32 Ограничение ответственности....................................................A-33 Руководство пользователя ноутбука Глава 1: 1 Общие сведения о компьютере Об этом Руководстве пользователя Вы держите в руках Руководство пользователя ноутбука. В этом руководстве содержится информация о различных компонентах ноутбука и их использовании. Ниже следует перечень основных разделов руководства: 1. 2. 3. 4. Общие сведения о компьютере Введение в описание компьютера и это руководство. Изучение частей Содержит информацию о компонентах ноутбука. Первое включение Содержит информацию о первом включении ноутбука. Использование ноутбука Содержит информацию о пользовании компонентами компьютера. 5. Приложение Информация о дополнительных аксессуарах и дополнительная информация. Операционная система и набор приложений могут отличаться в зависимости от модели и региона. Возможны отличия между внешним видом Вашего ноутбука и его изображением в этом руководстве. Примечания к этому руководству В руководстве встречаются выделенные жирным шрифтом примечания и предупреждения, которые следует иметь в виду, чтобы выполнять те или иные задачи успешно и безопасно. Эти примечания имеют следующие степени важности: ВНИМАНИЕ! Информация о предотвращении повреждений оборудования, потери данных и бытовых травм. ВАЖНО! Информация о действиях, которые могут привести к повреждению оборудования, потере данных или бытовым травмам. СОВЕТ: Советы и информация по выполнению конкретных задач. ПРИМЕЧАНИЕ: Полезные советы и информация для опытных пользователей. Руководство пользователя ноутбука Информация о правилах безопасности Соблюдение нижеследующих правил техники безопасности продлит срок службы Вашего ноутбука. Соблюдайте все правила предосторожности и инструкции. За исключением описанного в настоящем руководстве, все техническое обслуживание должно производиться только квалифицированными специалистами. Прежде чем чистить компьютер, отключите его от сети и извлеките аккумулятор. Протрите поверхность компьютера чистой губкой или кусочком замши, смоченном в воде или неабразивном чистящем средстве, затем удалите лишнюю влагу сухой тряпкой. НЕ устанавливайте устройство на неровную или неустойчивую поверхность. В случае повреждения корпуса, не включая устройство, обратитесь в сервисный центр. НЕ помещайте устройство в пыльную или грязную среду. НЕ пользуйтесь компьютером во время утечки газа. НЕ нажимайте на поверхность экрана и не прикасайтесь к ней. Не помещайте компьютер рядом с мелкими предметами, которые могут его поцарапать или попасть внутрь. НЕ размещайте компьютер на коленях или других частях тела во включенном состоянии или в процессе зарядки аккумулятора во избежание ожогов. Руководство пользователя ноутбука НЕ ставьте и не роняйте предметы на поверхность компьютера и не засовывайте в него посторонние предметы. НЕ подвергайте компьютер воздействию сильных магнитных или электрических полей. НЕ подвергайте воздействию жидкостей и не используйте в условиях повышенной влажности. НЕ пользуйтесь модемом во время грозы. Предупреждение безопасности: НЕ бросайте аккумулятор в огонь. НЕ замыкайте электрические контакты. НЕ разбирайте аккумулятор. Допустимый температурный диапазон: этот ноутбук может использоваться при температуре воздуха в диапазоне от 5°C (41°F) до 35°C (95°F). Входное напряжение: обратите внимание на этикетку на нижней стороне ноутбука и убедитесь, что Ваш блок питания поддерживает соответствующее напряжение. НЕ помещайте включенный ноутбук в сумку и не накрывайте его любыми материалами, которые могут затруднить циркуляцию воздуха. Не используйте сильные растворители, например бензол или другие химические вещества, на поверхности устройства. Не используйте поврежденные кабели, аксессуары и другие периферийные устройства. Неправильная установка аккумулятора может вызвать взрыв и повредить ноутбук. НЕ выбрасывайте ноутбук вместе с бытовым мусором. Этот продукт предназначен для повторного использования и переработки. Символ перечеркнутого мусорного бака означает, что продукт (электрическое и электронное оборудование и содержащие ртуть аккумуляторы) нельзя выбрасывать вместе с бытовым мусором. Ознакомьтесь с правилами утилизации таких продуктов. Не выбрасывайте аккумулятор вместе с бытовым мусором. Символ перечеркнутого мусорного бака означает, что аккумулятор нельзя выбрасывать вместе с бытовым мусором. Руководство пользователя ноутбука Предупреждение о звуковом давлении Высокий уровень громкости в наушниках может вызвать повреждение или потерю слуха. Пожалуйста, скорректируйте уровень громкости и настройки эквалайзера. Обратите внимание, что установка громкости выше центрального положения увеличит выходную мощность наушников и, следовательно, уровень громкости. Предупреждение об осевом вентиляторе Обратите внимание, что движущиеся части вентилятора могут быть опасны. Не касайтесь движущихся лопастей вентилятора. Информация о блоке питания Входное напряжение: 100~240 В переменного тока Частота: 50-60 Гц Выходной ток: 3,42 A (65 Вт) Выходное напряжение: 19 В пост. тока Электрическая розетка должна быть расположена вблизи оборудования и быть легко доступной. Предосторожности при транспортировке Для подготовки ноутбука к транспортировке выключите его и отсоедините все внешние периферийные устройства во избежание повреждения соединительных кабелей. При выключении головки винчестера переводятся в позицию транспортировки, предохраняя пластины от повреждений. Поэтому не следует транспортировать ноутбук со включенным питанием. Для защиты клавиатуры и экрана от повреждений закройте крышку компьютера и убедитесь, что замки защелкнулись. Поверхность ноутбука легко тускнеет от неправильного обращения. Будьте осторожны, не царапайте и не трите поверхности ноутбука при транспортировке. Руководство пользователя ноутбука Упаковка ноутбука Для защиты ноутбука от внешних воздействий (грязь, влага, удары и царапины) используйте чехол для транспортировки (например, опциональный чехол из комплекта поставки). Зарядка аккумулятора Если Вы собираетесь пользоваться питанием от аккумулятора, убедитесь, что Вы полностью зарядили аккумулятор и дополнительные наборы аккумуляторов перед длительным путешествием. Помните, что блок питания заряжает аккумулятор все время, которое он подключен к компьютеру и к электрической сети. Имейте в виду, что при пользовании ноутбуком зарядка аккумуляторов занимает больше времени. Правила предосторожности при авиаперелетах Если Вы собираетесь пользоваться своим ноутбуком во время авиаперелета, сообщите об этом авиакомпании. В большинстве авиакомпаний существуют ограничения на использование электронных приборов. В большинстве авиакомпаний пользование электроникой не разрешается во время взлета и посадки. Существует три основных типа устройств обеспечения безопасности в аэропортах: рентгеновские сканеры (просвечивающие вещи, поставленные на ленту конвейера), магнитные детекторы (через которые проходят люди) и магнитные жезлы (ручные устройства, с помощью которых проверяют людей или отдельные устройства). Ноутбук и дискеты можно пропускать через рентгеновский сканер. При этом не рекомендуется проносить ноутбук и дискеты через магнитные детекторы или подвергать их воздействию магнитных жезлов. 10 Руководство пользователя ноутбука Подготовка ноутбука Это только краткие инструкции по началу работы с ноутбуком. Установите аккумулятор A. Передвиньте фиксатор в позицию "разблокировано". B. Совместите стороны аккумулятора и установите его в отсек ноутбука. C. Переместите фиксатор в позицию "заблокировано" после установки аккумулятора. C A B Подключение блока питания A. Подключите шнур питания к блоку питания. B. Подключите блок питания к розетке (110В-240В) C. Подключите шнур от блока питания к ноутбуку. C B A Руководство пользователя ноутбука 11 Открытие дисплея A. Удерживая за основание, откройте крышку ноутбука. B. Осторожно откройте крышку на необходимый угол. Включение системы Нажмите кнопку питания. 12 Руководство пользователя ноутбука Глава 2: 2 Изучение частей Верхняя сторона Клавиатура (раскладка клавиатуры) может отличаться от указанной здесь. Расположение элементов на верхней стороне может отличаться в зависимости от модели. Модель P55 1 2 3 4 5 6 7 8 14 Руководство пользователя ноутбука Модель P45 1 2 3 4 5 7 8 Руководство пользователя ноутбука 15 1 Камера 2 3 Встроенная камера позволяет фотографировать и записывать видеосюжеты. Она, например, может использоваться во время проведения видеоконференций (а также с любыми аналогичными интерактивными приложениями). Индикатор камеры Индикатор включен, когда встроенная камера работает. Дисплей ������� 4 Функции экрана те же, что и у монитора стационарного компьютера. В ноутбуке используется жидкокристаллическая матрица (LCD), дающая превосходное изображение, не уступающее по качеству мониторам стационарных компьютеров. В отличие от электронно-лучевых мониторов, экран LCD не производит излучений и не мерцает, что значительно комфортнее для глаз. Для очистки экрана используйте мягкую ткань без химических жидкостей (при необходимости используйте простую воду). Кнопка питания 5 16 Встроенный микрофон Встроенный микрофон может использоваться для видеоконференций, записи голоса или наложения звука. Кнопка питания используется для включения и выключения ноутбука, а также для перевода его в ждущий или спящий режимы. Нажмите и отпустите кнопку для включения или нажмите и удерживайте для отключения ноутбука. Кнопка питания работает только при открытом дисплее. Руководство пользователя ноутбука 6 Цифровая клавиатура (на некоторых моделях) Цифровая клавиатура используется для ввода чисел и перемещения курсора. Подробную информацию смотрите в разделе Цифровая клавиатура этого руководства. 7 Клавиатура Клавиатура состоит из клавиш стандартного размера с удобным ходом (глубиной нажатия) и подставкой для обеих рук. Специальные функции клавиатуры обеспечивают быстрый доступ к функциям Windows и функциям мультимедиа. Подробную информацию смотрите в разделе Специальные функции клавиатуры в главе 3. 8 Тачпэд Панель тачпэд и ее кнопки являются устройством управления курсором, выполняющим те же функции, что и мышь. Программная функция прокрутки, облегчающая навигацию в системе Windows или в сети, доступна после установки прилагаемой утилиты. Руководство пользователя ноутбука 17 Нижняя сторона Расположение элементов на нижней стороне может отличаться в зависимости от модели. Размер аккумулятора варьируется от его емкости и модели ноутбука. Нижняя часть ноутбука может сильно нагреваться. Будьте осторожны в обращении с недавно включенным или выключенным компьютером. Высокие температуры нормальны во время работы и зарядки аккумулятора. НЕ ИСПОЛЬЗУЙТЕ НА МЯГКИХ ПОВЕРХНОСТЯХ, НАПРИМЕР НА КРОВАТИ ИЛИ ДИВАНЕ, ТАК КАК ОНИ МОГУТ БЛОКИРОВАТЬ ОТВЕРСТИЯ. НЕ СТАВЬТЕ НОУТБУК НА КОЛЕНИ ИЛИ НА ДРУГИЕ ЧАСТИ ТЕЛА ВО ИЗБЕЖАНИЕ ОЖОГОВ. 18 Руководство пользователя ноутбука 1 Защелка аккумулятора 2 Защелка аккумулятора предназначена для его закрепления. При вставке аккумулятора она автоматически защелкивается. Для извлечения аккумулятора защелка должна быть перемещена в позицию "разблокировано". Аккумулятор 3 Аккумулятор автоматически заряжается при подключении блока питания и обеспечивает ноутбук питанием, когда блок питания не подключен. Это позволяет использовать компьютер при перемещении. Время питания от аккумулятора зависит от используемых приложений и определяется характеристиками ноутбука. Разборка аккумулятора невозможна, при необходимости он заменяется целиком в сервисном центре. Ручной фиксатор аккумулятора Фиксатор аккумулятора предназначен для закрепления аккумулятора. Передвиньте фиксатор в позицию "разблокировано" для извлечения или вставки аккумулятора. Переместите фиксатор в позицию "заблокировано" после установки аккумулятора. Руководство пользователя ноутбука 19 4 5 Отсек жесткого диска 20 Отсек памяти Отсек памяти предназначен для установки дополнительной памяти. Добавление памяти может увеличить быстродействие и уменьшить количество обращений к диску. BIOS автоматически определяет количество памяти в системе и соответственно конфигурирует CMOS во время POST (тест при включении питания). После установки памяти не требуется аппаратная или программная настройка. Информацию о возможности добавления памяти Вы можете узнать в сервисном центре или у дилера. Для максимальной совместимости и надежности приобретайте память только у авторизованных дилеров. Жесткий диск закреплен в отсеке. Установка нового жесткого диска должна выполняться только уполномоченными сервисными центрами или дилерами. Для максимальной совместимости и надежности приобретайте жесткие диски только у авторизованных дилеров. Руководство пользователя ноутбука Правая сторона Модель P55 Модель P45 8 1 Разъем для наушников Стереоразъем для подключения наушников (3,5 мм) используется для передачи звуковых сигналов ноутбука на колонки с усилителем или в наушники. При подключении устройства к данному разъему встроенные динамики автоматически отключаются. 2 Разъем для подключения микрофона Моноразъем для подключения микрофона (3,5 мм) позволяет подключать внешний микрофон или принимать сигналы от других устройств. При подключении устройства к данному разъему встроенный микрофон автоматически отключается. Используйте эту функцию для проведения видеоконференций, записи голоса или наложения звука. Руководство пользователя ноутбука 21 Порт USB (2.0) 3 4 Универсальная последовательная шина совместима с устройствами типов USB 2.0 или USB 1.1, например, устройствами ввода, модемами, приводами жестких дисков, принтерами, мониторами и сканерами, подсоединенными последовательно и работающими на скорости до 12 Mбит/с (USB 1.1) и 480 Mбит/с (USB 2.0). USB позволяет подключить к одному компьютеру множество устройств, используя хабы. USB поддерживает "горячее подключение" устройств, таким образом, можно подключать и отключать периферийные устройства без перезагрузки компьютера. Оптический привод В рамках одной модели компьютера возможны поставки различных конфигураций, в том числе и разных моделей оптических приводов. Оптический привод может читать/ писать обычные компакт-диски (CD R/RW), DVD-диски (DVD+R/RW и DVD-R/RW) и опционально диски BluRay. Поэтому, при покупке компьютера обращайте внимание на конкретные параметры оптического привода покупаемой модели. Кнопка извлечения компакт-диска 5 22 Оптический привод имеет кнопку для извлечения оптического диска. Вы также можете открывать лоток программно, используя различные программы воспроизведения, или щелкнув правой клавишей мыши по иконке оптического привода в окне Windows "Компьютер" и выбрав "Извлечь". 6 Кнопка аварийного извлечения диска (расположение может отличаться в зависимости от модели) Используется для извлечения диска, если кнопка извлечения не работает. Не используйте эту кнопку вместо обычной. Руководство пользователя ноутбука Разъем питания (постоянный ток) 7 Входящий в комплект поставки блок питания преобразует стандартное напряжение электросети в необходимое для компьютера, к которому он подключается через этот разъем. Через этот разъем подается питание на компьютер и заряжается аккумулятор. Во избежание повреждения компьютера и аккумулятора используйте блок питания из комплекта поставки. Блок питания может нагреваться при использовании. Убедитесь, что Вы не накрыли блок питания чем-либо и держите его подальше от тела. 8 Порт для замка Kensington Порт для замка Kensington позволяет закреплять ноутбук с помощью совместимых со стандартом Kensington средств обеспечения безопасности. Как правило, такие средства состоят из металлического троса и замка и позволяют прикрепить ноутбук к неподвижному предмету. Некоторые средства обеспечения безопасности также включают в себя детектор перемещений, включающий сирену при перемещении компьютера. Руководство пользователя ноутбука 23 Левая сторона Модель P55 Модель P45 7 1 2 Порт для замка Kensington Порт для замка Kensington позволяет закреплять ноутбук с помощью совместимых со стандартом Kensington средств обеспечения безопасности. Как правило, такие средства состоят из металлического троса и замка и позволяют прикрепить ноутбук к неподвижному предмету. Некоторые средства обеспечения безопасности также включают в себя детектор перемещений, включающий сирену при перемещении компьютера. Вентиляционные отверстия Отверстия предназначены для охлаждения компьютера. Убедитесь, что бумаги, книги, одежда, кабели или другие предметы не препятствуют попаданию воздуха в вентиляционные отверстия, в противном случае компьютер может перегреться. 24 Руководство пользователя ноутбука Выход для подключения монитора 3 4 15-контактный разъем для монитора поддерживает стандартное VGA-совместимое устройство, например монитор или проектор, для просмотра изображения на большем внешнем экране. HDMI Разъем HDMI Это цифровой аудио-видеоинтерфейс, предназначенный для передачи аудио-видеосигнала между различными устройствами. HDMI поддерживает передачу видеосигнала стандартной, повышенной или высокой четкости, а также многоканального аудиосигнала в одном кабеле. Он передает все стандарты ATSC HDTV и поддерживает 8-канальный цифровой звук для будущих расширений. Сетевой порт 5 Сетевой порт RJ-45 больше по размеру, чем порт модема RJ-11, и предназначается для кабелей Ethernet RJ-45 для подключения к локальной сети. Встроенный разъем обеспечивает удобное подключение без дополнительных адаптеров. Руководство пользователя ноутбука 25 Порт USB (3.0 на некоторых моделях/2.0) 6 Универсальная последовательная шина совместима с устройствами типов USB 3.0, USB 2.0 или USB 1.1, например, устройствами ввода, модемами, приводами жестких дисков, принтерами, мониторами и сканерами, подсоединенными последовательно и работающими на скорости до 4,8 Гбит/с (USB 3.0), 480 Mбит/с (USB 2.0) и 12 Mбит/с (USB 1.1). USB позволяет подключить к одному компьютеру множество устройств, используя хабы. USB поддерживает "горячее подключение" устройств, таким образом, можно подключать и отключать периферийные устройства без перезагрузки компьютера. USB Charger+ USB Charger+ позволяет заряжать мобильные устройства от USB-порта ноутбука. Разъем питания (постоянный ток) 7 Входящий в комплект поставки блок питания преобразует стандартное напряжение электросети в необходимое для компьютера, к которому он подключается через этот разъем. Через этот разъем подается питание на компьютер и заряжается аккумулятор. Во избежание повреждения компьютера и аккумулятора используйте блок питания из комплекта поставки. Блок питания может нагреваться при использовании. Убедитесь, что Вы не накрыли блок питания чем-либо и держите его подальше от тела. 26 Руководство пользователя ноутбука Передняя сторона Модель P55 1 2 Модель P45 1 1 2 Индикаторы Индикаторы показывают состояние ноутбука и его специализированного программного обеспечения. Подробную информацию об индикаторах смотрите в главе 3. Слот карт памяти 2 Довольно часто такие устройства как цифровые камеры, МР3-проигрыватели, мобильные телефоны, наладонные компьютеры и т.п. используют карты памяти. В данном ноутбуке имеется встроенное устройство для чтения/ записи карт памяти, позволяющее работать с модулями флэш-памяти нескольких стандартов. Руководство пользователя ноутбука 27 28 Руководство пользователя ноутбука Глава 3: 3 Первое включение Система питания Использование электросети Система питания ноутбука состоит из двух элементов: универсального (110~240 В) блока питания и аккумулятора. Блок питания преобразует напряжение из сети переменного тока в постоянное напряжение, которое требуется ноутбуку. В комплект поставки Вашего ноутбука входит универсальный блок питания. Это означает, что Вы можете подключать компьютер к розеткам как сети с напряжением 100-120 В, так и с напряжением 220-240 В без установки переключателей и использования дополнительных трансформаторов. В некоторых странах могут понадобиться переходники для подключения входящего в комплект поставки сетевого провода к розетке другого стандарта. В большинстве гостиниц установлены универсальные розетки, рассчитанные на разные вилки и разные напряжения. Прежде чем брать блок питания в другую страну, всегда лучше узнать заранее у опытных путешественников, какое там напряжение в электросети. C B A Расположение разъема питания может отличаться в зависимости от модели. Расположение сетевого порта смотрите в предыдущей главе. Вы можете купить дорожный набор для ноутбука, в который входят сетевые и телефонные адаптеры практически для всех стран. Не подключайте блок питания к розетке, пока не подключили его к ноутбуку. Это может повредить блок питания. 30 Руководство пользователя ноутбука При использовании другого блока питания для питания ноутбука возможны повреждения того и другого. В случае, если от блока питания исходит дым, запах гари или он слишком сильно нагревается, обратитесь в центр обслуживания. Также обратитесь в центр обслуживания, если Вы подозреваете, что блок питания неисправен. Неисправный блок питания может повредить как компьютер, так и аккумулятор. Вилка сетевого шнура может иметь два или три штыря в зависимости от региона поставки. Если в вилке три штыря, следует использовать сетевую розетку с заземлением или должным образом заземленный переходник для безопасного пользования ноутбуком. БЛОК ПИТАНИЯ МОЖЕТ НАГРЕВАТЬСЯ ПРИ ИСПОЛЬЗОВАНИИ. УБЕДИТЕСЬ, ЧТО ВЫ НЕ НАКРЫЛИ БЛОК ПИТАНИЯ ЧЕМ-ЛИБО И ДЕРЖИТЕ ЕГО ПОДАЛЬШЕ ОТ ТЕЛА. Отключите блок питания от розетки, если ноутбук не используется. Руководство пользователя ноутбука 31 Использование аккумулятора Ноутбук разработан для работы со сменным аккумулятором. Аккумулятор состоит из нескольких секций, расположенных вместе. Полностью заряженный аккумулятор обеспечивает длительное время автономной работы, но оно зависит от многих факторов (яркость матрицы, настроек энергопотребления, настроек BIOS и т.п). Дополнительные аккумуляторы можно приобрести в розничной сети или авторизованном сервисном центре по мере необходимости. Установка и извлечение аккумулятора Ноутбук может поставляться с установленным аккумулятором или без него. Если аккумулятор еще не установлен в компьютер, его необходимо установить, соблюдая следующий порядок. Никогда не пытайтесь извлечь аккумулятор при включенном компьютере, так как это может привести к поломке ноутбука и потере данных. Установка аккумулятора C A B 32 Руководство пользователя ноутбука Извлечение аккумулятора B A C Используйте только аккумуляторы и блоки питания, входящие в комплект поставки ноутбука или сертифицированные производителем или продавцом для использования с этой моделью. Уход за аккумулятором Аккумулятор ноутбука, как и все другие аккумуляторы, имеет ограничение на количество перезарядок. При полной зарядке и разрядке аккумулятора один раз в день его хватит больше, чем на год, но насколько больше - зависит от температуры окружающей среды, влажности и режима использования компьютера. Идеальной температурой для использования аккумулятора является диапазон от 5°C до 35°C (от 41°F до 95°F). Следует также принимать в расчет то, что внутренняя температура в ноутбуке выше, чем внешняя температура. Любая температура выше или ниже указанного промежутка сокращает срок службы аккумулятора. Но, так или иначе, время работы аккумулятора со временем будет уменьшаться, и необходимо будет купить новый в специализированном магазине по продаже ноутбуков. Поскольку аккумуляторы изнашиваются и без использования, покупать запасные впрок не рекомендуется. В целях безопасности НЕ БРОСАЙТЕ аккумулятор в огонь, НЕ ЗАМЫКАЙТЕ контакты и НЕ РАЗБИРАЙТЕ аккумулятор. При ненормальной работе или повреждении аккумулятора, вызванном ударом, пожалуйста, выключите ноутбук и обратитесь в центр обслуживания. Руководство пользователя ноутбука 33 Включение ноутбука При включении питания ноутбука на экране появляется сообщение о запуске. При необходимости можно настроить яркость "горячими клавишами". Если Вам необходимо войти в программу настроек BIOS для установки или изменения конфигурации системы, нажмите <F2> во время загрузки для входа в программу. Нажмите <ESC>, чтобы войти в меню загрузки и выбрать, с какого диска загружать компьютер. ПРИМЕЧАНИЕ: После включения питания во время начальной загрузки ноутбука экран может мигать. Это часть процедуры тестирования, а не неполадка. Для защиты жесткого диска всегда ждите не менее 5 секунд после выключения компьютера, прежде, чем опять включить его. НЕ помещайте включенный ноутбук в сумку и не накрывайте его любыми материалами, которые могут затруднить циркуляцию воздуха. Самотестирование при включении (POST) При включении ноутбука он проходит серию программных диагностических тестов под общим названием Самотестирование при включении (POST). Программы, управляющие POST, установлены как постоянная часть архитектуры ноутбука. В POST входит регистрация аппаратной конфигурации ноутбука, необходимая для диагностики системы. Эта регистрация происходит с помощью программы настройки BIOS. В случае, если в процессе POST будут обнаружены различия между регистрационными данными и существующей аппаратной конфигурацией, на экране появится сообщение о необходимости устранения несоответствия с помощью программы настройки BIOS. При покупке ноутбука регистрационные данные должны быть верны. По окончании тестирования на экране может появиться сообщение "No operating system found", если на жестком диске не была предварительно установлена операционная система. Это означает, что жесткий диск был обнаружен и готов к установке новой операционной системы. 34 Руководство пользователя ноутбука Технология самонаблюдения и сообщения об ошибках S.M.A.R.T. (Технология самонаблюдения и сообщения об ошибках) проверяет жесткий диск во время работы POST и выдает предупредительное сообщение, если жесткий диск нуждается в ремонте. Если во время загрузки на экране появилось какое-либо серьезное предупреждение, касающееся жесткого диска, немедленно сделайте резервные копии своих данных и запустите программу проверки диска Windows. Для этого: (1) щелкните правой кнопкой на любой иконке с жестким диском в окне "Мой компьютер", (2) выберите "Свойства", (3) выберите вкладку "Сервис", (4) нажмите "Выполнить сейчас", выделите пункты "Автоматически исправлять системные ошибки" и “Проверять и восстанавливать поврежденные сектора" для проверки в том числе и на физические неполадки и (7) нажмите кнопку "Запуск". Вы также можете выбрать “Проверять и восстанавливать поврежденные сектора” для более эффективного сканирования и восстановления, но процесс будет выполняться медленнее. ВАЖНО! Если после работы утилиты по проверке диска при загрузке на экране по-прежнему появляются предупредительные сообщения, отнесите свой ноутбук в центр обслуживания. Продолжение использования компьютера может привести к потере данных. Руководство пользователя ноутбука 35 Проверка емкости аккумулятора Индикатор батарей в области уведомлений (при работе от аккумулятора) позволяет Вам узнать об оставшемся времени автономной работы (или емкости аккумулятора в процентах). Полностью заряженный аккумулятор обеспечивает длительное время автономной работы. Но фактическое время работы зависит от многих факторов: настройки параметров энергосбережения, частоты и модели процессора, объема установленной оперативной памяти, яркости и размера экрана и многих других параметров. Примечание: рисунки показаны здесь только для примера и могут отличаться от тех, которые Вы увидите в Вашей системе. Вы будете предупреждены о низком заряде аккумулятора. Если Вы проигнорируете уведомление системы о оставшемся низком заряде аккумулятора, то Ваш ноутбук достаточно скоро перейдет в соответствующий режим энергосбережения: STR или STD (в зависимости от настроек в панели управления). Щелкните правой кнопкой на иконке аккумулятора Курсор на иконке аккумулятора без подключенного блока питания. Щелчок левой кнопкой на иконке аккумулятора Курсор на иконке аккумулятора с подключенным блоком питания. При разряженном аккумуляторе система может находиться в режиме STR (Suspend-to-RAM) ограниченное время. Режим отличается от выключения питания. В этом режиме компьютер потребляет небольшое количество электроэнергии, что может привести к сбою и потере данных при отсутствии питания из-за полного разряда батареи или при отсутствии источника питания (например, если Вы отключите как блок питания, так и аккумулятор). 36 Руководство пользователя ноутбука Зарядка аккумулятора Перед использованием ноутбука в дороге необходимо зарядить его аккумулятор. Он начинает заряжаться, как только ноутбук подключен к внешнему источнику питания. Перед первым использованием новый аккумулятор необходимо полностью зарядить. Только после этого можно отключить компьютер от внешнего источника питания. При выключенном ноутбуке полная зарядка батареи занимает несколько часов, а при включенном это время может удвоиться. Когда аккумулятор полностью заряжен, индикатор зарядки батареи выключается. Аккумулятор начинает заряжаться, когда его заряд становится ниже 95%. Это предотвращает слишком частую зарядку аккумулятора. Минимальное количество циклов зарядки продлевает срок службы аккумулятора. Аккумулятор перестает заряжаться, если его температура или напряжение в нем слишком высоки. Не оставляйте аккумулятор разряженным. Аккумулятор будет разряжаться со временем. Если не используете аккумулятор, его необходимо заряжать через каждые три месяца, иначе, возможно, его не удастся зарядить в будущем. Руководство пользователя ноутбука 37 Электропитание Кнопка питания используется для включения и выключения компьютера, а также для перевода его в ждущий и спящий режимы. Действие кнопки можно изменить в Панели управления “Питание.” Для других опций, например "Смена пользователя, Перезагрузка, Сон и Завершение работы", щелкните на стрелке, расположенной около замка. Перезагрузка После внесения изменений в настройки операционной системы Вас предупредят о необходимости перезагрузки. В некоторых установочных программах появится диалоговое окно перезагрузки. Для перезагрузки системы вручную выберите Перезагрузка. Для защиты жесткого диска всегда ждите не менее 5 секунд после выключения компьютера, прежде, чем опять включить его. 38 Руководство пользователя ноутбука Аварийное выключение Если невозможно завершить работу операционной системы штатным образом или перезагрузить ее, существует дополнительный способ выключения компьютера: Удерживайте кнопку питания более 4 секунд для выключения компьютера. НЕ используйте аварийное отключение/сброс в процессе записи или чтения данных; в противном случае они могут быть потеряны или повреждены. Руководство пользователя ноутбука 39 Режимы управления питанием Портативный компьютер обладает несколькими автоматическими настраиваемыми функциями экономии электроэнергии, предназначенными для максимального продления срока службы аккумулятора и снижения эксплуатационных расходов пользователя (TCO). Часть этих функций настраивается через меню Power (Питание) в программе настройки BIOS. Настройка управления питанием ACPI производится из операционной системы. Функции управления питанием рассчитаны на максимально возможную экономию электроэнергии за счет перевода компонентов в режим пониженного энергопотребления так часто, как только возможно, но при этом позволяют при необходимости работать при полном питании. Ждущий и спящий режимы Настройки управления питанием находятся в Windows > Панель управления > Оборудование и звук > Электропитание. Вы можете установить вход в режим энергосбережения или отключения при закрывании крышки компьютера или нажатии на кнопку питания. Режим энергосбережения "Сон" и Режим "Гибернация" экономят энергию за счет отключения неиспользуемых компонентов компьютера. После возвращения к работе последнее состояние, например, наполовину просмотренный документ или наполовину написанное письмо, появятся на экране так, как будто работа не прекращалась. Выключение приведет к закрытию всех приложений, при этом появится окно запроса, хотите ли Вы сохранить несохраненные файлы. 40 Руководство пользователя ноутбука Режим энергосбережения "Сон" иначе называется Suspendto-RAM (STR). Эта функция сохраняет Ваши данные и состояние системы в оперативной памяти, после чего отключает многие компоненты компьютера. Поскольку оперативная память энергозависима, для сохранения (обновления) данных необходимо питание. Нажмите кнопку Windows, затем щелкните на стрелке, расположенной около замка. Вы также можете использовать клавиши <Fn+F1> для включения этого режима. Для возврата нажмите любую клавишу кроме <Fn>. (Примечание: В этом режиме индикатор питания будет мигать) Режим "Гибернация"иначе называется Suspend-to-Disk (STD). Эта функция сохраняет Ваши данные и состояние системы на жестком диске. Таким образом, в обновлении оперативной памяти нет необходимости, и энергопотребление значительно снижается, но не прекращается совсем, поскольку некоторые компоненты для активизации компьютера, например, LAN и модем, должны оставаться включенными. Режим "Гибернация" обеспечивает более значительную экономию энергии по сравнению со “спящим режимом”. Нажмите кнопку Windows, затем щелкните на стрелке, расположенной около замка. Для возврата нажмите кнопку питания. (Примечание: В этом режиме индикатор питания будет выключен) Руководство пользователя ноутбука 41 Температурное управление питанием Существует три метода управления питанием, предназначенных для управления температурным режимом персонального компьютера. Эти методы не настраиваются пользователем и их необходимо знать на случай, если компьютер перейдет в одно из таких состояний. По нижеследующим признакам можно судить о температуре корпуса (не процессора). • Вентилятор включается в режиме активного охлаждения, когда температура достигает верхнего безопасного уровня. • Процессор снижает скорость в режиме пассивного охлаждения, когда температура превышает верхний безопасный уровень. • Система выключается в режиме аварийного охлаждения, когда температура превышает максимальный безопасный уровень. 42 Руководство пользователя ноутбука Специальные функции клавиатуры Горячие клавиши Ниже следует описание горячих клавиш на клавиатуре ноутбука. Команды, соответствующие этим клавишам, выполняются только при нажатии и удержании функциональной клавиши перед нажатием на цветную клавишу. Расположение специальных клавиш может отличаться от указанного. Ориентируйтесь по значкам на клавишах (они интуитивно понятны и без описания) и по их описанию, приводимому ниже. “ZZ” пиктограмма (F1):Переводит ноутбук в ждущий или спящий режим (в зависимости от настроек в Панели управления). Иконка “Радиомачта”(F2):Только на моделях с модулями беспроводной связи: включает или выключает адаптер беспроводной связи. При включении загорится соответствующий индикатор. Для использования беспроводной сети или Bluetooth необходимо произвести дополнительную настройку программного обеспечения Windows. Иконка с закрашенным солнцем (F5):Уменьшение яркости экрана Иконка с не закрашенным солнцем (F6):Увеличение яркости экрана Иконка LCD (F7):Включает/отключает лампу(ы) подсветки экрана. (В некоторых моделях также растягивает изображение на весь экран при работе в низком разрешении) Иконки LCD /монитор (F8): Переключает вывод изображения между дисплеем ноутбука и внешним монитором в следующей последовательности: LCD Only -> CRT Only (внешний монитор) -> LCD + CRT Clone -> LCD + CRT Extend. (Эта функция не работает в режиме 256 цветов, поэтому выберите в свойствах дисплея режим High Color.) ПРИМЕЧАНИЕ: Внешний монитор необходимо подключить до загрузки. Руководство пользователя ноутбука 43 Перечеркнутый тачпэд (F9): Блокирует (отключает) и разблокирует(включает) встроенный тачпэд. Блокирование тачпэда предотвращает случайное перемещение курсора при наборе текста и используется при работе с внешним устройством ввода, например мышью. Примечание: Опциональный индикатор между кнопками Тачпэд горит, когда Тачпэд разблокирован (включен) и не горит, когда Тачпэд заблокирован (отключен). Иконки перечеркнутого динамика (F10):Включение или выключение динамиков (работает только под управлением ОС Windows) Иконка с динамиком и стрелкой вниз (F11): Уменьшение громкости динамиков (работает только под управлением ОС Windows) Иконка с динамиком и стрелкой вверх (F12): Увеличение громкости динамиков (работает только под управлением ОС Windows) Fn+A (на некоторых моделях): Включение или выключение датчика освещенности. Fn+C: Включение или выключение функции “Splendid Video Intelligent Technology”. Эта технология позволяет улучшить изображение на экране ноутбука (OSD), предлагая различные варианты режимов, адаптированные под конкретные условия работы. Текущий режим Вы можете увидеть на экране(OSD). Fn+V: Управление программным обеспечением “Life Frame”. Power4Gear Hybrid (пробел): Эта клавиша позволяет переключаться между различными режимами энергосбережения. Режимы энергосбережения контролируют различные параметры ноутбука для достижения высокой производительности или долгой работы от аккумулятора. Подключение или отключение блока питания автоматически переключает режимы системы между режимом работы от сети и режимом работы от аккумулятора. Текущий режим Вы можете увидеть на экране(OSD). 44 Руководство пользователя ноутбука Мультимедийные клавиши Мультимедийные клавиши предоставляют Вам удобный доступ к управлению соответствующими приложениями. Выглядят они следующим образом. Функциональность некоторых кнопок может зависеть от модели ноутбука. Для задействования мультимедийных кнопок используйте кнопки управления курсором в сочетании с кнопкой <Fn>. Воспроизведение диска/Пауза При остановленном CD начинает проигрывание CD. При воспроизведении: приостанавливает проигрывание CD. Остановка При воспроизведении: останавливает проигрывание CD. Предыдущая дорожка (Rewind) Во время воспроизведения переход к предыдущей дорожке/части фильма. Следующая дорожка (Fast Forward) При воспроизведении: переход к следующей дорожке/ части фильма. Руководство пользователя ноутбука 45 Цифровая клавиатура (на некоторых моделях) Цифровая клавиатура доступна на некоторых моделях. Вы можете использовать цифровую клавиатуру для ввода чисел или перемещения курсора. Нажмите для переключения между режимом ввода цифр и режимом управления курсором. 46 Руководство пользователя ноутбука Кнопки и индикаторы Кнопка Расположение элементов на верхней стороне может отличаться в зависимости от модели. Кнопка питания Кнопка питания используется для включения и выключения компьютера, а также для перевода его в ждущий и спящий режимы. Действие кнопки можно изменить в Панели управления “Питание.” Руководство пользователя ноутбука 47 Индикаторы Модель P55 Модель P45 Индикатор питания 48 Индикатор питания загорается, показывая, что компьютер включен, и мигает, показывая, что компьютер находится в режиме сна. Когда компьютер выключен или находится в режиме гибернации, индикатор не горит. Руководство пользователя ноутбука Индикатор зарядки аккумулятора (двухцветный) Двухцветный индикатор показывает состояние аккумулятора, как указано ниже: Зеленый: Заряд аккумулятора в диапазоне 95 - 100% (с подключенным блоком питания). Оранжевый: Заряд аккумулятора меньше 95% (с подключенным блоком питания). Мигающий оранжевый: Заряд аккумулятора меньше 10% (без блока питания). Откл: Заряд аккумулятора в диапазоне от 10% до 100% (без блока питания). Индикатор активности Показывает обращение компьютера к устройствам хранения данных, таких как жесткий диск. Загорается в момент обращения. Индикатор беспроводных интерфейсов Только на моделях со встроенными адаптерами беспроводной сети и Bluetooth (BT). Индикатор Bluetooth загорается, чтобы показать, что активирована встроенная функция Bluetooth ноутбука (необходима настройка программного обеспечения Windows). Когда беспроводная сеть включена, этот индикатор также будет гореть. (необходима настройка программного обеспечения Windows) Индикатор Caps Lock Когда этот индикатор <CapsLock> светится, включен режим прописных букв. В этом режиме Вы можете набирать заглавные буквы (например A, B, C). Когда индикатор не светится, Вы можете набирать прописные буквы (например a,b,c). Индикатор цифровой клавиатуры Горит при включении цифровой клавиатуры <Num Lk>. Эта функция позволяет пользоваться некоторыми буквенными клавишами как цифровыми для легкого ввода данных. Руководство пользователя ноутбука 49 50 Руководство пользователя ноутбука 4 Глава 4: Использование ноутбука Устройство управления курсором Встроенное в ноутбук устройство управления курсором типа тачпэд чувствительно к давлению и не содержит движущихся частей. Для работы с некоторыми программными приложениями требуется установка драйвера устройства. Щелкните правой кнопкой (зона снаружи пунктирной линии) Щелчок левой кнопкой (зона внутри пунктирной линии) Касайтесь тачпэда только пальцами. Не используйте для работы с тачпэдом стилус или другие предметы, иначе поверхность тачпэда может быть повреждена. 52 Руководство пользователя ноутбука Использование тачпэда Тачпэд и его кнопки являются устройством управления курсором, выполняющим те же функции, что и мышь. Вы можете использовать один или несколько пальцев для перемещения курсора, выбора элементов, прокрутки, поворота и масштабирования изображений и переключения между окнами. Перемещение курсора Для перемещения курсора на экране проведите пальцем по тачпэду. Скольжение по вертикали Скольжение по горизонтали Скольжение по диагонали Руководство пользователя ноутбука 53 Использование тачпэда Хлопок - Вы можете выбирать элементы на экране и открывать файлы. Коснитесь для выбора пункта. Дважды коснитесь для открытия выбранного пункта. Щелчок - Вы можете имитировать функции левой и правой кнопок мыши. Щелчок левой кнопкой мыши Щелкните правой кнопкой Коснитесь один раз для выбора Коснитесь для выбора элемента, элемента, затем дважды для его затем коснитесь для отображения открытия. меню. Перетаскивание - Вы можете перемещать элементы на экране в новое место. Отпускание Перетаскивание Выберите пункт, коснувшись его Оторвите палец от тачпэда для два раза, затем переместите палец, перемещения элемента на новое не отрывая его от тачпэда. место. 54 Руководство пользователя ноутбука Поворот - Вы можете выполнять поворот изображения по или против часовой стрелки. Для поворота изображения поместите два пальца на тачпэд и выполните круговое движение по часовой или против часовой стрелки. Прокрутка - Вы можете выполнять прокрутку по вертикали или горизонтали. Для включения непрерывной прокрутки, удерживайте пальцы на краю тачпэда при движении сверху вниз или слева направо и наоборот. Указатель мыши изменится на двойную стрелку при активации непрерывной прокрутки. Масштабирование -Вы можете увеличить или уменьшить размер изображения. Разведите или сведите два пальца для увеличения или уменьшения масштаба. Руководство пользователя ноутбука 55 Смена страниц тремя пальцами - Проведите тремя пальцами по тачпэду слева-направо или справа-налево для смены страницы. Этот жест также можно использовать для переключения между активными окнами на рабочем столе. Уход за устройством Тачпэд Устройство Тачпэд чувствительно к давлению. При неправильной эксплуатации его легко повредить. Соблюдайте следующие меры. • Убедитесь, что на тачпэд не попали грязь, жидкость или жир. • Не прикасайтесь к панели грязными или мокрыми пальцами. • Не опирайте тяжелые предметы на панель или на кнопки. • Не царапайте панель какими-либо твердыми предметами. Несмотря на то, что тачпэд чувствителен к давлению, основным фактором управления им является движение Вашего пальца. Чувствительность тачпэда может быть настроена посредством соответствующего программного обеспечения. Слишком сильное нажатие не увеличит скорость отклика тачпэда. Старайтесь настроить его так, чтобы управление осуществлялось легким касанием пальца. 56 Руководство пользователя ноутбука Автоматическое отключение тачпэда Вы можете включить автоматическое отключение тачпэда при подключении внешней USB-мыши. Для отключения тачпэда: 1. Нажмите Пуск > Настройки > Панель управления. Измените вид на Крупные значки, затем выберите Мышь. 2. Выберите вкладку ELAN. 3. Установите флажок Отключать внутреннее указывающее устройство при подключении внешнего указывающего устройства к порту USB. 4. Выберите Применить или OK для сохранения изменений. Руководство пользователя ноутбука 57 Устройства хранения данных Устройства хранения данных позволяют ноутбуку читать или записывать документы, фотографии и другие файлы на различные устройства хранения данных. Оптический привод (дополнительно) Установка оптического диска 1. Когда ноутбук включен, нажмите кнопку извлечения на приводе, и его лоток будет частично вытолкнут наружу. 2. Осторожно потяните за переднюю панель привода и полностью выдвиньте лоток. Будьте осторожны: и не касайтесь линз привода и других механизмов. Убедитесь, что никакие предметы не будут зажаты под лотком привода. 58 Руководство пользователя ноутбука 3. Удерживайте диск за края стороной с изображением вверх. Нажмите на диск с двух сторон от центра, чтобы он защелкнулся на втулке. При правильной установке втулка должна располагаться над поверхностью диска. Зафиксируйте диск на центральной втулке для защиты его от царапин. Руководство пользователя ноутбука 59 4. Медленно задвиньте лоток привода на место. Когда он остановится, диск будет готов к использованию. Звук и ощущение интенсивного вращения диска в оптическом приводе при чтении данных являются нормой. В целях уменьшения вибрации держите ноутбук на ровной поверхности и не наклеивайте наклейки на диски. Извлечение оптического диска Нажмите кнопку извлечения на приводе, и его лоток будет частично вытолкнут наружу. Нажав на центральную ось, аккуратно потяните диск за края вверх под углом, чтобы снять его с оси. Расположение может отличаться в зависимости от модели. 60 Руководство пользователя ноутбука Аварийное извлечение диска Нажмите кнопку извлечения на приводе, и его лоток будет частично вытолкнут наружу. Нажав на центральную ось, аккуратно потяните диск за края вверх под углом, чтобы снять его с оси. Не используйте эту кнопку вместо обычной. Будьте осторожны, не повредите индикатор, находящийся рядом. Воспроизведение аудио/видео файлов Оптические приводы позволяют воспроизводить мультимедийные файлы, например аудио и видео. Воспроизведение дисков DVD и Blu-ray возможно только на соответствующем приводе. В зависимости от типа оптического диска и установленного программного обеспечения для воспроизведения диска может потребоваться запуск медиа-проигрывателя. Для регулировки громкости можно использовать горячие клавиши или значок динамика в панели задач Windows. Руководство пользователя ноутбука 61 Слот карт памяти Эта модель ноутбука оснащена встроенным кардридером для использования различных карт памяти, как показано ниже. Карта памяти приобретается отдельно. Совместимость карт памяти может отличаться в зависимости от модели ноутбука и спецификации карты памяти. Спецификация карт памяти постоянно меняется, таким образом совместимость может измениться без предупреждения. SD Никогда не извлекайте карты сразу после чтения, копирования, форматирования или удаления данных, иначе данные на карте могут быть повреждены. Для предотвращения потери данных перед извлечением карты используйте Безопасное извлечение устройства в области уведомлений Windows. 62 Руководство пользователя ноутбука Сетевые подключения Данный ноутбук можно подключить к сети с помощью проводного или беспроводного подключения. Проводное подключение Данный ноутбук оснащен Ethernet-адаптером для подключения к сети с помощью кабеля "витая пара". При использовании Fast/Gigabit Ethernet сетевой кабель должен быть 5 категории. Если планируется использование скорости передачи 100/1000 Мбит/с, необходимо подключить кабель к концентратору 100 BASE-TX/1000 BASE-T. Для 10Base-T можно использовать кабель "витая пара" категорий 3, 4 и 5. 10/100 Мбит/с полнодуплексный режим поддерживается данным ноутбуком при подключении к сетевому концентратору с включенным режимом "дуплекс". По умолчанию программное обеспечение выбирает наиболее высокую скорость передачи, вмешательство пользователя не требуется. Руководство пользователя ноутбука 63 Использование кабеля типа "витая пара" Этот кабель используется для подключения адаптера Ethernet к сетевым устройствам (коммутатор или роутер) и называется "прямой витой парой Ethernet" (TPE). Разъемы на его концах называются RJ-45, и они не совместимы с телефонными разъемами RJ-11. При соединении двух компьютеров без концентратора необходима специальная разводка "crossover". На иллюстрации показано подключение ноутбука к локальной сети (LAN). Ноутбук LAN Сетевой кабель с разъемами RJ-45 концентратор 64 Руководство пользователя ноутбука Беспроводное подключение Беспроводная сеть (WLAN) Встроенная беспроводная сеть представлена компактным, легким в использовании беспроводным адаптером Ethernet. Выполненная по стандарту IEEE 802.11 для беспроводных сетей (WLAN), встроенная беспроводная сеть способна быстро передавать данные, используя метод прямой последовательности (DSSS) и мультиплексирование с разделением по ортогональным частотам (OFDM) на частоте 2,4/5 ГГц. Встроенная беспроводная сеть обратно совместима с ранними стандартами IEEE 802.11, обеспечивая полное сопряжение беспроводных сетевых стандартов. Для обеспечения эффективной безопасности Вашей беспроводной связи встроенная беспроводная сеть поддерживает 64/128-битное шифрование WEP (эквивалент проводной безопасности) и функцию WPA (защищенный доступ к Wi-Fi). Из соображений безопасности не подключайтесь к незащищенным сетям. Информация, передаваемая без шифрования может быть доступна другим лицам. Использование беспроводного подключения 1. Включите функцию беспроводной связи, используя один из следующих вариантов: a. Нажмите + пока не появится иконка беспроводной сети и иконка Bluetooth (на некоторых моделях). Нажмите иконку WLAN для активации функции WLAN. Иконка WLAN Иконка Bluetooth b. Или дважды нажмите иконку Wireless Console в области уведомлений Windows и нажмите иконку WLAN. Руководство пользователя ноутбука 65 2. Нажмите иконку беспроводной сети в области уведомлений панели задач. 3. Выберите точку доступа из списка и нажмите Подключить. Если Вы не нашли желаемую точку доступа, нажмите иконку Обновить в верхнем правом углу для обновления списка. 4. Возможно, при подключении Вам потребуется ввести пароль. 5. После установки подключения оно появится в списке и Вы увидите иконку беспроводной сети в области уведомлений панели задач. 66 Руководство пользователя ноутбука Использование режимов Ad-hoc и Infrastructure Встроенный адаптер беспроводной сети позволяет использовать режимы Ad-hoc и Infrastructure. Для использования этих режимов на всех устройствах необходимо установить беспроводные сетевые адаптеры 802.11. Перед использованием режимов Ad-hoc и Infrastructure включите адаптер беспроводной сети Режим Аd-hoc Режим Аd-hoc позволяет ноутбуку подключаться к другим беспроводным устройствам без использования точки доступа. Этот режим позволяет обмениваться файлами на расстоянии до 100 метров. Для использования режима Аd-hoc: 1. Нажмите иконку беспроводной сети в панели уведомлений Windows и выберите Центр управления сетями и общим доступом. 2. В диалоговом окне Центр управления сетями и общим доступом нажмите Настройка нового подключения или сети. 3. Выберите Настройка одноранговых сетей (компьютеркомпьютер) и нажмите Далее. 4. Следуйте инструкциям на экране для завершения процесса. Руководство пользователя ноутбука 67 Режим Infrastructure Режим Infrastructure позволяет ноутбуку подключаться и др у ги м бесп р о в о дн ы м у стр о й ст в ам п о дк л ю ч ать ся к беспроводной сети, созданной точкой доступа (AP) (продаваемой отдельно) это обеспечивает связь беспроводных клиентов друг с другом или с проводной сетью. Для использования режима Infrastructure: 1. Нажмите иконку беспроводной сети в области уведомлений панели задач.и выберите Центр управления сетями и общим доступом. 2. В диалоговом окне Центр управления сетями и общим доступом нажмите Настройка нового подключения или сети. 3. Выберите Создание и настройка новой сети и нажмите Далее. 4. Следуйте инструкциям на экране для завершения процесса. 68 Руководство пользователя ноутбука Подключение Bluetooth (дополнительно) Bluetooth обеспечивающая связь между Bluetooth-совместимыми устройствами, мобильными устройствами или аксессуарами. Используя подключение Bluetooth можно осуществлять передачу файлов между мобильных телефоном и компьютером. В случае поставки Вашего ноутбука без встроенного модуля Bluetooth, Вы можете приобрести его дополнительно, в виде USB-устройства или карты расширения. Использование подключения Bluetooth Следующие инструкции могут быть использованы для подключения устройств Bluetooth: 1. Включите функцию беспроводной связи, используя один из следующих вариантов: a. Нажмите + пока не появится иконка беспроводной сети и иконка Bluetooth (на некоторых моделях). Нажмите иконку Bluetooth для активации функции Bluetooth. Иконка WLAN Иконка Bluetooth b. Дважды нажмите иконку Wireless Console в области уведомлений Windows и нажмите иконку Bluetooth. Руководство пользователя ноутбука 69 2. Щелкните правой кнопкой по иконке Bluetooth в панели уведомлений Windows и выберите Добавить устройство. 3. Выберите из списка устройство Bluetooth и нажмите Далее. 4. Введите ПИН-код в устройство и начните сопряжение. 5. Нажмите Закрыть когда закончите. 70 Руководство пользователя ноутбука USB Charger+ USB Charger+ позволяет заряжать мобильные устройства от USBпорта ноутбука. Если подключенное устройство перегревается, немедленно отключите его. USB Charger+ доступен на порте USB 3.0. Instant On Instant On - включенная по умолчанию функция, позволяющая использовать на ноутбуке функцию глубокого сна. Она также показывает приблизительное время нахождения ноутбука в режиме ожидания при использовании режима высокой производительности или режима энергосбережения. Режим глубокого сна позволяет экономить больше энергии аккумулятора, чем спящий режим. Время нахождения в режиме ожидания зависит от текущего заряда аккумулятора, модели компьютера, настроек системы, условий эксплуатации и используемых функций. Режим высокой производительности Режим высокой производительности включен по умолчанию. Он позволяет вернуть ноутбук в рабочий режим всего за пару секунд, даже если ноутбук был в режиме глубокого сна. Руководство пользователя ноутбука 71 Режим энергосбережения Режим энергосбережения позволяет системе дольше находиться в режиме ожидания, до 30 дней и более. При включении этой функции, система может вернуться в рабочий режим всего за двенадцать секунд, даже если ноутбук был в режиме глубокого сна. Использование Smart Logon в Instant On Smart Logon позволяет использовать функцию распознавания лица для входа в систему без ввода имени пользователя и пароля. Для включения этой функцию, нажмите Smart Logon, затем следуйте инструкциям на экране. 72 Руководство пользователя ноутбука A Приложение Дополнительные аксессуары Все приводимые ниже аксессуары являются опциональными и приобретаются отдельно. Концентратор USB Подключив дополнительный концентратор USB, Вы увеличите число доступных USB-портов и сможете быстро подсоединять несколько USB-устройств с помощью одного кабеля. Накопитель USB-флэш Флэш-память USB - это дополнительный элемент, который обеспечивает объем памяти до нескольких гигабайт, высокую скорость чтения/записи и высокую надежность. При использовании в предустановленной операционной системе не требуется установка дополнительных драйверов. Дисковод USB Дополнительно может быть приобретен внешний дисковод USB для стандартных 3,5" дискет объемом 1,44 МБ (или 720 КБ). ВНИМАНИЕ! Во избежание сбоев системы используйте "Безопасное удаление оборудования" на панели задач перед отключением USB - дисковода. Перед транспортировкой ноутбука извлеките дискету, чтобы избежать повреждений от Дополнительные аксессуары Эти продукты при желании можно приобрести у сторонних производителей. Клавиатура и мышь USB Для более удобного ввода данных Вы можете подключить дополнительную USB-клавиатуру. Подключение дополнительной USB-мыши сделает более удобным использование Windows. Внешняя USB-клавиатура и мышь будут работать одновременно со встроенной клавиатурой и тачпэдом компьютера. Принтер USB Одновременно Вы можете использовать один или несколько USBпринтеров, подключенных к любому порту USB. A-2 Руководство пользователя ноутбука Операционная система и программное обеспечение В зависимости от территории на данном ноутбуке могут быть предустановлены операционные системы семейства Microsoft Windows. Набор доступных систем и языков может отличаться в зависимости от территории. Уровень поддержки оборудования и программного обеспечения может отличаться в зависимости от того, какая операционная система установлена. Устойчивая работа и совместимость с другими операционными системами не гарантируется. Сопроводительное программное обеспечение В комплект поставки данного ноутбука входит сопроводительный диск, содержащий BIOS, драйвера и программные приложения, задействующие функции устройств, расширяющие их возможности, помогающие в управлении компьютером или добавляющие к операционной системе новые функции. При необходимости обновления или замены сопроводительного диска, узнайте у продавца адреса сайтов, с которых можно скачать необходимые драйвера и утилиты. На сопроводительном диске содержатся все драйвера, утилиты и программы для всех основных операционных систем, в том числе и для предустановленных. Сами операционные системы на диске не содержатся. Сопроводительный диск необходим, даже если Вы приобрели уже настроенный ноутбук, для обеспечения дополнительного программного обеспечения, не входящего в заводскую предустановку. Компакт-диск восстановления поставляется дополнительно и включает исходный образ операционной системы, установленной на жесткий диск на заводе. Диск восстановления обеспечивает полноценное и быстрое восстановление операционной системы и программного обеспечения на ноутбуке до изначального рабочего состояния при условии, что жесткий диск работает нормально. Если Вам нужен такой диск, обратитесь к продавцу. Некоторые функции и компоненты ноутбука могут не работать, пока не установлены соответствующие драйвера и утилиты. Руководство пользователя ноутбука A-3 Устранение неисправностей В этом разделе представлены некоторые проблемы, которые могут возникнуть при использовании ноутубка и возможные пути их решения. Оптический привод не в состоянии считывать или записывать диски. • • • Обновите BIOS на последнюю версию и попробуйте снова. Если обновление BIOS не помогло, попробуйте использовать диски высокого качества Если проблема все же осталась, обратитесь в местный сервисный центр за помощью. Система не может выйти из спящего режима. • • • Если после покупки были установлены новые компоненты (например память, жесткий диск, модуль WLAN/Bluetooth), извеките их. Выполните Восстановление системы для восстановления системных настроек по умолчанию. Если проблема осталась, попробуйте восстановить систему с с раздела восстановления или DVD-восстановления. Перед восстановлением сохраните все Ваши данные на внешний носитель. • Если проблема все же осталась, обратитесь в местный сервисный центр за помощью. Не работают горячие клавиши. Переустановите драйвер "ATK0100" с компакт-диска или загрузите его с сайта ASUS. Встроенная камера не работает. • • A-4 Проверьте “Диспетчер устройств”. Попробуйте переустановить драйвер камеры. Руководство пользователя ноутбука • • Если проблема не решена, обновите BIOS на последнюю версию и попробуйте снова Если проблема все же осталась, обратитесь в местный сервисный центр за помощью. Использование аккумулятора • Зарегистрируйте ноутбук для получения годовой гарантии на этом сайте: http://vip.asus.com/login.aspx • Не извлекайте аккумулятор при подключенном блоке питания для предотвращения повреждений, вызванных отсутствием питания. Аккумулятор ASUS имеет электронную защиту от перезарядки, таким образом он не повредится, находясь в ноутбуке. Я не могу включить ноутбук. • • • • Проверьте подключение шнура питания. Убедитесь, что аккумулятор правильно установлен в отсек аккумулятора. Если к ноутбуку подключен блок питания, при включении отображается логотип ASUS, но не загружается операционная система, возможно проблема в жестком диске. Обратитесь в местный сервисный центр за помощью. Если к ноутбуку подключен блок питания, при включении отображается логотип ASUS, но не загружается операционная система, возможно проблема в жестком диске. Обратитесь в местный сервисный центр за помощью. Почему кулер всегда включен и температура ноутбука высокая? • Убедитесь, что при высокой температуре процессора вентилятор работает, и проверьте наличие воздушного потока из вентиляционных отверстий. Руководство пользователя ноутбука A-5 • • • Для уменьшения нагрузки на систему закройте запущенные приложения. Проверьте систему на вирусы. Попробуйте восстановить систему с с раздела восстановления или DVD-восстановления. Перед восстановлением сохраните все Ваши данные на внешний носитель. Установите антивирусное программное обеспечение для защиты системы от вирусов. При включении ноутбука появляется сообщение “Open policy file error”. Установите последнюю версию утилиты "Power4 Gear", которую можно скачать с сайта ASUS. После загрузки системы появляется синий экран с белым текстом. • • • • Извлеките дополнительную память. Выключите питание, извлеките дополнительную память и включите питание для проверки совместимости ноутбука с добавленным модулем памяти. Удалите недавно установленные приложения. Удалите недавно установленные приложения, они могут быть не совместимы с Вашей системой. Попробуйте удалить их в безопасном режиме. Проверьте систему на вирусы. Обновите BIOS на последнюю версию с помощью WINFLASH в Windows или AFLASH в режиме DOS. Эти утилиты и файлы BIOS можно скачать с сайта ASUS. Убедитесь, что ноутбук не будет иметь проблем с питанием во время обновления BIOS. • A-6 Попробуйте восстановить систему с с раздела восстановления или DVD-восстановления. Руководство пользователя ноутбука Перед восстановлением сохраните все Ваши данные на внешний носитель. Установите антивирусное программное обеспечение для защиты системы от вирусов. Убедитесь, что Вы установили драйвера “Intel INF Update” и “ATК ACPI” для определения аппаратных устройств. • Если проблема все же осталась, обратитесь в местный сервисный центр за помощью. Руководство пользователя ноутбука A-7 Опции восстановления для ноутбука Использование раздела восстановления или DVDв осст ан ов л ен и я предостав ляет возмож ность бы строго восстановления программного обеспечения на ноутбуке в его оригинальное рабочее состояние. Эти опции восстановления и позволяют вернуть настройки ноутбук апо умолчанию. Перед восстановлением системы сохраните все Ваши данные на внешний носитель. После завершения процесса восстановления, возможно, придется переустановить некоторые приложения. Возможно, придется приобрести новую лицензию для активации программного обеспечения. Не выключайте и не перезагружайте ноутбук во время процесса восстановления. Использование раздела восстановления Раздел восстановления - пространство, зарезервированное на Вашем жестком диске, используемое для восстановления операционной системы, драйверов и утилит, установленных на Ваш ноутбук на заводе. Для использования этой опции: 1. Во время загрузки нажмите <F9>. 2. Появится меню загрузки. С помощью стрелок вверх/вниз выберите Windows 7 или Windows Setup [EMS Enabled], затем нажмите [Enter]. 3. Прочитайте ASUS Preload Wizard и нажмите Далее. 4. Выберите одну из следующих опций: Recover Windows to first partition only. Эта опция удалит только первый раздел, позволив Вам сохранить другие разделы и создаст новый системный раздел как диск “C”. A-8 Руководство пользователя ноутбука Recover Windows to entire HD. Эта опция удалит все разделы на Вашем жестком диске и создаст новый системный раздел как диск “C”. Recover Windows to entire HD with two partitions. Эта опция удалит все разделы на Вашем жестком диске и создаст два новых раздела “C” (40%) и “D” (60%). 5. Следуйте инструкциям на экране для завершения процесса. Раздел восстановления создан на заводе и при удалении не может быть восстановлен пользователем. Если у Вас есть проблемы с процессом восстановления, обратитесь в сервисный центр ASUS. Для обновления драйверов и утилит посетите сайт ASUS www. asus.com. Использование DVD-восстановления (на некоторых моделях) AI Recovery AI Recovery - утилита, позволяющая создать резервную копию Вашей системы. Не выключайте и не перезагружайте ноутбук во время процесса восстановления. Для использования AI Recovery: 1. Нажмите иконку ASUS на рабочем столе и выберите Backup and Restore > AI Recovery Burner. 2. Выберите одну из следующих опций: • Backup to DVD/BD. При выборе этой опции, вставьте чистый DVD/BD диск в оптический привод и нажмите Backup. Руководство пользователя ноутбука A-9 Использование DVD-восстановления: 1. Вставьте DVD-восстановления в оптический привод. Включите Ваш ноутбук. 2. Перезагрузите ноутбук и при загрузке нажмите <Esc>, выберите оптический привод (может быть помечен как “CD/ DVD”) и нажмите <Enter> для загрузки с DVD-восстановления. 3. Выберите OK для запуска процесса восстановления. 4. Выберите OK для подтверждения восстановления системы. Процесс восстановления удалит все данные на жестком диске. Перед выполнением восстановления системы, убедитесь, что все важные данные сохранены на внешних носителях. 5. Следуйте инструкциям на экране для завершения процесса. ВНИМАНИЕ: Не извлекайте диск восстановления (мастер восстановления не попросит это сделать) во время процесса восстановления, иначе Ваш раздел будет испорчен. Перед восстановлением системы подключите к ноутбуку блок питания. Неисправность блока питания приведет к ошибке восстановления. Для обновления драйверов и утилит посетите сайт ASUS www. asus.com. A-10 Руководство пользователя ноутбука Информация об устройстве Blu-ray ROM (на некоторых моделях) Устройство DVD-ROM позволяет работать как с дисками CD, так и с дисками DVD. Для просмотра списка файлов на диске DVD необходимо установить программное обеспечение для чтения DVD. Региональная информация по проигрыванию DVD Проигрывание фильмов на DVD-дисках включает в себя декодирование видео в формате MPEG2, аудио в формате AC3 и расшифровку файлов CSS. CSS (также называемая защитой от копирования) - это схема защиты данных, принятая киноиндустрией для защиты от несанкционированного копирования данных. Хотя стандарт CSS требует от лицензиаров соблюдения многих правил, одно, наиболее важное, касается региональных ограничений. Для обеспечения дифференцированного распространения фильмов по регионам, видео на DVD выпускается для использования в определенных географических регионах, описанных ниже. Законы об охране авторских прав требуют, чтобы все фильмы на DVD распространялись только по определенным регионам (как правило, по тем, в которых они продаются). Поскольку содержимое DVD может распространяться в разных регионах, правила CSS требуют, чтобы каждая система, имеющая возможность проигрывать содержимое дисков, защищенных CSS, имела возможность проигрывать только диски, предназначенные для одного региона. Настройки региона можно менять не более пяти раз, после чего программа для проигрывания фильмов на DVD сможет проигрывать только фильмы, предназначенные для последнего установленного региона. Изменение кода региона после этого требует заводского перепрограммирования, не покрываемого гарантией. При необходимости произвести перепрограммирование, расходы на доставку и перепрограммирование несет пользователь. Руководство пользователя ноутбука A-11 Регионы Регион 1 Канада, США, территории США Регион 2 Чехия, Египет, Финляндия, Франция, Германия, страны Персидского залива, Венгрия, Исландия, Иран, Ирак, Ирландия, Италия, Япония, Нидерланды, Норвегия, Польша, Португалия, Саудовская Аравия, Шотландия, ЮАР, Испания, Швеция, Швейцария, Сирия, Турция, Великобритания, Греция, бывшие югославские республики, Словакия Регион 3 Бирма, Индонезия, Южная Корея, Малайзия, Филиппины, Сингапур, Тайвань, Таиланд, Вьетнам Регион 4 Австралия, острова Карибского моря (за исключением территорий США), Центральная Америка, Новая Зеландия, острова Тихого океана, Южная Америка Регион 5 СНГ, Индия, Пакистан, Африка, Россия, Северная Корея Регион 6 Китай A-12 Руководство пользователя ноутбука Информация об устройстве Blu-ray ROM (на некоторых моделях) Устройство Blu-ray ROM позволяет смотреть видео высокого разрешения (HD), а также использовать диски CD и DVD. Регионы Регион A Страны Северной, Центральной и Южной Америки и их территории, Тайвань, Гонконг, Макао, Япония, Корея (Южная и Северная), страны Юго-Восточной Азии и их территории. Регион B Страны Европы, Африки и Юго-Западной Азии и их территории; Австралия и Новая Зеландия. Регион C Страны Центральной, Южной Азии, Восточной Европы и их территории; Китай и Монголия. Для получения подробной информации посетите сайт BluRay Disc: www.blu-raydisc.com/en/Technical/FAQs/BlurayDiscforVideo.aspx. Руководство пользователя ноутбука A-13 Совместимость встроенного модема Портативный компьютер соответствует стандартам JATE (Япония), FCC (US, Канада, Корея, Тайвань) и CTR21. Модем сертифицирован решением Совета 98/482/EC для панъевропейского одиночного терминального соединения с общественной коммутируемой телефонной сетью (PSTN). Тем не менее, из-за различий между PSTN разных стран, эта сертификация сама по себе не дает безусловной гарантии успешной работы в любом месте подключения к любой сети PSTN. В случае возникновения проблем свяжитесь непосредственно с поставщиком Вашего оборудования. Обзор 4 августа 1998 года решение Европейского Совета по поводу CTR 21 было опубликовано в официальном бюллетене ЕС. Стандарт CTR 21 применяется ко всему неголосовому терминальному оборудованию с DTMF-набором, рассчитанному на подключение к аналоговой PSTN (общественной коммутируемой телефонной сети). Стандарт CTR 21 (основные технические правила) содержит дополнительные требования к подключению к аналоговым общественным коммутируемым телефонным сетям терминального оборудования (кроме терминального оборудования, поддерживающего голосовую телефонию в качестве основного применения), в котором обращение к сети, если такое есть, осуществляется двухтональными многочастотными сигналами. Удостоверение сетевой совместимости Это заявление должно быть представлено производителем Информационному управлению и продавцу: "Настоящее удостоверение содержит список сетей, на работу в которых рассчитано данное оборудование, а также информацию об известных сетях, при работе в которых данное оборудование может вызывать внутренние сложности." A-14 Руководство пользователя ноутбука Удостоверение сетевой совместимости Это заявление должно быть представлено производителем пользователю: "Настоящее удостоверение содержит список сетей, на работу в которых рассчитано данное оборудование, а также информацию об известных сетях, при работе в которых данное оборудование может вызывать внутренние сложности. Производитель должен также включить в заявление информацию о том, в какой степени сетевая совместимость зависит от физических и программных характеристик коммутатора. Он должен также сообщать пользователю о необходимости связаться с продавцом, прежде, чем использовать это оборудование в другой сети.” К настоящему моменту Информационное управление CETECOM выдало несколько общеевропейских сертификатов на основе CTR 21. В результате в Европе впервые появились модемы, не требующие разрешения на применение в каждой отдельной стране. Неголосовое оборудование Автоответчики и телефоны с громкой связью попадают под данные правила также, как и модемы, факсимильные аппараты, автонабиратели и системы сигнализации. Оборудование, в котором качество передачи голоса из конца в конец ограничено правилами (например, обычные телефонные аппараты, а в некоторых странах также и беспроводные телефонные аппараты) - исключается. Руководство пользователя ноутбука A-15 Перечень стран, применяющих стандарт CTR21. Страна ПрименениеДополнительное тестирование A-16 Австрия1 Да Нет Бельгия Да Нет Чехия Нет Не используется Дания1 Да Да Финляндия Да Нет Франция Да Нет Германия Да Нет Греция Да Нет Венгрия Нет Не используется Исландия Да Не используется Ирландия Да Нет Италия Ожидается Ожидается Израиль Нет Нет Лихтенштейн Да Нет Люксембург Да Нет Нидерланды1 Да Да Норвегия Да Нет Польша Нет Не используется Португалия Нет Не используется Испания Нет Не используется Швеция Да Нет Швейцария Да Нет Великобритания Да Нет Руководство пользователя ноутбука Эта информация была взята с сайта CETECOM и предоставляется без каких-либо гарантий. Обновление этой таблицы можно посмотреть на: http://www.cetecom.de/technologies/ctr_21.html 1 Государственные требования применяются только в том случае, если в оборудовании используется импульсный набор (производители могут указывать в руководстве пользователя, что оборудование поддерживает только сигналы DTMF, что делает любое дополнительное тестирование излишним). В Нидерландах дополнительное тестирование для последовательных соединений и устройств для определения источника исходящего звонка. Руководство пользователя ноутбука A-17 Удостоверения и стандарты Удостоверение Федеральной комиссии по связи США Данное устройство соответствует части 15 Правил FCC. Эксплуатация оборудования допустима при соблюдении следующих условий: • • Данное устройство не должно создавать помех. На работу устройства могут оказывать влияние внешние помехи, включая помехи, вызывающие нежелательные режимы его работы. Данное оборудование было протестировано и сочтено соответствующим ограничениям по цифровым устройствам класса В в соответствии с частью 15 Правил FCC. Эти ограничения рассчитаны на обеспечение защиты в разумных пределах от вредоносных воздействий при установке в жилом помещении. Данное оборудование генерирует и излучает радиочастотную энергию, которая может создавать помехи в радиосвязи, если устройство установлено или используется не в соответствии с инструкциями производителя. Тем не менее, невозможно гарантировать отсутствие помех в каждом конкретном случае. В случае, если данное оборудование действительно вызывает помехи в радио или телевизионном приеме, что можно проверить, включив и выключив данное оборудование, пользователю рекомендуется попытаться удалить помехи следующими средствами: • • • • Переориентировать или переместить принимающую антенну. Увеличить расстояние между данным прибором и приемником. Подключить данное оборудование к розетке другой электроцепи, нежели та, к которой подключен приемник. Проконсультироваться с продавцом или квалифицированным радио/ ТВ-техником. Для соответствия ограничениям FCC по эмиссии и во избежание помех в расположенных рядом теле- и радиоприемниках необходимо использование экранированного сетевого провода. В силу этих причин используйте только входящий в комплект поставки сетевой провод. Для подключения устройств ввода-вывода к данному оборудованию также используйте только экранированные провода. Изменения или дополнения к данному пункту, не согласованные непосредственно со стороной, ответственной за соответствие правилам, могут сделать недействительным право пользователя на пользование данным оборудованием. A-18 Руководство пользователя ноутбука (Reprinted from the Code of Federal Regulations #47, part 15.193, 1993. Washington DC: Office of the Federal Register, National Archives and Records Administration, U.S. Government Printing Office.) Федеральная комиссия по связи: требования к воздействию радиочастоты Любые изменения или модификация, не одобренные стороной, ответственной за совместимость, аннулируют право пользователя пользоваться этим оборудованием. “Изготовитель заявил, что это устройство с помощью прошивки ограничено каналами с 1 по 11 на частоте 2.4ГГц, контролируемой в США.” Это оборудование совместимо с ограничениями FCC по радиоизлучению, установленными для неконтролируемого окружения. Для удовлетворения требованиям FCC RF, пожалуйста избегайте прямого контакта с антенной во время передачи. Конечные пользователи должны следовать инструкциям по эксплуатации для уменьшения воздействия радиочастоты. Заявление о соответствии европейской директиве (R&TTE 1999/5/EC) Следующие пункты были выполнены и считаются уместными и достаточными: • • • • • • • Основные требования [пункт 3] Защита здоровья и безопасности в соответствии с [пункт 3.1a] Испытание электробезопасности в соответствии с [EN 60950] Защита от электромагнитных излучений в соответствии с [пункт 3.1b] Испытания на электромагнитную совместимость в соответствии с [EN 301 489-1] и [EN 301] Эффективное использование радиоспектра в соответствии с [пункт 3.2] Испытание радиоблоков в соответствии с [EN 300 328-2] Руководство пользователя ноутбука A-19 Соответствие европейским стандартам (CE Marking) Маркировка CE для устройств без модуля беспроводной сети/Bluetooth Поставляемое устройство совместимо с требованиями директив ЕС 2004/108/EC “Электромагнитная совместимость” и 2006/95/EC “Низковольтное оборудование”. Маркировка CE для устройств с модулем беспроводной сети/Bluetooth Это оборудование соответствует требованиям директивы Европейского парламента и Еврокомиссии №1999/5/EC от 9 марта 1999 года о совместимости средств радиосвязи и телекоммуникационного оборудования. Промышленный стандарт Канады: требования к воздействию радиочастоты Это оборудование соответствует ограничениям IC по радиоизлучению, установленными для нерегулируемой среды. Для удовлетворения требованиям IC RF, пожалуйста, избегайте прямого контакта с антенной во время передачи. Конечные пользователи должны следовать инструкциям по эксплуатации для уменьшения воздействия радиочастоты. Эксплуатация оборудования допустима при соблюдении следующих условий: • • A-20 Данное устройство не должно создавать помех На работу устройства могут оказывать влияние внешние помехи, включая те, которые могут вызвать нежелательные режимы его работы. Для предотвращения помех оборудованию лицензированных служб (например, каналы спутниковых систем) это устройство должно использоваться в помещении и вдали от окон для обеспечения максимального экранирования. Оборудование (или его передающая антенна), которое установлено вне помещения, подлежит лицензированию. Руководство пользователя ноутбука Каналы беспроводного доступа в различных диапазонах С. Америка 2.412-2.462 ГГц с 1 по 11 каналы Япония 2.412-2.484 ГГц с 1 по 14 каналы Европа 2.412-2.472 ГГц с 1 по 13 каналы Ограничение беспроводного доступа во Франции Некоторые области Франции имеют ограниченный диапазон частот. В наихудшем случае максимальная разрешенная мощность составляет: • • 10мВт для диапазона частот 2.4 ГГц (2400 МГц- 2483,5 МГц) 100мВт для частот между 2446.5 МГц и 2483,5 МГц Каналы с 10 по 13 работают в диапазоне с 2446.6 МГц по 2483,5 МГц. Возможности использования на открытом воздухе ограничены. В границах частных владений или в частных владениях публичных лиц использование возможно с предварительным согласованием с Министерством Обороны, при этом максимальная разрешенная мощность в диапазоне частот 2446.5- 2483,5 МГц не должна превышать 100мВт. Использование на открытом воздухе в публичных местах не разрешается. В департаментах, перечисленных ниже, для всего диапазона 2.4 ГГц : • • Максимальная разрешенная мощность внутри помещений 100 мВт Максимальная разрешенная мощность на открытом воздухе 10 мВт Департаменты, использование в которых полосы частот 2400-2483,5 МГц разрешено при условии максимальной разрешенной мощности в пределах 100мВт в помещениях и 10мВт на открытом воздухе: Руководство пользователя ноутбука A-21 Эти требования, вероятно, изменятся со временем, Вы можете использовать сетевую беспроводную карту во многих районах Франции. Для получения последней информации посетите сайт Органа регулирования телекоммуникаций (ART) Франции http:// www.arcep.fr) Мощность беспроводного адаптера должна быть меньше 100 мВт, но более 10 мВт. A-22 Руководство пользователя ноутбука Правила безопасности UL Согласно правилам UL 1459, касающимся средств телекоммуникации (телефонов), рассчитанных на электронное подключение к телекоммуникационной сети с рабочим напряжением, не превышающим 200 В в точке максимума, 300В в полной амплитуде и 105В в рабочем режиме, установленных или используемых в соответствии с Государственным Электротехническим Кодексом (NFPA 70). При пользовании модемом ноутбука следует всегда выполнять следующие правила предосторожности для уменьшения риска возгорания и поражения электрическим током: • • • Не пользуйтесь ноутбуком у воды, например, возле ванны, раковины, кухонной мойки или стиральной машины, в сыром подвале или возле бассейна. Не пользуйтесь ноутбуком во время грозы. Существует риск поражения электрическим током от молнии. Не пользуйтесь ноутбуком в непосредственной близости от места утечки газа. Требования UL 1642, касающиеся использования первичных (одноразовых) и вторичных (заряжаемых) литиевых аккумуляторов в качестве источников питания для различных изделий. Эти аккумуляторы содержат металлический литий, или сплав лития, или ионы лития, и могут состоять из одной электронной ячейки или двух и более ячеек, объединенных в группы или параллельных, или из того и другого, конвертирующих химическую энергию в электрическую в результате обратимой или необратимой химической реакции. • • Не бросайте аккумуляторы от ноутбука в огонь, так как они могут взорваться. По поводу специальных инструкций по утилизации во избежание риска для жизни и здоровья людей, связанного с возгоранием или взрывами, обращайтесь к местным сводам правил. Не используйте сетевые адаптеры или аккумуляторы от других устройств во избежание риска для жизни и здоровья людей, связанного с возгоранием или взрывами. Используйте только сертифицированные UL сетевые адаптеры и аккумуляторы, приобретенные у производителя или официального продавца. Руководство пользователя ноутбука A-23 Правила электробезопасности Изделие потребляет ток до 6 A. Для его эксплуатации необходимо использовать шнур питания аналогичный H05VV-F, 3G, 0.75мм2 или H05VV-F, 2G, 0.75мм2. Примечание относительно ТВ-тюнера Напоминание для установщиков кабельного телевидения - система кабельного телевидения должна быть заземлена в соответствии с Разделом 820.93 Национального Электрического Кодекса (NEC) ANSI/NFPA 70, предоставляющего директивы для надлежащего заземления коаксиального кабеля, с указанием на то, что экран коаксиального кабеля должен быть подключен к системе заземления здания. REACH Согласно регламенту ЕС REACH (Registration, Evaluation, Authorization, and Restriction of Chemicals – Регистрация, Оценка, Разрешения и Ограничения на использование Химических веществ), на сайте ASUS REACH размещен список химических веществ содержащихся в продуктах ASUS: http://csr.asus.com/ english/REACH.htm. A-24 Руководство пользователя ноутбука Положения по литию (для литиево-ионных батарей) Руководство пользователя ноутбука A-25 Правила безопасности при работе с оптическим накопителем Сведения о технике безопасности при работе с лазерными устройствами Предупреждение безопасности CD-ROM Лазерный продукт класса 1 Во избежание воздействия лазерного излучения не пытайтесь разбирать или ремонтировать оптический привод самостоятельно. Для обеспечения Вашей безопасности обратитесь к специалисту. Предупреждающий знак ПРИ ОТКРЫВАНИИ ВОЗНИКАЕТ НЕВИДИМОЕ ЛАЗЕРНОЕ ИЗЛУЧЕНИЕ. НЕ ВСМАТРИВАЙТЕСЬ В ЛУЧ И НЕ СМОТРИТЕ НА ИСТОЧНИК С ПОМОЩЬЮ ОПТИЧЕСКИХ УСТРОЙСТВ. Нормативы CDRH Центр радиологического контроля за приборами (CDRH) Управления по надзору за продуктами питания и медикаментами США установил ограничения для лазерных изделий 2 августа 1976 года. Эти ограничения применяются к лазерным изделиям, произведенным после 1 августа 1976 года. Соблюдение этих ограничений обязательно для всех изделий, выходящих на рынок Соединенных Штатов. Регулировка, настройка или выполнение процедур, не описанных в настоящем руководстве или в руководстве по установке лазерного изделия, могут привести к опасному воздействию радиации. A-26 Руководство пользователя ноутбука Информация об изделии корпорации Macrovision Данное изделие включает в себя технологию защиты авторских прав, защищенную патентами США. и иные права интеллектуальной собственности, принадлежащие корпорации Macrovision и другим лицам. Использование данной технологии защиты авторских прав возможно только с согласия корпорации Macrovision и предусмотрено только для домашнего и иного ограниченного использования, если иное не предписано корпорацией Macrovision. Инженерный анализ и разборка запрещены. Региональные уведомление для Сингапура Complies with IDA Standards DB103778 Этот продукт соответствует стандартам IDA. Руководство пользователя ноутбука A-27 CTR 21 Approval (для ноутбуков со встроенным модемом) A-28 Руководство пользователя ноутбука Руководство пользователя ноутбука A-29 Экологическая маркировка Европейского Союза Этот ноутбук был награжден EU Flower, который означает, что этот продукт имеет следующие характеристики: 1. Пониженное потребление электроэнергии при работе устройства, а также в режиме ожидания. 2. Ограниченное использование тяжелых ядовитых металлов. 3. Ограниченное использование веществ, вредных для окружающей среды и здоровья. 4. Уменьшенное использование природных ресурсов благодаря возможности вторичной переработки материалов*. 5. Повышенный срок использования продукта благодаря возможности модернизации и наличия запасных частей, например аккумуляторы, блоки питания, клавиатуры, память и оптические приводы при их наличии. 6. У м е н ь ш е н и е о т х о д о в б л а г о д а р я п о л и т и к е в о з в р а т а продукции*. Для получения дополнительной информации об EU Flower посетите сайт Экологической маркировки Европейского Союза: http://www.ecolabel.eu. Совместимость устройства со стандартом ENERGY STAR ENERGY STAR – это совместная программа Министерства энергетики и Агентства по охране окружающей среды США, помогающая предприятиям и гражданам защищать окружающую среду и экономить энергию благодаря использованию энергосберегающих продуктов и технологий. Все продукты ASUS с логотипом ENERGY STAR соответствуют стандарту ENERGY STAR и оснащены функциями управления питанием, которые включены по умолчанию. Монитор и компьютер автоматически переходят в спящий режим после 15 и 30 минут бездействия. Для "пробуждения" компьютера щелкните мышью или нажмите любую клавишу на клавиатуре. Пожалуйста, посетите http://www.energy.gov/powermanagement для получения подробной информации по управлению питанием и защите окружающей среды. Кроме того, пожалуйста, посетите http://www.energystar.gov для получения детальной информации о совместной программе ENERGY STAR. Energy Star не поддерживается на продуктах FreeDOS и Linux. A-30 Руководство пользователя ноутбука Декларация и соответствие международным экологическим нормам В соответствии с международными нормами по защите окружающей среды компания ASUS предоставляет всю необходимую информацию и тщательно проверяет все продукты на стадии проектирования и производства, чтобы гарантировать безопасность окружающей среды при эксплуатации продуктов ASUS. На сайте http://csr.asus.com/english/Compliance.htm содержится информация о соответствии продукции ASUS нижеследующим требованиям: Japan JIS-C-0950 Material Declarations EU REACH SVHC Korea RoHS Swiss Energy Laws Утилизация и переработка Компания ASUS берет на себя обязательства по утилизации старого оборудования, исходя из принципов всесторонней защиты окружающей среды. Мы предоставляем решения нашим клиентам для переработки наших продуктов, аккумуляторов и других компонентов, а также упаковки. Для получения подробной информации об утилизации и переработке в различных регионах посетите http://csr.asus.com/english/Takeback.htm. Предупреждение потери слуха Для предотвращения возможной потери слуха не слушайте звук на высокой громкости в течение длительного времени. Уведомление о покрытии ВАЖНО! Для обеспечения электробезопасности корпус устройства (за исключением сторон с портами ввода-вывода) покрыт изолирующим покрытием. Руководство пользователя ноутбука A-31 Информация об авторских правах Любая часть этого руководства, включая оборудование и программное обеспечение, описанные в нем, не может быть дублирована, передана, преобразована, сохранена в системе поиска или переведена на другой язык в любой форме или любыми средствами, кроме документации, хранящейся покупателем с целью резервирования, без специального письменного разрешения ASUSTeK COMPUTER INC. (“ASUS”). ASUS предоставляет данное руководство "как есть" без гарантии любого типа, явно выраженной или подразумеваемой, включая неявные гарантии или условия получения коммерческой выгоды или пригодности для конкретной цели, но не ограничиваясь этими гарантиями и условиями. Ни при каких обстоятельствах компания ASUS, ее директора, должностные лица, служащие или агенты не несут ответственности за любые косвенные, специальные, случайные или являющиеся следствием чего-либо убытки (включая убытки из-за потери прибыли, потери бизнеса, потери данных, приостановки бизнеса и т.п.), даже если ASUS сообщила о возможности таких убытков, возникающих из- за любой недоработки или ошибки в данном руководстве или продукте. Продукция и названия корпораций, имеющиеся в этом руководстве, могут являться зарегистрированными торговыми знаками или быть защищенными авторскими правами соответствующих компаний и используются только в целях идентификации. Технические характеристики и сведения, содержащиеся в данном руководстве, представлены только для информативного использования, могут быть изменены в любое время без уведомления, и не должны быть истолкованы как обязательства ASUS. ASUS не берет на себя никакой ответственности или обязательств за любые ошибки или неточности в данном руководстве, включая изделия или программное обеспечение, описанные в нем. Copyright © 2012 ASUSTeK COMPUTER INC. Все права защищены. A-32 Руководство пользователя ноутбука Ограничение ответственности Могут возникнуть обстоятельства, в которых из-за нарушения ASUS своих обязательств или в силу иных источников ответственности Вы получите право на возмещение ущерба со стороны ASUS. В каждом таком случае и независимо от оснований, дающих Вам право претендовать на возмещение ASUS убытков, ответственность ASUS не будет превышать величину ущерба от телесных повреждений (включая смерть) и повреждения недвижимости и материального личного имущества либо иных фактических прямых убытков, вызванных упущением или невыполнением законных обязательств по данному Заявлению о гарантии, но не более контрактной цены каждого изделия по каталогу. ASUS будет нести ответственность или освобождает Вас от ответственности только за потери, убытки или претензии, связанные с контрактом, невыполнением или нарушением данного Заявления о гарантии. Это ограничение распространяется также на поставщиков и реселлеров. Это максимальная величина совокупной ответственности ASUS, ее поставщиков и реселлеров. НИ ПРИ КАКИХ ОБСТОЯТЕЛЬСТВАХ ASUS НЕ БУДЕТ НЕСТИ ОТВЕТСТВЕННОСТЬ В ЛЮБЫХ ИЗ СЛЕДУЮЩИХ СЛУЧАЕВ: (1) ПРЕТЕНЗИИ К ВАМ В СВЯЗИ С УБЫТКАМИ ТРЕТЬИХ ЛИЦ; (2) ПОТЕРИ ИЛИ ПОВРЕЖДЕНИЯ ВАШИХ ЗАПИСЕЙ ИЛИ ДАННЫХ; ИЛИ (3) СПЕЦИАЛЬНЫЙ, СЛУЧАЙНЫЙ ИЛИ КОСВЕННЫЙ ЛИБО КАКОЙЛИБО СОПРЯЖЕННЫЙ ЭКОНОМИЧЕСКИЙ УЩЕРБ (ВКЛЮЧАЯ УПУЩЕННУЮ ВЫГОДУ ИЛИ ПОТЕРИ СБЕРЕЖЕНИЙ), ДАЖЕ ЕСЛИ ASUS, ЕЕ ПОСТАВЩИКИ ИЛИ РЕСЕЛЛЕРЫ БЫЛИ УВЕДОМЛЕНЫ О ВОЗМОЖНОСТИ ИХ ВОЗНИКНОВЕНИЯ. Сервис и поддержка Посетите наш сайт http://support.asus.com Руководство пользователя ноутбука A-33 A-34 Руководство пользователя ноутбука Manufacturer: ASUS COMPUTER GmbH HARKORT STR. 21-23, 40880 RATINGEN GERMANY Authorized representative in Europe: Address, City: Country: P55V, PRO55V, E55V Model name : HARKORT STR. 21-23, 40880 RATINGEN GERMANY Country: Year to begin affixing CE marking:2012 Declaration Date: Dec. 06, 2012 CE marking 2011/65/EU-RoHS Directive Regulation (EC) No. 642/2009 Regulation (EC) No. 1275/2008 Declaration Date: Nov. 14, 2012 Year to begin affixing CE marking:2012 CEO Jerry Shen Signature : __________ Name : Signature : __________ Position : Jerry Name : (EC conformity marking) Regulation (EC) No. 278/2009 EN 60065:2002 / A12:2011 EN 60065:2002 / A2:2010 301 489-1 V1.9.2(2011-09) 301 489-3 V1.4.1(2002-08) 301 489-4 V1.4.1(2009-05) 301 489-7 V1.3.1(2005-11) 301 489-9 V1.4.1(2007-11) 301 489-17 V2.1.1(2009-05) 301 489-24 V1.5.1(2010-09) 302 326-2 V1.2.2(2007-06) 302 326-3 V1.3.1(2007-09) 301 357-2 V1.4.1(2008-11) 50385:2002 62311:2008 CEO Shen CE marking 2011/65/EU-RoHS Directive Regulation (EC) No. 642/2009 Regulation (EC) No. 1275/2008 2009/125/EC-ErP Directive EN EN EN EN EN EN EN EN EN EN EN EN EN 55024:2010 EN 61000-3-3:2008 EN 55020:2007+A11:2011 Position : (EC conformity marking) Regulation (EC) No. 278/2009 EN 60950-1 / A11:2009 EN 60065:2002 / A12:2011 EN 60950-1 / A12:2011 2006/95/EC-LVD Directive EN 60065:2002 / A2:2010 EN 300 328 V1.7.1(2006-10) EN 300 440-1 V1.6.1(2010-08) EN 300 440-2 V1.4.1(2010-08) EN 301 511 V9.0.2(2003-03) EN 301 908-1 V5.2.1(2011-05) EN 301 908-2 V5.2.1(2011-07) EN 301 893 V1.6.1(2011-11) EN 302 544-2 V1.1.1(2009-01) EN 302 623 V1.1.1(2009-01) EN 300 330-1 V1.7.1(2010-02) EN 300 330-2 V1.5.1(2010-02) EN 50360:2001 EN 62479:2010 1999/5/EC-R &TTE Directive EN 55022:2010 EN 61000-3-2:2006+A2:2009 EN 55013:2001+A1:2003+A2:2006 2004/108/EC-EMC Directive EN 60950-1 / A12:2011 2009/125/EC-ErP Directive P45V, E45V, PRO45V conform with the essential requirements of the following directives: Model name : Product name : Ver. 121001 ASUS COMPUTER GmbH Address, City: Notebook PC TAIWAN Authorized representative in Europe: declare the following apparatus: 4F, No. 150, LI-TE Rd., PEITOU, TAIPEI 112, TAIWAN R.O.C. Country: ASUSTeK COMPUTER INC. Address, City: EN 60950-1 / A11:2009 EN 301 489-1 V1.9.2(2011-09) EN 301 489-3 V1.4.1(2002-08) EN 301 489-4 V1.4.1(2009-05) EN 301 489-7 V1.3.1(2005-11) EN 301 489-9 V1.4.1(2007-11) EN 301 489-17 V2.1.1(2009-05) EN 301 489-24 V1.5.1(2010-09) EN 302 326-2 V1.2.2(2007-06) EN 302 326-3 V1.3.1(2007-09) EN 301 357-2 V1.4.1(2008-11) EN 50385:2002 EN 62311:2008 EN 55024:2010 EN 61000-3-3:2008 EN 55020:2007+A11:2011 Manufacturer: EC Declaration of Conformity We, the undersigned, 2006/95/EC-LVD Directive EN 300 328 V1.7.1(2006-10) EN 300 440-1 V1.6.1(2010-08) EN 300 440-2 V1.4.1(2010-08) EN 301 511 V9.0.2(2003-03) EN 301 908-1 V5.2.1(2011-05) EN 301 908-2 V5.2.1(2011-07) EN 301 893 V1.6.1(2011-11) EN 302 544-2 V1.1.1(2009-01) EN 302 623 V1.1.1(2009-01) EN 300 330-1 V1.7.1(2010-02) EN 300 330-2 V1.5.1(2010-02) EN 50360:2001 EN 62479:2010 1999/5/EC-R &TTE Directive EN 55022:2010 EN 61000-3-2:2006+A2:2009 EN 55013:2001+A1:2003+A2:2006 2004/108/EC-EMC Directive conform with the essential requirements of the following directives: Notebook P.C. Product name : Ver. 121001 TAIWAN Country: declare the following apparatus: 4F, No. 150, LI-TE Rd., PEITOU, TAIPEI 112, TAIWAN R.O.C. Address, City: ASUSTeK COMPUTER INC. EC Declaration of Conformity We, the undersigned,