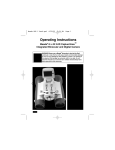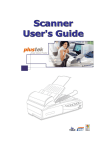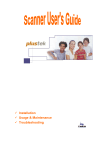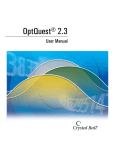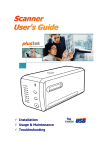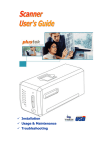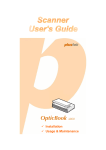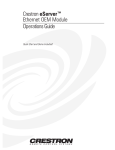Download Plustek Security IPcam P1100
Transcript
Setup Configuration Technical Guides © 2008. All rights are reserved. No portion of this document may be reproduced without permission. All trademarks and brand names mentioned in this publication are property of their respective owners. While all efforts have been made to ensure the accuracy of all contents in this manual, we assume no liability for errors or omissions or by statements of any kind in this manual, whether such errors are omissions or statements resulting from negligence, accidents, or any other cause. The contents of this manual are subject to change without notice. This camera device is intended to be used in a lawful manner. Certain uses of the camera device may be prohibited by local laws in some countries of states, such as the surreptitious recording of audio and/or video communications for certain purposes. If you have any question about whether a proposed use of your products is lawful, you should consult a local legal authority before proceeding. The product is designed and produced to achieve sustainable environmental improvement. We strive to produce products in compliance with global environmental standards. Please consult your local authorities for proper disposal. The product packaging can be recycled. Attention to recycling (For EU countries only) Protect your environment! This product should not be thrown into the household waste container. Please give it to the free collecting center in your community. The screen shots in this guide were made with Windows 2000. If you are using Windows XP, your screens will look somewhat different but function the same. Table of Contents Introduction ..................................................................... 1 How to Use This Guide ..........................................................1 Conventions of This Guide ...............................................2 A Note about Icons...........................................................2 Safety Precautions ...........................................................3 The Network Camera’s Features ...........................................4 Minimum System Requirements ............................................5 Box Contents..........................................................................6 Overview ................................................................................7 Chapter I. Setup the Network Camera ............................. 9 Test the Network Camera ......................................................9 Mount the Network Camera .................................................10 The Mounting Plate ........................................................10 Mounting to Plain Ceiling................................................11 Mounting to Suspended Ceiling......................................13 Connect the Network Camera ..............................................14 Method I: Connect to Your PC Directly...........................14 Method II. Connect to an Organization’s Network ..........15 Method III. Connect Directly to the Internet ....................16 i Adjust the Lens ....................................................................17 Maintenance and Usage Tips...............................................20 Chapter II. Configure the Network Camera ................... 21 ActiveX Viewer .....................................................................21 Log in the Network Camera..................................................23 Method I. Network Camera Search Tool Application......23 Method II. IE Address Bar ..............................................25 Plustek Network Camera Configuration Center....................28 How to Configure the Network Camera................................29 LiveView.........................................................................30 Image Settings ...............................................................36 Network ..........................................................................38 Server.............................................................................39 Administration.................................................................41 EventTrigger...................................................................42 CaptureView...................................................................45 Update............................................................................46 Chapter III. Technical Guides ........................................ 49 LED Indicator .......................................................................49 Network Camera Search Tool Application............................49 ii IP Configuration Information.................................................51 Use the Network Camera from Dynamic Domain Name System .................................................................................52 Proxy Server ........................................................................56 External I/O Interface ...........................................................58 Reset the Network Camera ..................................................61 Appendix A: Troubleshooting ......................................... 62 Setup and Installation...........................................................62 Views and Operations ..........................................................64 More Assistance...................................................................69 Appendix B: Glossary ..................................................... 71 Appendix C: Specification .............................................. 77 Appendix D: Customer Service and Warranty ................ 79 Statement of Limited Warranty.............................................80 FCC Radio Frequency Statement ........................................82 Contacting Plustek ......................................................... 83 iii Introduction Welcome to choose our product. Like all of our products, your new network camera is thoroughly tested and backed by our reputation for unsurpassed dependability and customer satisfaction. Thank you for choosing us as your network camera supplier. We hope you will continue to turn to us for additional quality products as your computing needs and interests grow. How to Use This Guide This User’s Guide provides instructions and illustrations on how to setup and configure your network camera. This guide assumes the user is familiar with Microsoft Windows XP and 2000 Professional. If this is not the case, we suggest you learn more about Microsoft Windows by referring to your Microsoft Windows manual before using your network camera. The Introduction section of this manual provides an outline of this manual, and describes the minimum system requirements, the main features and box contents. Before you start installing your network camera, check the box contents to make sure all parts are included. If any items are damaged or missing, please contact the vendor where you purchased your network camera or our customer service directly. Chapter I describes how to mount the network camera and setup basic surveillance system. There are various network connection solutions available for home and office users, and therefore this manual provides respective methods to complete the setup of network camera. 1 Chapter II describes how to configure the network camera. This chapter provides you with plenty of illustrations and information about the configuration in the Plustek Network Camera Configuration Center. You may get familiar with it and try out all functions provided with the network camera. Chapter III provides useful technical information and usage tips. Appendix A contains technical support information that can help you solve simple problems. Before calling for help, please read through Appendix A: Troubleshooting. Appendix B covers the glossary that may help you to know more about the network and network devices. Appendix C contains the Specifications of the network camera you purchased. Appendix D contains our limited warranty agreement and FCC statement. Conventions of This Guide “XXX” — Represents commands or contents on your computer screen. Bold — Represents important notes. A Note about Icons This guide uses the following icons to point out information that deserves special attention. Warning Attention Warning: A procedure that must be followed carefully to prevent injury, or accidents. Attention: Instructions that are important to remember and may prevent mistakes. 2 Information Information: Optional tips for your reference. Safety Precautions Before using this device, please read the following important information to eliminate or reduce any possibility of causing damage and personal injury. 1. Moisture condensation may occur inside this device and cause malfunction at these conditions: • when this device is moved directly from a cold to a warm location; • after a cold room is heated; • when this device is placed in a damp room. To avoid the moisture condensation, you are recommended to follow the procedure: a) Seal this device in a plastic bag for it to adapt to room conditions. b) Wait for 1-2 hours before removing this device from the bag. 2. Do use the AC adapter that comes with this device. Use of other AC adapter may lead to malfunction, heat up, electrical shock, fire or injury. 3. Keep the space around the AC adapter clear in case you need to quickly unplug the AC adapter during emergencies. 4. Damaged wire could cause fire or electrical shock. Keep the power cord straight and without being twisted, bended, or scraped. 5. Unplug the device if you don’t need to use for a certain period of time to avoid any risks of causing fire. 3 The Network Camera’s Features Stand-alone web server – Integrated with a web server, the network camera can be connected to the Internet directly with Ethernet cable. This differs itself from a web camera, which is usually connected to a personal computer directly with USB cable. Can be setup independently without a personal computer at the monitor’s side -- Powered by AC adapter and connected with Ethernet cable, the network camera becomes a terminal of the Internet. Real-time remote monitoring – Unlimited time and region, you are allowed to log in the network camera if you may access the Internet; thus it’s possible for you to monitor your property, estate, and even your kid in the kindergarten by simply opening the Plustek Network Camera Configuration center. External I/O Interface provides an intelligent way to watch your properties – With an external sensor/device (e.g. door sensor) connected to the external I/O port, any motion the external device detected may be regarded as an alarm by the network camera, so that the surveillance system triggers the function of saving and sending the captured images to your email box or FTP. 4 JPEG Compressed Image Format – Motions or specific pictures captured by the network camera are saved in JPEG format, which may contain enough image data in a smaller sized file and be easily transferred through the Internet. Password protection – Both Administrator and General Users are password protected, which may secure different levels of controlling over the network camera. Minimum System Requirements1 The network camera is recommended to work with personal computer or network that meets the following requirements: Operation System CPU Network Protocol Web Browser Ethernet Interface Others Microsoft® Windows® 2000 Professional, XP Home Edition or XP Professional, Vista Intel Pentium® III 300 MHz processor or above TCP/IP Network protocol installed. (PPPoE, DHCP, Static IP, DDNS, SMTP, FTP, NTP) Internet Explorer 6.0 or later2 10/100 Mbps Ethernet Card and Category 5 cables for network connections3 CD-ROM/DVD Drive, Video card that supports 16-bit color or greater, 800 MB Free Hard Disk Space 1 The system requirements here are only a guideline, as in general the better the computer (motherboard, processor, hard disk, RAM, video graphic card), the better the results. 2 The program is available with Microsoft Windows and therefore is not included in the Setup/Application CD-ROM of this product. 3 These parts are not included in the package. 5 Box Contents4 1.Network Camera 2. Mounting Bracket 3. Mounting Plate 4. AC Adapter 5. Ethernet cable (Category 5 cable) 4 Save the box and packing materials in case you need to transport this network camera in the future. The product packaging can be recycled. 6 6. Reset Pin 7. Screws 8. Plastic Plugs 9. Lens Focus Adjusting Fixture 10. Setup/Application CD-ROM 11. Ethernet Extension Port 12. User’s Guide Overview 1. 2. 3. 4. Mounting Index Microphone Lens Lens Cover 6. 7. 8. 9. 7 Ethernet Port External I/O Interface DC IN Jack Mounting Holes 5. LED Indicator 8 Chapter I. Setup the Network Camera Before you setup the network camera, please make sure all components available and ready. A list of the package contents is provided in the Box Contents section of this guide. Test the Network Camera Before you start to use the network camera, please test the network camera by following the steps described as below. 1. 2. 3. Connect the AC adapter to the DC IN Jack of the network camera and plug the AC adapter into a standard wall outlet. Insert the RJ-45 connector into the Ethernet port of the network camera, and connect the Ethernet cable to the PC’s Ethernet port. If the LED indicator keeps flashing, the network camera is successfully connected. 9 Information For more information about the LED indicator, please refer to “LED indicator” section. 4. Insert the Setup/Application CD-ROM, included with your network camera, into your CD-ROM drive. 5. 6. Run the “Network Camera Search Tool” application in the CD-ROM. When the network camera lists in the Network Camera Search Tool window, your network camera works properly. Mount the Network Camera The Mounting Plate A. The three small holes are for mounting the network camera with mounting bracket onto plain ceiling or suspended ceiling. B. The four small holes are for mounting the network camera without mounting bracket onto suspended ceiling. 10 Mounting to Plain Ceiling 1. Press the mounting plate on the surface of ceiling and mark down the Set A holes on the plain ceiling. 2. Drill three holes on the ceiling and hammer the plastic plugs into the holes. Note that the size of the holes in the ceiling should be smaller than that of the plastic plugs. 3. Fix the mounting bracket with screws. You may adjust the direction of the mounting bracket after slightly loosing the screws. 4. Pass the Ethernet cable and AC adaptor through the holes into the mounting bracket, and connect them to the network camera respectively. 11 5. Load the network camera onto the mounting bracket. Make sure the mounting index on the network camera and mounting bracket flush with each other. 6. Fasten the network camera with the smallest screws provided with the package. 7. The network camera is mounted on the surface. 12 Mounting to Suspended Ceiling 1. Remove one piece of ceiling panels you are to mount the network camera. Attention 2. 3. 4. Please consult your decorating expert for more help when removing and installing the ceiling panel. Place the mounting plate on the inner side of the panel and mark down the holes you are to drill. Set A holes are for mounting the network camera with mounting bracket, and Set B holes are for mounting without mounting bracket. Drill Set A or Set B holes and a larger hole on the panel. The larger hole is for passing through the cables. Place the mounting plate onto the inner side of the panel. 13 5. 6. 7. 8. Pass the Ethernet cable and power cord through the lager hole and insert them respectively into the interfaces on the network camera. Press the bottom of the network camera close to ceiling panel, and fasten the network camera with screws from the mounting plate as indicated in Figure B. If you choose to mount the network camera with mounting bracket, please jump to step 7. Press the mounting bracket to the ceiling panel and fix with screws as indicated in the Figure A. Install the panel with mounted network camera to the position on the ceiling. Connect the Network Camera The network camera can be used in both Intranet and Internet. You may adopt either of the following approaches accordingly: Method I: Connect to Your PC Directly The network camera can be connected to your PC via the Ethernet cable. This connection is commonly used for testing or initial configuration. 14 1. 2. 3. 4. 5. Insert the RJ-45 connector into the Ethernet port of the network camera. Connect the Ethernet cable to the PC’s Ethernet port. Connect the AC adapter to the DC IN Jack of the network camera. Plug the AC adapter into a standard wall outlet. If the LED indicator keeps flashing, the network camera is successfully connected. Information For more information about the LED indicator, please refer to “LED indicator” section. Method II. Connect to an Organization’s Network Usually an organization’s network is connected to Internet via Ethernet switching hub. If you are to connect the network camera to a company network or a community network, please follow the steps: 1. 2. 3. 4. Insert the RJ-45 connector into the Ethernet port of the network camera. Connect the Ethernet cable to the hub’s port. Connect the AC adapter to the DC IN Jack of the network camera. Plug the AC adapter into a standard wall outlet. 15 5. If the LED indicator keeps flashing, your network camera is successfully connected. • For more information about connection to organization network, please refer to Use the Network Camera from Dynamic Domain Name System. • If you are to use the network camera in a corporation environment, you may need to consult your network Information administrator or ISP. • For more information about the LED indicator, please refer to “LED indicator” section. Method III. Connect Directly to the Internet If you are to connect your network camera to Internet via Cable Modem or xDSL, please follow the steps: 1. 2. 3. 4. Insert the RJ-45 connector into the Ethernet port of the network camera. Connect the Ethernet cable to Cable Modem or xDSL. Connect the AC adapter to the DC IN Jack of the network camera. Plug the AC adapter into a standard wall outlet. 16 5. If the LED indicator keeps flashing, your network camera is successfully connected. Information For more information about the LED indicator, please refer to “LED indicator” section. Adjust the Lens You can adjust the lens tilt angle by following the steps described as below: 1. Unload the lens cover by using a gentle force to rotate counter-clockwise. 2. Loosen the screws at both sides of the lens module, and adjust the lens tilt angle by moving the lower side of the lens module upwards or downwards. 17 3. Tighten the screws when you complete the lens tilt angle adjustment. 4. Load the specially designed lens focus adjusting fixture onto the base and adjust the lens focus manually if necessary. 18 Information 5. If you adjust the lens focus without the lens focus adjustment fixture, when you reload the lens cover, you will get blurred images due to the refrangibility of the lens cover. To eliminate the effect of refrangibility on the images, you are recommended to use the fixture to adjust the lens focus manually. Unload the fixture after completing the lens focus adjustment. 6. Reload the lens cover by inserting the tab on the bottom of the lens cover into the sliding groove and rotate clockwise all the way to the end of the sliding rail. Note that the position of the lens window should be aligned with the lens. 19 Attention • To keep your network camera in a proper working status, you are not recommended to make such adjustment frequently. • Do not leave fingerprints or any foreign objects on the surface of the lens and lens cover; otherwise, you may get cloudy or inferior quality images. Maintenance and Usage Tips To keep your network camera working smoothly, please take a moment to review the following usage and maintenance tips: • This device is intended for indoor use only. • The AC adapter, AV cable or Ethernet cable need to be proved waterproofing if for outdoor use. • Gently wipe away sand or dust accumulated on the surface of the lens with professional lens cleaner. • Regularly check the device and make sure it is settled in a safe condition. Keep the device away from any risky place with high humidity, high temperature, harmful interference, unstable surface, corrosive liquids, etc. • The device operates best in temperatures between 10° C and 40° C (50° F to 104° F). 20 Chapter II. Configure the Network Camera Plustek Network Camera center is the configuration window that provides you with various monitoring settings (e.g. Administration, Network and etc.). Plustek Network Camera center also allows you to control over the network camera in an all-around way. ActiveX Viewer When you log in your network camera for the first time, please configure the ActiveX Viewer before logging in. 1. Start up the Internet Explorer, and click “Tools” to choose “Internet Options” from the drop-down menu. 2. Click “Security” tab in the “Internet Options” window. 3. Click “Custom Level…” button to open the “Security Settings” window. 21 4. Check “Prompt” under the options “Download signed ActiveX controls” and “Download unsigned ActiveX controls”. 5. Check “Enable” under the options “Initialize and script ActiveX controls not marked as safe”, “Run ActiveX controls and plug-ins”, and “Script ActiveX controls marked safe for scripting”. 6. Click “OK” to accept the changes. 7. A warning message prompts out for your confirmation. Click “Yes” to apply the changed security settings. Information When you are using the network camera in a corporation environment, you may need to consult your network administrator or ISP. 22 Log in the Network Camera Method I. Network Camera Search Tool Application Network Camera Search Tool is an application that can detect the network camera(s) that you connect to an organization’s network or your PC. 1. Insert the CD-ROM into the CD-ROM drive of your PC. 2. Double click on the “Plustek_CAM_Search_Tool.exe” file. 3. The Network Camera Search Tool window opens. 4. 5. Please refer to the “Network Camera Search Tool Application” and “IP Configuration Information” section for Information more information of configuration. Select and double click on the network camera you are to use. The System Login page displays in Internet Explorer. 23 Information 6. 7. When you use Internet Explorer to browse website, ActiveX controls may assure the normal displaying of images. When you log in your network camera for the first time, enter “admin” as your username and “password” as your password. The “admin” and “password” are the default username and password for your first login of the network camera as Administrator. Please change the default username and password as Attention soon as possible. To change the username or password, please refer to the section “Administration”. Click “Submit” to send the identification information for recognition. After you have made proper ActiveX Viewer configuration, you may encounter the “Internet Explorer – Security Warning” prompt as below, requesting you to Attention 24 install “view.cab”. Please click the “Install” button to install it. Due to the program versions you use, this prompt may also contain information about "Windows Logo authorization required" or "Digital Signature required". Please ignore it and click on Continue Anyway to install without any misgiving at your network camera functioning. Method II. IE Address Bar When you connect the network camera to the Internet with static IP address, you may log in the network camera by directly entering the IP address in the IE Address Bar. 25 • • Information • If you connect the network camera to the Internet directly via Cable Modem with static IP, the Network Camera Search Tool won’t work. Please log in by entering the static IP address directly in the IE address Bar. If you are provided with dynamic IP address in an organization’s network, please refer to the “Use the Network Camera from Dynamic Domain Name System” section for more instructions. If the network camera is connected to your PC directly, you need to use a unique IP address by simply revising the last number of your PC IP address as the IP address of the network camera. Afterwards, you may log in by entering the new IP address in IE address bar. 1. Start up the Internet Explorer, and enter the IP address of the network camera in the IE address bar, press “Enter“ on the keyboard to launch the System Login page. 2. The System Login page displays. 26 Information When you use Internet Explorer to browse website, ActiveX controls may assure the normal displaying of images. 3. Enter “admin” as your username, “password” as your password. The “admin” and “password” are the default username and password for your first login of the network camera as Administrator. Please change the default username and password as soon as possible. To change the Attention username or password, please refer to the section “Administration”. 4. Click “Submit” to send the identification information for recognition. After you have made proper ActiveX Viewer configuration, you may encounter the “Internet Explorer – Security Warning” prompt as below, 27 Attention requesting you to install “view.cab”. Please click the “Install” button to install it. Due to the program versions you use, this prompt may also contain information about "Windows Logo authorization required" or "Digital Signature required". Please ignore it and click on Continue Anyway to install without any misgiving at your network camera functioning. Plustek Network Camera Configuration Center Plustek Network Camera center will be displayed after the network camera accepts your login request. 28 Menu Bar Viewer Menu Bar – There are 8 menus available: LiveView, ImageSet, Network, Server, Administration, EventTrigger, CaptureView, and Update. More descriptions are provided in the next section “How to configure the Network Camera”. Viewer – The images delivered by the network camera will be shown in the viewer. Settings you have changed in those menus will be applied to produce live view in the viewer. How to Configure the Network Camera You may configure the network camera by adjusting the settings available in those menus to meet your monitoring needs. 29 Information If you log in as “General User”, you are authorized to use functions in LiveView menu only. Please check in “Administration” section for details. LiveView How to Take a Snapshot 1. Click the “Snapshot” button to capture the image shown in current viewer. 2. The captured picture is saved to the specified file path. Information For 98/ME/2000/XP (c:\tmp\webcam) For Vista (c:\users\public\tmp\webcam) 3. Check the image(s) that you have captured by clicking “CaptureView” menu. 30 How to Adjust the Image 1. 2. Put the cursor within the viewer. Right click and select “image” option from the pop up menu. 3. The Image Ctrl window opens. 4. Adjust the image attributes in the Image Ctrl window. Any changes of the attributes will be applied to the images immediately, and therefore you can check the effect and make further adjustment accordingly. Click “OK” button to confirm the settings, or “RESET” button to restore default settings. 5. 31 Information Awb stands for Auto White Balance. Due to the indoor lighting system, the images shown in the viewer may have some yellow or orange or bluish cast. This feature can prevent the cast in the images. How to Record a Film 1. 2. Put the cursor within the viewer. Right click and select “record” option from the pop up menu. 3. The Video Recorder window opens. 4. Select suitable “Frame rate”, and enter the file path and file name in the “Save as” section. 5. Click “START” button to start the recording process. 6. Click “STOP” button to stop the recording process. 7. The recorded film will be saved as “avi” format, which can be played by Windows Media Player. 32 How to Enlarge a Screen 1. 2. Put the cursor within the viewer. Right click and select “zoom” option from the pop up menu. 3. Drag the cursor to select a part you need to enlarge. The selected part will be enlarged and displayed in the viewer. 4. To resize the enlarged image, right click the image and select “zoom” option again. 33 How to Define Motion Area 1. 2. 3. 4. Enable the Motion Detection function in “EventTrigger Settings” page by checking both or either of the options: “Motion Detection 1” and/or “Motion Detection 2”, and confirm by clicking the “Submit” button. Put the cursor within the viewer. Right click and point to “motion_detec” option from the pop up menu. Select “MD1” to define the area that triggers Motion 1, or “MD2” for Motion 2. Information 5. 6. The defined area won’t take effect until you enable the Motion Detection function. Please refer to “EventTrigger” section of this guide. Drag the cursor within the viewer to draw a desired frame. A colorized frame appears. The red frame is to define the area that MD1 will take effect. The green frame is to define the area that MD2 will take effect. 34 7. “MD Settings” is for setting the sensitivity of detection. The lower the value, the higher the sensitivity. The defined area won’t take effect until you enable the Motion Detection function. Please refer to “EventTrigger” section of this guide. Afterwards, you may check the image(s) triggered by the MD function in Information “CaptureView” page. 35 Image Settings • Resolution: The higher the resolution, the clearer the images. However, the higher resolution may extend the processing time. You may check the suitable resolution option according to your monitoring needs. • Quality: This setting determines the image quality in the viewer or screens you captured. Clarity Preference is for showing best clarity but with slower speed. Standard can meet most monitoring needs by providing optimal displaying of images. Motion Preference provides faster speed for displaying motion. • Anti-Flicker: Anti-Flicker is a function designed to offset the interference of our lighting system. Please consult your electricity supplier for the specific frequency of your lighting system. For example, 36 if you set up the network camera in Taiwan, you need to check the option “60 Hz”. • Audio: This function enriches the monitoring experience by adding background sound to the pictures. • Rotate 180 degree: Enabling this function would produce an upsidedown effect of the images. • Language: You can select the language of the operation interfaces. After you select the language you want, please click “Refresh” button in the IE to get the normal display of the interface in the new language. How to Adjust the Image settings 1. 2. 3. Adjust the attributes in the Image Settings page. Click “Submit” to apply the changes. Click “LiveView” menu to check the changes you have made in this menu. 37 Network 1. Check “Static”, “DHCP”, or “PPPOE” according to how the network camera is connected to the Internet. • Static: When you are provided with a static IP address by your ISP, this option allows you to log in by directly typing the static IP address in the IE address bar. • DHCP: By checking this option, your network camera is assigned with any idle IP address in your Information organization’s network. In this way, you may log in by running Network Camera Search Tool application. • PPPOE: This option enables the network camera auto dial up to the Internet. 38 2. Type in IP, Subnet Mask, and Gateway only if you have “Static” checked. Type in PPPOE Account ID and Password if you have “PPPOE” checked. The length of the PPPOE password should be between 3 and 16 characters, and the Password will always show as encrypted 7 characters. Attention 3. Type “168.95.1.1“ in the DNS Server section. 4. Adjust the settings in Date&Time. 5. Click “Submit” button to apply changes. Server 1. In the Mail Server section, enter the IP/Host, Sender, Receiver, Account ID and Password that you authorize the system to send images. 2. In the FTP Server section, enter the IP/Host, Port, Account ID, Upload Path and Password that you authorize the system to upload images. 39 Information 3. 4. 5. 6. Make sure the file name displayed in the Upload Path must be the same with the one in the IP/Host before the test begins. In DDNS Server section, enter the Host Name, Account ID and Password that you authorize the system to use. The lengths of the Account ID and password should be between 3 and 16 characters, and the Password will always show as encrypted 7 characters. Please refer to the “Use the Network Camera from Attention Dynamic Domain Name System” section for more information. Adjust the settings in NTP Server. Type “80” as HTTP Server port. Click “Submit” to apply the changes or “Cancel” to abort the setting. If you have any question about the definitions appeared in this section, please refer to Glossary chapter for more Information information. 40 Administration Administrator and General User may hold different levels of controlling over the network camera. Please refer to the following table for authorized functions. Authorized Functions LiveView ImageSet Network Server Administration EventTrigger CaptureView Update Administrator √ √ √ √ √ √ √ √ 41 General User √ Χ Χ Χ Χ Χ Χ Χ How to Create and Change an Authorized User’s Account 1. 2. Name the camera in “Camera Name” section. Create a “General User” by defining username and password. Old Password is required for changing an existing general user’s account. 3. To change the Administrator’s password, just enter your current Username and Old Password, and then define your New Password by typing twice in respective sections. 4. Click “Submit” to apply the changes you have made. Or click “Cancel” to abort the setting. The lengths of the Username and Password should be between 3 and 16 characters, and the Password will Attention always show as encrypted 7 characters. EventTrigger 42 1. Check "Event Enabled" option to enable “Motion Detection” function in "Respond to trigger" section.. 2. Check “Event Enabled” to enable the external input port in “Trigger by” section. 3. Check the options from the drag down menu in the blank beside the “ Port is “ section. • Information 4. • “Active”---input port, “Normal State” and “Current State” are the same in “I/O Ports” section. “Inactive” --- input port, “Normal State” and “Current State” are different. Check option(s) in “Trigger by” section. • • • Information • When “Motion Detection 1” is selected, a red square frame appears within the viewer. When “Motion Detection 2” is selected, a green square frame appears within the viewer. If you have connected any external sensor or device to the network camera, “output” enables the network camera to send alarm signal to the external sensor or device. Please refer to “External I/O Interface” section. “Manual Trigger” is equal to the function of the option “5V” in the input section. Even without the 5V, the alarm system can work only if you check the option “Manual Trigger”. And when “Manual Trigger” is enabled, never forget to check ”Activate Output 1 port” in the “When Triggered “ section and select the option “Actinact” in the “Output Buttons” section. 43 5. Check “upload images” option to upload image into one ftp or mail in”When Triggered” section. 6. Check TCP Server option to send one predefined message to the designated TCP Server in order to notify other program “Event triggered” in “When Triggered” section. 7. Check “Show manual trigger button” and “Show Snapshot button” option when “Manual Trigger” option is enabled in “Trigger by” section. • Information • When you click the snapshot button in the liveview website, the liveview picture will be snaped and the photo will be saved to C:\tmp\webcam. For the trigger button in the liveview website, the pictures will be snaped during the transfer from “On” to “Off” and they will be saved to C:\tmp\webmd. 8. Check “Activate output port” option in “When Triggered” section. 9. When you check “actinact” for the output 1 in the “ output buttons “section, the “output 1” button will be displayed in the liveview website. Then you can trigger the output manually by clicking “Active” and “Inactive” alternatively on the left side of “output 1”. 10. Check “Save in PC” option in “When Triggered” section. 11. Adjust settings in “I/O Ports” section. 10. Click “Submit” button to apply the changes. 11. Click “Cancel” to quit the settings window. 44 CaptureView How to View a Captured Image 1. Double click on the image you are to view. 2. The image will be displayed in the Internet Explorer browser or an image application. 3. Click the buttons (First, Previous, Next and Last) to check more thumbnails if necessary. 45 Information For 98/ME/2000/XP, the pictures you have captured are saved to the file path (c:\tmp\webcam) automatically. For Vista, the pictures you have captured are saved to the file path (c:\users\public\tmp\webcam) Update You are allowed to update the network camera by loading the updated firmware to the CPU of your network camera. To update the network camera, please follow the steps: 1. Click “Restart” button and the network camera will restart after 15 seconds. 2. Click ”Default” button and the network camera will restart after 15 seconds. 3. Click “Back Up” button and all performing parameters will be saved to a “*.bin” file down loaded from our website. 46 4. Click “Browse” button to select the back-up file, and the file path will be displayed in the Restore section. Then Click “Restore” button to restore it. 5. Click “Browse” button in the right end of “New File Name” option. 6. Choose “*.bin” file you have downloaded from our website. 7. The file path displays in the “New File Name” section. 8. Click “Submit” to apply the changes you have made. 9. The system will be updated after about 60 seconds. 10. Close all opened Internet Explorer windows after updating the firmware. 12. Start up the Internet Explorer, and click “Tools” to choose “Internet Options” from the drop-down menu. 13. Click “Settings” button in the “General” tab and “View Objects” button to delete the file named “CSQ Objects”. Updated “CSQ Objects” file will be generated automatically after the initialization of the network camera. Information For Window Vista OS, Start up the Internet Explorer, and click "tool" to choose "Manage add-ons" from the dropdown menu and then select "Enable or Disable add-ons". Choose "Download ActiveX control" from the drop-down menu on "Manage add-ons" dialog and then select the file named "CSQ Objects" and finally click the "Delete" button to delete the old controls. 47 13. Log in the network camera from Network Camera Search Tool application or IE address bar to check the updating results. 48 Chapter III. Technical Guides This chapter covers plenty of useful technical information on using the network camera, which will help you to get more familiar with this network device. For further information about network, you may read their definition or explanation in Appendix B: Glossary of this guide. LED Indicator The green Power LED indicator indicates the status of the network camera, as described below: LED Status Flashing The network camera is successfully set up, ready for work. Off The network camera is off, because of unsuccessful setup. Network Camera Search Tool Application Network Camera Search Tool is an application that can detect the network camera(s) that you connect to a company network or your PC. 49 The Network Camera Search Tool application may detect all network cameras that you have connected successfully to your company network or community network. The list of network cameras is displayed in the white pane of the window. You may select one of the cameras to configure for your surveillance needs if you are the authorized user of that network camera. 1. 2. 3. 4. 5. 6. Name the selected network camera in “Camera Name” section. Type the right IP address of the network camera if you have “Static” checked. If you have “PPPOE or DHCP” checked, please jump to Step 5. The network camera should have the same IP configuration information of your PC except IP address. Please refer to “IP Configuration Information” section to Information get the right subnet mask and gateway of your PC. Type the subnet mask of your network in Submask option. Type in the Gateway of your network. Type “80” in Http Port option. Click “Submit“ button to apply the settings. 50 7. Click “Update” button to refresh the list in the white pane of this window. IP Configuration Information You may get the IP configuration information of your PC by following the steps described as below: 1. 2. 3. Click “Start”>”Programs”>”Accessories”>”Command Prompt”, and open the Command Prompt window. Type in “ipconfig” after “C:\>”. Write down the information including IP Address, Subnet Mask, Gateway for IP configuration of the Network camera. Information When you connect the network camera to your PC directly or your community network, the PC IP configuration information is for your reference to revise the last number and specify a unique IP address for the network camera. 51 Use the Network Camera from Dynamic Domain Name System In some organization’s network, you may be provided with dynamic IP address. That is, each time your network device is connected to the network, it will be assigned with a different IP address. When you need to use the network camera in such a network, you need to configure the network camera before connection. You may follow the steps described below: 1. Connect the network camera to the network via Ethernet switching hub. 2. Run the Network Camera Search Tool application by double clicking the “Plustek_CAM_Search_Tool.exe” in your CD-ROM. The network camera that you connected to your network will be displayed in the opened window. 52 3. If you choose the “STATIC” option, please fill the Submask and Gateway in the Network Camera Search Tool window, revise the last number of your PC IP address to create a new unique IP address for the network camera, type “80” in Http Port option, and click the “Submit” button to apply the changes. If you choose “PPPOE”, please enter the Account and Password provided by DSL and click “Submit” to apply the changes. You may skip Step 5 in this case. 53 If the Network Camera is behind a router, the “PPPOE” option cannot be applied in the “Search Tool” window. Please refer to the “IP configuration information” section to get IP address, Submask and Gateway of Attention your PC. 4. Click “Update” button in the Network Camera Search Tool window to update the information in the left pane of the window and double click the network camera to log in as administrator. 5. Click “Network” menu to open the Network Settings page, check “PPPOE” option and enter the PPPOE Account ID and Password. Afterwards, click the “Submit” button to save the changes you have made in this page. 54 6. The IP address can be updated automatically after you return to the Network Settings page. Remember the updated IP address shown in the Network Settings page. 7. Apply DDNS service in the website (e.g. www.dyndns.com). You need to specify the current IP address (you have got in step 6) to a specified host name. Remember your Host Name, Account ID and password. 8. Click “Server” menu in the Plustek Network Camera Configuration center and put the DDNS Account ID and Password in the DDNS Server section of the window. Click “Submit” button to save all changes you have made in this page. 9. You may log in by simply typing the Host Name in the IE address bar after completing the above configuration. 55 Proxy Server Proxy server is generally used to connect to the Internet directly to maintain the security of a network in some corporate environment. When your network camera is connected to such a network, the proxy server may prevent you to access the network camera. Please consult your network administrator or ISP for any details on disusing proxy server in your corporate environment. You may follow the following steps to disuse the proxy server: 1. Start up the Internet Explorer, and click “Tools” to choose “Internet Options” from the drop-down menu. 2. Click “LAN Settings” button in the Connections tab. 56 14. You may uncheck the “Use a proxy server” option, and click the “OK” button in the window. Or click the “Advanced…” button in the LAN Settings window and follow Step a. and Step b.. 57 a. Enter a specified IP number into the “Exceptions” section. b. Click “OK” button in the Proxy Setting window to confirm the settings. Information Please consult your network administrator or ISP for the IP number of your network camera. External I/O Interface The external I/O interface provides a solution to integrate the network camera with external sensor or device as an EventTrigger. Connection of an external sensor or device may activate the alarm feature in the Plustek Network Camera Configuration center. The external sensor or device is not included in the package; you need to purchase them if you need to use this function. 58 What is External I/O Interface? Pin 1 2 3 4 Function External Sensor Input (+) External Sensor Input receives the signal that produced by the alarm sensor (e.g. door sensor, infrared ray sensor). Those signals can activate the GPIO function. Please refer to EventTrigger section for more settings. GND (-) External Device Control Output (-) DC Power Output Terminal (+) DC Power Output Terminal sends the electric current to activate the external devices (e.g. light, buzzer). It is an open collector circuit and the maximum drawing-in current is DC +12V, 100mA. 59 Circuit Diagram Example • • Attention Serious damage to network camera may result if a device is connected to the external I/O that exceeds its electrical capability. The low voltage/current circuits and high voltage/current circuits are in the network camera circuit. Incorrect wiring could damage network camera. 60 Reset the Network Camera The reset function of the network camera allows you to set the network camera to its factory default settings. To reset the network camera, please keep your network camera connected to your network and follow the steps: 1. Unload the lens cover by gently rotating counter-clockwise. 2. Insert the reset pin into the reset hole on the base of the network camera. 3. Stab the reset button with the pin for 5 seconds. 4. All settings are reset to their factory default settings. Attention You will lose your previous password protection. Please set a new password in the Administration window. 61 Appendix A: Troubleshooting This chapter provides a quick reference and assistance to you for some of the problems you might encounter in your installation and operation of the Network Camera. Setup and Installation Symptom: I am using ADSL to surf the Internet in my network. The details offered by it are dynamically assigned IP address. Connection: PPPOE. IP address obtained form IPConfig: 192.168.1.X. I am told that is my network IP. But a website offering the details shows 82.20.2.60. When I type this into my browser it takes me to my router setup. Solution: 1. If you are using IP sharing PPPOE to connect to Internet, please find out the IP address of your network camera with Network Camera Search Tool. 2. Enter your IP sharing device and import the IP Address of your network camera to DMZ. (As to how to access your IP sharing device and configure the DMZ, please refer to the manual of the device you use.) Save the DMZ setting. 3. Restart the IP sharing device, and you can view your network camera by 82.20.2.60 from outside network. Symptom: 62 When I open the Search Tool and click the 255 Cam_location, I cannot enter the IE (Plustek Login Page). Solution: 1. The IP Address of your network camera is not in the same network with your LAN. Please ensure that they are in the same segment. 2. Make sure that the Proxy option is NOT checked in the IE Tools dialog. Please refer to the picture below. Please don’t set proxy. Symptom: I could access the camera perfectly in my LAN and view video. The problem is when I try to access it behind a router; the first page comes up very slowly and allows me to enter username and password; then nothing - no error - nothing 63 appears. For information I've set up at least 6 different makes of IP cameras in this way with these routers - so I know that the NAT redirection works... Solution: In order to set up several different cameras, ports on the WAN IP need to be individually mapped to the internal camera IP addresses. Assume there are 5 cameras and they are mapped according to the table below. This example assumes that the home router is able to map one port number to another IP address port number (e.g. having port 80 of all the cameras mapped to different ports on the WAN). On some routers (e.g. some Linksys) this is not possible. Then the user must configure the local cameras so that they use the same port number as the external port number. This is found under Plustek Network Camera Center | Network Settings in the camera configuration menu. Once changed, it is not possible to access the cameras using the default HTTP port and the user will always be required to use the new port number as in the table below: WAN IP Port Local IP Local URL without cross port mapping x.y.z.q 80 192.168.0.50 192.168.0.50 x.y.z.q:81 81 192.168.0.51 192.168.0.51:81 x.y.z.q:82 82 192.168.0.52 192.168.0.52:82 x.y.z.q:83 83 192.168.0.53 192.168.0.53:83 x.y.z.q:84 84 192.168.0.54 192.168.0.54:84 Views and Operations Symptom: I always get on my Internet Explorer page a blue screen with a red cross in the top left corner as displayed in the picture below. 64 Solution: This error may occur from the incorrect ActiveX Viewer settings or the absence of an ActiveX control. 1. First make sure that the ActiveX Viewer settings are correct. The Notice on the login page shows you how to configure your browser to enable the ActiveX control download (See the picture below). You may also refer to the ActiveX Viewer topic for detailed setting instructions. 65 2. After the ActiveX Viewer setting is done, when you log in for the first time, you will see a dialog pop up requesting you to download an ActiveX control. Please click Install to install the ActiveX control without any misgiving at your camera functions. Due to the program versions you use, this prompt may also contain information about "Windows Logo authorization required" or "Digital Signature required". Please ignore it and click on Continue Anyway to install without any misgiving at your network camera functioning. 66 Symptom: Does the network camera support encrypted VPN Tunnels? Solution: Our network camera doesn’t support VPN Tunnels. Symptom: Does the firmware have the ability to have the TCP/IP MTU size adjusted by the user of a hex editor on the bin file? Solution: Our firmware doesn’t support user adjustment on the MTU size. Symptom: Can you tell me the location of the jpg image directory and video records? Solution: Find the camera installation disk on your computer (default in C:\), and you can see the images in the folders below: 1.For 98/ME/2000/XP C:\tmp\webmd motion detection C:\tmp\webcam web captures C:\tmp\webcam video records 2. For Vista C:\users\public\tmp\webmd motion detection 67 C:\users\public\tmp\webcam C:\users\public\tmp\webcam web captures video records The video record path can be changed, but must exist beforehand. Symptom: Is it legal to record audio/video motion detection with my camera? Solution: Use of audio or video equipment for recording the image or voice of a person without their knowledge and consent is prohibited in certain states or jurisdictions. Nothing herein represents a warranty or representation that our product provided herein is suitable for the end-user intended use under the applicable laws of his or her state. We disclaim any liability whatsoever for any end-user use of our product which fails to comply applicable state, local or federal laws. Symptom: For my network camera, everything seems to work well after the initial setup. However, I launch the ActiveView application and try to add the camera to the list, the application locked up and I have to end the task in order to use my computer again. I have tried to update the firmware on the unit, but didn't seem to resolve this issue. Solution: The Active View application is internally combined with the IE program. The Active View version you are using may not be compatible to the current IE version. You may need to get the latest Active View. To add a camera in Active View: 68 1. Click the Select Camera button in the Active View window and a dialog pops up. 2. Select the camera you want from the dropdown list. 3. Type in the Username and Password. 4. Click the Connect button to connect the camera. Note: On Vista OS, you need run it as the “Administrator” identity. More Assistance If you can't find the information you want in here, you can log in our website to look for more information or technical support. 69 Information When you're looking for technical support, please have your Network Camera information ready in order to have an accurate and efficient feedback. 70 Appendix B: Glossary You may read through the below definitions for better understanding of the network environment, and this may probably help you to deal with the network problems when using any network devices. However, the knowledge covered in the chapter won’t fail you to setup and use the network camera. For more information about those definitions, you may study them in relevant books on network or network device. ADSL ADSL (Asymmetric Digital Subscriber Line) is a technology for transmitting digital information at a high bandwidth on existing phone lines to homes and businesses. Unlike regular dialup phone service, ADSL provides an "always on line" connection. ActiveX controls An ActiveX control is a component program object that can be re-used by many application programs within a computer or among computers in a network. The technology for creating ActiveX controls is part of Microsoft's overall ActiveX set of technologies, chief of which is the Component Object Model (COM). When you use Internet Explorer to browse website, ActiveX controls may assure the normal displaying of images. DHCP DHCP (Dynamic Host Configuration Protocol) is a communications protocol that lets network administrators manage centrally and automate the assignment of Internet Protocol (IP) addresses in an organization's network. DNS 71 DNS (Domain Name System) is a service that locates various Internet domain names and translates them into Internet Protocol addresses. DNS service may increase the responding speed and accuracy of a specified web site. HTTP HTTP (Hypertext Transfer Protocol) is a standard protocol used widely on World Wide Web, and all files (text, graphic images, sound, video, and other multimedia files) transferred on WWW follow this protocol. As soon as a Web user opens their Web browser, the user is indirectly making use of HTTP. FTP File Transfer Protocol (FTP), a standard Internet protocol, is the simplest way to exchange files between computers on the Internet. FTP is commonly used to download and upload files (the formats includes: *.txt, *.exe, *.pdf, *.doc, *.mp3, *.zip, *.rar and ect.) between two computers. When uploading or downloading, one computer can be regarded as FTP sever, the other is client terminal. Gateway A gateway is a network point that acts as an entrance to another network. In a network for an enterprise, a computer server acts as a gateway node, and also a proxy server and a firewall server. IP address An IP address is a 32-bit number that identifies each sender or receiver of information that is sent in packets across the Internet. An IP address has two parts: the identifier of a particular network on the Internet and an identifier of the particular device (which can be a server or a workstation) within that network. Internet Protocol 72 The Internet Protocol (IP) is the method or protocol by which data is sent from one computer to another on the Internet. When you send or receive data (for example, an e-mail note or a Web page), the message gets divided into little chunks called packets. Each of these packets contains both the sender's Internet address and the receiver's address. The Internet Protocol just delivers them. IMAP IMAP (Internet Message Access Protocol) is a standard protocol for accessing e-mail from your local server. IMAP requires continual access to the server during the time that you are working with your mail. An alternative protocol is Internet Message Access Protocol (IMAP). IMAP provides the user more capabilities for retaining e-mail on the server and for organizing it in folders on the server. IMAP can be thought of as a remote file server. MAC address In a local area network (LAN) or other network, the MAC (Media Access Control) address is your computer's unique hardware number. (On an Ethernet LAN, it's the same as your Ethernet address.) LAN A local area network (LAN) is a group of computers and associated devices that share a common communications line or wireless link and typically share the resources of a single processor or server within a small geographic area (for example, within an office building). JPEG JPEG (pronounced "jay-peg) is a format that is commonly used for color images displayed on the Internet. JPEG reduces the file size of an image by 73 discarding some of the non-critical data of the image. JPEG retains all of the color information of an image and offers varying degrees of compression. Network In information technology, a network is a series of points or nodes interconnected by communication paths. Networks can interconnect with other networks and contain sub networks. NTP NTP (Network Time Protocol) is a protocol designed to synchronize the clocks of computers over a network. POP3 POP3 is a client/server protocol in which e-mail is received and held for you by your Internet server. POP can be thought of as a "store-and-forward" service. POP and IMAP deal with the receiving of email, and SMTP is a protocol for simply transferring email across the Internet. Port number In programming, a port (noun) is a "logical connection place" and specifically, using the Internet's protocol, TCP/IP, the way a client program specifies a particular server program on a computer in a network. For the HTTP service, port 80 is defined as a default and it does not have to be specified in the Uniform Resource Locator (URL). PPPOE PPPOE (Point-to-Point Protocol over Ethernet) is a specification for connecting multiple computer users on an Ethernet local area network to a remote site through common customer premises equipment, which is the telephone company's term for a modem and similar devices. PPPOE can be used to have an office or building-full of users share a common Digital Subscriber Line 74 (DSL), cable modem, or wireless connection to the Internet. PPPOE combines the Point-to-Point Protocol (PPP), commonly used in dialup connections, with the Ethernet protocol, which supports multiple users in a local area network. The PPP protocol information is encapsulated within an Ethernet frame. Proxy Server A proxy server is associated with or part of a gateway server that separates the enterprise network from the outside network and a firewall server that protects the enterprise network from outside intrusion. To the user, the proxy server is invisible. SMTP SMTP (Simple Mail Transfer Protocol) is a TCP/IP protocol used in sending and receiving e-mail. However, since it is limited in its ability to queue messages at the receiving end, it is usually used with one of two other protocols, POP3 or IMAP, that let the user save messages in a server mailbox and download them periodically from the server. In other words, users typically use a program that uses SMTP for sending e-mail and either POP3 or IMAP for receiving e-mail. Subnet Mask Once a packet has arrived at an organization's gateway or connection point with its unique network number, it can be routed within the organization's internal gateways using the subnet number as well. The subnet mask allows router know whether two IP addresses belong to the same subnet. TCP/IP TCP (Transmission Control Protocol) is a set of rules (protocol) used along with the Internet Protocol (IP) to send data in the form of message units between computers over the Internet. While IP takes care of handling the actual delivery of the data, TCP takes care of keeping track of the individual 75 units of data (called packets) that a message is divided into for efficient routing through the Internet. WEP WEP is the short form of Wired Equivalent Privacy. It is a security protocol for wireless local area networks (WLANs) defined in the 802.11b standard. With less secure physical structure than LAN, WLANs are more vulnerable to tampering. WEP is to provide security by encrypting data over radio waves from one end point to another. 76 Appendix C: Specification 5 IPCam P1100A Appearance Environment Image Lens IP Connection Physical Dimension Weight Operating Temperature Lighting Image Size Image Compression format Maximum frame rate Focus Image Sensor Lens angle of View Pan Tilt Shutter Speed Protocol Interface Privacy Mask Motion Alarm Normal recording External Storage Media Video Output Mail Notification Power Adaptor Power Consumption 5 10° C to 40° C (50° F to 104° F) 50 or 60 Hz ambient indoors 160 x 120 , 320 x 240 , 640 x 480 JPEG 30 fps 3M ¼ inch Color Image Sensor 94° Fix (Manual control) Fix (Manual control) no PPPoE, DHCP, Static IP, DDNS, SMTP, FTP, NTP RJ45 With a radius of 2 meters (6.56 feet) Audio Features (L×W×H) 200g Available Available Available Available Available Available 5V. 1.5A 8W Hardware specifications may change at any time without prior notice. 77 IPCam P1100 Appearance Environment Image Lens IP Connection Features Physical Dimension Weight Operating Temperature Lighting Image Size Image Compression format Maximum frame rate Focus Image Sensor Lens angle of View Pan Tilt Shutter Speed Protocol Interface Audio Privacy Mask Motion Alarm Normal recording External Storage Media Video Output Mail Notification Power Adaptor Power Consumption 78 (L×W×H) 200g 10° C to 40° C (50° F to 104° F) 50 or 60 Hz ambient indoors 160 x 120 , 320 x 240 , 640 x 480 JPEG 30 fps 3M ¼ inch Color Image Sensor 54° Fix (Manual control) Fix (Manual control) no PPPoE, DHCP, Static IP, DDNS, SMTP, FTP, NTP RJ45 Not Available Available Available Available Available Available Available 5V. 1.5A 8W Appendix D: Customer Service and Warranty If you encounter problems with your network camera, please review the installation instructions and troubleshooting suggestions contained in this guide. For further assistance call our customer support phone number listed on the last page of this guide. One of our representatives will be happy to assist you from Monday through Friday in office working hours as shown below: Europe 9:00 a.m. – 5:30 p.m. (CET) Other Countries or Areas 9:00 a.m. – 6:00 p.m. Taiwan Time To avoid delays, please have the following information available before calling: • Network camera name and model number • Network camera serial number (Located at the bottom of the network camera) • A detailed description of the problem • Your computer manufacturer and its model number • The speed of your CPU (Pentium 133, etc.) • Your current operating system and BIOS (optional) • Name of software package(s), version or release number and manufacturer of the software • Other USB devices installed 79 Statement of Limited Warranty This Statement of Limited Warranty applies only to the options you originally purchase for your use, and not for resale, from an authorized reseller. The manufacturer warranty includes all parts and labor, and is not valid without the receipt of original purchase. To obtain warranty service, you may contact the authorized dealer or distributor, or visit our website to check out the available service information, or send a request via E-mail for further help. If you transfer this product to another user, warranty service is available to that user for the remainder of the warranty period. You should give your proof of purchase and this statement to that user. We warrant that this machine will be in good working order and will conform to its functional descriptions in the documentation provided. Upon provision of proof of purchase, replacement parts assume the remaining warranty of the parts they replace. Before presenting this product for warranty service, you must remove all programmes, data and removable storage media. Products returned without guides and software will be replaced without guides and software. This Limited Warranty service does not provide for carry-in exchange when the problem results from accident, disaster, vandalism, misuse, abuse, unsuitable environment, programme modification, another machine or non-vendor modification for this product. If this product is an optional feature, this Limited Warranty applies only when the feature is used in a machine for which it was designed. If you have any questions about your Limited Warranty, contact the approved retailer from whom you bought the product or the manufacturer. 80 THIS LIMITED WARRANTY REPLACES ALL OTHER WARRANTIES, EXPRESS OR IMPLIED, INCLUDING, BUT NOT LIMITED TO, THE IMPLIED WARRANTIES OF MERCHANTABLITY AND FITNESS FOR A PARTICULAR PURPOSE. HOWEVER, SOME LAWS DO NOT ALLOW THE EXCLUSION OF IMPLIED WARRANTIES. IF THESE LAWS APPLY, THEN ALL EXPRESS AND IMPLIED WARRANTIES ARE LIMITED IN DURATION TO THE WARRANTY PERIOD. NO OTHER WARRANTIES APPLY AFTER THAT PERIOD. Some jurisdictions do not allow limitations on how long an implied warranty lasts, so the above limitation may not apply. Under no circumstances are we liable for any of the following: 1. Third party claims against you for losses or damages. 2. Loss of, or damage to, your records or data; or 3. Economic consequential damages (including lost profits or savings) or incidental damages, even if we are informed of their possibility. Some jurisdictions do not allow the exclusion or limitations of incidental or consequential damages, so the above limitation or exclusion may not apply to you. This Limited Warranty gives you specific legal rights, and you may also have other rights that vary from jurisdiction to jurisdiction. 81 FCC Radio Frequency Statement This equipment has been tested and found to comply with the limits for a Class B digital device, pursuant to part 15 of the FCC rules. These limits are designed to provide reasonable protection against harmful interference in a residential installation. This equipment generates, uses and can radiate radio frequency energy and, if not installed and used in accordance with the instructions, may cause harmful interference to radio communications. However, there is no guarantee that interference will not occur in a particular television reception (which can be determined by turning the equipment off and on), the user is encouraged to try to correct the interference by one or more of the following measures: • Reorient or relocate the receiving antenna. • Increase the separation between the equipment and receiver. • Connect the equipment to an outlet on a circuit different from that which the receiver is connected. • Shielded interconnect cables and shielded power cord which are supplied with this equipment must be employed with this equipment to ensure compliance with the pertinent RF emission limits governing this device. • Consult the dealer or an experienced radio/TV technician for help if the conditions persist. • Changes or modifications not expressly approved by the manufacturer or authorized service center could void the user’s authority to operate this equipment. 82 Contacting Plustek Europe: Plustek Technology GmbH Gutenbergring 38 22848 Norderstedt Germany Tel.: +49 (0) 40 523 03 130 Fax: +49 (0) 40 523 03 500 E-mail: support@plustek.de Website: www.plustek.de North America: USA office Plustek Technology Inc. 17517 Fabrica Way, Suite B Cerritos, CA 90703 Tel: 714-670-7713 Fax: 714-670-7756 E-mail: supportusa@plustek.com Worldwide except Europe & North America: Plustek Inc. 13F-1, No.3 (Building F), Yuan Qu Street 115 Nankang, Taipei Taiwan Tel: +886-2-2655 7866 Fax: +886-2-2655 7833 Website: www.plustek.com Visit our website http://www.plustek.com/support/support.htm for more customer service information. 83