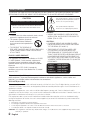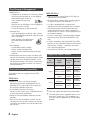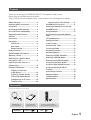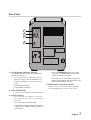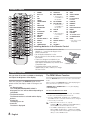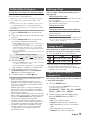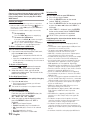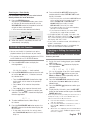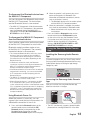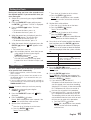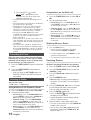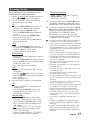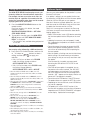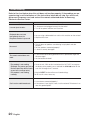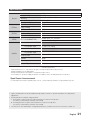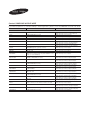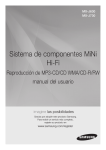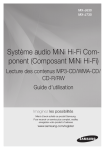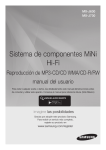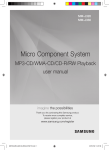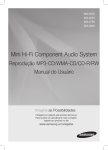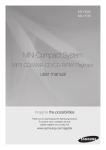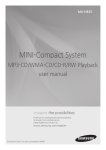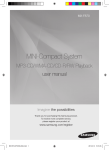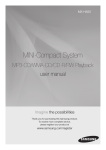Download Samsung MX-J630
Transcript
MX-J630 MX-J730 MiNi Hi-Fi Component Audio System MP3-CD/WMA-CD/CD-R/RW Playback user manual imagine the possibilities Thank you for purchasing this Samsung product. To receive more complete service, please register your product at www.samsung.com/register Safety Warnings TO REDUCE THE RISK OF ELECTRIC SHOCK, DO NOT REMOVE THE COVER (OR BACK). NO USERSERVICEABLE PARTS ARE INSIDE. REFER SERVICING TO QUALIFIED SERVICE PERSONNEL. CAUTION RISK OF ELECTRIC SHOCK. DO NOT OPEN CAUTION: TO PREVENT ELECTRIC SHOCK, MATCH WIDE BLADE OF PLUG TO WIDE SLOT AND INSERT FULLY. WARNING • To reduce the risk of fire or electric shock, do not expose this appliance to rain or moisture. • This product contains chemicals known to the State of California to cause cancer and reproductive toxicity. • TO PREVENT THE SPREAD OF FIRE, KEEP CANDLES AND OTHER ITEMS WITH OPEN FLAMES AWAY FROM THIS PRODUCT AT ALL TIMES. CLASS 1 LASER PRODUCT This Compact Disc player is classified as a CLASS 1 LASER product. Use of controls, adjustments or performance of procedures other than those specified herein may result in hazardous radiation exposure. Complies with 21CFR 1040.10 except for deviations pursuant to Laser Notice No. 50, dated June 24, 2007. This symbol indicates “dangerous voltage” inside the product that presents a risk of electric shock or personal injury. This symbol indicates important instructions accompanying the product. DANGER : • VISIBLE AND INVISIBLE LASER RADIATION WHEN OPEN. AVOID DIRECT EXPOSURE TO BEAM. (FDA 21 CFR) CAUTION : • CLASS 3B VISIBLE AND INVISIBLE LASER RADIATION WHEN OPEN. AVOID EXPOSURE TO THE BEAM. (IEC 60825-1) • THIS PRODUCT UTILIZES A LASER. USE OF CONTROLS OR ADJUSTMENTS OR PERFORMANCE OF PROCEDURES OTHER THAN THOSE SPECIFIED HEREIN MAY RESULT IN HAZARDOUS RADIATION EXPOSURE. DO NOT OPEN THE COVER AND DO NOT REPAIR YOURSELF. REFER SERVICING TO QUALIFIED PERSONNEL. CLASS 1 KLASSE 1 LUOKAN 1 KLASS 1 PRODUCTO LASER PRODUCT LASER PRODUKT LASER LAITE LASER APPARAT LÁSER CLASE 1 This product satisfies FCC regulations when shielded cables and connectors are used to connect the unit to other equipment. To prevent electromagnetic interference with electric appliances, such as radios and televisions, use shielded cables and connectors for connections. FCC NOTE (for U.S.A) This equipment has been tested and found to comply with the limits for a Class B digital device, pursuant to Part 15 of the FCC Rules. These limits are designed to provide reasonable protection against harmful interference in a residential installation. This equipment generates, uses and can radiate radio frequency energy and, if not installed and used in accordance with the instructions, may cause harmful interference to radio communications. However, there is no guarantee that interference will not occur in a particular installation. If this equipment does cause harmful interference to radio or television reception, which can be determined by turning the equipment off and on, the user is encouraged to try to correct the interference by one or more of the following measures: • • • • Reorienting or relocating the receivingantenna. Increasing the separation between the equipment and receiver. Connecting the equipment to an outlet on a circuit different from that to which the receiver is connected. Consulting the dealer or an experienced radio/TV technician for help. CAUTION : FCC regulations state that any unauthorized changes or modifications to this equipment may void the user’s authority to operate it. 2 English Important Safety Instructions Read these operating instructions carefully before using the unit. Follow all the safety instructions listed below. Keep these operating instructions handy for future reference. 1)Read these instructions. 2)Keep these Instructions. 3)Heed all warnings. 4)Follow all instructions. 5)Do not use this apparatus near water. 6)Clean only with dry cloth. 7)Do not block any ventilation openings. Install in accordance with the manufacturer's instructions. 8)Do not install near any heat sources such as radiators, heat registers, stoves, or other apparatus (including amplifiers) that produce heat. 9)Do not defeat the safety purpose of the polarized or grounding-type plug. A polarized plug has two blades with one wider than the other. A grounding type plug has two blades and a third grounding prong. The wide blade or the third prong are provided for your safety. If the provided plug does not fit into your outlet, consult an electrician for replacement of the obsolete outlet. 10)Protect the power cord from being walked on or pinched particularly at plugs, convenience receptacles, and the point where they exit from the apparatus. 11)Only use attachment/accessories specified by the manufacturer. 12)Use only with the cart, stand, tripod, bracket, or table specified by the manufacturer, or sold with the apparatus. When a cart is used, use caution when moving the cart/apparatus combination to avoid injury from tip-over. 13)Unplug this apparatus during lightning storms or when unused for long periods of time. 14)Refer all servicing to qualified service personnel. Servicing is required when the apparatus has been damaged in any way, such as powersupply cord or plug is damaged, liquid has been spilled or objects have fallen into the apparatus, the apparatus has been exposed to rain or moisture, does not operate normally, or has been dropped. Precautions • Ensure that the AC power in your house matches the requirements listed on the identification sticker located on the back of your product. • Install your product horizontally, on a suitable base (furniture), with enough space around it for ventilation (3 - 4 inches/7.5 - 10 cm). • Do not place the product on amplifiers or other equipment which may become hot. Make sure the ventilation slots are not covered. • Do not stack anything on top of the product. • Before moving the product, ensure the Disc Insert Slot is empty. • To turn off the product completely, disconnect the AC plug from the wall outlet. Disconnect the AC plug from the wall outlet if you will be leaving the device unused for a long period of time. • During thunderstorms, disconnect the AC plug from the wall outlet. Voltage peaks due to lightning could damage the product. • Do not expose the product to direct sunlight or other heat sources. This could cause the product to overheat and malfunction. • Protect the product from moisture and excess heat and equipment creating strong magnetic or electric fields (i.e. speakers.). • Disconnect the power cable from the AC wall outlet if the product malfunctions. • This product is for personal use only. It is not intended for industrial use. • Condensation may occur if your product or a disc has been stored in cold temperatures. If transporting the product during the winter, wait approximately 2 hours until the product has reached room temperature before using. • The batteries used with this product contain chemicals that are harmful to the environment. Do not dispose of batteries in the general household trash. • Place the loudspeakers at a reasonable distance on either side of the system to ensure good stereo sound. • Direct the loudspeakers towards the listening area. • Do not expose this apparatus to dripping or splashing. Do not place objects filled with liquids, such as vases, on the apparatus. • To turn this apparatus off completely, you must disconnect it from the wall outlet. Consequently, the wall outlet and power plug must be readily accessible at all times. • Use only a properly grounded plug and receptacle. -- An improper ground may cause electric shock or equipment damage. (Class l Equipment only.) English 2 3 Disc Storage & Management • Holding Discs -- Fingerprints or scratches on a disc may reduce sound and picture quality or cause skipping. -- Avoid touching the surface of a disc where data has been recorded. -- Hold the disc by the edges so that fingerprints will not get on the surface. -- Do not stick paper or tape on the disc. • Cleaning Discs -- If you get fingerprints or dirt on a disc, clean it with a mild detergent diluted in water and wipe with a soft cloth. -- When cleaning, wipe gently from the inside to the outside of the disc. • Disc Storage -- Do not keep in direct sunlight. -- Keep in a cool, ventilated area. -- Keep in a clean, protective jacket and store vertically. • Condensation may form if warm air comes into contact with cold parts inside the product. When condensation forms inside the product, it may not operate correctly. If this occurs, remove the disc and let the product stand for 1 or 2 hours with the power on. Disc and Format Compatibility MP3-CD Discs • Only CD-R discs with MP3 files in ISO 9660 or Joliet format can be played. • MP3 file names should contain no blank spaces or special characters (for example, /, =, +). • Use discs recorded with a compression/ decompression data rate greater than 128Kbps. • Only consecutively written multisession discs can be played. If there is a blank segment in a Multisession disc, the disc can be played only up to the blank segment. • If a disc is not closed, it will take longer to begin playback and not all of the recorded files may play. • If a file is encoded in the Variable Bit Rate (VBR) format,( i.e. files encoded in both low bit rate and high bit rate - 32Kbps ~ 320Kbps), the sound may skip during playback. • A maximum of 999 files can be played per CD. Supported Audio Formats File Extension *.mp3 This product does not support Secure (DRM) Media files. CD-R Discs • Some CD-R discs may not be playable depending on the disc recording device (CDRecorder or PC) used to burn music onto the disc and the condition of the disc. • Use 650MB/74 minute CD-R discs. Do not use CD-R discs over 700MB/80 minutes as they may not be played back. • Some CD-RW (Rewritable) media may not be playable. • Only CD-Rs that are properly "closed" can be fully played. If the session is closed, but the disc is left open, the product may not be able to fully play the disc. 4 English *.wma Audio Codec Sampling Rate Bit Rate MPEG 1 Layer3 16KHz ~ 48KHz 80Kbps ~ 320Kbps MPEG 2 Layer3 16KHz ~ 48KHz 80Kbps ~ 320Kbps MPEG 2.5 Layer3 16KHz ~ 48KHz 80Kbps ~ 320Kbps Wave_Format_ MSAudio1 16KHz ~ 48KHz 56Kbps ~ 128Kbps Wave_Format_ MSAudio2 16KHz ~ 48KHz 56Kbps ~ 128Kbps ➣➣Does not support the WMA Professional codec. ➣➣The table above shows supported formats, sampling rates, and bit rates. Files recorded in formats that are not supported may not be played properly. Contents Thank you for buying this SAMSUNG MiNi Hi-Fi Component Audio system. Please take time to read these instructions. They will allow you how to operate your system and take full advantage of its features. Safety Warnings........................................ 2 Searching for a Track Quickly........... 11 Important Safety Instructions.................. 3 CD/USB My List Function...................... 11 Precautions............................................... 3 Checking or Editing the track of the Disc Storage & Management................... 4 CD/USB My List...................................... 11 Disc and Format Compatibility................ 4 Using Bluetooth...................................... 12 Supported Audio Formats........................ 4 Contents.................................................... 5 Using the Samsung Audio Remote App........................................................... 13 Accessories............................................... 5 TV SoundConnect................................... 14 Description................................................ 6 Setting the Clock.................................... 15 Front Panel........................................... 6 Timer Function........................................ 15 Rear Panel............................................ 7 Cancelling the Timer............................... 16 Remote Control................................... 8 Listening to Radio................................... 16 Display Function....................................... 8 Recording Function................................ 17 CD/MP3/WMA-CD Playback................... 9 Recording Speed.................................... 18 Selecting a Track....................................... 9 Selecting PRESET EQ Mode................. 18 Searching for a Specific Music Selecting USER EQ Mode..................... 18 Passage on a CD...................................... 9 Selecting MY KARAOKE Mode............. 18 Repeat One or All Tracks on a Using the FOOTBALL MODE................. 18 Compact Disc........................................... 9 Using the GIGA SOUND Function......... 18 Playing a USB Device............................. 10 Using the NON-STOP RELAY Function................................................... 19 To Select a Track from a USB Device..................................... 10 Auto Change Function............................ 19 To Search a Folder Quickly............... 10 Software update...................................... 19 To Use High Speed Search............... 10 Troubleshooting...................................... 20 To Repeat one or all Tracks.............. 10 Specifications.......................................... 21 To Delete a File.................................. 10 Accessories Check for the supplied accessories below. FM/AM Antenna (AH42-00036A) Symbols User's Manual (AH68-02791G) Important Remote Control/Batteries (AH59-02694B/4301-000116) Note English 4 5 Description Front Panel 1 21 2 3 4 20 5 19 18 6 17 7 16 8 15 9 10 11 14 13 12 1. Window Display 2. FOOTBALL MODE button 3. GIGA SOUND BLAST button 4. CD/ Bluetooth button 5. STOP/Tuning Mode button 6. Search/Skip button 7. TV SOUND CONNECT button 8. USB 1, 2 button 9. PRESET EQ button 10. USB REC button 11. USB 1 jack for Playback only 12. Disc Tray 13. USB 2 REC jack for Playing and USB Recording 14. USER EQ button 15. OPEN/CLOSE button 6 English 16. 17. 18. 19. 20. 21. AUTO CHANGE button Search/Skip button VOLUME/JOG Control PLAY/PAUSE button TUNER/AUX button POWER button • Press this button to switch your MiNi Hi-Fi Component Audio system on and off. Rear Panel 1 2 3 4 1. 2.0 CH Speaker Connector Terminals The speaker connector terminals are located on the rear of the system. 1. To achieve the correct sound quality, insert the speaker connector cables identified below into the correct speaker terminals on the back of the system. • Left speaker (marked L). • Right speaker (marked R). • Press the TUNER/AUX button on the main unit or press the AUX button on the remote control to select the AUX input. • When the unit is in AUX mode, if none of the buttons are pushed for more than 8 hours, the power will automatically turn off. 4. FM/AM Antenna Connector Terminal Plug the connector on the FM/AM antenna (supplied) into the FM/AM terminal on the rear of the system. 2. ONLY FOR SERVICE • This jackis for service only. Please do not use. 3. AUX IN Terminals 1. Use an Audio Cable (not supplied) to connect AUX IN on the product to Audio Out on an external analog component. • Be sure to match connector colors. • If the external analog component has only one Audio Out jack, connect to either the left or right terminal. English 6 7 Remote Control 42 1 2 3 4 5 6 7 41 40 39 38 37 36 35 34 33 32 31 8 9 10 11 12 30 29 28 27 26 13 14 15 16 17 18 19 20 21 25 24 23 22 1. 2. 3. 4. 5. 6. 7. 8. 9. 10. 11. 12. 13. 14. 15. 16. 17. 18. POWER Bluetooth CD USB TUNER TUNING MODE AUX PRESET EQ TUNING/SKIP STOP PLAY/PAUSE FOOTBALL VOLUME ENTER FOLDER -/EFFECT DOWN . MY LIST TIMER ON/OFF 19. TIMER SET 20. BEAT WAVING • This function is not available on this product. 21. MY KARAOKE 22. MIC VOLUME -, + • This function is not available on this product. 23. DELETE 24. SLEEP • Set a sleep time to shut off the product. 25. SEARCH 26. FOLDER +/EFFECT + 27. UP , 28. VOLUME + 29. 30. 31. 32. 33. 34. 35. 36. 37. 38. 39. 40. 41. 42. GIGA AUTO CHANGE REPEAT Fast-Backward/ Forward USER EQ MEMORY DISPLAY NON-STOP RELAY MO/ST REC SPEED USB REC TV SoundConnect CD OPEN/CLOSE MUTE • Turn off the sound temporarily. Installing batteries in the Remote Control • Place batteries in the remote control so that the polarities (+,- ) match the the diagram in the battery compartment. • Do not dispose of batteries in a fire. • Do not short circuit, disassemble, or overheat the batteries. • There is the danger of an explosion if you replace the batteries with the wrong battery type. Replace the batteries only with the same * Battery size: AAA or equivalent type. • The remote control can be used up to approximately 23 feet (7 meters) in a straight line from the unit. Display Function Lets you view all functions available on the display and adjust the brightness of the display. Each time you press the DISPLAY button on the remote control, the display mode will change as follows: ●● ●● ●● ●● The Demo function The "xxxW MINI COMPONENT AUDIO" is displayed. The "xxx" will be different depending on your Model. The Dimmer function The Dimmer function is selected and the display darkens. Display ON The Display turns on. Clock ON The Clock is displayed. 8 English The DEMO Music Function Press the DISPLAY button for 10 seconds to start the Demo mode. When you press the DISPLAY button while displaying the demo, the function operates as follows: DIMMER ON ; DIMMER OFF ; --:-- [time display] ;normal display To cancel the Demo music mode • Press the DISPLAY again for 10 seconds. The DEMO mode is canceled and the product turns off. • Press the TUNER/AUX, CD/Bluetooth, or USB button. The DEMO mode is canceled and the mode is changed to the mode you selected. • When the Demo mode is on, only the POWER ( ) button, MUTE and VOLUME buttons, and the buttons mentioned above work. • The DEMO sampler plays for about 3 minutes. When DEMO sampler play is complete, the DEMO message will remain in the display on the front panel until you cancel DEMO mode. CD/MP3/WMA-CD Playback Lets you play 12 cm compact discs without an adapter. This product is designed to play audio CDs, CDs, CD-Rs, CD-RWs, or MP3/WMA-CDs. Selecting a Track You can select a desired track while a disc is being played. To play the previous track • Gently open or close the CD tray. Do not apply excessive force. • Do not apply force toor place a heavy object on the product. • Do not insert an out-of-spec, shaped CD such as a heart or octangle shaped CD. You can damage the product. • For the best sound, maintain your compact discscarefully and correctly. Press the [ button within 3 seconds after the current track starts playing. Press the [ button twice, 3 seconds or more after the current track starts playing. 1. Press the OPEN/CLOSE button to open the disc tray. 2. Place a disc gently into the tray with the disc's label facing up. 3. Press the OPEN/CLOSE button to close the disc tray. The disc will be played automatically. Press the [ button once, 3 seconds after the current track starts playing. • For MP3/WMA-CD audio, it may take several minutes to finish scanning the disc tracks. • If you play a file with an English name or a MP3/WMACD medium with an English title, the song title will be shown in the display. (Other languages besides English may not be displayed.) • An English-titled track containing a special character will not display. <CD/MP3/WMA-CD Playback Display> Track Indicator 1 0:19 To play the next track Press the ] button. To play the current track from the beginning To play the track of your choice Press the [ or ] button to move to a desired track. • You can select a track directly without the [ or ] button. (refer to the page 11) Searching for a Specific Music Passage on a CD When listening to a compact disc, you can quickly search for a specific music passage on a track. 1. Press the (, ) buttons for Search Function. Press ... Playtime Indicator 4. Adjust the volume by: • Tuning the VOLUME knob on the unit or pressing the Vol + or – button of the remote control. • The volume level can be adjusted in 31 steps (VOLUME MIN, VOLUME 01 - VOLUME 29, and VOLUME MAX). 5. To pause playback temporarily, press the PLAY/PAUSE (p) button. Press PLAY/PAUSE (p) again to continue playing the disc. MP3/WMA (4 )1➞)2➞)3➞)4 )4 • You can also press and hold the [ or ] button on the main unit to automatically scan for a track. • The product does not play audio when in the ( ,) 3 or ( ,) 4 fast search mode. Repeat One or All Tracks on a Compact Disc 6. To end playing, press the STOP (@) button. • If there is no CD inserted in the DISC tray, the unit displays “NO DISC”. • The quality of MP3/WMA-CD playback may vary depending on the condition of the disc containing the music files or the condition of the recorder with which the disc was created. • If different types of files or unnecessary folders are on the same disc, you will have problems with playback. • Keep the tray closed whenever you are not using it to prevent dust from entering. • You can load or unload a compact disc when the radio, USB or auxiliary source function is selected. Also, when you press the OPEN/CLOSE button, the product will automatically change to the MP3/CD mode. • If no buttons are pressed on the product or remote control for more than 3 minutes when the product is in Pause mode, the product will change to Stop mode. • If no buttons are pressed on the product or remote control for more than 25 minutes when the product is in Stop mode or no Disc mode, the power will automatically turn off. CDDA (1➞(2➞(3➞(4 You can play a CD, a group of tracks in a folder, or a single track repeatedly: 1. Press the REPEAT button. Each time you press the REPEAT button, the repeat mode will change as follows: MP3/WMA: OFF➝ TRACK ➝ DIR ➝ ALL ➝ RANDOM CD: OFF➝ TRACK ➝ ALL ➝ RANDOM 2. When you want to stop the Repeat function, press the REPEAT button until "OFF" is displayed. • OFF: Cancels Repeat Playback. • TRACK: Repeatedly plays the selected track. • DIR: Repeatedly plays all tracks in the selected folder. • ALL: Repeatedly plays the entire disc. • RANDOM: Plays tracks in random order. English 8 9 Playing a USB Device Connect an external storage device such as a USB flash memory stick or external HDD (Hard Disk Drive) to the product. You can play files in MP3/ WMA format. Before you begin! • Connect the external USB storage device to your product. • Select the USB mode by pressing the button on the main unit or select USB by pressing the USB button on the remote control. • The first track of the first directory plays automatically. ➣➣To stop playing 1. Play a file you want to delete. 2. Press the DELETE button on the remote control. "DEL N" is displayed. 3. Press the DELETE button on the remote control or press the [ or ] button until “DEL Y” is displayed. 4. When “DEL Y” is displayed, press the ENTER button on the remote control. “DELETE END” appears and the deletion is completed. Press the STOP ( @ ) button to stop playing. ☛☛The NTFS file system are not supported. If you press the STOP ( @ ) button once again, you can remove the USB device safely. Do not connect a USB recharger to the USB port of this product. You can damage the product. Read through the instructions below before using a USB device with this unit. ➣➣To remove the USB device ☛☛ To Select a Track from a USB Device You can select an MP3 file during play. 1. If you want to move to the previous/next track, press the [,] buttons briefly. • The unit moves to the previous/next file within the directory. • If you press the [,] buttons more times than the number of the files in the directory, the unit moves to the next directory. To Search a Folder Quickly 1. Press the or button on the remote control to move to the previous/next folder. 2. When the search is done, you will see the previous/next folder name. The first track in the folder will start playing. To Use High Speed Search You can search through the section quickly during play. 1. Press the (,) button. • Each time you press the button, you will move backward/forward fast. The sound will not output in fast playback mode. ☛☛ To Repeat one or all Rracks 1. Press the REPEAT button. Each time you press the REPEAT button, the repeat mode will change as follows: OFF ➝ TRACK ➝ DIR ➝ ALL ➝ RANDOM 2. When you want to stop the Repeat function, press the REPEAT button until "OFF" is displayed. • OFF: Cancels Repeat Playback. • TRACK: Repeatedly plays the selected track. • DIR: Repeatedly plays all tracks in the selected folder. • ALL: Repeatedly plays all tracks. • RANDOM: Plays tracks in random order. 10 To Delete a File You can delete a file on your USB device. English • Some USB devices may not work properly with this product. • The maximum current supported by the USB port for an external device is 500 mA (at 5V DC). • This product only supports USB devices that are formatted in the FAT16 and FAT32 file system. • USB HDD's should be connected to a separate power source. Otherwise, the HDD's will not work. • If a USB external storage device is connected to multiple devices, only the files in the first HDD will be played. • If a usb external device that has multi partition, only the first partition which support file system is recognized. • DRM-applied files are not supported. Digital Right Management restricts unauthorized access to a DRM file so that the copyright of the file is protected from piracy. • Even if the extension of the file is .mp3, the file cannot be played if it is formatted in MPEG layer 1 or 2. • Do not use a USB hub. USB hubs are not supported. • The unit displays only the first 15 characters of an MP3/ WMA file name. • This device is designed to support removable HDDs with less than 160GB. Depending on the device, a removable HDD with 160GB or more may or may not be supported. • It can take several minutes for the product to recognize the files on a USB device. • USB devices (particularly, USB HDDs) may cause a pause when moving to the next track. • Some USB devices, digital cameras, USB card readers, iPods, iPhones, and Smart Phones may not be supported. • With USB devices supporting only USB VER. 1.1, the unit may access files slowly or may not recognize file properties. • If no buttons are pressed on the product or remote control for more than 3 minutes when the product is in Pause mode, it will be changed to Stop mode. • If no buttons are pressed on the product or remote control for more than 25 minutes when the product is in Stop mode or no USB mode, the power will automatically turn off. • A maximum of 999 files can be played per USB device. Searching for a Track Quickly For CDDA/MP3-CD/USB, you can select a track directly without the [ or ] button. 6. Press and hold the MY LIST button on the remote control to select OFF-MY LIST to exit the My List mode. • Each time you press and hold the MY LIST button on the remote control, the mode will switch as follows: ON-MY LIST ; OFF-MY LIST. ON-MY LIST: Enter the My List mode. OFF-MY LIST: Exit the My List mode. • If you open the disc tray or turn off the product, your My List will be canceled. • If you remove usb device, the current USB function My List mode will be canceled. 1. Press the SEARCH button. After pressing the SEARCH button, press the , or . button on the remote control or turn the VOLUME/JOG control on the product to the left or right to select a desired track. • You can move to the selected track directly. <Search Display> Selected Track Indicator 0 12 0 25 Total track Indicator 2. When the search is completed, the track will automatically start playing. CD/USB My List Function • You can use the My List function to set up the playback order of up to 99 tracks of your choice. • This function is available during playback of a CDDA or MP3/WMA file in a CD-ROM/USB device. 1. P ress the MY LIST button to display the message below: L0 1 -- • In CD/USB ON-MY LIST mode, if you press the USB REC, SEARCH, DELETE or or button , these functions will not work, and the unit will display "MY LIST PLAY". • If you switch to another mode, CD/USB My List mode is maintained. • When the recording or copy is completed, the My List of the USB 2 will be canceled. Checking or Editing the track of the My List You can check a list of MY List tracks and edit them as you want. 1. If a My List track is being played, press the MY LIST button. 2. Press the ENTER ( ) button to display the message below: C0 1 02 or 0 1 002 (01= My List number, --= track number) 2. Use the VOLUME/JOG control on the main unit or use the [, ] or , , . buttons to move to a desired track. • Turn the VOLUME/JOG Control left or right on the main unit to move to the previous/ next track. • Press [ or . to move to the previous track. • Press ] or , to move to the next track. 3. Press the ENTER ( ) button to confirm your selection. The selection is stored and displayed the message below: L0 2 -4. To select additional tracks, follow Steps 2 to 3 above. 5. Press the PLAY/PAUSE (p) button or press the MY LIST button on the remote control to play the My list tracks. • In stop mode, when the My List setting is done, press PLAY/PAUSE (p) button to play the tracks of My List. 3. 4. 5. 6. (01= my list number, 02 or 002= track number) Press the ENTER ( ) button or press the Effect- or Effect+ button repeatedly until the desired track is displayed. Press the VOLUME/JOG control on the main unit or press the [ or ] button to select a different track. Press the ENTER ( ) button to confirm your selection. To play the My List tracks, press the MY LIST button on the remote control or press the PLAY/ PAUSE (p) button. • When using the Checking or Editing the Track functions of the My List mode, you can use the DELETE button to remove a track from the My List track list. 1. Press the DELETE button on the remote control. "DEL N" is displayed. 2. Press the DELETE button on the remote control or press the [ or ] button until “DEL Y” is displayed. 3. When “DEL Y” is displayed, press the ENTER button on the remote control. “REMOVE” appears and the removal is complete. English 10 11 Using Bluetooth You can use a Bluetooth device to enjoy music with high quality stereo sound, all without wires! What is Bluetooth? Bluetooth technology lets Bluetooth-compliant devices interconnect easily with each other using a short, wireless connection. • A Bluetooth device may cause noise or malfunction, depending on usage, when: - A part of your body comes into contact with the receiving/transmitting system of the Bluetooth device or the product. - It is subject to electrical variation from obstructions caused by a wall, corner, or by office partitioning. - It is exposed to electrical interference from same frequency-band devices including medical equipment, microwave ovens, and wireless LANs. • Keep the MiNi Hi-Fi Component Audio system and the Bluetooth device close together when pairing. The greater the distance between the system and Bluetooth device, the worse the quality. • If the distance exceeds the Bluetooth operational range, the connection is lost. • In poor reception-sensitivity areas, the Bluetooth connection may not work properly. • The MiNi Hi-Fi Component Audio system has an effective reception range of up to 16.25 feet (5 meters) in all directions if there are no obstacles. The connection will be automatically cut off if the Bluetooth device moves out of this range. Even within range, the sound quality may be degraded by obstacles such as walls or doors. • This wireless device may cause electric interference during its operation. To connect the MiNi Hi-Fi Component to a Bluetooth device Before you begin, confirm that your Bluetooth device supports the Bluetooth-compliant stereo headset function. 1. Press the CD/Bluetooth button on the main unit or the Bluetooth button on the remote control to display the "BT" message. • You will see WAIT for a short period of time and then BT READY on the front display of the MiNi Hi-Fi Component. 2. Select the Bluetooth menu on the Bluetooth device you want to connect. (Refer to the Bluetooth device's user's manual.) 3. Select the Stereo headset menu on the Bluetooth device. • You will see a list of scanned devices. 12 English 4. Select "[Samsung] MINI xxxxxx J-Series " from the searched list. • When the product is connected to the Bluetooth device, it will display Device name ; BT on the front display. • If the Bluetooth device has failed to pair with the product or "UNPAIRED" appears on the display, please delete the previous "[Samsung] MINI XXXXXX J-Series" found by the Bluetooth device and have it search for the MINI again. 5. You can listen to the music playing on the connected Bluetooth device over the MiNi Hi-Fi Component system. • In Bluetooth mode, some model's Play/ Stop/Next/Back functions are not available. • The product only supports Middle Quality SBC data (up to 237kbps@48kHz), and does not support High Quality SBC data (328kbps@44.1kHz). • The AVRCP feature is not supported. • Connect only to a Bluetooth device that supports the A2DP (AV) function. • Only one Bluetooth device can be paired at a time. • You cannot connect to a Bluetooth device that supports only the HF (Hands Free) function. • You may be required to enter a PIN code (password) when connecting the Bluetooth device to the MiNi Hi-Fi Component. If the PIN code input window appears, enter <0000>. • Once you have turned off the MiNi Hi-Fi Component and pairing is terminated, pairing will not be restored automatically. To reconnect, you must pair the device again. • The MiNi Hi-Fi Component audio system may not search or connect properly in the following cases: -- If there is a strong electrical field around the MiNi Hi-Fi Component. -- If the Bluetooth device is turned off, not in place, or malfunctions. • Note that such devices as microwave ovens, wireless LAN adaptors, fluorescent lights, and gas stoves use the same frequency range as the Bluetooth device, which can cause electric interference. To disconnect the Bluetooth device from the MiNi Hi-Fi Component You can disconnect the Bluetooth device from the Mini Hi-Fi Component. For instructions, see the Bluetooth device's user manual. • The MiNi Hi-Fi Component will be disconnected. • When the MiNi Hi-Fi Component is disconnected from the Bluetooth device, the MiNi Hi-Fi Component will display BT DISCONNECTED ; BT READY on the its display. To disconnect the MiNi Hi-Fi Component from the Bluetooth device Press another mode button on the front panel of the Mini Hi-Fi Component to switch from Bluetooth mode to another mode or turn off the Mini Hi-Fi Component. The currently connected device is disconnected. • The connected Bluetooth device will wait a certain amount of time for a response from the MiNi HiFi Component before terminating the connection. (Disconnection time may differ, depending on the Bluetooth device) • In Bluetooth connection mode, the Bluetooth connection may be lost if the distance between the MiNi Hi-Fi Component and the Bluetooth device exceeds the effective reception range. • If the Bluetooth device comes back into the effective range after disconnecting, you can restart the MiNi Hi-Fi Component to restore the pairing with the Bluetooth device. • The MiNi Hi-Fi Component automatically turns off after 25 minutes in the BT Ready mode. • When a Bluetooth device is connected to the MiNi Hi-Fi Component audio system, the Component system automatically switches to the Bluetooth mode if it is in a different mode (except when it is displaying "REQUEST" in the TV SoundConnect mode if the Bluetooth device haven't been paired with the HiFi Component before.). 2. When the product is off, connect your smart device to the product via Bluetooth. (For information on Bluetooth connections, refer to your smart device’s manual.) • The Bluetooth device must have been paired with the MiNi Hi-Fi Component before. 3. When the connection is complete, the product turns itself on automatically in Bluetooth mode. • Select the desired music to play from your smart device. • Press and hold the Bluetooth button on the remote control or the CD/Bluetooth button on the main unit to turn the Bluetooth Power On function on or off. Each time you press and hold this button, the MiNi Hi-Fi Component displays ON-BLUETOOTH POWER ; OFFBLUETOOTH POWER on its display. Using the Samsung Audio Remote App Installing the Samsung Audio Remote App To control the product with your Smart Device and the Samsung Audio Remote app, download the Samsung Audio Remote App by accessing the app through Google Play store. Accessing the Samsung Audio Remote App After you install the Samsung Audio Remote app, follow the instructions in the app. Using Bluetooth Power On When the product is turned off, you can connect your smart device to the product via a Bluetooth connection to turn it on. 1. Press and hold the Bluetooth button on the remote control or press and hold the CD/ Bluetooth button on the product to set the Bluetooth Power On function on. ONBLUETOOTH POWER appears on the display. • The APP function only supports Android mobile phone devices running Android OS 3.0 or later. English 12 13 TV SoundConnect You can listen to the sound from your SoundConnect Compatible Samsung TV through the MiNi Hi-Fi Component by using the TV SoundConnect function. Connecting the MiNi Hi-Fi Component to a SoundConnect Compatible Samsung TV Before activating this function, be sure to activate the Samsung TV's SoundConnect or SoundShare mode. 1. Press the TV SOUND CONNECT button on the main unit or the TV SoundConnect button on the remote control to display the TV SOUNDCONNECT message. WAIT ; SEARCH ; REQUEST 2. Set Add New Device to On in the TV's SoundConnect Settings menu. (Refer to the TV's user manual for details.) 3. When the MiNi Hi-Fi Component is connected to the TV, it will display [TV] Name ; TV on the front display. 4. The audio from the connected TV plays over the MiNi Hi-Fi Component audio system. • In TV SoundConnect mode, the Play/ Repeat/Stop/Next/Back functions are not available. • The SoundConnect feature is available on some Samsung TVs released since 2012. Check whether your TV supports the SoundShare or SoundConnect function. (For further details, refer to the TV's user's manual.) • If you unplug the MiNi Hi-Fi Component, the TV SoundConnect connection is terminated. To re-establish the connection, plug the MiNi Hi-Fi Component into an outlet, and then set the TV SoundConnect connection again. • Only one MiNi Hi-Fi Component at a time can be connected to a TV via TV SoundConnect. • To connect to another TV in TV Soundconnect mode, press the p button for more than 5 seconds, and then connect to the other TV by following the directions above. 14 English To disconnect the TV from the MiNi Hi-Fi Component You can disconnect the TV from the MiNi Hi-Fi Component. For instructions, see the TV's user manual. • When the MiNi Hi-Fi Component is disconnected from the TV, the Mini Hi-Fi Component will display TV DISCONNECTED ; REQUEST on its display. To disconnect the MiNi Hi-Fi Component from the TV Press another mode button on the front panel of the MiNi Hi-Fi Component to switch from TV SoundConnect mode to another mode or turn off the MiNi Hi-Fi Component. The currently connected device is disconnected. • The connected TV will wait a certain amount of time for a response from the MiNi Hi-Fi Component before terminating the connection. (Disconnection time may differ, depending on the TV) • The connection may be lost or sound may stutter if the distance between the TV and the MiNi Hi-Fi Component exceeds 6.5 feet (2 m). • Instability in the network environment may cause the connection to be lost or sound to stutter. • In TV SoundConnect mode, the MiNi Hi-Fi Component automatically turns off after 25 minutes if it is not connected to a TV. Setting the Clock During each step, you have a few seconds to set the required options. If you exceed this time, you must start again. 1. Switch the system on by pressing the POWER ( ) button. 2. Press the TIMER SET button and then press the ENTER ( ) button, "CLOCK" is displayed. 3. Press the ENTER ( ) button. The hour flashes. • To increase the hours, press: , • To decrease the hours, press: . 4. When the correct hour is displayed, press the ENTER ( ) button. The minutes flash. • To increase the minutes, press: , • To decrease the minutes, press: . 5. When the correct minute is displayed, press the ) button. " TIME" appears in the ENTER ( display. • The current time is now set. • You can display the time, even when you are using another function, by pressing the TIMER SET button once. • You can also use the ], [ or the VOLUME/JOG control on the front panel instead of the , or . button in Steps 3 and 4. Timer Function The timer enables you to switch the system on or off at specific times automatically. • Before setting the timer, confirm that the current time is correct. • During each step, you have a few seconds to set the required options. If you exceed this time, you must start again. • If you no longer want the system to be switched on or off automatically, cancel the timer by pressing the TIMER ON/OFF button. Example: You want to wake up to music every morning. 1. Switch the system on by pressing the POWER ( )button. 2. Press the TIMER SET button until displayed. TIME is 3. P ress the ENTER ( ) button. Result: ON is displayed for a few seconds. You can set the timer switch-on time. 4. Set the timer switch-on time. a. Press the , or . button to set the hours. b. Press the ENTER ( ) button. c. Press the , or . button to set the minutes. d. Press the ENTER ( ) button. Result: O FF is displayed for a few seconds. You can now set the timer switch-off time. 5. Set the timer switch-off time. a. Press the , or . button to set the hours. b. Press the ENTER ( ) button. Result: The minutes flash. c. Press the , or . button to set the minutes. d. Press the ENTER ( ) button. Result: V OL XX is displayed, where XX corresponds to the volume already set. 6. P ress the , or . button to adjust the volume level, and then press the ENTER ( )button. Result: The source to be selected is displayed. 7. P ress the , or . button to select the desired source to be played when the system switches on. If you select... You must also... FM/AM (radio) P a ress the ENTER ( ) button. b Select a preset station by pressing the , or . button. CD/MP3 (compact disc) Load one compact disc. USB Connect the USB device. 8. Press the ENTER ( ) button. Result: CHKREC (Do you want to record?) is displayed. 9. Press the ENTER ( ) button. Result: REC N is displayed. You can press the , or . button to select REC Y or REC N, and ) button. then press ENTER ( 1).If you select REC N, the MiNi Hi-Fi Component will not record when it turns on. If you have already set a tuner timer recording, selecting REC N cancels it. Note that the MiNi Hi-Fi Component will still turn on and off at the times you set earlier in this procedure. 2).If you select the REC Y, you can set the MiNi Hi-Fi Component to record when it turns on. The recording switch on and switch off times can be different from the timer switch on and off times you set earlier in this procedure. a. Press the ENTER ( ) button. Result: ON is displayed for a few seconds. You can set the tuner timer recording switch-on time. Result: The minutes flash. English 14 15 b. Press the ENTER ( ) button. Result: OFF is displayed for a few seconds. You can set the tuner timer recording switch-off time. • The maximum tuner timer recording time is 5 hours. • If the timer switch on and off times are identical, the word ERROR is displayed. • When there is no disc in or USB connected to the MiNi Hi-Fi Component, if you select "MP3/CD" or "USB 1 or USB 2", the MiNi Hi-FI Component automatically selects "TUNER". • You may use the ], [ buttons or the VOLUME/JOG control on the main unit instead of the , or . button to adjust settings in Steps 4 through 9. • If the switch-on or -off time is the same as the timer recording time, only the switch-on or -off time is effective, and the timer recording time is not applied. • If the auto timer is turned on, the MP3/CD or USB function may require an additional step to be activated depending on the disc (or device). It is better for you to select the tuner function instead. Cancelling the Timer After you have set the timer, the unit will start automatically at the time shown by the TIMER indication on the display. If you no longer want to use the timer, you must cancel it. 1. Press the TIMER ON/OFF button to cancel the timer. 2. Press the TIMER ON/OFF button again to restart the timer. • When you select the OFF-TIMER mode, the TIMER RECORDING and TIMER function are not available. Listening to Radio You can store up to: 15 FM stations, 15 AM stations. Using buttons on the Remote Control 1. Press the TUNER button to select FM or AM. 2. Tune to the desired station. • Preset Tuning : Press the TUNING MODE button to select PRESET, and then press TUNING [ or ] button to select the preset station. • Automatic Tuning : Press the TUNING MODE button to select MANUAL, and then press and hold the TUNING [ or ] button to automatically search for active broadcasting stations. • Manual Tuning : Press the TUNING MODE button to select MANUAL, and then briefly press the TUNING [ or ] button to increase or decrease the frequency incrementally. 16 English Using buttons on the Main Unit 1. Press the TUNER/AUX button to select FM or AM. 2. Tune to the desired station. • Preset Tuning : Press the STOP ( @ ) button to select PRESET, and then press [ or ] button to select the preset station. • Automatic Tuning : Press the STOP ( @ ) button to select MANUAL, and then press and hold the [ or ] button to automatically search for active broadcasting stations. • Manual Tuning : Press the STOP ( @ ) button to select MANUAL, and then briefly press the [ or ] button to increase or decrease the frequency incrementally. Selecting Mono or Stereo 1. Press the MO/ST button. • Each time you press the button, the sound switches between STEREO and MONO. • In a poor reception area, select MONO for a clear, interference-free broadcast. • This applies only when listening to an FM station. Presetting Stations Example : Presetting FM 89.10 in the memory. 1. Press the TUNER button to select FM or AM. 2. Press the TUNING MODE button to select the <MANUAL> mode. 3. Press the TUNING [ or ] button to select <89.10>. 4. Press the MEMORY button. • FM followed by a flashing number appears in the display. That number is the current preset number. 5. Press the TUNING [, ] or the ,, . buttons to scroll through and select a preset number. • You can select a number from 1 to 15. 6. Press the ENTER ( ) button. • Press the ENTER ( ) button before number disappears from the display. • Number disappears from the display and the station is stored in memory. 7. To preset another station, repeat steps 2 to 6. • To tune to a preset station, press the TUNING [ or ] to select a channel. • You can also use the [ or ] button on the front panel instead of the TUNING [ or ] button in step 3, 5, 7. Recording Function You can record from a CD, radio broadcast, or an external source to a USB storage device. 1. Connect an external USB storage device to the USB 2 ( ) jack on your product. 2. P lay a disc, tune to a station, or connect an external source to your product. CD • Press the CD/Bluetooth button on the main unit or press the CD button on the remote control to select the MP3/CD function. • Press the OPEN/CLOSE button to open the disc tray. • Insert a CD and press the OPEN/CLOSE button to close the disc tray. • Use the CD selection buttons ( [ or ] ) to select the desired song. Tuner • Press the TUNER/AUX button on the main unit or press the TUNER button on the remote control to select the TUNER function. • Tune to a station you want to record. External Source • Connect an External Component/MP3 player to your product. • Press the TUNER/AUX button on the main unit or press the AUX button on the remote control to select the <AUX> input. • Play a song from the external device. USB 1 • Connect a USB device to the USB 1 jack of your product • Press the button on the main unit or press the USB button on the remote control to select the USB 1. • Play a song from USB 1. 3. Press the USB REC button to start recording. CD • “TRACK RECORDING” is displayed and CD recording starts. • Press and hold the USB REC button to start recording all tracks on the disc. "FULL CD RECORDING" is displayed. MP3-CD, USB 1 • Press the USB REC button. The currently playing file is copied onto the USB 2 device. • Press and hold the USB REC button. All the files in the current folder are copied onto the USB 2 device. COPY: “CHECK”“START”“COPY XX”“COPY END” is displayed. When the recording is done, “STOP” will be displayed. • If there is a duplicate file name, "FILE EXIST" is displayed, and the function is canceled. Tuner /External Source • Tuner: "TUNER RECORDING""RECORD" • External Source : "AUX RECORDING""RECORD" 4. To stop recording, press the STOP (@) button. The product automatically creates and saves recorded files in .MP3 format (SAM-XXXX.MP3). 5. To remove the USB device safely, press the STOP (@) button once again. After recording, a directory named “RECORDING(DISCxxxx)”(FULL CD RECORDING), “RECORDING”(TRACK RECORDING), “CD COPY”(MP3 CD/USB), “TUNER RECORDING” or “AUX RECORDING” is created on your USB device. • Do not disconnect the USB or the AC Cord during recording as this may cause damage to the file. • If you disconnect the USB device during a recording, the unfinished recording file may get damaged and cannot be deleted. If this occurs, please connect the USB device to a PC, back up the data stored in the USB, and then format it. • When the USB memory has insufficient free space, the system will display “NOT ENOUGH MEMORY”. • The USB device or HDD you are recording to must be formatted in the FAT file system. The NTFS file system is not supported. • When you use the CD high speed search function, CD recording is not available. • Sometimes, the recording time may be longer with some USB devices. • In the My List or Auto Change mode, you can't use the recording function. • The preset equalizer and user equalize are not available during a recording. • The GIGA SOUND and FOOTBALL functions are set to "OFF" automatically and are not available during a recording. • The REPEAT function is set to "OFF" automatically and is not available during a recording. • You cannot record the radio when searching or when no available station is found in the Tuner mode. • Note that setting the input level too loud when recording music from an external device through the AUX or USB channel may cause noise in the recording. If this occurs, lower the external device’s volume level. • The maximum TUNER/AUX recording time is 5 hours. • If USB2 has no USB device connected, and you press the USB REC button, "USB2 NOT READY" is displayed. • If the Hi-Fi Component does not support the USB device connected to USB2, when you press the USB REC key, "NOT SUPPORTED USB DEVICE" is displayed. English 16 17 Recording Speed You can select the recording speed before recording. During the CDDA disc mode, each time you press the REC SPEED button on the remote control, the recording speed will change as follows: NORMAL SPEED RECORD ; HIGH SPEED RECORD • When you record from the tuner or an external source, you cannot change the recording speed. • If you select HIGH SPEED RECORD, sound is not produced during the recording. Selecting PRESET EQ Mode Your MiNi Hi-Fi Component Audio system provides predefined equalizer settings that are optimized for particular music genre. 1. Press the PRESET EQ button. Each time you press the PRESET EQ button repeatedly, or press the PRESET EQ button, and then turn the VOLUME/JOG control on the product, the mode will change as follows: FLAT;RANCHERA;CUMBIA;REGGAE ;MERENGUE;SALSA;REGGATON ;FOLKLORE;PARTY;POP;HIP HOP ;ROCK;JAZZ;CLASSIC;ELECTRONIC • Use the VOLUME/JOG control to alter the PRESET EQ mode, and the selected PRESET EQ mode will be applied after about 2 seconds. Selecting USER EQ Mode You can modify the loudness of an EQ frequency band using the USER EQ mode. 1. Press the USER EQ button. 2. Press the ENTER button and the EQ band appears. 3. Press the or button to move to a desired band. Each time you press the or button on the remote control, the band will change as follows: 80H 0 ; 200H 0 ; 800H 0 ; 2KH 0 ; 8KH 0 4. Press the , or . button or the VOLUME/JOG control on the front panel to select a level from -6 to +6. 5. Press the ENTER button. • You can also preset EQ first, repeat Steps 2~4, and then press the MEMORY button on the remote control to save your selection to USER EQ. • In addition, you can use the [ or ] button instead of the , or . button. • You can apply the GIGA SOUNG effect to the FOOTBALL, EQ functions. 18 English Selecting MY KARAOKE Mode Set the volume of the vocals when using the karaoke feature. Each time you press the MY KARAOKE button on the remote control, the sound mode will change as follows: ON ; OFF • OFF: Volume is set to the level of the original sound. • ON: Volume is set to a level lower than that of the original sound. • For My Karaoke mode, this mode works only for CD/MP3, USB playback. and this mode cannot be applied during Tuner, Bluetooth, AUX and TV Sound Connect modes. Using the FOOTBALL MODE The Football mode brightens the audio you are listening to and brings greater realism to sports broadcasts. 1. Press the FOOTBALL MODE button. Each time you press this button, the sound mode changes as follows: ANNOUNCER ; STADIUM ; OFF 2. To cancel this function, press the FOOTBALL MODE button until “OFF” is displayed. Using the GIGA SOUND Function The GIGA SOUND function amplifies the bass sound and provides twice the bass for powerful, realistic sound. 1. P ress the GIGA SOUND BLAST button on the main unit or the GIGA button on the remote control. Each time you press this button, the sound changes as follows: OFF-GIGA SOUND ; GIGA SOUND BLAST 2. T o cancel this function, press the GIGA SOUND BLAST button until “OFF-GIGA SOUND” is displayed. Using the NON-STOP RELAY Function The NON-STOP RELAY function plays music continuously without an interval between tracks/files. For example, for two successive music files, the function skips to a position 10 seconds after the start of the second file when there are 10 seconds of playing time left in the first file. 1. Press the NON-STOP RELAY button on the remote control. Each time you press this button, the mode changes as follows: ON-NON-STOP MUSIC RELAY ; OFF-NONSTOP MUSIC RELAY 2. To cancel this function, press the NON-STOP RELAY button until “OFF-NON-STOP MUSIC RELAY” is displayed. • This function is only available during playback of a CD/USB. Auto Change Function You can play a disc followed by a USB continuously. 1. Press the AUTO CHANGE button, and then use , , . buttons or [, ] buttons to select a setting, and then press to apply your selection. • If My List Play has not been set in CD/USB mode, the settings change as follows: AUTO CHANGE OFF ; ALL • If My List Play has been set in CD/USB mode, the settings change differently: AUTO CHANGE OFF ; ALL ; MYLIST • When the AUTO CHANGE mode is "ALL", the Hi-Fi Component will play music from DISC, USB1, and USB2 continuously. • When the AUTO CHANGE mode is "MYLIST", the Hi-Fi Component will play My List tracks from DISC, USB1, and USB2 continuously. • When the auto change mode is "ALL/MYLIST", if you press the POWER button, FUNCTION button, or the OPEN/ CLOSE button, the auto change function automatically switches to "OFF" mode. • When the USB is playing, if you disconnected the USB, the auto change function automatically switches to "OFF" mode. • When the auto change mode is "ALL/MYLIST", the unit cannot record. • When the auto change mode is "ALL/MYLIST", the REPEAT function automatically change to OFF. • When the auto change mode is "ALL/MYLIST", the DELETE, USB REC, MY LIST and REPEAT functions do not work, and the unit displays "ALL/MYLIST-AUTO CHANGE". • When DISC play ends, if there's no USB 1, the unit will play music from USB 2. • When DISC play ends, if there's no USB 1 and USB 2, the unit will continue to play the disc. • When USB 2 play ends, if there's no DISC, the unit will play music from USB 1. Software Update Samsung may offer updates for the product's system firmware in the future. If an update is offered, you can update the firmware by connecting a USB device with the firmware update stored on it to the USB port on your product. Note that if there are multiple update files, you must load them onto the USB device singly and use them to update the firmware one file at a time. Please visit samsung.com or contact the Samsung Call Center to receive more information about downloading updates files. • Select USB function, insert a USB device containing the firmware update into the USB port on the main unit. • Updating firmware may not work properly if audio files supported by the product are stored in the USB storage device. • Do not disconnect the power or remove the USB device while updates are being applied. The main unit will turn off automatically after completing the firmware update. • After the update, all settings are reset to their factory default settings. We recommend you write down your settings so that you can easily reset them after the update. If the firmware fails to update, we recommend formatting the USB device in FAT16/FAT32 and trying again. • Once the software update is completed, turn on the product with no disc inserted. The “NO DISC” message appears on the display. Press and hold the STOP button on the main unit for longer than 5 seconds. “INIT ” appears on the display and the unit powers off. The upgrade is complete. • Do not format the USB device in the NTFS format. The product does not support the NTFS file system. • Depending on the manufacturer, some USB devices may not be supported. • The product has a DUAL BOOT function. If the firmware fails to update, most functions will become inoperable and "UPGRADE FIRMWARE" will appear on the display. Update the firmware again. English 18 19 Troubleshooting Refer to the chart below when this unit does not function properly. If the problem you are experiencing is not listed below or if the instructions below do not help, turn off the unit, disconnect the power cord, and contact the nearest authorized dealer or Samsung Electronics Service Center. Symptom Check/Remedy I cannot eject the disc. • Is the power cord plugged securely into the outlet? • Turn off the power and then turn it back on. Playback does not start immediately when the Play/Pause button is pressed. • Are you using a deformed disc or a disc with scratches on the surface? • Wipe the disc clean. No sound. • The unit does not produce sound during fast playback and slow playback. • Are the speakers connected properly? • Is the disc severely damaged? The remote control does not work. • Is the remote control being operated within its operational angle and distance range? • Are the batteries drained? • The product is not working. •Reset the unit: With no disc inserted and the “NO DISC” message on (Example: The power goes out or the display of the product, press and hold the STOP (@) button on the the front panel key doesn't work main unit for longer than 5 seconds. or you hear a strange noise.) Using the RESET function will erase all stored settings. • The product is not working Do not use this unless necessary. normally. Can't receive radio broadcasts. 20 English • Is the antenna connected properly? • If the antenna's input signal is weak, install an external FM antenna in an area with good reception. Specifications General FM Tuner AM Tuner CD Disc Weight (MX-J630) Weight (MX-J730) Dimensions Operating Temperature Range Operating Humidity Range Signal/noise ratio Usable sensitivity Total harmonic distortion Signal/noise ratio Usable sensitivity Total harmonic distortion CD : 12 cm (COMPACT DISC) 2.15 Kg 2.45 Kg 200 (W) x 308.5 (H) x 230 (D) mm +5°C~+35°C 10 % to 75 % 55 dB 12 dB 0.6 % 35 dB 58 dB 1.5 % Reading Speed : 4.8 ~ 5.6 m/sec. Maximum Play Time : 74 min. MX-J630- 230 Watts ( MAX) Front speaker output 115 W/CH (4 Ω / 100 Hz) MX-J730- 600 Watts ( MAX) Amplifier Front speaker output 300 W/CH (4 Ω / 100 Hz) Frequency range 20 Hz~20 KHz S/N Ratio 80 dB Channel separation 55 dB Input sensitivity (AUX) 2.0 V *: Nominal specification - Samsung Electronics Co., Ltd reserves the right to change the specifications without notice. - Weight and dimensions are approximate. - Design and specifications are subject to change without prior notice. - For information on the power supply and power consumption, refer to the label attached to the product. Open Source Announcement To send inquiries and requests regarding open sources, contact Samsung via Email (oss.request@samsung.com). • Figures and illustrations in this User Manual are provided for reference only and may differ from actual product appearance. • An administration fee may be charged if either: a. An engineer is called out at your request and there is no defect in the product (i.e. where you have failed to read this user manual) b. You bring the unit to a repair centre and there is no defect in the product (i.e. where you have failed to read this user manual). • The amount of such administration charge will be advised to you before any work or home visit is carried out. English 20 21 Contact SAMSUNG WORLD WIDE If you have any questions or comments relating to Samsung products, please contact the SAMSUNG customer care centre. Area ` North America Contact Center CANADA 1-800-SAMSUNG (726-7864) U.S.A MEXICO 1-800-SAMSUNG (726-7864) 01-800-SAMSUNG (726-7864) Web Site www.samsung.com/ca /support (English) www.samsung.com/ca_fr /support (French) www.samsung.com/us /support www.samsung.com/mx /support ` Latin America ARGENTINE 0800-333-3733 URUGUAY 000 405 437 33 PARAGUAY BRAZIL CHILE BOLIVIA COLOMBIA COSTA RICA 009 800 542 0001 0800-124-421 (Demais cidades e regiões) 4004-0000 (Capitais e grandes centros) 800-SAMSUNG(726-7864) 800-10-7260 Bogotá 600 12 72 Gratis desde cualquier parte del país 01 8000 112 112 ó desde su celular #SAM(726) 0-800-507-7267 00-800-1-SAMSUNG (726-7864) DOMINICA 1-800-751-2676 ECUADOR 1-800-10-72670 1-800-SAMSUNG (72-6786) EL SALVADOR 800-6225 GUATEMALA HONDURAS JAMAICA NICARAGUA PANAMA PERU 1-800-299-0013 1-800-299-0033 800-27919267 800-2791-9111 1-800-234-7267 1-800-SAMSUNG (726-7864) 001-800-5077267 800-7267 800-0101 0-800-777-08 Desde celulares por favor llamar al número 336 8686 PUERTO RICO 1-800-682-3180 TRINIDAD & TOBAGO 1-800-SAMSUNG(726-7864) VENEZUELA 0-800-SAMSUNG (726-7864) www.samsung.com/ar/support www.samsung.com/latin/support(Spanish) www.samsung.com/latin_en/support(English) www.samsung.com/latin/support(Spanish) www.samsung.com/latin_en/support(English) www.samsung.com.br/support www.samsung.com/cl /support www.samsung.com/cl/support www.samsung.com/co/support www.samsung.com/latin/support(Spanish) www.samsung.com/latin_en/support (English) www.samsung.com/latin/support (Spanish) www.samsung.com/latin_en/support (English) www.samsung.com/latin/support (Spanish) www.samsung.com/latin_en/support (English) www.samsung.com/latin/support (Spanish) www.samsung.com/latin_en/support (English) www.samsung.com/latin/support (Spanish) www.samsung.com/latin_en/support (English) www.samsung.com/latin_en/support(English) www.samsung.com/latin/support www.samsung.com/latin/support (Spanish) www.samsung.com/latin_en/support (English) www.samsung.com/latin/support (Spanish) www.samsung.com/latin_en/support (English) www.samsung.com/pe/support www.samsung.com/latin/support (Spanish) www.samsung.com/latin_en/support (English) www.samsung.com/latin/support (Spanish) www.samsung.com/latin_en/support (English) www.samsung.com/ve/support