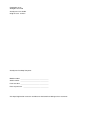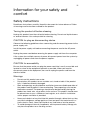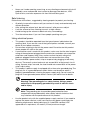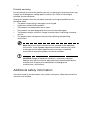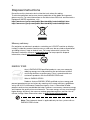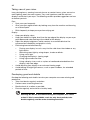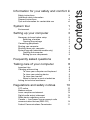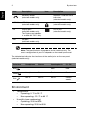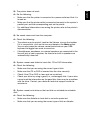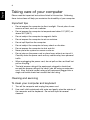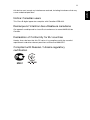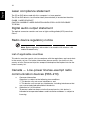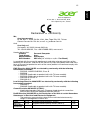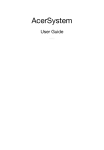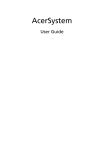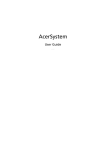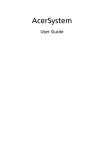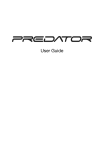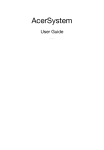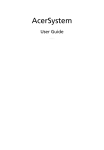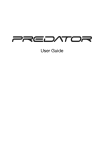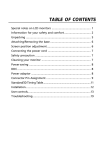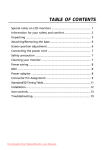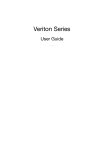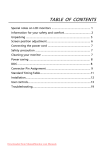Download Acer Veriton 2 X2631G
Transcript
AcerSystem
User Guide
AS004
Copyright© 2012
All Rights Reserved
AcerSystem User Guide
Original Issue: 10/2012
AcerSystem Desktop Computer
Model number: _____________________________________
Serial number: _____________________________________
Purchase date: _____________________________________
Place of purchase: _________________________________
Visit http://registration.acer.com and discover the benefits of being an Acer customer.
iii
Information for your safety and
comfort
Safety instructions
Read these instructions carefully. Keep this document for future reference. Follow
all warnings and instructions marked on the product.
Turning the product off before cleaning
Unplug this product from the wall outlet before cleaning. Do not use liquid cleaners
or aerosol cleaners. Use a damp cloth for cleaning.
CAUTION for plug as disconnecting device
Observe the following guidelines when connecting and disconnecting power to the
power supply unit:
Install the power supply unit before connecting the power cord to the AC power
outlet.
Unplug the power cord before removing the power supply unit from the computer.
If the system has multiple sources of power, disconnect power from the system by
unplugging all power cords from the power supplies.
CAUTION for accessibility
Be sure that the power outlet you plug the power cord into is easily accessible and
located as close to the equipment operator as possible. When you need to
disconnect power to the equipment, be sure to unplug the power cord from the
electrical outlet.
Warnings
•
•
•
•
•
Do not use this product near water.
Do not place this product on an unstable cart, stand or table. If the product
falls, it could be seriously damaged.
Slots and openings are provided for ventilation to ensure reliable operation of
the product and to protect it from overheating. These openings must not be
blocked or covered. The openings should never be blocked by placing the
product on a bed, sofa, rug or other similar surface. This product should never
be placed near or over a radiator or heat register, or in a built-in installation
unless proper ventilation is provided.
Never push objects of any kind into this product through cabinet slots as they
may touch dangerous voltage points or short-out parts that could result in a
fire or electric shock. Never spill liquid of any kind onto or into the product.
To avoid damage of internal components and to prevent battery leakage, do
not place the product on a vibrating surface.
iv
•
Never use it under sporting, exercising, or any vibrating environment which will
probably cause unexpected short current or damage rotor devices, HDD,
Optical drive, and even exposure risk from lithium battery pack.
Safe listening
Follow these instructions, suggested by hearing experts,to protect your hearing.
•
Gradually increase the volume until you can hear it clearly and comfortably and
without distortion.
•
After setting the volume level, do not increase it afteryour ears adjust.
•
Limit the amount of time listening to music at high volume.
•
Avoid turning up the volume to block out noisy surroundings.
•
Turn the volume down if you can’t hear people speaking near you.
Using electrical power
•
•
•
•
•
This product should be operated from the type of power indicated on the
marking label. If you are not sure of the type of power available, consult your
dealer or local power company.
Do not allow anything to rest on the power cord. Do not locate this product
where people will walk on the cord.
If an extension cord is used with this product, make sure that the total ampere
rating of the equipment plugged into the extension cord does not exceed the
extension cord ampere rating. Also, make sure that the total rating of all
products plugged into the wall outlet does not exceed the fuse rating.
Do not overload a power outlet, strip or receptacle by plugging in too many
devices. The overall system load must not exceed 80% of the branch circuit
rating. If power strips are used, the load should not exceed 80% of the power
strip's input rating.
This product's power supply is equipped with a three-wire grounded plug. The
plug only fits in a grounded power outlet. Make sure the power outlet is
properly grounded before inserting the power supply plug. Do not insert the
plug into a non-grounded power outlet. Contact your electrician for details.
Warning! The grounding pin is a safety feature. Using a power
outlet that is not properly grounded may result in electric shock
and/or injury.
Note: The grounding pin also provides good protection from
unexpected noise produced by other nearby electrical devices that
may interfere with the performance of this product.
•
Use the product only with the supplied power supply cord set. If you need to
replace the power cord set, make sure that the new power cord meets the
following requirements: detachable type, UL listed/CSA certified, VDE
approved or its equivalent, 4.5 meters (15 feet) maximum length.
v
Product servicing
Do not attempt to service this product yourself, as opening or removing covers may
expose you to dangerous voltage points or other risks. Refer all servicing to
qualified service personnel.
Unplug this product from the wall outlet and refer servicing to qualified service
personnel when:
•
The power cord or plug is damaged, cut or frayed.
•
Liquid was spilled into the product.
•
The product was exposed to rain or water.
•
The product has been dropped or the case has been damaged.
•
The product exhibits a distinct change in performance, indicating a need for
service.
•
The product does not operate normally after following the operating
instructions.
Note: Adjust only those controls that are covered by the operating
instructions, since improper adjustment of other controls may result
in damage and will often require extensive work by a qualified
technician to restore the product to normal condition.
CAUTION: Danger of explosion if battery is incorrectly replaced.
Replace only with the same or equivalent type recommended by the
manufacturer. Dispose of used batteries according to the
manufacturer’s instructions.
Additional safety information
Your device and its enhancements may contain small parts. Keep them out of the
reach of small children.
vi
Disposal instructions
Do not throw this electronic device into the trash when discarding.
To minimize pollution and ensure utmost protection of the global environment,
please recycle. For more information on the Waste from Electrical and Electronics
Equipment (WEEE) regulations, visit
http://www.acer-group.com/public/Sustainability/sustainability01.htm
http://www.acer-group.com/public/Sustainability/sustainability04.htm
Mercury advisory
For projectors or electronic products containing an LCD/CRT monitor or display:
Lamp(s) inside this product contain mercury and must be recycled or disposed of
according to local, state or federal laws. For more information, contact the
Electronic Industries Alliance at www.eiae.org. For lamp-specific disposal
information, check www.lamprecycle.org.
ENERGY STAR
Acer's ENERGY STAR qualified products save your money by
reducing energy cost and protecting the environment without
sacrificing features or performance. Acer is proud to offer our
customers products with the ENERGY STAR mark.
What is ENERGY STAR?
Products that are ENERGY STAR qualified use less energy and
prevent greenhouse gas emissions by meeting strict energy efficiency guidelines
set by the U.S. Environmental Protection Agency. Acer is committed to offer
products and services worldwide that help customers save money, conserve energy
and improve the quality of our environment. The more energy we can save through
higher energy efficiency, the more we reduce greenhouse gases and the risks of
climate change. More information refers to http://www.energystar.gov.
Note: The statement above is applicable only to Acer system with an
ENERGY STAR sticker.
vii
Acer ENERGY STAR qualified products:
•
Produce less heat and reduce cooling loads, and warmer climates.
•
The display is configured to go into sleep mode after less than 10 minutes
of user inactivity. The computer is configured to go into sleep mode after
less than 30 minutes of user inactivity.
•
Wake the computer from sleep mode by pushing keyboard or moving
mouse.
•
Computers will save more than 80% energy at "sleep" mode.
ENERGY STAR and the ENERGY STAR mark are registered U.S. marks
Tips and information for comfortable use
Computer users may complain of eyestrain and headaches after prolonged use.
Users are also at risk of physical injury after long hours of working in front of a
computer. Long work periods, bad posture, poor work habits, stress, inadequate
working conditions, personal health and other factors greatly increase the risk of
physical injury.
Incorrect computer usage may lead to carpal tunnel syndrome, tendonitis,
tenosynovitis or other musculoskeletal disorders. The following symptoms may
appear in the hands, wrists, arms, shoulders, neck or back:
•
Numbness, or a burning or tingling sensation.
•
Aching, soreness or tenderness.
•
Pain, swelling or throbbing.
•
Stiffness or tightness.
•
Coldness or weakness.
If you have these symptoms, or any other recurring or persistent discomfort and/or
pain related to computer use, consult a physician immediately and inform your
company's health and safety department.
The following section provides tips for more comfortable computer use.
Finding your comfort zone
Find your comfort zone by adjusting the viewing angle of the monitor, using a
footrest, or raising your sitting height to achieve maximum comfort. Observe the
following tips:
•
Refrain from staying too long in one fixed posture.
•
Avoid slouching forward and/or leaning backward.
•
Stand up and walk around regularly to remove the strain on your leg muscles.
•
Take short rests to relax your neck and shoulders.
•
Avoid tensing your muscles or shrugging your shoulders.
•
Install the external display, keyboard and mouse properly and within
comfortable reach.
•
If you view your monitor more than your documents, place the display at the
center of your desk to minimize neck strain.
viii
Taking care of your vision
Long viewing hours, wearing incorrect glasses or contact lenses, glare, excessive
room lighting, poorly focused screens, very small typefaces and low-contrast
displays could stress your eyes. The following sections provide suggestions on how
to reduce eyestrain.
Eyes
•
Rest your eyes frequently.
•
Give your eyes regular breaks by looking away from the monitor and focusing
on a distant point.
•
Blink frequently to keep your eyes from drying out.
Display
•
Keep your display clean.
•
Keep your head at a higher level than the top edge of the display so your eyes
point downward when looking at the middle of the display.
•
Adjust the display brightness and/or contrast to a comfortable level for
enhanced text readability and graphics clarity.
•
Eliminate glare and reflections by:
•
Placing your display in such a way that the side faces the window or any
light source.
•
Minimizing room light by using drapes, shades or blinds.
•
Using a task light.
•
Changing the display's viewing angle.
•
Using a glare-reduction filter.
•
Using a display visor, such as a piece of cardboard extended from the
display's top front edge.
•
Avoid adjusting your display to an awkward viewing angle.
•
Avoid looking at bright light sources, such as open windows, for extended
periods of time.
Developing good work habits
Develop the following work habits to make your computer use more relaxing and
productive:
•
Take short breaks regularly and often.
•
Perform some stretching exercises.
•
Breathe fresh air as often as possible.
•
Exercise regularly and maintain a healthy body.
Warning! We do not recommend using the computer on a couch
or bed. If this is unavoidable, work for only short periods, take
breaks regularly, and do some stretching exercises.
Safety instructions
Additional safety information
Disposal instructions
Tips and information for comfortable use
System tour
Environment
Setting up your computer
Necessary to know before setup
Selecting a location
Opening the package
Connecting peripherals
Starting your computer
Shutting down your computer
System upgrade (selected models only)
Opening the computer
Setting up new components
iii
v
vi
vii
1
2
3
3
3
3
4
4
4
4
5
5
Frequently asked questions
6
Taking care of your computer
8
Important tips
Cleaning and servicing
To clean your computer and keyboard
To clean your pointing device
To clean your monitor
When to contact a service technician
Asking for technical assistance
Regulations and safety notices
FCC notice
Modem notices
Laser compliance statement
Digital audio output statement
Radio device regulatory notice
Canada — Low-power license-exempt radio
communication devices (RSS-210)
Federal Communications Commission
8
8
8
9
9
9
9
10
10
12
14
14
14
14
17
Contents
Information for your safety and comfort iii
Remark: All images are for reference purposes only.
Actual configuration may vary.
1
English
System tour
Your computer consists of the following:
Icon
Description
Icon
Description
Power button
Floppy drive
(selected models only)
Microphone jack
(selected models only)
Optical drive
(selected models only)
Speaker or
headphone jack
Media card reader
(selected models only)
(selected models only)
USB port
(selected models only)
IEEE 1394/FireWire jack
(selected models only)
Copy button
(selected models only)
Backup button
(selected models only)
Media navigation
interface
(selected models only)
Removable hard
drivecarriers
(selected models only)
RCA jack
(selected models only)
SPDIF
S/PDIF port
(selected models only)
PS/2 keyboard connector
(selected models only)
PS/2 mouse connector
(selected models only)
VGA port
(selected models only)
Serial port
(selected models only)
Printer connector
(selected models only)
USB port
(selected models only)
Microphone-in jack
(selected models only)
RJ-45 Ethernet connector
(selected models only)
Line-in jack
(selected models only)
Line-out / Speaker-out jack
(selected models only)
HDMI port
(selected models only)
ESATA port
(selected models only)
English
2
System tour
Icon
Description
Icon
Description
Recovery button
(selected models only)
Network / hard disk drive
indicators
(selected models only)
USB 3.0
USB 3.0 ports
(selected models only)
Kensington lock slot
(selected models only)
DP
Display port
(selected models only)
DC-in jack
(selected models only)
The Display port adapter
is availble on "DP1" only.
DVI
DVI port
(selected models only)
Note: The specifications listed above are for reference only. The
exact configuration of your PC depends on the model purchased.
The table below indicates the functions of the audio jacks on the rear panel
(selected models only):
Color/use
Headphone
Stereo
Blue
Green
Pink
Quadraphonic
5.1 CH
Rear
Rear
Headphone
Front
Front
Front
Mic-in
Mic-in
Mic-in
Center/
woofer
Environment
•
Temperature:
•
Operating: 5 °C to 35 °C
•
Non-operating: -20 °C to 65 °C
•
Humidity (non-condensing):
•
Operating: 20% to 80%
•
Non-operating: 20% to 80%
3
The AcerSystem is a versatile and powerful system, supporting a
mainstream performance CPU. The computer uses a state-of-the-art bus
architecture, which improves system efficiency and helps the system
support varied multimedia and software applications.
Your AcerSystem has standard I/O (input/output) interfaces such as a
parallel port, PS/2 keyboard and mouse ports, USB ports, and stereo
microphone, line-in and line-out jacks (configuration may vary by models).
The system can accommodate extra peripheral equipment through these
I/O ports.
Your system can also support an optional high-speed fax/data modem or
an additional LAN (local area network) card.
Necessary to know before setup
Selecting a location
Selecting the optimum location for your computer:
•
Do not place the system too close to other electrical equipment.
•
Do not place the system in high-traffic areas or where the power cord
or other cords may be stepped on.
•
Avoid placing the system in any location that is excessively dusty or
damp.
CAUTION: Please use the foot stand when placing your PC in the upright
position.
Opening the package
Open the package carefully and keep all packing materials for later use.
Ensure that all items are present and in good condition. If any of the
following items are missing or appear damaged, contact your dealer
immediately:
•
AcerSystem
•
Mouse (PS/2 or USB)
•
Keyboard (PS/2 or USB)
English
Setting up your computer
English
4
Setting up your computer
•
Wireless keyboard with pointing function
•
Remote control
Note: Mouse, keyboard, wireless keyboard or remote control
configuration may vary by selected models
•
User's Guide and Starter poster
•
Other user documentation and third-party software.
Connecting peripherals
After everything is connected, plug the power cord into the system and
insert the other end into a power outlet.
Note: Don't connect the system power cord before connecting all
peripherals to the system.
Starting your computer
After connecting all the peripheral equipment, start your computer
according to the steps below:
1
Turn on all peripheral equipment, such as the monitor, printer, fax,
speakers, etc.
2
Turn on the system. Once the start up process is complete, you can
begin to use your computer.
Shutting down your computer
In the event of a system crash, press and hold the power button on the
front of the system for four seconds. After the system has shut down, turn
off all peripheral devices.
System upgrade (selected models only)
You can expand your AcerSystem system quickly and easily by adding
components. You can also upgrade the components of your AcerSystem
system.
5
Before removing any panels or covers, please make sure to shut off the
computer and unplug the power cord from the outlet.
•
Remove the screws on the chassis.
•
Slide the panel off.
Setting up new components
You can only use components compatible with AcerSystem computers.
Before you choose new components, please ask your authorized Acer
dealer whether the part will operate within your AcerSystem system.
In order to ensure proper setup and installation, please refer to the
instructions provided with your new components.
Probable upgrades are:
•
•
•
•
Upgrade to high-capacity HDD
Expand high-level memory
Upgrade from a CD-ROM drive to CD-RW, DVD-ROM, DVD/CDRW combo or DVD writer (selected models only)
Install additional interface cards in empty PCI slots, e.g., PCI fax/
modem card (selected models only)
English
Opening the computer
English
6
Frequently asked questions
The following questions are possible situations that may arise during the
use of your computer and each is followed by easy answers and solutions
to the situation.
Q: I pressed the power switch but the system did not boot up.
A: Check the LED located above the power switch.
If the LED is not lit, no power is being applied to the system. Do any of the
following:
•
Check if the voltage selector switch located on the rear panel of the
computer is set to the correct voltage.
•
Check if you plugged the power cable properly into an electrical
outlet.
•
If you are using a power strip or AVR, make sure that it is plugged in
and turned on.
If the LED is lit, check the following:
•
Is a non-bootable (non-system) diskette in the floppy drive? If yes,
remove or replace it with a system diskette and press Ctrl + Alt + Del
to restart your computer.
•
The operating system files may be damaged or missing. Insert the
start-up disk you created during Windows setup into the floppy drive
and press Ctrl + Alt + Del to restart your computer. This will
automatically diagnose your system and make necessary fixes.
However, if the diagnostic utility still reports a problem, then you may
have to perform the recovery process to restore your system to its
original default factory settings.
Note: For more information about recovering your system,
refers to the RCD instruction sheet.
Q: Nothing appears on the screen.
A: Your computer's power management function automatically blanks
the screen to save power. Just press any key to turn the display back on.
If pressing a key does not work, you can restart your computer. If
restarting your computer does not work, contact your dealer or the
technical support center for assistance.
7
A: Do the following:
•
Make sure that the printer is connected to a power outlet and that it is
turned on.
•
Make sure that the printer cable is connected securely to the system's
parallel port and the corresponding port on the printer.
•
For additional information concerning the printer, refer to the printer's
documentation.
Q: No sound comes out from the computer.
A: Check the following:
•
The volume may be muted. Look for the Volume icon on the taskbar.
If it is crossed-out, click on the icon and deselect the Mute option.
You can also press the volume control/mute knob on your USB
keyboard to toggle from mute to sound on.
•
If headphones, earphones, or external speakers are connected to the
line-out jack of your computer, the internal or built-in speakers are
automatically turned off.
Q: System cannot read diskette, hard disk, CD or DVD information.
A: Check the following:
•
Make sure that you are using the correct type of disk.
•
Make sure the CD or DVD is inserted into the drive correctly.
•
Check if the CD or DVD is clean and not scratched.
•
Check your drive by using a good (i.e., undamaged) disk. If your drive
cannot read the information on the good disc there may be a problem
with the drive. Contact your dealer or technical support center for
assistance.
Q: System cannot write data on the hard disk or writeable/re-writeable
disk.
A: Check the following:
•
Make sure the diskette or hard disk is not write-protected.
•
Make sure that you are using the correct type of disk or diskette.
English
Q: The printer does not work.
English
8
Taking care of your computer
Please read the important instructions listed in this section. Following
these instructions will help you maximize the durability of your computer.
Important tips
•
Do not expose the computer to direct sunlight. Do not place it near
sources of heat, such as a radiator.
•
Do not expose the computer to temperatures below 0°C (32°F), or
above 35°C (95°F).
•
Do not subject the computer to magnetic fields.
•
Do not expose the computer to rain or moisture.
•
Do not spill liquid on the computer.
•
Do not subject the computer to heavy shock or vibration.
•
Do not expose the computer to dust and dirt.
•
Never place the system on uneven surfaces.
•
Do not step on the power cord or place heavy objects on top of it.
Carefully route the power cord and any cables away from personal
traffic.
•
When unplugging the power cord, do not pull on the cord itself but
pull on the plug.
•
The total ampere rating of the equipment plugged in should not
exceed the ampere rating of the cord if you are using an extension
cord. Also, the total current rating of all equipment plugged into a
single wall outlet should not exceed the fuse rating.
Cleaning and servicing
To clean your computer and keyboard
1
2
Turn off the computer and unplug the power cord.
Use a soft cloth moistened with water and gently wipe the exterior of
the computer and the keyboard. Do not use liquid or aerosol
cleaners.
9
To clean an optical mouse
For users of an optical mouse, refer to the documentation that came with
your mouse for maintenance instructions.
To clean your monitor
Make sure that you keep your screen clean. For cleaning instructions,
refer to the documentation that came with your monitor.
When to contact a service technician
•
If you dropped and damaged the computer
•
If liquid has been spilled into the computer
•
If the computer is not operating normally
•
If a computer problem persists even after you have checked and
applied the troubleshooting tips discussed in the "Frequently asked
questions" section on page 6
•
If your problem is not listed in the "Frequently asked questions"
section on page 6
•
If you want to replace or upgrade any of your computer's internal
components
Asking for technical assistance
For technical assistance, contact your local dealer or distributor. You may
also access the Web site (http://www.acer.com) for information on how
and where to contact the service centers available in your area.
English
To clean your pointing device
English
10
Regulations and safety notices
FCC notice
This device has been tested and found to comply with the limits for a Class B digital
device pursuant to Part 15 of the FCC rules. These limits are designed to provide
reasonable protection against harmful interference in a residential installation. This
device generates, uses, and can radiate radio frequency energy and, if not installed
and used in accordance with the instructions, may cause harmful interference to
radio communications.
However, there is no guarantee that interference will not occur in a particular
installation. If this device does cause harmful interference to radio or television
reception, which can be determined by turning the device off and on, the user is
encouraged to try to correct the interference by one or more of the following
measures:
•
Reorient or relocate the receiving antenna.
•
Increase the separation between the device and receiver.
•
Connect the device into an outlet on a circuit different from that to which the
receiver is connected.
•
Consult the dealer or an experienced radio/television technician for help.
Notice: Shielded cables
All connections to other computing devices must be made using shielded cables to
maintain compliance with FCC regulations. In compliance with FCC regulations,
use shielded cables to connect to other computing devices. A dual-link cable is
recommended for DVI output.
Notice: Peripheral devices
Only peripherals (input/output devices, terminals, printers, etc.) certified to comply
with the Class B limits may be attached to this equipment. Operation with noncertified peripherals is likely to result in interference to radio and TV reception.
Caution
Changes or modifications not expressly approved by the manufacturer could void
the user's authority, which is granted by the Federal Communications Commission,
to operate this computer.
Operation conditions
This device complies with Part 15 of the FCC Rules. Operation is subject to the
following two conditions: (1) this device may not cause harmful interference, and (2)
11
Notice: Canadian users
This Class B digital apparatus complies with Canadian ICES-003.
Remarque à l'intention des utilisateurs canadiens
Cet appareil numérique de la classe B est conforme a la norme NMB-003 du
Canada.
Declaration of Conformity for EU countries
Hereby, Acer, declares that this PC series is in compliance with the essential
requirements and other relevant provisions of Directive 1999/5/EC.
Compliant with Russian / Ukraine regulatory
certification
English
this device must accept any interference received, including interference that may
cause undesired operation.
English
12
Modem notices
Notice for USA
This equipment complies with Part 68 of the FCC rules. Located on the modem is a
label that contains, among other information, the FCC Registration Number and
Ringer Equivalence Number (REN) for this equipment. Upon request, you must
provide this information to your telephone company.
If your telephone equipment causes harm to the telephone network, the telephone
company may discontinue your service temporarily. If possible, they will notify you
in advance. But, if advance notice is not practical, you will be notified as soon as
possible. You will also be informed of your right to file a complaint with the FCC.
Your telephone company may make changes in its facilities, equipment, operations,
or procedures that could affect the proper functioning of your equipment. If they do,
you will be notified in advance to give you an opportunity to maintain uninterrupted
telephone service.
If this equipment should fail to operate properly, disconnect the equipment from the
phone line to determine if it is causing the problem. If the problem is with the
equipment, discontinue use and contact your dealer or vendor.
Caution: To reduce the risk of fire, use only No. 26 AWG or larger UL
Listed or CSA Certified Telecommunication Line Cord.
TBR 21
This equipment has been approved [Council Decision 98/482/EC - "TBR 21"] for
single terminal connection to the Public Switched Telephone Network (PSTN).
However, due to differences between the individual PSTNs provided in different
countries, the approval does not, of itself, give an unconditional assurance of
successful operation on every PSTN termination point. In the event of problems,
you should contact your equipment supplier in the first instance.
Notice for Australia
For safety reasons, only connect headsets with a telecommunications compliance
label. This includes customer equipment previously labelled permitted or certified.
13
1
The grant of a Telepermit for any item of terminal equipment indicates only that
Telecom has accepted that the item complies with minimum conditions for
connection to its network. It indicates no endorsement of the product by
Telecom, nor does it provide any sort of warranty. Above all, it provides no
assurance that any item will work correctly in all respects with another item of
Telepermitted equipment of a different make or model, nor does it imply that
any product is compatible with all of Telecom's network services.
2
This equipment is not capable, under all operating conditions, of correct
operation at the higher speeds for which it is designed. Telecom will accept no
responsibility should difficulties arise in such circumstances.
3
Some parameters required for compliance with Telecom's Telepermit
requirements are dependent on the equipment (PC) associated with this
device. The associated equipment shall be set to operate within the following
limits for compliance with Telecom's Specifications:
a
There shall be no more than 10 call attempts to the same number within
any 30 minute period for any single manual call initiation, and
b
The equipment shall go on-hook for a period of not less than 30 seconds
between the end of one attempt and the beginning of the next call
attempt.
4
Some parameters required for compliance with Telecom's Telepermit
requirements are dependent on the equipment (PC) associated with this
device. In order to operate within the limits for compliance with Telecom's
specifications, the associated equipment shall be set to ensure that automatic
calls to different numbers are spaced such that there is not less than 5
seconds between the end of one call attempt and the beginning of another.
5
This equipment shall not be set up to make automatic calls to Telecom's 111
Emergency Service.
6
This device is equipped with pulse dialing while the Telecom standard is DTMF
tone dialing. There is no guarantee that Telecom lines will always continue to
support pulse dialing.
7
Use of pulse dialing, when this equipment is connected to the same line as
other equipment, may give rise to bell tinkle or noise and may also cause a
false answer condition. Should such problems occur, the user should NOT
contact the telecom Fault Service.
8
This equipment may not provide for the effective hand-over of a call to another
device connected to the same line.
9
Under power failure conditions this appliance may not operate. Please ensure
that a separate telephone, not dependent on local power, is available for
emergency use.
English
Notice for New Zealand
English
14
Laser compliance statement
The CD or DVD drive used with this computer is a laser product.
The CD or DVD drive's classification label (shown below) is located on the drive.
CLASS 1 LASER PRODUCT
CAUTION: INVISIBLE LASER RADIATION WHEN OPEN. AVOID EXPOSURE
TO BEAM.
Digital audio output statement
The optical connector contains no laser or light emitting diode (LED) more than
Class I.
Radio device regulatory notice
Note: Below regulatory information is for models with wireless LAN
and/or Bluetooth only.
List of applicable countries
This device must be used in strict accordance with the regulations and constraints
in the country of use. For further information, please contact local office in the
country of use. Please see http://ec.europa.eu/enterprise/rtte/implem.htm for the
lastest country list.
Canada — Low-power license-exempt radio
communication devices (RSS-210)
a
Common information
Operation is subject to the following two conditions:
1. This device may not cause interference, and
2. This device must accept any interference, including interference that
may cause undesired operation of the device.
b
Operation in 2.4 GHz band
To prevent radio interference to the licensed service, this device is
intended to be operated indoors and installation outdoors is subject to
licensing.
15
Declaration of Conformity
We,
Acer Incorporated
8F, 88, Sec. 1, Xintai 5th Rd., Xizhi, New Taipei City 221, Taiwan
Contact Person: Mr. RU Jan, e-mail: ru_jan@acer.com.tw
And,
Acer Italy s.r.l
Via Lepetit, 40, 20020 Lainate (MI) Italy
Tel: +39-02-939-921, Fax: +39-02 9399-2913, www.acer.it
Hereby declare that:
Product:
Trade Name:
Model Number:
SKU Number:
Personal Computer
Acer
AcerSystem
XXX-xxx (“x” = 0~9, a ~ z, A ~ Z or Blank)
Is compliant with the essential requirements and other relevant provisions of the
following EC directives, and that all the necessary steps have been taken and are in
force to assure that production units of the same product will continue comply with
the requirements.
EMC Directive 2004/108/EC as attested by conformity with the following
harmonized standards:
-. EN55022, AS/NZS CISPR22, Class B
-. EN55024
-. EN55013 (Applicable to product built with TV tuner module)
-. EN55020 (Applicable to product built with TV tuner module)
-. EN61000-3-2 Class D
-. EN61000-3-3
Low Voltage Directive 2006/95/EC as attested by conformity with the following
harmonized standard:
-. EN60950-1
-. EN60065 (Applicable to product built with TV tuner module)
Council Decision 98/482/EC (CTR21):
-. (Applicable to product with pan- European single terminal connection
to the Public Switched Telephone Network (PSTN).)
RoHS Directive 2002/95/EC on the Restriction of the Use of certain Hazardous
Substances in Electrical and Electronic Equipment
-. The maximum concentration values of the restricted substances by
weight in homogenous material are:
Lead
0.1%
Polybrominated Biphenyls (PBB’s)
0.1%
Mercury
0.1%
Polybrominated Diphenyl Ethers (PBDE’s)
0.1%
Hexavalent 0.1%
Cadmium
0.01%
Chromium
English
Acer Incorporated
8F, 88, Sec. 1, Xintai 5th Rd., Xizhi,
New Taipei City 221, Taiwan
English
16
Directive 2009/125/EC with regard to establishing a framework for the setting
of ecodesign requirements for energy-related product.
The standards listed below are applied to the product if built with WLAN
module or wireless keyboard and mouse.
R&TTE Directive 1999/5/EC as attested by conformity with the following
harmonized standard:
• Article 3.1(a) Health and Safety
-. EN60950-1
-. EN62311
• Article 3.1(b) EMC
-. EN301 489-1
-. EN301 489-3 (Applicable to non-bluetooth wireless keyboard mouse
set).
-. EN301 489-17
• Article 3.2 Spectrum Usages
-. EN300 440-2 (Applicable to non-bluetooth wireless keyboard mouse
set).
-. EN300 328
-. EN301 893 (Applicable to 5GHz high performance RLAN).
Year to begin affixing CE marking 2012.
Mar. 13, 2012
RU Jan/Sr. Manager
Regulation Center, Acer Inc.
Date
17
Federal Communications Commission
Declaration of Conformity
This device complies with Part 15 of the FCC Rules. Operation is subject to the
following two conditions: (1) this device may not cause harmful interference, and (2)
this device must accept any interference received, including interference that may
cause undesired operation.
The following local Manufacturer /Importer is responsible for this declaration:
Product:
Personal Computer
Trade Name:
Acer
Model Number:
AcerSystem
SKU Number:
XXX-xxx,
("x" = 0~9, a ~ z, A ~ Z or Blank)
Name of Responsible Party:
Acer America Corporation
Address of Responsible Party:
333 West San Carlos St.
San Jose, CA 95110
U. S. A.
Contact Person:
Acer Representative
Phone No.:
254-298-4000
Fax No.:
254-298-4147
English
Acer America Corporation
333 West San Carlos St., San Jose
CA 95110, U. S. A.
Tel : 254-298-4000
Fax : 254-298-4147
www.acer.com
Remark: All images are for reference purposes only.
Actual configuration may vary.
V12A4