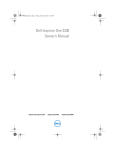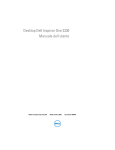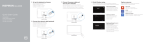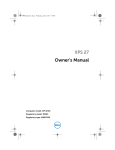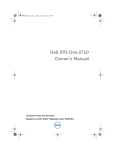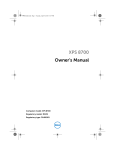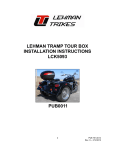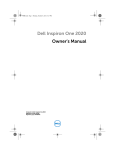Download DELL Inspiron One 2330
Transcript
OM_Book.book Page 1 Saturday, October 6, 2012 12:50 AM Dell Inspiron One 2330 Owner’s Manual Computer model: Inspiron One 2330 Regulatory model: W05C Regulatory type: W05C001 OM_Book.book Page 2 Saturday, October 6, 2012 12:50 AM Notes, Cautions, and Warnings NOTE: A NOTE indicates important information that helps you make better use of your computer. CAUTION: A CAUTION indicates potential damage to hardware or loss of data if instructions are not followed. WARNING: A WARNING indicates a potential for property damage, personal injury, or death. ____________________ © 2012 Dell Inc. Trademarks used in this text: Dell™, the DELL logo, and Inspiron™ are trademarks of Dell Inc.; Microsoft®, Windows®, and the Windows start button logo are either trademarks or registered trademarks of Microsoft corporation in the United States and/or other countries; Bluetooth® is a registered trademark owned by Bluetooth SIG, Inc. and is used by Dell under license; Intel® and Intel SpeedStep® are registered trademarks of Intel Corporation in the U.S. and/or other countries. 2012 - 10 Rev. A01 OM_Book.book Page 3 Saturday, October 6, 2012 12:50 AM Contents 1 Before You Begin . . . . . . . . . . . . . . . . . . . . Turn Off Your Computer and Connected Devices Safety Instructions . . . . . . . . . . . . . . . . . . . . . . . . . Recommended Tools . . . . . . . . . . . . . . . . . . . 2 After Working Inside Your Computer . 3 Technical Overview . 10 . . . . . . . . . . . . . . . . 13 . . . . . . . . . . . . . 13 . . . . . . . . . . . . . . . 14 . . . . . . . . . . . . . . . . . . . . . . . . . . . . 17 Removing the Stand . . . . . . . . . . . . . . . . . . . Replacing the Stand . 5 10 11 System Board Components Stand 9 . . . Inside View of Your Computer . 4 9 Back Cover 17 . . . . . . . . . . . . . . . . . . 19 . . . . . . . . . . . . . . . . . . . . . . . 21 Removing the Back Cover . . . . . . . . . . . . . . . . 21 Replacing the Back Cover . . . . . . . . . . . . . . . . 22 Contents 3 OM_Book.book Page 4 Saturday, October 6, 2012 12:50 AM 6 7 8 9 Touchscreen Board . . . . . . . . . . . . . . . . Removing the Touchscreen Board . . . . . . . . . . . . 23 Replacing the Touchscreen Board. . . . . . . . . . . . 26 Converter Board . . . . . . . . . . . . . . . . . . . . . . . . . . . . . . . 27 Replacing the Converter Board . . . . . . . . . . . . . 29 Power-Button Board . . . . . . . . . . . . . . . 31 Removing the Power-Button Board . . . . . . . . . . . 31 Replacing the Power-Button Board . . . . . . . . . . . 32 Memory Module(s) . . . . . . . . . . . . . . . . . . . . . . . . . . . . . Replacing the Memory Module(s) . 10 Optical Drive Contents 27 Removing the Converter Board Removing the Memory Module(s) 4 23 . . . . . . . . . . . . . . . . . . . . . . . . . . . . . . . . 33 33 35 37 Removing the Optical Drive . . . . . . . . . . . . . . . 37 Replacing the Optical Drive . . . . . . . . . . . . . . . 40 OM_Book.book Page 5 Saturday, October 6, 2012 12:50 AM 11 VESA-Mount Bracket . . . . . . . . . . . . . . . 41 Removing the VESA-Mount Bracket. . . . . . . . . . . 41 Replacing the VESA-Mount Bracket . . . . . . . . . . 42 . . . . . . . . . . . . . . . . . . . . . . . . 43 12 Hard Drive Removing the Hard Drive . . . . . . . . . . . . . . . . 43 Replacing the Hard Drive . . . . . . . . . . . . . . . . 46 13 System-Board Shield . . . . . . . . . . . . . . . . 47 Removing the System-Board Shield . . . . . . . . . . . 47 Replacing the System-Board Shield. . . . . . . . . . . 49 . . . . . . . . . . . . . . . . . 51 14 Wireless Mini-Card Removing the Wireless Mini-Card . . . . . . . . . . . 51 Replacing the Wireless Mini-Card . . . . . . . . . . . 53 . . . . . . . . . . . . . . . . . . . . . . . . . 55 15 Speakers Removing the Speakers . . . . . . . . . . . . . . . . . Replacing the Speakers . . . . . . . . . . . . . . . . . Contents 55 57 5 OM_Book.book Page 6 Saturday, October 6, 2012 12:50 AM 16 Processor Heat-Sink . . . . . . . . . . . . . . . Removing the Processor Heat-Sink . . . . . . . . . . . Replacing the Processor Heat-Sink . 17 Processor Heat-Sink Fan . . . . . . . . . . . . 61 63 . . . . . . . . 63 Replacing the Processor Heat-Sink Fan. . . . . . . . . 65 . . . . . . . . . . . . . . . . . . . . . . . 67 Removing the Processor . . . . . . . . . . . . . . . . . 67 Replacing the Processor . . . . . . . . . . . . . . . . . 69 19 Power-Supply Fan Bracket . . . . . . . . . . 71 Removing the Power-Supply Fan Bracket . . . . . . . . 71 Replacing the Power-Supply Fan Bracket . . . . . . . 73 20 I/O Cover Contents 59 Removing the Processor Heat-Sink Fan . 18 Processor . 6 . . . . . . . . . . 59 . . . . . . . . . . . . . . . . . . . . . . . . 75 Removing the I/O Cover . . . . . . . . . . . . . . . . . 75 Replacing the I/O Cover . . . . . . . . . . . . . . . . . 77 OM_Book.book Page 7 Saturday, October 6, 2012 12:50 AM 21 I/O Board Shield . . . . . . . . . . . . . . . . . . . 79 Removing the I/O Board Shield . . . . . . . . . . . . . 79 Replacing the I/O Board Shield . . . . . . . . . . . . . 82 . . . . . . . . . . . . . . . . . 83 22 Power-Supply Unit . Removing the Power-Supply Unit . . . . . . . . . . . . 83 Replacing the Power-Supply Unit . . . . . . . . . . . . 85 . . . . . . . . . . . . . . . . . . 87 23 Power-Supply Fan Removing the Power-Supply Fan . . . . . . . . . . . . 87 Replacing the Power-Supply Fan . . . . . . . . . . . . 89 . . . . . . . . . . . . . . . . . . . . . . . . . 91 24 I/O Board Removing the I/O Board . . . . . . . . . . . . . . . . . . . . . . . . . . . . . . . . . 94 . . . . . . . . . . . . . . . . . . 95 Replacing the I/O Board . 25 Coin-Cell Battery . 91 Removing the Coin-Cell Battery . . . . . . . . . . . . . 95 Replacing the Coin-Cell Battery . . . . . . . . . . . . . 97 . . . . . . . . . . . . . . . . . . . . . 99 26 System Board Removing the System Board . . . . . . . . . . . . . . . Contents 99 7 OM_Book.book Page 8 Saturday, October 6, 2012 12:50 AM Replacing the System Board . . . . . . . . . . . . . . . . . . . . . . . 102 . . . . . . . . . . . . . . . . 103 Entering the Service Tag in the BIOS 27 Antenna Module(s) Removing the Antenna Module(s) . . . . . . . . . . . 103 Replacing the Antenna Module(s) . . . . . . . . . . . 106 . . . . . . . . . . . . . . . . . . . . 109 28 Display Panel . Removing the Display Panel . . . . . . . . . . . . . . 109 Replacing the Display Panel . . . . . . . . . . . . . . 116 . . . . . . . . . . . . . . . . . . . 119 29 Camera Module Removing the Camera Module . . . . . . . . . . . . . 119 Replacing the Camera Module . . . . . . . . . . . . 122 . . . . . . . . . . . . . . . . . . . . 125 . . . . . . . . . . . . . . . . . . . . . . . 125 30 System Setup . Overview . Entering System Setup . . . . . . . . . . . . . . . . . Clearing Forgotten Passwords. 31 Flashing the BIOS Contents 125 . . . . . . . . . . . . 134 . . . . . . . . . . . . . . . 136 . . . . . . . . . . . . . . . . . 139 Clearing CMOS Settings . 8 101 OM_Book.book Page 9 Saturday, October 6, 2012 12:50 AM 1 Before You Begin Turn Off Your Computer and Connected Devices CAUTION: To avoid losing data, save and close all open files and exit all open programs before you turn off your computer. 1 Save and close all open files and exit all open programs. 2 Follow the instructions to shut down your computer based on the operating system installed on your computer. Windows 8: Move your mouse pointer to the upper-right or lower-right corner of the screen to open the Charms sidebar, and click Settings→ Power→ Shutdown. Windows 7: Click Start and click Shut down. Microsoft Windows shuts down and then the computer turns off. NOTE: If you are using a different operating system, see the documentation of your operating system for shut-down instructions. 3 Disconnect your computer and all attached devices from their electrical outlets. 4 Disconnect all telephone cables, network cables, and attached devices from your computer. 5 Press and hold the power button for 5 seconds, after the computer is unplugged, to ground the system board. Before You Begin 9 OM_Book.book Page 10 Saturday, October 6, 2012 12:50 AM Safety Instructions Use the following safety guidelines to protect your computer from potential damage and ensure your personal safety. WARNING: Before working inside your computer, read the safety information that shipped with your computer. For additional safety best practices information, see the Regulatory Compliance Homepage at dell.com/regulatory_compliance. WARNING: Disconnect all power sources before opening the computer cover or panels. After you finish working inside the computer, replace all covers, panels, and screws before connecting to the power source. CAUTION: To avoid damaging the computer, ensure that the work surface is flat and clean. CAUTION: To avoid damaging the components and cards, handle them by their edges and avoid touching pins and contacts. CAUTION: Only a certified service technician is authorized to remove the computer cover and access any of the components inside the computer. See the safety instructions for complete information about safety precautions, working inside your computer, and protecting against electrostatic discharge. CAUTION: Before touching anything inside your computer, ground yourself by touching an unpainted metal surface, such as the metal at the back of the computer. While you work, periodically touch an unpainted metal surface to dissipate static electricity, which could harm internal components. CAUTION: When you disconnect a cable, pull on its connector or on its pull-tab, not on the cable itself. Some cables have connectors with locking tabs or thumb-screws that you must disengage before disconnecting the cable. When disconnecting cables, keep them evenly aligned to avoid bending any connector pins. When connecting cables, ensure that the connectors and ports are correctly oriented and aligned. CAUTION: To disconnect a network cable, first unplug the cable from your computer and then unplug the cable from the network device. Recommended Tools The procedures in this document may require the following tools: 10 • Phillips screwdriver • Plastic scribe Before You Begin OM_Book.book Page 11 Saturday, October 6, 2012 12:50 AM 2 After Working Inside Your Computer After you complete the replacement procedures, ensure the following: • Replace all screws and ensure that no stray screws remain inside your computer. • Connect any external devices, cables, cards, and any other part(s) you removed before working on your computer. • Connect your computer and all attached devices to the electrical outlets. CAUTION: Before turning on your computer, replace all screws and ensure that no stray screws remain inside the computer. Failure to do so may damage your computer. After Working Inside Your Computer 11 OM_Book.book Page 12 Saturday, October 6, 2012 12:50 AM 12 After Working Inside Your Computer OM_Book.book Page 13 Saturday, October 6, 2012 12:50 AM 3 Technical Overview WARNING: Before working inside your computer, read the safety information that shipped with your computer and follow the steps in "Before You Begin" on page 9. For additional safety best practices information, see the Regulatory Compliance Homepage at dell.com/regulatory_compliance. Inside View of Your Computer 6 5 7 4 1 8 3 2 9 10 12 11 13 16 15 14 1 touchscreen-board shield 2 optical-drive assembly 3 power-supply unit 4 hard-drive assembly 5 processor heat-sink fan 6 coin-cell battery 7 processor heat-sink 8 memory module(s) Technical Overview 13 OM_Book.book Page 14 Saturday, October 6, 2012 12:50 AM 9 wireless Mini-Card 10 system board 11 speakers (2) 12 I/O cover 13 I/O board shield 14 power-supply fan 15 power-button board 16 converter board System Board Components 1 2 3 24 22 23 21 4 20 5 19 18 6 17 16 15 14 14 13 12 Technical Overview 11 10 9 8 7 OM_Book.book Page 15 Saturday, October 6, 2012 12:50 AM 1 camera cable connector (WEBCAM) 2 battery socket (BAT1) 3 processor socket (PROCESSOR) 4 memory-module connector (CHANNEL A DIMM 1) 5 memory-module connector (CHANNEL A DIMM 0) 6 CMOS reset jumper (SW50) 7 left speaker cable connector (LINE_OUT) 8 right speaker cable connector (LINE_OUT) 9 password reset jumper (E49) 10 SPI connector (E16) 11 processor heat-sink fan cable connector (CPU FAN) 12 power-button board cable connector (FRONT_PANEL) 13 I/O board cable connector (LVDS1) 14 converter board cable connector (INVERTER) 15 main power-supply cable connector (CON5171) (CN3111) 16 touchscreen-board cable connector 17 infrared cable connector (CN29) 18 display cable connector (For non-AV board) (P170) 19 SATA connector (SATA1) 20 power-supply fan cable connector (P10) 21 SATA connector (CON5141) 22 power cable connector (P161) 23 power cable connector (P160) 24 processor power-supply cable connector (CON5176) Technical Overview 15 OM_Book.book Page 16 Saturday, October 6, 2012 12:50 AM 16 Technical Overview OM_Book.book Page 17 Saturday, October 6, 2012 12:50 AM 4 Stand WARNING: Before working inside your computer, read the safety information that shipped with your computer and follow the steps in "Before You Begin" on page 9. For additional safety best practices information, see the Regulatory Compliance Homepage at dell.com/regulatory_compliance. Removing the Stand Procedure CAUTION: Before opening your computer, ensure that you place the computer on a soft cloth or clean surface to avoid any scratches on the display. 1 Place the computer face down on a flat surface. 2 Using a plastic scribe, release the stand cover starting from the bottom of your computer. 1 2 1 stand cover 2 plastic scribe Stand 17 OM_Book.book Page 18 Saturday, October 6, 2012 12:50 AM 3 Slide and lift the stand cover off your computer. 4 Remove the screws that secure the stand to your computer. 5 Pivot the stand upward and remove the stand off your computer. 1 2 1 18 screws (4) Stand 2 stand OM_Book.book Page 19 Saturday, October 6, 2012 12:50 AM Replacing the Stand Procedure 1 Align the screw holes on the stand with the screw holes on your computer. 2 Replace the screws that secure the stand to your computer. 3 Slide the stand cover and snap it into place. 4 Follow the instructions in "After Working Inside Your Computer" on page 11. Stand 19 OM_Book.book Page 20 Saturday, October 6, 2012 12:50 AM 20 Stand OM_Book.book Page 21 Saturday, October 6, 2012 12:50 AM 5 Back Cover WARNING: Before working inside your computer, read the safety information that shipped with your computer and follow the steps in "Before You Begin" on page 9. For additional safety best practices information, see the Regulatory Compliance Homepage at dell.com/regulatory_compliance. Removing the Back Cover Prerequisites 1 Remove the stand. See "Removing the Stand" on page 17. Procedure 1 Remove the screws that secure the back cover to your computer. 2 Insert your finger into the slots on the back cover, and lift the back cover to release it from the middle frame. 3 Lift the back cover off your computer. 3 4 2 1 1 slots (2) 2 middle frame 3 screws (4) 4 back cover Back Cover 21 OM_Book.book Page 22 Saturday, October 6, 2012 12:50 AM Replacing the Back Cover Procedure 1 Place the back cover on your computer and snap it into place. 2 Ensure that the screw holes on the back cover align with the screw holes on the middle frame. 3 Replace the screws that secure the back cover to your computer. Postrequisites 1 Replace the stand. See "Replacing the Stand" on page 19. 2 Follow the instructions in "After Working Inside Your Computer" on page 11. 22 Back Cover OM_Book.book Page 23 Saturday, October 6, 2012 12:50 AM 6 Touchscreen Board WARNING: Before working inside your computer, read the safety information that shipped with your computer and follow the steps in "Before You Begin" on page 9. For additional safety best practices information, see the Regulatory Compliance Homepage at dell.com/regulatory_compliance. Removing the Touchscreen Board Prerequisites 1 Remove the stand. See "Removing the Stand" on page 17. 2 Remove the back cover. See "Removing the Back Cover" on page 21. Procedure 1 Lift and release the touchscreen-board shield from the tabs that secure it to the chassis. 1 1 touchscreen-board shield Touchscreen Board 23 OM_Book.book Page 24 Saturday, October 6, 2012 12:50 AM 2 Disconnect the system-board cable from the touchscreen-board. 3 Lift the connector latches and disconnect the touchscreen-board cables from the touchscreen board. 2 3 1 24 1 connectors (4) 3 touchscreen-board cables (4) Touchscreen Board 2 system-board cable OM_Book.book Page 25 Saturday, October 6, 2012 12:50 AM 4 Remove the screws that secure the touchscreen board to the chassis. 5 Lift the touchscreen board off the chassis. 1 1 2 screws (2) 2 touchscreen board Touchscreen Board 25 OM_Book.book Page 26 Saturday, October 6, 2012 12:50 AM Replacing the Touchscreen Board Procedure 1 Align the screw holes on the touchscreen board with the screw holes on the chassis. 2 Replace the screws that secure the touchscreen board to the chassis. 3 Connect all the touchscreen-board cables to the connectors on the touchscreen board and secure the latches. 4 Connect the system-board cable to the touchscreen-board cable connector. 5 Align the touchscreen-board shield with the tabs on the chassis and snap the shield in place. Postrequisites 1 Replace the back cover. See "Replacing the Back Cover" on page 22. 2 Replace the stand. See "Replacing the Stand" on page 19. 3 Follow the instructions in "After Working Inside Your Computer" on page 11. 26 Touchscreen Board OM_Book.book Page 27 Saturday, October 6, 2012 12:50 AM 7 Converter Board WARNING: Before working inside your computer, read the safety information that shipped with your computer and follow the steps in "Before You Begin" on page 9. For additional safety best practices information, see the Regulatory Compliance Homepage at dell.com/regulatory_compliance. Removing the Converter Board Prerequisites 1 Remove the stand. See "Removing the Stand" on page 17. 2 Remove the back cover. See "Removing the Back Cover" on page 21. Converter Board 27 OM_Book.book Page 28 Saturday, October 6, 2012 12:50 AM Procedure 1 Disconnect the converter-board cable and display-backlight cable from the connectors on the convertor board. 2 Remove the screws that secure the converter board to the chassis. 3 Remove the converter board off the chassis. 4 3 1 28 2 1 display-backlight cable 2 converter board 3 screws (2) 4 converter-board cable Converter Board OM_Book.book Page 29 Saturday, October 6, 2012 12:50 AM Replacing the Converter Board Procedure 1 Align the screw holes on the converter board with the screw holes on the chassis. 2 Replace the screws that secure the converter board to the chassis. 3 Connect the converter-board cable and display-backlight cable to the connectors on the convertor board. Postrequisites 1 Replace the back cover. See "Replacing the Back Cover" on page 22. 2 Replace the stand. See "Replacing the Stand" on page 19. 3 Follow the instructions in "After Working Inside Your Computer" on page 11. Converter Board 29 OM_Book.book Page 30 Saturday, October 6, 2012 12:50 AM 30 Converter Board OM_Book.book Page 31 Saturday, October 6, 2012 12:50 AM 8 Power-Button Board WARNING: Before working inside your computer, read the safety information that shipped with your computer and follow the steps in "Before You Begin" on page 9. For additional safety best practices information, see the Regulatory Compliance Homepage at dell.com/regulatory_compliance. Removing the Power-Button Board Prerequisites 1 Remove the stand. See "Removing the Stand" on page 17. 2 Remove the back cover. See "Removing the Back Cover" on page 21. Procedure 1 Using your fingertips, gently lift the power-button board off the middle frame. 2 Disconnect the power-button board cable from the connector on the power-button board. 2 3 1 1 middle frame 3 power-button board cable 2 power-button board Power-Button Board 31 OM_Book.book Page 32 Saturday, October 6, 2012 12:50 AM Replacing the Power-Button Board Procedure 1 Connect the power-button board cable to the connector on the power-button board. 2 Slide the power-button board into slot on the middle frame. Postrequisites 1 Replace the back cover. See "Replacing the Back Cover" on page 22. 2 Replace the stand. See "Replacing the Stand" on page 19. 3 Follow the instructions in "After Working Inside Your Computer" on page 11. 32 Power-Button Board OM_Book.book Page 33 Saturday, October 6, 2012 12:50 AM 9 Memory Module(s) WARNING: Before working inside your computer, read the safety information that shipped with your computer and follow the steps in "Before You Begin" on page 9. For additional safety best practices information, see the Regulatory Compliance Homepage at dell.com/regulatory_compliance. Removing the Memory Module(s) Prerequisites 1 Remove the stand. See "Removing the Stand" on page 17. 2 Remove the back cover. See "Removing the Back Cover" on page 21. Procedure 1 Using your fingertips, lift the memory-module shield to remove it from the system-board shield. 2 1 1 memory-module shield 2 system-board shield Memory Module(s) 33 OM_Book.book Page 34 Saturday, October 6, 2012 12:50 AM 2 Use your fingertips to carefully spread apart the securing clips on each end of the memory-module connector until the memory module pops up. 3 Remove the memory module from the memory-module connector. 2 3 1 34 1 securing clips (2) 3 memory module Memory Module(s) 2 memory-module connector OM_Book.book Page 35 Saturday, October 6, 2012 12:50 AM Replacing the Memory Module(s) Procedure 1 Align the notch on the memory module with the tab on the memory-module connector. 2 Slide the memory module firmly into the connector at a 45-degree angle, and press the memory module down until it clicks into place. If you do not hear the click, remove the memory module and reinstall it. 3 Place the memory-module shield on the system-board shield and snap the memory-module shield into place. Postrequisites 1 Replace the back cover. See "Replacing the Back Cover" on page 22. 2 Replace the stand. See "Replacing the Stand" on page 19. 3 Follow the instructions in "After Working Inside Your Computer" on page 11. Memory Module(s) 35 OM_Book.book Page 36 Saturday, October 6, 2012 12:50 AM 36 Memory Module(s) OM_Book.book Page 37 Saturday, October 6, 2012 12:50 AM 10 Optical Drive WARNING: Before working inside your computer, read the safety information that shipped with your computer and follow the steps in "Before You Begin" on page 9. For additional safety best practices information, see the Regulatory Compliance Homepage at dell.com/regulatory_compliance. Removing the Optical Drive Prerequisites 1 Remove the stand. See "Removing the Stand" on page 17. 2 Remove the back cover. See "Removing the Back Cover" on page 21. Optical Drive 37 OM_Book.book Page 38 Saturday, October 6, 2012 12:50 AM Procedure 1 Disconnect the power and data cable from the connector on the optical drive. 2 Remove the screws that secure the optical drive to the chassis. 3 Slide the optical drive and remove it off the chassis. 3 1 2 1 optical drive 3 power and data cable 2 screws (2) 4 Remove the screws that secure the optical-drive bracket to the optical drive. 5 Remove the optical-drive bracket from the optical drive. 38 Optical Drive OM_Book.book Page 39 Saturday, October 6, 2012 12:50 AM 6 Pivot the optical-drive bezel upward to release it from the optical drive. 7 Remove the optical-drive bezel from the optical drive. 1 2 1 optical-drive bezel 3 screws (2) 2 3 optical-drive bracket Optical Drive 39 OM_Book.book Page 40 Saturday, October 6, 2012 12:50 AM Replacing the Optical Drive Procedure 1 Align the optical-drive bezel with the optical drive and snap it into place. 2 Align the screw holes on the optical-drive bracket with the screw holes on the optical drive. 3 Replace the screws that secure the optical-drive bracket to the optical drive. 4 Slide the optical drive into position and ensure that the screw holes on the optical drive bracket align with the screw holes on the chassis. 5 Replace the screws that secure the optical drive to the chassis. 6 Connect the power and data cable to the connector on the optical drive. Postrequisites 1 Replace the back cover. See "Replacing the Back Cover" on page 22. 2 Replace the stand. See "Replacing the Stand" on page 19. 3 Follow the instructions in "After Working Inside Your Computer" on page 11. 40 Optical Drive OM_Book.book Page 41 Saturday, October 6, 2012 12:50 AM 11 VESA-Mount Bracket WARNING: Before working inside your computer, read the safety information that shipped with your computer and follow the steps in "Before You Begin" on page 9. For additional safety best practices information, see the Regulatory Compliance Homepage at dell.com/regulatory_compliance. NOTE: The dimensions of the VESA-mount bracket on your computer is 100 x 100 mm. Removing the VESA-Mount Bracket Prerequisites 1 Remove the stand. See "Removing the Stand" on page 17. 2 Remove the back cover. See "Removing the Back Cover" on page 21. Procedure 1 Remove the screws that secure the VESA-mount bracket to the chassis. 2 Lift the VESA-mount bracket off the chassis. 2 1 1 VESA-mount bracket 2 screws (9) VESA-Mount Bracket 41 OM_Book.book Page 42 Saturday, October 6, 2012 12:50 AM Replacing the VESA-Mount Bracket Procedure 1 Align the screw holes on the VESA-mount bracket with the screw holes on the chassis. 2 Replace the screws that secure the VESA-mount bracket to the chassis. Postrequisites 1 Replace the back cover. See "Replacing the Back Cover" on page 22. 2 Replace the stand. See "Replacing the Stand" on page 19. 3 Follow the instructions in "After Working Inside Your Computer" on page 11. 42 VESA-Mount Bracket OM_Book.book Page 43 Saturday, October 6, 2012 12:50 AM 12 Hard Drive WARNING: Before working inside your computer, read the safety information that shipped with your computer and follow the steps in "Before You Begin" on page 9. For additional safety best practices information, see the Regulatory Compliance Homepage at dell.com/regulatory_compliance. CAUTION: To avoid data loss, do not remove the hard drive while the computer is On or in Sleep state. CAUTION: Hard drives are extremely fragile. Exercise care when handling the hard drive. Removing the Hard Drive Prerequisites 1 Remove the stand. See "Removing the Stand" on page 17. 2 Remove the back cover. See "Removing the Back Cover" on page 21. 3 Remove the VESA-mount bracket. See "Removing the VESA-Mount Bracket" on page 41. Hard Drive 43 OM_Book.book Page 44 Saturday, October 6, 2012 12:50 AM Procedure 1 Remove the optical drive's power and data cable from the routing guides on the hard-drive cage. 2 Disconnect the power and data cable from the connector on the hard drive. 3 Remove the power-supply cable from the routing guide on the hard drive cage. 4 Remove the screw that secures the hard-drive cage to the chassis. 5 Slide the hard-drive cage toward the top of your computer and remove the hard-drive cage off the chassis. 5 6 4 3 1 44 1 power-supply cable 3 routing guide 4 power and date cable (optical drive) 5 screw 6 hard-drive cage Hard Drive 2 2 power and data cable (hard drive) OM_Book.book Page 45 Saturday, October 6, 2012 12:50 AM 6 Remove the screws that secure the hard-drive cage to the hard drive. 7 Slide the hard drive out of the hard-drive cage. 1 2 3 1 hard drive 3 hard-drive cage 2 screws (4) Hard Drive 45 OM_Book.book Page 46 Saturday, October 6, 2012 12:50 AM Replacing the Hard Drive Procedure 1 Slide the hard drive into the hard-drive cage. 2 Align the screw holes on the hard-drive cage with the screw holes on the hard drive. 3 Replace the screws that secure the hard-drive cage to the hard drive. 4 Place the hard-drive cage on the chassis and slide it toward the bottom of your computer. Ensure that the tabs at the bottom of the hard-drive cage slide into the slots on the chassis. 5 Route the power-supply cable through the routing guide on the hard-drive cage. 6 Route the optical drive's power and data cable through the routing guides on the hard-drive cage. 7 Route the hard-drive’s power and data cable through the routing guide on the hard-drive cage. 8 Connect the power and data cable to the connector on the hard drive. Postrequisites 1 Replace the VESA-mount bracket. See "Replacing the VESA-Mount Bracket" on page 42. 2 Replace the back cover. See "Replacing the Back Cover" on page 22. 3 Replace the stand. See "Replacing the Stand" on page 19. 4 Follow the instructions in "After Working Inside Your Computer" on page 11. 46 Hard Drive OM_Book.book Page 47 Saturday, October 6, 2012 12:50 AM 13 System-Board Shield WARNING: Before working inside your computer, read the safety information that shipped with your computer and follow the steps in "Before You Begin" on page 9. For additional safety best practices information, see the Regulatory Compliance Homepage at dell.com/regulatory_compliance. Removing the System-Board Shield Prerequisites 1 Remove the stand. See "Removing the Stand" on page 17. 2 Remove the back cover. See "Removing the Back Cover" on page 21. 3 Remove the VESA-mount bracket. See "Removing the VESA-Mount Bracket" on page 41. System-Board Shield 47 OM_Book.book Page 48 Saturday, October 6, 2012 12:50 AM Procedure 1 Remove the screws that secure the system-board shield to the chassis. 2 Turn the system-board shield to the side of your computer and then release the system-board shield off the chassis. 1 2 1 48 system-board shield System-Board Shield 2 screws (4) OM_Book.book Page 49 Saturday, October 6, 2012 12:50 AM Replacing the System-Board Shield Procedure 1 Align the screw holes on the system-board shield with the screw holes on the chassis. 2 Replace the screws that secure the system-board shield to the chassis. Postrequisites 1 Replace the VESA-mount bracket. See "Replacing the VESA-Mount Bracket" on page 42. 2 Replace the back cover. See "Replacing the Back Cover" on page 22. 3 Replace the stand. See "Replacing the Stand" on page 19. 4 Follow the instructions in "After Working Inside Your Computer" on page 11. System-Board Shield 49 OM_Book.book Page 50 Saturday, October 6, 2012 12:50 AM 50 System-Board Shield OM_Book.book Page 51 Saturday, October 6, 2012 12:50 AM 14 Wireless Mini-Card WARNING: Before working inside your computer, read the safety information that shipped with your computer and follow the steps in "Before You Begin" on page 9. For additional safety best practices information, see the Regulatory Compliance Homepage at dell.com/regulatory_compliance. NOTE: Dell does not guarantee compatibility or provide support for Mini-Cards from sources other than Dell. If you ordered a wireless Mini-Card with your computer, the card is already installed. Your computer has one half Mini-Card slot which supports a Wireless Local Area Network (WLAN) + Bluetooth combo card. Removing the Wireless Mini-Card Prerequisites 1 Remove the stand. See "Removing the Stand" on page 17. 2 Remove the back cover. See "Removing the Back Cover" on page 21. 3 Remove the VESA-mount bracket. See "Removing the VESA-Mount Bracket" on page 41. 4 Remove the system-board shield. See "Removing the System-Board Shield" on page 47. Wireless Mini-Card 51 OM_Book.book Page 52 Saturday, October 6, 2012 12:50 AM Procedure 1 Disconnect the antenna cables from the connectors on the Mini-Card 2 Remove the screws that secure the Mini-Card to the system-board connector. 1 2 1 screws (2) 2 antenna cables (2) 3 Slide and remove the Mini-Card out of the system-board connector. 1 1 52 system-board connector Wireless Mini-Card 2 2 Mini-Card OM_Book.book Page 53 Saturday, October 6, 2012 12:50 AM Replacing the Wireless Mini-Card Procedure 1 Align the notch on the Mini-Card with the tab on the system-board connector. CAUTION: Use firm and even pressure to slide the Mini-Card into place. If you use excessive force, you may damage the connector. CAUTION: The connectors are keyed to ensure correct insertion. If you feel resistance, check the connectors on the Mini-Card and on the system board, and realign the Mini-Card. CAUTION: To avoid damage to the Mini-Card, never place cables under the Mini-Card. 2 Insert the Mini-Card connector at a 45-degree angle into the system-board connector. 3 Press the other end of the Mini-Card down into the slot on the system board and replace the screws that secure the Mini-Card to the system-board connector. 4 Connect the antenna cables to the connectors on the Mini-Card. The following table provides the antenna cable color scheme for the Mini-Card supported by your computer. Connectors on the Mini-Card Antenna Cable Color Scheme WLAN + Bluetooth (2 cables) Main WLAN + Bluetooth (white triangle) white Auxiliary WLAN + Bluetooth (black triangle) black Wireless Mini-Card 53 OM_Book.book Page 54 Saturday, October 6, 2012 12:50 AM Postrequisites 1 Replace the system-board shield. See "Replacing the System-Board Shield" on page 49. 2 Replace the VESA-mount bracket. See "Replacing the VESA-Mount Bracket" on page 42. 3 Replace the back cover. See "Replacing the Back Cover" on page 22. 4 Replace the stand. See "Replacing the Stand" on page 19. 5 Follow the instructions in "After Working Inside Your Computer" on page 11. 54 Wireless Mini-Card OM_Book.book Page 55 Saturday, October 6, 2012 12:50 AM 15 Speakers WARNING: Before working inside your computer, read the safety information that shipped with your computer and follow the steps in "Before You Begin" on page 9. For additional safety best practices information, see the Regulatory Compliance Homepage at dell.com/regulatory_compliance. Removing the Speakers Prerequisites 1 Remove the stand. See "Removing the Stand" on page 17. 2 Remove the back cover. See "Removing the Back Cover" on page 21. 3 Remove the VESA-mount bracket. See "Removing the VESA-Mount Bracket" on page 41. 4 Remove the system-board shield. See "Removing the System-Board Shield" on page 47. Speakers 55 OM_Book.book Page 56 Saturday, October 6, 2012 12:50 AM Procedure 1 Disconnect the left and right speaker cables from the system-board connectors. 2 Remove the speaker cables from the routing guides on the chassis. 3 Remove the screws that secure the speakers to the chassis. 4 Lift the speakers off the chassis. 2 1 56 1 screws (4) 2 speakers (2) 3 right-speaker cable connector 4 left-speaker cable connector Speakers 3 4 OM_Book.book Page 57 Saturday, October 6, 2012 12:50 AM Replacing the Speakers Procedure 1 Align the screw holes on the speakers with the screw holes on the chassis. 2 Replace the screws that secure the speakers to the chassis. 3 Route the speaker cables through the routing guides on the chassis. 4 Connect the left and right speaker cables to the system-board connectors. Postrequisites 1 Replace the system-board shield. See "Replacing the System-Board Shield" on page 49. 2 Replace the VESA-mount bracket. See "Replacing the VESA-Mount Bracket" on page 42. 3 Replace the back cover. See "Replacing the Back Cover" on page 22. 4 Replace the stand. See "Replacing the Stand" on page 19. 5 Follow the instructions in "After Working Inside Your Computer" on page 11. Speakers 57 OM_Book.book Page 58 Saturday, October 6, 2012 12:50 AM 58 Speakers OM_Book.book Page 59 Saturday, October 6, 2012 12:50 AM 16 Processor Heat-Sink WARNING: Before working inside your computer, read the safety information that shipped with your computer and follow the steps in "Before You Begin" on page 9. For additional safety best practices information, see the Regulatory Compliance Homepage at dell.com/regulatory_compliance. Removing the Processor Heat-Sink Prerequisites 1 Remove the stand. See "Removing the Stand" on page 17. 2 Remove the back cover. See "Removing the Back Cover" on page 21. 3 Remove the VESA-mount bracket. See "Removing the VESA-Mount Bracket" on page 41. 4 Remove the system-board shield. See "Removing the System-Board Shield" on page 47. Processor Heat-Sink 59 OM_Book.book Page 60 Saturday, October 6, 2012 12:50 AM Procedure 1 Remove the screw that secures the processor heat-sink to the chassis. 2 In sequential order (indicated on the processor heat-sink), loosen the captive screws that secure the processor heat-sink to the system board. 3 Peel the portion of the aluminum foil that is adhered over the processor heat-sink fan. 4 Lift the processor heat-sink off the system board. 1 2 3 4 60 1 screw 2 aluminum foil 3 processor heat-sink 4 captive screws (4) Processor Heat-Sink OM_Book.book Page 61 Saturday, October 6, 2012 12:50 AM Replacing the Processor Heat-Sink Procedure NOTE: The original thermal grease can be reused, if the original system board and heat sink are reinstalled together. If either the system board or the heat sink is replaced, use the thermal pad provided in the kit to ensure that thermal conductivity is achieved. 1 Clean the thermal grease from the bottom of the processor heat-sink and reapply it. 2 Align the screw holes on the processor heat-sink with the screw holes on the system board. 3 In sequential order (indicated on the processor heat-sink), tighten the captive screws that secure the processor heat-sink to the system board. 4 Replace the screw that secures the processor heat-sink to the chassis. 5 Adhere the aluminum foil on the processor heat-sink over the processor heat-sink fan. Postrequisites 1 Replace the system-board shield. See "Replacing the System-Board Shield" on page 49. 2 Replace the VESA-mount bracket. See "Replacing the VESA-Mount Bracket" on page 42. 3 Replace the back cover. See "Replacing the Back Cover" on page 22. 4 Replace the stand. See "Replacing the Stand" on page 19. 5 Follow the instructions in "After Working Inside Your Computer" on page 11. Processor Heat-Sink 61 OM_Book.book Page 62 Saturday, October 6, 2012 12:50 AM 62 Processor Heat-Sink OM_Book.book Page 63 Saturday, October 6, 2012 12:50 AM Processor Heat-Sink Fan 17 WARNING: Before working inside your computer, read the safety information that shipped with your computer and follow the steps in "Before You Begin" on page 9. For additional safety best practices information, see the Regulatory Compliance Homepage at dell.com/regulatory_compliance. Removing the Processor Heat-Sink Fan Prerequisites 1 Remove the stand. See "Removing the Stand" on page 17. 2 Remove the back cover. See "Removing the Back Cover" on page 21. 3 Remove the VESA-mount bracket. See "Removing the VESA-Mount Bracket" on page 41. 4 Remove the system-board shield. See "Removing the System-Board Shield" on page 47. Processor Heat-Sink Fan 63 OM_Book.book Page 64 Saturday, October 6, 2012 12:50 AM Procedure 1 Disconnect the processor heat-sink fan cable from the system-board connector. 2 Remove the screws that secure the processor heat-sink fan to the chassis. 3 Peel the portion of the aluminum foil that is adhered over the processor heat-sink. 4 Lift the processor heat-sink fan off the chassis 2 3 1 4 64 1 aluminum foil 2 processor heat-sink fan 3 screws (3) 4 processor heat-sink fan cable Processor Heat-Sink Fan OM_Book.book Page 65 Saturday, October 6, 2012 12:50 AM Replacing the Processor Heat-Sink Fan Procedure 1 Align the screw holes on the processor heat-sink fan with the screw holes on the chassis. 2 Replace the screws that secure the processor heat-sink fan to the chassis. 3 Connect the processor heat-sink fan cable to the system-board connector. 4 Adhere the aluminum foil on the processor heat-sink fan over the processor heat-sink. Postrequisites 1 Replace the system-board shield. See "Replacing the System-Board Shield" on page 49. 2 Replace the VESA-mount bracket. See "Replacing the VESA-Mount Bracket" on page 42. 3 Replace the back cover. See "Replacing the Back Cover" on page 22. 4 Replace the stand. See "Replacing the Stand" on page 19. 5 Follow the instructions in "After Working Inside Your Computer" on page 11. Processor Heat-Sink Fan 65 OM_Book.book Page 66 Saturday, October 6, 2012 12:50 AM 66 Processor Heat-Sink Fan OM_Book.book Page 67 Saturday, October 6, 2012 12:50 AM 18 Processor WARNING: Before working inside your computer, read the safety information that shipped with your computer and follow the steps in "Before You Begin" on page 9. For additional safety best practices information, see the Regulatory Compliance Homepage at dell.com/regulatory_compliance. Removing the Processor Prerequisites 1 Remove the stand. See "Removing the Stand" on page 17. 2 Remove the back cover. See "Removing the Back Cover" on page 21. 3 Remove the VESA-mount bracket. See "Removing the VESA-Mount Bracket" on page 41. 4 Remove the system-board shield. See "Removing the System-Board Shield" on page 47. 5 Remove the processor heat-sink. See "Removing the Processor Heat-Sink" on page 59. Processor 67 OM_Book.book Page 68 Saturday, October 6, 2012 12:50 AM Procedure 1 Press the release lever down on the processor cover and then pull it outwards to release it from the tab that secures it. 2 Extend the release lever completely to open the processor cover. Leave the release lever extended in the release position so that the socket is ready for the new processor. 3 Gently lift the processor to remove it from the socket. 1 68 2 4 3 1 release lever 2 tab 3 processor cover 4 processor Processor OM_Book.book Page 69 Saturday, October 6, 2012 12:50 AM Replacing the Processor Procedure 1 Unpack the new processor, being careful not to touch the underside of the processor. CAUTION: Ground yourself by touching an unpainted metal surface. CAUTION: You must position the processor correctly in the processor socket to avoid permanent damage to the processor. 2 If the release lever on the socket is not fully extended, move it to that position. 3 Orient the alignment notches on the processor with the alignment tabs on the socket. 4 Align the pin-1 corners of the processor and socket, and then place the processor in the processor socket. Set the processor lightly in the socket and ensure that the processor is positioned correctly. CAUTION: Ensure that the processor cover notch is positioned underneath the alignment post. 5 When the processor is fully seated in the socket, close the processor cover. 6 Pivot the release lever down and place it under the tab on the processor cover. 1 2 3 4 6 5 1 processor pin-1 indicator 2 processor 3 alignment notches (2) 4 alignment post 5 processor cover 6 release lever Processor 69 OM_Book.book Page 70 Saturday, October 6, 2012 12:50 AM 7 Clean the thermal grease from the bottom of the heat sink. 8 Apply the new thermal grease to the top of the processor. CAUTION: Ensure that you apply new thermal grease. The new thermal grease is critical for ensuring adequate thermal bonding, which is a requirement for optimal processor operation. Postrequisites 1 Replace the processor heat-sink. See "Replacing the Processor Heat-Sink" on page 61. 2 Replace the system-board shield. See "Replacing the System-Board Shield" on page 49. 3 Replace the VESA-mount bracket. See "Replacing the VESA-Mount Bracket" on page 42. 4 Replace the back cover. See "Replacing the Back Cover" on page 22. 5 Replace the stand. See "Replacing the Stand" on page 19. 6 Follow the instructions in "After Working Inside Your Computer" on page 11. 70 Processor OM_Book.book Page 71 Saturday, October 6, 2012 12:50 AM Power-Supply Fan Bracket 19 WARNING: Before working inside your computer, read the safety information that shipped with your computer and follow the steps in "Before You Begin" on page 9. For additional safety best practices information, see the Regulatory Compliance Homepage at dell.com/regulatory_compliance. Removing the Power-Supply Fan Bracket Prerequisites 1 Remove the stand. See "Removing the Stand" on page 17. 2 Remove the back cover. See "Removing the Back Cover" on page 21. Power-Supply Fan Bracket 71 OM_Book.book Page 72 Saturday, October 6, 2012 12:50 AM Procedure 1 Remove the screw that secures the power-supply fan bracket to the chassis. 2 Lift the power-supply fan bracket off the chassis. 1 2 1 72 screw Power-Supply Fan Bracket 2 power-supply fan bracket OM_Book.book Page 73 Saturday, October 6, 2012 12:50 AM Replacing the Power-Supply Fan Bracket Procedure 1 Align the screw hole on the power-supply fan bracket with the screw hole on the chassis. 2 Replace the screw that secures the power-supply fan bracket to the chassis. Postrequisites 1 Replace the back cover. See "Replacing the Back Cover" on page 22. 2 Replace the stand. See "Replacing the Stand" on page 19. 3 Follow the instructions in "After Working Inside Your Computer" on page 11. Power-Supply Fan Bracket 73 OM_Book.book Page 74 Saturday, October 6, 2012 12:50 AM 74 Power-Supply Fan Bracket OM_Book.book Page 75 Saturday, October 6, 2012 12:50 AM 20 I/O Cover WARNING: Before working inside your computer, read the safety information that shipped with your computer and follow the steps in "Before You Begin" on page 9. For additional safety best practices information, see the Regulatory Compliance Homepage at dell.com/regulatory_compliance. Removing the I/O Cover Prerequisites 1 Remove the stand. See "Removing the Stand" on page 17. 2 Remove the back cover. See "Removing the Back Cover" on page 21. I/O Cover 75 OM_Book.book Page 76 Saturday, October 6, 2012 12:50 AM Procedure Gently lift the I/O cover to release it from the tabs that secure it to the chassis. 1 1 76 I/O cover I/O Cover OM_Book.book Page 77 Saturday, October 6, 2012 12:50 AM Replacing the I/O Cover Procedure Place the I/O cover over the I/O board shield and snap it into position. Postrequisites 1 Replace the back cover. See "Replacing the Back Cover" on page 22. 2 Replace the stand. See "Replacing the Stand" on page 19. 3 Follow the instructions in "After Working Inside Your Computer" on page 11. I/O Cover 77 OM_Book.book Page 78 Saturday, October 6, 2012 12:50 AM 78 I/O Cover OM_Book.book Page 79 Saturday, October 6, 2012 12:50 AM 21 I/O Board Shield WARNING: Before working inside your computer, read the safety information that shipped with your computer and follow the steps in "Before You Begin" on page 9. For additional safety best practices information, see the Regulatory Compliance Homepage at dell.com/regulatory_compliance. Removing the I/O Board Shield Prerequisites 1 Remove the stand. See "Removing the Stand" on page 17. 2 Remove the back cover. See "Removing the Back Cover" on page 21. 3 Remove the VESA-mount bracket. See "Removing the VESA-Mount Bracket" on page 41. 4 Remove the system-board shield. See "Removing the System-Board Shield" on page 47. 5 Remove the power-supply fan bracket. See "Removing the Power-Supply Fan Bracket" on page 71. 6 Remove the I/O cover. See "Removing the I/O Cover" on page 75. I/O Board Shield 79 OM_Book.book Page 80 Saturday, October 6, 2012 12:50 AM Procedure 1 Remove the screws that secure the power port to the I/O board shield. 2 Remove the screw that secures the power supply control board to the I/O board shield. 3 Remove the screws that secure the I/O board shield to the chassis. 4 Turn the I/O board shield over and place it on the hard-drive cage. 1 2 3 4 80 1 power-supply control board 2 screws (7) 3 power port 4 I/O board shield I/O Board Shield OM_Book.book Page 81 Saturday, October 6, 2012 12:50 AM 5 Slide the power port and power-supply control board through the slot on the I/O board shield. 6 Disconnect the power-supply fan cable from the system-board connectors. 7 Lift the I/O board shield off the chassis. 1 2 1 I/O board shield 2 power-supply fan cable I/O Board Shield 81 OM_Book.book Page 82 Saturday, October 6, 2012 12:50 AM Replacing the I/O Board Shield Procedure 1 Connect the power-supply fan cable to the system-board connectors. 2 Slide the power port and the power-supply control board through the slot on the I/O board shield. 3 Align the screw holes on the I/O board shield with the screw holes on the chassis. 4 Replace the screws that secure the I/O board shield to the chassis. 5 Replace the screw that secures the power-supply control board to the I/O board shield. 6 Replace the screws that secure the power port to the I/O board shield. Postrequisites 1 Replace the I/O cover. See "Replacing the I/O Cover" on page 77. 2 Replace the power-supply fan bracket. See "Replacing the Power-Supply Fan Bracket" on page 73. 3 Replace the system-board shield. See "Replacing the System-Board Shield" on page 49. 4 Replace the VESA-mount bracket. See "Replacing the VESA-Mount Bracket" on page 42. 5 Replace the back cover. See "Replacing the Back Cover" on page 22. 6 Replace the stand. See "Replacing the Stand" on page 19. 7 Follow the instructions in "After Working Inside Your Computer" on page 11. 82 I/O Board Shield OM_Book.book Page 83 Saturday, October 6, 2012 12:50 AM 22 Power-Supply Unit WARNING: Before working inside your computer, read the safety information that shipped with your computer and follow the steps in "Before You Begin" on page 9. For additional safety best practices information, see the Regulatory Compliance Homepage at dell.com/regulatory_compliance. Removing the Power-Supply Unit Prerequisites 1 Remove the stand. See "Removing the Stand" on page 17. 2 Remove the back cover. See "Removing the Back Cover" on page 21. 3 Remove the VESA-mount bracket. See "Removing the VESA-Mount Bracket" on page 41. 4 Remove the system-board shield. See "Removing the System-Board Shield" on page 47. 5 Remove the power-supply fan bracket. See "Removing the Power-Supply Fan Bracket" on page 71. 6 Remove the I/O cover. See "Removing the I/O Cover" on page 75. 7 Remove the I/O board shield. See "Removing the I/O Board Shield" on page 79. Power-Supply Unit 83 OM_Book.book Page 84 Saturday, October 6, 2012 12:50 AM Procedure 1 Disconnect the main power cable and processor power cable from the connectors on the system board. 2 Remove the main power cable and processor power cable from the routing guides on the chassis. 3 Remove the power-supply port cable from the routing guides on the chassis. 4 Remove the screws that secure the power-supply unit to the chassis. 5 Lift the power-supply unit off the chassis. 1 2 3 5 84 4 1 screws (4) 2 processor power cable 3 main power cable 4 power-supply unit 5 power-port cable Power-Supply Unit OM_Book.book Page 85 Saturday, October 6, 2012 12:50 AM Replacing the Power-Supply Unit Procedure 1 Align the screw holes on the power-supply unit with the screw holes on the chassis. 2 Replace the screws that secure the power-supply unit to the chassis. 3 Route the power-supply port cable through the routing guides on the chassis. 4 Route the main power cable and processor power cable through the routing guides on the chassis. 5 Connect the main power cable and processor power cable to the connectors on the system board. Postrequisites 1 Replace the I/O board shield. See "Replacing the I/O Board Shield" on page 82. 2 Replace the I/O cover. See "Replacing the I/O Cover" on page 77. 3 Replace the power-supply fan bracket. See "Replacing the Power-Supply Fan Bracket" on page 73. 4 Replace the system-board shield. See "Replacing the System-Board Shield" on page 49. 5 Replace the VESA-mount bracket. See "Replacing the VESA-Mount Bracket" on page 42. 6 Replace the back cover. See "Replacing the Back Cover" on page 22. 7 Replace the stand. See "Replacing the Stand" on page 19. 8 Follow the instructions in "After Working Inside Your Computer" on page 11. Power-Supply Unit 85 OM_Book.book Page 86 Saturday, October 6, 2012 12:50 AM 86 Power-Supply Unit OM_Book.book Page 87 Saturday, October 6, 2012 12:50 AM 23 Power-Supply Fan WARNING: Before working inside your computer, read the safety information that shipped with your computer and follow the steps in "Before You Begin" on page 9. For additional safety best practices information, see the Regulatory Compliance Homepage at dell.com/regulatory_compliance. Removing the Power-Supply Fan Prerequisites 1 Remove the stand. See "Removing the Stand" on page 17. 2 Remove the back cover. See "Removing the Back Cover" on page 21. 3 Remove the VESA-mount bracket. See "Removing the VESA-Mount Bracket" on page 41. 4 Remove the system-board shield. See "Removing the System-Board Shield" on page 47. 5 Remove the power-supply fan bracket. See "Removing the Power-Supply Fan Bracket" on page 71. 6 Remove the I/O cover. See "Removing the I/O Cover" on page 75. 7 Remove the I/O board shield. See "Removing the I/O Board Shield" on page 79. Power-Supply Fan 87 OM_Book.book Page 88 Saturday, October 6, 2012 12:50 AM Procedure 1 Remove the screws that secure the power-supply fan to the I/O board shield. 2 Lift the power-supply fan off the I/O board shield. 2 1 1 88 power-supply fan Power-Supply Fan 2 screws (2) OM_Book.book Page 89 Saturday, October 6, 2012 12:50 AM Replacing the Power-Supply Fan Procedure 1 Align the screw holes on the power-supply fan with the screw holes on the I/O board shield. 2 Replace the screws that secure the power-supply fan to the I/O board shield. Postrequisites 1 Replace the I/O board shield. See "Replacing the I/O Board Shield" on page 82. 2 Replace the I/O cover. See "Replacing the I/O Cover" on page 77. 3 Replace the power-supply fan bracket. See "Replacing the Power-Supply Fan Bracket" on page 73. 4 Replace the system-board shield. See "Replacing the System-Board Shield" on page 49. 5 Replace the VESA-mount bracket. See "Replacing the VESA-Mount Bracket" on page 42. 6 Replace the back cover. See "Replacing the Back Cover" on page 22. 7 Replace the stand. See "Replacing the Stand" on page 19. 8 Follow the instructions in "After Working Inside Your Computer" on page 11. Power-Supply Fan 89 OM_Book.book Page 90 Saturday, October 6, 2012 12:50 AM 90 Power-Supply Fan OM_Book.book Page 91 Saturday, October 6, 2012 12:50 AM 24 I/O Board WARNING: Before working inside your computer, read the safety information that shipped with your computer and follow the steps in "Before You Begin" on page 9. For additional safety best practices information, see the Regulatory Compliance Homepage at dell.com/regulatory_compliance. Removing the I/O Board Prerequisites 1 Remove the stand. See "Removing the Stand" on page 17. 2 Remove the back cover. See "Removing the Back Cover" on page 21. 3 Remove the VESA-mount bracket. See "Removing the VESA-Mount Bracket" on page 41. 4 Remove the system-board shield. See "Removing the System-Board Shield" on page 47. 5 Remove the power-supply fan bracket. See "Removing the Power-Supply Fan Bracket" on page 71. 6 Remove the I/O cover. See "Removing the I/O Cover" on page 75. 7 Remove the I/O board shield. See "Removing the I/O Board Shield" on page 79. I/O Board 91 OM_Book.book Page 92 Saturday, October 6, 2012 12:50 AM Procedure 1 Disconnect the main power cable from the system-board connector and move it away from the I/O board. 2 Remove the screw that secures the grounding cable to the chassis. 3 Disconnect the display cable and AV-in cable from the connectors on the I/O board. 5 4 3 1 92 1 display cable 2 AV-in cable 3 grounding cable 4 screw 5 main power cable I/O Board 2 OM_Book.book Page 93 Saturday, October 6, 2012 12:50 AM 4 Remove the screws that secure the I/O board to the chassis. 5 Lift the I/O board off the chassis. 2 1 1 I/O board 2 screws (5) I/O Board 93 OM_Book.book Page 94 Saturday, October 6, 2012 12:50 AM Replacing the I/O Board Procedure 1 Align the screw holes on the I/O board with the screw holes on the chassis. 2 Replace the screws that secure the I/O board to chassis. 3 Connect the display cable and AV-in cable to the connectors on the I/O board. 4 Replace the screw that secures the grounding cable to the chassis. 5 Connect the main power cable to the system-board connector. Postrequisites 1 Replace the I/O board shield. See "Replacing the I/O Board Shield" on page 82. 2 Replace the I/O cover. See "Replacing the I/O Cover" on page 77. 3 Replace the power-supply fan bracket. See "Replacing the Power-Supply Fan Bracket" on page 73. 4 Replace the system-board shield. See "Replacing the System-Board Shield" on page 49. 5 Replace the VESA-mount bracket. See "Replacing the VESA-Mount Bracket" on page 42. 6 Replace the back cover. See "Replacing the Back Cover" on page 22. 7 Replace the stand. See "Replacing the Stand" on page 19. 8 Follow the instructions in "After Working Inside Your Computer" on page 11. 94 I/O Board OM_Book.book Page 95 Saturday, October 6, 2012 12:50 AM 25 Coin-Cell Battery WARNING: Before working inside your computer, read the safety information that shipped with your computer and follow the steps in "Before You Begin" on page 9. For additional safety best practices information, see the Regulatory Compliance Homepage at dell.com/regulatory_compliance. WARNING: The battery may explode if installed incorrectly. Replace the battery only with the same or equivalent type. Discard used batteries according to the manufacturer’s instructions. Removing the Coin-Cell Battery CAUTION: Removing the coin-cell battery resets the BIOS settings to default. It is recommended that you note the BIOS settings before removing the coin-cell battery. Prerequisites 1 Remove the stand. See "Removing the Stand" on page 17. 2 Remove the back cover. See "Removing the Back Cover" on page 21. 3 Remove the VESA-mount bracket. See "Removing the VESA-Mount Bracket" on page 41. 4 Remove the system-board shield. See "Removing the System-Board Shield" on page 47. Coin-Cell Battery OM_Book.book Page 96 Saturday, October 6, 2012 12:50 AM Procedure Using a plastic scribe, gently pry out the coin-cell battery from the battery socket on the system board. 1 1 96 2 coin-cell battery Coin-Cell Battery 2 plastic scribe OM_Book.book Page 97 Saturday, October 6, 2012 12:50 AM Replacing the Coin-Cell Battery Procedure With the positive-side facing up, snap the coin-cell battery into the battery socket on the system board. Postrequisites 1 Replace the system-board shield. See "Replacing the System-Board Shield" on page 49. 2 Replace the VESA-mount bracket. See "Replacing the VESA-Mount Bracket" on page 42. 3 Replace the back cover. See "Replacing the Back Cover" on page 22. 4 Replace the stand. See "Replacing the Stand" on page 19. 5 Update the BIOS with values you may have noted before removing the coin-cell battery. See "Entering System Setup" on page 125. 6 Follow the instructions in "After Working Inside Your Computer" on page 11. Coin-Cell Battery 97 OM_Book.book Page 98 Saturday, October 6, 2012 12:50 AM 98 Coin-Cell Battery OM_Book.book Page 99 Saturday, October 6, 2012 12:50 AM 26 System Board WARNING: Before working inside your computer, read the safety information that shipped with your computer and follow the steps in "Before You Begin" on page 9. For additional safety best practices information, see the Regulatory Compliance Homepage at dell.com/regulatory_compliance. Removing the System Board NOTE: Your computer’s Service Tag is stored in the system board. You must enter the Service Tag in the BIOS after you replace the system board. NOTE: Before disconnecting the cables from the system board, note the location of the connectors so that you can reconnect them correctly after you replace the system board. Prerequisites 1 Remove the stand. See "Removing the Stand" on page 17. 2 Remove the back cover. See "Removing the Back Cover" on page 21. 3 Remove the VESA-mount bracket. See "Removing the VESA-Mount Bracket" on page 41. 4 Remove the system-board shield. See "Removing the System-Board Shield" on page 47 5 Remove the memory modules. See "Removing the Memory Module(s)" on page 33. 6 Remove the power-supply fan bracket. See "Removing the Power-Supply Fan Bracket" on page 71. 7 Remove the I/O cover. See "Removing the I/O Cover" on page 75. 8 Remove the I/O board shield. See "Removing the I/O Board Shield" on page 79. 9 Remove the processor heat-sink. See "Removing the Processor Heat-Sink" on page 59. 10 Remove the processor heat-sink fan. See "Removing the Processor Heat-Sink Fan" on page 63. System Board 99 OM_Book.book Page 100 Saturday, October 6, 2012 12:50 AM 11 Remove the processor. See "Removing the Processor" on page 67. 12 Remove the wireless mini-card. See "Removing the Wireless Mini-Card" on page 51. Procedure 1 Disconnect all the cables from the system-board connectors. 2 Remove the screws that secure the system board to the chassis. 3 Gently lift the system board to the side of your computer and remove the system board off the chassis. 1 2 1 100 system board System Board 2 screws (8) OM_Book.book Page 101 Saturday, October 6, 2012 12:50 AM Replacing the System Board Procedure 1 Align the screw holes on the system board with the screw holes on the chassis. 2 Replace the screws that secure the system board to the chassis. 3 Connect all the cables to the system-board connectors. Postrequisites 1 Replace the wireless mini-card. See "Replacing the Wireless Mini-Card" on page 53. 2 Replace the processor. See "Replacing the Processor" on page 69. 3 Replace the processor heat-sink fan. See "Replacing the Processor Heat-Sink Fan" on page 65. 4 Replace the processor heat-sink. See "Replacing the Processor Heat-Sink" on page 61. 5 Replace the I/O board shield. See "Replacing the I/O Board Shield" on page 82. 6 Replace the I/O cover. See "Replacing the I/O Cover" on page 77. 7 Replace the power-supply fan bracket. See "Replacing the Power-Supply Fan Bracket" on page 73. 8 Replace the memory modules. See "Replacing the Memory Module(s)" on page 35. 9 Replace the system-board shield. See "Replacing the System-Board Shield" on page 49. 10 Replace the VESA-mount bracket. See "Replacing the VESA-Mount Bracket" on page 42. 11 Replace the back cover. See "Replacing the Back Cover" on page 22. 12 Replace the stand. See "Replacing the Stand" on page 19. 13 Follow the instructions in "After Working Inside Your Computer" on page 11. System Board 101 OM_Book.book Page 102 Saturday, October 6, 2012 12:50 AM Entering the Service Tag in the BIOS 1 Turn on the computer. 2 Press <F2> during POST to enter the system setup program. 3 Navigate to the main tab and enter the Service Tag in the Service Tag Setting field. 102 System Board OM_Book.book Page 103 Saturday, October 6, 2012 12:50 AM 27 Antenna Module(s) WARNING: Before working inside your computer, read the safety information that shipped with your computer and follow the steps in "Before You Begin" on page 9. For additional safety best practices information, see the Regulatory Compliance Homepage at dell.com/regulatory_compliance. Removing the Antenna Module(s) Prerequisites 1 Remove the stand. See "Removing the Stand" on page 17. 2 Remove the back cover. See "Removing the Back Cover" on page 21. 3 Follow the instructions from step 1 to step 3 in "Removing the Optical Drive" on page 37. 4 Remove the power-button board. See "Removing the Power-Button Board" on page 31. 5 Remove the converter board. See "Removing the Converter Board" on page 27. 6 Remove the VESA-mount bracket. See "Removing the VESA-Mount Bracket" on page 41. 7 Follow the instructions from step 1 to step 5 in "Removing the Hard Drive" on page 43. 8 Remove the system-board shield. See "Removing the System-Board Shield" on page 47. 9 Remove the memory modules. See "Removing the Memory Module(s)" on page 33. 10 Remove the wireless mini-card. See "Removing the Wireless Mini-Card" on page 51. 11 Remove the I/O cover. See "Removing the I/O Cover" on page 75. 12 Remove the power-supply fan bracket. See "Removing the Power-Supply Fan Bracket" on page 71. Antenna Module(s) 103 OM_Book.book Page 104 Saturday, October 6, 2012 12:50 AM 13 Remove the I/O board shield. See "Removing the I/O Board Shield" on page 79. 14 Follow the instructions from step 1 to step 3 in "Removing the System Board" on page 99. 104 Antenna Module(s) OM_Book.book Page 105 Saturday, October 6, 2012 12:50 AM Procedure 1 Remove the screws that secure the antenna modules to the chassis. 2 Make a note of the antenna-cable routing and remove the antenna cables from the routing guides on the chassis. 3 Lift the antenna modules off the chassis. 1 2 3 1 antenna modules (2) 3 antenna cable routing 2 screws (4) Antenna Module(s) 105 OM_Book.book Page 106 Saturday, October 6, 2012 12:50 AM Replacing the Antenna Module(s) Procedure 1 Align the screw holes on the antenna modules with the screw holes on the chassis. 2 Replace the screws that secure the antenna modules to the chassis. 3 Route the antenna cables through the routing guides on the chassis. Postrequisites 1 Follow the instructions from step 1 to step 3 in "Replacing the System Board" on page 101. 2 Replace the I/O board shield. See "Replacing the I/O Board Shield" on page 82. 3 Replace the power-supply fan bracket. See "Replacing the Power-Supply Fan Bracket" on page 73. 4 Replace the I/O cover. See "Replacing the I/O Cover" on page 77. 5 Replace the wireless mini-card. See "Replacing the Wireless Mini-Card" on page 53. 6 Replace the memory modules. See "Replacing the Memory Module(s)" on page 35. 7 Replace the system-board shield. See "Replacing the System-Board Shield" on page 49. 8 Follow the instructions from step 4 to step 8 in "Replacing the Hard Drive" on page 46. 9 Replace the VESA-mount bracket. See "Replacing the VESA-Mount Bracket" on page 42. 10 Replace converter board. See "Replacing the Converter Board" on page 29. 11 Replace power-button board. See "Replacing the Power-Button Board" on page 32. 12 Follow the instructions from step 4 to step 6 in "Replacing the Optical Drive" on page 40. 13 Replace the back cover. See "Replacing the Back Cover" on page 22. 106 Antenna Module(s) OM_Book.book Page 107 Saturday, October 6, 2012 12:50 AM 14 Replace the stand. See "Replacing the Stand" on page 19. 15 Follow the instructions in "After Working Inside Your Computer" on page 11. Antenna Module(s) 107 OM_Book.book Page 108 Saturday, October 6, 2012 12:50 AM 108 Antenna Module(s) OM_Book.book Page 109 Saturday, October 6, 2012 12:50 AM 28 Display Panel WARNING: Before working inside your computer, read the safety information that shipped with your computer and follow the steps in "Before You Begin" on page 9. For additional safety best practices information, see the Regulatory Compliance Homepage at dell.com/regulatory_compliance. Removing the Display Panel Prerequisites 1 Remove the stand. See "Removing the Stand" on page 17. 2 Remove the back cover. See "Removing the Back Cover" on page 21. 3 Remove the touchscreen board. See "Removing the Touchscreen Board" on page 23. 4 Follow the instructions from step 1 to step 3 in "Removing the Optical Drive" on page 37. 5 Remove the power-button board. See "Removing the Power-Button Board" on page 31. 6 Remove the converter board. See "Removing the Converter Board" on page 27. 7 Remove the VESA-mount bracket. See "Removing the VESA-Mount Bracket" on page 41. 8 Follow the instructions from step 1 to step 5 in "Removing the Hard Drive" on page 43. 9 Remove the system-board shield. See "Removing the System-Board Shield" on page 47. 10 Remove the memory modules. See "Removing the Memory Module(s)" on page 33. 11 Remove the wireless mini-card. See "Removing the Wireless Mini-Card" on page 51. 12 Remove the power-supply fan bracket. See "Removing the Power-Supply Fan Bracket" on page 71. Display Panel 109 OM_Book.book Page 110 Saturday, October 6, 2012 12:50 AM 13 Remove the I/O cover. See "Removing the I/O Cover" on page 75. 14 Remove the I/O board shield. See "Removing the I/O Board Shield" on page 79. 15 Remove the power-supply unit. See "Removing the Power-Supply Unit" on page 83. 16 Remove the speakers. See "Removing the Speakers" on page 55. 17 Remove the I/O board. See "Removing the I/O Board" on page 91. 18 Remove the processor heat-sink. See "Removing the Processor Heat-Sink" on page 59. 19 Remove the processor heat-sink fan. See "Removing the Processor Heat-Sink Fan" on page 63. 20 Follow the instructions from step 1 to step 3 in "Removing the System Board" on page 99. 110 Display Panel OM_Book.book Page 111 Saturday, October 6, 2012 12:50 AM Procedure 1 Press the release latches on each side of the display cable, and then pull the cable to disconnect it from the connector on the display panel. 1 2 1 release latches (2) 2 display cable Display Panel 111 OM_Book.book Page 112 Saturday, October 6, 2012 12:50 AM 2 Remove the screws that secure the chassis to the middle frame. 3 Release the touchscreen-board cables from chassis. 4 Lift the chassis off the middle frame. 2 1 3 4 112 1 touchscreen-board cables 2 screws (20) 3 chassis 4 middle frame Display Panel OM_Book.book Page 113 Saturday, October 6, 2012 12:50 AM 5 Peel the tape adhered over the connectors. 6 Lift the connector latch and disconnect the touchscreen-board cables. 1 2 3 4 1 touchscreen-board cables (4) 2 connectors (4) 3 connector latch (4) 4 tape (2) Display Panel 113 OM_Book.book Page 114 Saturday, October 6, 2012 12:50 AM 7 Remove the screws that secure the display assembly to the middle frame. 8 Gently lift the display assembly off the middle frame. 1 2 3 114 1 display assembly 3 middle frame Display Panel 2 screws (4) OM_Book.book Page 115 Saturday, October 6, 2012 12:50 AM 9 Remove the screws that secure the display brackets to the display panel. 10 Remove the display brackets off the display panel. 3 2 1 1 display panel 3 display brackets (2) 2 screws (4) Display Panel 115 OM_Book.book Page 116 Saturday, October 6, 2012 12:50 AM Replacing the Display Panel Procedure 1 Align the screw holes on the display brackets with the screw holes on the display panel. 2 Replace the screws that secure the display brackets to the display panel. 3 Gently place the display panel over the middle frame. 4 Replace the screws that secure the display assembly to the middle frame. 5 Connect all the touchscreen-board cables to the connectors on the display assembly. 6 Adhere the tape over the connectors. 7 Route the touchscreen-board cables through the chassis. 8 Place the chassis over the display panel and align the screw holes on the chassis with the screw holes on the display. 9 Replace the screws that secure the chassis to the middle frame. 10 Connect the display cable to the connector on the display panel. Postrequisites 1 Follow the instructions from step 1 to step 3 in "Replacing the System Board" on page 101. 2 Replace the processor heat-sink fan. See "Replacing the Processor Heat-Sink Fan" on page 65. 3 Replace the processor heat-sink. See "Replacing the Processor Heat-Sink" on page 61. 4 Replace the I/O board. See "Replacing the I/O Board" on page 94. 5 Replace the speakers. See "Replacing the Speakers" on page 57. 6 Replace the power-supply unit. See "Replacing the Power-Supply Unit" on page 85. 7 Replace the I/O board shield. See "Replacing the I/O Board Shield" on page 82. 8 Replace the I/O cover. See "Replacing the I/O Cover" on page 77. 116 Display Panel OM_Book.book Page 117 Saturday, October 6, 2012 12:50 AM 9 Replace the power-supply fan bracket. See "Replacing the Power-Supply Fan Bracket" on page 73. 10 Replace the wireless mini-card. See "Replacing the Wireless Mini-Card" on page 53. 11 Replace the memory modules. See "Replacing the Memory Module(s)" on page 35. 12 Replace the system-board shield. See "Replacing the System-Board Shield" on page 49. 13 Follow the instructions from step 4 to step 8 in "Replacing the Hard Drive" on page 46. 14 Replace the VESA-mount bracket. See "Replacing the VESA-Mount Bracket" on page 42. 15 Replace converter board. See "Replacing the Converter Board" on page 29. 16 Replace power-button board. See "Replacing the Power-Button Board" on page 32. 17 Follow the instructions from step 4 to step 6 in "Replacing the Optical Drive" on page 40. 18 Replace the touchscreen board. See "Replacing the Touchscreen Board" on page 26. 19 Replace the back cover. See "Replacing the Back Cover" on page 22. 20 Replace the stand. See "Replacing the Stand" on page 19. 21 Follow the instructions in "After Working Inside Your Computer" on page 11. Display Panel 117 OM_Book.book Page 118 Saturday, October 6, 2012 12:50 AM 118 Display Panel OM_Book.book Page 119 Saturday, October 6, 2012 12:50 AM 29 Camera Module WARNING: Before working inside your computer, read the safety information that shipped with your computer and follow the steps in "Before You Begin" on page 9. For additional safety best practices information, see the Regulatory Compliance Homepage at dell.com/regulatory_compliance. Removing the Camera Module Prerequisites 1 Remove the stand. See "Removing the Stand" on page 17. 2 Remove the back cover. See "Removing the Back Cover" on page 21. 3 Remove the touchscreen board. See "Removing the Touchscreen Board" on page 23. 4 Follow the instructions from step 1 to step 3 in "Removing the Optical Drive" on page 37. 5 Remove the power-button board. See "Removing the Power-Button Board" on page 31. 6 Remove the converter board. See "Removing the Converter Board" on page 27. 7 Remove the VESA-mount bracket. See "Removing the VESA-Mount Bracket" on page 41. 8 Follow the instructions from step 1 to step 5 in "Removing the Hard Drive" on page 43. 9 Remove the system-board shield. See "Removing the System-Board Shield" on page 47. 10 Remove the memory modules. See "Removing the Memory Module(s)" on page 33. 11 Remove the wireless mini-card. See "Removing the Wireless Mini-Card" on page 51. 12 Remove the power-supply fan bracket. See "Removing the Power-Supply Fan Bracket" on page 71. Camera Module 119 OM_Book.book Page 120 Saturday, October 6, 2012 12:50 AM 13 Remove the I/O cover. See "Removing the I/O Cover" on page 75. 14 Remove the I/O board shield. See "Removing the I/O Board Shield" on page 79. 15 Remove the power-supply unit. See "Removing the Power-Supply Unit" on page 83. 16 Remove the speakers. See "Removing the Speakers" on page 55. 17 Remove the I/O board. See "Removing the I/O Board" on page 91. 18 Remove the processor heat-sink. See "Removing the Processor Heat-Sink" on page 59. 19 Remove the processor heat-sink fan. See "Removing the Processor Heat-Sink Fan" on page 63. 20 Follow the instructions from step 1 to step 3 in "Removing the System Board" on page 99. 21 Remove the display panel. See "Removing the Display Panel" on page 109. 120 Camera Module OM_Book.book Page 121 Saturday, October 6, 2012 12:50 AM Procedure 1 Disconnect the camera cable from the connector on the camera module. 2 Remove the screws that secure the camera module to the middle frame. 3 Lift the camera module off the middle frame. 3 2 1 1 middle frame 3 screws (2) 2 camera cable Camera Module 121 OM_Book.book Page 122 Saturday, October 6, 2012 12:50 AM Replacing the Camera Module Procedure 1 Align the screw holes on the camera module with the screw holes on the middle frame. 2 Replace the screws that secure the camera module to the middle frame. 3 Connect the camera cable to the connector on the camera module. Postrequisites 1 Replace the display panel. See "Replacing the Display Panel" on page 116. 2 Follow the instructions from step 1 to step 3 in "Replacing the System Board" on page 101. 3 Replace the processor heat-sink fan. See "Replacing the Processor Heat-Sink Fan" on page 65. 4 Replace the processor heat-sink. See "Replacing the Processor Heat-Sink" on page 61. 5 Replace the I/O board. See "Replacing the I/O Board" on page 94. 6 Replace the speakers. See "Replacing the Speakers" on page 57. 7 Replace the power-supply unit. See "Replacing the Power-Supply Unit" on page 85. 8 Replace the I/O board shield. See "Replacing the I/O Board Shield" on page 82. 9 Replace the I/O cover. See "Replacing the I/O Cover" on page 77. 10 Replace the power-supply fan bracket. See "Replacing the Power-Supply Fan Bracket" on page 73. 11 Replace the wireless mini-card. See "Replacing the Wireless Mini-Card" on page 53. 12 Replace the memory modules. See "Replacing the Memory Module(s)" on page 35. 13 Replace the system-board shield. See "Replacing the System-Board Shield" on page 49. 122 Camera Module OM_Book.book Page 123 Saturday, October 6, 2012 12:50 AM 14 Follow the instructions from step 4 to step 8 in "Replacing the Hard Drive" on page 46. 15 Replace the VESA-mount bracket. See "Replacing the VESA-Mount Bracket" on page 42. 16 Replace converter board. See "Replacing the Converter Board" on page 29. 17 Replace power-button board. See "Replacing the Power-Button Board" on page 32. 18 Follow the instructions from step 4 to step 6 in "Removing the Optical Drive" on page 37. 19 Replace the touchscreen board. See "Replacing the Touchscreen Board" on page 26. 20 Replace the back cover. See "Replacing the Back Cover" on page 22. 21 Replace the stand. See "Replacing the Stand" on page 19. 22 Follow the instructions in "After Working Inside Your Computer" on page 11. Camera Module 123 OM_Book.book Page 124 Saturday, October 6, 2012 12:50 AM 124 Camera Module OM_Book.book Page 125 Saturday, October 6, 2012 12:50 AM System Setup 30 Overview Use the system setup to: • Get information about the hardware installed on your computer, such as the amount of RAM, the size of the hard drive, and so on • Change the system configuration information • Set or change a user-selectable option, such as the user password, type of hard drive installed, enabling or disabling base devices, and so on NOTE: Before you change system setup, it is recommended that you write down the system setup screen information for future reference. Entering System Setup 1 Turn on (or restart) your computer. 2 During POST, when the DELL logo is displayed, watch for the F2 prompt to appear and then press <F2> immediately. NOTE: The F2 prompt indicates that the keyboard has initialized. This prompt can appear very quickly, so you must watch for it, and then press <F2>. If you press <F2> before the F2 prompt, this keystroke is lost. If you wait too long and the operating system logo appears, continue to wait until you see the Microsoft Windows desktop. Then, turn off your computer and try again. See "Turn Off Your Computer and Connected Devices" on page 9. System Setup 125 OM_Book.book Page 126 Saturday, October 6, 2012 12:50 AM System Setup Screens The system setup screen displays current or changeable configuration information for your computer. Information on the screen is divided into three areas: the setup item, active help screen, and key functions. Setup Item — This field appears on the left side of the system setup window. The field is a scrollable list containing features that define the configuration of your computer, including installed hardware, power conservation, and security features. Scroll up and down the list with the up- and down-arrow keys. As an option is highlighted, the Help Screen displays more information about that option and available settings. Help Screen — This field appears on the right side of the system setup window and contains information about each option listed in the Setup Item. In this field you can view information about your computer and make changes to your current settings. Press the up- and down-arrow keys to highlight an option. Press <Enter> to make that selection active and return to the Setup Item. NOTE: Not all settings listed in the Setup Item are changeable. Key Functions — This field appears below the Help Screen and lists keys and their functions within the active system setup field. System Setup Options NOTE: Depending on your computer and installed devices, the items listed in this section may appear, or may not appear exactly as listed. Main — System Information BIOS Revision Display the BIOS revision number BIOS Build Date Displays the BIOS build date System Name Displays the system name System Time Displays the system time in hh:mm:ss format System Date Displays the system date in mm:dd:yy format Service Tag Displays the Service Tag of your computer, if present Service Tag Input Displayed if the Service Tag is not present; Allows you to enter the Service Tag of your computer Asset Tag Displays the asset tag of the computer, if present 126 System Setup OM_Book.book Page 127 Saturday, October 6, 2012 12:50 AM Main — Processor Information Processor Type Displays the processor type Processor ID Displays the processor ID Processor Core Count Displays the number of processor core(s) Processor L1 Cache Displays the processor L1 cache size Processor L2 Cache Displays the processor L2 cache size Processor L3 Cache Displays the processor L3 cache size Main — Memory Information Memory Installed Displays the amount of memory installed in MB Memory Available Displays the amount of installed memory available Memory Running Speed Displays the speed of the installed memory in MHz Memory Technology Displays the type of memory installed on your computer, such as DDR3 Main — SATA Information SATA 1 Device Type Displays the type of device installed on the SATA1 connector Device ID Displays the serial number of the device installed Device Size Displays the size of the device installed, if the device is a hard drive SATA 2 Device Type Displays the type of device installed on the SATA2 connector Device ID Displays the serial number of the device installed Device Size Displays the size of the device installed, if the device is a hard drive System Setup 127 OM_Book.book Page 128 Saturday, October 6, 2012 12:50 AM Advanced — CPU Feature Intel(R) SpeedStep Technology Allows you to enable or disable the Intel SpeedStep feature for the processor Enabled or Disabled (Enabled by default) Intel(R) Virtualization Technology Allows you to enable or disable the Intel virtualization feature for the processor CPU XD Support Allows you to enable or disable the execute disable mode for the processor Enabled or Disabled (Enabled by default) Enabled or Disabled (Enabled by default) Limit CPUID Value Allows you to limit the maximum value the processor standard CPUID function will support Enabled or Disabled (Disabled by default) Multi Core Support Allows you to specify if processor will have either one or all cores enabled Enabled or Disabled (Enabled by default) Enabled - all cores; Disabled - one core only Intel(R) Turbo Boot Technology Allows you to enable or disable the Intel turbo boot technology mode for the processor Enabled or Disabled (Enabled by default) Advanced — USB Configuration Rear USB Ports Allows you to enable or disable the rear USB ports on your computer Enabled or Disabled (Enabled by default) Side USB Ports Allows you to enable or disable the side USB ports on your computer Enabled or Disabled (Enabled by default) 128 System Setup OM_Book.book Page 129 Saturday, October 6, 2012 12:50 AM Advanced — Onboard Device Configuration Onboard Audio Controller Allows you to enable or disabled the audio controller Enabled or Disable (Enabled by default) SATA Mode Allows you to configure the operating mode of the integrated hard-drive controller ATA Mode; AHCI Mode (AHCI Mode by default) CAUTION: Changing the SATA Mode may prevent booting of your operating system. Onboard LAN Controller Allows you to enable or disable the onboard LAN controller Enabled or Disabled (Enabled by default) Onboard LAN boot ROM Allows you to boot your computer from a network Enabled or Disabled (Disabled by default) Power Wake Up by Integrated LAN/WLAN Allow the computer to be powered on by special LAN or wireless LAN signals Enabled or Disabled (Disabled by default) AC Recovery Allows you to configure the behavior of your computer after it recovers from a power failure Power Off, Power On, or Last Power State (Power Off by default) DeepSx Power Policies Allows you to configure the DeepSx mode Disabled, Enabled in S5, or Enabled in S4-S5 (Disabled by default) Auto Power On Allows you to enable or disable the computer from turning on automatically Enabled or Disabled (Disabled by default) System Setup 129 OM_Book.book Page 130 Saturday, October 6, 2012 12:50 AM Power (continued) Auto Power On Mode Allows you to set the computer to turn on automatically every day or on a preselected date; This option can be configured only if the Auto Power On mode is set to Enabled Everyday or Selected Day (Selected Day by default) Auto Power On Date Allows you to set the date on which the computer must turn on automatically; This option can be configured only if the Auto Power On mode is set to Enabled 1 to 31 (15 by default) Auto Power On Time Allows you to set the time at which the computer must turn on automatically; This option can be configured only if the Auto Power On mode is set to Enabled hh:mm:ss (12:30:30 by default) Security Supervisor Password Displays the status of the supervisor password User Password Displays the status of the user password Set Supervisor Password Allows you to set, change, or delete the supervisor password User Access Level Allows you to set access levels to the users No Access, View Only, Limited, or Full Access (Full Access by default) • No Access: Restricts users from editing • system setup options • View Only: Allows users to only view system setup options • Limited: Allows users to edit certain system setup options • Full Access: Allows users to edit all system setup options except the Supervisor Password 130 System Setup OM_Book.book Page 131 Saturday, October 6, 2012 12:50 AM Security (continued) Set User Password Allows you to set, change, or delete the user password Password Check Allows you to enable password verification either when you attempt to enter system setup or each time the computer boots Setup or Always (Setup by default) Boot Numlock Key Allows you to set the status of the Num Lock key during boot On or Off (On by default) Keyboard Errors Allows you to enable or disable the display of keyboard-related errors during boot Report or Do Not Report (Report by default) USB Boot Support Allows you to enable or disable booting from USB mass storage devices such as hard drive, optical drive, USB key, and so on Enable or Disable (Enabled by default) Boot Mode Specifies the boot sequence from the available devices 1st Boot Displays the first boot device 2nd Boot Displays the second boot device 3rd Boot Displays the third boot device 4th Boot Displays the fourth boot device 5th Boot Displays the fifth boot device System Setup 131 OM_Book.book Page 132 Saturday, October 6, 2012 12:50 AM Exit Save Changes and Reset Allows you to save changes and exit system setup Discard Changes and Reset Allows you to discard changes and exit system setup Load Default Allows you to restore the default settings Boot Sequence This feature allows you to change the boot sequence for devices. Boot Options • Hard Drive — The computer attempts to boot from the primary hard drive. If no operating system is on the drive, the computer generates an error message. • CD/DVD/CD-RW Drive — The computer attempts to boot from the optical drive. If no disc is in the drive, or if the disc is not bootable, the computer generates an error message. • USB Storage Device — Insert the memory device into a USB port and restart the computer. When F12 Boot Options appears in the lower-right corner of the screen, press <F12>. The BIOS detects the device and adds the USB flash option to the boot menu. NOTE: To boot to a USB device, the device must be bootable. To ensure that your device is bootable, check the device documentation. • 132 Network — The computer attempts to boot from the network. If no operating system is found on the network, the computer generates an error message. System Setup OM_Book.book Page 133 Saturday, October 6, 2012 12:50 AM Changing Boot Sequence for the Current Boot You can use this feature to change the current boot sequence, for example, to boot from the optical drive to run Dell Diagnostics from the Drivers and Utilities disc. The previous boot sequence is restored at the next boot. 1 If you are booting from a USB device, connect the USB device to a USB port. 2 Turn on (or restart) your computer. 3 When F2 Setup, F12 Boot Options appears in the lower-right corner of the screen, press <F12>. NOTE: If you wait too long and the operating system logo appears, continue to wait until you see the Microsoft Windows desktop. Then, shut down your computer and try again. The Boot Device Menu appears, listing all available boot devices. 4 On the Boot Device Menu choose the device you want to boot from. For example, if you are booting to a USB memory key, highlight USB Storage Device and press <Enter>. Changing Boot Sequence for Future Boots 1 Enter system setup. See "Entering System Setup" on page 125. 2 Use the arrow keys to highlight the Boot menu option and press <Enter> to access the menu. NOTE: Write down your current boot sequence in case you want to restore it. 3 Press the up- and down-arrow keys to move through the list of devices. 4 Press plus (+) or minus (–) to change the boot priority of the device. System Setup 133 OM_Book.book Page 134 Saturday, October 6, 2012 12:50 AM Clearing Forgotten Passwords WARNING: Before working inside your computer, read the safety information that shipped with your computer and follow the steps in "" on page 9. For additional safety best practices information, see the Regulatory Compliance Homepage at dell.com/regulatory_compliance. WARNING: The computer must be disconnected from the electrical outlet to clear the CMOS setting. 1 Remove the stand. See "Removing the Stand" on page 17. 2 Remove the back cover. See "Removing the Back Cover" on page 21. 3 Remove the VESA-mount bracket. See "Removing the VESA-Mount Bracket" on page 41. 4 Remove the system-board shield. See "Removing the System-Board Shield" on page 47. 5 Locate the 3-pin password reset jumper (E49) on the system board. See "System Board Components" on page 14. 6 Remove the 2-pin jumper plug from pins 2 and 3 and fix it on pins 1 and 2. 7 Wait for approximately five seconds to clear the password setting. 8 Remove the 2-pin jumper plug from pins 1 and 2 and replace it on pins 2 and 3. 9 Replace the system-board shield. See "Replacing the System-Board Shield" on page 49. 10 Replace the VESA-mount bracket. See "Replacing the VESA-Mount Bracket" on page 42. 134 System Setup OM_Book.book Page 135 Saturday, October 6, 2012 12:50 AM 11 Replace the back cover. See "Replacing the Back Cover" on page 22. 12 Replace the stand. See "Replacing the Stand" on page 19. 13 Follow the steps in "After Working Inside Your Computer" on page 11. System Setup 135 OM_Book.book Page 136 Saturday, October 6, 2012 12:50 AM Clearing CMOS Settings WARNING: Before working inside your computer, read the safety information that shipped with your computer and follow the steps in "" on page 9. For additional safety best practices information, see the Regulatory Compliance Homepage at dell.com/regulatory_compliance. WARNING: The computer must be disconnected from the electrical outlet to clear the CMOS setting. 1 Remove the stand. See "Removing the Stand" on page 17. 2 Remove the back cover. See "Removing the Back Cover" on page 21. 3 Remove the VESA-mount bracket. See "Removing the VESA-Mount Bracket" on page 41. 4 Remove the system-board shield. See "Removing the System-Board Shield" on page 47. 5 Locate the 3-pin CMOS reset jumper (SW50) on the system board. See "System Board Components" on page 14. 6 Remove the 2-pin jumper plug from pins 2 and 3 and fix it on pins 1 and 2. 7 Wait for approximately five seconds to clear the CMOS setting. 8 Remove the 2-pin jumper plug from pins 1 and 2 and replace it on pins 2 and 3. 9 Replace the system-board shield. See "Replacing the System-Board Shield" on page 49. 10 Replace the VESA-mount bracket. See "Replacing the VESA-Mount Bracket" on page 42. 11 Replace the back cover. See "Replacing the Back Cover" on page 22. 136 System Setup OM_Book.book Page 137 Saturday, October 6, 2012 12:50 AM 12 Replace the stand. See "Replacing the Stand" on page 19. 13 Follow the steps in "After Working Inside Your Computer" on page 11. System Setup 137 OM_Book.book Page 138 Saturday, October 6, 2012 12:50 AM 138 System Setup OM_Book.book Page 139 Saturday, October 6, 2012 12:50 AM 31 Flashing the BIOS The BIOS may require flashing when an update is available or when replacing the system board. To flash the BIOS: 1 Turn on the computer. 2 Go to support.dell.com/support/downloads. 3 Locate the BIOS update file for your computer: NOTE: The Service Tag for your computer is located on a label at the bottom of your computer. For more information, see the Quick Start Guide that shipped with your computer. If you have your computer’s Service Tag or Express Service Code: a Enter your computer’s Service Tag or Express Service Code in the Service Tag or Express Service Code field. b Click Submit and proceed to step 4. If you do not have your computer’s Service Tag or Express Service Code: a b Select one of the following options: • Automatically detect my Service Tag for me • Choose from My Products and Services List • Choose from a list of all Dell products Click Continue and follow the instructions on the screen. 4 A list of results appears on the screen. Click BIOS. 5 Click Download File to download the latest BIOS file. 6 In the Please select your download method below window, click For Single File Download via Browser, and then click Download Now. 7 In the Save As window, select an appropriate location to download the file on your computer. 8 If the Download Complete window appears, click Close. Flashing the BIOS 139 OM_Book.book Page 140 Saturday, October 6, 2012 12:50 AM 9 Navigate to the folder where you downloaded the BIOS update file. The file icon appears in the folder and is titled the same as the downloaded BIOS update file. 10 Double-click the BIOS update file icon and follow the instructions that appear on the screen. 140 Flashing the BIOS