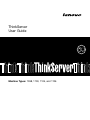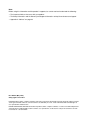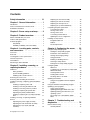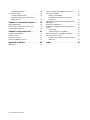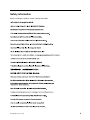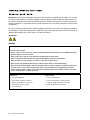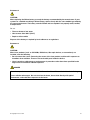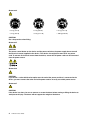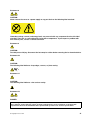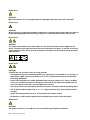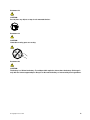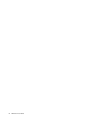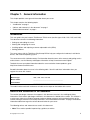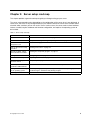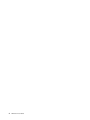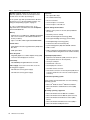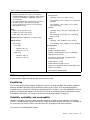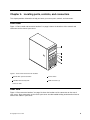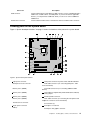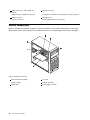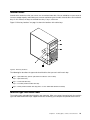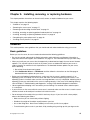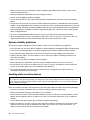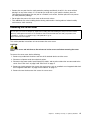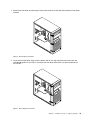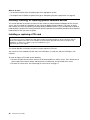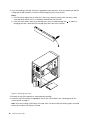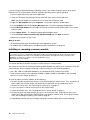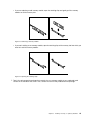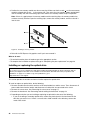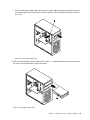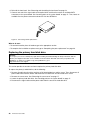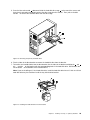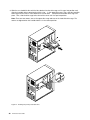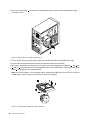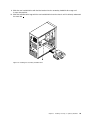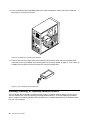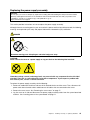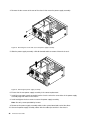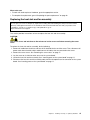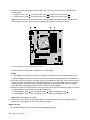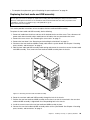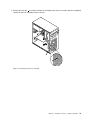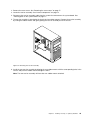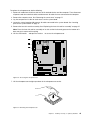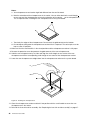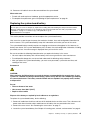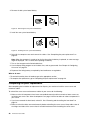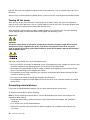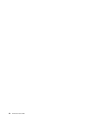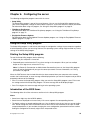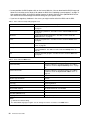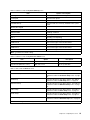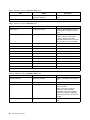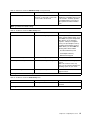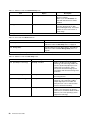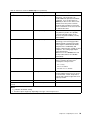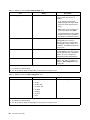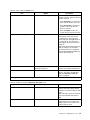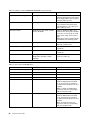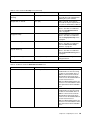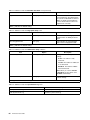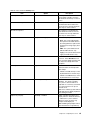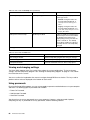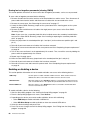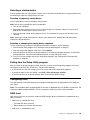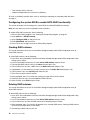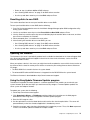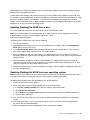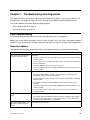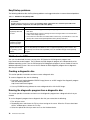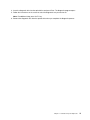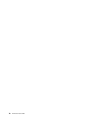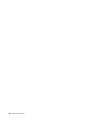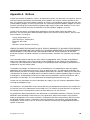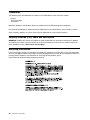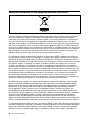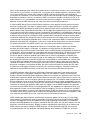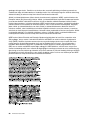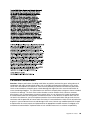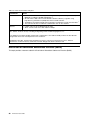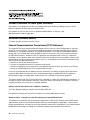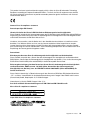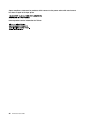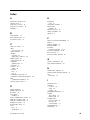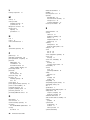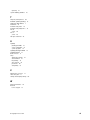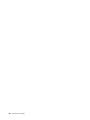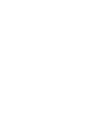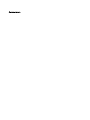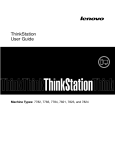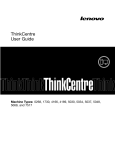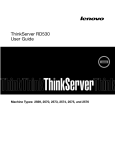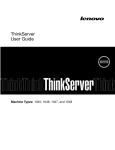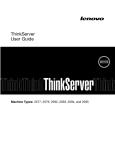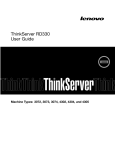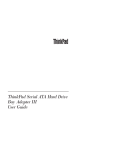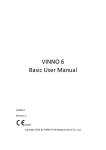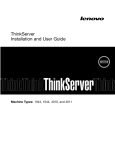Download Lenovo ThinkServer TS130
Transcript
ThinkServer User Guide Machine Types: 1098, 1100, 1105, and 1106 Note: Before using this information and the product it supports, be sure to read and understand the following: • The Important Notices that came with your product • The Safety Information and the Warranty and Support Information at http://www.lenovo.com/support • Appendix A “Notices” on page 83 First Edition (May 2011) © Copyright Lenovo 2011. LENOVO products, data, computer software, and services have been developed exclusively at private expense and are sold to governmental entities as commercial items as defined by 48 C.F.R. 2.101 with limited and restricted rights to use, reproduction and disclosure. LIMITED AND RESTRICTED RIGHTS NOTICE: If products, data, computer software, or services are delivered pursuant a General Services Administration “GSA” contract, use, reproduction, or disclosure is subject to restrictions set forth in Contract No. GS-35F-05925. Contents Safety information . . . . . . . . . . iii Chapter 1. General information. . . . . 1 Introduction . . . . . . . . . . . . . . . . . Notices and statements in the document . . . . . Related documentation . . . . . . . . . . . . 1 1 2 Chapter 2. Server setup road map . . . 3 Chapter 3. Product overview . . . . . . 5 What is included with your server . . . . . Features and specifications. . . . . . . . Software programs . . . . . . . . . . . EasyStartup . . . . . . . . . . . . Reliability, availability, and serviceability . . . . . . . . . . . . . . . . 5 5 7 7 7 Chapter 4. Locating parts, controls, and connectors . . . . . . . . . . . . . 9 Front view . . . . . . . . . . Rear view. . . . . . . . . . . Locating parts on the system board Internal components . . . . . . Internal drives . . . . . . . . . Machine type and model label . . . . . . . . . . . . . . . . . . . . . . . . . . . . . . . . . . 9 . . 9 . 11 . 12 . 13 . 13 Chapter 5. Installing, removing, or replacing hardware . . . . . . . . . . Guidelines . . . . . . . . . . . . . . . . Basic guidelines . . . . . . . . . . . . System reliability guidelines . . . . . . . . Handling static-sensitive devices . . . . . Removing the server cover . . . . . . . . . . Removing and reinstalling the front bezel . . . . Installing, removing, or replacing optional hardware devices . . . . . . . . . . . . . . . . . Installing or replacing a PCI card . . . . . . Installing or removing the Ethernet card . . . Installing or removing a memory module. . . Installing or replacing the optical drive . . . Replacing the primary hard disk drive . . . . Installing or replacing the secondary hard disk drive . . . . . . . . . . . . . . . . . Installing, removing, or replacing hardware devices . . . . . . . . . . . . . . . . . Replacing the power supply assembly . . . Replacing the heat sink and fan assembly . . Replacing the front audio and USB assembly . . . . . . . . . . . . . . . © Copyright Lenovo 2011 15 15 15 16 16 17 18 20 20 23 24 26 28 31 34 35 37 39 Replacing the front fan assembly . Replacing the rear fan assembly . . Replacing the microprocessor . . . Replacing the system board battery Completing the parts replacement . . . Connecting the cables . . . . . . Turning on the server . . . . . . Turning off the server . . . . . . Connecting external devices . . . Updating the server configuration . Installing security features . . . . . . Integrated cable lock . . . . . . Padlock . . . . . . . . . . . Password protection . . . . . . . . . . . . . . . . . . . . . . . . . . . . . . . . . . . . . . . . . . . . . . . . . . . . . . . . . . . . . . 40 42 44 47 48 49 49 50 50 51 51 51 51 51 Chapter 6. Configuring the server . . 53 Using the Setup Utility program . . . . . . . . Starting the Setup Utility program . . . . . Introduction of the BIOS items. . . . . . . Viewing and changing settings . . . . . . Using passwords . . . . . . . . . . . . Enabling or disabling a device . . . . . . . Selecting a startup device . . . . . . . . Exiting from the Setup Utility program . . . . Configuring RAID. . . . . . . . . . . . . . RAID level. . . . . . . . . . . . . . . Configuring the system BIOS to enable SATA RAID functionality. . . . . . . . . . . . Creating RAID volumes . . . . . . . . . Deleting RAID volumes . . . . . . . . . Resetting disks to non-RAID . . . . . . . Updating the firmware. . . . . . . . . . . . Using the EasyUpdate Firmware Updater program . . . . . . . . . . . . . . . Using the ThinkServer EasyStartup program . . . Updating system programs . . . . . . . . . . Using system programs . . . . . . . . . Updating (flashing) the BIOS from a disc. . . Updating (flashing) the BIOS from your operating system . . . . . . . . . . . . Recovering from a POST/BIOS update failure . . . . . . . . . . . . . . . . 53 53 53 66 66 68 69 69 69 69 70 70 70 71 71 71 72 72 72 73 73 74 Chapter 7. Troubleshooting and diagnostics . . . . . . . . . . . . . . 75 Basic troubleshooting . . . . . . . . . . . . General problems. . . . . . . . . . . . 75 75 i EasyStartup problems . . . . . . . . PC-Doctor for DOS . . . . . . . . . . . Creating a diagnostic disc . . . . . . Running the diagnostic program from a diagnostic disc . . . . . . . . . . . . . . . . . 76 76 76 . . 76 Chapter 8. Information resources . . 79 Safety and Warranty . . . . . . . . . . . . Lenovo Web site (http://www.lenovo.com) . . . . Lenovo Support Web site . . . . . . . . . . 79 79 79 Chapter 9. Help and service . . . . . 81 Using the documentation . . Calling for service . . . . . Using other services . . . . Purchasing additional services . . . . 81 81 82 82 Appendix A. Notices . . . . . . . . . 83 Trademarks . . . . . . . . . . . . . . . . 84 ii ThinkServer User Guide . . . . . . . . . . . . . . . . . . . . . . . . . . . . Polyvinyl Chloride (PVC) cable and cord notice . Recycling information . . . . . . . . . . . Battery return program. . . . . . . . . Requirements for Batteries Containing Perchlorate . . . . . . . . . . . . . Important information for the European Directive 2002/96/EC . . . . . . . . . . . . . . . Particulate contamination . . . . . . . . . Restriction of Hazardous Substances Directive (RoHS) . . . . . . . . . . . . . . . . . China RoHS . . . . . . . . . . . . . Turkish statement of compliance . . . . . German Ordinance for Work gloss statement. . Electronic emission notices. . . . . . . . . Federal Communications Commission (FCC) Statement. . . . . . . . . . . . . . . . . 84 84 85 . 85 . . 86 89 . . . . . 90 91 91 92 92 . 92 Index. . . . . . . . . . . . . . . . . . 95 Safety information Before installing this product, read the Safety Information. © Copyright Lenovo 2011 iii Important: Each caution and danger statement in this document is labeled with a number. This number is used to cross reference an English-language caution or danger statement with translated versions of the caution or danger statement in the Safety Information manual. For example, if a caution statement is labeled “Statement 1,” translations for this caution statement are in the Safety Information manual under “Statement 1.” Be sure to read and understand all caution and danger statements in this document before you perform the procedures. Read and understand any additional safety information that comes with the server or an optional device before you install, remove, or replace the device. Statement 1 DANGER Electrical current from power, telephone, and communication cables is hazardous. To avoid a shock hazard: • Do not connect or disconnect any cables or perform installation, maintenance, or reconfiguration of this product during an electrical storm. • Connect all power cords to a properly wired and grounded electrical outlet. • Connect to properly wired outlets any equipment that will be attached to this product. • When possible, use one hand only to connect or disconnect signal cables. • Never turn on any equipment when there is evidence of fire, water, or structural damage. • Disconnect the attached power cords, telecommunications systems, networks, and modems before you open the device covers, unless instructed otherwise in the installation and configuration procedures. • Connect and disconnect cables as described in the following table when installing, moving, or opening covers on this product or attached devices. To Connect: 1. Turn everything OFF. 1. Turn everything OFF. 2. First, attach all cables to devices. 2. First, remove power cords from outlet. 3. Attach signal cables to connectors. 3. Remove signal cables from connectors. 4. Attach power cords to outlet. 4. Remove all cables from devices. 5. Turn device ON. iv To Disconnect: ThinkServer User Guide Statement 2 CAUTION: When replacing the lithium battery, use only the battery recommended by the manufacturer. If your system has a module containing a lithium battery, replace it only with the same module type made by the same manufacturer. The battery contains lithium and can explode if not properly used, handled, or disposed of. Do not: • Throw or immerse into water • Heat to more than 100°C (212°F) • Repair or disassemble Dispose of the battery as required by local ordinances or regulations. Statement 3 CAUTION: When laser products (such as CD-ROMs, DVD drives, fiber optic devices, or transmitters) are installed, note the following: • Do not remove the covers. Removing the covers of the laser product could result in exposure to hazardous laser radiation. There are no serviceable parts inside the device. • Use of controls or adjustments or performance of procedures other than those specified herein might result in hazardous radiation exposure. DANGER Some laser products contain an embedded Class 3A or Class 3B laser diode. Note the following. Laser radiation when open. Do not stare into the beam, do not view directly with optical instruments, and avoid direct exposure to the beam. © Copyright Lenovo 2011 v Statement 4 ≥ 18 kg (39.7 lb) ≥ 32 kg (70.5 lb) ≥ 55 kg (121.2 lb) < 32 kg (70.5 lb) < 55 kg (121.2 lb) < 100 kg (220.5 lb) CAUTION: Use safe practices when lifting. Statement 5 CAUTION: The power control button on the device and the power switch on the power supply do not turn off the electrical current supplied to the device. The device also might have more than one power cord. To remove all electrical current from the device, ensure that all power cords are disconnected from the power source. Statement 6 CAUTION: If you install a strain-relief bracket option over the end of the power cord that is connected to the device, you must connect the other end of the power cord to an easily accessible power source. Statement 7 CAUTION: If the device has doors, be sure to remove or secure the doors before moving or lifting the device to avoid personal injury. The doors will not support the weight of the device. vi ThinkServer User Guide Statement 8 CAUTION: Never remove the cover on a power supply or any part that has the following label attached. Hazardous voltage, current, and energy levels are present inside any component that has this label attached. There are no serviceable parts inside these components. If you suspect a problem with one of these parts, contact a service technician. Statement 9 CAUTION: To avoid personal injury, disconnect the hot-swap fan cables before removing the fan from the device. Statement 10 CAUTION: The following label indicates sharp edges, corners, or joints nearby. Statement 11 CAUTION: The following label indicates a hot surface nearby. Statement 12 DANGER Overloading a branch circuit is potentially a fire hazard and a shock hazard under certain conditions. To avoid these hazards, ensure that your system electrical requirements do not exceed branch circuit protection requirements. Refer to the information that is provided with your device for electrical specifications. © Copyright Lenovo 2011 vii Statement 13 CAUTION: Make sure that the rack is secured properly to avoid tipping when the server unit is extended. Statement 14 CAUTION: Some accessory or option board outputs exceed Class 2 or limited power source limits and must be installed with appropriate interconnecting cabling in accordance with the national electric code. Statement 15 CAUTION: The power-control button on the device does not turn off the electrical current supplied to the device. The device also might have more than one connection to dc power. To remove all electrical current from the device, ensure that all connections to dc power are disconnected at the dc power input terminals. Statement 16 CAUTION: To reduce the risk of electric shock or energy hazards: • This equipment must be installed by trained service personnel in a restricted-access location, as defined by the NEC and the latest edition of IEC 60950, The Standard for Safety of Information Technology Equipment. • Connect the equipment to a reliably grounded safety extra low voltage (SELV) source. An SELV source is a secondary circuit that is designed so that normal and single fault conditions do not cause the voltages to exceed a safe level (60 V direct current). • The branch circuit overcurrent protection must be rated in accordance with local building codes. • Use 16 American Wire Gauge (AWG) or 1.3 mm2 copper conductor only, not exceeding 3 meters in length. • Torque the wiring-terminal screws to 12 inch-pounds (1.4 newton-meters). • Incorporate a readily available approved and rated disconnect device in the field wiring. Statement 17 CAUTION: This product contains a Class 1M laser. Do not view directly with optical instruments. viii ThinkServer User Guide Statement 18 CAUTION: Do not place any object on top of rack-mounted devices. Statement 19 CAUTION: Hazardous moving parts are nearby. Statement 20 CAUTION: The battery is a lithium ion battery. To avoid possible explosion, do not burn the battery. Exchange it only with the Lenovo-approved part. Recycle or discard the battery as instructed by local regulations. © Copyright Lenovo 2011 ix x ThinkServer User Guide Chapter 1. General information This chapter provides some general information about your server. This chapter contains the following topics: • “Introduction” on page 1 • “Notices and statements in the document” on page 1 • “Related documentation” on page 2 Introduction This user guide is for your Lenovo® ThinkServer® TS130 server (machine types 1098, 1100, 1105, and 1106). This document contains the following information: • Setting up and cabling the server • Starting and configuring the server • Installing options and replacing customer replaceable units (CRUs) • Solving problems The server comes with the ThinkServer EasyStartup DVD to help you configure the hardware, install device drivers, and install the operating system. The server comes with a limited warranty. For information about the terms of the warranty and getting service and assistance, see the Warranty and Support Information at http://www.lenovo.com/support. To obtain the most up-to-date information about the server and other Lenovo products, go to: http://www.lenovo.com/thinkserver Record information about the server in the following table. You will need these information when you register the server with Lenovo. Product name ThinkServer TS130 Machine type 1098, 1100, 1105, and 1106 Model number _____________________________________________ Serial number _____________________________________________ The model number and serial number are on labels on the top or on the bottom of the server. Notices and statements in the document The caution and danger statements that appear in this document are also in the multilingual Safety Information. Each caution and danger statement in this document is labeled with a number. This number is used to cross reference an English-language caution or danger statement with translated versions of the caution or danger statement in the Safety Information. See “Related documentation” on page 2 for detailed information about how to get the various documentation for your server. The following notices and statements are used in this document: • Note: These notices provide important tips, guidance, or advice. © Copyright Lenovo 2011 1 • Important: These notices provide information or advice that might help you avoid problems or inconvenient situations. • Attention: These notices indicate potential damage to programs, devices, or data. An attention notice is placed just before the instruction or situation in which damage could occur. • Caution: These statements indicate situations that can be potentially hazardous to you. A caution statement is placed just before the description of a potentially hazardous procedure step or situation. • Danger: These statements indicate situations that can be potentially lethal or extremely hazardous to you. A danger statement is placed just before the description of a potentially lethal or extremely hazardous procedure step or situation. Related documentation To view the documentation at http://www.lenovo.com/support, you need to have the Adobe Reader 5.0 program or later installed. The following information provides general descriptions of the various documentation that came with your server and information about how to obtain all these documentation: • Hardware Maintenance Manual: This document provides diagnostic information, parts listing, replacement procedures for all CRUs, and replacement procedures for other field replaceable units (FRUs) replaced by trained service personnel. • Getting Started: This document provides general information about installing and configuring the server. Note: This document is in Serbian Latin only. • Important Notices: This document includes safety and legal notices that you are expected to read before using the server. • Read Me First: This document directs you to the http://www.lenovo.com/support for complete warranty and support information. • Safety Information: This document includes translations of all safety statements used in the ThinkServer documentation. • Warranty and Support Information: This document includes the warranty statement and information about how to contact Lenovo Support. You can obtain all the documentation in Portable Document Format (PDF) for your server from the Lenovo Support Web site at http://www.lenovo.com/support. 2 ThinkServer User Guide Chapter 2. Server setup road map This chapter provides a general road map to guide you through setting up your server. The server setup procedure varies depending on the configuration of the server when it was delivered. In some cases, the server is fully configured and you just need to connect the server to the network and an electrical outlet, and then you can turn on the server. In other cases, the server needs to have hardware features installed, requires hardware and firmware configuration, and requires the operating system to be installed. Table 1. Server setup road map Task Where to find the information Unpack “What is included with your server” on page 5 Install hardware Chapter 5 “Installing, removing, or replacing hardware” on page 15 Connect the Ethernet cable and power cord “Rear view” on page 9 Turn on the server to verify operation “Turning on the server” on page 49 Review the BIOS settings and customize as needed “Starting the Setup Utility program” on page 53 Configure RAID “Configuring RAID” on page 69 Check for firmware updates “Updating the firmware” on page 71 Install the operating system and basic drivers “EasyStartup” on page 7 Install any additional drivers needed for added features Refer to the instructions that came with the hardware option. Configure Ethernet settings in the operating system See the operating system help. This step is not required if the operating system was installed using the ThinkServer EasyStartup program. Install applications Refer to the documentation that comes with the applications that you want to install. © Copyright Lenovo 2011 3 4 ThinkServer User Guide Chapter 3. Product overview This chapter provides information about the server package, features, specifications, and software programs. What is included with your server The ThinkServer TS130 server package includes the server, a power cord, documentation, and software media. 1 Server 2 Power cord 3 Documentation and software media Features and specifications The following table provides information about the features and specifications of the server. Depending on the server model, some features might not be available, or some specifications might not apply. For information about your specific model, use the Setup Utility program. See “Using the Setup Utility program” on page 53. © Copyright Lenovo 2011 5 Table 2. Features and specifications Microprocessor(s): Support up to two Intel® Xeon® dual-core, quad-core, or hex-core microprocessors (internal cache size varies by model type) Expansion • Two optical drive bays • Two hard disk drive bays For the specific type and speed information about the microprocessor, use the Setup Utility program. See “Using the Setup Utility program” on page 53. • Two PCI card slots • One PCI Express x1 card slot • One PCI Express x16 card slot For a list of supported microprocessors, go to http://www.lenovo.com/thinkserver and click Options under the Products tab. Memory • Supports up to four DDR3 ECC UDIMMs (double data rate 3 error correction code unbuffered dual inline memory modules) • Types: 1333 MHz, DDR3 registered SDRAM DIMMs Internal drives • Serial Advanced Technology Attachment (SATA) hard disk drive • SATA optical drive System management features • Ability to store power-on self-test (POST) hardware test results • Automatic power-on startup • Intel Active Management Technology (AMT) • Intel Hyper-Threading technology (some models) • Intel Rapid Storage Technology (RST) • Preboot Execution Environment (PXE) • System Management (SM) UEFI and SM software • Wake on LAN • Wake on Ring (in the Setup Utility program, this feature is called Serial Port Ring Detect for an external modem) Video subsystem • Integrated graphics for a Video Graphics Array (VGA) connector and a DisplayPort connector Connectivity • 100/1000 Mbps integrated Ethernet controller Input/Output (I/O) features • Eight Universal Serial Bus (USB) connectors (two on the front panel and six on the rear panel) • One 9-pin serial port • One Ethernet connector Power supply: Your server comes with one of the following power supplies: • One DisplayPort connector • 280–watt auto-sensing power supply • Three audio connectors on the rear panel (audio line-in connector, audio line-out connector, and microphone connector) • 320–watt auto-sensing power supply • One VGA monitor connector Preinstalled operating system Some models are preinstalled with one of the following operating systems: • Microsoft® Windows Server® 2008 R2 Foundation • Microsoft Windows® Small Business Server (SBS) Aurora Operating system(s), supported • Microsoft Windows Server 2008 R2 Foundation • Microsoft Windows Server 2008 R2 (Service Pack 1) • Microsoft Windows Small Business Server (SBS) Aurora • Microsoft Windows Small Business Server (SBS) 7 • Microsoft Windows Multipoint Server 6 ThinkServer User Guide Table 2. Features and specifications (continued) Integrated functions: • Ethernet controllers (The server comes with two integrated Gigabit Ethernet controllers, which support connection to 100 Mbps or 1000 Mbps network.) • One serial port • One Video Graphics Array (VGA) monitor connector • Six USB connectors (two front and four rear) • One RJ-45 Ethernet connectors on the rear panel • Eight diagnostic LEDs Size: • Width: 174.8 mm (6.88 inches) • Height: 377.3 mm (14.85 inches) • Depth: 406.7 mm (16.01 inches) Weight: Maximum configuration: 11.2 kg (24.7 lbs) Environment • Air temperature: Operating: 10°C to 35°C (50°F to 95°F) Non-operating: -40°C to 60°C (14°F to 140°F) (with package) Non-operating: -10°C to 60°C (14°F to 140°F) (without package) • Humidity: Operating: 10% to 80% (non-condensing) (10% per hour) Non-operating: 10% to 90% (non-condensing) (10% per hour) • Altitude: Electrical input Operating: -50 to 10 000 ft (-15.2 to 3 048 m) • Input voltage: Non-operating: -50 to 35 000 ft (-15.2 to 10 668 m) – Low range: Security features Minimum: 90 V ac • Computrace Maximum: 137 V ac • Enabling or disabling a device – High range: • Enabling or disabling USB connectors individually Minimum: 180 V ac • Hard disk drive password Maximum: 264 V ac • Power-On Password (POP) and Administrator Password for UEFI access • Startup sequence control • Startup without keyboard or mouse • Support for an integrated cable lock (Kensington lock) • Support for a padlock • Trusted Platform Module (TPM) Software programs Lenovo provides software to help get your server up and running. EasyStartup The ThinkServer EasyStartup program simplifies the process of configuring RAID and installing supported Microsoft Windows operating systems and device drivers on your server. The EasyStartup program is provided with your server on the ThinkServer EasyStartup DVD. The DVD is self-starting (bootable). The user guide for the EasyStartup program is on the DVD and can be accessed directly from the program interface. For additional information, see “Using the ThinkServer EasyStartup program” on page 72. Reliability, availability, and serviceability Reliability, availability, and serviceability (hereafter referred to as RAS) are three important server design features. The RAS features help you to ensure the integrity of the data stored on the server, the availability of the server when you need it, and the ease with which you can diagnose and correct problems. The server has the following RAS features: Chapter 3. Product overview 7 • Advanced Configuration and Power Interface (ACPI) • Advanced Desktop Management Interface (DMI) • Automatic memory downsizing on error detection • Automatic restart on non-maskable interrupt (NMI) • Availability of microcode level • Built-in, menu-driven setup, system configuration, and RAID configuration • Built-in monitoring for fan, temperature, and voltage • Cooling fans with speed-sensing capability • ECC DDR3 SDRAM with Serial Presence Detect (SPD) • Error codes and messages to help you identify problems • Generating error logs for the power-on self-test (POST) failures • Hot-swap SAS hard disk drives • Integrated Ethernet controllers • Intelligent Platform Management Interface (IPMI) 2.0 • Power-on self-test (POST) • Standby voltage for system-management features and monitoring • System-error light-emitting diode (LED) on the front panel • Vital product data (VPD), including the serial number information and replacement part numbers, stored in the nonvolatile memory for easier remote maintenance 8 ThinkServer User Guide Chapter 4. Locating parts, controls, and connectors This chapter provides information to help you locate your server parts, controls, and connectors. Front view Figure 1 “Front control and connector locations” on page 9 shows the locations of the controls and connectors on the front of your server. Figure 1. Front control and connector locations 1 Optical drive eject/close button 4 Power switch 2 Hard disk drive activity LED 5 USB connectors (2) 3 Power-on LED Rear view Figure 2 “Rear connector locations” on page 10 shows the locations of the connectors on the rear of your server. Some connectors on the rear of your server are color-coded to help you determine where to connect the cables in your server. © Copyright Lenovo 2011 9 Figure 2. Rear connector locations 1 Power cord connector 7 Microphone connector 2 Serial port 8 Audio line-out connector 3 VGA monitor connector 9 Audio line-in connector 4 DisplayPort connector 10 PCI Express x16 card slot 5 USB connectors (6) 11 PCI Express x1 card slot 6 Ethernet connector 12 PCI card slots (2) Connector Description Audio line-in connector Used to receive audio signals from an external audio device, such as a stereo system. When you attach an external audio device, a cable connects the audio line-out connector of the device to the audio line-in connector of the server. Audio line-out connector Used to send audio signals from the server to external devices, such as powered stereo speakers (speakers with built-in amplifiers), headphones, multimedia keyboards, or the audio line-in connector on a stereo system or other external recording device. DisplayPort connector Used to attach a high-performance monitor, a direct-drive monitor, or other devices that use a DisplayPort connector. Ethernet connector Used to attach an Ethernet cable for a local area network (LAN). Note: To operate the server within FCC Class B limits, use a Category 5 Ethernet cable. Microphone connector Used to attach a microphone to your server when you want to record sound or if you use speech-recognition software. Serial port Used to attach an external modem, a serial printer, or other devices that use a 9-pin serial port. 10 ThinkServer User Guide Connector Description USB connector Used to attach a device that requires a USB connector, such as a USB keyboard, a USB mouse, a USB scanner, or a USB printer. If you have more than eight USB devices, you can purchase a USB hub, which you can use to connect additional USB devices. VGA monitor connector Used to attach a VGA monitor or other devices that use a VGA monitor connector. Locating parts on the system board Figure 3 “System board part locations” on page 11 shows the locations of the parts on the system board. Figure 3. System board part locations 1 4-pin power connector 14 Front panel connector for power switch and LED indicators 2 Microprocessor fan connector 15 Front USB connector 1 (for connecting USB port 1 and 2 on the front bezel) 3 Memory slot 1 (DIMM1) 16 Front USB connector 2 (for connecting additional USB devices) 4 Memory slot 2 (DIMM2) 17 Clear CMOS (Complementary Metal Oxide Semiconductor) /Recovery jumper 5 Memory slot 3 (DIMM3) 6 Memory slot 4 (DIMM4) 18 Internal speaker connector 19 Front audio connector (for connecting the microphone and headphone connectors on the front bezel) 7 Thermal sensor connector 20 PCI card slots (2) 8 24-pin power connector 21 PCI Express x1 card slot 9 Battery 22 PCI Express x16 graphics card slot Chapter 4. Locating parts, controls, and connectors 11 10 SATA connectors 1 and 2 (SATA 3.0 connectors) 23 Rear fan connector 11 SATA connector 3 (SATA 2.0 connector) 24 Cover presence switch connector (Intrusion switch connector) 12 eSATA connector 25 Microprocessor 13 Front fan connector 26 PS/2 keyboard and mouse connector Internal components Figure 4 “Component locations” on page 12 shows the locations of the various components in your server. To remove the server cover and access the inside of the server, see “Removing the server cover” on page 17. Figure 4. Component locations 1 Heat sink and fan assembly 4 PCI card 2 Memory module 5 Rear fan assembly 3 Optical drive 6 Power supply assembly 12 ThinkServer User Guide Internal drives Internal drives are devices that your server uses to read and store data. You can add drives to your server to increase storage capacity and enable your server to read other types of media. Internal drives are installed in bays. In this manual, the bays are referred to as bay 1, bay 2, and so on. Figure 5 “Drive bay locations” on page 13 shows the locations of the drive bays. Figure 5. Drive bay locations The following list describes the type and size of the drive that you can install in each bay: 1 Bay 1 - Optical drive bay (with an optical drive installed on some models) 2 Bay 2 - Optical drive bay 3 Bay 3 - Card reader drive bay 4 Bay 4 - Secondary SATA hard disk drive bay 5 Bay 5 - Primary SATA hard disk drive bay (with a 3.5-inch SATA hard disk drive installed) Machine type and model label The machine type and model label identifies your computer. When you contact Lenovo for help, the machine type and model information helps support technicians to identify your computer and provide faster service. Chapter 4. Locating parts, controls, and connectors 13 The following is a sample of the machine type and model label. Figure 6. Machine type and model label 14 ThinkServer User Guide Chapter 5. Installing, removing, or replacing hardware This chapter provides instructions on how to install, remove, or replace hardware for your server. This chapter contains the following topics: • “Guidelines” on page 15 • “Removing the server cover” on page 17 • “Removing and reinstalling the front bezel” on page 18 • “Installing, removing, or replacing optional hardware devices” on page 20 • “Installing, removing, or replacing hardware devices” on page 34 • “Completing the parts replacement” on page 48 • “Installing security features” on page 51 Guidelines This section provides some guidelines that you should read and understand before using your server. Basic guidelines Before you use the server, be sure to read and understand the following guidelines: • Be sure to read and understand the Safety Information and the Warranty and Support Information at http://www.lenovo.com/support, and “Guidelines” on page 15. The information will help you work safely. • When you install your new server, take the opportunity to download and apply the most recent firmware updates. This step will help to ensure that any known issues are addressed and that your server is ready to function at maximum levels of performance. To download firmware updates for your server, do the following: 1. Go to http://www.lenovo.com/support. 2. Click Download & Drivers ➙ ThinkServer and then follow the instructions on the Web page to download firmware updates for your server. • Before you install optional hardware devices, make sure that the server is working correctly. If an operating system is installed, turn on the server and make sure that the operating system starts. If no operating system is installed, make sure that a message BOOTMGR is missing is displayed, indicating that an operating system was not found but the server is working correctly. If the server is not working correctly, refer to Chapter 7 “Troubleshooting and diagnostics” on page 75 for detailed diagnostic information. • Observe good housekeeping in the area where you are working. Put removed covers and other parts in a safe place. • If you must turn on the server while the server cover is removed, make sure that no one is near the server and that no tools or other objects have been left inside the server. • Do not attempt to lift an object that you think is too heavy for you. If you have to lift a heavy object, observe the following precautions: – Make sure that you can stand safely without slipping. – Distribute the weight of the object equally between your feet. – Use a slow lifting force. Never move suddenly or twist when you lift a heavy object. – To avoid straining the muscles in your back, lift by standing or by pushing up with your leg muscles. © Copyright Lenovo 2011 15 • Make sure that you have an adequate number of properly grounded electrical outlets for the server, monitor, and other devices. • Back up all important data before you make changes to drives. • Have a small flat-blade screwdriver available. • To view the error LEDs on the system board and internal components, leave the server connected to power. • You do not have to turn off the server to install or replace hot-swap fans, redundant hot-swap ac power supplies, or hot-plug USB devices. However, you must turn off the server before performing any steps that involve installing, removing, or replacing adapter cables or non-hot-swap optional devices or components. • After completing any installation, removal, or replacement procedure, reinstall all safety shields, guards, labels, and ground wires. • For a list of supported optional devices for the server, go to http://www.lenovo.com/thinkserver. • When working inside the server, you might find some tasks easier if you lay the server on its side. You might need to first pivot the foot stands inward and then lay the computer on its side. System reliability guidelines To help ensure proper cooling and system reliability, make sure that you follow these guidelines: • Every drive bay has an internal drive installed or an Electro Magnetic Compatibility (EMC) shield installed. • If the server has redundant power, every power supply bay has a power supply assembly installed. • Leave adequate space around the server to make sure that the server cooling system works well. • Properly route the cables. For some options, such as PCI cards, follow the cabling instructions that come with the options. • Make sure that you replace a failing fan within 48 hours. • When replacing a hot-swap drive, install the new hot-swap drive within two minutes of removal. • Do not remove any air duct or air baffles while the server is running. Operating the server without the air duct or air baffles might cause the microprocessor to overheat. • The second microprocessor socket always contains either a microprocessor socket cover or a microprocessor and heat sink assembly. Handling static-sensitive devices Attention: Do not open the static-protective package containing the new part until the defective part has been removed from the server and you are ready to install the new part. Static electricity, although harmless to you, can seriously damage server components and parts. When you handle server parts and components, take these precautions to avoid static-electricity damage: • Limit your movement. Movement can cause static electricity to build up around you. • Wear an electrostatic-discharge wrist strap, if one is available. • Always carefully handle the parts and other components (such as PCI cards, memory modules, system boards, and microprocessors) by its edges or its frame. Do not touch solder joints, pins, or exposed circuitry. • Prevent others from touching the parts and other computer components. • Before you replace a new part, touch the static-protective package containing the new part to a metal expansion-slot cover or other unpainted metal surface on the server for at least two seconds. This reduces static electricity from the package and your body. 16 ThinkServer User Guide • Remove the new part from the static-protective package and directly install it in the server without placing it on any other surface. If it is hard for you to do this in your specific situation, place the static-protective package of the new part on a smooth, level surface, and then place the new part on the static-protective package. • Do not place the part on the server cover or other metal surface. • Take additional care when handling devices during cold weather. Heating reduces indoor humidity and increases static electricity. Removing the server cover Attention: Do not open your server or attempt any repair before reading and understanding the Safety Information and the Warranty and Support Information on the ThinkServer Documentation DVD that came with your product, and “Guidelines” on page 15. To obtain a copy of the publications, go to: http://www.lenovo.com/support This section provides instructions on how to remove the server cover. CAUTION: Turn off the server and wait three to five minutes to let the server cool before removing the server cover. To remove the server cover, do the following: 1. Remove any media from the drives and turn off all attached devices and the server. 2. Disconnect all power cords from electrical outlets. 3. Disconnect the power cords, Input/Output (I/O) cables, and any other cables that are connected to the server. See “Front view” on page 9 and “Rear view” on page 9. 4. Remove any locking device that secures the server cover, such as a padlock or an integrated cable lock. See “Integrated cable lock” on page 51and “Padlock” on page 51. 5. Remove the two thumbscrews that secure the server cover. Chapter 5. Installing, removing, or replacing hardware 17 6. Press the cover-release button on the side of the server and slide the cover to the rear of the server to remove the cover. Figure 7. Removing the server cover Removing and reinstalling the front bezel Attention: Do not open your server or attempt any repair before reading and understanding the Safety Information and the Warranty and Support Information on the ThinkServer Documentation DVD that came with your product, and “Guidelines” on page 15. To obtain a copy of the publications, go to: http://www.lenovo.com/support This section provides instructions on how to remove and reinstall the front bezel. To remove and reinstall the front bezel, do the following: 1. Remove all media from the drives and turn off all attached devices and the server. Then, disconnect all power cords from electrical outlets and disconnect all cables that are connected to the server. 2. Remove the server cover. See “Removing the server cover” on page 17. 18 ThinkServer User Guide 3. Remove the front bezel by releasing the three plastic tabs on the left side and pivoting the front bezel outward. Figure 8. Removing the front bezel 4. To reinstall the front bezel, align the three plastic tabs on the right side of the front bezel with the corresponding holes in the chassis, then pivot the front bezel inward until it snaps into position on the left side. Figure 9. Reinstalling the front bezel Chapter 5. Installing, removing, or replacing hardware 19 What to do next: • To work with another piece of hardware, go to the appropriate section. • To complete the installation or replacement, go to “Completing the parts replacement” on page 48. Installing, removing, or replacing optional hardware devices This section provides instructions on how to install, remove, or replace optional hardware devices for your server. You can expand the capabilities of your server by adding memory modules, PCI cards, or drives, and maintain your server by replacing the failing optional hardware devices. If you are replacing an optional hardware device, perform the removal procedure and then perform the installation procedure for the optional hardware device that you want to replace. Installing or replacing a PCI card Attention: Do not open your server or attempt any repair before reading and understanding the Safety Information and the Warranty and Support Information on the ThinkServer Documentation DVD that came with your product, and “Guidelines” on page 15. To obtain a copy of the publications, go to: http://www.lenovo.com/support This section provides instructions on how to install or replace a PCI card. Your server has two standard PCI card slots, one PCI Express x1 card slot, and one PCI Express x16 card slot. To install or replace a PCI card, do the following: 1. Remove all media from the drives and turn off all attached devices and the server. Then, disconnect all power cords from electrical outlets and disconnect all cables that are connected to the server. 2. Remove the server cover. See “Removing the server cover” on page 17. 20 ThinkServer User Guide 3. At the rear of the server, press the release button 1 to open the PCI card latch 2 . Figure 10. Opening the PCI card latch Chapter 5. Installing, removing, or replacing hardware 21 4. If you are installing a PCI card, remove the appropriate metal slot cover. If you are replacing an old PCI card, grasp the old card that is currently installed and gently pull it out of the slot. Notes: a. The PCI card fits tightly into the card slot. If necessary, alternate moving each side of the card a small and equal amount until it is completely removed from the card slot. b. If the PCI card is held in place by a retaining latch, press the card retaining latch 1 as shown to disengage the latch. Grasp the PCI card and gently pull it out of the card slot. Figure 11. Removing a PCI card 5. Remove the new PCI card from its static-protective package. 6. Install the new PCI card into the appropriate slot on the system board. See “Locating parts on the system board” on page 11. Note: If you are installing a PCI Express x16 card, make sure the memory slot retaining clips are closed before you install the PCI Express x16 card. 22 ThinkServer User Guide 7. Pivot the PCI card latch to the closed position to secure the PCI card. Figure 12. Installing a PCI card What to do next: • To work with another piece of hardware, go to the appropriate section. • To complete the installation or replacement, go to “Completing the parts replacement” on page 48. Installing or removing the Ethernet card Attention: Do not open your server or attempt any repair before reading and understanding the Safety Information and the Warranty and Support Information on the ThinkServer Documentation DVD that came with your product, and “Guidelines” on page 15. To obtain a copy of the publications, go to: http://www.lenovo.com/support This section provides instructions on how to install or remove the Ethernet card. Use any documentation that came with the Ethernet card and follow those instructions in addition to the instructions in this section. To install or remove the Ethernet card, do the following: 1. Remove all media from the drives and turn off all attached devices and the server. Then, disconnect all power cords from electrical outlets and disconnect all cables that are connected to the server. 2. Remove the server cover. See “Removing the server cover” on page 17. 3. Lay the server on its side for easier operation. 4. The Ethernet card is a kind of PCI card. See “Installing or replacing a PCI card” on page 20 and follow those instructions to install or remove the Ethernet card. 5. If you are instructed to return the removed Ethernet card to the manufacturer, follow all packaging instructions and use any packaging materials that are supplied to you for shipping. Chapter 5. Installing, removing, or replacing hardware 23 If you are using the Microsoft Windows operating systems, you need to install the device driver for the Ethernet card. To install the device driver on Windows operating systems, do the following: 1. Save any open documents and exit all applications. 2. Insert the ThinkServer EasyStartup DVD that came with your server into the DVD drive. Note: You do not need to use the driver disc that came with the Ethernet card. 3. Right-click My Computer and select Properties. The System Properties window opens. 4. On the Hardware tab, click the Device Manager button. The Device Manager window opens. 5. Expand Network adapters and then right-click one of the Ethernet cards (PRO/1000PT or the yellow question mark). 6. Select Update Driver.... The Hardware Update Wizard program opens. 7. Select Install the software automatically (Recommended) and click Next to continue. 8. Follow the instructions on the screen. What to do next: • To work with another piece of hardware, go to the appropriate section. • To complete the installation, go to “Completing the parts replacement” on page 48. Installing or removing a memory module Attention: Do not open your server or attempt any repair before reading and understanding the Safety Information and the Warranty and Support Information on the ThinkServer Documentation DVD that came with your product, and “Guidelines” on page 15. To obtain a copy of the publications, go to: http://www.lenovo.com/support This section provides instructions on how to install or remove a memory module. Your server has four slots for installing or replacing DDR3 UDIMMs that provide up to a maximum of 16 GB system memory. When installing or replacing a memory module, use the following guidelines: • Use 1 GB, 2 GB, or 4 GB DDR3 UDIMMs in any combination up to a maximum of 16 GB. • Install memory modules in the sequence of DIMM 1, DIMM 3, DIMM 2, and DIMM 4. See “Locating parts on the system board” on page 11. To install or replace a memory module, do the following: 1. Remove all media from the drives and turn off all attached devices and the server. Then, disconnect all power cords from electrical outlets and disconnect all cables that are connected to the server. 2. Remove the server cover. See “Removing the server cover” on page 17. 3. Lay the server on its side for easier access to the system board. 4. Locate the memory slots. See “Locating parts on the system board” on page 11. 5. Remove any parts that might prevent your access to the memory slots. Depending on your server model, you might need to remove the PCI Express x16 graphics card for easier access to the memory slots. See “Installing or replacing a PCI card” on page 20. 6. Depending on whether you are installing or replacing a memory module, do one of the following: 24 ThinkServer User Guide • If you are replacing an old memory module, open the retaining clips and gently pull the memory module out of the memory slot. Figure 13. Removing a memory module • If you are installing a new memory module, open the retaining clips of the memory slot into which you want to install the memory module. Figure 14. Opening the retaining clips 7. Touch the static-protective package that contains the new memory module to any unpainted metal surface on the outside of the server. Then, remove the new memory module from the package. Chapter 5. Installing, removing, or replacing hardware 25 8. Position the new memory module over the memory slot. Make sure that the notch 1 on the new memory module is aligned with the key 2 in the memory slot. Then, press the new memory module straight down into the memory slot until the retaining clips close and the new memory module snaps into position. Note: If there is a gap between the memory module and the retaining clips, the memory module has not been correctly installed. Open the retaining clips, remove the memory module, and then reinstall it into the slot. Figure 15. Installing a memory module 9. Reinstall the PCI Express x16 graphics card if you have removed it. What to do next: • To work with another piece of hardware, go to the appropriate section. • To complete the installation or replacement, go to “Completing the parts replacement” on page 48. Installing or replacing the optical drive Attention: Do not open your server or attempt any repair before reading and understanding the Safety Information and the Warranty and Support Information on the ThinkServer Documentation DVD that came with your product, and “Guidelines” on page 15. To obtain a copy of the publications, go to: http://www.lenovo.com/support This section provides instructions on how to install or replace the optical drive. To install or replace an optical drive, do the following: 1. Remove all media from the drives and turn off all attached devices and the server. Then, disconnect all power cords from electrical outlets and disconnect all cables that are connected to the server. 2. Remove the server cover. See “Removing the server cover” on page 17. 3. Remove the front bezel. See “Removing and reinstalling the front bezel” on page 18. 4. Depending on whether you are installing or replacing an optical drive, do one of the following: • If you are installing a secondary optical drive, remove the plastic panel in the front bezel for the drive bay you want to use. If there is a metal static shield installed in the drive bay, remove the metal static shield. 26 ThinkServer User Guide • If you are replacing an optical drive, disconnect the signal cable and the power cable from the rear of the optical drive, press the blue release button and then slide the optical drive out of the front of the server. Figure 16. Removing the optical drive 5. Slide the new optical drive with the optical drive retainer 1 installed into the drive bay from the front of the server until the optical drive snaps into position. Figure 17. Installing the optical drive Chapter 5. Installing, removing, or replacing hardware 27 6. Reinstall the front bezel. See “Removing and reinstalling the front bezel” on page 18. 7. Connect one end of the signal cable to the optical drive and the other end to an available SATA connector on the system board. See “Locating parts on the system board” on page 11. Then, locate an available five-wire power connector and connect it to the SATA drive. Figure 18. Connecting a SATA optical drive What to do next: • To work with another piece of hardware, go to the appropriate section. • To complete the installation or replacement, go to “Completing the parts replacement” on page 48. Replacing the primary hard disk drive Attention: Do not open your server or attempt any repair before reading and understanding the Safety Information and the Warranty and Support Information on the ThinkServer Documentation DVD that came with your product, and “Guidelines” on page 15. To obtain a copy of the publications, go to: http://www.lenovo.com/support This section provides instructions on how to replace the primary hard disk drive. To replace the primary hard disk drive, do the following: 1. Remove all media from the drives and turn off all attached devices and the server. Then, disconnect all power cords from electrical outlets and disconnect all cables that are connected to the server. 2. Remove the server cover. See “Removing the server cover” on page 17. 3. Locate the primary hard disk drive. See “Locating parts on the system board” on page 11. 4. Disconnect the signal cable and the power cable from the rear of the hard disk drive. 28 ThinkServer User Guide 5. Press the blue release tab 1 downward, slide the hard disk drive cage 2 to the rear of the server, and then pivot it outward to completely remove the drive cage from the chassis. Then, pull on the blue handle 3 to remove the hard disk drive from the drive cage. Figure 19. Removing the primary hard disk drive 6. Flex the sides of the blue bracket to remove the hard disk drive from the bracket. 7. To install a new hard disk drive into the blue bracket, flex the sides of the bracket and align pin 1 , pin 2 , pin 3 , and pin 4 on the bracket with the corresponding holes in the hard disk drive. Do not touch the circuit board 5 on the bottom of the hard disk drive. Note: If you are installing a 2.5-inch hard disk drive, install the hard disk drive into a 2.5-inch to 3.5-inch hard disk drive tray first and then install the tray into the blue bracket. Figure 20. Installing the hard disk drive into the bracket Chapter 5. Installing, removing, or replacing hardware 29 8. Slide the new hard disk drive with the blue bracket into the drive cage until it snaps into position and align the hard disk drive cage pivot pin with the slot 1 in the upper drive cage. Then, slide the hard disk drive cage into the chassis. Press down on the metal latch 2 and pivot the hard disk drive cage into place. Then, slide the drive cage to the front of the server until it snaps into position. Note: There are two arrows, one on the upper drive cage and one on the hard disk drive cage. The arrows are aligned when the hard disk drive is in the correct position. Figure 21. Installing the primary hard disk drive 30 ThinkServer User Guide 9. Connect one end of the signal cable to the hard disk drive and the other end to an available SATA connector on the system board. See “Locating parts on the system board” on page 11. Then, locate an available five-wire power connector and connect it to the hard disk drive. Figure 22. Connecting a SATA hard disk drive What to do next: • To work with another piece of hardware, go to the appropriate section. • To complete the replacement, go to “Completing the parts replacement” on page 48. Installing or replacing the secondary hard disk drive Attention: Do not open your server or attempt any repair before reading and understanding the Safety Information and the Warranty and Support Information on the ThinkServer Documentation DVD that came with your product, and “Guidelines” on page 15. To obtain a copy of the publications, go to: http://www.lenovo.com/support To install or replace the secondary hard disk drive, do the following: 1. Remove all media from the drives and turn off all attached devices and the server. Then, disconnect all power cords from electrical outlets and disconnect all cables that are connected to the server. 2. Remove the server cover. See “Removing the server cover” on page 17. 3. Locate the secondary hard disk drive. See “Locating parts on the system board” on page 11 and “Internal drives” on page 13. 4. If you are replacing the secondary hard disk drive, disconnect the signal cable and the power cable from the hard disk drive. Chapter 5. Installing, removing, or replacing hardware 31 5. Press the release button 1 to release the hard disk drive cage and then lift the hard disk drive cage out of the chassis. Figure 23. Removing the secondary hard disk drive 6. Pull on the blue handle to release and remove the hard disk drive from the hard disk drive cage. 7. Flex the sides of the blue bracket to remove the hard disk drive from the bracket. 8. To install the secondary hard disk drive, flex the sides of the bracket properly and align pin 1 , pin 2 , pin 3 , and pin 4 on the bracket with the corresponding holes in the hard disk drive. Do not touch the circuit board 5 on the bottom of the hard disk drive. Note: If you are installing a 2.5-inch hard disk drive, install the hard disk drive into a 2.5-inch to 3.5-inch hard disk drive tray first and then install the tray into the blue bracket. Figure 24. Installing the hard disk drive into the bracket 32 ThinkServer User Guide 9. Slide the new hard disk drive with the blue bracket into the secondary hard disk drive cage until it snaps into position. 10. Slide the hard disk drive cage with the new hard disk drive into the chassis until it is directly underneath the metal tab 1 . Figure 25. Installing the secondary hard disk drive Chapter 5. Installing, removing, or replacing hardware 33 11. Press the hard disk drive cage downward until it snaps into position. Make sure that the hard disk drive cage is secured in the chassis. Figure 26. Installing the secondary hard disk drive 12. Connect one end of the signal cable to the hard disk drive and the other end to an available SATA connector on the system board. See “Locating parts on the system board” on page 11. Then, locate an available five-wire power connector and connect it to the hard disk drive. Figure 27. Connecting a SATA hard disk drive Installing, removing, or replacing hardware devices This section provides instructions on how to install, remove, or replace hardware devices for your server. You can maintain your server by replacing the failing hardware devices. If you are replacing a hardware device, perform the removal procedure and then perform the installation procedure for the hardware device that you want to replace. 34 ThinkServer User Guide Replacing the power supply assembly Attention: Do not open your server or attempt any repair before reading and understanding the Safety Information and the Warranty and Support Information on the ThinkServer Documentation DVD that came with your product, and “Guidelines” on page 15. To obtain a copy of the publications, go to: http://www.lenovo.com/support This section provides instructions on how to replace the power supply assembly. Although there are no moving parts in your server after the power cord has been disconnected, the following warnings are required for your safety and proper Underwriters Laboratories (UL) certification. DANGER Hazardous moving parts. Keep fingers and other body parts away. CAUTION: Never remove the cover on a power supply or any part that has the following label attached. Hazardous voltage, current, and energy levels are present inside any component that has this label attached. There are no serviceable parts inside these components. If you suspect a problem with one of these parts, contact a service technician. To replace the power supply assembly, do the following: 1. Remove all media from the drives and turn off all attached devices and the server. Then, disconnect all power cords from electrical outlets and disconnect all cables that are connected to the server. 2. Remove the server cover. See “Removing the server cover” on page 17. 3. Lay the server on its side and disconnect the power supply assembly cables from the system board and all drives. See “Locating parts on the system board” on page 11. Chapter 5. Installing, removing, or replacing hardware 35 4. Remove the four screws at the rear of the chassis that secure the power supply assembly. Figure 28. Removing the screws that secure the power supply assembly 5. Slide the power supply assembly a little bit forward and then remove it from the chassis. Figure 29. Removing the power supply assembly 6. Ensure that the new power supply assembly is the correct replacement. 7. Install the new power supply assembly into the chassis so that the screw holes in the power supply assembly align with those in the chassis. 8. Install and tighten the four screws to secure the power supply assembly. Note: Use only screws provided by Lenovo. 9. Reconnect the power supply assembly cables to the system board and each of the drives. 10. Secure the power supply assembly cables with the cable clips and ties in the chassis. 36 ThinkServer User Guide What to do next: • To work with another piece of hardware, go to the appropriate section. • To complete the replacement, go to “Completing the parts replacement” on page 48. Replacing the heat sink and fan assembly Attention: Do not open your server or attempt any repair before reading and understanding the Safety Information and the Warranty and Support Information on the ThinkServer Documentation DVD that came with your product, and “Guidelines” on page 15. To obtain a copy of the publications, go to: http://www.lenovo.com/support This section provides instructions on how to replace the heat sink and fan assembly. CAUTION: Turn off the server and wait three to five minutes to let the server cool before removing the server cover. To replace the heat sink and fan assembly, do the following: 1. Remove all media from the drives and turn off all attached devices and the server. Then, disconnect all power cords from electrical outlets and disconnect all cables that are connected to the server. 2. Remove the server cover. See “Removing the server cover” on page 17. 3. Lay the server on its side for easier access to the system board. 4. Locate the heat sink and fan assembly. See “Locating parts on the system board” on page 11. 5. Disconnect the heat sink and fan assembly cable from the microprocessor fan connector on the system board. See “Locating parts on the system board” on page 11. Chapter 5. Installing, removing, or replacing hardware 37 6. Follow this sequence to remove the four screws that secure the heat sink and fan assembly to the system board: a. Partially remove screw 1 , then fully remove screw 2 , and then fully remove screw 1 . b. Partially remove screw 3 , then fully remove screw 4 , and then fully remove screw 3 . Note: Carefully remove the four screws from the system board to avoid any possible damage to the system board. The four screws cannot be removed from the heat sink and fan assembly. Figure 30. Removing the heat sink and fan assembly 7. Lift the failing heat sink and fan assembly off the system board. Notes: a. You might have to gently twist the heat sink and fan assembly to free it from the microprocessor. b. While handling the heat sink and fan assembly, do not touch the thermal grease on the bottom of it. 8. Place the new heat sink and fan assembly on the system board so that the four screws on the heat sink and fan assembly are aligned with the corresponding holes on the system board. Make sure that you properly place the heat sink and fan assembly so that you can easily connect the heat sink and fan assembly cable to the microprocessor fan connector on the system board. 9. Follow this sequence to install the four screws to secure the new heat sink and fan assembly. See Figure 30 “Removing the heat sink and fan assembly” on page 38. a. Partially tighten screw 1 , then fully tighten screw 2 , and then fully tighten screw 1 . b. Partially tighten screw 3 , then fully tighten screw 4 , and then fully tighten screw 3 . Note: Do not over-tighten the screws. 10. Connect the heat sink and fan assembly cable to the microprocessor fan connector on the system board. See “Locating parts on the system board” on page 11. What to do next: • To work with another piece of hardware, go to the appropriate section. 38 ThinkServer User Guide • To complete the replacement, go to “Completing the parts replacement” on page 48. Replacing the front audio and USB assembly Attention: Do not open your server or attempt any repair before reading and understanding the Safety Information and the Warranty and Support Information on the ThinkServer Documentation DVD that came with your product, and “Guidelines” on page 15. To obtain a copy of the publications, go to: http://www.lenovo.com/support This section provides instructions on how to replace the front audio and USB assembly. To replace the front audio and USB assembly, do the following: 1. Remove all media from the drives and turn off all attached devices and the server. Then, disconnect all power cords from electrical outlets and disconnect all cables that are connected to the server. 2. Remove the server cover. See “Removing the server cover” on page 17. 3. Remove the front bezel. See “Removing and reinstalling the front bezel” on page 18. 4. Disconnect the front audio and USB assembly cable from the system board. See Chapter 4 “Locating parts, controls, and connectors” on page 9. 5. Note the front audio and USB assembly cable routing and remove the screw that secures the front audio and USB assembly. Then, remove the front audio and USB assembly from the chassis. Figure 31. Removing the front audio and USB assembly 6. Route the new front audio and USB assembly through the hole in the chassis. 7. Position the new front audio and USB assembly to the chassis so that the screw hole in the new front audio and USB assembly is aligned with the corresponding hole in the chassis. 8. Install the screw to secure the new front audio and USB assembly in place. 9. Connect the new front audio and USB assembly cables to the system board. See Chapter 4 “Locating parts, controls, and connectors” on page 9. Chapter 5. Installing, removing, or replacing hardware 39 10. Reinstall the front bezel. See “Removing and reinstalling the front bezel” on page 18. What to do next: • To work with another piece of hardware, go to the appropriate section. • To complete the replacement, go to “Completing the parts replacement” on page 48. Replacing the front fan assembly Attention: Do not open your server or attempt any repair before reading and understanding the Safety Information and the Warranty and Support Information on the ThinkServer Documentation DVD that came with your product, and “Guidelines” on page 15. To obtain a copy of the publications, go to: http://www.lenovo.com/support Depending on the model type, your server might have a front fan assembly installed. This section provides instructions on how to replace the front fan assembly. To replace the front fan assembly, do the following: 1. Remove all media from the drives and turn off all attached devices and the server. Then, disconnect all power cords from electrical outlets and disconnect all cables that are connected to the server. 2. Remove the server cover. See “Removing the server cover” on page 17. 3. Remove the front bezel. See “Removing and reinstalling the front bezel” on page 18. 4. Disconnect the front fan assembly cable from the power fan connector on the system board. See “Locating parts on the system board” on page 11. Note: If your server has a secondary hard disk drive installed, remove the secondary hard disk drive to get easier access to the power fan connector on the system board. See “Installing or replacing the secondary hard disk drive” on page 31. 40 ThinkServer User Guide 5. Release the two tabs 1 that attach the front fan assembly to the chassis as shown and then completely remove the front fan assembly from the chassis. Figure 32. Removing the front fan assembly Chapter 5. Installing, removing, or replacing hardware 41 6. Insert the two tabs 2 of the new front fan assembly into the corresponding holes in the chassis, and press the other two tabs 1 through the holes until the front fan assembly is secured in place. Figure 33. Installing the front fan assembly 7. Connect the new front fan assembly cable to the power fan connector on the system board. See “Locating parts on the system board” on page 11. What to do next: • To work with another piece of hardware, go to the appropriate section. • To complete the replacement, go to “Completing the parts replacement” on page 48. Replacing the rear fan assembly Attention: Do not open your server or attempt any repair before reading and understanding the Safety Information and the Warranty and Support Information on the ThinkServer Documentation DVD that came with your product, and “Guidelines” on page 15. To obtain a copy of the publications, go to: http://www.lenovo.com/support This section provides instructions on how to replace the rear fan assembly. To replace the rear fan assembly, do the following: 1. Remove all media from the drives and turn off all attached devices and the server. Then, disconnect all power cords from electrical outlets and disconnect all cables that are connected to the server. 42 ThinkServer User Guide 2. Remove the server cover. See “Removing the server cover” on page 17. 3. Locate the rear fan assembly. See “Internal components” on page 12. 4. Disconnect the rear fan assembly cable from the system fan connector on the system board. See “Locating parts on the system board” on page 11. 5. The rear fan assembly is attached to the chassis by four rubber mounts. Remove the rear fan assembly by cutting the rubber mounts and gently pulling the rear fan assembly out of the chassis. Figure 34. Removing the rear fan assembly 6. Install the new rear fan assembly by aligning the new rubber mounts with the corresponding holes in the chassis and push the rubber mounts through the holes. Note: The new rear fan assembly will have four new rubber mounts attached. Chapter 5. Installing, removing, or replacing hardware 43 7. Carefully pull on the tips of the rubber mounts until the new rear fan assembly is secured in place. Figure 35. Installing the rear fan assembly 8. Connect the new rear fan assembly cable to the system fan connector on the system board. See “Locating parts on the system board” on page 11. What to do next: • To work with another piece of hardware, go to the appropriate section. • To complete the replacement, go to “Completing the parts replacement” on page 48. Replacing the microprocessor Attention: Do not open your server or attempt any repair before reading and understanding the Safety Information and the Warranty and Support Information on the ThinkServer Documentation DVD that came with your product, and “Guidelines” on page 15. To obtain a copy of the publications, go to: http://www.lenovo.com/support This section provides instructions on how to replace the microprocessor. CAUTION: The heat sink and microprocessor might be very hot. Turn off the computer and wait three to five minutes to let the computer cool before removing the computer cover. 44 ThinkServer User Guide To replace the microprocessor, do the following: 1. Remove all media from the drives and turn off all attached devices and the computer. Then, disconnect all power cords from electrical outlets and disconnect all cables that are connected to the computer. 2. Remove the computer cover. See “Removing the server cover” on page 17. 3. Lay the computer on its side for easier access to the system board. 4. Locate the system board and disconnect all cables connected to the system board. See “Locating parts on the system board” on page 11. 5. Remove the heat sink and fan assembly. See “Replacing the heat sink and fan assembly” on page 37. Note: Place the heat sink and fan assembly on its side so that the thermal grease on the bottom of it does not get in contact with anything. 6. Lift the small handle 1 and open the retainer 2 to access the microprocessor 3 . Figure 36. Accessing the microprocessor 7. Lift the microprocessor straight up and out of the microprocessor socket. Figure 37. Removing the microprocessor Chapter 5. Installing, removing, or replacing hardware 45 Notes: a. Your microprocessor and socket might look different from the one illustrated. b. Note the orientation of the microprocessor in the socket. You can either look for the small triangle 1 on one corner of the microprocessor or note the orientation of the notches 2 on the microprocessor. This is important when installing the new microprocessor on the system board. c. Touch only the edges of the microprocessor. Do not touch the gold contacts on the bottom. d. Do not drop anything onto the microprocessor socket while it is exposed. The socket pins must be kept as clean as possible. 8. Make sure that the small handle is in the raised position and the microprocessor retainer is fully open. 9. Remove the protective cover that protects the gold contacts of the new microprocessor. 10. Hold the new microprocessor by its sides and align the small triangle on one corner of the new microprocessor with the corresponding small triangle on one corner of the microprocessor socket. 11. Lower the new microprocessor straight down into the microprocessor socket on the system board. Figure 38. Installing the microprocessor 12. Close the microprocessor retainer and lock it into position with the small handle to secure the new microprocessor in the socket. 13. Reinstall the heat sink and fan assembly. See “Replacing the heat sink and fan assembly” on page 37. 46 ThinkServer User Guide 14. Reconnect all cables that were disconnected from the system board. What to do next: • To work with another piece of hardware, go to the appropriate section. • To complete the replacement, go to “Completing the parts replacement” on page 48. Replacing the system board battery Attention: Do not open your server or attempt any repair before reading and understanding the Safety Information and the Warranty and Support Information on the ThinkServer Documentation DVD that came with your product, and “Guidelines” on page 15. To obtain a copy of the publications, go to: http://www.lenovo.com/support This section provides instructions on how to replace the system board battery. Your server has a special type of memory that maintains the date, time, and configuration information for built-in features. The system board battery keeps this information active when you turn off the server. The system board battery normally requires no charging or maintenance throughout its life; however, no battery lasts forever. If the system board battery fails, the date, time, and configuration information, including passwords, are lost. An error message is displayed when you turn on the server. Be sure to consider the following information when you replace the battery in the server: • You must replace the battery with a lithium battery of the same type from the same manufacturer. • To avoid possible danger, be sure to read and understand the following safety statement. • After you replace the system board battery, you must reset passwords, system date and time, and reconfigure the server. Statement 2 CAUTION: When replacing the lithium battery, use only the battery recommended by the manufacturer. If your system has a module containing a lithium battery, replace it only with the same module type made by the same manufacturer. The battery contains lithium and can explode if not properly used, handled, or disposed of. Do not: • Throw or immerse into water • Heat to more than 100°C (212°F) • Repair or disassemble Dispose of the battery as required by local ordinances or regulations. To replace the system board battery, do the following: 1. Remove all media from the drives and turn off all attached devices and the server. Then, disconnect all power cords from electrical outlets and disconnect all cables that are connected to the server. 2. Remove the server cover. See “Removing the server cover” on page 17. 3. Locate the system board battery. See Chapter 4 “Locating parts, controls, and connectors” on page 9. Chapter 5. Installing, removing, or replacing hardware 47 4. Remove the old system board battery. Figure 39. Removing the old system board battery 5. Install the new system board battery. Figure 40. Installing the new system board battery 6. Reinstall the computer cover and connect the cables. See “Completing the parts replacement” on page 48. Note: When the computer is turned on for the first time after the battery is replaced, an error message might be displayed. This is normal after replacing the battery. 7. Turn on the computer and all attached devices. 8. Use the Setup Utility program to set the date, time, and any passwords. See Chapter 6 “Configuring the server” on page 53. 9. Dispose of the failing battery as required by local ordinances or regulations. What to do next: • To work with another piece of hardware, go to the appropriate section. • To complete the replacement, go to “Completing the parts replacement” on page 48. Completing the parts replacement After completing the installation or replacement for all parts, you need to reinstall the server cover and reconnect cables. To reinstall the server cover and reconnect cables to your server, do the following: 1. Make sure that all components have been reassembled correctly and that no tools or loose screws are left inside your server. See “Internal components” on page 12 for the locations of various components in your server. 2. If you have removed the front bezel, reinstall it. See “Removing and reinstalling the front bezel” on page 18. 3. Make sure that the cables are routed correctly before reinstalling the server cover. Keep cables clear of the hinges and sides of the server chassis to avoid interference with reinstalling the server cover. 48 ThinkServer User Guide 4. Position the server cover on the chassis so that the rail guides on the bottom of the server cover engage the rails on the chassis. Then, slide the cover to the front of the server until it snaps into position. Figure 41. Reinstalling the server cover 5. Install the screws to secure the server cover. 6. Lock the server cover if you have a server cover lock. See “Integrated cable lock” on page 51 or “Padlock” on page 51. 7. Reconnect the external cables and power cords to the server. See “Front view” on page 9 and “Rear view” on page 9. 8. Depending on the parts you installed or replaced, you might need to confirm the updated information in the Setup Utility program. Refer to Chapter 6 “Configuring the server” on page 53. Note: In most areas of the world, Lenovo requires the return of the defective Customer Replaceable Unit (CRU). Information about this will come with the CRU or will come a few days after the CRU arrives. Connecting the cables Attention: To prevent damage to equipment, connect the power cords after completing the parts replacement. If the server cables and connector panel have color-coded connections, match the color of the cable end with the color of the connector. For example, match a blue cable end with a blue panel connector, a red cable end with a red connector, and so on. See “Rear view” on page 9 for an illustration of the I/O connectors on the rear of the server. Turning on the server When the server is connected to an ac power source but is not turned on, the operating system does not run, and all core logic except for the service processor (the integrated management module) is shut down; Chapter 5. Installing, removing, or replacing hardware 49 however, the server can respond to requests to the service processor, such as a remote request to turn on the server. After the server is connected to an ac power source, you can turn on the server by pressing the power button. Turning off the server When you turn off the server and leave it connected to an ac power source, the server can respond to requests to the service processor, such as a remote request to turn on the server. To remove all power from the server, you must disconnect the power cord from the server. Some operating systems require an orderly shutdown before you turn off the server. See your operating system documentation for information about shutting down the operating system. Statement 5 CAUTION: The power control button on the device and the power switch on the power supply do not turn off the electrical current supplied to the device. The device also might have more than one power cord. To remove all electrical current from the device, ensure that all power cords are disconnected from the power source. The server can be turned off in any of the following ways: • You can turn off the server from the operating system, if your operating system supports this feature. After an orderly shutdown of the operating system, the server will turn off automatically. • You can press the power button to start an orderly shutdown of the operating system and turn off the server, if your operating system supports this feature. • If the operating system stops functioning, you can press and hold the power button for more than four seconds to turn off the server. • The server can be turned off through the Shutdown on LAN feature. • The integrated management module (IMM) can turn off the server as an automatic response to a critical system failure. Connecting external devices If you install a supported optional adapter, you can attach external devices to the server. To attach an external device, do the following: Note: If you are attaching an external device, see the documentation that comes with the device for information about cabling. 1. Read and understand the Safety Information at http://www.lenovo.com/support, and “Guidelines” on page 15. 2. Turn off the server and all attached devices. 3. Follow the instructions that come with the device to prepare it for installation and to connect it to the server. 50 ThinkServer User Guide Updating the server configuration When you start the server for the first time after you install or remove an internal option or external device, you might receive a message saying that the configuration has changed. The Setup Utility program starts automatically so that you can save the new configuration settings. Some options have device drivers that you must install. For information about installing device drivers, see the documentation that comes with each option. You can obtain device drivers for operating systems that are not preinstalled at http://www.lenovo.com/support. Installation instructions are provided in readme files with the device driver files. Installing security features There are several security options available to help you prevent hardware theft and unauthorized access to your server. In addition to physical locks, you can also prevent unauthorized use of your server by a software lock that locks the keyboard until a correct password is typed in. Note: Make sure that any security cables you installed do not interfere with other server cables. Integrated cable lock An integrated cable lock, sometimes referred to as the Kensington lock, can be used to secure your server to a desk, table, or other non-permanent fixture. The cable lock attaches to the integrated cable lock slot at the rear of your server and is operated with a key. The cable lock also locks the buttons used to remove the server cover. This is the same type of lock used with many notebook computers. You can order an integrated cable lock directly from Lenovo by searching for Kensington at: http://www.lenovo.com/support Padlock Your server is equipped with a padlock loop so that the cover cannot be removed when a padlock is installed. Password protection To deter unauthorized use of your server, you can use the Setup Utility program to set a password. When you turn on your server, you are prompted to type the password. The server cannot be used until a valid password is typed in. Refer to Chapter 6 “Configuring the server” on page 53 for more information. Chapter 5. Installing, removing, or replacing hardware 51 52 ThinkServer User Guide Chapter 6. Configuring the server The following configuration programs come with the server: • Setup Utility The Setup Utility program is part of the server firmware. You can use the Setup Utility program to view your server configuration, change the startup device sequence, set the date and time, and set passwords. For information about using this program, see “Using the Setup Utility program” on page 53. • ThinkServer EasyStartup For information about the ThinkServer EasyStartup program, see “Using the ThinkServer EasyStartup program” on page 72. • EasyUpdate Firmware Updater For information about the EasyUpdate Firmware Updater program, see “Using the EasyUpdate Firmware Updater program” on page 71. Using the Setup Utility program The Setup Utility program is used to view and change the configuration settings of your computer, regardless of which operating system you are using. However, the operating system settings might override any similar settings in the Setup Utility program. Starting the Setup Utility program To start the Setup Utility program, do the following: 1. Make sure your computer is turned off. 2. Repeatedly press and release the F1 key when turning on the computer. When you hear multiple beeps or see a logo screen, release the F1 key. Note: If a Power-On Password or an Administrator Password has been set, the Setup Utility program menu will not be displayed until you type the correct password. For more information, see “Using passwords” on page 66. When the POST detects that the hard disk drive has been removed from your computer or the memory module size has decreased, an error message will be displayed when you start the computer and you will be prompted to do one of the following: • Press F1 to enter the Setup Utility program. After you enter the Setup Utility program, press F10 to save the settings and exit the Setup Utility program. The error message will not be displayed again. • Press F2 to bypass the error message and log in to the operating system. Introduction of the BIOS items The following tables list all the main menus and items in the Setup Utility program. Notes: • Some items might vary due to BIOS updates. • Some items are displayed on the menu only if the server supports the corresponding features. • The default settings are already optimized for you. Use the default value for any item you are not familiar with. Do not change the value of unfamiliar items or items that are not mentioned in this topic to avoid unexpected problems. If you consider changing the server configuration, proceed with extreme caution. Setting the configuration incorrectly might cause unexpected results. © Copyright Lenovo 2011 53 • Lenovo provides the BIOS update utility on the Lenovo Web site. You can download the BIOS image and follow the instructions on the Web site to update the BIOS. See “Updating system programs” on page 72. After updating the BIOS, all the BIOS settings become the default settings of the updated BIOS version. You need to check and reconfigure the BIOS settings for your specific needs. • If you have changed any hardware in the server, you might need to reflash the BIOS and the RDX. Table 3. Items under the Setup Utility program menu Item Description Main Set the basic BIOS parameters. See Table 4 “Items under the Main menu” on page 54. Devices Set the device parameters. See Table 7 “Items under the Devices menu” on page 55. Advanced Set the advanced BIOS parameters. See Table 14 “Items under the Advanced menu” on page 58. Power Set the power parameters. See Table 18 “Items under the Power menu” on page 61. Security Set the security parameters. See Table 20 “Items under the Security menu” on page 62. Startup From the currently detected boot devices, select the first boot device for system initialization. See Table 25 “Items under the Startup menu” on page 65. Exit Exit the Setup Utility program. See Table 26 “Items under the Exit menu” on page 66. Table 4. Items under the Main menu Item Option or description System Summary Enter the submenu to view all the options. See Table 5 “Submenus under the System Summary menu” on page 55. System Time & Date Enter the submenu to view all the options. See Table 6 “Submenus under the System Time & Date menu” on page 55. System Brand ID Product Name Machine Type and Model Version System Serial Number Serial Number Asset Tag Asset Tag Number System UUID UUID Ethernet MAC Address XX-XX-XX-XX-XX-XX / Not Available BIOS Revision Level BIOS Version BIOS Date (MM/DD/YYYY) Language [English] / Français / Chinese Notes: • [ ] indicates the default setting. • The default BIOS language is English. You can change it to French or Chinese on the Main menu. 54 ThinkServer User Guide Table 5. Submenus under the System Summary menu Item Option or description CPU Type Show the CPU brand and CPU type. CPU Speed Show the CPU speed. CPU Core Count Installed Memory Show the total size of memory installed on the system board. Memory Bus Speed Active Video IGD/PEG/PCI Onboard Audio [Enabled] / Disabled Onboard Ethernet [Enabled] / Disabled Fan 1 Operating / Not Operating Fan 2 Operating / Not Operating SATA Drive 0 None / Device type: Device model number SATA Drive 1 None / Device type: Device model number SATA Drive 2 None / Device type: Device model number SATA Drive 3 None / Device type: Device model number Note: [ ] indicates the default setting. Table 6. Submenus under the System Time & Date menu Item Option Description System Time HH:MM:SS Set the system time. System Date (MM / DD / YYYY) MM / DD / YYYY Set the system date. Table 7. Items under the Devices menu Item Description Serial Port Setup Enter the submenu to view all the options. See Table 8 “Submenus under the Serial Port Setup menu” on page 56. USB Setup Enter the submenu to view all the options. See Table 9 “Submenus under the USB Setup menu” on page 56. ATA Drive Setup Enter the submenu to view all the options. See Table 10 “Submenus under the ATA Drive Setup menu” on page 56. Video Setup Enter the submenu to view all the options. See Table 11 “Submenus under the Video Setup menu” on page 57. Audio Setup Enter the submenu to view all the options. See Table 12 “Submenus under the Audio Setup menu” on page 57. Network Setup Enter the submenu to view all the options. See Table 13 “Submenus under the Network Setup menu” on page 58. Note: Do not change the value of any unfamiliar items under the Devices menu. Chapter 6. Configuring the server 55 Table 8. Submenus under the Serial Port Setup menu Item Serial Port1 Address Option Disabled, [3F8/IRQ4], 2F8/IRQ3, 3E8/IRQ4, 2E8/IRQ3 Description Disable or select settings for Serial Port 1. Note: [ ] indicates the default setting. Table 9. Submenus under the USB Setup menu Item Option Description USB Support [Enabled] / Disabled Enable or disable USB functions. If it is disabled, no USB device can be used. USB Legacy Support [Enabled] / Disabled Enable or disable the USB legacy support. When the USB legacy support is disabled, the USB keyboard and mouse will not function unless the device driver is installed. Front USB Ports [Enabled] / Disabled Enable or disable front USB ports. Rear USB Ports [Enabled] / Disabled Enable or disable rear USB ports. USB Port 1 [Enabled] / Disabled Enable or disable USB port 1. USB Port 2 [Enabled] / Disabled Enable or disable USB port 2. USB Port 3 [Enabled] / Disabled Enable or disable USB port 3. USB Port 4 [Enabled] / Disabled Enable or disable USB port 4. USB Port 5 [Enabled] / Disabled Enable or disable USB port 5. USB Port 6 [Enabled] / Disabled Enable or disable USB port 6. USB Port 7 [Enabled] / Disabled Enable or disable USB port 7. USB Port 8 [Enabled] / Disabled Enable or disable USB port 8. Note: [ ] indicates the default setting. Table 10. Submenus under the ATA Drive Setup menu Item Option Description External SATA Port [Enabled] / Disabled Enable or disable the external SATA port. SATA Controller [Enabled] / Disabled Enable or disable the SATA controller. Configure SATA as IDE / [AHCI] / RAID Select this option to configure your system ATA drive. Note: Device driver support is required for AHCI and RAID. Depending on how the hard disk image was installed, changing this setting may prevent the system from booting. Native Mode Operation [Enabled] / Disabled Enable or disable native mode for ATA. 56 ThinkServer User Guide Table 10. Submenus under the ATA Drive Setup menu (continued) Item Hard Disk Pre-delay Option Description [Disabled] / 3 Seconds / 6 Seconds / 9 Seconds / 12 Seconds / 15 Seconds / 21 Seconds / 30 Seconds Force the BIOS to delay the initialization of hard disk drives for up to 30 seconds. The delay provides your hard disk drives more time to spin up before the BIOS initializes them. Note: [ ] indicates the default setting. Table 11. Submenus under the Video Setup menu Item Select Active Video Option IGD / PEG / PCI / [Auto] Description Select the primary video device that will be used for graphic output. If you select Auto, the system will prioritize video devices in the following sequence: PEG (PCI-e Graphics Device), PCI (PCI Graphics Device), and IGD (Internal Graphics Device). Notes: When you select IGD, the following items will be hidden: • Pre-Allocated Memory Size • Total Graphics Memory • Multi-Monitor Support Pre-Allocated Memory Size 32 MB / 64 MB / [128 MB] Memory allocated to IGD. Total Graphics Memory 128MB / 256 MB / [Maximum] Total memory allocated to graphics devices. Note: This function works only when you are using the Windows XP operating system on your server. Multi-Monitor Support Enabled / [Disabled] Enable or disable the multi-monitor support function. Note: [ ] indicates the default setting. Table 12. Submenus under the Audio Setup menu Item Onboard Audio Controller Option [Enabled] / Disabled Description Enable or disable the onboard audio controller. Note: [ ] indicates the default setting. Chapter 6. Configuring the server 57 Table 13. Submenus under the Network Setup menu Item Option Description Onboard Ethernet Controller [Enabled] / Disabled Enable or disable the onboard Ethernet controller. Note: If you select Disabled, the Intel AMT related functions will be disabled. Boot Agent [PXE] / SMC / Disabled Load the onboard PXE (Preboot Execution Environment) or SMC (Secure Managed Client). This feature enables the server to boot from a server image. Note: [ ] indicates the default setting. Table 14. Items under the Advanced menu Item Description CPU Setup Enter the submenu to view all the options. See Table 15 “Submenus under the CPU Setup menu” on page 58. Intel® Manageability Enter the submenu to view all the options. See Table 16 “Submenus under the Intel® Manageability menu” on page 60. Note: The above options might vary depending on the type of the microprocessor. Table 15. Submenus under the CPU Setup menu Item Intel® Description [Enabled] / Disabled Enable or disable the Intel SpeedStep technology. This technology enables the system to dynamically adjust processor voltage and core frequency, which can result in decreased average power consumption and decreased average heat production. Core Multi-Processing [Enabled] / Disabled Enable or disable the multi-core processing function. Hyper Threading Technology [Enabled] / Disabled Enable or disable the Hyper Threading technology. This technology enables multiple logical processors within the same processor core to share execution resources and cache hierarchy. Execute-Disable Bit [Enabled] / Disabled Enable or disable the Execute-Disable Bit function. This technology can prevent certain classes of malicious buffer overflow attacks if your server operating systems support this technology. 58 SpeedStep™ Technology Option ThinkServer User Guide Table 15. Submenus under the CPU Setup menu (continued) Item Option Description Intel® Virtualization Technology Enabled / [Disabled] Enable or disable the Intel Virtualization technology. This technology can provide additional capacity for hardware computing. If you set this feature to Enabled, you have to turn off the server and disconnect the power cord from electrical outlet, and then reconnect the power cord and turn on the server to have this feature take effect. VT-d Enabled / [Disabled] Enable or disable VT-d. VT-d support on Intel platforms provides the capability to ensure improved isolation of I/O resources for greater reliability, security, and availability. TxT Enabled / [Disabled] Enable or disable TxT (Trusted Execution Technology). This technology provides hardware-based mechanisms that help protect against software-based attacks and protect the confidentiality and integrity of data stored or created on client computers. This setting might impact system performance. Note: If TxT is set to Enabled, the TCG security feature will be set to Active automatically. C State Support C1 / C1C3 / [C1C3C6] Select supported CPU power management status to minimize the idle power consumption of the processor. • C1: C1 only • C1C3: C1 and C3 • C1C3C6: C1, C3, and C6 Turbo Mode [Enabled] / Disabled Enable or disable the Turbo mode. This function enables the processor to assess its own thermals, current, and power to come up with a dynamic upper limit on its frequeccy benefit. CPU ID Microcode Revision (MM / DD / YYYY) (MM / DD / YYYY) Notes: 1. [ ] indicates the default setting. 2. The above options might vary depending on the type of the microprocessor. Chapter 6. Configuring the server 59 Table 16. Submenus under the Intel® Manageability menu Item Intel® Manageability Control Option [Enabled] / Disabled Description Enable or disable Intel Manageability Control. When this function is disabled: • If the system is provisioned, MEBx (Management Engine BIOS Extension) will be unprovisioned firstly. Note: When you are prompted to unprovision MEBx, press YES. • The manageability functions will be disabled. You can go into MEBx or the BIOS to re-enable this function. Intel® Manageability Reset Enabled / [Disabled] Enable or disable the Intel Manageability Reset function. When this function is enabled, Intel Manageability settings will be reset to defaults. The MEBx password will also be reset. Press <Ctrl-P> to enter MEBx [Enabled] / Disabled Enable or disable the Press <Ctrl-P> to enter MEBx function. This function provides platform-level configuration options for you to configure the Management Engine (ME) platform. Enter the submenu to view all the options. See Table 17 “Submenus under the SOL Configuration menu” on page 60. SOL Configuration Notes: 1. [ ] indicates the default setting. 2. The above options might vary depending on the type of the microprocessor. Table 17. Submenus under the SOL Configuration menu Item SOL Configuration Option Console types: Description Select a console type. • VT100 • VT100 , 8 bit • PC-ANSI, 7bit • PC-ANSI • [VT100+] • VT-UTF8 • ASCII Notes: 1. [ ] indicates the default setting. 2. The above options might vary depending on the type of the microprocessor. 60 ThinkServer User Guide Table 18. Items under the Power menu Item After Power Loss Option Power Off / Power On / [Last State] Description This field shows whether the system will stay on after ac power is removed and then restored. • Select Power On if you are using a power strip to turn the system on. • Select Power Off if you want the system to remain off after the power is restored. • Select Last State to have the system return to the previous state. Enhanced Power Saving Mode [Disabled] / Enabled Enable or disable Enhanced Power Saving Mode. When this function is enabled, the system will enter Enhanced Power Saving Mode when it is powered off. The total power consumption will be lower when it is turned off. Note: When Enhanced Power Saving Mode is enabled, only the Wake Up on Alarm function is supported. The Intel Manageability Management function cannot be used. Smart Performance Choice [Better Acoustic Performance] / Better Thermal Performance Enable the system to enter the lower acoustic level or better thermal level. Enter the submenus to view all the options. See Table 19 “Submenus under the Automatic Power On menu” on page 61. Automatic Power On Note: [ ] indicates the default setting. Table 19. Submenus under the Automatic Power On menu Item Option Description Wake on LAN Primary / [Automatic] / Disabled Enable or disable the Wake on LAN function and control which startup sequence to use after a Wake on LAN event. Note: This item controls the wake-up event from onboard LAN and PCI LAN. Wake from PCI Modem [Primary] / Automatic / Disabled Enable or disable the Wake from PCI Modem function and control which startup sequence to use after a PCI modem wake-up event. Chapter 6. Configuring the server 61 Table 19. Submenus under the Automatic Power On menu (continued) Item Option Description Wake from Serial Port Ring [Primary] /Automatic / Disabled Enable or disable the Wake from Serial Port Ring function and controls which startup sequence to use after a serial port wake-up event. Wake from PCI Device [Primary] / Automatic / Disabled Enable or disable the Wake from PCI Device function and control which startup sequence to use after a PCI device wake-up event. Wake Up on Alarm Single Event / Daily Event / Weekly Event / [Disabled] Enable or disable the Wake up on Alarm function. This function enables you to turn on your system on a day of the month, a day of the week, or daily. Note: Values in these fields might be overridden by the operating system. Startup Sequence [Primary] / Automatic Select the startup sequence after a Wake Up on Alarm event. Alarm Time (HH:MM:SS) [00]:00:00 Specify the time when the system is to wake up. Alarm Date (MM/DD/YYYY) [01] / 01 / 1999 Specify the date when the system is to wake up. Alarm Day of Week [Sunday] / Monday / Tuesday / Wednesday /Thursday / Friday / Saturday Select the day of the week when the system is to wake up. Note: [ ] indicates the default setting. Table 20. Items under the Security menu Item Option Description Hardware Password Manager [Enabled] / Disabled Current setting Registered / Disabled / [Enabled] Administrator Password Not Installed / Installed Power-On Password Not Installed / Installed Set Administrator Password Enter Configure this item to set, change, or delete the Administrator Password. To set a password, use characters a-z and 0-9. Passwords are not case sensitive. Note: To delete the Administrator Password, clear the corresponding fields for each password. Set Power-On Password Enter Configure this item to set, change, or delete the Administrator Password. To set a password, use characters a-z and 0-9. Passwords are not case sensitive. Note: To delete the Power-On Password, clear the corresponding fields for each password. 62 ThinkServer User Guide Table 20. Items under the Security menu (continued) Item Option Description Require Admin Password when Flashing Yes / [No] If No is selected, the Administrator Password will not be required when updating the system software. Require POP on Restart Yes / [No] If No is selected, the Power-On Password will only be required when the system is started with a cold boot. Hard Disk Password Enter the submenus to view all the options. See Table 21 “Submenus under the Hard Disk Password menu” on page 63. Fingerprint Setup Enter the submenus to view all the options. See Table 22 “Submenus under the Fingerprint Setup menu” on page 64. TCG Feature Setup Enter the submenus to view all the options. See Table 23 “Submenus under the TCG Feature Setup submenu” on page 64. System Event Log Enter the submenus to view all the options. See Table 24 “Submenus under the System Event Log menu” on page 64. Configuration Change Detection Enabled / [Disabled] Enable or disable Configuration Change Detection. Note: [ ] indicates the default setting. Table 21. Submenus under the Hard Disk Password menu Item Option Description SATA Drive 0 Password [Disabled] / User / User + Master The Hard Disk Password prevents unauthorized users from accessing the data on the hard disk drive. In addition to the User Password, an optional Master Password can be used to recover the hard disk drive if the User Password is lost. Note: If multiple hard disk drives are present, it is recommended to set the same password for all the hard disk drives. SATA Drive 1 Password [Disabled] / User / User + Master The Hard Disk Password prevents unauthorized users from accessing the data on the hard disk drive. In addition to the User Password, an optional Master Password can be used to recover the hard disk drive if the User Password is lost. Note: If multiple hard disk drives are present, it is recommended to set the same password for all the hard disk drives. Chapter 6. Configuring the server 63 Table 21. Submenus under the Hard Disk Password menu (continued) Item Option Require HDP on Restart Description If No is selected, the Hard Disk Password will only be required when the system is started with a cold boot. Note: It is highly recommended to set this value to Yes to achieve the highest level of security. Yes / [No] Note: [ ] indicates the default setting. Table 22. Submenus under the Fingerprint Setup menu Item Option Description Preboot Authentication [Enabled] / Disabled Enable or disable the fingerprint reader function for BIOS password input. Erase Fingerprint Data Yes / [No] Select whether to clear fingerprint data stored in a fingerprint reader. Note: [ ] indicates the default setting. Table 23. Submenus under the TCG Feature Setup submenu Item Option TCG Security Feature Active / [Inactive] / Disabled Description Change the TCG Security Feature settings. • Active: The feature is fully functional. • Inactive: The feature is visible, but is not functional. • Disabled: The feature is hidden and not functional. Note: When you set it as Inactive or Disabled, the TxT will be set to Disabled automatically. Clear TCG Security Feature Yes / [No] Select whether to clear TCG Security Feature settings. Note: [ ] indicates the default setting. Table 24. Submenus under the System Event Log menu Item Description View System Event Log View the system event log. Clear System Event Log Clear the system event log. 64 ThinkServer User Guide Table 25. Items under the Startup menu Item Option Description Primary Boot Sequence This sequence is used when the system starts normally. Press the Up and Down arrow keys to select a device. Automatic Boot Sequence This sequence is used when a communication device wakes the system up. Press the Up and Down arrow keys to select a device. Error Boot Sequence This sequence is used when the BIOS determines that an error has occurred. Press the Up and Down arrow keys to select a device. Boot Mode [Auto] / UEFI / Legacy Choose boot policy: • Auto: The system will prioritize boot options in bootable devices by running UEFI boot options first and then processing Legacy boot options. • UEFI: The system will boot from UEFI bootable devices only. • Legacy: The system will boot from Legacy bootable devices only. Quick Boot [Enabled] / Disabled Select Enabled to obtain the fastest boot time. Select Disabled to test for a stuck key during the POST and you may hear a beep after POST completes. Boot Up Num-Lock Status [On] / Off This field indicates the state of the NumLock feature of the keyboard after startup. • If NumLock is On, the keys on the keyboard will act as numeric keys. • If NumLock is Off, the keys on the keyboard will act as cursor keys. Keyboardless Operation Enabled / [Disabled] Enable or disable the keyboardless operation. This function enables the system to function without a keyboard. It is commonly used when the system has been set up as a network server. Note: If it is enabled, systems without keyboards will not display keyboard errors during the POST. Option Keys Display [Enabled] / Disabled Enable or disable the Option Keys Display function. When this function is enabled, the system software option key (such as the F1 key) prompts will be displayed. Note: Disabling the prompts will not affect the function of a specific key. Chapter 6. Configuring the server 65 Table 25. Items under the Startup menu (continued) Item Option Option Keys Display Style [Normal] / Legacy Description Control the prompts displayed on the POST logo screen. • Normal: During the POST, this message will be displayed: To interrupt normal startup, press Enter. • Legacy: During the POST, this message will be displayed: Press F1 to enter Setup and press F12 to display Boot Menu. Startup Device Menu Prompt [Enabled] / Disabled Enable or disable the Startup Device Menu Prompt. This function enables the Startup Device Menu to be displayed by pressing F12 after the server is turned on. The Startup Device Menu enables the sequence of startup devices to be temporarily changed. Note: [ ] indicates the default setting. Table 26. Items under the Exit menu Item Description Save Changes and Exit Exit the Setup Utility program after saving the changes. Discard Changes and Exit Exit the Setup Utility program without saving any changes. Load Optimal Defaults Restore/Load default values for all the setup options. Viewing and changing settings The Setup Utility program menu lists various items about the system configuration. To view or change settings, start the Setup Utility program. See “Starting the Setup Utility program” on page 53. Then, follow the instructions on the screen. You can use either the keyboard or the mouse to navigate through BIOS menu choices. The keys used to perform various tasks are displayed at the bottom of each screen. Using passwords By using the Setup Utility program, you can set passwords to prevent unauthorized access to your computer and data. The following types of passwords are available: • Power-On Password • Administrator Password • Hard Disk Password You do not have to set any passwords to use your computer. However, using passwords improves computing security. If you decide to set any passwords, read the following sections. 66 ThinkServer User Guide Password considerations A password can be any combination of up to 64 alphabetic and numeric characters. For security reasons, it is recommended to use a strong password that cannot be easily compromised. To set a strong password, use the following guidelines: • Have at least eight characters in length • Contain at least one alphabetic character and one numeric character • Setup Utility program and hard disk drive passwords are not case sensitive • Not be your name or your user name • Not be a common word or a common name • Be significantly different from your previous passwords Power-On Password When a Power-On Password is set, you are prompted to type a valid password each time the computer is turned on. The computer cannot be used until the valid password is typed in. Administrator Password Setting an Administrator Password deters unauthorized users from changing configuration settings. If you are responsible for maintaining the configuration settings of several computers, you might want to set an Administrator Password. When an Administrator Password is set, you are prompted to type a valid password each time you try to access the Setup Utility program. The Setup Utility program cannot be accessed until a valid password is typed in. If both the Power-On Password and Administrator Password are set, you can type either password. However, you must use your Administrator Password to change any configuration settings. Hard Disk Password Setting a Hard Disk Password prevents unauthorized access to the data on the hard disk drive. When a Hard Disk Password is set, you are prompted to type a valid password each time you try to access the hard disk drive. Notes: • After you set a Hard Disk Password, your data on the hard disk drive is protected even if the hard disk drive is removed from one computer and installed in another. • If the Hard Disk Password is forgotten, there is no way to reset the password or recover data from the hard disk drive. Setting, changing, and deleting a password To set, change, or delete a password, do the following: 1. Start the Setup Utility program. See “Starting the Setup Utility program” on page 53. 2. From the Setup Utility program main menu, select Security. 3. Depending on the password type, select Set Power-On Password, Set Administrator Password, or Hard Disk Password. 4. Follow the instructions on the right side of the screen to set, change, or delete a password. Note: A password can be any combination of up to 64 alphabetic and numeric characters. For more information, see “Password considerations” on page 67. Chapter 6. Configuring the server 67 Erasing lost or forgotten passwords (clearing CMOS) This section provides instructions on how to erase lost or forgotten passwords, such as a user password. To erase a lost or forgotten password, do the following: 1. Remove all media from the drives and turn off all attached devices and the server. Then, disconnect all power cords from electrical outlets and disconnect all cables that are connected to the server. 2. Remove the server cover. See “Removing the server cover” on page 17. 3. Locate the Clear CMOS /Recovery jumper on the system board. See “Locating parts on the system board” on page 11. 4. Remove all parts and disconnect all cables that might prevent your access to the Clear CMOS /Recovery jumper. Note: If your server has a secondary hard disk drive installed, remove the secondary hard disk drive to access the Clear CMOS /Recovery jumper. See “Installing or replacing the secondary hard disk drive” on page 31. 5. Move the jumper from the standard position (pin 1 and pin 2) to the maintenance position (pin 2 and pin 3). 6. Reinstall all parts and reconnect all cables that have been removed. 7. Reinstall the server cover and reconnect the server power cord. See “Completing the parts replacement” on page 48. 8. Turn on the server and leave it on for approximately 10 seconds. Then, turn off the server by holding the power switch for approximately five seconds. 9. Repeat step 1 through step 4. 10. Move the Clear CMOS /Recovery jumper back to the standard position (pin 1 and pin 2). 11. Reinstall all parts and reconnect all cables that have been removed. 12. Reinstall the server cover and connect the power cords. See “Completing the parts replacement” on page 48. Enabling or disabling a device This section provides information on how to enable or disable user access to the following devices: USB Setup Use this option to enable or disable a USB connector. When a USB connector is disabled, the device connected to the USB connector cannot be used. SATA Controller When this feature is set to Disabled, all devices connected to the SATA connectors (such as hard disk drives or the optical drive) are disabled and cannot be accessed. External SATA Port When this option is set to Disabled, the device connected to the External SATA connector cannot be accessed. To enable or disable a device, do the following: 1. Start the Setup Utility program. See “Starting the Setup Utility program” on page 53. 2. From the Setup Utility program main menu, select Devices. 3. Depending on the device you want to enable or disable, do one of the following: • Select USB Setup to enable or disable a USB device. • Select ATA Drive Setup to enable or disable an internal or external SATA device. 4. Select the desired settings and press Enter. 5. Press F10 to save changes and exit the Setup Utility program. See “Exiting from the Setup Utility program” on page 69. 68 ThinkServer User Guide Selecting a startup device If your computer does not start up from a device such as the disc or hard disk drive as expected, do one of the following to select the startup device you want. Selecting a temporary startup device Use this procedure to select a temporary startup device. Note: Not all discs and hard disk drives are bootable. 1. Turn off your computer. 2. Repeatedly press and release the F12 key when turning on the computer. When the “Please select boot device” window opens, release the F12 key. 3. Select the desired startup device and press Enter. The computer will start up from the device you selected. Note: Selecting a startup device from the “Please select boot device” window does not permanently change the startup sequence. Selecting or changing the startup device sequence To view or permanently change the configured startup device sequence, do the following: 1. Start the Setup Utility program. See “Starting the Setup Utility program” on page 53. 2. From the Setup Utility program main menu, select Startup. 3. Select the devices for the Primary Startup Sequence, the Automatic Startup Sequence, and the Error Startup Sequence. Read the information displayed on the right side of the screen. 4. Press F10 to save changes and exit the Setup Utility program. See “Exiting from the Setup Utility program” on page 69. Exiting from the Setup Utility program After you finish viewing or changing settings, press Esc to return to the Setup Utility program main menu. You might have to press Esc several times. Do one of the following: • If you want to save the new settings, press F10 to save and exit the Setup Utility program. • If you do not want to save the settings, select Exit ➙ Discard Changes and Exit. • If you want to return to the default settings, press F9 to load the default settings. Configuring RAID This topic provides information about how to configure Redundant Array of Independent Disks (RAID) for your server. Note: The information about configuring RAID in this topic is applicable only in a Windows environment. For information about configuring RAID in a Linux environment, contact your Linux software provider. RAID level Your server must have the minimum number of SATA hard disk drives installed for the supported level of RAID to function: • RAID Level 0 – Striped disk array – Two hard disk drives minimum – Better performance without fault tolerance • RAID Level 1 – Mirrored disk array Chapter 6. Configuring the server 69 – Two hard disk drives minimum – Improved read performance and 100% redundancy To install a secondary hard disk drive, refer to “Installing or replacing the secondary hard disk drive” on page 31. Configuring the system BIOS to enable SATA RAID functionality This section describes how to configure the system BIOS to enable SATA RAID functionality. Note: Use the arrow keys on the keyboard to make selections. To enable SATA RAID functionality, do the following: 1. Start the Setup Utility program. See “Starting the Setup Utility program” on page 53. 2. Select Devices ➙ ATA Drive Setup. 3. Select Configure SATA as and press Enter. 4. Select RAID Mode and press Enter. 5. Press F10 to save changes and exit the Setup Utility program. Creating RAID volumes This section describes how to use the Intel Matrix Storage Manager option ROM configuration utility to create RAID volumes. To create RAID volumes, do the following: 1. Press Ctrl+I when prompted to enter the Intel Matrix Storage Manager option ROM configuration utility during system startup. 2. Use the up and down arrow keys to select Create RAID Volume and press Enter. 3. Type a proper RAID volume name in the Name field and press Tab. 4. Use the arrow keys to select a RAID level in the RAID Level field and press Tab. 5. If appropriate, use the arrow keys to select a stripe size in the Stripe Size field and press Tab. 6. Type a volume size in the Capacity field and press Tab. 7. Press Enter to initiate volume creation. 8. When prompted, press Y to accept the warning message and create the volume. 9. If desired, return to step 2 to create additional RAID volumes. 10. When finished, select Exit and press Enter. Deleting RAID volumes This section describes how to use the Intel Matrix Storage Manager option ROM configuration utility to delete RAID volumes. To delete RAID volumes, do the following: 1. Press Ctrl+I when prompted to enter the Intel Matrix Storage Manager option ROM configuration utility during system startup. 2. Use the up and down arrow keys to select Delete RAID Volume and press Enter. 3. Use the arrow keys to select the RAID volume to be deleted and press Delete. 4. When prompted, press Y to confirm the deletion of the selected RAID volume. Deleting a RAID volume will reset the hard disk drives to non-RAID. 5. After deleting a RAID volume, you can: 70 ThinkServer User Guide • Return to step 2 to delete additional RAID volumes. • See “Creating RAID volumes” on page 70 for RAID volume creation. • Use the up and down arrow keys to select Exit and press Enter. Resetting disks to non-RAID This section describes how to reset your hard disk drives to non-RAID. To reset your hard disk drives to non-RAID, do the following: 1. Press Ctrl+I when prompted to enter the Intel Matrix Storage Manager option ROM configuration utility during system startup. 2. Use the up and down arrow keys to select Reset Disks to Non-RAID and press Enter. 3. Use the arrow keys and the space key to mark individual physical hard disk drives to be reset, and then press Enter to complete the selection. 4. When prompted, press Y to confirm the reset action. 5. After resetting the hard disk drives to non-RAID, you can: • See “Deleting RAID volumes” on page 70 for RAID volume deletion. • See “Creating RAID volumes” on page 70 for RAID volume creation. • Use the up and down arrow keys to select Exit and press Enter. Updating the firmware The firmware in the server is periodically updated and is available for download on the Lenovo Support Web site. Go to http://www.lenovo.com/support to check for the latest level of firmware, such as the BIOS ROM file and RAID FW files. When you replace a device in the server, you might have to either update the server with the latest version of the firmware that is stored in memory on the device or restore the pre-existing firmware from a diskette or CD image. • The BIOS ROM file is stored in flash on the system board. • The onboard SATA software RAID firmware is integrated into the BIOS ROM on the system board. The Ethernet firmware is downloadable at http://www.lenovo.com/support. Using the EasyUpdate Firmware Updater program ThinkServer EasyUpdate Firmware Updater is a software application that enables you to maintain your system firmware up-to-date and helps you avoid unnecessary outages. Firmware Updater updates the server system and adapter firmware. To update your system, do the following: 1. Go to http://www.lenovo.com/support. 2. Click Download & Drivers ➙ ThinkServer and then follow the instructions on the Web page to download the ISO image for the EasyUpdate Firmware Updater program. 3. Burn the ISO image to a disc. 4. Set the optical drive as the first boot device and insert the disc into the optical drive. The server will proceed directly to the User Interface Application’s introductory screen. 5. Read the messages and instructions displayed on the introductory screen. Then, click Next to proceed to the list of firmware updates available on the optical media. Chapter 6. Configuring the server 71 6. Click Apply to begin the updates (click Cancel if you want to abort the updates and exit). All updates will run to completion, with each updater’s native user interface kept visible to the user. When the User Interface Application regains control, you will see the results screen. Before distributing the firmware update to other servers, ensure that your server can restart successfully without encountering hardware problems. Notes: 1. If you have changed any hardware (except the hard disk drives) in the server, you must reflash the BIOS and the RDX. 2. After updating the BIOS, all the BIOS settings become the default settings of the updated BIOS version. You need to check and reconfigure the BIOS settings for your specific needs. Using the ThinkServer EasyStartup program The ThinkServer EasyStartup DVD simplifies the process of configuring your RAID controllers and installing an operating system. The program works in conjunction with your Windows operating-system installation disc to automate the process of installing the operating systems and associated device drivers. If you did not receive a ThinkServer EasyStartup DVD with your server, you can download an image from the Lenovo Support Web site at: http://www.lenovo.com/support. The EasyStartup program has the following features: • Self-booting DVD • Easy-to-use, language-selectable interface • Integrated help system • Automatic hardware detection • RAID configuration utility • Device drivers provided based on the server model and detected devices • Selectable partition size and file system • Support for multiple operating systems • Installing the operating system and device drivers in an unattended mode to save time • Creating a reuseable response file that can be used with similarly configured Lenovo servers to make future installations even faster Updating system programs This chapter provides information about updating the POST and BIOS, and how to recover from a POST and BIOS update failure. Using system programs System programs are the basic layer of software built into your computer. System programs include the POST, the BIOS, and the Setup Utility program. The POST is a set of tests and procedures that are performed each time you turn on your computer. The BIOS is a layer of software that translates instructions from other layers of software into electrical signals that the computer hardware can execute. You can use the Setup Utility program to view or change the configuration settings of your computer. See “Using the Setup Utility program” on page 53 for detailed information. Your computer system board has a module called electrically erasable programmable read-only memory (EEPROM, also referred to as flash memory). You can easily update the POST, the BIOS, and the Setup 72 ThinkServer User Guide Utility program by starting your computer with a system-program-update disc or running a special update program from your operating system. Lenovo might make changes and enhancements to the POST and BIOS. When updates are released, they are available as downloadable files on the Lenovo Web site at http://www.lenovo.com. Instructions for using the POST and BIOS updates are available in a TXT file that is included with the update files. For most models, you can download either an update program to create a system-program-update disc or an update program that can be run from the operating system. Updating (flashing) the BIOS from a disc This section provides instructions on how to update (flash) the BIOS from a disc. Note: You can download a self-starting bootable disc image (known as an ISO image) with the system program updates to create a system-program-update disc. Go to: http://www.lenovo.com/support To update (flash) the BIOS from a disc, do the following: 1. Turn off your computer. 2. Repeatedly press and release the F12 key when turning on the computer. When the Startup Device Menu opens, release the F12 key. 3. On the Startup Device Menu, select the desired optical drive as the startup device. Then, insert the disc into this optical drive and press Enter. The update begins. 4. When prompted to change the serial number, it is suggested that you do not make this change by pressing N. However, if you do want to change the serial number, press Y, then type in the serial number and press Enter. 5. When prompted to change the machine type and model, it is suggested that you do not make this change by pressing N. However, if you do want to change the machine type and model, press Y, then type in the machine type and model and press Enter. 6. Follow the instructions on the screen to complete the update. After the update is completed, remove the disc from the optical drive. Updating (flashing) the BIOS from your operating system Note: Because Lenovo makes constant improvements to its Web sites, the Web page contents are subject to change without notice, including the contents referenced in the following procedure. To update (flash) the BIOS from your operating system, do the following: 1. Go to http://www.lenovo.com/support. 2. Do the following to locate the downloadable files for your machine type: a. In the Enter a product number field, type your machine type and click Go. b. Click Downloads and drivers. c. Select BIOS from the Refine results drop-down list box to easily locate all the BIOS related links. d. Click the BIOS update link. 3. Click the TXT file that contains the instructions for updating (flashing) the BIOS from your operating system. 4. Print these instructions. This is very important because these instructions will not be displayed on the screen after the download begins. 5. Follow the printed instructions to download, extract, and install the update. Chapter 6. Configuring the server 73 Recovering from a POST/BIOS update failure If the power to your computer is interrupted while the POST and BIOS is being updated, your computer might not restart correctly. If this happens, perform the following procedure to recover from the POST and BIOS update failure. This procedure is commonly called Boot-block Recovery. 1. Remove all media from the drives and turn off all attached devices and the computer. Then, disconnect all power cords from electrical outlets and disconnect all cables that are connected to the computer. 2. Remove the computer cover. See “Removing the server cover” on page 17. 3. Locate the Clear CMOS /Recovery jumper on the system board. See “Locating parts on the system board” on page 11. 4. Remove any cables that impede access to the Clear CMOS /Recovery jumper. 5. Move the jumper from the standard position (pin 1 and pin 2) to the maintenance position (pin 2 and pin 3). 6. Reconnect any cables that were disconnected and reinstall the PCI card if removed. 7. Reinstall the computer cover and reconnect the power cords for the computer and monitor to electrical outlets. See “Completing the parts replacement” on page 48. 8. Turn on the computer and then insert the POST and BIOS update (flash update) disc into the optical drive. The recovery session begins. The recovery session will take two to three minutes. During this time, you will hear a series of beeps. 9. After the recovery session is completed, the series of beeps will end, and the system will automatically turn off. Remove the disc from the optical drive before the system completely turns off. 10. Repeat step 1 through step 4. 11. Move the Clear CMOS /Recovery jumper back to the standard position (pin 1 and pin 2). 12. Reconnect any cables that were disconnected and reinstall the PCI card if removed. 13. Reinstall the computer cover and reconnect any cables that were disconnected. 14. Turn on the computer to restart the operating system. 74 ThinkServer User Guide Chapter 7. Troubleshooting and diagnostics This chapter describes some basic troubleshooting and diagnostic programs. If your server problem is not described here, see Chapter 9 “Help and service” on page 81 for additional troubleshooting resources. This chapter provides information about the following topics: • “Basic troubleshooting” on page 75 • “PC-Doctor for DOS” on page 76 Basic troubleshooting The following tables provide information to help you troubleshoot your server problems. Note: If you cannot correct the problem, have the server serviced. For a list of service and support telephone numbers, refer to the Warranty and Support Information document at: http://www.lenovo.com/support/phone General problems The following table describes the general problems and suggested actions to correct detected problems. Symptom The server does not start when you press the power switch. Action Verify that: • The power cord is correctly connected to the rear of the server and to a working electrical outlet. • If your server has a secondary power switch on the rear of the server, make sure that it is switched on. • The power indicator on the front of the server is on. • The server voltage matches the voltage available at the electrical outlet for your country or region. The monitor screen is blank. Verify that: • The monitor signal cable is correctly connected to the monitor and to the appropriate monitor connector on the server. • The monitor power cord is correctly connected to the monitor and to a working electrical outlet. • The monitor is turned on and the brightness and contrast controls are set correctly. • The server voltage matches the voltage available at the electrical outlet for your country or region. • If your server has two monitor connectors, be sure to use the connector on the graphics card. The operating system does not start. Verify that: The server beeps multiple times before the operating system starts. Verify that no keys are stuck. © Copyright Lenovo 2011 • The startup sequence includes the device where the operating system resides. Usually, the operating system is on the hard disk drive. For more information, see “Selecting a startup device” on page 69. 75 EasyStartup problems The following table describes the EasyStartup problems and suggested actions to correct detected problems. Table 27. ThinkServer EasyStartup DVD • Follow the suggested actions in the order in which they are listed in the Action column until the problem is resolved. • See the Hardware Maintenance Manual to determine which components are customer replaceable units (CRUs) and which components are field replaceable units (FRUs). Symptom Action The ThinkServer EasyStartup DVD will not start. • Make sure the server supports the EasyStartup program and has a startable (bootable) DVD drive. • If the startup (boot) sequence settings have been changed, make sure the DVD drive is first in the startup sequence. • If more than one DVD drive is installed, make sure that only one DVD drive is set as the primary drive. Start the EasyStartup DVD from the primary DVD drive. The operating system installation program continuously loops. Make more space available on the hard disk drive. The EasyStartup program will not start the operating system medium. Make sure that the operating system medium is supported by the EasyStartup program. See the EasyStartup User Guide for a list of supported operating system versions. The EasyStartup User Guide and compatibility notes are available through the EasyStartup program. PC-Doctor for DOS You can also download the latest version of the PC-Doctor for DOS diagnostic program from http://www.lenovo.com/support. The PC-Doctor for DOS diagnostic program runs independently of the Windows operating system. Use the PC-Doctor for DOS diagnostic program if you are unable to start the Windows operating system. You can run the PC-Doctor for DOS diagnostic program from a diagnostic disc that you created. Creating a diagnostic disc This section provides instructions on how to create a diagnostic disc. To create a diagnostic disc, do the following: 1. Download a self-starting bootable CD/DVD image (known as an ISO image) of the diagnostic program from the following Web site: http://www.lenovo.com/support 2. Use any CD/DVD burning software to create a diagnostic disc with the ISO image. Running the diagnostic program from a diagnostic disc This section provides instructions on how to run the diagnostic program from a diagnostic disc that you created. To run the diagnostic program from a diagnostic disc that you created, do the following: 1. Turn off your server. 2. Repeatedly press and release the F12 key when turning on the server. When the “Please select boot device” window opens, release the F12 key. 3. Select the optical drive that you want to use as the first boot device. 76 ThinkServer User Guide 4. Insert the diagnostic disc into the optical drive and press Enter. The diagnostic program opens. 5. Follow the instructions on the screen to select the diagnostic test you want to run. Note: For additional help, press the F1 key. 6. Remove the diagnostic disc from the optical drive when you complete the diagnostic process. Chapter 7. Troubleshooting and diagnostics 77 78 ThinkServer User Guide Chapter 8. Information resources You can use the information in this section to access useful resources relating to your computing needs. Safety and Warranty The Safety Information and the Warranty and Support Information at http://www.lenovo.com/support contain information on safety, setup, warranty, and notices. Read and understand all safety information before using this product. Lenovo Web site (http://www.lenovo.com) The Lenovo Web site provides up-to-date information and services to help you buy, upgrade, and maintain your computer. You can also do the following: • Shop for desktop, workstation, and notebook computers, monitors, projectors, upgrades and accessories for your computer, and special offers. • Purchase additional services, such as support for hardware, operating systems, application programs, network setup and configuration, and custom installations. • Purchase upgrades and extended hardware repair services. • Download the latest device drivers and software updates for your computer model. • Access the online manuals for your products. • Access the Lenovo Limited Warranty. • Access troubleshooting and support information for your computer model and other supported products. • Find the service and support phone numbers for your country or region. • Find a Service Provider located near you. Lenovo Support Web site Technical support information is available at: http://www.lenovo.com/support This portal is updated with the latest information about the following subjects: Downloads and Drivers Download drivers, flash BIOS, and update your software. Warranty Check your warranty status and upgrade your warranty. Technical Support Click Need Help? for self-help tips to help diagnose a problem. ThinkVantage Learn more about ThinkVantage software to improve productivity and reduce cost. Lenovo Forums Search the community knowledge base for your computer to share and discover information with other users. User Guides & Manuals Read or print any publications related to your product. © Copyright Lenovo 2011 79 80 ThinkServer User Guide Chapter 9. Help and service This topic contains information about obtaining help and service. Using the documentation If you experience a problem with your computer, see Chapter 7 “Troubleshooting and diagnostics” on page 75. For information on additional resources to help you troubleshoot your computer problem, see Chapter 8 “Information resources” on page 79. If you suspect a software problem, see the documentation that comes with the operating system or software program, including readme files and online help. You can also get the latest technical information and download device drivers and updates from the Lenovo Support Web site at: http://www.lenovo.com/support Calling for service During the warranty period, you can get help and information by telephone through the Customer Support Center. The following services are available during the warranty period: • Problem determination - Trained service personnel are available to assist you with determining a hardware problem and deciding what action is necessary to fix the problem. • Hardware repair - If the problem is caused by hardware under warranty, trained service personnel are available to provide the applicable level of service. • Engineering Change management - There might be changes that are required after a product has been sold. Lenovo or your reseller will make selected Engineering Changes (ECs) that apply to your hardware available. These items are not covered by the warranty: • Replacement or use of parts not manufactured for or by Lenovo or non-warranted Lenovo parts • Identification of software problem sources • Configuration of BIOS as part of an installation or upgrade • Changes, modifications, or upgrades to device drivers • Installation and maintenance of network operating systems (NOS) • Installation and maintenance of application programs Refer to the ThinkStation Safety and Warranty Guide that comes with your computer for information about your warranty type and duration. You must retain your proof of purchase to obtain warranty service. For a list of the Lenovo Support phone numbers for your country or region, go to http://www.lenovo.com/support/phone or refer to the ThinkStation Safety and Warranty Guide that comes with your computer. Note: Phone numbers are subject to change without notice. If the number for your country or region is not provided, contact your Lenovo reseller or Lenovo marketing representative. If possible, be at your computer when you call. Have the following information available: • Machine type and model © Copyright Lenovo 2011 81 • • • • Serial numbers of your hardware products Description of the problem Exact wording of any error messages Hardware and software configuration information Using other services If you travel with your computer or relocate it to a country where your desktop or notebook computer machine type is sold, your computer might be eligible for International Warranty Service, which automatically entitles you to obtain warranty service throughout the warranty period. Service will be performed by service providers authorized to perform warranty service. Service methods and procedures vary by country, and some services might not be available in all countries. International Warranty Service is delivered through the method of service (such as depot, carry-in, or on-site service) that is provided in the servicing country. Service centers in certain countries might not be able to service all models of a particular machine type. In some countries, fees and restrictions might apply at the time of service. To determine whether your computer is eligible for International Warranty Service and to view a list of the countries where service is available, go to http://www.lenovo.com/support, click Warranty, and follow the instructions on the screen. For technical assistance with the installation of or questions related to Service Packs for your preinstalled Microsoft Windows product, refer to the Microsoft Product Support Services Web site at http://support.microsoft.com/directory or you can contact the Customer Support Center. Some fees might apply. Purchasing additional services During and after the warranty period, you can purchase additional services, such as support for hardware, operating systems, and application programs; network setup and configuration; upgraded or extended hardware repair services; and custom installations. Service availability and service name might vary by country or region. For more information about these services, go to the Lenovo Web site at: http://www.lenovo.com 82 ThinkServer User Guide Appendix A. Notices Lenovo may not offer the products, services, or features discussed in this document in all countries. Consult your local Lenovo representative for information on the products and services currently available in your area. Any reference to a Lenovo product, program, or service is not intended to state or imply that only that Lenovo product, program, or service may be used. Any functionally equivalent product, program, or service that does not infringe any Lenovo intellectual property right may be used instead. However, it is the user's responsibility to evaluate and verify the operation of any other product, program, or service. Lenovo may have patents or pending patent applications covering subject matter described in this document. The furnishing of this document does not give you any license to these patents. You can send license inquiries, in writing, to: Lenovo (United States), Inc. 1009 Think Place - Building One Morrisville, NC 27560 U.S.A. Attention: Lenovo Director of Licensing LENOVO PROVIDES THIS PUBLICATION “AS IS” WITHOUT WARRANTY OF ANY KIND, EITHER EXPRESS OR IMPLIED, INCLUDING, BUT NOT LIMITED TO, THE IMPLIED WARRANTIES OF NON-INFRINGEMENT, MERCHANTABILITY OR FITNESS FOR A PARTICULAR PURPOSE. Some jurisdictions do not allow disclaimer of express or implied warranties in certain transactions, therefore, this statement may not apply to you. This information could include technical inaccuracies or typographical errors. Changes are periodically made to the information herein; these changes will be incorporated in new editions of the publication. Lenovo may make improvements and/or changes in the product(s) and/or the program(s) described in this publication at any time without notice. The products described in this document are not intended for use in implantation or other life support applications where malfunction may result in injury or death to persons. The information contained in this document does not affect or change Lenovo product specifications or warranties. Nothing in this document shall operate as an express or implied license or indemnity under the intellectual property rights of Lenovo or third parties. All information contained in this document was obtained in specific environments and is presented as an illustration. The result obtained in other operating environments may vary. Lenovo may use or distribute any of the information you supply in any way it believes appropriate without incurring any obligation to you. Any references in this publication to non-Lenovo Web sites are provided for convenience only and do not in any manner serve as an endorsement of those Web sites. The materials at those Web sites are not part of the materials for this Lenovo product, and use of those Web sites is at your own risk. Any performance data contained herein was determined in a controlled environment. Therefore, the result obtained in other operating environments may vary significantly. Some measurements may have been made on development-level systems and there is no guarantee that these measurements will be the same on generally available systems. Furthermore, some measurements may have been estimated through extrapolation. Actual results may vary. Users of this document should verify the applicable data for their specific environment. © Copyright Lenovo 2011 83 Trademarks The following terms are trademarks of Lenovo in the United States, other countries, or both: Lenovo The Lenovo logo ThinkServer Microsoft, Windows, and Windows Server are trademarks of the Microsoft group of companies. Intel and Intel SpeedStep are trademark of Intel Corporation in the United States, other countries, or both. Other company, product, or service names may be trademarks or service marks of others. Polyvinyl Chloride (PVC) cable and cord notice WARNING: Handling the cord on this product or cords associated with accessories sold with this product will expose you to lead, a chemical known to the State of California to cause cancer, and birth defects or other reproductive harm. Wash hands after handling. Recycling information Lenovo encourages owners of information technology (IT) equipment to responsibly recycle their equipment when it is no longer needed. Lenovo offers a variety of programs and services to assist equipment owners in recycling their IT products. For information on recycling Lenovo products, go to: http://www.lenovo.com/lenovo/environment/recycling 84 ThinkServer User Guide Collecting and recycling a disused Lenovo computer or monitor If you are a company employee and need to dispose of a Lenovo computer or monitor that is the property of the company, you must do so in accordance with the Law for Promotion of Effective Utilization of Resources. Computers and monitors are categorized as industrial waste and should be properly disposed of by an industrial waste disposal contractor certified by a local government. In accordance with the Law for Promotion of Effective Utilization of Resources, Lenovo Japan provides, through its PC Collecting and Recycling Services, for the collecting, reuse, and recycling of disused computers and monitors. For details, visit the Lenovo Web site at www.ibm.com/jp/pc/service/recycle/pcrecycle/. Pursuant to the Law for Promotion of Effective Utilization of Resources, the collecting and recycling of home-used computers and monitors by the manufacturer was begun on October 1, 2003. This service is provided free of charge for home-used computers sold after October 1, 2003. For details, visit the Lenovo Web site at www.ibm.com/jp/pc/service/recycle/personal/. Disposing of Lenovo computer components Some Lenovo computer products sold in Japan may have components that contain heavy metals or other environmental sensitive substances. To properly dispose of disused components, such as a printed circuit board or drive, use the methods described above for collecting and recycling a disused computer or monitor. Battery return program This product may contain a lithium or lithium ion battery. Consult your user manual or service manual for specific battery information. The battery must be recycled or disposed of property. Recycling facilities may not be available in your area. For information on disposal or batteries outside the United States, go to http://www.lenovo.com/lenovo/environment/recycling or contact your local waste disposal facility. Requirements for Batteries Containing Perchlorate The following statement applies to users in the state of California, U.S.A. Perchlorate material: Special handling may apply. Go to: http://www.dtsc.ca.gov/hazardouswaste/perchlorate Appendix A. Notices 85 Important information for the European Directive 2002/96/EC EU Only The Waste Electrical and Electronic Equipment (WEEE) mark applies only to countries within the European Union (EU) and Norway. Appliances are labeled in accordance with European Directive 2002/96/EC concerning waste electrical and electronic equipment (WEEE). The Directive determines the framework for the return and recycling of used appliances as applicable throughout the European Union. This label is applied to various products to indicate that the product is not to be thrown away, but rather reclaimed upon end of life per this Directive. Users of electrical and electronic equipment (EEE) with the WEEE marking per Annex IV of the WEEE Directive must not dispose of end of life EEE as unsorted municipal waste, but use the collection framework available to them for the return, recycle, recovery of WEEE and minimize any potential effects of EEE on the environment and human health due to the presence of hazardous substances. For additional WEEE information go to: http://www.lenovo.com/lenovo/environment. Le marquage des déchets d'équipements électriques et électroniques (DEEE) s'applique uniquement aux pays de l'Union européenne (EU) et à la Norvège. Les appareils sont marqués conformément à la Directive 2002/96/CE du Conseil Européen relative aux déchets d'équipements électriques et électroniques (DEEE). Cette directive, applicable à l'ensemble des pays de l'Union européenne, concerne la collecte et le recyclage des appareils usagés. Ce marquage est apposé sur différents produits pour indiquer que ces derniers ne doivent pas être jetés, mais récupérés en fin de vie, conformément à cette directive. Les utilisateurs d'équipements électriques et électroniques portant le marquage DEEE, conformément à l'Annexe IV de la Directive DEEE, ne doivent pas mettre au rebut ces équipements comme des déchets municipaux non triés, mais ils doivent utiliser la structure de collecte mise à disposition des clients pour le retour, le recyclage et la récupération des déchets d'équipements électriques et électroniques, afin de réduire tout effet potentiel des équipements électriques et électroniques sur l'environnement et la santé en raison de la présence possible de substances dangereuses dans ces équipements. Pour plus d'informations sur les équipements électriques et électroniques, consultez le site http://www.lenovo.com/lenovo/environment. Die WEEE-Kennzeichnung gilt nur in Ländern der Europäischen Union und in Norwegen. Geräte werden gemäß der Richtlinie 2002/96/EC der Europäischen Union über Elektro- und Elektronikaltgeräte (WEEE) gekennzeichnet. Die Richtlinie regelt die Rückgabe und Wiederverwertung von Altgeräten innerhalb der Europäischen Union. Mit dieser Kennzeichnung versehene Altgeräte dürfen gemäß dieser Richtlinie nicht weggeworfen werden, sondern müssen zurückgegeben werden. Anwender von Elektro- und Elektronikgeräten mit der WEEE-Kennzeichnung dürfen diese gemäß Annex IV der WEEE-Richtlinie nach ihrem Gebrauch nicht als allgemeinen Hausmüll entsorgen. Stattdessen müssen diese Geräte im verfügbaren Sammelsystem zurückgegeben werden und damit einem Recycling- oder Wiederherstellungsprozess zugeführt werden, bei dem mögliche Auswirkungen der Geräte auf die Umwelt und den menschlichen Organismus aufgrund gefährlicher Substanzen minimiert werden. Weitere Informationen zur Entsorgung von Elektro- und Elektronikaltgeräten finden Sie unter der Adresse: http://www.lenovo.com/lenovo/environment. La marca de Residuos de equipos eléctricos y electrónicos (WEEE) se aplica sólo a los países pertenecientes a la Unión Europea (UE) y a Noruega. Los aparatos se etiquetan conforme a la Directiva Europea 2002/96/EC relativa a los residuos de equipos eléctricos y electrónicos (WEEE). La directiva determina el marco para devolver y reciclar los aparatos usados según sea aplicable en toda la Unión Europea. Esta etiqueta se 86 ThinkServer User Guide aplica a varios productos para indicar que el producto no se va a desechar, sino que va ser reclamado por esta Directiva, una vez termine su ciclo de vida. Los usuarios de los equipos eléctricos y electrónicos (EEE) con la marca WEEE por el Anexo IV de la Directiva WEEE no deben tratar los EEE como desperdicios municipales no clasificados, una vez terminado su ciclo de vida, sino que deben utilizar el marco de recogida disponible para devolver, reciclar y recuperar los WEEE y minimizar los posibles efectos de los EEE en el medio ambiente y en la salud debidos a la presencia de substancias peligrosas. Para obtener información adicional acerca de WEEE consulte el sitio: http://www.lenovo.com/lenovo/environment. Il marchio WEEE (Waste Electrical and Electronic Equipment) viene applicato soltanto ai paesi all'interno dell'unione europea (EU) e norvegia. Le apparecchiature vengono etichettate in accordo con la direttiva europea 2002/96/EC riguardande lo smaltimento di apparecchiatura elettrica ed alettronica (WEEE). Le direttive determinano la procedura di restituzione e di riciclaggio delle apparecchiature usate in conformità con le normative dell'unione europea. Questa classificazione viene applicata a vari prodotti per indicare che il prodotto stesso non deve essere gettato ma riscattato al termine dell'utilizzo per quasta direttiva. Gli utenti di apparecchiature elettriche o elettroniche (EEE) marchiate WEEE secondo Annex IV della direttiva WEEE non devono disporre di fine utilizzo EEE come rifiuto, municipale non classificato, ma deve essere utilizzata la procedura di classificazione disponibile per il riscatto, riciclo, recupero del WEEE e minimizzare qualsiasi potenziale effetto della EEE sull'ambiente e sulla salute umana dovuto alla presenza di sostanze pericolose. Per ulteriori informazioni sulla WEEE visitare il sito: http://www.lenovo.com/lenovo/environment. A marca REEE (Resíduos de Equipamentos Eléctricos e Electrónicos) aplica-se apenas aos Estados Membros da União Europeia e à Noruega. Os aparelhos eléctricos deverão ser identificados em conformidade com a Directiva Europeia 2002/96/CE relativa a REEE (Resíduos de Equipamentos Eléctricos e Electrónicos). A Directiva determina o enquadramento normativo relativamente à devolução e reciclagem de aparelhos eléctricos utilizados, conforme aplicável no espaço da União Europeia. Esta etiqueta deverá ser aposta em diversos produtos para indicar que os mesmos não poderão ser deitados fora, mas sim recuperados no final da respectiva vida útil, de acordo com a referida Directiva. Os utilizadores de equipamentos eléctricos e electrónicos (EEE) com a marca REEE em conformidade com o Anexo IV da Directiva REEE não poderão deitar fora os EEE no final da respectiva vida útil como lixo municipal não separado, devendo sim utilizar a estrutura de recolha que lhes tenha sido disponibilizada para efeitos de devolução, reciclagem e recuperação de REEE, por forma a minimizar potenciais efeitos dos EEE sobre o ambiente e saúde pública resultantes da presença de substâncias perigosas. Para obter informações adicionais acerca da REEE consulte o sítio da web: http://www.lenovo.com/lenovo/environment. Het WEEE-merkteken (Waste Electrical and Electronic Equipment) geldt alleen voor landen binnen de Europese Unie (EU) en Noorwegen. Apparaten worden van een merkteken voorzien overeenkomstig Europese Richtlijn 2002/96/EC inzake afgedankte elektrische en elektronische apparatuur (waste electrical and electronic equipment, WEEE). Deze richtlijn bepaalt het raamwerk voor het retourneren en recyclen van gebruikte apparatuur, zoals van toepassing binnen de Europese Unie. Dit merkteken wordt aangebracht op diverse producten om aan te geven dat het product in kwestie niet dient te worden weggegooid, maar dat het aan het eind van de levenscyclus krachtens deze Richtlijn dient te worden geretourneerd. Gebruikers van elektrische en elektronische apparaten (EEE) welke zijn voorzien van het WEEE-merkteken zijn gehouden aan Annex IV van de WEEE Richtlijn en mogen gebruikte EEE niet weggooien als ongesorteerd afval, maar dienen gebruik te maken van het inzamelproces voor het teruggeven, recyclen en terugwinnen van WEEE dat voor hen beschikbaar is, en dienen de mogelijke effecten die EEE ten gevolge van de aanwezigheid van schadelijke stoffen kunnen hebben op het milieu en de volksgezondheid, tot een minimum te beperken. Voor meer informatie over WEEE gaat u naar: http://www.lenovo.com/lenovo/environment. WEEE-mærkningen (Waste Electrical and Electronic Equipment) gælder kun for lande i EU samt Norge. Udstyr mærkes i henhold til EU's direktiv 2002/96/EF om affald af elektrisk og elektronisk udstyr (WEEE). Direktivet fastlægger de rammer, der gælder for returnering og genbrug af brugt udstyr i EU. Mærkaten påsættes forskellige produkter for at angive, at produktet ikke må smides væk, når det er udtjent, men skal genvindes i henhold til dette direktiv. Brugere af elektrisk og elektronisk udstyr (EEE), der er mærket med WEEE-mærket som angivet i Bilag IV til WEEE-direktivet, må ikke bortskaffe brugt EEE som usorteret husholdningsaffald, men skal bruge den indsamlingsordning, der er etableret, så WEEE kan returneres, Appendix A. Notices 87 genbruges eller genvindes. Formålet er at minimere den eventuelle påvirkning af miljøet og menneskers sundhed som følge af tilstedeværelsen af skadelige stoffer. Der er flere oplysninger om affald af elektrisk og elektronisk udstyr på adressen http://www.lenovo.com/lenovo/environment. Sähkö- ja elektroniikkalaiteromu (Waste electrical and electronic equipment, WEEE) -merkintä koskee vain Euroopan unionin (EU) jäsenmaita ja Norjaa. Sähkö- ja elektroniikkalaitteet merkitään Euroopan parlamentin ja neuvoston direktiivin 2002/96/EY mukaisesti. Kyseinen direktiivi määrittää Euroopan Unionin alueella käytössä olevat palautus- ja kierrätyskäytännöt. WEEE-merkintä laitteessa osoittaa, että direktiivin ohjeiden mukaan tuotetta ei tulisi hävittää sen elinkaaren päässä, vaan se tulee toimittaa uusiokäyttöön. Käyttäjien, joiden sähkö- ja elektroniikkalaitteissa on tämä sähkö- ja elektroniikkalaiteromun direktiivin liitteen IV mukainen merkintä, tulee kierrättää kyseiset laitteet käytettävissä olevien resurssien mukaan ja varmistaa, että niistä tai niissä käytetyistä materiaaleista ei aiheudu haittaa ympäristölle tai ihmisten terveydelle. Sähköja elektroniikkalaitteita ei saa hävittää sekajätteen mukana. Lisätietoja sähkö- ja elektroniikkalaiteromun uusiokäytöstä on WWW-sivustossa http://www.lenovo.com/lenovo/environment. WEEE-merket (Waste Electrical and Electronic Equipment) gjelder bare for land i Den europeiske union (EU) og Norge. Utstyr merkes i henhold til EU-direktiv 2002/96/EF om avfall fra elektrisk og elektronisk utstyr (WEEE). Direktivet fastsetter rammene for retur og resirkulering av brukt utstyr innenfor EU. Dette merket benyttes på forskjellige produkter for å angi at produktet ikke må kastes, men må behandles i henhold til dette direktivet ved slutten av produktets levetid. Brukere av elektrisk og elektronisk utstyr (EEE) som er merket med WEEE-merket ifølge vedlegg IV i WEEE-direktivet, må ikke kaste utstyret som usortert husholdningsavfall, men må bruke de tilgjengelige innsamlingssystemene for retur, resirkulering og gjenvinning av kassert elektrisk og elektronisk utstyr for å redusere en eventuell skadelig virkning av elektrisk og elektronisk utstyr på miljø og helse, som skyldes skadelige stoffer. Du finner mer informasjon om WEEE på denne adressen: http://www.lenovo.com/lenovo/environment. 88 ThinkServer User Guide Particulate contamination Attention: Airborne particulates (including metal flakes or particles) and reactive gases acting alone or in combination with other environmental factors such as humidity or temperature might pose a risk to the server that is described in this document. Risks that are posed by the presence of excessive particulate levels or concentrations of harmful gases include damage that might cause the server to malfunction or cease functioning altogether. This specification sets forth limits for particulates and gases that are intended to avoid such damage. The limits must not be viewed or used as definitive limits, because numerous other factors, such as temperature or moisture content of the air, can influence the impact of particulates or environmental corrosives and gaseous contaminant transfer. In the absence of specific limits that are set forth in this document, you must implement practices that maintain particulate and gas levels that are consistent with the protection of human health and safety. If Lenovo determines that the levels of particulates or gases in your environment have caused damage to the server, Lenovo may condition provision of repair or replacement of servers or parts on implementation of appropriate remedial measures to mitigate such environmental contamination. Implementation of such remedial measures is a customer responsibility. Appendix A. Notices 89 Table 28. Limits for particulates and gases Contaminant Limits Particulate • The room air must be continuously filtered with 40% atmospheric dust spot efficiency (MERV 9) according to ASHRAE Standard 52.21. • Air that enters a data center must be filtered to 99.97% efficiency or greater, using high-efficiency particulate air (HEPA) filters that meet MIL-STD-282. • The deliquescent relative humidity of the particulate contamination must be more than 60%2. • The room must be free of conductive contamination such as zinc whiskers. Gaseous • Copper: Class G1 as per ANSI/ISA 71.04-19853 • Silver: Corrosion rate of less than 300 Å in 30 days 1 ASHRAE 52.2-2008 - Method of Testing General Ventilation Air-Cleaning Devices for Removal Efficiency by Particle Size. Atlanta: American Society of Heating, Refrigerating and Air-Conditioning Engineers, Inc. 2 The deliquescent relative humidity of particulate contamination is the relative humidity at which the dust absorbs enough water to become wet and promote ionic conduction. 3 ANSI/ISA-71.04-1985. Environmental conditions for process measurement and control systems: Airborne contaminants. Instrument Society of America, Research Triangle Park, North Carolina, U.S.A. Restriction of Hazardous Substances Directive (RoHS) This topic provides statements about the Restriction of Hazardous Substances Directive (RoHS). 90 ThinkServer User Guide China RoHS Turkish statement of compliance The Lenovo product meets the requirements of the Republic of Turkey Directive on the Restriction of the Use of Certain Hazardous Substances in Electrical and Electronic Equipment (EEE). Appendix A. Notices 91 German Ordinance for Work gloss statement The product is not suitable for use with visual display work place devices according to clause 2 of the German Ordinance for Work with Visual Display Units. Das Produkt ist nicht für den Einsatz an Bildschirmarbeitsplätzen im Sinne § 2 der Bildschirmarbeitsverordnung geeignet. Electronic emission notices This topic includes electronic emission notices. Federal Communications Commission (FCC) Statement This equipment has been tested and found to comply with the limits for a Class B digital device, pursuant to Part 15 of the FCC Rules. These limits are designed to provide reasonable protection against harmful interference in a residential installation. This equipment generates, uses, and can radiate radio frequency energy and, if not installed and used in accordance with the instructions, may cause harmful interference to radio communications. However, there is no guarantee that interference will not occur in a particular installation. If this equipment does cause harmful interference to radio or television reception, which can be determined by turning the equipment off and on, the user is encouraged to try to correct the interference by one or more of the following measures: • Reorient or relocate the receiving antenna. • Increase the separation between the equipment and receiver. • Connect the equipment into an outlet on a circuit different from that to which the receiver is connected. • Consult an authorized dealer or service representative for help. Lenovo is not responsible for any radio or television interference caused by using other than specified or recommended cables and connectors or by unauthorized changes or modifications to this equipment. Unauthorized changes or modifications could void the user's authority to operate the equipment. This device complies with Part 15 of the FCC Rules. Operation is subject to the following two conditions: (1) this device may not cause harmful interference, and (2) this device must accept any interference received, including interference that may cause undesired operation. Industry Canada Class B emission compliance statement This Class B digital apparatus complies with Canadian ICES-003. Cet appareil numérique de la classe B est conforme à la norme NMB-003 du Canada. European Union - Compliance to the Electromagnetic Compatibility Directive This product is in conformity with the protection requirements of EU Council Directive 2004/108/EC on the approximation of the laws of the Member States relating to electromagnetic compatibility. Lenovo cannot accept responsibility for any failure to satisfy the protection requirements resulting from a non-recommended modification of the product, including the installation of option cards from other manufacturers. 92 ThinkServer User Guide This product has been tested and found to comply with the limits for Class B Information Technology Equipment according to European Standard EN 55022. The limits for Class B equipment were derived for typical residential environments to provide reasonable protection against interference with licensed communication devices. German Class B compliance statement Deutschsprachiger EU Hinweis: Hinweis für Geräte der Klasse B EU-Richtlinie zur Elektromagnetischen Verträglichkeit Dieses Produkt entspricht den Schutzanforderungen der EU-Richtlinie 2004/108/EG (früher 89/336/EWG) zur Angleichung der Rechtsvorschriften über die elektromagnetische Verträglichkeit in den EU-Mitgliedsstaaten und hält die Grenzwerte der EN 55022 Klasse B ein. Um dieses sicherzustellen, sind die Geräte wie in den Handbüchern beschrieben zu installieren und zu betreiben. Des Weiteren dürfen auch nur von der Lenovo empfohlene Kabel angeschlossen werden. Lenovo übernimmt keine Verantwortung für die Einhaltung der Schutzanforderungen, wenn das Produkt ohne Zustimmung der Lenovo verändert bzw. wenn Erweiterungskomponenten von Fremdherstellern ohne Empfehlung der Lenovo gesteckt/eingebaut werden. Deutschland: Einhaltung des Gesetzes über die elektromagnetische Verträglichkeit von Betriebsmitteln Dieses Produkt entspricht dem „Gesetz über die elektromagnetische Verträglichkeit von Betriebsmitteln“ EMVG (früher „Gesetz über die elektromagnetische Verträglichkeit von Geräten“). Dies ist die Umsetzung der EU-Richtlinie 2004/108/EG (früher 89/336/EWG) in der Bundesrepublik Deutschland. Zulassungsbescheinigung laut dem Deutschen Gesetz über die elektromagnetische Verträglichkeit von Betriebsmitteln, EMVG vom 20. Juli 2007 (früher Gesetz über die elektromagnetische Verträglichkeit von Geräten), bzw. der EMV EG Richtlinie 2004/108/EC (früher 89/336/EWG), für Geräte der Klasse B. Dieses Gerät ist berechtigt, in Übereinstimmung mit dem Deutschen EMVG das EG-Konformitätszeichen - CE - zu führen. Verantwortlich für die Konformitätserklärung nach Paragraf 5 des EMVG ist die Lenovo (Deutschland) GmbH, Gropiusplatz 10, D-70563 Stuttgart. Informationen in Hinsicht EMVG Paragraf 4 Abs. (1) 4: Das Gerät erfüllt die Schutzanforderungen nach EN 55024 und EN 55022 Klasse B. Korea Class B compliance statement Japan VCCI Class B compliance statement Appendix A. Notices 93 Japan compliance statement for products which connect to the power mains with rated current less than or equal to 20 A per phase Lenovo product service information for Taiwan 94 ThinkServer User Guide Index A E Administrator, password 67 attention notices 1 audio line-in connector 10 audio line-out connector 10 availability 7 EasyStartup using 72 environment, operating 7 Ethernet card installing 23 Ethernet connector 10 exiting, Setup Utility 69 expansion 6 B basic guidelines 15 basic troubleshooting 75 boot-block recovery 74 F failure, recovering from POST/BIOS features 5 firmware, updating 71 flashing the BIOS 73 front bezel front bezel, removing 18, 39 front bezel, reinstalling 18, 39 front connectors 9 front fan assembly, replacing 40 C cable lock, security 51 cables rear connectors 49 caution statements 1 changing password 67 startup device sequence 69 CMOS, clearing 68 components, internal 12 configuration updating server 53 connectivity 6 connector 10 cables 49 connectors front 9 rear 9 considerations, passwords 67 contamination, particulate and gaseous CRU completing the installation 48 customer support center 81 D danger statements 1 deleting a password 67 Description 10 device drivers installing 51 devices, handling static-sensitive diagnostics programs, using 81 diagnostics, troubleshooting 75 DisplayPort connector 10 documentation, using 81 drives bays 13 specifications 13 © Copyright Lenovo 2011 16 74 G gaseous contamination 90 gloss statement (Germany) 92 H 90 hard disk drive, replacing 28 heat sink and fan assembly, replacing help and service 81 37 I important notices 1 information resources 79 safety 79 warranty 79 Input/Output (I/O) features installing device drivers 51 Ethernet card 23 installing options memory module 24 PCI card 20 security features 51 integrated functions 7 internal drives 6 6 95 L locating components related documentation 2 reliability 7 removing server cover 17 replacing hard disk drive 28 heat sink and fan assembly microprocessor 44 system board battery 47 resources, information 79 12 M memory 6 memory module installing, removing system board 24 Microphone connector microprocessor replacing 44 specifications 6 24 10 S N note 1 notices 83 notices and statements 1 O optical drive, replacing 26 P padlock loop 51 particulate contamination 90 parts replacement, completing 48 password Administrator 67 considerations 67 Power-On Password 67 setting, changing, deleting 67 password protection 51 passwords erasing 68 lost or forgotten 68 passwords, using 66 PCI card 20 installing, replacing 20 slots 20 power supply 6 power supply assembly, replacing 35 power-on self-test (POST) 72 Power-On, Password 67 programs, updating system 72 protection, password 51 purchasing additional services 82 R RAS features 7 rear connectors 9 rear fan assembly, replacing 42 recovering from a POST/BIOS update failure recovery boot-block 74 96 37 ThinkServer User Guide 74 safety information 79 security cable lock 51 enabling or disabling 68 features 51 integrated cable lock 51 padlock loop 51 selecting startup device 69 temporary startup device 69 serial port 10 server turn off 50 turn on 49 server configuration, updating 53 server cover removing 17 server cover, reinstalling 48 service and help 81 customer support center 81 serviceability 7 services other 82 purchasing additional 82 setting password 67 settings changing 66 viewing 66 Setup Utility 53 Setup Utility program, starting 53 Setup Utility, exiting 69 size 7 specifications 5 starting the Setup Utility program 53 startup device 69 sequence, changing 69 temporary, selecting 69 statements and notices 1 static-sensitive devices, handling 16 system programs 72 system board locating parts 11 locations 11 memory module 24 system board battery replacing 47 system reliability guidelines 16 T temporary startup device 69 the BIOS, updating (flashing) 73 ThinkServer Web address 1 trademarks 84 troubleshooting, basic 75 troubleshooting, diagnostics 75 turn off server 50 turn on server 49 TÜV gloss statement 92 U updating (flashing) the BIOS 73 server configuration 53 system programs 72 updating (flashing) the BIOS updating firmware 71 USB connector 11 using diagnostic programs 81 documentation 81 EasyStartup 72 other services 82 passwords 66 Setup Utility 53 73 V VGA monitor connector 11 video subsystem 6 viewing and changing settings 66 W warranty information 79 Web site Lenovo support 15 © Copyright Lenovo 2011 97 98 ThinkServer User Guide