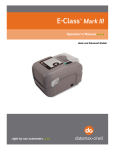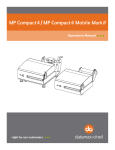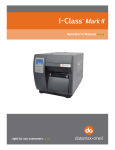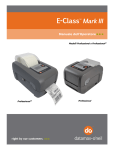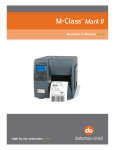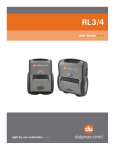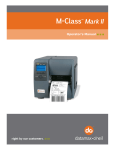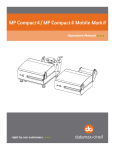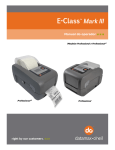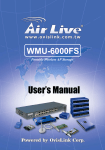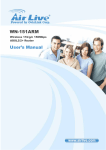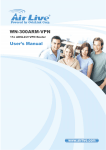Download Datamax O'Neil E-Class Mark III E-4206P
Transcript
Operator’s Manual Professional and Professional+ Models Professional+ Professional Copyright Information CG Triumvirate is a trademark of Agfa Corporation. CG Times based upon Times New Roman under license from the Monotype Corporation. Windows is a registered trademark of the Microsoft Corporation. All other brand and product names are trademarks, service marks, registered trademarks, or registered service marks of their respective companies. Limitation of Liability In no event shall Datamax-O’Neil be liable to the purchaser for any indirect, special or consequential damages or lost profits arising out of or relating to Datamax-O’Neil’s products, or the performance or a breach thereof, even if Datamax-O’Neil has been advised of the possibility thereof. Datamax-O’Neil’s liability, if any, to the purchaser or to the customer of the purchaser hereunder shall in no event exceed the total amounts paid to DatamaxO’Neil hereunder by the purchaser for a defective product. In no event shall Datamax-O’Neil be liable to the purchaser for any damages resulting from or related to any failure or delay of Datamax-O’Neil in the delivery or installation of the computer hardware, supplies or software or in the performance of any services. Some states do not permit the exclusion of incidental or consequential damages, and in those states the foregoing limitations may not apply. The warranties here give you specific legal rights, and you may have other legal rights which vary from state to state. Firmware (Software) Agreement The enclosed Firmware (Software) resident in the Printer is owned by Licensor or its suppliers and is licensed for used only on a single printer in the user’s Trade or Business. The User agrees not to, and not to authorize or permit any other person or party to, duplicate or copy the Firmware or the information contained in the non-volatile or programmable memory. The firmware (Software) is protected by applicable copyright laws and Licensor retains all rights not expressly granted. In no event will Licensor or its suppliers be liable for any damages or loss, including direct, incidental, economic, special, or consequential damages, arising out of the use or inability to use the Firmware (Software). Information in this document is subject to change without notice and does not represent a commitment on the part of Datamax-O’Neil Corporation. No part of this manual may be reproduced or transmitted in any form or by any means, for any purpose other than the purchaser's personal use, without the expressed written permission of Datamax-O’Neil Corporation. Important Safety Instructions This printer has been carefully designed to provide years of safe reliable performance. As with all types of electrical equipment, however, there are a few basic precautions that should be taken to avoid personal injury or damage to the device: • Carefully read the installation and operating instructions provided with the printer. • Read and follow all warning and instruction labels on the printer. • Place the printer on a flat, stable surface. • Do not insert anything into the ventilation slots or openings on the printer. • Do not place the printer on or near a heat source. • Do not use the printer near water. Never spill liquid into the printer. • Be certain the power source is within the voltage rating and frequency listed for the printer. If you are unsure, check with your dealer, an electrician, or local power company. • Do not place the power cord where it can be stepped on. If the power cord becomes damaged or frayed, replace it immediately. • Only qualified, trained service technicians should attempt to repair the printer. Cut-outs are not intended for wall-mount use. Agency Compliance and Approvals UL60950-1, Second Edition, Information Technology Equipment CSA C22.2 No. 60950-1-03, Second Edition C US Listed The manufacturer declares under sole responsibility that this product conforms to the following standards or other normative documents: EMC:EN 55022 (2006) Class A EN 50024 (1998) IEC 60950-1 :2001, Second Edition Safety:This product complies with the requirements of IEC 60950-1:2001, Second Edition Gost-R GB4943-2001, GB9254-1998, GB17625.1-2003 FCC: This device complies with FCC CFR 47 Part 15 Class A. Note: This equipment has been tested and found to comply with the limits for a Class A digital device, pursuant to Part 15 of the FCC Rules. These limits are designed to provide reasonable protection against harmful interference when the equipment is operated in a commercial environment. This equipment generates, uses, and can radiate radio frequency energy, and if not installed and used in accordance with the instructions in this manual, it may cause harmful interference to radio communications. Operation of this equipment in a residential area is likely to cause harmful interference in which case the user will be required to correct the interference at his own expense. All rights reserved Copyright © 2012, Datamax-O’Neil Part Number: 88-2358-01, Revision A Contents 1 1 G Geettttiin ng gS Sttaarrtteed d............................................................................................................................................................................1 1 1.1 Introduction ........................................................................................................ 1 1.2 Unpacking the Printer ........................................................................................... 1 1.3 Kensington Security Slot ....................................................................................... 2 2 2 P Prriin ntteerr S Seettu up p ..................................................................................................................................................................................3 3 2.1 Introduction ........................................................................................................ 3 2.2 Connecting the Printer .......................................................................................... 3 2.2.1 Power Connections ..................................................................................... 3 2.2.2 Interface Connections ................................................................................. 4 2.2.3 USB Connection ......................................................................................... 5 2.3 Loading Media...................................................................................................... 9 2.3.1 Loading Roll Media...................................................................................... 9 2.3.2 Loading - External Media ........................................................................... 11 2.3.3 Loading Media with the Peel and Present Option............................................ 13 2.3.4 Loading Media with the Cutter Option .......................................................... 14 2.3.5 Adjustable Media Core Hangers (Pro+ models only)....................................... 15 2.4 Loading Ribbon .................................................................................................. 16 2.4.1 Using the Ribbon Core Adapters ................................................................. 19 3 3 P Prriin ntteerr O Op peerraattiio on n..................................................................................................................................................................2 21 1 3.1 Introduction ...................................................................................................... 21 3.2 LED Indicators ................................................................................................... 21 3.3 User Interface.................................................................................................... 22 3.3.1 Feed/Pause Mode ..................................................................................... 22 3.3.2 Test Mode ............................................................................................... 22 3.3.3 Menu Mode.............................................................................................. 23 3.4 Printer Configuration Tools .................................................................................. 24 3.5 Printer Configuration Utility (NETira CT)................................................................. 25 3.6 Windows Driver.................................................................................................. 27 3.7 Media Calibration ............................................................................................... 29 3.7.1 Quick Calibration ...................................................................................... 29 3.7.2 Manual Calibration .................................................................................... 30 3.7.3 Advanced Entry Calibration ........................................................................ 31 i 4 4 M Meen nu uS Syysstteem m..............................................................................................................................................................................3 37 7 4.1 Menu System Overview ....................................................................................... 37 4.2 The User Menu................................................................................................... 37 4.3 The Advanced Menu............................................................................................ 38 4.4 Menu Details ..................................................................................................... 39 5 5 M Maaiin ntteen naan nccee & &A Ad djju ussttm meen nttss................................................................................................................................5 53 3 5.1 Introduction ...................................................................................................... 53 5.2 Cleaning the Printhead ........................................................................................ 54 5.3 Ribbon Tension Adjustment ................................................................................. 56 5.4 Adjustable Media Sensor ..................................................................................... 57 5.5 Printhead Replacement ....................................................................................... 58 5.6 Platen Roller Replacement ................................................................................... 60 5.7 Updating Firmware ............................................................................................. 61 5.7.1 Boot 1 and Boot 2 Boot Loaders.................................................................. 61 6 6 T Trro ou ub blleessh ho oo ottiin ng g ....................................................................................................................................................................6 63 3 6.1 Introduction ...................................................................................................... 63 6.2 Troubleshooting Tips........................................................................................... 63 6.3 Hex Dump Mode ................................................................................................ 65 A A S Sp peecciiffiiccaattiio on nss ............................................................................................................................................................................6 67 7 B B W Wiirreelleessss aan nd dW Wiirreed d LLA AN NS Seettu up p ........................................................................................................................7 71 1 B.1 Network Card Setup ........................................................................................... 71 B.2 Wireless Setup ................................................................................................... 72 B.2.1 Wireless Setup – Infrastructure .................................................................. 73 B.2.1 Wireless Setup – Ad-Hoc ........................................................................... 74 B.3 Installing the Printer Driver.................................................................................. 76 C C B Bllu ueetto oo otth hS Seettu up p......................................................................................................................................................................7 9 79 C.1 Bluetooth Setup ................................................................................................. 79 D D M Meen nu u LLaan ng gu uaag gee ......................................................................................................................................................................8 81 1 D.1 Changing the Menu Language .............................................................................. 81 D.2 Advanced File Handling Information ...................................................................... 84 ii 1 Getting Started 1 1..1 1 IIn nttrro od du uccttiio on n The E-Class Mark III printer (hereafter referred to as “the printer”) is user-friendly thermal printing device that blends quality and durability in an affordable package to meet all of your labeling needs. This manual provides the information necessary to operate and maintain the printer. To begin printing labels or tags, refer to the instructions included with your software labeling program. For your convenience, a Windows® printer driver can be found on the Accessories CD-ROM, or it can be downloaded from our website at http://www.datamax-oneil.com. (If you wish to write custom programs or label formats, a copy of the Programmer’s Manual also is included for your reference, or the manual can be downloaded.) 1 1..2 2 U Un np pa acck kiin ng g tth he eP Prriin ntte err After removing the printer from the packaging material, check the contents of the box. In addition to the printer, the following items should be present: 312 Power Supply Accessories CD-ROM Any special or additionally ordered items Additional Requirements The following items are necessary to generate labels: Parallel, Serial, USB, or Ethernet cable, see Section 2.2.2 for details. Applicable media; see Appendix A for details. Contact customer support or your sales representative for advice on the media and software that may best be suited for your application. It is a good idea to save all packaging material for future use. Chapter 1 – Getting Started 1 1 1..3 3 K Ke en nssiin ng gtto on nS Se eccu urriitty yS Sllo ott Professional + modules equipped with the Key Lock Option also include a built-in Kensington Security Slot with a metal backing plate. The Kensington slot allows you to physically secure the printer from being stolen by tethering it to a larger object like a desk or counter. There are many security solutions offered by Kensington that are compatible with the slot. Visit http://www.kensington.com for a full line of locking options and accessories. The Kensington Security Slot has been the industry standard since 1990, giving customers the best option for physical security of computer and electronic equipment. 312 2 Kensington Security Slot Chapter 1 – Getting Started 2 Printer Setup 2 2..1 1 IIn nttrro od du uccttiio on n This section explains how to connect your printer and load media (including ribbon, if equipped for thermal transfer operation). 2 2..2 2 C Co on nn ne eccttiin ng g tth he eP Prriin ntte err 2.2.1 Power Connections The printer is powered by an external auto-ranging power supply, which connects between the printer and an electrical outlet. Ensure that the operating ranges of the power supply are compatible with your electrical service, (see Appendix A for details) then connect power as follows: Before connecting power to the printer, ensure that the Power Switch is in the OFF (O) position. 1) Connect the Power Supply to Power Jack of the printer. 2) Connect the AC Power Cord to the Power Supply. 3) Connect the AC Power Cord to an Electrical Outlet. 312 Chapter 2 – Printer Setup Power Supply AC Power Cord Power Jack Electrical Outlet 3 2.2.2 Interface Connections Before connecting interface cables to the printer, ensure that the Power Switch is in the OFF (O) position. 312 Ethernet Port USB Port Serial Port USB Host Port Parallel Port Cable Requirements Choose the correct cable when interfacing the printer to the host: The Parallel Port (optional) supports parallel communications via a 36-pin male mini-Centronics connector. Bi-directional communications (forward and reverse channels) is supported when an IEEE 1284 compliant cable and supporting host software is used. The Ethernet Port supports Wired LAN communications (see Appendix B for information). The Serial Port supports RS-232C communications via a DB-9 connector with specific pin-outs (interface cable part numbers and pin-outs are given below; contact your reseller to order). Serial port settings are menu-selectable and must match the host settings. Part # 32-2483-01 4 Part # 32-2301-01 The USB Port supports high-speed serial communications and requires a standard USB interface cable. The USB Host Port (optional). The USB Host Port allows the printer to accept external USB memory devices for storing graphics, label formats, fonts, and firmware. The port can also accept an USB keyboard for standalone, direct data (Line mode) input applications; see the Programmer’s Manual for more information on how to utilize the port. The printer automatically establishes communications with the first port through which valid data is received. Afterward, a timeout period must be exceeded (or power must be cycled OFF and ON) to change the established communications port. Chapter 2 – Printer Setup 2.2.3 USB Connection USB connection to PC requires installation of drivers for both the Port and the Windows Driver itself as described in Steps A and B below. All the files necessary for installation are located on the Accessories CDRom. Connect the printer to the host PC via a standard USB Cable and follow the steps below. The following steps are for a typical Windows XP system, other versions of Windows may vary. Step A: Windows Port Driver Installation: 1) Turn on the printer and wait until the start-up initialization is complete. The PC will then detect the printer and launch the “Found New Hardware Wizard”. 2) Select the “No, not this time” radio button and then click Next. 3) Select the “Install from a list or specific (Advanced)” radio button and then click Next. 4) Select the “Search for the best driver in these locations” radio button. 5) Check the “Include this location in the search” checkbox and then click Browse. 6) Navigate to driver folder on the CD-ROM, assuming your CD/DVD drive is labeled D: the path would be as follows: My Computer>D:>assets>windriver 7) Select the folder and then Click ‘OK’. Then Click Next. Chapter 2 – Printer Setup 5 8) When prompted click “Continue Anyway” 9) Windows will now load the drivers to assign the necessary ports to the printer. 10) Click Finish to close the wizard. Proceed to Step B to begin the installation of the Windows Printer Driver. Step B: Windows Printer Driver Installation: 1) The PC will launch the “Found New Hardware Wizard” again. 2) Select the “No, not this time” radio button and then click Next. 6 Chapter 2 – Printer Setup 3) Select the “Install from a list or specific (Advanced)” radio button and then click Next. 4) Select the “Search for the best driver in these locations” radio button. 5) Check the “Include this location in the search” checkbox and then click Browse. 6) Navigate to driver folder on the CD-ROM, assuming your CD/DVD drive is labeled D: the path would be as follows: My Computer>D:>assets>windriver 7) Select the folder and then Click ‘OK’. Then Click Next. 8) Select the driver that matches your model printer. (there may be multiple models listed) and then click Next. Chapter 2 – Printer Setup 7 9) When prompted click “Continue Anyway” 10) Windows will now install the necessary files for the Windows printer driver. 11) Click Finish to close the wizard. The printer can now be selected for use in the printer dialogue box of any windows application. 8 Chapter 2 – Printer Setup 2 2..3 3 LLo oa ad diin ng gM Me ed diia a The printer is equipped with an Adjustable Media Sensor and may require adjustment to match your media choice, refer to Section 4.4. 2.3.1 Loading Roll Media Load media as follows: 1) Pull forward on the Cover Latches and lift up on the cover. Pro+ models have Key Lock option that must be unlocked before the cover can be opened. 312 Cover Latches Key Lock Option (Pro+ models only) 2) Slide the Media Guides outward. Pro+ model Media Guides are equipped with Adjustable Media Core Hangers, see section 2.3.5. 3) Slide the Media Hangers outward and insert the Roll Media as shown. Allow the Media Hangers to retract and grasp the media roll. 312 Chapter 2 – Printer Setup Media Hangers Media Guides Roll Media 9 4) Pull out enough media to exit the front of the printer. Adjust the Media Guides so they are lightly touching the edge of the media. 5) If using thermal transfer media (ribbon) proceed to Section 2.4 Loading Ribbon. Otherwise close the printer’s Cover and press downward until latched. Pro Pro+ models are equipped with a Cover Release Latch. Press outward on the latch to release cover. 312 6) Press the 10 Cover Cover Release Latch (Pro+ models only) button to advance the media (if the Fault Light is lit, see Section 3.7.) The printer is factory set to use gap media. If using another media type (for example, continuous media), printer setup must be reconfigured; see Section 3.4. Chapter 2 – Printer Setup 2.3.2 Loading - External Media Using Internal Media Chute Guides Accessory (Professional model only) Load media as follows: 1) Slide the Media Guides outward. 2) Slide the Media Hangers outward and install the two Media Chute Guides into the Media Hangers. Media Chute Guides Media Hangers External Media Guide 3) Position the Media Hangers to match the width of the media being used. Slide the Hanger Lock against the Media Hanger to hold this position. Chapter 2 – Printer Setup Media Hangers Hanger Lock 11 4) Route the media through the External Media Slot in the rear of the printer. Pull out enough media to exit the front of the printer. Adjust the Media Guides so they are lightly touching the edge of the media. External Media Slot Media Guides External Media Supply 5) If using Thermal Transfer media (ribbon) proceed to Section 2.4 Loading Ribbon. Otherwise close the printer’s Cover and press downward until latched. 6) Press the 12 button to advance the media (if the Fault Light is lit, see Section 3.7.) The printer is factory set to use gap media. If using another media type (for example, continuous media), printer setup must be reconfigured; see Section 3.4. Chapter 2 – Printer Setup 2.3.3 Loading Media with the Peel and Present Option Load media for peeling (if the printer is equipped with the option) as follows: When using the Peel Mechanism do not exceed a print speed of 4 IPS. To utilize “Tear mode” with Peel and Present Option installed; move the Peeler Door to its open position. 1) Load media as described in Section 2.3, (steps 1-3). 2) Remove about 8 inches (200mm) of labels from the Media Backing. 3) Open the Peeler Door. Route the Media Backing over the Platen Roller and Peel Bar, and then behind the Peel Roller and Peeler Door, as shown below. 312 Media Backing Peeler Door Platen Roller Peel Bar Peel Roller 4) Close the Peeler Door. 5) If using Thermal Transfer media (ribbon) proceed to Section 2.4 Loading Ribbon. Otherwise close the printer’s Cover and press downward until latched. 6) Press the button to advance the media (if the Fault Light is lit, see Section 3.7.) 7) The printer will now peel each label and present it to the operator for removal. The indicator light will flash orange and the next label will not feed/print until the previous label is removed. The printer is factory set to use gap media. If using another media type (for example, continuous media), printer setup must be reconfigured; see Section 3.4. Chapter 2 – Printer Setup 13 2.3.4 Loading Media with the Cutter Option Load media for cutting (if the printer is equipped with the option) as follows: 1) Load media as described in Section 2.3, (steps 1-3). 2) Route the media through the opening in the Cutter. 312 Cutter Media 3) If using Thermal Transfer media (ribbon) proceed to Section 2.4 Loading Ribbon. Otherwise close the printer’s Cover and press downward until latched. 4) Press the button to advance the media (if the Fault Light is lit, see Section 3.7.). The printer will now cut each label as it exits from the printer. 7) The printer will now peel each label and present it to the operator for removal. If the printer is equipped with the Present Sensor Option, the indicator light will flash orange and the next label will not feed/print until the previous label is removed. The printer is factory set to use gap media. If using another media type (for example, continuous media), printer setup must be reconfigured; see Section 3.4. 14 Chapter 2 – Printer Setup 2.3.5 Adjustable Media Core Hangers (Pro+ models only) The Adjustable Media Core Hangers allow for support of media rolls with 3”, 1.5”, or 1” cores. To adjust: 1) Pull outward in on the Core Hanger and slide the Core Hanger up or down to the desired setting. Be sure both core hangers are set to the same position. 312 Chapter 2 – Printer Setup Media Hanger Core Hanger 3”, 1.5”, and 1” Core Positions Not in use Position (for fanfold or external supply) 15 2 2..4 4 LLo oa ad diin ng gR Riib bb bo on n The printer is capable of using C.S.I (Coated Side In) and C.S.O (Coated Side Out) ribbons in the following configurations: ½” Core Ribbons Ribbon Core Width: 4.3 inches (110mm) Ribbon Width: 1.0 - 4.3 inches (25 - 110mm); Centered on core 1” Core Ribbons (with Ribbon Core Adapters, see section 2.4.1.) Ribbon Core Width: 1.0 - 4.3 inches (25 - 110mm); Centered on Ribbon Core Adapters Ribbon Width: 1.0 - 4.3 inches (25 - 110mm); Centered on core Load ribbon as follows: If equipped with the thermal transfer option, the printer is factory set to use ribbon; see Section 3.4 to change this setting if using direct thermal media. 1) Determine the type of ribbon (C.S.I or C.S.O) you are using. 312 C.S.I C.S.O 16 Coated Side In Ribbon Coated Side Out Ribbon Ensure the inked side of the ribbon faces toward the label media, not the printhead. Chapter 2 – Printer Setup 2) Push out the Supply Hub and load the Supply Roll into the printer as shown. Depending on the size of the Supply Roll, the Media Bouncer may need to be pushed out of the way. 3) Once the Supply Roll is loaded, slide the Ribbon Handler Latch downward to unlatch the Ribbon Handler Assembly. 312 Supply Roll Supply Hub Media Bouncer Ribbon Handler Latch Ribbon Handler Assembly 4) Push out the Take-up Hub and load an empty Ribbon Core into the printer as shown. 312 Chapter 2 – Printer Setup Ribbon Core Take-up Hub 17 5) Route the ribbon from the supply roll to the Ribbon Core, as shown below. 6) If not already attached, affix the leader of the ribbon to the Ribbon Core using Tape. Rotate the Take-up Hub Wheel several times to secure the ribbon. 312 Ribbon Core Tape Take-up Hub Wheel 7) Raise and latch the Ribbon Handler Assembly. Close the cover and press the the media (if the Fault Light is lit, see Section 3.7.) button to advance 312 18 Ribbon Handler Assembly Cover Chapter 2 – Printer Setup 2.4.1 Using the Ribbon Core Adapters When using ribbons with a 1” (25.4mm) I.D. core, a Core Adapter must be used. 1) Slide the Ribbon Roll (with the leader positioned as shown above) onto a Core Adapter. Slide an empty Ribbon Core onto the remaining Core Adapter. 312 Core Adapter Ribbon Roll Ribbon Core 2) If using a narrow ribbon, position the Ribbon Roll so that it is centered on the Core Adapter. The Core Adapters are marked in both inches and centimeters to aid in proper positioning. Core Adapter Ribbon Roll 312 Chapter 2 – Printer Setup 19 20 Chapter 2 – Printer Setup 3 Printer Operation 3 3..1 1 IIn nttrro od du uccttiio on n The Front Panel consists of a graphic display, two indicator lights, four directional arrow buttons and one multi-function button, as detailed in the following sections. 312 Green/Orange Status LED Red Error LED Graphic Display Directional Arrow Buttons Multi-function Button 3 3..2 2 LLE ED D IIn nd diicca atto orrss Two LED indicator lights provide a quick visual reference of printer operations and conditions, as defined below: LED 1 Color Solid Flashing Off LED 2 Green Orange Red Ready to print Paused or Present Sensor is blocked. TOF sensing error. Next TOF not Found. Processing/busy Paused/busy Out of stock\labels or printer jam.. No power No Error Both indicators will be ON during power-up initialization and following a reset. Chapter 3 – Printer Operation 21 3 3..3 3 U Usse err IIn ntte errffa acce e The User Interface is divided in three sections, Feed/Pause, Test, and Menu. Button functions are dependent on the mode currently in use. Use the Up and Down arrow buttons to scroll to the item and then press the center button to enter that menu mode. 312 Time/Date Printer Mode Programmable Marquee (See Programmer's Manual for displaying a custom message) 3.3.1 Feed/Pause Mode At idle: Feeds the media to the next label. When printing: Pauses current print job; prompts user to resume or cancel Scrolls upward to the next menu item Scrolls downward to the next menu item N/A N/A 3.3.2 Test Mode The Test Mode contains test and informational label selections: Print Quality Label Print Configuration Ribbon Test Label Test Label Validation Label Print Last Label Network Report Internally generated, these labels are printed at pre-selected media type, speed, and heat settings. Changes to these print settings can be made via the Menu System or through host commands. When printing, use full width media to capture the entire format; otherwise, adjust the printer and set the Label Width menu setting. 22 (1) Press the CANCEL KEY to stop printing. (2) A printing delay can be set; see Print Test Rate in the Diagnostics menu branch. Chapter 3 – Printer Operation Enters the Test mode menu/sub-menu items. Prints the chosen test label. Scrolls upward to the next menu item. Increments the Count value. Scrolls downward to the next menu item. Decrements the Count value. Exits the Test menu mode Displays the ‘Count’ screen. 3.3.3 Menu Mode The menu mode is covered in detail in Chapter 4. Enters the Menu mode menu/sub-menu items. Enter/Accepts current prompt. Scrolls upward to the next menu item. Increments the current value. Scrolls downward to the next menu item. Decrements the current value. Exits to the previous menus level Enters the next menu/sub-menu item. Chapter 3 – Printer Operation 23 3 3..4 4 P Prriin ntte err C Co on nffiig gu urra attiio on nT To oo ollss The printer contains many user adjustable parameters. These parameters are configurable using a few methods. The table below lists the most popular ways of configuring the printer and the advantages of each. Choose the method that best addresses your application. Method NETira CT Program* Internal Web Pages* Description NETira CT (located on the Accessories CD-ROM) is a Windows based configuration utility that allows the user to make changes to the existing printer setup via a direct connection to the host computer’s serial, USB, or parallel connection. Internal web pages are simple HTML pages that can be accessed with any web browser via the optional Ethernet port. Pros Easy to use, gives the user the most control of the printer. Easy to use. Printer can be configured from any host connected to the network regardless of physical location or host operating system. No additional software required. Windows Driver The Windows printer driver (located on the Accessories CDROM). Many applications require use of driver for printing from 3rd party applications. This can be an all in one solution for some users that do not require advanced setups. DPL Programming Commands DPL Programming Language commands can be built into custom label formats or sent individually to the printer. DPL commands can be built directly into label formats which can configure the printer on the fly. Cons For More Info Software must be installed on a Windows based host computer. Parallel port connection is not supported See Section 3.5 Printer must be equipped with an Ethernet or Wi-FI option. Depending on the complexity of the network, initial connection may not be possible until network parameters are set via another method. Requires installation of a driver on a Windows based host. Only basics parameters can be configured. DPL programming knowledge needed. See Appendix B See Section 3.6 See the Programmer’s Manual * Recommended methods 24 Chapter 3 – Printer Operation 3 3..5 NE 5 P ET Tiirra Prriin aC ntte CT err C T)) Co on nffiig gu urra attiio on nU Uttiilliitty y ((N NETira CT (located on the Accessories CD-ROM) is a Windows-based configuration utility that allows the user to make changes to the existing printer setup via a direct connection to the host computer’s serial, USB, or Network ports. NETira Features: Allows Real-Time Control/Query of Printer Configuration Define and Save Optimal Configurations for Applications Saved Configurations can be Shared with other Printers and Sent via Email Download Files, Formats and Fonts Query Memory Modules Be sure to use the NETira utility located on the Accessories CD-ROM that is included with your printer. Older versions might not operate correctly with some printers. For the latest version please visit our web site at http://www.datamax-oneil.com 1) Once installed launch the NETira CT configuration utility: 2) Be sure the printer is ‘ON’. Connect the host to the printer (see Section 2.2.2 Interface Connections). For Serial Connections: a) Query the printer by using the ‘Auto Detect’ button. This will connect to the printer and retrieve the setting currently stored in the printer. For USB Connections: a) In the toolbar, from the drop down menu box, select “USB_VIRTUAL_COM”. Then click on the Query Printer Icon . For Ethernet Connections: Close the ‘Open a configuration file…’ dialogue box. a) In the toolbar, Click on the ‘ TCP/IP Configuration’ Icon . b) In the ‘TCP/IP Configuration’ dialogue box enter the IP address of the printer, Port: 9100 and click ‘OK’. (The IP address is displayed on the printer’s Network Report and Configuration Labels). Chapter 3 – Printer Operation 25 c) In the toolbar, from the drop down menu box, select “TCP_IP”. Then click on the Query Printer Icon . 3) At this point you may browse the Printer Component categories and make any changes necessary to the printer configuration. 4) Once complete, send the new settings to the printer using the ‘Send’ button. Note: When sending the changes to the printer, only the changes displayed on the current page will be sent. You must click the ‘Send’ button for each page that has been modified. 26 Chapter 3 – Printer Operation 3 3..6 6 W Wiin nd do ow wss D Drriiv ve err The Windows driver is located on the Accessories CD-ROM included with your printer. For the latest version please visit our web site at http://www.datamax-oneil.com Installing the Windows Driver: 1) Place the Accessories CD-ROM included with your printer into your computers CD-ROM drive. 2) Once the CD-ROM starts select your printer model then “Install Driver” from the menu and follow the instructions on the screen to install. 3) When prompted, select your printer from the list, (i.e. Datamax-O’Neil E-4xxx Mark III). Continue to follow the on-screen instructions to install the driver. Chapter 3 – Printer Operation 27 Important Notes: The Windows driver functions the same as any other Windows printer. While built-in help files provide information on all settings, there are some important setting parameters that should be observed for trouble free printing: Page Setup Tab: Stock Options Tab: Print Speed & Printhead Temperature It is important that the Stock setting matches the size of the label you are using. If you cannot find a match for your label click New and enter the dimensions of your label. These two settings will have the greatest effect on print quality. Some label stocks will require more heat and slower print speeds to generate a quality image. The Windows application software used to create the label format will likely have a "Page Setup" screen. This will also need to match the size of the label you are using. 28 Chapter 3 – Printer Operation 3 3..7 7 M Me ed diia aC Ca alliib brra attiio on n 3.7.1 Quick Calibration Ensure the printer is properly loaded with media, proceed with calibration as follows: This calibration is not necessary when using continuous stock. Media containing large gaps may require a change in the Paper Out Distance before proceeding. Calibrate the printer as follows: Step A Action Displayed Message Comment Wait briefly for initialization to complete. Turn ON the printer. button scroll to MENU Using the and press the button. B Make sure MEDIA SETTINGS is highlighted and press the button. (Printer Menu) Then using the button, scroll to SENSOR CALIBRATION. button to access Press the SENSOR CALIBRATION. C D Make sure QUICK CALIBRATION is highlighted and press the button. Using the button, scroll to YES and then press the button to proceed. With the media installed and the cover closed, press and hold the button until at least 2 full labels have been fed from the printer and then release. Quick Calibration No >Yes Select NO to abort this procedure. Press/Hold Enter Key There are two possible outcomes: CALIBRATION COMPLETE - will be displayed, and the media will be advanced to the next top of form if calibration was successful; or, CALIBRATION FAILED will be displayed if calibration was not successful. In this case, check the hints listed below to help resolve the problem: Calibration Hints: WARNING LOW BACKING is a normal message when calibrating die-cut media mounted on a highly translucent liner or notched tag stocks. If the initial attempt fails, perform the Manual Calibration routine, see Section 3.7.2. Chapter 3 – Printer Operation 29 3.7.2 Manual Calibration The Manual Calibration can be performed using the NETira CT Utility (see Section 3.5) or using the front panel buttons via the printer’s menu, see Section 4.4. Manual Calibration provides dynamic readings, which can be helpful when using media with small positioncritical notches or marks. Calibrate the Media Sensor using the steps below: Step A Action Displayed Message Comment Wait briefly for initialization to complete. Turn ON the printer. Using the button scroll to MENU and press the button. B Make sure MEDIA SETTINGS is highlighted and press the button. (Printer Menu) Then using the button, scroll to SENSOR CALIBRATION. Press the button to access SENSOR CALIBRATION. C Make sure MANUAL CALIBRATION is highlighted and press the button. Manual Calibration Select NO to abort this procedure. No >Yes Using the button, scroll to YES and then press the button to proceed. D With no media installed and the cover closed, press the button. Remove Label Stock Press Enter Yyy This sets the empty value, where “yyy” represents the current sensor reading. Load the media. Be sure the Media Sensor is positioned correctly. E With the media installed and the cover closed, press and hold the button until at least 2 full labels have been fed from the printer and then release. Please Reload Media Press/Hold Enter Key yyy Unless otherwise noted, do not move the Media Sensor after this step. Calibration was successful. F Observe the calibration result. G Press the repeatedly to exit the menu, select YES at the SAVE CHANGES prompt and then press the button. 30 Calibration Complete If WARNING LOW BACKING is displayed, calibration was still successful. The printer is now ready for use. Chapter 3 – Printer Operation 3.7.3 Advanced Entry Calibration Advanced Entry is an alternate calibration method for special-case media types, where sensor readings are taken using different sampling algorithms and from a list of these readings the best algorithm is selected for manual entry into the database. Advanced Entry Calibration should be used only when Manual Calibration proves unsuccessful. Calibrate the Media Sensor using the steps below: Step A The Sensor Calibration menu item is only accessible in the Advanced Menu mode. Action Displayed Message Comment Wait briefly for initialization to complete. Turn ON the printer. button scroll to Using the MENU and press the button. B Make sure MEDIA SETTINGS is highlighted and press the button. (Printer Menu) Then using the button, scroll to SENSOR CALIBRATION. Press the button to access SENSOR CALIBRATION. C D E Make sure ADVANCED ENTRY is highlighted and press the button. Scroll to TRAN SENSOR GAIN (or REFL SENSOR GAIN, if using reflective media) then press the button. Install media. Position the Media in the Media Sensor and close the cover. Chapter 3 – Printer Operation ADVANCED ENTRY TRAN SENSOR GAIN 17 202 (0 - 31) TRAN SENSOR GAIN 17 202 (0 - 31) The following examples detail die-cut media calibration; however, unless otherwise noted, the reflective media procedure is the same. Do not position the Media Sensor under a perforation; and if using preprinted media, ensure the label area placed over the sensor is free of text, graphics, lines, etc. 31 Advanced Entry Calibration (continued) Step Action Using the or button, set the Gain Number to 0. F Record the sensor reading as a Label Value for Gain Number 00 in a table (32 rows by four columns, with headings similar to those shown below.) Displayed Message TRAN SENSOR GAIN 0 253 (0 - 31) Comment This is the Label Value for a gain setting of 0. Sample Calibration Table Gain Number Label Value 00 01 02 … 31 253 Step Action G Using the button, increment the Gain Number by one and then Record the Label Value. Repeat this process for each Gain Number. TOF Value Displayed Message TRAN SENSOR GAIN 1 250 (0 - 31) Difference Value Comment This is the Label Value for a gain setting of 1. Sample Calibration Table 32 Gain Number Label Value 00 01 02 … 31 252 250 248 … 09 TOF Value Difference Value Chapter 3 – Printer Operation Advanced Entry Calibration (continued) Step Action Displayed Message Raise the cover assembly then proceed according to the media type: H Die-cut – Remove a label or two from the liner then position the liner in the Media Sensor. TRAN SENSOR GAIN 31 09 (0 - 31) Notched – Position the Media in the Media Sensor under the notch. Comment (1) Do not position the Media Sensor under a perforation; and if using preprinted media, ensure the label area placed over the sensor is free of text, graphics, lines, etc. (2) Do not move the Media Sensor after this step. Reflective – Position the Media in the Media Sensor under the black mark. Lower and latch the Cover Assembly. I TRAN SENSOR GAIN 0 248 (0 - 31) Using the or button, set the Gain Number to 0. This is the TOF Value for a gain setting of 0, where “248” represents the current sensor reading. Record the reading as a TOF Value for Gain Number 0 in the table. Sample Calibration Table Gain Number Label Value TOF Value 00 01 02 … 31 252 250 248 … 09 248 Chapter 3 – Printer Operation Difference Value 33 Advanced Entry Calibration (continued) Step Action J button, increment the Using the Gain Number by one. Record the TOF Value. Repeat this process for each Gain Number. Displayed Message TRAN SENSOR GAIN 1 245 (0 - 31) Comment These are TOF Values, where “245” represents the current sensor reading. Sample Calibration Table Step K Gain Number Label Value TOF Value 00 01 02 … 31 252 250 248 … 09 248 245 234 … 14 Action In your sample calibration table, where both the Label Value and TOF Value are at least 20, subtract the amounts and record the result as a Difference Value (see below). Identify the largest Difference Value and the corresponding Gain Number. This Gain Number will be used to resample the media. Displayed Message TRAN SENSOR GAIN 31 14 (0 - 31) Difference Value Comment In the example below, Gain Number 18 is chosen because; both values are at least twenty and it has the highest Difference Value. Sample Calibration Table 34 Gain Number Label Value TOF Value Difference Value 00 01 02 … 15 16 17 18 19 … 31 252 250 248 … 188 184 179 174 170 … 132 248 245 234 … 63 51 38 25 19 … 14 4 5 14 … 125 133 141 149 N/A … N/A Chapter 3 – Printer Operation Advanced Entry Calibration (continued) Step Action Displayed Message L Using the or button, set the Gain Number determined in the previous step. Press the button to enable the setting. OK Comment This example uses Gain Number 18. button again to rePress the enter the TRAN SENSOR GAIN (or REFL SENSOR GAIN, if using reflective media) menu item. Complete a table (see example below) using new measurements, as follows: M (A) Raise the Cover Assembly. Place the label over the Media Sensor then lower and latch the Cover Assembly. Record the sensor reading as “Paper”. TRAN SENSOR GAIN 18 yyy (0 - 31) (B) Raise the Cover Assembly. Place the liner, notch, or mark over the Media Sensor then lower and latch the Cover Assembly. Record the sensor reading as “Gap (or Mark)”. Where “yyy” is a numerical value representing the current sensor reading. The re-sampled values may differ from those previously noted. This is normal; do not readjust the Media Sensor. (C) Raise the Cover Assembly. Remove all media from the Media Sensor then lower and latch the Cover Assembly. Record the sensor reading as “Empty”. Selected Gain Table Gain Number Paper Gap (or Mark) Empty 18 174 42 9 Chapter 3 – Printer Operation 35 Advanced Entry Calibration (continued) Step Action Displayed Message Comment button to exit the current menu level. Press the N Using the button, scroll to PAPER SENSOR LEVEL (or if using reflective media, REFL PAPER LEVEL) and then press the button. PAPER SENSOR LEVEL This is the Paper value. 174 (0 - 255) Using the or button, set the Paper value determined in Step M and then press the button. O button, scroll to GAP Using the SENSOR LEVEL (or, if using reflective media, MARK SENSOR LEVEL) and then press the button. GAP SENSOR LEVEL Using the or button, Set the Gap (or Mark) value determined in Step M and then press the button. P Using the button, scroll to EMPTY SENSOR LEVEL and then press the button. EMPTY SENSOR LEVEL 9 (0 - 255) Set the Empty value determined in Step M and then press the button. Q repeatedly to exit Press the the menu, select YES at the SAVE CHANGES prompt and then press the button. This is the Gap (or Mark) value. 042 (0 - 255) Save Changes? No >Yes This is the Empty value. Save Changes. The printer is ready for use. If the calibration attempt fails, try desensitizing the sensor as follows: Go to MEDIA SETTINGS / SENSOR CALIBRATION / ADVANCED ENTRY / TRAN (or REFL) SENSOR GAIN and lower the corresponding GAIN SETTING by one. Exit the menu and save your changes. Test your media at the new setting. If necessary, repeat until a usable Gain Setting is obtained. 36 Chapter 3 – Printer Operation 4 Menu System 4 4..1 1 M Me en nu uS Sy ysstte em mO Ov ve errv viie ew w The Menu System contains two modes, each with a differing level of access to secondary menus or functions: The User Menu accesses basic printer settings and functions The Advanced Menu accesses all operational settings, functions, and diagnostics Prompts may appear before menu access is granted and before changes are enacted; see Security for details. 4 4..2 2 T Th he eU Usse err M Me en nu u The User Menu contains basic selections in these menus: Media Settings Print Control Printer Options System Settings (1) Some setting changes will only become effective (and saved) after selecting YES at the Save Changes prompt. (2) Labeling software may, in some cases, override the printer menu settings; see Advanced Menu for details. Chapter 4 – Menu System 37 4 4..3 3 T Th he eA Ad dv va an ncce ed dM Me en nu u The Advanced Menu contains all setting, control, and functional selections in these menus: Media Settings Print Control Printer Options System Settings Communications Diagnostics After selecting the Advanced Menu, it will be shown whenever the MENU branch is accessed. To enable the Advanced Menu, proceed as follows: 1. Press the button to scroll to MENU and then press the button. 2. Using the button, scroll to SYSTEM SETTINGS then press the 3. Be sure the cursor is next to MENU MODE then press the 4. button, scroll to ADVANCED MENU then press the Using the will be displayed and the printer will exit the menu system.) button. button. button. (Upon completion, OK (1) Some setting changes will only become effective (and saved) after selecting YES at the Save Changes prompt. (2) Labeling software may, in some cases, override the printer menu settings; see Advanced Menu / Communications / Host Settings to avoid potential conflicts. (3) To return to the User Menu, re-select it or restore the factory defaults. 38 Chapter 4 – Menu System 4 4..4 4 M Me en nu uD De etta aiillss Media Settings The Media Settings menu contains label and ribbon sensing and sizing functions, as well as printhead cleaning selections: Media Type Media Index Type Auto Calibration* Label Length Maximum Label Length* Paper Empty Distance* Label Width Ribbon Low Options* Sensor Calibration* Printhead Cleaning* Items denoted with an asterisk (*) are only accessible through the Advanced Menu. The menu selections are defined as follows: DISPLAYED ITEM MEDIA TYPE ITEM DESCRIPTION Selects the method used to print labels and should be set according to the type of media being used, where: DIRECT THERMAL Sets use for media that is heat reactive to produce an image. THERMAL TRANSFER Sets use for media that requires a ribbon to produce an image. MEDIA INDEX TYPE GAP NOTCH HOLE BLACK MARK CONTINUOUS AUTO CALIBRATION ENABLE DISABLE LABEL LENGTH 4.00 8.00 LABEL WIDTH 4.00 Sets the distance (0 - 99.99 inches) that the printer will feed media to find TOF (when the Sensor Type is set to GAP or REFLECTIVE) before a TOF Fault is declared, where: Is the default setting. Maximum Label Length should typically be 2.5 to 3 times the physical length of the label. PAPER EMPTY DISTANCE 0.25 The printer will sense each label as it exits the printer and continually make sensor adjustments to ensure the best possible calibration. (Default Setting) Printer will use the stored calibration values Determines the length of the label (0 - 99.99 inches) when the SENSOR TYPE is set to CONTINUOUS, where: Is the default setting. MAXIMUM LABEL LENGTH Selects the top-of-form (TOF) sensing method used to determine the leading edge of the label, where: TOF will be recognized by sensing the gaps in the media. (Default Setting) TOF will be recognized by sensing the notches on the edge of the media. TOF will be recognized by sensing the holes in the field of the media. TOF will be recognized by sensing the reflective (black) marks on the underside of the media. No TOF sensing will be used; instead, LABEL LENGTH (in Media Settings) is used. Sets the distance (0 - 99.99 inches) the printer will attempt to feed before an Out Of Stock Fault is declared, where: Is the default setting. When using clear or translucent media, this setting should be longer than the actual label size. Sets the maximum printable width. Objects extending beyond this setting will NOT print, where: Is the default setting. Chapter 4 – Menu System 39 DISPLAYED ITEM RIBBON LOW OPTIONS RIBBON LOW DIAMETER 0.50 PAUSE ON RIBBON LOW ENABLE DISABLE SENSOR CALIBRATION QUICK CALIBRATION MANUAL CALIBRATION ADVANCED ENTRY PAPER SENSOR LEVEL REFL PAPER LEVEL GAP SENSOR LEVEL MARK SENSOR LEVEL EMPTY SENSOR LEVEL TRAN SENSOR GAIN REFL SENSOR GAIN PRINTHEAD CLEANING CLEAN HEAD SCHEDULE CLEAN HEAD COUNTER RESET COUNTER CLEAN HEAD NOW 40 ITEM DESCRIPTION Defines the printer response when THERMAL TRANSFER mode is selected and the ribbon supply begins to diminish. Sets the ribbon supply threshold diameter (1.00 - 2.00 inches) that will trigger a Low Ribbon Warning prompt, where: Is the default setting. Allows the printer to enter a paused condition when Ribbon Low Diameter is met, where: Pauses when a Ribbon Low Diameter condition is detected; the PAUSE Key must be pressed to proceed with the print job. No action is required by the operator; printing can continue until a Ribbon Fault is declared. (Default Setting) Selects the media sensor calibration method, where: Sets the values via internal printer calculations by feeding blank labels through the printer. Manual calibration that scans media and backing and out of stock condition to calculate the proper calibration. Sets the values via manual entry (typically for hard to calibrate label stocks), as described in the ADVANCED ENTRY CALIBRATION where: Establishes the threshold for the paper value (0 - 255), where 170 is the default setting. Establishes the threshold for the reflective value (0 - 255), where 170 is the default setting. Establishes the threshold for the gap value (0 - 255), where 040 is the default setting. Establishes the threshold for the mark value (0 - 255), where 040 is the default setting. Establishes the threshold for the empty value (0 - 255), where 000 is the default setting. Establishes the sensitivity of the transmissive sensor (0 - 31), where 15 is the default setting. Establishes the sensitivity of the reflective sensor (0 - 31), where 15 is the default setting. Controls the automatic cleaning alert and function, where: Specifies the inch (or centimeter) count at which to clean the printhead, and if exceeded three times, declare a Head Cleaning Fault. (Note that the specified count [0 - 200 inches] will be multiplied by one thousand, and that zero [the default setting] will disable the function.) Indicates the number of inches (or centimeters) since a cleaning was last initiated. Resets the Clean Head Counter to zero to restart the Clean Head Schedule. Initiates the cleaning process and resets the Clean Head Counter. Chapter 4 – Menu System Print Control The Print Control menu contains printing throughput, offset and custom setup functions: Heat Print Speed Feed Speed Reverse Speed* Slew Speed* Row Offset Column Offset Present Distance TOF Precedence* Custom Adjustments* Items denoted with an asterisk (*) are only accessible through the Advanced Menu. The menu selections are defined as follows: DISPLAYED ITEM HEAT ITEM DESCRIPTION Controls the burn time (0 - 30) of the printhead (and is equivalent to the Heat setting in many software labeling programs), where: Is the default setting. 10 PRINT SPEED Controls the rate of label movement during printing, where: x.x in/sec Default setting is dependant on printer model. FEED SPEED Controls the rate of label movement between printing areas, where: x.x in/sec Default setting is dependant on printer model. REVERSE SPEED 2.0 in/sec Is the default setting. SLEW SPEED Controls the rate of label movement (2.0 - 16.0 inches per second) between printing areas when using the GPIO function, where: x.x in/sec Default setting is dependant on printer model. ROW OFFSET Shifts the vertical start of print position (0 - 99.99 inches) on the label, where: 0.00 in. Is the default setting. COLUMN OFFSET 0.00 in. Shifts the HORIZONTAL, left-justified start of print position to the right (0-99.99 inches), without shifting the LABEL WIDTH termination point to the right, where: Is the default setting. PRESENT DISTANCE 0.00 in. Controls the rate of label movement (2.0 - 5.0 inches per second) during backup positioning, where: Sets the label stop position (0 - 4.00 inches) past the start of print position upon output. When subsequent label formats are received, the printer will automatically back up the label to position it at the start of print position, where: Is the default setting. When set to 0.01 in., NONE is assumed and a zero (0) positioning value will be used. TOF PRECEDENCE Allows an override of label format data when the form length is exceeded, where: DISABLE Prints labels formats without TOF truncating. (Default Setting) ENABLE Ends the label at the next TOF, truncating any print data that extends past this mark. CUSTOM ADJUSTMENTS DARKNESS 32 Changes the factory adjustment parameters to finely and independently compensate for slight mechanical differences sometimes evident when multiple printers share label formats. These settings are also available to make special label formatting adjustments, where: Controls the strobe time (1 - 64) to establish the nominal HEAT setting for printhead-specific thermal characteristics, where: Is the default setting. CONTRAST 32 Allows fine-tuning (1 - 64) of the gray adjustment for print quality, where: Is the default setting. ROW ADJUST +0 (-100 – 2030 DOTS) Shifts the vertical start of print position (in xxx dots) to fine-tune the ROW OFFSET setting, where: If shifting Row Adjust in the negative direction, modify the PRESENT ADJUST setting (see below) by that same amount. COLUMN ADJUST Shifts both the horizontal start of print position and the LABEL WIDTH termination point to the right (in xxx dots) to fine-tune the COLUMN OFFSET setting, where: Is the setting. +000 (-100 – 100 DOTS) PRESENT ADJUST +000 (-100 – 100 DOTS) Adjusts the label stopping position (in xxx dots) to fine-tune the PRESENT DISTANCE setting, where: Is the setting. Chapter 4 – Menu System 41 Printer Options The Printer Options menu contains file-handling, module, and optional equipment settings: Modules Present Sensor Cutter The menu selections are defined as follows: DISPLAYED ITEM MODULES DIRECTORY PRINT FILE ITEM DESCRIPTION Controls memory handling functions, where: Allows viewing and printing of the available space and file types (including plug-in files) present on a module. Only detected modules will be listed, and selecting ALL will display all results. (See the Programmer’s Manual for memory allocation information.) Prints selections from stored file types: File Extension DBM DCM DIM DLB DLN DMS DPL DTT PLU PRN TXT PROCESS FILE Processes a selected file for use by the printer. FORMAT MODULE Selects from a list of modules available for formatting by the printer. Choosing FORMAT MODULE will erase existing data in the selected module DELETE FILE Selects from the list of available files for deleting. COPY FILE Selects from the list of available files for copying, prompting you for the destination module before execution. UNPROTECT MODULE Selects from the list of available modules to unprotect, and then prompting you regarding the outcome of the attempt. PRESENT SENSOR MODE ENABLED DISABLED RETRACT DELAY (1 - 255 x 10 mS) 070 CUTTER MODE DISABLED AUTO ENABLED 42 Printed Result A font sample. The configuration commands contained in the file. The image. The stored label. The name of the language. The database contained in the file for RFID. A label format, if detected. A font sample. The names of the files contained in the plug-in directory. Is processed as a DPL file. Is processed as a DPL file. Controls the "on-demand" dispensing of labels , where: Sets the detection method and response of the printer: Enables the Present Sensor (or Peel and Present mechanism) and sets the label stop location; if not detected, a fault will be generated. Disables the option. Programs a time delay for the retraction of the next label in the print process, where: Is the range, times 10 milliseconds; and Seventy (times ten) is the default setting. Controls the Cutter operation, where: Sets the detection method and response of the printer: Disables the cutter. Is the default setting, where the presence of the cutter option is automatically sensed. If detected, the cutter is enabled; otherwise, it will be ignored. Enables the cutter. If the cutter is not detected, a fault will be generated. Chapter 4 – Menu System System Settings The System Settings menu contains label formatting, operation, and control functions: Menu Mode Configuration File Internal Module* Default Module* Scaleable Font Cache* Single Byte Symbols* Double Byte Symbols* Time And Date Media Counters* Print Configuration* Configuration Level* Set Factory Defaults* Format Attributes* Label Rotation Imaging Mode* Pause Mode* Peel Mode* Security* Units Of Measure* Input Mode* User Label Mode* DPL Emulation* Column Emulation* Row Emulation* SOP Emulation* Back After Print* Font Emulation* Label Store* Menu Language Display Settings* Fault Handling* Buzzer* SCL Font Bold Factor* Items denoted with an asterisk (*) are only accessible through the Advanced Menu. The menu selections are defined as follows: DISPLAYED ITEM MENU MODE ITEM DESCRIPTION Sets the menu access level, where: USER MENU Accesses limited basic menu items. ADVANCED MENU Accesses all menu items. CONFIGURATION FILE RESTORE AS CURRENT SAVE SETTING AS DELETE FILE FACTORY SETTING FILE Controls the creation, storage, and recall of printer configuration files, where: Returns the printer to a previously saved configuration. INTERNAL MODULE 1024 Sets the number of 1KB blocks (100 - 5120) allocated for the internal DRAM ‘D’ module, where: Is the Default Setting. DEFAULT MODULE D G Designates the memory module to be used for file storage when not specified, where: Is the Default Setting (DRAM module). Flash module. Creates a file based on the current printer configuration, as described here. Removes a selected configuration file from memory. (An active file cannot be deleted.) Provides a list of available configuration files used to restore the printer's configuration following a Level One Reset or when YES is selected in the SET FACTORY DEFAULTS menu. (NONE is the default file setting.) The available modules may vary depending upon printer model and options. Chapter 4 – Menu System 43 DISPLAYED ITEM ITEM DESCRIPTION SCALEABLE FONT CACHE 384 KBytes Configures the number of 1KB blocks (128 - 512) allocated for the scaleable font engine, where: SINGLE BYTE SYMBOLS Selects the code page used to print single byte fonts, including: Is the Default Setting. ARABIC-8 ISO 15: ITALIAN ISO 17: SPANISH CYRILLIC LEGAL ISO 11: SWEDISH ISO 60: DAN/NOR HP4000 ZAPF DINGBAT SYMBOL DESKTOP MATH-8 TURKISH-8 ITC ZAPF DINGBAT/100 MACINTOSH PS TEXT ITC ZAPF DINGBAT/200 PS-MATH UTF-8 ITC ZAPF DINGBAT/300 PC-858 MULTILINGUAL ISO 4: UK PS ITC ZAPF DINGBAT MICROSOFT PUBLISHING ISO 6: ASCII ISO 8859/1 LATIN 1 PC-8 CODE PAGE 437 VENTURA INTERNATIONAL ISO 8859/2 LATIN 2 PC-8 D/N, CP 437N VENTURA US ISO 8859/5 LATIN 5 PC-852 LATIN 2 VENTURA MATH ISO 8859/10 LATIN 6 PC-851 LATIN/GREEK WINDOWS 3.1 LATIN 1 ISO 8859/7 LT/GK E7 PC-862 LATIN/ARABIC WINDOWS LATIN/ARABIC ISO 8859/15 LATIN 9 PI FONT AGFA TIDBITS ISO 8859/7 LT/GK EG PC-850 MULTILINGUAL (Default Setting) WINDOWS 3.1 LATIN 2 ISO 8859/8 LATIN/HBR PC-864 LATIN/ARABIC WINDOWS LATIN/GREEK ISO 8859/8 LATIN/CYR PC-8 TK, CP 437T WINDOWS 3.1 LATIN 5 ISO 69: FRENCH PC-1004 WINDOWS GREEK-8 PC-775 BALTIC WINDOWS 3.0 LATIN 1 PC-8 GREEK PTXT3000 WINDOWS LATIN/CYRIC ISO 21: GERMAN NON-UGL, PI FONT WINDOWS 3.0 LATIN 5 HEBREW-7 ROMAN-8 HEBREW-8 ROMAN-9 Reference the Programmer’s Manual for code page symbol set details. DOUBLE BYTE SYMBOLS JIS SHIFT JIS EUC UNICODE GB BIG 5 Selects the optional ILPC code page used to print double byte fonts, where: Japanese Industry Standard Shift Japanese Industry Standard Extended UNIX Code Unicode (including Korean). (Default setting) Government Bureau Industry Standard; Chinese (PRC) Taiwan encoded Reference the Programmer’s Manual for the code page symbol set details. TIME AND DATE Sets the printer's time and date. MEDIA COUNTERS ABSOLUTE COUNTER RESETTABLE COUNTER RESET COUNTER Displays and controls various internal counters, where: Shows the total number of inches printed and the date the counter was set (non-resettable). Shows the number of inches printed since the last reset (user-resettable). Returns the Resettable Counter to zero. PRINT CONFIGURATION Produces a Configuration Label using the printer's current database information. 44 (1) The information varies with the model, firmware version, and installed options. (2) To capture all the data, use media that is at least 2 inches (51 mm) wide and set the Label Width (in Media Settings) according to the width of your labels. Chapter 4 – Menu System DISPLAYED ITEM CONFIGURATION LEVEL ITEM DESCRIPTION Displays the hardware and software levels of the printer, where: PRINTER KEY This information is also provided on the Configuration Label. Identifies the unique key number of the printer, in the form: vvvv cwxx c w xx yyyyyy zzz vvvv-cwxx-yyyyyy-zzz, where: Represents the printer model number. Represents the hardware/software feature level, where: Represents the printer class. Represents hardware feature level of the main board. Represents the software feature level (10 = standard DPL, and 20 = Internal CG Times Font). Features are accepted up to this value, but increases beyond the range will require an authorization code. - Is the manufacturing date code. - Is a unique time stamp. - APPLICATION VERSION BOOT LOADER Displays the level, version number, and date of the application firmware. UPGRADE PRINTER CODE UNLOCK FEATURE Upgrades the software feature level of the printer. Displays the version level of the boot loaders. Unlocks additional optional features within the printer. (An authorization code is required.) SET FACTORY DEFAULTS Returns the printer settings to the factory-programmed values (except CUSTOM ADJUSTMENTS and calibrations); or, if selected, to the Factory Setting File, where selecting YES at the prompt causes the configuration to be restored. FORMAT ATTRIBUTES TRANSPARENT Defines the manner in which overlapping text and graphics appear when printed, where: Intersecting text, images, and bar codes will be printed, for example: XOR Intersecting text, images, and bar codes will not be printed, for example: OPAQUE Intersecting text, images, and bar codes will be printed by obliterating those formatted first, for example: (Default Setting) LABEL ROTATION ENABLED DISABLED Allows the label format to be rotated 180 degrees before printing, where: Flips the format. Does not flip the format. (Default Setting) IMAGING MODE MULTIPLE LABEL Determines the process used to format labels, where: Images multiple labels as memory permits to achieve the fastest throughput. If time-stamping labels, however, the indicated time will reflect the moment of imaging rather than the actual print time. (Default Setting) Images the next label only after the previous label has been printed, providing the most accurate time-stamps but at a slower throughput rate. SINGLE LABEL PAUSE MODE ENABLED DISABLED Allows for controlled interactive printing, where: Requires you to press the PAUSE Key to print each label. Labels are printed without pausing. (Default Setting) PEEL MODE Allows the printer to wait until the Start of Print signal is received (via the optional GPIO Port) to feed a label, where: Inhibits the feed function until the Start of Print signal is received. Feeds the label regardless of the Start of Print signal. (Default Setting) ENABLED DISABLED SECURITY SELECT SECURITY DISABLED SECURE MENU MENU AND TEST ADVANCED MENU MODIFY PASSWORD Allows all or part of the User Interface to be password-protected and for that password to be modified: Allows password to be set for specific User Interface areas, where: No password is required for menu access. (Default Setting) Sets a password requirement for User and Advanced menu entry. Sets a password requirement for all menu entries. Sets a password requirement for Advanced menu entry. (After enabling this selection, make it effective by returning the Menu Mode to the User setting; see above.) Modifies the four-digit password required when security is enabled. For modification, the code must be reentered when prompted to confirm. To be activated, the password must initially be set to a value other than the default setting (0000). Chapter 4 – Menu System 45 DISPLAYED ITEM ITEM DESCRIPTION UNITS OF MEASURE IMPERIAL METRIC Sets the measurement standard used, where: Uses inches. (Default Setting) Uses millimeters and centimeters. INPUT MODE DPL LINE PL-Z Defines the type of processing that will occur when data is received, where: Processes data for standard DPL printing. Processes data for Line Mode (template) printing. Alternative programming language processing will be used, with the exception of the following DPL specific-parameters: DPL Emulation; SOP Emulation; and Label Store. Processes data for PL-I printing. Processes data for PL-B printing. Identifies then activates the appropriate emulation parser for the data. PL-I PL-B AUTO USER LABEL MODE ENABLED Sets the printer to power-up as default, where: Functions in standalone mode for quick access to user defined formats. DISABLED DPL EMULATION STANDARD ALLEGRO PRODIGY PLUS PRODIGY This mode will remain active until disabled. Functions in normal mode, awaiting commands from a host. (Default Setting) Allows the printer to reproduce, for backward compatibility, label formats with the same characteristics as those produced by legacy models, where: Standard DPL processing will be used for printing. (Default Setting) Processes DPL data as an Allegro®, including row position calculations based on 194 dots per inch and the exceptions noted below. Processes DPL data as a Prodigy Plus®, including column calculations based on 200 dots per inch and the exceptions noted below. Processes DPL data as a Prodigy®, including column calculations based on 200 dots per inch and the exceptions noted below. Exceptions: Data Terminator processing – When printing I 2 of 5 bar codes D, J, and L, the first non-numeric character processed will terminate the bar code data field. Bar Size exception – When printing I 2 of 5 bar code L, if the bar size specified is greater than P (25) it is automatically decreased to 10. Human Readable Fonts fixed size – When printing EAN and UPC bar codes B, C, F, G, M, and N, a fixed font size is produced. Line and box vertical sizing anomaly – When printing rotations 2 and 4, lines and boxes are affected by the vertical multiplication factor defined in the DPL Dxx command. Column position defaults – Column positions greater than the printhead width are adjusted back to the printable area then printed. Bar codes in rotation 3 - (upside down / right to left) default sizing – When row position in rotation 3 is less than bar code height, bar codes falling off the label's leading edge are pushed back onto the label. <STX>L command – When no printable fields reside in the format, it results in no label movement. 46 Chapter 4 – Menu System DISPLAYED ITEM COLUMN EMULATION XXX Dots ROW EMULATION XXX Dots SOP EMULATION DISABLED 110 (PRODPLUS) 220 (ALLEGRO) 250 (PRODIGY) BACK AFTER PRINT MODE ITEM DESCRIPTION Allows the column dots per inch to be adjusted (153 - 253 dots), so that numbers smaller than the printhead resolution reduce the printed output from right to left, where: Default setting is dependant on printer model. Allows the row dots per inch to be adjusted (103 - 303), so that numbers smaller than the printhead resolution enlarge the height of the printed output and numbers larger reduce it, where: Default setting is dependant on printer model. Allows label positioning commands to function with backward compatibility when printing label formats designed for legacy models, where: Produces the natural start of print position. (Default Setting) Emulates the Prodigy Plus® start of print position. Emulates the Allegro® start of print position. Emulates the Prodigy™ start of print position. Determines media movement when a cutter, present sensor, peel and present, or GPIO is enabled, where: Repositions media, where: DISABLED Movement occurs only when the next label is ready to print, minimizing edge curling. (Default Setting) ENABLED Movement occurs according to BACKUP DELAY timing after a cut, cleared sensor, or SOP to allow fastest throughput. BACKUP DELAY (1/50s) 000 FONT EMULATION STANDARD FONTS CG TIMES USER ID S50 LABEL STORE STATE & FIELDS FIELDS ONLY MENU LANGUAGE ENGLISH DISPLAY SETTINGS GRAPHIC DISPLAY MODE STANDARD ENHANCED DISPLAY UNITS STANDARD IMPERIAL METRIC DISPLAY BACKLIGHT Instructs the printer to retract a presented label after a specified time elapses (0 – 255, in onefiftieth of a second increments), where: Retraction occurs when the next label is received and processed. (Default Setting) Allows font substitution for all internal fonts where: Prints using a standard (internal) font. (Default Setting) Prints using the CG Times font. Prints using a downloaded font. Determines the command recall level used when retrieving stored label formats, where: Recalls the printer state (i.e., heat, speed settings, etc.) and the label-formatting commands for the stored label. (Default Setting) Recalls the label-formatting commands for the stored label. Selects the menu and configuration label language. Only languages that are resident will be displayed (see Appendix D), where: Enables English (Default Setting) Determines the appearance of the items in the display, where: Determines the magnification of the displayed items, where: Is the normal setting. Is the enlarged setting. Determines the displayed type of distance information, where: Displays the information according to the UNITS OF MEASURE setting (see above). Displays the information in inches. Displays the information in millimeters and centimeters. Controls the mode and “ON” time of the display’s backlight BACKLIGHT MODE Sets the mode in which the backlight is activated. Choices are Always On, Always Off, or Auto. AUTO ON TIME Set the amount of time the backlight will remain on. BACKLIGHT MODE (see above) must be set to auto. DISPLAY CONTRAST 50 FAULT HANDLING LEVEL NO REPRINT STANDARD BUZZER Adjusts the displays contrast (0-100), where: Is the default setting Determines the intervention required and the disposition of the label in process when a fault occurs, where: Selects the user action and the reprint status upon declaration of a fault, where: Printing stops and a fault message is displayed. Following correction of the problem, the FEED Key must be pressed to clear the fault, but the label in process is not reprinted. Printing stops and a fault message is displayed. Following correction of the problem, the FEED Key must be pressed to clear the fault then the label in process is reprinted. (Default Setting.) Sets a scalable font boldfacing amount, where: ENABLED Enables the printers buzzer. (Default Setting) DISABLED Disables the printers buzzer. SCL FONT BOLD FACTOR 08 (1 – 36) Sets a scalable font boldfacing amount, where: Is the setting, based on an incrementing scale, where eight (08) is nominal. Chapter 4 – Menu System 47 Communications The Communications menu contains interface and host control functions: Serial Port A* Parallel Port A* USB Port* Network/Bluetooth* Host Settings* Items denoted with an asterisk (*) are only accessible through the Advanced Menu. The menu selections are defined as follows: DISPLAYED ITEM SERIAL PORT A BAUD RATE (1200 – 115KBPS) 9600 BPS ITEM DESCRIPTION Controls the RS-232 communications settings for Serial Port A, where: Sets the serial communication rate, where: Is the range, in Bits Per Second; and, is the Default Setting. PROTOCOL BOTH SOFTWARE HARDWARE NONE Sets the data flow control (handshaking) method, where: XON/XOFF and CTS/DTR are used. (Default Setting) XON/XOFF is used. CTS/DTR is used. Flow control is not used. PARITY NONE ODD EVEN Sets word parity, where: Parity is not used. (Default Setting) Odd parity is used. Even parity is used. DATA BITS (7 - 8) 8 Sets word length, where: A seven or eight bit word is selectable; and, is the Default Setting. STOP BITS (1 - 2) 1 Sets the number of stop bits, where: One stop or two stop bits are selectable; and, is the Default Setting. PARALLEL PORT A PORT DIRECTION UNI-DIRECTIONAL BI-DIRECTIONAL Controls the communication setting for the parallel port, where: Determines if data is returned from the printer, where: No data is returned; communication is one-way. Data is returned in compliance with IEEE 1284 back-channel operation. (Default Setting) USB PORT USB DEVICE CLASS 48 An IEEE 1284 bidirectional cable is required. Controls the communication setting for the USB port Defines the USB port type PRINTER Sets the printer for use as a typical Windows printer CDC Sets the printer for use with handled PC’s and similar devices COMPOSITE Combines both Printer and CDC classes. (Default Setting) Chapter 4 – Menu System DISPLAYED ITEM NETWORK/BLUETOOTH ACTIVE INTERFACE ITEM DESCRIPTION Controls the communications settings for the network and Bluetooth interfaces, where: Selects the network interface currently in use by the printer, where: NONE Disables all interfaces WIRED ETHERNET Selects the Wired Ethernet interface WIRELESS ETHERNET Selects the Wireless Ethernet interface (if installed) BLUETOOTH Selects the Bluetooth interface (if installed) WIRED ETHERNET IP DISCOVERY USE STATIC ADDRESSES USE DHCP Controls the communications settings for the wired Ethernet network interface Sets the address discovery method, where: The stored static IP, Subnet Mask, and / or Gateway Address will be used. The card broadcasts over the network using DHCP protocol to receive addresses from the responsible server at startup. Manual modifications to IP Address, Subnet Mask, or Gateway Address are not allowed; and, if no server is found, the specified static value will be used. (Default Setting) USE BOOTP The card broadcasts over the network using BOOTP protocol to receive addresses from the responsible server at startup. Manual modifications to IP Address, Subnet Mask, or Gateway Address are not allowed; and, if no server is found, the specified static value will be used. (Default Setting) STATIC IP ADDRESS STATIC SUBNET MASK STATIC GATEWAY DUPLEX CAPABILITY A server assigned IP address takes precedence over any static IP address stored in the interface. A server assigned IP address takes precedence over any static IP address stored in the interface. Specifies the static IP Address of the interface in the standard octet format. Specifies the static Subnet assigned to the interface, for example:255.255.255.000. Specifies the Gateway Address the interface will use, for example:192.168.10.1 Specifies the transmission and speed of the wired Ethernet connection: • • • • • Auto-Negotiate (default); 10 BaseT Half Duplex 10 BaseT Full Duplex 100 BaseT Half Duplex 100 BaseT Full Duplex PRIMARY WINS SERVER The IP address of the primary WINS Server. SECONDARY WINS SERVER The IP address of the secondary WINS Server. PRIMARY DNS SERVER The IP address of the primary DNS Server. SECONDARY DNS SERVER The IP address of the secondary DNS Server. SNMP TRAP ADDRESS Is the address in standard octet format where SNMP traps will be sent when SNMP service is installed on your receiver. When zeroed, no traps are sent. SNMP SERVER ADDRESS Is the server address in standard octet format for SNMP services. NETBIOS ENABLE NO YES Enables or disables the NET BIOS SERVICES (Default Setting) TCP PRINT PORT Selects the Port to use for all TCP network communications; Default is 9100 INACTIVITY TIME Set the amount of time (in seconds) in which the current port will remain open when no activity is present. LPD PRINT PORT Selects the Port to use for all LPD network communications; Default is 515 Chapter 4 – Menu System 49 DISPLAYED ITEM WIRELESS ETHERNET IP DISCOVERY USE STATIC ADDRESSES USE DHCP ITEM DESCRIPTION Controls the communications settings for the wireless Ethernet network interface, where: Sets the address discovery method, where: The stored static IP, Subnet Mask, and / or Gateway Address will be used. The card broadcasts over the network using DHCP protocol to receive addresses from the responsible server at startup. Manual modifications to IP Address, Subnet Mask, or Gateway Address are not allowed; and, if no server is found, the specified static value will be used. (Default Setting) USE BOOTP The card broadcasts over the network using BOOTP protocol to receive addresses from the responsible server at startup. Manual modifications to IP Address, Subnet Mask, or Gateway Address are not allowed; and, if no server is found, the specified static value will be used. (Default Setting) STATIC IP ADDRESS STATIC SUBNET MASK STATIC GATEWAY BLUETOOTH A server assigned IP address takes precedence over any static IP address stored in the interface. Specifies the static IP Address of the interface in the standard octet format. Specifies the static Subnet assigned to the interface, for example:255.255.255.000. Specifies the Gateway Address the interface will use, for example:192.168.10.1 Controls the communications settings for the Bluetooth network interface, where: DISCOVERABLE Yes/No; Determines whether other Bluetooth devices in range can detect the printer. CONNECTABLE Yes/No; Determines whether other Bluetooth devices in range can connect to the printer. BONDABLE Yes/No; Determines whether other Bluetooth devices in range can create a “bondable” connection with the printer AUTHENTICATION REQUIRED Yes/No; Determines whether passkey is required to the printer. ENCRYPTION Yes/No; Determines whether encryption is used during data transfer to the printer. INACTIVE DISCONNECT TIME (0-65535 in seconds); Default: 60 Set the amount of time (in seconds) in which the current connection will remain open when no activity is present. POWER DOWN TIME (0-65535 in seconds); Default: 60 Set the amount of time (in seconds) in which the Bluetooth module will remain on when no activity is present. GENERAL NETWORK Controls general communication parameters, where: SNMP ENABLE NO YES Sets SNMP (Default Setting) TELNET ENABLE NO YES Enable/Disable Telnet protocol (Default Setting) FTP SERVER ENABLE NO YES Enable/Disable FTP protocol HTTP SERVER ENABLE NO YES Enable/Disable FTP protocol LPD PRINT ENABLE NO YES TCP PRINT ENABLE NO YES 50 A server assigned IP address takes precedence over any static IP address stored in the interface. (Default Setting) (Default Setting) Enable/Disable LPD protocol (Default Setting) Enable/Disable TCP protocol (Default Setting) NETCENTER ENABLE NO YES Enable/Disable Netcenter compatibility GRATUITOUS ARP Sets time interval for ARP transmission packets, where: (0-100 minutes); Default is 0 NETWORK REPORT Print or view on screen the printers network information. (Default Setting) Chapter 4 – Menu System DISPLAYED ITEM HOST SETTINGS ITEM DESCRIPTION Controls the communications with a host device, where: HOST TIMEOUT Sets the number of seconds (1 - 60) that an established communications port must be idle before data can be received through an alternate port, where: 10 The "ignore host" settings for ESC SEQUENCES, HEAT, SPEED, TOF SENSING, SYMBOL SET, CNTRL-CODES, STX-V SW SETTINGS, and MAX LENGTH will be unaffected when PL-Z Mode is selected (see Input Mode for details). If the time-out period is exceeded before all data is received, the data will be ignored. Is the Default Setting. CONTROL CODES STANDARD CODES ALTERNATE CODES ALTERNATE CODES 2 CUSTOM CODES Allows changes to the prefix of the software commands interpreted by the printer, where: Use these characters: Hex 01 = SOH command; Hex 02 = STX command; count-by = ^; Hex 1B = ESC; Hex 0x0D = Carriage Return. (Default Setting) Use these characters: Hex 5E = SOH command; Hex 7E = STX command; count-by = @; Hex 1B = ESC; Hex 0x0D = Carriage Return. Use these characters: Hex 5E = SOH command; Hex 7E = STX command; count-by = @; Hex 1B = ESC; Hex 0x7C = Carriage Return. Each DPL command (SOH, STX, CR, and count-by) may be selected by entering the desired Hex code. FEEDBACK CHARACTERS ENABLED DISABLED Allows the printer to return a Hex 1E (RS) after each label successfully prints, and a Hex 1F (US) after each label batch successfully prints, where: Sends feedback characters to the host. Does not send feedback characters to the host. (Default Setting) ESC SEQUENCES ENABLED DISABLED Allows data containing invalid ESC control code sequences to be processed, where: Processes commands normally. (Default Setting) Ignores ESC sequences are during processing (since some systems send a “banner” to the printer). Bitmapped font downloads are disabled in this mode. HEAT COMMAND ENABLED DISABLED Determines the way the DPL Heat command is handled, where: Processes commands normally. (Default Setting) Ignores DPL Heat commands; instead, the heat value is controlled via the menu setting. SPEED COMMANDS ENABLED DISABLED Determines the way DPL Print, Feed, Slew, and Reverse commands are handled, where: Processes commands normally. (Default Setting) Ignores DPL speed commands; instead, the speeds are controlled via the menu setting. TOF SENSING COMMANDS ENABLED DISABLED Determines the way in which DPL Gap, Continuous, and Reflective commands are handled, where: SYMBOL SET COMMAND ENABLED DISABLED Determines the way in which DPL Single and Double Symbol Set commands are handled, where: Processes commands normally. (Default Setting) Ignores DPL TOF commands; instead, TOF is controlled via the menu setting. Processes commands normally. (Default Setting) Ignores DPL Symbol Set commands; instead, the Symbol Set selection is controlled via the menu setting. CNTRL-CODES (DATA) ENABLED DISABLED Determines the way in which DPL SOH, STX, CR, ESC, and ^ codes are handled, where: STX-V SW SETTINGS ENABLED DISABLED Determines the way in which the DPL <STX>V command is handled, where: Processes commands normally. (Default Setting) Ignores the option-enable command; instead, the option selections are controlled via menu settings. MAX LENGTH COMMAND ENABLED DISABLED Determines the way in which the DPL <STX>M command is handled, where: PROCESS SOH (DATA) ENABLED DISABLED Processes commands normally. (Default Setting) Ignores DPL Control Codes; instead, the control code functions are established via the menu setting. Processes commands normally. (Default Setting) Ignores the maximum label length command; instead, Maximum Label Length is controlled via the menu setting. Determines the way the printer responds to an Immediate Command (e.g., Get Status, Module Storage, etc.), where: Operations are interrupted upon receipt to process the command. Processes commands normally. (Default Setting) Chapter 4 – Menu System 51 Diagnostics The Diagnostics menu contains testing functions and printhead reporting selections: Hex Dump Mode* Options Testing* Print Test Rate (min)* Sensor Readings* Ribbon Sensor Limits* Flash Module Report* Items denoted with an asterisk (*) are only accessible through the Advanced Menu. The menu selections are defined as follows: DISPLAYED ITEM ITEM DESCRIPTION HEX DUMP MODE ENABLE DISABLE FILE CAPTURE Determines how the printer handles the data received from a host, where: The printer outputs the raw ASCII data it receives without interpretation; no processing occurs. Processes data normally. (Default Setting) Saves the incoming data to Module H (USB thumbdrive) if present; otherwise, the file is stored on Module G. The file name, in the form [dmx_xxx_yyy.dpl], where the count is automatically incremented for every capture and a unique printer time stamp (xxx), is assigned. OPTIONS TESTING TEST PRESENT SENSOR Performs printer option diagnostics or monitors and outputs test results, where: Performs a functional test of the Present Sensor by indicating LABEL PRESENTED (when a label blocks the sensor) and LABEL NOT PRESENTED (when no label blocks the sensor). (Note that this test can also be used to check the sensor function of the Peel & Present option.) Performs a functional test of the Cutter, where: Cycles the cutter blade a selected number of times (0 - 999), with PASS / FAIL results given for each cycling attempt. TEST CUTTER PERFORM TEST 001 TIMES PRINT TEST RATE (MIN) 000 Sets a label-to-label delay interval (0 - 120 minutes) when Test label batch printing, where: Is the Default Setting. SENSOR READINGS Displays the values (0 – 255) from the printer sensors, where: THR TRAN RIBM 24V 103 091 009 171 PS HD RANK 003 255 050 THR = Printhead thermistor sensor; TRAN = Gap media sensor (REFL when set to reflective); RIBM = Ribbon sensor; 24V = 24 volt power supply sensor; PS = Present sensor; HD = Printhead position sensor; and, RANK = Printhead ranking resistor. RIBBON SENSOR LIMITS Displays the values from the ribbon sensor readings (see example below) for printers equipped with the thermal transfer option, where: RIBBON ADC LOW 111 RIBBON ADC HIGH 249 FLASH MODULE REPORT VIEW PRINT Displays the module report data, where: Displays the data. Prints a reference label: FLASH MODULE REPORT SUN 12:44PM 23MAY2011 Module G Mount Fail: 0 Module G Reformatted: 0 52 Chapter 4 – Menu System Maintenance & Adjustments 5 5 5..1 1 IIn nttrro od du uccttiio on n This section details the cleaning, adjusting, and troubleshooting tips for the printer. The following table outlines the recommended maintenance schedule for the various printer parts. Area Method Interval Printhead Turn OFF the printer before cleaning the printhead. Use solvent* applied with a cotton swab to clean the printhead from end to end. After every roll of media. Platen Roller Turn OFF the printer. Rotate the platen roller and clean it thoroughly with solvent* applied with a cotton swab. After every roll of media. Peel-Off Roller Rotate the peel-off roller and clean it thoroughly with solvent* applied with a cotton swab. After every roll of media. Media Path Solvent* After every roll of media. Peel/Tear Bar Solvent* As needed Media Sensor Blown air or brush Monthly Exterior Mild detergent or desktop cleaner. As needed Interior Brush or vacuum cleaner As needed. * A solvent containing isopropyl alcohol is recommended for use. Isopropyl alcohol is a flammable solvent; always take the proper precautions when in use. Chapter 5 – Maintenance and Adjustments 53 5 5..2 2 C Clle ea an niin ng g tth he eP Prriin ntth he ea ad d Never use a sharp, hard, or abrasive object on the printhead. If print quality declines (symptoms can include unreadable bar codes or streaks through text and graphics), the typical cause is debris buildup on the printhead which, left unattended, can lead to premature dot failure. Depending upon the supplies and printing parameters used, different cleaning methods are recommended. Streaks can indicate a dirty or a faulty printhead. Proper cleaning is critical. To maintain peak performance of the printer, Datamax-O’Neil offers a complete line of cleaning products including pens, cards, films and swabs. To learn more visit our website. Cotton Swab Procedure If printing with direct thermal media or thermal transfer media with wax ribbon, clean the printhead as follows: 1) Turn OFF the power switch and unplug the printer. Open the printer. Wait briefly for the printhead to cool. 2) Remove any installed media and ribbon. Using a Cotton Swab moistened (not soaked) with isopropyl alcohol, thoroughly clean the Printhead. 312 54 Cotton Swab with Solvent Printhead Chapter 5 – Maintenance Adjustments Cleaning Card Procedure If printing with direct thermal media, thermal transfer media with wax/resin ribbon combinations, or if the Cotton Swab technique was not successful, clean the printhead as follows: 1) Open the printer. Wait briefly for the Printhead to cool. 2) Remove media and ribbon then place a Cleaning Card under the Printhead (part number 70-201301). 3) Close the cover then press the button to initiate cleaning. 4) After the cleaning card has been run through the printer, reinstall media (and ribbon, if needed). Plug in and turn ON the printer. Run a few sample labels and examine them. If streaking is still present, use the Cleaning Film Procedure, below; otherwise, this completes cleaning. Cleaning Film Procedure If printing with thermal transfer media and resin ribbon, when printing with a Heat Value of 22 or higher, or when other methods prove unsuccessful, clean the printhead as follows: 1) Open the printer. Wait briefly for the Printhead to cool.. 2) Remove media and ribbon then place a sheet of Cleaning Film under the Printhead (part number 70-2087-01). 3) Close the cover then press button to initiate cleaning. 4) After the cleaning film has been run through the printer, turn OFF the Power Switch and unplug the printer. Open the cover and wait briefly for the Printhead to cool. Using a cotton swab moistened (not soaked) with isopropyl alcohol, clean the Printhead then allow it to dry. 5) Reinstall media (and ribbon, if needed). Plug in and turn ON the printer. Run a few sample labels and examine them. If streaking is still present, the Printhead may need to be replaced; see Section 5.5 Chapter 5 – Maintenance and Adjustments 55 5 5..3 3 R Riib bb bo on nT Te en nssiio on nA Ad djju ussttm me en ntt The adjustable ribbon handler feature, found on printers equipped with the thermal transfer option, allows the optimum amount tension to be supplied by the ribbon supply hub. Adjust the ribbon tension as follows: 1) Turn ‘off’ the printer. 2) Hold the ribbon/ribbon hub to prevent it from turning. Then push in and rotate the Ribbon Tension Adjustment Knob to the position that matches the core size of the ribbon in use. 312 56 Ribbon Handler Ribbon Tension Adjustment Knob Chapter 5 – Maintenance Adjustments 5 5..4 4 A Ad djju usstta ab blle eM Me ed diia aS Se en nsso orr The optional Adjustable Media Sensor (AMS) allows the printer to accept a wider variety of media configurations. The table below defines general AMS positions for various media and Top of Form (TOF) types. AMS Positioning Media Type Continuous Die-Cut Sensor Location TOF Sensing Method Any location in the media path with both sensors aligned. Any location within the media path where the gap between the labels crosses the sensors. (top and bottom sensors must be aligned) Continuous (Only detects out of media) Notched/Hole Center of the Notch or Hole Black Bar Center of the Black Mark Separate Die Cut and Notched. Use this for the Notched or Hole Media Gap (primary) Reflective (secondary) Reflective Position the AMS as follows: 1) On the Bottom AMS Sensor, identify the proper Indicator for use with your media. Gap or Notch Indicator Reflective (Mark) Indicator 2) Slide the Bottom AMS sensor so the Indicator is in line with the center of the notch, gap, or reflective (mark) of the installed media. 3) Slide the Top AMS Sensor over to the same setting as the Bottom AMS Sensor, (this is not necessary if using reflective media). 312 Bottom AMS Sensor Top AMS Sensor 4) Load media, see Section 2.3. Chapter 5 – Maintenance and Adjustments 57 5 5..5 5 P Prriin ntth he ea ad dR Re ep plla acce em me en ntt If the Printhead becomes damaged or worn, replace it as follows: Always follow proper Electro Static Discharge procedures when replacing the printhead. 1) Turn OFF the printer and remove the ribbon if installed. 2) Lower the Ribbon Handler Assembly. 3) Press outward on the two Printhead Carrier Tabs and rotate the Printhead Carrier down. 312 Ribbon Handler Printhead Assembly Tabs Printhead Carrier 4) Press inward on the two Printhead Shield Tabs and rotate the Printhead Shield down. Printhead Shield Tabs 312 58 Chapter 5 – Maintenance Adjustments 5) Loosen the Printhead Screw and allow the Printhead to fall free. 6) Remove the Printhead Cable. 312 Printhead Shield Printhead Screw Printhead Printhead Cable Sensor Installation: 1) Carefully connect the Printhead Cable to the new Printhead. 2) Position the Printhead in the Printhead Carrier and tighten the Printhead Screw. 3) Ensure the Sensor properly seated and rotate the Printhead Shield upward until it snaps into place. 4) Rotate the Printhead Carrier upward until it snaps into place. Chapter 5 – Maintenance and Adjustments 59 5 5..6 6 P Plla atte en nR Ro olllle err R Re ep plla acce em me en ntt The Platen Roller can be easily removed for cleaning, replacement, or clearing media jams. 1) Turn OFF the printer and remove the media if installed. 2) Lift up on the two Platen Roller Tabs. 312 Platen Roller Tabs Platen Roller Assembly 3) Remove the Platen Roller Assembly from the printer. 312 Installation: 1) Position the Platen Roller Assembly into the printer. 2) Rotate the two Platen Roller Tabs downward until they snap into place. 60 Chapter 5 – Maintenance Adjustments 5 5..7 7 U Up pd da attiin ng gF Fiirrm mw wa arre e When program updates and/or new features are added, they can be downloaded to the printer as follows: 1) Identify the new version for your model of printer from the Datamax-O’Neil Web site at www.datamax-oneil.com and download it onto your computer’s hard drive. 2) Launch the NETira CT configuration utility, and query (connect) to the printer, (see section 3.5 for more information on NETira CT). It is recommended that the configuration be saved before downloading firmware, and restored when finished. Be sure to check the box labeled “Include Sensor Calibration Data on Open” when restoring the configuration. 3) Go to the Tools>Upgrade>Firmware. Select the binary file (BIN file). 4) Click the ‘Send’ button to start the firmware update. 5.7.1 Boot 1 and Boot 2 Boot Loaders 1) Connect the printer to your PC using a serial cable 2) Launch the NETira CT configuration utility, and query (connect) to the printer, (see section 3.5 for more information on NETira CT). It is recommended that the configuration be saved before downloading firmware, and restored when finished. Be sure to check the box labeled “Include Sensor Calibration Data on Open” when restoring the configuration. 3) Go to the Tools>Upgrade>Firmware. Select the binary files (BIN files) for each of the Boot files. 4) Check the “Select and Download Boot 1 file:”, “Select and Download Boot 2 file:” and “Erase System and/or User Area” boxes and click send to initiate the download. Always Check “Erase System and/or User Area” box unless otherwise instructed.. 5) Once the Boot Loader files have been loaded, the firmware version can now be updated using the procedure outlined in section 5.7. Chapter 5 – Maintenance and Adjustments 61 62 Chapter 5 – Maintenance Adjustments 6 Troubleshooting 6 6..1 1 IIn nttrro od du uccttiio on n Occasionally, situations arise that require troubleshooting. Possible problem situations and potential solutions are listed below. Contact a qualified technician for problems that persist or problems not covered in this section. 6 6..2 2 T Trro ou ub blle essh ho oo ottiin ng gT Tiip pss The following section lists the symptoms and the associated page numbers of the topics covered. While not every situation is addressed, you may find some tips helpful. After a correction action is taken press the FEED Button to clear the alarm. Unacceptable print quality: Dirty printhead: Clean the printhead (see Section 5.2). The temperature setting may be incorrect for the media being used: Use the software program or DPL commands adjust the Heat Setting and Print Speed. A mismatched incorrect ribbon/media combination is being used: Check the types being used. Faulty printhead: Replace it (see Section 5.5) or call for service. The printer does not print or prints several labels at once: The labels are incorrectly loaded: See the loading instructions on the inside cover of the printer, or in Section 2.3. The media is not calibrated: Calibrate it (see Section 3.7). The media sensor or sensor circuitry may be defective: Call for service. The ribbon does not advance (the paper advances, but ribbon does not): The ribbon may be installed incorrectly: Ensure that the inked side of the ribbon faces the labels. With most ribbons this can be verified by rubbing paper against the ribbon; the ink should smudge the paper. Or, if using label stock, the sticky side of a label will pull off the ink. A mismatched ribbon/paper combination is resulting in an insufficient amount of friction between paper and ribbon: Ensure that the correct type of ribbon is being used with the media. Chapter 6 – Troubleshooting 63 Skips every other label (print quality is good, but every other label is skipped): The label is formatted too close to the top edge of the label: Leave white space equal to 8-dot rows (about .02 inch [.5mm]) at the top of the label. The media is not calibrated: Calibrate it (see Section 3.7). The media sensor or media sensor circuitry may be defective: Call for service. Unable to print rotations: The characters are formatted outside the dimensions of the label: Check that the row/column values provide enough room for the height of the image being printed. Light print on the right side of the label: The printer’s cover is not latched down: Latch it. The printhead is not properly aligned: Call for service. Printer fails to power ON: The AC wall outlet may be faulty: Try another outlet. The power supply may be faulty: Replace it. Possible defective power switch: Call for service. Label advances 1-2 inches before a fault indication: The ribbon may be incorrectly installed. Ensure that the inked side of the ribbon faces the labels. With most ribbons this can be verified by rubbing paper against the ribbon; the ink should smudge the paper. Or, if using label stock, the sticky side of a label will pull off the ink. A mismatched ribbon/paper combination is resulting in an insufficient amount of friction between paper and ribbon: Ensure that the correct type of ribbon is being used with the media. Label advances 12 inches before a fault indication: The media may not be properly loaded: Reload it (see Section 2.3). When loading media ensure that the media hangers and media guides are against the media and that gaps or marks in the labels are in line with the media sensor. The media sensor or media sensor circuitry may be defective: Call for service. Labels move excessively from side to side during printing: 64 The media may not be properly loaded: Reload it (see Section 2.3). When loading media ensure that the media hangers and media guides are against the media and that gaps or marks in the labels are in line with the media sensor. Chapter 6 – Troubleshooting 6 6..3 3 H He ex xD Du um mp pM Mo od de e The Hex Dump Mode is a useful tool for diagnosing problems, including communication and DPL syntax errors, allowing a comparison of input strings (sent by host) to output data (received by printer). To decode this information, the Programmer’s Manual is an essential reference. This output can be used for debugging the label format. In addition, by repeatedly sending a format, this mode can uncover handshaking problems (if they exist). Handshaking problems are identified by sections of missing data in the character string. To print the Hex Dump Label: To begin, go to the Diagnostics menu and enable Hex Dump Mode; see Section 4.4. Exit the menu and save the changes. Now, ‘HEX DUMP MODE’ will be indicated by the display and all data sent to the printer will now be output in hexadecimal code, along with the printable ASCII equivalents, as shown below. To exit Hex Dump Mode, re-enter the Diagnostics Menu and disable the Hex Dump Mode, exit the menu, then save the changes. The figure below is a sample Hex Dump Label. After sending a label format to the printer, the hex code output will be immediate. As a final note, many software programs use bit mapping to construct the label, making diagnosis difficult. Contact Datamax-O’Neil Technical Support with any questions. Chapter 6 – Troubleshooting 65 66 Chapter 6 – Troubleshooting A Specifications Mechanical Width Pro Models: 8.01 inches (20.4 cm) Pro+ Models: 8.54 inches (21.7 cm) Depth Pro Models: 11.10 inches (28.2 cm) Pro+ Models: 14.17 inches (36.0 cm) Height Pro Models: 7.36 inches (18.7 cm) Pro+ Models: 9.45 inches (24.0 cm) Weight Pro Models: 5.25 pounds (2.4 kg) Pro+ Models: 7.75 pounds (3.5 kg) Operating Temperature 40° to 95° F (4° to 35° C) AC Input Voltage Power Supply: 105 VAC to 250 VAC / 50-60 Hz Printing Print Method Direct Thermal; Thermal Transfer (optional) Print Speed 203 DPI Models: 2 - 6 IPS (50.8 – 152.4mm/s) 300 DPI Models: 2 - 5 IPS (50.8 – 127mm/s) Resolution 203 DPI Models: 203 DPI (8 dots/mm) 300 DPI Models: 300 DPI (11.8 dots/mm) Tear Bar Tear up DRAM Memory 16MB FLASH Memory 64MB Appendix A – Specifications 67 Media / Ribbon Media Types Roll-Fed, Die-Cut, Continuous, Fan-Fold Max. Media Width 4.4 inches (110mm) Min. Media Width 0.75 inches (19mm) Max. Print Width 203 DPI Models: 4.25 inches (108mm) 300 DPI Models: 4.12 inches (106mm) Print Length Range .236 – 99 inches (6 - 2514mm) Minimum Label Height Tear: 0.5 inches (12mm) Peel: 1.0 inches (25mm) Cut: 1.18 inches (30mm) Media Thickness Range .0025 - .01 inches (.064 - .254mm); up to .005 inches (.127mm) with optional Cutter Media Supply Roll Capacity Pro Models: 5 inches (127mm) O.D. on a 1 inch (25.4mm) core Pro+ Models: 7.2 inches (182.9mm) O.D. on 3 inch (76.2mm), 1.5 inch (38.1mm), or 1 inch (25.4mm) cores ½” Core Ribbons Ribbon Core Width: 4.3 inches (110mm) Ribbon Width: 1.0 - 4.3 inches (25 - 110mm); Centered on core Ribbon Width Range Ribbon Roll Capacity 1” Core Ribbons (with Ribbon Core Adapters, see section 2.4.1.) Ribbon Core Width: 1.0 - 4.3 inches (25 - 110mm); Centered on Ribbon Core Adapters Ribbon Width: 1.0 - 4.3 inches (25 - 110mm); Centered on core 0.5” (13mm) core with 361’ (110m) long ribbon or 1" (25mm) core with 984' (300m) long ribbon Communications Interface Ports (standard) USB, RS-232 (DB-9), IEEE 1284 Type C compliant mini-Centronics parallel, and 10/100 Wired LAN Baud Speed 600 to 38,400 bits per second (BPS) Handshaking Xon/Xoff, CTS, DTR Parity Even, Odd, or None Stop Bits 1 or 2 Data Bits 7 or 8 Fonts 9 Bit Mapped Fonts rotated 0, 90, 180, and 270 degrees. Embedded Bar Codes 32 embedded barcodes (see the Programmer’s Manual for a detailed listing). 68 Appendix A – Specifications Approved Media To achieve optimum print quality and maximum printhead life, Datamax-O’Neil specifies the use of DatamaxO’Neil brand media and ribbons. These supplies are specially formulated for use in our printers; use of other supplies may affect the print quality, performance, and life of the printer or its components. For a current list of approved media and ribbons for use in direct thermal and thermal transfer applications, please contact a Media Representative at (407) 523-5650. G I H F J D E C A B Description A Label width B Backing width C Gap between labels D Label length E Total thickness Max [1] Min [1] 203 DPI: 4.25 300 DPI: 4.12 .75 4.4 .75 .25 .10 24[3] .25[4] .010[6] .0025 -- .20 F Notch opening width G Distance from the center of the media to the center of media sensor aperture. The distances differ for “right of center” and “left of center” and are dependant on whether transmissive or reflective media is being used. H Reflective mark width[2] 4.4 .50 I Distance between reflective marks 24[3] .25[5] J Reflective mark length .25 .10 [1] [2] [3] [4] [5] [6] Transmissive (Gap/Hole/Notch): 42mm to left and 34mm to right Reflective (Bar/Hole/Notch): 58mm to left and 38mm to right Units of measure are in inches. The reflective (black) mark must be carbon based, placed on the backside of the stock, and the reflectance shall be less than 10% at wavelengths of 950 and 640 nm. The label length may vary up to 99 inches with printable area not exceeding the maximum label length. This distance is inclusive of the minimum gap between labels. Min length of 1.25 inches (31.8mm) with optional Cutter installed. This distance is inclusive of the minimum reflective mark. .007 inches (.117mm) w/Standard Cutter. Appendix A – Specifications 69 70 Appendix A – Specifications B Wireless and Wired LAN Setup B B..1 1 N Ne ettw wo orrk kC Ca arrd dS Se ettu up p Whether a wired or wireless connection is intended, it is recommend to establish a wired connection to the printer first. This will allow access to the printers internal web pages to configure the settings necessary for a typical wireless connection. If a wired connection is not or can not be achieved all connection parameters can also be set using the NETira CT configuration utility, see section 3.5. The printer makes IP requests at power-up, so before making a network connection to the printer consider how your IP addressing needs to be assigned. The IP addressing of the printer can be configured in one of two ways: Using a static IP Address or Using IP Discovery (DHCP, BootP, or RARP). At factory default settings IP DISCOVERY is ENABLED (DHCP). 1. With Printer Off, connect the network cable then turn on Printer. 2. The printer will now search for a DHCP server. Allow up to 90 seconds for the printer to retrieve an IP address. 3. At this point it is recommended to print a Network Report. This Network Report is generated by the printer and lists important default information such as the IP and MAC Addresses as well as SSID for wireless equipped cards. To print the ‘Network Report’: Press the button to highlight the ‘TEST’ menu branch and then press the button. Using the press the button, scroll to Network Report, and then button. When prompted choose either “View” (to view the information on the display) or “Print” (to print the information). 4. The information on this label will vary depending on your configuration and firmware version. Verify the printer has obtained a valid IP address for your network. If a valid IP address was not obtained or you wish to use a different static address this can be set via the printer’s front panel. Enter the printer’s menu and navigate to the Communications>Network/Bluetooth>Wired Ethernet menu branch. Set the “IP Discovery” menu item to “Use Static Addresses”. Set the “IP Address” menu item to desired value, continue the same procedure with “Subnet Mask” and “Default Gateway” menu items if necessary. Exit the printers menu. Cycle power to the printer, upon start-up the printer will connect to the network using the new parameters you provided. Once the previous steps have been successfully completed you may now use the IP Address to: If your printer is equipped with wireless capabilities, browse to the printer’s internal web pages for wireless/advanced configuration. See section B.2, Wireless Setup. -or Install a printer driver, and start printing from your Windows® applications. See section B.3, Installing the Printer Driver. Appendix B – WLAN & LAN Setup 71 B B..2 2 W Wiirre elle essss S Se ettu up p 1. Open your web browser. Type in the IP Address assigned to the printer. The printers default IP address is: 192.168.10.26. If a different IP Address has been assigned to the printer, make sure to enter the correct IP address. The following page will appear: The printer’s internal web pages are divided into 10 pages that are accessible via the navigation bar on the left-hand side. Most of the items on these pages mimic the printer's internal menu. For more information on the function of these settings see the corresponding function in Chapter 4. You must provide a password to change any settings, the default password is “sysadm”. If any address parameters were changed such as IP address, subnet or gateway, the printer might not be viewable from the current host if they are no longer on the same subnet. 72 Appendix B – WLAN & LAN Setup B.2.1 Wireless Setup – Infrastructure After a successful setup is made via a wired connection, the Wireless connection (if equipped) can now be configured in infrastructure mode using a static or DHCP issued IP address. 1. Open your web browser. Type in the IP Address of the printer. The Default IP is: 192.168.10.26. If a different IP Address has been assigned to the printer, make sure to enter the correct IP address. A page similar to the right will appear: 2. Click on the “Wireless Ethernet Settings” menu item on the left side of the screen. Locate and set the following items: In the “Acquire Address Method” section, select the “Use DHCP” radio button. For static IP setup: In the “Acquire Address Method” section, select the “Use Static Addresses” radio button. In the “Static IP Addresses” section, enter valid static IP addresses for Printer IP Address, Printer Subnet Mask, and Printer Gateway. 3. Scroll down the page to “Network Type”, select “infrastructure” from the drop down box. 4. In the SSID field type the name of the SSID of your access point. 5. Under the “WIFI Security and Authentication”, set any security/authentication settings necessary for your network. 6. Scroll down to the bottom of the page, enter the password (default is “sysadm”) and click Apply. 7. Click on the “General Network Settings” menu item on the left side of the screen. Locate and set the following items: 8. In the “Network Interface”, select the “Wireless Ethernet” radio button 9. Scroll down to the bottom of the page, enter the password (default is “sysadm”) and click Apply. 10. Click on the “Restore Defaults/Restart” menu item on the left side of the screen. Be sure that Restart Printer is displayed in the “Action to Execute:” drop down box. Enter the password at the top of the page (default is “sysadm”) and click Execute to restart the printer. Appendix B – WLAN & LAN Setup 73 The printer will now search for a server. Allow up to 90 seconds for the printer to retrieve an IP address. At this point it is recommended to print a Network Report. This Network Report is generated by the printer and lists important default information such as the IP and MAC Addresses as well as SSID for wireless equipped cards. To print the ‘Network Report’: Press the button to highlight the ‘TEST’ menu branch and then press the button. Using the button, scroll to Network Report, and then press the button. When prompted choose either “View” (to view the information on the display) or “Print” (to print the information). Once the previous steps have been successfully completed you may now use the IP Address to install a printer driver, and start printing from your Windows® applications. See section B.3, Installing the Printer Driver. The information on this label will vary depending on your configuration and firmware version. B.2.1 Wireless Setup – Ad-Hoc After a successful setup is made via a wired connection, the Wireless connection (if equipped) can now be configured in ad-hoc mode using a static IP address. To configure the wireless card in Ad-hoc mode, you must configure your host computer to match the IP settings of the printer. Refer to your operating system’s or your wireless network card documentation for information on how to configure your computer. 1. Open your web browser. Type in the IP Address of the printer. The Default IP is: 192.168.10.26. If a different IP Address has been assigned to the printer, make sure to enter the correct IP address. A page similar to the right will appear: 2. 74 Click on the “Wireless Ethernet Settings” menu item on the left side of the screen. Locate and set the following items: In the “Acquire Address Method” section, select the “Use Static Addresses” radio button. In the “Static IP Addresses” section, enter valid static IP addresses for Printer IP Address, Printer Subnet Mask, and Printer Gateway. 3. Scroll down the page to “Network Type”, select “Ad-hoc” from the drop down box. 4. In the SSID field type the name of the SSID you wish to assign to the printer. Appendix B – WLAN & LAN Setup 5. Under the “WIFI Security and Authentication”, set any security/authentication settings necessary for your network. 6. Scroll down to the bottom of the page, enter the password (default is “sysadm”) and click Apply. 7. Click on the “General Network Settings” menu item on the left side of the screen. Locate and set the following items: 8. In the “Network Interface”, select the “Wireless Ethernet” radio button 9. Scroll down to the bottom of the page, enter the password (default is “sysadm”) and click Apply. 10. Click on the “Restore Defaults/Restart” menu item on the left side of the screen. Be sure that Restart Printer is displayed in the “Action to Execute:” drop down box. Enter the password at the top of the page (default is “sysadm”) and click Execute to restart the printer. 11. The printer will now search for a server. Allow up to 90 seconds for the printer to retrieve an IP address. 12. From Windows, you may now “View Wireless Networks”. From the list of available wireless networks select the printer that you wish to connect to and then click on the Connect button. If you do not see your printer listed be sure you have the host computer configured for Ad-hoc wireless networks. This process will vary depending on your wireless device installed in your host computer and your operating system version. Once the previous steps have been successfully completed you may now use the IP Address assigned to the printer to install a printer driver, and start printing from your Windows® applications. See section B.3, Installing the Printer Driver. Appendix B – WLAN & LAN Setup 75 B B..3 3 IIn nsstta alllliin ng g tth he eP Prriin ntte err D Drriiv ve err Install the Printer Driver as follows (screen shots below are samples taken using Windows 2000; other versions will be similar): 1 2 Start the Windows Add Printer Wizard. The following screen should appear, and then click Next>. Make sure that Local Printer is selected and then click Next>. 3 4 Select Create a new port: and then select Standard TCP/IP Port from the drop down menu. Click Next>. Click Next>. 5 6 In the Printer Name or IP Address: field, enter the IP address of your printer. The Port Name field does not need to be changed. When finished click Next>. Make sure Standard is selected and then click Next>. 7 8 Confirm your settings and then click Finish. Click Have Disk. 76 Appendix B – WLAN & LAN Setup 9 10 Insert the Accessories CDROM and click Browse. Browse to the \DRIVERS\ folder on the CD-ROM. Ensure the file “DatamaxO’Neil.inf” is selected then click OK. 11 12 Click OK. Choose your printer from the list and then click Next>. 13 14 Assign a name in the Printer name field and select whether or not it is to be your default printer then click Next>. Select whether or not to share this printer on your network. Then click Next>. 15 16 Select No then Click Next>. Confirm your settings and then click Finish. 17 18 If prompted with the Digital Signature Not Found window, click Yes to continue installation. Your computer will now copy the necessary files from the CD-ROM. The driver and port installation is now complete. The printer can be selected through any Windows application. Appendix B – WLAN & LAN Setup 77 78 Appendix B – WLAN & LAN Setup C Bluetooth Setup C C..1 1 B Bllu ue etto oo otth hS Se ettu up p Bluetooth connection parameters can be set using the NETira CT configuration utility, via an established serial or wired LAN connection. Launch the NETira CT configuration utility, and query (connect) to the printer, (see section 3.3 for more information on NETira CT). 1) Click on the General Network menu branch under the Printer Component section of the configuration utility. 2) In the Primary Interface setting; from the drop down box, select Bluetooth. Send the new setting to the printer using the ‘Send’ button. Allow 30 seconds for the printer to reset. 3) Click the Bluetooth menu under the Printer Component section of the configuration utility. 4) To set up the printer for Bluetooth, change (or confirm) the following parameter settings: Bondable: Yes Connectable: Yes Discoverable: Yes PassKey: Default ‘0000’ (must match entry used on host computer) 5) Send the new settings to the printer using the ‘Send’ button. Allow 30 seconds for the printer to reset. For connection to the printer please refer to the instructions included with your Bluetooth adapter or host computer/handheld. Appendix C – Bluetooth Setup 79 80 Appendix C – Bluetooth Setup D Menu Language D D..1 1 C Ch ha an ng giin ng g tth he eM Me en nu u LLa an ng gu ua ag ge e Different languages and / or Datamax-O’Neil-provided translations can be downloaded to replace the standard (English) menu of the printer by changing the spreadsheet that defines the system dictionary. To change the language you will add a new language column (or modify the existing column) in the spreadsheet, click on the “Generate DPL file(s)” radio button, and then send that file(s) to the printer. Software requirements for modifying the menu language are as follows: • Microsoft® Excel must be purchased by user; • Img2dl.exe (provided at ftp://ftp.datamax-oneil.com/Printer%20Firmware/EFIGS-A.I.M.W.Class/) is a program used during the process to create the DPL file; and, • Common.xls (also provided at the web site above) is the Menu Dictionary. Place Img2dl.exe and Common.xls in the same directory. Create a Menu Language by following these steps: A. Invoke Excel and open the Common.xls file. After the file opens, the following screen appears: Appendix D – Menu Language 81 B. Click the “Enable Macro” box. The following screen appears: C. Click on Column J and enter the new language, or modify an existing one. Some tips on this process: •Message Size – When entering new messages, reference the “MAX” column: this is the maximum number of characters allowed for this field. (Warnings are displayed when the number of characters is exceeded, or when trying to modify the MAX value; however, if “cutting and pasting” fields, this warning system may be defeated.) •Two Line Messages – Some of the message are displayed as two lines. These are indicated in the comment fields. •Comments – This field can be modified with no effect. D. After editing is complete, highlight all of the columns to be created by pressing the letter above the column (more than one column can be selected). E. 82 Press the Generate DPL File(s) radio button. A file will be generated for each of the selected columns and Excel will provide confirmation (for example, as shown below, small.ls). Appendix D – Menu Language F. Download the generated files to the printer – one method is the DOS copy command: copy small.ls lpt1: /b G. Reset the printer by pressing and holding the CANCEL Key for approximately four seconds. H. After resetting, verify operation by printing a Configuration Label (see Section 4.4). New language information will be printed under SYSTEM INFORMATION / OPTIONAL LANGUAGES. (Also, the new language will appear on the display as a menu item in SYSTEM SETTINGS / MENU LANGUAGE. These are the only methods to determine a successful download.) Enable the new language. Enter the menu system and go to SYSTEM SETTINGS / MENU LANGUAGE and select the new language. Next select the desired font for the language. Save the changes when prompted. (A reset will occur as font validation is performed.) An error has occurred if the printer displays the new language selection, but all messages remain in English. In this case, re-check your process or contact Datamax-O’Neil Technical Support (be ready to provide the Common.xls and DPL download files created). Other error messages are also possible: Menu Language Error Message I. Description Please select the entire column(s) or the desired language(s), by clicking on the column letter(s) After pressing the Generate DPL File(s) radio button, the languages to convert were not correctly selected. Message text may not exceed MAX = xx designated characters for this MID The entered message exceeds the number of characters specified in column C. You may not modify this number. Repeat Steps A – H using the filename misc.xls to translate printer option items. This will output small20.ls. Appendix D – Menu Language 83 D D..2 2 A on n Ad dv va an ncce ed dF Fiille eH Ha an nd dlliin ng g IIn nffo orrm ma attiio 84 • The standard printer leaves the factory with EFIGS loaded into Module Y. At this point, Module Y is LOCKED and will only accept additional language downloads. • After downloading a language update, Module Y is left UNLOCKED until the printer is reset or power is cycled. In this state, Module Y will accept font, image and label format downloads. The module will also honor the Clear Module request. Therefore, following an update it is recommended that a reset be performed to lock the module; otherwise, a software package may “Clear All Modules” thus destroying the new menu language(s). • Module Y can be UNLOCKED by sending this DPL string: • To restore the factory generated EFIGS image, download the file *832296.01A to the printer. This file is located on the Datamax-O’Neil FTP site. The letter at the end of the file name (e.g., A) specifies the revision. The latest revision will be available on the FTP site. • Downloading the same language twice will automatically delete the first occurrence, but will not free the memory space. • Deletion of the selected language will reset the printer to English. The total number of languages that the printer can now accept is limited to 10, but this number is dependent upon the size of each language translation. The translation size will vary with the number of messages that are translated for that particular language. Current complete language files are about 7,000 bytes each; but with product growth, the total number of languages is expected to drop to five. <STX>KpY0 Appendix D – Menu Language • The screen shot below is an example of Unicode defined languages, Chinese & Russian. Note the only additional information required is the “double” in row 1. Appendix D – Menu Language 85