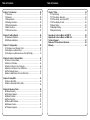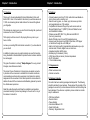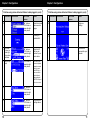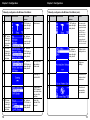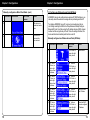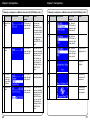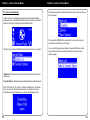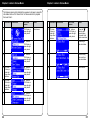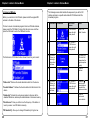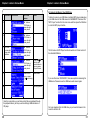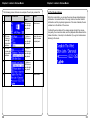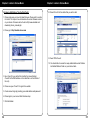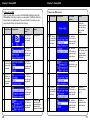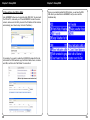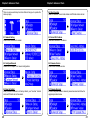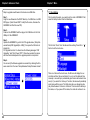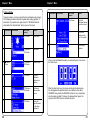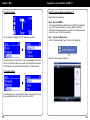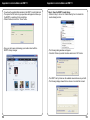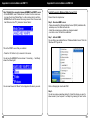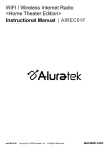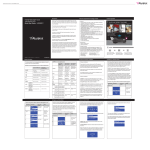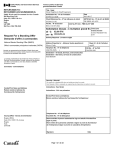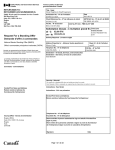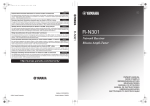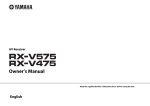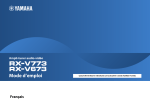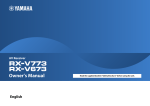Download Aluratek AIRMM02F
Transcript
Internet Radio Alarm Clock <with Built-in WiFi> Instructional Manual AIRMM02F mnl M10066 Copyright © 2010 Aluratek, Inc. All Rights Reserved. aluratek.com Table of Contents Chapter 1: Introduction ..................................................................... 1.1 Overview ................................................................................... 1.2 Features .................................................................................... 1.3 Requirements ............................................................................ 1.4 Package Contents ..................................................................... 1.5 Product Application ................................................................... 1.6 Unit Functions ........................................................................... 1.7 Remote Functions .................................................................... Table of Contents 04 04 05 05 05 06 07 07 Chapter 7: Misc. ................................................................................. 7.1 Clock Setting ............................................................................ 7.1.1 Time Setup - Manually ........................................................... 7.1.2 Time Setup - Auto-Sync (NTP) ............................................... 7.1.3 Time Display Format .............................................................. 7.2 Alarm Setting ............................................................................ 7.3 Backlight Setting ....................................................................... 7.4 Equalizer Setting ....................................................................... 43 43 44 45 45 46 48 48 Chapter 2: Getting Started ................................................................ 08 2.1 Hardware Installation................................................................. 08 2.2 Software Installation .................................................................. 08 Appendix A: Listen to Music via WMP 11 ........................................ Appendix B: Listen to Music via WMC 2.0 ....................................... Technical Support .............................................................................. Radio and TV Interference Statement .............................................. Warranty .............................................................................................. 49 57 61 62 63 Chapter 3: Configuration ................................................................... 3.1 Configure as an Wireless Client ............................................... 3.2 Configure as a Wired Client ...................................................... 3.3 Configure as a Wireless Access Point (AP Mode) .................... 09 09 14 19 Chapter 4: Listen to Various Music .................................................. 4.1 Listen to Internet Radio ............................................................. 4.2 Listen to FM Radio .................................................................... 4.3 Listen to Music in Your Computer.............................................. 4.4 Listen to the Music in Your USB Drive....................................... 4.5 The Playback Screen ................................................................ 4.6 How to Add Stations Thru the Web Portal ................................. 22 22 26 28 31 33 34 Chapter 5: Setup RSS ....................................................................... 36 5.1 How to Run RSS ....................................................................... 36 5.2 How to Subscribe RSS by Utility ............................................... 38 Chapter 6: Advanced Tools............................................................... 6.1 Network Setting ........................................................................ 6.2 Configure Network .................................................................... 6.3 Reset to Default ........................................................................ 6.4 Clear Favorites .......................................................................... 6.5 Device MAC Address ................................................................ 6.6 Firmware Version ...................................................................... 6.7 Firmware Upgrade .................................................................... 40 40 40 40 41 41 41 41 Chapter 1: Introduction Chapter 1: Introduction 1.1 Overview 1.2 Features Thank you for choosing Aluratek’s® Internet Radio Alarm Clock with Built-in WiFi. Once I’m connected to the internet you will have access to 11,000+ live streaming internet radio stations from around the globe at your fingertips. • Choose between more than 11,000+ radio stations worldwide via built-in vTuner with no monthly cost • Search music by genre, i.e. classic, pop, talk, news, sports etc. and geographically over 150 countries • Compatible with universal Plug-n-Play audio servers such as: Microsoft Media Player 11 (WMP11), Microsoft Media Connect and MusicMatch Jukebox • Wireless access WIFI 802.11 b/g, Ethernet and USB 2.0 (host only) connectivity • Built-in FM radio tuner for local FM broadcast service • Access music files stored on a USB 2.0 flash drive, MP3 player or Hard drive through the unit’s USB port • Alarm clock function with 2 programmable alarms wakes you up to internet radio, FM radio, digital music, or alarm tone • Integrated amplifier: 2x2W stereo • External plug for headsets (3.5mm) • 2 RCA plugs (Stereo Lineout) for external speakers • No PC is required • 1 Year limited warranty This includes any music genre you can think of including talk, sports and local news from over 150 countries. That’s pretty much free music for life playing from any room in your home or office. Just use your exisitng WiFi and internet connection. If you have internet you are all set! In addition to making sure only quality materials are used for manufacturing, Aluratek® is also dedicated to provide the best customer satisfaction and support. The goal of Aluratek is to embody “Simple Elegance” in every product it designs, manufactures and sells. The product focus of Aluratek is to bring simple yet elegant connectivity solutions to the consumers to enhance their consumer electronics, communications and computing experience. Each product is carefully designed with the consumer in mind. Each product is solution-driven to address the need of the consumers and deliberately planned to provide the ultimate user experience. Read this guide thoroughly and follow the installation and operation procedures carefully to prevent any damage to the unit and / or any of the devices it connects to. 1.3 Requirements • Wired / wireless router • Internet connection 1.4 Package Contents Your order has been carefully packaged and inspected. The following should be included in your package. Please inspect the contents of the package to ensure that you have received all items and that nothing has been damaged. If you discover a problem, please contact us immediately for assistance. • WiFi Internet Radio • Remote Control • Power Adaptor • Instructional Manual / CD • Quick Start Guide • Warranty / Registration Card 4 5 Chapter 1: Introduction Chapter 1: Introduction 1.5 Product Application 1 1.6 Unit Functions Function select Scroll the wheel to select the function, and press it once to confirm/enter. Play / Pause music Press this button once to play/ pause the select station. Volume control Scroll the wheel to change the volume. Back Press the ‘back’ key to go back to the previous menu. Option This key has various functions that are listed in menu such as Stop playing music, go to favorite etc. PLACE IN ANY ROOM IN YOUR HOME Bedroom Kitchen Home Office Backyard / Patio Integrate the AIRMM02F into your home theater system via the RCA jacks USB Port C 1.7 Remote Functions A Built-in WiFi B 2 LISTEN A Stream Internet Radio from your WiFi / wireless 802.11 B / G router. 6 OR B Connect your local CAT5 Ethernet cable to stream Internet Radio. OR C Plug in any USB Drive and listen to your music files. (USB port on top) Power-standby / power on Light-change the brightness of the display Radio IP-Go to Internet Radio Media Player-Go to Media Server MP3 Reader-Go to MP3 player Mute-Mute REW-Rewind Play/Pause-Play/Pause FWB-Forward - up - down - left - right OK-OK Vol+-Volume up Vol--Volume down Prev-Prev song Next-Next song 1~0-Numeric or alphabet input STOP-Stop playing music ZZZ-Snooze Favorite- add to My favorite Shuffle-shuffle music 7 Chapter 2: Getting Started 2.1 Hardware Installation Please make sure you already have a wired/wireless router setup before setting up AIRMM02F. Step 1. Power on: Plug in the power adapter and press the power switch to power on AIRMM02F Step 2. Connect to Wi-Fi Router from AP lists If you have a router with Wi-Fi function, AIRMM02F will automatically find the available AP lists for you to select. (See Chapter 3.1 to do the detailed setup) Step 3. Connect to wired Router If you want to connect to your router (AP) by a RJ45 cable, you can go to Setup / advance setting / configure network to wired client/ AP mode. (See Chapter 3.2 to do the detailed setup) 2.2 Software Installation AIRMM02F can work as a stand-alone device or as a media streamer of a media server. As a stand-alone unit, you can use it to listen to Internet radio, FM radio, and external USB storage/MP3 players. No computer is needed. For digital music files that are stored in your computer, you need to install streaming server software in the computer so that AIRMM02F can request the streaming service from that server. AIRMM02F is compliant to UPnP protocol. It works with media server software such as Microsoft Windows Media Player 11 (WMP11), Microsoft Media Connect 2.0 (WMC2.0), and Musicmatch Jukebox. Once you have the software installed on the computer, you can stream your music collection to AIRMM01F. Please find Appendix A and B for instructions on how to connect AIRMM02F to your computer via WMP11, and WMC2.0. 8 Chapter 3: Configuration There are three modes of network configuration for AIRMM02F. It can be a wireless client, a wired client, or even a wireless access point (Wireless AP). 3.1 Configure as an Wireless Client The factory default mode is the client Mode. According to the availability of an Ethernet cable, the device will automatically select a suitable client mode to operate. User can also manually change the setting of network configuration through the Setup menu “Setup/Advanced Setup/Configure Network”. If there is an existing 802.11b/g wireless network in your home, this will be simplest mode to connect AIRMM02F to the existence network. User just have to power on the device, with no Ethernet cable plugged in, the device will automatically go into the wireless client mode and look for all available wireless APs (Access Points). To connect for the first time, you will need to select the AP to connect and set the correct encryption key. Once the setting is finished, the device will save the related settings and connect to the designated AP when it is power on. However, if there is problem connecting to the designated AP, the device will show the AP list screen for user to configure again. First time using device without an Ethernet cable plugged in: Instructions 1. Screenshot Go to next screen Aluratek Notes Initial screen 2. “►” button or “OK” button or press the right rotary wheel. Device is running as a Wireless Client. 3. “►” button or “OK” button or press the right rotary wheel. Select the MMI language 9 Chapter 3: Configuration Chapter 3: Configuration First time using device without an Ethernet cable plugged in (cont.): Instructions 4. Screenshot Go to next screen Notes “►” button or “OK” button or press the right rotary wheel. Select the internet radio menu language. 10. Scanning for available APs. 11. 12. 5. 6. “▼” button (1 times) or rotate right rotary wheel clockwise. “►” button or “OK” button or press the right rotary wheel. Select the AP that you can connect to your router device. 7. Numeric key pads “OK” button or press the right rotary wheel. You can use the numeric/ alphabet keypad on remote control to input the WEP key, or you can use the option button to change the abc/ ABC/123/~!# input. Note: Case sensitive. 8. “►” button or “OK” button or press the right rotary wheel. 9. “►” button or “OK” button or press the right rotary wheel. 10 First time using device without an Ethernet cable plugged in (cont.): Instructions Screenshot Go to next screen Notes Apply new settings. The device is connected to your network. Confirm to the settings above. 11 Chapter 3: Configuration Chapter 3: Configuration Manually configured as the Wireless Client Mode: Instructions Screenshot Manually configured as the Wireless Client Mode (cont.): Go to next screen Notes 1. “OK” button or press the right rotary wheel. Initial screen 2. “ “ button (4 times) or rotate right rotary wheel clockwise. “►” button or “OK” button or press the right rotary wheel. 3. “▼” button (1 times) or rotate right rotary wheel clockwise. “►” button or “OK” button or press the right rotary wheel. 4. “►” button or “OK” button or press the right rotary wheel. 5. 6. “▼” button (1 times) or rotate right rotary wheel clockwise. 12 “►” button or “OK” button or press the right rotary wheel. Instructions Screenshot Go to next screen Notes 7. “OK” button or press the right rotary wheel. You can use the numeric/ alphabet keypad on remote control to input the WEP key, or you can use the option button to change the abc/ ABC/123/~!# input. Note: Case sensitive. 8. “►” button or “OK” button or press the right rotary wheel. Confirm to the settings above. Manually select the wireless client mode. 9. Apply new settings. Scanning for available APs. 10. The device is in wireless client mode now. Please select WPS Disable if your router does not gave this function. 11. The device is connected to your network. Select the desired AP to connect 13 Chapter 3: Configuration Chapter 3: Configuration 3.2 Configure as a Wired Client First time using device with an Ethernet cable plugged in: (cont.) If there is no 802.11b/g wireless network in your home, and only wired 802.3 network is available, AIRMM02F can also connect to the wired network through an Ethernet cable. In this situation, prior to power on the device, you have to plug the Ethernet cable into the RJ45 connector. And then power on the device. The device will automatically go into the wired client mode when it detects a link status through the Ethernet connection during device startup. First time using device with an Ethernet cable plugged in: Instructions 1. Screenshot Go to next screen Aluratek Notes Initial screen Instructions Screenshot Go to next screen 6. 7. “ “ button (5 times) or rotate right rotary wheel clockwise. “►” button or “OK” button or press the right rotary wheel. 8. “▼” button (1 times) or rotate right rotary wheel clockwise. “►” button or “OK” button or press the right rotary wheel. 2. “►” button or “OK” button or press the right rotary wheel. Device is running as a Wireless Client. 9. “▼” button (1 times) or rotate right rotary wheel clockwise. “►” button or “OK” button or press the right rotary wheel. 3. “►” button or “OK” button or press the right rotary wheel. Select the internet radio menu language. 10. “▼” button (1 times) or rotate right rotary wheel clockwise. “►” button or “OK” button or press the right rotary wheel. 11. “►” button or “OK” button or press the right rotary wheel. 12. “►” button or “OK” button or press the right rotary wheel. 4. 5. 14 Press STOP on remote control Notes 15 Chapter 3: Configuration Chapter 3: Configuration First time using device with an Ethernet cable plugged in: (cont.) Instructions 13. Screenshot Go to next screen Manually configured as Wired Client Mode: Instructions Go to next screen Notes 1. “►” button or “OK” button or press the right rotary wheel. Initial screen Notes “►” button or “OK” button or press the right rotary wheel. Screenshot 14. The device is in wired client mode now. It is connected to your network. 2. “ “ button (4 times) or rotate right rotary wheel clockwise. “►” button or “OK” button or press the right rotary wheel. 15. Device runs as a Wired Client. 3. “▼” button (1 times) or rotate right rotary wheel clockwise. “►” button or “OK” button or press the right rotary wheel. 4. “▼” button (1 times) or rotate right rotary wheel clockwise. “►” button or “OK” button or press the right rotary wheel. Manually select the wired client mode. 5. “▼” button (1 times) or rotate right rotary wheel clockwise. “►” button or “OK” button or press the right rotary wheel. Select the DHCP for auto configured IP address. 6. “►” button or “OK” button or press the right rotary wheel. Confirm to the settings above. 7. “►” button or “OK” button or press the right rotary wheel. Apply new settings. 16. 16 17 Chapter 3: Configuration Chapter 3: Configuration 3.3 Configure as a Wireless Access Point (AP Mode) Manually configured as Wired Client Mode: (cont.) Notes AIRMM02F can also be configured as a wireless AP. With this feature, you can easily extend the wireless coverage without purchasing another AP. 8. The device is in wired client mode now. 9. The device is connected to your network To configure AIRMM02F as an AP, you have to manually setup the device through selecting the MMI menu “Setup/Advanced Setup/Configure Network/AP mode”. And then setup the IP address scheme, SSID, channel number and the encryption key of the AP. Once the setting is finished, the device will reboot automatically and function as an AP. Instructions Screenshot Go to next screen Manually configured as a Wireless Access Point (AP Mode): Instructions 18 Screenshot Go to next screen Notes 1. “OK” button or press the right rotary wheel. Initial screen 2. “▼“ button (4 times) or rotate right rotary wheel clockwise. “►” button or “OK” button or press the right rotary wheel. 3. “▼” button (1 times) or rotate right rotary wheel clockwise. “►” button or “OK” button or press the right rotary wheel. 4. “▼” button (2 times) or rotate right rotary wheel clockwise. “►” button or “OK” button or press the right rotary wheel. Manually select the AP mode. 5. “▼” button (1 times) or rotate right rotary wheel clockwise. “►” button or “OK” button or press the right rotary wheel. Select the DHCP for auto configured IP address. 19 Chapter 3: Configuration Chapter 3: Configuration Manually configured as a Wireless Access Point ((AP Mode) (cont.)): Instructions 6. Numeric key pads 7. Numeric key pads Screenshot Manually configured as a Wireless Access Point ((AP Mode) (cont.)): Instructions Screenshot Go to next screen Notes Go to next screen Notes “OK” button or press the right rotary wheel. You can use the numeric/ alphabet keypad on remote control to input the SSID, or you can use the option button to change the abc/ABC/123/~!# input. 10. “►” button or “OK” button or press the right rotary wheel. 11. “►” button or “OK” button or press the right rotary wheel. You can use the numeric/ alphabet keypad on remote control to input the Channel, or you can use the option button to change the abc/ ABC/123/~!# input. 12. “►” button or “OK” button or press the right rotary wheel. 13. Apply new settings. “OK” button or press the right rotary wheel. Confirm to the settings above. 8. “▼” button (1 times) or rotate right rotary wheel clockwise. “OK” button or press the right rotary wheel. Select one of the security schemes. 14. The device is in wireless AP mode now. 9. Numeric key pads “OK” button or press the right rotary wheel. You can use the numeric/ alphabet keypad on remote control to input the WEP key, or you can use the option button to change the abc/ ABC/123/~!# input. 15. The device is connected to your network. 20 21 Chapter 4: Listen to Various Music 4.1 Listen to Internet Radio To listen to music or broadcast programs from Internet radio stations, please select the “Internet Radio” function from the main menu and then press the OK button to enter the Internet Radio function. Chapter 4: Listen to Various Music It takes few seconds to get the latest list from Internet. And you will see the next screen. This means the AIRMM02F is connected to the Internet server and received the information from the server. The first screen of Internet Radio function shows 2 items for you to select: If you see the following screen instead, it means that the device has encountered problem in retrieving the list from the internet server, please try again. “Station List”: Retrieve the Internet radio station lists from the Internet portal server. “Favorite Stations”: Retrieve the favorite station lists that stored in the device. Press “OK” button or “ ” button to retrieve the Station List. The device will try to connect to the Internet radio server to retrieve the Internet radio stations for further playback, you will see the following screen: 22 23 Chapter 4: Listen to Various Music Chapter 4: Listen to Various Music The following screen shots illustrate the sequence to browse to a specific ratio station such as “4U Classic Rock” in France and start to playback the music from it. Instructions Go to next screen Notes 1. “OK” button or press the right rotary wheel. Initial screen 2. “►” button or “OK” button or press the right rotary wheel. 8. Connecting to the radio station. 3. “►” button or “OK” button or press the right rotary wheel. 9. Start buffering the music from the radio station. 4. “▼“ button (4 times) or rotate right rotary wheel clockwise. “►” button or “OK” button or press the right rotary wheel. 10.. Music started… 5. “▼“ button (15 times) or rotate right rotary wheel clockwise. “►” button or “OK” button or press the right rotary wheel. 6. “►” button or “OK” button or press the right rotary wheel. 24 Screenshot Instructions 7. “▼“ button (9 times) or rotate right rotary wheel clockwise. Screenshot Go to next screen Notes “►” button or “OK” button or press the right rotary wheel. Press the “ ” button to add current station to favorite list for quick access later. 25 Chapter 4: Listen to Various Music 4.2 Listen to FM Radio Before you can listen to the FM radio, please install the supplied FM antenna to the back of the device. To listen to music or broadcast programs from local FM radio stations, please select the “FM Radio” function from the main menu and then press the OK button to enter the FM Radio function. The first screen of FM Radio function shows 5 items for you to select: Chapter 4: Listen to Various Music The following screen shots illustrate the sequence to pre-set the FM stations and tune to a specific ratio station 98.70 MHz and start the broadcast program. Instructions Screenshot Go to next screen Notes 1. “OK” button or press the right rotary wheel. Select “FM Radio” function 2. “►” button or “OK” button or press the right rotary wheel. 3. “▼“ button (2 times) or rotate right rotary wheel clockwise. Pre-setting the FM station list depends on the signal reception quality. Found 15 stations 4. “Station List”: Retrieve the tuned radio station lists from the device. “Favorite Stations”: Retrieve the favorite station lists that stored in the device. “Update List”: Activate the auto scan procedure to discover all the avaiable FM stations, and keep the tuned stations in the device memory. 5. “▼“ button (8 times) or rotate right rotary wheel clockwise. 6. “►” button or “OK” button or press the right rotary wheel. Press the “ ” button to add current station to favorite list for quick access later. Tuned to station and music started… “Direct Access”: Allow you to fine tune the frequency of the station or tune to previous / next FM station manually. “FM Sensitivity”: Allow you to change FM sensitivity to high or low. 26 27 Chapter 4: Listen to Various Music 4.3 Listen to Music in Your Computer Chapter 4: Listen to Various Music If there is no server found, you will see the below message. To listen to music from your own computers, you have to install and activate the media server utility. Please refer to Appendix A or B for example on how to install a media server software. After you installed and activated the media server, you can enjoy listening to the streaming music from AIRMM02F. Please select the “Media Server” function from the main menu and then press the OK button to enter the Media Server function. Please check if you had already started the media server on your computer. If the media server not found problem still exists, please refer to the trouble shooting chapter to identify the problem and resolve it step by step. The following screen shots illustrate the sequence to connect to a media server “JAMES-NB: James:” and browsing to the Music album “Best of Roxette”. Go to next screen Notes 1. “OK” button or press the right rotary wheel. Initial screen 2. “►” button or “OK” button or press the right rotary wheel. Searching for media server. Instructions Then, the following message will be displayed during discovering all the available media servers in your network. It takes few seconds to finish. Finally, the screen will list all available media servers for you to select. 3. 4. 28 “▼“ button (4 times) or rotate right rotary wheel clockwise. Screenshot “►” button or “OK” button or press the right rotary wheel. “►” button or “OK” button or press the right rotary wheel. 29 Chapter 4: Listen to Various Music Chapter 4: Listen to Various Music 4.4 Listen to the Music in Your USB Drive Instructions Screenshot Go to next screen Notes 5. “►” button or “OK” button or press the right rotary wheel. 6. “►” button or “OK” button or press the right rotary wheel. 7. “▼“ button or rotate right rotary wheel clockwise. “►” button or “OK” button or press the right rotary wheel. 8. “►” button or “OK” button or press the right rotary wheel. Press the “ ” button to add current station to my song queue for quick access. 9. Wait till end of song, or press “ ” to next song. Music started. 10. The first screen of MP3 Player function shows the root folder content of the attached USB drive. If you see the screen “NO DEVICE”, there was a problem accessing the USB device. Please remove the USB device and connect again. Next song started. Once the music starts, you can freely control the song playback through the playback buttons, just like you are controlling a traditional stereo or CD player. 30 To listen to music on your USB drive or portable MP3 player, please plug in the USB drive into the USB connector of AIRMM02F. Then select the “MP3 Player” function from the main menu and then press the OK button to enter the MP3 player function. For music playback from the USB drive, you just need to browse to the music file and click OK. 31 Chapter 4: Listen to Various Music Chapter 4: Listen to Various Music The following screen shots are an example of how to play a music file. Instructions Go to next screen Notes “OK” button or press the right rotary wheel. Initial screen 2. “▼“ button (2 times) or rotate right rotary wheel clockwise. “►” button or “OK” button or press the right rotary wheel. Select the music folder to browse and playback. 3. “▼“ button or rotate right rotary wheel clockwise. “►” button or “OK” button or press the right rotary wheel. 4. “►” button or “OK” button or press the right rotary wheel. 1. 5. 32 Screenshot 4.5 The Playback Screen When the music starts, you can see the screen shows related playback information. It includes the title of the song / station, the album & artist information, and the playback progression of the music. Besides, there is a status line in the bottom of the screen. It reflects the actual states of the wireless signal strength, the connection quality, the connection status, and the playback status. Based on the status information, it can help to troubleshoot if you get in troubles when listening to the music. Music started 33 Chapter 4: Listen to Various Music 4.6 How to Add Stations Thru the Web Portal Chapter 4: Listen to Various Music 8. Please fill in info for the station that you wish to add 1. Please make sure you have the latest firmware. Please refer to section 6.6 and 6.7 for steps on how to determine the current firmware version on your device. Firmware can be found on http://www.aluratek.com/ download_drivers_manuals.php 2. Please go to http://aluratek.vtuner.com 9. Power Off/On the unit 10. You should able to access the newly added station under Stations List>Added Stations Folder on your internet radio 3. Use vTuner ID (you can find the id either from menu Setting > vTunerID or the MAC address on the label that is on the bottom of the unit) 4. Please use your vTuner ID to login to the website 5. Create account login by providing your email address and password 6. Please login to your account after the above step 7. Click Add station 34 35 Chapter 5: Setup RSS Chapter 5: Setup RSS 5.1 How to run RSS When you enter RSS, you can go to World-Wide Weather to select the RSS weather of the city you live, or you can select 10 different cities from list and check the weather daily. If you want to add to Favorite, you can press ‘favorite’ button on remote control to store. Instructions Screenshot Go to next screen Notes 1. “OK” button or press the right rotary wheel. Initial screen 2. How to run RSS (cont.): Instructions Screenshot Go to next screen Notes Add to My Favorite, so that you can check the weather easily. 7. 8. “ “ button or rotate right rotary wheel clockwise. “►” button or “OK” button or press the right rotary wheel. “►” button or “OK” button or press the right rotary wheel. 9. “►” button or “OK” button or press the right rotary wheel. 3. “▼“ button or rotate right rotary wheel clockwise. “►” button or “OK” button or press the right rotary wheel. 10. “◄” button or back button to go previous screen. 4. “▼“ button (8 times) or rotate right rotary wheel clockwise. “►” button or “OK” button or press the right rotary wheel. 11. 5. “►” button or “OK” button or press the right rotary wheel. 12. “▼” button or rotate right rotary wheel clockwise. “►” button or “OK” button or press the right rotary wheel. See more detailed setting in (??) 6. “►” button or “OK” button or press the right rotary wheel. 13. “►” button or “OK” button or press the right rotary wheel. Disable or enable the idle mode feature 36 Press the “ ” button to add current station to favorite list for quick access later. Once you add to My Favorite, it will show the daily weather when in idle mode.. 37 Chapter 5: Setup RSS Chapter 5: Setup RSS 5.2 How to Subscribe RSS by Utility Also, AIRMM02F allows you to subscribe other RSS URL. You can insert the CD into PC, make sure your PC and AIRMM02F is under the same network, and execute the Utility to search the IP address of this machine automatically. (see ‘How to setup’ to check IP address ) Once you successfully added the RSS station, you will see the RSS URL which you subscribed on AIRMM02F, and you can read the headlines daily. For example, if you want to subscribe to CNN RSS, please find the link information from CNN website, copy the Station Name, Genre, Location and URL, and then click “Add Station” to subscribe it. (Refer to http://www.cnn.com/services/rss/) 38 39 Chapter 6: Advanced Tools Chapter 6: Advanced Tools There are some useful setup functions that can help you to operate the device properly. 6.4 Clear Favorites Clear all “favorites” Internet radio station and FM radio station stored. 6.1 Network Setting Check current network information. 6.5 Device MAC Address Check MAC address of the device. 6.2 Configure Network Please refer to chapter 3 for network configuration. 6.6 Firmware Version Check current firmware version. 6.3 Reset to Default When you reset the device to its factory default, your “favorites” Internet radio and FM radio will not be erased. 6.7 Firmware Upgrade If there is any new firmware released, please download and follow the upgrade procedure below. 40 41 Chapter 6: Advanced Tools Chapter 7: Misc. Steps to upgrade new firmware in the device via a USB drive 7.1 Clock Setting Step 1. Copy the new firmware to the ROOT directory of a USB drive or a USB MP3 player. (Note. Please DON’T modify the file name, otherwise the AIRMM02F can’t find the new F/W) Prior to setting the alarm, you need to set the clock of AIRMM02F. First, select the Setup function from the Main Menu. Step 2. Power on the AIRMM02F and then plug-in the USB drive into the front USB port of the AIRMM02F. Step 3. Operate the AIRMM02F to get into the F/W upgrade menu (“Setup\Advanced Setup\F/W Upgrade(thru. USB)”), then press the OK button to activate the F/W Upgrade function. You should see the following messages “F/W Upgrading”, and “Don’t Power OFF!!”. After a few seconds, the device will reboot automatically when the upgrade operation is completed. The first item “Clock” is for the date and time setting. Press OK or “ button to set the clock value. ” Step 4. You can verify the firmware upgrade is successful by checking the firmware version from the menu “Setup\Advanced Setup\Firmware Version”. There are 3 items in the clock menu, the first one will display the current date and time; the second item is for you to set the date and time manually or via auto-Sync (automatically synchronize with network time server). If you select the “Auto-sync” function, the device will periodically synchronize with the server. The third option lets you change time display format between 12-Hours or 24-Hours. There is a built-in battery in the device, so if you power off the device, the clock will continue to run. 42 43 Chapter 7: Misc. Chapter 7: Misc. 7.1.1 Time Setup - Manually 7.1.2 Time Setup – Auto-Sync (NTP) If you decide to set the clock manually, press the OK or “ ” button to go into the date and clock screen. You can use the four directional buttons and the OK button to set the current date/time. If you choose to set the clock automatically, please go into the “AutoSync (NTP)” menu, and select the correct time zone for your location. After that, the device will set the date and time automatically. 7.1.3 Time Display Format Use “ ” , “ ” buttons to switch between the items to be adjusted. The selected item will be flashing. Use “ ” , “ ” buttons to adjust (increase or decrease) the value of the specific item. Choose time display format bewteen 12-Hour or 24-Hours. Press the OK button to confirm and finish the time setup. 44 45 Chapter 7: Misc. Chapter 7: Misc. 7.2 Alarm Setting Instructions To setup an alarm, you have to setup the time and alarm music properly. The following procedures illustrate a typical alarm setting operation. It sets Alarm 1 to generate alarm (play music) at 7:00 AM with Internet radio station “4U Classical Rock” as the source of the music. Instructions 1. Screenshot Go to next screen Notes “OK” button Alarm Menu 2. “ ” button or “OK” button Set Alarm 1 3. “ ” button (1 time) “ ” button or “OK” button Enable Alarm 1 4. “OK” button Use the 4 directional buttons to set the time 5. “ ” button or “OK” button Set Internet radio as alarm source. 6. “OK” button Select the specific station or Favorites. (section 4.1) 46 7. Screenshot Go to next screen Notes “OK” button Use the 4 directional buttons to set the volume 8. Final alarm setting, lasting for 3~5 seconds 9. The setting is finished. After you set and enabled the alarm, you will see there is a bell icon on the clock screen. When the alarm time is up, the device will activate the alarm operation and playback the specified music. Like traditional clock alarm, AIRMM02F also provides the SNOOZE function for you to temporarily stop the alarm, and after 10 minutes, the alarm will start again. You can press the STOP button to terminate the alarm. 47 Chapter 7: Misc. 7.3 Backlight Setting Appendix A: Listen to Music via WMP 11 Install & Connect to Windows Media Player 11 Please follow the steps below: Step 0. Download WMP11. - Please download Windows Media Player 11 (WMP11) installation file, e.g., wmp11-windowsxp-x86-enu.exe, from Microsoft’s web site. - Install wmp11-windowsxp-x86-enu.exe without any changes needed. - Just click on ‘next’ to finish the installation. You can adjust the backlight ON / OFF settings as you wish. The default setting is Always ON. You can set the backlight to be turned OFF once the device is idle (no key press) after a specific time elapsed. The backlight can be switched off automatically in 1/3/10/30 minutes. Step 1. Activate the Media Player. - Find the “Windows Media Player” icon from the Program list, and click on this program to activate it. 7.3 Equalizer Setting In the Setup menu, you can change the setting of the equalizer. The options available are Normal, Classic, Rock, Jazz, and PoP. 48 49 Appendix A: Listen to Music via WMP 11 Step 2. Change the view - Change the view from “Now Playing” to “Library” view by clicking on the Library Tab to manage the content and share your media. You will see the following view: Step 3. Add your Media content to WMP11 media library. - Click on the “Library” tab again, you can see a pull-down menu. - To add your media files to the WMP11 media library, please click on the item “Add to Library…” 50 Appendix A: Listen to Music via WMP 11 - You will see the following view: - Click on the add button and select the media folder in your computer, and then click the OK button. For example, you can put all the music files in the directory D:\Music, so you just need to add the folder to the share list. 51 Appendix A: Listen to Music via WMP 11 - You will see the specified folder included in the WMP11 monitor folder lists. - Then press the OK button. A pop-up window will appear and show you the WMP11 is searching for the media files. - When it finished, click on the “Close” button. - Now, you can browse and manage your media content with the WMP11 Library manager. Appendix A: Listen to Music via WMP 11 Step 4. Share the WMP11 media library. - Similar to Step 3, click on the “Media Sharing” item to activate the media sharing function. - The following dialog windows will appear. - Check the “Share my media” checkbox and click on “OK” button. - The WMP11 will try to discover the available network devices in your LAN. - The following display showed that no device is found at this moment. 52 53 Appendix A: Listen to Music via WMP 11 If AIRMM02F is already connected to your home network, you will see the following display that WMP11 found a network device named “Aluratek AIRMM02F”. Appendix A: Listen to Music via WMP 11 Step 6. Authorize the access from your AIRMM02F. The WMP11 provides simple access control setting. When WMP11 detects new network device (as the final screen in Step 4), you have to decide whether you want to allow or deny the requests from that device. - Please select the device icon and then click on the “Allow” button to grant further streaming requests from that device. Then you will see that the device icon state changed consequently. AIRMM02F AIRMM01F Step 5. Manage the setting of sharing media. - Click on the “Settings” button, and specify the name of the WMP11 server to be displayed on your AIRMM02F. - Then, press the OK button to apply the setting. There is another approach to manage the access for your network devices. There will be a small icon appeared on the Windows XP status bar to alert you WMP11 found network devices. - Double click on it to manage the access for the devices. - Then press “Allow”. Then, press OK to exit. 54 AIREC01F 55 Appendix A: Listen to Music via WMP 11 Step 7. Establish the connection between AIRMM02F and WMP11 server. - From AIRMM02F, select “Media Server” function from the main menu (or press the hot key “Media Player” on the remote control), and then AIRMM02F will start the server discovery process. After a few seconds, it will find server like “PC_Hostname: Server Name”. Appendix B: Listen to Music via WMC 2.0 Install & Connect to Windows Media Connect V2.0 Please follow the steps below: Step 0. Download WMC server. - Please download the Windows Media Connect (WMC) installation file, wmcsetup.exe, from Microsoft web site. - Install the wmcsetup.exe without any changes needed. - Just click on ‘next’ to finish the installation. Step 1. Activate WMC. You can find a new installed file icon “Windows Media Connect” from the Windows XP Program list. This is the WPM11 server that you installed. - Press the ‘OK’ button to try to connect to the server. You will see the AIRMM02F screen shows “ Connecting….” and finally shows the following list: You can now browse the “Music” list and playback the music you want. Click on this program to activate WMC. Step 2. You will see a pop-up window, asking for “select the device you want to allow access to your computer”. Just skip it by pressing the ‘next’ button. 56 57 Appendix B: Listen to Music via WMC 2.0 Step 3. Then, you will be asked to select the folders you want to share with your devices. Appendix B: Listen to Music via WMC 2.0 Step 4. Establish the connection between AIRMM02F and WMC server. - From AIRMM02F, select “Media Server” function from the main menu (or press the hot key “Media Player” on the remote controller), and then AIRMM02F will start the server discovery process. After a few seconds, it will find server like “PC_Hostname: 1: Windows Media Connect”. - Then press the ‘OK’ button to try to connect to the server. You will see the AIRMM02F screen shows “ Connecting…”. As the same time, you will see the following prompt in your PC: Select the desired folder for your computer. For example, you can put all the music files in the directory D:\Music, so you select “Let me choose which folders” and add the folder to the share list. It means that WMC detected an un-authorized device trying to access the content of the WMC server. You just double click on the WMC icon to allow the access from the device. Finally, press ‘Finish’ to finish the setup of the Windows Media Connect. Then you can see a small icon on the lower right corner of the startup bar. 58 59 Appendix B: Listen to Music via WMC 2.0 Select the device and then click on the ‘Allow’ button. Technical Support If you need further assistance, please contact Aluratek support department prior to returning this device. E-mail: support@aluratek.com Web: www.aluratek.com/support Local (Tustin, CA): 714-586-8730 Toll free: 1-866-580-1978 Then, press the ‘close’ button to finish the authorization process. At this moment, AIRMM02F can get the contents or service from the WMC server. You can browse the list and playback the music you want. 60 61 Radio and TV Interference Statement WARNING!!! This equipment has been tested and found to comply with the limits of a Class B digital device, pursuant to part 15 of the FCC rules. These limits are designed to provide reasonable protection against harmful interference in a residential installation This equipment generates, uses and can radiate radio frequency energy and, if not installed and used in accordance with the instruction, may cause harmful interference to radio communications. However, there is no guarantee that interference will not occur in a particular installation. If this equipment does cause harmful interference to radio or television reception, which can be determined by turning the equipment off and on, the user is encouraged to try to correct the interference by whatever measures may be required to correct the interference. Warranty Aluratek warrants this product against defect in material or workmanship for 1 Year from the date of purchase. This warranty becomes invalid if the factory-supplied serial number or “warranty void” sticker has been removed or altered on the product. This warranty does not cover: A) Cosmetic damage or damage due to acts of God B) Accident, misuse, abuse, negligence or modification of any part of the product. C) Damage due to improper operation or maintenance, connection to improper equipment, or attempted repair by anyone other than Aluratek. D) Products sold AS IS or WITH FAULTS. IN NO EVENT SHALL ALURATEK’S LIABILITY EXCEED THE PRICE PAID FOR THE PRODUCT FROM DIRECT, INDIRECT, SPECIAL, INCIDENTAL, OR CONSEQUENTIAL DAMAGES RESULTING FROM THE USE OF THE PRODUCT, IT’S ACCOMPANYING SOFTWARE, OR IT’S DOCUMENTATION. Aluratek makes no warranty or representation, expressed, implied, or statutory, with respect to it’s products, contents or use of this documentation and all accompanying software, and specifically disclaims it’s quality, performance, merchantability, or fitness for any particular purpose. Aluratek reserves the right to revise or update it’s product, software or documentation without obligation to notify any individual or entity. 62 63 Aluratek, Inc. 14831 Myford Rd. Tustin, CA 92780 sales@aluratek.com 714.586.8730 • office 714.586.8789 • fax