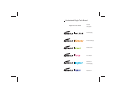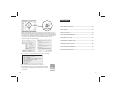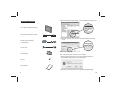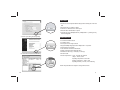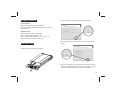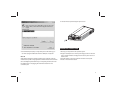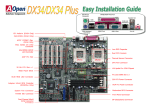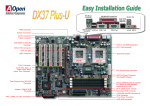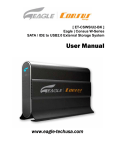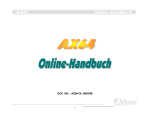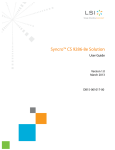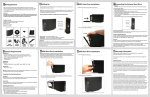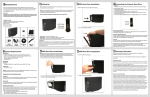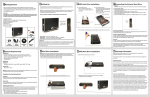Download Eagle ET-CSESU2-BK storage enclosure
Transcript
Storage [ET-CSESU2-BK] Eagle | Consus E-Series SATA to USB2.0 External Storage System User Manual www.eagle-techusa.com Understand Eagle Tech Brand Product Categories Eagle Tech sub-brand Power Supply Power External Storage Storage Media Center Media PC Chassis case Industrial Power Rackmount Power Supply Rackmount Industrial PC CONTENTS Ɣ3$&.$*(&217(176 Ɣ)($785(6 3.Under the [Disk Utilities], choose the new hard drive (1) and click [Partition] (2). Click [Options] to choose format other than [Mac Extended] (3) refer to [Figure 1] at page 16. Choose the number of partition you want by clicking on the scroll bar (4). Name the new hard drive (5). Choose the [Format] (6) refer to [Figure 2] at page 16. Define the Size if you want more than one partition or else, leave it as default (7). Make sure the configuration is right and click [Partition] (8). Ɣ63(&,),&$7,21 Ɣ6<67(05(48,5(0(176 Ɣ',6.,167$//$7,21 Ɣ+$5':$5(&211(&7,21 Ɣ'5,9(56,167$//$7,21 Ɣ813/8**,1*+$5':$5 Ɣ3$57,7,21+$5'',6. Figure 1: 3 Options… Choose the partition for you hard drive. Click [OK]. Figure 2: 6 Format: Choose the format for your hard drive. 4.After the partitioning is done, an icon with the [Name] you assigned should appear on your Desktop. Just double click the icon to access the hard drive. 16 1 PACKAGE CONTENTS 9.When the status change to Healthy, your new Hard Drive is ready to use. Ɣ´86%([WHUQDO(QFORVXUH Ɣ$PDOHWR%PDOH86%FDEOH Ɣ$&'&99VZLWFKLQJ power adapter 10.Go to My Computer, your new drive should be listed there and ready to use. Ɣ3RZHUFRUG Mac OS X Ɣ9HUWLFDOVWDQG Note: If the warning does not show up, start at step 2. 1.A warning window will pop up for new and unformatted hard drive. Click [Initialize]. Skip Step 2 and continue at Step 3. Ɣ6FUHZ Ɣ8VHU0DQXDO 2.Click [Go] on the desk bar and choose [Utilities], click [Disk Utility]. 2 15 FEATURES ƔAluminum case and special radiator design extend working life of the hard disk ƔSupport all the 3.5” HDD up to 500G ƔConvert 3.5” HDD become to USB 2.0 port ƔAttractive blue LED indicates for power ƔTransfer rate up to 480Mbps/USB 2.0 (12Mbps/USB 1.1) and Plug & Play and Hot-swappable 7.Confirm your setting and click [Finish]. 8.It would show the status as Formatting. SPECIFICATION Ɣ3.5” External HDD enclosure Ɣ2.0 USB to SATA ƔThe chipset is in the high technical ƔSupport 480Mbps High Speed and 12Mbps USB 1.1 operation ƔLED indicators: Power-Blue ƔCase material: Aluminum & ABS Plastic ƔWeight: 240g (Not include hard disk drive) ƔDimensions: 195mm(L)* 113mm(W)* 31.5mm(H) ƔEnvironmental: ƔPower Requirements : Input - 100-240V AC 50-60Hz. Output - 12V/2A, 5V/2A Operating Temperature: 5 C to 50 C Storage Temperature: - 40 C to 70 C Operating Humidity: 5 to 90%, non-condensing NOTE: All specifications are subject to change without notice 14 3 SYSTEM REQUIREMENT 4.On the next page, choose your partition size then click [Next]. PC Requirements: Minimum Intel Processor 350M Hz, 64MB RAM USB 2.0/1.1: Windows ME/2000/XP Computer must have proper port or USB card Mac Requirements: Minimum Apple G3 processor, 64 MB RAM USB 2.0 equipped Mac; Mac OS 10.2, 10.3 USB 1.1 equipped Mac; Mac OS 9.1, 9.2, 10.1.5, 10.2, 10. Computer must have proper port or USB card DISK INSTALLATION 5.After that, please assign a drive letter for the new Hard Drive, and go to Next. 1.Remove the screws and pull out rear panel 6.To format a Hard Drive. Choose the [NTFS] as File System. Leave the Allocation unit size as [default]. Assign a name in Volume label. Check the Perform a quick format to reduce format time. Click [Next]. 4 13 2.Draw out the both side bar 3.After New Partition Wizard launched, then click [Next]. 3. Insert the SATA HDD into the case 12 5 4. Tighten up the screws to fix the HDD and put back the both side bar. PARTITION HARD DISK Windows XP/2000/2003 Note: For formatted Hard Drive, proceed to step 2. 1.Click the [start] button and click on [Control Panel], double-click the [Administrative Tools], and then double-click the [Computer Management]. 5. Connect the SATA data transfer and power cable to HDD. 2.Click the [Disk Management] under [Storage]. Your new Hard Drive should have the right capacity shown. (E.g. figure above [Disk 1] is showing approximately 160GB). Right click the [Disk 1], and choose [Initialize Disk]. 6 11 6. Put back the rear panel and tighten up the screw. HARDWARE CONNECTION 3.Once Windows prompts [You may safely remove this device], you can then unplug the USB cable from the USB port of computer. Mac OS When disconnecting the external enclosure form computer, close all windows and quit all running applications that are stored on the external drive and drag the [External Drive] icon into [Trash] to dismount it from the desktop prior to unplugging the external enclosure from the connection port. 10 1.Boot-up your computer into the operation system. 2.Plug the AC adapter cord to the DC power supply socket on the back of the external enclosure and plug the other end of power cord to an electric outlet. 3.Use USB cable to connect the external enclosure and computer. 4.Power on the external enclosure. 7 DRIVERS INSTALLATION Windows ME, 2000, XP and above versions Under the above mentioned system, you don’t have to install additional device drivers. The system will detect a USB Mass Storage Device automatically whenever you plugging the USB external enclosure into your computer. 1.Once you plugging the USB external enclosure, system will assign a drive letter to the device and will usually designate it as [USB DISK]. 2.After the system installed the driver of USB DISK, double click on [My Computer], a new drive disk is added in a few seconds. MAC OS A.This USB external enclosure is supported by the Mass Storage Support 1.3.5 in Mac OS. You don’t need to install any drivers. B.If your operating system is Mac OS 8.6, the software of Mass Storage Support 1.3.5 is required to install. You can download it from the Apple Software Updates web site. C.If your operating system is Mac OS 9.0 or above versions, you don’t have to install any driver. Once you plugging the USB external enclosure, the Hard Drive icon will appear on the desktop. UNPLUGGING THE HARDWARE Windows ME, 2000, XP and above versions 1.Double-click the Safe Remove Hardware icon found on the right side of the taskbar to stop the device. 2.Select USB Disk and click the [Stop] button to safely remove the device. You can also click first on the Display device components to show the detailed information of the USB disk. 8 9