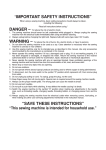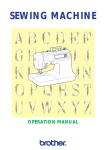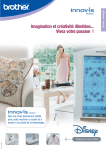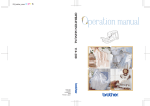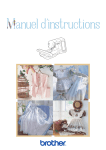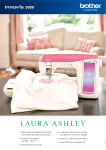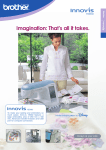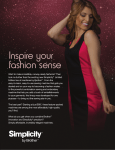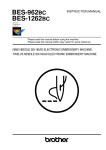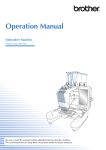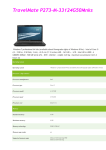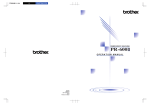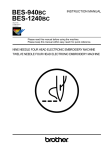Download Maxim M3080BEIC Lawn Mower User Manual
Transcript
®
“IMPORTANT SAFETY INSTRUCTIONS”
When using this machine, basic safety precautions should always be taken,
including the following:
“Read all instructions before using.”
DANGER – To reduce the risk of electric shock.
1. The machine should never be left unattended while plugged in. Always unplug the machine from the
electrical outlet immediately after using and before cleaning.
2. Always unplug before changing the light bulb. Replace bulb with same type rated 12V 5 watts.
WARNING –
To reduce the risk of burns, fire, electric shock, or injury to persons.
1. Do not allow this machine to be used as a toy. Close attention is necessary when the machine is used
by or near children.
2. Use this machine only for its intended use as described in this manual. Use only accessories
recommended by the manufacturer as contained in this manual.
3. Never operate this machine if it has a damaged cord or plug, if it is not working properly, if it has been
dropped or damaged, or dropped into water. Return the machine to the nearest authorized dealer or
service center for examination, repair, electrical or mechanical adjustment.
4. Never operate the machine with any air openings blocked. Keep ventilation openings of the machine
and foot control free from the accumulation of lint, dust, and loose cloth.
5. Never drop or insert any object into any opening.
6. Do not use outdoors.
7. Do not operate where aerosol (spray) products are being used or where oxygen is being administered.
8. To disconnect, turn the main switch to the symbol “O” position which represents off, then remove plug
from outlet.
9. Do not unplug by pulling on cord. To unplug, grasp the plug, not the cord.
10. Keep fingers away from all moving parts. Special care is required around the machine needle.
11. Always use the proper needle plate. The wrong plate can cause the needle to break.
12. Do not use bent needles.
13. Do not pull or push fabric while stitching. It may deflect the needle causing it to break.
14. Switch the machine to the symbol “O” position when making any adjustments in the needle area, such
as threading needle, changing needle, threading bobbin, or changing presser foot, and the like.
15. Always unplug the machine from the electrical outlet when removing covers, lubricating, or when
making any other user servicing adjustments mentioned in the instruction manual.
16. This sewing machine is not intended for use by young children or infirm persons without supervision.
17. Young children should be supervised to ensure that they do not play with this machine.
“SAVE THESE INSTRUCTIONS”
“This machine is intended for household use.”
FOR USERS IN THE UK, EIRE, MALTA
AND CYPRUS ONLY.
If this machine is fitted with a three-pin non-rewireable BS plug then please read the following.
IMPORTANT
If the available socket outlet is not suitable for the plug supplied with this equipment, it should be cut off
and an appropriate three-pin plug fitted. With alternative plugs an approved fuse must be fitted in the plug.
NOTE
The plug served from the main lead must be destroyed as a plug with bared flexible cords is hazardous if
engaged in a live socket outlet. In the event of replacing the plug fuse, use a fuse approved by ASTA to BS
1362, i.e. carrying the
mark, rating as marked on plug.
Always replace the fuse cover, never use plugs with the fuse cover omitted.
WARNING
DO NOT CONNECT EITHER WIRE TO THE EARTH TERMINAL WHICH IS MARKED WITH
THE LETTER ‘E’, BY THE EARTH SYMBOL
OR COLOURED GREEN OR YELLOW.
The wires in this main lead are coloured in accordance with the following code:
Blue
Neutral
Brown
Live
As the colours of the wiring in the main lead of this appliance may not correspond with the coloured
markings identifying the terminals in your plug, proceed as follows.
The wire which is coloured blue must be connected to the terminal which is marked with the letter ‘N’ or
coloured black or blue.
The wire which is coloured brown must be connected to the terminal which is marked with the letter ‘L’ or
coloured red or brown.
CONGRATULATIONS ON CHOOSING
OUR MACHINE
Your machine is the most advanced computerized home use this machine available.
To fully enjoy all the features incorporated we suggest that you study this booklet.
PLEASE READ BEFORE USING THIS MACHINE
For safe operation
1. Be sure to keep your eye on the needle while sewing. Do not touch the pulley, thread take-up, needle,
or other moving parts.
2. Remember to turn off the power switch and unplug the cord when:
● Operation is completed
● Replacing or removing the needle or any other parts
● A power failure occurs during use
● Maintaining the machine
● Leaving the machine unattended.
3. Do not store anything on the foot controller.
4. Plug the machine directly into the wall. Do not use extension cords.
For a longer service life
1. When storing this machine, avoid direct sunlight and high humidity locations. Do not store the machine
beside a space heater, iron, or other hot objects.
2. Use only neutral soaps or detergents to clean the case. Benzene, thinner, and scouring powders can
damage the case and machine, and should never be used.
3. Do not drop or hit the machine.
4. Always consult the operation manual when replacing or installing any assemblies, the presser feet,
needle, or other parts to assure correct installation.
For repair or adjustment
In the event a malfunction occurs or adjustment is required, first follow the troubleshooting table in the
back of the operation manual to inspect and adjust the machine yourself. If the problem persists, please
consult your nearest authorized Brother service center.
1
Setting Up
CONTENTS
SETTING UP
__________________________5
Retrieving
My
Custom
Stitch TM
Maintenance
Error
Messages
Trouble
shooting
Sewing
Chart
Patterns
(Programmed
in Machine)
Patterns
(Memory
Card)
2
Editing
Embroidery
Patterns
TRIAL SEWING _________________________36
Sewing by using “UTILITY STITCH”_______36
Embroidering
1. SEWING
_________________________36
STRAIGHT STITCHES ____________________45
For reinforcement stretching on stretch
fabric _______________________________46
Changing the stitch length ______________46
Changing the needle position ____________46
ADAPTER FOR LOW SHANK ATTACHMENTS 47
Included accessories __________________47
Installation of walking foot_______________47
ZIGZAG STITCHES ______________________48
Overcasting (using a zigzag stitch)________48
Applique (using a zigzag stitch) __________48
Patchwork (for crazy quilt) ______________48
OVERCASTING _________________________49
When using
,
or
stitches ________49
When using
,
or
stitches ________49
OVERCASTING (When using the side cutter) __50
BLIND HEM STITCHES ___________________52
Adjusting the needle drop position ________53
BUTTONHOLE STITCHES_________________54
Order of one cycle ____________________56
Sewing stretch fabrics__________________56
Buttons that do not fit into the guide plate
(Odd-shaped buttons)__________________57
Changing the stitch length ______________57
Changing the stitch width _______________57
BAR TACKING __________________________58
Thick fabrics _________________________59
Changing the bar tack stitch length _______59
Changing the bar tack stitch width ________59
DARNING ______________________________60
Changing the length of the darning stitch ___61
Changing the bar tack stitch width ________61
Darning stitch cycle____________________61
TAPE ATTACHING _______________________62
EYELET STITCH ________________________63
Size of eyelet (Actual size) ______________63
BUTTON SEWING _______________________64
Attaching buttons with four holes _________65
Attaching a shank to the button __________65
BASTING ______________________________66
ZIPPER INSERTION (CENTERED
AND SIDE APPLICATION) _________________67
Centered application___________________67
Side application ______________________68
DART SEAM ____________________________70
GATHERING____________________________71
Pulling out the bobbin thread ____________72
PINTUCK ______________________________73
Characters
and
Decorative
Stitches
CHAPTER 2
2. UTILITY STITCHES
_________________________45
Utility
Stitches
PRINCIPAL PARTS _______________________5
OTHER INCLUDED ACCESSORIES __________7
OPTIONS _______________________________8
POWER SUPPLY _________________________9
SELECTION KEYS _______________________10
Screen messages guide you through each
operation____________________________10
OPERATION BUTTONS___________________11
Using the operation buttons _____________11
USING THE SCREEN KEYS _______________12
Examples of the keys on LCD ___________12
About the screen______________________12
If the LCD is hard to see when the power is
turned on____________________________13
Adjusting the brightness of the LCD _______13
HOW TO USE THE LANGUAGE SELECTION
KEY ___________________________________14
How to clear the language selection_______15
BOBBIN WINDING / BOBBIN THREAD
SETTING ______________________________16
Winding the bobbin and setting the bobbin
thread ______________________________16
Setting the bobbin_____________________18
UPPER THREADING _____________________19
Thread according to number and arrow
marks on machine ____________________19
Auto-threading device__________________20
Using the extra spool pin and the net ______21
START/STOP ___________________________22
“START/STOP” button _________________22
Foot controller________________________22
Mounting and Using the Knee Lifter _______23
STITCH WIDTH AND STITCH LENGTH ______24
Stitch width __________________________24
Stitch length _________________________25
Quick adjustment reference chart for stitch
width and stitch length _________________27
THREAD TENSION ______________________29
Correct tension _______________________29
Loosen tension by touching “ ” (Weak)___29
Tighten tension by touching “ ” (Strong) __30
Except “UTILITY STITCH” ______________30
CHANGING THE PRESSER FOOT __________31
Change the presser foot according to
the LCD message _____________________31
Installing embroidery foot “Q” ____________31
Changing the embroidery foot ___________32
Feed dog adjustment __________________33
CHANGING THE NEEDLE _________________34
Setting the needle securely _____________34
Checking needle ______________________34
MACHINE OPERATION KEYS______________35
AUTOMATIC REINFORCEMENT STITCHING _38
Cancelling automatic reinforcement
stitching_____________________________38
AUTOMATIC THREAD CUTTING ___________39
Cancelling programmed automatic thread
cutting ______________________________39
UTILITY STITCH SELECTION ______________40
USEFUL SKILLS_________________________42
The “
” key______________________42
Sewing corners _______________________43
Sewing thick seams ___________________43
Sewing curves _______________________43
Sewing thick fabric ____________________44
Sewing thin fabric _____________________44
Sewing
CHAPTER 1
Setting Up
Error
Messages
Trouble
shooting
Sewing
Chart
Patterns
(Programmed
in Machine)
Patterns
(Memory
Card)
3
Maintenance
RETRIEVING CHARACTERS AND
PATTERNS ____________________________156
RETRIEVING AN EMBROIDERY PATTERN __157
RETRIEVING AN EDITED PATTERN _______158
DELETING A STORED PATTERN __________159
My
Custom
Stitch TM
6. RETRIEVING
________________________156
Retrieving
PREPARATION BEFORE SEWING _________106
Attaching embroidery foot “Q”___________106
Fitting embroidery unit ________________107
Removing the embroidery unit __________108
Placing the embroidery unit into its case __108
Initializing the embroidery unit __________109
SELECTING AND SEWING PATTERNS _____110
Selecting alphabetical characters ________110
Selecting one-point patterns ____________111
Selecting frame patterns_______________112
Selecting floral alphabets ______________113
Selecting patterns from a memory card ___114
MEMORY _____________________________116
Saving a pattern combination in memory __116
Editing
Embroidery
Patterns
4. EMBROIDERING
________________________106
EMBROIDERY EDITING CAPABILITIES _____135
Explanation of the Editing Functions _____135
HOW TO EDIT _________________________136
Character Editing ____________________137
One-point Editing ____________________143
Border Pattern Editing ________________145
Editing Patterns on Embroidery Cards
(sold separately) _____________________146
Editing Combinations _________________147
SAVING A PATTERN COMBINATION TO
MEMORY _____________________________151
Let's Sew __________________________153
CORRECTING EDITED PATTERNS ________154
Correcting another stitch pattern during
editing _____________________________154
Correcting stitch patterns after editing ____155
Embroidering
Changing Mirror Image [Left and Right (the
“
” key), and Top and Bottom (the “
”
key)] _______________________________99
Confirming entry of combined
stitch patterns _______________________100
Saving combined stitch patterns_________100
SEWING ______________________________102
Sewing attractive finishes ______________102
Using a pattern sheet _________________102
Sewing ____________________________103
ADJUSTING STITCH PATTERNS __________105
5. EDITING EMBROIDERY PATTERNS
________________________135
Characters
and
Decorative
Stitches
CHARACTER SEWING ___________________88
Combinations of characters _____________89
DECORATIVE STITCHES _________________90
DECORATIVE STITCHES (7 mm) ___________91
SATIN STITCHES________________________92
CROSS STITCHING ______________________93
CHARACTER AND
DECORATIVE STITCH ADJUSTMENT _______94
Changing the pattern size (Actual size) ____94
Single/repeat sewing __________________94
Elongation___________________________95
Changing the stitch length and
the stitch width _______________________96
Customize patterns by combining satin
stitches using the “
” and “
” keys ____97
Utility
Stitches
3. CHARACTERS AND DECORATIVE STITCHES
_________________________88
EMBROIDERING _______________________117
Embroidering attractive finishes _________117
Setting the fabric into the embroidery
frame______________________________117
Fitting the embroidery frame to
the embroidery unit ___________________119
Embroidering _______________________120
Embroidering a single color pattern
when “MULTI COLOR” is displayed ______122
Changing the stitch density for characters
and some frame patterns ______________122
MOVING THE LOCATION (LAYOUT) _______123
Moving the embroidery location _________124
Checking the embroidering area_________124
Embroidering from a specific starting point_125
Changing the pattern direction __________125
Reversing patterns ___________________126
Using the “IMAGE” key ________________126
Changing the size of characters, frame
patterns and pattern __________________127
ADJUSTMENTS DURING THE EMBROIDERY
PROCESS ____________________________129
If the thread breaks during embroidering __129
Continuing a pattern after the power
has been momentarily turned off ________129
When sewing again from the beginning.......130
EMBROIDERY APPLICATIONS____________131
Linking characters____________________131
Embroidering appliques
(using a frame pattern) ________________132
Embroidering onto small pieces
of fabric or onto corners _______________134
Sewing
FLAT FELL SEAM _______________________75
Finished flat fell seam __________________76
APPLIQUES ____________________________77
Sewing the applique around corners ______77
APPLIQUE QUILTS ______________________78
SCALLOP STITCH _______________________79
SMOCKING STITCH______________________80
PATCHWORK STITCH____________________81
FAGOTING _____________________________82
DECORATIVE STITCHING ________________83
Decorative stitching ___________________83
Shell tacking _________________________83
HEM-STITCH (HEIRLOOM STITCH) _________84
“ ” hem-stitching ____________________84
“ ” hem-stitching ____________________85
LATERAL SEWING (STRAIGHT/ZIGZAG)_____86
Setting Up
________________________160
STORING THE “
” WHICH YOU HAVE
ENTERED _____________________________167
RETRIEVING A “
” ______________168
USING THE “OPERATION GUIDE” KEY _____180
Trouble with threads and stitches ________181
Mechanical trouble ___________________182
Utility stitches _______________________186
Character sewing ____________________186
Character embroidering chart ___________190
Frame pattern embroidering chart _______190
4
Patterns
(Memory
Card)
*MY CUSTOM STITCHTM is under application for a registered trademark in the United States of America.
Patterns
(Programmed
in Machine)
One point mark embroidery pattern ______191
Sewing
Chart
PATTERNS (MEMORY CARD)
________________________191
Trouble
shooting
PATTERNS
(PROGRAMMED IN MACHINE)
________________________186
Error
Messages
SEWING CHART
________________________183
Maintenance
TROUBLESHOOTING
________________________180
My
Custom
Stitch TM
Warning messages ___________________173
Instruction messages _________________178
Alarms_____________________________179
Retrieving
ERROR MESSAGES
________________________173
Editing
Embroidery
Patterns
CLEANING ____________________________169
Cleaning the screen __________________169
Cleaning the machine surface __________169
Cleaning the shuttle __________________169
CHANGING THE LIGHT BULB_____________171
RELATED CHART OF SEWING FABRICS,
THREAD AND NEEDLE __________________172
Embroidering
MAINTENANCE
________________________169
Characters
and
Decorative
Stitches
Moving a point ______________________164
Moving part or all of a pattern ___________165
Inserting new points __________________165
Once you have finished editing__________166
Utility
Stitches
MAKING THE ILLUSTRATION _____________160
GENERATING THE DATA ________________162
EDITING AN EXISTING “
” ________164
Sewing
7. MY CUSTOM STITCHTM
(Function for making own stitch Designs)
CHAPTER 1
Setting Up
SETTING UP
PRINCIPAL PARTS
Sewing
1
2
3
12
Utility
Stitches
C
4
5
15
7
Retrieving
8
9
Editing
Embroidery
Patterns
E
6
Embroidering
14
Characters
and
Decorative
Stitches
13
D
My
Custom
Stitch TM
11
B
16
A
Maintenance
10
17
Error
Messages
A–Main power switch and connectors
B–Accessory compartment
C–Selection keys (Refer to page 10)
D–L.C.D. (Liquid Crystal Display)
E–Operation buttons (Refer to page 11)
Trouble
shooting
Sewing
Chart
Patterns
(Programmed
in Machine)
1– Handle
2– Spool cap
3– Thread guide for bobbin winding
4– Needle threader lever
5– Thread cutter
6– Buttonhole lever
7– Needle threader
8– Presser foot
9– Feed dog
10– Bobbin cover
11– Feed dog adjustment lever
12– Bobbin winder device
13– Balance wheel
14– Speed range control lever
15– Presser foot lever
16– Knee Lifter Mounting Slot
17– Knee Lifter
Patterns
(Memory
Card)
5
Setting Up
4
1
2
1
III
No.
A
1
9
4
0
5
7
8
6
Embroidery foot “Q”
XA5891-101
3
Overcasting foot “G”
X51162-001
4
Monogramming foot “N”
X53840-301
5
Zipper foot “I”
X59370-051
6
Zigzag foot “J”
137748-101
7
Blind stitch foot “R”
X56409-001
8
Seam ripper
X54243-001
9
Button fitting foot “M”
130489-001
0
Bobbin
136492-101
A
Needle set
X58358-001
Always use the plastic bobbin which is supplied
with machine or in accessory compartment.
Always use BROTHER accessories recommended
for this machine.
Patterns
(Memory
Card)
*
2
Patterns
(Programmed
in Machine)
*
6
X57789-101
Sewing
Chart
3
Part Code
Buttonhole foot “A”
Trouble
shooting
2
Part Name
1
Error
Messages
III ACCESSORY LIST
The location of each accessory is shown in figure
III.
Maintenance
Tilt the lid of the accessory compartment
toward you to open.
II Each presser foot has a symbol.
1 Presser foot symbol
I
J
My
Custom
Stitch TM
II
Retrieving
I
B. FLAT BED ATTACHMENT WITH
ACCESSORY COMPARTMENT
Editing
Embroidery
Patterns
2
Embroidering
3
Characters
and
Decorative
Stitches
CAUTION
– When leaving the machine unattended, the
main switch of the machine must be
switched off or the plug must be removed
from the socket-outlet.
– When servicing the machine, or when
removing covers or changing bulbs, the
machine or the electrical set must be
unplugged.
– For U.S.A. only
This appliance has a polarized plug (one
blade wider than the other). To reduce the
risk of electric shock, this plug is intended
to fit in a polarized outlet only one way.
If the plug does not fit fully in the outlet,
reverse the plug. If it still does not fit,
contact a qualified electrician to install the
proper outlet. Do not modify the plug in
any way.
1
Utility
Stitches
1 Card slot
Slot for memory card insertion.
2 Main power switch
Use to turn on/off the main power.
3 Controller jack
Insert for foot controller operation.
4 Power cord
Use to connect machine to power supply.
Sewing
A. MAIN POWER SWITCH AND CONNECTORS
Setting Up
OTHER INCLUDED ACCESSORIES
15
19
23
*
26
27
*
29
30
*
32
4
Scissors
184783-001
5
Chalk pen
184944-001
6
Cleaning brush
XA4527-001
7
Eyelet punch
135793-001
8
Screwdriver (Large)
X55467-051
9
Screwdriver (Small)
X55468-051
10
Spool cap (Small)
130013-003
11
Spool cap (Large)
130012-003
12
Extra spool pin*
XA3336-051
13
Spool felt
X57045-001
14
Disc-shaped screwdriver
XA2005-051
15
Walking foot*
X81064-001
16
Side cutter
17
Embroidery set (Regular)
18
Embroidery frame (Regular)
XA2171-101
19
Embroidery sheet (Regular)
XA2212-001
20
Net*
21
Embroidery set (Large)
22
Embroidery frame (Large)
23
Embroidery sheet (Large)
24
Embroidery set (Small)
25
Embroidery frame (Small)
X80943-001
SA422
X80903-002
127610-000
SA423
X80902-002
XA2168-201
XA2209-001
SA421
X80904-102
XA2174-101
26
Embroidery sheet (Small)
XA2215-101
27
Screw*
XA4813-051
28
Foot controller
234522-001
29
Pattern Sheet
XA4595-001
30
Hard case
XA1821-106
31
Knee Lifter
32
Embroidery bobbin thread
XA6941-001
SA-BTS
X81164-001
Use the same screw when installing both the
side cutter and the walking foot.
If using special threads which wind quickly off
the thread spool, place a net on the spool
before using.
If using the walking foot,
please refer to the
explanatory sheet which is
inserted in the instruction
book.
The extra spool pin which is
provided as an accessory
should be attached to the
end of the bobbin winder
shaft during use.
7
Patterns
(Memory
Card)
Note (For U.S.A. only)
Foot controller: Model J2
This foot controller can be used for this machine
model PC-8500.
Patterns
(Programmed
in Machine)
31
XA5904-051
Sewing
Chart
28
X54243-001
Screw
Trouble
shooting
24
25
Seam ripper
3
Error
Messages
*
2
Maintenance
21
22
12
136492-101
My
Custom
Stitch TM
20
17
18
9
Bobbin (3)
Retrieving
16
14
6
Others
1
Editing
Embroidery
Patterns
13
11
Part Code
U.S.A.
Embroidering
10
8
No. Part Name
Characters
and
Decorative
Stitches
7
5
3
Utility
Stitches
4
2
Sewing
1
Setting Up
OPTIONS
No. Part Name
Part Code
U.S.A.
Others
1
Brother poly 40 color thread set
SA740
X80928-100
Brother poly #60 bobbin thread
SA-BTS
X81164-001
Backing material (Stabilizer material)
SA519
X81185-001
4
Country bag
SA152
X80922-002
Grid sheet set
SA500
X80948-001
5
Memory card*
6
SA300
X58362-001
No. 6 Moskowitz’s World
SA303
X58497-001
No. 7 Country Life
SA304
X59322-001
No. 8 Holiday
SA305
X59357-001
No. 9 Hobby Craft
SA306
X59511-001
No. 10 Monogram Emblem
SA307
X59567-001
No. 11 Frame
SA311
XA0257-001
No. 12 Transportation
SA312
XA0275-001
No. 13 Sports Emblem
SA313
XA0517-001
No. 14 Large Floral
SA314
XA1223-001
No. 15 Cute Kids
SA315
XA1325001
No. 16 Dogs & Cats
SA316
XA1406-001
No. 17 Nintendo
SA317
XA1434-001
No. 19 Marine
SA319
XA2452-001
No. 20 Petite Designs
SA320
XA2869-001
No. 21 Needlework
SA321
XA2873-001
No. 26 Snoopy
SA326
XA3826001
No. 27 Birds
SA327
XA4289001
No. 28 Christmas
SA328
XA4502001
No. 29 Lace
SA329
XA4664001
No. 30 Wildlife animals
SA330
XA4771001
No. 31 Large flower II
SA331
XA5037001
XA5386001
SA333
XA5567001
No. 35 Cats & dogs II
SA335
XA5629001
No. 36 Fruits & vegetables
SA336
XA5659001
No. 37 Applique alphabet
SA337
XA5753001
No. 38 Angel
SA338
XA5781001
No. 39 Doll face
SA339
XA5978001
No. 40 Sports 3
SA340
XA6111001
Patterns
(Programmed
in Machine)
WARNING
– Embroidery Card purchased in foreign
countries may not work with your
machine.
Sewing
Chart
This unit cannot be used in conjunction with
the memory card S-1.
Trouble
shooting
SA332
No. 33 Trees
Error
Messages
No. 32 Musical instrument
Maintenance
*
No. 3 Dinosaur
My
Custom
Stitch TM
6
X58321-001
Retrieving
5
X58317-001
SA299
Editing
Embroidery
Patterns
4
SA298
No. 2 Flower
Embroidering
3
No. 1 Alphabet
Characters
and
Decorative
Stitches
2
Patterns
(Memory
Card)
8
Utility
Stitches
2
3
Sewing
1
Setting Up
POWER SUPPLY
Utility
Stitches
Characters
and
Decorative
Stitches
Embroidering
CAUTION
– Do not use this sewing machine with extension cords or multi-plug adaptors, otherwise a fire or
an electric shock may occur.
– Do not remove the plug from the wall outlet with wet hands, otherwise an electric shock may
occur.
– When unplugging the power cord, turn off the main power switch of the machine, then grasp
the plug and pull to unplug the cord. Pulling on the cord may damage it or cause a fire or an
electric shock.
– Do not allow the power cord to be cut, damaged, modified, forcefully bent, pulled, twisted or
bundled. In addition, do not place heavy objects on the cord or subject it to heat, otherwise the
cord may be damaged or a fire or an electric shock may occur.
If the power cord or plug are damaged, contact your nearest authorized Brother dealer or
service center.
– If the machine is not to be used for a long period of time, unplug the power cord, otherwise a
fire may occur.
Sewing
WARNING
– When leaving the machine unattended or when it is not being used, turn off the main power
switch of the machine or remove the plug from the wall outlet.
Editing
Embroidery
Patterns
1. Insert the plug into a wall outlet.
Retrieving
1 Main power switch
2. Set the main power switch to “ I ”.
1
My
Custom
Stitch TM
3. To turn off the machine, set the main power
switch to “ O ”.
Maintenance
Error
Messages
Trouble
shooting
Sewing
Chart
Patterns
(Programmed
in Machine)
Patterns
(Memory
Card)
9
Setting Up
SELECTION KEYS
Screen messages guide you through each operation
CHARACTER
DECORATIVE
STITCH
EMBROIDERY
OPERATION
GUIDE
1 “UTILITY STITCH” KEY
Use this key when you sew utility stitches
such as straight stitches, buttonholes, etc.
2 “CHARACTER/DECORATIVE STITCH” KEY
Use this key to sew alphabetical characters
and other decorative stitches.
1
Maintenance
6 “MEMORY RECALL” KEY
Use this key to retrieve combined patterns
which have been saved in memory.
My
Custom
Stitch TM
5 “OPERATION GUIDE” KEY
Use this key if you would like information on
how to use machine functions such as upper
threading, bobbin winding and bobbin thread
setting.
Retrieving
4 “EMBROIDERY EDIT” KEY
Use this key for embroidering patterns which
are combinations of other patterns.
Editing
Embroidery
Patterns
3 “EMBROIDERY” KEY
Use this key when using a memory card and
when embroidering pre-programmed patterns.
When you insert or remove the memory card
from the machine, the main power switch
should always be turned off.
Embroidering
MEMORY
RECALL
Depending on the country of destination, the
selection keys may be displayed by means of
characters or by illustrations.
Characters
and
Decorative
Stitches
EMBROIDERY
EDIT
*
Utility
Stitches
UTILITY
STITCH
Sewing
C. SELECTION KEYS
Error
Messages
Trouble
shooting
Sewing
Chart
Patterns
(Programmed
in Machine)
Patterns
(Memory
Card)
10
Setting Up
OPERATION BUTTONS
Using the operation buttons
Sewing
D. OPERATION BUTTONS
3
4
*
3
My
Custom
Stitch TM
2
Sewing continues at low speed while the
button is pressed.
The needle will drop to its lowest position
when the machine is stopped.
Retrieving
*
Editing
Embroidery
Patterns
1
4 “START/STOP” BUTTON
The button illuminates green when the
machine is ready to be started and while
sewing or embroidering. If starting is not
possible, it illuminates red. In addition, it
illuminates orange when the bobbin thread is
being wound onto the bobbin (when the
bobbin winder shaft is to the right).
Embroidering
3 “REVERSE STITCH” BUTTON
The reverse stitch button is used to secure
and end stitching with a reverse stitch or
reinforcement stitch. The reverse stitch
function stitches backward. The reinforcement
stitch function stitches three times in the same
position. (See page 38 for full instructions.)
Characters
and
Decorative
Stitches
2 “NEEDLE POSITION” BUTTON
Press to change the needle position from up
to down or from down to up.
2
START
STOP
1 “THREAD CUTTER” BUTTON
When you press this button, both upper and
bobbin threads are cut automatically.
Utility
Stitches
1
Maintenance
4
Error
Messages
Trouble
shooting
Sewing
Chart
Patterns
(Programmed
in Machine)
Patterns
(Memory
Card)
11
Setting Up
USING THE SCREEN KEYS
Utility
Stitches
Characters
and
Decorative
Stitches
CAUTION
Be sure to touch the key with your finger only.
Never use a pointed instrument such as a
sharp pencil or a screwdriver or a hard object
to touch the key.
Furthermore, do not press down too hard on
the screen, otherwise problems may result.
Sewing
Touch a key on the screen with your finger to
select the pattern which appears inside the key or
to start the function or operation indicated inside
the key.
Examples of the keys on LCD
My
Custom
Stitch TM
Maintenance
Error
Messages
NOTES
– All or parts of the screen may become darker or lighter at times because of changes in the ambient
temperature around the screen. This is normal and is not the sign of a malfunction. Adjust the screen if
it is difficult to read.
– The screen may be dark, immediately after the power is turned on. This is a feature of the light which
illuminates the screen, and is not the sign of a malfunction. The screen will return to its normal level of
brightness after approximately 10 minutes.
Retrieving
About the screen
Editing
Embroidery
Patterns
”:
Touch this key to return to the previous page.
“
”:
Touch this key to move to the next page.
“CHECK”:
If an error message appears, touch this to return to the original screen.
“CLOSE”:
If another screen is being displayed over the top of an advice screen, for example, touch this key to
remove the topmost screen.
“RETURN”:
Touch this key to return to the previous screen.
“END”:
Touch this key to stop using the function.
“CONFIRM”:
Touch this key to start a function working.
Embroidering
“
Trouble
shooting
Sewing
Chart
Patterns
(Programmed
in Machine)
Patterns
(Memory
Card)
12
Setting Up
If the LCD is hard to see when the power is turned on
The START/STOP button will not illuminate at
this time.
EMBROIDERY
Utility
Stitches
*
UTILITY
STITCH
CHARACTER
DECORATIVE
STITCH
Sewing
1. While touching the LCD (anywhere is OK),
turn the power off and then back on again.
EMBROIDERY
EDIT
OPERATION
GUIDE
Characters
and
Decorative
Stitches
MEMORY
RECALL
EMBROIDERY
EMBROIDERY
EDIT
OPERATION
GUIDE
MEMORY
RECALL
Retrieving
3. After you have finished adjusting, turn the
power off and back on again once more.
Editing
Embroidery
Patterns
UTILITY
STITCH
CHARACTER
DECORATIVE
STITCH
Embroidering
2. Touch any one of the lower three selection
keys (EMBROIDERY EDIT, OPERATION
GUIDE or MEMORY RECALL). The LCD will
become darker each time one of these keys is
touched. If you would like to make the LCD
lighter, touch any one of the upper three
selection
keys
(UTILITY
STITCH,
CHARACTER/DECORATIVE STITCH or
EMBROIDERY).
My
Custom
Stitch TM
Adjusting the brightness of the LCD.
2. Touch the “BRIGHTNESS OF LCD” key.
Maintenance
1. Touch the “OPERATION GUIDE” key.
Error
Messages
Trouble
shooting
Patterns
(Programmed
in Machine)
1
Sewing
Chart
1 Touch this key to make contrast less (lighter).
2 Touch this key to make contrast greater
(darker).
3 Touch this key to return to the screen which
was previously being displayed.
2
13
Patterns
(Memory
Card)
3
Setting Up
HOW TO USE THE LANGUAGE SELECTION KEY
1. Touch the “OPERATION GUIDE” key.
2. Touch the “
Sewing
You can use the “
” key to easily change the display language for all the keys and
messages on the LCD screen to the language you need.
” key.
Utility
Stitches
3. The language display screen will then appear.
Touch the key which corresponds to the
desired language.
Characters
and
Decorative
Stitches
1. Touch the “
” key.
Maintenance
*
When the “
” key is used to set the
display language, error messages will also be
displayed in the language selected.
The display language can be selected from a
list of 13 languages (English, German,
French, Italian, Dutch, Spanish, Danish,
Norwegian, Finnish, Swedish, Portuguese,
Turkish and Chinese).
My
Custom
Stitch TM
Note
Retrieving
3. The display will then return to the screen
which was previously being displayed.
Editing
Embroidery
Patterns
2. Touch “ESPAÑOL (SPANISH).
This will change the language setting to
Spanish.
*
Embroidering
Example: To change the display language to
Spanish
Error
Messages
Trouble
shooting
Sewing
Chart
Patterns
(Programmed
in Machine)
Patterns
(Memory
Card)
14
Setting Up
How to clear the language selection
2. Touch the “
Utility
Stitches
1. Touch the “OPERATION GUIDE” key.
Sewing
Example: To change the display language
from Spanish back to English
” key.
Embroidering
Editing
Embroidery
Patterns
CAUTION
– This function should not be used as a
translation function.
– If the power supply is turned off, the
current language setting will be retained
and will not be cleared.
Characters
and
Decorative
Stitches
3. Touch the “ENGLISH” key.
This will cancel the Spanish language setting
and return all screen displays and error
messages to the English language.
Retrieving
My
Custom
Stitch TM
Maintenance
Error
Messages
Trouble
shooting
Sewing
Chart
Patterns
(Programmed
in Machine)
Patterns
(Memory
Card)
15
Setting Up
BOBBIN WINDING / BOBBIN THREAD SETTING
Winding the bobbin and setting the bobbin thread
Sewing
3
2
5
Characters
and
Decorative
Stitches
6
1
Embroidering
7
9
Utility
Stitches
4, 8
Editing
Embroidery
Patterns
2. Place the spool of thread on the spool pin. The thread end
should come from the bottom front of the spool. The spool
cap closest to the thread spool size should be used to hold
the spool securely on the spool pin.
My
Custom
Stitch TM
1 Spool cap
2 Spool
3 Spool pin
*
Note
If using a fine thread such as cross wound thread, slightly
separate the spool cap (small) from the spool of thread before
using it.
1 Cross wound thread
2 Spool cap (small)
3 Gap
Trouble
shooting
2
1
Error
Messages
3
The spool cap should be pushed on as far as it will go.
Maintenance
1
2
Retrieving
3
1. Connect the machine to the power supply and turn on the
main power.
Sewing
Chart
3. Steady the spool thread in your right hand, take the end of
the thread in your left hand, and pass it through the guides
in the order shown by the numbers.
Patterns
(Programmed
in Machine)
Patterns
(Memory
Card)
16
Setting Up
Utility
Stitches
1 Spring on the shaft
2 Groove of the bobbin
1
1
Sewing
4. Align the groove in the bobbin with the spring on the shaft
and place the bobbin on the bobbin winder shaft. Then,
push the bobbin winder shaft to the right.
2
Characters
and
Decorative
Stitches
2
1
2
Editing
Embroidery
Patterns
1 Bobbin winder seat
Embroidering
5. Wind the thread clockwise around the bobbin four or five
times, pass the end of the thread through the slit in the
bobbin winder seat, and then pull the thread in the direction
shown in the illustration. Use the cutter to cut the thread.
3
1
Retrieving
My
Custom
Stitch TM
6. Slide the speed range control lever to its maximum (as far to
the right as possible).
7. Press the “START/STOP” button. The machine will stop
automatically when the bobbin is full.
8. After the bobbin has stopped moving, press the
“START/STOP” button to stop the machine.
9. Cut the thread, slide the bobbin winder shaft to the left and
remove the bobbin.
Maintenance
Error
Messages
Trouble
shooting
Sewing
Chart
Patterns
(Programmed
in Machine)
Patterns
(Memory
Card)
17
Setting Up
Setting the bobbin
Utility
Stitches
1 Bobbin cover
2 Bobbin cover release button
Sewing
1. Slide open the bobbin cover.
1
2
Characters
and
Decorative
Stitches
Embroidering
2. Insert the bobbin into the shuttle with the thread direction as
noted in the diagram.
Editing
Embroidery
Patterns
Retrieving
3. Guide the thread end through the slit, then pull the thread
toward you to cut off any excess thread.
1
1 Built-in thread cutter
My
Custom
Stitch TM
2
*
Sewing can begin without pulling out the bobbin thread.
Error
Messages
1
Maintenance
4. Close the bobbin cover by placing the left end in place and
pressing down lightly on the right end so that it snaps into
place.
Trouble
shooting
Sewing
Chart
Patterns
(Programmed
in Machine)
Patterns
(Memory
Card)
18
Setting Up
UPPER THREADING
Thread according to number and arrow marks on machine.
Sewing
3
Utility
Stitches
4
Characters
and
Decorative
Stitches
Embroidering
1
5
2
6
Editing
Embroidery
Patterns
*
Retrieving
1. Raise the presser foot lever. (If the presser foot is not
raised, the upper thread cannot be threaded.)
My
Custom
Stitch TM
Maintenance
Error
Messages
2. Press the “NEEDLE POSITION” button to raise the needle
to the up position.
Trouble
shooting
Patterns
(Programmed
in Machine)
Patterns
(Memory
Card)
19
Sewing
Chart
3. Set the thread spool. The thread end should come from the
bottom front of the spool. The spool cap closest to the
thread spool size should be used to hold the spool securely
on the spool post.
Setting Up
Utility
Stitches
2
4. Steady the spool thread in your right hand, take the end of
the thread in your left hand, and keep it taut while passing it
through the guides in the order shown by the numbers.
Note
Incorrect threading may cause damage.
Sewing
Insert the thread firmly to the bottom
of the guide. 1
Characters
and
Decorative
Stitches
4
1 Thread take-up lever
4
1
Editing
Embroidery
Patterns
5
1
*
20
3. As you lower the needle threader lever drape the thread to
the left and the large hook will catch the thread. When the
needle threader lever is in the lowest position, drape the
thread across the eye of the needle.
Patterns
(Memory
Card)
2
1 Second set of hooks
2 Third hook
Patterns
(Programmed
in Machine)
1
2. Lower the needle threader lever all the way down using your
left index finger. Check that the thread is held by the guide
(large hook) and that the hook on the needle threader has
passed through the eye of the needle.
Sewing
Chart
5
Lowering the presser foot will engage the automatic tension
and will allow you to grip the thread as you proceed.
Trouble
shooting
3
2
1 Needle threader lever
2 Guide (Large hook)
3 Wire loop
Error
Messages
5
Maintenance
1. Guide the thread through the wire loop and gently pull the
thread towards you.
My
Custom
Stitch TM
Auto-threading device
Retrieving
5. Lower the presser foot.
6. Thread the needle manually or using the auto-threading
device.
* You do not need to pull the bobbin thread up before you
start sewing.
7. Pass the thread underneath the presser foot and pull it out
from the rear of the machine by about 5 cm.
Note
Always raise the presser foot before removing the upper thread
from the machine or damage may occur to the auto thread
tension unit.
1
Embroidering
Threading the take-up lever
Setting Up
Rotating your right hand slightly to check that the thread is
engaged.
3
Utility
Stitches
4. While gently holding the thread, raise the needle threader
lever.
Sewing
*
5
Characters
and
Decorative
Stitches
5
6. Pass the thread underneath the presser foot and pull it out
from the rear of the machine by about 5 cm (1-15/16”).
Embroidering
5. Pull the thread towards the rear to finish the upper
threading.
Editing
Embroidery
Patterns
Retrieving
Using the extra spool pin and the net
My
Custom
Stitch TM
Extra spool pin
Use when embroidering with metallic thread.
1. Insert the extra spool pin into the end of the bobbin winder shaft.
2. Install the spool felt and the thread spool in that order, and then thread the upper
thread.
1 Insert the extra spool pin into the end of the bobbin winder shaft
2 Spool felt
3 Thread spool
* When setting the thread spool, set it so that the thread winds off from the front of
the spool.
* If using metallic thread, we recommend that you use a 90/14 home sewing
machine needle.
Note
This method keeps the thread from twisting as it comes off the spool pin.
3
2
Maintenance
1
Error
Messages
Thread (cotton)
65/9
#30, 50, 60
75/11
#30
90/14
#30
100/16
#20
4
Note
The auto-threading device cannot be used with the
combinations shown at left.
Transparent nylon thread can be used regardless of the chart
providing needle used in 90/14 to 100/16.
Patterns
(Memory
Card)
21
Patterns
(Programmed
in Machine)
Needle
3
Sewing
Chart
2
Trouble
shooting
Net
If using special threads which wind quickly off the thread spool, attach a net to the spool before using.
* Cut the net to match the size of the spool.
1
1 Net
2 Thread spool
4
3 Spool pin
4 Spool cap
Setting Up
START/STOP
“START/STOP” button
*
Hold down the “START/STOP” button to sew at a slow
speed.
Utility
Stitches
Place the fabric under the presser foot, lower the presser
foot, and then press the “START/STOP” button. This
machine starts sewing.
Sewing
1
2. Press the “START/STOP” button to stop this machine.
Characters
and
Decorative
Stitches
1. With this machine turned off, insert the foot controller plug
into its jack on this machine.
2
2. Turn on this machine, then slowly depress the foot controller
to start sewing.
The speed set using the speed range control lever is the
foot controller’s maximum sewing speed.
My
Custom
Stitch TM
*
Retrieving
1 Foot controller
2 Foot controller jack
Editing
Embroidery
Patterns
Note
Do not allow fabric pieces and dust to collect in the foot
controller. Doing so could cause a fire or an electric shock.
1
Embroidering
Foot controller
3. Release the foot controller to stop this machine.
When the foot controller is being used, the “START/STOP”
button has no effect on the sewing.
Error
Messages
Note (For U.S.A. only)
Foot controller: Model J2
This foot controller can be used for this machine model PC8500.
Maintenance
*
Trouble
shooting
Sewing
Chart
Patterns
(Programmed
in Machine)
Patterns
(Memory
Card)
22
Setting Up
Mounting and Using the Knee Lifter
Sewing
Align the knee lifter with the mounting slot and insert.
Utility
Stitches
Characters
and
Decorative
Stitches
Editing
Embroidery
Patterns
Retrieving
My
Custom
Stitch TM
Maintenance
Error
Messages
Trouble
shooting
Sewing
Chart
Patterns
(Programmed
in Machine)
Patterns
(Memory
Card)
23
Embroidering
Use your knee to raise the knee lifter to the right in order to free
both your hands for other tasks.
Setting Up
STITCH WIDTH AND STITCH LENGTH
Stitch width
Touch the “
Sewing
Increasing the stitch width
” stitch width setting key.
Utility
Stitches
Characters
and
Decorative
Stitches
Embroidering
The stitch width setting value will increase each time you touch
the key.
Editing
Embroidery
Patterns
Touch the “
Retrieving
Decreasing the stitch width
” stitch width setting key.
My
Custom
Stitch TM
Maintenance
Error
Messages
The stitch width setting value will decrease each time you touch
the key.
Trouble
shooting
Sewing
Chart
Patterns
(Programmed
in Machine)
Patterns
(Memory
Card)
24
Setting Up
Sewing
Sewing characters and patterns using satin stitches
Utility
Stitches
Touch the “CHARACTER/DECORATIVE STITCH” key from the
selection keys in the right side of the machine. Touch the
“
” key on the LCD screen.
Characters
and
Decorative
Stitches
If you touch the “CLOSE” key, the display will return to the
previous screen.
Embroidering
*
Editing
Embroidery
Patterns
Retrieving
Stitch length
Touch the “
My
Custom
Stitch TM
Increasing the stitch length
” stitch length setting key.
Maintenance
Error
Messages
The stitch length setting value will increase each time you touch
the key.
Trouble
shooting
Sewing
Chart
Patterns
(Programmed
in Machine)
Patterns
(Memory
Card)
25
Setting Up
Touch the “
Sewing
Decreasing the stitch length
” stitch length setting key.
Utility
Stitches
Characters
and
Decorative
Stitches
*
Error
Messages
If you touch the “CLOSE” key, the display will return to the
previous screen.
Maintenance
*
My
Custom
Stitch TM
Press the “CHARACTER/DECORATIVE STITCH” key from the
selection keys on the right side of the machine. Touch the
“
” key to adjust.
Retrieving
Sewing characters and patterns using satin stitches
Editing
Embroidery
Patterns
When sewing straight stitches, if the fabric thickness is less
than 1 mm, the stitch length is automatically changed to 4.0
mm at the sewing start to prevent gathering, even if you set
the length to 5.0 mm.
Embroidering
The stitch length setting value will decrease each time you
touch the key.
Trouble
shooting
Sewing
Chart
Patterns
(Programmed
in Machine)
Patterns
(Memory
Card)
26
Setting Up
Quick adjustment reference chart for stitch width and stitch length
Stitch width [mm (inch.)] Stitch length [mm (inch.)]
STITCH
Auto.
Manual
Auto.
Manual
Straight
(Left)
[0.0
(0.0)]
0.0–7.0
(0–1/4)
2.5
(3/32)
0.2–5.0
(1/64–3/16)
Straight
(Middle)
–
–
2.5
(3/32)
0.2–5.0
(1/64–3/16)
7.0
(1/4)
3.0–7.0
(1/8–1/4)
0.5
(1/32)
0.3–1.0
(1/64–1/16)
[0.0
(0.0)]
0.0–7.0
(0–1/4)
1.0
(1/16)
1.0–3.0
(1/16–1/8)
2.5
(3/32)
1.0–4.0
(1/16–3/16)
3.5
(1/8)
0.0–7.0
(0–1/4)
1.4
(1/16)
0.0–4.0
(0–3/16)
Darning
7.0
(1/4)
2.5–7.0
(3/32–1/4)
2.0
(1/16)
0.4–2.5
(1/64–1/16)
5.0
(3/16)
1.5–7.0
(1/16–1/4)
1.0
(1/16)
0.2–4.0
(1/64–1/16)
Bar tack
2.0
(1/16)
1.0–3.0
(1/16–1/8)
0.4
(1/64)
0.3–1.0
(1/64–1/16)
5.0
(3/16)
1.5–7.0
(1/16–1/4)
1.0
(1/16)
0.2–4.0
(1/64–1/16)
Tape attaching
4.0
(3/16)
0.0–7.0
(0.0–1/4)
1.0
(1/16)
0.2–4.0
(1/61–3/16)
3.5
(1/8)
2.5–5.0
(3/32–3/16)
2.0
(1/16)
1.0–4.0
(1/16–3/16)
Eyelet
7.0
(1/4)
7.0 6.0 5.0
(1/4–3/16)
7.0
(1/4)
7.0 6.0 5.0
(1/4–3/16)
5.0
(3/16)
2.5–5.0
(3/32–3/16)
2.5
(3/32)
1.0–4.0
(1/16–3/16)
Button sewing
3.5
(1/8)
2.5–4.5
(3/32–3/16)
–
–
5.0
(3/16)
0.0–7.0
(0.0–1/4)
2.5
(3/32)
0.5–3.0
(1/32–1/8)
Basting
0.0
(0.0)
0.0–7.0
(0–1/4)
5.0
(3/16)
3.5–5.0
(1/8–3/16)
2.5
(3/32)
1.0–4.0
(1/16–3/16)
3.5
(1/8)
2.5–5.0
(3/32–3/16)
2.5
(3/32)
1.6–2.5
(1/16–3/32)
5.0
(3/16)
0.0–7.0
(0.0–1/4)
2.5
(3/32)
0.5–3.0
(1/32–1/8)
1.5
(1/16)
0.5–3.5
(1/32–1/8)
1.4
(1/64)
0.8–4.0
(1/16–3/16)
4.0
(3/16)
0.0–7.0
(0.0–1/4)
4.0
(3/16)
1.0–4.0
(1/16–3/16)
Scallop
5.0
(3/16)
2.5–7.0
(3/32–1/4)
0.4
(1/64)
0.1–1.0
(1/64–1/16)
Smocking stitch
0.0
(0.0)
+3 – –3
2.0
(1/16)
1.0–3.5
(1/16–1/8)
5.0
(3/16)
1.5–7.0
(1/16–1/4)
1.6
(1/16)
0.2–4.0
(1/64–1/16)
5.0
(3/16)
2.5–7.0
(3/32–1/4)
2.5
(3/32)
1.0–2.5
(1/16–3/32)
5.0
(3/16)
3.0–5.0
(1/8–3/16)
0.4
(1/64)
0.2–1.0
(1/64–1/16)
4.0
(1/16)
0.0–7.0
(0.0–1/4)
1.2
(1/16)
0.2–4.0
(1/64–1/16)
5.0
(3/16)
3.0–5.0
(1/8–3/16)
0.4
(1/64)
0.2–1.0
(1/64–1/16)
5.0
(3/16)
0.0–7.0
(0.0–1/4)
1.2
(1/16)
0.2–4.0
(1/64–1/16)
5.0
(3/16)
3.0–5.0
(1/8–3/10)
0.4
(1/64)
0.2–1.0
(1/64–1/10)
5.0
(3/16)
0.0–7.0
(0.0–1/4)
2.5
(3/32)
2.5–3.0
(3/32–1/8)
5.0
(3/16)
3.0–5.0
(1/8–3/16)
0.4
(1/64)
0.2–1.0
(1/64–1/16)
5.0
(3/16)
2.5–7.0
(3/32–1/4)
2.5
(3/32)
1.0–2.5
(1/16–3/32)
6.0
(1/4)
3.0–6.0
(1/8–1/4)
1.0
(1/16)
0.5–2.0
(1/32–1/16)
6.0
(1/4)
3.0–6.0
(1/8–1/4)
1.5
(1/16)
1.0–3.0
(1/16–1/8)
5.0
(3/16)
0.0–6.0
(0.0–1/4)
2.0
(1/10)
0.2–5.0
(1/64–3/16)
2.5
1.5–2.5
(3/32) (1/16–3/32)
Stretch stitch
Elastic zigzag
Retrieving
20
5–30
(13/16) (3/16–1-3/16)
Editing
Embroidery
Patterns
Manual
Embroidering
Auto.
Characters
and
Decorative
Stitches
Manual
Utility
Stitches
Auto.
Zigzag
Sewing
Stitch width [mm (inch.)] Stitch length [mm (inch.)]
STITCH
Overcasting
Error
Messages
Patchwork stitch
Maintenance
Blind hem stitch
My
Custom
Stitch TM
Applique
Trouble
shooting
Fagoting
Sewing
Chart
Buttonhole
Patterns
(Programmed
in Machine)
Patterns
(Memory
Card)
27
Setting Up
Sewing
Stitch width [mm (inch.)] Stitch length [mm (inch.)]
STITCH
1.6
(1/16)
1.0–4.0
(1/16–3/16)
3.5
(1/8)
0.0–7.0
(0.0–1/4)
1.6
(1/16)
0.2–4.0
(1/64–1/16)
0.0
(0)
0.0–7.0
(0.0–1/4)
2.5
(3/32)
1.0–4.0
(1/16–3/16)
5.0
(3/16)
1.5–7.0
(1/16–1/4)
1.0
(1/16)
0.2–4.0
(1/64–3/16)
–
–
–
–
–
–
–
–
–
–
–
–
–
–
–
–
–
–
–
–
–
–
–
–
–
–
–
–
–
–
–
–
–
–
–
–
–
–
–
–
6.0
(1/4)
1.5–7.0
(1/16–1/4)
2.5
(3/32)
1.5–4.0
(1/16–3/16)
5.0
(3/16)
2.0–7.0
(1/16–1/4)
1.6
(1/16)
1.0–4.0
(1/16–3/16)
5.0
(3/16)
1.5–7.0
(1/16–1/4)
4.0
(3/16)
1.5–4.0
(1/16–3/16)
3.5
(1/8)
1.5–7.0
(1/16–1/4)
3.0
(1/8)
1.6–4.0
(1/16–3/16)
5.0
(3/16)
3.0–7.0
(1/8–1/4)
3.5
(1/8)
2.0–4.0
(1/16–3/16)
Decorative stitch
Lateral sewing
(Straight)
Lateral sewing
(Zigzag)
Heirloom
*–: Non-adjustable
Patterns
(Memory
Card)
28
Patterns
(Programmed
in Machine)
0.0–7.0
(0.0–1/4)
Sewing
Chart
5.5
(3/16)
Trouble
shooting
2.0–4.0
(1/16–3/16)
Error
Messages
3.0
(1/8)
Maintenance
0.0–7.0
(0.0–1/4)
My
Custom
Stitch TM
4.0
(3/16)
Retrieving
1.0–4.0
(1/16–3/16)
Editing
Embroidery
Patterns
Manual
2.5
(3/32)
Embroidering
Auto.
0.0–7.0
(0.0–1/4)
Characters
and
Decorative
Stitches
Manual
4.0
(3/16)
Utility
Stitches
Auto.
Setting Up
THREAD TENSION
Correct tension
*
Thread tension is automatically set to the
most appropriate point irrespective of the
chosen fabric and thread.
Correct tension is important because too
much or too little tension will weaken your
seams or cause your fabric to pucker.
*
4
Characters
and
Decorative
Stitches
Reverse side
Surface
Upper thread
Bobbin thread
Utility
Stitches
1
2
3
4
2
3
Sewing
1
Embroidering
Editing
Embroidery
Patterns
Loosen tension by touching “
” (Weak).
Retrieving
Touch the “
” thread tension setting key.
The thread tension value will decrease (become
weaker).
My
Custom
Stitch TM
Trouble
shooting
2
Bobbin thread
Upper thread
Surface
Locks appear on surface of fabric.
Error
Messages
3
Maintenance
1
2
3
4
4
1
Sewing
Chart
Patterns
(Programmed
in Machine)
Patterns
(Memory
Card)
29
Setting Up
Tighten tension by touching “
” (Strong).
Sewing
Touch the “
” thread tension setting key.
The thread tension value will increase (become
stronger).
Utility
Stitches
Characters
and
Decorative
Stitches
3
Upper thread
Bobbin thread
Reverse side
Locks appears on reverse side of fabric.
Editing
Embroidery
Patterns
1
1
2
3
4
Embroidering
4
2
Retrieving
My
Custom
Stitch TM
1. Touch the “TENSION” key.
*
If you touch the “CLOSE” key, the display will
return to the previous screen.
Error
Messages
2. Change the upper thread tension.
Maintenance
Except “UTILITY STITCH”
Trouble
shooting
Sewing
Chart
Patterns
(Programmed
in Machine)
Patterns
(Memory
Card)
30
Setting Up
CHANGING THE PRESSER FOOT
Change the presser foot according to the LCD message
Utility
Stitches
2. Raise the presser foot lever.
Sewing
1. Push the “NEEDLE POSITION” button to raise the needle,
and then turn off the power.
1
2
Characters
and
Decorative
Stitches
1 Presser foot holder
Embroidering
3. Press the black button located at the back of the presser
foot holder to release the foot.
1
Editing
Embroidery
Patterns
My
Custom
Stitch TM
1 Holder-end
2 Foot pin
1
Maintenance
2
1. Push the “NEEDLE POSITION” button to raise the needle,
and then turn off the power.
3. While pressing the black button to the left of the presser foot
holder, pull the presser foot holder downward to remove it.
Trouble
shooting
2. Raise the presser foot lever.
Error
Messages
Installing embroidery foot “Q”
5
Retrieving
4. Place the presser foot pin directly below the holder-end and
lower the presser foot lever.
Sewing
Chart
Patterns
(Programmed
in Machine)
Patterns
(Memory
Card)
31
Setting Up
CAUTION
Be careful not to touch the needle during this time,
otherwise injury may result.
Utility
Stitches
4. Raise the presser foot lever to the highest position. While
pressing the black button to the left of the embroidery foot
“Q”, push embroidery foot “Q” upward with both hands as far
as it will go to install it.
Sewing
5
Characters
and
Decorative
Stitches
1. Press the “NEEDLE POSITION” button to raise the needle,
and then turn off the power.
2. Raise the presser foot lever.
3. Loosen the screw to remove the presser foot holder.
Embroidering
Optional
Editing
Embroidery
Patterns
5
Sewing
Chart
1. Raise the presser foot lever to the highest position. While
pressing the black button to the left of embroidery foot “Q”,
pull embroidery foot “Q” downward to remove it.
Trouble
shooting
Changing the embroidery foot
Error
Messages
NOTE
– Make sure that there is no gap between the needle bar and
embroidery foot “Q”.
– It is recommended that a 90/14 needle should be used
when embroidering on thicker fabrics or stabilizing products.
(for example denim, puffy foam . .) A 75/11 needle might be
bent or broken, which could result in injury.
Maintenance
CAUTION
Be careful not to touch the needle during this time,
otherwise injury may result.
My
Custom
Stitch TM
4. Attach the embroidery foot “Q”.
5. Set arm of embroidery foot “Q” on needle bar, use the metal
disk provided with your machine (accessory #14 on page 7)
or a screwdriver to tighten the screw firmly.
Retrieving
5
Patterns
(Programmed
in Machine)
Patterns
(Memory
Card)
32
Setting Up
2. While pressing the black button to the left of the presser foot
holder, push the presser foot holder upward with both hands
as far as it will go to install it.
Utility
Stitches
CAUTION
Be careful not to touch the needle during this time,
otherwise injury may result.
Sewing
5
Characters
and
Decorative
Stitches
5
1. Press the “NEEDLE POSITION” button to raise the needle,
and then turn off the power.
2. Raise the presser foot lever.
3. Loosen the screw to remove the embroidery foot “Q”.
Embroidering
Optional
Editing
Embroidery
Patterns
When the embroidery unit is on to the machine, the feed
dogs drop automatically.
Sewing
Chart
*
Trouble
shooting
With the accessory compartment off the machine, the feed dog
adjustment lever can be seen on the base of the machine.
Sliding the lever to the right will lower the feed dogs. Feed dogs
are lowered during button sewing as well.
If you are continuing to sew, slide the lever to the left and the
feed dogs will raise.
Error
Messages
Feed dog adjustment
Maintenance
NOTE
– If the presser foot is not installed correctly, the thread
tension may loosen due to improper presser foot height.
My
Custom
Stitch TM
CAUTION
Be careful not to touch the needle during this time,
otherwise injury may result.
Retrieving
4. With the presser foot lever raised, tighten the screw lightly to
attach the presser foot holder.
5. Lower the presser foot lever and use the metal disk
provided with your machine (accessory #14 on page 7) or a
screwdriver to tighten the screw firmly.
Patterns
(Programmed
in Machine)
Patterns
(Memory
Card)
33
Setting Up
CHANGING THE NEEDLE
Setting the needle securely
Sewing
1. Press the “NEEDLE POSITION” button to raise the needle.
2. Turn off the power and lower the presser foot.
4. Pull out the needle.
1
1 Needle stopper
6. Turn the power on.
Editing
Embroidery
Patterns
6
Embroidering
5. With the flat side of the needle facing the back, insert the
needle as far as it will go up against the needle stopper.
Fasten the screw securely with a screwdriver.
Characters
and
Decorative
Stitches
CAUTION
Do not loosen or tighten the needle
clamp screw with a strong force,
otherwise it may be damaged
Utility
Stitches
3. Loosen the needle clamp screw with a screwdriver.
6
Retrieving
My
Custom
Stitch TM
1
If the space is not parallel then the needle is bent and should be
thrown away to prevent damage to your project or to the
machine.
1 Space between the needle and the flat surface
2 Flat surface (needle plate, glass, ruler, etc.)
Trouble
shooting
2
Error
Messages
Place the needle on a flat surface and check whether the space
between the needle and the flat surface is parallel or not.
Maintenance
Checking needle
Sewing
Chart
Patterns
(Programmed
in Machine)
Patterns
(Memory
Card)
34
Setting Up
MACHINE OPERATION KEYS
5
2
6
3
7
Example: If you would like to know how to wind the bobbin
thread
9
0
A
1. Touch the “OPERATION GUIDE” key. A screen such as left
will be displayed.
” key.
The procedure for winding the bobbin thread onto the
bobbin will be displayed.
Retrieving
2. Touch the “
Editing
Embroidery
Patterns
Touch this key to find out how to set the bobbin thread.
Touch this key to find out how to replace the presser foot.
Touch this key to find out how to replace the needle.
Touch this key to find out how to thread the upper thread.
Touch this key to find out how to wind the bobbin thread.
Touch this key to find out how to select the language.
Touch this key to find out how to embroider.
Touch this key to find out which thread and needle to use for
different fabrics.
9 Touch this key if the screen is difficult to read.
0 Touch this key if the pattern is distorted.
A Touch this key if a problem occurs while sewing.
Embroidering
1
2
3
4
5
6
7
8
Characters
and
Decorative
Stitches
8
Utility
Stitches
1
This machine contains built-in instructions on how to use the
machine which are based on this operation manual. If you touch
the “OPERATION GUIDE” key, details of basic operations such
as bobbin winding and upper threading will appear on the LCD,
so that you can refer to these instructions while using the
machine.
Sewing
4
My
Custom
Stitch TM
Maintenance
*
Error
Messages
3. Touch the “
” key to display the next part of the
procedure.
Follow the procedure to wind the bobbin thread onto the
bobbin.
Touch the “END” key to return to the original screen.
Trouble
shooting
Sewing
Chart
Patterns
(Programmed
in Machine)
Patterns
(Memory
Card)
35
CHAPTER 2
Setting Up
1. SEWING
TRIAL SEWING
Sewing
Sewing by using “UTILITY STITCH”
6*
4
2
Embroidering
5
Characters
and
Decorative
Stitches
3
Utility
Stitches
1
6
CAUTION
– Be aware of the needle at all
times while sewing, and keep
your hands away from all
moving parts such as the
needle, balance wheel and
thread take-up lever, otherwise
injury may result.
– Do not pull or push the fabric
too hard while sewing, otherwise
injury may result.
– Never use bent needles. Such
needles can easily break, which
could result in injury.
Editing
Embroidery
Patterns
2
A 75/11 needle is inserted into the machine at the factory.
3 4
5
7
8
0
A
Error
Messages
Trouble
shooting
1 Replace with the presser foot with the letter indicated.
2 This indicates the pattern being selected.
3 If you touch this key before sewing, reverse stitches
(reinforcement stitches) will be sewn automatically. (Refer to
page 38.)
4 If you touch this key before sewing, the thread will be
automatically cut at the finish of sewing. (Refer to page 39.)
5 An advice screen will appear if you touch this key while
sewing. (Refer to page 42.)
6 This selects the appropriate pattern for the sewing
application and also displays the operation steps. (Refer to
page 40.)
7 Touch this key to return to the previous page.
8 Touch this key to move to the next page.
9 Touch these keys to adjust the stitch width setting.
0 Touch these keys to adjust the stitch length setting.
A Touch these keys to change the thread tension.
Maintenance
9
1. When the machine is turned on, the straight stitch (left) is
always selected.
My
Custom
Stitch TM
6
Retrieving
1
Sewing
Chart
Patterns
(Programmed
in Machine)
Patterns
(Memory
Card)
36
Setting Up
Utility
Stitches
1 Upper thread
2 5 cm (1-15/16”)
1
Sewing
2. Pass the thread underneath the presser foot and pull it out
from the rear of the machine by about 5 cm.
Characters
and
Decorative
Stitches
2
1 Thread
Sewing can begin without pulling out the bobbin thread.
5
Retrieving
4. Lower the presser foot. Press the “REVERSE STITCH”
button to sew a reverse stitch, and then press the
“START/STOP” button. The machine will start to run at slow
speed.
3
Editing
Embroidery
Patterns
*
Embroidering
3. While holding on the thread tails and the fabric with your left
hand, turn the balance wheel with your right hand to move
the needle to the sewing start position.
5
My
Custom
Stitch TM
Error
Messages
5. When sewing is completed, press the “REVERSE STITCH”
button to sew a reverse stitch.
5
Maintenance
3
Trouble
shooting
5
*
BOBBIN THREAD SENSOR
If a warning message appears on the message screen, the
bobbin thread is running out. Replace the bobbin thread at
this time.
Patterns
(Memory
Card)
37
Patterns
(Programmed
in Machine)
*6. Cut thick thread (thicker than # 30) with the cutter on the
side of the machine as illustrated.
Sewing
Chart
6. Press the “THREAD CUTTER” button to cut the threads .
Setting Up
AUTOMATIC REINFORCEMENT STITCHING
This stitch automatically prevents fraying.
Sewing
1. Select the stitch pattern.
1
2. Touch the automatic reinforcement stitch key.
Utility
Stitches
1 Automatic reinforcement stitch key
Characters
and
Decorative
Stitches
Embroidering
*
Cancelling automatic reinforcement stitching
Trouble
shooting
Touching the automatic reinforcement stitch key
once again, turns off the automatic reinforcement
stitch operation.
Error
Messages
Fabric should be placed 3 to 4 stitch lengths
behind the presser foot before sewing the
reinforcement stitch.
Maintenance
1 Automatically stops.
1
My
Custom
Stitch TM
4. When sewing is completed, press the
“REVERSE STITCH” button to sew a
reinforcement stitch and stop.
Retrieving
START
STOP
Editing
Embroidery
Patterns
3. Press the “START/STOP” button.
A reinforcement stitch will be sewn before
sewing starts. A reinforcement stitch will not
be done if there is a pause in sewing. Press
the “START/STOP” button to pause sewing.
An ending reinforcement stitch will not be
sewn. (The fabric may be turned or adjusted
as required.) Press the “START/STOP” button
again to restart sewing.
Sewing
Chart
Patterns
(Programmed
in Machine)
Patterns
(Memory
Card)
38
Setting Up
AUTOMATIC THREAD CUTTING
The thread can be cut automatically.
*
*
4. When sewing is completed, press the
“REVERSE STITCH” button to sew a
reinforcement stitch and trim the thread.
*
Fabric should be placed 3 to 4 stitch lengths
behind the presser foot before sewing the
reinforcement stitch.
My
Custom
Stitch TM
1 Automatically trims the thread and stops.
Retrieving
START
STOP
Editing
Embroidery
Patterns
3. Press the “START/STOP” button. A
reinforcement stitch will be sewn before
sewing starts.
Embroidering
Automatic thread cutting and the automatic
reinforcement stitch must be used together.
Automatic thread cutting is convenient for use
on buttonholes, bar tacking and other areas.
Characters
and
Decorative
Stitches
2. Touch the automatic thread cutting key.
Utility
Stitches
1. Select the stitch pattern.
Sewing
If you set programmed automatic thread cutting
prior to sewing, the machine will automatically
trim the thread when the pattern has been
completed. (Reinforcement stitches are used at
the start and finish of the pattern.)
Maintenance
1
Error
Messages
Cancelling programmed automatic thread cutting
Trouble
shooting
Touching the automatic thread cutting key again
turns off the automatic thread cutting function.
Sewing
Chart
Patterns
(Programmed
in Machine)
Patterns
(Memory
Card)
39
Setting Up
UTILITY STITCH SELECTION
(Example) Buttonholes
2. Touch the “
Sewing
1. Touch the “UTILITY STITCH” key.
” key.
Utility
Stitches
Characters
and
Decorative
Stitches
Embroidering
3. Touch the “BUTTONHOLE” key.
Editing
Embroidery
Patterns
Retrieving
4. Select the desired application.
The stitches available and sewing procedure appear on the
screen step by step.
My
Custom
Stitch TM
Maintenance
*
Touch the “END” key to return to the original screen.
Error
Messages
5. Touch the “
” key to display the next part of the
procedure.
Follow the procedure to sew the buttonhole stitches.
Trouble
shooting
Sewing
Chart
Patterns
(Programmed
in Machine)
Patterns
(Memory
Card)
40
Setting Up
Sewing
Utility
Stitches
Characters
and
Decorative
Stitches
Embroidering
Editing
Embroidery
Patterns
Retrieving
My
Custom
Stitch TM
Maintenance
Error
Messages
Trouble
shooting
Sewing
Chart
Patterns
(Programmed
in Machine)
Patterns
(Memory
Card)
41
Setting Up
USEFUL SKILLS
The “
” key
” key is touched
” stitch is selected, the following screen will be
Utility
Stitches
while the “
displayed.
” key. If the “
Sewing
1. Touch the “
Characters
and
Decorative
Stitches
*
” key to display the next part of the
Touch the “CLOSE” key to return to the original screen.
Embroidering
2. Touch the “
procedure.
Editing
Embroidery
Patterns
Retrieving
My
Custom
Stitch TM
Maintenance
Error
Messages
Trouble
shooting
Sewing
Chart
Patterns
(Programmed
in Machine)
Patterns
(Memory
Card)
42
Setting Up
Sewing corners
Sewing
Keep the needle at the corner of the fabric, then raise the
presser foot and turn the fabric.
Utility
Stitches
Characters
and
Decorative
Stitches
Before you begin to sew, set a basting thread at the corner
point. When you change direction at the corner, start sewing as
you pull the basting thread backward.
6
Embroidering
For short stitches which are less than 0.5 cm (3/16”)
Editing
Embroidery
Patterns
Retrieving
Sewing thick seams
My
Custom
Stitch TM
When the foot angles up at the approach of a thick seam, lower
the needle and raise the presser foot. Level the presser foot by
placing a “shim” (folded fabric or cardboard) under the back of
the presser foot. Lower presser foot and continue stitching.
Maintenance
Error
Messages
Sewing curves
5
Sewing a curve with a straight stitch
Sew slowly, while keeping the seams parallel with the fabric
edge as you guide the fabric around the curve.
Trouble
shooting
3
Sewing
Chart
Patterns
(Programmed
in Machine)
Patterns
(Memory
Card)
43
Setting Up
5
Sewing a curve with a zigzag stitch
*
Editing
Embroidery
Patterns
1. When you raise the presser foot lever further, the presser
foot is raised to a higher position to handle thicker fabrics.
With the presser foot in the up position, raise the presser
foot lever higher to make room for thicker fabrics.
Embroidering
Sewing thick fabric
Characters
and
Decorative
Stitches
For sharp corners, temporarily stop sewing while keeping
the needle in the material, then raise the presser foot and
carefully turn the fabric while keeping it level with the
presser foot. Lower the presser foot and continue sewing.
Utility
Stitches
Set the stitch length short in order to obtain a fine stitch. Sew
slowly while keeping the seams parallel with the fabric edge as
you guide the fabric around the curve.
Sewing
3
Retrieving
*
Maintenance
Using a straight stitch foot (optional accessory item SA108
or X80823001) will stop the fabric lifting up and down as the
needle pierces very thick fabrics.
Remember that this foot is only to be used with the straight
stitch in the center needle position.
My
Custom
Stitch TM
2. If the fabric will not feed at the beginning of sewing, place
another piece of fabric with the same thickness at the back
of the material.
Error
Messages
Sewing thin fabric
Place thin paper or stabilizer material under the fabric, and then
start sewing.
5
*
Sewing
Chart
Use a straight stitch foot (optional accessory item SA108 or
X80823001) to eliminate any puckering. Remember to
select the center needle position. Additional adjustment of
stitch length and tension may be necessary.
Trouble
shooting
3
Patterns
(Programmed
in Machine)
Patterns
(Memory
Card)
44
Setting Up
2. UTILITY STITCHES
STRAIGHT STITCHES
3
4
3
Normal sewing
Normal sewing
Reinforced sewing
Stretch fabric sewing
1. Baste the fabric or set a pin, sew a reverse stitch at the
start, then start sewing.
5
*
Place the fabric under presser foot while keeping space
from the top edge of the fabric for reverse sewing.
Characters
and
Decorative
Stitches
1 Reverse stitch at start
Utility
Stitches
2
1
2
3
4
Sewing
1
J
Embroidering
5
2. Sew at slow speed near the end and then press the
“REVERSE STITCH” button to sew a reinforcement stitch
and stop.
Editing
Embroidery
Patterns
3
Retrieving
When the automatic thread cutting and automatic
reinforcement stitch are preset, reinforcement stitches will
be sewn automatically at the start of sewing. Press the
“REVERSE STITCH” button to sew a reinforcement stitch
and trim the thread automatically at the finish of sewing.
Maintenance
*
My
Custom
Stitch TM
3. Cut the thread by pressing the “THREAD CUTTER” button.
Error
Messages
Trouble
shooting
Sewing
Chart
Patterns
(Programmed
in Machine)
Patterns
(Memory
Card)
45
Setting Up
For reinforcement stitching on stretch fabric
Baste the fabric beforehand and sew along to the basting using
a stretch stitch.
5
Do not pull the fabric during sewing.
1 Basting
Utility
Stitches
*
Sewing
3
1
Characters
and
Decorative
Stitches
Embroidering
Editing
Embroidery
Patterns
Changing the stitch length
3
2
1
” stitch length setting keys to adjust
*
Maintenance
For thin material which is less than 1 mm (1/16”), the stitch
length will be set to 4.0 mm (3/16”) automatically during
sewing even if you set the length to 5.0 mm (3/16”).
My
Custom
Stitch TM
1 Longer
2 Original length: 2.5 mm (1”)
3 Shorter
Retrieving
Touch the “
” and “
the stitch length.
Error
Messages
Changing the needle position
3
1 Left needle position: 0 mm (0”)
2 Center needle position: 3.5 mm (1/8”)
3 Right needle position: 7.0 mm (1/4”)
*
Patterns
(Programmed
in Machine)
The needle position cannot be changed for the straight
stitch/center position selection “
”.
Patterns
(Memory
Card)
46
2
Sewing
Chart
1
” stitch width setting keys to adjust
Trouble
shooting
Touch the “
” and “
the needle position.
Setting Up
ADAPTER FOR LOW SHANK ATTACHMENTS
Included accessories
1 Adapter
2 Screw (small) *
3 Screw (large) **
3
2
Utility
Stitches
1
Characters
and
Decorative
Stitches
Installation of walking foot
You can use walking foot only for sewing STRAIGHT STITCH (
·
) and ZIGZAG STITCH (
).
1. Remove the presser foot and the presser foot holder.
Editing
Embroidery
Patterns
You can not use this foot for sewing other patterns including horizontal feed (STRAIGHT & ZIGZAG
STITCH).
Embroidering
This foot is very useful for sewing materials such as vinyl cloth, synthetic leather, thin leather, etc. These
materials are difficult to be fed when sewing but this foot can prevent such materials from crumpling,
slipping or sticking between presser foot and materials thanks to even feeding upper and lower materials.
3
Sewing
This adapter is used for attaching screw-on presser feet to this machine. Following is explanation about
installation of walking foot.
5
Retrieving
My
Custom
Stitch TM
*
*
*
Patterns
(Memory
Card)
47
Patterns
(Programmed
in Machine)
1 Connection lever
Sewing
Chart
**
**
Trouble
shooting
1
3. Fix the connecting lever of Walking foot to the needle fixing
screw and install Walking foot onto the presser bar. Lower
the presser foot and tighten the presser foot holder screw
(large).
Before sewing, be sure to turn the balance wheel toward
you slowly to check that the needle does not touch the
presser foot, otherwise injuries may occur. Please sew with
slow to medium speed.
Error
Messages
*
Push the adapter up onto the end of the presser bar as far
as possible.
Use the metal disk provided with your machine (accessory
#14 on page 7) or screw driver to tighten the screw (small)
firmly.
When attaching the adapter, be sure to use the metal disk
or screw driver to tighten the screw firmly. If the screw is not
completely tightened, injuries may occur.
Maintenance
2. Attach the adapter for low shank attachments.
J
1
2
3
Sew the overcasting along the edge of the fabric so that the
right hand side needle drop point is over the edge of the fabric.
5
Characters
and
Decorative
Stitches
1 Needle drop point
Utility
Stitches
Overcasting (using a zigzag stitch)
Sewing
1 Zigzag stitch
2 Elastic zigzag stitch
3 Elastic zigzag stitch
Setting Up
ZIGZAG STITCHES
Embroidering
Editing
Embroidery
Patterns
Attach the applique using adhesive or basting, then sew it.
5
Sew a zigzag stitch, while positioning the right hand needle
drop point just outside the edge of the fabric.
My
Custom
Stitch TM
*
Retrieving
Applique (using a zigzag stitch)
Maintenance
Error
Messages
3
5
1 Upper fabric
2 Lower fabric
Sewing
Chart
Turn back the desired width of fabric and position it over the
lower fabric, then sew so that the stitch bridges both pieces of
fabric.
Trouble
shooting
Patchwork (for crazy quilt)
Patterns
(Programmed
in Machine)
Patterns
(Memory
Card)
48
2
4
,
or
5
6
Thin and medium fabrics
Thick fabric
Thick and medium stretch fabric
Medium stretch fabric
Stretch fabric
Stretch fabric
Utility
Stitches
When using
3
1
2
3
4
5
6
Sewing
1
J
G
stitches
1 Guide
When the automatic thread cutting and automatic
reinforcement stitch are preset, a reinforcement stitch will be
sewn automatically at the start of sewing. Press the
“REVERSE STITCH” button to sew a reinforcement stitch
and trim the thread automatically at the finish of sewing.
or
My
Custom
Stitch TM
,
G
Retrieving
When using
Editing
Embroidery
Patterns
CAUTION
After the stitch width has been adjusted,
turn the balance wheel by hand and check
that the needle does not touch the presser
foot.
If it does touch, the needle may break and
injury could result.
stitches
Error
Messages
When the automatic thread cutting and automatic
reinforcement stitch are preset, a reinforcement stitch will be
sewn automatically at the start of sewing. Press the
“REVERSE STITCH” button to sew a reinforcement stitch
and trim the thread automatically at the finish of sewing.
Maintenance
Attach presser foot “J” and let the needle drop slightly past the
edge of the fabric before starting to sew.
*
Embroidering
*
Characters
and
Decorative
Stitches
Sew the fabric while placing fabric edge against the guide of
presser foot “G”.
5
Setting Up
OVERCASTING
Trouble
shooting
Sewing
Chart
Patterns
(Programmed
in Machine)
Patterns
(Memory
Card)
49
Setting Up
OVERCASTING (When using the side cutter)
2
3
4
5
By using the side cutter, you can do overcasting
while cutting the fabric.
If using the side cutter, select the pattern and
then touch the “
” key.
Utility
Stitches
1. Push the “NEEDLE POSITION” button to
raise the needle, and then turn off the power.
Characters
and
Decorative
Stitches
5
Thin and medium fabrics
Thick fabric
Thick and medium stretch fabric
Normal sewing
Zigzag stitch
Sewing
1
1
2
3
4
5
2. Raise the presser foot lever.
5
2
1 Screw of the needle bar
2 Operating lever
*
Make sure that the screw is held firmly by the
fork.
Retrieving
1
4. Set the screw of the needle bar into the fork of
the operating lever.
Editing
Embroidery
Patterns
3
Embroidering
3. While pressing the black button to the left of
the presser foot holder, pull the presser foot
holder downward to remove it.
My
Custom
Stitch TM
3
5. With the presser foot raised, align the presser
foot holder screw hole directly with the notch
in the side cutter, then insert the screw
provided in your accessory bag (accessory #3
on page 7) and lightly tighten it. Lower the
presser foot lever and firmly tighten the screw.
Maintenance
5
Error
Messages
”
Trouble
shooting
6. Select the pattern and then touch the “
key. The necessary adjustment for the side
cutter will be carried out automatically.
Sewing
Chart
Patterns
(Programmed
in Machine)
Patterns
(Memory
Card)
50
Setting Up
Sewing
7. Make a cut of about 2 cm in the fabric.
1 2 cm
Utility
Stitches
1
Characters
and
Decorative
Stitches
1
8. Place the fabric as shown left figure B.
–Right side of cut: on top of the guide plate
–Left side of cut: underneath the presser foot
2
A
B
5
Retrieving
3
9. Thread the needle, and then pull out a long
section of the upper thread, pass it below the
presser foot and pull it out in the fabric feed
direction. (See left figure B)
Editing
Embroidery
Patterns
1 Guide plate (lower knife)
2 Presser foot
3
Embroidering
5
2 Presser foot
3 Upper thread
10. Lower the presser foot lever.
*
*
Patterns
(Programmed
in Machine)
Patterns
(Memory
Card)
51
Sewing
Chart
Note
–The fabric will not be cut if the whole fabric is
simply spread out underneath the presser foot
guide plate. Set the fabric as explained in step
8. above, and the start sewing.
–Check that the needle is raised when the
presser foot lever is raised.
–One layer of 13-oz denim can be cut.
Trouble
shooting
*
Make sure that you touch the “
” key when
using the side cutter.
Clean the side cutter after use, otherwise dust
and scraps of thread will build up on it.
Add a small amount of oil as required to the
cutting edge of the cutter.
Error
Messages
1 Seam margin
1
Maintenance
When sewing straight stitches only
The seam margin should be about 0.5 cm.
My
Custom
Stitch TM
CAUTION
If the width has been adjusted, turn the
balance wheel by hand to check that the
needle does not touch the side cutter. If the
needle touches the side cutter, it may cause
the needle to break.
R
1
2
3
1. Fold the fabric and baste it as illustrated.
5
0.5 cm (3/16”)
Surface
0.5 cm (3/16”)
Reverse side
Basting stitch
Editing
Embroidery
Patterns
1
1 Guide
2 Folded hem
Embroidering
2. Attach presser foot “R”. Lower the presser
foot so that its guide meets the edge of the
folded hem.
Characters
and
Decorative
Stitches
1
2
3
4
5
Utility
Stitches
1
Sewing
1 Other fabric
2 Stretch fabric
Setting Up
BLIND HEM STITCHES
Retrieving
My
Custom
Stitch TM
3. Adjust the needle position using the stitch
width setting keys so that needle slightly
catches the fold of the hem, and then sew the
fabric.
R
*
1 Reverse side
2 Surface
Trouble
shooting
4. Turn over the fabric and remove the basting
stitch.
Error
Messages
When the automatic thread cutting and
automatic reinforcement stitch are preset, a
reinforcement stitch will be sewn automatically
at the start of sewing. Press the “REVERSE
STITCH” button to sew a reinforcement stitch
and trim the thread automatically at the finish
of sewing.
Maintenance
1 Needle drop position
Sewing
Chart
Patterns
(Programmed
in Machine)
Patterns
(Memory
Card)
52
Setting Up
Adjusting the needle drop position
Utility
Stitches
Characters
and
Decorative
Stitches
A– If the needle catches the fold of hem too
much.
— Touch the “
” stitch width setting key.
This moves the needle away from the fold.
B– If the needle does not catch the fold of hem
enough.
— Touch the “
” stitch width setting key.
This moves the needle closer to the fold.
Sewing
Touch the “
” and “
” stitch width setting
keys to adjust the needle drop position so that
the needle slightly catches the fold of the hem.
Embroidering
1 Reverse side
2 Surface
Editing
Embroidery
Patterns
A
Retrieving
My
Custom
Stitch TM
Maintenance
B
Error
Messages
Trouble
shooting
Sewing
Chart
Patterns
(Programmed
in Machine)
Patterns
(Memory
Card)
53
3
4
5
6
7
8
9
0
Suits, overcoat
Jeans, trousers
Thick coats
Thin or medium fabric
Stretch fabric with coarse
weaves
6 Stretch fabric
7 Thin and medium fabric
(for horizontal holes)
8 Jeans, trousers
9 Thick coats
0 The first step in making a
bound buttonhole.
Utility
Stitches
2
1
2
3
4
5
The maximum buttonhole length is 3 cm (1-3/16”) (total of
diameter + thickness of button).
*
Thick thread (#30) cannot be used in with the “
“
” patterns.
” and
Embroidering
Editing
Embroidery
Patterns
3
*
Characters
and
Decorative
Stitches
1. Mark the positions of the buttonholes on the fabric.
5
Sewing
1
A
Setting Up
BUTTONHOLE STITCHES
2. Draw out the button holder plate and insert the button.
1 Button holder plate
Retrieving
My
Custom
Stitch TM
1
3. Raise the presser foot and adjust the fabric so that the red
mark on the foot is over the starting mark of your buttonhole.
Lower the presser foot into position.
1 Mark on fabric for buttonhole position
2 Red mark on presser foot
A
*
A
5
Trouble
shooting
3
After the presser foot lever has been lowered,
set the presser foot so that there is no gap
behind the section marked with an “A”, otherwise
the size of the stitch will not be correct. To do
this, push the presser foot towards the back of
the machine as shown in the left figure.
Pass the thread underneath the presser foot.
Error
Messages
*
Maintenance
5
4. Lower the buttonhole lever and position it behind the metal
bracket on the buttonhole foot.
Sewing
Chart
1 Metal bracket on the buttonhole foot
Patterns
(Programmed
in Machine)
54
Patterns
(Memory
Card)
1
Setting Up
3
*
*
*
Characters
and
Decorative
Stitches
*
Gently, feed the fabric by hand.
The machine will stop with a reinforcement stitch
automatically after sewing is completed.
If you touch the automatic thread cutting key prior to sewing,
the machine cuts both threads automatically after sewing is
completed.
If the fabric will not feed (for instance, because it is too
thick), touch the “
” stitch length setting key to increase
the stitch length.
Utility
Stitches
5
Sewing
5. Press the “START/STOP” button to start the machine, while
gently holding the end of the upper thread.
Embroidering
6. Open the buttonhole.
Normal buttonhole and rounded buttonhole
1 Pin
Editing
Embroidery
Patterns
Insert a pin in front of the inside edge of both bar tacks. Insert
the seam ripper into center of buttonhole. Cut towards the first
pin. Then cut toward the other pin.
Retrieving
Keyhole buttonhole
1 Small eyelet punch (accessory #7 on page 7)
2 Pin
My
Custom
Stitch TM
Make a hole using the small eyelet punch in the key end, insert a
pin into the inside edge of the bar tack. Insert a seam ripper into
the hole made with the eyelet punch and cut towards the pin.
Maintenance
Error
Messages
Trouble
shooting
Sewing
Chart
Patterns
(Programmed
in Machine)
Patterns
(Memory
Card)
55
Setting Up
Order of one cycle
Sewing
1
Utility
Stitches
1
Characters
and
Decorative
Stitches
1
Embroidering
1 Reinforcement stitch
Editing
Embroidery
Patterns
Sewing stretch fabrics
When sewing buttonholes onto stretch fabric, insert onto stretch
fabric, a gimp thread into the buttonhole seam (“
”
buttonholes only).
1. Hook the gimp thread onto the end of presser foot “A”, insert
it into the groove at the front of the presser foot and
temporarily tie it there.
My
Custom
Stitch TM
1 Upper thread
2 Bobbin thread
Maintenance
5
Retrieving
5
2. Lower the presser foot and start sewing.
Set the stitch width to match the diameter of the gimp
thread.
Error
Messages
*
Trouble
shooting
Sewing
Chart
3. Once sewing is completed, pull the gimp thread gently to
remove any slack, and trim any surplus length.
Patterns
(Programmed
in Machine)
Patterns
(Memory
Card)
56
Setting Up
Buttons that do not fit into the guide plate (Odd-shaped buttons)
1
Example: For a button with a diameter of 1.5
cm (9/16”) and a thickness of 1 cm
(3/8”), the scale should be set at 2.5
cm (1”)
Utility
Stitches
3
Sewing
Measure the button diameter + thickness to set
the plate.
4
2
1
2
3
4
5
5
Embroidering
6
Characters
and
Decorative
Stitches
Thickness [1 cm (3/8”)]
Diameter [1.5 cm (9/16”)]
Button holder plate
Scale
Diameter + thickness [2.5 cm (1”)]
[0.5 cm (3/16”) in one scale.]
6 0.5 cm (3/16”)
Editing
Embroidery
Patterns
Changing the stitch length
2
1
1 “
”: Longer
2 Normal length 0.4 mm (1/64”)
3 “
”: Shorter
If the fabric will not feed (for instance, because it is too
thick), touch the “
” stitch length setting key to increase
the stitch length.
Maintenance
*
My
Custom
Stitch TM
3
” stitch length setting keys to adjust
Retrieving
Touch the “
” and “
the stitch length.
Error
Messages
Trouble
shooting
Changing the stitch width
1
1 “AUTO” width 5.0 mm (3/16”)
2 “
” : Narrower
Patterns
(Programmed
in Machine)
2
” stitch width setting keys to adjust
Sewing
Chart
Touch the “
” and “
the stitch width.
Patterns
(Memory
Card)
57
A
Setting Up
BAR TACKING
Use for reinforcing the openings of pockets, etc.
Sewing
1
2
3
4
Button holder plate
Scale
0.5 cm (3/16”)
Length of bar tack
*
0.5 to 3 cm (3/16” to 1/2”) is suitable for bar tacking. 0.5 to 1
cm (3/16” to 3/18”) is the normal size.
4
3
3
A
3. Check the first needle drop point and lower the presser foot.
Maintenance
1 2 mm (1/16”)
My
Custom
Stitch TM
*
After the presser foot lever has been lowered,
set the presser foot so that there is no gap
behind the section marked with an “A”, otherwise
the size of the stitch will not be correct. To do
this, push the presser foot towards the back of
the machine as shown in the figure.
Pass the thread underneath the presser foot.
Retrieving
*
Editing
Embroidery
Patterns
5
2. Position the pocket as illustrated with the top of the pocket
facing you. Stitch down the pocket following the pattern
instructions. To secure the pocket with bar tacking align the
needle drop point with the corner of the pocket to be
stitched and move the pocket back 2 mm (1/16”) as shown
below.
Embroidering
2
Characters
and
Decorative
Stitches
1. Attach presser foot “A” and set the size by measuring the
area to be bar tacked.
Utility
Stitches
1
Error
Messages
3
4. Lower the buttonhole lever and position it behind the metal
bracket on the buttonhole foot.
1 Metal bracket on buttonhole foot
Trouble
shooting
5
Sewing
Chart
Patterns
(Memory
Card)
58
Patterns
(Programmed
in Machine)
1
Setting Up
5
*
*
1 Presser foot
2 Cardboard
Retrieving
2
My
Custom
Stitch TM
Changing the bar tack stitch length
1
2
2 “
” : Longer
3 “
” : Shorter
If the fabric will not feed (for instance, because it is too
thick), touch the “
” stitch length setting key to increase
the stitch length.
Trouble
shooting
Changing the bar tack stitch width
1
2
” stitch width setting keys to adjust
Sewing
Chart
Touch the “
” and “
the stitch width.
3
Error
Messages
*
Maintenance
Touch the “
” and “
” stitch length setting keys to adjust
the stitch length.
1 “AUTO” length 0.4 mm (1/64”)
3
Editing
Embroidery
Patterns
1
Embroidering
Place another piece of fabric or cardboard at the back as thick
as original. This sets the presser foot to the same height and
allows for easier feeding.
Characters
and
Decorative
Stitches
Thick fabrics
Utility
Stitches
*
The machine will sew a reinforcement stitch and stop
automatically after sewing is completed.
If you touch the automatic thread cutting key prior to sewing,
the machine cuts both threads automatically after sewing is
completed.
If the fabric will not feed (for instance, because it is too
thick), touch the “
” stitch length setting key to increase
the stitch length.
Sewing
5. Start the machine while holding the end of the upper thread.
3
1 “AUTO” width 2.0 mm (1/16”)
”: Wider
3 “
”: Narrower
Patterns
(Programmed
in Machine)
2 “
Patterns
(Memory
Card)
59
A
1
Sewing
1 Medium fabric
2 Thick fabric
2
4
4
1
2
3
4
5
Scale on the presser foot
Button holder plate
5 mm (3/16”) at “2” on scale
Length of darning is equal to scale setting.
Width [7 mm (1/4”)]
*
The maximum stitch length for darning is 3 cm (1-3/16”).
Characters
and
Decorative
Stitches
1
Utility
Stitches
1. Set the stitch length using the scale on presser foot “A”.
2
Setting Up
DARNING
3
Embroidering
5
2. Check the needle drop point and then lower the presser foot.
*
5
A
5
Maintenance
1 Metal bracket
My
Custom
Stitch TM
3. Lower the button hole lever to set it behind the metal
bracket.
3
Retrieving
*
After the presser foot lever has been lowered,
set the presser foot so that there is no gap
behind the section marked with an “A”, otherwise
the size of the stitch will not be correct. To do
this, push the presser foot towards the back of
the machine as shown in the left figure.
Pass the thread underneath the presser foot.
Editing
Embroidery
Patterns
3
Error
Messages
Trouble
shooting
1
3
4. Start sewing while holding the upper thread by hand.
*
*
The machine stops automatically after sewing a reinforcement stitch.
When automatic thread cutting is set, the machine trims
both threads automatically after sewing is completed.
Sewing
Chart
5
Patterns
(Programmed
in Machine)
Patterns
(Memory
Card)
60
Setting Up
Changing the length of the darning stitch
1
2
2 “
”: Longer (less dense)
3 “
”: Shorter (more dense)
Changing the bar tack stitch width
2
1
Editing
Embroidery
Patterns
Touch the “
” and “
” stitch width setting
keys to adjust the stitch width.
Embroidering
If the fabric will not feed (for instance,
because it is too thick), touch the “
” stitch
length setting key to increase the stitch
length.
Characters
and
Decorative
Stitches
*
Utility
Stitches
1 “AUTO”: 2.0 mm (1/16”)
3
Sewing
Touch the “
” and “
” stitch length setting
keys to adjust the stitch length.
1 “AUTO” : 7.0 mm (1/4”)
Retrieving
2 “
”: Narrower
My
Custom
Stitch TM
Darning stitch cycle
Maintenance
Error
Messages
Sewing
Chart
1
Trouble
shooting
1
Patterns
(Programmed
in Machine)
1 Reinforcement stitch
Patterns
(Memory
Card)
61
J
Setting Up
TAPE ATTACHING
These stitches are used for attaching tape to thin and medium fabric.
1
Sewing
1 Patchwork stitch
2 Elastic zigzag stitch
2
Embroidering
Editing
Embroidery
Patterns
2. Place the tape on top of the seam which you have just sewn
and secure it with pins.
Characters
and
Decorative
Stitches
Note
Before using the basting stitch, rotate the hand wheel and pull
up the bobbin thread, grasping the top and bobbin thread pull a
length of thread out from the rear of the machine. (Be sure that
the presser foot is lifted.)
Utility
Stitches
1. Attach presser foot “J”, select pattern “
”, set the stitch
length to 4.0 mm and set the thread tension to a weak
setting. Then sew a straight stitch.
Pull the bobbin thread to obtain the desired amount of
gather.
Retrieving
” and then sew along the top of the tape.
My
Custom
Stitch TM
3. Select pattern “
Maintenance
Error
Messages
4. Pull out the straight stitch thread.
Trouble
shooting
Sewing
Chart
Patterns
(Programmed
in Machine)
Patterns
(Memory
Card)
62
N
Setting Up
EYELET STITCH
Stitch for making eyelet on belts, etc.
Sewing
“
” and “
” and “
” stitch length setting keys and the
Utility
Stitches
1. Touch the “
” stitch width setting keys to set the size of
Characters
and
Decorative
Stitches
the eyelet.
Embroidering
1 Needle drop point
*
Retrieving
*
The machine stops automatically after sewing a
reinforcement stitch.
When automatic thread cutting is set, the machine trims
both threads automatically after sewing is completed.
Editing
Embroidery
Patterns
2. Attach presser foot “N”, check the needle drop point and
lower the presser foot, then start sewing.
My
Custom
Stitch TM
3. Make a hole at the center with an eyelet punch.
Maintenance
Error
Messages
Trouble
shooting
Size of eyelet (Actual size)
A
B
Sewing
Chart
A– Large: 7.0 mm (5/16”)
B– Medium: 6.0 mm (1/4”)
C– Small: 5.0 mm (3/16”)
C
Patterns
(Programmed
in Machine)
Patterns
(Memory
Card)
63
Setting Up
M
BUTTON SEWING
This stitch is used for attaching buttons.
Utility
Stitches
1. Raise the presser foot lever and slide the feed dog
adjustment lever to the right to lower the feed dog.
Sewing
Do not use the automatic thread cutter when attaching buttons,
(the threads will become difficult to handle and tying off will not
be possible).
1 Feed dog adjustment lever
Characters
and
Decorative
Stitches
2. Attach button fitting foot “M”, place the button into the
presser foot and then lower the presser foot.
Embroidering
1
Editing
Embroidery
Patterns
Retrieving
My
Custom
Stitch TM
*
Maintenance
6
3. Turn the balance wheel to check that the needle goes into
each of the holes in the button correctly, and then start
sewing. Once sewing is completed, the machine will stop
automatically.
If extra attachment strength is needed, carry out the button
sewing operation twice.
Error
Messages
Trouble
shooting
4. Once sewing is completed, return the feed dog to its original
position, pull the bobbin thread at the sewing end down and
pull the upper thread at the sewing end through to the
reverse side of the fabric. Then tie the thread ends together
and cut the threads at the sewing start.
Sewing
Chart
Patterns
(Programmed
in Machine)
Patterns
(Memory
Card)
64
Setting Up
Attaching buttons with four holes
Sewing
First sew the two holes which are closest to you. Once they
have been sewn, raise the presser foot, move the needle to the
next two holes and then sew them in the same way.
Utility
Stitches
Characters
and
Decorative
Stitches
Embroidering
Editing
Embroidery
Patterns
Attaching a shank to the button
1 Shank lever
6
Retrieving
1. Pull the shank lever toward you and then start sewing.
My
Custom
Stitch TM
3. Tie the ends of the bobbin thread together at the reverse
side of the fabric.
Error
Messages
2. Hold the upper thread ends at the sewing start and sewing
end which are between the button and the fabric, wind them
around the shank and then tie them firmly together.
Maintenance
1
Trouble
shooting
Sewing
Chart
Patterns
(Programmed
in Machine)
Patterns
(Memory
Card)
65
J
Setting Up
BASTING
Sewing
*
1 5 mm to 30 mm (3/16” to 1-3/16”)
Embroidering
You can change the length of one stitch to between 5 mm
and 30 mm (3/16” to 1-3/16”).
Characters
and
Decorative
Stitches
Note
If you do not want to use a reinforcement stitch at the
beginning, you should lift the presser foot, rotate the hand
wheel, pull up the bobbin thread and pull a length of top and
bobbin thread out from the rear of the machine.
Utility
Stitches
1. Attach presser foot “J”. It is suggested that the basting stitch
be started with a reinforcement stitch by pressing the
“REVERSE STITCH” button.
1
3. End sewing with a reinforcement stitch.
Editing
Embroidery
Patterns
2. Sew while keeping the fabric taut.
Retrieving
My
Custom
Stitch TM
Maintenance
Error
Messages
Trouble
shooting
Sewing
Chart
Patterns
(Programmed
in Machine)
Patterns
(Memory
Card)
66
Select the pattern and then touch the “
I
Setting Up
ZIPPER INSERTION (CENTERED AND SIDE APPLICATION)
” key.
Sewing
Centered application
Characters
and
Decorative
Stitches
1
2
3
4
Utility
Stitches
3
1. Attach presser foot “J” and sew straight stitches up to the
crotch end. Change to a basting stitch and sew to the top of
the fabric.
Crotch end
Reverse stitch
Basting stitch
Reverse side
Embroidering
2
1 Zipper
2 Basting
3 Reverse side
Editing
Embroidery
Patterns
2. Press the seam allowance open and attach the zipper with a
basting stitch in the middle.
Retrieving
My
Custom
Stitch TM
Maintenance
3. Select the “
” stitch and then touch the “
” key.
The necessary adjustment for zipper insertion will be carried
out automatically.
Error
Messages
5
1 Surface
Trouble
shooting
4. Put the right side of presser foot “I” into the holder. Topstitch
1 cm (3/8”) from the seamed edge of the fabric and then
remove the basting.
Sewing
Chart
Patterns
(Programmed
in Machine)
Patterns
(Memory
Card)
67
Setting Up
Side application
Crotch end
Reverse stitch
Basting stitch
Reverse side
Utility
Stitches
1
2
3
4
Sewing
1. Attach presser foot “J” and sew straight stitches up to the
crotch end. Change to a basting stitch and sew to the top of
the fabric.
Characters
and
Decorative
Stitches
4
Reverse side
Keep 3 mm (1/8”) for sewing
Teeth of zipper
Slider on head of zipper
Crotch end (Base of zipper)
Retrieving
3. Select the “
” stitch and then touch the “
” key.
The necessary adjustment for zipper insertion will be carried
out automatically.
Editing
Embroidery
Patterns
1
2
3
4
5
Embroidering
2. Press the seam allowance open and align the folded hem
along the teeth of the zipper, while keeping 3 mm (1/8”) for
the sewing space.
My
Custom
Stitch TM
Trouble
shooting
I
When the automatic thread cutting and automatic
reinforcement stitch are preset, reinforcement stitches will
be sewn automatically at the start of sewing. Press the
“REVERSE STITCH” button to sew a reinforcement stitch
and trim the thread automatically at the finish of sewing.
Error
Messages
*
Maintenance
4. Put the left side of presser foot “I” into the holder, and then
sew the bottom layer to the crotch end (base of zipper).
Sewing
Chart
Patterns
(Programmed
in Machine)
Patterns
(Memory
Card)
68
Setting Up
Sewing
5. Close the zipper and turn over the fabric. Then attach the
other side of the zipper to the fabric.
Utility
Stitches
1 Reverse side
Characters
and
Decorative
Stitches
Editing
Embroidery
Patterns
I
Embroidering
6. Turn the fabric over to the right side and sew a straight
stitch 5 cm from the end, stop the machine, lower the
needle, raise the presser foot and then remove the basting
stitches.
1 Surface
Retrieving
7. Move the zipper pull and sew the remaining part.
1 Surface
My
Custom
Stitch TM
Maintenance
Error
Messages
Trouble
shooting
Sewing
Chart
Patterns
(Programmed
in Machine)
Patterns
(Memory
Card)
69
J
Setting Up
DART SEAM
Sewing
1 Basting
If automatic reinforcement stitching is preset, a
reinforcement stitch will automatically be sewn at the sewing
start.
Embroidering
2. Do not sew a reverse stitch at end. Cut the thread at the end
leaving 5 cm (1-15/16”), and then tie both ends together.
Characters
and
Decorative
Stitches
*
Utility
Stitches
1
1. Attach presser foot “J”. Sew a reverse stitch at the
beginning of the dart and then sew from the wide end to the
other end without stretching the fabric.
Editing
Embroidery
Patterns
Retrieving
3. Insert the ends of the thread into the dart with a needle.
My
Custom
Stitch TM
Maintenance
Error
Messages
4. Iron the dart to one side so that it is flat.
Trouble
shooting
Sewing
Chart
Patterns
(Programmed
in Machine)
Patterns
(Memory
Card)
70
J
Setting Up
GATHERING
Use on waists of skirts, the sleeves of shirts, etc.
Sewing
*
Retrieving
2
Editing
Embroidery
Patterns
1 Upper thread
2 Bobbin thread
3 About 5 cm (1-15/16”)
1
Embroidering
2. Attach presser foot “J”. Pull out the bobbin and upper
threads by 5 cm (1-15/16”).
Characters
and
Decorative
Stitches
If you touch the “GATHERING” key after touching the
“
” key, the stitch length will be set automatically to
4.0 mm (3/16”) and the thread tension will be set
automatically to weak.
Utility
Stitches
1. Set the stitch length to 4.0 mm (3/16”) and the thread
tension to weak.
3
Maintenance
1 Seam line
2 1.0 to 1.5 cm (3/8” to 9/16”)
3 About 5 cm (1-15/16”)
My
Custom
Stitch TM
3. Sew two rows of straight stitches parallel to the seam line,
then trim excess thread leaving 5 cm (1-15/16”) .
Error
Messages
4. Pull the bobbin threads to obtain the desired amount of
gather, then tie the threads.
Trouble
shooting
Sewing
Chart
Patterns
(Programmed
in Machine)
Patterns
(Memory
Card)
71
Setting Up
Sewing
5. Smooth the gathers by ironing them.
Utility
Stitches
Characters
and
Decorative
Stitches
Embroidering
Editing
Embroidery
Patterns
Pulling out the bobbin thread
1
1 Shuttle
*
Retrieving
1. Thread the thread along the groove in the direction of the
arrow, and leave it there without cutting it.
The bobbin cover should still be removed.
My
Custom
Stitch TM
2. While holding the upper thread, press the “NEEDLE
POSITION” button twice and then pull out the bobbin thread.
Maintenance
5
3. Replace the bobbin cover.
Error
Messages
Trouble
shooting
Sewing
Chart
Patterns
(Programmed
in Machine)
Patterns
(Memory
Card)
72
I
” stitch and then touch the “
” key.
Sewing
Select the “
Setting Up
PINTUCK
1. Mark along the folds on the reverse side of the fabric.
Utility
Stitches
1 Reverse side
Characters
and
Decorative
Stitches
Embroidering
2. Turn the fabric and iron the folded parts only.
1 Surface
Editing
Embroidery
Patterns
” key.
It will not be necessary to adjust the thread tension if
pintucking is selected by pressing the “
” key.
My
Custom
Stitch TM
*
” stitch and then touch the “
Retrieving
3. Select the “
Maintenance
I
*
Sewing
Chart
When the automatic thread cutting and automatic
reinforcement stitch are preset, reinforcement stitches will
be sewn automatically at the start of sewing. Press the
“REVERSE STITCH” button to sew a reinforcement stitch
and trim the thread automatically at the finish of sewing.
Trouble
shooting
1 Width for pintuck
2 Reverse side
3 Surface
Error
Messages
4. Put the right end of presser foot “I” into the holder, and sew
a straight stitch along the fold.
Patterns
(Programmed
in Machine)
Patterns
(Memory
Card)
73
Setting Up
Utility
Stitches
Characters
and
Decorative
Stitches
Embroidering
Editing
Embroidery
Patterns
Retrieving
My
Custom
Stitch TM
Maintenance
Error
Messages
Trouble
shooting
Sewing
Chart
Patterns
(Programmed
in Machine)
Patterns
(Memory
Card)
74
Sewing
5. Iron the folds toward the same direction.
J
Setting Up
FLAT FELL SEAM
Use for reinforcing seams and finishing edges neatly.
Sewing
*
2. Spread out the fabric along the finish line.
Embroidering
When the automatic thread cutting and automatic
reinforcement stitch are preset, reinforcement stitches will
be sewn automatically at the start of sewing. Press the
“REVERSE STITCH” button to sew a reinforcement stitch
and trim the thread automatically at the finish of sewing.
Characters
and
Decorative
Stitches
1 About 1.2 cm (1/2”)
2 Reverse side
Utility
Stitches
1. Attach presser foot “J”. Sew the finish line, then cut half of
the seam allowance from the side that the flat fell seam will
lie.
Editing
Embroidery
Patterns
1 Finish line
2 Reverse side
Retrieving
1 Reverse side
My
Custom
Stitch TM
3. Press both seam allowances toward the more narrow (cut
one) side and iron them.
Maintenance
Trouble
shooting
1 Reverse side
Error
Messages
4. Fold the longer seam allowance around more narrow one,
and sew the edge of the fold.
Sewing
Chart
Patterns
(Programmed
in Machine)
Patterns
(Memory
Card)
75
Setting Up
Finished flat fell seam
Utility
Stitches
Characters
and
Decorative
Stitches
Embroidering
Editing
Embroidery
Patterns
Retrieving
My
Custom
Stitch TM
Maintenance
Error
Messages
Trouble
shooting
Sewing
Chart
Patterns
(Programmed
in Machine)
Patterns
(Memory
Card)
76
Sewing
1 Surface
J
Setting Up
APPLIQUES
Sewing
1. Attach the applique to the fabric.
*
Utility
Stitches
1 Applique
2 Fabric glue
1 Applique
3. Finish
My
Custom
Stitch TM
1 Applique
2 Needle drop point
Retrieving
When the automatic thread cutting and automatic
reinforcement stitch are preset, reinforcement stitches will
be sewn automatically at the start of sewing. Press the
“REVERSE STITCH” button to sew a reinforcement stitch
and trim the thread automatically at the finish of sewing.
Editing
Embroidery
Patterns
*
Embroidering
2. Attach presser foot “J”. Make sure that the needle drop point
is just outside the applique and then start sewing.
Characters
and
Decorative
Stitches
The applique should be attached with fabric glue or a
basting stitch so that it will not move during sewing.
Maintenance
Error
Messages
Sewing the applique around corners
1. Stop the machine and position the needle just outside the
applique.
Trouble
shooting
2. Raise the presser foot and turn the fabric as needed to keep
the correct needle position.
Sewing
Chart
Patterns
(Programmed
in Machine)
Patterns
(Memory
Card)
77
N
Sewing
Use a blind hem stitch for applique quilts.
Setting Up
APPLIQUE QUILTS
1. Trace the pattern onto the applique fabric and then cut
around it.
Utility
Stitches
1 Seam margin (0.3 to 0.5 mm)
Characters
and
Decorative
Stitches
Embroidering
2. Place a piece of thick paper cut to the finished size onto the
fabric, and then fold over the seam margin using an iron.
Editing
Embroidery
Patterns
N
Maintenance
When the automatic thread cutting and automatic
reinforcement stitch are preset, reinforcement stitches will
be sewn automatically at the start of sewing. Press the
“REVERSE STITCH” button to sew a reinforcement stitch
and trim the thread automatically at the finish of sewing.
My
Custom
Stitch TM
*
Retrieving
3. Turn the fabric over and sew basting stitches around the
edge.
Attach monogramming foot “N” and then sew around the
edge, while dropping the needle as close to the edge as
possible.
Error
Messages
Trouble
shooting
1
2
Sewing
Chart
1 Dresden Plate
2 Stained Glass
3 Sunbonnet Sue
3
Patterns
(Programmed
in Machine)
Patterns
(Memory
Card)
78
N
Setting Up
SCALLOP STITCH
Stitch for decorating collars of blouses, edges of table cloths, etc.
Sewing
1. Attach presser foot “N”. Sew the remaining edge of the
fabric so that the stitch doesn’t go right to the edge of the
fabric.
*
2. Trim along the stitches carefully so as not to cut the stitches.
There are products in the marketplace that will “seal” the
trimmed areas. This will give a more finished appearance.
Editing
Embroidery
Patterns
*
Embroidering
When the automatic thread cutting and automatic
reinforcement stitch are preset, reinforcement stitches will
be sewn automatically at the start of sewing. Press the
“REVERSE STITCH” button to sew a reinforcement stitch
and trim the thread automatically at the finish of sewing.
Characters
and
Decorative
Stitches
1 Surface
Utility
Stitches
5
Retrieving
My
Custom
Stitch TM
Maintenance
Error
Messages
Trouble
shooting
Sewing
Chart
Patterns
(Programmed
in Machine)
Patterns
(Memory
Card)
79
J
Setting Up
SMOCKING STITCH
This stitch is used for decorative stitching on clothing.
Sewing
Embroidering
2. Pull the bobbin threads to obtain the desired amount of
gather, and then smooth the gathers by ironing them.
Characters
and
Decorative
Stitches
1 About 1 cm (3/8”)
Utility
Stitches
1. Select the “
” stitch, set the stitch length to 4.0 mm and
set the thread tension to a weak setting. Then sew straight
stitches at intervals of 1 cm.
Editing
Embroidery
Patterns
Retrieving
My
Custom
Stitch TM
3. Attach presser foot “J” and sew over the top of the straight
stitches, selecting from one of the two decorative stitches
shown above.
J
Maintenance
Error
Messages
4. Pull out the straight stitch threads.
Trouble
shooting
Sewing
Chart
Patterns
(Programmed
in Machine)
Patterns
(Memory
Card)
80
J
Setting Up
PATCHWORK STITCH
Sewing
3
2. Attach presser foot “J”. Set the center of the presser foot on
the seam lines of the joined fabrics and then sew over the
seam, using one of the decorative stitches shown above.
Editing
Embroidery
Patterns
1 Surface
2 Seam
Embroidering
5
Straight stitch
Seam allowance
1 cm (3/8”)
Reverse side
Characters
and
Decorative
Stitches
1
2
3
4
Utility
Stitches
1. Match the fabric seams right sides together, join together
with a straight stitch. Open seam allowance [about 1 cm
(3/8”)] and press flat.
Retrieving
My
Custom
Stitch TM
Maintenance
Error
Messages
Trouble
shooting
Sewing
Chart
Patterns
(Programmed
in Machine)
Patterns
(Memory
Card)
81
J
Setting Up
FAGOTING
Stitch for fagoting, decoration, etc.
Sewing
3
*
*
Use thick thread. (#30)
After sewing, remove the paper.
Editing
Embroidery
Patterns
1 Basting stitch
Embroidering
2. Attach presser foot “J”. Center the presser foot on the paper
between the folded edges of fabric and begin sewing.
Characters
and
Decorative
Stitches
5
1 Basting stitch
2 0.4 cm (3/16”)
3 Thin paper or stabilizer sheet
Utility
Stitches
1. Baste the fabric onto thin paper or water-soluble stabilizer
sheet.
2
Retrieving
My
Custom
Stitch TM
Maintenance
Error
Messages
Trouble
shooting
Sewing
Chart
Patterns
(Programmed
in Machine)
Patterns
(Memory
Card)
82
J
Setting Up
DECORATIVE STITCHING
Select the stitch you would like to use.
Sewing
Utility
Stitches
Decorative stitching
Characters
and
Decorative
Stitches
These stitches are used for sewing crazy quilts and for
decorating hems.
Embroidering
Editing
Embroidery
Patterns
Shell tacking
” and set the thread
Retrieving
1. Attach presser foot “J”, select “
tension to a strong setting.
My
Custom
Stitch TM
Maintenance
2. Fold the fabric in half diagonally.
*
Use a thin fabric.
Error
Messages
Trouble
shooting
5
4. Open out the fabric and iron the fold down to one side.
Sewing
Chart
3. Drop the needle slightly to the outside of the edge of the
fabric, and then start sewing.
Patterns
(Programmed
in Machine)
Patterns
(Memory
Card)
83
“
Utility
Stitches
A more attractive finish can be obtained if you use the
“130/705H Wing” needle when sewing these patterns.
If using a wing needle and the stitch width has been set to
manually, check that the needle will not touch the presser foot
before starting sewing by carefully rotating the balance wheel.
Sewing
Use for sewing tablecloths, decorative hems on clothes and decorative stitching
on shirt fronts.
Setting Up
HEM-STITCH (HEIRLOOM STITCH)
” hem-stitching
Characters
and
Decorative
Stitches
1. Pull out several threads from one area on a piece of fabric.
This will leave the fabric frayed in this one area. About 5 or
6 threads will leave a 3 mm (1/8”) area.
Embroidering
Editing
Embroidery
Patterns
Retrieving
2. Attach presser foot “N”. With the reverse side of the fabric
facing up, sew one edge of the frayed part.
My
Custom
Stitch TM
Maintenance
3. With the back side of the fabric continuing to face you, turn
the fabric and sew the other edge of the frayed part, aligning
the stitches so they are parallel.
Error
Messages
Trouble
shooting
4. Illustration of finished product.
Sewing
Chart
Patterns
(Programmed
in Machine)
Patterns
(Memory
Card)
84
Setting Up
“
” hem-stitching
Characters
and
Decorative
Stitches
Wing needle is a option.
Embroidering
2. Sew the decorative stitch on the center of the five threads
created above.
*
Utility
Stitches
1 Approx. 4.0 mm (3/16”) or less.
2 Four threads (Pull out)
3 Five threads (Leave)
Sewing
1. Pull out several threads from both sides of the 4 mm (3/16”)
part which is not yet frayed.
[Pull out four threads, leave five threads and then pull out
four threads, the width of five threads is approximately 4mm
(3/16”) or less.]
Editing
Embroidery
Patterns
Retrieving
3. Illustration of finished product.
My
Custom
Stitch TM
Maintenance
Error
Messages
Trouble
shooting
Sewing
Chart
Patterns
(Programmed
in Machine)
Patterns
(Memory
Card)
85
N
Setting Up
LATERAL SEWING (STRAIGHT/ZIGZAG)
Multi-directional sewing on tubular fabrics.
Sewing
Utility
Stitches
Characters
and
Decorative
Stitches
“
”, “
”, “
” and “
” can also be used to sew
diagonally.
Slide the flat bed attachment off the machine to create the free
arm.
Embroidering
Editing
Embroidery
Patterns
4
3
1
Retrieving
2
” stitch to the
My
Custom
Stitch TM
1. Attach presser foot “N”. Sew with the “
point required.
1 Start point
Maintenance
1
Error
Messages
2. Select the “
” stitch, and then sew until you reach the
desired length.
Trouble
shooting
2
Sewing
Chart
Patterns
(Programmed
in Machine)
Patterns
(Memory
Card)
86
Setting Up
Sewing
3. Select the “
” stitch again, and press the “REVERSE
STITCH” button.
Utility
Stitches
3
Characters
and
Decorative
Stitches
”stitch, and then sew until you reach the
4
*
Lateral zigzag sewing should be carried out using the same
procedure as lateral straight sewing.
Embroidering
4. Select the “
starting point.
Editing
Embroidery
Patterns
Retrieving
My
Custom
Stitch TM
Maintenance
Error
Messages
Trouble
shooting
Sewing
Chart
Patterns
(Programmed
in Machine)
Patterns
(Memory
Card)
87
Setting Up
3. CHARACTERS AND DECORATIVE STITCHES
N
1. Touch the “CHARACTER/DECORATIVE STITCH” key.
2
6
5
1
7
3
4
2
Editing
Embroidery
Patterns
1 Block style
2 Alphabet
3 Italic style
Embroidering
2. Select the style.
1
Characters
and
Decorative
Stitches
Alphabetical characters
Decorative stitch
Satin stitch
Cross stitch
MY CUSTOM STITCHTM (Function for creating your own
stitches)
6 Decorative stitch (7 mm width)
7 Card
Utility
Stitches
1
2
3
4
5
Sewing
CHARACTER SEWING
3
Retrieving
8 7
1
2
3
4
Error
Messages
5 Touch this key to cancel your last entry.
6 An advice screen will appear if you touch this
key while sewing. (Refer to page 42.)
7 Touch this key to cut the thread automatically
after sewing is completed. (Refer to page 39.)
8 Touch this key to confirm your entry. (Refer to
page 100.)
Maintenance
“L”: Larger
“S”: Smaller
My
Custom
Stitch TM
6
5
1 Character selection keys
2 Touch this key to change the thread tension.
3 Touch this key to save a pattern combination
to memory. (Refer to page 100.)
4 Touch this key to change the character size.
(Refer to page 94.)
Trouble
shooting
Sewing
Chart
Patterns
(Programmed
in Machine)
Patterns
(Memory
Card)
88
Setting Up
Combinations of characters
Sewing
Try entering “Bus”.
1. Touch “B”.
If you select the wrong character by mistake, touch the
“CLEAR” key to clear the character selection.
Utility
Stitches
*
Characters
and
Decorative
Stitches
Embroidering
2. Touch “abc. . .” to switch to lower-case.
Editing
Embroidery
Patterns
Retrieving
3. Touch “u” and “s”.
1 Space key
Maintenance
1
Any combination of 70 characters or spaces can be
accepted at one time.
My
Custom
Stitch TM
*
Error
Messages
Trouble
shooting
Sewing
Chart
Patterns
(Programmed
in Machine)
Patterns
(Memory
Card)
89
Setting Up
DECORATIVE STITCHES
2. Touch the “
” key.
The decorative stitch pattern selection screen
will be displayed.
Sewing
1. Touch the “CHARACTER/DECORATIVE
STITCH” key.
Utility
Stitches
2
3 4
Editing
Embroidery
Patterns
6
5
Embroidering
1
1 Pattern selection keys
2 Touch this key to change the thread tension.
3 Touch this key to select single or repeat
sewing. (Refer to page 94.)
4 Touch this key to change the pattern size.
(Refer to page 94.)
5 Touch this key to move to the next screen.
6 Touch this key to return to the previous
screen.
7 An advice screen will appear if you touch this
key while sewing. (Refer to page 42.)
Characters
and
Decorative
Stitches
7
3. Select the pattern.
Touch the “
” key to display the next
decorative stitch pattern selection screen.
Retrieving
*
My
Custom
Stitch TM
Maintenance
Error
Messages
Trouble
shooting
Sewing
Chart
Patterns
(Programmed
in Machine)
Patterns
(Memory
Card)
90
Setting Up
DECORATIVE STITCHES (7 mm)
2. Touch the “
” key.
The decorative stitch pattern selection screen
will be displayed.
Sewing
1. Touch the “CHARACTER/DECORATIVE
STITCH” key.
Utility
Stitches
1
9
8
3
4 5 6
7
key to reverse the pattern
Retrieving
My
Custom
Stitch TM
6 Touch the
key to reverse the pattern
vertically.
7 Touch this key to adjust the stitch width and
stitch length.
8 Touch this key to move to the next screen.
9 Touch this key to move to the previous
screen.
0 Touch this key to cancel your entry.
A An advice screen will appear if you touch this
key while sewing. (Refer to page 42)
B Touch this key to confirm your entry. (Refer to
page 100)
Editing
Embroidery
Patterns
2
5 Touch the
horizontally.
Embroidering
A
0
1 Pattern selection keys
2 Touch this key to change the thread tension
3 Touch this key to save a pattern combination
to memory. (Refer to page 100)
4 Touch this key to select single or repeat
sewing. (Refer to page 94)
Characters
and
Decorative
Stitches
B
Maintenance
Error
Messages
Trouble
shooting
Sewing
Chart
Patterns
(Programmed
in Machine)
Patterns
(Memory
Card)
91
Setting Up
SATIN STITCHES
2. Touch the “
” key.
The satin stitch selection screen will be displayed.
1
2
4
5
6
78
Editing
Embroidery
Patterns
3
Embroidering
0
9
Retrieving
1 Pattern selection keys
2 Touch this key to adjust the stitch width and stitch length
settings.
3 Touch this key to change the thread tension.
4 Touch this key to save a pattern combination to memory.
(Refer to page 100.)
5 Touch this key to select single or repeat sewing. (Refer to
page 89.)
6 Touch this key if you would like to change the pattern length
without changing the stitch width or stitch length settings.
(Refer to page 95.)
7 Touch this key to move the pattern up by about half of it’s
finished height when sewing. (Refer to page 97.)
8 Touch this key to move the pattern down by about half of it’s
finished height when sewing. (Refer to page 97.)
9 Touch this key to cancel your entry.
0 An advice screen will appear if you touch this key while
sewing. (Refer to page 42.)
A Touch this key to confirm your entry. (Refer to 100.)
Characters
and
Decorative
Stitches
A
The thread may easily become knotted when certain types
of fabric or thread are used; therefore, the feed should be
adjusted according to the application.
Utility
Stitches
*
Sewing
1. Touch the “CHARACTER/DECORATIVE STITCH” key.
The different types of patterns available will be displayed.
My
Custom
Stitch TM
*
Error
Messages
*
If you select the wrong pattern by mistake, touch the
“CLEAR” key to clear the pattern selection.
Up to 70 different patterns can be combined into a single
pattern.
Maintenance
3. Touch the pattern that you would like to use. The pattern
you touch will then be selected for use.
Trouble
shooting
Sewing
Chart
Patterns
(Programmed
in Machine)
Patterns
(Memory
Card)
92
Setting Up
CROSS STITCHING
2. Touch the “
” key.
The cross stitch selection screen will be displayed.
Sewing
1. Touch the “CHARACTER/DECORATIVE STITCH” key.
The different types of patterns available will be displayed.
Utility
Stitches
1
3
4
*
*
My
Custom
Stitch TM
If you select the wrong pattern by mistake, touch the
“CLEAR” key to clear the pattern selection.
Up to 70 different patterns can be combined into a single
pattern.
Retrieving
3. Touch the pattern that you would like to use. The pattern
you touch will then be selected for use.
Editing
Embroidery
Patterns
2
Embroidering
6
5
1 Pattern selection keys
2 Touch this key to change the thread tension.
3 Touch this key to save a pattern combination to memory.
(Refer to page 100.)
4 Touch this key to select single or repeat sewing. (Refer to
page 94.)
5 Touch this key to cancel your entry.
6 An advice screen will appear if you touch this key while
sewing. (Refer to page 42.)
7 Touch this key to confirm your entry. (Refer to page 100.)
Characters
and
Decorative
Stitches
7
Maintenance
Error
Messages
Trouble
shooting
Sewing
Chart
Patterns
(Programmed
in Machine)
Patterns
(Memory
Card)
93
Touch the “
Sewing
Changing the pattern size (Actual size)
” (large/small) key to change the pattern size.
Utility
Stitches
L
Setting Up
CHARACTER AND DECORATIVE STITCH ADJUSTMENT
S
Characters
and
Decorative
Stitches
Embroidering
S
Editing
Embroidery
Patterns
L
Retrieving
My
Custom
Stitch TM
Touch the “
” (repeat/single) key to sew one stitch pattern
only or to repeat same stitch pattern.
2. Touch the “
” (repeat/single) key. The selected stitch
pattern will be single.
Error
Messages
1. Select the pattern.
Maintenance
Single/repeat sewing
Trouble
shooting
Patterns
(Memory
Card)
94
Patterns
(Programmed
in Machine)
Note
If “repeat sewing” has been selected, you can switch to “single
sewing” as you approach the end of the next decorative stitch.
Sewing
Chart
1 Single sewing
2 Repeat sewing
Setting Up
Elongation
Sewing
For satin stitches, it is possible to use the “
” key to
change the size of the pattern in five steps without changing the
stitch width or stitch length.
Utility
Stitches
Characters
and
Decorative
Stitches
Embroidering
1
1
2
3
4
5
Editing
Embroidery
Patterns
2
Retrieving
1 Actual size
2 Pattern length
My
Custom
Stitch TM
Maintenance
*
”
The number shown in the darkened square indicates the
current setting.
Error
Messages
1. To change the length of the pattern, touch the “
key to change the number.
Trouble
shooting
Sewing
Chart
2. Select the pattern.
Patterns
(Programmed
in Machine)
Patterns
(Memory
Card)
95
Setting Up
”
key will provide a confirmation of the selected
Utility
Stitches
Note
Pressing the
stitches.
” and “
Sewing
Example: To combine “
Characters
and
Decorative
Stitches
Embroidering
1. Select the “
” stitch.
Editing
Embroidery
Patterns
3. Select the “
” key twice to switch to “
”.
Retrieving
2. Touch the “
” stitch.
My
Custom
Stitch TM
The thread may easily become knotted when certain types of
fabric or thread are used; therefore, the upper thread tension
should be adjusted according to the application.
Maintenance
Error
Messages
Patterns
(Memory
Card)
96
Patterns
(Programmed
in Machine)
The thread may easily become knotted when certain types of
fabric or thread are used; therefore, the upper thread tension
should be adjusted according to the application.
Sewing
Chart
Touch the “
” key.
The stitch width and stitch length setting screen will be
displayed.
Touch the stitch width and stitch length setting keys to change
the settings. (Refer to pages 24 to 26.)
Trouble
shooting
Changing the stitch length and the stitch width
Setting Up
Sewing
Customize patterns by combining satin stitches using
the “ ” and “ ” keys
One touch of the “up” key will move the stitch pattern up half of it’s finished height.
Utility
Stitches
One touch of the “down” key will move the stitch pattern down half of it’s finished height.
Characters
and
Decorative
Stitches
Note
Pressing the
stitches.
key will provide a confirmation of the selected
Embroidering
Example: Satin stitch pattern
Editing
Embroidery
Patterns
Retrieving
1. Select the pattern.
My
Custom
Stitch TM
Maintenance
Error
Messages
2. Touch the “ ” key. The next pattern will move up half of
it’s finished height.
Trouble
shooting
Sewing
Chart
3. Select the pattern.
Patterns
(Programmed
in Machine)
Patterns
(Memory
Card)
97
Setting Up
Utility
Stitches
Characters
and
Decorative
Stitches
Stitch pattern
Editing
Embroidery
Patterns
Retrieving
My
Custom
Stitch TM
Maintenance
Error
Messages
Trouble
shooting
Sewing
Chart
Patterns
(Programmed
in Machine)
Patterns
(Memory
Card)
98
key will provide a confirmation of the selected stitches.
Note
Pressing the
Operation
Embroidering
Making various pattern combinations
Sewing
4. Touch the “ ” key. The next pattern will move down half of
it’s finished height.
Setting Up
Changing Mirror Image [Left and Right (the “
” key), and Top and Bottom (the “
Sewing
1. Touch the “
” key)]
” key.
Mirror Imaging with the “
” Key
Utility
Stitches
Characters
and
Decorative
Stitches
Retrieving
1. Touch the “
Editing
Embroidery
Patterns
Normal
Mirror Image
Horizontally
(left to right)
” key.
Inverting with the “
Embroidering
2. Patterns selected when this key is activated will be mirror
imaged from left to right.
” Key
My
Custom
Stitch TM
Maintenance
Trouble
shooting
Mirror Image
Vertically
(top to bottom)
Error
Messages
2. Patterns selected when this key is activated will be mirror
imaged from top to bottom.
Normal
Sewing
Chart
Patterns
(Programmed
in Machine)
Patterns
(Memory
Card)
99
Setting Up
Confirming entry of combined stitch patterns
Sewing
1. Touch the “CHECK” key. Stitch patterns will appear while
moving on the screen.
Utility
Stitches
Characters
and
Decorative
Stitches
Embroidering
2. After checking the patterns, touch the “CLOSE” key. The
display will return to the original screen.
Editing
Embroidery
Patterns
Retrieving
My
Custom
Stitch TM
Patterns
(Programmed
in Machine)
Patterns
(Memory
Card)
100
It takes approximately 10 seconds for a pattern to be saved.
For details on retrieving a pattern which has been saved,
refer to page 156.
Sewing
Chart
*
Trouble
shooting
CAUTION
Do not turn off the power while the word “Saving” is
displayed on the screen.
If you turn off the power during this time, the data being
stored may be deleted.
Error
Messages
You can save words, your name for example, and patterns that
you use often into the machine’s memory. The memory can
save up to 12 such patterns.
After you have combined characters or patterns, touch the
“
” key. Once the pattern has been saved, the display
will return to the previous screen. Refer to page 156 for details
on how to retrieve characters and patterns which have been
saved in memory.
Maintenance
Saving combined stitch patterns
Setting Up
Utility
Stitches
To delete a pattern that is already saved in the memory, touch
the “DELETE” key; to cancel the saving of a pattern, touch the
“CANCEL” key.
Sewing
If the memory is full and no more patterns can be saved
Characters
and
Decorative
Stitches
Erasing a pattern
1. Touch the “DELETE” key.
3
Editing
Embroidery
Patterns
1 This indicates a pocket which has a pattern saved in it.
2 If you touch pockets, the pattern which is saved in that
pocket will be displayed.
3 Touch this key to delete a saved pattern.
4 Touch this key to cancel the erasing of a saved pattern.
2
Embroidering
1
4
Retrieving
2. Touch a pocket key to select the pattern to delete, and then
touch the “DELETE” key.
My
Custom
Stitch TM
Maintenance
*
To cancel the deleting of a pattern, touch the “CANCEL”
key.
Error
Messages
3. Touch the “CONFIRM” key.
The new pattern will then be saved automatically.
Trouble
shooting
Sewing
Chart
Patterns
(Programmed
in Machine)
Patterns
(Memory
Card)
101
Setting Up
SEWING
Sewing attractive finishes
N
Thin and medium fabrics
75/11 (Embroidery)
3
Editing
Embroidery
Patterns
NEEDLE
2
Embroidering
#50 – #60
Characters
and
Decorative
Stitches
THREAD
Utility
Stitches
FABRIC
1 Fabric
2 Stabilizer
3 Thin paper
When sewing thin or stretch fabrics,
fabrics with coarse weaves, or
characters/decorative stitches stored in
the machine attach interfacing to the
reverse side. If you do not wish to
attach interfacing, place the fabric onto
a thin paper such as tracing paper
before starting to sew. This acts as a
stabilizer.
Sewing
Refer to the table below and the “RELATED CHART OF SEWING FABRICS, THREADS AND NEEDLES”
for recommended fabrics, threads and needles to use in order to obtain attractive sewing finishes.
Furthermore, fabric pattern slippages may occur when using different fabric thicknesses or types of
stabilizers. Be sure to carry out a test sewing beforehand to check.
Thick fabrics
90/14 (Embroidery)
Retrieving
Stretch fabrics
#14 (Golden needle)
My
Custom
Stitch TM
Using a pattern sheet
*
1 Initial needle drop point
Trouble
shooting
When sewing patterns in mirror image, turn the pattern
sheet upside-down.
Error
Messages
1. Align the picture on the pattern sheet with the place where
the pattern is to be sewn on the fabric, and use a chalk pen
to make marks on the fabric at the positions of the holes.
Maintenance
You can use the clear plastic pattern sheet which is provided as an accessory to make reference marks on
your material for use in positioning. This is particularly helpful when sewing large characters.
1
Sewing
Chart
Patterns
(Programmed
in Machine)
Patterns
(Memory
Card)
102
Setting Up
Sewing
2. Draw lines to join the marks as shown in the illustration.
Utility
Stitches
Characters
and
Decorative
Stitches
Embroidering
Editing
Embroidery
Patterns
Sewing
Retrieving
1. Attach presser foot “N”.
3
5
2. Place the fabric under the presser foot, pull the upper thread
out to the side and then lower the presser foot.
My
Custom
Stitch TM
Trouble
shooting
1 Needle hole reference line
Error
Messages
If you used the pattern sheet to make positioning marks on
the fabric, place the fabric so that the marks are aligned with
the needle reference points in the presser foot and pull the
upper thread out to the side before lowering the presser
foot.
Maintenance
*
1
Sewing
Chart
3. Press the “START/STOP” button. Sewing will then start.
Patterns
(Programmed
in Machine)
Patterns
(Memory
Card)
103
Setting Up
4. Once sewing of the character has been completed, the
machine will automatically sew a reinforcement stitch and
then stop.
6
Editing
Embroidery
Patterns
CAUTION
When sewing some patterns, the needle will stop in the
raised position while the fabric is fed due to the needle bar
separation mechanism which is used in this machine. At
such times, a clicking sound which is different from the
sound generated during sewing will be heard, but this
sound is normal and is not the sign of a malfunction.
Embroidering
5. When sewing is completed, trim any excess thread.
Characters
and
Decorative
Stitches
*
When the automatic thread cutting is set, the machine trims
both threads automatically after sewing is completed, and
the machine will move on to the next sewing position before
stopping.
When sewing continuous patterns, press the
“START/STOP” button to stop the machine, and then press
the “REVERSE STITCH” button to sew a reinforcement
stitch.
Utility
Stitches
*
Sewing
5
Retrieving
My
Custom
Stitch TM
Maintenance
Error
Messages
Trouble
shooting
Sewing
Chart
Patterns
(Programmed
in Machine)
Patterns
(Memory
Card)
104
N
1. Touch the “OPERATION GUIDE” key.
Utility
Stitches
2. Touch the “FINE ADJUSTMENT OF STITCH” key.
Sewing
A stitch pattern may get deformed due to the weave of thread or cloth. It is a good idea to first make a trial
stitching, and then make adjustments for each stitch pattern if necessary.
Setting Up
ADJUSTING STITCH PATTERNS
Characters
and
Decorative
Stitches
*
From –9 to +9
Editing
Embroidery
Patterns
4. Touch the “END” key when the adjustment is finished.
Retrieving
Stitch pattern
Embroidering
3. Attach presser foot “N” and then start embroidering. A trial
pattern for adjustment purposes can then be embroidered.
Adjust shape of stitch using the “+” and “–” keys.
Remedy
My
Custom
Stitch TM
Correct shape
Maintenance
Vert. “+”
Error
Messages
Vert. “–”
Trouble
shooting
Horiz. “+”
Sewing
Chart
Patterns
(Programmed
in Machine)
Horiz. “–”
Patterns
(Memory
Card)
105
Setting Up
4. EMBROIDERING
PREPARATION BEFORE SEWING
Q
Characters
and
Decorative
Stitches
Embroidering
Editing
Embroidery
Patterns
*
Utility
Stitches
NOTES ON THE EMBROIDERY UNIT
(1) Always turn off the main power switch when connecting or removing the embroidery unit and
embroidery card (memory card).
(2) Connect embroidery unit firmly into the plug connector and socket of the machine.
(3) Do not touch the connector of embroidery unit.
(4) You cannot use a foot controller when the embroidery unit is operational.
(5) Always keep the embroidery unit and the memory card in designated cases.
(6) Do not carry the machine while the embroidery unit is connected.
(7) Always set your machine on a level surface.
Sewing
BE SURE TO ATTACH A PIECE OF STABILIZER FABRIC TO THE BACK OF THE
MATERIAL BY IRONING BEFORE STARTING TO EMBROIDER
Using stabilizer fabric is an indispensable part of creating attractive embroidery. It is
particularly important to attach stabilizer fabric to the back of stretch fabrics, thin fabrics
and fabric with coarse weaves. If necessary, two thicknesses of stabilizer fabric can be
attached. If embroidering on fabrics which cannot be ironed, or in places where ironing is
difficult, place the stabilizer fabric underneath the frame before embroidering. Use
stabilizer fabric which is larger in area than the frame, and make sure that the stabilizer
fabric is clamped all the way around by the frame to prevent the fabric from becoming
loose.
The sewing speed is controlled by the machine automatically according to the pattern selected.
Retrieving
My
Custom
Stitch TM
Attaching embroidery foot “Q”
5
2. While pressing the button to the left of the presser foot
holder, pull the presser foot holder downward to remove it.
Error
Messages
1. Press the “NEEDLE POSITION” button to raise the needle,
and then turn off the power.
Maintenance
CAUTION
Be sure to turn off the power before attaching the embroidery foot “Q”. If the power is left on and
the “START/STOP” button is accidentally pressed, the machine will start operating, which could
result in serious injury.
Trouble
shooting
CAUTION
Be careful not to touch the needle during this time,
otherwise injury may result.
Patterns
(Memory
Card)
106
Patterns
(Programmed
in Machine)
3. Raise the presser foot lever to the highest position. While
pressing the button to the left of the embroidery foot “Q”,
push embroidery foot “Q” firmly upward with both hands to
install it.
Sewing
Chart
5
Setting Up
Sewing
Utility
Stitches
1. Press the “NEEDLE POSITION” button to raise the needle,
and then turn off the power.
2. Raise the presser foot lever.
3. Loosen the set screw to remove the presser foot holder.
Characters
and
Decorative
Stitches
4. Attach the embroidery foot “Q”.
5. Set arm of embroidery foot “Q” on needle holder, use the
metal disk provided with your machine (accessory #14 on
page 7) or a screwdriver to tighten the screw firmly.
Retrieving
NOTE
– Make sure that there is no gap between the needle bar and
embroidery foot “Q”.
– It is recommended that a 90/14 needle should be used
when embroidering on thicker fabrics or stabilizing products.
(for example denim, puffy foam . .) A 75/11 needle might be
bent or broken, which could result in injury.
Editing
Embroidery
Patterns
CAUTION
Be careful not to touch the needle during this time,
otherwise injury may result.
Embroidering
5
My
Custom
Stitch TM
1
*
When the embroidery unit is not being used, close the cover
of the connecting slot.
Put the machine on a flat and horizontal surface and slide
the embroidery unit towards the machine.
Patterns
(Memory
Card)
107
Patterns
(Programmed
in Machine)
*
Sewing
Chart
3. Insert the connector of the embroidery unit into the slot and
check that it is connected properly.
Trouble
shooting
2
1. Turn off the power.
2. Open the cover of the connecting slot by rotating the plastic
bracket in the direction indicated by the arrow.
1 Connecting slot
2 Plastic bracket
Error
Messages
Always turn off the power supply before carrying out the
procedure below.
Maintenance
Fitting embroidery unit
Setting Up
Removing the embroidery unit
CAUTION
Make sure that the power is turned off, otherwise damage
may result.
Editing
Embroidery
Patterns
1
Embroidering
1 Release button
Characters
and
Decorative
Stitches
2. Turn off the power, hold the left side of the embroidery unit,
and while pressing the release button, gently slide the
embroidery unit away from the machine.
Utility
Stitches
CAUTION
If the above procedure is not carried out, the embroidery
unit cannot be placed in the case.
Sewing
1. Make sure that the embroidery frame has been removed,
touch the “EMBROIDERY” key or the “EMBROIDERY EDIT”
key, and then touch the “EMBROIDERY ARM STORAGE
POSITION” key. The carriage will move to the removal
position.
Retrieving
Placing the embroidery unit into its case
1
Maintenance
2
My
Custom
Stitch TM
1 Hook the embroidery unit onto the tab inside the case.
2 Secure the embroidery unit with the band.
3 Close the cover.
Error
Messages
Trouble
shooting
Sewing
Chart
Patterns
(Programmed
in Machine)
Patterns
(Memory
Card)
108
Setting Up
Initializing the embroidery unit
2
3
4
5
Alphabetical characters
One-point patterns
Frame patterns
Floral alphabets
Patterns found on memory card (optional)
Touch to position the embroidery arm for removing unit.
6
Maintenance
1
2
3
4
5
6
My
Custom
Stitch TM
1
Retrieving
The types of patterns available will then be displayed on
the LCD.
Editing
Embroidery
Patterns
CAUTION
Do not place your hands near the embroidery arm,
otherwise injury may result. Please note that the
embroidery arm may make an unusual noise while
initialization is being carried out, but this is normal.
If the initialization could not be carried out normally, a
buzzer will sound. If this occurs, make sure that the
embroidery frame is not attached and try again to initialize
the embroidery unit. This is not a malfunction.
Embroidering
2. Touch the “CHECK” key.
The carriage will move in order to initialize the embroidery
unit.
Characters
and
Decorative
Stitches
When the buttonhole lever, the needle or the presser foot
lever are lowered or when the bobbin winding shaft is at the
right, an error message will vary depending on which of the
conditions mentioned above is occurring. The display shown
at left will appear after the error condition has been
remedied.
Utility
Stitches
*
Sewing
1. Turn on the power. The following display will appear on the
LCD.
Error
Messages
Trouble
shooting
Sewing
Chart
Patterns
(Programmed
in Machine)
Patterns
(Memory
Card)
109
Setting Up
SELECTING AND SEWING PATTERNS
Selecting alphabetical characters
Sewing
How to combine characters
1. Select the character required.
If another screen is being displayed, touch the
“EMBROIDERY” key before selecting the
character.
2
3
Editing
Embroidery
Patterns
1
Embroidering
4
Retrieving
1 Touch this key to change the thread tension
and the stitch density. (Refer to page 29 and
page 122.)
2 Touch this key when you want to change the
color of each character sewn. When displayed
in reverse, the machine will sew a
reinforcement stitch and stop after each
character is embroidered.
3 Touch this key if the thread breaks during
sewing or if you would like to sew again from
the beginning. (Refer to page 129.)
4 Touch this key to move the sewing position.
(Refer to page 123.)
Characters
and
Decorative
Stitches
2. Combine characters. (Refer to page 89.)
Utility
Stitches
ABC ABC ABC
*
My
Custom
Stitch TM
Maintenance
Error
Messages
Trouble
shooting
Sewing
Chart
Patterns
(Programmed
in Machine)
Patterns
(Memory
Card)
110
Setting Up
Selecting one-point patterns
If another screen is being displayed, touch the
“EMBROIDERY” key before touching the onepoint pattern key.
Utility
Stitches
*
Sewing
1. Touch the “
” key.
The one-point pattern selection screen will be
displayed.
Characters
and
Decorative
Stitches
*
6
7
4
Maintenance
3
My
Custom
Stitch TM
2
Error
Messages
1 The selected pattern will be displayed.
2 This indicates the order of color changes. The
color displayed below each pattern is for
reference only. For details about the color
change table, refer to page 191.
3 Touch this key to move the sewing position.
(Refer to page 123.)
4 Touch this key if the thread breaks during
sewing or if you would like to sew again from
the beginning. (Refer to page 129.)
5 Touch this key to return to the previous
screen (pattern selection screen).
6 This shows the amount of time required to
embroider the pattern and the total amount of
time remaining. It does not include the time
needed to change colors.
(The totals are calculated and displayed after
a pattern is selected.)
7 This shows the size of the pattern.
Retrieving
5
1
Editing
Embroidery
Patterns
*
If you touch the “
” key, the next sewing
screen will be displayed.
If you touch the “
” key, the previous
sewing screen will be displayed.
If you touch the “RETURN” key, the pattern
selection screen will be displayed.
Embroidering
2. Select the desired pattern.
The sewing screen will be displayed.
Trouble
shooting
Sewing
Chart
Patterns
(Programmed
in Machine)
Patterns
(Memory
Card)
111
Setting Up
Selecting frame patterns
*
*
Retrieving
3. Select the desired type of stitch to form the
frame. The combined pattern is then shown
on the LCD screen.
Editing
Embroidery
Patterns
If you touch the “RETURN” key, the previous
screen will be displayed.
Embroidering
2. Select the desired shape for the frame. The
frame pattern will be selected and the stitch
pattern selection screen will be displayed.
Characters
and
Decorative
Stitches
If another type of pattern such as characters
was selected previously or if a memory card
has been inserted, touch the “EMBROIDERY”
key first and then touch the frame pattern key.
Utility
Stitches
1. Touch the “
” key. The frame pattern
selection screen will be displayed.
Sewing
Frame patterns are created by combining the
desired frame and type of stitch.
My
Custom
Stitch TM
Maintenance
Error
Messages
Trouble
shooting
Sewing
Chart
Patterns
(Programmed
in Machine)
Patterns
(Memory
Card)
112
Setting Up
Sewing
The selected pattern can be changed with the options shown on screen.
1
2
3
4
Embroidering
5
Characters
and
Decorative
Stitches
8
Editing
Embroidery
Patterns
1 Indicates the stitch selected for the frame
pattern.
2 This indicates the order of color changes.
3 Touch this key to change the thread tension
and the stitch density. (Refer to page 29 and
page 122.)
4 Touch this key to move the sewing position.
(Refer to page 123.)
5 Touch this key if the thread breaks during
sewing or if you would like to sew again from
the beginning. (Refer to page 129.)
6 Touch this key to return to the previous
screen (pattern selection screen).
7 This shows the amount of time required to
embroider the pattern and the total amount of
time remaining. It does not include the time
needed to change colors.
(The totals are calculated and displayed after
a pattern is selected.)
8 Indicates the current pattern size.
Utility
Stitches
6
7
Retrieving
Selecting floral alphabets
” key.
If another screen is being displayed, touch the
“EMBROIDERY” key before touching the
“
” key.
Maintenance
*
My
Custom
Stitch TM
1. Touch the “
Error
Messages
2. Select the pattern you require.
*
Sewing
Chart
These patterns can also be used to embroider
alphabet characters without embroidering the
flowers.
Trouble
shooting
3. The sewing screen will be displayed.
Patterns
(Programmed
in Machine)
Patterns
(Memory
Card)
113
Setting Up
8
*
4
5
My
Custom
Stitch TM
Maintenance
Error
Messages
Trouble
shooting
CAUTION
– Be sure to insert and remove the memory
card only while “
” is being
displayed or while the power is turned off.
– Do not insert the card in any direction
other than that described above, and do
not force it into the slot, otherwise the
card or the slot may become damaged.
– Insert so that the card appears as shown
in the illustration at left. If you try to push
the card in any further, the connector will
become damaged.
Retrieving
1. Hold the memory card so that the arrow is
facing toward you, and then insert it all the
way into the slot on the right side of the
machine.
Editing
Embroidery
Patterns
Selecting patterns from a memory card
Embroidering
3 Touch this key to change the thread tension.
4 Touch this key to move the sewing position.
(Refer to page 123.)
5 Touch this key if the thread breaks during
sewing or if you would like to sew again from
the beginning. (Refer to page 129.)
6 Touch this key to return to the previous
screen (pattern selection screen).
7 This shows the amount of time required to
embroider the pattern and the total amount of
time remaining. It does not include the time
needed to change colors.
(The totals are calculated and displayed after
a pattern is selected.)
8 This shows the size of the pattern.
Characters
and
Decorative
Stitches
3
If you would like to embroider just the
alphabetical characters, embroider the color
of the alphabet characters only.
Utility
Stitches
2
Sewing
6
7
1
1 Indicates the pattern selected.
2 This indicates the order of color changes. The
color displayed below each pattern is for
reference. For details about the color change
table, refer to page 191.
Sewing
Chart
Patterns
(Programmed
in Machine)
Patterns
(Memory
Card)
114
Setting Up
Sewing
2. Touch the “
” key.
Utility
Stitches
Characters
and
Decorative
Stitches
If another screen is being displayed, touch the
“EMBROIDERY” key before touching the
“
” key.
4. Select the desired pattern.
If you touch the “RETURN” key, the previous
screen will be displayed.
6
1
7
4
5
Maintenance
3
My
Custom
Stitch TM
8
2
Error
Messages
Trouble
shooting
1 Indicates the selected pattern.
2 This indicates the order of color changes. The
color displayed below each pattern is for
reference.
3 Touch this key to change the thread tension.
4 Touch this key if you would like to move the
sewing position. (Refer to page 123.)
5 Touch this key if the thread breaks during
sewing or if you would like to sew again from
the beginning. (Refer to page 129.)
6 Touch this key to return to the previous
screen (pattern selection screen).
7 This shows the amount of time required to
embroider the pattern and the total amount of
time remaining. It does not include the time
needed to change colors.
(The totals are calculated and displayed after
a pattern is selected.)
8 This shows the size of the pattern.
Retrieving
*
Editing
Embroidery
Patterns
*
Embroidering
3. The memory card pattern selection screen will
be displayed. [The illustration at left shows the
Transportation card No.12 (SA312, XA0275001) (option).]
Sewing
Chart
Patterns
(Programmed
in Machine)
Patterns
(Memory
Card)
115
Setting Up
MEMORY
Saving a pattern combination in memory
Example: To save the “HAPPY BIRTHDAY” pattern in
memory address 1.
*
Do not turn off the power while a pattern is being saved
(while “Saving” is displayed).
It takes approximately 10 seconds for a pattern to be saved.
For details on retrieving a pattern which has been saved,
refer to page 156.
Editing
Embroidery
Patterns
*
Embroidering
2. Touch the “
” key. Once the pattern has been saved,
the display will return to the previous screen.
Characters
and
Decorative
Stitches
1. Enter the characters to create the pattern.
Utility
Stitches
You can combine and save characters and all edited
embroidery patterns.
Sewing
Memorizing combined pattern in memory for later use (12 memories are available)
Retrieving
If the pattern cannot be saved Refer to page 100.
My
Custom
Stitch TM
Maintenance
Error
Messages
Trouble
shooting
Sewing
Chart
Patterns
(Programmed
in Machine)
Patterns
(Memory
Card)
116
Setting Up
EMBROIDERING
Embroidering attractive finishes
Editing
Embroidery
Patterns
75/11 (Embroidery)
2
Embroidering
NEEDLE
Characters
and
Decorative
Stitches
THREAD
Upper thread
Brother poly 40 color thread set (#50)
Refer to page 8.
Bobbin thread
Brother embroidery bobbin thread
Refer to page 8.
1 Fabric
2 Stabilizer
Utility
Stitches
FABRIC
When embroidering fabrics, attach a
non-woven type of stabilizer fabric.
* It is recommended that you use a
special stabilizer fabric for embroidering which can be torn off around
the design when the project is
finished.
Sewing
Refer to the table below and the “RELATED CHART OF SEWING FABRICS, THREADS AND NEEDLES”
to use in order to obtain attractive sewing and embroidery finishes. Pattern slippages may occur when
using different fabric thicknesses or types of stabilizers. Be sure to carry out a test sewing beforehand to
check.
Always use Brother embroidery bobbin thread.
Adjust thread tension when thread quality is not compatible.
Retrieving
Setting the fabric into the embroidery frame
My
Custom
Stitch TM
Three types of embroidery frames are available: Large, medium and small
Embroidering area for large frame: 18 cm (H) × 13 cm (W)
Embroidering area for medium frame: 10 cm (H) × 10 cm (W)
Embroidering area for small frame: 2 cm (H) × 6 cm (W) (for embroidering initials)
Error
Messages
1. Mark the fabric using a chalk pen or fabric marking pen to
indicate the embroidering position.
Maintenance
CAUTION
Depending on the size of the pattern and the position of the pattern to be embroidered, it may not
be possible to use the medium and small frames. When using these frames, be sure to check the
layout screen display (refer to page 123) before starting to embroider any patterns. If the frames
are used by mistake, the presser foot may strike the frames, which could cause injury.
Trouble
shooting
Sewing
Chart
Patterns
(Programmed
in Machine)
Patterns
(Memory
Card)
117
Setting Up
1
3
1
2
3
4
Inner frame
Outer frame
Adjusting screw
Loosen
*
This precautionary step will help reduce pattern distortion
while embroidering.
Be sure to align the ▲ mark on the inner frame with the ▼
mark on the outer frame.
1 Tighten
Editing
Embroidery
Patterns
1
3. Place the embroidery sheet into the inner frame, while
matching lines on the sheet with mark on fabric.
2
*
1 Inner frame
2 Standard line
1
2
3
Press down firmly until the outer frame and inner frame are
at the same height.
Trouble
shooting
5. After the fabric is clamped between the inner and outer
frame tighten the adjusting screw by hand.
Sewing
Chart
*
*
Patterns
(Memory
Card)
118
To avoid stripping the screw, do not use a screwdriver to
tighten.
Patterns
(Programmed
in Machine)
1 Tighten
1
Error
Messages
1 Outer frame
2 Inner frame
3 Surface of fabric
Maintenance
4. Press down into the outer frame so that the mark doesn’t
move out of place.
My
Custom
Stitch TM
For best results lay the outer frame on a flat table surface
and lay the fabric on top of it.
Retrieving
1
Embroidering
*
Characters
and
Decorative
Stitches
4
Utility
Stitches
2
Sewing
2. Loosen the adjusting screw and separate the inner and
outer frames. Lay the fabric on top of the outer frame and
secure it between the inner and outer frame, and tighten the
adjusting screw just enough to secure the fabric. Gently
remove the fabric from the frame without loosening the
adjusting screw.
Setting Up
Sewing
6. Remove the embroidery sheet before starting to embroider.
1
1 Hole for removing
Utility
Stitches
Characters
and
Decorative
Stitches
1. Raise the presser foot to its highest position. Then pass the
embroidery frame under the presser foot with the mounting
bracket on the left side and the fabric right side up.
Editing
Embroidery
Patterns
Be sure to wait until the embroidery unit has finished
initializing before fitting the embroidery frame. (Refer to
page 109.)
Embroidering
Fitting the embroidery frame to the embroidery unit
Retrieving
My
Custom
Stitch TM
Be sure to insert both pins. If only the forward or the back
pin is inserted, the pattern may not turn out correctly.
Error
Messages
Removing the embroidery frame
While pushing the lever of the embroidery frame holder to the
left, lift the embroidery frame up to remove it.
Trouble
shooting
1 Embroidery arm frame holder
2 Pins
*
1
Maintenance
2
2. Align the two pins on the embroidery unit frame holder with
the mounting bracket on the frame, and then press the
frame into the embroidery unit frame holder until a click is
heard.
1 Lever
Sewing
Chart
1
Patterns
(Programmed
in Machine)
Patterns
(Memory
Card)
119
Setting Up
Embroidering
*
*
Be sure to raise the presser foot lever before threading the
needle.
Editing
Embroidery
Patterns
2. Thread the needle for the first color and pass it through
embroidery foot “Q”. Hold this thread in your left hand while
leaving a certain amount of slack in the thread.
Embroidering
5
The color displayed below each pattern is for reference.
Some color regions may not have a color displayed below
them; you can sew these parts with any color you like.
Characters
and
Decorative
Stitches
1. Select the desired pattern.
The order of sewing for each part will be displayed.
Utility
Stitches
Example:
Sewing
Always use Brother embroidery thread.
Select from different thread qualities to achieve a variety of results.
Retrieving
3. Lower presser foot lever and start embroidering. After 5 to 6
stitches have been sewn, stop the machine and cut off any
surplus thread from the end of the seam.
My
Custom
Stitch TM
*
Maintenance
5
*
If you are using the embroidery unit, the foot controller
cannot be used at this time.
Sewing can start even if “
” is being displayed.
Error
Messages
Trouble
shooting
4. Start the machine once more.
The part indicated by (1) in the illustration will be
embroidered and the machine will then stop automatically.
Once embroidering is completed, the display will
automatically move to the left and the next color to be
embroidered will be displayed at the left edge of the screen.
(1)
Sewing
Chart
Patterns
(Programmed
in Machine)
Patterns
(Memory
Card)
120
Setting Up
Sewing
Utility
Stitches
5. Replace the upper thread with the thread for the second
region of color, and then start the machine again. After the
part indicated by (2) has been embroidered, the machine
will once more stop automatically.
(2)
Characters
and
Decorative
Stitches
Editing
Embroidery
Patterns
(3)
My
Custom
Stitch TM
8. Trim any excess thread.
Retrieving
7. Replace the upper thread with the thread for the fourth
region of color, and then start the machine again. After the
part indicated by (4) has been embroidered, the machine
will once more stop automatically.
The display will return to the original condition.
(4)
Embroidering
6. Replace the upper thread with the thread for the third region
of color, and then start the machine again. After the part
indicated by (3) has been embroidered, the machine will
once more stop automatically.
Maintenance
Error
Messages
Trouble
shooting
Embroidering order for pattern parts
Sewing
Chart
Patterns
(Programmed
in Machine)
Patterns
(Memory
Card)
121
Setting Up
Embroidering a single color pattern when “MULTI COLOR” is displayed
*
1. Touch the “TENSION” key.
Editing
Embroidery
Patterns
The stitch density adjustment is not available for all patterns.
Patterns other than the characters and some frame patterns are
not adjustable.
Embroidering
Changing the stitch density for characters and some frame patterns
Characters
and
Decorative
Stitches
This pattern is the No. 2 FLOWER pattern from the option
card.
Utility
Stitches
2. Trim any excess thread.
Sewing
1. Touch the “MULTI COLOR” key to change to the single
color mode. If the “START/STOP” button is pressed, a
single color of the pattern will be embroidered and then the
machine will stop automatically.
Retrieving
*
The normal setting is standard.
Maintenance
1 AUTO
2 Fine (stitches closer together)
3 Coarse (stitches farther apart)
My
Custom
Stitch TM
2. The stitch density will become further apart (coarser) each
time the “ ” key is touched.
The stitch density will become closer together (finer) each
time the “ ” key is touched.
Error
Messages
1
2
Trouble
shooting
3
Sewing
Chart
Patterns
(Programmed
in Machine)
Patterns
(Memory
Card)
122
Setting Up
MOVING THE LOCATION (LAYOUT)
Sewing
The position for embroidering the pattern can be changed by
touching the “LAYOUT” key. This is useful if you want to
embroider a pattern at a location such as in the corner of the
fabric or if you want to align a pattern away from the center of
the embroidery area of the frame.
Utility
Stitches
B
Touch the “LAYOUT” key. The layout screen will be displayed.
9
3
5
C
6
7
8
My
Custom
Stitch TM
Maintenance
Error
Messages
0 This shows the distance from the center when the
embroidering position has been moved.
A Indicates the current pattern size.
B If a character has been selected, this shows details about
the character.
C If you touch this key changing the size of pattern. (Refer to
page 129)
Retrieving
CAUTION
Do not use any embroidery frames other than those shown
here, otherwise injury could result.
Editing
Embroidery
Patterns
4
0
Embroidering
1
2
1 Touch these keys to move the embroidering position within
the embroidery area.
2 If you touch this key, the embroidering position will be
returned to the center of the embroidery area.
3 This moves the needle position to the middle of the pattern
or to the sewing start position, etc. Use it when you would
like to set the embroidering position.
4 If you touch this key, the embroidery frame will move so that
you can check the embroidering position.
5 If you touch this key, the pattern image will be displayed.
6 If you touch this key, the pattern will be reversed
horizontally. This function cannot be used with some
patterns.
7 Touch this key to rotate the selected pattern in 90˚ steps.
8 If you touch this key, the display will change from the layout
screen back to the original screen.
9 This displays the different types of embroidery frames that
can be used. (The frames that can be used will be shown in
solid color, and the frames that cannot be used will be
grayed out.)
Characters
and
Decorative
Stitches
A
Trouble
shooting
Sewing
Chart
Patterns
(Programmed
in Machine)
Patterns
(Memory
Card)
123
Setting Up
Moving the embroidery location
*
Example: To move the embroidering position to the upper
right
” key.
Retrieving
Touch the “
Editing
Embroidery
Patterns
If you touch the “CENTER” key, the embroidering position
will return to the center.
Use the hole on the embroidery foot as a guide, and never
lower the needle while it is moving.
Embroidering
*
Characters
and
Decorative
Stitches
1 Shows the distance from the center position
Utility
Stitches
1. Touch the arrow key that indicates the direction in which you
would like to move the pattern. The embroidery pattern will
then move.
Sewing
CAUTION
After a pattern has been moved, check the display to see which embroidery frames can be used. If
an embroidery frame which is not displayed is used, the embroidery foot may touch the frame, or
personal injury may result.
My
Custom
Stitch TM
Maintenance
If the “TRIAL” key is touched, the embroidery frame will move
and the presser foot will trace the embroidering area to be used
for the currently selected pattern and size.
Do not lower the needle. Use the hole of the presser foot as
a guide instead.
Trouble
shooting
*
Error
Messages
Checking the embroidering area
Sewing
Chart
Patterns
(Programmed
in Machine)
Patterns
(Memory
Card)
124
Setting Up
Embroidering from a specific starting point
Characters
and
Decorative
Stitches
Embroidering
2. Touch the “
” key. The needle will move to the
starting position. (The embroidery frame will move.)
Utility
Stitches
1. Make a mark at the starting position on the fabric in the
frame as shown in the illustration. The mark cannot be too
close to the edge of the frame as the presser foot prevents
the needle from getting very close to the frame.
Sewing
CAUTION
After a starting position has been rotated, check the
display to see which embroidery frames can be used. If an
embroidery frame which is not displayed is used, the
embroidery foot may touch the frame, or personal injury
may result.
Editing
Embroidery
Patterns
Retrieving
3. Use the arrow keys to align the mark with the hole in the
embroidery foot, and then start embroidering.
My
Custom
Stitch TM
Maintenance
The pattern will be rotated clockwise in 90˚ steps as shown in
the illustration at left each time the “
” key is touched.
Some patterns may be too long to be rotated 90°. In such
cases, the patterns can be rotated by 180° only.
Patterns
(Programmed
in Machine)
ABC
ABC
Sewing
Chart
CAUTION
After a pattern has been rotated, check the display to see
which embroidery frames can be used. If an embroidery
frame which is not displayed is used, the embroidery foot
may touch the frame, or personal injury may result.
Trouble
shooting
*
Error
Messages
Changing the pattern direction
Patterns
(Memory
Card)
125
Setting Up
Reversing patterns
*
If the “
” key appears on the display in reverse mode, it
indicates that the pattern has been reversed horizontally
showing a mirror image.
The “
” key will not be displayed for some patterns.
Utility
Stitches
*
” key to reverse the pattern horizontally.
Sewing
1. Touch the “
Characters
and
Decorative
Stitches
Embroidering
Editing
Embroidery
Patterns
Using the “IMAGE” key
*
My
Custom
Stitch TM
If you touch this key once more, the display will return to the
original screen.
Retrieving
1. If you touch the “IMAGE” key, a scale showing the size of
the pattern will be displayed.
Maintenance
Error
Messages
Trouble
shooting
Sewing
Chart
Patterns
(Programmed
in Machine)
Patterns
(Memory
Card)
126
Setting Up
Changing the size of characters, frame patterns and pattern
Sewing
You can change the size of character and frame patterns to any size you wish.
[When changing character size]
Utility
Stitches
1. Touch the “SIZE” key.
Characters
and
Decorative
Stitches
” key to reset the size
touch the “
” key.
The size will change each time one of these keys is
pressed.
*
The maximum frame pattern size is different for each
pattern.
Some frame patterns can be enlarged further if they are
rotated 90°.
Maintenance
CAUTION
After the size of a character, frame patterns or embroidery
patterns have been changed, check the display to see
which embroidery frames can be used. If an embroidery
frame which is not displayed is used, the embroidery foot
may touch the frame, or injury may result.
My
Custom
Stitch TM
3. After adjustment is competed, touch the “END SIZE
CHANGE” key.
Retrieving
*
Editing
Embroidery
Patterns
reduce the size, touch the “
” key; to
Embroidering
2. To increase the pattern size, touch the “
Error
Messages
Trouble
shooting
Sewing
Chart
Patterns
(Programmed
in Machine)
Patterns
(Memory
Card)
127
Setting Up
Sewing
[When changing frame pattern and patterns size]
1. Touch the “SIZE” key.
Utility
Stitches
Characters
and
Decorative
Stitches
reduce the size, touch the “
” key; to
” key to reset the size
*
The maximum frame pattern size is different for each
pattern.
Some frame patterns can be enlarged further if they are
rotated 90°.
*
*
Error
Messages
*
There are some patterns that cannot be enlarged or
reduced.
Use the standard needle size if the thread breaks or splits
when using reduced patterns change to a finer needle.
Use the standard embroidery thread weight, if gaps become
obvious when using enlarged patterns change to a heavier
weight thread.
Maintenance
CAUTION
After the size of a character, frame patterns or embroidery
patterns have been changed, check the display to see
which embroidery frames can be used. If an embroidery
frame which is not displayed is used, the embroidery foot
may touch the frame, or injury may result.
My
Custom
Stitch TM
3. After adjustment is competed, touch the “END SIZE
CHANGE” key.
Retrieving
*
Editing
Embroidery
Patterns
touch the “
” key.
The size will change each time one of these keys is
pressed.
Embroidering
2. To increase the pattern size, touch the “
Trouble
shooting
Sewing
Chart
Patterns
(Programmed
in Machine)
Patterns
(Memory
Card)
128
Setting Up
ADJUSTMENTS DURING THE EMBROIDERY PROCESS
If the thread breaks during embroidering
3
4
5
6
4. Lower the presser foot lever and start embroidering.
The “START/ STOP” button may not function for a few
seconds after the “FORWARD SEARCH” or “REVERSE
SEARCH” key is touched, however this is not a sign of a
malfunction.
Error
Messages
*
Maintenance
2
My
Custom
Stitch TM
1
If the machine stops moving backward before you reach the
point where you need to resume embroidering, touch the
“REVERSE SEARCH” key and the “FORWARD” key. When
you reach the point at which you would like to resume
embroidering press the “START/STOP” button.
Retrieving
*
Editing
Embroidery
Patterns
3. Touch the “BACK” key to move back a short way past the
point where the thread broke.
Embroidering
1 The needle will return to the start position for the whole pattern.
2 The needle will return to the start position for the color (or
character) currently being embroidered (without embroidering).
3 The needle will proceed to the start position for the next color
(or character) to be embroidered (without embroidering).
4 The needle will move back one stitch (without embroidering).
If this key is touched continuously, the needle will move
back in jumps of 17 stitches starting from the 6th stitch.
5 The needle will move forward one stitch (without embroidering).
If this key is touched continuously, the needle will move
forward in jumps of 17 stitches starting from the 6th stitch.
6 The display will return to the original screen (sewing screen).
Characters
and
Decorative
Stitches
2. Touch the “HELP” key.
Utility
Stitches
If the bobbin thread has broken
1 Cut the upper thread and remove the embroidery frame.
2 Check the under side of the embroidery for any thread
build-up, clean.
3 Reset the bobbin thread and re-attach the embroidery
frame.
Sewing
1. Stop the machine, raise the needle and the presser foot
lever and re-thread the upper thread.
Trouble
shooting
Continuing a pattern after the power has been momentarily turned off
Patterns
(Programmed
in Machine)
Patterns
(Memory
Card)
129
Sewing
Chart
Example: Continuing to embroider halfway through the
second color
1. Select the pattern and then touch the “HELP” key.
2. Touch the “FORWARD SEARCH” key to move to the start
of the second color.
3. Touch the “FORWARD” key to move forward to a position
slightly before the point where embroidering is to continue.
4. Lower the presser foot and start embroidering.
* When moving the embroidering position on the layout
screen before continuing to embroider the pattern, move the
position on the layout screen by the same amount before
carrying out the above procedure.
Setting Up
When sewing again from the beginning
Characters
and
Decorative
Stitches
Embroidering
Editing
Embroidery
Patterns
Retrieving
My
Custom
Stitch TM
Maintenance
Error
Messages
Trouble
shooting
Sewing
Chart
Patterns
(Programmed
in Machine)
Patterns
(Memory
Card)
130
Utility
Stitches
2. Lower the presser foot lever and start embroidering.
Sewing
1. Touch the “HOME” key. The needle will return to the
embroidery start position.
Setting Up
EMBROIDERY APPLICATIONS
Linking characters
Sewing
Use this feature when the characters cannot be sewn all at once.
Example: Embroidering ABC, then linking DE
Utility
Stitches
1. Touch “A”, “B”, and “C”, touch the “LAYOUT” key to move
the needle to the center position, and then touch the
“
” key.
Characters
and
Decorative
Stitches
*
1
Match the line of embroidery with reference lines on the
embroidery sheet that fits the frame you are using.
Editing
Embroidery
Patterns
1 The embroidery end position
Embroidering
2. Press the “START/STOP” button and start embroidering.
Once embroidering is completed, move the fabric to the
position where “DE” is to be embroidered.
Retrieving
3. Select “DE”, then touch the “LAYOUT” key, and touch the
” key to highlight START.
My
Custom
Stitch TM
“
Maintenance
Error
Messages
4. Use the arrow keys to move the needle to the embroidery
end position for “ABC”.
5. Press the “START/STOP” button and start embroidering.
Trouble
shooting
Sewing
Chart
Patterns
(Programmed
in Machine)
Patterns
(Memory
Card)
131
Setting Up
Embroidering appliques (using a frame pattern)
Utility
Stitches
1. Select the applique material for the project, attach a
stabilizer material, place it into the embroidery frame and
attach the embroidery frame to the machine.
Sewing
You can use frame patterns with the same shape and size to
sew appliques.
Characters
and
Decorative
Stitches
the“
” stitch. Embroider onto the applique material.
Remove the fabric from the embroidery frame.
Cut neatly around the outside of the shape made by the
stitches.
Embroidering
2. Select the frame shape to be embroidered and select
Editing
Embroidery
Patterns
frame pattern shape and the “
” stitch as in step 2.
Retrieving
3. Embroider a base fabric in the same way using the same
My
Custom
Stitch TM
Error
Messages
1 Fabric glue
Maintenance
4. Apply a thin layer of fabric glue to the rear of the applique
material which is created in step 2, and then attach it to the
base fabric so that it follows the frame shape just stitched.
Trouble
shooting
1
“
” stitch, and use it to embroider the applique material
Sewing
Chart
5. Without changing the frame shape or size, select the
onto the project.
Patterns
(Programmed
in Machine)
Patterns
(Memory
Card)
132
Setting Up
Sewing
”
1 Satin stitch “
Utility
Stitches
Characters
and
Decorative
Stitches
1
Embroidering
Finished applique on the project
Editing
Embroidery
Patterns
Retrieving
My
Custom
Stitch TM
Maintenance
Error
Messages
Trouble
shooting
Sewing
Chart
Patterns
(Programmed
in Machine)
Patterns
(Memory
Card)
133
Setting Up
Embroidering onto small pieces of fabric or onto corners
Embroidering
Editing
Embroidery
Patterns
Case B
1 Fabric
2 Stabilizer
Characters
and
Decorative
Stitches
3
Utility
Stitches
2
Case A
1 Fabric
2 Attach the stabilizer fabric by ironing. (If you
do not wish to iron, attach the stabilizer fabric
with a basting stitch.)
3 Stabilizer
Sewing
1
Use stabilizer fabric to provide extra support
while embroidering. After embroidering is
completed, remove the stabilizer fabric carefully.
Use stabilizer fabric which is designed specially
for embroidering.
Retrieving
1
2
My
Custom
Stitch TM
1
Error
Messages
Trouble
shooting
NOTE
Temporary spray on adhesive will also enable
you to tack down unusually shaped objects.
Some glue may get onto the presser foot, needle
and needle plate at this time. Finish embroidering
the applique pattern and then clean away the
glue.
Maintenance
Case C
1 Ribbon (Secure with double-sided tape)
2 Stabilizer
2
Sewing
Chart
Patterns
(Programmed
in Machine)
Patterns
(Memory
Card)
134
Setting Up
5. EMBROIDERY EDITING
EMBROIDERY EDITING CAPABILITIES
Embroidering
BEAR
Characters
and
Decorative
Stitches
Layout (Movement)
Patterns can be moved to a desired position within the 18 cm
long x 13 cm wide embroidery area by using the edit function
and confirming the position on the liquid crystal display (LCD)
screen.
Utility
Stitches
Explanation of the Editing Functions
Sewing
Embroidery editing lets you change the pattern layout by rotating and moving the pattern within an 18 cm
long x 13 cm wide embroidery area. Also positioning is easy when combining one point patterns with
characters and when sewing characters on a curved line. Use the “EMBROIDERY EDIT” key to combine
patterns and characters or two or more patterns so that you can make your very own original emblems or
name tags.
Editing
Embroidery
Patterns
AR BEAR
BE
Retrieving
Combinations
Combining one-point patterns with border patterns, characters
and embroidery card patterns is easy.
My
Custom
Stitch TM
BEAR
Sewing
Chart
Other Useful Functions
• One-point patterns can be mirror imaged in the left or right
direction.
• The space between characters can widened or closed.
Trouble
shooting
BEAR
Configurations
Up to 6 different types of character configuration can be
selected.
Error
Messages
Expansion and Reduction
Up to 50 increments size changes can be made to characters
and border patterns.
Maintenance
BEAR
Rotation
Directional position of patterns and characters can be changed
by rotating them in 5-degree steps.
Patterns
(Programmed
in Machine)
Patterns
(Memory
Card)
135
Setting Up
HOW TO EDIT
Utility
Stitches
Characters
and
Decorative
Stitches
Editing
Embroidery
Patterns
Retrieving
My
Custom
Stitch TM
Maintenance
Error
Messages
Trouble
shooting
Sewing
Chart
Patterns
(Programmed
in Machine)
Patterns
(Memory
Card)
136
Embroidering
2. Press the “EMBROIDERY EDIT” key to display the following
screen.
Sewing
1. Attach the embroidery unit and make necessary
preparations before Embroidering.
* See pages 106 to 108 for details.
Setting Up
Character Editing
Sewing
Example: Editing the Alphabet “
1. Select character type.
”
Utility
Stitches
Characters
and
Decorative
Stitches
Embroidering
2. First, designate the character size. (If you select
hiragana/katakana, also designate vertical characters or
horizontal characters at the same time.)
Editing
Embroidery
Patterns
Retrieving
3. Next, select character configuration.
Press the “
” key.
My
Custom
Stitch TM
Maintenance
” key.
Error
Messages
4. Select configuration type.
After making your selection, press the “
Trouble
shooting
Sewing
Chart
Patterns
(Programmed
in Machine)
Patterns
(Memory
Card)
137
Setting Up
” key.
Sewing
5. Select character, then press the “
Utility
Stitches
Characters
and
Decorative
Stitches
1
2
3
5
6
7 89
0
Editing
Embroidery
Patterns
4
Retrieving
My
Custom
Stitch TM
1 Press these keys to move patterns in the direction of the
arrows. (See page 139 for details.)
2 Press this key to bring the pattern back to the center of the
embroidery area.
3 Press this key to delete the pattern being edited. (See page
141 for details.)
4 Use this key to change the pattern to be edited.
5 Use this key to change character spacing. (See page 139
for details.)
6 Use this key to change character size. (See page 140 for
details.)
7 Use this key to rotate characters to the right or left in 5degree steps. (See page 140 for details.)
8 Press this key when you want to change character
configuration. (See page 141 for details.)
9 Press this key when you want to change the extent of a
curve. (See page 141 for details.)
0 Press this key to move to the next stage.
Embroidering
After a while the characters will be displayed. The characters
will be laid out in the center of the embroidery area.
Maintenance
Error
Messages
Trouble
shooting
Sewing
Chart
Patterns
(Programmed
in Machine)
Patterns
(Memory
Card)
138
Setting Up
Sewing
Moving Characters
Press the key marked with the arrow pointing in the direction
you want to move the character.
Utility
Stitches
Characters
and
Decorative
Stitches
Embroidering
Editing
Embroidery
Patterns
Retrieving
Spacing Characters
” key to alter character spacing.
Press the “
” key to open the space between characters.
Press the “
” key to close the space between characters.
My
Custom
Stitch TM
Press the “
Maintenance
” key when character spacing is
Error
Messages
Press the “
completed.
” key to revert back to the original character
spacing.
Trouble
shooting
Press the “
Sewing
Chart
Patterns
(Programmed
in Machine)
Patterns
(Memory
Card)
139
Setting Up
Sewing
Changing Character Size
” key to alter character sizes.
Press the “
” key to increase character size.
Press the “
” key to decrease character size.
Utility
Stitches
Press the “
Characters
and
Decorative
Stitches
” key when Changing of character size
Press the “
” key to revert back to the original character
size.
Press the “
” key to rotate patterns.
Retrieving
Rotating Characters
Editing
Embroidery
Patterns
is completed.
Embroidering
Press the “
My
Custom
Stitch TM
” key is pressed.
The pattern will rotate 5 degrees to the left each time the “
Error
Messages
“
Maintenance
The pattern will rotate 5 degrees to the right each time the
”key is pressed.
” key when pattern rotation is
completed.
Press the “
” key to revert back to the original rotation
Trouble
shooting
Press the “
angle.
Patterns
(Programmed
in Machine)
Patterns
(Memory
Card)
140
Sewing
Chart
NOTE
The angle of rotation that you have currently selected is
displayed on the screen at this time.
Setting Up
Sewing
Changing Configurations
Press the “
” key to change configuration.
Utility
Stitches
Characters
and
Decorative
Stitches
Embroidering
Select the type of Configuration.
After selecting configuration type, press the “
” key.
Editing
Embroidery
Patterns
The “
” key is displayed when curve configuration is
Press the “
My
Custom
Stitch TM
selected.
Retrieving
Changing the Extent of the Curve
” key.
Maintenance
The curve becomes more pronounced each time the “
”
The curve becomes less pronounced each time the “
” key
Error
Messages
key is pressed.
is pressed.
Press the “
” key when curve changing is completed.
” key to revert to the original curve.
Press the “
” key to delete a pattern currently being
Patterns
(Programmed
in Machine)
edited. The pattern will disappear from the edit screen.
Sewing
Chart
Deleting a Pattern being Edited
Trouble
shooting
Press the “
Patterns
(Memory
Card)
141
Setting Up
Press the “
Sewing
Completing Edit Work
” key when editing is completed.
Utility
Stitches
Characters
and
Decorative
Stitches
2
Retrieving
1
Editing
Embroidery
Patterns
1 Press this key when you want to correct an edited pattern.
(See page 154 for details.)
2 Press this key when editing is completed.
Embroidering
The edited pattern is displayed on the edit screen. Select
pattern type if another pattern is to be edited at this point.
My
Custom
Stitch TM
Maintenance
Error
Messages
Trouble
shooting
Sewing
Chart
Patterns
(Programmed
in Machine)
Patterns
(Memory
Card)
142
Setting Up
One-point Editing
Sewing
1. Select the one-point type.
Example:
Utility
Stitches
Characters
and
Decorative
Stitches
Embroidering
2. Select embroidery pattern.
Editing
Embroidery
Patterns
*
Retrieving
3. Designate size, then press the “
” key.
” is displayed when there are 2 pattern sizes and
“
” is displayed when there are 3 pattern sizes. Select a
size.
Error
Messages
1 The pattern changes size of the pattern.
2 The pattern rotates 5 degrees to the left or right with each
press of this key. (See page 140 for details.)
3 Use this key to mirror image the pattern to the left or right.
Maintenance
After a while the characters will be displayed on the edit screen.
My
Custom
Stitch TM
“
Trouble
shooting
1
2
3
Sewing
Chart
Patterns
(Programmed
in Machine)
Patterns
(Memory
Card)
143
Setting Up
Press the “
” key to mirror image patterns to the left or
Sometimes the “
pattern selected.
” key is not displayed due to the
Utility
Stitches
right.
*
Sewing
Mirror Imaging Patterns to the Left or Right
Characters
and
Decorative
Stitches
Embroidering
Editing
Embroidery
Patterns
Retrieving
See pages 139 to 142 for details on other editing methods.
My
Custom
Stitch TM
Maintenance
Error
Messages
Trouble
shooting
Sewing
Chart
Patterns
(Programmed
in Machine)
Patterns
(Memory
Card)
144
Setting Up
Border Pattern Editing
Sewing
1. Select border pattern.
Utility
Stitches
Characters
and
Decorative
Stitches
Embroidering
2. Select border shape.
Editing
Embroidery
Patterns
Retrieving
3. Select stitching style.
My
Custom
Stitch TM
Sewing
Chart
2
Trouble
shooting
1
Error
Messages
1 Use this key to change the size of the pattern. (See page
140 for details.)
2 Use this key to rotate the pattern.
Maintenance
4. The selected border pattern will be displayed on the edit
screen. (See pages 139 to 142 for details on editing
methods.)
Patterns
(Programmed
in Machine)
Patterns
(Memory
Card)
145
Setting Up
Editing Patterns on Embroidery Cards (sold separately)
Sewing
Note
Only insert or remove embroidery cards when "
" is displayed.
2. Press the “Embroidery Edit” key followed by the “
”
embroidery card.
Editing
Embroidery
Patterns
key to display the pattern selection screen for the
Embroidering
Note
Do not try to insert the card in any other direction than that
of the card arrow and do not try to forcefully insert the card
as either of these actions may cause damage.
Characters
and
Decorative
Stitches
1. Fully insert the embroidery card (with the card arrow , found
is on the front side, pointing in the direction of the slot) into
the card slot found on the side of your machine.
Utility
Stitches
Example: Editing Patterns on the "Flower Card" (sold
separately)
Retrieving
My
Custom
Stitch TM
3. Select a pattern, then edit. (See pages 135 to 142 for details
on editing methods.)
Maintenance
Error
Messages
Trouble
shooting
1 Use this key to change size of pattern. (Refer page 140)
2 Use this key to rotate the pattern. (See page 140 for
details.)
3 Use this key to mirror image the pattern to the left or right.
(See page 144 for details.)
Sewing
Chart
1
2
3
Patterns
(Programmed
in Machine)
Patterns
(Memory
Card)
146
Setting Up
Editing Combinations
” alphabet characters with
Sewing
Example: Editing the “
stitching pattern in one location.
Utility
Stitches
1. Attach the embroidery unit and carry out pre-embroidery
preparations. (See Page 106 to 108 for details.)
Characters
and
Decorative
Stitches
The available types of stitching patterns will be displayed.
3. Press “
”.
Embroidering
2. Press the "Embroidery Edit" key.
Editing
Embroidery
Patterns
Item “
”, and press “
Retrieving
4. Select “
”.
” will be called up.
My
Custom
Stitch TM
”.
Error
Messages
Press “
Maintenance
5. The embroidery pattern will be laid out in the center of the
embroidery area.
Trouble
shooting
Sewing
Chart
Patterns
(Programmed
in Machine)
Patterns
(Memory
Card)
147
Setting Up
Utility
Stitches
Characters
and
Decorative
Stitches
7. Specify alphabet character size, then select “
”.
Embroidering
Editing
Embroidery
Patterns
Retrieving
My
Custom
Stitch TM
Maintenance
Error
Messages
Trouble
shooting
Sewing
Chart
Patterns
(Programmed
in Machine)
Patterns
(Memory
Card)
148
”.
9. Input "BEAR BEAR", then press “
”.
”, then press “
8. Select “
”.
Press “
Sewing
6. Select alphabet characters.
Setting Up
” to move the alphabet characters upwards to a
position that is well balanced with the “
Sewing
10 Press “
”.
Utility
Stitches
Characters
and
Decorative
Stitches
” when you would like to adjust the degree of the
alphabet character array curve.
Embroidering
11. Press “
Editing
Embroidery
Patterns
” and “
” to adjust the degree of the
alphabet character array curve, and press “
”
*
Press “
My
Custom
Stitch TM
when all adjustments are completed.
Retrieving
12. Press “
” to return to initial status.
Maintenance
13. Press “
”.
Error
Messages
Trouble
shooting
Sewing
Chart
Patterns
(Programmed
in Machine)
Patterns
(Memory
Card)
149
Setting Up
Utility
Stitches
Characters
and
Decorative
Stitches
15. The "SEWING" screen will be displayed. (See page 153 for
details on sewing.)
Embroidering
Editing
Embroidery
Patterns
Retrieving
My
Custom
Stitch TM
Maintenance
Error
Messages
Trouble
shooting
Sewing
Chart
Patterns
(Programmed
in Machine)
Patterns
(Memory
Card)
150
”.
Press “
Sewing
14. Finish editing.
Setting Up
SAVING A PATTERN COMBINATION TO MEMORY
1. Touch the “
Sewing
You can save up to 15 different patterns in the memory.
However, if some of the patterns contain large amounts of data,
it may not be possible to save the whole 15 patterns.
”key.
Utility
Stitches
Retrieving
If no more patterns can be saved
There are already 15 patterns in the memory. The data
currently stored has filled the entire memory area. To delete a
pattern that is already saved in the memory, touch the
“DELETE” key. To cancel the saving of a pattern, touch the
“CANCEL” key. The saving process will continue.
Editing
Embroidery
Patterns
Do not turn off the power while the word “Saving” is
displayed on the screen.
If you turn off the power during this time, the data being
saved may be deleted.
Embroidering
*
Characters
and
Decorative
Stitches
2. The word “SAVING” will appear on the screen. After the
pattern is saved, the display will return to the original
screen.
Refer to page 156 for details on how to retrieve characters
and patterns which have been saved to memory.
My
Custom
Stitch TM
Maintenance
Error
Messages
Trouble
shooting
Sewing
Chart
Patterns
(Programmed
in Machine)
Patterns
(Memory
Card)
151
Setting Up
Sewing
Deleting a stored pattern
1
4
5
6
This indicates a pocket which has a pattern saved in it.
This indicates the amount of data in the pattern.
This displays the pattern which is saved in that pocket.
Touch this key to delete a saved pattern.
Touch this key to cancel the deleting of a pattern.
This indicates how much data space is needed.
then touch the “
” key.
Embroidering
2. Touch the pocket to select the pattern to be deleted, and
Characters
and
Decorative
Stitches
1
2
3
4
5
6
Utility
Stitches
2
3
1. If you touch the “
” key, a screen similar to the one
shown at the left will be displayed.
Editing
Embroidery
Patterns
” key.
Do not turn off the power while the word “Saving” is
displayed on the screen.
If you turn off the power during this time, the data being
saved may be deleted.
Error
Messages
*
Maintenance
To cancel the deleting of a pattern, touch the “
My
Custom
Stitch TM
*
Retrieving
3. Touch the “
” key.
If the amount of space needed becomes available then the
new pattern will be saved automatically. If there still is not
enough space to save the pattern, repeat the above
procedure to delete another pattern.
Trouble
shooting
Sewing
Chart
Patterns
(Programmed
in Machine)
Patterns
(Memory
Card)
152
Setting Up
Let's Sew
Note: Be sure to thoroughly read page 120 and 121 ("Embroidery" and "Sewing") before sewing.
Sewing
CAUTION
Always check the layout screen display (see page 117 for details) before using the medium-size
and small-size embroidery frames (sold separately). Misuse will lead to the application of pressure
to the embroidery frame, and may cause injuries.
Utility
Stitches
” alphabet
” and the next screen will be displayed.
First, sew the “
”.
Sew in accordance with the order of color changes
displayed.
Embroidering
1. Press “
” stitch pattern followed by the “
Characters
and
Decorative
Stitches
Start sewing in the edited order. In this case the “
characters.
Editing
Embroidery
Patterns
Press “
”, and the machine will stop after each
character is sewn, so that the color can be changed for
My
Custom
Stitch TM
*
Retrieving
2. The next screen will be displayed when sewing is
completed.
Next, sew the "BEAR BEAR" alphabet characters.
individual characters.
Maintenance
Error
Messages
Trouble
shooting
Sewing
Chart
Patterns
(Programmed
in Machine)
Patterns
(Memory
Card)
153
Setting Up
CORRECTING EDITED PATTERNS
Correcting another stitch pattern during editing
tool, press the “
Sewing
If you want to correct another pattern while using the editing
” key when the screen on the left is
Utility
Stitches
being displayed to return to the edit screen.
Characters
and
Decorative
Stitches
1. Press the “
” key at the edit screen to enable
Press the “
*
” key, then select a character.
The selected pattern will appear darker than other patterns.
” key, then change the configuration of the
Retrieving
2. Press the “
Editing
Embroidery
Patterns
selection of edited patterns.
Embroidering
Example: Changing a Character Configuration when
Editing a Border.
character.
Press the “
” key again if you want to make
corrections to another pattern.
My
Custom
Stitch TM
*
Maintenance
3. Press the “
” key when corrections are completed.
Error
Messages
Trouble
shooting
Sewing
Chart
Patterns
(Programmed
in Machine)
Patterns
(Memory
Card)
154
Setting Up
Correcting stitch patterns after editing
Utility
Stitches
Characters
and
Decorative
Stitches
Embroidering
Editing
Embroidery
Patterns
Retrieving
My
Custom
Stitch TM
Maintenance
Error
Messages
Trouble
shooting
Sewing
Chart
Patterns
(Programmed
in Machine)
Patterns
(Memory
Card)
155
Sewing
” key to make corrections after editing has been
Press the “
completed. (See page 154 for details on correction methods.)
Setting Up
6. RETRIEVING
RETRIEVING CHARACTERS AND PATTERNS
*
Make sure that the power is turned off before doing this.
2. Touch the “CHARACTER DECORATIVE STITCH” key.
” symbol indicates a pocket which has a pattern saved
in it. Touch the “
” to display the saved pattern.
1
3. Touch the pocket in order to retrieve the desired patterns,
” key.
Error
Messages
and then touch the “
Maintenance
2
My
Custom
Stitch TM
1 Touch this key to delete the saved pattern.
2 Touch this key to retrieve the saved pattern.
Retrieving
The “
Editing
Embroidery
Patterns
1. Touch the “MEMORY RECALL” key.
A screen such as the left will be displayed.
Embroidering
1 Release button
Characters
and
Decorative
Stitches
Preparation:
Remove the embroidery unit if retrieving patterns saved on the
sewing side of the machine.
Utility
Stitches
1
Sewing
This machine has three memory function areas; one is found on
the sewing side of the machine and the other two are found on
the embroidery side of the machine. Sewing function: saves a
variety of characters, patterns, decorative stitches and designs
from MY CUSTOM STITCHTM (Allows you to create your own
stitches). Embroidery function: saves characters and memory
card patterns when using the embroidery or embroidery edit
function.
Trouble
shooting
Sewing
Chart
4. The patterns will then be retrieved.
Patterns
(Programmed
in Machine)
Patterns
(Memory
Card)
156
Setting Up
RETRIEVING AN EMBROIDERY PATTERN
*
Make sure that the power is turned off before doing this.
Sewing
Preparation:
Attach the embroidery unit.
Utility
Stitches
Characters
and
Decorative
Stitches
1. Touch the “MEMORY RECALL” key.
A screen such as the left will be displayed.
Embroidering
2. Touch the “EMBROIDERY” key.
Editing
Embroidery
Patterns
1
2
and then touch the “
” key.
Maintenance
3. Touch the pockets in order to retrieve the desired patterns,
My
Custom
Stitch TM
3
1 The display will indicate that the patterns are saved on the
memory card. Touch after inserting the memory card on
which the pattern is saved.
2 Touch this key to delete the saved pattern.
3 Touch this key to retrieve the saved pattern.
Retrieving
The “
” symbol indicates a pocket which has a pattern saved
in it. Touch the pocket to display the saved pattern.
Error
Messages
Trouble
shooting
4. The characters or patterns will then be retrieved.
Sewing
Chart
Patterns
(Programmed
in Machine)
Patterns
(Memory
Card)
157
Setting Up
RETRIEVING AN EDITED PATTERN
*
Make sure that the power is turned off before doing this.
Sewing
Preparation:
Attach the embroidery unit.
Utility
Stitches
2. Touch the “EMBROIDERY EDIT” key.
EMBROIDERY
EMBROIDERY
EDIT
Embroidering
CHARACTER
DECORATIVE
STITCH
Characters
and
Decorative
Stitches
1. Touch the “MEMORY RECALL” key.
A screen such as the left will be displayed.
UTILITY
STITCH
OPERATION
GUIDE
Editing
Embroidery
Patterns
MEMORY
RECALL
The “
” symbol indicates a pocket which has a pattern saved
in it. Touch the pocket to display the saved pattern.
3
2
The numbers indicate the amount of data for each pattern.
Touch this key to delete the saved pattern.
Touch this key to retrieve the saved pattern.
This indicates how much data space remains.
My
Custom
Stitch TM
1
2
3
4
Retrieving
1
4
and then touch the “
” key.
Maintenance
3. Touch the pocket in order to retrieve the desired patterns,
Error
Messages
The retrieved patterns can then be re-edited. (Refer to page
155.)
Sewing
Chart
*
Trouble
shooting
4. The patterns will then be retrieved.
Patterns
(Programmed
in Machine)
Patterns
(Memory
Card)
158
Setting Up
DELETING A STORED PATTERN
Example: Deleting an embroidery pattern
CHARACTER
DECORATIVE
STITCH
EMBROIDERY
Sewing
UTILITY
STITCH
1. Press the “MEMORY RECALL” button.
2. Touch the “EMBROIDERY” key.
Utility
Stitches
EMBROIDERY
EDIT
OPERATION
GUIDE
MEMORY
RECALL
touch the “
To delete a pattern which is stored inside a pocket on a
memory card, that particular memory card must be inserted
into the machine at the time.
Embroidering
*
” key.
Characters
and
Decorative
Stitches
3. Touch a pocket to select the pattern to be deleted, and then
Editing
Embroidery
Patterns
4. Touch the “
If you touch the “
” key, the display will return to the
original screen.
Retrieving
*
” key.
My
Custom
Stitch TM
Maintenance
Error
Messages
Trouble
shooting
Sewing
Chart
Patterns
(Programmed
in Machine)
Patterns
(Memory
Card)
159
You can use the “MY CUSTOM STITCHTM” to sew patterns that
you have drawn yourself.
*
“Grid sheet”
5
10
15
20
25
30
35
40
45
50
55
1. Draw the illustration onto the grid sheet (SA500, X80948001).
5
0
0mm
1
5mm
10mm
3
2
15mm
20mm
*
Retrieving
Simplify the drawing so that it can be drawn as a continuous
line. If sewing continuous patterns, the height of the start
point and end point should be the same. You can obtain a
more attractive finish if you make the intersections cross
over to make a closed design.
Editing
Embroidery
Patterns
1 Start point
2 End point
3 Intersection
10
Embroidering
14
0
Characters
and
Decorative
Stitches
Illustrations that are to be used with the “MY CUSTOM
STITCHTM” can be a maximum of 7 mm wide and 33 mm
long.
Patterns for the “MY CUSTOM STITCHTM” can be drawn
more easily if you use the included grid sheet.
Utility
Stitches
*
Sewing
MAKING THE ILLUSTRATION
Setting Up
7. MY CUSTOM STITCHTM (CREATE YOUR OWN
STITCH DESIGNS)
My
Custom
Stitch TM
Maintenance
0
5
10
15
20
25
30
35
40
45
50
55
Error
Messages
14
2. Mark coordinate points at each point in the pattern where
the direction of the stitching changes, this will maintain the
shape of the pattern as it is sewn.
10
0
0mm
5mm
10mm
15mm
20mm
Trouble
shooting
5
Sewing
Chart
Patterns
(Programmed
in Machine)
Patterns
(Memory
Card)
160
Setting Up
11
06
14
26
35
03
41
12
03
13
27
41
00
42
13
01
10
28
45
00
43
14
03
06
29
47
04
44
15
06
03
30
44
07
45
Stitch
1
00
00
Stitch 16
24
10
Stitch 31
16
01
2
30
00
17
18
13
32
19
00
3
32
01
18
13
14
33
23
00
4
32
07
19
12
14
34
22
06
5
32
10
20
13
12
35
17
10
6
33
12
21
10
11
36
22
06
7
35
11
22
12
10
37
23
00
8
35
08
23
08
09
38
19
00
9
37
12
24
12
08
39
42
00
10
35
14
25
07
06
40
11
32
14
26
12
06
41
12
30
11
27
06
03
42
13
30
05
28
10
02
43
14
29
03
29
05
00
44
15
26
08
30
10
02
45
Stitch
1
00
00
Stitch 16
21
00
Stitch 31
2
03
05
17
18
01
32
3
05
08
18
16
03
33
4
08
11
19
15
05
34
5
12
13
20
15
08
35
6
17
14
21
16
10
36
7
20
14
22
18
12
37
8
24
13
23
21
13
38
9
27
12
24
25
14
39
10
29
11
25
28
14
40
11
31
09
26
33
13
41
12
32
06
27
37
11
42
13
30
03
28
41
08
43
14
27
01
29
43
05
44
15
24
00
30
44
00
45
Stitch
2
05
07
17
07
14
32
20
11
3
04
03
18
11
11
33
16
07
4
05
07
19
16
07
34
20
03
5
08
07
20
21
07
35
23
00
6
07
00
21
20
11
36
27
03
7
08
07
22
21
07
37
32
07
8
11
07
23
24
07
38
9
11
03
24
23
14
39
10
11
07
25
24
07
40
11
16
07
26
27
07
41
12
11
03
27
27
11
42
13
07
00
28
27
07
43
14
04
03
29
32
07
44
15
00
07
30
27
11
45
1
00
07
Stitch 16
04
11
Stitch 31
23
14
Sewing
Chart
10
09
13
25
32
06
40
Trouble
shooting
9
12
11
24
30
10
39
70
00
Error
Messages
8
14
13
23
32
13
38
45
00
Maintenance
7
17
14
22
35
14
37
51
03
My
Custom
Stitch TM
6
21
13
21
38
13
36
55
06
Retrieving
5
23
10
20
41
11
35
56
10
Editing
Embroidery
Patterns
4
22
06
19
40
07
34
54
13
Embroidering
3
18
03
18
43
04
33
50
14
Characters
and
Decorative
Stitches
2
12
00
17
41
00
32
47
13
Utility
Stitches
1
00
00
Stitch 16
12
00
Stitch 31
45
11
Sewing
Stitch
Patterns
(Programmed
in Machine)
Patterns
(Memory
Card)
161
Setting Up
GENERATING THE DATA
Sewing
Preparation
If the embroidery unit is attached, remove.
* Turn off the power supply before removing the embroidery
unit.
1. Touch the “CHARACTER/DECORATIVE STITCH” key.
1
7
3. To input the stitch which you have drawn on the grid sheet.
First, select whether to sew one stitch or three stitches with
the “
” key between each point. To sew one stitch,
touch the key so that it appears as “
”; to sew three
stitches, touch the key so that it appears as “
”.
(This can be set between each point.)
If you make a mistake in entering, touch the “DELETE” key
to clear the last point entered.
Trouble
shooting
6. Once you have finished creating the stitch, touch the “END”
key.
Error
Messages
*
Maintenance
5. If you touch the arrow keys, the point indicated by the “
”
will move in the direction of the arrow touched. If you touch
“SET”, a point will be entered.
Repeat the above operation as many times as required to
input the stitch you have drawn on the grid sheet onto the
screen as a continuous line.
My
Custom
Stitch TM
4. Use the arrow keys to set the coordinates on the input
screen to the same coordinates as the points which were
made on the grid sheet as described in step 2 on page 160.
Editing
Embroidery
Patterns
6
Retrieving
3
1 Display the pattern input area. “
” indicates the pattern
width, and “
” indicates the pattern length.
2 Touch this key to select whether to sew one stitch or three
stitches between the two points.
3 Touch this key to clear points which have been input.
4 Touch these keys to move the position to input a point.
5 Touch this key to set a point.
6 Touch this key to correct a point which has been input.
7 Touch this key to complete the entry and move on to the
sewing screen.
Embroidering
4
2
Characters
and
Decorative
Stitches
1
Utility
Stitches
2. Touch the “
” key.
The input screen will be displayed.
Sewing
Chart
Patterns
(Programmed
in Machine)
Patterns
(Memory
Card)
162
Setting Up
Sewing
7. The sewing screen will then be displayed.
*
1
*
If you have entered points which are too close together the
fabric may not feed properly. Edit the points to make the
space between each point larger.
Characters
and
Decorative
Stitches
1 Linking stitch
Utility
Stitches
*
Touch the “RE-EDIT” key to return to the input screen and
make changes to your own stitch.
If entering a one-point pattern and sewing the pattern
continuously, make sure that you input the data for the
linking stitch so that the patterns do not overlap.
Embroidering
Editing
Embroidery
Patterns
Retrieving
My
Custom
Stitch TM
Maintenance
Error
Messages
Trouble
shooting
Sewing
Chart
Patterns
(Programmed
in Machine)
Patterns
(Memory
Card)
163
Setting Up
EDITING AN EXISTING “
”
1. Touch the “EDIT” key.
Sewing
2 Touch this key if you would like to insert a point.
” back to the starting
2
1
” back one point.
5 Touch this key to move the “
” forward one point.
6 Touch this key to move the “
” to the last point.
1. Touch the “
“
”, “
”, “
” or “
” key to move the
Retrieving
Moving a point
Editing
Embroidery
Patterns
3 4 5 6
4 Touch this key to move the “
Embroidering
3 Touch this key to move the “
position.
Characters
and
Decorative
Stitches
1 Touch this key to move part of or all of the pattern.
Utility
Stitches
The edit screen will be displayed. Move the “
” to the
location of the point you would like to correct and then make the
correction.
” to the point which you would like to move.
My
Custom
Stitch TM
Maintenance
2. Touch any of the 8 directional arrow keys to move the point.
Error
Messages
Trouble
shooting
Sewing
Chart
Patterns
(Programmed
in Machine)
Patterns
(Memory
Card)
164
Setting Up
Moving part or all of a pattern
“
”, “
”, “
” or “
Sewing
1. Touch the “
” key to move the
” to the start point which you would like to move.
Utility
Stitches
Characters
and
Decorative
Stitches
The points behind the “
” will be enclosed by a “
(This indicates the area which is to be moved.)
”.
Embroidering
2. Touch the “BLOCK MOVE” key.
Editing
Embroidery
Patterns
Retrieving
3. Touch the “
” or “
” key to move to the desired
position, and then touch the “SET” key.
My
Custom
Stitch TM
Maintenance
1. Touch the “
”, “
”, “
” or “
” key to move the
” to the point before the place where you would like to
enter a new point.
Trouble
shooting
“
Error
Messages
Inserting new points
Sewing
Chart
Patterns
(Programmed
in Machine)
Patterns
(Memory
Card)
165
Setting Up
2. Touch the “INSERT” key.
” will move to this
Sewing
A new point will be inserted and the “
newly- inserted point.
Utility
Stitches
*
Repeat step 1, 2, 3, 4 for additional editing.
Retrieving
1. Touch the “END EDIT” key.
The display will return to the input screen. You can then
continue to enter the pattern.
Editing
Embroidery
Patterns
Once you have finished editing
Embroidering
4. Touch the “SET” key when you are finished making the
changes at this coordinate point.
Characters
and
Decorative
Stitches
3. Use any of the 8 directional arrow keys to move the desired
point.
My
Custom
Stitch TM
Maintenance
2. Touch the “END” key.
Error
Messages
Trouble
shooting
Sewing
Chart
3. The sewing screen will then be displayed.
Patterns
(Programmed
in Machine)
Patterns
(Memory
Card)
166
Setting Up
STORING THE “
” WHICH YOU HAVE ENTERED
Characters
and
Decorative
Stitches
CAUTION:
Do not turn off the power while the word “Saving” is
displayed. The data being stored may be deleted.
Utility
Stitches
Refer to the next page for details on how to retrieve a pattern
which has been stored.
Sewing
Up to five patterns can be stored, Touch the “MEMORY” key. (It
will take approximately 10 seconds for the pattern to be stored.)
Once the pattern has been stored, the display will return to the
previous screen.
Embroidering
Editing
Embroidery
Patterns
Retrieving
Refer to page 101 for details on what to do if the pattern cannot
be stored because the memory is already full.
My
Custom
Stitch TM
Maintenance
Error
Messages
Trouble
shooting
Sewing
Chart
Patterns
(Programmed
in Machine)
Patterns
(Memory
Card)
167
Setting Up
RETRIEVING A “
”
1 Release button
*
1
2. Touch the “
Characters
and
Decorative
Stitches
1. Touch the “MEMORY RECALL” key.
Utility
Stitches
Turn off the power supply before removing the embroidery
unit.
Sewing
Preparation
If the embroidery unit is attached, remove it.
” key.
Embroidering
Editing
Embroidery
Patterns
The “
” indicates a pocket which has a pattern saved in it.
1
2
” to select a saved pattern and have it
1 Touch this key to delete a saved pattern.
2 Touch this key to retrieve a saved pattern.
*
Maintenance
4. Touch the “RETRIEVE” key to make the selected stitch
available for sewing.
My
Custom
Stitch TM
3. Touch a “
displayed.
”, the pattern which is saved in that pocket
Retrieving
If you touch a “
will be displayed.
To delete a pattern touch the “DELETE” key.
Error
Messages
Trouble
shooting
5. The sewing screen for that stitch will then be displayed.
Sewing
Chart
Patterns
(Programmed
in Machine)
Patterns
(Memory
Card)
168
Setting Up
MAINTENANCE
CLEANING
Sewing
Cleaning the screen
Utility
Stitches
CAUTION
Disconnect the power cord from the wall socket before cleaning the screen, otherwise injury and
electric shocks may result.
If the front panel is dirty, wipe it gently with a soft, dry cloth. Do not use any organic solvents or detergents.
Characters
and
Decorative
Stitches
Cleaning the machine surface
If the surface of the machine is dirty, lightly soak a cloth in neutral detergent, squeeze it out firmly and then
wipe the surface. After cleaning it once in this way, wipe it again with a dry cloth.
Embroidering
CAUTION
Disconnect the power cord from the wall socket before cleaning the machine surface, otherwise
injury and electric shocks may result.
Editing
Embroidery
Patterns
Cleaning the shuttle
Sewing performance will suffer and bobbin thread detection will become unreliable if dust collects in the
shuttle. It should be kept clean at all times.
Retrieving
CAUTION
Disconnect the power cord from the wall socket before cleaning the shuttle, otherwise injury and
electric shocks may result.
My
Custom
Stitch TM
Maintenance
Error
Messages
Trouble
shooting
Sewing
Chart
Patterns
(Programmed
in Machine)
Patterns
(Memory
Card)
169
Setting Up
Utility
Stitches
1. Turn off the power and remove the presser
foot holder and the needle.
5
Sewing
Always keep the machine clean.
Characters
and
Decorative
Stitches
3. Remove the needle plate.
Editing
Embroidery
Patterns
1 Needle plate
Embroidering
2. Loosen the screws. Using the metal disk
provided.
3
5
1
5. Take out the shuttle.
1
Trouble
shooting
1 Race
2 Shuttle
Error
Messages
6. Remove accumulated lint and thread from the
inner shuttle and race with a brush or a
vacuum cleaner.
6
Maintenance
5
My
Custom
Stitch TM
1 Notch of shuttle
2 Shelf of race
2
Retrieving
4. Turn the balance wheel towards you, and
align the notch of shuttle with the shelf of race
edge angle, and remove the shelf of race.
1
2
*
1
Lint and dust accumulated in the race will
sometimes cause poor stitching or
malfunction of bobbin thread sensor.
Patterns
(Memory
Card)
170
2
Patterns
(Programmed
in Machine)
1 Projection
2 Spring
Sewing
Chart
7. Set the shuttle by aligning the shuttle
projection with spring of the stopper.
Setting Up
CHANGING THE LIGHT BULB
When replacing the light bulb
Sewing
1. Turn the power off.
*
The power cord plug must be removed from the electric
outlet prior to changing the bulb.
Utility
Stitches
2. Loosen the screw on the reverse side of sewing head.
3. Remove the end cap.
2
Characters
and
Decorative
Stitches
1
1 Screw
2 End cap
4. Replace the snap-in the light bulb with a new one.
*
Light bulbs are available through your dealer. (12V, 5W/
Parts code XA2037001)
Editing
Embroidery
Patterns
1
Retrieving
5. Set the end cap.
6. Tighten the screw.
My
Custom
Stitch TM
1 Screw
2 End cap
2
Maintenance
1
Embroidering
1 Light bulb
Error
Messages
Trouble
shooting
Sewing
Chart
Patterns
(Programmed
in Machine)
Patterns
(Memory
Card)
171
Sewing fabrics
Taffeta
Synthetic
mercerized
60-80
Flannel, Gabardine
Silk
50-80
Lawn
Cotton
60-80
Georgette
Synthetic
mercerized
60-80
Challis, Satin
Silk
50-80
Denim
Cotton
30-50
Corduroy
Synthetic
mercerized
50
Tweed
Silk
50
11-14
9-11
14-16
Stretch
Golden needle
11-14
Thread for knit
My
Custom
Stitch TM
Jersey
Retrieving
60-80
Editing
Embroidery
Patterns
Cotton
Embroidering
Thick
Broad cloth
Characters
and
Decorative
Stitches
Thin
Size
Utility
Stitches
Medium
Size of needle
Type
Sewing
Thread
Setting Up
RELATED CHART OF SEWING FABRICS, THREAD AND NEEDLE
Tricot
30
In case of top stitch thread
14-16
Silk
For sewing on the popular stretch variety of fabrics, embroidery and decorative stitch sewing, the
“Golden needle” should be used.
Today there are many different types of needles to suit a variety of sewing needs. Be sure to select the
correct needle for a specific sewing project. For example, there are needles for denim material or
needles for sewing with metallic threads.
Trouble
shooting
*
30
Error
Messages
*
Maintenance
Synthetic
mercerized
Sewing
Chart
Patterns
(Programmed
in Machine)
Patterns
(Memory
Card)
172
Setting Up
ERROR MESSAGES
Sewing
If the machine is not properly set and the “START/STOP” button is pressed, or a correction of your
operating procedure is required, the machine will not start and it will instruct you with an alarm and warning
message on the LCD.
Warning messages
Utility
Stitches
This message is displayed if motor is locked.
Characters
and
Decorative
Stitches
Embroidering
This message is displayed when the machine finds that the
upper thread is cut.
Editing
Embroidery
Patterns
Retrieving
This message is displayed when the embroidery unit is trying to
initialize while the embroidery foot is lowered.
My
Custom
Stitch TM
Maintenance
This message is displayed when the “START/STOP” or
“AUTOMATIC THREAD CUTTER” button is pressed while the
presser foot or embroidery foot is raised.
Error
Messages
Trouble
shooting
This message is displayed if the “CARD” key is touched while
there is no memory card inserted into the slot.
Sewing
Chart
Patterns
(Programmed
in Machine)
Patterns
(Memory
Card)
173
Setting Up
Sewing
This message is displayed when trying to retrieve a pattern from
a memory card and that memory card is not inserted.
Utility
Stitches
Characters
and
Decorative
Stitches
This message is displayed when the “CARD” key is touched
while a memory card that cannot be read by this machine is
inserted.
Embroidering
Editing
Embroidery
Patterns
This message is displayed when you have tried to retrieve a
pattern from one memory card while a different memory card
was inserted into the slot.
Retrieving
My
Custom
Stitch TM
This message is displayed when you have tried to combine
more than 71 patterns.
Maintenance
Error
Messages
This message is displayed when the “EMBROIDERY” key or
“BASIC SEWING” key is pressed when in utility stitch mode.
Trouble
shooting
Sewing
Chart
This “REVERSE STITCH” button is pressed in embroidery
mode.
Patterns
(Programmed
in Machine)
Patterns
(Memory
Card)
174
Setting Up
Sewing
This message is displayed if the “UTILITY STITCH” or
“CHARACTER/DECORATIVE STITCH” keys are touched while
in embroidering mode.
Utility
Stitches
Characters
and
Decorative
Stitches
This message is displayed when the foot controller is used
while the embroidery unit is connected.
Embroidering
Editing
Embroidery
Patterns
This message is displayed when the “NEEDLE POSITION” or
“AUTOMATIC THREAD CUTTER” button is pressed while the
bobbin winding shaft is pushed to the right.
Retrieving
My
Custom
Stitch TM
This message is displayed if the sizes of the patterns you are
editing exceed the maximum size limit.
Maintenance
Error
Messages
This message is displayed when the “MULTI COLOR” or
“LAYOUT” key is touched during embroidering or if the machine
is stopped between color changes.
Trouble
shooting
Sewing
Chart
This message is displayed when a key on the screen is touched
while the needle is down.
Patterns
(Programmed
in Machine)
Patterns
(Memory
Card)
175
Setting Up
Sewing
This message is displayed when the embroidery unit is attached
while the needle is lowered.
Utility
Stitches
Characters
and
Decorative
Stitches
This message is displayed if the “START/STOP” button is
pressed while the foot controller is still connected.
Embroidering
Editing
Embroidery
Patterns
This message is displayed if the “START/STOP” button is
touched when in editing mode.
Retrieving
Maintenance
Error
Messages
This message is displayed if a buttonhole pattern is selected
and the “START/STOP” button or “REVERSE STITCH” button
is pressed while the buttonhole lever is raised.
My
Custom
Stitch TM
This message is displayed if a non-buttonhole pattern is
selected and the “START/STOP” button or “REVERSE
STITCH” button is pressed while the buttonhole lever is
lowered.
Trouble
shooting
Sewing
Chart
This message is displayed when the embroidery pattern is
larger than the embroidery frame.
Patterns
(Programmed
in Machine)
Patterns
(Memory
Card)
176
Setting Up
“TENSION” key
“
” key
●
“SET” key
Editing
Embroidery
Patterns
●
●
Embroidering
“START/STOP” button
“REVERSE STITCH” button
“
” key
Characters
and
Decorative
Stitches
●
●
●
Utility
Stitches
This message is displayed when any of the following are
pressed, while no pattern has been selected.
Sewing
This message is displayed in embroidery mode when the
combination of characters is too big to fit within the embroidery
frame. You can continue to add characters if you rotate the
pattern 90˚.
Retrieving
My
Custom
Stitch TM
This message is displayed if the frame pattern for embroidering
has not been completely input, and when the “START/STOP”
button is pressed when in editing mode.
Maintenance
Error
Messages
This message is displayed when curve configuration can not be
performed because there are too many characters.
Trouble
shooting
Sewing
Chart
This message is displayed when a pattern is selected during
character configuration.
Patterns
(Programmed
in Machine)
Patterns
(Memory
Card)
177
Setting Up
Instruction messages
Sewing
This message is displayed while a pattern is being saved into
memory.
Utility
Stitches
Characters
and
Decorative
Stitches
This message is displayed when the machine detects that the
bobbin thread is running out.
Embroidering
Editing
Embroidery
Patterns
This message is displayed during bobbin winding.
Retrieving
My
Custom
Stitch TM
This message is displayed while the embroidery unit is
initializing.
Maintenance
Error
Messages
This message is displayed when a pattern which is stored in
memory is deleted.
Trouble
shooting
Sewing
Chart
This message is displayed if a pattern is selected while a help
topic is being displayed.
Patterns
(Programmed
in Machine)
Patterns
(Memory
Card)
178
Setting Up
Sewing
This message is displayed when the memory is full and no
more patterns can be stored.
Utility
Stitches
Characters
and
Decorative
Stitches
This message is displayed when a pattern is being retrieved in
embroidery mode.
Embroidering
Editing
Embroidery
Patterns
Alarms
Retrieving
●
Proper operation: One beep
Incorrect operation: Two or four beeps
My
Custom
Stitch TM
Maintenance
Error
Messages
Trouble
shooting
Sewing
Chart
Patterns
(Programmed
in Machine)
Patterns
(Memory
Card)
179
Setting Up
TROUBLESHOOTING
USING THE “OPERATION GUIDE” KEY
Utility
Stitches
1. Touch the “OPERATION GUIDE” key and then touch
the “TROUBLE CHECK” key.
Sewing
This machine is equipped with an easy to use trouble check function which provides assistance when
there is a problem with sewing.
Touch the applicable heading and check the cause of the problem.
Characters
and
Decorative
Stitches
Embroidering
Editing
Embroidery
Patterns
2. Select the heading which corresponds to the problem you
are having.
Retrieving
My
Custom
Stitch TM
3. Check the information displayed. If you are not sure of the
correct method of operation, touch the “
” key beside the
check heading. The method of operation will then be
displayed in steps.
Maintenance
Error
Messages
Example:
*
” key, the upper threading method is
Touch the “END” key to return to the original screen.
Trouble
shooting
If you touch the “
explained.
Sewing
Chart
Patterns
(Programmed
in Machine)
Patterns
(Memory
Card)
180
Setting Up
Trouble with threads and stitches
Utility
Stitches
3. Set spool of thread correctly.
4. Correct needle is not used.
4. Change to proper needle.
5. Shuttle is damaged.
5. Contact service center.
1. Upper thread is tangled.
1. Remove thread ends in the race or
inner shuttle or from around spool pin.
2. Bobbin is not threaded properly in the
shuttle.
2. Set bobbin properly and pull out the
bobbin thread.
1. Needle is not correctly inserted.
1. Insert needle properly.
2. Correct needle is not used.
2. Change to proper needle.
3. The combination of fabric, thread and
needle is not correct.
3. Check the “RELATED CHART OF
SEWING FABRICS, THREAD AND
NEEDLE” on page 172.
4. Dust is clinging under the needle plate.
4. Remove dust by cleaning with a brush.
5. Upper threading is not correct.
5. Re-thread upper thread.
1. Threading is not correct
1. Re-thread upper and bobbin thread
correctly.
2. Correct needle is not used.
2. Change to proper needle.
3. Combination of fabric, thread and
needle is not correct.
3. Check “RELATED CHART OF
SEWING FABRICS, THREAD AND
NEEDLE” on page 172.
4. Check if thread tension is set at
“AUTO” position,
4. Refer to “THREAD TENSION” on page
29.
1. Needle position is not collect.
1. Set needle at proper position using
“NEEDLE POSITION” button.
2. Hook of needle threader does not fit
into the eye of the needle.
2. Set needle at proper position using
“NEEDLE POSITION” button.
1. Upper threading is not correct.
1. Re-thread upper thread.
2. Set of bobbin thread is not correct.
2. Set bobbin properly and pull out the
bobbin thread.
3. Combination of fabric, thread and
needle is not correct.
3. Check “RELATED CHART OF
SEWING FABRICS, THREAD AND
NEEDLE” on page 172.
4. Check if the thread tension is set at
“AUTO” position.
4. Refer to “THREAD TENSION” on page
29.
3. Skipped stitches
4. Fabric puckers
5. Inability to thread needle
6. Inability for thread tension control
Sewing
Chart
3. Spool of thread is not correctly set.
Trouble
shooting
2. Remove thread ends in the race or
shuttle.
Error
Messages
2. Upper thread is tangled.
Maintenance
1. Re-thread upper thread.
My
Custom
Stitch TM
1. Upper threading is not correct.
Retrieving
1. Upper thread breaks
Editing
Embroidery
Patterns
Remedy
Embroidering
Probable cause
Characters
and
Decorative
Stitches
Symptom
2. Bobbin thread breaks
Sewing
Before calling for service, check the following items. If the problem still persists, contact the place of
purchase or your nearest Brother dealer.
Patterns
(Programmed
in Machine)
Patterns
(Memory
Card)
181
Setting Up
Mechanical trouble
3. Change to proper needle.
4. Thread is entangled.
4. Remove thread-ends in the race or
inner shuttle.
1. Needle is not correctly inserted.
1. Set needle properly.
2. Correct needle is not used.
2. Change to proper needle.
3. The combination of fabric, thread and
needle is not correct.
3. Check the “RELATED CHART OF
SEWING FABRICS, THREAD AND
NEEDLE” on page 172.
4. The fabric is pulled too much.
4. Sew without pulling but just guide the
fabric.
3. Machine is noisy, slow speed, thread
trimming is not good
1. Dust is clinging under the needle plate.
1. Remove dust by cleaning with a brush.
4. Machine does not start
1. “START/STOP” button is not pressed.
1. Press “START/STOP” button.
2. Main power switch is in the off position.
2. Turn the power on.
3. Presser foot is not lowered.
3. Lower the presser foot.
4. Check error messages.
4. Refer to “ERROR MESSAGES” on
page 173.
1. Power switch is in the off position.
1. Turn the power on.
2. Embroidery unit is not correctly
connected to the machine.
2. Connect embroidery unit properly to
the machine.
3. Memory card is not inserted.
3. Turn off the power then insert the
memory card.
4. Check error messages.
4. Refer to “ERROR MESSAGES” on
page 173.
5. The embroidery unit was not correctly
initialized.
5. Refer to page 109.
2. Needle breaks
5. Embroidery unit does not work
Error
Messages
3. Correct needle is not being used.
Maintenance
2. Change presser foot to correct one.
My
Custom
Stitch TM
2. The combination of selected stitch and
presser foot is not correct.
Retrieving
1. Set stitch length properly.
Editing
Embroidery
Patterns
1. Stitch length is set at no feeding.
Embroidering
1. Fabric is not fed properly
Characters
and
Decorative
Stitches
Remedy
Utility
Stitches
Probable cause
Sewing
Symptom
Trouble
shooting
Sewing
Chart
Patterns
(Programmed
in Machine)
Patterns
(Memory
Card)
182
Setting Up
G
J
R
R
C
T
.
.
C
T
.
.
C
T
C
T
Reinforcement
at opening of
pocket, etc.
.
.
C
T
Darning of
medium fabric
.
.
C
T
Darning of
thick fabric
.
.
C
T
.
.
C
T
L
S
C
T
Attaching
buttons
.
–
C
T
Basting
.
.
C
T
J
Appliques
.
.
C
T
N
Appliques
.
.
C
T
.
.
C
T
.
.
C
T
.
.
C
T
.
.
C
T
.
.
C
T
.
.
C
T
..
.
C
T
A
.
.
C
T
.
.
C
T
TAPE
ATTACHING
J
.
.
C
T
EYELET
N
.
.
C
T
BUTTON
SEWING
.
.
C
T
.
.
C
T
BASTING
.
C
T
.
.
C
T
SCALLOP
.
.
C
T
SMOCKING
.
.
C
T
.
.
C
T
N
PATCHWORK
STITCH
J
.
C
T
.
.
C
T
FAGOTING
C
T
Buttonholes for
first step in
making a bound
.
.
C
T
.
.
C
T
.
.
C
T
Buttonholes
for stretch
.
.
C
T
Buttonholes
for suits and
overalls
.
.
C
T
183
Patterns
(Memory
Card)
.
Decorating collar
of blouse, edge
of handkerchief
Smocking,
decorative
stitching
Patchwork
stitches, decorative
stitching
Patchwork
stitches, decorative
stitching
Patchwork
stitches, decorative
stitching
Fagoting,
decorative
stitching
Fagoting,
decorative
stitching
Patterns
(Programmed
in Machine)
.
Attaching tape to
thin and medium
stretch fabric
For making
eyelet on belt,
etc.
APPLIQUE
.
.
REINFORCEMENT
STITCH KEY
STITCH WIDTH BY
STITCH ADJUSTING KEY
STITCH LENGTH BY
STITCH ADJUSTING KEY
AUTOMATIC THREAD
CUTTING
AUTOMATIC REINFORCEMENT STITCHING
.
BAR TACK
UTILITY STITCH
R
USE
PATTERN
NAME OF PATTERN
SELECT KEY
TYPE OF PRESSER
FOOT
.
DARNING
STITCH
Buttonholes
for thick coats
Buttonholes
for pajamas
and shirts
Buttonholes
for stretch
fabric
Buttonholes
for thick coats
A
Sewing
Chart
A
.
Trouble
shooting
Reinforcement
of skirts with
stretch fabric
Buttonholes
for blouses
and shirts
Buttonholes
for jeans and
trousers
–
Error
Messages
BUTTONHOLE
STITCH
Reinforcement
of skirts
T
Maintenance
UTILITY STITCH
OVERCASTING
STITCH
C
My
Custom
Stitch TM
Reinforcing of medium
stretch fabric and thick
fabric, decorative stitching
Reinforcing of
medium, thick and
easily-frayable fabric
Reinforcement
of stretch
fabric
Reinforcement
of stretch
fabric
J
BLIND
HEM
STITCH
REINFORCEMENT
STITCH KEY
STITCH WIDTH BY
STITCH ADJUSTING KEY
STITCH LENGTH BY
STITCH ADJUSTING KEY
AUTOMATIC THREAD
CUTTING
AUTOMATIC REINFORCEMENT STITCHING
USE
TYPE OF PRESSER
FOOT
PATTERN
NAME OF PATTERN
Reinforcing of
thick fabric
.
Retrieving
G
.
M
Overcasting (medium,
thick and stretch fabrics)
Tape attaching, darning
Overcasting (medium
and stretch fabrics)
Tape attaching, darning
Reinforcing of
thin and
medium fabric
ELASTIC
ZIGZAG
STITCH
Buttonholes
for jeans and
trousers
T
Editing
Embroidery
Patterns
Overcasting,
Patchwork
ZIGZAG
C
Embroidering
J
.
BUTTONHOLE
STITCH
General
sewing for
reinforcement
Straight stitching (attaching
sleeves, reinforcing,
sewing stretch fabrics)
STRETCH
STITCH
.
Characters
and
Decorative
Stitches
STRAIGHT
R
Utility
Stitches
General
sewing,
gather,
Pintuck, etc.
Sewing
SELECT KEY
SEWING CHART
REINFORCEMENT
STITCH KEY
STITCH WIDTH BY
STITCH ADJUSTING KEY
STITCH LENGTH BY
STITCH ADJUSTING KEY
AUTOMATIC THREAD
CUTTING
AUTOMATIC REINFORCEMENT STITCHING
TYPE OF PRESSER
FOOT
PATTERN
NAME OF PATTERN
USE
C
T
Decorative stitching
of thin to medium
stretch fabric
.
.
C
T
Decorative
stitching
.
.
C
T
Decorative
stitching
.
.
C
T
–
–
C
T
–
–
C
T
–
–
C
T
–
–
C
T
–
–
C
T
–
–
C
T
–
–
C
T
–
–
C
T
–
–
C
T
–
–
C
T
Decorative
hems
.
.
C
T
Decorative
hems
.
.
C
T
Decorative
hems
.
.
C
T
Decorative
hems
.
.
C
T
Decorative
hems
.
.
C
T
UTILITY STITCH
N
For attaching
applique on
tubular part
LATERAL
SEWING
N
HEIRLOOM
Patterns
(Memory
Card)
184
Patterns
(Programmed
in Machine)
.
Sewing
Chart
.
Trouble
shooting
Decorative
stitching
Error
Messages
T
Maintenance
C
My
Custom
Stitch TM
.
Retrieving
.
Editing
Embroidery
Patterns
T
Embroidering
C
Characters
and
Decorative
Stitches
.
Utility
Stitches
DECORATIVE
STITCH
.
Sewing
SELECT KEY
Setting Up
J
Decorative stitching
for cuffs made from
stretch fabric
Decorative stitching
for cuffs made from
stretch fabric
Setting Up
AUTOMATIC
REINFORCEMENT
STITCHING
ALPHABET (Italic)
L, S
C
T
DECORATIVE STITCH
L, S
–
–
STITCH WIDTH BY
STITCH ADJUSTING
KEY
USE
SELECT KEY
CHARACTERS
N
Character sewing
–
–
CROSS STITCH
–
–
–
–
DECORATIVE 7 mm WIDTH
.
.
–
–
Decorative stitch
–
C
T
FRAME PATTERN
Frame pattern
–
C
T
–
C
T
–
C
T
–
C
T
ONE-POINT PATTERN
Q
Patterns
FLORAL ALPHABET
MEMORY CARD
(SOLD SEPARATELY)
Characters
Sewing
Chart
Patterns
(Programmed
in Machine)
Patterns
(Memory
Card)
185
Trouble
shooting
Reverse sewing while the “REVERSE STITCH” button is pressed.
When the “REVERSE STITCH” button is pressed, the machine will sew three reinforcement
stitches and stop.
. : Adjustable
– : Non-adjustable
L, M, S or L, S:
Pattern size can be changed
L (Large)
M (Medium)
S (Small)
T : When the automatic reinforcement stitch is preset, reinforcement stitches will be sewn automatically
at the start of sewing. Press the “REVERSE STITCH” button to sew a reinforcement stitch
automatically at the finish of sewing.
T : Reinforcement stitches will be sewn automatically at the start of sewing. Press the “REVERSE
STITCH” button to sew a reinforcement stitch automatically at the finish of sewing.
C : Programmed automatic thread cutting is available.
C : Automatic thread cutting is available.
Error
Messages
R :
:
Maintenance
Character sewing
My
Custom
Stitch TM
ALPHABET
Retrieving
.
N
Editing
Embroidery
Patterns
.
SATIN STITCH
EMBROIDERY
STITCH LENGTH BY
STITCH ADJUSTING
KEY
T
TYPE OF PRESSER
FOOT
C
NAME OF PATTERN
L,S
ALPHABET
Embroidering
T
Characters
and
Decorative
Stitches
C
Utility
Stitches
AUTOMATIC THREAD
CUTTING
Sewing
L, S
ALPHABET (BLOCK)
Setting Up
PATTERNS (PROGRAMMED IN MACHINE)
Utility stitches
Sewing
Utility
Stitches
Characters
and
Decorative
Stitches
Embroidering
Editing
Embroidery
Patterns
Alphabet (Block style)
My
Custom
Stitch TM
Size “L” (Large) : 11 mm (7/16”), “S” (Small) : 7 mm (1/4”)
Retrieving
Character sewing
Maintenance
Size “L” (Large) : 11 mm (7/16”), “S” (Small) : 7 mm (3/8”)
Error
Messages
Alphabet (Italic style)
Trouble
shooting
Sewing
Chart
Patterns
(Programmed
in Machine)
Patterns
(Memory
Card)
186
Setting Up
Sewing
Alphabet (Cursive hand writing style)
Size “L” (Large) : 27 mm (1”), “S” (Small) : 15 mm (3/8”)
Utility
Stitches
Characters
and
Decorative
Stitches
Embroidering
Editing
Embroidery
Patterns
Satin stitches
Retrieving
My
Custom
Stitch TM
Cross stitches
Maintenance
Size cannot be changed.
Error
Messages
Trouble
shooting
Sewing
Chart
Patterns
(Programmed
in Machine)
Patterns
(Memory
Card)
187
Setting Up
Utility
Stitches
Characters
and
Decorative
Stitches
Embroidering
Editing
Embroidery
Patterns
Retrieving
My
Custom
Stitch TM
Maintenance
Error
Messages
Trouble
shooting
Sewing
Chart
Patterns
(Programmed
in Machine)
Patterns
(Memory
Card)
188
Sewing
Decorative stitch
Size can be set to “L” (Large) or “S” (Small).
Setting Up
Sewing
Decorative stitch 7 mm WIDTH
Stitch width and length is adjustable.
Utility
Stitches
Characters
and
Decorative
Stitches
Embroidering
Editing
Embroidery
Patterns
Retrieving
My
Custom
Stitch TM
Maintenance
Error
Messages
Trouble
shooting
Sewing
Chart
Patterns
(Programmed
in Machine)
Patterns
(Memory
Card)
189
Setting Up
Character embroidery chart
Utility
Stitches
Characters
and
Decorative
Stitches
Embroidering
Editing
Embroidery
Patterns
Retrieving
My
Custom
Stitch TM
Sizes can be enlarged or reduced.
Trouble
shooting
Patterns
(Programmed
in Machine)
Patterns
(Memory
Card)
190
Sewing
Chart
Stitch
Error
Messages
Frames
Maintenance
Frame pattern embroidery chart
Sewing
Sizes: [L] 30 mm (1-3/16”), [M] 15 mm (9/16”), [S] 7.5 mm (1/4”).
Setting Up
PATTERNS (MEMORY CARD)
One point mark embroidery pattern
Sewing
<Embroidering times: 2 - 31 min. (It does not include the time needed to change colors.)>
1 ... 0 0 1
2 ... 0 7 0
3 ... 3 0 7
4 ... 2 1 4
5 ... 8 0 0
1 ... 0 1 0
2 ... 3 3 9
3 ... 2 1 4
4 ... 7 0 7
1 ... 2 0 8
2 ... 5 0 7
3 ... 0 3 0
4 ... 4 0 5
1 ... 0 8 5
2 ... 0 3 0
3 ... 5 1 3
4 ... 2 0 5
1 ... 0 8 5
2 ... 5 1 3
3 ... 5 0 7
4 ... 2 0 5
1 ... 5 0 2
2 ... 0 8 5
3 ... 2 0 8
1 ... 3 3 9
2 ... 0 0 1
3 ... 9 0 0
1 ... 0 0 1
2 ... 4 0 5
3 ... 0 1 7
4 ... 2 0 8
5 ... 2 0 5
6 ... 9 0 0
1 ... 0 7 9
2 ... 5 1 5
3 ... 3 2 8
4 ... 0 5 8
5 ... 8 0 0
1 ... 8 0 0
2 ... 0 0 1
3 ... 8 4 3
4 ... 3 2 3
5 ... 9 0 0
1 ... 2 0 5
2 ... 0 1 9
3 ... 8 0 0
4 ... 9 0 0
1 ... 8 0 0
2 ... 2 0 5
3 ... 4 0 5
4 ... 8 0 0
5 ... 9 0 0
1 ... 0 5 8
1 ... 8 0 0
1 ... 2 0 5
2 ... 0 0 1
3 ... 4 0 5
4 ... 8 0 0
5 ... 1 2 4
6 ... 0 0 1
7 ... 8 0 0
8 ... 9 0 0
1 ... 9 0 0
2 ... 6 1 4
3 ... 5 3 4
1 ... 8 4 3
2 ... 2 0 8
1 ... 6 1 4
1 ... 3 0 7
2 ... 8 0 0
3 ... 0 5 8
4 ... 0 8 6
5 ... 2 1 4
1 ... 0 1 9
2 ... 7 0 7
3 ... 0 8 5
1 ... 3 2 3
2 ... 0 8 5
3 ... 0 0 1
4 ... 0 5 8
1 ... 0 8 6
2 ... 0 5 8
3 ... 7 0 7
1 ... 0 7 0
2 ... 0 8 5
3 ... 0 8 6
4 ... 3 2 3
1 ... 5 1 3
2 ... 0 0 1
3 ... 2 0 8
4 ... 0 5 8
1 ... 0 0 1
2 ... 8 0 0
3 ... 5 1 5
4 ... 0 5 8
5 ... 9 0 0
1 ... 8 0 0
2 ... 5 1 3
3 ... 9 0 0
1 ... 0 0 1
2 ... 0 1 0
3 ... 3 2 3
4 ... 5 1 3
5 ... 0 5 8
1 ... 0 8 5
2 ... 3 2 3
3 ... 0 5 8
1 ... 0 8 6
2 ... 2 0 5
3 ... 5 3 4
4 ... 0 1 9
1 ... 5 1 3
2 ... 0 3 0
3 ... 0 5 8
1 ... 9 0 0
1 ... 9 0 0
2 ... 2 0 5
3 ... 8 0 0
4 ... 3 2 3
5 ... 9 0 0
1 ... 3 3 9
2 ... 0 5 8
3 ... 8 4 3
4 ... 9 0 0
1 ... 4 0 5
2 ... 9 0 0
3 ... 0 0 5
4 ... 7 0 4
1 ... 4 0 5
2 ... 5 0 7
3 ... 8 0 0
4 ... 2 0 5
1 ... 8 4 3
2 ... 9 0 0
3 ... 0 1 9
1 ... 2 0 5
2 ... 0 1 9
3 ... 9 0 0
1 ... 0 0 1
2 ... 9 0 0
1 ... 0 7 9
2 ... 8 0 0
3 ... 2 0 8
4 ... 9 0 0
1 ... 0 0 5
2 ... 7 0 7
1 ... 9 0 0
1 ... 6 1 4
1 ... 0 8 6
1 ... 0 0 1
2 ... 5 1 5
3 ... 5 0 7
1 ... 0 0 1
2 ... 9 0 0
1 ... 5 1 3
2 ... 3 2 8
3 ... 5 1 5
4 ... 0 8 5
5 ... 0 8 6
6 ... 0 7 9
7 ... 5 1 5
1 ... 5 1 3
2 ... 0 3 0
3 ... 2 0 5
4 ... 3 3 9
5 ... 9 0 0
1 ... 4 0 5
2 ... 0 0 1
3 ... 8 0 0
4 ... 9 0 0
5 ... 0 0 1
6 ... 3 0 7
7 ... 4 0 5
8 ... 9 0 0
9 ... 3 0 7
10... 8 0 0
11... 9 0 0
1 ... 0 0 1
2 ... 7 0 4
3 ... 7 0 4
4 ... 7 0 7
5 ... 7 0 7
6 ... 0 1 0
7 ... 9 0 0
Error
Messages
1 ... 0 0 1
2 ... 0 5 8
3 ... 2 0 8
4 ... 7 0 7
5 ... 0 0 7
Maintenance
1 ... 5 0 7
2 ... 2 0 5
3 ... 0 3 0
4 ... 5 1 3
My
Custom
Stitch TM
1 ... 0 3 0
2 ... 5 0 7
3 ... 0 8 5
4 ... 2 0 8
Retrieving
1 ... 2 1 4
2 ... 0 7 0
3 ... 0 0 1
4 ... 7 0 7
Editing
Embroidery
Patterns
1 ... 3 0 7
2 ... 2 0 5
3 ... 2 1 4
4 ... 9 0 0
Embroidering
1 ... 8 0 0
2 ... 4 0 5
3 ... 3 0 7
4 ... 9 0 0
Characters
and
Decorative
Stitches
1 ... 3 3 9
2 ... 2 1 4
3 ... 3 0 7
4 ... 0 0 1
Utility
Stitches
1 ... 2 0 5
2 ... 3 0 7
3 ... 0 0 5
4 ... 8 1 0
Trouble
shooting
1 ... 5 1 3
2 ... 5 0 7
Sewing
Chart
Patterns
(Programmed
in Machine)
1 ... 5 1 5
2 ... 5 1 3
3 ... 0 0 1
4 ... 2 0 8
5 ... 2 0 5
6 ... 5 1 3
191
Patterns
(Memory
Card)
Patterns which are stored in the machine or memory cards are for home use only. These patterns are not
to be used for any activity other than home use.
Floral alphabet
1
2
3
4
5
6
..... 017
..... 513
..... 810
..... 070
..... 612
..... 205
1
2
3
4
5
6
..... 017
..... 513
..... 810
..... 205
..... 070
..... 612
1
2
3
4
5
6
..... 017
..... 513
..... 810
..... 205
..... 612
..... 070
1
2
3
4
5
6
..... 017
..... 513
..... 205
..... 810
..... 612
..... 070
1
2
3
4
5
6
..... 017
..... 513
..... 810
..... 070
..... 612
..... 205
1
2
3
4
5
6
..... 017
..... 513
..... 070
..... 810
..... 205
..... 612
1
2
3
4
5
6
..... 017
..... 513
..... 205
..... 612
..... 070
..... 810
1
2
3
4
5
6
..... 017
..... 513
..... 612
..... 810
..... 205
..... 070
1
2
3
4
5
6
..... 017
..... 513
..... 612
..... 810
..... 070
..... 205
1
2
3
4
5
6
..... 017
..... 513
..... 612
..... 810
..... 070
..... 205
1
2
3
4
5
6
..... 017
..... 513
..... 810
..... 612
..... 205
..... 070
1
2
3
4
5
6
..... 017
..... 513
..... 810
..... 205
..... 612
..... 070
1
2
3
4
5
6
..... 017
..... 513
..... 205
..... 612
..... 810
..... 070
1
2
3
4
5
6
..... 017
..... 513
..... 070
..... 810
..... 612
..... 205
1
2
3
4
5
6
..... 017
..... 513
..... 612
..... 810
..... 070
..... 205
1
2
3
4
5
6
..... 017
..... 513
..... 810
..... 070
..... 205
..... 612
1
2
3
4
5
6
..... 017
..... 513
..... 810
..... 070
..... 205
..... 070
1
2
3
4
5
6
..... 017
..... 513
..... 612
..... 070
..... 810
..... 205
1
2
3
4
5
6
..... 017
..... 513
..... 810
..... 612
..... 205
..... 070
1
2
3
4
5
6
..... 017
..... 513
..... 810
..... 205
..... 612
..... 070
1
2
3
4
5
6
..... 017
..... 513
..... 810
..... 612
..... 070
..... 205
1
2
3
4
5
6
..... 017
..... 513
..... 810
..... 070
..... 612
..... 205
1
2
3
4
5
6
..... 017
..... 513
..... 612
..... 810
..... 070
..... 205
1
2
3
4
5
6
..... 017
..... 513
..... 070
..... 810
..... 205
..... 612
1
2
3
4
5
6
..... 017
..... 513
..... 070
..... 810
..... 612
..... 205
1
2
3
4
5
6
..... 017
..... 513
..... 810
..... 205
..... 612
..... 070