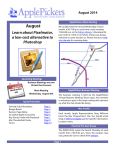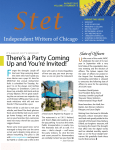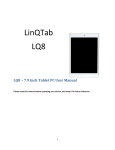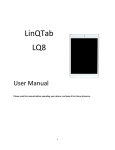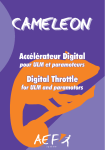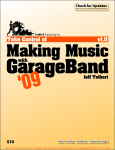Download Take Control of Apple TV (1.0) SAMPLE
Transcript
EBOOK EXTRAS: v1.0 Downloads, Updates, Feedback APPLE TV TAKE CONTROL OF V T & s e i v o Wat c h M c i s u M o t Listen s o t o h P y Displa s n o i t a t n e s Give Pre s e m a G y a l P by JOSH CENTERS $10 Click here to buy the full 197-page “Take Control of Apple TV” for only $10! Table of Contents Read Me First ............................................................... 5 Updates & More ............................................................. 5 Apple TV Basics ............................................................. 6 Mac Basics ................................................................... 6 Introduction ................................................................. 8 Apple TV Quick Start .................................................. 10 Set Up Your Apple TV ................................................. 11 Make the Connections ................................................... 11 Pick an Input Device for Setup ........................................ 14 Set Up the Easy Way (Automatic Setup) ........................... 16 Set Up the Hard Way (Manual Setup) .............................. 18 Control Your Apple TV ................................................ 24 Choose Your Weapon .................................................... 24 Tame the Apple Remote ................................................. 25 Pair a Third-Party Remote .............................................. 27 Run the Remote App ..................................................... 29 Become an Apple TV Keyboard Jockey .............................. 36 Discover What’s on Offer ........................................... 39 Learn the Main Menu .................................................... 39 Movies & TV ................................................................ 40 Audio ......................................................................... 48 Sports ....................................................................... 50 News & Events ............................................................ 52 Photos & Home Movies .................................................. 54 Content from Your iTunes Library ..................................... 54 Master AirPlay ............................................................ 57 Lock Down AirPlay ........................................................ 57 AirPlay from iOS .......................................................... 59 AirPlay from Mac Apps ................................................... 62 2 Click here to buy the full 197-page “Take Control of Apple TV” for only $10! Mirror from a Mac ........................................................ 65 Mirror from Windows & Older Macs .................................. 65 Extend a Mavericks Desktop ........................................... 66 AirPlay from an Apple TV ............................................... 67 Apple TV at the Movies ............................................... 69 Control Video Playback .................................................. 69 Buy iTunes Movies & TV Shows ....................................... 74 Access Purchased Movies & TV Shows .............................. 75 Home Sharing Video ..................................................... 76 Rip DVDs for Apple TV ................................................... 77 The Blu-ray Bag of Hurt ................................................. 88 Improve iTunes Import with iFlicks ................................... 90 Offload Movies to Another Disk ....................................... 95 Skip iTunes with Silver Screen ........................................ 97 AirPlay Apps for Video ................................................... 98 Rock Out with Apple TV ............................................ 100 Take the Sound to Eleven ............................................. 100 The Music App ........................................................... 102 The iTunes Radio App .................................................. 108 Home Sharing Music ................................................... 113 Rip CDs for Apple TV ................................................... 113 The (Internet) Radio App ............................................. 118 The Podcasts App ....................................................... 118 AirPlay Audio from Your Mac ......................................... 121 AirPlay Apps for Audio ................................................. 124 View Photos & Home Movies .................................... 126 The iCloud Photos App ................................................. 126 The Flickr App ............................................................ 130 Home Sharing Photos & Home Movies ............................. 131 Customize the Screen Saver ......................................... 133 Make Slideshows ........................................................ 137 The iMovie Theater App ............................................... 139 AirPlay Photos & Videos ............................................... 141 3 Click here to buy the full 197-page “Take Control of Apple TV” for only $10! Present with Apple TV .............................................. 143 Connect the Apple TV to a Projector ............................... 143 Make an Apple TV Presentation Kit ................................. 145 Present with Keynote .................................................. 147 Put Dead Trees on Big Screens ...................................... 148 Run a Conference Room Display .................................... 149 Talk the Big Talk ......................................................... 152 Browse the Web on Apple TV ........................................ 153 Play Games on Apple TV ........................................... 155 Reduce AirPlay Latency ................................................ 155 iOS Games Made for AirPlay ......................................... 157 Do More with Apple TV ............................................. 167 In the Plex ................................................................ 167 Work Around Regional Restrictions ................................. 179 Record Live TV for Apple TV .......................................... 180 Cheat Sheet .............................................................. 192 About This Book ....................................................... 193 Ebook Extras ............................................................. 193 About the Author ........................................................ 194 About the Publisher ..................................................... 195 Copyright & Fine Print .............................................. 196 Featured Titles ......................................................... 197 4 Click here to buy the full 197-page “Take Control of Apple TV” for only $10! Read Me First Welcome to Take Control of Apple TV, version 1.0, published in February 2014 by TidBITS Publishing Inc. This book was written by Josh Centers and edited by Tonya Engst and Adam Engst, with help from Kelly Turner. This books tells you everything you need to know to take full advantage of your Apple TV—from basic features to importing your own content, running the Apple TV as a home audio system, and even using the Apple TV for gaming! If you want to share this ebook with a friend, we ask that you do so as you would with a physical book: “lend” it for a quick look, but ask your friend to buy a copy for careful reading or reference. Discounted classroom and Mac user group copies are available. Copyright © 2014, Josh Centers. All rights reserved. Updates & More You can access extras related to this ebook on the Web (use the link in Ebook Extras, near the end; it’s available only to purchasers). On the ebook’s Take Control Extras page, you can: • Download any available new version of the ebook for free, or buy any subsequent edition at a discount. • Download various formats, including PDF, EPUB, and Mobipocket. (Learn about reading on mobile devices on our Device Advice page.) • Read the ebook’s blog. You may find new tips or information, links to author interviews, and update plans for the ebook. If you bought this ebook from the Take Control Web site, it has been added to your account, where you can download it in other formats and access any future updates. However, if you bought this ebook elsewhere, you can add it to your account manually; see Ebook Extras. 5 Click here to buy the full 197-page “Take Control of Apple TV” for only $10! Following Links All blue text in this ebook is hot, meaning you can click (or tap) it, just like a link on the Web. If you click a link to switch to a different part of the ebook, you can return quickly to where you were if your ebook reader offers a “back” feature. For example, if you use iBooks to read the EPUB of this book, you can click the “Back to” link at the lower left. Or, in Preview on the Mac, you can choose Go > Back or press Command-[. Apple TV Basics The main menu is the grid of icons that you see when you first turn on the Apple TV. This is the primary interface for the Apple TV. When I discuss choosing a menu option within an app on the Apple TV, I may use an abbreviated description that puts the name of the app ahead of the command. For example, “Settings > General” means to open the Settings app from the main menu and then select General. Note: Some discussions of content available on the Apple TV are based on what’s available in the United States. The content on offer may differ in your country, but otherwise, the information in this book should be applicable worldwide. Mac Basics Here are a few fundamentals that will help you read this ebook: • System Preferences: I sometimes discuss settings in System Preferences that you may want to adjust. To open System Preferences, click its icon in the Dock or choose System Preferences from the Apple menu. When the System Preferences window opens, click the icon of the pane whose settings you want to change. 6 Click here to buy the full 197-page “Take Control of Apple TV” for only $10! • Application preference: I occasionally refer to preferences in a Mac application. Don’t confuse an application’s preferences with the system-wide settings found in System Preferences, or with the Apple TV’s Settings app. To access an application’s preferences, choose Application Name > Preferences. For example, in iTunes, you would choose iTunes > Preferences. • Big cats: I sometimes mention features specific to a particular version of Mac OS X, which Apple usually refers to by a “big cat” or “California” code name: ‣ Mavericks: 10.9 ‣ Mountain Lion: 10.8 ‣ Lion: 10.7 ‣ Snow Leopard: 10.6 To find out which version of Mac OS X your Mac is running, choose Apple > About This Mac. What about Windows? This book is mostly about the Apple TV. However, a small portion of it describes interactions between an Apple TV and a computer. In a few of those cases, such as the topic about ripping DVDs, I assume you have a Mac. When you’re reading about playing media from an iTunes library, note that iTunes on Windows works nearly identically to iTunes on the Mac. The main exception? Choose Edit > Preferences to open the iTunes preferences instead of going to the Apple menu. 7 Click here to buy the full 197-page “Take Control of Apple TV” for only $10! Introduction Long gone are the days when a TV was a standalone device. First came the VCR. It was innocuous enough; just one box. And such a useful box, as we could finally watch movies at home and record TV programs! Then came the cable box. That meant a few more wires, but look at all the extra channels we got! And then came the Nintendo, just one more box, for Super Mario Bros. And before we knew it, the simple, stoic, wood-paneled TV set of old had become a tangled rat’s nest of wires, boxes, remotes, game controllers, and power adapters. Teaching someone (like my wife) how to use my entertainment system became an exercise in frustration. Which input is the TV on? OK, what’s the receiver set to? Now change the channel on the cable box…no, no, that’s the stereo remote, the cable remote has the big red button…where’s the cable remote? Are you tired of trying to figure out your entertainment system or writing detailed instructions for your family so they know how to turn the thing on? I understand; I’ve been there. I’m here to show you the way out. The second- and third-generation Apple TVs, first introduced in 2010, are small, simple, yet incredibly powerful devices. Apple is constantly adding more content providers, and with Apple’s revolutionary AirPlay feature for sending audio and video from a Mac, iPad, or iPhone to the Apple TV, the possibilities are nearly endless. I’ve replaced nearly every device in my entertainment center with the Apple TV. My family doesn’t have to think about inputs, or fumble with discs; when we want to watch something, we can quickly pull it up without remembering arcane button sequences. And it’s not just about watching TV and movies—if I want to play music or show photos of the baby to his visiting grandmother, I can do that on the Apple TV too. It’s a one-stop box. 8 Click here to buy the full 197-page “Take Control of Apple TV” for only $10! Why Apple TV? If you’re already invested in the Apple ecosystem with a Mac, iPad, or iPhone, the Apple TV becomes a no-brainer. Thanks to AirPlay and the Remote app for iOS, the Apple TV is the ultimate Apple peripheral. If you can see it on your Mac or Apple handheld screen, you can likely AirPlay it to your TV. In addition, the Apple TV is the only set-top box with content from the iTunes Store, arguably the best digital content marketplace in the world. If what you want to watch or listen to isn’t on iTunes, it’s probably not available. Best of all, the Apple TV is simple—both to set up and operate. That said, how does the Apple TV stack up to the competition? ✦ ✦ ✦ ✦ Roku: The Roku is the closest competitor to the Apple TV, and in some ways it is superior—being both cheaper and having more channels. However, if you keep most of your media in iTunes, then the Apple TV is a much better option, as the Roku can’t play iTunes content or act as an AirPlay receiver. Smart TVs and Blu-ray players: Many televisions feature builtin apps, as do many Blu-ray players. However, in my experience, they tend to be sluggish and thus painful to use. Game consoles: Game consoles, like the Xbox and PlayStation, have home media capabilities, but are more expensive, larger, and more power-hungry than the Apple TV. Chromecast: Google’s $35 Chromecast is tempting, but it has several drawbacks. First, it requires a smartphone to operate. Second, the content choices are limited, as it has no built-in apps. Third, it lacks the processing power of the Apple TV, so the video quality is lower, and gaming is out of the question. For more information, see my TidBITS article Testing Google’s Chromecast for Apple Users. 9 Click here to buy the full 197-page “Take Control of Apple TV” for only $10! Apple TV Quick Start You don't want to read a book—you want to watch TV and movies, listen to music, view photos, and play games! I’ve broken this book into bite-sized chunks, so you can find what you need quickly. You’re new to Apple TV: • Plug it in and get started with Set Up Your Apple TV. • Become familiar with the Apple Remote and Remote app in Control Your Apple TV. • Find out about media that’s directly available through the Apple TV in Discover What’s on Offer. • Be sure to Master AirPlay so that you can beam the display of your Mac, iPad, iPhone, or iPod touch screen to your TV. Tip: Print the Cheat Sheet, and keep it by your Apple TV. Once you have the basics: • Learn how to watch movies and TV; read Apple TV at the Movies. • Turn your Apple TV into a home audio system in Rock Out with Apple TV. • Learn how to View Photos & Home Movies. • Give stunning presentations as you Present with Apple TV. • Enjoy great games; see Play Games on Apple TV. You want to make the most of your Apple TV: • Convert your video collection in Rip DVDs for Apple TV. • Expand your options by going In the Plex to set up a media server. • Pretend to be in another country when you Work Around Regional Restrictions. • Set up an Elgato EyeTV HD to Record Live TV for Apple TV. 10 Click here to buy the full 197-page “Take Control of Apple TV” for only $10! Set Up Your Apple TV The Apple TV is simple to set up; just connect the proper cables to your home entertainment center and follow the onscreen instructions. But I show you how to make that initial setup even easier. If you own a compatible iOS 7 device, all you have to do is turn on your Apple TV and touch your iPhone, iPod, or iPad to it! In this chapter, I offer advice on what to do if you own an older TV without HDMI inputs, the best places to buy an HDMI cable, whether to use a wired or wireless Internet connection, and the settings you’ll want to look at right away. Make the Connections Before you can do anything with the Apple TV, you have to connect it to your television and network. Let’s look at the ports on the back of your Apple TV (Figure 1). Figure 1: The ports on the back of your Apple TV, from left to right: Power, HDMI, Micro USB, Optical Audio, and Ethernet. ~ (Power) Without electricity, the Apple TV is only an attractive paperweight. Insert one end of the included power cable into this port and connect the other end to a power outlet. But, wait, not yet! Read through this chapter before plugging it in, as the Apple TV powers on right away. 11 Click here to buy the full 197-page “Take Control of Apple TV” for only $10! HDMI Without a display, the Apple TV is again merely a pretty paperweight. HDMI transmits both audio and video from your Apple TV to your television. Unfortunately, an HDMI cable is not included, but the upside of that fact is that you can pick the length (and color) that will work best with your setup. After you track down an HDMI cable, connect one end of it to the Apple TV and the other end to your television set or receiver. Where to Buy an HDMI or Optical Audio Cable To be blunt, HDMI and optical audio cables sold by brick-and-mortar stores are a rip-off. You could end up paying $150 for something that a $5 cable can do just as well. In the analog days, signal quality mattered, but when it comes to digital connections like HDMI and optical audio, the cable either works or it doesn't. Here are the three best places to purchase a cable online: ✦ ✦ ✦ Monoprice: The king of cheap cables, Monoprice will sell you an HDMI cable for under $2, not including shipping. I've ordered many HDMI and TOSLINK cables from Monoprice, and all have been high quality. Amazon: It’s hard to beat Amazon if you subscribe to Amazon Prime and need an inexpensive cable quickly. Although there are many cables to choose from, I suggest sticking to the AmazonBasics brand, which starts around $5. The build quality isn’t quite as good as Monoprice, but it’ll get the job done. Blue Jeans Cable: The priciest of the bunch, an HDMI cable from Blue Jeans Cable will run about $11 to $20. However, they deserve special mention for standing up to the 50-foot gorilla of overpriced cables: Monster Cable. When Monster’s legal firm sent a bogus patent complaint to Blue Jeans Cable in March 2008, they didn’t count on the owner of Blue Jeans Cable being a former lawyer—who responded with a hilarious and publicly published rebuttal, with lines like, “the less my customers think my products resemble Monster’s, in form or function, the better.” 12 Click here to buy the full 197-page “Take Control of Apple TV” for only $10! Control Your Apple TV With only four buttons, the Apple Remote included with your Apple TV is quite possibly the most elegant remote control ever made. However, that simplicity hides some useful features. This chapter will teach you how to master the Apple Remote’s basic features and shortcuts. But you’re not limited to the Apple Remote; the Apple TV can be commanded by a third-party remote, an iOS device with Apple’s Remote app, or a Bluetooth keyboard. Each option offers considerably more power than the Apple Remote, and each has its own particular strengths (and weaknesses). Choose Your Weapon You have several choices in how you control your Apple TV. Here are the pros and cons of each. • Apple Remote: This is the default controller for the Apple TV, and it is included in the box. It’s delightfully simple, but it’s small, easy to lose, and offers fewer capabilities than the alternatives. You may also find it slow and tedious to type with. To master the Apple Remote, jump to Tame the Apple Remote. • Third-party remotes: The Apple TV can learn to recognize signals from any infrared remote you choose. A third-party remote may offer a lot more shortcut buttons than the Apple Remote, and you can easily program each button for use with the Apple TV. Learn how in Pair a Third-party Remote. • Remote for iOS: With Apple’s Remote app, you can control an Apple TV with an iPhone, iPad, or iPod touch. You can quickly play iTunes media from your computer and use the iOS onscreen keyboard to enter text. However, the app’s gesture-based controls can be slippery. I show you how to set up the app and walk you through its features in Run the Remote App. 24 Click here to buy the full 197-page “Take Control of Apple TV” for only $10! • Keyboard: You can use any Bluetooth keyboard as a remote for the Apple TV, making text entry and menu browsing a breeze. Alternatively, a Mac app, Type2Phone, makes it easy to work from any Mac keyboard—if you have a MacBook Air, this may be an ideal solution. For more, read Become an Apple TV Keyboard Jockey. Tame the Apple Remote Let’s take a look at each button on the Apple Remote (Figure 8) to see what it does: Figure 8: The Apple Remote has only four buttons: a directional ring, the Select button in the center of that, and the Menu and Play/ Pause buttons under that. • Directional ring: Located at the top of the Apple Remote, this “directional” ring, has dots to indicate up, down, left, and right. Press a dot to navigate the menus. Less obviously, you can press 25 Click here to buy the full 197-page “Take Control of Apple TV” for only $10! Discover What’s on Offer As of this writing, the Apple TV has over thirty built-in content options. This chapter summarizes each, including details on what they cost and how to access them. Apple often adds and removes content options, so this list is subject to change. Some apps, such as iTunes Festival and Apple Events, are seasonal. Note: All the service prices listed were accurate as of the time of this writing, but they’re subject to change without notice. Learn the Main Menu The Apple TV main menu (Figure 17) seems self-explanatory, but I want to bring to your attention a few subtle aspects of how it works: • What’s up, dock: The top row, which includes Movies, TV Shows, Music, iTunes Radio, and Computers, acts as a dock for the Apple TV. These content options are always on screen, even as you scroll down. • Moving apps: You can move any app icon that isn’t in the dock. To do so, select the icon and then hold down Select until the icon shakes. Use the directional commands to move the icon, and press Select when finished. • Hiding apps: Although there’s no feature for hiding apps because you don’t like them, or don’t have time for them, you can effectively hide an app by restricting it. See Enable Restrictions (Parental Controls). • Keep it quiet: The Apple TV plays a clicking sound as you scroll through the menus and apps. If this bothers you, turn it off in Settings > Audio & Video > Sound Effects. 39 Click here to buy the full 197-page “Take Control of Apple TV” for only $10! Figure 17: The first page of built-in Apple TV apps. The top row is always visible, and those apps can’t be moved. Apart from those in the top row, you can move an icon by selecting it and pressing Select until the icon begins to shake. Use the directional controls to move the icon, and then press Select again to finish. Movies & TV Roll out the red carpet for the multitude of movie and TV options on the Apple TV! Between iTunes, Netflix, HBO, Hulu, Disney, Smithsonian, Crunchyroll, PBS, ABC, Crackle, and KORTV, you’re sure to find something to watch. Tip: Looking for a particular movie or TV show, and not sure what service might have it? Turn to Can I Stream.it, a handy Web site that matches what you want to watch with the services that carry it. iTunes Movies Here, you can rent and buy movies from Apple’s iTunes Store, as well as access your library of purchased movies. Rentals cost between $4 and $5 and are available for 30 days, but expire 24 hours after you start watching. Not every title is available to rent. Movie purchases typically cost between $10 and $20, and can be streamed or 40 Click here to buy the full 197-page “Take Control of Apple TV” for only $10! Master AirPlay With AirPlay, you can play audio and video content from your Mac or iOS device on your Apple TV. You can also mirror your entire screen to the Apple TV, so whatever you see and hear on your device, you also see and hear through the Apple TV. And, in 10.9 Mavericks you can turn the TV attached to your Apple TV into another display for your Mac, just like any other external display. In fact, AirPlay is such a great feature that I’ve decided to use it as a verb—it’s more elegant to write “you can AirPlay a video to your Apple TV” than “you can stream a video to your Apple TV using AirPlay.” In this chapter, I show you how to AirPlay from iOS, AirPlay from Mac Apps, and Mirror from a Mac, plus how to Extend a Mavericks Desktop to an Apple TV. I even talk about making your Apple TV the source of an AirPlay stream, in AirPlay from an Apple TV. The Two AirPlays In practice, AirPlay has two primary forms: content streaming and display mirroring. With content, AirPlay streams media directly from a single app, while AirPlay Mirroring streams all audio and video from an entire device, so what you see and hear on the Apple TV is exactly what you see and hear on the device. (In 10.9 Mavericks, AirPlay Mirroring is called AirPlay Display.) Lock Down AirPlay AirPlay is great, but unless you take preventive measures, anyone connected to your Wi-Fi network can AirPlay to your Apple TV. AirPlay always takes precedence, so if you’re trying to watch a movie, a merry prankster could butt in with a music video. 57 Click here to buy the full 197-page “Take Control of Apple TV” for only $10! You can keep interlopers out of your TV using either the Onscreen Code option or a password. These options are quite different: • Code: With a code, when you initiate AirPlay on your device, a 4digit code appears on your TV screen, where everyone else on the couch can see it too—but not your neighbors in the next apartment. You enter the code on your device, and playback begins. The code is different each time. • Password: With a password, when you AirPlay to your Apple TV, you are asked to enter the password. The password remains the same each time; it’s whatever you’ve set up, so it keeps out everyone who doesn’t know it. To enable a code or password, navigate to Settings > AirPlay, and scroll down to the Security heading. Select Onscreen Code or Password and enter one when prompted. Next time you AirPlay to the Apple TV, you’ll be prompted to enter either the code or the password, depending on which you chose. The code appears on the TV screen (Figure 21). Figure 21: An AirPlay Code keeps the neighbors from sending media to your Apple TV via AirPlay, but makes it easy for friends and family to beam their content to the big screen. To turn off a code or password, return to Settings > AirPlay and select None under the Security heading. 58 Click here to buy the full 197-page “Take Control of Apple TV” for only $10! Apple TV at the Movies The marquee feature of the Apple TV is watching movies and TV shows. In this chapter, I show you how to control video playback, purchase movies and TV shows from Apple’s iTunes Store, access your purchases from iCloud, and view videos stored on your computer in your iTunes library. Of course, you’re not limited to iTunes content. In addition to streaming video from Netflix, Hulu, HBO GO, and more, you can rip your DVD and Blu-ray discs for playback on the Apple TV. I show you not only how to rip the discs, but also how to add cover art and metadata, and Offload Movies to Another Disk. I also point out a few great iOS AirPlay Apps for Video. In most of this chapter, for videos stored on your computer, I assume you want them in your iTunes library. However, to go beyond iTunes, I explain how to Skip iTunes with Silver Screen. (Later in the book, I talk about Plex, a more complex solution; see In the Plex.) Control Video Playback To watch a movie, TV show, or other video content, navigate to a video app, such as Movies, TV Shows, or PBS, and select the video. No matter how you view a video, the playback controls are identical: to begin, press Play. Video Navigation Once a video is playing, you fast-forward or rewind it by pressing Right or Left, respectively (Figure 30). Figure 30: The single white, right-facing triangle at left indicates slow fast-forwarding. Press Right again to switch to medium speed, and press Right again for fast. 69 Click here to buy the full 197-page “Take Control of Apple TV” for only $10! A set of three triangles at the left of the timeline indicates the fastforward or rewind speed, which can be slow, medium, or fast: • One white triangle pointing right indicates a slow fast-forward speed. To speed it up, press the Right button once for medium speed, and once again for fast. Press Left to slow down. • One white triangle pointing left means your show is rewinding slowly; press Left once or twice to speed up the rewind. To return to normal playback, press Play/Pause. For more efficient navigation, press Down to see the timeline split in sections (Figure 31). The sections correspond to chapter markers, or, if there are no markers, to 1/20th of the video or 30 seconds, whichever is longer. Press Left or Right to skip between sections. Notice that the Apple TV sets a marker where you left off, so it’s easy to skip around and then return to where you were. Figure 31: Press Down and then Left or Right to skip chapters. If no chapters are available, the Apple TV splits the video into 20 sections or 30-second segments, whichever is longer. While you watch a video, to quickly find out how much has played, press Up once to display the current chapter and the timeline (if your video doesn’t have chapters, you’ll see the entire timeline). It fades after 3 seconds, or you can press Down to remove it from the screen. Tip: Worried that you’ll forget how to get around in videos on your Apple TV? Download the Cheat Sheet that comes with this book and keep it handy by your TV. 70 Click here to buy the full 197-page “Take Control of Apple TV” for only $10! Rock Out with Apple TV The Apple TV isn’t just a great device to watch movies and TV—it’s also a fantastic hub for all your audio. This chapter kicks off with a quick look at the important topic of improving sound quality and then cruises through the most important audio apps on the Apple TV. In The Music App, I talk about how you can buy music from Apple and play your previous purchases. And, in The iTunes Radio App, I look at how you can play featured stations created by Apple or make your own. Of course, you can also access music from Home Sharing Music, even if its not from Apple, or you may want to learn how to Rip DVDs for Apple TV. Plus, you can listen to The (Internet) Radio App on your Apple TV. With all the music covered, it’s time to talk about The Podcasts App. Finally, the chapter closes with a careful look at how to AirPlay Audio from Your Mac to an Apple TV. Take the Sound to Eleven The Apple TV is a fantastic home audio system, but it needs speakers! If you’re playing music over tinny TV speakers, it won’t sound much better than an old-time wax cylinder. To improve your audio, consider adding more hardware: • Receiver and speakers: A home-theater receiver with speakers is the traditional answer to improving the sound from your TV. The downside to this solution is cost and complexity. Also, keep in mind that music is usually recorded for stereo speakers, so an entire 5.1 surround system is overkill. If you’re interested in going this route, look at The Wirecutter’s current recommendations for The Best Receiver, A Great Bookshelf Speaker, and Great Surround Speakers. Expect to spend at least $400, though you could spend many thousands. 100 Click here to buy the full 197-page “Take Control of Apple TV” for only $10! • Soundbar: A soundbar is a compact set of speakers, crammed into one bar, that addresses the problems of traditional home theater receivers. A soundbar is a better solution than a receiver for most people, since you don’t have to string wires all over your living room, but a potential downside is that many soundbars attach directly to the TV, so you can’t play audio from the Apple TV unless the TV itself is on—look for a soundbar with an optical audio input so you can connect it directly to the Apple TV. Soundbars aren’t much cheaper than a receiver/speaker combination; expect to spend anywhere from $350 to $1,500 on a good soundbar. I recommend reading The Wirecutter’s current picks for Best Budget Soundbar and Best Soundbar. • AirPlay speakers: Since your Apple TV can output sound over AirPlay, you can use a wireless speaker that acts as an AirPlay receiver. Many cost less than $200, and they can also work with a Mac, iPhone, iPad, or iPod touch. The downside is that you can’t use an AirPlay speaker for the TV’s audio itself, or anything else connected to the TV. Also, controlling AirPlay volume on the Apple TV is clunky. (See AirPlay from an Apple TV for setup help.) • AirPort Express and speakers: The $99 Apple AirPort Express isn’t just a router—it’s also an AirPlay receiver. It can receive audio wirelessly via AirPlay and then route it to wired speakers. The 3.5mm audio minijack output port (headphone jack, in plain English) can output analog audio or optical audio, depending on which type of cable you connect. For example, you can make an optical audio connection with PTC’s TOSLINK to Mini-TOSLINK cable. Which one to choose? Only you can decide, but I will share my setup. I connect my Apple TV’s video directly to my television with HDMI, but I connect the Apple TV’s audio to a Sony home-theater receiver via an optical audio cable (the receiver is old, so it doesn’t accept HDMI input). Attached to the receiver is a set of old 2.1 (two speakers plus a subwoofer) Sony speakers that originally came with a home stereo. The speakers are actually from a 5.1 (five speakers plus a subwoofer) surround-sound set, but I don’t have the extra three speakers 101 Click here to buy the full 197-page “Take Control of Apple TV” for only $10! View Photos & Home Movies Nothing says “Party!” like 700 vacation photos! All kidding aside, if you want to display your photos and home movies on the big screen with a minimum of fuss, the Apple TV can’t be beat. And, you can easily AirPlay photos and home movies from your iPhone, iPad, or iPod touch. Perhaps you like storing your best photos on the Web? No problem, since you can access your iCloud Photos and The Flickr App on your Apple TV. You can even rate iCloud Photos and view comments. I also show you how to use photos from any of these sources to Customize the Screen Saver or to Make Slideshows. Note: Since the current versions of iPhoto and Aperture can share the same library, everything I say about iPhoto in this chapter also applies to Aperture. Home movies are equally great on the Apple TV. I explain how to AirPlay Photos & Videos directly from your iOS devices and even view iMovie projects in The iMovie Theater App. The iCloud Photos App The iCloud Photos app lets you view your Photo Stream photos and videos from iOS devices, as well as streams shared with you by others. You can “like” or comment on photos right on the Apple TV. To view photos taken on an iOS device in the iCloud Photos app, on the iOS device, tap Settings > iCloud > Photos and turn on the My Photo Stream switch. Copies of new photos taken with the device’s camera appear in the stream. To view your iCloud photos on the Apple TV, open the iCloud Photos app. If it’s your first time, you may be asked to sign in to iCloud or 126 Click here to buy the full 197-page “Take Control of Apple TV” for only $10! whether you’d like to use the currently signed-in Apple ID. Keep the Remote app or a keyboard handy, because even if you use the current Apple ID, you have to re-enter your password. Next, you may be asked if you would like to use iCloud Photos as your screen saver. I recommend choosing no here, because you probably don’t want a screen saver of every receipt, cup of coffee, or parking spot you randomly photograph. In Customize the Screen Saver, I tell you all about screen savers. At last, you see the main iCloud Photos screen (Figure 78). Figure 78: iCloud Photos lets you view your My Photo Stream and shared albums. In this image, a shared album is highlighted. Here’s how things are split up on the iCloud Photos screen: • My Photo Stream: This collects the images that have been automatically uploaded to your iCloud account from your iOS devices, iPhoto, and Aperture. Note: My Photo Stream includes only photos. However an iCloud photo stream can include videos. • Activity: This collection amalgamates all the albums listed below that are shared by either you or your friends. 127 Click here to buy the full 197-page “Take Control of Apple TV” for only $10! Present with Apple TV With AirPlay and the Apple TV, it has never been easier to put what you want on the big screen, making the Apple TV fantastic for presentations. In this chapter, I show you how to connect an Apple TV to a projector or SMART Board (an interactive whiteboard and projector commonly used in schools), as well as suggest what a traveling presenter should assemble to Make an Apple TV Presentation Kit. I also give you some ideas about how you can use an Apple TV to display presentations, project paper documents, Run a Conference Room Display, engage in video conferences, and even keep a rowdy class in line. Connect the Apple TV to a Projector If your projector or SMART Board has an HDMI input, you’re all set! But chances are good that you’ll need an adapter to connect from the HDMI port on your Apple TV to a VGA or DVI port on the projector or SMART Board. It’s easy to see the difference between a VGA and a DVI port. A VGA port has 15 pins arranged in a trapezoid (Figure 92), while a DVI connector has 24 pins in a rectangular array, with an extra 4 pins on the side (Figure 93). Figure 92: The older, more common VGA connector has 15 pins, arranged in a trapezoid. 143 Click here to buy the full 197-page “Take Control of Apple TV” for only $10! Figure 93: The more recent DVI connector features 24 pins in a distinctive rectangular pattern, with an extra four pins on the side. VGA is strictly analog, whereas DVI is digital (technically speaking, it can support analog VGA signals, but for our purposes it’s digital), like the Apple TV’s HDMI port in the Apple TV. To connect the Apple TV to a VGA port, you need a box that can convert the Apple TV’s digital signal into old-fashioned analog. Fortunately, Kanex makes a converter for this: the ATV Pro. It plugs directly into your Apple TV, outputting video to your projector as VGA and audio through a 3.5mm (headphone) audio jack. Of course, you will require a VGA cable and 3.5mm audio cable to make the connection. If your projector takes only DVI input, there’s good news and bad news. The good news is that the Apple TV HDMI port is compatible with DVI signals, so a simple HDMI to DVI converter will do the trick. The bad news is that it won’t carry the audio signal, so you need an optical audio-to-analog adapter like the Orei DA21, which connects to the optical audio output on your Apple TV and converts audio to RCA and headphone minijack outputs. Don’t forget to get an RCA or 3.5mm male-to-male audio cable as well. Note: To review the ports on the Apple TV, go back to Make the Connections. 144 Click here to buy the full 197-page “Take Control of Apple TV” for only $10! Play Games on Apple TV The Apple TV wasn’t intended as a gaming device, but thanks to AirPlay Mirroring, the combination of an iOS device and an Apple TV can make for a surprisingly compelling gaming experience. In this chapter, I describe some iOS games that are optimized for the Apple TV. But first, to ensure the best possible gaming experience, let me offer some tips on how to reduce AirPlay latency. Note: Not sure how to turn on AirPlay? Flip back to AirPlay from iOS. Reduce AirPlay Latency What’s amazing about AirPlay Mirroring is that you can see a game from your iPhone, iPad, or iPod touch on the big screen, while using your mobile device as the controller. But, behind the magic lies a complicated process that’s sensitive to latency. In layman’s terms, latency is how long it takes a bit to move from one point to the other. High latency can lead to lags, stutters, and other problems that render games no fun at all. Consider these latency-inducing factors: • The iOS device must render the visual appearance of the game, a processor-intensive task. • While rendering the game, the device is projecting the entire image, over Wi-Fi, to the Apple TV. This requires significant processing power and is sensitive to network interference. • Your router, which sits between the Apple TV and your iOS device, must manage the bandwidth-intensive task of moving the data from your device to the Apple TV. • Finally, the Apple TV must process the AirPlay input and display it on the screen. 155 Click here to buy the full 197-page “Take Control of Apple TV” for only $10! To avoid game-killing latency between what you input with the controller and what you see onscreen, try these tips: • Connect the Apple TV to your router with an Ethernet cable rather than via Wi-Fi. Ethernet offers both lower latency and higher bandwidth. • If you are using Wi-Fi, move the router closer to the Apple TV, if possible. • Use a quality router. Routers are essentially dedicated computers, and their performance is dependent in part on their processors. Older or poor quality routers may not be able to keep up with intensive tasks like AirPlay gaming. I’ve had great results with my AirPort Express from Apple. If your router is a few years old, consider an upgrade for a faster processor. • Many game developers recommend that you force quit background apps on the iOS device, though others claim that background apps do not affect performance. To quit an app in iOS, double press the Home button to reveal background apps. Then, in iOS 6, tap the app’s X badge; in iOS 7, drag the app’s image up and off the screen. If you’ve tried all these ideas and your AirPlay gaming experience is still laggy, the particular iOS device you’re playing on may not have enough CPU horsepower, and the only solution may be a new iPad or iPhone. Sorry! 156 Click here to buy the full 197-page “Take Control of Apple TV” for only $10! Do More with Apple TV Over the course of this book, you’ve learned about what Apple designed the Apple TV to do: show videos, play music, and take full advantage of AirPlay’s power. What’s left to try are advanced hacks like super-charging your Apple TV with Plex, working around regional restrictions that prevent people in one part of the world from watching video aimed at another, and even turning your Apple TV into a digital video recorder for broadcast video. I talk about Unix commands, DNS configuration, and things Apple never intended you to do with the Apple TV. Put on your hard hat and follow me…if you dare. And if you don’t, because some of this stuff gets pretty geeky, that’s fine—I won’t hold it against you. In the Plex Frustrated by the limitations of the Apple TV’s apps and iTunes? Perhaps Plex can help. Plex is a freemium media player and management system that serves content to your Apple TV. It offers capabilities far beyond what Apple provides, such as: • Playing video in multiple formats • More versatile storage management than iTunes • Automatic metadata management • Showing free Web-based content from sources currently not supported by the Apple TV, including CNN, South Park Studios, NFL Network, Comedy Central, and more Plex has a client/server architecture: You run the Plex Media Server on a computer or a supported NAS (network-attached storage) device. Clients connect to the server. Just about any device can be a client, but 167 Click here to buy the full 197-page “Take Control of Apple TV” for only $10! I talk about two: an iOS client and a clever hack, PlexConnect, that connects your Apple TV directly to your Plex server. Note: If you like the idea of Plex but want a simpler tool, see Skip iTunes with Silver Screen. Decide Where to Install Plex Media Server Plex Media Server can run on a computer or on a supported NAS (network-attached storage) device. It works fine on my MacBook Pro laptop, but sometimes when Plex is streaming, the MacBook spins up its fans to cool the laboring CPU, which gets noisy. I’d prefer to run it on a different Mac, like a local server, or on a NAS device. Here are the pros to dedicating a computer to Plex: • Availability: You don't have to worry about your Plex machine being asleep or turned off. This is particularly important if you use the PlexConnect hack (see Go Native with PlexConnect, but I also have a great workaround), as your Plex machine manages all your Apple TV’s Internet traffic. If the Plex machine were to go to sleep, the Apple TV wouldn’t have an Internet connection. • Performance and noise: While Plex streams content, it can be CPU-intensive and thus cause a Mac’s fans to kick in, increasing the noise level. Also, other tasks running on that Mac could slow down Plex or vice versa. Finally, heat will be an issue if you’re streaming from a laptop that’s being used on a lap. It’s not all good, though. Here are the cons: • Cost and power usage: You’ll need to buy a server machine, if you don’t have one sitting around already; although it doesn’t need to be an expensive Mac, since Plex is multi-platform. Also, the server may consume more power overall than if you ran Plex on a non-dedicated computer. • Complexity: You’ll have to maintain another computer. 168 Click here to buy the full 197-page “Take Control of Apple TV” for only $10! Cheat Sheet Want a bigger image? Something to print out? Download the sheet. 192 Click here to buy the full 197-page “Take Control of Apple TV” for only $10! About This Book Thank you for purchasing this Take Control book. We hope you find it both useful and enjoyable to read. We welcome your comments. Ebook Extras You can access extras related to this ebook on the Web. Once you’re on the ebook’s Take Control Extras page, you can: • Download any available new version of the ebook for free, or buy a subsequent edition at a discount. • Download various formats, including PDF, EPUB, and Mobipocket. (Learn about reading on mobile devices on our Device Advice page.) • Read postings to the ebook’s blog. These may include new information and tips, as well as links to author interviews. At the top of the blog, you can also see any update plans for the ebook. If you bought this ebook from the Take Control Web site, it has been automatically added to your account, where you can download it in other formats and access any future updates. However, if you bought this ebook elsewhere, you can add it to your account manually: • If you already have a Take Control account, log in to your account, and then click the “access extras…” link above. • If you don’t have a Take Control account, first make one by following the directions that appear when you click the “access extras…” link above. Then, once you are logged in to your new account, add your ebook by clicking the “access extras…” link a second time. Note: If you try these directions and find that your device is incompatible with the Take Control Web site, contact us. 193 Click here to buy the full 197-page “Take Control of Apple TV” for only $10! About the Author Josh Centers is the managing editor of TidBITS and a freelance writer who has contributed to several publications, including Macworld, The Magazine, Boing Boing, and The Sweethome. He has been featured on Daring Fireball, The Loop, TUAW, and Scientific American, and is a frequent guest on MacVoices and The Tech Night Owl. When not writing about technology, Josh likes to cook, play video games, read comic books, shoot Nerf guns, and generally act like an overgrown child. He lives in Tennessee with his wife, Hannah, and their son, Harris. Acknowledgements Thanks to my wife, Hannah, for putting up with me as I wrote this tome. Thanks to Adam Engst for bringing me aboard TidBITS, offering me a chance to write this book, and changing my life forever. Thanks to Tonya Engst and Kelly Turner for the many hours they spent shaping my scribbles into something readable. Thanks to Jeff Carlson and Michael Cohen for technical assistance. Thanks to David Fanning of Tin Drum PR for providing an Elgato EyeTV HD review unit. Thanks to Chris Pepper, our vigilant vigilante proofreader. Thanks to Glenn Fleishman for discovering me and for his continued support. Thanks to the folks at Apple for launching this “hobby.” Thanks to the TidBITS members who bankrolled this operation. 194 Click here to buy the full 197-page “Take Control of Apple TV” for only $10! Most of all, thanks to you, the reader. If you didn’t buy these books, we wouldn’t be able to write them. Shameless Plug You can find me at JoshCenters.com or @jcenters on Twitter. I’m available for speaking engagements, bar mitzvahs, and birthday parties. About the Publisher Publishers Adam and Tonya Engst have been creating Apple-related content since they started the online newsletter TidBITS, in 1990. In TidBITS, you can find the latest Apple news, plus read reviews, opinions, and more. Adam and Tonya are known in the Apple world as writers, editors, and speakers. They are also parents to Tristan, who has reached the age where he can read, understand, and find mistakes in the Take Control series. Credits • Publisher: Adam Engst • Editor in Chief: Tonya Engst • Editing: Tonya Engst, Adam Engst • Proofreader: Kelly Turner • Production Assistant: Oliver Habicht • Take Control logo: Geoff Allen of FUN is OK • Cover design: Sam Schick of Neversink Thanks to Chris Pepper for his invaluable comments. 195 Click here to buy the full 197-page “Take Control of Apple TV” for only $10! Copyright & Fine Print Take Control of Apple TV ISBN: 978-1-61542-430-6 Copyright © 2014, Josh Centers. All rights reserved. TidBITS Publishing Inc. 50 Hickory Road Ithaca, NY 14850 USA Take Control electronic books help readers regain a measure of control in an oftentimes out-of-control universe. Take Control ebooks also streamline the publication process so that information about quickly changing technical topics can be published while it’s still relevant and accurate. This electronic book doesn’t use copy protection because copy protection makes life harder for everyone. So we ask a favor of our readers. If you want to share your copy of this ebook with a friend, please do so as you would a physical book, meaning that if your friend uses it regularly, he or she should buy a copy. Your support makes it possible for future Take Control ebooks to hit the Internet long before you’d find the same information in a printed book. Plus, if you buy the ebook, you’re entitled to any free updates that become available. You have our permission to make a single print copy of this ebook for personal use. Please reference this page if a print service refuses to print the ebook for copyright reasons. Although the author and TidBITS Publishing Inc. have made a reasonable effort to ensure the accuracy of the information herein, they assume no responsibility for errors or omissions. The information in this ebook is distributed “As Is,” without warranty of any kind. Neither TidBITS Publishing Inc. nor the author shall be liable to any person or entity for any special, indirect, incidental, or consequential damages, including without limitation lost revenues or lost profits, that may result (or that are alleged to result) from the use of these materials. In other words, use this information at your own risk. Many of the designations used to distinguish products and services are claimed as trademarks or service marks. Any trademarks, service marks, product names, or named features that appear in this title are assumed to be the property of their respective owners. All product names and services are used in an editorial fashion only, with no intention of infringement of the trademark. No such use, or the use of any trade name, is meant to convey endorsement or other affiliation with this title. This title is an independent publication and has not been authorized, sponsored, or otherwise approved by Apple Inc. Because of the nature of this title, it uses terms that are the trademarks or that are the registered trademarks of Apple Inc.; you can view a complete list of the trademarks and of the registered trademarks of Apple Inc. 196 Click here to buy the full 197-page “Take Control of Apple TV” for only $10! Featured Titles Click any book title below or visit our Web catalog to add more ebooks to your Take Control collection! Take Control of Backing Up Your Mac (Joe Kissell): Set up a rocksolid backup strategy so that you can restore quickly and completely, no matter what catastrophe arises. Take Control of iBooks (Sharon Zardetto): Get your head around ebook formats while you build and enjoy your iBooks ebook library in 10.9 Mavericks and iOS 7. Take Control of iCloud (Joe Kissell): Understand the many features, get set up properly, and enjoy iCloud! Take Control of iTunes 11: The FAQ (Kirk McElhearn): Wrap iTunes around your little finger and enjoy your media more. Take Control of LaunchBar (Kirk McElhearn): See the comic to learn how LaunchBar can help you control your Mac from the keyboard. Take Control of the Mac Command Line with Terminal (Joe Kissell): Learn the basics of the Unix command line that underlies Mac OS X, and get comfortable and confident when working in Terminal. Take Control of Your Digital Photos on a Mac (Jeff Carlson): Build a digital workflow to import, tag, rate, and organize your photos! Take Control of Your Online Privacy (Joe Kissell): Learn what’s private online (not much)—and what to do about it. Take Control of Your Passwords (Joe Kissell) Overcome password overload without losing your cool—and view the comic that goes with this ebook! Take Control of Upgrading to Mavericks (Joe Kissell): Find friendly advice that prepares you to install OS X 10.9 Mavericks, plus learn how to best run the installer and carry out essential post-upgrade tasks. 197 Click here to buy the full 197-page “Take Control of Apple TV” for only $10!