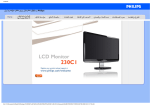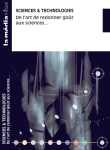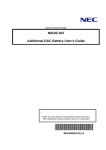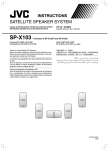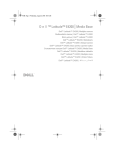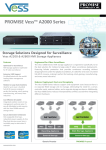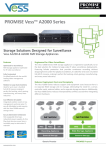Download Philips AZ2600/17 Installation guide
Transcript
.Back .Front A2600 2F, No. 30, Industry E. Rd. IX, Science-Based Industrial Park, Hsinchu 30075, Taiwan, R.O.C. Tel: +886-3-5782-395 Fax: +886-3-5782-390 www.promise.com © 2013 Promise Technology, Inc. P/N: G6102VA26000000 Version: 1.0 Quick Start Guide Kurzanleitung Guide de démarrage rapide Guida rapida all'avvio Guía de inicio rápido Руководство по быстрому началу работы クイシクスタートガイド 快速安裝手冊 快速安裝手冊 • • • • • • • • • • • ﻉﻱﺭﺱﻝﺍ ءﺩﺏﻝﺍ ﻝﻱﻝﺩ Vess A2600/A2600s Quick Start Guide Version 1.0 Contents English Deutsch Français Italiano Español Русский 日本語 繁體中文 简体中文 한국어 … … … … … … … … … … Page 001 ~ 027 Page 028 ~ 054 Page 055 ~ 081 Page 082 ~ 108 Page 109 ~ 135 Page 136 ~ 162 Page 163 ~ 189 Page 190 ~ 216 Page 217 ~ 243 Page 244 ~ 270 ﻋﺮﺑﻲ … Page 271 ~ 297 Vess A2600s PTVAS16RS Vess A2600 PTVAS16RR © 2013 PROMISE Technology, Inc. All Rights Reserved. Vess A2600 Quick Installation Guide Warning This is a Class A product. In a domestic environment this product may cause radio interference in which case the user may be required to take adequate measures. Caution Dispose of used batteries according to the instruc-tions that accompany the battery. Caution There is a risk of explosion if the battery is re-placed by the incorrect type. Caution Disconnect all power cords before servicing the Vess enclosure. Important For instructions on operating system (OS) recovery if unable to boot through normal procedure, please read the product manual or find documentation online at www.promise.com 1 PROMISE Technology Contents Task List ........................................................................................................... 4 Task 1: Unpacking........................................................................................... 4 Vess Packing List ....................................................................................... 4 Task 2: Mounting Vess in a Rack ................................................................... 7 Task 3: Installing Disk Drives ......................................................................... 9 Drive Slot Numbering ................................................................................. 9 Installing Your Disk Drives......................................................................... 9 Number of Drives Required ..................................................................... 11 Task 4: Management Connections............................................................... 11 Management Path - network connection ................................................ 11 Management Path - on site keyboard and monitor ................................ 11 Task 5: Connecting the Power ..................................................................... 12 Power On ................................................................................................... 13 Front Panel LEDs ...................................................................................... 14 PSU LEDs .................................................................................................. 14 Disk Drive LEDs ........................................................................................ 15 Control Panel LEDs .................................................................................. 15 Task 6: Access Operating System GUI........................................................ 15 Log in to Linux .......................................................................................... 16 Log in to Windows 7 ................................................................................. 16 Task 7: Creating Logical Drives ................................................................... 17 Logging into WebPAM PROe ................................................................... 17 Choose a Language - Web PAM PROe.................................................... 17 Creating Your Logical Drives................................................................... 17 System Shutdown ......................................................................................... 21 Product Registration ..................................................................................... 21 2 Vess A2600 Quick Installation Guide Register your Vess A-Series .................................................................... 23 Installing A Riser Card .................................................................................. 24 Step 1: Remove controller module.......................................................... 25 Step 2: Remove fan module ..................................................................... 25 Step 3: Attach mounting bracket ............................................................. 26 Step 4: Insert riser card ............................................................................ 26 Step 5: Insert PCIe card............................................................................ 26 Step 6: Reassemble Vess......................................................................... 27 Contacting Technical Support ................................................................. 27 Technical Support Services ..................................................................... 27 3 PROMISE Technology Task List The basic setup tasks for the Vess A2600 and Vess A2600s described in the guide are the following: Task 1: Unpacking the Vess Task 2: Mounting Vess in a Rack Task 3: Installing Disk Drives Task 4: Management Connections Task 5: Connecting the Power Task 6: Access Operating System GUI Log in to Windows 7 Also included in this guide: Product Registration Installing A Riser Card Contacting Technical Support Technical Support Services Task 1: Unpacking Note The Vess A2600s featuring a single power supply will not be available for general distribution. This model will be made available by special order only. Vess Packing List The Vess box contains the following items: Vess A2600s or A2600 1.5m (4.9 ft) Power cords (3 cords for A2600 3 PSU, 1 cord for Quick Start Guide printed (Note that the A2600s 1 PSU ) Product Manual is found on the desktop after booting up and logging in) Sliding rail assembly for rack mounting* Screws for disk drives (70 pieces for 16-bay) Front panel bezel cover* * These items might be an optional feature in your region. Please contact your sales representative to learn whether this is included or an option for your Vess A2600 or Vess A2600s. Figure 1: Vess A2600s/A2600 front view Drive carriers See “Task 3: Installing Disk Drives” on Page 9 4 Power and Status LEDs See “Front Panel LEDs” on Page 14 Vess A2600 Quick Installation Guide A defective drive may be replaced without interruption of data availability to the host computer. If so configured, a hot spare drive will automatically replace a failed drive, securing the fault-tolerant integrity of the logical drive. The self-contained hardware-based RAID logical drive provides maximum performance in a compact external enclo-sure. Figure 2: Vess A2600s rear view System fan Power insert See “Task 5: Connecting the Power” on Page 12 PSU fan Power switch Raiser card slots Ports and LED indicators See “Task 4: Management Connections” on Page 11 Figure 3: Vess A2600s with optional sensor/alarm IO ports rear view Power insert See “Task 5: Connecting the Power” on Page 12 PSU fan Power switch System fan Raiser card slots Ports and LED indicators See “Task 4: Management Connections” on Page 11 5 PROMISE Technology Figure 4: Vess A2600 rear view System fan PSU fan Power inserts See “Task 5: Connecting the Power” on Page 12 for detailed instructions PCIe card access (requires riser card) Ports and LED indicators on control panel See “Task 4: Management Connections” on Page 11 for detailed descriptions Figure 5:Vess A2600 with optional sensor/alarm IO ports rear view PSU fan Power inserts See “Task 5: Connecting the Power” on Page 12 for detailed instructions System fan Raiser card slots Ports and LED indicators on control panel See “Task 4: Management Connections” on Page 11 for detailed descriptions 6 Vess A2600 Quick Installation Guide Task 2: Mounting Vess in a Rack The instructions here apply to the Vess A2600s and Vess A2600. Cautions ● ● ● ● ● ● ● ● ● Do not populate any unit with hard drives until it has been securely installed in the rack. At least two persons are required to safely lift, place, and attach the Vess unit into a rack system. Do not lift or move the Vess unit by the handles, power supplies or the controller units. Hold the system itself. Do not install the Vess unit into a rack without rails to support the system. Only a qualified technician who is familiar with the installation procedure should mount and install the Vess unit. Mount the rails to the rack using the appropriate screws and flange nuts, fully tightened, at each end of the rail. Do not load the rails unless they are installed with screws as instructed. The rails available for the PROMISE Vess unit are designed to safely support that PROMISE Vess unit when properly installed. Additional loading on the rails is at the customer’s risk. PROMISE Technology, Inc. cannot guarantee that the mounting rails will support your PROMISE Vess unit unless you install them as instructed. The Vess installs to the rack using the mounting rails shipped with the device. Note To lighten the Vess enclosure, you can remove the power supplies. Replace the power supplies after the Vess unit is mounted in your rack. To install the Vess into a rack with the supplied mounting rails: 1. Check the fit of the mounting rails in your rack system. 2. Adjust the length of the mounting rails as needed. The rear rail slides inside the front rail. The rail halves are riveted together and use no adjustment screws. The front-left and front-right mounting rail ends are labeled. Be sure the front rail support is on the bottom facing inward. Figure 6: Installing the rails onto the rack Front left label Front right label Support flange on the front end of each rail Guide pins on rails align with holes in the rack post 7 PROMISE Technology All rail ends, front and rear, attach at the outside of the rack posts. The guide pins at the rail ends align with the holes in the rack posts. Use the attaching screws and flange nuts from your rack system. Tighten the screws and nuts according to instructions for your rack system. Figure 7: Rail ends attach to the outside of each post Rail ends attach on the outside of the front and rear rack posts 3. Place the Vess onto the rails. At least two persons are required to safely lift the system. Lift the Vess itself. Do not lift the system by its brackets. Figure 8: Placing the Vess system onto the rack rails Brackets Vess system 4. Rails installed and tightened Secure the Vess or to the rack. The unit attaches to the rack posts using the included screws and flange nuts. One screw each side, in the upper hole only. Use the attaching screws and flange nuts that came with the Vess. Figure 9: Secure to rack Screws and flange nuts attach the Vess to the rack posts 8 Vess A2600 Quick Installation Guide Figure 10: System installed in rack Vertical rack post Handles mount outside the rack post Mounting rails mount outside the rack post Task 3: Installing Disk Drives The Vess A2600 system supports: SATA hard disks 3.5-inch hard disk drives For a list of supported physical drives, download the latest compatibility list from the PROMISE support website. Drive Slot Numbering You can install any suitable disk drive into any slot in the enclosure. The diagram be-low shows how drive slots are numbered on both the Vess and. Slot numbering is reflected in the GUI of the web manager (WebPAM PROe) and CLI/CLU user interfaces. Figure 11: Drive slot numbering for Vess A2600 Install all of the drive carriers into the enclosure to ensure proper airflow, even if you do not populate all the carriers with disk drives. Caution The Vess A-Series supports disk drive hot-swapping. To avoid hand contact with an electrical hazard, do not remove more than one drive carrier at a time. Installing Your Disk Drives The instructions below apply to all types of drive carriers intended for use with the Vess A2600/Vess V2600s. 9 PROMISE Technology Remove Disk Trays Follow the instructions below to remove each disk tray to be used: 1. Grasp the handle and slide the latch to the left as far as it goes. 2. Press the square button to the right of the latch to release it. The latch with pop out. 3. Pull the latch out to open the door and lever the tray part of the way out. Then pull the latch straight back about 2 centimeters to expose the front portion of the tray assembly. Grasp the corners of the front assembly with the thumb and forefinger of each hand and pull the tray completely out of the enclosure, sliding it straight out. The tray is now ready to receive a new hard disk. Figure 12: Remove disk tray from enclosure 1. Carefully lay the disk drive into the drive carrier at the front, so that the screw holes on the sides line up. 2. Insert the screws through the holes in the drive carrier and into the sides of the disk drive. Install only the counter-sink screws supplied with the drive. Install four screws per drive. Snug each screw. Be careful not to over-tighten. 3. Reinstall the drive carrier into the enclosure. Repeat steps 1 through 3 until all of your disk drives are installed. Figure 13: Mount HDD in disk tray 10 Vess A2600 Quick Installation Guide Number of Drives Required The table below shows the number of drives required for each RAID level Level Number of Drives Level Number of Drives RAID 0 1 or more RAID 6 4 to 32 RAID 1 2 only RAID 10 4 or more* RAID 1E 2 or more RAID 30 6 or more RAID 3 3 to 32 RAID 50 6 or more RAID 5 3 to 32 RAID 60 8 or more * Must be an even number of drives. Task 4: Management Connections This section describes how to establish a management connection the Vess A2600 system. There are two methods to establish the physical connection to the Vess used for management of the device. The Vess A2600 can be managed through the network connection using WebPAM PROe (where PROe ‘e’stands for embedded manner), a web browser based GUI. Alternatively you can use an out-of-band connection using a VGA or HDMI monitor and USB keyboard to access the embedded text-based CLI/CLU interface. Please see the Product Manual for a complete description of CLI/CLU. Management Path - network connection The Vess A2600 has four Gigabit Ethernet RJ-45 ports on the rear panel for connection to an Ethernet network. Use this connection with WebPAM PROe to login as the device administrator. To establish the management path: 1. Attach one end of an Ethernet cable to the network connector or standard NIC in the Host PC. Attach the other end of the Ethernet cable to one of the ports on the standard network switch. 2. Attach one end of an Ethernet cable to one of the ports on the standard net-work switch. Attach the other end of the Ethernet cable to the Management Port on the Vess system. If you have multiple Vess systems, Host PCs or Servers, repeat steps 1 and 2 as required. 3. Follow the instructions for managing the basic settings of the Vess. Figure 14: Ethernet ports on the rear panel of the Vess A2600 Ethernet ports Management Path - on site keyboard and monitor Use a USB keyboard and a VGA or HDMI monitor to establish a local out-of-band con-nection to the Linux-based or Windows 7 operating system. The VGA port, HDMI and USB ports are also located on the rear panel of the Vess, these are enabled by default upon booting up the system. Connect a VGA or HDMI monitor to the appropriate port on the Vess, and connect a USB keyboard to either USB port on the rear panel. See “Log in to Windows 7” on Page 16 for instructions on accessing the operating sys-tem interface. 11 PROMISE Technology Figure 15: Vess A2600 video monitor connections and USB ports HDMI port VGA port Connect to HDMI monitor Connect to VGA monitor USB ports Use to connect to USB keyboard for text input Important Be sure to place the monitor and keyboard on a stable and secure surface before connecting them to the Vess. Task 5: Connecting the Power Insert one power cable into the power receptacle for each power supply and connect the each PSU to a suitable power source. The Vess A2600s is equipped with a single power supply (see below). The Vess A2600 is equipped with three power supplies in an N+1 arrangement. See “Figure 17: Vess A2600 rear panel N+1 power connections” on Page 13. Figure 16: Vess A2600s rear panel power connection PSU cooling fan Power switch pictured in “ON” position Power cord receptacle The Vess A2600 features three N+1 power supplies. In this arrangement, one PSU is redundant, so a minimum of two PSUs are needed to power up the Vess A2600. Important For information about installing or hot swapping power supplies, please see the product manual. 12 Vess A2600 Quick Installation Guide Figure 17: Vess A2600 rear panel N+1 power connections PSU status LEDs PSU1, PSU2 and PSU3 are installed on the Vess A2600. Connect all power supplies to a suitable power source. Important The Vess A2600 is equipped with LED indicators on the power supplies. Check these after powering the devices on to make sure the cooling and power status for the power module is normal. Power On With the power supplies connected, the system can now be powered on. To power on the Vess, press the Power button on the front left bracket facing (see “Figure 18: Vess front panel components, left side” on Page 13). Observe the LEDs on the right front bracket facing (see “Figure 19: Vess front panel LED display on right side bracket” on Page 14). Figure 18: Vess front panel components, left side Power button OPAS LED USB ports See “Front Panel LEDs” on Page 14 for a description of LED behavior. 13 PROMISE Technology Figure 19: Vess front panel LED display on right side bracket Power System Status Global RAID Status Global HDD Activity Recording System Heartbeat See “Front Panel LEDs” on Page 14 for a description of LED behavior. Front Panel LEDs When boot-up is finished and the Vess A2600 system is functioning normally: LED Description Power Lights BLUE to indicate the system is powered on. Blinks BLUE in shutdown mode. System Status Lights GREEN when healthy, RED if there is a critical prob-lem (LD offline, fan malfunction, voltage out of range, system temperature alert), blinks RED for HDD high temperature alert remains dark when not ready. Global RAID Status Lights GREEN when healthy or RED if any RAID volume is of-fline, ORANGE for critical state of any logical drive. Global HDD Activity Blinks BLUE to indicate one or more drives are being ac-cessed, remains dark when no drives are being accessed. Recording RED indicates application running. System Heartbeat Blinks BLUE slowly at regular intervals to indicate the firm-ware and software are operating normally. OPAS USB Lights GREEN if an OPAS device (USB disk) is detected, RED if the OPAS operation has failed, blinks GREEN when an OPAS operation is in progress. PSU LEDs After powering on the Vess A2600, check the LEDs on each power supply on the back of the device. These LEDs will light GREEN to indicate normal operation. A RED or ORANGE LED indicates a problem or unit failure. See the Product Manual for a com-plete description of PSU and other LED indicators. Figure 20: LEDs on Power Supplies for Vess A2600 PSU 1 LED PSU 2 LED 14 PSU 3 LED Vess A2600 Quick Installation Guide Disk Drive LEDs There are two LEDs on each Drive Carrier. They report activity of the drive, and the drive’s current condition. Figure 21: Vess drive carrier LEDs Drive Status (OK) Activity The Activity LED flashes BLUE during drive activity. The Disk Status LED displays GREEN when a drive is configured and working properly. When the lights are RED the HDD requires manual replacement. When ORANGE is observed it indicates background RAID activity on this particular HDD. It is just a status notification and no user action is required. Control Panel LEDs When system boot-up is finished, use the LEDs on the controller on the rear of the device to monitor various functions (described below). LED Description (refer to product manual for more details) System Fan A steady GREEN LED indicates normal fan function. A RED LED indicates fan failure, the fan must be replaced. Ethernet The LED located on below each port, on the left side, lights GREEN when connected, flashes GREEN when there is ac-tivity on the port and remains dark no connection has Link/Act and Speed been established. The LED on the lower right of each port indicates connection speed, GREEN is 100 Mbps, ORANGE is 1000 Mbps. Figure 22: Vess control panel LEDs Gigabit Ethernet port LEDs Fan Status Task 6: Access Operating System GUI To access the installed operating system graphical user interface on the Vess A2600, insert a USB keyboard into any USB port, and connect a monitor using either the VGA or HDMI port. Figure 23: USB, HDMI and VGA interfaces on Vess A2600 rear panel HDMI port VGA port Connect to Connect to HDMI monitor VGA monitor 15 USB ports Use to connect to USB keyboard for text input PROMISE Technology Log in to Linux After the Vess system is fully booted up, a login screen appears. Type in the default user name, root and default password, password to continue to the desktop of the installed Linux OS. When the desktop appears, it should appear similar to the example below. There will be three quick link icons on the desktop. One link for the CLI inter-face, another for a web browser connection to WebPAM PROe and one link to a file that contains user documents. Figure 24: Linux desktop Log in to Windows 7 For Windows 7 installations, once the system has booted up it will be necessary to choose various options to complete the OS setup. You will be prompted to select a de-fault language and other user interface preferences. Follow the instructions on screen to complete your preferences selection and to establish a user name and password for the administrator. After completing these final tasks, the Windows 7 desktop ap-pears. Notice that there are two quick link icons, one for a web browser connection to WebPAM PROe and one link to a file that contains user documents. Figure 25: Windows 7 desktop quick links to web browser and documents 16 Vess A2600 Quick Installation Guide Task 7: Creating Logical Drives Once you have logged into the user interface for your Linux or Windows OS, there are two options for configuration of the Vess. This section describes how to complete the final task for initial setup, to configure logical drives (LD) using either WebPAM PROe, the html-based management GUI, or use the text-based command line interface (CLI).For detail about creating LDs with the CLI, please refer to the product manual. Logging into WebPAM PROe Double click the WebPAM PROe link icon on the desktop to launch the default browser and go to the login Page. When the log-in screen appears: Type administrator in the User Name field. Type password in the Password field. Click the Login button. The User Name and Password are case sensitive After sign-in, the WebPAM PROe opening screen appears. If there are any unconfig-ured physical drives in the enclosure, an Array Configuration menu also appears. Note Make a Bookmark (Firefox) or set a Favorite (Internet Explorer) of the Login Screen so you can access it easily next time. Choose a Language - Web PAM PROe WebPAM PROe displays in English, German, French, Italian, Spanish, Russian, Japa-nese, Korean, Traditional Chinese, and Simplified Chinese. Language preference can be chosen at the login screen or after logging in from the WebPAM PROe menu header. 1. Select the Language to use for the interface from the menu header in the Login screen. 2. Click the language you prefer. The WebPAM PROe user interface displays in the chosen language. Figure 26: Choose “Language” used for WebPAM PROe interface Creating Your Logical Drives On a newly activated Vess system, there are no disk arrays or logical drives. To create a logical drive: 1. Log in to Web PAM PROe. If there are no arrays configured, you will be au-tomatically directed to the Disk Array Configuration menu. 17 PROMISE Technology Figure 27: Disk Array menu (when no arrays present) 2. 3. The Disk Array Configuration menu offers three options for configuration. Choose one of the options: Automatic Configuration - Creates a new disk array following a default set of parameters. Makes one logical drive automatically. Also makes a hot spare drive for all RAID levels except RAID 0, if at least four unconfigured physical drives are available. Express Configuration - You choose the parameters for a new disk array by specifying the characteristics you want. You can create multiple logical drives at the same time, however they will all be identical. You can choose to make a hot spare drive for all RAID levels except RAID 0, if at least four unconfigured physical drives are available Advanced Configuration - You directly specify all parameters for a new disk array. Makes one logical drive automatically. You can create additional logical drives at a later time, if additional configurable capacity is available. Does not make a hot spare drive. Click the Next button. Automatic Configuration When you choose the Automatic option, the following parameters appear on the screen: Disk Arrays - The number of physical drives in the disk array, corresponding ID numbers, configurable capacity, and the number of logical drives to be created Logical Drives - The ID number of the logical drive(s), RAID level, capacity, and stripe size Spare Drives - The physical drive slot number of the dedicated hot spare assigned to this disk array. A hot spare drive is created for all RAID levels except RAID 0, when five or more unconfigured physical drives are available Figure 29: Automatic Disk Array Configuration menu If you accept these parameters, click the Submit button. The new disk array appears in the Disk Array List on the Information tab. If you do NOT accept these parameters, use the Express or Advanced option to create your logical drive. 18 Vess A2600 Quick Installation Guide Express Configuration When you choose the Express option, a set of characteristics and options appears on the screen. Figure 28: Express Configuration options menu 1. 2. 3. 4. 5. Check the boxes to choose any one or a combination of: Redundancy - The array will remain available if a physical drive fails Capacity - The greatest possible amount of data capacity Performance - The highest possible read/write speed Spare Drive - A hot spare drive is created when you choose Redundancy, Spare Drive, and five or more unconfigured physical drives are available. In the Number of Logical Drives field, enter the number of logical drives you want to make from this disk array. The maximum possible number of logical drives appears to the right of this field. From the Application Type menu, choose an application that best de-scribes your intended use for this disk array: File Server Video Stream Transaction Data Transaction Log Other Click the Update button. Or check the Automatic Update box and updates will occur automatically. The following parameters display: Disk Arrays - The number of physical drives in the disk array, corresponding slot numbers, configurable capacity, and the number of logical drives to be created Logical Drives - The slot number of the logical drive(s), RAID level, capacity, and stripe size Spare Drives - The physical drive slot number of the dedicated hot spare assigned to this disk array (all RAID levels except RAID 0) If you accept these parameters, proceed to the next step. If you do NOT accept these parameters, review and modify your selections in the previous steps. When you are done, click the Submit button. The new disk array appears in the Disk Array List on the Information tab. 19 PROMISE Technology Advanced Configuration Note For an explanation of the parameters under the Advanced option, see the Product Manual on the CD. When you choose the Advanced option, the Step 1 - Disk Array Creation screen displays. Figure 30: Advanced Configuration (Step 1 Disk Array Creation) Step 1 - Disk Array Creation 1. 2. Optional. Enter a name for the disk array in the field provided. Maximum of 32 characters; letters, numbers, space between characters, and underline. Uncheck the boxes if you want to disable Media Patrol or PDM. PROMISE recommends leaving these features enabled. Highlight physical drives you want in the disk array from the Available list and press the >> button to move them to the Selected list. You can also double-click them to move them. When you are done, click the Next button. Step 2 - Logical Drive Creation Figure 31: Advanced Configuration (Step 2 Logical Drive Creation) 20 Vess A2600 Quick Installation Guide 3. 4. 5. Optional. Enter an alias for the logical drive in the field provided. Maximum of 32 characters; letters, numbers, space between characters, and underline. Choose a RAID level for the logical drive from the dropdown menu. The choice of RAID levels depends the number of physical drives you se-lected. RAID 30, 50 and 60 only - Specify the number of axles for your array. Specify a Capacity and the unit of measure (B, KB, MB, GB, TB). This value will be the data capacity of the first logical drive in your new disk array. If you specify less than disk array¡¦s maximum capacity, the remaining capacity is available for additional logical drives that you can create now or later. For the following items, accept the default or choose a new value from the dropdown menu: Stripe size. 64 KB is the default. 64 KB, 128 KB, 256 KB, 512 KB, and 1 MB are available. Sector size. 512 B is the default. 512 B, 1 KB, 2 KB, and 4 KB are available. Read (cache) Policy. Read Ahead is the default. Read Cache, Read Ahead, and No Cache are available. Write (cache) Policy. Write Back is the default. Write Back and Write Through (Thru) are available. Click the Update button. A new logical drive is displayed under New Logical Drives. If there is free capacity re-maining, you can specify another logical drive now or wait until later. When you are done specifying logical drives, click the Next button. Step 3 - Summary The Summary lists the disk array and logical drive information you specified. To proceed with disk array and logical drive creation, click the Submit button. Note This function does not automatically create a hot spare drive. After the disk array is created, you can create a hot spare drive for it. See the Product Manual on the CD. Logging out of WebPAM PROe There are two ways to log out of WebPAM PROe: Close your browser window Click Logout on the WebPAM PROe banner Clicking Logout brings you back to the Login Screen. After logging out, you must enter your user name and password in order to log in again. System Shutdown To shutdown the system, perform the normal shutdown procedure according to the op-erating system being used. Product Registration It is good practice to register your Vess A-Series system with PROMISE in order to better support and assist you throughout the life of the product. If you are not a registered, first create a user account, then proceed to register the product. If you are already registered, log in and go to the Product Registration (see below). 21 PROMISE Technology To create a user account: 1. Go to www.promise.com, find Support in the top menu and move your cursor to select e-Support. 2. Click on New User Registration. 3. Complete the User Registration form and click the Submit button when finished. (See example form on next Page). Support Center online User Registration form Fill in all required informa-tion (marked with an aster-isk * on the menu) and click the Submit button to regis-ter. You will then be logged in on the Support Page. 22 Vess A2600 Quick Installation Guide Register your Vess A-Series To register your Vess A-Series system once you logged in to the Support Page, under Product Registration select Register. 1. Choose the product line and model of the system you want to register. 2. Fill in all required information including Serial Number and Date Purchased, click Complete Registration at the bottom of the Page to finish. A confirmation mes-sage will appear letting you know that you have successfully registered. Note that the Host Name field is not required, however it is useful to create a name for easy reference when you open a web support case. 23 PROMISE Technology Open a web support case It is a good idea to go ahead and open a case now that you are registered and online. This will make it easier for tracking technical support for your product, which can mean faster resolution of issues that might arise in the future. 1. In the e-Support Home Page, select Open Web Support. 2. 3. In the Select Product menu, choose your newly registered Vess A-Series device in the list. Note that if you are adding a new device, choose Click here to add product and follow steps 1 and 2 on the previous Page. Choose the Host Name (custom Host Names are optional, created in the Product Registration form) and click to check mark the Serial Number box you entered in the Product Registration. Then supply all required informa-tion (marked with an asterisk * on the menu) and click on the Submit button to create the new case. If you should need technical support in the future, you can login and choose the existing case from the menu shown under Step 2 previously. Notice the “Attach Error files and subsystem logs if any” message together with the Attach button. This can be used to attach a service report. See the product manual for instructions on generating a ser-vice report. Installing A Riser Card The controller module can accommodate an optional riser card used for installation of up to four PCIe cards. Follow the instructions in this section to complete the hardware installation of the riser card and PCIe cards. For PCIe card driver installation, follow the instructions of the manufacturer of the card. The hardware installation steps can be summarized as follows: 24 Vess A2600 Quick Installation Guide 1. 2. 3. 4. 5. 6. 7. Remove the controller module and place it on a desktop or suitable work area. Remove the fan module and a punch-out cover for the slot where the PCIe card can be accessed from the backplate of the Vess controller. Attach the mounting bracket included with the riser card shipment. Insert the riser card and secure it to the mounting bracket. Loosen and open the PCIe bracket guard Insert a PCIe card and secure it to the controller housing. Close and tighten the PCIe bracket guard, replace the fan module and re-place the controller module in the Vess system chassis. Step 1: Remove controller module To remove the controller module of the Vess A2600 or Vess A2600s: 1. Power off the Vess system and wait until it is completely shut down. Discon-nect all power cords. 2. Use a Phillips head screwdriver or your fingers to loosen the screw that se-cures the lever used to remove and insert the controller, then pull the lever out so that the controller is unseated from the Vess chassis. 3. Pull the controller module straight back and out of the Vess chassis. Step 2: Remove fan module To remove the fan module from the controller: 1. Use a Phillips head screwdriver to remove the two screw that secure the fan, one screw is in the upper left corner, the other in the lower right corner of the module. 2. Pull the fan module out of the controller. Figure 32: Vess A2600 controller module - remove fan Controller removal lever Fan module mounted in controller unit Backplate access and punch-out cover PCIe bracket guard for PCIe card Riser bracket anchor screw hole Fan module removed from controller 25 PROMISE Technology Step 3: Attach mounting bracket The riser card includes a mounting bracket used to anchor the card in position. The bracket is secured to the controller module housing with a screw on the backplate of the controller, the screw hole is revealed when the fan module is removed. Position the bracket so that the anchor posts used to mount the riser card in position are facing the open side of the controller housing. See “Figure 33: Attach bracket and insert raiser card” on Page 26 for an illustration. Then secure the bracket to the backplate of the module with the screw included with the mounting bracket. Step 4: Insert riser card When the mounting bracket is properly positioned and secured, the riser card will be able to align to the insertion into the riser card slots on the controller PCB. Insert the card into the slots so that the card is firmly seated in place. Then anchor the riser card with the four anchor screws included with the shipment. See “Figure 33: Attach bracket and insert raiser card” on Page 26 and “Figure 34: Insert PCIe card” on Page 27. Figure 33: Attach bracket and insert raiser card Riser card Riser bracket anchor screw Riser card slots Riser card anchor screws Step 5: Insert PCIe card The riser card is now ready to receive a PCIe card. See “Figure 34: Insert PCIe card” on Page 27 for illustration. Note that the riser card can accommodate the following form factors: One 16-lane Generation 2.0 PCI Express slot* Three 8-lane Generation 2.0 PCI Express slots* To insert a PCIe card, follow these steps: 1. Use a Phillips head screwdriver or your fingers to loosen the PCIe bracket guard screw and swing the guard open to access the PCIe card anchor screw holes. 2. Insert the PCIe card so that it is firmly seated in an available slot on the riser card. 3. Secure the PCIe bracket to the module housing. When properly positioned the port(s) on the PCIe card will be accessible from the backplate and the PCIe bracket will be flush with the backplate. 4. Swing the bracket guard closed and secure it with the attached screw. *See Product Manual for complete specifications 26 Vess A2600 Quick Installation Guide Figure 34: Insert PCIe card Open PCIe bracket guard PCIe card slot PCIe card PCIe anchor screw Step 6: Reassemble Vess With the riser card and PCIe cards in place, return the fan module into position and secure it with the fan module screws. The controller module can now be returned to the Vess chassis. Insert the module into the chassis and push it into position, then use the lever to complete the insertion so that the module is firmly seated in the Vess chassis. Tighten the lever screw. Contacting Technical Support PROMISE Technical Support provides several support options for PROMISE users to access information and updates. We encourage you to use one of our electronic services, which provide product information updates for the most efficient service and support. If you decide to contact us, please have the following information available: Product model and serial number BIOS, firmware and driver version numbers A description of the problem or situation System configuration information, including: motherboard and CPU type, hard drive models, SAS/SATA/ATA/ATAPI drives & devices, and other controllers. Technical Support Services PROMISE Online. Website E-mail Support United States Australia/New Zealand The Netherlands Germany Italy Japan Taiwan Beijing, China Shanghai, China Singapore http://www.promise.com/support/support_eng.asp (technical documents, drivers, utilities, etc.) e-Support On-Line Phone Support: +1 408 228 1400 option 4 +61 7 3191 7489 +31 0 40 235 2600 +49 (0) 2 31 56 76 48 - 0 +39 0 6 367 126 26 +81-3-6801-8064 +886 3 578 0002 +86 10 8857 8085 or 8095 +86 21 6249 4192, .4193, or 4199 +65-3158-4344 27 PROMISE Technology Warnung Das ist ein Klasse A-Produkt. In einer häuslichen Umgebung kann dieses Produkt möglicherweise Störungen beim Radiound Fernsehempfang verursachen, wobei das Ergreifen angemessener Maßnahmen seitens des Benutzers ggf. erforderlich ist. Achtung Entsorgen Sie verbrauchte Batterien gemäß den Anweisungen, die der Batterie beiliegen. Achtung Es besteht das Risiko einer Explosion, wenn die Batterie durch eines falschen Typs ersetzt wird. Achtung Beschreibung (weitere Einzelheiten finden Sie im Produkthandbuch) Wichtig Für Anweisungen zur Wiederherstellung des Betriebssystems (OS), wenn über den normalem Vorgang nicht gestartet werden kann, lesen Sie bitte das Produkthandbuch oder suchen Sie die Dokumentation online unter www.promise.com 28 Vess A2600 Schnellinstallationsanleitung Inhaltsverzeichnis Aufgabenliste................................................................................................. 31 Schritt 1: Auspacken..................................................................................... 31 Vess-Lieferumfang.................................................................................... 31 Schritt 2: Montage Des Vess In Einem Rack ............................................... 34 Schritt 3: Installieren Von Festplattenlaufwerken....................................... 36 Laufwerksteckplatznummerierung.......................................................... 36 Installation Der Festplattenlaufwerke ..................................................... 36 Anzahl an Benötigten Laufwerken .......................................................... 38 Schritt 4: Verwaltungsanschlüsse ............................................................... 38 Verwaltungspfad Serielle Verbindung..................................................... 38 Verwaltungspfad - tastatur und monitor ................................................. 38 Schritt 5: Anschliessen an die stromversorgung ....................................... 39 Einschalten................................................................................................ 40 LEDs an der vorderseite........................................................................... 41 Netzteil LEDs............................................................................................. 41 Festplattenlaufwerk LEDs ........................................................................ 42 Bedienfeld LEDs ....................................................................................... 42 Schritt 6: Zugriff Auf Das Betriebssystem GUI ........................................... 42 Anmeldung am Linux ............................................................................... 43 Anmeldung am Windows 7 ...................................................................... 43 Schritt 7: Erstellung Von Logischen Laufwerken ....................................... 44 Anmelden am WebPAM PROe ................................................................. 44 Auswahl Einer Sprache - Web PAM PROe .............................................. 44 Erstellen Ihrer Logischen Laufwerke ...................................................... 44 System Herunterfahren................................................................................. 48 Produkt Registrierung................................................................................... 48 29 PROMISE Technology Ihre Vess A-Serie Registrieren................................................................. 50 PCIe Karten Installieren ................................................................................ 51 Schritt 1: Controller modul entfernen ..................................................... 52 Schritt 2: Lüftermodul entfernen ............................................................. 52 Schritt 3: Montagehalterung anbringen .................................................. 53 Schritt 4: Riser karte einsetzen ............................................................... 53 Schritt 5: PCIe karte installieren .............................................................. 53 Schritt 6: Vess Gerät Zusammensetzen.................................................. 54 Technischer Support ................................................................................ 54 Technische Support Dienste.................................................................... 54 30 Vess A2600 Schnellinstallationsanleitung Aufgabenliste Die in diesem Handbuch beschriebenen grundlegenden Einrichtungsschritte für Vess A2600 und Vess A2600s sind wie folgt: Schritt 1: Auspacken des Vess Gerätes Schritt 2: Montage des Vess Gerätes in einem Rack Schritt 3: Installieren Von Festplattenlaufwerken Schritt 4: Verwaltungsanschlüsse Schritt 5: Anschließen An Die Stromversorgung Schritt 6: Zugriff Auf Das Betriebssystem GUI Anmeldung bei Windows 7 Ebenfalls enthalten: Produkt Registrierung Installation einer Riser Karte Technischer Support Technische Support Dienste Schritt 1: Auspacken Anmerkung Das Vess A2600s mit einzelner Stromversorgung ist nicht für den allgemeinen Vertrieb verfügbar. Dieses Modell wird über Sonderbestellung verfügbar sein. Vess-Lieferumfang Die Vess-Verpackung enthält die folgenden Komponenten: 1,5 m (4,9 ft) Stromkabel (3 Kabel für Vess A2600s oder A2600 3 A2600, 1 Kabel für A2600s) Gedruckte Schnellstartanleitung (Beachten Schiene für Rack-Montage* Sie, dass Sie das Produkthandbuch nach dem Starten und Anmelden auf dem Desktop finden Vorderseite Rahmenabdeckung * können) Schrauben für Festplattenlaufwerk (70 Stück für 16 Schächte) * Diese Artikel könnten in Ihrer Region optional verfügbar sein. Bitte kontaktieren Sie Ihren Verkäufer, um zu erfahren, ob sie im Lieferumfang enthalten oder als Option für Vess A2600 oder Vess A2600s verfügbar sind. Abbildung 1: Vess A2600s/A2600-vorderansicht Betriebs- und Status-LED Siehe „LEDs An Der Vorderseite“ auf Seite 41 Festplattenträger Siehe „Schritt 3: Installieren von Festplattenlaufwerken“ auf Seite 36 31 PROMISE Technology Ein defektes Laufwerk kann ohne Unterbrechung der Datenverfügbarkeit des Host Computers ausgetauscht werden. Falls konfiguriert, wird ein Reservelaufwerk automatisch das defekte Laufwerk ersetzen und somit die Fehlertoleranzintegrität des logischen Laufwerks sichern. Das selbsterhaltende Hardwarebasierte logische RAID Laufwerk bietet maximale Leistung in einem kompakten externen Gehäuse. Abbildung 2: Vess A2600s-rückansicht Stromanschluss Siehe „Schritt 5: Anschließen an die Stromversorgung“ auf Seite 39 Netzteillüfter Stromschalter Systemlüfter Raiser Kartensteckplätze Ports und LED-Anzeigen Siehe „Schritt 4: Verwaltungsanschlüsse“ auf Seite 38 Abbildung 3: Vess A2600s mit optionalen sensor/alarm IO ports rückansicht Stromanschluss Systemlüfter Siehe „Schritt 5: Anschließen an die Raiser Kartensteckplätze Stromversorgung“ auf Seite 39 Netzteillüfter Stromschalter Ports und LED-Anzeigen Siehe „Schritt 4: Verwaltungsanschlüsse“ auf Seite 38 32 Vess A2600 Schnellinstallationsanleitung Abbildung 4: Vess A2600-rückansicht Netzteillüfter Power inserts Stromanschluss Siehe „Schritt 5: Anschließen an die Stromversorgung“ auf Seite 39 für genaue Anweisungen Systemlüfter PCIe Kartenzugriff (erfordert Riser Karte) Ports und LED-Anzeige am Bedienfeld Siehe „Schritt 4: Verwaltungsanschlüsse“ auf Seite 38 für weitere Beschreibungen Abbildung 5: Vess A2600 mit optionalen sensor/alarm IO ports rückansicht Netzteillüfter Stromanschlus s Siehe „Schritt 5: Anschließen an die Stromversorgung“ auf Seite 39 für genaue Anweisungen Systemlüfter Raiser Kartensteckplätze Ports und LED-Anzeige am Bedienfeld Siehe „Schritt 4: Verwaltungsanschlüsse“ auf Seite 38 für weitere Beschreibungen 33 PROMISE Technology Schritt 2: Montage Des Vess In Einem Rack Die Anweisungen beziehen sich auf die Vess A2600s und Vess A2600. Achtung ● ● ● ● ● ● ● ● ● Statten Sie kein Gerät mit Festplatten aus, bis es nicht sicher im Rack installiert wurde. Mindestens zwei Personen werden benötigt, um den Vess sicher in ein Rack System zu heben, zu positionieren und zu befestigen. Heben oder bewegen Sie das Vess Gerät nicht an den Griffen, Stromversorgungen oder den Controller Einheiten. Halten Sie das System an sich fest. Installieren Sie das Vess nicht ohne Schienen zur Unterstützung des Subsystems in einem Rack. Nur ein Fachtechniker, der mit dem Installationsvorgang vertraut ist, sollte das Vess Gerät befestigen und installieren. Befestigen Sie die Schienen mit den entsprechenden Schrauben und Flanschmuttern am Rack, und ziehen Sie sie an jedem Ende der Schiene fest an. Belasten Sie die Schienen nicht, bis sie nicht wie beschrieben mit den Schrauben befestigt wurden. Die für die PROMISE Vess Geräte verfügbaren Schienen bieten einen sicheren Halt für die PROMISE Vess Geräte, wenn sie richtig installiert wurden. Eine weitere Belastung der Schienen erfolgt auf eigenes Risiko. PROMISE Technology, Inc. kann nicht garantieren, dass die Montageschienen Ihr PROMISE Vess Gerät unterstützen werden, wenn sie nicht wie beschrieben installiert wurden. Das Vess Gerät wird über die beiliegenden Montageschienen am Rack installiert. Anmerkung Sie können die Stromversorgungen entfernen, um das Vess Gehäuse leichter zu machen. Bringen Sie die Stromversorgungen wieder an, nachdem die Vess Geräte in Ihrem Rack befestigt wurden. Um das Vess in einem Rack mit den mitgelieferten Montageschienen zu installieren: 1. Prüfen Sie den Sitz der Montageschienen in Ihrem Rack-System. 2. Passen Sie ggf. die Länge der Montageschienen an. Die hintere Schiene schiebt sich in die vordere Schiene. Die Schienenhälften werden ineinander vernietet und benötigen keine Einstellungsschrauben. Die Enden der vorderen linken und vorderen rechten Montageschienen sind beschriftet. Stellen Sie sicher, dass die Stütze der vorderen Schiene an der Unterseite nach innen zeigt. Abbildung 6: Installation der schienen in das rack Vordere linke Beschriftung Vordere rechte Beschriftung Befestigungsflansch am vorderen Ende der Schiene Führungsstifte an den Schienen mit den Öffnungen an den Rack-Stützen ausrichten 34 Vess A2600 Schnellinstallationsanleitung Alle Schienenenden, vorne und hinten, werden an den Außenseiten der Rack-Stützen angebracht. Die Führungsstifte an den Schienenenden werden an den Öffnungen der Rack-Stützen ausgerichtet. Verwenden Sie die Befestigungsschrauben und Flanschmuttern Ihres Rack-Systems. Ziehen Sie die Schrauben und Muttern gemäß der Anleitung Ihres Rack-Systems an. Abbildung 7: Schienenenden werden an der außenseite jeder stütze angebracht 3. Schienenenden werden an der Außenseite der vorderen und hinteren Rack-Stützen befestigt Platzieren Sie die Vess Geräte auf die Schienen. Mindestens zwei Personen werden benötigt, um das System sicher anzuheben. Heben Sie das Vess Gerät an. Heben Sie das System nicht an den Halterungen an. Abbildung 8: Platzieren des Vess systems auf den rack-schienen Halterungen Vess System 4. Schienen installiert und angezogen Sichern Sie das Vess Gerät am Rack. Das Gerät wird mit den beiliegenden Schrauben und Flanschmuttern an den Rack-Stützen befestigt. Eine Schraube an jeder Seite, nur in der oberen Öffnung. Verwenden Sie die Befestigungsschrauben und Flanschmuttern, die mit dem Vess Gerät geliefert wurden. Abbildung 9: An rack befestigen Schrauben und Flanschmittern befestigen das Vess Gerät an den Rack-Stützen 35 PROMISE Technology Abbildung 10: Auf rack installiertes system Vertikale Rack-Stütze Montageschienen werden Griffe werden an der an der Außenseite der Außenseite der Rack-Stütze Rack-Stütze befestigt befestigt Schritt 3: Installieren Von Festplattenlaufwerken Das Vess A2600 System unterstützt: SATA Festplatten 3,5-Zoll Festplattenlaufwerke Für eine Liste von unterstützten physikalischen Laufwerken laden Sie die aktuelle Kompatibilitätsliste von der PROMISE Support Webseite herunter. Laufwerksteckplatznummerierung Sie können jedes passende Festplattenlaufwerk in jeden Steckplatz des Gehäuses installieren. Die unten stehende Abbildung zeigt, wie Laufwerkssteckplätze am Vess Gerät nummeriert sind. Die Steckplatznummerierung wird in der GUI des Web Manager (WebPAM PROe) und in den CLI/CLU Benutzerschnittstellen wiedergegeben. Abbildung 11: Laufwerk steckplatznummerierung für Vess A2600 Installieren Sie alle Laufwerksträger in die Gehäuse, um einen richtigen Luftfluss sicherzustellen, selbst wenn Sie nicht alle Träger mit Laufwerken bestücken. Achtung Die Vess A-Serie erlaubt den Austausch von Festplatten im laufenden Betrieb (Hot-Swapping). Entfernen Sie nicht mehr als einen Laufwerksträger auf einmal, um einen Kontakt Ihrer Hand mit elektrisch geladenen Teilen zu vermeiden. Installation Der Festplattenlaufwerke Die unten stehenden Anweisungen gelten für alle Typen von Laufwerksträgern, die für die Nutzung des Vess A2600/Vess V2600s geeignet sind. 36 Vess A2600 Schnellinstallationsanleitung Entfernen Von Festplatten-Fächern Befolgen Sie die Anweisungen unten, um jedes Festplatten-Fach zu entfernen: 1. Ziehen Sie am Griff und schieben Sie die Verriegelung so weit wie möglich nach links. 2. Drücken Sie rechts neben der Verriegelung auf die quadratische Taste, um sie zu lösen. Der Verriegelung wird herausspringen. 3. Ziehen Sie den Riegel heraus, um die Tür zu öffnen, und hebeln Sie das Fach heraus. Ziehen Sie dann den Riegel gerade für ca. 2 Zentimeter zurück, um den vorderen Teil der vorderen Baugruppe freizulegen. Fassen Sie die Ecken der vorderen Baugruppe mit Daumen und Zeigefinger jeder Hand und ziehen Sie das Fach vollständig aus dem Gehäuse, indem Sie es gerade herausgleiten lassen. Das Tablett ist nun bereit, eine neue Festplatte aufzunehmen. Abbildung 12: Festplatten-fach aus dem gehäuse entfernen 1. Legen Sie das Festplattenlaufwerk vorsichtig an die Vorderseite des Laufwerksträgers, so dass die Schraubenöffnungen an den Seiten bündig sind. 2. Stecken Sie die Schrauben durch die Bohrungen im Laufwerkträger in die Seiten des Laufwerks. Verwenden Sie bei der Installation des Laufwerks ausschließlich die mitgelieferten Senkkopfschrauben. Verwenden Sie vier Schrauben pro Festplatte. Ziehen Sie jede Schraube gut an, Gehen Sie dabei behutsam vor, um ein Überdrehen der Schrauben zu vermeiden. 3. Installieren Sie den Festplattenträger wieder im Gehäuse. Wiederholen Sie die Schritte 1 bis 3, bis alle Festplatten eingebaut sind. Abbildung 13: Festplatten in festplatten-fach installieren 37 PROMISE Technology Anzahl an Benötigten Laufwerken Die unten stehende Tabelle zeigt die Anzahl an Laufwerken, die für das entsprechende RAID Level benötigt werden Level Anzahl Laufwerke Level Anzahl Laufwerke RAID 0 1 oder mehr RAID 6 4 bis 32 RAID 1 Nur 2 RAID 10 4 oder mehr * RAID 1E 2 oder mehr RAID 30 6 oder mehr RAID 3 3 bis 32 RAID 50 6 oder mehr RAID 5 3 bis 32 RAID 60 8 oder mehr * Muss eine gerade Anzahl an Laufwerken sein. Schritt 4: Verwaltungsanschlüsse Dieser Abschnitt beschreibt, wie eine Verwaltungsverbindung mit dem Vess A2600 System hergestellt wird. Es gibt zwei Methoden, um eine physische Verbindung mit dem Vess zur Verwaltung des Gerätes herzustellen. Das Vess A2600 kann über eine Netzwerkverbindung mit WebPAM PROe, einer Webbrowser-basierten GUI verwaltet werden (wobei das „e“ von PROe für eingebettet steht). Alternativ können Sie eine out-of-band Verbindung mit einem VGA- oder HDMI-Monitor und einer USB-Tastatur nutzen, um auf die eingebettete, textbasierte CLI/CLU Schnittstelle zuzugreifen. Siehe Produkthandbuch für eine vollständige Beschreibung von CLI/CLU. Verwaltungspfad Serielle Verbindung Das Vess A2600 besitzt vier Gigabit Ethernet RJ-45 Pots an der Rückseite für eine Verbindung mit einem Ethernet Netzwerk. Verwenden Sie diese Verbindung mit WebPAM PROe, um sich als Geräteadministrator anzumelden. So stellen Sie den Verwaltungspfad her: 1. Schließen Sie ein Ende eines Ethernet Kabels an den Netzwerkanschluss oder Standard NIC des Host PC an. Schließen Sie das andere Ende des Ethernet Kabels an einen der Ports am Standard Netzwerk Switch an. 2. Schließen Sie ein Ende des Ethernet Kabels an einen der Ports am Standard Netzwerk Switch an. Schließen Sie das andere Ende des Ethernet Kabels an den Verwaltungs-Port am Vess System an. Wenn Sie über mehrere Vess Systeme, Host PCs oder Server verfügen, wiederholen Sie ggf. Schritte 1 und 2. 3. Folgen Sie den Anweisungen zur Verwaltung der Grundeinstellungen des Vess. Abbildung 14: Ethernet ports an der rückseite des Vess A2600 Ethernet Anschlüsse Verwaltungspfad - tastatur und monitor Verwenden Sie eine USB-Tastatur und einen VGA- oder HDMI-Monitor, um eine direkte out-of-band Verbindung mit einem Linux-basierten oder Windows 7 Betriebssystem herzustellen. Der VGA Port, HDMI und USB Ports befinden sich auch an der Rückseite des Vess Gerätes. Sie sind standardmäßig beim Start des Systems aktiviert. Schließen Sie einen VGA- oder HDMI-Monitor an den entsprechenden Anschluss des Vess Gerätes an, sowie eine USB-Tastatur an einen USB-Anschluss an der Rückseite. Siehe „Anmeldung bei Windows 7“ auf Seite 43 für Anweisungen für den Zugriff auf die Betriebssystemschnittstelle. 38 Vess A2600 Schnellinstallationsanleitung Abbildung 15: Vess A2600 videomonitorverbindungen und USB ports VGA Port HDMI Port Zum Anschluss Zum Anschluss eines VGA-Monitors eines USB Ports Zum Anschluss einer USB-Tastatur zur Texteingabe Wichtig Stellen Sie den Monitor und die Tastatur auf eine stabile und sichere Unterlage, bevor Sie sie an das Vess anschließen. Schritt 5: Anschliessen an die stromversorgung Schließen Sie ein Stromkabel an den Stromanschluss jeder Stromversorgung an und verbinden Sie jedes Netzteil mit einer entsprechenden Stromquelle. Das Vess A2600s ist mit einer einzelnen Stromversorgung ausgestattet (siehe unten). Das Vess A2600 ist mit drei Stromversorgungen in einer N+1 Anordnung ausgestattet. Siehe „Abbildung 17: Vess A2600 Rückseite N+1 Stromanschlüsse“ auf Seite 40. Abbildung 16: Vess A2600s stromanschlüsse an der rückseite Netzteil Lüfter Ein/Aus-Schalter in Position „EIN“ Stromanschluss Das Vess A2600 verfügt über drei N+1 Stromversorgungen. In dieser Anordnung ist ein Netzteil redundant, so dass mindestens zwei Netzteile zum Betrieb des Vess A2600 benötigt werden. Wichtig Bitte lesen Sie das Produkthandbuch, um weitere Informationen über die Installation oder den Austausch von Stromversorgungen zu erhalten. 39 PROMISE Technology Abbildung 17: Vess A2600 rückseite N+1 stromanschlüsse PSU Status-LEDs PSU1, PSU2 und PSU3 sind im Vess A2600 installiert. Schließen Sie alle Stromversorgungen an eine passende Stromquelle an. Wichtig Das Vess A2600 ist mit LED-Anzeigen an den Stromversorgungen ausgestattet. Prüfen Sie diese vor dem Einschalten der Geräte, um sicherzustellen, dass die Kühlung und der Betriebsstatus des Strommoduls normal ist. Einschalten Wenn die Stromversorgungen angeschlossen sind, kann das System eingeschaltet werden. Drücken Sie auf die Ein/Aus-Taste vorne links am Rahmen, um das Vess Gerät einzuschalten (siehe „Abbildung 18: Vess Komponenten an der Vorderseite, linke Seite“ auf Seite 40). Beobachten Sie die LEDs vorne rechts am Rahmen (siehe „Abbildung 19: Vess vordere LED Anzeigen am rechten Rahmen“ auf Seite 41). Abbildung 18: Vess komponenten an der vorderseite, linke seite Netztaste OPAS LED USB Ports Siehe „LEDs an der Vorderseite“ auf Seite 41 für eine Beschreibung des LED-Verhaltens. 40 Vess A2600 Schnellinstallationsanleitung Abbildung 19: Vess vordere LED anzeigen am rechten rahmen Betrieb Systemstatus RAID Status Globale HDD Aktivität Aufnahme System Herzschlag Siehe „LEDs an der Vorderseite“ auf Seite 41 für eine Beschreibung des LED-Verhaltens. LEDs an der vorderseite Nach dem Ende des Startvorgangs und wenn das Vess A2600 System normal funktioniert: LED Beschreibung Betrieb Leuchtet BLAU, um anzuzeigen, dass das System eingeschaltet ist. Blinkt BLAU im Herunterfahren-Modus. Systemstatus Leuchtet GRÜN wenn OK, ROT wenn ein kritisches Probleme besteht (LD offline, Lüfter Fehlfunktion, Spannung außerhalb des zulässigen Bereichs, Systemtemperaturalarm), blink ROT für HDD hohe Temperatur Alarm, bleibt dunkel wenn nicht bereit. RAID Status Leuchtet GRÜN wenn OK oder ROT wenn ein RAID Volume offline ist, ORANGE bei kritischem Zustand eines logischen Laufwerks. Globale HDD Blinkt BLAU, um anzuzeigen, dass auf eines oder mehrere Laufwerke zugegriffen wird, Aktivität bleibt dunkel wenn auf keine Laufwerke zugegriffen wird. Aufnahme ROT zeigt an, dass eine Anwendung ausgeführt wird. System Herzschlag Blinkt langsam in regelmäßigen Abständen BLAU, um anzuzeigen, dass die Firmware und Software normal funktionieren. OPAS USB Leuchtet GRÜN wenn ein OPAS Gerät (USB Laufwerk) erkannt wird, ROT wenn der OPAS Betrieb fehlgeschlagen ist, blinkt GRÜN wenn ein OPAS Vorgang ausgeführt wird. Netzteil LEDs Prüfen Sie nach dem Start des Vess 2600 die LEDs an jeder Stromversorgung an der Rückseite des Gerätes. Diese LEDs werden GRÜN leuchten, um einen normalen Betrieb anzuzeigen. Eine ROTE oder ORANGE LED zeigt ein Problem oder einen Geräteausfall an. Lesen Sie das Produkthandbuch, um eine vollständige Beschreibung der Netzteil- und anderer LED-Anzeigen zu erhalten. Abbildung 20: LEDs und stromversorgungen für Vess A2600 PSU 1 LED PSU 3 LED 41 PSU 3 LED PROMISE Technology Festplattenlaufwerk LEDs An jedem Laufwerksträger befinden sich zwei LEDs. Sie zeigen die Aktivität sowie den aktuellen Zustand des Laufwerks an. Abbildung 21: Vess laufwerksträger LEDs Laufwerksstatus (OK) Aktivität Die Aktivitäts-LED blinkt bei Laufwerksaktivität BLAU. Die Laufwerksstatus-LED blinkt GRÜN, wenn ein Laufwerk richtig konfiguriert wurde und funktioniert. Wenn ROT angezeigt wird, müssen die Festplatten ausgetauscht werden. Wenn ORANGE angezeigt wird, zeigt dies eine Hintergrund-RAID-Aktivität auf dieser Festplatte an. Dies ist nur eine Statusbenachrichtigung, mit der keine Benutzeraktion verbunden ist. Bedienfeld LEDs Nach dem Start des Systems können Sie über die LEDs am Controller an der Rückseite des Gerätes verschiedene Funktionen überwachen (wie nachfolgend beschrieben). LED Beschreibung (weitere Einzelheiten finden Sie im Produkthandbuch) Systemlüfter Eine leuchtende GRÜNE LED zeigt eine normale Lüfterfunktion an. Eine ROTE LED zeigt einen Lüfterfehler an. Der Lüfter muss ausgetauscht werden. Ethernet Die LED links unter jedem Port leuchtet bei bestehender Verbindung, leuchtet bei Verbindung GRÜN, blinkt bei Aktivität am Port GRÜN und bleibt dunkel, wenn keine Verbindung hergestellt wurde. Die LED rechts unter jedem Port zeigt die Link/Akt. und Verbindungsgeschwindigkeit an. GRÜN bedeutet 100 Mbps, ORANGE bedeutet 1000 Geschwindigkei Mbps. Abbildung 22: Vess bedienfeld LEDs Lüfterstatus Gigabit Ethernet Port LEDs Schritt 6: Zugriff Auf Das Betriebssystem GUI Um auf die grafische Benutzeroberfläche des installieren Systems des Vess A2600 zuzugreifen, schließen Sie eine Tastatur an einen USB Port an und verbinden Sie einen Monitor mit entweder dem VGA- oder HDMI-Port. Abbildung 23: USB, HDMI und VGA schnittstellen an der Vess A2600 rückseite HDMI Port Zum Anschluss eines HDMI-Monitors VGA Port Zum Anschluss eines VGA-Monitors 42 USB Ports Zum Anschluss einer USB-Tastatur zur Texteingabe Vess A2600 Schnellinstallationsanleitung Anmeldung am Linux Nach dem vollständigen Start des Vess Systems wird ein Anmeldefenster angezeigt. Geben Sie den Standard Benutzernamen, Root und Standard Kennwort, Kennwort zum Fortfahren mit dem Desktop des installierten Linux OS ein. Wenn der Desktop angezeigt wird, sollte er so ähnlich wie im unten stehenden Beispiel aussehen. Es werden drei Verknüpfungen auf dem Desktop angezeigt. Eine Verknüpfung für die CLI Schnittstelle, eine für eine Webbrowser Verbindung mit WebPAM PROe und eine zu einer Datei, welche die Benutzerdokumente enthält. Abbildung 24: Linux desktop Anmeldung am Windows 7 Bei Windows 7 Installationen müssen nach dem Systemstart verschiedene Optionen ausgewählt werden, um die Einrichtung des Betriebssystem abzuschließen. Sie werden aufgefordert, eine Standardsprache und andere Schnittstellenpräferenzen auszuwählen. Folgen Sie den Anweisungen auf dem Bildschirm, um Ihre Präferenzauswahl zu vervollständigen und einen Benutzernamen und ein Kennwort für den Administrator festzulegen. Nach Abschluss dieser finalen Aufgaben wird der Windows 7 Desktop angezeigt. Achten Sie auf die zwei Verknüpfungen. Eine Verknüpfung für eine Webbrowser Verbindung mit WebPAM PROe und eine zu einer Datei, welche die Benutzerdokumente enthält. Abbildung 25: Windows 7 desktopverknüpfungen zu webbrowser und dokumenten 43 PROMISE Technology Schritt 7: Erstellung Von Logischen Laufwerken Wenn Sie bei der Benutzerschnittstelle Ihres Linux oder Windows Betriebssystems angemeldet haben, gibt es zwei Optionen für die Konfiguration des Vess Gerätes. Dieser Abschnitt beschreibt die abschließenden Schritte für die grundlegende Einrichtung, die Konfiguration von logischen Laufwerken (logical drives LD) mit entweder WebPAM PROe, der HTML-basierten Verwaltungs-GUI, oder der textbasierten Kommandozeilenschnittstelle (command line interface CLI). Einzelheiten über die Erstellung von LDs mit der CLO finden Sie im Produkthandbuch. Anmelden am WebPAM PROe Doppelklicken Sie auf die WebPAM PROe Verknüpfung auf dem Desktop, um den Standardbrowser auszuführen und die Anmeldeseite aufzurufen. Wenn das Anmeldefenster angezeigt wird: Geben Sie administrator in das Feld Benutzername ein. Geben Sie password in das Feld Kennwort ein. Klicken Sie auf die Schaltfläche Login (Anmelden). Achten Sie bei Benutzername und Kennwort auf die Groß-und Kleinschreibung. Nach der Anmeldung wird das WebPAM PROe Startfenster angezeigt. Wenn sich nicht konfigurierte Festplatten im Gehäuse befinden, wird zudem ein Array Konfigurationsmenü angezeigt. Anmerkung Erstellen Sie ein Lesezeichen (Firefox) oder setzen Sie einen Favoriten (Internet Explorer) für das Anmeldefenster, so dass Sie das nächste Mal einfach darauf zugreifen können. Auswahl Einer Sprache - Web PAM PROe WebPAM PROe wird auf Englisch, Deutsch, Französisch, Italienisch, Spanisch, Russisch, Japanisch, Koreanisch, Traditionellem Chinesisch und Vereinfachtem Chinesisch angezeigt. Die Sprache kann auf der Anmeldeseite ausgewählt werden oder nach der Anmeldung in der WebPAM PROe Menüleiste. 1. Wählen Sie die gewünschte Sprache aus der Menüleiste auf der Anmeldeseite aus. 2. Klicken Sie auf die gewünschte Sprache. Die WebPAM PROe Benutzerschnittstelle wird in der ausgewählten Sprache angezeigt. Abbildung 26: Auswahl der für die WebPAM PROe schnittstelle verwendeten „sprache“ Erstellen Ihrer Logischen Laufwerke In einem neu aktivierten Vess System sind keine Disk-Arrays oder logische Laufwerke vorhanden. So erstellen Sie ein logisches Laufwerk: 1. Melden Sie sich bei Web PAM PROe an. Wenn keine Arrays konfiguriert sind, werden Sie automatisch zu Menü Disk Array Konfiguration weitergeleitet. 44 Vess A2600 Schnellinstallationsanleitung Abbildung 27: Disk array menü (wenn keine arrays vorhanden sind) 2. 3. Das Menü Disk Array Konfiguration bietet drei Optionen zur Konfiguration. Wählen Sie eine Option aus: Automatische Konfiguration - Erstellt ein neues Disk-Array nach Standard-Parametern. Erstellt automatisch ein logisches Laufwerk. Erstellt zudem ein Reservelaufwerk für alle RAID Level außer RAID 0, wenn vier unkonfigurierte Festplatten vorhanden sind. Express Konfiguration - Sie wählen die Parameter für ein neues Disk Array durch Angabe der gewünschten Eigenschaften. Sie können mehrere logische Laufwerke gleichzeitig erstellen. Sie werden allerdings alle identisch sein. Sie können zudem ein Reservelaufwerk für alle RAID Level außer RAID 0 erstellen, wenn vier unkonfigurierte Festplatten vorhanden sind Erweiterte Konfiguration - Alle Parameter für ein neues Disk-Array werden direkt von Ihnen angegeben. Erstellt automatisch ein logisches Laufwerk. Sie können weitere logische Laufwerke zu einem späteren Zeitpunkt erstellen, falls zusätzliche konfigurierbare Kapazitäten verfügbar sind. Erstellt kein Reservelaufwerk. Klicken Sie auf die Schaltfläche Next (Weiter). Automatische Konfiguration Wenn Sie die Option Automatisch auswählen, werden die folgenden Parameter auf dem Bildschirm angezeigt: Disk Arrays - Die Anzahl der Laufwerke im Disk-Array, ihre entsprechenden ID-Nummern, konfigurierbare Kapazität und der Anzahl der logischen Laufwerke, die erstellt werden können Logische Laufwerke - Die ID-Nummer des/der logischen Laufwerks/Laufwerke, RAID Level, Kapazität und Stripe Größe Reservelaufwerke - Die Schachtnummer des Reservelaufwerks, das diesem Disk-Array zugewiesen ist. Ein Reservelaufwerk wird für alle RAID Level außer RAID 0 erstellt, wenn fünf oder mehr nicht konfigurierte Laufwerke vorhanden sind Abbildung 29: Menü automatische disk array konfiguration Wenn Sie diese Parameter übernehmen möchten, klicken Sie auf die Schaltfläche Senden. Das neue Disk-Array erscheint in der Disk Array Liste auf der Registerkarte Informationen. Wenn Sie diese Parameter NICHT übernehmen möchten, nutzen Sie die Express oder Erweitert Option, um Ihr logisches Laufwerk zu erstellen. 45 PROMISE Technology Express Konfiguration Wenn Sie die Express Option auswählen, werden einige Eigenschaften und Optionen auf dem Bildschirm angezeigt. Abbildung 28: Menü express konfiguration optionen 1. 2. 3. 4. 5. Markieren Sie die Optionen zur Auswahl einer Optionen oder mehreren von ihnen: Redundanz - Das Array wird verfügbar bleiben, wenn eine Festplatte ausfällt Kapazität - Dir größtmögliche Datenkapazität Leistung - Die höchstmögliche Lese-/Schreibgeschwindigkeit Ersatzlaufwerk - Ein Hot Spare Laufwerk wird erstellt, wenn Sie Redundanz, Ersatzlaufwerk wählen und fünf oder mehr unkonfigurierte Festplatten verfügbar sind. Geben Sie im Feld Anzahl logischer Laufwerke die Anzahl von logischen Laufwerken ein, aus denen Sie dieses Disk Array erstellen möchten. Die höchstmögliche Anzahl an logischen Laufwerken wird rechts neben diesem Feld angezeigt. Wählen Sie aus dem Menü Anwendungstyp eine Anwendung aus, die am besten Ihre gewünschte Nutzung dieses Disk Array beschreibt: Dateiserver Videostream Datenübertragung Übertragungsprotokoll Andere Klicken Sie auf die Schaltfläche Aktualisieren. Oder markieren Sie die Option Automatisches Update, damit Updates automatisch ausgeführt werden. Die folgenden Parameter werden angezeigt: Disk Arrays - Die Anzahl der Laufwerke im Disk-Array, ihre entsprechenden Steckplatznummern, konfigurierbare Kapazität und der Anzahl der logischen Laufwerke, die erstellt werden können Logische Laufwerke - Die Steckplatznummer des/der logischen Laufwerks/Laufwerke, RAID Level, Kapazität und Stripe Größe Reservelaufwerke - Die Schachtnummer des Reservelaufwerks, das diesem Disk-Array zugewiesen ist. Ein Reservelaufwerk wird für (alle RAID Level außer RAID 0) Wenn Sie diese Parameter akzeptieren, fahren Sie mit dem nächsten Schritt fort. Wenn Sie diese Parameter NICHT akzeptieren, prüfen und ändern Sie Ihre Auswahl in den vorherigen Schritten. Klicken Sie zum Abschluss auf die Schaltfläche Submit (Senden). Das neue Disk-Array erscheint in der Disk Array Liste auf der Registerkarte Informationen. 46 Vess A2600 Schnellinstallationsanleitung Erweiterte Konfiguration Anmerkung Für eine Erklärung der Parameter unter der Erweitert Option lesen Sie das Produkthandbuch auf der CD. Wenn Sie die Erweitert Option auswählen, wird das Schritt 1 - Disk-Array erstellen Fenster angezeigt. Abbildung 30: Erweiterte Konfiguration (Schritt 1 Disk-Array erstellen) Schritt 1 - Disk-Array erstellen 1. 2. Optional. Geben Sie einen Namen für das Disk-Array in das dafür vorgesehene Feld ein. Maximal 32 Zeichen, Buchstaben, Zahlen, Leerzeichen und Unterstriche können verwendet werden. Entfernen Sie die Häkchen, wenn Sie Media Patrol oder PDM deaktivieren möchten. PROMISE empfiehlt, diese Funktionen aktiviert zu lassen. Markieren Sie die Laufwerke, die im Disk-Array vorhanden sein sollen, in der Liste Verfügbar und drücken Sie auf die Schaltfläche >>, um sie in die Liste Ausgewählt zu verschieben. Sie können sie auch doppelt anklicken, um sie zu verschieben. Klicken Sie zum Abschluss auf die Schaltfläche Next (Weiter). Schritt 2 - Erstellen Eines Logischen Laufwerks Abbildung 31: Erweiterte Konfiguration (Schritt 2 Erstellen eines logischen Laufwerks) 47 PROMISE Technology 3. 4. 5. Optional. Geben Sie einen Alias für das logische Laufwerk in das dafür vorgesehene Feld ein. Maximal 32 Zeichen, Buchstaben, Zahlen, Leerzeichen und Unterstriche können verwendet werden. Wählen Sie ein RAID Level für das logische Laufwerk aus dem Dropdown-Menü aus. Die Auswahl der RAID Level hängt von der Anzahl der ausgewählten Laufwerke ab. Nur RAID 30, 50 und 60 - Geben Sie die Anzahl der Legs für Ihr Array ein. Geben Sie eine Kapazität und die Einheit (B, KB, MB, GB, TB) an. Dieser Wert stellt die Datenkapazität des ersten logischen Laufwerks in Ihrem neuen Disk-Array dar. Wenn Sie weniger als die Maximumkapazität des Disk-Array angeben, wird die verbleibende Kapazität für zusätzliche logische Laufwerke verfügbar sein, die Sie jetzt oder später erstellen können. Für die folgenden Optionen können Sie die Standardwerte übernehmen oder einen neuen Wert aus dem Dropdown-Menü auswählen: Stripe Größe. 64 KB ist der Standard. 64 KB, 128 KB, 256 KB, 512 KB und 1 MB sind verfügbar. Sektorgröße 512 B ist der Standard. 512 B, 1 KB, 2 KB, und 4 KB sind verfügbar. Read (Cache) Policy. Read Ahead ist der Standard. Read Cache, Read Ahead und No Cache sind verfügbar. Write (Cache) Policy. Write Back ist der Standard. Write Back und Write Through (Thru) sind verfügbar. Klicken Sie auf die Schaltfläche Aktualisieren. Ein neues logisches Laufwerk wird unter Neue Logische Laufwerke angezeigt. Wenn noch Kapazität übrig bleibt, können Sie ein anderes logisches Laufwerk erstellen oder auf später warten. Wenn Sie mit dem Erstellen von logischen Laufwerken fertig sind, klicken Sie auf die Schaltfläche Weiter. Schritt 3 - Zusammenfassung Die Zusammenfassung listet das Disk-Array und Informationen des logischen Laufwerks auf, die Sie angegeben haben. Um mit der Erstellung des Disk-Array und logischer Laufwerke fortzufahren, klicken Sie auf die Schaltfläche Senden. Anmerkung Diese Funktion erstellt nicht automatisch ein Reservelaufwerk. Nach der Erstellung eines Disk-Array können Sie ein Reservelaufwerk dafür erstellen. Siehe Produkthandbuch auf der CD. Abmelden von WebPAM PROe Es gibt zwei Methoden, um sich von WebPAM PROe abzumelden: Schließen Sie das Browserfenster Klicken Sie im WebPAM PROe Banner auf Abmelden. Ein Klick auf Abmelden bringt Sie zurück zum Anmeldefenster. Nach der Abmeldung müssen Sie Ihren Benutzernamen und das Passwort eingeben, um sich wieder anzumelden. System Herunterfahren Um das System herunterzufahren, führen Sie den normalen Vorgang zum Herunterfahren aus, wie er vom verwendeten Betriebssystem vorgesehen ist. Produkt Registrierung Es ist empfehlenswert Ihr Vess A-Serie System bei PROMISE zu registrieren, um eine bessere Unterstützung und Hilfe während der Lebensdauer Ihres Produktes zu erhalten. Wenn Sie nicht registriert sind, erstellen Sie zuerst ein Benutzerkonto und fahren Sie anschließend mit der Registrierung des Produktes fort. Wenn Sie bereits registriert sind, melden Sie sich an und gehen Sie zur Produktregistrierung (siehe unten). 48 Vess A2600 Schnellinstallationsanleitung So erstellen Sie ein Benutzerkonto: 1. Gehen Sie zu www.promise.com, suchen Sie Support im oberen Menü und wählen Sie e-Support. 2. Klicken Sie auf Neuen Benutzer registrieren. 3. Füllen Sie das Formular für die Benutzerregistrierung aus und klicken Sie zum Abschluss auf Senden. (Siehe Beispiel auf der nächsten Seite). Support Center Online Benutzerregistrierungsformular Geben Sie alle benötigten Informationen ein (mit einem Sternchen * im Menü markiert) und klicken Sie auf Senden, um sich zu registrieren. Sie werden anschließend auf der Support Seite angemeldet. 49 PROMISE Technology Ihre Vess A-Serie Registrieren Um Ihr System der Vess A-Serie nach der Anmeldung auf der Support Seite zu registrieren, wählen Sie unter Produktregistrierung die Option Registrieren. 1. Wählen Sie die Produktlinie und das Modell des Systems, das Sie registrieren möchten. 2. Geben Sie sämtliche benötigten Informationen einschließlich Seriennummer und Kaufdatum ein, klicken Sie auf Registrierung abschließen unten auf der Seite, um die Registrierung abzuschließen. Eine Bestätigung wird angezeigt, um Ihnen mitzuteilen, dass Sie sich erfolgreich registriert haben. Beachten Sie, dass das Feld Hostname nicht erforderlich ist. Die Angabe eines Namens könnte für eine einfachere Zuordnung dennoch nützlich sein, wenn Sie einen Web Support Fall erstellen. 50 Vess A2600 Schnellinstallationsanleitung Einen web support fall erstellen Es ist eine gute Idee, jetzt wo Sie registriert und online sind auch einen Fall zu erstellen. Dies macht die Suche nach technischer Unterstützung für Ihr Produkt einfacher, was eine schnellere Lösung von Problemen in der Zukunft bedeuten könnte. 1. Wählen Sie auf der e-Support Startseite die Option Web Support öffnen. 2. 3. Wählen Sie im Menü Produkt wählen Ihr neu registriertes Gerät der Vess A-Serie aus der Liste. Beachten Sie beim Hinzufügen eines neuen Gerätes, die Option Produkt hinzuzufügen zu wählen und folgen Sie den Schritten 1 und 2 auf der vorherigen Seite. Wählen Sie Hostname (benutzerdefinierte Hostnamen sind optional, können im Produktregistrierungsformular erstellt werden) und markieren Sie die Seriennummer, die Sie bei der Produktregistrierung eingegeben haben. Geben Sie anschließend alle benötigten Informationen ein (mit einem Sternchen * im Menü markiert) und klicken Sie auf Senden, um den neuen Fall zu erstellen. Wenn Sie in der Zukunft technische Unterstützung benötigen, können Sie sich anmelden und den bestehenden Fall aus dem in Schritt 2 gezeigten Menü auswählen. Achten Sie auf die Meldung „Fehlerdateien und Subsystem Protokolle anhängen falls verfügbar“ und die Schaltfläche Anhängen. Damit kann ein Servicebericht angehängt werden. Lesen Sie das Produkthandbuch, um zu erfahren, wie Sie einen Servicebericht erstellen können. PCIe Karten Installieren Das Controller Modul kann eine optionale Riser Karte für die Installation von bis zu vier PCIe Karten aufnehmen. Folgen Sie den Anweisungen in diesem Abschnitt, um die Hardwareinstallation der Riser Karte und PCIe Karten durchzuführen. Folgen Sie für die Installation des PCIe Kartentreibers den Anweisungen des Herstellers der Karte. Die Hardware Installationsschritte können wie folgt zusammengefasst werden: 51 PROMISE Technology 1. 2. 3. 4. 5. 6. 7. Entfernen Sie das Controller Modul und legen Sie es auf einen Schreibtisch oder einem geeigneten Arbeitsbereich. Entfernen Sie das Lüftermodul und eine Abdeckung des Steckplatzes, über den Sie auf die PCIe Karte von der Rückseite des Vess Gerätes aus zugreifen möchten. Bringen Sie die Halterung an, die der Riser Karte beiliegt. Fügen Sie die Riser Karte ein und befestigen Sie sie an der Halterung. Lösen und öffnen Sie die PCIe Halterung Fügen Sie eine PCIe Karte und befestigen Sie sie am Controller Gehäuse. Schließen und befestigen Sie die PCIe Halterung, bringen Sie das Lüftermodul und das Controller Modul wieder im Vess Systemgehäuse an. Schritt 1: Controller modul entfernen So entfernen Sie das Controller Modul des Vess A2600 oder A2600s: 1. Schalten Sie das Vess System aus und warten Sie, bis es vollständig heruntergefahren wurde. Trennen Sie sämtliche Stromkabel ab. 2. Verwenden Sie einen Kreuzschlitzschraubendreher oder Ihre Finger, um die Schraube zu löschen, die den Hebel zum Entfernen befestigt und fügen Sie den Controller ein. Ziehen Sie den Hebel anschließend heraus, so dass sich der Controller vom Vess Gehäuse löst. 3. Ziehen Sie das Controller Modul gerade zurück und aus dem Vess Gehäuse heraus. Schritt 2: Lüftermodul entfernen So entfernen Sie das Lüftermodul vom Controller: 1. Verwenden Sie einen Kreuzschlitzschraubendreher, um die beiden Schrauben zu entfernen, die den Lüfter befestigen. Eine Schraube befindet sich in der oberen linken Ecke und die andere in der unteren rechten Ecke des Moduls. 2. Ziehen Sie das Lüftermodul aus dem Controller. Abbildung 32: Vess A2600 controller modul - lüfter entfernen Controller Hebel Zugriff auf Rückplatte und Abdeckung für PCIe Halterung PCIe Karte Lüftermodul auf Controller Einheit Riser Halterung Schraubenöffnung Vom Controller entferntes Lüftermodul 52 Vess A2600 Schnellinstallationsanleitung Schritt 3: Montagehalterung anbringen Die Riser Karte enthält eine Montagehalterung, mit der die Karte befestigt werden kann. Die Halterung wird mit einer Schraube an der Rückplatte des Controllers am Gehäuse des Controller Moduls befestigt. Die Schraubenöffnung wird freigelegt, wenn das Lüftermodul entfernt wird. Platzieren Sie die Halterung so, dass die Gewindestützen für die Befestigung der Riser Karte zur offenen Seite des Controller Gehäuses zeigen. Siehe „Abbildung 33: Halterung anbringen und Raiser Karte einsetzen“ auf Seite 53. Befestigen Sie die Halterung anschließend mit der der Montagehalterung beiliegenden Schraube an der Rückplatte des Moduls. Schritt 4: Riser karte einsetzen Wenn die Montagehalterung richtig eingesetzt und befestigt ist, kann die Riser Karte an den Schlitzen für die Riser Karte auf der Controllerplatine ausgerichtet werden. Setzen Sie die Karte in die Schlitze ein, so dass sie fest sitzt. Befestigen Sie die Riser Karte anschließend mit den vier im Lieferumfang enthaltenen Schrauben. Siehe „Abbildung 33: Halterung anbringen und Raiser Karte einsetzen“ auf Seite 53 und „Abbildung 34: PCIe Karte einsetzen“ auf Seite 54. Abbildung 33: Halterung anbringen und raiser karte einsetzen Riser Karte Riser Halterung Schraubgewinde Raiser Kartensteckplätze Riser Karte Schraubgewinde Schritt 5: PCIe karte installieren Die Riser Karte kann jetzt eine PCIe Karte aufnehmen. Siehe „Abbildung 34: PCIe Karte einsetzen“ auf Seite 54. Beachten Sie, dass die Riser Karte die folgenden Formfaktoren aufnehmen kann: Einen 16-lane Generation 2.0 PCIe Express Steckplatz * Drei 8-Lane Generation 2.0 PCIe Express Steckplatz * Folgen Sie diesen Schritten, um eine PCIe Karte einzusetzen: 1. Verwenden Sie einen Kreuzschlitzschraubendreher oder Ihre Finger, um die PCIe Halterungsschraube zu lösen und öffnen Sie die Abdeckung, um auf die Schraubgewinde für die PCIe Karte zuzugreifen. 2. Setzen Sie die PCIe Karte ein, so dass sie fest in einem verfügbaren Steckplatz auf der Riser Karte sitzt. 3. Befestigen Sie die PCIe Halterung am Modulgehäuse. Wenn die Karte richtig eingesetzt ist, sind die Ports an der PCIe Karte von der Rückplatte aus verfügbar und die PCIe Halterung ist bündig mit der Rückplatte abgeschlossen. 4. Schließen Sie die Abdeckung der Halterung und befestigen Sie sie mit der beiliegenden Schraube. * Lesen Sie das Produkthandbuch für sämtliche Einzelheiten 53 PROMISE Technology Abbildung 34: PCIe karte installieren PCIe Halterungsabdeck PCIe Kartensteckplatz PCIe Karte PCIe Schraubgewinde Schritt 6: Vess Gerät Zusammensetzen Wenn die Riser Karte und PCIe Karten eingesetzt wurden, bringen Sie das Lüftermodul wieder an und befestigen Sie es mit den Modulschrauben. Das Controller Modul kann jetzt wieder in das Vess Gehäuse eingesetzt werden. Setzen Sie das Modul in das Gehäuse ein und schieben Sie es in Position. Verwenden Sie anschließend den Hebel, um das Einsetzen abzuschließen, so dass das Modul fest im Vess Gehäuse sitzt. Ziehen Sie die Hebelschraube fest. Technischer Support Der Technische Support von PROMISE bietet verschiedene Support Optionen für PROMISE Nutzer, um auf Informationen und Updates zuzugreifen. Wir empfehlen Ihnen die Nutzung einer unserer elektronischen Dienste, welche aktuelle Produktinformationen für den effizientesten Service und Support bereitstellen. Wenn Sie uns kontaktieren möchten, legen Sie bitte die folgenden Informationen bereit: Produktmodell und Seriennummer BIOS, Firmware und Treiber Versionsnummern Eine Beschreibung des Problems oder der Situation Systemkonfigurationsinformationen, darunter: Mainboard und CPU Typ, Festplattenmodelle, SAS/SATA/ATA/ATAPI Laufwerke & Geräte und andere Controller. Technische Support Dienste PROMISE Online. Website E-mail Support Vereinigte Staaten Australien/Neuseeland Niederlande Deutschland Italien Japan Taiwan Peking, China Shanghai, China Singapur http://www.promise.com/support/support_eng.asp (technische Dokumentationen, Treiber, Programme, usw.) e-Support On-Line Telefon Support: +1 408 228 1400 Option 4 +61 7 3191 7489 +31 0 40 235 2600 +49 (0) 2 31 56 76 48 - 0 +39 0 6 367 126 26 +81-3-6801-8064 +886 3 578 0002 +86 10 8857 8085 oder 8095 +86 21 6249 4192, .4193, oder 4199 +65-3158-4344 54 Guide de démarrage rapide Vess A2600 Avertissement Ceci est un produit de classe A. Dans un environnement domestique, ce produit peut provoquer des interférences radio. L'utlilisateur devra alors prendre les mesures nécessaires pour résoudre ce problème. Attention Jetez les batteries usagées conformément aux instructions qui accompagnent la batterie. Attention Il ya un risque d'explosion si la batterie est remplacée par un modèle incorrect. Attention Débranchez tous les cordons d'alimentation avant d'intervenir sur le boîtier Vess. Important Pour des instructions sur la récupération du système d'exploitation (OS) en cas d'impossibilité de démarrer à travers la procédure normale, veuillez lire le manuel du produit ou la documentation en ligne sur www.promise.com 55 PROMISE Technology Contenu Liste Des Tâches ........................................................................................... 58 Tache 1 : Déballage ....................................................................................... 58 Contenu De La BoIte Du Vess.................................................................. 58 Tache 2 : Monter Vess En Rack.................................................................... 61 Tache 3 : Installing Disk Drives.................................................................... 63 Numerotation Des Disques ...................................................................... 63 Installer Vos Disques................................................................................ 63 Nombre De Disques Requis..................................................................... 65 Tache 4 : Gestion Des Connexions.............................................................. 65 Chemin De Connexion Réseau De Gestion ............................................ 65 Chemin De Gestion – clavier et moniteur sur site ................................. 65 Tache 5 : Mise Sous Tension........................................................................ 66 Allumer Un................................................................................................. 67 LEDs Panneau Avant ................................................................................ 68 LEDs Alimentation .................................................................................... 68 LEDs Disques............................................................................................ 69 LEDs Panneau De Commande................................................................. 69 Tache 6 : Accéder A L’Interface Du Système .............................................. 69 Se connecter a Linux................................................................................ 70 Se connecter a Windows 7....................................................................... 70 Tache 7 : Création De Lecteurs Logiques ................................................... 71 Connexion à WebPAM PROe ................................................................... 71 Choisir Une Langue - Web PAM PROe .................................................... 71 Création De Vos Lecteurs Logiques ....................................................... 71 Arret Du Systeme .......................................................................................... 75 Enregistrement Du Produit........................................................................... 75 56 Guide de démarrage rapide Vess A2600 Inscrivez-Vous Votre Vess Serie A .......................................................... 77 Installation D'un Riser................................................................................... 78 1ère Etape : Enlever le module de commande....................................... 79 2ème Etape : Enlever le module de ventilation ...................................... 79 3ème Etape : Attacher le support de montage ....................................... 80 4ère Etape : Inserer riser.......................................................................... 80 5ère Etape : Insérer carte PCIe ................................................................ 80 6ère Etape : Remonter le Vess................................................................. 81 Contacter Le Support Technique ............................................................ 81 Services De Support Technique .............................................................. 81 57 PROMISE Technology Liste Des Tâches Les tâches de configuration de base pour le Vess A2600 et le Vess A2600s sont décrites ci-dessous : Tâche 1 : Retrait de l’emballage du Vess Tâche 2 : Monter Vess en Rack Tâche 3 : Installation de lecteurs de disque Tâche 4 : Gestion des connexions Tâche 5 : Mise sous tension Tâche 6 : accéder à l’interface du système Se connecter à Windows 7 Sont également inclus dans ce guide: Product Registration Installation d'un riser Contacter le support technique Services De Support Technique Tache 1 : Déballage Note Les Vess A2600s disposant d'une seule alimentation ne seront pas disponibles par défaut. Ce modèle sera disponible seulement via commande spéciale. Contenu De La BoIte Du Vess Le carton du Vess contient les éléments suivants : Vess A2600s ou A2600 Guide de démarrage rapide imprimé (Notez que le manuel du produit se trouve sur le bureau après démarrage et connexion) Vis pour disques (70 pièces pour un 16 baies) Cordons d'alimentation 1,5 m (4,9 pi) (3 cordons pour les 3 blocs d’alimentation de l’A2600, 1 cordon pour le bloc d’alimentation de l’A2600s) Ensemble de rails coulissants pour montage en rack* Cache du panneau avant * * Cet élément peut être en option dans votre région. Veuillez contacter votre représentant local pour savoir si cela est inclus ou en option dans votre Vess A2600 ou Vess A2600s. Figure 1: Vue frontale du Vess A2600s/A2600 Supports de disque Reportez-vous à la section « Tâche 3 : Installation de lecteurs de disque » de la page 117 58 LEDs tension et statut Reportez-vous à la section « LED Panneau Avant » de la page 122 Guide de démarrage rapide Vess A2600 Un disque défectueux peut être remplacé sans interruption de la disponibilité des données pour l'ordinateur hôte. Si un disque de secours est configuré, ce dernier remplacera automatiquement un disque défectueux, assurant l'intégrité de l'unité logique. Le lecteur autonome basé sur le matériel RAID logique fournit une performance maximale dans un boîtier externe compact. Figure 2: Vue arrière du Vess A2600s Ventilateur Entrée alimentation système Reportez-vous à la section « Tâche 5 : Mise sous tension » de la page 120 Ventilateur Alimentation Bouton d’arrêt Emplacement riser carte Ports réseaux et indicateurs LED Reportez-vous à la section « Tâche 4 : gestion des connexions » de la page 119 Figure 3: Vue arrière du Vess A2600s avec les ports optionnels d’IO capteur/alarme Ventilateur Entrée alimentation système Reportez-vous à la section « Tâche 5 : Mise sous tension » de la page 120 Ventilateur Alimentation Bouton d’arrêt Emplacement riser carte Ports réseaux et indicateurs LED Reportez-vous à la section « Tâche 4 : gestion des connexions » de la page 119 59 PROMISE Technology Figure 4: Vue arrière du Vess A2600 Ventilateur système Ventilateur Alimentation Accès carte PCIe (nécessite riser) Entrée alimentation Ports et des indicateurs LED sur le panneau de commande Reportez-vous à la section Reportez-vous à la section « Tâche 5 : Mise sous tension » de la page « Tâche 4 : gestion des connexions » de la page 119 pour des 120 pour des instructions détaillées instructions détaillées Figure 5: Vue arrière du Vess A2600 avec les ports optionnels d’IO capteur/alarme Ventilateur Alimentation Entrée alimentation Reportez-vous à la section « Tâche 5 : Mise sous tension » de la page 120 pour des instructions détaillées Ventilateur système Emplacement riser carte Ports et des indicateurs LED sur le panneau de commande Reportez-vous à la section « Tâche 4 : gestion des connexions » de la page 119 pour des instructions détaillées 60 Guide de démarrage rapide Vess A2600 Tache 2 : Monter Vess En Rack Les instructions suivantes s'appliquent aux Vess A2600s et Vess A2600. Précautions ● ● ● ● ● ● ● ● ● Ne pas installer de disque dur avant d’avoir solidement installé dans le rack l’unité. Au moins deux personnes sont nécessaires pour soulever, placer et fixer en toute sécurité l'unité Vess dans un système en rack. Ne pas soulever ou déplacer l'unité Vess par les poignées, les alimentations ou les unités de contrôle. Maintenez système lui-même. Ne pas installer l'unité de Vess dans un rack sans rails pour soutenir le système. Seul un technicien qualifié qui est familier avec la procédure d'installation devrait monter et installer l'unité de Vess. Monter les rails pour rack à l'aide des vis appropriées et les bons écrous, bien serrés, à chaque extrémité du rail. Ne chargez pas les rails, sauf si ils sont installés avec des vis comme indiqué. Les rails disponibles pour le PROMISE Vess sont conçus pour supporter de façon sécuritaire cette unité PROMISE Vess lorsqu’elle est correctement installée. Tout chargement supplémentaire sur les rails est au risque du client. PROMISE Technology, Inc ne peut garantir que les rails de montage soutiendront votre unité PROMISE Vess sauf si vous les installez en suivant les instructions. Les Vess s’installent en rack à l'aide des rails de montage fournis avec l'appareil. Note Afin d'alléger le boîtier Vess, vous pouvez supprimer les alimentations. Replacer ces alimentations après que l'unité Vess soit montée dans le rack. Pour monter les Vess dans un rack avec les rails de fixation fournis : 1. Vérifier l'ajustement des rails de montage dans votre système de rack. 2. Ajuster la longueur des rails de montage en fonction des besoins. Le rail arrière glisse à l'intérieur du rail avant. La moitié des rails est rivetée et il ne faut pas utiliser de vis de réglage. Les extrémités avant gauche et avant droit de la fin des rails sont indiquées. Assurez-vous que le support de rail avant est sur le fond vers l'intérieur. Figure 6: Installation des rails dans le rack Etiquette avant gauche Etiquette avant droite Ecrou de l'extrémité avant de chaque rail Les broches de guidage des rails sont alignées avec les trous dans le montant de la baie 61 PROMISE Technology Toutes les extrémités des rails, avant et arrière, s’attachent à l'extérieur des montants de la baie. Les broches de guidage des rails sont alignées avec les trous dans le montant de la baie. Utilisez les vis de fixation et les écrous de votre système de rack. Serrez les vis et écrous selon les instructions de votre système de rack. Figure 7: la fin du rail s’accroche à l'extérieur de chaque poste Attacher les extrémités des rails sur le côté extérieur des postes avant et arrière 3. Placez le Vess sur les rails. Au moins deux personnes sont nécessaires pour soulever en toute sécurité le système. Soulevez le Vess lui-même. Ne pas soulever le système par ses crochets. Figure 8: Mise en place du système Vess sur les rails du rack Supports Système Vess Rails installés et serrés 4. Fixez le Vess au rack. L'unité se fixe sur les montants de la baie à l'aide des vis et écrous fournis. Une vis de chaque côté, dans le trou supérieur seulement. Utilisez les vis de fixation et des écrous livrés avec le Vess. Figure 9: Sécuriser le rack Vis et écrous attachent le Vess aux montants du rack 62 Guide de démarrage rapide Vess A2600 Figure 10: Système installé dans un rack Montant de la baie verticale Poignées de montage en rack en dehors du montant Les rails de montage se mettent en dehors du montant de la baie Tache 3 : Installing Disk Drives Le système Vess A2600 prend en charge : Les disques durs SATA Disques durs 3,5 pouces Pour obtenir la liste des disques physiques, téléchargez la dernière liste de compatibilité sur le site Web du support PROMISE. Numerotation Des Disques Vous pouvez installer n'importe quel disque approprié dans n'importe quel emplacement dans le boîtier. Le diagramme ci-dessous montre comment les disques sont numérotées à la fois sur le Vess. La numérotation se reflète dans l’interface du client de gestion web (WebPAM PROe) et les interfaces utilisateur CLI/CLU. Figure 11: Numérotation des emplacements de lecteur pour Vess A2600 Installez tous les supports de disques dans le boîtier afin d'assurer une ventilation adéquate, même si vous ne remplissez pas tous les supports avec des disques. Attention La gamme Vess-A est compatible avec l’échange des disques à chaud. Pour éviter un risque de choc électrique, ne retirez pas plus d'un charriot à la fois. Installer Vos Disques Les instructions ci-dessous s'appliquent à tous les types de supports de disque destinés à être utilisés avec le Vess A2600/Vess V2600s. 63 PROMISE Technology Retirer Les Plateaux Suivez les instructions ci-dessous pour retirer chaque plateau utilisé : 1. Saisissez la poignée et faites glisser le loquet vers la gauche au maximum. 2. Appuyez sur le bouton carré à droite du loquet pour le libérer. Le loquet va sortir. 3. Tirez le loquet pour ouvrir la porte et sortez le plateau par effet levier. Ensuite, tirez le loquet vers l’arrière à environ 2 centimètres afin d’exposer la partie avant de l’assemblage de plateau. Saisir les coins de l’assemblage avant avec le pouce et l’index de chaque main et retirez complètement le plateau du boitier, en le gardant droit. Le plateau est maintenant prêt à recevoir un nouveau disque dur. Figure 12: Retirez le plateau du disque du boîtier 1. Posez soigneusement le disque dans le support à l'avant, de sorte que les trous de vis sur les côtés s’alignent. 2. Insérez les vis dans les trous du support de lecteur et des côtés du lecteur de disque. Installez uniquement les vis fraisées, fournies avec le disque. Installez quatre vis par lecteur de disque. Serrez chaque vis. Prenez soin de ne pas trop serrer. 3. Replacez le support de lecteur dans le boîtier. Répétez les étapes 1 à 3 jusqu’à ce que tous les lecteurs de disque soient installés. Figure 13: monter le disque sur son plateau 64 Guide de démarrage rapide Vess A2600 Nombre De Disques Requis Le tableau ci-dessous montre le nombre de disques requis pour chaque niveau RAID Niveau Nombre de disques Niveau Nombre de disques RAID 0 1 ou plus RAID 6 4 à 32 RAID 1 2 seulement RAID 10 4 ou plus* RAID 1E 2 ou plus RAID 30 6 ou plus RAID 3 3 à 32 RAID 50 6 ou plus RAID 5 3 à 32 RAID 60 8 ou plus * Doit être un nombre pair de disques. Tache 4 : Gestion Des Connexions Cette section explique comment établir une connexion pour gérer le système Vess A2600. Il existe deux méthodes pour établir la connexion physique au Vess pour la gestion de l'appareil. Les Vess A2600 peuvent être gérés via la connexion réseau à l'aide de WebPAM PROe (où le « e » de PROe représente « embarqué »), une interface web. Sinon, vous pouvez utiliser une connexion hors bande à l'aide d'un moniteur VGA ou HDMI et un clavier USB pour accéder à l’interface texte CLI / CLU interface. Veuillez voir le manuel du produit pour une description complète de l'interface CLI / CLU. Chemin De Connexion Réseau De Gestion Le Vess A2600 a quatre ports Gigabit Ethernet RJ-45 sur le panneau arrière pour la connexion à un réseau Ethernet. Utilisez cette connexion avec WebPAM PROe pour vous connecter en tant qu'administrateur. Pour établir la connexion : 1. Fixez une extrémité d'un câble Ethernet au connecteur réseau ou NIC standard dans le PC hôte. Branchez l'autre extrémité du câble Ethernet à l'un des ports sur le commutateur réseau standard. 2. Fixez une extrémité d'un câble Ethernet à l'un des ports sur le commutateur réseau standard. Branchez l'autre extrémité du câble Ethernet au port de gestion du système Vess. Si vous disposez de plusieurs systèmes Vess, PC hôte ou serveurs, répétez les étapes 1 et 2 tel que requis. 3. Suivez les instructions pour gérer les paramètres de base des Vess. Figure 14: Ports ethernet sur le panneau arrière du Vess A2600 Ports Ethernet Chemin De Gestion – clavier et moniteur sur site Utiliser un clavier USB et un moniteur VGA ou HDMI afin d'établir un lien direct hors bande au système d’exploitation Linux ou Windows 7. Les ports VGA, HDMI et les ports USB sont également situés sur le panneau arrière du Vess, ceux-ci sont activés par défaut lors du démarrage du système. Connectez un moniteur VGA ou HDMI sur le port approprié sur le Vess, et connectez un clavier USB à un des ports USB sur le panneau arrière. Voir « Se Connecter A Windows 7 » page 124 pour plus d’informations sur l’accès aux interfaces des systèmes d’exploitation. 65 PROMISE Technology Figure 15: Cnnexions du moniteur vidéo et ports USB du Vess A2600 Port HDMI Ports USB Port VGA Le connecter à Le connecter à un écran VGA un écran HDMI Utilisez-les pour vous connecter à un clavier USB pour entrer du texte Important Veillez à placer l'écran et le clavier sur une surface stable et sécurisée avant de les raccorder aux Vess. Tache 5 : Mise Sous Tension Insérez un câble d'alimentation dans la prise d'alimentation de chaque bloc d'alimentation et branchez le bloc d'alimentation à chaque source d'alimentation appropriée. Le Vess A2600s est équipé d'un seul bloc d'alimentation (voir ci-dessous). Le Vess A2600 est équipé de trois sources d'alimentation en un agencement de N +1. Voir « Figure 17 : Vess A2600 panneau arrière, N +1 connexions d'alimentation » à la page 121. Figure 16: Connexions des alimentations sur le panneau arrière du Vess A2600s Ventilateur bloc alimentation Prise Interrupteur d'alimentation illustré d'alimentation dans position « ON » Le Vess A2600 dispose de trois blocs d'alimentation N +1. Dans ce dispositif, une unité d'alimentation est redondante, donc un minimum de deux blocs d'alimentation est nécessaires pour alimenter le Vess A2600. Important Pour plus d'informations sur l'installation ou le remplacement à chaud des alimentations, veuillez voir le manuel du produit. 66 Guide de démarrage rapide Vess A2600 Figure 17: Vess A2600 panneau arrière, N+1 connexions d'alimentation LED statut alimentation Alimentation1, Alimentatio2 et Alimentation3 sont installées sur le Vess A2600. Connectez toutes les alimentations à une source d'énergie appropriée. Important Le Vess A2600 est équipé de voyants liés aux blocs d'alimentation. Vérifiez-les après la mise sous tension du périphérique pour vous assurer que le refroidissement et d'alimentation du module de puissance soient OK. Allumer Un Avec les alimentations connectées, le système peut alors être mis sous tension. Pour allumer le Vess, appuyez sur le bouton d'alimentation sur la face avant gauche face (voir « Figure 18: composants du panneau avant gauche du Vess » à la page 121). Observez les LED sur le panneau avant droit (voir « Figure 19: panneau avant droit Vess - affichage LED » à la page 122). Figure 18: Composants du panneau avant gauche du Vess Pouton d'alimentation LED OPAS Ports USB Voir «Voyants du panneau avant» à la page 122 pour une description du comportement des LED. 67 PROMISE Technology Figure 19: Panneau avant droit Vess - affichage LED Alimentation État du système Statut général du RAID Activité globale disques durs Enregistrement Heartbeat Voir «Voyants du panneau avant» à la page 122 pour une description du comportement des LED. LEDs Panneau Avant Lorsque démarrage est terminé et le système Vess A2600 fonctionne normalement : LED Description Alimentation S'allume en BLEU pour indiquer que le système est sous tension. Le voyant BLEU clignote en mode arrêt. État du système S'allume en VERT lorsque système fonctionne, en ROUGE si il ya un problème critique (LD déconnecté, mauvais fonctionnement du ventilateur, tension hors paramètres, alerte température système), clignote en rouge pour l'alerte haute température des disques durs et reste éteint quand le système n’est pas prêt. Statut général du S'allume en VERT lorsque système fonctionne, ou ROUGE si le volume RAID est hors RAID ligne, ORANGE est témoigne de l'état critique de n'importe quel lecteur logique. Activité globale Clignote en BLEU pour indiquer si un ou plusieurs disques sont accédés, reste éteint disques durs dans le cas contraire. Enregistrement ROUGE indique qu’une application est en cours. Heartbeat Clignote lentement en BLEU à intervalles réguliers pour indiquer que le firmware et le logiciel fonctionnent normalement. OPAS USB S'allume en VERT si un dispositif OPAS (disque USB) est détecté, ROUGE si l'opération OPAS a échoué, clignote en VERT quand une opération OPAS est en cours. LEDs Alimentation Après avoir démarrer le Vess A2600, vérifiez les voyants sur chaque bloc d'alimentation à l'arrière de l'appareil. Ces LED s'allument en VERT pour indiquer un fonctionnement normal. Un ROUGE ou ORANGE clignotant indique un problème ou défaillance de l'appareil. Voir le manuel du produit pour une description complète des alimentations et des autres indicateurs LED. Figure 20: LED Alimentations pour Vess A2600 PSU 1 LED PSU 3 LED 68 PSU 3 LED Guide de démarrage rapide Vess A2600 LEDs Disques Il ya deux LED sur chaque support de disque. Ils signalent l'activité du lecteur, et l'état actuel du lecteur. Figure 21: LEDs du support de disque du Vess Etat du disque (OK) Activité Le voyant d'activité clignote en BLEU lors de l'activité du disque. La LED état du disque est VERTE lorsque le disque est configuré et fonctionne correctement. Quand les lumières sont ROUGES le disque dur nécessite le remplacement manuel. ORANGE signale une activité RAID sur ce disque dur en particulier. C'est juste une notification d'état et aucune action de l'utilisateur n'est requise. LEDs Panneau De Commande Lorsque démarrage système est terminée, utilisez les LED sur le contrôleur à l'arrière de l'appareil pour observer l’état des différentes fonctions (décrites ci-dessous). LED Description (se référer au manuel du produit pour plus de détails) Ventilateur système Une lumière VERTE fixe indique que la ventilateur fonctionne normalement. Une LED ROUGE indique une panne de ventilateur, le ventilateur doit être remplacé. Ethernet Une LED est située sous chaque port , sur le côté gauche, s'allume en VERT lorsque vous êtes connecté, clignote en VERT quand il y a de l'activité sur le port et reste éteinte si aucune connexion n’est établie. La LED en bas à droite de chaque port Link / Act LD et indique la vitesse de connexion : VERT pour 100 Mbps et ORANGE pour 1000 Mbps. vitesse Figure 22: Panneau de contrôle LEDs LEDS port Gigabit Ethernet Etat Ventilateur Tache 6 : Accéder A L’Interface Du Système Pour accéder au système d'exploitation graphique installé sur les Vess A2600, branchez un clavier USB sur un port USB, et connectez un moniteur à l'aide soit du VGA ou HDMI. Figure 23: Interfaces USB, HDMI et VGA sur le panneau arrière Vess A2600 Port HDMI Port VGA Le connecter à Le connecter à un écran HDMI un écran VGA 69 Ports USB Utilisez-les pour vous connecter à un clavier USB pour entrer du texte PROMISE Technology Se connecter a Linux Une fois que le système Vess est complètement démarré, un écran de connexion s'affiche. Tapez le nom d'utilisateur par défaut, « root » et le mot de passe par défaut, « password » pour accéder au bureau du système d'exploitation Linux. Lorsque le bureau apparaît, il doit ressembler à l'exemple ci-dessous. Il y aura trois icônes de raccourçi sur le bureau. Un lien pour l’interface CLI, un lien vers une connexion via un navigateur Web pour WebPAM PROe et un lien vers un fichier qui contient les documents de l'utilisateur. Figure 24: Bureau Linux Se connecter a Windows 7 Pour les installations sous Windows 7, une fois que le système a démarré, il sera nécessaire de choisir des options différentes pour terminer la configuration de l’OS. Vous serez invité à sélectionner une langue par défaut et d'autres préférences de l'interface utilisateur. Suivez les instructions à l'écran pour terminer votre sélection et mettre en place un nom d'utilisateur et mot de passe pour l'administrateur. Après avoir effectué ces tâches finales, le bureau de Windows 7 s'affiche. Notez qu'il ya deux icônes de raccourçi, une pour la connexion d'un navigateur Web pour WebPAM PROe et une vers un fichier qui contient des documents de l'utilisateur. Figure 25: Raccourçis bureau Windows 7 navigateur Web et documents 70 Guide de démarrage rapide Vess A2600 Tache 7 : Création De Lecteurs Logiques Une fois que vous êtes connecté à l'interface utilisateur pour votre système d'exploitation Linux ou Windows, il existe deux options pour la configuration de votre Vess. Cette section décrit la façon de remplir la tâche finale pour la configuration initiale, pour configurer les lecteurs logiques (LD) en utilisant soit WebPAM PROe, l’interface graphique html, ou utiliser l'interface à base de texte en ligne de commande (CLI). Pour plus de détails sur la création de LD avec le CLI, veuillez vous référer au manuel du produit. Connexion à WebPAM PROe Double-cliquez sur l'icône WebPAM PROe sur le bureau pour lancer le navigateur par défaut et passez à la page de connexion. Lorsque l’écran de connexion apparaît: Tapez administrator dans le champ User Name. Saisissez password dans le champ correspondant. Cliquez sur le bouton Login (Connexion). Le Nom d’utilisateur et le Mot de passe sont sensibles à la casse Après la connexion, l'écran d'ouverture de WebPAM PROe apparaît. S'il y a des lecteurs physiques non configurés dans le boîtier, un menu de configuration apparaît également. Note Faire un signet (Firefox) ou définir un favori (Internet Explorer) de l'écran de connexion afin que de pouvoir y accéder facilement la prochaine fois. Choisir Une Langue - Web PAM PROe WebPAM PROe s'affiche en anglais, allemand, français, italien, espagnol, russe, japonais, coréen, chinois traditionnel et chinois simplifié. La langue de préférence peut être choisie à l'écran de connexion ou après l'enregistrement à partir du menu de WebPAM PROe. 1. Sélectionnez la langue à utiliser pour l'interface depuis le menu dans l'écran de connexion. 2. Cliquez sur la langue que vous préférez. L'interface utilisateur de WebPAM PROe s'affiche dans la langue choisie. Figure 26: Choisissez la « Langue » utilisée par l'interface WebPAM PROe Création De Vos Lecteurs Logiques Sur un système Vess nouvellement activé, il n'y a pas de baies de disques ou des lecteurs logiques. Pour créer un lecteur logique : 1. Connectez-vous au Web PAM PROe. S'il n'y a pas de volumes configurés, vous serez automatiquement dirigé vers le menu de configuration des volumes de disques. 71 PROMISE Technology Figure 27: Menu Volume de disques (quand aucun volume n’est présent) 2. 3. Le menu de configuration de réseau de disques offre trois options pour la configuration. Choisissez l'une des options suivantes : Configuration Automatique - Crée une nouvelle matrice de disques avec les paramètres par défaut. Crée un lecteur logique automatiquement et également un disque de secours pour tous les niveaux de RAID, sauf RAID 0, si au moins quatre disques physiques non configurés sont disponibles. Configuration Rapide - Vous choisissez les paramètres d’une nouvelle grappe de disques en spécifiant les caractéristiques que vous voulez. Vous pouvez créer plusieurs lecteurs logiques en même temps, cependant, ils seront tous identiques. Vous pouvez choisir de faire un disque de secours pour tous les niveaux de RAID, hormis RAID 0, si au moins quatre disques physiques non configurés sont disponibles. Configuration Avancée - Vous spécifiez directement tous les paramètres pour une nouvelle matrice de disques. Crée un lecteur logique automatiquement. Vous pouvez créer des unités logiques supplémentaires à une date ultérieure, si une capacité supplémentaire configurable est disponible. Ne fais pas de disque de secours. Cliquez sur le bouton Suivant. Configuration Automatique Lorsque vous choisissez l'option Automatique, les paramètres suivants apparaissent sur l'écran : Matrice de disques - Le nombre de disques physiques dans la matrice de disques, les numéros d'identification correspondants, la capacité configurable, et le nombre de lecteurs logiques à créer Disques logiques - Numéro d'identification de l'unité logique (s), niveau de RAID, la capacité et la taille des bandes (stripe) Disques de rechange - ce numéro du disque physique de secours dédié sera affecté à cette matrice de disques. Un disque de secours est créé pour tous les niveaux RAID, sauf RAID 0, lorsque cinq ou plus de disques physiques non configurés sont disponibles Figure 29: Menu de configuration automatique des volumes de disques Si vous acceptez ces paramètres, cliquez sur le bouton Soumettre. La nouvelle matrice de disques apparaît dans la liste des matrices de disque sur l'onglet Informations. Si vous ne voulez PAS ces paramètres, utilisez Express ou une option avancée pour créer votre lecteur logique. 72 Guide de démarrage rapide Vess A2600 Configuration Rapide Lorsque vous choisissez l'option rapide, un ensemble de caractéristiques et d'options s'affiche à l'écran. Figure 28: Configuration des options configuration rapide 1. 2. 3. 4. 5. Cochez les cases pour choisir une combinaison de : Redondance - Le volume restera disponible si un disque physique tombe en panne Capacité - La quantité la plus grande possible de données sera disponible Performance - Le taux le plus élevé possible en lecture / écriture Disque de rechange - Un disque de rechange est créé lorsque vous choisissez redondance, disque de rechange, et cinq ou plusieurs disques physiques non configurés sont disponibles. Dans le champ Nombre de Disques logique, saisissez le nombre de lecteurs logiques que vous souhaitez faire à partir de cette grappe de disques. Le nombre maximal d'unités logiques apparaît à droite de ce champ. Dans le menu Application Type, choisissez une application qui décrit le mieux l’utilisation prévue de cette grappe de disques : Serveur de fichiers Diffusion vidéo Transactions de données Journaux de transactions Autre Cliquez sur le bouton Mettre à jour. Ou cochez la case Mise à jour automatique et la mise à jour se fera automatiquement. Les paramètres suivants s'affichent : Matrice de disques - Le nombre de disques physiques dans la matrice de disques, numéro d’emplacement correspondant, la capacité configurable, et le nombre de lecteurs logiques à créer Disques logiques - Numéro d’emplacement de l'unité logique (s), niveau de RAID, la capacité et la taille des bandes (stripe) Disques de rechange - ce numéro du disque physique de secours dédié sera affecté à cette matrice de disques. Un disque de secours est créé pour tous( les niveaux RAID, sauf RAID 0) Si vous acceptez ces paramètres, passez à l'étape suivante. Si vous n'acceptez PAS ces paramètres, réviser et modifier vos sélections dans les étapes précédentes. Lorsque vous avez terminé, cliquez sur le bouton Soumettre. La nouvelle matrice de disques apparaît dans la liste des matrices de disque sur l'onglet Informations. 73 PROMISE Technology Configuration Avancée Note Pour une explication des paramètres dans Avancé, consultez le Manuel du produit sur le CD. Lorsque vous choisissez Avancé, l'Etape 1 - Création de matrice de disque s’affiche. Figure 30: Configuration Avancée (Étape 1 Création de matrice de disque) Étape 1 - Création de matrice de disque 1. 2. Facultatif. Entrez un nom pour la matrice de disques dans le champ prévu. Maximum de 32 caractères : lettres, nombres, espaces et soulignement. Décochez les cases si vous souhaitez désactiver Media Patrol ou PDM. PROMISE recommande de laisser ces fonctions activées. Mettez en surbrillance les disques physiques que vous voulez dans la matrice de disques dans la liste des disques disponibles et appuyez sur le bouton >> pour les déplacer vers la liste des disques sélectionnés. Vous pouvez également double-cliquer dessus pour les déplacer. Lorsque vous avez terminé, cliquez sur le bouton Suivant. Étape 2 - Création Du Disque Logique Figure 31: Configuration Avancée (Étape 2 Création du disque logique) 74 Guide de démarrage rapide Vess A2600 3. 4. 5. Facultatif. Entrez un alias pour le lecteur logique dans le champ prévu. Maximum de 32 caractères : lettres, nombres, espaces et soulignement. Choisissez un niveau RAID pour le disque logique à partir du menu déroulant. Le choix de niveau RAID dépend du nombre de disques physiques que vous avez sélectionnés. RAID 30, 50 et 60 uniquement - Indiquez le nombre d’axes de votre matrice. Spécifiez une capacité et l'unité de mesure (B, KB, MB, GB, TB). Cette valeur sera la capacité de données de la première unité logique dans votre nouvelle matrice de disques. Si vous n'utilisez pas la capacité maximale de la matrice de disques, la capacité restante est disponible pour des unités logiques supplémentaires que vous pouvez créer maintenant ou plus tard. Pour les éléments suivants, choisissez la valeur par défaut ou une nouvelle valeur dans le menu déroulant: Taille des bandes: 64 Ko est la valeur par défaut. 64 Ko, 128 Ko, 256 Ko, 512 Ko et 1 Mo sont disponibles. La taille des secteurs. 512 B est la valeur par défaut. 512 Ko, 1 Ko, 2 Ko, et 4 Ko sont disponibles. Politique de lecture (cache). Lecture en avance est par défaut. Lecture en cache, lecture en avance et pas de cache sont disponibles. Politique d’écriture (cache). Ecriture en arrière est par défaut. Ecriture en arrière et écriture en direct (Thru) sont disponibles. Cliquez sur le bouton Mettre à jour. Un nouveau lecteur logique est affiché sous de nouvelles unités logiques. S’il reste de la capacité libre, vous pouvez spécifier un autre lecteur logique maintenant ou attendre plus tard. Lorsque vous avez fini de préciser les disques logiques, cliquez sur le bouton Suivant. Étape 3 - Résumé Le résumé répertorie la matrice de disques et les informations du lecteur logique que vous avez spécifié. Pour créer la matrice de disques et une unité logique, cliquez sur le bouton Soumettre. Note Cette fonction ne crée pas automatiquement un disque de secours. Après que la matrice de disques soit créée, vous pouvez créer un disque de secours pour cette dernière. Voir le Manuel du produit sur le CD. Déconnexion de WebPAM PROe Il y a deux façons de se déconnecter de WebPAM PROe: Close your browser window Cliquez sur Déconnexion sur la bannière WebPAM PROe Cliquer sur déconnexion vous renvoie à l’écran de connexion. Après déconnexion, vous devez entrer votre nom d’utilisateur et votre mot de passe à nouveau pour vous connecter. Arret Du Systeme Pour éteindre le système, effectuez la procédure d'arrêt normale selon le système d'exploitation utilisé. Enregistrement Du Produit Il est de toujours utile d'enregistrer votre Vess Série A pour que PROMISE puisse mieux vous soutenir et vous aider tout au long de la vie du produit. Si vous n'êtes pas enregistré, tout d'abord créer un compte d'utilisateur, puis procéder à l'enregistrement du produit. Si vous êtes déjà inscrit, connectez-vous et passez à l'enregistrement du produit (voir ci-dessous). 75 PROMISE Technology Pour créer un compte utilisateur : 1. Aller sur www.promise.com, trouvez Support dans le menu du haut et déplacez votre curseur pour sélectionner e-Support. 2. Cliquez sur Inscription Nouvel Utilisateur. 3. Remplissez le formulaire d'inscription utilisateur et cliquez sur le bouton Soumettre lorsque vous avez terminé. (Voir exemple de formulaire sur la page suivante). Formulaire en ligne Enregistrement de l'utilisateur Remplissez toutes les informations requises (marqués d'un astérisque * dans le menu) et cliquez sur le bouton Soumettre pour enregistrer. Vous serez alors connecté sur la page Support. 76 Guide de démarrage rapide Vess A2600 Inscrivez-Vous Votre Vess Serie A Pour enregistrer votre Vess Série A une fois connecté à la page de support, allez sous Enregistrement du produit, sélectionnez Enregistrer. 1. Choisissez la gamme de produits et le modèle du système que vous souhaitez enregistrer. 2. Remplissez toutes les informations requises, y compris le numéro de série et la date d'achat, cliquez sur Enregistrement complet en bas de la page à la fin. Un message de confirmation apparaîtra pour vous informer que vous avez enregistré avec succès. Notez que le champ Nom de l'hôte n'est pas nécessaire, mais il est utile de créer un nom facile à consulter lorsque vous ouvrez un cas de support Web. 77 PROMISE Technology Ouvrir un cas de support web C'est une bonne idée d'aller de l'avant et d'ouvrir un cas, maintenant que vous êtes inscrit et en ligne. Il sera ainsi plus facile de suivre votre produit, ce qui peut signifier une résolution plus rapide des problèmes qui pourraient surgir à l'avenir. 1. Dans la page d'accueil e-Support, sélectionnez Ouvrir Support Web. 2. 3. Dans le menu Select Product (sélection produit), choisissez votre Vess nouvellement enregistré dans la liste. Notez que si vous ajoutez un nouveau périphérique, choisissez Cliquez ici pour ajouter des produits et suivez les étapes 1 et 2 de la page précédente. Choisissez le nom d'hôte (les noms d'hôtes sont disponibles en option, sous la forme d'enregistrement du produit) et cliquez pour cocher la case du numéro de série que vous avez entré dans l'enregistrement du produit. Puis fournir tous les renseignements requis (marqués d'un astérisque * dans le menu) et cliquez sur le bouton Soumettre pour créer le nouveau cas. Si vous avez besoin de soutien technique dans le futur, vous pouvez vous connecter et choisissez le cas existant dans le menu présenté à l'étape 2 précédemment. Notez le message « Attacher les fichiers d’erreur et les journaux du sous-système le cas échéant » avec le bouton Joindre. Ceci peut être utilisé pour attacher un rapport de service. Voir le manuel du produit pour obtenir des instructions sur la génération d'un rapport de service. Installation D'un Riser Le module de commande peut accueillir un riser de carte en option utilisé pour l'installation d'un maximum de quatre cartes PCIe. Suivez les instructions de cette section pour terminer l'installation matérielle du riser et les cartes PCIe. Pour une installation des pilotes de la carte PCIe, suivez les instructions du fabricant de la carte. Les étapes d'installation du matériel peuvent être résumées comme suit: 78 Guide de démarrage rapide Vess A2600 1. 2. 3. 4. 5. 6. 7. Retirez le module de commande et placez-le sur une surface de travail appropriée. Retirez le module de ventilation et enlevez le cache de l’emplacement PCIe correspondant à l’arrière du Vess. Fixez le support de montage inclus. Insérez le riser et fixez-le au support de montage. Desserrer et ouvrir le support PCIe. Insérez une carte PCIe et fixez-la au boîtier. Fermer et serrer la carte PCIe sur son support, replacez le module de ventilation et le module dans le châssis du système Vess. 1ère Etape : Enlever le module de commande Pour retirer le module de commande du Vess A2600 ou Vess A2600s : 1. Éteignez le système Vess et attendez jusqu'à ce qu'il soit complètement éteint. Débranchez tous les cordons d'alimentation. 2. Utilisez un tournevis cruciforme ou vos doigts pour desserrer la vis qui fixe le levier utilisé pour retirer et insérer le contrôleur, puis tirez sur le levier pour que le contrôleur soit délogé du châssis Vess. 3. Tirez le module de commande vers l'arrière et sortez-le du châssis Vess. 2ème Etape : Enlever le module de ventilation Pour retirer le module de ventilation du contrôleur: 1. Utilisez un tournevis cruciforme pour retirer les deux vis qui fixent le ventilateur, une vis est dans le coin supérieur gauche, l'autre dans le coin inférieur droit du module. 2. Retirez le module de ventilateur du contrôleur. Figure 32: Module de commande du Vess a2600 – retirer le ventilateur Levier de retrait contrôleur Module de ventilateur monté dans l'unité de commande Plaque arrière d'accès et cache pour carte PCIe Support PCI-e Trou pour vis - riser Module de ventilation retiré de contrôleur 79 PROMISE Technology 3ème Etape : Attacher le support de montage La carte de montage comprend un support de fixation utilisé pour fixer la carte en place. Le support est fixé sur le boîtier du module de commande avec une vis sur la plaque arrière du dispositif de commande, le trou de vis apparaît lorsque le module de ventilateur est retiré. Positionner le support de manière à ce que les points d'ancrage servant à fixer la carte de bus soient en position tournée vers le côté ouvert du boîtier de commande. Voir « Figure 33: Fixer le support et insérez le riser »à la page 134 pour une illustration. Puis fixer le support à la plaque arrière du module avec la vis fournie avec le support de montage. 4ère Etape : Inserer riser Lorsque le support de montage est correctement positionné et fixé, la carte peut s’aligner avec les fentes pour cartes verticales sur le circuit imprimé de commande. Insérez la carte dans les fentes de sorte que la carte soit fermement en place. Puis ancrer le riser avec les quatre vis d'ancrage inclus avec l'envoi. Voir « Figure 33: Fixer le support et insérez le riser » à la page 134 et « Figure 34: Insérer la carte PCIe » à la page 135. Figure 33: Fixer le support et insérez le riser Riser Support de fixation à vis du riser Emplacement riser Fixation à vis riser 5ère Etape : Insérer carte PCIe Le riser est maintenant prêt à recevoir une carte PCIe. Voir « Figure 34: Insérer la carte PCIe » à la page 135 pour l'illustration. Notez que le riser peut accueillir des facteurs de forme suivantes: Une carte 16-voies PCI Génération 2.0 * Trois 8-voies PCI Express Génération 2.0 * Pour insérer une carte PCIe, procédez comme suit: 1. Utilisez un tournevis cruciforme ou vos doigts pour desserrer la vis de fixation PCIe et accéder aux trous de vis d’ancrage des cartes PCIe. 2. Insérez la carte PCIe afin qu'elle soit bien en place dans un emplacement disponible sur le riser. 3. Fixer le support PCIe au boîtier du module. Lorsqu'il est correctement positionné le port sur la carte PCIe sera accessible à partir de la plaque arrière et le support PCIe sera au ras de la plaque arrière. 4. Fermer le support et sécurisez avec les vis. * Voir le manuel du produit pour connaître les spécifications complètes 80 Guide de démarrage rapide Vess A2600 Figure 34: Insérer carte PCIe Ouvrir le support PCIe Emplacement pour carte PCIe Carte PCIe Vis d’ancrage PCIe 6ère Etape : Remonter le Vess Avec la riser et les cartes PCIe en place, retournez le module de ventilation en position et fixez-le avec les vis du module de ventilation. Le module de commande peut maintenant être replacé dans le châssis Vess. Insérez le module dans le châssis et poussez-le en position, puis utilisez le levier pour terminer l'insertion de sorte que le module soit bien en place dans le châssis Vess. Serrer la vis du levier. Contacter Le Support Technique Le support technique PROMISE fournit plusieurs options de support pour les utilisateurs afin d'accéder aux informations PROMISE et mises à jour. Nous vous encourageons à utiliser l'un de nos services électroniques qui fournissent des informations liées aux mises à jour de produits. Si vous décidez de nous contacter, veuillez préparer les informations suivantes : Modèle du produit et numéro de série Numéros de version du BIOS, du Firmware et du pilote Une description du problème ou la situation Les informations de configuration du système, y compris : type de carte mère et processeur, modèles de disques durs, lecteurs SAS / SATA / ATA / ATAPI et les autres contrôleurs. Services De Support Technique Site web PROMISE Online E-mail Support États-Unis Australie / Nouvelle Zélande Les Pays-Bas Allemagne Italie Japon Taïwan Pékin, Chine Shanghai, Chine Singapour http://www.promise.com/support/support_eng.asp (Documents techniques, pilotes, utilitaires, etc.) e-Support en ligne Support téléphonique : +1 408 228 1400 option 4 +61 7 3191 7489 +31 0 40 235 2600 +49 (0) 2 31 56 76 48 - 0 +39 0 6 367 126 26 +81-3-6801-8064 +886 3 578 0002 +86 10 8857 8085 ou 8095 +86 21 6249 4192, .4193, ou 4199 +65-3158-4344 81 Tecnologia PROMISE Avvertenza Questo è un prodotto di Classe A. In un ambiente domestico, questo prodotto potrebbe causare radiodisturbi, nel qual caso potrebbe essere necessario che l'utente prenda misure adeguate. Attenzione Smaltire le batterie usate secondo quanto previsto dalle istruzioni fornite con la batteria. Attenzione Sostituendo la batteria con una del tipo non corretto potrebbe si potrebbero rischiare esplosioni. Attenzione Togliere tutti i cavi d’alimentazione prima di rompere l’involucro Vess. Importante Se non è possibile avviare il sistema normalmente, si prega di leggere il manuale o la pagina web relative alle informazioni per il ripristino del sistema operativo (OS) su www.promise.com 82 Manuale Installazione Rapida Vess A2600 Contenuti Lista Operazione ........................................................................................... 85 Operazione 1: Disimallaggio ........................................................................ 85 Contenuto Della Confezione Del Vess .................................................... 85 Operazione 2: Montaggio Del Vess In Un Rack .......................................... 88 Operazione 3: Installazione Delle Unità Disco ............................................ 90 Numerazione Slot Unità............................................................................ 90 Installazione Delle Unità Disco ................................................................ 90 Numero Di Unità Necessarie.................................................................... 92 Operazione 4: Gestione Delle Connessioni ................................................ 92 Percorso Gestione Della Connessione Di Rete...................................... 92 Percorso Gestione – Tastiera E Monitor ................................................. 92 Operazione 5: Collegamento All’Alimentazione ......................................... 93 Accensione................................................................................................ 94 LED Del Pannello Anteriore ..................................................................... 95 LED PSU .................................................................................................... 95 LED Unità Disco ........................................................................................ 96 LED Pannello Di Controllo ....................................................................... 96 Operazione 6: Acesso Sistema Operativo GUI ........................................... 96 Log In A Linux ........................................................................................... 97 Log In A Windows 7 .................................................................................. 97 Operazione 7: Creazione Unita’ Logiche ..................................................... 98 Accesso A WebPAM PROe....................................................................... 98 Scegliere La Lingua — WebPAM PROe................................................... 98 Creazione Di Unità Logiche ..................................................................... 98 Spegnimento Sistema ................................................................................. 102 Registrazione Prodotto ............................................................................... 102 83 Tecnologia PROMISE Registrare Vess A-Series ....................................................................... 104 Installare Scheda Riser ............................................................................... 105 Passo 1: Rimuovere Il Modulo Controller............................................. 106 Passo 2: Rimuovere Il Modulo Ventola ................................................. 106 Passo 3: Attaccare Maniglia................................................................... 107 Passo 4: Inserire Scheda Riser ............................................................. 107 Passo 5: Inserire Scheda PCIe .............................................................. 107 Passo 6: Riassemblare Vess.................................................................. 108 Contattare Il Supporto Tecnico.............................................................. 108 Servizi Di Supporto Tecnico .................................................................. 108 84 Manuale Installazione Rapida Vess A2600 Lista Operazione Le impostazioni delle operazioni di base per il Vess A2600 e Vess A2600s sono descritte nella guida come segue: Operazione 1: Disimballaggio dello Vess Operazione 2: Montaggio Vess in rack Operazione 3: Installazione delle unità disco Operazione 4: Gestione delle connessioni Operazione 5: Collegamento all’alimentazione Operazione 6: Access Operating System GUI Log In A Windows 7 Inoltre, incluso nella guida: REGISTRAZIONE PRODOTTO Installare Scheda Riser Contattare il supporto tecnico Servizi di supporto tecnico Operazione 1: Disimallaggio Nota Il modello Vess A2600s a singola alimentazione non sarà disponibile per la distribuzione generale. Questo modello è disponibile solo per ordini speciali. Contenuto Della Confezione Del Vess La confezione dello Vess contiene i seguenti articoli: Vess A2600s o A2600 Guida Rapida cartacea (il manuale prodotto è disponibile sul desktop dopo l’accesso) Viti per i dischi rigidi (70 pezzi per 16 vani) Cavo di alimentazione da 1,5 m (4,9 ft) (3 cavi per 3 PSU A2600, 1 cavo per 1 PSU A2600s) Componenti binari di scorrimento per il montaggio su rack * Coperchio incastonato del pannello frontale * * Queste caratteristiche potrebbero essere opzionali nella vostra regione. Contattare il vostro rivenditore per saperlo Vess A2600 or Vess A2600s. Figura 1: Vista anteriore dello Vess A2600s/A2600 Supporti per unità Vedere “Operazione 3: Installazione delle unità disco” a pagina 90 85 LED di alimentazione e stato Vedi “LED pannello frontale” a pagina 95 Tecnologia PROMISE Un’unità difettosa può essere sostituita senza interrompere la disponibilità dei dati sul computer host. In questa configurazione, un’unità hot di riserva sostituisce automaticamente l’unità guasta, assicurando l’integrità della tolleranza di errore dell’unità logica. L’unità logica RAID integrata basata su hardware offre prestazioni massime in una scocca esterna compatta. Figura 2: Vista posteriore dello Vess A2600s Alimentazione Vedere “Operazione 5: Collegamento all’alimentazione” a pagina 93 Ventola PSU Interruttore alimentazione Ventola sistema Slot scheda raiser Indicatore porte e LED Vedere “Operazione 4: Gestione delle connessioni” a pagina 92 Figura 3: Vess A2600s con sensore/allarme opzionale porte IO vista posteriore Alimentazione Vedere “Operazione 5: Collegamento all’alimentazione” a pagina 93 Ventola PSU Interruttore alimentazione Ventola sistema Slot scheda raiser Indicatore porte e LED Vedere “Operazione 4: Gestione delle connessioni” a pagina 92 86 Manuale Installazione Rapida Vess A2600 Figura 4: Vista posteriore dello Vess A2600 Ventole PSU Inserti d’alimentazione Vedere “Operazione 5: Collegamento all’alimentazione” a pagina 93 per istruzioni dettagliate Ventola sistema Accesso scheda PCIe ( richiede scheda riser) Indicatori porte e LED sul pannello di controllo Vedere “Operazione 4: Gestione delle connessioni” a pagina 92 per descrizioni dettagliate Figura 5: Vess A2600 con sensore/allarme opzionale porte IO vista posteriore Ventole Ventola sistema Slot scheda raiser PSU Inserti d’alimentazione Vedere “Operazione 5: Collegamento all’alimentazione” a pagina 93 per istruzioni dettagliate Indicatori porte e LED sul pannello di controllo Vedere “Operazione 4: Gestione delle connessioni” a pagina 92 per descrizioni dettagliate 87 Tecnologia PROMISE Operazione 2: Montaggio Del Vess In Un Rack Le presenti istruzioni si riferisco al Vess A2600s e al Vess A2600. Attenzione ● ● ● ● ● ● ● ● ● Non popolare le unità con i dischi rigidi fino a quando non sono installati correttamente nel rack. Sono necessarie almeno due persone per sollevare, posizionare e fissare in modo sicuro l’unità Vess nel sistema rack. Non sollevare o spostare l’unità Vess dalle maniglie, alimentatori o unità di controllo. Afferrare il sistema stesso. Non installare le unità Vess in un rack senza i binari per supportare il sistema. L’unità Vess deve essere montata e installata solamente da un tecnico qualificato specializzato nella procedura di installazione. Montare i binari sul rack utilizzando le viti e i dadi flangiati appropriati, serrati correttamente, su ciascuna estremità del binario. Non applicare un carico sui binari fino a quando non sono stati installati utilizzando le viti come indicato. I binari disponibili per l’unità PROMISE Vess sono progettati per supportare in modo sicuro l’unità PROMISE Vess una volta installata correttamente. L’applicazione di un ulteriore carico sui binari è a rischi del cliente. PROMISE Technology, Inc. non offre alcuna garanzia che i binari di montaggio supportino l’unità PROMISE Vess se installata diversamente da come indicato. Installare Vess sul rack utilizzando i binari di montaggio in dotazione con il dispositivo. Nota Per alleggerire la scocca del Vess, è possibile rimuovere gli alimentatori. Riposizionare gli alimentatori una volta montata l’unità Vess nel rack. Per installare il Vess nel rack con i binari di montaggio forniti: 1. Verificare che i binari di montaggio siano adattati al sistema rack. 2. Regolare la lunghezza dei binari di montaggio come necessario. Far scorrere il binario posteriore all’interno del binario anteriore. Le due metà dei binari sono rivettate e non richiedono l’uso di viti di regolazione. Sull’estremità sinistra e destra dei binari sono presenti delle etichette. Verificare che il supporto anteriore del binario sia in basso, rivolto verso l’interno. Figura 6: Installazione dei binari sul rack Etichetta lato anteriore sinistro Etichetta lato anteriore destro Flangia di supporto sull’estremità anteriore di ciascun binario Perni guida sui binari da allineare con le aperture sul montante del rack 88 Manuale Installazione Rapida Vess A2600 Tutte le estremità del binario, anteriore e posteriore, devono essere fissate dall’esterno dei montati del rack. I perni guida sulle estremità del binario devono essere allineati con le aperture sui montanti del rack. Utilizzare le viti e i dati flangiati presenti sul sistema rack. Serrare le viti e i dati seguendo le istruzioni del sistema rack. Figura 7: Estremità del binario fissate all'esterno di ciascun montante Estremità del binario fissate all’esterno del montante anteriore e posteriore del rack 3. Posizionare il Vess sui binari. Per sollevare il sistema senza problemi sono necessarie almeno due persone. Sollevare il Vess. Non sollevare il sistema dalle maniglie. Figura 8: Posizionare il sistema Vess sui binari del rack Maniglie Sistema Vess Binari installati e fissati 4. Assicurare il Vess o al rack. Fissare l’unità ai montati del rack utilizzando le viti e i dadi flangiati in dotazione. Una vite su ciascun lato, solo nel foro in alto. Utilizzare le viti e i dadi flangiati in dotazione con il Vess. Figura 9: Assicurare il rack Viti e dadi flangiati che fissano il Vess al montante del rack 89 Tecnologia PROMISE Figura 10: Sistema installato sul rack Montante verticale del rack Montaggio binari esterno al montante del rack Montaggio maniglie esterno al montante del rack Operazione 3: Installazione Delle Unità Disco Il sistema Vess A2600 supporta: Dischi rigidi SATA Unità disco rigido da 3.5 pollici Per un elenco di unità fisiche supportate, scaricare l’elenco compatibilità più recente dal sito web di supporto PROMISE. Numerazione Slot Unità È possibile installare qualsiasi unità disco adatta negli slot della scocca. Il diagramma di seguito mostra come sono numerati gli slot delle unità sia per Vess che. Numerazione slot è presente nel GUI delle interfaccia web manager (WebPAM PROe) e utente CLI/CLU. Figura 11: Unità numerazione degli slot per Vess A2600 Installare tutti i supporti delle unità nella scocca per garantire una corretta ventilazione, anche se non vengono popolati tutti i supporti con unità disco. Attenzione La serie Vess-A supportano hot-swap dell’unità disco. Per evitare il contatto delle mani con parti elettriche, non rimuovere più di un supporto unità alla volta. Installazione Delle Unità Disco Le seguenti istruzioni si applicano a tutti i tipi di supporti adatti a Vess A2600/Vess V2600s. 90 Manuale Installazione Rapida Vess A2600 Rimozione Dei Portadischi Seguire la procedura riportata per rimuovere i portadischi da utilizzare: 1. Prendere la maniglia e farla scivolare a sinistra finchè va. 2. Premere il tasto quadrato e destra del chiavistello per rilasciarlo. Il chiavistello spunterà fuori. 3. Estrarre il chiavistello per aprire lo sportello e fare leva per estrarre parzialmente il portadisco. Spingere indietro il chiavistello di circa 2 centimetri per esporre la parte anteriore del portadisco. Afferrare gli angoli della parte anteriore con pollice e indice di ciascuna mano e estrarre completamente il portadischi facendolo scorrere. Il portadischi è ora pronto per ricevere un nuovo disco. Figura 12: Rimuovere il vassoio disco dalla scocca 1. Sistemare con attenzione l’unità disco nel supporto dell’unità sul lato anteriore in modo che i fori per le viti sui lati siano allineati. 2. Inserire le viti attraverso i fori nel supporto per unità e nei lati dell’unità disco. Installare solo le viti a testa svasata fornite con l’unità. Installare quattro viti per unità. Serrare ciascuna vite. Non stringere eccessivamente. 3. Reinstallare il supporto dell’unità nella scocca. Ripetere i punti da 1 a 3 finché sono installate tutte le unità disco. Figura 13: Montare HDD nel vassoio disco 91 Tecnologia PROMISE Numero Di Unità Necessarie La tabella di seguito mostra il numero di unità necessarie per ciascun livello RAID Livello Numero di unità Livello Numero di unità RAID 0 1 o più RAID 6 Da 4 a 32 RAID 1 Solo 2 RAID 10 4 o più * RAID 1E 2 o più RAID 30 6 o più RAID 3 Da 3 a 32 RAID 50 6 o più RAID 5 Da 3 a 32 RAID 60 8 o più * Le unità devono essere di numero pari. Operazione 4: Gestione Delle Connessioni Questa sessione descrive come creare una gestione della connessione del sistema Vess A2600. Ci sono due metodi per stabilire una connessione fisica con il Vess usato per gestire il dispositivo. Il Vess A2600 può essere gestito attraverso una connessione di rete usandog WebPAM PROe (dove PROe 'e' sta per incorporato) e un browser web GUI. In alternativa si può usare una connessione fuori banda usando un monitor VGA o HDMI e una tastiera USB per accesere all’interfaccia testo CLI/CLU . Per una descrizione completa di CLI/CLU, fare riferimento al manuale. Percorso Gestione Della Connessione Di Rete Il Vess A2600 ha 4 porte Gigabit Ethernet RJ-45 sul retro del pannello per la connessione ad una rete Ethernet. Usare questa connessione con WebPAM PROe per accedere come amministratore. Per stabilire un percorso di gestione: 1. Collegare un’estremità del cavo Ethernet al connettore di rete o NIC standard nel PC host. Collegare un’estremità del cavo Ethernet a una delle porte sullo switch di rete standard. 2. Collegare una delle estremità del cavo Ethernet a una delle porte sullo switch di rete standard. Collegare una delle estremità del cavo Ethernet alla Porta di gestione sul sistema Vess. In caso di più sistemi Vess, PC host o server, ripetere i passaggi 1 e 2 come necessario. 3. Seguire le istruzioni per gestire le impostazioni di base del Vess. Figura 14: Porte Ethernet sul retro del pannello del Vess A2600 Ethernet ports Percorso Gestione – Tastiera E Monitor Usare una tastiera USB e un monitor VGA o HDMI per stabilire una connessione locale fuori banda al sistema operativo di Linux o windows 7. La porta VGA o porte HDMI e USB sono posizionate sul pannello posteriore del Vess, questi sono attivati per default al lancio del sistema. Collegare un monitor VGA o HDMI alla porta appropriata del Vess e collegare una tastiera USB alla porta USB del pannello posteriore. Vedi “Accesso a windows 7” a pagina 97 per istruzione relative all’accesso all’interfaccia del sistema operativo. 92 Manuale Installazione Rapida Vess A2600 Figura 15: Porte USB e connessioni video al monitor Vess A2600 Porta HDMI Porta VGA Collegare al monitor HDMI Collegare al monitor VGA Porte USB Usare per connettere la tastiera USB e digitare Importante Assicurarsi di mettere il monitor e la tastiera su una superficie stabile e sicura prima di connetterli al Vess. Operazione 5: Collegamento All’Alimentazione Inserire un cavo d’alimentazione nel ricettacolo per ogni fonte d’alimentazione e collegare ogni PSU ad una fonte appropriata. Il Vess A2600s è equipaggiato con un singolo ingresso di alimentazione (vedi sotto). Il Vess A2600 è dotato di tre singoli ingressi d’alimentazione in N+1. Vedi "Figura 17: Vess A2600 pannello posteriore N+1 connessioni d’alimentazione" a pagina 94. Figura 16: Collegamento alimentazione del pannello posteriore del Vess A2600s Interruttore su “ON” Ventola di raffreddamento PSU Contenitore cavi d’alimentazione Il Vess A2600 è dotato di tre N+1 fonti d’alimentazione. In questo modo, una PSU è ridondante, un minimo di due PSU è necessario per alimentare il Vess A2600. Importante Per ulteriori informazioni sull’installazione o l’hot swapping degli alimentatori, consultare il manuale del prodotto. 93 Tecnologia PROMISE Figura 17: Vess A2600 pannello posteriore N+1 connessioni d’alimentazione LED di stato PSU PSU1, PSU2 e PSU3 sono installati sul Vess A2600. Collegare tutti gli alimentatori ad una fonte di alimentazione adatta. Importante Il Vess A2600 è dotato con indicatori LED per le fonti d’alimentazione. Controllare dopo aver acceso i dispositivi per assicurarsi che lo stato di raffreddamento e d’alimentazione del modulo d’alimentazione sia normale. Accensione Con le fonti d’alimentazione connesse, il sistema può essere adesso acceso. Per accendere il Vess, premere il pulsante Accensione sulla staffa anteriore sinistra (fare riferimento alla “Figura 18: Componenti pannello anteriore del Vess, lato sinistro” a pagina 94). Osserver i LED sulla staffa anteriore destra (fare riferimento alla “Figura 19: Visualizzazione dei LED del pannello anteriore del Vess sulla staffa destra” a pagina 95). Figura 18: Componenti pannello anteriore del Vess, lato sinistro Pulsante accensione LED OPAS Porte USB Vedi “LED pannello frontale” a pagina 95 per descrizione dei LED. 94 Manuale Installazione Rapida Vess A2600 Figura 19: Visualizzazione dei LED del pannello anteriore del Vess sulla staffa destra Accensione Stato del sistema Stato globale RAID Attività globale HDD Registrazione Heartbeat sistema See “Front Panel LEDs” on page 95 for a description of LED behavior. LED Del Pannello Anteriore Completato l’avvio e con il sistema Vess A2600 in funzione: LED Descrizione Accensione La luce BLU indica che il sistema è in funzione. La luce intermittente BLU indica che il sistema si sta spegnendo. Stato del sistema La luce VERDE indica che è tutto in ordine, la ROSSA che ci sono problemi critici ( LD offline, malfunzionamento della ventola, voltaggio errato, avviso della temperatura di sistema), la ROSSA intermittente per HDD, l’allarme di alta temperatura rimane nero quando non è pronto. Stato globale RAID Luci VERDE quando è tutto in ordine o ROSSO se il volume RAID è offline, ARANCIONE per uno stato critico di qualunque drive logico. Attività globale HDD L’intermittenza BLU indica l’accesso a una o più unità, resta nera quando non c’è alcun accesso alle unità. ROSSO indica che un’applicazione sta funzionando. Registrazione Heartbeat sistema Una lenta intermittenza BLU a intervalli regolari indicate che il firmware e il software stanno funzionando regolarmente. USB OPAS Luci VERDE se un dispositivo OPAS (disco USB) viene rilevato, ROSSO se un’operazione OPAS non è andata bene, intermittenza VERDE, quando un’operazione OPAS è in corso. LED PSU Dopo aver acceso il Vess A2600, controllare i LED per ogni fonte d’alimentazione sule retro del dispositivo. Questi LED si illumineranno di VERDE per le operazioni normali. Un LED ROSSO o ARANCIONE indica un problema o un errore di unità. Vedi il manuale per una completa descrizione degli indicatori PSU e altri LED. Figura 20: LED su fonti d’alimentazione per for Vess A2600 LED PSU 1 LED PSU 2 95 LED PSU 3 Tecnologia PROMISE LED Unità Disco Ci sono due LED su ogni vettore dell’unità. Riportano attività dell’unità e le condizioni attuali dell’unità. Figura 21: LED supporto unità del Vess Stato unità (OK) Attività Il LED attività si illlumina di BLU durante l’attività dell’unità. Il LED stato del disco è VERDE quando l’unità è configurata e lavora correttamente. Quando le luci sono ROSSO, l’HDD richiede una sostituzione manuale. Quando appare ARANCIONE indica un’attività RAID di background in quello specifico HDD. E’ solo una notifica di stato e non è richiesta alcuna azione da parte dell’utente. LED Pannello Di Controllo Quando il sistema è pronto, usa LED sul controller sul retro del dispositivo per controllare funzioni differenti ( descritto sotto). LED Descrizione (fare riferimento al manuale del prodotto per ulteriori informazioni) Ventola sistema Un LED fisso VERDE indica una normale funzione della ventola. Un LED ROSSO indica un errore della ventola, deve essere rimpiazzata. Ethernet Il LED, sotto ogni porta a sinistra, è VERDE se collegato, intermittenza VERDE indica attività sulla porta e resta scuro quando non c’è alcuna connessione. Il LED in basso a Link/Att. e Velocità destra di ogni porta indica la velocità di connessione, VERDE è 100 Mbps, ARANCIONE è 1000 Mbps. Figura 22: LED pannello di controllo Vess Stato della ventola LED porte Gigabit Ethernet Operazione 6: Acesso Sistema Operativo GUI Per accedere al sistema operativo dell’interfaccia utente grafica installata sul Vess A2600, inserire una tastiera USB in una porta USB e connettere un monitor usando una porta VGA o HDMI Figura 23: Interfacce USB, HDMI e VGA sul pannello posteriore Vess Vess A2600 Porta HDMI Porta VGA Collegare al Collegare al monitor HDMI monitor VGA 96 Porte USB Usare per connettere la tastiera USB e digitare Manuale Installazione Rapida Vess A2600 Log In A Linux Una volta caricato il sistema, appare una schermata d’accesso. Digitare l’username di default e la radice, password per continuare sul desktop di Linux OS. Quando appare il desktop, dovrebbe apparire come segue. Ci sono 3 icone di collegamento rapido sul desktop. Uno per l’interfaccia CLI, uno per la connessione browser a WebPAM PROe e uno per i documenti utente. Figura 24: Desktop Linux Log In A Windows 7 Per installazioni su Windows 7, una volta che il sistema è caricato, sarà necessario scegliere varie opzioni per completare il setup OS. Vi verrà richiesto di selezionare la lingua di default e altre preferenze di interfaccia utente. Seguire le istruzioni sullo schermo per completare la selezione delle preferenze e creare un nome utente e password per l’amministratore. Dopo aver completato questi passaggi, appare il desktop Windows 7. Notare che ci sono due icone di collegamento rapido, una per la connessione web al WebPAM PROe e un collegamento ai documenti utenti. Figura 25: Collegamento rapido sul desktop Windows 7 al web browser e documenti 97 Tecnologia PROMISE Operazione 7: Creazione Unita’ Logiche Una volta effettuato l’accesso all’interfaccia Linux o Windows OS, ci sono due opzioni per una configurazione del Vess. Questa sezione descrive come completare i passaggi finali, per un setup finale delle unità logiche (LD) usando WebPAM PROe, gestione GUI html o usando interfaccia testuale a comandi lineari (CLI). Per dettagli sulla creazione di LD con CLI, controllare il manuale. Accesso A WebPAM PROe Doppio click sull’icona WebPAM PROe sul desktop per aprire il browser e andare alla pagina d’accesso. Quando viene visualizzata la schermata di accesso: Digitare administrator nel campo Nome utente. Digitare password nel campo Password. Fare clic sul pulsante Login (Accedi). Il user name (nome utente) e la password fanno distinzione tra maiuscole e minuscole Eseguito l’accesso, viene visualizzata la schermata iniziale di WebPAM PROe. Se sono presenti unità fisiche non configurate nella scocca, viene visualizzato anche il menu Configurazione array. Nota Creare un Segnalibro (Firefox) o impostare un Preferito (Internet Explorer) della schermata di accesso in modo da potervi accedere rapidamente la volta successiva che si accede. Scegliere La Lingua — WebPAM PROe WebPAM PROe è disponibile in inglese, tedesco, francese, italiano, spagnolo, russo, giapponese, coreano, cinese tradizionale e semplificato. La lingua per default può essere scelta nella schermata d’accesso o dopo aver effettuato l’accesso dall’intestazione WebPAM PROe. 1. Selezionare Language (Lingua) da usare per l’interfaccia dal menu intestazione nella schermata d’accesso. 2. Fare clic sulla lingua preferita. L’interfaccia utente di WebPAM PROe viene visualizzata nella lingua scelta. Figura 26: Scegliere "Language" (Lingua) per l’interfaccia WebPAM PROe Creazione Di Unità Logiche In un sistema Vess appena attivato, non sono presenti array disco o unità logiche. Per creare un’unità logica: 1. Accedere a Web PAM PROe. Se non ci sono array configurati, verrete automicamente reindirizzati al menu Disk Array Configuration (Configurazione Disco Array). 98 Manuale Installazione Rapida Vess A2600 Figura 27: Menu ArrayDisco(quando non sono presenti array) 2. 3. Il menu configurazione disco array offre tre opzioni per la configurazione. Scegliere una di queste opzioni: Configurazione Automatica — Crea un nuovo array disco utilizzando un set di parametri. Crea un’unità logica automaticamente. Crea inoltre un’unità di riserva per tutti i livelli RAID tranne RAID 0, se sono disponibili almeno quattro unità fisiche non configurate. Configurazione Rapida – Si scelgono i parametri per un nuovo array disco specificando le caratteristiche desiderate. Si possono creare unità logiche multiple allo stesso tempo e risulteranno identiche. Si può scegliere di creare uno spazio vuoto per tutti i livelli RAID eccetto RAID 0, se ci sono a disposizione almeno 4 unità fisiche non configurate. Configurazione Avanzata — È possibile specificare direttamente tutti i parametri per un nuovo array disco. Crea automaticamente un’unità logica. È possibile creare altre unità logiche in un secondo momento, nel caso sia disponibile altra capacità configurabile. Non crea un’unità di riserva. Fare clic sul pulsante Next (Avanti). Configurazione Automatica Quando si sceglie l’opzione Automatica, sullo schermo vengono visualizzati i seguenti parametri: Disk Arrays (Array disco) — Il numero di unità fisiche nell’array disco, corrispondenti numeri ID, la capacità configurabile e il numero di unità logiche da creare Logical Drives (Unità logiche) — Il numero ID delle unità logiche, livello RAID, capacità e dimensione stripe Spare Drives (Unità di riserva) — Il numero slot dell’unità fisica dell’unità di riserva dedicata assegnata a questa array disco. Un’unità di riserva viene creata per tutti i livelli RAID tranne RAID 0, quando cinque o più unità fisiche non configurate sono disponibili Figura 29: Menu Configurazione Automatica Array Disco Se si accettano questi parametri, fare clic sul pulsante Submit (Invia). La nuova array disco viene visualizzata nell’Elenco array disco nella scheda Informazioni. Se NON vengono accettati i parametri, utilizzare l’opzione Express o Avanzata per creare l’unità logica. 99 Tecnologia PROMISE Configurazione Rapida Con l’opzione rapida, appare un gruppo di caratteristiche e opzioni sullo schermo. Figura 28: Menu Opzioni configurazione Rapida 1. 2. 3. 4. 5. Cliccare sui riquadri per scegliere una combinazione di: Ridondanza – L’array resterà disponibile se sorgono errori in un’unità fisica Capacità – La più grande capacità di dati possibile Performance — La maggiore velocità lettura/scrittura possibile Spazio vuoto— Si viene a creare se si sceglie Ridondanza, Spazio vuoto e cinque o più unità fisiche non configurate sono disponibili. Nel campo Numero di unità logiche, inserire il il numero di unità logiche da creare dall’array disco. Il numero massimo di unità logiche appare alla destra di questo campo. Dal menu Application (Tipo Applicazione), scegliere un’applicazione che meglio rispecchio le intenzioni d’uso per questa array disco: Server File Video Stream Transazione Dati Transazione Log Altro Fare clic sul pulsante Update (Aggiorna). O cliccare sull’aggiornamento automatico e si avvieranno automaticamente gli aggiornamenti. Appaiono i seguenti parametri: Disk Arrays (Array disco) — Il numero di unità fisiche nell’array disco, i corrispondenti numeri slot, la capacità configurabile e il numero di unità logiche da creare Logical Drives (Unità logiche) — Il numero slot delle unità logiche, il livello RAID, capacità e dimensione stripe Spare Drives (Unità di riserva) — Il numero slot dell’unità fisica dell’unità di riserva dedicata assegnata a questa array disco ( tutti i livelli RAID eccetto RAID 0) Per accettare questi parametri, passare al passaggio successivo. Per NON accettare questi parametri, modificare le selezioni nei pessi precedenti. Al termine, fare clic sul pulsante Submit (Invia). La nuova array disco viene visualizzata nell’Elenco array disco nella scheda Informazioni. 100 Manuale Installazione Rapida Vess A2600 Configurazione Avanzata Nota Per una spiegazione dei parametri nell’opzione Avanzata, fare riferimento al Prodotto Manuale sul CD. Quando si sceglie l’opzione Avanzata, viene visualizzata la schermata Passaggio 1 — Creazione array disco. Figura 30: Configurazione avanzata (Passaggio 1, Creazione array disco) Passaggio 1 — Creazione array disco 1. 2. Opzionale. Immettere un nome per l’array disco nel campo fornito. Massimo 32 caratteri; lettere, numeri, spazi tra caratteri e trattini. Deselezionare le caselle per disabilitare Media Patrol o PDM. PROMISE consiglia di lasciare queste funzioni abilitate. Evidenziare le unità fisiche da aggiungere nell’array disco dall’elenco Disponibile e premere il pulsante >> per spostarle nell’elenco Selezionati. È anche possibile fare doppio clic sulle unità per spostarle. Al termine, fare clic sul pulsante Next (Avanti). Passaggio 2 — Creazione unità logica Figura 31: Configurazione Avanzata (Passaggio 2, Creazione unità logica) 101 Tecnologia PROMISE 3. 4. 5. Opzionale. Immettere un alias per l’unità logica nel campo fornito. Massimo 32 caratteri; lettere, numeri, spazi tra caratteri e trattini. Scegliere un livello RAID per l’unità logica dal menu a discesa. La scelta dei livelli RAID dipende dal numero di unità fisiche selezionate. Solo RAID 30, 50 e 60 — Specificare il numero di assali dall’array. Specificare una Capacità e l’unità di misura (B, KB, MB, GB, TB). Questo valore sarà la capacità dei dati della prima unità logica nella nuova array disco. Se si specifica un valore inferiore rispetto alla capacità massima dell’array disco, la capacità rimasta sarà disponibile per le unità logiche aggiuntive che è possibile creare in seguito. Per i seguenti elementi, accettare i valori predefiniti o scegliere un nuovo valore dal menu a discesa: Dimensione stripe. 64 KB è il valore predefinito. Sono disponibili 64 KB, 128 KB, 256 KB, 512 KB e 1 MB. Dimensione settore. 512 B è il valore predefinito. Sono disponibili 512 B, 1 KB, 2 KB e 4 KB. Criterio lettura (cache). Read Ahead è il valore predefinito. Sono disponibili Cache lettura, Lettura in avanti e Nessuna cache. Criterio scrittura (cache). Write Back è il valore predefinito. Sono disponibili Write Back e Write Through (Thru). Fare clic sul pulsante Update (Aggiorna). In Nuove unità logiche viene visualizzata la nuova unità logica. Se è presente capacità rimasta, è possibile specificare un’altra unità logica, subito o in seguito. Una volta terminato di specificare le unità logiche, fare clic sul pulsante Next (Avanti). Passaggio 3 — Riepilogo Il Riepilogo elenca le informazioni relative all’array disco e all’unità logica specificate. Per continuare con la creazione dell’array disco e dell’unità logica, fare clic sul pulsante Submit (Invia). Nota Questa funzione non crea automaticamente un’unità di riserva. Una volta creata l’array disco, è possibile creare un’unità di riserva per l’array. Fare riferimento al Prodotto Manuale sul CD. Disconnessione di WebPAM PROe È possibile uscire da WebPAM PROe in due modi: Chiudi la finestra del browser Fare clic su Logout (Disconnetti) nel banner di WebPAM PROe Cliccando su Logout (Disconnetti) vieni riportato indietro alla Schermata di Login. Dopo aver effettuato il logout, devi inserire nuovamente il nome utente e la password per effettuare il login. Spegnimento Sistema Per spegnere il sistema, eseguire la normale procedura secondo il sistema operativo usato. Registrazione Prodotto E’ bene registrare il sistema Vess A-Series con PROMISE per avere un miglior supporto e assistenza. Se non è registrato, creare un account utente, poi registrare il prodotto. Se è già registrato, eseguire l’accesso e andare alla Registrazione del Prodotto (vedi sotto). 102 Manuale Installazione Rapida Vess A2600 Per creare un account utente: 1. Andare su www.promise.com, trovare Support (Supporto) nel menu in alto e selezionare e-Support. 2. Cliccare New User Registration (Registrazione Nuovo Utente). 3. Compilare il formulario di registrazione e cliccare sul tasto Submit (Invia) una volta terminato. (Vedi esempio alla pagina successiva). Formulario registrazione utente online centro supporto Compilare con le informazioni richieste (segnate con un asterisco * sul menu) e cliccare su tasto Submit (Invia). Avrete effettuato l’accesso alla pagina di supporto. 103 Tecnologia PROMISE Registrare Vess A-Series Per registrare il proprio sistema Vess A-Series, una volta effettuato l’accesso alla pagina di supporto selezionare Register (Registra), sotto Product Registration (Registrazione Prodotto). 1. Scegliere linea e modello del sistema da registrare. 2. Completare con tutte le informazioni richieste, incluso Numero Seriale e Data d’Acquisto, cliccare su Complete Registration (Completa registrazione) in alto per finire. Apparirà un messaggio per confermare l’avvenuto registrazione. Notare che il campo Nome Host non è richiesto, ma è comunque utile crearne uno in caso di necesssità di supporto. 104 Manuale Installazione Rapida Vess A2600 Aprire Richiesta Supporto Sul Web E’ bene continuare e aprire una richiesta adesso che siete registrati e collegati. Questo renderà l’analisi del supporto tecnico del vostro prodotto più facile, il che significa una soluzione più rapida per problemi che potrebbero insorgere in futuro. 1. Nella Home Page e-Support , selezionare Open Web Support (Aprire Supporto Web)- 2. 3. Nel menu Select Product (Selezionare Prodotto), scegliere il vostro dispositivo Vess A-Series dalla lista. Se state aggiungendo un nuovo dispositivo, scegliere Click here to add product (Cliccare qui per aggiungere un prodotto) e seguire passaggio 1 e 2 delle pagine precedenti. Scegliere Host Name (Nome Host) (Nomi Host personalizzati sono opzionali, creati nel formulario di Registrazione Prodotto) e cliccare per scegliere il Serial Number (Numero seriale) precedentemente indicato nella Registrazione del prodotto, fornire poi tutte le informazioni richieste (segnate con un asterisco * sul menu) e cliccare sul tasto Submit (Invia) per creare una nuova richiesta. In caso di bisogno di supporto tecnico in futuro, si può accedere e scegliere la richiesta da fare nel menu mostrato precedentemente nel passaggio 2. Notare il messaggio "Allega file errore e log sottosistema, se presenti” con il tasto Attach (Allega). Questo può essere usato per allegare un rapporto di servizio. Vedi il manuale per istruzioni relative alla generazione di un rapporto di servizio. Installare Scheda Riser Il modulo del controller può ospitare una scheda opzionale per l’instalazione di un massimo di quattro schede PCIe. Seguire le istruzioni in questa sezione per completare l’installazione hardware della scheda riser e PCIe. Per l’installazione della scheda PCIe, seguire le istruzioni del costruttore della scheda. I passaggi per effettuare l’installazione dell’hardware sono come segue: 105 Tecnologia PROMISE 1. 2. 3. 4. 5. 6. 7. Rimuovere il modulo controller e metterlo sul desktop o su un’area di lavoro adatta. Rimuovere il modulo della ventola e il coperchio per lo slot dove l’accesso alla scheda PCIe avviene dal vassoio posteriore del controller del Vess. Attaccare le maniglie incluse con la spedizione della scheda riser. Inserire la scheda riser e serrarla alla maniglia. Togliere le protezioni delle maniglie PCIe Inserire una scheda PCIe e assicurarla lla protezione del controller. Chiudere e stringere le maniglie PCIe, riposizionare il modulo della ventola e riposizionare il modulo controller nel telaio del sistema Vess. Passo 1: Rimuovere Il Modulo Controller Per rimuovere il modulo controller del Vess A2600 o Vess A2600s: 1. Spegnere il sistema Vess e attendere che sia completamente spento. Togleire tutti i cavi. 2. Usare un cacciavite Phillips o le proprie dita per allentare la vite che assicura la leva usata per rimuovere e inserire il controller, poi togliere la leva in modo tale che il controller sia fuori dal telaio. 3. Spingere il modulo controller indietro e fuori dal telaio del Vess. Passo 2: Rimuovere Il Modulo Ventola Per rimuovere il modulo ventola dal controller: 1. Usare un cacciavite Phillips per rimuovere le due viti che serrano la ventola, una è nell’angolo in alto a sinistra, l’altra in basso a destra del modulo. 2. Spingere il modulo della ventola fuori dal controller. Figura 32: Modulo controller Vess A2600 – rimuovere la ventola Leva rimozione controller Modulo ventola montato in un’unità di controllo Accesso vassoio posteriore e coperchio Protezione Maniglia PCIe scheda PCIe Foro della vite staffa di ancoraggio riser Modulo ventola rimosso dal controller 106 Manuale Installazione Rapida Vess A2600 Passo 3: Attaccare Maniglia La scheda riser include un maniglia usata per fissare la scheda in posizione. La maniglia è assicurare alla protezione del modulo del controller con una vite sul vassoio posteriore del controller, il foro della vita è esposto quando il modulo della ventola è remosso. Posizionare la maniglia cosicché i posti di blocco usati per montare la scheda riser combacino con la parte aperta della protezione del controller. Vedi "Figura 33: Montare maniglia e inserire scheda raiser” a pagina 107 per un disegno. Poi assicurare la maniglia al vassoio posteriore del modulo con la via inclusa nella maniglia da montare. Passo 4: Inserire Scheda Riser Quando la maniglia è correttamente posizionata e serrata, la scheda riser sarà in grado di allineare l’inserzione dello slot della scheda riser sul controller PCB. Inserire la scheda nelle slot in modo tale che la scheda si fermamente collocata in sede. Poi bloccare la scheda riser con le quattro viti incluse nella spedizione. Vedi “Figura 33: Montare maniglia e inserire scheda raiser” a pagina 107 e “Figura 34: Inserire la scheda PCIe” a pagina 108. Figura 33: Montare maniglia e inserire scheda raiser Scheda risers Viti di blocco maniglie riser Slot scheda riser Viti di blocco scheda riser Passo 5: Inserire Scheda PCIe La scheda riser è ora pronta la scheda PCIe. Vedi “Figura 34: Inserire scheda PCIe” a pagina 108 per l’illustrazione. Notare che la scheda riser può ospitare i seguenti fattori: Un slot 16-lane Generazione 2.0 PCI Express * Tre slot 8-lane Generazione 2.0 PCI Express* Per inserire una scheda PCIe, seguire questi passaggi: 1. Usare un cacciavite Phillips o le proprie dita per allentare la vite della maniglia PCIe e muovere l’apertura per accedere ai fori delle viti di blocco della scheda PCIe. 2. Inserire la scheda PCIe cosicché sia fermamente posizionato in uno slot sulla scheda riser. 3. Assicurare la maniglia PCIe al modulo di protezione. Quando posizionate correttamente, la(e) porta(e) della scheda PCIe saranno accessibili dal vassoio posteriore e le maniglie PCIE scivoleranno al vassoio posteriore. 4. Muovere la protezione della maniglia in posizione di chiusura e assicurarla con le viti incluse. * Vedi il manuale per maggiori indicazioni 107 Tecnologia PROMISE Figura 34: INSERIRE SCHEDA PCIE Aprire la maniglia PCIe Slot scheda PCIe Scheda PCIe Vite di blocco PCIe Passo 6: Riassemblare Vess Con la scheda riser e schede PCIe al loro posto, rimettere il modulo ventola in posizione assicurarlo con le viti apposite. Il modulo controller può essere adesso riposizionato nel telaio Vess. Inserire il modulo nel telaio e metterlo in posizione, poi usare la leva per completare l’inserimento in modo tale che il modulo sia fermamente posizionato nel telaio Vess. Serrare le leve delle viti. Contattare Il Supporto Tecnico Il supporto tecnico di PROMISE offre diverse opzioni di supporto per gli utenti PROMISE per l’accesso a informazioni e aggiornamenti. Si consiglia di utilizzare uno dei nostri servizi elettronici, che offrono aggiornamenti sulle informazioni del prodotto per assistenza e supporto più efficienti. Se l’utente decide di contattarci, devono essere disponibili le seguenti informazioni: Modello del prodotto e numero di serie BIOS, firmware e numeri di versione driver Una descrizione del problema o della situazione Informazioni sulla configurazione di sistema, compresi: tipo di scheda madre e CPU, modelli di dischi rigidi, unità e dispositivi SAS/SATA/ATA/ATAPI altri controller. Servizi Di Supporto Tecnico Sito web PROMISE Online Supporto e-mail Stati Uniti Australia/Nuova Zelanda Paesi Bassi Germania Italia Giappone Taiwan Pechino, Cina Shanghai, Cina Singapore http://www.promise.com/support/support_eng.asp (documentazione tecnica, driver, utility, ecc.) e-Support on-line Supporto telefonico: +1 408 228 1400 opzione 4 +61 7 3191 7489 +31 0 40 235 2600 +49 (0) 2 31 56 76 48 - 0 +39 0 6 367 126 26 +81-3-6801-8064 +886 3 578 0002 +86 10 8857 8085 o 8095 +86 21 6249 4192, .4193, o 4199 +65-3158-4344 108 GuíA De Instalación Rápida Del Vess A2600 Aviso Este es un producto de clase A. En un entorno doméstico este producto puede causar interferencias de radio, en cuyo caso es posible que el usuario deba tomar las medidas adecuadas. Advertencia Deshágase de la batería siguiendo las instrucciones que vienen con la misma. Advertencia Hay riesgo de explosión si se sustituye la batería por una del tipo incorrecto. Advertencia Desconecte todos los cables de fuente de alimentación antes de manipular la carcasa de Vess. Importante Las instrucciones sobre la recuperación del sistema operativo (SO), si no se pudiera arrancar con el procedimiento habitual, están disponibles en el manual del producto o a través de la documentación online disponible en la web www.promise.com 109 PROMISE Technology Contenidos Lista De Tareas ............................................................................................ 112 Tarea 1: Desembalaje.................................................................................. 112 Lista De Contenido Del Vess ................................................................. 112 Tarea 2: Montaje De Vess En Una Estantería............................................ 115 Tarea 3: Instalación De Unidades De Disco .............................................. 117 Numeración De La Ranura De Unidad .................................................. 117 Instalación De Sus Unidades De Disco................................................. 117 Número De Discos Requerido ............................................................... 119 Tarea 4: Gestión De Conexiones................................................................ 119 Conexión De Red - Ruta De Administración......................................... 119 Ruta De Gestión - Monitor Y Teclado In Situ ........................................ 119 Tarea 5: Conexión de la alimentación Eléctrica........................................ 120 Encendido ............................................................................................... 121 LEDs Del Panel Frontal .......................................................................... 122 LEDs De La PSU...................................................................................... 122 LEDs De Disco Duro ............................................................................... 123 LEDs Del Panel De Control .................................................................... 123 Tarea 6: Acceso Al GUI Del Sistema Operativo ........................................ 123 Inicio de sesión en Linux ....................................................................... 124 Inicio de sesión en Windows 7 .............................................................. 124 Tarea 7: Creación De Unidades Lógicas ................................................... 125 Iniciar sesión en WebPAM PROe........................................................... 125 Seleccionar Un Idioma - Web PAM PROe ............................................. 125 Crear De Sus Unidades Lógicas............................................................ 125 Apagado Del Sistema.................................................................................. 129 Registro Del Producto................................................................................. 129 110 GuíA De Instalación Rápida Del Vess A2600 Registre Su Vess A-Series ..................................................................... 131 Instalación De Una Tarjeta De Extensión .................................................. 132 Paso 1: Extracción del módulo del controlador................................... 133 Paso 2: Extracción del módulo del ventilador ..................................... 133 Paso 3: Fijación del soporte de montaje .............................................. 134 Paso 4: Inserción de la tarjeta de extensión ........................................ 134 Paso 5: Inserte la tarjeta PCIe................................................................ 134 Paso 6: Recolocación de Vess .............................................................. 135 Ponerse En Contacto Con El Soporte Técnico .................................... 135 Servicio Técnico De Mantenimiento...................................................... 135 111 PROMISE Technology Lista De Tareas Las tareas básicas de instalación del Vess A2600 y del Vess A2600s descritas en esta guía son las siguientes: Tarea 1: Desembalaje de Vess Tarea 2: Montaje de Vess en una estantería Tarea 3: InstalaciÓN De Unidades De Disco Tarea 4: GestiÓN De Conexiones Tarea 5: ConexiÓN De La AlimentaciÓN ElÉCtrica Tarea 6: Acceso Al Gui Del Sistema Operativo Inicio de sesión en Windows 7 Esta guía también incluye: Registro Del Producto Instalación de una tarjeta de extensión Ponerse en contacto con el Soporte Técnico Servicio Técnico De Mantenimiento Tarea 1: Desembalaje Nota El Vess A2600s con una fuente de alimentación no estará disponible para la distribución general. Este modelo solo estará disponible bajo pedido especial. Lista De Contenido Del Vess Contenido de la caja de Vess: Cables de la fuente de alimentación Vess A2600s o A2600 de 1,5 m (4.9 pies). (3 cables para Guía impresa de inicio rápido (Tenga en las 3 PSU de A2600, 1 cable para 1 cuenta que el Manual del Producto está PSU del A2600s). disponible en el escritorio después del arranque y el inicio de sesión) Unidad con rieles deslizantes para el montaje en la estantería* Tornillos para los discos duros Carcasa del bisel del panel frontal * (70 unidades para la bandeja de 16) * Estos elementos pueden ser una características opcional en su región. Póngase en contacto con su distribuidor para saber si está incluido o es una opción de su Vess A2600 o Vess A2600s. Ilustración 1: Vista frontal de la unidad Vess A2600s/A2600 Portaunidades Consulte “Tarea 3: Instalación de unidades de disco” en la página 117 112 LEDs de estado y fuente de alimentación Consulte “LEDs Del Panel Frontal” en la página 122 GuíA De Instalación Rápida Del Vess A2600 Se puede sustituir un disco defectuoso sin la interrupción de disponibilidad de datos en el ordenador host. Si ha sido configurado así, un disco libre sustituirá automáticamente al disco defectuoso, asegurando la integridad a prueba de fallos de la unidad lógica. La unidad lógica RAID basada en el hardware integrado ofrece el máximo rendimiento en una carcasa externa compacta. Ilustración 2: Vista posterior de la unidad Vess A2600s Conexión de la fuente de alimentación Consulte “Tarea 5: Conexión de la alimentación eléctrica” en la página 120 Ventilador de la PSU Interruptor de encendido Ventilador del sistema Ranuras de la tarjeta de extensión Puertos e indicadores LED Consulte “Tarea 4: Gestión de conexiones” en la página 119 Ilustración 3: Vista posterior del Vess A2600s con los puertos IO de alarma / sensor Conexión de la fuente de alimentación Consulte “Tarea 5: Conexión de la alimentación eléctrica” en la página 120 Ventilador de la PSU Interruptor de encendido Ventilador del sistema Ranuras de la tarjeta de extensión Puertos e indicadores LED Consulte “Tarea 4: Gestión de conexiones” en la página 119 113 PROMISE Technology Ilustración 4: Vista posterior de la unidad Vess A2600 Ventilador de la PSU Conexión de la fuente de alimentación Consulte “Tarea 5: Conexión de la alimentación eléctrica” en la página 120 para más información Ventilador del sistema Acceso a la tarjeta PCIe (requiere una tarjeta de extensión) Puertos e indicadores LED del panel de control Consulte “Tarea 4: Gestión de conexiones” en la página 119 para descripciones más detalladas. Ilustración 5: Vista posterior del Vess A2600s con los puertos IO de alarma / sensor Ventilador de la PSU Conexión de la fuente de alimentación Consulte “Tarea 5: Conexión de la alimentación eléctrica” en la página 120 para más información Ventilador del sistema Ranuras de la tarjeta de extensión Puertos e indicadores LED del panel de control Consulte “Tarea 4: Gestión de conexiones” en la página 119 para descripciones más detalladas. 114 GuíA De Instalación Rápida Del Vess A2600 Tarea 2: Montaje De Vess En Una Estantería Estas instrucciones se aplican a Vess A2600s and Vess A2600. Precauciones ● ● ● ● ● ● ● ● ● No coloque ninguna unidad con los discos duros hasta que haya sido instalada adecuadamente en estantería. Se requieren al menos dos personas para levantar, colocar y fijar con seguridad la unidad Vess en el sistema de estantería. No levante ni mueva la unidad Vess por las manijas, fuentes de alimentación o unidades del controlador. Sostenga el sistema por sí mismo. No instale la unidad Vess en la estantería sin los rieles que soportarán el sistema. La instalación y montaje de la unidad Vess solo debe realizarse por un técnico cualificado que esté familiarizado con el procedimiento de instalación. Instale los rieles en la estantería utilizando los tornillos y las tuercas con reborde apropiados, fijándolas con firmeza en el extremo de cada riel. No cargue los rieles hasta que estén instalados con los tornillos, tal y como se ha indicado. Los rieles disponibles para la unidad Vess de PROMISE han sido diseñados para soportar con seguridad la unidad Vess de PROMISE cuando sean instalados adecuadamente. Cualquier carga adicional se aplica bajo el riesgo del propio cliente. PROMISE Technology, Inc no puede garantizar que los rieles de montaje soporten sus unidades Vess a menos que las instale tal y como se ha indicado. Las Vess se instala en la estantería usando los rieles de montaje que vienen con el dispositivo. Nota Para aligerar la carcasa Vess puede extraer las fuentes de alimentación. Vuelva a colocar las fuentes de alimentación cuando haya instalado la unidad Vess en la estantería. Para instalar el Vess en una estantería con los rieles de montaje suministrados: 1. Compruebe que los rieles de montaje encajen en su sistema de la estantería. 2. Ajuste la longitud de los rieles de montaje tanto como fuese necesario. El riel posterior se desliza hacia el riel frontal. Las mitades del riel están remachadas juntos y no hace falta que se usen ningún tornillo de ajuste. Los extremos de los rieles de montaje del frontal izquierdo y derecho están etiquetados. Asegúrese de que el soporte del riel frontal está en la parte inferior mirando hacia adentro. Ilustración 6: Instalación de los rieles en la estantería Etiqueta frontal izquierda Etiqueta frontal derecha Soporta el reborde en el extremo frontal de cada riel Las clavijas de guía en los rieles se alinean con los orificios del poste de la estantería 115 PROMISE Technology Todos los extremos de los rieles, tanto los frontales como los posteriores, se fijan en la parte exterior de los postes de la estantería. Las clavijas de guía en los rieles se alinean con los orificios de los postes de la estantería. Utilice los tornillos de fijación y las tuercas con reborde de su sistema de estantería. Fije los tornillos y las tuerzas siguiendo las instrucciones del sistema de su estantería. Ilustración 7: Los extremos del riel se fijan por la parte exterior de cada poste Los extremos del riel se fijan por la parte exterior de los postes frontales y posteriores de la estantería 3. Coloque Vess en los rieles. Se requieren al menos dos personas para levantar el sistema con seguridad. Levante el Vess. No levante el sistema por sus soportes. Ilustración 8: Colocación del sistema Vess en los rieles de la estantería Repisas Sistema Vess 4. Rieles instalados y fijados Fije el Vess en la estantería. La unidad se fija a los postes de la estantería utilizando los tornillos y tuercas suministrados. Coloque un tornillos a cada lado, solo en el orificio superior. Utilice los tornillos y tuercas de fijación que vienen incluidos en el Vess. Ilustración 9: Fijación a la estantería Los tornillos y las tuerzas con reborde fijan el Vess a los postes de la 116 GuíA De Instalación Rápida Del Vess A2600 Ilustración 10: Sistema instalado en la estantería Poste vertical de la estantería Montaje de la manija en el exterior del poste de la estantería Montaje de los rieles en el exterior del poste de la estantería Tarea 3: Instalación De Unidades De Disco El sistema Vess A2600 admite: Discos duros SATA Unidades de discos duros de 3,5 pulgadas Si desea acceder a una lista de las unidades físicas compatibles, descárguese la últimas lista de compatibilidad de la página web de soporte de PROMISE. Numeración De La Ranura De Unidad Puede instalar cualquier unidad de disco adecuada en cualquier ranura de la carcasa. El siguiente diagrama muestra cómo se numeran las ranuras de las unidades tanto en VessRAID como en. La numeración de la ranura está reflejada en el GUI del administrador web (WebPAM PROe) y en las interfaces de usuario CLI/CLU. Ilustración 11: Numeración de la ranura de la unidad para el Vess A2600 Instale todos los portaunidades en la carcasa para asegurar un buen flujo de aire, incluso si no llena todos los soportes con los discos duros. Advertencia La serie Vess admite la conexión en caliente de discos duros. Para evitar el contacto con un peligro eléctrico, no extraiga más de un portaunidades a la vez. Instalación De Sus Unidades De Disco Las siguientes instrucciones se aplican a todos los tipos de portaunidades que vaya a utilizar con el Vess A2600/Vess V2600s. 117 PROMISE Technology Extraiga Las Bandejas De Disco Siga las siguientes instrucciones para extraer cada bandeja de discos que vaya a ser utilizada: 1. Agarre la manilla y deslice el seguro a la izquierda todo lo posible. 2. Presione el botón cuadrado a la derecha del seguro para soltarlo. El seguro se desbloqueará. 3. Retire el pestillo para abrir la compuerta y mover la bandeja hacia afuera. Tire del pestillo hacia atrás unos 2 centimetros para exponer la parte frontal de la unidad de la bandeja. Coja las esquinas de la unidad frontal con los dedos pulgares e índices de cada mano y tire de la bandeja para sacarla por completo de la carcasa deslizándola hacia fuera. Ahora la bandeja está lista para que se instale un nuevo disco duro en la misma. Ilustración 12: Extracción de la bandeja de disco desde la carcasa 1. Coloque con cuidado el disco duro en el portaunidades en la parte frontal para que los orificios del tornillo de los laterales se alineen. 2. Inserte los tornillos por los orificios del portaunidades, a los lados de la unidad de disco. Coloque únicamente los tornillos avellanados que se suministran con la unidad. Inserte cuatro tornillos por cada unidad. Ajuste los tornillos. Procure no apretarlos demasiado. 3. Vuelva a instalar el portaunidades en la carcasa. Repita los pasos del 1 al 3 hasta que haya instalado todas las unidades de disco. Ilustración 13: Montaje del HHD (Disco Duro) en la bandeja de disco 118 GuíA De Instalación Rápida Del Vess A2600 Número De Discos Requerido La siguiente tabla muestra el número de discos requerido para cada nivel RAID. Nivel Número de unidades Nivel Número de unidades RAID 0 1 o más RAID 6 4 a 32 RAID 1 Solo 2 RAID 10 4 o más* RAID 1E 2 o más RAID 30 6 o más RAID 3 3 a 32 RAID 50 6 o más RAID 5 3 a 32 RAID 60 8 o más * Debe ser un número par de discos duros. Tarea 4: Gestión De Conexiones Esta sección describe cómo establecer la conexión de gestión del sistema Vess A2600. Hay dos métodos para establecer la conexión física para que el Vess sea utiliza como gestión del dispositivo. El Vess A2600 puede ser gestionado a través de una conexión de red usando WebPAM PROe (en la que la “e” de PROe indica la forma integrada), un GUI basado en un navegador web. De forma alternativa, puede utilizar una conexión fuera de banda usando un monitor VGA o HDMI y un teclado USB para acceder a la interfaz CLI/CLU basado en texto integrado. Consulte el manual del producto para obtener una descripción completa de la CLI/CLU. Conexión De Red - Ruta De Administración El Vess A2600 tiene cuatro puertos RJ-45 Gigabit Ethernet en el panel posterior para la conexión a una red Ethernet. Utilice esta conexión con WebPAM PROe para iniciar la sesión como administrador del dispositivo. Para establecer la ruta de administración: 1. Fije un extremo del cable Ethernet en el conector de red o el NIC estándar del ordenador Host. Fije el otro extremo del cable Ethernet en uno de los puertos del interruptor de red estándar. 2. Fije un extremo del cable Ethernet en uno de los puertos del interruptor de red estándar. Fije el otro extremo del cable Ethernet en el puerto de administración del sistema Vess. Si tiene múltiples sistemas Vess, ordenadores Host o servidores, repita los pasos 1 y 2 si fuese necesario. 3. Siga las instrucciones para gestionar los ajustes básicos del Vess. Ilustración 14: Puertos Ethernet ubicados en el panel posterior del Vess A2600 Puertos Ethernet Ruta De Gestión - Monitor Y Teclado In Situ Utilice un teclado USB y un monitor VGA o HDMI para establecer una conexión local fuera de banda con el sistema operativo Windows 7 o Linux. Los puertos VGA, HDMI y USB también están ubicados en el panel posterior del Vess. Están activados de forma predeterminada tras el arranque del sistema. Conecte un monitor VGA o HDMI al puerto apropiado del Vess y conecte un teclado USB a cualquier puerto USB del panel posterior. Consulte la sección “Log in to Windows 7” (Inicio de sesión en Windows 7) de la página 124 para conocer las instrucciones de acceso a la interfaz del sistema operativo. 119 PROMISE Technology Ilustración 15: Conexiones del monitor de vídeo y los puertos USB del Vess A2600 Puerto HDMI Puerto VGA Conéctelo al monitor HDMI Conéctelo al monitor VGA Puertos USB Utilícelos para conectar el teclado USB para la entrada de texto Importante Asegúrese de colocar el monitor y el teclado en una superficie estable y segura antes de conectarlos al Vess. Tarea 5: Conexión de la alimentación Eléctrica Inserte el cable de la fuente de alimentación en el enchufe para cada fuente de alimentación y conecte cada PSU a la fuente de alimentación apropiada. El Vess A2600s está equipado con una fuente de alimentación (ver a continuación). El Vess A2600 está equipado con tres fuentes de alimentación en una distribución N+1. Consulte la “Ilustración 17: Conexiones de la fuente de alimentación N+1 del panel posterior Vess A2600” de la página 121. Ilustración 16: Conexiones eléctricas del panel postrior del Vess A2600s Ventilador de Interruptor de encendido Conexión para el refrigeración del en la posición “ON” cable de la fuente de alimentación (Encendido) PSU El Vess A2600 se caracteriza por sus tres fuentes de alimentación N+1. En esta distribución un PSU es redundante, por lo que se requiere un mínimo de dos PSUs para que se encienda el Vess A2600. Importante Si desea conocer más información sobre la instalación o conexión en caliente de las fuentes de alimentación, consulte el manual del producto. 120 GuíA De Instalación Rápida Del Vess A2600 Ilustración 17: Conexiones de la fuente de alimentación N+1 del panel posterior Vess A2600 LEDs de estado de la PSU PSU1, PSU2 y PSU3 están instalados en el Vess A2600. Conecte todas las fuentes de alimentación a una toma de corriente adecuada. Importante El Vess A2600 está equipado con indicadores LED en las fuentes de alimentación. Compruébelos después de encender los dispositivos para asegurarse que la refrigeración y el estado de encendido del módulo sea normal. Encendido Una vez que las fuentes de alimentación están conectadas, ya puede encender el sistema. Para encender el Vess, pulse el botón Encendido de la repisa frontal izquierda (Consulte la “Ilustración 18: Componentes del panel frontal de Vess” en la página 121). Observe los LEDs de la repisa frontal derecha (Consulte la “Ilustración 19: Visualización de los LED del panel frontal de Vess de la repisa lateral derecha” en la página 122). Ilustración 18: Componentes del panel frontal de Vess Botón de encendido LED OPAS Puertos USB Consulte “Front Panel LEDs” (LEDs del panel frontal) de la página 122 para acceder al comportamiento de los LED. 121 PROMISE Technology Ilustración 19: Visualización de los LED del panel frontal de Vess de la repisa lateral derecha Encendido Estado del Sistema Estado Global de RAID Actividad Global del HDD (Disco Duro) Grabando Latido del sistema Consulte "Front Panel LEDs" (LEDs del panel frontal) de la página 122 para acceder al comportamiento de los LED. LEDs Del Panel Frontal Cuando se haya reiniciado por completo y el sistema Vess A2600 esté funcionando con normalidad: Descripción LED Encendido Se enciende en azul para indicar que el sistema esté encendido. Parpadea en azul en el modo apagado. Estado del Sistema Se enciende en verde cuando funciona con normalidad, en rojo si hubiera algun problema Importantee (LD desconectado, funcionamiento incorrecto del ventilador, voltaje fuera de rango, alerta de temperatura del sistema), parpadea en rojo para la alerta de alta temperatura del HHD que permanece apagado si no está listo. Estado Global de Se enciende en verde cuando funciona correctamente o rojo si cualquier volumen RAID RAID está desconectado, naranja para estado crítico de cualquier unidad lógica. Actividad Global del Parpadea en azul para indicar que se ha accedido a uno o más unidades; permanece HDD (Disco Duro) apagado cuando no se accede a ninguna unidad. Grabando Rojo indica que la aplicación se está ejecutando. Latido del sistema Parpadea en azul lentamente y a intervalos regulares para indicar que el firmware y el software funcionan con normalidad. OPAS USB Se enciende en verde si se detecta un dispositivo OPAS (disco USB), en rojo si la operación OPAS ha fallado y parpadea en verde cuando la operación OPAS está progreso. LEDs De La PSU Cuando haya encendido el Vess A2600, compruebe los LEDs de cada una de las fuentes de alimentación ubicadas en la parte posterior del dispositivo. Estas LEDs se encenderán en verde para indicar un funcionamiento normal; Si se encienden en rojo o naranja se indica que hay un problema o fallo de unidad. Consulte el manual del producto para acceder a una descripción completa de la PSU y de los demás indicadores LED. Ilustración 20: LEDs en las fuentes de alimentación del Vess A2600 LED de PSU 1 LED de PSU 3 122 LED de PSU 3 GuíA De Instalación Rápida Del Vess A2600 LEDs De Disco Duro Hay dos LES en cada portaunidades. Informan de la actividad de la unidad y de la condición actual de la misma. Ilustración 21: LEDs del portaunidades de Vess Estdo del disco (Aceptar) Actividad La LED de actividad parpadea en azul durante la actividad de la unidad. La LED de estado de disco se enciende en verde cuando una unidad está configurada y funciona correctamente. Cuando se enciende el rojo, el HDD requiere su sustitución manual. Cuando está en naranja, se indica actividad RAID en segundo plano en este HDD en particular. Solo es un aviso de estado y no requiere ninguna acción por parte del usuario. LEDs Del Panel De Control Cuando el arranque del sistema ha finalizado, utilice las LEDs del controlador ubicado en la parte posterior del dispositivo para monitorizar las diferentes funciones (Descritas a continuación). LED Descripción (Consulte el manual del producto para obtener más detalles) Ventilador del sistema Una LED verde fija indica un funcionamiento normal del ventilador. Una LED roja indica un fallo del ventilador, por lo que el ventilador debe sustituirse. Ethernet La LED ubicada debajo y a la izquierda de cada puerto se enciende en verde cuando hay conexión, parpadea en verde cuando hay actividad en el puerto y permanece apagado si no se ha establecido ninguna conexión. La LED ubicada debajo y a la Enlace/Actuar Y Velocidad derecha de cada puerto indica la velocidad de conexión: verde es 100 Mbps y naranja es 1000 Mbps. Ilustración 22: LEDs del panel de control de Vess Estado del ventilador LEDs del puerto Ethernet Gigabit Tarea 6: Acceso Al GUI Del Sistema Operativo Para acceder a la interfaz gráfica de usuario del sistema operativo del Vess A2600, inserte un teclado USB en cualquiera de los puertos USB y conecte un monitor usando un puerto VGA o HDMI. Ilustración 23: Interfaces USB, HDMI y VGA del panel posterior del Vess A2600 Puerto HDMI Puerto VGA Conéctelo al monitor HDMI Conéctelo al monitor VGA Puertos USB Utilícelos para conectar el teclado USB para la entrada de texto 123 PROMISE Technology Inicio de sesión en Linux Cuando el sistema Vess se ha arrancado por completo, aparecerá la pantalla de inicio de sesión. Escriba el nombre de usuario predeterminado, la ruta y la contraseña predeterminada, y contraseña para continuar al escritorio del SO Linux instalado. Cuando aparece el escritorio, debería parecerse al ejemplo siguiente. Habrá tres iconos de enlace rápido en el escritorio. Un enlace es para la interfaz CLI, otro para la conexión del navegador web al WebPAM PROe y otro para un archivo que contiene los documentos del usuario. Ilustración 24: Escritorio Linux Inicio de sesión en Windows 7 Para las instalaciones de Windows 7, una vez que el sistema se ha arracando será necesario elegir varias opciones para completar la configuración del SO. Se le pedirá seleccionar el idioma predeterminado y otras preferencias de la interfaz de usuario. Siga las instrucciones de la pantalla para completar la selección de sus preferencias y para establecer un nombre de usuario y contraseña de administrador. Cuando termine estas tareas finales, aparecerá el escritorio de Windows 7. Tenga en cuenta que habrá dos iconos de enlaces directos, uno para la conexión del navegador web al WebPAM PROe y otro para un archivo que contiene los documentos del usuario. Ilustración 25: Enlaces directos de escritorio de Windows 7 para el navegador web y los documentos 124 GuíA De Instalación Rápida Del Vess A2600 Tarea 7: Creación De Unidades Lógicas Una vez que ha iniciado sesión en la interfaz de usuario de su SO Linux o Windows, hay dos opcones para la configuración del Vess. Esta sección describe cómo completar esta tarea final para la configuración inicial, para configurar las unidades lógicas (UL) usando WebPAM PROe, el GUI de administración basado en html o la interfaz de línea de comando basada en texto (CLI). Para detalles sobre la creación de ULs con CLI, consulte el manual del producto. Iniciar sesión en WebPAM PROe Haga doble clic en el enlace WebPAM PROe del escritorio para ejecutar el navegador predeterminado y dirigirse hacia la página de inicio de sesión. Cuando aparezca la ventana de inicio de sesión: Escriba administrador en el campo Nombre de usuario. Escriba la contraseña en el camp de la contraseña. Haga clic en el botón Login (Inicia sesión). El Nombre de usuario y la Contraseña son sensibles a mayúsculas y minúsculas Una vez iniciada la sesión aparece la pantalla de inicio de WebPAM PROe. Si hay alguna unidad física desconfigurada en la carcasa, aparecerá también el menú de configuración de matriz. Nota Ponga la página de inicio de sesión como Marcador en (Firefox) o Favorito en (Internet Explorer) para que pueda acceder a ella fácilmente la próxima vez. Seleccionar Un Idioma - Web PAM PROe WebPAM PROe está disponible en inglés, alemán, francés, italiano, español, ruso, japonés, coreano, chino tradicional y chino simplificado. La preferencia del idioma se puede elegir en la pantalla de inicio de sesión o después del inicio en barra superior del menú de WebPAM PROe. 1. Seleccione el Idioma que desea usar en la interfaz desde la barra superior del menú en la pantalla de inicio de sesión. 2. Seleccione el idioma que desee. La interfaz del usuario de WebPAM PROe se muestra en el idioma seleccionado. Ilustración 26: Seleccione "Language" (Idioma) usado para la interfaz WebPAM PROe Crear De Sus Unidades Lógicas En el recién activado sistema Vess, no hay matrices de discos ni unidades lógicas: 1. Inicie sesión en Web PAM PROe. Si no hay matrices configuradas, será dirigido automáticamente al menú de Disk Array Configuration (Configuración de la matriz de disco). 125 PROMISE Technology Ilustración 27: Menú de la matriz de disco (cuando no hay matrices presentes) 2. 3. El menú de la configuración de la matriz de disco ofrece tres opciones para su configuración. Elija una de las opciones: Configuración Automática - Crea una nueva matriz de disco siguiente un conjunto predeterminado de parámetros. Crea automáticamente una unidad lógica. También crea una unidad libre para todos los niveles RAID excepto para el RAID 0, si al menos cuatro unidades físicas no configuradas están disponibles. Configuración Express - Puede elegir los parámetros para una nueva matriz de disco especificando las características que desee. Puede crear múltiples unidades lógicas al mismo tiempo, aunque sean idénticas. Puede seleccionar realizar una unidad libre para todos los niveles RAID, excepto RAID 0, si al menos hay cuatro unidades físicas desconfiguradas disponibles. Configuración Avanzada - Especifique directamente todos los parámetros para crear una nueva matriz de disco. Crea una unidad lógica automáticamente. Puede crear unidades lógicas adicionales más tarde, si hay disponible capacidad adicional configurable. No crea una unidad libre. Haga clic en el botón Next (Siguiente). Configuración Automática Cuando seleccione la opción Automático, aparecerán los siguientes parámetros en la pantalla: Disk Arrays (Matrices de discos) - El número de unidades físicas de la matriz de disco, correspondientes a los números de ID, capacidad configurables y el número de unidades lógicas que se van a crear. Logical Drives (Unidades Lógicas) - El número de ID de la(s) unidad(es) lógica(s), nivel RAID, capacidad y tamaño del segmentado. Spare Drives (Unidades Libres) - El número de ranuras de unidades físicas de la unidad libre dedicada asignada a esta matriz de disco. Se crea una unidad libre para todos los niveles RAID excepto al RAID 0, cuando cinco o más unidades físicas no configuradas estén disponibles Ilustración 29: Menú de configuración de matriz de disco automática Si acepta estos parámetros, haz clic en el botón Confirmar. La nueva matriz de disco aparecerá en la lista de Matriz de Disco en la pestaña de Información. Si no acepta estos parámetros, utilice la opción Express o Avanzado para crear su unidad lógica. 126 GuíA De Instalación Rápida Del Vess A2600 Configuración Express Cuando seleccione la opción Automático, aparecerán los siguientes parámetros en la pantalla: Ilustración 28: Menú de opciones de la configuración Express 1. 2. 3. 4. 5. Marque las casillas para seleccionar cualquiera o una combinación de: Redundancia - La matriz permanecerá disponible si una unidad física falla Capacidad - La mayor cantidad disponible de la capacidad de datos Rendimiento - La velocidad de lectura/escritura más alta posible Unidad libre - Una unidad libre es creada cuando selecciona redundancia unidad libre y cinco o más unidades físicas desconfiguradas están disponibles. En el número del campo de unidades lógicas, introduzca el número de unidades lógicas que desee realizar desde esta matriz de disco. El número posible máximo de unidades lógica aparece a la derecha de este campo. Desde el menú Tipo de aplicación, seleccione la aplicación que mejor describe su uso intencionado para esta matriz de disco: Servidor de archivo Stream de vídeo Datos de transacción Registro de transacción Otro Haga clic en el botón Actualizar. O marque la casilla Actualización automática y la actualización comenzará automáticamente. Se muestran los siguientes parámetros: Disk Arrays (Matrices de discos) - El número de unidades físicas de la matriz de disco, correspondientes a los números de ranura, capacidad configurables y el número de unidades lógicas que se van a crear Logical Drives (Unidades Lógicas) - El número de ranura de la(s) unidad(es) lógica(s), nivel RAID, capacidad y tamaño del segmentado Spare Drives (Unidades Libres) - El número de ranuras de unidades físicas de la unidad libre dedicada asignada a esta matriz de disco. Se crea una unidad libre para (todos los niveles RAID excepto al RAID 0) Si acepta estos parámetros, proceda al siguiente paso. Si no acepta estos parámetros, revise y modifique sus selecciones en los pasos anteriores. Cuando haya terminado, haga clic en el botón Submit (Presentar). La nueva matriz de disco aparecerá en la lista de Matriz de Disco en la pestaña de Información. 127 PROMISE Technology Configuración Avanzada Nota Si desea acceder a una explicación de los parámetros de la opción Avanzada, consulte el manual del usuario del CD. Cuando selecciona la opción Avanzada, se muestra el Paso 1 - Creación de la Matriz de Disco. Ilustración 30: Configuración avanzada (Paso 1 Creación de la Matriz de Disco) Paso 1 - Creación De La Matriz De Disco 1. 2. Opcional. Introduzca el nombre de la matriz de disco en el campo facilitado. Máximo de 32 caracteres; Letras, números, espacio entre caracteres y subrayado. Desmarque las casillas si desea desactivar el Media Patrol o PDM. PROMISE recomienda dejar estas características marcadas. Seleccione las unidades físicas que desea incluir en la matriz de disco a partir de la lista disponible y pulse el botón >> para moverlas a la lista de Seleccionadas. También puede hacer doble clic sobre ellas para moverlas. Cuando haya terminado, haga clic en el botón Next (Siguiente). Paso 2 - Creación De La Unidad Lógica Ilustración 31: Configuración avanzada (Paso 2 Creación de la Unidad Lógica) 128 GuíA De Instalación Rápida Del Vess A2600 3. 4. 5. Opcional. Introduzca un alias para la unidad lógica en el campo ofrecido. Máximo de 32 caracteres; Letras, números, espacio entre caracteres y subrayado. Seleccione un nivel RAID del menú desplegable para la unidad lógica. La elección de los niveles RAID depende del número de unidades físicas que haya seleccionado. Solo RAID 30, 50 y 60 - Especifique el número de ejes de su matriz. Especifique la capacidad y la unidad de medida (B, KB, MB, GB, TB). Este valor será la capacidad de datos de la primera unidad lógica de su nueva matriz de disco. Si especifica menos de la capacidad máxima de la matriz de disco, la capacidad restante estará disponible para unidades lógicas adicionales que pueda crear ahora o más adelante. Para los siguientes elementos, acepte los predeterminados o seleccione un nuevo valor del menú desplegable: Tamaño del segmentado. 64 KB es el predeterminado. Están disponibles 64 KB, 128 KB, 256 KB, 512 KB y 1 MB. Tamaño del sector. 512 B es el predeterminado. Están disponibles 512 B, 1 KB, 2 KB y 4 KB. Política de Lectura (Caché). Lectura anticipada es el predeterminado. Están disponibles Lectura de caché, Lectura anticipada y No caché. Política de Escritura (Caché). Escritura anticipada es el predeterminado. Están disponibles Escritura anticipada y Escritura directa. Haga clic en el botón Actualizar. Se mostrará una nueva unidad lógica en la sección de Nuevas Unidades Lógicas. Si hubiera espacio libre restante, puede especificar otra unidad lógica ahora o más tarde. Cuando haya terminado de especificar las unidades lógica, haga clic en el botón Siguiente. Paso 3 - Resumen El Resumen muestra una lista de matrices y de unidades lógicas que ha especificado. Para proceder con la creación de unidades lógicas y la matriz de disco, haga clic en el botón Confirmar. Nota Esta función no crea automáticamente una unidad de disco libre. Cuando se haya creado la matriz de disco, puede crear una unidad de disco libre para la misma. Consulte el manual del producto del CD. Cerrar sesión de WebPAM PROe Hay dos formas de cerrar sesión del WebPAM PROe: Cerrar la ventana de su navegador Haga clic en Cerrar sesión en el banner de WebPAM PROe Si hace clic en “Cerrar Sesión” volverá a la pantalla de inicio. Una vez haya salido del sistema, deberá introducir su nombre de usuario y su contraseña para volver a entrar en el sistema. Apagado Del Sistema Para apagar el sistema, siga el procedimiento normal de apagado según el sistema operativo que esté utilizando. Registro Del Producto Es una buena práctica registrar su sistema Vess A-Series con PROMISE para ayudar y darle un mejor soporte a través de la vida del producto. Si no está registrado, primero cree una cuenta de usuario, siga con el registro del producto. Si ya está registrado, inicie sesión y vaya al Registro del Producto (sea a continuación). 129 PROMISE Technology Para crear una cuenta de usuario: 1. Vaya a www.promise.com y vaya a Support (Soporte) en el menú superior y mueva su cursor para seleccionar e-Support (Soporte online). 2. Haga clic en New User Registration (Registro de nuevo usuario). 3. Complete el formulario de Registro de Usuario y haga clic en el botón Submit (Enviar) cuando haya terminado. (Vea el formulario de ejemplo de la página siguiente). Formulario de registro de usuario del centro de soporte online Introduzca toda la información requerida (marcada con un asterisco * en el menú) y haga clic en el botón Submit (enviar) para registrarlo. Iniciará sesión en la página de soporte. 130 GuíA De Instalación Rápida Del Vess A2600 Registre Su Vess A-Series T Para registrar su sistema Vess A-Seriesuna vez que ha iniciado sesión en la página del soporte, en Product Registration (Registro del producto) seleccione Register (Registro). 1. Seleccione la línea y el modelo del producto del sistema que desee registrar. 2. Introduzca toda la información requerida incluyendo el número de serie y la fecha de compra, haga clic Complete Registration (Completar el registro) en la parte inferior de la página para terminarlo. Aparecerá un mensaje de confirmación que le permitirá saber que se ha registrado correctamente. Tenga en cuenta el campo Host Name (Nombre de Host) no es requerido. Sin embargo, es útil crear un nombre para tenerlo como referencia para cuando abra un caso de soporte web. 131 PROMISE Technology Abrir un caso de soporte web Es una buena idea para seguir adelante y abrir un caso ahora que se ha registrado online. Esto facilitará el soporte y seguimiento técnico de su producto, que puede resolver los problemas más rápidamente en el futuro. 1. En la página de inicio del s-Support, seleccione Open Web Support (Abrir soporte web). 2. 3. En el menú Select Product (Seleccionar producto), seleccione su recién registrado dispositivo Vess A-Series en la lista. Recuerde: si va a añadir un nuevo dispositivo, seleccione Click here to add product (haga clic aquí para añadir producto) y siga los pasos 1 y 2 de la página anterior. Seleccione el Host Name (los nombres de Host personalizados son opcionales, creados en el formulario de registro del producto) y haga clic para marcar la casilla Serial Number (Número de serie) que ha introducido en el Registro del producto. A continuación ofrezca toda la información requerida (marcada con un * asterisco en el menú) y haga clic en el botón Submit (Enviar) para crear un nuevo caso. Si necesitase soporte técnico en el futuro, puede iniciar sesión y elegir un caso existente del menú mostrado anteriormente en el paso 2. Observe el mensaje “Adjuntar archivos de error y registros del subsistema si hubiera” junto al botón Attach (Adjuntar). Esto se puede utilizar para adjuntar un informe de mantenimiento. Consulte el manual del producto para obtener las instrucciones de cómo generar un informe de mantenimiento. Instalación De Una Tarjeta De Extensión El módulo del controlador puede albergar una tarjeta de extensión opcional utilizada para la instalación de hasta cuatro tarjetas PCIe. Siga las instrucciones de esta sección para completar la instalación del hardware de la tarjeta de extensión y las tarjetas PCIe. Para la instalación del controlador de la tarjeta PCIe, siga las isntrucciones del fabricante de la tarjeta. Los pasos de la instalación del hardware pueden resumirse así: 132 GuíA De Instalación Rápida Del Vess A2600 1. 2. 3. 4. 5. 6. 7. Extraiga el módulo del controlador y colóquelo en un escritorio o zona de trabajo adecuada. Extraiga el módulo del ventilador y una carcasa perforada para la ranura donde será accesible la tarjeta PCIe desde la placa posterior del controlador Vess. Fije el soporte de montaje incluido con el paquete de la tarjeta de extensión. Inserte la tarjeta de extensión y asegúrela al soporte de montaje. Afloje y abra la protección del soporte PCIe. Inserte la tarjeta PCIe en la carcasa del controlador. Cierre y fije la protección del soporte PCIe, vuelva a colocar el módulo del ventilador y coloque de nuevo el módulo del controlador en el chasis del sistema Vess. Paso 1: Extracción del módulo del controlador Para extraer el módulo del controlador del Vess A2600 o Vess A2600s: 1. Apague el sistema Vess. Espere hasta que se haya apagado por completo. Desconecte todos las cables de la fuente de alimentación. 2. Utilice un destornillador con cabezal Phillips o sus propios dedos para aflojar el tornillo que asegura la palanca utilizada para extraer e insertar el controlador. A continuación, tire de la palanca para que controlador sea extraido del chasis de Vess. 3. Tire del módulo del controlador hacia atrás y hacia fuera del chasis de Vess. Paso 2: Extracción del módulo del ventilador Para extraer el módulo del ventilador del controlador: 1. Utilice un destornillador con cabezal Phillips para extraer los dos tornillos que aseguran el ventilador. Un tornillo está en la esquina superior izquierda y el otro en la esquina inferior derecha del módulo. 2. Tire del módulo del ventilador hacia fuera del controlador. Ilustración 32: Módulo del controlador del Vess A2600 - extracción del ventilador Módulo del ventilador Palanca de extracción instalado en la unidad del controlador del controlador Acceso a la placa posterior y la carcasa perforada para la Protección del tarjeta PCIe soporte PCIe Orificio del tornillo hexagonal del soporte de extensión Módulo del ventilador extraido del controlador 133 PROMISE Technology Paso 3: Fijación del soporte de montaje La tarjeta de extensión incluye un soporte de montaje usado para anclar la tarjeta en su posición. El soporte está asegurado a la carcasa del módulo del controlador con un tornillo en la placa posterior del controlador; el orificio del tornillos es revelado cuando se extrae el módulo del ventilador. Coloque el soporte para quelos puestos de anclaje usados para montar la tarjeta de extensión estén colocados hacia el lateral abierto de la carcasa del controlador. Consulte la “Ilustración 33: Fijación del soporte e inserción de la tarjeta de extensión” en la página 41. Asegure el soporte en la placa posterior del módulo con el tornillo incluido en el soporte de montaje. Paso 4: Inserción de la tarjeta de extensión Cuando el soporte e montaje esté colocado y asegurado adecuadamente, la tarjeta de extensión podrá alinearse a la inserción en las ranuras de tarjetas de extensión del controlador PCB. Inserte la tarjeta en las ranuras para que la tarjeta esté bien colocada en su sitio. A continuación, ancle la tarjeta de extensión con los cuatro tornillos incluidos en el paquete. Consulte la “Ilustración 33: Fijación del soporte e inserción de la tarjeta de extensión” en la página 134 y la “Ilustración 34: Inserción de la tarjeta PCIe” en la página 135. Ilustración 33: Fijación del soporte e inserción de la tarjeta de extensión Tornillo hexagonal del soporte de extensión Tarjeta de extensión Ranuras de la tarjeta de extensión Tornillos hexagonales de la tarjeta de extensión Paso 5: Inserte la tarjeta PCIe La tarjeta de extensión ya está lsita para recibir una tarjeta PCIe. Consulte la “Ilustración 34: Inserción de tarjeta PCIe” de la página 135. Tenga en cuenta que la tarjeta de extensión puede albergar los siguientes factores de forma: Una ranura Express PCI de 16 líneas de Generación 2.0 * Tres ranuras PCI Express de 8 líneas de Generación 2.0 * Para introducir una tarjeta PCIe, siga estos pasos: 1. Utilice un destornillador con cabezal Phillips o sus propios dedos para flojar el tornillo de protección del soporte PCIe y gire la protección para abrir el acceso a los orificios del tornillo de protección de la tarjeta PCIe. 2. Inserte la tarjeta PCIe para que esté colocada adecuadamente en la ranura disponible de la tarjeta de extensión. 3. Asegure el soporte PCIe a la carcasa del módulo. Cuando esté colocada correctamente, el(los) puerto(s) de la tarjeta PCIe será accesible(s) desde la placa posterior y el soporte PCIe estará nivelado con la placa posterior. 4. Gire la protección del soporte para cerrarla y asegúrela con el tornillo proporcionado. * Consulte el manual del producto para obtener las especificaciones completas. 134 GuíA De Instalación Rápida Del Vess A2600 Ilustración 34: Inserte la tarjeta Pcie Abra la protección del soporte PCIe Ranura de la tarjeta PCIe Tarjeta PCIe Tornillo hexagonal PCIe Paso 6: Recolocación de Vess Una vez haya colocado la tarjeta de extensión y las tarjetas PCIe, vuelva a colocar el módulo del ventilador en su sitio y fíjelo con los tornillos del módulo del ventilador. Ya puede volver a colocar el chasis de Vess. Inserte el módulo en el chasis y presiónalo para ponerlo en su sitio. Utilice la palanca para completar la inserción para que el módulo esté firmemente colocado en el chasis de Vess. Fíjelo con el tornillo de la palanca. Ponerse En Contacto Con El Soporte Técnico El Servicio Técnico de PROMISE ofrece varias opciones de mantenimiento para que los usuarios de PROMISE puedan acceder a las actualizaciones y a toda la información. Le animamos a que use uno de nuestros servicios electrónicos que ofrece las actualizaciones de la información del producto para facilitar un soporte y un servicio eficaz. Si decide ponerse en contacto con nosotros, tenga esta información disponible: Número de serie y modelo del producto Números de la versión del controlador, firmware y BIOS Una descripción del problema o de la situación Información de la configuración del sistema, como: placa madre y tipo de CPU, modelos de los discos duros, unidades y dispositivos SAS/SATA/ATA/ATAPI y otros controladores Servicio Técnico De Mantenimiento Página web de PROMISE Online Soporte por E-mail Estados Unidos Australia/Nueva Zelanda The Netherlands Alemania Italia Japón Taiwán Pekín, China Shanghai, China Singapur http://www.promise.com/support/support_eng.asp (Documentos técnicos, controladores, utilidades, etc.) Soporte en línea Soporte por teléfono: +1 408 228 1400 opción 4 +61 7 3191 7489 +31 0 40 235 2600 +49 (0) 2 31 56 76 48 - 0 +39 0 6 367 126 26 +81-3-6801-8064 +886 3 578 0002 +86 10 8857 8085 o 8095 +86 21 6249 4192, .4193, o 4199 +65-3158-4344 135 PROMISE Technology Предупреждение Данное изделие относится к классу A. При использовании в бытовых условиях данное изделие может создавать радиопомехи. В этом случае от пользователя может потребоваться принятие соответствующих мер. Внимание Утилизируйте использованные батареи согласно инструкции производителя. Внимание Замена батарей на батареи другого типа может привести к взрыву. Внимание Перед обслуживанием накопителя Vess отсоедините все шнуры питания. Внимание Если обычную загрузку системы выполнить не удается, прочтите указания по восстановлению операционной системы (ОС) в руководстве пользователя либо в электронной документации, которую можно найти на вебсайте: www.promise.com 136 Vess A2600. Краткое руководство по установке СОДЕРЖАНИЕ Список Задач .............................................................................................. 139 Задача 1: Распаковка ................................................................................ 139 Упаковочный Лист Vess...................................................................... 139 Задача 2: Монтирование Системы Vess В Стойке ........................... 142 Задача 3: Установка Дисководов .......................................................... 144 Нумерация Отсеков Дисководов ...................................................... 144 Установка Дисководов ....................................................................... 144 Требуемое Число Дисководов............................................................ 146 Задача 4: Управляющие Соединения .................................................... 146 Канал Управления — Сетевое Подключение.................................. 146 Канал Управления — Несетевое Подключение Клавиатуры И Монитора............................................................................................... 146 Задача 5: Подключение Питания ........................................................... 147 Включение.............................................................................................. 148 Индикаторы Передней Панели.......................................................... 149 Индикаторы БП .................................................................................... 149 Индикаторы Дисководов.................................................................... 150 Индикаторы Панели Контроля......................................................... 150 Задача 6: Доступ К Гип Операционной Системы .............................. 150 Вход В Linux........................................................................................... 151 Вход В Windows 7.................................................................................. 151 Задача 7: Создание Логических Дисков ................................................ 152 Вход По Паролю В Webpam Proe........................................................ 152 ВЫБОР ЯЗЫКА — Web PAM PROe ..................................................... 152 Создание Логических Дисков ............................................................. 152 Выключение Системы............................................................................. 156 137 PROMISE Technology Регистрация Устройства...................................................................... 156 Регистрация Системы Vess A-Series .............................................. 158 Установка Переходной Платы .............................................................. 159 Шаг 1: Извлечение Модуля Контроллера ........................................ 160 Шаг 2: Извлечение Блока Вентилятора ......................................... 160 Шаг 3: Прикрепление Монтажной Опоры........................................ 161 Шаг 4: Установка Переходной Платы ............................................. 161 Шаг 5: Установка Платы PCIe .......................................................... 161 Шаг 6: Обратная Сборка Системы Vess......................................... 162 Обращение В Службу Технической Поддержки .............................. 162 Службы Технической Поддержки ...................................................... 162 138 Vess A2600. Краткое руководство по установке Список Задач В этом руководстве описываются следующие основные задачи по установке систем Vess A2600 и Vess A2600s: Задача 1: Распаковка системы Vess Задача 2: Монтирование системы Vess в стойке Задача 3: Установка дисководов Задача 4: Управляющие соединения Задача 5: Подключение питания Задача 6: Доступ к ГИП операционной системы Вход в Windows 7 В руководстве также приведены следующие сведения: Регистрация устройства Установка переходной платы Обращение в службу технической поддержки Службы технической поддержки Задача 1: Распаковка Примечание Накопители Vess A2600s с одним блоком питания не будут доступны для обычной продажи. Данная модель будет поставляться только по специальному заказу. Упаковочный Лист Vess В упаковке Vess содержатся следующие компоненты: Шнуры питания 1,5 м (4,9 ф.) Vess A2600s или A2600 3 шнура для 3-х БП на A2600 , 1 Краткое руководство (печатное) шнур для 1-го БП на A2600s) (Примечание: После загрузки ОС и входа в систему электронные руководства появятся Сборные раздвижные рейки для на рабочем столе компьютера ) стоечного монтажа* Винты для дисководов Лицевая крышка передней (70 шт. на 16 отсеков дисководов) панели* * В вашем регионе эти комплектующие могут поставляться в качестве дополнительных опций. О включении этих комплектующих в комплект поставки Vess A2600 или Vess A2600s либо об их приобретении в качестве опций можно узнать у вашего регионального торгового представителя. Рисунок 1: Vess A2600s/A2600. Вид спереди Картриджи дисководов См. «Задача 3: Установка дисководов» на стр. 144. 139 Индикаторы статуса и питания См. «Индикаторы передней панели» на стр. 149. PROMISE Technology Дефектные диски можно заменять без прерывания доступа к данным с хост-компьютера. При соответствующей настройке неисправный диск автоматически заменяется запасным диском, обеспечивая защиту целостности данных и отказоустойчивость логического диска. Использование автономного аппаратного RAID-массива логических дисков обеспечивает максимальную производительность компактного внешнего накопителя. Рисунок 2: A2600s. Вид сзади Вентилятор системы Разъем питания См. «Задача 5: Подключение питания» на стр. 147 Вентилятор БП Выключатель Слоты на переходной плате Порты и индикаторы См. «Задача 4: Управляющие соединения» на стр. 146 Рисунок 3: Vess A2600s с портами В/В датчиков/тревог (опция). Вид сзади Разъем питания Вентилятор системы Слоты на переходной плате См. «Задача 5: Подключение питания» на стр. 147 Вентилятор БП Выключатель Порты и индикаторы См. «Задача 4: Управляющие соединения» на стр. 146 140 Vess A2600. Краткое руководство по установке Рисунок 4: A2600. Вид сзади Вентиляторы БП Разъемы питания Подробные указания см. в разделе «Задача 5: Подключение питания» на стр. 147 Вентилятор системы Доступ к платам PCIe (требуется переходная плата) Порты и индикаторы на панели управления Подробные указания см. в разделе «Задача 4: Управляющие соединения» на стр. 146 Рисунок 5: Vess A2600 с портами В/В датчиков/тревог (опция). Вид сзади Вентиляторы БП Разъемы питания Подробные указания см. в разделе «Задача 5: Подключение питания» на стр. 147 Вентилятор системы Слоты на переходной плате Порты и индикаторы на панели управления Подробные указания см. в разделе «Задача 4: Управляющие соединения» на стр. 146 141 PROMISE Technology Задача 2: Монтирование Системы Vess В Стойке Следующие указания применяются к системам Vess A2600s и Vess A2600. Предупреждения ● ● ● ● ● ● ● ● ● Не подключайте накопитель с жесткими дисками, пока он не будет надежно установлен в стойке. Для обеспечения безопасности, процедуры подъема, установки и подсоединения устройства Vess в стоечной системе должны выполняться по меньшей мере двумя людьми. Не поднимайте и не перемещайте устройство Vess, удерживая его за ручки, блоки питания или блоки контроллеров. Держите непосредственно за корпус системы. Не монтируйте устройство Vess в стойке без реек, обеспечивающих поддержку системы. Монтаж и установка устройства Vess должны выполняться только квалифицированным специалистом, знакомым с процедурой установки. Монтируйте рейки в стойке только с использованием надлежащих винтов и фланцевых гаек, надежно затягивая их с каждого края рейки. Не нагружайте рейки, если они не закреплены винтами в соответствии с указаниями. Монтажные рейки, поставляемые для устройств Vess компании PROMISE, обеспечивают надежное удержание устройства Vess при правильном выполнении монтажа. Дополнительную нагрузку на рейки потребитель осуществляет на свой собственный риск. Компания PROMISE Technology, Inc. не гарантирует, что монтажные рейки, установленные с нарушением инструкций, смогут обеспечить поддержку устройства PROMISE Vess. Устройство Vess следует монтировать в стойку с использованием монтажных реек, поставляемых вместе с устройством. Примечание Для облегчения устройства Vess с него можно снять блоки питания. После монтирования устройства Vess в стойке установите блоки питания на место. Для монтажа устройства Vess в стойке с помощью прилагаемых монтажных реек: 1. Проверьте, войдут ли монтажные рейки в стоечную систему. 2. Если необходимо, отрегулируйте длину монтажных реек. Задние рейки вдвигаются в передние рейки. Половинки реек скрепляются вместе без использования регулировочных винтов. Передняя левая и передняя правая монтажные рейки помечены. Убедитесь, что полка передней рейки находится снизу и повернута внутрь. Рисунок 6: Монтаж реек в стойке Левая передняя метка Правая передняя метка Опорная полка на переднем конце каждой рейки Вставьте шипы на рейках в отверстия на опорных шинах стойки 142 Vess A2600. Краткое руководство по установке Закрепите передние и задние концы реек с внешней стороны опорных шин. Вставьте шипы на концах реек в отверстия на опорных шинах стойки. Используйте крепежные винты и фланцевые гайки вашей стоечной системы. Затяните крепежные винты и гайки согласно инструкциям к стоечной системе. Рисунок 7: Крепление концов реек снаружи опорных шин 3. Закрепите концы реек снаружи задних и передних опорных шин стойки Установите систему Vess на рейки. Для безопасного подъема системы требуется по крайней мере два человека. Поднимайте непосредственно за корпус. Не держите систему за скобы. Рисунок 8: Установка системы Vess на стоечные рейки Скобы Система Vess 4. Смонтированные и закрепленные рейки Прикрепите систему Vess к стойке. Устройство крепится к опорным шинам стойки прилагаемыми винтами и фланцевыми гайками. По одному винту с каждой стороны (только в верхнее отверстие). Используйте только крепежные винты и фланцевые гайки, поставляемые с устройством Vess. Рисунок 9: Прикрепление к стойке Прикрепите устройство Vess к опорным шинам винтами и фланцевыми гайками 143 PROMISE Technology Рисунок 10: Система, смонтированная в стойке Вертикальная опорная шина Боковые панели крепятся снаружи опорных шин Монтажные рейки крепятся снаружи опорных шин Задача 3: Установка Дисководов Система Vess A2600 поддерживает: Дисководы SATA Дисководы 3,5 дюйма Для получения списка поддерживаемых дисководов скопируйте новейший список совместимых устройств с сайта техподдержки PROMISE. Нумерация Отсеков Дисководов В любой отсек корпуса можно установить любой совместимый дисковод. На рисунке ниже приведена нумерация отсеков дисководов для устройств Vess. Нумерация отсеков соответствует их обозначениям в веб-интерфейсе управления (WebPAM PROe) и в интерфейсах командной строки (CLI/CLU). Рисунок 11: Нумерация отсеков дисководов Vess A2600 Чтобы обеспечить нормальную вентиляцию, установите все картриджи дисководов в корпус, даже если подключаться будут не все картриджи с дисководами. Внимание Системы Vess A-Series поддерживают горячую замену дисков. Во избежание контакта рук с находящимися под напряжением электрическими цепями, вынимайте не более одного картриджа дисковода за раз. Установка Дисководов Указания ниже применяются ко всем типам картриджей дисководов, совместимых с устройствами Vess A2600/Vess A2600s. 144 Vess A2600. Краткое руководство по установке Извлечение Лотков Дисководов Для извлечения каждого из лотков применяемых дисководов выполните следующие действия: 1. Возьмитесь за ручку и сдвиньте защелку влево до упора. 2. Нажмите квадратную кнопку справа от защелки, чтобы освободить ее. Защелка выскочит из гнезда. 3. Потяните за защелку для открытия дверцы лотка дисковода, затем вытяните лоток из корпуса. Оттяните защелку для открытия дверцы лотка, и частично вытяните лоток из корпуса. Возьмитесь за углы передней конструкции большими и указательными пальцами обеих рук и полностью вытяните лоток из корпуса по его направляющим. Теперь в лоток можно установить новый жесткий диск. Рисунок 12: Извлечение лотка из корпуса 1. Осторожно уложите дисковод в картридж дисковода спереди, выровняв винтовые отверстия с боковыми отверстиями дисковода. 2. Вставьте винты в отверстия, расположенные на картридже дисковода и по бокам дисковода. Используйте для монтажа только винты с потайной головкой, поставляемые с дисководом. Следует устанавливать по четыре винта на каждый дисковод. Затяните каждый винт. Постарайтесь не затягивать слишком туго. 3. Установите картридж дисковода в корпус устройства. Повторите шаги 1 ~ 3, чтобы установить все дисководы. Рисунок 13: Установка ЖД в лоток 145 PROMISE Technology Требуемое Число Дисководов В таблице ниже указано число дисководов, требуемое для каждого из уровней RAID Уровень Число дисков Уровень RAID 0 1 или более RAID 6 Число дисков от 4 до 32 RAID 1 только 2 RAID 10 4 или более* RAID 1E 2 или более RAID 30 6 или более RAID 3 от 3 до 32 RAID 50 6 или более RAID 5 от 3 до 32 RAID 60 8 или более * Число дисков должно быть четным. Задача 4: Управляющие Соединения В этом разделе приведены указания по установке управляющего соединения с системой Vess A2600. Имеется два способа установки физического соединения с системой Vess, позволяющего управлять устройством. Система Vess A2600 управляется через сетевое подключение с помощью веб-интерфейса программы WebPAM PROe (буква «e» в слове PROe указывает, что программа является встроенной (embedded)). Кроме того, можно использовать несетевое подключение для доступа к встроенному интерфейсу командной строки (CLI/CLU), позволяющему управлять системой с помощью USB-клавиатуры и монитора VGA или HDMI. Подробное описание интерфейса командной строки CLI/CLU см. в руководстве пользователя. Канал Управления — Сетевое Подключение Система Vess A2600 имеет на задней панели четыре порта RJ-45 (Gigabit Ethernet) для подключения к сети Ethernet. Это соединение позволяет получить доступ к системе для управления устройством через утилиту WebPAM PROe в качестве администратора устройства. Для подключения линии управления: 1. Подключите один конец сетевого кабеля к сетевому разъему или стандартной сетевой карте хост-компьютера. Подключите другой конец сетевого кабеля к одному из портов стандартного сетевого коммутатора. 2. Подключите один конец сетевого кабеля к одному из портов стандартного сетевого коммутатора. Подключите другой конец сетевого кабеля к порту управления системы Vess. Если у вас несколько систем Vess, хост-компьютеров или серверов, повторите шаги 1 и 2 для их подключения. 3. Следуя инструкциям, выполните основные настройки системы Vess. Рисунок 14: Порты Ethernet на задней панели Vess A2600 Порты Ethernet Канал Управления — Несетевое Подключение Клавиатуры И Монитора С помощью USB-клавиатуры и монитора VGA или HDMI можно установить прямую несетевую связь с операционной системой Linux или Windows 7. Порты VGA, HDMI и USB также находятся на задней панели Vess; по умолчанию после загрузки системы все эти порты включены. Подсоедините монитор VGA или HDMI к соответствующему порту накопителя Vess, затем подсоедините USB-клавиатуру к любому из портов USB на задней панели. О получении доступа к интерфейсу операционной системы см. «Вход в Windows 7» на стр. 151. 146 Vess A2600. Краткое руководство по установке Рисунок 15: Порты видеомониторов и USB на задней панели Vess A2600 Порт HDMI Порт VGA Подключение монитора HDMI Подключение монитора VGA Порты USB Подключение USB-клавиатуры для текстового ввода команд Внимание Монитор и клавиатуру, перед их подключением к системе Vess, следует установить на надежной, устойчивой поверхности. Задача 5: Подключение Питания Подсоедините по одному шнуру питания к гнездам питания на каждом из блоков питания и к соответствующему источнику электропитания. Система Vess A2600s имеет один блок питания (см. ниже). Система Vess A2600 имеет три блока питания (в группе «N+1»). См. «Рисунок 17: Разъемы питания БП в группе 'N+1' на задней панели Vess A2600» на стр. 148. Рисунок 16: Разъем питания на задней панели Vess A2600s Выключатель в положении «ВКЛ». Вентилятор охлаждения БП Гнездо шнура питания Vess A2600 имеет три блока питания (в группе «N+1»). В этой группе один БП является избыточным; для питания Vess A2600 требуется только два БП. Внимание Сведения об установке и горячей замене блоков питания см. в руководстве пользователя. 147 PROMISE Technology Рисунок 17: Разъемы питания БП в группе «N+1» на задней панели Vess A2600 Индикаторы состояния БП В системе Vess A2600 установлены блоки питания БП1, БП2 и БП3. Подключите все блоки питания к надлежащему источнику питания. Внимание На блоках питания Vess A2600 имеются СД-индикаторы. После включения устройств, эти индикаторы позволяют контролировать нормальность состояния питания и охлаждения БП. Включение После подключения блоков питания система может быть включена. Для включения системы Vess нажмите кнопку питания на левой боковой панели устройства (см. «Рисунок 18: Элементы передней панели Vess (слева)» на стр. 148). Следите за состоянием индикаторов на правой боковой панели (см. «Рисунок 19: Индикаторы на правой боковой панели Vess» на стр. 149). Рисунок 18: Элементы передней панели Vess (слева) Кнопка питания Индикатор OPAS Порты USB Описание режимов индикации см. в разделе «Индикаторы передней панели» на стр. 149. 148 Vess A2600. Краткое руководство по установке Рисунок 19: Индикаторы на правой боковой панели Vess Питание Состояние системы Состояние RAID Общая активность ЖД Запись Состояние системы Описание режимов индикации см. в разделе «Индикаторы передней панели» на стр. 149. Индикаторы Передней Панели Когда система Vess A2600 загружена и нормально функционирует: Индикатор Описание Питание Горит СИНИМ — система включена. Мигает СИНИМ — режим выключения. Состояние системы Горит ЗЕЛЕНЫМ — нормальный режим системы, КРАСНЫМ — критическая неполадка (отсоединен ЛД, не работает вентилятор, напряжение вне диапазона, температурная тревога системы), мигает КРАСНЫМ — тревога перегрева ЖД, остается темным — система не готова. Состояние RAID Горит ЗЕЛЕНЫМ — нормальный режим, КРАСНЫМ — отсоединен том RAID, ОРАНЖЕВЫМ — критическое состояние логического диска. Общая активность Мигает СИНИМ — выполняется обращение к одному или более дискам, остается темным — нет обращения к дискам. ЖД КРАСНЫЙ показывает, что приложение выполняется. Запись Состояние системы Мигает СИНИМ с регулярной периодичностью — микропрограмма и программное обеспечение работают нормально. OPAS USB Горит ЗЕЛЕНЫМ — опознано устройство OPAS (USB-диск), КРАСНЫМ — сбой операции OPAS, мигает ЗЕЛЕНЫМ — осуществляется операция OPAS. Индикаторы БП Индикаторы на каждом из БП на задней панели устройства позволяют проконтролировать работу блоков питания после включения Vess A2600. При нормальной работе эти индикаторы горят ЗЕЛЕНЫМ. При неполадках или отказе блока эти индикаторы светятся КРАСНЫМ или ОРАНЖЕВЫМ. Подробное описание индикаторов БП и других индикаторов см. в руководстве пользователя. Рисунок 20: Индикаторы на блоках питания Vess A2600 Индикатор БП 1 Индикатор БП 2 149 Индикатор БП 3 PROMISE Technology Индикаторы Дисководов На каждом картридже дисковода имеется два индикатора. Они показывают активность и текущее состояние дисковода. Рисунок 21: Индикаторы дисководов Vess Состояние дисковода (OK) Активность Пока дисковод активен, индикатор Активность мигает СИНИМ. Индикатор «Состояние диска» горит ЗЕЛЕНЫМ, если диск настроен и работает. Если индикаторы горят КРАСНЫМ — требуется ручная замена ЖД. ОРАНЖЕВЫЙ цвет индикатора показывает фоновую активность RAID на конкретном ЖД. Это всего лишь уведомление о состоянии, не требующее вмешательства пользователя. Индикаторы Панели Контроля После загрузки системы индикаторы контроллера на задней панели позволяют контролировать различные функции устройства (см. описание ниже). Индикатор Описание (см. руководство пользователя) Вентилятор системы Горит ЗЕЛЕНЫМ — вентилятор работает нормально. Светится КРАСНЫМ — отказ вентилятора; вентилятор следует заменить. Сеть Левый индикатор под каждым портом горит ЗЕЛЕНЫМ, если порт подключен, мигает ЗЕЛЕНЫМ, если порт активен, и остается темным, если соединение не установлено. Правый индикатор показывает скорость соединения: ЗЕЛЕНЫЙ — Связь/Актив. и 100 Мбит/с, ОРАНЖЕВЫЙ — 1000 Мбит/с. Скорость Рисунок 22: Индикаторы панели контроля Vess Состояние вентилятора Индикаторы портов Gigabit Ethernet Задача 6: Доступ К Гип Операционной Системы Для получения доступа к графическому интерфейсу операционной системы, установленной в Vess A2600, необходимо подсоединить USB-клавиатуру к любому из портов USB, а также подсоединить монитор к порту VGA или HDMI. Рисунок 23: Разъемы USB, HDMI и VGA на задней панели Vess A2600 Порт HDMI Порт VGA Подключение Подключение монитора монитора HDMI VGA 150 Порты USB Подключение USB-клавиатуры для текстового ввода команд Vess A2600. Краткое руководство по установке Вход В Linux Когда операционная система в устройстве Vess полностью загрузится, откроется экран входа в систему. Для перехода к рабочему столу установленной ОС Linux, введите исходное имя пользователя («root») и исходный пароль («password»). Откроется рабочий стол, как показано на рисунке ниже: На рабочем столе имеется три ярлыка для быстрого вызова программ. Один ярлык используется для получения доступа к интерфейсу командной строки (CLI), второй — для доступа к программе WebPAM PROe через веб-браузер, а третий открывает библиотеку, содержащую документы пользователя. Рисунок 24: Рабочий стол Linux Вход В Windows 7 Если в устройстве установлена ОС Windows 7, тогда после загрузки системы потребуется выполнить ряд настроек для завершения установки ОС. На экране появятся запросы с предложением выбрать язык и настроить параметры пользовательского интерфейса. Следуя указаниям на экране, выполните предпочтительные настройки параметров и задайте пароль и имя администратора. После выполнения этих завершающих задач на экране откроется рабочий стол Windows 7. На экране имеется два ярлыка: один — для получения доступа к программе WebPAM PROe через веб-браузер, а второй — для открытия библиотеки, содержащей документы пользователя. Рисунок 25: Ярлыки доступа к веб-интерфейсу и документам на рабочем столе Windows 7 151 PROMISE Technology Задача 7: Создание Логических Дисков После получения доступа к графическому интерфейсу ОС Linux или Windows, вы можете выбрать один из двух вариантов настройки конфигурации Vess. В этом разделе приведены указания по выполнению последней задачи первичной установки системы, по настройке логических дисков (ЛД) через WebPAM PROe, через веб-интерфейс управления или через интерфейс командной строки (CLI). Сведения о создании логических дисков через интерфейс CLI см. в руководстве пользователя. Вход По Паролю В Webpam Proe Дважды щелкните на ярлыке WebPAM PROe, чтобы запустить основной веб-браузер системы и открыть страницу доступа. При появлении запроса имени пользователя: В поле имени пользователя введите administrator. В поле пароля введите password. Нажмите кнопку Login (Войти). При вводе имени пользователя и пароля учитывается регистр символов После входа в программу откроется начальный экран WebPAM PROe. Если в корпусе остались ненастроенные дисководы, также появится меню «Настройка массива». Примечание Создайте закладку для экрана доступа к системе (в Firefox) или добавьте этот экран в Избранное (в Internet Explorer), чтобы удобно обращаться к нему в любое время. ВЫБОР ЯЗЫКА — Web PAM PROe WebPAM PROe может отображаться на английском, немецком, французском, итальянском, испанском, русском, японском, корейском, китайском традиционном и китайском упрощенном. Выбрать предпочтительный язык можно как на экране доступа, так и в меню WebPAM PROe после входа в программу. 1. Выберите пункт Language (Язык) в строке меню на экране доступа. 2. Выберите нужный язык. Программа WebPAM PROe будет отображаться на выбранном вами языке. Рисунок 26: Выбор языка интерфейса WebPAM PROe Создание Логических Дисков После активации системы Vess в ней отсутствуют массивы дисков и логические диски. Для создания логического диска: 1. Войдите в программу Web PAM PROe. Если массивы дисков не настроены, тогда автоматически откроется меню Disk Array Configuration (Настройка массива дисков). 152 Vess A2600. Краткое руководство по установке Рисунок 27: Меню Disk Array (Массив дисков) (при отсутствии массивов) 2. 3. В меню Disk Array Configuration (Настройка массива дисков), предлагается три варианта настройки. Выберите: Automatic Configuration (Автоматическая настройка) — Создает новый массив дисков на основе стандартного набора параметров конфигурации. Автоматически создается один логический диск. Также создается один запасной диск для всех уровней RAID, кроме RAID 0, если имеется по меньшей мере четыре несконфигурированных дисковода. Express Configuration (Экспресс-настройка) — Вы задаете параметры нового массива дисков, просто указывая, какие характеристики вам требуются. Вы можете одновременно создать несколько логических дисков, однако все они будут полностью идентичными. Вы можете создать один запасной диск для всех уровней RAID, кроме RAID 0, если имеется по меньшей мере четыре несконфигурированных дисковода. Advanced Configuration (Расширенная настройка) — Позволяет настроить все параметры нового массива дисков вручную. Автоматически создается один логический диск. Вы можете создать дополнительные логические диски позже, если имеется свободная настраиваемая память. Запасной диск не создается. Нажмите кнопку Next (Далее). Автоматическая настройка При выборе варианта «Автоматическая настройка» на экране появятся следующие параметры: Disk Arrays (Массивы дисков) — Число дисководов в дисковом массиве, cоответствующие номера, настраиваемая емкость и число создаваемых логических дисков Logical Drives (Логические диски) — Номера логических дисков, уровень RAID, емкость, размер блока чередования Spare Drives (Запасные диски) — Номер отсека дисковода, предназначенного для горячей замены данного массива дисков (для всех уровней RAID, кроме RAID 0) Запасной диск создается для всех уровней RAID, кроме RAID 0, если имеется по меньшей мере пять физических дисководов Рисунок 29: Меню автоматической настройки массива дисков Если вы принимаете эти параметры, нажмите Submit (Ввод). Новый массив дисков появится в списке массивов на вкладке Сведения. Если вы НЕ принимаете эти параметры, выберите «Экспресс-настройка» или «Расширенная настройка», и создайте логические диски самостоятельно. 153 PROMISE Technology Экспресс-настройка При выборе варианта «Экспресс-настройка» на экране отобразится набор характеристик и параметров конфигурации. Рисунок 26: Меню параметров экспресс-настройки 1. 2. 3. 4. 5. Установите флажки для выбора нужных параметров: Redundancy (Избыточность) — Массив останется доступным в случае отказа дисковода Capacity (Емкость) — Максимально возможный объем хранения данных Performance (Производительность) — Максимально возможная скорость чтения/записи Spare Drive (Запасной диск) — Создается диск горячей замены дисковода, если выбраны параметры Redundancy (Избыточность), Spare Drive (Запасной диск), и имеется пять или более ненастроенных физических дисководов. В поле Number of Logical Drives (Число логических дисков) введите количество логических дисков, которое требуется в этом дисковом массиве. Максимально возможное число логических дисков отображается справа от этого поля. В списке Application Type (Тип применения) выберите применение, наиболее соответствующее назначению данного массива дисков: Файловый сервер Сервер потокового видео Сервер данных транзакций Журнал транзакций Другое Нажмите кнопку Update (Обновить). Либо установите флажок Automatic Update (Автоматическое обновление), чтобы обновления выполнялись автоматически. Ниже отображаются следующие параметры: Disk Arrays (Массивы дисков) — Число дисководов в дисковом массиве, cоответствующие номера отсеков, настраиваемая емкость и число создаваемых логических дисков Logical Drives (Логические диски) — Номера отсеков для логических дисков, уровень RAID, емкость, размер блока чередования Spare Drives (Запасные диски) — Номер отсека дисковода, предназначенного для горячей замены данного массива дисков (для всех уровней RAID, кроме RAID 0) Если вы принимаете эти параметры, перейдите к следующему этапу. Если вы НЕ принимаете эти параметры, перепроверьте и измените выбранные ранее параметры. Когда вы закончите, нажмите Submit (Ввод). Новый массив дисков появится в списке массивов на вкладке Сведения. 154 Vess A2600. Краткое руководство по установке Расширенная настройка Примечание Объяснение параметров «Расширенной настройки» см. в руководстве пользователя на компакт-диске. При выборе варианта «Расширенная настройка» откроется экран: Шаг 1 — Создание массива дисков. Рисунок 30: Расширенная настройка (Шаг 1: Создание массива дисков) Шаг 1 — Создание массива дисков 1. 2. Дополнительно: Введите имя массива дисков в соответствующем поле. Введите не более 32 символов (используя только буквы, цифры, пробел и символ подчеркивания). Уберите флажки, если вы хотите отключить функции Media Patrol или PDM. PROMISE рекомендует оставить эти функции включенными. Выделите физические дисководы для массива дисков в списке «Доступные» и нажмите >> для их перенесения в список «Выбранные». Можно также перенести их просто двойным щелчком. Когда вы закончите, нажмите Next (Далее). Шаг 2 — Создание логического диска Рисунок 31: Расширенная настройка (Шаг 2: Создание логического диска) 155 PROMISE Technology 3. 4. 5. Дополнительно: Введите псевдоним логического диска в соответствующем поле. Введите не более 32 символов (используя только буквы, цифры, пробел и символ подчеркивания). В выпадающем списке выберите уровень RAID для логического диска. Выбор уровней RAID зависит от числа выбранных физических дисководов. Только RAID 30, 50 и 60 — Задайте число осей для вашего массива. Задайте «Емкость» и единицы измерения (байт, кб, Мб, Гб, Тб). Это значение определяет емкость первого логического диска в новом массиве дисков. Если вы задали значение, меньшее максимальной емкости массива дисков, оставшуюся емкость можно использовать для создания дополнительных логических дисков (сейчас или позднее). Для других параметров примите стандартные значения или выберите новые значения в выпадающем списке: Размер блока чередования. По умолчанию: 64 кб. Доступны: 64 кб, 128 кб, 256 кб, 512 кб и 1 Мб. Размер сектора. По умолчанию: 512 кб. Доступны: 512 кб, 1 кб, 2 кб и 4 кб. Политика чтения (кэша). По умолчанию: «Упреждающее чтение». Доступны: «Кэш чтения», «Упреждающее чтение», «Без чтения». Политика записи (кэша). По умолчанию: «Кэширование» Доступны: «Кэширование» или «Прямая запись». Нажмите кнопку Update (Обновить). Новый логический диск появится в списке «Новые логические диски». Если осталась свободная емкость, можно создать дополнительные логические диски (сейчас или позднее). После задания логических дисков, нажмите Next (Далее). Шаг 3 — Сводка В окне «Сводка» приводятся сведения о массиве дисков и логических дисках. Чтобы продолжить создание массивов дисков и логических дисков, нажмите Submit (Ввод). Примечание Эта функция не создает запасной диск автоматически. После создания массива дисков следует создать для него запасной диск горячей замены. См. руководство пользователя на компакт-диске. Выход из WebPAM PROe Выйти из WebPAM PROe можно двумя способами: Закрыть окно браузера Нажать Logout (Выход) в легенде WebPAM PROe При нажатии кнопки Logout (Выход) снова открывается окно доступа. После выхода из программы, для нового входа потребуется снова ввести имя оператора и пароль. Выключение Системы Чтобы выключить систему, выполните обычную процедуру выключения, используемую в вашей операционной системе. Регистрация Устройства Приобретенную вами систему серии Vess A-Series рекомендуется зарегистрировать в PROMISE для получения помощи и технической поддержки на протяжении всего срока службы изделия. Если вы еще не зарегистрированы, рекомендуем вам сначала создать на сайте пользовательский аккаунт, а затем перейти к регистрации изделия. Если вы уже зарегистрированы, войдите на сайт по паролю и перейдите к странице Product Registration (Регистрация устройства) (см. ниже). 156 Vess A2600. Краткое руководство по установке Для создания аккаунта пользователя: 1. Перейдите на сайт www.promise.com, в верхнем меню нажмите Поддержка и выберите e-Support (Эл.поддержка): 2. Нажмите New User Registration (Регистрация нового пользователя). 3. Заполните форму User Registration (Регистрация пользователя) и нажмите Submit (Ввод). (См. образец формы на следующей странице). Сетевой центр поддержки: форма «Регистрация пользователя» Введите требуемые сведения (в поля со звездочкой (*)) и нажмите Submit (Ввод), чтобы зарегистрироваться. Затем войдите на страницу Support (Поддержка) по паролю. 157 PROMISE Technology Регистрация Системы Vess A-Series Для регистрации системы Vess A-Series войдите на страницу Support (Поддержка), и в меню Product Registration (Регистрация устройства) нажмите Register (Регистрация): 1. Выберите категорию и модель регистрируемой вами системы. 2. Введите требуемые сведения, включая серийный номер и дату покупки, и нажмите Complete Registration (Завершить регистрацию) для завершения процедуры. Появится подтверждение об успешном завершении регистрации. Примечание: Заполнение поля Host Name (Имя хоста) не обязательно, однако позволяет создать удобное имя для быстрого обращения к вашей веб-заявке. 158 Vess A2600. Краткое руководство по установке Открытие Заявки На Веб-Поддержку Теперь, после регистрации изделия, рекомендуется создать веб-заявку на сайте. Это позволит удобно отслеживать процесс технической поддержки вашего изделия и быстрее решать проблемы, если они возникнут в будущем. 1. На главной странице раздела e-Support (Эл.поддержка) нажмите Open Web Support (Оформить веб-поддержку): 2. 3. В меню Select Product (Выбор устройства) выберите в списке только что зарегистрированное устройство Vess A-Series. Примечание: Если вы добавляете новое устройство, тогда нажмите Click here to add product (Добавить новое устройство) и выполните шаги 1 и 2, описанные на предыдущей странице. Выберите Host Name (Имя хоста) (персональные имена хост-систем, создаваемые на странице Product Registration (Регистрация устройства), необязательны), и поставьте флажок Serial Number (Серийный номер) напротив серийного номера, который вы ввели на странице Product Registration (Регистрация устройства). Затем введите требуемые сведения (поля со звездочкой (*)) и нажмите Submit (Ввод), чтобы создать новую заявку. Если в будущем вам потребуется техническая поддержка, вы сможете, войдя по паролю, выбрать нужную заявку в списке, показанном в предыдущем шаге 2. Рядом с кнопкой Attach (Прикрепить) имеется поле «Attach Error files and subsystem logs if any» (Прикрепить файлы ошибок и журналы подсистем (если имеются)). Эта опция позволяет прикрепить служебный отчет. О генерации служебного отчета см. в руководстве пользователя. Установка Переходной Платы В модуль контроллера можно установить дополнительную переходную плату, позволяющую подключить до четырех плат PCIe. Для монтажа переходной платы и плат PCIe выполните следующие действия. Для установки драйверов плат PCIe следуйте инструкциям производителя платы. Процедура монтажа состоит из следующих этапов: 159 PROMISE Technology 1. 2. 3. 4. 5. 6. 7. Извлеките модуль контроллера и положите его на стол или другую подходящую поверхность. Извлеките блок вентилятора, и на монтажной панели контроллера Vess снимите щиток доступа к плате PCIe. Прикрепите монтажную опору из комплекта поставки переходной платы. Вставьте переходную плату и прикрепите ее к монтажной опоре. Освободите и откройте скобу фиксации плат PCIe. Вставьте плату PCIe и прикрепите ее к корпусу контроллера. Закройте и затяните скобу фиксации плат PCIe, установите блок вентилятора и установите модуль контроллера в корпус системы Vess. Шаг 1: Извлечение Модуля Контроллера Для извлечения модуля контроллера системы Vess A2600/Vess A2600s: 1. Отключите систему Vess и дождитесь пока она полностью выключится. Отсоедините все шнуры питания. 2. Крестообразной отверткой или пальцами освободите винт фиксации рычага, используемого для извлечения и установки контроллера, затем вытяните рычаг для отсоединения контроллера от корпуса Vess. 3. Потяните модуль контроллера и извлеките его из корпуса Vess. Шаг 2: Извлечение Блока Вентилятора Для извлечения блока вентилятора из модуля контроллера: 1. Крестообразной отверткой выкрутите два винта крепления вентилятора: один винт в верхнем левом углу, второй — в нижнем правом углу модуля. 2. Вытяните блок вентилятора из контроллера: Рисунок 32: Модуль контроллера Vess A2600 — извлечение вентилятора Рычаг извлечения контроллера Блок вентилятора в контроллере Щиток доступа к плате PCIe (на Скоба фиксации PCIe монтажной панели) Отверстие винта крепления опоры переходной платы Блок вентилятора (вынут из контроллера) 160 Vess A2600. Краткое руководство по установке Шаг 3: Прикрепление Монтажной Опоры Для закрепления переходной платы по месту установки используется поставляемая с ней монтажная опора. Опора крепится к корпусу модуля контроллера винтом с внешней стороны монтажной панели контроллера, отверстие для этого винта открывается после извлечения блока вентилятора. Расположите опору так, чтобы стойки крепления переходной платы находились с открытой стороны корпуса контроллера. См. «Рисунок 33: Прикрепление опоры и установка переходной платы» на стр. 161. Затем прикрепите опору к монтажной панели модуля винтом, прилагаемым к монтажной опоре. Шаг 4: Установка Переходной Платы При правильном расположении и прикреплении монтажной опоры вы сможете сориентировать переходную плату для ее установки в гнезда на печатной плате контроллера. Вставьте переходную плату в гнезда до ее надежной фиксации. Затем закрепите переходную плату четырьмя винтами из комплекта поставки. См. «Рисунок 33: Прикрепление опоры и установка переходной платы» на стр. 161 и «Рисунок 34: Установка платы PCIe» на стр. 162. Рисунок 33: Прикрепление опоры и установка переходной платы Переходная плата Винт крепления опоры переходной платы Гнезда переходной платы Винты крепления переходной Шаг 5: Установка Платы PCIe Теперь в переходную плату можно установить плату PCIe. См. «Рисунок 34: Установка платы PCIe» на стр. 162. На переходной плате имеются слоты для установки плат PCIe следующих форм-факторов: Один слот PCI Express 2.0 x16 * Два слота PCI Express 2.0 x8 * Для установки платы PCIe выполните следующие действия: 1. Крестообразной отверткой или пальцами освободите винт скобы фиксации PCIe и раскройте скобу фиксации для открытия доступа к отверстиям для винтов крепления плат PCIe. 2. Плотно вставьте плату PCIe в соответствующий слот PCIe на переходной плате. 3. Прикрепите скобу PCIe к корпусу модуля. При правильной установке платы скоба платы окажется заподлицо с монтажной панелью устройства, и порты на плате PCIe будут доступны для подключения. 4. Закройте скобу фиксации плат и закрепите ее прилагаемым винтом. * Подробное описание см. в руководстве пользователя. 161 PROMISE Technology Рисунок 34: Установка платы PCIe Откройте скобу фиксации PCIe Слот платы PCIe Плата PCIe Винт крепления PCIe Шаг 6: Обратная Сборка Системы Vess После установки переходной платы и плат PCIe, установите блок вентилятора на место и прикрепите винтами крепления блока вентилятора. Теперь модуль контроллера можно снова установить в корпус Vess. Вставьте модуль контроллера в шасси и надавите на него для установки на место, затем зафиксируйте модуль рычагом для надежного закрепления модуля в корпусе системы. Затяните винты рычага. Обращение В Службу Технической Поддержки Служба техподдержки PROMISE предлагает клиентам PROMISE несколько вариантов поддержки для загрузки обновлений и доступа к информации. Для наиболее эффективной поддержки и обслуживания клиентов мы рекомендуем пользоваться одним из наших электронных сервисов, предлагающих обновляемые сведения о продукции. Если вы решили обратиться к нам, предоставьте следующую информацию: Модель и серийный номер изделия Версии BIOS, микропрограммы и драйверов Описание проблемы или ситуации Сведения о конфигурации системы: материнская плата, тип ЦПУ, модели жестких дисков, контроллеры, дисководы и устройства SAS/SATA/ATA/ATAPI и другие контроллеры. Службы Технической Поддержки Вебсайт PROMISE Online Поддержка по эл.почте США Австралия/Новая Зеландия Нидерланды Германия Италия Япония Тайвань Пекин (Китай) Шанхай (Китай) Сингапур http://www.promise.com/support/support_eng.asp (техническая документация, драйверы, утилиты и т.д.) Оперативная электронная поддержка Поддержка по телефону: +1 408 228 1400 нажмите 4 +61 7 3191 7489 +31 0 40 235 2600 +49 (0) 2 31 56 76 48 - 0 +39 0 6 367 126 26 +81-3-6801-8064 +886 3 578 0002 +86 10 8857 8085 или 8095 +86 21 6249 4192, .4193, или 4199 +65-3158-4344 162 Vess A2600 クイックインストールガイド 警告 この装置は、情報処理装置等電波障害主規制協議会(VCCI) の 基準に基づくクラス A 情報技術装置です。この装置を家庭環境で 使用すると電波障害を引き起こすことがあります。この場合には使 用者が適切な対策を講ずるよう要求されることがあります。 注意 バッテリーに添付の指示に従って使用済みバッテリーを廃棄してく ださい。 注意 バッテリーを不適切な方法で交換すると爆発する危険性がありま す。 注意 Vess のエンクロージャを修理する前には、全ての電源コードを外し てください。 重要 通常の手順で起動できなくてオペレーティングシステム(OS)のリカ バリを行う方法については、製品マニュアルをお読みになるか、 www.promise.com にアクセスして関連文書をご参照ください。 163 PROMISE Technology 目次 タスクリスト ..................................................................................................... 166 手順 1:開梱 ................................................................................................... 166 Vess 梱包内容物 ....................................................................................... 166 手順 2:Vess のラックへの取り付け ................................................................. 169 手順 3:ディスクドライブの取り付け .................................................................. 171 ドライブスロットの番号付け ......................................................................... 171 ディスクドライブの取り付け ......................................................................... 171 必要なドライブ数 ........................................................................................ 173 手順 4:管理接続 ............................................................................................ 173 管理パス-ネットワーク接続 ....................................................................... 173 管理パス-オンサイトのキーボードおよびモニタ .......................................... 173 手順 5:電源の接続 ........................................................................................ 174 電源をオン ................................................................................................. 175 フロントパネル LED.................................................................................... 176 PSU LED .................................................................................................. 176 ディスクドライブ LED .................................................................................. 177 コントロールパネル LED............................................................................. 177 手順 6:オペレーティングシステム GUI へのアクセス ........................................ 177 Linux へのログイン.................................................................................... 178 Windows 7 へのログイン .......................................................................... 178 手順 7:論理ドライブの作成 ............................................................................. 179 WebPAM PROe へのログイン ................................................................... 179 言語の選択 - WebPAM PROe .................................................................. 179 論理ドライブの作成 .................................................................................... 179 システムのシャットダウン ................................................................................. 183 製品の登録 .................................................................................................... 183 164 Vess A2600 クイックインストールガイド お買い上げの Vess A-Series の登録......................................................... 185 ライザーカードのインストール .......................................................................... 186 ステップ 1:コントローラモジュールの取り外し .............................................. 187 ステップ 2:ファンモジュールの取り外し........................................................ 187 ステップ 3:マウントブラケットの装着............................................................ 188 ステップ 4:カードの装着 ............................................................................. 188 ステップ 5:PCIe カードの装着 .................................................................... 188 ステップ 6:Vess の再組み立て................................................................... 189 テクニカルサポートへの問い合わせ ............................................................ 189 テクニカルサポートサービス ........................................................................ 189 165 PROMISE Technology タスクリスト ガイドに記述されている Vess A2600 および Vess A2600s の基本的なセットアップ手順は以下の通りです。 手順 1:Vess の開梱 手順 2:Vess のラックへの取り付け 手順 3:ディスクドライブの取り付け 手順 4:管理接続 手順 5:電源の接続 手順 6:オペレーティングシステム GUI へのアクセス Windows 7 へのログイン このガイドには以下も含まれます: 製品登録 ライザーカードのインストール テクニカルサポートへのご連絡 テクニカルサポートサービス 手順 1:開梱 注 1 つの電源装置が付属の Vess A2600s は、一般販売向けではありません。このモデ ルは特別な注文にのみご利用になれます。 Vess 梱包内容物 Vess の梱包には、以下のものが含まれています: 1.5 m (4.9 フィート)電源コード(A2600 3 PSU では取り付け用コード 3 本、 A2600s 1 PSU では取り付け用コード 1 本) ラック取り付け用スライドレールアセン ブリ* フロントパネルベゼルカバー* * これらの品目はご使用の区域によってはオプション装備となる場合があります。 お買い上げの Vess A2600 また は Vess A2600s にこれが付属するか、オプション装備となるかは、販売担当者にお尋ねください。 Vess A2600s または A2600 クイックスタートガイド印刷物(製品マニュアルは 起動・ログイン後にデスクトップ上に表示されま す) ディスクドライブ用ネジ (16 ベイ用 70 個) 図 1:Vess A2600s/A2600 正面図 ドライブキャリア 171 ページの「タスク 3:ディスクドライブの取り付け」 を参照してください 166 電源およびステータス LED 176 ページの「フロントパネル LED」を参照し てください Vess A2600 クイックインストールガイド ホストコンピュータに対するデータ可用性を中断することなく故障ドライブを交換できます。そのように構成されている 場合、ホットスペアドライブが故障ドライブを自動的に置き換え、論理ドライブのフォルトトレラントインテグリティを保 証します。ハードウェアベースの全内蔵型 RAID 論理ドライブは、小型の外部エンクロージャで最高性能を提供しま す。 図 2:Vess A2600s 背面図 電源ソケット 174 ページの「手順 5:電源の接続」を参照 してください PSU ファン 電源スイッチ システムファン ライザーカードスロット ポートおよび LED インジケータ 173 ページの「手順 4:管理接続」を参照してください 図 3:オプション装備センサ/アラーム IO ポート付き Vess A2600s の背面図 電源ソケット 174 ページの「手順 5:電源の接続」を参 照してください PSU ファン 電源スイッチ システムファン ライザーカードスロット ポートおよび LED インジケータ 173 ページの「手順 4:管理接続」を参照してください 167 PROMISE Technology 図 4:Vess A2600 背面図 PSU ファン 電源ソケット 手順の詳細は、174 ページの「手順 5:電 源の接続」を参照してください システムファン PCIe カードの装着位置 (要ライザーカード) コントロールパネルのポートおよび LED インジケータ 説明の詳細は 173 ページの「手順 4:管理接続」を参 照してください 図 5:オプション装備センサ/アラーム IO ポート付き Vess A2600 の背面図 PSU ファン 電源ソケット 手順の詳細は、174 ページの「手順 5:電 源の接続」を参照してください システムファン ライザーカードスロット コントロールパネルのポートおよび LED インジケータ 説明の詳細は 173 ページの「手順 4:管理接続」を参 照してください 168 Vess A2600 クイックインストールガイド 手順 2:Vessのラックへの取り付け この操作方法は Vess A2600s と Vess A2600 の双方に適用されます。 注意 ● ● ● ● ● ● ● ● ● ラックにしっかりと設置するまでユニットにはハードドライブを取り付けないでください。 Vess ユニットをラックシステム内に安全に持ち上げ、設置して取り付けを行うには少なく とも 2 名が必要です。 ハンドル、電源またはコントローラユニットによって、Vess ユニットを持ち上げたり移動し ないでください。システム自体を持ってください。 サブシステムを支持するためのレールのないラックに、Vess ユニットを取り付けないでく ださい。 取り付け手順を熟知した資格のある技術者以外は、Vess ユニットを取り付けおよび設 置しないでください。 適切なネジとフランジナットを使用して、レールをラックに取り付け、レールの両端で完全 に締め付けます。 指示どおりにネジで取り付けてない場合は、レールに負荷を掛けないでください。 正しくインストールされた PROMISE Vess ユニットの専用レールは、PROMISE Vess ユニットの安全性をサポートするように設計されました。レールにそれ以上の負荷を掛 けることはユーザーの責任で行ってください。 レールを指示通りに取り付けなかった場合、PROMISE Technology, Inc.は PROMISE Vess ユニットがサポートされることを保証いたしません。 Vess のラックへの取り付けは、装置と同梱された固定レールを使用する必要があります。 注 Vess エンクロージャを軽量化するために、電源を取り外すことができます。Vess ユニッ トをラックに取り付けた後、電源を元の位置に戻します。 提供される固定レールを使って Vess をラックに設置する方法: 1. 2. ラックシステムに固定レールがピッタリと合っているかどうかチェックします。 必要に応じて固定レールの長さを調整します。 レール後部がレール前部の内にスライドします。半分のレールはリベットで留めてあり、調整ネジを使 用していません。 左前部および右前部固定レールの端にはラベルが貼ってあります。 前部レールのサポートが最下部にあり、内側を向いているようにしてください。 図 6:ラックへのレールの取り付け 前左ラベル 前右ラベル 各レールの前端に付い ているサポートフランジ レール上のガイドピンをラックポス トにおける穴に合わせます 169 PROMISE Technology レールの両端、前部および後部はすべて、ラックポストの外側に付きます。 レール両端にあるガイドピンはラックポストの穴に合うように並んでいます。 ラックシステムから取り付けネジおよびフランジナットを使用します。ラックシステムの指示に従ってネジ とナットを締め付けます。 図 7:レールの両端は各ポストの外側に付きます レールの両端は前部およ び後部ラックポストの外側 に付きます 3. Vess をレールに設置します。 システムを安全に持ち上げるには少なくとも 2 人が必要です。 Vess 本体を持ってください。ブラケットによってシステムを持ち上げないでください。 図 8:ラックレール上への Vess システムの設置 ブラケット Vess 本体 取り付け後に締 め付けたレール 4. Vess をラックに固定します。 ユニットは付属のネジとフランジナットを使用してラックポストに取り付けられます。両側に 1 本ずつのネ ジを上側の穴にだけ締め付けます。 Vess に付属の取り付けネジとフランジナットを使用します。 図 9:ラックへの固定 ネジとフランジナットで Vess をラックポストに取 り付けます 170 Vess A2600 クイックインストールガイド 図 10:ラックに取り付けられたシステム 垂直ラックポスト ハンドルはラックポストの 外側に取り付けます 取り付けレールはラックポス トの外側に取り付けます 手順 3:ディスクドライブの取り付け Vess A2600 システムは以下をサポートします。 SATA ハードディスク 3.5 インチハードディスクドライブ サポートされる物理ドライブのリストについては、PROMISE のサポート Web サイトから最新の互換リストをダウンロ ードしてください。 ドライブスロットの番号付け 適切なディスクドライブならどのようなものでもエンクロージャに取り付けることができます。下図に、Vess におけるド ライブスロットに対する番号の付け方を示します。 スロットの番号付けはウェブマネージャ(WebPAM PROe)の GUI および CLI/CLU ユーザインタフェースに反映され ます。 図 11:Vess A2600 用のドライブスロットの番号付け すべてのキャリアにディスクを装着しない場合でも、適切な通気が行われるよう、すべてのドライブキャリアをエンク ロージャに装着してください。 注意 Vess A-Series はディスクドライブのホットスワップをサポートしています。手で触れて 感電事故を避けるため、ドライブキャリアを一度に 1 台ずつ取り外してください。 ディスクドライブの取り付け 以下の指示は、Vess A2600/Vess V2600s で使用するために設計された全タイプのドライブキャリアに適用されま す。 171 PROMISE Technology ディスクトレイの取り外し 下記の指示に従って、使用される各々のディスクトレイを取り外してください: 1. ハンドルを握りラッチを左側に外れるまでスライドさせます。 2. ラッチ左側の四角いボタンを押して取り外します。ラッチがポップアップします。 3. ラッチを引いてドアを開き、レバーを引くとトレイの一部が出てきます。そして、ラッチを 2 センチメートル ほど後方に引いてトレイアセンブリのフロント部分が見えるようにします。両手の親指と人さし指でフロ ントアセンブリの角をつかみ、トレイを外側へスライドさせてエンクロージャから引き出します。これでト レイに新しいハードディスクを入れる準備は完了です。 図 12:エンクロージャからのディスクトレイ取り外し 1. 側面のネジ穴が 1 列に並ぶように、前部のドライブキャリアにディスクドライブを慎重に差し込みます。 2. ネジをドライブキャリヤの穴と、ディスクドライブの側に通します。 ドライブに付属のカウンタシンクネジのみを取り付けてください。 1 つのドライブ毎に 4 つのネジを取り付けます。 それぞれのネジを締めます。締めすぎないように注意してください。 3. ドライブキャリアをエンクロージャに再び取り付けます。 手順 1 から 3 までを繰り返し、すべてのディスクドライブを取り付けます。 図 13:ディスクトレイへの HDD 装着 172 Vess A2600 クイックインストールガイド 必要なドライブ数 下表には、各 RAID レベルで必要なドライブ数を示します レベル ドライブ数 レベル ドライブ数 RAID 0 RAID 1 1 以上 RAID 6 4 ~ 32 台 2 のみ RAID 10 4 以上* RAID 1E 2 以上 RAID 30 6 以上 RAID 3 3 ~ 32 台 RAID 50 6 以上 RAID 5 3 ~ 32 台 RAID 60 8 以上 * ドライブ数は偶数でなければなりません。 手順 4:管理接続 このセクションでは、Vess A2600 システムとの管理接続を確立する方法について説明します。装置の管理のために Vess に接続する実際の方法は 2 通りです。Vess A2600 は、ウェブブラウザをベースとした GUI である WebPAM PROe (PROe の『e』は組み込み式を表す)を使って、ネットワーク経由で管理可能です。またはアウトオブバンド接 続経由で VGA または HDMI モニタおよび USB キーボードを利用して、組み込まれた文字ベースの CLI/CLU インタ フェースを使用することもできます。CLI/CLU の詳細は、製品マニュアルをご参照ください。 管理パス-ネットワーク接続 Vess A2600 の後部パネルには 4 つの Gigabit イーサネット RJ-45 ポートがイーサネットネットワーク接続用に用意 されています。WebPAM PROe による接続を利用して装置管理者としてログインします。 管理パスを確立するには: 1. イーサネットケーブルの一端を、ホスト PC のネットワークコネクタまたは標準 NIC に接続します。 イーサネットケーブルの他端を標準ネトワークスイッチのポートの 1 つに接続します。 2. イーサネットケーブルの一端を標準ネットワークスイッチのポートの 1 つに接続します。 イーサネットケーブルの他端を Vess システムの管理ポートに接続します。 複数の Vess システム、ホスト PC またはサーバーがある場合は、必要に応じて手順 1 および 2 を繰り 返します。 3. Vess の基本設定の管理には、下記の手順に従ってください。 図 14:Vess A2600 後部パネルのイーサネットポート イーサネットポート 管理パス-オンサイトのキーボードおよびモニタ VGA または HDMI モニタおよび USB キーボードを利用してアウトオブバンド接続を確立し、Linux ベースまたは Windows 7 オペレーティングシステムにアクセスすることができます。VGA ポート、HDMI および USB ポートも Vess 後部パネルに位置しており、デフォルトではシステム起動時に有効となります。VGA または HDMI モニタを Vess の 適合するポートに接続し、USB キーボードを後部パネルの USB ポートの 1 つに接続します。オペレーティングシス テムインタフェースへのアクセス方法は、178 ページの「Windows 7 へのログイン」をご参照ください。 173 PROMISE Technology 図 15:Vess A2600 ビデオモニタの接続および USB ポート HDMI ポート VGA ポート USB ポート HDMI モニタに VGA モニターに 接続します 接続します USB キーボードを 接続して文字入力 を行います 重要 Vess に接続する前に、モニタおよびキーボードは必ず安定した丈夫な面に設置してく ださい。 手順 5:電源の接続 各電源装置のソケットに電源ケーブルを挿し、各 PSU を適切な供給電源に接続します。Vess A2600s には 1 つの 電源装置が付属しています(下記参照)。Vess A2600 には、N+1 構成で 3 つの電源装置が付属しています。175 ペ ージ「図 17:Vess A2600 後部パネル N+1 電源接続」をご参照ください。 図 16:Vess A2600s 後部パネル電源接続 写真では「ON」状 電源コードソケット 態の電源スイッチ PSU 冷却ファン Vess A2600 には、3 つの N+1 電源装置が付属しています。 この構成では 1 つの PSU は冗長性電源で、最低 2 台の PSU が Vess A2600 の電源を入れるのに必要です。 重要 電源の取り付けまたはホットスワッピングについては、製品マニュアルを参照してくださ い。 174 Vess A2600 クイックインストールガイド 図 17:Vess A2600 後部パネルの N+1 電源接続 PSU ステータス LED PSU1、PSU2 および PSU3 が Vess A2600 に装着されています。 すべての電源ソケットを適切な電 源に接続します。 重要 Vess A2600 の電源装置には LED インジケータが備わっています。装置の電源投入 後に以上のことをチェックして、電源モジュールの冷却および電源状態が正常であるこ とを確認してください。 電源をオン 電源が接続されると、システムの電源をオンにすることができます。 Vess の電源をオンにするには、左前部のブラケット面に付いている[Power (電源)]ボタン押してください(175 ページ の「図 18:Vess フロントパネルのコンポーネント、左側」を参照)。 右前部のブラケット面に付いている LED をよく見 てください(176 ページの「図 19:右側ブラケットに付いている Vess フロントパネル LED ディスプレイ」を参照)。 図 18:Vess フロントパネルのコンポーネント、左側 電源ボタン OPAS LED USB ポート LED 動作の説明は 176 ページの「フロントパネル LED」をご参照ください。 175 PROMISE Technology 図 19:右側ブラケット上の Vess フロントパネル LED ディスプレイ 電源 システム・ステータス グローバル RAID ステータス グローバル HDD アクティビティ 記録中 システムハートビート LED 動作の説明は 176 ページの「フロントパネル LED」をご参照ください。 フロントパネルLED 起動完了後に、Vess A2600 シシテムは正常に動作します: LED 説明 電源 青く点灯してシステム電源がオン状態にあることを示します。シャットダウンモードでは青く点 滅します。 システム・ステータス 健全な状態では緑に点灯し、重大な問題 (LD オフライン、ファン故障、範囲外の電圧、シス テム過熱警告)があると赤く点灯、HDD 過熱では赤く点滅、使用不可では点灯しません。 グローバル RAID ステ 健全な状態では緑に点灯し、いずれかの RAID ボリュームがオフラインの場合は赤く点灯、 いずれかの論理ドライブに重大な問題がある場合はオレンジに点灯します。 ータス グローバル HDD アクテ 幾つかののドライブにアクセス中は青く点滅し、ドライブへのアクセスがない場合は点灯しま せん。 ィビティ 記録中 赤はアプリケーション実行中を示します。 システムハートビート 通常の間隔でゆっくりと青く点滅するのは、ファームウェアとソフトウェアが正常に動作してい ることを示します。 OPAS USB OPAS 装置(USB ディスク)が検知されると緑に点灯、OPAS 操作が失敗すると赤く点灯、 OPAS 動作が進行中は緑に点滅します。 PSU LED Vess A2600 の起動後は、装置後部の各電源装置にある LED を確認してください。 これらの LED は緑色に点灯し て動作が正常であることを示します。赤色またはオレンジ色の LED は問題またはユニット故障を示します。PSU お よびその他 LED インジケータの完全な説明については、製品マニュアルを参照してください。 図 20:Vess A2600 用電源装置の LED PSU 1 LED PSU 2 LED 176 PSU 3 LED Vess A2600 クイックインストールガイド ディスクドライブLED 各ドライブキャリアに 2 個の LED があります。これらはドライブの動作およびドライブの現在の状態を表示します。 図 21:Vess ドライブキャリア LED ドライブステータス(OK) 動作 ドライブアクティビティがあるときには、アクティビティ LED は青色で点滅します。 ドライブが構成されて、正常に動作しているとき、ディスクステータス LED は緑色に点灯します。ランプが赤く点灯す ると、HDD は手動で交換する必要があります。特定の HDD で RAID バックグラウンド動作がある場合、オレンジが 表示されます。これは単にステータスの通知であって、ユーザーによる操作は不要です。 コントロールパネルLED システム起動が完了したら、装置後部のコントローラにある LED を使って種々の機能(以下に記述)をモニタできま す。 LED 説明(詳しくは製品マニュアルを参照してください) システムファン 緑に点灯した LED は、正常なファン機能を示します。赤い LED はファン故障を示し、ファン は交換が必要です。 各ポート左下方にある LED は接続時に緑に点灯し、ポートが動作中は緑で点滅、接続が確 立されていない場合は点灯しません。各ポート右下の LED は接続速度を示します。緑は リンク / アクティビティお 100 Mbps、オレンジは 1000 Mbps です。 イーサネット よび速度 図 22:Vess コントロールパネル LED Gigabit イーサネットポート LED ファン・ステータス 手順 6:オペレーティングシステムGUIへのアクセス Vess A2600 にインストールされたオペレーティングシステムのグラフィカルユーザーインタフェースにアクセスするに は、いずれかの USB ポートに USB キーボードを接続し、モニタを VGA または HDMI ポートに接続します。 図 23:A2600 後部パネルの USB、HDMI および VGA インタフェース HDMI ポート VGA ポート HDMI モニタに VGA モニターに 接続します 接続します 177 USB ポート USB キーボードを 接続して文字入力 を行います PROMISE Technology Linuxへのログイン Vess システムが完全に起動すると、ログイン画面が表示されます。デフォルトのユーザー名、ルート、パスワードを 入力すると、インストールされた Linux OS のデスクトップが表示されます。デスクトップが表示されると、下記の例の ようになります。デスクトップには 3 つのクイックリンクアイコンが表示されます。1 番目のリンクは CLI インタフェース、 2 番目は WebPAM PROe へのウェブブラウザ接続、3 番目はユーザー文書が含まれるファイルへのリンクです。 図 24:Linux デスクトップ Windows 7 へのログイン Windows 7 インストールの場合、システム起動後に種々のオプションを選択して OS のセットアップを完了させる必 要があります。デフォルトの言語およびその他ユーザーインタフェース設定を行うよう促されます。画面の指示に従 って設定の選択を行い、管理者用のユーザー名およびパスワードを設定します。これらの最終設定を行うと、 Windows 7 のデスクトップが表示されます。2 つのクイックリンクアイコンが表示されます。一方のリンクは WebPAM PROe へのウェブブラウザ接続、他方はユーザー文書が含まれるファイルへのリンクです。 図 25:Windows 7 デスクトップ上のウェブブラウザおよび文書へのクイックリンク 178 Vess A2600 クイックインストールガイド 手順 7:論理ドライブの作成 Linux または Windows OS のユーザインタフェースにログインすると、Vess の設定には 2 つのオプションがありま す。このセクションでは、初期のセットアップを完成させる最後の手順、WebPAM PROe または html ベースのマネジ メント GUI、文字ベースのコマンドラインインタフェース(CLI)のいずれかを使用した論理ドライブ(LD)の構成方法が 説明されています。CLI による LD の作成についての詳細は、製品マニュアルをご参照ください。 WebPAM PROeへのログイン デスクトップの WebPAM PROe リンクアイコンをダブルクリックすると、デフォルトのブラウザが起動され、ログインペ ージが表示されます。 ログイン画面が表示されたら: [User Name (ユーザー名)]フィールドに管理者を入力します。 [Password (パスワード)]フィールドにパスワードを入力します。 Login (ログイン)ボタンをクリックします。 ユーザー名およびパスワードでは、大文字と小文字が区別されます サインイン後、WebPAM PROe の開始画面が表示されます。エンクロージャに未構成の物理ドライブが存在する場 合、Array Configuration (アレイ構成)メニューも表示されます。 注 ログイン画面をブックマーク(Firefox)またはお気に入り(Internet Explorer)に登録して おけば、次回容易にアクセスできます。 言語の選択 - WebPAM PROe WebPAM PROe は、英語、ドイツ語、フランス語、イタリア語、スペイン語、ロシア語、日本語、韓国語、繁体字中国 語、および簡体字中国語で表示されます。言語の選択はログイン画面または、ログイン後の WebPAM PROe メニュ ーヘッダーから行えます。 1. ログイン画面のメニューヘッダーからインタフェースに使用する Language (言語)を選択します。 2. ご使用したい言語をクリックします。WebPAM PROe のユーザインタフェースが選択した言語で表示さ れます。 図 26:WebPAM PROe インタフェースに使用する「Language (言語)」を選択 論理ドライブの作成 新しく起動された Vess システムには、ディスクアレイまたは論理ドライブがありません。論理ドライブを作成するに は: 1. Web PAM PROe にログインします。設定するアレイが存在しない場合、自動的に Disk Array Configuration (ディスクアレイ構成)メニューが表示されます。 179 PROMISE Technology 図 27:Disk Array (ディスクアレイ)メニュー (アレイが存在しないとき) 2. Disk Array Configuration (ディスクアレイ構成)メニューは設定に 3 つのオプションを提供します。以下 のオプションの中から 1 つを選択します。 Automatic Configuration(自動構成)-パラメータのデフォルトセットに基づいて新たなディスクアレ イを作成します。論理ドライブ 1 基が自動作成されます。また、少なくとも 4 つの未構成物理ドライブが 使用できる場合、RAID 0 を除くすべての RAID レベルに対してホットスペアドライブを作成します。 Express Configuration (エクスプレス構成)-必要な特性を特定することで、新たなディスクアレイへ のパラメータを選択します。同時に複数の論理ドライブも作成可能ですが、設定は同一内容となりま す。また、少なくとも 4 つの未構成物理ドライブが利用可能な場合、RAID 0 を除くすべての RAID レベ ルに対してホットスペアドライブを作成する選択が可能です。 Advanced Configuration(詳細構成)-新たなディスクアレイのパラメータ全てを手動設定します。論 理ドライブ 1 基が自動作成されます。追加の構成可能な容量が使用できる場合は、後で追加の論理ド ライブを作成できます。ホットスペアドライブは作成しません。 3. Next (次へ)ボタンをクリックします。 Automatic Configuration (自動構成) Auto (自動)オプションを選択すると、画面に下記のパラメータが表示されます。 ディスクアレイ-ディスクアレイ内の物理ドライブ数、それらの ID 番号、設定可能容量および作成する 論理ドライブ数が表示されます 論理ドライブ-論理ドライブの ID 番号、RAID レベル、容量およびストライプサイズ スペアドライブ-このディスクアレイに割り当てられる専用ホットスペアの物理ドライブ ID 番号。 5 つ以 上の未構成物理ドライブが使用可能なとき、ホットスペアドライブは RAID 0 を除くすべての RAID レベ ルに対して作成されます 図 29:自動ディスクアレイ構成メニュー このパラメータを受け入れる場合は、Submit (提出)ボタンをクリックします。 新たなディスクアレイが情報タブのディスクアレイ一覧に表示されます。 このパラメータを受け入れない場合は、Express (エクスプレス) または Advanced (詳細)オプションを使用して論理 ドライブを作成してください。 180 Vess A2600 クイックインストールガイド エクスプレス構成 クイックオプションを選択すると、画面に一連の特性およびオプションが表示されます。 図 28:エクスプレス構成のオプションメニュー 1. 2. 下記のボックスの幾つかにチェックを入れます。 冗長性-物理ドライブ 1 基が故障してもアレイは機能し続けます 容量-設定可能な最大ディスク容量 性能-設定可能な最大読み書き速度 スペアドライブ-冗長性、スペアドライブを選択し、5 台以上の未構成物理ドライブが存在する場合、ホ ットスペアドライブが作成されます。 論理ドライブ数欄には、このディスクアレイから作成したい論理ドライブ数を入力します。 欄の右側に設定可能な最大論理ドライブ数が表示されます。 3. 4. アプリケーションタイプメニューから、このディスクアレイの使用目的に最も合っているアプリケーション を選択します: ファイルサーバー ビデオストリーム データ処理 ログ処置 その他 Update (更新)ボタンをクリックします。 または自動更新ボックスにチェックすると、更新は自動的に行われます。 パラメータ内容は下記の通りです: ディスクアレイ-ディスクアレイ内の物理ドライブ数、対応のスロット番号、設定可能容量および作成す る論理ドライブ数が表示されます 論理ドライブ-論理ドライブのスロット番号、RAID レベル、容量およびストライプサイズ スペアドライブ-このディスクアレイに割り当てられる専用ホットスペアの物理ドライブスロット ID 番号 (RAID 0 を除いた全ての RAID レベル) パラメータを確認して問題なければ次のステップに移ります。 このパラメータを受け入れない場合は、前のステップに戻って選択を見直してください。 5. 入力したら、実行ボタンをクリックします。 新たなディスクアレイが情報タブのディスクアレイ一覧に表示されます。 181 PROMISE Technology Advanced Configuration (詳細構成) 注 Advanced (詳細)オプションでのパラメータの説明については、CD に収録された製品 マニュアルを参照してください。 Advanced (詳細)オプションを選択すると、Step 1 — Disk Array Creation (手順 1-ディスクアレイ作成)画面が表 示されます。 図 30:Advanced Configuration (詳細構成) (手順 1 ディスクアレイの作成) 手順 1-ディスクアレイの作成 1. オプション機能。ディスクアレイの名前を欄に入力します。 最大 32 文字。文字、数字、文字間のスペース、および下線。 Media Patrol または PDM を無効にする場合は、ボックスのチェックを外します。 PROMISE は、これらの機能を有効にしておくことをお勧めします。 ディスクアレイに利用する物理ドライブを利用可能ドライブリストから選び、>>ボタンを押して選択済み リストに移動します。 またはダブルクリックで移動することもできます。 2. 完成したら、次へボタンをクリックします。 手順 2-論理ドライブの作成 図 31:Advanced Configuration (詳細構成) (手順 2 論理ドライブの作成) 182 Vess A2600 クイックインストールガイド オプション機能。与えられたフィールドに論理ドライブに対するエイリアスを入力します。最大 32 文字。 文字、数字、文字間のスペース、および下線。 ドロップダウンメニューから論理ドライブに対する RAID レベルを選択します。 RAID レベルの選択は選択された物理ドライブ数に依存します。 RAID 30、50 および 60 のみ-アレイからアクスル数を指定します。 容量および単位(B、KB、MB、GB、TB)を設定します。 この値が新たなディスクアレイの最初の論理ドライブ容量となります。ディスクアレイの最大容量より少 ない容量を指定した場合、残りの容量は今回または次回に作成できる追加論理ドライブに使用できま す。 3. 4. 以下の項目で、デフォルトを受け入れるか、またはドロップダウンメニューから新しい値を選択します: ストライプサイズ。64 KB がデフォルト値です。 64、128、256、512 KB および 1 MB が使用できます。 セクタサイズ。 512 B がデフォルト値です。 512 B、1 KB、2 KB および 4 KB が使用できます。 読み取り(キャッシュ)ポリシー。デフォルト値は Read Ahead (先読み取り)です。 Read Cache (読み取りキャッシュ)、Read Ahead Cache (先読み取りキャッシュ)、および No Cache (キャッシュなし)が使用可能です。 書き込み(キャッシュ)ポリシー。デフォルト値は Write Back (ライトバック)です。 Write Back (ライトバック)と Write Through (Thru) (ライトスルー)が使用できます。 Update (更新)ボタンをクリックします。 新しい論理ドライブが New Logical Drives (新しい論理ドライブ)に表示されます。空き容量が残ってい る場合、この時点で別の論理ドライブを指定するか、後で指定することができます。 5. 論理ドライブの指定が完了したら、Next (次へ)ボタンをクリックします。 手順 3-要約 Summary (要約)には指定したディスクアレイおよび論理ドライブ情報がリストされます。 ディスクアレイおよび論理ドライブ作成を続けるには、Submit (提出)ボタンを押します。 注 この機能によって、ホットスペアドライブが自動的に作成されることはありません。ディ スクアレイが作成されたら、そのアレイ用にホットスペアドライブを作成できます。CD 内 に収録された製品マニュアルを参照してください。 WebPAM PROeからのログアウト WebPAM PROe からのログアウト方法は 2 通りあります: ブラウザウィンドウを閉じます WebPAM PROe バナーの Logout (ログアウト)をクリックします Logout (ログアウト)をクリックすると、ログイン画面に戻ります。ログアウトした後に再びログインするには、ユーザ ーネームとパスワードを入力する必要があります。 システムのシャットダウン システムをシャットダウンするには、使用されるオペレーティングシステムの通常のシャットダウン手順に従います。 製品の登録 Vess A-Series システムを PROMISE に登録して製品寿命内はより良いサポートおおび支援を得られるようにする のが、良い習慣と言えます。 初めて登録する際は、ユーザーアカウントを作成してから製品の登録に進みます。登録済みの場合は、ログイン後 Product Registration (製品登録)に進みます(下記参照)。 183 PROMISE Technology ユーザーアカウントを作成するには、次の手順を実行します。 1. www.promise.com にアクセスして、トップメニューから Support ( サポート )を見つけ、カーソルで e-Support を選択します。 2. New User Registration (新規ユーザー登録)をクリックします。 3. User Registration (ユーザー登録)フォームに書き込み、終わったら Submit (提出)ボタンをクリックし ます。(次ページのフォーム例参照)。 サポートセンターのオンラインユーザー登録フォーム 必要な情報(メニューにアスタリスク*で表 示)を記入し、Submit (提出)ボタンをクリッ クして登録します。これでサポートページ にログインします。 184 Vess A2600 クイックインストールガイド お買い上げのVess A-Seriesの登録 お買い上げの Vess A-Series システムの登録には、サポートページにログイン後、Product Registration (製品登 録)から Register (登録)を選びます。 1. 登録したい製品ラインアップおよびシステムのモデルを選択します。 2. シリアル番号およびお買い上げ日を含む必要な情報を全て記入してから、ページ下部の Complete Registration (登録完了)をクリックして終了です。確認メッセージが表示されて登録が成功したことを 知らせます。 ホスト名フィールドは必須ではありませんが、ウェブサポート案件を開く場合参照しやすい名前を付け ることができる点にご注意ください。 185 PROMISE Technology ウェブサポート案件を開く さらに進んで、登録してオンラインにした案件を開くのは良い考えです。これにより、お持ちの製品の技術サポートの 追跡が容易となり、将来生じる可能性のある問題の迅速な解決が可能となります。 1. e-Support ホームページで、ウェブサポートを開くを選択します。 2. Select Product (製品の選択)メニューから、リスト内にある直近の登録済み Vess A-Series 装置を選 びます。 新しい装置を追加する場合は、Click here to add product (ここをクリックして製品を追加)をクリック し、前ページのステップ 1 および 2 に従います。 3. Host Name (ホスト名) (カスタムホスト名はオプションで、製品登録フォームで作成されたもの)を選 び、製品登録の際に入力した Serial Number (シリアル番号)ボックスにチェックを付けます。それから 必要な情報(メニューにアスタリスク*で表示)を全部記入し、Submit (提出)ボタンをクリックして新規案 件を作成します。将来に技術サポートが必要になった場合、ログインしてから先の手順 2 で表示された メニューから既存の案件を選択できます。 「エラーファイルおよびサブシステムログがあれば添付」という説明が Attach (添付) ボタンに付いて いる点にご注意ください。これはサービスレポートの添付に利用できます。サービスレポートの作成に ついては製品マニュアルをご参照ください。 ライザーカードのインストール コントローラモジュールは、最大 4 枚の PCIe カードのインストールに使用するオプション装備のライザーカードが装 着できます。このセクションの手順に従ってライザーカードおよび PCIe カードのハードウェアインストールを完成さ せます。PCIe カードドライブのインストールは、カード製造元からの手順に従ってください。ハードウェアのインストー ル手順は総括して以下のようになります。 186 Vess A2600 クイックインストールガイド 1. コントローラモジュールを取りはずし、机の上か適切な操作場所に置きます。 2. ファンモジュールおよび Vess コントローラの後部プレートからアクセス可能な PCIe カードのスロットの 打ち抜きカバーを取り外します。 3. ライザーカードに付属のマウントブラケットを取り付けます。 4. ライザーカードをマウントブラケットに挿して固定します。 5. PCIe ブラケットガードを緩めて開きます。 6. コントローラのハウジングに PCIe カードを挿して固定します。 7. Close and tighten the PCIe ブラケットガードを閉めて固定し、ファンモジュールおよびコントローラモジ ュールを Vess システムのシャーシに戻します。 ステップ 1:コントローラモジュールの取り外し Vess A2600 または Vess A2600s のコントローラモジュールを取り外す方法: 1. Vess システムの電源をオフにし、完全にシャットダウンされるのを待ちます。電源コードを全て外しま す。 2. コントローラ着脱用のレバーを固定しているネジを十字ドライバまたは指で緩めてから、レバーを引き 出してコントローラを Vess シャーシから外します。 3. コントローラを後方に真っ直ぐ引き、Vess シャーシから取り出します。 ステップ 2:ファンモジュールの取り外し コントローラからファンモジュールを取り外す方法: 1. ファンを固定しているネジ 2 本を十字ドライバで外します。1 本はモジュール左上隅に、もぅ 1 本は右下 隅にあります。 2. ファンモジュールをコントローラから取り出します。 図 32:Vess A2600 コントローラモジュール- ファンの取り外し コントローラ着 脱レバー コントローラユニットに PCIe カードアクセス 取り付けられたファンモ 用の後部プレートの 打ち抜きカバー ジュール PCIe ブラケットガード ライザーブラケット固定 ネジ穴 コントローラから取り出さ れたファンモジュール 187 PROMISE Technology ステップ 3:マウントブラケットの装着 ライザーカードには、カードを装着するマウントブラケットが付属しています。ブラケットはコントローラ後部プレートの ネジで、コントローラモジュールのハウジングに固定しますが、ネジ穴はファンモジュールを取り外すと見えます。ライ ザーカード装着用のアンカーポストがコントローラのハウジング開口部に向くようにブラケットを設置します。188 ペー ジの挿絵、「図 33: ブラケット装着およびライザーカードの挿入」をご参照ください。それからマウントブラケットに付 属のネジで、ブラケットをモジュールの後部プレートに固定します。 ステップ 4:カードの装着 マウントブラケットが正しい位置に固定されると、ライザーカードはコントローラ基板のライザーカードスロットにきちん と位置合わせされます。カードをスロットに挿してきちんと固定されるようにします。それから梱包に付属の固定用ネ ジ 4 本で、ライザーカードを固定します。188 ページの「図 33: ブラケット装着およびライザーカードの挿入」および 189 ページの「図 34: PCIe カードの挿入」をご参照ください。 図 33:ブラケット装着およびライザーカードの挿入 ライザーカード ライザブラケット固定 用ネジ ライザーカードスロット ライザーカード固 定用ネジ ステップ 5:PCIeカードの装着 これでライザーカードに PCIe カードを装着できます。挿絵は 189 ページの「図 34: PCIe カードの挿入」をご参照くだ さい。ライザーカードに装着可能なのは以下のフォームファクターです。 1 つの 16 レーン世代 2.0 PCI Express スロット* 3 つの 8 レーン世代 2.0 PCIe Express スロット* PCIe カードの装着は以下の手順で行います。 1. PCIe ブラケットガードのネジを十字ドライバまたは指で緩めてからガードをずらして PCIe カード固定ネ ジ穴が見えるようにします。 2. ライザーカードで利用可能なスロットに PCIe カードを装着してきちんと固定されるようにします。 3. PCIe ブラケットをモジュールのハウジングに固定します。正しく装着されると、PCIe カードのポートは後 部プレートからアクセス可能になり、PCIe ブラケットは後部プレートと同一平面になります。 4. ブラケットガードを戻して付属のネジで固定します。 *仕様の詳細は製品マニュアルをご参照ください。 188 Vess A2600 クイックインストールガイド 図 34:PCIe カードの装着 PCIe ブラケットガ ードを開く PCIe カードス ロット PCIe カード PCIe 固定ネジ ステップ 6:Vessの再組み立て ライザーカードおよび PCIe カードが装着されたら、ファンモジュールを戻してファンモジュール用ネジで固定します。 これでコントローラモジュールを Vess シャーシに戻せます。モジュールをシャーシに装着して正しい位置に戻し、レ バーを使ってモジュールが着実に Vess のシャーシに固定されるようにします。レバーのネジを締めます。 テクニカルサポートへの問い合わせ PROMISE テクニカルサポートから PROMISE ユーザーの皆様に情報やアップデートの各種サポートサービスが提 供されます。最も効率的なサービスおよびサポートを目的とした最新製品情報を提供する電子サービスをご利用に なるようお勧めいたします。 当社にご連絡になる際には、下記の情報をお手元にご用意ください: 製品モデルおよびシリアル番号 BIOS、ファームウェアおよびドライバのバージョン 問題または状況の説明 以 下 の シ ス テ ム 構 成 情 報 : マ ザ ー ボ ー ド お よ び CPU タ イ プ 、 ハ ー ド デ ィ ス ク ド ラ イ ブ 型 式 、 SAS/SATA/ATA/ATAPI ドライブおよびデバイス、その他コントローラ。 テクニカルサポートサービス PROMISE Online Web サイト http://www.promise.com/support/support_eng.asp (技術文書、ドライバ、ユーティリティ等) E メールサポート e-Support On-Line 電話サポート: 米国 +1 408 228 1400 オプション 4 +61 7 3191 7489 +31 0 40 235 2600 +49 (0) 2 31 56 76 48 - 0 +39 0 6 367 126 26 +81-3-6801-8064 +886 3 578 0002 オーストラリア/ニュージーランド オランダ ドイツ イタリア 日本 台湾 北京、中国 +86 10 8857 8085 または 8095 上海、中国 +86 21 6249 4192、4193、または 4199 シンガポール +65-3158-4344 189 PROMISE Technology 警告 這是甲類的資訊產品,在居住的環境中使用時,可能會造成射頻 干擾,在這種情況下,使用者會被要求採取某些適當的對策。 小心 請依照電池所附的指示處理使用過的電池。 小心 若更換不正確類型的電池,會有爆炸的風險。 小心 在維修 Vess 機箱之前,請中斷連接所有電源線。 重要事項 若無法透過正常流程開機,而希望瞭解作業系統(OS)復原的指示 說明,請閱讀產品手冊或至 www.promise.com 線上搜尋說明文 件 190 Vess A2600 快速使用手冊 目錄 工作清單 ........................................................................................................ 193 工作 1:拆封 ................................................................................................. 193 Vess 包裝清單 .......................................................................................... 193 工作 2:將 Vess 裝入機架中 ......................................................................... 196 工作 3:安裝硬碟 .......................................................................................... 198 硬碟插槽編號 ............................................................................................ 198 安裝您的硬碟 ............................................................................................ 198 需要的硬碟數目 ......................................................................................... 200 工作 4:管理連線 .......................................................................................... 200 以網路連線管理 ......................................................................................... 200 以現場鍵盤與顯示器管理 .......................................................................... 200 工作 5:連接電源 .......................................................................................... 201 開啟電源 ................................................................................................... 202 前側面板 LED ........................................................................................... 203 PSU LED .................................................................................................. 203 硬碟 LED .................................................................................................. 204 控制面板 LED ........................................................................................... 204 工作 6:使用作業系統 GUI ............................................................................ 204 登入 Linux 系統 ........................................................................................ 205 登入 Windows 7 ....................................................................................... 205 工作 7:建立邏輯磁碟 ................................................................................... 206 登入 WebPAM PROe................................................................................ 206 選擇一種語言-Web PAM PROe.............................................................. 206 建立邏輯磁碟 ............................................................................................ 206 系統關機 ........................................................................................................ 210 產品註冊 ........................................................................................................ 210 191 PROMISE Technology 註冊您的 Vess A-Series ........................................................................... 212 安裝擴充卡 .................................................................................................... 213 步驟 1:拆除控制器模組 ........................................................................... 214 步驟 2:拆除風扇模組 ............................................................................... 214 步驟 3:連接安裝托架 ............................................................................... 215 步驟 4:插入擴充卡 .................................................................................. 215 步驟 5:插入 PCIe 卡 ................................................................................ 215 步驟 6:重新組裝 Vess............................................................................. 216 聯絡技術支援部門 ..................................................................................... 216 技術支援服務 ............................................................................................ 216 192 Vess A2600 快速使用手冊 工作清單 在指南中所說明之有關 Vess A2600 和 Vess A2600s 的基本設定工作如下: 工作 1:將 Vess 拆封 工作 2:將 Vess 裝入機架中 工作 3:安裝硬碟 工作 4:管理連線 工作 5:連接電源 工作 6:使用作業系統 GUI 登入 Windows 7 本指南中亦包含: 產品註冊 安裝擴充卡 聯絡技術支援 技術支援服務 工作 1:拆封 註 配備單一電源供應器的 Vess A2600s 不提供一般性經銷。本機型僅以特別訂購方式 提供。 Vess包裝清單 Vess 包裝內含以下項目: Vess A2600s 或 A2600 1.5 公尺(4.9 英呎)電源線(3 條線供 A2600 的 3 組 PSU 使用、1 條線供 書面版快速使用手冊(請注意,在開機並登入之 A2600s 的 1 組 PSU 使用) 後,可在桌面上找到產品手冊) 機架安裝用的滑軌組件* 磁碟螺絲 (16 個機槽 70 顆) 正面面板外殼蓋* * 這些物品在您所在地區也可能是選購品。如需了解 Vess A2600 或 Vess A2600s 滑軌組屬於選購或隨附品, 請洽您的業務代表。 圖 1:Vess A2600s/A2600 前視圖 硬碟托架 請參閱第 198 頁的「工作 3:安裝硬碟」 193 電源及狀態 LED 請參閱第 203 頁的「前方面板 LED」 PROMISE Technology 可更換故障的硬碟,而不會干擾對主機電腦的資料供應能力。若經過設定,熱備援硬碟將會自動更換故障的硬 碟,以確保邏輯磁碟的容錯完整性。內建硬體式的 RAID 邏輯磁碟能在精巧的外部機箱中,提供最大的效能。 圖 2:Vess A2600s 後視圖 電源插孔 請參閱第 201 頁「工作 5:連接電源」 PSU 風扇 電源開關 系統風扇 Raiser Card 插槽 連接埠和 LED 指示燈 請參閱第 200 頁的「工作 4:管理連線」 圖 3:Vess A2600s,內含選購的感應器/警示 IO 連接埠後視圖 電源插孔 請參閱第 201 頁「工作 5:連接電源」 PSU 風扇 電源開關 系統風扇 Raiser Card 插槽 連接埠和 LED 指示燈 請參閱第 200 頁的「工作 4:管理連線」 194 Vess A2600 快速使用手冊 圖 4:Vess A2600 後視圖 系統風扇 PSU 風扇 電源插孔 請參閱第 201 頁的「工作 5:連接電源」 以取得詳細說明 PCIe 卡存取 (需要擴充卡) 控制面板上的連接埠和 LED 指示燈 請參閱第 200 頁的「工作 4:管理連線」 以取得詳細說明 圖 5:Vess A2600,內含選購的感應器/警示 IO 連接埠後視圖 PSU 風扇 電源插孔 請參閱第 201 頁的「工作 5:連接電源」 以取得詳細說明 系統風扇 Raiser Card 插槽 控制面板上的連接埠和 LED 指示燈 請參閱第 200 頁的「工作 4:管理連線」 以取得詳細說明 195 PROMISE Technology 工作 2:將Vess裝入機架中 Vess A2600s 及 Vess A2600 兩者同樣適用下述操作步驟。 小心 ● ● ● ● ● ● ● ● ● 將機組牢固安裝在機架上後,再裝入硬碟。 至少需要兩名工作人員,才能安全舉起、放置並將 Vess 機組裝入機架系統。 舉起或取出時,請勿透過 Vess 機組的把手、電源供應器或控制器單元,必須 握住系統本身。 請勿將 Vess 機組裝入沒有系統支撐軌的機架中。 請僅交由熟悉安裝流程的合格技師安裝 Vess 機組。 請使用適當的螺絲及凸緣螺帽將導軌安裝在機架上,並完全鎖緊導軌的兩端。 除非已依照指示以螺絲安裝好導軌,否則請勿裝載任何硬碟。 PROMISE Vess 機組所附的導軌,能在正確安裝 PROMISE Vess 機組時提供 安全的支撐。若在導軌上額外裝載物品,客戶需自行承擔風險。 除非您依照指示安裝,否則喬鼎資訊無法保證安裝導軌能安全支撐 PROMISE Vess 機組。 請使用裝置所隨附的安裝導軌,將 Vess 安裝在機架上。 註 若想減輕 Vess 機箱重量,您可以移除電源供應器。在 Vess 機組已安裝在機架上之 後,再更換電源供應器。 若要將 Vess 裝入隨附安裝導軌的機架上: 1. 2. 請檢查安裝導軌是否能與您的機架系統貼合。 視需要調整安裝導軌的長度。 後導軌可滑入前導軌內。導軌瓣鉚接在一起,不需要使用任何調整螺絲。 左前端及右前端的安裝導軌尾端有標示。 請確認前導軌支撐是在向內的底部上。 圖 6:將導軌安裝在機架上 左前方標籤 右前方標籤 每個導軌前端上的支 撐凸緣 將導軌上的導柱對齊機架柱 上的螺絲孔 196 Vess A2600 快速使用手冊 將前後所有導軌的尾端連接在機架柱的外側。 將導軌上的導柱對齊機架柱上的螺絲孔。 使用機架系統所隨附的螺絲及凸緣螺帽。依照您機架系統的指示說明旋緊螺絲及螺帽。 圖 7:將導軌尾端連接在每支機架柱的外側 將導軌尾端連接在前後機 架柱的外側 3. 將 Vess 放置在導軌上。 至少需要兩個人,才能安全抬起系統。 請抬起 Vess 本身。不要從支架抬起系統。 圖 8:將 Vess 系統放置在機架導軌上 托架 Vess 系統 已安裝及旋緊的 導軌 4. 將 Vess 固定在機架上。 使用隨附的螺絲和凸緣螺帽將機組連接在機架柱上。僅在每一邊的上方螺絲孔上各安裝一顆螺絲。 使用 Vess 所隨附的連接螺絲及凸緣螺帽。 圖 9:固定至機架 使用螺絲和凸緣螺 帽將 Vess 連接在 機架柱上 197 PROMISE Technology 圖 10:安裝在機架中的系統 垂直機架(rack)柱 將導軌安裝在機架柱 外側 把手安裝在機架柱外側 工作 3:安裝硬碟 Vess A2600 系統支援: SATA 硬碟 3.5 吋硬碟 若想瞭解支援實體硬碟的清單,請從喬鼎支援網站下載最新的相容性清單。 硬碟插槽編號 您可以將任何適合的硬碟安裝在機箱中的任何插槽。下列圖表顯示 Vess 上的硬碟插槽編號方式。 插槽編號會顯示在網頁管理員(WebPAM PROe)的圖形使用者介面和 CLI/CLU 使用者介面中。 圖 11:Vess A2600 的硬碟機插槽編號 即使未將全部的硬碟托架裝入硬碟,亦應將所有硬碟托架安裝在機箱中,以確保適當的通風。 小心 Vess A-系列支援硬碟機熱抽換。為避免手部接觸導致觸電,請一次拆除一個硬碟托 架。 安裝您的硬碟 下列的指示說明適用於所有用來搭配 Vess A2600/Vess V2600s 使用的硬碟托架類型。 198 Vess A2600 快速使用手冊 拆除磁碟托架 請依下列指示說明拆下每個欲使用的磁碟托架: 1. 抓住把手並將彈簧鎖滑動至最左邊。 2. 按下彈簧鎖右邊的方形按鈕將它鬆開。閂鎖具有彈出功能。 3. 將閂鎖拉出以開啟機門,將托架撬出一部份。然後將閂鎖向後直接約 2 公分,以露出托架組件的 正面部份。以雙手的拇指及食指抓住正面組件的角落,將托架完全拉出機箱,將它完全滑出。現在 即可準備在托架中放置新的硬碟機。 圖 12:將磁碟托架從機箱拆下 1. 請仔細將硬碟置入前方的硬碟托架中,以便對齊兩側的螺絲孔。 2. 將螺絲穿過硬碟盒的螺絲孔,並插入硬碟兩側。 僅可安裝硬碟供應的平頭螺絲。 每顆硬碟安裝四顆螺絲。 鎖緊每顆螺絲。請小心,切勿鎖得太緊。 3. 將硬碟托架重新裝回機箱。 重複步驟 1 到 3 直到所有硬碟機都已安裝為止。 圖 13:將硬碟裝入磁碟托架 199 PROMISE Technology 需要的硬碟數目 下列表格顯示每一 RAID 層級所需要的硬碟數 層級 硬碟數 層級 硬碟數 RAID 0 1 個以上 RAID 6 4 至 32 RAID 1 僅能 2 個 RAID 10 4 個以上* RAID 1E 2 個以上 RAID 30 6 個以上 RAID 3 3 至 32 RAID 50 6 個以上 RAID 5 3 至 32 RAID 60 8 個以上 *硬碟數目必須為偶數。 工作 4:管理連線 本章節說明如何建立 Vess A2600 系統的管理連線。有兩種方式建立到 Vess 的實體連線以管理裝置。Vess A2600 可經 web 瀏覽器式的 GUI,WebPAM PROe (PROe 的「e」代表內建的意思),以網路連線的方式管理。 或者,您可以透過 VGA 或 HDMI 顯示器和 USB 鍵盤,使用頻外連線來存取嵌入式文字 CLI/CLU 介面。請參 閱產品手冊以取得 CLI/CLU 的完整說明。 以網路連線管理 Vess A2600 的後方面板上有 4 個 Gigabit 乙太網路 RJ-45 連接埠,可供連接至乙太網路。請透過網路連線及 WebPAM PROe 登入為裝置管理員。 若想建立管理路徑: 1. 將乙太網路線的一端連接主機 PC 的網路接頭或標準 NIC。 將乙太網路線的另一端連接到標準網路交換器的一個連接埠上。 2. 將乙太網路線的一端連接到標準網路交換器的一個連接埠上。 將乙太網路線的另一端連接到 Vess 系統的一個管理連接埠上。 若您有多部 Vess 系統、主機 PC 或伺服器,請依需要重複步驟 1 和 2。 3. 請依照指示來管理 Vess 的基本設定。 圖 14:Vess A2600 後側面板的 Ethernet 連接埠 乙太網路連接埠 以現場鍵盤與顯示器管理 使用 USB 鍵盤和一部 VGA 或 HDMI 顯示器,來對以 Linux 為基礎或 Windows 7 的作業系統建立一個頻外連線。 VGA 連接埠、HDMI 和 USB 連接埠也位於 Vess 的後方面板上,這些連接埠在啟動系統時預設為已啟用。將一 部 VGA 或 HDMI 監視器連接至 Vess 的適當連接埠,並將 USB 鍵盤連接至後側面板上的任何一個 USB 連接埠。 請參見第 205 頁的「登入 Windows 7」 ,以瞭解如何存取作業系統介面的指示說明。 200 Vess A2600 快速使用手冊 圖 15:Vess A2600 視訊監視器連線及 USB 連接埠 HDMI 連接埠 VGA 連接埠 連接至 HDMI 顯示器 USB 連接埠 連接至 VGA 顯示器 用來連接至進行 文字輸入的 USB 鍵盤 重要事項 將監視器和鍵盤連接至 Vess 之前,請務必將監視器和鍵盤放在穩固的表面上。 工作 5:連接電源 將每個電源供應器的電源線插入電源插座,然後將每個 PSU 連接到適當的電源。Vess A2600s 配備一個單一 電源供應器(請參閱下圖)。Vess A2600 配備排列方式為 N+1 的三個電源供應器。請參閱第 202 頁的「圖 17: Vess A2600 後方面板 N+1 電源連線」 。 圖 16:Vess A2600s 後側面板的電源連接 電源開關,圖中位 於「開啟」的位置 PSU 冷卻風扇 電源線插座 Vess A2600 具備三個 N+1 的電源供應器。以這種方式排列的 PSU,有其中一個是作為備援使用,因此 Vess A2600 至少需要兩個 PSU 才能啟動。 重要事項 若想瞭解關於安裝或熱切換電源供應器的資訊,請參見產品手冊。 201 PROMISE Technology 圖 17:Vess A2600 後側面板的 N+1 電源連接 PSU 狀態 LED PSU1、PSU2 和 PSU3 安裝 在 Vess A2600 上。 請將所有電源供應器連接適 合的電源。 重要事項 Vess A2600 的電源供應器備有 LED 指示燈。請在將裝置通電之後進行檢查,以確 保電源模組的冷卻及電源狀態為正常。 開啟電源 若已連接電源供應器,即可開啟系統的電源。 若想開啟 Vess 電源,請按下左前方支架飾面上的電源按鈕(請參見第 202 頁上的「圖 18:Vess 前面板元件、 左側」)。請觀察右前方支架飾面上的 LED (請參見第 203 頁上的「圖 19:右側支架上的 Vess 前方面板 LED 顯示」)。 圖 18:Vess 前面板元件、左側 電源按鈕 OPAS LED USB 連接埠 請參見第 203 頁的「前面板 LED」以瞭解 LED 指示燈的顯示方式說明。 202 Vess A2600 快速使用手冊 圖 19:右側支架上的 Vess 前方面板 LED 顯示 電源 系統狀態 全域 RAID 狀態 全域 HDD 活動 寫入中 系統 Heartbeat 請參見第 203 頁的「前面板 LED」以瞭解 LED 指示燈的顯示方式說明。 前側面板LED 當開機完成且 Vess A2600 系統可以正常運作時: 說明 LED 電源 亮藍色燈:系統已開機。閃藍色燈:系統關機中。 系統狀態 綠色燈:系統正常;紅色燈:系統方式嚴重故障(LD 離線、風扇異常、電壓超出範圍、 系統溫度警示);閃紅燈:HDD 高溫警示;燈不亮:系統尚未開機。 全域 RAID 狀態 綠色燈:系統正常;紅色燈:RAID 容體離線;橙色燈:邏輯磁碟出現嚴重故障。 全域 HDD 活動 閃藍燈:一或多個磁碟機在存取中;燈不亮:沒有任何磁碟機存取動作。 寫入中 紅色燈:應用程式執行中。 系統 Heartbeat OPAS USB 藍燈以固定時間間隔緩慢閃爍,代表韌體及軟體正常運作。 綠色燈:偵測到 OPAS (USB 硬碟);紅色燈:OPAS 作業失敗;閃綠色燈:OPAS 作業 進行中。 PSU LED 啟動 Vess A2600 的電源之後,請檢查裝置背後每個電源供應器的 LED。這些 LED 若亮綠光,則代表正常運轉。 紅色或橘色 LED 代表有問題或機組故障。請參見產品手冊,以查看 PSU 和其他 LED 指示燈的完整說明。 圖 20:Vess A2600 電源供應上的 LED 指示燈號 PSU 1 LED PSU 3 LED 203 PSU 3 LED PROMISE Technology 硬碟LED 每個硬碟機盒都有兩個 LED 指示燈。這些指示燈會回報硬碟運作和硬碟目前的狀況。 圖 21:Vess 硬碟機盒 LED 指示燈 硬碟狀態(OK) 運作 當硬碟在運作時,Activity (運作) LED 會閃爍藍色。 硬碟完成設定且順利運作時,硬碟狀態 LED 會顯示綠色。當指示燈亮紅色時,您必須手動更換硬碟。指示燈為 橘色,表示這顆特定硬碟在背景 RAID 運作。這些指示燈只是狀態通知,使用者不需要執行任何操作。 控制面板LED 當系統完成開機之後,請使用裝置後方控制器上的 LED 來監控各項功能(如下所述)。 說明(請參見產品手冊,以瞭解更多詳細資料) LED 系統風扇 LED 恆亮綠色,表示風扇運作正常。LED 亮紅色,表示必須更換風扇。 乙太網路 位於每個連接埠左下方的 LED,在已連線時亮綠色,運作時會閃爍綠色,沒有建立連線 時不會發亮。每個連接埠右下方的 LED 表示連線速度,綠色為 100 Mbps,橘色為 1000 Mbps。 連結/動作及速度 圖 22:Vess 控制面板 LED 風扇狀態 Gigabit 乙太網路連接埠 LED 工作 6:使用作業系統GUI 從 Vess A2600 使用作業系統圖形使用者介面前,請先將 USB 鍵盤插入任何 USB 連接埠,再將顯示器連上 VGA 或 HDMI 連接埠。 圖 23:USB、HDMI 及 VGA 介面位於 Vess A2600 後側面板上 HDMI 連接埠 VGA 連接埠 連接至 HDMI 顯示器 連接至 VGA 顯示器 204 USB 連接埠 用來連接至進行 文字輸入的 USB 鍵盤 Vess A2600 快速使用手冊 登入Linux系統 Vess 系統開機完成後,登入畫面顯示出來。輸入預設的使用者名稱、根及預設密碼、密碼,進入所安裝 Linux OS 的桌面。類似如下所示的桌面會顯示出來。桌面會有三個快速連結圖示。一個連結 CLI 介面、一個以 web 瀏覽器連結 WebPAM PROe web、第三個連結包括使用者文件的檔案。 圖 24:Linux 桌面 登入Windows 7 對 Windows 7 安裝,系統開機完成後,就要選擇不同的選項來完成 OS 設定。系統會提示您選擇預設語言及其 他使用者介面預設值。請按螢幕提示完成預設值選擇,並輸入管理員的使用者名稱及密碼。完成這些步驟後, Windows 7 桌面即顯示出來。桌面會有兩個快速連結圖示。一個以 web 瀏覽器連結 WebPAM PROe、另一個 連結包括使用者文件的檔案。 圖 25:Windows 7 桌面快速連結至網頁瀏覽器及文件 205 PROMISE Technology 工作 7:建立邏輯磁碟 一旦您登入您的 Linux 或 Windows 作業系統的使用者介面,就會有兩種設定 Vess 的選項。本節說明如何完成 初步設定的最後工作,以使用 WebPAM PROe、以 HTML 為基礎的管理 GUI,或是使用以文字為基礎的指令 行介面(CLI)來設定邏輯磁碟(LD)。若想瞭解以 CLI 建立 LD 的細節,請參考產品手冊。 登入WebPAM PROe 按兩下桌面上的 WebPAM PROe 連結圖示,以開啟預設瀏覽器並前往登入頁面。 在出現登入畫面時: 在 User Name (使用者名稱)欄位鍵入 administrator。 在 Password (密碼)欄位鍵入 password。 請點選 Login (登入)按鈕。 使用者名稱與密碼有大小寫區分 成功登入後,就會出現 WebPAM PROe 開場畫面。若機箱中有任何尚未設定的實體硬碟,也會出現陣列設定 功能表。 註 將登入畫面設定為書籤(Firefox)或加到我的最愛(Internet Explorer),方便日後能夠 快速開啟這個畫面。 選擇一種語言-Web PAM PROe WebPAM PROe 可以英文、德文、法文、義大利文、西班牙文、俄文、日文、韓文、繁體中文和簡體中文顯示。 語言喜好設定可以在登入畫面中選擇,或是在登入後從 WebPAM PROe 功能表頁首中選擇。 1. 在登入畫面的功能表頁首中選擇 Language (語言),即可選擇介面所使用的語言。 2. 按一下您偏好的語言。就會以您選取的語言顯示 WebPAM PROe 使用者介面。 圖 26:選擇 WebPAM PROe 介面所使用的「Language (語言)」 建立邏輯磁碟 在新啟動的 Vess 系統上,並沒有任何磁碟陣列或邏輯磁碟。建立一個邏輯磁碟的方法: 1. 登入 Web PAM PROe。如果未設定磁碟陣列,系統會自動導向至 Disk Array Configuration (磁 碟陣列設定)功能表。 206 Vess A2600 快速使用手冊 圖 27:磁碟陣列功能表(此時沒有磁碟陣列) 2. 磁碟陣列設定功能表提供三個設定選項。請選擇一種選項: Automatic Configuration (自動設定)-使用預設參數建立新的磁碟陣列。自動建立一個邏輯磁 碟。若至少有四個尚未設定的實體硬碟時,除了 RAID 0 以外,為所有 RAID 等級也建立一個熱備 援硬碟。 Express Configuration (快速設定)-您可以為一個新的磁碟陣列選擇並設定其所需的參數。您可 以同時建立數個完全相同的邏輯磁碟。若至少有四個尚未設定的實體硬碟,即可為 RAID 0 以外的 所有 RAID 等級建立一個熱備援硬碟。 Advanced Configuration (進階設定)-直接為一個新的磁碟陣列設定所有參數。自動建立一個邏 輯磁碟。若還有額外可設定的容量,您可以在稍後建立額外邏輯磁碟。請勿製作熱備援硬碟。 3. 請點選 Next (下一步)按鈕。 自動設定 當您選擇 Automatic (自動)選項時,畫面上會出現下列參數: Disk Arrays (磁碟陣列)-此磁碟陣列中所包含的實體磁碟數目、其 ID 編號、可用容量及可供建立 之邏輯磁碟的數目 Logical Drives (邏輯磁碟)-邏輯磁碟的 ID 編號、RAID 等級、容量及條狀分割大小 Spare Drives (備援硬碟)-指定給此磁碟陣列專用之熱備援硬碟的實體硬碟插槽編號。在有五個 或更多尚未設定的實體硬碟時,為除了 RAID 0 以外的所有 RAID 等級建立一個熱備援硬碟 圖 29:自動磁碟陣列設定功能表 若您接受建議這些參數,請按一下 Submit (送出)按鈕。 此時新的磁碟陣列就會出現在 Information (資訊)標籤上的磁碟陣列清單中。 如果您不接受這些參數,請使用下方的 Express (快速)或 Advanced (進階)選項來建立您的邏輯磁碟。 207 PROMISE Technology Express Configuration (快速設定) 當您選擇 Express (快速)的選項時,螢幕上會出現一組參數和選項。 圖 28:快速設定選項功能表 1. 勾選方塊選擇下列任一項目或任意組合: Redundancy (備援)-如果有一個實體磁碟故障,磁碟陣列仍然可以持續運作 Capacity (容量)-可用的最大資料容量 Performance (效能)-最高讀/寫速度 Spare Drive (備援硬碟)-當您選擇備援、備援硬碟,以及 5 個或更多個未配置的實體硬碟時,可 以選擇建立熱備援硬碟。 2. 在 Number of Logical Drives (邏輯磁碟數目)欄位中輸入您想在這個磁碟陣列上建立的邏輯磁碟數 目。 3. 從 Application (應用)類型功能表中選擇最適合說明這個磁碟陣列的應用: 您可以建立的最多邏輯磁碟數目會顯示在此欄位的右邊。 File Server (檔案伺服器) Video Stream (視訊串流) Transaction Data (交易資料) Transaction Log (交易記錄) Other (其他) 4. 請點選 Update (更新)按鈕。 或勾選 Automatic Update (自動更新)檢核框讓更新動作自動執行。 出現下列參數: Disk Arrays (磁碟陣列)-此磁碟陣列中所包含的實體硬碟數目、其插槽編號、可用容量及可供建 立之邏輯磁碟的數目。 Logical Drives (邏輯磁碟)-邏輯磁碟的插槽編號、RAID 等級、容量及條狀分割大小。 Spare Drives (備援硬碟)-指定給此磁碟陣列專用之熱備援硬碟的實體硬碟插槽編號(除了 RAID 0 以外的所有 RAID 等級) 如果您接受這些參數值,請繼續進行下一步。 如果您不接受這些參數值,請回到上一步重新檢查並修改您的選項。 5. 選取完畢後,請點選 Submit (送出)按鈕。 此時新的磁碟陣列就會出現在 Information (資訊)標籤上的磁碟陣列清單中。 208 Vess A2600 快速使用手冊 進階設定 註 若想瞭解 Advanced (進階)選項中參數的說明,請參見光碟中的產品手冊。 當您選擇 Advanced (進階)選項時,會顯示步驟 1-建立磁碟陣列畫面。 圖 30:進階設定 (步驟 1-建立磁碟陣列) 步驟 1-建立磁碟陣列 1. 選擇性。在欄位中輸入磁碟陣列的名稱。 最多 32 個字元:包括字母、數字、字元之間的空白和底線。 若您想要停用 Media Patrol (媒體巡查)或 PDM,請取消勾選方塊。 喬鼎建議保持啟用這些功能。 在磁碟陣列的可用硬碟(Available)清單中選取您要初始化的實體硬碟,然後按下>>按鈕將其移到 Selected (選取)清單中。 您也可直接雙擊實體硬碟將其移到選取清單中。 2. 選取完畢後,請點選 Next (下一步)按鈕。 步驟 2-建立邏輯磁碟 圖 31:進階設定(步驟 2-建立邏輯磁碟) 209 PROMISE Technology 選擇性。在欄位中輸入邏輯磁碟的別名。最多 32 個字元:包括字母、數字、字元之間的空白和底 線。 從下拉式功能表中選擇一個邏輯磁碟的 RAID 等級。 RAID 等級的選擇要視您選用的實體硬碟數目而定。 僅 RAID 30、50 和 60-為您的陣列指定軸數。 設定容量與計算單位(B、KB、MB、GB、TB)。 這個數值將會成為您的新磁碟陣列中的第一個邏輯磁碟的資料容量。如果您指定的容量小於磁碟陣 列的最大容量,所剩餘的空間以後還可以利用來建立其他的邏輯磁碟。 3. 4. 至於下列項目,可接受預設值或從下拉式功能表選擇一個新數值: 分割大小。64 KB 為預設值。 可選擇 64 KB、128 KB、256 KB、512 KB 和 1 MB。 磁區大小。512 B 為預設值。 可選擇 512 KB、1 KB、2 KB 和 4 MB。 讀取(快取)原則。Read Ahead (預先讀取)為預設值。 可選擇 Read Cache (讀取快取)、Read Ahead (預先讀取)和 No Cache (無快取)。 寫入(快取)原則。Write Back (間接寫回)為預設值。 可選擇 Write Back (間接寫回)和 Write Through (直接寫回)。 請點選 Update (更新)按鈕。 在 New Logical Drives (新邏輯磁碟)下會顯示一個新的邏輯磁碟。若仍有可用容量,您可以現在指 定另一個邏輯磁碟,或日後再加以指定。 5. 指定完邏輯磁碟後,請點選 Next (下一步)按鈕。 步驟 3-摘要 Summary (摘要)會列出您所指定的磁碟陣列及邏輯磁碟資訊。 若想建立磁碟陣列及邏輯磁碟,請點選 Submit (送出)按鈕。 註 本功能不會自動建立熱備援硬碟。在建立磁碟陣列之後,您可以為它建立一個熱備 援硬碟。請參見光碟中的產品手冊。 登出WebPAM PROe 有兩種方式可以登出 WebPAM PROe: 關閉您的瀏覽器視窗 請點選 WebPAM PROe 橫幅上的 Logout (登出)。 請點選 Logout (登出)後,會返回登入畫面。在登出之後,您必須輸入您的使用者名稱及密碼,以便再次登入。 系統關機 請按所用的作業系統的正常關機程序將系統關機。 產品註冊 建議您向喬鼎註冊您的 Vess A-Series 系統,才能獲得最佳的支援,並在產品的生命週期內獲得適當的協助。 若您尚未註冊,請先建立一個使用者帳戶,然後開始註冊產品。若您已註冊,請登入並前往產品註冊 (請參見 下方說明)。 210 Vess A2600 快速使用手冊 若要建立使用者帳戶: 1. 前往 www.promise.com,在上方功能表中尋找支援,並移動游標以選擇 e-Support。 2. 按一下新使用者註冊。 3. 填寫使用者註冊表單,並在完成時按一下 Submit (送出)按鈕。(請參見次頁的範例)。 支援中心線上使用者註冊表單 填妥所有必填資訊(在功能表上標示星號 *者),按一下 Submit (送出)按鈕開始註 冊。接著您就會登入支援頁面。 211 PROMISE Technology 註冊您的Vess A-Series 若想在登入支援頁面後註冊您的 Vess A-Series 系統,請在 Product Registration (產品註冊)中選擇 Register (註冊)。 1. 選擇您想要註冊的產品系列及系統機型。 2. 填寫所有必填資訊,包括序號及購買日期,按一下頁面底部的 Complete Registration (完成註冊) 以完成註冊。將會出現一個確認訊息,讓您知道您已成功註冊。 請注意,主機名稱欄位並非必填,但當您開啟網頁支援個案時,它可以幫助您建立名稱,以方便參 考。 212 Vess A2600 快速使用手冊 開啟網頁支援個案 現在您已在線上且已註冊,建議您繼續操作,開啟一個個案。如此可讓您更容易追蹤您產品的技術支援,亦即 若在未來發生任何問題時,您可以更快速解決問題。 1. 在 e-Support 首頁中,選擇 Open Web Support(開啟網頁支援)。 2. 在 Select Product (選擇產品)功能表的清單中,選擇您所新註冊的 Vess A-Series 裝置。 請注意,若您加入新裝置,請選擇 Click here to add product (按此處以加入新產品),並依據上 一頁的步驟 1 和 2 操作。 3. 選擇 Host Name (主機名稱) (在產品註冊表單中所建立的自訂 Host Names(主機名稱)為選填項 目),並按一下以勾選您在產品註冊中所輸入的 Serial Number (序號)方塊。接著填妥所有必填資 訊(在功能表上標示星號*者),按一下 Submit (送出)按鈕以建立新個案。若您在未來需要技術支援, 您可以登入並從之前在步驟 2 中所顯示的功能表中選擇現有個案。 請注意「附加任何錯誤檔案及子系統記錄檔」訊息,以及 Attach (附加)按鈕。這可以用來附加服 務報告。請參閱產品手冊,以瞭解產生服務報告的指示說明。 安裝擴充卡 控制器模組可以加裝選購的擴充卡,以方便最多安裝四張 PCIe 卡。請依照本節的指示說明完成擴充卡及 PCIe 卡的硬體安裝。若想安裝 PCIe 卡驅動程式,請依照卡片製造商的指示說明操作。硬體安裝步驟可摘要總結如 下: 213 PROMISE Technology 1. 拆除控制器模組並將它放置在桌面或適當的工作區。 2. 拆除風扇模組以及插槽的嵌蓋,以便從 Vess 控制器的背板存取 PCIe 卡。 3. 連接擴充卡出貨內容所隨附的安裝支架。 4. 插入擴充卡並將它固定在安裝托架上。 5. 鬆開及開啟 PCIe 托架護板 6. 插入 PCIe 卡並將它固定在控制器外殼上。 7. 關閉並固定 PCIe 托架護板、更換風扇模組及更換 Vess 系統機箱中的控制器模組。 步驟 1:拆除控制器模組 若想拆除 Vess A2600 或 Vess A2600s 的控制器模組: 1. 關閉 Vess 系統電源,並等候至其完全關機為止。中斷連接所有電源線。 2. 使用十字型螺絲起子或您的手指鬆開螺絲,此螺絲可固定用於拆除及插入控制器的拆卸桿,然後將 拆卸桿拉出,讓控制器與 Vess 機箱分離。 3. 將控制器模組向後拉,並拉出 Vess 機箱。 步驟 2:拆除風扇模組 若想將風扇模組從控制器拆下: 1. 使用十字型螺絲起子拆下兩顆固定風扇的螺絲,一顆螺絲在模組的左上角,另一顆在右下角。 2. 將風扇模組從控制器拉出。 圖 32:Vess A2600 控制器模組-拆除風扇 控制器拆卸桿 安裝在控制器單元中的 背板存取處及 PCIe 卡 PCIe 托架護板 的嵌蓋 風扇模組 擴充卡托架固定螺絲孔 從控制器拆下的風扇 模組 214 Vess A2600 快速使用手冊 步驟 3:連接安裝托架 擴充卡包含一個用來將卡片固定在定位的安裝托架。托架是以控制器背板上的一顆螺絲固定在控制器模組外殼 上,在拆下風扇模組時會露出螺絲孔。將托架定位,以便讓用來將擴充卡安裝在定位的固定桿面向控制器外殼 的開口側。請參見第 215 頁上的「圖 33:連接托架及插入擴充卡」以查看圖例說明。以安裝托架所隨附的螺 絲,將支架固定至模組的背板。 步驟 4:插入擴充卡 在正確定位及固定好安裝托架後,擴充卡就會與控制器 PCB 上的擴充卡插槽相對齊,以方便插入。將擴充卡 插入插槽中,讓卡片牢牢固定在插槽上。接著以出貨內容物中所隨附的四顆固定螺絲來固定擴充卡。請參見第 215 頁上的「圖 33:連接支架及插入擴充卡」及第 216 頁上的「圖 34:插入 PCIe 卡」。 圖 33:連接托架及插入擴充卡 擴充卡 擴充卡托架固定螺絲 Raiser Card 插槽 擴充卡固定螺絲 步驟 5:插入PCIe卡 現在可以將 PCIe 卡安裝在擴充卡上。請參見第 216 頁上的「圖 34:插入 PCIe 卡」以查看圖例說明。請注意, 擴充卡可以安裝下列板型: 一組 16-lane Generation 2.0 PCI Express 插槽* 三組 8-lane Generation 2.0 PCI Express 插槽* 若想插入 PCIe 卡,請依下列步驟操作: 1. 使用十字型螺絲起子或您的手指鬆開 PCIe 托架護板螺絲,並旋轉打開護板,找出 PCIe 卡固定螺 絲孔。 2. 插入 PCIe 卡,以便它能牢牢固定在擴充卡的可用插槽上。 3. 將 PCIe 托架固定在模組外殼上。在正確定位在連接埠之後,即可從背板存取 PCIe 卡,且 PCIe 托架將會與背板貼齊。 4. 旋轉並關閉護板,再以連接螺絲固定。 *完整的規格請參考產品手冊。 215 PROMISE Technology 圖 34:插入 Pcie 卡 開啟 PCIe 托架 護板 PCIe 卡插槽 PCIe 卡 PCIe 固定螺絲 步驟 6:重新組裝Vess 在將擴充卡及 PCIe 卡安裝妥當之後,將風扇模組裝回原位,並以風扇模組螺絲加以固定。 現在可以將控制器模組裝回 Vess 機箱。將模組插入機箱並將它推入定位,然後使用拆卸桿來完成插入動作, 讓模組牢固安裝在 Vess 機箱上。鎖緊拆卸桿的螺絲。 聯絡技術支援部門 PROMISE Technical Support(技術支援)提供數個支援選項,讓 PROMISE 的使用者可以取得產品資訊與更新 服務。在此鼓勵您選擇電子服務讓我們以最有效率的服務與支援方式來提供產品資訊更新訊息。 如果您決定與我們聯絡,請先備妥下列資訊: 產品機型與序號 BIOS、韌體和驅動程式版本編號 問題或狀況說明 系統組態資訊,包括:主機板與 CPU 類型、硬碟型號、SAS/SATA/ATA/ATAPI 磁碟與裝置以及 其他控制卡等。 技術支援服務 http://www.promise.com/support/support_eng.asp (技術文件、驅動程式、工具程式等) PROMISE Online™網站 電子郵件支援 線上支援 電話支援: 美國 +1 408 228 1400 選項 4 澳洲/紐西蘭 荷蘭 德國 義大利 日本 台灣 中國北京 +61 7 3191 7489 +31 0 40 235 2600 +49 (0) 2 31 56 76 48 - 0 +39 0 6 367 126 26 +81-3-6801-8064 +886 3 578 0002 +86 10 8857 8085 或 8095 中國上海 +86 21 6249 4192、4193 或 4199 新加坡 +65-3158-4344 216 VessA2600 快速入门指南 警告 这是 A 级产品。在室内环境中,此产品可能导致无线电干扰,这 种情况下用户可能需要采取适当的措施。 小心 应按照随附电池的说明书处置旧电池。 小心 如果使用了不当类型的电池,那么可能会有爆炸风险。 小心 在维护 Vess 附件之前断开所有电源线的连接。 重要说明 关于操作系统(OS)恢复的说明:如果无法通过正常程序启动,则 请阅读产品手册,或者访问 www.promise.com,在网络上获取相 关文件。 217 PROMISETechnology 內容 任务列表 ........................................................................................................ 220 任务 1:拆箱 ................................................................................................. 220 Vess 装箱单 .............................................................................................. 220 任务 2:在机架上安装 Vess .......................................................................... 223 任务 3:安装硬盘 .......................................................................................... 225 硬盘槽编号 ................................................................................................ 225 安装您的硬盘 ............................................................................................ 225 所需的驱动器数量 ..................................................................................... 227 任务 4:管理连接 .......................................................................................... 227 管理路径-网络连接 ................................................................................. 227 管理路径-键盘和监视器 .......................................................................... 227 任务 5:连接电源 .......................................................................................... 228 电源接通 ................................................................................................... 229 前面板指示灯 ............................................................................................ 230 PSU LEDs ................................................................................................ 230 硬盘指示灯 ................................................................................................ 231 控制面板 LED 指示灯 ................................................................................ 231 任务 6:访问操作系统 GUI............................................................................ 231 登录 Linux ................................................................................................ 232 登录 Windows 7 ....................................................................................... 232 任务 7:创建逻辑驱动器 ............................................................................... 233 登录 WebPAM PROe................................................................................ 233 选择语言-Web PAM PROe ..................................................................... 233 创建您的逻辑硬盘 ..................................................................................... 233 系统关闭 ........................................................................................................ 237 产品注册 ........................................................................................................ 237 218 VessA2600 快速入门指南 注册您的 Vess A 系列 ............................................................................... 239 安装扩展卡 .................................................................................................... 240 步骤 1:拆除控制器组件 ........................................................................... 241 步骤 2:拆除风扇组件............................................................................... 241 步骤 3:连接安装支架............................................................................... 242 步骤 4:插入扩展卡 .................................................................................. 242 步骤 5:插入 PCIe 卡................................................................................ 242 步骤 6:重新装配 Vess............................................................................. 243 联系技术支持人员 ..................................................................................... 243 技术支持服务 ............................................................................................ 243 219 PROMISETechnology 任务列表 指南中所述的 Vess A2600 和 Vess A2600s 的基本设置列表详见如下: 任务 1:打开 Vess 的包装 任务 2:在机架上安装 Vess 任务 3:安装硬盘 任务 4:管理连接 任务 5:连接电源 任务 6:访问操作系统 GUI 登录 Windows 7 本指南也包含: 产品注册 安装一张扩展卡 联系技术支持人员 技术支持服务 任务 1:拆箱 注 以单一电源为特色的 Vess A2600s 不适用于一般经销。必须专门订购该模型。 Vess装箱单 Vess 包装箱内包含以下项目: Vess A2600s 或 A2600 1.5 米(4.9 英尺)电源线(3 根线用于 A2600 3 PSU,1 根线用于 A2600s 1 打印的快速入门指南(注意,在启动和登录之后, PSU) 桌面上将显示产品手册) 用于机架式安装的滑轨组件* 硬盘的螺钉 前面板盖* (16-托架装置为 70 件) * 这些物品在您所在地区可能是选配功能。如需了解您的 Vess A2600 或 Vess A2600s 是否拥有本组件或是否 可以选配,请联系您的销售代表。 图 1:Vess A2600s/A2600 正面视图 驱动器托架 请参阅第 225 页“任务 3:安装硬盘” 电源和状态指示灯 请参阅第 230 页“前面板指示灯” 220 VessA2600 快速入门指南 在不干预主机的数据可用性的情况下,可以更换有故障的驱动器。如果发生这种情况,那么一个热备用硬盘将 自动更换存在故障的驱动器,从而确保逻辑硬盘的容错完整性。在紧凑的外部封装中,基于硬件的独立 RAID 逻辑硬盘可以提供最佳的性能。 图 2:Vess A2600s 背面视图 接通电源 请参阅第 14 页“任务 5:连接电源” PSU 风扇 电源开关 系统风扇 扩展卡槽 端口和 LED 指示灯 请参阅第 227 页“任务 4:管理连接” 图 3:带选配传感器/警报 IO 端口的 Vess A2600s 后视图 接通电源 请参阅第 228 页“任务 5:连接电源” PSU 风扇 电源开关 系统风扇 扩展卡槽 端口和 LED 指示灯 请参阅第 227 页“任务 4:管理连接” 221 PROMISETechnology 图 4:Vess A2600s 背面视图 系统风扇 PSU 风扇 接通电源 请参阅第 228 页“任务 5:连接电源” PCIe 卡使用 (需要扩展卡) 控制面板上的端口和 LED 指示灯 请参阅第 227 页“任务 4:管理连接” 图 5:带选配传感器/警报 IO 端口的 Vess A2600 后视图 PSU 风扇 接通电源 请参阅第 228 页“任务 5:连接电源” 系统风扇 扩展卡槽 控制面板上的端口和 LED 指示灯 请参阅第 227 页“任务 4:管理连接” 222 VessA2600 快速入门指南 任务 2:在机架上安装Vess 本说明书适用于 Vess A2600s 和 Vess A2600。 小心 ● ● ● ● ● ● ● ● ● 在将硬盘驱动器牢固地安装于机架上之前,切勿为任何装置配置硬盘驱动器。 至少需要两人才能安全地举起并放置 Vess 部件,并使其连接机架式系统。 切勿通过手柄、电源或控制器装置,提升或移动 Vess 装置。紧固系统。 在无支架支撑系统的情况下,切勿将 Vess 安装机架中。 只有熟悉安装程序的合格技术人员才能安装 Vess 装置。 在导轨的每端,使用适当的螺钉和凸缘螺母,拧紧,将导轨安装于机架上。 除非按照指示使用螺钉进行了安装,否则切勿为导轨施加负荷。 可供 PROMISE Vess 装置使用的导轨经过精心设计,可以在适当安装的情况 下,安全地支持 PROMISE Vess 装置。安装于导轨上的其余负荷有客户自行 承担风险。 除非按照指示安装,否则乔鼎资讯有限公司不保证安装导轨可以支持你的 PROMISE Vess 装置。 请使用随附装置的安装导轨,将 Vess 安装于机架上。 注 为了检查 Vess 封装的符合,你可以移除电源。在将 Vess 安装于你的机架上之后, 更换电源。 如需使用随附的安装导轨在机架上安装 Vess: 1. 2. 检查你机架系统中的安装导轨的契合度。 按照需要调整安装导轨的长度。 前导轨内部的后侧滑轨。滑轨的两部分采用铆钉钉牢,没有使用调节螺钉。 安装导轨的左前侧和右前侧贴有标签。 确保前侧导轨支架位于底部,朝向内侧。 图 6:将导轨安装于机架上 左前侧标签 右前侧标签 每个导轨前端的 支持法兰 导轨上的导向销与 机架中的孔对准 223 PROMISETechnology 所有的导轨终端、前侧和后侧都连接于机架外侧。 导轨终端的导向销对准机架上的孔。 使用机架系统的接合螺钉和凸缘螺母。根据指南,将螺钉和螺母紧固在机架系统上。 图 7:导轨终端连接在每个机架外侧 导轨终端连接在前侧和后 侧机架的外部 3. 将 Vess 放置在导轨上。 至少需要两人才能安全地举起系统。 提升 Vess 切勿通过支架提升系统。 图 8:将 Vess 系统放置于机架导轨上 支架 Vess 系统 已安装和 紧固的导轨 4. 将 Vess 紧固于机架上。 请使用随附的螺钉和凸缘螺母将装置连接至机架。仅在每个终端上方的孔上旋紧一颗螺钉。 使用随附 Vess 的接合螺钉和凸缘螺母。 图 9:紧固至机架 使用螺钉和凸缘螺母 将 Vess 连接至机架 224 VessA2600 快速入门指南 图 10:已在机架上安装的系统 垂直机架 安装于机架外部的 手柄 安装于机架外部的 安装导轨 任务 3:安装硬盘 Vess A2600 系统支持: SATA 硬盘 3.5 英寸硬盘驱动器 如需支持的物理硬盘清单,请从 ROMISE 支持网站下载最新的兼容性清单。 硬盘槽编号 你可以将任何适当的硬盘安装于封装的槽中。下图显示了 Vess 上硬盘槽的编号方式。 网络管理员的 GUI (WebPAM PROe)以及 CLI/CLU 用户界面上显示了槽编号。 图 11:A2600 的硬盘槽编号 将所有的驱动器支架安装于封装中,以确保适当的气流,即使你没有为硬盘安装所有的托架也应如此。 小心 Vess A 系列支持磁盘驱动器热交换。为避免手接触时发生触电,请每次仅拆卸一个 驱动器托架。 安装您的硬盘 如下知识适用于所有类型的驱动器托架,这些托架将与 Vess A2600/Vess V2600s 配套使用。 225 PROMISETechnology 拆除磁盘托盘 按照如下所述的指示,拆下每个待使用的磁盘托盘: 1. 握住把手,并将闩滑动至尽可能远的左侧。 2. 按下方形按钮至闩的右侧,以让其释放。闩锁将弹出。 3. 拉出闩锁,以打开安全门,并弹出托盘部分。然后从后面拉出闩锁大约 2 厘米,以接触托盘组件 的前端。用每只手的大拇指和食指握住前侧组件的拐角,并从套装中拉出整个托盘,让其滑出。现 在,托盘已准备好接收新的硬盘。 图 12:从封装中拆除磁盘托盘 1. 谨慎地将硬盘放置于前侧的驱动器托架上,以便滑轨上的螺钉孔排成一行。 2. 将螺钉穿过驱动器托架的孔并插入硬盘的侧面。 仅安装随驱动器提供的埋头螺钉。 每个驱动器安装四个螺钉。 将每颗螺钉拧紧。请勿拧得过紧。 3. 将驱动器托架重新安装到机壳内。 重复步骤 1 至 3 直到所有的硬盘均被安装。 图 13:将硬盘驱动器安装在磁盘托盘上 226 VessA2600 快速入门指南 所需的驱动器数量 下表显示了每个 RAID 级别所需的驱动器数量 Level 驱动器的数量 Level 驱动器的数量 RAID 0 1 个或更多个 RAID 6 4 至 32 RAID 1 仅限两个 RAID 10 4 个或更多个* RAID 1E 2 个或更多个 RAID 30 6 个或更多个 RAID 3 3 至 32 RAID 50 6 个或更多个 RAID 5 3 至 32 RAID 60 8 个或更多个 *驱动器的数量必须为偶数。 任务 4:管理连接 本章节介绍了如何建立 Vess A2600 系统的管理连接。有两种方法可以为用于管理装置的 Vess 建立物理连接。 可以使用一种基于网络浏览器的 GUI-WebPAM PROe (PROe 中的 'e' 表示嵌入),通过网络连接管理 Vess A2600。这种连接使用 VGA 或 HDMI 监视器和 USB 键盘,以访问基于文本的内嵌式 CLI/CLU 界面。请查阅产 品手册,了解有关 CLI/CLU 的全面描述。 管理路径-网络连接 Vess A2600 的后面板上配备四个千兆位以太网 RJ-45 端口,用于连接至以太网网络。请使用这个带 WebPAM PROe 的连接,以作为装置管理员登录。 建立管理路径: 1. 将以太网线缆的一端连接至主机中的网络连接器或标准 NIC。 将以太网线缆的另一端连接至标准网络开关上的一个端口。 2. 将以太网线缆的一端连接至标准网络开关上的一个端口。 将以太网线缆的另一端连接至 Vess 系统上的管理端口。 如果你拥有多个 Vess 系统、主机或服务器,那么请按照要求重复步骤 1 和步骤 2。 3. 请按照指示管理 Vess 的基本设置。 图 14:A2600 后面板上的以太网端口 太网端口 管理路径-键盘和监视器 使用一个 USB 键盘和 VGA 或 HDMI 监视器,以建立一个本地带外连接,连接至基于 Linux 或 Windows 7 的操 作系统。VGA 端口、HDMI 和 USB 端口也位于 Vess 后面板上,按照默认设置,在系统启动的时候,这些装置 都将启动。将 VGA 或 HDMI 监视器连接至 Vess 的适当端口,并将一个 USB 键盘连接至后面板上的任意一个 端口。请参阅第 232 页的“登录 Windows 7”,获取有关访问操作系统界面的指示。 227 PROMISETechnology 图 15:Vess A2600 视频监视器连接和 USB 端口 HDMI 端口 VGA 端口 连接至 HDMI 连接至 VGA 监视器 监视器 USB 端口 使用该端口连接至 USB 键盘,以便输入文本 重要说明 请在连接至 Vess 之前,务必将监视器和键盘放在稳定且安全的表面上。 任务 5:连接电源 将一根电源线插入每个电源的插座中,并将每个 PSU 连接至适用的电源。Vess A2600s 配备一个单一电源(详 见下文)。Vess A2600 按照 N+1 配置,配备了三个电源。请参见第 229 页的“图 17:Vess A2600 后面板 N+1 电源连接”。 图 16:Vess A2600s 后面板电源连接 电源开关位于“ON (开启)”位置 PSU 冷却风扇 电源线插座 Vess A2600 以三个 N+1 电源为特色。在这种配置中,一个 PSU 冗余,因此至少需要两个 PSU,才能接通 Vess A2600。 重要说明 如需了解有关安装或交换电源的信息,请参见产品手册。 228 VessA2600 快速入门指南 图 17:Vess A2600s 后面板 N+1 电源连接 PSU 状态 指示灯 PSU1、PSU2 和 PSU3 均安装于 VessA2600 中。 将所有的电源与适当的 主电源相连通。 重要说明 Vess A2600 的电源配备了 LED 指示灯。在连通装置的电源之后,检查这些指示灯, 以确保电源模块的冷却装置和电源状态正常。 电源接通 在电源接通的情况下,可以连通系统的电源。 如需接通 Vess 的电源,请按下左前侧托架上的电源按钮(参见第 229 页的“图 18:Vess 前面板部件,左侧”)。 请观察右前侧托架上的状态指示灯(参见第 230 页上的“图 19:右侧托架上的 Vess 前面板 LED 显示器”)。 图 18:Vess 前面板部件,左侧 电源按钮 OPASLED USB 端口 参阅第 18 页的“前面板 LED”,查看有关 LED 性能的描述。 229 PROMISETechnology 图 19:右侧托架上的 Vess 前面板 LED 显示器 电源 系统状态 GlobalRAID 状态 GlobalHDD 活动 录音 系统节奏 参阅第 230 页的“前面板 LED”,查看有关 LED 性能的描述。 前面板指示灯 在完成了启动且 Vess A2600 系统正常运行的时候: 描述 LED 电源 蓝色灯光表示系统开启。闪烁蓝光表示处于关闭模式。 系统状态 在无故障的时候亮绿灯,如果出现严重问题(LD 离线、风扇故障、电压超出正常范围、 系统温度警报),则亮红灯,在 HDD 高温警报保持的情况下闪烁红灯,在未准备就绪的 情况下黑暗。 Global RAID 状态 在无故障的时候亮绿灯,或者如果任何 RAID 卷离线则亮红灯,如果任何逻辑驱动器出 现严重问题,则亮橙灯。 Global HDD 活动 指示灯闪烁蓝色表示正在使用一个或多个装置,在未使用任何驱动器的情况下,指示灯 保持不亮。 录音 亮红灯表示程序正在运行。 系统节奏 如果指示灯以有规律的间隔缓慢闪烁蓝灯,则表示固件和软件正常运行。 OPAS USB 如果检测到一个 OPAS 装置(U 盘),则亮绿灯,如果 OPAS 无法运行,则亮红灯,在正 在运行 OPAS 的时候将闪烁绿灯。 PSU LEDs 在接通 Vess A2600 的电源之后,请检查装置背部的每个电源上的 LED 指示灯。这些指示灯将亮绿灯,指示正 常操作状态。如果状态指示灯亮红灯或橙灯,则说明出现问题或装置存在故障。请参见产品手册,了解 PSU 和其他状态指示灯的全面信息。 图 20:Vess A2600 电源上的 LED 指示灯 PSU1LE D PSU3LE D 230 PSU3LE D VessA2600 快速入门指南 硬盘指示灯 每个驱动器托架上有两个指示灯。他们可以指示驱动器的活动以及驱动器的当前状态。 图 21:Vess 驱动器托架指示灯 驱动器状态(正常) 活动 在驱动器运行期间,活动指示灯闪烁蓝灯。 当配置有驱动器且正常运行的时候,硬盘指示灯亮绿灯。当指示灯亮红灯的时候,则表示需要手动更换硬盘驱 动器。当发现指示灯亮橙灯的时候,则表示本特殊的硬盘驱动器正在执行背景 RAID 活动。这仅仅是一种状态 通知,无需用户干涉。 控制面板LED指示灯 当系统完成启动的时候,请使用装置后部的控制器上的 LED 指示灯,以监测各种功能(详见下文)。 LED 描述(参见产品手册,了解详情) 系统风扇 LED 指示灯亮稳定的绿灯,表示风扇正在正常运行。指示灯亮红灯则表示出现风扇故障, 必须予以更换。 LED 指示灯位于左侧的每个端口下,亮绿灯表示已连接,闪烁绿灯则表示端口无活动, 当未建立任何连接的时候,则保持不亮。每个端口右下侧的 LED 指示灯表示连接速度, “Link/Act (连接/活动)” 亮绿灯表示速度为 100 Mbps,亮橙灯表示速度为 1000 Mbps。 和“Speed (速度)” 以太网 图 22:Vess 控制面板 LED 指示灯 风扇状态 配备指示灯的千兆位以太网端口 任务 6:访问操作系统GUI 如需访问已安装于 Vess A2600 上的操作系统图形用户界面,请在 USB 端口中插入一个 USB 键盘,并使用 VGA 或 HDMI 端口连接监视器。 图 23:A2600 后面板上的 USB、HDMI 和 VGA 界面 HDMI 端口 VGA 端口 连接至 HDMI 连接至 VGA 监视器 监视器 231 USB 端口 使用该端口连接至 USB 键盘,以便输入文本 PROMISETechnology 登录Linux 在完全启动 Vess 系统之后,将出现登录屏幕。请输入默认的用户名、根和默认密码、密码,以继续已安装的 Linux OS 的桌面上的操作。当出现桌面的时候,其应该与如下示例相似。桌面上将有三个快捷链接图标。一个 连接用于 CLI 界面,一个连接用于将网络浏览器连接至 WebPAM PROe,最后一个连接用于连接至含用户文件 的文件夹。 图 24:Linux 桌面 登录Windows 7 对于 Windows 7 装置,一旦系统已启动,则有必要选择各选项,以完成操作系统设置。系统将立即提示您选择 一种默认的语言和其他用户界面偏好设置。请按照屏幕上的指示,选择您偏好的设置并为管理员设置一个用户 名和密码。在完成这些最终任务之后,将出现 Windows 7 桌面。请注意桌面上有两个快捷连接图标,一个可使 网络浏览器连接至 WebPAM PROe,另一个连接至包含用户文件的文件夹。 图 25:连接至网络浏览器和文件的 Windows 7 桌面快捷链接 232 VessA2600 快速入门指南 任务 7:创建逻辑驱动器 一旦您已经登录 Linux 或 Windows 操作系统的用户界面,即有两个方案可供选择,用于 Vess 配置。本节介绍 了如何完成初始设置的最终任务,如何使用 WebPAM PROe——基于 html 的管理 GUI 或使用基于文本的命令 行界面(CLI)配置本地驱动器(LD)。如需了解有关利用 CLI 创建 LD 的详细信息,请参阅产品手册。 登录WebPAM PROe 双击桌面上的 WebPAM PROe 连接图标,以打开默认浏览器并前往登录页面。 在出现登录屏幕的时候: 在用户名一栏中输入 administrator。 在密码一栏中输入密码。 单击 Login (登录)按钮。 用户名和密码区分大小写。 在登录之后,将弹出 WebPAM PROe 打开屏幕。如果封装中有任何未配置的物理硬盘,也将弹出阵列配置菜 单。 注 设置书签(Firefox)或登录屏幕的设置收藏夹(Internet Explorer),以便你可以在下次 轻松地访问。 选择语言-Web PAM PROe WebPAM PROe 可以英文、德文、法文、意大利文、西班牙文、俄文、日文、韩文、繁体中文以及简体中文显 示。可以在登录屏幕上,或者在从 WebPAM PROe 菜单头登录之后选择偏好的语言。 1. 从登录屏幕中的菜单头中选择用户界面语言。 2. 点击你偏好的语言。WebPAM PROe 用户界面以所选的语言显示。 图 26:选择用于 WebPAM PROe 界面的 "语言" 创建您的逻辑硬盘 在新激活的 Vess 系统上,无磁盘阵列或逻辑硬盘。创建逻辑硬盘: 1. 登录 Web PAM PROe。如果无已配置的阵列,系统将自动指示您前往 Disk Array Configuration (磁盘阵列配置)菜单。 233 PROMISETechnology 图 27:磁盘阵列菜单(在无阵列的时候) 2. 3. 磁盘阵列配置菜单可提供三个配置选项。选择其中一个方案: 自动配置-按照参数的默认设置,创建全新的磁盘阵列。自动创建逻辑硬盘。此外,如果至少可 提供四个未配置的物理硬盘,那么可以为所有 RAID 级别创建一个热备用硬盘,RAID 0 除外。 快捷配置-您可以通过指定所需的特征,为新的磁盘阵列选择参数。您可以在同时创建多个逻辑 驱动器,不过所有这些驱动器均相同。如果至少可提供四个未配置的物理硬盘,那么可以为所有 RAID 级别创建一个热备用硬盘,RAID 0 除外 高级配置-你可以直接为新磁盘阵列指定所有的参数。自动创建逻辑硬盘。如果拥有额外的配置 容量,那么你可以在稍后创建额外的逻辑硬盘。切勿创建热备用硬盘。 单击 Next (下一步)按钮。 自动配置 当你选择自动选项的时候,屏幕上将显示如下参数: 磁盘阵列-磁盘阵列中的物理硬盘数量、ID 编号、配置容量、以及即将创建的逻辑硬盘的数量 逻辑硬盘-逻辑硬盘的 ID 编号、及其 RAID 水平、容量和条带大小 备用硬盘-为本磁盘阵列分配物理硬盘槽的热备用装置数量。在拥有五个或更多个未配置的物理 硬盘的时候,为所有的 RAID 级别创建热备用硬盘,RAID 0 除外 图 29:自动磁盘阵列配置菜单 如果你接受这些参数,请点击提交按钮。 信息选项卡上的磁盘阵列列表将显示新的磁盘阵列。 如果你不接受这些参数,请使用 Express 或 Advanced 选项创建逻辑硬盘。 234 VessA2600 快速入门指南 快捷配置 当您选择快捷选项的时候,屏幕上将出现一组特征和选项。 图 28:快捷配置选项菜单 1. 检查复选框,选择任何一个选项或者一个组合: 冗余-在一个物理驱动器发生故障的情况下,该阵列仍将保持可用 容量-尽可能最大的数据容量 性能-尽可能最高的读/写速度 备用驱动器-当您选择 Redundancy (冗余)、Spare Drive (备用驱动器)的时候,将创建一个热备 用驱动器,而且五个或更多个未配置的物理驱动器将可供使用。 2. 在 Number of Logical Drives (逻辑驱动器数量)字段中,请输入您希望从本磁盘阵列中创建的逻辑 驱动器数量。 3. 从 Application (应用程序)类型菜单中,选择最适合您对本磁盘阵列的预期用途的应用程序: 在本字段的右侧将弹出最大可能的逻辑驱动器数量。 4. 文件服务器 视频流 事项数据 事项日志 其他 点击“升级”按钮。 或者勾选 Automatic Update (自动更新)复选框,然后将自动更新。 将显示如下参数: 磁盘阵列-磁盘阵列中的物理硬盘数量、相应的卡槽编号、配置容量、以及即将创建的逻辑硬盘 的数量 逻辑硬盘-逻辑硬盘的卡槽编号、及其 RAID 水平、容量和条带大小 备用硬盘-为本磁盘阵列分配物理硬盘槽的热备用装置数量(除了 RAID 0 之外的所有 RAID 级别) 如果您接受这些参数,则请继续执行下一步骤。 如果您不接受这些参数,则请查看并修改您在上一步骤中的选择。 5. 完成时,单击 Submit (提交)按钮。 “信息”选项卡上的磁盘阵列列表将显示新的磁盘阵列。 235 PROMISETechnology 高级配置 注 如需 Advanced 选项项下的参数释义,请参见 CD 上的产品手册。 当你选择 Advanced 选项的时候,屏幕上将显示步骤 1-磁盘阵列创建。 图 30:高级配置(步骤 1 磁盘阵列创建) 步骤 1-磁盘阵列创建 1. 可选。请在所提供的字段中输入磁盘阵列的名称。 最多 32 个字符;字符和下划线之间的字母、数字和空格。 如果你希望禁用介质巡检或 PDM,那么请不要勾选复选框。 PROMISE 建议启用这些功能。 请从可用清单中的磁盘阵列突出显示你所需的物理硬盘,并按>>按钮,以移动至所选的清单。 你可以通过双击予以删除。 2. 完成时,单击 Next (下一步)按钮。 步骤 2-逻辑硬盘创建 图 31:高级配置(步骤 2 逻辑硬盘创建) 236 VessA2600 快速入门指南 可选。在所提供的字段中输入逻辑硬盘的别名。最多 32 个字符;字符和下划线之间的字母、数字 和空格。 从下拉菜单中,为逻辑硬盘选择 RAID 级别。 请根据你所选的物理硬盘数量,选择 RAID 级别。 仅 RAID 30、50 和 60-指定阵列的轴数量。 指定容量和测量单位(B, KB, MB, GB, TB)。 本数值将是你新磁盘阵列中的首个逻辑硬盘的数据容量。如果容量低于磁盘阵列的最大容量,那么 你在现在或稍后创建的其他逻辑硬盘可以使用剩余的容量。 3. 4. 对于以下项目,请从下拉菜单中接受默认数值或选择新数值: 条带容量。64 KB 是默认数值。 可以使用 64 KB、128 KB、256 KB、512 KB 以及 1 MB。 区大小。512 B 是默认数值。 可以使用 512 B, 1 KB, 2 KB 以及 4 KB。 读取(缓存)策略。预读为默认设置。 可以使用读缓存、预读以及无缓存。 写(缓存)策略。回写是默认设置。 可以使用回写和通写(Thru)。 点击升级按钮。 将在新逻辑硬盘项下显示新的逻辑硬盘。如果有剩余容量,那么你可以在现在或稍后指定其他的逻 辑硬盘。 5. 当你完成指定的逻辑硬盘的时候,请点击下一步按钮。 第三步-概述 概述列出了你指定的磁盘阵列和逻辑硬盘信息。 如需继续创建磁盘阵列和逻辑硬盘,请点击提交按钮。 注 本功能不会自动创建热备用硬盘。在创建磁盘阵列之后,你可以为其创建一个热备 用硬盘。参见 CD 上的产品手册。 登录WebPAM PROe WebPAM PROe 的注销方法有两种: 关闭浏览器窗口 点击 WebPAM PROe 上的注销 单击 Logout (退出),返回登录页面。退出之后,必须输入用户名和密码才能再次登录。 系统关闭 如需关闭系统,请根据即将使用的操作系统,执行正常的关机程序。 产品注册 这是注册带 PROMISE 技术的 Vess A 系列系统的良好实践,可以在产品的寿命期间为您提供更大的支持和协 助。 如果您未注册,则应首先创建一个用户帐号,然后继续注册产品。如果您已经注册,则请登录并前往产品注册 页面(详见下文)。 237 PROMISETechnology 如需创建一个用户帐号: 1. 请登录 www.promise.com,在主菜单中找到 Support (支持),然后移动鼠标,以选择 e-Support (电 子支持)。 2. 点击“New User Registration (新用户注册)”。 3. 填写 User Registration (用户注册)表格,并在完成之后点击 Submit (提交)按钮。(参加下页的示例 表格)。 支持中心在线用户注册表格 填写所有所需的信息(在菜单上使用星号 *标记),并点击 Submit (提交)按钮,以 进行注册。然后,您将登录 Support (支 持)网页。 238 VessA2600 快速入门指南 注册您的Vess A系列 如需注册您的 Vess A 系列系统,则一旦您已登录支持网页,则请在 Product Registration (产品注册)项下选 择注册 1. 选择您希望注册的产品系列和系统模型。 2. 填写所有所需的信息,包括序号和采购日期,并在网页底部点击 Complete Registration (完成注 册),然后完成。将填写一则确认信息,让您知道您已经成功地注册了产品。 注意,无需填写 Host Name (主机名)字段,不过,可以创建一个名称,以便您在打开网络支持案 例的时候供参考之用。 239 PROMISETechnology 打开网络支持案例 既然您已经注册并在线,那么不妨即刻继续操作并打开一个案例。这可以支持您更轻松地为您的产品追踪技术 支持,这意味着能够更快速地解决未来可能出现的问题。 1. 在 e-Support Home page (电子支持主页),请选择 Open Web Support (打开网络支持)。 2. 在 Select Product (选择产品)菜单中,请在清单中选择您新注册的 Vess A 系列装置。 注意,如果您正在添加一个新的装置,则请选择 Click here to add product (点击此处添加产品), 并按照上一页的步骤 1 和步骤 2 进行操作。 3. 选择 Host Name (主机名) (自定制的“主机名”是可以选择的,且可以在“产品注册表格”中创建),并 点击您在“产品注册表格”中输入的“Serial Number (序号)”框的复选标记。然后提供所有所需的信 息(在菜单上使用星号*进行标记),并点击“Submit (提交)”按钮,以创建新的案例。如果您在未来 需要技术支持,则您可以登录并从之前的步骤 2 项下所示的菜单中选择现有的案例。 注意“随附错误文件夹和子系统日志(如有)”信息和“Attach (附加)”按钮。可以使用本功能附加服务 报告。请参阅产品手册,了解有关生成服务报告的指示。 安装扩展卡 控制器组件可以调整用于安装最多四张 PCIe 卡的选配扩展卡。请按照本节所述的指示,完成扩展卡和 PCIe 卡的硬件安装。如需安装 PCIe 卡驱动器,请按照卡制造商提供的指示。硬件安装的步骤总结如下: 240 VessA2600 快速入门指南 1. 拆除控制器组件,并将其放在桌面或适用的工作区。 2. 从槽中拆除风扇组件和盖,在此处,可以从 Vess 控制器的背面板查看 PCIe 卡。 3. 在发运扩展卡的时候,将随附安装支架。 4. 插入扩展卡,并将其固定在安装支架上。 5. 松开,并打开 PCIe 支架防护装置 6. 插入 PCIe 卡,并将其固定在控制器外壳上。 7. 关闭并按紧 PCIe 支架防护装置,更换风扇组件,并更换 Vess 系统机箱上的控制器组件。 步骤 1:拆除控制器组件 如需拆除 Vess A2600 或 Vess A2600s 的控制器组件: 1. 关闭 Vess 系统的电源,并等待,直至其完全关闭。断开所有电源线的连接。 2. 使用飞利浦螺丝刀或您的手指,旋松固定手柄的螺钉,该手柄可供拆除并插入控制器之用,然后拉 出手柄,以便从 Vess 机箱中取出控制器。 3. 直接从 Vess 机箱中拉出控制器组件。 步骤 2:拆除风扇组件 如需从控制器中拆除风扇组件: 1. 使用飞利浦螺丝刀,拆除用于固定风扇的两颗螺钉,其中一颗螺钉位于左上侧,另一颗螺钉位于组 件的右下侧。 2. 从控制器中拉出风扇组件。 图 32:Vess A2600 控制器组件-拆除风扇 控制器 风扇手柄 安装在控制器 背面板使用和 装置中的风扇组件 PCIe 卡的盖 竖管支架锚 固螺钉孔 从控制器中拆除的 风扇组件 241 PCIe 支架防护装置 PROMISETechnology 步骤 3:连接安装支架 扩展卡包括一个用于将卡固定在适当位置的安装支架。该支架通过位于控制器背面板的螺钉固定在控制器组件 外壳上,当拆除风扇组件的时候,可以看到该螺钉孔。确定支架的位置,以便用于将扩展卡固定在适当位置的 锚柱面向控制器外壳的开口。请参阅第 242 页的“图 33:安装支架并插入扩展卡”,以完成安装。然后利用随附 安装支架一起发运的螺钉,将支架固定在组件的背面板上。 步骤 4:插入扩展卡 当已将安装支架固定在适当的位置的时候,扩展卡将能够对准控制器 PCB 上的扩展卡槽中的插入物。将卡插 入卡槽,以便将卡牢固地固定在正确的位置。然后使用随附的 4 个锚固螺钉固定扩展卡。请参阅第 242 页的“图 33:安装支架并插入扩展卡”以及第 243 页的“图 34:插入 PCIe 卡”。 图 33:安装支架和插入扩展卡 扩展卡 扩展卡锚固螺钉 扩展卡槽 扩展卡锚固螺钉 步骤 5:插入PCIe卡 现在扩展卡已经准备好接收 PCIe 卡。请参阅第 243 页的“图 34:插入 PCIe 卡”,以完成安装。注意扩展卡可 以调整如下形状系数: 一个 16-通道 Generation 2.0 PCI Express 卡槽* 三个 8-通道 Generation 2.0 PCI Express 卡槽* 如需插入 PCIe 卡,请执行如下三个步骤: 1. 使用飞利浦螺丝刀或者您的手指,松动 PCIe 支架防护装置的螺钉,并旋转防护装置的开口,以查 看 PCIe 卡锚固螺钉孔。 2. 插入 PCIe 卡,以便其位于扩展卡的可用卡槽上。 3. 将 PCIe 支架固定在组件外壳上。当其位于适当位置的时候,将可以从背面板看到 PCIe 卡端口, 并且 PCIe 支架将与背面板齐平。 4. 选抓随附的支架防护装置并使用随附的螺钉予以固定。 *查阅产品手册,获取完整的规格。 242 VessA2600 快速入门指南 图 34:插入 PCIe 卡 打开 PCIe 支架 防护装置 PCIe 卡槽 PCIe 卡 PCIe 锚固螺钉 步骤 6:重新装配Vess 在扩展卡和 PCIe 卡位于适当位置的情况下,将风扇组件放回适当位置,并使用风扇组件螺钉予以固定。 现在可以将控制器组件放回 Vess 机箱上。将组件插入机箱中,并放回适当的位置,然后使用手柄完成插入, 以便将组件禁固在 Vess 机箱中。旋紧螺钉手柄。 联系技术支持人员 PROMISE 技术支持人员可以为 PROMISE 用户提供不同的支持方案,用以访问信息和升级。我们鼓励你使用 我们的其中一项电子服务,该服务可以为大多数高效的服务和支持提供产品信息升级。 如果你决定联系我们,请提供如下信息: 产品型号和序号 BIOS、软件和驱动器版次 问题或情况的描述 系统配置信息,包括:母板和 CPU 类型、硬盘驱动器型号、SAS/SATA/ATA/ATAPI 驱动器和装 置以及其他的控制器。 技术支持服务 PROMISE Online 网站 http://www.promise.com/support/support_eng.asp (技术文件、驱动程序、实用程序等等) 电邮支持 e-Support On-Line 电话支持: 美国 +1 408 228 1400 方案 4 +61 73191 7489 +31 040 235 2600 +49 (0) 2 31 56 76 48 - 0 +39 06 367 126 26 +81-3-6801-8064 +886 3578 0002 澳大利亚/新西兰 荷兰 德国 意大利 日本 中国台湾 中国北京 +86 10 8857 8085 或 8095 中国上海 +86 21 6249 4192, .4193, 或 4199 新加坡 +65-3158-4344 243 PROMISE Technology 경고 이것은 A 등급 제품입니다. 국내 환경에서, 본 제품은 무선간섭을 일으킬 수 있으며, 이럴 경우 사용자는 적절한 조치를 취해야 할 수 도 있습니다. 주의 사용한 배터리는 배터리에 동봉된 지침에 따라 처리 하십시오. 주의 부적절한 유형의 배터리로 교체하면 폭발의 위험이 있습니다. 주의 Vess 격납 장치 정비 전 모든 전원 코드를 제거합니다. 중요 사항 정상 절차대로 부팅이 되지 않을 때 운영 체제(OS) 복원에 대한 설명은, 제품 설명서 또는 www.promise.com 에서 온라인으로 문서를 찾아주십시오. 244 Vess A2600 빠른 시작 안내서 목차 작업 목록 ...................................................................................................... 247 작업 1: 포장 해체 ......................................................................................... 247 Vess 포장 목록 ........................................................................................ 247 작업 2: 랙에 Vess 장착 ............................................................................... 250 작업 3: 디스크 드라이브 설치 ..................................................................... 252 드라이브 슬롯 번호 붙이기 ...................................................................... 252 디스크 드라이브 설치............................................................................... 252 필요한 드라이브 갯수............................................................................... 254 작업 4: 관리 연결 ......................................................................................... 254 관리 방법 - 네트워크 연결 ...................................................................... 254 관리 방법 – 현장 키보드와 모니터 ......................................................... 254 작업 5: 전원 연결 ......................................................................................... 255 전원 켜기 .................................................................................................. 256 전면 패널 LED ......................................................................................... 257 PSU LED .................................................................................................. 257 디스크 드라이브 LED .............................................................................. 258 제어판 LED .............................................................................................. 258 작업 6: 운영체제 GUI 접근하기................................................................... 258 Linux 에 로그인........................................................................................ 259 Windows 7 에 로그인 .............................................................................. 259 작업 7: 논리 드라이브 생성하기 .................................................................. 260 WebPAM PROe 에 로그인 하기 .............................................................. 260 언어 선택하기- Web PAM PROe.............................................................. 260 논리 드라이브 생성하기 ........................................................................... 260 시스템 종료 ................................................................................................... 264 제품 등록 ...................................................................................................... 264 245 PROMISE Technology 사용자의 Vess A-Series 등록하기........................................................... 266 PCIe 카드 설치하기 ...................................................................................... 267 단계 1: 컨트롤러 모듈 제거하기 ............................................................. 268 단계 2: 팬 모듈 제거하기 ........................................................................ 268 단계 3: 마운트 브라켓 설치하기 ............................................................. 269 단계 4: 라이서 카드 삽입하기 ................................................................. 269 단계 5: PCIe 카드 삽입하기 .................................................................... 269 단계 6: Vess 재조립 ................................................................................ 270 기술 지원 문의 ......................................................................................... 270 기술 지원 서비스...................................................................................... 270 246 Vess A2600 빠른 시작 안내서 작업 목록 본 설명서에 기술된 Vess A2600 과 Vess A2600s 의 기본 설치 작업은 다음과 같습니다. 작업 1: Vess 풀기 작업 2: 랙에 Vess 장착 작업 3: 디스크 드라이브 설치 작업 4: 관리 연결 작업 5: 전원 연결 작업 6: 운영체제 GUI 접근하기 Windows 7 에 로그인 또한 다음이 포함되어 있습니다: 제품 등록 PCIe 카드 설치하기 기술 지원 문의 기술 지원 서비스 작업 1: 포장 해체 주 싱글 파워 서플라이를 가진 Vess A2600s 는 일반 판매를 하지 않습니다. 이 모델은 특별 주문 제작만 가능합니다. Vess 포장 목록 Vess 상자 안의 내용물은 다음과 같습니다: Vess A2600s 또는 A2600 1.5 m (4.9 피트) 전선 (A2600 3 PSU 용 코드 3 개, A2600s 인쇄된 빠른 시작 가이드(제품 설명서는 1 PSU 용 코드 1 개) 부팅과 로그인 후 데스크탑에서 확인할 수 있습니다) 랙 장착용 슬라이딩 레일 어셈블리* 디스크 드라이브용 나사 전면 패널 베젤 커버* (16-베이의 경우 70 개) * 이 항목들은 사용자의 지역에서는 옵션(별도 구매)일 수 있습니다. 판매상에 연락하여 Vess A2600 또는 Vess A2600s 에 포함된 항목 및 옵션을 확인하시기 바랍니다. 그림 1: Vess A2600s/A2600 전면 모습 드라이브 캐리어 252 페이지의 “작업 3: 디스크 드라이브 설치” 를 참조하십시오 전원 및 상태 LED 257 페이지의 “전면 패널” 를 참조하십시오 247 PROMISE Technology 호스팅 컴퓨터의 데이터 가용성을 방해하지 않고 결함이 있는 드라이브를 교체할 수 있습니다. 해당 구성 상태에서는 핫스패어 드라이브가 고장이 난 드라이브를 자동으로 대체하여 논리 드라이브의 고장 방지 무결성을 보증하게 됩니다. 독립식 하드웨어 기반 RAID 논리 드라이브는 컴팩트 외부 격납 장치에서 최대 성능을 제공합니다. 그림 2: Vess A2600s 후면 모습 전원 삽입 255 페이지의 “작업 5: 전원 연결” 를 참조하십시오 PSU 팬 전원 스위치 시스템 팬 라이서 코드 슬롯 포트 및 LED 표시등 254 페이지의 “작업 4: 관리 연결” 를 참조하십시오 그림 3: 옵션 센서/알람 IO 포트가 포함된 Vess A2600s 후면 시스템 팬 전원 삽입 255 페이지의 “작업 5: 전원 연결” 를 참조하십시오 PSU 팬 전원 스위치 라이서 코드 슬롯 포트 및 LED 표시등 254 페이지의 “작업 4: 관리 연결” 를 참조하십시오 248 Vess A2600 빠른 시작 안내서 그림 4: Vess A2600 후면 모습 시스템 팬 PSU 팬 전원 삽입 자세한 설명은 255 페이지의 “작업 5: 전원 연결” 를 참조하십시오 PCIe 카드 엑세스 (라이서 카드 필요) 제어판의 포트 및 LED 표시등 자세한 설명은 254 페이지의 “작업 4: 관리 연결” 를 참조하십시오 그림 5: Vess A2600 및 레일 브라켓과 핸들 PSU 팬 전원 삽입 자세한 설명은 255 페이지의 “작업 5: 전원 연결” 를 참조하십시오 시스템 팬 라이서 코드 슬롯 제어판의 포트 및 LED 표시등 자세한 설명은 254 페이지의 “작업 4: 관리 연결” 를 참조하십시오 249 PROMISE Technology 작업 2: 랙에 Vess 장착 여기에 있는 지침은 Vess A2600s 및 Vess A2600 에 적용됩니다. 주의 ● ● ● ● ● ● ● ● ● 안전하게 랙에 설치되기 전까지 장치에 하드 드라이브를 장착하지 마십시오. Vess 를 안전하게 들어올려, 랙 시스템에 장착하려면 최소 2 명이 필요합 니다. 핸들, 전원 공급 장치, 컨트롤러 장치를 붙잡고 Vess 를 들어올리거나 이 동하지 마십시오. 시스템 자체를 잡으십시오. 시스템을 지지하기 위한 레일이 없는 상태에서 Vess 를 설치하지 마십시오. 설치 절차에 익숙한 자격을 갖춘 기술자만이 Vess 장치를 장착하거나 설 치해야 합니다. 적절한 나사와 플렌지 너트를 사용하여 랙에 레일을 장착하고 레일의 끝 에서 완전히 조여 주십시오. 지침에 따라 나사를 이용하여 설치되기 전까지 레일에 하중을 주지 마십시오. PROMISE Vess 장치를 위하여 이용할 수 있는 레일은 적절하게 설치된 다면 PROMISE Vess 장치를 안전하게 지지할 수 있도록 디자인되어 있 습니다. 레일에 추가 하중을 주는 것에 대한 책임은 고객이 져야 합니다. 지침에 따라 설치하지 않을 경우, PROMISE Technology, Inc 는 장착 레일 이 PROMISE Vess 장치를 지지한다는 것을 보증할 수 없습니다. 장치와 함께 배송된 장착 레일을 사용하여 랙에 Vess 를 설치하십시오. 주 Vess 격납 장치의 무게를 줄일 수 있도록 전원 공급 장치를 제거할 수 있습 니다. 랙에 Vess 장치가 장착된 후 전원 공급 장치를 교체하십시오. 공급된 장착 레일을 사용하여 Vess 를 랙에 설치하는 방법: 1. 랙 시스템에 장착 레일이 맞는지 확인하십시오. 2. 장착 레일의 길이를 필요한 길이로 조정하십시오. 뒤쪽 레일이 앞쪽 레일 안쪽으로 들어갑니다. 레일의 절반은 서로 리베팅되어 있으며 조정 나사를 사용하지 않습니다. 전면 좌측과 우측 장착 레일 끝이 라벨링되어 있습니다. 전면 레일 서포트가 바닥 위에서 안쪽을 보고 있는지 확인하십시오. 그림 6: 랙에 레일 설치하기 전면 좌측 라벨 전면 우측 라벨 각 레일 전면 끝의 서포트 플렌지 레일의 가이드 핀이 랙 포 스트의 홀과 정렬 250 Vess A2600 빠른 시작 안내서 전면과 후면의 모든 레일 끝이 랙 포스트의 바깥쪽과 접촉해야 합니다. 레일 끝의 가이드 핀이 랙 포스트의 홀과 정렬. 랙 시스템의 부착 나사와 플렌지 너트를 사용하십시오. 랙 시스템의 지침에 따라 나사와 너트를 조이십시오. 그림 7: 레일 끝 단을 각 포스트의 바깥쪽과 정렬 레일 끝 단이 전면과 후면 랙 포스트의 바깥쪽에 부착 3. Vess 를 레일에 놓으십시오. 시스템을 안전하게 들려면 최소 2 명이 필요합니다. Vess 를 들어올립니다. 브라켓을 잡고 시스템을 들어올리지 않도록 합니다. 그림 8: 랙 레일에 Vess 시스템 놓기 브래킷 Vess 시스템 4. 설치되고 조여진 레일 Vess 를 랙에 고정하십시오. 포함된 나사와 플렌지 너트를 사용하여 장치를 랙 포스트에 부착하십시오. 각 면에 나사 하나씩 위쪽 구멍에만 설치하십시오. Vess 와 함께 공급된 부착 나사와 플렌지 너트를 사용하십시오. 그림 9: 랙에 고정 나사와 플렌지 너트를 사용하여 랙 포스트에 Vess 를 부착하십시오 251 PROMISE Technology 그림 10: 랙에 시스템 설치 수직 랙 지지대 랙 지지대 바깥쪽의 핸들 마운트 랙 지지대 바깥쪽레 레일 마운트 장착하기 작업 3: 디스크 드라이브 설치 Vess A2600 시스템 지원 목록: SATA 하드 디스크 3.5 인치 하드 디스크 드라이브 지원 장비 목록을 확인하려면 PROMISE 지원 웹사이트에서 가장 최신의 호환 목록을 다운로드 하십시오. 드라이브 슬롯 번호 붙이기 격납 장치의 슬롯에 적절한 디스크 드라이브를 설치할 수 있습니다. 아래의 다이어그램은 Vess 및 모두에서 드라이브 슬롯에 번호가 붙여지는 방법을 나타냅니다. 슬롯 번호 표시는 웹 관리자의 (WebPAM PROe) GUI 와 CLI/CLU 사용자 인터페이스에 반영됩니다. 그림 11: Vess A2600 드라이브 슬롯 번호 디스크 드라이브들을 모든 캐리어에 놓지 않더라도, 적절한 공기 유통이 되도록 드라이브 캐리어 모두를 격납 장치 안에 설치하십시오. 주의 Vess A-시리즈는 디스크 드라이브 핫 스와핑을 지원합니다. 손이 전기적으로 위험한 부분을 접촉하지 않도록 한번에 하나 이상의 드라이브 케리어를 제거하지 마십시오. 디스크 드라이브 설치 아래의 지침은 Vess A2600/Vess V2600s 함께 사용되는 모든 유형의 드라이브 케리어에 적용됩니다. 252 Vess A2600 빠른 시작 안내서 디스크 트레이 제거하기 사용할 각 디스크 트레이를 제거하려면 하단의 설명을 따릅니다: 1. 핸들을 잡고 래치를 최대한 좌측으로 밀어줍니다. 2. 래치 우측의 정사각형 버튼을 눌러 해제합니다. 래치가 뛰어나옵니다. 3. 커버를 열고 트레이 파트의 출구를 움직이기 위해 래치를 당깁니다. 그 후 래치를 약 2 cm 바로 뒤로 당겨 트레이 조립체의 전면 부분이 드러나도록 합니다. 양손의 엄지와 검지로 전면 조립체의 코너를 꽉 잡고 트레이를 일직선으로 슬라이딩 하여 인클로저 밖으로 완전히 빼냅니다. 이제 트레이에 새 하드 드라이브를 설치할 수 있습니다. 그림 12: 인크롤져에서 디스크 제거하기 1. 각 측면의 나사 구멍이 정렬 될 수 있도록 디스크 드라이브를 드라이브 케리어에 주의하여 놓으십시오. 2. 나사를 드라이브 캐리어에 있는 구멍을 통해서 디스크 드라이브의 측면으로 삽입합니다. 드라이브와 함께 제공된 카운터 싱크 나사로만 설치합니다. 드라이브 당 네 개의 나사를 설치합니다. 각 나사를 맞게 조입니다. 너무 무리해서 조이지 않도록 합니다. 3. 격납 장치에 드라이브 캐리어를 재설치합니다. 모든 디스크 드라이브를 설치할 때까지 1 ~ 3 단계를 반복합니다. 그림 13: 디스크 트레이에 HDD 마운트 하기 253 PROMISE Technology 필요한 드라이브 갯수 아래의 표는 각 RAID 레벨에 필요한 드라이브 갯수를 나타냅니다. 레벨 드라이브 번호 레벨 드라이브 번호 RAID 0 1 이상 RAID 6 4 ~ 32 RAID 1 2 이상 RAID 10 4 이상* RAID 1E 2 이상 RAID 30 6 이상 RAID 3 3 ~ 32 RAID 50 6 이상 RAID 5 3 ~ 32 RAID 60 8 이상 * 드라이브 갯수는 짝수여야 합니다. 작업 4: 관리 연결 이 섹션에서는 Vess A2600 시스템 관리 연결 구성 방법에 대해 설명합니다. 다음에 장치 관리에 사용되는 Vess 에 물리적 연결을 구성하는 두 가지 방법이 있습니다. Vess A2600 는 GUI 기반 웹 브라우저 WebPAM PROe (PROe 'e'는 임베디드 방식을 나타냅니다)를 이용하여 네트워크 연결을 통한 관리를 할 수 있습니다. 또한 사용자는 임베디드 텍스트 기반 CLI/CLU 인터페이스에 접근하기 위해 VGA 및 HDMI 모니터와 USB 키보드를 사용하여 out-of-band 연결을 이용할 수 있습니다. CLI/CLU 의 자세한 설명은 제품 설명서를 참조해 주십시오. 관리 방법 - 네트워크 연결 Vess A2600 에는 이더넷 네트워크에 연결하기 위한 4 개의 Gigabit Ethernet RJ-45 포트가 후면 패널에 위치해 있습니다. 장치 관리자로 로그인하려면 WebPAM PROe 과 함께 이 연결을 사용합니다. 관리 패스 구성 방법: 1. 이더넷 케이블의 한 쪽 끝을 호스트 PC 의 네트워크 커넥터 또는 표준 NIC 에 부착하십시오. 이더넷 케이블의 다른 쪽 끝을 표준 네트워크 스위치의 포트에 부착하십시오. 2. 이더넷 케이블의 한 쪽 끝을 표준 네트워크 스위치의 포트에 부착하십시오. 이더넷 케이블의 다른 쪽 끝을 Vess 시스템의 관리 포트에 연결하십시오. 여러 Vess 시스템, 호스트 PC, 서버가 있다면 필요에 따라 단계 1 과 2 를 반복하십시오. 3. 설명에 따라 Vess 의 기본 설정을 관리합니다. 그림 14: Vess A2600 후면 패널의 Ethernet 포트 이더넷 포트 관리 방법 – 현장 키보드와 모니터 Linux 기본 또는 Windows 7 운영 체제와 로컬 out-of-band 연결을 구성하기 위해 USB 키보드 및 VGA 또는 HDMI 모니터를 사용합니다. VGA 포트, HDMI 및 USB 포트는 Vess 의 후면 패널에 위치해 있으며, 시스템 부팅 시 디폴트로 활성화되어 있습니다. VGA 및 HDMI 모니터를 Vess 의 해당 포트에 연결하고, USB 키보드를 후면 패널의 USB 포트에 연결합니다. 운영체제 시스템 인터페이스에 접근하는 방법은 페이지 259 의 “Windows7 에 로그인하기”를 참조합니다. 254 Vess A2600 빠른 시작 안내서 그림 15: Vess A2600 비디오 모니터 연결 및 USB 포트 HDMI 포트 VGA 포트 HDMI 모니터에 연결합니다 VGA 모니터에 연결합니다 USB 포트 텍스트 입력을 위한 USB 키보드 연결을 위해 사용합니다 중요 사항 모니터와 키보드를 Vess 에 연결하기 전 평평하고 안전한 표면에 위치하도록 합니다. 작업 5: 전원 연결 전원 케이블을 각 파워 서플라이의 전원 소켓에 연결하고 각 PSU 를 알맞은 전원 소스에 연결합니다. Vess A2600s 에는 파워 서플라이 하나가 내장되어 있습니다(아래 참조). Vess A2600 에는 3 개의 파워 서플라이가 N+1 방식으로 내장되어 있습니다. 256 페이지의 “그림 17: Vess A2600 후면 패널 N+1 전원 연결”을 참조합니다. 그림 16: Vess A2600s 후면 판넬 전원 연결 전원 스위치 전원 코드 소켓 “켜기” 위치 그림 PSU 쿨링 팬 Vess A2600 는 3 개의 N+1 파워 서플라이를 가지고 있습니다. 이 방식에서는 하나의 PSU 가 예비이므로, Vess A2600 의 전원을 켜기 위해서는 최소 두 개의 PSU 가 필요합니다. 중요 사항 전원 공급 장치를 설치하고 핫 스와핑하는 것에 대한 정보는 제품 매뉴얼을 참조하십시오. 255 PROMISE Technology 그림 17: Vess A2600 후면 패널 N+1 전원 연결 PSU 상태 LED PSU1, PSU2 및 PSU3 가 Vess A2600 에 설치됨. 모든 전원 공급 장치에 적절한 전원을 중요 사항 Vess A2600 에는 LED 표시등이 파워 서플라이에 장착되어 있습니다. 전원 모듈이 정상인지 확인하기 위해 장치의 전원을 켠 후 이것을 확인하여 냉각 및 전원 상태를 확인합니다. 전원 켜기 파워 서플라이가 연결되면, 시스템의 전원을 켤 수 있습니다.파워 서플라이가 연결되면, 시스템의 전원을 켤 수 있습니다. Vess 의 전원을 켜려면, 전면 좌측 브래킷의 전원 버튼을 누르십시오(256 페이지의 “그림 18: Vess 전면 판넬 부품, 좌측”을 참조하십시오). 전면 우측 브래킷의 LED 를 관찰하십시오(257 페이지의 “그림 19: 우측 브래킷의 Vess 전면 판넬 LED 디스플레이”를 참조하십시오). 그림 18: Vess 전면 판넬 부품, 좌측 전원 버튼 OPAS LED USB 포트 LED 의 작동 설명은 페이지 257 의 “전면 패널 LED”를 참조합니다. 256 Vess A2600 빠른 시작 안내서 그림 19: 우측 브래킷의 Vess 전면 판넬 LED 디스플레이 전원 시스템 상태 글로벌 RAID 상태 글로벌 HDD 액티비티 레코딩 시스템 허트비트 LED 의 작동 설명은 페이지 257 의 “전면 패널 LED”를 참조합니다. 전면 패널 LED 부팅이 끝나고 Vess A2600 시스템이 정상적으로 작동이 될 경우: 설명 LED 전원 청색이 켜지면 시스템이 켜진 것을 나타냅니다. 청색이 깜박이면 종료 모드에 있는 것입니다. 시스템 상태 글로벌 RAID 상태 정상일 때 녹색이 켜지며, 심각한 문제가 발생하면 적색(LD 오프라인, 팬 고장, 전압 이상, 시스템 고온 경고)이 켜지고, 적색 깜박임은 HDD 고온 경고를 나타내며, 미사용일 때는 꺼집니다. 정상일 때 녹색이 켜지고, RAID 볼륨이 오프라인일 때 적색, 일부 논리 드라이브의 심각한 상태는 황색이 켜집니다. 글로벌 HDD 액티비티 하나 또는 그 이상의 드라이브에 엑세스가 있을 때 청색으로 깜박이고, 드라이브에 엑세스가 없을 때 불이 꺼집니다. 레코딩 적색은 응용프로그램이 실행 중임을 나타냅니다. 시스템 허트비트 펌웨어 및 소프트웨어가 정상 작동하고 있음을 알리기 위해 파란색이 규칙적으로 천천히 깜박입니다. OPAS USB OPAS 장치(USB 디스크)가 감지되면 녹색으로 켜지고, 적색은 OPAS 동작이 실패했음을 나타내며, OPAS 동작이 있을 때 녹색으로 깜박입니다. PSU LED Vess A2600 의 전원을 켠 후, 장치 후면의 각 파워 서플라이의 LED 를 확인합니다. 녹색 LED 는 정상 작동을 나타냅니다. 적색 또는 황색 LED 는 작동에 문제가 있거나 장치 고장을 나타냅니다. PSU 및 기타 LED 표시등의 전체 설명은 제품 설명서를 참조합니다. 그림 20: Vess A2600 의 파워 서플라이 LED PSU 1 LED PSU 3 LED 257 PSU 3 LED PROMISE Technology 디스크 드라이브 LED 각 드라이브 캐리어에는 두 개의 LED 가 있습니다. 이것들은 드라이브 활동 및 현재 상태를 보여줍니다. 그림 21: Vess 드라이브 케리어 LED 드라이브 상태 (확인) 활성 드라이브 활동 시 청색 활성 LED 가 나타납니다. 드라이브가 올바르게 구성되고 작동할 때 디스크 상태 LED 가 녹색으로 표시됩니다. 적색으로 표시되면 HDD 를 수동 교체해야 합니다. 황색은 해당 HDD 에 백그라운드 RAID 활동이 있음을 나타냅니다. 이것은 상태 알림일 뿐이며 특별한 조치사항이 필요하지는 않습니다. 제어판 LED 시스템 부팅이 끝나면, 다양한 기능을 모니터하기 위해 장치 후면의 컨트롤러의 LED 를 사용합니다(하단 설명 참조). LED 설명 (보다 상세한 내용은 제품 매뉴얼을 참조하십시오) 시스템 팬 고정된 녹색 LED 는 정상 팬 기능을 나타냅니다. 적색 LED 는 팬 고장을 나타내며, 팬을 반드시 교체해야 합니다. Ethernet 각 포트 하단에는 LED 가 있으며, 연결 시 좌측에 녹색으로 나타나며, 포트에 활동이 있으면 녹색으로 깜박이고, 연결이 없으면 아무런 색도 나타나지 않습니다. 각 포트의 우측 하단의 LED 는 연결 속도를 나타내며, 녹색은 100 Mbps, 황색은 1000 Mbps 를 나타냅니다. Link/Act 및 속도 그림 22: Vess 제어판 LED 팬 상태 Gigabit 이더넷 포트 LED 작업 6: 운영체제 GUI 접근하기 Vess A2600 에 설치된 그래픽 유저 인터페이스 운영체제에 접근하려면, USB 키보드를 USB 포트에 연결하고, VGA 또는 HDMI 포트를 사용하여 모니터를 연결합니다. 그림 23: Vess A2600 후면 패널의 USB, HDMI 및 VGA 인터페이스 HDMI 포트 VGA 포트 HDMI 모니터에 연결합니다 VGA 모니터에 연결합니다 258 USB 포트 텍스트 입력을 위한 USB 키보드 연결을 위해 Vess A2600 빠른 시작 안내서 Linux에 로그인 Vess 시스템 부팅 완료 후, 로그인 화면이 나타납니다. 기본 사용자명(root) 기본 패스워드(password)를 입력하여 설치된 Linux OS 의 데스크탑으로 이동합니다. 데스크탑이 나타나면, 하단과 유사한 화면이 나타나야 합니다. 데스크탑에는 3 개의 빠른 링크 아이콘이 있어야 합니다. CLI 인터페이스용 링크 1 개, WebPAM PROe 웹 브라우저 연결 용 1 개 그리고 사용자 문서를 포함하고 있는 파일 링크 1 개. 그림 24: Linux 데스크탑 Windows 7 에 로그인 Windows 7 에 설치하기 위해, 시스템 부팅 후 OS 설정을 완료하려면 다양한 옵션을 선택해야 합니다. 사용자는 기본 언어와 다른 사용자 인터페이스 환경설정을 선택해야 합니다. 화면의 설명에 따라서 사용자의 환경 설정 선택을 완료하고 관리자용 사용자명 및 패스워드를 생성합니다. 마지막 작업을 완료하면, Windows 7 데스크탑이 나타납니다. 다음에 두 개의 빠른 링크 아이콘이 나타나는지 확인합니다. WebPAM PROe 웹 브라우저 연결 용 1 개 그리고 사용자 문서를 포함하고 있는 파일 링크 1 개. 그림 25: Windows 7 데크스탑의 웹 브라우저 및 문서 바로 가기 링크 259 PROMISE Technology 작업 7: 논리 드라이브 생성하기 Linux 및 Windows OS 의 사용자 인터페이스에 로그인하면, Vess 구성을 위한 두 개의 옵션이 있습니다. 이 섹션에서는 초기 설정의 마지막 작업인 html 기반 관리 도구 GUI WebPAM PROe 또는 텍스트 기반 커맨드 라인 인터페이스(CLI)를 사용하여 어떻게 논리 드라이브(LD) 구성을 완료하는지 설명합니다. CLI 를 이용한 LD 생성에 대한 자세한 사항은 제품 설명서를 참조해 주십시오. WebPAM PROe에 로그인 하기 데스크탑의 WebPAM PROe 링크 아이콘을 더블클릭하여 기본 브라우저를 켜고, 로그인 페이지로 이동합니다. 로그인 화면이 나타나면: 사용자 이름 필드에서 administrator 를 입력하십시오. 패스워드 필드에서 password (패스워드)를 입력하십시오. Login (로그인) 버튼을 클릭합니다. 사용자 이름 과 패스워드 는 대소문자를 구분합니다 등록한 후에는 WebPAM PROe 오프닝 화면이 나타납니다. 격납 장치에 구성되지 않은 물리 드라이브가 있는 경우, 어레이 구성 메뉴 역시 나타납니다. 주 로그인 화면을 북마크(Firefox) 혹은 즐겨 찾기(Internet Explorer)에 설정하면 다음 번에 간단히 접속할 수 있습니다. 언어 선택하기- Web PAM PROe WebPAM PROe 는 영어, 독일어, 프랑스어, 이탈리아어, 스페인어, 러시아어, 일본어, 한국어, 중국어 번체와 중국어 간체를 표시합니다. 언어 설정은 로그인 화면 또는 로그인 후 WebPAM PROe 메뉴 머리말에서 선택할 수 있습니다. 1. 로그인 화면의 메뉴 머리말에서 인터페이스로 사용하기 위해 Language (언어)를 선택합니다. 2. 선호하는 언어를 클릭하십시오. WebPAM PROe 사용자 인터페이스는 선택된 언어를 디스플레이합니다. 그림 26: WebPAM PROe 인터페이스로 사용하기 위해 “Language(언어)” 선택 논리 드라이브 생성하기 새롭게 활성화된 Vess 시스템에는 디스크 어레이 또는 논리 드라이브가 있습니다. 논리 드라이브 생성 방법: 1. Web PAM PROe 에 로그인합니다. 구성된 어레이가 없다면, Disk Array Configuration (디스크 어레이 구성) 메뉴로 자동으로 이동합니다. 260 Vess A2600 빠른 시작 안내서 그림 27: Disk Array menu (디스크 어레이 메뉴) (어레이가 없을 때) 2. 3. 디스크 어레이 구성 메뉴는 3 가지 옵션을 제공합니다. 옵션 중 하나를 선택합니다: Automatic Configuration (자동 구성) — 기본 세트의 매개변수에 따라 새로운 디스크 어레이를 생성합니다. 하나의 논리 드라이브를 자동으로 생성합니다. 최소 4 개의 구성되지 않은 물리 드라이브를 사용할 수 있으면 RAID 0 을 제외한 모든 RAID 레벨에 대하여 핫 스패어 드라이브를 생성합니다. Express Configuration (빠른 구성) — 사용자는 원하는 특징을 명시하여 새로운 디스크 어레이를 위한 매개변수를 선택합니다. 다수의 논리 드라이브를 동시에 생성할 수 있지만, 모두 동일하게 생성됩니다. 최소 4 개의 미설정된 물리 드라이브를 이용할 수 있으면, RAID 0 을 제외한 모든 RAID 레벨에 핫 스페어 드라이브를 생성할 수 있습니다. Advanced Configuration (고급 구성) — 새로운 디스크 어레이에 대한 모든 매개 변수를 직접 명시할 수 있습니다. 하나의 논리 드라이브를 자동으로 생성합니다. 추가 구성 용량을 이용할 수 있으면 후에 추가 논리 드라이브를 생성할 수 있습니다. 핫 스패어 드라이브를 생성하지 않습니다. Next (다음) 버튼을 클릭합니다. Automatic Configuration (자동 구성) 자동 옵션을 선택할 경우, 다음과 같은 매개변수가 화면에 나타납니다: Disk Arrays (디스크 어레이) — 디스크 어레이 안의 물리 드라이브의 수, 해당 ID 번호, 구성 가능한 용량 및 만들어질 논리 드라이브의 수 Logical Drives (논리 드라이브) — 논리 드라이브(들)의 ID 번호, RAID 레벨, 용량 및 스트라이프 크기 Spare Drives (스패어 드라이브) — 디스크 어레이에 배정된 전용 핫 스패어의 물리 드라이브 슬롯 번호. 5 개 이상의 구성되지 않은 물리 드라이브를 사용할 수 있으면 RAID 0 을 제외한 모든 RAID 레벨에 대하여 핫 스패어 드라이브가 생성됩니다 그림 29: Automatic Disk Array Configuration menu (자동 디스크 어레이 구성 메뉴) 이 매개변수를 수용한다면, Submit (제출) 버튼을 클릭하십시오. 새 디스크 어레이는 정보 탭의 디스크 어레이 목록에 나타납니다. 이들 매개변수를 원하지 않으면, 익스프레스나 고급 옵션을 사용하여 논리 드라이브를 만드십시오. 261 PROMISE Technology Express Configuration (빠른 구성) Express (빠른) 옵션을 선택하면, 특징 및 옵션 세트가 화면에 나타납니다. 그림 28: Express Configuration options menu (빠른 구성 옵션 메뉴) 1. 2. 3. 4. 5. 박스를 체크하여 하나 이상의 조합을 선택합니다: 이중화 — 물리 드라이브가 실패하더라도 이 어레이는 사용이 가능합니다 용량 — 데이터 용량의 최대 가능 량 성능 — 최대 가능 읽기/쓰기 속도 Spare Drive — Redundancy (이중화), Spare Drive (스페어 드라이브) 선택 시, 그리고 5 개 이상의 미설정된 물리 드라이브가 사용 가능하면 핫 스페어 드라이브가 생성됩니다. 논리 드라이브의 숫자 란에 이 디스크 어레이에서 만들고자 하는 논리 드라이브의 수를 입력하십시오. 가능한 최대 논리 드라이브의 수가 이 난의 오른쪽에 표시됩니다. Application (응용프로그램) 타입 메뉴에서, 이 디스크 어레이에 계획된 사용을 가장 잘 표현하는 어플리케이션을 선택하십시오: 파일 서버 비디오 스트림 트랜잭션 데이터 트랜잭션 로그 기타 Update (업데이트) 버튼을 클릭하십시오. 또는 자동 업데이트 박스를 체크하면 자동으로 업데이트가 됩니다. 다음과 같은 매개변수가 나타납니다: Disk Arrays (디스크 어레이) — 디스크 어레이 안의 물리 드라이브의 수, 해당 슬롯 번호, 구성 가능한 용량 및 만들어질 논리 드라이브의 수 Logical Drives (논리 드라이브) — 논리 드라이브(들)의 슬롯 번호, RAID 레벨, 용량 및 스트라이프 크기 Spare Drives (스패어 드라이브) — 디스크 어레이에 배정된 전용 핫 스패어의 물리 드라이브 슬롯 번호(RAID 0 을 제외한 모든 RAID 레벨) 이들 매개변수를 원하면, 다음 단계를 시작하십시오. 이들 매개변수를 원하지 않으면, 이전 단계들의 선택을 다시 보고 수정하십시오. 작업을 마치면, Submit (수락) 버튼을 누르십시오. 새 디스크 어레이는 정보 탭의 디스크 어레이 목록에 나타납니다. 262 Vess A2600 빠른 시작 안내서 Advanced Configuration (고급 구성) 주 고급 옵션 밑의 매개변수에 대한 설명은 CD 의 제품 매뉴얼을 참조하십시오. 고급 옵션을 선택하면 단계 1 — 디스크 어레이 생성 화면이 디스플레이 됩니다. 그림 30: Advanced Configuration (고급 구성) (단계 1 디스크 어레이 생성 화면이 디스플레이 됩니다) 단계 1 — 디스크 어레이 생성 화면이 디스플레이 됩니다 1. 옵션. 제공된 난에 디스크 어레이의 이름을 입력하십시오. 최대 32 개의 문자: 문자, 숫자, 문자 사이의 스페이스, 언더라인. 미디어 패트롤 또는 PDM 을 비활성화하려면 박스의 체크를 해제하십시오. PROMISE 는 이 기능을 활성화상태로 둘 것을 추천합니다. 사용 가능 목록에서 디스크 어레이 안의 원하는 물리 드라이브에 하이라이트를 주고, >> 버튼을 눌러 선택한 목록으로 이들을 이동합니다. 또한, 이 드라이브들을 더블 클릭하여 이동할 수 있습니다. 2. 작업을 마치면, Next (다음) 버튼을 누르십시오. 단계 2 — 논리 드라이브 생성 그림 31: Advanced Configuration (고급 구성) (단계 2 논리 드라이브 생성) 263 PROMISE Technology 3. 4. 5. 옵션. 제공된 난에 논리 드라이브 이름을 입력하십시오. 최대 32 개의 문자: 문자, 숫자, 문자 사이의 스페이스, 언더라인. 드롭다운 메뉴에서 논리 드라이브의 RAID 레벨을 선택하십시오. RAID 레벨의 선택은 선택한 물리 드라이브의 수에 따릅니다. RAID 30, 50 과 60 만 해당 — 어레이 축 수를 지정하십시오. 용량 및 크기 단위(B, KB, MB, GB, TB)를 지정하십시오. 이 값은 새 디스크 어레이의 첫 번째 논리 드라이브의 데이터 용량이 됩니다. 디스크 어레이의 최대 용량보다 작게 지정했다면, 남은 용량은 지금 또는 이후에 만들 수 있는 추가 논리 드라이브로 사용할 수 있습니다. 다음과 같은 항목의 경우 기본을 수용하거나 드롭 다운 메뉴에서 새로운 값을 선택하십시오: 스트라이프 크기. 기본값은 64 KB 입니다. 64 KB, 128 KB, 256 KB, 512 KB, 1 MB 를 이용할 수 있습니다. 섹터 크기. 기본값은 512 B 입니다. 512 B, 1 KB, 2 KB, 4 KB 를 이용할 수 있습니다. 리드(캐시) 정책. 기본 값은 리드 어헤드입니다. 리드 캐시, 리드 어헤드, 캐시 없음을 이용할 수 있습니다. 라이트(캐시) 정책. 기본값은 라디트 백입니다. 라이트 백과 라이트 쓰로우를 이용할 수 있습니다. Update (업데이트) 버튼을 클릭하십시오. 새로운 논리 드라이브 아래에 새로운 논리 드라이브가 디스플레이됩니다. 남아있는 용량이 있다면 다른 논리 드라이브를 지정하거나 나중에 지정할 수 있습니다. 논리 드라이브 지정 작업을 마치면, Next (다음) 버튼을 누르십시오. 단계 3 — 요약 요약은 여러분이 설정한 디스크 어레이와 논리 드라이브 정보 목록을 나타냅니다. 디스크 어레이와 논리 드라이브 생성을 진행하려면 Submit (제출) 버튼을 클릭하십시오. 주 이 기능은 핫 스패어 드라이브를 자동으로 생성하지 않습니다. 디스크 어레이가 생성된 후, 디스크 어레이에 대한 핫 스패어 드라이브를 생성할 수 있습니다. CD 의 제품 매뉴얼을 참조하십시오. WebPAM PROe 로그아웃 하기 WebPAM PROe 에서 로그아웃 하는 두 가지 방법: 브라우저 창을 닫습니다 WebPAM PROe 배너의 Logout (로그아웃)을 누릅니다 Logout (로그아웃)을 누르면 로그인 화면으로 돌아갑니다. 로그아웃을 한 후에 다시 로그인을 하려면 사용자 이름과 암호를 입력해야 합니다. 시스템 종료 시스템을 종료하려면, 사용 중인 운영 체제에 따라 일반 종료 절차를 수행합니다. 제품 등록 제품 사용 동안 더 나은 지원과 도움을 얻기 위해 사용자의 Vess A-Series 시스템을 PROMISE 에 등록하는 것이 좋습니다. 등록하지 않았다면, 우선 사용자 계정을 만든 다음, 제품을 등록합니다. 이미 등록했다면, 로그인하여 Product Registration (제품 등록)으로 이동합니다(하단 참조). 264 Vess A2600 빠른 시작 안내서 사용자 계정을 만들려면: 1. www.promise.com 으로 이동하여, 상단 메뉴의 Support (지원)을 찾아 커서를 옮겨 e-Support 를 선택합니다. 2. New User Registration (새 사용자 등록)을 클릭합니다. 3. 사용자 등록 양식을 작성하고, 완료되면 Submit (제출) 버튼을 클릭합니다(다음 페이지에서 예시를 참조합니다). 지원 센터 온라인 사용자 등록 양식 모든 필요 정보를 입력하고(메뉴에 별표* 마크됨) Submit (제출) 버튼을 클릭하여 등록합니다. 사용자는 Support page 로 로그인 될 것입니다. 265 PROMISE Technology 사용자의 Vess A-Series 등록하기 사용자의 Vess A-Series 시스템을 등록하려면, Support page 에 로그인한 후, Product Registration (제품 등록) 아래의 Register (등록)을 선택합니다. 1. 등록을 원하는 제품 라인 및 시스템 모델을 선택합니다. 2. Serial Number (제품 번호) 및 Date Purchased (구매 일자) 등 모든 필요 정보를 입력하고, 페이지 하단의 Complete Registration (등록 완료)를 클릭하여 완성합니다. 확인 메시지가 나타나 등록이 성공적으로 이루어졌음을 알려줄 것입니다. Host Name 영역은 필요하지 않지만, 웹 지원을 받을 때 쉬운 참조를 위해 이름을 생성하는 것이 도움이 됩니다. 266 Vess A2600 빠른 시작 안내서 웹 지원 받기 등록을 마친후 온라인 상태에서 케이스를 오픈하는 방법에 대한 설명입니다. 이것은 사용자 제품의 기술 지원 내역을 알기 쉽도록 하며, 이후 발생할지도 모르는 문제의 빠른 해결책을 찾을 수 있도록 합니다. 1. e-Support 홈페이지에서, Open Web Support (웹 지원 받기)를 선택합니다. 2. Select Product (제품 선택) 메뉴에서, 목록 중 새로 등록한 Vess A-Series 장치를 선택합니다. 새 장치를 추가하려면, Click here to add product (여기를 클릭하여 제품 등록)을 선택하고 이전 페이지의 단계 1, 2 를 따릅니다. 3. Host Name (임의 호스트명은 선택사항이며, 제품 등록 양식에서 생성됩니다)을 선택하고, 제품 등록에서 입력한 Serial Number (제품 번호) 박스를 클릭하여 체크합니다. 그 다음 모든 필요 정보(메뉴에서 별표* 마크됨)를 입력하고 Submit (제출) 버튼을 클릭하여 새 케이스를 생성합니다. 이후 기술 지원이 필요하면, 사용자는 로그인하여 이전의 단계 2 아래에 나타난 메뉴에서 기존의 케이스를 선택할 수 있습니다. “Attach Error files and subsystem logs if any” (에러 파일 및 서브시스템 로그 첨부)메시지와 Attach (첨부) 버튼을 확인합니다. 이것은 서비스 리포트 첨부시 사용될 수 있습니다. 서비스 리포트 생성에 대한 설명은 제품 설명서를 참조합니다. PCIe 카드 설치하기 컨트롤러 모듈은 최대 4 개의 PCIe 카드 설치를 위해 사용되는 라이서 카드를 옵션으로 수용할 수 있습니다. 이 섹션의 설명에 따라 라이서 카드와 PCIe 카드의 하드웨어 설치를 완료합니다. PCIe 카드 드라이버 설치는 카드 제조사의 설명에 따라 주십시오. 하드웨어 설치 단계는 다음과 같이 요약될 수 있습니다: 267 PROMISE Technology 1. 컨트롤러 모듈을 제거하고 데스크탑 또는 알맞은 작업 공간에 위치합니다. 2. 팬 모듈을 제거하고 PCIe 카드가 Vess 컨트롤러 뒤판으로부터 엑세스될 수 있는 슬롯의 펀치아웃 커버를 제거합니다. 3. 라이서 카드 패키지에 포함된 마운트 브라켓을 설치합니다. 4. 라이서 카드를 삽입하고 마운트 브라켓에 고정합니다. 5. PCIe 브라켓 가드를 푼다음 엽니다. 6. PCIe 카드를 삽입하고 컨트롤러 하우징에 고정합니다. 7. PCIe 브라켓 가드를 닫고 고정한 후, 팬 모듈을 다시 원위치 하고, 컨트롤러 모듈을 Vess 시스템 샤시에 원위치 시킵니다. 단계 1: 컨트롤러 모듈 제거하기 Vess A2600 및 Vess A2600s 의 컨트롤러 모듈을 제거하려면: 1. Vess 시스템의 전원을 끄고 완전히 꺼질 때까지 기다립니다. 모든 전원 코드를 제거합니다. 2. 필립스 십자 드라이버 또는 손가락을 사용하여 컨트롤러 제거 및 삽입에 사용되는 레버를 고정하고 있는 나사를 느슨하게 한 다음, 레버를 당겨 컨트롤러를 Vess 샤시에서 빼냅니다. 3. 컨트롤러 모듈을 수직으로 당겨 Vess 샤시로부터 완전히 빼냅니다. 단계 2: 팬 모듈 제거하기 팬 모듈을 컨트롤러에서 제거하려면: 1. 필립스 십자 드라이버를 사용하여 팬을 고정하고 있는 두 개의 나사를 제거합니다. 하나는 모듈의 좌측 상단 코너에, 다른 하나는 우측 하단 코너에 있습니다. 2. 팬 모듈을 당겨 컨트롤러로부터 빼냅니다. 그림 32: Vess A2600 컨트롤러 모듈 – 팬 제거 컨트롤러 제거용 레버 컨트롤러 유닛에 마운트된 팬 모듈 뒷판 엑세스 및 PCIe 카드용 펀치 아웃 커버 PCIe 브라켓 가드 라이서 브라켓 고정 구멍 컨트롤러로부터 제거된 팬 모듈 268 Vess A2600 빠른 시작 안내서 단계 3: 마운트 브라켓 설치하기 라이서 카드는 카드를 제위치에 고정하도록 하는 마운트 브라켓을 포함합니다. 브라켓은 컨트롤러 뒷판의 컨트롤러 모듈 하우징에 나사로 고정되어 있으며, 나사 구멍은 팬 모듈이 제거되면 나타납니다. 브라켓을 위치하여 라이서 카드를 제위치에 설치하는데 사용되는 기둥이 컨트롤러 하우징의 오픈된 쪽을 바라보도록 합니다. 그림은 페이지 269 의 “그림 33: 브라켓 설치 및 라이서 카드 삽입하기”를 참조합니다. 그 후 마운트 브라켓에 포함된 나사로 브라켓을 모듈의 뒷판에 고정합니다. 단계 4: 라이서 카드 삽입하기 마운트 브라켓이 제위치에 위치되고 고정되면, 라이서 카드를 컨트롤러 PCB 의 라이서 카드 슬롯에 있는 삽입구와 평행하게 됩니다. 카드를 슬롯에 삽입하여 카드가 완전히 들어가도록 합니다. 그 다음 라이서 카드를 패키지에 포함된 4 개의 고정 나사로 고정합니다. 페이지 269 의 “그림 33: 브라켓 설치 및 라이서 카드 삽입하기”와 페이지 270 의 “그림 34: PCIe 카드 삽입하기”를 참조합니다. 그림 33: 브라켓 설치 및 라이서 카드 삽입하기 라이서 라이서 브라켓 고정 나사 라이서 카드 슬롯 라이서 카드 고정 나사 단계 5: PCIe 카드 삽입하기 이제 라이서 카드가 PCIe 카드를 수용할 수 있습니다. 그림은 페이지 270 의 “그림 34: PCIe 카드 삽입하기"를 참조합니다. 라이서 카드는 다음 폼팩터를 수용할 수 있습니다: 16-lane Generation 2.0 PCI Express slot * 1 개 8-lane Generation 2.0 PCI Express slots * 3 개 PCIe 카드를 삽입하려면, 다음 단계를 따릅니다. 1. 필립스 십자 드라이버 또는 손가락을 이용해 PCIe 브라켓 가드 나사를 풀고, 가드를 돌려 열어 PCIe 카드 고정 나사 구멍에 접근할 수 있도록 합니다. 2. PCIe 카드를 삽입하여 사용 가능한 라이서 카드 슬롯에 단단히 고정되도록 합니다. 3. PCIe 브라켓을 모듈 하우징에 고정합니다. 제대로 위치되면 PCIe 카드의 포트들이 뒷판으로부터 엑세스 가능하며 PCIe 브라켓이 뒷판과 수평이 될 것입니다. 4. 브라켓 가드를 돌려 닫고 포함된 나사로 고정합니다. *자세한 설명은 제품 설명서를 참조합니다. 269 PROMISE Technology 그림 34: PCIe 카드 삽입하기 PCIe 브라켓 가드 열기 PCIe 카드 슬롯 PCIe 카드 PCIe 고정 나사 단계 6: Vess 재조립 라이서 카드와 PCIe 카드를 설치한 다음, 팬 모듈을 원위치하고 팬 모듈 나사로 고정합니다. 이제 컨트롤러 모듈을 Vess 샤시에 다시 설치할 수 있습니다. 모듈을 샤시에 삽입하여 위치시키고, 레버를 사용하여 모듈을 Vess 샤시에 완전히 삽입합니다. 레버 나사를 조여줍니다. 기술 지원 문의 PROMISE 기술 지원에서는 PROMISE 사용자가 정보나 업데이트에 액세스할 수 있도록 몇 가지 지원 옵션을 제공합니다. 본사는 모든 효율적인 서비스와 지원을 위해 제품 정보 업데이트를 제공하는 본사의 전자 서비스 이용을 권합니다. 본사와 연락을 하시려면, 다음의 정보가 필요합니다: 제품 모델과 직렬 넘버 BIOS, 펌웨어, 드라이버 버전 번호 문제 또는 상황의 설명 시스템 구성 정보: 메인보드와 CPU 타입, 하드 드라이브 모델, SAS/SATA/ATA/ATAPI 드라이브 및 장치, 기타 컨트롤러를 포함. 기술 지원 서비스 PROMISE Online 웹사이트 http://www.promise.com/support/support_eng.asp (기술적 문서, 드라이버, 유틸리티 등등) E-mail 지원 e-Support 온라인 전화 지원: 미국 +1 408 228 1400 옵션 4 호주/뉴질랜드 +61 7 3191 7489 네덜란드 +31 0 40 235 2600 독일 +49 (0) 2 31 56 76 48 - 0 이탈리아 +39 0 6 367 126 26 일본 +81-3-6801-8064 대만 +886 3 578 0002 중국, 베이징 +86 10 8857 8085 또는 8095 중국, 상하이 +86 21 6249 4192, .4193 또는 4199 싱가폴 +65-3158-4344 한국 +82-2-866-2395 270 دﻟﻴﻞ اﻟﺒﺪء اﻟﺴﺮﻳﻊ ﻟﺠﻬﺎز Vess A2600 ﺗﺤﺬﻳﺮ هﺬا هﻮ ﻣﻨﺘﺞ ﻣﻦ اﻟﻔﺌﺔ .Aﻓﻲ أي ﺑﻴﺌﺔ ﻣﻨﺰﻟﻴﺔ ،ﻗﺪ ﻳﺴﺒﺐ هﺬا اﻟﻤﻨﺘﺞ ﺗﺪاﺧﻞ ﻻﺳﻠﻜﻲ ،وﻓﻲ هﺬﻩ اﻟﺤﺎﻟﺔ ،ﻗﺪ ﻳُﻔﺮض ﻋﻠﻰ اﻟﻤﺴﺘﺨﺪم اﺗﺨﺎذ إﺟﺮاءات ﻣﻨﺎﺳﺒﺔ. ﺗﺤﺬﻳﺮ ﺗﺨﻠﺺ ﻣﻦ اﻟﺒﻄﺎرﻳﺎت اﻟﻤﺴﺘﺨﺪﻣﺔ وﻓﻘًﺎ ﻟﻺرﺷﺎدات اﻟﻤﺮﻓﻘﺔ ﻣﻊ اﻟﺒﻄﺎرﻳﺔ. ﺗﺤﺬﻳﺮ هﻨﺎك ﺧﻄﻮرة اﻧﻔﺠﺎر ﻓﻲ ﺣﺎﻟﺔ إﻋﺎدة وﺿﻊ اﻟﺒﻄﺎرﻳﺔ ﻓﻲ ﻧﻤﻂ ﻏﻴﺮ ﺻﺤﻴﺢ. ﺗﺤﺬﻳﺮ ﻗﻢ ﺑﻔﺼﻞ ﺟﻤﻴﻊ أﺳﻼك اﻟﻄﺎﻗﺔ ﻗﺒﻞ ﺻﻴﺎﻧﺔ ﻣﺮﻓﻘﺎت .Vess ﻣﻬﻢ وﻓﻘًﺎ ﻟﻺرﺷﺎدات اﻟﻮاردة ﻓﻲ اﺳﺘﻌﺎدة ﻧﻈﺎم اﻟﺘﺸﻐﻴﻞ ) ،(OSﻓﻲ ﺣﺎﻟﺔ ﻋﺪم إﻣﻜﺎﻧﻴﺔ اﻟﺘﻤﻬﻴﺪ ﻣﻦ ﺧﻼل اﻹﺟﺮاء اﻟﻄﺒﻴﻌﻲ ،ﻳُﺮﺟﻰ اﻻﻃﻼع ﻋﻠﻰ دﻟﻴﻞ اﻟﻤﻨﺘﺠﺎت أو اﻟﻌﺜﻮر ﻋﻠﻰ اﻟﻤﺴﺘﻨﺪات ﻋﺒﺮ اﻹﻧﺘﺮﻧﺖwww.promise.com : 271 PROMISE Technology اﻟﻤﺤﺘﻮﻳﺎت ﻗﺎﺋﻤﺔ اﻟﻤﻬﺎم 274 ......................................................................................................... اﻟﻤﻬﻤﺔ :1ﺗﻔﺮﻳﻎ ﻣﺤﺘﻮﻳﺎت اﻟﻌﺒﻮة 274 .................................................................................. ﻗﺎﺋﻤﺔ ﻣﺤﺘﻮﻳﺎت ﻋﺒﻮة ﺟﻬﺎز 274 ........................................................................... Vess اﻟﻤﻬﻤﺔ :2ﺗﺮآﻴﺐ ﺟﻬﺎز Vessﻓﻲ ﺣﺎﻣﻞ277 ........................................................................ اﻟﻤﻬﻤﺔ :3ﺗﺜﺒﻴﺖ ﻣﺤﺮآﺎت اﻷﻗﺮاص 279 .............................................................................. ﺗﺮﻗﻴﻢ ﻓﺘﺤﺎت اﻟﻤﺤﺮك 279 .......................................................................................... ﺗﺜﺒﻴﺖ ﻣﺤﺮآﺎت اﻷﻗﺮاص 279 ...................................................................................... ﻋﺪد ﻣﺤﺮآﺎت اﻷﻗﺮاص اﻟﻤﻄﻠﻮﺑﺔ 281 ............................................................................. اﻟﻤﻬﻤﺔ :4إدارة اﻻﺗﺼﺎﻻت 281 ........................................................................................ ﻣﺴﺎر اﻹدارة – اﺗﺼﺎل اﻟﺸﺒﻜﺔ 281 ................................................................................ ﻣﺴﺎر اﻹدارة – ﻟﻮﺣﺔ اﻟﻤﻔﺎﺗﻴﺢ واﻟﺸﺎﺷﺔ ﻋﻠﻰ اﻟﻤﻮﻗﻊ 281 ......................................................... اﻟﻤﻬﻤﺔ :5ﺗﻮﺻﻴﻞ اﻟﻄﺎﻗﺔ 282 .......................................................................................... ﺗﺸﻐﻴﻞ اﻟﻄﺎﻗﺔ 283 ................................................................................................... ﻣﺼﺎﺑﻴﺢ LEDﻟﻠﻮﺣﺔ اﻷﻣﺎﻣﻴﺔ 284 ............................................................................... ﻣﺼﺎﺑﻴﺢ LEDﻟﻮﺣﺪة ﺗﺰوﻳﺪ ﺑﺎﻟﻄﺎﻗﺔ 284 ......................................................................... ﻣﺼﺎﺑﻴﺢ LEDﻟﻤﺤﺮك اﻷﻗﺮاص285 ............................................................................. ﻣﺼﺎﺑﻴﺢ LEDﻟﻠﻮﺣﺔ اﻟﺘﺤﻜﻢ 285 ................................................................................. اﻟﻤﻬﻤﺔ :6اﻟﻮﺻﻮل إﻟﻰ واﺟﻬﺔ اﻟﻤﺴﺘﺨﺪم اﻟﺮﺳﻮﻣﻴﺔ ﻟﻨﻈﺎم اﻟﺘﺸﻐﻴﻞ 285 .............................................. ﺗﺴﺠﻴﻞ اﻟﺪﺧﻮل إﻟﻰ ﻧﻈﺎم اﻟﺘﺸﻐﻴﻞ 286 ................................................................... Linux ﺗﺴﺠﻴﻞ اﻟﺪﺧﻮل إﻟﻰ ﻧﻈﺎم اﻟﺘﺸﻐﻴﻞ 286 .......................................................... Windows 7 اﻟﻤﻬﻤﺔ :7إﻧﺸﺎء ﻣﺤﺮآﺎت اﻷﻗﺮاص اﻟﻤﻨﻄﻘﻴﺔ 287 .................................................................... ﺗﺴﺠﻴﻞ اﻟﺪﺧﻮل إﻟﻰ ﺑﺮﻧﺎﻣﺞ 287 ......................................................... WebPAM PROe اﺧﺘﻴﺎر ﻟﻐﺔ 287 ........................................................................ Web PAM PROe - إﻧﺸﺎء ﻣﺤﺮآﺎت اﻷﻗﺮاص اﻟﻤﻨﻄﻘﻴﺔ 287 ............................................................................ إﻳﻘﺎف ﺗﺸﻐﻴﻞ اﻟﺠﻬﺎز 291 ................................................................................................ ﺗﺴﺠﻴﻞ اﻟﻤﻨﺘﺞ 291 ....................................................................................................... 272 Vess A2600دﻟﻴﻞ اﻟﺘﺜﺒﻴﺖ اﻟﺴﺮﻳﻊ ﺗﺴﺠﻴﻞ ﺟﻬﺎز 293 ........................................................................... Vess A-Series ﺗﺜﺒﻴﺖ ﺑﻄﺎﻗﺔ اﻟﺼﺎﻋﺪ294 ................................................................................................ اﻟﺨﻄﻮة :1إزاﻟﺔ وﺣﺪة اﻟﺘﺤﻜﻢ 295 ................................................................................. اﻟﺨﻄﻮة :2إزاﻟﺔ وﺣﺪة اﻟﻤﺮوﺣﺔ 295 .............................................................................. اﻟﺨﻄﻮة :3إرﻓﺎق آﺘﻴﻔﺔ اﻟﺘﺜﺒﻴﺖ 296 ............................................................................. اﻟﺨﻄﻮة :4إدﺧﺎل ﺑﻄﺎﻗﺔ اﻟﺼﺎﻋﺪ 296 .............................................................................. اﻟﺨﻄﻮة :5إدﺧﺎل ﺑﻄﺎﻗﺔ 296 .............................................................................. PCIe اﻟﺨﻄﻮة :6إﻋﺎدة ﺗﺮآﻴﺐ ﺟﻬﺎز 297 ..................................................................... VESS اﻻﺗﺼﺎل ﺑﺎﻟﺪﻋﻢ اﻟﺘﻘﻨﻲ 297 ......................................................................................... ﺧﺪﻣﺎت اﻟﺪﻋﻢ اﻟﺘﻘﻨﻲ 297 ............................................................................................ 273 PROMISE Technology ﻗﺎﺋﻤﺔ اﻟﻤﻬﺎم ﻳﺘﻢ وﺻﻒ ﻣﻬﺎم اﻹﻋﺪاد اﻷﺳﺎﺳﻴﺔ ﻟﺠﻬﺎزي Vess A2600و Vess A2600sﻓﻲ اﻟﺪﻟﻴﻞ آﻤﺎ ﻳﻠﻲ: اﻟﻤﻬﻤﺔ :1ﺗﻔﺮﻳﻎ ﻣﺤﺘﻮﻳﺎت ﻋﺒﻮة ﺟﻬﺎز Vess اﻟﻤﻬﻤﺔ :2ﺗﺮآﻴﺐ ﺟﻬﺎز Vessﻓﻲ ﺣﺎﻣﻞ اﻟﻤﻬﻤﺔ :3ﺗﺜﺒﻴﺖ ﻣﺤﺮآﺎت اﻷﻗﺮاص اﻟﻤﻬﻤﺔ :4إدارة اﻻﺗﺼﺎﻻت اﻟﻤﻬﻤﺔ :5ﺗﻮﺻﻴﻞ اﻟﻄﺎﻗﺔ اﻟﻤﻬﻤﺔ :6اﻟﻮﺻﻮل إﻟﻰ واﺟﻬﺔ اﻟﻤﺴﺘﺨﺪم اﻟﺮﺳﻮﻣﻴﺔ ﻟﻨﻈﺎم اﻟﺘﺸﻐﻴﻞ ﺗﺴﺠﻴﻞ اﻟﺪﺧﻮل إﻟﻰ ﻧﻈﺎم اﻟﺘﺸﻐﻴﻞ WINDOWS 7 وﻳﺘﻢ ﺗﻀﻤﻴﻨﻪ أﻳﻀًﺎ ﻓﻲ هﺬا اﻟﺪﻟﻴﻞ: ﺗﺴﺠﻴﻞ اﻟﻤﻨﺘﺞ ﺗﺜﺒﻴﺖ ﺑﻄﺎﻗﺔ اﻟﺼﺎﻋﺪ اﻻﺗﺼﺎل ﺑﺎﻟﺪﻋﻢ اﻟﺘﻘﻨﻲ ﺧﺪﻣﺎت اﻟﺪﻋﻢ اﻟﺘﻘﻨﻲ اﻟﻤﻬﻤﺔ :1ﺗﻔﺮﻳﻎ ﻣﺤﺘﻮﻳﺎت اﻟﻌﺒﻮة ﻣﻼﺣﻈﺔ ﻟﻦ ﻳﺘﻮﻓﺮ ﺟﻬﺎز Vess A2600sاﻟﻤﻤﻴﺰ ﺑﻤﺰود اﻟﻄﺎﻗﺔ اﻟﻔﺮدي ﻟﻠﺘﻮزﻳﻊ اﻟﻌﺎم .وﺳﻴﺘﻮﻓﺮ هﺬا اﻟﻄﺮاز ﻣﻦ ﺧﻼل ﻃﻠﺐ ﺧﺎص ﻓﻘﻂ. ﻗﺎﺋﻤﺔ ﻣﺤﺘﻮﻳﺎت ﻋﺒﻮة ﺟﻬﺎز Vess ﺗﺤﺘﻮي ﻋﺒﻮة ﺟﻬﺎز Vessﻋﻠﻰ اﻟﻌﻨﺎﺻﺮ اﻟﺘﺎﻟﻴﺔ: Vess A2600sأو Vess A2600 أﺳﻼك اﻟﻄﺎﻗﺔ ﻣﻘﺎس 1,5ﻣﺘﺮ ) 4,9ﻗﺪم( )ﺛﻼﺛﺔ أﺳﻼك ﻟﺜﻼث وﺣﺪات ﺗﺰوﻳﺪ ﺑﺎﻟﻄﺎﻗﺔ ﻟﺠﻬﺎز ﺗﻤﺖ ﻃﺒﺎﻋﺔ دﻟﻴﻞ اﻟﺒﺪء اﻟﺴﺮﻳﻊ )ﻳُﺮﺟﻰ ﻣﻼﺣﻈﺔ أﻧﻪ ﻳﺘﻢ اﻟﻌﺜﻮر ﻋﻠﻰ ،A2600وﺳﻠﻚ واﺣﺪ ﻟﻮﺣﺪة ﺗﺰوﻳﺪ ﺑﺎﻟﻄﺎﻗﺔ واﺣﺪة دﻟﻴﻞ اﻟﻤﻨﺘﺠﺎت ﻋﻠﻰ ﺳﻄﺢ اﻟﻤﻜﺘﺐ ﺑﻌﺪ إﻋﺎدة اﻟﺘﺸﻐﻴﻞ وﺗﺴﺠﻴﻞ ﻟﺠﻬﺎز (A2600s اﻟﺪﺧﻮل( ﺗﺮآﻴﺐ ﻗﻀﻴﺐ ﻣﻨﺰﻟﻖ ﻟﺘﺜﺒﻴﺖ* اﻟﺤﺎﻣﻞ ﻣﺴﺎﻣﻴﺮ ﺑﺮﻏﻲ ﻟﻤﺤﺮآﺎت اﻷﻗﺮاص ﻏﻄﺎء* ﺣﺎوﻳﺔ ﻟﻠﻮﺣﺔ اﻷﻣﺎﻣﻴﺔ ) 70ﻗﻄﻌﺔ ﻟـ 16ﻓﺘﺤﺔ( * ﻗﺪ ﺗﻜﻮن هﺬﻩ اﻟﻌﻨﺎﺻﺮ ﻣﻴﺰة اﺧﺘﻴﺎرﻳﺔ ﻓﻲ ﻣﻨﻄﻘﺘﻚ .ﻳُﺮﺟﻰ اﻻﺗﺼﺎل ﺑﻤﻨﺪوب اﻟﻤﺒﻴﻌﺎت ﻟﻤﻌﺮﻓﺔ ﻣﺎ إذا آﺎن ذﻟﻚ ﻣﺘﻀﻤﻨًﺎ ﻓﻲ ﺟﻬﺎز Vess A2600أو Vess A2600sأو ﺧﻴﺎرًا ﻟﻪ. اﻟﺸﻜﻞ :1اﻟﻌﺮض اﻷﻣﺎﻣﻲ ﻟﺠﻬﺎز Vess A2600s/A2600 ﺣﻮاﻣﻞ ﻣﺤﺮآﺎت اﻷﻗﺮاص راﺟﻊ "اﻟﻤﻬﻤﺔ :3ﺗﺜﺒﻴﺖ ﻣﺤﺮآﺎت اﻷﻗﺮاص" ﻓﻲ ﺻﻔﺤﺔ 279 اﻟﻄﺎﻗﺔ وﻣﺼﺎﺑﻴﺢ LEDﻟﻠﺤﺎﻟﺔ راﺟﻊ "ﻣﺼﺎﺑﻴﺢ LEDﻟﻠﻮﺣﺔ اﻷﻣﺎﻣﻴﺔ" ﻓﻲ ﺻﻔﺤﺔ 284 274 Vess A2600دﻟﻴﻞ اﻟﺘﺜﺒﻴﺖ اﻟﺴﺮﻳﻊ ﻞ ﺟﻴﺪ ،ﻓﺴﻴﺘﻢ ﺗﻠﻘﺎﺋﻴًﺎ اﺳﺘﺒﺪال اﻟﻤﺤﺮك اﻟﻤُﻌﻴﺐ ﻗﺪ ﻳﺘﻢ اﺳﺘﺒﺪال ﻣﺤﺮك أﻗﺮاص ﻣﻌﻴﺐ دون ﺗﻮﻗﻒ إﻣﻜﺎﻧﻴﺔ ﺗﻮاﻓﺮ اﻟﺒﻴﺎﻧﺎت ﺑﺎﻟﻜﻤﺒﻴﻮﺗﺮ اﻟﻤُﺴﺘﻀﺎف .إذا ﺗﻢ ﺗﻜﻮﻳﻨﻪ ﺑﺸﻜ ٍ ﺑﻤﺤﺮك اﺣﺘﻴﺎﻃﻲ ﺟﺪﻳﺪ ،ﻣﻊ إﺣﻜﺎم اﻟﺘﻜﺎﻣﻞ اﻟﻤﺤﺘﻤﻞ اﻟﺨﻠﻞ ﻟﻠﻤﺤﺮك اﻟﻤﻨﻄﻘﻲ .وﻳﻮﻓﺮ اﻟﻤﺤﺮك اﻟﻤﻨﻄﻘﻲ RAIDاﻟﻤﺴﺘﻘﻞ اﻟﻤﺴﺘﻨﺪ إﻟﻰ اﻷﺟﻬﺰة اﻟﺤﺪ اﻷﻗﺼﻰ ﻣﻦ اﻷداء ﻓﻲ اﻟﺠﻬﺎز اﻟﻤﺮﻓﻖ اﻟﺨﺎرﺟﻲ اﻟﻤﺪﻣﺞ. اﻟﺸﻜﻞ :2اﻟﻌﺮض اﻟﺨﻠﻔﻲ ﻟﺠﻬﺎزVess A2600s ﻣﺮوﺣﺔ اﻟﻨﻈﺎم إدﺧﺎل ﻣﺼﺪر اﻟﻄﺎﻗﺔ راﺟﻊ "اﻟﻤﻬﻤﺔ :5ﺗﻮﺻﻴﻞ اﻟﻄﺎﻗﺔ" ﻓﻲ اﻟﺼﻔﺤﺔ 282 ﻓﺘﺤﺎت ﺑﻄﺎﻗﺔ اﻟﺼﺎﻋﺪ اﻟﻤﻨﺎﻓﺬ وﻣﺆﺷﺮات LED راﺟﻊ "اﻟﻤﻬﻤﺔ :4إدارة اﻻﺗﺼﺎﻻت" ﻓﻲ ﺻﻔﺤﺔ 281 ﻣﻔﺘﺎح اﻟﻄﺎﻗﺔ ﻣﺮوﺣﺔ PSU اﻟﺸﻜﻞ :3اﻟﻌﺮض اﻟﺨﻠﻔﻲ ﻟﺠﻬﺎز Vess A2600sﻣﻊ ﻣﻨﺎﻓﺬ IOاﻻﺧﺘﻴﺎرﻳﺔ ﻟﻠﻤﺴﺘﺸﻌﺮ/اﻟﻤﻨﺒﻪ ﻣﺮوﺣﺔ اﻟﻨﻈﺎم ﻓﺘﺤﺎت ﺑﻄﺎﻗﺔ اﻟﺼﺎﻋﺪ اﻟﻤﻨﺎﻓﺬ وﻣﺆﺷﺮات LED راﺟﻊ "اﻟﻤﻬﻤﺔ :4إدارة اﻻﺗﺼﺎﻻت" ﻓﻲ ﺻﻔﺤﺔ 281 275 إدﺧﺎل ﻣﺼﺪر اﻟﻄﺎﻗﺔ راﺟﻊ "اﻟﻤﻬﻤﺔ :5ﺗﻮﺻﻴﻞ اﻟﻄﺎﻗﺔ" ﻓﻲ اﻟﺼﻔﺤﺔ 282 ﻣﻔﺘﺎح اﻟﻄﺎﻗﺔ ﻣﺮوﺣﺔ PSU PROMISE Technology اﻟﺸﻜﻞ :4اﻟﻌﺮض اﻟﺨﻠﻔﻲ ﻟﺠﻬﺎز Vess A2600 اﻟﻮﺻﻮل إﻟﻰ ﺑﻄﺎﻗﺔ PCIe )ﻳﺘﻄﻠﺐ ﺑﻄﺎﻗﺔ اﻟﺼﺎﻋﺪ( ﻣﺮوﺣﺔ اﻟﻨﻈﺎم ﻣﺮاوح PSU اﻟﻤﻨﺎﻓﺬ وﻣﺆﺷﺮات LEDﻋﻠﻰ ﻟﻮﺣﺔ اﻟﺘﺤﻜﻢ راﺟﻊ "اﻟﻤﻬﻤﺔ :4إدارة اﻻﺗﺼﺎﻻت" ﻓﻲ ﺻﻔﺤﺔ 281ﻟﻠﺤﺼﻮل ﻋﻠﻰ اﻟﻤﻮاﺻﻔﺎت اﻟﺘﻔﺼﻴﻠﻴﺔ إدﺧﺎﻻت اﻟﻄﺎﻗﺔ راﺟﻊ "اﻟﻤﻬﻤﺔ :5ﺗﻮﺻﻴﻞ اﻟﻄﺎﻗﺔ" ﻓﻲ ﺻﻔﺤﺔ 282 ﻟﻠﺤﺼﻮل ﻋﻠﻰ اﻹرﺷﺎدات اﻟﺘﻔﺼﻴﻠﻴﺔ اﻟﺸﻜﻞ :5اﻟﻌﺮض اﻟﺨﻠﻔﻲ ﻟﺠﻬﺎز Vess A2600ﻣﻊ ﻣﻨﺎﻓﺬ IOاﻻﺧﺘﻴﺎرﻳﺔ ﻟﻠﻤﺴﺘﺸﻌﺮ/اﻟﻤﻨﺒﻪ ﻓﺘﺤﺎت ﺑﻄﺎﻗﺔ اﻟﺼﺎﻋﺪ ﻣﺮوﺣﺔ اﻟﻨﻈﺎم ﻣﺮاوح PSU اﻟﻤﻨﺎﻓﺬ وﻣﺆﺷﺮات LEDﻋﻠﻰ ﻟﻮﺣﺔ اﻟﺘﺤﻜﻢ راﺟﻊ "اﻟﻤﻬﻤﺔ :4إدارة اﻻﺗﺼﺎﻻت" ﻓﻲ ﺻﻔﺤﺔ 281ﻟﻠﺤﺼﻮل ﻋﻠﻰ اﻟﻤﻮاﺻﻔﺎت اﻟﺘﻔﺼﻴﻠﻴﺔ 276 إدﺧﺎﻻت اﻟﻄﺎﻗﺔ راﺟﻊ "اﻟﻤﻬﻤﺔ :5ﺗﻮﺻﻴﻞ اﻟﻄﺎﻗﺔ" ﻓﻲ ﺻﻔﺤﺔ 282 ﻟﻠﺤﺼﻮل ﻋﻠﻰ اﻹرﺷﺎدات اﻟﺘﻔﺼﻴﻠﻴﺔ Vess A2600دﻟﻴﻞ اﻟﺘﺜﺒﻴﺖ اﻟﺴﺮﻳﻊ اﻟﻤﻬﻤﺔ :2ﺗﺮآﻴﺐ ﺟﻬﺎز Vessﻓﻲ ﺣﺎﻣﻞ ﻳﺘﻢ ﺗﻄﺒﻴﻖ اﻟﺘﻌﻠﻴﻤﺎت هﻨﺎ ﻋﻠﻰ ﺟﻬﺎزي Vess A2600sو.Vess A2600 ﺗﺤﺬﻳﺮات ● ● ● ● ● ● ● ● ● ﻻ ﺗﺰود أي وﺣﺪة ﺑﻤﺤﺮآﺎت اﻷﻗﺮاص اﻟﺼﻠﺒﺔ ﺣﺘﻰ ﻳﺘﻢ ﺗﺜﺒﻴﺘﻬﺎ ﺑﺈﺣﻜﺎم ﻓﻲ اﻟﺤﺎﻣﻞ. ﻳﺘﻢ ﻣﻄﺎﻟﺒﺔ ﺷﺨﺼﻴﻦ ﻋﻠﻰ اﻷﻗﻞ ﻟﺮﻓﻊ وﺣﺪة Vessووﺿﻌﻬﺎ وإرﻓﺎﻗﻬﺎ ﻓﻲ ﻧﻈﺎم اﻟﺤﻮاﻣﻞ. ﻻ ﺗﺮﻓﻊ وﺣﺪة Vessأو ﺗﺰﻳﻠﻬﺎ ﺑﺎﺳﺘﺨﺪام اﻟﻤﻘﺎﺑﺾ ،أو ﻣﺰودات اﻟﻄﺎﻗﺔ ،أو وﺣﺪات اﻟﺘﺤﻜﻢ .اﺣﻤﻞ اﻟﺠﻬﺎز ﻧﻔﺴﻪ. ﻻ ﺗﺜﺒﺖ وﺣﺪة Vessﻓﻲ ﺣﺎﻣﻞ دون اﺳﺘﺨﺪام ﻗﻀﺒﺎن ﻟﺪﻋﻢ اﻟﺠﻬﺎز. ﻻ ﻳﺠﺐ ﺗﺮآﻴﺐ وﺣﺪة Vessوﺗﺜﺒﻴﺘﻬﺎ إﻻ ﺑﻮاﺳﻄﺔ ﻓﻨﻲ ﻣﺆهﻞ ﻋﻠﻰ دراﻳﺔ ﺑﺈﺟﺮاءات اﻟﺘﺜﺒﻴﺖ. ﻗﻢ ﺑﺘﺮآﻴﺐ اﻟﻘﻀﺒﺎن ﺑﺎﻟﺤﺎﻣﻞ ﺑﺎﺳﺘﺨﺪام ﻣﺴﺎﻣﻴﺮ اﻟﺒﺮﻏﻲ اﻟﻤﻼﺋﻤﺔ واﻟﺼﻮاﻣﻴﻞ اﻟﺒﺎرزة اﻟﻤﺮﺑﻮﻃﺔ ﺑﺈﺣﻜﺎم ﻓﻲ ﻧﻬﺎﻳﺔ آﻞ ﻗﻀﻴﺐ. ﻻ ﺗﺤﻤﻞ اﻟﻘﻀﺒﺎن ﻣﺎ ﻟﻢ ﻳﺘﻢ ﺗﺜﺒﻴﺘﻬﺎ ﺑﺎﺳﺘﺨﺪام ﻣﺴﺎﻣﻴﺮ اﻟﺒﺮﻏﻲ آﻤﺎ هﻮ ﻣﻮﺿﺢ ﻓﻲ اﻹرﺷﺎدات. ﻳﺘﻢ ﺗﺼﻤﻴﻢ اﻟﻘﻀﺒﺎن اﻟﻤﺘﻮﻓﺮة ﻟﻮﺣﺪة PROMISE Vessﻟﺪﻋﻢ وﺣﺪة PROMISE Vessﺑﺄﻣﺎن ﻋﻨﺪﻣﺎ ﻳﺘﻢ ﺗﺜﺒﻴﺘﻬﺎ ﻞ ﺻﺤﻴﺢ .ﻳﺆدي اﻟﺘﺤﻤﻴﻞ اﻟﺰاﺋﺪ ﻋﻠﻰ اﻟﻘﻀﺒﺎن إﻟﻰ ﺗﻌﺮض اﻟﻌﻤﻴﻞ ﻟﻠﺨﻄﺮ. ﺑﺸﻜ ٍ ﻻ ﻳﻤﻜﻦ أن ﺗﻀﻤﻦ ﺷﺮآﺔ PROMISE Technology, Inc.أن ﻗﻀﺒﺎن اﻟﺘﺮآﻴﺐ ﺳﺘﺪﻋﻢ وﺣﺪة PROMISE Vessﻣﺎ ﻟﻢ ﺗﺜﺒﺘﻬﺎ آﻤﺎ هﻮ ﻣﻮﺿﺢ ﻓﻲ اﻟﺘﻌﻠﻴﻤﺎت. ﻳﺜﺒﺖ ﺟﻬﺎز Vessاﻟﺤﺎﻣﻞ ﺑﺎﺳﺘﺨﺪام ﻗﻀﺒﺎن اﻟﺘﺜﺒﻴﺖ اﻟﺘﻲ ﺗﻢ ﺷﺤﻨﻬﺎ ﻣﻊ اﻟﺠﻬﺎز. ﻣﻼﺣﻈﺔ ﻹﺿﺎءة اﻟﺠﻬﺎز اﻟﻤﺮﻓﻖ ،Vessﻳﻤﻜﻨﻚ إزاﻟﺔ وﺣﺪات اﻟﺘﺰوﻳﺪ ﺑﺎﻟﻄﺎﻗﺔ .اﺳﺘﺒﺪل وﺣﺪات اﻟﺘﺰوﻳﺪ ﺑﺎﻟﻄﺎﻗﺔ ﺑﻌﺪ ﺗﺮآﻴﺐ وﺣﺪة Vessﻓﻲ ﺣﺎﻣﻠﻚ. ﻟﺘﺜﺒﻴﺖ وﺣﺪة .1 .2 Vessﻓﻲ ﺣﺎﻣﻞ ﺑﺎﺳﺘﺨﺪام ﻗﻀﺒﺎن اﻟﺘﺜﺒﻴﺖ اﻟﻤﺰودة: ﺗﺤﻘﻖ ﻣﻦ ﻣﻼءﻣﺔ ﻗﻀﺒﺎن اﻟﺘﺜﺒﻴﺖ ﻓﻲ ﺟﻬﺎز اﻟﺤﺎﻣﻞ. ﻗﻢ ﺑﻀﺒﻂ ﻃﻮل ﻗﻀﺒﺎن اﻟﺘﺜﺒﻴﺖ ﺑﻘﺪر اﻟﺤﺎﺟﺔ. ﻳﻨﺰﻟﻖ اﻟﻘﻀﻴﺐ اﻟﺨﻠﻔﻲ داﺧﻞ اﻟﻘﻀﻴﺐ اﻷﻣﺎﻣﻲ .ﻳﺘﻢ ﺗﺜﺒﻴﺖ أﻧﺼﺎف اﻟﻘﻀﻴﺐ ﻣﻌًﺎ وﻻ داﻋﻲ ﻻﺳﺘﺨﺪام ﻣﺴﺎﻣﻴﺮ اﻟﺒﺮﻏﻲ اﻟﻘﺎﺑﻠﺔ ﻟﻠﻀﺒﻂ. ﻳﺘﻢ ﻟﺼﻖ أﻃﺮاف ﻗﻀﻴﺐ اﻟﺘﺜﺒﻴﺖ اﻷﻣﺎﻣﻲ اﻷﻳﺴﺮ واﻷﻣﺎﻣﻲ اﻷﻳﻤﻦ. ﺗﺄآﺪ أن دﻋﺎﻣﺔ اﻟﻘﻀﻴﺐ اﻷﻣﺎﻣﻲ ﻋﻠﻰ اﻟﺠﺰء اﻟﺴﻔﻠﻲ اﻟﻤُﻮاﺟﻪ ﻟﻠﺪاﺧﻞ. اﻟﺸﻜﻞ :6ﺗﺜﺒﻴﺖ اﻟﻘﻀﺒﺎن ﻋﻠﻰ اﻟﺤﺎﻣﻞ ﻣﻠﺼﻖ أﻣﺎﻣﻲ أﻳﺴﺮ ﻣﻠﺼﻖ أﻣﺎﻣﻲ أﻳﻤﻦ ﺣﺎﻓﺔ اﻟﺪﻋﺎﻣﺔ ﻓﻲ اﻟﻄﺮف اﻷﻣﺎﻣﻲ ﻣﻦ آﻞ ﻗﻀﻴﺐ ﻣﺴﺎﻣﻴﺮ اﻟﺘﻮﺟﻴﻪ ﻋﻠﻰ ﺻﻒ اﻟﻘﻀﺒﺎن ﻣﻊ ﻓﺘﺤﺎت ﻓﻲ ﻋﻤﻮد اﻟﺤﺎﻣﻞ 277 PROMISE Technology آﻞ أﻃﺮاف اﻟﻘﻀﻴﺐ – اﻷﻣﺎﻣﻴﺔ واﻟﺨﻠﻔﻴﺔ – ﻣﺮﺗﺒﻄﺔ ﺑﺎﻟﺠﺰء اﻟﺨﺎرﺟﻲ ﻣﻦ أﻋﻤﺪة اﻟﺤﺎﻣﻞ. ﻣﺴﺎﻣﻴﺮ اﻟﺘﻮﺟﻴﻪ ﻓﻲ أﻃﺮاف اﻟﻘﻀﻴﺐ ﺗﺼﻄﻒ ﻣﻊ اﻟﻔﺘﺤﺎت ﻓﻲ أﻋﻤﺪة اﻟﺤﺎﻣﻞ. اﺳﺘﺨﺪم ﻣﺴﺎﻣﻴﺮ ﺑﺮاﻏﻲ وﺻﻮاﻣﻴﻞ ﺑﺎرزة ﻣﻦ ﻧﻈﺎم اﻟﺤﺎﻣﻞ .ﻗﻢ ﺑﺮﺑﻂ ﻣﺴﺎﻣﻴﺮ ﺑﺮاﻏﻲ واﻟﺼﻮاﻣﻴﻞ وﻓﻘًﺎ ﻟﻺرﺷﺎدات اﻟﺨﺎﺻﺔ ﺑﻨﻈﺎم اﻟﺤﺎﻣﻞ. اﻟﺸﻜﻞ :7أﻃﺮاف اﻟﻘﻀﻴﺐ اﻟﻤﺮﺗﺒﻄﺔ ﺑﺎﻟﺠﺰء اﻟﺨﺎرﺟﻲ ﻣﻦ آﻞ ﻋﻤﻮد أﻃﺮاف اﻟﻘﻀﻴﺐ اﻟﻤﺮﺗﺒﻄﺔ ﺑﺎﻟﺠﺰء اﻟﺨﺎرﺟﻲ ﻣﻦ أﻋﻤﺪة اﻟﺤﻮاﻣﻞ اﻷﻣﺎﻣﻴﺔ واﻟﺨﻠﻔﻴﺔ .3 ﺿﻊ ﺟﻬﺎز Vessﻋﻠﻰ اﻟﻘﻀﺒﺎن. وﺗﺘﻢ ﻣﻄﺎﻟﺒﺔ ﺷﺨﺼﻴﻦ ﻋﻠﻰ اﻷﻗﻞ ﻟﺮﻓﻊ اﻟﺠﻬﺎز ﺑﺄﻣﺎن. ﻗﻢ ﺑﺮﻓﻊ ﺟﻬﺎز Vessﻧﻔﺴﻪ ،وﻻ ﺗﺮﻓﻊ اﻟﺠﻬﺎز ﻣﻦ آﺘﻴﻔﺘﻪ. اﻟﺸﻜﻞ :8ﺿﻊ اﻟﺠﻬﺎز Vessﻋﻠﻰ ﻗﻀﺒﺎن اﻟﺤﺎﻣﻞ آﺘﻴﻔﺎت ﺟﻬﺎز Vess اﻟﻘﻀﺒﺎن اﻟﻤﺜﺒﺘﺔ واﻟﻤﺤﻜﻤﺔ .4 .اﻟﺤﺎﻣ ﻞ إﻟ ﻰ أو VESSﺗ ﺄﻣﻴﻦ ﺗﺮﺗﺒﻂ اﻟﻮﺣﺪة ﺑﺄﻋﻤﺪة اﻟﺤﺎﻣﻞ ﺑﺎﺳﺘﺨﺪام ﻣﺴﺎﻣﻴﺮ اﻟﺒﺮاﻏﻲ واﻟﺼﻮاﻣﻴﻞ اﻟﺒﺎرزة اﻟﻤﻀﻤﻨﺔ ﻓﻲ ﻋﺒﻮة اﻟﺒﻴﻊ .ﻣﺴﻤﺎر ﺑﺮاﻏﻲ واﺣﺪ ﻋﻠﻰ آﻞ ﺟﺎﻧﺐ ﻓﻲ اﻟﻔﺘﺤﺔ اﻟﻌﻠﻴﺎ ﻓﻘﻂ. اﺳﺘﺨﺪم ﻣﺴﺎﻣﻴﺮ اﻟﺒﺮﻏﻲ واﻟﺼﻮاﻣﻴﻞ اﻟﺒﺎرزة اﻟﻤﺮﻓﻘﺔ اﻟﺘﻲ ﺗﺄﺗﻲ ﻣﻊ اﻟﺠﻬﺎز اﻟﻤﺮﻓﻖ .Vess اﻟﺸﻜﻞ :9إﺣﻜﺎم رﺑﻂ اﻟﺤﺎﻣﻞ ﺗﻌﻤﻞ ﻣﺴﺎﻣﻴﺮ اﻟﺒﺮاﻏﻲ واﻟﺼﻮاﻣﻴﻞ اﻟﺒﺎرزة ﻋﻠﻰ رﺑﻂ ﺟﻬﺎز Vess ﺑﺄﻋﻤﺪة اﻟﺤﺎﻣﻞ 278 Vess A2600دﻟﻴﻞ اﻟﺘﺜﺒﻴﺖ اﻟﺴﺮﻳﻊ اﻟﺸﻜﻞ :10اﻟﺠﻬﺎز اﻟﻤُﺜﺒﺖ ﻓﻲ اﻟﺤﺎﻣﻞ ﻋﻤﻮد اﻟﺤﺎﻣﻞ اﻟﺮأﺳﻲ ﻗﻀﺒﺎن اﻟﺘﺜﺒﻴﺖ ﻣﺮآﺒﺔ ﻓﻲ اﻟﺠﺰء اﻟﺨﺎرﺟﻲ ﻣﻘﺎﺑﺾ ﻣﺜﺒﺘﺔ ﻓﻲ اﻟﺠﺰء اﻟﺨﺎرﺟﻲ ﻣﻦ ﻋﻤﻮد اﻟﺤﺎﻣﻞ ﻣﻦ ﻋﻤﻮد اﻟﺤﺎﻣﻞ اﻟﻤﻬﻤﺔ :3ﺗﺜﺒﻴﺖ ﻣﺤﺮآﺎت اﻷﻗﺮاص ﻳﺪﻋﻢ ﺟﻬﺎز Vess A2600ﻣﺎ ﻳﻠﻲ: اﻷﻗﺮاص اﻟﺼﻠﺒﺔ SATA ﻣﺤﺮآﺎت اﻷﻗﺮاص اﻟﺼﻠﺒﺔ ﻣﻘﺎس 3,5ﺑﻮﺻﺔ ﺑﺎﻟﻨﺴﺒﺔ إﻟﻰ ﻗﺎﺋﻤﺔ ﻣﺤﺮآﺎت اﻷﻗﺮاص اﻟﻔﻌﻠﻴﺔ ،ﻗﻢ ﺑﺘﻨﺰﻳﻞ أﺣﺪث ﻗﺎﺋﻤﺔ ﺑﺎﻷﺟﻬﺰة اﻟﻤﺘﻮاﻓﻘﺔ ﻣﻦ ﻣﻮﻗﻊ دﻋﻢ PROMISEﻋﻠﻰ اﻟﻮﻳﺐ. ﺗﺮﻗﻴﻢ ﻓﺘﺤﺎت اﻟﻤﺤﺮك ﻳﻤﻜﻨﻚ ﺗﺜﺒﻴﺖ أي ﻣﺤﺮك أﻗﺮاص ﻣﻨﺎﺳﺐ ﻓﻲ أي ﻓﺘﺤﺔ ﻓﻲ اﻟﺠﻬﺎز اﻟﻤﺮﻓﻖ .ﻳﻌﺮض اﻟﺮﺳﻢ اﻟﺘﻮﺿﻴﺤﻲ أدﻧﺎﻩ آﻴﻔﻴﺔ ﺗﺮﻗﻴﻢ ﻓﺘﺤﺎت ﻣﺤﺮك اﻷﻗﺮاص ﻋﻠﻰ آﻼ ﺟﻬﺎزي .Vess ﻳﺘﻢ ﻋﺮض ﺗﺮﻗﻴﻢ اﻟﻔﺘﺤﺎت ﻓﻲ واﺟﻬﺔ اﻟﻤﺴﺘﺨﺪم اﻟﺮﺳﻮﻣﻴﺔ ) (GUIﻹدارة اﻟﻮﻳﺐ ) (WebPAM PROeوواﺟﻬﺘﻲ اﻟﻤﺴﺘﺨﺪم .CLI/CLU اﻟﺸﻜﻞ :11ﺗﺮﻗﻴﻢ ﻓﺘﺤﺎت اﻟﻤﺤﺮك ﻟﻮﺣﺪة Vess A2600 ﻗﻢ ﺑﺘﺜﺒﻴﺖ ﺟﻤﻴﻊ ﺣﻮاﻣﻞ اﻟﻤﺤﺮآﺎت ﻓﻲ اﻟﺠﻬﺎز اﻟﻤﺮﻓﻖ ﻟﻀﻤﺎن ﺗﺪﻓﻖ اﻟﻬﻮاء اﻟﻤﻨﺎﺳﺐ ،ﺣﺘﻰ إذا ﻟﻢ ﺗﺰود آﻞ اﻟﺤﻮاﻣﻞ ﺑﻤﺤﺮآﺎت اﻷﻗﺮاص. ﺗﺤﺬﻳﺮ ﻳﺪﻋﻢ ﺟﻬﺎز Vess A-Seriesﻣﻴﺰة اﻟﺘﺒﺪﻳﻞ اﻟﺴﺮﻳﻊ ﻟﻤﺤﺮك اﻷﻗﺮاص .ﻟﺘﺠﻨﺐ اﻟﺘﻼﻣﺲ اﻟﻴﺪوي ﻣﻊ ﺣﺪوث ﺧﻄﻮرة آﻬﺮﺑﺎﺋﻴﺔ ،ﻻ ﺗﺰﻳﻞ أآﺜﺮ ﻣﻦ ﺣﺎﻣﻞ ﻟﻤﺤﺮك واﺣﺪ ﻓﻲ أي وﻗﺖ. ﺗﺜﺒﻴﺖ ﻣﺤﺮآﺎت اﻷﻗﺮاص ﻳﺘﻢ ﺗﻄﺒﻴﻖ اﻹرﺷﺎدات اﻟﺘﺎﻟﻴﺔ ﻋﻠﻰ آﻞ أﻧﻮاع ﺣﻮاﻣﻞ ﻣﺤﺮآﺎت اﻷﻗﺮاص اﻟﻤُﻌﺪة ﻟﻼﺳﺘﺨﺪام ﻣﻊ اﻟﻮﺣﺪة Vess A2600أو .Vess A2600s 279 PROMISE Technology إزاﻟﺔ أدراج اﻷﻗﺮاص اﺗﺒﻊ اﻹرﺷﺎدات اﻟﺘﺎﻟﻴﺔ ﻹزاﻟﺔ آﻞ درج أﻗﺮاص ﻳﻤﻜﻦ اﺳﺘﺨﺪاﻣﻬﺎ: اﻣﺴﻚ اﻟﻤﻘﺒﺾ وﻗﻢ ﺑﺈزاﺣﺔ اﻟﻤﺰﻻج إﻟﻰ أﻗﺼﻰ اﻟﻴﺴﺎر. .1 اﺿﻐﻂ ﻋﻠﻰ اﻟﺰر اﻟﻤﺮﺑﻊ ﻓﻲ اﻟﺠﺎﻧﺐ اﻷﻳﻤﻦ ﻣﻦ اﻟﻤﺰﻻج ﻟﺘﺤﺮﻳﺮﻩ .ﺛﻢ ﻳﻈﻬﺮ اﻟﻤﺰﻻج ﻓﺠﺄة. .2 ﻗﻢ ﺑﺴﺤﺐ اﻟﻤﺰﻻج ﻟﻠﺨﺎرج ﻟﻔﺘﺢ اﻟﺒﺎب وﺗﺤﺮﻳﻚ ﺟﺰء اﻟﺪرج ﻟﻠﺨﺎرج .ﺛﻢ اﺳﺤﺐ اﻟﻤﺰﻻج ﻣﺒﺎﺷﺮ ًة ﻟﻠﺨﻠﻒ ﻟﻤﺴﺎﻓﺔ 2ﺳﻢ ﺗﻘﺮﻳﺒًﺎ ﻟﻜﺸﻒ اﻟﻘﺴﻢ .3 اﻷﻣﺎﻣﻲ ﻣﻦ ﻣﺠﻤﻮﻋﺔ اﻟﺘﺮآﻴﺐ .أﻗﺒﺾ ﻋﻠﻰ زواﻳﺎ ﻣﺠﻤﻮﻋﺔ اﻟﺘﺮآﻴﺐ اﻷﻣﺎﻣﻴﺔ ﺑﺎﺳﺘﺨﺪام أﺻﺒﻌﻲ اﻹﺑﻬﺎم واﻟﺴﺒﺎﺑﺔ ﻣﻦ آﻞ ﻳﺪ ،واﺳﺤﺐ اﻟﺪرج ﺑﺎﻟﻜﺎﻣﻞ ﺧﺎرج اﻟﺠﻬﺎز اﻟﻤﺮﻓﻖ ،وﻗﻢ ﺑﺈزاﺣﺘﻪ ﻟﻠﺨﺎرج ﻣﺒﺎﺷﺮ ًة .ﻳﻌﺘﺒﺮ اﻟﺪرج اﻵن ﻋﻠﻰ اﺳﺘﻌﺪاد ﻻﺳﺘﻼم ﻗﺮص ﺻﻠﺐ ﺟﺪﻳﺪ. اﻟﺸﻜﻞ :12إزاﻟﺔ درج اﻷﻗﺮاص ﻣﻦ اﻟﺠﻬﺎز اﻟﻤﺮﻓﻖ ﻗﻢ ﺑﻮﺿﻊ ﻣﺤﺮك اﻷﻗﺮاص ﺑﺤﺮص ﻓﻲ ﺣﺎﻣﻞ اﻟﻤﺤﺮآﺎت ﻓﻲ اﻟﺠﻬﺔ اﻷﻣﺎﻣﻴﺔ ،ﺣﺘﻰ ﺗﻨﺘﻈﻢ ﻓﺘﺤﺎت اﻟﻤﺴﺎﻣﻴﺮ ﻋﻠﻰ اﻟﺠﻮاﻧﺐ. .1 ﻗﻢ ﺑﺈدﺧﺎل ﻣﺴﺎﻣﻴﺮ اﻟﺒﺮﻏﻲ ﻋﺒﺮ اﻟﻔﺘﺤﺎت اﻟﻤﻮﺟﻮدة ﻓﻲ ﺣﺎﻣﻞ اﻟﻤﺤﺮك وﻓﻲ ﺟﻮاﻧﺐ ﻣﺤﺮك اﻷﻗﺮاص. .2 ﻗﻢ ﺑﺘﺜﺒﻴﺖ ﻣﺴﺎﻣﻴﺮ اﻟﺒﺮﻏﻲ ﻟﻠﺘﺨﻮﻳﺶ اﻟﻤﺰودة ﻣﻊ اﻟﻤﺤﺮك. ﻗﻢ ﺑﺘﺜﺒﻴﺖ أرﺑﻌﺔ ﻣﺴﺎﻣﻴﺮ ﻟﻜﻞ ﻣﺤﺮك. ارﺑﻂ ﺑﺈﺣﻜﺎم آﻞ ﻣﺴﻤﺎر ﺑﺮﻏﻲ .واﺣﺬر ﻣﻦ زﻳﺎدة اﻟﻀﻐﻂ اﻟﻤﻔﺮط. أﻋﺪ ﺗﺜﺒﻴﺖ ﺣﺎﻣﻞ اﻟﻤﺤﺮك ﻓﻲ اﻟﺠﻬﺎز اﻟﻤﺮﻓﻖ. .3 آﺮّر اﻟﺨﻄﻮات ﻣﻦ 1إﻟﻰ 3ﺣﺘﻰ ﻳﺘﻢ ﺗﺜﺒﻴﺖ آﻞ ﻣﺤﺮآﺎت اﻷﻗﺮاص. اﻟﺸﻜﻞ :13ﺗﺮآﻴﺐ ﻣﺤﺮك اﻷﻗﺮاص اﻟﺼﻠﺔ ﻓﻲ درج اﻷﻗﺮاص 280 Vess A2600دﻟﻴﻞ اﻟﺘﺜﺒﻴﺖ اﻟﺴﺮﻳﻊ ﻋﺪد ﻣﺤﺮآﺎت اﻷﻗﺮاص اﻟﻤﻄﻠﻮﺑﺔ ﻳﻌﺮض اﻟﺠﺪول اﻟﺘﺎﻟﻲ ﻋﺪد اﻟﻤﺤﺮآﺎت اﻟﻤﻄﻠﻮﺑﺔ ﻟﻜﻞ ﻣﺴﺘﻮى RAID * اﻟﻤﺴﺘﻮى ﻋﺪد اﻟﻤﺤﺮآﺎت اﻟﻤﺴﺘﻮى ﻋﺪد اﻟﻤﺤﺮآﺎت RAID 0 1أو أآﺜﺮ RAID 6 ﻣﻦ 4إﻟﻰ 32 RAID 1 2ﻓﻘﻂ RAID 10 4أو أآﺜﺮ* RAID 1E 2أو أآﺜﺮ RAID 30 6أو أآﺜﺮ RAID 3 ﻣﻦ 3إﻟﻰ 32 RAID 50 6أو أآﺜﺮ RAID 5 ﻣﻦ 3إﻟﻰ 32 RAID 60 8أو أآﺜﺮ ﻳﺠﺐ أن ﻳﻜﻮن ﻋﺪد زوﺟﻲ ﻟﻠﻤﺤﺮآﺎت. اﻟﻤﻬﻤﺔ :4إدارة اﻻﺗﺼﺎﻻت ﻳﺼﻒ هﺬا اﻟﻘﺴﻢ آﻴﻔﻴﺔ إﻧﺸﺎء اﺗﺼﺎل اﻹدارة ﻟﺠﻬﺎز .A2600ﺗﻮﺟﺪ ﻃﺮﻳﻘﺘﺎن ﻹﻧﺸﺎء اﻻﺗﺼﺎل اﻟﻔﻌﻠﻲ ﺑﻮﺣﺪة Vessاﻟﻤﺴﺘﺨﺪﻣﺔ ﻹدارة اﻟﺠﻬﺎز .ﻳﻤﻜﻦ إدارة اﻟﻮﺣﺪة Vess A2600ﻣﻦ ﺧﻼل اﺗﺼﺎل اﻟﺸﺒﻜﺔ ﺑﺎﺳﺘﺨﺪام ) WebPAM PROeﺣﻴﺚ ﺗﻮﺟﺪ ﺣﻮاﻣﻞ PROeﻟﻄﺮﻳﻘﺔ ﻣﺪﻣﺠﺔ( ،وﻣﺘﺼﻔﺢ وﻳﺐ ﻣﺴﺘﻨﺪ إﻟﻰ واﺟﻬﺔ ﻣﺴﺘﺨﺪم رﺳﻮﻣﻴﺔ ) .(GUIﺑﺪ ً ﻻ ﻣﻦ ذﻟﻚ ،ﻳﻤﻜﻨﻚ اﺳﺘﺨﺪام اﺗﺼﺎل ﺧﺎرج اﻟﻨﻄﺎق ﺑﺎﺳﺘﺨﺪام ﺷﺎﺷﺔ VGAأو HDMIوﻟﻮﺣﺔ ﻣﻔﺎﺗﻴﺢ USBﻟﻠﻮﺻﻮل إﻟﻰ واﺟﻬﺔ CLI/CLUاﻟﻤﺴﺘﻨﺪة إﻟﻰ اﻟﻨﺺ اﻟﻤﻀﻤﻦ .ﻳُﺮﺟﻰ اﻻﻃﻼع ﻋﻠﻰ دﻟﻴﻞ اﻟﻤﻨﺘﺠﺎت ﻟﻠﺤﺼﻮل ﻋﻠﻰ اﻟﻮﺻﻒ اﻟﻜﺎﻣﻞ ﻟﻮاﺟﻬﺔ .CLI/CLU ﻣﺴﺎر اﻹدارة – اﺗﺼﺎل اﻟﺸﺒﻜﺔ ﺗﺸﺘﻤﻞ وﺣﺪة Vess A2600ﻋﻠﻰ أرﺑﻌﺔ ﻣﻨﺎﻓﺬ Gigabit Ethernet RJ-45ﻋﻠﻰ اﻟﻠﻮﺣﺔ اﻟﺨﻠﻔﻴﺔ ﻟﻼﺗﺼﺎل ﺑﺸﺒﻜﺔ إﻳﺜﺮﻧﺖ .اﺳﺘﺨﺪم هﺬا اﻻﺗﺼﺎل ﻣﻊ WebPAM PROeﻟﺘﺴﺠﻴﻞ اﻟﺪﺧﻮل آﻤﺴﺆول اﻟﺠﻬﺎز. ﻹﻧﺸﺎء ﻣﺴﺎر اﻹدارة: .1 ﻗﻢ ﺑﺘﻮﺻﻴﻞ ﻃﺮف واﺣﺪ ﻣﻦ آﺒﻞ إﻳﺜﺮﻧﺖ ﺑﻤﻮﺻﻞ اﻟﺸﺒﻜﺔ أو وﺣﺪة ﺗﺤﻜﻢ واﺟﻬﺔ اﻟﺸﺒﻜﺔ ) (NICاﻟﻘﻴﺎﺳﻴﺔ ﻓﻲ اﻟﻜﻤﺒﻴﻮﺗﺮ اﻟﺸﺨﺼﻲ اﻟﻤُﺴﺘﻀﺎف. ﻗﻢ ﺑﺘﻮﺻﻴﻞ اﻟﻄﺮف اﻵﺧﺮ ﻣﻦ آﺒﻞ اﻹﻳﺜﺮﻧﺖ ﺑﺄﺣﺪ اﻟﻤﻨﺎﻓﺬ اﻟﻤﺘﻮﻓﺮة ﻋﻠﻰ ﻣﻔﺘﺎح اﻟﺸﺒﻜﺔ اﻟﻘﻴﺎﺳﻲ. .2 ﻗﻢ ﺑﺘﻮﺻﻴﻞ أﺣﺪ ﻃﺮﻓﻲ آﺒﻞ اﻹﻳﺜﺮﻧﺖ ﺑﺄﺣﺪ اﻟﻤﻨﺎﻓﺬ ﻋﻠﻰ ﻣﻔﺘﺎح اﻟﺸﺒﻜﺔ اﻟﻘﻴﺎﺳﻲ. ﻗﻢ ﺑﺘﻮﺻﻴﻞ اﻟﻄﺮف اﻵﺧﺮ ﻣﻦ آﺒﻞ اﻹﻳﺜﺮﻧﺖ ﺑﻤﻨﻔﺬ اﻹدارة ﻋﻠﻰ ﺟﻬﺎز .Vess إذا آﺎن ﻟﺪﻳﻚ أﺟﻬﺰة Vessﻣﺘﻌﺪدة ،أو أﺟﻬﺰة آﻤﺒﻴﻮﺗﺮ ﺷﺨﺼﻲ ﻣُﺴﺘﻀﺎﻓﺔ ،أو ﺧﻮادم ،ﻓﻜﺮّر اﻟﺨﻄﻮﺗﻴﻦ 1و 2ﺣﺴﺐ اﻟﺤﺎﺟﺔ. اﺗﺒﻊ اﻹرﺷﺎدات اﻟﺨﺎﺻﺔ ﺑﺈدارة اﻹﻋﺪادات اﻷﺳﺎﺳﻴﺔ ﻟﺠﻬﺎز .Vess .3 اﻟﺸﻜﻞ :14ﻋﺮض ﻣﻨﺎﻓﺬ اﻹﻳﺜﺮﻧﺖ ﻋﻠﻰ اﻟﻠﻮﺣﺔ اﻟﺨﻠﻔﻴﺔ ﻣﻦ ﺟﻬﺎز Vess A2600 ﻣﻨﺎﻓﺬ اﻹﻳﺜﺮﻧﺖ ﻣﺴﺎر اﻹدارة – ﻟﻮﺣﺔ اﻟﻤﻔﺎﺗﻴﺢ واﻟﺸﺎﺷﺔ ﻋﻠﻰ اﻟﻤﻮﻗﻊ اﺳﺘﺨﺪم ﻟﻮﺣﺔ اﻟﻤﻔﺎﺗﻴﺢ USBوﺷﺎﺷﺔ VGAأو HDMIﻹﻧﺸﺎء اﺗﺼﺎل ﻣﺤﻠﻲ ﺧﺎرج اﻟﻨﻄﺎق ﺑﻨﻈﺎم اﻟﺘﺸﻐﻴﻞ اﻟﻤﺴﺘﻨﺪ إﻟﻰ Linuxأو .Windows 7وﻳﺘﻢ ﻞ اﻓﺘﺮاﺿﻲ ﻋﻨﺪ إﻋﺎدة ﺗﺸﻐﻴﻞ اﻟﺠﻬﺎز .ﻗﻢ أﻳﻀًﺎ ﺗﺤﺪﻳﺪ ﻣﻮاﻗﻊ ﻣﻨﺎﻓﺬ VGAو HDMIو USBﻋﻠﻰ اﻟﻠﻮﺣﺔ اﻟﺨﻠﻔﻴﺔ ﻣﻦ ،Vessوﻳﺘﻢ ﺗﻤﻜﻴﻦ هﺬﻩ اﻟﻤﻨﺎﻓﺬ ﺑﺸﻜ ٍ ﺑﺘﻮﺻﻴﻞ ﺷﺎﺷﺔ VGAأو HDMIﺑﺎﻟﻤﻨﻔﺬ اﻟﻤﻨﺎﺳﺐ ﻋﻠﻰ وﺣﺪة ،Vessوﻗﻢ ﺑﺘﻮﺻﻴﻞ ﻟﻮﺣﺔ ﻣﻔﺎﺗﻴﺢ USBأﻳﻀًﺎ ﺑﻤﻨﻔﺬ USBﺑﺎﻟﻠﻮﺣﺔ اﻟﺨﻠﻔﻴﺔ .راﺟﻊ "ﺗﺴﺠﻴﻞ اﻟﺪﺧﻮل إﻟﻰ ﻧﻈﺎم اﻟﺘﺸﻐﻴﻞ "Windows 7ﻓﻲ ﺻﻔﺤﺔ 286ﻟﻠﺤﺼﻮل ﻋﻠﻰ اﻹرﺷﺎدات ﺑﺸﺄن اﻟﻮﺻﻮل إﻟﻰ واﺟﻬﺔ ﻧﻈﺎم اﻟﺘﺸﻐﻴﻞ. 281 PROMISE Technology اﻟﺸﻜﻞ :15اﺗﺼﺎﻻت ﻣﺮاﻗﺒﺔ اﻟﻔﻴﺪﻳﻮ Vess A2600وﻣﻨﺎﻓﺬ USB ﻣﻨﺎﻓﺬ USB اﺳﺘﺨﺪﻣﻬﺎ ﻟﻼﺗﺼﺎل ﺑﻠﻮﺣﺔ اﻟﻤﻔﺎﺗﻴﺢ USBﻹدﺧﺎل اﻟﻨﺺ ﻣﻨﻔﺬ VGA ﻣﻨﻔﺬ HDMI اﻻﺗﺼﺎل ﺑﺸﺎﺷﺔ VGA اﻻﺗﺼﺎل ﺑﺸﺎﺷﺔ HDMI ﻣﻬﻢ ﺗﺄآﺪ ﻣﻦ وﺿﻊ اﻟﺸﺎﺷﺔ وﻟﻮﺣﺔ اﻟﻤﻔﺎﺗﻴﺢ ﻋﻠﻰ ﺳﻄﺢ ﺛﺎﺑﺖ وﺁﻣﻦ ﻗﺒﻞ ﺗﻮﺻﻴﻠﻬﻤﺎ ﺑﺠﻬﺎز .Vess اﻟﻤﻬﻤﺔ :5ﺗﻮﺻﻴﻞ اﻟﻄﺎﻗﺔ أدﺧﻞ آﺒﻞ اﻟﻄﺎﻗﺔ ﻓﻲ ﻣﻘﺒﺲ اﻟﻄﺎﻗﺔ ﻟﻜﻞ ﻣﺰود ﻃﺎﻗﺔ وﻗﻢ ﺑﺘﻮﺻﻴﻞ آﻞ وﺣﺪة اﻟﺘﺰوﻳﺪ ﺑﺎﻟﻄﺎﻗﺔ ) (PSUﺑﻤﺼﺪر ﻃﺎﻗﺔ ﻣﻨﺎﺳﺐ .وﻳﺘﻢ ﺗﺰوﻳﺪ وﺣﺪة Vess A2600sﺑﻤﺰود ﻃﺎﻗﺔ واﺣﺪ )اﻧﻈﺮ أدﻧﺎﻩ( .وﻳﺘﻢ ﺗﺰوﻳﺪ وﺣﺪة Vess A2600ﺑﺜﻼث وﺣﺪات ﺗﺰوﻳﺪ ﺑﺎﻟﻄﺎﻗﺔ ﺑﺘﺮﺗﻴﺐ .N+1راﺟﻊ "اﻟﺸﻜﻞ :17اﺗﺼﺎﻻت اﻟﻄﺎﻗﺔ N+1ﻟﻠﻮﺣﺔ اﻟﺨﻠﻔﻴﺔ "Vess A2600ﻓﻲ ﺻﻔﺤﺔ .283 اﻟﺸﻜﻞ :16اﺗﺼﺎل اﻟﻄﺎﻗﺔ ﺑﺎﻟﻠﻮﺣﺔ اﻟﺨﻠﻔﻴﺔ Vess A2600s ﻣﻘﺒﺲ ﺳﻠﻚ اﻟﻄﺎﻗﺔ ﻣﻔﺘﺎح اﻟﻄﺎﻗﺔ اﻟﻤﺼﻤﻢ ﻓﻲ وﺿﻊ "اﻟﺘﺸﻐﻴﻞ" ﻣﺮوﺣﺔ اﻟﺘﺒﺮﻳﺪ ﻟﻮﺣﺪة اﻟﺘﺰوﻳﺪ ﺑﺎﻟﻄﺎﻗﺔ )(PSU ﺗﺘﻤﻴﺰ وﺣﺪة Vess A2600ﺑﺜﻼث وﺣﺪات ﺗﺰوﻳﺪ ﺑﺎﻟﻄﺎﻗﺔ .N+1ﻓﻲ هﺬا اﻟﺘﺮﺗﻴﺐ ،ﺗﻜﻮن أﺣﺪى وﺣﺪات اﻟﺘﺰوﻳﺪ ﺑﺎﻟﻄﺎﻗﺔ ) (PSUﻓﺎﺋﻀﺔ ،ﻟﺬﻟﻚ ﻳﺠﺐ ﺗﻮﺻﻴﻞ اﻟﺤﺪ اﻷدﻧﻰ ﻣﻦ وﺣﺪﺗﻲ اﻟﺘﺰوﻳﺪ ﺑﺎﻟﻄﺎﻗﺔ ﺑﻮﺣﺪة .Vess A2600 ﻣﻬﻢ ﻟﻠﺤﺼﻮل ﻋﻠﻰ اﻟﻤﻌﻠﻮﻣﺎت ﺣﻮل اﻟﺘﺜﺒﻴﺖ أو وﺣﺪات اﻟﺘﺰوﻳﺪ ﺑﺎﻟﻄﺎﻗﺔ ﺳﺮﻳﻌﺔ اﻟﺘﺒﺪﻳﻞ ،ﻳُﺮﺟﻰ اﻻﻃﻼع ﻋﻠﻰ دﻟﻴﻞ اﻟﻤﻨﺘﺠﺎت. 282 Vess A2600دﻟﻴﻞ اﻟﺘﺜﺒﻴﺖ اﻟﺴﺮﻳﻊ اﻟﺸﻜﻞ :17اﺗﺼﺎﻻت اﻟﻄﺎﻗﺔ N+1ﻟﻠﻮﺣﺔ اﻟﺨﻠﻔﻴﺔ Vess A2600 ﻣﺆﺷﺮات LEDﻟﺤﺎﻟﺔ وﺣﺪة اﻟﺘﺰوﻳﺪ ﺑﺎﻟﻄﺎﻗﺔ )(PSU ﻳﺘﻢ ﺗﺜﺒﻴﺖ ،PSU1و ،PSU2و PSU3ﻋﻠﻰ ﺟﻬﺎز .Vess A2600 ﻗﻢ ﺑﺘﻮﺻﻴﻞ آﻞ وﺣﺪات اﻟﺘﺰوﻳﺪ ﺑﺎﻟﻄﺎﻗﺔ ﺑﻤﺼﺪر ﻃﺎﻗﺔ ﻣﻨﺎﺳﺐ. ﻣﻬﻢ ﻳﺘﻢ ﺗﺰوﻳﺪ ﺟﻬﺎز Vess A2600ﺑﻤﺆﺷﺮات LEDﻋﻠﻰ وﺣﺪات اﻟﺘﺰوﻳﺪ ﺑﺎﻟﻄﺎﻗﺔ .ﺗﺤﻘﻖ ﻣﻦ هﺬﻩ اﻟﻤﺆﺷﺮات ﺑﻌﺪ ﺗﺸﻐﻴﻞ اﻟﺠﻬﺎز ﻟﻠﺘﺄآﺪ ﻣﻦ ﺣﺎﻟﺔ اﻟﺘﺒﺮﻳﺪ واﻟﻄﺎﻗﺔ ﻟﻮﺣﺪة اﻟﻄﺎﻗﺔ ﻓﻲ وﺿﻊ ﻃﺒﻴﻌﻲ. ﺗﺸﻐﻴﻞ اﻟﻄﺎﻗﺔ ﺑﻔﻀﻞ وﺣﺪات ﺗﺰوﻳﺪ اﻟﻄﺎﻗﺔ اﻟﻤﺘﺼﻠﺔ ،ﻳﻤﻜﻦ ﺗﺸﻐﻴﻞ اﻟﺠﻬﺎز ﺑﺼﻔ ٍﺔ ﻣﺴﺘﻤﺮة. ﻟﺘﺸﻐﻴﻞ ﺟﻬﺎز ،Vessاﺿﻐﻂ ﻋﻠﻰ زر "اﻟﻄﺎﻗﺔ" ﻓﻲ واﺟﻬﺔ اﻟﻜﺘﻴﻔﺔ اﻷﻣﺎﻣﻴﺔ اﻟﻴﺴﺮى )راﺟﻊ "اﻟﺸﻜﻞ :18ﻣﻜﻮﻧﺎت اﻟﻠﻮﺣﺔ اﻷﻣﺎﻣﻴﺔ ﻟﺠﻬﺎز Vessﻓﻲ اﻟﺠﺎﻧﺐ اﻷﻳﺴﺮ" ﻓﻲ ﺻﻔﺤﺔ .(283ﻻﺣﻆ أن ﻣﺼﺎﺑﻴﺢ ﻓﻲ واﺟﻬﺔ اﻟﺤﺎﻣﻞ اﻷﻣﺎﻣﻲ اﻷﻳﻤﻦ )راﺟﻊ "اﻟﺸﻜﻞ :19ﻋﺮض ﻣﺼﺒﺎح LEDﻟﻠﻮﺣﺔ اﻷﻣﺎﻣﻴﺔ ﻟﺠﻬﺎز Vess ﻋﻠﻰ ﺣﺎﻣﻞ اﻟﺠﺎﻧﺐ اﻷﻳﻤﻦ" ﻓﻲ ﺻﻔﺤﺔ .(284 اﻟﺸﻜﻞ :18ﻣﻜﻮﻧﺎت اﻟﻠﻮﺣﺔ اﻷﻣﺎﻣﻴﺔ ﻟﺠﻬﺎز Vessﻓﻲ اﻟﺠﺎﻧﺐ اﻷﻳﺴﺮ زر اﻟﻄﺎﻗﺔ OPAS LED ﻣﻨﺎﻓﺬ USB راﺟﻊ "ﻣﺼﺎﺑﻴﺢ LEDﻟﻠﻮﺣﺔ اﻷﻣﺎﻣﻴﺔ" ﻓﻲ ﺻﻔﺤﺔ 284ﻟﻮﺻﻒ ﺳﻠﻚ ﻣﺼﺒﺎح .LED 283 PROMISE Technology اﻟﺸﻜﻞ :19ﻋﺮض ﻣﺼﺒﺎح LEDﻟﻠﻮﺣﺔ اﻷﻣﺎﻣﻴﺔ ﻟﺠﻬﺎز Vessﻋﻠﻰ آﺘﻴﻔﺔ اﻟﺠﺎﻧﺐ اﻷﻳﻤﻦ اﻟﻄﺎﻗﺔ ﺣﺎﻟﺔ اﻟﻨﻈﺎم ﺣﺎﻟﺔ RAIDاﻟﻌﺎﻟﻤﻴﺔ ﻧﺸﺎط HDDاﻟﻌﺎﻟﻤﻲ اﻟﺘﺴﺠﻴﻞ ﻧﺒﻀﺎت اﻟﻘﻠﺐ ﻟﻠﺠﻬﺎز راﺟﻊ "ﻣﺼﺎﺑﻴﺢ LEDﻟﻠﻮﺣﺔ اﻷﻣﺎﻣﻴﺔ" ﻓﻲ ﺻﻔﺤﺔ 284ﻟﻮﺻﻒ ﺳﻠﻚ ﻣﺼﺒﺎح .LED ﻣﺼﺎﺑﻴﺢ LEDﻟﻠﻮﺣﺔ اﻷﻣﺎﻣﻴﺔ ﻞ ﻃﺒﻴﻌﻲ: ﺑﻌﺪ اﻧﺘﻬﺎء إﻋﺎدة اﻟﺘﺸﻐﻴﻞ ،ﻳﻌﻤﻞ ﺟﻬﺎز Vess A2600ﺑﺸﻜ ٍ ﻣﺼﺒﺎح LED اﻟﻄﺎﻗﺔ ﺣﺎﻟﺔ اﻟﻨﻈﺎم ﺣﺎﻟﺔ RAIDاﻟﻌﺎﻟﻤﻴﺔ ﻧﺸﺎط HDDاﻟﻌﺎﻟﻤﻲ اﻟﺘﺴﺠﻴﻞ ﻧﺒﻀﺎت اﻟﻘﻠﺐ ﻟﻠﺠﻬﺎز OPAS USB اﻟﻮﺻﻒ ﺗﺸﻴﺮ اﻟﻤﺼﺎﺑﻴﺢ اﻟﺰرﻗﺎء إﻟﻰ ﺗﺸﻐﻴﻞ اﻟﺠﻬﺎز .وﻋﻨﺪﻣﺎ ﺗﻮﻣﺾ ﺑﺎﻟﻀﻮء اﻷزرق ﻓﻬﺬا ﻳﻌﻨﻲ أن اﻟﺠﻬﺎز ﻓﻲ وﺿﻊ اﻹﻏﻼق. ﺗﻀﻲء اﻟﻤﺼﺎﺑﻴﺢ اﻟﺨﻀﺮاء ﻋﻨﺪﻣﺎ ﻳﻜﻮن اﻟﺠﻬﺎز ﻓﻲ ﺣﺎﻟﺔ ﺟﻴﺪة ،ﺑﻴﻨﻤﺎ ﺗﻀﻲء ﺑﺎﻟﻀﻮء اﻷﺣﻤﺮ ﻓﻲ ﺣﺎﻟﺔ وﺟﻮد ﻣﺸﻜﻠﺔ ﺧﻄﻴﺮة ) LDﻓﻲ وﺿﻊ ﻏﻴﺮ ﻣﺘﺼﻞ ،ﺣﺪوث ﺧﻠﻞ وﻇﻴﻔﻲ ﻟﻠﻤﺮوﺣﺔ ،اﻟﺠﻬﺪ اﻟﻜﻬﺮﺑﺎﺋﻲ ﺧﺎرج ﻋﻦ اﻟﻨﻄﺎق ،ﺗﻨﺒﻴﻪ درﺟﺔ ﺣﺮارة اﻟﺠﻬﺎز( ،وﺗﻮﻣﺾ اﻟﻤﺼﺎﺑﻴﺢ ﺑﺎﻟﻀﻮء اﻷﺣﻤﺮ ﻟﺘﻨﺒﻴﻪ درﺟﺔ اﻟﺤﺮارة اﻟﻌﺎﻟﻴﺔ ﻟﻤﺤﺮك اﻷﻗﺮاص اﻟﺼﻠﺒﺔ ) ،(HDDوﺗﻈﻞ اﻟﻤﺼﺎﺑﻴﺢ ﻣﻌﺘﻤﺔ ﻓﻲ ﺣﺎﻟﺔ ﻋﺪم اﻻﺳﺘﻌﺪاد. ﺗﻀﻲء اﻟﻤﺼﺎﺑﻴﺢ ﺑﺎﻟﻀﻮء اﻷﺧﻀﺮ ﻋﻨﺪﻣﺎ ﻳﻜﻮن اﻟﺠﻬﺎز ﻓﻲ ﺣﺎﻟﺔ ﺟﻴﺪة ،ﺑﻴﻨﻤﺎ ﺗﻀﻲء ﺑﺎﻟﻀﻮء اﻷﺣﻤﺮ ﻓﻲ ﺣﺎﻟﺔ ﻋﺪم اﺗﺼﺎل ﻣﺴﺘﻮى ﺻﻮت ،RAIDﻓﻲ ﺣﻴﻦ ﺗﻀﻲء اﻟﻤﺼﺎﺑﻴﺢ ﺑﺎﻟﻀﻮء اﻟﺒﺮﺗﻘﺎﻟﻲ ﻓﻲ ﺣﺎﻟﺔ ﺣﺪوث ﺣﺎﻟﺔ ﺧﻄﻴﺮة ﻷي ﻣﺤﺮك ﻣﻨﻄﻘﻲ. ﺗﻮﻣﺾ اﻟﻤﺼﺎﺑﻴﺢ ﺑﺎﻟﻀﻮء اﻷزرق ﻟﺘﺸﻴﺮ إﻟﻰ أﻧﻪ ﺗﻢ اﻟﻮﺻﻮل إﻟﻰ ﻣﺤﺮك أﻗﺮاص أو أآﺜﺮ ،ﺑﻴﻨﻤﺎ ﺗﻈﻞ اﻟﻤﺼﺎﺑﻴﺢ ﻣﻌﺘﻤﺔ ﻓﻲ ﺣﺎﻟﺔ ﻋﺪم اﻟﻮﺻﻮل إﻟﻰ أي ﻣﺤﺮآﺎت أﻗﺮاص. ﻳﺸﻴﺮ اﻟﻀﻮء اﻷﺣﻤﺮ إﻟﻰ ﺗﺸﻐﻴﻞ اﻟﺘﻄﺒﻴﻖ. ﻳﻮﻣﺾ اﻟﻀﻮء اﻷزرق ﺑﺒﻂء ﻋﻠﻰ ﻓﺘﺮات ﻣﻨﺘﻈﻤﺔ ﻟﻺﺷﺎرة إﻟﻰ أن اﻟﺒﺮاﻣﺞ اﻟﺜﺎﺑﺘﺔ واﻟﺒﺮاﻣﺞ ﺗﻌﻤﻞ ﺑﺸﻜﻞ ﻃﺒﻴﻌﻲ. ﻳﻀﻲء ﻣﺼﺒﺎح LEDﺑﺎﻟﻠﻮن اﻷﺧﻀﺮ ﻓﻲ ﺣﺎﻟﺔ اآﺘﺸﺎف ﺟﻬﺎز ) OPASﻗﺮص ،(USBﺑﻴﻨﻤﺎ ﻳﻀﻲء ﺑﺎﻟﻠﻮن اﻷﺣﻤﺮ ﻓﻲ ﺣﺎﻟﺔ ﻓﺸﻞ ﺗﺸﻐﻴﻞ ﺟﻬﺎز ،OPASﻓﻲ ﺣﻴﻦ ﻳﻮﻣﺾ ﺑﺎﻟﻀﻮء اﻷﺧﻀﺮ ،ﻋﻨﺪﻣﺎ ﻳﻜﻮن ﺗﺸﻐﻴﻞ ﺟﻬﺎز OPASﻗﻴﺪ اﻟﺘﻘﺪم. ﻣﺼﺎﺑﻴﺢ LEDﻟﻮﺣﺪة ﺗﺰوﻳﺪ ﺑﺎﻟﻄﺎﻗﺔ ﺑﻌﺪ ﺗﺸﻐﻴﻞ ﺟﻬﺎز ،Vess A2600ﺗﺤﻘﻖ أن ﻣﺼﺎﺑﻴﺢ LEDﻋﻠﻰ آﻞ ﻣﺰود ﺑﺎﻟﻄﺎﻗﺔ ﻋﻠﻰ اﻟﺠﺎﻧﺐ اﻟﺨﻠﻔﻲ ﻣﻦ اﻟﺠﻬﺎز .ﺳﺘﻀﻲء هﺬﻩ اﻟﻤﺼﺎﺑﻴﺢ ﺑﺎﻟﻀﻮء اﻷﺧﻀﺮ ﻟﻺﺷﺎرة إﻟﻰ اﻟﺘﺸﻐﻴﻞ اﻟﻌﺎدي .ﺑﻴﻨﻤﺎ ﻳﻀﻲء ﻣﺼﺒﺎح LEDﺑﺎﻟﻀﻮء اﻷﺣﻤﺮ أو اﻷﺧﻀﺮ ﻟﻺﺷﺎرة إﻟﻰ وﺟﻮد ﻣﺸﻜﻠﺔ أو ﺧﻠﻞ ﺑﺎﻟﻮﺣﺪة .راﺟﻊ دﻟﻴﻞ اﻟﻤﻨﺘﺠﺎت ﻟﻠﺤﺼﻮل ﻋﻠﻰ وﺻﻒ آﺎﻣﻞ ﻟﻮﺣﺪة اﻟﺘﺰوﻳﺪ ﺑﺎﻟﻄﺎﻗﺔ ) (PSUوﻣﺆﺷﺮات LEDاﻷﺧﺮى. اﻟﺸﻜﻞ :20ﻣﺼﺎﺑﻴﺢ LEDﻋﻠﻰ وﺣﺪات اﻟﺘﺰوﻳﺪ ﺑﺎﻟﻄﺎﻗﺔ ﻟﻮﺣﺪة Vess A2600 PSU 3 LED PSU 3 LED 284 PSU 1 LED Vess A2600دﻟﻴﻞ اﻟﺘﺜﺒﻴﺖ اﻟﺴﺮﻳﻊ ﻣﺼﺎﺑﻴﺢ LEDﻟﻤﺤﺮك اﻷﻗﺮاص ﻳﻮﺟﺪ ﻣﺼﺒﺎﺣﻴﻦ LEDﻋﻠﻰ آﻞ ﺣﺎﻣﻞ ﻟﻤﺤﺮك اﻷﻗﺮاص .وﻳﺒﻠﻐﺎن هﺬﻳﻦ اﻟﻤﺼﺒﺎﺣﻴﻦ ﻋﻦ ﻧﺸﺎط ﻣﺤﺮك اﻷﻗﺮاص ،واﻟﺤﺎﻟﺔ اﻟﺤﺎﻟﻴﺔ ﻟﻬﺬا اﻟﻤﺤﺮك. اﻟﺸﻜﻞ :21ﻣﺼﺎﺑﻴﺢ LEDﻟﺤﺎﻣﻞ ﻣﺤﺮك اﻷﻗﺮاص Vess ﺣﺎﻟﺔ ﻣﺤﺮك اﻷﻗﺮاص )ﻣﻮاﻓﻖ( ﻧﺸﺎط ﻳﻮﻣﺾ ﻣﺼﺒﺎح LEDﻟﻠﻨﺸﺎط أﺛﻨﺎء ﻧﺸﺎط اﻟﻤﺤﺮك. ﻞ ﺻﺤﻴﺢ .ﻋﻨﺪﻣﺎ ﺗﻀﻲء اﻟﻤﺼﺎﺑﻴﺢ ﺑﺎﻟﻀﻮء اﻷﺣﻤﺮ، ﻳﻌﺮض ﻣﺼﺒﺎح LEDﻟﺤﺎﻟﺔ اﻟﻘﺮص اﻟﻀﻮء اﻷﺧﻀﺮ ﻋﻨﺪﻣﺎ ﻳﺘﻢ ﺗﻜﻮﻳﻦ ﻣﺤﺮك اﻷﻗﺮاص وﻳﻌﻤﻞ ﺑﺸﻜ ٍ ﻳﺘﻄﻠﺐ ﻣﺤﺮك اﻷﻗﺮاص اﻟﺼﻠﺒﺔ ) (HDDاﺳﺘﺒﺪال ﻳﺪوي .ﻋﻨﺪﻣﺎ ﺗﺘﻢ ﻣﻼﺣﻈﺔ اﻟﻀﻮء اﻟﺒﺮﺗﻘﺎﻟﻲ ،ﻓﺈن ذﻟﻚ ﻳﺸﻴﺮ إﻟﻰ ﻧﺸﺎط RAIDﻓﻲ اﻟﺨﻠﻔﻴﺔ ﻋﻠﻰ ﻣﺤﺮك اﻷﻗﺮاص اﻟﺼﻠﺒﺔ ) (HDDاﻟﺨﺎص .إﻧﻪ إﺷﻌﺎر ﺣﺎﻟﺔ ،وﻻ ﻳﺘﻄﻠﺐ أي إﺟﺮاء ﻣﻦ ﻗِﺒﻞ اﻟﻤﺴﺘﺨﺪم. ﻣﺼﺎﺑﻴﺢ LEDﻟﻠﻮﺣﺔ اﻟﺘﺤﻜﻢ ﻋﻨﺪ اﻧﺘﻬﺎء إﻋﺎدة ﺗﺸﻐﻴﻞ اﻟﺠﻬﺎز ،اﺳﺘﺨﺪم ﻣﺼﺎﺑﻴﺢ LEDﻋﻠﻰ وﺣﺪة اﻟﺘﺤﻜﻢ ﻋﻠﻰ اﻟﺠﺎﻧﺐ اﻟﺨﻠﻔﻲ ﻟﻠﺠﻬﺎز ﻟﻤﺮاﻗﺒﺔ اﻟﻮﻇﺎﺋﻒ اﻟﻤﺘﻨﻮﻋﺔ )آﻤﺎ هﻮ ﻣﻮﺿﺢ أدﻧﺎﻩ(. اﻟﻮﺻﻒ )ﻳُﺮﺟﻰ اﻟﺮﺟﻮع إﻟﻰ دﻟﻴﻞ اﻟﻤﻨﺘﺠﺎت ﻟﻠﺤﺼﻮل ﻋﻠﻰ ﻣﺰﻳﺪ ﻣﻦ اﻟﺘﻔﺎﺻﻴﻞ( ﻣﺼﺒﺎح LED ﻣﺮوﺣﺔ اﻟﻨﻈﺎم ﻳﺸﻴﺮ ﻣﺼﺒﺎح LEDاﻷﺧﻀﺮ اﻟﺜﺎﺑﺖ إﻟﻰ وﻇﻴﻔﺔ اﻟﻤﺮوﺣﺔ اﻟﻄﺒﻴﻌﻲ .ﻳﺸﻴﺮ ﻣﺼﺒﺎح LEDاﻷﺣﻤﺮ إﻟﻰ وﺟﻮد ﺧﻠﻞ ﻓﻲ اﻟﻤﺮوﺣﺔ ،وﺣﻴﻨﺌ ٍﺬ ﻳﺠﺐ اﺳﺘﺒﺪاﻟﻬﺎ. ﻳﻀﻲء ﻣﺼﺒﺎح LEDأدﻧﻰ آﻞ ﻣﻨﻔﺬ – ﻋﻠﻰ اﻟﺠﺎﻧﺐ اﻷﻳﺴﺮ – ﺑﺎﻟﻀﻮء اﻷﺧﻀﺮ ﻋﻨﺪ اﻻﺗﺼﺎل ،وﻳﻮﻣﺾ ﺑﺎﻟﻀﻮء اﻷﺧﻀﺮ إﻳﺜﺮﻧﺖ ﻋﻨﺪﻣﺎ ﻳﻮﺟﺪ ﻧﺸﺎط ﻋﻠﻰ اﻟﻤﻨﻔﺬ ،وﻳﻈﻞ ﻣﻌﺘﻤًﺎ ﻋﻨﺪﻣﺎ ﻻ ﻳﺘﻢ إﻧﺸﺎء أي اﺗﺼﺎل .وﻳﺸﻴﺮ ﻣﺼﺒﺎح LEDاﻟﻤﻮﺟﻮد ﻋﻠﻰ اﻟﺠﺎﻧﺐ Link/Act and Speed اﻷﻳﻤﻦ اﻟﺴﻔﻠﻲ ﻣﻦ آﻞ ﻣﻨﻔﺬ إﻟﻰ ﺳﺮﻋﺔ اﻻﺗﺼﺎل؛ ﺣﻴﺚ ﻳﻌﻨﻲ اﻟﻀﻮء اﻷﺧﻀﺮ ﺳﺮﻋﺔ ﺗﺼﻞ إﻟﻰ 100ﻣﻴﺠﺎﺑﺖ ﻓﻲ اﻟﺜﺎﻧﻴﺔ ،ﺑﻴﻨﻤﺎ ﻳﺸﻴﺮ اﻟﻀﻮء اﻟﺒﺮﺗﻘﺎﻟﻲ إﻟﻰ ﺳﺮﻋﺔ ﺗﺼﻞ إﻟﻰ 1000ﻣﻴﺠﺎﺑﺖ ﻓﻲ اﻟﺜﺎﻧﻴﺔ. اﻟﺸﻜﻞ :22ﻣﺼﺎﺑﻴﺢ LEDﻟﻠﻮﺣﺔ اﻟﺘﺤﻜﻢ ﺑﺠﻬﺎز Vess ﻣﺼﺎﺑﻴﺢ LEDﻟﻤﻨﻔﺬ Gigabit Ethernet ﺣﺎﻟﺔ اﻟﻤﺮوﺣﺔ اﻟﻤﻬﻤﺔ :6اﻟﻮﺻﻮل إﻟﻰ واﺟﻬﺔ اﻟﻤﺴﺘﺨﺪم اﻟﺮﺳﻮﻣﻴﺔ ﻟﻨﻈﺎم اﻟﺘﺸﻐﻴﻞ ﻟﻠﻮﺻﻮل إﻟﻰ واﺟﻬﺔ اﻟﻤﺴﺘﺨﺪم اﻟﺮﺳﻮﻣﻴﺔ ﻟﻨﻈﺎم اﻟﺘﺸﻐﻴﻞ اﻟﻤُﺜﺒﺖ ﻋﻠﻰ وﺣﺪة ،Vess A2600أدﺧﻞ ﻟﻮﺣﺔ اﻟﻤﻔﺎﺗﻴﺢ USBﻓﻲ أي ﻣﻨﻔﺬ ،USBوﻗﻢ ﺑﺘﻮﺻﻴﻞ اﻟﺸﺎﺷﺔ ﺑﺎﺳﺘﺨﺪام ﻣﻨﻔﺬ VGAأو .HDMI اﻟﺸﻜﻞ :23واﺟﻬﺎت ،USBو ،HDMIو VGAﻋﻠﻰ اﻟﻠﻮﺣﺔ اﻟﺨﻠﻔﻴﺔ ﻟﻮﺣﺪة Vess A2600 ﻣﻨﺎﻓﺬ USB اﺳﺘﺨﺪﻣﻬﺎ ﻟﻼﺗﺼﺎل ﺑﻠﻮﺣﺔ اﻟﻤﻔﺎﺗﻴﺢ USBﻹدﺧﺎل اﻟﻨﺺ ﻣﻨﻔﺬ VGA اﻻﺗﺼﺎل ﺑﺸﺎﺷﺔ VGA 285 ﻣﻨﻔﺬ HDMI اﻻﺗﺼﺎل ﺑﺸﺎﺷﺔ HDMI PROMISE Technology ﺗﺴﺠﻴﻞ اﻟﺪﺧﻮل إﻟﻰ ﻧﻈﺎم اﻟﺘﺸﻐﻴﻞ Linux ﺑﻌﺪ إﻋﺎدة ﺗﺸﻐﻴﻞ ﺟﻬﺎز Vessﺗﻤﺎﻣًﺎ ،ﺳﺘﻈﻬﺮ ﺷﺎﺷﺔ ﺗﺴﺠﻴﻞ اﻟﺪﺧﻮل .اآﺘﺐ ﻓﻴﻬﺎ اﺳﻢ اﻟﻤﺴﺘﺨﺪم اﻻﻓﺘﺮاﺿﻲ ،واﻟﻤﺼﺪر ،وآﻠﻤﺔ اﻟﻤﺮور اﻻﻓﺘﺮاﺿﻴﺔ ﻟﻤﺘﺎﺑﻌﺔ ﻧﻈﺎم اﻟﺘﺸﻐﻴﻞ Linuxاﻟﻤُﺜﺒﺖ ﻋﻠﻰ ﺳﻄﺢ اﻟﻤﻜﺘﺐ .وﻋﻨﺪ ﻇﻬﻮر ﺳﻄﺢ اﻟﻤﻜﺘﺐ ،ﻳﺠﺐ أن ﻳﻈﻬﺮ ﺑﺸﻜﻞ ﻣﻤﺎﺛﻞ آﻤﺎ ﻓﻲ اﻟﻤﺜﺎل اﻟﺘﺎﻟﻲ .ﺳﺘﻈﻬﺮ ﺛﻼﺛﺔ أﻳﻘﻮﻧﺎت ﻟﺮواﺑﻂ ﺳﺮﻳﻌﺔ ﻋﻠﻰ ﺳﻄﺢ اﻟﻤﻜﺘﺐ .ﻳﻜﻮن أﺣﺪ اﻟﺮواﺑﻂ ﻟﻮاﺟﻬﺔ ،CLIﺑﻴﻨﻤﺎ ﻳﻜﻮن اﻟﺮاﺑﻂ اﻟﺜﺎﻧﻲ ﻻﺗﺼﺎل ﻣﺘﺼﻔﺢ اﻟﻮﻳﺐ ﺑـ ،WebPAM PROeﺑﻴﻨﻤﺎ اﻟﺮاﺑﻂ اﻷﺧﻴﺮ ﻳﺸﻴﺮ إﻟﻰ اﻟﻤﻠﻒ اﻟﺬي ﻳﺤﺘﻮي ﻋﻠﻰ ﻣﺴﺘﻨﺪات اﻟﻤﺴﺘﺨﺪم. اﻟﺸﻜﻞ :24ﺳﻄﺢ اﻟﻤﻜﺘﺐ ﻟﻨﻈﺎم اﻟﺘﺸﻐﻴﻞ Linux ﺗﺴﺠﻴﻞ اﻟﺪﺧﻮل إﻟﻰ ﻧﻈﺎم اﻟﺘﺸﻐﻴﻞ Windows 7 ﺑﺎﻟﻨﺴﺒﺔ إﻟﻰ ﻋﻤﻠﻴﺎت ﺗﺜﺒﻴﺖ ﻧﻈﺎم اﻟﺘﺸﻐﻴﻞ ،Windows 7ﺑﻌﺪ إﺗﻤﺎم إﻋﺎدة ﺗﺸﻐﻴﻞ اﻟﺠﻬﺎز ،ﻳﺠﺐ اﺧﺘﻴﺎر ﺧﻴﺎرات ﻣﺘﻌﺪدة ﻹآﻤﺎل ﻋﻤﻠﻴﺔ إﻋﺪاد ﻧﻈﺎم اﻟﺘﺸﻐﻴﻞ. ﺳﺘﺘﻢ ﻣﻄﺎﻟﺒﺘﻚ ﺑﺘﺤﺪﻳﺪ ﻟﻐﺔ اﻓﺘﺮاﺿﻴﺔ وﺗﻔﻀﻴﻼت واﺟﻬﺔ اﻟﻤﺴﺘﺨﺪم اﻷﺧﺮى .اﺗﺒﻊ اﻹرﺷﺎدات اﻟﺘﻲ ﺗﻈﻬﺮ ﻋﻠﻰ اﻟﺸﺎﺷﺔ ﻻﺳﺘﻜﻤﺎل ﺗﺤﺪﻳﺪ ﺗﻔﻀﻴﻼﺗﻚ ،وﻹﻧﺸﺎء اﺳﻢ ﻣﺴﺘﺨﺪم وآﻠﻤﺔ ﻣﺮور ﻟﻠﻤﺴﺆول .ﺑﻌﺪ إﺗﻤﺎم اﻟﻤﻬﺎم اﻟﻨﻬﺎﺋﻴﺔ ،ﻳﻈﻬﺮ ﺳﻄﺢ اﻟﻤﻜﺘﺐ ﻟﻨﻈﺎم اﻟﺘﺸﻐﻴﻞ .Windows 7ﻳُﺮﺟﻰ ﻣﻼﺣﻈﺔ أﻧﻪ ﺗﻮﺟﺪ أﻳﻘﻮﻧﺘﺎن ﻟﺮاﺑﻄﻴﻦ ﺳﺮﻳﻌﻴﻦ ،أﺣﺪ اﻟﺮاﺑﻄﻴﻦ ﻻﺗﺼﺎل ﻣﺘﺼﻔﺢ اﻟﻮﻳﺐ ﺑـ ،WebPAM PROeﺑﻴﻨﻤﺎ اﻟﺮاﺑﻂ اﻵﺧﺮ ﻳﺸﻴﺮ إﻟﻰ اﻟﻤﻠﻒ اﻟﺬي ﻳﺤﺘﻮي ﻋﻠﻰ ﻣﺴﺘﻨﺪات اﻟﻤﺴﺘﺨﺪم. اﻟﺸﻜﻞ :25اﻟﺮواﺑﻂ اﻟﺴﺮﻳﻌﺔ ﻟﺴﻄﺢ اﻟﻤﻜﺘﺐ ﻟﻨﻈﺎم اﻟﺘﺸﻐﻴﻞ Windows 7إﻟﻰ ﻣﺘﺼﻔﺢ اﻟﻮﻳﺐ واﻟﻤﺴﺘﻨﺪات 286 Vess A2600دﻟﻴﻞ اﻟﺘﺜﺒﻴﺖ اﻟﺴﺮﻳﻊ اﻟﻤﻬﻤﺔ :7إﻧﺸﺎء ﻣﺤﺮآﺎت اﻷﻗﺮاص اﻟﻤﻨﻄﻘﻴﺔ ﺑﻌﺪ ﺗﺴﺠﻴﻞ اﻟﺪﺧﻮل إﻟﻰ واﺟﻬﺔ اﻟﻤﺴﺘﺨﺪم ﻟﻨﻈﺎم اﻟﺘﺸﻐﻴﻞ Linuxأو ،Windowsهﻨﺎك ﺧﻴﺎران ﻟﺘﻜﻮﻳﻦ ﺟﻬﺎز .Vessﻳﺼﻒ هﺬا اﻟﺘﺤﺪﻳﺪ آﻴﻔﻴﺔ إآﻤﺎل اﻟﻤﻬﻤﺔ اﻟﻨﻬﺎﺋﻴﺔ ﻟﻺﻋﺪاد اﻷوﻟﻲ ،وﻃﺮﻳﻘﺔ ﺗﻜﻮﻳﻦ ﻣﺤﺮآﺎت اﻷﻗﺮاص ﻣﺤﺮآﺎت اﻷﻗﺮاص اﻟﻤﻨﻄﻘﻴﺔ ) (LDﺑﺎﺳﺘﺨﺪام أﻣﺎ ،WebPAM PROeواﺟﻬﺔ اﻟﻤﺴﺘﺨﺪم اﻟﺮﺳﻮﻣﻴﺔ ) (GUIﻟﻺدارة اﻟﻤﺴﺘﻨﺪة إﻟﻰ ﺗﻨﺴﻴﻖ ،htmlأو اﺳﺘﺨﺪام واﺟﻬﺔ ﺳﻄﺮ اﻷواﻣﺮ )) (CLIاﻟﻤﺴﺘﻨﺪة إﻟﻰ اﻟﻨﺼﻮص .ﻟﻠﺤﺼﻮل ﻋﻠﻰ ﺗﻔﺎﺻﻴﻞ ﺑﺸﺄن إﻧﺸﺎء ﻣﺤﺮآﺎت اﻷﻗﺮاص اﻟﻤﻨﻄﻘﻴﺔ ﺑﺎﺳﺘﺨﺪام واﺟﻬﺔ ﺳﻄﺮ اﻷواﻣﺮ )) ،(CLIﻳُﺮﺟﻰ اﻟﺮﺟﻮع إﻟﻰ دﻟﻴﻞ اﻟﻤﻨﺘﺠﺎت. ﺗﺴﺠﻴﻞ اﻟﺪﺧﻮل إﻟﻰ ﺑﺮﻧﺎﻣﺞ WebPAM PROe اﻧﻘﺮ ﻧﻘﺮًا ﻣﺰدوﺟًﺎ أﻳﻘﻮﻧﺔ راﺑﻂ ﺑﺮﻧﺎﻣﺞ WebPAM PROeﻋﻠﻰ ﺳﻄﺢ اﻟﻤﻜﺘﺐ ﻟﺘﺸﻐﻴﻞ اﻟﻤﺘﺼﻔﺢ اﻻﻓﺘﺮاﺿﻲ واﻻﻧﺘﻘﺎل إﻟﻰ ﺻﻔﺤﺔ ﺗﺴﺠﻴﻞ اﻟﺪﺧﻮل. ﻋﻨﺪﻣﺎ ﺗﻈﻬﺮ ﺷﺎﺷﺔ ﺗﺴﺠﻴﻞ اﻟﺪﺧﻮل ،ﻗﻢ ﺑﺘﻨﻔﻴﺬ ﻣﺎ ﻳﻠﻲ: اآﺘﺐ ) administratorاﻟﻤﺴﺆول( ﻓﻲ ﺣﻘﻞ ) User Nameاﺳﻢ اﻟﻤﺴﺘﺨﺪم(. اآﺘﺐ ) passwordآﻠﻤﺔ اﻟﻤﺮور( ﻓﻲ ﺣﻘﻞ ) Passwordآﻠﻤﺔ اﻟﻤﺮور(. اﻧﻘﺮ ﻓﻮق اﻟﺰر ) Loginﺗﺴﺠﻴﻞ اﻟﺪﺧﻮل( اﺳﻢ اﻟﻤﺴﺘﺨﺪم وآﻠﻤﺔ اﻟﻤﺮور ﺣﺴﺎﺳﺎن ﻟﺤﺎﻟﺔ اﻷﺣﺮف ﺑﻌﺪ ﺗﺴﺠﻴﻞ اﻟﺪﺧﻮل ،ﺗﻈﻬﺮ ﺷﺎﺷﺔ اﻟﺒﺪاﻳﺔ .WebPAM PROeوﻓﻲ ﺣﺎﻟﺔ وﺟﻮد أﻳﺔ ﻣﺤﺮآﺎت ﻓﻌﻠﻴﺔ ﻟﻢ ﻳﺘﻢ ﺗﻜﻮﻳﻨﻬﺎ ﻓﻲ اﻟﺠﻬﺎز اﻟﻤﺮﻓﻖ ،ﺗﻈﻬﺮ أﻳﻀًﺎ ﻗﺎﺋﻤﺔ ) Array Configurationﺗﻜﻮﻳﻦ اﻟﻤﺼﻔﻮﻓﺔ(. ﻣﻼﺣﻈﺔ ﻗﻢ ﺑﺈﺟﺮاء ) Bookmarkإﺷﺎرة ﻣﺮﺟﻌﻴﺔ( ) (Firefoxأو ﻗﻢ ﺑﺘﻌﻴﻴﻦ ) Favoriteﻣﻔﻀﻠﺔ( ) Internet (Explorerﻟﺸﺎﺷﺔ ﺗﺴﺠﻴﻞ اﻟﺪﺧﻮل؛ ﺣﺘﻰ ﻳﻤﻜﻨﻚ اﻟﻮﺻﻮل إﻟىﻬﺎ ﺑﺴﻬﻮﻟﺔ ﻓﻲ اﻟﻤﺮة اﻟﻘﺎدﻣﺔ. اﺧﺘﻴﺎر ﻟﻐﺔ Web PAM PROe - ﻳﺘﻢ ﻋﺮض ﺑﺮﻧﺎﻣﺞ WebPAM PROeﺑﺎﻹﻧﺠﻠﻴﺰﻳﺔ ،واﻷﻟﻤﺎﻧﻴﺔ ،واﻟﻔﺮﻧﺴﻴﺔ ،واﻹﻳﻄﺎﻟﻴﺔ ،واﻹﺳﺒﺎﻧﻴﺔ ،واﻟﺮوﺳﻴﺔ ،واﻟﻴﺎﺑﺎﻧﻴﺔ ،واﻟﻜﻮرﻳﺔ ،واﻟﺼﻴﻨﻴﺔ اﻟﺘﻘﻠﻴﺪﻳﺔ، واﻟﺼﻴﻨﻴﺔ اﻟﻤﺒﺴﻄﺔ .وﻳﻤﻜﻦ اﺧﺘﻴﺎر ﺗﻔﻀﻴﻞ اﻟﻠﻐﺔ ﻓﻲ ﺷﺎﺷﺔ ﺗﺴﺠﻴﻞ اﻟﺪﺧﻮل أو ﺑﻌﺪ ﺗﺴﺠﻴﻞ اﻟﺪﺧﻮل ﻣﻦ رأس ﻗﺎﺋﻤﺔ .WebPAM PROe .1 ﺣﺪد ) Languageاﻟﻠﻐﺔ( ﻻﺳﺘﺨﺪاﻣﻬﺎ ﻟﻠﻮاﺟﻬﺔ ﻣﻦ رأس اﻟﻘﺎﺋﻤﺔ ﻓﻲ ﺷﺎﺷﺔ ﺗﺴﺠﻴﻞ اﻟﺪﺧﻮل. .2 اﻧﻘﺮ ﻓﻮق اﻟﻠﻐﺔ اﻟﺘﻲ ﺗﻔﻀﻠﻬﺎ .وﺣﻴﻨﺌ ٍﺬ ﻳﺘﻢ ﻋﺮض واﺟﻬﺔ ﻣﺴﺘﺨﺪم WebPAM PROeﺑﺎﻟﻠﻐﺔ اﻟﻤُﺨﺘﺎرة. اﻟﺸﻜﻞ :26اﺧﺘﻴﺎر ") " Languageاﻟﻠﻐﺔ( اﻟﻤﺴﺘﺨﺪﻣﺔ ﻟﻮاﺟﻬﺔ WebPAM PROe إﻧﺸﺎء ﻣﺤﺮآﺎت اﻷﻗﺮاص اﻟﻤﻨﻄﻘﻴﺔ ﻓﻲ ﺟﻬﺎز Vessاﻟﺬي ﺗﻢ ﺗﻨﺸﻴﻄﻪ ﺣﺪﻳﺜًﺎ ،ﻻ ﺗﻮﺟﺪ ﻣﺼﻔﻮﻓﺎت اﻷﻗﺮاص أو ﻣﺤﺮآﺎت اﻷﻗﺮاص اﻟﻤﻨﻄﻘﻴﺔ .ﻹﻧﺸﺎء ﻣﺤﺮك أﻗﺮاص ﻣﻨﻄﻘﻲ: ﺳﺠّﻞ اﻟﺪﺧﻮل إﻟﻰ ﺑﺮﻧﺎﻣﺞ .Web PAM PROeإذا ﻟﻢ ﺗﻮﺟﺪ أﻳﺔ ﻣﺼﻔﻮﻓﺎت ﻣﻜﻮﻧﺔ ،ﻓﺴﻴﺘﻢ ﺗﻮﺟﻴﻬﻚ ﺗﻠﻘﺎﺋﻴًﺎ إﻟﻰ ﻗﺎﺋﻤﺔ Disk Array .1 ) Configurationﺗﻜﻮﻳﻦ ﻣﺼﻔﻮﻓﺎت اﻷﻗﺮاص(. 287 PROMISE Technology اﻟﺸﻜﻞ :27ﻗﺎﺋﻤﺔ ﻣﺼﻔﻮﻓﺎت اﻷﻗﺮاص )ﻓﻲ ﺣﺎﻟﺔ ﻋﺪم وﺟﻮد أﻳﺔ ﻣﺼﻔﻮﻓﺎت( .2 .3 ﺗﻮﻓﺮ ﻗﺎﺋﻤﺔ ) Disk Array Configurationﺗﻜﻮﻳﻦ ﻣﺼﻔﻮﻓﺎت اﻷﻗﺮاص( ﺛﻼﺛﺔ ﺧﻴﺎرات .ﺣﺪد ﺧﻴﺎرًا واﺣﺪًا ﻣﻦ اﻟﺨﻴﺎرات: اﻟﺘﻜﻮﻳﻦ اﻟﺘﻠﻘﺎﺋﻲ – ﻳﻨﺸﺄ ﻣﺼﻔﻮﻓﺔ أﻗﺮاص ﺟﺪﻳﺪة ﻣﺘﺒﻮﻋًﺎ ﺑﻤﺠﻤﻮﻋﺔ اﻓﺘﺮاﺿﻴﺔ ﻣﻦ اﻟﻤﻌﻠﻤﺎت .آﻤﺎ ﻳﻨﺸﺄ هﺬا اﻟﺨﻴﺎر ﻣﺤﺮك أﻗﺮاص ﻣﻨﻄﻘﻲ واﺣﺪ ﺗﻠﻘﺎﺋﻴًﺎ .آﻤﺎ ﻳﻜﻮّن ﻣﺤﺮك أﻗﺮاص اﺣﺘﻴﺎﻃﻲ ﺟﺪﻳﺪ ﻟﻜﻞ ﻣﺴﺘﻮﻳﺎت اﻟﻤﺼﻔﻮﻓﺔ اﻟﻤﺘﻜﺮرة ﻣﻦ اﻷﻗﺮاص اﻟﻤﺴﺘﻘﻠﺔ ) (RAIDﻣﺎ ﻋﺪا RAID ،0إذا ﺗﻮﻓﺮ ﻋﻠﻰ اﻷﻗﻞ أرﺑﻌﺔ ﻣﺤﺮآﺎت ﻓﻌﻠﻴﺔ ﻟﻢ ﻳﺘﻢ ﺗﻜﻮﻳﻨﻬﺎ. اﻟﺘﻜﻮﻳﻦ اﻟﺴﺮﻳﻊ – ﻳﻤﻜﻨﻚ اﺧﺘﻴﺎر اﻟﻤﻌﻠﻤﺎت ﻟﻤﺼﻔﻮﻓﺔ اﻷﻗﺮاص اﻟﺠﺪﻳﺪة ﻣﻦ ﺧﻼل ﺗﺤﺪﻳﺪ اﻟﻤﻴﺰات اﻟﺘﻲ ﺗﺮﻳﺪهﺎ .آﻤﺎ ﻳﻤﻜﻨﻚ إﻧﺸﺎء ﻣﺤﺮآﺎت أﻗﺮاص ﻣﻨﻄﻘﻴﺔ ﻣﺘﻌﺪدة ﻓﻲ اﻟﻮﻗﺖ ﻧﻔﺴﻪ ،وﻣﻊ ذﻟﻚ ،ﺳﺘﻜﻮن آﻞ اﻟﻤﺤﺮآﺎت ﻣﺘﺸﺎﺑﻬﺔ .وﻳﻤﻜﻨﻚ اﺧﺘﻴﺎر إﻧﺸﺎء ﻣﺤﺮك أﻗﺮاص اﺣﺘﻴﺎﻃﻲ ﻟﺠﻤﻴﻊ ﻣﺴﺘﻮﻳﺎت RAIDﻓﻴﻤﺎ ﻋﺪا ،RAID 0إذا ﺗﻮﻓﺮ أرﺑﻌﺔ ﻣﺤﺮآﺎت ﻓﻌﻠﻴﺔ ﻟﻢ ﻳﺘﻢ ﺗﻜﻮﻳﻨﻬﺎ ﻋﻠﻰ اﻷﻗﻞ. اﻟﺘﻜﻮﻳﻦ اﻟﻤﺘﻘﺪم – ﻳﻤﻜﻨﻚ ﻣﺒﺎﺷﺮ ًة ﺗﺤﺪﻳﺪ آﻞ اﻟﻤﻌﻠﻤﺎت ﻟﻤﺼﻔﻮﻓﺔ أﻗﺮاص ﺟﺪﻳﺪة .وﺑﻔﻀﻞ هﺬا اﻟﺘﻜﻮﻳﻦ ،ﻳﻤﻜﻨﻚ إﻧﺸﺎء ﻣﺤﺮك أﻗﺮاص ﻣﻨﻄﻘﻲ ﺖ ﻻﺣﻖ إذا ﺗﻮﻓﺮت ﺳﻌﺔ إﺿﺎﻓﻴﺔ ﻗﺎﺑﻠﺔ ﻟﻠﺘﻜﻮﻳﻦ .ﻻ ﺗﻨﺸﺊ ﻣﺤﺮك واﺣﺪ ﺗﻠﻘﺎﺋﻴًﺎ .آﻤﺎ ﻳﻤﻜﻨﻚ إﻧﺸﺎء ﻣﺤﺮآﺎت أﻗﺮاص ﻣﻨﻄﻘﻴﺔ إﺿﺎﻓﻴﺔ ﻓﻲ وﻗ ٍ أﻗﺮاص إﺣﺘﻴﺎﻃﻲ ﺟﺪﻳﺪ. اﻧﻘﺮ ﻓﻮق اﻟﺰر ) Nextاﻟﺘﺎﻟﻲ( اﻟﺘﻜﻮﻳﻦ اﻟﺘﻠﻘﺎﺋﻲ ﻋﻨﺪ اﺧﺘﻴﺎر ﺧﻴﺎر ) Automaticﺗﻠﻘﺎﺋﻲ( ،ﺳﺘﻈﻬﺮ اﻟﻤﻌﻠﻤﺎت اﻟﺘﺎﻟﻴﺔ ﻋﻠﻰ اﻟﺸﺎﺷﺔ: ﻣﺼﻔﻮﻓﺎت اﻷﻗﺮاص – ﺗﻌﺮض ﻋﺪد ﻣﺤﺮآﺎت اﻷﻗﺮاص اﻟﻔﻌﻠﻴﺔ ﻓﻲ ﻣﺼﻔﻮﻓﺔ اﻷﻗﺮاص ،وأرﻗﺎم ﻣﻌﺮﻓﺎﺗﻬﺎ اﻟﻤﻄﺎﺑﻘﺔ ،واﻟﺴﻌﺔ اﻟﻘﺎﺑﻠﺔ ﻟﻠﺘﻜﻮﻳﻦ، وﻋﺪد ﻣﺤﺮآﺎت اﻷﻗﺮاص اﻟﻤﻨﻄﻘﻴﺔ اﻟﻤﻄﻠﻮب إﻧﺸﺎﺋﻬﺎ ﻣﺤﺮآﺎت اﻷﻗﺮاص اﻟﻤﻨﻄﻘﻴﺔ – ﺗﻌﺮض رﻗﻢ ﻣُﻌﺮف ﻣﺤﺮك )ﻣﺤﺮآﺎت( اﻷﻗﺮاص اﻟﻤﻨﻄﻘﻴﺔ ،وﻣﺴﺘﻮى RAIDاﻟﺨﺎص ﺑﻬﺎ ،واﻟﺴﻌﺔ ،وﺣﺠﻢ اﻟﺸﺮﻳﻂ ﻣﺤﺮآﺎت اﻷﻗﺮاص اﻻﺣﺘﻴﺎﻃﻴﺔ – ﻳﺘﻢ ﺗﺤﺪﻳﺪ ﻋﺪد ﻓﺘﺤﺎت اﻟﻤﺤﺮآﺎت اﻟﻔﻌﻠﻴﺔ ﻟﻤﺤﺮك اﻷﻗﺮاص اﻻﺣﺘﻴﺎﻃﻲ اﻟﺠﺪﻳﺪ اﻟﻤﺨﺼﺺ ﻓﻲ ﻣﺼﻔﻮﻓﺔ اﻷﻗﺮاص هﺬﻩ .وﻳﺘﻢ إﻧﺸﺎء ﻣﺤﺮك أﻗﺮاص اﺣﺘﻴﺎﻃﻲ ﺟﺪﻳﺪ ﻟﻜﻞ ﻣﺴﺘﻮﻳﺎت RAIDﺑﺎﺳﺘﺜﻨﺎء ،RAID 0ﻋﻨﺪﻣﺎ ﺗﺘﻮﻓﺮ ﺧﻤﺴﺔ ﻣﺤﺮآﺎت ﻓﻌﻠﻴﺔ ﻟﻢ ﻳﺘﻢ ﺗﻜﻮﻳﻨﻬﺎ أو أآﺜﺮ اﻟﺸﻜﻞ :29ﻗﺎﺋﻤﺔ اﻟﺘﻜﻮﻳﻦ اﻟﺘﻠﻘﺎﺋﻲ ﻟﻤﺼﻔﻮﻓﺔ اﻷﻗﺮاص إذا ﻗﺒﻠﺖ هﺬﻩ اﻟﻤﻌﻠﻤﺎت ،ﻓﺎﻧﻘﺮ ﻓﻮق اﻟﺰر ) Submitإرﺳﺎل(. ﺳﺘﻈﻬﺮ ﻣﺼﻔﻮﻓﺔ اﻷﻗﺮاص اﻟﺠﺪﻳﺪة ﻓﻲ ) Disk Array Listﻗﺎﺋﻤﺔ ﻣﺼﻔﻮﻓﺎت اﻷﻗﺮاص( ﻓﻲ ﻋﻼﻣﺔ اﻟﺘﺒﻮﻳﺐ ) Informationﻣﻌﻠﻮﻣﺎت(. وإذا ﻟﻢ ﺗﻘﺒﻞ هﺬﻩ اﻟﻤﻌﻠﻤﺎت ،ﻓﺎﺳﺘﺨﺪم اﻟﺨﻴﺎر ) Expressﺳﺮﻳﻊ( أو ) Advancedﻣﺘﻘﺪم( ﻹﻧﺸﺎء ﻣﺤﺮك اﻷﻗﺮاص اﻟﻤﻨﻄﻘﻲ اﻟﺨﺎص ﺑﻚ. 288 Vess A2600دﻟﻴﻞ اﻟﺘﺜﺒﻴﺖ اﻟﺴﺮﻳﻊ اﻟﺘﻜﻮﻳﻦ اﻟﺴﺮﻳﻊ ﻋﻨﺪﻣﺎ ﺗﺤﺪد اﻟﺨﻴﺎر ) Expressﺳﺮﻳﻊ( ،ﺗﻈﻬﺮ ﻣﺠﻤﻮﻋﺔ ﻣﻦ اﻟﻤﻴﺰات واﻟﺨﻴﺎرات ﻋﻠﻰ اﻟﺸﺎﺷﺔ. اﻟﺸﻜﻞ :28ﻗﺎﺋﻤﺔ ﺧﻴﺎرات اﻟﺘﻜﻮﻳﻦ اﻟﺴﺮﻳﻊ .1 ﻗﻢ ﺑﺘﺤﺪﻳﺪ ﺧﺎﻧﺎت اﻻﺧﺘﻴﺎر أي ﻋﻨﺼﺮ أو ﻣﺠﻤﻮﻋﺔ ﻣﻤﺎ ﻳﻠﻲ: اﻟﻮﻓﺮة – ﺳﺘﻈﻞ اﻟﻤﺼﻔﻮﻓﺔ ﻣﺘﻮﻓﺮة ﻓﻲ ﺣﺎﻟﺔ ﻓﺸﻞ ﻣﺤﺮك أﻗﺮاص ﻓﻌﻠﻲ اﻟﺴﻌﺔ – ﻳﺘﻮﻓﺮ أآﺒﺮ ﻗﺪر ﻣﻤﻜﻦ ﻣﻦ ﺳﻌﺔ اﻟﺒﻴﺎﻧﺎت اﻷداء – ﺗﺘﻮﻓﺮ أﻋﻠﻰ ﺳﺮﻋﺔ ﻣﻤﻜﻨﺔ ﻟﻠﻘﺮاءة/اﻟﻜﺘﺎﺑﺔ ﻣﺤﺮك اﻷﻗﺮاص اﻻﺣﺘﻴﺎﻃﻲ – ﻳﺘﻢ إﻧﺸﺎء ﻣﺤﺮك أﻗﺮاص اﺣﺘﻴﺎﻃﻲ ﺟﺪﻳﺪ ﻋﻨﺪ اﺧﺘﻴﺎر ) Redundancyاﻟﻮﻓﺮة( ،وﺣﻴﻨﺌ ٍﺬ ﻳﺘﻮﻓﺮ ﻣﺤﺮك أﻗﺮاص اﺣﺘﻴﺎﻃﻲ ،وﺧﻤﺴﺔ ﻣﺤﺮآﺎت أﻗﺮاص ﻓﻌﻠﻴﺔ ﻟﻢ ﻳﺘﻢ ﺗﻜﻮﻳﻨﻬﺎ أو أآﺜﺮ. ﻓﻲ ﺣﻘﻞ ) Number of Logical Drivesﻋﺪد ﻣﺤﺮآﺎت اﻷﻗﺮاص اﻟﻤﻨﻄﻘﻴﺔ( ،أدﺧﻞ ﻋﺪد ﻣﺤﺮآﺎت اﻷﻗﺮاص اﻟﻤﻨﻄﻘﻴﺔ اﻟﺘﻲ ﺗﺮﻏﺐ ﻓﻲ إﻧﺸﺎﺋﻬﺎ ﻣﻦ ﻣﺼﻔﻮﻓﺔ اﻷﻗﺮاص هﺬﻩ. ﻳﻈﻬﺮ أﻗﺼﻰ ﻋﺪد ﻣﻤﻜﻦ ﻣﻦ ﻣﺤﺮآﺎت اﻷﻗﺮاص اﻟﻤﻨﻄﻘﻴﺔ ﻓﻲ اﻟﺠﺎﻧﺐ اﻷﻳﻤﻦ ﻣﻦ هﺬا اﻟﺤﻘﻞ. ﻣﻦ ﻗﺎﺋﻤﺔ ) Application Typeﻧﻮع اﻟﺘﻄﺒﻴﻖ( ،اﺧﺘﺮ ﺗﻄﺒﻴﻘًﺎ ﻳﻘﺪم أﻓﻀﻞ وﺻﻒ ﻟﻠﻐﺮض ﻣﻦ اﺳﺘﺨﺪام ﻣﺼﻔﻮﻓﺔ اﻷﻗﺮاص هﺬﻩ: ﺧﺎدم اﻟﻤﻠﻒ ﺗﺪﻓﻖ اﻟﻔﻴﺪﻳﻮ ﺑﻴﺎﻧﺎت اﻟﻌﻤﻠﻴﺔ ﺳﺠﻞ اﻟﻌﻤﻠﻴﺔ ﻏﻴﺮ ذﻟﻚ اﻧﻘﺮ ﻓﻮق اﻟﺰر ) Updateﺗﺤﺪﻳﺚ(. أو ﺣﺪد ﺧﺎﻧﺔ اﻻﺧﺘﻴﺎر ) Automatic Updateﺗﺤﺪﻳﺚ ﺗﻠﻘﺎﺋﻲ( ،وﺳﺘﺘﻢ اﻟﺘﺤﺪﻳﺜﺎت ﺗﻠﻘﺎﺋﻴًﺎ. ﺗﻌﺮض اﻟﻤﻌﻠﻤﺎت اﻟﺘﺎﻟﻴﺔ ﻣﺎ ﻳﻠﻲ: ﻣﺼﻔﻮﻓﺎت اﻷﻗﺮاص – ﺗﻌﺮض ﻋﺪد ﻣﺤﺮآﺎت اﻷﻗﺮاص اﻟﻔﻌﻠﻴﺔ ﻓﻲ ﻣﺼﻔﻮﻓﺔ اﻷﻗﺮاص ،وﻋﺪد ﻓﺘﺤﺎﺗﻬﺎ اﻟﻤﻄﺎﺑﻘﺔ ،واﻟﺴﻌﺔ اﻟﻘﺎﺑﻠﺔ ﻟﻠﺘﻜﻮﻳﻦ، وﻋﺪد ﻣﺤﺮآﺎت اﻷﻗﺮص اﻟﻤﻨﻄﻘﻴﺔ اﻟﻤﻄﻠﻮب إﻧﺸﺎﺋﻬﺎ ﻣﺤﺮآﺎت اﻷﻗﺮاص اﻟﻤﻨﻄﻘﻴﺔ – ﺗﻌﺮض ﻋﺪد ﻓﺘﺤﺎت ﻣﺤﺮك )ﻣﺤﺮآﺎت( اﻷﻗﺮاص اﻟﻤﻨﻄﻘﻴﺔ ،وﻣﺴﺘﻮى RAIDاﻟﺨﺎص ﺑﻬﺎ ،وﺳﻌﺘﻬﺎ ،وﺣﺠﻢ اﻟﺸﺮﻳﻂ ﻣﺤﺮآﺎت اﻷﻗﺮاص اﻻﺣﺘﻴﺎﻃﻴﺔ – ﻳﺘﻢ ﺗﺤﺪﻳﺪ ﻋﺪد ﻓﺘﺤﺎت اﻟﻤﺤﺮآﺎت اﻟﻔﻌﻠﻴﺔ ﻟﻤﺤﺮك اﻷﻗﺮاص اﻻﺣﺘﻴﺎﻃﻲ اﻟﺠﺪﻳﺪ اﻟﻤﺨﺼﺺ ﻓﻲ ﻣﺼﻔﻮﻓﺔ اﻷﻗﺮاص هﺬﻩ. إذا ﻗﺒﻠﺖ هﺬﻩ اﻟﻤﻌﻠﻤﺎت ،ﻓﺄآﻤﻞ إﻟﻰ اﻟﺨﻄﻮة اﻟﺘﺎﻟﻴﺔ. وإذا ﻟﻢ ﺗﻘﺒﻞ هﺬﻩ اﻟﻤﻌﻠﻤﺎت ،ﻓﺮاﺟﻊ اﺧﺘﻴﺎراﺗﻚ وﻋﺪّﻟﻬﺎ ﻓﻲ اﻟﺨﻄﻮات اﻟﺴﺎﺑﻘﺔ. وﻋﻨﺪ اﻻﻧﺘﻬﺎء ﻣﻦ ذﻟﻚ ،اﻧﻘﺮ ﻓﻮق اﻟﺰر ) Submitإرﺳﺎل(. ﺳﺘﻈﻬﺮ ﻣﺼﻔﻮﻓﺔ اﻷﻗﺮاص اﻟﺠﺪﻳﺪة ﻓﻲ ) Disk Array Listﻗﺎﺋﻤﺔ ﻣﺼﻔﻮﻓﺎت اﻷﻗﺮاص( ﻓﻲ ﻋﻼﻣﺔ اﻟﺘﺒﻮﻳﺐ ) Informationﻣﻌﻠﻮﻣﺎت(. .2 .3 .4 .5 289 PROMISE Technology اﻟﺘﻜﻮﻳﻦ اﻟﻤﺘﻘﺪم ﻣﻼﺣﻈﺔ ﻟﻠﺤﺼﻮل ﻋﻠﻰ ﺷﺮح ﺗﻔﺼﻴﻠﻲ ﻟﻠﻤﻌﻠﻤﺎت ﺿﻤﻦ اﻟﺨﻴﺎر ) Advancedﻣﺘﻘﺪم( ،راﺟﻊ دﻟﻴﻞ اﻟﻤﻨﺘﺠﺎت ﻋﻠﻰ اﻟﻘﺮص اﻟﻤﻀﻐﻮط. ﻋﻨﺪﻣﺎ ﺗﺤﺪد اﻟﺨﻴﺎر ) Advancedﻣﺘﻘﺪم( ،ﺳﺘﻌﺮض اﻟﺸﺎﺷﺔ ) Step 1 - Disk Array Creationاﻟﺨﻄﻮة – 1إﻧﺸﺎء ﻣﺼﻔﻮﻓﺔ اﻷﻗﺮاص(. اﻟﺸﻜﻞ :30اﻟﺘﻜﻮﻳﻦ اﻟﻤﺘﻘﺪم )اﻟﺨﻄﻮة :1إﻧﺸﺎء ﻣﺼﻔﻮﻓﺔ اﻷﻗﺮاص( اﻟﺨﻄﻮة – 1إﻧﺸﺎء ﻣﺼﻔﻮﻓﺔ اﻷﻗﺮاص .1 .2 اﺧﺘﻴﺎري .أدﺧﻞ اﺳﻤًﺎ ﻟﻤﺼﻔﻮﻓﺔ اﻷﻗﺮاص ﻓﻲ اﻟﺤﻘﻞ اﻟﻤﺘﻮﻓﺮ. اﻟﺤﺪ اﻷﻗﺼﻰ ﻣﻦ اﻟﺤﺮوف هﻮ 32ﺣﺮﻓًﺎ ،ﻣﺘﻀﻤﻨًﺎ اﻟﺤﺮوف ،واﻷرﻗﺎم ،واﻟﻤﺴﺎﻓﺎت ﺑﻴﻦ اﻟﺤﺮوف ،واﻟﺘﺴﻄﻴﺮ. ﻗﻢ ﺑﺈﻟﻐﺎء ﺗﺤﺪﻳﺪ ﺧﺎﻧﺎت اﻻﺧﺘﻴﺎر إذا آﻨﺖ ﺗﺮﻳﺪ ﺗﻌﻄﻴﻞ Media Patrolأو .PDM ﺗﻮﺻﻲ PROMISEﺑﺘﺮك هﺬﻩ اﻟﻤﻴﺰات ﻣﻤﻜﻨﺔ. ﻗﻢ ﺑﺘﻤﻴﻴﺰ ﻣﺤﺮآﺎت اﻷﻗﺮاص اﻟﻔﻌﻠﻴﺔ اﻟﺘﻲ ﺗﺮﻳﺪهﺎ ﻓﻲ ﻣﺼﻔﻮﻓﺔ اﻷﻗﺮاص ﻣﻦ ﺧﻼل ﻗﺎﺋﻤﺔ ) Availableاﻟﻌﻨﺎﺻﺮ اﻟﻤﺘﻮﻓﺮة( ،واﺿﻐﻂ ﻋﻠﻰ اﻟﺰر >> ﻟﻨﻘﻠﻬﺎ إﻟﻰ ﻗﺎﺋﻤﺔ ) Selectedاﻟﻌﻨﺎﺻﺮ اﻟﻤﺤﺪدة(. ﻳﻤﻜﻨﻚ أﻳﻀًﺎ اﻟﻨﻘﺮ ﻧﻘﺮًا ﻣﺰدوﺟًﺎ ﻓﻮﻗﻬﺎ ﻟﻨﻘﻠﻬﺎ. ﻋﻨﺪ اﻻﻧﺘﻬﺎء ﻣﻦ ذﻟﻚ ،اﻧﻘﺮ ﻓﻮق اﻟﺰر ) Nextاﻟﺘﺎﻟﻲ(. اﻟﺨﻄﻮة – 2إﻧﺸﺎء ﻣﺤﺮك أﻗﺮاص ﻣﻨﻄﻘﻲ اﻟﺸﻜﻞ :31اﻟﺘﻜﻮﻳﻦ اﻟﻤﺘﻘﺪم )اﻟﺨﻄﻮة :2إﻧﺸﺎء ﻣﺤﺮك أﻗﺮاص ﻣﻨﻄﻘﻲ( 290 Vess A2600دﻟﻴﻞ اﻟﺘﺜﺒﻴﺖ اﻟﺴﺮﻳﻊ .3 .4 .5 اﺧﺘﻴﺎري :أدﺧﻞ اﺳﻤًﺎ ﻣﺴﺘﻌﺎرًا ﻟﻤﺤﺮك اﻷﻗﺮاص اﻟﻤﻨﻄﻘﻲ ﻓﻲ اﻟﺤﻘﻞ اﻟﻤﺘﻮﻓﺮ .اﻟﺤﺪ اﻷﻗﺼﻰ ﻣﻦ اﻟﺤﺮوف هﻮ 32ﺣﺮﻓًﺎ ،ﻣﺘﻀﻤﻨًﺎ اﻟﺤﺮوف، واﻷرﻗﺎم ،واﻟﻤﺴﺎﻓﺎت ﺑﻴﻦ اﻟﺤﺮوف ،واﻟﺘﺴﻄﻴﺮ. اﺧﺘﺮ ﻣﺴﺘﻮى RAIDﻟﻤﺤﺮك اﻷﻗﺮاص اﻟﻤﻨﻄﻘﻲ ﻣﻦ اﻟﻘﺎﺋﻤﺔ اﻟﻤﻨﺴﺪﻟﺔ. ﻳﻌﺘﻤﺪ اﺧﺘﻴﺎر ﻣﺴﺘﻮﻳﺎت RAIDﻋﻠﻰ ﻋﺪد ﻣﺤﺮآﺎت اﻷﻗﺮاص اﻟﻔﻌﻠﻴﺔ اﻟﺘﻲ ﺗﺤﺪدهﺎ. RAID 30و 50و RAID 60ﻓﻘﻂ – ﺣﺪد ﻋﺪد اﻟﻤﺤﺎور اﻟﺨﺎﺻﺔ ﺑﻤﺼﻔﻮﻓﺘﻚ. ﺣﺪد ﺳﻌﺔ ووﺣﺪة اﻟﻘﻴﺎس )ﺑﺎﻳﺖ ،آﻴﻠﻮﺑﺎﻳﺖ ،ﻣﻴﺠﺎﺑﺎﻳﺖ ،ﺟﻴﺠﺎﺑﺎﻳﺖ ،ﺗﻴﺮاﺑﺎﻳﺖ( ﺳﺘﻤﺜﻞ هﺬﻩ اﻟﻘﻴﻤﺔ ﺳﻌﺔ اﻟﺒﻴﺎﻧﺎت ﻟﻤﺤﺮك اﻷﻗﺮاص اﻟﻤﻨﻄﻘﻲ اﻷول ﻓﻲ ﻣﺼﻔﻮﻓﺔ اﻷﻗﺮاص اﻟﺠﺪﻳﺪة .إذا ﻗﻤﺖ ﺑﺘﺤﺪﻳﺪ أﻗﻞ ﻣﻦ اﻟﺴﻌﺔ اﻟﻘﺼﻮى ﻟﻤﺼﻔﻮﻓﺔ اﻷﻗﺮاص ،ﻓﺴﺘﺘﻮﻓﺮ اﻟﺴﻌﺔ اﻟﻤﺘﺒﻘﻴﺔ ﻟﻤﺤﺮآﺎت اﻷﻗﺮاص اﻟﻤﻨﻄﻘﻴﺔ اﻹﺿﺎﻓﻴﺔ اﻟﺘﻲ ﻳﻤﻜﻨﻚ إﻧﺸﺎؤهﺎ اﻵن أو ﻓﻲ وﻗ ٍ ﺖ ﻻﺣﻖ. ﺑﺎﻟﻨﺴﺒﺔ إﻟﻰ اﻟﻌﻨﺎﺻﺮ اﻟﺘﺎﻟﻴﺔ ،اﻗﺒﻞ اﻟﻘﻴﻤﺔ اﻻﻓﺘﺮاﺿﻴﺔ أو اﺧﺘﺮ ﻗﻴﻤﺔ ﺟﺪﻳﺪة ﻣﻦ اﻟﻘﺎﺋﻤﺔ اﻟﻤﻨﺴﺪﻟﺔ: ﺣﺠﻢ اﻟﺸﺮﻳﻂ 64 :آﻴﻠﻮﺑﺎﻳﺖ هﻲ اﻟﻘﻴﻤﺔ اﻻﻓﺘﺮاﺿﻴﺔ. ﺗﺘﻮﻓﺮ اﻟﺴﻌﺎت 64 :آﻴﻠﻮﺑﺎﻳﺖ ،و 128آﻴﻠﻮﺑﺎﻳﺖ ،و 256آﻴﻠﻮﺑﺎﻳﺖ ،و 512آﻴﻠﻮﺑﺎﻳﺖ ،و 1ﻣﻴﺠﺎﺑﺎﻳﺖ. ﺣﺠﻢ اﻟﻘﻄﺎع 512 :ﺑﺎﻳﺖ هﻲ اﻟﻘﻴﻤﺔ اﻻﻓﺘﺮاﺿﻴﺔ. ﺗﺘﻮﻓﺮ اﻟﺴﻌﺎت 512 :ﺑﺎﻳﺖ ،و 1آﻴﻠﻮﺑﺎﻳﺖ ،و 2آﻴﻠﻮﺑﺎﻳﺖ ،و 4آﻴﻠﻮﺑﺎﻳﺖ. ﺳﻴﺎﺳﺔ )ذاآﺮة اﻟﺘﺨﺰﻳﻦ اﻟﻤﺆﻗﺖ( ﻟﻠﻘﺮاءة ،و) Read Aheadاﻟﻘﺮاءة اﻟﻤﺘﻘﺪﻣﺔ( هﻲ اﻟﻮﺿﻊ اﻻﻓﺘﺮاﺿﻲ. ﺗﺘﻮﻓﺮ ) Read Cacheذاآﺮة اﻟﺘﺨﺰﻳﻦ اﻟﻤﺆﻗﺖ ﻟﻠﻘﺮاءة( ،و) Read Aheadاﻟﻘﺮاءة اﻟﻤﺘﻘﺪﻣﺔ( ،و) No Cacheﻻ ﺗﺘﻮﻓﺮ ذاآﺮة اﻟﺘﺨﺰﻳﻦ اﻟﻤﺆﻗﺖ(. ﺳﻴﺎﺳﺔ )ذاآﺮة اﻟﺘﺨﺰﻳﻦ اﻟﻤﺆﻗﺖ( ﻟﻠﻜﺘﺎﺑﺔ ،و) Write Backاﻟﺮد ﻋﻠﻰ اﻟﺮﺳﺎﻟﺔ( هﻲ اﻟﻮﺿﻊ اﻻﻓﺘﺮاﺿﻲ. ﻳﺘﻮﻓﺮ ) Write Backاﻟﺮد ﻋﻠﻰ اﻟﺮﺳﺎﻟﺔ( و )) Write Through (Thruاﻟﻜﺘﺎﺑﺔ ﻣﻦ ﺧﻼل(. اﻧﻘﺮ ﻓﻮق اﻟﺰر ) Updateﺗﺤﺪﻳﺚ(. ﻳﺘﻢ ﻋﺮض ﻣﺤﺮك أﻗﺮاص ﻣﻨﻄﻘﻲ ﺟﺪﻳﺪ ﺿﻤﻦ ) New Logical Drivesﻣﺤﺮآﺎت اﻷﻗﺮاص اﻟﻤﻨﻄﻘﻴﺔ اﻟﺠﺪﻳﺪة( .إذا آﺎﻧﺖ هﻨﺎك ﺳﻌﺔ ﺖ ﻻﺣﻖ. ﺧﺎﻟﻴﺔ ﻣﺘﺒﻘﻴﺔ ،ﻓﺒﺈﻣﻜﺎﻧﻚ ﺗﺤﺪﻳﺪ ﻣﺤﺮك أﻗﺮاص ﻣﻨﻄﻘﻲ ﺁﺧﺮ اﻵن أو اﻻﻧﺘﻈﺎر إﻟﻰ وﻗ ٍ وﻋﻨﺪ اﻻﻧﺘﻬﺎء ﻣﻦ ﺗﺤﺪﻳﺪ ﻣﺤﺮآﺎت اﻷﻗﺮاص اﻟﻤﻨﻄﻘﻴﺔ ،اﻧﻘﺮ ﻓﻮق اﻟﺰر ) Nextاﻟﺘﺎﻟﻲ(. اﻟﺨﻄﻮة - 3اﻟﻤﻠﺨﺺ ﻳﺴﺮد اﻟﻤﻠﺨﺺ اﻟﻤﻌﻠﻮﻣﺎت ﺣﻮل ﻣﺼﻔﻮﻓﺔ اﻷﻗﺮاص وﻣﺤﺮك اﻷﻗﺮاص اﻟﻤﻨﻄﻘﻲ اﻟﺘﻲ ﺗﺤﺪدهﺎ. ﻟﻤﺘﺎﺑﻌﺔ إﻧﺸﺎء ﻣﺼﻔﻮﻓﺔ اﻷﻗﺮاص وﻣﺤﺮك اﻷﻗﺮاص اﻟﻤﻨﻄﻘﻲ ،اﻧﻘﺮ ﻓﻮق اﻟﺰر ) Submitإرﺳﺎل(. ﻣﻼﺣﻈﺔ ﻻ ﺗﻨﺸﺄ هﺬﻩ اﻟﻮﻇﻴﻔﺔ ﺗﻠﻘﺎﺋﻴًﺎ ﻣﺤﺮك أﻗﺮاص اﺣﺘﻴﺎﻃﻴًﺎ ﺟﺪﻳﺪًا .وﺑﻌﺪ إﻧﺸﺎء ﻣﺼﻔﻮﻓﺔ اﻷﻗﺮاص ،ﻳﻤﻜﻨﻚ إﻧﺸﺎء ﻣﺤﺮك أﻗﺮاص اﺣﺘﻴﺎﻃﻲ ﺟﺪﻳﺪ ﻟﻬﺎ .راﺟﻊ دﻟﻴﻞ اﻟﻤﻨﺘﺠﺎت ﻋﻠﻰ اﻟﻘﺮص اﻟﻤﻀﻐﻮط. ﺗﺴﺠﻴﻞ اﻟﺨﺮوج ﻣﻦ WebPAM PROe هﻨﺎك ﻃﺮﻳﻘﺘﺎن ﻟﺘﺴﺠﻴﻞ اﻟﺨﺮوج ﻣﻦ :WebPAM PROe أﻏﻠﻖ ﻧﺎﻓﺬة اﻟﻤﺘﺼﻔﺢ اﻟﺨﺎص ﺑﻚ اﻧﻘﺮ ﻓﻮق ) Logoutﺗﺴﺠﻴﻞ اﻟﺨﺮوج( ﻓﻲ ﺷﻌﺎر WebPAM PROe ﻳﺆدي اﻟﻨﻘﺮ ﻓﻮق ) Logoutﺗﺴﺠﻴﻞ اﻟﺨﺮوج( إﻟﻰ إرﺟﺎﻋﻚ إﻟﻰ ) Login Screenﺷﺎﺷﺔ ﺗﺴﺠﻴﻞ اﻟﺪﺧﻮل( ،اﻟﺘﻲ ﻳﺠﺐ ﻋﻠﻴﻚ إدﺧﺎل اﺳﻢ اﻟﻤﺴﺘﺨﺪم وآﻠﻤﺔ اﻟﻤﺮور ﻓﻴﻬﺎ ﻣﻦ أﺟﻞ ﺗﺴﺠﻴﻞ اﻟﺪﺧﻮل ﻣﺮة أﺧﺮى. إﻳﻘﺎف ﺗﺸﻐﻴﻞ اﻟﺠﻬﺎز ﻹﻳﻘﺎف ﺗﺸﻐﻴﻞ اﻟﺠﻬﺎز ،ﻗﻢ ﺑﺘﻨﻔﻴﺬ إﺟﺮاء إﻳﻘﺎف اﻟﺘﺸﻐﻴﻞ اﻟﻌﺎدي وﻓﻘًﺎ ﻟﻨﻈﺎم اﻟﺘﺸﻐﻴﻞ اﻟﻤُﺴﺘﺨﺪم. ﺗﺴﺠﻴﻞ اﻟﻤﻨﺘﺞ ﻞ أﻓﻀﻞ ﻃﻮال ﺣﻴﺎة اﻟﻤﻨﺘﺞ. ﻳﻌﺘﺒﺮ ﺗﺴﺠﻴﻞ ﺟﻬﺎز Vess A-Seriesﻣﻊ ﺧﺪﻣﺔ PROMISEﺗﺪرﻳﺒًﺎ ﺟﻴﺪًا ﻟﺪﻋﻤﻚ وﻣﺴﺎﻋﺪﺗﻚ ﺑﺸﻜ ٍ ﻻ ﺣﺴﺎب ﻣﺴﺘﺨﺪم ،ﺛﻢ ﺗﺎﺑﻊ ﺗﺴﺠﻴﻞ اﻟﻤﻨﺘﺞ .وإذا ﺗﻢ ﺗﺴﺠﻴﻠﻚ ﻣﺴﺒﻘًﺎ ،ﻓﺴﺠّﻞ اﻟﺪﺧﻮل إﻟﻰ ﺣﺴﺎﺑﻚ ،واﻧﺘﻘﻞ إﻟﻰ Product إذا ﻟﻢ ﺗﻜﻦ ﻣﺴﺘﺨﺪﻣًﺎ ﻣﺴﺠﻼً ،ﻓﺄﻧﺸﺊ أو ً ) Registrationﺗﺴﺠﻴﻞ اﻟﻤﻨﺘﺞ( )اﻧﻈﺮ أدﻧﺎﻩ(. 291 PROMISE Technology ﻹﻧﺸﺎء ﺣﺴﺎب ﻣﺴﺘﺨﺪم: .1 اﻧﺘﻘﻞ إﻟﻰ ،www.promise.comواﻋﺜﺮ ﻋﻠﻰ ) Supportاﻟﺪﻋﻢ( ﻓﻲ أﻋﻠﻰ اﻟﻘﺎﺋﻤﺔ ،وﺣﺮّك اﻟﻤﺆﺷﺮ ﻟﺘﺤﺪﻳﺪ ) e-Supportاﻟﺪﻋﻢ اﻹﻟﻜﺘﺮوﻧﻲ(. .2 اﻧﻘﺮ ﻓﻮق ) New User Registrationﺗﺴﺠﻴﻞ ﻣﺴﺘﺨﺪم ﺟﺪﻳﺪ(. .3 أآﻤﻞ اﺳﺘﻤﺎرة ) User Registrationﺗﺴﺠﻴﻞ اﻟﻤﺴﺘﺨﺪم( ،واﻧﻘﺮ ﻓﻮق اﻟﺰر ) Submitإرﺳﺎل( ﻋﻨﺪ اﻻﻧﺘﻬﺎء) .راﺟﻊ ﻧﻤﻮذج اﺳﺘﻤﺎرة ﻓﻲ اﻟﺼﻔﺤﺔ اﻟﺘﺎﻟﻴﺔ(. اﺳﺘﻤﺎرة ﺗﺴﺠﻴﻞ اﻟﻤﺴﺘﺨﺪم ﻓﻲ ﻣﺮآﺰ اﻟﺪﻋﻢ ﻋﺒﺮ اﻹﻧﺘﺮﻧﺖ اﻣﻸ آﻞ اﻟﻤﻌﻠﻮﻣﺎت اﻟﻤﻄﻠﻮﺑﺔ )اﻟﺘﻲ ﺗﻢ وﺿﻊ ﻋﻠﻴﻬﺎ ﻋﻼﻣﺔ اﻟﻨﺠﻤﺔ * ﻓﻲ اﻟﻘﺎﺋﻤﺔ( ،واﻧﻘﺮ ﻓﻮق اﻟﺰر Submit )إرﺳﺎل( ﻟﻠﺘﺴﺠﻴﻞ .وﺣﻴﻨﺌﺬٍ ،ﺳﻴﺘﻢ ﺗﺴﺠﻴﻞ اﻟﺪﺧﻮل إﻟﻰ ﺻﻔﺤﺔ ) Supportاﻟﺪﻋﻢ(. 292 Vess A2600دﻟﻴﻞ اﻟﺘﺜﺒﻴﺖ اﻟﺴﺮﻳﻊ ﺗﺴﺠﻴﻞ ﺟﻬﺎز Vess A-Series ﻟﺘﺴﺠﻴﻞ ﺟﻬﺎزك Vess A-Seriesﺑﻌﺪ ﺗﺴﺠﻴﻞ دﺧﻮﻟﻚ إﻟﻰ ﺻﻔﺤﺔ اﻟﺪﻋﻢ ،ﺿﻤﻦ ) Product Registrationﺗﺴﺠﻴﻞ اﻟﻤﻨﺘﺞ( ﺣﺪد Register )ﺗﺴﺠﻴﻞ(. .1 اﺧﺘﺮ ﺧﻂ اﻹﻧﺘﺎج وﻃﺮاز اﻟﺠﻬﺎز اﻟﺬي ﺗﺮﻳﺪ ﺗﺴﺠﻴﻠﻪ. .2 اﻣﻸ آﻞ اﻟﻤﻌﻠﻮﻣﺎت اﻟﻤﻄﻠﻮﺑﺔ ،ﺑﻤﺎ ﻓﻲ ذﻟﻚ اﻟﺮﻗﻢ اﻟﺘﺴﻠﺴﻠﻲ وﺗﺎرﻳﺦ اﻟﺸﺮاء ،واﻧﻘﺮ ﻓﻮق ) Complete Registrationإآﻤﺎل اﻟﺘﺴﺠﻴﻞ( ﻓﻲ أﺳﻔﻞ اﻟﺼﻔﺤﺔ ﻟﻺﻧﻬﺎء .وﺳﺘﻈﻬﺮ رﺳﺎﻟﺔ ﺗﺄآﻴﺪ ﺗﺘﻴﺢ ﻟﻚ ﻣﻌﺮﻓﺔ أﻧﻪ ﺗﻢ ﺗﺴﺠﻴﻠﻚ ﺑﻨﺠﺎح. ﻳُﺮﺟﻰ ﻣﻼﺣﻈﺔ أن ﺣﻘﻞ ) Host Nameاﺳﻢ اﻟﻤﻀﻴﻒ( ﻏﻴﺮ ﻣﻄﻠﻮب ،وﻣﻊ ذﻟﻚ ،ﻣﻦ اﻟﻤﻔﻴﺪ إﻧﺸﺎء اﺳﻢ ﻟﺴﻬﻮﻟﺔ اﻟﺮﺟﻮع إﻟﻴﻪ ﻋﻨﺪﻣﺎ ﺗﻔﺘﺢ ﺣﺎﻟﺔ دﻋﻢ اﻟﻮﻳﺐ. 293 PROMISE Technology ﻓﺘﺢ ﺣﺎﻟﺔ دﻋﻢ اﻟﻮﻳﺐ ﻼ ﺑﺎﻹﻧﺘﺮﻧﺖ .وهﺬا ﺑﺪورﻩ ﻳُﺴﻬﻞ ﺗﺘﺒﻊ اﻟﺪﻋﻢ اﻟﻔﻨﻲ ﻟﻤﻨﺘﺠﻚ ،اﻟﺬي ﻗﺪ ﻳﻌﻨﻲ ﺗﺼﻤﻴﻢ أﺳﺮع ﻋﻠﻰ ﻼ وﻣﺘﺼ ً إﻧﻬﺎ ﺣﻘًﺎ ﻓﻜﺮة ﺟﻴﺪة أن ﺗﻨﻄﻠﻖ وﺗﻔﺘﺢ ﺣﺎﻟﺔ اﻵن ﺑﺄﻧﻚ ﻣﺴﺠ ً ﺣﻞ اﻟﻤﺸﻜﻼت اﻟﺘﻲ ﻗﺪ ﺗﺒﺮز ﻓﻲ اﻟﻤﺴﺘﻘﺒﻞ. .1 ﻓﻲ اﻟﺼﻔﺤﺔ ) e-Support Homeاﻟﺮﺋﻴﺴﻴﺔ ﻟﻠﺪﻋﻢ اﻹﻟﻜﺘﺮوﻧﻲ( .اﻟﺪﻋﻢ وﻳــﺐ ﻓﺘــــﺢ ﺣﺪد .2 ﻓﻲ ﻗﺎﺋﻤﺔ ) Select Productﺗﺤﺪﻳﺪ اﻟﻤﻨﺘﺞ( ،اﺧﺘﺮ ﺟﻬﺎز Vess A-Seriesاﻟﻤُﺴﺠﻞ ﺣﺪﻳﺜًﺎ ﻓﻲ اﻟﻘﺎﺋﻤﺔ. ﻳُﺮﺟﻰ ﻣﻼﺣﻈﺔ أﻧﻪ إذا أﺿﻔﺖ ﺟﻬﺎزًا ﺟﺪﻳﺪًا ،ﻓﺎﺧﺘﺮ ) Click here to add productاﻟﻨﻘﺮ هﻨﺎ ﻹﺿﺎﻓﺔ اﻟﻤﻨﺘﺞ( ،ﺛﻢ اﺗﺒﻊ اﻟﺨﻄﻮﺗﻴﻦ 1 و 2ﻓﻲ اﻟﺼﻔﺤﺔ اﻟﺴﺎﺑﻘﺔ. .3 اﺧﺘﺮ ) Host Nameاﺳﻢ اﻟﻤﻀﻴﻒ( أﺳﻤﺎء اﻟﻤﻀﻴﻔﻴﻦ اﻟﻤﺨﺼﺼﺔ اﺧﺘﻴﺎرﻳﺔ ،وﻳﺘﻢ إﻧﺸﺎؤهﺎ ﻓﻲ ﻧﻤﻮذج "ﺗﺴﺠﻴﻞ اﻟﻤﻨﺘﺞ"( ،واﻧﻘﺮ ﻟﻮﺿﻊ ﻋﻼﻣﺔ اﻻﺧﺘﻴﺎر ﻓﻲ ﺧﺎﻧﺔ اﻻﺧﺘﻴﺎر ) Serial Numberاﻟﺮﻗﻢ اﻟﺘﺴﻠﺴﻠﻲ( اﻟﺬي أدﺧﻠﺘﻪ ﻓﻲ "ﺗﺴﺠﻴﻞ اﻟﻤﻨﺘﺞ" .ﺛﻢ ،أآﻤﻞ آﻞ اﻟﻤﻌﻠﻮﻣﺎت ﻞ اﻟﻤﻄﻠﻮﺑﺔ )اﻟﺘﻲ ﺗﻢ وﺿﻊ ﻋﻠﻴﻬﺎ ﻋﻼﻣﺔ اﻟﻨﺠﻤﺔ * ﻓﻲ اﻟﻘﺎﺋﻤﺔ( ،واﻧﻘﺮ ﻓﻮق اﻟﺰر ) Submitإرﺳﺎل( ﻹﻧﺸﺎء اﻟﺤﺎﻟﺔ اﻟﺠﺪﻳﺪة .وإذا اﺣﺘﺠﺖ ﺑﺸﻜ ٍ ﺿﺮوري اﻟﺪﻋﻢ اﻟﺘﻘﻨﻲ ﻓﻲ اﻟﻤﺴﺘﻘﺒﻞ ،ﻳﻤﻜﻨﻚ ﺗﺴﺠﻴﻞ اﻟﺪﺧﻮل واﺧﺘﻴﺎر اﻟﺤﺎﻟﺔ اﻟﺤﺎﻟﻴﺔ ﻣﻦ اﻟﻘﺎﺋﻤﺔ اﻟﻤﻌﺮوﺿﺔ ﺿﻤﻦ اﻟﺨﻄﻮة 2ﺳﺎﺑﻘًﺎ. ﻻﺣﻆ أن اﻟﺮﺳﺎﻟﺔ ") " Attach Error files and subsystem logs if anyأرﻓﻖ اﻟﻤﻠﻔﺎت اﻟﺨﺎﻃﺌﺔ وﺳﺠﻼت اﻷﻧﻈﻤﺔ اﻟﻔﺮﻋﻴﺔ إن وﺟﺪت( ﺗﻈﻬﺮ ﻣﻊ اﻟﺰر ) Attachإرﻓﺎق( .راﺟﻊ دﻟﻴﻞ اﻟﻤﻨﺘﺠﺎت ﻟﻠﺤﺼﻮل ﻋﻠﻰ اﻹرﺷﺎدات ﺑﺨﺼﻮص إﻧﺸﺎء ﺗﻘﺮﻳﺮ ﺧﺪﻣﺔ. ﺗﺜﺒﻴﺖ ﺑﻄﺎﻗﺔ اﻟﺼﺎﻋﺪ ﻳﻤﻜﻦ أن ﺗﺘﻮاﻓﻖ وﺣﺪة اﻟﺘﺤﻜﻢ ﻣﻊ ﺑﻄﺎﻗﺔ اﻟﺼﺎﻋﺪ اﻻﺧﺘﻴﺎرﻳﺔ اﻟﻤُﺴﺘﺨﺪﻣﺔ ﻟﻠﺘﺜﺒﻴﺖ ﺣﺘﻰ أرﺑﻊ ﺑﻄﺎﻗﺎت .PCIeاﺗﺒﻊ اﻹرﺷﺎدات ﻓﻲ هﺬا اﻟﻘﺴﻢ ﻻﺳﺘﻜﻤﺎل ﺗﺜﺒﻴﺖ اﻟﺠﻬﺎز ﻟﺒﻄﺎﻗﺔ اﻟﺼﺎﻋﺪ وﺑﻄﺎﻗﺎت .PCIeﺑﺎﻟﻨﺴﺒﺔ ﻟﺘﺜﺒﻴﺖ ﻣﺤﺮك أﻗﺮاص ﺑﻄﺎﻗﺔ ،PCIeاﺗﺒﻊ اﻹرﺷﺎدات اﻟﺨﺎﺻﺔ ﺑﺎﻟﺸﺮآﺔ اﻟﻤُﺼﻨﻌﺔ ﻟﻠﺒﻄﺎﻗﺔ .ﻳﻤﻜﻦ ﺗﻠﺨﻴﺺ ﺧﻄﻮات ﺗﺜﺒﻴﺖ اﻟﺠﻬﺎز آﻤﺎ ﻳﻠﻲ: 294 Vess A2600دﻟﻴﻞ اﻟﺘﺜﺒﻴﺖ اﻟﺴﺮﻳﻊ .1 .2 .3 .4 .5 .6 .7 ﻗﻢ ﺑﺈزاﻟﺔ وﺣﺪة اﻟﺘﺤﻜﻢ ،وﺿﻌﻬﺎ ﻋﻠﻰ ﺳﻄﺢ اﻟﻤﻜﺘﺐ أو ﻓﻲ ﻣﻨﻄﻘﺔ ﻋﻤﻞ ﻣﻨﺎﺳﺒﺔ. ﻗﻢ ﺑﺈزاﻟﺔ وﺣﺪة اﻟﻤﺮوﺣﺔ وﻏﻄﺎء اﻟﻤﺜﻘﺐ ﻟﻠﻔﺘﺤﺔ اﻟﺘﻲ ﻣﻦ ﺧﻼﻟﻬﺎ ﻳﻤﻜﻦ اﻟﻮﺻﻮل إﻟﻰ ﺑﻄﺎﻗﺔ PCIeﻣﻦ اﻟﻠﻮح اﻟﺨﻠﻔﻲ ﻟﻮﺣﺪة اﻟﺘﺤﻜﻢ .Vess ﻗﻢ ﺑﺈرﻓﺎق آﺘﻴﻔﺔ اﻟﺘﺜﺒﻴﺖ اﻟﻤﻀﻤﻦ ﻣﻊ ﺷﺤﻦ ﺑﻄﺎﻗﺔ اﻟﺼﺎﻋﺪ. أدﺧﻞ ﺑﻄﺎﻗﺔ اﻟﺼﺎﻋﺪ وﻗﻢ ﺑﺘﺜﺒﻴﺘﻬﺎ ﺑﺈﺣﻜﺎم ﻓﻲ آﺘﻴﻔﺔ اﻟﺘﺜﺒﻴﺖ. ﻗﻢ ﺑﻔﻚ ﺣﺎﺟﺰ آﺘﻴﻔﺔ ﺑﻄﺎﻗﺔ PCIeواﻓﺘﺤﻪ أدﺧﻞ ﺑﻄﺎﻗﺔ PCIeوأﺣﻜﻢ ﺗﺜﺒﻴﺘﻬﺎ ﻓﻲ هﻴﻜﻞ وﺣﺪة اﻟﺘﺤﻜﻢ. أﻏﻠﻖ ﺣﺎﺟﺰ آﺘﻴﻔﺔ ﺑﻄﺎﻗﺔ ،PCIeواﺳﺘﺒﺪل وﺣﺪة اﻟﻤﺮوﺣﺔ ،واﺳﺘﺒﺪل وﺣﺪة اﻟﺘﺤﻜﻢ ﻓﻲ هﻴﻜﻞ ﺟﻬﺎز .Vess اﻟﺨﻄﻮة :1إزاﻟﺔ وﺣﺪة اﻟﺘﺤﻜﻢ ﻹزاﻟﺔ وﺣﺪة اﻟﺘﺤﻜﻢ ﻟﺠﻬﺎز Vess A2600أو :Vess A2600s ﻗﻢ ﺑﺈﻳﻘﺎف ﺗﺸﻐﻴﻞ ﺟﻬﺎز ،Vessواﻧﺘﻈﺮ ﺣﺘﻰ ﻳﺘﻢ إﻳﻘﺎﻓﻪ ﺗﻤﺎﻣًﺎ .واﻓﺼﻞ آﻞ أﺳﻼك اﻟﻄﺎﻗﺔ. .1 اﺳﺘﺨﺪم ﻣﻔﻚ ﻓﻴﻠﻴﺒﺲ أو أﺻﺎﺑﻌﻚ ﻟﻔﻚ ﻣﺴﻤﺎر ﺑﺮاﻏﻲ اﻟﺬي ﻳﺜﺒﺖ اﻟﺮاﻓﻌﺔ اﻟﻤُﺴﺘﺨﺪﻣﺔ ﻹزاﻟﺔ وﺣﺪة اﻟﺘﺤﻜﻢ وإدﺧﺎﻟﻬﺎ ،ﺛﻢ اﺳﺤﺐ اﻟﺮاﻓﻌﺔ ﻟﻠﺨﺎرج، .2 ﺣﺘﻰ ﻳﺘﻢ إﻟﻐﺎء ﺗﺜﺒﻴﺖ وﺣﺪة اﻟﺘﺤﻜﻢ ﻣﻦ هﻴﻜﻞ ﺟﻬﺎز .Vess اﺳﺤﺐ وﺣﺪة اﻟﺘﺤﻜﻢ ﻣﺒﺎﺷﺮة ﻟﻠﺨﻠﻒ ﺧﺎرج هﻴﻜﻞ ﺟﻬﺎز .Vess .3 اﻟﺨﻄﻮة :2إزاﻟﺔ وﺣﺪة اﻟﻤﺮوﺣﺔ ﻹزاﻟﺔ وﺣﺪة اﻟﻤﺮوﺣﺔ ﻣﻦ وﺣﺪة اﻟﺘﺤﻜﻢ: .1 اﺳﺘﺨﺪم ﻣﻔﻚ ﻓﻴﻠﻴﺒﺲ ﻹزاﻟﺔ اﻟﻤﺴﻤﺎرﻳﻦ اﻟﺒﺮاﻏﻴﻴﻦ اﻟﻠﺬﻳﻦ ﻳﺜﺒﺘﺎن اﻟﻤﺮوﺣﺔ ،ﻳﻮﺟﺪ أﺣﺪ اﻟﻤﺴﻤﺎرﻳﻦ ﻓﻲ اﻟﺮآﻦ اﻟﻌﻠﻮي اﻷﻳﺴﺮ ،واﻟﻤﺴﻤﺎر اﻵﺧﺮ ﻓﻲ اﻟﺮآﻦ اﻟﺴﻔﻠﻲ اﻷﻳﻤﻦ ﻣﻦ اﻟﻮﺣﺪة. اﺳﺤﺐ وﺣﺪة اﻟﻤﺮوﺣﺔ ﺧﺎرج وﺣﺪة اﻟﺘﺤﻜﻢ. .2 اﻟﺸﻜﻞ :32إزاﻟﺔ اﻟﻤﺮوﺣﺔ ﻣﻦ وﺣﺪة اﻟﺘﺤﻜﻢ ﻟﺠﻬﺎز Vess A2600 ﺣﺎﺟﺰ آﺘﻴﻔﺔ ﺑﻄﺎﻗﺔ PCIe وﺻﻮل اﻟﻠﻮح اﻟﺨﻠﻔﻲ وﻏﻄﺎء اﻟﻤﺜﻘﺐ ﻟﺒﻄﺎﻗﺔ PCIe وﺣﺪة اﻟﻤﺮوﺣﺔ ﻣﺜﺒﺘﺔ ﻓﻲ وﺣﺪة اﻟﺘﺤﻜﻢ راﻓﻌﺔ إزاﻟﺔ وﺣﺪة اﻟﺘﺤﻜﻢ ﻓﺘﺤﺔ ﻣﺴﻤﺎر اﻟﺘﺜﺒﻴﺖ اﻟﺒﺮاﻏﻲ ﻟﻜﺘﻴﻔﺔ اﻟﺼﺎﻋﺪ وﺣﺪة اﻟﻤﺮوﺣﺔ ﺗﻤﺖ إزاﻟﺘﻬﺎ ﻣﻦ وﺣﺪة اﻟﺘﺤﻜﻢ 295 PROMISE Technology اﻟﺨﻄﻮة :3إرﻓﺎق آﺘﻴﻔﺔ اﻟﺘﺜﺒﻴﺖ ﺗﺸﺘﻤﻞ ﺑﻄﺎﻗﺔ اﻟﺼﺎﻋﺪ ﻋﻠﻰ آﺘﻴﻔﺔ ﺗﺜﺒﻴﺖ ﻳُﺴﺘﺨﺪم ﻟﺘﺜﺒﻴﺖ اﻟﺒﻄﺎﻗﺔ ﻓﻲ ﻣﻮﺿﻌﻬﺎ .وﻳﺘﻢ إﺣﻜﺎم ﺗﺜﺒﻴﺖ اﻟﺤﺎﻣﻞ ﻋﻠﻰ وﺣﺪة اﻟﺘﺤﻜﻢ ﺑﺎﺳﺘﺨﺪام ﻣﺴﻤﺎر ﺑﺮاﻏﻲ ﻋﻠﻰ اﻟﻠﻮح اﻟﺨﻠﻔﻲ ﻣﻦ وﺣﺪة اﻟﺘﺤﻜﻢ ،ﻳﺘﻢ ﻋﺮض ﻓﺘﺤﺔ ﻣﺴﻤﺎر اﻟﺒﺮاﻏﻲ ﻋﻨﺪﻣﺎ ﺗﺘﻢ إزاﻟﺔ وﺣﺪة اﻟﻤﺮوﺣﺔ .ﻗﻢ ﺑﻮﺿﻊ اﻟﺤﺎﻣﻞ؛ ﺣﺘﻰ ﺗﺘﻢ ﻣﻮاﺟﻬﺔ اﻷوﺗﺎد اﻟﻤﺜﺒﺘﺔ اﻟﻤُﺴﺘﺨﺪﻣﺔ ﻟﺘﺜﺒﻴﺖ ﺑﻄﺎﻗﺔ اﻟﺼﺎﻋﺪ ﻓﻲ ﻣﻮﺿﻌﻬﺎ ﻟﻠﺠﺎﻧﺐ اﻟﻤﻔﺘﻮح ﻣﻦ هﻴﻜﻞ وﺣﺪة اﻟﺘﺤﻜﻢ .راﺟﻊ "اﻟﺸﻜﻞ :33إرﻓﺎق اﻟﺤﺎﻣﻞ وإدﺧﺎل ﺑﻄﺎﻗﺔ اﻟﺼﺎﻋﺪ" ﻓﻲ ﺻﻔﺤﺔ 296 ﻟﻺﻳﻀﺎح .ﺛﻢ ،ﻗﻢ ﺑﺘﺜﺒﻴﺖ اﻟﺤﺎﻣﻞ ﺑﺈﺣﻜﺎم ﻓﻲ اﻟﻠﻮح اﻟﺨﻠﻔﻲ ﻣﻦ اﻟﻮﺣﺪة ﺑﺎﺳﺘﺨﺪام اﻟﻤﺴﻤﺎر اﻟﺒﺮاﻏﻲ اﻟﻤﻀﻤﻦ ﻣﻊ آﺘﻴﻔﺔ اﻟﺘﺜﺒﻴﺖ. اﻟﺨﻄﻮة :4إدﺧﺎل ﺑﻄﺎﻗﺔ اﻟﺼﺎﻋﺪ ﻞ ﺻﺤﻴﺢ وﺗﺜﺒﻴﺘﻪ ،ﺳﺘﻜﻮن ﺑﻄﺎﻗﺔ اﻟﺼﺎﻋﺪ ﻗﺎدرة ﻋﻠﻰ اﻻﻧﺘﻈﺎم ﻣﻊ اﻟﺪﻣﺞ ﻓﻲ ﻓﺘﺤﺎت ﺑﻄﺎﻗﺔ اﻟﺼﺎﻋﺪ ﻋﻠﻰ PCBﻟﻮﺣﺪة اﻟﺘﺤﻜﻢ. ﻋﻨﺪ وﺿﻊ آﺘﻴﻔﺔ اﻟﺘﺜﺒﻴﺖ ﺑﺸﻜ ٍ ﻞ راﺳﺦ ﻓﻲ ﻣﻮﺿﻌﻬﺎ .ﺛﻢ ،ﻗﻢ ﺑﺘﺜﺒﻴﺖ ﺑﻄﺎﻗﺔ اﻟﺼﺎﻋﺪ ﻣﻊ أرﺑﻌﺔ ﻣﺴﺎﻣﻴﺮ ﺑﺮاﻏﻲ ﻟﻠﺘﺜﺒﻴﺖ ﻣﻀﻤﻨﺔ ﻣﻊ اﻟﺸﺤﻦ. أدﺧﻞ اﻟﺒﻄﺎﻗﺔ ﻓﻲ اﻟﻔﺘﺤﺎت؛ ﺣﺘﻰ ﻳﺘﻢ ﺗﺜﺒﻴﺘﻬﺎ ﺑﺸﻜ ٍ راﺟﻊ "اﻟﺸﻜﻞ :33إرﻓﺎق اﻟﻜﺘﻴﻔﺔ وإدﺧﺎل ﺑﻄﺎﻗﺔ اﻟﺼﺎﻋﺪ" ﻓﻲ ﺻﻔﺤﺔ 296و"اﻟﺸﻜﻞ :34إدﺧﺎل ﺑﻄﺎﻗﺔ "PCIeﻓﻲ ﺻﻔﺤﺔ .297 اﻟﺸﻜﻞ :33إرﻓﺎق اﻟﻜﺘﻴﻔﺔ وإدﺧﺎل ﺑﻄﺎﻗﺔ اﻟﺼﺎﻋﺪ ﺑﻄﺎﻗﺔ اﻟﺼﺎﻋﺪ ﻣﺴﻤﺎر اﻟﺒﺮاﻏﻲ ﻟﺘﺜﺒﻴﺖ آﺘﻴﻔﺔ ﺑﻄﺎﻗﺔ اﻟﺼﺎﻋﺪ ﻓﺘﺤﺎت ﺑﻄﺎﻗﺔ اﻟﺼﺎﻋﺪ ﻣﺴﺎﻣﻴﺮ اﻟﺒﺮاﻏﻲ ﻟﺘﺜﺒﻴﺖ ﺑﻄﺎﻗﺔ اﻟﺼﺎﻋﺪ اﻟﺨﻄﻮة :5إدﺧﺎل ﺑﻄﺎﻗﺔ PCIe أﺻﺒﺤﺖ اﻵن ﺑﻄﺎﻗﺔ اﻟﺼﺎﻋﺪ ﻋﻠﻰ اﺳﺘﻌﺪاد ﻻﺳﺘﻼم ﺑﻄﺎﻗﺔ .PCIeراﺟﻊ "اﻟﺸﻜﻞ :34إدﺧﺎل ﺑﻄﺎﻗﺔ "PCIeﻓﻲ ﺻﻔﺤﺔ 297ﻟﻠﺘﺜﺒﻴﺖ .ﻳُﺮﺟﻰ ﻣﻼﺣﻈﺔ أﻧﻪ ﻗﺪ ﺗﺘﻮاﻓﻖ ﺑﻄﺎﻗﺔ اﻟﺼﺎﻋﺪ ﻣﻊ ﻋﻮاﻣﻞ اﻟﺸﻜﻞ اﻟﺘﺎﻟﻴﺔ: ﻓﺘﺤﺔ* PCI Expressواﺣﺪة ﻣﻦ اﻟﺠﻴﻞ اﻟﺜﺎﻧﻲ ﻣﺰودة ﺑـ 16ﺻﻔًﺎ ﺛﻼث ﻓﺘﺤﺎت* PCI Expressﻣﻦ اﻟﺠﻴﻞ اﻟﺜﺎﻧﻲ ﻣﺰودة ﺑـ 8ﺻﻔﻮف ﻹدﺧﺎل ﺑﻄﺎﻗﺔ ،PCIeاﺗﺒﻊ هﺬﻩ اﻟﺨﻄﻮات: اﺳﺘﺨﺪم ﻣﻔﻚ ﻓﻴﻠﻴﺒﺲ أو أﺻﺎﺑﻌﻚ ﻟﻔﻚ ﻣﺴﻤﺎر ﺑﺮاﻏﻲ ﻟﺤﺎﺟﺰ آﺘﻴﻔﺔ اﻟﺒﻄﺎﻗﺔ ،PCIeوأدر اﻟﺤﺎﺟﺰ اﻟﻤﻔﺘﻮح ﻟﻠﻮﺻﻮل إﻟﻰ ﻓﺘﺤﺎت ﻣﺴﻤﺎر اﻟﺘﺜﺒﻴﺖ .1 اﻟﺒﺮاﻏﻲ ﻟﺒﻄﺎﻗﺔ .PCIe ﻞ راﺳﺦ ﻓﻲ ﻓﺘﺤﺔ ﻣﺘﻮﻓﺮة ﻋﻠﻰ ﺑﻄﺎﻗﺔ اﻟﺼﺎﻋﺪ. أدﺧﻞ ﺑﻄﺎﻗﺔ PCIe؛ ﺣﺘﻰ ﻳﺘﻢ ﺗﺜﺒﻴﺘﻬﺎ ﺑﺸﻜ ٍ .2 .3 ﻞ ﺻﺤﻴﺢ ﺳﻴﺘﻢ اﻟﻮﺻﻮل إﻟﻰ اﻟﻤﻨﺎﻓﺬ اﻟﻤﺘﻮﻓﺮة ﻋﻠﻰ ﺑﻄﺎﻗﺔ PCIeﻣﻦ اﻟﻠﻮح ﻗﻢ ﺑﺈﺣﻜﺎم رﺑﻂ آﺘﻴﻔﺔ ﺑﻄﺎﻗﺔ PCIeﺑﺎﻟﻮﺣﺪة .ﻋﻨﺪ اﻟﻮﺿﻊ ﺑﺸﻜ ٍ اﻟﺨﻠﻔﻲ ،وﺳﻴﺘﻢ دﻓﻊ آﺘﻴﻔﺔ ﺑﻄﺎﻗﺔ PCIeﺑﺎﺳﺘﺨﺪام اﻟﻠﻮح اﻟﺨﻠﻔﻲ. أدر ﺣﺎﺟﺰ اﻟﻜﺘﻴﻔﺔ اﻟﻤﻐﻠﻖ ،وﺛﺒّﺘﻪ ﺑﺎﺳﺘﺨﺪام ﻣﺴﻤﺎر اﻟﺒﺮاﻏﻲ اﻟﻤﺮﻓﻖ. .4 * راﺟﻊ "دﻟﻴﻞ اﻟﻤﻨﺘﺠﺎت" ﻹآﻤﺎل اﻟﻤﻮاﺻﻔﺎت 296 Vess A2600دﻟﻴﻞ اﻟﺘﺜﺒﻴﺖ اﻟﺴﺮﻳﻊ اﻟﺸﻜﻞ :34إدﺧﺎل ﺑﻄﺎﻗﺔ PCIe ﺣﺎﺟﺰ اﻟﻜﺘﻴﻔﺔ ﻟﺒﻄﺎﻗﺔ PCIeاﻟﻤﻔﺘﻮح ﻓﺘﺤﺔ ﺑﻄﺎﻗﺔ PCIe ﺑﻄﺎﻗﺔ PCIe ﻣﺴﻤﺎر ﺑﺮﻏﻲ ﻟﺘﺜﺒﻴﺖ ﺑﻄﺎﻗﺔ PCIe اﻟﺨﻄﻮة :6إﻋﺎدة ﺗﺮآﻴﺐ ﺟﻬﺎز VESS ﺑﺎﺳﺘﺨﺪام ﺑﻄﺎﻗﺔ اﻟﺼﺎﻋﺪ وﺑﻄﺎﻗﺎت PCIeﻓﻲ ﻣﻮﺿﻌﻬﺎ ،أﻋﺪ وﺣﺪة اﻟﻤﺮوﺣﺔ ﻓﻲ ﻣﻜﺎﻧﻬﺎ ،وأﺣﻜﻢ ﺗﺜﺒﻴﺘﻬﺎ ﺑﺎﺳﺘﺨﺪام ﻣﺴﺎﻣﻴﺮ ﺑﺮاﻏﻲ ﻟﻮﺣﺪة اﻟﻤﺮوﺣﺔ. ﻳﻤﻜﻦ اﻵن إرﺟﺎع وﺣﺪة اﻟﺘﺤﻜﻢ إﻟﻰ هﻴﻜﻞ ﺟﻬﺎز .Vessأدﺧﻞ اﻟﻮﺣﺪة ﻓﻲ اﻟﻬﻴﻜﻞ ،وادﻓﻌﻬﺎ ﻓﻲ ﻣﻮﺿﻌﻬﺎ ،ﺛﻢ اﺳﺘﺨﺪم اﻟﺮاﻓﻌﺔ ﻹآﻤﺎل ﻋﻤﻠﻴﺔ اﻹدﺧﺎل؛ ﺣﺘﻰ ﻳﺘﻢ ﺗﺜﺒﻴﺖ اﻟﻮﺣﺪة ﺑﺸﻜﻞ راﺳﺦ ﻓﻲ هﻴﻜﻞ ﺟﻬﺎز .Vessوأﺣﻜﻢ رﺑﻂ ﻣﺴﻤﺎر اﻟﺒﺮاﻏﻲ ﻟﻠﺮاﻓﻌﺔ. اﻻﺗﺼﺎل ﺑﺎﻟﺪﻋﻢ اﻟﺘﻘﻨﻲ ﻳﻮﻓﺮ اﻟﺪﻋﻢ اﻟﺘﻘﻨﻲ ﻟﺨﺪﻣﺔ PROMISEﺧﻴﺎرات اﻟﺪﻋﻢ اﻟﻤﺘﻌﺪدة ﻟﻤﺴﺘﺨﺪﻣﻲ ﺧﺪﻣﺔ PROMISEﻟﻠﻮﺻﻮل إﻟﻰ اﻟﻤﻌﻠﻮﻣﺎت واﻟﺘﺤﺪﻳﺜﺎت .ﻧﺤﻦ ﻧﺸﺠﻌﻚ ﻋﻠﻰ اﺳﺘﺨﺪام أﺣﺪى ﺧﺪﻣﺎﺗﻨﺎ اﻹﻟﻜﺘﺮوﻧﻴﺔ ،اﻟﺘﻲ ﺗﻘﺪم ﺗﺤﺪﻳﺜﺎت ﻣﻌﻠﻮﻣﺎت اﻟﻤﻨﺘﺠﺎت ﻟﻠﺨﺪﻣﺔ واﻟﺪﻋﻢ اﻷآﺜﺮ ﻓﻌﺎﻟﻴﺔ. إذا ﻗﺮرت اﻻﺗﺼﺎل ﺑﻨﺎ ،ﻳُﺮﺟﻰ ﺗﻘﺪﻳﻢ اﻟﻤﻌﻠﻮﻣﺎت اﻟﺘﺎﻟﻴﺔ اﻟﻤﺘﻮﻓﺮة: ﻃﺮاز اﻟﻤﻨﺘﺞ واﻟﺮﻗﻢ اﻟﺘﺴﻠﺴﻠﻲ ،BIOSوأرﻗﺎم إﺻﺪارات اﻟﺒﺮاﻣﺞ اﻟﺜﺎﺑﺘﺔ وﻣﺤﺮآﺎت اﻷﻗﺮاص وﺻﻒ ﻟﻠﻤﺸﻜﻠﺔ أو اﻟﺤﺎﻟﺔ ﻣﻌﻠﻮﻣﺎت ﺗﻜﻮﻳﻦ اﻟﻨﻈﺎم ،ﺑﻤﺎ ﻓﻲ ذﻟﻚ :اﻟﻠﻮﺣﺔ اﻷم وﻧﻮع وﺣﺪة اﻟﻤﻌﺎﻟﺠﺔ اﻟﻤﺮآﺰﻳﺔ ،وﻃُﺮز ﻣﺤﺮآﺎت اﻷﻗﺮاص اﻟﺼﻠﺒﺔ ،ﻣﺤﺮآﺎت وأﺟﻬﺰة ،SAS/SATA/ATA/ATAPIووﺣﺪات اﻟﺘﺤﻜﻢ اﻷﺧﺮى. ﺧﺪﻣﺎت اﻟﺪﻋﻢ اﻟﺘﻘﻨﻲ ﻣﻮﻗﻊ اﻟﻮﻳﺐ ﻟﺨﺪﻣﺔ PROMISE Online دﻋﻢ اﻟﺒﺮﻳﺪ اﻹﻟﻜﺘﺮوﻧﻲ اﻟﻮﻻﻳﺎت اﻟﻤﺘﺤﺪة أﺳﺘﺮاﻟﻴﺎ/ﻧﻴﻮزﻟﻨﺪا هﻮﻟﻨﺪا أﻟﻤﺎﻧﻴﺎ إﻳﻄﺎﻟﻴﺎ اﻟﻴﺎﺑﺎن ﺗﻴﻮان ﺑﻜﻴﻦ ،اﻟﺼﻴﻦ ﺷﺎﻧﻐﻬﺎي ،اﻟﺼﻴﻦ ﺳﻨﻐﺎﻓﻮرة http://www.promise.com/support/support_eng.asp )اﻟﻤﺴﺘﻨﺪات اﻟﺘﻘﻨﻴﺔ ،ﻣﺤﺮآﺎت اﻷﻗﺮاص ،أدوات ﻣﺴﺎﻋﺪة ،وﻏﻴﺮ ذﻟﻚ( اﻟﺪﻋﻢ اﻹﻟﻜﺘﺮوﻧﻲ ﻋﺒﺮ اﻹﻧﺘﺮﻧﺖ دﻋﻢ اﻟﻬﺎﺗﻒ: +1-408-228-1400اﻟﺨﻴﺎر 4 7489 3191 7 61+ 2600 235 40 0 31+ 0 - 48 76 56 31 2 (0) 49+ 26 126 367 6 0 39+ 8064-6801-3-81+ 0002 578 3 886+ 8095أو +86-10-8857-8085 4199أو 4193أو +86 21 6249 4192 4344-3158-65+ 297 .Back .Front A2600 2F, No. 30, Industry E. Rd. IX, Science-Based Industrial Park, Hsinchu 30075, Taiwan, R.O.C. Tel: +886-3-5782-395 Fax: +886-3-5782-390 www.promise.com © 2013 Promise Technology, Inc. P/N: G6102VA26000000 Version: 1.0 Quick Start Guide Kurzanleitung Guide de démarrage rapide Guida rapida all'avvio Guía de inicio rápido Руководство по быстрому началу работы クイシクスタートガイド 快速安裝手冊 快速安裝手冊 • • • • • • • • • • • ﻉﻱﺭﺱﻝﺍ ءﺩﺏﻝﺍ ﻝﻱﻝﺩ