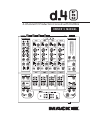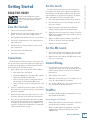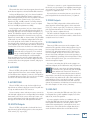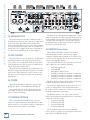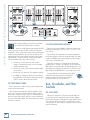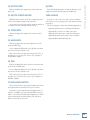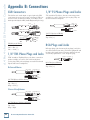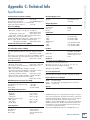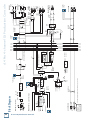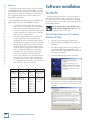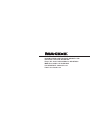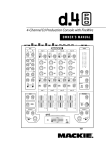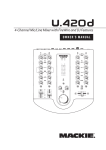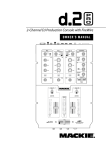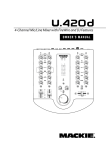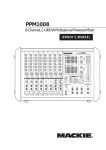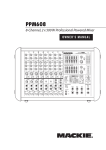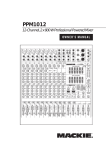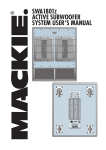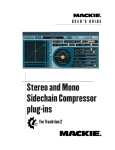Download Mackie D.2 Owner`s manual
Transcript
4-Channel DJ Production Console with FireWire OWNER’S MANUAL CUE CUE CUE CUE d.4 Pro 4-channel DJ Production Console Important Safety Instructions 1. Read these instructions. 2. Keep these instructions. 3. Heed all warnings. 4. Follow all instructions. 5. Do not use this apparatus near water. 6. Clean only with a dry cloth. 7. Do not block any ventilation openings. Install in accordance with the manufacturer’s instructions. 8. Do not install near any heat sources such as radiators, heat registers, stoves, or other apparatus (including amplifiers) that produce heat. 9. Do not defeat the safety purpose of the polarized or grounding-type plug. A polarized plug has two blades with one wider than the other. A grounding-type plug has two blades and a third grounding prong. The wide blade or the third prong are provided for your safety. If the provided plug does not fit into your outlet, consult an electrician for replacement of the obsolete outlet. 10.Protect the power cord from being walked on or pinched particularly at plugs, convenience receptacles, and the point where they exit from the apparatus. 11.Only use attachments/accessories specified by the manufacturer. 12.Use only with a cart, stand, tripod, bracket, or table specified by the manufacturer, or sold with the apparatus. When a cart is used, use caution when moving the cart/apparatus combination to avoid injury from tip-over. PORTABLE CART WARNING 13.Unplug this apparatus during lightning storms or when unused for long periods of time. 14.Refer all servicing to qualified service personnel. Servicing is required when the apparatus has been damaged in any way, such as powersupply cord or plug is damaged, liquid has been spilled or objects have fallen into the apparatus, the apparatus has been exposed to rain or moisture, does not operate normally, or has been dropped. 15.This apparatus shall not be exposed to dripping or splashing, and no object filled with liquids, such as vases or beer glasses, shall be placed on the apparatus. 16.This apparatus has been designed with Class-I construction and must be connected to a mains socket outlet with a protective earthing connection (the third grounding prong). 17.This apparatus has been equipped with an all-pole, rocker-style AC mains power switch. This switch is located on the rear panel and should remain readily accessible to the user. CAUTION RISK OF ELECTRIC SHOCK. DO NOT OPEN CAUTION: TO REDUCE THE RISK OF ELECTRIC SHOCK DO NOT REMOVE COVER (OR BACK) NO USER-SERVICEABLE PARTS INSIDE. REFER SERVICING TO QUALIFIED PERSONNEL The lightning flash with arrowhead symbol within an equilateral triangle is intended to alert the user to the presence of uninsulated "dangerous voltage" within the product's enclosure, that may be of sufficient magnitude to constitute a risk of electric shock to persons. The exclamation point within an equilateral triangle is intended to alert the user of the presence of important operating and maintenance (servicing) instructions in the literature accompanying the appliance. 2 d.4 Pro DJ Production Console 18.NOTE: This equipment has been tested and found to comply with the limits for a Class B digital device, pursuant to part 15 of the FCC Rules. These limits are designed to provide reasonable protection against harmful interference in a residential installation. This equipment generates, uses, and can radiate radio frequency energy and, if not installed and used in accordance with the instructions, may cause harmful interference to radio communications. However, there is no guarantee that interference will not occur in a particular installation. If this equipment does cause harmful interference to radio or television reception, which can be determined by turning the equipment off and on, the user is encouraged to try to correct the interference by one or more of the following measures: • Reorient or relocate the receiving antenna. • Increase the separation between the equipment and the receiver. • Connect the equipment into an outlet on a circuit different from that to which the receiver is connected. • Consult the dealer or an experienced radio/TV technician for help. CAUTION: Changes or modifications to this device not expressly approved by LOUD Technologies Inc. could void the user’s authority to operate the equipment under FCC rules. 19.This apparatus does not exceed the Class A/Class B (whichever is applicable) limits for radio noise emissions from digital apparatus as set out in the radio interference regulations of the Canadian Department of Communications. ATTENTION — Le présent appareil numérique n’émet pas de bruits radioélectriques dépassant las limites applicables aux appareils numériques de class A/de class B (selon le cas) prescrites dans le réglement sur le brouillage radioélectrique édicté par les ministere des communications du Canada. 20.Exposure to extremely high noise levels may cause permanent hearing loss. Individuals vary considerably in susceptibility to noise-induced hearing loss, but nearly everyone will lose some hearing if exposed to sufficiently intense noise for a period of time. The U.S. Government’s Occupational Safety and Health Administration (OSHA) has specified the permissible noise level exposures shown in the following chart. According to OSHA, any exposure in excess of these permissible limits could result in some hearing loss. To ensure against potentially dangerous exposure to high sound pressure levels, it is recommended that all persons exposed to equipment capable of producing high sound pressure levels use hearing protectors while the equipment is in operation. Ear plugs or protectors in the ear canals or over the ears must be worn when operating the equipment in order to prevent permanent hearing loss if exposure is in excess of the limits set forth here. Duration, per Sound Level dBA, Typical Example day in hours Slow Response 8 6 4 3 2 1.5 1 0.5 0.25 or less 90 92 95 97 100 102 105 110 115 Duo in small club Subway Train Very loud classical music Fooyoung screaming at desTROYer about deadlines Loudest parts at a rock concert WARNING — To reduce the risk of fire or electric shock, do not expose this apparatus to rain or moisture. SAFETY INSTRUCTIONS............................................ 2 INTRODUCTION....................................................... 4 GETTING STARTED.................................................... 5 HOOKUP DIAGRAMS............................................... 6 REAR PANEL FEATURES.......................................... 10 1. MIC INPUTS............................................... 10 2. 48V PHANTOM POWER.............................. 10 3. CD INPUTS................................................. 10 4. LINE/PHONO INPUTS................................. 10 5. LINE/PHONO............................................. 10 6. PHONO GROUND TERMINAL....................... 10 7. FW OUT..................................................... 11 8. AUX SEND.................................................. 11 9. AUX RETURN............................................. 11 10. BOOTH OUTPUTS...................................... 11 11. ZONE OUTPUTS........................................ 11 12. XLR MAIN OUTS....................................... 11 13. LINE/MIC................................................. 11 14. RCA MAIN OUTS...................................... 12 15. LIVE/RECORD.......................................... 12 16. POWER.................................................... 12 17. POWER RECEPTACLE................................. 12 18. FIREWIRE CONNECTIONS.......................... 12 MIC INPUT SECTION............................................... 13 19. LEVEL....................................................... 13 20. SIG LEDS.................................................. 13 21. OL LEDS................................................... 13 22. 48V LED................................................... 13 23. HIGH EQ.................................................. 13 24. MID EQ.................................................... 13 25. LOW EQ................................................... 13 26. AUX......................................................... 13 27. MAIN....................................................... 13 28. MIC ASSIGN............................................. 14 PROGRAM CHANNEL SECTION................................ 14 29. LEVEL....................................................... 14 30. SOURCE................................................... 14 31. HIGH EQ.................................................. 14 32. MID EQ.................................................... 14 33. LOW EQ................................................... 14 34. FILTER SELECT........................................... 15 35. AUX......................................................... 15 36. CUE......................................................... 15 37. ASSIGN.................................................... 15 38. PROGRAM FADER..................................... 16 39. PROGRAM LEVEL METERS......................... 16 AUX, CROSSFADER, AND FILTER CONTROLS............ 16 40. AUX SEND................................................ 16 41. AUX RETURN........................................... 17 42. CROSSFADER CONTOUR............................ 17 43. CROSSFADER............................................ 17 44. FILTER TYPE............................................. 17 45. FILTER RESONANCE................................... 17 46. FILTER FREQUENCY................................... 17 47. FILTER TOGGLE......................................... 17 OUTPUT CONTROL SECTION................................... 18 48. PHONES SOURCE...................................... 18 49. PHONES SPLIT CUE................................... 18 50. PHONES LEVEL......................................... 18 51. PHONES JACK.......................................... 18 52. BOOTH LEVEL........................................... 19 53. BOOTH STEREO/MONO............................ 19 54. ZONE LEVEL............................................. 19 55. MAIN LEVEL............................................. 19 56. PAN......................................................... 19 57. MAIN LEVEL METERS................................ 19 APPENDIX A: SERVICE INFORMATION..................... 20 APPENDIX B: CONNECTIONS.................................. 22 APPENDIX C: TECHNICAL INFO............................... 23 APPENDIX D: CROSSFADER REPLACEMENT.............. 25 APPENDIX E: FIREWIRE.......................................... 26 D.4 PRO LIMITED WARRANTY................................ 31 Part No. SW0503 Rev. E 03/12 ©2007-2012 LOUD Technologies Inc. All Rights Reserved. No electrons were harmed during the manufacture of this PDF document. Owner’s Manual Owner’s Manual Contents 3 d.4 Pro 4-channel DJ Production Console Introduction Thank you for choosing a Mackie d.4 Pro mixer. It contains all of your favorite features in a DJ mixer, along with an internal FireWire interface, and other significant extras that you will come to appreciate. The d.4 Pro is a four-program channel, dual mic channel, DJ mixer with effects filters and an internal FireWire interface. It is designed for house/club use, as well as remix applications. By offering Mackie sound quality, durability, and wonderful features, the d.4 Pro is perfect for DJs who run complicated, high-end setups and want the best. FEATURES • XLR main outputs with mic/line switch. (The mic position allows stage connections to snakes with no D.I. boxes required.) • RCA main outs with live/record switch. (The record position delivers a pre-fader main out.) • User-replaceable optical crossfader from Infinium, with adjustable tension and contour. • Ultra bright main meters plus individual program meters for cueing and beat matching. • Advanced cueing with split cue function. • Booth output with level control, mono/stereo switch, and balanced TRS connectors. • Zone output with level control and balanced TRS connectors. • 4 stereo program channels, each with a choice of CD, line/phono, and FireWire inputs. • Stereo aux loop with wet/dry control on each channel for maximum flexibility. • Built-in FireWire 14x8 interface provides easy input from your computer to the program channels, and easy outputs to the computer from: program channels (direct and post-EQ), mic, aux bus and the main mix. It has 24-bit resolution, and 44.1, 48, 88.2, or 96 kHz sample rates. • Mighty strong construction to withstand the rigors of DJ work. • Sends MIDI continuous controller and note-on messages to your computer from the crossfader. • Optional rack mounting kit available. • Two built-in effects filters are provided with variable frequency, variable resonance and a selection of HPF, LPF or BPF types. • 3-Band EQ on each channel, with kill position and backlit blue knobs. • Premium VCA-based design offers extremely smooth fades and crossfades with very low distortion characteristics. • Two Mackie Onyx mic preamps, each with lownoise, high-headroom, a 3-band EQ, main and aux level controls, signal, and overload LEDs. Each has a 3-position activation switch with latching on and off, and a momentary talkover with 14 dB of ducking for announcements. Please write your serial number here for future reference (i.e., insurance claims, tech support, return authorization, etc.) Purchased at: Date of purchase: 4 • Mackie phono preamplifiers on each channel. d.4 Pro DJ Production Console • “Planet Earth” power-supply operates on voltages between 100 and 240 VAC. • Standard IEC power receptacle and power cord. • Includes Tracktion, our professional, easy-touse, totally-amazing music production software. • Certified for use with Tracktor® Scratch DJ production software for live scratching. HOW TO USE THIS MANUAL Read the safety instructions on page 2 first. Page 5 will help you get the mixer set up fast so you can start using it right away. After that are some diagrams showing some typical hookup goodness. The features section describes every knob, button, and connection point on the d.4 Pro, roughly following the signal flow through the mixer from top to bottom. For more information about a feature, locate its number in the appropriate illustration, and find it in the nearby paragraphs. This icon marks information that is critically important or unique to the d.4 Pro. For your own good, read them and remember them. This icon leads you to in-depth explanations of features and practical tips. They usually have some valuable nuggets of information. Appendix A shows service and repair information. Appendix B is a section on audio connectors. Appendix C shows the specs and a block diagram. Appendix D shows how to replace the crossfader. Appendix E shows FireWire details. READ THIS PAGE!! Please read and digest the safety instructions on page 2, and this page before you begin using the d.4 Pro mixer. Zero the Controls 1. Turn the rear panel power switch off. 2. Turn down the level and aux controls for mic, program 1, 2, 3 and 4, and center all EQ controls. 3. Set all push button switches to their “out” positions. 4. Set the mic assign switches to off, and program assign knobs to off. 5. Turn down the level rotary knobs for main, booth, zone, and phones. 6. Set the program faders fully down. Set the Levels To set the level controls, it’s not even necessary to hear what you’re doing at the outputs of the mixer. To listen while you work, plug headphones into the front panel headphone jack, press the program’s cue button, and set the phones level knob up just a little. 1. Select the input using the program source switch. 2. Play something into the selected input, at the normal source volume. 3. With the program fader down, there will be no output, but the program meter will still work. 4. Adjust the channel’s rotary level control so that the LEDs on the program meter stay around “0” and +6, and never go higher. 5. Apply some EQ if needed, (return to step 4 if you do, just to check the levels are still OK). 6. Repeat for the other channels. Set the Mic Levels 7. Center the crossfader. 1. To level the microphone input, keep the mic assign switch off, and sing at your highest expected level. Connections 2. Adjust the mic level until the OL LED above it only comes on occasionally. If you already know how you want to connect the d.4 Pro, go ahead and connect the inputs and outputs up. If you just want to quickly get sound through the d.4 Pro mixer and try it out, follow these steps: 1. Plug a signal source to the d.4 Pro. This could be a: • Microphone into a mic input • Turntable with phono-level output into a phono input (rear line/phono switch in) • Line-level source such as a CD player into the phono input (rear line/phono switch out) • Line-level source such as a CD player into a CD input. 2. Connect cords from the d.4 Pro’s main outs (XLR or RCA connectors on the rear panel) to your powered speakers or amplifier. 3. Plug in the detachable linecord, connect it to a live AC outlet, and turn on the d.4 Pro’s power switch. 4. If you have powered speakers, turn them on. Otherwise, hook up your speakers to the amp and turn it on. Adjust your powered speaker or amplifier level controls to however the manufacturer recommends. (This is usually all the way up.) Owner’s Manual Getting Started Instant Mixing 1. To get sound out of the speakers, set the program assign knob to main, turn up the program fader, and slowly rotate the main level control to a comfortable listening level. 2. Sing and play. You’re a star! 3. With other channels in use, you can assign one to A, one to B, and play with the crossfader. 4. You can also add filter X or Y to each program channel, and adjust the filter parameters. FireWire 1. See Appendix E, page 26 for exciting details of getting started with FireWire. Other Nuggets of Wisdom • Always turn down the main, booth, zone, and phone level knobs before making connections. • When you shut down your equipment, turn off the amplifiers first. When powering up, turn on the amplifiers last. Owner’s Manual 5 SRM450 Powered Speaker Main Right SRM450 Powered Speaker Main Left Main Right SWA1501 Powered Subwoofer Main Left d.4 Pro 4-channel DJ Production Console Hookup Diagrams SWA1501 Powered Subwoofer Pro CD Player Microphones Plug into front panel headphone jack Headphones Laptop Computer Effects Processor This diagram shows a CD player and microphones connected, with an effects device in the aux loop, and a laptop attached. Various popular DJ software such as Traktor™, PCDJ™, and MixVibes™, can be used with the d.4 Pro via the FireWire connection. The main mix can also be recorded with software such as Tracktion. Mobile DJ System: Rental, or Wedding 6 d.4 Pro DJ Production Console Owner’s Manual Turntable with phono-level output Using the program source switch, each program can quickly select from three different inputs without repatching: • FireWire • Line or Phono (set Line/Phono switch) • CD Player (or other line-level) Plug into front panel headphone jack ground wire Headphones Laptop Computer CD/DVD Player Example of connecting more than one source to each program channel Plug into front panel headphone jack Studio Mic Headphones ground wires Laptop Computer Turntables with phono-level outputs The output from various software, such as Reason™, Live™, Tracktion™, and Logic™ can be sent to the program channels for mixing, and the final mix recorded for broadcast/podcasting. This is also a nice setup for recording your record collection for posterity. You could also play timecode vinyl and set up a virtual turntable on the laptop. In this way, you can use the physical turntable to control any musical tracks added to the virtual turntable. Radio Show Recording/Podcasting Owner’s Manual 7 d.4 Pro 4-channel DJ Production Console HR824 Powered Studio Monitors Turntable (PGM4) with phono-level output CD Recorder CD Turntable (PGM 3) Microphones to headphone jack HM-54 Headphone amp USB Keyboard Controller Effects Processor Laptop Keyboard (PGM1) Drum Machine (PGM2) This diagram shows a keyboard, drum machine, turntable and CD turntable, with two microphones. A USB keyboard controller is also attached directly to the computer. The FireWire output from various software, such as Reason™, Abelton Live™, Tracktor™, Tracktion™, and Logic™ can be sent to the four program channels for mixing. An effects processor is also shown in the aux loop. Producer’s Dream System 8 d.4 Pro DJ Production Console SA1532z Powered Speaker Main Right SWA1801z Powered Subwoofers SWA1801z Powered Subwoofers CD Turntable (PGM 3) Main Right Main Left CD Turntable (PGM 4) Owner’s Manual SA1532z Powered Speaker Main Left Microphones Plug into front panel headphone jack Headphones Booth Right Booth Left in out Effects Processor Laptop Computer SRM450 Powered Speakers Turntables with phono-level outputs This diagram shows 4 sources hooked up to 4 channels, with an effects device in the aux loop, and a laptop attached. Separate tracks can be recorded into Tracktion, of each stereo program channel and the microphones, and even the effects channel. This gives multitrack recording of all the elements of the performance, for remixing at a later time. Ultimate Performance Rig Owner’s Manual 9 d.4 Pro 4-channel DJ Production Console Rear Panel Features 14 12 15 13 18 10 6 8 11 1 1. MIC Inputs 4. LINE/PHONO Inputs These Neutrik “combo” input connectors accept either balanced male XLR connectors, or 1/4" TRS balanced or TS unbalanced connectors. Use XLR connectors for low-impedance microphones, and 1/4" connectors for high-impedance microphones. These RCA jacks accept a stereo phono-level signal from a turntable (line/phono [5] switch pushed in), or from a line-level playback device such as a CD player or MP3 player (line/phono switch out). Check that your turntable has a phono-level output and a moving magnet cartridge. The microphone signals entering the d.4 Pro are in for a special treat: the microphone preamplifiers are the Mackie Onyx design, as used in our Onyx line of mixers. 5. LINE/PHONO The microphone signals are routed through the mic preamp, EQ section, level control, on/off/talk assign, and then to the main mix bus. Mic signals can also be sent to the aux bus for external processing, before returning to the main mix bus. If you connect a turntable with phono-level outputs to the line/phono inputs [4], push this switch in to select the phono-level input stage. It includes a nice RIAA preamp for proper re-equalization of the incoming phono signal. 2. 48V PHANTOM POWER If you connect a line-level playback device like a CD or MP3 player, leave this switch out to select the linelevel preamp. If your microphone is a condenser design, it probably requires phantom power to operate. Push in this switch to supply 48 VDC to pins 2 and 3 of the XLR microphone connectors (the 1/4" connectors are not affected). CUE CUE Dynamic microphones, like Shure’s SM57 and SM58, do not require phantom power. However, phantom power will not harm most dynamic microphones should you accidentally plug one in while the phantom power is turned on. Check your microphone’s user’s manual if you are not sure whether your microphone needs phantom power or not. 3. CD Inputs The bottom pair of RCA jacks accept a stereo line-level signal from a CD player or other line-level playback device (such as an MP3 player). 10 1 7 16 17 5 4 3 9 2 d.4 Pro DJ Production Console Do not press this switch in if you have a linelevel signal connected. CUE CUE 6. PHONO GROUND TERMINAL These terminals are provided to connect a ground wire from your turntable(s) to the d.4 Pro. Most turntables provide a ground wire to connect to the preamp for the purpose of eliminating “hum” in the audio signal. Simply turn the ground terminal on the d.4 Pro counter-clockwise to loosen it, wrap the end of the ground wire clockwise around the terminal, and hand-tighten the ground terminal for a secure ground connection. These switches affect how the program channels send their discrete signals to the internal FireWire interface. In the post-EQ position (out), the channel sends its signal to the internal FireWire interface after it has passed through the EQ section. Its level will be affected by the settings of the channel source [30] selector, input level [29], and EQ controls. Use this position to record via FireWire from a channel, as you can adjust the level and EQ for optimum recording. In the line/phono position (in), the channel signal to the FireWire card comes directly from the phono or line input, whichever is selected by the line/phono [5] switch. The FireWire signals are taken after the phono preamplifier, but before the channel’s source selector, input level controls, EQ, or channel fader [38]. FireWire sends audio to your computer, independent of the position of the program source switch. In this way, you are not tying up extra channels; you can send a signal out to your computer, process it with your software, and have it come back in on the same channel as an ordinary input. Use the line/phono position if you are using timecode vinyl (see page 27). You can then set up a virtual turntable on your computer, that is controlled by the actual turntable. Drop any music tracks onto the virtual turntable and scratch away like it was a record. The output can then come back into the same program channel, and play in the main mix. 8. AUX SEND These 1/4" TRS jacks provide a balanced line-level output signal from the stereo aux send bus. Typically, you would use these outputs to connect to the inputs of an external effects processor. You can also use an unbalanced 1/4" TS cable to make this connection. 9. AUX RETURN These 1/4" TRS jacks accept a balanced line-level signal from an external effects processor. They will also accept an unbalanced 1/4" TS connector. If you are using a stereo effects processor, connect its left and right outputs to the corresponding left and right Aux return jacks. If it is a mono effects processor, connect its output signal to the left aux return jack, and it will appear on both the left and right main mix bus. 10. BOOTH Outputs These 1/4" TRS jacks provide a balanced line-level signal from the main mix bus, prior to the rotary main level control [55] or pan [56]. Use these to connect to a pair of powered monitors in the booth (or to the inputs of an amplifier powering passive monitors). Use the booth level [52] control on the top panel to adjust the level. If you only have one monitor, just use one of the outputs and push in the booth stereo/mono [53] switch. 11. ZONE Outputs These 1/4" TRS jacks provide a balanced line-level signal from the main mix bus, prior to the rotary main level [55] control or pan [56]. Use these to connect to a pair of powered monitors in a second zone. Use the zone level [54] control to adjust the level. Owner’s Manual 7. FW OUT The zone and booth outputs are the same, except the zone does not have a stereo/mono switch, and its level is set by the zone level control. 12. XLR MAIN OUTs These male XLR connectors are the outputs of the main mix. They provide a balanced microphone-level or line-level signal from the main level [55] control. The line/mic [13] switch determines if it is a mic-level or line-level output. If they are set to line-level, connect these to the balanced inputs of your active speakers, or power amplifier(s) powering your main speakers. If they are set to microphone-level, you can connect them to a mixer’s microphone inputs. If you are connecting the d.4 Pro main output to an unbalanced input, use the RCA main outs [14] instead. Balanced connections offer better immunity to external noise (specifically, hum and buzz) than unbalanced connections. Because of this, it is the preferred interconnect method, especially in cases where very long lengths of cable are being used. A long unbalanced cable carries with it more opportunity for noise to get into the system — having balanced cables means very little noise will enter the system. If you must use an unbalanced connection, keep the cable length to 10 feet or less (3 meters). 13. LINE/MIC If you are connecting the XLR main outs [12] to linelevel inputs like a power amplifier’s inputs, leave this switch out, in the line position. If you are using the d.4 Pro as a submixer and connecting the XLR main outs to the mic inputs of another mixer, push this switch in to the Mic position. This reduces the output signal to a microphone level, and allows you to connect the d.4 Pro output directly to a snake and mixer without the need for direct boxes. Owner’s Manual 11 d.4 Pro 4-channel DJ Production Console 14 15 12 13 18 10 6 8 11 14. RCA MAIN OUTS These RCA connectors provide an unbalanced linelevel signal from the main mix, either pre- or post-main level [55] control, depending on the setting of the live/record [15] switch. You can connect these outputs to a tape deck with RCA inputs, such as a standard consumer deck, or to computer audio line-level inputs (if you do not have a FireWire port on your computer). 15. LIVE/RECORD When this switch is out (live position), the RCA main outs [14] provide the signal just after the main level [55] control, so it essentially provides the same signal as the XLR main outs [12], except it is an unbalanced signal rather than a balanced one. CUE 16. POWER When the power switch is turned on, power is supplied to the d.4 Pro, and the EQ knobs will light up. As a general rule, turn on the d.4 Pro first (before your amps), and turn it off last. This will reduce any turn-on, or turn-off thumps. 17. POWER RECEPTACLE This is a standard 3-prong IEC power connector. Connect the detachable linecord (included in the box with your d.4 Pro) to the power receptacle, and plug the other end of the linecord into an AC outlet. 12 1 The d.4 Pro has a universal power supply that accepts any AC voltage from 100 VAC to 240 VAC. It will work virtually anywhere in the world. It is less susceptible than conventional power supplies to voltage sags or spikes, providing greater electromagnetic isolation and better protection against AC line noise. 18. FIREWIRE Connections These identical FireWire connectors are used for transferring digital audio to and from your laptop computer or digital audio workstation. Use either one to connect to your computer. The other one can be used to connect other FireWire devices. The internal FireWire interface provides a total of 14 audio outputs to your computer, including: When this switch is pushed in (record position), the RCA main outs provide the signal just prior to the main level control. This allows you to make a stereo recording that is not affected by main level changes during a performance. CUE 1 7 16 17 5 4 3 9 2 CUE • • • • • • • Main mix outputs L/R Aux sends L/R Microphone output 1 and 2 Post-EQ (or line/phono) program 1 output L/R Post-EQ (or line/phono) program 2 output L/R Post-EQ (or line/phono) program 3 output L/R Post-EQ (or line/phono) program 4 output L/R CUE The block diagram on page 24 shows the points where FireWire signals enter and leave the mixer. The main mix output signals are pre-main level [55], so they are independent of any adjustments made to the main level. This allows you to easily record your live performance directly to your laptop. The FireWire interface also lets you use your computer to playback music through the d.4 Pro. It provides a return for four stereo pairs: • • • • Program 1 input L/R Program 2 input L/R Program 3 input L/R Program 4 input L/R These program inputs can be selected using the source select [30] switch on each program channel. See page 26 for more FireWire details. d.4 Pro DJ Production Console 20 19 21 22 This LED illuminates when the rear panel 48V phantom power [2] button is pressed in, and 48V phantom power is applied to the mic XLR inputs. 23. HIGH EQ These knobs give your mic signals up to 15 dB of boost and cut, at 12 kHz and above. At the center position U (unity gain), there is no effect on the signal. (If all three EQ controls are set to minimum, the mic signals are attenuated –15 dB across the audio range.) 23 24 24. MID EQ 25 These knobs give your mic signals up to 15 dB of boost and cut, at 2.5 kHz, with no effect at position U. 26 25. LOW EQ 27 28 22. 48V LED Owner’s Manual Top Panel Features These knobs give your mic signals up to 15 dB of boost and cut, at 80 Hz and below, with no effect at position U. CUE CUE MIC Input Section There are two completely independent microphone preamplifiers, arranged in vertical columns. The left column controls mic input 1, and the right column controls mic input 2. Each section contains a most wonderful Mackie Onyx premium-quality microphone preamplifier. 19. LEVEL These knobs adjust the gain of the mic preamps for any mics plugged into the mic [1] input jacks. The gain is adjustable from 0 (unity gain) up to +60 dB of gain. Adjust the knobs so that the loudest speaking or shouting into the microphone just barely lights the OL LEDs [21]. This gives the best signal-to-noise ratio for the microphone preamp. 20. SIG LEDs CUE CUE 26. AUX These knobs allow you to adjust how much of the microphone signal goes onto the aux bus (wet), and how much goes to the main mix (dry). Wet: Mic signals only go onto the aux bus. Dry: Mic signals only go onto the main mix bus. Middle position: Mic signals are split evenly between the aux and main mix. “Wet” is a term used for signals that have passed through an audio processor, such as an external valvezilla-warmulator 2000. “Dry” is a term used for signals thankfully not passed through such a processor. So this control lets you finely adjust the amount of vocal loveliness available for external processing, and how much is available unprocessed for the main mix. Note: Always set these controls to dry if you do not want to add mics to the aux loop for external processing. Otherwise your mic signals to the main mix will be attenuated. These LEDs act as signal present indicators. They light when the microphone signals reach –20 dBu, to give you a clue that the microphones are working. This control does not affect the mic direct FireWire outputs to your computer. 21. OL LEDs 27. MAIN These light when the microphone signals reach 3 dB below clipping. It’s okay if they blink occasionally, but if they are blinking frequently or are lit continuously, turn down the level [19] controls until they just blink occasionally. These knobs allow you to adjust how much of the microphone signal goes onto the main mix bus. It also affects the mic signals reaching the aux bus and FireWire. Owner’s Manual 13 d.4 Pro 4-channel DJ Production Console Program Channel Section 30 29. LEVEL 29 This knob adjusts the gain of the input signals selected by the position of the source [30] switch. The knob ranges from off, to +12 dB of gain at maximum. Adjust this with your good eye on the program meter [39], so the level is typically bouncing between the 0 and +6 LEDs. 31 30. SOURCE 32 This switch selects one of three possible input sources for each program channel: 33 34 28 35 CUE 36 • FireWire: The signal coming in from your computer via the internal FireWire interface. CUE 37 CUE • Line/phono: The signal from a turntable or a line-level playback device coming from phono input [4]. (Depending on the setting of the rear-panel line/phono [5] switch.) CUE • CD: The signal from a CD or any other line-level device connected to the CD input [3]. You can have signals coming in on all three inputs, and quickly change between them using this heavy duty switch. Although the d.4 Pro is a four channel mixer, this three-position source selector for each channel allows you to select up to 12 different sources without repatching! 31. HIGH EQ This knob gives you up to 10 dB of boost at 4 kHz and above, and turns off the signal at 4 kHz and above when the knob is turned to the kill position. At the center position U, there is no effect on the signal. 28. MIC ASSIGN In the on position, the microphone signals are sent to the main mix bus (equally left and right), without affecting the level of your other program sources. In the off position, the mic will not be heard. In the spring-loaded, momentary talk position, each program channel is reduced by 14 dB, so you can easily make your exciting mellow-toned announcements. When released, the program channels return to their original volume after a short delay.. The mic output to FireWire is not affected by the position of this switch. 14 d.4 Pro DJ Production Console Note: When all three EQ knobs are turned to the kill position, the signal is effectively muted and no signal passes through to the output. 32. MID EQ This knob gives you up to 10 dB of boost at 1 kHz, and turns off the signal at 1 kHz when the knob is turned to the kill position. At the center position, there is no effect on the signal. 33. LOW EQ This knob gives you up to 10 dB of boost at 300 Hz and below, and turns off the signal at 300 Hz and below, when the knob is turned to the kill position. At the center position, there is no effect on the signal. This three-position switch allows you to pass the program material through either of two filters before reaching the main mix bus (not the aux bus.) • In the top position, the program passes through filter X, whose parameters are adjustable using the controls in the bottom left of the mixer. • In the middle position, the program is not sent through a filter, just straight through the program channel. • In the bottom position, the program passes through filter Y, whose parameters are adjustable using the controls in the bottom right of the mixer. If you want the aux signals to be affected by filters X and Y, as well as the external processor, then you could do the following: If a program is playing in program channel 1, you could set its aux level to wet. The aux send [8] output would feed your external processor. The output from your processor could then return to the input jacks of another program channel, such as program 2’s CD input [3], set its aux to dry and assign filter X or Y to it. In this way, your program 1 is then externally processed and reappears into program 2 for the filtering and then onto the main mix. 36. CUE As the filter X controls are located in the bottom left, you could use it on programs assigned to the left (A) side of the crossfader [43]. Similarly, you could use filter Y on those assigned to the right (B) side. This is just an idea, so try whatever works for you. Press this button in to route a copy of the program channel (pre fader) to the cue bus, also known as the PFL (pre-fader-listen) bus. You can then listen to the program in your headphones, getting it ready before increasing the program fader and assigning it to the main mix. Filters X and Y wish to remain anonymous, and their real names have been changed as part of the filter protection program. The cue signals are post-EQ, but pre-fader [38], and the program meter [39] shows the levels dancing along happily. 35. AUX Turn down the phones level [50] control every time before cueing, or you may be in for a loud and painful surprise. Check the program meters, as these show the program level coming your way. These knobs allow you to adjust how much of the stereo program signal goes onto the aux bus (wet), and how much goes to the main mix (dry). In the wet position, the stereo program signals only go onto the aux bus. 37. ASSIGN In the dry position, the program signals only go onto the main mix bus. This four-position stereo rotary switch affects the program in four popular ways: In the middle position, the program signals are split evenly between the aux and main mix. “Wet” is a term used for signals that have passed through an external audio processor. “Dry” is a term used for signals not passed through such a processor. So this control lets you adjust the amount of program available for external processing, and how much is available unprocessed for the main mix. •A Moving the crossfader [43] towards the left will increase the level of any programs set to A. (At the same time, decreasing the level of any programs set to B.) • B Moving the crossfader towards the right will increase the level of any programs set to B. (At the same time, decreasing the level of any programs set to A.) The aux bus contains a mix of the aux signals of all program and mic channels that have their aux controls set to more than dry. • Main The aux bus is then adjusted using the aux send [40] control, and sent out to FireWire and the aux send [8] TRS outputs, typically to an external effects processor. • Off The aux signals are affected by the settings of the program source [30] switch, level [29], EQ [31, 32, 33], program fader [38], and crossfader [43]. They are not affected by filter X or Y. Owner’s Manual 34. FILTER SELECT The program level is not affected by the crossfader. The program channel is effectively muted, and does not appear on the main mix. Owner’s Manual 15 d.4 Pro 4-channel DJ Production Console CUE 40 47 CUE 38 39 45 45 46 46 44 47 43 The program faders [38] and the crossfader [43] control the signal levels as follows: After the audio signals pass through the EQ section they enter a pair of VCAs (voltage controlled amplifiers). These control how much of the audio signal is sent out into the filters (if selected) and then to the main mix bus. The audio output level from the VCAs is adjustable by a control voltage, and the assign switch selects what will affect the control voltage: • If it is set to A or B, then the VCA control voltage is set by the position of the crossfader and the program fader. • If it is set to main, then only the program fader has an effect. • If it is set to off, then the VCA output is muted. • In addition, all program levels are attenuated by 14 dB when a mic assign [28] switch is set to “talk” to make a brief announcement. 38. PROGRAM FADER This controls the volume of the program signal being sent to the main mix bus. These faders are designed to last the lifetime of the d.4 Pro. No audio passes through these faders, rather, they send a control voltage to a pair of VCAs that determine the gain of the signal. This is a very good thing, by the way, as the audio will not be affected by any scratchy electrical contacts. 16 CUE 41 42 44 CUE d.4 Pro DJ Production Console 39. PROGRAM LEVEL METERS These meters have 12 LEDs, calibrated in dBu, ranging from top to bottom: OL, 15, 10, 6, 3, 0, -2, -4, -7, -10, -20, and -30 They indicate the summed-mono signal strength of the program signals, after the program input level [29] control, and EQ, but not affected by the program fader [38] or the crossfader [43]. Typically, you want to see these meters bouncing between the “0” and the “+6” LEDs. It is okay if the OL LED lights occasionally, but if it lights frequently or continuously, turn down the program level controls (or the EQ) until the OL LED blinks occasionally or not at all. Occasionally, the meters will start decoding vinyl timecode messages from a small blue methane DJ planet in Ursa Minor. This is perfectly normal, do not be alarmed. Aux, Crossfader, and Filter Controls 40. AUX SEND This knob controls the amount of signal being sent to the aux send [8] outputs from the aux bus. Adjust this knob to provide an appropriate input signal level to your external effects processor (or whatever you have connected to the aux sends). It ranges from off, to unity gain at maximum. This adjusts the processed signal level coming in from your external effects processor via the aux return [9] jacks. Use it to adjust the returned signal level going onto the main mix bus. screw. Rotate the screw clockwise to tighten the tension, or counterclockwise to loosen. 5. Replace the fader cap, and you’re all done. 42. CROSSFADER CONTOUR 44. FILTER TYPE Use this to adjust how fast or slow the crossfader [43] responds to movement. Each program has a filter [34] switch that allows you to choose if the program goes through a filter (X or Y) before the program is added to the main mix. In the slow position, the crossfader responds in a linear fashion, increasing from A to B at the same rate across its length of travel. This 4-position rotary switch allows you to choose the filter type, or bypass it: In the fast position, the crossfader responds logarithmically, increasing from A to B very quickly, and then changing very little for the remainder of the fader’s travel. • HP (high-pass): Frequencies below the filter frequency setting are attenuated. In the fast position, crossfading occurs within the first 5 mm of luxurious fader travel. This is useful for cutting, where you can mix a scratch over existing program material. In this style, you can keep the fader either at the complete edge of the fader’s travel, or only a very small amount from that, and a very steep fade slope is desired. Then you can quickly “crab” the fader to cut the scratch signal into the program signal. • LP (low-pass): Frequencies above the filter frequency setting are attenuated. Adjust the control between the two extremes to get the crossfader response that works best for your style. 43. CROSSFADER The signal level of programs assigned to A or B by their program assign [37] switches will be affected by the position of the crossfader. This crossfader is a high-quality infinium™ contactfree optical digital fader, designed to last the lifetime of the d.4 Pro with no degradation in quality. The sensitivity of the travel can be adjusted using the crossfader contour [42] control. You can also adjust the tension of the crossfader movement to suit your delicate taste, by following these steps: 1. Turn off the AC power, and remove the AC power cord. 2.Move the crossfader all the way to the left. 3.Remove the fader cap (knob) by grasping it firmly and pulling it straight up. 4. Use a small slot-head screwdriver to turn the screw located through the hole on the left side of the crossfader slot. You might need a flashlight to make sure you are lined up on the Owner’s Manual 41. AUX RETURN • BP (band-pass): Frequencies either side of the filter frequency setting are attenuated. • BYP (bypass): No filter is inserted into the signal 45. FILTER RESONANCE This control will boost the filter’s resonance to provide up to 15 dB of boost at the filter frequency. The filter has a gradually narrowing Q as resonance increases. 46. FILTER FREQUENCY This allows you to adjust the filter’s frequency, with a range between 40 Hz and 16 kHz. For example, if you want a filter that drops off the lows below 80 Hz, select the filter type to be high-pass, and adjust the frequency to 80 Hz. You might find it fun to set the resonance, then rotate the frequency while using the bump switch (see below) to cut the filter in and out. The filter controls are positioned closely to allow this easy kind of DJ play. 47. FILTER TOGGLE This switch selects one of three possible positions: On: The filter is engaged. Bypass: The filter is bypassed and has no effect on the audio. Bump: This spring-loaded momentary position allows you to quickly engage or disengage the filter. Owner’s Manual 17 d.4 Pro 4-channel DJ Production Console Output Control Section 48. PHONES SOURCE 57 56 55 54 CUE CUE 53 52 This control only works if the split cue [49] switch is in the up (off) position. It provides the cued source in stereo when panned hard left, and the main mix in stereo when panned to the right. It provides a smooth crossfade throughout the rotation of the control. 49. PHONES SPLIT CUE When this is pressed in, you will hear the cue bus (in mono) in the left headphone, and the main mix bus (in mono) in the right headphone. (The source [48] knob will then have no effect.) This useful feature lets you quickly and simultaneously monitor in different ears what is happening in your main mix and in your cued-up programs. Without the split cue, you will hear a stereo mix of the cued programs and the main mix, in both ears. 50 49 48 50. PHONES LEVEL This controls the output level of the headphone amplifier. The range of the knob is off to +12 dB. WARNING: The headphone amp has enough gain to drive any standard headphones to a very loud level. We’re not kidding! It can cause permanent hearing damage. Even intermediate levels may be painfully loud with some headphones. BE CAREFUL! Turn this all the way down before connecting headphones, and before you press cue [36] on any program, or make any connections. Keep it down until you’ve put on the headphones. 51. PHONES JACK 51 This front-panel 1/4" TRS stereo jack is where you plug in your stereo headphones. The main headphone volume is controlled by the phones level [50] control. The level is not affected by the main level [55] or pan [56] controls. As mentioned above, pressing split cue [49] gives the cue mix in one ear, and the main mix in the other. The phones source control [48] adjusts the cued source, or main mix to play in your headphones. The quality of sound reaching your ears is really up to you. We hope that you enjoy the sounds coming out, and that your audiences will appreciate your fine sense of musical style, beat and rhythm. 18 d.4 Pro DJ Production Console DJ STAR This knob adjusts the output level at the booth outputs [10]. Press this imaginary button to link up directly to tech support telepathically through your headphones. 53. BOOTH STEREO/MONO TAKE A BREAK With this switch up, the booth [10] outputs provide a stereo left and right output of the main mix. It’s time for a nice cup of tea and a cheese sandwich. You deserve it, as not many people read owner’s manuals past page 3. If you only have one booth monitor, push the switch in to combine the left and right signals to mono. 54. ZONE LEVEL This knob adjusts the output level at the zone [11] outputs. 55. MAIN LEVEL The next few pages contain the following Appendices: Appendix A shows service and repair information. Owner’s Manual 52. BOOTH LEVEL Appendix B is a section on audio connectors. Appendix C shows the specs and a block diagram. Appendix D shows how to replace the crossfader. Appendix E shows FireWire details. This knob adjusts the main mix output level at the main out XLRs [12]. It also adjusts the RCA main outs [14] but only when the live/record [15] switch is out. This control does not affect the main meters [57], or the phones [51], booth [10], or zone [11] outputs, or the FireWire outputs. 56. PAN This knob adjusts the stereo balance of the main mix at the main out XLRs [12]. It also adjusts the RCA main outs [14] but only when the live/record [15] switch is out. This control does not affect the main meters [57], or the phones [51], booth [10], or zone [11] outputs, or FireWire outputs. 57. MAIN LEVEL METERS These meters indicate the signal strength of the main mix outputs before the main level or pan controls. You want to see the signals bouncing between the “0” and the “+6” LEDs. It is okay if the OL LEDs at the top light occasionally, but if they light frequently or continuously, turn down the program faders [38] until they blink occasionally, or not at all. Owner’s Manual 19 d.4 Pro 4-channel DJ Production Console 20 Appendix A: Service Information If you think your Mackie product has a problem, please check out the following troubleshooting tips and do your best to confirm the problem. Visit the Support section of our website (www.mackie.com/support) where you will find lots of useful information such as FAQs, documentation, and user forums. You may find the answer to the problem without having to send your Mackie product away. Bad Channel Here are some things you can check: • Check the assign switch [37] is not in the off position. • Check the channel’s program fader [38] is not fully down. • Are that channel’s EQ controls all turned down? • Is the signal source turned up? Make sure the signal level from the selected input source is high enough to light up some of the program meter [39] LEDs. • Is the correct input chosen with the source [30] switch, and is its program level [29] turned up far enough? • Try the same source signal in another channel, set up exactly like the suspect channel. • Make sure the aux knob [35] is turned to fully dry if you are not using an external processor. Troubleshooting No Power • Our favorite question: Is it plugged in? • Make sure the power cord is securely seated in the IEC socket [17] and plugged all the way into the AC outlet. • Make sure the AC outlet is live (check with a tester or lamp). • Make sure the rear panel power switch [16] is in the on position (up). • Are the EQ controls on the front panel illuminated? If not, make sure the AC outlet is live. • Are all the lights out in your town? If so, contact your local power company to get power restored. • If no LEDs are illuminated, and you are certain that the AC outlet is live, it will be necessary to have your d.4 Pro serviced. There are no user serviceable parts inside. Refer to “Repair” on the next page to find out how to proceed. d.4 Pro DJ Production Console Bad Output • Is the associated level control (if any) turned up? • If it’s one of the main outputs, try unplugging the others. For example, if it’s the left XLR main out [12], unplug the left RCA main out [14]. If the problem goes away, it’s not the mixer. • If a left output is presumed dead, switch the left and right cords at the mixer end. If the problem stays on the left side, it’s not the mixer. Recording to FireWire • Is the input connector plugged completely into the jack? • • Is it loud and distorted? Make sure the input level [29] control is set correctly. Reduce the signal level on the input source if possible. • If possible, listen to the signal with headphones plugged into the input source device. If it sounds bad there, it’s not the d.4 Pro causing the problem. If you are recording vinyl music to your computer, and the level seems low, set the FW out switch [7] in the out position, so the FireWire outputs come after the level and EQ sections. This will give you the chance to boost the levels with the level controls [29]. Set the source select switch [30] to line/phono, and the line/phono switch [5] to phono. • If you are using timecode vinyl or timecode CD, then press in the FW out switch, so the Firewire outputs come directly after the phono section. In this way, you can have the timecode flowing to your computer, and use the source selector switch to play the computer output in that same program channel. • If you are using a turntable with a phono-level output, and the sound is low and distorted, check that the line/phono [5] switch is set to phono. Note that the phono section requires your cartridge to be a moving magnet type. It may be too low to amplify the low levels of a moving coil type. Noise/Hum • Turn down the aux return [41] knob. If the noise disappears, it’s coming from whatever is plugged into the aux returns [9]. • Check that your turntable’s audio ground wire is connected to the phono ground [6] terminals. • Turn down each channel, one by one. If the noise disappears, it’s coming from whatever is plugged into that channel. Check your whatever. • Check the signal cables between the input sources and the d.4 Pro. Disconnect them one by one. When the noise goes away, you’ll know which input source is causing the problem. • It often helps to plug all the audio equipment into the same AC circuit so they share a common ground. Owner’s Manual Bad Sound Repair For warranty repair or replacement, refer to the warranty information on page 31. Non-warranty repair for Mackie products is available at a factory-authorized service center. To locate your nearest service center, visit www.mackie.com, click “Support” and select “Locate a Service Center.” Service for Mackie products living outside the United States can be obtained through local dealers or distributors. If you do not have access to our website, you can call our Tech Support department at 1-800-898-3211, Monday-Friday, 7 am to 5 pm Pacific Time, to explain the problem. Tech Support will tell you where the nearest factory-authorized service center is located in your area. Need help with your new d.4 Pro DJ Mixer? • Visit www.mackie.com and click Support to find: FAQs, manuals, addendums, and user forums. • Email us at: techmail@mackie.com. • Telephone 1-800-898-3211 to speak with one of our splendid technical support representatives, (Monday through Friday, from 7 a.m. to 5 p.m. PST). Correct Disposal of this product: This symbol indicates that this product should not be disposed of with your household waste, according to the WEEE Directive (2002/96/EC) and your national law. This product should be handed over to an authorized collection site for recycling waste electrical and electronic equipment (EEE). Improper handling of this type of waste could have a possible negative impact on the environment and human health due to potentially hazardous substances that are generally associated with EEE. At the same time, your cooperation in the correct disposal of this product will contribute to the effective usage of natural resources. For more information about where you can drop off your waste equipment for recycling, please contact your local city office, waste authority, or your household waste disposal service. Owner’s Manual 21 d.4 Pro 4-channel DJ Production Console Appendix B: Connections XLR Connectors 1/4" TS Phone Plugs and Jacks The d.4 Pro mic combo input accepts 3-pin male XLR connectors; the main outs accept 3-pin female XLR connectors. These are wired as follows, according to standards specified by the AES (Audio Engineering Society). “TS” stands for Tip-Sleeve, the two connection points available on a mono 1/4" phone jack or plug. They are used for unbalanced signals. SLEEVE 2 SHIELD TIP TIP TIP COLD SHIELD COLD 3 HOT 1 3 SLEEVE 1 2 SHIELD 1 3 1/4" TS Unbalanced Wiring: Sleeve = Shield Tip = Hot (+) COLD 2 HOT RCA Plugs and Jacks XLR Balanced Wiring: Pin 1 = Shield Pin 2 = Hot (+) Pin 3 = Cold (–) 1/4" TRS Phone Plugs and Jacks “TRS” stands for Tip-Ring-Sleeve, the three connection points available on a stereo 1/4" or balanced phone jack or plug. TRS jacks and plugs are used for balanced signals and stereo headphones: Balanced Mono RING SLEEVE SLEEVE RING TIP TIP RING TIP SLEEVE 1/4" TRS Balanced Mono Wiring: Sleeve = Shield Tip = Hot (+) Ring = Cold (–) Stereo Headphones RING SLEEVE SLEEVE RING TIP TIP RING TIP SLEEVE 1/4" TRS Stereo Unbalanced Wiring: Sleeve = Shield Tip = Left Ring = Right 22 SLEEVE HOT d.4 Pro DJ Production Console RCA-type plugs (also known as phono plugs) and jacks are often used in home stereo and video equipment and in many other applications. They are unbalanced and electrically equivalent to a 1/4" TS phone plug. SLEEVE RCA Unbalanced Wiring: Sleeve = Shield Tip = Hot (+) TIP SLEEVE TIP Specifications Frequency Response (20 Hz to 20 kHz) : Maximum Output Levels: Mic input to any output: +0/–0.5 dB Line/CD input to any output: +0/–0.5 dB Phono input to any output: ±0.5 dB RIAA EQ curve FireWire output channel 1 or 2 to the FireWire input of the opposite channel: +0/–1 dB XLR main, RCA main, booth, aux: +22.5 dBu Phones: 2.94 Vrms into 32Ω (270 mW) Distortion (THD+N): Main output, 20 Hz to 20 kHz Mic Input, –20 dBu in, +30 dB gain, +10 dBu out: Better than 0.007% Line/CD input at unity gain: Better than 0.025% Phono input, –30 dBu in, 0 dBu out: Better than 0.025% FireWire direct out, looped back to same channel’s FireWire input, unity gain: Better than 0.030% Phones output, 20 Hz to 20 kHz, 0 dBu input signal Line input @ 0 dB Gain: Better than 0.040% Common Mode Rejection Ratio (CMRR): Mic input, maximum gain, 1 kHz: Better than 60 dB Output Impedance: Main XLR/RCA output: 150 Ω Booth output: 150 Ω Aux send: 150 Ω Phones: 25 Ω Equalization Mic channel Low: Mid: High: PGM channel Low: Mid: High: ±15 dB @ 80 Hz ±15 dB @ 2.5 kHz ±15 dB @ 12 kHz +10/–inf dB @ 300 Hz +10/–inf dB @ 1 kHz +10/–inf dB @ 4 kHz Crosstalk (1 kHz, 20 Hz to 20 kHz): FireWire: Signal placed on any channel with channel fader at minimum, any other channel measured at main outs, channels at unity gain: Better than –75 dBu Signal placed on any channel, out and in over FireWire, channel fader at minimum, any other channel measured at main outs, channels at unity gain: Better than –80 dBu Sample rates available: 44.1 kHz, 48 kHz, 88.2 kHz,and 96 kHz Buffer Size: Adjustable from 2 ms to 20 mS in steps of 1 ms Resolution:24-bit Noise Characteristics: 12-segment pre-fader PGM meters 12-segment pre-fader main mix meters OL (+20), +15, +10, +6, +3, 0, –2, –4, –7, –10, –20, –30 Mic input signal present LED (sensitivity): –20 dBu Mic input overload LED: +18 dBu Equivalent Input Noise (E.I.N.), 20 Hz to 20 kHz, max gain: Mic input, 150 Ω source: Better than –129.5 dBu Phono input, 500 Ω/500 mH source: Better than 0.3 μV Signal to Noise Ratio: Main out at unity, 20 Hz to 20 kHz, ref +4 dBu, all channel gain knobs at minimum: Better than –90 dB Main out at unity, 20 Hz to 20 kHz, ref +4 dBu, all channel gain knobs at unity: Better than –87 dB Main out at unity, 20 Hz to 20 kHz, ref +4 dBu, FireWire inputs selected at all channels and at unity: Better than –82 dB Maximum Input Levels (rated at 1% THD): Mic input, preamp gain at minimum: Line/CD inputs, preamp gain 0 dB: Aux input: Phono input: +22.0 dBu +22.5 dBu +22.5 dBu 185 mV @ 1kHz Input/Output Characteristics: Input gain control range: Mic input: 0 to +60 dB, PGM input: Off to +12 dB Aux return: Off to +12 dB Output gain control range: Main output: Off to +12 dB Aux output: Off to +12 dB Booth output: Off to 0 dB Input Impedance: Mic input: 2.4 kΩ balanced Line/CD input: 20 kΩ balanced FX return: 20 kΩ balanced Phono input: 47.5 kΩ shunted with 200 pF Owner’s Manual Appendix C: Technical Info VU Meters AC Power Requirements: Power Consumption: 40 watts Universal AC Power Supply: 100 VAC – 240 VAC, 50-60 Hz Physical Dimensions and Weight: Height: Width: Depth: Weight: 14.77 in/375 mm (including knobs and connectors) 12.36 in/314 mm 4.62 in/117 mm (including knobs and connectors) 13.5 lb/6.1 kg Options: Rack mounting kit LOUD Technologies Inc. is always striving to improve our products by incorporating new and improved materials, components, and manufacturing methods. Therefore, we reserve the right to change these specifications at any time without notice. “Mackie,” and the “Running Man” are registered trademarks of LOUD Technologies Inc. All other brand names mentioned are trademarks or registered trademarks of their respective holders, and are hereby acknowledged. ©2007-2012 LOUD Technologies Inc. All Rights Reserved. Owner’s Manual 23 48VDC LEVEL SIG d.4 Pro DJ Production Console R MACKIE D4.PRO BLOCK DIAGRAM (#0307_SSE) L (MONO) MID HI SOURCE SWITCH PGM1 LEVEL PHONO/LINE FW OUT AUX RETURN LEVEL OFF (MUTE) MAIN CROSSFADER B LEVEL TO MAIN MID HI DIM PGM FADER PGM1 METER POST EQ 3-BAND EQ LO 3-BAND EQ LO CROSSFADER A CLIP FireWire Output (MIC) NOTE: SWITCHES ARE SHOWN IN THE DEFAULT (OUT) POSITION. PHONO PREAMP PHONO PREAMP LINE PHONO AUX RETURN 2 1 FireWire Inputs R L LINE/PHONO R L CD PROGRAM 1 (2, 3, and 4 identical) LINE MIC 48V MIC 1 (Mic 2 identical) Block Diagram R L dry wet CROSSFADER VCA CONTROL VOLTAGE VCA CUE FILT Y PGRM FILT X CONTOUR dry wet FILTER X HP ON OFF BUMP ON OFF BUMP CROSSFADER B CROSSFADER A FILTER Y BP LP FREQ Q OFF BP LP FREQ Q HP OFF R CUE CUE RIGHT BUS CUE R L CUE CUE LEFT BUS CUE L R MAIN MAIN MIX RIGHT BUS MAIN R L MAIN MAIN MIX LEFT BUS MAIN L L Sum R Sum AUX MIX LEFT BUS Wet = 100% to Aux, 0% to Main Mix Dry = 0% to Aux, 100% to Main Mix dry wet Wet = 100% to Aux, 0% to Main Mix Dry = 0% to Aux, 100% to Main Mix PGM DIM TALK OFF ON MIC ASSIGN R AUX FireWire Output 13, 14 R Mono Cue CUE/ MAIN VCA L Mono Main AUX SEND LEVEL SPLIT CUE Mono MAIN MIX METERS BAL PHONES LEVEL 3 2 1 3 2 R L ZONE OUTPUT R L 1 Bal BOOTH OUTPUT + + R L MAIN OUT XLR R L MAIN OUT RCA R L AUX SEND FireWire Outputs 11, 12 HEADPHONES OUTPUT ZONE LEVEL BOOTH LEVEL Pad Pad LINE MIC Post-Fader Post-Fader MAIN LEVEL BOOTH MONO Pre-Fader Pre-Fader LIVE REC d.4 Pro 4-channel DJ Production Console L AUX AUX MIX RIGHT BUS AUX R AUX L 24 4.62 in/ 117 mm 4.09 in/ 104 mm Appendix D: Crossfader Replacement The crossfader is designed to give you many years of use, but in the event of a problem (or many years of use) we have made it very easy to replace. Tools and qualifications 14.77 in/ 375 mm Owner’s Manual Dimensions To replace the crossfader, you will need a small phillips screwdriver, nerves of steel, grit, determination, and a steady hand. (This is not a good day to give up coffee.) CUE CUE CUE CUE 14.09 in/ 358 mm Procedure 1. Turn off the d.4 Pro, and remove the power cord, and any other cords or cables connected to the d.4 Pro. 12.36 in/ 314 mm WEIGHT 13.5 lb 6.1 kg 2. Gently place the d.4 Pro face upwards on a flat, clean and dry surface, such as the kitchen table. 3. Remove the crossfader knob, by gently pulling it upwards. Keep it safe. 4. Take care to only remove the two outer screws of the crossfader. 5. Gently lift up the crossfader assembly, just enough to be able to pull the connector out of the receptacle on the bottom of the assembly. 6. Insert the connector into the receptacle on the new crossfader assembly. (It will only fit in one way.) 7. Secure the crossfader assembly to the chassis with the two screws you lost in step 4. 8. Check that the crossfader is working normally. 9. You might have to reset the tension, as shown on page 17. Owner’s Manual 25 d.4 Pro 4-channel DJ Production Console Appendix E: FireWire System Requirements These are the minimum requirements for your computer system to use the d.4 Pro FireWire interface. FireWire stream to computer The following table shows the outputs to your computer from the FireWire interface inside the d.4 Pro: To Computer From Input 1 PGM 1 L (Line/Phono, or Post-EQ) Input 2 PGM 1 R (Line/Phono, or Post-EQ) • Windows XP (service pack 2) Input 3 PGM 2 L (Line/Phono, or Post-EQ) • Pentium 4 or Athlon XP processor Input 4 PGM 2 R (Line/Phono, or Post-EQ) • 256 MB RAM Input 5 PGM 3 L (Line/Phono, or Post-EQ) Input 6 PGM 3 R (Line/Phono, or Post-EQ) Input 7 PGM 4 L (Line/Phono, or Post-EQ) Input 8 PGM 4 R (Line/Phono, or Post-EQ) Input 9 MIC 1 Input 10 MIC 2 Input 11 AUX Send L Input 12 AUX Send R Input 13 MAIN Out L Input 14 MAIN Out R For the PC: For the Mac: • OS X (10.3.9 or higher) • G4 processor • 256 MB RAM The internal FireWire interface will: • Allow multiple streams of digital audio to be sent bi-directionally between the d.4 Pro and a Mac or PC computer. • With all of the streaming choices available, it is possible to make a true multitrack recording of ALL the different inputs coming into the mixer’s channels, as well as any audio coming into either of the mic inputs, and keep all of it separate for a later mixdown. In addition, with the aux and main outputs also going to their own tracks, you can have a completed main or alternate mix go to the computer, ready for CD burning or conversion to MP3s. • Send MIDI continuous controller and note-on messages to the host computer from the crossfader. 5 4 7 Each channel of analog audio from the d.4 Pro is converted to digital signals by the FireWire interface’s splendid A/D converters. (The block diagram on page 24 shows the location of the FireWire inputs and outputs.) Program channel outputs For the program channels, the point where the FireWire is tapped off, varies with the position of the FW out switch [7]. Refer to figure 1 opposite. If an FW out switch is in the post-EQ position (out), the computer receives the stereo program pair, postEQ, and pre-fader. This is a good position to record your vinyl onto the computer, as the levels and EQ can be adjusted for optimal recording levels. The source switch [30] affects what is playing the program channel and the FireWire output. If an FW out switch is in the line/phono position (in), the computer receives the stereo program pair, pre-EQ, and pre-fader, independent of the position of the program source switch [30]. Figure 1 on the next page shows a partial block diagram of the signal flow when the switches are set like this: • FW Out set to line/phono • Line/Phono switch set to phono • Source Switch set to FireWire With the switches set this way, the RIAA phono preamplifier stage re-equalizes and boosts the phonolevel signals to line-level, and the routing through the 26 d.4 Pro DJ Production Console CD FW OUT SWITCH L CUE LINE/PHONO R LINE/PHONO SWITCH (SET TO PHONO) PGM1 LEVEL LINE/PHONO L L PHONO PREAMP LO MID HI VCA R TURNTABLE WITH PHONO-LEVEL OUTPUT dry R PHONO PREAMP 3-BAND EQ Wet = 100% to Aux, 0% to Main Mix Dry = 0% to Aux, 100% to Main Mix wet wet FILT X FireWire Inputs 1 2 SOURCE SWITCH (SET TO FIREWIRE) FILTER X dry HP BP LP FREQ Q OFF PGRM PGM1 METER FILT Y HP BP LP FREQ Q OFF Timecode Vinyl/ CD Timecode vinyl is a conventional vinyl record that plays timecode information, as do timecode CDs. The phono output from your turntable is converted to line-level by the d.4 Pro phono stage (see figure 1). This analog audio output is converted to a digital stream by the FireWire interface and sent to your computer. ON OFF BUMP FILTER Y Figure 1: FireWire output to your computer from a turntable switches takes it out via FireWire to your computer. You can use the source switch to select FireWire or a CD to play into this program channel without upsetting the phono FireWire output (see dashed lines in figure 1). This would be the way to play a timecode record. While on the subject, I feel a paragraph or two coming on... ON OFF BUMP Timecode tracks are carefully laid down by talented timecode musicians. They like nothing better than to get together for impromptu all-night timecode jam sessions, and tell stories of the good old days before 33 1/3. Much-respected in this field are “The Timecode Cowboys,” whose latest record “Like a Timecode Cowboy,” is getting rave reviews. FireWire stream from computer The following table shows the outputs from your computer to the d.4 Pro’s FireWire interface: If you are playing a timecode CD on a CD deck, then connect it to the line/phono inputs [4] and set the line/ phono switch [5] to line. (If it was connected to the CD inputs [3], then the computer will not receive the direct signals, but only those after the source selector, level and EQ.) From To Computer output 1 Input to PGM 1 L Computer output 2 Input to PGM 1 R Computer output 3 Input to PGM 2 L Computer output 4 Input to PGM 2 R Software provided by your timecode vinyl people takes the digital stream and creates a virtual turntable on your desktop. You can add any audio track to the virtual turntable, and affect its output by scratching your physical turntable to your heart’s content. The timing of your audio track is replaced by the timecode of your turntable. If the physical turntable slows down or reverses, so does your audio track. Now you have control over any audio source you care to play. Computer output 5 Input to PGM 3 L Computer output 6 Input to PGM 3 R Computer output 7 Input to PGM 4 L Computer output 8 Input to PGM 4 R You do not want the timecode audio to actually play in your system. In figure 1, out it goes to the computer without a care in the world. With the source selector set to FireWire, you can now bring in the affected audio from your virtual turntable, and play it through the same program channel and onto the main mix bus (see dashed lines in figure 1). Owner’s Manual FireWire to computer FW OUT Each 2-channel stream from the computer enters the mixer through the FireWire connector and is converted to analog. Select FireWire as a program choice using the desired channel’s source switch [30], the same way you select a phono/line level, or CD player input. Beware of a possible feedback loop if you are feeding the d.4 Pro main mix back into an input that is assigned to the main mix. Owner’s Manual 27 d.4 Pro 4-channel DJ Production Console MIDI notes The d.4 Pro will show up on a Mac or PC as a 1 input, 0 output MIDI interface named “D.Pro Mixer.” On a PC, the 0x1 MIDI interface shows up in all MIDI compatible applications. On a Mac, the 0x1 interface will show up in all compatible applications, and be visible in the Audio MIDI setup utility. The single MIDI input will present, to any MIDI compatible application, the following MIDI messages: • A controller message, tied to the crossfader, with a value of 0 at hard left, 127 at hard right, with in-between values equally spread out across the crossfader’s travel. This allows you to use the crossfader as a performance controller with all sorts of audio software. • A separate, unique MIDI note-on message for each program fader that is assigned to the crossfader. The note-on message will be generated when the crossfader is moved even slightly from the side to which the program channel is assigned. This will allow you to trigger sound effects or musical passages from audio software that can respond to MIDI note-on messages. Similarly, the note-off message is generated when the crossfader reaches the end of its travel at the side where it is assigned. Each program channel is assigned a note number that accompanies the note-on and note-off messages. 0 is presented for channel 1, 1 for channel 2, 2 for channel 3, and 3 for channel 4. Action Status Data 1 Software installation For the PC: When using the d.4 Pro with a PC, it is necessary to first install the drivers and the control panel. The control panel allows you to set the sample rate and adjust the latency (delay) of the audio passing through the d.4 Pro FireWire interface. Do not connect the d.4 Pro FireWire connector to your computer just yet. We’ll tell you when it’s time to do that. To install the software on a PC running Windows XP (SP2): 1. Turn off any (non-essential) applications. 2. Insert the d.4 Pro CD-ROM into your PC’s CDROM drive. 3.Click Start in the task bar, then click Run and click Browse. Browse to your CD drive and double-click d.Pro_SETUP.EXE. Then click OK to start the installation. 4. The d.Pro Installer opens. Click “Continue.” Data 2 Crossfader Value: 176 Value: 4 Value: 0 to 127 position Control Change Foot Crossfader Channel 1 Controller position Note on/ Value: 144 Note off Note on, Ch 1 for PGM channels assigned to the crossfader (A or B) 28 Value: 0, 1, Value: 0 to 127 2, or 3 Note on: 127 PGM Ch Note off: 0 number PGM ch 1: 0 PGM ch 2: 1 PGM ch 3: 2 PGM ch 4: 3 d.4 Pro DJ Production Console 5. Next you will see the License Agreement. Read through the text and if you are all in favor, click “I Agree.” 7. You may get a warning about running the installer because it hasn’t passed Windows Logo testing. It’s okay. We’ve tested it and it is compatible with Windows XP. Click “Continue Anyway.” 8. Now it is time to connect your d.4 Pro FireWire connection to your computer. Follow the instructions and then click “Next.” 9. Wait until the “Found New Hardware Wizard” pops up. Do not select any options, just click “Cancel” to continue. If the same screen comes back up, click “Cancel” again. Owner’s Manual 6. The next window reminds you to make sure the d.4 Pro is NOT connected to your computer yet. Read the instructions and click “Continue.” 10. You will get another impertinent warning, this time about installing the hardware. It’s okay. Click “Continue Anyway.” 11. The d.Pro drivers and control panel will be installed on your computer. 12. When the installation is complete, a window will pop up to let you know that the installation was successful. Click “Finish” to er...well finish. Now you are ready to use the FireWire capabilities of your d.4 Pro. The installer also places a shortcut to the d.Pro Console on your desktop (see next page). Owner’s Manual 29 d.4 Pro 4-channel DJ Production Console Console (PC only) You can use the Console to change the sample rate and latency for your d.Pro. The sample rate and latency value (also known as buffer size) may also be set in your DJ performance software application’s “Settings” window. Make sure the same value appears in both places. For the Mac: Macintosh OS X Audio MIDI Setup (version 10.3.9 or later): Macintosh OS X does not require FireWire drivers to be installed. OS X provides a dedicated setup utility for audio and MIDI. You can use the Audio MIDI Setup utility to change the default audio input and output and general system settings on your Macintosh. 1. Go to the Applications folder and open the Utilities folder. 2. Double-click “Audio MIDI Setup.” For timecode vinyl/CD work, the latency typically needs to be set between 4 mS and 15 mS. 3. Click the Audio Devices tab, and select Mackie d.Pro in the “Properties For” drop-down box. 4. Here you can see the settings for the Mackie d.Pro. You can also choose to use the d.Pro as your default input or output, as well as designate it to be used for system sound output. 5. You’re ready to go with any Mac OS X Core Audio host application (i.e., Tracktion, Logic, Cubase, Nuendo, Live, Digital Performer, etc.). 30 d.4 Pro DJ Production Console Please keep your sales receipt in a safe place. A. LOUD Technologies Inc. warrants all materials, workmanship and proper operation of this product for a period of one year from the original date of purchase. You may purchase an additional 24-month Extended Warranty (for a total of 36 months of coverage). Visit our website and follow the “Product Registration” links for details (www.mackie.com). If any defects are found in the materials or workmanship or if the product fails to function properly during the applicable warranty period, LOUD Technologies, at its option, will repair or replace the product. This warranty applies only to equipment sold and delivered within the U.S. and Canada by LOUD Technologies Inc. or its authorized dealers. B. For faster processing (not to mention a free gift), register online or mail in the product registration card. C. Unauthorized service, repairs, or modification of Mackie products will void this warranty. To obtain repairs or replacement under warranty, you must have a copy of your sales receipt from the authorized Mackie dealer where you purchased the product. It is necessary to establish purchase date and determine whether your Mackie product is within the warranty period. D. To obtain warranty repair or replacement: 1. Call Mackie Technical Support at 800/898-3211, 7 AM to 5 PM Monday through Friday (Pacific Time) to get authorization for repair or replacement. Alternately, go to the Mackie website, click “Support” (www.mackie.com/ support), and follow the instructions for reporting a warranty issue and submitting a request for an advance replacement. 2. Advance Replacement: Mackie will ship a replacement unit to you along with an invoice for the suggested retail price of the replacement unit. You must return the defective unit immediately to cancel the invoice. If you do not return the defective unit within 30 days, you must pay the full amount stated in the invoice to satisfy your debt. 3. Repair: When you call Mackie Technical Support, explain the problem and obtain a Service Request Number. Have your Mackie product’s serial number ready. You must have a Service Request Number before you can obtain factoryauthorized service. • Pack the product in its original shipping carton. Also include a note explaining exactly how to duplicate the problem, a copy of the sales receipt with price and date showing, your daytime phone number and return street address (no P.O. boxes or route numbers, please!), and the Service Request Number. If we cannot duplicate the problem or establish the starting date of your Limited Warranty, we may, at our option, charge for service time and parts. • Ship the product in its original shipping carton, freight prepaid to the authorized service center. Write the Service Request Number in BIG PRINT on top of the box. The address of your closest authorized service center will be given to you by Technical Support, or it may be obtained from our website. Once it’s repaired, the authorized service center will ship it back by ground shipping, pre-paid (if it qualified as a warranty repair). Note: Under the terms of the warranty, you must ship or drop-off the unit to an authorized service center. The return ground shipment is covered for those units deemed by us to be under warranty. Note: You must have a sales receipt from an authorized Mackie dealer for your unit to be considered for warranty repair. IMPORTANT: Make sure that the Service Request Number is plainly written on the shipping carton. No receipt, no warranty service. E. LOUD Technologies reserves the right to inspect any products that may be the subject of any warranty claims before repair or replacement is carried out. LOUD Technologies may, at our option, require proof of the original date of purchase in the form of a dated copy of the original dealer’s invoice or sales receipt. Final determination of warranty coverage lies solely with LOUD Technologies. F. Any products returned to one of the LOUD Technologies factory-authorized service centers, and deemed eligible for repair or replacement under the terms of this warranty will be repaired or replaced. LOUD Technologies and its authorized service centers may use refurbished parts for repair or replacement of any product. Products returned to LOUD Technologies that do not meet the terms of this Warranty will not be repaired unless payment is received for labor, materials, return freight, and insurance. Products repaired under warranty will be returned freight prepaid by LOUD Technologies to any location within the boundaries of the USA or Canada. G. LOUD Technologies warrants all repairs performed for 90 days or for the remainder of the warranty period. This warranty does not extend to damage resulting from improper installation, misuse, neglect or abuse, or to exterior appearance. This warranty is recognized only if the inspection seals and serial number on the unit have not been defaced or removed. H. LOUD Technologies assumes no responsibility for the timeliness of repairs performed by an authorized service center. I. This warranty is extended to the original purchaser. This warranty may be transferred to anyone who may subsequently purchase this product within the applicable warranty period for a nominal fee. A copy of the original sales receipt is required to obtain warranty repairs or replacement. J. This is your sole warranty. LOUD Technologies does not authorize any third party, including any dealer or sales representative, to assume any liability on behalf of LOUD Technologies or to make any warranty for LOUD Technologies Inc. K. THE WARRANTY GIVEN ON THIS PAGE IS THE SOLE WARRANTY GIVEN BY LOUD TECHNOLOGIES INC. AND IS IN LIEU OF ALL OTHER WARRANTIES, EXPRESS AND IMPLIED, INCLUDING THE WARRANTIES OF MERCHANTABILITY AND FITNESS FOR A PARTICULAR PURPOSE. THE WARRANTY GIVEN ON THIS PAGE SHALL BE STRICTLY LIMITED IN DURATION TO ONE YEAR FROM THE DATE OF ORIGINAL PURCHASE FROM AN AUTHORIZED MACKIE DEALER. UPON EXPIRATION OF THE APPLICABLE WARRANTY PERIOD, LOUD TECHNOLOGIES INC. SHALL HAVE NO FURTHER WARRANTY OBLIGATION OF ANY KIND. LOUD TECHNOLOGIES INC. SHALL NOT BE LIABLE FOR ANY INCIDENTAL, SPECIAL, OR CONSEQUENTIAL DAMAGES THAT MAY RESULT FROM ANY DEFECT IN THE MACKIE PRODUCT OR ANY WARRANTY CLAIM. Some states do not allow exclusion or limitation of incidental, special, or consequential damages or a limitation on how long warranties last, so some of the above limitations and exclusions may not apply to you. This warranty provides specific legal rights and you may have other rights which vary from state to state. Owner’s Manual Owner’s Manual d.4 Pro Limited Warranty 31 16220 Wood-Red Road NE • Woodinville, WA 98072 • USA United States and Canada: 800.898.3211 Europe, Asia, Central and South America: 425.487.4333 Middle East and Africa: 31.20.654.4000 Fax: 425.487.4337 • www.mackie.com E-mail: sales@mackie.com