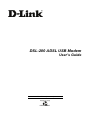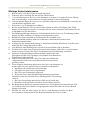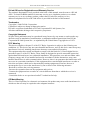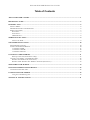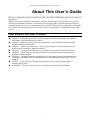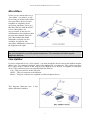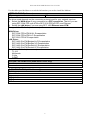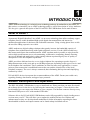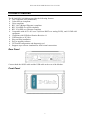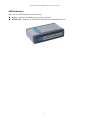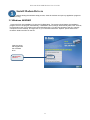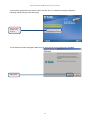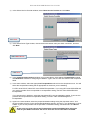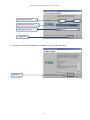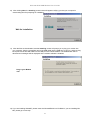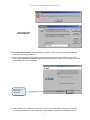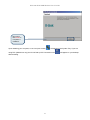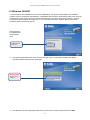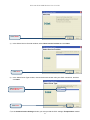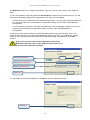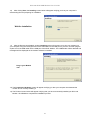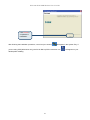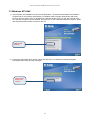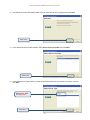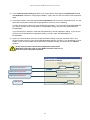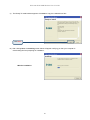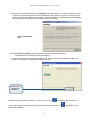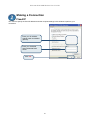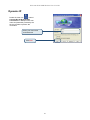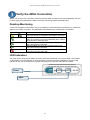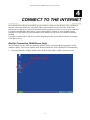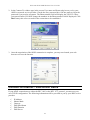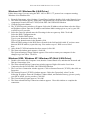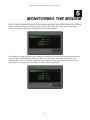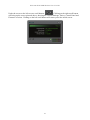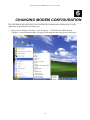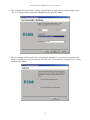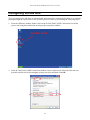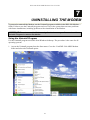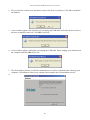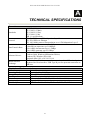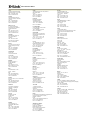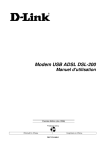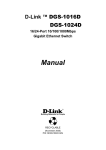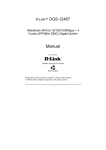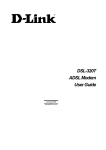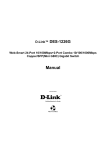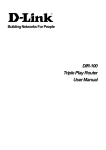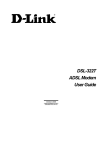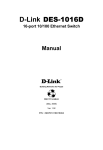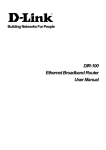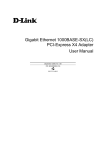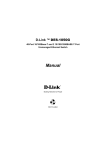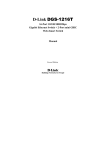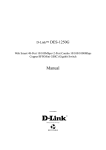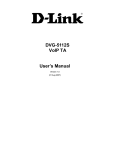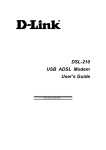Download D-Link DSL-200 User`s guide
Transcript
DSL-200 ADSL USB Modem User’s Guide First Edition (Jan. 2006) RECYCLABLE DSL-200 ADSL USB Modem User’s Guide Wichtige Sicherheitshinweise 1. 2. 3. 4. 5. 6. 7. 8. 9. 10. 11. 12. 13. 14. 15. 16. 17. Bitte lesen Sie sich diese Hinweise sorgfä ltig durch. Heben Sie diese Anleitung für den spä tern Gebrauch auf. Vor jedem Reinigen ist das Gerä t vom Stromnetz zu trennen. Vervenden Sie keine Flüssigoder Aerosolreiniger. Am besten dient ein angefeuchtetes Tuch zur Reinigung. Um eine Beschä digung des Gerä tes zu vermeiden sollten Sie nur Zubehörteile verwenden, die vom Hersteller zugelassen sind. Das Gerä t is vor Feuchtigkeit zu schützen. Bei der Aufstellung des Gerä tes ist auf sichern Stand zu achten. Ein Kippen oder Fallen könnte Verletzungen hervorrufen. Verwenden Sie nur sichere Standorte und beachten Sie die Aufstellhinweise des Herstellers. Die Belüftungsöffnungen dienen zur Luftzirkulation die das Gerä t vor Ü berhitzung schützt. Sorgen Sie dafür, daß diese Ö ffnungen nicht abgedeckt werden. Beachten Sie beim Anschluß an das Stromnetz die Anschluß werte. Die Netzanschluß steckdose muß aus Gründen der elektrischen Sicherheit einen Schutzleiterkontakt haben. Verlegen Sie die Netzanschluß leitung so, daß niemand darüber fallen kann. Es sollete auch nichts auf der Leitung abgestellt werden. Alle Hinweise und Warnungen die sich am Gerä ten befinden sind zu beachten. Wird das Gerä t über einen lä ngeren Zeitraum nicht benutzt, sollten Sie es vom Stromnetz trennen. Somit wird im Falle einer Ü berspannung eine Beschä digung vermieden. Durch die Lüftungsöffnungen dürfen niemals Gegenstä nde oder Flüssigkeiten in das Gerä t gelangen. Dies könnte einen Brand bzw. Elektrischen Schlag auslösen. Öffnen Sie niemals das Gerä t. Das Gerä t darf aus Gründen der elektrischen Sicherheit nur von authorisiertem Servicepersonal geöffnet werden. Wenn folgende Situationen auftreten ist das Gerä t vom Stromnetz zu trennen und von einer qualifizierten Servicestelle zu überprüfen: a – Netzkabel oder Netzstecker sint beschä digt. b – Flüssigkeit ist in das Gerä t eingedrungen. c – Das Gerä t war Feuchtigkeit ausgesetzt. d – Wenn das Gerä t nicht der Bedienungsanleitung ensprechend funktioniert oder Sie mit Hilfe dieser Anleitung keine Verbesserung erzielen. e – Das Gerä t ist gefallen und/oder das Gehä use ist beschä digt. f – Wenn das Gerä t deutliche Anzeichen eines Defektes aufweist. Bei Reparaturen dürfen nur Orginalersatzteile bzw. den Orginalteilen entsprechende Teile verwendet werden. Der Einsatz von ungeeigneten Ersatzteilen kann eine weitere Beschä digung hervorrufen. Wenden Sie sich mit allen Fragen die Service und Repartur betreffen an Ihren Servicepartner. Somit stellen Sie die Betriebssicherheit des Gerä tes sicher. DSL-200 ADSL USB Modem User’s Guide Limited Warranty Hardware: D-Link warrants its hardware products to be free from defects in workmanship and materials, under normal use and service, for the following periods measured from date of purchase from D-Link or its Authorized Reseller: Product Type Warranty Period Complete products One year Spare parts and spare kits 90 days The one-year period of warranty on complete products applies on condition that the product's Registration Card is filled out and returned to a D-Link office within ninety (90) days of purchase. A list of D-Link offices is provided at the back of this manual, together with a copy of the Registration Card. Failing such timely registration of purchase, the warranty period shall be limited to 90 days. If the product proves defective within the applicable warranty period, D-Link will provide repair or replacement of the product. D-Link shall have the sole discretion whether to repair or replace, and replacement product may be new or reconditioned. Replacement product shall be of equivalent or better specifications, relative to the defective product, but need not be identical. Any product or part repaired by D-Link pursuant to this warranty shall have a warranty period of not less than 90 days, from date of such repair, irrespective of any earlier expiration of original warranty period. When D-Link provides replacement, then the defective product becomes the property of D-Link. Warranty service may be obtained by contacting a D-Link office within the applicable warranty period, and requesting a Return Material Authorization (RMA) number. If a Registration Card for the product in question has not been returned to D-Link, then a proof of purchase (such as a copy of the dated purchase invoice) must be provided. If Purchaser's circumstances require special handling of warranty correction, then at the time of requesting RMA number, Purchaser may also propose special procedure as may be suitable to the case. After an RMA number is issued, the defective product must be packaged securely in the original or other suitable shipping package to ensure that it will not be damaged in transit, and the RMA number must be prominently marked on the outside of the package. The package must be mailed or otherwise shipped to D-Link with all costs of mailing/shipping/insurance prepaid; D-Link will ordinarily reimburse Purchaser for mailing/shipping/insurance expenses incurred for return of defective product in accordance with this warranty. D-Link shall never be responsible for any software, firmware, information, or memory data of Purchaser contained in, stored on, or integrated with any product returned to D-Link pursuant to this warranty. Any package returned to D-Link without an RMA number will be rejected and shipped back to Purchaser at Purchaser's expense, and D-Link reserves the right in such a case to levy a reasonable handling charge in addition mailing or shipping costs. Software: Warranty service for software products may be obtained by contacting a D-Link office within the applicable warranty period. A list of D-Link offices is provided at the back of this manual, together with a copy of the Registration Card. If a Registration Card for the product in question has not been returned to a D-Link office, then a proof of purchase (such as a copy of the dated purchase invoice) must be provided when requesting warranty service. The term "purchase" in this software warranty refers to the purchase transaction and resulting license to use such software. D-Link warrants that its software products will perform in substantial conformance with the applicable product documentation provided by D-Link with such software product, for a period of ninety (90) days from the date of purchase from D-Link or its Authorized Reseller. D-Link warrants the magnetic media, on which D-Link provides its software product, against failure during the same warranty period. This warranty applies to purchased software, and to replacement software provided by DSL-200 ADSL USB Modem User’s Guide D-Link pursuant to this warranty, but shall not apply to any update or replacement which may be provided for download via the Internet, or to any update which may otherwise be provided free of charge. D-Link's sole obligation under this software warranty shall be to replace any defective software product with product which substantially conforms to D-Link's applicable product documentation. Purchaser assumes responsibility for the selection of appropriate application and system/platform software and associated reference materials. D-Link makes no warranty that its software products will work in combination with any hardware, or any application or system/platform software product provided by any third party, excepting only such products as are expressly represented, in D-Link's applicable product documentation as being compatible. D-Link's obligation under this warranty shall be a reasonable effort to provide compatibility, but D-Link shall have no obligation to provide compatibility when there is fault in the third-party hardware or software. D-Link makes no warranty that operation of its software products will be uninterrupted or absolutely error-free, and no warranty that all defects in the software product, within or without the scope of D-Link's applicable product documentation, will be corrected. LIMITATION OF WARRANTIES IF THE D-LINK PRODUCT DOES NOT OPERATE AS WARRANTED ABOVE, THE CUSTOMER'S SOLE REMEDY SHALL BE, AT D-LINK'S OPTION, REPAIR OR REPLACEMENT. THE FOREGOING WARRANTIES AND REMEDIES ARE EXCLUSIVE AND ARE IN LIEU OF ALL OTHER WARRANTIES, EXPRESSED OR IMPLIED, EITHER IN FACT OR BY OPERATION OF LAW, STATUTORY OR OTHERWISE, INCLUDING WARRANTIES OF MERCHANTABILITY AND FITNESS FOR A PARTICULAR PURPOSE. D-LINK NEITHER ASSUMES NOR AUTHORIZES ANY OTHER PERSON TO ASSUME FOR IT ANY OTHER LIABILITY IN CONNECTION WITH THE SALE, INSTALLATION MAINTENANCE OR USE OF D-LINK'S PRODUCTS D-LINK SHALL NOT BE LIABLE UNDER THIS WARRANTY IF ITS TESTING AND EXAMINATION DISCLOSE THAT THE ALLEGED DEFECT IN THE PRODUCT DOES NOT EXIST OR WAS CAUSED BY THE CUSTOMER'S OR ANY THIRD PERSON'S MISUSE, NEGLECT, IMPROPER INSTALLATION OR TESTING, UNAUTHORIZED ATTEMPTS TO REPAIR, OR ANY OTHER CAUSE BEYOND THE RANGE OF THE INTENDED USE, OR BY ACCIDENT, FIRE, LIGHTNING OR OTHER HAZARD. LIMITATION OF LIABILITY IN NO EVENT WILL D-LINK BE LIABLE FOR ANY DAMAGES, INCLUDING LOSS OF DATA, LOSS OF PROFITS, COST OF COVER OR OTHER INCIDENTAL, CONSEQUENTIAL OR INDIRECT DAMAGES ARISING OUT THE INSTALLATION, MAINTENANCE, USE, PERFORMANCE, FAILURE OR INTERRUPTION OF A D- LINK PRODUCT, HOWEVER CAUSED AND ON ANY THEORY OF LIABILITY. THIS LIMITATION WILL APPLY EVEN IF DLINK HAS BEEN ADVISED OF THE POSSIBILITY OF SUCH DAMAGE. IF YOU PURCHASED A D-LINK PRODUCT IN THE UNITED STATES, SOME STATES DO NOT ALLOW THE LIMITATION OR EXCLUSION OF LIABILITY FOR INCIDENTAL OR CONSEQUENTIAL DAMAGES, SO THE ABOVE LIMITATION MAY NOT APPLY TO YOU. DSL-200 ADSL USB Modem User’s Guide D-Link Offices for Registration and Warranty Service The product's Registration Card, provided at the back of this manual, must be sent to a D-Link office. To obtain an RMA number for warranty service as to a hardware product, or to obtain warranty service as to a software product, contact the D-Link office nearest you. An addresses/telephone/fax list of D-Link offices is provided in the back of this manual. Trademarks Copyright © 2006 D-Link Corporation. Contents are subject to change without prior notice. D-Link is a registered trademark of D-Link Corporation/D-Link Systems, Inc. All other trademarks belong to their respective proprietors. Copyright Statement No part of this publication may be reproduced in any form or by any means or used to make any derivative such as translation, transformation, or adaptation without permission from D-Link Corporation/D-Link Systems Inc., as stipulated by the United States Copyright Act of 1976. FCC Warning This device complies with part 15 of the FCC Rules. Operation is subject to the following two conditions: (1) This device may not cause harmful interference, and (2) this device must accept any interference received, including interference that may cause undesired operation. This equipment has been tested and found to comply with the limits for a Class B digital device, pursuant to part 15 of the FCC Rules. These limits are designed to provide reasonable protection against harmful interference in a residential installation. This generates, uses and can radiate radio frequency energy and, if not installed and used in accordance with the instructions, may cause harmful interference to radio communications. However, there is no guarantee that interference will not occur in a particular installation. If this equipment does cause harmful interference to radio or television reception, which can be determined by turning equipment off and on, the user is encouraged to try to correct the interference by one or more of the following measures: -Reorient or relocate the receiving antenna. -Increase the separation between the equipment and receiver. -Connect the equipment into an outlet on a circuit different from that to which the receiver is connected. -Consult the dealer or an experienced radio/TV technician for help. CE Mark Warning This is a Class B product. In a domestic environment, this product may cause radio interference in which case the user may be required to take adequate measures. DSL-200 ADSL USB Modem User’s Guide Table of Contents ABOUT THIS USER’S GUIDE ...................................................................................................................................... 1 BEFORE YOU START .................................................................................................................................................... 2 INTRODUCTION ............................................................................................................................................................ 6 WHAT IS ADSL? ............................................................................................................................................................. 6 MODEM DESCRIPTION AND OPERATION .......................................................................................................................... 6 PRODUCT FEATURES ....................................................................................................................................................... 7 Rear Panel................................................................................................................................................................. 7 Front Panel ............................................................................................................................................................... 7 LED Indicators.......................................................................................................................................................... 8 MODEM INSTALLATION ............................................................................................................................................. 9 Connect the ADSL ..................................................................................................................................................... 9 SOFTWARE INSTALLATION..................................................................................................................................... 10 WHAT DRIVER TO INSTALL ........................................................................................................................................... 10 INSTALL THE SOFTWARE DRIVER .................................................................................................................................. 10 1.1 Windows 98/ME ................................................................................................................................................ 11 1.2 Windows 2000/XP ............................................................................................................................................. 18 1.3 Windows XP 64bit ............................................................................................................................................. 23 CONNECT TO THE INTERNET................................................................................................................................. 31 Dial-Up Connection (WAN Driver Only) ................................................................................................................ 31 CONNECT TO INTERNET - LAN DRIVER USERS ............................................................................................................. 32 Windows 98 / Windows Me (LAN Driver) ............................................................................................................... 33 Windows 2000 / Windows XP / Windows XP 64-bit (LAN Driver) .......................................................................... 33 MONITORING THE MODEM..................................................................................................................................... 34 CHANGING MODEM CONFIGURATION................................................................................................................ 36 CONFIGURING THE IDLE TIME ....................................................................................................................................... 38 UNINSTALLING THE MODEM ................................................................................................................................. 39 Using the Uninstall Program .................................................................................................................................. 39 TECHNICAL SPECIFICATIONS................................................................................................................................ 41 DSL-200 ADSL USB Modem User’s Guide About This User’s Guide This user’s guide tells you how to install your DSL-200 ADSL USB Modem and use it to connect to the Internet. ADSL services are provided by, and sold by a variety of businesses. Your ADSL service provider may be your telephone company, an Internet service provider (ISP), a business that specializes in providing network services or a combination of any of these. This guide uses the generic terms DSL service provider and network service provider, to refer to any business or agent that provides DSL service. Overview of the User’s Guide Chapter 1 – Introduction provides a brief description of ADSL technology and a general description of the Modem and its features. Chapter 2 -Modem Installation provides instructions for the physical installation of the Modem and cable connections. Chapter 3 – Software Installation is a step-by-step description of the installation of the software driver needed for Modem operation. Chapter 4 – Connect to the Internet, you can establish an Internet connection indirectly. Chapter 5 – Monitoring the Modem describes the various status monitoring functions available with the Modem. Chapter 6 – Changing Modem configuration, you can change modem configuration once the modem and software have been installed the communication settings may be easily updated. Chapter 7– Uninstalling the Modem describes the steps necessary to uninstall the Modem and its driver. Appendix A – Technical Specifications is a list of specifications for the Modem. 1 DSL-200 ADSL USB Modem User’s Guide Before You Start In addition to the Modem hardware and software drivers, you will to gather information before you begin to install the device. Your DSL service provider will give you information required for a successful ADSL connection. You will use this information when you decide which driver to install and when you configure the Modem. In order to avoid problems please read this section and make sure you understand all the prerequisites for proper installation of your new Modem. Operating Systems The D-Link DSL-200 can be used with PCs running Microsoft® Windows 98 Second Edition, Windows 2000, Windows Millennium Edition, Windows XP or Windows XP x64 Edition. 3USB Port In addition to the Windows OS, you will need a USB (Universal Serial Bus) type B port on your computer. These are commonly installed on newer computers; however older PCs may require an additional installation. Microfilters and Splitters Most ADSL clients will be required to install a simple device that prevents the ADSL line from interfering with regular telephone services. These devices are commonly referred to as microfilters or sometimes called (inaccurately) line splitters. They are easy to install and use standard telephone connectors and cable. Some DSL service providers will send a telecommunications technician to modify the telephone line, usually at the point where the phone line enters the building. If a technician has divided or split your telephone line into two separate lines -one for regular telephone service and the other for ADSL – then you do not need to use any type of filter device. Follow the instructions given to you by your DSL service provider about where and how you should connect the Modem to the ADSL line. 2 DSL-200 ADSL USB Modem User’s Guide Microfilters Unless you are instructed to use a “line splitter” (see below), it will be necessary to install a microfilter (low pass filter) device for each telephone or telephone device (answering machines, Faxes etc.) that share the line with the ADSL service. Microfilters are easy-to-install, in-line devices, which attach to the telephone cable between the telephone and wall jack. Microfilters that install behind the wall plate are also available. A typical in-line microfilter installation is shown in the diagram to the right. Note: Do not install the microfilter between the Modem and the telephone jack. Microfilters are only intended for use with regular telephones, Fax machines and other regular telephone devices. Line Splitter If you are instructed to use a “line splitter”, you must install the device between the Modem and the phone jack. Use standard telephone cable with standard RJ-11 connectors. The splitter has three RJ-11 ports used to connect to the wall jack, the Modem and if desired, a telephone or telephone device. The connection ports are typically labeled as follows: Line - This port connects to the wall jack. ADSL – This port connects to the Modem. Phone – This port connects to a telephone or other telephone device. This diagram illustrates how a line splitter should be installed. 3 DSL-200 ADSL USB Modem User’s Guide ADSL Service In order to use the Modem you must first have ADSL service established with a DSL service provider. There are four standards used for ADSL connections known as ANSI T1.413 issue 2, G.Lite, G.dmt and G.hs. The standards differ somewhat as to data transfer speed or bit rate. For user convenience, the Modem supports the G.hs Auto-handshake ADSL standard. This allows the Modem to operate with either type of connection. Network Protocol and the Software Driver The protocol used for your ADSL service will determine the particular software driver to be installed. You will need to select one driver to operate the Modem. Ask your DSL service provider to assist you in selecting either the LAN (Local Area Network) or WAN (Wide Area Network) driver to operate the Modem. If your ADSL service uses PPP (Point-to-Point Protocol) to establish the connection, you will install the WAN driver. Using a PPP connection will be familiar to anyone who has used a conventional dial-up analog modem for Internet connection. PPP is used to verify the user’s identity and to control access to the network. A PPP session requires that a user name and password be given before gaining access to network services. PPP sessions are ended when you log-off and terminate your connection to the service provider’s network. Specifically, if your ADSL service uses the protocol defined by RFC 2364, PPP over ATM Adaptation Layer 5, or RFC 2516, PPP over Ethernet, install the WAN driver. If the protocol used for your ADSL service is defined by RFC 1483, Multiprotocol Encapsulation over ATM Adaptation Layer 5 (Bridged Ethernet), then you will need to install the LAN driver. LAN driver users may be required to manually configure your IP settings. Your DSL service provider will tell you if you need to configure your PCs IP settings. The drivers are fundamentally different in the way they relate to operating system of the computer. The computer/Modem relationship can be summarized as follows: WAN driver – To your computer, the Modem appears as a conventional dial-up modem device, the Modem employs the same Microsoft Dial-Up Networking software. There is no actual dialing or any activity in the voice band frequencies on the telephone line, but you must still provide a user name and password to log-on. LAN driver – To your computer, the Modem appears as an Ethernet device. Connection is automatic, similar to a connection to an Ethernet device. Encapsulation Method It may be necessary to use an encapsulation method that is different from the default method. The protocol used for your connection, and thus the driver you use will determine which encapsulation method is used. If your DSL service provider does not specify, use the default encapsulation method. Modulation Technique It may be necessary to use a modulation method that is different from the default method. If your DSL service provider does not specify, use the default modulation method called Multimode. 4 DSL-200 ADSL USB Modem User’s Guide Use the tables provided here to record the information you need to install the Modem. SETTINGS TABLE (all users) VPI: VCI: Software Driver: The driver used depends on the connection protocol used for your network services. ¾ Select the WAN driver if your connection is a PPP connection. That is if you are using RFC 2364 PPP over ATM or RFC 2516 PPPoE PPP over Ethernet. ¾ Select the LAN driver if you are using RFC 1483 Ethernet over ATM. Encapsulation Method: (choose one) WAN Driver: RFC 2364 PPPoATM NULL Encapsulation RFC 2364 PPPoATM LLC Encapsulation RFC 2516 PPPoE Encapsulation LAN Driver: RFC 1483 IPoATM Bridged LLC Encapsulation RFC 1483 IPoATM Bridged VC Encapsulation RFC 1483 IPoATM Routed LLC Encapsulation RFC 1483 IPoATM Routed VC Encapsulation Modulation Method: (choose one) T1.413 Multimode G.Lite G.DMT ACCOUNT INFORMATION (WAN driver users only) User Name: Password: IP CONFIGURATION (LAN driver only) IP Address: Subnet Mask: Gateway: DNS Host Name: DNS Domain: DNS Server: 5 DSL-200 ADSL USB Modem User’s Guide INTRODUCTION ADSL modem technology is a relatively new technology and may be unfamiliar to the reader. In this section, we introduce you to ADSL technology and give a brief description of its key attributes. We also give a general description of the D-Link DSL-200 USB Modem and its main features. What is ADSL? Asymmetric Digital Subscriber Line (ADSL) is an access technology that utilizes ordinary copper telephone lines to enable broadband high-speed digital data transmission and interactive multimedia applications for business and residential customers. Using existing phone lines avoids the need for adding expensive new cable. ADSL modems use digital coding techniques that greatly increase the bandwidth capacity of telephone lines without interfering with regular telephone services. For the ADSL modem user, this means much faster data communications. ADSL modems make it possible to enjoy benefits such as high-speed Internet access, telecommuting, collaborative computing, distance learning, movies on demand and multi-player video gaming without experiencing any loss of quality or disruption of voice/fax telephone capabilities. ADSL provides a dedicated service over a single telephone line operating at speeds of up to 8 Mbps downstream (to the user) and up to 640 Kbps upstream, depending on the type of service and local telephone line conditions. These conditions are ideal for many user applications. A secure point-to-point connection is established between the user and the central office of the local telephone company. The user is always connected, thus eliminating dial-up time and simplifying connectivity issues. D-Link ADSL devices incorporate the recommendations of the ADSL Forum (www.adsl.com) regarding framing, data format, and upper layer protocols. Modem Description and Operation The DSL-200 ADSL USB Modem is easy to install and use. Please note that you must first install the software driver for the device by following the instructions in Chapter 3. Once the driver has been installed you can connect the Modem to your computer. The Modem connects directly to any functional USB port on a PC with standard USB cable. Software drivers for D-Link ADSL USB Modems can be fully upgraded by simply loading newer versions onto your PC. This will allow you to update the modem and use new features and enhancements as they are developed and standardized. Online information regarding the latest downloadable software and improvements can be found at http://tsd.dlink.com.tw. 6 DSL-200 ADSL USB Modem User’s Guide Product Features The D-Link DSL-200 Modem provides the following features: ¾ G.hs compliant (Auto-handshake) ¾ G.dmt full rate compliant ¾ G.lite compliant ¾ RFC 1483 (Bridged Ethernet) compliant ¾ RFC 2364 PPP over ATM compliant ¾ RFC 2516 PPP over Ethernet compliant ¾ Compatible with all T1.413 issue 2 (full rate DMT over analog POTS), and CO DSLAM equipment ¾ Compliant with USB Specification Revision 1.1 ¾ USB interface to PC host ¾ Plug and Play installation ¾ Easy to upgrade software ¾ GUI based configuration and diagnostic tool ¾ Supports up to sixteen simultaneous ATM virtual connections Rear Panel Connect both the ADSL cable and the USB cable at the rear of the Modem. Front Panel 7 DSL-200 ADSL USB Modem User’s Guide LED Indicators There are two LED indicators on the Modem: Power - Indicates the Modem is powered on when lit. ADSL Link – Indicates a valid ADSL link has been established when lit. 8 DSL-200 ADSL USB Modem User’s Guide MODEM INSTALLATION Before you connect the USB cable, you must install the driver. See the next chapter for driver installation instructions. The only cable you should connect initially is the ADSL cable. Place the Modem in a location so that you are able to view the LEDs. It should be placed in an area that is clean, dry and ventilated. Make certain it is not placed near a heat source. Connect the ADSL You can begin installing the Modem by performing the following steps: 1. Insert the Installation CD into the CD-ROM drive. 2. Insert one end of the ADSL cable (26 AWG twisted-pair telephone cable) into the telephone wall jack (RJ-11 port). 3. Insert the other end of the ADSL cable into the ADSL port (RJ-11 port) on the Modem. 4. Follow the software installation instructions in Chapter 3. DO NOT CONNECT THE USB CABLE! You must install the software driver before you connect the device to your computer via the USB cable. You will be prompted to connect the device during the installation. Connecting the USB cable at this point will initiate the Found New Hardware process. 9 DSL-200 ADSL USB Modem User’s Guide SOFTWARE INSTALLATION The DSL-200 can be used with the following operating systems: Microsoft Windows 98 Second Edition Microsoft Windows 2000 Microsoft Windows Millennium Edition Microsoft Windows XP Microsoft Windows XP x64 The procedures for each system are slightly different so be sure to follow the instructions provided for your PC’s operating system. The Microsoft Plug and Play feature will automatically detect the modem after it has been installed. A new window will appear for each step of the installation. Once you have the driver installed and the Modem is connected, you should verify that the ADSL service is working. If you wish uninstall the Modem see Chapter 7 for instructions. What Driver to Install You will need to select one driver (see Step 5) to operate the Modem. Which driver you use will depend on the particular protocol used to provide your ADSL service. Ask your DSL service provider to assist you in selecting either the WAN or LAN driver to operate the Modem. Only one driver should be installed. For PPP connections, install the WAN driver. RFC 2364, PPP over ATM, and RFC 2516, PPP over Ethernet installations must use the WAN driver. If the protocol used for your ADSL service is defined by RFC 1483, Multiprotocol Encapsulation over ATM Adaptation Layer 5 (Bridged Ethernet), then you will need to install the LAN driver. Install the Software Driver Install the software driver on a computer using the Windows 98 Second Edition, Windows Millennium Edition (Windows Me), Windows 2000, Windows XP or Windows XP x64 operating system. There are two different drivers, the LAN (Local Area Network) or WAN (Wide Area Network) driver. The instructions in this chapter can be used for either the LAN or WAN driver, the installation procedure is identical for both. If you are not sure which driver you should install, see the previous section What Driver to Install for more information. 10 DSL-200 ADSL USB Modem User’s Guide Install Modem Drivers Before starting the software setup process, close all windows and quit any application programs you are running. 1.1 Windows 98SE/ME 1) Insert the DSL-200 Installation CD into the CD-ROM drive. The system should detect the installation program and run the program automatically. If installation does not begin automatically after a few seconds, find the autorun.exe icon located on the CD and double-click it. To view the contents of the CD, open My Computer from the desktop, and right-click on your CD-ROM. Select the “Explore” option and this will reveal the folders and files on the CD. Insert the driver CD supplied into the CD-ROM drive. Click Install Drivers. 11 DSL-200 ADSL USB Modem User’s Guide 2) Choose the appropriate driver from the driver list and click it. A notification message will appear indicating that the setup process has begun. Choose this driver and click it 3) The Welcome window will appear. Make sure you have quit all other programs and click Next. Click Next. 12 DSL-200 ADSL USB Modem User’s Guide 4) In the Select Service Provider window, select Other Service Provider and click Next. Click Next. 5) In the Select Driver Type window, choose the driver that best suits your ADSL connection, and then click Next. Select WAN Driver Click Next. 6) In the Communication Settings window you must provide the PVC settings, Encapsulation method and Modulation method for configuring the Modem. Type in the VPI and VCI values in their respective fields. 7) In the same window, select the appropriate Encapsulation method from the drop-down menu. You will select the encapsulation setting that is appropriate for the driver you are installing. For RFC 2516 PPPoE, select RFC 2516 PPPoE Encapsulation. If you using RFC 2364 PPPoATM and your service provider have not specified an encapsulation setting, use RFC 2364 PPPoATM NULL Encapsulation. If you are using the LAN driver, select the appropriate RFC 1483 encapsulation setting. If your service provider has not specified an encapsulation setting, use RFC 1483 IPoATM Bridged LLC Encapsulation. 8) Again in the same window, select the proper Modulation settings using the drop-down menu. Your service provider will give you the appropriate Modulation settings. Choose T1.413, Multimode, G.Lite or G.DMT. If your service provider has not specified a modulation setting, use Multimode. Click Next to continue. At this point you must choose the Encapsulation method and Modulation technique used for your ADSL connection. Be sure to have the correct information available. 13 DSL-200 ADSL USB Modem User’s Guide Enter your VPI and VCI. Select your Encapsulation. Select your Modulation. Click Next 9) The Ready to Install window appears. Click Next to copy the needed driver files. Click Next. 14 DSL-200 ADSL USB Modem User’s Guide 10) After clicking Next, the Installing screen below will appear notifying you that your computer is downloading files and preparing for installation. Wait for installation. 11) After the files are downloaded, another Installing screen will prompt you to plug your modem into your computer. Plug the rectangular end of the USB cable into the USB port of your PC, and then plug the square end of the USB cable into the USB port of the ADSL Modem. The USB Modem will be detected and messages will be displayed as the modem software is installed. Plug in your Modem now. 12) If you are installing Win98SE, please insert the Win 98SE disk into CD-ROM. If you are installing Win ME, please go to next step. 15 DSL-200 ADSL USB Modem User’s Guide Please insert Win 98 CD-ROM now. 13) The Found New Hardware screen will appear notifying you that your computer has detected the modem and is currently installing it. 14) At the end of this process, the Reboot screen will appear prompting you to restart your computer. Choose Yes, reboot the computer now because it is necessary to reboot your computer to continue the installation, and then click Close. Click Close to reboot the computer. 15) After restarting your computer, the Finished screen below should appear notifying that you have successfully installed your DSL-200 Modem. Click Finish to complete the installation process. 16 DSL-200 ADSL USB Modem User’s Guide After reboot, click Finish to complete the installation. Upon restarting your computer, a new icon (two arrows) will appear in the System Tray. If you are using PPP (WAN driver only) the D-Link Dial-up PPP Connection icon after restarting. 17 will appear on your desktop DSL-200 ADSL USB Modem User’s Guide 1.2 Windows 2000/XP 1) Insert the DSL-200 Installation CD into the CD-ROM drive. The system should detect the installation program and run the program automatically. If installation does not begin automatically after a few seconds, find the autorun.exe icon located on the CD and double-click it. To view the contents of the CD, open My Computer from the desktop, and right-click on your CD-ROM. Select the “Explore” option and this will reveal the folders and files on the CD. Insert the driver CD supplied into the CD-ROM drive. Click Install Drivers. 2) Choose the appropriate driver from the driver list and click it. A notification message will appear indicating that the setup process has begun. Choose this driver and click it 3) The Welcome window will appear. Make sure you have quit all other programs and click Next. 18 DSL-200 ADSL USB Modem User’s Guide Click Next. 4) In the Select Service Provider window, select Other Service Provider and click Next. Click Next. 5) In the Select Driver Type window, choose the driver that best suits your ADSL connection, and then click Next. Select WAN Driver or LAN Driver. Click Next. 6) In the Communication Settings window you must provide the PVC settings, Encapsulation method 19 DSL-200 ADSL USB Modem User’s Guide and Modulation method for configuring the Modem. Type in the VPI and VCI values in their respective fields. 7) In the same window, select the appropriate Encapsulation method from the drop-down menu. You will select the encapsulation setting that is appropriate for the driver you are installing. For RFC 2516 PPPoE, select RFC 2516 PPPoE Encapsulation. If you using RFC 2364 PPPoATM and your service provider have not specified an encapsulation setting, use RFC 2364 PPPoATM NULL Encapsulation. If you are using the LAN driver, select the appropriate RFC 1483 encapsulation setting. If your service provider has not specified an encapsulation setting, use RFC 1483 IPoATM Bridged LLC Encapsulation. 8) Again in the same window, select the proper Modulation settings using the drop-down menu. Your service provider will give you the appropriate Modulation settings. Choose T1.413, Multimode, G.Lite or G.DMT. If your service provider has not specified a modulation setting, use Multimode. Click Next to continue. At this point you must choose the Encapsulation method and Modulation technique used for your ADSL connection. Be sure to have the correct information available. Enter your VPI and VCI. Select your Encapsulation. Select your Modulation. Click Next 9) The Ready To Install window appears. Click Next to copy the needed driver files. Click Next. 20 DSL-200 ADSL USB Modem User’s Guide 10) After clicking Next, the Installing screen below will appear notifying you that your computer is downloading files and preparing for installation. Wait for installation. 11) After the files are downloaded, another Installing screen will prompt you to plug your modem into your computer. Plug the rectangular end of the USB cable into the USB port of your PC, and then plug the square end of the USB cable into the USB port of the ADSL Modem. The USB Modem will be detected and messages will be displayed as the modem software is installed. Plug in your Modem now. 12) The Found New Hardware screen will appear notifying you that your computer has detected the modem and is currently installing it. 13) The Finished screen below will appear notifying that you have successfully installed your DSL-200 Modem. Click Finish to complete the installation process. 21 DSL-200 ADSL USB Modem User’s Guide Click Finish to complete the installation. After finishing the installation procedure, a new icon (two arrows) will appear in the System Tray. If you are using PPP (WAN driver only) the D-Link Dial-up PPP Connection icon desktop after installing. 22 will appear on your DSL-200 ADSL USB Modem User’s Guide 1.3 Windows XP 64bit 1) Insert the DSL-200 Installation CD into the CD-ROM drive. The system should detect the installation program and run the program automatically. If installation does not begin automatically after a few seconds, find the autorun.exe icon located on the CD and double-click it. To view the contents of the CD, open My Computer from the desktop, and right-click on your CD-ROM. Select the “Explore” option and this will reveal the folders and files on the CD. Click Install Drivers. 2) Choose the appropriate driver from the driver list and click it. A notification message will appear indicating that the setup process has begun. Choose this driver and click it 23 DSL-200 ADSL USB Modem User’s Guide 3) The Welcome window will appear. Make sure you have quit all other programs and click Next. Click Next. 4) In the Select Service Provider window, select Other Service Provider and click Next. Click Next. 5) In the Select Driver Type window, choose the driver that best suits your ADSL connection, and then click Next. Select ATM, WAN or LAN Driver. Click Next. 24 DSL-200 ADSL USB Modem User’s Guide 6) In the Communication Settings window you must provide the PVC settings, Encapsulation method and Modulation method for configuring the Modem. Type in the VPI and VCI values in their respective fields. 7) In the same window, select the appropriate Encapsulation method from the drop-down menu. You will select the encapsulation setting that is appropriate for the driver you are installing. For RFC 2516 PPPoE, select RFC 2516 PPPoE Encapsulation. If you using RFC 2364 PPPoATM and your service provider have not specified an encapsulation setting, use RFC 2364 PPPoATM NULL Encapsulation. If you are using the LAN driver, select the appropriate RFC 1483 encapsulation setting. If your service provider has not specified an encapsulation setting, use RFC 1483 IPoATM Bridged LLC Encapsulation. 8) Again in the same window, select the proper Modulation settings using the drop-down menu. Your service provider will give you the appropriate Modulation settings. Choose T1.413, Multimode, G.Lite or G.DMT. If your service provider has not specified a modulation setting, use Multimode. Click Next to continue. At this point you must choose the Encapsulation method and Modulation technique used for your ADSL connection. Be sure to have the correct information available. Enter your VPI and VCI. Select your Encapsulation. Select your Modulation. Click Next 25 DSL-200 ADSL USB Modem User’s Guide 9) The Ready To Install window appears. Click Next to copy the needed driver files Click Next 10) After clicking Next, the Installing screen below will appear notifying you that your computer is downloading files and preparing for installation. Wait for installation. 26 DSL-200 ADSL USB Modem User’s Guide 11) After the files are downloaded, another Installing screen will prompt you to plug your modem into your computer. Plug the rectangular end of the USB cable into the USB port of your PC, and then plug the square end of the USB cable into the USB port of the ADSL Modem. The USB Modem will be detected and messages will be displayed as the modem software is installed. Plug in your Modem now. 12) The Found New Hardware screen will appear notifying you that your computer has detected the modem and is currently installing it. 13) The Finished screen below will appear notifying that you have successfully installed your DSL-200 Modem. Click Finish to complete the installation process. Click Finish to complete the installation. After finishing the installation procedure, a new icon (two arrows) will appear in the System Tray. If you are using PPP (WAN driver only) the D-Link Dial-up PPP Connection icon desktop after installing. 27 will appear on your DSL-200 ADSL USB Modem User’s Guide Making a Connection Fixed IP Your need to specify the fixed IP address and other required settings in this window to perform your connection. Enter your IP address, Subnet mask and Default gateway. Enter your Preferred and/or Alternate DNS server. Click OK. 28 DSL-200 ADSL USB Modem User’s Guide Dynamic IP Double click the icon named Connect D-Link Dial-Up PPP Connection on desktop. Enter user name and password provided by the service provider to perform the connection. Enter your User name and Password. Click Dial. 29 DSL-200 ADSL USB Modem User’s Guide Verify the ADSL Connection Before you continue to the final step, make sure that the ADSL connection has been established. This can be done easily using the Modem’s ADSL connection monitoring feature described below. Desktop Monitoring A new icon will appear in the System Tray of your desktop. These colored arrows will help you monitor the status of your ADSL connection. The table below summarizes how to interpret the icon indicator. System Tray Icon ADSL Status Training Both arrows will alternate yellow and brown in color while during the negotiation of the ADSL connection. Connection Established Both arrows appear dark green when the connection has been established (and no data is being passed in either direction). Transmitting Data The Up arrow appears light green when data is being transmitted. Receiving Data The Down arrow appears light green when data is being transmitted. Error Two red arrows indicate an error has occurred. The connection may have been lost. LED Indicators The other way to verify that the ADSL connection has been established is to view the ADSL Link indicator on the Modem. This LED will light up when the ADSL connection has been established. The other LED indicator on the front of the device, the Power LED will light up when the USB cable is inserted. Power ADSL 30 DSL-200 ADSL USB Modem User’s Guide CONNECT TO THE INTERNET Now that the driver has been installed, you are ready to connect to the Internet. You establish an Internet connection indirectly, using DSL link to your network service provider. Follow the instructions for the driver you have installed and the operating system you use on your computer. If you have installed the WAN driver, you are using PPP to connect to your network service provider. You will follow a procedure that will be familiar if you have ever installed a dial-up modem. If you have installed the LAN driver, please skip ahead to the section titled Connect to Internet – LAN Driver Users. Dial-Up Connection (WAN Driver Only) The Procedures for the different operating systems are the same though the appearance of the windows differs. The screen captures used for this manual are from a Windows XP installation. 1. From the Windows desktop double-click on the D-Link Dial-Up PPP Connection icon. Double Click 31 DSL-200 ADSL USB Modem User’s Guide 2. In the Connect To window type in the correct User name and Password given to you by your ADSL or network service provider. Checks the Save password box if do not want to retype the password if you need to reconnect. The Phone number field will display the VPI/VCI values you entered earlier. DO NOT change the numbers in the Phone number field if displayed. Click Dial. It may take a few seconds for the connection to be established. 3. Once the negotiation of the ADSL connection is complete, you may now launch your web browser to access the Internet. Connect to Internet - LAN Driver Users If your ADSL connection uses either the RFC 1483 or the RFC 1577 protocol, you must set your own TCP/IP configuration. The following information will be provided to you by your DSL service provider: 9 9 9 9 9 9 IP Address Subnet Mask Gateway DNS Host Name DNS Domain DNS Server 32 DSL-200 ADSL USB Modem User’s Guide Windows 98 / Windows Me (LAN Driver) Follow these steps if you are using the RFC 1483 or RFC 1577 protocol on a computer running Windows 98 or Windows Me. 1. From the Start menu, select Settings, Control Panel, and then double-click on the Network icon. 2. The Network window appears. Select the Configuration tab, scroll down the installed network components list and click on TCP/IP D-Link DSL-200 USB ADSL Modem. 3. Click the Properties button. 4. The TCP/IP Properties window will appear. Select the IP Address tab and then select the Select an IP address option. Enter the IP Address and Subnet Mask settings given to you by your ISP or ADSL service provider. 5. Select the Gateway tab and enter the IP settings in the new gateway field. Click Add. Select the DNS Configuration tab. Select the Enable DNS option. Type in your host name in the Host: field. Type in your domain name in the Domain: field. Enter the DNS settings in the DNS Server Search Order field and click Add. If you have more than one DNS IP address, repeat this step. You can have up to 3 DNS servers listed here. 6. After all the TCP/IP information has been entered, click OK. 7. The Network window again appears, click OK. The System Settings Change window appears. You need to restart your computer for the changes to go into effect. Click Yes. Windows 2000 / Windows XP / Windows XP 64-bit (LAN Driver) 1. Double-click on the My Computer icon, then the Control Panel icon, and then the Network and Dial-up Connections icon. 2. The Network and Dial-up Connections window appears. Right click on the Local Area Connection for the D-Link DSL-200 USB ADSL Modem. 3. The Local Area Connection window appears. Click on Internet Protocol (TCP/IP), then click on Properties. 4. The Internet Protocol (TCP/IP) window appears. Under the General tab, select Use the following IP address. Enter the IP address, Subnet Mask, and Default Gateway given to you by your ISP or ADSL service provider. Click OK. 5. The General tab will again appear. Click OK. 6. The Network and Dial-up Connection window appears. Close this window to complete the connection. 33 DSL-200 ADSL USB Modem User’s Guide MONITORING THE MODEM Once you have installed the Modem you can monitor the status of the ADSL connection by clicking on the connection icon in your System Tray or click on the DSL-200 icon in the Control Panel folder. Clicking on either icon will bring up the following window: The bright green light under the screen indicates a valid link. The screen indicates the current state of you modem, the modulation and the Rx and the Tx data rates. On startup, the modem will automatically “train”, or load the settings in your modem. Shortly after the training process, the screen below will appear, now showing your state as (receiving) Data. 34 DSL-200 ADSL USB Modem User’s Guide Under the screen to the left are two scroll buttons . Clicking on the right scroll button will bring up the screen pictured above, showing the Current Package, Driver, Control Panel and Firmware versions. Clicking on the left scroll button will return you to the initial screen. 35 DSL-200 ADSL USB Modem User’s Guide CHANGING MODEM CONFIGURATION Once the Modem and software have been installed the communication settings may be easily updated by performing the following steps: 1. From your PC desktop click Start – ALL Programs – -Link DSL-200 ADSL Modem – Configure. A notification message will appear indicating that the setup process has begun. 36 DSL-200 ADSL USB Modem User’s Guide 2. The “Communication Settings” window will be displayed. Make the necessary changes to the VPI, VCI, Encapsulation type and/or Modulation type and click Next. 3. The new settings will be applied after restarting the computer. If you want to restart now click Close. If you do not want to restart now select the “No, I will restart my computer later.” option and then click Close. 37 DSL-200 ADSL USB Modem User’s Guide Configuring the Idle time You can configure the idle time to automatically disconnect the connection after there is no package passing through the connection for the specified period of time by performing the following steps: 1. From the Windows desktop double-click on the D-Link Dial-Up PPP Connection icon while you are not using this connection to bring up the properties window. Double Click 2. In the D-Link Dial-Up PPP Connection window, choose Options tab. Select the idle time out period from Idle time before hanging up drop-down list and then click OK. 38 DSL-200 ADSL USB Modem User’s Guide UNINSTALLING THE MODEM If you need to uninstall the Modem, use the Uninstall program available in the DSL-200 Modem folder. Failure to use the Uninstall program can leave files in the system that can cause problems with future installations, including problems with reinstallation of the Modem. IMPORTANT: Do not remove the Modem using the device manager. You must use the Uninstall Program to remove the device. Using the Uninstall Program Use the Uninstall program accessible from Windows desktops. The procedure is the same for all operating systems. 1. Access the Uninstall program from the Start menu. Go to the -Link DSL-200 ADSL Modem folder and select the Uninstall option. 39 DSL-200 ADSL USB Modem User’s Guide 2. You are asked to confirm your intention to remove the device (software). Click Yes to uninstall the Modem. 3. A new window appears and asks that you not unplug the USB cable until after the device driver has been completely removed. Click OK to proceed. 4. A new window appears asking that you unplug the USB cable. Please unplug your modem from the computer and click OK to proceed. 5. The final window informs you that the uninstall process will be completed after rebooting your computer. Click Close to reboot your computer and complete the un-installation process. 6. 40 DSL-200 ADSL USB Modem User’s Guide TECHNICAL SPECIFICATIONS General Standards: Protocol: Data Transfer Rate: Software Drivers: Media Interface Exchange: ANSI T1.413 issue 2 ITU G.992.1 (G.dmt) ITU G.992.2 (G.lite) ITU G.994.1 (G.hs) USB 1.1 specifications RFC 2364 PPP over ATM Adaptation Layer 5 RFC 2516 PPP over Ethernet RFC 1483 Multi-protocol Encapsulation over ATM Adaptation Layer 5 G.dmt full rate downstream: up to 8Mbps G.dmt full rate upstream: up to 640Kbps G.lite ADSL downstream: up to 1.5Mbps G.lite ADSL upstream: up to 512Kbps Windows 98 Second Edition, Windows 2000, Windows Millennium Edition, Windows XP, Windows XP 64-bit Macintosh Mac OS 9.x/10.2/10.3/10.4 ADSL interface: RJ-11 connector for connection to 26 AWG twisted-pair telephone line Host interface: USB Type B port for upstream connection to USB host Physical and Environmental Power Consumption: 2.0 to 2.5 watts (max.) Operating Temperature: 0 to 40°C (32 to 104 °F) Storage Temperature: -25 to 55°C (-13 to 131 °F) Humidity: 5% - 95% non-condensing Dimension: 102mm x 62.5mm x 22mm (4.02in x 2.46in x 0.86in) Device weight: 85gm (0.19lbs) EMC/Safety: FCC Class B – Part15/68 , CE Class B, LVD, CB, C-Tick 41 International Offices U.S.A 17595 Mt. Herrmann Street Fountain Valley, CA 92708 TEL: 1-800-326-1688 URL: www.dlink.com Canada 2180 Winston Park Drive Oakville, Ontario, L6H 5W1 Canada TEL: 1-905-8295033 FAX: 1-905-8295223 URL: www.dlink.ca Europe (U. K.) 4th Floor, Merit House Edgware Road, Colindale London NW9 5AB U.K. TEL: 44-20-8731-5555 FAX: 44-20-8731-5511 URL: www.dlink.co.uk Germany Schwalbacher Strasse 74 D-65760 Eschborn Germany TEL: 49-6196-77990 FAX: 49-6196-7799300 URL: www.dlink.de France No.2 all’ee de la Fresnerie 78330 Fontenay le Fleury France TEL: 33-1-30238688 FAX: 33-1-30238689 URL: www.dlink.fr Netherlands Weena 290 3012 NJ, Rotterdam Netherlands Tel: +31-10-282-1445 Fax: +31-10-282-1331 URL: www.dlink.nl Belgium Rue des Colonies 11 B-1000 Brussels Belgium Tel: +32(0)2 517 7111 Fax: +32(0)2 517 6500 URL: www.dlink.be Italy Via Nino Bonnet n. 6/b 20154 – Milano Italy TEL: 39-02-2900-0676 FAX: 39-02-2900-1723 URL: www.dlink.it Spain Avenida Diagonal, 593-95, 9th floor 08014 Barcelona Spain TEL: 34 93 4090770 FAX: 34 93 4910795 URL: www.dlink.es Portugal Rua Fernando Pahla 50 Edificio Simol 1900 Lisbon Portugal TEL: +351 21 8688493 URL: www.dlink.es Czech Republic Vaclavske namesti 36, Praha 1 Czech Republic TEL :+420 (603) 276 589 URL: www.dlink.cz Switzerland Glatt Tower, 2.OG CH-8301 Glattzentrum Postfach 2.OG Switzerland TEL : +41 (0) 1 832 11 00 FAX: +41 (0) 1 832 11 01 URL: www.dlink.ch Greece 101, Panagoulis Str. 163-43 Helioupolis Athens, Greece TEL : +30 210 9914 512 FAX: +30 210 9916902 URL: www.dlink.gr Luxemburg Rue des Colonies 11, B-1000 Brussels, Belgium TEL: +32 (0)2 517 7111 FAX: +32 (0)2 517 6500 URL: www.dlink.be Poland Budynek Aurum ul. Walic-w 11 PL-00-851 Warszawa Poland TEL : +48 (0) 22 583 92 75 FAX: +48 (0) 22 583 92 76 URL: www.dlink.pl Hungary R-k-czi-t 70-72 HU-1074 Budapest Hungary TEL : +36 (0) 1 461 30 00 FAX: +36 (0) 1 461 30 09 URL: www.dlink.hu Sweden P.O. Box 15036, S-167 15 Bromma Sweden TEL: 46-(0)8564-61900 FAX: 46-(0)8564-61901 URL: www.dlink.se Singapore 1 International Business Park #03-12 The Synergy Singapore 609917 TEL: 65-6774-6233 FAX: 65-6774-6322 URL: www.dlink-intl.com Denmark Naverland 2, DK-2600 Glostrup, Copenhagen Denmark TEL: 45-43-969040 FAX: 45-43-424347 URL: www.dlink.dk Australia 1 Giffnock Avenue North Ryde, NSW 2113 Australia TEL: 61-2-8899-1800 FAX: 61-2-8899-1868 URL: www.dlink.com.au Norway Karihaugveien 89 N-1086 Oslo Norway TEL: +47 99 300 100 FAX: +47 22 30 95 80 URL: www.dlink.no India D-Link House, Kurla Bandra Complex Road Off CST Road, Santacruz (East) Mumbai - 400098 India TEL: 91-022-26526696/56902210 FAX: 91-022-26528914 URL: www.dlink.co.in Finland Latokartanontie 7A FIN-00700 HELSINKI Finland TEL: +358-10 309 8840 FAX: +358-10 309 8841 URL: www.dlink.fi Middle East (Dubai) P.O.Box: 500376 Office: 103, Building:3 Dubai Internet City Dubai, United Arab Emirates Tel: +971-4-3916480 Fax: +971-4-3908881 URL: www.dlink-me.com Turkey Ayazaga Maslak Yolu Erdebil Cevahir Is Merkezi 5/A Ayazaga – Istanbul Turkiye TEL: +90 212 289 56 59 FAX: +90 212 289 76 06 URL: www.dlink.com.tr Egypt 19 El-Shahed Helmy, El Masri Al-Maza, Heliopolis Cairo, Egypt TEL:+202 414 4295 FAX:+202 415 6704 URL: www.dlink-me.com Israel 11 Hamanofim Street Ackerstein Towers, Regus Business Center P.O.B 2148, Hertzelia-Pituach 46120 Israel TEL: +972-9-9715700 FAX: +972-9-9715601 URL: www.dlink.co.il LatinAmerica Isidora Goyeechea 2934 Ofcina 702 Las Condes Santiago – Chile TEL: 56-2-583-8950 FAX: 56-2-232-0923 URL: www.dlinkla.com Brazil Av das Nacoes Unidas 11857 – 14- andar - cj 141/142 Brooklin Novo Sao Paulo - SP - Brazil CEP 04578-000 (Zip Code) TEL: (55 11) 21859300 FAX: (55 11) 21859322 URL: www.dlinkbrasil.com.br South Africa Einstein Park II Block B 102-106 Witch-Hazel Avenue Highveld Technopark Centurion Gauteng Republic of South Africa TEL: 27-12-665-2165 FAX: 27-12-665-2186 URL: www.d-link.co.za Russia Grafsky per., 14, floor 6 Moscow 129626 Russia TEL: 7-095-744-0099 FAX: 7-095-744-0099 #350 URL: www.dlink.ru China No.202,C1 Building, Huitong Office Park, No. 71, Jianguo Road, Chaoyang District, Beijing 100025, China. TEL +86-10-58635800 FAX: +86-10-58635799 URL: www.dlink.com.cn Taiwan No. 289 , Sinhu 3rd Rd., Neihu District , Taipei City 114 ,Taiwan TEL: 886-2-6600-0123 FAX: 886-2-6600-1188 URL: www.dlinktw.com.tw Registration Card Print, type or use block letters. Your name: Mr./Ms________________________________________________________________________________ Organization: ___________________________________________ Dept.____________________________________ Your title at organization: ___________________________________________________________________________ Telephone:_________________________________________ Fax: _________________________________________ Organization's full address: _________________________________________________________________________ Country: ________________________________________________________________________________________ Date of purchase (Month/Day/Year):__________________________________________________________________ Product Product Serial No. * Product installed in type of * Product installed in computer serial No. Model computer (e.g., Compaq 486) (* Applies to adapters only) Product was purchased from: Reseller's name: __________________________________________________________________________________ Telephone: _______________________________________ Fax: ___________________________________________ Reseller's full address: _____________________________________________________________________________ Answers to the following questions help us to support your product: 1. Where and how will the product primarily be used? □Home □Office □Travel □Company Business □Home Business □Personal Use 2. How many employees work at installation site? □1 employee □2-9 □10-49 □50-99 □100-499 □500-999 □1000 or more 3. What network protocol(s) does your organization use? □XNS/IPX □TCP/IP □DECnet □Others____________________________________________________________ 4. What network operating system(s) does your organization use? □D-Link LANsmart □Novell NetWare □NetWare Lite □SCO Unix/Xenix □PC NFS □3Com 3+Open □Banyan Vines □DECnet Pathwork □ Windows NT □Windows NTAS □Windows '95 □Others_______________________________________________________________________________________ 5. What network management program does your organization use? □D-View □HP OpenView/Windows □HP OpenView/Unix □SunNet Manager □Novell NMS □NetView 6000 □Others_________________________________________________________________________ 6. What network medium/media does your organization use? □Fiber-optics □Thick coax Ethernet □Thin coax Ethernet □10BASE-T UTP/STP □100BASE-TX □100BASE-T4 □100VGAnyLAN □Others______________________________________________ 7. What applications are used on your network? □Desktop publishing □Spreadsheet □Word processing □CAD/CAM □Database management □Accounting □Others______________________________________________________ 8. What category best describes your company? □Aerospace □Engineering □Education □Finance □Hospital □Legal □Insurance/Real Estate □Manufacturing □Retail/Chainstore/Wholesale □Government □Transportation/Utilities/Communication □VAR □System house/company □Other__________________________________________________________________ 9. Would you recommend your D-Link product to a friend? □Yes □No □Don't know yet 10.Your comments on this product?_________________________________________________________________ ________________________________________________________________________________________________ ________________________________________________________________________________________________ ________________________________________________________________________________________________