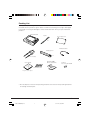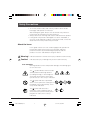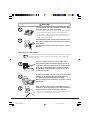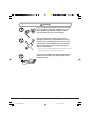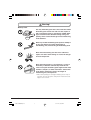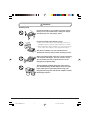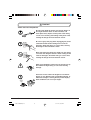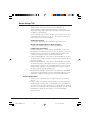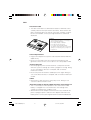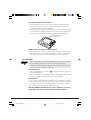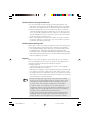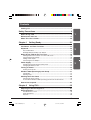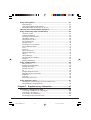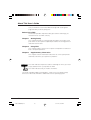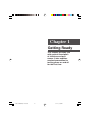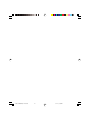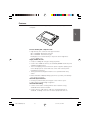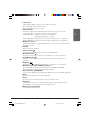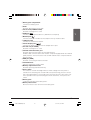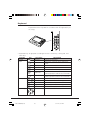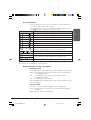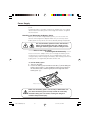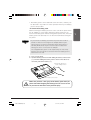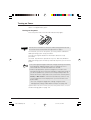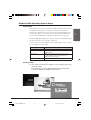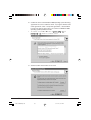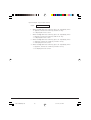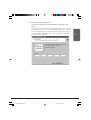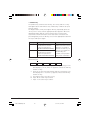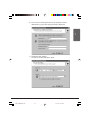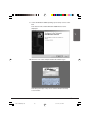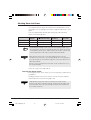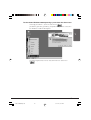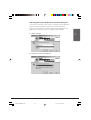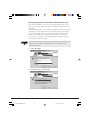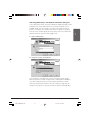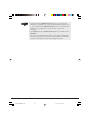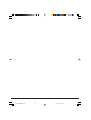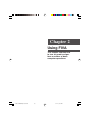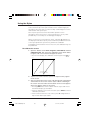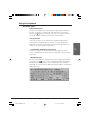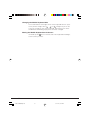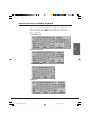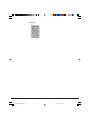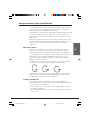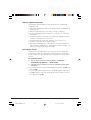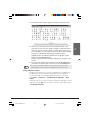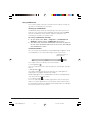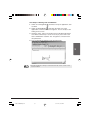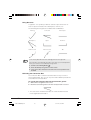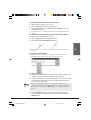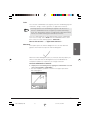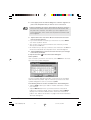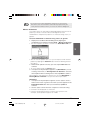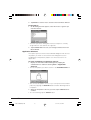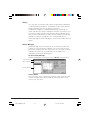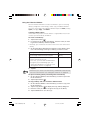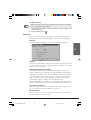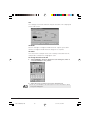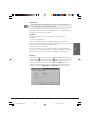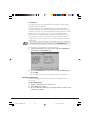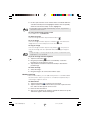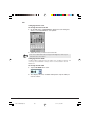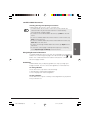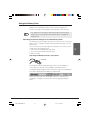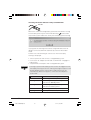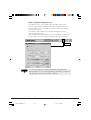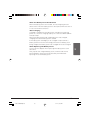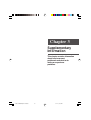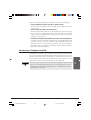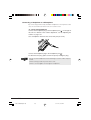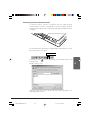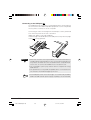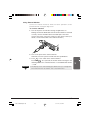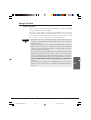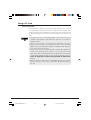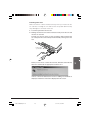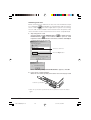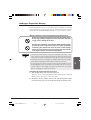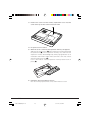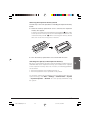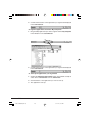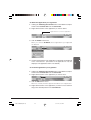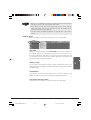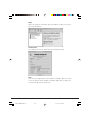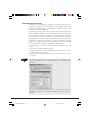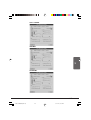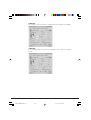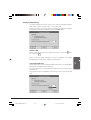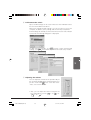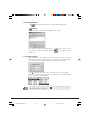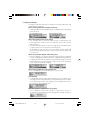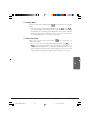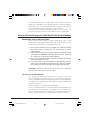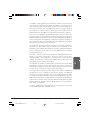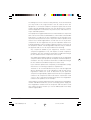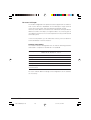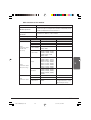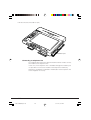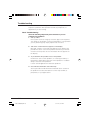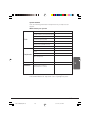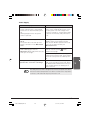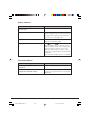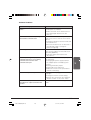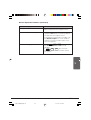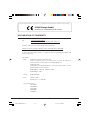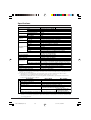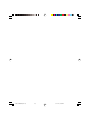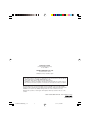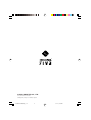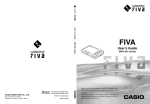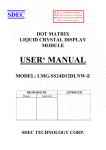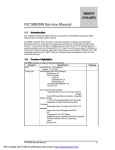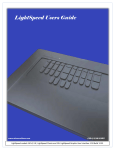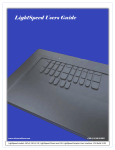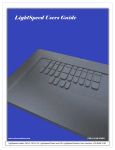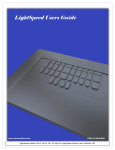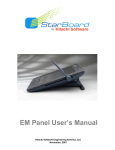Download Casio MPC-701 User`s guide
Transcript
FIVA User’s Guide (Product No: MPC-701 series) Thank you for purchasing the CASIO MPC-701 series. This guide describes the basic operations of the MPC-701 series. Read this guide in its entirely before handling or operating the product, and keep it close at hand so it can be easily referenced. FIVAMPC701M50E#Hyo_1~4 1 02.11.6, 5:45 PM International ENERGY STAR® Program As a member of the International ENERGY STAR® Program, CASIO products have been judged to meet International ENERGY STAR® standards. ENERGY STAR® is a U.S. registered mark. Power Plug and AC Adapter Note AC cord plug and wall outlet illustrated in this User’s Guide shows the two-pin plug type. It may not be the same shape of AC cord plug used in your area. FIVA’s AC adapter has an automatic voltage switching circuit (input: 100 to 240VAC, 50/60Hz) and lets you use your FIVA under AC power virtually anywhere in the world without having an extra power-transformer. Note, however, that AC cord plug shape differs according to area you are in. Make sure that the AC cord you will use can fit into wall outlet and is compliance with the local electric safety standard. • Microsoft, MS-DOS and Windows are registered trademarks of Microsoft Corporation in the United States and/or other countries. • smARTwriter, smARTscribble and Quick Trainer are trademarks or registered trademarks of Advanced Recognition Technologies in the United States. • Other company, product and service names used herein may also be trademarks or service marks of respective companies. FIVAMPC701M50E#Hyo_1~4 2 02.11.6, 5:45 PM Packing List Thank you for purchasing the CASSIOPEIA FIVA MPC-701 series. A list of the items included with this product is given below. Confirm that nothing is missing or damaged. If anything is missing or damaged, contact the dealer from which you purchased this product. FIVA MPC-701 Stylus Screen protector ×2 Modular Cable Battery pack ×2 Neck strap Windows2000 Quick Start Guide User’s Guide Us VA FI 01 uide 7 G s er Window s 2000 UNIT ID sticker Product Recovery CD-ROM FiV CD A Q S uick Guidtart e Keep in a safe place • Do not dispose of the box and packing materials. Use the box and packing materials for storage and transport. 1 MPC701M50E#p1~20 1 02.11.22, 10:09 AM Safety Precautions • To use this product safely and correctly, read this User’s Guide thoroughly and operate as instructed. After reading this guide, keep it close at hand for easy reference. Please keep all informations for future reference. • Always observe the warnings and cautions indicated on the product. • If this guide is misplaced or damaged so as to be unreadable, a new one can be ordered. To obtain a new User’s Guide, contact the dealer from which this product was purchased. About the icons In this guide various icons are used to highlight safe operation of this product and to prevent injury to the operator and other personnel and also to prevent damage to property and this product. The icons and definitions are given below. Warning! Indicates that there is a risk of severe injury or death if used incorrectly. Caution! Indicates that injury or damage may result if used incorrectly. Icon examples To bring attention to risks and possible damage, the following types of icons are used. The symbol indicates that it includes some symbol for attracting attention (including warning). In this triangle the actual type of precautions to be taken (electric shock, in this case) is indicated. The symbol indicates a prohibited action. In this symbol the actual type of prohibited actions (disassembly, in this case) will be indicated. The symbol indicates that a restriction. In this symbol the type of actual restriction (removal of the power plug from an outlet, in this case) is indicated. 2 MPC701M50E#p1~20 2 02.11.22, 10:09 AM Warning! Handling FIVA Should FIVA malfunction, start to emit smoke or a strange odor, or otherwise behave abnormally, immediately shut down the power, remove batteries, and unplug the AC adapter from the power outlet. Continued use creates the danger of fire and electric shock. • Contact your original retailer or authorized distributor. Do not place containers of liquids near FIVA and do not allow any foreign matter to get into it. Should water or other foreign matter get into FIVA, immediately shut down the power and unplug the AC adapter from the power outlet. Continued use creates the danger of shorting, fire and electric shock. • Contact your original retailer or authorized distributor. Never bring in FIVA a bathroom or any other location where the possibility of splashing or high humidity exists. Use of FIVA in such an area creates the danger of electric shock. Be especially carefully when using FIVA while rain or snow is falling, or in beach areas. Never try to take FIVA apart or modify it in any way. High-voltage components inside FIVA create the danger of fire and electric shock. • Contact your authorized distributor for all repair and maintenance. Should you drop FIVA and damage it, immediately shut down the power and unplug the AC adapter from the power outlet. Continued use creates the danger of shorting, fire and electric shock. • Attempting to repair FIVA yourself is extremely dangerous. Contact your authorized distributor for all repair and maintenance. 3 MPC701M50E#p1~20 3 02.11.22, 10:09 AM Warning! The liquid inside the LCD is harmful to humans. Never touch it or allow it to get in your mouth. • Should liquid from the LCD panel accidentally get into your mouth immediately wash out your mouth with clean water. If it gets onto your skin, immediately rinse for at least 15 minutes with clean tap water. In either case, consult a physician. Should lightning strike nearby, stop using FIVA, and disconnect modular cable or the power cord from the power outlet. Continued use creates the danger of electric shock or damage. Power Plug and AC Adapter Note AC cord plug and wall outlet illustrated in this User’s Guide shows the two-pin plug type. It may not be the same shape of AC cord plug used in your area. Use only a proper AC electric outlet (100V~240V) when powering FIVA with the AC adapter. Use of an outlet with a different voltage from the rating creates the danger of malfunction, fire, and electric shock. Overloading an electric outlet creates the danger of overheating and fire. AC100~240V Do not place bedding materials on top of the AC adapter while it is on or place the FIVA on heated flooring or near other heating apparatus during charging. Doing so might cause it to deform, or result in a fire or malfunction. Make sure the power plug and AC adapter plug are inserted as far as they will go. Loose plugs create the danger of electric shock, overheating, and fire. • Do not use the adapter if the plug is damaged. Never connect to a power outlet that is loose. 4 MPC701M50E#p1~20 4 02.11.22, 10:09 AM Warning! Use a dry cloth to periodically wipe off any dust built up on the prongs of the plug. Humidity can cause poor insulation and create the danger of electric shock and fire if dust stays on the prongs. Do not allow the power cord or plug to become damaged, and never try to modify them in any way. Continued use of a damaged power cord can cause deterioration of the insulation, exposure of internal wiring, and shorting, which creates the danger of electric shock and fire. • Contact your authorized distributor whenever the power cord or plug requires repair or maintenance. Use only the AC adapter specified by CASIO for this product. Use of another type of AC adapter creates the danger of fire. Specified AC adapter 5 MPC701M50E#p1~20 5 02.11.22, 10:09 AM Warning! Battery Pack Use only the battery pack that comes with FIVA. When the battery pack reaches the end of its life, replace it with a new battery pack as specified by CASIO. Other types of batteries have different voltage rating and polarity, which creates the danger of fire and bursting of the batteries. Battery (included) Never try to take the battery pack apart or modify it in any way. Doing so creates the danger of overheating, fire, and bursting of the battery pack. Never throw the battery pack into fire or otherwise expose it to direct flame. Doing so creates the danger of fire and explosion. Never allow the positive (+) and negative (–) poles of the battery to become connected by metal. Do not store or transport the battery pack together with metal necklaces, hairpins, or other metal items. Connection of the battery pack poles creates the danger of overheating, fire, and explosion. • When transporting or storing the battery pack, wrap it in plastic to keep the poles away from metal items that might cause a short. 6 MPC701M50E#p1~20 6 02.11.22, 10:09 AM Caution! Handling FIVA Do not place FIVA on an unstable or uneven surface. Doing so can cause FIVA to fall, creating the danger of malfunction, fire, and electric shock. Do not leave FIVA in the following areas. • Areas where FIVA will be subject to large amounts of humidity or dust, or directly exposed to hot or cold air. • Areas exposed to direct sunlight, in a close motor vehicle, or any other area subject to very high temperatures. The above conditions can cause malfunction or deformation of FIVA, which creates the danger of fire. When transporting FIVA, take care to avoid subjecting it to vibration and impact. This unit contains a hard disk and other precision components that can be damaged by rough handling. The AC adapter normally becomes warm during use. Avoid allowing the AC adapter to rest on your lap or other part of your body when using it for long period. Long term with the AC adapter creates the danger of burns. heated 7 MPC701M50E#p1~20 7 02.11.22, 10:09 AM Caution! Power Cord and Peripherals Do not overly bend the power cord, do not allow it to be caught between desks or other furniture, and never place heavy objects on the power cord. Doing so can cause shorting or breaking of the power cord, creating the danger of fire and electric shock. Be sure to grasp the plug when unplugging the power cord from the wall outlet. Pulling on the cord can damage it, break the wiring, or cause short, creating the danger of fire and electric shock. Never touch the plug while your hands are wet. Doing so creates the danger of electric shock. Pulling on the cord can damage it, break the wiring, or cause short, creating the danger of fire and electric shock. When using headhone, make sure you do not turn up the volume too high. Doing so can cause heaning damage. Avoid use in areas where the brightness around the display is very different from surrounding lighting, or where the sunlight is shining directly on the display. Such conditions can cause eye fatigue. 8 MPC701M50E#p1~20 8 02.11.22, 10:09 AM Before Using FIVA • This product has been designed and manufactured under stringent quality control. Should you suspect FIVA is defective or malfunctioning, contact your original dealer or authorized distributor. Repair and maintenance are subject to the terms and conditions of the Warranty. The mis-operation of electronic product may create a risk of injury caused by a fire or electric shock, etc. To avoid the accident, be sure to follow the instructions below. Follow the cautions The cautions for FIVA are described on pages from 2 to 8. Do not use FIVA if it does not work correctly Contact your original retailer or authorized distributor. If FIVA works abnormally • • • • If FIVA malfunctions, or emits smoke, strange odor or noise, etc., immediately shut down the power, remove the battery pack, and unplug the power cord of the AC adapter from the power outlet. Contact your original retailer or authorized distributor. CASIO COMPUTER CO., LTD. shall not be held liable for any loss or claims due to using this product except as instructed to do so in this User’s Guide. CASIO COMPUTER CO., LTD. shall not be held liable for any loss or claims (lost profits, interruption of business, corruption or loss of memory data, etc.) by you or any third party due to the use of this product or the inability to use this product for a specific purpose, except as specifically stipulated by law. Unauthorized copying of this product or its software is prohibited. This product is guaranteed only when operating under the version of Windows 2000 operating system that comes bundled with it. Product Application • This product is intended for use as a general office computing device. • CASIO makes no warranties that this product is fault-tolerant. It is not designed, manufactured or intended for use in any equipment or system (such as traffic control devices, safety devices, medical devices, etc.) where the malfunction or misoperation of FIVA could lead directly to death, personal injury, or serious damage to physical assets. 9 MPC701M50E#p1~20 9 02.11.22, 10:09 AM System Recovery • This product comes with Windows 2000 operating system and a collection of utility software pre-installed on its hard disk. Should the system start to malfunction or produce errors, you can use the “Product Recovery CD-ROM” that comes with FIVA to restore the factory default system. This returns FIVA the same settings and state it was in when you originally purchased it. Computer Viruses Avoiding Computer Viruses A computer virus is a program. It gets installed on your system without you being aware of it, and can do anything from displaying strange messages to destroying your data and other programs. A virus can enter your system via a floppy diskette or network. Taking the following precautions are normally sufficient to protect against having a virus invade your system. • Write protect the master copies of your programs and data files. • Never open data files or run programs of unknown origin. • Use a commercially available virus checker to check new programs, and periodically check your system for virus contamination. Use the latest version of a commercially available virus checker to check your system. An immediate virus check is recommended in the following cases. • Check your system each time you start up your computer. • Check any data file or program you received on a floppy diskette or other external media, over a network, from a BBS or the Internet, via e-mail, etc. before opening the file or running the program. 10 MPC701M50E#p1~20 10 02.11.22, 10:09 AM FIVA Precaution Label • The label shown above is affixed to the bottom of FIVA. Be sure to carefully observe these precautions at all times. Never remove this label. Should this label ever start to come off or should its contents become unreadable, contact your original dealer or authorized distributor. Caution • Turn off this product before connecting or disconnecting peripherals. • Never apply impact or vibration. • Never take this product apart. • Use only the specified AC adapter. • The bottom of this product becomes warm during use. Avoid using it in your lap for a long period. Power Requirements • Plug the AC adapter into a power outlet rated for 100V to 240V AC, 50/60Hz only. • Do not connect FIVA to the same outlet of another device that generates electrical noise. Such a device can corrupt data in FIVA. Turning Off Power • Never unplug the power cord or otherwise cut off power to FIVA while the system is starting up or while a program is running. Doing so can cause data to be lost or corrupted, and can lead to malfunction of FIVA. • Do not turn power off and then suddenly back on again. Doing so can cause data to be lost or corrupted, and can lead to malfunction of FIVA. Cables • Never pull on cable or place a heavy object on it. Doing so can cause the cable to break or short. The bottm of FIVA on the AC adapter becomes warm during use • This is caused by the CPU operation or the current when FIVA’s battery is charged. This is not malfunction. The heating value charges according to the condition of use. • When FIVA or the AC adapter is warmer than usual, shut down the power, unplug the power cord of the AC adapter and remove the battery packs. Contact your original retailer or authorized distributor. 11 MPC701M50E#p1~20 11 02.11.22, 10:09 AM Avoid Strong Vibration and Impact • Strong vibration or impact can cause malfunction. Be particularly careful when FIVA is turned on. Vibration and impact can cause corruption of data on built-in hard disk. • Do not press down hard on the periphery of the screen. If any entry field near the periphery, right or left side of the screen as shown, suppose to be located, the area may be activated accidentally by the pressure. Do not press down hard on these sections. FIVA conforms to drip-proof specifications. • This means that it can be used in locations where it is subjected to slight amounts of rain or spraying with water. However, if FIVA gets wet, sufficiently wipe off rain or water droplets with a dry cloth. Hard Disk Data Important • The hard disk drive can be damaged by shock. The exchange of the hard disk sometimes becomes necessary when strong vibration or impact are given to it though a hard disk is protected due to the shock absorption material. Disk Operations • A lit hard disk drive access lamp ( ) indicates that a disk operation is being performed. • Never shut down while a hard disk drive is being performed. Doing so can make data or applications on the disk unusable. Backup Data • You should occasionally back up data on the hard disk by copying it to floppy diskette. This ensures that you always have backup data on hand in case of accidental data deletion or corruption caused by mis-operation, malfunction, maintenance, etc. Note that CASIO is not liable for any losses suffered by you or any third party due to the loss of data stored on FIVA’s hard disk. 12 MPC701M50E#p1~20 12 02.11.22, 10:09 AM Options Non-CASIO options • Check with each manufacturer for compatibility before using any non-CASIO options with this unit. • CASIO assumes no responsibility for any loss (including but not limited to personal injury, material loss, damage to FIVA) suffered by you or other arising out of the use of a non-CASIO option. Use Only as Directed • Be sure to connect or disconnect an option only as expressly directed in the documentation that comes with the option. • Incorrect use of options can cause malfunction and serious damage to FIVA, which can required extensive repair work to correct. Consumables The following items are consumables. You will need to inform your original dealer or authorized distributor of the model number of your unit when purchasing the stylus, screen protective film, and battery pack. Stylus • Purchase a new stylus whenever the tip of your stylus becomes damaged. Screen Protective film • Purchase a new screen protective film when the one on your FIVA becomes scratched to the point that it makes display contents difficult to see. Battery Pack • Long use of the battery pack causes it to deteriorate and lose its ability to recharge. If you feel your battery pack is not providing enough operating time, it may be time to contact your dealer or authorized distributor about purchasing a new one. (page 91) • Use this product for only specified CASIO product. • Never take this product apart or modify it or apply an impact on it. Danger • Never allow the positive and negative poles to become shorted by metal. Li-Ion CA Dc 11.1V MASIO CO DE R INT MPUT2000 BATTER AIW ER mA Y PAC AN CO h K MP R.O .,LT C-77 .C D. 3B AT Dan ger • Us • Ne e his pro • Ne cver tak duct • Disver allo e thi foron pose w thes pro ly sp ecifie of us po duct ed sitive apart d CASIO batte an or ries d negamodif produ acco tive y it ct. rding polesor ap to the to ply an be ma come impa nufac sh ct on ture's orted it. ins by me tructio tal ns. . Li-ion 13 MPC701M50E#p1~20 13 02.11.22, 10:09 AM Cautions When Carrying FIVA Around • Do not carry FIVA around in a bag containing hard objects with protrusions. If these objects bump against FIVA or force is applied from above, the display may be scratched or FIVA may malfunction. • Before moving FIVA, be sure to shut down the power, and make sure that all peripheral devices (FDD unit, etc.) are disconnected. Then, move FIVA separately from these devices. Carrying devices around holding them by their connector cables may cause cables to break or devices to malfunction. • When carrying FIVA around or when FIVA is not used, shut down the power, and put it in a protective case, for example, to prevent the display from being scratched. Cautions When Storing FIVA When FIVA is not to be used for a long time and is to be stored, carry out the following to prevent power from completely running down: • Fully charge the battery packs with they connected to FIVA, remove the battery packs, and insulate the battery pack terminals with Cellotape or other insulating material before putting FIVA into storage. • Store FIVA and the battery packs in the box and packing materials that they originally came with. Disposal When it comes time to dispose of your FIVA, do so in accordance with local regulations in your area. Contact your local government authorities for details about proper disposal methods. • Battery disposal The product that you have purchased contains a rechargeable battery. The battery is recyclable. Affix tape to the battery contacts before disposing of the battery.At the end of its useful life, under various state and local laws, it may be illegal to dispose of this battery into the municipal waste stream. Check with your local solid waste officials for details in your area for recycling options or proper disposal. Note • Prior to your disposal or give away of the MPC-701 to a third party, you are recommended to take necessary action to erase completely all important data saved on the HDD on your own account not to crate a trouble caused by the leak of data. In order to erase such the data, you use either a specific application software or physically destroy the HDD with a tool or magnetically with strong magnetism so that none of the data on the HDD can be utilized by unauthorized persons. To give away your MPC-701 without erasing or destroying the operating system and application software installed may also violate the User’s License Agreement of respective software. 14 MPC701M50E#p1~20 14 02.11.22, 11:40 AM Maintenance and Care Normal Care Shut down the power and unplug the power cord from the power outlet before cleaning FIVA. Cleaning FIVA with the power on creates the danger of electric shock. • Clean FIVA by wiping it with a soft, dry cloth. If FIVA is very dirty, wipe it with a cloth that has been moistened with a weak solution of water and a mild neutral detergent. Wring out all excess of moisture before wiping. • Thinner, benzene, or other organic agents can cause deformation or discoloration of FIVA’s case, and even malfunction of FIVA. Never use such agents when cleaning FIVA. • Use only the stylus accompanied with the FIVA (or specified by CASIO) for inputting on the LCD screen. Before using the stylus, remove any dirt from the tip of it and on the screen. Dirt if any may make an input with the stylus more difficult or damage on the screen. Also take care that you do not misplace or lose the stylus. • Clean the FIVA’s LCD screen by wiping it with a soft, clean cloth. Never use water, neutral detergents, or chemically treated cloths to clean the screen. A dirty screen can interfere with response to stylus operations, and smooth movement of the stylus tip. The screen is easily scratched, so take care that you do not apply to much pressure when cleaning it. 15 MPC701M50E#p1~20 15 02.11.22, 10:10 AM Maintenance Never remove FIVA’S outer cover or otherwise try to take it apart or modify it in any way. High voltage inside the case creates the danger of electric shock. In the following instances, immediately shut down the power, remove the battery packs, unplug the power plug from the power outlet, and contact your original dealer or authorized distributor: • • • • • • • Damaged power cord or plug Liquid leaking from FIVA Exposure of FIVA to water or rain Unit being dropped Damaged unit cover Very abnormal function Abnormal operation Never try to make any adjustments except as specifically instructed by this User’s Guide. Improper adjustment or modification of FIVA can permanently damage it and make it impossible to restore normal operation. Never attempt to repair or modify this unit in any way. 16 MPC701M50E#p1~20 16 02.11.22, 10:10 AM Contents Packing List ................................................................................................. 1 Safety Precautions ...................................................................... 2 Before Using FIVA ....................................................................................... 9 Maintenance and Care .............................................................................. 15 About This User’s Guide .......................................................................... 20 1 Chapter 1 Getting Ready ........................................................ 21 Features ..................................................................................................... 23 Part Names and Their Functions ............................................................. 24 Keyboard ................................................................................................... 28 2 Key Combinations ............................................................................................... 29 Backlight Switch and Key Lock Switch ............................................................... 29 Before Using FIVA for the First Time ....................................................... 30 Affixing the Screen Protector on to the LCD screen ........................................... 30 Connecting the Neck Strap ................................................................................. 30 Pulling out the Stylus .......................................................................................... 31 Connecting the AC Adapter ................................................................................ 31 Power Supply ............................................................................................ 32 Attaching and Removing the Battery Pack ......................................................... 32 Charging the Battery Pack .................................................................................. 34 Turning on Power ...................................................................................... 36 Turning on the power .......................................................................................... 36 Windows 2000 Operating System Setup ................................................ 37 Introduction ......................................................................................................... 37 Starting setup ...................................................................................................... 37 Shutting Down the Power ........................................................................ 46 Pressing the power switch .................................................................................. 46 To shut down Windows 2000 operating system from the Start menu ................. 47 How to Use Suspend ................................................................................ 53 Chapter 2 Using FIVA ............................................................. 55 Adjusting the Screen Brightness ............................................................ 57 Using the Stylus ........................................................................................ 58 To calibrate the screen ........................................................................................ 58 Stylus Operations ............................................................................................... 59 Key lock .............................................................................................................. 60 17 MPC701M50E#p1~20 17 02.11.22, 10:10 AM 3 Using the Keyboard .................................................................................. 61 Keyboard Types .................................................................................................. 61 Changing the Mobile Keyboard Size .................................................................. 62 Moving the Mobile Keyboard on the Screen ....................................................... 62 Inputting Text with the Mobile Keyboard ................................................ 63 Using handwriting input (smARTwriter) ................................................. 65 How does it work? .............................................................................................. 65 Training smARTwriter ......................................................................................... 65 Achieving Good Recognition .............................................................................. 66 Using Quick Trainer ............................................................................................ 66 Using the Euro Trainer ........................................................................................ 67 Using smARTwriter ............................................................................................. 68 Using Gestures ................................................................................................... 70 Activating the Correction Box ............................................................................. 70 The smARTwriter Menu ...................................................................................... 72 Train .................................................................................................................... 73 Character ............................................................................................................ 73 Macros & Gestures ............................................................................................. 75 Application Shortcuts .......................................................................................... 76 Library ................................................................................................................. 78 Library Manager .................................................................................................. 78 Using the Libraries Window ................................................................................ 80 Properties ........................................................................................................... 81 Quitting smARTwriter .......................................................................................... 84 Using smARTscribble ............................................................................... 85 Basic Concepts ................................................................................................... 85 Starting Up smARTscribble ................................................................................. 85 Working with Images .......................................................................................... 85 Working with Text ................................................................................................ 86 Ink ....................................................................................................................... 88 smARTscribble Documents ................................................................................. 89 Navigating Around a Document .......................................................................... 89 Guidelines ........................................................................................................... 89 Page Size ........................................................................................................... 90 Previewing a Document ...................................................................................... 90 Using the Battery Pack ............................................................................. 91 Checking the Current Charge Level of the Battery Pack .................................... 91 Using the Battery Pack Effectively ...................................................................... 93 Chapter 3 Supplementary Information ................................. 97 Connecting a Peripheral to FIVA ............................................................. 99 Connecting a Headphone or a Microphone ...................................................... 100 Connecting to the LAN port .............................................................................. 101 Connecting to the modem port ......................................................................... 102 Performing Infrared Communications ............................................................... 103 18 MPC701M50E#p1~20 18 02.11.22, 10:10 AM Connecting to the USB port ..................................................................... 104 Using External Monitor ..................................................................................... 107 Changing the screen's resolution and colors .................................................... 108 Using a PC Card ...................................................................................... 109 Using a PC Card ............................................................................................... 109 Using a CF Card ...................................................................................... 112 Using a CF Card ............................................................................................... 112 Loading an Expansion Memory ............................................................. 115 Using the “Mobile Cockpit #” ............................................................... 118 Registering applications in the “Launcher bar” ................................................. 119 Changing the display position of the tool bar .................................................... 122 Pop-up menu .................................................................................................... 123 One Touch Operation Button Setting ................................................................ 125 Wake On Timer Setting ..................................................................................... 125 Power Management Setting ............................................................................. 126 Settings (Preferences) ...................................................................................... 129 Using the Terminal Equipment 1456VQL19V (INT) (built-in Modem) ..... 136 IMPORTANT SAFETY INSTRUCTIONS .......................................................... 136 For users in the United States .......................................................................... 136 Notice Concerning FCC Radial Regulations ..................................................... 139 For users in Canada ......................................................................................... 139 For users in Europe .......................................................................................... 140 Main functions of the modem ............................................................................ 141 Connecting to telephone line ............................................................................ 142 Connecting to the FIVA ..................................................................................... 143 Caution on operation of the product ................................................................. 143 Troubleshooting ...................................................................................... 144 Basic Troubleshooting ...................................................................................... 144 FIVA Malfunction ............................................................................................... 146 Power Supply .................................................................................................... 147 Display Problems .............................................................................................. 148 Password Problems .......................................................................................... 148 Software Problems ........................................................................................... 149 General Operation Problems ............................................................................ 150 DECLARATION OF CONFIRMITY ........................................................... 152 Specifications .......................................................................................... 154 Options List ............................................................................................. 155 19 MPC701M50E#p1~20 19 02.11.22, 10:10 AM About This User’s Guide This User’s Guide is divided into the four sections shown below. Be sure you read the section titled “Before Using FIVA” starting from page 9 before you do anything else. Before Using FIVA This section provides important safety precautions and things you need to know to use FIVA correctly. Chapter 1 Getting Ready This chapter provides you with general description of functions and part names. It also explains required procedures for turning power on and off for the first time. Chapter 2 Using FIVA This chapter explains how to turn on power and perform a number of basic computer operations. Chapter 3 Supplementary Information This chapter contains information about how to connect peripherals and what to do when you experience problems. Important Note This mark indicates important cautions and things to which you need to pay attention when you operate the FIVA. This mark indicates that you need to memorize. The words “Windows 2000” and “Windows” used in this user’s guide simply refer to the “Microsoft® Windows® 2000 Professional” operating system. 20 MPC701M50E#p1~20 20 02.11.22, 10:10 AM Chapter 1 Getting Ready This chapter provides you with general description of functions and part names. It also explains required procedures for turning power on and off for the first time. MPC701M50E#p21~22*Tobira 21 02.11.6, 6:38 PM MPC701M50E#p21~22*Tobira 22 02.11.6, 6:38 PM Features The MPC-701 Series is a lightweight and compact pen type computer. 1 8.4-inch SVGA (800 × 600) TFT LCD • High-density TFT color LCD has high resolution. MPC-701M30E: VE-transflective type MPC-701M50E: Transmissive type Backlight turns on automatically in response to the brightness sensor. (M30E only) Highly mobile B5 size • Compact 1,400g, B5 size goes along anywhere. • Comes with 128MB of memory as standard (384MB maximum) and a 20GB hard disk built in. • The hot-swapping function allows two power supplies (battery pack or AC adapter) to be used. FIVA also comes with various power management functions. • 10-key pad with backlight for mobile use is provided with a key switch. • Built-in Windows 2000 operating system lets you take your desktop files along everywhere. Versatile Stylus Interface • Pointing is performed by touching the screen with a stylus. • Highly efficient handwriting recognition. Versatile Networking • Can be connected to existing LAN or other networks using standard LAN or built-in modem. • Comes with PC card and CF card slots, and USB Ver.2.0 as standard, enabling connection of various peripheral devices. 23 MPC701M50E#p23~35 23 02.11.22, 10:11 AM Part Names and Their Functions The part names introduced in this chapter are used throughout the rest of this User’s Guide. Front wIndicator qLCD lamps screen eBrightness sensor rSpeaker tPower switch yMicrophone uHeadphone iUSB oBacklight !4Battery pack compartment !0Key !3Keyboard switch lock switch !1Hook !2Stylus 24 MPC701M50E#p23~35 24 02.11.22, 10:11 AM port port port qLCD screen SVGA (800 × 600) 8.4" type color TFT with touch panel MPC-701M30E: VE-transflective type MPC-701M50E: Transmissive type wIndicator lamps LED lamps indicate the following states from the left as you face FIVA: Power (PW-LED) Indicates the power state. (page 92) HDD (HDD-LED) Indicates the disk accessing state. (Lights green during accessing.) BATT1 (BAT-LED) Indicates the power state of battery pack 1. (page 35) BATT2 (BAT-LED) Indicates the power state of battery pack 2. (page 35) eBrightness sensor Used for detecting the surrounding brightness, this sensor is interlocked with backlights control. rSpeaker Built-in monaural speaker. tPower switch ( ) Turns the power on/off, and is used for suspending FIVA. yMicrophone port ( ) Used for connecting a commercially available voice input microphone. uHeadphone port ( ) Used for connecting commercially available audio use headphones or speakers. iUSB port ( ) Used for connecting USB peripheral devices. (USB Ver.1.1 compliant) oBacklight switch (AUTO/ON/OFF) (page 29) MPC-701M30E: 3 settings for the LCD screen and keyboard backlight. MPC-701M50E: 3 settings for keyboard backlights. !0Key lock switch (LOCK/FREE) Switch (LOCK/FREE) for preventing wrongful input on the keyboard. (page 29) !1Hook Used for attaching the neck strap. (page 30) !2Stylus Use this stylus for entering items on the touch panel screen. !3Keyboard Contains the control keys and 10-key pad. Keys are provided with an EL backlight that is interlocked with the backlight switch. !4Battery pack compartment Contains two battery packs. 25 MPC701M50E#p23~35 25 02.11.22, 10:11 AM 1 Back qBattery pack compartment wHook ePC card slot rUSB !1Ventilation port tModem port hole yLAN oInfrared port communications port !0RGB port iCF card slot uPower adapter port !2Memory replacement cover !3Reset !4Battery !5Battery switch pack release latch 26 MPC701M50E#p23~35 26 02.11.22, 10:11 AM qBattery pack compartment Contains the battery pack. wHook Used for attaching the neck strap. ePC card slot (PCMCIA CARD) Used for inserting the PC card. rUSB port ( ) Connects USB peripheral devices. (USB Ver.2.0 compliant) tModem port ( ) Connects the built-in modem to the telephone line by modular cable. yLAN port (LAN) Connects to an Ethernet network. uPower adapter port ( ) Connect the power cord from the AC adapter to this port. iCF card slot (CF CARD) Used for inserting the CF card. oInfrared communications port Used for data communications by the IrDA interface. Enables data communications with another computer equipped with the infrared (IrDA) interface, and connections with an IrDA network that is compliant with the IrDA standard. !0RGB port (RGB) Used for connecting an external monitor. !1Ventilation hole Hole for cooling the inside of FIVA. !2Memory replacement cover Used for replacing extended memory. !3Reset switch This switch is used for resetting FIVA to its initial settings when the power is turned ON. If something has caused FIVA to stop functioning, press this switch with a fine-tipped object. This forcibly turns the power off. Press this switch only when operation locks up and nothing else works. Otherwise, never press this switch. !4Battery pack Install the removable two battery packs. !5Battery release latch Move this release catch to remove the battery pack. 27 MPC701M50E#p23~35 27 02.11.22, 10:11 AM 1 Keyboard This section describes the basic functions of the keyboard. Actual keyboard functions may differ in accordance with the application you are using. • Keyboard keys are grouped according to function: control keys, 10-key pad, and arrow keys. Function Control Keys Key Key Name Escape Cancels an operation. DEL Delete Deletes the character to the right of the cursor. BS Backspace Deletes the character to the left of the cursor. Tab Tab Inputs a tab operation. Fn Fn Activates certain “hot keys” functions. Alt Alternate Used in combination with other keys to perform operations and execute commands. Control Used in combination with other keys to perform operations and execute commands. 10 keys Inputs numbers (0 to 9). CTRL 10-key Pad ~ 0 Enter 9 Enter (Return) Enters data or inserts a carriage return. . Decimal point Inputs a decimal point. – Hyphen Inputs a hyphen or a minus sign. Space Inputs a blank space. Cursor Moves the cursor on the screen. Spc Arrow Keys Description ESC 28 MPC701M50E#p23~35 28 02.11.22, 10:11 AM Key Combinations • Key combinations where you must hold down one key and press a second are indicated by a plus symbol. • The following shows the key combinations that are available with the Fn key. This is called the “hot keys” function. Key Fn + + + + + + + Fn + “0” Ctrl Alt Fn + “.” + “–” + Spc + Fn Fn Fn Fn Fn Fn Fn Fn Fn Description “1” Decreases LCD brightness. (page 57) “2” “3” Increases LCD brightness. (page 57) “4” Puts FIVA into Hibernation Mode. (page 135) 1 Puts FIVA into Standby Mode. (page 135) “5” Decreases speaker sound volume. (page 131) “6” Increases speaker sound volume. (page 131) “7” Stops speaker sound. Changes the destination at which the screen is displayed when an external monitor is connected. (page 107) Del Starts up Windows Security. Launches the screen calibration routine. (page 58) Launch previously defined applications. (page 125) Perform page operations (PgUp, PgDn, Home, End). In Windows 2000 operating system, you can use English input by executing CTRL+ "8", "9" and ALT+ "8", "9" during the setup operation. Backlight Switch and Key Lock Switch Backlight switch This 3-stage switch controls lighting of the backlight for the keyboard. AUTO: The backlight is turned on/off automatically according to the surrounding brightness. ON: The backlight is on at all times depending on power management settings. OFF: The backlight is off at all times. (MPC-701M30E: The backlight switch is also interlocked with the LCD screen backlight.) Key lock switch This switch is for preventing wrongful entry on the keyboard. LOCK: Disables entry on the keyboard. (The keyboard backlight is turned off.) FREE: Enables entry on the keyboard. 29 MPC701M50E#p23~35 29 02.11.22, 10:11 AM Before Using FIVA for the First Time Affixing the Screen Protector on to the LCD screen Follow the steps to affix the film. 1. Peel off a thin sheet on each side of the film first. 2. Note the four corners on the Screen Protective Film. The surface with the corners pointing upward must face to your side and the other side must face to the LCD screen. Affix it as shown in the illustration. A corner is upward Connecting the Neck Strap When you use the neck strap, be sure to hook it as follows. If the neck strap is hooked in the wrong way, it cannot move freely causing excessive pressure over the Hook on the FIVA. Right Wrong 30 MPC701M50E#p23~35 30 02.11.22, 10:11 AM Pulling out the Stylus Use your finger to slide the stylus from its storage slot on the front of the FIVA unit. To replace the stylus, slide it carefully back into the slot so the raised part of the stylus enters the slit. 1 Important • Take care to avoid misplacing the stylus. • Take care to avoid damaging or breaking the tip of the stylus. • Keep the tip of the stylus and the FIVA screen clean and free of dirt. Performing stylus operations when the stylus or screen is dirty can damage the screen. Connecting the AC Adapter Connect the AC adapter to FIVA as shown in the illustration below. To prevent unnecessary consumption of electrical power, do not leave the AC adapter plugged into the power outlet when it is not connected to FIVA. Use only the dedicated AC adapter, model no. ADS60160A-E. Use of another type of AC adapter creates the danger of fire caused by smoking or ignition. q e w 1. Connect one end of the power cord into the AC adapter. (q). Connect the other end into the power outlet (w). 2. Firmly connect the AC adapter plug as far as possible into the AC adapter port ( ) on the side of the FIVA unit (e). 31 MPC701M50E#p23~35 31 02.11.22, 10:11 AM Power Supply This section describes how to set up, remove, and charge the battery packs. Though operation is possible using the AC adapter only, it is a good idea to attach the battery packs and charge them before using FIVA for the first time. Attaching and Removing the Battery Packs When you set the full-charged battery packs, you can use this unit without connecting the AC adapter. Make sure you correctly set the battery packs so they do not come off accidentally during unit opetation. Use only the battery pack that comes with FIVA or a battery pack specified in this User’s Guide. Use of other type of battery pack creates the danger of fire. ——— When a-two battery pack is exchanged simultaneously ——— Please connect AC adapter, when you exchange two battery packs simultaneously. Or please prepare a full charged battery pack, then change battery. And exchange other battery after waiting until the first battery pack is recognized by Windows of MPC-701. To set the battery pack 1. Turn over the FIVA. 2. Push in the battery pack towards the left side (w) while sliding the battery release latch (q) after sliding the battery release latch on the attachment side, and then gently insert the right side of the battery pack. (e) e q w Battery release latch Battery holder Make sure the battery pack is set securely to FIVA. Make sure you attach the battery pack securely to FIVA. An incorrectly attached battery pack can fall off, creating the danger of accident and personal injury. 32 MPC701M50E#p23~35 32 02.11.22, 10:11 AM • Two battery packs can be attached at the same time, and they can be attached in any order. Of course operation with only one battery pack is also possible. To remove the battery pack Before removing the battery pack, be sure to turn off the power when the AC adapter is connected to FIVA and a power outlet you can remove the battery pack without turning off the power. Also, when two battery packs are attached, one can be removed without turning off the power. Important • If you remove the battery pack while the power of the FIVA is turned on without connecting the AC adapter, data may be erased. Also, if you remove the battery pack while FIVA is in Stand-by Mode, data may be erased. To prevent data from erasing, be sure to connect the AC adapter. The charged battery pack can be replaced by the "hot swap" function even if the power is turned on when the battery pack is attached on one side. 1. Turn over the FIVA. 2. Hold the battery pack hook while sliding the battery release latch (q) and after sliding the battery release latch on the side to be removed, pull out the battery (w). wLift up while sliding to the left side holding the hook. qSlide the battery release latch. Make sure you have a firm grasp of the battery pack when you pull it from FIVA. Dropping the battery pack can cause it to fall on your foot or otherwise cause personal injury. 33 MPC701M50E#p23~35 33 02.11.22, 10:11 AM 1 Charging the Battery Pack The AC adapter is used not only to supply power from the AC power outlet but also to charge the battery pack. The battery pack is also charged while FIVA is in use (power is on) if the AC adapter (provided) is connected with the battery pack inserted in the FIVA unit. Unwanted power consumption can be prevented and safety ensured if the power outlet side of the AC adapter also is disconnected when the AC adapter is not connected to the FIVA unit. Note • When you buy the battery pack, it is not fully charged. Fully charge the battery pack before you use it for the first time. • Before you use a new battery pack for the first time, fully charge it, disconnect the AC adapter from the FIVA unit, and then completely use up battery pack power. Though the battery pack can be used without doing this, the indicated remaining power of the battery pack may be inaccurate. Use Use only only the the dedicated dedicated AC AC adapter, adapter, model model no. no. ADADS60160A-E. S60160A-E. Use Use of of other other type type of of AC AC adapter adapter creates creates the the danger danger of of fire fire caused caused by by smoking smoking or or ignition. ignition. q e w 1. Attach the battery pack following the procedure above. 2. Attach the AC adapter to the FIVA unit following the procedure above (q→w→e). FIVA’s lamp (BAT1 or BAT2) lights amber when charging starts, and turns green when charging is complete. If the lamp lights red during charging, it can mean that FIVA’s protection circuit has cancelled the charge operation. If this happens, remove the battery pack from FIVA and then reattach it to resume charging. The lamp lights red frequently during charging indicates malfunction, and you should contact your original dealer or authorized distributor. 34 MPC701M50E#p23~35 34 02.11.22, 10:11 AM When the two battery packs are used for MPC-701, one of them can be exchanged by the "hot swap" function at any time,even in the state of the use MPC-701. MPC-701 starts battery charge from a large remained capacity battery pack. Please check the lamp color of BATT1 / BATT2. When the battery pack under charge becomes full charge, charge of the other battery pack is started. Even if the battery pack of the waiting for charge is exchanged to more remained capacity battery than the charging now,the target of charge battery pack does not exchange. Battery Indicator Lamp Meaning Green Full charge Amber Charging Red, even when chargin Charging is disabled. Try charging again in an area where temperature is within allowable range. Charge the battery in the ambient operating environment (0 to 40°C). The battery sometimes cannot be charged in low or high temperatures even if charging is performed within the ambient operating environment. There is also a possibility of malfunction. Off during charge Charge was aborted. Remove battery pack from unit and check it for external abnormality. * When two battery packs are attached, only the lamp of the battery pack being charged lights amber. The lamp of the other battery pack does not light. Important Note • If the battery pack is attached to FIVA, do not unplug the AC adapter until the indicator lamp turns green (full charge). This helps to extend battery pack life. • The battery pack requires period replacement. The end of a battery pack’s service life is indicated when the battery pack powers FIVA for a relatively short period after a full charge. When this happens, replace the battery pack with a new one. • While the battery pack is being used or recharging, it may become warm to the touch, this is not a malfunction but it just the normal operation of the battery pack. • Locate the AC adapter power cord in a place where it will not be tripped over. • When disconnecting the power cord from the power adapter port on the FIVA unit, hold the connector and draw out straight. • If the power cord is connected to a power outlet for a long time, the plug way become dusty. Clean the plug occasionally. • See page 91 for information about battery pack life and charging capacity. 35 MPC701M50E#p23~35 35 02.11.22, 10:11 AM 1 Turning on Power Either connect the FIVA unit to the power outlet by the AC adapter, or attach a charged battery pack. Turning on the power Press the power switch until the PW indicator lamp lights. Important Do not turn on and off in a short time. After turning power off, wait for at least 10 seconds before turning it back on again. The first time you turn on the power, you must perform a Windows 2000 operating system setup procedure. Consult your original detailer for information about the setup procedure. You need to perform this procedure only once. After that, Windows 2000 operating system will boot up automatically when you turn on the power. Note • The screen goes through a number of changes and may even flicker while Windows 2000 operating system is starting up. This is normal and does not indicate malfunction of FIVA. • FIVA’s is equipped with “power management” functions that automatically go into a low-power standby or hibernation mode if you do not perform any screen touch or keyboard operation for about 10* minutes. Input data on the screen when the low-power Standby or Hibernation is entered is automatically saved, so the screen reappears on the display when you recover from a low power mode. * You can change the trigger time setting using the Power Management settings under Mobile Cockpit. See page 126. If power does not turn on when you press the power switch, see the troubleshooting guide on page 147. 36 MPC701M50E#p36~54 36 02.11.22, 10:11 AM Windows 2000 Operating System Setup Introduction When FIVA is first turned on, Windows 2000 operating system setup is required for setting license information and other information. Perform this operation when you turn a newly purchased FIVA on for the first after. When you next turn FIVA on, the Windows 2000 initial screen will be displayed according to the details you set up here. Windows 2000 operating system setup involves the following settings. You will need to do these settings in advance. To prevent power from being disconnected during the setup, connect the AC adapter for extra safety. Setup Items Licensing Agreement User information Product key Windows password Description Agreement with terms of use of Windows Register your name and the name of your organization. Enter the Windows product key. (The key is indicated on the label affixed to the bottom of the machine.) Register the user name and password. Starting setup 1. Also, make sure that the AC adapter is connected before pressing the power switch. The CASIO logo screen is displayed, following by several other screens, and finally the Windows setup screen. 37 MPC701M50E#p36~54 37 02.11.22, 10:11 AM 1 2. Confirm the terms of the Windows 2000 operating system licensing agreement. Be sure to read these terms. If you agree with the terms of this agreement, select “I accept this agreement.”, and click Next. If you do not agree to these terms, you cannot use Windows 2000 operating system provided on FIVA. • To read all, use the ▲ or ▼ button, or PgUp ( Fn + ↑ ) or PgDn ( Fn + ↓ ) button to scroll the screen. 3. Set the location where FIVA is to be used. 38 MPC701M50E#p36~54 38 02.11.22, 10:11 AM 4. Next, the user information screen for setting details relating to the individual using the software is displayed. Register your name and the name of your organization. When you have entered your name, press the tab. The cursor moves to the textbox for entering the name of your organization. 1 • Personal settings in the software Enter your “Name” and your “Organization name” here. Entering characters is done by using both the CTRL key and the number keys. Key Change characters CTRL+ “8” The entire alphabet in ascending order. abcdefg... CTRL+ “9” The entire alphabet in descending order. zyxwvut... Description To display the next letter in the next cursor position, you need to release the CTRL key. As long as you hold down the CTRL key, the current cursor position will just be overwritten. 39 MPC701M50E#p36~54 39 02.11.22, 10:11 AM Input example: If your name is fiva Name f i v a fiva While holding down the CTRL key, press “8” repeatedly, when “f” appears, release the CTRL key and the “8” key. “f” is displayed on the screen. While holding down the CTRL key, press “8” repeatedly, when “i” appears, release the CTRL key and the “8” key. “i” is displayed on the screen. While holding down the CTRL key, press “9” repeatedly, when “v” appears, release the CTRL key and the “9” key. “v” is displayed on the screen. While holding down the CTRL key, press “8” repeatedly, when “a” appears, release the CTRL key and the “8” key. “a” is displayed on the screen. 40 MPC701M50E#p36~54 40 02.11.22, 10:11 AM 5. Enter the Windows product key. (The key is indicated on the label affixed to the bottom of the FIVA.) If you make a mistake when entering the product key, an error will be displayed, and you can enter the product key again. This key will be needed when you ask for customer support, or when you set up Windows 2000 again. Take care not to allow it to get dirty as it cannot be re-issued. 41 MPC701M50E#p36~54 41 02.11.22, 10:11 AM 1 • Product key The product key combines the ALT key, the “8” key and the “9” key for English letters and numbers only. Product key numbers are input from the 10 key. For English letters, while pressing the ALT key, repeatedly press the “8” key or the “9” key until the appropriate letter appears. When the appropriate letter appears, release the ALT key to set the letter. If you want to make corrections, if the letter to be corrected is the preceding letter, press the BS key, or touch the appropriate letter with the stylus and input it again. Key Change characters Description ALT+ “8” Letters that are valid as product IDs are shown in order in the parenthesis. (BCDFGHJKMPQRTVWXY) ALT+ “9” Letters that are valid as product IDs are shown in order in the parenthesis. (YXWVTRQPMKJHGFDCB) To display the next letter in the next cursor position, you need to release the ALT key. As long as you hold down the ALT key, the current cursor position will just be overwritten. Input example: If the first five characters are WJ6BT. Product key (P) WJ6BT - - - - W Press the “9” key while pressing the ALT key. Pressing “9” one time displays y->x->w, when “w” appears, release the ALT key and the “9” key. J Press the “8” key while pressing the ALT key. Pressing “8” one time displays b->c->d, when “j” appears, release the ALT key and the “8” key. 6 For numbers, press only the “6” key. B Input “B” the same way as above. T Input “T” the same way as above. 42 MPC701M50E#p36~54 42 02.11.22, 10:11 AM 6. The screen for entering the name of the computer and the administrator (system manager) password is displayed. 1 7. Setting the date and time Set the correct date and time to FIVA. 43 MPC701M50E#p36~54 43 02.11.22, 10:11 AM 8. Set the network settings. In this screen, you must enter information that is common not only to FIVA but that is also shared with other computers over a network. If you do not know this information, ask the system administrator of the network you are using or the system supervisor at the store of purchase. Continue with the settings for the "work group and the domain." 44 MPC701M50E#p36~54 44 02.11.22, 10:11 AM 9. In the exit Windows 2000 operating system setup screen, select Exit. This reboots FIVA, and the Windows 2000 initial screen is displayed. 1 10. Enter the user name and password in this field to log on. After doing the input, setup closes and the Windows desktop screen returns. 45 MPC701M50E#p36~54 45 02.11.22, 10:11 AM Shutting Down the Power There are 3 ways to shut down the power. However, power consumption with the power off, and the time until Windows can be used again vary according to how FIVA is stopped and power is shut down. Select the appropriate method after having fully understood the details in the following table: Mode Power Supply qPower Off No need wStand by eHibernate Note Important Power Indicator Lamp Time Unit Recovery Storage for state Off Long (restart) None Need Flashing Fast Memory No need Off Long Hard Disk • FIVA’s default settings cause it to enter the Stand by Mode if you do not perform any key or Keypad operation for about 10 minutes under battery power alone. After another 10 minutes continuously without operation, FIVA enters into the Hibernation Mode. FIVA with the power source only from battery packs may not completely recover if left in the Stand by Mode for a very long time. If you do not plan to use FIVA for long time, turn it off or put it in the Hibernation Mode. Do not connect a peripheral to the FIVA, or do not disconnect it, in the Suspend Mode. There are 2 ways of turning FIVA off. Pressing the power switch Pressing the power switch allows you to set [Stand by], [Hibernate] or [Shutdown]. Holding the power switch for at least 4 seconds sets [Forced Exit] and forcibly turns the power off. (page 129) Important Holding down the power switch for at least 4 seconds resets, forcibly shuts down and turns FIVA off. Perform this operation only when operation locks up and nothing else works. Do not perform this in other instances. 46 MPC701M50E#p36~54 46 02.11.22, 10:11 AM To shut down Windows 2000 operating system from the Start menu Selecting [Shut Down...] from the Start menu ( ) [Shutdown], [Restart], [Stand by] and [Hibernate] can be selected in the Windows Shutdown dialog box. 1 The following describes how to shut down from the Start menu ( ). 47 MPC701M50E#p36~54 47 02.11.22, 10:11 AM Selecting [Shutdown] in the Windows Shutdown dialog box This shuts down Windows and turns the power off. Select this method when FIVA is not to be used for a long time (for example, when power is not to be turned on until the following day) or when adding on memory. 1. Select "Shutdown". 2. Check the screen, and click OK. This completely shuts down the system, and stops power supply. When the power is turned on again, FIVA is rebooted from Windows, so it takes a little while until you can perform operations on FIVA. 48 MPC701M50E#p36~54 48 02.11.22, 10:11 AM Selecting [Restart] in the Windows Shutdown dialog box This exits the currently active session, completely shuts down the system, and then restart the system as in a normal bootup. Select this method when you are experiencing a problem in the application or when you want to change system settings. 1. Select "Restart". 1 2. Check the screen, and click OK. 49 MPC701M50E#p36~54 49 02.11.22, 10:11 AM Selecting [Stand by] in the Windows Shutdown dialog box Use this method when you have to leave your desk for only a short time or you want to resume operation immediately after the previous operation. In the Standby mode, screen displays, Windows states and the states of previously active applications are saved to memory so that they can be immediately used. In this mode, the Power indicator lamp flashes amber, and only a slight amount of power is constantly consumed. To resume use of FIVA, lightly press the power switch to reset FIVA to the previous state. Important Set to the Hibernation mode to conserve power consumption when FIVA is left unused for a long period when it is running on the battery packs only. 1. Select "Standby". 2. Check the screen, and click OK. 50 MPC701M50E#p36~54 50 02.11.22, 10:11 AM Selecting [Hibernate] in the Windows Shutdown dialog box In the Hibernation mode, the state of Windows 2000 operating system and previously active applications are saved to hard disk. (In the Standby mode, they are saved to memory and a slight amount of power is constantly consumed.) Also, almost no power is supplied. To resume use of FIVA, lightly press the power switch to restart FIVA operation from the previous state. (page 129) 1. Select "Hibernation". 2. Check the screen, and click OK. This completely shuts down the system, and stops power supply. When the power is turned on again, FIVA is rebooted from Windows, so it takes a little while until you can perform operations on FIVA. Select this method when FIVA is not to be used for a long time (for example, when power is not to be turned on until the following day). 51 MPC701M50E#p36~54 51 02.11.22, 10:11 AM 1 Important • Avoid entering the Hibernation Mode while a communication operation is in progress, or while a peripheral (disk, printer, etc.) is in use. Entering the Hibernation Mode while a communication operation is in progress will cause an error on the other computer. • The Standby Mode and Hibernation Mode are disabled in the MS-DOS. • You can reset FIVA and force power to turn off by holding down the power switch for 4 seconds. Use this method to reset FIVA only when operation locks up and nothing else works. 52 MPC701M50E#p36~54 52 02.11.22, 10:11 AM How to Use Suspend The FIVA unit is provided with the suspend of the power saving function as standard. Suspend refers to both the Hibernate and Stand by modes described on the previous pages. Use of the battery packs can be prolonged by suspending FIVA when FIVA is not to be used temporarily. (The time that FIVA is held in the suspend state varies according to the battery pack charge state.) How to Cancel Suspend Perform One of the Following to Suspend FIVA Lightly press the power switch and release immediately. Select [Stand by] in the Windows Shutdown dialog box. (page 50) Select [Hibernate] in the Windows Shutdown dialog box. (page 51) Press the power switch to select [Hibernate]. (page 129) Press the power switch to select [Stand by]. (page 129) Set the Standby mode by Fn +"3". (page 135) Set the Hibernation mode by Fn +"4". (page 135) Important Click the ( (page 135) ) button in the Mobile Cockpit. Click the ( (page 135) ) button in the Mobile Cockpit. • If you set FIVA to Stand by when it is running on the battery packs only, the Power indicator lamp continuously flashes amber. When the AC adapter is connected, the Power Indicator lamp flashes green. 53 MPC701M50E#p36~54 53 02.11.22, 10:11 AM 1 54 MPC701M50E#p36~54 54 02.11.22, 10:11 AM Chapter 2 Using FIVA This chapter explains how to turn on power and perform a number of basic computer operations. MPC701M50E#p55~56*Tobira 55 02.11.6, 5:51 PM MPC701M50E#p55~56*Tobira 56 02.11.6, 5:51 PM Adjusting the Screen Brightness When you use FIVA, the brightness of the screen must sometimes be adjusted. There are two ways of doing this, from the keyboard and from the Mobile Cockpit. q From the keyboard (page 29) Fn +"1" ( ) turns down (darkens) the brightness. Fn +"2" ( ) turns up (lightens) the brightness. w From the Mobile Cockpit (page 130) Click the brightness ( ) button in the Mobile Cockpit. You can change the screen brightness in eight stages in the dialog box that is displayed. 2 57 MPC701M50E#p57~64 57 02.11.22, 10:12 AM Using the Stylus Before actually using the stylus to perform screen operations, be sure to first clean the tip of the stylus and the screen. Performing stylus operations when the stylus or screen is dirty can damage the screen and interfere with stylus input. Use only the stylus that comes with FIVA to perform screen operations. Never use a pencil, a mechanical pencil, or any other pointed object. Such objects can damage the display. When you touch the screen with the stylus, a pointer ( ) appears on the display to indicate the point you touched. If the position on the LCD screen you tap with the stylus moves, perform the calibration immediately. If amount of the move is excessive, the calibration may not be performed. To calibrate the screen 1. Open the Taskbar, touch Start, Programs, FIVA TOOLS, and then Calibration Tool. This causes the calibration screen shown below to appear, with a cross mark in the upper left corner. • You can also display the calibration screen by pressing Fn + “.”. 2. Tap the cross marks with the stylus in the sequence they appear on the screen. 3. After you tap the final cross mark, a title bar appears in the title bar at the bottom of the screen. Use the stylus to draw something on the screen. Check to make sure line drawn on the screen appears where you drag the stylus on the screen. • Pressing Del deletes the line drawn with the stylus and moves the title bar display up and down. • If the line appears in the correct location, press Enter to exit the calibration procedure. • If the location of the line is not correct, press 0 and go back to step 2 of the above procedure. 58 MPC701M50E#p57~64 58 02.11.22, 10:12 AM Stylus Operations With FIVA, you can perform all the operations you need by lightly touching the screen. The following provides descriptions and examples of a number of basic functions. Important • Do not trace along the frame line on the LCD screen with the stylus, or apply an excessive pressure when inputting on the screen as it is easily damaged. Doing so may cause malfunction of the screen. q Double-click Tap twice on the screen in quick succession to accomplish the same result as double clicking with a mouse. w Drag Touching an icon causes it to change colors. Holding the stylus against the icon and dragging causes the icon to move along with the stylus. 2 e Drag and Drop (Depend on the application) Drag and drop lets you move a selected range of text from one location on the screen to another. • Touch and hold the beginning of the range of text you want to select, and drag stylus to the end of the range. Remove the stylus from the screen when all the text you want is selected. Selected text is highlighted on the screen as shown above. • Holding the stylus anywhere inside the highlighted text, drag it to the location to which you want to move it, and then remove the stylus from the screen. 59 MPC701M50E#p57~64 59 02.11.22, 10:12 AM r Right Click Touch the icon on the lower right of the screen. The next time you touch the screen with the stylus performs a right-click operation. Some applications do not allow right clicking while a range of text is selected (highlighted). Key lock The key lock switch is located on the right side of the FIVA unit. This switch has two settings LOCK and FREE, and is for preventing wrongful entry on the keyboard. When this switch is set to LOCK, wrongful entry on the keyboard is prevented even if the keyboard is touched. LOCK: Disables entry on the keyboard. (The keyboard backlight is turned off.) The backlight for keyboard is not lightning. FREE: Enables entry on the keyboard. 60 MPC701M50E#p57~64 60 02.11.22, 10:12 AM Using the Keyboard Keyboard Types FIVA Hard Keyboard The keys to the right of the FIVA display are grouped according to function: control keys, 10-key pad, and arrow keys. Pressing the function key Fn and then another key performs a hot key function. See page 29 for a complete list of hot key combinations. Text Input Panel There are two types of text input panels: Mobile Keyboard and smARTwriter (a handwriting input panel). The most appropriate keyboard for the type of operation you are performing appears list, and you can switch between keyboards. • smARTwriter (handwriting input panel) Use this input panel to input text by hand writing directly on the screen. smARTwriter cannot be used in combination with the Mobile Keyboard. • Mobile Keyboard Use this keyboard when setting up the system and performing other input. Press the Fn and “–” keys to display the Mobile Keyboard. The Mobile Keyboard has the same configuration as a computer keyboard. You cannot use the Mobile Keyboard and the smARTwriter at the same time. 61 MPC701M50E#p57~64 61 02.11.22, 10:12 AM 2 Changing the Mobile Keyboard Size Touch and hold the lower right corner of the keyboard with the stylus so the pointer changes from to . Drag the stylus on the screen to change the size of the keyboard. Note that the size of the smARTwriter handwriting input panel cannot be changed. Moving the Mobile Keyboard on the Screen Hold and tap the area on the left side of the keyboard and drag it to the location you want. 62 MPC701M50E#p57~64 62 02.11.22, 10:12 AM Inputting Text with the Mobile Keyboard There are five different Mobile Keyboard configurations. You can select the one that suits you best. To change the configuration of the Mobile Keyboard, tap the icon in the upper left corner of the current keyboard, and then select the keyboard you want from the menu that appears. q Full Qwerty key 2 w Middle Qwerty key e Small Qwerty key r ABC key 63 MPC701M50E#p57~64 63 02.11.22, 10:12 AM t Ten key 64 MPC701M50E#p57~64 64 02.11.22, 10:12 AM Using handwriting input (smARTwriter) FIVA comes with smARTwriter handwriting recognition software. You can find detailed information about all of the features and functions in the online help that is available while smARTwriter is running. The following explains of smARTwriter Plus Ver.3.5. smARTwriter is a pre-installed handwriting recognition application that lets you input text into an active application, launch applications, open documents and more by writing with the stylus directly on the FIVA screen. Writing on any part of the FIVA screen creates “electronic ink,” which is then recognized and interpreted by smARTwriter. Finally, the results are sent to the active application as if they were typed using a keyboard. How does it work? “Electronic ink” appears as you write on the FIVA screen. When a timeout occurs (when you lift the stylus for a certain time interval), smARTwriter passes the recognized output to the active application. The recognition process is performed by comparing the symbols you write against a set of defined smARTwriter symbols. This set of symbols is called a Library. The Library contains shapes of letters, digits, punctuation marks, etc. The Library can contain more than one version of a letter or symbol. The letter “G,” for example may be written as shown below: smARTwriter has a generic library containing common handwriting styles for characters, so your handwriting probably will be easily recognized the first time you use smARTwriter. Training smARTwriter Training lets you teach smARTwriter your own handwriting style, which improves the recognition rate. You can train smARTwriter using any of the methods listed below. • Quick Trainer. This is an automatic tool for adding letter models to the Library (page 66). • On-the-spot training. You can correct a recognition error whenever one occurs. 65 MPC701M50E#p65~71 65 02.11.22, 10:13 AM 2 Achieving Good Recognition Following the tips listed below helps to improve the handwriting recognition rate. • Write without stopping. There is no need to wait for smARTwriter to recognize text. • Write using printed (not connected or cursive) characters. • Do not use delayed strokes. Dot your “i” and cross “t” characters immediately. • Avoid touching the screen with your hand while writing. Doing so can leave unwanted ink on the screen. • Avoid writing small characters. Doing so can cause loss of resolution and character recognition errors. • After using smARTwriter for a few days, we recommend that you edit the Library and delete any redundant or incorrect models. See “Library” on page 78 for more information. Using Quick Trainer Quick Trainer is an application you can use to teach smARTwriter your particular style of writing, which helps to improve recognition results. It takes less than five minutes to complete one Quick Trainer session. To run Quick Trainer 1. Start up Quick Trainer by selecting: Start → Programs → smARTwriter for Windows → Quick Trainer. 2. A prompt appears asking if you want to train Western European characters. • If you want to train using standard English characters, tap No and then tap OK. • If you want to train using other (non-standard English) characters, tap Yes and then select the language from the pull down menu on the right. Next, tap OK. 66 MPC701M50E#p65~71 66 02.11.22, 10:13 AM 3. The Quick Trainer window appears, showing a passage of text. Note 4. Copy each character into the slot or box directly under it, one character in each slot. If you make a mistake, re-write the letter or character. You can re-write a letter or character as many times as you need. Make sure you write characters in all the slots provided. Letters that smARTwriter immediately recognizes will be highlighted. The rest will be learned by the recognition system when you tap the Accept button. The bar at the bottom of the window indicates the progress of the session. 5. After you finish writing all the characters, tap the Accept button. If you want to clear the screen and start over, tap the Clear button. • You can repeat Quick Trainer sessions as often as you want. Repeating sessions improves recognition results even more. Using the Euro Trainer Using the Euro Trainer, you can train smARTwriter to recognize your handwriting in Western European languages other than English. To launch training for non-English Western European characters, select Start → Programs → smARTwriter for Windows → Euro Trainer. A prompt asks you to choose a Western European language. Select a language, and tap OK. Then follow the instructions described above in Using Quick Trainer. 67 MPC701M50E#p65~71 67 02.11.22, 10:13 AM 2 Using smARTwriter This section explains what you need to know in order to actually set up and use smARTwriter on your FIVA. Starting Up smARTwriter smARTwriter always starts up automatically every time you turn on FIVA. You can, however, quit smARTwriter manually (selecting Exit from the smARTwriter menu option), and then start it back up manually the next time you want to use it. To start up smARTwriter manually 1. On your FIVA, select: Start → Programs → smARTwriter for Windows, and then tap the smARTwriter shortcut icon. 2. The above step causes the smARTwriter control icon to appear in the icon tray in the bottom right corner of the screen. This indicates that smARTwriter is active. smARTwriter Modes You can control stylus operations and handwriting recognition using the smARTwriter icon in the bottom right corner of the screen. smARTwriter tray icon (Writing Mode) The shape of the icon indicates the current mode. • Pointing Mode ( ) This icon indicates that the stylus operates as a pointing or selection device. • Writing Mode ( ) This mode indicates that the stylus operates as a writing device. Tapping the icon toggles between the modes. Double-tapping the icon or holding down the Alt key and tapping the icon, opens the smARTwriter menu. • Pen-Aware mode ( ) This is an automatic mode used by applications with several input fields. Pen-aware applications (such as ART’s Quick Trainer) switch back and forth between the Writing and Pointing modes according to the stylus’s position on the screen. 68 MPC701M50E#p65~71 68 02.11.22, 10:13 AM First Steps in Writing with smARTwriter 1. Switch to Pointing Mode( ) and then start up an application, such as Word. 2. Switch to Writing Mode ( ) and tap in the input area of the application so the insertion cursor appears. You are ready to start writing on the screen. 3. Using the stylus, write a few words in the Pocket Word document area. Write continuously. It is not necessary to pause after each letter. smARTwriter reads the “ink,” recognizes it, and converts it into printed text. 4. The recognized text appears at the insertion point. 2 Note • Recognized text is always inserted to the left of the cursor in the active window. 69 MPC701M50E#p65~71 69 02.11.22, 10:13 AM Using Gestures A “gesture” is a symbol you draw to activate a special function or enter a special character, like a backspace, new line, etc. The following are the gestures available with smARTwriter. Note Training Correction Backspace Backspace Space New Line Edit Selected Edit Selected Tab • The heavy dot indicates the starting point of each gesture. For example, the following describes the steps you should perform when you want to use the Backspace gesture. 1. Switch to the Writing Mode ( ). 2. Draw the Backspace gesture on the screen. 3. This causes the character to the left of the cursor position to be deleted. Activating the Correction Box The Correction Box is a built-in tool that makes it easy to correct misrecognized text. You can use any of the three different procedures to activate the Correction Box. To activate the Correction Box with the Correction gesture 1. Write until a recognition error occurs. 2. Draw the Correction gesture over the word you want to correct. • This selects the word and activates the Correction Box with the misrecognized word inside it. 70 MPC701M50E#p65~71 70 02.11.22, 10:13 AM To activate the Correction Box with the menu 1. Write until a recognition error occurs. 2. Select (highlight) the misrecognized word. 3. Tap the smARTwriter icon and then select Correct... from the smARTwriter menu. • This activates the Correction Box with the misrecognized word inside it. To activate the Correction Box with an Edit Selected gesture 1. Write until a recognition error occurs. 2. Select (highlight) the misrecognized word. 3. Draw either of the Edit Selected gestures. 2 • This activates the Correction Box with the misrecognized word inside it. Using the Correction Box The Correction Box displays the characters that make up the selected word with a down arrow underneath each one. Note To make corrections 1. Tap the down arrow under the character you want to change. This displays a menu of other possibilities for the character. 2. Choose the character you want by tapping it. You can also change a character by writing the new character directly into the box or slot on the Correction box. • The menu that appears when you tap a down button also contains two commands. Tapping Ins inserts a space in front of the current character, while Del deletes the current character or space. 3. Tap the Replace button to replace the original word with your corrected version. To delete the word from your input, tap the Delete button. 71 MPC701M50E#p65~71 71 02.11.22, 10:13 AM The smARTwriter Menu Tapping the smARTwriter icon opens the smARTwriter menu, which provides access to the main functions of smARTwriter. Tap here. Correct Activates the Correction Box. See “Using the Correction Box” on page 71. Train Opens the Trainer dialog box so you can “teach” smARTwriter your handwriting style. See “Training smARTwriter” on page 65. Library Opens the Library Manager. See “Library Models” on page 79. Properties Displays the smARTwriter Properties dialog box. See “Properties” on page 81. Help Displays smARTwriter online help or copyright and version information. Exit Tap here when you want to manually shutdown smARTwriter. Pen mode Toggles between the smARTwriter Writing mode ( ) and Pointing mode ( ). See “smARTwriter Modes” on page 68. 72 MPC701M50E#p72~84 72 02.11.22, 10:13 AM Train You can train smARTwriter to recognize your own handwriting style for characters, strings, macros, gestures, or application shortcuts. • Training improves the handwriting recognition rate because it teaches smARTwriter how to recognize your particular writing style. See “Using Quick Trainer” on page 66 for information about how to use another training tool named Quick Trainer. Note To access training while you are inputting text, tap the smARTwriter icon in the icon tray, select Train from the smARTwriter Menu, and then select one of the training options: Character..., Macros and Gestures..., or Application Shortcuts.... Character This option opens the Trainer dialog box. You can also draw the gesture shown below to open the Trainer dialog box. 2 When the Trainer dialog box opens, it shows the last ink pattern you wrote or selected. Use this dialog box to teach smARTwriter to interpret the pattern (or a part of it) as a single character. To teach smARTwriter a character 1. Display the Trainer dialog box by tapping the smARTwriter icon and then selecting Train → Character.... • The last ink pattern you drew is shown in the upper part of the Trainer dialog box. 73 MPC701M50E#p72~84 73 02.11.22, 10:13 AM 2. In the upper part of the Trainer dialog box, select the segments or parts of the ink pattern that you want to use as a character. Note • Tap the ink pattern to select it, tap it again to deselect. If there is more than one stroke, make sure you select all the strokes that are part of the character. The strokes you select appear in the Trainer dialog box, which shows the ink pattern that will be used for recognition. 3. Tap the down arrow next to the As box and select the character from the list that appears. • If you cannot find the character you want in the list, select Other. See “Other Symbols” below. • You can also use the stylus to write the text character you want directly into the As box. • No matter how you specify a character, the character in the As box will be associated with the ink pattern in the Trainer dialog box. 4. Tap the Train button to train the character and save your changes to the Library of Models. 5. Tap the close box to close the Trainer dialog box. Other Symbols If the character you want is not in the list, select Other from the list to open the Train Symbol dialog box. The Train Symbol dialog box provides a selection of non-standard and international symbols. Tap the character you want on the Train Symbol dialog box to select it, and then tap OK. The following functions are also available on the Trainer dialog box. • Tap the Undo button if you made a mistake and want to “untrain” the character. • Tap the Macro button when you want to train the selected ink pattern as a character string, macro, or gesture. Tapping Macro displays the Train Macro Wizard, which shows the selected ink pattern. See “Macros & Gestures” on page 75 for more information about this dialog box. 74 MPC701M50E#p72~84 74 02.11.22, 10:13 AM Note • If you open the Trainer dialog box while text is selected in a document, the selected text is automatically replaced by the newly trained character when you close the Trainer dialog box. Macros & Gestures This option opens the Train Macro Wizard dialog box with the last ink pattern you wrote or selected. Use this dialog box to teach smARTwriter to interpret the pattern as a character string, macro, or gesture. To teach smARTwriter a character string, macro, or gesture 1. Display the Train Macro Wizard dialog box by tapping the smARTwriter icon and then selecting Train → Macros & Gestures. • The last ink pattern you drew is shown in the Draw Macro Ink box. 2 • You can use this pattern as it is, or you can replace it with another pattern by tapping the Clear Ink button and then drawing another ink pattern. 2. When the ink pattern is the way you want, tap the Next button to continue. • To cancel training, tap the Cancel button. 3. In response to the prompt that appears, tap New Macro if you are creating a new macro, or Existing Macro or Gesture to associate the ink pattern with an existing macro. Next, tap Next to continue. What happens next depend on whether you selected New Macro or Existing Macro or Gesture in step 3 of the above procedure. New Macro 1. In response to the prompt that appears, use the stylus to enter a name for the macro or gesture. The name you enter appears in the Enter Macro Name box. After you are finished, tap Next to continue. 2. Use the stylus to enter the macro sequence or character string. • Characters are displayed as characters. • Functions are displayed as the functions they represent. For example, a tab operation appears as <TAB>. 75 MPC701M50E#p72~84 75 02.11.22, 10:13 AM 3. Tap Finish to save the macro and close the Train Macro Wizard. Existing Macro 1. On the dialog box that appears, select the macro or gesture you want from the list. • The lower part of the dialog box shows the sequence currently assigned to the selected macro or gesture. 2. Tap the Finish button to save your changes and close the Train Macro Wizard. Application Shortcuts This option opens the Train Shortcut Wizard dialog box with the last ink pattern you wrote or selected. Use this dialog box to teach smARTwriter to interpret the pattern as a shortcut to launch an application. To teach smARTwriter an application shortcut 1. Display the Train Macro Wizard dialog box by tapping the smARTwriter icon and then selecting Train → Application Shortcuts. • The last ink pattern you drew is shown in the Draw Macro Ink box. • You can use this pattern as it is, or you can replace it with another pattern by tapping the Clear Ink button and then drawing another ink pattern. 2. When the ink pattern is the way you want, tap the Next button to continue. • To cancel training, tap the Cancel button. 76 MPC701M50E#p72~84 76 02.11.22, 10:13 AM 3. In response to the prompt that appears, tap New Shortcut if you are creating a new shortcut, or Existing Shortcuts to associate the ink pattern with an existing shortcut. Next, tap Next to continue. Note • The prompt described in step 3 appears only when one or more application shortcut already exists. If there are no application shortcuts yet, the New Shortcut option is selected automatically. What happens next depend on whether you selected New Shortcut or Existing Shortcuts in step 3 of the above procedure. New Shortcut 1. Tap the Browse button. On the dialog box that appears, select the application for which you want to create a shortcut and then tap OK. 2 2. The path to the application you selected appears in the Shortcut command line box, and the name of the application appears in the Shortcut name box. 3. Tap Finish to save the shortcut and close the Train Shortcut Wizard. Existing Shortcuts 1. On the dialog box that appears, select the shortcut you want from the list. • The lower part of the dialog box shows the path to the application currently assigned to the selected shortcut. 2. Tap the Finish button to save your changes and close the Train Shortcut Wizard. 77 MPC701M50E#p72~84 77 02.11.22, 10:13 AM Library The collection of characters and shapes recognized by smARTwriter is called the Library of Models. smARTwriter contains a pre-defined Library of Models with over 371 distinct characters. smARTwriter recognizes handwriting primarily by comparing the shape and direction of flow of individual characters you write to a set of character shapes (models) stored in the Library of Models. Every time you train smARTwriter, you add character models to the Library of Models. To improve recognition, you should periodically use Library Manager to delete redundant or unnecessary models from the library. Library Manager Library Manager lets you maintain the list of character shapes and symbols in a specific Library of Models. This is especially useful if your FIVA is used by more than one person. You can create a Library of Models for each user, so smARTwriter can recognize each individual’s personal handwriting style. To open Library Manager Tap the smARTwriter icon and then select Library... from the menu. Library Name Type of Models Library Models Library Name This is the name of the currently active library. It also shows the total number of models in the library. Normally, the Library Name is the same as the user name. 78 MPC701M50E#p72~84 78 02.11.22, 10:13 AM Type of Models Use this box to specify the category of models you want to view. Tap the down arrow and select one of the categories listed below. To view: Select: All characters in the Library of Models All Lower case characters only Lower Upper case characters only Upper Numbers only Digits Symbols and punctuation marks only Punc. Gestures only Gestures Macros only Macros Shortcuts only Shortcuts You cannot use this box to view macros and shortcuts. 2 Library Models This box lists all the characters, gestures, macros, and shortcuts in the library. It lets you select a specific character and review its associated models. To view the models associated with a specific character, select a category from Type of Models list. Then tap a character in the Library Models list. The database of models for the character you select appears in the Models Box. Models Box This box shows the models assigned to character. The total number of models assigned to the selected character is shown above the Models Box. Use the scroll bar to view the different character models assigned to the selected character. The leftmost model is the last model assigned to the character. To select a model, tap it once. Delete Button Note • This button is dimmed (unavailable) unless a macro or a shortcut model is selected in the Models Box. Tap this button to delete the selected model from the library. Libraries Button Tap this button to display the Libraries Window. 79 MPC701M50E#p72~84 79 02.11.22, 10:13 AM Using the Libraries Window Use the Libraries Window to create new libraries, open an existing library (change the active library), and to copy and delete libraries. The icons on the top of the Libraries Window represent New (create), Open (change), Copy, and Delete. Creating a New Library If more than one person uses the FIVA, it is a good idea if each user creates a personal Library of Models. To create a new library 1. Tap the New button ( ). 2. In response to the prompt that appears, enter the name you want to give the new library, and then tap OK. • Normally, you should use the name of the user as the name of the library. 3. On the New Library dialog box that appears on the display, select one of the followings as the type of Library you want to create. Note When you want to: Select: Load the standard smARTwriter library, with the full range of default model samples Standard default lilbrary. Load all punctuation marks and predefined gestures and shortcuts only. • This case, you must train smARTwriter to recognize your handwriting style. See “Training smARTwriter” on page 65, and “Using Quick Trainer” on page 66. Minimal lilbrary. 4. Tap OK • Whenever you create a minimal library, smARTwriter automatically launches Quick Trainer. See “Using Quick Trainer” on page 66. To open an existing library and change the active library 1. On the Libraries Window, select the library you want to open from the list of libraries. 2. Tap the Open button ( ). To copy a library and save it under a different name 1. On the Libraries Window, select the library you want to copy from the list of libraries. 2. Tap the Copy button ( ) to display the Copy Library dialog box. 3. Enter the name you want to assign to the copy of the library. 4. Tap the OK button to save the copy. 80 MPC701M50E#p72~84 80 02.11.22, 10:13 AM Note To delete a library • Make sure that the library you are deleting is not the active library. If it is, change the active library. 1. On the Libraries Window, select the library you want to delete from the list of libraries. 2. Tap the Delete button ( ). Properties This menu option displays a dialog box for setting the properties of smARTwriter. The Properties dialog box contains the following tabs. General This tab contains settings for customizing smARTwriter behavior. 2 Timeout Sets the time smARTwriter waits from the moment you lift the pen from the screen before it begins recognition of the “ink” pattern. The range is from 0.1 to 1.5 seconds. Enhanced recognition of English Checking this box enables the smARTwriter linguistic layer, which allows smARTwriter to recognize rules and guidelines for the English language. For example, if the “g” in “reading” is written very similar to a “y,” the linguistic layer knows that “iny” is not a common ending in English and that “ing” is a more probable combination. Therefore, smARTwriter outputs “reading” as the recognized word. Enhanced Recognition of English is checked by default. You should disable this option if you are not writing standard or plain English text. Space after recognition When this option is checked, smARTwriter adds a space after each set of characters recognized (after each timeout). Enable Sounds When this option is checked, smARTwriter plays error and warning sounds through the FIVA’s speaker. 81 MPC701M50E#p72~84 81 02.11.22, 10:13 AM Ink The settings on this tab control the way the electronic ink is displayed on the FIVA screen. Ink Width Use this setting to change the width of the ink. Tap the up or down arrow to change the width within the range of 1 to 5 points. Ink Color This area shows a sample of the color currently selected for the ink, and provides a button for changing the color. To change the color of the ink 1. Tap the Change... button to display the Color dialog box, which is a standard Windows color palette. Note 2. Select the color you want to use for the electronic ink. • Refer to your Windows documentation for more information about using this dialog box. 82 MPC701M50E#p72~84 82 02.11.22, 10:13 AM Note Orientation • This option affects smARTwriter only. The screen orientation of your other applications does not change. These settings let you adjust the position of the screen for use as a writing board. They define the writing orientation so smARTwriter can recognize the electronic ink pattern. Ink Filter Use these settings to correct ink patterns and help improve recognition. • Smooth out jagged ink Check this option to eliminate “dotting” and make electronic ink appear smooth. For optimal recognition, make sure that this setting is the same for both writing and training sessions. • Eliminate random ink spikes Check this option to remove sharp ink edges, making the edges of the electronic ink appear rounded. For optimal recognition, make sure that this setting is the same for both writing and training sessions. Hot Key Use this tab to create a hot key or shortcut that toggles between the Writing Mode ( ) and Pointing Mode ( ). You can tap a radio button to select a predefined hot key, or select Other to define your own shortcut. When you specify one of the Ctrl and Shift options, the toggle is performed after you press and release the applicable key. • You cannot select Right Shift and Right Ctrl options with FIVA . 83 MPC701M50E#p72~84 83 02.11.22, 10:13 AM 2 Constraints Note This tab lets you turn recognition filters on and off. Turning on filters helps to improve recognition. As explained previously, smARTwriter searches through a large number of symbols in the Library of Models to find a match for each character you write. If you are inputting only characters from a certain group (lower case, numerals, etc.), you can constrain (limit) the search to those character groups and minimize recognition errors. To constrain the search, uncheck the character set(s) you are not using. You may check or uncheck any combination of sets to fit your writing style. • For every recognition operation, smARTwriter searches through all the character sets that are checked on the Constraints tab. The following is an example of using Constraints. 1. Tap the smARTwriter icon in the icon tray and select Properties.... Next, display the Constraints tab. 2. On the Constraints tab, uncheck all sets except Lowercase and then tap OK. • Now anything you write will be interpreted as lower case letters. Quitting smARTwriter Use the following procedure to manually quit smARTwriter when necessary. To quit smARTwriter 1. Tap the smARTwriter icon in the icon tray. 2. Select Exit from the Menu. 3. On the confirmation dialog box confirming whether you want to quit smARTwriter, tap Yes. 84 MPC701M50E#p72~84 84 02.11.22, 10:13 AM Using smARTscribble Basic Concepts About smARTscribble smARTscribble is a sketching application you can use to draw on the screen and capture the ink pattern. The resulting image is a set of stylus strokes you can edit later. smARTscribble also lets you add text to the image. The following are just some of the ways you can use smARTscribble. • Taking handwritten notes - instantly put your ideas in writing. • Drawing images, sketches, road maps, etc. with explanatory text. • Combining any part of the ink or text with other Windows applications such as Microsoft Word. Starting Up smARTscribble 2 Select Start → Programs → smARTwriter for Windows and then tap the smARTscribble shortcut icon. Working with Images To draw an image Simply use the stylus to draw on the screen of the FIVA as if you were drawing on paper. To edit an image Use standard Windows editing procedures to edit images with smARTscribble. In other words, select the image and then edit it using Cut, Copy, Paste or Delete. You can access editing features by selecting them on the smARTscribble Edit menu or by using keyboard shortcuts. You can also use the editing features of smARTscribble to paste images copied or cut from one document into another document. Selecting Images To select a single image 1. Tap the Selection Boundary button ( ) on the smARTscribble tool bar. The button remains pressed until the selection procedure is complete. 2. Drag the stylus diagonally across the area containing the image you want to select. A selection boundary appears on the screen where you drag the stylus. 85 MPC701M50E#p85~96 85 02.11.6, 5:53 PM Note 3. Lift the stylus from the screen. All the strokes contained within the selection boundary become highlighted. Strokes that are partially within the selection boundary are also highlighted. • Selecting as area or image automatically cancels any previous selection on the screen. To select all the images on the screen On the Edit menu, tap Select All. To delete an image Select the image and then tap the Delete button ( ). To cut an image Select the image and then tap the Cut button ( ). This deletes the image from the screen and places it onto the clipboard. Note To copy an image Select the image and then tap the Copy button ( ). This places a copy of the image onto the clipboard without affecting the original image. • Copied images can be pasted into documents created with other applications, such as Word. To paste an image from the clipboard 1. Tap the Paste button ( ). 2. Drag the pasted image (which is surrounded by a selection boundary) to the location you want it. 3. Tap anywhere outside the selection boundary to deselect the pasted image. To move an image 1. Select the image. 2. Drag the image to its new location with the stylus. Working with Text With smARTscribble, you can add text anywhere in a smARTscribble document. Each text line you enter is considered a separate object containing a single line of text. To add new text 1. Tap the Text button ( ) to switch to the text mode. 2. Tap the location in the document where you want to place the new text, and a text box appears on the screen. 3. Enter text into the text box. 4. After you are finished, tap anywhere outside the text box or tap the Text button again to finish entering text. 86 MPC701M50E#p85~96 86 02.11.6, 5:53 PM To modify existing text 1. Tap the Text button ( ) to switch to the text mode. 2. Tap the text item you want to edit. 3. Make any changes you want. 4. After you are finished, tap anywhere outside the text box or tap the Text button again to finish entering text. Editing Text Use standard Windows editing procedures to edit text with smARTscribble. In other words, select the text and then edit it using Cut, Copy, Paste or Delete. You can access editing features by selecting them on the smARTscribble Edit menu or by using keyboard shortcuts. To select text • To select a whole word, double-tap the word. • To select a string of consecutive letters or words, drag the stylus across the text you want to select. To delete text Select the text and then tap the Delete button ( 2 ). To cut text Select the text and then tap the Cut button ( ). This deletes the text from the screen and places it onto the clipboard. Note To copy text Select the text and then tap the Copy button ( ). This places a copy of the text onto the clipboard without affecting the original text. • Copied text can be pasted into documents created with other applications, such as Word. Note To paste an image from the clipboard Open the text box where you want to paste the text and then tap the Paste button ( ). • Text copied from other applications can be pasted into a smARTscribble text box. To insert the date and time into a page On the File menu, tap Time Stamp to paste the date and time into the upper right corner of the active page. To remove the date and time, deselect the Time Stamp option on the File menu. 87 MPC701M50E#p85~96 87 02.11.6, 5:53 PM Ink Changing the Ink color To change the color of the ink 1. On the Edit menu, tap Pen Color to display the Color dialog box, which is a standard Windows color palette. Note 2. Select the color you want to use for the ink. • For more information about using this dialog box, refer to your Windows documentation. Changing the Ink width smARTscribble supports three ink widths: thin, medium and thick. The currently selected width is always shown on the toolbar in the Ink Width box. To change the ink width 1. Tap the Ink Width down arrow. 2. This displays the three available width options. Tap the width you want to select it. 88 MPC701M50E#p85~96 88 02.11.6, 5:53 PM smARTscribble Documents Creating, Saving and Opening Documents Note smARTscribble documents can be saved as files. • smARTscribble document files have names that end with the extension INK. Any file with this extension is automatically associated with smARTscribble. • To create a new smARTscribble document, tap New on the File menu. • To save a smARTscribble document under its current name, tap Save on the File menu. • To save a smARTscribble document under a different name, tap Save As on the File menu. • To open an existing smARTscribble document, tap Open on the File menu. • To save the current page in bitmap format (that you can print), select Export Page as Bitmap on the File menu. 2 Navigating Around a Document A smARTscribble document can have up to 20 pages of ink (images) and text. To scroll through the pages of a document, tap the or button. The number between the buttons indicates the current document page number. Guidelines smARTscribble lets you display guidelines to help you align your images and text. You can select either gridlines or horizontal lines. To show guidelines On the View menu, tap either of the followings • Grid: Displays a grid of dashed guides. • Lines: Displays thin horizontal guides. To hide guidelines On the View menu, tap the currently selected guideline style (Grid or Lines) to deselect it. 89 MPC701M50E#p85~96 89 02.11.6, 5:53 PM Page Size Note Each new smARTscribble document page is sized to fit the FIVA screen. Use the Expand ( ) to expand the size of the document page. • To lengthen the size of a page, tap the Expand ( ) button. This causes the page to expand downwards. You can view the area of the page off the bottom of the screen by using the vertical scrollbar on the right of the page. • When you switch between pages, smARTscribble automatically adjusts the page size so all the data fits on the page. Previewing a Document To preview the current page: 1. On the View menu, select Page Preview. • This displays the Page Preview window, which shows the contents of the entire page. 2. To close the Page Preview window, tap the Close button. 90 MPC701M50E#p85~96 90 02.11.6, 5:53 PM Using the Battery Pack A charged battery pack lets you run FIVA without connecting the AC adapter. The following describes various power management functions that help to make battery pack operation more efficient. Note • See page 32 for information about attaching and removing the battery pack. See page 34 for information about charging the battery pack. Checking the Current Charge Level of the Battery Pack The battery pack discharges naturally even when you are not using it. Make sure you charge the battery pack fully before trying to use it to power FIVA. You can use any of the following three methods to check the current charge level of the battery pack. • The color of the BAT-LED indicator lamp • The color of the PW-LED indicator lamp • Mobile Cockpit Checking the Battery Indicator Lamp Color BAT-LED If the battery indicator lamp lights green when the AC adapter is connected, this indicates that charging of the battery pack is completed. (page 35) When FIVA is used in this state, the "COMPLETE" message is displayed on the Mobile Cockpit tool bar. When the battery indicator lamp lights amber, this indicates that charging is in progress. Continue use while charging the battery pack. 91 MPC701M50E#p85~96 91 02.11.6, 5:53 PM 2 Checking the Power Indicator Lamp ColorBAT-LED PW-LED When there is little remaining battery power left when FIVA is running on the battery pack only, the Power Indicator lamp ( ) starts to flash red, and the system notifies the user by the low battery power warning. If you ignore this warning and continue using FIVA without the AC adapter connected, FIVA will automatically enter the Hibernation mode. Perform one of the following to continue use when the battery warning is displayed: • Turn the power off, and connect a charged battery pack. • Connect the AC adapter to FIVA and use FIVA while charging the battery pack. • Suspend FIVA, and replace with a charged battery pack. Important • Turning on power while battery power is below the trigger level for low battery warning causes the warning message to appear on the display (Battery power is below XX%.) and power to turn off automatically. When this happens, connect the AC adapter to power FIVA. Power Indicator Meaning Lit Amber FIVA being powered by battery pack. Flashing Amber When using battery power only, indicates the Standby Mode. Flashing Red When using battery power only, indicates low battery power. Lit Green FIVA being powered by AC adapter. Flashing Green Standby Mode (AC adapter is used) 92 MPC701M50E#p85~96 92 02.11.6, 5:53 PM Checking with Mobile Cockpit Mobile Cockpit’s battery monitor function lets you graphically view the charge level of the battery at any time. See page 134. For more information on the battery pack, press the battery control button to display some on-screen information. Battery control button Click. 2 Battery information is displayed here. Using the Battery Pack Effectively The amount of operating time you get from the battery pack is greatly affected by operating conditions and how you use it. FIVA’s mobile computing Power Management functions help to ensure that you get maximum power out of the battery pack. See page 126. Note • You can extend your running time by taking the battery out when you have finished using it. But, the battery will slowly lose power even if it is not installed. To be able to use FIVA whenever you want, you should recharge the batteries occasionally. Forced Hibernation Mode To help ensure that you do not lose application data files, FIVA goes into forced Hibernation mode whenever the battery charge level drops below a certain point. When this happens, connect the AC adapter or change the charged battery pack and press the power switch to recover from the Hibernation mode. 93 MPC701M50E#p85~96 93 02.11.6, 5:53 PM When to Replace the Battery Pack The battery pack is a consumable item, and after long use the amount of operating time provided by a fully charged battery can become quite short. This indicates it is time to replace the battery pack with a new one. The Mobile Cockpit displays a message notifying you when to replace the battery pack. Look at battery life under battery control on the Mobile Cockpit. If the signal is red, it is time to replace the battery pack with a new one. Tap here. Important The values that appear in the Battery Report are provided for general reference only. Actual operability of the battery is affected by operating environment and other conditions. 94 MPC701M50E#p85~96 94 02.11.6, 5:53 PM When Two Battery Packs Are Mounted When two battery packs are mounted, the hot-swapping function allows either of the two battery packs to be replaced while the other is in use even if FIVA is turned on. About charging Charging is started from the battery pack having more remaining power. So, check the charging state by the color of the BATT1/BATT2 indicator lamps. When the battery pack being charged becomes fully charged, charging of the other battery pack is started. If the battery pack standing by to be charged is replaced with a battery pack that has more remaining power than the battery pack being charged, the battery pack to be charged will not be changed. When Replacing Two Battery Packs Connect the AC adapter when replacing two battery packs at the same time. Also, prepare two charged battery packs, and wait until the first replaced battery pack has been detected by the FIVA before replacing the second battery pack. 2 95 MPC701M50E#p85~96 95 02.11.6, 5:53 PM MPC701M50E#p85~96 96 02.11.6, 5:53 PM Chapter 3 Supplementary Information This chapter contains information about how to connect peripherals and what to do when you experience problems. MPC701M50E#p097~98 Tobira 97 02.11.6, 5:53 PM MPC701M50E#p097~98 Tobira 98 02.11.6, 5:53 PM Note the following important points before connecting a peripheral. • Some peripherals require changes in FIVA settings. Some peripherals require certain settings to be made before they can be used. • Use only special cables for connections. Use only the specified cables to connect peripherals. Even if the shape of a connector on a cable appears the same as that for the specified cable, it may not work properly. Carefully check to make sure you are using the correct cables. • Carefully read the documentation that comes with the peripheral. The peripheral connections described in this user’s guide are general examples. Actual connection methods and settings depend on the peripheral. When connecting a peripheral, use the procedures provided in this user’s guide in combination with the documentation that comes with the peripheral. Connecting a Peripheral to FIVA A “peripheral” is a device, like a printer or external floppy disk drive that you connect to FIVA. The following procedure describes how to connect a peripheral to FIVA and how to install a PC card or expansion memory. For the peripherals that are not described in this User’s Guide, see the manual that comes with the penipheral you are installing. Important Be sure to turn off the power of FIVA and unplug the power cord before connecting peripherals. Even for the peripherals that are compatible with the plug and play function, it is better to turn off the power before connection. 99 MPC701M50E#p099~108 99 02.11.22, 10:15 AM 3 Connecting a Headphone or a Microphone By connecting commercially available headphone or microphone to this unit, the sound function built in this unit can be used. To connect the headphone Connect the headphone plug to the headphone port ( ) on the right of this unit. For details of the volume adjustment, see “u Adjusting the volume” on page 131. Use a headphone which has the stereo mini jack (ø3.5 mm). Connect the headphone plug to the headphone port ( ). To disconnect the plug, pull it out from the port by holding the plug. Important Do not use the headphone on the following occasions. Noise may be heard. • When turning on/off the power of this unit. • When connecting/disconnecting the headphone. 100 MPC701M50E#p099~108 100 02.11.22, 10:15 AM To connect microphone Connect the microphone plug to the microphone port ( ) on the right of this unit. Use a microphone which has the monaural mini jack (ø3.5 mm). Connect the microphone plug to the microphone port ( ). To disconnect the plug, pull it out from the port by holding the plug. Connecting to the LAN port By using the LAN port, you can connect to the standard Ethernet (10Base-T/100Base-TX). An Ethernet cable is necessary when connecting to the Ethernet. After connecting, setting the software is necessary in order to connect to the network using the TCP/IP function. 1. Connect one end of the Ethernet cable to the LAN port on the left side of the unit and the other end to the network. 3 Ethernet cable Important Only an Ethernet cable can be connected to the LAN port. Other cables cannot be connected. Connecting other cables (e.g. modular cable for telephone use) by mistake to the LAN port may break the LAN port connector or cause malfunction. 2. After connecting, perform the setting of the software to use the Ethernet. 101 MPC701M50E#p099~108 101 02.11.22, 10:15 AM Connecting to the modem port The built-in 56kbps modem provides a high-speed data communication and facsimile transmission/reception capabilities. (The actual communication speed depends on the local line conditions, etc.) You can use this function by connecting the modular cable to the modem port. The built-in modem can be connected to the general telephone line (analog). It cannot be connected directly to the digital line (the ISDN circuit, etc.). Also, it cannot be connected to the line for a home telephone or office telephone which uses the telephone switchboard. When connecting to the ISDN circuit, the optional terminal adapter (TA), dialup router, etc. is also necessary. After connecting, setting the software is necessary in order to perform the connection for communication via the telephone or facsimile line. Modular cable 1. Confirm that the power of this unit is turned off. Connecting or disconnecting the modular cable should be performed after turning off the power. 2. Open the lid of the modem port ( cable securely until it clicks. Important ) and insert one end of the modular • Do not transport the unit when the modular cable is connected to the modem port. It causes a damage of the modem port or the disconnection of the modular cable. • When you make a dial-up connection to the pulse system telephone line using the built-in modem, it may malfunction and call up a wrong phone number unintentionally and fail to connect to the correct phone number. To avoid this, do not start up an application that causes frequent accesses to the hard disk. Also, do not connect the peripherals or access them before completing the dial-up connection. 102 MPC701M50E#p099~108 102 02.11.22, 10:15 AM Performing Infrared Communications A communications function compliant with the IrDA infrared communications system is provided on the rear of FIVA. Infrared communications allows you to send and receive data to and from another computer. Infrared communications port Locate FIVA and the other device supporting the IrDA interface so that they directly face each other. Wireless link icon The wireless link ( ) icon is displayed on the desktop and in the indicator area. Double-click this icon. Select the name of the file to send, and click the [Send] button. This starts data transmission. 103 MPC701M50E#p099~108 103 02.11.22, 10:15 AM 3 Connecting to the USB port The USB (Universal Serial Bus) is a standard interface specification for the connections of the USB compatible peripherals such as a keyboard, mouse, printer, scanner, etc. to the computer. Connecting to or disconnecting from the USB port can be performed even when the power of this unit is turned on. (Right side: USB1.1, Left side: USB2.0) Insert the plug of the USB cable to the USB port securely with the plug’s mark ( ) facing upwards. Important Note • When this unit enters the Suspend Mode such as the Hibernation or Standby Mode while USB devices are connected, the USB devices may not be used after the unit is restored from the Suspend Mode. In this case, re-connect the USB devices or restart this unit. • The compatible system (OS) and the driver is required for using USB devices. • The performance of any USB compatible device connected to this unit must be checked thoroughly by the user. • If one USB port on this unit is not enough, use commercially available USB hub. USB hub with power-supply capability is recommended. 104 MPC701M50E#p099~108 104 02.11.22, 10:15 AM Using the floppy disk drive The optional USB compatible floppy disk drive (MPC-240FDD) is available for this unit. The two types of floppy disk can be used with this unit. One is 2DD floppy disk with the capacity of 720 KB and the other is 2HD floppy disk with the capacity of 1.44 MB. (For details, see the manual that comes with the floppy disk drive.) Connecting the floppy disk drive allows you to store data and to copy data to other computer. Connect the MPC-240FDD to the USB port of this unit. The access lamp on the floppy disk drive lights while data is being written to or recalled from a disk. Never remove the floppy disk from the drive while the access lamp is lit. Doing so may cause malfunction of the floppy disk drive or corruption of data. Note • When using the floppy disk that is not formatted for the Windows, formatting is required. However, the disk cannot be formatted to the disk with the capacity of 1.2 MB. • Once the disk is formatted, all data stored in the floppy disk is erased. Be careful when formatting the disk. • The floppy disk that is formatted on other computer may not be used. • The 2HD floppy disk that is formatted in the 2DD type cannot be used, and vice versa. Use a floppy disk that is formatted correctly. To write protect a floppy disk Floppy disks have a write protect tab that you can use to protect the data on them from accidental deletion or change. Write protect tab Data cannot be written to Data can be written to or deleted from the disk. the disk. 105 MPC701M50E#p099~108 105 02.11.22, 10:15 AM 3 Connecting a Printer A USB compatible printer can be connected to the USB port of this unit. Installing the printer driver is required for using the printer. The printer driver that comes with this unit or one (stored in a CD, floppy disk, etc.) that comes with the printer can be used. When a printer compatible with the plug and play function is connected for the first time, the Add Printer Wizard screen appears. Follow the procedure displayed on the screen to use the printer. 106 MPC701M50E#p099~108 106 02.11.22, 10:15 AM Using External Monitor Connect an external monitor to FIVA so that the operation can be performed while viewing the big-screen. To connect a Monitor 1. Turn off the power of FIVA after closing an application, etc. Making sure that the RGB cable from the external monitor is oriented correctly, connect the RGB cable to the RGB port of the FIVA. Connect the power cord of the monitor to other power outlet. (For details, see the manual that comes with the monitor.) 2. Turn on the power of the external monitor. After that, turn on the power of FIVA and starts up Windows. 3. Press Fn + “0” to switch to the external monitor. Each time Fn + “0” is pressed, the monitor function changes in the following order: LCD → External monitor→ LCD and External monitor → LCD. Important • The display screen momentarily goes blank when you change from one monitor function to another. This is not malfunction. 107 MPC701M50E#p099~108 107 02.11.22, 10:15 AM 3 Changing the screen's resolution and colors You can specify the resolution and number of colors only when using an external monitor. Right click on the Windows Me desktop and select Properties on the menu. The Display Properties appears. Click the Setting tab and then make the Colors and Screen area settings you want. These settings can be changed. The following table shows the setting combinations that can be made for Colors and Screen area. The screen may not be always displayed in all resolutions and numbers of colors depending on the external monitor. Colors 16-bit/256 24-bit Important Size (Pixels) 640×480/800×600/1024×768/1280×1024/1600×600 640×480/800×600/1024×768/1280×1024 The area of the screen on the FIVA that can be used as a touch panel is only 800 × 600 pixels. 108 MPC701M50E#p099~108 108 02.11.22, 10:15 AM Using a PC Card Using a PC Card FIVA has one PC Card Standard PCMCIA TYPE II PC card slot (including card compatible with the Card BUS). You can use a PC card to connect various peripherals such as the CDROM drive or DVD-ROM, etc. Almost of all PC cards can be inserted or removed while the power of the unit is turned on. For the detail of using the PC card, see the manual that comes with the PC card. Important • Long term use of PC card that generates a lot of heat can cause unstable card operation and malfunction and also can create the danger of burns. • Never insert or remove a PC card while an application is running. • Never insert or remove a PC card while the unit is in the Suspend Mode such as the Hibernation Mode or Standby Mode. Doing so may cause data to be erased. • If you set the unit to the Suspend Mode or Hibernation Mode while a device connected to the PC card is in use, the unit may lock up when recovering. To protect data from being erased or the unit from unexpectedly malfunctioning, you are recommended to select the Close all applications before entering Standby or Hibernation setting. • When using a PC card that is not compatible with the hot insertion function, insert or remove the PC card after turning off the power of the unit. 109 MPC701M50E#p109~111 109 02.11.22, 10:15 AM 3 Inserting a PC card Make sure that the PC card is oriented correctly when you insert it into the PC card slot. Inserting the PC card into the slot upside down forcibly may damage the cable or the slot. 1. Connect the cable to the PC card. And, push the eject button into the slot. 2. Making sure that the PC card is oriented correctly, insert the PC card into the PC card slot. Though you may be aware of some resistance while inserting the PC card, push the card carefully and horizontally until it goes to the end. Push in the eject button. When you use the PC card for the first time, Windows automatically detects it and installs the appropriate software for it. If the PC card is not detected, the screen for adding new hardware is displayed. Follow the instructions displayed in this screen. 110 MPC701M50E#p109~111 110 02.11.22, 10:15 AM Removing a PC card Before removing a PC card from the slot, first click the Mobile Cockpit PC Card button ( ) and disable PC card operation and then remove the PC card. Also, make sure that an application or system is not running. The PC card can be inserted or removed even when the power of this unit is turned on or off, but not when the unit is in the Suspend Mode. 1. Stop using the PC card. Click the Mobile Cockpit PC Card button ( ) or double-click the PC Card button ( ) on the indicator area to open PC Card (PCMCIA) Properties. Select the card name from the list, and then click Stop to cut off the power to the PC card. Select the card here. Click the Stop button. ➔ 3 When “You may safely remove this device.” appears, click OK. 2. Press the PC card eject button. When the PC card is ejected, pull it out the rest of the way by hand. Push the eject button. • When removing the PC card, do not pull the cable of the PC card. Doing so causes malfunction arisen from the disconnection, etc. • When the eject button is pushed into the slot, press the head of the button again. 111 MPC701M50E#p109~111 111 02.11.22, 10:15 AM Using a CF Card Using a CF Card FIVA has one CF TYPE I/II CF (Compact Flash) card slot. You can use a CF card to load the expansion memory or hard disk. Almost all CF cards can be inserted or removed while the power of the unit is turned on. For the detail of using a CF card, see the manual that comes with the CF card. Important • Long term use of CF card that generates a lot of heat can cause unstable card operation and malfunction and also can create the danger of burns. • Never insert or remove a CF card while an application is running. • Never insert or remove a CF card while the unit is in the Suspend Mode such as the Hibernation Mode or Standby Mode. Doing so may cause data to be erased. • If you set the unit to the Suspend Mode or Hibernation Mode while a device connected to the CF card is in use, the unit may lock up when recovering. To protect data from being erased or the unit from unexpectedly malfunctioning, you are recommended to select the Close all applications before entering Standby or Hibernation setting. • When using a CF card that is not compatible with the hot insertion function, insert or remove the CF card after turning off the power of the unit. 112 MPC701M50E#p112~117 112 02.11.22, 10:15 AM Inserting a CF card Make sure that CF card is oriented correctly when you insert it into the CF card slot. Inserting the CF card into the slot upside down forcibly may damage the connector or the slot. 1. Push the eject button into the slot. 2. Making sure that the CF card is oriented correctly, insert the CF card into the CF card slot. Though you may be aware of some resistance while inserting the CF card, push the card carefully and horizontally until it goes to the last. Push in the eject button When you use the CF card for the first time, Windows automatically detects it and installs the appropriate software for it. If the CF card is not detected, the screen for adding new hardware is displayed. Follow the instructions displayed in this screen. 113 MPC701M50E#p112~117 113 02.11.22, 10:15 AM 3 Removing a CF card Before removing a CF card from the slot, first click the Mobile Cockpit ) and disable CF card operation and then remove PC Card button ( the CF card. And, be sure that an application or system is not running. The CF card can be inserted or removed even when the power of this unit is turned on or off, but not when the unit is in the Suspend Mode. 1. Stop using the CF card. Click the Mobile Cockpit PC Card button ( ) or double-click the PC Card button ( ) on the indicator area to open PC Card Properties. Select the card name from the list, and then click Stop to cut off the power to the CF card. Select the card here. Click the Stop button. ➔ When “You may safely remove this device.” appears, click OK. 2. Press the CF card eject button. When the CF card is ejected, pull it out the rest of the way by hand. Push the eject button. • When the eject button is pushed into the slot, press the head of the button again. 114 MPC701M50E#p112~117 114 02.11.22, 10:15 AM Loading an Expansion Memory You can expand the FIVA memory by installing an expansion memory board. Expanded memory can help applications and large-volume data to be operated at a high speed. Use the optional expansion memory board (MPC-252RAM/253RAM/754RAM) or one specified by CASIO. Before installing or removing expansion memory board Do not disassemble the unit except the part described below. As the high-voltage components are inside FIVA, improper usage causes damage to the unit. Do not place containers of liquids near FIVA and do not allow any foreign matter to get into it. Doing so creates the danger of shorting, fire and electric shock. If water or other foreign matter gets into FIVA, Do not turn on the power and contact your original retailer or authorized distributor. Important • The interior of FIVA can become quite hot during normal use. In this case, leave the unit for about 10 minutes to allow the interior of the unit to be cool before installing or removing the expansion memory. • Shut down the power, unplug the AC adapter and remove the battery pack before installing or removing the expansion memory. • As the expansion memory is the precision electronic product, it may be damaged by static electricity from your body. Be sure to touch a metalic object to discharge any static electricity from your body before installing the expansion memory. Installing the expansion memory board 1. Quit all applications and shut down the power. When the unit is in the Suspend Mode (Hibernation Mode or Standby Mode), restore the system and shut it down. 2. Disconnect the AC adapter, power cord and all peripheral cables from FIVA. Then turn over the FIVA and remove the battery packs. 115 MPC701M50E#p112~117 115 02.11.22, 10:15 AM 3 3. Remove the screw from the memory replacement cover near the center of the top section of the turned over FIVA. 4. Lift up the cover to remove. 5. When the cover is removed, the expansion memory slot appears. Align the notched sections (q) of the expansion memory board with the protrusions (w) of the expansion memory slot, and insert the expansion memory board diagonally while paying attention to its orientation and insertion angle until its terminals come into contact with the inside of the slot (e) . Push in from above until the expansion memory board clicks in place (r). w q e r 6. Repeat the above procedure in reverse. Fit in the memory replacement cover, and fix with the screw. 116 MPC701M50E#p112~117 116 02.11.22, 10:15 AM Removing the expansion memory board Perform steps 1 to 4 of the procedure of “Installing the expansion memory board.” 5. When the memory replacement cover is removed, the expansion memory slot appears. Pull up the inserted memory board while prizing apart (q) both sides of the expansion memory slot to the left and right, and remove the inserted memory board. (w) When removing the memory board, take care not to excessively press or bend it. q q w 6. Fit in the memory replacement cover, and fix with the screw. Checking the capacity of the expansion memory Be sure to check that the expansion memory board is installed correctly and FIVA detects the expansion memory you installed. If the capacity of the expansion memory does not increase, the following problems are assumed: • The memory board is not installed correctly, or • The memory board is not a specified one by CASIO. To check the capacity of the RAM (The amount subtracted 16 from the system memory.), click Start → Settings → Control Panel → System → System Properties → General. 16 is the capacity of RAM for using the system. 117 MPC701M50E#p112~117 117 02.11.22, 10:15 AM 3 Using the “Mobile Cockpit #” The CASIO original application software “Mobile Cockpit3” is installed in this unit. The “Mobile Cockpit3” is always displayed as a tool bar on the desk top of the Windows and it allows you to perform the convenient settings easily. When the “Mobile Cockpit3” is not displayed on the screen, click in the indicator area to start up. * After this, “Mobile Cockpit3” is described as the mobile cockpit. q w e r t y u io !0 !1 !2 !3 Description Page q Switching the tool bar Switches the display between the “Control bar” and the “Launcher bar” 119 w Panel Changes the arrangement of the tool bar or hides the display. 122 e Settings Specifies the “One Touch Operation Buttons”, “Wake On Timer Setting”, “Power Management Setting” or “Settings (Preferences)”. 125 r Power management Set to each of the “Full power”, “Normal”, “Economy” or “User”. 130 t Brightness control Adjusts the brightness of display. 130 y LAN connection switch u Adjusting the volume Setting LAN use at multiple locations enables the LAN to be used easily at different locations. Adjusts sound level from the speaker 131 i PC card properties Specifies the settings to use the PC or CF card. 132 o Long-Run setting Changes the speed of CPU. 132 !0 Battery Control Set the warning for a low battery or displays the information about a battery. 133 !1 Battery indicator !2 Standby Mode Displays the remaining power, installation state, etc. Set this unit to the Standby Mode. 134 !3 Hibernation Mode Set this unit to the Hibernation Mode. 135 Function Button 118 MPC701M50E#p118~135 118 02.11.22, 10:16 AM 131 135 q Switching the tool bar The Mobile Cockpit has the Control bar and Launcher bar. You can switch the display between them depending on your usage. When you click or , the display is switched between the Control bar and the Launcher bar. • Control bar It allows you to specify each setting easily. When you click the appropriate button, the window appears. So, you can follow the procedure displayed in the window. • Launcher bar By registering the applications (up to 19 applications) in the tool bar, the applications start up when you click the button. It is convenient that you register the applications you often use. Registering applications in the “Launcher bar” To register applications you use from the Start menu. 1. Click Start in the Windows, select application from Program you want to register and then drag and drop it in the Launcher bar. Drag and drop the application you want to register in the tool bar. 3 119 MPC701M50E#p118~135 119 02.11.22, 10:16 AM 2. Confirm that the button of the application you registered is displayed in the Launcher bar. To register applications from the “My Computer”. 1. Drag and drop application you want to register from the My Computer in the Windows to the Launcher bar. 2. Confirm that the button of the application you registered is displayed in the Launcher bar. To start up the application you registered 1. Clicking the Switching the tool bar button in the Mobile Cockpit to switch to the Launcher bar from the Control bar. 2. Click the button of the application you want to start up. 3. The application starts up. 120 MPC701M50E#p118~135 120 02.11.22, 10:16 AM To delete the application you registered 1. Clicking the Switching the tool bar button in the Mobile Cockpit to switch to the Launcher bar from the Control bar. 2. Right-click the button of the application you want to delete. Right-click the icon of the application. 3. Click the Delete in the menu. When you click the All Delete, all the applications you registered are deleted. 4. Confirm that the button of the application you deleted is not displayed in the “Launcher bar”. (The button of the application is only not displayed. The application itself is not deleted.) To move the application you registered 1. Clicking the Switching the tool bar button in the Mobile Cockpit to switch to the Launcher bar from the Control bar. 2. Right-click the button of the application you want to move. 3. Click the Move in the menu. When it is clicked, the frame appears around the icon of application. 4. Right-click the button of the application you want to move and then drag to the desired position in the Launcher bar. 121 MPC701M50E#p118~135 121 02.11.22, 10:16 AM 3 w Panel Changing the display position of the tool bar By dragging the panel, the “Mobile Cockpit” can be displayed in the following 5 positions of the desk top screen. The upper part of the screen The lower part of the screen The right side of the screen The left side of the screen Floating Although the tool bar and the Windows taskbar are displayed together, the Windows taskbar has priority over the tool bar. When the tool bar of the Mobile Cockpit is displayed on the left or right side of the screen, a short tool bar (as shown on right) is displayed. 122 MPC701M50E#p118~135 122 02.11.22, 10:16 AM Important • When you use Windows or Mobile Cockpit III task bar at left or right side of the screen, do not set Auto hide active. • If you place the task bar at left or right side on the screen and set Auto hide active, the icons on the task bar may be hidden which makes you find the icons difficult. • This precaution should be ignored if you operate the screen with a mouse. Pop-up menu When you right-click this part, the pop-up menu is displayed. Auto hide When the check mark is put in the Auto hide, the tool bar is hidden. In this setting, when you move the pointer to each corner of the screen, the tool bar appears and when you move the pointer aside from the corner of the screen, the tool bar is hidden. When the check mark is not put, the tool bar is always displayed. Always on top The tool bar in the Mobile Cockpit is always displayed in front. This setting allows you to display the tool bar in front even when other windows are displayed. Sound Effect The effective sound can be heard when you click each button of the Mobile Cockpit. This lets you know that inputting is performed. Use LAN connection switch Clicking this item enables use of LAN connection switching. 123 MPC701M50E#p118~135 123 02.11.22, 10:16 AM 3 Help When you need the information about the Mobile Cockpit, this lets you know how to operate. Version info This displays the version information of the Mobile Cockpit. Exit This closes the application of the “Mobile Cockpit3”. When you want to use the tool bar of the “Mobile Cockpit3” again after closing it, you need to start up from the “FIVA tool”. 124 MPC701M50E#p118~135 124 02.11.22, 10:16 AM e Settings You can specify 4 settings of the “One Touch Operation Buttons”, the Wake On Timer, Power Management and Settings. One Touch Operation Button Setting Three one touch operation buttons ( , P0, P1) are located on the keyboard. Pressing each of these buttons starts up the application preregistered to that button. You can register the desired application to each of the one touch operation buttons. You can display a list of Windows standard files by pressing the Reference button, and select the desired application and then register it to each of the one touch operation buttons. If you do not register an application to the buttons, leave the textbox vacant. In this case, the applications do not start up even if you press the button. The registered default for “ ” is “touch panel calibration”, for “P0” “battery status display”, and for “P1” “screen inverted display software”. Wake On Timer Setting You can specify the way to restore from the Sleep Mode by putting the check mark in the check box. In the Suspend Mode (the Standby Mode or the Hibernation Mode), this unit can be restored from the mode when the day and time you set comes. 125 MPC701M50E#p118~135 125 02.11.22, 10:16 AM 3 Power Management Setting This allows you to prolong the using time of the battery pack when you change the settings of the Suspend Mode, CPU, hard disk and the LCD monitor and the power supply according to the conditions. (This function is called “Power Management”.) To make the change of the using condition easier, the three modes of “FULL POWER”, “NORMAL” and “ECONOMY” are provided. And, for the power, the two modes of “USER AC” and “USER DC” are provided. The three modes and the two modes can be specified respectively. The following items can be specified. In this window, the power management setting for the system and the devices can be specified by selecting “USER AC” or “USER DC”, and the setting for this unit can be specified by selecting “FULL POWER”, “NORMAL” or “ECONOMY”. • The time until this unit enters the Suspend Mode after the unit is not used. • The speed of CPU (Long-Run setting) • The time until the function of hard disk stops after the unit is not used. • The brightness of the display • The time until nothing is displayed in the LCD monitor after the unit is not used. Important You can also specify the power management setting of this unit by selecting “Control panel” → “Power Options” → “Power Options Properties”. Normally, you should specify only the setting of the “Power Management Setting” in the Mobile Cockpit because it is easier to operate. 126 MPC701M50E#p118~135 126 02.11.22, 10:16 AM FULL POWER NORMAL 3 ECONOMY 127 MPC701M50E#p118~135 127 02.11.22, 10:16 AM USER AC This setting is when the power is supplied to this unit by the AC adapter. USER DC This setting is when the power is supplied to this unit by the battery packs. 128 MPC701M50E#p118~135 128 02.11.22, 10:16 AM Settings (Preferences) The initial setting can be set to use this unit. The two settings of “Built-in LAN on/off”, “Power Switch Action” can be specified. When the restart is necessary after the setting is changed, the display to restart this unit appears after you press the OK button. Built-in LAN When you do not use the built-in LAN, remove the check mark the check box . from When the built-in LAN settings have been changed, a message prompting you to reboot the computer is displayed. 3 Power Switch Action If the power switch is pressed while FIVA is being used, one of [Standby], [Hibernation] and [Power Off] can be set. To restore FIVA from a suspend mode, lightly touch the power switch momentarily. If the power switch is held down continuously, power is forcibly turned OFF. 129 MPC701M50E#p118~135 129 02.11.22, 10:16 AM r Power management When the button is depressed. Full power Normal Economy User When you press one of the “Full power”, the “Normal”, the “Economy” and the “User” button to select the setting of the “Power Management Setting” described before, the setting of the power management for this unit can be specified. The selected button is depressed. (The “Full power” button is selected in the illustration shown above.) The power condition is shown in the indicator of the selected button when you switch to the AC adapter or to the battery pack. • When the AC adapter is used, the indicator on the upper left of the button is turned on or off according to the operation you click the icon. • When the battery pack is used, the indicator on the lower right of the button is turned on or off according to the operation you click the icon. t Brightness control You can adjust the brightness of LCD monitor. Adjust the brightness of LCD monitor by dragging the control bar. After adjusting it, click the “Save the user mode” to save the items of the “LCD monitor setting” in the “Setting of power management” described before. If you do not save the setting, the LCD monitor is displayed in the brightness previously set in the “LCD monitor setting” of the “Setting of power management” when you restart the unit. • Also, you can adjust the brightness of LCD monitor using the hot key combinations such as “ Fn + “1” ( )” or “ Fn + “2” ( )”. 130 MPC701M50E#p118~135 130 02.11.22, 10:16 AM y LAN connection switch Up to 16 LAN settings can be set to FIVA, each with individual names for each of the different locations. With these individual LAN settings, you set the name of your own computer, IP address, proxy setting, and the normally used printer. If LAN settings are already set when the LAN connection switch button is pressed, the following dialog box is displayed. To add new LAN settings, click New , and to correct existing LAN settings, click Edit . This enables any LAN to be used at any location. 3 u Adjusting the volume You can adjust the volume for the speaker. Adjust the volume by dragging the control bar. When you put the check mark in the check box of the “mute”, the sound is muted. • Also, you can adjust the volume using the hot key combinations such as “ Fn + “5” ( )” or “ Fn + “6” ( )”. 131 MPC701M50E#p118~135 131 02.11.22, 10:16 AM i PC card properties The( ( ) button open Windows PC card (PCMCIA) properties. ) button To remove the PC card by operating from this screen. All currently connected storage devices including PC cards can be removed by the [Eject Hardware] button ( ) in the indicator area. (page 111) o Long-Run setting By setting the function range of CPU of this unit, you can decrease the power consumption and prolong the using time of the battery packs. The CPU functions within the upper value and the lower value. Click to display the upper value and lower value you specified. When you click the displayed value, the display is switched between the CPU speed and the voltage. Note The shape of the indicator area ( ) icon changes when the CPU operating speed is changed. 132 MPC701M50E#p118~135 132 02.11.22, 10:16 AM !0 Battery Control This window displays the condition of the battery packs. You can check the connecting condition of the battery packs, the remaining power of the battery packs or the time to replace with a new battery pack, etc. The reading of the Rated capacity does not guarantee the actual capacity of the battery packs which are being used. Therefore the capacity of the full-charged battery pack and the Rated capacity do not coincide with each other. When you click the battery control button while power is supplied from the AC adapter, the “On AC power” screen shown below appears. 133 MPC701M50E#p118~135 133 02.11.22, 10:16 AM 3 !1 Battery indicator The battery indicator indicates the battery pack remaining power and installed state at all times. When running FIVA by the battery pack only • The display differs when only battery pack is installed and when two battery packs are used. For one battery pack For two battery packs When two battery packs are installed • The average value of the total battery power is displayed as the remaining power. However, the level indicator shows each of their battery powers. • The order of battery pack use will not change even if the battery pack is replaced with one having more remaining power. As the battery pack currently in use wears down and the remaining power of the two battery packs become the same, both wear down at the same rate. When using the AC adapter and battery pack • If the AC adapter is connected, the battery packs will be charged all the time. Regarding the order of priority in charging the battery packs, charging will start with the battery pack having the larger amount of remaining power. This order will not change even if one of the battery packs is replaced during charging. When running FIVA by the AC adapter only • This is displayed when the battery pack is not installed. CALCULATE • “CALCULATE” appears right after the battery pack is installed. If this message remains to be displayed, install the battery pack once again, or the replacement with a new battery pack is required because of the exhaustion of the battery pack. Remaining power compensation in progress • This is displayed when processing for improving accuracy in measurement of the battery pack remaining power is being carried out. 134 MPC701M50E#p118~135 134 02.11.22, 10:16 AM !2 Standby Mode When you click the standby button ( ), this unit enters the Standby Mode. • You can also set to the Standby Mode by pressing “ Fn + “3” ( )”, selecting “Standby” after selecting the “Shut down”, or performing the operation of “e Settings” described before. If you click this button when the wake on timer setting is set to on, the unit is restored from the Standby Mode when the time you set comes. !3 Hibernation Mode When you click the hibernation button ( ), this unit enters the Hibernation Mode. • You can also set to the Hibernation Mode by pressing “ Fn + “4” ( )”, selecting “Hibernation” after selecting the “Shut down”, or performing the operation of “e Settings” described before. If you click this button when the wake on timer setting is set to on, the unit is restored from the Hibernation Mode when the time you set comes. 3 135 MPC701M50E#p118~135 135 02.11.22, 10:16 AM The following explanation on pages 136 to 143 is about the Terminal Equipment embedded in CASSIOPEIA FIVA series and described by following the rules. The Terminal Equipment is operable and compliant with the regulations in the United States and Canada only. For users of CASSIOPEIA FIVA series resident in other countries, the description and the instruction of the equipment are not applicable. Using the Terminal Equipment 1456VQL19V (INT) (built-in Modem) IMPORTANT SAFETY INSTRUCTIONS When using the FIVA (with the modem integrated), basic safety precautions should always be followed to reduce the risk of fire, electric shock and injury to persons, including the following: 1. Do not use the FIVA near water, for example, near a bathtub, washing bowl, kitchen sink or laundry tub, in a wet basement or near a swimming pool. 2. Avoid using the FIVA while a modular cable from telephone-output connected to the MODEM port during an electrical storm. There may be a remote risk of electric shock from lightning. 3. Do not use the FIVA connected to a telephone-output to report a gas leak in the vicinity of the leak. 4. Use only the power cord, the AC adapter and the batteries specified in this manual. Do not dispose of batteries in a fire. They may explode. Check with local codes for possible special disposal instructions. CAUTION: TO REDUCE THE RISK OF FIRE, USE ONLY NO. 26AWGOR LARGE TELECOMMUNICATION LINE CORD. For users in the United States This equipment complies with Part 68 of the FCC rules. On the back side of this equipment is a label that contains, among other information, the FCC registration number and ringer equivalence number (REN) for this equipment. If requested, this information must be provided to the telephone company. USOC Jack,RJ11C is available to this equipment. An FCC compliant telephone cord and modular plug is provided with this equipment. This equipment is designed to be connected to the telephone network or premises wiring using a compatible modular jack which is Part 68 compliant. See Installation Instructions for details. 136 MPC701M50E#p136~143 136 02.11.22, 10:17 AM The REN is used to determine the quantity of devices which may be connected to the telephone line. Excessive RENs on the telephone line may result in the devices not ringing in response to an incoming call. In most, but not all areas, the sum of RENs should not exceed five (5.0). To be certain of the number of devices that may be connected to a line, as determined by the total RENs, contact the local telephone company. If the terminal equipment 1456VQL19V (INT) causes harm to the telephone network, the telephone company will notify you in advance that temporary discontinuance of service may be required. But if advance notice isn’t practical, the telephone company will notify the customer as soon as possible. Also, you will be advised of your right to file a complaint with the FCC if you believe it is necessary. The telephone company may make changes in it’s facilities, equipment, operations or procedures that could affect the operation of the equipment. If this happens the telephone company will provide advance notice in order for you to make necessary modifications to maintain uninterrupted service. If trouble is experienced with this equipment 1456VQL19V (INT), for repair or warranty information, please contact CASIO INC. (973.361.5400). If the equipment is causing harm to the telephone network, the telephone company may request that you disconnect the equipment until the problem is resolved. This equipment cannot be used on public coin phone service provided by telephone company. Connection to party line service is subject to state tariffs. (Contact the state public utility commission, public service commission or corporation commission for information.) The Telephone Consumer Protection Act of 1991 makes it unlawful for any person to use a computer or other electric device, including fax machines, to send any message unless such message clearly contains in a margin at the top or bottom of each transmitted page or on the first page of the transmission, the date and time it is sent and an identification of the business or other entity, or other individual sending the message and the telephone number of the sending machine or such business, other entity, or individual. In order to program this information into your fax machine, you should see your FAX application software manual. 137 MPC701M50E#p136~143 137 02.11.22, 10:17 AM 3 According to the FCC’s electrical safety advisory, we recommend that you may install an AC surge arrestor in the AC outlet to which this equipment is connected. Telephone companies report that electrical surges, typically lightning transients, are very destructive to customer terminal equipment connected to AC power source and that this is a major nationwide problem. This equipment is registered with the FCC under Part 68 as a component device for use with CASIO COMPUTER CO., LTD. models CASSIOPEIA FIVA Series. In order for the FCC registration of this product to be retained, all other products used in conjunction with this product must also be FCC Part 68 registered for use with this host. If any of these components are not registered, then you are required to obtain FCC Part 68 registration of the assembles equipment prior to connection to the telephone network. Part 68 registration requires that you maintain this approval and as such are responsible for the following: Any component added to your equipment, whether is bears component registration or not, will require a Part 68 compliance evaluation. You may need to test and make a modification filing to the FCC before that new component can be used; Any modification/update made by a manufacturer to any registered component within your equipment, will require a Part 86 compliance evaluation. You may need to test and make a modification filing to the FCC before that modified component can be used; If you continue to produce this component you are required to comply with the FCC’s Continuing Compliance requirements. Therefore is all recommended that only FCC Part 68 registered devices bearing the ‘CN’ or ‘CE’ equipment code as part of FCC registration number, be used. To determine if your particular component is appropriately approved, look for the FCC registration number on all components and ensure that the classification code ‘-CN-’ or ‘-CE-’ is part of that number. Refer to the FCC Registration number on this products as an example.” If the telephone company requests that you supply the FCC Registration number and REN of the device you are connecting, please supply the FCC Registration numbers from all component and host devices that have a direct PSTN connection (i.e. have an REN stated on the label) and the highest REN. 138 MPC701M50E#p136~143 138 02.11.22, 10:17 AM Notice Concerning FCC Radial Regulations Note that federal law prohibits you from using software that is not in compliance with FCC rules that regulate redialing on the computer or other device where this modem is installed. For users in Canada NOTICE: The Industry Canada label identifies certified equipment. This certification means that the equipment meets telecommunications network protective, operational and safety requirements as prescribed in the appropriate Terminal Equipment Technical Requirements document(s). The Department dose not guarantee the equipment will operate to the user’s satisfaction. Before installing this equipment, users should ensure that it is permissible to be connected to the facilities of the local telecommunications company. The equipment must also be installed using an acceptable method of connection. The customer should be aware that compliance with the above conditions may not prevent degradation of service in some situations. Repairs to certified equipment should be coordinated by a representative designated by the supplier. Any repairs or alterations made by the user to this equipment, or equipment malfunctions, may give the telecommunications company cause to request the user to disconnect the equipment. Users should ensure for their own protection that the electrical ground connections of the power utility, telephone lines and internal metalic water pipe system, if present, are connected together. This precaution may be particularly important in rural areas. Caution: Users should not attempt to make such connections themselves, but should contact the appropriate electric inspection authority, or electrician, as appropriate.” NOTICE: The Ringer Equivalence Number (REN) assigned to each terminal device provides an indication of the maximum number of terminals allowed to be connected to a telephone interface. The Termination on an interface may consist of any combination of devices subject only to the requirement that the sum of the Ringer Equivalence Numbers of all the devices does not exceed 5.” The Ringer Equivalence Number of This terminal equipment is 0.3. 139 MPC701M50E#p136~143 139 02.11.22, 10:17 AM 3 For users in Europe The modem integrated in this product has been approved in accordance with Council Decision 98/482/EC for Pan-European single terminal connection to the Public Switched Telephone Network (PSTN). However, due to differences between the individual PSTNs provided in different countries in Europe, the approval does not, of itself, give an unconditional assurance of successful operation on every PSTN network termination point. In the event of problem, you are advised to contact your local dealer or CASIO distributor in the first instance. Network compatibility The modem has been designed for the use with the following networks and tested in compliance with EG 201 121 standard. Germany ATAAB AN005, 006, 007, 009, 010, 016 and DE03, 04, 05, 08, 09, 12, 14, 17 Greece ATAAB AN005, 006 and GR01, 03, 04 Portugal ATAAB AN001, 005, 006, 007, 011 and P03, 08 Spain ATAAB AN005, 007 and ES01 Switzerland ATAAB AN002 Norway ATAAB AN002, 005, 007 and NO01, 02 All other European countries/areas ATAAB AN002, 003, 004 For each network different settings and configurations of the software are necessary. 140 MPC701M50E#p136~143 140 02.11.22, 10:17 AM Main functions of the modem Network control functions Automatic Send and Receive by built-in NCU Modem protocols Conforms to the following protocols and possible to communicate in full duplex V.21/V.22bis/V.32/V.32bis/V.34/ V34bis/V.90/K56flex/V.27ter/V.29/V.17 Data compression protocols Conforms to MNP 5, ITU-T V.42bis Error control protocols Conforms to MNP 4, ITU-V.42 Function Protocol ITU-T V.21 ITU-T V22bis ITU-T V32 Data communication (Send and Receive) ITU-T V32bis ITU-T V34 V.90 Data communication (Receive only) K56flex FAX communication ITU-T V.27ter ITU-T V.29 ITU-T V.17 Speed 300 2400, 1200 9600, 4800 14400, 12000, 9600, 7200, 4800 33600, 31200, 28800, 26400, 24000, 21600, 19200, 16800, 14400, 12000, 9600, 7200, 4800, 2400 56000, 54667, 53333, 52000, 50667, 49333, 48000, 46667, 45333, 42667, 41333, 40000, 38667, 37333, 36000, 34667, 33333, 32000, 30667, 29333, 28000 56000, 54000, 52000, 50000, 48000, 46000, 44000, 42000, 40000, 38000, 36000, 34000, 32000 4800, 2400 9600, 7200 14400, 12000, 9600, 7200 Comment 3 There are two modes, Long and Short in each speed respectively. 141 MPC701M50E#p136~143 141 02.11.22, 10:17 AM FIVA with embedded 1456VQL19V (INT) Modem port Connecting to telephone line The modular cable that comes with the modem shall be used to connect the modem to the telephone line. In this case, if the telephone line is available through the modular jack, it is possible to connect the modem to the telephone line directly. Otherwise, an adapter is required or modification of the telephone line socket might be necessary. 142 MPC701M50E#p136~143 142 02.11.22, 10:17 AM Connecting to the FIVA Turn off the power of the FIVA first and then connect as depicted below. Modular cable Connector for communication (for connection to the dedicated Modular cable) Caution on operation of the product To use this product, operate as instructed below since this is designed to be embedded in the FIVA. 1. The product must be set in a case upon use. 2. Do not leave the product in the area such as hot and humid or exposed to direct sunlight since it is a precision product. 3. Do not spill any liquid such as water on the product. 4. Do not touch electronic terminals without discharging static fully otherwise it will cause damage. 5. In case the product is used exceeding the maximum specification, there is possibility that LSIs inside might be damaged permanently. Therefore, it is favorable to use the product under the normal operation conditions. If the product is left above the normal operating conditions, it might be possible to affect to the reliability of the LSIs. 143 MPC701M50E#p136~143 143 02.11.22, 10:17 AM 3 Troubleshooting This section describes what you should do whenever you start to experience problems with operation of FIVA, its peripherals, or applications you are running. Basic Troubleshooting Note the following important points whenever you are experiencing problems. 1. Take your time. If the system seems to hang up, resist the urge to turn off power, click things on the display, or press keyboard keys. The operation you are performing may simply require a bit more time. 2. Take notes of information that appears on the display. Message, numbers, and codes that appear on the display may provide hints to the cause of the problem and what you need to overcome it. Keep notes of such information when it appears on the display. 3. Try to determine the possible cause of the problem. If FIVA is the source of the problem, or is it being caused by a peripheral or application? Does the same operation or condition always cause the same problem? Is there something distinctive about the problem? 4. Check the documentation and on-line help. You may be able to find information that leads to the solution of the problem in the documentation or on-line help of FIVA, its peripherals, or your applications. 144 MPC701M50E#p144~151 144 02.11.22, 10:17 AM System Outline Have the following information handy whenever you request user support. Memo about your system Model Unit ID Number (on the bottom panel) Memory Capacity(MB) FIVA Hard Disk Capacity (GB) Hard Disk Free Space (MB) Battery Pack (Used/No Used) External Monitor Printer Peripherals PC (CF) Card Other Peripherals Software Remarks Windows Version 3 All applications running when problem occurred Other information about FIVA can be found by visiting the CASSIOPEIA Website at: http://www.casio.co.jp/English/system/ 145 MPC701M50E#p144~151 145 02.11.22, 10:17 AM FIVA Malfunction Recommended Action Symptom FIVA is emitting smoke and heat. Immediately turn off power, remove the Battery Packs, and unplug the AC adapter from the wall outlet. FIVA malfunction Contact your original dealer or authorized distributor. Have the following information on hand. • Product name and model number • Date of purchase • Current status and the names of applications being used You don’t know what to do. Contact your authorized distributor. Have the following information on hand. • Product name and model number • Date of purchase • Current status and the names of applications being used 146 MPC701M50E#p144~151 146 02.11.22, 10:17 AM Power Supply Symptom Recommended Action Power does not turn on. • Power indicator lamp is flashing red. • Power turns on but immediately turns off. • Nothing happens when the power switch is pressed. Use the AC adapter to power FIVA. • Use a fully charged battery pack. If the battery pack has small charge when power is turned on, a warning message appears momentarily and power turns off. Power turns on, but the system does not start up. • The system does not start up when power is turned on in the Hibernation Mode. Leaving power turned on, press the RESET switch on the bottom of FIVA. Note that the RESET operation will result in loss of any data saved by the Hibernation Mode. Power turns off. • FIVA suddenly goes into the Hibernation Mode and power turns off while you are using it. Wait for a while to allow the interior of FIVA to cool off. See the N o te at the bottom of this page. Battery pack does not supply much operation time, even after a full charge. Note Use the AC adapter or a fully charged battery pack to power FIVA. A low battery pack can cause power to suddenly turn off. Open the Mobile Cockpit Battery Report and check the battery inferior rate. When the Battery LIFE mark becomes red, you may need to replace the battery pack with a new one. For safety reasons, FIVA is designed so CPU Clock Speed slows down whenever internal temperature rises above a certain level. If operation continues, FIVA automatically the power turns off. 147 MPC701M50E#p144~151 147 02.11.22, 10:17 AM 3 Display Problems Recommended Action Symptom Nothing on the display, Power indicator lamp is not lit. Press the power switch to turn on power. Display has gone blank. Touch anywhere on the display. FIVA’s power saving function causes the display to go blank if no operation is performed for some time. See page 126. Display contents are difficult to see. Reorient FIVA so you can view the display at a different angle. Display is dim. Use Fn + “1” or Fn + “2” to adjust display brightness. If the display remains dim at a bright setting, it may mean that it has reached the end of its service life. With your FIVA model number on hand, contact your original dealer or authorized distributor. Check if the backlight switch is on. (M30E) Password Problems Recommended Action Symptom The operator forget the Windows password. Restore the system to its factory defaults. The operator forget the password registered in the BIOS settings. With your FIVA model number on hand, contact your original dealer or authorized distributor. 148 MPC701M50E#p144~151 148 02.11.22, 10:17 AM Software Problems Symptom Recommended Action Cannot perform infrared data communication. Make sure that the wireless link on the control panel is enabled. • Make sure there are no obstructions in the infrared path between the two devices. Cannot send data correctly using infrared data communication. Make sure the data transfer speed set for FIVA is the same as that set on the other device. • Change the distance between FIVA and the other device. • Move the two devices to an area that is not exposed to direct sunlight or fluorescent lighting. Sound output is broken. Tap the Mobile Cockpit CPU icon and then use the slider to set the CPU Clock Speed to [800MHz]. • Quit other applications before the adjustment. Audio skips during audio playback or communication errors occur during communication from the multicommunication port. These conditions are caused by any of the followings. • Changing the power supply between AC adapter power and battery pack power • Running the battery report • Large load on the FIVA CPU • Reduction of CPU clock speed due to internal overheating Cannot hear speaker output. If a headphone is plugged into the FIVA, unplug it. • Change the volume control setting • Remove the check when the setting of “Volume control” is set to the “mute” Occasional inability to record from the microphone or output sound from the speaker. Change the volume control setting or re-start FIVA. 149 MPC701M50E#p144~151 149 02.11.22, 10:17 AM 3 General Operation Problems Recommended Action Symptom Power indicator lamp flashes red immediately after charging. Purchase a new battery pack and replace the current one. Battery packs tend to lose their ability to charge after long use. FIVA suddenly hangs up. • If you suspect that the problem is due to low battery power, connect the AC adapter and charge the battery. • If you suspect that the problem is being caused by the application you are using, press the RESET switch and restart Windows. System runs too slow (1). • Try turning power off and then back on again. • Memory may be low, which means you have to increase it by installing a separately available DIMM board. System runs too slow (2). If Power Management is causing the system to go into the Economy Mode, try changing the Normal Mode or Full power Mode. See page 126. System runs too slow (3). Turn power off and wait a while. Normal operation should return after FIVA has a chance to cool off. Displayed date and time are wrong. • Use the Control Panel to set the correct date and time. • If the date and time seem to require frequent setting, it may mean that the clock battery is low. Contact your original dealer or authorized distributor about having the clock battery replaced. 150 MPC701M50E#p144~151 150 02.11.22, 10:17 AM General Operation Problems (continued) Symptom Recommended Action Hot keys do not work. Tap the Taskbar’s Start button and start up Mobile Cockpit from the Programs menu. Mobile Cockpit is not displayed. • If Mobile Cockpit is not running, tap the Taskbar’s Start button and start up Mobile Cockpit from the Programs menu. • If the Mobile Cockpit toolbar is hidden, tap the Mobile Cockpit icon on the Taskbar and then uncheck the Hide option on the menu that appears. Windows is hung up. • Press Ctrl + Alt + Del , and then tap the Shut Down button. Next, restart Windows. • If Ctrl + Alt + Del does not work, press the RESET switch and then restart the system. 3 151 MPC701M50E#p144~151 151 02.11.22, 10:17 AM The CE marking indicates compliance to applicable European Directives and Norms declared by; CASIO Europe GmbH Bornbarch 10, D-22848 Norderstedt, Germany DECLARATION OF CONFIRMITY We CASIO Europe GmbH Bornbarch 10, D-22848 Norderstedt, Germany declare under our sole responsibility that the product Mobile Personal Computer, Models: MPC-701M50E, MPC-701M30E to which this declaration relates is conformity with the following standards and Council Directives; Standards; EMC: EN55022:1994+A1:1995+A2:1997 Limits and methods of measurement of radio disturbance characteristics of information technology equipment EN55024:1998 Information technology equipment - Immunity characteristics - Limits and methods of measurement EN61000-3-2:1995+A1:1998+A2:1998 EN61000-3-3:1995 Safety: EN60950:2000 ETS: TBR 21:1998 EG 201121 V 1.1.3/02.00 Council Directives: 73/23/EEC 89/336/EEC 92/31/EEC 93/68/EEC 1999/5/EC 152 MPC701M50E#p152~156 152 02.11.22, 10:18 AM GUIDELINES LAID DOWN BY FCC RULES FOR USE OF THIS UNIT IN THE U.S.A. (not applicable to other areas.) NOTICE This equipment has been tested and found to comply with the limits for a Class B digital device, pursuant to Part 15 of the FCC Rules. These limits are designed to provide reasonable protection against harmful interference in a residential installation. This equipment generates, uses and can radiate radio frequency energy and, if not installed and used in accordance with the instructions, may cause harmful interference to radio communications. However, there is no guarantee that interference will not occur in a particular installation. If this equipment does cause harmful interference to radio or television reception, which can be determined by turning the equipment off and on, the user is encouraged to try to correct the interference by one or more of the following measures: • Reorient or relocate the receiving antenna. • Increase the separation between the equipment and receiver. • Connect the equipment into an outlet on a circuit different from that to which the receiver is connected. • Consult the dealer or an experienced radio/TV technician for help. FCC WARNING Changes or modifications not expressly approved by the party responsible for compliance could void the user’s authority to operate the equipment. Declaration of Conformity Model Number: Trade Name: Responsible party: Address: Telephone number: MPC-701M50E, MPC-701M30E CASIO CASIO INC. 570 Mt. Pleasant Avenue, Dover, New Jersey 07801. 973.361.5400 3 This device complies with part 15 of the FCC Rules. Operation is subject to the following two conditions: (1)This device may not cause harmful interference, and (2)this device must accept any interference received, including interference that may cause undesired operation. Industry Canada “This digital apparatus does not exceed the Class B limits for radio noise emissions from digital apparatus as set out in the interference-causing equipment standard entitled “Digital Apparatus”, ICES-003 of the Department of Communications.” Industrie Canada “Cet appareil numérique respecte les limites de bruits radioélectriques applicables aux appareils numeriques de Classe B prescrites dans la norme sur le matériel brouilleur : “Appareils Numériques”, NMB-003 édictée par le ministre des Communications.” 153 MPC701M50E#p152~156 153 02.11.22, 10:18 AM Specifications Product Name Type Clock speed MPC-701M30E MPC-701M50E Transmeta CrusoeTM TM5800 CPU 800 MHz Cache 128 KB (primary), 512 KB (secondary) Standard (On Board) 128 MB Memory Max. (expansion slot ×1) 384 MB Built-in hard disk Ultra DMA66 20 GB Display unit 8.4" VE-transflective TFT LCD 8.4" Transmissive TFT LCD Display functions*1 800 × 600 (SVGA) Resolution Keyboard 0 to 9 keys, arrow cursor keys, control keys Input devices Touch panel Analog resistive film type touch panel Infra-red 1 channel Type II × 1 slot (Card Bus compatible) PC card Type II × 1 slot CF card Standard external RGB 1 channel interfaces USB 2 channels (left: USB Ver.2.0, right: USB Ver.1.1) LAN 1 channel (100Base-TX/10 Base-T compatible) Modem Baud rate: 56 kbps max. (V.90Kflex, FAX: 14.4 kbps) Speaker (built-in monaural), headphone (stereo mini jack), Sound functions microphone (monaural mini jack) Power management Automatic or any setting possible Clock function Clock battery backup Drip-proof function JIS drip-proof Class II compliant Specifications Lithium ion battery (nominal: 11.1 V, 2000 mAh) M30E: 5 hrs approx. (CASIO standard), 3.5 hrs approx. (JEITA measurement method) Battery pack*2 Operating time (For one battery pack) M50E: 4 hrs approx. (CASIO standard), 3 hrs approx. (JEITA measurement method) Charging time (For one battery pack) With power ON: 2.5 hrs approx., With power OFF: 2.5 hrs approx. Approx. 247 (W) × 222 (D) × 26 (H) External dimensions (mm) Weight (g) Approx. 1,400 g (with two battery packs installed) Max. power consumption 45 W, AC adapter 16 V (100-240 VAC, 50/60 Hz input) Ambient operating temperature 0 to 40°C (no condensation) *1 Though TFT screens are made using extremely high-grade technology, uneven brightness or fine dots sometimes occurs on these screens. Also, some dots on the screen do not light or stay continually lit. These, however, are not malfunctions. *2 • Operating time and charging time using the battery pack sometimes differ from the above values depending on the operating environment and the options that are connected. • The battery operating time was measured using JEITA-compliant battery operating time measurement methods under the following conditions: Software/OS Settings Product Name MPC-701M30E MPC-701M50E Display unit Resolution 800 × 600 High Color (16 bits) Power setting (control panel) Other power management setting CPU clock speed Mobile Cockpit # in use Battery alarm setting (battery power drop, warning) is invalid. Fixed at 366 MHz (set in Mobile Cockpit #) (measurement method a): Minimum, (measurement method b): Regular (not specified) (m.m.a): 2/8, (m.m.b): 1/8 Set back light OFF (set in Mobile Cockpit3) Volume Brightness Playback software/playback screen display size (measurement method a): Windows Media Player/display size JEITA: Japan Electoronics and Information Technology Industries Association JEITA is a new industry organization in Japan with activities covering both the electronics and information technology(IT) fields. 154 MPC701M50E#p152~156 154 02.11.22, 10:18 AM Options List The useful options shown below are available for use with the FIVA MPC-701 Series. Expansion memory board (part No.: MPC-252RAM) 64 MB (part No.: MPC-253RAM) 128 MB (part No.: MPC-754RAM) 256 MB Floppy disk drive (part No.: MPC-240FDD) AC adapter (part No.: AD-S60160A-E) Battery holder (part No.: MPC-720CS) Stand (part No.: MPC-710ST) Screen protector (part No.: MPC-730PS5) 3 ×5 Car adapter (part No.: MPC-780CAR-E) CD-ROM DRIVE Interface Card CD-ROM drive (part No.: MPC-142CDD2) Battery pack (part No.: MPC-773BAT) Dual battery charger (part No.: MPC-770CHG) 155 MPC701M50E#p152~156 155 02.11.22, 10:18 AM MPC701M50E#p152~156 156 02.11.22, 10:18 AM FIVA User’s Guide (Product No:MPC-701 series) 1st. ed. 2002-11 CASIO COMPUTER CO., LTD. 6-2, Hon-machi 1-chome Shibuya-ku, Tokyo 151-8543, Japan Notes • This guide cannot be reproduced or duplicated in any form, in part or in whole, without written permission from CASIO COMPUTER CO., LTD. • The content of this guide is subject to change without notice. • CASIO has, to the best of its ability, endeavored to make this guide as accurate as possible. However, if any unclear portions or omissions are found, please contact your dealer. Descriptions and specifications furnished herein the User’s Guide by CASIO Computer Co., Ltd. are believed to be accurate and reliable. However, CASIO reserves the right to make changes or improvements in the descriptions and specifications without any advanced notice. CASIO does not assume any liability arising from the use of the contents, nor for any infringements of patents or other rights of third parties which may result from the use of the contents. © 2002 CASIO COMPUTER CO., LTD. All rights reserved. MPF0102698-01 FIVAMPC701M50E#Hyo_1~4 3 02.11.6, 5:45 PM ™ CASIO COMPUTER CO., LTD. 6-2, Hon-machi 1-chome Shibuya-ku, Tokyo 151-8543, Japan FIVAMPC701M50E#Hyo_1~4 4 02.11.6, 5:45 PM