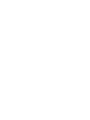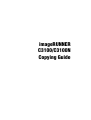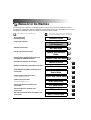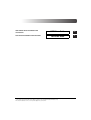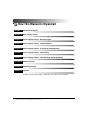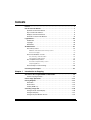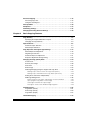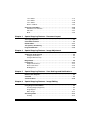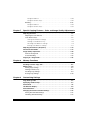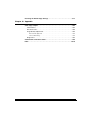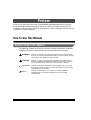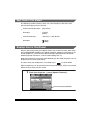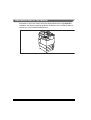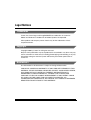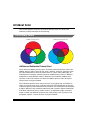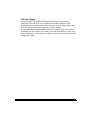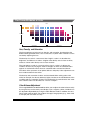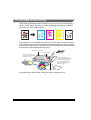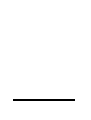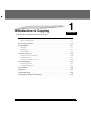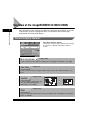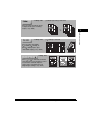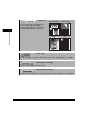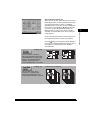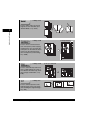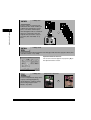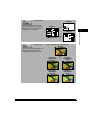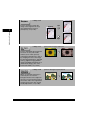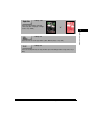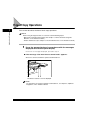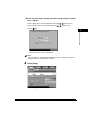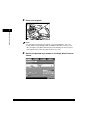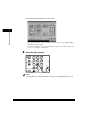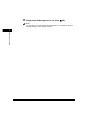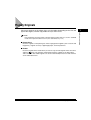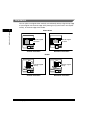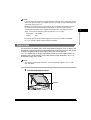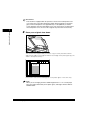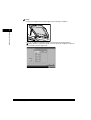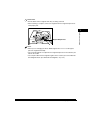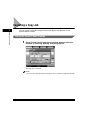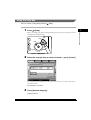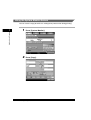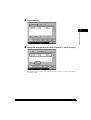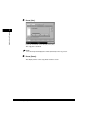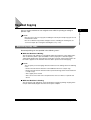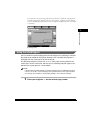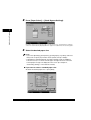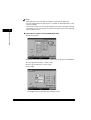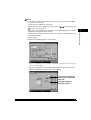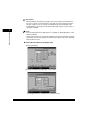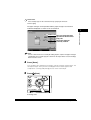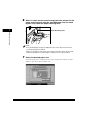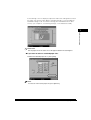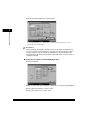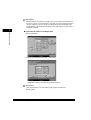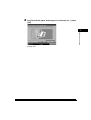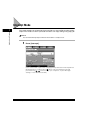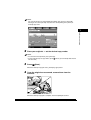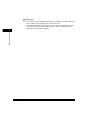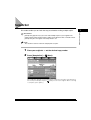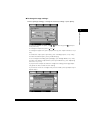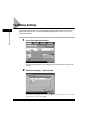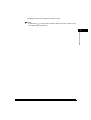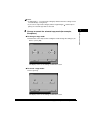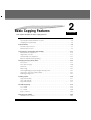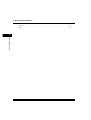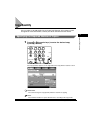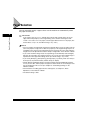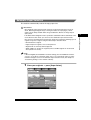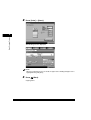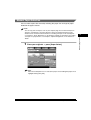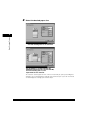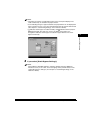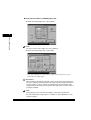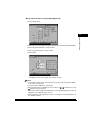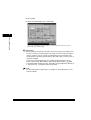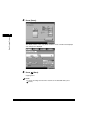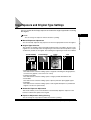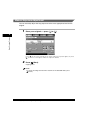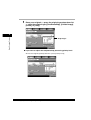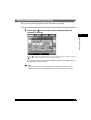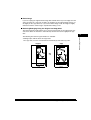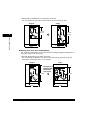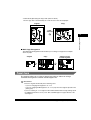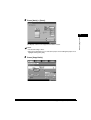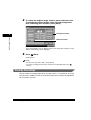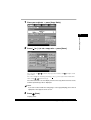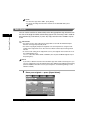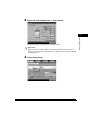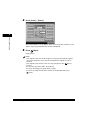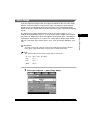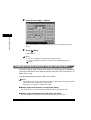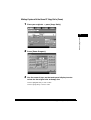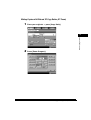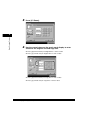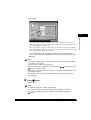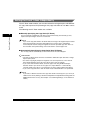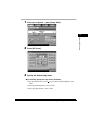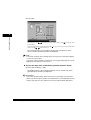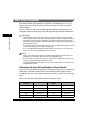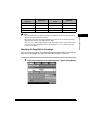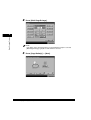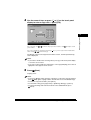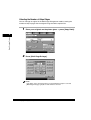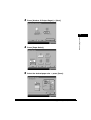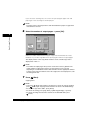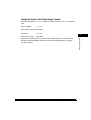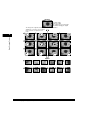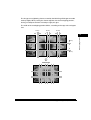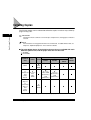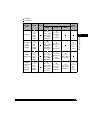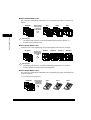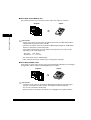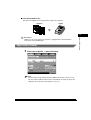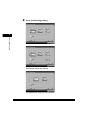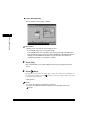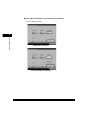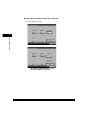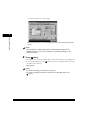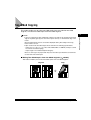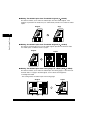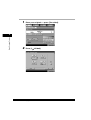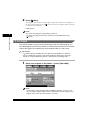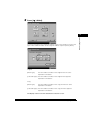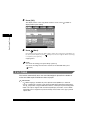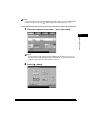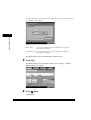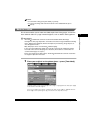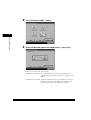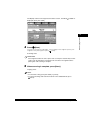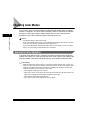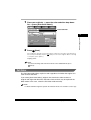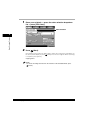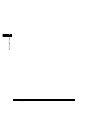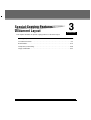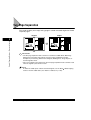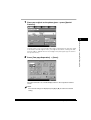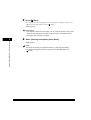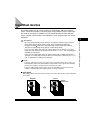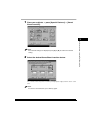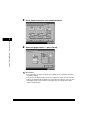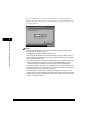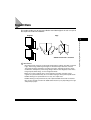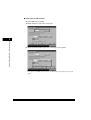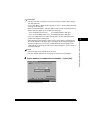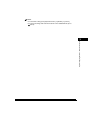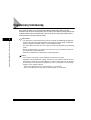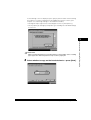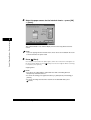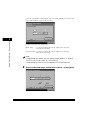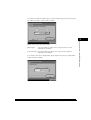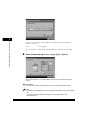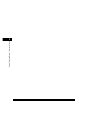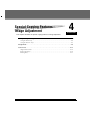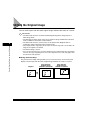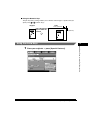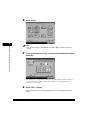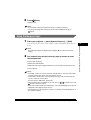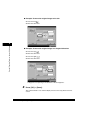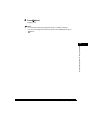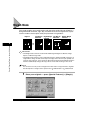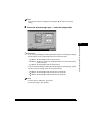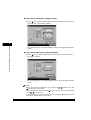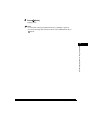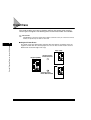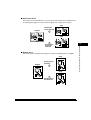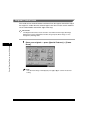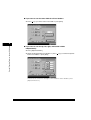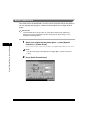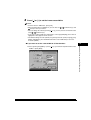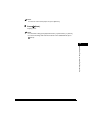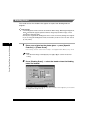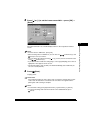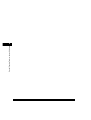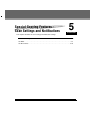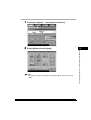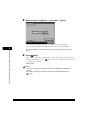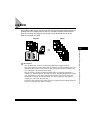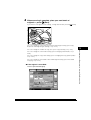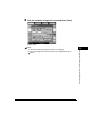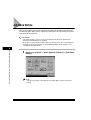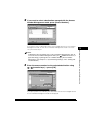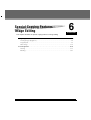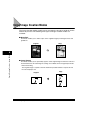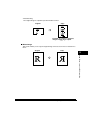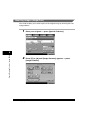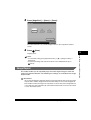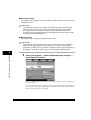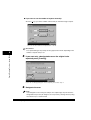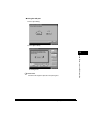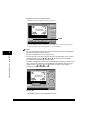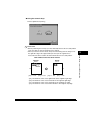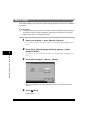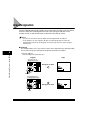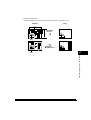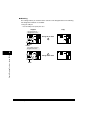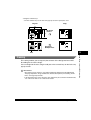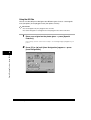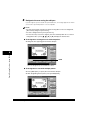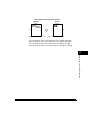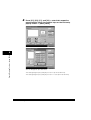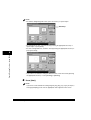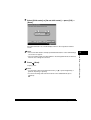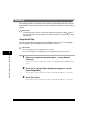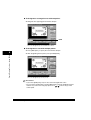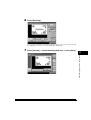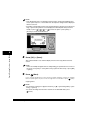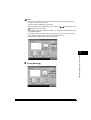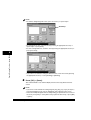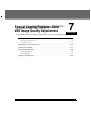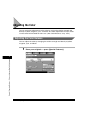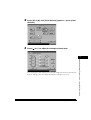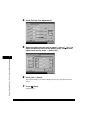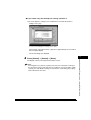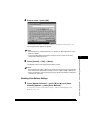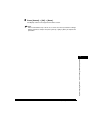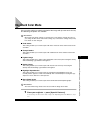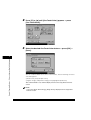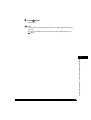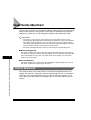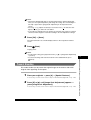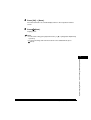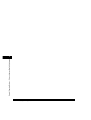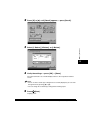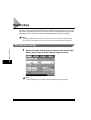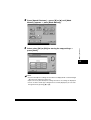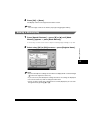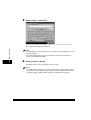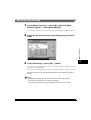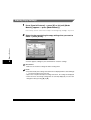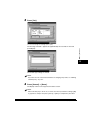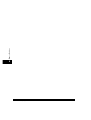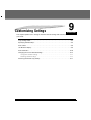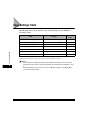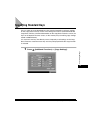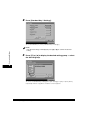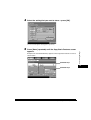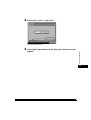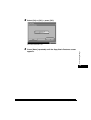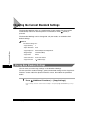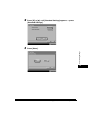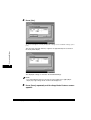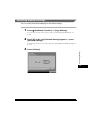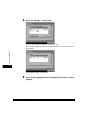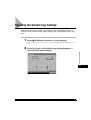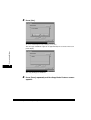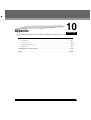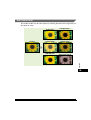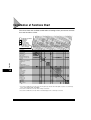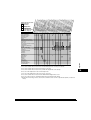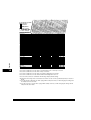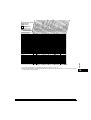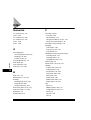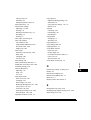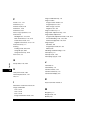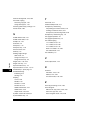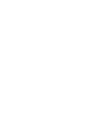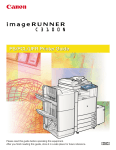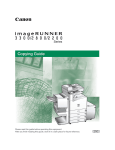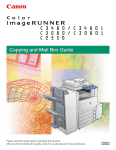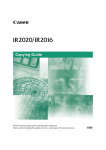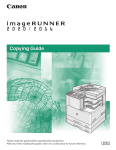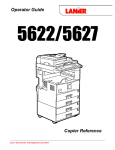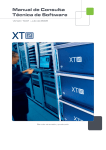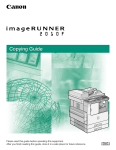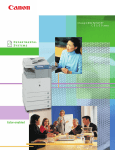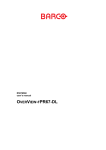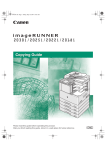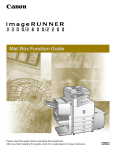Download Canon imageRUNNER C3100 N Printer User`s guide
Transcript
Remote Guide Copying UI Guide Please read this guide before operating this equipment. After you finish reading this guide, store it in a safe place for future reference. ENG 0 Otł imageRUNNER C3100/C3100N Copying Guide Manuals for the Machine The manuals for this machine are divided as follows. Please refer to them for detailed information. The manuals supplied with optional equipment are included in the list below. Depending on the system configuration and product purchased, some manuals may not be needed. Guides with this symbol are printed manuals. • Basic Operations • Troubleshooting • Copying Instructions • Mail Box Instructions • Sending and Fax Instructions • Setting Up the Network Connection and Installing the CD-ROM Software • Remote User Interface Instructions • Network Connectivity and Setup Instructions • Color Network ScanGear Installation and Instructions • PS/PCL/UFR Printer Instructions For the imageRUNNER C3100N only. • UFR Printer Instructions For the imageRUNNER C3100 only. • PCL Printer Driver Installation and Instructions • PS Printer Driver Installation and Instructions • Mac OS X PS Printer Driver Installation and Instructions CD-ROM Guides with this symbol are PDF manuals included on the accompanying CD-ROM. (See footnote on the next page.) Reference Guide Copying Guide (This Document) Mail Box Guide Sending and Facsimile Guide Network Quick Start Guide Remote UI Guide CD-ROM Network Guide CD-ROM Color Network ScanGear User's Guide CD-ROM PS/PCL/UFR Printer Guide CD-ROM UFR Printer Guide CD-ROM PCL Driver Guide CD-ROM PS Driver Guide CD-ROM Mac PS Driver Guide CD-ROM • UFR Printer Driver Installation and Instructions • Fax Driver Installation and Instructions UFR Driver Guide CD-ROM Fax Driver Guide CD-ROM • To view the manual in PDF format, Adobe Reader/Acrobat Reader/Acrobat is required. If Adobe Reader/Acrobat Reader/Acrobat is not installed on your system, please download it from the Adobe Systems Incorporated website (http://www.adobe.com). • The machine illustration on the cover may differ slightly from your machine. How This Manual Is Organized Chapter 1 Introduction to Copying Chapter 2 Basic Copying Features Chapter 3 Special Copying Features - Document Layout Chapter 4 Special Copying Features - Image Adjustment Chapter 5 Special Copying Features - Scan Settings and Notifications Chapter 6 Special Copying Features - Image Editing Chapter 7 Special Copying Features - Color and Image Quality Adjustments Chapter 8 Memory Functions Chapter 9 Customizing Settings Chapter 10 Appendix Includes the color copy samples, combination of functions chart, and index. Considerable effort has been made to ensure that this manual is free of inaccuracies and omissions. However, as we are constantly improving our products, if you need an exact specification, please contact Canon. Contents Preface . . . . . . . . . . . . . . . . . . . . . . . . . . . . . . . . . . . . . . . . . . . . . . . . . . . . . . . . . . x How To Use This Manual . . . . . . . . . . . . . . . . . . . . . . . . . . . . . . . . . . . . . . . . . . . . x Symbols Used in This Manual . . . . . . . . . . . . . . . . . . . . . . . . . . . . . . . . . . . . . . x Keys Used in This Manual . . . . . . . . . . . . . . . . . . . . . . . . . . . . . . . . . . . . . . . . . xi Displays Used in This Manual . . . . . . . . . . . . . . . . . . . . . . . . . . . . . . . . . . . . . . xi Illustrations Used in This Manual . . . . . . . . . . . . . . . . . . . . . . . . . . . . . . . . . . . .xii Legal Notices . . . . . . . . . . . . . . . . . . . . . . . . . . . . . . . . . . . . . . . . . . . . . . . . . . . . xiii Trademarks . . . . . . . . . . . . . . . . . . . . . . . . . . . . . . . . . . . . . . . . . . . . . . . . . . . xiii Copyright . . . . . . . . . . . . . . . . . . . . . . . . . . . . . . . . . . . . . . . . . . . . . . . . . . . . . xiii Disclaimers . . . . . . . . . . . . . . . . . . . . . . . . . . . . . . . . . . . . . . . . . . . . . . . . . . . xiii All About Color . . . . . . . . . . . . . . . . . . . . . . . . . . . . . . . . . . . . . . . . . . . . . . . . . . xiv The Primary Colors . . . . . . . . . . . . . . . . . . . . . . . . . . . . . . . . . . . . . . . . . . . . . xiv Additive and Subtractive Primary Colors . . . . . . . . . . . . . . . . . . . . . . . . . . xiv Full Color Images . . . . . . . . . . . . . . . . . . . . . . . . . . . . . . . . . . . . . . . . . . . . .xv The Three Attributes of Color. . . . . . . . . . . . . . . . . . . . . . . . . . . . . . . . . . . . . . xvi Hue, Density, and Saturation . . . . . . . . . . . . . . . . . . . . . . . . . . . . . . . . . . . xvi Color Balance Adjustment . . . . . . . . . . . . . . . . . . . . . . . . . . . . . . . . . . . . . xvi The Complementary Colors. . . . . . . . . . . . . . . . . . . . . . . . . . . . . . . . . . . . . . .xvii Full and Complementary Colors . . . . . . . . . . . . . . . . . . . . . . . . . . . . . . . . xvii Surprising Effects. . . . . . . . . . . . . . . . . . . . . . . . . . . . . . . . . . . . . . . . . . . . xvii The Technique of Color Printing. . . . . . . . . . . . . . . . . . . . . . . . . . . . . . . . . . . xviii Preserving Color Copies. . . . . . . . . . . . . . . . . . . . . . . . . . . . . . . . . . . . . . . . . . . xix Chapter 1 Introduction to Copying Overview of the imageRUNNER C3100/C3100N . . . . . . . . . . . . . . . . . . . . . . . .1-2 Various Copying Features . . . . . . . . . . . . . . . . . . . . . . . . . . . . . . . . . . . . . . . .1-2 Flow of Copy Operations . . . . . . . . . . . . . . . . . . . . . . . . . . . . . . . . . . . . . . . . .1-12 Placing Originals . . . . . . . . . . . . . . . . . . . . . . . . . . . . . . . . . . . . . . . . . . . . . . . .1-21 Orientation . . . . . . . . . . . . . . . . . . . . . . . . . . . . . . . . . . . . . . . . . . . . . . . . . . .1-22 Platen Glass. . . . . . . . . . . . . . . . . . . . . . . . . . . . . . . . . . . . . . . . . . . . . . . . . .1-23 Feeder (DADF-L1) . . . . . . . . . . . . . . . . . . . . . . . . . . . . . . . . . . . . . . . . . . . . .1-27 Canceling a Copy Job . . . . . . . . . . . . . . . . . . . . . . . . . . . . . . . . . . . . . . . . . . . .1-30 Using the Touch Panel Display. . . . . . . . . . . . . . . . . . . . . . . . . . . . . . . . . . . .1-30 Using the Stop Key . . . . . . . . . . . . . . . . . . . . . . . . . . . . . . . . . . . . . . . . . . . .1-31 Using the System Monitor Screen . . . . . . . . . . . . . . . . . . . . . . . . . . . . . . . . .1-32 v Reserved Copying . . . . . . . . . . . . . . . . . . . . . . . . . . . . . . . . . . . . . . . . . . . . . . 1-35 Reserving Copy Jobs . . . . . . . . . . . . . . . . . . . . . . . . . . . . . . . . . . . . . . . . . . 1-35 Using the Stack Bypass . . . . . . . . . . . . . . . . . . . . . . . . . . . . . . . . . . . . . . . . 1-37 Interrupt Mode . . . . . . . . . . . . . . . . . . . . . . . . . . . . . . . . . . . . . . . . . . . . . . . . . 1-50 Sample Set . . . . . . . . . . . . . . . . . . . . . . . . . . . . . . . . . . . . . . . . . . . . . . . . . . . . 1-53 Confirming Settings. . . . . . . . . . . . . . . . . . . . . . . . . . . . . . . . . . . . . . . . . . . . . 1-56 Changing/Canceling Selected Settings . . . . . . . . . . . . . . . . . . . . . . . . . . . . . 1-58 Chapter 2 Basic Copying Features Copy Quantity . . . . . . . . . . . . . . . . . . . . . . . . . . . . . . . . . . . . . . . . . . . . . . . . . . 2-3 Specifying the Required Number of Copies . . . . . . . . . . . . . . . . . . . . . . . . . . 2-3 Changing the Copy Quantity . . . . . . . . . . . . . . . . . . . . . . . . . . . . . . . . . . . . . 2-4 Paper Selection . . . . . . . . . . . . . . . . . . . . . . . . . . . . . . . . . . . . . . . . . . . . . . . . . 2-6 Automatic Paper Selection . . . . . . . . . . . . . . . . . . . . . . . . . . . . . . . . . . . . . . . 2-7 Manual Paper Selection . . . . . . . . . . . . . . . . . . . . . . . . . . . . . . . . . . . . . . . . . 2-9 Copy Exposure and Original Type Settings. . . . . . . . . . . . . . . . . . . . . . . . . . 2-17 Manual Exposure Adjustment . . . . . . . . . . . . . . . . . . . . . . . . . . . . . . . . . . . 2-18 Original Type Selection. . . . . . . . . . . . . . . . . . . . . . . . . . . . . . . . . . . . . . . . . 2-19 Automatic Exposure Adjustment . . . . . . . . . . . . . . . . . . . . . . . . . . . . . . . . . 2-21 Exposure Adjustment during Printing. . . . . . . . . . . . . . . . . . . . . . . . . . . . . . 2-23 Changing the Copy (Zoom) Ratio. . . . . . . . . . . . . . . . . . . . . . . . . . . . . . . . . . 2-24 Preset Zoom. . . . . . . . . . . . . . . . . . . . . . . . . . . . . . . . . . . . . . . . . . . . . . . . . 2-27 Zoom by Percentage . . . . . . . . . . . . . . . . . . . . . . . . . . . . . . . . . . . . . . . . . . 2-30 Auto Zoom . . . . . . . . . . . . . . . . . . . . . . . . . . . . . . . . . . . . . . . . . . . . . . . . . . 2-32 Entire Image . . . . . . . . . . . . . . . . . . . . . . . . . . . . . . . . . . . . . . . . . . . . . . . . . 2-35 Reducing/Enlarging Using the Original and Copy Sizes . . . . . . . . . . . . . . . 2-36 Making Copies with the Same XY Copy Ratio (Zoom) . . . . . . . . . . . . . . .2-37 Making Copies with Different XY Copy Ratios (XY Zoom) . . . . . . . . . . . .2-39 Setting the X and Y Axes Independently . . . . . . . . . . . . . . . . . . . . . . . . . . . 2-42 Multi-Page Enlargement. . . . . . . . . . . . . . . . . . . . . . . . . . . . . . . . . . . . . . . . 2-46 Determining the Copy Ratio and Number of Sheets Needed . . . . . . . . .2-46 Specifying the Copy Ratio in Percentage . . . . . . . . . . . . . . . . . . . . . . . .2-47 Selecting the Number of Output Pages . . . . . . . . . . . . . . . . . . . . . . . . . .2-50 Pasting the Sheets of the Divided Image Together . . . . . . . . . . . . . . . . .2-53 Collating Copies. . . . . . . . . . . . . . . . . . . . . . . . . . . . . . . . . . . . . . . . . . . . . . . . 2-56 Page Order (Collate) . . . . . . . . . . . . . . . . . . . . . . . . . . . . . . . . . . . . . . . . . . 2-61 Same Page (Group) . . . . . . . . . . . . . . . . . . . . . . . . . . . . . . . . . . . . . . . . . . . 2-64 Page Order (Staple) . . . . . . . . . . . . . . . . . . . . . . . . . . . . . . . . . . . . . . . . . . . 2-67 Two-Sided Copying . . . . . . . . . . . . . . . . . . . . . . . . . . . . . . . . . . . . . . . . . . . . . 2-73 vi 1 to 2-Sided . . . . . . . . . . . . . . . . . . . . . . . . . . . . . . . . . . . . . . . . . . . . . . . . . .2-75 2 to 2-Sided . . . . . . . . . . . . . . . . . . . . . . . . . . . . . . . . . . . . . . . . . . . . . . . . . .2-78 2 to 1-Sided . . . . . . . . . . . . . . . . . . . . . . . . . . . . . . . . . . . . . . . . . . . . . . . . . .2-80 Book to 2-Sided . . . . . . . . . . . . . . . . . . . . . . . . . . . . . . . . . . . . . . . . . . . . . . .2-83 Changing Color Modes . . . . . . . . . . . . . . . . . . . . . . . . . . . . . . . . . . . . . . . . . . .2-86 Automatic Color Selection . . . . . . . . . . . . . . . . . . . . . . . . . . . . . . . . . . . . . . .2-86 Full Color . . . . . . . . . . . . . . . . . . . . . . . . . . . . . . . . . . . . . . . . . . . . . . . . . . . .2-87 Black . . . . . . . . . . . . . . . . . . . . . . . . . . . . . . . . . . . . . . . . . . . . . . . . . . . . . . .2-89 Chapter 3 Special Copying Features - Document Layout Two-Page Separation . . . . . . . . . . . . . . . . . . . . . . . . . . . . . . . . . . . . . . . . . . . . .3-2 Cover/Sheet Insertion . . . . . . . . . . . . . . . . . . . . . . . . . . . . . . . . . . . . . . . . . . . . .3-5 Booklet Mode . . . . . . . . . . . . . . . . . . . . . . . . . . . . . . . . . . . . . . . . . . . . . . . . . . .3-13 Transparency Interleaving . . . . . . . . . . . . . . . . . . . . . . . . . . . . . . . . . . . . . . . .3-20 Image Combination . . . . . . . . . . . . . . . . . . . . . . . . . . . . . . . . . . . . . . . . . . . . . .3-25 Chapter 4 Special Copying Features - Image Adjustment Shifting the Original Image. . . . . . . . . . . . . . . . . . . . . . . . . . . . . . . . . . . . . . . . .4-2 Using the Arrow Keys. . . . . . . . . . . . . . . . . . . . . . . . . . . . . . . . . . . . . . . . . . . .4-3 Using the Numeric Keys . . . . . . . . . . . . . . . . . . . . . . . . . . . . . . . . . . . . . . . . .4-5 Margin Mode . . . . . . . . . . . . . . . . . . . . . . . . . . . . . . . . . . . . . . . . . . . . . . . . . . . .4-8 Frame Erase . . . . . . . . . . . . . . . . . . . . . . . . . . . . . . . . . . . . . . . . . . . . . . . . . . . .4-12 Original Frame Erase . . . . . . . . . . . . . . . . . . . . . . . . . . . . . . . . . . . . . . . . . . .4-14 Book Frame Erase . . . . . . . . . . . . . . . . . . . . . . . . . . . . . . . . . . . . . . . . . . . . .4-18 Binding Erase. . . . . . . . . . . . . . . . . . . . . . . . . . . . . . . . . . . . . . . . . . . . . . . . .4-22 Chapter 5 Special Copying Features - Scan Settings and Notifications Different Size Originals . . . . . . . . . . . . . . . . . . . . . . . . . . . . . . . . . . . . . . . . . . . .5-2 Job Build . . . . . . . . . . . . . . . . . . . . . . . . . . . . . . . . . . . . . . . . . . . . . . . . . . . . . . .5-5 Job Done Notice . . . . . . . . . . . . . . . . . . . . . . . . . . . . . . . . . . . . . . . . . . . . . . . .5-10 Chapter 6 Special Copying Features - Image Editing Using Image Creation Modes . . . . . . . . . . . . . . . . . . . . . . . . . . . . . . . . . . . . . . .6-2 Inverting Images (Nega/Posi). . . . . . . . . . . . . . . . . . . . . . . . . . . . . . . . . . . . . .6-4 Image Repeat . . . . . . . . . . . . . . . . . . . . . . . . . . . . . . . . . . . . . . . . . . . . . . . . .6-5 Mirror Image. . . . . . . . . . . . . . . . . . . . . . . . . . . . . . . . . . . . . . . . . . . . . . . . . .6-14 Area Designation . . . . . . . . . . . . . . . . . . . . . . . . . . . . . . . . . . . . . . . . . . . . . . . .6-16 Framing . . . . . . . . . . . . . . . . . . . . . . . . . . . . . . . . . . . . . . . . . . . . . . . . . . . . .6-19 vii Using the Edit Pen . . . . . . . . . . . . . . . . . . . . . . . . . . . . . . . . . . . . . . . . . .6-20 Using the Numeric Keys. . . . . . . . . . . . . . . . . . . . . . . . . . . . . . . . . . . . . .6-26 Blanking . . . . . . . . . . . . . . . . . . . . . . . . . . . . . . . . . . . . . . . . . . . . . . . . . . . . 6-32 Using the Edit Pen . . . . . . . . . . . . . . . . . . . . . . . . . . . . . . . . . . . . . . . . . .6-32 Using the Numeric Keys. . . . . . . . . . . . . . . . . . . . . . . . . . . . . . . . . . . . . .6-37 Chapter 7 Special Copying Features - Color and Image Quality Adjustments Adjusting the Color . . . . . . . . . . . . . . . . . . . . . . . . . . . . . . . . . . . . . . . . . . . . . . 7-2 Adjusting the Color Balance . . . . . . . . . . . . . . . . . . . . . . . . . . . . . . . . . . . . . . 7-2 Color Balance Keys . . . . . . . . . . . . . . . . . . . . . . . . . . . . . . . . . . . . . . . . . . . . 7-5 Storing Color Balance Settings . . . . . . . . . . . . . . . . . . . . . . . . . . . . . . . . .7-5 Naming a Color Balance Key . . . . . . . . . . . . . . . . . . . . . . . . . . . . . . . . . . .7-8 Recalling Color Balance Settings. . . . . . . . . . . . . . . . . . . . . . . . . . . . . . . .7-9 Erasing Color Balance Settings . . . . . . . . . . . . . . . . . . . . . . . . . . . . . . . .7-11 Adjusting the Contrast (Sharpness) . . . . . . . . . . . . . . . . . . . . . . . . . . . . . . . 7-14 One Touch Color Mode . . . . . . . . . . . . . . . . . . . . . . . . . . . . . . . . . . . . . . . . . . 7-17 Image Quality Adjustment. . . . . . . . . . . . . . . . . . . . . . . . . . . . . . . . . . . . . . . . 7-20 Remove Background . . . . . . . . . . . . . . . . . . . . . . . . . . . . . . . . . . . . . . . . . . 7-20 Prevent Bleeding . . . . . . . . . . . . . . . . . . . . . . . . . . . . . . . . . . . . . . . . . . . . . 7-23 Copying in a Single Color . . . . . . . . . . . . . . . . . . . . . . . . . . . . . . . . . . . . . . . . 7-26 Chapter 8 Memory Functions Recalling Previous Copy Jobs . . . . . . . . . . . . . . . . . . . . . . . . . . . . . . . . . . . . . 8-2 Memory Keys . . . . . . . . . . . . . . . . . . . . . . . . . . . . . . . . . . . . . . . . . . . . . . . . . . . 8-4 Storing Copy Settings. . . . . . . . . . . . . . . . . . . . . . . . . . . . . . . . . . . . . . . . . . . 8-4 Naming a Memory Key. . . . . . . . . . . . . . . . . . . . . . . . . . . . . . . . . . . . . . . . . . 8-7 Recalling Copy Settings . . . . . . . . . . . . . . . . . . . . . . . . . . . . . . . . . . . . . . . . . 8-9 Erasing Copy Settings . . . . . . . . . . . . . . . . . . . . . . . . . . . . . . . . . . . . . . . . . 8-10 Chapter 9 Customizing Settings Copy Settings Table . . . . . . . . . . . . . . . . . . . . . . . . . . . . . . . . . . . . . . . . . . . . . . 9-2 Specifying Standard Keys. . . . . . . . . . . . . . . . . . . . . . . . . . . . . . . . . . . . . . . . . 9-3 Auto Collate . . . . . . . . . . . . . . . . . . . . . . . . . . . . . . . . . . . . . . . . . . . . . . . . . . . . 9-6 Job Duration Display . . . . . . . . . . . . . . . . . . . . . . . . . . . . . . . . . . . . . . . . . . . . . 9-8 Auto Orientation. . . . . . . . . . . . . . . . . . . . . . . . . . . . . . . . . . . . . . . . . . . . . . . . 9-10 Changing the Current Standard Settings . . . . . . . . . . . . . . . . . . . . . . . . . . . 9-12 Storing New Standard Settings . . . . . . . . . . . . . . . . . . . . . . . . . . . . . . . . . . 9-12 Initializing Standard Settings . . . . . . . . . . . . . . . . . . . . . . . . . . . . . . . . . . . . 9-15 viii Restoring the Default Copy Settings . . . . . . . . . . . . . . . . . . . . . . . . . . . . . . . .9-17 Chapter 10 Appendix Color Copy Samples . . . . . . . . . . . . . . . . . . . . . . . . . . . . . . . . . . . . . . . . . . . . .10-2 Color Balance . . . . . . . . . . . . . . . . . . . . . . . . . . . . . . . . . . . . . . . . . . . . . . . .10-2 One Touch Color . . . . . . . . . . . . . . . . . . . . . . . . . . . . . . . . . . . . . . . . . . . . . .10-3 Image Quality Adjustments . . . . . . . . . . . . . . . . . . . . . . . . . . . . . . . . . . . . . .10-4 Remove Background . . . . . . . . . . . . . . . . . . . . . . . . . . . . . . . . . . . . . . . . 10-4 Prevent Bleeding . . . . . . . . . . . . . . . . . . . . . . . . . . . . . . . . . . . . . . . . . . . 10-4 Single Color . . . . . . . . . . . . . . . . . . . . . . . . . . . . . . . . . . . . . . . . . . . . . . . . . .10-5 Combination of Functions Chart . . . . . . . . . . . . . . . . . . . . . . . . . . . . . . . . . . .10-6 Index . . . . . . . . . . . . . . . . . . . . . . . . . . . . . . . . . . . . . . . . . . . . . . . . . . . . . . . . .10-10 ix Preface Thank you for purchasing the Canon imageRUNNER C3100/C3100N. Please read this manual thoroughly before operating the machine in order to familiarize yourself with its capabilities, and to make the most of its many functions. After reading this manual, store it in a safe place for future reference. How To Use This Manual Symbols Used in This Manual The following symbols are used in this manual to explain procedures, restrictions, handling precautions, and instructions that should be observed for safety. . WARNING Indicates a warning concerning operations that may lead to death or injury to persons if not performed correctly. In order to use the machine safely, always pay attention to these warnings. CAUTION Indicates a caution concerning operations that may lead to injury to persons, or damage to property if not performed correctly. In order to use the machine safely, always pay attention to these cautions. IMPORTANT Indicates operational requirements and restrictions. Be sure to read these items carefully in order to operate the machine correctly, and to avoid damage to the machine. . . . NOTE x Indicates a clarification of an operation, or contains additional explanations for a procedure. Reading these notes is highly recommended. Keys Used in This Manual The following symbols and key names are a few examples of how keys to be pressed are expressed in this manual: Touch Panel Display Keys: [Key Name] Examples: [Cancel] [Done] Control Panel Keys: <Key icon> + (Key Name) Examples: (Start) (Stop) Displays Used in This Manual Screen shots of the touch panel display used in this manual are those taken when the imageRUNNER C3100 has the following optional equipment attached to it: the Feeder (DADF-L1), Color Universal Send Kit, Super G3 FAX Board, Resolution Switching Board, Finisher-P1, and Cassette Feeding Unit-Y1. Note that functions that cannot be used depending on the model or options, are not displayed on the touch panel display. The keys which you should press are marked with a , as shown below. When multiple keys can be pressed on the touch panel display, all keys are marked. Select the keys which suit your needs. Place your originals ➞ press [Special Features]. Press this key for operation. xi Illustrations Used in This Manual Illustrations used in this manual are those displayed when the imageRUNNER C3100 has the following optional equipment attached to it: the Feeder (DADF-L1), Finisher-P1, and Cassette Feeding Unit-Y1. xii Legal Notices Trademarks Canon, the Canon logo, and imageRUNNER are trademarks of Canon Inc. Adobe and Acrobat are trademarks of Adobe Systems Incorporated. Other product and company names herein may be the trademarks of their respective owners. Copyright Copyright 2003 by Canon Inc. All rights reserved. No part of this publication may be reproduced or transmitted in any form or by any means, electronic or mechanical, including photocopying and recording, or by any information storage or retrieval system without the prior written permission of Canon Inc. Disclaimers The information in this document is subject to change without notice. CANON INC. MAKES NO WARRANTY OF ANY KIND WITH REGARD TO THIS MATERIAL, EITHER EXPRESS OR IMPLIED, EXCEPT AS PROVIDED HEREIN, INCLUDING WITHOUT LIMITATION, THEREOF, WARRANTIES AS TO MARKETABILITY, MERCHANTABILITY, FITNESS FOR A PARTICULAR PURPOSE OF USE OR AGAINST INFRINGEMENT OF ANY PATENT. CANON INC. SHALL NOT BE LIABLE FOR ANY DIRECT, INCIDENTAL, OR CONSEQUENTIAL DAMAGES OF ANY NATURE, OR LOSSES OR EXPENSES RESULTING FROM THE USE OF THIS MATERIAL. xiii All About Color This section explains the basics of the three primary colors, the three color attributes, and the technique of color printing. The Primary Colors Additive Primary Colors Subtractive Primary Colors Additive and Subtractive Primary Colors There are three additive primary colors and three subtractive primary colors. The additive primary colors consist of red, green, and blue, which are spectrum colors. An equal combination of all three colors results in a clear color (white light). As indicated in this example, combining all three additive primary colors in different proportions to make different colors is defined as the method of additive color synthesis. Color CRT monitors use the three additive primary colors to express various colors using this method. The subtractive primary colors consist of cyan (C), magenta (M), and yellow (Y), which are used in paints, dyes, and color toner inks. The combination of all three subtractive primary colors to demonstrate variations in the reflection and absorption of light is defined as the method of subtractive color synthesis. Equal combination of all three subtractive primary colors results in no reflection of light, commonly known as black (K). Materials processed by color printing, such as posters and pamphlets, express a variety of colors using this method. xiv Full Color Images Full color images are generally reproduced using black (K) and the three subtractive colors. All colors can be theoretically made by mixing the three subtractive colors in different proportions. However, areas of images expressed in black are actually reproduced in brown by using this method. The imageRUNNER C3100/C3100N reproduces full color images in four colors, including black. The machine also enables you to adjust the balance of each color that is reproduced, or make copies of originals in one specific (monochrome) color (Single Color mode). xv The Three Attributes of Color Hue Density Density Saturation Saturation Hue, Density, and Saturation The three attributes of color are hue, density, and saturation. Hue describes the different distinguishable colors, such as red, blue, or yellow. Color variations can be created by adjusting the hue. The density of a color is a measure of how "bright" a color is. It describes the brightness and darkness of colors. A higher color density area is closer to white, whereas a lower color density area is closer to black. The saturation of a color is a measure of how "pure" a color is. It adjusts the vividness of colors by varying the relative strengths of white. Unsaturated colors appear as washed out or dull, whereas saturated colors are bold and vibrant. The colors of the spectrum are of optimal fullness and purity. Color adjustments are thus made based on these colors. The density and saturation of colors are interrelated. When mixing colors with white, for example, the density becomes higher, but due to the subdued tone of the resulting color, the saturation is lower. This relationship is summarized as the "color tone" and the colors are described as "vivid" or "tranquil." Color Balance Adjustment The imageRUNNER C3100/C3100N enables you to adjust the color balance easily by using the keys on the touch panel display. Cyan, magenta, yellow, and black can be adjusted independently by using the Color Balance mode. In addition, the One Touch Color mode enables you to adjust the copy's image quality (e.g., more vivid or tranquil) with one touch of a key. xvi The Complementary Colors Color Wheel Full and Complementary Colors Full Colors are described as the colors of the spectrum with the highest clarity and purity. The combination of two full additive colors results in a very bright color. These colors are called complementary colors as they complement each other to produce a very bright color, like the color of light in the daytime. Rapidly rotating two full subtractive colors on a disc combines the colors and makes them appear as gray. These colors are called physical complementary colors. The observation of a full subtractive color in the visual field followed by a rapid shift to a white area results in the illusion of an entirely different color for a short period of time. These colors are called psychological complementary colors. Full colors are arranged on the color wheel such that opposing colors are either physically or psychologically complementary. Surprising Effects The imageRUNNER C3100/C3100N uses complementary colors in the Nega/Posi mode. When an image consisting of three additive primary colors is scanned into the machine, it automatically replaces these additive primary colors with their respective complementary colors before printing a four color image consisting of the subtractive primary colors (C, M, and Y) and black (K). xvii The Technique of Color Printing Color copying reproduces original images in tiny dots of C (cyan), M (magenta), Y (yellow), and K (black). Therefore, the colors of the original image are separated into these four colors during copying. C M Y K All image data are scanned into the machine as the four colors to match the colors of the original image, and are developed onto the photoconductive drum by rotating each of the four color toners in sequence for transfer onto the intermediate transfer belt for further image reproduction processing. Intermediate Transfer Belt Rotates four times. The toner color changes each time the intermediate transfer belt rotates. After the image data in the four colors has been transferred onto the intermediate transfer belt, copying will begin and copies with reproduced color images are output. Data C K C M Y K M Y Photoconductive Drum The printed paper goes through a fixing unit, and is output into a tray. xviii Preserving Color Copies ■ Fading Due to Exposure to Light As with all printed material and photographs, this is not a problem if the copies are stored under normal conditions. Color copies exposed for two years to the fluorescent lighting used in general offices will hardly fade, depending on the storage conditions. Color copies should be stored in binders or in locations that are not exposed to light if they are to be kept for a long period of time. ■ Use of Clear Covers Do not use PVC type transparent covers. If copies are stored in such covers, toner on the copies softens, causing the copies and covers to adhere to each other. ■ Use of Adhesives Only adhesives that do not dissolve toner should be used for mounting copies; solvents dissolve toner. Be sure to check the ingredients of the adhesive before you use it. Test some adhesives with an unwanted color copy before you use it with a valuable copy. ■ Inserting Copies Between Printed Pages When copies are included in books, the solvents contained in printing ink may cause the toner to soften. The printed pages should, therefore, be thoroughly dried to evaporate any solvents before the copies are inserted. ■ Folding Copies Color copies differ from black-and-white copies in that toners of four colors are used. These toners are deposited on the surface of the paper in a layer considerably thicker than black-and-white copies, and they may peel if the copy is folded or wrinkled. Copies should be stored in flat transparent covers, in binders, or carefully rolled. ■ Effect of High Temperatures If copies are left in high-temperature areas (near heaters, stoves, etc.), the toner will melt, and the colors will mix. xix xx Introduction to Copying 1 CHAPTER This chapter is an introduction to the Copy function. Overview of the imageRUNNER C3100/C3100N . . . . . . . . . . . . . . . . . . . . . . . . . . . . . . . 1-2 Various Copying Features . . . . . . . . . . . . . . . . . . . . . . . . . . . . . . . . . . . . . . . . . . . . . . . . . . . . . .1-2 Flow of Copy Operations . . . . . . . . . . . . . . . . . . . . . . . . . . . . . . . . . . . . . . . . . . . . . . . . 1-12 Placing Originals. . . . . . . . . . . . . . . . . . . . . . . . . . . . . . . . . . . . . . . . . . . . . . . . . . . . . . . 1-21 Orientation . . . . . . . . . . . . . . . . . . . . . . . . . . . . . . . . . . . . . . . . . . . . . . . . . . . . . . . . . . . . . . . . .1-22 Platen Glass . . . . . . . . . . . . . . . . . . . . . . . . . . . . . . . . . . . . . . . . . . . . . . . . . . . . . . . . . . . . . . . .1-23 Feeder (DADF-L1) . . . . . . . . . . . . . . . . . . . . . . . . . . . . . . . . . . . . . . . . . . . . . . . . . . . . . . . . . . .1-27 Canceling a Copy Job. . . . . . . . . . . . . . . . . . . . . . . . . . . . . . . . . . . . . . . . . . . . . . . . . . . 1-30 Using the Touch Panel Display. . . . . . . . . . . . . . . . . . . . . . . . . . . . . . . . . . . . . . . . . . . . . . . . . .1-30 Using the Stop Key. . . . . . . . . . . . . . . . . . . . . . . . . . . . . . . . . . . . . . . . . . . . . . . . . . . . . . . . . . .1-31 Using the System Monitor Screen . . . . . . . . . . . . . . . . . . . . . . . . . . . . . . . . . . . . . . . . . . . . . . .1-32 Reserved Copying . . . . . . . . . . . . . . . . . . . . . . . . . . . . . . . . . . . . . . . . . . . . . . . . . . . . . 1-35 Reserving Copy Jobs . . . . . . . . . . . . . . . . . . . . . . . . . . . . . . . . . . . . . . . . . . . . . . . . . . . . . . . . .1-35 Using the Stack Bypass . . . . . . . . . . . . . . . . . . . . . . . . . . . . . . . . . . . . . . . . . . . . . . . . . . . . . . .1-37 Interrupt Mode . . . . . . . . . . . . . . . . . . . . . . . . . . . . . . . . . . . . . . . . . . . . . . . . . . . . . . . . 1-50 Sample Set . . . . . . . . . . . . . . . . . . . . . . . . . . . . . . . . . . . . . . . . . . . . . . . . . . . . . . . . . . . 1-53 Confirming Settings . . . . . . . . . . . . . . . . . . . . . . . . . . . . . . . . . . . . . . . . . . . . . . . . . . . . 1-56 Changing/Canceling Selected Settings . . . . . . . . . . . . . . . . . . . . . . . . . . . . . . . . . . . . . 1-58 1-1 Overview of the imageRUNNER C3100/C3100N Introduction to Copying 1 Most operations of this machine are done from the touch panel display. To use the Copy function, press the appropriate keys in accordance with the messages displayed on the touch panel display. Various Copying Features Copy Basic Features Screen The screen on the left, which appears when [Copy] is selected, is called the Copy Basic Features screen. ➞ See p. 2-86 Press to select the color mode for copying. (See "Changing Color Modes," on p. 2-86.) ➞ See p. 2-6 Press to select the paper size/type and the paper source. (See "Paper Selection," on p. 2-6.) ➞ See p. 2-24 Press to reduce or enlarge the copy size. (See "Changing the Copy (Zoom) Ratio," on p. 2-24.) ➞ See p. 2-24 Press to make copies in the same size as your original. (See "Changing the Copy (Zoom) Ratio," on p. 2-24.) 1-2 Overview of the imageRUNNER C3100/C3100N ➞ See p. 2-56 [Collate(Page order)] Is Selected Press to select the Collate, Group, or Staple mode. (See "Collating Copies," on p. 2-56.) ➞ See p. 2-73 Introduction to Copying 1 [1 2-Sided] Is Selected Press to make [1 2-Sided], [2 2-Sided], [2 1-Sided], or [Book 2-Sided] copies. (See "Two-Sided Copying," on p. 2-73.) ➞ See p. 2-17 Press [ ] or [ ] to manually control the copy exposure. Press [A] (Auto) to select or cancel the automatic exposure control. (See "Copy Exposure and Original Type Settings," on p. 2-17.) Overview of the imageRUNNER C3100/C3100N 1-3 ➞ See p. 2-19 Text/Photo/Map Printed Image Photo Text Press to make copies according to the type of original ([Text/Photo/Map], [Printed Image], [Photo], or [Text]). (See "Original Type Selection," on p. 2-19.) Introduction to Copying 1 ➞ See p. 1-50 Press to interrupt a copy job to make priority copies. (See "Interrupt Mode," on p. 1-50.) ➞ See Chapters 3 through 8 Press to select a Special Features mode. ➞ See the Reference Guide Press to check the progress of a copy job, change the order of printing, or cancel printing. 1-4 Overview of the imageRUNNER C3100/C3100N To close the Special Features screen and return to the Copy Basic Features screen, press [Done]. Pressing (Help) after selecting a mode displays a help screen containing guidance information. This is useful when you want to learn more about the selected mode. ➞ See p. 3-2 1 1 Press to select or cancel the Two-page Separation mode. This mode enables you to copy facing pages of an opened book onto separate copy sheets. (See "Two-Page Separation," on p. 3-2.) ➞ See p. 3-5 [Front Cover] Is Selected Press to add covers, sheet insertions, or chapter pages between specified pages. (See "Cover/Sheet Insertion," on p. 3-5.) Overview of the imageRUNNER C3100/C3100N 1-5 1 Introduction to Copying Special Features Screen 1/2 The screen on the left, which appears on the touch panel display when you press [Special Features] on the Copy Basic Features screen, is called the Special Features screen. This screen is divided into two screens. Pressing [▼] or [▲] displays the next or previous screen. All special copy modes are displayed here. In some cases, when a mode is selected, a more detailed screen for the selected mode appears. ➞ See p. 3-13 1 2 3 4 7 2 Press to make copies of several originals to form a booklet. (See "Booklet Mode," on p. 3-13.) 1 5 8 Introduction to Copying 6 1 8 4 1 3 6 3 5 6 7 8 ➞ See p. 3-20 Transparencies Press to insert a sheet between each transparency when copying transparencies. You can make the same prints on the interleaf sheets as those on the transparencies. (See "Transparency Interleaving," on p. 3-20.) Interleaf Sheets ➞ See p. 3-25 [2 On 1] Is Selected Press to automatically reduce two, four, or eight originals to fit onto a one-sided or two-sided copy sheet. (See "Image Combination," on p. 3-25.) 1 1 2 ➞ See p. 4-2 Press to shift the position of the original image on the copy sheet. (See "Shifting the Original Image," on p. 4-2.) 1-6 Overview of the imageRUNNER C3100/C3100N 2 ➞ See p. 4-8 Press to create margins along the sides of a copy sheet. (See "Margin Mode," on p. 4-8.) ➞ See p. 4-12 Introduction to Copying 1 [Original Frame Erase] Is Selected Original Frame Erase Mode Selected Press to eliminate dark border areas and lines that appear around original images or shadows from binding holes. (See "Frame Erase," on p. 4-12.) Original Frame Erase Mode Not Selected ➞ See p. 5-2 Press to make copies feeding different size originals together in one group, by placing them in the feeder. (See "Different Size Originals," on p. 5-2.) 11" x 17" Original LTR Original Original Feeding Direction Overview of the imageRUNNER C3100/C3100N 1-7 ➞ See p. 5-5 Press to select or cancel the Job Build mode. This mode enables you to divide the originals into several parts, scan them, and then print them all together. This is convenient when you cannot place all of the originals that you want to copy at one time. (See "Job Build," on p. 5-5.) Introduction to Copying 1 ➞ See p. 5-10 Press to have the machine notify the user through e-mail when the copy job is done. (See "Job Done Notice," on p. 5-10.) Special Features Screen 2/2 The screen on the left appears if you press [▼] on the Special Features screen. ➞ See p. 6-2 [Nega/Posi] Is Selected Press to manipulate the image in the copy by selecting [Nega/Posi], [Image Repeat], or [Mirror Image]. (See "Using Image Creation Modes," on p. 6-2.) 1-8 Overview of the imageRUNNER C3100/C3100N ➞ See p. 6-16 Press to designate areas on the original that you want to copy or to blank out on the copy. (See "Area Designation," on p. 6-16.) Framing Original 1 1 Introduction to Copying Blanking 1 Designated Area ➞ See p. 7-2 [Density Fine Adjustment] Is Selected Original Press to adjust the color balance or the density of the image. (See "Adjusting the Color," on p. 7-2.) Decrease High-Density Magenta Increase High-Density Cyan Decrease Low-Density Magenta Increase Low-Density Cyan Overview of the imageRUNNER C3100/C3100N 1-9 ➞ See p. 7-14 Press to sharpen or soften the image of the original in the copy. (See "Adjusting the Contrast (Sharpness)," on p. 7-14.) Introduction to Copying 1 Original Low High ➞ See p. 7-17 [Retro Photo Image] Is Selected Press to manipulate the image with one touch of a key. This mode enables you to make copies by selecting the desired look or feel, or by changing the tone of the image by selecting [Vivid Colors], [Tranquil Colors], [Lighten Image], [Darken Image], [Highlight Reproduction], or [Retro Photo Image]. (See "One Touch Color Mode," on p. 7-17.) ➞ See p. 7-20 [Remove Background] Is Selected When 'A' (automatic exposure) is selected, press to erase the background color of the original on the copy, or to prevent the image on the reverse side of the original from showing on the copy. (See "Image Quality Adjustment," on p. 7-20.) 1-10 Overview of the imageRUNNER C3100/C3100N ➞ See p. 7-26 Press to copy using the selected color only. (See "Copying in a Single Color," on p. 7-26.) Introduction to Copying 1 ➞ See p. 8-4 Press to store or recall copy modes. (See "Memory Keys," on p. 8-4.) ➞ See p. 8-2 Press to recall previously set copy modes. (See "Recalling Previous Copy Jobs," on p. 8-2.) Overview of the imageRUNNER C3100/C3100N 1-11 Flow of Copy Operations 1 Introduction to Copying This section describes the flow of basic copy operations. NOTE Before using the Copy function, it is useful to read the following topics: - Main power and control panel power (See Chapter 1, "Before You Start Using This Machine," in the Reference Guide.) - Routine maintenance (See Chapter 7, "Routine Maintenance," in the Reference Guide.) 1 Press the appropriate keys in accordance with the messages displayed on the touch panel display. If there are no messages displayed, proceed to step 2. ● If the message <You must insert a control card.> appears: ❑ Insert a control card into the optional Card Reader-C1. The Basic Features screen is displayed. NOTE For instructions on using the optional Card Reader-C1, see Chapter 3, "Optional Equipment," in the Reference Guide. 1-12 Flow of Copy Operations ● If the message <Enter the Dept. ID and Password using the numeric keys.> appears: ❑ Press [Dept. ID] ➞ enter the Department ID using - ❑ Press [Password] ➞ enter the password using (numeric keys). ❑ Press - (numeric keys). (ID). Introduction to Copying 1 The Basic Features screen is displayed. NOTE For instructions on using Department ID Management, see Chapter 6, "System Manager Settings," in the Reference Guide. 2 Press [Copy]. The Copy Basic Features Screen Flow of Copy Operations 1-13 3 Place your originals. Introduction to Copying 1 NOTE • For instructions on placing your originals, see "Placing Originals," on p. 1-21. • If Auto Collate in Copy Settings (from the Additional Functions screen) is set to 'On', the Collate or the Offset Collate mode is automatically set when you place your originals in the feeder. (See "Auto Collate," on p. 9-6.) 4 1-14 Specify the desired copy modes on the Copy Basic Features screen. Flow of Copy Operations NOTE On the Copy Basic Features screen, you can select the color mode, paper size and type, copy exposure, original type, copy ratio, two-sided mode, and the desired Finisher mode. 5 Set the desired copy modes on the Special Features screen. ❑ Press [Special Features]. Flow of Copy Operations 1-15 1 Introduction to Copying IMPORTANT • When the Auto-Color Select mode is set and your originals contain color sections, the machine copies them in the Full Color mode. However, the machine may copy the color originals in the Black mode under the following conditions. To avoid this, set the color mode to 'Full Color'. (See "Full Color," on p. 2-87.) - If the originals contain few color sections - If the color sections are located only on the left side (within 3/8" (10 mm) from the left edge) of the originals when placing the originals in the feeder - If the originals contain light color densities - If the color sections of the originals are close to black • When using the platen glass to make copies of a bound original, such as a thick book, in the Auto-Color Select mode, press the book flat against the platen glass, leaving no space. Otherwise, a black-and-white original may be detected as a color original. ❑ Press the desired mode key to set the mode. Introduction to Copying 1 The Special Features screen is divided into two screens. Press [▼] or [▲] to display the desired mode. For more information on the other available functions on the Special Features screen, see Chapters 3 through 8. 6 Enter the copy quantity. ABC 1 Help GHI DEF 2 5 4 Additional Functions PRS 3 MNO JKL 8 7 6 Counte WXY TUV S 9 Start OPER 0 Display Contrast Clear NOTE For instructions on setting the number of copies, see "Copy Quantity," on p. 2-3. 1-16 Flow of Copy Operations Press (Start). p 9 Start Clear Processing/Data 1 Error Power If the following screen is displayed, follow the instructions on the touch panel display ➞ press (Start) once for each original. When scanning is complete, press [Done]. Copying starts. IMPORTANT You cannot change copy mode settings, such as the copy quantity, paper size, and copy ratio, while the machine is copying. NOTE If there is a current job, the machine scans the original, and waits to print it. Printing starts when the current job is complete. Flow of Copy Operations 1-17 Introduction to Copying 7 8 If you want to stop, interrupt, or copy another original during a copy job, follow the instructions below. ● If you want to stop a copy job: ❑ Press 1 Counter Check Y Introduction to Copying (Stop). Stop 9 Start Clear Processing/Data Error Power NOTE • Several copies may be output even after you press (Stop). • You can also cancel a copy job from the System Monitor screen. (See "Canceling a Copy Job," on p. 1-30.) ● If you want to interrupt a copy job: ❑ To interrupt a copy job when you need to make priority copies, press [Interrupt]. NOTE For instructions on interrupting a copy job, see "Interrupt Mode," on p. 1-50. 1-18 Flow of Copy Operations ● If you want to start copying the next original while a previous original is printing: ❑ Press [Done] ➞ place your originals ➞ press (Start). Introduction to Copying 1 NOTE For instructions on reserving a copy job, see "Reserved Copying," on p. 1-35. 9 When copying is complete, remove your originals. 10 If the optional Card Reader-C1 is attached, remove the control card. NOTE For instructions on using the optional Card Reader-C1, see Chapter 3, "Optional Equipment," in the Reference Guide. Flow of Copy Operations 1-19 11 If Department ID Management is set, press (ID). NOTE For instructions on using Department ID Management, see Chapter 6, "System Manager Settings," in the Reference Guide. Introduction to Copying 1 1-20 Flow of Copy Operations Placing Originals NOTE If the original has too many pages to be placed in the feeder all at once, use the Job Build mode on the Special Features screen. (See "Job Build," on p. 5-5.) ■ Platen Glass Place the originals on the platen glass when copying bound originals (such as books and magazines), originals of heavy or lightweight paper, and transparencies. ■ Feeder Place the originals in the feeder when you want to copy several originals at the same time, and press (Start). The machine automatically feeds the originals to the platen glass and scans them. Two-sided originals can also be automatically turned over and scanned as two-sided documents. Placing Originals 1-21 1 Introduction to Copying Place your originals on the platen glass or in the feeder, depending on the size and type of the original, and the copy modes that you want to use. Orientation You can place an original either vertically or horizontally. Always align the top edge of your original with the back edge of the platen glass (by the arrow in the top left corner), or the back edge of the feeder. 1 Introduction to Copying Platen Glass Place the original face down. Place the original face down. Vertical Placement Horizontal Placement Feeder Place the original face up. Vertical Placement 1-22 Placing Originals Place the original face up. Horizontal Placement - Platen glass: LTR, STMT - Feeder: LTR • Horizontally placed LTR and STMT originals are referred to as LTRR and STMTR. • 11" x 17" and LGL originals must be placed horizontally. Platen Glass You should use the platen glass when copying bound originals (such as books and magazines), originals of heavy or lightweight paper, and transparencies. You should also place originals onto the platen glass when you want to copy an 11" x 17" original with an image that extends all the way to the edges without the periphery of the original being cut off. (See "Manual Paper Selection," on p. 2-9, and "Entire Image," on p. 2-35.) NOTE The machine automatically detects the size of the following originals: 11" x 17", LGL, LTR, and LTRR. 1 Lift the feeder/platen cover. Sensor Placing Originals 1 Introduction to Copying NOTE • If the top edge of the original is not aligned with the back edge of the platen glass (by the arrow in the top left corner), your original may not be scanned correctly, depending on the copy mode that you have set. • Originals of the following sizes can be placed either vertically or horizontally. However, the scanning speed for horizontally placed originals is somewhat slower than for vertically placed originals. Place originals horizontally when scanning with a Preset Zoom, such as when enlarging an LTR original onto 11" x 17" paper. 1-23 IMPORTANT This machine is equipped with an open/close sensor on the feeder/platen cover (see circled area in the above illustration). When placing originals on the platen glass, lift the feeder/platen cover approximately 11 7/8" (300 mm) so that the sensor detaches from the feeder/platen cover. If the sensor does not detach from the feeder/platen cover, the size of the originals may not be detected correctly. 1 Introduction to Copying 2 Place your originals face down. The surface of the original that you want to copy must be placed face down. Align the top edge of your original with the back edge of the platen glass (by the arrow in the top left corner). Place books and other bound originals on the platen glass in the same way. NOTE When you are enlarging an LTR or STMT original onto 11" x 17" or LGL paper, place the original horizontally on the platen glass, and align it with the LTRR or STMTR marks. 1-24 Placing Originals Gently close the feeder/platen cover. 1 CAUTION • Close the feeder/platen cover gently to avoid catching your hands, as this may result in personal injury. • Do not press down hard on the feeder/platen cover when using the platen glass to make copies of thick books. Doing so may damage the platen glass and result in personal injury. IMPORTANT • If you are placing the original on the platen glass, the size of the original is detected after the feeder/platen cover is closed. Be sure to close the feeder/platen cover before copying. • If the original contains fine text or print, such as a map, the machine may need to read or scan the document several times. Do not remove the original from the platen glass until scanning is complete. • When using the platen glass to make copies of a bound original, such as a thick book, in the Auto-Color Select mode, press the book flat against the platen glass, leaving no space. Otherwise, a black-and-white original may be detected as a color original. Placing Originals 1-25 Introduction to Copying 3 NOTE • Remove the original from the platen glass when scanning is complete. Introduction to Copying 1 • The size of STMT and STMTR originals cannot be detected. After pressing (Start), follow the instructions on the screen to specify the original size. You can also manually select the paper size. 1-26 Placing Originals Feeder (DADF-L1) You should use the feeder when you want to copy several originals at the same time. Place the originals in the feeder and press (Start). The machine automatically feeds the originals to the platen glass and scans them. Two-sided originals can also be automatically turned over and scanned as two-sided documents. Introduction to Copying 1 You can place the following originals in the feeder's original supply tray: • Weight: - 13 to 32 lb bond (50 to 128 g/m2) • Size: - 11" x 17", LGL, LTR, LTRR, or STMT • Tray Capacity: - 50 sheets (20 lb bond (80 g/m2)) IMPORTANT • Do not place the following types of originals in the feeder: - Originals with tears or large binding holes - Severely curled originals or originals with sharp folds - Clipped or stapled originals - Carbon backed paper or other originals which might not feed smoothly - Transparencies and other highly transparent originals • If the same original is fed through the feeder repeatedly, the original may fold or become creased, and make feeding impossible. Limit repeated feeding to a maximum of 30 times (this number varies, depending on the type and quality of the original). • If the feeder rollers are dirty from scanning originals written in pencil, perform the feeder cleaning procedure. (See Chapter 7, "Routine Maintenance," in the Reference Guide.) • Always smooth out any folds in your originals before placing them in the feeder. 1 Adjust the slide guides to fit the size of your originals. Placing Originals 1-27 2 Neatly place your originals with the side to be copied face up in the original supply tray. Place your originals as far into the feeder as they will go, until the Original Set indicator is lit. Introduction to Copying 1 Original Set Indicator If any dirt on the original scanning area is detected when the originals are placed in the feeder, the following screen appears. Even though streaks may appear on the copies, you can proceed to scan your documents by pressing [Done]. It is recommended, however, that you open the feeder, clean the scanning area, and then close the feeder. The following screen will not appear once the scanning area is clean. For instructions on cleaning the original scanning area, see Chapter 7, "Routine Maintenance," in the Reference Guide. If you still find streaks on the output after the original scanning area has been cleaned, specify the Remove Background mode to erase the streaks. (See "Remove Background," on p. 7-20.) 1-28 Placing Originals IMPORTANT • Do not add or remove originals while they are being scanned. • When scanning is complete, remove the originals from the original output area to avoid paper jams. Introduction to Copying 1 Original Output Area NOTE • When you are enlarging an LTR or STMT original onto 11" x 17" or LGL paper, place the original horizontally. • The scanned originals are output into the original output area in the order they are fed into the feeder. • You can place different size originals together in the feeder if you set the Different Size Originals mode. (See "Different Size Originals," on p. 5-2.) Placing Originals 1-29 Canceling a Copy Job Introduction to Copying 1 You can cancel a copy job using the touch panel display, the Stop key, or the System Monitor screen. Using the Touch Panel Display 1 Press [Cancel] on the pop-up screen that appears while the machine is scanning, printing, or waiting to print. The copy job is canceled. NOTE If you cancel a copy job during scanning, be sure to remove the original for that job. 1-30 Canceling a Copy Job Using the Stop Key You can cancel a copy job by pressing Press 1 (Stop). When canceling a job that is being printed, press [Cancel] on the pop-up screen that appears during printing. Counter Check Y Stop 9 Start Clear Processing/Data 2 Error Power Select the copy job that you want to cancel ➞ press [Cancel]. You cannot select multiple jobs and cancel them all at once. Select and cancel one job at a time. The copy job is canceled. 3 Press [Resume Copying]. Copying resumes. Canceling a Copy Job 1-31 Introduction to Copying 1 (Stop). Using the System Monitor Screen You can cancel a copy job while it is waiting to be processed or during printing. 1 Press [System Monitor]. 2 Press [Copy]. Introduction to Copying 1 1-32 Canceling a Copy Job 3 Press [Status]. Introduction to Copying 1 4 Select the copy job that you want to cancel ➞ press [Cancel]. You cannot select multiple jobs and cancel them all at once. Select and cancel one job at a time. Canceling a Copy Job 1-33 5 Press [Yes]. Introduction to Copying 1 If you do not want to cancel the job, press [No]. The copy job is canceled. NOTE The canceled job is displayed as <NG> (No Good) on the Log screen. 6 Press [Done]. The display returns to the Copy Basic Features screen. 1-34 Canceling a Copy Job Reserved Copying NOTE • You can reserve up to five copy jobs, including the current job. Interrupt copy jobs are not included in this count. • You can set different copy modes and paper sources, including the stack bypass, for each reserved job. (See "Using the Stack Bypass," on p. 1-37.) Reserving Copy Jobs Reserved printing can be specified in the following cases: ■ While the Machine Is Waiting You can specify copy settings or scan originals while the machine is in the waiting state, such as when the power is just turned ON, or after a paper jam is cleared. Copying automatically begins when the machine is ready. The message <Reservation copies can be made.> appears on the machine when it is able to process reserved copying. NOTE You can specify reserved copying while the machine is in the waiting state in the following cases: - Between the time that the machine is turned ON and when it is ready to copy - Between the time that the machine wakes up from the Energy Saver mode and when it is ready to copy - After a paper jam is cleared - After a cover on the main unit or an optional unit, such as a finisher, is opened and closed ■ While the Machine Is Printing You can specify copy settings for a new job while the machine is printing. Copying of the new job automatically begins when the current job is complete. Reserved Copying 1-35 Introduction to Copying 1 You can set the machine to scan originals even while it is printing or waiting to process a job. 1 Press [Done] on the pop-up screen that appears while the machine is printing. Introduction to Copying 1 If the job displayed on the touch panel display is from a function other than the Copy function, press [Done] ➞ [Copy] to display the Copy Basic Features screen. This part of the procedure is not necessary if the machine is in the waiting state. 2 Place your originals ➞ set the desired copy modes and paper source. NOTE To cancel a previously set copy mode, press 3 Press (Reset). (Start). If you specify a reserved copy job while the machine is in the waiting state, copying automatically begins when the machine is ready. 1-36 Reserved Copying If you specify a reserved copy job while the machine is printing, copying of the new job automatically begins when the current job is complete. If the following screen is displayed, press [OK] ➞ try reserving the job again after the current job is complete. Introduction to Copying 1 Scanning starts. Using the Stack Bypass You can perform reserved copying from the stack bypass by specifying in advance the paper to be loaded for the next job. However, this is possible only if paper is being fed from the stack bypass for the current job. The following example assumes that 11" x 17" plain paper is being fed from the stack bypass for the current job, and that you are selecting LTR plain paper to be fed from the stack bypass for a reserved job. NOTE If Stack Bypass Standard Settings in Common Settings (from the Additional Functions screen) is set to 'On', reserved copying can be performed only for the registered paper size and type. (See Chapter 4, "Customizing Settings," in the Reference Guide.) 1 Place your originals ➞ set the desired copy modes. Reserved Copying 1-37 2 Press [Paper Select] ➞ [Stack Bypass Settings]. Introduction to Copying 1 Normally, when reserved copying is not being set, the Stack Bypass Settings screen is automatically displayed when paper is loaded into the stack bypass. 3 Select the desired paper size. NOTE • If you select [Envelope], [Transparency], [Tracing Paper], or [Labels], make sure that you do not specify any Finisher modes (Collate, Group, or Staple). • If Stack Bypass Standard Settings in Common Settings (from the Additional Functions screen) is set to 'On', and the paper size/type have been stored, the selected paper size/type are displayed on the screen. (See Chapter 4, "Customizing Settings," in the Reference Guide.) ● If you want to select a standard paper size: ❑ Select the desired paper size ➞ press [Next]. 1-38 Reserved Copying NOTE To select an A or B series paper size, press [A/B-size]. ❑ Select the desired paper type ➞ press [OK]. Introduction to Copying 1 If you are copying on the back side of a previously printed sheet, press [2nd Side of 2-Sided Page]. The paper size/type currently loaded and the paper size/type reserved to be loaded are displayed, as shown on the screen below. The Last Paper Size/Type Specified for the Reserved Copy Job The Paper Size/Type Currently Loaded IMPORTANT When printing on special types of paper, such as heavy paper or transparencies, be sure to correctly set the paper type, especially if you are using heavy paper. If the type of paper is not set correctly, it could adversely affect the quality of the image. Moreover, the fixing unit may become dirty and require a service repair, or the paper could jam. Reserved Copying 1-39 NOTE • [Transparency] can be selected only if [LTR] is selected as the paper size. • For more information on the paper types, see Chapter 2, "Basic Operations," in the Reference Guide. • If there is more than one reserved job waiting to print, only the last paper size/type specified for the reserved copy job is shown on the Paper Select screen and Copy Basic Features screen. 1 Introduction to Copying ● If you want to select a nonstandard paper size: ❑ Press [Irreg. Size]. ❑ Enter the size of the paper using the numeric keys on the touch panel display. ❑ Press [X] (horizontal axis) ➞ enter a value. ❑ Press [Y] (vertical axis) ➞ enter a value. ❑ Press [OK]. The display returns to the paper size selection screen. 1-40 Reserved Copying ❑ Press [Next]. ❑ Select the desired paper type ➞ press [OK]. If you are copying on the back side of a previously printed sheet, press [2nd Side of 2-Sided Page]. The paper size/type currently loaded and the paper size/type reserved to be loaded are displayed, as shown on the screen below. The Last Paper Size/Type Specified for the Reserved Copy Job The Paper Size/Type Currently Loaded Reserved Copying 1-41 1 Introduction to Copying NOTE • If you make a mistake when entering values, press [C] on the touch panel display ➞ enter the correct values. • To enter values in millimeters, press [mm]. • When entering values in millimeters, you can also use (numeric keys), and (Clear) to clear your entries. • If you enter a value outside the setting range, a message prompting you to enter an appropriate value appears on the screen. • For instructions on entering values in inches, see Chapter 2, "Basic Operations," in the Reference Guide. IMPORTANT When printing on special types of paper, such as heavy paper or transparencies, be sure to correctly set the paper type, especially if you are using heavy paper. If the type of paper is not set correctly, it could adversely affect the quality of the image. Moreover, the fixing unit may become dirty and require a service repair, or the paper could jam. 1 Introduction to Copying NOTE • For more information on the paper types, see Chapter 2, "Basic Operations," in the Reference Guide. • If there is more than one reserved job waiting to print, only the last paper size/type specified for the reserved copy job is shown on the Paper Select screen and Copy Basic Features screen. ● If you want to select an envelope size: ❑ Press [Envelope]. ❑ Select the desired envelope type ➞ press [OK]. The display returns to the paper size selection screen. 1-42 Reserved Copying IMPORTANT If the envelope type is not selected correctly, a paper jam will occur. ❑ Press [OK]. The paper size/type currently loaded and the paper size/type reserved to be loaded are displayed, as shown on the screen below. Introduction to Copying 1 The Last Paper Size/Type Specified for the Reserved Copy Job The Paper Size/Type Currently Loaded NOTE If there is more than one reserved job waiting to print, only the last paper size/type specified for the reserved copy job is shown on the Paper Select screen and Copy Basic Features screen. 4 Press [Done]. This completes the settings for reserving a copy job using the stack bypass. The subsequent steps show you how to load paper into the stack bypass and complete the scanning and printing process of the reserved job. 5 Press (Start). p 9 Start Clear Processing/Data Error Power Scanning starts. Reserved Copying 1-43 6 When it is time for the reserved copy job to be printed, lift the paper retaining lever, load the specified paper into the stack bypass, then lower the paper retaining lever. 1 Introduction to Copying Paper Retaining Lever NOTE • The specified paper size/type is displayed on the screen when it is time for the reserved copy job to be printed. • Make sure to load the same paper size and type selected in step 3 into the stack bypass. Printing does not start if paper of a different size or type is loaded. 7 Select the desired paper size. If the following screen is displayed, press [OK] ➞ adjust the width of the slide guides ➞ specify the desired paper size. 1-44 Reserved Copying If the following screen is displayed, adjust the width of the slide guides to match the paper size stored in Stack Bypass Standard Settings, or set Stack Bypass Standard Settings to 'Off' in Common Settings (from the Additional Functions screen). (See Chapter 4, "Customizing Settings," in the Reference Guide.) Introduction to Copying 1 IMPORTANT Set the paper size to the same size as the paper loaded in the stack bypass. ● If you want to select a standard paper size: ❑ Select the desired paper size ➞ press [Next]. NOTE To select an A or B series paper size, press [A/B-size]. Reserved Copying 1-45 ❑ Select the desired paper type ➞ press [Next]. Introduction to Copying 1 If you are copying on the back side of a previously printed sheet, press [2nd Side of 2-Sided Page]. IMPORTANT When printing on special types of paper, such as heavy paper or transparencies, be sure to correctly set the paper type, especially if you are using heavy paper. If the type of paper is not set correctly, it could adversely affect the quality of the image. Moreover, the fixing unit may become dirty and require a service repair, or the paper could jam. ● If you want to select a nonstandard paper size: ❑ Press [Irreg. Size]. ❑ Enter the size of the paper using the numeric keys on the touch panel display. ❑ Press [X] (horizontal axis) ➞ enter a value. ❑ Press [Y] (vertical axis) ➞ enter a value. 1-46 Reserved Copying ❑ Press [OK]. Introduction to Copying 1 The display returns to the paper size selection screen. NOTE • If you make a mistake when entering values, press [C] on the touch panel display ➞ enter the correct values. • To enter values in millimeters, press [mm]. • When entering values in millimeters, you can also use (numeric keys), and (Clear) to clear your entries. • If you enter a value outside the setting range, a message prompting you to enter an appropriate value appears on the screen. • For instructions on entering values in inches, see Chapter 2, "Basic Operations," in the Reference Guide. ❑ Press [Next]. ❑ Select the desired paper type ➞ press [Next]. If you are copying on the back side of a previously printed sheet, press [2nd Side of 2-Sided Page]. Reserved Copying 1-47 IMPORTANT When printing on special types of paper, such as heavy paper or transparencies, be sure to correctly set the paper type, especially if you are using heavy paper. If the type of paper is not set correctly, it could adversely affect the quality of the image. Moreover, the fixing unit may become dirty and require a service repair, or the paper could jam. 1 Introduction to Copying ● If you want to select an envelope size: ❑ Press [Envelope]. ❑ Select the desired envelope type ➞ press [OK]. The display returns to the paper size selection screen. IMPORTANT If the envelope type is not selected correctly, a paper jam will occur. ❑ Press [Next]. 1-48 Reserved Copying Confirm that the paper retaining lever is securely set ➞ press [OK]. 1 Introduction to Copying 8 Printing starts. Reserved Copying 1-49 Interrupt Mode 1 Introduction to Copying This mode enables you to interrupt the current job or a reserved job to make priority copies. This mode is useful if you need to make a rush copy during a long copy job. NOTE You can make interrupt copies whenever the machine is ready to scan. 1 Press [Interrupt]. If you want to make copies after changing the Department ID while Department ID Management is enabled, press (ID) ➞ enter the Department ID and password using (numeric keys). (See Chapter 6, "System Manager Settings," in the Reference Guide.) 1-50 Interrupt Mode NOTE The current job does not stop printing immediately after you press [Interrupt]. Printing of the current job stops only when the actual printing of the priority or interrupt copy starts. Introduction to Copying 1 2 Place your originals ➞ set the desired copy modes. NOTE • To cancel the Interrupt mode, press [Interrupt]. • To cancel previously set copy modes, press (Reset). (The Interrupt mode itself is not canceled.) 3 Press (Start). When the interrupt copy job starts, [Interrupt] is grayed out. 4 Once the originals are scanned, remove them from the machine. When the interrupt copy job is complete, the interrupted job resumes. Interrupt Mode 1-51 IMPORTANT • If you want to continue making interrupt copies, wait until the current interrupt copy job is complete (end of printing). Then, repeat steps 2 to 4. • If the original contains fine text or print, such as a map, the machine may need to read or scan the document several times. Do not remove the original from the platen glass until scanning is complete. Introduction to Copying 1 1-52 Interrupt Mode Sample Set IMPORTANT [Sample Set] appears only if you set to make multiple copies of your original in the Collate, Offset Collate, Rotate Collate, Staple, Cover/Sheet Insertion, or Booklet mode. [Sample Set] does not appear if the Group mode is set. NOTE The machine's counter counts the sample print as a print. 1 Place your originals ➞ set the desired copy modes. 2 Press [Sample Set] ➞ (Start). If the original is placed on the platen glass, follow the instructions that appear on the touch panel display ➞ press (Start) once for each original. When scanning is complete, press [Done]. Sample Set 1-53 Introduction to Copying 1 This mode enables you to check the copy result before making multiple copies. Copying starts and one sample set is output. Introduction to Copying 1 NOTE Although only one sample set is output, the number of copies that you specify for the job does not change. 3 Check the sample set ➞ select [Start Print], [Cancel], or [Change Settings]. ● To print the remaining prints: ❑ Press [Start Print]. ● To cancel copying: ❑ Press [Cancel]. 1-54 Sample Set ● To change the copy settings: ❑ Press [Change Settings] ➞ change the necessary settings ➞ press [Done]. To enter the number of copies, use clear your entry. - (numeric keys) and (Clear) to To change the exposure, press [ ] or [ ]. To change the paper size, press [Paper Select]. (See "Paper Selection," on p. 2-6.) To collate the copies, press [Finisher]. (See "Collating Copies," on p. 2-56.) To make two-sided copies, press [2-Sided Copy]. To set a margin for binding, press [Margin]. (See "Margin Mode," on p. 4-8.) To make color balance adjustments, press [Color Balance]. (See "Adjusting the Color," on p. 7-2.) If you print one sample set and then change the setting, pressing [Sample Set] prints the first set with the new setting. If you want to check the changes that you have made, press [Sample Set] ➞ repeat step 3. Sample Set 1-55 Introduction to Copying 1 Confirming Settings 1 Introduction to Copying Copy mode settings that you have specified, including those that are set from the Special Features screen, are all grouped together onto one screen so you can easily check them. 1 Press [Setting Confirmation]. The Setting Confirmation screen is displayed, showing the selected copy mode settings. 2 Check the settings ➞ press [Done]. If 10 or more copy modes are set, press [▼] to display the next screen. To return to the previous screen, press [▲]. 1-56 Confirming Settings The display returns to the Copy Basic Features screen. NOTE A right triangle ( ) on a copy mode setting key indicates that more setting screens are available by pressing the key. Introduction to Copying 1 Confirming Settings 1-57 Changing/Canceling Selected Settings 1 Introduction to Copying You can use the Setting Confirmation screen to change or cancel selected copy modes. 1 Press [Setting Confirmation]. The Setting Confirmation screen is displayed, showing the selected copy mode settings. 2 Press the key of the copy mode to be changed or canceled. If 10 or more copy modes are set, press [▼] to display the next screen. To return to the previous screen, press [▲]. The settings screen for the selected copy mode is displayed. 1-58 Changing/Canceling Selected Settings NOTE • A right triangle ( ) on a copy mode setting key indicates that more setting screens are available by pressing the key. • If you select a copy mode setting key without a right triangle ( ) and then press [Done], the selected copy mode is canceled. 1 Change or cancel the selected copy mode (for example, Sharpness). ● To change a copy mode: ❑ Perform the same steps used for setting the mode. Change the setting as you desire ➞ press [OK]. The display returns to the Setting Confirmation screen. ● To cancel a copy mode: ❑ Press [Cancel]. The display returns to the Setting Confirmation screen. Changing/Canceling Selected Settings 1-59 Introduction to Copying 3 4 Press [Done]. Introduction to Copying 1 The display returns to the Copy Basic Features screen. 1-60 Changing/Canceling Selected Settings Basic Copying Features 2 CHAPTER This chapter describes the basic copying features. Copy Quantity . . . . . . . . . . . . . . . . . . . . . . . . . . . . . . . . . . . . . . . . . . . . . . . . . . . . . . . . . . 2-3 Specifying the Required Number of Copies . . . . . . . . . . . . . . . . . . . . . . . . . . . . . . . . . . . . . . . .2-3 Changing the Copy Quantity . . . . . . . . . . . . . . . . . . . . . . . . . . . . . . . . . . . . . . . . . . . . . . . . . . . .2-4 Paper Selection . . . . . . . . . . . . . . . . . . . . . . . . . . . . . . . . . . . . . . . . . . . . . . . . . . . . . . . . 2-6 Automatic Paper Selection . . . . . . . . . . . . . . . . . . . . . . . . . . . . . . . . . . . . . . . . . . . . . . . . . . . . . .2-7 Manual Paper Selection . . . . . . . . . . . . . . . . . . . . . . . . . . . . . . . . . . . . . . . . . . . . . . . . . . . . . . . .2-9 Copy Exposure and Original Type Settings . . . . . . . . . . . . . . . . . . . . . . . . . . . . . . . . . . 2-17 Manual Exposure Adjustment . . . . . . . . . . . . . . . . . . . . . . . . . . . . . . . . . . . . . . . . . . . . . . . . . .2-18 Original Type Selection . . . . . . . . . . . . . . . . . . . . . . . . . . . . . . . . . . . . . . . . . . . . . . . . . . . . . . .2-19 Automatic Exposure Adjustment . . . . . . . . . . . . . . . . . . . . . . . . . . . . . . . . . . . . . . . . . . . . . . . .2-21 Exposure Adjustment during Printing. . . . . . . . . . . . . . . . . . . . . . . . . . . . . . . . . . . . . . . . . . . . .2-23 Changing the Copy (Zoom) Ratio . . . . . . . . . . . . . . . . . . . . . . . . . . . . . . . . . . . . . . . . . . 2-24 Preset Zoom . . . . . . . . . . . . . . . . . . . . . . . . . . . . . . . . . . . . . . . . . . . . . . . . . . . . . . . . . . . . . . . .2-27 Zoom by Percentage . . . . . . . . . . . . . . . . . . . . . . . . . . . . . . . . . . . . . . . . . . . . . . . . . . . . . . . . .2-30 Auto Zoom . . . . . . . . . . . . . . . . . . . . . . . . . . . . . . . . . . . . . . . . . . . . . . . . . . . . . . . . . . . . . . . . .2-32 Entire Image . . . . . . . . . . . . . . . . . . . . . . . . . . . . . . . . . . . . . . . . . . . . . . . . . . . . . . . . . . . . . . . .2-35 Reducing/Enlarging Using the Original and Copy Sizes . . . . . . . . . . . . . . . . . . . . . . . . . . . . . .2-36 Setting the X and Y Axes Independently . . . . . . . . . . . . . . . . . . . . . . . . . . . . . . . . . . . . . . . . . .2-42 Multi-Page Enlargement . . . . . . . . . . . . . . . . . . . . . . . . . . . . . . . . . . . . . . . . . . . . . . . . . . . . . . .2-46 Collating Copies . . . . . . . . . . . . . . . . . . . . . . . . . . . . . . . . . . . . . . . . . . . . . . . . . . . . . . . 2-56 Page Order (Collate) . . . . . . . . . . . . . . . . . . . . . . . . . . . . . . . . . . . . . . . . . . . . . . . . . . . . . . . . .2-61 Same Page (Group) . . . . . . . . . . . . . . . . . . . . . . . . . . . . . . . . . . . . . . . . . . . . . . . . . . . . . . . . . .2-64 Page Order (Staple) . . . . . . . . . . . . . . . . . . . . . . . . . . . . . . . . . . . . . . . . . . . . . . . . . . . . . . . . . .2-67 Two-Sided Copying . . . . . . . . . . . . . . . . . . . . . . . . . . . . . . . . . . . . . . . . . . . . . . . . . . . . . 2-73 1 to 2-Sided . . . . . . . . . . . . . . . . . . . . . . . . . . . . . . . . . . . . . . . . . . . . . . . . . . . . . . . . . . . . . . . .2-75 2 to 2-Sided . . . . . . . . . . . . . . . . . . . . . . . . . . . . . . . . . . . . . . . . . . . . . . . . . . . . . . . . . . . . . . . .2-78 2 to 1-Sided . . . . . . . . . . . . . . . . . . . . . . . . . . . . . . . . . . . . . . . . . . . . . . . . . . . . . . . . . . . . . . . .2-80 Book to 2-Sided . . . . . . . . . . . . . . . . . . . . . . . . . . . . . . . . . . . . . . . . . . . . . . . . . . . . . . . . . . . . .2-83 Changing Color Modes . . . . . . . . . . . . . . . . . . . . . . . . . . . . . . . . . . . . . . . . . . . . . . . . . . 2-86 Automatic Color Selection . . . . . . . . . . . . . . . . . . . . . . . . . . . . . . . . . . . . . . . . . . . . . . . . . . . . .2-86 2-1 2. Basic Copying Features Full Color . . . . . . . . . . . . . . . . . . . . . . . . . . . . . . . . . . . . . . . . . . . . . . . . . . . . . . . . . . . . . . . . . . 2-87 Black . . . . . . . . . . . . . . . . . . . . . . . . . . . . . . . . . . . . . . . . . . . . . . . . . . . . . . . . . . . . . . . . . . . . . 2-89 Basic Copying Features 2 2-2 Copy Quantity You can make up to 999 copies for each copy job. However, this number can be changed. For more information, contact your local authorized Canon dealer. 2 1 Basic Copying Features Specifying the Required Number of Copies Press (numeric keys) to enter the desired copy quantity (1 to 999). ABC 1 Help GHI DEF 2 MNO JKL 5 4 Additional Functions PRS 3 8 7 6 Counte WXY TUV S 9 Start OPER 0 Display Contrast Clear The copy quantity appears on the right side of the Copy Basic Features screen. IMPORTANT You cannot change the copy quantity while the machine is copying. NOTE The maximum number of copies allowed varies, according to the copy mode. Copy Quantity 2-3 Changing the Copy Quantity 1 Press PRS (Clear) to clear the entered number. 8 7 Counter Check WXY TUV Stop 9 Start OPER 0 2 Basic Copying Features st Clear Processing/Data 2 Error Powe Press (numeric keys) to enter the desired copy quantity (1 to 999). ABC 1 Help GHI DEF 2 MNO JKL 5 4 Additional Functions PRS 3 8 7 6 Counte WXY TUV S 9 Start OPER 0 Display Contrast Clear The copy quantity appears on the right side of the Copy Basic Features screen. 2-4 Copy Quantity IMPORTANT You cannot change the copy quantity while the machine is copying. Basic Copying Features 2 Copy Quantity 2-5 Paper Selection You can manually specify a paper size or set the machine to automatically select the paper size for you. 2 Basic Copying Features IMPORTANT If you want to copy an 11" x 17" original with an image that extends all the way to the edges without the periphery of the original being cut off, load the stack bypass with 12 5/8" x 17 11/16" or 12" x 18" paper, or load a paper drawer with 12" x 18" paper. (See "Platen Glass," on p. 1-23, and "Entire Image," on p. 2-35.) NOTE • If you are copying an original with an image that extends all the way to the edges onto the same size paper at a copy ratio of 100%, the periphery of the original image may be cut off slightly on the copy. For more information on how much may be cut off, look under the margin areas in the Specifications table in Chapter 9 "Appendix," in the Reference Guide. • If you select the Entire Image mode, the copied image is automatically reduced slightly based on the copy paper size and the image size. As a result, the entire original image is reproduced on the copy without being cut off. (See "Entire Image," on p. 2-35.) • If you select [Envelope], [Transparency], [Tracing Paper], or [Labels], make sure that you do not specify any Finisher modes (Collate, Group, or Staple). • If Stack Bypass Standard Settings in Common Settings (from the Additional Functions screen) is set to 'On', and the paper size/type have been stored, the selected paper size/ type are displayed on the screen. (See Chapter 4, "Customizing Settings," in the Reference Guide.) • For instructions on loading paper into the stack bypass, see Chapter 2, "Basic Operations," in the Reference Guide. • The default setting is 'Auto'. 2-6 Paper Selection Automatic Paper Selection The machine automatically selects the copy paper size. NOTE If Drawer Eligibility For APS/ADS in Common Settings (from the Additional Functions screen) is set to 'Off' for a particular paper source, you cannot make copies on paper loaded in that paper source in the Automatic Paper Selection mode. (See Chapter 4, "Customizing Settings," in the Reference Guide.) 1 Place your originals ➞ press [Paper Select]. Paper Selection 2-7 2 Basic Copying Features IMPORTANT • The Automatic Paper Selection mode cannot be used with the Auto Zoom, Auto XY Zoom, Multi-Page Enlargement (by selecting the number of output pages), Rotate Collate, Rotate Group, Saddle Stitch, Image Combination, Booklet, or Image Repeat (Auto) mode. • If the Different Size Originals mode is specified in combination with the Shift mode or the Cover/Sheet Insertion mode, you cannot use the Automatic Paper Selection mode. • You cannot use the Automatic Paper Selection mode when copying the following types of originals. Copy these originals using the Manual Paper Selection mode. - Nonstandard size originals - Highly transparent originals, such as transparencies - Originals with an extremely dark background - STMT, STMTR, or smaller size originals (however, STMT originals can be detected when placed in the feeder) 2 Press [Auto] ➞ [Done]. Basic Copying Features 2 The following screen is displayed. NOTE When the feeder/platen cover is closed, the paper source holding that paper size is highlighted along with [Auto]. 3 Press (Start). Copying starts. 2-8 Paper Selection Manual Paper Selection You can make copies after manually selecting the paper size and type of paper loaded in the paper sources. 1 Place your originals ➞ press [Paper Select]. NOTE When the feeder/platen cover is closed, the paper source holding that paper size is highlighted along with [Auto]. Paper Selection 2-9 2 Basic Copying Features NOTE You can copy onto envelopes, such as your company logo. You can load envelopes in either the stack bypass or the paper drawer in which the optional Envelope Feeder Attachment-C1 is attached. For instructions on loading envelopes in the stack bypass, see Chapter 2, "Basic Operations," in the Reference Guide. For instructions on loading envelopes in a paper drawer, see Chapter 3, "Optional Equipment," in the Reference Guide. 2 Select the desired paper size. Basic Copying Features 2 Feeder (DADF-L1), Finisher-P1, and Cassette Feeding Unit-Y1 are attached. Feeder (DADF-L1), Saddle Finisher-Q2, Additional Finisher Tray-A1, Puncher Unit-M1, Cassette Feeding Unit-Y1, and Paper Deck-Q1 are attached. To select the stack bypass for the current or reserved job, press [Stack Bypass Settings]. To set Stack Bypass Settings, proceed to step 3. If you do not want to set Stack Bypass Settings, proceed to step 5. 2-10 Paper Selection 2 Basic Copying Features NOTE • The paper sizes/types are indicated by icons on the touch panel display, in the order in which they are loaded in the paper drawers. • Icons indicating the type of paper loaded in each paper drawer can be displayed on paper selection screens, if you store that information into the machine beforehand. (See Chapter 4, "Customizing Settings," in the Reference Guide.) • indicates that the paper is loaded vertically, and indicates that the paper is loaded horizontally. The suffix <R> (such as in LTRR) used in paper size designations indicates that the paper is loaded in a paper drawer or the stack bypass horizontally. 3 If you select [Stack Bypass Settings]: NOTE If Stack Bypass Standard Settings in Common Settings (from the Additional Functions screen) is set to 'On', reserved copying can be performed only for the registered paper size and type. (See Chapter 4, "Customizing Settings," in the Reference Guide.) Paper Selection 2-11 ● If you want to select a standard paper size: ❑ Select the desired paper size ➞ press [Next]. Basic Copying Features 2 NOTE To select an A or B series paper size, press [A/B-size]. ❑ Select the desired paper type ➞ press [OK]. If you are copying on the back side of a previously printed sheet, press [2nd Side of 2-Sided Page]. IMPORTANT When printing on special types of paper, such as heavy paper or transparencies, be sure to correctly set the paper type, especially if you are using heavy paper. If the type of paper is not set correctly, it could adversely affect the quality of the image. Moreover, the fixing unit may become dirty and require a service repair, or the paper could jam. NOTE • [Transparency] can be selected only if [LTR] is selected as the paper size. • For more information on paper types, see Chapter 2, "Basic Operations," in the Reference Guide. 2-12 Paper Selection ● If you want to select a nonstandard paper size: ❑ Press [Irreg. Size]. ❑ Enter the size of the paper using the numeric keys on the touch panel display. ❑ Press [X] (horizontal axis) ➞ enter a value. ❑ Press [Y] (vertical axis) ➞ enter a value. ❑ Press [OK]. The display returns to the paper size selection screen. NOTE • If you make a mistake when entering values, press [C] on the touch panel display ➞ enter the correct values. • To enter values in millimeters, press [mm]. • When entering values in millimeters, you can also use (numeric keys), and (Clear) to clear your entries. • If you enter a value outside the setting range, a message prompting you to enter an appropriate value appears on the screen. • For instructions on entering values in inches, see Chapter 2, "Basic Operations," in the Reference Guide. Paper Selection 2-13 Basic Copying Features 2 ❑ Press [Next]. ❑ Select the desired paper type ➞ press [OK]. Basic Copying Features 2 If you are copying on the back side of a previously printed sheet, press [2nd Side of 2-Sided Page]. IMPORTANT • When printing on special types of paper, such as heavy paper or transparencies, be sure to correctly set the paper type, especially if you are using heavy paper. If the type of paper is not set correctly, it could adversely affect the quality of the image. Moreover, the fixing unit may become dirty and require a service repair, or the paper could jam. • If you select a nonstandard paper size, the Multi-Page Enlargement, Rotate Collate, Rotate Group, Offset Collate, Offset Group, Staple Collate, 1 2-Sided, 2 2-Sided, Book 2-Sided, Two-page Separation, Image Combination, Booklet, or Transparency Interleaving mode cannot be specified. NOTE For more information on paper types, see Chapter 2, "Basic Operations," in the Reference Guide. 2-14 Paper Selection ● If you want to select an envelope size: ❑ Press [Envelope]. Basic Copying Features 2 ❑ Select the desired envelope type ➞ press [OK]. The display returns to the paper size selection screen. IMPORTANT If the envelope type is not selected correctly, a paper jam will occur. ❑ Press [OK]. Paper Selection 2-15 4 Press [Done]. Basic Copying Features 2 The display returns to the Copy Basic Features screen, and the selected paper size and type are displayed. 5 Press (Start). Copying starts. NOTE To cancel all settings and return the machine to the Standard mode, press (Reset). 2-16 Paper Selection Copy Exposure and Original Type Settings You can set the desired copy exposure and select the original type before scanning the original. ■ Manual Exposure Adjustment You can manually adjust the copy exposure to the most appropriate level for the original. ■ Original Type Selection The machine is capable of processing and producing copies according to the type of the original. You can manually select the original type so that the machine reproduces copies as faithful as possible to the original. The following four original type modes are available: Text/Photo/Map Printed Image Photo Text • Text/Photo/Map Mode This mode is best suited for making copies of originals containing text, images/photos, as well as fine graphics, such as those on a map. • Printed Image Mode This mode is best suited for making copies of images printed with halftone dots. • Photo Mode This mode is best suited for making copies of photos printed on photographic paper. • Text Mode This mode is best suited for making copies of text originals. Blueprints or pencil drawn originals can also be copied clearly. ■ Automatic Exposure Adjustment This mode enables you to set the machine to automatically adjust the exposure to the level best suited to the quality of the original. ■ Exposure Adjustment during Printing You can change the copy exposure while the machine is printing. Copy Exposure and Original Type Settings 2-17 Basic Copying Features 2 NOTE You can change the exposure while the machine is printing. Manual Exposure Adjustment You can manually adjust the copy exposure to the most appropriate level for the original. 1 Place your originals ➞ press [ ] or [ ]. Basic Copying Features 2 Press [ ] to move the indicator to the left to make the exposure lighter, or press [ ] to move it to the right to make the exposure darker. 2 Press (Start). Copying starts. NOTE To cancel all settings and return the machine to the Standard mode, press (Reset). 2-18 Copy Exposure and Original Type Settings Original Type Selection The machine is capable of processing and producing copies according to the type of the original. You can manually select the original type so that the machine reproduces copies as faithful as possible to the original. The following four original type modes are available. NOTE If the original is a transparency, select the original type ➞ adjust the exposure to the most appropriate level for the original. ■ Text/Photo/Map Mode This mode is best suited for making copies of originals containing text, images/photos, as well as fine graphics, such as those on a map. ■ Printed Image Mode This mode is best suited for making copies of images printed with halftone dots. ■ Photo Mode This mode is best suited for making copies of photos printed on photographic paper. ■ Text Mode This mode is best suited for making copies of text originals. Blueprints or pencil drawn originals can also be copied clearly. Copy Exposure and Original Type Settings 2-19 2 Basic Copying Features IMPORTANT • Combinations of these four modes (Text/Photo/Map, Printed Image, Photo, and Text) cannot be selected at the same time. If you select one of these modes, the previously set mode is canceled. • If you make copies of an original containing halftones, such as a printed image, the moiré effect (a shimmering, wavy pattern) may occur. In this case, you can lessen the moiré effect by using the Sharpness mode. (See "Adjusting the Contrast (Sharpness)," on p. 7-14.) 1 Place your originals ➞ press the original type drop-down list ➞ select the original type ([Text/Photo/Map], [Printed Image], [Photo], or [Text]). Basic Copying Features 2 Original Type ● If you want to adjust the text/photo/map processing priority level: ❑ Press the original type drop-down list ➞ press [Priority Level]. 2-20 Copy Exposure and Original Type Settings ❑ Press [Text Priority] or [Photo Priority] to adjust the degree of priority for text or photo images ➞ press [OK]. Priority Level [Text Priority]: Priority is given to the faithful reproduction of text. [Photo Priority]: Priority is given to the faithful reproduction of photos/images, with as little moiré effect as possible. The display returns to the Copy Basic Features screen. 2 Press (Start). Copying starts. NOTE To cancel all settings and return the machine to the Standard mode, press (Reset). Automatic Exposure Adjustment This mode enables you to set the machine to automatically adjust the exposure to the level best suited to the quality of the original. NOTE There are two types of automatic copy exposure adjustments; the Remove Background mode which enables you to scan by erasing the background color of the original, and the Prevent Bleeding mode which enables you to prevent the original image on the reverse side of the original from appearing on the paper. Select the desired exposure adjustment mode depending on the type of original. The Remove Background mode is selected by default. (See "Image Quality Adjustment," on p. 7-20.) Copy Exposure and Original Type Settings 2-21 Basic Copying Features 2 1 Place your originals ➞ press [A]. Basic Copying Features 2 The machine automatically adjusts the exposure to the level best suited to the quality of the original. NOTE An automatic copy exposure adjustment may not work with transparencies. In this case, adjust the exposure manually by pressing [ ] or [ ]. 2 Press (Start). Copying starts. NOTE To cancel all settings and return the machine to the Standard mode, press (Reset). 2-22 Copy Exposure and Original Type Settings Exposure Adjustment during Printing You can change the copy exposure while the machine is printing. Press [ ] or [ ] on the screen that is displayed while the machine is printing. 2 Basic Copying Features 1 Press [ ] to move the indicator to the left to make the exposure lighter, or press [ ] to move it to the right to make the exposure darker. The copy exposure is changed. When printing is complete, the display returns to the Copy Basic Features screen. NOTE If the copy exposure has been changed on the Copy Basic Features screen, adjusting the exposure during printing may not have any effect on the output. Copy Exposure and Original Type Settings 2-23 Changing the Copy (Zoom) Ratio You can set the machine to adjust the copy ratio automatically, or you can specify the copy ratio manually. 2 Basic Copying Features The following seven types of copy ratio settings are available. NOTE To set the copy ratio to 100%, press [Direct]. ■ Preset Zoom The machine offers you a variety of preset copy ratios to reduce or enlarge standard size originals to another standard paper size. ■ Zoom by Percentage You can reduce or enlarge originals by any copy ratio, in 1% increments. The copy ratios for the horizontal (X) and vertical (Y) axes are the same. Original Copies ■ Auto Zoom You can set the machine to automatically select the appropriate copy ratio based on the size of the original and the selected copy paper. The copy ratios for the horizontal (X) and vertical (Y) axes are the same. Original 2-24 Changing the Copy (Zoom) Ratio Copy ■ Entire Image If you are copying an original with an image that extends all the way to the edges onto the same size paper at a copy ratio of 100%, the periphery of the original image may be cut off slightly on the copy. However, if you set the Entire Image mode, the image is slightly reduced so that the entire image is copied without being cut off. ■ Reducing/Enlarging Using the Original and Copy Sizes The Zoom Program mode enables you to enter measurements for the original and copy sizes, then allows the machine to automatically calculate and set the appropriate copy ratio. • Making Copies with the Same XY Copy Ratio The copy ratio you set is used for both the horizontal (X) and vertical (Y) axes. Original X = 4" (100 mm) LTR Copy X = 5 3/16" (132 mm) LTR Changing the Copy (Zoom) Ratio 2 Basic Copying Features The following two Zoom Program modes are available: 2-25 • Making Copies with Different XY Copy Ratios (XY Zoom) You can set different copy ratios for the horizontal (X) and vertical (Y) axes. Copy Original Y = 4 3/4" (120 mm) Y = 8 5/8" (218 mm) Basic Copying Features 2 X = 4" (100 mm) X = 3 3/4" (94 mm) LTR LTR ■ Setting the X and Y Axes Independently The XY Zoom mode enables you to make reduced or enlarged originals with different XY copy ratios expressed in percentage. • Manually Specifying the Copy Ratio (XY Zoom) You can manually set different copy ratios for the horizontal (X) and vertical (Y) axes, expressed in percentages and in 1% increments. Copy Original Enlarging and Reducing with Different XY Copy Ratios Y = 76% Y = 100% X = 100% LTR 2-26 Changing the Copy (Zoom) Ratio X = 140% LTR • Automatically Specifying the Copy Ratio (Auto XY Zoom) The XY copy ratio is automatically set to suit the size of the selected paper. Copy Original LTRR Selected Basic Copying Features 2 LTRR LTR ■ Multi-Page Enlargement The Multi-Page Enlargement mode enables you to enlarge an original over multiple sheets of paper. Original Copy Copies Cut and Pasted Together Preset Zoom The machine offers you a variety of preset copy ratios to reduce or enlarge standard size originals to another standard paper size. IMPORTANT • Place the originals horizontally in the following cases: - If you are enlarging LTR originals to 11" x 17" - If you are enlarging STMT originals to 11" x 17" (only when the original is placed on the platen glass) • If you are reducing 11" x 17" originals to LTR with Auto Orientation in Copy Settings (from the Additional Functions screen) set to 'Off', load LTRR paper in a paper drawer or the stack bypass. Changing the Copy (Zoom) Ratio 2-27 NOTE Placing an original horizontally means setting the original with the longer side sideways. (See "Orientation," on p. 1-22.) ■ Reduction The available preset copy ratios for reducing originals are: • LGL ➞ LTR (78%) • 11" x 17" ➞ LGL or 11" x 15" ➞ LTR (73%) • 11" x 17" ➞ LTR (64%) 2 Basic Copying Features • 11" x 17" ➞ STMT (50%) • Minimum (25%) ■ Enlargement The available preset copy ratios for enlarging originals are: • Maximum (400%) • STMT ➞ 11" x 17" (200%) • LTR ➞ 11" x 17" (129%) • LGL ➞ 11" x 17" (121%) 1 2-28 Place your originals ➞ press [Paper Select]. Changing the Copy (Zoom) Ratio 2 Press [Auto] ➞ [Done]. The display returns to the Copy Basic Features screen. NOTE • The default setting is 'Auto'. • When the feeder/platen cover is closed, the paper source holding that paper size is highlighted along with [Auto]. 3 Press [Copy Ratio]. Changing the Copy (Zoom) Ratio 2-29 Basic Copying Features 2 4 To reduce the original image, select a preset reduction ratio. To enlarge the original image, select a preset enlargement ratio. Following your selection, press [Done]. Enlargement Ratios Basic Copying Features 2 Reduction Ratios The selected mode is set, the display returns to the Copy Basic Features screen, and the selected copy ratio is displayed. 5 Press (Start). Copying starts. NOTE • To return the copy ratio to 100%, press [Direct]. • To cancel all settings and return the machine to the Standard mode, press (Reset). Zoom by Percentage You can reduce or enlarge originals by any copy ratio, in 1% increments. Any copy ratio from 25% to 400% can be set. The same copy ratio is used for the horizontal (X) and vertical (Y) axes. 2-30 Changing the Copy (Zoom) Ratio 1 Place your originals ➞ press [Copy Ratio]. 2 Basic Copying Features 2 Press [ ] or [+] to set a copy ratio ➞ press [Done]. You can also use your entries. - (numeric keys) to enter values, and (Clear) to clear You can change the value by pressing [ ] or [+], even if you have entered the value using (numeric keys). The selected mode is set, the display returns to the Copy Basic Features screen, and the specified copy ratio is displayed. NOTE If you enter a value outside the setting range, a message prompting you to enter an appropriate value appears on the screen. 3 Press (Start). Copying starts. Changing the Copy (Zoom) Ratio 2-31 NOTE • To return the copy ratio to 100%, press [Direct]. • To cancel all settings and return the machine to the Standard mode, press (Reset). Auto Zoom You can set the machine to automatically select the appropriate copy ratio based on the size of the original and the selected copy paper. The same copy ratio is used for the horizontal (X) and vertical (Y) axes. Any copy ratio from 25% to 400% may be used. Basic Copying Features 2 IMPORTANT • You cannot use the Auto setting on the Copy Ratio screen with the Automatic Paper Selection or Image Repeat (Auto) mode. • You cannot copy highly transparent originals, such as transparencies, using the Auto setting on the Copy Ratio screen. Use the Preset Zoom or Zoom by Percentage mode instead. • To use the Auto setting on the Copy Ratio screen, your originals must conform to one of the standard paper sizes: 11" x 17", LGL, LTR, LTRR, STMT, or STMTR. (You can place STMTR originals only on the platen glass.) NOTE If you notice a difference between the automatic copy ratio and the actual copy size, you can try to eliminate this error by making a Zoom Fine Adjustment in Adjustment/Cleaning (from the Additional Functions screen). (See Chapter 4, "Customizing Settings," in the Reference Guide.) 1 2-32 Place your originals ➞ press [Paper Select]. Changing the Copy (Zoom) Ratio 2 Select the desired paper size ➞ press [Done]. The display returns to the Copy Basic Features screen. IMPORTANT Make sure that you select a paper size other than [Auto]. If you do not select a paper size, the copy ratio is automatically set to match the size of the paper loaded in Paper Drawer 1. 3 Press [Copy Ratio]. Changing the Copy (Zoom) Ratio 2-33 Basic Copying Features 2 4 Press [Auto] ➞ [Done]. Basic Copying Features 2 The selected mode is set, the display returns to the Copy Basic Features screen, and the copy ratio generated by the machine is displayed. 5 Press (Start). Copying starts. NOTE • If the original is placed on the platen glass, the copy ratio automatically appears when the feeder/platen cover is closed, provided that the original size can be detected. • If the original is placed in the feeder, the copy ratio appears when (Start) is pressed. • To return the copy ratio to 100%, press [Direct]. • To cancel this setting, press [Copy Ratio] ➞ [Auto]. • To cancel all settings and return the machine to the Standard mode, press (Reset). 2-34 Changing the Copy (Zoom) Ratio Entire Image If you are copying an original with an image that extends all the way to the edges onto the same size paper at a copy ratio of 100%, the periphery of the original image may be cut off slightly on the copy. However, if you set the Entire Image mode, the image is slightly reduced so that the entire image is copied without being cut off. IMPORTANT The Entire Image mode cannot be used with the Multi-Page Enlargement, Booklet, Frame Erase, Image Combination, Image Repeat, or Mirror Image mode. NOTE The reduction ratios when the Entire Image mode is specified are: - 11" x 17": 98.1% (12" x 18": 100%) - LGL: 97.7% - LTR: 97.1% - STMT: 96.3% 1 Place your originals ➞ press [Copy Ratio]. Changing the Copy (Zoom) Ratio 2-35 2 Basic Copying Features The Entire Image mode should also be set when you want to copy 11" x 17" originals onto paper larger than 11" x 17" to ensure that the edges of the originals are not cut off. Make sure to place the originals on the platen glass, and load the stack bypass with 12 5/8" x 17 11/16" or 12" x 18" paper, or load a paper drawer with 12" x 18" paper. (See "Platen Glass," on p. 1-23, and "Paper Selection," on p. 2-6.) 2 Press [Entire Image] ➞ [Done]. Basic Copying Features 2 The selected mode is set, and the display returns to the Copy Basic Features screen. 3 Press (Start). Copying starts. NOTE • To cancel this setting, press [Copy Ratio] ➞ [Entire Image]. • To cancel all settings and return the machine to the Standard mode, press (Reset). Reducing/Enlarging Using the Original and Copy Sizes The Zoom Program mode enables you to reduce or enlarge originals by individually entering the dimensions of the original and copy paper. Any copy ratio from 25% to 400% can be used. The following two Zoom Program modes are available. NOTE The specified sizes are converted into a copy ratio (%) by the machine using the formula below. The result is rounded to the nearest integer. Copy ratio (%) = (copy size / original size) x 100 ■ Making Copies with the Same XY Copy Ratio (Zoom) The copy ratio you set is used for both the horizontal (X) and vertical (Y) axes. ■ Making Copies with Different XY Copy Ratios (XY Zoom) You can set different copy ratios for the horizontal (X) and vertical (Y) axes. 2-36 Changing the Copy (Zoom) Ratio Making Copies with the Same XY Copy Ratio (Zoom) 1 Place your originals ➞ press [Copy Ratio]. 2 3 Basic Copying Features 2 Press [Zoom Program]. Use the numeric keys on the touch panel display to enter values for the original size and copy size. ❑ Press [Original Size] ➞ enter a value. ❑ Press [Copy Size] ➞ enter a value. Changing the Copy (Zoom) Ratio 2-37 ❑ Press [OK]. Basic Copying Features 2 You can enter either the width or the length of the original size. If you enter the width for the original size, make sure to enter the width for the copy size as well, and vice versa. The machine automatically calculates the correct copy ratio based on the values you entered; however, the original image may be cut off slightly on the copy depending on the paper size. If the computation results in a copy ratio less than 25% or greater than 400%, a message appears telling you that values below 25% will be set to 25%, and values above 400% will be set to 400%. The selected mode is set, the display returns to the Copy Basic Features screen, and the copy ratio generated by the machine is displayed. NOTE • If you make a mistake when entering values, press [C] on the touch panel display ➞ enter the correct values. • To enter values in millimeters, press [mm]. • When entering values in millimeters, you can also use (numeric keys), and (Clear) to clear your entries. • For instructions on entering values in inches, see Chapter 2, "Basic Operations," in the Reference Guide. • To specify the horizontal (X) and vertical (Y) axes independently, press [XY Zoom]. 4 Press (Start). Copying starts. NOTE • To return the copy ratio to 100%, press [Direct]. • To cancel this setting, press [Copy Ratio] ➞ [Zoom Program] ➞ [Cancel]. • To cancel all settings and return the machine to the Standard mode, press (Reset). 2-38 Changing the Copy (Zoom) Ratio Making Copies with Different XY Copy Ratios (XY Zoom) 1 Place your originals ➞ press [Copy Ratio]. 2 Basic Copying Features 2 Press [Zoom Program]. Changing the Copy (Zoom) Ratio 2-39 3 Press [XY Zoom]. Basic Copying Features 2 4 Use the numeric keys on the touch panel display to enter values for the original size and copy size. ❑ Press [X] (horizontal axis) for Original Size ➞ enter a value. ❑ Press [Y] (vertical axis) for Original Size ➞ enter a value. ❑ Press [X] (horizontal axis) for Copy Size ➞ enter a value. ❑ Press [Y] (vertical axis) for Copy Size ➞ enter a value. 2-40 Changing the Copy (Zoom) Ratio ❑ Press [OK]. The machine automatically calculates the correct copy ratio based on the values you entered; however, the original image may be cut off slightly on the copy depending on the paper size. If the computation results in a copy ratio less than 25% or greater than 400%, a message appears telling you that values below 25% will be set to 25%, and values above 400% will be set to 400%. The selected mode is set, the display returns to the Copy Basic Features screen, and the copy ratios generated by the machine for the X and Y axes are displayed. NOTE • If you make a mistake when entering values, press [C] on the touch panel display ➞ enter the correct values. • To enter values in millimeters, press [mm]. • When entering values in millimeters, you can also use (numeric keys), and (Clear) to clear your entries. • For instructions on entering values in inches, see Chapter 2, "Basic Operations," in the Reference Guide. • To specify the same copy ratio for both the horizontal (X) and vertical (Y) axes, press [Zoom]. 5 Press (Start). Copying starts. NOTE • To return the copy ratio to 100%, press [Direct]. • To cancel this setting, press [Copy Ratio] ➞ [Zoom Program] ➞ [Cancel]. • To cancel all settings and return the machine to the Standard mode, press (Reset). Changing the Copy (Zoom) Ratio 2-41 Basic Copying Features 2 Setting the X and Y Axes Independently The XY Zoom mode enables you to make reduced or enlarged copies with different XY copy ratios expressed in percentages. Any copy ratio from 25% to 400% can be used. The following two XY Zoom modes are available: ■ Manually Specifying the Copy Ratio (XY Zoom) 2 Basic Copying Features You can manually set different copy ratios for the horizontal (X) and vertical (Y) axes, expressed in percentages and in 1% increments. NOTE If you set the copy ratio with the XY Zoom mode, the image of the original may be rotated before being printed on the paper depending on the outcome of the computation executed by the machine using the original size and the specified copy ratio. This is so the orientation of the printed image is best suited to the selected paper size. ■ Automatically Specifying the Copy Ratio (Auto XY Zoom) The XY copy ratio is automatically set to suit the size of the selected paper. IMPORTANT • The Auto XY Zoom mode cannot be used with the Automatic Paper Selection or Image Repeat (Auto) mode. • You cannot copy highly transparent originals, such as transparencies, in the Auto XY Zoom mode. Manually specify the copy ratio for these types of originals. • If you set the Auto XY Zoom mode, select the paper size using the Manual Paper Selection mode. If you do not select a paper size, Paper Drawer 1 is automatically selected and the copy ratio is set to match the size of the paper loaded in that drawer. • If you set the copy ratio in the Auto XY Zoom mode, Auto Orientation is not performed. NOTE If you notice a difference between the copy ratio and the actual copy size, you can try to eliminate this error by making a Zoom Fine Adjustment in Adjustment/Cleaning (from the Additional Functions screen). (See Chapter 4, "Customizing Settings," in the Reference Guide.) 2-42 Changing the Copy (Zoom) Ratio 1 Place your originals ➞ press [Copy Ratio]. 2 Press [XY Zoom]. 3 Specify the desired copy ratios. Basic Copying Features 2 ● To manually specify the copy ratios (XY Zoom): ❑ Use the numeric keys or press [ ] or [+] on the touch panel display to enter values. ❑ Press [X] (horizontal axis) ➞ enter a value. ❑ Press [Y] (vertical axis) ➞ enter a value. Changing the Copy (Zoom) Ratio 2-43 ❑ Press [OK]. Basic Copying Features 2 You can also use your entries. - (numeric keys) to enter values, and (Clear) to clear You can change the values by pressing [ ] or [+], even if you have entered the values using (numeric keys). The selected mode is set, the display returns to the Copy Basic Features screen, and the specified copy ratios are displayed. NOTE • If you make a mistake when entering values, press [C] on the touch panel display ➞ enter the correct values. • If you enter a value outside the setting range, a message prompting you to enter an appropriate value appears on the screen. ● To have the copy ratios automatically specified (Auto XY Zoom): ❑ Press [Auto XY Zoom] ➞ [OK]. The display returns to the Copy Basic Features screen, and the copy ratios generated by the machine are displayed. IMPORTANT If you select [Auto XY Zoom], make sure that you select a paper size other than [Auto]. If you do not specify a paper size, Paper Drawer 1 is automatically selected and the copy ratios are set to match the size of the paper loaded in that drawer. 2-44 Changing the Copy (Zoom) Ratio NOTE If you select [Auto XY Zoom] in the following cases, <X: Auto %> and <Y: Auto %> are displayed as the copy ratios on the Copy Basic Features screen: - When the original is placed in the feeder - When the machine is not able to detect the size of the original placed on the platen glass Basic Copying Features 2 4 Press (Start). Copying starts. NOTE • To return the copy ratio to 100%, press [Direct]. • To cancel this setting, press [Copy Ratio] ➞ [XY Zoom] ➞ [Cancel]. • To cancel all settings and return the machine to the Standard mode, press (Reset). Changing the Copy (Zoom) Ratio 2-45 Multi-Page Enlargement This mode enables you to enlarge an original to a size larger than 11" x 17" by copying parts of the original over several sheets of paper, and then pasting the sheets together. You can specify the copy ratio for Multi-Page Enlargement by percentage, or by setting the number of output pages that the original image should be copied over. 2 Basic Copying Features IMPORTANT • The Multi-Page Enlargement mode cannot be used with the Entire Image, Automatic Color Selection, Finisher, Two-sided, Automatic Exposure Control, Two-page Separation, Cover/Sheet Insertion, Image Combination, Shift, Booklet, Transparency Interleaving, Margin, Different Size Originals, Job Build, Frame Erase, Image Repeat, Mirror Image, or Area Designation mode. • The Automatic Paper Selection mode cannot be set if the Multi-page Enlargement mode is specified according to the number of output pages. • If you set the Multi-Page Enlargement mode while the color mode is set to 'Auto-Color Select', the color mode is automatically set to 'Full Color'. NOTE • Copies of the original image made in the Multi-Page Enlargement mode overlap. Join neighboring sheets together by pasting over the overlapping areas. • You cannot make more than one copy of the original (over multiple sheets of paper) at one time using the Multi-Page Enlargement mode. • The Multi-Page Enlargement mode cannot be used to make copies on transparencies or nonstandard size paper. Determining the Copy Ratio and Number of Sheets Needed If you create a multi-page enlargement by specifying the copy ratio (as opposed to specifying the number of output sheets), the number of output pages changes according to the size of the original, the copy ratio setting, and the size of the copy paper. Refer to the following table to determine the desired copy ratio. 2-46 Reproduction Ratio (%) Paper Size Total Sheets of Paper Total Size 200 11" x 17" 9 22" x 17" 200 8 1/2" x 11" (LTR) 15 22" x 17" 200 8 1/2" x 11" (LTRR) 12 22" x 17" 300 11" x 17" 16 33" x 51" 300 8 1/2" x 11" (LTR) 28 33" x 51" Changing the Copy (Zoom) Ratio Paper Size Total Sheets of Paper Total Size 300 8 1/2" x 11" (LTRR) 25 33" x 51" 400 11" x 17" 25 44" x 68" 400 8 1/2" x 11" (LTR) 45 44" x 68" 400 8 1/2" x 11" (LTRR) 42 44" x 68" NOTE • The sizes indicated in the table serve only as a guideline. The actual copy ratio may be different from that indicated in the table. • After all the sheets have been pasted together, the final size of the actual copy will be slightly smaller than the size indicated in the table. • You can create a multi-page enlargement with copy ratios that are not listed in the table. However, the size of the original must not be larger than 11" x 17", and the copy ratio cannot exceed 400%. Specifying the Copy Ratio in Percentage You can enlarge an original in the Multi-Page Enlargement mode by specifying the copy ratio in percentage. Any copy ratio from 100% to 400% can be set. 1 Place your originals on the platen glass ➞ press [Copy Ratio]. Changing the Copy (Zoom) Ratio 2-47 2 Basic Copying Features Reproduction Ratio (%) 2 Press [Multi-Page Enlarge]. Basic Copying Features 2 NOTE If the paper source for transparencies or nonstandard size paper is selected, [Multi-Page Enlarge] is grayed out and cannot be selected. 3 2-48 Press [Copy Ratio(s)] ➞ [Next]. Changing the Copy (Zoom) Ratio 4 Use the numeric keys or press [ ] or [+] on the touch panel display to enter a copy ratio ➞ press [OK]. You can also use your entries. - (numeric keys) to enter values, and (Clear) to clear You can change the value by pressing [ ] or [+], even if you have entered the value using (numeric keys). The display returns to the Copy Basic Features screen, and the specified copy ratio is displayed. NOTE • If you make a mistake when entering values, press [C] on the touch panel display ➞ enter the correct values. • If you enter a value outside the setting range, a message prompting you to enter an appropriate value appears on the screen. 5 Press (Start). Copying starts. NOTE • If you press (Stop) while copying is in progress to cancel the copy job and then press (Start) again, copying resumes from the first sheet of the divided image. • To return the copy ratio to 100%, press [Direct]. • To cancel this setting, press [Copy Ratio] ➞ [Multi-Page Enlarge] ➞ [Cancel]. • To cancel all settings and return the machine to the Standard mode, press (Reset). Changing the Copy (Zoom) Ratio 2-49 Basic Copying Features 2 Selecting the Number of Output Pages You can enlarge an original in the Multi-Page Enlargement mode by setting the number of output pages that the original image should be copied over. 1 Place your originals on the platen glass ➞ press [Copy Ratio]. 2 Press [Multi-Page Enlarge]. Basic Copying Features 2 NOTE If the paper source for transparencies or nonstandard size paper is selected, [Multi-Page Enlarge] is grayed out and cannot be selected. 2-50 Changing the Copy (Zoom) Ratio 3 Press [Number Of Output Pages] ➞ [Next]. Basic Copying Features 2 4 Press [Paper Select]. 5 Select the desired paper size ➞ press [Done]. Changing the Copy (Zoom) Ratio 2-51 If you select the stack bypass, the screens for specifying the paper size and paper type in the stack bypass are displayed. NOTE The paper sources for transparencies and nonstandard size paper are grayed out and cannot be selected. 6 Select the number of output pages ➞ press [OK]. Basic Copying Features 2 Refer to the table under "Determining the Copy Ratio and Number of Sheets Needed," on p. 2-43 as a guideline for specifying the number of output pages. The display returns to the Copy Basic Features screen, and the copy ratio is displayed as <Auto %>. NOTE The number of output pages that you have selected is used as a guideline. The actual number of output pages may be less than what you have selected, depending on a combination of factors that determine the most appropriate number of pages. These factors include the size of the original, the selected paper size, and the enlargement ratio. 7 Press (Start). Copying starts. NOTE • If you press (Stop) while copying is in progress to cancel the copy job and then press (Start) again, copying resumes from the first sheet of the divided image. • To return the copy ratio to 100%, press [Direct]. • To cancel this setting, press [Copy Ratio] ➞ [Multi-Page Enlarge] ➞ [Cancel]. • To cancel all settings and return the machine to the Standard mode, press (Reset). 2-52 Changing the Copy (Zoom) Ratio Pasting the Sheets of the Divided Image Together Example: Enlarging an 11" x 17" original by 200% to create a 22" x 17" horizontal copy. Size of Original: 11" x 17" Orientation of Original: Horizontal 22" x 17" Orientation of Copy: Horizontal 2 Basic Copying Features Copy Size: Based on the above criteria, the table under "Determining the Copy Ratio and Number of Sheets Needed" indicates that when using LTRR paper, 12 pages (4 x 3) are output. Changing the Copy (Zoom) Ratio 2-53 Original Copy Ratio: 200% Paper Size: LTRR The original is placed on the platen glass without changing its original orientation. 1 The image of the original is automatically divided into 12 sections, each of which is then copied onto a separate sheet of paper. 2 3 4 5 6 7 8 9 10 11 12 Basic Copying Features 2 Copies 1 2 2nd page 1st page 8 7 7th page 2-54 4 3 Changing the Copy (Zoom) Ratio 4th page 3rd page 10 9 8th page 5 9th page 6 12 11 10th page 6th page 5th page 11th page 12th page The images on neighboring sheets created by the Multi-Page Enlargement mode overlap slightly. When pasting the sheets together, trim the overlapping portions, leaving an adequate amount of overlap to apply the glue. The width of the overlapping portions differs, according to the copy ratio and paper size. Overlap Overlap 2 Basic Copying Features Overlap Overlap Overlap Final Image Changing the Copy (Zoom) Ratio 2-55 Collating Copies The Finisher modes can be selected to collate the copies in various ways, either by pages or copy sets. 2 Basic Copying Features IMPORTANT The Finisher modes cannot be set if envelopes, transparencies, tracing paper, or labels is selected. NOTE For instructions on using optional Finisher-P1, Finisher-Q1, or Saddle Finisher-Q2, see Chapter 3, "Optional Equipment," in the Reference Guide. ■ The table below shows all the finishing features that are available with each different optional unit, and the paper sizes that can be used. : Available : Unavailable Optional Unit Staple Offset None Rotate Double LTR, LTRR Finisher-P1 or 11" x 17", Finisher-P1 LGL, and LTR, Copy LTRR Tray-J1 Inner 2way Tray-C1 or Inner 2way Tray-C1 and Copy Tray-J1 Corner 11" x 17", 11" x 17" LGL, LTRR (30 sheets)*1, *1 (30 sheets) , LTR LTR *1 (50 sheets) (50 sheets)*1 LTR, LTRR *1 The maximum when you are using 17 to 20 lb bond (64 to 80 g/m2) paper. 2-56 Collating Copies Saddle Stitch Hole Punch : Available : Unavailable Staple Offset Rotate Corner Double 11" x 17", LGL, Finisher-Q1 LTR, LTRR, STMT 11" x 17", 11" x 17" LGL, LTRR (30 sheets)*1, *1 (30 sheets) , LTR LTR, EXEC *1 (50 sheets) (50 sheets)*1 Finisher-Q1 11" x 17", and LGL, Puncher LTR, Unit-M1 LTRR, STMT 11" x 17", 11" x 17" LGL, LTRR (30 sheets)*1, (30 sheets)*1, LTR LTR, EXEC *1 (50 sheets) (50 sheets)*1 Saddle Finisher-Q2 11" x 17", LGL, LTR, LTRR, STMT Saddle 11" x 17", Finisher-Q2 LGL, and LTR, Puncher LTRR, Unit-M1 STMT Hole Punch Saddle Stitch 2 11" x 17", LGL, LTR, LTRR 11" x 17", 11" x 17" LGL, LTRR 11" x 17", (30 sheets)*1, *1 LGL, LTRR (30 sheets) , LTR LTR, EXEC (15 sheets)*1 *1 (50 sheets) *1 (50 sheets) 11" x 17", 11" x 17" 11" x 17", LGL, LTRR 11" x 17", *1, (30 sheets) LGL, LGL, LTRR (30 sheets)*1, LTR, LTR LTR, EXEC (15 sheets)*1 *1 LTRR (50 sheets) (50 sheets)*1 *1 The maximum when you are using 17 to 20 lb bond (64 to 80 g/m2) paper. Collating Copies 2-57 Basic Copying Features Optional Unit ■ If the Collate Mode Is Set: The copies are automatically collated into sets arranged in page order. The output is as follows: Originals Set 1 Three Copies of Each Page Collated in Page Order 1 1 1 2 2 Set 3 1 2 3 2 3 4 Basic Copying Features Set 2 2 3 4 3 4 4 IMPORTANT The Collate mode cannot be used with the Multi-Page Enlargement, Booklet, or Transparency Interleaving mode. ■ If the Group Mode Is Set: All copies of the same original page are grouped together. The output is as follows: Originals Three Copies of Each Page Grouped by Page 1 Group 1 Group 3 2 1 1 3 Group 4 4 3 2 1 2 Group 2 4 3 2 4 3 4 IMPORTANT The Group mode cannot be used with the Multi-Page Enlargement, Cover/Sheet Insertion, Booklet, or Transparency Interleaving mode. ■ If the Staple Mode Is Set: The copies are automatically collated into sets arranged in page order and stapled. The output is as follows: • If you select [Corner] (Top Left): Originals 1 1 2 3 4 2-58 Collating Copies Set 2 Set 1 Three Copies of Each Page Collated in Page Order 1 Set 3 1 • If you select [Double] (Left): Originals Set 1 Three Copies of Each Page Collated in Page Order 1 1 2 Set 3 Set 2 1 1 3 4 • If you select [Saddle Stitch]: 2 Set 1 Three Copies of Each Page Collated in Page Order Set 2 Set 3 7 2 8 1 1 8 1 8 6 5 3 3 3 6 1 8 4 6 6 3 IMPORTANT • The Staple mode cannot be used with the Multi-Page Enlargement, Booklet, Transparency Interleaving, or Mirror Image modes. • The Saddle Stitch mode cannot be used with the Hole Punch, 2 1-Sided, Book 2-Sided, Automatic Paper Selection, Two-page Separation, Cover/Sheet Insertion, or Image Combination mode, in addition to the above mentioned modes. • The accuracy of folds created in the Saddle Stitch mode may vary, depending on the paper type and the number of sheets. NOTE • To use the Saddle Stitch mode, the original must already be in booklet form, as shown in the illustration above. (See "Booklet Mode," on p. 3-13.) • [Saddle Stitch] can be set only if the 1 2-Sided or 2 2-Sided mode is selected. (See "Two-Sided Copying," on p. 2-73.) ■ If No Finisher Mode Is Set: If the Collate, Group, and Staple modes are not set, copies are output as follows: Originals Copies 1 1 2 2 3 4 3 4 Collating Copies 2-59 Basic Copying Features Originals ■ If the Hole Punch Mode Is Set: The machine punches two or three holes in the copies. The output is as follows: Originals Copies 1 2 1 3 2 Basic Copying Features 4 IMPORTANT • [Hole Punch] can be selected only if the optional Finisher-Q1 or Saddle Finisher-Q2 is equipped with the optional Puncher Unit-M1. • The Hole Punch mode cannot be used with the Multi-Page Enlargement, Saddle Stitch, Booklet, or Transparency Interleaving mode. • The machine automatically selects the number of hole punches (two or three holes), depending on the selected paper size. - Two holes: LGL, LTRR - Three holes: 11" x 17", LTR • You cannot punch holes in STMTR paper. • Holes cannot be punched in transparencies, tracing paper, and labels. ■ If the Rotate Mode Is Set: If the copies are of the same size, the sheets are automatically collated into sets arranged in page order, and are output in alternating directions as follows: Originals Copies 1 1 1 2 1 3 4 IMPORTANT • The Rotate mode cannot be used with the Multi-Page Enlargement, Automatic Paper Selection, Cover/Sheet Insertion, Booklet, or Transparency Interleaving mode. • You can only select LTR or LTRR paper. • [Rotate] can be selected only if the machine is not equipped with an optional finisher. 2-60 Collating Copies ■ If the Offset Mode Is Set: The copies are slightly offset vertically in the output tray as follows: Originals Copies 1 1 2 1 3 1 4 Basic Copying Features 2 IMPORTANT • [Offset] can be selected only if the machine is equipped with an optional finisher. • You cannot select STMTR paper. Page Order (Collate) 1 Place your originals ➞ press [Finisher]. NOTE If Auto Collate in Copy Settings (from the Additional Functions screen) is set to 'On', the Collate or Offset Collate mode is automatically set when you place your originals in the feeder. (See "Auto Collate," on p. 9-6.) Collating Copies 2-61 2 Press [Collate (Page order)]. Basic Copying Features 2 An optional finisher is attached. The optional Finisher-Q1/Saddle Finisher-Q2 and Puncher Unit-M1 are attached. A finisher is not attached, or only the optional Inner 2way Tray-C1 is attached. 2-62 Collating Copies [Hole Punch] appears only if the optional Puncher Unit-M1 is attached to the optional Finisher-Q1 or Saddle Finisher-Q2. If you want hole punches made, press [Hole Punch]. [Offset] appears only if an optional finisher is attached. [Rotate] appears only if an optional finisher is not attached. ● If you select [Rotate]: ❑ Press [Next] ➞ select [LTR] or [LTRR]. Basic Copying Features 2 IMPORTANT [Rotate] can be selected only in the following cases: - If the available paper size is selected manually - If the available paper size is loaded in both the horizontal and vertical directions - The selected paper source must have Drawer Eligibility For APS/ADS in Common Settings (from the Additional Functions screen) set to 'On'. (See Chapter 4, "Customizing Settings," in the Reference Guide.) 3 Press [OK]. The selected mode is set, and the display returns to the Copy Basic Features screen. 4 Press (Start). If the original is placed on the platen glass, follow the instructions that appear on the touch panel display ➞ press (Start) once for each original. When scanning is complete, press [Done]. Copying starts. Collating Copies 2-63 NOTE • To cancel this setting, press [Finisher] ➞ [Cancel]. • To cancel all settings and return the machine to the Standard mode, press (Reset). Same Page (Group) 1 Place your originals ➞ press [Finisher]. Basic Copying Features 2 NOTE If Auto Collate in Copy Settings (from the Additional Functions screen) is set to 'On', the Collate or Offset Collate mode is automatically set when you place your originals in the feeder. (See "Auto Collate," on p. 9-6.) 2 Press [Group (Same pages)]. An optional finisher is attached. 2-64 Collating Copies Basic Copying Features 2 The optional Finisher-Q1/Saddle Finisher-Q2 and Puncher Unit-M1 are attached. A finisher is not attached, or only the optional Inner 2way Tray-C1 is attached. [Hole Punch] appears only if the optional Puncher Unit-M1 is attached to the optional Finisher-Q1 or Saddle Finisher-Q2. If you want hole punches made, press [Hole Punch]. [Offset] appears only if an optional finisher is attached. [Rotate] appears only if an optional finisher is not attached. Collating Copies 2-65 ● If you select [Rotate]: ❑ Press [Next] ➞ select [LTR] or [LTRR]. Basic Copying Features 2 IMPORTANT [Rotate] can be selected only in the following cases: - If the available paper size is selected manually - If the available paper size is loaded in both the horizontal and vertical directions - The selected paper source must have Drawer Eligibility For APS/ADS in Common Settings (from the Additional Functions screen) set to 'On'. (See Chapter 4, "Customizing Settings," in the Reference Guide.) 3 Press [OK]. The selected mode is set, and the display returns to the Copy Basic Features screen. 4 Press (Start). If the original is placed on the platen glass, follow the instructions that appear on the touch panel display ➞ press (Start) once for each original. When scanning is complete, press [Done]. Copying starts. NOTE • To cancel this setting, press [Finisher] ➞ [Cancel]. • To cancel all settings and return the machine to the Standard mode, press (Reset). 2-66 Collating Copies Page Order (Staple) IMPORTANT The Staple mode can be set only if the optional Finisher-P1, Finisher-Q1, or Saddle Finisher-Q2 is attached. Place your originals ➞ press [Finisher]. 2 Basic Copying Features 1 NOTE If Auto Collate in Copy Settings (from the Additional Functions screen) is set to 'On', the Collate or Offset Collate mode is automatically set when you place your originals in the feeder. (See "Auto Collate," on p. 9-6.) 2 Specify the stapling settings. [Hole Punch] appears only if the optional Puncher Unit-M1 is attached to the optional Finisher-Q1 or Saddle Finisher-Q2. If you want hole punches made, press [Hole Punch]. Collating Copies 2-67 ● If the optional Finisher-P1 or Finisher-Q1 is attached: ❑ Press [Staple] ➞ [Next]. Basic Copying Features 2 The optional Finisher-P1 or Finisher-Q1 is attached. The optional Finisher-Q1 and Puncher Unit-M1 are attached. 2-68 Collating Copies ❑ Select the stapling type ([Corner] or [Double]) ➞ select the stapling position ➞ press [OK]. Basic Copying Features 2 The selected mode is set, and the display returns to the Copy Basic Features screen. Collating Copies 2-69 ● If the optional Saddle Finisher-Q2 is attached: ❑ Press [Staple] ➞ [Next]. Basic Copying Features 2 The optional Saddle Finisher-Q2 is attached. The optional Saddle Finisher-Q2 and Puncher Unit-M1 are attached. 2-70 Collating Copies ❑ Select the stapling type ([Corner], [Double], or [Saddle Stitch]). If you want to select [Corner] or [Double]: • Press [Corner] or [Double] ➞ select the stapling position ➞ press [OK]. Basic Copying Features 2 If you want to select [Saddle Stitch]: • Press [Saddle Stitch] ➞ [Next]. Collating Copies 2-71 • Select the paper size ➞ press [OK]. Basic Copying Features 2 The selected mode is set, and the display returns to the Copy Basic Features screen. NOTE You can adjust the saddle stitch position in Adjustment/Cleaning (from the Additional Functions screen). (See Chapter 4, "Customizing Settings," in the Reference Guide.) 3 Press (Start). If the original is placed on the platen glass, follow the instructions that appear on the touch panel display ➞ press (Start) once for each original. When scanning is complete, press [Done]. Copying starts. NOTE • To cancel this setting, press [Finisher] ➞ [Cancel]. • To cancel all settings and return the machine to the Standard mode, press (Reset). 2-72 Collating Copies Two-Sided Copying This mode enables you to make two-sided copies from one-sided or two-sided originals, or make one-sided copies from two-sided originals. ■ Making Two-Sided Copies from One-Sided Originals (1 2-Sided) This feature enables you to make two-sided copies from one-sided originals. Originals Copy Two-Sided Copying 2-73 2 Basic Copying Features NOTE • If you are copying in the Two-sided mode, align the top edge of the original with the back edge of the platen glass (by the arrow in the top left corner), or with the back edge of the feeder. • The Two-sided mode you have selected is displayed above [Two-sided] on the Copy Basic Features screen. • Paper used to make two-sided copies must conform to the following specifications: - Paper size: 12" x 18", 11" x 17", LGL, LTR, LTRR, EXEC, or STMTR (envelopes cannot be used for two-sided copying) - Paper weight: 17 to 28 lb bond (64 to 105 g/m2) • There are some types of paper which may meet the above specifications, but cannot be used to make two-sided copies. ■ Making Two-Sided Copies from Two-Sided Originals (2 2-Sided) This feature enables you to make two-sided copies from two-sided originals. If the originals are placed in the feeder, they are automatically turned over to make two-sided copies. Copy Original Basic Copying Features 2 ■ Making One-Sided Copies from Two-Sided Originals (2 1-Sided) This feature automatically turns over two-sided originals placed in the feeder to make one-sided copies on different sheets of paper. Original Copies ■ Making Two-Sided Copies from Facing Pages in a Book (Book 2-Sided) This feature enables you to make two-sided copies from facing pages, or from the front and back sides of a page in bound originals, such as books and magazines. • Left/Right Two-sided This setting makes two-sided copies from facing pages. Copies Original 1 2 1 1 2-74 Two-Sided Copying 2 • Front/Back Two-sided This setting makes two-sided copies from the front and back sides of a page. Copies 1 2 2 1 2 Basic Copying Features Original 1 to 2-Sided This feature enables you to make two-sided copies from one-sided originals. IMPORTANT • The 1 2-Sided mode cannot be used with the Multi-Page Enlargement, Two-page Separation, Image Combination, Booklet, or Transparency Interleaving mode. • Make sure to place originals with a horizontal (landscape) orientation, such as LTRR and STMTR, horizontally. If these originals are placed vertically, the back side of the copy is printed upside down. (You can place STMTR originals only on the platen glass.) NOTE • If there are an odd number of originals, the back side of the last copy is left blank. (The machine's counter does not count the blank page as a copy.) • If the Two-sided mode is used with the Different Size Originals mode, the copies of different size originals will be printed as one-sided copies on paper of their respective sizes. If you want to make two-sided copies with different size originals, you must select the paper size beforehand. (See "Paper Selection," on p. 2-6.) Two-Sided Copying 2-75 1 Place your originals ➞ press [Two-sided]. 2 Press [1 Basic Copying Features 2 2-76 Two-Sided Copying 2-Sided]. To set the orientation of the two-sided copies, press [Option] ➞ select the type of two-sided orientation ➞ press [Done]. Basic Copying Features 2 Details of each item are shown below. [Book Type]: The front and back sides of the copy will have the same top-bottom orientation. [Calendar Type]: The front and back sides of the copy will have opposite top-bottom orientations. The display returns to the Two-sided feature selection screen. 3 Press [OK]. The display returns to the Copy Basic Features screen, and <1 2-Sided> is displayed above [Two-sided]. Two-Sided Copying 2-77 4 Press (Start). If the original is placed on the platen glass, follow the instructions that appear on the touch panel display ➞ press (Start) once for each original. When scanning is complete, press [Done]. Copying starts. NOTE • To cancel this setting, press [Two-sided] ➞ [Cancel]. • To cancel all settings and return the machine to the Standard mode, press (Reset). Basic Copying Features 2 2 to 2-Sided This feature enables you to make two-sided copies from two-sided originals. If a two-sided original is placed in the feeder, it is automatically turned over so that both sides of the original are copied on the front and back sides of a copy sheet. IMPORTANT • 2 2-Sided copying is available only if the optional Feeder (DADF-L1) is attached. • The 2 2-Sided mode cannot be used with the Multi-Page Enlargement, Two-page Separation, Image Combination, Booklet, or Transparency Interleaving mode. 1 Place your originals in the feeder ➞ press [Two-sided]. NOTE If Auto Collate in Copy Settings (from the Additional Functions screen) is set to 'On', the Collate or Offset Collate mode is automatically set when you place your originals in the feeder. (See "Auto Collate," on p. 9-6.) 2-78 Two-Sided Copying Press [2 2-Sided]. 2 To set the orientation of the originals and the copies, press [Option] ➞ select the type of two-sided orientation for the originals and the copies ➞ press [Done]. Original [Book Type]: The front and back sides of the original have the same top-bottom orientation. [Calendar Type]: The front and back sides of the original have opposite top-bottom orientations. Copy [Book Type]: The front and back sides of the copy will have the same top-bottom orientation. [Calendar Type]: The front and back sides of the copy will have opposite top-bottom orientations. The display returns to the Two-sided feature selection screen. Two-Sided Copying 2-79 Basic Copying Features 2 3 Press [OK]. The display returns to the Copy Basic Features screen, and <2 2-Sided> is displayed above [Two-sided]. Basic Copying Features 2 4 Press (Start). If the original is placed on the platen glass, follow the instructions that appear on the touch panel display ➞ press (Start) once for each original. When scanning is complete, press [Done]. Copying starts. NOTE • To cancel this setting, press [Two-sided] ➞ [Cancel]. • To cancel all settings and return the machine to the Standard mode, press (Reset). 2 to 1-Sided This feature automatically turns over two-sided originals placed in the feeder to make one-sided copies on different sheets of paper. IMPORTANT • 2 1-Sided copying is available only if the optional Feeder (DADF-L1) is attached. • The 2 1-Sided mode cannot be used with the Saddle Stitch, Multi-Page Enlargement, Two-page Separation, Image Combination, Booklet, or Transparency Interleaving mode. • Make sure to place originals with a horizontal (landscape) orientation, such as LTRR, horizontally. If these originals are placed vertically, the back side of the copy is printed upside down. 2-80 Two-Sided Copying NOTE If you want to place your two-sided original on the platen glass, use the Job Build mode in Special Features to execute 2 1-Sided copying. (See "Job Build," on p. 5-5.) 1 Place your originals in the feeder ➞ press [Two-sided]. Basic Copying Features 2 NOTE If Auto Collate in Copy Settings (from the Additional Functions screen) is set to 'On', the Collate or Offset Collate mode is automatically set when you place your originals in the feeder. (See "Auto Collate," on p. 9-6.) 2 Press [2 1-Sided]. Two-Sided Copying 2-81 To set the orientation of the originals, press [Option] ➞ select the orientation of the originals ➞ press [Done]. Basic Copying Features 2 Details of each item are shown below. [Book Type]: The front and back sides of the original have the same top-bottom orientation. [Calendar Type]: The front and back sides of the original have opposite top-bottom orientations. The display returns to the Two-sided feature selection screen. 3 Press [OK]. The display returns to the Copy Basic Features screen, and <2 1-Sided> is displayed above [Two-sided]. 4 Press (Start). Copying starts. 2-82 Two-Sided Copying NOTE • To cancel this setting, press [Two-sided] ➞ [Cancel]. • To cancel all settings and return the machine to the Standard mode, press (Reset). Book to 2-Sided IMPORTANT • The Book 2-Sided mode cannot be used with the Saddle Stitch, Multi-Page Enlargement, Two-page Separation, Cover/Sheet Insertion, Image Combination, Binding Erase, Different Size Originals, Booklet, Transparency Interleaving, Image Repeat, or Area Designation mode. • Only LTR paper can be used for Book 2-Sided copying. • If you select [Front/Back Two-sided], the front side of the first two-sided page and the back side of the last two-sided page are left blank. (The machine's counter does not count the blank pages as copies.) • Place your original on the platen glass. The Book 2-Sided mode cannot be used when the original is placed in the feeder. 1 Place your original on the platen glass ➞ press [Two-sided]. To make copies in the correct page order, begin copying from the first open page of the book or bound original. Place your original face down, making sure that its top edge is aligned with the back edge of the platen glass (by the arrow in the top left corner). Two-Sided Copying 2-83 2 Basic Copying Features This feature enables you to make two-sided copies from facing pages, or from the front and back sides of a page in bound originals, such as books and magazines. 2 Press [Book 3 Select the desired type of two-sided layout ➞ press [OK]. 2-Sided] ➞ [Next]. Basic Copying Features 2 Details of each item are shown below. [Left/Right Two-sided]: The facing pages of a book or bound original are copied on the front and back sides of a single sheet of paper. [Front/Back Two-sided]: The front and back sides of the left page, or the front and back sides of the right page, are copied on the front and back sides of a single sheet of paper. 2-84 Two-Sided Copying The display returns to the Copy Basic Features screen, and <Book 2-Sided> is displayed above [Two-sided]. 4 Press (Start). To copy the next two facing pages, turn the page of the original ➞ place your original on the platen glass ➞ press (Start). Scanning starts. IMPORTANT If the original contains fine text or print, such as a map, the machine may need to read or scan the document several times. Do not remove the original from the platen glass until scanning is complete. 5 When scanning is complete, press [Done]. Copying starts. NOTE • To cancel this setting, press [Two-sided] ➞ [Cancel]. • To cancel all settings and return the machine to the Standard mode, press (Reset). Two-Sided Copying 2-85 Basic Copying Features 2 Changing Color Modes This machine comes with the Automatic Color Selection mode, which recognizes whether an original is in color or black-and-white, and then automatically switches between the Full Color mode and Black mode. You can also manually switch between the Full Color and Black modes whenever necessary. Basic Copying Features 2 NOTE • The default setting is 'Auto-Color Select'. • If you set the Single Color mode or select [Retro Photo Image] in the One Touch Color mode, the color mode is automatically set to 'Single Color'. • If you set the Multi-Page Enlargement mode while the color mode is set to 'Auto-Color Select', the color mode is automatically set to 'Full Color'. Automatic Color Selection If the Auto-Color Select mode is selected, the machine automatically recognizes whether the original is in color or black-and-white. Color originals are copied in the Full Color mode, while black-and-white originals are copied in the Black mode. IMPORTANT When the Auto-Color Select mode is set and your originals contain color sections, the machine copies them in the Full Color mode. However, the machine may copy the color originals in the Black mode under the following conditions. To avoid this, set the color mode to 'Full Color'. (See "Full Color," on p. 2-87.) - If the originals contain few color sections - If the color sections are located only on the left side (within 3/8" (10 mm) from the left edge) of the originals when placing the originals in the feeder - If the originals contain light color densities - If the color sections of the originals are close to black 2-86 Changing Color Modes 1 Place your originals ➞ press the color selection drop-down list ➞ press [Auto-Color Select]. Color Selection 2 Press Basic Copying Features 2 (Start). If the original is placed on the platen glass, follow the instructions that appear on the touch panel display ➞ press (Start) once for each original. When scanning is complete, press [Done]. Copying starts. NOTE To cancel all settings and return the machine to the Standard mode, press (Reset). Full Color The Full Color mode always copies in color regardless of whether the original is in color or black-and-white. If you select [Auto-Color Select], originals that contain few color sections or originals with light color densities and colors close to black, may be copied in the Black mode. In this case, select the Full Color mode manually. NOTE If a black-and-white original is copied in the Full Color mode, it is counted as a color copy. Changing Color Modes 2-87 1 Place your originals ➞ press the color selection drop-down list ➞ press [Full Color]. Color Selection Basic Copying Features 2 2 Press (Start). If the original is placed on the platen glass, follow the instructions that appear on the touch panel display ➞ press (Start) once for each original. When scanning is complete, press [Done]. Copying starts. NOTE To cancel all settings and return to the machine to the Standard mode, press (Reset). 2-88 Changing Color Modes Black The Black mode always copies in black-and-white regardless of whether the original is in color or black-and-white. Place your originals ➞ press the color selection drop-down list ➞ press [Black]. Color Selection 2 Press (Start). If the original is placed on the platen glass, follow the instructions that appear on the touch panel display ➞ press (Start) once for each original. When scanning is complete, press [Done]. Copying starts. NOTE To cancel all settings and return the machine to the Standard mode, press (Reset). Changing Color Modes 2 Basic Copying Features 1 2-89 Basic Copying Features 2 2-90 Changing Color Modes Special Copying Features Document Layout 3 CHAPTER This chapter describes the special copying features for document layout. Two-Page Separation . . . . . . . . . . . . . . . . . . . . . . . . . . . . . . . . . . . . . . . . . . . . . . . . . . . . 3-2 Cover/Sheet Insertion . . . . . . . . . . . . . . . . . . . . . . . . . . . . . . . . . . . . . . . . . . . . . . . . . . . . 3-5 Booklet Mode . . . . . . . . . . . . . . . . . . . . . . . . . . . . . . . . . . . . . . . . . . . . . . . . . . . . . . . . . 3-13 Transparency Interleaving. . . . . . . . . . . . . . . . . . . . . . . . . . . . . . . . . . . . . . . . . . . . . . . . 3-20 Image Combination. . . . . . . . . . . . . . . . . . . . . . . . . . . . . . . . . . . . . . . . . . . . . . . . . . . . . 3-25 3-1 Two-Page Separation This mode enables you to copy facing pages in a book or bound original to fit onto separate pages. Original 1 Special Copying Features - Document Layout 3 Copies 1 IMPORTANT • The Two-page Separation mode cannot be used with the Saddle Stitch, Multi-Page Enlargement, Two-sided, Cover/Sheet Insertion, Image Combination, Booklet, Transparency Interleaving, Different Size Originals, Binding Erase, Image Repeat, or Area Designation mode. • Place your original on the platen glass. The Two-page Separation mode cannot be used when the original is placed in the feeder. NOTE To make two-sided copies of books or bound originals, use the Book 2-Sided copying feature of the Two-sided mode. (See "Book to 2-Sided," on p. 2-83.) 3-2 Two-Page Separation 1 Place your original on the platen glass ➞ press [Special Features]. To make copies in the correct page order, begin copying from the first open page of the book or bound original. Place your originals face down, making sure that their top edge is aligned with the back edge of the platen glass (by the arrow in the top left corner). 2 Press [Two-page Separation] ➞ [Done]. The selected mode is set, and the display returns to the Copy Basic Features screen. NOTE If the desired setting is not displayed, press [▼] or [▲] to scroll to the desired setting. Two-Page Separation 3-3 Special Copying Features - Document Layout 3 3 Press (Start). To scan the next two facing pages, turn the page of the original ➞ place your originals on the platen glass ➞ press (Start). Scanning starts. IMPORTANT If the original contains fine text or print, such as a map, the machine may need to read or scan the document several times. Do not remove the original from the platen glass until scanning is complete. 3 Special Copying Features - Document Layout 4 When scanning is complete, press [Done]. Copying starts. NOTE • To cancel this setting, press [Special Features] ➞ [Two-page Separation]. • To cancel all settings and return the machine to the Standard mode, press (Reset). 3-4 Two-Page Separation Cover/Sheet Insertion This mode enables you to set the machine to automatically add front and back covers, and sheet insertions or chapter pages using a different type of paper from that used for the copies. In addition, you can decide whether the front and back covers, and the sheet insertions are copied on as well. Chapter pages are always copied on. NOTE • If you are copying on the front cover, back cover, or sheet insertions, these sheets are included in the count of the total number of copies made. If these sheets are left blank, however, the machine's counter does not count them as copies. • If you are adding chapter pages, these sheets are included in the count of the total number of copies made, since chapter pages are always copied on. ■ Front Cover This setting adds a front cover sheet to each set of copies. You may also copy on the front cover sheet. Originals Copies Printed Front Cover Cover/Sheet Insertion 3-5 Special Copying Features - Document Layout 3 IMPORTANT • The Cover/Sheet Insertion mode cannot be used with the Automatic Paper Selection, Group, Offset Group, Rotate Collate, Rotate Group, Saddle Stitch, Multi-Page Enlargement, Book 2-Sided, Two-page Separation, Image Combination, Booklet, Transparency Interleaving, Image Repeat, or Mirror Image mode. • If you select the Staple mode when the optional Finisher-P1 is attached, you cannot staple more than 50 sheets of LTR paper, or 30 sheets of 11" x 17", LGL, or LTRR paper, including sheet insertions. • If you select the Staple mode when the optional Finisher-Q1 or Saddle Finisher-Q2 is attached, you cannot staple more than 50 sheets of LTR paper, or 30 sheets of 11" x 17", LGL, or LTRR paper, including sheet insertions. ■ Back Cover This setting adds a back cover sheet to each set of copies. You may also copy on the back cover sheet. Originals Copies Printed Back Cover Special Copying Features - Document Layout 3 ■ Sheet Insertion This setting inserts a sheet of paper between copies. This feature is useful when you want to use a blank sheet to help sort out the copies. You may also copy on the sheet insertions. Originals Copies Printed Sheet Insertion ■ Chapter Page This setting adds chapter pages into the copies. Since the chapter page is always copied on one side, this feature is useful when you want to organize the copies by chapter. Originals Copies Printed Chapter Page 3-6 Cover/Sheet Insertion 1 Place your originals ➞ press [Special Features] ➞ [Cover/ Sheet Insertion]. Special Copying Features - Document Layout 3 NOTE If the desired setting is not displayed, press [▼] or [▲] to scroll to the desired setting. 2 Select the desired Cover/Sheet Insertion feature. You cannot select the [Sheet Insertion] and [Chapter Page] features at the same time. NOTE To cancel a selected feature, press that key again. Cover/Sheet Insertion 3-7 3 Press [Paper Select] for each selected feature. 4 Select the paper source ➞ press [Done]. Special Copying Features - Document Layout 3 IMPORTANT • Select the same size paper for [Front Cover], [Back Cover], and [Sheet Insertion] (or [Chapter Page]). • If you try to set a different paper size for one feature, the paper sizes for the other features are automatically changed to the new paper size. However, if you are only changing the paper source with the same paper size, the settings for the other features will not change. 3-8 Cover/Sheet Insertion 5 Press [Next]. If only [Chapter Page] is selected, press [next] ➞ proceed to step 7. 6 Select whether to copy on the front cover, back cover, or sheet insertion ➞ press [Next]. If either [Sheet Insertion] or [Chapter Page] is not selected, press [OK] ➞ proceed to step 8. Cover/Sheet Insertion 3-9 Special Copying Features - Document Layout 3 If the Two-sided mode is set, and [Sheet Insertion] or [Chapter Page] is not selected, and you want to print on the cover(s), press the appropriate print key under the selected cover feature(s) ➞ press [Option] ➞ select the side to copy on ➞ press [Done]. Special Copying Features - Document Layout 3 NOTE • The screens that appear on your machine may differ from those shown here, depending on the setting in step 2. • A chapter page is always copied on only one side. • If you select [Leave Blank] for the front and/or back cover, the machine inserts a sheet of paper from the paper source that you selected in step 4 to be used as the copy's front and/or back cover. - If you are using paper that already has printing on it (e.g., company logo) as your front and/or back cover, then you must select [Leave Blank]. Otherwise, the machine will copy your original's first or last page on the preprinted paper. • If you select [Print] for the front cover, the machine inserts a sheet of paper from the paper source that you selected in step 4, and prints your original's first page on it. This will then be used as the copy's front cover. • If you select [Print on Front Side] or [Print on Back Side] for the back cover, the machine inserts a sheet of paper from the paper source that you selected in step 4, and prints your original's last page on either its front or back side. This will then be used as the copy's back cover. 3-10 Cover/Sheet Insertion Specify where the sheet insertions or chapter pages should be added ➞ press [OK]. 3 Special Copying Features - Document Layout 7 [Leave Blank] is selected for sheet insertions. [Print] is selected for sheet insertions, or [Chapter page] is selected. Use - (numeric keys) to specify where the pages should be inserted. IMPORTANT You cannot set the sheet insertion position or chapter page on the first page. Set the position starting from the second page. NOTE • You can insert up to 20 sheet insertions or chapter pages. • If you want to insert 10 or more sheets, press [▼] to scroll down one page ➞ continue with your settings. • To cancel a specific sheet insertion page setting, press [▼] or [▲] ➞ press the desired page ➞ press (Clear). Cover/Sheet Insertion 3-11 8 Press [Done]. The selected mode is set, and the display returns to the Copy Basic Features screen. 9 Press (Start). If the original is placed on the platen glass, follow the instructions that appear on the touch panel display ➞ press (Start) once for each original. When scanning is complete, press [Done]. Copying starts. 3 Special Copying Features - Document Layout NOTE • To cancel this setting, press [Special Features] ➞ [Cover/Sheet Insertion] ➞ [Cancel]. • To cancel all settings and return the machine to the Standard mode, press (Reset). 3-12 Cover/Sheet Insertion Booklet Mode This mode enables you to copy one-sided or two-sided originals in such a way that the copies are made into a booklet. Originals Copy 1 2 3 4 7 2 1 4 5 8 6 3 1 8 6 3 5 6 Saddle Finisher-Q2 is attached. 7 8 IMPORTANT • The Booklet mode cannot be used with the Stack Bypass Settings (2nd Side of 2-Sided Page), Entire Image, Multi-Page Enlargement, Automatic Paper Selection, Finisher, Two-sided, Two-page Separation, Cover/Sheet Insertion, Shift (No. Key Entry), Image Combination, Transparency Interleaving, Margin, Different Size Originals, Frame Erase, Image Repeat, Mirror Image, or Area Designation mode. • Make sure to place originals with a vertical (portrait) orientation vertically. If these originals are placed horizontally, the even numbered pages will be printed upside down. • Saddle stitching is not performed if there is only one output sheet. • Saddle stitching can be performed only if the optional Saddle Finisher-Q2 is attached. • The accuracy of folds created in the Saddle Stitch mode may vary, depending on the type and quantity of paper. Booklet Mode 3-13 Special Copying Features - Document Layout 3 1 Place your originals ➞ press [Special Features] ➞ [Booklet]. Special Copying Features - Document Layout 3 NOTE If the desired setting is not displayed, press [▼] or [▲] to scroll to the desired setting. 2 3-14 Select the original size ➞ press [Next]. Booklet Mode If the original is two-sided, press [2-Sided Original] ➞ select the type of two-sided original ➞ press [OK] ➞ [Next]. Details of each item are shown below. [Book Type]: The front and back sides of the original have the same top-bottom orientation. [Calendar Type]: The front and back sides of the original have opposite top-bottom orientations. NOTE • [2-Sided Original] is available only if the optional Feeder (DADF-L1) is attached. • To select an A or B series paper size, press [A/B-size]. • [2-Sided Original] cannot be selected if STMTR is the selected original size. 3 Select the desired paper size ➞ press [Next]. The optional Saddle Finisher-Q2 is attached. Only 11" x 17", LGL, or LTRR paper can be used for the Booklet mode. Booklet Mode 3-15 Special Copying Features - Document Layout 3 ● If you want to add a cover: ❑ Press [Add Cover] ➞ [Next]. ❑ Select whether to copy on the cover page. Special Copying Features - Document Layout 3 ❑ Select the desired paper type for the cover page ➞ press [Next]. If the optional Saddle Finisher-Q2 is not attached, press [OK] ➞ proceed to step 6. 3-16 Booklet Mode IMPORTANT • You must select the same paper size for the cover page as that used for copying the main document. • If you select [No] for <Select whether to print on covers.>, [Heavy] and [Letterhead (Heavy)] can be selected. • Only 17 to 28 lb bond (64 to 105 g/m2) paper can be used for the main document. • Only the following paper can be used for the cover page: - If you are printing on the cover: 17 to 28 lb bond (64 to 105 g/m2) - If you are not printing on the cover: 17 to 60 lb bond (64 to 163 g/m2) • If you select [Add Cover], you cannot feed the paper used for copying the main be sure to correctly set the paper type, especially if you are using heavy paper. If the type of paper is not set correctly, it could adversely affect the quality of the image. Moreover, the fixing unit may become dirty and require a service repair, or the paper could jam. NOTE • The cover page can be copied only on the front. • You must load the paper for the cover page face down in the stack bypass. 4 Select whether to saddle stitch the booklet ➞ press [OK]. The selected mode is set. Booklet Mode 3-17 3 Special Copying Features - Document Layout document through the stack bypass. • When printing on special types of paper, such as heavy paper or transparencies, NOTE • If the number of sheets is 16 or more, the booklet cannot be saddle stitched. • The number of saddle stitched booklets that the booklet tray can hold depends on the number of sheets that each booklet contains. - 1 to 5 sheets: 25 sets - 6 to 10 sheets: 15 sets - 11 to 15 sheets: 10 sets • If you select [Add Cover], the maximum number that the booklet tray can hold is 10 sets. • Saddle stitching is not performed if there is only one output sheet. 3 Special Copying Features - Document Layout • If you set the Booklet mode, the Center Shift mode is also automatically set. 5 Set the Booklet Tray guide to match the paper size. 11" x 17" or LGL LTRR IMPORTANT Make sure to set the Booklet Tray guide correctly to match the paper size. Setting the Booklet Tray guide incorrectly may result in a paper jam. 6 Press [Done]. The display returns to the Copy Basic Features screen. 7 Press (Start). If the original is placed on the platen glass, follow the instructions that appear on the touch panel display ➞ press (Start) once for each original. When scanning is complete, press [Done]. Copying starts. 3-18 Booklet Mode NOTE • To cancel this setting, press [Special Features] ➞ [Booklet] ➞ [Cancel]. • To cancel all settings and return the machine to the Standard mode, press (Reset). Special Copying Features - Document Layout 3 Booklet Mode 3-19 Transparency Interleaving This mode enables you to automatically add an interleaving sheet of paper between each sheet of transparency that is output. The interleaf sheets protect the copied surface of the transparencies. You can also set to copy the content of the transparencies onto the interleaf sheets. 3 Special Copying Features - Document Layout IMPORTANT • The Transparency Interleaving mode cannot be used with the Multi-Page Enlargement, Finisher, Two-sided, Two-page Separation, Cover/Sheet Insertion, Image Combination, Booklet, Image Repeat, Mirror Image, or Area Designation mode. • You cannot make more than one set of copies at a time in the Transparency Interleaving mode. • Even if an optional finisher is attached, you cannot use any of the Finisher modes with the Transparency Interleaving mode. • Only LTR is available for the Transparency Interleaving mode. NOTE • The machine's counter does not count blank interleaf sheets as copies. • Regardless of Tray Designation settings, transparencies are output as follows. The Tray Designation settings may vary depending on the optional output units that are attached to the machine. For instructions on using Tray A, B, or C, see Chapter 4, "Customizing Settings," in the Reference Guide. - Tray B if the optional Finisher-P1 and Copy Tray-J1 are attached - Tray C if the optional Inner 2way Tray-C1 and Copy Tray-J1 are attached 3-20 Transparency Interleaving ■ If You Do Not Want to Print on the Interleaf Sheets: The [Leave Blank] setting outputs a printed transparency and a blank interleaf sheet alternately. Copies Originals Transparencies Blank Interleaf Sheets ■ If You Want to Print on the Interleaf Sheets: The [Print] setting outputs a printed transparency and a printed interleaf sheet alternately. Originals Copies Transparencies Printed Interleaf Sheets Transparency Interleaving 3-21 Special Copying Features - Document Layout 3 1 Place your originals ➞ press [Special Features] ➞ [Transparency Interleaving]. Special Copying Features - Document Layout 3 NOTE If the desired setting is not displayed, press [▼] or [▲] to scroll to the desired setting. 2 3-22 Select the paper source for transparencies ➞ press [Next]. Transparency Interleaving If the following screen is displayed, press [OK] ➞ perform either of the following procedures in Common Settings (from the Additional Functions screen) (See Chapter 4, "Customizing Settings," in the Reference Guide.): • Set Register Paper Type for the selected paper source to [Transparency]. • Set the paper type setting to [Transparency] if Stack Bypass Standard Settings is set to 'On'. IMPORTANT Make sure that transparencies are loaded into the selected paper source. Loading paper types other than transparencies may result in a paper jam. 3 Select whether to copy on the interleaf sheets ➞ press [Next]. Transparency Interleaving 3-23 Special Copying Features - Document Layout 3 4 Select the paper source for the interleaf sheets ➞ press [OK] ➞ [Done]. Special Copying Features - Document Layout 3 The selected mode is set, and the display returns to the Copy Basic Features screen. NOTE If you are copying onto the interleaf sheets, these sheets are included in the count of the total number of copies made. 5 Press (Start). If the original is placed on the platen glass, follow the instructions that appear on the touch panel display ➞ press (Start) once for each original. When scanning is complete, press [Done]. Copying starts. NOTE • The copies are output with the copied side face down, alternating between transparency and interleaf sheet. • To cancel this setting, press [Special Features] ➞ [Transparency Interleaving] ➞ [Cancel]. • To cancel all settings and return the machine to the Standard mode, press (Reset). 3-24 Transparency Interleaving Image Combination This mode enables you to automatically reduce two, four, or eight originals, as well as two-sided originals or the facing pages of a book, to fit onto one side or both sides of a selected paper size. NOTE The reduction ratio is automatically set so that the originals fit onto the selected paper size. ■ 2 On 1 This setting reduces two 1-sided originals or one 2-sided original to fit onto one side or both sides of the copy sheet. Originals Copy or 1 1 2 2 1 Image Combination 3-25 3 Special Copying Features - Document Layout IMPORTANT • The Image Combination mode cannot be used with the Entire Image, Multi-Page Enlargement, Automatic Paper Selection, Saddle Stitch, Two-sided, Two-page Separation, Cover/Sheet Insertion, Shift (No. Key Entry), Booklet, Transparency Interleaving, Different Size Originals, Original Frame Erase, Book Frame Erase, Image Repeat, Mirror Image, or Area Designation mode. • Originals copied in the Image Combination mode must all be the same size. You cannot use the Image Combination mode with the Different Size Originals mode. ■ 4 On 1 This setting reduces four 1-sided or two 2-sided originals to fit onto one side or both sides of the copy sheet. Copy Originals or 1 2 3 4 1 3 1 2 3 Special Copying Features - Document Layout 3 4 ■ 8 On 1 This setting reduces eight 1-sided or four 2-sided originals to fit onto one side or both sides of the copy sheet. Originals Copy or 7 6 2 4 3-26 Image Combination 3 2 3 5 6 7 4 8 5 7 3 1 1 5 1 8 7 8 1 Place your originals ➞ press [Special Features] ➞ [Image Combination]. Special Copying Features - Document Layout 3 NOTE If the desired setting is not displayed, press [▼] or [▲] to scroll to the desired setting. 2 Select the original size ➞ press [Next]. Image Combination 3-27 If you are copying two-sided originals, press [2-Sided Original] ➞ select the type of two-sided original ➞ press [OK] ➞ [Next]. Special Copying Features - Document Layout 3 Details of each item are shown below. [Book Type]: The front and back sides of the original have the same top-bottom orientation. [Calendar Type]: The front and back sides of the original have opposite top-bottom orientations. NOTE • [2-Sided Original] is available only if the optional Feeder (DADF-L1) is attached. • To select an A or B series paper size, press [A/B-size]. • [2-Sided Original] cannot be selected if STMTR is the selected original size. 3 3-28 Select the desired Image Combination feature ➞ press [Next]. Image Combination If you want to make two-sided copies, press [2-Sided Copy] ➞ select the type of two-sided orientation ➞ press [OK] ➞ [Next]. Details of each item are shown below. [Book Type]: The front and back sides of the copy will have the same top-bottom orientation. [Calendar Type]: The front and back sides of the copy will have opposite top-bottom orientations. If you want to specify the image order, press [Option] ➞ select the image order ➞ press [Done] ➞ [Next]. 2 On 1 Image Combination 3-29 Special Copying Features - Document Layout 3 3 Special Copying Features - Document Layout 4 On 1, 8 On 1 If you do not change the image order by pressing [Option], the images are printed as follows: 2 On 1: Left ➞ Right 4 On 1 and 8 On 1: Upper Left ➞ Upper Right ➞ Lower Left ➞ Lower Right 4 Select the desired paper size ➞ press [OK] ➞ [Done]. The selected mode is set, and the display returns to the Copy Basic Features screen. IMPORTANT You cannot use Automatic Paper Selection in the Image Combination mode. NOTE • The machine automatically selects the copy ratio depending on the selected paper size. • If you set the Image Combination mode, the Center Shift mode is also automatically set. 3-30 Image Combination Press (Start). If the original is placed on the platen glass, follow the instructions that appear on the touch panel display ➞ press (Start) once for each original. When scanning is complete, press [Done]. Copying starts. NOTE • To cancel this setting, press [Special Features] ➞ [Image Combination] ➞ [Cancel]. • To cancel all settings and return the machine to the Standard mode, press (Reset). 3 Special Copying Features - Document Layout 5 Image Combination 3-31 Special Copying Features - Document Layout 3 3-32 Image Combination Special Copying Features Image Adjustment 4 CHAPTER This chapter describes the special copying features for image adjustment. Shifting the Original Image . . . . . . . . . . . . . . . . . . . . . . . . . . . . . . . . . . . . . . . . . . . . . . . . 4-2 Using the Arrow Keys. . . . . . . . . . . . . . . . . . . . . . . . . . . . . . . . . . . . . . . . . . . . . . . . . . . . . . . . . .4-3 Using the Numeric Keys. . . . . . . . . . . . . . . . . . . . . . . . . . . . . . . . . . . . . . . . . . . . . . . . . . . . . . . .4-5 Margin Mode. . . . . . . . . . . . . . . . . . . . . . . . . . . . . . . . . . . . . . . . . . . . . . . . . . . . . . . . . . . 4-8 Frame Erase . . . . . . . . . . . . . . . . . . . . . . . . . . . . . . . . . . . . . . . . . . . . . . . . . . . . . . . . . . 4-12 Original Frame Erase . . . . . . . . . . . . . . . . . . . . . . . . . . . . . . . . . . . . . . . . . . . . . . . . . . . . . . . . .4-14 Book Frame Erase . . . . . . . . . . . . . . . . . . . . . . . . . . . . . . . . . . . . . . . . . . . . . . . . . . . . . . . . . . .4-18 Binding Erase . . . . . . . . . . . . . . . . . . . . . . . . . . . . . . . . . . . . . . . . . . . . . . . . . . . . . . . . . . . . . . .4-22 4-1 Shifting the Original Image You can make copies with the entire original image shifted to the center or a corner. IMPORTANT • The Shift mode cannot be used with the Multi-Page Enlargement, Image Repeat, or Mirror Image mode. • The Shift (No. Key Entry) mode cannot be used with the Image Combination or Booklet mode, in addition to the modes mentioned above. • The Shift mode cannot be selected if you set the Different Size Originals mode in combination with the Automatic Paper Selection mode. • If the original and the copy paper are the same size and the copy ratio is set at 100%, the image of the original is not shifted. • The default setting is 'Center'. • If you use the numeric keys to enter the shift position, the original image may be partially cut off on the copy, depending on the size of the original, the size of the copy paper, and the amount of shift specified. Special Copying Features - Image Adjustment 4 ■ Using the Arrow Keys The [Center/Corner Shift] setting enables you to use the arrow keys on the touch panel display to make copies with the entire original image shifted to the center or a corner. Original 4-2 Shifting the Original Image Copy with the Original Image Shifted to the Center Copy with the Original Image Shifted to a Corner ■ Using the Numeric Keys The [No. Key Entry] setting enables you to shift the entire image to a position that you specify using (numeric keys). Copy Original 4 3/4" (120 mm) Using the Numeric Keys to Shift the Position 3 1/8" (80 mm) Using the Arrow Keys Special Copying Features - Image Adjustment 1 4 Place your originals ➞ press [Special Features]. Shifting the Original Image 4-3 2 Press [Shift]. 4 Special Copying Features - Image Adjustment NOTE If the desired setting is not displayed, press [▼] or [▲] to scroll to the desired setting. 3 Press [Center/Corner Shift] ➞ select the shift direction with an arrow key. The shift direction is the direction that you want the original image moved to, if you first visualize the original image as being face up and appearing in the center of the copy page. 4 Press [OK] ➞ [Done]. The selected mode is set, and the display returns to the Copy Basic Features screen. 4-4 Shifting the Original Image 5 Press (Start). Copying starts. NOTE • To cancel this setting, press [Special Features] ➞ [Shift] ➞ [Cancel]. • To cancel all settings and return the machine to the Standard mode, press (Reset). Using the Numeric Keys Place your originals ➞ press [Special Features] ➞ [Shift]. If necessary, see the screen shots in steps 1 and 2 of "Using the Arrow Keys," on p. 4-3. NOTE If the desired setting is not displayed, press [▼] or [▲] to scroll to the desired setting. 2 Use numeric keys on the inch entry pop-up screen to enter the shift position. ❑ Press [No. Key Entry]. ❑ Select the shift direction. ❑ Enter the shift value using the numeric keys on the inch entry pop-up screen. ❑ Press [Done]. NOTE • To change a value you entered, select the shift direction ➞ enter the correct value using the numeric keys on the inch entry pop-up screen. • If you make a mistake when entering values, press [C] on the inch entry pop-up screen ➞ enter the correct values. • To enter values in millimeters, press [mm]. • When entering values in millimeters, you can also use (numeric keys), and (Clear) to clear your entries. • If you enter a value outside the setting range, a message prompting you to enter an appropriate value appears on the screen. • For instructions on entering values in inches, see Chapter 2, "Basic Operations," in the Reference Guide. Shifting the Original Image 4-5 4 Special Copying Features - Image Adjustment 1 ● Example: To move the original image to the left: ❑ Press the left [ ]. ❑ Enter the shift value. Special Copying Features - Image Adjustment 4 ● Example: To move the original image in a diagonal direction: ❑ Press the top [ ]. ❑ Enter the shift value. ❑ Press the right [ ]. ❑ Enter the shift value. A diagonal arrow pointing in the direction of the shift appears. 3 Press [OK] ➞ [Done]. The selected mode is set, and the display returns to the Copy Basic Features screen. 4-6 Shifting the Original Image Press (Start). Copying starts. NOTE • To cancel this setting, press [Special Features] ➞ [Shift] ➞ [Cancel]. • To cancel all settings and return the machine to the Standard mode, press (Reset). 4 Special Copying Features - Image Adjustment 4 Shifting the Original Image 4-7 Margin Mode This mode enables you to make copies with the entire original image shifted by a designated width to the left, right, top, or bottom to create a margin on the copies. Use this mode to make copies ready for placement in ring binders. Original Left Margin Selected Right Margin Selected Top Margin Selected Bottom Margin Selected Special Copying Features - Image Adjustment 4 IMPORTANT • The Margin mode cannot be used with the Multi-Page Enlargement, Booklet, Image Repeat, or Mirror Image mode. • The Margin mode shifts the entire original image by the designated width. Therefore, an original whose image extends all the way to the edges of the sheet may be partially cut off on the copy. However, if you specify the Entire Image mode with the Margin mode, the machine automatically changes the copy ratio to ensure that the image is not cut off. NOTE You can choose to only create a margin on the back side of a copy. Therefore, originals that already have a margin can be copied in the 1 2-Sided mode or 2 1-Sided mode. 1 4-8 Place your originals ➞ press [Special Features] ➞ [Margin]. Margin Mode NOTE If the desired setting is not displayed, press [▼] or [▲] to scroll to the desired setting. Select the desired margin type ➞ enter the margin width. 4 IMPORTANT • If you are using the Margin and Two-sided modes together and copying an original that already has a left or right margin, follow the instructions below: - 1 2-Sided: Set the Margin mode for the back only. - 2 2-Sided: You do not need to set the Margin mode. Proceed to make copies in the usual way. - 2 1-Sided: Set the Margin mode for the back only. • If you are using the Margin and Two-sided modes together and copying an original that does not have a margin, follow the instructions below: - 1 2-Sided: Set the Margin mode for both the front and back. - 2 2-Sided: Set the Margin mode for both the front and back. - 2 1-Sided: Set the Margin mode for both the front and back. NOTE • To enter values in millimeters, press [mm]. • The default setting is '3/8" (10 mm)'. Margin Mode 4-9 Special Copying Features - Image Adjustment 2 ● If you select [Left Margin] or [Right margin]: ❑ Press [ ] or [+] to set the margin width for the front and back (0" to 13/16" or 0 mm to 20 mm) ➞ press [OK] ➞ [Done]. Special Copying Features - Image Adjustment 4 The selected mode is set, and the display returns to the Copy Basic Features screen. ● If you select [Top Margin] or [Bottom Margin]: ❑ Press [ ] or [+] to set the margin width (1/16" to 13/16" or 1 mm to 20 mm) ➞ press [OK] ➞ [Done]. The selected mode is set, and the display returns to the Copy Basic Features screen. NOTE • When entering values in millimeters, you can also use (numeric keys), and (Clear) to clear your entries. • You can change the value by pressing [ ] or [+], even if you have entered the value using (numeric keys). • If you enter a value outside the setting range, a message prompting you to enter an appropriate value appears on the screen. 4-10 Margin Mode Press (Start). Copying starts. NOTE • To cancel this setting, press [Special Features] ➞ [Margin] ➞ [Cancel]. • To cancel all settings and return the machine to the Standard mode, press (Reset). 4 Special Copying Features - Image Adjustment 3 Margin Mode 4-11 Frame Erase This mode enables you to erase shadows and lines that appear when copying various types of originals. The following three Frame Erase modes are available. IMPORTANT Combinations of the three Frame Erase modes cannot be set. If you select one of these modes, the previously set mode is canceled. ■ Original Frame Erase 4 Special Copying Features - Image Adjustment This mode erases the dark borders and frame lines that appear around the copy if the original is smaller than the selected paper size. You can also use this mode to create a blank border around the edge of the copy. Copy (LTR) Original (STMT) Original Frame Erase Selected Copy (LTR) Original Frame Erase Not Selected 4-12 Frame Erase ■ Book Frame Erase This mode erases the dark borders, as well as center and contour lines that appear if you are copying facing pages in a book or bound original onto a single sheet of paper. Copy Book Frame Erase Selected Original Copy ■ Binding Erase This mode erases the shadows that appear on copies from binding holes on originals. Copy Original Binding Erase Selected Copy Binding Erase Not Selected Frame Erase 4-13 Special Copying Features - Image Adjustment 4 Book Frame Erase Not Selected Original Frame Erase This mode erases the dark borders and frame lines that appear around the copy if the original is smaller than the selected paper size. You can also use this mode to create a blank border around the edge of the copy. IMPORTANT The Original Frame Erase mode cannot be used with the Entire Image, Multi-Page Enlargement, Image Combination, Booklet, Image Repeat, Mirror Image, or Area Designation (Framing) mode. 1 Special Copying Features - Image Adjustment 4 Place your originals ➞ press [Special Features] ➞ [Frame Erase]. NOTE If the desired setting is not displayed, press [▼] or [▲] to scroll to the desired setting. 4-14 Frame Erase 2 Press [Original Frame Erase]. 3 Press [ ] or [+] to set the frame erase width. NOTE • To enter values in millimeters, press [mm]. • When entering values in millimeters, you can also use (numeric keys), and (Clear) to clear your entries. • You can change the value by pressing [ ] or [+], even if you have entered the value using (numeric keys). • If you enter a value outside the setting range, a message prompting you to enter an appropriate value appears on the screen. • The default setting is '1/8" (4 mm)'. The maximum original frame erase width that you can set is '1 15/16" (50 mm)'. Frame Erase 4-15 Special Copying Features - Image Adjustment 4 ● If you want to set the same width for all four borders: ❑ Press [ ] or [+] to set the frame erase width ➞ press [Next]. 4 Special Copying Features - Image Adjustment ● If you want to set the top, left, right, and bottom widths independently: ❑ Press [Adjust Each Dim.]. ❑ Select the desired frame erase borders ➞ press [ ] or [+] to set their respective frame erase widths ➞ press [Next]. To return to the screen for setting the same width for all four borders, press [Adjust All At Once]. 4-16 Frame Erase Select the original size ➞ press [OK] ➞ [Done]. The selected mode is set, and the display returns to the Copy Basic Features screen. IMPORTANT You can set the Original Frame Erase mode only for the original paper sizes shown on the touch panel display. NOTE To select an A or B series paper size, press [A/B-size]. 5 Press (Start). Copying starts. NOTE • To cancel this setting, press [Special Features] ➞ [Frame Erase] ➞ [Cancel]. • To cancel all settings and return the machine to the Standard mode, press (Reset). Frame Erase 4-17 4 Special Copying Features - Image Adjustment 4 Book Frame Erase This mode erases the dark border, as well as center and contour lines that appear if you are copying facing pages in a book or bound original onto a single sheet of paper. IMPORTANT The Book Frame Erase mode cannot be used with the Entire Image, Multi-Page Enlargement, Image Combination, Booklet, Image Repeat, Mirror Image, or Area Designation (Framing) modes. 1 Special Copying Features - Image Adjustment 4 Place your original on the platen glass ➞ press [Special Features] ➞ [Frame Erase]. If necessary, see the screen shot in step 1 of "Original Frame Erase," on p. 4-14. NOTE If the desired setting is not displayed, press [▼] or [▲] to scroll to the desired setting. 2 4-18 Frame Erase Press [Book Frame Erase]. 3 Press [ ] or [+] to set the frame erase widths. NOTE • To enter values in millimeters, press [mm]. • When entering values in millimeters, you can also use (numeric keys), and (Clear) to clear your entries. • You can change the value by pressing [ ] or [+], even if you have entered the value using (numeric keys). • If you enter a value outside the setting range, a message prompting you to enter an appropriate value appears on the screen. • The default settings are '3/8" (10 mm)' for [Center] and '1/8" (4 mm)' for [Top], [Left], [Right], and [Bottom]. The maximum book frame erase width that you can set is '1 15/16" (50 mm)'. ❑ Press [Center] and [Sides] ➞ press [ ] or [+] to set their respective frame erase widths ➞ press [Next]. Frame Erase 4-19 Special Copying Features - Image Adjustment 4 ● If you want to set the same width for all four borders: ● If you want to set the top, left, center, right, and bottom widths independently: ❑ Press [Adjust Each Dim.]. ❑ Select the desired frame erase borders ➞ press [ ] or [+] to set their respective frame erase widths ➞ press [Next]. Special Copying Features - Image Adjustment 4 To return to the screen for setting the same width for all four borders, press [Adjust All At Once]. 4 Select the size of the bound original when it is open ➞ press [OK] ➞ [Done]. The selected mode is set, and the display returns to the Copy Basic Features screen. IMPORTANT You can set the Book Frame Erase mode only for the original paper sizes shown on the touch panel display. 4-20 Frame Erase NOTE To select an A or B series paper size, press [A/B-size]. Press (Start). Copying starts. NOTE • To cancel this setting, press [Special Features] ➞ [Frame Erase] ➞ [Cancel]. • To cancel all settings and return the machine to the Standard mode, press (Reset). 4 Special Copying Features - Image Adjustment 5 Frame Erase 4-21 Binding Erase This mode erases the shadows that appear on copies from binding holes on originals. IMPORTANT • The Binding Erase mode cannot be used with the Entire Image, Multi-Page Enlargement, Book 2-Sided, Two-page Separation, Booklet, Image Repeat, Mirror Image, or Area Designation (Framing) mode. • Do not place originals with binding holes in the feeder, as this may damage the originals. • If you are using the Binding Erase mode, the borders you do not select are also erased by 1/8" (4 mm). 4 Special Copying Features - Image Adjustment 1 Place your original on the platen glass ➞ press [Special Features] ➞ [Frame Erase]. If necessary, see the screen shot in step 1 of "Original Frame Erase," on p. 4-14. NOTE If the desired setting is not displayed, press [▼] or [▲] to scroll to the desired setting. 2 Press [Binding Erase] ➞ select the border where the binding holes are located. The border is where the binding holes are located on the original, if you visualize the original as being face up. 4-22 Frame Erase 3 Press [ ] or [+] to set the frame erase width ➞ press [OK] ➞ [Done]. The selected mode is set, and the display returns to the Copy Basic Features screen. NOTE • To enter values in millimeters, press [mm]. • When entering values in millimeters, you can also use (numeric keys), and (Clear) to clear your entries. • You can change the value by pressing [ ] or [+], even if you have entered the value using (numeric keys). • If you enter a value outside the setting range, a message prompting you to enter an appropriate value appears on the screen. • The default setting is '3/4" (18 mm)'. The maximum binding erase width that you can set is '13/16" (20 mm)'. 4 Press (Start). Copying starts. IMPORTANT If the original contains fine text or print, such as a map, the machine may need to read or scan the document several times. Do not remove the original from the platen glass until scanning is complete. NOTE • To cancel this setting, press [Special Features] ➞ [Frame Erase] ➞ [Cancel]. • To cancel all settings and return the machine to the Standard mode, press (Reset). Frame Erase 4-23 Special Copying Features - Image Adjustment 4 Special Copying Features - Image Adjustment 4 4-24 Frame Erase Special Copying Features Scan Settings and Notifications 5 CHAPTER This chapter describes the scan settings and notification settings. Different Size Originals . . . . . . . . . . . . . . . . . . . . . . . . . . . . . . . . . . . . . . . . . . . . . . . . . . . 5-2 Job Build . . . . . . . . . . . . . . . . . . . . . . . . . . . . . . . . . . . . . . . . . . . . . . . . . . . . . . . . . . . . . . 5-5 Job Done Notice . . . . . . . . . . . . . . . . . . . . . . . . . . . . . . . . . . . . . . . . . . . . . . . . . . . . . . . 5-10 5-1 Different Size Originals This mode enables you to copy different size originals together. IMPORTANT • The Different Size Originals mode cannot be used with the Multi-Page Enlargement, Book 2-Sided, Two-page Separation, Image Combination, Booklet, or Image Repeat mode. • If the originals are placed in the feeder, make sure that the different size originals are of the same weight (paper type). • Align the top edge of the originals with the back edge of the feeder if you are placing originals with different widths. • Set different size originals with different widths and lengths in the following combinations. Other combinations may damage the originals. - 11" x 17" and LGL, LTR and LGL, LTR and LTRR. • If you place originals with different widths in the feeder, the originals may move slightly when fed to the platen glass. As a result, the images may be scanned and copied as slanted. • If the Different Size Originals mode is set in combination with the Shift mode or the Cover/Sheet Insertion mode, you cannot use the Automatic Paper Selection mode. • Stapling cannot be performed if you place originals with different widths. • If the Different Size Originals mode is set, Auto Orientation is not performed. • If the Different Size Originals mode is set, the scanning speed is slower than normal. Special Copying Features - Scan Settings and Notifications 5 NOTE If the Different Size Originals mode is used with the 1 2-Sided mode, the copies are output as one-sided copies on paper of their respective sizes if the originals for the front and back sides of a two-sided copy are different in size. 5-2 Different Size Originals 1 Place your originals ➞ press [Special Features]. 2 Press [Different Size Originals] Special Copying Features - Scan Settings and Notifications 5 NOTE If the desired setting is not displayed, press [▼] or [▲] to scroll to the desired setting. Different Size Originals 5-3 3 Select the type of originals ➞ press [OK] ➞ [Done]. If you are placing originals with the same width, press [Same Width]. If you are placing originals with different widths, press [Different Width]. 5 Special Copying Features - Scan Settings and Notifications The selected mode is set, and the display returns to the Copy Basic Features screen. 4 Press (Start). If the original is placed on the platen glass, follow the instructions that appear on the touch panel display ➞ press (Start) once for each original. When scanning is complete, press [Done]. Copying starts. NOTE • To cancel this setting, press [Special Features] ➞ [Different Size Originals] ➞ [Cancel]. • To cancel all settings and return the machine to the Standard mode, press (Reset). 5-4 Different Size Originals Job Build This mode enables you to scan originals that are too many to be placed at once, by dividing them into multiple batches. You can use both the feeder and the platen glass for scanning. The originals are printed as one document after all of the batches have been scanned. Originals Copies IMPORTANT • The Job Build mode cannot be used with the Multi-Page Enlargement mode. • You cannot change the copy settings while the machine is scanning originals in the Job Build mode. You need to set the necessary copy settings beforehand, according to the type of originals or the desired Finisher mode. • You can change or specify the following settings before scanning the next batch of originals (i.e., between batches): the number of copies, Two-sided Original mode, original type, copy exposure, color mode, and copy ratio. However, if you specify the Image Combination mode with the Job Build mode, you cannot change the copy exposure, original type, color mode, and copy ratio. • If you place your originals in the feeder, remove the originals from the original output area when the scanning of each batch is complete. Job Build 5-5 Special Copying Features - Scan Settings and Notifications 5 NOTE • If you place different size originals in the feeder, set the Different Size Originals mode. • If you want to copy one-sided and two-sided originals as two-sided copies, divide the originals into one-sided and two-sided batches. For example, if the first batch of originals to be copied consists of two-sided originals, set the Two-sided Original mode. Thereafter, you have to manually set or cancel the Two-sided Original mode for each batch of originals that you scan. • It is useful to store originals in an inbox first and print them later using the Merge Documents mode if you cannot prepare the originals at one time, or if you want to specify different settings for each original. (See Chapter 5, "Using/Arranging Documents Stored in an Inbox," in the Mail Box Guide.) 1 Place your first batch of originals ➞ press [Special Features]. If necessary, see the screen shot in step 1 of "Different Size Originals," on p. 5-2. 5 Special Copying Features - Scan Settings and Notifications 2 Press [Job Build] ➞ [Done]. The selected mode is set, and the display returns to the Copy Basic Features screen. NOTE If the desired setting is not displayed, press [▼] or [▲] to scroll to the desired setting. 3 Press (Start). Scanning starts. NOTE To cancel scanning, press [Cancel] or 5-6 Job Build (Stop). When scanning is complete, place your next batch of originals ➞ press (Start). If you want to change the scan settings, change them before pressing (Start). You can change the copy exposure and the original type setting. (See "Copy Exposure and Original Type Settings," on p. 2-17.) 5 You can change the number of copy sets. (See "Copy Quantity," on p. 2-3.) You can change the color mode setting. (See "Changing Color Modes," on p. 2-86.) You can change the copy ratio setting. (See "Changing the Copy (Zoom) Ratio," on p. 2-24.) You can change the one-sided or two-sided original setting. (See "Two-Sided Copying," on p. 2-73.) ● If the original is two-sided: ❑ Press [Two-sided Original]. Job Build 5-7 Special Copying Features - Scan Settings and Notifications 4 ❑ Select the type of two-sided original ➞ press [OK]. Details of each item are shown below. [Book Type]: 5 The front and back sides of the original have the same top-bottom orientation. Special Copying Features - Scan Settings and Notifications [Calendar Type]: The front and back sides of the original have opposite top-bottom orientations. Do not forget to set or cancel the Two-sided Original mode, according to the type of originals you place next. To cancel the Two-sided Original mode, press [Two-sided Original] ➞ [Cancel]. Repeat this step as necessary. IMPORTANT If the original contains fine text or print, such as a map, the machine may need to read or scan the document several times. Do not remove the original from the platen glass until scanning is complete. NOTE [Two-sided Original] is available only if the optional Feeder (DADF-L1) is attached. 5-8 Job Build After the last batch of originals is scanned, press [Done]. Copying starts. 5 NOTE • To cancel this setting, press [Special Features] ➞ [Job Build]. • To cancel all settings and return the machine to the Standard mode, press (Reset). Job Build Special Copying Features - Scan Settings and Notifications 5 5-9 Job Done Notice This mode enables you to set the machine to notify you through e-mail when the current copy job is done. This is especially useful when you are waiting in line for a large copy job to complete. IMPORTANT • The Job Done Notice can be set only if the optional Color Universal Send Kit and Resolution Switching Board are installed. • To be able to set the Job Done Notice mode, you must first store your e-mail address in the Address Book. (See Chapter 10, "Storing/Editing Address Book Settings," in the Sending and Facsimile Guide.) Special Copying Features - Scan Settings and Notifications 5 1 Place your originals ➞ press [Special Features] ➞ [Job Done Notice]. NOTE If the desired setting is not displayed, press [▼] or [▲] to scroll to the desired setting. 5-10 Job Done Notice If you want to select a destination managed with the Access Number Management mode, press [Access Number]. If you want to select a destination that is not managed with the Access Number Management mode, or if the Access Number Management mode is not set to 'On', proceed to step 4. NOTE To display the [Access Number] key, set Access Number Management to 'On'. To access the Access Number Management mode, press (Additional Functions) ➞ [System Settings] ➞ [Manage/Access to Address Book] ➞ [Access Number Management]. (See Chapter 11, "System Manager Settings," in the Sending and Facsimile Guide.) 3 Enter the access number for the selected destination using (numeric keys) ➞ press [OK]. If you press [No Access Number], the destinations that are not managed with the Access Number Management mode are displayed. Job Done Notice 5-11 5 Special Copying Features - Scan Settings and Notifications 2 If you press [Cancel], the display returns to the screen that was displayed before pressing [Access Number]. 4 Select the destination of the job done notice ➞ press [OK] ➞ [Done]. Special Copying Features - Scan Settings and Notifications 5 If the desired destination is not displayed, press [▼] or [▲] to scroll to the desired destination. The selected mode is set, and the display returns to the Copy Basic Features screen. NOTE • For instructions on selecting a destination, see Chapter 2, "Basic Sending Methods," in the Sending and Facsimile Guide. • You cannot select multiple destinations at one time. 5 Press (Start). Copying starts. Once copying is complete, a job done notice is sent to the selected destination. NOTE • To cancel this setting, press [Special Features] ➞ [Job Done Notice] ➞ [Cancel]. • To cancel all settings and return the machine to the Standard mode, press (Reset). 5-12 Job Done Notice Special Copying Features Image Editing 6 CHAPTER This chapter describes the special copying features for image editing. Using Image Creation Modes . . . . . . . . . . . . . . . . . . . . . . . . . . . . . . . . . . . . . . . . . . . . . . 6-2 Inverting Images (Nega/Posi). . . . . . . . . . . . . . . . . . . . . . . . . . . . . . . . . . . . . . . . . . . . . . . . . . . .6-4 Image Repeat. . . . . . . . . . . . . . . . . . . . . . . . . . . . . . . . . . . . . . . . . . . . . . . . . . . . . . . . . . . . . . . .6-5 Mirror Image . . . . . . . . . . . . . . . . . . . . . . . . . . . . . . . . . . . . . . . . . . . . . . . . . . . . . . . . . . . . . . . .6-14 Area Designation . . . . . . . . . . . . . . . . . . . . . . . . . . . . . . . . . . . . . . . . . . . . . . . . . . . . . . 6-16 Framing . . . . . . . . . . . . . . . . . . . . . . . . . . . . . . . . . . . . . . . . . . . . . . . . . . . . . . . . . . . . . . . . . . .6-19 Blanking . . . . . . . . . . . . . . . . . . . . . . . . . . . . . . . . . . . . . . . . . . . . . . . . . . . . . . . . . . . . . . . . . . .6-32 6-1 Using Image Creation Modes The Image Creation modes enable you to rearrange the images of originals for the effect that you want. The following three types of Image Creation modes are available: ■ Nega/Posi This mode enables you to make copies of the original image by inverting the hues and gradations. Original Copy Special Copying Features - Image Editing 6 ■ Image Repeat This mode enables you to repeatedly copy the entire original image in either the vertical or horizontal direction. The following two settings are available for the Image Repeat mode: • Automatic Setting The original image is copied so that the maximum possible number of repeats fit onto the selected paper size. Original 6-2 Using Image Creation Modes Copy • Manual Setting The original image is copied the specified number of times. Original Copy Example: If '3 times' is specified, images overlap when copied. ■ Mirror Image This mode enables you to copy the original image reversed, as if it were a reflection in a mirror. Copy 6 Special Copying Features - Image Editing Original Using Image Creation Modes 6-3 Inverting Images (Nega/Posi) This mode enables you to make copies of the original image by inverting the hues and gradations. 1 Place your originals ➞ press [Special Features]. 2 Press [▼] or [▲] until [Image Creation] appears ➞ press [Image Creation]. Special Copying Features - Image Editing 6 6-4 Using Image Creation Modes 3 Press [Nega/Posi] ➞ [Done] ➞ [Done]. The selected mode is set, and the display returns to the Copy Basic Features screen. Press (Start). 6 Copying starts. NOTE • To cancel this setting, press [Special Features] ➞ [▼] ➞ [Image Creation] ➞ [Nega/Posi]. • To cancel all settings and return the machine to the Standard mode, press (Reset). Image Repeat This mode enables you to repeatedly copy the entire original image in either the vertical or horizontal direction. The following two settings are available for the Image Repeat mode. IMPORTANT • To use Area Designation (Framing) with the Image Repeat mode, first specify the Image Repeat mode, and then designate the desired area. Only one area can be designated. • If the number of times the image to be repeated is set to too many or the designated area is too small, the color original may be scanned in the Black mode, even if the color mode is set to 'Auto-Color Select'. Using Image Creation Modes 6-5 Special Copying Features - Image Editing 4 ■ Automatic Setting The original image is copied so that the maximum possible number of repeats fit onto the selected paper size. IMPORTANT The Image Repeat (Auto) mode cannot be used with the Automatic Paper Selection, Auto Zoom, Auto XY Zoom, Entire Image, Multi-Page Enlargement, Book 2-Sided, Two-page Separation, Cover/Sheet Insertion, Image Combination, Shift, Booklet, Transparency Interleaving, Margin, Different Size Originals, Frame Erase, Mirror Image, or Area Designation (Blanking) mode. ■ Manual Setting The original image is copied the specified number of times. IMPORTANT The Image Repeat (Manual) mode cannot be used with the Entire Image, Multi-Page Enlargement, Book 2-Sided, Two-page Separation, Cover/Sheet Insertion, Image Combination, Shift (No. Key Entry), Booklet, Transparency Interleaving, Margin, Different Size Originals, Frame Erase, Mirror Image, or Area Designation (Blanking) mode. 6 Special Copying Features - Image Editing 1 Place your originals ➞ select the desired paper size/type ➞ press [Special Features]. If you are designating the area to repeat using the edit pen, place the original on the platen glass. To copy multiple originals using the same designated area, remove the original from the platen glass after specifying the area (after completing step 6), and then place all of the originals in the feeder. 6-6 Using Image Creation Modes 2 Press [▼] or [▲] until [Image Creation] appears ➞ press [Image Creation]. If necessary, see the screen shot in step 2 of "Inverting Images (Nega/Posi)," on p. 6-4. 3 Press [Image Repeat]. 4 Set the number of times that you want the image to repeat for both the vertical and horizontal directions. ● If you want to set the number of repeats automatically: ❑ Press [Auto]. The default setting is 'Auto'. If [Auto] is already selected, this step is not necessary. The original image is copied so that the maximum possible number of repeats fit onto the selected paper size. Using Image Creation Modes 6-7 Special Copying Features - Image Editing 6 ● If you want to set the number of repeats manually: ❑ Press [ ] or [+] to set the number of times that you want the image to repeat. You can set the number of repeats from 1 to 20. IMPORTANT The repeated images may overlap or have gaps between them, depending on the number of repeats that you set. Special Copying Features - Image Editing 6 5 If you want only a designated area on the original to be repeated, press [Framing]. If you are not designating an area to repeat, proceed to step 7. 6 Designate the area. NOTE If you designate an area using the edit pen, the output image may not reflect the designated area precisely. To designate an area precisely, entering values by using the numeric keys is recommended. 6-8 Using Image Creation Modes ● Using the edit pen: ❑ Press [Pen Entry]. ❑ Press [Start Scan]. Special Copying Features - Image Editing 6 Scanning starts. IMPORTANT Check that the original is placed on the platen glass. Using Image Creation Modes 6-9 ❑ Designate the area using the edit pen. Mark the two opposing points with the edit pen. Ratio If you designate a point outside the permitted area, a message appears to inform you that the specified position is not acceptable. NOTE • To clear the first point entered, press [Erase Point]. (Once an area is designated, [Erase Point] changes to [Clear Area].) • To clear a designated area, press [Clear Area]. • To zoom in on any area on the original, press the ratio drop-down list ➞ select an enlargement ratio ➞ press [ ], [ ], [▼], or [▲] to specify the area to display. • To check the designated area, press [Preview]. • To modify a designated area that was specified using the edit pen, press [Area Fine Adj.] ➞ [Point select] until the screen displays the desired point that you want to modify ➞ press [ ], [ ], [ ], or [ ] to move the point ➞ press [Done] ➞ [Preview] to check the modified area. Special Copying Features - Image Editing 6 ❑ Press [OK]. The display returns to the Image Repeat screen. 6-10 Using Image Creation Modes ● Using the numeric keys: ❑ Press [Numeric Key Entry]. How to Measure the Area to Be Framed Original 8 1/2" Y1 Result 8 1/2" X2 AB Y2 X1 AB 11" 11" [X1] = 5 1/2" - [X1]: [X2]: [Y1]: [Y2]: [X2] = 7 1/4" [Y1] = 1 1/8" [Y2] = 1 7/8" The distance of the area's right border to the original's right edge. The distance of the area's left border to the original's right edge. The distance of the area's top border to the original's top edge. The distance of the area's bottom border to the original's top edge. Using Image Creation Modes 6-11 6 Special Copying Features - Image Editing IMPORTANT • Before performing the next step, you must manually measure the size and position of the area that you want to designate on the original. • When you measure the XY values, always start measuring from the image out to the right side edge of the original and up to the top of the original. These measurements tell the machine the desired framed area's size and position. ❑ Press [X1], [X2], [Y1], and [Y2] ➞ enter their respective measurements using the numeric keys on the inch entry pop-up screen ➞ press [Done] ➞ [OK]. Special Copying Features - Image Editing 6 The setting range for [X1] and [X2] is 0" to 17" (0 mm to 432 mm). The setting range for [Y1] and [Y2] is 0" to 11 11/16" (0 mm to 297 mm). The display returns to the Image Repeat screen. 6-12 Using Image Creation Modes NOTE • If you make a mistake when entering values, press [C] on the inch entry pop-up screen ➞ enter the correct values. • To enter values in millimeters, press [mm]. • When entering values in millimeters, you can also use (numeric keys), and (Clear) to clear your entries. • If you enter a value outside the setting range for [X1], [X2], [Y1], or [Y2], a message prompting you to enter an appropriate value appears on the screen. • For instructions on entering values in inches, see Chapter 2, "Basic Operations," in the Reference Guide. • To change a value you entered, press [X1], [X2], [Y1], or [Y2] ➞ enter the correct value using the numeric keys on the inch entry pop-up screen. • To check the designated area, press [Check Area]. • To clear all your entries, press [Clear Area]. Press [OK] ➞ [Done] ➞ [Done]. The selected mode is set, and the display returns to the Copy Basic Features screen. 8 Press (Start). If you need to designate the same area for multiple originals using the edit pen, remove the original from the platen glass after specifying the area ➞ place all of the originals in the feeder ➞ press (Start). Copying starts. NOTE • To cancel this setting, press [Special Features] ➞ [▼] ➞ [Image Creation] ➞ [Image Repeat] ➞ [Cancel]. • To cancel all settings and return the machine to the Standard mode, press (Reset). Using Image Creation Modes 6-13 6 Special Copying Features - Image Editing 7 Mirror Image This mode enables you to copy the original image reversed, as if it were a reflection in a mirror. IMPORTANT The Mirror Image mode cannot be used with the Entire Image, Multi-Page Enlargement, Cover/Sheet Insertion, Image Combination, Shift, Booklet, Transparency Interleaving, Margin, Frame Erase, or Image Repeat mode. 1 Place your originals ➞ press [Special Features]. If necessary, see the screen shot in step 1 of "Inverting Images (Nega/Posi)," on p. 6-4. 2 6 Press [▼] or [▲] until [Image Creation] appears ➞ press [Image Creation]. Special Copying Features - Image Editing If necessary, see the screen shot in step 2 of "Inverting Images (Nega/Posi)," on p. 6-4. 3 Press [Mirror Image] ➞ [Done] ➞ [Done]. The selected mode is set, and the display returns to the Copy Basic Features screen. 4 Press (Start). Copying starts. 6-14 Using Image Creation Modes NOTE • To cancel this setting, press [Special Features] ➞ [▼] ➞ [Image Creation] ➞ [Mirror Image]. • To cancel all settings and return the machine to the Standard mode, press (Reset). Special Copying Features - Image Editing 6 Using Image Creation Modes 6-15 Area Designation The Area Designation mode enables you to frame areas to copy or areas to blank out in the copy. You can designate up to four areas using the edit pen on the preview screen, or the numeric keys on the inch entry pop-up screen. NOTE • You can use the numeric keys to modify areas designated with the edit pen. • If you designate an area using the edit pen, the output image may not reflect the designated area precisely. To designate an area precisely, enter the values using the numeric keys. ■ Framing This setting enables you to copy only the contents of the designated area while discarding the rest of the image. The following two designation methods are available: 6 • Using the edit pen Special Copying Features - Image Editing - Use the edit pen to specify the area. Original Copy Use two points to designate the area 1 Designate an Area Area Points Use multiple points to designate the area 1 Designate an Area Area 6-16 Area Designation • Using the numeric keys - Use the numeric keys on the inch entry pop-up screen to specify the area. Original Copy X2 X1 1 Designate an Area Y1 Y2 Area 1 Designate Multiple Areas 6 Special Copying Features - Image Editing Area Area Designation 6-17 ■ Blanking This setting enables you to blank out the contents of the designated area. The following two designation methods are available: • Using the edit pen - Use the edit pen to specify the area. Original Copy Use two points to designate the area 1 1 Designate an Area Area Points Use multiple points to designate the area 1 1 Special Copying Features - Image Editing 6 Designate an Area Area 6-18 Area Designation • Using the numeric keys - Use the numeric keys on the inch entry pop-up screen to specify the area. Copy Original X2 X1 1 Designate an Area Y1 1 Y2 Area 1 1 Designate Multiple Areas Framing This setting enables you to copy only the contents of the designated area while discarding the rest of the image. You can designate the area using the edit pen or the numeric keys on the inch entry pop-up screen. IMPORTANT • The Framing mode cannot be used with the Multi-page Enlargement, Book 2-Sided, Two-page Separation, Image Combination, Booklet, Transparency Interleaving, Frame Erase, or Image Repeat mode. • If the designated area is too small, the color original may be scanned in the Black mode, even if the color mode is set to 'Auto-Color Select'. Area Designation 6-19 Special Copying Features - Image Editing 6 Area Using the Edit Pen You can use the edit pen to designate two different types of areas: a rectangular area (two points) and a polygonal area (four points or more). IMPORTANT • You can designate only one polygonal area at a time. • You cannot designate a rectangular area and a polygonal area at the same time. 1 Place your original on the platen glass ➞ press [Special Features]. If necessary, see the screen shot in step 1 of "Inverting Images (Nega/Posi)," on p. 6-4. 2 Press [▼] or [▲] until [Area Designation] appears ➞ press [Area Designation]. Special Copying Features - Image Editing 6 6-20 Area Designation 3 Press [Pen Entry]. 4 Press [Start Scan]. Special Copying Features - Image Editing 6 Scanning starts. IMPORTANT Confirm that the original is placed on the platen glass. Area Designation 6-21 5 Designate the area using the edit pen. If you designate a point outside the permitted area, a message appears to inform you that the specified position is not acceptable. NOTE • To clear the last point entered, press [Erase Point]. (Once an area is designated, [Erase Point] changes to [Clear Area].) • To clear a designated area, press [Clear Area]. • To zoom in on any area on the original, press the ratio drop-down list ➞ select an enlargement ratio ➞ press [ ], [ ], [▼], or [▲] to display the desired area. ● To designate a rectangular area with two points: ❑ Designate two opposing points with the edit pen. Special Copying Features - Image Editing 6 Ratio You can designate up to four different areas. ● To designate an area with multiple points: ❑ Press [Multi-point] ➞ specify the area with the edit pen. ❑ After designating the last point, press [Fix Multipoints]. 6-22 Area Designation You can designate up to 10 points. IMPORTANT • If you select [Multi-point] only one area can be designated at a time. • An area that is designated by selecting [Multi-point] cannot be modified using the numeric keys on the inch entry pop-up screen or (numeric keys) on the control panel. 6 Press [Framing]. If you want to use different settings for different areas, select the area by pressing the appropriate area key ➞ select [Framing] or [Blanking]. 7 Press [Preview] ➞ check the designated area ➞ press [Done]. Area Designation 6-23 Special Copying Features - Image Editing 6 NOTE • If the designated area is rectangular, and you want to continue designating other areas, repeat steps 5 to 7. Areas that have already been designated are displayed with the new area. • To modify a designated area that was specified using the edit pen, press [Area Fine Adj.] ➞ [Point select] until the screen displays the desired point that you want to modify ➞ press [ ], [ ], [ ], or [ ] to move the point ➞ press [Done] ➞ [Preview] to check the modified area. Special Copying Features - Image Editing 6 8 6-24 Press [Next]. Area Designation 9 Select [Shift center] or [Do not shift center] ➞ press [OK] ➞ [Done]. The selected mode is set, and the display returns to the Copy Basic Features screen. 10 Press (Start). If you need to designate the same area for multiple originals, remove the original from the platen glass ➞ place all of the originals in the feeder ➞ press (Start). Copying starts. NOTE • To cancel this setting, press [Special Features] ➞ [▼] ➞ [Area Designation] ➞ [Pen Entry] ➞ [Cancel]. • To cancel all settings and return the machine to the Standard mode, press (Reset). Area Designation 6-25 6 Special Copying Features - Image Editing NOTE • If the Center Shift mode is already specified beforehand, the Center Shift Settings screen does not appear. • The Center Shift settings specified within the Area Designation mode are deleted when the area settings are canceled. Using the Numeric Keys 1 Place your original on the platen glass ➞ press [Special Features]. If necessary, see the screen shot in step 1 of "Inverting Images (Nega/Posi)," on p. 6-4. 2 Press [▼] or [▲] until [Area Designation] appears ➞ press [Area Designation]. If necessary, see the screen shot in step 2 of "Using the Edit Pen," on p. 6-20. 3 Press [Numeric Key Entry]. Special Copying Features - Image Editing 6 IMPORTANT • Before performing the next step, you must manually measure the size and position of the area that you want to designate on the original. • When you measure the XY values, always start measuring from the image out to the right side edge of the original, and up to the top of the original. These measurements tell the machine the desired framed area's size and position. 6-26 Area Designation How to Measure the Area to Be Framed Original 8 1/2" Y1 Result 8 1/2" X2 AB Y2 X1 AB 11" 11" [X1] = 5 1/2" [X1]: [X2]: [Y1]: [Y2]: [Y1] = 1 1/8" [Y2] = 1 7/8" The distance of the area's right border to the original's right edge. The distance of the area's left border to the original's right edge. The distance of the area's top border to the original's top edge. The distance of the area's bottom border to the original's top edge. 6 Special Copying Features - Image Editing - [X2] = 7 1/4" Area Designation 6-27 4 Press [X1], [X2], [Y1], and [Y2] ➞ enter their respective measurements using the numeric keys on the inch entry pop-up screen ➞ press [Done]. Special Copying Features - Image Editing 6 You can designate up to four areas. The setting range for [X1] and [X2] is 0" to 17" (0 mm to 432 mm). The setting range for [Y1] and [Y2] is 0" to 11 11/16" (0 mm to 297 mm). 6-28 Area Designation NOTE • If you make a mistake when entering values, press [C] on the inch entry pop-up screen ➞ enter the correct values. • To enter values in millimeters, press [mm]. • When entering values in millimeters, you can also use (numeric keys), and (Clear) to clear your entries. • For instructions on entering values in inches, see Chapter 2, "Basic Operations," in the Reference Guide. • To change a value you entered, press [X1], [X2], [Y1], or [Y2] ➞ enter the correct value using the numeric keys on the inch entry pop-up screen. • To check the designated area, press [Check Area]. 5 Special Copying Features - Image Editing 6 Press [Framing]. Area Designation 6-29 NOTE • To continue designating other areas, press an area key ➞ repeat step 4. Area Keys • To redesignate an area, select the area by pressing the appropriate area key ➞ repeat step 4 ➞ press [Done]. • To clear a designated area, select the area by pressing the appropriate area key ➞ press [Clear Area]. Special Copying Features - Image Editing 6 • If you want to use different settings for different areas, select the area by pressing the appropriate area key ➞ select [Framing] or [Blanking]. 6 Press [Next]. NOTE If you enter a value outside the setting range for [X1], [X2], [Y1], or [Y2] in step 4, a message prompting you to enter an appropriate value appears on the screen. 6-30 Area Designation 7 Select [Shift center] or [Do not shift center] ➞ press [OK] ➞ [Done]. The selected mode is set, and the display returns to the Copy Basic Features screen. 8 Press (Start). Copying starts. NOTE • To cancel this setting, press [Special Features] ➞ [▼] ➞ [Area Designation] ➞ [Numeric Key Entry] ➞ [Cancel]. • To cancel all settings and return the machine to the Standard mode, press (Reset). Area Designation 6-31 6 Special Copying Features - Image Editing NOTE • If the Center Shift mode is already specified beforehand, the Center Shift Settings screen does not appear. • The Center Shift settings specified within the Area Designation mode are deleted when the area settings are canceled Blanking This setting enables you to blank out the contents of the designated area. You can designate the area using the edit pen or the numeric keys on the inch entry pop-up screen. IMPORTANT The Blanking mode cannot be used with the Multi-Page Enlargement, Book 2-Sided, Two-page Separation, Image Combination, Booklet, Transparency Interleaving, or Image Repeat mode. Using the Edit Pen You can use the edit pen to designate two different types of areas: a rectangular area (two points) and a polygonal area (four points or more). IMPORTANT • You can designate only one polygonal area at a time. • You cannot designate a rectangular area and a polygonal area at the same time. Special Copying Features - Image Editing 6 1 Place your original on the platen glass ➞ press [Special Features]. If necessary, see the screen shot in step 1 of "Inverting Images (Nega/Posi)," on p. 6-4. 2 Press [▼] or [▲] until [Area Designation] appears ➞ press [Area Designation]. If necessary, see the screen shot in step 2 of "Using the Edit Pen," on p. 6-20. 3 Press [Pen Entry]. If necessary, see the screen shot in step 3 of "Using the Edit Pen," on p. 6-20. 6-32 Area Designation 4 Press [Start Scan]. Scanning starts. IMPORTANT Confirm that the original is placed on the platen glass. Designate the area using the edit pen. If you designate a point outside the permitted area, a message appears to inform you that the specified position is not acceptable. NOTE • To clear the last point entered, press [Erase Point]. (Once an area is designated, [Erase Point] changes to [Clear Area].) • To clear a designated area, press [Clear Area]. • To zoom in on any area on the original, press the ratio drop-down list ➞ select an enlargement ratio ➞ press [ ], [ ], [▼], or [▲] to display the desired area. Area Designation 6-33 Special Copying Features - Image Editing 5 6 ● To designate a rectangular area with two points: ❑ Designate two opposing points with the edit pen. Ratio You can designate up to four different areas. ● To designate an area with multiple points: ❑ Press [Multi-point] ➞ specify the area with the edit pen. 6 Special Copying Features - Image Editing ❑ After designating the last point, press [Fix Multipoints]. You can designate up to 10 points. IMPORTANT • If you select [Multi-point], only one area can be designated at a time. • An area that is designated by selecting [Multi-point] cannot be modified using the numeric keys on the inch entry pop-up screen or (numeric keys) on the control panel. 6-34 Area Designation 6 Press [Blanking]. If you want to use different settings for different areas, select the area by pressing the appropriate area key ➞ select [Framing] or [Blanking]. Press [Preview] ➞ check the designated area ➞ press [Done]. 6 Special Copying Features - Image Editing 7 Area Designation 6-35 NOTE • If the designated area is rectangular, and you want to continue designating other areas, repeat steps 5 to 7. Areas that have already been designated are displayed with the new area. • To modify a designated area that was specified using the edit pen, press [Area Fine Adj.] ➞ [Point select] until the screen displays the desired point that you want to modify ➞ press [ ], [ ], [ ], or [ ] to move the point ➞ press [Done] ➞ [Preview] to check the modified area. Special Copying Features - Image Editing 6 8 Press [OK] ➞ [Done]. The selected mode is set, and the display returns to the Copy Basic Features screen. NOTE If there are multiple designated areas and [Framing] is specified for one or more of the areas, press [Next] ➞ select [Shift center] or [Do not shift center] ➞ press [OK] ➞ [Done]. 9 Press (Start). If you need to designate the same area for multiple originals, remove the original from the platen glass ➞ place all of the originals in the feeder ➞ press (Start). Copying starts. NOTE • To cancel this setting, press [Special Features] ➞ [▼] ➞ [Area Designation] ➞ [Pen Entry] ➞ [Cancel]. • To cancel all settings and return the machine to the Standard mode, press (Reset). 6-36 Area Designation Using the Numeric Keys 1 Place your original on the platen glass ➞ press [Special Features]. If necessary, see the screen shot in step 1 of "Inverting Images (Nega/Posi)," on p. 6-4. 2 Press [▼] or [▲] until [Area Designation] appears ➞ press [Area Designation]. If necessary, see the screen shot in step 2 of "Using the Edit Pen," on p. 6-20. Press [Numeric Key Entry]. If necessary, see the screen shot in step 3 of "Using the Numeric Keys," on p. 6-26. IMPORTANT • Before performing the next step, you must manually measure the size and position of the area that you want to designate on the original. • When you measure the XY values, always start measuring from the image out to the right side edge of the original, and up to the top of the original. These measurements tell the machine the desired framed area's size and position. How to Measure the Area to Be Framed Original 8 1/2" Y1 X2 AB CD Y2 11" [X1] = 5 1/2" - [X1]: [X2]: [Y1]: [Y2]: Result 8 1/2" X1 CD [X2] = 7 1/4" [Y1] = 1 1/8" 11" [Y2] = 1 7/8" The distance of the area's right border to the original's right edge. The distance of the area's left border to the original's right edge. The distance of the area's top border to the original's top edge. The distance of the area's bottom border to the original's top edge. Area Designation 6-37 6 Special Copying Features - Image Editing 3 4 Press [X1], [X2], [Y1], and [Y2] ➞ enter their respective measurements using the numeric keys on the inch entry pop-up screen ➞ press [Done]. Special Copying Features - Image Editing 6 You can designate up to four areas. The setting range for [X1] and [X2] is 0" to 17" (0 mm to 432 mm). The setting range for [Y1] and [Y2] is 0" to 11 11/16" (0 mm to 297 mm). 6-38 Area Designation NOTE • If you make a mistake when entering values, press [C] on the inch entry pop-up screen ➞ enter the correct values. • To enter values in millimeters, press [mm]. • When entering values in millimeters, you can also use (numeric keys), and (Clear) to clear your entries. • For instructions on entering values in inches, see Chapter 2, "Basic Operations," in the Reference Guide. • To change a value you entered, press [X1], [X2], [Y1], or [Y2] ➞ enter the correct value using the numeric keys on the inch entry pop-up screen. • To check the designated area, press [Check Area]. 5 Special Copying Features - Image Editing 6 Press [Blanking]. Area Designation 6-39 NOTE • To continue designating other areas, press an area key ➞ repeat step 4. Area Keys • To redesignate an area, select the area by pressing the appropriate area key ➞ repeat step 4 ➞ press [Done]. • To clear a designated area, select the area by pressing the appropriate area key ➞ press [Clear Area]. Special Copying Features - Image Editing 6 • If you want to use different settings for different areas, select the area by pressing the appropriate area key ➞ select [Framing] or [Blanking]. 6 Press [OK] ➞ [Done]. The selected mode is set, and the display returns to the Copy Basic Features screen. NOTE • If you enter a value outside the setting range for [X1], [X2], [Y1], or [Y2] in step 4, a message prompting you to enter an appropriate value appears on the screen. • If there are multiple designated areas and [Framing] is specified for one or more of the areas, press [Next] ➞ select [Shift center] or [Do not shift center] ➞ press [OK] ➞ [Done]. 6-40 Area Designation Press (Start). Copying starts. NOTE • To cancel this setting, press [Special Features] ➞ [▼] ➞ [Area Designation] ➞ [Numeric Key Entry] ➞ [Cancel]. • To cancel all settings and return the machine to the Standard mode, press (Reset). 6 Special Copying Features - Image Editing 7 Area Designation 6-41 Special Copying Features - Image Editing 6 6-42 Area Designation Special Copying Features - Color and Image Quality Adjustments 7 CHAPTER This chapter describes the special copying features for color and image quality adjustments. Adjusting the Color . . . . . . . . . . . . . . . . . . . . . . . . . . . . . . . . . . . . . . . . . . . . . . . . . . . . . . 7-2 Adjusting the Color Balance. . . . . . . . . . . . . . . . . . . . . . . . . . . . . . . . . . . . . . . . . . . . . . . . . . . . .7-2 Color Balance Keys . . . . . . . . . . . . . . . . . . . . . . . . . . . . . . . . . . . . . . . . . . . . . . . . . . . . . . . . . . .7-5 Adjusting the Contrast (Sharpness) . . . . . . . . . . . . . . . . . . . . . . . . . . . . . . . . . . . . . . . . 7-14 One Touch Color Mode . . . . . . . . . . . . . . . . . . . . . . . . . . . . . . . . . . . . . . . . . . . . . . . . . . 7-17 Image Quality Adjustment. . . . . . . . . . . . . . . . . . . . . . . . . . . . . . . . . . . . . . . . . . . . . . . . 7-20 Remove Background . . . . . . . . . . . . . . . . . . . . . . . . . . . . . . . . . . . . . . . . . . . . . . . . . . . . . . . . .7-20 Prevent Bleeding . . . . . . . . . . . . . . . . . . . . . . . . . . . . . . . . . . . . . . . . . . . . . . . . . . . . . . . . . . . .7-23 Copying in a Single Color . . . . . . . . . . . . . . . . . . . . . . . . . . . . . . . . . . . . . . . . . . . . . . . . 7-26 7-1 Adjusting the Color You can make fine adjustments to the color by varying the relative strength and density of yellow, magenta, cyan, and black. The color adjustments that you make can be stored and recalled for future use. (See "Color Balance," on p. 10-2.) Adjusting the Color Balance You can adjust the color by changing the relative strength and density of yellow, magenta, cyan, and black. 1 Place your originals ➞ press [Special Features]. Special Copying Features - Color and Image Quality Adjustments 7 7-2 Adjusting the Color 3 Press [▼] or [▲] until [Color Balance] appears ➞ press [Color Balance]. Press [ ] or [+] to adjust the strength of each color. 7 You can also press [Recall/Store] to recall and change the previously stored color balance settings. (See "Recalling Color Balance Settings," on p. 7-9.) Adjusting the Color 7-3 Special Copying Features - Color and Image Quality Adjustments 2 4 Press [Density Fine Adjustment]. 5 Select the color that you want to adjust ➞ press [ ] or [+] to adjust the density levels for the darker (high), medium, and lighter (low) density areas ➞ press [OK]. 6 Press [OK] ➞ [Done]. Special Copying Features - Color and Image Quality Adjustments 7 The selected mode is set, and the display returns to the Copy Basic Features screen. 7 Press (Start). Copying starts. 7-4 Adjusting the Color NOTE • To cancel this setting, press [Special Features] ➞ [▼] ➞ [Color Balance] ➞ [Cancel]. • To cancel all settings and return the machine to the Standard mode, press (Reset). Color Balance Keys You can store color balance settings and recall them for future use. Up to four different settings can be stored. Storing Color Balance Settings 1 Press [Special Features] ➞ press [▼] or [▲] until [Color Balance] appears ➞ press [Color Balance]. If necessary, see the screen shots in steps 1 and 2 of "Adjusting the Color Balance," on p. 7-2. Press [ ] or [+] to specify the color balance settings that you want to store ➞ press [Recall/Store]. For instructions on adjusting the color balance, see "Adjusting the Color Balance," on p. 7-2. Adjusting the Color 7-5 7 Special Copying Features - Color and Image Quality Adjustments 2 3 Select a key ([C1] to [C4]) for storing the color balance settings ➞ press [Store]. NOTE • Keys that already have settings stored in them are displayed with a colored triangle ( ) in the lower right corner of the key. • If you select a key that already has settings stored in it, the settings are displayed. ● If you select a key without settings: 7 Special Copying Features - Color and Image Quality Adjustments ❑ A screen appears, asking for your confirmation to store the settings. Press [Yes]. To cancel storing the settings, press [No]. The message <Stored in memory.> appears for approximately two seconds on the touch panel display. The key in which you stored the settings is displayed with a colored triangle ( ) in the lower right corner, and the stored settings are displayed. 7-6 Adjusting the Color ● If you select a key that already has settings stored in it: ❑ A screen appears, asking for your confirmation to overwrite the previous settings. Press [Yes]. To cancel overwriting the settings, press [No]. The message <Stored in memory.> appears for approximately two seconds on the touch panel display. The stored settings are displayed. 7 Press [Cancel] ➞ [Cancel] ➞ [Done]. The display returns to the Copy Basic Features screen. NOTE Pressing [Cancel] ➞ [Cancel] ➞ [Done] only stores the color balance settings in the selected key ([C1] to [C4]), but does not recall them. If you press [OK] ➞ [OK] ➞ [Done], the color balance settings are stored in the selected key ([C1] to [C4]), and recalled at the same time. Adjusting the Color 7-7 Special Copying Features - Color and Image Quality Adjustments 4 Naming a Color Balance Key 1 Press [Special Features] ➞ press [▼] or [▲] until [Color Balance] appears ➞ press [Color Balance]. If necessary, see the screen shots in steps 1 and 2 of "Adjusting the Color Balance," on p. 7-2. 2 Press [Recall/Store]. 3 Select a key ([C1] to [C4]) to name ➞ press [Register Name]. Special Copying Features - Color and Image Quality Adjustments 7 NOTE • Keys that already have settings stored in them are displayed with a colored triangle ( ) in the lower right corner of the key. • If you select a key that already has settings stored in it, the settings are displayed. • You can also name keys with no settings stored in them. 7-8 Adjusting the Color 4 Enter a name ➞ press [OK]. The maximum number of characters that you can enter for a key name is 10. The assigned name appears on the key. 5 Press [Cancel] ➞ [OK] ➞ [Done]. The display returns to the Copy Basic Features screen. NOTE Pressing [Cancel] ➞ [OK] ➞ [Done] only names the selected key ([C1] to [C4]), but does not recall the color balance settings. If you press [OK] ➞ [OK] ➞ [Done], the name is stored in the selected key ([C1] to [C4]), and the color balance settings are recalled at the same time. Recalling Color Balance Settings 1 Press [Special Features] ➞ press [▼] or [▲] until [Color Balance] appears ➞ press [Color Balance]. If necessary, see the screen shots in steps 1 and 2 of "Adjusting the Color Balance," on p. 7-2. Adjusting the Color 7-9 7 Special Copying Features - Color and Image Quality Adjustments NOTE • For instructions on entering characters, see Chapter 2, "Basic Operations," in the Reference Guide. • If you press [OK] without entering any characters, the key name reverts to its current name (default C1 to C4). 2 3 Press [Recall/Store]. Select the key containing the color balance settings that you want to recall ➞ verify the settings ➞ press [OK]. Special Copying Features - Color and Image Quality Adjustments 7 If you select a key that does not have color balance settings stored in it, [OK] is grayed out and cannot be pressed. You can select another key that has color balance settings stored in it, or press [Cancel]. NOTE • Recalling color balance settings from memory cancels the current color balance settings. • You can make changes to the recalled color balance settings. • If you press another key, the color balance settings stored in that key are recalled. 7-10 Adjusting the Color 4 Press [OK] ➞ [Done]. The selected mode is set, and the display returns to the Copy Basic Features screen. Erasing Color Balance Settings 1 Press [Special Features] ➞ press [▼] or [▲] until [Color Balance] appears ➞ press [Color Balance]. If necessary, see the screen shots in steps 1 and 2 of "Adjusting the Color Balance," on p. 7-2. 2 Press [Recall/Store]. 3 Select the key containing the color balance settings that you want to erase ➞ press [Erase]. Adjusting the Color 7-11 Special Copying Features - Color and Image Quality Adjustments 7 A screen appears, asking for your confirmation to erase the settings. IMPORTANT Make sure to check the settings first before erasing them. NOTE • Keys that already have settings stored in them are displayed with a colored triangle ( ) in the lower right corner of the key. • If you select a key that already has settings stored in it, the settings are displayed. 4 Press [Yes]. Special Copying Features - Color and Image Quality Adjustments 7 To cancel erasing the settings, press [No]. The message <Erased.> appears for approximately two seconds on the touch panel display. The stored color balance settings are erased. NOTE Key names are not erased. For instructions on changing a key name, see "Naming a Color Balance Key," on p. 7-8. 7-12 Adjusting the Color Press [Cancel] ➞ [OK] ➞ [Done]. The display returns to the Copy Basic Features screen. NOTE When a color balance key is not in use, as is the case when you delete its settings, [OK] is grayed out, and you must press [Cancel] ➞ [OK] ➞ [Done] to complete the procedure. 7 Special Copying Features - Color and Image Quality Adjustments 5 Adjusting the Color 7-13 Adjusting the Contrast (Sharpness) This mode enables you to make copies of originals with a sharper or softer contrast. To reproduce text or lines with a sharper contrast, use [High] as the setting. To copy originals containing printed images or other halftones with a softer contrast, use [Low] as the setting. ■ Low If you make copies of an original containing halftones, such as a printed image, using the Printed Image mode, the moiré effect (a shimmering, wavy pattern) may occur. However, you can lessen this moiré effect by using [Low] as the setting to produce a clearer copy. Copy Original The world's coral reefs, where brilliantly colored fish and a myriad of other tropical creatures come together. Low Set Low Not Set The world's coral reefs, where brilliantly colored fish and a myriad of other tropical creatures come together. The world's coral reefs, where brilliantly colored fish and a myriad of other tropical creatures come together. Special Copying Features - Color and Image Quality Adjustments 7 ■ High This setting enhances the edges of original images so that faint or fine text is reproduced with a sharper contrast. This setting is particularly suited to copying blueprints and faint pencil drawn images. Copy Original 7-14 High Set High Not Set The world's coral reefs, where brilliantly colored fish and a myriad of other tropical creatures come together. The world's coral reefs, where brilliantly colored fish and a myriad of other tropical creatures come together. The world's coral reefs, where brilliantly colored fish and a myriad of other tropical creatures come together. Aptly nicknamed “Tropical Forests under the sea”, these spots of breathtaking beauty serve as home to countless varieties of life, and to us of the land, this alluring, dream-like world forms a tropical paradise filled with romance. Aptly nicknamed “Tropical Forests under the sea”, these spots of breathtaking beauty serve as home to countless varieties of life, and to us of the land, this alluring, dream-like world forms a tropical paradise filled with romance. Aptly nicknamed “Tropical Forests under the sea”, these spots of breathtaking beauty serve as home to countless varieties of life, and to us of the land, this alluring, dream-like world forms a tropical paradise filled with romance. Adjusting the Contrast (Sharpness) 1 Place your originals ➞ press [Special Features]. If necessary, see the screen shot in step 1 of "Adjusting the Color Balance," on p. 7-2. 2 Press [▼] or [▲] until [Sharpness] appears ➞ press [Sharpness]. 3 Press [Low] or [High] to adjust the sharpness ➞ press [OK] ➞ [Done]. To copy text or lines clearly, the setting should be towards [High]. To copy originals containing printed images or other halftones, the setting should be towards [Low]. The selected mode is set, and the display returns to the Copy Basic Features screen. Adjusting the Contrast (Sharpness) 7-15 Special Copying Features - Color and Image Quality Adjustments 7 4 Press (Start). Copying starts. NOTE • To cancel this setting, press [Special Features] ➞ [▼] ➞ [Sharpness] ➞ [Cancel]. • To cancel all settings and return the machine to the Standard mode, press (Reset). Special Copying Features - Color and Image Quality Adjustments 7 7-16 Adjusting the Contrast (Sharpness) One Touch Color Mode You can make copies by selecting the look of the image with just one touch of a key. The following six options are available. IMPORTANT One Touch Color mode settings are actually preset color balance settings. Therefore, if you change the One Touch Color mode settings, any color balance settings that you may have made are also changed. ■ Vivid Colors This setting enables you to make copies with more vivid color tones and increased color saturation. ■ Tranquil Colors This setting enables you to make copies with subdued color tones and decreased color saturation. This setting enables you to make copies with lighter color tones by decreasing the density, while maintaining a good balance throughout. ■ Darken Image This setting enables you to make copies with heavier color tones by increasing the density, while maintaining a good balance throughout. ■ Highlight Reproduction This setting enables you to make copies by reproducing the highlighted areas that normally tend to appear as white more faithfully. This is achieved by increasing the copy exposure of areas that have a low exposure. ■ Retro Photo Image This setting enables you to make copies that look like old-fashioned photographs. IMPORTANT The Retro Photo Image mode cannot be used with the Single Color mode. 1 Place your originals ➞ press [Special Features]. If necessary, see the screen shot in step 1 of "Adjusting the Color Balance," on p. 7-2. One Touch Color Mode 7-17 Special Copying Features - Color and Image Quality Adjustments 7 ■ Lighten Image 2 Press [▼] or [▲] until [One Touch Color] appears ➞ press [One Touch Color]. 3 Select the desired One Touch Color feature ➞ press [OK] ➞ [Done]. Special Copying Features - Color and Image Quality Adjustments 7 You can combine different One Touch Color features, but the following cannot be selected together: • [Vivid Colors] and [Tranquil Colors] • [Lighten Image] and [Darken Image] and [Highlight Reproduction] The selected mode is set, and the display returns to the Copy Basic Features screen. NOTE If you select [Retro Photo Image], [Single Color] is displayed on the Copy Basic Features screen. 7-18 One Touch Color Mode Press (Start). Copying starts. NOTE • To cancel this setting, press [Special Features] ➞ [▼] ➞ [One Touch Color] ➞ [Cancel]. • To cancel all settings and return the machine to the Standard mode, press (Reset). 7 Special Copying Features - Color and Image Quality Adjustments 4 One Touch Color Mode 7-19 Image Quality Adjustment You can set the machine to automatically adjust the copy exposure by selecting [A] (Auto) for the exposure setting. There are two types of automatic copy exposure adjustments, which you can set through the Image Quality Adjustment mode. IMPORTANT • If [A] (Auto) is selected as the copy exposure on the Copy Basic Features screen, pressing [Image Qual. Adjustment] and making fine adjustments cancels the automatic copy exposure setting. Similarly, if you select [A] (Auto) for the copy exposure setting when image quality adjustments have been made, the Image Quality Adjustment mode is canceled, and the automatic copy exposure is used instead. • The Remove Background mode cannot be used with the Prevent Bleeding mode. ■ Remove Background This mode enables you to make copies by erasing the background color of the original. This feature is especially useful for copying originals, such as catalogues and paper, that have turned yellow from age. Also, if you find streaks on the output, you can use this mode to erase the streaks. Special Copying Features - Color and Image Quality Adjustments 7 ■ Prevent Bleeding This mode enables you to make copies by preventing the original image on the reverse side of thin originals from appearing on the copies. Remove Background This mode enables you to make copies by erasing the background color of the original. This feature is especially useful for copying originals, such as catalogues and paper, that have turned yellow from age. (See "Color Copy Samples," on p. 10-2.) Also, if you find streaks on the output, you can use this mode to erase the streaks. 7-20 Image Quality Adjustment 1 Place your originals ➞ press [A] ➞ [Special Features]. 2 Press [▼] or [▲] until [Image Qual. Adjustment] appears ➞ press [Image Qual. Adjustment]. Special Copying Features - Color and Image Quality Adjustments 7 Image Quality Adjustment 7-21 3 Press [Remove Background]. If the background color remains, or if you want to make the background color darker when the original is scanned in the Remove Background mode, make fine adjustments to the density of the background color. If you want to make fine adjustments to the density of the background color, press [Fine Adjustment] ➞ press [ ] or [+] to specify the amount of each color that you want to remove ➞ press [OK]. Special Copying Features - Color and Image Quality Adjustments 7 For example, if the background color (yellow) of the original remains, press [ ] next to <Yellow> to adjust the density. Adjusting Yellow automatically adjusts the levels of Red and Green to the same level as Yellow. However, adjusting the levels of Red or Green sets Yellow back to its default level. 7-22 Image Quality Adjustment NOTE • The Remove Background mode is already activated as the default setting. Only when you select [Fine Adjustment] and change the setting, does <Remve Bgnd + Fine Adj.> appear above [Image Qual. Adjustment] on the Special Features screen. • Pressing [ ] or [+] adjusts the density of each color. Press [ ] to make the color lighter, or press [+] to make the color darker. • If you make fine adjustments to the density, the automatic copy exposure setting is canceled, and the original is scanned according to the Fine Adjustment settings. 4 Press [OK] ➞ [Done]. The selected mode is set, and the display returns to the Copy Basic Features screen. 5 Press (Start). Copying starts. Prevent Bleeding This mode enables you to prevent the original image on the reverse side of thin originals from appearing on the copies. 1 Place your originals ➞ press [A] ➞ [Special Features]. If necessary, see the screen shot in step 1 of "Remove Background," on p. 7-20. 2 Press [▼] or [▲] until [Image Qual. Adjustment] appears ➞ press [Image Qual. Adjustment]. If necessary, see the screen shot in step 2 of "Remove Background," on p. 7-20. Image Quality Adjustment 7-23 7 Special Copying Features - Color and Image Quality Adjustments NOTE • To cancel this setting, press [Special Features] ➞ [▼] ➞ [Image Qual. Adjustment] ➞ [Cancel]. • To cancel all settings and return the machine to the Standard mode, press (Reset). 3 Press [Prevent Bleed-thru]. If you want to make fine adjustments to the density, press [Fine Adjustment] ➞ press [ ] or [+] to specify the amount of bleeding that you want to prevent ➞ press [OK]. Special Copying Features - Color and Image Quality Adjustments 7 Details of each item are shown below. [ ]: This setting prevents dark areas on the reverse side of the original from appearing on the copies, but light areas on the front side may not be copied either. [+]: This setting may not be able to completely prevent dark areas on the reverse side of the original from appearing on the copies, but light areas on the front side of the original are always copied. NOTE If you make fine adjustments to the density, the automatic copy exposure setting is canceled, and the original is scanned according to the Fine Adjustment settings. 7-24 Image Quality Adjustment 4 Press [OK] ➞ [Done]. The selected mode is set, and the display returns to the Copy Basic Features screen. Press (Start). Copying starts. NOTE • To cancel this setting, press [Special Features] ➞ [▼] ➞ [Image Qual. Adjustment] ➞ [Cancel]. • To cancel all settings and return the machine to the Standard mode, press (Reset). 7 Special Copying Features - Color and Image Quality Adjustments 5 Image Quality Adjustment 7-25 Copying in a Single Color You can make copies in one specific color only. (See "Single Color," on p. 10-5.) IMPORTANT The Single Color mode cannot be used with the One Touch Color (Retro Photo Image) mode. NOTE To copy in black only, press [Black] in the color selection drop-down list. (See "Changing Color Modes," on p. 2-86.) 1 Place your originals ➞ press [Special Features]. If necessary, see the screen shot in step 1 of "Adjusting the Color Balance," on p. 7-2. 7 Special Copying Features - Color and Image Quality Adjustments 2 7-26 Press [▼] or [▲] until [Single Color] appears ➞ press [Single Color]. Copying in a Single Color 3 Select the desired color ➞ press [OK] ➞ [Done]. The selected mode is set, and the display returns to the Copy Basic Features screen. [Single Color] is displayed on the Copy Basic Features screen. Press (Start). Copying starts. 7 NOTE • To cancel this setting, press [Special Features] ➞ [▼] ➞ [Single Color] ➞ [Cancel]. • To cancel all settings and return the machine to the Standard mode, press (Reset). Copying in a Single Color 7-27 Special Copying Features - Color and Image Quality Adjustments 4 Special Copying Features - Color and Image Quality Adjustments 7 7-28 Copying in a Single Color Memory Functions 8 CHAPTER This chapter describes the memory functions. Recalling Previous Copy Jobs . . . . . . . . . . . . . . . . . . . . . . . . . . . . . . . . . . . . . . . . . . . . . 8-2 Memory Keys . . . . . . . . . . . . . . . . . . . . . . . . . . . . . . . . . . . . . . . . . . . . . . . . . . . . . . . . . . 8-4 Storing Copy Settings. . . . . . . . . . . . . . . . . . . . . . . . . . . . . . . . . . . . . . . . . . . . . . . . . . . . . . . . . .8-4 Naming a Memory Key. . . . . . . . . . . . . . . . . . . . . . . . . . . . . . . . . . . . . . . . . . . . . . . . . . . . . . . . .8-7 Recalling Copy Settings . . . . . . . . . . . . . . . . . . . . . . . . . . . . . . . . . . . . . . . . . . . . . . . . . . . . . . . .8-9 Erasing Copy Settings . . . . . . . . . . . . . . . . . . . . . . . . . . . . . . . . . . . . . . . . . . . . . . . . . . . . . . . .8-10 8-1 Recalling Previous Copy Jobs You can recall the three most recent copy jobs and make copies using these settings. IMPORTANT • The machine considers any one of the following operations a copy job: - When copy settings, such as the copy ratio, number of copies, and copy exposure, are specified and then (Start) or (Reset) is pressed - If and when the Auto Clear mode activates after copy settings are specified - If you recall copy settings stored in Mode Memory Memory Functions Therefore, if you make settings but do not press either the (Start) or (Reset) key, and the Auto Clear mode does not activate, the settings you have made are not stored in memory for recall by pressing [Recall]. • The Standard mode is not stored in Recall memory. • Identical copy settings are stored only once in Recall memory. NOTE Once stored, the last three copy jobs are kept in memory even if the power is turned OFF. 8 1 8-2 Place your originals ➞ press [Special Features]. Recalling Previous Copy Jobs Press [▼] or [▲] until [Recall] appears ➞ press [Recall]. 3 Select [1 Before], [2 Before], or [3 Before]. Memory Functions 2 8 4 Verify the settings ➞ press [OK] ➞ [Done]. The selected mode is set, and the display returns to the Copy Basic Features screen. NOTE • If there are more stored copy settings than are currently displayed, you can scroll through the list by pressing [▼] or [▲]. • You can change the recalled copy settings before making copies. 5 Press (Start). Copying starts. Recalling Previous Copy Jobs 8-3 Memory Keys You can set any possible combination of copy modes and store them in a memory key. There are nine memory keys, and they can be assigned names for increased convenience. This feature is useful for storing frequently used copy settings. NOTE • The copy settings stored in memory are not erased, even if the power is turned OFF. • You can store any function or mode in a memory key, except for the Interrupt mode. Memory Functions Storing Copy Settings 1 Specify the copy settings that you want to store on the Copy Basic Features screen and/or Special Features screen. 8 NOTE In the example above, the Finisher and Two-sided modes are specified. 8-4 Memory Keys Press [Special Features] ➞ press [▼] or [▲] until [Mode Memory] appears ➞ press [Mode Memory]. 3 Select a key ([M1] to [M9]) for storing the copy settings ➞ press [Store]. Memory Functions 2 8 NOTE • Keys that already have settings stored in them are displayed with a colored triangle ( ) in the lower right corner of the key. • If you select a key that already has settings stored in it, the settings are displayed. • If there are more stored copy settings than are currently displayed, you can scroll through the list by pressing [▼] or [▲]. Memory Keys 8-5 ● If you select a key without settings: ❑ A screen appears, asking for your confirmation to store the settings. Press [Yes]. Memory Functions To cancel storing the settings, press [No]. The message <Stored in memory.> appears for approximately two seconds on the touch panel display. The key in which you stored the settings is displayed with a colored triangle ( ) in the lower right corner, and the stored settings are displayed. ● If you select a key that already has settings stored in it: ❑ A screen appears, asking for your confirmation to overwrite the previous 8 settings. Press [Yes]. To cancel overwriting the settings, press [No]. The message <Stored in memory.> appears for approximately two seconds on the touch panel display. The stored settings are displayed. 8-6 Memory Keys 4 Press [OK] ➞ [Done]. The display returns to the Copy Basic Features screen. NOTE You can assign a name to the memory key by pressing [Register Name]. Naming a Memory Key 1 Press [Special Features] ➞ press [▼] or [▲] until [Mode Memory] appears ➞ press [Mode Memory]. If necessary, see the screen shot in step 2 of "Storing Copy Settings," on p. 8-4. Select a key ([M1] to [M9]) to name ➞ press [Register Name]. Memory Functions 2 8 NOTE • Keys that already have settings stored in them are displayed with a colored triangle ( ) in the lower right corner of the key. • If you select a key that already has settings stored in it, the settings are displayed. • You can also name keys with no settings stored in them. • If there are more stored copy settings than are currently displayed, you can scroll through the list by pressing [▼] or [▲]. Memory Keys 8-7 3 Enter a name ➞ press [OK]. The maximum number of characters that you can enter for a key name is 10. Memory Functions The assigned name appears on the key. NOTE • For instructions on entering characters, see Chapter 2, "Basic Operations," in the Reference Guide. • If you press [OK] without entering any characters, the key name reverts to its current name (default M1 to M9). 4 8 Press [Cancel] ➞ [Done]. The display returns to the Copy Basic Features screen. NOTE Pressing [Cancel] ➞ [Done] only names the selected key ([M1] to [M9]), but does not recall the stored settings. If you press [OK] ➞ [Done], the name is stored in the selected key ([M1] to [M9]), and the settings are recalled at the same time. 8-8 Memory Keys Recalling Copy Settings 1 Press [Special Features] ➞ press [▼] or [▲] until [Mode Memory] appears ➞ press [Mode Memory]. If necessary, see the screen shot in step 2 of "Storing Copy Settings," on p. 8-4. Select the key containing the copy settings that you want to recall. Memory Functions 2 3 8 Verify the settings ➞ press [OK] ➞ [Done]. If you select a key that does not have copy settings stored in it, [OK] is grayed out and cannot be pressed. You can select another key that has copy settings stored in it, or press [Cancel]. The selected mode is set, and the display returns to the Copy Basic Features screen. NOTE • Recalling copy settings from memory cancels the current copy settings. • You can make changes to the recalled copy settings. • If you press another key, the copy settings stored in that key are recalled. Memory Keys 8-9 Erasing Copy Settings 1 Press [Special Features] ➞ press [▼] or [▲] until [Mode Memory] appears ➞ press [Mode Memory]. If necessary, see the screen shot in step 2 of "Storing Copy Settings," on p. 8-4 Select the key containing the copy settings that you want to erase ➞ press [Erase]. Memory Functions 2 8 A screen appears, asking for your confirmation to erase the settings. IMPORTANT Make sure to check the settings first before erasing them. NOTE • Keys that already have settings stored in them are displayed with a colored triangle ( ) in the lower right corner of the key. • If you select a key that already has settings stored in it, the settings are displayed. • If there are more stored copy settings than are currently displayed, you can scroll through the list by pressing [▼] or [▲]. 8-10 Memory Keys 3 Press [Yes]. The message <Erased.> appears for approximately two seconds on the touch panel display. Memory Functions To cancel erasing the settings, press [No]. 8 The stored copy settings are erased. NOTE Key names are not erased. For instructions on changing a key name, see "Naming a Memory Key," on p. 8-7. 4 Press [Cancel] ➞ [Done]. The display returns to the Copy Basic Features screen. NOTE When a memory key is not in use, as is the case when you delete its settings, [OK] is grayed out, and you must press [Cancel] ➞ [Done] to complete the procedure. Memory Keys 8-11 Memory Functions 8 8-12 Memory Keys Customizing Settings 9 CHAPTER This chapter explains how to change the machine's default settings and customize them to suit your needs. Copy Settings Table . . . . . . . . . . . . . . . . . . . . . . . . . . . . . . . . . . . . . . . . . . . . . . . . . . . . . 9-2 Specifying Standard Keys. . . . . . . . . . . . . . . . . . . . . . . . . . . . . . . . . . . . . . . . . . . . . . . . . 9-3 Auto Collate . . . . . . . . . . . . . . . . . . . . . . . . . . . . . . . . . . . . . . . . . . . . . . . . . . . . . . . . . . . 9-6 Job Duration Display. . . . . . . . . . . . . . . . . . . . . . . . . . . . . . . . . . . . . . . . . . . . . . . . . . . . . 9-8 Auto Orientation . . . . . . . . . . . . . . . . . . . . . . . . . . . . . . . . . . . . . . . . . . . . . . . . . . . . . . . 9-10 Changing the Current Standard Settings . . . . . . . . . . . . . . . . . . . . . . . . . . . . . . . . . . . . 9-12 Storing New Standard Settings . . . . . . . . . . . . . . . . . . . . . . . . . . . . . . . . . . . . . . . . . . . . . . . . .9-12 Initializing Standard Settings . . . . . . . . . . . . . . . . . . . . . . . . . . . . . . . . . . . . . . . . . . . . . . . . . . .9-15 Restoring the Default Copy Settings. . . . . . . . . . . . . . . . . . . . . . . . . . . . . . . . . . . . . . . . 9-17 9-1 Copy Settings Table The following items can be stored or set in Copy Settings from the Additional Functions screen. Customizing Settings Item Settings Applicable Page Standard Key 1 Settings Various modes (no settings*1) p. 9-3 Standard Key 2 Settings Various modes (no settings*1) p. 9-3 Auto Collate*2 On*1, Off p. 9-6 Job Duration Display On, Off*1 p. 9-8 Auto Orientation On*1, Off p. 9-10 Standard Settings Store, Initialize p. 9-12 Initialize Copy Settings Initialize p. 9-17 *1 Indicates the default setting. *2 Indicates items that appear only when the appropriate optional equipment is attached. NOTE • For instructions on setting the modes not described in this manual, refer to the other manuals listed in the front of this Copying Guide. (See "Manuals for the Machine," on p. ii.) • The Copy Settings screen consists of a list of individual settings. Press [▼] or [▲] to scroll to the desired setting. 9 9-2 Copy Settings Table Specifying Standard Keys You can store up to two Standard keys that contain frequently used copy settings on the Copy Basic Features screen. The settings that can be selected include the Copy Ratio, Finisher, and Two-sided modes on the Copy Basic Features screen, the keys on the Special Features screen, or the memory keys containing copy settings stored in Mode Memory. It is useful to have keys that directly access frequently used settings on the Copy Basic Features screen because they are always displayed while the Copy function is selected. Press (Additional Functions) ➞ [Copy Settings]. Customizing Settings 1 9 Specifying Standard Keys 9-3 2 Press [Standard Key 1 Settings]. To set Standard Key 2, press [Standard Key 2 Settings]. Customizing Settings NOTE If the desired setting is not displayed, press [▼] or [▲] to scroll to the desired setting. 3 Press [▼] or [▲] to display the desired setting group ➞ select the desired group. 9 To cancel a Standard key setting, press [No Settings] ➞ [OK] ➞ press [Done] repeatedly until the Copy Basic Features screen appears. 9-4 Specifying Standard Keys 4 Select the setting that you want to store ➞ press [OK]. 5 Press [Done] repeatedly until the Copy Basic Features screen appears. Example: The stored standard keys appear on the Copy Basic Features screen as shown below. Standard Key 1 Customizing Settings To cancel storing the setting, press [Cancel]. 9 Standard Key 2 Specifying Standard Keys 9-5 Auto Collate If Auto Collate is set to 'On', the machine automatically sets the Collate (Offset Collate) mode when originals are placed in the feeder. This is useful when making multiple sets of copies, because you do not need to remember to select the Finisher mode. IMPORTANT The Auto Collate mode is available only if the optional Feeder (DADF-L1) is attached. Customizing Settings NOTE • If Auto Collate is set to 'On' and an optional finisher is attached, the Offset Collate mode is set. However, if no finisher is attached, the Collate mode is set instead. • The default setting is 'On'. 1 Press (Additional Functions) ➞ [Copy Settings] ➞ [Auto Collate]. 9 NOTE If the desired setting is not displayed, press [▼] or [▲] to scroll to the desired setting. 9-6 Auto Collate 2 Select [On] or [Off] ➞ press [OK]. 3 Press [Done] repeatedly until the Copy Basic Features screen appears. Customizing Settings The selected mode is set. 9 Auto Collate 9-7 Job Duration Display If Job Duration Display is set to 'On', the remaining time that it takes to complete an operation is displayed in units of one minute on the touch panel display. However, not all copy modes support this feature. Customizing Settings NOTE • The waiting time is displayed as <Approx Prt Time> (approximate printing time) on the screen that is displayed when the machine is printing. • Even if Job Duration Display is set to 'On', the waiting time is not displayed in the following cases: - The waiting time is less than one minute. - When the Different Size Originals mode is set with the 1 2-Sided or 2 2-Sided mode - When the Multi-Page Enlargement or Transparency Interleaving mode is set • The default setting is 'Off'. 1 Press (Additional Functions) ➞ [Copy Settings] ➞ [Job Duration Display]. 9 NOTE If the desired setting is not displayed, press [▼] or [▲] to scroll to the desired setting. 9-8 Job Duration Display 2 Select [On] or [Off] ➞ press [OK]. 3 Press [Done] repeatedly until the Copy Basic Features screen appears. Customizing Settings The selected mode is set. 9 Job Duration Display 9-9 Auto Orientation If Auto Orientation is set to 'On', the machine uses information, such as the size of the original and the zoom ratio, to determine the most suitable orientation for the specified paper size and automatically rotates the image, if necessary. NOTE The default setting is 'On'. Press (Additional Functions) ➞ [Copy Settings] ➞ [Auto Orientation]. Customizing Settings 1 9 NOTE If the desired setting is not displayed, press [▼] or [▲] to scroll to the desired setting. 9-10 Auto Orientation 2 Select [On] or [Off] ➞ press [OK]. NOTE • If LTR or STMT originals are enlarged onto 11" x 17" or LGL copy paper, Auto Orientation is not performed even if you select [On]. • Only the images of standard size originals, up to LTR paper, can be rotated when the copy ratio is set to 100%. • If Automatic Paper Selection is set and the most suitable paper size is not available, the paper source that is loaded with paper of the same size, even if the orientation is different, is displayed as the optimal paper to use. 3 Press [Done] repeatedly until the Copy Basic Features screen appears. Auto Orientation 9-11 Customizing Settings The selected mode is set. 9 Changing the Current Standard Settings The Standard Settings refers to a combination of copy modes that the machine automatically returns to after the power is turned ON, or when (Reset) is pressed. The Standard Settings can be changed to suit your needs, or restored to their default settings. NOTE The default settings are: - Copy Quantity: 1 Customizing Settings - Paper Selection: Auto 9 - Copy Exposure: Manual Exposure Adjustment - Original Type: Text/Photo/Map - Copy Ratio: Direct - Color Selection: Auto-Color Select - Copy Function: 1 1-Sided Copy Storing New Standard Settings You can store your own copy settings as the Standard Settings. To store your own standard settings, specify the desired settings on the Copy Basic Features screen and/or the Special Features screen, then follow the procedure below. 1 Press (Additional Functions) ➞ [Copy Settings]. If necessary, see the screen shot in step 1 of "Specifying Standard Keys," on p. 9-3. 9-12 Changing the Current Standard Settings 3 Press [▼] or [▲] until [Standard Settings] appears ➞ press [Standard Settings]. Press [Store]. Customizing Settings 2 9 Changing the Current Standard Settings 9-13 4 Press [Yes]. To cancel storing the currently displayed settings as the Standard Settings, press [No]. Customizing Settings The message <Stored in memory.> appears for approximately two seconds on the touch panel display. 9 The displayed settings are stored as the Standard Settings. NOTE The settings displayed are the currently set copy settings. Press [▼] or [▲] to display any copy settings that do not fit into the display area. 5 9-14 Press [Done] repeatedly until the Copy Basic Features screen appears. Changing the Current Standard Settings Initializing Standard Settings You can restore the Standard Settings to their default settings. 1 Press (Additional Functions) ➞ [Copy Settings]. If necessary, see the screen shot in step 1 of "Specifying Standard Keys," on p. 9-3. 2 Press [▼] or [▲] until [Standard Settings] appears ➞ press [Standard Settings]. If necessary, see the screen shot in step 2 of "Storing New Standard Settings," on p. 9-12. Press [Initialize]. Customizing Settings 3 9 Changing the Current Standard Settings 9-15 4 Verify the settings ➞ press [Yes]. To cancel initializing the Standard Settings, press [No]. Customizing Settings The message <Initialized.> appears for approximately two seconds on the touch panel display. 9 The Standard Settings are initialized. 5 9-16 Press [Done] repeatedly until the Copy Basic Features screen appears. Changing the Current Standard Settings Restoring the Default Copy Settings Modes that have been changed in Copy Settings (from the Additional Functions screen) can be restored to their default settings. (See "Copy Settings Table," on p. 9-2.) 1 Press (Additional Functions) ➞ [Copy Settings]. If necessary, see the screen shot in step 1 of "Specifying Standard Keys," on p. 9-3. Press [▼] or [▲] until [Initialize Copy Settings] appears ➞ press [Initialize Copy Settings]. Customizing Settings 2 9 Restoring the Default Copy Settings 9-17 3 Press [Yes]. To cancel initializing the Copy Settings, press [No]. Customizing Settings The message <Initialized.> appears for approximately two seconds on the touch panel display. 9 The Copy Settings are initialized. 4 9-18 Press [Done] repeatedly until the Copy Basic Features screen appears. Restoring the Default Copy Settings Appendix 10 CHAPTER This chapter provides the color copy samples, combination of functions chart, and index. Color Copy Samples. . . . . . . . . . . . . . . . . . . . . . . . . . . . . . . . . . . . . . . . . . . . . . . . . . . . 10-2 Color Balance. . . . . . . . . . . . . . . . . . . . . . . . . . . . . . . . . . . . . . . . . . . . . . . . . . . . . . . . . . . . . . .10-2 One Touch Color. . . . . . . . . . . . . . . . . . . . . . . . . . . . . . . . . . . . . . . . . . . . . . . . . . . . . . . . . . . . .10-3 Image Quality Adjustments . . . . . . . . . . . . . . . . . . . . . . . . . . . . . . . . . . . . . . . . . . . . . . . . . . . .10-4 Single Color . . . . . . . . . . . . . . . . . . . . . . . . . . . . . . . . . . . . . . . . . . . . . . . . . . . . . . . . . . . . . . . .10-5 Combination of Functions Chart . . . . . . . . . . . . . . . . . . . . . . . . . . . . . . . . . . . . . . . . . . . 10-6 Index . . . . . . . . . . . . . . . . . . . . . . . . . . . . . . . . . . . . . . . . . . . . . . . . . . . . . . . . . . . . . . . 10-10 10-1 Color Copy Samples This section provides you with a visual description of how color copies are produced using different color adjustment modes. Color Balance This mode enables you to make fine adjustments to the color by varying the relative strength and density of yellow, magenta, cyan, and black. Increase Yellow Decrease Yellow Increase Magenta Decrease Magenta Increase Cyan Decrease Cyan Increase Black Decrease Black Appendix Original 10 10-2 Color Copy Samples One Touch Color This mode enables you to make copies by selecting the look of the image with just one touch of a key. Vivid Colors Lighten Image Darken Image Highlight Reproduction Retro Photo Image Appendix Original Tranquil Colors 10 Color Copy Samples 10-3 Image Quality Adjustments You can improve the image quality of copies by erasing the background color of originals, and by making sure that dark areas on the reverse side of originals do not appear on the copies. Remove Background This mode enables you to make copies by erasing the background color of the original. This feature is especially useful for copying originals, such as catalogues and paper, that have turned yellow from age. Copy with the Background Color Erased Original Prevent Bleeding Appendix This mode enables you to make copies by preventing the original image on the reverse side of thin originals from appearing on the copies. Copy Two-Sided Original on Thin Paper 10 Image on Front Side Image on Back Side Normal Settings Prevent Bleeding Selected 10-4 Color Copy Samples Single Color This mode enables you to make copies in one specific color only. Copy Appendix Original 10 Color Copy Samples 10-5 Combination of Functions Chart ✕ Combination Unavailable Priority to ▲ Latest Set Mode to Image ● Priority Combination, and Booklet Modes (Ratio can be changed) Functi on Combination Available Alrea Prese dy Se t Zoom t Zoom by Pe rcenta XY Zo ge om Auto X Y Auto Z Zoom oo Zoom m Progra m Entire Image Multi-P age E nlarge Autom men ati Full C c Color Sele t olor ction Black Copy Expos ure (A Printe utoma d Ima tic) ge Photo Text Text/P ho Autom to/Map ati Stack c Paper Se lection Bypas s Collate Group Rotate C Rotate ollating G Offset roup Collate Offset Group Staple Saddle S Hole P titch un Interru ch pt Cop y Reserv e 1 2-S Copy ided 2 2-S id 2 1-S ed ided Book 2-Side d This chart shows the available combinations of settings when you want to set more than one function at a time. Function to Be Set Appendix Preset Zoom Zoom by Percentage XY Zoom Auto XY Zoom Auto Zoom Zoom Program Entire Image Multi-Page Enlargement Automatic Color Selection Full Color Black Copy Exposure (Automatic) Printed Image Photo Text Text/Photo/Map Automatic Paper Selection Stack Bypass Collate Group Rotate Collating Rotate Group Offset Collate Offset Group Staple Saddle Stitch Hole Punch Interrupt Copy Reserve Copy 1 2-Sided 2 2-Sided 2 1-Sided Book 2-Sided 10 *3 *2 *2 *1 *1 *3 *3 *3 *3 *2 *3 *3 *3 *3 *2 *2 *1 *1 *3 *3 *3 *3 *2 *3 *3 *3 *1 You cannot combine these modes if you select a paper type and size other than plain, recycled, color, and heavy types of LTR, LTRR, STMT, and STMTR. *2 You cannot combine these modes when envelope is selected. *3 You cannot combine these modes when a nonstandard paper size or envelope is selected. 10-6 Combination of Functions Chart Booklet Modes (Ratio can be changed) A Functi on ✕ Combination Unavailable to ▲ Priority Latest Set Mode Priority to Image ● Combination, and lready Prese Set t Zoom Zoom by Pe rc entag XY Zo e om Auto X Y Zoo m Auto Zo Zoom om Progra m Entire Im Multi-P age age E n Autom largem ati en Full C c Color Sele t olo ction Black r Copy Expos ure (A Printe utoma d Ima tic) ge Photo Text Text/P ho Autom to/Map ati Stack c Paper Se lection By Collate pass Group Rotate C Rotate ollating G Offset roup Collate Offset Group Staple Saddle S Hole P titch un Interru ch pt Reserv Copy e 1 2-S Copy id 2 2-S ed id 2 1-S ed ided Book 2-Side d Combination Available Function to Be Set *3 *3 *8 *8 *8 *8 *8 *8 *4 *4 *4 *4 *3 *3 *3 *6 *7 *9 *9 *9 *10 *10 *10 *5 *5 Appendix Two-Page Separation Image Combination Original Frame Erase Book Frame Erase Binding Erase Margin Shift (Using the Arrow Keys) Shift (Using the Numeric Keys) Front Cover Back Cover Sheet Insertion (Printed/Leave Blank) Chapter Page Transparency Interleaving Booklet Booklet : Saddle Stitch Booklet : Add Cover (Printed/Leave Blank) Sample Set Different Size Originals Job Build Sharpness Nega/Posi Image Repeat Mirror Image Blanking Framing Single Color Color Balance One Touch Color Remove Background Prevent Bleeding *3 You cannot combine these modes when a nonstandard paper size or envelope is selected. *4 You cannot combine these modes when envelope is selected. 10 *5 You cannot combine these modes when you make fine adjustments to the density. *6 You can set the Sample Set mode as the Interrupt mode. *7 You can set the Sample Set mode as the reserve copy mode. *8 You cannot combine these modes when the Different Size Originals mode is set. *9 You can set these modes in combination with the Image Repeat (manual setting). *10 If the Retro Photo Image mode is selected, these functions can be set if it is specified last (Priority to Latest Set Mode). Combination of Functions Chart 10-7 Booklet Modes (Ratio can be changed) A Functi on ✕ Combination Unavailable to ▲ Priority Latest Set Mode to Image ● Priority Combination, and lready Two-P Set ag Image e Separatio n Comb ination Origin al Fra me Era Book se Fra Bindin me Erase gE Margin rase Shift (U sin Shift (U g the Arro wK sing th e Num eys) Front Cover eric K eys) Back C over Sheet Insertio n (P Chapte r Page rinted/Leave Blank) Trans paren c y Interl Bookle eaving t Bookle t: Booklet Saddle Stitc : A dd C over (P h Samp rinted/Le le S ave Bla Differe et nk) nt Job B Size Origina uild ls Sharp nes Nega/P s o Image si Repea t Mirror Im Blankin age g Framin g Single Color Color Balan ce One T ou Remo ch Color ve Ba c kgroun Preve d nt Ble eding Combination Available Function to Be to Set Appendix Preset Zoom Zoom by Percentage XY Zoom Auto XY Zoom Auto Zoom Zoom Program Entire Image Multi-Page Enlargement Automatic Color Selection Full Color Black Copy Exposure (Automatic) Printed Image Photo Text Text/Photo/Map Automatic Paper Selection Stack Bypass Collate Group Rotate Collating Rotate Group Offset Collate Offset Group Staple Saddle Stitch Hole Punch Interrupt Copy Reserve Copy 1 2-Sided 2 2-Sided 2 1-Sided Book 2-Sided 10 *9 *9 *10 *10 *10 *5 *5 *3 *3 *8 *8 *8 *8 *8 *8 *4 *4 *4 *4 *4 *3 *3 *9 *11 *12 *3 You cannot combine these modes when a nonstandard paper size or envelope is selected. *4 You cannot combine these modes when envelope is selected. *5 You cannot combine these modes when you make fine adjustments to the density. *8 You cannot combine these modes when the Different Size Originals mode is set. *9 You can set these modes in combination with the Image Repeat (manual setting). *10 If the Retro Photo Image mode is selected, these functions can be set if it is specified last (Priority to Latest Set Mode). *11 You cannot make an Interrupt copy while copying with the Sample Set mode, or while changing the settings after the Sample Set has been made. *12 You cannot reserve a copy job while copying with the Sample Set mode, or while changing the settings after the Sample Set has been made. 10-8 Combination of Functions Chart Booklet Modes (Ratio can be changed) Alr Functi on ✕ Combination Unavailable to ▲ Priority Latest Set Mode to Image ● Priority Combination, and eady Two-P Set ag Image e Separatio n Comb ination Origin al Fra me Era Book se Fra Bindin me Erase g Eras e Margin Shift (U sin Shift (U g the Arro wK sing th e Num eys) Front Cover eric K eys) Back C over Sheet Insertio n (P Chapte r Page rinted/Leave Blank) Trans pare Bookle ncy Interle aving t Bookle t: Booklet Saddle Stitc : Add C over (P h Samp rinted/Le le S ave Bla Differe et nk) nt Size Origin Job B als uild Sharp nes Nega/P s o Image si Repea t Mirror Image Blankin g Framin g Single Color Color Ba One T lance ou Remo ch Color ve Ba ckgrou Preve nd nt Ble eding Combination Available Function to Be Set Two-Page Separation Image Combination Original Frame Erase Book Frame Erase Binding Erase Margin Shift (Using the Arrow Keys) Shift (Using the Numeric Keys) Front Cover Back Cover Sheet Insertion (Printed/Leave Blank) Chapter Page Transparency Interleaving Booklet Booklet : Saddle Stitch Booklet : Add Cover (Printed/Leave Blank) Sample Set Different Size Originals Job Build Sharpness Nega/Posi Image Repeat Mirror Image Blanking Framing Single Color Color Balance One Touch Color Remove Background Prevent Bleeding *13 *14 Appendix *13 *14 *13 You cannot combine these modes when the Retro Photo Image mode is set. *14 If you set Lighten Image or Darken Image in the One Touch Color mode, these functions can be set if it is specified last (Priority to Latest Set Mode). Combination of Functions Chart 10-9 10 Index Numerics C 1 to 2-sided, 2-73, 2-75 Canceling copy job 2 On 1, 3-25 Canceling, 1-30 2 to 1-sided, 2-74, 2-80 Using Stop key, 1-31 2 to 2-sided, 2-74, 2-78 Using System Monitor screen, 1-32 4 On 1, 3-26 Using touch panel display, 1-30 8 On 1, 3-26 Canceling selected settings, 1-58 Changing Color modes, 2-86 A Copy (zoom) ratio, 2-24 Area designation Area Designation mode, 6-16 Blanking, 6-18, 6-32 Framing, 6-16, 6-19 Appendix Area Designation key, 1-9 Auto collate, 9-6 Auto orientation, 9-10 Auto zoom, 2-24, 2-32 Copy quantity, 2-4 Changing/Canceling selected settings Canceling mode, 1-59 Changing mode, 1-59 Changing/canceling, 1-58 Chapter page, 3-6 Collate mode, 2-56, 2-58, 2-61 Collating Collate mode, 2-58, 2-61 Collating copies, 2-56 10 B Group mode, 2-58, 2-64 Back cover, 3-6 Offset mode, 2-61 Binding Erase, 4-13, 4-22 Rotate mode, 2-60 Blanking Saddle stitch mode, 2-59 Hole punch mode, 2-60 Blanking mode, 6-18, 6-32 Using edit pen, 6-32 Using numeric keys, 6-37 Staple mode, 2-58, 2-67 Color About, xiv Book Frame Erase, 4-13, 4-18 Additive primary colors, xiv Book to 2-sided, 2-74, 2-83 Complementary colors, xvii Booklet key, 1-6 Density, xvi Booklet mode, 3-13 Full colors, xvii Hue, xvi 10-10 Index Primary colors, xiv Copy exposure Saturation, xvi Adjustment during printing, 2-23 Subtractive primary colors, xiv Automatic, 2-21 Color Balance key, 1-9 Copy exposure settings, 1-3, 2-17 Color balance settings Manual, 2-18 Adjusting, 7-2, 10-2 Copy job Erasing, 7-11 Canceling, 1-30 Naming color balance key, 7-8 Interrupting, 1-50 Recalling, 7-9 Recalling, 8-2 Storing, 7-5 Color copies, preserving, xix Color copy samples Copy quantity Changing, 2-4 Specifying, 2-3 Color Balance, 10-2 Copy Ratio key, 1-2 Image Quality Adjustment, 10-4 Copy settings table, 9-2 One Touch Color, 10-3 Copying features, 1-2 Single Color, 10-5 Cover/Sheet insertion Color modes Back cover, 3-6 Automatic color selection, 2-86 Chapter page, 3-6 Black, 2-89 Cover/Sheet Insertion mode, 3-5 Changing, 2-86 Front cover, 3-5 Full color, 2-87 Sheet insertion, 3-6 Color printing, xviii Cover/Sheet Insertion key, 1-5 D Appendix Color selection drop-down list, 1-2 Default copy settings, restoring, 9-17 10 Combination of functions chart, 10-6 Confirming settings, 1-56 Contrast (Sharpness) Adjusting, 7-14 High, 7-14 Low, 7-14 Copy (Zoom) Ratio Auto zoom, 2-24, 2-32 Changing, 2-24 Density, xvi Different Size Originals, 5-2 Different Size Originals key, 1-7 Direct key, 1-2 Displays used in this manual, xi Entire Image, 2-25, 2-35 Multi-Page Enlargement, 2-27, 2-46 Preset zoom, 2-24, 2-27 E XY Zoom, 2-26, 2-42 Enlargement copy ratios, 2-28 Zoom by percentage, 2-24, 2-30 Enlarging using original and copy sizes, 2-36 Zoom Program, 2-25, 2-36 Entire Image, 2-25, 2-35 Copy Basic Features screen, 1-2 Index 10-11 F Image Combination key, 1-6 Image Creation Feeder, 1-21, 1-27 Image Creation modes, 6-2 Finisher key, 1-3 Image Repeat, 6-2, 6-5 Finisher modes, 2-56 Mirror Image, 6-3, 6-14 Finisher-P1, 2-56 Nega/Posi, 6-2, 6-4 Finisher-Q1, 2-57 Image Creation key, 1-8 Flow of copy operations, 1-12 Image Qual. Adjustment key, 1-10 Frame Erase Image Quality Adjustment Binding Erase, 4-13, 4-22 Image Quality Adjustment mode, 7-20, 10-4 Book Frame Erase, 4-13, 4-18 Prevent Bleeding, 7-20, 7-23, 10-4 Frame Erase mode, 4-12 Original Frame Erase, 4-12, 4-14 Remove Background, 7-20, 10-4 Image Repeat Frame Erase key, 1-7 Automatic, 6-6 Framing Image Repeat mode, 6-2, 6-5 Framing mode, 6-16, 6-19 Manual, 6-6 Using edit pen, 6-20 Initializing standard settings, 9-15 Using numeric keys, 6-26 Interrupt key, 1-4 Front cover, 3-5 Interrupt mode, 1-50 Interrupting copy job, 1-50 Appendix G 10 Group mode, 2-58, 2-64 J Job Build, 5-5 Job Build key, 1-8 H Job Done Notice, 5-10 Hole punch mode, 2-60 Horizontal placement, 1-22 Job Done Notice key, 1-8 Job Duration Display, 9-8 Hue, xvi K I Keys used in this manual, xi Illustrations used in this manual, xii Image Combination 2 On 1, 3-25 M 4 On 1, 3-26 Margin key, 1-7 8 On 1, 3-26 Margin mode, 4-8 Image Combination mode, 3-25 Memory key 10-12 Index Erasing, 8-10 Photo mode, 2-17 Naming, 8-7 Printed Image mode, 2-17 Recalling, 8-9 Text mode, 2-17 Settings in memory, 8-4 Storing, 8-4 Mirror Image, 6-3, 6-14 Text/Photo/Map mode, 2-17 Original type drop-down list, 1-4 Overview, 1-2 Mode Memory key, 1-11 Multi-Page Enlargement Determining copy ratio and number of sheets needed, 2-46 Multi-Page Enlargement mode, 2-27, 2-46 Pasting sheets of divided image together, 2-53 Selecting number of output pages, 2-50 Specifying copy ratio, 2-47 P Paper Select key, 1-2 Paper selection Automatic, 2-7 Manual, 2-9 Paper selection types, 2-6 Photo mode, 2-17 N Nega/Posi, 6-2, 6-4 Placing originals Feeder, 1-21, 1-27 Orientation, 1-22 Placing originals, 1-21 Platen glass, 1-21, 1-23 Offset mode, 2-61 One Touch Color Darken Image, 7-17 Highlight Reproduction, 7-17 Lighten Image, 7-17 One Touch Color Mode, 7-17, 10-3 Retro Photo Image, 7-17 Platen glass, 1-21, 1-23 Preset zoom Appendix O Enlargement, 2-28 Preset Zoom mode, 2-24, 2-27 Reduction, 2-28 10 Prevent Bleeding, 7-20, 7-23, 10-4 Printed Image mode, 2-17 Priority copies, 1-50 Tranquil Colors, 7-17 Vivid Colors, 7-17 One Touch Color key, 1-10 Orientation R Recall key, 1-11 Horizontal placement, 1-22 Recalling previous copy jobs, 8-2 Orientation of original, 1-22 Reducing/Enlarging using original and copy sizes Vertical placement, 1-22 Different XY copy ratios, 2-36 Original Frame Erase, 4-12, 4-14 Same XY copy ratio, 2-37 Original Output Area, 1-29 Zoom Program mode, 2-36 Original type Reduction copy ratios, 2-28 Index 10-13 Remove Background, 7-20, 10-4 Reserved copying T Reserving copy job, 1-35 Text mode, 2-17 Using stack bypass, 1-37 Text/Photo/Map mode, 2-17 Restoring default copy settings, 9-17 Rotate mode, 2-60 Transparency Interleaving Not printing on interleaf sheets, 3-21 Printing on interleaf sheets, 3-21 Transparency Interleaving mode, 3-20 S Transparency Interleaving key, 1-6 Two-page Separation, 3-2 Saddle Finisher-Q2, 2-57 Two-page Separation key, 1-5 Saddle stitch mode, 2-59 Two-sided copying Sample set, 1-53 1 to 2-sided, 2-73, 2-75 Saturation, xvi 2 to 1-sided, 2-74, 2-80 Sharpness, 7-14 2 to 2-sided, 2-74, 2-78 Sharpness key, 1-10 Book to 2-sided, 2-74, 2-83 Sheet Insertion, 3-6 Shift key, 1-6 Two-sided mode, 2-73 Two-sided key, 1-3 Shifting original image Shift mode, 4-2 Using arrow keys, 4-3 Using numeric keys, 4-5 Appendix Single Color, 7-26, 10-5 Single Color key, 1-11 10 Standard keys, specifying, 9-3 Special Features key, 1-4 Special Features screen, 1-5, 1-8 Standard Settings Initializing, 9-15 Storing, 9-12 Stapling V Vertical placement, 1-22 X XY Zoom Automatic, 2-42, 2-44 Manual, 2-42, 2-43 XY Zoom mode, 2-26, 2-42 Corner, 2-58 Double, 2-59 Finisher-P1, 2-56 Z Finisher-Q1, 2-57 Zoom by percentage, 2-24, 2-30 Saddle Finisher-Q2, 2-57 Zoom Program Saddle stitch, 2-59 Different XY copy ratios, 2-36, 2-39 Staple mode, 2-58, 2-67 Same XY copy ratio, 2-37 Symbols used in this manual, x System Monitor key, 1-4 10-14 Index Zoom Program mode, 2-25, 2-36 The contents of this guide are printed on 100% recycled paper. The ink used in this guide is completely free of any volatile organic compounds. CANON INC. 30-2, Shimomaruko 3-chome, Ohta-ku, Tokyo 146-8501, Japan CANON U.S.A., INC. One Canon Plaza, Lake Success, NY 11042, U.S.A. CANON CANADA INC. 6390 Dixie Road Mississauga, Ontario L5T 1P7, Canada CANON EUROPA N.V. Bovenkerkerweg 59-61 P.O. Box 2262, 1180 EG Amstelveen, The Netherlands CANON FRANCE S.A. 17, quai du Président Paul Doumer 92414 Courbevoie Cedex, France CANON (U.K.) LTD. Woodhatch, Reigate, Surrey, RH2 8BF, United Kingdom CANON DEUTSCHLAND GmbH Europark Fichtenhain A10, 47807 Krefeld, Germany CANON ITALIA S.p.A. Via Milano, 8 - 20097 San Donato Milanese (MI) Italy CANON LATIN AMERICA, INC. 703 Waterford Way Suite 400 Miami, Florida 33126 U.S.A. CANON AUSTRALIA PTY. LTD 1 Thomas Holt Drive, North Ryde, Sydney, N.S.W. 2113, Australia CANON SINGAPORE PTE. LTD. 1 HarbourFront Avenue #04-01 Keppel Bay Tower, Singapore 098632 CANON HONGKONG CO., LTD 9/F, The Hong Kong Club Building, 3A Chater Road, Central, Hong Kong FA7-5831 (000) C CANON INC. 2003 PRINTED IN JAPAN