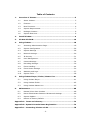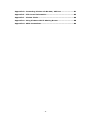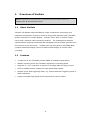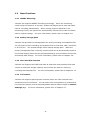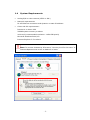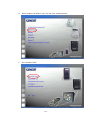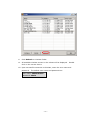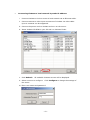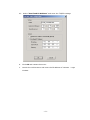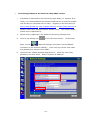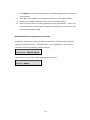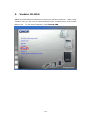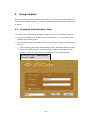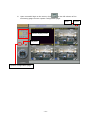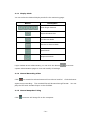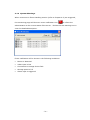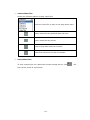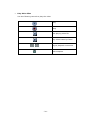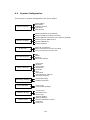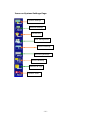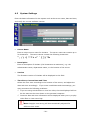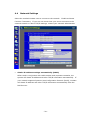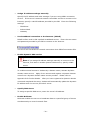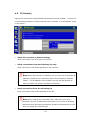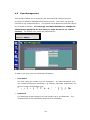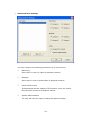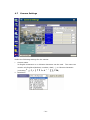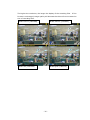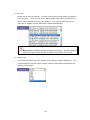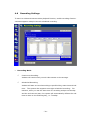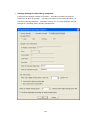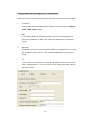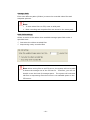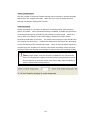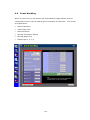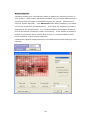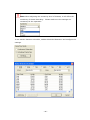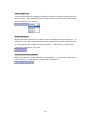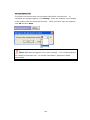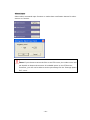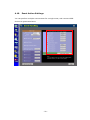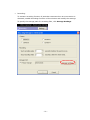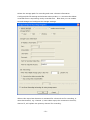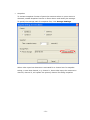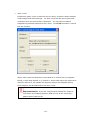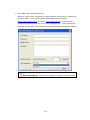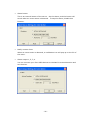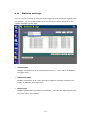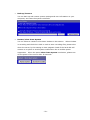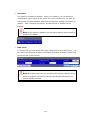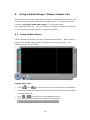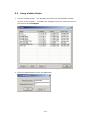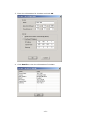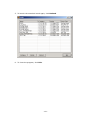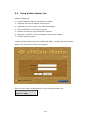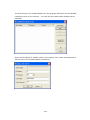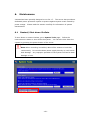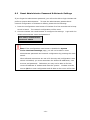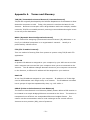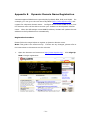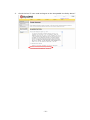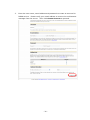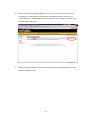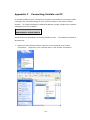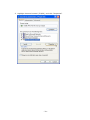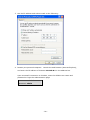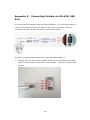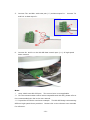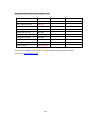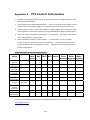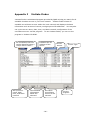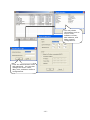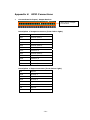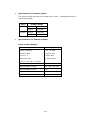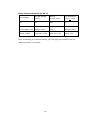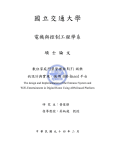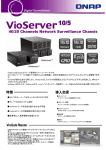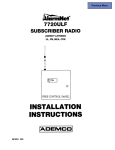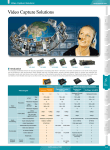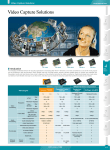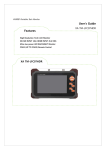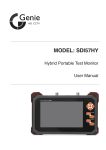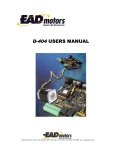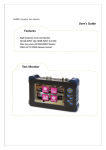Download QNAP VioGate-340 User manual
Transcript
VioGate-340 IP Surveillance Server User Manual Version 1.0.0 ©Copyright 2006. QNAP Systems, Inc. January 9, 2006 All Rights Reserved. TRADEMARKS QNAP® and VioGate™ are registered trademarks of QNAP Systems, Inc. Microsoft®, Windows® and Internet Explorer® are registered trademarks of Microsoft Inc. All other brand or product names are trademarks of their respective companies or organizations. WARRANTY QNAP guarantees all VioGate-340 IP surveillance servers have passed strict and complete test and can operate normally in general condition. In case of system malfunction within the warranty period under normal operation of this product, QNAP will provide product maintenance service. NOTICE This product can only operate indoor. Please do NOT place the product outdoor or put any objects on the product. -2- Table of Contents 1. Overview of VioGate.......................................................................5 1.1 About VioGate........................................................................ 5 1.2 Features................................................................................ 5 1.3 New Functions........................................................................ 6 1.4 System Requirements ............................................................. 7 1.5 Package Contents ................................................................... 8 1.6 System Overview.................................................................... 8 2. Install VioGate ...............................................................................9 3. VioGate CD-ROM...........................................................................16 4. Using VioGate...............................................................................18 5. 6. 4.1 Accessing Administration Page.................................................18 4.2 System Configuration .............................................................26 4.3 System Settings ....................................................................28 4.4 Network Settings ...................................................................29 4.5 IP Security ...........................................................................31 4.6 User Management..................................................................32 4.7 Camera Settings....................................................................34 4.8 Recording Settings.................................................................39 4.9 Event Handling......................................................................44 4.10 Event Action Settings .............................................................50 4.11 Statistics and Logs.................................................................57 4.12 System Tools ........................................................................58 Using VioGate Player/ Finder/ Master Lite...................................61 5.1 Using VioGate Player..............................................................61 5.2 Using VioGate Finder..............................................................62 5.3 Using VioGate Master Lite .......................................................65 Maintenance.................................................................................68 6.1 Restart/ Shut down VioGate ....................................................68 6.2 Reset Administrator Password & Network Settings ......................69 6.3 System Update......................................................................71 6.4 Restore to Factory Default.......................................................71 Appendix A Terms and Glossary .........................................................72 Appendix B Dynamic Domain Name Registration................................74 Appendix C Connecting VioGate via PC ...............................................78 -3- Appendix D Connecting VioGate via RS-422/ 485 Port .......................81 Appendix E PTZ Control Information ..................................................85 Appendix F VioGate Finder .................................................................86 Appendix G Using VioGate with IP Sharing Router .............................88 Appendix H GPIO Connections............................................................89 -4- 1. Overview of VioGate Note: Unless otherwise specified, VioGate mentioned herein refers to VioGate-340 IP Surveillance Server. 1.1 About VioGate VioGate-340 adopts advanced MPEG-4 image compression technology and hardware compression chipset to minimize image and maintain DVD (720x480) quality resolution for instant display. VioGate-340 is both a network image server and a network video monitoring module. The management software VioGate Master supports monitoring and managing various VioGate products over the network at the same time. VioGate-340 can also partner with QNAP NAS (network attached storage) server for backup and storage of remote video recording. 1.2 Features • 4-channel Full-D1 (720x480) instant MPEG-4 hardware compression • SMART recording mode for automatic adjustment recording speed • Supports 2 x 3.5” hard disks to preserve recording data for longer period • Built-in Gigabit network chipset for high speed data transfer • Multiple event alert triggering mode, e.g. motion detection triggering email or SMS notification • Support multiple high speed dome cameras and control modes -5- 1.3 New Functions 1.3.1 SMART Recording VioGate-340 supports SMART Recording technology. When the monitoring screen stays the same for 5 minutes, VioGate will adjust the bit rate and frame rate for recording automatically. When moving object is detected in the monitoring screen, the system will automatically resume the bit rate and frame rate to original settings. For more information, please refer to Chapter 4.8. 1.3.2 Backup storage path VioGate-340 provides two storage paths for saving recording and snapshot files. You can select to save recording and snapshot files on local disk, NAS, remote PC or an FTP site. The second storage acts a backup storage path. When the primary storage path fails, currently recording files can be automatically switch to the second storage within the time period specified by user to enhance continuous and steady data storage. For more information, please refer to Chapter 4.8. 1.3.3 Dual hard disk function VioGate-340 supports two IDE hard disks at maximum and provides linear disk volume to maximize storage capacity and increase the time for reserving recording and snapshot files. For more information, please refer to Chapter 4.12. 1.3.4 PTZ camera VioGate-340 supports pan/tilt/zoom cameras which are video cameras with enhanced control mechanism. You can select one-click operation or press button for continuous actions, and increase adjustable camera rotation angles in Camera Settings page. For more information, please refer to Chapter 4.7. -6- 1.4 System Requirements • Analog B/W or color camera (NTSC or PAL) • Network requirements: RJ-45 Ethernet connection and dynamic or static IP address • Client side PC requirements: Pentium 4 or above CPU 256MB system memory or above VGA card (recommended resolution: 1024x768 pixels) Microsoft Windows 2000/ XP Internet Explorer 5.5 or above Note: To connect VioGate by IE browser, “Security level for this zone” in Internet Options must be set to Medium or lower. -7- 1.5 Package Contents • 4-channel MPEG IP surveillance server VioGate-340 • Power cord • Network cable • CD-ROM (user manual and software inclusive) • GPIO connector • Quick Installation Guide 1.6 System Overview Power Indicator Hard Disk Indicator Front View GPIO Connector Rear View Power Connector 1000 Mbps Network Port Power Switch RS-232 Comport RS-422/485 Comport -8- Video Input Connector Configuration Reset Switch 2. Install VioGate Please follow the steps below to install VioGate. If you are not familiar with network settings, consult your Internet service provider (ISP) or network administrator for the details. • Connecting the server to local network with DHCP server i ii iii i. Connect VioGate to the local network with the enclosed CAT-5 Ethernet cable. ii. Connect camera to video input connectors of VioGate via video cable. Up to 4 cameras can be supported. iii. Connect the power cord to VioGate and turn on the server. -9- iv. Insert VioGate CD-ROM in your PC and click VioGate Series. v. Run VioGate Finder. - 10 - vi. Click Refresh on VioGate Finder. vii. All available VioGate servers in the subnet will be displayed. Double click on the correct device. viii. Upon successful connection to VioGate, enter the user name and password. The default user name and password are: User name: administrator Password: admin - 11 - • Connecting VioGate to local network by static IP address i. Connect VioGate to a hub or router in local network via an Ethernet cable. ii. Connect camera to video input connectors of VioGate via video cable. Up to 4 cameras can be supported. iii. Connect the power cord to VioGate and turn on the server. iv. Insert VioGate CD-ROM in your PC and run VioGate Finder. v. Click Refresh. All available VioGate servers will be displayed. vi. Select a server to configure. Click Configure to change the settings of the server. vii. Enter user name and password. - 12 - viii. Select “Use Fixed IP Address” and enter the TCP/IP settings. ix. Click OK and restart the server. x. Launch the web browser and enter the IP address of VioGate. VioGate. - 13 - Login • Connecting VioGate to the Internet using ADSL service i. If VioGate is connected to the Internet through ADSL (i.e. dynamic IP is used), it is recommended to use Dynamic DNS service to connect VioGate with an easy-to-remember server name. Register an account name on http://www.dyndns.org, http://update.ods.org, or http://www.dhs.org, to obtain a user name, password and a domain name. (For further details, please refer to Appendix B). ii. Please refer to Appendix C for details of connecting VioGate to PC. iii. Click on the setting icon page, choose on the left of the screen. In the setup “Network Settings” and select “Use broadband connection to the Internet (PPPoE)”. Then enter the correct user name and password to connect to the ADSL. iv. Check the box “Enable Dynamic DNS Service”. password, and host name. Enter the user name, Select “Dynamic IP address”. - 14 - v. Click Save and wait for a few seconds for VioGate to apply the new network configuration. vi. Shut down the VioGate, and connect the server to the ADSL modem. vii. Restore the network settings of your PC and restart VioGate. viii. Enter the host name you have registered in the web browser. When you have completed the settings for VioGate successfully, you can access the server administration page. Default Network Configuration of VioGate By default, VioGate will acquire IP address and other TCP/IP network protocol settings from DHCP server. If DHCP server is not supported on the network, VioGate will use the following default settings: IP Address: 192.168.0.1 Subnet Mask: 255.255.255.0 Login the server with the default administrator account: User name: administrator Password: admin - 15 - 3. VioGate CD-ROM QNAP provides different software for various surveillance products. When using VioGate-340, you will need to install VioGate Finder, VioGate Player, and VioGate Master Lite. To use these programs, click VioCard-300. - 16 - You may select to install three programs dedicated for more convenient use of VioGate-340. After installing the programs, you can find the shortcuts on the desktop of your PC. Run these shortcuts to use the programs. Field Description VioGate Finder To find all available VioGate servers on the same network VioGate Player To view recorded data of all cameras VioGate Master Lite To monitor multiple VioGate servers available on the same network - 17 - 4. Using VioGate When you have installed VioGate successfully, you can use the web browser to connect and manage VioGate. VioGate supports Microsoft Internet Explorer 6.0 or above. 4.1 Accessing Administration Page You can access VioGate administration page by one of the following methods: • Enter the IP address of VioGate in the web browser. You can find the IP address by VioGate Finder. • Run VioGate Finder, and double click on the server you want to configure on the list. i. The first time you access administration page, download ActiveX control. ii. When the following login window appears, select a language for web display. Enter the user name and password of the administrator. Default user name: administrator Password: admin - 18 - iii. Upon successful login to the server, click on the left column of the monitoring page to enter system configuration page. Help Select display mode Playback System configuration page - 19 - Logout 4.1.1 Display Mode You can select the desired display mode for the monitoring page. Button Description View Single Camera Adjust Window Size Full-Screen Mode Picture-in-Picture Mode Quad Mode Sequential Mode Login VioGate as an administrator, you can click the button to access system administration page to view and modify all settings. 4.1.2 Manual Recording Video Click to record the selected camera’s live video to local PC. Click the button again to stop recording. The recorded files will be saved as vg3 format. play the files with VioGate Player in the CD-ROM. 4.1.3 Manual Snapshot Taking Click to save a still image file to the computer. - 20 - You can 4.1.4 System Warnings When events set in Event Handling section (refer to Chapter 4.9) are triggered, the monitoring page will show an event notification icon to inform the administrator on the current status of the server. Double click the warning icon to view the detailed description. Event notification will be shown in the following conditions: • Motion is detected • Video input is lost • Connection to storage device fails • Storage space is full • Alarm input is triggered - 21 - 4.1.5 Playback Video Files To playback video files recorded, click to enter the video playback page. Back to live video Help Logout Adjust screen view Full view Snapshot Play/ Pause Stop Frame by frame Fast Forward - 22 - • Select Video Files Select the following options to play video files: Select the video file to play on the drop-down menu. Search video files by specified date and time. Search video files by events. Select to play files stored on local PC. Select files stored on the disk of VioGate. • Save Video Files To save a playing file on a particular remote storage device, click files can be saved as vg3 format. - 23 - . The • Play Video Files Use the following controls to play the video: Play Stop Fast playing video file Play video frame by frame Adjust playback screen size 、 Take snapshot - 24 - 4.1.6 Other Function Buttons Start recording manually Take snapshots manually Adjust PTZ camera Adjust PTZ camera focus viewing angle Function keys of PTZ camera i. : Adjust focusing lenses to minimize scope. ii. : Adjust focusing lenses to maximize scope. iii. Click other buttons to adjust PTZ camera lenses. iv. When VioGate uses Merit Lilin and Pelco D protocols, use your mouse to press and hold the button to adjust camera direction pf the PTZ camera, you can then move the camera angle continuously. release the mouse. - 25 - To stop moving the angle, simply 4.2 System Configuration The sections in System Configuration are shown below: System Settings Network Settings IP Security User Management Camera Settings Recording Settings Event Handling Statistics & Logs System Tools Server Name Description Software Version Time Zone Date & Time Obtain IP address automatically Assign IP address settings manually Use broadband connection to the Internet (PPPoE) Enable Dynamic DNS Service Specify DNS Server Enable Multicast Allow All Connections Allow Connections from the List Only Deny Connections from the List Add Modify Remove Advanced Settings Resolution Bit Rate Frame Rate Brightness Contrast Hue Saturation Pan/Tilt/Zoom: Camera ID, Mode, Protocol Enable Recording Disable Recording Event Type Event Action Settings Active Users Historical Users Event Logs System Update Backup/ Restore Restart/ Shutdown System Hardware Disk Tools - 26 - Icons on System Settings Page System Settings Network Settings IP Security User Management Camera Settings Recording Settings Event Handling Statistics & Logs System Tools - 27 - 4.3 System Settings Enter the basic information for the system such as the server name, date and time, and verify the current software version. • Server Name Enter a unique server name for VioGate. 20 characters. The server name can contain up to The name cannot contain the following characters: ",;\:|*?><'`[]/% • Description Enter a description of VioGate (126 characters at maximum), e.g. the administrator name, department name, or the location of the server. • Version The firmware version of VioGate will be displayed in this field. • Time Zone; Current Date and Time Select the time zone according to the location of the server, and adjust the date and time accordingly. If you enter invalid date and time settings, you may encounter the following problems: 9 If you are using web browser to view live video, the time displayed will not be the same as the time shown on the personal computer. 9 Incorrect date and time information will be displayed when you try to play video files or view event logs. Note: Daylight time saving will be automatically adjusted for different time zones. - 28 - 4.4 Network Settings Select the method VioGate uses to connect to the network. Enable multicast function if necessary. If you are not certain how your server connects to the external network or about TCP/IP settings, contact your network administrator. • Obtain IP address settings automatically (DHCP) Often used in conjunction with cable modem and corporate networks, the system will obtain IP address and other TCP/IP information automatically. If your network supports Dynamic Host Configuration Protocol (DHCP), VioGate will obtain IP address and other TCP/IP information automatically from the DHCP server. - 29 - • Assign IP address settings manually Specify the IP address and other settings if you are using ADSL connection service. If the server’s external network uses ADSL service to connect to the Internet, specify a valid IP address provided by the ISP. Enter the following settings: • - IP address - Subnet Mask - Gateway Use broadband connection to the Internet (PPPoE) PPPoE is often used in dial-up ADSL broadband service. Enter the user name and password provided by the ISP to connect to the Internet. The server will use DHCP for network connection when PPPoE connection fails. • Enable Dynamic DNS service Note: If you assign IP address settings manually to connect to the Internet, and want to enable dynamic DNS service, specify a DNS server. To enable external access to VioGate by a domain name, activate dynamic domain name service. Apply for an account and register a dynamic domain name from a dynamic domain name service provider. Appendix B for further details. Please refer to After you have registered a dynamic domain name and completed the setup, VioGate will automatically update the dynamic IP address with the service provider’s server. • Specify DNS Server To assign a specific DNS server, enter the server’s IP address. • Enable Multicast Multicast enables the server to broadcast data to a specified group of clients simultaneously to control network flow. - 30 - 4.5 IP Security Specify the connections to be allowed and denied to access VioGate. Choose one of the following options to restrict access from a network or an IP address (host) to the server: • Allow all connections (default setting) Allow connection from all hosts to the server. • Allow connections from the following list only Allow connection from hosts specified on the list only. Note: When this function is enabled, you can only use PC that the IP address is listed on the connection list to find VioGate by VioGate Finder. The IP address not included in the list will not be able to detect VioGate not listed in allowed connections. • Deny connections from the following list Deny connection from hosts specified on the list. Note: When setting the connection lists, make sure your PC is included in the list of hosts that connection to the server is allowed. Otherwise when this setting is applied, VioGate will disconnect your PC when you apply the new settings. - 31 - 4.6 User Management This section enables you to maintain user accounts and configure account privilege for effective management of server access. The server can provide services to any authorized users. The system has a default account that cannot be renamed or deleted. It is strongly recommended that you change the administrator password the first time you login the server for system security. The default user name and password are: User name: administrator Password: admin To add a new user, enter the following information. • User name The user name can contain up to 32 characters. It is case-insensitive, and can contain double-byte characters, e.g. Chinese, Japanese, and Korean, but cannot contain the following ones: " • , ; \ : | * ? > < ' ` [ ] / % Password The password is case-sensitive and can contain up to 16 characters. recommended to set a password longer than 6 characters. - 32 - It is • Advanced User Settings You may configure the following permissions to a user account: 9 Monitoring Allow users to view live video of assigned cameras. 9 Playback Allow users to view recorded video of assigned cameras. 9 Camera PTZ Control If the attached camera supports PTZ functions, users can control Pan/Tilt/Zoom functions of assigned camera. 9 System Administration The user will have the right to change all system settings. - 33 - 4.7 Camera Settings Define the following settings for the camera: i. Camera name 20 English characters or 10 Chinese characters can be used. The name can contain only English alphabets, numbers, dash (-), or Chinese characters (excluding " , ; \ : | * ? > < ' ` [ ] / %) ii. Resolution - 34 - The higher the resolution, the larger the display of the recording files. If the bit rate is unchanged, image quality will decrease but this will not increase the size of recording files. NTSC Full D1 (720x480) NTSC Half D1 (720x240) NTSC CIF (352x240) NTSC QCIF (176x112) - 35 - iii. Bit rate Select the bit rate for camera. recording files. Bit rate controls the storage space required by You can refer to the approximate disk space required every day by each channel for all bit rate options. The total bit rate of the four channels of VioGate will be affected by network bandwidth. Note: MPEG-4 applies dynamic storage technology. Storage capacity varies according to the motion of image recorded by the camera. iv. Frame rate The faster the frame rate, the smoother the display image is displayed. It is recommended to set the frame rate as 15fps for optimized smoothness and quality of the image. - 36 - v. Brightness vi. Contrast vii. Hue viii.Saturation You can adjust the best image for each channel of VioGate-340 when different cameras are implemented. If cameras of relatively less optimized default settings are used, you can adjust the settings here for better image quality. - 37 - • Pan/ Tilt/ Zoom If the camera connected to VioGate supports P/T/Z function, you can operate it with the control unit on the monitoring page. To use P/T/Z function, configure the following settings: 9 Camera ID/ Speed Select the ID of P/T/Z camera to control and the moving speed of operation. Camera ID can be 255 at maximum. Speed refers to the moving speed of PT control unit. The larger the number, the faster the moving speed. Please refer to the user manual of the camera for further information. 9 Mode If manual mode is selected, the camera will stay still and you can control the angle via the monitoring page. When preset mode is selected, you can select preset points for PTZ camera. PTZ camera will move according to each preset position (1-10) every 10 seconds. 9 Protocol The system supports multiple PTZ protocols: Computar YCH-02, DynaColor, SONY VISCA, Merit Lilin, Panasonic WV-CS564, Honeywell GC-655, Honeywell GC-755, VideoTrec, VideoTrec SP-8006W, and Pelco D-Type. Note: For further PTZ support information, please refer to Appendix E. - 38 - 4.8 Recording Settings To save live video and activate video playback function, enable recording function. VioGate supports multiple-interval scheduled recording. • Recording Mode 9 Continuous Recording VioGate will continuously record video stream to the storage. 9 Scheduled Recording VioGate will start to record according to specified day, start time and end time. The system also supports overnight scheduled recording. For instance, when you set the start time for recording as 6pm on Monday and the end time as 9am, the system will automatically defines the end time as 9am on the following day, i.e. Tuesday. - 39 - • Storage Settings for Recording/ Snapshot Configure the storage settings of VioGate. maximum as built-in storage. VioGate provides two disks at You may also select to use NAS, Windows, or FTP as the storage platform. Firmware version 2.1.0 or later supports second storage for recording when primary storage fails. - 40 - Storage Platform & Storage Access Information Select one of the following storage types and enter the necessary information. 9 Local Disk To use local disk as storage device, please format the disk in System Tools—Disk Tools section. 9 NAS To use NAS (Network Attached Storage) as external storage device, enter the IP address of NAS, user name and password to access the server. 9 Windows If VioGate is set to save files to a share folder on a Windows server, enter the IP address of the server, user name and password to access the server. 9 FTP To save files to an FTP server, enter the IP address of the server, user name, and password. If the FTP server uses a particular port, specify the port number. - 41 - Storage Path Enter two different paths (folders) to store the recorded video files and snapshot pictures. Note: i. To save video files via FTP, enter a valid path. ii. Both recording and snapshot files are stored in the same path. Disk Full Settings Select an action to be taken when available storage space falls under a specified limit: 9 Overwrite the oldest recorded files 9 Stop saving newly recorded files Note: When saving files on an FTP server, the system will not be able to detect the storage size of the FTP server. Therefore, you will not be able to set the limit for storage space. The system will overwrite old files or stop saving files when there is no available space on the FTP server. - 42 - Switch storage space Set the number of minutes VioGate should wait to switch to another storage space when the original one fails. Note that you have to enable second storage first before setting this function. Smart Recording Smart Recording is a function to optimize recording quality and recording space of VioGate. When Smart Recording is enabled, VioGate will determine recording performance according to the change of input image. When the screen does not change (nearly still image), VioGate will enter Smart Recording mode after 5 minutes. will drop at the same time. The frame rate will drop to 1fps and bit rate VioGate will determine the frame rate according to the complexity of the monitoring image. When a moving object enters the monitoring area, VioGate will resume from Smart Recording mode and uses previous frame rate and bit rate settings to acquire the best recording quality. Note: Please make sure the camera is installed in an environment where the brightness is higher than the minimum brightness required by the camera to avoid too much noise which may lead to inability to action of Smart Recording function. - 43 - 4.9 Event Handling When an event occurs, the system will automatically trigger alarms, and be configured to ensure correct capturing and recording of video files. are listed below: • Motion Detection • Video Input Loss • Network Failure • Storage Connection Failure • Storage Space Full • Alarm Input 1, 2, 3, 4 - 44 - The events Motion Detection VioGate provides up to 256 detection areas to replace the monitoring screen of your camera. When motion detection is enabled, any movement detected in the monitoring area will trigger a notification sent by the system. focus for motion detection. Select area of Click Advanced under Motion Detection, and select the camera movement and its dissection. Then select the sensitivity of motion detection for the specified area. It is recommended to select higher sensitivity level if the camera is located in indoor environment. If the camera is located in outdoor environment where motion often occurs, it is recommended to select lower sensitivity level for motion detection. VioGate also supports motion detection for multiple time periods according to your selection. - 45 - Note: When adjusting the sensitivity level of VioGate, it will affect the sensitivity of Smart Recording. Please make sure the settings are necessary for the operation. To set motion detection schedule, enable Scheduled Detection and configure the settings. - 46 - Video Input Loss You can select different settings of notification when an image is missing from one of the frames. This notification will sound the alarms that you have programmed when image source is missing. Network Failure When the Internet access of the video server is disrupted, an alarm will sound. In addition to voice alert when Internet access is disrupted, all other notification will be reactivated when Internet access is restored. This does not include GPIO connection installed on your own. Storage Connection Failure When the video server has difficulties in storing files, i.e. the power supply to the main file server is interrupted, a system alarm will sound. - 47 - Storage Space Full The system will sound when the free space falls below a preset limit. To customize the storage capacity, click Setting. Enter the capacity in percentage in the window after the command function. When you have input the capacity, click OK and then Save. Note: GPIO device supports only 0-24V (voltage). use voltage of less than 24V. It is recommended to For further information, Appendix H GPIO Connections. - 48 - Alarm Input Select other command input function or make them notification alarms for other actions or function. Note: If you choose to store the files on an FTP server, the video server will not be able to detect the amount of available space on the FTP server. Therefore, you will not be able to set the percentage for the "Storage Space Full" event. - 49 - 4.10 Event Action Settings You can perform multiple event actions for a single event, and connect GPIO devices to generate alarms. - 50 - • Recording To activate recording function of particular cameras when an event action is detected, enable Recording function in Event Action and modify the settings. To specify the storage path for recording files, click Storage Settings. - 51 - Select the storage path for recording and enter relevant information. Configure disk full settings and relevant action to take, i.e. overwrite the oldest recorded files or stop saving newly recorded files. Note that you can enable second storage and configure the storage settings. When video input loss detection is activated for a channel set for recording, in case that channel, e.g. channel 1, loses video input, the consecutive channel, channel 2, will replace the primary channel for recording. - 52 - • Snapshot To activate snapshot function of particular cameras when an event action is detected, enable Snapshot function in Event Action and modify the settings. To specify the storage path for snapshot files, click Storage Settings. When video input loss detection is activated for a channel set for snapshot taking, in case that channel, e.g. channel 1, loses video input, the consecutive channel, channel 2, will replace the primary channel for taking snapshot. - 53 - • Alert e-mail Enable this option, enter a valid mail server name, recipient’s email address, email subject and other settings. An alert e-mail will be sent to particular recipients when an event action is detected. You can select to attach snapshots of particular cameras in the e-mail. Click Test to send an e-mail to test the function. When video input loss detection is activated for a channel set for snapshot taking, in case that channel, e.g. channel 1, loses video input, the consecutive channel, channel 2, will replace the primary channel for snapshot taking. That snapshot will be attached to the alert e-mail. Important Notice: If you are using fixed IP address for network connection and enabling dynamic DNS service at the same time, please specify DNS server. - 54 - • Alert SMS (Short Message Service) When an event action is detected, an SMS message will be sent to a particular phone number. You must purchase SMS package from TW SMS (http://www.twsms.com/) or VOLA (http://www.vola.it/) to acquire user name and password, and use the points for SMS service. After entering all necessary information, you can send a test message before saving the settings. Important Notice: VioGate must be able to connect to the Internet. - 55 - • Alarm buzzer This is an internal buzzer of the server. sound when an event action is detected. Set the alarm, and the buzzer will To step the alarm, disable this function. • Notify remote client When an event action is detected, a notification icon will pop up on the PC of the users. • Alarm output 1, 2, 3, 4 You can connect up to four GPIO devices to VioGate for action detection and set the alert. - 56 - 4.11 Statistics and Logs You can view the record of users currently logged on and previously logged on to the system. In event logs section, you can check all events detected by the system and back up the logs. • Active Users Display information of all currently active users, i.e. user name, IP address, and login time. • Historical Users Display information of all users who have logged in VioGate including user name, IP address, and login time. • Event Logs Display system warning and error messages. all event logs in this section. - 57 - You can also back up and clear 4.12 System Tools You can use the following system tools to configure VioGate. • System Update You can download the latest system firmware from QNAP website (www.qnap.com.tw) and update your system. Your system will acquire enhanced functions or higher stability after system update. Please make sure the firmware is correct and read the relevant release notes before update. - 58 - • Backup/ Restore You can back up and restore system settings and user information to your computer, and reset the system to default. • Restart/ Shut down System You can select to restart or shut down VioGate in this section. When VioGate is recording and the built-in disk is used to store recording files, please shut down the server by this setting so that magnetic head of the hard disk will resume to its place to avoid system malfunction due to sudden power suspension. When the option Shut down System is selection, please turn off the power of the server after 30 seconds. - 59 - • Hardware This option is enabled by default. When it is enabled, you can press the configuration reset switch of the server for a few seconds until you hear an alert sound, the administrator password and network settings will restore to default. After resetting the system, all connections to VioGate will be allowed. Note: If this option is disabled, you will not be able to reset system by pressing the switch. • Disk Tools In this section, you can select disk mode: single disk or dual disk linear. You can also view current disk status of VioGate and space available, format and check the disk in this section. Note: Dual disk linear can only combines the storage capacity of two disks to lengthen the time for saving recording data but does not provide RAID protection. - 60 - 5. Using VioGate Player/ Finder/ Master Lite When selecting to record image files by VioGate, VioGate will automatically save video files in vg3 format to a specified storage device. The video files will be named as yyyy-mm-dd hh-mm-ss.vg3 (i.e. year-month-date hour-minute-second.vg3). You can connect to VioGate and copy the video files to PC, and launch VioGate Player to view the file content. 5.1 Using VioGate Player Launch VioGate CD-ROM in your PC and install VioGate Player. When finished, double click VioGate Player shortcut on desktop to run the program. The following screen will be shown: Playing Video Files • Click • Use the function buttons on the bottom left corner of the screen to play, pause, and to select and remove the video files on the playlist. and stop video files. • Click • Move the arrow on the slide bar to adjust video playing. or to adjust the size of playback window. - 61 - 5.2 Using VioGate Finder 1. Launch VioGate Finder. The program will search for all available VioGate servers in the network. To modify the settings of a server, select an item on the list and click Configure. 2. Enter the administrator name and password. - 62 - 3. Enter the information for VioGate and click OK. 4. Click Details to view the information of VioGate. - 63 - 5. To launch the searched result again, click Refresh. 6. To close the program, click Exit. - 64 - 5.3 Using VioGate Master Lite Software Features: 1. 1/4/9/12/16/20 channel simultaneous display 2. Supports 32-channel display at maximum 3. Supports picture-in-picture and rotational display 4. Free combination of monitoring screen 5. Remote monitoring high speed dome camera 6. Supports reception of alert messages from remote VioGate 7. Various warning modes Install VioGate Master Lite from VioGate CD-ROM. Double click the VioGate Master Lite shortcut to launch the program. Enter the user name and password to login VioGate Master Lite. Default user name: user Password: user - 65 - The first time you use VioGate Master Lite, the program will search for all available VioGate servers on the network. You can also click Add to add VioGate server manually. Enter the IP address or domain name, port number, user name and password to add the server for VioGate Master monitoring. - 66 - You can then use VioGate Master to manage multiple VioGate servers. - 67 - 6. Maintenance VioGate has been specially designed to run 24 x 7. The server also provides a dedicated power protection system to protect against system crash caused by power outage. Please read this section carefully for information of system maintenance. 6.1 Restart/ Shut down VioGate To shut down or restart VioGate, go to System Tools page. instructions to restart or shut down the system. Follow the You can also shut down the system by pressing the power button of the server. Note: When recording is enabled, data will be written to hard disk continuously. Do not shut down power supply directly or it will cause disk damage. Any improper operation of the system will lead to data damage or loss. - 68 - 6.2 Reset Administrator Password & Network Settings If you forget the administrator password, you will not be able to login VioGate and perform system administration. To reset the administrator password and network configuration of VioGate to default, please do the following: 1. Press the configuration reset button of VioGate for a few seconds until a beep sound is heard. The network configuration will be reset. 2. Connect VioGate via a web browser to configure the settings. Login with the default administrator name and password: User name: administrator Password: admin Note: If the configuration reset button is disabled in System Tools—Hardware Settings page, you will not be able to reset administrator password and network configuration by pressing the reset switch. When allowed connections are set in IP Security and configuration reset switch is disabled, you must remember the allowed IP addresses, user account and password. Otherwise you may not be able to find the correct IP address of VioGate and reset the system. VioGate must be sent to QNAP to reset configuration and all data on the server will be lost. - 69 - - 70 - 6.3 System Update When you have successfully registered the product, you will receive email notification on firmware update from QNAP. You can update the system and enjoy new functions free. To update VioGate firmware version, go to System Tools – System Update page. Make sure you have obtained the latest firmware version. Browse and select the appropriate image file and upload it to VioGate. 6.4 Restore to Factory Default To restore VioGate to factory default, connect to the server via web browser. to System Tools – Backup/Restore page and select to restore the system. - 71 - Go Appendix A Terms and Glossary TCP/IP (Transmission Control Protocol/ Internet Protocol) TCP/IP was originally developed by the Defense Department of the States to allow dissimilar computers to talk. Today, this protocol is used as the basis for the Internet. Because it must span such a large distance and cross multiple, smaller networks, TCP/IP is a routable protocol, meaning it can send data through a router on its way to its destination. DHCP (Dynamic Host Configuration Protocol) It is a method for assigning a permanent Internet Protocol (IP) addresses or on the fly to individual computers in an organization’s network. Usually it is performed by a DHCP server. FTP (File Transfer Protocol) This is a method of moving files from system to system using TCP/IP with FTP application. DHCP IP A dynamic IP address is assigned to your computer by your ISP’s server so that other computer servers can find your computer when you are connected to the Internet. This IP address changes because whenever your computer reconnects to the Internet, a different IP address will be assigned to your machine. Static IP It is a fixed IP address assigned to your computer. IP address is a 32-bit digit used to differentiate each single entity on a network. The IP address is divided into 4 groups of eight bits separated by dots, e.g. 192.168.0.1. PPPoE (Point-to-Point Protocol over Ethernet) The Point-to-Point Protocol over Ethernet (PPPoE) feature allows a PPP session to be initiated on a simple bridging Ethernet connected to the client. The session is transported over ATM link via encapsulated Ethernet-bridged frames. The session can be terminated at either a local exchange carrier central office or Internet service provider (ISP) point of presence. - 72 - DNS (Domain Name System) Domain Name System identifies each computer as a network node on the Internet using an Internet protocol address system to translate from domain name to IP address and vice-versa. DDNS (Dynamic Domain Name System) Dynamic DNS (DDNS) service enables clients and servers to automatically register themselves in the database without needing administrators to manually define records. Multicast Multicast is the technique that allows network data from a single source to be simultaneously transmitted to a selected set of destinations (also called a host group). A main advantage of multicast is that it saves network bandwidth by sending only one copy of data over the network. - 73 - Appendix B Dynamic Domain Name Registration VioGate supports DDNS service provided by DynDNS, ODS, DHS, and DyNS. For example, you can go to the web site of DynDNS (http://www.dyndns.org/) and register for a dynamic domain name. Configure and activate DDNS service, then the Internet users will be able to access your VioGate via this dynamic domain name. When the ISP assigns a new WAN IP address, VioGate will update the new address to the DynDNS server automatically. Registration Procedure Please follow the steps below to register a dynamic domain name. Note: This guide is for reference only. If there are any changes, please refer to the instructions or documents on the web site. 1. Open the browser and connect to http://www.dyndns.org/. Click Sign Up Now to begin registration. - 74 - 2. Check the box “I have read and agree to the Acceptable Use Policy above”. - 75 - 3. Enter the user name, email address and password to create an account for DDNS service. Please verify your email address to receive the confirmation message from the server. Then click Create Account to proceed. - 76 - 4. If the following web page appears on the screen, your account has been successfully created and a confirmation message has been sent to your e-mail address. Please follow the instructions in the e-mail to activate your account within 48 hours. 5. When you have finished the confirmation process, you can apply for your own dynamic domain name. - 77 - Appendix C Connecting VioGate via PC To access VioGate by a PC, connect the computer to VioGate by a crossover cable. Configure the network settings of your PC and VioGate in the same network domain. To connect VioGate by default IP address, please configure the network settings of your PC as below: IP address: 192.168.0.2 Subnet Mask: 255.255.255.0 Please follow the steps below to access VioGate by a PC. The example is based on Windows XP. 1. Right click “My Network Places” shortcut on the desktop, and choose “Properties”. Right click your network device, and choose “Properties”. - 78 - 2. Highlight Internet Protocol (TCP/IP), and click “Properties”. - 79 - 3. Set the IP address and subnet mask as the following: 4. Restart your personal computer. Launch the web browser (Internet Explorer), and enter the IP address of VioGate 192.168.0.1 in the address bar. Upon successful connection to VioGate, enter the default user name and password to login the administration page: User name: administrator Password: admin - 80 - Appendix D Port Connecting VioGate via RS-422/ 485 To connect the PTZ camera using the RS-422/485 port, you will need a cable to connect the camera to the server, and a D-Type 9-pin connector. The four connectors for data transfer are shown in the picture below. To make a communication control wire, follow the steps below (*): 1. Prepare a D-Type 9-pin female header and the wires necessary for RS-485. Cat.5E network cable will be used in this example. transfer. - 81 - Take four wires for data 2. Weld the wires to D-Type 9-pin female header. 3. Cover the header carefully. 4. VioGate header is finished. - 82 - 5. Connect TX+ and RX+ with twist pair (**) as data output D+. Connect TXand RX- as data input D-. 6. Connect D+ and D- to the RS-485 data control input (***) of high speed dome camera. Note: * Sony VISCA uses RS-232 port. This control wire is not applicable. ** For the communication control wires compatible with RS-485, please refer to the recommended wire list in the user manual. *** DynaColor D7720A is used as an example. different high speed dome providers. The RS-485 design varies among Please refer to the relevant user manuals for reference. - 83 - High Speed Dome Recommendation List: Protocol Name Interface Preset Mode Manual Focus DynaColor 7720A RS-485 ╳ ╳ Sony VISCA VI-D30 RS-232 ╳ ╳ Merit Lilin RS-485 ○ ╳ Panasonic WV-CS564 RS-485 ○ ╳ Honeywell GC-755 RS-485 ╳ ╳ Honeywell GC-655 RS-485 ╳ ╳ Computar YCH-02 RS-485 ○ ○ VideoTrec RS-485 ○ ╳ VideoTrec SP-8006W RS-485 ○ ╳ Pelco D-Type RS-485/422 ○ ○ For the most updated information of recommended high speed dome models, please visit www.qnap.com.tw. - 84 - Appendix E PTZ Control Information 1. VioGate-340 supports three types of PTZ control service: Manual Mode, Auto Mode and Preset Mode. 2. All PTZ protocols support Manual Mode. You can use PTZ control panel on the bottom left of Monitoring page to control PTZ device of the active channel. 3. If PTZ control mode is set as Auto Mode or Preset Mode, you cannot use PTZ control panel to control PTZ device on the administration page via IE browser. 4. Only one protocol supports Auto Mode, i.e. DynaColor. PTZ device will rotate 360° automatically in this mode. 5. Some protocols support "Preset mode". In this mode, up to 10 preset positions can be stored for camera surveillance. preset positions will be displayed in order. Monitoring screen of the Please refer to the list below for further information: Supported PTZ Protocols Information: Protocol Name Interface Baud Rate (bps) Start Bits Stop Bits Data Parity Bits Check Manual Auto Preset Focus Mode Mode Support Support Support Computar YCH-02 DynaColor D7720A Honeywell GC-655 Honeywell GC-755 Merit Lilin RS-485 4800 1 1 8 None Yes No Yes RS-485 9600 1 1 8 None No Yes No RS-485 9600 1 1 8 None No No No RS-485 9600 1 1 8 None No No No RS-485 9600 1 1 8 None Yes No Yes Panasonic WV-CS564 Pelco D-Type RS-485 9600 1 1 8 None No No Yes RS-485/ RS-422 2400 1 1 8 None Yes No Yes Sony VISCA EVI-D30 VideoTrec RS-232 9600 1 1 8 None No No No RS-485 9600 1 1 8 None No No Yes VideoTrec SP-8006W RS-485 9600 1 1 8 None No No Yes For the most updated information of supported PTZ protocols, please visit www.qnap.com.tw. - 85 - Appendix F VioGate Finder VioGate Finder is a dedicated program provided by QNAP to help you search for all available VioGate servers in your local network. VioGate Finder shows all available surveillance servers within the local network and displays the basic information such as servers’ names, workgroups and IP addresses. You may also set up the server name, date, time, and basic network configuration of the surveillance server via this program. To use VioGate Finder, you can run the program in VioGate CD-ROM. All surveillance servers can be identified using a unique server name Set up server name, date, time, and basic network Indicates the IP address of the server View detailed information about the selected Re-search surveillance servers in the network - 86 - Version Number Server Type Exit the program You may obtain information such as server name, software version, MAC address, and basic network configurations. Enter the administrator name and password. You can then change the server name, date, time, and basic network configurations. - 87 - Appendix G Using VioGate with IP Sharing Router Configuration for the virtual server on an IP sharing router connecting to VioGate: a fixed IP address mapping approach. If VioGate is in the same network with an IP sharing router using a fixed IP address, it can be accessed via some assigned ports of the virtual server on the IP sharing router mapping to the given ports on VioGate. Assign two different ports for monitoring live video on VioGate and playing the recorded video files. In this case, the following settings of the configuration for the virtual server on the IP sharing router should be reset: • Monitoring live video You can assign any available port on the IP sharing router to map to port 80 on VioGate. • Playing recorded video files You can assign port 21 only on the IP sharing router to map to port 21 on VioGate. - 88 - Appendix H z GPIO Connections Connections for Input/ Output devices GPIO Input/ Output Connectors Description of Output Connector (From left to right) Cm1 Common 1 NC1 Normal Close 1 NO1 Normal Open 1 Cm2 Common 2 NC2 Normal Close 2 NO2 Normal Open 2 Cm3 Common 3 NC3 Normal Close 3 NO3 Normal Open 3 Cm4 Common 4 NC4 Normal Close 4 NO4 Normal Open 4 Description of Input Connector (From left to right) In1 Input 1 Gnd Ground 1 In2 Input 2 Gnd Ground 2 In3 Input 3 Gnd Ground 3 In4 Input 4 Gnd Ground 4 - 89 - z Specifications for General Inputs The general inputs can take DC voltage from 0~24V. Voltage above 24V is not recommended. Input 5 VDC 12 VDC z Voltage Range Logic 0 0.5V Max Logic 1 4.5V Min Logic 0 0.5V Max Logic 1 11V Min Specifications for General Outputs Relay Contact Ratings Contact form 1 FORM C (SPDT) Contact capacity coil = 0.36W Resistive load 1A/125 VAC (cos θ = 1) 2A/24 VDC Inductive load 0.3A/30 VDC (cos θ = 0.4 L/R = 7 msec) Rated carrying current 2A Max allowable voltage AC 120V. DC 60V Max allowable current 2A Max allowable power 48W Contact material Ag Alloy - 90 - Relay Coil Specifications (At 20˚C) Normal Voltage Normal Coil Resistance (VDC) Current (mA) (ohm + 10%) 5V 5V 66.7 75 Power Pull-in Drop-out Voltage Max Allowable Consumption (W) Voltage (VDC) (VDC) Voltage (VDC) About 0.36W 75% max 3.75V 10% min 0.5V 110% 5.5V Coil Voltage After connecting your external device, you can plug the connector into the GPIO connectors on VioGate. - 91 -