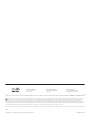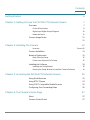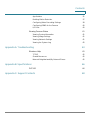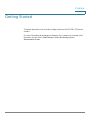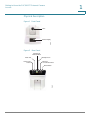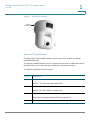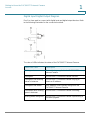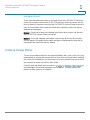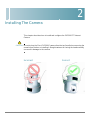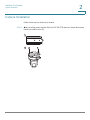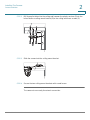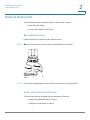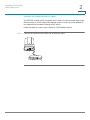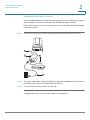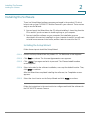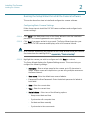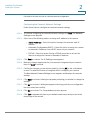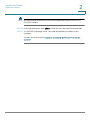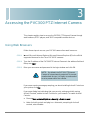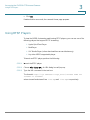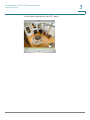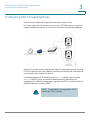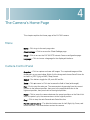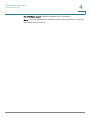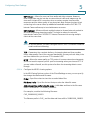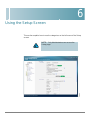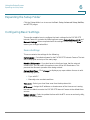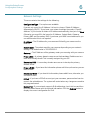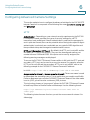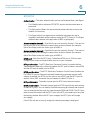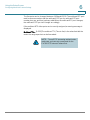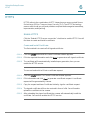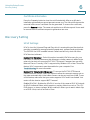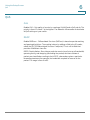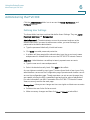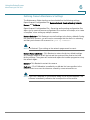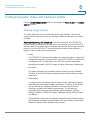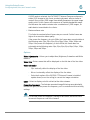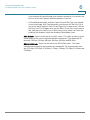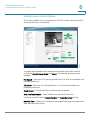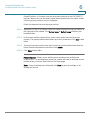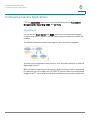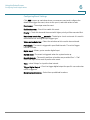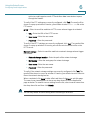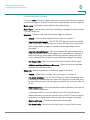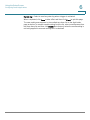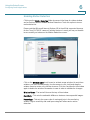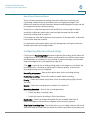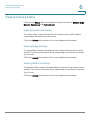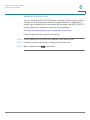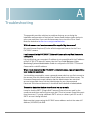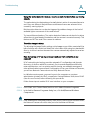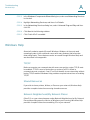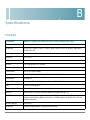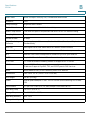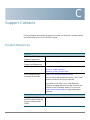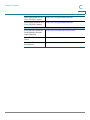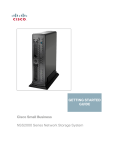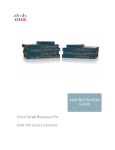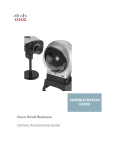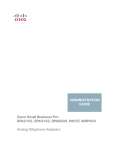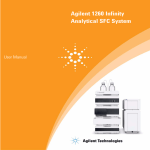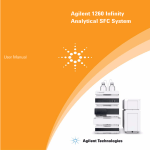Download Cisco PTZ System information
Transcript
ADMINISTRATION GUIDE Cisco Small Business Model PVC300 PTZ Internet Camera with Audio and PoE 6bZg^XVh=ZVYfjVgiZgh 8^hXdHnhiZbh!>cX# HVc?dhZ!86 6h^VEVX^[^X=ZVYfjVgiZgh 8^hXdHnhiZbhJH6EiZ#AiY# H^c\VedgZ :jgdeZ=ZVYfjVgiZgh 8^hXdHnhiZbh>ciZgcVi^dcVa7K 6bhiZgYVb!I]ZCZi]ZgaVcYh 8^hXd]VhbdgZi]Vc'%%d[[^XZhldgaYl^YZ#6YYgZhhZh!e]dcZcjbWZgh!VcY[VmcjbWZghVgZa^hiZYdci]Z8^hXdLZWh^iZVilll#X^hXd#Xdb$\d$d[[^XZh# 889:!88:CI!8^hXd:dh!8^hXdAjb^c!8^hXdCZmjh!8^hXdHiVY^jbK^h^dc!8^hXdIZaZEgZhZcXZ!i]Z8^hXdad\d!98:!VcYLZaXdbZidi]Z=jbVcCZildg`VgZigVYZbVg`h08]Vc\^c\i]ZLVnLZLdg`!A^kZ!EaVn!VcY 6bZg^XVh=ZVYfjVgiZgh 6h^VEVX^[^X=ZVYfjVgiZgh :jgdeZ=ZVYfjVgiZgh AZVgcVcY8^hXdHidgZVgZhZgk^XZbVg`h0VcY6XXZhhGZ\^higVg!6^gdcZi!6hncXDH!7g^c\^c\i]ZBZZi^c\IdNdj!8ViVanhi!8896!889E!88>:!88>E!88C6!88CE!88HE!88KE!8^hXd!i]Z8^hXd8Zgi^[^ZY>ciZgcZildg` 8^hXdHnhiZbh!>cX# 8^hXdHnhiZbhJH6EiZ#AiY# 8^hXdHnhiZbh>ciZgcVi^dcVa7K :meZgiad\d!8^hXd>DH!8^hXdEgZhh!8^hXdHnhiZbh!8^hXdHnhiZbh8Ve^iVa!i]Z8^hXdHnhiZbhad\d!8^hXdJc^in!8daaVWdgVi^dcL^i]djiA^b^iVi^dc!:i]Zg;Vhi!:i]ZgHl^iX]!:kZci8ZciZg!;VhiHiZe!;daadlBZ7gdlh^c\! HVc?dhZ!86 H^c\VedgZ 6bhiZgYVb!I]ZCZi]ZgaVcYh 6bZg^XVh=ZVYfjVgiZgh 6h^VEVX^[^X=ZVYfjVgiZgh :jgdeZ=ZVYfjVgiZgh ;dgbH]VgZ!<^\V9g^kZ!=dbZA^c`!>ciZgcZiFjdi^Zci!>DH!^E]dcZ!^F:meZgi^hZ!i]Z^Fad\d!^FCZiGZVY^cZhhHXdgZXVgY!^Fj^X`HijYn!>gdcEdgi!i]Z>gdcEdgiad\d!A^\]iHigZVb!A^c`hnh!BZY^VIdcZ!BZZi^c\EaVXZ!BZZi^c\EaVXZ 8^hXdHnhiZbh!>cX# 8^hXdHnhiZbhJH6EiZ#AiY# 8^hXdHnhiZbh>ciZgcVi^dcVa7K 8]^bZHdjcY!B<M!CZildg`Zgh!CZildg`^c\6XVYZbn!CZildg`GZ\^higVg!E8Cdl!E>M!EdlZgEVcZah!Egd8dccZXi!HXg^eiH]VgZ!HZcYZg7VhZ!HB6GIcZi!HeZXigjb:meZgi!HiVX`L^hZ!I]Z;VhiZhiLVnid>cXgZVhZNdjg>ciZgcZi HVc?dhZ!86 H^c\VedgZ 6bhiZgYVb!I]ZCZi]ZgaVcYh Fjdi^Zci!IgVchEVi]!LZW:m!VcYi]ZLZW:mad\dVgZgZ\^hiZgZYigVYZbVg`hd[8^hXdHnhiZbh!>cX#VcY$dg^ihV[[^a^ViZh^ci]ZJc^iZYHiViZhVcYXZgiV^cdi]ZgXdjcig^Zh# 8^hXd]VhbdgZi]Vc'%%d[[^XZhldgaYl^YZ#6YYgZhhZh!e]dcZcjbWZgh!VcY[VmcjbWZghVgZa^hiZYdci]Z8^hXdLZWh^iZVilll#X^hXd#Xdb$\d$d[[^XZh# 6aadi]ZgigVYZbVg`hbZci^dcZY^ci]^hYdXjbZcidgLZWh^iZVgZi]ZegdeZgind[i]Z^ggZheZXi^kZdlcZgh#I]ZjhZd[i]ZldgYeVgicZgYdZhcdi^beanVeVgicZgh]^egZaVi^dch]^eWZilZZc8^hXdVcYVcndi]ZgXdbeVcn#%-%,G 889:!88:CI!8^hXd:dh!8^hXdAjb^c!8^hXdCZmjh!8^hXdHiVY^jbK^h^dc!8^hXdIZaZEgZhZcXZ!i]Z8^hXdad\d!98:!VcYLZaXdbZidi]Z=jbVcCZildg`VgZigVYZbVg`h08]Vc\^c\i]ZLVnLZLdg`!A^kZ!EaVn!VcY Xd]VhbdgZi]Vc'%%d[[^XZhldgaYl^YZ#6YYgZhhZh!e]dcZcjbWZgh!VcY[VmcjbWZghVgZa^hiZYdci]Z8^hXdLZWh^iZVilll#X^hXd#Xdb$\d$d[[^XZh# © 2011 Cisco Systems, Inc. All rights reserved. OL-18044-02 Contents Getting Started 6 Chapter 1: Getting to Know the PVC300 PTZ Internet Camera 7 Overview Physical Description 7 8 Digital Input Digital Output Diagram 10 Hardware Reset 11 Camera Usage Notes 11 11 Chapter 2: Installing The Camera Incorrect 12 Correct12 Camera Installation 13 Network Deployment 15 Basic Ethernet Setup 15 Power over Ethernet (PoE) Setup 15 Installing the Software 18 Installing the Setup Wizard 18 Running the Setup Wizard to Install the Camera Software 19 Chapter 3: Accessing the PVC300 PTZ Internet Camera 22 Using Web Browsers 22 Using RTSP Players 23 Using 3GPP-Compatible Mobile Devices 25 Configuring Port Forwarding Rules 26 Chapter 4: The Camera’s Home Page 27 Menu 27 Camera Control Panel 27 Cisco Small Business Administration Guide for the Model PVC300 PTZ Internet Camera with Audio and PoE 3 Contents Chapter 5: Configuring Client Settings 29 Chapter 6: Using the Setup Screen 31 Expanding the Setup Folder 32 Configuring Basic Settings 32 Device Settings 32 Network Settings 33 Configuring Advanced Camera Settings 34 HTTP 34 FTP 35 HTTPS 35 SIP 35 RTP/RTSP 36 Netfilter 38 HTTPS 39 Enable HTTPS 39 Certificate Information 40 Discovery Setting 40 UPnP Settings 40 QoS 41 CoS 41 DSCP 41 Administering the PVC300 42 Defining User Settings 42 Defining Camera Maintenance Settings 43 Upgrading the Firmware 44 Configuring Audio, Video, and Camera Controls 45 Defining Image Settings 45 Setting Camera Audio Functions 47 Setting Camera Control Options 49 Configuring Camera Applications Cisco Small Business Administration Guide for the Model PVC300 PTZ Internet Camera with Audio and PoE 51 4 Contents Applications 51 Enabling Motion Detection 57 Configuring Video Recording Settings 58 Configuring DDNS for the Camera 60 I/O Ports 60 Viewing Camera Status 61 Viewing System Information 61 Viewing Image Settings 61 Viewing Network Settings 61 Viewing the System Log 62 Appendix A: Troubleshooting 63 Windows Help 65 TCP/IP 65 Shared Resources 65 Network Neighborhood/My Network Places 65 Appendix B: Specifications PVC300 Appendix C: Support Contacts Cisco Small Business Administration Guide for the Model PVC300 PTZ Internet Camera with Audio and PoE 66 66 68 5 Preface Getting Started This guide describes how to install, configure, and use the PVC300 PTZ Internet camera. For more information about advanced features of the camera not covered in this document, see the Cisco Small Business Video Monitoring System Administration Guide. Cisco Small Business Administration Guide for the Model PVC300 PTZ Internet Camera with Audio and PoE 6 1 Getting to Know the PVC300 PTZ Internet Camera Overview The PVC300 PTZ Internet Camera is equipped with a Sony progressive scan CCD sensor and pan-tilt 2.6x optical zoom lens. It is a high-performance network camera for indoor surveillance applications such as security for banks, retail stores, or offices. With progressive scan techniques, this network camera is an ideal choice to provide clear, high-quality video, and capture ultra-smooth images of fast-moving objects without any pixilated edges. Built into the camera is a 2.6x motorized zoom module, which provides greater depth of field when viewing near or distant objects. With a 350-degree horizontal and 125-degree vertical range of capture, it effectively gives users a wide-area view. A Power over Ethernet connection helps reduce cabling problems and eases the installation procedure. The PVC300 also comes with a 16-channel video monitoring system software, which helps users to set up a powerful surveillance system. The PVC300 PTZ Internet Camera is not only a high-performance web-ready camera but also can be part of a flexible surveillance system. The PVC300 PTZ Internet Camera is a network device and its use should be straightforward for those who have basic network knowledge. It is designed for various applications such as video sharing, general security, and surveillance. Cisco Small Business Administration Guide for the Model PVC300 PTZ Internet Camera with Audio and PoE 7 1 Getting to Know the PVC300 PTZ Internet Camera Overview Physical Description Figure 1 Front Panel Lens 272873 Status Display Figure 2 Rear Panel General I/O Terminal Block Audio Out Power Cord Socket Microphone In Ethernet 10/10 RJ45 Socket 272874 Reset Button Cisco Small Business Administration Guide for the Model PVC300 PTZ Internet Camera with Audio and PoE 8 1 Getting to Know the PVC300 PTZ Internet Camera Overview Figure 3 Internal Microphone 272878 Internal microphone General I/O Terminal Block The General I/O Terminal Block allows you to connect the camera to external input/output devices. The ports are numbered from 1 to 4. If you place the camera on a table and look at the back side, port 1 is left-most port and port 4 is the right-most port. The following table describes the ports: Port # Description 1 Power 12VDC +- 5% 1.5A max, Max rating 2.0A 2 Digital output Max. 40 VDC, Max. 400mA, isolation 2kV 3 Digital input Open/short-to-ground, isolation 2kV, internal pull-up 4 Ground Cisco Small Business Administration Guide for the Model PVC300 PTZ Internet Camera with Audio and PoE 9 1 Getting to Know the PVC300 PTZ Internet Camera Overview Digital Input Digital Output Diagram Pins 1 to 4 are used to connect with digital input and digital output devices. Refer to the following illustration for the connection method. The color of LEDs indicates the status of the PVC300 PTZ Internet Camera. Status LED Color Description Blinking amber Power is being supplied to the PVC300 PTZ Internet Camera. Solid green The PVC300 PTZ Internet Camera is active. Solid green with blinking amber in between The PVC300 PTZ Internet Camera is trying to obtain an IP address. Solid green and amber An IP address is successfully assigned to the PVC300 PTZ Internet Camera. Solid amber with blinking green in between The PVC300 PTZ Internet Camera is working. Blinking amber and green The PVC300 PTZ Internet Camera is performing a firmware upgrade. Cisco Small Business Administration Guide for the Model PVC300 PTZ Internet Camera with Audio and PoE 10 Getting to Know the PVC300 PTZ Internet Camera Camera Usage Notes 1 Hardware Reset There is an indented reset button on the back panel of the PVC300 PTZ Internet Camera. It is used to reboot the PVC300 PTZ Internet Camera or restore it to the factory default. Sometimes rebooting the PVC300 PTZ Internet Camera can set it back to normal state. If the problems remain after rebooting, restore the factory default and install again. Reboot—Press and release the indented reset button with a paper clip. Wait for the PVC300 PTZ Internet Camera to reboot. Restore—Press the indented reset button continuously for around 30 seconds until the status LED rapidly blinks amber and green simultaneously. Note that all settings will be restored to factory default. Camera Usage Notes The use of surveillance devices may be prohibited by law in your country. It is your responsibility to ensure that the operation of such devices is legal before installing this unit for its intended use. It is important to first verify that all contents received are complete as listed in the Quick Start Guide. Carefully read and follow the instructions in Chapter 2, “Installing The Camera,” to avoid damages due to faulty assembly and installation. This also ensures the product is used properly as intended. Cisco Small Business Administration Guide for the Model PVC300 PTZ Internet Camera with Audio and PoE 11 2 Installing The Camera This chapter describes how to install and configure the PVC300 PTZ Internet Camera. ! CAUTION Do not pick up the Cisco PVC300 IP camera from the top (head) when removing the camera from the box or installing it. Rough treatment or turning the head manually can result in damage to the camera. Incorrect Correct Cisco Small Business Administration Guide for the Model PVC300 PTZ Internet Camera with Audio and PoE 12 2 Installing The Camera Camera Installation Camera Installation Follow these steps to install your camera. STEP 1 Attach a ceiling mount bracket (1) to the PVC300 PTZ Internet Camera and secure it with two small screws (2). 271139 1 2 Cisco Small Business Administration Guide for the Model PVC300 PTZ Internet Camera with Audio and PoE 13 2 Installing The Camera Camera Installation STEP 2 Drill three pilot holes into the ceiling and hammer the plastic anchors (1) into the holes. Fasten a ceiling mount bracket (2) to the ceiling with three screws (3). 1 2 271140 3 Slide the camera into the ceiling mount bracket. STEP 4 Secure the two ceiling mount brackets with a small screw 271141 STEP 3 . The camera is now ready for network connection. Cisco Small Business Administration Guide for the Model PVC300 PTZ Internet Camera with Audio and PoE 14 2 Installing The Camera Network Deployment Network Deployment There are two options for deploying the camera on the network: • Basic Ethernet Setup • Power over Ethernet (PoE) Setup Basic Ethernet Setup Follow these steps to perform basic Ethernet setup. STEP 1 Connect the camera to a switch via the supplied Ethernet cable (1). 12V 1A Power SPKR Out EXT I/O Mic. In Ethernet w/PoE Reset 2 1 COLLISION Ethernet switch STEP 2 1 2 3 4 5 LINK RECEIVE PARTITION 271142 POWER Connect the supplied power cable (2) from the camera to a power outlet. Power over Ethernet (PoE) Setup There are two options for powering the camera over Ethernet: • Using a PoE-Enabled Router or Switch • Using a Non-PoE Router or Switch Cisco Small Business Administration Guide for the Model PVC300 PTZ Internet Camera with Audio and PoE 15 2 Installing The Camera Network Deployment Using a PoE-Enabled Router or Switch The PVC300 camera is PoE-compliant, which allows it to be powered via a single Ethernet cable to a PoE-enabled broadband router or switch. A power adapter is not required when powered through a PoE switch. Follow this step to connect your camera to a PoE-enabled switch. STEP 1 Connect the camera to the switch via an Ethernet cable. 12V 1A Power COLLISION 1 2 EXT I/O Mic. In Ethernet w/PoE Reset PoE switch 3 4 5 LINK RECEIVE PARTITION 271143 SPKR Out POWER Cisco Small Business Administration Guide for the Model PVC300 PTZ Internet Camera with Audio and PoE 16 2 Installing The Camera Network Deployment Using a Non-PoE Router or Switch If your broadband switch or router does not support PoE, use a PoE power injector (not included) to connect the camera to the broadband router or switch. Follow these steps to connect your camera to a non-PoE-enabled switch through a PoE power injector. STEP 1 Connect the PoE power injector (1) to the camera using an Ethernet cable (2). 12V 1A Power SPKR Out EXT I/O Mic. In Ethernet w/PoE Reset 271144 2 1 3 POWER COLLISION 1 2 3 4 5 LINK RECEIVE PARTITION 4 STEP 2 To access audio/video through the WAN, connect the broadband router or switch to the PoE power injector using an Ethernet cable (3). STEP 3 Connect the PoE power injector to power (4). Congratulations! The camera is now ready for configuration. Cisco Small Business Administration Guide for the Model PVC300 PTZ Internet Camera with Audio and PoE 17 2 Installing The Camera Installing the Software Installing the Software There is a Setup Wizard software program packaged in the product CD, which helps to set up your PVC300 PTZ Internet Camera in your network. There are two ways to use the Wizard: 1. You can launch the Wizard from the CD without installing it. Launching from the CD is useful if you do not want to install anything on you computer. 2. You can install the software on your computer (the installation process described in this section). Installing it on your computer is useful if you will want to install more cameras in the future, and don’t want to search for the CD. Installing the Setup Wizard Follow these steps to install the Setup Wizard. STEP 1 Launch the Setup Wizard from the product CD. The Welcome screen appears. STEP 2 Click Next to continue. The License Agreement screen appears. STEP 3 Click I Agree if you agree and wish to proceed. The Choose Install Location screen appears. STEP 4 Select a location for the software installation, or accept the default location. Then, click Install to continue. After the Wizard has completed installing the software, the Completion screen appears. STEP 5 Select the check box to run the Setup Wizard and click Finish to continue. Follow the instructions in the next section to configure and install the software for the PVC300 PTZ Internet Camera. Cisco Small Business Administration Guide for the Model PVC300 PTZ Internet Camera with Audio and PoE 18 2 Installing The Camera Installing the Software Running the Setup Wizard to Install the Camera Software This section describes how to install and configure the camera software. Configuring Basic Camera Settings Follow these steps to install the PVC300 camera software and configure basic camera settings: STEP 1 Click Start on the Welcome screen of the Setup Wizard to start the installation process. The License Agreement screen appears. STEP 2 Click Next if you agree and wish to proceed. The Setup Wizard searches your network for PVC300 cameras and displays a list of all cameras it found. NOTE UPnP must be enabled on your network for the Setup Wizard to find your camera. See instructions for enabling UPnP in Appendix A, “Troubleshooting.” STEP 3 Highlight the camera you wish to configure and click Next to continue. The Setup Wizard displays the System Settings screen. This screen lets you configure the following settings: • Hostname—Enter a unique name for the camera, up to 15 characters in length. Unique names are helpful when you are using multiple cameras on the same network. • User name—Enter the default user name of admin. • Password/Confirm Password—Enter the default password of admin in both fields. • Date—Enter the current date. • Time—Enter the current time. • Radio Buttons—Select one of the following options: - Keep current date and time - Synchronize with computer time - Set date and time manually - Synchronize to time server auto Cisco Small Business Administration Guide for the Model PVC300 PTZ Internet Camera with Audio and PoE 19 2 Installing The Camera Installing the Software Proceed to the next section to continue camera configuration. Configuring the Camera’s Network Settings Follow these steps to configure the camera’s network settings. STEP 1 To continue configuring the camera’s network settings, click Next. The Network Settings screen appears. STEP 2 Select one of the following options to assign an IP address to the camera: • Static IP address—Select this option to assign the camera a static IP address. • Automatic Configuration DHCP—Select this option to assign the camera an automatic IP address from a DHCP server on your network. • PPPoE—Select this option if using a PPPoE connection to access the Internet to assign the camera an automatic IP address. STEP 3 Click Next to continue. The IP Setting screen appears. STEP 4 Make any changes appropriate for your camera to integrate into your network, then click Next to continue. STEP 5 Confirm the changes you are about to make by clicking OK on the confirmation screen. The wizard will show an hourglass while it configures your camera. The New Internet Camera Settings screen appears and displays the camera’s settings. STEP 6 Click Next to continue. A dialog box appears prompting you whether to change the settings. STEP 7 Click OK to continue. A dialog box appears informing you that your configuration has been saved successfully. STEP 8 Click OK to continue. The Congratulations screen appears. STEP 9 Click Exit to automatically launch your default web browser and proceed to the Home page of the camera. Cisco Small Business Administration Guide for the Model PVC300 PTZ Internet Camera with Audio and PoE 20 2 Installing The Camera Installing the Software NOTE Microsoft Internet Explorer (IE) is the official supported browser for the Cisco PVC300 IP camera. STEP 10 In the login dialog box, enter admin in both the User name and Password fields. STEP 11 The PVC300 home page opens. The camera installation procedure is now complete. You may now proceed with Chapter 3, “Accessing the PVC300 PTZ Internet Camera.” Cisco Small Business Administration Guide for the Model PVC300 PTZ Internet Camera with Audio and PoE 21 3 Accessing the PVC300 PTZ Internet Camera This chapter explains how to access the PVC300 PTZ Internet Camera through web browsers, RTSP players, and 3GPP-compatible mobile devices. Using Web Browsers Follow these steps to access your PVC300 camera from web browsers: STEP 1 Launch Microsoft Internet Explorer. Microsoft Internet Explorer (IE) is the official supported browser for the Cisco PVC300 IP cameras. STEP 2 Type the IP address of the PVC300 PTZ Internet Camera in the address field and then press Enter. STEP 3 Enter your user name and password in the login window and click OK. NOTE: By default, the PVC300 PTZ Internet Camera is not password-protected. To prevent unauthorized access, it is highly recommended to set a password for the camera. If you see a warning message prompting you about installing ActiveX Controls on your system, click Yes. If you see a dialog box indicating that your security settings prohibit running ActiveX Controls, enable ActiveX Controls for your browser. To enable ActiveX Controls: a. Choose Tools > Internet Options > Security > Custom Level. b. Under ActiveX controls and plug-ins > Automatic prompting for ActiveX controls, select Enable. Cisco Small Business Administration Guide for the Model PVC300 PTZ Internet Camera with Audio and PoE 22 Accessing the PVC300 PTZ Internet Camera Using RTSP Players 3 c. Click OK. If authentication succeeds, the camera’s Home page appears. Using RTSP Players To view the MPEG-4 streaming media using RTSP players, you can use one of the following players that support RTSP streaming. • Apple QuickTime Player • RealPlayer • VLC Media Player (a free download from www.videolan.org) • Any other MPEG supportable player To launch an RTSP player, perform the following: STEP 1 Launch the RTSP player. STEP 2 Choose File > Open URL. An URL dialog box will pop up. STEP 3 Type the URL command in the text box. The format is rtsp://<ip address>:<rtsp port>/<access name for stream1 or stream2> where stream1 and stream2 are live.sdp and live.sdp2 respectively. Cisco Small Business Administration Guide for the Model PVC300 PTZ Internet Camera with Audio and PoE 23 Accessing the PVC300 PTZ Internet Camera Using RTSP Players 3 The live video is displayed in your RTSP player. Cisco Small Business Administration Guide for the Model PVC300 PTZ Internet Camera with Audio and PoE 24 3 Accessing the PVC300 PTZ Internet Camera Using 3GPP-Compatible Mobile Devices Using 3GPP-Compatible Mobile Devices To view the streaming media through 3GPP-compatible mobile devices, make sure the PVC300 PTZ Internet Camera can be accessed from the Internet. For more information on how to set up the PVC300 PTZ Internet Camera over the Internet, see Chapter 2, “Installing The Camera.” To use this feature, check the following settings on your PVC300 PTZ Internet Camera: STEP 1 Because most players on 3GPP mobile phones do not support RTSP authentication, make sure the authentication mode of RTSP streaming is set to disable. For more information, see RTSP Streaming. STEP 2 Since the 3G network bandwidth is limited, you cannot use large video size. Set the video and audio streaming parameters as listed below. Video Mode MPEG-4 Frame Size 176x144 Maximum Frame Rate 5 fps Intra frame period 1S Video quality (Constant bit rate) 40 kbps Audio Type (GSM_AMR) 12.2 kbps STEP 3 Most ISPs and media players require port 554 to allow RTSP streaming. Set the RTSP port to 554. For more information, see RTSP Streaming. STEP 4 Launch the players on 3GPP-compatible mobile devices, (ex. Real Player). Type the URL commands in the player. The format is rtsp://<public ip address of your camera>:<rtsp port>/<access name for stream1 or stream2>. Cisco Small Business Administration Guide for the Model PVC300 PTZ Internet Camera with Audio and PoE 25 3 Accessing the PVC300 PTZ Internet Camera Configuring Port Forwarding Rules Configuring Port Forwarding Rules There are some additional configuration settings to make in order For 2-way audio over the Internet to work on your PVC300 camera, you need to configure additional settings, as shown in the example in the following diagram. Cameras accessed over the Internet that require 2-way audio must use a unique RTSP port. Routers with Port Address Translation should map the same external port as used on the inside LAN network. In the above example, PVC300 #2 external <wan-ip>:8554 maps to internal <lan-ip>:8554. Consult your network administrator for alternative port suggestions. Port# 8554 is designated as an alternate RTSP port by the Internet Assigned Numbers Authority (IANA). NOTE: 2-way audio is not supported in HTTP mode under Client Settings. Cisco Small Business Administration Guide for the Model PVC300 PTZ Internet Camera with Audio and PoE 26 4 The Camera’s Home Page This chapter explains the Home page of the PVC300 camera. Menu Home—Click to go to the main page view. Client Settings—Click to access the Client Settings page. Setup—Click to access the PVC300 PTZ Internet Camera configuration page. Language—Click to choose a language for the displayed interface. Camera Control Panel Snapshot—Click to capture and save still images. The captured images will be displayed in a pop-up window. Right-click the image and choose Save Picture As to save it in JPEG (*.jpg) or BMP (*.bmp) format. Output—Two buttons toggle the I/O ports Off and On. Zoom—Click + to zoom in. Click - to increase the field of view (wide angle). Pan—Click to start the auto pan. The camera starts by panning from the current position to the leftmost position, then pans in the opposite direction to the rightmost position, then pans back to the original position. Patrol—Click to move the camera between the preset positions on the Patrol List. After one patrol cycle, the camera returns to the original position. Stop—Click to stop the auto Pan and auto Patrol function. Pan /tilt control buttons—The direction buttons are for Left, Right, Up, Down, and Home functions. The Home button centers the camera. Cisco Small Business Administration Guide for the Model PVC300 PTZ Internet Camera with Audio and PoE 27 The Camera’s Home Page Camera Control Panel 4 Pan /Tilt /Zoom speed—Adjust the speed of pan, tilt, and zoom. Go to—Once the Administrator has determined the preset positions, you can aim the camera using this control. Cisco Small Business Administration Guide for the Model PVC300 PTZ Internet Camera with Audio and PoE 28 5 Configuring Client Settings This chapter explains how to select the streaming source, transmission mode, and saving options for your PVC300 camera. Please note that Microsoft Internet Explorer (IE) is the official supported browser for the Cisco PVC300 IP camera. If another browser is used, you may not be able to successfully set values on the Client Settings screen. NOTE: When completed with the settings on this page, click Save to ensure all changes take effect. You can set these options on the Client Settings screen. The PVC300 camera supports MPEG-4 and MJPEG streams. Follow these steps to configure PVC300 streaming options. STEP 1 Select Stream 1 or Stream 2 as the streaming source. STEP 2 Select one of the following options to configure the MPEG-4 media options: Video and Audio—Streams audio and video. Video Only—Streams only video. Audio Only—Streams only audio. These options works only when the video mode is set to MPEG-4. STEP 3 Select one of the following options to configure the MPEG-4 protocol options (the options available to you depend on your network environment): Cisco Small Business Administration Guide for the Model PVC300 PTZ Internet Camera with Audio and PoE 29 5 Configuring Client Settings UDP Unicast—Allows for more real-time audio and video streams. However, network packets may be lost due to network burst traffic and images may be obscured. Activate UDP connection when occasions require time-sensitive responses and the video quality is less important. Note that each unicast client connecting to the server takes up additional bandwidth and the PVC300 PTZ Internet Camera allows up to ten simultaneous accesses. UDP Multicast—Allows multicast-enabled routers to forward network packets to all clients requesting streaming media. This helps to reduce the network transmission load of the PVC300 PTZ Internet Camera while serving multiple clients at the same time. NOTE To use this feature, you must configure the PVC300 PTZ Internet Camera to enable multicast streaming. TCP—Guarantees the complete delivery of streaming data and thus provides better video quality. Due to the narrower bandwidth, you may notice a delay in the real-time video when you choose TCP instead of UDP. HTTP—Allows the same quality as TCP protocol. In some network environments, you do not need to open a specific port for streaming when you choose HTTP. If you are inside a firewall, use this protocol to allow the streaming data to come through. STEP 4 Configure the MPEG-4 saving options. In the MP4 Saving Options section of the Client Settings screen, you can specify the storage destination and file name. Folder—Specifies where to store the recorded video files. File Name Prefix—Specifies the text that precedes the video file name. Add date and time suffix to the file name—Adds date and time to the file name suffix. The format is YYYYMMDD_HHMMSS. For example, consider the following filename: CLIP_200801008_180853 The filename prefix is CLIP_ and the date and time suffix is 200801008_180853. Cisco Small Business Administration Guide for the Model PVC300 PTZ Internet Camera with Audio and PoE 30 6 Using the Setup Screen This section explains how to use the categories on the left menu of the Setup screen. NOTE: Only Administrators can access the Setup page. Cisco Small Business Administration Guide for the Model PVC300 PTZ Internet Camera with Audio and PoE 31 6 Using the Setup Screen Expanding the Setup Folder Expanding the Setup Folder Click the Setup folder icon to access the Basic Setup, Advanced Setup, Netfilter, and HTTPS pages. Configuring Basic Settings This section explains how to configure the basic settings for the PVC300 PTZ Internet Camera. It contains the following three areas; Device Settings, UPnP, and Network Settings. When completed with the settings on this page, click Save to ensure your changes take effect. Device Settings This area contains the settings for the following: Camera name—Set a desired name for the PVC300 PTZ Internet Camera. The text will be displayed at the top of the main page. Disable LED Operator—If you don’t want to let others know that the network camera is on, you can select this option to turn off the LED illuminators. This prevents the camera’s operation from being noticed. Current Date/Time—Click Change to display a pop up a window for user to with the following options: • Sync with PC • Manually set a new date and time Time zone—Select your local time zone from the drop down list. NTP server—Assign the IP address or domain name of the time-server. Leaving the text box blank connects the PVC300 PTZ Internet Camera to the default timeservers. Update interval—Select to update the time with the NTP server on an hourly, daily, weekly, or monthly basis. Cisco Small Business Administration Guide for the Model PVC300 PTZ Internet Camera with Audio and PoE 32 6 Using the Setup Screen Configuring Basic Settings Network Settings This area contains the settings for the following: Configuration Type—Two options are available. If you are not sure of the IP Address it is best to choose “Obtain IP Address Automatically (DHCP)”. If you know your network settings then select “Fixed IP Address”. If you choose to obtain an IP Address automatically, then just click Save. Otherwise you must fill in the boxes for IP Address, Subnet Mask, Gateway, Primary DNS and Secondary DNS. If you know your WINS server addresses you can add them but this is not required. IP address—The IP Address for your camera will identify your camera on the network. Subnet mask—The subnet mask for your camera, depending on your network settings. The default value is "255.255.255.0". Gateway—The IP Address of the gateway router you are using with your camera. Primary DNS—A primary domain name server that translates IP addresses to a more user-friendly format This is usually assigned by your ISP. Secondary DNS—A secondary domain name server to backup the primary domain server. Primary WINS—If you have this information please add it here, otherwise you can leave it blank. Secondary WINS—If you have this information please add it here, otherwise you can leave it blank. PPPoE—If you have a PPPoE account, put your username, password and service name in the related boxes. The system will restart when any changes are made to this page and saved. Enable IPv6—If your network supports IPv6 addressing, check this box and then fill in the related boxes with the optional information. Click the IPv6 Info button to display the current configuration for IPv6. Cisco Small Business Administration Guide for the Model PVC300 PTZ Internet Camera with Audio and PoE 33 Using the Setup Screen Configuring Advanced Camera Settings 6 Configuring Advanced Camera Settings This section explains how to configure the advanced settings for the PVC300 PTZ Internet Camera. It is composed of the following five areas; HTTP, FTP, HTTPS, SIP, and RTP/RTSP. HTTP Authentication—Depending on your network security requirements, the PVC300 PTZ Internet Camera provides two types of security settings for a HTTP transaction: basic and digest. If basic authentication is selected, the password is sent in plain text format; there can be potential risks of being intercepted. If digest authentication is selected, user credentials are encrypted in MD5 algorithm and thus provide better protection against unauthorized accesses. HTTP port / Secondary HTTP port—By default, the HTTP port is set to 80 and the secondary HTTP port is set to 8080. They can also be assigned another port number between 1024 and 65535. If the ports are incorrectly assigned, the following warning messages are displayed: To access the PVC300 PTZ Internet Camera within a LAN, both the HTTP port and secondary HTTP port can be used to access the camera. For example, when the HTTP port is set to 80 and the secondary HTTP port is set to 8080, refer to the following example for the PVC300 PTZ Internet Camera’s IP address. In a LAN—http://192.168.4.160 or http://192.168.4.160:8080 Access name for stream 1 / Access name for stream 2: The access name is used to differentiate the streaming source. This is useful when you need to use Mozilla Firefox or Netscape to access the PVC300 PTZ Internet Camera. If the video mode is set to JPEG, you will receive continuous JPEG pictures. This technology, known as “server push”, allows the PVC300 PTZ Internet Camera to feed live pictures to Mozilla Firefox and Netscape. Use the following format: http://<ip address>/cgi-bin/viewer/<access name such as video.jpg> The following instructions are for when you set the access name for stream 1 to video.mjpg: Cisco Small Business Administration Guide for the Model PVC300 PTZ Internet Camera with Audio and PoE 34 6 Using the Setup Screen Configuring Advanced Camera Settings STEP 1 Launch Mozilla Firefox or Netscape. STEP 2 In the Audio/Video/Camera section set the video mode to JPEG. See ”Configuring Audio, Video, and Camera Controls” on page 45. STEP 3 Type the URL command in the address field. Press Enter. The JPEG images will be displayed in your web browser. NOTE: Microsoft® Internet Explorer does not support server push technology; therefore, using http://<ip address>/<access name for stream1 or stream2> will fail to access the PVC300 PTZ Internet Camera. NOTE: To use the HTTP authentication, make sure that your have set a password for the PVC300 PTZ Internet Camera first; see the Security Section for details. FTP The FTP server allows the PVC300 PTZ Internet Camera to use the Installation Wizard to upgrade firmware. By default, the FTP port is set to 21. It can be assigned another port number between 1024 and 65535. HTTPS Default is 443, can be changed to meet the needs of your network. SIP Default is 5060, can be changed to meet the needs of your network. Cisco Small Business Administration Guide for the Model PVC300 PTZ Internet Camera with Audio and PoE 35 Using the Setup Screen Configuring Advanced Camera Settings 6 RTP/RTSP Authentication—The three authentication options are Disabled, Basic, and Digest. • The Disabled option allows an RTP/RTSP session without a username or password. • The Basic option allows the username and password to be sent over the network (in clear text). • The Digest option is an agreed upon method a web page can use to negotiate credentials with a web user using the HTTP protocol. The Digest authentication method is an application of MD5 cryptography. Access name for stream 1—Specifies the access name for Stream 1. This name is the access URL for accessing the camera from a client software (for example, QuickTime Player) when the codec type is MPEG-4. Access name for stream 2—Specifies the access name for Stream 1. This name is the access URL for accessing the camera from a client software (for example, QuickTime Player) when the codec type is MPEG-4. RTSP port—Specifies the RTSP port. The default RTSP port is 554. You must configure your router to forward traffic this port to your computer. RTP port for video—The RTP (Real-time Transport Protocol) is used to deliver video and audio data to the clients. By default, the RTP port for video is set to 5556 and the RTP port for audio is set to 5558. RTCP port for video—The RTCP (Real-time Transport Control Protocol) allows the PVC300 PTZ Internet Camera to transmit the data by monitoring Internet traffic volume. By default, the RTCP port for video is set to 5557 and the RTCP port for audio is set to 5559. It must be the port number of video RTP plus 1. RTP port for audio—The audio channel port for RTP. It must be even number. RTCP port for audio—The audio channel port for RTCP. It must be the port number of audio RTP plus 1. You can modify the Multicast setting for stream1 and stream2. You can reassign the five ports any value between 1024 and 65535. The RTP port must be an even number and the RTCP port is the RTP port number plus one, and thus always be odd. When the RTP port changes, the RTCP port will change accordingly. If the RTP ports are incorrectly assigned, a warning message is displayed. Cisco Small Business Administration Guide for the Model PVC300 PTZ Internet Camera with Audio and PoE 36 6 Using the Setup Screen Configuring Advanced Camera Settings The five ports can be changed between 1024 and 65535. The multicast RTP port must be an even number and the multicast RTCP port is multicast RTP port number plus one, and thus is always odd. When the multicast RTP port changes, the multicast RTCP port will change accordingly. If the multicast RTP video ports are incorrectly assigned, a warning message is displayed. Multicast TTL— [1~255]:The multicast TTL (Time to live) is the value that tells the router the range a packet can be forwarded. NOTE: To use RTSP streaming authentication, make sure you have set a password for the PVC300 PTZ Internet Camera first. Cisco Small Business Administration Guide for the Model PVC300 PTZ Internet Camera with Audio and PoE 37 6 Using the Setup Screen Netfilter Netfilter The Netfilter controls the access permission of clients by checking the client IP Address. Click on the check box Enable IP address filtering to enable Netfilter. There are two options for permission control in the drop down menu: Allow and Deny. Only those clients whose IP address is in the Allowed List and not in the Denied List can connect to the Video Server or PVC300 PTZ Internet Camera for receiving the audio/video streaming. Both Allowed List and Denied List consist of a single IP Address, list of IP Address ranges, or a network mask. If you want to add a new IP address, click on the Add button and type the IP Address you want to Allow or Deny. There are 3 methods of filtering in the drop down menu: Single IP address, IP Address Range and Network. If you want to add a new IP Address range, click on the Add button and type the Begin IP Address on the left text box and End IP Address in the right text box. If you want to add a new Network, click on the Add button and type the Network you want to Allow or Deny. If you want to remove an existing IP Address, IP address range, or Network, just select from the pull-down menu and click on the Delete button. Both the Allowed List and Denied List can have 10 entries. Cisco Small Business Administration Guide for the Model PVC300 PTZ Internet Camera with Audio and PoE 38 6 Using the Setup Screen HTTPS HTTPS HTTPS refers to the combination of HTTP interaction over an encrypted Secure Socket Layer (SSL) or Transport Layer Security (TLS). The HTTPS technology ensures end-to-end security and provides complete defense against eavesdrop, impersonation, and hijacking. Enable HTTPS Click the “Enable HTTPS secure connection” checkbox to enable HTTPS. You will first have to create and install a certificate. Create and Install Certificate The first method is to create a Self-signed certificate: STEP 1 Click the Create button and the create Certificate window appears. STEP 2 Fill in the required information and click Save to generate a self-signed certificate. STEP 3 The certificate will be automatically installed upon generation, then you can enable the HTTPS service. The second method is to fill out a certificate request: STEP 1 Click the Create button. The Create Certificate window appears. STEP 2 Fill in information and click Save to generate a certificate request. A certificate request will be generated by camera. STEP 3 Copy the request and have Certificate Authority sign the certificate request. STEP 4 The signed certificate will then be received in form of a file. You will need to upload the certificate to the camera. STEP 5 After uploading the signed certificate the camera will automatically install the certificate. You can then enable the HTTPS service. Cisco Small Business Administration Guide for the Model PVC300 PTZ Internet Camera with Audio and PoE 39 6 Using the Setup Screen Discovery Setting Certificate Information Press the Property button to view the certificate details. After a certificate is installed or generated you cannot generate a new one. The old certificate must be removed before a new certificate can be generated. To remove the certificate, press the Remove button. The same rule applies to certificate request. Users need to remove the old certificate request to generate a new one. Discovery Setting UPnP Settings UPnP is short for Universal Plug and Play, which is a networking architecture that provides compatibility among networking equipment, software, and peripherals. The PVC300 is a UPnP-enabled Internet camera and will only work with other UPnP devices/software. Enable UPnP Discovery—Select this option to enable UPnP discovery for your PVC300 PTZ Internet Camera so that whenever a similar camera is added to the network, shortcuts of connected PVC300 PTZ Internet Cameras show up at My Network Places. Currently, UPnP is supported by Windows XP or later. To use this feature, UPnP components must be enabled on your computer. See Troubleshooting for more information. Enable UPnP Traversal (Port Mapping)—To access the PVC300 PTZ Internet Camera from the Internet, select this option to allow the camera to open ports on the router automatically so that video streams can be sent out from a LAN. To use of this feature, make sure that your router supports UPnP and it is activated. Your router will also have to support NAT Traversal. Enable UPnP AV—Enables the UPnP A/V service of the camera. UPnP A/V stands for UPnP Audio and Video, which supports a variety of devices such as TVs, CD/ DVD players, or stereo systems. When enabled, it allows you to watch video clips on a UPnP client, such as an iPod or Xbox. Cisco Small Business Administration Guide for the Model PVC300 PTZ Internet Camera with Audio and PoE 40 6 Using the Setup Screen QoS QoS CoS Enable CoS—Set quality of service by creating a VLAN ID and a QoS priority. The priority is from 0-7, where 7 is the highest. The default is 4. Remember to also make all QoS settings on your switch. DSCP Enable DiffServ— Differentiated Services (DiffServ) is based on packet marking and queuing disciplines. The marking is done by adding a field to the IP header, called the DSCP (Differentiated Services Codepoint). This is a 6-bit field that provides 64 different class IDs. DSCP Priority Value—Describes a particular service level in terms of bandwidth, queueing theory, and dropping (discarding the packet) decisions. Network packets are classified according to their DSCP value and are given a particular forwarding treatment; for example, the bandwidth required to reserve for the packet. The range is from 0 to 63. Cisco Small Business Administration Guide for the Model PVC300 PTZ Internet Camera with Audio and PoE 41 6 Using the Setup Screen Administering the PVC300 Administering the PVC300 Click the Administration folder icon to access the Users, Maintenance, and Firmware sections. Defining User Settings The Users folder has three sections that define Users Settings. They are Admin Password, Add User, and Manage User. Admin Password—The administrator account is permanent and can not be deleted. Note that if you want to add more accounts, you must first apply a password to the Admin administrator. a. Type the password identically in both text boxes. b. Click Save to enable password protection. c. A window will be prompted for authentication; type the correct user’s name and password in related fields to access the PVC300 PTZ Internet Camera. Add User—Administrators can add up to twenty separate user accounts. a. Type the new user’s name and password. b. Select the desired security level. Click Add to take effect. Access rights are sorted by user types. There are three kinds of user types. Only administrators can access the Configuration page. Operators and viewers can not access the configuration page. Though operators can not access the page, they are capable of using the URL commands to get and set the value of parameters. For more information, see URL Commands of the PVC300 PTZ Internet Camera. Viewers can only monitor the main page. Manage User—Here you can change user’s access rights or delete user accounts. a. Pull down the user list to find an account. b. Make necessary changes and then click Save or Delete to take effect. Cisco Small Business Administration Guide for the Model PVC300 PTZ Internet Camera with Audio and PoE 42 6 Using the Setup Screen Administering the PVC300 Defining Camera Maintenance Settings The Maintenance Folder has four sections that define the following settings; Export/Import Configuration File, Restore Defaults, Restore Factory Defaults, Restart, and Calibrate. Export/Import Configuration File—Exporting and importing configuration files allows you to create a camera configuration file to restore lost setups, or to create a “template” when setting up multiple cameras. Restore Defaults—Click Restore to reset all settings to the factory defaults. During the restoration process, you will receive a message that the device is rebooting, and that your browser will reconnect to <your ip address>. NOTE The Network Type setting on the network page cannot be reset. Restore Factory Defaults—Click Restore to restore the factory default settings. Any changes made so far will be lost and the system will be reset to the initial factory settings. The system will restart and require the installer program to set up the network again. Restart—Click Restart to restart the camera. Calibrate—Click Calibrate to immediately recalibrate the home position to the default center to recover the tolerance caused by some external forces. NOTE If you click Calibrate, no confirmation dialog box or window appears. The software immediately calibrates the home position of the camera. Cisco Small Business Administration Guide for the Model PVC300 PTZ Internet Camera with Audio and PoE 43 6 Using the Setup Screen Administering the PVC300 Upgrading the Firmware This folder has only one section, Firmware Upgrade. This feature allows you to upgrade the firmware on your PVC300 PTZ Internet Camera. It takes about five minutes to complete the process. Do not power off the PVC300 PTZ Internet Camera during the upgrade. Follow the steps below to download new firmware: STEP 1 Go to http://www.cisco.com/en/US/products/ps9944/prod_models_home.html. STEP 2 Choose the Cisco PVC300 IP camera. STEP 3 Under Support, click Download Software. STEP 4 Select the firmware desired, such as Internet Camera Firmware. STEP 5 Click on the latest release. STEP 6 Click on the firmware file provided. STEP 7 Read the instructions to download to your computer, and click Accept. STEP 8 In the Firmware Upgrade section of the camera GUI, click the red Upgrade button. STEP 9 Click browse and go to the location on your computer where you downloaded the firmware. STEP 10 Click the red Upgrade button. The PVC300 PTZ Internet Camera reboots automatically when the upgrade completes. Cisco Small Business Administration Guide for the Model PVC300 PTZ Internet Camera with Audio and PoE 44 Using the Setup Screen Configuring Audio, Video, and Camera Controls 6 Configuring Audio, Video, and Camera Controls Click the Audio/Video/Camera folder icon to display the Video, Audio, and Camera Control sections. Defining Image Settings The Video folder has three sections that define image Settings. This camera supports dual-stream. It provides two setting for video streams, and one setting for audio. Video Quality Settings For Stream 1/2—Set two streams for the PVC300 PTZ Internet Camera for different viewing devices. For example, set the PVC300 PTZ Internet Camera to a smaller frame size and a lower bit rate for viewing on mobile phones. Or, set the PVC300 PTZ Internet Camera to a larger video size and a higher bit rate for viewing on web browsers. • Mode The PVC300 PTZ Internet Camera offers two choices of video compression standards for real-time viewing: MPEG-4 and JPEG. If MPEG-4 is selected, it is streamed in RTP encapsulation over UDP. There are four dependent parameters provided in MPEG-4 mode for video performance adjustment. • Resolution The video resolutions are selectable at the following settings: 640x480, 320x240, and 176x144. Note that a larger frame resolution takes up more bandwidth. • Video quality A complex scene generally produces larger file size, meaning that higher bandwidth will be needed for data transmission. Therefore, if Constant bit rate is selected, the bandwidth utilization is fixed at a selected level, resulting in mutable video quality performances. The bit rates are selectable at the following rates: 20Kbps, 30Kbps, 40Kbps, 50Kbps, 64Kbps, 128Kbps, 256Kbps, 512Kbps, 768Kbps, 1Mbps, 2Mbps, 3Mbps and 4Mbps. If Fixed quality is selected, all frames are transmitted with the same quality and bandwidth utilization is unpredictable. The video quality is selectable: Medium, Standard, Good, Detailed and Excellent. Cisco Small Business Administration Guide for the Model PVC300 PTZ Internet Camera with Audio and PoE 45 Using the Setup Screen Configuring Audio, Video, and Camera Controls 6 If JPEG mode is selected, the PVC300 PTZ Internet Camera continuously sends JPEG images to the clients, producing dynamic effects similar to movies. Every single JPEG image transmitted guarantees the same image quality, which in turn comes at the expense of variable bandwidth usage. And because the media contents are a combination of JPEG images, no audio data is transmitted to the clients. • Maximum frame rate This limits the maximal refresh frame rate per second. Set the frame rate higher for a smoother video quality. If the power line frequency is set to 50Hz, the frame rates are selectable at the following rates: 1fps, 2fps, 3fps, 5fps, 8fps, 10fps, 15fps, 20fps and 25fps. If the power line frequency is set to 60Hz, the frame rates are selectable at the following rates: 1fps, 2fps, 3fps, 5fps, 8fps, 10fps, 15fps, 20fps, 25fps and 30fps. Options Video Adjustments—Allows you to adjust Hue, Brightness, Saturation and White Balance. Video Title—Enter a name that will be displayed on the title bar of the live video. Video orientation - Flip--vertically reflect the display of the live video - Mirror--horizontally reflect the display of the live video. - Select both options if the PVC300 PTZ Internet Camera is installed upside-down (ex. on the ceiling) to correct the image orientation. Color—Select to display colorful or black/white video streams. Power line frequency—To eliminate unwanted image flickering associated with fluorescent lights, set the power line frequency so it is consistent with local utility settings. NOTE For the new power line frequency setting to take effect, disconnect and reconnect the power cord of the camera. Cisco Small Business Administration Guide for the Model PVC300 PTZ Internet Camera with Audio and PoE 46 6 Using the Setup Screen Configuring Audio, Video, and Camera Controls Overlay title and time stamp on video—Select this option to place the video title and time on video streams. Note that when the frame size is set to 176 x 144, only time will be stamped on video streams. If this feature is not selected, only one image at any one time is retained because all images are contained in one folder. When you are satisfied with the image, press Save to set the image settings. Click Restore to recall the original settings without incorporating the changes. Setting Camera Audio Functions This Folder has only one section, Audio Settings. This tab is used to set up the Internet Camera audio functions. Disable Audio Checkbox—Select this option to disable audio transmission from the PVC300 PTZ Internet Camera to all clients. Note that if mute mode is turned on, no audio data will be transmitted to all clients even though the audio transmission is enabled in the Client Settings page. Internal Microphone Gain—Select the gain of the internal audio input according to ambient conditions. Adjust the gain in thirty three steps from +12 db (most sensitive) ~ -34.5 db (least sensitive). External Microphone Gain—There are two options for external microphone input gain: 0db and 20db. Audio Source—Select either internal or external microphone. Audio type—Select an audio codec (AAC or GSM-AMR). NOTE: The PVC300 PTZ Internet Camera offers two inputs to capture audio: internal microphone or external microphone. Two Way Audio Type—Select Talk Only, Listen Only, or Two Way Audio. The first two options Talk Only and Listen Only) are not full duplex to eliminate any echoes that may be present. Both AAC and GSM-AMR bit rates are adjustable. • In Listen Only mode, your computer speakers are enabled and your camera’s microphone is enabled. When you enable Listen Only, an icon is displayed on the Home page and audio is picked up through the camera. You can then use the icon to turn audio on and off. • In Talk Only mode, the camera’s external speakers are enabled. When you enable Talk Only, an icon is displayed on the Home page and audio from Cisco Small Business Administration Guide for the Model PVC300 PTZ Internet Camera with Audio and PoE 47 Using the Setup Screen Configuring Audio, Video, and Camera Controls 6 your computer is played through your camera’s speakers. You can then use the icon to turn the camera’s external speakers on and off. • In Two-Way Audio mode, both the Listen Only and Talk Only icons appear on the Home page. With Two-Way audio, you can use the Talk Only icon in one of two ways: Toggle or Push. To use Toggle, if you want to talk, click the Talk Only icon. Click it again when you are done. To use Push, if you want to talk, hold down the Talk Only icon. When done, let go of the icon. Note that enabling Talk disables Listen, and disabling Talk enables Listen. AAC Bit Rate—Select the bit rate for the AAC codec. This codec produces good sound quality at the cost of higher bandwidth consumption. The supported bit rates are: 16 Kbps, 32 Kbps, 48 Kbps, 64 Kbps, 96 Kbps and128 Kbps. GSM-ARM bit rate—Select the bit rate for the GSM-ARM codec. This codec optimizes speech quality and requires less bandwidth. The supported bit rates are: 4.75 Kbps, 5.15 Kbps, 5.90 Kbps, 6.7 Kbps, 7.4 Kbps, 7.95 Kbps, 10.2 Kbps and 12.2 Kbps. Cisco Small Business Administration Guide for the Model PVC300 PTZ Internet Camera with Audio and PoE 48 Using the Setup Screen Configuring Audio, Video, and Camera Controls 6 Setting Camera Control Options This section explains how to control the PVC300 PTZ Internet Camera’s Pan/Tilt/ Zoom operation by a control panel. The upper right quadrant of the camera control window holds basic camera controls for Up, Left, Home, Right, and Down. The following settings are also available: Pan Speed—Select up to 11 panning speeds from -5 to +5 to accommodate your personal preference. Tilt Speed—Select up to 11 tilt speeds from -5 to +5 to accommodate your personnel preference. Zoom Speed—Controls how fast or slow the zoom is applied Auto Pan/Patrol Speed—Select 5 different speeds for this function. Use these controls to set the Preset Position and Patrol Selection settings. Dwelling Time—Allows you to determine the length of time when the camera will stop at each preset position. Cisco Small Business Administration Guide for the Model PVC300 PTZ Internet Camera with Audio and PoE 49 Using the Setup Screen Configuring Audio, Video, and Camera Controls 6 Preset Position—In this area, you can set preset positions for the PVC300 PTZ Internet Camera. You can also select some preset positions for it to patrol. A total of twenty preset positions can be configured. Follow the steps below to set a preset position: STEP 1 Adjust the PVC300 PTZ Internet Camera to a desired position using the buttons on the right side of the window. Click Set as home or Default home to define your home definition. STEP 2 In the Preset position name text box, enter a descriptive name for the preset position. The preset position name allows up to forty characters. Click Add to take effect. STEP 3 To remove a preset position from the list, select a preset position name from the Preset Positions dropdown list and then click Delete. STEP 4 Click Save to take effect. Patrol Selection—Allows you to add the preset positions into the Selected locations box. This will determine where the camera will travel to and stop at each position when you select Auto Patrol on the Home page. Save—Once all settings are configured, click Save to save the settings, or all settings will be lost. Cisco Small Business Administration Guide for the Model PVC300 PTZ Internet Camera with Audio and PoE 50 Using the Setup Screen Configuring Camera Applications 6 Configuring Camera Applications Click the Applications folder icon to show the following options: Applications, Motion Detection, Recording, DDNS, and I/O Ports. Applications You can use the Event, Server, and Media sections on the Applications page to configure how the PVC300 PTZ Internet Camera reacts in response to particular situation. The following illustration shows what happens when an event is triggered. An event can be triggered by many sources, such as motion detection or external digital input devices. When an event is triggered, you can specify what kind of action will be performed. For example, you can configure the PVC300 PTZ Internet Camera to send buffered images to an FTP server and to send email notifications when motion is detected. Cisco Small Business Administration Guide for the Model PVC300 PTZ Internet Camera with Audio and PoE 51 Using the Setup Screen Configuring Camera Applications 6 Configuring Event Settings Click Add to open up a window where you name an event, and configure the details that trigger the event, when to act upon it, and what action to take. Event name—The unique name for event. Enable this event—Check it to enable this event. Priority—Check this box and the event with higher priority will be executed first. Detect next event after ___ seconds—The delay to check next event. It is used in motion detection and digital input trigger type. Video motion detection—Select the windows which need to be monitored. Periodically- The event is triggered in specified intervals. The unit of trigger interval is minute. Digital input—Allows you to monitor digital input System boot—The event is triggered when the system boots up. Event Schedule—The weekly and time schedules are provided. Sun" ~ "Sat" Select the days of the week to perform the event. Time—show "Always" or input the time interval. Trigger Digital Output—Check to trigger digital output for specific seconds when event is triggered. Move to preset location—Select from predefined locations. Cisco Small Business Administration Guide for the Model PVC300 PTZ Internet Camera with Audio and PoE 52 6 Using the Setup Screen Configuring Camera Applications Configuring Server Settings Clicking on Add opens up a window where you configure Server Email, FTP, HTTP, and Network Storage settings. In the Server column, click Add to open the server setting page. In this page, you can specify where the notification messages will be send when a trigger is activated. A total of four server settings can be configured. Server name—Enter a descriptive name for the server setting. Server Type—There are four choices of server types available: Email, FTP, HTTP, and Network storage. Email—Select to send the media via Email when a trigger is activated. • Sender email address—Enter the email address of the sender. • Recipient email address—Enter the email address of the recipient. • Server address—Enter the domain name or IP address of the email server. • User name—Enter the user name of the email account. • Password—Enter the password of the email account. • Server port—Defaults to 25 for the SMTP port setting. To verify if the email settings are correctly configured, click Test. The result will be shown in a pop-up window. If it works, you will also receive an email indicating the result. FTP—Select to send the media to a FTP server when a trigger is activated. • Server address—Enter the domain name or IP address of the FTP server. • Server port—By default, the FTP port server is set to 21. Also, it can be assigned with another port number between 1024 and 65535. • User name—Enter the login name of the FTP account. • Password—Enter the password of the FTP account. • FTP folder name—Enter a folder to place the media file. If the folder name does not exist, the PVC300 PTZ Internet Camera will create one on the FTP server. • Passive Mode—Most firewalls do not accept new connections initiated from external requests. If the FTP server supports passive mode, select this Cisco Small Business Administration Guide for the Model PVC300 PTZ Internet Camera with Audio and PoE 53 6 Using the Setup Screen Configuring Camera Applications option to enable passive mode FTP and allow data transmission to pass through the firewall. To verify if the FTP settings are correctly configured, click Test. The result will be shown in a pop-up window. If it works, you will also receive a test.txt file on the FTP server. HTTP—Select to send the media to a HTTP server when a trigger is activated. • URL—Enter the URL of the HTTP server. • User name—Enter the user name. • Password—Enter the password. To verify if the HTTP settings are correctly configured, click Test. The result will be shown in a pop-up window. If it works, you will also receive a test.txt file on the HTTP server. Network storage—Select to send the media to a network storage when a trigger is activated. • Network storage location—Enter the path of the network storage. • Workgroup—Enter the workgroup for network storage. • User name—Enter the user name. • Password—Enter the password. To verify if the network storage settings are correctly configured, click Test. The result will be shown in a pop-up window. If it works, you will also receive a test.txt file on the network storage server. When completed, click Save to take effect and then click Close to quit this page. The new server name appears in the server drop-down list on the application page as below. To remove a server setting from the list, select a server name from the drop-down list and then click Delete. NOTE You can only delete an event setting when the setting is not active. Cisco Small Business Administration Guide for the Model PVC300 PTZ Internet Camera with Audio and PoE 54 6 Using the Setup Screen Configuring Camera Applications Configuring Media Settings Clicking on Add opens up a window where you can specify what kind of media to send when a trigger is activated. A total of five media settings can be configured. Media name—Enter a descriptive name for the media setting. Media Type—There are three choices of media types available: Snapshot, Video Clip, and System log. Snapshot—Select to send snapshots when a trigger is activated. • Source—Select to take snapshots from stream 1 or stream 2. • Send # pre-event images—The PVC300 PTZ Internet Camera has a buffer area; it temporarily holds data up to a certain limit. Specify to capture how many images before a trigger is activated. Up to seven images can be generated. • Send # post-event images—Specify to capture how many images after a trigger is activated. Up to seven images can be generated. For example, if both the Send pre-event images and Send post-event images are set to seven, a total of fifteen images are generated after a trigger is activated. • File Name Prefix—Enter the text that will be put in front of the file name • Add date and time suffix to the file name—Select this option to add date and time to the file name suffix Video Clip—Select to send video clips when a trigger is activated. • Source—Select to record video clips from stream 1 or stream 2. • Pre-event recording—The PVC300 PTZ Internet Camera has a buffer area; it temporarily holds data up to a certain limit. Specify to record video clips for how many seconds before a trigger is activated. Up to nine seconds can be set. • Maximum duration—Specify the maximal recording duration in seconds. Up to ten seconds can be set. For example, if the Pre-event recording is set to five seconds and the Maximum duration is set to ten seconds, the PVC300 PTZ Internet Camera continues to record for another four seconds after a trigger is activated. • Maximum file size—Specify the maximal file size allowed. • File Name Prefix—Enter the text that will be put in front of the file name. Cisco Small Business Administration Guide for the Model PVC300 PTZ Internet Camera with Audio and PoE 55 Using the Setup Screen Configuring Camera Applications 6 System log—Select to send a system log when a trigger is activated. When completed, click Save to take effect and then click Close to quit this page. The new media name appears in the media drop-down list on the Application page as below. To remove a media setting from the list, select a media name from the drop-down list and then click Delete. Note that only when the media setting is not being applied to an event setting can it be deleted. Cisco Small Business Administration Guide for the Model PVC300 PTZ Internet Camera with Audio and PoE 56 Using the Setup Screen Configuring Camera Applications 6 Enabling Motion Detection Clicking on the Motion Detection folder shows an initial view of a video window and a checkbox labeled Enable Motion Detection. Check this option to turn on motion detection. Please note that Microsoft Internet Explorer (IE) is the official supported browser for the Cisco PVC300 IP camera. If another browser is used, you may not be able to successfully set values on the Motion Detection screen. Click on the Window 1/2/3 check boxes to activate a new window. At most three windows can exist simultaneously. Use the mouse to click, hold, and drag the window frame to resize or the title bar to move. Click the checkbox for the window again to delete the window. Remember to save in order to validate the changes. Window Name—The text will show at the top of the window. Sensitivity—This sets the endurable difference between two sequential images. Percentage—This sets the space ratio of moving objects in the monitoring window. Higher sensitivity and small percentage will allow easier motion detection. Cisco Small Business Administration Guide for the Model PVC300 PTZ Internet Camera with Audio and PoE 57 6 Using the Setup Screen Configuring Camera Applications How Motion Detection Works There are two parameters for setting the motion detection: Sensitivity and Percentage. Imagine frame A and frame B are two sequential images. Pixel differences between the two frames are detected and highlighted in gray, and will be compared with the sensitivity setting. Sensitivity is a value that expresses the sensitivity to moving objects. Higher sensitivity settings are expected to sense a slight movement while smaller sensitivity settings tend to neglect it. Percentage is a value that expresses the proportion of “alerted pixels” to all pixels in the motion detection window. For applications that require higher security management, set higher sensitivity settings and smaller percentage values. Configuring Video Recording Settings Clicking on the Recording folder shows a single item, Recording, which allows the configuration of recording name, status, weekly and time schedule, stream source and destination of recording. To do recording on network storage, you must add network storage server in the application page first. Click Add to open up the recording setting page. In this page, you can define the recording source, recording schedule and recording capacity. A total of two recording settings can be configured. Recording entry name—Enter a descriptive name for the recording setting. Enable this recording—Select this option to enable video recording. Priority—Select the relative importance of this recording setting (High, Normal, and Low). Source—Select the recording source (stream 1 or stream 2). Recording Schedule—Specify the recording duration. • Select the days on weekly basis. • Select the time for recording in 24-hr time format. Destination—Specify a storage destination for the recorded video files. A Network storage server must be configured before an entry appears. Total Cycle Recording Size—The total size for cycle recording in Kbytes. When the maximum capacity is reached, the oldest file will be overwritten by the latest one. Cisco Small Business Administration Guide for the Model PVC300 PTZ Internet Camera with Audio and PoE 58 Using the Setup Screen Configuring Camera Applications 6 File size for each recording—Specify the file size for each recording media. File name prefix—Enter the text that will be put in front of the file name. When completed, select Save to take effect. The new recording name appears in the recording drop-down list on the recording page. To remove a recording setting from the list, select a recording name from the drop-down list then and click Delete. Cisco Small Business Administration Guide for the Model PVC300 PTZ Internet Camera with Audio and PoE 59 6 Using the Setup Screen Configuring Camera Applications Configuring DDNS for the Camera This folder explains how to configure dynamic domain name service for the PVC300 PTZ Internet Camera. DDNS is a service that allows your PVC300 PTZ Internet Camera, especially when assigned with a dynamic IP address, to have a fixed host and domain name. Enable DDNS—Select this option to enable the DDNS setting. Service Provider—Select a DDNS provider of your choice from the Provider dropdown list. Host Name—If using a DDNS service, this field must be filled. Please input the hostname that is registered in the DDNS server. Account—The Username or E-mail field is necessary for logging in the DDNS server or notify the User of the new IP address. Note: when this field is input as "Username" the following field must be input as "Password". Password—Input the password or key to get the DDNS service. Refer to the following links to apply for a dynamic domain account when selecting other DDNS providers: • Dyndns.org(Dynamic) / Dyndns.org(Custom)—http://www.dyndns.com/ • TZO.com—http://www.tzo.com/ • 3322.org I/O Ports Input Ports—Select High or Low to define normal status of the digital input. The PVC300 PTZ Internet Camera will show whether the trigger is activated or not. Output Ports—Select Grounded or Open to define normal status of the digital output. The PVC300 PTZ Internet Camera will show whether the trigger is activated or not. Cisco Small Business Administration Guide for the Model PVC300 PTZ Internet Camera with Audio and PoE 60 6 Using the Setup Screen Viewing Camera Status Viewing Camera Status Clicking on the Status folder icon expands it to show five sections, System, Image, Network, System Log, and Parameter List. Viewing System Information The System folder contains information is for firmware version, MAC Address, Camera name and date/time for the camera. Clicking on Refresh at the bottom of the screen updates the information. Viewing Image Settings The Image Folder contains information about the Internet Camera and its current settings. The onscreen information will vary depending on the Internet Connection Type you use. Clicking on Refresh at the bottom of the screen updates the information. Viewing Network Settings The Network Folder contains information about the Internet Camera and its current settings. The onscreen information will vary depending on the Internet Connection Type you use. Clicking on Refresh at the bottom of the screen updates the information. Cisco Small Business Administration Guide for the Model PVC300 PTZ Internet Camera with Audio and PoE 61 6 Using the Setup Screen Viewing Camera Status Viewing the System Log You can configure the PVC300 PTZ Internet Camera to send the system log file to a remote server as a log backup. Before utilizing this feature, it is suggested to install a log-recording tool to receive system log messages from the PVC300 PTZ Internet Camera. One example of a tool is Kiwi Syslog Daemon. Visit http://www.kiwisyslog.com/kiwi-syslog-daemon-overview/. Follow the steps below to set up the remote log: STEP 1 In the IP address text box, enter the IP address of the remote server. STEP 2 In the port text box, enter the port number of the remote server. STEP 3 When completed, click Save to take effect. Cisco Small Business Administration Guide for the Model PVC300 PTZ Internet Camera with Audio and PoE 62 A Troubleshooting This appendix provides solutions to problems that may occur during the installation and operation of the Internet Camera. Read the description below to solve your problems. If you can't find an answer here, check the Cisco Small Business website at www.cisco.com/go/smallbusiness. Which browsers can I use to access video supplied by the camera? Microsoft Internet Explorer (IE) is the official supported browser for the Cisco PVC300 IP camera. I can't connect to the PVC300 PTZ Internet Camera with my Web Browser to configure it. It is possible that your computer's IP address is not compatible with the IP address of the PVC300 PTZ Internet Camera. Use the Cisco Small Business Video Monitoring System Administration Guide to configure the PVC300 PTZ Internet Camera with a valid IP address. When I try to connect to the PVC300 PTZ Internet Camera, I get prompted for a user name and password. You should be prompted for a user name and password when you first connect to the camera. Enter the Administrator ID and Password set on the User screen. The Username/Password prompt indicates that the Administrator has restricted access to specified users. Ask the Administrator for your Username and Password. If this has not been set, it should still be the default of admin/admin. The motion detection feature doesn't send me any e-mails. It may be that the SMTP (Simple Mail Transport Protocol) server used by the camera to send the e-mail will not accept mail. (This is to prevent Spam being sent from the server.). Try using a different SMTP server, or contact your ISP to see if SMTP access is being blocked. Make sure that you are using the ISP DNS server address and not the router’s IP Address (192.168.1.1) for DNS. Cisco Small Business Administration Guide for the Model PVC300 PTZ Internet Camera with Audio and PoE 63 A Troubleshooting Using the motion detection feature, I receive e-mails that don't show any moving objects. The motion detection feature doesn't actually detect motion. It compares frames to see if they are different. Major differences between frames are assumed to be caused by moving objects. But the motion detector can also be triggered by sudden changes in the level of available light or movement of the camera itself. Try to avoid these situations. The motion detection feature works best in locations where there is good steady illumination, and the camera is mounted securely. This feature can NOT be used if the camera is outdoors. The video image is blurry. Try adjusting the Image Quality setting on the Image screen. Video created will the lower settings will contain less detail; this is the trade-off for using less bandwidth. Also try to zoom in and out because the camera automatically adjusts focus when zooming. How do I set up UPnP so my cameras broadcast their availability to my network? UPnP networking technology provides automatic IP configuration and dynamic discovery of devices added to a network. Services and capabilities offered by networked devices, such as printing and file sharing, are available among each other without bothersome network configuration. In the case of Network Cameras, you will see Network Camera shortcuts at My Network Places. In a Windows environment, you must log on to the computer as a system administrator to install the UPnP components. If using Windows Vista, turn off UAC (User Access Control) before following this procedure. Follow these steps to enable UPnP user interface on your computer: STEP 1 Go to Start, click Control Panel, and then click Add or Remove Programs. STEP 2 In the Add or Remove Programs dialog box, click Add/Remove Windows Components. NOTE If the default ports are already used by other device connecting to the same router, the Network Camera will select other ports for the Network Camera. Cisco Small Business Administration Guide for the Model PVC300 PTZ Internet Camera with Audio and PoE 64 A Troubleshooting Windows Help STEP 3 In the Windows Components Wizard dialog box, make sure Networking Services is checked. STEP 4 Highlight Networking Services, and then click Details. STEP 5 In the Networking Services dialog box, select Universal Plug and Play and then click OK. STEP 6 Click Next in the following window. STEP 7 Click Finish. UPnP is enabled. Windows Help Almost all products require Microsoft Windows. Windows is the most used operating system in the world and comes with many features that help make networking easier. These features can be accessed through Windows Help and are described in this appendix. TCP/IP Before a computer can communicate with an access point or router, TCP/IP must be enabled. TCP/IP is a set of instructions, or protocol, all PCs follow to communicate over a network. Your PCs will not be able to use networking without having TCP/IP enabled. Windows Help provides complete instructions on enabling TCP/IP. Shared Resources If you wish to share printers, folders, or files over your network, Windows Help provides complete instructions on using shared resources. Network Neighborhood/My Network Places Other PCs on your network appear under Network Neighborhood or My Network Places (depending upon the version of Windows you’re running). Windows Help provides complete instructions on adding PCs to your network. Cisco Small Business Administration Guide for the Model PVC300 PTZ Internet Camera with Audio and PoE 65 B Specifications PVC300 Standards IEEE802.3, IEEE802.3u, IEEE802.1p (QoS Priority), IEEE802.1q (VLAN) Ports Ethernet w/POE, Microphone IN, Speaker OUT, Power (12V, 1A), GPIO Protocols TCP/IP, HTTP, DHCP, SMTP, FTP, NTP, DNS, UPnP, RTP, RTSP, DDNS, Dual Stack IPv4 & IPv6, SIP Button(s) Reset Cabling UTP CAT 5 LEDs Power, Network Sensor 1/4" Progressive CCD Sensor Focal Length 0.6m~Infinity Frame Rate 1 to 30 fps (selectable) Resolution 640x480 (VGA), 320x240 (QVGA), 160x120 (QQVGA) Illumination 1LUX@F1.9 Field of View Horizontal: 73.4 to 28.7 degrees, Vertical 54.7 to 21.6 degrees Pan -150 to +150 degrees Tilt -30 to 90 degrees Web UI Built in Web UI for Easy Browser-Based Configuration (HTTP) Web Browser Internet Explorer 5.x or above with ActiveX Support for Viewing, Recording, Playback and Setting Motion Detection. Limited support for Safari & Firefox (no motion detection) Event Logging (SYSLOG) Upgrade Firmware Upgradable Through Web-Browser Cisco Small Business Administration Guide for the Model PVC300 PTZ Internet Camera with Audio and PoE 66 B Specifications PVC300 Dual Codec MPEG-4 Simple Profile, MJPEG, Simultaneous dual-stream Snapshot JPEG Image Settings Brightness and Contrast Motion Detection 4 Detection areas with individual sensitivity Audio Compression GSM-AMR for speech compression and MPEG-4 AAC for audio encoding Sampling Rate 8 Kbps Default Bit Rate 16 Kbps Video Monitoring Software Monitoring for up to 16 cameras, Monitor Live Video, Record, and Playback Simultaneously User List User Rights List to View Video and/or to Camera Control Functions Username/Password Logon authentication 20 characters username and 8 characters password NTP Network Time Protocol keeps time of camera in sync with your network SMTP Simple Mail Transfer Protocol Client allows video clips to be emailed FTP Client FTP Client facilitates scheduling transfer of images to an FTP server DDNS Dynamic DNS facilitates reaching the camera by a name irrespective of camera's IP address. Supports DynDNS, TZO, and 3322 Dynamic DNS services UPnP Allows autodiscovery of the camera by other UPnP devices Dimensions 5.65” x 6.19” x 5.47” (143.5 x 157.1 x 139 mm) Unit Weight 1.15 lbs. (0.52 kg) Power External power adapter 12 VDC 1A 110~120VAC/60Hz switching or POE 48V/ 0.3A Certifications FCC part 15C class B, CE, UL, EMC/EMI part 15B class B for US Operating Temp 0 to 115°F (0 to 50°C) Storage Temp -2 to 130°F (-10 to 60°C) Operating Humidity 20% - 85% Storage Humidity 0% - 90% Cisco Small Business Administration Guide for the Model PVC300 PTZ Internet Camera with Audio and PoE 67 C Support Contacts Cisco provides a wide range of resources to help you and your customer obtain the full benefits of the Cisco PVC300 camera. Product Resources Support Cisco Small Business Support Community www.cisco.com/go/smallbizsupport Cisco Small Business Support and Resources www.cisco.com/go/smallbizhelp Phone Support Contacts www.cisco.com/en/US/support/ tsd_cisco_small_business _support_center_contacts.html Cisco Small Business Firmware Downloads www.cisco.com/go/smallbizfirmware Select a link to download firmware for Cisco Small Business Products. No login is required. Downloads for all other Cisco Small Business products, including Network Storage Systems, are available in the Download area on Cisco.com at www.cisco.com/go/software (registration/login required). Product Documentation SW VMS16, VM 200, and VM 300 Video Monitoring System Administration Guide www.cisco.com/go/surveillance Cisco Small Business Administration Guide for the Model PVC300 PTZ Internet Camera with Audio and PoE 68 C Support Contacts Quick Start Guide for the Cisco PVC300 Camera www.cisco.com/go/smallbizcameras Accessories Guide for the www.cisco.com/go/smallbizcameras Cisco PVC300 Camera Cisco Small Business Cisco Partner Central for Small Business (Partner Login Required) www.cisco.com/web/partners/sell/smb Cisco Small Business Home www.cisco.com/smb Cisco Small Business Surveillance www.cisco.com/go/surveillance Cisco Small Business Administration Guide for the Model PVC300 PTZ Internet Camera with Audio and PoE 69