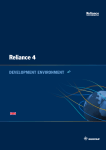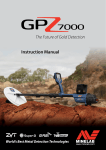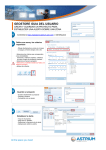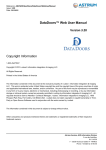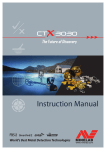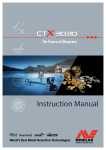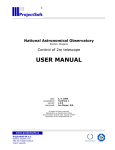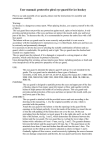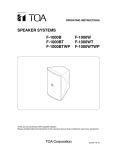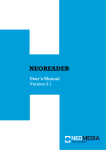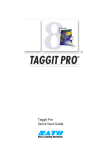Download User manual for GeoStore V6 cloud LAS
Transcript
User’s guide LAS application Content 1 INTRODUCTION ..............................................................................................1 2 DESCRIPTION OF APPLICATION ..................................................................1 3 DATA SOURCES AND DATA PROCESSING ................................................1 4 GROUND PLAN AND SECTION VIEWS .........................................................2 5 APPLICATION SETTINGS ..............................................................................2 5.1 5.2 5.3 5.4 5.5 5.6 5.7 CONNECTION ................................................................................................................................ 2 THINNING DATA FROM FILES ........................................................................................................... 3 DISPLAY LIMITATIONS .................................................................................................................... 3 COLOR SETTINGS .......................................................................................................................... 4 3D SETTINGS ................................................................................................................................ 5 ELEVATION READOUT .................................................................................................................... 5 EXPORT TO DXF........................................................................................................................... 5 6 COLOR BUTTON .............................................................................................5 7 HEIGHT BUTTON ............................................................................................6 8 3D WINDOW ....................................................................................................6 8.1 SETTING AND BUTTONS AT THE BOTTOM PART OF THE DIALOG ......................................................... 8 9 UTILITIES.........................................................................................................8 9.1 9.2 TRAJECTORY ................................................................................................................................ 8 3D ELEVATION .............................................................................................................................. 9 10 REFERENCED RASTER FILES ......................................................................9 11 SW A HW REQUIREMENTS ...........................................................................9 Description of LAS application _________________________________________________________________________________________________________ 1 Introduction This guide should help to understand fundamentals and learn data processing with LAS Application. 2 Description of application LAS application is used to work with data acquired by laser scanning in GeoStore V6 editor environment. Data can be read from files (binary LAS file or text TXT file) or obtained from data server at http address. Input files must contain X, Y and Z coordinates, the reflection intensity and/or the colour of the reflected point, classification,... To view the points’ clouds the points are generated into raster files in XY, XZ and YZ planes as it is set in GeoStore V6 editor views. Or it’s possible to view such data in special 3D view window. 3 Data sources and data processing Laserscan data can be loaded from selected file(s) in LAS, TXT or GLS (Geovap binary structured format) formats or obtained from Geovap’s server service via http communication just in range of GeoStore V6 editor’s view range. The cloud data may be combined from server and files – each cloud can be operated independently. Data from server are thinned depending on view range (so called levels) or obtained in full scale (level 0). Source data files may be organized in layout (index file) and proper file is opened after clicking in the editor’s view. Furthermore the user can define a polygon and data are read from either source just in the range of that area. Inserted clouds may be individually removed from editor’s memory. -1- GEOVAP, spol. s r.o. User guide LAS for GeoStore V6 _________________________________________________________________________________________________________ Under the menu item “Data capturing” there are tasks which modify points in clouds. You can remove points by spatial range defined in ground plan view or section’s views or by elevation limits. You can as well set classification of points by the same spatial procedure. Original or modified data of cloud points can be saved in files (formats LAS, GLS, TXT). Vector data created on base of cloud points can be exported into 3D DXF file. 4 Ground plan and section views View 1 of GeoStore V6 editor is used to display cloud data in ground plan (top view). View 2 is designed for XZ plane section (front view), view 3 for YZ plane section (right view) and view 4 for user defined section. Raster data in each view are refreshed after clicking on the “Regenerate” button, If the check boxes for automatic generation are checked, views are refreshed whenever the range of ground plan is changed. In section’s views the data from cloud are generated projected to appropriate plane in the width from centre of the ground plan defined in settings. The range of displayed data are shown in ground plan view – violet boundaries of front view and light blue boundaries for right view. When data server is selected as data source, the full data (level 0) can be optionally used to generate the section view. User section allows to define an axis of the section and width of the band in the ground plan to display section data in view 4 of the editor. 5 Application settings There are numerous settings for LAS application accessible in the tabs of dialog window opened by clicking on the “Settings” button. 5.1 Connection HTTP address of the Geovap data server is defined in this tab, as well as the definition text file for thinning data from the server based on range of the ground plan view in real units (defines levels of thinning). If you want to use automatic attaching of data files based on the real units position, you should define the layout index file. The index file could be created from active file with shapes defining range of data files and having text element with the name of the file inside the shape. GEOVAP, spol. s r.o. -2- Description of LAS application _________________________________________________________________________________________________________ 5.2 Thinning data from files If you do not want to load all data from source files (LAS, TXT formats), you can specify the method and parameters for loading only selected points from the cloud. Point’s coordinates can be rounded and only one point in each XY position is loaded, the other method allows to load only one point of each X read from the source file. 5.3 Display limitations Parameters in this tab define the filtration of data in clouds used for display in editor’s views. For sections in views 2 and 3 the section depth (width of the band) is defined, for user section the check box decides if user defines the width in ground plan or by written value. Point cloud data can be filtered for display in ground plan, section views and 3D window by elevation or classification. -3- GEOVAP, spol. s r.o. User guide LAS for GeoStore V6 _________________________________________________________________________________________________________ 5.4 Color settings Points from clouds may be displayed in different colors depending on their other parameters. Colors can be set by intensity of the reflection, by classification or by elevation. The definition files are text files and can be edited with the tool activated by the “Edit file with color definition” button. In user profile the points from each source can be displayed in different color, when the check box is checked. List of colors used for automatic color scaling (more in Color display chapter) is defined in “Definition file with colors for user scaling”. Editing of the color definition files is based on fixed definition file format – contains data Value (value of intensity, classification, elevation GEOVAP, spol. s r.o. -4- Description of LAS application _________________________________________________________________________________________________________ 5.5 3D settings 3D window is used to display point clouds data in 3D view. There are numerous settings defining the minimal and maximal distance of the point from camera, parameters for defining new camera position, sizes of surroundings when downloading data in higher resolution around point in 3D window, mouse device properties,... 5.6 Elevation readout Parameters from this tab are used by task of creating vectors in point cloud background (more in chapter “Height”). Some of them define the logics of determining of the readout elevation in selected position, others specify the symbology of new placed vector elements – points and texts (elevation). 5.7 Export to DXF Specifies parameters for export to 3D DXF. In definition file the conversion between GeoStore V6 CAD levels and DXF layers can be declared. Symbology of elevation – texts used for Z coordinate readout can be used from tab “Elevation readout” or defined in extra file. 6 Color button This “combo” button is used for fast change of color of points in clouds based on their properties. Points can be displayed in different colors based on their original symbology, intensity of reflection, classification, elevation or by dynamical scaling. Actual color is defined by property value and selected definition file (see Settings – Color settings). When “By color scaling” option is selected, the color is selected by mathematical spreading of parameter values of all points and definition file with colors for user scaling. Available parameters are intensity of reflection and elevation, methods are regular dividing of range of values or percentual spreading of values. Virtual definition table is created and can be saved to file or just used for changing points’ color. -5- GEOVAP, spol. s r.o. User guide LAS for GeoStore V6 _________________________________________________________________________________________________________ 7 Height button Acquired three-dimensional data from laser scanning (points) are most often used to create 2D maps (acquisition of 2D vector data attribute including height). For placing points and heights into the active drawing you can use button “select point” and define entry point using the mouse in view1 - ground plan. After entering the point, the elevation value is calculated from Z-values of all points in the cylinder with radius corresponding to the value specified in settings form – “Elevation readout” tab. Resulting value depends on chosen method “Elevation to use”. Zero value (no text placed in design), the highest, the lowest or average height from points found inside the cylinder is determined and shown in the field “Point elevation”. The elevation value can be accepted (“Use elevation”) - then 2 elements (line string with 2 identical vertices and text with elevation value) are added with symbology defined in the setting’s tab "Elevation readout“, or the value cab be defined by mouse in the section XY (view 2), or section YZ (view 3).. The button “Connect to drawing” or “Disconnect from drawing” allows you to bind/unbind placing points and heights to the process of drawing (line, placing collection or text …) in graphical editor. Whenever the point is entered using mouse in the window with ground plan, performs the reading of the height of points in the vicinity and pre-fill the box with the value of height. Click on "Use elevation" or press Enter to generate point and text. 8 3D window 8.1 Basic control The initial view - the point at which we look (target point), is positioned centrally to points cloud. Target point - is marked by axial cross, where the colors indicate the directions of a single axis X, Y, Z in order RGB X-R (red), Y-G (green), Z-B(blue). The point from we are looking (the camera point) is turned toward the north down to the point of interest. View to the point of interest can be controlled by mouse. Press the left mouse button and moving the camera starts to rotate the ball around the point of interest. Mouse wheel can change the camera distance from the point of interest. If you want to change the point of interest, you can attach it to any point in the cloud or vector by pressing CTRL and clicking in the view. Selecting a new target point can be affected by setting the snapping tool. It is a choice of three modes: 1. closest point (find nearest point from the clouds / vector at which the item entered in the window) GEOVAP, spol. s r.o. -6- Description of LAS application _________________________________________________________________________________________________________ 2. lowest point (find nearest point from the cloud, at which point is entered in the window, then seeks the lowest point in the Z coordinate and returns it – use it to Move on the pillar heel, or house) 3. Highest point (similar to 2 just looking for the highest point). Move target point by mouse - press the right mouse button and move the mouse moving target point in space. Resize of point size representation – you can increase points size representation by pressing ‘+’ key on numpad or decrease points size by pressing ‘-‘ key on numpad. Or you can use functions Increase/ Decrease point from status tool bar. Changing background color of the window To change background color of window use function change background from status tool bar. By default the background is black. Downloading data from server If you are connected to the storage server, you can use functions keys F5 and F6 to download data in level 0 around point of interest. By default it is 1m for F5 and 8m for F6. You can set this on tab 3D settings – Download surroundings from server. You can also use function F4 to download data from server the level and the area of data will be calculated automatically from distance of camera and point of interest. Snapping to vector The second icon on the toolbar status bar lets you switch between the regime snapping to a vector and not snapping to vector. Viewing or hiding the cloud in view The function handles by the first icon in the toolbar in the status bar. An interest point can be inserted into the drawing by pressing CTRL + v (it will insert the point with coordinates x, y and text as height to 2D drawing). Measuring distances between points in cloud To measure distance between points you have to add points into working set. To add point into working set press A and the point of interest will be added to working set to remove last inserted point press -7- GEOVAP, spol. s r.o. User guide LAS for GeoStore V6 _________________________________________________________________________________________________________ escape. Move point of interest and add another point. The selected set will be represented as small crosses connected by line in drawing. Use function measure distance from status tool bar. Informations about distances are relevant to the last two points in set. Drawing line To draw line you have to add points into working set. To add point into working set press A and the point of interest will be added to working set to remove last inserted point press escape. Move point of interest and add another point. The selected set will be represented as small crosses connected by line in drawing. Use function draw line from status tool bar. Line in 2D drawing will be created using symbologies set for 2D and the text as height are added to 2D drawing. In the status bar you can see the x,y in appropriate coordinates an z usually elevation. 8.2 Setting and buttons at the bottom part of the dialog Switches in section “automatically generate” allow re-generating of attached raster files after repainting a window with ground plan. Switch for ground plan (window 1) and sections (windows 2 and 3) determine any refresh raster of RASTRLASXY respectively. RASTRLASXZ ... and YZ as window 1 is redrawn. If the switches are turned on when entering the axis of any section, they are automatically turned off. The “X” button is used to hide the cloud. 9 Utilities From the upper menu you can activate added utilities: 9.1 Trajectory Enables to create graphical presentation of the laser-scanning measurement trajectory. Reads selected survey data file and creates vector element – line string representing the trajectory of the laser-scan device. Also allows placing signs – collections or texts in places where the snapshots were taken. The signs have user attribute with name of the snapshot and possibly subdirectory name. “Process loading” creates the trajectory and places the signs into active file. The snapshot can be displayed, if found in specified directory, when the button “F” is pressed and sign is selected. GEOVAP, spol. s r.o. -8- Description of LAS application _________________________________________________________________________________________________________ 9.2 3D elevation This utility uses selected 3D DXF file with trajectory and places texts – elevations in vector’s points (vertices, origins) within defined distance from the trajectory. The value of elevation corresponds to the distance of projection from the trajectory’s start. 10 Referenced raster files Read point clouds are viewed as raster files in JPG format, which are temporarily stored in the application TEMP folder. The file named rastrlasxy.jpg is stored ground plan projection, the front projection is stored in rastrlasxz.jpg file and right projection is stored in file rastrlasyz.jpg. Raster files are generated only if the appropriate view is opened. For user section raster file rastrlasxyz.jpg is generated. 11 SW a HW requirements GeoStore V6 version 6.4.50.1 and higher, installed DirectX, recommended RAM >2GB GEOVAP, spol. s r.o. Čechovo nábřeží 1790 530 03 Pardubice tel.: 466 024 111 fax: 466 657 314 e-mail: info@geovap.cz -9- GEOVAP, spol. s r.o.