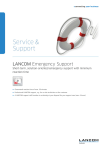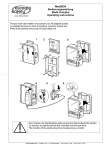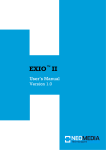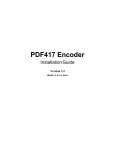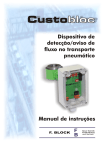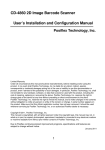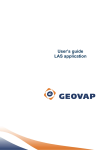Download Using NeoReader - NeoMedia Technologies, Inc
Transcript
NEOREADER User’s Manual Version 2.1 © 2009 NeoMedia Europe AG, Würselen (Germany) While the information in this manual has been compiled with great care, it may not be deemed an assurance of product characteristics. NeoMedia Europe AG shall be liable only to the degree specified in the terms of sale and delivery. Trademarks NeoMedia and NeoReader are registered trademarks of NeoMedia Technologies, Inc. Symbian and Symbian OS are trademarks of Symbian Ltd. All other names mentioned may be trademarks or registered trademarks of their respective owners. Diverse Subject to change without notice. No liability for technical errors or omissions; nor for incidental or consequential damages resulting from the performance or use of this material. The reproduction and distribution of the documentation and software supplied with this product and the use of its contents is subject to written authorization from NeoMedia Technologies, Inc. We reserve the right to make any alterations that arise as the result of technical development. NeoMedia Europe AG Jens-Otto-Krag-Str. 11 52146 Würselen Germany T: +49 2405 499 22-0 F: +49 2405 499 22-99 info@neom.com www.neom.com Table of contents – Page 3 Table of contents ABOUT THIS MANUAL 4 INTRODUCTION 5 CHAPTER 1 INSTALLING NEOREADER 6 CHAPTER 2 USING NEOREADER 7 APPENDIX A Starting the NeoReader Capturing a code Entering a code using the keyboard Defining a user profile Viewing history Starting a code action Renaming a captured code Deleting a captured code Deleting all captured codes Going back to live capture mode Setting preferences Exiting the NeoReader 8 9 11 12 13 13 13 14 14 14 15 16 TECHNICAL DATA 17 Data sheet Disclaimer 18 19 NeoMedia Europe AG Jens-Otto-Krag-Str. 11 52146 Würselen Germany T: +49 2405 499 22-0 F: +49 2405 499 22-99 info@neom.com www.neom.com Page 4 - About this manual About this manual Thank you for placing your trust in the NeoReader, a product of NeoMedia Technologies and Gavitec AG – mobile digit. This user manual features the NeoReader scanning application for camera phones based on Symbian S60 2nd and 3rd edition as well as phones running Java J2ME applications. The manual is intended for users with experience in mobile phone technology. It comprises all information to install and run the NeoReader application on your cell phone. Furthermore, it contains important instructions to use options and read codes. NeoMedia Europe AG Jens-Otto-Krag-Str. 11 52146 Würselen Germany T: +49 2405 499 22-0 F: +49 2405 499 22-99 info@neom.com www.neom.com Introduction – Page 5 Introduction NeoReader is a universal 2D code mobile handset scanner allowing users to scan 2D or 1D barcodes from enabled product packages, advertisements, retail displays, publications, or any other compatible medium. Simply by scanning a code, mobile users are able to link directly to a specific web page, access services, retrieve real-time information, or place orders - bypassing long URLs, search engines, and avoiding cumbersome menus. NeoReader features the NeoMedia patented resolution technology with the ultra-small footprint and platform independent Gavitec Lavasphere® algorithms. NeoReader provides maximum interoperability by reading major 2D code symbologies in the market like Data Matrix codes, QR codes and Aztec codes as well as traditional barcodes and operating on a variety of handsets. Hyperlinks compressed in 2D barcodes will provide a new way to link the physical world to the interactive electronic world, to surf the Internet anytime and anywhere, and therefore to make the economies much more efficient. NeoMedia Europe AG Jens-Otto-Krag-Str. 11 52146 Würselen Germany T: +49 2405 499 22-0 F: +49 2405 499 22-99 info@neom.com www.neom.com Page 6 - Installing NeoReader CHAPTER 1 Installing NeoReader Switch on your mobile phone. Open the Internet browser of your mobile phone. Type the following URL http://get.neoreader.com. Follow the on-screen instructions. Download the appropriate NeoReader version for your mobile phone NeoMedia Europe AG Jens-Otto-Krag-Str. 11 52146 Würselen Germany T: +49 2405 499 22-0 F: +49 2405 499 22-99 info@neom.com www.neom.com Using NeoReader – Page 7 CHAPTER 2 Using NeoReader This chapter describes the different functions and options of the NeoReader scanning application. It also comprises information on how to enter a code directly, to preview the history and to create a personalized profile. Starting the NeoReader Capturing a code symbology Entering a code directly Defining a user profile Previewing history Setting preferences Exiting the NeoReader Remark: Use the middle scroll key to select the different options from the NeoReader navigation bar: Click, Enter Code, History, Exit, Preferences, About, Help, Personal. NeoMedia Europe AG Jens-Otto-Krag-Str. 11 52146 Würselen Germany T: +49 2405 499 22-0 F: +49 2405 499 22-99 info@neom.com www.neom.com Page 8 - Using NeoReader – Starting the NeoReader Starting the NeoReader Switch on your cell phone. Use the scroll key to navigate to the NeoReader icon in the application folder. Press the appropriate key to start the NeoReader application. The NeoReader application opens and a preview image of the capturing area is displayed. Remark: Depending on the mobile phone you are using, make sure that you open the camera lens cover on the back of the device. NeoMedia Europe AG Jens-Otto-Krag-Str. 11 52146 Würselen Germany T: +49 2405 499 22-0 F: +49 2405 499 22-99 info@neom.com www.neom.com Technical data – Capturing a code - Page 9 Capturing a code Start the NeoReader as described above in chapter “Starting the NeoReader” on page 8. The NeoReader application opens and a preview image of the capturing area is displayed. Take care that the code is completely visible in your viewfinder (see example below). Your mobile phone automatically starts decoding and beeps as soon as a code is captured. Important: If you are using a mobile phone based on J2ME, you have to press the middle scroll key for Click to capture the code. If the Overlay function is activated (See chapter “Setting preferences” on page 15 for activating the Overlay function), the content of the code will be shown in a white frame with blue text (e.g. a WAP address or a number referring to a URL). Setting preferences Important: If the Zero Click option is activated instead of the Overlay option, the code content will be automatically displayed to execute the local action associated to the code. To activate the Zero Click option, please refer to chapter “Setting preferences” on page 15 Remark: If you are using a mobile phone based on Symbian S60, press the middle scroll key to switch to a higher resolution. This allows for capturing even smaller codes in the viewfinder. To zoom in and out scroll up and down using the scroll keys. NeoMedia Europe AG Jens-Otto-Krag-Str. 11 52146 Würselen Germany T: +49 2405 499 22-0 F: +49 2405 499 22-99 info@neom.com www.neom.com Page 10 - Using NeoReader – Capturing a code Once the code has been captured, press the middle scroll key for Select. The content of the code will be displayed. Select Continue and press the middle key for OK if you want to process the code information and take the local action associated to code (e.g. to start the Internet browser). Select Back and press the middle key for OK if you wish to scan another code. If the code could not be recognized, Go Back and Try Again. Remark: The mobile phone lenses are adjusted to give sharp images in a range from approx. 30 centimeters to infinity. This is due to the fact that the main purpose of the camera operation is to take landscape or portrait pictures. If you take a picture and the distance to the code is closer than 30 centimeters or if the code is too small, it will affect the sharpness of your image. You can also enter the code directly. Select Enter code directly and press the middle key for OK (Please refer to the corresponding chapter on page 11 for further information.). NeoMedia Europe AG Jens-Otto-Krag-Str. 11 52146 Würselen Germany T: +49 2405 499 22-0 F: +49 2405 499 22-99 info@neom.com www.neom.com Technical data – Entering a code using the keyboard - Page 11 Entering a code using the keyboard You can enter a code directly if it has not been automatically recognized by the NeoReader. Scroll to Enter Code and press the middle key. Type the code in the field. Remark: To switch between letter and number mode, press and hold the appropriate key (similar for writing text messages). Press the middle key for OK if you want to proceed the code information and take the local action associated to the code (e.g. to start the Internet browser). Select Back and press the middle key for OK if you wish to capture another code. NeoMedia Europe AG Jens-Otto-Krag-Str. 11 52146 Würselen Germany T: +49 2405 499 22-0 F: +49 2405 499 22-99 info@neom.com www.neom.com Page 12 - Using NeoReader – Defining a user profile Defining a user profile Select Personal in the NeoReader’s navigation bar and press the middle scroll key. Define the settings Language, Country, Gender, and Age to personalize your profile. Use the middle scroll key to select the options from the corresponding drop-down lists, and then press the middle scroll key for Select. Click Back to return to the NeoReader application. NeoMedia Europe AG Jens-Otto-Krag-Str. 11 52146 Würselen Germany T: +49 2405 499 22-0 F: +49 2405 499 22-99 info@neom.com www.neom.com Technical data – Viewing history - Page 13 Viewing history Select History in the NeoReader’s navigation bar and press the middle scroll key. Select a captured code by using the middle scroll key. Use then the navigation bar to delete, rename or start a code action. Select Back and press the middle key for Select to return to the NeoReader application. Starting a code action Select a captured code by using the middle scroll key. Scroll to Select in the navigation bar and press the middle key. Select Continue and press the middle key for OK to process the code information and take the local action associated to decoded code data. Select Back and press the middle key for OK to return to the history. Renaming a captured code Select a captured code by using the middle scroll key. Scroll to Change in the navigation bar and press the middle key. NeoMedia Europe AG Jens-Otto-Krag-Str. 11 52146 Würselen Germany T: +49 2405 499 22-0 F: +49 2405 499 22-99 info@neom.com www.neom.com Page 14 - Using NeoReader – Viewing history Scroll to the Name field and enter the new name. Remark: To switch between letter and number mode, press and hold the appropriate key (similar for writing text messages). Press the middle key for OK to save changes. Select Back and press the middle key for OK to return to the history. Deleting a captured code Select a captured code by using the middle scroll key. Scroll to Delete and press the middle key. Press the left selection key for Yes if you want to delete the selected item? The code will be removed from the history. Press the right selection key for No to return to the history. Deleting all captured codes Scroll to Delete All and press the middle key. Press the left selection key for Yes if you want to delete all history items? All captured codes data will be removed from the history. Press the right selection key for No to return to the history. Going back to live capture mode Scroll to Back and press the middle key to return to the NeoReader application. NeoMedia Europe AG Jens-Otto-Krag-Str. 11 52146 Würselen Germany T: +49 2405 499 22-0 F: +49 2405 499 22-99 info@neom.com www.neom.com Technical data – Setting preferences - Page 15 Setting preferences Scroll to Preferences in the navigation bar and press the middle key. To change the Night Mode, scroll to Night Mode. Select Auto to activate an automatic exposure setup or select Off to deactivate the night mode. Press then the middle scroll key for Select. Scroll to Auto Focus to activate it with On or to deactivate it with Off. Press then the middle scroll key for Select. Scroll to Sound to activate it with On or to deactivate it with Off. Press then the middle scroll key for Select. Scroll to Scan mode to activate the Zero Click or Overlay option, and then press the middle key for Select. The Zero Click option lets the decoded information be automatically displayed to take the local action associated to the code. The Overlay option displays the decoded information as overlay and marks the corresponding code with a blue frame first. The code has to be selected before it is activated. Scroll to Back and press the middle key to return to the NeoReader application. Remark: J2ME based handsets allow only sound setting. NeoMedia Europe AG Jens-Otto-Krag-Str. 11 52146 Würselen Germany T: +49 2405 499 22-0 F: +49 2405 499 22-99 info@neom.com www.neom.com Page 16 - Using NeoReader – Exiting the NeoReader Exiting the NeoReader Scroll to Exit in the navigation bar and press the middle key to quit the NeoReader application. NeoMedia Europe AG Jens-Otto-Krag-Str. 11 52146 Würselen Germany T: +49 2405 499 22-0 F: +49 2405 499 22-99 info@neom.com www.neom.com Technical data – - Page 17 APPENDIX A Technical data This chapter contains following information: Data sheet Disclaimer NeoMedia Europe AG Jens-Otto-Krag-Str. 11 52146 Würselen Germany T: +49 2405 499 22-0 F: +49 2405 499 22-99 info@neom.com www.neom.com Page 18 - Technical data – Data sheet Data sheet Code types 2D Data Matrix ECC 200, Aztec, QR code 1D UPC/EAN (UCP-A/E, EAN-8/13, JAN), Code128 (on selected handsets) Optical features Reading distance Depending on host system's optical characteristics Reading direction Omni-directional Titled and angled codes Inverse code Light code on dark background (on selected handsets) Technical features Platforms J2ME with JSR-135 Symbian S60 2nd & 3rd Edition Lighting Ambient light (depending on host device) Auto-adjustment Compensation of lens distortion Automatic code discrimination Zero-Click™ live-stream decoding (patent pending) for easy targeting and quick decoding (only available on selected handsets) Digital zoom and auto-focus English, German, French, Spanish, Portuguese, and Italian Live-stream decoding Scanning features Multi-lingual NeoMedia Europe AG Jens-Otto-Krag-Str. 11 52146 Würselen Germany T: +49 2405 499 22-0 F: +49 2405 499 22-99 info@neom.com www.neom.com Technical data – Disclaimer - Page 19 Disclaimer The information in this document is provided “as is,” with no warranties whatsoever, including any warranty of merchantability, fitness for any particular purpose, or any warranty otherwise arising out of any proposal, specification, or sample. Furthermore, information provided in this document is preliminary, and may be changed substantially prior to final release. This document is provided for informational purposes only. No license to any intellectual property rights is granted herein. NeoMedia Technologies disclaims all liability, including liability for infringement of any proprietary rights, relating to implementation of information presented in this document. NeoMedia Technologies does not warrant or represent that such use will not infringe such rights. NeoMedia Europe AG Jens-Otto-Krag-Str. 11 52146 Würselen Germany T: +49 2405 499 22-0 F: +49 2405 499 22-99 info@neom.com www.neom.com