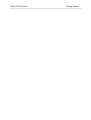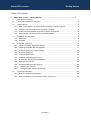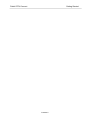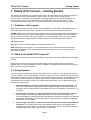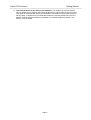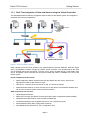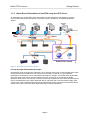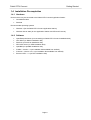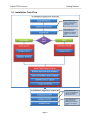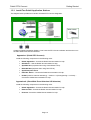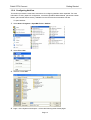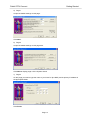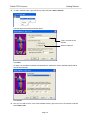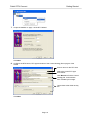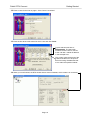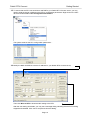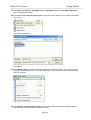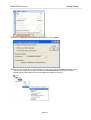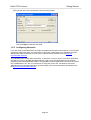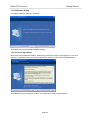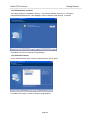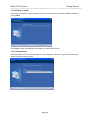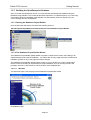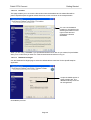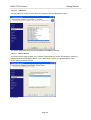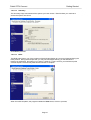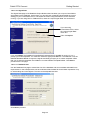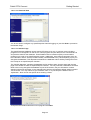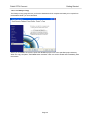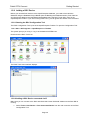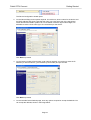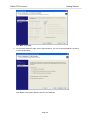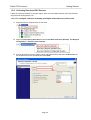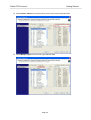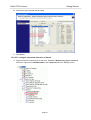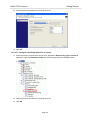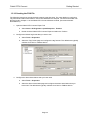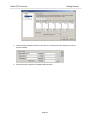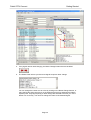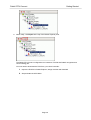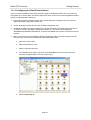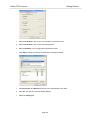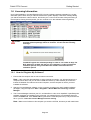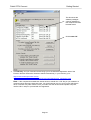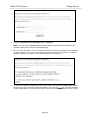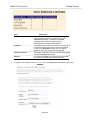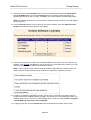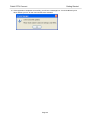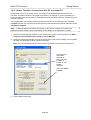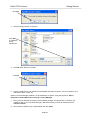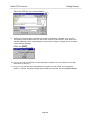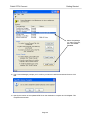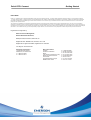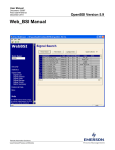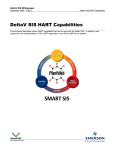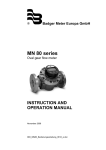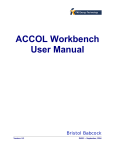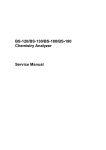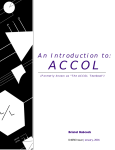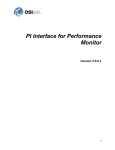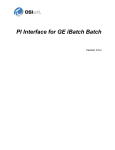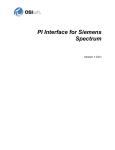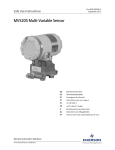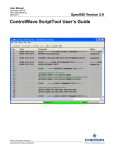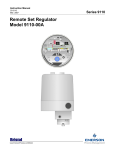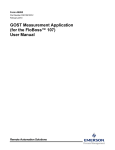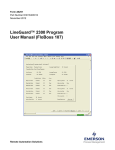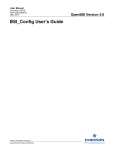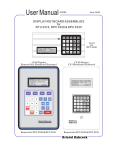Download DeltaV RTU Connect - Welcome to Emerson Process Management
Transcript
DeltaV RTU Connect D301690X412 Getting Started DeltaV RTU Connect - Getting Started Seamless connection from your field assets to your plant automation system DeltaV RTU Connect Getting Started DeltaV RTU Connect Getting Started Table of Contents 1 DeltaV RTU Connect – Getting Started ................................................................................. 1 1.1 Definition of Acronyms ............................................................................................................ 1 1.2 What is the DeltaV RTU Connect?..........................................................................................1 1.3 Setup Options.......................................................................................................................... 1 1.3.1 Real Time Integration of Data and Alarms using the Virtual Controller .............................. 3 1.3.2 Pass-through Historization from the DeltaV Controller .......................................................4 1.3.3 Alarm-Event Historization to the PEH using the OPC Server.............................................6 1.3.4 Pass-through Historization plus PI Historical Backfill.......................................................... 7 1.4 Installation Pre-requisites........................................................................................................ 8 1.4.1 Hardware............................................................................................................................. 8 1.4.2 Software .............................................................................................................................. 8 1.5 Installation Task Flow.............................................................................................................. 9 1.5.1 Install Two DeltaV Application Stations ............................................................................10 1.5.2 Installing ROCLINK 800 and OpenBSI .............................................................................11 1.5.3 Configuring the RTU Control Strategy ..............................................................................12 1.5.4 Configuring NetView .........................................................................................................13 1.5.5 Configuring Harvester .......................................................................................................22 1.5.6 Installing OpenEnterprise Server ......................................................................................23 1.5.7 Building the OpenEnterprise Database.............................................................................27 1.5.8 Adding a ROC Device .......................................................................................................36 1.5.9 Collecting Data from ROC Devices...................................................................................39 1.5.10 Creating the FHX File....................................................................................................43 1.5.11 Configuring the Plant Event Historian ...........................................................................47 1.6 Licensing Information ............................................................................................................50 1.6.1 How do I Register My Software?.......................................................................................50 1.6.2 How to Transfer a License from One PC to another PC...................................................56 Contents i Getting Started DeltaV RTU Connect Contents ii DeltaV RTU Connect Getting Started 1 DeltaV RTU Connect – Getting Started This document introduces you to DeltaV RTU Connect, and describes how to install and configure it. The relevant sections provide details on each process. You also need to consult the user documentation for OpenBSI, ROCLINK 800, ControlWave Designer and OpenEnterprise as you proceed. Firstly, we give a brief description of the DeltaV RTU Connect and outline the main configuration scenarios so that you can decide which of these scenarios best suits your needs. 1.1 Definition of Acronyms RTU: Remote Terminal Unit with process control capabilities. In this context it specifically refers to ControlWave and remote operation controllers (ROCs) from Remote Automation Solutions. SCADA: Supervisory Control and Data Acquisition. SCADA systems typically utilize a database and communications software to record, display and write to process control data in remote controllers (RTUs). Network connection can be low bandwidth or even intermittent. In this document, SCADA specifically refers to the OpenEnterprise SCADA system from Remote Automation Solutions. OE: OpenEnterprise. DA: Data Access, the OPC standard for accessing real time data. DCS: Distributed Control System. An integrated process control solution that utilizes distributed hardware and software over an uninterrupted network connection. In this document, DCS refers specifically to DeltaV. 1.2 What is the DeltaV RTU Connect? DeltaV RTU Connect acts as a portal for SCADA monitored process control data through to a DeltaV network. DeltaV RTU Connect incorporates the OpenEnterprise SCADA communications components together with the industry standard connectivity capability to propagate data through to the DCS and return control commands to the RTU. 1.3 Setup Options The basic method of integrating real time data from RTUs is the same for all installations of the RTU Connect. However, since real time data is constantly changing, you need to historically log (historize) these real time values in order to be able to view the changing data as a trend. The way real time data is historized can differ, depending on system requirements. These historization options affect the components that you need to install, so we outline these options here. You can then decide which option best fits your project. 1. Real time integration of Signal and Alarm-Event Data from the Virtual Controller: This basic RTU Connect functionality passes real-time signal and alarm-event data to DeltaV. It provides a common data structure for all DeltaV RTU Connect installations. See Section 1.3.1 for details. 2. Pass-through historization of signal and alarm-event data from the Virtual Controller: With this option, real time signal data passes directly from the Virtual Controller to the Continuous Historian, and real-time alarm data passes to the Event Chronicle on the Operator Workstation. Alternatively, real time signal data can pass through to a separate PI database. See Section 1.3.2 for details 3. Pass-through historization of alarm-event data from the RTU Connect Alarm and Event OPC Server: This option passes alarm-event data the RTU raises to the Plantwide Event Historian (PEH) via the RTU Connect Alarm and Event OPC Server. The PEH is installed on a separate application station. See Section 1.3.3 for details. Page 1 Getting Started DeltaV RTU Connect 4. Historical Backfill from the RTUs to a PI database: The DeltaV RTU Connect backfill service updates the PI Historian with historical data that is collected directly from the RTUs. This option is recommended where low bandwidth or intermittent communications with the RTUs is likely. It requires that you install and enable the necessary DeltaV RTU Connect Backfill components and install the PI Database onto a DeltaV Application Station. See Section 1.3.4 for details. Page 2 Getting Started DeltaV RTU Connect 1.3.1 Real Time Integration of Data and Alarms using the Virtual Controller This standard default mechanism propagates real time data into the DeltaV system, and it applies to all DeltaV RTU Connect installations. DeltaV RTU Connect Figure 1 - Real Time Data Collection Data originating from the RTUs passes to the OpenEnterprise real-time database. Real time signal data is propagated to DeltaV through the DeltaV Virtual Controller. The OpenEnterprise DA OPC server supplies data to the OPC Mirror. The OPC mirror ‘pipes’ the data through to the DeltaV OPC server. The DeltaV virtual controller then acquires this data and makes it available to the rest of the DeltaV system. DeltaV components and licenses: • DeltaV Application Station software suite with the DeltaV OPC DA server, sized for the appropriate number of data values from OE • OPC Mirror, 2 server license (one server for OE, one server for DeltaV) • Plantwide Event Historian, 2 server license (one for the alarm & event backfill capability from OE and one for real-time alarms and events from DeltaV) RAS components and licenses: • OpenEnterprise software • DeltaV RTU Connect (the DeltaV FHX and OPC Mirror pipe configuration builder software) • OpenBSI license (Bristol RTU communications middleware) • ControlWave designer license (Bristol RTU IEC 6-1131 programming tool) • ROCLINK 800 license (ROC Configuration software) • ROC DS800 license (ROC IEC 6-1131 Configuration tool) Page 3 Getting Started DeltaV RTU Connect 1.3.2 Pass-through Historization from the DeltaV Controller Historical signal and alarm-event data is automatically made available to the DeltaV system from the real time data that is sent from the DeltaV Virtual Controller on the RTU Connect Application Station. Pass through historization can be implemented using the DeltaV Continuous Historian that is installed on DeltaV Operator Workstations or using a PI Historian that is installed on a separate Application Station. 1.3.2.1 Pass-through Historization to the Continuous Historian and Event Chronicle Real time signal data can be passed-through from the DeltaV Virtual Controller to the native DeltaV historian (the “Continuous Historian”) which is based on the Emerson owned “Objectivity” database. This database resides on each Operator Workstation as a separate historical instance and services the historical data required for trending. This can be thought of as the default method of storing historical data for the RTU Connect. Alarm and Event data can also be passed through from the DeltaV Virtual Controller via simulated Alarm Limit function blocks. Alarms are raised from these function blocks and are collected by the Event Chronicle which again resides on the DeltaV Operator Workstation. DeltaV RTU Connect Figure 2 – Pass through Historization using the Continuous Historian Continuous Historian installation pre-requisites The DeltaV Continuous Historian is part of the DeltaV installation and requires no further installation or licensing. It is recommended only for systems which have a continuous, robust connection to the RTUs. It does not allow for historical data to be backfilled from the RTUs following connection downtime. Page 4 Getting Started DeltaV RTU Connect 1.3.2.2 Pass-through Data Historization to a PI Historian Alternatively, the real time signal data can be passed-through to a PI database. This would be installed on a separate Application Station. Real time signal data within the Virtual controller can be historized using the standard DeltaV system historical streaming into PI from sampled real time data, via the Smart controller function. This scenario is shown in Figure 3. DeltaV RTU Connect Figure 3 - PI Data Pass-Through Real time data is stored with the time stamp assigned by the virtual controller at the time of processing. Again, this method of historization does not allow for the backfilling of historical data from RTUs after downtime. The PI OPC interface is a component of the DeltaV Smart controller that facilitates data propagation to the PI database when a signal is configured with DeltaV to be a historically logged point. An XML file called the En-Hist config file is generated by DeltaV for tags that have been selected for historical logging. The Ent-Hist file specifies scan rates etc and is used by PI to define the historical collection. These functions are inherent in DeltaV/PI components and are not part of DeltaV RTU Connect functionality. PI Historian Installation pre-requisites OSIsoft component and licenses: • Enterprise PI server Page 5 Getting Started DeltaV RTU Connect 1.3.3 Alarm-Event Historization to the PEH using the OPC Server An alternative way of historizing alarm-event data is to pass the alarm-event data from the RTU Connect Alarm and Event OPC Server to the PEH, which is installed on a separate Application Station. DeltaV RTU Connect Figure 4: Alarm-Event Historization to PEH Is Pass-through Historization Enough? Historization using the Continuous Historian or a PI historian alone is only recommended where there are permanently connected RTUs with robust communications. However, for typical SCADA applications, the telemetry can be intermittent and subject to outages. The pass-through historization approach alone would not be recommended in this case, as there is no mechanism to handle downtime at the device. For example, if a ROC device was configured to store historical data within its archive and attached to the system described above, and there was a communication outage, data could be lost. This is because the pass-through Historization process cannot access and back-fill the stored archive data in the ROC RTU captured during the period of downtime. Page 6 Getting Started DeltaV RTU Connect 1.3.4 Pass-through Historization plus PI Historical Backfill The pass-through Historization method defined in section 1.3.2.2 historizes the Virtual controller data but does not propagate the RTU time stamp or support the RTU back-fill function. The solution to this problem is to use the RTU Connect PI Historical Backfill Service. One version of this is shown in Figure 5. In this scenario, during normal operation real time data passes from the RTU Connect Virtual Controller directly into the PI Historian. If there is a disconnection with the RTUs, any missed data passes via the RTU backfill service into PI once communications are resumed. DeltaV RTU Connect Figure 5 – Pass-through Historization plus PI Historical Backfill Service 1.3.4.1 PI Historical Backfill Explained If an RTU is disconnected from the system, any subsequent updates will be stored in its historical archive. At some time later when the device is reconnected, the data stored in its historical archive will automatically be sent through to DeltaV RTU Connect. The RTU Connect Backfill service then propagates this data to PI, inserting new records and replacing or ignoring duplicates, depending on how you configure it. DeltaV can then access this historical data in PI using its suite of analysis tools (trending, etc.). PI Historical Backfill Installation pre-requisites This is the same as for the Real Time scenario, plus the following components and licenses:OSIsoft components and licenses: • Enterprise PI server, sized for the appropriate number of historical points/tags which will be backfilled by DeltaV RTU Connect • PI SDK RAS components and licenses: • OpenBSI Harvester license (Bristol RTU history upload software) Page 7 Getting Started DeltaV RTU Connect 1.4 Installation Pre-requisites 1.4.1 Hardware Devices which may be connected to the DeltaV RTU Connect Application Station: • ControlWave Micro • ROC800 Recommended Operating systems • Windows 7 (for the DeltaV RTU Connect Application Station) • Windows Server 2003 (for the Application Station with PEH and PI server) 1.4.2 Software • OpenEnterprise Server (2.83 onwards) (on DeltaV RTU Connect installation disk) • OPC Mirror (on DeltaV installation disk) • ROCLink (on ROCLink installation disk) • PEH OPC Server (on PEH installation disk) • OpenBSI (on OpenBSI installation disk) • PI SDK – Version 1.3 (on installation disk available from OsiSoft) • PI Server – Version 3.3.1.3 (on installation disk available from OsiSoft) • Emerson PEH – 3.1 (on PEH installation disk) Page 8 Getting Started DeltaV RTU Connect 1.5 Installation Task Flow Only required if you want to use the PEH for Alarms and Events. see section 1.3.3 Only required if you want to use the PI database for historical backfill – see section 1.3.4 Only required if you want to use the PEH for Alarms and Events see section 1.3.3 Only required if you want to use the PI database for historical backfill – see section 134 Page 9 Getting Started DeltaV RTU Connect 1.5.1 Install Two DeltaV Application Stations The diagram below provides an overview of DeltaV RTU Connect integration. Create two DeltaV Application Stations. One hosts the RTU Connect software and the other runs the Plant Wide Event and PI Historians. Appstation1 (DeltaV RTU Connect) Install the following components in the following order: • DeltaV Appstation - Consult the DeltaV documentation for help. • OPC Mirror – See the DeltaV documentation for help. • OpenBSI v5.8 (required when using ControlWave RTUs). • ROCLINK 800 (required when using ROC RTUs). • OpenEnterprise Server • PEH OPC Server – Consult the DeltaV documentation for help. • PI SDK (used for historical streaming) – Version 1.3 (Not supporting 1.2 or less) – Consult the OsiSoft documentation for help. Appstation2– (Plant Wide Event Historian & PI historian) Install the following components in the following order: • DeltaV Appstation - Consult the DeltaV documentation for help. • Emerson PEH - Consult the DeltaV documentation for help. • PI Server Consult the OsiSoft documentation for help. Page 10 Getting Started DeltaV RTU Connect 1.5.2 Installing ROCLINK 800 and OpenBSI Before you can begin installing OpenEnterprise Server on your DeltaV RTU Connect Application Station, you need to install and configure the control strategy software. The process data is then available to OpenEnterprise. 1.5.2.1 Installing ROCLINK 800 For information on installing and configuring ROC RTUs, refer to the ROCLINK™ 800 Configuration Software User Manual (for ROC800-Series)” form number A6218, part number D301159X012. This manual is available from the Emerson documentation web site ( http://www.documentation.emersonprocess.com/groups/public/documents/instruction_manuals/) 1.5.2.2 Installing OpenBSI When installing OpenBSI, select the following options: • NetView (Network Edition) • Harvester • ControlWaveDesigner with ACCOL III • BSIConfig You specify these components on the “Select Features” page of the OpenBSI installation wizard. Page 11 Getting Started DeltaV RTU Connect 1.5.3 Configuring the RTU Control Strategy Configuring the RTU Control Strategy is beyond the scope of this guide, but you can get help on this subject from the documents listed below. Note that you must have done the following before you can continue configuring DeltaV RTU Connect:• ControlWave RTUs: Your Control Strategy files must have been coded and saved using ControlWave Designer. Ensure you have saved to both MWT and ZWT format. • ROC RTUs: Your ROC RTUs must be configured using ROCLink™ 800. 1.5.3.1 Configuring ControlWave RTUs For information on how to configure ControlWave RTUs using ControlWave Designer, refer to the following documents: • Getting Started with ControlWave Designer, (document number D5085, part number D301416x012) • ControlWave Designer Programmer’s Handbook (document number D5125, part number D301426x012) 1.5.3.2 Configuring ROC RTUs For information on installing and configuring ROC RTUs refer to the following document: • ROCLINK™ 800 Configuration Software User Manual (for ROC800-Series) form number A6217, part number D301249X012 from the Emerson documentation web site Page 12 Getting Started DeltaV RTU Connect 1.5.4 Configuring NetView This section provides the most basic instructions for configuring NetView within OpenBSI. For more information on every aspect of configuration, consult the OpenBSI Utilites Manual, (document number D5081, part number D301414x012), available from the Emerson documentation web site. To open NetView: 1. Select Start > Programs > OpenBSI Tools > NetView 2. Select File > New. 3. Save As Current.NDF 4. Page 1 of the System wizard opens. will see the following three wizard pages. Page 13 Getting Started DeltaV RTU Connect a) Page 1 Accept the default settings on this page. Click Next . b) Page 2 Accept the default settings on this page also. Click Next.to display page 3 of the System wizard. c) Page 3 On this page you need to type the name of your Host PC (the NHP) and its primary IP address in the appropriate fields. Click Finish. Page 14 Getting Started DeltaV RTU Connect 5. To add a network node, right-click the top node and select Add > Network. The first page of the Network Wizard opens:- Type in a name for the network. Select IP Network Click Next. On page 2 of the Network Wizard, the Destination IP address for Alarm and RBE reports will be entered automatically. Click Finish. 6. Now you can add an RTU. In the main NetView window, right click on the new network node and select Add > RTU. Page 15 Getting Started DeltaV RTU Connect 7. Accept the defaults on page 1 of the RTU Wizard. Click Next. 8. Configure the RTU Name, RTU type and name of the Control Strategy file on page 2 of the wizard. Enter a name for the RTU here Select the correct RTU type from this list Click Browse to find the Control Strategy file. It should have been created by this stage. Leave these other fields as they are. Click Next. Page 16 Getting Started DeltaV RTU Connect 9. Enter the RTU’s Primary IP address on page 3. 10. Accept the defaults on page 4 and click Finish. 11. Now you need to add a line. Right-click on the top node and select Add > Line. Page 17 Getting Started DeltaV RTU Connect 12. Enter a name for the line on page 1 of the Comm Line wizard. 13. Enter the first three mask values for the IP Line and click Finish. Type a subnet mask here of 255.255.255.0. The 255 mask numbers force the line to connect to the 192.168.1 subnet IP address in the example here. The 0 (zero) value at the end of the mask forces the line to be open to all RTUs having IP addresses that occur within the specified subnet. 14. When you have finished, the RTU should show a status of 0x0000, which means it is connected. Page 18 Getting Started DeltaV RTU Connect 15. To ensure that the RTU can send Alarm and RBE to your DeltaV RTU Connect server, you may need to write the server’s address to the RTU’s configuration parameters. Right click on the CW1 device and select RTU > RTU Configuration Parameters. The system retrieves the RTU configuration parameters… 16. Modify the NHP IP ADDR A to be the IP address for your DeltaV RTU Connect server, Then click Write to RTU to download this setting to the RTU. After the new setting downloads, you may see a message dialog indicating that the RTU is being stopped and restarted. Click Yes to accept and close this dialog. Page 19 Getting Started DeltaV RTU Connect 17. Select Start > Programs > OpenBSI Tools > ControlWave Tools > ControlWave Designer to open ControlWave Designer. 18. Select File > Open Project/Unzip Project to ppen the Control Strategy file you want to download to the RTU. … Then select the MWT file… Click Open. 19. Select Build > Make and allow ControlWave Designer to build the project. You may see various warning or error messages. You can ignore warnings, but you must correct any errors before the build can continue, 20. Select Build > Transfer Download Files. The Transfer Project Download Files dialog displays. and follow the prompts to transfer the download files. Page 20 Getting Started DeltaV RTU Connect 21. Select the Zip Project and Transfer Zip File option. Cick Transfer. 22. You can now download the control strategy from NetView. Close ControlWave Designer and reopen Netview. Right-click on the RTU node and select Download to download the control strategy file from the DeltaV RTU Connect Application Station to the RTU. Page 21 Getting Started DeltaV RTU Connect 23. Type the user name and password into the relevant fields. Then click Begin to start the download. 1.5.5 Configuring Harvester If you are using ControlWave RTUs and want to backfill historical data to the PI Server, you must also configure the Harvester utility. For information on doing this, please refer to the OpenBSI Harvester Manual (document number D5120, part number D301421X012) avallable from the Emerson documentation web site. The Harvester uses a utility called “Converter”. Instructions on how to use the “Converter” application are also found in the “OpenBSI Harvester Manual”. Later, when OpenEnterprise Server has been installed on the DeltaV Application Station, the OpenBSI Converter application will need to be pointed to the OEBACKFILL DLL file. For instructions on doing this, refer to the the following document: NW3000 Archiving Overview (document number D5092, part number D301506x412) available from the Emerson documentation web site. Page 22 Getting Started DeltaV RTU Connect 1.5.6 Installing OpenEnterprise Server This section details the installation process for installing the DeltaV RTU Connect. Before doing this, you should have already done the following: • Installed the RTU configuration software:o OpenBSI if you are using ControlWave RTUs o ROCLINK 800 if you are using ROC RTUs • Created the control strategies for each RTU (and downloaded to the RTU if using ControlWave RTUs) • Configured NetView and Harvester if using ControlWave RTUs Place the OpenEnterpriseV2.83 installation disc into the host machine’s DVD\CD drive. If the installation does not run automatically, open the disc in Windows Explorer and double click on the OpenEnterprise.exe file. 1.5.6.1 Preparing Setup Dialog The first dialog in the Wizard shows the InstallShield wizard preparing the host machine for the installation. A blue bar informs you of progress. It is possible that this dialog opens at first behind the Main Installation dialog. To bring it to the forefront, click on it. When preparation has finished, the Welcome Dialog opens automatically. Page 23 Getting Started DeltaV RTU Connect 1.5.6.2 Welcome Dialog This dialog displays a 'Welcome' message. Click Next. The License Agreement dialog displays. 1.5.6.3 License Agreement Next is the License Agreement dialog. Read through the terms of the License Agreement. You must select the “I accept the terms of the license agreement” button in order to enable the Next button. Click Next when you are ready to continue. The Destination Location dialog displays. Page 24 Getting Started DeltaV RTU Connect 1.5.6.4 Destination Location This dialog displays the installation directory. The default installation directory is ‘C:\Program Files\Bristol\OpenEnterprise\’ Click Change to select a different install location, if required. Click Next. The Select Components page displays. 1.5.6.5 Select Features On the Select Features page, select the OpenEnterprise Server option: Click Next. The Ready to Install the Program page displays. Page 25 Getting Started DeltaV RTU Connect 1.5.6.6 Ready to Install The Ready to Install the Program’ dialog gives you the opportunity to revise the installation details by clicking Back. Click Install to begin the installation and display the Setup Status screen. 1.5.6.7 Setup Status The Setup Status screen shows the progress of the installation. Leave it running until the final 'Install Wizard Complete' dialog displays. Page 26 Getting Started DeltaV RTU Connect 1.5.7 Building the OpenEnterprise Database After you install OpenEnterprise Server, you must build the OpenEnterprise database using the Database Project Builder. This creates all the tables required to run OpenEnterprise. If you are using ControlWave RTUs the Database Project Builder can automatically insert the signals from your control strategy files into the database. 1.5.7.1 Starting the Database Project Builder Click the Windows Start button and select the following shortcut:Start>Programs>OpenEnterprise>Administrative Tools>Database Project Builder 1.5.7.2 The Database Project Builder Wizard The Database Project Builder (DPB) Wizard completes 12 steps which result in the building of an OpenEnterprise project specific database. You will be able at every stage before the actual build is initiated to go back to any of the pages and make changes. The Database Project Builder Wizard makes it easy for you to decide on the major configuration factors involved in building an OpenEnterprise project database, such as security structure and privileges, time zone, device drivers, and the location of the database files. 1.5.7.2.1 Welcome The Welcome Page is the first page of the Database Project Builder wizard. Click Next to begin. Page 27 Getting Started DeltaV RTU Connect 1.5.7.2.2 Location This page enables you to choose the directories where the database and its related files will be placed. OpenEnterprise suggests default directories, which are shown in the example below. You can use the default locations or change them by selecting the buttons on the right of each field and changing the location directories. When you are ready, click Next. If you specified directories which are not yet created, Project Builder asks you to confirm that you want it to create those directories before moving on. 1.5.7.2.3 Database Privileges Use the Database Privileges page to select the default table access level for the OpenEnterprise application. Accept the default option of Open to begin with. The database security level can be changed later. Click Next to proceed. Page 28 Getting Started DeltaV RTU Connect Security and OpenEnterprise Documentation For more information on OpenEnterprise security, see the OpenEnterprise Security Configuration and Security Group Privileges help files, which you can find by selecting Start > Programs > OpenEnterprise > Documentation once you have installed OpenEnterprise. 1.5.7.2.4 Security Groups This page enables you to choose whether to automatically set up groups of users or to set up the database with no groups of users. Leave the default “Include the Standard Security Groups” box selected. Click Next. Prior to the display of the next page, a message appears informing you that the default Administrator user (SYSTEM) has been created, along with the SYSTEM user's password. Click OK to accept and clear this message. 1.5.7.2.5 Users The Users page enables you to define users who can log on to the new OpenEnterprise system. You do not need to create other users at this time. Click Next. Page 29 Getting Started DeltaV RTU Connect 1.5.7.2.6 Time Zone Use this page to choose the correct time zone setting for the OpenEnterprise project. The system selects the local time zone by default. Click Next to proceed. 1.5.7.2.7 Device Drivers The Device Drivers page enables you to select the required device drivers. As necessary, select the “Network 3000 and ControlWave Driver” or the “ROC Driver” option. You do not need the “OPC Driver” option for DeltaV Connect. Click Next. Page 30 Getting Started DeltaV RTU Connect 1.5.7.2.8 Summary The Summary Page summarises all the options you have chosen. Read it before you continue to ensure the options are correct. Click Next to proceed. 1.5.7.2.9 Build The Build page informs you of the progress of the build and display any errors encountered during the build process. During the build process, you may see messages warning you that Windows is blocking an application, and asking if you want to “unblock” it. This is normal; you should accept the unblock request. The build may take several minutes to complete. When the build completes, the program enables the Next button, Click it to proceed, Page 31 Getting Started DeltaV RTU Connect 1.5.7.2.10 Signal Data The Signal Data page of the Database Project Builder wizard enables you to import ControlWave signal data into the database. At this stage, you should have created and downloaded the control strategy to your ControlWave RTUs. You should have also configured NetView, and it should be running. If you are using ROC or FloBoss RTUs, leave the “Import Signal Data” box unchecked. If you are using ControlWave RTUs, select the “Import Signal Data” check box Then click Import. If you click Import, the Database Project Builder first determines if OpenBSI is running. If not, it prompt you to start OpenBSI. You must then select the appropriate NDF file. The DPB then runs the NW3000 Database Builder to import the signals and finally prompts you to create templates. Affirm that you do want the templates.The DPB then runs the NW3000 Template Builder. Click Next to proceed to the next page. 1.5.7.2.11 Database Size Use the Database Size page to extend the size of the database and accommodate estimated future requirements. In the example below we have indicated that the data file should allow importation of up to 1000 analogs and 1000 digitals. The size can be adjusted later also. Click Next to proceed.. Page 32 Getting Started DeltaV RTU Connect 1.5.7.2.12 Historical Data You do not need to configure any OpenEnterprise historical logging, so just click Next to proceed to the Session Page. 1.5.7.2.13 Session Page The OpenEnterprise database cannot acquire RTU data on its own. It requires communications programs to run alongside it on the server. These programs acquire data from the connected RTUs and pass the data into the database. These Realtime Device Interfaces (RDI) communications programs are crucial to an OpenEnterprise system. Additionally, other software programs (such as the “Calculation Server” which provides internally calculated data to any clients requiring it) may run alongside the database. This dependence between the database and its ancillary tasks gives rise to the concept of an OpenEnterprise “Session”. The “Session Manager” manages the database and its ancillary tasks. Use this page and the next page of the wizard to create an OpenEnterprise “session”. You only need the ControlWave and ROC RDIs to be running alongside the database as part of the session, but you still need to create a session using these two pages. In the example below we have changed the default session name to “RTUConnect”. You may choose to give it another name, or to just accept the default name of “MySession”. Note: do not use spaces when entering a name. Accept the other default selections on this page and click Next. Page 33 Getting Started DeltaV RTU Connect 1.5.7.2.14 Session Tasks The Session Tasks page enables you to select the tasks that you want to run as part of your OpenEnterprise session. The system selects a default set of tasks based on selections from previous pages in the wizard, but you can edit these selections. Remove all tasks from the Selected Tasks list. Then move the Database, RDI3000 and ROC Driver over to the Selected Tasks list as shown in the example below. If you are going to use historical backfill with the PI Server, you also need to add the Harvester, Converter and History Export tasks (highlighted below) to the Selected Tasks list. When you have selected the necessary tasks for your session, click Next. Page 34 Getting Started DeltaV RTU Connect 1.5.7.2.15 Ready to Copy The Ready to Copy page informs you that the database build is complete and ready to be copied into the database folder you have identified. When you click Next, the system copies the database project over to the specified project directory. When the copy completes, the Finish button activates. Click it to exit the wizard and immediately start the session. Page 35 Getting Started DeltaV RTU Connect 1.5.8 Adding a ROC Device Before you can add ROC devices to the OpenEnterprise database, you need to have built the database using the Database Project Builder (see the Building the Database section). ROC Devices and signals are added to the OpenEnterprise database using the ROC Tools utility, found in the OpenEnteprise Toolbox. If you are not using ROC RTUs, you can ignore this section of the document. 1.5.8.1 Starting the ROC Configuration Tool The ROC Configuration Tool is part of the OpenEnterprise Toolbox. To open the Configuration Tool: Select Start > All Programs > OpenEnterprise > Toolbox The system prompt you to log in. Log in as the default SYSTEM user. Double-click the ROC Tools icon: The ROC Tools User Interface displays. 1.5.8.2 Adding a ROC Device connected via IP Make sure you can connect to the ROC with ROCLINK. Close ROCLINK. Make sure the ROC RDI is running. 1. Select Tools > New Device > From Connected Device from the main menu bar of the ROC Configuration Tool. Page 36 Getting Started DeltaV RTU Connect The Device Configuration wizard opens. 2. On the General Page, enter options required. At a minimum, enter a name for the device and the ROC Address and Group. Note that the name you enter forms part of the signal (tag) name. Because the DeltaV system has a 16 character maximum signal name length, it’s advisable to enter a short name (up to five characters) for the device. Click Next to proceed. 3. On the Communications Routes page, enter options required, as a minimum enter the IP Address (or network name e.g. as resolved by HOSTS file) and port number. Click Next to proceed, 4. On the Override Driver Defaults page, enter any options required or accept the defaults. You can accept the defaults, shown in the image below. Page 37 Getting Started DeltaV RTU Connect Click Next to proceed. 5. On the Points Selection Page, select required options. You can accept the defaults, as shown in the example below. Click Finish. The system adds the device to the database. Page 38 Getting Started DeltaV RTU Connect 1.5.9 Collecting Data from ROC Devices Follow the instructions below to configure signal, alarm and event data collection from ROC Devices using the ROC Configuration Tool. 1.5.9.1 To configure collection of analog and digital value data every 10 seconds 1. Expand the device required from the tree view. 2. Right-click Requests by Schedule and select New Data Collection (General). The Request Configuration – General screen displays. ' 3. Enter a description (such as Collect Analog and Digital Values) and select 10 Seconds from the dropdown list for the Schedule field. Click Next. Page 39 Getting Started DeltaV RTU Connect 4. Select Pattern: Values from the drop-down menu for the Point Parameters field’. 5. Select Multiple Types from the Point Type Selection field. Page 40 Getting Started DeltaV RTU Connect 6. Select point types required (AIN and DIN) 7. Click Finish. 1.5.9.2 To configure scheduled collection of alarms 1. Expand the device required from the tree view. Expand the Requests by Type and General selections. Right-click on ReadAlarmData. Select Properties from the displayed menu. Page 41 Getting Started DeltaV RTU Connect 2. Select the desired schedule from the drop-down list. 3. Click OK. 1.5.9.3 To configure scheduled collection of events 1. Expand the device required from the tree view. Expand the Requests by Type and General selections. Right-click Read Event Data and select Properties from the displayed menu. 2. Select the desired schedule from the drop-down list. 3. Click OK. Page 42 Getting Started DeltaV RTU Connect 1.5.10 Creating the FHX File The following instructions provide the basic steps by step directions. For more details on configuring Tag Formats and Alarm Associations, refer to the DeltaVConnect help file. The same information can also be found in Chapter 11 of the DeltaV RTU Connect Reference Guide, (Document Number D301682X412). 1. Open the DeltaV RTU Connect Export Tool a. Select Start > All Programs > OpenEnterprise > Toolbox. b. Double-click the DeltaV RTU Connect Export tool within the Toolbox. 2. Configure the DeltaV tag format that you want to use a. Select Tools > Properties. b. Select the Tag Format page and configure the tag formats. The defaults are typically sufficient for a ROC or FloBoss device. 3. Configure the Alarm Associations that you have used. a. Select Tools > Properties b. Select the Alarm Association page and configure the alarm associations that you have used. The defaults are typically sufficient for a ROC or FloBoss device. Page 43 Getting Started DeltaV RTU Connect 4. Use the Search Criteria Controls on the main UI to create a list of the signals you want to export to DeltaV. 5. Drag and drop the signals to the DeltaV Explorer pane. Page 44 Getting Started DeltaV RTU Connect a. If any signal names need changing, the Name Change buttons become enabled: b. The Status Pane informs you that some signals require a name change: You can change the names one at a time by clicking on the Name Change buttons, or using the left and right cursor keys on the keyboard to scroll up and down the DeltaV explorer pane. Only tags requiring a name change are selected each time you click a button or a cursor key. You can then change the name of the selected signal. Page 45 Getting Started DeltaV RTU Connect 6. When ready, click Export at the top of the DeltaV Explorer pane. The DeltaV RTU Connect configuration tool creates a .FHX file that DeltaV recognizes as a control strategy file. You now need to download the FHX file to your virtual controller: 1. Import the FHX file in DeltaV Explorer, assign modules and download 2. Stop and start the OPC Mirror Page 46 Getting Started DeltaV RTU Connect 1.5.11 Configuring the Plant Event Historian Once you have installed the Plant Event Historian (PEH) on Application Station #2, you need to set the system up to use the Alarm and Event (A&E) OPC server on the RTU Connect Application Station (which we call Application Station #1). 1. Ensure the Plant Event Historian OPC server has already been installed on the RTU Connect Application Station (Application Station #1). 2. Access Application Station #2 and open the PEH Configuration tool. 3. Configure the PEH OPC Server Startup File to be the RAS Alarm and Event OPC server that is on the RTU Connect App Station (Application Station #1). The server name displays as “BristolBabcock.BristolOPCEventServer” in the list of available OPC servers on the RTU Connect machine. 4. Return to the RTU Connect Application Station (Application Station #1) and configure the A&E OPC server to start under the credentials of the Administrator user: a. Open the Control Panel. b. Select Administrative Tools. c. Select Component Services. d. In the DCOM Config folder, right-click on the BristolBabcock OPC Event Server and select the Properties option from the context menu. e. Select the Security tab. Page 47 Getting Started DeltaV RTU Connect f. Select Use Default in the Launch and Activation Permission frame. g. Select Use Default in the Access Permissions frame. h. Select Customize in the Configuration Permissions frame. i. Click Edit to display the Change Configuration Permissions dialog. j. Add Full Control and Read permissions to the Administrator user name. k. Click OK, The Server Properties dialog displays. l. Select the Identity tab. Page 48 Getting Started DeltaV RTU Connect m. Select the “This User” option and add the local Administrator with username and password. Page 49 Getting Started DeltaV RTU Connect 1.6 Licensing Information Upon initial installation, the OpenEnterprise RTU Connect software package operates for a 30 day evaluation period. Each time you start the software the system displays a reminder message telling you that the software is a demo version, and shows you a count of the number of days remaining in the trial period. During this trial period, you can continue to run the software without registering. Caution At the conclusion of the 30-day evaluation period, the OpenEnterprise RTU Connect software package ceases to function. You will see the following message:- You MUST register the software package in order to use it after 30 days. Do NOT attempt to set back the date on your computer in order to extend the evaluation period; doing so disables the software and terminates the evaluation period. 1.6.1 How do I Register My Software? 1. Ensure that the computer has an active Internet connection. Note: If this computer does not have an active Internet connection, you will need access to a computer which does, and you will need a USB thumb drive (or other method) to transfer the license file between the Internet-connected computer, and the computer on which you have installed the software. 2. Start the License Manager software, on the computer containing the newly installed software packages, using the sequence: Start > Programs > Bristol Babcock Licensing> License Manager. 3. The License Manager examines your PC, and identifies in a list, which OpenBSI / OpenEnterprise software packages are installed on this computer. Any package that is not registered shows as Trial in the State field. Click Create LRF to generate a License Request File (*.LRF) and save the file on your PC. Leave the License Manager session running. Note: Make note of where on this computer you save the LRF file, because you will need it later. Page 50 Getting Started DeltaV RTU Connect This list shows the software packages currently installed on this computer and their licensed status Click Create LRF 4. Click Get Key, and your Internet browser brings you to the Software Registration area of the Emerson Remote Automation Solutions website. Alternatively, in your browser, go to: http://www2.emersonprocess.com/enUS/brands/remote/systems_and_software/supportnet/Pages/license_registration.aspx Note: If this computer does not have internet access, transfer the *.LRF file you just created to a computer which does have internet access. You might need to copy it to a CD, use a USB thumb drive, or transfer it by other means. Once you load it onto the other internet-capable computer, use the URL in step 4 to proceed with the registration. Page 51 Getting Started DeltaV RTU Connect 5. Enter your Customer Id and Password and click Sign-On. Note: You can find the Customer Id and Password on a label affixed to the outside of your OpenBSI / DeltaV RTU Connect CD-ROM package. 6. Now you have two options. You can view which licenses have been purchased and are available for you to register, or you can skip that step and proceed to register your software. To view the available licenses, go to step 7. To register the software, skip to step 8. 7. To view which software packages have been purchased for this particular Customer Id number, as well as how many of those licenses are already in use, click the View link. The View Software Licenses page opens. You may need to use the scroll bar to locate the product you want to view. Page 52 Getting Started DeltaV RTU Connect Field Product Name Desciption This displays the name of the software packages for which licenses have been purchased using your Customer Id number. In addition to OpenBSI packages other software products such as OpenEnterprise packages are displayed. Available This displays the number of licenses out of the total number purchased which have not been registered for use. If the Available number is 0, you cannot register a new copy of this particular package. This displays the total number of licenses purchased using this Customer Id number. Any options available (such as being able to update the information displayed) will be shown here. Quantity Ordered Options 8. To register your software, click the Register link. The Registration Information page opens. Page 53 Getting Started DeltaV RTU Connect 9. Enter your name in the Your Name field, and your e-mail address in both the E-mail Address and Verify E-Mail fields. Then use the Browse button to locate the license request file you generated previously in Step 3. Finally, click Next. The Unlock Software Licenses page opens. Note: The website will send you an e-mail with an attached unlock key file to the e-mail address you specify here. 10. Click the Unlock checkbox for the product(s) you want to register, then click Submit License Request to send the license request to the website. 11. If the license request is successful, the website generates a key file you can use to unlock your software. Click Key file to download a copy of the key file. (The website also e-mails you a copy of the key file at the e-mail address you entered in step 9.) Note: If the computer which contains the locked software does not have internet access, you need to transfer the key file back to that computer to complete the registration process. 12. In order to complete the registration process, the key file you received must reside on the PC containing the newly installed software packages. Go back to the License Manager session you started in Step 3. (If you shut the License Manager down, restart it by clicking Start > Programs > Bristol Babcock Licensing> License Manager. 13. To apply the key file, click the Include Key button and specify the location of the key file. Page 54 Getting Started DeltaV RTU Connect 14. If the registration completes successfully, you will see a message box. Just click OK and you’re done. Reboot your PC for the new licenses to be activated. Page 55 Getting Started DeltaV RTU Connect 1.6.2 How to Transfer a License from One PC to another PC Occasionally, it may be necessary for you to transfer an OpenBSI software license from one computer, to another computer. This might be necessary, for example, if you are upgrading to a newer computer, and want to shift your OpenBSI license to the newer computer, and remove it from the older computer. In this explanation, the computer which is giving up its license will be referred to as the source computer and the new computer which will receive the transferred license will be referred to as the destination computer. Note: In order to transfer the license, the license on the source computer must already be registered, and the software must have already been installed on the destination computer. 1. Start the License Manager software, on the destination computer, using the sequence: Start > Programs > Bristol Babcock Licensing> License Manager. 2. Select the unlicensed package you want to change from a trial / demo package, into a licensed package, and generate an empty transfer request file. Note: The transfer request file you create must be read-write. It cannot be a read-only file. First, select the unlicensed package for which you want to obtain a license for from another computer. Then click Create Transfer 3. Answer Yes to the prompt. Page 56 Getting Started DeltaV RTU Connect Click Yes. 4. Save the empty transfer (*.XFR) file. Click Save to create the empty transfer file. 5. Click OK when the file is created. Click OK. 6. Copy the XFR File you just saved onto the source (licensed) computer. You can transfer it via a USB thumb drive, e-mail, etc. Start the License Manager software, on the destination computer, using the sequence: Start > Programs > Bristol Babcock Licensing> License Manager. 7. Now, you must transfer the license of the software package, into the transfer (*.XFR) file you created in Step 5. In the License Manager, select the license you want to transfer and click Transfer License. 8. Now locate the XFR file you created earlier and click Open. Page 57 Getting Started DeltaV RTU Connect Open the XFR file you created earlier 9. When the License Manager completes the update of the XFR file, click OK. You now have successfully removed the license from the source computer, and stored it in a file. Notice now that the State field in the License Manager on the source computer no longer shows “Licensed” for this software package. Click on [OK] 10. You can now copy the XFR file onto the destination computer. (You can transfer it via a USB thumb drive, e-mail, etc.) 11. Once you copy the XFR file to the destination computer, you can install, and complete the transfer. To do this, select the package which needs to be licensed, then click Install Transfer. Page 58 Getting Started DeltaV RTU Connect Select the package you want to license, then click Install Transfer 12. The License Manager prompts you to confirm you want to install the transferred license. Click Yes. 13. Specify the location of the updated XFR file on the destination computer and click Open. This completes the transfer. Page 59 DeltaV RTU Connect Getting Started DISCLAIMER Bristol, Inc., Bristol Babcock Ltd, Bristol Canada, BBI SA de CV and the Flow Computer Division , are wholly owned subsidiaries of Emerson Electric Co. doing business as Remote Automation Solutions (“RAS”), a division of Emerson Process Management. ROC, FloBoss, ROCLINK, Bristol, Bristol Babcock, ControlWave, TeleFlow and Helicoid are trademarks of RAS. AMS, PlantWeb and the PlantWeb logo are marks of Emerson Electric Co. The Emerson logo is a trademark and service mark of the Emerson Electric Co. All other marks are property of their respective owners. The contents of this publication are presented for informational purposes only. While every effort has been made to ensure informational accuracy, they are not to be construed as warranties or guarantees, express or implied, regarding the products or services described herein or their use or applicability. RAS reserves the right to modify or improve the designs or specifications of such products at any time without notice. All sales are governed by RAS’ terms and conditions which are available upon request. RAS does not assume responsibility for the selection, use or maintenance of any product. Responsibility for proper selection, use and maintenance of any RAS product remains solely with the purchaser and end-user. Engineered and supported by: Emerson Process Management, Remote Automation Solutions, Blackpole Road, Worcester, WR3 8YB, UK Registered office: Meridian East, Leicester, LE19 1UX Registered in England and Wales, Registration No. 00671801 VAT Reg No. GB 705 353 652 Worldwide Headquarters 1100 Buckingham Street Watertown, CT 06795 USA T +1 860.945.2200 F +1 860.945.2213 World Area Offices Canada: Andean & Caribbean: Brazil: Latin America (Southern Cone): Mexico & Central America: Asia Pacific: Central & Eastern Europe: Middle East & Africa: T +1 905.362.0880 T +58 261.300.8100 T +55 15.3238.3788 T +54 11.4837.7000 T +52 55.5809.5300 T +65 6777.8211 T +44 1751.471800 T +971 4.811.8100