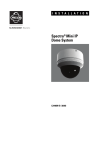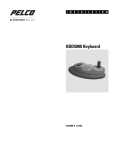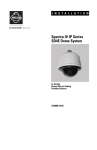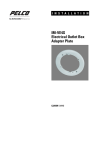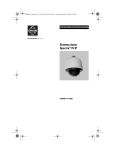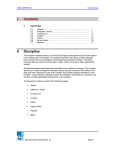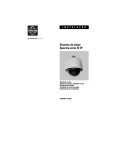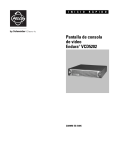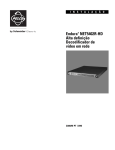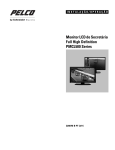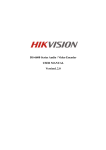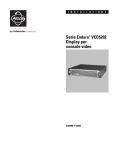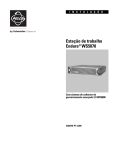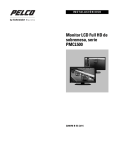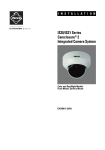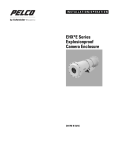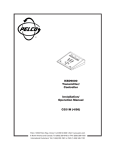Download Integral Digital Sentry® DS ControlPoint
Transcript
O P E R A T I O N ® Integral Digital Sentry DS ControlPoint C3674M (11/08) Contents Description. . . . . . . . . . . . . . . . . . . . . . . . . . . . . . . . . . . . . . . . . . . . . . . . . . . . . . . . . . . . . . . . . . . . . . . . . . . . . . . . . . . . . . . . . . . . . . . . . . . . . . . . . . . 4 DS ControlPoint Overview . . . . . . . . . . . . . . . . . . . . . . . . . . . . . . . . . . . . . . . . . . . . . . . . . . . . . . . . . . . . . . . . . . . . . . . . . . . . . . . . . . . . . . . . . . . . . . . 5 Installation . . . . . . . . . . . . . . . . . . . . . . . . . . . . . . . . . . . . . . . . . . . . . . . . . . . . . . . . . . . . . . . . . . . . . . . . . . . . . . . . . . . . . . . . . . . . . . . . . . . . . . . . . . . 6 Setup . . . . . . . . . . . . . . . . . . . . . . . . . . . . . . . . . . . . . . . . . . . . . . . . . . . . . . . . . . . . . . . . . . . . . . . . . . . . . . . . . . . . . . . . . . . . . . . . . . . . . . . . . . . . . . . 8 Manage Systems . . . . . . . . . . . . . . . . . . . . . . . . . . . . . . . . . . . . . . . . . . . . . . . . . . . . . . . . . . . . . . . . . . . . . . . . . . . . . . . . . . . . . . . . . . . . . . . . . 9 System List . . . . . . . . . . . . . . . . . . . . . . . . . . . . . . . . . . . . . . . . . . . . . . . . . . . . . . . . . . . . . . . . . . . . . . . . . . . . . . . . . . . . . . . . . . . . . . . . . . . . . 10 Working with Tours . . . . . . . . . . . . . . . . . . . . . . . . . . . . . . . . . . . . . . . . . . . . . . . . . . . . . . . . . . . . . . . . . . . . . . . . . . . . . . . . . . . . . . . . . . . . . . 11 Create a New Tour. . . . . . . . . . . . . . . . . . . . . . . . . . . . . . . . . . . . . . . . . . . . . . . . . . . . . . . . . . . . . . . . . . . . . . . . . . . . . . . . . . . . . . . . . . . 11 Run and Pause a Tour . . . . . . . . . . . . . . . . . . . . . . . . . . . . . . . . . . . . . . . . . . . . . . . . . . . . . . . . . . . . . . . . . . . . . . . . . . . . . . . . . . . . . . . . 12 Live. . . . . . . . . . . . . . . . . . . . . . . . . . . . . . . . . . . . . . . . . . . . . . . . . . . . . . . . . . . . . . . . . . . . . . . . . . . . . . . . . . . . . . . . . . . . . . . . . . . . . . . . . . . . . . . . 13 Camera Groups . . . . . . . . . . . . . . . . . . . . . . . . . . . . . . . . . . . . . . . . . . . . . . . . . . . . . . . . . . . . . . . . . . . . . . . . . . . . . . . . . . . . . . . . . . . . . . . . . . 14 Video Window Borders. . . . . . . . . . . . . . . . . . . . . . . . . . . . . . . . . . . . . . . . . . . . . . . . . . . . . . . . . . . . . . . . . . . . . . . . . . . . . . . . . . . . . . . . . . . . 14 Full Screen . . . . . . . . . . . . . . . . . . . . . . . . . . . . . . . . . . . . . . . . . . . . . . . . . . . . . . . . . . . . . . . . . . . . . . . . . . . . . . . . . . . . . . . . . . . . . . . . . . . . . 14 Quick Review . . . . . . . . . . . . . . . . . . . . . . . . . . . . . . . . . . . . . . . . . . . . . . . . . . . . . . . . . . . . . . . . . . . . . . . . . . . . . . . . . . . . . . . . . . . . . . . . . . . 15 Printing Video Windows . . . . . . . . . . . . . . . . . . . . . . . . . . . . . . . . . . . . . . . . . . . . . . . . . . . . . . . . . . . . . . . . . . . . . . . . . . . . . . . . . . . . . . . . . . . 15 Image Adjustments. . . . . . . . . . . . . . . . . . . . . . . . . . . . . . . . . . . . . . . . . . . . . . . . . . . . . . . . . . . . . . . . . . . . . . . . . . . . . . . . . . . . . . . . . . . . . . . 15 Removing Video from a Window . . . . . . . . . . . . . . . . . . . . . . . . . . . . . . . . . . . . . . . . . . . . . . . . . . . . . . . . . . . . . . . . . . . . . . . . . . . . . . . . . . . . 15 Enable Digital Zoom . . . . . . . . . . . . . . . . . . . . . . . . . . . . . . . . . . . . . . . . . . . . . . . . . . . . . . . . . . . . . . . . . . . . . . . . . . . . . . . . . . . . . . . . . . . . . . 15 Manage OSD Settings . . . . . . . . . . . . . . . . . . . . . . . . . . . . . . . . . . . . . . . . . . . . . . . . . . . . . . . . . . . . . . . . . . . . . . . . . . . . . . . . . . . . . . . . . . . . 16 Search . . . . . . . . . . . . . . . . . . . . . . . . . . . . . . . . . . . . . . . . . . . . . . . . . . . . . . . . . . . . . . . . . . . . . . . . . . . . . . . . . . . . . . . . . . . . . . . . . . . . . . . . . . . . . 17 Export . . . . . . . . . . . . . . . . . . . . . . . . . . . . . . . . . . . . . . . . . . . . . . . . . . . . . . . . . . . . . . . . . . . . . . . . . . . . . . . . . . . . . . . . . . . . . . . . . . . . . . . . . 19 Authenticate Samples . . . . . . . . . . . . . . . . . . . . . . . . . . . . . . . . . . . . . . . . . . . . . . . . . . . . . . . . . . . . . . . . . . . . . . . . . . . . . . . . . . . . . . . . . . . . 20 Filter Samples . . . . . . . . . . . . . . . . . . . . . . . . . . . . . . . . . . . . . . . . . . . . . . . . . . . . . . . . . . . . . . . . . . . . . . . . . . . . . . . . . . . . . . . . . . . . . . . . . . . 20 Advanced Search (DS DataPoint) . . . . . . . . . . . . . . . . . . . . . . . . . . . . . . . . . . . . . . . . . . . . . . . . . . . . . . . . . . . . . . . . . . . . . . . . . . . . . . . . . . . . 20 PTZ Cameras . . . . . . . . . . . . . . . . . . . . . . . . . . . . . . . . . . . . . . . . . . . . . . . . . . . . . . . . . . . . . . . . . . . . . . . . . . . . . . . . . . . . . . . . . . . . . . . . . . . . . . . . 22 Enable and Disable PTZ . . . . . . . . . . . . . . . . . . . . . . . . . . . . . . . . . . . . . . . . . . . . . . . . . . . . . . . . . . . . . . . . . . . . . . . . . . . . . . . . . . . . . . . . . . . 22 PTZ Controls . . . . . . . . . . . . . . . . . . . . . . . . . . . . . . . . . . . . . . . . . . . . . . . . . . . . . . . . . . . . . . . . . . . . . . . . . . . . . . . . . . . . . . . . . . . . . . . . . . . . 23 Camera Lens . . . . . . . . . . . . . . . . . . . . . . . . . . . . . . . . . . . . . . . . . . . . . . . . . . . . . . . . . . . . . . . . . . . . . . . . . . . . . . . . . . . . . . . . . . . . . . . 23 Pan/Tilt Movement and Speed . . . . . . . . . . . . . . . . . . . . . . . . . . . . . . . . . . . . . . . . . . . . . . . . . . . . . . . . . . . . . . . . . . . . . . . . . . . . . . . . . 24 Camera Presets . . . . . . . . . . . . . . . . . . . . . . . . . . . . . . . . . . . . . . . . . . . . . . . . . . . . . . . . . . . . . . . . . . . . . . . . . . . . . . . . . . . . . . . . . . . . . 24 Preset Favorites . . . . . . . . . . . . . . . . . . . . . . . . . . . . . . . . . . . . . . . . . . . . . . . . . . . . . . . . . . . . . . . . . . . . . . . . . . . . . . . . . . . . . . . . . . . . . . . . . 24 Appendix . . . . . . . . . . . . . . . . . . . . . . . . . . . . . . . . . . . . . . . . . . . . . . . . . . . . . . . . . . . . . . . . . . . . . . . . . . . . . . . . . . . . . . . . . . . . . . . . . . . . . . . . . . . 25 ControlPoint Feature Set for DS and DX Series Products . . . . . . . . . . . . . . . . . . . . . . . . . . . . . . . . . . . . . . . . . . . . . . . . . . . . . . . . . . . . . . . . . 25 2 C3674M (11/08) List of Illustrations 1 Setup, Live, Search, and Help Icons . . . . . . . . . . . . . . . . . . . . . . . . . . . . . . . . . . . . . . . . . . . . . . . . . . . . . . . . . . . . . . . . . . . . . . . . . . . . . . . . . . . 5 2 Navigation Pane for Live Page. . . . . . . . . . . . . . . . . . . . . . . . . . . . . . . . . . . . . . . . . . . . . . . . . . . . . . . . . . . . . . . . . . . . . . . . . . . . . . . . . . . . . . . 5 3 ControlPoint Setup Screen. . . . . . . . . . . . . . . . . . . . . . . . . . . . . . . . . . . . . . . . . . . . . . . . . . . . . . . . . . . . . . . . . . . . . . . . . . . . . . . . . . . . . . . . . . 6 4 ControlPoint Connection Management Screen . . . . . . . . . . . . . . . . . . . . . . . . . . . . . . . . . . . . . . . . . . . . . . . . . . . . . . . . . . . . . . . . . . . . . . . . . . 7 5 Setup Page. . . . . . . . . . . . . . . . . . . . . . . . . . . . . . . . . . . . . . . . . . . . . . . . . . . . . . . . . . . . . . . . . . . . . . . . . . . . . . . . . . . . . . . . . . . . . . . . . . . . . . 8 6 Connection Management Page . . . . . . . . . . . . . . . . . . . . . . . . . . . . . . . . . . . . . . . . . . . . . . . . . . . . . . . . . . . . . . . . . . . . . . . . . . . . . . . . . . . . . . 9 7 Add System Tab . . . . . . . . . . . . . . . . . . . . . . . . . . . . . . . . . . . . . . . . . . . . . . . . . . . . . . . . . . . . . . . . . . . . . . . . . . . . . . . . . . . . . . . . . . . . . . . . . . 9 8 Connect, Add System, Edit System, and Delete System Icons . . . . . . . . . . . . . . . . . . . . . . . . . . . . . . . . . . . . . . . . . . . . . . . . . . . . . . . . . . . . . 10 9 Edit Tour Page . . . . . . . . . . . . . . . . . . . . . . . . . . . . . . . . . . . . . . . . . . . . . . . . . . . . . . . . . . . . . . . . . . . . . . . . . . . . . . . . . . . . . . . . . . . . . . . . . . 11 10 Tour Listed . . . . . . . . . . . . . . . . . . . . . . . . . . . . . . . . . . . . . . . . . . . . . . . . . . . . . . . . . . . . . . . . . . . . . . . . . . . . . . . . . . . . . . . . . . . . . . . . . . . . . 11 11 Opened Add Tour Item Tab. . . . . . . . . . . . . . . . . . . . . . . . . . . . . . . . . . . . . . . . . . . . . . . . . . . . . . . . . . . . . . . . . . . . . . . . . . . . . . . . . . . . . . . . . 12 12 Resume Tour and Pause Tour Icons . . . . . . . . . . . . . . . . . . . . . . . . . . . . . . . . . . . . . . . . . . . . . . . . . . . . . . . . . . . . . . . . . . . . . . . . . . . . . . . . . . 12 13 Full Screen, Layout, Create Group, and Print Icons . . . . . . . . . . . . . . . . . . . . . . . . . . . . . . . . . . . . . . . . . . . . . . . . . . . . . . . . . . . . . . . . . . . . . . 13 14 Live Page . . . . . . . . . . . . . . . . . . . . . . . . . . . . . . . . . . . . . . . . . . . . . . . . . . . . . . . . . . . . . . . . . . . . . . . . . . . . . . . . . . . . . . . . . . . . . . . . . . . . . . 13 15 Create Group Tab . . . . . . . . . . . . . . . . . . . . . . . . . . . . . . . . . . . . . . . . . . . . . . . . . . . . . . . . . . . . . . . . . . . . . . . . . . . . . . . . . . . . . . . . . . . . . . . . 14 16 On-Screen Display Settings Window . . . . . . . . . . . . . . . . . . . . . . . . . . . . . . . . . . . . . . . . . . . . . . . . . . . . . . . . . . . . . . . . . . . . . . . . . . . . . . . . 16 17 Non-DS Camera Search Page . . . . . . . . . . . . . . . . . . . . . . . . . . . . . . . . . . . . . . . . . . . . . . . . . . . . . . . . . . . . . . . . . . . . . . . . . . . . . . . . . . . . . . 17 18 Playback Bar. . . . . . . . . . . . . . . . . . . . . . . . . . . . . . . . . . . . . . . . . . . . . . . . . . . . . . . . . . . . . . . . . . . . . . . . . . . . . . . . . . . . . . . . . . . . . . . . . . . . 17 19 DS Camera Search Page . . . . . . . . . . . . . . . . . . . . . . . . . . . . . . . . . . . . . . . . . . . . . . . . . . . . . . . . . . . . . . . . . . . . . . . . . . . . . . . . . . . . . . . . . . 18 20 Search Grid for DS Cameras . . . . . . . . . . . . . . . . . . . . . . . . . . . . . . . . . . . . . . . . . . . . . . . . . . . . . . . . . . . . . . . . . . . . . . . . . . . . . . . . . . . . . . . 18 21 Search Grid for Calendar . . . . . . . . . . . . . . . . . . . . . . . . . . . . . . . . . . . . . . . . . . . . . . . . . . . . . . . . . . . . . . . . . . . . . . . . . . . . . . . . . . . . . . . . . . 19 22 Modify Search, Export, Authenticate Samples, Print, and Filter Samples Icons . . . . . . . . . . . . . . . . . . . . . . . . . . . . . . . . . . . . . . . . . . . . . . . 19 23 Advanced Search Tab . . . . . . . . . . . . . . . . . . . . . . . . . . . . . . . . . . . . . . . . . . . . . . . . . . . . . . . . . . . . . . . . . . . . . . . . . . . . . . . . . . . . . . . . . . . . 21 24 Full Screen, Layout, Create Group, and Print Icons . . . . . . . . . . . . . . . . . . . . . . . . . . . . . . . . . . . . . . . . . . . . . . . . . . . . . . . . . . . . . . . . . . . . . . 22 25 Live Page with PTZ-Enabled Video . . . . . . . . . . . . . . . . . . . . . . . . . . . . . . . . . . . . . . . . . . . . . . . . . . . . . . . . . . . . . . . . . . . . . . . . . . . . . . . . . . 22 26 PTZ-Enabled Video with PTZ Controls Tab . . . . . . . . . . . . . . . . . . . . . . . . . . . . . . . . . . . . . . . . . . . . . . . . . . . . . . . . . . . . . . . . . . . . . . . . . . . . . 23 27 Lens Controls on PTZ Controls Tab . . . . . . . . . . . . . . . . . . . . . . . . . . . . . . . . . . . . . . . . . . . . . . . . . . . . . . . . . . . . . . . . . . . . . . . . . . . . . . . . . . . 23 28 Directional Controls on PTZ Controls Tab. . . . . . . . . . . . . . . . . . . . . . . . . . . . . . . . . . . . . . . . . . . . . . . . . . . . . . . . . . . . . . . . . . . . . . . . . . . . . . 24 29 Preset Controls on PTZ Controls Tab . . . . . . . . . . . . . . . . . . . . . . . . . . . . . . . . . . . . . . . . . . . . . . . . . . . . . . . . . . . . . . . . . . . . . . . . . . . . . . . . . 24 List of Tables A B Live Page Icons . . . . . . . . . . . . . . . . . . . . . . . . . . . . . . . . . . . . . . . . . . . . . . . . . . . . . . . . . . . . . . . . . . . . . . . . . . . . . . . . . . . . . . . . . . . . . . . . . . 14 Supported Feature Set . . . . . . . . . . . . . . . . . . . . . . . . . . . . . . . . . . . . . . . . . . . . . . . . . . . . . . . . . . . . . . . . . . . . . . . . . . . . . . . . . . . . . . . . . . . . 25 C3674M (11/08) 3 Description DS ControlPoint is a revolutionary graphical user interface that allows users to monitor and manage any combination of analog or IP devices through a common digital video security application. A DS ControlPoint supported system is a video matrix solution supporting multiple monitors that allows any data output (such as transaction data from a cash register or point of sale device, alarm data from a video analytics application, or alarm notifications) to be shown in any DS ControlPoint window pane. DS ControlPoint interfaces with all Integral digital video management systems (DVMS) to enable seamless migration from analog to IP environments. DS ControlPoint also works with Pelco digital video recorders (DVRs). 4 C3674M (11/08) DS ControlPoint Overview The DS ControlPoint client window consists of four major pages: • Setup: Allows you to manage systems and create tours. • Live: Allows you to view live video. • Search: Allows you to search for recorded video. • Help: Allows you to search for instructions for using DS ControlPoint. Each of these sections is accessible using the icons at the top of the navigation pane (refer to Figure 1). Figure 1. Setup, Live, Search, and Help Icons Any page can be “undocked” so that it can be viewed while simultaneously viewing other pages. This is accomplished by clicking the Undock Tab icon , or right-click the system list and select Undock Tab from the list. The navigation pane on the left side of the DS ControlPoint window (refer to Figure 2) is always accessible regardless of the page displayed. The navigation pane contains the following sections: • Groups: Contains groups of DVMS systems. • Systems: Allows you to view all cameras and other sources associated with all connected DVMS systems. • Tours: Allows you to create and run automated tours of camera views. The navigation pane allows you to view camera groups, camera names, and configured tours. You can minimize the navigation pane by clicking the left arrow button; this hides the entire pane except for the four page icons. To view the entire pane again, click the right arrow button. Figure 2. Navigation Pane for Live Page C3674M (11/08) 5 Installation The DS ControlPoint installation file can be downloaded from the following Pelco Web site: http://www.pelco.com. The procedure for installing the ControlPoint software is as follows: 1. If the file was downloaded from the Web site, unzip the downloaded file. NOTE: Be sure to record the location of the unzipped files, as you will need these files during the update procedure. 2. Launch (double-click) the “setup” file; the welcome screen appears. 3. Click the Next button. 4. Click the Install button on the “Ready to Install the Program” screen. When the installation is complete, a DS ControlPoint startup icon appears on the desktop and the installation program closes. 5. Click the DS ControlPoint icon on the desktop to launch DS ControlPoint. NOTE: A user name and password prompt does not appear when DS ControlPoint is initially launched. • If this is the first time DS ControlPoint has been installed on the machine, the Setup screen (similar to Figure 3) appears. Figure 3. ControlPoint Setup Screen 6 C3674M (11/08) • If the installation is an upgrade on the machine, the ControlPoint Connection Management screen (similar to Figure 4) appears. Figure 4. ControlPoint Connection Management Screen C3674M (11/08) 7 Setup The Setup page (refer to Figure 5) contains the following buttons when the setup icon (top-left corner) is clicked: • Manage Systems: Allows you to add, remove, and connect to DVMS systems and Pelco DX Series video recorders. NOTE: The user login and password for any video recorder using ControlPoint must be the same as the ControlPoint user login and password. • Time Format: Allows you to view the current time as GMT, the local time on the client computer, or the local time on the server. • Create New Tour: Allows you create automated tours of camera views. • Check for Software Update: Allows you to download any updates to DS ControlPoint. • About: Displays the DS ControlPoint version number and other version information. Figure 5. Setup Page 8 C3674M (11/08) MANAGE SYSTEMS When you click Manage Systems, the Connection Management screen appears (refer to Figure 6). This page allows you to add and connect to systems. It also displays information about all DVMS systems configured on the client computer. Figure 6. Connection Management Page To add a DVMS system to the list: 1. Click the Add System button, or right-click and select Add System from the menu. This opens the Add System tab (refer to Figure 7), which allows you to add systems to the system list. Figure 7. Add System Tab C3674M (11/08) 9 2. On the Add System tab, type the computer name of the DVMS system, a host name or IP address, the video recorder network port and/or system type, and an optional category. The default video recorder network ports are as follows: • 18772 for DS • 9001 for DX4500/DX4600 • 9002 for DX8000/DX8100 3. Type the required user name and password. NOTE: The user name and password must be identical to the user name and password on the video recorder system to which ControlPoint is being connected. 4. Type an optional description of the system in the Description text box. 5. If you want to automatically connect to the system every time DS ControlPoint starts, select the Auto Connect check box. 6. If you want to identify the system as a favorite that can be sorted at the top of the system list with other favorite systems, select the Favorite check box. 7. If the system is a DVMS video recorder, select the Video Recorder check box. 8. If the system is configured for transactional data, such as video analytics, or data from other sources, such as cash registers or ATMs, select the DataPoint Server check box. 9. When configuration of the system is complete, click OK to add it to the list of configured systems on the Connection Management page. 10. Repeat these steps for each system. SYSTEM LIST The list of configured systems on the Connection Management page can be sorted by clicking any column title. The following columns are included: • Connected: Indicates whether the system is connected (green), disconnected (red), or attempting connection (yellow). • Auto: Indicates that the system is configured for automatic connection when DS ControlPoint starts. • Name: Lists the name entered for the system during configuration. • IP Address: Lists the IP address or host name entered for the system during configuration. • DVR: Indicates that the system was identified as a video recorder during configuration. • DP: Indicates that the system was identified as a DataPoint Server during configuration. • Favorite: Indicates that the system was identified as a favorite system during configuration. • Category: Lists the optional category entered for the system during configuration. To connect to a system, click the Connect icon (refer to Figure 8) or right-click the system name, and then select Connect from the list. To edit the information about a system, click the Edit System icon or right-click the system name, and then select Edit System from the list. To delete a system from the list, click the Delete System icon or right-click the system name, and then select Delete system from the list. Figure 8. Connect, Add System, Edit System, and Delete System Icons NOTE: The Edit System and Delete System functions are available only for systems that are not currently connected. Select Disconnect before editing or deleting a system. 10 C3674M (11/08) WORKING WITH TOURS Create a New Tour To create a tour of cameras: 1. On the main Setup page (refer to Figure 5 on page 8), click Create New Tour to open the Edit Tour page. Alternatively, you can right-click the Tour button on the navigation pane. The Edit Tour page (refer to Figure 9) allows you to configure an automated tour of cameras. Figure 9. Edit Tour Page 2. On the Rename tab, type a name in the Tour Name text box, and then click Save. 3. Click the Tours button (refer to Figure 9 on page 11). This lists the tour in the Tour section of the navigation pane (refer to Figure 10 on page 11). Figure 10. Tour Listed C3674M (11/08) 11 4. Select the tour, and click the Add Tour Item icon (refer to Figure 10 on page 11). This opens the Add Tour Item tab (refer to Figure 11). Figure 11. Opened Add Tour Item Tab 5. Type a name for the first tour item in the Tour Item Name text box. In the Dwell Time text box, type the amount of time (in seconds) that you want the tour item to be displayed. 6. Select the Systems section of the navigation pane and expand the tree until you see the cameras and other sources that you want to include in the tour. Drag and drop the cameras or sources into the video windows on the Add Tour Item tab. 7. When the tour item is configured as desired, click Save. 8. To add additional tour items, click Add Tour Item and repeat steps 3–6. Run and Pause a Tour To run a tour: 1. Select the Tours section of the navigation pane. 2. Right-click the tour name and select Run from the menu. To pause and resume a tour: 1. Click the Pause Tour icon (refer to Figure 12). 2. Click the Resume Tour icon. Alternatively, select the Tour tab, right-click the tour name, and select Run from the menu. Figure 12. Resume Tour and Pause Tour Icons 12 C3674M (11/08) Live The Live page allows you to view live video in any of 22 video window configurations. To choose a video window configuration, click the Layout icon (refer to Figure 13) and select the configuration from the menu. To close the configuration menu, press the <Esc> key. Figure 13. Full Screen, Layout, Create Group, and Print Icons To view video or data in a video window: 1. Select the Systems section of the navigation pane and expand the tree until you see the appropriate camera. 2. Drag and drop the camera or device name into any of the video windows (refer to Figure 14). NOTE: When you drag a DataPoint device into a video window, a menu appears that allows you to select a data format to display. The data format options vary depending on the type of device selected. 3. Repeat these steps until video or data from all the desired cameras and devices is displayed in the video windows. Figure 14. Live Page Note: If the device placed into a video window is a PTZ camera, refer to PTZ Cameras on page 22 for information on controlling the features for pan/tilt/zoom. C3674M (11/08) 13 Clicking any one of the video windows causes all of the Live page icons to appear (refer to Table A). Table A. Live Page Icons Full Screen Layout Quick Review Create Group Print Remove Manage On-Screen Display Settings Image Adjustments Enable Digital Zoom CAMERA GROUPS Any combination of cameras in a video window configuration can be saved as a camera group. To save and view cameras as a camera group: 1. Drop the cameras into the video windows and click the Create Group icon. The Create Group tab allows you to save a combination of cameras in the video windows. 2. On the Create Group tab (refer to Figure 15), enter a name for the group in the Group Name text box and click Save. The camera group now appears in the Groups section of the navigation pane under Local Groups. 3. To view the camera group, right-click on the camera group name in the tree and select View Live from the menu. Alternatively, you can click and drag the group name into the video windows. NOTE: Camera groups configured directly on the system also appear in the Groups section of the navigation pane. They can be found in the System Groups portion of the tree. Figure 15. Create Group Tab VIDEO WINDOW BORDERS Video windows displaying video that is currently being recorded are surrounded by colored borders, which indicate the current recording mode: time-lapse (green), motion (blue), or alarm (red). When you click a video window to modify it, the window is also surrounded by a yellow border. FULL SCREEN Clicking the Full Screen icon enlarges the configuration window to full-screen mode; the video configuration now occupies the entire viewing field of the video monitor. To exit full-screen mode, either right-click anywhere on the page and select “Exit Full Screen” from the menu, or press the <ESC> key. 14 C3674M (11/08) QUICK REVIEW To view video recently recorded on the cameras displayed in the video windows, click the Quick Review icon and select the amount of video you want to view from the list. You can quickly view video recorded in several increments ranging from the last minute to the last 90 minutes. When you select the increment, recorded video for the entire time range is played back starting from the beginning of the increment. The status bar in the bottom-right corner of the screen indicates the progress of the video. You can control playback of the recorded video using the nine buttons at the bottom of the screen; to view the function of a button, place your mouse pointer over the button. Also, click the status bar or drag the slider left or right to quickly move through the video. To return to viewing live video, click the Live tab at the top of the window. NOTE: For information about exporting recorded video, authenticating video, or filtering samples, refer to Search on page 17. PRINTING VIDEO WINDOWS To print camera images displayed in the video windows, click the Print icon . On the Print tab, you can select options to include the OSD text (Text Overlay) and to fit the images to the paper (Best Fit). You can also preview the print job. To print the images, click Print. IMAGE ADJUSTMENTS To adjust the brightness and contrast of displayed video: 1. Select one or more windows that are currently displaying video. 2. Click the Image Adjustments icon Adjustments tab. , or right-click the windows and select Image Adjustments from the menu. This opens the Image 3. Using the slider, adjust the brightness and contrast of the desired video. You can also select the Inverse check box to display a negative of the video. 4. When finished, click Apply. REMOVING VIDEO FROM A WINDOW To stop and remove video from one of the configuration windows, click in the desired window to highlight it with a yellow border, and then click the Remove icon . You can also right-click in the desired window and select Remove from the menu. ENABLE DIGITAL ZOOM The Enable Digital Zoom feature allows you to zoom in and out of an area in the selected video window (the window surrounded by a yellow border). To zoom, perform the following steps: 1. Click the Enable Digital Zoom icon . 2. Position the mouse pointer over the area of the video you want to zoom. 3. Use the mouse wheel to zoom in and out. 4. Click the Enable Digital Zoom icon a second time to end zooming and return to the default view. C3674M (11/08) 15 MANAGE OSD SETTINGS To display text in a video window, click the Manage OSD Settings icon , or right-click the window and select Manage OSD Settings from the menu. This opens the On-Screen Display Settings window (refer to Figure 16). The On-Screen Display Settings window allows you to configure text items displayed in video windows. Figure 16. On-Screen Display Settings Window NOTE: Many of the text options available on the Items tab have different functions based on their definitions on the server generating the information. The Items tab allows you to select the text that you want to display (for example: camera names, Active Alert ellipses and counters). When you select a text item, it appears in the video window. Click the item and drag it to any location in the window. The Font tab allows you to change the text font. Select the text item in the video window, enter a Font Size, and choose a font from the drop-down list. The Color tab allows you to change the text’s color, shadow, and background. Select the text item and choose a color from the wheel, or move the sliders on the black-and-white bars. 16 C3674M (11/08) Search The Search page allows you to search for recorded video on specific cameras. What is displayed on the Search page depends on the camera type: either a non-DS camera or a DS camera. If the video of a non-DS camera is selected to be searched, the Search page will look similar to Figure 17. Perform the following steps to search recorded video on a non-DS camera: 1. Click the Search icon to open the Modify Search tab. 2. Drag and drop cameras from the navigation pane into the video windows. 3. Enter the Start Time and End Time for the search, and then click Next. Figure 17. Non-DS Camera Search Page Recorded video from the selected cameras and time range is played back starting from the beginning of the increment. The status bar in the bottom-right corner of the screen indicates the progress of the video. You can control the video playback parameters with the Playback Bar. The Playback Bar, located at the top of the screen, consists of nine buttons (refer to Figure 18). To view the function of a button, place your mouse pointer over the button. Also, click the status bar or drag the slider left or right to quickly move through the video. Figure 18. Playback Bar NOTE: The function of the scrubbing/playback slider is different for DS and DX products. For DS products, video continuously changes in the video frame as the slider is moved. For DX products, the video does not visibly change as the slider is moved. Once the slider has stopped moving, the video will change to match the stopping point of the slider. C3674M (11/08) 17 If the video of a DS camera is to be searched and a DS camera has been selected and dropped into one of the video panes, the Search page will look similar to that shown in Figure 19. Figure 19. DS Camera Search Page Perform the following steps to search recorded video on a DS camera: 1. Click the Search icon to open the Modify Search tab. 2. Drag and drop a DS camera from the navigation pane into a video window. 3. Use the search grid for DS cameras (refer to Figure 20). Figure 20. Search Grid for DS Cameras 18 C3674M (11/08) The search grid for DS cameras (refer to Figure 20 on page 18) is a representation of video frames. A maximum of 400,000 video frames can be represented by the grid. Use the mouse pointer to select a range of grid marks, which will indicate (by gray highlight) the range of video frames to be searched. There are four colors for the peaks and ridges within the search grid, and each color represents one of the following video states: • Red: Alarm video • Blue: Motion video • Yellow: Event video • Green: All other video Use the mouse wheel or the plus (+) and minus (-) buttons located on the grid to zoom in and out. To cycle through the time range of the video frames, click the arrows on the left and right sides of the grid. Click the date and time drop-down box to use the calendar to adjust the date and time of the search (refer to Figure 21). Figure 21. Search Grid for Calendar EXPORT DS ControlPoint allows you to export both recorded video and individual captured images to the client computer’s hard drive or other connected media. Figure 22. Modify Search, Export, Authenticate Samples, Print, and Filter Samples Icons To export video included from a search result, complete the following steps: 1. Click the Export icon (refer to Figure 22). 2. On the Export tab, select Video and click Next. 3. Select the file type for the export and click Next. You can select AVI (one camera only), XPA, or EXE (self-extracting executable). 4. Type a file name, select the location where you want to save the file, and click Next. 5. Select the cameras containing the video you want to export, and then click Next. 6. Use the status bar slider to select the beginning of the search result that you want to export, and then click Next. 7. Use the status bar slider to select the end of the search result that you want to export, and then click Next. C3674M (11/08) 19 For single-image export, complete the following steps: 1. Click the Export icon. 2. Select Image and click Next. 3. Use the status bar slider to display the image. 4. Select Include Video Text Overlay and Best Fit, if desired. 5. Click OK to display the Save As window. 6. Type a file name, select the location where you want to save the file, and click Save. AUTHENTICATE SAMPLES To verify that the video displayed has not been corrupted, click the Authenticate Samples icon (refer to Figure 22 on page 19). A progress bar indicates how much time is required to complete the authentication. To end the process before it is complete, click Cancel. FILTER SAMPLES To search for video that displays only motion or alarm, click the Filter Samples icon , select Motion or Alarm, and then click OK. ADVANCED SEARCH (DS DataPoint) DS DataPoint is an application integrated with DS ControlPoint that allows you to receive and analyze transactional data, such as video analytics, and information from devices, such as cash registers and ATMs. NOTE: To use DataPoint, you must be connected to an DVMS with DataPoint software installed. When you add the system using ControlPoint, you must select the DataPoint Server check box. All systems identified as DataPoint Servers contain a DataPoint icon in the DP column of the Connection Management page. To run an advanced search, complete the following steps: 1. Select the Search icon and click the Advanced Search button. This opens the Advanced Search Setup window (refer to Figure 23 on page 21). The Advanced Search tab allows you to search for data and video from integrated devices or video analytics events. 2. Drag a data channel from the navigation pane into the output window. This opens a tab related to the type of data channel selected: 20 • For Active Alert searches, enter a time/date range, event time, event type, and camera name. Enter a severity range, whether you want alarmed events, an object type, and zone information. • For Fastlane scale searches, enter a time/date range, and then select a series of occurrences. To do this, click the Any option beside each desired parameter and select a transaction. Then click the equal sign (=) and select an operator. Click the Add button to add parameters, or click the Or button to add separate occurrences. • For iOmniscient searches, enter a time/date range, event time, event type, and camera name. Then enter alarmed events, count range, side of area, and direction. C3674M (11/08) 3. Click Next. Figure 23. Advanced Search Tab A results window opens, which contains a list of events that meet the search criteria. To view video of the event (if applicable), click the View Associated Video icon, or right-click the result and select View Associated Video from the menu. NOTE: The options available in the drop-down menus vary widely depending on your device configuration. For information about configuring devices, refer to the manufacturer’s documentation. C3674M (11/08) 21 PTZ Cameras ControlPoint provides features for pan/tilt/zoom (PTZ) cameras that allow you to control and configure PTZ-enabled cameras (by way of presets) through the viewing area. NOTE: To control PTZ functions on Digital Sentry systems when connected through DS ControlPoint, you must be assigned the Configuration Manager permission. This permission must be assigned using DS Admin; for more information, refer to the Integral Digital Sentry Operation/ Configuration manual C3661M. To view video or data from a PTZ camera in a video window: 1. From the Live page, click the Layout icon (refer to Figure 24) and select the configuration from the menu. To close the configuration menu, press the <Esc> key. Figure 24. Full Screen, Layout, Create Group, and Print Icons 2. Select the Systems section of the navigation pane, and expand the tree until you see the appropriate PTZ-enabled camera. 3. Drag and drop the camera name into a window. The PTZ icons appear with the displayed video (refer to Figure 25). Figure 25. Live Page with PTZ-Enabled Video 4. If necessary, repeat these steps until video or data from all desired PTZ-enabled cameras are displayed in the video windows. ENABLE AND DISABLE PTZ The Enable PTZ feature allows you to use your mouse to control the pan, tilt, and zoom functionality of a PTZ camera. To enable PTZ, perform the following steps: 1. Click the Enable PTZ icon . The icon turns red. 2. Position the mouse pointer on the video, then and click and hold the left mouse button until the pointer changes to an arrow. Move the mouse to pan and tilt the camera, which changes the view as the camera moves. 3. To zoom the camera, move the mouse pointer until it changes to a spyglass. Then click and hold the mouse button to zoom in (+ spyglass) and out (- spyglass). 4. To disable PTZ, click the red PTZ icon 22 . C3674M (11/08) PTZ CONTROLS Click the PTZ Controls icon to display the PTZ Control tab below the PTZ video frame (refer to Figure 26). The PTZ Controls tab provides tools for more precise control of the PTZ-enabled cameras currently displaying video. Figure 26. PTZ-Enabled Video with PTZ Controls Tab CAMERA LENS Lens controls adjust the zoom, focus, and iris of PTZ-enabled cameras (refer to Figure 27). Figure 27. Lens Controls on PTZ Controls Tab To control the zoom, focus, and iris: • Zoom: Click the plus (+) and minus (-) buttons to zoom in and zoom out of the currently displayed video frame (if the camera has zoom capability). • Focus: Click the Focus buttons to adjust the sharpness of the currently displayed video frame. • Iris: Click the Iris buttons to adjust the opening of the camera iris, which increases or decreases the brightness and contrast of the displayed video. C3674M (11/08) 23 PAN/TILT MOVEMENT AND SPEED Pan/tilt movement and speed can be adjusted using the directional buttons and slider (refer to Figure 28). Figure 28. Directional Controls on PTZ Controls Tab To adjust the pan/tilt: • Click a directional button to move the camera in the direction indicated by the arrow. • Click the middle button to center the camera. • Click and hold the middle button to control the camera direction (similar to joystick control). • Move the speed adjustment slider up and down to increase or decrease the pan/tilt speed. CAMERA PRESETS Preset controls configure the camera view to predesignated viewing areas. Once configured, the camera instantly moves to the predesignated view with a click of a button (refer to Figure 29). Preset control features are as follows: • Call: Click this button to move the camera to the predesignated view, as displayed in the Preset Name box. • Up/Down Arrows: Click this button to scroll through the preset numbers. If a number has already been assigned to a name, the name appears in the Preset Name box. • Set: Click this button to save the preset name and number to a view. • Preset Names: Click this button to configure a name to a specified number for a desired view. If a name has already been assigned to a number, the name appears in this box. • Add/Update: Click this button to change configured preset information: camera view, preset name, and number. Figure 29. Preset Controls on PTZ Controls Tab To configure and call up camera presets: 1. Use the directional buttons to move the camera to the view you want to save as a preset. 2. Type a name for the preset (for example: Preset 1) in the Preset Names box. 3. Use the up and down arrows to display the desired number for the Preset Name. 4. Click the Set button to save the preset name and number to the desired view. 5. Click the Call button to move the camera to the predesignated view PRESET FAVORITES Click the Preset Favorites icon to close the window. 24 to display a list of the saved Preset Names and their corresponding numbers. Click the icon a second time C3674M (11/08) Appendix CONTROLPOINT FEATURE SET FOR DS AND DX SERIES PRODUCTS Table B. Supported Feature Set (1 of 2) SUPPORTED FEATURE SET DS DX8000/DX8100 DX4500/DX4600 Logon to single system • • • Logon to multiple systems • • • Get camera names • • • Same-user login from multiple clients • Connections Live Single and multiple cameras • • • View OSD items (camera name, time, etc.) • • • PTZ • • • Digital zoom • • • Motion borders • Alarm borders • Manual record borders • Continuous record borders • Audio playback • Support server local time • • • Support GMT time • • • Support client time • • • Local groups • • • System groups • • • • Groups Tours Tours • Search Audio playback • Multiple search tabs • Motion borders • Alarm borders • Manual record borders • Continuous record borders • Authentication • Included samples filter • Smart search • View OSD items (camera name, time, etc.) • • • Quick review • • • Digital zoom • • • C3674M (11/08) 25 Table B. Supported Feature Set (2 of 2) SUPPORTED FEATURE SET DS DX8000/DX8100 DX4500/DX4600 Play every frame • Multispeed playback • 8X maximum 6X maximum Support server local time • • • Support GMT time • • • Support Client time • • • • • • Manual recording • • Recorder events • Thumbnail search Presearch grid • Export Native compression support • Audio playback • Standalone IMedia playback • AVI EXE XPA • Miscellaneous Simultaneous live and search tabs DSConneX 26 C3674M (11/08) PRODUCT WARRANTY AND RETURN INFORMATION WARRANTY Pelco will repair or replace, without charge, any merchandise proved defective in material or workmanship for a period of one year after the date of shipment. Exceptions to this warranty are as noted below: • Five years: – Fiber optic products – TW3000 Series unshielded twisted pair (UTP) transmission products – CC3701H-2, CC3701H-2X, CC3751H-2, CC3651H-2X, MC3651H-2, and MC3651H-2X camera models • Three years: – Pelco-branded fixed camera models (CCC1390H Series, C10DN Series, C10CH Series, and IP3701H Series) – EH1500 Series enclosures – Spectra® IV products (including Spectra IV IP) – Camclosure® Series (IS, ICS, IP) integrated camera systems – DX Series digital video recorders, DVR5100 Series digital video recorders, Digital Sentry ® Series hardware products, DVX Series digital video recorders, and NVR300 Series network video recorders – Endura® Series distributed network-based video products – Genex® Series products (multiplexers, server, and keyboard) – PMCL200/300/400 Series LCD monitors • Two years: – Standard motorized or fixed focal length lenses – DF5/DF8 Series fixed dome products – Legacy® Series integrated positioning systems – Spectra III™, Spectra Mini, Spectra Mini IP, Esprit®, ExSite®, and PS20 scanners, including when used in continuous motion applications. – Esprit Ti and TI2500 Series thermal imaging products – Esprit and WW5700 Series window wiper (excluding wiper blades). – CM6700/CM6800/CM9700 Series matrix – Digital Light Processing (DLP®) displays (except lamp and color wheel). The lamp and color wheel will be covered for a period of 90 days. The air filter is not covered under warranty. – Intelli-M® eIDC controllers • One year: – Video cassette recorders (VCRs), except video heads. Video heads will be covered for a period of six months. • Six months: – All pan and tilts, scanners, or preset lenses used in continuous motion applications (preset scan, tour, and auto scan modes). Pelco will warrant all replacement parts and repairs for 90 days from the date of Pelco shipment. All goods requiring warranty repair shall be sent freight prepaid to a Pelco designated location. Repairs made necessary by reason of misuse, alteration, normal wear, or accident are not covered under this warranty. Pelco assumes no risk and shall be subject to no liability for damages or loss resulting from the specific use or application made of the Products. Pelco’s liability for any claim, whether based on breach of contract, negligence, infringement of any rights of any party or product liability, relating to the Products shall not exceed the price paid by the Dealer to Pelco for such Products. In no event will Pelco be liable for any special, incidental, or consequential damages (including loss of use, loss of profit, and claims of third parties) however caused, whether by the negligence of Pelco or otherwise. The above warranty provides the Dealer with specific legal rights. The Dealer may also have additional rights, which are subject to variation from state to state. If a warranty repair is required, the Dealer must contact Pelco at (800) 289-9100 or (559) 292-1981 to obtain a Repair Authorization number (RA), and provide the following information: 1. Model and serial number 2. Date of shipment, P.O. number, sales order number, or Pelco invoice number 3. Details of the defect or problem If there is a dispute regarding the warranty of a product that does not fall under the warranty conditions stated above, please include a written explanation with the product when returned. Method of return shipment shall be the same or equal to the method by which the item was received by Pelco. RETURNS To expedite parts returned for repair or credit, please call Pelco at (800) 289-9100 or (559) 292-1981 to obtain an authorization number (CA number if returned for credit, and RA number if returned for repair) and designated return location. All merchandise returned for credit may be subject to a 20 percent restocking and refurbishing charge. Goods returned for repair or credit should be clearly identified with the assigned CA or RA number and freight should be prepaid. 11-11-08 The materials used in the manufacture of this document and its components are compliant to the requirements of Directive 2002/95/EC. REVISION HISTORY Manual # C3674M Date 10/08 Comments Original version. Pelco, the Pelco logo, Camclosure, Digital Sentry, Endura, Esprit, ExSite, Genex, Intelli-M, Legacy, and Spectra are registered trademarks of Pelco, Inc. Spectra III is a trademark of Pelco, Inc. DLP is a registered trademark of Texas Instruments Incorporated. © Copyright 2008, Pelco, Inc. All rights reserved. www.pelco.com Pelco, Inc. Worldwide Headquarters 3500 Pelco Way Clovis, California 93612 USA USA & Canada Tel (800) 289-9100 Fax (800) 289-9150 International Tel +1 (559) 292-1981 Fax +1 (559) 348-1120