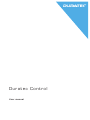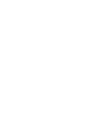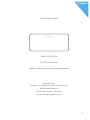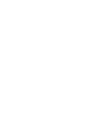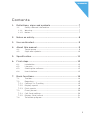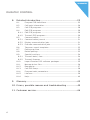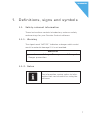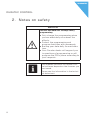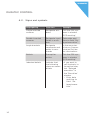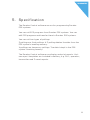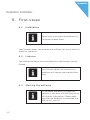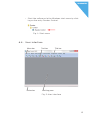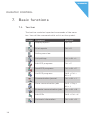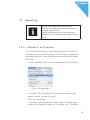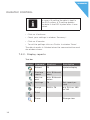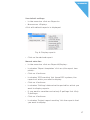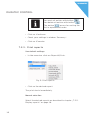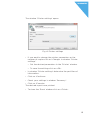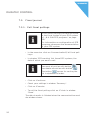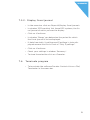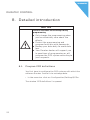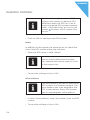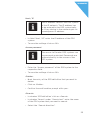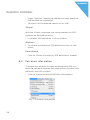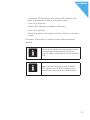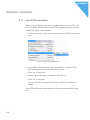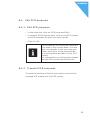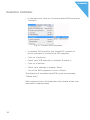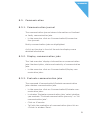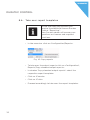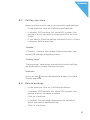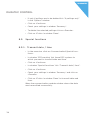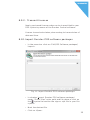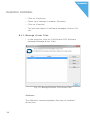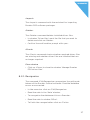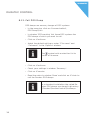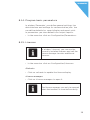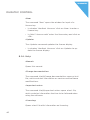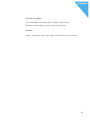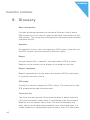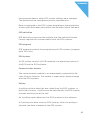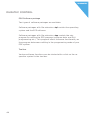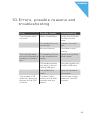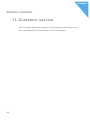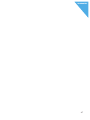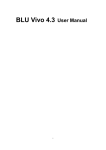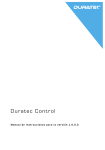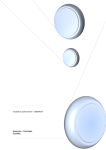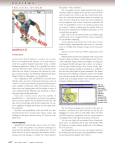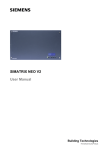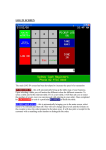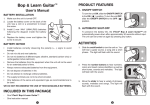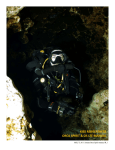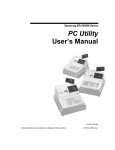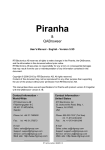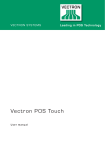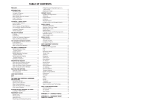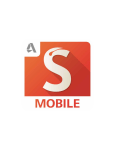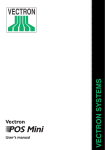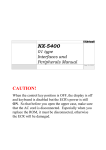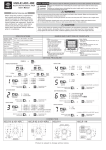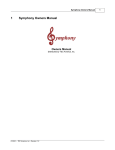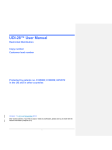Download here
Transcript
D Dur a t ec C on t r ol Use r m a n u a l D Your Duratec-Dealer Stamp Date: 30.07.2014 © 2014 by Duratec Subject to error and technical modification Manufacturer Duratec - a brand of Vectron Systems AG Willy-Brandt-Weg 41 48155 Muenster / Germany www.duratec-systems.com 3 D C on t en t s 1. Definitions, signs and symbols............................................ 7 1.1. Safety-relevant information............................................................ 7 1.1.1.Warning.. ............................................................................................. 7 1.1.2.Notes. . ................................................................................................. 7 2. Notes on safety. . ................................................................... 8 3. Use as directed..................................................................... 9 4. About this manual. . ............................................................... 9 4.1. 4.2. Target group...................................................................................... 9 Signs and symbols . . ......................................................................... 10 5.Specification....................................................................... 11 6. First steps........................................................................... 12 6.1.Installation....................................................................................... 12 6.2.Licences. . .......................................................................................... 12 6.3. Starting the software..................................................................... 12 6.4. User interface.................................................................................. 13 7. Basic functions................................................................... 14 7.1. Tool bar.. ........................................................................................... 14 7.2.Reporting......................................................................................... 15 7.2.1. Calling X- or Z-polling..................................................................... 15 7.2.2. Display reports................................................................................ 16 7.2.3. Print reports.................................................................................... 18 7.3. Fiscal journal................................................................................... 20 7.3.1. Call fiscal pollings........................................................................... 20 7.3.2. Display fiscal journal...................................................................... 21 7.4. Terminate program......................................................................... 21 5 D DUR AT E C C ON T ROL 8. Detailed introduction.. ........................................................ 22 8.1. Program ECR definitions................................................................ 22 8.2. Call basic information . . ................................................................... 26 8.3. Call ECR programs.......................................................................... 28 8.4. Edit ECR programs.......................................................................... 29 8.4.1. Edit ECR programs.......................................................................... 29 8.4.2. Transmit ECR programs. . ................................................................ 29 8.5.Communication. . .............................................................................. 31 8.5.1. Communication journal.................................................................. 31 8.5.2. Display communication jobs.......................................................... 31 8.5.3. Evaluate communication jobs........................................................ 31 8.6. Take over report templates........................................................... 32 8.7. Polling overview.............................................................................. 33 8.8. Delete pollings................................................................................. 33 8.9. Special functions. . ........................................................................... 34 8.9.1. Transmit date / time....................................................................... 34 8.9.2. Transmit licences............................................................................ 35 8.10. Import Duratec POS software packages...................................... 35 8.11. Manage driver files......................................................................... 36 8.12.Reorganize....................................................................................... 37 8.13. Call POS Dump................................................................................. 38 8.14. Program basic parameters.. ........................................................... 39 8.15.Licences. . .......................................................................................... 39 8.16.Help................................................................................................... 40 9.Glossary. . ............................................................................. 42 10. Errors, possible reasons and troubleshooting................. 45 11. Customer service................................................................46 6 D 1. D e f ini t ions, signs and s y mbols 1 .1 . S afe t y - re l eva nt i nfo r m a ti o n These instructions contain introductory notes on safety and warnings for your Duratec Control software. 1 .1 .1 . Wa r n i n g The signal word “NOTICE” indicates a danger which could result in material damage if it is not avoided. NOTICE Type and source of danger. Consequences of disregard XX Danger prevention 1 .1 . 2 . N o tes i The information symbol refers to information that can be useful for using the software. 7 D DUR AT E C C ON T ROL 2. No t e s on s a f e t y NOTICE Failures and data loss through faulty programming. XX a i 8 XX XX XX Only change the programming when you are absolutely sure about the effects. Protect the programming and program functions with passwords. Backup your data daily to avoid data loss. Your Duratec dealer will support you in questions of programming or will program the POS system according to your requests. The released functions of Duratec Control software depend on the licences you purchased. Please see the information in the technical data sheet. D 3. Us e as dir ec t ed Duratec Control software serves for programming Duratec POS systems, calling data from the POS system and for preparing data for evaluation. You as the software user are responsible for processing the data according to the legal demands. i Your Duratec dealer has installed and programmed the software for you. He is your contact partner for questions on software operation and -programming. 4. A bou t t his manual This user manual is a part of the Duratec Control software. Please read this document completely prior to working with the product. Keep the documentation so that it is accessible for users at any time. When forwarding the product to others please also forward the required documentation. 4 .1 . Ta rg e t g ro u p End users of Duratec Control software. i Information on installation and networking to your POS system are not part of this user manual. 9 D DUR AT E C C ON T ROL 4 . 2 . Si g n s a n d sy m b o l s 10 Highlighting Function Example Single inverted commas Designate windows Tick the POS systems in window ‘ECR marking’. Double inverted commas Designate input fields in a window Enter date and time to field “Delayed execution”. Angle brackets Designate commands and paths to commands In the menu bar click on <Communication\Call basic information>. Bullets Prompt for action Tick the POS systems in window ‘ECR marking’. Indented bullets Indicate that the following steps are subordinate •If you want to call the basic information later, tick “Delayed execution” in the ‘Execution’ window. • Enter date and time to field “Delayed execution”. D 5. Speci f ic a t ion The Duratec Control software serves for programming Duratec POS systems. You can call ECR programs from Duratec POS systems. You can edit ECR programs and transfer them to Duratec POS systems. You can call two types of pollings: Z-pollings are final pollings. A Z-polling deletes the data from the POS system’s booking memory. X-pollings are temporary pollings. The data is kept in the POS system’s booking memory. The Duratec Control software can display and print reports. Various report templates are included in delivery, e.g. PLU-, operator-, transaction and Z-count reports. 11 D DUR AT E C C ON T ROL 6. F ir s t s t eps 6 .1 . I n s t a l l a ti o n i Please note the system requirements in the technical data sheet. Your Duratec dealer has installed the software for you so that it is ready for operation. 6 . 2 . Li ce n ces The released software functions depend on the licences you purchased. i Your Duratec dealer will answer your questions on licences and required functions. 6 . 3 . St a r ti n g th e s of t wa re i 12 For software operation you require a hardlock in the form of a USB flash drive with licence information. Please make sure that the hardlock is connected to a USB port of your PC. D • Start the software via the Windows start menu by clicking on the entry Duratec Control. Fig. 1: Start menu 6 . 4 . Us e r i nte r fa ce Menu bar Status bar Tool bar Title bar Working pane Fig. 2: User interface 13 D DUR AT E C C ON T ROL 7. B asic f unc t ions 7.1 . To o l b a r The tool bar contains important commands of the menu bar. You call the commands with a click on the symbol. Symbol Command Shortcut Display reports Ctrl + B Print reports Ctrl + D Polling overview 14 Call pollings Ctrl + Alt + L Edit ECR programs Ctrl + P Send ECR programs Ctrl + Alt + P Call ECR programs Shift + Ctrl + Alt + P Communication j ournal Ctrl + Alt + J Show communication jobs Shift + Strg + Alt + J Evaluate communication jobs Ctrl + Alt + W Edit ECRs Shift + Ctrl + K Call basic information Ctrl + Alt + B D 7. 2 . Re p o r ti n g i To use the reporting function you require the additional licence Duratec Control “Reporting”. Your Duratec dealer will answer your questions on licences and required functions. 7. 2 .1 . C a l l i n g X- o r Z- p o l l i n g For further processing of your booking data you have to call them from your POS system. This is done by means of so-called pollings. The software stores pollings with date and time. • In the menu bar click on <Communication\Call pollings>. Fig. 3: Call pollings • In window ‘ECR marking’ tick those POS systems the data of which you want to call. • Click on <Continue>. • In window ‘Polling options’ select under “Polling type” whether you want to make an “X polling” or “Z polling”. 15 D DUR AT E C C ON T ROL i In case of X-polling the data is kept in the POS system. A Z-polling deletes the data in the POS system after it was called. • Click on <Continue> • Check your settings in window ‘Summary’. • Click on <Execute>. • To call the pollings click on <Finish> in window ‘Done’. The data transfer is finished when the communication module window closes. 7. 2 . 2 . D i s p l ay re p o r t s Tool bar Symbol Command Shortcut Description Reload F5 Update display Previous report Alt + Bild nach oben Next report Alt + Bild nach unten Settings F6 Set report period Range Shift + F6 e.g. PLU no. 100 to 110 Print Zoom 16 Change view D Use default settings • In the menu bar click on <Reports>. • Mouse over <Display> A list with default reports is displayed. Fig. 4: Display reports • Click on the desired report. Manual selection • In the menu bar click on <Reports\Display>. • In window ‘Report templates’ click on <(No report template)>. • Click on <Continue> • In window ‘ECR marking’ tick those POS systems, the reports of which you want to display. • Click on <Continue> • In window ‘Pollings’ determine the period for which you want to display reports. • If you want to consider exclusively Z-pollings tick <Only Z-pollings>. • Click on <Continue>. • In window ‘Output report marking’ tick the reports that you want to display. 17 D DUR AT E C C ON T ROL i You mark all entries with button The button serves for sorting the list in alphabetical order. • Click on <Continue>. • Check your settings in window ‘Summary‘. • Click on <Execute>. 7. 2 . 3 . P r i nt re p o r t s Use default settings • In the menu bar click on <Reports\Print>. Fig. 5: Print reports • Click on the desired report. The print starts immediately. Manual selection Select the desired reports as described in chapter „7.2.2. Display reports“ on page 16. 18 . You delete all entries with button . D The window ‘Printer settings’ opens. Fig. 6: Printer settings • If you want to change the printer parameters or the number of copies click on <Change> in window ‘Printer settings’. • Set the desired parameters in the ‘Printer’ window. • To save the settings click on <OK>. • In window ‘Printer settings’ determine the partition of information. • Click on <Continue> • Check your settings in window ‘Summary’. • Click on <Execute>. The desired reports are printed. • To close the ‘Done’ window click on <Finish>. 19 D DUR AT E C C ON T ROL 7. 3 . F i s c a l j o u r n a l 7. 3 .1 . C a l l f i s c a l p o l l i n g s i To call fiscal pollings you have to activate the fiscal system in your POS system (cf. „8.4. Edit ECR programs“ on page 29). For information on configuration of ECR programs please see the documentation of your POS system. • In the menu bar click on <Communication\Call fiscal pollings>. • In window ‘ECR marking’ tick those POS systems, the data of which you want to call. i You mark all entries with button . You delete all entries with button . The button serves for sorting the list in alphabetical order. • Click on <Continue> • Check your settings in window ‘Summary’. • Click on <Execute>. • To call the fiscal pollings click on <Finish> in window ‘Done’. The data transfer is finished when the communication module window closes. 20 D 7. 3 . 2 . D i s p l ay f i s c a l j o u r n a l • In the menu bar click on <Reports\Display fiscal journal>. • In window ‘ECR marking’ tick those POS systems, the fiscal journal of which you want to display. • Click on <Continue>. • In window ‘Range’ you determine the period for which the fiscal journal is to be displayed. • If data from both, X-pollings and Z-pollings is to be displayed remove the tick in front of “Only Z-pollings”. • Click on <Continue> • Check your settings in window ‘Summary’. • To show the selection click on <Execute>. 7. 4 . Te r m i n a te p ro g ra m • To terminate the software Duratec Control click on <File\ Terminate> in the menu bar. 21 D DUR AT E C C ON T ROL 8. D e t ailed in t r oduc t ion NOTICE Failures and data loss through faulty programming. XX a XX XX XX Only change the programming when you are absolutely sure about the effects. Protect the programming and program functions with passwords. Backup your data daily to avoid data loss. Your Duratec dealer will support you in questions of programming or will program the POS system according to your requests. 8 .1 . P ro g ra m ECR d ef i n i ti o n s You first have to configure the POS systems with which the software Duratec Control is to exchange data. • In the menu bar click on <Configuration\Settings\ECRs>. The window ‘ECR definitions’ is opened. 22 D <Edit> i The menu item <Edit> is only active if at least one POS system was configured. • Mark the desired POS system in window ‘ECR definition’. • Click on <Edit>. <Insert> The <Insert> command opens the window for ECR configuration. • In window ‘ECR definition‘ click on <Insert>. • In window ‘Create new record’ under “ECR” enter an integer between 1 and 99999999. i The entered number, among others, identifies the POS system within the software. The numbers of configured POS systems do not have to be consecutive. If your company has several branch shops, the POS systems of the first branch can get the numbers 101, 102, 103 and those of the second branch the numbers 201, 202, 203. 23 D DUR AT E C C ON T ROL i If you want to configure several POS systems with similar or identical ECR definitions enter the ECR no. of an already configured POS system manually under “Copy data from” or click on the symbol to select a POS system from the list. • Click on <OK> to configure the POS system. Name In addition to the number the name serves for identification of the POS system within the software. • Enter the ECR name in field “Name”. i You are free to determine the name. This could be the branch name or a link to the branch site. • To save the settings click on <OK>. Inline address i The inline address serves for identifying POS systems in a Duratec network. The inline address has to be entered to the POS system before. Every POS system gets its unambiguous inline address. • In field “Inline address” enter the number from the POS system. • To save the settings click on <OK>. 24 D Host / IP i The IP-address identifis the POS system in the IP-network. The IP-address has to be entered to the POS system before. Every device in the network gets its unambiguous IP-address. • In field “Host / IP” enter the IP-address of the POS system. • To save the settings click on <OK>. Access password i The access to Duratec POS systems can be password-protected. Passwords are entered directly to the screen of the POS system. • Enter the “Access password” of the POS system to the respective field. • To save the settings click on <OK>. <Delete> • Mark the entry of the ECR definition that you want to delete. • Click on <Delete>. • Confirm the confirmation prompt with <yes>. <Search> • In window ‘ECR definition’ click on <Search>. • In window ‘Search’ under “Search text” enter the name of the POS system that you want to search. • Select the “Search direction”. 25 D DUR AT E C C ON T ROL • Under “Options” determine whether the case sensitive setting shall be considered. • To search for the entered name click on <OK>. <Check> With the <Check> command you check whether the POS systems are defined correctly. • In window ‘ECR definition’ click on <Check>. <Refresh> • To refresh the display of ECR definitions click on <Refresh>. Close window • Click on <Close> to close the ‘ECR definitions’ window. 8 . 2 . C a l l b a si c i nfo r m a ti o n To enable the software for data exchange with POS systems the software requires the same version of basic information as the POS systems. • Click on <Communication\Call basic information>. Fig. 7: Call basic information 26 D • In window ‘ECR marking’ tick those POS systems‚ the basic information of which you want to call. • Click on <Continue>. • Check your settings in window ‘Summary’. • Click on <Execute>. • To call the basic information click on <Finish> in window ‘Done’. The basic information is called via the communication module. i i You find the read-out information under <Configuration\Settings\ECR> with a click on <Edit> and then on <Information\ ECR>. After having installed a new Duratec POS version in the POS systems you should first call the basic information. 27 D DUR AT E C C ON T ROL 8 . 3 . C a l l ECR p ro g ra m s When the configuration was changed directly at a POS system it makes sense calling the ECR programs after having called the basic information. • In the menu bar click on <Communication\ECR programs\ Call>. Fig. 8: Call ECR programs • In window ‘ECR marking’ tick those POS systems‚ the ECR programs of which you want to call. • Click on <Continue>. • Check your settings in window ‘Summary’. • Click on <Execute>. • To call the ECR programs click on <Finish> in window ‘Done’. The ECR programs are called via the communication module. 28 D 8 . 4 . Ed i t ECR p ro g ra m s 8 . 4 .1 . Ed i t ECR p ro g ra m s • In the menu bar click on <ECR programs\Edit>. • In window ‘Edit program data’ click on the POS system, the ECR programs of which you want to edit. • Click on <OK>. i The window for ECR program configuration open in full-screen mode. This window corresponds to the user interface under menu item <Programming:Edit> in the programming mode of your POS system. For information on configuration please see the POS system documentation. 8 . 4 . 2 . Tra n s m i t ECR p ro g ra m s To make the settings effective you have to transmit the changed ECR program to the POS system. 29 D DUR AT E C C ON T ROL • In the menu bar click on <Communication\ECR programs\ Transmit>. Fig. 9: Transmit ECR programs • In window ‘ECR marking’ tick those POS systems to which you want to transmit the ECR program. • Click on <Continue>. • Check your ECR selection in window ‘Summary’. • Click on <Execute>. • Check your settings in window ‘Done’. • To call the ECR programs click on <Finish>. The displays of the addressed ECRs show the message “Please wait”. Data transmission is finished when the window of the communication module closes. 30 D 8 . 5 . Co m m u n i c a ti o n 8 . 5 .1 . Co m m u n i c a ti o n j o u r n a l The communication journal shows information on finalized or faulty communication jobs. • In the menu bar click on <Communication\Communication journal>. Faulty communication jobs are highlighted. A click on the plus in front of the entries displays more detailed information. 8 . 5 . 2 . D i s p l ay co m m u n i c a ti o n j o b s The ‘Job overview’ displays information on communication jobs like description, status and maturity of communication jobs. • In the menu bar click on <Communication\Display communication jobs>. 8 . 5 . 3 . Eva l u a te co m m u n i c a ti o n j o b s The command <Communication\Evaluate communication jobs> deletes communication jobs. • In the menu bar click on <Communication\Evaluate communication jobs>. • In window ‘Evaluate communication jobs’ select whether you evaluate “Finished communication jobs only” or “All communication jobs”. • Click on <Execute>. • To finish the evaluation of communication jobs click on <Finish> in window ‘Done’. 31 D DUR AT E C C ON T ROL 8 . 6 . Ta ke ove r re p o r t te m p l a tes i To use the reporting function you require the additional licence Duratec Control “Reporting“. Your Duratec dealer will answer your questions on licences and required functions. • In the menu bar click on <Configuration\Reports>. Fig. 10: Copy reports • To take over the output reports click on <Configuration\ Reports\Copy standard output reports>. • In window ‘Copy standard output reports‘ select the respective report templates. • Click on <Execute>. • Click on <Finish> • Proceed accordingly to take over the report templates. 32 D 8 .7. P o l l i n g ove r v i ew Here you show an overview on successfully made pollings. • In the menu bar click on <File\Pollings\Overview>. • In window ‘ECR marking’ tick those POS systems, the polling of which you want to display and click on <Continue>. • If you want to close the polling overview click on <Finish> in window ‘Polling overview’. “Details” If “Details“ is ticked, the window ‘Polling overview’ also shows ECR number and polling status. “Polling range” “Polling range” determines the period for which pollings are displayed in window ‘Polling overview’. <Refresh> A click on the -symbol refreshes the display in window ‘Polling overview’. 8 . 8 . D e l e te p o l l i n g s • In the menu bar click on <File\Pollings\Delete>. • In window ‘ECR marking’ tick those POS systems, the polling of which you want to delete. • Click on <Continue>. • In window ‘Polling range’ determines the period for which you want to delete pollings. • Click on <Continue>. 33 D DUR AT E C C ON T ROL • If only X-pollings are to be deleted tick “X-pollings only” in the ‘Options’ window. • Click on <Continue>. • Check your settings in window ‘Summary’. • To delete the selected pollings click on <Execute>. • Click on <Finish> in window ‘Done’. 8 .9. S p e cia l fu n c ti o n s 8 .9.1 . Tra n s m i t d a te / ti m e • In the menu bar click on <Communication\Special functions>. • In window ‘ECR marking’ tick those POS systems to which you want to transmit date and time. • Click on <Continue>. • In window ‘Special functions’ tick “Transmit date / time”. • Click on <Continue>. • Check your settings in window ‘Summary’ and click on <Execute>. • Click on <Finish> in window ‘Done’ to transmit date and time. When the communication module window closes the data was transmitted successfully. 34 D 8 .9. 2 . Tra n s m i t l i ce n ces Newly purchased licence codes can be transmitted to your POS system by means of the Duratec Control software. Licence transmission takes place analog to transmission of date and time. 8 .10 . I m p o r t D u ra te c P OS s of t wa re p a cka g es • In the menu bar click on <File\POS Software packages\ Import>. Fig. 11: Import Duratec POS software packages • In window ‘Import Duratec POS software packages‘ under “Driver files” enter path and file name or click on the -symbol to localize the .dpp or .dpf-file in your file system. • Mark the desired file. • Click on <Open>. 35 D DUR AT E C C ON T ROL • Click on <Continue>. • Check your settings in window ‘Summary‘. • Click on <Execute>. • To finish the import of software packages click on <Finish>. 8 .11 .M a n a g e d r i ve r f i l es • In the menu bar click on <File\Duratec POS Software packages\Manage driver files>. Fig. 12: Manage Duratec POS driver files <Refresh> The <Refresh> command updates the view of installed driver files. 36 D <Import> The <Import> command calls the assistant for importing Duratec POS software packages. <Delete> The <Delete> command deletes installed driver files. • In window ‘Driver files’ mark the file that you want to delete and click on <Delete>. • Confirm the confirmation prompt with <yes>. <Check> The <Check> command checks whether required driver files are missing and whether driver files are installed that are no longer required. Close window • Click on <Close> to close the window ‘Manage Duratec POS driver files’. 8 .12 .Re o rg a n ize The command <File\Reorganize> reorganizes the polling database of the Duratec Control software. Possible database errors are corrected. • In the menu bar click on <File\Reorganize>. • Read the note in the ‘Note’ window. • To reorganize the database click on <Execute>. • Read the note in window ‘DOne’. • To finish the reorganization click on <Finish>. 37 D DUR AT E C C ON T ROL 8 .13 .C a l l P OS D u m p POS dumps are memory images of POS systems. • In the menu bar click on <Communication\ POS Dump\Call>. • In window ‘ECR marking’ tick those POS systems the POS dumps of which you want to call. • Click on <Continue>. • Adopt the default setting or enter “File name” and “Comment” in the ‘Options’ window. i The -symbol calls a selection list to create a file name. • Click on <Continue>. • Check your settings in window ‘Summary’. • Click on <Execute>. • Read the notes in window ‘Done’ and click on <Finish> to call the Duratec POS dumps. i 38 In a standard installation the called Duratec POS dumps are stored in directory <\Duratec\DuratecControl\PosDump>. D 8 .14 . P ro g ra m b a si c p a ra m e te r s In window ‘Parameter‘ you define general settings, the data interface and settings for communication jobs. You can define defaults for report display and report print. In parameters you store defaults for output reports. • In the menu bar click on <Configuration\Parameters>. 8 .15 .Li ce n ces i In window ‘Licences’ you can see the currently installed licences and call the licence manager to enter additional licences. • In the menu bar click on <Configuration\Licences>. <Refresh> • Click on <refresh> to update the licence display. <Licence manager> • Click on <Licence manager> to open it. i The licence manager can only be opened when the hardlock is inserted correctly. 39 D DUR AT E C C ON T ROL <New> The command “New” opens the window for input of a licence key. • In window ‘Hardlock Licences‘ click on <New> to enter a licence key. • In field “Licence code” enter the licence key and click on <OK>. <Update> The <Update> command updates the licence display. • In window ‘Hardlock Licences‘ click on <Update> to update the licence display. 8 .16 .H e l p <Manual> Opens this manual. <Change documentation> The command <Help\Change documentation> opens a text file, which contains information on versions and software modifications. <Important notes> The command <Help\Important notes> opens a text file, which contains information that has to be followed when using the software. <Licensing> Opens a text file with information on licensing. 40 D <Duratec in Web> The command <Help\Duratec in Web> opens the Duratec Homepage in your Internet browser. <About> Opens a window with copyright- and version information. 41 D DUR AT E C C ON T ROL 9. Glo s s ar y Basic information For data exchange between the software Duratec Control and a POS system you first have to read out the basic information of the POS system. This comprises information on hardware and installed software version. Operator An operator is every user of program or POS system. Operators of the POS system can be vested with different rights. Report A report shows PLU-, operator- and sales data of POS systems. Reports can be shown on the display or printed on a printer. Report templates Report templates are forms where the read-out POS system data is sorted by various criteria. POS dump A dump is a memory image of a POS system. The dump stores the ECR programming and the sales data. Fiscal journal The fiscal journal records all the booking data in detail electronically and immutably. Which data is considered to be tax-relevant depends on the respective tax laws. The accounting data (e.g. daily sales) can be deduced completely from the single sales (i.e. single products or comparable invoice items), even if in the mean42 D time program data or other POS system settings were changed. The data cannot be changed and proves completeness. Data is registered in the POS system according to the regulations. Archiving of data takes place within the Duratec Control software. ECR definition ECR definition comprises the settings that the software Duratec Control requires for communication with the POS systems. ECR program ECR programs contain the programming of POS systems (program data, PLUs etc.). POS system A POS system consists of ECR hardware, the operating system of the ECR and the ECR software. Communication module The communication module is an independent component of Duratec Control software. The module is required for data exchange with the POS systems. Polling A polling contains data that was called from the POS systems, in particular turnover. A polling can be identified by the ECR number, the date and the time of the call. An X-polling copies data from the POS systems to the software. A Z-polling calls data from the POS systems. After the polling is finished, the data is deleted in the POS system. 43 D DUR AT E C C ON T ROL POS Software package Two types of software packages are available. Software packages with file extension .dpf contain the operating system and the ECR software. Software packages with file extension .dpp contain the subprogram for editing the ECR program (program data- and PLU programming etc.). This program offers the same functionality as the program data menu: editing in the programming mode of your POS system. Tool bar Various software functions can be started with a click on the respective symbol in the tool bar. 44 D 10.Er r or s, po s sible r eas ons and t r ouble shoo t ing Error Possible reasons Troubleshooting The software does not start. Faulty installation Install the Software Duratec Control anew. The hardlock is not connected. Connect the hardlock. No valid licence Purchase a valid licence. The hardlock driver is not installed correctly. Install the hardlock driver anew. The hardlock does not work in the selected USB-port. Plug the hardlock to another USB-port. The hardlock is faulty. Have the hardlock exchanged. The basic information of the POS systems was not called. Call the basic information of the POS systems. The software does not start although a hardlock is connected. The window ‘ECR selection’ does not display all the POS systems. 45 D DUR AT E C C ON T ROL 11.Cus t omer s er v ic e Your Duratec dealer will answer your questions and support you with the operation of the Duratec Control Software. 46 D 47