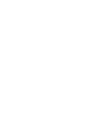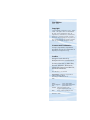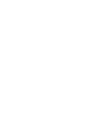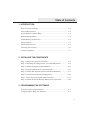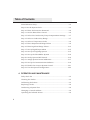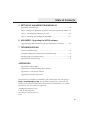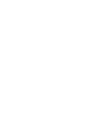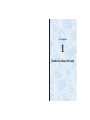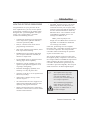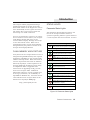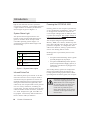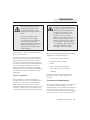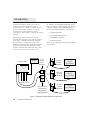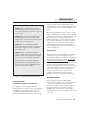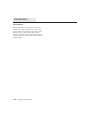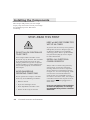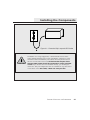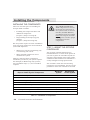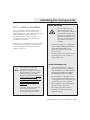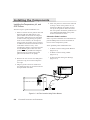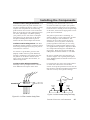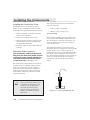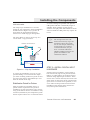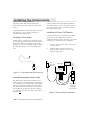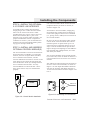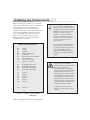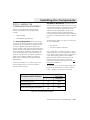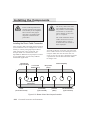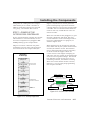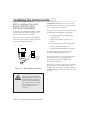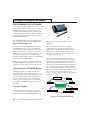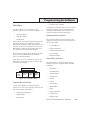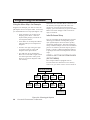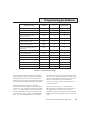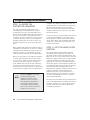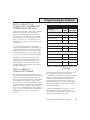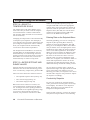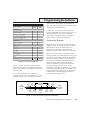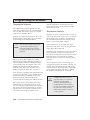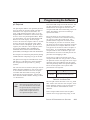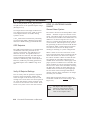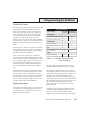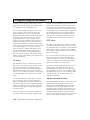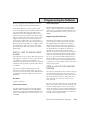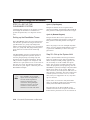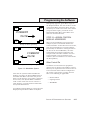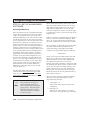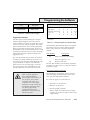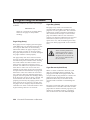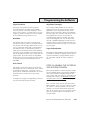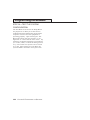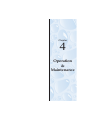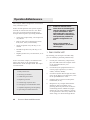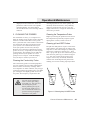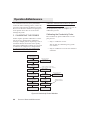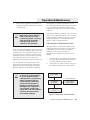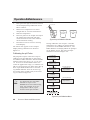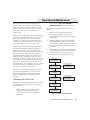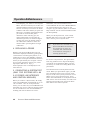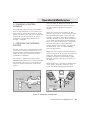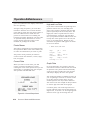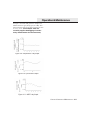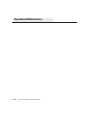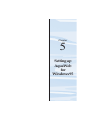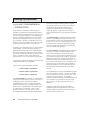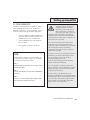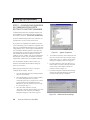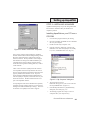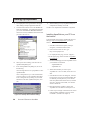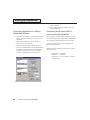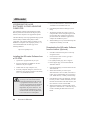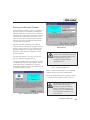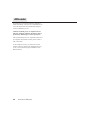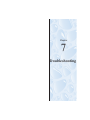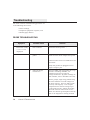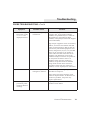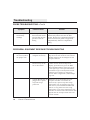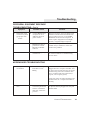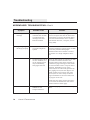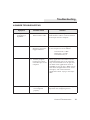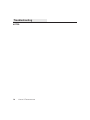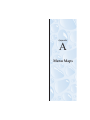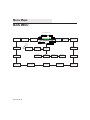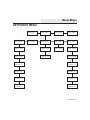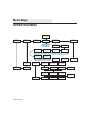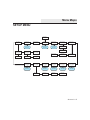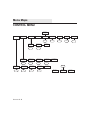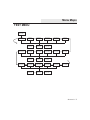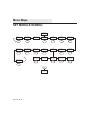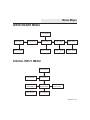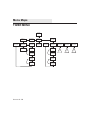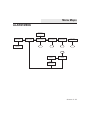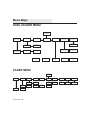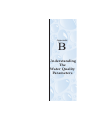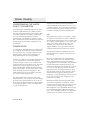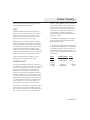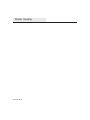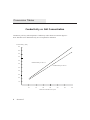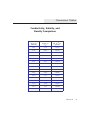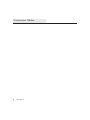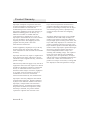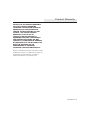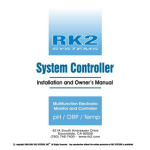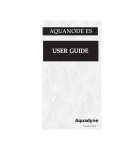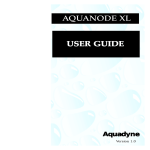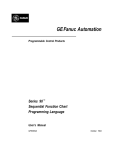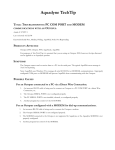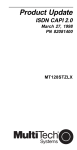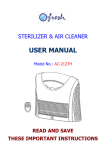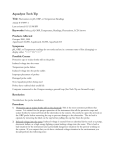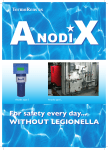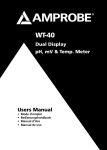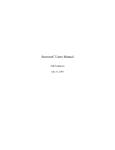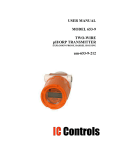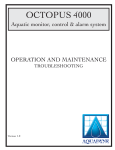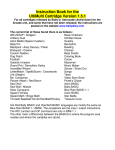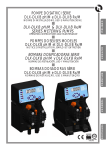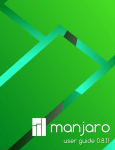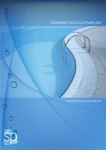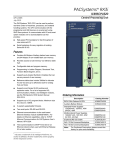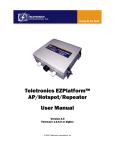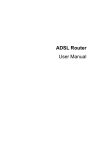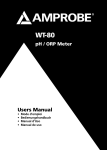Download Octopus 3000 Manual 2.3 - Aqua
Transcript
OCTOPUS 3000 USER GUIDE Aquadyne Version 2.2 First Edition JULY 1998 Copyright © AQUADYNE Computer Corp., 19941998. All rights reserved worldwide. No part of this publication may be reproduced, transmitted, transcribed, stored in a retrieval system or translated into any language in any form by any means without the written permission of AQUADYNE Computer Corp. Licenses and Trademarks Octopus, AquaNode, AquaGuard, AquaWeb, H2O/S are trademarks of Aquadyne Computer Corp. Credits Designed and edited by Kirkpatrick Price & Associates Technical Review by Matt Kim, Patrick Johnston, Rick Kriss, Christophe Dugas, Rod Warlick, and Dean McDaniel. Part Number: 75-050705 AQUADYNE Computer Corporation 7343 "P" Ronson Road San Diego, California 92111 USA Sales: (619) 569-2082 Tech. Support: (619) 569-2082 x250 Fax: (619) 495-3119 E-Mail: sales@aquadyne.com support@aquadyne.com Web: http://www.aquadyne.com Printed in USA Table of Contents 1. INTRODUCTION How the Octopus Works ............................................................... 1-3 User Guide Features ................................................................... 1-4 Quick Reference Menu Map ......................................................... 1-4 Monitoring Capability .................................................................. 1-4 Flash Memory Architecture ......................................................... 1-5 Status Lights .............................................................................. 1-5 Infrared Printer Port .................................................................... 1-6 Powering the Octopus .................................................................. 1-6 Control Capability ....................................................................... 1-7 2. INSTALLING THE COMPONENTS Step 1. Mount the Octopus Controller .......................................... 2-4 Step 2. Installing the Temperature, pH, and ORP Probes .............. 2-6 Step 3. Install the Digital Input Hardware .................................... 2-9 Step 4. Install Optional X-10 Control Module .............................. 2-11 Step 5. Install and Address Optional Satellite Module(s) ............. 2-11 Step 6. Install Communications Equipment ............................... 2-13 Step 7. Power Up the Octopus 3000 Controller ........................... 2-17 Step 8. Install the 9-Volt Backup Battery Pack (Optional) ........... 2-18 3. PROGRAMMING THE SOFTWARE Overview of the Octopus Menus ................................................... 3-2 Using the Menu Map—An Example .............................................. 3-4 i Table of Contents Initial Software Setup .................................................................. 3-4 Step 9. Set the System Clock ....................................................... 3-4 Step 10. Enter the Protective Password ........................................ 3-6 Step 11. Set the Noise Filter Control ............................................ 3-6 Step 12. Select the Conductivity Temp Compensation Settings ..... 3-7 Step 13. Select a Conductivity Range ........................................... 3-7 Step 14. Select a Temperature Scale. ........................................... 3-8 Step 15. Enter Setpoint and Range Values ................................... 3-8 Step 16. Entering Alarm Range Values ....................................... 3-12 Step 17. Set up Digital Input Alarm ........................................... 3-15 Step 18. Set up the Lighting System .......................................... 3-15 Step 19. Set up the WaveMaker System ..................................... 3-16 Step 20. Set Up System Hold Control ......................................... 3-16 Step 21. Assign System Control Addresses ................................. 3-17 Step 22. Set Up the Communication Software ............................ 3-18 Step 23. Enable the Octopus System Control ............................. 3-21 Step 24. Test the System Configuration ..................................... 3-22 4. OPERATION AND MAINTENANCE Daily check list ........................................................................... 4-2 Cleaning the Probes .................................................................... 4-3 Calibrating the Probes ................................................................. 4-4 Replacing a Probe ........................................................................ 4-8 Conducting a System Test ........................................................... 4-8 Changing a Control Address ........................................................ 4-9 Operating the Infrared Printer ..................................................... 4-9 ii Table of Contents 5. SETTING UP AQUAWEB FOR WINDOWS 95 AquaWeb - Introduction ............................................................... 5-2 Step1-Configuring Windows Com port setting to support AquaWeb 5-4 Step 2 - Installing AquaWeb on your PC ....................................... 5-5 Step 3 - Starting and configuring AquaWeb .................................. 5-7 6. ADLOADER - Upgrading the H2O/S software Upgrading the H2O/S software in your Aquadyne Computer ........ 6-2 7. TROUBLESHOOTING Probe Troubleshooting ................................................................. 7-2 Peripheral Equipment Response Troubleshooting ......................... 7-5 Modem/pager Troubleshooting .................................................... 7-6 AquaWeb Troubleshooting ........................................................... 7-7 APPENDICES Appendix A: Menu Maps Appendix B: Understanding Water Quality Appendix C: Conversion Tables Appendix D: Product Warranty This manual is available in an Adobe “pdf” format from our web page at http://www.aquadyne.com. For the latest information, electronic updates to this documentation and other technical information, we recommend that you check with us regularly. Aquadyne Computer Corp. 7343 “P” Ronson Road San Diego, California 92111 USA iii Chapter 1 Introduction Introduction Figure 1.1 The Octopus 3000 Controller 1-2 CHAPTER 1: INTRODUCTION Introduction HOW THE OCTOPUS 3000 WORKS Congratulations on your purchase of the most sophisticated, yet easy-to-use aquatic environment controller on the market today. Designed with a powerful INTEL™ microprocessor, your Octopus 3000™ controller includes the following features: • • Continuous monitoring of conductivity, water temperature, pH and oxidation reduction potential (ORP). H2O/S™ software with menu-driven programming environment. • Aux. Input supports power failure, water level or pressure alarming. • FLASH memory that makes upgrading your Octopus 3000 with new H2O/S software a simple task. • Local audible alarm or optional remote dial-up pager alarm capability. • Parameter control capability for management of peripheral equipment such as pumps, and lighting. • Powerful datalogging capability that holds up to 7-days of probe data. • Operates on 9V AC or on an optional 9V DC battery backup. • optional X-10 support for up to 255 control outputs. • An infrared Data Port that supports an optional hand-held HP printer for data reporting and graphical analysis. • Single communication port supporting both direct connection to a PC or remote modem communication. • AquaWeb™ Remote Access—Our latest software product that allows you to communicate with your Octopus 3000, perform advanced graphical analysis of current and historical data—from any Windows 95 PC. The standard version of AquaWeb is available for no cost through our WEB site at: HTTP://www.aquadyne.com Single User and Multi-User versions of AquaWeb are available for additional cost through your dealer. Until now, performing even the simplest functions with a controller required technical or electronic expertise. The Octopus 3000 controller makes maintaining the optimum aquatic environment easy. The Octopus 3000 is constructed with only the highest quality components. The heart of the Octopus 3000 is an INTEL microprocessor which manages all of the activities of the controller. All information gathered by the controller is processed digitally. The Octopus 3000 Architecture includes Digital Signal ☞ Note ! CAUTION The helpful Notes logo highlights items which will save you time and effort, and increase your understanding of the Octopus operation. The CAUTION logo highlights items which are critical to safety or which may cause the Octopus to malfunction or become damaged. CHAPTER 1: INTRODUCTION 1-3 Introduction Processing (DSP) hardware and software that provides accurate and repeatable readings over the life of the Octopus 3000. In addition, the microprocessor design provides unsurpassed flexibility, as reflected by the variety of software options that are available for the Octopus 3000. AQUADYNE™ is committed to building products that meet world class standards of quality and workmanship. If you have any questions regarding the use of this product, AQUADYNE provides hotline service through the Technical Support Group. They can be reached between 9:00 AM and 5:00 PM Pacific Standard Time at (619) 569-2082 x 250 or via the Internet at: support@aquadyne.com The primary source for technical and other useful information about the Octopus 3000, including the latest release of this User Guide in Adobe™ “PDF” format, can be found on our Web Page: http://www.aquadyne.com. Our Web Page contains current software releases and always reflects the latest information about our products, so we suggest that you visit it frequently. USER GUIDE FEATURES The Octopus 3000 User Guide is presented in five chapters: Introduction, Installation, Programming, Operation and Maintenance, and Troubleshooting. In Chapter 1, we provide a basic overview of the Octopus 3000 and its capabilities. We recommend that all users review this infor- 1-4 CHAPTER 1: INTRODUCTION mation before proceeding with Chapter 2, Installation and Software Programming. This User Guide includes several quick reference features, including Notes, Cautions and a Quick Reference Menu Map. QUICK REFERENCE MENU MAP The laminated Menu Map included with your Octopus 3000 summarizes the H2O/S software menu structure. Post it in a convenient spot for quick reference. For more detailed menu maps, refer to Appendix A. MONITORING CAPABILITY The Standard Octopus 3000 software provides for monitoring, control, and alarm capabilities. The four water quality parameters monitored are: • Conductivity • Temperature • pH • ORP In addition to the four parameters the Octopus 3000 also provides an aux. input which can be configured to provide a digital input for power failure detection, or water level alarming. Probes connected to the bottom of the Octopus 3000 gather information and relay it to the Octopus 3000 for processing and display on the screen. Introduction The Octopus 3000 is programmed using a membrane keypad on the face of the unit. Directional arrows on the keypad are used to move horizontally across a given menu level. The “Enter” key is used to move down the menu map or to make a selection. Once in the submenus, if there is no activity for ten minutes in most menus, the Octopus LCD display window will return to the Current Status Display. Settings entered up to that time will be saved. When not in programming mode, current status information gathered by the probes is shown on the Octopus LCD Display Window. STATUS LIGHTS Parameter Status Lights The Parameter Status Lights located on the face of the Octopus indicate whether a system is operating within it’s preset limits or a control system has been activated. A status Parameter Status Lights No Light. (Parameter is within setpoints and no dosing required, OR control system is not activated.) Conductivity Solid Green. (System is dosing to lower conductivity value.) FLASH MEMORY ARCHITECTURE A key feature of the Octopus 3000 is that it is designed using FLASH memory and a special application embedded in the Octopus 3000 called a bootstrap loader. When the loader is used in conjunction with other PC software offered by Aquadyne, routine updates to the Octopus 3000 H2O/S software can be easily accomplished. Refer to Appendix D for instructions on upgrading the H2O/S software in the Octopus 3000. Additional Information about the current revision level of the H2O/S software, the availability of AquaWeb for Windows 95, and other technical details about the Octopus 3000 can be found on the Aquadyne WEB page: Flashing Green. Dwell State. (Will read conductivity again after dwell time is complete.) Solid Red. (System is Dosing to raise conductivity value.) Flashing Red. Dwell State. (Will read conductivity again after dwell time is complete.) Temperature Solid Green. Chiller On. (Current temperature is too high.) Flashing Green. Chiller Dwell State. (Dwell time to prevent compressor burn out.) Solid Red. Heater On. (Current temperature too low.) pH Solid Green. (CO2 is Dosing to lower pH.) Flashing Green. Dwell State. (Will read pH again after dwell time is complete.) Solid Red. (pH buffer is dosing to raise pH.) Flashing Red. Dwell State. (Will read pH again after dwell time is complete.) http://www.aquadyne.com. ORP Solid Red. (Ozone is dosing to raise ORP.) Figure 1.2 Parameter Status Lights CHAPTER 1: INTRODUCTION 1-5 Introduction light lit red indicates that the system detected a low condition, a green light indicates a high condition. A summary of Parameter Status Lights is given in Figure 1.2. System Status Light The System Status Light located at the bottom of the Octopus 3000 indicates the general condition of the Octopus 3000 controller operating system. Figure 1.3 summarizes the System Status Lights and their meaning. Powering the OCTOPUS 3000 Primary power for the Octopus is provided by an A/C wall-mount transformer. A UL, CSA or CE approved transformer rated for the correct input voltage (110V or 220V) is used to power the Octopus. The output voltage to the Octopus must be 9V AC. The Octopus design incorporates FLASH Memory, RAM, and a battery backed-up realtime clock. Should power be lost, none of the parameter setpoints, or configuration data will be lost. However, during a power failure, data in the datalog will be erased. System Status Lights Solid Green. Operating properly and available for data entry. Flashing Green. Busy processing data. Backup power is provided by either of two methods: • An optional 9-Volt backup “battery pack” specially designed by Aquadyne. • An optional UPS Backup Power System (Uninterrupted Power Supply). (The A/C wall-mount transformer is plugged into this system.) Flashing Green/Orange. Sending commands through the power line to the Satellite Modules. Flashing Red. Controller hardware failure. Unplug the Octopus controller and call Aquadyne customer service. Figure 1.3 System Status Lights Infrared Printer Port The infrared printer port located at the bottom left of the face of the Octopus 3000 is standard. This port provides access for the optional infrared data-log reporting feature. Using the Infrared Printer (optional) data collected by the Octopus 3000 can be printed out in a variety of formats, including the current data, the high and low points of data collected within the last 24 hours, 48 hours, or 1 week. Temperature, pH, and ORP can be graphed. Conductivity will be added in a future release of H2O/S software 1-6 CHAPTER 1: INTRODUCTION The backup battery-pack is an inexpensive means of providing about 45 minutes of backup power during a power failure. While operating from the battery pack, the Octopus ! CAUTION UPS power supplies have built in noise and surge suppression and WILL block X-10 control signals. Do not plug the X-10 power line interface module into a power outlet that is powered by the UPS, unless all the X-10 control modules are also powered by the UPS as well. Introduction ! CAUTION Your Octopus is a precision laboratory instrument that could be damaged by unexpected power surges or fluctuations. ! CAUTION The use of a quality surge protection device is highly recommended, and is required to preserve your warranty. However, DO NOT USE a surge suppressor between an Octopus power line interface and a control module. will continue to operate normally until the battery is exhausted. If a UPS system is used as a backup power source, it may be purchased from Aquadyne. A UPS backup is a good idea if you require more than 45 minutes of backup power, or if you wish to backup other critical peripheral or communications equipment such as a pump, a bio-filter or a modem for example. Note however, that the duration of backup of the UPS is reduced by the addition of such equipment. Control Capability H2O/S software is used to program the Octopus 3000 and give it the capability for parameter control as well as monitoring. With the purchase of the optional X-10 power line interface and one or more control modules, a wide variety of monitoring and control features are automatically activated. The proper and reliable functioning of the Octopus and the X-10 control system is dependent on the proper installation of the Octopus, the X-10 Power Line Interface, and each Control Module. Other electrical devices, such as motors, ballasts, and dimmer switches produce electrical interference that may affect X-10 signaling. Refer to Chapter 5, Peripheral Device Troubleshooting, for further details. The Octopus 3000 control system has six basic components, as shown in Figure 1.4: • The Octopus 3000 Controller • Wall Mount Power Supply • Probes • The X-10 Power Line Interface • One or More Control Modules • A Modem (Note: The modem, the X-10 power line interface, and the control modules are options.) Control Using X-10 Management The probes gather information and relay it to the Octopus controller (Figure 1.4). The controller then sends commands through the X-10 power line interface to the control modules. The control modules receive signals from the Octopus via the X-10 power line CHAPTER 1: INTRODUCTION 1-7 Introduction interface turning the devices on or off as needed. Each device that the Octopus controls, such as a heater or chiller, has its own control module. As many as 256 addresses and a variety of devices can be controlled by the Octopus, using X-10 control modules The Octopus 3000 incorporates several mechanisms to protect your aquatic environment from controller failure. For example, the controller is engineered to overcome problems associated with power fluctuations through the periodic re-sending of control module commands to make sure that a X-10 control is “latched” in the correct state. Octopus 3000 Modem In addition to controlling peripheral equipment to maintain water quality, the H O/S software supports other optional features that can be enabled on the control menus: 2 • A Lighting System • System Hold Management • A WaveMaker System • An Alarm System Each of these features is described in following sections. X-10 Power Line Interface X-10 Power Supply Octopus Control Module Device (E.g. Pump) Octopus Control Module Device (E.g. Chiller) Octopus Control Module Device (E.g. Heater) Surge Suppressor Probe Cables Octopus Power Transformer Plugged Into Surge Suppressor Figure 1.4 Octopus Control System Components 1-8 CHAPTER 1: INTRODUCTION Introduction Example Lighting Scheme Timer 1 is for the fluorescent lamps. These lamps are the first lights to come on in the morning and the last to go off late at night. Timer 2 is for the metal halide lamps. To approximate the sun rising, these lamps come on in the late morning and go off in the late afternoon. Timer 3 is for an additional halide lamp. This lamp will come on for about one to two hours at noon to simulate the midday sun. 24-hour period. The Octopus 3000 comes standard with 4-channel lighting software. A optional 16 channel system is available as an option. With separate lighting timers, there is a high degree of flexibility in setting up your lighting system. For example, in your application you may wish to use a combination of metal halide, fluorescent, and incandescent lighting. And each lighting system may require a dedicated ON and OFF time. The Octopus 3000 lighting system can manage these and other varied timing needs under software control. (Figure 1.5). System Hold Timer 4 is for a red bulb during the night to allow observation of nocturnal creatures that come out when the lights are out, and or moonlight simulation. If you have the 16-channel Lighting System and are not using all 16 channels, you can use the additional channels to control other devices. Figure 1.5 Example Lighting Scheme Lighting System (4-Channel or Optional 16-Channel) The lighting control feature allows the Octopus 3000 to control your system lighting. The lighting system will support up to 16 independent lighting times per 24 hours. Each channel has one ON and OFF time per The H2O/S system hold software is a feature designed to aid in the feeding of fish and invertebrates. When the Octopus controller is put into feed mode, all systems, except the Lighting and WaveMaker systems, are shut down for a period of time selected by the user. At the end of the specified time (up to 60 minutes) all systems are turned back on and will restart within 5 minutes. If desired, the system hold option may be turned off by setting the feed time to 0 minutes. The Octopus controller will then no longer prompt you to enter the system hold mode. WaveMaker System The H2O/S Dual Channel WaveMaker software feature allows the Octopus 3000 to control two independent wave or surge generation systems. Each system supports two pumps which are driven by Control Modules. The cycle time for each pump is selected by the user, from 1-999 minutes (over 16 hours). CHAPTER 1: INTRODUCTION 1-9 Introduction Alarm System The H20/S alarm system software provides visual and audible notification in the event that a monitored parameter exceeds the user defined range. The optional pager alarm software upgrade used in conjunction with a modem provides remote alarm notification via a digital pager. 1-10 CHAPTER 1: INTRODUCTION Chapter 2 Installing the Components Installing the Components This Chapter will provide you with simple step-by-step instructions to lead you through the installation process. But before continuing... STOP–READ THIS FIRST ! CAUTION DO NOT ALLOW CONTROLLER TO GET WET! Your Octopus 3000 controller can be located in any dry location. The controller is not waterproof and cannot be submerged, permitted to get wet or exposed to high humidity. To avoid splashing the unit, install it properly as described in this chapter. AVOID DANGEROUS OPERATING CONDITIONS Do not operate the Octopus controller under any of the following conditions: 2-2 • With wet hands. • If you are standing in water. • If the AquaNode Controller is wet. • If there is salt creep on the box. CHAPTER 2: INSTALLING THE COMPONENTS KEEP pH AND ORP PROBE TIPS WET AT ALL TIMES To prevent loss of accuracy in the pH and ORP probes, be sure to keep the tips wet at all times. NOTE: Do not completely submerge probes. Refer to probe installation procedures (Step 2) in this chapter for more information. INSTALL ALL ELECTRICAL CORDS CORRECTLY Always take care when using electricity around water. To prevent water from running down the cord of an aquarium device, always use a drip loop as shown in Figure 2.1. To create a drip loop, make sure that the cord extends below the outlet so that any runoff will not enter the outlet or the device. Also, the Octopus controller and ALL other aquatic environment devices should be plugged into a GFCI outlet. If you are not familiar with installation of electrical equipment, it is strongly recommended that you hire a licensed electrician. Installing the Components Figure 2.1 • Protective Drip Loop and GFCI Outlet ! CAUTION In addition to a surge suppressor, a Ground Fault Circuit Interrupter (GFCI) should be part of you installation. A GFCI is a sensitive device which immediately cuts off the electricity flow when an electric current leak is detected. All devices that are part of the Octopus 3000 system should be connected to a GFCI protected circuit. If you do not have one installed already, you should purchase one. They are inexpensive and are available at any electronics or hardware store. Don’t wait, a GFCI can save your life! CHAPTER 2: INSTALLING THE COMPONENTS 2-3 Installing the Components INSTALLING THE COMPONENTS There are two basic parts to installing the Octopus 3000 controller: The ORDER OF INSTALLATION is important to successful startup and operation of the system. The X-10 Control Interface, Satellite Modules, and Modem must be installed before the Octopus controller is plugged in to ensure proper initialization of these components. ! CAUTION • Installing the Octopus hardware and additional components (Chapter 2, Steps 1 through 8). • Programming the Octopus (H2O/S) software (Chapter 3, Steps 9 through 25). Not all systems require the same installation steps. The steps required for each individual system will depend on: • Whether the system is monitoring only or monitoring and control. • Which optional components are included in the system. Table 2.1 indicates which components installation procedures your system requires. For example, for Monitoring Only systems, only installation steps 1, 2, and 7 would be required. STEP 1—MOUNT THE OCTOPUS CONTROLLER The Octopus controller will need to be installed within 5 to 10 feet of the probes. If you wish to place the controller beyond the standard 10-foot length of the probe cables, additional cable extension are available in a variety of lengths through special order. The controller comes with two mounting hangers for easy installation. Use the screws provided to attach the controller to the wall. Steps to Install Physical Components Monitoring System Monitoring & Control System 1. Mount the Octopus Controller ✔ ✔ 2. Install the Probes ✔ ✔ 3. Install the Digital Input hardware N/A ✔ 4. Install the Optional X-10 Power Line Interface N/A ✔ 5. Install and Address Optional Control Module(s) N/A ✔ Optional Optional 6. Install the Communications Equipment 7. Power Up the Octopus Controller 8. Install 9-Volt Backup Battery Pack Table 2.1 • Installation of Components 2-4 CHAPTER 2: INSTALLING THE COMPONENTS ✔ ✔ Optional Optional Installing the Components STEP 2—INSTALL THE PROBES Up to four probes can be installed as part of the Octopus 3000 system. Three of the probes (temperature, pH, ORP) have the same basic installation requirements. The conductivity probe, requires special installation procedures to ensure proper operation and accuracy. In all cases, it is desirable to locate the probes away from sources of electrical interference such as UV sterilizers, florescent lighting, ballasts, pumps, etc. PROBE UNPACKING ! CAUTION • pH and ORP probe tips must be kept wet at all times. The probes should be installed immediately after their tips are exposed to air. If probes are allowed to dry, they may be damaged and may produce inaccurate readings. • To prevent damage to the ORP probe sensor, FIRST REMOVE THE TAPE OVER THE VENT SEAL on the protective cap. Then remove the protective cap. • Remove the protective caps from the remaining probes and install per Step 2 instructions. OTHER CONSIDERATIONS ☞ Note The Octopus is a precision instrument that has been designed to interface with highquality laboratory grade probes manufactured in the USA to Aquadyne specifications. The use of other probes (especially inexpensive imported probes) not approved by Aquadyne is not recommended and will not be supported. A genuine Aquadyne probe can be identified easily by the presence of date code stamped on the top of the probe shaft. • pH and ORP probes can require a minimum of 48 hours to stabilize after installation. DO NOT ENABLE OCTOPUS CONTROL OF THESE PARAMETERS FOR 48 HOURS. • Be sure probes are plugged into the correct Octopus probe ports. If they are plugged into the wrong ports, the system will not monitor properly. • Place temperature, pH, & ORP probes within 6 inches of each other. • The conductivity probe should be located at least 18” away from the temperature probe. CHAPTER 2: INSTALLING THE COMPONENTS 2-5 Installing the Components Installing the Temperature, pH, and ORP Probes The four steps in probe installation are: 1. Select a location for the probes that will allow the pH and ORP probes to be placed within 6-inches of the temperature probe. (Alternatives are described in this section). By placing the probes close to each another, the Octopus is assured that the probes are not subject to different electrical environments that could affect their accuracy. The conductivity probe is a special case and should NOT be placed with the other probes—if at all possible The diagram below shows the conductivity probe placed in-line back to the pump. 2. Remove the vent seal on the ORP probe protective cap, then remove all protective caps. 4. Place the probes in the location selected in Step 1. None of the probes can be submersed. Mount the probes so that the top of the probe is above the water line. The probes should be positioned so that ONLY ABOUT HALF of the probe shaft is immersed in water. Alternative Probe Locations Select a probe installation that will allow the pH and ORP probes to be located within 6 inches of the temperature probe. Three possible probe installations are: • In-Filter Location Using Probe Mounts (Figure 2.2). • In-Filter Location Using a Float (Figure 2.3). • In-Line Location Using Tee-Fittings (Figure 2.4). pH Octopus 3000 Conductivity Probe ORP Temp. 3. Plug the probe connector cables into the designated port at the bottom of the Octopus 3000 controller. Conductivity Cell To Pump Note: Conductivity Probe shown Mounted inline. Figure 2.2 • In-Filter Location Using Probe Mounts 2-6 CHAPTER 2: INSTALLING THE COMPONENTS Installing the Components In-Filter Location Using Probe Mounts—The most common place for probe location is in the filter. Installing probes in a filter or sump requires that the probes be secured using probe mounts that attach to the back of the filter so the probes are only half-immersed in the water, (See Figure 2.2.) When placing your probes, be sure that there is adequate water flow over the probe tips at all times. The pH and ORP probes must be placed within 6 inches of the Temperature Probe. In-Filter Location Using a Float—The float installation shown in Figure 2.3 keeps probes from being submerged (or drying out), and is economical to construct. To construct a probe float, punch a hole (slightly smaller than the probe diameter) through a small piece of styrofoam. Be sure the probes are no further than 6 inches apart. Insert the probes into the float, as shown in Figure 2.3. OR p em pH T In-Line Location Using a Tee-Fitting— Although in-line probe placement is a little more difficult and requires some extra plumbing, it has been found to be a very accurate and safe way to place your probes. In-line placement will give accurate readings because water is moving across the probe tips at all times, and because algae growth on the probe tips is minimized. The probe is placed into a tee-fitting, as shown in Figure 2.4. You will need to provide the tee-fitting for this installation. The diameter of the in-line portion of the tee should be 1/2 inch (3/4” for conductivity probe) regardless of whether you are using laboratory or standard grade probes as they are supplied from Aquadyne. Aquadyne offers two compression fittings for installation of the probes. Flow rates across the pH and ORP probes should be limited to < 10 GPM. Be sure to install water shut-off valves, as shown in Figure 2.6, to permit probe replacement. All fittings must be secured so there is no water leakage. It is important that the in-line probe extend no more than about 50% into the flow stream. If the probe protrudes too far into the flow stream it will interrupt flow and interfere with the accuracy of the probe readings. P Probe Shutoff Valve Compression Fitting Shutoff Valve Fig.2.4 • In-Line Location Using Tee Fitting Figure 2.3 • In-Filter Location Using Float CHAPTER 2: INSTALLING THE COMPONENTS 2-7 Installing the Components Installing the Conductivity Probe Installation of the conductivity probe is similar to the installation of the pH, ORP and temperature probes discussed previously. The conductivity probe can be installed in either of two ways: • In-line, using a tee-fitting. • Off-line, using a “Drip Cup.” 1. Select the proper probe location away from the other probes. In-Line Location 2. Remove the probe protective cap. The in-line installation shown in Figure 2.6 is the preferred installation method because the tee-fitting is a natural conductivity cell and it provides the most accurate measurement environment. 3. Plug the probe connector cable into the conductivity port at the bottom of the Octopus 3000 controller. 4. Place the probe in the location selected in Step 1. Alternative Probe Locations The conductivity probe must be located away from the other three probes, and the conductivity probe must be installed in a controlled volume environment called a “conductivity cell.” (See Figure 2.5) The conductivity cell provides the conductivity probe with a controlled volume environment. The conductivity cell is required to achieve accurate conductivity readings. It reduces the chances that the conductivity probe will be affected by alternate ground (conductive) paths. ☞ Note 2-8 If the conductivity probe is not installed in a conductivity cell or if the probe is exposed to electrical interference from pumps, motors, or electrical ballasts, unreliable readings will result. CHAPTER 2: INSTALLING THE COMPONENTS The general procedure is the same as that described above for temperature, pH and ORP probes. However, the conductivity cell, is utilized. Be sure that the installation provides that about 10% of the probe protrudes into the cell. Aquadyne provides a “score-mark” on all of it’s conductivity probes that guides installation and assures proper insertion depth. Probe Conductivity Cell Figure 2.5 • In-Line Conductivity Cell Installing the Components Off-Line Location The “Drip Cup” installation is a second option for the conductivity probe installation. As illustrated in Figure 2.6, a portion of water from the pump discharge line is diverted to a small cup-type arrangement. The water flows in and out of the cup at a rate of about 1 cup per minute. ,,, ,,, , ,,, , ,,, ,,, ,,, ,,, ,,, Installation "Vase d'Ecoulement" Valve Verse l'Octopus Pompe Sonde de Conductivité accurate readings are possible. The pH and ORP probes will take considerably longer to stabilize. Their readings are much more sensitive. The pH probe will stabilize in about 24 hours while the ORP probe may require 48 hours. ☞ Note The Octopus has been calibrated at the factory to pre-set standards. Since each probe has its own unique measuring characteristics, it is always recommended that you perform a manual calibration allowing sufficient time for the probes to stabilize in the calibration solution. Vase Filtre/Bac Figure 2.6 • “Drip Cup” Installation In a drip cup installation, there is no compression fitting to control insertion depth— you must carefully position the probe so that the end of the probe is approximately 1 inch from the bottom of the cup. Stabilization Period for Probes After the probes are installed, there is a period of time required for each probe to stabilize in its new environment. The conductivity probe will be the first to stabilize in only 5 minutes, followed by the temperature probe which requires about 10 to 15 minutes before STEP 3—INSTALL DIGITAL INPUT HARDWARE Various system conditions, such as high or low water levels, high or low pressures, flow failure, or power failure can be detected and alarmed using digital input hardware. These devices use a switch and relay that detect and alarm when an electrical circuit changes from open-circuit to closed-circuit position, or vice versa. This section provides instructions for installing a float switch (water level detection) and a power fail detector. CHAPTER 2: INSTALLING THE COMPONENTS 2-9 Installing the Components Aquadyne offers digital input devices for water levels, pressures, flow, and power fail detect. Aquadyne offers an optional 8-pin connector and wire that can be used to hook up a miscellaneous digital input. Installing a Float Switch A float switch consists of a stationary stem and a float that moves up and down with the water level. When the float is in the raised position, it is in the CLOSED position. When the float is lowered, it is in the OPEN position. Once the float switch has been installed in the tank or filter, connect the 8-pin connector to the bottom of the Octopus (in the 8pin digital input port). Installing the Power Fail Detector A power fail detector is available from Aquadyne. This 9-volt wall mount device is configured with an 8-pin connector, as shown in Figure 2.8. Install the unit as follows: 1. Plug the 9-volt power detect switch into a 110-V outlet. 2. Plug the 8-pin connector into the bottom of the Octopus. (At the 8-pin General Input port.) 9-Volt Power Fail Detector Octopus 3000 Modem X-10 Control Module X-10 Figure 2.7 • Float Switch with 8-pin Connector Power Supply Install the Float Switch in Tank or Filter The float switch should be installed in the tank or filter at the desired level, according to the manufacturer’s instructions. (Many float switches will require drilling into the tank at the desired float location.) Be sure the float is installed in the position shown in Figure 2.7 (with the arrow on the side of the switch pointing up). 2-10 CHAPTER 2: INSTALLING THE COMPONENTS Surge Suppressor Probe Cables Octopus Power Transformer Plugged Into Surge Suppressor Figure 2.8 Power Fail Detect Installation Installing the Components STEP 4—INSTALL THE OPTIONAL X-10 POWER LINE INTERFACE To install the X-10 Power Line Interface, simply plug it into a GFCI electrical outlet. Then use the 4-wire interconnect cable provided with your unit to connect the X-10 Power Line Interface (RJ-11 port at the bottom) to the Octopus 3000 controller. For proper initialization of these components, remember to connect your X-10 Power Line Interface and Control modules before powering up your Octopus 3000 unit. STEP 5—INSTALL AND ADDRESS OPTIONAL CONTROL MODULE(S) The Control modules can be located wherever electrical power is available. It is essential, however, that the Octopus 3000 controller, the X-10 Power Line Interface, and all Control modules be located on circuits on the same phase in the electrical sub-panel and have the distance of the A/C wiring between the X-10 Power Line Interface and any Control Module not exceed 50 feet. Otherwise, these devices may not communicate properly. One Control module will be needed for each peripheral device you want to control, as shown in Figure 2.9. To install the Control module, simply plug the module into a GFCI-protected electrical outlet. Then plug the device to be controlled (i.e., pump, heater, chiller) into the bottom of the Control module. Be sure you do not exceed the power specifications of the Control module. The Control modules operate on power lines up to 110 volts and can be used with devices up to 15 amps. Control modules which operate with higher voltage and amperage or with different international plug configurations, are available from your dealer. The Octopus identifies each Control module by its own code, which is called an address. A control address must be set for each Control module. The address is selected using the two dials on the face of the Control module, as shown in Figure 2.10. The alpha dial allows selections A-P and the numeric dial allows selection 116. The Control address shown in Figure 2.10 is A-3. GFCI 15 15 AQUADYNE TM 1 3 5 11 O 9 UNIT A C E K I ID G 5 13 7 M SATELLITE 1 3 13 Heater 11 15 TM AQUADYNE TM 1 3 Control Module 5 13 11 O 9 UNIT A O C A C E K TM Adresse: A-3 7 M Control Module 9 UNIT 7 I ID G M E K I ID G Figure 2.10 • Addressing a Control Module Figure 2.9 • Control Module Installation CHAPTER 2: INSTALLING THE COMPONENTS 2-11 Installing the Components Before assigning any addresses, you should make a list of all devices to be controlled and their proposed Control addresses. It is recommended that you use the addresses supplied by Aquadyne. They will minimize the risk of control problems caused by interference. The default addresses are shown in Table 2.2. The Octopus 3000 comes preprogrammed with these addresses already installed in the controller. ☞ Note Do not plug Control Modules or the X-10 Power Line Interface into power strips equipped with surge suppression. Surge suppression will filter out the Octopus X-10 control command signals. Default Control Addresses H-1 C-1 O-1 D-1 D-2 F-1 A-1 C-2 C-3 Heater Chiller Ozonizer Buffer System (pH) CO2 Doser Main Pump (System Hold) Alarm Module Low Cond. Control High cond. Control P-1 P-2 P-3 P-4 WaveMaker Pump 1A WaveMaker Pump 1B WaveMaker Pump 2A WaveMaker Pump 2B L-1 L-2 L-3 L-4 L-5 L-6 • • • L-16 Timer Timer Timer Timer Timer Timer 1 2 3 4 5 6 Timer 16 Table 2.2 • Default Control Module Addresses 2-12 CHAPTER 2: INSTALLING THE COMPONENTS The X-10 Power Line Interface and all Control modules must be installed on circuits of the SAME PHASE. If the X-10 Power Line Interface and the Control modules are not on the same phase, they will not be able to communicate with each other, except by means of a X-10 Signal bridge. ! CAUTION A sticker on each satellite module indicates the maximum load-rating of the device. DO NOT OVERLOAD. Equipment such as compressors and pump motors can exceed the load rating of a Control module. Verify with the manufacturer of your peripheral device that the surge current at startup does not exceed the load rating of the satellite module. Damage to the satellite unit could result! In addition, be sure you are using the correct plug configuration. Installing the Components STEP 6—INSTALL THE COMMUNICATIONS EQUIPMENT There are two optional communication features available for the Octopus 3000 system: • Alarm Paging • AquaWeb for Windows 95 The alarm paging feature allows your pager to receive an alarm page when a water quality parameter goes outside the acceptable range or when a digital input switch signals an alarm condition. The pager message indicates which Octopus 3000 unit (via the last 3 digits of the unit serial number) is affected (in the event of multiple units), which parameter is involved, and whether the alarm represents a high or low condition. (Refer to Chapter 3, Step 23 for a discussion of pager message information.) As shown in Table 2.3, in order to have the alarm paging feature, you must install a modem to your system. Communication Feature AquaWeb for Windows 95 provides remote access to the Octopus 3000 internal data-log and permits network communication between a PC and the Octopus. Depending on the software version of AquaWeb, some of the features include remote communications, trend analysis and networking with extensive graphing, statistical and data export capabilities. As indicated in Table 2.3, there are two ways to access AquaWeb: • Via modem • Via direct cable connection For a single PC to a single Octopus, a direct cable connection can be used (refer to Figure 2.11). Note that if a direct cable connection is used, alarm paging will not be available. (Both the direct cable connection and the modem connection require a serial port connection. And PCs typically have only one serial port available.) For remote access to the Octopus 3000 datalog or for networking two or more Octopus units, a modem connection is required. Connection Options Available Direct Cable Modem Connection Alarm Paging Only ✔ N/A AquaNet Only ✔ ✔ ✔ Both Alarm Paging & AquaNet N/A Table 2.3 • Communication Options CHAPTER 2: INSTALLING THE COMPONENTS 2-13 Installing the Components Direct Cable Connection for Local Use Only Modem Connection for Remote or Networking Access Figure 2.11 • AquaNet using Direct Cable or Modem Connection Installing the Modem Using the AquaWeb software requires a Aquadyne modem. Non Aquadyne modems are not supported by Aquadyne. The Aquadyne modem and 10-foot modem cable (RS-232) are preconfigured to work with the Octopus 3000 unit and there are no adapters needed. If you did not purchase this hardware from Aquadyne you will need to follow additional instructions to connect your modem with the Octopus 3000 unit. (A Tech- Tip is available from Aquadyne.) 2-14 CHAPTER 2: INSTALLING THE COMPONENTS 1. Connect the Modem and the Octopus Unit—First, plug your modem cable into the modem/serial port of the Octopus 3000 unit. Then connect the other end of the modem cable into the 25-pin connector on the back of the modem, as illustrated in Figure 2.12. The connectors are keyed and can only be installed one way. Make sure that the plugs on the cable are fully inserted into the jacks on the Octopus controller and the modem. Installing the Components configure the modem to auto-answer. The Aquadyne modems default settings on the dip-switch (at the back of the modem) are “DUDUUUDD” for switch positions 1-8 respectively. Verify that the dip-switch settings are in the correct positions. 2. Power up the Modem—Aquadyne modems are powered by a small wallmount transformer, as shown in Figure 2.12. Plug the end of the cable from the power transformer into the front of the modem. Then plug the modem wall transformer into a wall receptacle or, preferably, into a surge suppressor powerstrip. If you have an Aquadyne modem, the serial port configurations are already set to work properly with your Octopus 3000 unit. If you do not have an Aquadyne modem, you will need to configure the serial port settings on the modem. Normally, this will require that your settings support the port settings of your Octopus 3000 (baud rate of 19,200 and data format of 81N). If you are using AquaWeb, you will also need to A small power switch is located on the back of the modem. Set the power switch on the modem to the ON position. When the modem has power, several red lights should be illuminated on the front of the device. 3. Connect the Modem and Phone—The modem is supplied with a 6-foot telephone cable to connect the modem to the telephone company (telco) phone line. Plug the phone cable into the back of the modem in the jack labeled LINE. (DO NOT plug the cable into the jack labeled PHONE.) Connect the other end of the phone line to the closest telco live telephone jack. If your installation does not use this type of phone connection, adapters are available through your local computer hardware store. With the cable connected to the phone line, you are now ready to program the H2O/S software for modem use. (Refer to Chapter 3, Step 23.) Wall Mount Power Supply ☎ Telephone Line Modem/ Serial Port Modem Figure 2.12 • Connecting a Modem CHAPTER 2: INSTALLING THE COMPONENTS 2-15 Installing the Components ! CAUTION ! There could be problems in modem operation and pager functionality if the telephone line is shared. For proper operation, the modem will required a dedicated telephone line. CAUTION The cable utilized for Direct Cable connection is a nonstandard cable. It can be ordered from your dealer or from Aquadyne. Installing the Direct Cable Connection Your Octopus 3000 Controller with its H2O/S system software can be configured to connect directly to a PC by using Aquadyne’s direct cable connection. Once connected, the Octopus 3000 can communicate with AquaWeb for Windows 95, Aquadyne’s remote access application, and the H2O/S Flash downloader application. General Input (8-pin mini-DIN) Use of any cable other than that supplied by Aquadyne may result in an incomplete connection or, in extreme cases, damage to the Octopus or computer. To hook up directly to the PC, one end of the direct cable connects to the serial port on the Octopus 3000 unit and the other end connects to your PC com port. Aquadyne provides a optional 25 and 50-foot extension cables for longer runs. ORP Probe (BNC) X-10 Control Module (Telco) Temp.Probe (Telco) 9V Battery B/U (Stereo jack) Power (9V-AC Power Jack) Conductivity (4-pin mini-DIN) pH Probe (BNC) Figure 2.13 • Bottom View of the Octopus Controller 2-16 CHAPTER 2: INSTALLING THE COMPONENTS Modem/Serial Port (8-pin mini-DIN) Installing the Components Along with the cabling issue the Octopus 3000 allows you to control a number of different serial data options such as baud rate, parity, and software flow control. STEP 7—POWER UP THE OCTOPUS 3000 CONTROLLER If your system includes a modem, X-10 Power Line Interface or Control modules, be sure that these components are plugged in BEFORE powering up the Octopus 3000. Plug the end of the cable from the power transformer into the power jack located on the bottom left of the Octopus 3000 (See Diagnostics de démarrage OCTOPUS 3000 Aquadyne Inc. Ver. 2.0 Ser #97-1234567 Version du Logiciel et numéro de serie Figure 2.13). Be sure to use the protective power cord drip loop to prevent water from running down the cord into the Octopus 3000 controller. The cord should extend below the outlet so that any runoff will not enter the electrical outlet. When the controller is first plugged in, it goes through a diagnostic self check. The LCD screen will show a series of messages indicating that a self diagnosis is in progress, as shown in Figure 2.14. When powering up the Octopus for the first time, make note of your system serial number and H2O/S software version. This information is required should you find it necessary to obtain technical support. When the current status screen begins to display you will notice that the top line of the display will show the current probe readings. The second line will show system activity such as systems being activated, and alarms occurring. When the Current Status Screen is shown, Figure 2.15, you are ready for programming the Octopus controller. Copyright (C) 1992-1997 Auto Test 08/15/97 11:45AM Auto Test ok Initialisation sorties num. Installatin/Detection de l'Interface et de Modules Rédox= 350mV CD 45.4mS T= 78.2F pH= 8.20 Tous Systémes OK <--- Initialisation Terminée Initialisation Modem: +++ pH = 7.8 Affichage des valeurs en rotation sur la ligne superieure Affichage du changement de statu en rotation sur la ligne inferieur Initialisation du Modem Initialisation Modem: Envoie Systéme Chauffage ACTIVE Systéme Redox ACTIVE ALARM pH mini Figure 2.15 • Current Status Window Figure 2.14 • Startup Diagnostics CHAPTER 2: INSTALLING THE COMPONENTS 2-17 Installing the Components STEP 8—INSTALL THE 9-VOLT BACKUP BATTERY PACK (OPTIONAL COMPONENT) To install the 9-Volt Backup Battery Pack, simply plug in the battery backup to the bottom of the Octopus controller. Note: You need to install two 9V Alkaline batteries into the battery backup pack. Do not use rechargeable batteries. Octopus CONGRATULATIONS—You have now completed the first half of the Octopus installation—components installation In Steps 1-8, you mounted the Octopus 3000 and installed the following components: • Probes (Temperature, ORP, pH and Conductivity). • Digital Input Switch or Device (optional). • X-10 Power Line Interface (Optional). • Control Module(s) (Optional). • Communications Equipment (Optional). You then powered up the Octopus and installed the Backup Battery Pack. Cables de Sondes Transformateur Branché dans Suppresseur de Tension 9V Batterie Pack Figure 2.16 • Battery Backup Installation ! CAUTION 2-18 Please note that the 9-Volt Backup Battery incorporates special hardware designed by Aquadyne specifically for the Octopus. The use of any other voltage source could cause damage to your Octopus. CHAPTER 2: INSTALLING THE COMPONENTS You are now ready for the second half of the installation process: programming the Octopus H2O/S software (Steps 9-25), presented in Chapter 3. Don’t worry, you don’t have to be a computer programmer to successfully program the Octopus. We not only give you the roadmap (the Menu Map), we guide you down the road as well. Chapter 3 Programming the Software Programming the Software PROGRAMMING THE SOFTWARE Your Octopus 3000 includes the latest version of the H2O/S software which was pre-loaded into FLASH memory at the factory prior to shipment. The FLASH memory design of the Octopus 3000 allows future software upgrades to be installed by the user as they are made available by Aquadyne. For additional information pertaining to the latest software release, visit our WEB page: http://www.aquadyne.com For this part of the installation process, we recommend that you have your laminated Quick Reference Menu Map card at hand to follow along with the description. This will familiarize you with the Quick Reference card as well as introduce you to the use of the Octopus 3000 software menus. Detailed Menu Maps are given in Appendix A. Before you begin entering setpoint data, we thought it would be beneficial to review the general structure of the Octopus 3000 menus. Overview of the OCTOPUS Menus All software menus and data entries are viewed through the LCD Screen Window on the face of the Octopus 3000 (Figure 3.1). The screen typically shown in the window is the Current Status Screen. This screen gives current probe readings for each of the four parameters: conductivity, temperature, pH and ORP Top Level Display The Current Status Screen is only one of several screens that comprise the Top Level Display. Side One of the Quick Reference Figure 3.1 • Octopus 3000 Menu Map shows all available Top Level Displays. To scroll through the Top Level Display, simply push the right or left arrow on the keypad. The screens will be shown in the order indicated on the Menu Map. You can cycle through the screens as many times as you desire in either direction. The Current Status Screen provides both current parameter information (i.e. pH, ORP, Conductivity, and Temperature) on the top line and system status on the lower one. As systems are activated or alarms are triggered the status line provides up to date status on the system being managed. As events occur they are entered into the lower display. Up to 16 events are saved and displayed in sequence. Figure 3.2 shows the current status window. 08/15/97 11:45AM pH = 7.8 Current Readings Rotate thru Top Line of the Display ORP= 350mV CD 45.4mS T= 78.2F pH= 8.20 All Systems Normal <--Changes In System status Rotate thru Bottom Line of the Display HEATER SYSTEM IS ACTIVE ORP SYSTEM IS ACTIVE pH LOW ALARM Figure 3.2 • Current Status Display 3-2 CHAPTER 3: PROGRAMMING THE SOFTWARE Programming the Software • Main Menu The Main Menu is comprised of three primary sub-menus, as shown in Figure 3.3 • Setpoints Menu • Operation Menu • Setup Menu Note that from the Top Level Display you will always enter the Main Menu at the same place: the Setpoints Menu. From there, you can scroll left or right in the Main Menu as desired, using the right or left arrows on the keypad. TOP LEVEL DISPLAY Setpoint Menu In addition to setpoint values, you can input parameter setpoint ranges, and parameter control information for use with the X-10 control system and alarm generation. Operation Menu Overview These menus are the first level down from the Top Level Display and comprise the Main Menu for the Octopus 3000. This menu is the doorway to all other sub-menus. To enter the Main Menu, simply push the Enter key from any position on the Top Level Display. Exit Main Menu Conductivity Setpoint Operation Menu Setup Menu Figure 3.3 • The Main Menu Setpoint Menu Overview As the name implies, the Setpoint Menu allows you to enter the setpoint values for the four water quality parameters: • Temperature Setpoint • ORP Setpoint • pH Setpoint The Operation Menu includes options that might be required in day-to-day operation of the Octopus 3000: • Control Menu • Probe Calibration • Lock/Unlock Password • Clean Probes • IR Printer Menu Setup Menu Overview The Setup Menu is used primarily during initial setup of the Octopus 3000 controller, including: • Test Menu • Set Module ID • New Password • Temp Scale • Timers • Alarm • Data Logger • Wave-Maker • Filter • Pager (optional) • Conductivity • Digital Input CHAPTER 3: PROGRAMMING THE SOFTWARE 3-3 Programming the Software Using the Menu Map—An Example Suppose, for example, you wish to enter the pH setpoint for the Octopus 3000 . To do this, you would follow these steps (See Figure 3.4): • From anywhere on the Top Level Display, press Enter . After the System hold prompt you will be at the Setpoints Menu. • Press Enter at the Setpoints Menu. This will take you to Temperature Setpoint. • Scroll to the right using the right arrow key until you reach pH Setpoint. Then press Enter. • You will then be at pH Setpoint. Move the arrows left or right to find the desired pH value. Then press Enter to record the Setpoint value into memory. Remember that the Main Menu selections are the doorway through which all other submenus are accessed. From the Top Level Display, press the Enter key to get to the Main Menu level. Then simply scroll to the left or right, as desired. Initial Software Setup You can now begin programming the Octopus 3000 H2O/S software—developed by Aquadyne specifically for advanced water quality monitoring applications. The H2O/S software setup consists of Steps 9-23 in the installation process. A summary of these steps is given in Table 3.1. Step 15 (Entering Setpoint Values) is perhaps one of the most important of these steps. STEP 9—SET THE SYSTEM CLOCK (SETUP MENU) The Octopus 3000 is equipped with an internal clock that includes its own battery source. So, you won’t need to set the clock as TOP LEVEL DISPLAY Cond. Setpoint Exit Main Menu Setpoint Menu Operation Menu Setup Menu Exit Setpoints Temp Setpoint ORP Setpoint pH Setpoint pH Setpoint Setpoint=x.xx 3-4 Figure 3.4 • Entering pH Setpoint CHAPTER 3: PROGRAMMING THE SOFTWARE Programming the Software Initial Software Se tup On M e nu Monitoring System M onitoring & Control Sys te m 9. Set System Clock Setup X X 10. Enter Password Setup Optional Optional 11. Set Noise Filter Control Setup X X 12. Select the Conductivity Temp. Compensation Settings Setup X X 13. Select Conductivity Range Setup X X 14. Select Temperature Scale Setup X X Setpoint X X 16. Enter the Alarm Range Values & Hold- Off Timer Setup X X 17. Setup Digital Input Alarm Setup X X 18. Setup Lighting System Setup NA X 19. Setup Wave Maker System Setup NA X 20. Setup System Hold Setup NA X 21. Assign Control ID’s on Software Setup NA X 22. Setup the Pager Alarm Setup X X 15. Enter Setpoint & Range Values (Cond., Temp., pH, ORP) 23. Enable Octopus System Control 24. Test the System Configuration Operations NA X Setup NA X Table 3.1 • Initial Software Setup a result of power failure. However, because each clock is set from the factory with Pacific Standard Time, you may need to adjust the clock to your time zone. Control of the clock is accessed under the Setup Menu under Timer. were May 16, 1997, then you would enter "05/ 16/97." The controller will then prompt you to verify the date before continuing to enter the time. If you answer NO to the question "Correct?," then you have an opportunity to re-enter the date. Your first option in setup is to load the current date. Data is loaded in the following order: First, the month (01=January, 02=February. . ., 12=December), then the day of the month, and finally the last two digits of the year. To enter the year 1997, you would only enter "97." For example, if the current date Next, enter the time in a 12-hour format. After the time is entered you are again given the opportunity to verify that what you entered is correct. If you answer NO, then you will be given another opportunity to enter the time. CHAPTER 3: PROGRAMMING THE SOFTWARE 3-5 Programming the Software STEP 10—ENTER THE PROTECTIVE PASSWORD The use of a password will protect your controller from unauthorized use. Anyone attempting to use the controller will not be able to enter the Main Menu without entering the correct password. Your password may consist of up to five characters, letters and/or numbers. You may choose not to utilize the password protection; if so, do not enter any password and move to the next setup procedure. Many people find password numbers easier to remember; you may want to choose a number you already use somewhere else, such as an address. To enter your password, go to the “New Password” selection in the Setup Menu. When you press Enter, you will be prompted to enter your password of up to five characters. To do so, push the arrow until the first character you desire appears, then push enter. Follow this process for the remaining characters of your password. If your password has less than five characters, push enter a second time to signal that your password is ☞ Note 3-6 Entering “AQDYN” at the new password prompt will display the system serial number and the version of H2O/S software installed in the Octopus. This information will be required should you need to contact technical support for any reason. CHAPTER 3: PROGRAMMING THE SOFTWARE complete. You will be prompted to enter the same password a second time to ensure that the password has been entered correctly. When your password has been entered and verified the LCD Screen returns to the "Exit Password" Screen. In order to activate your password selection go to the Operations Menu, press Enter, then scroll using the arrows to the "Lock-Unlock" menu. Push Enter and the display will show "Lock Now." Push Enter and you have activated the password. STEP 11—SET THE NOISE FILTER CONTROL The Octopus 3000 comes with a software noise filter which minimizes the effects of electrical noise on probe measurements. The filter may be set to one of four states: Off, Low, Medium, or High. Unless your Octopus 3000 is having problems recording data into the data-log, we recommend an initial setting of Off. If your aquatic environment is stable, but your HP hand-held printer output is showing unusual “high-low” readings, then some adjustment to the filter setting is warranted. It is always advisable to first identify and eliminate the source of the interference — before attempting to use the filter to achieve the same goal. The filter menu is accessed under the Setup Menu. Note that the noise filter does not alleviate the X-10 control problems associated with electrical noise. Contact your nearest X-10 control module dealer who can help troubleshoot installation problems. Programming the Software STEP 12—SELECT THE CONDUCTIVITY TEMPERATURE COMPENSATION SETTINGS Temperature will affect conductivity readings. Therefore a temperature compensation adjustment is provided. This adjustment allows you to artificially adjust the conductance reading in percent per degree Celsius from 0 to 5% per °C. As a general rule, an adjustment of 2-3% is common for the water environment. To reach the temperature compensation menu (“Temp Comp Menu”), press Enter on the Setup Menu, then press the arrow keys until you scroll to the Conductivity menu (Cond. Menu). When you press Enter again, you will be at the Temp Comp Adjust Menu. NOTE: You can test the required percent adjustment setting by using water temperatures of known conductivity value and observing the conductivity readings. The readings should stay constant as the water changes temperature. STEP 13—SELECT A CONDUCTIVITY RANGE The conductivity range menu allows you to set the appropriate conductivity scale. This is important since the conductivity range of water varies greatly depending on the application. Saltwater, for example, ranges from about 45,000 to 55,000 µS (45mS - 55mS), whereas freshwater conductivity is typically between 800 and 1,500 µS, depending on the water source. Hydroponic and other applications can vary across a broad range as well, depending on the crop and the stage of growth. ON THE SETUP MENU Value Required Monitoring Monitoring & System Control System Conductivity Temperature Compensation X X Conductivity Range X X Conductivity Alarm X X Temperature Scale X X Temperature Alarm X X Temperature pH Dosing Mode pH Alarm X X X X X ORP ORP Alarm Table 3.2 Parameter Settings Included in the Setup Menu You will need to select the conductivity scale that is appropriate for your system. The conductivity scale choices are 0-1000 µS (low range), or 0-100 mS (high range). The first scale is a much more sensitive scale since it reflects changes in conductivity of only one microSiemen (1 µS). The second scale is less sensitive and reflects conductivity changes in increments of 100 µS. From the Setup Menu, press Enter to reach the submenus. Use the directional keys to scroll through the Sub-menu options. Once at the conductivity range, press Enter. CHAPTER 3: PROGRAMMING THE SOFTWARE 3-7 Programming the Software STEP 14—SELECT A TEMPERATURE SCALE The temperature scale menu allows you to select the scale you wish to use for temperature measurement—Celsius or Fahrenheit. The Octopus 3000 controller is set to Fahrenheit at the factory. below the acceptable operating range, the Octopus 3000 will activate the appropriate control device. The control device remains in operation until the parameter returns to the Setpoint value. (For ORP, the control device remains in operation until the ORP value returns to the HIGH control point.) Entering Data on the Setpoints Menu Changing the temperature scale automatically recomputes your setpoints. For example, if your setpoints were entered in Fahrenheit and you change the temperature scale to Celsius, all of your setpoints will be automatically converted to their Celsius equivalents. The Temperature Scale Menu is accessed by pressing Enter at the Setup Menu. Use the directional keys to scroll through the menu options until the temp scale menu is reached. Press Enter to access the item, and use the directional keys to choose a temp scale. STEP 15—ENTER SETPOINT AND RANGE VALUES Various setpoints and ranges must be established for each of the four monitoring parameters: conductivity, temperature, pH and ORP There are three values that must be entered: • The optimal setpoint value (in Step 15). • The control range (in Step 15. • The alarm range (in Step 16). When these three values are entered, the system will operate as illustrated in Figure 3.5. As long as the water quality parameters remain within the acceptable operating range, no control or alarm will be activated. If, however, the parameter rises above or falls 3-8 CHAPTER 3: PROGRAMMING THE SOFTWARE Generally speaking, you enter or change any setpoint by first pressing Enter from any position on the Top Level Display. This will bring you to the Setpoints Menu. Press Enter and you will be at the “Temp Setpoint” menu. Scroll left or right using the arrows until you arrive at the desired parameter. Press Enter. When the current setpoint is displayed, push the right arrow to increase the value or the left arrow to decrease the value. Once the setpoint value you want is displayed, push Enter once to register your selection. Table 33 shows which parameters need to be set for monitoring and alarming functions and the additional settings needed for adding control. As you choose a setpoint value, check the System Status light. The light should be solid green. If the light turns yellow as you are selecting your value, the setpoint is out of the normal value range for that parameter. Adjust the setpoint accordingly. Conductivity Setpoints To enter the conductivity optimal setpoint value, press Enter from any place on the Top Level Display. You will be at the Setpoints Menu. Press Enter and you will be at the Temperature Setpoints Menu. Using the left arrow key, scroll to the conductivity menu and press Enter. At the flashing Programming the Software ON SETPOINT MENU Monitoring Monitoring & Control System System Value Required need to enter other values in the Setpoints Menu including dosing times for low and high conductivity, and dwell times. Conductivity Conductivity Setpoint X X Conductivity Range X X Low Conductivity Dose Time X Low Conductivity Dwell Time X High Conductivity Dose Time X High Conductivity Dwell Time X Conductivity Example Temperature Temperature Setpoint X X Temperatrue Range X X pH pH Setpoint X X pH Range X X X Dose Time Dwell Time X CO2 Doser Time X CO2 Dwell Time X OR P ORP Setpoint X X Table 3.3 • Parameter Setpoints screen, scroll to the left or right until the desired conductivity value appears and press Enter. This registers the optimal conductivity setpoint value. In a control application, in addition to optimal setpoint value you will need to enter a range value as well, in addition you will Lower Parameter Values A dwell time is the length of time that the Octopus 3000 will wait until dosing can occur again. This feature prevents overdosing a system with a dosing solution and protects against “short cycling” of equipment. Low Alarm ON Low Control ON Low Low Alarm Control Setpoint Setpoint Acceptable Operating Range Optimal Setpoint Value Suppose that you desire an optimal setpoint value of 45 mS, an operating range of ±5 mS and an alarm range of ±3mS. Figure 3.5 illustrates the relationship between the optimal setpoint value, and the control range. For these systems, if the conductivity value remains within the target operating range, the parameter status light will not be illuminated. If the conductivity value enters the control range, the parameter status light will turn either red if the low conductivity dosing system is enabled, or green if the high conductivity dosing system is active. If the parameter status light is flashing red, the low conductivity dosing system is in a dwell state. A high conductivity dosing system dwell state is indicated by a flashing green parameter status light (See Figure 1.2). High Control ON High Alarm ON High High Control Alarm Setpoint Setpoint Higher Parameter Values Figure 3.5 • Control Systems Setpoint and Ranges CHAPTER 3: PROGRAMMING THE SOFTWARE 3-9 Programming the Software Temperature Setpoints The temperature setpoint defines the optimum water temperature. In a control application you will also need to enter the control range on the Setpoint Menu. To enter the temperature setpoint, go to the Setpoints Menu. Press Enter and you will be at the Temperature Setpoint Menu. ☞ Note Note that the chiller system has a protective feature that prevents the chiller from turning on/off more often than every 10 minutes. When you press Enter again the current temperature setpoint will begin flashing on the LCD display window. Pushing the right arrow will increase the setpoint value and pushing the left arrow will decrease the setpoint value. When the desired value is displayed, push the Enter key to select it. If the system is configured for monitoring and control, you will need to enter values for the temperature range in addition to the temperature setpoint. This determines the control range for heating and chilling devices. Since most heaters and chillers have their own thermostat, these thermostats can be used as a backup temperature control system. The heater thermostat should be set several degrees above your desired temperature and the chiller several degrees below. If your 3-10 CHAPTER 3: PROGRAMMING THE SOFTWARE desired temperature is 78°F then set your heater thermostat at 81°F and your chiller thermostat at 75°F. Temperature Example Suppose you have a setpoint value is 78.2 °F, your target operating range is ±0.1 °F, and the alarm range is 0.1 °F. (Figure 3.5 illustrates the relationship between the setpoint value, and the control and alarm ranges.) If the temperature stays within the target operating range (78.1–78.3 °F), the parameter status light will remain off. If, however, the temperature enters the control range (between 78.1°F on the low side and 78.3°F on the high side), the parameter status light will either turn green if the chilling system is active, or red if the heating system is active. At the beginning of the control range, the Octopus will turn on the chiller or heater, as needed. These peripheral devices will remain activated to drive the temperature value back to the optimal setpoint, and once achieved, the peripheral device will be turned off. ☞ Note Configuration data such as setpoint values, are stored in permanent (nonvolatile) memory. Should primary or backup power to the Octopus be lost, the setpoint values will be restored to their previous values when power is restored to the Octopus. Programming the Software pH Setpoints The pH setpoint defines the optimum pH level that you wish the Octopus 3000 controller to maintain in the aquatic environment. To enter a pH optimal setpoint value, go to the Setpoint Menu. Press Enter and use the right arrow to reach the pH Setpoints Menu. When you press Enter, the current pH setpoint will flash on the LCD display. Push the right arrow to increase the setpoint value or the left arrow to decrease the setpoint value. When the desired value is displayed, push Enter to register your selection. Other setpoint values are entered similarly. For controlling pH additional values must be entered on the Setpoints Menu, including the dose and dwell values. The Octopus can control the pH system by dosing a buffer solution or injecting CO2 gas or do both. The pH control range is selectable from ±0.05 pH units to ±1.00 pH units, and determines the ON points for the pH and CO2 dosing systems. The Current Dose in minutes (time per dose of buffer solution) will flash on the screen. This is the number of minutes that the Octopus controller will dose buffer to bring the pH level back up into the Setpoint . The acceptable values for buffer solution dosing are from 1 to 99 minutes. Dose times will range from 0-99 minutes. You are also required to enter a dwell time— The Dwell Time is the length of time that the Octopus 3000 will wait until dosing can occur again. This feature prevents overdosing a system with buffer. The next option is the setting of the CO2 Dosing, in seconds. This controls how long the CO2 gas valve will remain open. The possible values range from 0 to 99 seconds. For example, if you enter 10 seconds, when the upper end of the target operating range for pH is reached, the Octopus will turn on the CO2 gas for 10 seconds to reduce the pH to a lower value. A CO2 Dwell Time will force the Octopus 3000 to wait to allow the gas to be absorbed into the water. This will prevent the pH value from dropping to fast. If you enter a value of 0 seconds, then the Octopus 3000 will turn the gas valve on when the pH level reaches the high end of the target operating range and will keep the valve open until the pH drops below the optimal pH level. The 0 seconds option is for systems with pressurized CO2 injection. Dose Time 0 Sec. 1-99 Sec. CO2 System Pressurized Systems Non Pressurized Systems Table 3.4 • CO2 Dose Time ☞ Note Note that if the dose time is set to 0, the dwell time entered will be ignored by the Octopus and the unit will continue to dose buffer until the pH returns to the Optimal Setpoint Value. The last pH control selection is the CO2 dwell time. This is the time that the Octopus waits before allowing another CO2 gas injection to occur. This time is selectable from 1-255 minutes. If the Octopus 3000 senses that the pH is outside of the target operating range, it will CHAPTER 3: PROGRAMMING THE SOFTWARE 3-11 Programming the Software turn on the pH doser or CO2 injector until the pH returns to the optimal setpoint range (See Figure 3.5). An red parameter status light indicates the CO2 dosing system is active, while an green status light indicates the buffer dosing system is active A CO2 dwell time is indicated by a flashing red status light while a flashing green light indicates a buffer dosing system dwell time. ORP Setpoints The ORP setpoint defines the acceptable level of oxidation reduction potential in the aquatic environment. The ORP level is an indicator of ozone. Acceptable levels are between 200 and 450 mV. The ORP setpoint can be maintained through the use of an ozonizer in Monitoring and Control System. However, unlike the proceeding parameters, the ORP setpoint has a FIXED range of ±5 mV. Verify All Setpoint Settings You can easily view the parameter setpoints. From the Top Level Display, simply push either the right or left arrow keys to scroll through the screens. Each successive push of an arrow will display another setpoint until it returns to the current status screen. Push Enter at any time to enter the other menus. STEP 16—ENTERING ALARM RANGE General Alarm System The alarm is located in the Setup Menu under Alarms. All alarm ranges are entered in this menu. The alarm range can only be entered if the alarm system itself is also enabled first. In addition to an alarm range for each system there is a common alarm hold-off time which can be entered. This will prevent any system for generating an alarm until the hold off time has expired. Table 3.5 lists all system parameters that are located in the Setup menu relating to alarming or system configuration. When a alarm occurs the status line on the LCD screen will show which system(s) had the alarm and whether the alarm was a high or low alarm condition. When the hold-off time has expired the controller will generate an audible alarm and initiate a alarm page if the pager system is enabled on the controller. The alarm condition is reset by pressing the Enter button on the front of the controller. Pressing the Enter key during an alarm will stop the audible alarm and cancel any pending pages but the alarm status messages will NOT be cleared until the alarm condition is no longer sensed by the controller. Alarm will be triggered when the value measured falls outside of the control range. (See Figure 3.5). ☞ Note 3-12 CHAPTER 3: PROGRAMMING THE SOFTWARE The high or low alarm trigger points are computed by adding the control value and the alarm value to the setpoint value. Programming the Software Conductivity Alarm The conductivity alarm range is entered in the Setup Menu under the Alarms sub-menu. From the Setup Menu, press the Enter key. Then press the right or left arrow until you reach the alarm menu. Press the Enter key and you will go to the pH menu. Scroll left using the arrows until you get to “Cond Alarm.” Press enter and then select Enabled and press Enter again. You will automatically be directed to the conductivity alarm range menu. As long as the conductivity value of the water stays outside the alarm range, (i.e. within the acceptable operating range or control range), the alarm will not be triggered. If the conductivity value goes outside the control range, an alarm will be triggered. The alarm condition will be confirmed by an alarm status message appearing in the LCD screen, the sounding of an audible alarm, and the issuance of a pager alarm (if installed), once the hold-off period has expired. (See Figure 3.5) In addition to the general conductivity alarm there is also two separate conductivity alarm outputs which can be configured in the Set Ctrl Address menu. One for a low conductivity alarm and the other for a high conductivity alarm. Theses outputs will go active in a low or high conductivity alarm condition. Temperature Alarm The temperature alarm range can be set from ±0.10 degrees to ±2.00 degrees. The temperature alarm range can only be set if the temperature alarm is enabled. ON THE SETUP MENU Value Required Monitoring Monitoring & System Control System Conductivity Temperature Compensation X X Conductivity Alarm Range X X Temperature Scale X X Temperature Alarm Range X X X X X X Temperature pH ph Alarm Range ORP ORP Alarm Range Table 3.5 Parameter Settings Included in the Setup Menu An alarm will be triggered when the value measured falls outside of the control range. For example, suppose you have a optimal temperature setpoint value of 78.0 °F and an acceptable operating range of ±0.1. Figure 3.6 illustrates the relationship between the setpoint value and the acceptable operating range. When the parameter value stays within the acceptable operating range (77.9–78.1 °F), the system monitoring function will not detect an alarm and the parameter status light will be off. If, however, the temperature drifts past the acceptable operating range (below 77.9 °F or above 78.1 °F), an audible alarm will be triggered, the monitored parameter will begin CHAPTER 3: PROGRAMMING THE SOFTWARE 3-13 Programming the Software flashing on the current status screen, and a pager alarm will be issued (if installed), upon the expiration of the hold-off period. As a second example , suppose you have a system with the same values as above but with a temperature range of ±0.2°F. If the temperature value drifts away from the target operating range and comes to the control range (lower than 77.8°F or higher than 78.2°F), then the peripheral device (heater or chiller for example), will be activated. If the temperature continues to drift away from the target operating range and comes to the end of the control range (i.e. <77.7°F or >78.3°F), then the heater or chiller will remain active but an audible alarm will be triggered, the monitored parameter will begin flashing on the LCD display window, and a pager alarm will be issued (if installed), upon expiration of the hold-off period. pH Alarm The pH alarm range is entered in the Setup Menu. Note that the pH alarm range can only be set if the pH alarm is enabled and it is expressed as a value around the pH setpoint. The pH alarm range value can be set from ± 0.05 to ±1.0 around the setpoint control range and is adjustable in increments of 0.05 pH units. To reset the alarm you must push the Enter key on the front of the Octopus 3000 once. This action will silence the alarm. When the parameter returns to the acceptable operating range, the alarm will not re-trigger until the parameter again goes outside the acceptable operating range. There is a target control range in addition to the alarm range. For example, suppose your 3-14 CHAPTER 3: PROGRAMMING THE SOFTWARE system has an optimum setpoint pH of 8.3 and a target operating range of ±0.10, then the pH has a target operating range from 8.2 to 8.4 pH units. If you set the pH alarm range to ±0.20 pH units, an alarm will be triggered if the pH falls below 8.0 or rises above 8.6 pH units. If the hold-off timer value is greater than zero, the audible alarm will not sound until the alarm hold-off timer has expired. ORP Alarm The ORP alarm range can be set from ±5 mV to ±100 mV. The ORP alarm range can only be set if the ORP alarm is enabled. If the Hold-off Timer value is greater than zero, the audible alarm will not sound until the alarm Hold-off Timer has expired. To reset the alarm you must push the Enter key once on the face of the controller. This action will silence the alarm and the alarm will not re-trigger until the measured value again falls outside the alarm range. The alarm range for ORP operates about the ORP Setpoint, and NOT the limits of the optimal operating range since the operating range is fixed at ± 5 mV. For example setting the ORP alarm range to ± 10 mV with a ORP setpoint of 200 mV, an alarm will occur at 190 mV and 210 mV. Set the Alarm Hold-off Timer The Hold-off Timer provides a delay before an audible alarm is sounded and before the remote Alarm Control Module (if the system includes it), and an alarm page is sent (if installed). This is useful to avoid “bounce” by allowing sufficient time for the trend to fully establish itself. The timer can be set from 0 minutes to 99 minutes. If you select 0 minutes then no delay will occur before a audible Programming the Software alarm is triggered, Alarm Module is turned on, and a page is generated (if installed). If the Hold-off Timer value is greater than zero, the audible alarm will NOT SOUND until the alarm Hold-off Timer has expired. the Temperature Screen will flash whenever the measured value is outside of the alarm range. This is useful to determine which system has triggered the alarm. To reset the alarm you must push the Enter key once on the face of the Octopus 3000. This action will silence the alarm and the alarm will not re-trigger unless the temperature value returns to the target operating range and then reaches the alarm point again. STEP 17—SET UP DIGITAL INPUT ALARM The software in the Octopus 3000 unit (H2O/S) will support an alarm on either a switch open condition or a switch close condition. A selectable wait period (3 minutes is the default setting) is also provided to prevent false alarm conditions. The menu is called "Digital Input" and is located in the Setup menu. When you enter the menu you are presented with Digital Input 1. Pushing the button again gets you to the following. No Alarm Alarm when Open The alarm will sound and a message ‘Input Alarm 1 will be displayed in the top display status line. A page (if installed) will also occur after the hold-off when the two contacts are OPEN. Digital Input Alarm Hold-off Hold-off is the number of seconds that the system will wait before generating an alarm. The Digital Input port allows the Octopus 3000 to issue an alarm based on whether a switch has opened or closed. The purpose of the hold-off time is to allow the measured parameter to “settle” into an alarm zone— thereby avoiding the premature processing of a false alarm. The hold-off time is selectable from 0 to 999 seconds. If the hold-off time is set to “0”, the Octopus 3000 will generate an alarm condition as soon as the switch opens or closes. The most common application this is used for is to detect high or low water levels using a float switch. STEP 18—SET UP THE LIGHTING SYSTEM The setup of the light timers involves setting a start time and a stop time. The start time is the time the lighting system will come on and the stop time is the time it will go off. Only one start and one stop time can be set for each channel. Alarm is disabled. Alarm when Closed The alarm will sound and a message ‘Input Alarm 1 will be displayed in the top display status line. A page (if installed) will also occur after the hold-off when the two contacts are CLOSED. To enter start and stop times, go to the Setup Menu, press Enter, then use the arrow keys to scroll to “Timers Menu.” Once at the timers menu, press Enter. Use the directional keys to scroll to the general timers menu. Push Enter to select. Use the directional key to select the desired timer and push Enter. CHAPTER 3: PROGRAMMING THE SOFTWARE 3-15 Programming the Software STEP 19—SET UP THE WAVEMAKER SYSTEM Changing flow patterns in an aquatic environment might be desirable to stimulate the growth of aquatic life, or to improve circulation. Setting up the WaveMaker Timers Each WaveMaker timer has a duration period. The duration specifies the length of time the specified timer (i.e. pump 1A) will operate before turning off and going to its counterpart timer (i.e. pump 1B). The programming of the wave timers is accessed under the Setup Menu. The WaveMaker system is comprised of two completely independent systems. System 1 has two pumps (Pump 1A, Pump 1B), and System 2 has two pumps (Pump 2A, Pump 2B), as shown in Figure 3.6. Pumps 1A and 1B work as a pair (when one is on the other is off, and vice versa). And Pumps 2A and 2B also work as a pair. Figure 3.6 shows just one WaveMaker example: ☞ Note 3-16 The reliability of the digital input circuit is dependent on the use of low impedance switches and wiring. For customers wiring multiple switches in series, the total resistance of the switches should not exceed 200 ohms. CHAPTER 3: PROGRAMMING THE SOFTWARE Cycle 1: (Top Diagram) Pumps 1A and 2A are set to operate for 3 minutes (variable), with Pumps 1B and 2B off. This produces a flow pattern from left to right. Cycle 2: (Bottom Diagram) Pumps 1B and 2B are set to operate for 5 minutes (variable) with Pumps 1A and 2A off. This produces the flow pattern from right to left. Since the pumps can have multiple ON/OFF times, and can operate independently, there is a great deal of flexibility in wave and surge generation. Step 20—Set up the System Hold When a System Hold is desired, press Enter from any position on the Top Level Display. When the System Hold prompt appears, use the arrow key to scroll to YES, then press Enter. The Octopus controller will then shut down all equipment (except lighting, and the WaveMaker systems) and begin a System Hold Mode count down on the screen. When the time reaches 0, then all systems will return to their previous condition. The time required for control systems to return to an "on" condition, if they are supposed to be on, may take up to 3 minutes. If you desire to cancel out of System Hold after it is enabled, simply push the Enter key and System Hold will be terminated. The operation of the System Hold can be enabled even when the Octopus controller is locked with a password. To set the amount of Programming the Software Pump 1A Pump 1B CURRENT FLOW Pump 2B Pump 2A Pumps 1A & 2A Operating Pump 1A Pump 1B CURRENT FLOW Pump 2A Pump 2B Pumps 1B & 2B Operating Figure 3.6 • WaveMaker System time that the systems will be disabled for feeding, you select the System Hold Timer in the Timer Sub-Menu. The timer may be set from 0 to 60 minutes. If you select 0 minutes for the time, then System Hold is disabled until a value other than zero is entered. A value between 1 and 60 minutes will enable the System Hold feature. Hold prompt appears, press Enter to get to the Setpoints Menu. Use the arrows to scroll to the Setup Menu and press Enter. Use the arrow keys to scroll to the timer menu. When you press Enter again, you will be at the System Hold Time Menu. Press Enter and enter the desired hold time. STEP 21—ASSIGN CONTROL MODULE ADDRESSES Step 5 in the installation process (given in Chapter 2) was to install and address the Control modules. As described in that section, each Control module has a unique address (Control ID). In addition to setting the IDs on the face of the Control Modules, the same Control ID’s must also be assigned in the Octopus 3000 controller software. For each Control module, enter its address in the software. (Set Cntl Address is accessed under the Setup Menu.) Other Control IDs In addition to Control ID’s for peripheral devices such as heaters and chillers, Control ID’s may be required for other devices such as X-10-activated remote alarms configured in the system. Don’t forget to assign Control ID’s to the following, if applicable: • Remote Alarm • Lighting Timers • WaveMaker To configure System Hold, go to the Top Level Display and press Enter. When the System CHAPTER 3: PROGRAMMING THE SOFTWARE 3-17 Programming the Software STEP 22—SET UP ALARM PAGER SOFTWARE Alarm Pager Reference Each parameter has an acceptable operating range. When the parameter enters the alarm range, the parameter that is in alarm state will begin flashing on the unit. There is often a hold-off period (set by the user) that waits for the page feature to be activated. This holdoff period is to allow for a temporary out-ofbounds condition which can be caused by a power surge, etc. After the hold-off period has expired, it will activate the audible alarm (a standard feature) on the Octopus 3000 unit. If your Octopus 3000 has been configured and enabled for alarm pager support, an alarm page will be sent indicating the parameter is in alarm state (pH, ORP, Temperature, etc.) and the type of alarm it is (high alarm, low alarm, etc.). This digital information is then transmitted via a modem to your pager. This page consists of the last three digits of the serial number of the Octopus 3000 unit, followed by a five digit alarm code, as indicated in Table 3.6. The five digit alarm code sent by the pager indicates both which parameter (pH, ORP, temp, etc.) is in alarm condition and what that alarm condition is (low alarm, high ☞ Note 3-18 We recommend setting the alarm Hold-off period to at least 1 minute when using the pager option. This will avoid spurious pages due to small aberrations about the edge of the alarm range. CHAPTER 3: PROGRAMMING THE SOFTWARE alarm, both high and low, power up or test). After the serial number of the unit, the first digit always refers to pH status, the second digit indicates ORP status, the third digit indicates temperature status, the fourth digit is conductivity status, and the last digit is the Digital Input. Table 3.7 shows the possible alarm conditions and the codes that would be displayed. Note that a “0” in any digit location indicates that no alarm condition occurred for that channel. As an example, an alarm for an Octopus 3000 unit with serial number 003598 was activated, indicating a high pH and low ORP condition, the page would appear as follows: “598 21000” If your system has the UPS backup, this will allow you to still receive pages through the power fail detect feature of the digital input. The UPS battery provides 7-9 hours of backup. (If it used to backup a modem as well, the backup time will be shorter.) If power fails on the unit that has no backup battery, once power comes back on, the unit will dial the phone pager and send a power out message. (All zeros means the unit is powered back up after a power outage.) After any power outage or intentional power disconnect, the page will display a “good page/bad page” message: • Good page = X (This is how many times the page was completed.) • Bad page = X (This is how many times the number was busy or the page didn’t get through.) Programming the Software 123 Serial Number pH 99999 Alarm Code Table 3.6 • Alarm Code on Pager Pager Phone Number The first step in programming the Octopus 3000 for pager support is the entry of the phone number you want the controller to dial in the event of an alarm condition. The pager phone number menu is accessed by pressing Enter at the pager menu prompt, under the Setup Menu. Use the directional keys to scroll through the options until you reach the pager phone number menu, and press Enter (see Appendix A-13). Use the directional keys to select the desired numbers you wish to dial (16 characters can be entered). The number will be flashing until you press Enter to register your selection. (Note: If you enter a wrong digit, you must start the process over.) Depending on your specific situation you may need to use the Low Alarm* 1 High Alarm* 2 Both High and Low 3 Power Up 0 Test 9 ORP Temp Cond D1 1 2 3 0 9 1 2 3 0 9 1 2 3 0 9 1 1 n/a 0 9 * For digital input devices, a 1 indicates an open condition and a 2 indicates a closed condition. Table 3.7 • Interpreting Alarm Code Numbers dial modifiers (listed below). These are special parameters that are used to tell the modem what, when and how to dial the telephone number. Dial Modifier 0-9 , W Description Digits/characters for dialing. Delay for approx. 1 sec. Wait for dial tone. The ‘W’ dial modifier is particularly important to make sure that there is a “dial tone” before initiating a page. Pager Phone Number Example ! CAUTION After an alarm page has been acknowledged by pressing Enter on the face of the Octopus, if the alarm condition still exists (e.g., temperature or some other parameter is still outside the acceptable operating range.) the alarm page will be triggered again and the Retransmit Alarm function will be activated. The following is an example of one scenario where the pager number requires a bit more than the nine-digit phone number: To reach the pager, it is necessary to: • Dial 9 for an outside line. • Wait for the dial tone. • Dial the paging company. • Wait a couple of seconds for the paging company to answer the phone and accept a pager input. CHAPTER 3: PROGRAMMING THE SOFTWARE 3-19 Programming the Software The pager number to be used in this example would be: 9W6195551212 (Then set 5 seconds on the Pager Delay menu for the pager to delay before sending.) Pager Delay (Setup) Every pager service company processes pager calls differently. It is therefore important that the Octopus 3000 does not start sending information before the pager company computer is ready to receive it. For this reason, the pager delay function is a critical setting for the pager software to work properly. Pager Retry (Redial) The pager retry timer is activated if the Octopus 3000 controller is unable to send a page due to a busy phone line. The controller will wait the number of minutes specified by this command and attempt to send another page. The default value for this command register is 5 minutes. Valid times are from 0 to 120 minutes. (Note: If you have your retry option set to “0”, and the modem gets a busy signal, the alarm page would not be transmitted.) ! CAUTION The pager delay time is the amount of time that the Octopus 3000 controller waits after it has dialed the phone number before sending the serial number and alarm values to the pager service company. The time is set in seconds. You will have to experiment with the time value to select the correct time. For example, if your pager service has a message that precedes the transmission of a page you will need to count the number of seconds or use a watch to time the message period and program this time period into the Pager Delay. If the interval is set for too short a period, the serial number and alarm code will not be properly processed by the paging system. If the time period is set for too long a period, then the pager service company may terminate the call before the alarm code information is sent. A good starting value is 5-10 seconds. 3-20 CHAPTER 3: PROGRAMMING THE SOFTWARE There could be problems in modem operation or pager functionality if the modem telephone line is shared. Be sure to use a dedicated line for the modem. Pager Retransmit (Until Reset) When an alarm condition is detected, (and after the hold-off period has expired), the paging system will send a pager alarm. The Octopus 3000 is programmed to continue the paging process until someone physically pushes the Enter key on the front of the Octopus 3000 controller to acknowledge the page. The pager retransmit value controls the length of time that the controller waits after the first page before it initiates another page (every 30 minutes is the default setting) —assuming that the alarm has not been acknowledged. Programming the Software Pager Tone/Pulse Page Now (Test Pager) The pager tone/pulse command register controls whether the modem uses DTMF tones or pulses to dial the telephone. If you have a rotary phone, you will want to set the register to pulse; otherwise, leave the register at the default setting which is tone. The Octopus 3000 allows you to test the paging system at any time to insure proper operation. At the Page Now prompt in the Pager menu press Enter. When you initialize the test page, the controller will show on the LCD display that it is in the process of communicating with the modem. The page now command generates a code which consists of a “99999” following the unit’s serial number. Allow at least five minutes after the controller has initiated a page, to be received by your pager. Baud Rate The pager baud rate is the actual speed in which the Octopus 3000 can transmit data to the modem. The Octopus 3000 baud rate can vary at rates from 300 baud to 19,200 baud. The default value is 19,200 baud, which is ideal and recommended. This value will work with 90% of the modems in use today including the Aquadyne modem that comes with the pager option. If you also have the AquaWeb option you must set the baud rate of the pager to 19,200 to match the fixed baud rate of AquaWeb. Pager Enable/Disable The pager enable/disable command allows you to enable or disable the paging system. If the system is disabled, no pages will be sent by the controller should an alarm condition occur. Data Format The pager data format register controls how information is sent to the modem. The controller defaults 8 data bits, 1 stop bit, and no parity (81N). Additional information on serial data formats is outside the scope of this manual. If using both a pager and AquaWeb, you must use the same data format for both. STEP 23—ENABLE THE OCTOPUS 3000 SYSTEM CONTROL With the installation of the hardware components complete (Steps 1-8) and the configuration of the software complete (Steps 9-23), each system that the Octopus controller will manage now needs to be Enabled to activate Octopus 3000 control systems. Don’t forget to wait for the probes to stabilize. The “Control" menu (under the Operations Menu) allows you to set each system to either the "OFF" or "AUTO" position. In the "Off" position, the system will remain off all the time. If the system is set to the "AUTO" mode, then that system will be controlled by the Octopus 3000. CHAPTER 3: PROGRAMMING THE SOFTWARE 3-21 Programming the Software STEP 24—TEST THE SYSTEM CONFIGURATION. The Test Menu is located in the Setup Menu. It’s purpose is to allow you to exercise the individual systems independent of parameter setpoints to insure that the equipment is operating properly. Upon entering the Test Menu all systems that the Octopus is configurated to control will be shut down. By selecting the desired parameter control device (i.e. heater, chiller, or chemical dosing system, etc.), to be tested each system can be turned on or off. Upon exiting the Test Menu all systems will be returned to there prior state. 3-22 CHAPTER 3: PROGRAMMING THE SOFTWARE Chapter 4 Operation & Maintenance Operation & Maintenance The Octopus 3000 is designed to run 24 hours a day, 365 days a year. ☞ Note Under normal operation the system requires virtually no interaction with the user. However, here are some hints for keeping your Octopus 3000 in perfect operating condition: • Check the Octopus daily, and respond to any alarms. • Keep it clean and a safe distance away from, heat, water, and humidity. • Clean the probes every 90 days, or as needed. • Recalibrate probes every 90 days, or as needed. • Replace probes every 12-18 months, or as needed. In the rest of this chapter, we will discusses topics that relate to the operation and maintenance of the Octopus 3000. The topics covered include: Please review Chapter 5 “Probe Problems” for troubleshooting tips. 1. DAILY CHECK LIST By checking your Octopus controller daily, you can identify a potential problem early. 1. Check your conductivity, temperature, pH, and ORP values and compare them to the optimal levels for your environment. 2. Check all of your peripheral devices to ensure proper operation (i.e. heater, chiller, ozonizer, Buffer). 3. Check the System Status light for solid green. If the light is not solid green, refer to the Quick Reference Card. 4. Look for signs of stress on all aquatic inhabitants, if any. 5. Respond to any Octopus 3000 alarms. 1. Daily Check List 2. Cleaning the Probes 3. Calibrating the Probes 4. Replacing a Probe 5. Conducting a System Test 6. Changing a Control Module Addr. 7. AquaNet Reporting and Graphing 8. Operating the Infrared Printer 4-2 CHAPTER 4: OPERATION & MAINTENANCE Probes are delicate instruments that can be damaged by improper handling, installation or poor maintenance. Damaged probes will cause inaccurate parameter measurements and operational problems for systems configured for control. Should an alarm condition occur, pressing Enter key will reset the alarm terminating further audible and pager alarms for that event. However, as long as the parameter value stays within the alarm range, an alarm message will be Operation & Maintenance displayed in the status line. Once the parameter value returns to acceptable Operating Range, the alarm will be turned off and the status message will be removed. 2. CLEANING THE PROBES For maximum accuracy, it is important to keep the probes clean. Probes require cleaning because a residue will collect on the probe after a period of time. This residue comes from the chemicals and algae that flow through your system. It is recommended that you clean your probes at least every 90 days. However, more frequent calibrations provide greater accuracy —especially in harsh aquatic environments. This simple process will help prolong the life of your probes. A screen prompt on the Octopus LCD will display every 90 days to remind you to do so. Cleaning the Conductivity Probe cleaning depends on the water quality. For relatively clean fresh water, this polishing might be required only once per year. For highly saline water, it might be advisable to clean once per week. Cleaning the Temperature Probe Begin by removing the probe from the mount. The temperature probe only requires a good wiping from a soft dry towel to clean it. Cleaning pH and ORP Probes The pH and ORP probes require a little more work. Remove the probe from its mount and wipe with a clean towel. Begin by soaking the probes for 5 minutes in lemon juice. Then take a Q-tip and dip it into some lemon juice and clean the probe tip, as shown in Figure 4.1. The citric acid from the lemon juice helps to remove any chemically hardened residue that would impede the probe from making an accurate reading. Aquadyne does The conductivity probe can develop deposits over the graphite sensors which will interfere with accurate conductivity readings. Since such deposits are often colorless, they may go unnoticed. To keep the probes clean, use #600 grit sandpaper and lightly polish the end of the probe. The frequency required for this ! CAUTION The use of any sandpaper with a coarser grit rating than 600 (e.g., 300,100, etc.) will damage the probe. When polishing the Tip of the electrode make sure to use a smooth flat surface to prevent scoring the graphic elements in the probe. H2 0 Lemon Q-tip Figure 4.1 Cleaning the pH & ORP Probes CHAPTER 4: OPERATION & MAINTENANCE 4-3 Operation & Maintenance not recommend the use of any hazardous chemicals when cleaning probes, unless the process is supervised by qualified personnel. Do not use abrasive cleansers or sponges to clean probes since this can scratch and damage the probe. calibration solutions when either the pH or ORP probes are calibrated. However, the conductivity probe does not require the use of the Temperature probe to complete the calibration process. Calibrating the Conductivity Probe 3. CALIBRATING THE PROBES Probes require periodic calibration to maintain accuracy. Each probe is calibrated through a simple process of placing it into a standard solution of known water quality. The pH and ORP probe reading are corrected in software for temperature compensation. It is for this reason that the temperature probe must always be included in the The Conductivity probe calibration is a twopart process: • Step 1—Calibrate to zero. This is done by calibrating a dry probe out of water. • Step 2—Calibrate to one of two standard solutions. Cond. Calibration Enter to Select (Alternating Message) Dry off the Cond. Probe Press Enter to Begin Calibrate Cond Probe is Settling (A YES to calibrate to either of the 2 uS choices will result in a similar sequence:) Cal to 718 uS? Are you sure? NO Cal to 718 uS? Are you sure? YES Cal to 58640uS? Are you sure? Yes Place probe in 718 uS Solution Place probe in 58649 uS Solution Cond Probe is Settling Cond Probe is Settling Clean or Replace the Cond. Probe Complete Complete (Alternating Message) Press Enter to Begin Calibrate Message shown if probe fails calibration Figure 4.2 Conductivity Probe Calibration 4-4 CHAPTER 4: OPERATION & MAINTENANCE Operation & Maintenance This is done by placing the probe in a solution of known conductivity (718 uS or 58,640 uS). ☞ Note Make sure to use a clean dry towel to dry the tip of the conductivity probe. Oil of any kind on the tip of the electrode will cause errors in calibration and operation. From the Operations Menu, use the arrows to scroll to the Probe Calibrate Menu. After you respond to the “Are You Sure?” prompt, use the arrow keys to scroll to the Conductivity Calibration menu, and press Enter. During the calibration process you will see the following menu prompts shown in Figure 4.2. You are directed to dry off the probe then push Enter and begin the dry calibration. When the probe is calibrating the Display Window will read “Cond Probe is Settling.” ☞ Note To insure accurate reading it is critical that the unit be calibrated with a conductivity buffer consistent with the range that the conductivity system will be operated in. Aquadyne recommends calibrating the low range with a 718 uS buffer and the high range with a 58,640 uS buffer. Failure to do this will yield inconsistent readings. At this point you will be prompted to enter the calibration solution. Then place the probe in the solution for calibration. Repeat the calibration procedures for the other standard solution. If the probe calibrates properly, the screen will return to the Operation Menu. If the Octopus cannot calibrate a probe to within 15% of its design specification, a message will be displayed, “Clean or Replace Probe.” Calibrating the Temperature Probe Aquadyne offers a temperature probe that is calibrated and accurate up to ±0.4 degrees. It is guaranteed to be accurate to within ±1 degree at 77° F. Should you wish to recalibrate the temperature probe, do so as follows: 1. From the Top Level Display, press Enter and then press the right arrow and go to the Operation Menu. Press Enter. 2. Next, press the right arrow once to get to the Probe Calibrate menu. Press Enter. Temperature Calibration Enter to Select (Alternating Message) Place Probes in the Water Press Enter to Begin Calibrate Adj. Temperature >>>> °F Figure 4.3 Temperature Probe Calibration CHAPTER 4: OPERATION & MAINTENANCE 4-5 Operation & Maintenance 3. Then press the right arrow three times to see the display Temp Calibration. Press Enter to Select. 4. Measure the temperature of a water sample with an accurate thermometer. 5. Read the temperature. 6. 7. Place the probe in the sample and adjust the temperature using left and right arrows until the screen value matches the thermometer reading. Press Enter twice to return to the Top Level Display. The menus that appear on the Octopus display during calibration are shown in Figure 4.3. Temperature Probe pH Probe Buffer Solution #2 Figure 4.4 pH Calibration Solution During calibration the Octopus controller will prompt you, asking you which solution you wish to use for Buffer Solution #1, and Buffer Solution #2. Simply follow the prompts on the display screen. The menu prompts should be as shown in Figure 4.5. Calibrating the pH Probe The pH probe requires a few more steps to calibrate. The pH calibration is done using two different buffer solutions. Standard buffer solution choices are pH 4, 5, 6, 7, 8, 9, and 10. It is best to choose buffers which surround the application range (i.e. saltwater use pH 7 & 10, fresh water use pH 4 and 7) Set up three cups: Buffer Solution #1 in the first cup, Buffer Solution #2 in the second cup, and system water (or RO water) in the third cup, as shown in Figure 4.4. pH Calibration Enter to Select Enter the pH of Solution 1: x.xx (Alternating Message) Place Probes in Buffer Sol. x/xx Press Enter to Begin Calibrate pH Probe is Settling (Alternating Message) ☞ Note It is important that the buffer solution in cup #1 is the HIGHER of the two buffers being used. For example, if you are using buffers 7 & 10, cup #1 should contain pH 10 buffer. Enter the pH of Solution 2: x.xx Press Enter to Begin Calibrate pH Probe is Settling Clean or Replace the pH Probe Figure 4.5 pH Calibration Menu 4-6 CHAPTER 4: OPERATION & MAINTENANCE Distilled Water Buffer Solution #1 Operation & Maintenance When preparing a new probe for first use, carefully remove the probe from the soaker bottle. Be sure to save the bottle in case the probe needs to be stored at some later date. Rinse the probe in the system water and shake it off. Next, place the pH probe and the temperature probe into the Buffer Solution #1. The Octopus controller will let you know when the readings are stable, so you can remove the probes, rinse them thoroughly in the system water cup, and proceed to the next step. Finally, place the pH probe and the temperature probe into Buffer Solution #2. Wait at least 2 minutes (or up to 5 minutes if the probes are not new), before pressing the Enter key to begin calibration of the probes. The controller should indicate the probe is now calibrated. After cleaning the probes in the system water cup and drying excess water off the probes, they are ready to be put back into the system. If the probes are not within the tolerance limits, the message will read, “Clean or Replace Probe.” Should this occur, clean the probe, and try to recalibrate it. If you have cleaned the probe twice and you are still having problems, you will need to purchase an Aquadyne replacement probe from the dealer where you purchased the Octopus . • You must use only pH-4 and pH-7 Buffer Solutions with Quinhydrone. Proceed with the calibration procedure, as follows: 1. Dip the stir stick provided into the Quinhydrone powder and remove a heaping portion on the bottom 1/4-inch of the stick. 2. Mix this powder into one of the buffer solutions (pH-4 or pH-7). Some of the Quinhydrone should remain undissolved. If the Quinhydrone dissolves completely, add more. 3. Use a different stir stick and repeat this procedure for the second buffer solution. 4. At the Octopus controller, press the Enter key from any place on the Top ORP Calibration Enter to Select (Alternating Message) Place Probes in Qu-7 Buffer Sol. Press Enter to Begin Calibrate OPR Probe is Settling (Alternating Message) Place Probes in Qu-4 Buffer Sol. Press Enter to Begin Calibrate Calibrating the ORP Probe Calibration of the ORP probe follows the same general steps as for the pH probe except for two differences: • When setting up your cups for ORP calibration, you will need to add Quinhydrone to each of the Buffer Solutions. ORP Probe is Settling Clean or Replace the ORP Probe Figure 4.6 ORP Calibration Menu CHAPTER 4: OPERATION & MAINTENANCE 4-7 Operation & Maintenance Level Display, you will be at the Setpoint Menu. Use the arrow keys to scroll to the Operation Menu and press the Enter key. Use the arrow keys to scroll to the Probe Calibrate sub-menu. When you press the Enter key, you will be prompted whether you wish to continue with probe calibration. After selecting yes, the menus will prompt you through the calibration process, as shown in Figure 4.6. Be sure to let the probes settle in the calibration solution at least one minute before pressing Enter to begin calibration. 4. REPLACING A PROBE Replace your pH and ORP probes every 18 months for Aquadyne laboratory grade probes, 12 months for standard grade probes, or as needed for accuracy and reliability. Replacement probes can be purchased from the store where you purchased your Octopus controller. For a list of dealers nearest you, check Aquadyne’s Web site at http:// www.aquadyne.com or call Aquadyne Customer Service. 5. CONDUCTING A SYSTEM TEST (ONLY FOR SYSTEMS WITH AN X-10 POWER LINE INTERFACE AND CONTROL MODULES) When you conduct a System Test, all configured Control Modules automatically go to an "off" condition. Once in the System Test mode, you can select any Control Module and manually turn it on or off. The purpose of this test is to make sure each Control Module is working and that its address is correct. 4-8 CHAPTER 4: OPERATION & MAINTENANCE Remember, the Control address on the Control Module for the device MUST MATCH the Control address that was set in the Octopus H2O/S software. (Refer to the Menu Map: Look for the Set Control ID Menu under the Setup Menu). When you exit System Test, each Control Module will revert to the ON or OFF state that it was in prior to System Test. ☞ Note If you leave the controller in the System Test Mode unattended for 10 minutes or more, the controller will automatically revert back its state prior to entering System Test. To conduct a System Test, first press Enter from any position on the Top Level Display, you will be at the Setpoints Menu. Use the arrow keys to scroll to the Setup Menu then press Enter. You should now be at the System Test submenu. When you press Enter again, you will be at the Heater Test screen. Use the arrow keys to scroll to the system you desire to test. When you are at the desired screen, press Enter. This will default to the System Control OFF screen. Use the arrow key to scroll to the System Control ON screen and press Enter. This will test the desired system. Operation & Maintenance 6. CHANGING A CONTROL ADDRESS To change the address of a Control Module, turn the top dial pointer to the number you desire and the bottom dial pointer to the ID (letter) you desire. Once you have changed the address on the Control module, be sure to change the corresponding address in the Octopus controller. 7. OPERATING THE INFRARED PRINTER You will notice that in the bottom left hand corner of the Octopus controller face there is an Infrared Port. This infrared transmitter is similar to the remote control used to send commands to a television. The Octopus communicates with the HP 82240B Infrared Printer via a beam of invisible infrared light. The receiver on the printer is located in the lower left front corner of the printer. You must hold the HP printer within 18 inches of the infrared port for the printer to be able to pick up the data and operate properly. Figure 4.7 shows how to position the HP printer to the Octopus for the best operation. The top illustration shows a side view of the Octopus and printer. The printer should be held with no more than 20° above horizontal or 10° below horizontal. The bottom illustration is a top view of the Octopus and printer. You want the printer to point basically straight ahead at the Octopus . As shown in the illustration, there is a little flexibility from “straight ahead.” Make sure that the printer is held steady and within 18 inches of the Octopus while data is being sent. The printer will pause during graphing. The printer must be held in place until the "Printing" message is no longer on the display. While the Octopus controller is sending data to the printer, it will not respond to user input. The System Status Light will flash Figure 4.7 Holding the Infrared Printer CHAPTER 4: OPERATION & MAINTENANCE 4-9 Operation & Maintenance green and yellow and the display will indicate that it is printing. High and Low Data To begin using the printer, you must first install the batteries and a roll of thermal paper which comes with the printer. Refer to the User’s Manual that comes with the printer for instructions on installing the batteries and paper. If desired, you may order an optional battery eliminator to use the printer without batteries. Paper is also available in packages of six rolls. If you want to know what the peak high and peak low values were, use the High/Low menu. The Octopus monitors high and low points separately from the hourly data. The High/Low value is a peak detector that is recorded during, each hour. You may find that your peak level will be different from the hourly data. Your options are a 24 hour, 48 hour, or one week period. Based on your selections the printout will appear as shown in the chart below. Printer Menus The printer commands are accessed through the Operations Menu. This menu allows you to select the information you want to print. The printer menu provides you with the choice of three data formats, current, high/ low, and graph. 1 WEEK HIGH/LOW DATA High Low pH = High Low ORP = High Low Temp = pH = 8.32 7.95 ORP = 165 mv 280 mv Temp = 78.0°F 77.5°F Current Data When you select current data, you will receive a printout showing the current readings for each of the systems that you are monitoring or controlling with the Octopus . Your printout will look like this: Graph Data In the graph mode, the Octopus plots the data that it has been collected over the week of operation. The printer will automatically scale the Y-axis to make sure that the plot will always display all of the data points. The X-axis tick marks are labeled in hours if you are plotting in 24-hour or 48-hour mode. If you plot the last week's data, the tick marks represent one day of data collection. The most recent data sample is always shown on the far right hand side of the graph. On all the plots, each mark represents the hourly collection point. The graphs shown in Figures 4.9, 4.10, and 4.11 are rough approximations of the type of charting that the Figure 4.8 • Current Data printout 4-10 CHAPTER 4: OPERATION & MAINTENANCE Operation & Maintenance Octopus controller will perform. Graphs are labeled with its type (Temp, pH, or ORP). The date and time that the graph is printed is also on every chart. (The Octopus does not currently support datalogging of conductivity measurements for the IR Printer.) Figure 4.9 • Temperature 7-day Graph Figure 4.10 • pH 48-Hour Graph Figure 4.11 • ORP 7-day Graph CHAPTER 4: OPERATION & MAINTENANCE 4-11 Operation & Maintenance 4-12 CHAPTER 4: OPERATION & MAINTENANCE Chapter 5 Setting up AquaWeb for Windows 95 Setting up AquaWeb AQUAWEB™ FOR WINDOWS 9X - INTRODUCTION A key element of Aquadyne’s product strategy is AquaWeb. AquaWeb is an integrated desktop application that offers networking and remote access to one or a network of Aquadyne computers. Once installed and properly configured, AquaWeb harvests water-quality data and node configuration from one or many Aquadyne computers. The data is stored Microsoft Access database --on a PC or a centralize server where the data can be shared and analyzed by one or many users. AquaWeb is a powerful analytical tool. After downloading the datalog, AquaWeb will display the data in a graphical format using simple line or statistical graphs that identify underlying trends, giving you the information you need to fine-tune parameter set points or alram ranges. AquaWeb’s security system allows only authorized users access to your systems and your data. All Aquadyne computers are shipped with software that enables communications with AquaWeb. There are three versions of AquaWeb available: • Standard Edition, AquaWebSE • Database Edition, AquaWebDB • Network Edition, AquaWebNE The Standard Edition, AquaWebSE, is available free of charge to all our customers or to anyone who wishes to evaluate the product. The features installed in AquaWebSE allow you to view and graph data that resides in the datalog of any Aquadyne computer with H2O/S software. AquaWebSE does not include support for a Microsoft Access database --but it is a fully functional product in every other respect. Data is downloaded and graphed in real-time using the datalog 5-2 CHAPITRE 5: SETTING UP AQUAWEB stored in the remotely installed Aquadyne computer This typically 7 days for the Octopus and 30 days of hourly data for the AquaNode and AquaGuard. AquaWeb is designed around a powerful graphing system that supports simple line and bar graphs, or more sophisticated best curve line and points and spline graphs. The Database Edition, AquaWebDB includes all of the features of AquaWebSE plus support for a Microsoft Access database (run-time version included), that can be located on a your PC or on a centralized network server. The database receives data from AquaWeb and permanently store all data and configuation information that has be been download from a node. The Network Edition, AquaWebNE, adds the additional capabiity to store data for multiple Aquadyne nodes. This version is designed for customers who require remote access to a wide-area network (WAN) of a few or a few thousand Aquadyne nodes. Nodes are graphically displayed using an intuitively simple hierarchical treestructured view that is very similar to the Explorer view that is familar to PC and MAC users AquaWeb uses the Windows 95 Dial Up Networking system and and an integrated scheduler to “poll” each unit and download the node internal datalog automatically at user-define intervals. The CD-ROM demo version of AquaWebDB is shipped with every Aquadyne computer. You will have the full use of the software for a period of 30 days, after which time the trial period will expire. For Aquadyne customers, AquaWeb will revert to AquaWebSE allowing you to continue to use the software with your Aquadyne computer --but without the Microsoft Access Database. Customers wishing to upgrade to AquaWebDB or AquaWebSE must contact Aquadyne to register their software, tender the appropriate payment and receive a permanent software unlock code. Setting up AquaWeb PC REQUIREMENTS AquaWeb is a 32-bit Windows 95 application, and is NOT compatible with Windows NT, Windows 3.1, MS-DOS, or MAC O/S. To install AquaWeb, you will need a PC with the following minimum configuration: • At least 24 megabytes (MB) of RAM and 10 megabytes (MB) of available hard disk space. (32MB RAM or more is recommended.) • At least 100MB disk space after all applica tions are opened. • The capability to connect to the Internet. NOTE: In order to properly install and operate AquaWeb, we recommend that you follow, step by step, the installation procedure describe in this chapter: STEP 1 CONFIGURING WINDOWS 95 COMMUNICATION PORTS SETTING TO SUPPORT AQUAWEB. STEP 2 INSTALLING AQUAWEB ON YOUR PC FROM A CD-ROM OR VIA INTERNET. STEP 3 STARTING AND CONFIGURING AQUAWEB FOR DIRECT WIRE CONNECTION OR FOR A MODEM CONNECTION. AquaWeb works on any properlyconfigured Windows 95 system where dial-up networking (such as CAUTION Microsoft Network) is working for other applications. Before you set up AquaWeb, verify that the dial-up networking is operational. If it is operational you would be able to dial up America Online (AOL), CompuServe, or other internet service provider. ! Even after the system has been operational for some while, if you experience problems with AquaWeb, go back to the Windows 95 environment and confirm that the dial-up networking is operational before trying to resolve an apparent problem with AquaWeb. Contact the vendor of your networking software to troubleshoot your unsuccessful Internet connection. For example, if you use the Windows Networking software, first visit www.microsoft.com/support for late-breaking updates and technical information. Or, on the Windows 95 taskbar, click the Start button, click Help, click Troubleshooting, and then double-click a topic such as "If you have trouble using Dial-Up Networking." Another resource is the Readme file on your Windows CD-ROM and/or your printed Windows documentation. Lastly, US and Canadian customers can contact Microsoft Technical Support, and all other customers can contact Microsoft Product Support Services at the Microsoft CHAPTER 5: SETTING UP AQUAWEB 5-3 Setting up AquaWeb STEP 1—CONFIGURING WINDOWS 95 COMMUNICATION PORTS SETTING TO SUPPORT AQUAWEB. Communications between an Aquadyne comptuer and the AquaWeb PC can be made using either a Modem or Direct Wire Connection –but not both simultaneously. If you are communicating via direct wire connection, an Aquadyne Direct Connect Cable must be used. If you plan to use AquaWeb with a modem connection, i•It is required that your PC modem be compatible with and properly installed under Windows 9x as a recognized “Plug and Play” device. We strongly recommend the use of a US Robotics Modem “Sportster” since this is the only modem that we are able to offer technical support. Your modem also MUST be installed on a separate COM port such as “COM3”, with its own independent IRQ assigned. To make sure your machine meets these requirements, consult with a your computer technician Attn. International customers: Please contact your distributor to determine which modem is being supported in your country. Before getting started, the first step is to properly configure the port settings. To do so: 1. Go to the Start Menu and select Settings and then select the Control Panel. 2. Select the Modem Icon if you are using a modem in a remote data application or if you are connecting up directly to a comm port on your PC go to the Systems Icon and under the Device Manager tab, select the comm port you are using for your Octopus (fig. 5.1). 3. For a direct cable connection, click on “Properties” and select the Port Settings tab. Click on Advanced. The “Advances port Settings” dialog box will appear on the screen. (Fig 5.2) Figure 5.1 • System Properties 4. For modem connections, click on Properties and select the connection tab. Select the port settings button show in Fig.5.3. “Advance Port Settings” dialog box will appear on the screen (Fig 5.2) 5. For both connections, make sure that the “Use FIFO” buffers is checked in the upper left hand corner and move both sliders to the far left position as shown in Figure 5.2. 6. Click Ok to change the communications settings and exit out of the communications control and proceed with the starting of AquaWeb. Figure 5.2 • Advanced Ports Settings 5-4 CHAPITRE 5: SETTING UP AQUAWEB Setting up AquaWeb STEP 2—INSTALLING AQUAWEB AquaWeb installs quickly on your PC using Microsoft's latest software insallation utility for Windows 95compliant products. Installing AquaWeb on your PC from a CD-ROM 1. Close all other programs that may be running. 2. Insert the AquaWeb CD-ROM into the CD-ROM drive of your computer. 3. Double click the “My Computer” icon, 4. In the My Computer dialog box, select the CDROM drive icon with the Aquadyne CD (usually E:, D: or F:) and double click on it. (Fig. 5.4) Figure 5.3 Modem Connection Properties Note: From a software design standpoint, AquaWeb modem communications has been designed using a 100% Microsoft TAPI (Telephony Applications Program Interface) solution. The key benefit to such a design is that Windows 9x manages all COM and Modem port communications, and the software supports international and USA long-distance dialing prefixes, as well as credit card calls. There is also a benefit to Aquadyne and the customer since AquaWeb will work in any Windows 9x environment in which the Dial-up-Networking system has been properly installed and verified to work. If you are having problems establishing modem communications with an Aquadyne computer, contact Microsoft or your dealer for assistance. Modem communications is not part of the AquaWeb software. To help diagnose a Microsoft communications problem, Aquadyne provides (without support) several tech-tips dealing with COM and Modem port settings. These can be found at www.aquadyne.com under “Support”. Figure 5.4 “My Computer” dialog box 5. The list of files on the CD ROM will then appear on your screen. Select the file “AQUAWEB.EXE”. (Figure 5.5). 6. In the WinZip Self-Extractor [AquaWeb.EXE] dialog box, click Setup. (Fig. 5.6) 7. The WinZip program will "unzip" a series of component files your temp directory. CHAPTER 5: SETTING UP AQUAWEB 5-5 Setting up AquaWeb 8. The Aquadyne license agreement box will appear. After reading it and upon agreement click OK. 12. 9. You will be then asked to review the ReadMe file before the installation. It is VERY important that you review the RedMe file BEFORE installation since there are many installation related issues that you need to be aware of. You have now completed the installation of AquaWeb When the dialog box says “AquaWeb Setup was completed successfully”, click OK. Installing AquaWeb on your PC from the Internet. To download the self-extracting AquaWeb file from our Web page http://www.aquadyne.com proceed as follows: 1. Start Microsoft Internet Explorer, Netscape Navigator, or another Internet browser. 2. In the browser's URL text box, type: http://www.aquadyne.com 3. On Aquadyne home page, click on “Support” Figure 5.5 CD-ROM Files 10. When you are done reading, click OK in the 1st AquaWeb Setup dialog box. 11. In the 2nd AquaWeb Setup dialog box, do one of the following: Click the large button to set up AquaWeb in a new AquaWeb folder. Click “Change Directory” to select another folder or drive in which to set up AquaWeb. When done in the “Change Directory” Dialog box, click OK. When back in the 2nd AquaWeb setup box, click OK. 4. In the support page, locate and click on AquaWeb Download file 5. On the download page, click the AquaWeb version you would like to download: AquaWebDB.exe or AquaWebNE.exe 6. When asked whether you want to open AquaWeb.exe or save it to disk, choose Save it to disk. 7. In the Windows 95 Save As dialog box, select the location where you want to install AquaWeb. We recommend your temp directory. Leave the file name as AquaWeb in the Name text box, and then click Save. The file is about 9Mb, so it will take awhile to download. 8. When the dowload is complete, simply click AquaWeb.exe in the folder in which you save it. Figure 5.6 WinZip Self-Extractor dialog 5-6 CHAPITRE 5: SETTING UP AQUAWEB 9. Follow steps 6 through 12 described in the section titled “Installing AquaWeb on your PC from a CD-ROM”. (located in the chapter 5) Setting up AquaWeb STEP 3 - STARTING AND CONFIGURING AQUAWEB 1. On the Windows 95 taskbar, click the Start button, point to Programs, and then click AquaWeb. 2. The first screen to be displayed is the AquaWeb Welcome dialog box. You will have at this point the possibility to either purchase AquaWeb or to trial it for 30 days. From the welcome box, you do one of the following: • Click OK if you wish to continue and start the trial periode • Click Purchase to register if you wish to buy AquaWeb at this time. When done in the Purchase dialog box, click OK. Again in the Welcome dialog box, click OK. 3. The “Login” dialog box will them be displayed, type your name and password, and click OK. Note:The default name and password the first time AquaWeb runs is: Name: Password: Figure 5.7 AquaWeb “Tree list” 5. For help on AquaWeb’s proper use, click “Help” on the Menu Bar, and then click Help Topics. This help menu covers all aspect of AquaWeb’s operation. Configuring your AquaWeb for a Direct Wire Connection 1. With AquaWeb running click on the File menu, scroll down to reach Properties and then select Network. 2. With the Network Properties dialog box open, figure 5.8, select the communications port wherethe Octopus 3000 is connected to. This is usually COM 1 but it could be COM 2, COM 3 or COM 4. Make sure that no other program or device is attached to that port, otherwise there will be a device conflict on that port. Administrator Octopi Type both exactly as spelled and capitalized here because the login procedure is Case-sensitive. 4. Click OK on the login screen to open AquaWeb. AquaWeb is ready when you see a sample Network map displayed as a "tree" list (Fig.5.7) CHAPTER 5: SETTING UP AQUAWEB 5-7 Setting up AquaWeb access to the port. 4. Select Dialing Properties and fill up the “My Location” dialog tab. Configuring AquaWeb for a Dial-up Networking (Modem) 1. Verify that your modem is a Microsoft-listed PnP modem. Non-PnP modems are not supported by Aquadyne. 2. With AquaWeb running click on File, point to Properties and select Network. 3. With the Network Properties dialog box open. Select the communications port that the Modem is installed on. Make sure that no other program is currently using the port such as a fax software package or AquaWeb will not be able to gain Figure 5.8 Network Properties Dialog box 5-8 CHAPITRE 5: SETTING UP AQUAWEB Configuring the Octopus 3000 to communicate with AquaWeb For the Octopus to function with AquaWeb, you must insure that the Data Interval, Data format, and Baud rate are set properly within the H2O/S of your Octopus. You can access these value in the Datalogger menu, located in the Setup menu. Make sure that the datalogger options in the Octopus are set as follows: Data Interval = 0 minutes Baud Rate = 19,200 baud Data Format = 8,1,N (8 data bits, 1 stop bit, and no parity) Chapter 6 ADLoader Upgrading theH2O/S Software In your AquadyneComputer ADLoader UPGRADING THE H2O/S SOFTWARE IN YOUR AQUADYNE COMPUTER. Your Aquadyne computer is designed using a Flash Memory architecture that allows the H2O/S system software in the computer to be upgraded at anytime. The Flash Memory can be reprogrammed using a special software utility available from Aquadyne called ‘ADLoader’. This software utility is available on CDROM that accompanies each Aquadyne product, or it can be downloaded from our WEB page at the following addresses: http://www.aquadyne.com Installing the ADLoader Software from a CD-ROM 5. Once you selected the drive, locate the file called ‘ADLoader.exe’ and double click on it. 6. In the WinZip Self-Extractor dialog box, click Setup. 7. The WinZip program will "unzip" a series of component files. Then a Setup message box will report further status. Follow the instructions provided within the installation application to complete the installation process. 8. When the dialog box says “ADLoader Setup was completed successfully”, click OK. Downloading the ADLoader Software from the Internet (Optional) 1. Start Microsoft Internet Explorer or Netscape Navigator browser. 2. In the browser's URL text box, type http:// www.aquadyne.com 1. Quit all other programs that may be open. 3. On Aquadyne home page, select “Support” 2. Insert the Aquadyne CD-ROM into the CDROM drive of your computer. 4. On the Support page, click on Download the ADloader software 3. Double click the “My Computer” icon, 5. 4. In the My Computer dialog box, select the CDROM drive icon with the Aquadyne CD (usually E: D: or F:) and double click on it. In the download page, locate and click on the file ADLoader.EXE. 6. When asked whether you want to open ADLoader.EXE or save it to disk, choose Save it to disk. We recommend that you save the file to your TEMP directory --usually \windows\temp. 7. In the Windows 95 Save As dialog box, select the location you want to install ADLoader, leave the file name as ADLoader in the Name text box, and then click Save. The file is about 5MB. 8. When the download is complete simply run the application ‘ADLoader.exe’. Follow the step 6 to 8 under “Installing the ADLoader from a CDROM. ! CAUTION 6-2 In rare situations, it may be desireable or necessary to force the H2O/S software into the download mode so that it can be re-programmed with new software. You can force the computer into the download mode by holding the Enter key and the Right button key at the same time. The LCD screen will confirm that it is in the download mode when the top half of the LCD screen shows 16 solid squares. CHAPITRE 6: ADLOADER ADLoader Running the ADLoader Software Once ADLoader is installed on your PC, upgrading your Aquadyne computer is a simple matter of running the ADLoader application. The entire process is automatic and requires no user intervention. ADLoader is designed to automatically connect with our Web server, and to check for a new release of the H2O/S system software. If there is a new release, the ADLoader will automatically download it from our FTP. ADLoader is capable of upgrading your Aquadyne Computer either by connecting the Aquadyne computer directly to you PC serial port, or by connecting to the Aquadyne computer to a PC using a modem. Refer to the Section 1 of this manual for information on both connection methods. The ADLoader software is very easy to use and will prompt you through the upgrade process. Fig. 6.2 Entering the Serial number and the download key ! CAUTION To begin the installation process, you will need to obtain an installation download key from Aquadyne. Both the serial number and the download key are required to complete the installation process. The download key can be obtained by sending a email to: During the Download process all system functions such as monitoring, control and alarming are terminated. Make sure that the systems that the Octopus is managing are disabled during the download process. email: support@aquadyne.com. Be sure to include the serial number of your Aquadyne Computer along with your name and full address. During the download sequence the Aquadyne computer is no longer running the H2O/S software. Once the ! CAUTION Fig. 6.1 Opening the ADloader Telephone line conditions can frequently make it difficult (and sometimes impossible), to update your H2O/S software via a modem connection. If problems persist, we recommend that you use ADLoader with a direct wire connection only. CHAPTER 6: ADLOADER 6-3 ADLoader download process is started it MUST be allowed to finish successfully. If the process is terminated for any reason the Aqua-Node will automatically attempt to restart to installation process. Until the download process is completed successfully, the Aquadyne computer will NOT be able to perform any Monitoring or Control operations! After the download process is completed without error, the computer will perform a memory check an then it will re-boot itself. As the computer re-boots, you will see the version number of the new software just installed in the LCD screen. This confirms the proper installation of the H2O/S software. 6-4 CHAPITRE 6: ADLOADER Chapter 7 Troubleshooting Troubleshooting The most common troubleshooting questions are in the following three areas: • Probe readings, • Peripheral equipment response, and • Modem/pager feature. PROBE TROUBLESHOOTING Symptom 1. Probe reading fluctuates or only <<< or >>> are displayed Possible Cause Solution a. Probe cap has not been removed Verify that all protective caps have been removed from the probes. b. Improper placement of probe The pH and ORP probes must be located within 6 inches of the temperature probe. Probes location must have sufficient water movement. Verify that probes are plugged into the proper Octopus port. c. Induced voltage interference Place pH, ORP, and temp probes in a cup of water. If readings stabilize, the problem may be due to induced voltage interference. (If probe readings do NOT stabilize, refer to Possible Cause #4) Motors, pumps, high energy halide lamp, electronic ballasts can leak voltage into the body of water. This can affect probe accuracy and longevity. The Octopus compensates for induced voltage up to 4 volts peak to peak. Voltage exceeding this level must be removed via the addition of a solution ground placed directly next to the equipment causing the leak. 7-2 CHAPTER 7: TROUBLESHOOTING Troubleshooting PROBE TROUBLESHOOTING—Cont’d Symptom 1. Probe reading fluctuates or only <<< or >>> are displayed— Cont'd Possible Cause d. RF (Radio frequency) interference Solution Turn off all equipment other than the Octopus unit. If the probe readings stabilize, the problem may be a result of RF interference. (If probes DO NOT stabilize, call Aquadyne Technical Support at 619-569-2082.) High output equipment such as ozonizers, chillers, and electronic ballasts emit RF under normal operation. (RF can also be generated by household equipment such as TVs, refrigerators, dryers, etc.) The RF noise can be received by the probes or probe cables and will cause inaccurate readings to be displayed. If this is the problem attempt to relocate the probes as far away from the known source as possible. If this does not resolve the problem, the probes must be shielded suing metal conduit which has been grounded. If this does not resolve the problem, contact Aquadyne for assistance. e. Probe is dirty, damaged or defective Calibrate the probe using the procedure described in Chapter 4. Clean probe if Octopus message reads, "Clean or Replace Probe." If this does not resolve the problem, the probe may require replacement. 2. No changes in parameter probe readings (flat line reading) a. Probe is bad Replace probe. (Be sure to eliminate other possible causes before CHAPTER 7: TROUBLESHOOTING 7-3 Troubleshooting PROBE TROUBLESHOOTING—Cont’d Symptom 3. Abnormally low conductivity readings Possible Cause a. In-line probe has been inserted too far into the flow stream portion of the teefitting Solution Reposition the probe so that the probe extends only about 10% into the flow stream. Be sure the compression fitting is secure and that the probe is supported independesntly from the compression fitting. PERIPHERAL EQUIPMENT RESPONSE TROUBLESHOOTING 1. 7-4 Equipment does not turn on/off at the proper time a. Control ID may be assigned incorrectly Review Chapter 2, Step 5 and Chapter 3, Step 22 to be sure the ID on the Control Module matches the ID assigned on the Octopus software. b. Desired control function may not be set to Auto mode. Verify the desired control functsion is set to Auto control. From the Top Level Display, press Enter to get to the Main Menu (Setpoints Menu). Press the arrow to the right to go to the Operation Menu. Press Enter to get to the System Control submenu and continue to verify Auto control. Refer to Appendix A, Menu Maps. page A-6. c. Control Module may be plugged into a power strip with surge protection Although it is recommended that the Octopus controller and modem be protected by a power strip with surge suppression, the X-10 Power Line Interface and any Control Modules SHOULD NOT be on any power line with surge suppression. The surge suppression acts as a filter on the line and can interfere with signals that the Octopus sends the X-10 Control module. CHAPTER 7: TROUBLESHOOTING Troubleshooting PERIPHERAL EQUIPMENT RESPONSE TROUBLESHOOTING—Cont’d Symptom 1. Equipment does not turn on/off at the proper time — Cont'd Possible Cause Solution Plug the Octopus, the X-10 Power Line Interface and all Control modules into power outlets that are on the SAME PHASE of the electrical sub-panel. If wish to place equipment on multiple phases, a signal bridge is required. d. Control Module and Octopus are on a different phase of power source. e. Malfunction with a particular Control Module or Module Address. If possible, attempt to use a different satellite and/or address to see if this resolves the problem. f. RF (radio frequency) interference Refer to the RF interference discussion in the "Probe Problems" troubleshooting section above. MODEM/PAGER TROUBLESHOOTING 1. No response from the modem a. Modem and Octopus controller are not talking Check to insure that the cables are fully plugged into the Octopus controller and the data rates and formats are set for the modem being used. The standard data rate is 19,200 baud with 8 data bits, 1 stop bit, and no parity (81N). Verify that power is being supplied to the modem when the Octopus controller is sending. 2. No modem dial tone a. The modem attempted to dial the phone but when it checked for dial tone, none was present Verify that the phone line is live and that the phone cable is plugged into the jack labeled LINE. CHAPTER 7: TROUBLESHOOTING 7-5 Troubleshooting MODEM/PAGER TROUBLESHOOTING—Cont’d Symptom Possible Cause Solution 3. Bad Response message a. The Octopus controller was unable to understand the message sent back from the modem Verify that the cables are plugged securely into the Octopus and that the data rates and formats are set for the modem being used. The standard data rate is 19,200 baud with 8 data bits, 1 stop bit, and no parity (81N). 4. Page not going throough properly a. Modem is connected to a multi-telephone system The modem should not be connected to a multi-line telephone system (such as PBX) as this may interfere with proper communication of the modem. Connect the modem to a single telephone direct line. b. An extra feature (such as voice mailbox, etc.) on the paging service may be interfering with pager function When the alarm pager is activated, it dials the number that was entered in the Octopus softare. Then when it begins to transmit the page message, it first sends the serial number of the Octopus that is alarming. Depending on any extra features (such as voice mail) provided by your paging service,the first digit in the seriial number may activate that extra service (such as voice mail), the alarm page is forwarded to the voice mail, and the page is never sent. Verify with your pager service that there are no extra service features that could interfere with the alarm page. c. 7-6 Paging feature not enabled on the Octopus software CHAPTER 7: TROUBLESHOOTING Enable the paging function on the Setup Menu. Troubleshooting AQUAWEB TROUBLESHOOTING Symptom 1. Octopus not responding to AquaWeb Possible Cause Solution a. Incorrect Serial Data interface cable. Verify that you are using the correct serial interface cable to connect between the Octopus and the computer. b. Incorrect Comm Settings in the DataLogger submenu. Make sure that the datalogger options in the Octopus are set as follows: Data Interval = 0 Min Baud Rate = 19,200 Data Format 8,1,N b. Another program is using the communications port in the computer b. Comm port in PC not configured properly. Many applications that make use of a communications port in the computer may attach themselves to the port and not allow other applications such as AquaWeb to use the port. Make sure to shut down all applications such as fax managers, and communications applications while trying to use AquaWeb. See Chapter 3 - Step 25 on installing Aquaweb and configuring the PC. CHAPTER 7: TROUBLESHOOTING 7-7 Troubleshooting NOTES: 7-8 CHAPTER 7: TROUBLESHOOTING Appendix A Menu Maps Menu Maps MAIN MENU TOP LEVEL DISPLAY 08/15/97 11:45AM pH = 7.8 Current Readings Rotate thru Top Line of the Display ORP= 350mV Low Conductivity Dwell Min. = X Hi Conductivity Dose Sec. = X Hi Conductivity Dwell Min. = X CD 45.4mS T= 78.2F pH= 8.20 All Systems Normal <--- ORP Setpoint Setpoint XXX mV pH Setpoint Setpoint = X.XX pH Setpoint Range +/-X.XX Changes In System status Rotate thru Bottom Line Heater System is Active of the Display ORP System is Active pH Low Alarm Back to Top Level Display Low Conductivity Dose Sec. = X System Hold Done System Hold XX:XX Remaining YES Buffer Doser Dose Min. = X System Hold Start Hold? NO Exit Main Menu Enter to Select Cond. Setpoint Range = +/-XX.X Cond. Setpoint Setpoint = XX.X APPENDIX A - 2 Temp. Setpoint Range = +/-XX.X Setpoints Menu Enter to Select Temp. Setpoint Setpoint = XX.X Operation Menu Enter to Select Setup Menu Enter to Select CO2 Doser Dwell Min. = X Buffer Doser Dwell Min. = X CO2 Doser Dose Sec. = X Menu Maps SETPOINTS MENU Exit Main Menu Enter to Select Setpoints Menu Enter to Select Operation Menu Enter to Select Setup Menu Enter to Select Exit Setpoints Enter to Select Temp. Setpoint Enter to Select ORP Setpoint Enter to Select pH Setpoint Enter to Select Cond. Setpoint Setpoint = XX.X Temp. Setpoint Setpoint = XX.X ORP Setpoint Setpoint = XXXmV pH Setpoint Setpoint = X.XXpH Cond. Setpoint Range +/- XX.X Temp. Setpoint Range +/- X.X Cond. Setpoint Enter to Select pH Setpoint Range +/- X.XXpH Low Conductivity Dose Sec. = X Buffer Doser Dose Min. = X Low Conductivity Dwell Min. = X Buffer Doser Dwell Min. = X Hi Conductivity Dose Sec. = X CO2 Doser Dose Sec. = X Hi Conductivity Dwell Min. = X CO2 Doser Dwell Min. = X APPENDIX A - 3 Menu Maps OPERATION MENU Operation Menu Enter to Select Clean Probes Enter to Select IR Printer Menu Enter to Select Exit Op. Menu Enter to Select Control Menu Enter to Select See System Control Menu Map Cond Calibration Enter to Select Reset to Factory Enter to Select Probe Calibrate Enter to Select Lock-Unlock Enter to Select Probe Calibrate Are You Sure?No Probe Calibrate Are You Sure?Yes Exit Calibration Enter to Select pH Calibration Enter to Select For Calibration Menu Maps see Section 4 in Manual Temp Calibration Enter to Select ORP Calibration Enter to Select For Calibration Menu Maps see Section 4 in Manual Current Data Enter to Select Reset Clean Probes Timer? No High/Low Data Enter to Select Reset Clean Probes Timer? Yes Unlock Now Enter to Select Exit Lock-Unlock Enter to Select Graph Data Enter to Select Clear Data Enter to Select Exit Printer Enter to Select Graph - 24 Hours Enter to Select Graph - 48 Hours Enter to Select Graph - 1 Week Enter to Select Graph pH Data Enter to Select Graph ORP Data Enter to Select Graph Temp Enter to Select Lock Now Enter to Select Exit Graph Menu Enter to Select Exit Graph Menu Enter to Select Hi/Lo - 24 Hours Enter to Select APPENDIX A - 4 Hi/Lo - 48 Hours Enter to Select Hi/Lo - 1 Week Enter to Select Exit Hi/Lo Menu Enter to Select Menu Maps SETUP MENU Setup Menu Enter to Select Cond. Menu Enter to Select Digital Input Enter to Select Exit Setup Menu Enter to Select See Digital Input Menu Map Temp. Comp. Menu Enter to Select Temp. Comp. Menu Adj. = X.X%/ X Set Range Enter to Select Test Menu Enter to Select Set Module ID Enter to Select See System Test Menu Map See Set Module ID Menu Map Set Range High Range Pager Menu Enter to Select Filter Menu Enter to Select See Pager Menu Map Filter Menu Filter Mode Off Temp. Scale Enter to Select Enter Password ***** Reenter Password ***** Exit Cond. Menu Enter to Select Set Range Low Range New Password Enter to Select Exit Temp Scale Enter to Select Fahrenheit Enter to Select Wave Maker Menu Enter to Select Data Logger Menu Enter to Select Alarm Menu Enter to Select Timer Menu Enter to Select See Wave Maker Menu Map See Data Logger Menu Map See Alarm Menu Map See Timer Menu Map Filter Menu Filter Mode Low Filter Menu Filter Mode Med Filter Menu Filter Mode High Centigrade Enter to Select APPENDIX A - 5 Menu Maps CONTROL MENU Control Menu Enter to Select Timer Control Enter to Select Wave Maker Ctrl. Enter to Select W Maker 1A Ctrl. Enter to Select A Timer 1 Control Enter to Select Timer 2 Control Enter to Select A APPENDIX A - 6 A Cond. Control Enter to Select Exit Ctrl. Menu Enter to Select Low Cond. Ctrl. Enter to Select High Cond. Ctrl. Enter to Select A A W Maker 1B Ctrl. Enter to Select W Maker 2A Ctrl. Enter to Select A A Timer 3 Control Enter to Select A Heater Control Enter to Select Chiller Control Enter to Select Ozonizer Control Enter to Select Buffer Control Enter to Select A A A A CO2 Control Enter to Select A Exit Cond. Ctrl. Enter to Select W Maker 2B Ctrl. Enter to Select Exit WaveMakers Enter to Select A Timer 4 Control Enter to Select A A Exit Timers Enter to Select XXX Control System -OFF XXX Control System -Auto XXX Control Push to Exit Menu Maps TEST MENU Test Menu Enter to Select Heater Test Enter to Select W Maker 1A Test Enter to Select W Maker 1BTest Enter to Select Chiller Test Enter to Select Ozonizer Test Enter to Select Buff. Doser Test Enter to Select XXX Test System -OFF XXX Test System -ON XXX Test Push to Exit Alarm Test Enter to Select Timer 4 Test Enter to Select Timer 3 Test Enter to Select XXX Test System -OFF XXX Test System -ON XXX Test Push to Exit W Maker 2A Test Enter to Select W Maker 2B Test Enter to Select Low Cond. Test Enter to Select XXX Test System -OFF XXX Test System -ON XXX Test Push to Exit CO2 Doser Test Enter to Select Pump Test Enter to Select Timer 2 Test Enter to Select Timer 1 Test Enter to Select High Cond. Test Enter to Select Exit Test Menu Enter to Select APPENDIX A - 7 Menu Maps SET MODULE ID MENU Set Module ID Enter to Select Low Cond. ID Enter to Select A Wave Maker 2A ID Enter to Select A High Cond. ID Enter to Select Exit Module ID Enter to Select A Wave Maker 1B ID Enter to Select A A Wave Maker 1A ID Enter to Select A Timer 4 ID Enter to Select Wave Maker 2B ID Enter to Select Heater ID Enter to Select Alarm ID Enter to Select Ozonizer ID Enter to Select A A Timer IDs Enter to Select Pump ID Enter to Select A A Exit Timers Enter to Select Timer 1 ID Enter to Select A A A A XX ID ID = Y Unit = ZZ APPENDIX A - 8 Chiller ID Enter to Select Timer 2 ID Enter to Select A Buffer Doser ID Enter to Select A CO2 Doser ID Enter to Select A Timer 3 ID Enter to Select A Menu Maps WAVE MAKER MENU Wave Maker Menu Enter to Select Wave Maker 2B Enter to Select Exit Wave Maker Enter to Select Wave Maker 2B Duration = XX Min Wave Maker 1A Enter to Select Wave Maker 1B Enter to Select Wave Maker 2A Enter to Select Wave Maker 1A Duration = XX Min Wave Maker 1B Duration = XX Min Wave Maker 2A Duration = XX Min DIGITAL INPUT MENU Digital Input Enter to Select Exit Input Menu Enter to Select Digital Input 1 Enter to Select Alarm if Closed Enter to Select Alarm if Open Enter to Select Holdoff: X Sec Enter to Select Holdoff: X Sec Enter to Select No Alarm Enter to Select APPENDIX A - 9 Menu Maps TIMER MENU Timer Menu Enter to Select Exit Date/Time Enter to Select Date/Time Enter to Select Exit Timer Menu Enter to Select Set Hold Timer Enter to Select Show Date/Time Enter to Select Set Date/Time Enter to Select Hold Time XX Min Enter to Select XX/XX/XX XX:XX:XX AM XX/XX/XX Enter Date General Timers Enter to Select General Timer 1 Enter to Select Exit Timers Enter to Select XX:XX AM Start Time XX/XX/XX Correct? Yes/No No XX:XX AM Correct? Yes/No No Yes Yes XX/XX/XX Enter Date XX:XX AM Stop Time Yes XX/XX/XX Correct? Yes/No No Yes APPENDIX A - 10 XX:XX AM Correct? Yes/No No Yes General Timer 2 Enter of Select General Timer 3 Enter to Select General Timer 4 Enter to Select See Timer 1 See Timer 1 See Timer 1 Menu Maps ALARM MENU Alarm Menu Enter to Select Set Holdoff Enter to Select Set Holdoff X Minutes Exit Alarm Menu Enter to Select pH Alarm Enter to Select ORP Alarm Enter to Select Temp. Alarm Enter to Select Cond. Alarm Enter to Select A A A A A XX Alarm Enabled XX Alarm Disabled XX Alarm Range +/- YY APPENDIX A - 11 Menu Maps DATA LOGGER MENU Data Logger Menu Enter to Select Flow Control Enter to Select Exit Data Logger Enter to Select Flow Control F/C: Disabled Exit DataLogger F/C: Enabled Field Delimiter Delimiter: Comma Field Delimiter Delimiter: Tab Field Delimiter Enter to Select Field Delimiter Delimiter: Space Print Data Now Enter to Select Baud Rate Enter to Select Data Format Enter to Select Data Interval Enter to Select Data Interval Interval = X Min Baud Rate 2400 Baud Rate 9600 Baud Rate 19200 Data Format DataFormat 8N1 Data Format DataFormat 7E1 Baud Rate 300 Baud Rate 1200 PAGER MENU Pager Menu Enter to Select Pager Tone/Pulse Enter to Select Baud Rate Enter to Select Baud Rate 19200 Pager Tone/Pulse Select: Tone Pager Tone/PUlse Select: Pulse APPENDIX A - 12 Data Format Enter to Select Page Now Enter to Select Data Format DataFormat 8N1 Data Format DataFormat 7E1 Baud Rate 300 Baud Rate 1200 Exit Pager Menu Enter to Select Baud Rate 2400 Pager Enable Enter to Select Pager Ph. Number Enter to Select Pager Delay Enter to Select Pager Retry Enter to Select Pager Retransmit Enter to Select Pager Enable Yes/No Pager Ph Number XXXXXXXXXX Pager Delay Delay= XX Sec. Pager Retry Delay= XX Min. Pager Retransmit Delay= XX Min. Baud Rate 9600 Appendix B Understanding The Water Quality Parameters Water Quality UNDERSTANDING THE WATER QUALITY PARAMETERS Increasing your understanding of basic water chemistry will enhance your ability to interpret the data generated by your Octopus 3000 controller. With the controller's assistance you can cultivate the ultimate aquatic environment. The following chapter covers four components vital to creating the optimal aquatic habitat: pH, ORP, temperature and conductivity. TEMPERATURE It is frequently desirable that the temperature of an aquatic environment remain stable over the course of a day. Varying a degree or two (Fahrenheit) is sometimes acceptable, but larger fluctuations can cause problems. A heater or chiller is very helpful maintaining correct temperatures. It may be sufficient, however, simply to heat or air condition the room the aquatic environment is in. The body temperature of your aquatic pets and all other cold blooded animals is determined by their environment. As the temperature cools, their metabolic processes slow down. The ideal temperature is one at which your fish are active, eating and growing. The ideal temperature range for salt water environments is 75° to 78° F. The ideal range for fresh water environments is 76° to 80° F. If you have questions about the requirements of a particular species, refer to the specialist at your local fish store. APPENDIX B - 2 Temperature should be altered gradually, with changes of no more than 2 °F or 1 °C in a 24-hour period. Your Octopus controller is ideal for maintaining water temperature since it makes constant incremental alterations. pH The pH of water refers to the degree to which an aquatic environment is acidic or alkaline. The pH scale ranges from 0 to 14.0, with a pH of 7.0 being neutral. Below 7.0 is acidic, and above 7.0 is basic. Natural sea water, for example, has a pH of about 8.3 which is slightly alkaline. The typical pH range for tropical marine fish is between 7.6 and 8.5 The pH probe must be calibrated with calibration solutions to assure the accuracy of the reading. Because the pH changes on a logarithmic scale, not a linear one, the calibration solutions used should be on both sides of the average pH for the environment. For saltwater environments with an ideal pH of 8.3, the calibration solutions used should be 7 and 9 or 7 and 10. The pH of an aquatic environment fluctuates naturally from day to night. The pH tends to fall at night and rise, due to photosynthesis by plants, during the day. Therefore, a range of readings over the course of the day is normal, and a single test may not mean very much. Wide fluctuations in pH can be fatal to fish and marine organisms. Therefore, small changes of no more than 0.1 unit of pH a day can be made by adding a buffer solution. With help from your OCTOPUS 3000 controller, maintaining proper pH levels becomes easy. The controller monitors your pH levels and instructs the doser control system to Water Quality make necessary adjustments to replenish your pH depleted aqua system. ORP Oxidation Reduction Potential (ORP) is a measurement of the potential for chemical reactions which occur in the water. This potential is determined by measuring the millivolts (mV) present in the water. ORP provides a useful indication of water purity. High ORP values indicate oxidation reactions greatly exceed reducing reactions. Low ORP values indicate reducing reactions greatly exceed oxidation reactions. ORP values in natural sea water (NSW) typically range from 350 to 400 mV. This corresponds to the ideal range for aquariums as well. Artificial manipulation of ORP is accomplished with ozonization of the water. CONDUCTIVITY As its name implies conductivity measures the ability of a sample to conduct an electrical current. For liquids, conductivity is dependent on the amount of ionic compounds dissolved in the sample. Conductivity is useful for measuring total dissolved solids (TDS) and salinity. As a general rule, as ion concentration increases, conductivity rises. Although the conductivity measurement can not differentiate between the contributions from specific ions, it does give a general indication of the total ion concentration. salinity will gradually rise over time. A decreasing salinity is often reflected by changes in the growth of algae (Esp. blue-green or other “slimy” algae, and a decline in the health of invertebrates.) In Appendix C on Page 5 shows the relationship between conductivity and salinity is shown. For freshwater applications, conductivity is generally used to determine the general water quality. In hydroponic applications conductivity is useful in measuring the concentration of nutrient solutions. Proper conductivity levels for various types of plants, in varying stages of growth are listed in the table below. Stage Plants Seedling 1600µS Average Fruiting Fruiting Plants Leafy 1600-1800µS 1400- 2500µS 2400-2600µS 1800µS N/A In saltwater, conductivity is generally used to determine the approximate salinity equivalent. Because all aquatic systems will experience a loss of water through evaporation, APPENDIX B - 3 Water Quality APPENDIX B - 4 Appendix C Conversion Tables Conversion Tables Conductivity vs. Salt Concentration Conductivity will vary with temperature. Conductivity values shown at 25 and 30 degrees C Note: This table is for information only. It is not required for calibration. Conductivity (mS) 65 60 55 50 45 Conductivity at 30 °C 40 Conductivity at 25 °C 35 30 25 20 15 10 15 20 25 Salt Concentration in 0/00 2 APPENDIX C 30 35 40 Conversion Tables Conductivity, Salinity, and Density Comparison Conductivity at 25 C (mS/cm) Salinity at at 25 C (0/00) D e ns ity at 25 C (0/00) (g/cm3) 40.0 25.2 1.0187 4 1. 0 26.2 1.0193 42.0 26.9 1.0198 43.0 27.7 1.0204 44.0 28.4 1. 0 2 0 9 45.0 29.1 1.0214 46.0 29.8 1. 0 2 2 0 47.0 30.5 1.0225 48.0 31.3 1.0232 49.0 32.0 1.0238 50.0 32.7 1.0244 5 1. 0 33.4 1.0250 52.0 34.1 1.0256 53.0 34.8 1.0262 54.0 35.5 1.0268 55.0 36.1 1.0274 APPENDIX C 3 Conversion Tables 4 APPENDIX C Appendix D Product Warranty Product Warranty Aquadyne Computer Corporation warrants articles of equipment manufactured by it to be free from defects in material and workmanship under normal use and service. Aquadyne’s obligation under this warranty is limited to making good at its factory any defective controller or satellite which is returned intact to Aquadyne or to one of Aquadyne’s authorized service centers within one year of delivery of the product to the original purchaser. The shipping must be prepaid until the product has been determined to be defective. Probes supplied by Aquadyne carry a 90-day warranty from date of purchase with the same conditions as the controller and satellite warranty. Aquadyne warrants any repair or replacement of its products for thirty (30) days or for the remainder of the original warranty, whichever period is longer. This warranty shall not apply to any article of equipment which has been repaired or altered outside the Aquadyne Computer Corporation factory or authorized service centers, nor which has been subject to misuse, negligence or accident, incorrect wiring by others, or installation or use not in accord with instructions furnished by the manufacturer. Aquadyne’s warranty obligation has limited transportation expenses. Products believed by buyer to be defective shall be returned to Aquadyne, transportation and insurance prepaid by buyer. If Aquadyne determines the product is defective in operation, workmanship or material, the product will be repaired or replaced and returned to the APPENDIX D - 2 buyer with transportation and insurance prepaid. If Aquadyne determines that the product is operating normally and the buyer was misusing the product, Aquadyne may charge the buyer for labor and shipping charges. Aquadyne will give the buyer every possible consideration and will notify the buyer of products not subject to warranty allowance; and promptly upon receiving such notice, the buyer will notify Aquadyne as to whether the product should be repaired, returned to the buyer without repair or otherwise disposed of. Products left in Aquadyne’s possession longer than thirty (30) days without the buyer’s notice of disposition will be subject to a stocking and handling charge. For replaced items, the buyer will pay the established Aquadyne price. For repair labor, the buyer will pay Aquadyne’s established maintenance service rate. Under all circumstances, a product not subject to warranty coverage will free Aquadyne of all transportation charges. Product Warranty EXCEPT FOR THE EXPRESS WARRANTY SET FORTH HEREIN, AQUADYNE COMPUTER CORPORATION GRANTS NO WARRANTIES, EITHER EXPRESS OR IMPLIED, OF MERCHANTABILITY AND FITNESS. THE STATED EXPRESS WARRANTY IS IN LIEU OF ALL LIABILITIES OR OBLIGATIONS OF AQUADYNE COMPUTER CORPORATION FOR DAMAGES INCLUDING, BUT NOT LIMITED TO, CONSEQUENTIAL DAMAGES OCCURRING OUT OF OR IN CONNECTION WITH THE DELIVERY, USE OR PERFORMANCE OF AQUADYNE COMPUTER CORPORATION PRODUCTS. Buyer’s remedies for breach of warranty shall be limited to repair, or replacement subject to adjustment as stated herein, and full or partial adjustment to purchase price. APPENDIX D - 3