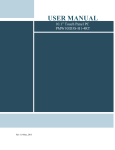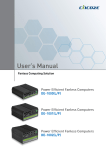Download User Manual Compact HMI Touch Panels
Transcript
User Manual Compact HMI Touch Panels Table of Contents Safety Information ........................................................................................................................................ 4 Important Information .................................................................................................................................. 5 Physical Overview ......................................................................................................................................... 8 Package Contents...................................................................................................................................... 8 Panel PC Description ................................................................................................................................. 8 Panel PC Front View .............................................................................................................................. 8 Panel PC I/O View (7”) .......................................................................................................................... 9 Panel PC I/O View (10.1”, 12.1”, 15”, 17”, 18.5”, 21.5”) ...................................................................... 9 Characteristics............................................................................................................................................. 10 Panel PC Characteristics (4:3) ................................................................................................................. 10 Panel PC Characteristics (16:9) ............................................................................................................... 11 Environmental Characteristics .................................................................................................................... 13 Chemical Resistance for Resistive Touch ................................................................................................ 13 Chemical Resistance for Projected Capacitive touch.............................................................................. 13 Mechanical Dimensions .............................................................................................................................. 14 7” Dimensions ......................................................................................................................................... 14 10.1” Dimensions .................................................................................................................................... 15 12.1” Dimensions .................................................................................................................................... 16 15” Dimensions ....................................................................................................................................... 17 17” Dimensions ....................................................................................................................................... 18 18.5” Dimensions .................................................................................................................................... 19 21.5” Dimensions .................................................................................................................................... 20 System Mounting to a Sub Frame or Panel ................................................................................................ 21 Engineering Display Stand Mounting to the Unit ....................................................................................... 22 Getting Started............................................................................................................................................ 23 Connectors and Pin Assignment ................................................................................................................. 28 Power ...................................................................................................................................................... 28 Ethernet .................................................................................................................................................. 28 Serial ....................................................................................................................................................... 29 USB .......................................................................................................................................................... 29 HDMI ....................................................................................................................................................... 29 SATA ........................................................................................................................................................ 30 Configuration of the BIOS ........................................................................................................................... 30 Hardware Modification ............................................................................................................................... 43 Installing the Hard Disk in the Hard Drive Bay ........................................................................................ 43 Maintenance ............................................................................................................................................... 49 AIS Support ................................................................................................................................................. 50 New Product Satisfaction Return ................................................................................................................ 50 Safety Information Warning! Always completely disconnect the power cord from your chassis whenever you work with the hardware. Do not make connections while the power is on. Sensitive electronic components can be damaged by sudden power surges. Only experienced electronics personnel should open the PC chassis. Caution! Always ground yourself to remove any static charge before touching the CPU card. Modern electronic devices are very sensitive to static electric charges. As a safety precaution, use a grounding wrist strap at all times. Place all electronic components in a static-dissipative surface or static-shielded bag when they are not in the chassis. Safety Precautions Please read these safety instructions carefully. Please keep this user's manual for later reference. Please disconnect this equipment from any AC outlet before cleaning. Do not use liquid or spray detergents for cleaning. Use a damp cloth. For pluggable equipment, the power outlet must be installed near the equipment and must be easily accessible. Keep this equipment away from humidity. Put this equipment on a reliable surface during installation. Dropping it or letting it fall could cause damage. The openings on the enclosure are for air convection and to protect the equipment from overheating. DO NOT COVER THE OPENINGS. Make sure the voltage of the power source is correct before connecting the equipment to the power outlet. Position the power cord so that people cannot step on it. Do not place anything over the power cord. All cautions and warnings on the equipment should be noted. If the equipment is not used for a long time, disconnect it from the power source to avoid damage by transient over-voltage. Never pour any liquid into an opening. This could cause fire or electrical shock. Never open the equipment. For safety reasons, only qualified service personnel should open the equipment. If any of the following situations arises, get the equipment checked by service personnel: o The power cord or plug is damaged. o Liquid has penetrated into the equipment. o The equipment has been exposed to moisture. o The equipment does not work well or you cannot get it to work according to the user’s manual. o The equipment has been dropped and damaged. o The equipment has obvious signs of breakage. Do not leave this equipment in an uncontrolled environment where the storage temperature is below -20° C (-4°F) or above 60° C (140° F). It may damage the equipment. CAUTION – Use the recommended mounting apparatus to avoid risk of injury. WARNING – Only use the connection cords that come with the product. When in doubt, please contact the manufacturer. WARNING – Ground against electrostatic damage to the device by taking the following preventive steps: o Cover workstations with approved anti-static material. Use a wrist strap connected to a work surface and properly grounded tools and equipment. o Use anti-static mats, heel straps, or air ionizer for added protection. o Handle electrostatic-sensitive components, PCB’s and assemblies by the case or the edge of the board. o Avoid contact with pins, leads, or circuitry. o Turn off power and input signals before inserting and removing connectors or test equipment. o Keep the work area free of non-conductive materials, such as ordinary plastic assembly aids and Styrofoam. o Use filed service tools, such as cutters, screwdrivers, and vacuum cleaners that are conductive. o Always lay drivers and PCB’s with the component side down on anti-static foam. Intended Use Premium HMI Touch Panels are primarily intended for use in HMI, SCADA & MES applications. They are suitable for use in industrial environments and are typically used for automation purposes. Important Information Federal Communications Commission Radio Frequency Interface Statement – For USA This device complies with part 15 FCC rules. Operation is subject to the following two conditions: This device may not cause harmful interference. This device must accept any interference received including interference that may cause undesired operation. This equipment has been tested and found to comply with the limits for a class "A" digital device, pursuant to part 15 of the FCC rules. These limits are designed to provide reasonable protection against harmful interference when the equipment is operated in a commercial environment. This equipment generates, uses, and can radiate radio frequency energy and, if not installed and used in accordance with the instruction manual, may cause harmful interference to radio communications. Operation of this equipment in a residential area is likely to cause harmful interference in which case the user will be required to correct the interference at him own expense. Certifications and Standards Agency Standard for Marking UL/cUL/CB 61010 UL/cUL/CB 62368 Description Safety of electrical equipment; measurement, control, industrial process, and laboratory electrical equipment. Safety of electronic equipment; audio, video, information and communication technology, and business and office machines. Copyright Notice No part of this document may be reproduced, copied, translated, or transmitted in any form or by any means, electronic or mechanical, for any purpose, without the prior written permission of the original manufacturer. Trademark Acknowledgement Brand and product names are trademarks or registered trademarks of their respective owners. Disclaimer We reserves the right to make changes, without notice, to any product, including circuits and/or software described or contained in this manual in order to improve design and/or performance. We assume no responsibility or liability for the use of the described product(s), conveys no license or title under any patent, copyright, or masks work rights to these products, and makes no representations or warranties that these products are free from patent, copyright, or mask work right infringement, unless otherwise specified. Applications that are described in this manual are for illustration purposes only. We make no representation or guarantee that such application will be suitable for the specified use without further testing or modification. Warranty Our warranty guarantees that each of its products will be free from material and workmanship defects for a period of one year from the invoice date. If the customer discovers a defect, we will, at his/her option, repair or replace the defective product at no charge to the customer, provide it is returned during the warranty period of one year, with transportation charges prepaid. The returned product must be properly packaged in its original packaging to obtain warranty service. If the serial number and the product shipping data differ by over 30 days, the in-warranty service will be made according to the shipping date. Customer Service We provide a service guide for any problem by the following steps: First, visit the website of our distributor to find the update information about the product. Second, contact with your distributor, sales representative, or our customer service center for technical support if you need additional assistance. You may need the following information ready before you call: Product serial number Peripheral attachments Software (OS, version, application software, etc.) Detailed problem description The exact wording of any error messages In addition, free technical support is available from our engineers every business day. We are always ready to give advice on application requirements or specific information on the installation and operation of any of our products. Please do not hesitate to call or e-mail us. AIS contact information, please go to http://www.aispro.com/contactus. Physical Overview Package Contents Before using this Panel PC, please make sure that all the items listed below are present in your package: Panel PC Engineering display stand Panel PC Description Panel PC Front View AC adapter Mounting Fasteners 2 x Power Cord (EU and USA type) Panel PC I/O View (7”) Panel PC I/O View (10.1”, 12.1”, 15”, 17”, 18.5”, 21.5”) Characteristics Panel PC Characteristics (4:3) Part Number HMI-TCND0U-12ARX00H HMI-TCND0U-15ARX00H HMI-TCND0U-17ARX00H Display Size in inches / resolution in pixels Brightness / luminance MTBF of backlight Touchscreen 12.1" / XGA, 1024 x 768 15" / XGA, 1024 x 768 17" / SXGA, 1280 x 1024 330 nits / 330 cd/m² 350 nits / 350 cd/m² 250 nits / 250 cd/m² LED-backlight up to 100,000 hours in Eco mode Single-touch (resistive analog) / Multi-touch (projected capacitive) optional System Hardware Processor Cores / speed Memory / # of slots Graphics / video Intel® Celeron® N2930 Processor; 2M Cache up to 2.16 GHz, 7.5 W maximum TDP 4 / 1.83 GHz On board 4 GB DDR3 Intel HD graphics; DirectX 11.1, OpenCL / GL, and 4K videos Quick Sync encoder Drives Mass storage Secondary storage Optical drives 1 x 2.5" 32 GB SSD 1 x SD slot Connection via USB port Interface Ports Ethernet 2 x Ethernet TCP/IP - RJ45 USB 3 x USB 2.0, 1 x USB 3.0 Serial COM1: RS-232/422/485; COM2: RS-232; COM3: RS-232 Graphics / video Audio 1 x HDMI 1 x Line-out General Features Operating system Windows Embedded Compact 7 / Windows Embedded 7 32 or 64-bit / Windows Embedded 8 Current supply 24 V DC Bezel / housing Aluminum die-casting Mounting options Panel / wall mount Packages / bundles Packages with Wonderware InTouch, ready-to-use HMI software (optional) Environmental / Ambient Conditions Degree of protection / thermal Front: IP65; Rear: IP20 / Fanless Electromagnetic compatibility CE, FCC A, EN 61000-6-2, EN 61000-6-3, CISPR22, RoHS Vibration during operation Tested according to DIN IEC 60068-2-6: 10-500 Hz: 1G / 3 axis Shock during operation Tested according to DIN IEC 60068-2-27: 15G, 11 ms duration Ambient temperature 0...50˚C (32...122˚F) Relative humidity 10 to 90% at 40˚C (non-condensing) Certifications / regulations UL/cUL/CB 62368, UL/cUL/CB 61010 Physical Specifications Operator panel / cut-out (W x H) Installation dimensions (W x H x D) 303 x 229 mm 392 x 292 mm 422 x 311 mm 319 x 245 x 52 mm 401 x 310 x 55 mm 439 x 348 x 64.8 mm 2.5 / 5.5 4.4 / 9.7 5.8 / 12.8 Product weight (kg / lb) Warranty Period 12 months Panel PC Characteristics (16:9) Part Number HMI-TCND0U-07ARX00H HMI-TCND0U-10ARX00H HMI-TCND0U-218ARX00H HMI-TCND0U-22ARX00H Display Size in inches / resolution in pixels Brightness / luminance 7" / WVGA, 800 x 480 10.1" / WXGA, 1280 x 800 18.5" / FWXGA, 1366 x 768 21.5" / HD, 1920 x 1080 350 nits / 350 cd/m² 300 nits / 300 cd/m² 250 nits / 250 cd/m² 250 nits / 250 cd/m² MTBF of backlight Touchscreen LED-backlight up to 100,000 hours in Eco mode Single-touch (resistive analog) / Multi-touch (projected capacitive) optional System Hardware Processor Intel® Celeron® N2930 Processor; 2M Cache up to 2.16 GHz, 7.5 W maximum TDP Cores / speed 4 / 1.83 GHz Memory / # of slots Graphics / video On board 4 GB DDR3 Intel HD graphics; DirectX 11.1, OpenCL / GL, and 4K videos Quick Sync encoder Drives Mass storage 1 x 1.8" 16 GB SSD Secondary storage 1 x 2.5" 32 GB SSD 1 x SD slot Optical drives Connection via USB port Interface Ports Ethernet USB Serial Graphics / video Audio 2 x Ethernet TCP/IP - RJ45 1 x USB 2.0, 1 x USB 3.0 COM1: RS232/422/485; COM2: RS-232 3 x USB 2.0, 1 x USB 3.0 COM1: RS-232/422/485; COM2: RS-232; COM3: RS-232 1 x HDMI 1 x Line-out General Features Operating system Windows Embedded Compact 7 / Windows Embedded 7 32 or 64-bit / Windows Embedded 8 Current supply 24 V DC Bezel / housing Aluminum die-casting Mounting options Panel / wall mount Packages / bundles Packages with Wonderware InTouch, ready-to-use HMI software (optional) Environmental / Ambient Conditions Degree of protection / thermal Front: IP65; Rear: IP20 / Fanless Electromagnetic compatibility CE, FCC A, EN 61000-6-2, EN 61000-6-3, CISPR22, RoHS Vibration during operation Shock during operation Tested according to DIN IEC 60068-2-6: 10-500 Hz: 1G / 3 axis Tested according to DIN IEC 60068-2-27: 15G, 11 ms duration Ambient temperature 0...50˚C (32...122˚F) Relative humidity 10 to 90% at 40˚C (non-condensing) Certifications / regulations UL/cUL/CB 62368, UL/cUL/CB 61010 Physical Specifications Operator panel / cutout (W x H) Installation dimensions (W x H x D) Product weight (kg / lb) 192 x 138 mm 272 x 176 mm 482 x 297 mm 539 x 344 mm 202 x 149 x 39 mm 265 x 189 x 49 mm 499.6 x 314.6 x 59.9 mm 557 x 362 x 65 mm 1.2 / 2.6 2.1 / 4.6 7.2 / 15.9 11.5 / 25.4 Warranty Period 12 months Environmental Characteristics Chemical Resistance for Resistive Touch The active area of the touch screen is resistant to the following chemicals when exposed for a period of one hour at a temperature of 70oF (21oC): Industrial Chemical Acetone Methylene chloride Methyl ethyl ketone Isopropyl alcohol Hexane Turpentine Mineral spirits Unleaded Gasoline Diesel Fuel Motor Oil Transmission Fluid Antifreeze Chemical Resistance for Projected Capacitive touch The surface area of the P-Cap touch screen is resistant to all chemicals that do not affect glass such as: Acetone Toluene Methyl ethyl ketone Isopropyl alcohol Methyl alcohol Ethyl acetate Ammonia based glass cleaners Gasoline Kerosene Vinegar Mechanical Dimensions 7” Dimensions 10.1” Dimensions 12.1” Dimensions 15” Dimensions 17” Dimensions 18.5” Dimensions 21.5” Dimensions System Mounting to a Sub Frame or Panel With the mounting clamps and screws, it provides fast and easy mounting of the in Touch Panel PC onto an instrument panel or wall panel. To mount the device to a sub frame or panel, do the following: 1. Prepare a customized fixture for the specific dimension of the display unit. 2. Turn off the device and disconnect the power source and other peripherals. 3. Cut a hole on the sub frame or panel according to the cut-out dimensions. 7” 192 x 138 10.1” 272 x 176 Cut-out dimension ( W x D in mm) 12.1” 15" 17" 303 x 229 392 x 292 422 x311 18.5" 482 x 297 4. Install the device properly onto the cut-out area of the sub frame or panel. 21.5” 539 x 344 5. Hook the mounting clamp into the corresponding mounting pair slots of the display. Then fasten the clamp with the included mounting screw to secure its position on the sub frame or panel. Repeat the same procedure for the remaining mounting clamps. Engineering Display Stand Mounting to the Unit With the engineering display stand mount, it provides ease of use to the unit is provided ease of use when user wants to place the unit on the surface. The stand helps to adjust the viewing angle and the height of this stand mount To mount the unit to a display stand, do the following: 1. Prepare a stable flat surface. 2. Fix the bracket from the display stand to the VESA mount hole on the rear side of the box pc. 3. Insert the screw into the hole and tighten it. 4. Adjust the height and angle of the display stand mount. Getting Started Connecting to Power Connecting to AC Power Source 1. Plug one end of the terminal block cable firmly to the DC IN Jack. 2. Plug the other end of the terminal block plug to the AC adapter. 3. Connect the AC adapter to the power cord. 4. Plug the power cord to an electrical outlet. Connecting to DC Power Source 1. Insert the exposed wires of the DC Power Cable to the appropriate connectors on the terminal block plug. 2. Plug the terminal block plug firmly to the DC IN Jack. 3. Connect the other end of the DC power cable (wires with lug terminals that are labeled + and – to the terminals of the 24V DC Power Source. Ensure that the power connections maintain the proper polarity. Turning On Your Device The unit is configured to power on when the power is applied to the device. Adjusting the LCD Display Brightness 1. Tap Start > Control Panel > Hardware and Sound > Power Options. 2. Drag the brightness bar to adjust the brightness level according to your preference Calibrating Touch Screen When turning on the Panel PC for the first time, it is highly recommended to calibrate the touch screen to ensure touch accuracy. Five-Wire Resistive Touch Screens The five-wire resistive touch screens use a glass panel with a uniform resistive coating. A thick polyester coversheet is tightly suspended over the top of the glass, separated by small transparent insulating dots. The coversheet has a hard, durable coating on the outer layer and a conductive coating on the inner layer. When the screen is touched, the conductive coating makes electrical contact with the coating on the glass. The voltages produced are the analog representation of the position touched. The controller digitizes these voltages and transmits them to the computer for processing. The five-wire technology utilizes the bottom substrate for both X and Y axis measurements. The flexible coversheet acts only as a voltage measuring probe. This means the touch screen will continue working properly even with nonuniformity in the cover sheet’s conductive coating. The result is an accurate, durable and reliable touch screen that offers drift free operation. The touch screens are sealed against contamination and moisture. The coversheet is sealed to the glass substrate with an industrial grade caulk. This prevents wicking of fluid between the coversheet and glass. Also, the touch screens are not air vented, thereby preventing fluid ingress through an air vent. Brief Specification Subject Details Input Method Finger, gloved hand, or stylus activation Positional Accuracy Standard deviation error is less than 0.080 (2 mm) Resolution Touch Point density is based on controller resolution of 4096 x 4096 Touch Activation force Typically less than 4 ounces (113 grams) Light Transmission HL products: 80% +/- 5% at 550 nm wavelength Enhanced products: 60% +/- 5% at 550 nm wavelength Touch Screen Calibration (Resistive Touch) Upon rebooting, the computer automatically finds the new 6000 controller board. The touch screen is Connected, but not calibrated. Follow the procedures below to carry out calibration. 1. Click the PenMount Monitor icon “PM” in the menu bar. 2. When the PenMount Control Panel appears, select a device to “Calibrate.” 3. Please select a device then click “Configure”. You can also double click the device too. 4. Click “Standard Calibration” to start calibration procedure Projected Capacitive Touch screens Projected Capacitive Technology enables touch to be sensed through a protective layer in front of a display, allows the complete system to have unsurpassed ressistance to impacts, scratches and vandalism. It is also unaffected by moisture, heat, rain and other fluids making it ideal for outdoor applications. Brief Specification Subject Details Input Method Finger or gloved hand activation Positional Accuracy <1.5% of reported position in recommended viewing area Resolution 4096 x 4096 Touch Activation force No minimum touch activation force is required Light Transmission Up to 88% per ASTM D1003-92 Turning Off Your Device To shut down your device, do the following: 1. Tap Start > Shut down. 2. Wait for your Panel PC completely turn off before disconnecting the power cord (if necessary). Connectors and Pin Assignment Power The device offers 24 VDC power input with the terminal block. Grounding help limit the effects of noise due to electromagnetic interference (EMI). Pin 1 2 3 4 5 Signal Name DC_IN GND NA NC NC Ethernet The device comes with Ethernet controller which is a single port, compact, low power component that supports GbE designs. This controller offers a fully-integrated GbE Media Access Control (MAC), Physical Layer (PHY) port and supports PCI Express. LAN1 1 2 3 4 7 8 9 10 TX1+ TX1TX2+ TX2TX3+ TX3TX4+ TX4- OLED GLED LEDGND Y LED SHIELD SHIELD POWER DGND 14 13 12 11 15 16 5 6 RJ45_1G_P26@POC-4AM7 Pin Signal Name Pin Signal Name 1 MDI0_IN+ 9 MDI3_IN+ 2 MDI0_IN- 10 MDI3_IN- 3 MDI1_IN+ 11 LAN_VDD 4 MDI1_IN- 12 LAN1_TRAFFICLED# 5 LAN1_DAC 13 LAN1_SPD1000LED# 6 LAN1_DGND 14 LAN1_100_10_G# 7 MDI2_IN+ 15 GND 8 MDI2_IN- 16 GND Serial Use a serial cable to plug user serial device into the embedded computer’s serial port. Serial ports have male DB9 connectors and can be configured for RS-232, RS-422, or RS-485. The pin assignments are shown in the following table: CN1 4 3 2 1 5 6 4 3 2 1 5 6 WTJ-035-82I-Blue Pin Signal Name Pin Signal Name 1 2 3 4 5 DCD_A RXD_A TXD_A DTR_A GND_ISO_A 6 7 8 9 NA DSR_A RTS_A CTS_A RI_A Pin Signal Name USB 1 2 3 4 5 6 7 8 9 10 11 12 13 14 15 16 17 18 VBUS1 H1 D1H2 D1+ H3 GND1 H4 StdA_SSRX1StdA_SSRX1+ GND_DRAIN1 StdA_SSTX1StdA_SSTX1+ Signal Name 1 USB3VCC3 12 USBD+ 2 USBC- 13 GND 3 USBC+ 14 USB3_P4_RX_DN_C 4 GND 15 USB3_P4_RX_DP_C 5 USB3_P3_RX_DN_C 16 GND 6 USB3_P3_RX_DP_C 17 USB3_P4_TX_DN_C 7 GND 18 USB3_P4_TX_DP_C 8 USB3_P3_TX_DN_C H1 GND 9 USB3_P3_TX_DP_C H2 GND 10 USB3VCC4 H3 GND 11 USBD- H4 GND Pin Signal Name Pin Signal Name 1 HDMIB_TMDS0+ 11 GND 2 GND 12 HDMIB_CLK- 3 HDMIB_TMDS0- 13 GND 4 HDMIB_TMDS1+ 14 NC 5 GND 15 HDMI_DDC_CLK 6 HDMIB_TMDS1- 16 HDMI_DDC_DATA 7 HDMIB_TMDS2+ 17 GND 8 GND 18 +V5S 9 HDMIB_TMDS2- 19 HDMI_HPD1 10 HDMIB_CLK+ USB1 USB3.0 Pin H1 H2 H3 H4 VBUS2 D2D2+ GND2 StdA_SSRX2StdA_SSRX2+ GND_DRAIN2 StdA_SSTX2StdA_SSTX2+ UEA1112C-8HK1-4H HDMI SATA Pin CN11 B1 B2 B3 B4 B5 B6 B7 B8 B9 B10 B11 +12V1 +12V2 RSVD1 GND1 SMCLK SMDAT GND2 +3.3V1 JTAG 3.3VAUX WAKE# PRSNT1# +12V3 +12V4 GND6 JTAG2 JTAG3 JTAG4 JTAG5 +3.3V2 +3.3V3 PWRGD A1 A2 A3 A4 A5 A6 A7 A8 A9 A10 A11 Key B12 B13 B14 B15 B16 B17 B18 RSVD2 GND7 GND3 REFCLK+ HSOP_0 REFCLKHSON_0 GND8 GND4 HSIP_0 PRSNT2# HSIN_0 GND5 GND9 A12 A13 A14 A15 A16 A17 A18 PCIE_X1 Signal Name Pin Signal Name A1 NC B1 +V12S A2 A3 +V12S +V12S B2 B3 +V12S NC A4 GND B4 GND A5 NC B5 NC A6 NC B6 NC A7 A8 NC NC B7 B8 GND +V5S A9 +V5S B9 NC A10 +V5S B10 +V5S A11 GND B11 GND A12 A13 SATA2_DET# SATA_TXP1 B12 B13 SATA1_DET# SATA_TXP0 A14 SATA_TXN1 B14 SATA_TXN0 A15 GND B15 GND A16 SATA_RXN1 B16 SATA_RXN0 A17 A18 SATA_RXP1 GND B17 B18 SATA_RXP0 GND Configuration of the BIOS BIOS Setup and Boot Procedure BIOS stands for “Basic Input Output System” and it is the most basic communication between user and the hardware. To enter BIOS Setup, the [DEL] key must be pressed after the USB controller has been initialized and as soon as the following message appears on the monitor during PowerOn Self-Test (POST): “Press DEL to run SETUP” Note : Update BIOS version may be published after the manual is released. Please check with the latest version of BIOS on the website. User may need to run BIOS setup utility for the following status: 1. Error message on screen indicate to check BIOS Setup. 2. Restoring the factory default setting. 3. Modifing the specific hardware specification. 4. Want to optimize the specification. BIOS Setup Keys The following keys are enabled during POST: Key Function Del Enters the BIOS setup menu. F7 Display the boot menu. Lists all bootable devices that are connected to the system. With cursor ↑ and cursor ↓ and by pressing <ENTER>, select the device used for the boot. Pause Pressing the [Pause] key stops the POST. Press any other key to resume the POST. The following keys can be used after entering the BIOS Setup: Key Function F1 General Help F2 Previous Values F3 Optimized Defaults F4 Save & Exit Esc Exit +/- Change Opt. Enter Select or execute command Cursor ↑ Moves to the previous item Cursor ↓ Goes to the next item Cursor ← Moves to the previous item Cursor → Goes to the next item Main Immediately after the [DEL] key is pressed during startup, the main BIOS setup menu appears: BIOS setting Description Setting options Effect System Time This is current time setting. The time is maintained by the battery when the device is turned off. Adjustment of the time Set the time in the format [hh:mm:ss] System Date This is current date setting. The time is maintained by the battery when the device is turned off. Changes to the date Set the date in the format [mm/dd/yyyy] System Language This is current language setting. Adjustment of the language Set the language in other language. The language in this device is English. BIOS Advanced Setup Utility BIOS Setting Description Intel AMT Support Enable and disable BIOS support for Intel Active Management Technology. Intel AMT Setup Prompt Enable and disable the boot interruption <Ctrl+P> to call up Intel Management Engine BIOS Extention (MBEx) configuration page. AMT CIRA Request Trig Enable Client Initiated Remote Access (CIRA) Fast Call for Help. CIRA allows AMT maintenance event if the AMT PC is not in the intranet. AMT CIRA Timeout CIRA timeout for connection establishment with MPS (Manageability Presence Server / “vPro Enabled Gateway”). Un-Configure ME Resets all the values of the MEBx to their defaults (see section “Reset with Un-Configure”). USB Configure USB Configure: Enable and disable the USB configuration (provisioning). Advanced BIOS Setting ACPI Settings F81216SEC Super IO Configuration IT8518 Super IO Configuration Intel® Smart Connect Technology Serial port Console Redirection CPU Configuration PPM Configuration Thermal Configuration IDE Configuration Miscellaneous Configuration LPSS & SCC Configuration Description Configures ACPI settings Configures System Super IO Chip parameters Configures System Super IO Chip parameters Configures Intel® Smart Connect Technology settings Configures Serial port Console Redirection Configures CPU parameters Configures PPM parameters Configures Thermal parameters Configures IDE devices Enable/disable miscellaneous features Configures LPSS&SCC settings Setting options Enter Effect Opens submenu Enter Opens submenu Enter Opens submenu Enter Opens submenu Enter Opens submenu Enter Opens submenu Enter Opens submenu Enter Opens submenu Enter Opens submenu Enter Opens submenu Enter Opens submenu System Component Network stack configuration CSM Configurations SDIO Configurations USB Configuration Platform Trust Technology Security Configurations Configures system component settings Configures network stack settings Configures CSM: Enable/Disable, Option ROM execution settings, etc. Configures SDIO parameters Configures USB settings Platform trust technology Configures Intel Anti-Thief technology Enter Opens submenu Enter Opens submenu Enter Opens submenu Enter Opens submenu Enter Enter Opens submenu Opens submenu Enter Opens submenu USB Configuration BIOS Setting Legacy USB Support Description User can enable or disable USB port. Setting options Disable Enable Effect Will keep USB devices available only for EFI applications. Enable all the USB devices USB 3.0 Support XHCI Hand-off EHCI Hand-off USB mass storage driver support User can enable or disable USB 3.0 (XHCI) controller support. This is a workaround for OSs without XHCI handoff support. This is a workaround for OSs without ECHI handoff support. User can Enable or disable USB mass storage driver support. USB Transfer timeout The time-out value for control, bulk, and interrupt transfers. Device Reset timeout USB mass storage device start unit command time-out. Device power-up delay Maximum time the device will take before it properly reports itself to the host controller. Chipset Enable USB 3.0 is enable Disable USB 3.0 is disable Disable Disables this function Enable Enables this function Disable Disables this function Enable Enables this function Disable Disables this function Enable Enables this function 1 Sec 5 Sec 10 Sec 20 Sec 10 Sec 20 Sec 30 Sec 40 Sec Auto Depends on the time-out value Depends on the time-out value Uses default value: for a root port it is 100 ms, for a Hub port the delay is taken from Hub descriptor Chipset – North Bridge Parameters BIOS Setting Intel IGD Configuration IGD – LCD Control Graphic Power Management Control Description Setting options Provides onboard graphicsrelated configuration Enter options. Configures IGD – LCD setting Enter Provides power saving configuration options for the Enter onboard graphics. Effect Opens submenu Opens submenu Opens submenu Chipset – South Bridge Parameters BIOS Setting Azalia HD Audio USB Configuration Description Configures onboard audio function. Provides user with configuration options for the Setting options Disable Enable USB 2.0(EHCI) Effect Disables this function Enables this function Enable / Disable this function USB controller, such as enabling/disabling a specific USB port and support for certain features. USB Port 0 USB Port 1 USB Port 2 USB Port 3 PCI Express Configuration Provides user with configuration options for the PCI Express bus, such as enabling/disabling a specific PCI Express channel and speed configuration. High Precision Timer Configures high precision timer (HPET) in the operating system. PCI Express port 0 PCI Express port 1 PCI Express port 2 PCI Express port 3 Disable Enable Quite Serial IRQ Mode Configures IRQ mode. Continuous Enable Global SMI lock Configures SMI lock Disable BIOS read/write protection Configures BIOS SPI region read/write protect Enable Disable Enable / Disable this function Enable / Disable this function Enable / Disable this function Enable / Disable this function Enable / Disable this function Enable / Disable this function Enable / Disable this function Enable / Disable this function Disables this function Enables this function Entering quite (active) mode Entering Continuous (idle) mode Enables this function Disables this function Enables this function Disables this function Security Allows user to configure an administration or user password, user must enter the administrator or user password at system startup and when entering BIOS setup. BIOS Setting Description Setting options Effect Administrator Password Displays whether or not an administrator password has been set. Enter Enter Password User Password Display whether or not a user password has been set. Enter Enter Password Security – Secure Boot Menu BIOS Setting Secure Boot Secure Boot Mode Key Management Description Displays the current boot state. Allows user to configure the secure boot mode. Provides user with configuration options for secure boot key management. Setting options Disable Effect Disables this function Enable Enables this function Disable Disables this function Enable Enables this function Enroll all factory default keys, Platform key, key exchange key, Authorized signatures, Authorized timestamps, Forbidden signatures Select the desired key Boot BIOS Setting Setup Prompt Timeout Boot NumLock State Quite Boot Fast Boot Boot Option Priority Description Setting options Allows user to configure the number of seconds to stay in Enter BIOS setup prompt screen. Enables or disables On NumLock feature on the numeric keypad of the keyboard after the POST Off (Default: On). Effect Set the prompt timeout Remains On Remains Off Determines if POST message or OEM logo (default = Black background) is displayed. Disabled Disables this function Enabled Enables this function Enables or disables Fast Boot to shorten the OS boot process. (Default: Disabled). Disable Disables this function Enable Enables this function Specifies the overall boot order from the available devices. Ex: Boot Option#1 (hard drive) Hard drive as the first priority Hard Drive BBS Priority Specifies the boot order for a specific device type, such as hard drives, optical drives, floppy disk drives, and devices that support Boot from LAN function. Enter Enter the submenu that present the devices of the same type are connected. Save & Exit BIOS Setting Save Changes and Exit Discard Changes and Exit Description This saves the changes to the CMOS and exits the BIOS Setup program. This exits the BIOS Setup without saving the changes made in BIOS Setup to the CMOS. Setting options Enter <Yes> Esc <No> Enter <Yes> Esc <No> Effect Saves the changes Return to the BIOS Setup Main Menu Saves the changes Return to the BIOS Setup Main Menu Enter <Yes> Save Changes and Reset Reset the system after saving the changes. Esc <No> Enter <Yes> Discard Changes and Reset Reset system setup without saving any changes. Esc <No> Enter <Yes> Save Changes Save changes done so far to any of the setup options. Esc <No> Enter <Yes> Discard Changes Discard changes done so far to any of the setup options. Esc <No> Enter <Yes> Restore Default Restore/load default values for all the setup options. Esc <No> Enter <Yes> Save as User Defaults Save the changes done so far as User defaults. Esc <No> Enter <Yes> Restore User Defaults Restore the User Defaults to all the setup options. Esc <No> Saves the changes Return to the BIOS Setup Main Menu Saves the changes Return to the BIOS Setup Main Menu Saves the changes Return to the BIOS Setup Main Menu Saves the changes Return to the BIOS Setup Main Menu Saves the changes Return to the BIOS Setup Main Menu Saves the changes Return to the BIOS Setup Main Menu Saves the changes Return to the BIOS Setup Main Menu Hardware Modification Installing the Hard Disk in the Hard Drive Bay This Device supports one solid state drive (1.8” & 2.5”), no tools are required to upgrade or replace this hard disk. To replace/upgrade, disconnect the device from the power source and do the following to perform this task 1. Installing the HDD – 7” a. There are two screws to deal with when enclosing or removing the chassis. Gently remove two screws. b. There is a SSD card in the bracket. Gently remove the screw, then carefully pull SSD card. c. Take out SSD Card bracket. d. You can replace SSD card by unscrewing four screws as shown in the picture. Note: four screws are packed in the packing list. e. There is a SD card hole in the side of the machine. You can replace SD card from there. f. Gently screw the screws. 2. Installing the HDD – 10.1” a. There are two screws to deal with when enclosing or removing the chassis. Gently remove two screws. b. Take the storage cover beside the HMI. c. You can put or remove HDD into the machine by pulling the HDD bracket. d. There is a SD hole in the side of machine. You can replace SD card from there. 3. Installing the HDD – 12.1”/15”/21.5” a. There are two screws to deal with when enclosing or removing the chassis. Gently remove two screws. b. You can put or remove HDD into the machine by pulling the HDD bracket. c. You can remove HDD by unscrewing four screws in the HDD bracket. Note: four screws are packed in the packing package. d. There is a SD hole in the side of machine. You can replace SD card from there. Maintenance Regular Cleaning and Maintenance Before Cleaning: Make sure the device is turned off. Disconnect the power cable from any AC outlet. When Cleaning: Never spray or pour any liquid directly on the screen or case. Wipe the screen with a clean, soft, lint-free cloth. This remove dust and other particles. The display area is highly susceptible to scratching. Do not use Ketone type material (ex. Acetone), Ethyl alcohol, toluene, ethyl acid or methyl chloride to clear the panel. It may permanently damage the panel and void the warranty. If it is still not clean enough, apply a small amount of non-ammonia, non-alcohol based glass cleaner onto a clean, soft, lint-free cloth and wipe the screen. Do Not use water or oil directly on the display screen. If droplets are allowed to drop on the screen, permanent staining or discoloration may occur. AIS Support We offer multiple support programs for installation, configuration, and troubleshooting. For more information please contact Support Center at support@aispro.com or (888) 485-6688. New Product Satisfaction Return AIS tests all of its products to help ensure that they are fully operational when shipped from the manufacturing facility. However, if your product is not functioning and needs to be returned for repair, you can submit request at http://www.aispro.com/support/rma-request American Industrial Systems, Inc. 1768 McGaw Avenue, Irvine, CA 92614, Tel: (888) 485-6688 http://www.aispro.com/contactus


















































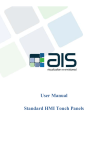
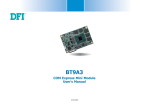
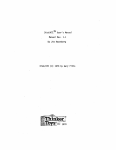
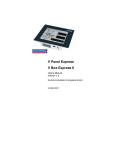
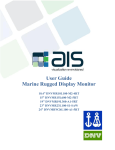
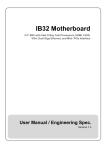
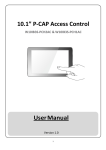
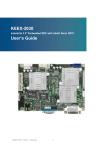
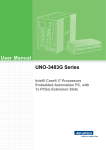
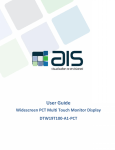
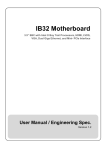


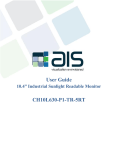
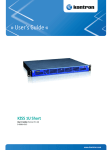




![User Manual [ ] - American Industrial Systems, Inc.](http://vs1.manualzilla.com/store/data/005674734_2-58a82461c9fcf90cc8d42d376dad67a0-150x150.png)