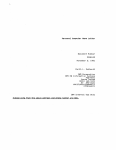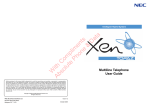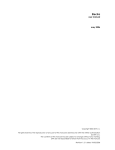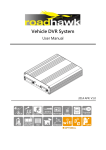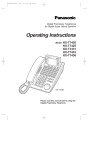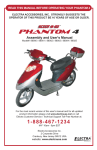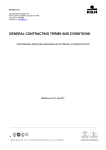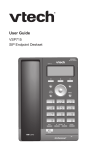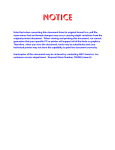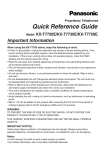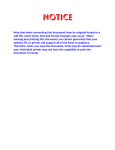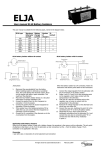Download Electra Elite System Administration Terminal End
Transcript
Contents of this manual are subject to change without prior notice at the discretion
of NEC America, Inc. This document has been prepared for the use of
employees and customers of NEC America, Inc. and may not be reproduced
without prior written approval of NEC America, Inc.
D term, Electra Professional, Electra Elite and ElectraMail are registered trademarks
of NEC America, Inc. Windows is a registered trademark of Microsoft Corporation.
AT&T is a registered trademark of AT&T Wireless Services, Inc.
Copyright 2001
NEC America, Inc.
6535 N. State Highway 161
Irving, TX 75039-2402
Business Terminals Division
Table of Contents
Chapter 1
Introduction
Section 1 General Informatio
Chapter 2
................................................. 1-1
End-User PC Programming
Section 1
PC Requirements ...................................................2-1
Section 2
Features of PC Programming .............................2-1
Section 3
Software Installation .............................................. 2-2
3.1
Installing Electra Elite System Administration
Terminal (SAT) End-User Software ................. 2-2
Section 4
Using SAT ...............................................................2-3
Section 5
Wizard .....................................................................2-4
Section 6
Programming Screens ..........................................2-6
Section 7
Toolbar ....................................................................2-8
Section 8
Electra Elite Pulldown Menus ............................. 2-10
SAT End-User Manual
i
List of Figures
Figure 2-1
Selecting Wizard for a Feature ....................................................................... 2-4
Figure 2-2
Sample Wizard ............................................................................................... 2-5
Figure 2-3
Electra Elite System Administration Terminal Software Screen Samples ...... 2-7
Figure 2-4
File Menu ...................................................................................................... 2-10
Figure 2-5
Edit Menu ..................................................................................................... 2-12
Figure 2-6
Basic Menu ................................................................................................... 2-13
Figure 2-7
User Menu .................................................................................................... 2-15
Figure 2-8
Communications Menu ................................................................................. 2-16
SAT End-User Manual
iii
Introduction
SECTION 1
GENERAL
INFORMATION
Congratulations! You have purchased the System Administration Terminal
(SAT) End-User program for the Electra Elite Key Telephone System. The
SAT End-User is a user-friendly Windows application that allows the user
to program and configure several features of the Electra Elite KTS from
the PC environment.
This application allows the customer to change certain end-user based
parameters, such as:
SAT End-User Manual
All Call Page
Alphanumeric Display
Attendant Add-on Console
Automatic Day/Night Switching Time
Barge-In {Privacy Override}
Bilingual LCD Indication
Customized Message
Delayed Ringing
Direct Station Selection DSS
Distinctive Ringing
Electric Volume Control
Flexible Line Assignment
Flexible Ringing Assignment
Flexible Timeouts
Full Handsfree Operation
Handsfree Answerback
Headset Operation
Internal Voice/Tone Signaling
1-1
Issue 3
Electra Elite
Internal Zone Paging (Meet-Me)
Music On Hold (MOH)
Night Transfer
Off-Hook Ringing
Ringing Line Preference
Speed Dial Station
Speed Dial Stored Characters
Speed Dial System
Voice Prompt Selection
It is no longer necessary to call an authorized NEC technician to program
these basic system features. Meeting the requirements of a company’s
day-to-day communications needs just got easier!
Simply connect a SAT End-User PC to the KTS via direct or remote
connection, make the programming changes in SAT, upload the changes
from SAT to the KTS, and exit. It’s that easy!
1-2
SAT End-User runs on a PC with Windows 95/98, and connects to
the Electra Elite KTS either directly (using the serial cable included
or remotely using a modem.
•
Direct Connection - this method is used when the user is at the
KTS location.
•
Remote Connection - this method is used for convenient system
programming when the KTS is located at a remote site.
Introduction
End-User PC
Programming
SECTION 1
PC REQUIREMENTS
This manual provides detailed information for programming using the
Electra Elite System Administration Terminal (SAT) End-User software.
PC requirements:
SECTION 2
FEATURES OF PC
PROGRAMMING
Pentium Processor
Microsoft Windows 95/98 operating system
At least 13 MB of free hard disk space.
Unused PC serial communication port
MNP Class 4 or V.42 bis modem (if remote programming is required)
Some of the features of PC programming include:
Wizard – allows a user to select a feature using wizard. Wizard prompts
the user to program the necessary system data items associated with the
feature. When wizard is selected, a tabbed list of information is provided.
(For a detailed discussion of wizard, refer to Section 5 Wizard on page
2-4.)
System Data Upload/Download – allows system data to be transferred
from/to a personal computer to provide backup of data.
SAT End-User Manual
2-1
Issue 3
SECTION 3
SOFTWARE
INSTALLATION
Electra Elite
3.1
Installing Electra Elite System Administration Terminal
(SAT) End-User Software
Important: Consult an authorized NEC technician to
equip the KTS for SAT programming.
1.
2-2
Insert the SAT setup disk 1 in your floppy drive.
(If installing the CD ROM version, insert the Setup C
CD ROM drive.
in the
2.
Click the Windows 95/98 Start button.
3.
Select Run.
4.
Enter a:\setup.exe and click OK.
(If installing from CD ROM, enter the letter of the CD ROM
drive.)
5.
Follow the instructions on the PC installation program.
6.
To start the SAT End-User program:
•
Click the Win 95 Start button.
•
Select PROGRAMS,
End-User.
•
Click Elite System Administration Terminal (SAT
End-Use .
•
Enter the password. The default
PASSWORD (in upper case letters).
NEC
Electra
Elite
SAT
fo
password is
End-User PC Programming
Electra Elite
SECTION 4
USING SAT
Issue 3
When you first begin SAT End-User, all the buttons and menu items are
disabled (grayed out) – except for these menu items:
COMMUNICATIONS/CONNECT/SETUP
Important: To enable the menu items, you must first
connect to the KTS using the following procedure:
1.
Select COMMUNICATIONS/SETUP/PC SERIAL POR .
2.
Choose the PC COM Port that is connected to the KTS. The serial
cable provides a direct connection to the KTS, while a modem
provides for a remote connection.
3.
Set up the baud rate and line settings.
4.
For a direct connection, install the serial cable (provided) from the
PC serial port selected in Step 2, to COM1 on the KTS.
For a remote connection, when the KTS is at a remote location,
connect a modem to the SAT PC. See an authorized NEC technician
for configuring the KTS for remote connection.
5.
Select COMMUNICATIONS/CONNECT, and choose either DIRECT
or MODEM CONNECTION.
6.
Enter a password if the KTS requires one. See an authorized NEC
technician for password information.
7.
Click the CONNECT or DIAL button, depending on the type of
connection.
8.
Once a connection is established, SAT will automatically perform a
complete download of all system data from the KTS to the PC.
9.
When downloading is completed, all the menu items and buttons are
enabled. Begin programming the features using the various menu
items in SAT.
10.
Complete programming. Select COMMUNICATIONS/UPLOAD and
press the Start button to upload all of the changes and programming
to the KTS.
SAT End-User cannot save any data to the PC hard disk.
When closing SAT End-User, all programming and
changes are cleared from the PC.
SAT End-User Manual
2-3
Issue 3
SECTION 5
WIZARD
Electra Elite
The wizard organizes system data assignments for programming
individual features. When the user selects wizard, the system provides a
tabbed list of information related to the selected feature.
Wizard can be accessed by using the wizard button from the toolbar or by
selecting Wizard from the File pulldown menu.
Select from the toolbar.
When wizard is displayed, the user can select any feature from the list o
can begin entering letters of the feature name. As the name is being
entered, Quick Search finds the matching letters and highlights the match.
Figure 2-1 Selecting Wizard for a Feature
2-4
End-User PC Programming
Electra Elite
Issue 3
When a feature is selected, all system related data items for that feature
are presented in sequence. Enter the required values in the current tab
and click next to advance to the next tab. Click back to go to previous tab.
In Figure 2-2 Sample Wizard, the Flexible Line Assignment feature is
selected.
Back
Next
Tab Count
(for the selected
feature wizard)
Figure 2-2 Sample Wizard
SAT End-User Manual
2-5
Issue 3
SECTION 6
PROGRAMMING
SCREENS
Electra Elite
Main Menu
When the SAT software program is launched, the first screen that is
displayed is the Main Menu screen. This screen allows the user to access
the options used to program the Electra Elite system. Figure 2-3 Electra
Elite System Administration Terminal Software Screen Samples shows the
menu and describes the layout.
Pulldown Menu
Pulldown menus are available for each function involved in programming
the Electra Elite system. To access the data associated with the function,
click on the function name on the Main Menu. Some of the options on the
initial pulldown menu offer several selections. An arrow to the right of the
option name indicates additional selections are available. Refer to Figure
2-3 Electra Elite System Administration Terminal Software Screen
Samples for an example of a Pulldown Menu.
System Data Screen
When an option is selected from a pulldown menu, a screen is displayed
that allows the user to program data for the function selected. Figure 2-3
Electra Elite System Administration Terminal Software Screen Samples
shows an example of a System Data Screen. This screen indicates three
tabs. The tabs indicate system data items that are grouped together for
programming. The active tab group is indicated by a box around the tab
title. To access another tab group, press the tab or use the keyboard
shortcut. Keyboard shortcuts are displayed at the bottom of the screen in
the Information Bar.
2-6
End-User PC Programming
Electra Elite
Issue 3
Main Menu
Pulldown Menus
Help
Accesses help
information.
Toolbar
Connection Status
Indicates whether the data
path is connected to the
Electra Elite system.
Pulldown Menu
Pulldown Menu
Make selections by clicking on
an item. The associated screen
is displayed.
The arrow indicates additional
information is available for this
option.
System Data Item
Screen
Information Bar
indicates
Keyboard
Shortcut.
Tab Groups
The active Tab Group is
indicated by the darkened box
surrounding the tab name.
Figure 2-3 Electra Elite System Administration Terminal Software Screen Sample
SAT End-User Manual
2-7
Issue 3
SECTION 7
TOOLBAR
Electra Elite
Several icons are provided to allow the user to navigate the program. The
icons in the toolbar are explained in this section The availability of the
individual tools depends on the activity the user is performing. When the
icon appears shadowed, the tool is not available. When the icon is dark,
the tool is available.
Refer to Figure 2-3 Electra Elite System
Administration Terminal Software Screen Samples for an example.
Accesses the Job Specifications printing option.
Accesses the wizard for individual features. The F10
special function key provides a shortcut to this
wizard.
Sets the defaults for all items on the open tab.
Sets the defaults for the individual system data items
(on the screen the default is set for the item where
the cursor is blinking).
Allows data items to be copied between ports. The
F3 special function key provides a shortcut to this
feature.
Allows values between two ports to be swapped. The
F5 special function key provides a shortcut to this
feature.
Allows the user to undo the current edits and return
to the previous editing operation.
Allows the user to return to the previous editing
operation. The F11 special function key provides a
shortcut to this feature.
Accesses Quick Search. Quick Search provides a
detailed list of system data items. The F8 special
function key provides a shortcut to this feature.
2-8
End-User PC Programming
Electra Elite
Issue 3
Returns to the previous tab group. The Shift + F6
special function key provides a shortcut to this
feature.
Advances to the next tab group. The F6 special
function key provides a shortcut to this feature.
Displays the help contents for the Electra Elite SAT
End-User software program. The F1 special function
key provides a shortcut to this feature.
Scrolls up displaying the previous page.
Scrolls down displaying the next page.
Advances to the first page.
Advances to the last page.
Brings up the Connection dialog box. The F7 special
function key provides a shortcut tot his feature.
SAT End-User Manual
2-9
Issue 3
SECTION 8
ELECTRA ELITE
PULLDOWN MENUS
Electra Elite
This section explains each of the pulldown menus that are available in
SAT software.
File
The File pulldown menu provides options for basic file management.
Figure 2-4 File Menu
Wizard
Accesses the Wizard. Wizard is available for every feature offered in the
Electra Elite system. Wizard provides all of the information necessary to
program a feature.
All of the system data items necessary fo
programming the feature are grouped together. The user can press the
appropriate tabs to access system data and make the necessary changes.
Change Password
Allows the user to change the SAT password.
2 - 10
End-User PC Programming
Electra Elite
Issue 3
Print
Provides two print options: Job Specifications and Designation Labels
(requires a standard inkjet or laser printer).
When Job Specifications is selected, a menu is displayed. There are three
options for printing the Job Specifications: printing a family (group) such
as system-wide, trunk group, or tenant, printing a range of Memory Blocks,
or printing an individual Memory Block.
Designation Labels
SAT End User version does not support exporting data to the DESI Label
printing software. This menu item is disabled. However, if you chose to
install DESI during SAT installation, you can still run DESI separately by
clicking the Windows 95/98 START button, and then selecting:
PROGRAMS/DESI for Windows/DESI
Print Setup
Allows access to the printer setup screen. This allows the printer
configuration to be modified.
Exit
Exits the programming software. If changes were made, the technician is
prompted to upload the changes before the program shuts down.
SAT End-User Manual
2 - 11
Issue 3
Electra Elite
Edit
The Edit pulldown menu allows files to be edited, swapped, defaulted, o
copied.
Figure 2-5 Edit Menu
Undo
Allows the user to undo current edits and return to the previous editing
operation.
Copy
Brings up the copy screen. This allows port information to be copied from
one port to another.
Swap
Allows values between two ports to be swapped.
Set Default
Defaults to the current field where the cursor is positioned.
Set Default All
Allows the user to set all values to default on the open tab.
Quick Search
Allows the user to search the Memory Blocks by Memory Block Number,
Memory Block Name, or Tab Name. After the search method is specified,
a list is provided. The user can scroll through the list and click on the
desired Memory Block. System data can then be modified as necessary.
2 - 12
End-User PC Programming
Electra Elite
Issue 3
Basic
The Basic pulldown menu allows access to basic end-user programming
items.
Some menu items may be disabled if the appropriate hardware is not assigned,
or a dependent data item is not set.
Figure 2-6 Basic Menu
Terminals
This option allows the user to assign the terminals to the system. Several
selections are available with this option.
System Wide
Station Base
Multiline
DSS/BLF
CO/PBX Trunks
This option allows user to program system data related to trunk
assignments.
One selection is available with the System-Wide option.
SAT End-User Manual
2 - 13
Issue 3
Electra Elite
Intercom
This option allows the technician to program system data related to
intercom assignments.
Speed Dialing
This option allows data related to system and station speed dialing to be
programmed.
System Timers
This option allows the user to change the Call Forward – Busy/No Answe
and CO/PBX incoming Ringing Alarm tone.
Forced Account Codes
This option allows the user to assign account codes.
2 - 14
End-User PC Programming
Electra Elite
Issue 3
User
The User pulldown menu allows access to system data items related to
speed dialing.
Figure 2-7 User Menu
Speed Dialing
This option allows the user to program Speed Dial memories for each
Multiline Terminal in the Electra Elite system.
SAT End-User Manual
2 - 15
Issue 3
Electra Elite
Communications
The Communications pulldown menu allows access to system data items
relating to direct and remote connections to the Electra Elite system.
Figure 2-8 Communications Menu
Connect
This option allows the user to connect to the Electra Elite system.
Disconnect
This option allows the user to disconnect from the Electra Elite system.
Upload
This option allows the user to upload programming changes and
configurations to the KTS.
Download
This option allows the user to download the current Electra Elite
configuration.
Verify
This option allows the user to compare the configuration programmed in
the KTS with that of the PC.
Setup
This option allows the user to set up the PC serial port. This is the serial
port connected to the KTS.
2 - 16
End-User PC Programming
Electra Elite
Issue 3
Help
The Help pulldown menu allows access to online help.
Figure 2-9 Help Menu
Using Help
This option provides access to the help topics window that describes how
to use the help function.
Contents
This option provides access to the help topics that are available for the
Electra Elite System Administration Terminal system.
Help Topics
This options provides a list of help topics. The user can bookmark topics
that they may want to refer to again.
Show MB Numbers
When enabling this option, the memory block number is displayed above
the cursor, when positioning the cursor over a data field.
About
This option provides information about the System Administration
Terminal (SAT) End-User software.
SAT End-User Manual
2 - 17