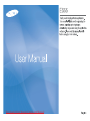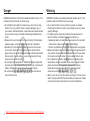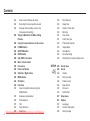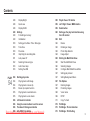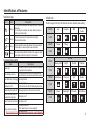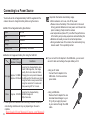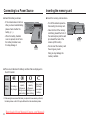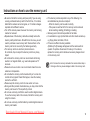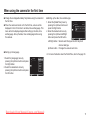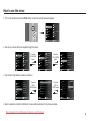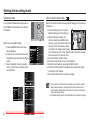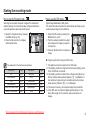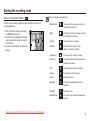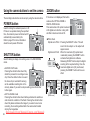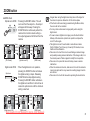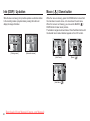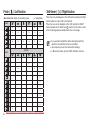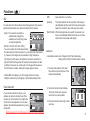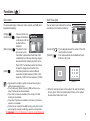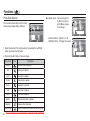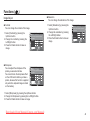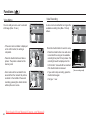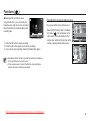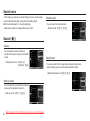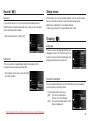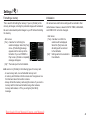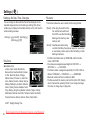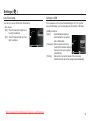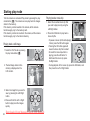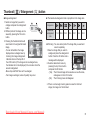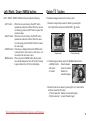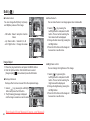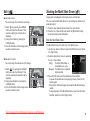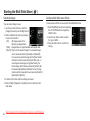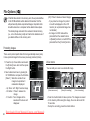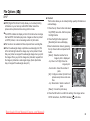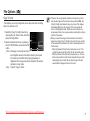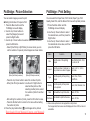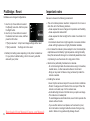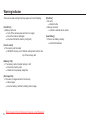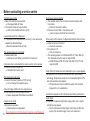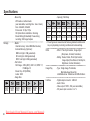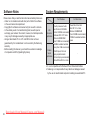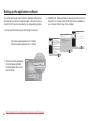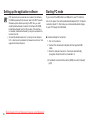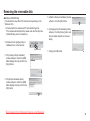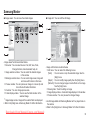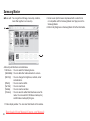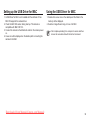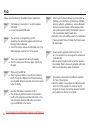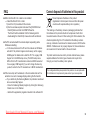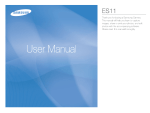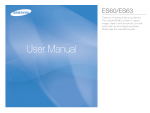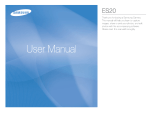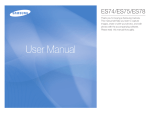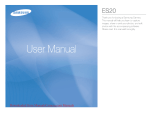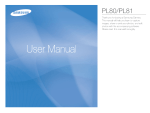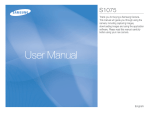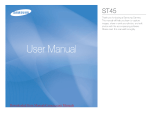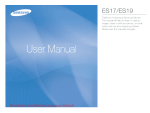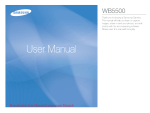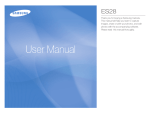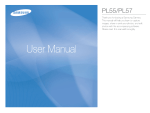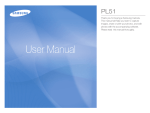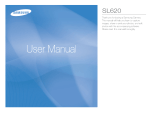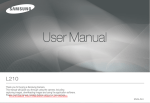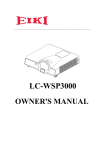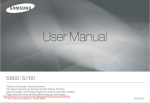Download Samsung ES55 User`s Manual - Downloaded from ManualsCamera
Transcript
Downloaded from ManualsCamera.com Manuals Instructions Getting to Know your camera Use this camera in the following order. Setting up the application software Take a picture Insert the USB cable To use this camera with a PC, install the application software first. After this has been done, the stored images in the camera can be moved to the PC and can be edited by an image editing program. (p.84) Take a picture. (p.20) Insert the supplied USB cable into the PC’s USB port and the camera’s USB connection terminal. (p.86) Check the camera's power Check the camera’s power. If the power is turned off, preset the camera button to turn it on. Check [Removable Disk] Open Windows’s EXPLORER and search for [Removable Disk]. (p.87) Downloaded from ManualsCamera.com Manuals Thank you for buying a Samsung Digital Camera. Prior to using this camera, please read the user manual thoroughly. If you require After Sales service, please bring the camera and the cause of the camera malfunction (such as battery, Memory card etc.) to the A/S centre. Please check that the camera is operating properly prior to when you intend to use it (e.g. for a trip or an important event) to avoid disappointment. Samsung takes no responsibility for any loss or damage that may result from camera malfunction. Keep this manual in a safe place. If you use a card reader to copy the images on the memory card to your PC, the images could be damaged. When transferring the images taken with the camera to your PC, be sure to use the supplied USB cable to connect the camera to your PC. Please note that the manufacturer holds no responsibility for loss or damage of images on the memory card due to the use of a card reader. The contents and illustrations of this manual are subject to change without prior notice for upgrading the camera functions. Ä Microsoft, Windows and Windows logo are registered trademarks of Microsoft Corporation incorporated in the United States and/or other countries. Ä Adobe and Reader are either trademarks or registered trademarks in the United States and/or other countries. Ä All brand and product names appearing in this manual are registered trademarks of their respective companies. 1 Danger Warning DANGER indicates an imminently hazardous situation which, if not avoided, will result in death or serious injury. WARNING indicates a potentially hazardous situation which, if not avoided, could result in death or serious injury. Do not attempt to modify this camera in any way. To do so may result in fire, injury, electric shock or severe damage to you or your camera. internal inspection, maintenance and repairs should only be carried out by your dealer or Samsung Camera Service centre. Please do not use this product in close proximity to flammable or explosive gases, as this could increase the risk of explosion. Should any form of liquid or a foreign object enter the camera, do not use it. Switch off the camera, and then disconnect the power source. You must contact your dealer or Samsung Camera Service centre. Do not continue to use the camera as this may cause a fire or electric shock. Do not insert or drop metallic or inflammable foreign objects into the camera through access points e.g. the memory card slot and battery chamber. This may cause a fire or electric shock. Do not operate this camera with wet hands. This could pose a risk of electric shock. Do not use the flash in close proximity to people or animals. Positioning the flash too close to your subject’s eyes may cause eyesight damage. For safety reasons keep this product and accessories out of reach of children or animals to prevent accidents e.g.: - Swallowing battery or small camera accessories. If an accident should occur, please consult a doctor immediately. - There is the possibility of injury from the camera’s moving parts. Battery and camera may become hot during prolonged use and it may result in camera malfunction. Should this be the case, allow the camera to sit idle for a few minutes to allow it time to cool. Do not leave this camera in places subject to extremely high temperatures, such as a sealed vehicle, direct sunlight or other places of extremes in temperature. Exposure to extreme temperatures may adversely affect the camera’s internal components and could cause a fire. When in use, do not cover the camera or Charger. This may cause heat to build up and distort the camera body or cause a fire. Always use the camera and its accessories in a well-ventilated area. 2 Downloaded from ManualsCamera.com Manuals Caution CAUTION indicates a potentially hazardous situation which, if not avoided, may result in a minor or moderate injury. Leaking, overheating, or damaged battery could result in fire or injury. - Use battery with the correct specification for the camera. - Do not short circuit, heat or dispose of battery in fire. - Do not insert the battery with the polarities reversed. Remove the battery when not planning to use the camera for a long period of time. Otherwise the battery may leak corrosive electrolyte and permanently damage the camera’s components. Do not fire the flash while it is in contact with hands or objects. Do not touch the flash after using it continuously. It may cause burns. Do not move the camera while it is switched on, if you are using the AC adapter. After use, always switch off the camera before unplugging the cable from the wall socket. Then make sure that any connector cords or cables to other devices are disconnected before moving the camera. Failure to do so may damage the cords or cables and cause a fire or electric shock. Take care not to touch the lens or lens cover to avoid taking an unclear image and possibly causing camera malfunction. Avoid obstructing the lens or the flash when you capture an image. When using this camera in low temperatures, you may experience the following. These are not camera malfunctions and usually recover at normal temperature. - It takes longer to turn on the LCD monitor and the colour may differ from the subject. - When changing the composition, there may be an after image on the LCD monitor. Credit cards may be demagnetized if left near case. Avoid leaving magnetic strip cards near the case. Never connect the 20 pin connector to the USB port of a PC. This Downloaded ManualsCamera.com Manuals carries a high risk offrom computer malfunction. Contents READY 007 System chart 07 007 007 008 008 009 010 010 011 011 011 012 014 015 017 Package Contents Sold Separately Identification of features Front & Top Back Bottom 5 Function button Self-timer lamp Camera Status Lamp Mode icon Connecting to a Power Source Inserting the memory card Instructions on how to use the memory card When using the camera for the first time RECORDING 018 LCD monitor indicator 18 019 020 020 020 021 021 022 023 How to use the menu Starting the recording mode Selecting modes How to use the Auto mode How to use the Program mode How to use the DIS mode Using the Photo Help Guide mode How to use the Scene modes 3 Contents 024 024 024 4 How to use the Movie clip mode Recording the movie clip without sound Pausing while recording a movie clip (Successive Recording) 025 Things to Watch Out for When Taking Pictures 026 Using the camera buttons to set the camera 026 POWER button 026 SHUTTER button 026 ZOOM button 028 Info (DISP) / Up button 028 Macro / Down button 030 Focus lock 030 Flash / Left button 032 Self-timer / Right button 034 MENU button 034 OK button 034 Functions How to Enable Functions Using the 035 MENU Button 035 Exposure compensation 036 White balance 037 ISO 037 Face Detection 039 fromFace Tone Downloaded ManualsCamera.com Manuals 039 039 040 040 041 041 042 043 044 044 045 Face Retouch Image Size Quality / Frame rate Metering Drive mode Auto Focus type Photo Style Selector Image Adjust Voice Memo Voice Recording Recording the movie clip without voice SETUP 046 Sound menu 46 046 046 046 046 046 047 047 047 047 047 047 048 Sound Volume Start up sound Shutter sound Beep Sound AF sound Self Portrait Setup menu Display Language Function Description Start up image Contents 048 048 048 049 049 049 050 050 050 051 051 052 053 053 Display Bright Quick view Display SAVE Settings Formatting a memory Initialisation Setting up the Date / Time / Date type Time Zone File name Imprinting the recording date Auto power off Selecting Video out type Auto Focus lamp Setting the USB PLAY 054 Starting play mode 54 054 054 055 055 055 056 056 056 058 Downloaded Playing back a still image Playing back a movie clip Movie clip capture function Playing back a recorded voice Playing back a voice memo LCD monitor Indicator Using the camera buttons to set the camera Thumbnail / Enlargement button Info (DISP) / Up button from ManualsCamera.com Manuals 058 059 059 060 062 062 063 063 064 065 065 066 066 067 067 067 067 068 068 069 071 072 073 073 Play & Pause / OK button Left / Right / Down / MENU button Delete button Setting up the play back function using the LCD monitor Edit Resize Rotating an image Photo Style Selector Image Adjust Starting the Multi Slide Show Start the Multi Slide Show Selecting Images Configure Multi Slide Show effects Setting play interval Setting Background Music File Options Deleting images Protecting images Voice memo DPOF Copy To Card PictBridge PictBridge : Picture Selection PictBridge : Print Setting 5 Contents 074 074 076 077 079 PictBridge : Reset Important notes Warning indicator Before contacting a service centre Specifications SOFTWARE 082 Software Notes 82 6 082 083 084 086 089 090 093 093 094 System Requirements About the software Setting up the application software Starting PC mode Removing the removable disk Samsung Master Setting up the USB Driver for MAC Using the USB Driver for MAC FAQ Downloaded from ManualsCamera.com Manuals System chart Please check that you have the correct contents before using this product. The contents can vary depending on the sales region. To buy the optional equipment, contact your nearest Samsung dealer or Samsung service centre. Parts and accessories illustrated below may differ from exact appearance. Package Contents Camera Rechargeable battery (SLB-10A) AC adapter / USB cable Camera case AV cable Camera strap Software CD (see p.83) User manual, Product warranty Sold Separately SD/SDHC memory card / MMC (see p.16) Downloaded from ManualsCamera.com Manuals 7 Identification of features Front & Top Shutter button Power button Microphone Flash Lens/ Lens cover 8 Downloaded from ManualsCamera.com Manuals Self-timer lamp / AF sensor Speaker Identification of features Back Camera status lamp Strap eyelet USB / AV connection terminal Zoom Tele(T) button (Digital zoom) Zoom Wide(W) button (Thumbnail) LCD monitor Fn / Delete button MENU button 5 function button Play mode button Downloaded from ManualsCamera.com Manuals 9 Identification of features Bottom 5 Function button Memory card slot Information / Up button OK / Play & Pause button Battery holder Self-timer / Right button Flash / Left button Battery chamber cover Battery chamber Macro / Down button Tripod socket Ä To open the battery chamber cover, slide it in the direction shown above. 10 Downloaded from ManualsCamera.com Manuals Identification of features Self-timer lamp Icon Mode icon Status Description - For the first 8 seconds, the lamp blinks at 1 second intervals. Blinking - For the final 2 seconds, the lamp blinks quickly at 0.25-second intervals. Refer to page 20 for more information about the camera mode setting. MODE Blinking For the 2 seconds, the lamp blinks quickly at 0.25-second intervals. ICON Blinking A picture will be taken after about 10 seconds and 2 seconds later a second picture will be taken. MODE Blinking After pressing the Shutter button, the image is taken in accordance with the subject’s movement. Camera Status Lamp Status Description The lamp turns on and off when the camera is ready to take a picture The lamp blinks while saving the image data and turns off when the camera is ready to take a picture Power on After taking a picture When flash battery is charging The lamp blinks When the USB cable is inserted to a PC The lamp lights up (LCD monitor turns off after initializing the device) Program DIS Photo Help Guide Scene Movie - - ICON MODE SCENE Beauty Shot Night Portrait Children Landscape Close up Text Sunset Dawn Backlight Firework Beach&Snow ICON MODE ICON Transmitting Data with a PC The lamp blinks (LCD monitor turns off) MODE When the USB cable is inserted into a printer ICON The lamp is off Auto When the printer is printing The lamp is off The lamp turns on (The camera focus on the subject) TheManualsCamera.com lamp blinks from Manuals (The camera doesn’t focus on the subject) When the AF activates Downloaded 11 Connecting to a Power Source You should use the rechargeable battery SLB-10A supplied with the camera. Be sure to charge the battery before using the camera. SLB-10A rechargeable battery Specification Model SLB-10A Type Lithium lon Capacity 1050mAh Voltage 3.7V Charging time Approximately 180 Minutes Number of images and battery life: Using the SLB-10A Battery life / Number of images Conditions Using the fully charged battery, Auto mode, 10M image size, Fine image quality, Shot to shot interval: 30Sec. Approx. 140 MIN / Changing the zoom position between Still image Approx. 280 shots the Wide and the Tele after every shot. Using the flash on every second shot. Using the camera for 5 minutes and then powering it off for 1 minute. Movie Using the fully charged battery Approx. 120 MIN 640x480 image size 30fps frame rate Ä These figures are measured under Samsung’s standard conditions and shooting conditions and may vary depending on the user’s methods. 12 Downloaded from ManualsCamera.com Manuals Important information about battery usage. When camera is not in use, turn off the power. Please remove the battery if the camera will not be used for long periods. Batteries can lose power over time and are prone to leaking if kept inside the camera. Low temperatures (below 0°C) can affect the performance of the battery and you may experience reduced battery life. Batteries will usually recover at normal temperatures. During extended use of the camera, the camera body may become warm. This is perfectly normal. If you connect the AC adapter to the USB cable, you can use it as an AC cable and recharge the spare battery with it. - Using an AC cable : Connect the AC adapter to the USB cable. It can be used as a power cable. - Using a USB cable : Remove the AC adapter.You can download stored images to your PC (p.86) or supply the power to your camera through the USB cable. Connecting to a Power Source Important information about USB cable usage. Use a USB cable with the correct specification. If the camera is connected to the PC through a USB hub : connect the camera directly to the PC. If the camera and other devices are connected to the PC at the same time : remove other device. Camera can not be detected using the front side USB port of computer. In this case, use the back side USB port of computer. If the USB port of the PC doesn’t meet the Power output standard (5V, 500mA), the camera may not be charged. How to charge the rechargeable battery Before inserting any cables or AC adapter, check the directions and do not insert by force. It may cause breakage of cable or camera. If the charging LED of the AC Charger does not turn on or blink after inserting the rechargeable battery, please check whether the battery is inserted correctly. If you charge the battery with the camera power on, the battery won’t be fully charged. Turn the camera off while charging the battery. Charging LED of the AC Adapter Charging LED Being Charged Red LED is on Charging is complete Green LED is on Charging error Orange colored LED is off or blinking If you insert the fully discharged battery to charge it, do not turn on the camera at the same time. The camera may not be turned on because of the low battery capacity. Charge the battery for more than 10 minutes before using the camera. Do not use the flash frequently or take a movie clip with the fully discharged battery charged for a short time. Even if the charger is inserted, the camera power may be turned off because the rechargeable battery is discharged again. Downloaded from ManualsCamera.com Manuals 13 Connecting to a Power Source Inserting the memory card Insert the battery as shown Insert the memory card as shown. - If the camera does not turn on after you have inserted battery, please check whether the battery (+ / -). - When the battery chamber cover is opened, do not force the battery chamber cover, this may damage it. There are 4 indicators for battery condition that are displayed on the LCD monitor. Battery indicator Battery status The battery is fully charged Low battery Low battery Battery empty. capacity capacity (Recharge (Prepare to (Prepare to or use spare recharge or use recharge or use battery) spare battery) spare battery) Ä When using the camera and the battery in a place that is excessively cold or hot, the battery status on the LCD may be different from the actual battery status. 14 Downloaded from ManualsCamera.com Manuals - Turn off the camera’s power before inserting the memory card. - Have the front of the memory card facing toward the front of the camera (lens) and the card pins toward the back of the camera (LCD monitor). - Do not insert the memory card the wrong way round. Doing so may damage the memory card slot. Instructions on how to use the memory card Be sure to format the memory card (see p.49) if you are using a newly purchased memory card for the first time, if it contains data that the camera cannot recognise, or if it contains images captured with a different camera. Turn off the camera power whenever the memory card is being inserted or removed. Repeated use of the memory card will eventually reduce the memory card’s performance. Should this be the case, you will need to purchase a new memory card. Wear and tear on the memory card is not covered by the Samsung warranty. The memory card is an electronic precision device. Do not bend, drop or subject the memory card to any heavy impact. Do not store the memory card in an environment with strong electronic or magnetic fields, e.g. near loud speakers or TV receivers. Please do not use or store in an environment where there are extremes in temperature. Do not allow the memory card to become dirty or to come into contact with any liquid. Should this happen, clean the memory card with a soft cloth. Please keep the memory card in its case when not in use. During and after periods of extended use, you may notice that the memory card is warm. This is perfectly normal. Do not use a memory card that is used in another digital camera. To use the memory card in this camera, format the memory card using this camera. Do not use a memory card formatted by another digital camera or memory card reader. Downloaded from ManualsCamera.com Manuals If the memory card is subjected to any of the following, the recorded data may become corrupted : - When the memory card is used incorrectly. - If the power is switched off or the memory card is removed while recording, deleting (formatting) or reading. Samsung cannot be held responsible for lost data. It is advisable to copy important data onto other media as back-up e.g. floppy disks, hard disks, CD etc. If there is insufficient memory available : A [Memory Full] message will appear and the camera will not operate. To optimise the amount of memory in the camera, replace the memory card or delete unnecessary images stored on the memory card. Don't remove the memory card when the camera status lamp is blinking as this may cause damage to data in the memory card. 15 Instructions on how to use the memory card The camera can use SD/SDHC Memory Cards and MMC (Multi Media Cards). When using a 1GB SD memory, the specified shooting capacity will be as follows. These figures are approximate as image capacities can be affected by variables such as subject matter and memory card type. Recorded image size Card pins Write protect switch Still image Label [SD (Secure Digital) memory card] The SD/SDHC memory card has a write protect switch that prevents image files from being deleted or formatted. By sliding the switch to the bottom of the SD/SDHC memory card, the data will be protected. By sliding the switch to the top of the SD/SDHC memory card, the data protection will be cancelled. Slide the switch to the top of the SD/SDHC memory card before taking a picture. 16 Downloaded from ManualsCamera.com Manuals *Movie clip Super Fine Fine Normal 30 FPS 15 FPS About 183 About 334 About 472 - - About 200 About 362 About 511 - - About 252 About 442 About 613 - - About 252 About 445 About 619 - - About 334 About 578 About 793 - - About 495 About 814 About 1067 - - About 1238 About 1673 About 1876 - - - - - About 7'05" About 13'54" - - - About 26'24" About 49'22" The zoom button doesn’t function during the movie recording. The recording times can be changed by the zoom operation. You can record videos of up to 4GB or 2hours each. When using the camera for the first time Charge the rechargeable battery fully before using the camera for the first time. When the camera is turned on for the first time, a menu will be displayed in the LCD monitor to set date, time and language. This menu will not be displayed again after setting up the date, time and language. Set up the date, time and language before using this camera. Setting up the date, time and date type 1. Select the [Date&Time] menu by pressing the Up/Down button and press the Right button. 2. Select the desired sub menu by pressing the Up/Down/Left/Right button and press the OK button. Language :English Date & Time :08/12/01 yyyy mm dd 2008 / 12 / 01 Exit 13:00 yyyy/mm/dd Back Left/Right button : Selects world time/year/ month/ day/hour/ minute/ date type Up/Down button : Changes the value of each item. Setting up the language 1. Select the [Language] menu by pressing the Up/Down button and press the Right button. 2. Select the desired sub menu by pressing the Up/Down button and press the OK button. Ä For more information about the World Time, refer to the page 50. Language Date & Time :English English :08/12/01 䚐ạ㛨 Français Deutsch Español Italiano Back Set Downloaded from ManualsCamera.com Manuals 17 LCD monitor indicator The LCD monitor displays information about the shooting functions and selections. [Image & Full Status] No. Description 1 Recording mode 18 Icons Page p.20 No. Description 5 Memory card icon / Internal memory icon Icons - 6 Battery p.14 7 Flash p.30 8 Self-timer p.32 9 Macro p.28 10 Photo Style Selector p.42 11 Face Detection p.37 12 Face Tone p.39 13 Face Retouch / Image Adjust / Without Sound p.39/ 43/45 14 Date / Time 2008/12/01 01:00 PM Page p.50 15 Camera shake Warning p.25 16 Auto Focus Frame p.41 17 Drive mode p.41 18 Metering p.40 19 Image Quality / Frame Rate p.40 2 Optical / Digital Zoom bar / Digital Zoom rate p.26 20 Image Size p.39 3 Voice Memo p.44 21 ISO p.37 4 Number of available shots remaining p.16 22 White Balance p.36 00001 Remaining time 00:00:00 p.16 Downloaded from ManualsCamera.com Manuals 23 Exposure compensation p.35 How to use the menu 1. Turn on the camera and press the MENU button. A menu for each camera mode appears. Auto Mode Program Functions DIS Sound Photo Help Guide Display Settings Exit Scene Movie Change 2. Use the up or down buttons to navigate through the menus. Auto Mode Program Functions DIS Sound Photo Help Guide Display Settings Exit Press the UP or DOWN button. Scene Face Detection Mode Quality Sound Focus Area Display Movie Settings Exit Change Photo Size Functions Press the UP or DOWN button. Photo Style Selector Mode Sound Beep Sound Settings Change Start Sound Shutter Sound Display Voice Volume Functions Exit AF Sound Self-Portrait Change 3. Use the left or right buttons to select a sub menu. Mode Volume Start Sound Functions Shutter Sound Sound Beep Sound Display Settings Exit Press the LEFT or RIGHT button. Volume :Medium Start Sound :Off Shutter Sound :1 Beep Sound :1 Press the LEFT or RIGHT button. Volume Off :Medium Start Sound Low:Off Shutter Sound Medium :1 High :1 Beep Sound AF Sound AF Sound :On AF Sound :On Self-Portrait Self-Portrait :On Self-Portrait :On Change Exit Back Back Set 4. Select a submenu and click the OK button to save settings and return to the previous window. Downloaded from ManualsCamera.com Manuals 19 Starting the recording mode Selecting modes How to use the Auto mode ( You can select the desired working mode using the MENU button located on the back of the camera. Select this mode for quick and easy picture taking with minimal user interaction. How to use the MENU button 1. Press the MENU button and a menu will be displayed. 2. Press the Up / Down button to select the [Mode] menu and press the Right button. 3. Select a desired mode by pressing the Up / Down button and then press the OK button. Auto Mode Program Functions DIS Sound Photo Help Guide Display Settings Exit Scene Movie Change Auto Program ) 1. Insert the batteries (p.14). Insert the batteries taking note of the polarity (+ / -). 2. Insert the memory card (p.14). As this camera has a 9MB internal memory, you do not need to insert the memory card. If the memory card is not inserted, an image will be stored in the internal memory. If the memory card is inserted, an image will be stored on the memory card. 3. Close the battery chamber cover. 4. Press the power button to turn on the camera. 5. Select the Auto mode by pressing the MENU button. 6. Point the camera towards the subject and compose the image by using the LCD monitor. 7. Press the shutter button to capture an image. DIS Photo Help Guide Scene Movie Exit Auto Mode Back Program Program Functions DIS DIS Sound Photo Help Guide Photo Help Guide Scene Scene Display Movie Movie Settings Exit Change Exit Back Auto Program DIS Photo Help Guide Scene Movie 20 Downloaded from ManualsCamera.com Manuals Exit If the auto focus frame turns to red when you press the shutter button down half way, it means that the camera cannot focus on the subject. Should this be the case, the camera is unable to capture an image clearly. Avoid obstructing the lens or the flash when you capture an image. Auto Back Starting the recording mode How to use the Program mode ( ) How to use the DIS mode ( Selecting the automatic mode will configure the camera with optimal settings. You can still manually configure all functions except the aperture value and shutter speed. ) Digital Image Stabilisation (DIS) mode. This mode will reduce the effect of camera shake and help you get a well-exposed image in dim conditions. 1. Select the Program mode by pressing the MENU button (p.20). 2. Press the Menu button to configure advanced functions. 1. Select the DIS mode by pressing the MENU button. (p.20) 2. Point the camera towards the subject and compose the image by using the LCD monitor. 3. Press the Shutter button to capture an image. Things to watch out for using the DIS mode The submenus for the functions are as follows: Description EV White Balance ISO Face Detection Photo Size / Movie Size Quality / Frame Rate Page p.35 p.36 p.37 p.37 p.39 p.40 Description Metering Drive Focus Area Photo Style Selector Image Adjust Voice Page p.40 p.41 p.41 p.42 p.43 p.44 Downloaded from ManualsCamera.com Manuals 1. The digital zoom will not operate in the DIS mode. 2. If the lighting condition is brighter than fluorescent lighting conditions, the DIS will not activate. 3. If the lighting condition is darker than in fluorescent lighting conditions, camera shake warning indicator ( Ã ) will display. For best results only take pictures in situations where the camera shake warning indicator ( Ã ) is not displayed. 4. If the subject is moving, the captured image may be blurred. 5. As the DIS uses the camera's digital signal processor, it may take a little longer for the camera to process and save the images. 21 Starting the recording mode Using the Photo Help guide mode ( Available functions of the photo help guide ) Function that can be used when focusing is difficult Functions that can be used when the image is blurred Function that can be used when filming in the dark Function that can be used when adjusting the picture brightness Function that can be used when adjusting the picture colour Helps the user learn the correct picture taking method and includes solutions for potential problems that may occur. This also enables the user to practice the best way to take the pictures. Photo Help Guide Photo Help Guide Photo Help Guide Features to use when the image is out of focus Features to reduce camera shake Features to use in low light conditions Features to use when adjusting brightness Features to use when adjusting colours Photo Help Guide Features to use when the image is out of focus Pressing the Left/Right button Pressing the OK button Change Half-press the shutter button to focus To focus on a subject 80 cm or farther To focus on a subject less than 80 cm away To focus on people’s faces Back Pressing the Left/Right button Pressing the OK button Change 1/2 To focus on your subject, halfpress the shutter button: - Green frame: subject is in focus - Red frame: subject is out of focus Back Practice Pressing the Up button Pressing the Up/Down button Photo Help Guide Pressing the shutter button Guide list Press the shutter button to practice using this feature. Pressing the OK button Guide list [Function that can be used when focusing is difficult] 22 Downloaded from ManualsCamera.com Manuals 2/2 When the subject is in focus, press the shutter button completely to capture the image or video. If the subject is out of focus, try half-pressing the shutter button again. Back Practice Starting the recording mode How to use the Scene modes ( ) Use the menu to easily configure optimal settings for a variety of shooting situations. 1. Select the Scene mode by pressing the MENU button (p.20). 2. Point the camera towards the subject and compose the image by using the LCD monitor. 3. Press the shutter button to capture an image. The scene modes are listed below. [Beauty Shot] ( ) : Take a photo of a person with options to hide facial imperfections. [Night] ( ) : Use this for shooting still images at night or in other dark conditions. [Portrait] ( ) : To take a picture of a person. [Children] ( ) : To take a picture of fast moving objects, for example, children. [Landscape] ( ) : To take pictures of distant scenery. [Close Up] ( ) : Close-up shooting for small objects such as plants and insects. [Text] ( ) : Use this mode to shoot a document. [Sunset] ( ) : For taking pictures of sunsets. [Dawn] ( ) : Daybreak scenes. [Backlight] ( ) : Portrait without shadows caused by backlight. [Firework] ( ) : Firework scenes. [Beach&Snow] ( Downloaded from ManualsCamera.com Manuals ) : For ocean, lake, beach and snowscape scenes. 23 Starting the recording mode How to use the Movie clip mode ( ) A movie clip can be recorded for as long as the available recording time of the memory capacity allows. 1. Select the Movie clip mode by pressing the MENU button. (The Movie clip mode icon and available recording time will display on the LCD monitor.). 2. Point the camera towards the subject and compose the image by using the LCD monitor. 3. Press the shutter button once and movie clips are recorded for as long as the available recording time allows. Movie clips will still be recorded if the shutter button is released. If you wish to stop recording, press the shutter button again. Ä Image size and type are listed below. - Image size : 640x480, 320x240 (Selectable) - Movie clip file type : AVI (MJPEG) - Frame Rate : 30 FPS, 15 FPS (Selectable) Recording the movie clip without sound You can record the movie clip without sound. Steps from 1 -3 are the same as those for MOVIE mode. 4. Press the Menu button. 5. Press the Up / Down button to select the [Functions] menu and press the Right button. 24 Downloaded from ManualsCamera.com Manuals 6. Select the [Voice] menu by pressing the Up / Down button and press the OK button. 7. Select the [Off] menu by pressing the Left / Right button. 8. Press the OK button. You can record a movie without sound. Ä See p.45 for further details. Pausing while recording a movie clip (Successive Recording) This camera allows you to temporarily stop during unwanted scenes, while recording a movie clip. Using this function, you can record your favourite scenes into a movie clip without having to create multiple movie clips. Using Successive Recording Steps from 1-2 are the same as those for MOVIE CLIP mode. 3. Press the shutter button and movie clips are recorded for as long as the available recording time. Movie clips will still be recorded if the shutter button Stop Record is released. 4. Press the OK button to pause recording. 5. Press the OK button again to resume the recording. 6. If you wish to stop recording, press the shutter button again. Things to Watch Out for When Taking Pictures Pressing the shutter button down half way. Lightly press the shutter button to confirm focus and flash battery charge. Press the shutter button all way down to take the picture. [Lightly press the shutter button] [Press the shutter button] Under certain conditions the auto focus system may not perform as expected. - When photographing a subject that has little contrast. - If the subject is highly reflective or shiny. - If the subject is moving at high speed. - When there is strong reflected light, or when the background is very bright. - When the subject matter has only horizontal lines or the subject is very narrow (such as a stick or flagpole). - When the surroundings are dark. The available memory capacity may vary depending on shooting conditions and camera settings. When the Flash Off, Slow synchro mode or DIS mode is selected in a low lighting condition, the camera shake warning indicator ( Ã ) may appear on the LCD monitor. In this case, use a tripod, support the camera on a solid surface or change to flash shot mode. Shooting against the light : Please do not take pictures against the sun. Doing so may make the picture dark. Doing so may make the picture dark. To take a picture against the light, please use the [Backlight] in scene shooting mode (see page 23), fill-in flash (see page 31), spot metering (see page 40) or exposure compensation (see page 35). Avoid obstructing the lens or the flash when you capture an image. Compose the image by using the LCD monitor. Downloaded from ManualsCamera.com Manuals 25 Using the camera buttons to set the camera ZOOM button The recording mode function can be set up by using the camera buttons. If the menu is not displayed, this button works as the OPTICAL ZOOM or DIGITAL ZOOM button. This camera has a 3X optical zoom and a 3X digital zoom function. Using both will offer a total zoom ratio of 9X. POWER button Used for turning the camera’s power on / off. If there is no operation during the specified time, the camera's power will be turned off automatically to save battery life. Refer to page 51 for more information about the auto power off function. SHUTTER button Used for taking an image or recording voice in the RECORDING mode. In MOVIE CLIP mode Pressing the shutter button down fully starts the process for recording a movie clip. Press the shutter button once and the movie clip is recorded for as long as the available recording time in the memory allows. If you wish to stop recording, press the shutter button again. In STILL IMAGE mode Pressing the shutter button down halfway activates the autofocus and checks the condition of the flash. Pressing the shutter button down fully takes and stores the image. If you select voice memo recording, the recording will start after the camera has finished storing the image data. 26 Downloaded from ManualsCamera.com Manuals TELE Zoom Optical zoom TELE : Pressing the ZOOM T button. This will zoom into the subject i.e. the subject will appear nearer. Digital zoom TELE : When the maximum (3X) optical zoom is selected, pressing the ZOOM T button activates the digital zoom software. Releasing ZOOM T button stops the digital zooming at the required setting. Once the maximum digital zoom (3X) is achieved, pressing the ZOOM T button will have no effect. Pressing the ZOOM T button Pressing the ZOOM T button [WIDE zoom] [TELE zoom] [Digital zoom 3.0X] ZOOM button WIDE Zoom Optical zoom WIDE : Pressing the ZOOM W button. This will zoom out from the subject i.e. the subject will appear further away. Pressing the ZOOM W button continuously will set the camera to its minimum zoom setting i.e. the subject appears at its furthest from the camera. Pressing the ZOOM W button [TELE zoom] Pressing the ZOOM W button [Optical zoom 2X] Digital zoom WIDE Optical zoom Digital zoom : When the digital zoom is in operation, pressing the ZOOM W button will reduce the digital zooming in steps. Releasing ZOOM W button stops digital zooming. Pressing the ZOOM W button will reduce the digital zoom and then it will continue to reduce the optical zoom until the minimum setting is reached. Pressing the ZOOM W button [Digital zoom 3.0X] [WIDE zoom] Images taken using the digital zoom may take a little longer for the camera to process. Allow time for this to take place. If the Zoom buttons are being pressed during the Movie shots, the voice will not be recorded. You may notice a decrease in image quality when using the digital zoom. To view a clearer digital zoom image, press the shutter button halfway at the maximum optical zoom position and press the zoom T button again. The digital zoom can’t be activated in some Scene modes (Night, Children, Text, Close up, Firework), DIS modes, movie mode and Face Detection. Take care not to touch the lens to avoid taking an unclear image and possibly causing camera malfunction. If the image is dim, turn the camera power off and on again to modify the lens position. Take care not to press the lens as this may cause a camera malfunction. When the camera is turned on, take care not to touch the camera’s moving lens parts as this may cause the resulting image to be dim and unclear. Take care not to touch the lens when operating the zoom button. Pressing the ZOOM W button [TELE zoom] [WIDE zoom] Downloaded from ManualsCamera.com Manuals 27 Info (DISP) / Up button Macro ( While the menu is showing, the Up button operates as a direction button. In the recording modes or playback mode, pressing this button will display the image information. While the menu is showing, press the DOWN button to move from the main menu to a sub menu, or to move down the sub menu. When the menu is not showing, you can use the MACRO ( ) / DOWN button to take macro pictures. The distance ranges are shown below. Press the Macro button until the desired macro mode indicator appears on the LCD monitor. Show the description of each function. [Filming screen] ) / Down button Show only basic information. [Information screen] [Auto Focus] [Auto Macro ( 28 Downloaded from ManualsCamera.com Manuals [Macro ( )] )] Macro ( ) / Down button Types of focus mode and focus range (W : Wide, T : Tele) Mode Focus Type Focus range Auto ( W : 10 ~ Infinity T : 50 ~ Infinity Mode Focus range W : 10 ~ 80 T : 50 ~ 80 Mode Focus Type Focus range W : 80 ~ Infinity T : 80 ~ Infinity Program ( macro ( Normal DIS Mode ( W : 10 ~ Infinity T : 50 ~ Infinity ) Macro Normal o o o o o o o o ) W : 80 ~ Infinity T : 80 ~ Infinity Auto macro ( Auto macro o Normal ) Focus Type Available focusing method, by recording mode ( o : Selectable, : Infinity focus range) Mode ) ) Auto macro ( (Unit: cm) Mode o SCENE Auto macro Macro Normal o ) Normal o W : 80 ~ Infinity T : 80 ~ Infinity o o o When the macro mode is selected, be particularly careful to avoid o camera shake. When you take a picture within 40cm (Wide zoom) or 50cm (Tele zoom) in the Macro mode, select the FLASH OFF mode. o o o o o Downloaded from ManualsCamera.com Manuals 29 Focus lock Flash ( To focus on a subject not positioned in the centre of the picture, use the focus lock function. When the menu is displayed on the LCD monitor, pressing the LEFT button makes the cursor shift to the left tab. When the menu is not displayed on the LCD monitor, the LEFT button operates as the FLASH ( ) button. Using the Focus Lock 1. Ensure the subject is in the centre of the autofocus frame. 2. Press the SHUTTER button halfway. When the green auto focus frame lights up, it means the camera is focused on the subject. Be careful not to press the SHUTTER button all the way down to avoid taking an unwanted picture. 3. With the SHUTTER button still pressed down only halfway, move the camera to recompose your picture as desired, and then press the SHUTTER button completely to take the picture. If you release your finger from the SHUTTER button, the focus lock function will be cancelled. ) / Left button [Selecting the Auto flash] Selecting the flash mode 1. Press the MENU button to select a RECORDING mode with the exception of the Movie clip mode or the DIS mode.(p.20) 2. Press the Flash button until the desired flash mode indicator is displayed on the LCD monitor. 3. A flash mode indicator will be displayed on the LCD monitor. Use the correct flash to suit the environment. Flash range ISO 1. The image to be captured. 30 2. Press the SHUTTER button halfway and focus on the subject. 3. Recompose the picture and fully depress the SHUTTER button. Downloaded from ManualsCamera.com Manuals AUTO (Unit: m) Normal Macro Auto macro WIDE TELE WIDE TELE WIDE TELE 0.8~3.75 0.8~2.0 0.2~0.8 0.5~0.8 0.2~3.75 0.5~2.0 Flash ( ) / Left button If you press the shutter button after selecting the flash, the first flash fires to check the shooting condition (Flash range and Power ratio of flash). Do not move the camera until the second flash fires. Using the flash frequently will reduce the life of the battery. Under normal operating conditions the re-charging time for the flash is usually within 4 seconds. If the battery is weak, the charging time will be longer. In the DIS mode, [Landscape], [Close up], [Text], [Sunset], [Dawn], [Firework] scene modes and the Movie clip mode, the flash function will not operate. Take photographs within the flash range. The image quality is not guaranteed if the subject is too close or highly reflective. When taking an image in poorly lit conditions with the flash, there may be a white speck in the captured image. The speck is caused by the flash light reflecting off atmospheric dust. Flash mode indicator Icon Flash mode Auto flash Description If the subject or background is dark, the camera flash will operate automatically. Auto & Red eye reduction If a subject or background is dark, the camera flash will work automatically and will reduce the red-eye effect by using the red-eye reduction function. Fill in flash The flash fires regardless of the available light. The intensity of the flash will be automatically controlled to suit the prevailing conditions. Slow synchro The flash operates with a slow shutter speed to obtain a balanced correct exposure. In poor lighting conditions the camera shake warning indicator ( Ã ) will display on the LCD monitor. When a shot with "red eye" is detected, Red-eye reduction this mode will reduce the red-eye effect automatically. Flash off Downloaded from ManualsCamera.com Manuals The flash does not fire. Select this mode when capturing images in a place or situation where flash photography is prohibited. When you capture an image in poorly lit conditions, the camera shake warning indicator ( Ã ) will appear on the LCD monitor. 31 Flash ( Self-timer ( ) / Left button Available flash mode, by recording mode ( o : Selectable) Mode o o o o o o o o o o o o o o o o ) / Right button When the menu is displayed on the LCD monitor, pressing the Right button makes the cursor shift to the right tab. When the menu is not displayed on the LCD monitor, the RIGHT button operates as the Self-timer ( ) button. This function is used when the photographer would also like to be in the image. o o SCENE Mode o o o o o o o o o o o o o o o o o o o 32 Downloaded from ManualsCamera.com Manuals If you operate the Self-timer button during the self-timer operation, the self-timer function is cancelled. Use a tripod to prevent the camera from shaking. In Movie Clip mode, only the 10SEC self-timer will work. Self-timer ( ) / Right button Selecting the self-timer 1. Select a Recording mode with the exception of Voice recording mode. (p.20) 2. Press the SELF-TIMER / RIGHT ( ) button until the desired mode indicator displays on the LCD monitor. A 10 second, 2 second, Double self-timer or Motion timer icon appears on the LCD monitor. 3. When you press the SHUTTER button, the picture will be taken after the specified time has elapsed. Motion Timer Motion Pressing the Shuter button after setting the Motion Timer Self-timer mode indecator Mode Blink (1 second interval) Detecting the subject's movement Blink (0.25 second interval) No movement is detected Turn on and the image is taken after 2 seconds The Motion Timer flows are as followings. (Movie Clip mode excluded) [Selecting the 10 SEC self-timer] Icon Icon & Self-timer lamp Description 10SEC Pressing the shutter button will allow an interval self-timer of 10 seconds before the image is taken. 2SEC Pressing the shutter button will allow an interval self-timer of 2 seconds before the image is taken. A picture will be taken after about 10 seconds and 2 seconds later a second picture will be Double taken. When using the flash, the 2-second self-timer self-timer may be delayed for longer than 2 seconds depending on the flash charging time. The camera detects the subject's movement 6 Motion seconds after pressing the Shutter button, and the Timer picture is taken when the movement is stopped. Downloaded from ManualsCamera.com Manuals Selecting the Motion Timer Pressing the Shutter button Confirming the composition (Within 6 sec.)*1 Starting the detection (Swing your hands fully)*2 Stopping the detection (Do not move) Taking an image (after 2 sec.) *1: The camera detects the subject's movement 6 seconds after pressing the Shtter button, so confirm the composition within 6 seconds. *2: Move your body or hands fully. In the following cases, the Motion Timer may not operate. The focus distance is over 3m. The exposure is too bright or dark In backlight conditions. The movement is insignificant The movement is detected beyond The detection range of Motion Timer the center part (50%) of the sensor where the movement is recognized. If the camera doesn`t sense any movement for 30 seconds, or the camera doesn’t sense stillness after sensing movement 33 MENU button Functions ( - When you press the MENU button, a menu related to each camera mode will be displayed on the LCD monitor. Pressing it again will return the LCD to the initial display. - A menu option can be displayed when the following are selected : MOVIE CLIP and STILL IMAGE mode. There is no menu available when the voice recording function is selected. Use the menu that enables the functions, or the Fn button, to bring up the menus below: Mode Auto Mode DIS Sound Photo Help Guide Scene Movie Settings Exit [Menu off] Change [Menu on] (Functions) OK button - When the menu is displayed on the LCD monitor, this button is used for shifting the cursor to the sub menu or for confirming data. Auto Mode Auto [Pressing the OK button] Program Functions DIS Sound Photo Help Guide Photo Help Guide Scene Scene Movie Movie Display Settings Exit 34 Program Change Menu Available mode Page EV p.35 White Balance p.36 ISO p.37 Face Detection p.37 Face Tone p.39 Face Retouch p.39 Photo Size / Movie Size p.39 Program Functions Display [Pressing the MENU button] ) Quality / Frame Rate p.40 Metering p.40 Drive p.41 Focus Area p.41 Photo Style Selector p.42 Image Adjust p.43 Voice p.44 DIS Exit Back Downloaded from ManualsCamera.com Manuals Functions ( ) How to Enable Functions Using the MENU Button 1. Press the MENU button in an available mode. 2. Press the Up / Down button to select the [Functions] menu and press the Right/OK button. Mode EV EV White Balance White Balance Functions ISO Sound Face Detection Display Settings Photo Size Quality This camera automatically adjusts the exposure according to the ambient lighting conditions. You can also select the exposure value by using the [EV] menu. ISO Photo Size Quality Metering Metering Exit Exposure compensation Face Detection Right/OK button Change Exit Back 3. Select a desired menu by pressing the Up / Down button and then press the OK button. EV EV White Balance White Balance ISO ISO Up / Down button Face Detection Photo Size Quality Face Detection Photo Size Quality Metering Exit Use the Fn button on the rear of the camera to bring up the menus that enable frequently used functions faster. Metering Back Exit Back 4. Select a desired menu by pressing the Left / Right button and then press the OK button. White Balance Adjust the white balance according to the light source. Compensating Exposure 1. Click the Up/Down button from the EV Set exposure value to adjust brightness. Functions menu to select [EV] ( ). 2. Use the LEFT and RIGHT buttons to set the desired exposure compensation factor. Back Move 3. Press the OK button. The value you set will be saved and the Exposure Compensation setup mode will be closed. If you change the exposure value, the exposure indicator ( ) will be displayed on the Left of the LCD monitor. Ä A negative exposure compensation value reduces the exposure. Note that a positive exposure compensation value increases the exposure and the LCD monitor will appear white or you may not get good pictures. Daylight Appropriate for outdoor photography on a clear day. Left / Right button Back Move Back Move Downloaded from ManualsCamera.com Manuals 35 Functions ( ) Using the Custom White Balance White balance The white balance control allows you to adjust the colours to appear more natural. White Balance Adjust the white balance according to the light source. Back Mode Icon Move Description Auto WB The camera automatically selects the appropriate white balance settings, depending on the prevailing lighting conditions. Daylight For taking images outside. Cloudy For taking images under a cloudy and overcast sky. Fluorescent_H For shooting under daylight fluorescent types of three-way fluorescent lighting. Fluorescent_L Shooting under white fluorescent lighting. Tungsten Custom Set For shooting under tungsten (standard light bulb) lighting. Allows the user to set the white balance according to the shooting condition. Ä Different lighting conditions may cause a colour cast on your images. 36 Downloaded from ManualsCamera.com Manuals White balance settings may vary slightly depending on the shooting environment. You can select the most appropriate white balance setting for a given shooting environment by setting up the custom white balance. 1. Select the CUSTOM ( ) menu of the White Balance and place a sheet of white paper in front of the camera so that the LCD monitor shows only white. 2. OK button White paper : selects previous custom white balance. Shutter button : saves new custom white balance. - The custom white balance value will be applied, starting with the next picture you take. - The user configured white balance will be remain effective until it is overwritten. Functions ( ) ISO [Off] : Face detection is not active. [Normal] : This mode detects the face position of the subject automatically and then sets the focus and exposure. Select this mode for quick and easy face picture. You can select the ISO sensitivity when taking pictures.The speed or specific light-sensitivity of a camera is rated by ISO numbers. [Auto] : The camera's sensitivity is automatically changed by variables such as lighting value or subject brightness. [Self-Portrait] : When taking pictures of yourself, the area of your face is automatically detected so that you can take self pictures more easily and quickly. ISO Adjust the sensitivity of the camera. [ISO 80, 100, 200, 400, 800, 1600 ] : Back Move You can increase the shutter speed while the same amount of light is present, by increasing the ISO sensitivity. However, the image may be saturated in high luminance. The higher the ISO value, the higher the camera’s sensitivity to light and therefore the greater its capacity to take pictures in dark conditions. However, the noise level in the image will increase as the ISO value increases, making the image appear coarse. Ä When [Motion Capture] is set, ISO speed will be set to Auto. Ä [ISO] is enabled only in [Program] or [Photo Help Guide] mode. Face Detection If you use face detection options, your camera can detect a human face. When focusing on a human face, the brightness of the face is also adjusted. You can also capture natural facial expressions by using self portrait. Normal Ä Selectable modes: Auto, Program, DIS, Photo Help Guide, Beauty Shot, Portrait, Children, Beach & Snow 1. The size and position of the auto focus frame is set at the face of the subject automatically. 2. Press the shutter button halfway. The focus frame turns to green when the focus is activated. Face Detection Adjust face detection settings. Back 3. Press the shutter button fully to take a picture. Move Downloaded from ManualsCamera.com Manuals 37 Functions ( ) This function can detect up to 10 persons. When the camera recognises many people at the same time, it will focus on the nearest person. The Digital zoom is not activated in this mode. When the camera detects a target face, the white colour focus frame will be displayed over the target face and the grey colour focus frame appears over the remaining faces. Press the shutter button halfway down to focus on the face and the white focus frame turns green. Return to previous AF mode if face detection was failure. In some conditions this function cannot work properly. - When a person wears dark glasses or some part of the face is hidden. - When the person being taken does not look at the camera. - Camera doesn't detect a face as the brightness is too dark or too bright. - The distance between the camera and object are far. The maximum available Face Detection range is 2.5m (Wide). The nearer the subject, the faster the camera can recognize the subject. In [Beauty Shot], [Portrait], and [Children] mode, the [Face Detection] function setting is set to its default value. 38 Downloaded from ManualsCamera.com Manuals Self Portrait Ä Selectable modes: Auto, Program, DIS, Photo Help Guide, Beauty Shot, Portrait, Beach & Snow 1. For self-filming, set the camera lens towards the face of the object. It automatically detects the face of the object, and emits a guiding sound. 2. Start filming by pressing the shutter button. When locating the face in the center of the screen, it repeatedly emits a faster sound unlike the sounds that are emitted when the face is not in the center. The guiding sound can be set using the sound setting menu. (See p.47) Functions ( ) Face Tone Image Size This menu allows you to control the skin tone in images in beauty shot mode. The higher the level you select, the brighter the skin tone. You can select the image size appropriate for your application. 1. Select [Face Tone] by pressing the Up/Down button. 2. Select a desired face tone by pressing the Left / Right button and then press the OK button. 3. Press the Shutter button to take an image. Face Tone Set the level of face tone. (brightening the face) Back Move Face Retouch Still image mode Movie clip mode Icon Size 3648X 3648X 3648X 3072X 2592X 2048X 1024X 2736 2432 2052 2304 1944 1536 768 Icon Size 640 x 480 Set the photo size. Photo Size This menu allows you to make skin appear clear and beautiful before recording in beauty shot mode. The higher the level selected, the more effective the control. 1. Select [Face Retouch] by pressing the Up/Down button. 2. Select a desired face retouch by pressing the Left / Right button and then press the OK button. 3. Press the Shutter button to take an image. (Unit: pixel) Back Movie Size Set the video size. Move [ STILL IMAGE mode ] Face Retouch Set the level of face retouching. Back 320 x 240 Back Move [ MOVIE CLIP mode ] The higher the resolution, the lower the number of shots available because high resolution images require more memory. Move Downloaded from ManualsCamera.com Manuals 39 Functions ( ) Quality / Frame rate Metering You can select the compression ratio appropriate for your application of the captured images. The higher the compression ratio, the lower the picture quality. If you cannot obtain suitable exposure conditions, you can change the metering method to take brighter pictures. Mode STILL IMAGE mode MOVIE CLIP mode Icon Sub menu Super Fine File Format jpeg Fine Normal 30 FPS 15 FPS jpeg jpeg avi avi Adjust the image quality. Quality Back Frame Rate Set the number of frames per second for movies. Move [ STILL IMAGE mode ] Back Move [ MOVIE CLIP mode ] This file format complies with the DCF (Design rule for Camera File system). JPEG (Joint Photographic Experts Group) : JPEG is the image compression standard developed by the Joint Photographic Experts Group. This type of compression is most commonly used for compressing photos and graphics because it can compress the files efficiently. 40 Downloaded from ManualsCamera.com Manuals [Multi] ( ) : Exposure will be calculated based on an average of the available light in the image area. However, the Set the light metering option. Metering calculation will be biased towards the centre of the Back Move image area. This is suitable for general use. [Spot] ( ) : Only the rectangular area in the centre of the LCD monitor will be metered for light. This is suitable when the subject in the centre is exposed correctly, regardless of the back lighting. [Center Weighted] ( ) : Exposure will be calculated based on an average of the available light in the image area. However, the calculation will be biased towards the centre of the image area. This is suitable for taking a picture of small object like a flower or insects. Ä If the subject is not the centre of the focus area, do not use the spot metering as this may result in an exposure error. In this circumstance, it is better to use exposure compensation. Functions ( ) Drive mode Auto Focus type You can select single, continuous, motion capture, and AEB (Auto Exposure Bracketing). You can select your preferred Focus Area according to the shooting conditions. [Single] ( ) [Continuous] ( [Motion Capture] ( [AEB] ( ) : Take one picture only. ) : Images will be taken Drive Set the shooting type. continuously until the shutter button is released. ) : This takes 5 shots Back Move per second, when the shutter is pressed and held down. After completing the continuous shooting, images are saved and the images play back on the Rear LCD. The maximum number of shots is 30 and the image size is fixed as VGA. : Take three pictures in a series in different exposures: standard exposure (0.0EV), short exposure (-1/2EV) and over exposure (+1/2EV). High resolution and picture quality increases file saving time, which increases stand-by time. If the [Continuous], [Motion Capture], [AEB] sub menu is selected, the flash will be off automatically. If less than 3 pictures are available in the memory, the AEB shooting is not available. If less than 30 pictures are available in the memory, the motion capture is not available. It is best to use a tripod for the AEB shooting as the time to save each image file is longer and blurring caused by camera shake Downloaded from ManualsCamera.com Manuals may occur. Focus Area Set the autofocus method. Back [Center AF] ( [Multi AF] ( Move ) : The rectangular area in the center of the LCD monitor will be focused ) : This camera selects all of available AF point from the 9 AF points. [Center AF] [Multi AF] Ä When the camera focuses on the subject, the auto focus frame turns to green. When the camera doesn't focus on the subject, the auto focus frame turns to red. 41 Functions ( ) Custom colour : You can change the R (Red), G (Green) and B (Blue) values of the image. Photo Style Selector You can add various effects to the image without using image editing software. Photo Style Selector Set a photo style to evoke a mood. Back Move Back Move Back Move - Up/Down button : Selects R, G, B - Left/Right button : Changes the values 1. Select the desired Photo style selector by pressing the Left/Right button and press the OK button. 2. Press the Shutter button to take an image. Style mode Normal Description No style effect is applied. Soft Soft style is applied. Vivid Vivid style is applied. Forest Forest style is applied. Retro Sepia style is applied. Cool Cool style is applied. Calm Calm style is applied. Classic Negative Custom RGB 42 Icon Black & white effect is applied. Negative effect is applied. Define an RGB tone to create your own photo style. Downloaded from ManualsCamera.com Manuals Functions ( ) Image Adjust Saturation You can change the saturation of the image. Contrast You can change the contrast of the image. 1. Select [Saturation] by pressing the Up/Down button. 2. Change the saturation by pressing the Left/Right button. 3. Press the Shutter button to take an image. 1. Select [Contrast] by pressing the Up/Down button. 2. Change the contrast by pressing the Left/Right button. 3. Press the Shutter button to take an image. Sharpness You can adjust the sharpness of the picture you are about to take. You cannot check the sharpness effect on the LCD monitor before you take a picture, because this function is applied only when the captured image is stored on the memory. Adjust contrast, sharpness and saturation. Image Adjust Contrast Adjust contrast, sharpness and saturation. Image Adjust Contrast Sharpness Saturation Back Move Sharpness Saturation Back Move Adjust contrast, sharpness and saturation. Image Adjust Contrast Sharpness Saturation Back Move 1. Select [Sharpness] by pressing the Up/Down button. 2. Change the Sharpness by pressing the Left/Right button. 3. Press the Shutter button to take an image. Downloaded from ManualsCamera.com Manuals 43 Functions ( ) Voice Recording Voice Memo You can add your voice-over to a stored still image. (Max. 10 sec.) Set the voice memo feature. Memo Back Move - If the voice memo indicator is displayed on the LCD monitor, the setting is completed. Enable voice recording. Record Back Move Press the shutter button to record a voice. - Press the shutter button once and voice is recorded for as long as the available recording time (max:10 hour) allows. The recording time will be displayed on the LCD monitor. Voice will still be recorded if the shutter button is released. - Press the shutter button and take a picture. The picture is stored on the memory card. - If you wish to stop recording, press the shutter button again. - Voice memo will be recorded for ten seconds from the moment the picture is stored. In the middle of the sound recording, pressing the shutter button will stop the voice memo. - File type : *.wav Stop 44 A voice can be recorded for as long as the available recording time (Max. 10 hour) allows. Downloaded from ManualsCamera.com Manuals Record Exit [Voice recording mode] Functions ( ) Pausing while recording a voice Recording the movie clip without voice Using this function, you can record your favourite voice clips into a voice recording file without having to create multiple voice recording files. You can record the movie without voice. Stop Record [Voice recording mode] 1. Press the OK button to pause recording. 2. Press the OK button again to resume the recording. 3. If you wish to stop recording, press the shutter button again. Select [Off] of [Voice] menu in the Movie clip mode. ( ) icon will appear on the LCD monitor. Press the Shutter button and a movie will record for as long as the memory capacity allows without voice. Record a video without audio. Off Back Move A distance of 40cm between you and the camera (microphone) is the best distance to record sound. If the camera power is turned off while the voice recording is paused, the voice recording is cancelled. Downloaded from ManualsCamera.com Manuals 45 Sound menu In this mode, you can set up sound settings. You can use the setup menu in all camera modes, except Voice Recording mode. The items indicated by * are default settings. Ä Menus are subject to change without prior notice. Shutter sound You can select the shutter sound. - Shutter sound : [Off], [1]*, [2], [3] Sound ( ) Volume :Medium Start Sound :Off Shutter Sound Off :1 Beep Sound 1 AF Sound 2 :On Self-Portrait 3 :On Back :1 Set Volume You can select a volume of start up sound, shutter sound, beep sound and AF sound. - [Volume] sub menu : [Off], [Low], [Medium]*, [High] Volume Off :Medium Start Sound Low :Off Shutter Sound Medium :1 High :1 Beep Sound AF Sound :On Self-Portrait :On Back Set Beep Sound If you set sound to ON, a beep will sound when buttons are pressed, letting you know the camera operation status. - [Beep Sound] sub menu : [Off], [1]*, [2], [3] Volume :Medium Start Sound Start up sound You can select the sound that is activated whenever the camera is turned on. - Start up sound : [Off]*, [1], [2], [3] Volume Start Sound Off :Off 1 :1 Beep Sound 2 :1 3 Self-Portrait Back 46 Off :1 Beep Sound 1 AF Sound 2 :On Self-Portrait 3 :On :Medium Shutter Sound AF Sound :Off Shutter Sound :On :On Set Downloaded from ManualsCamera.com Manuals Back Set :1 Sound ( ) Setup menu AF sound In this mode, you can set up basic settings. You can use the setup menu in all camera modes, except Voice Recording mode. The items indicated by * are default settings. Ä Menus are subject to change without prior notice. If you set AF sound to on, AF sound will be activated when the Shutter button is pressed down half way so that you can be aware of the camera operation status. - [AF sound] sub menu : [Off], [On]* Volume :Medium Start Sound :Off Shutter Sound :1 Beep Sound :1 AF Sound Off :On Self-Portrait On :On Back Display ( ) Language There is a choice of language that can be displayed on the LCD monitor. Even if the battery is removed and inserted again, the language setting will be preserved. Set Self Portrait Display Brightness Quick View Back Volume :English English :On 䚐ạ㛨 :Off Français Deutsch :Auto Español :0.5sec Italiano :Off Set :Medium Start Sound :Off Shutter Sound :1 Beep Sound :1 AF Sound Off :On Self-Portrait On :On Back Function Description Start Image Power Save This occurs when it automatically detects the location of the subject’s face when taking a self-portrait. - This feature can be set by using the [Off] and [On]* buttons. Language Set Function Description You can select whether the function description can be displayed on the window in recording mode. - Function Description sub menu [Off] : The function description function can’t be activated. [On]* : The name and description of the option is displayed. Language Function Description Start Image On :On :Off Display Brightness :Auto Quick View :0.5sec Power Save :Off Back Downloaded from ManualsCamera.com Manuals :English Off Set 47 Display ( ) Start up image Quick view You can select the image that is first displayed on the LCD monitor whenever the camera is turned on. If you enable Quick View before capturing an image, you can view the image you just captured on the LCD monitor for the duration set in the [Quick View] setup. Quick view is possible only with still images. - Sub menus : [Off]*, [Logo], [User Image] - Use a saved image for the start-up image with the [Start Image] in the [Resize] menu in the play mode. - The start-up image will not be deleted by [Delete] or [Format] menu. - The User images will be deleted by [Reset] menu. Language :English Function Description :On Start Image :Off Off :Auto Display Brightness Quick View :0.5sec Power Save Exit :Off Back Display Bright Language :English Function Description :On Start Image :Off Display Brightness Auto:Auto Quick View Dark:0.5sec Normal :Off Power Save Bright Back 48 Language :English Function Description :On Start Image :Off Display Brightness Off :Auto Quick View 0.5 sec :0.5sec Power Save 1 sec:Off 3 sec Back Set Display SAVE You can adjust the LCD brightness. - Sub menus : [Auto]*, [Dark], [Normal], [Bright] - Sub menus [Off] : The quick view function can’t be activated. [0.5 sec]*, [1 sec], [3 sec] : The captured image is briefly displayed during the selected time. Set Downloaded from ManualsCamera.com Manuals If you set the [Power Save] to On and the camera isn't operated during the specified time, the LCD monitor will be turned off automatically. - Sub menus [Off]* : The LCD monitor will not be turned off. [On] : If the camera isn't operated during the specified time (about 30 SEC.), the camera power will be idle (Camera status lamp: Blinking) automatically. Language :English Function Description :On Start Image :Off Display Brightness :Auto Quick View Power Save :0.5sec Off On Back Set Ä You can’t set the [Power Save] menu of Playback Mode. :Off Settings ( ” ) Formatting a memory Initialisation This is used for formatting the memory. If you run [Format] on the memory, all images, including the protected images, will be deleted. Be sure to download important images to your PC before formatting the memory. All camera menu and function settings will be restored to their default values. However, values for DATE / TIME, LANGUAGE, and VIDEO OUT will not be changed. - Sub menus [Yes] : A window for confirming the selection displays. Select the [Yes] menu. A [Formatting] message appears and the memory will be formatted. If you run FORMAT in Play mode, a [Format is completed] message will appear. [No]* : The memory will not be formatted. Format Reset Yes No Date & Time :2008/12/01 Time Zone :London File No. :Series Imprint :Off Auto Power Off Back :3 min Set - Sub menus [Yes] : A window to confirm the selection will be displayed. Select the [Yes] menu and all settings will be restored to their defaults. [No]* : Settings will not be restored to their defaults. Format Reset Date & Time Yes No :Off Time Zone :London File No. :Series Imprint :Off Auto Power Off Back :3 min Set Be sure to run [Format] on the following types of memory card. - A new memory card, or an unformatted memory card - A memory card that has a file this camera can't recognise or one that has been taken from another camera. - Always format the memory card using this camera. If you insert a memory card that has been formatted using other cameras, memory card readers, or PCs, you will get a [Card Error] message. Downloaded from ManualsCamera.com Manuals 49 Settings ( ” ) Setting up the Date / Time / Date type File name You can change the date and time that will be displayed on the captured images and set up the date type. Setting [Time Zone] enables you to display the local date and time on the LCD monitor when travelling overseas. This function allows the user to select the file naming format. - Date type : [yyyy/mm/dd]*, [mm/dd/yyyy], [dd/mm/yyyy], [Off] Format Reset Date & Time :2008/12/01 yyyy mm dd Time Zone 2008 / 12 / 01 File No. :London 13:00 yyyy/mm/dd :Series Imprint :Off Auto Power Off Exit :3 min Back Time Zone Available cities: London, Cape Verde, Mid-Atlantic, Time Zone Buenos Aires, Newfoundland, Caracas, La Paz, NewYork, Miami, Chicago, Dallas, Denver, Phoenix, LA, San FranLondon cisco, Alaska, Honolulu, Hawaii, Samoa, [GMT +00:00] 2008/12/01 01:00 PM Midway, Wellington, Auckland, Okhotsk, Back DST Guam, Sydney, Darwin Adelaide, Seoul, Tokyo, Beijing, Hong Kong, Bankok, Jakarta, Yangon, Almaty, Kathmandu, Mumbai, New Delhi, Tashkent, Kabul, Abu Dhabi, Teheran, Moscow, Athens, Helsinki, Rome, Paris, Berlin Ä DST : Daylight Saving Time 50 Downloaded from ManualsCamera.com Manuals [Reset] : After using the reset function, the next file name will be set from 0001 even after formatting, deleting all or inserting a new memory card. Format Reset Date & Time :2008/12/01 Time Zone :London File No. Imprint Auto Power Off :Series Reset :Off Series :3 min Back Set [Series]* : New files are named using numbers that follow the previous sequence, even when a new memory card is used, or after formatting, or after deleting all pictures. - The first stored folder name is 100SSCAM, and the first file name is SDC10001. - File names are assigned sequentially from SDC10001 SDC10002 ~ SDC19999. - The folder number is assigned sequentially from 100 to 999 as follows: 100SSCAM 101SSCAM ~ 999SSCAM. - Maximum numbers of files in a folder are 9999. - The files used with the memory card conform to the DCF (Design rule for Camera File systems) format. If you change the image file name, the image may not play back. Settings ( ” ) Imprinting the recording date Auto power off There is an option to include DATE / TIME on still images. This function switches the camera off after a set amount of time in order to prevent unnecessary battery drainage. - Sub menus [Off]* : The DATE & TIME will not be imprinted on the image file. [Date] : Only the DATE will be imprinted on the image file. [Date & Time] : The DATE & TIME will be imprinted on the image file. Format Reset Date & Time :2008/12/01 Time Zone :London File No. Imprint Auto Power Off Back Off :Series Date :Off Date & Time :3 min Set Ä The Date & Time are imprinted at the bottom right side of the still image. Ä The imprint function is applied only to still images. Ä Depending on the manufacturer and print mode, the date printed on an image may not be printed correctly. Downloaded from ManualsCamera.com Manuals - Sub menus [Off] : The power off function will not operate. [1 min], [3 min]*, [5 min], [10 min] : The power will turn off automatically if not used for the period of time specified. Format Reset Date & Time Off :Off Time Zone 1 min:London File No. 3 min:Series Imprint Auto Power Off Back 5 min:Off 10 min :3 min Set - After replacing the battery, the power off setting will be preserved. - Note that the automatic power off function will not operate if the camera is in the PC / Printer mode, slide show, playing back a voice recording and playing back a movie clip. 51 Settings ( ” ) Selecting Video out type The Movie output signal from the camera can be NTSC or PAL. Your choice of output will be governed by the type of device (monitor or TV, etc.) to which the camera is connected. PAL mode can support only BDGHI. Connecting to an external monitor When the camera is connected to an external monitor, the image and menus on the LCD monitor will be visible on the external monitor and the LCD monitor of the camera. Video Out :NTSC NTSC AF Lamp PAL :On :Auto USB Back Set Yellow - Video White - Sound 52 Downloaded from ManualsCamera.com Manuals - NTSC : U.S.A, Canada, Japan, South Korea, Taiwan, Mexico. - PAL : Australia, Austria, Belgium, China, Denmark, Finland, Germany, U.K., Holland, Italy, Kuwait, Malaysia, New Zealand, Singapore, Spain, Sweden, Switzerland, Thailand, Norway. - When using a TV as an external monitor, you will need to select the external or AV channel of the TV. - There will be a digital noise on the external monitor, but it is not a malfunction. - If the image is not in the centre of the screen, use the TV controls to centre it. - When the camera is connected to an external monitor, some parts of the image may not be displayed. - When the camera is connected to an external monitor, the menu will be visible on the external monitor and the menu functions are the same as those indicated on the LCD monitor. Settings ( ” ) Auto Focus lamp Setting the USB You can turn on and off the Auto Focus lamp. If the camera is set to connect automatically to a PC or a printer using a USB cable, you can manually set [Computer] or [Printer]. - Sub menus [Off] : The AF lamp will not light up in low light conditions. [On]* : The AF lamp will light up in low light conditions. Video Out AF Lamp USB Back :NTSC :On Off On :Auto Set Downloaded from ManualsCamera.com Manuals -[USB] sub menus: [Auto]* : Automatically enables an Video Out :NTSC external device connected AF Lamp :On USB :Auto with a USB cable. Auto Computer [Computer] : Sets computer connection Printer mode if the connected external device cannot be recognized Back Set automatically. [Printer] : Sets printer connection mode if the connected external device cannot be recognized automatically. 53 Starting play mode Turn the camera on and select Play mode by pressing the play mode button ( Î ). The camera can now play back the images stored in the memory. If the memory card is inserted in the camera, all the camera functions apply only to the memory card. If the memory card is not inserted in the camera, all the camera functions apply only to the internal memory. Playing back a still image 1. Select the PLAY mode by pressing the play mode button ( Î ). 2. The last image stored on the memory is displayed on the LCD monitor. 3. Select an image that you want to view by pressing the Left/ Right button. Ä Press and hold the Left or Right button to play back the images quickly. 54 Downloaded from ManualsCamera.com Manuals Playing back a movie clip 1. Select the recorded movie clip that you want to play back by using the Left/Right button. 2. Press the OK button to play back a movie clip file. Play Capture - To pause a movie clip file while playing it back, press the OK button again. - Pressing the OK button again will cause the movie clip file to restart. - To rewind the movie clip while it is playing, press the Left button. To fast forward the movie clip, press the Right button. - To stop playback of the movie clip, press the OK button, and then press the Left or Right button. Starting play mode Movie clip capture function Playing back a recorded voice You can capture still images from the movie clip. 1. Select the recorded voice that you want to play back by using the Left/Right button. 2. Press the OK button to play back a recorded voice file. - To pause a recorded voice file, while Play playing it back, press the OK button again. - To resume playback of the voice file, press the OK button. - To rewind the voice file while it is playing, press the Left button. To fast forward the voice file, press the Right button. - To stop playback of the voice memo, press the Down button. How to capture the movie clip 1. Press the OK button while playing the movie clip. Then press the Down button. 2. The paused movie clip is saved in a new file name. Play Ä The captured movie clip file is the same size as the original movie clip (640x480, 320x240). Ä When you press the down button at the beginning of the movie clip, the first frame of the movie clip will be saved as a still image. Capture [Paused] Playing back a voice memo [Press the down button] 1. Select a still image that has the voice memo. 2. Press the OK button to play back the voice memo. - To pause the voice memo, while playing it back, press the OK button again. - To resume playback of the voice memo, press the OK button. Play Pause Downloaded from ManualsCamera.com Manuals 55 LCD monitor Indicator Using the camera buttons to set the camera The LCD monitor displays shooting information about the displayed image. In Play mode, you can use the buttons on the camera to conveniently set up the Play mode functions. Thumbnail ( º ) / Enlargement ( í ) button You can view multiple pictures, enlarge a selected picture, and crop and save a selected area of an image. No. 1 Description Playback mode 2 Voice Memo 3 DPOF p.69 4 5 Protect Folder name & File name p.68 p.50 6 Memory card indicator 7 8 9 10 11 12 13 Battery ISO Aperture value Shutter speed Flash Image size Recording date 56 Icon Î Page p.54 p.68 100-0010 Thumbnail display 1. While an image is displayed on full screen, press the thumbnail button. 2. The thumbnail display will highlight the image that had been showing at the time the thumbnail mode was selected. 3. Press the 5 function button to move to a desired image. 4. To view an image separately, press the enlargement button. Pressing the thumbnail button ( º ) Pressing the enlargement button ( í ) 80~1600 F3.2 ~ F15.2 8 ~ 1/1,500 On/Off 3648x2736 ~ 320x240 2008/12/01 p.14 p.37 p.30 p.39 p.50 Downloaded from ManualsCamera.com Manuals Highlighted image Select [Highlighted image] Move [ Thumbnail display mode ] Thumbnail ( º ) / Enlargement ( í ) button Image enlargement 1. Select an image that you want to enlarge and press the enlargement button. 2. Different parts of the image can be viewed by pressing the 5 function button. 3. Pressing the thumbnail button will zoom back to the original full sized image. - You can tell whether the image displayed is an enlarged view by Trim checking the image enlargement indicator shown at the top left of the LCD monitor. (If the image is not an enlarged view, the indicator will not be displayed.) You can also check the area of enlargement. - Movie clips and WAV files can’t be enlarged. - If an image is enlarged, a loss of quality may occur. The maximum enlargement rate in proportion to the image size Image size Maximum enlargement rate X11.4 X9.5 X9.5 X9.6 X8.1 X6.4 X3.2 Trimming : You can extract part of the image that you want and save it separately. 1. Select an image that you want to enlarge and press the enlargement button. Press the OK button and a Trimming? Yes message will be displayed. No 2. Select a desired sub menu by pressing the Up / Down button Confirm and press the OK button. - [Yes] : The trimmed image will be saved as a new file name, and appear on the LCD monitor. - [No] : The trimming menu will disappear. Ä If there is not enough memory space to save the trimmed image, the image can’t be trimmed. Downloaded from ManualsCamera.com Manuals 57 Info (DISP) / Up button Play & Pause / OK button When the menu is displayed on the LCD monitor, the UP button operates as a direction button. When the menu is not displayed on the LCD monitor, pressing the Info button will display image information on the LCD monitor. In Play mode, the play & pause/ OK button works as follows: Info (DISP) button Info (DISP) button - When the menu is displayed on the LCD monitor, the OK button is used for confirming data that is changed by using the 5 function button. - If a still image with a voice memo, a voice file, or a movie clip is playing ·In Stop mode : Plays a still image with a voice memo, a voice file, or a movie clip. ·During playback : Temporarily stops playback. ·In Pause mode : Resumes playback Info (DISP) button Play [ Voice recording is stopped ] 58 Downloaded from ManualsCamera.com Manuals Pause Stop [ Voice recording is playing ] Play Stop [ Voice recording is paused ] Left / Right / Down / MENU button Delete ( Õ ) button LEFT / RIGHT / DOWN / MENU buttons activate the following. This deletes images stored on the memory card. - LEFT button : While the menu is showing, the LEFT button operates as a direction button. While the menu is not showing, press the LEFT button to select the previous image. - RIGHT button : While the menu is showing, the RIGHT button operates as a direction button. While the menu is not showing, press the RIGHT button to select the next image. - DOWN button : If the menu is displayed Press the DOWN button to move from the main menu to a sub menu, or to move down the sub menu cursor. - MENU button : When you press the MENU button, the play mode menu will be displayed on the LCD monitor. Pressing it again will return the LCD to the initial display. 1. Select an image that you want to delete by pressing the Left / Right button and press the DELETE ( Õ ) button. Delete File? Delete File? Yes No Multiple Delete Set [Single Image] Yes No Multiple Delete Set [Thumbnail Image] 2. To add images to delete, select the [Multiple Delete] menu. - Left/Right button : Selects images - OK button : checks for deletion - Fn button : deletes the selected images. Prev Select Next Delete 3. Select the submenu values by pressing the Up / Down button and then press the OK button. - If [Yes] is selected : deletes the selected images. - If [No] is selected : cancels "Delete Image". Downloaded from ManualsCamera.com Manuals 59 Setting up the play back function using the LCD monitor PLAY mode functions can be changed by using the LCD monitor. In the PLAY mode, pressing the MENU button displays the menu on the LCD monitor. The menus you can set up in Play mode are as follows. To capture an image after setting up the play menu, press the PLAY mode button or shutter button. Menu Tab Main Menu Resize Rotate Edit ( ) Photo Style Selector Image Adjust Multi Slide Show Start ) Images ( Sub Menu Main Menu Effect Page 2592x1944 2048x1536 1024X768 2592X1728 1800X1200 2592X1458 1920X1080 Start Image Right 90˚ Left 90˚ 180˚ Horizontal Vertical - Normal Soft Vivid Forest Retro Cool Calm Menu Tab Multi Slide Show p.62 ( ) Interval Music p.63 Delete p.63 Protect Classic Negative Custom Red-eye Fix Face Retouch Brightness Contrast Saturation - Play / Repeat - All Date Select - p.64 p.65 File Options ( ) Voice memo DPOF p.66 Copy To Card 60 Downloaded from ManualsCamera.com Manuals Sub Menu Secondary Menu Off Calm - Sweet Rural - Vivid Lively - Shine Relax - 1, 3, 5, 10 sec - Off Mist - Muse Fall - Dawn Party - Drops Trip - Select - All Yes / No Select - All Unlock / Lock Off - On - Standard Select / All / Reset Index Yes / No Size Select / All / Reset Yes - No - Page p.66 p.67 p.67 p.67 p.68 p.68 p.69 ~ p.70 p.71 Setting up the play back function using the LCD monitor This menu is available while the camera is connected to a PictBridge supporting printer (direct connection to the camera, sold separately) with a USB cable. Menu Tab Main Menu Images Size ❹ Layout Sub Menu Menu Tab Type Secondary Menu Page One Photo - All Photos - Auto - PostCard - Card - 4X6 - L - 2L - Letter - A4 - A3 - Auto - Full - 1 - 2 - 4 - 8 - 9 - 16 - Index - Main Menu p.73 Quality ❹ Date File Name p.73 Downloaded from ManualsCamera.com Manuals Reset Sub Menu Secondary Menu Page Auto - Plain - Photo - FastPhoto - Auto - Draft - Normal - Fine - Auto - Off - On - Auto - Off - On - Yes - No - p.73 p.74 Ä Menus are subject to change without prior notice. 61 Edit ( ) Resize Change the resolution (size) of pictures taken. Select [Start image] to save an image to be the start-up image. 1. Press the play mode button and press the MENU button. 2. Click the Up/Down button from the Edit menu to select [Resize] ( ) menu tab and press the OK button. 3. Select a desired sub menu by pressing the Left / Right button and press the OK button. Resize Back Image Resize Types Move ( o : Selectable) o o o o o o o o o o o o o o 62 o o o o Downloaded from ManualsCamera.com Manuals - A large sized image can be resized to a smaller sized image, but not vice versa. - Only JPEG images can be resized. Movie clip (AVI), Voice recording (WAV) files can’t be resized. - You can change the resolution of only those files compressed in the JPEG 4:2:2 format. - The resized image will have a new file name. The [Start Image] image is stored not on the memory card but on the internal memory. - If a new user image is saved, one of the two user images will be deleted in order. - If the memory capacity is insufficient to store the resized image, a [Memory Full] message will appear on the LCD monitor and the resized image can't be stored. Edit ( ) Rotating an image Photo Style Selector You can rotate the stored images by various degrees. It is possible to add various effects to your images by using this function. 1. Press the play mode button and press the MENU button. 2. Click the Up/Down button from the Edit menu to select [Rotate] ( ò ) menu tab and press the OK button. 3. Select a desired sub menu by pressing the Left / Right button and press the OK button. 1. Press the play mode button and press the MENU button. 2. Click the Up/Down button from the Edit menu to select [Photo Style Selector ] ( ) menu tab and press the OK button. 3. Select a desired sub menu by pressing the Left / Right button and press the OK button. Right 90˚ Left 90˚ Rotate Back Move Style mode 180˚ Normal Back Move [ ô : Right 90˚] : Rotate picture in a clock-wise direction Back Horizontal Back Move Back Move [ ó : Left 90˚] [ õ : 180˚] : Rotate picture in a : Rotate picture 180 degrees counter-clock-wise direction Vertical Move [ : Horizontal] : Rotate picture horizontally Back Move [ ® : Vertical] : Rotate picture vertically If you display the rotated image on the LCD monitor, empty spaces may appearfrom to theManualsCamera.com left and right of the image. Manuals Downloaded Icon Vivid Vivid style is applied. Forest Forest style is applied. Retro Sepia style is applied. Cool Cool style is applied. Calm Calm style is applied. Negative Move No style effect is applied. Soft style is applied. Custom RGB Back Description Soft Classic Photo Style Selector Black & white effect is applied. Negative effect is applied. Define an RGB tone to create your own photo style. 4. The changed image is saved as a new file name. 63 Edit ( ) Custom colour Face Retouch You can change the R (Red), G (Green) and B (Blue) values of the image. - OK button : Select / setup the Custom Colour - Up / Down button : Selects R, G, B - Left / Right button : Change the values You can make the skin in an image appear clear and beautiful. Back Back Move Move You can change the brightness of the image. 1. Select ( ) by pressing the Left/Right button and press the OK button. Then a bar for selecting the brightness will be displayed. 2. Change the brightness by pressing the Left/Right button. 3. Press the OK button and the image will be saved as a new file name. Red eye Removal Red eye effect can be removed from the captured image. 64 Back Brightness control 1. Press the play back button and press the MENU button. 2. Click the Up/Down button from the Edit menu to select [Image Adjust] ( ) menu tab and press the OK button. Red-eye Fix Back Face Retouch Move Image Adjust 1. Select ( ) by pressing the Left/Right button and press the OK button. 2. The [Processing] message is displayed and the image is saved as a new file name. 1. Select ( ) by pressing the Left/Right button and press the OK button. Then a bar for selecting the face retouch will be displayed. 2. Change the face retouch by pressing the Left/Right button. 3. Press the OK button and the image will be saved as a new file name. Move Downloaded from ManualsCamera.com Manuals Brightness Back Move Edit ( Starting the Multi Slide Show ( ) ) Images can be displayed continuously at pre-set intervals. You can view the Multi Slide Show by connecting the camera to an external monitor. Contrast control You can change the contrast of the image. 1. Select ( ) by pressing the Left/Right button and press the OK button. Then a bar for selecting the contrast will be displayed. 2. Change the contrast by pressing the Left/Right button. 3. Press the OK button and the image will be saved as a new file name. 1. Press the play mode button and press the menu button. 2. Press the Up / Down button and select the [Multi Slide Show] menu tab and press the OK button. Contrast Start the Multi Slide Show Back Move 1. Use the Up / Down buttons to select the [Start] menu and press the Right button. 2. Select a desired sub menu by pressing the Up / Down button. [Play] : The Multi Slide Show is closed after one cycle. [Repeat] : The Slide show is repeated until cancelled. Saturation control You can change the saturation of the image. 1. Select ( ) by pressing the Left/Right button and press the OK button. Then a bar for selecting the saturation will be displayed. 2. Change the saturation by pressing the Left/Right button. 3. Press the OK button and the image will be saved as a new file name. The Multi Slide Show can start only in the [Start] menu. Saturation Back Move Downloaded from ManualsCamera.com Manuals Start Images Effect Play Repeat:All :Off Interval :1 sec Music :Off Back Set 3. Press the OK button and the slideshow will be started. - To pause the slide shown while playing it back, press the OK button again. - Pressing the OK button again will cause the Multi Slide Show restart. - To stop playback of the Multi Slide Show, press the OK button, and then press the Left or Right button. 65 Starting the Multi Slide Show ( ) Selecting Images Configure Multi Slide show effects You can select image to view Unique screen effects can be used for the Multi Slide Show. 1. Use the Up / Down buttons to select the [Images] menu and press the Right button. Start Images Effect All :All :Off Date :1 sec Select Interval 2. Select a desired sub menu by pressing Music :Off the Up / Down button. [All] : All images saved in the Back Set Memory are played back. [Date] : Images taken in a specified date are played back. [Select] : Play only the selected images. The selected image can be saved as [Select1], [Select2] and [Select3]. If you save the selected image with the [New Select] command, it will be saved as [Select1]. But when a new image is saved again using [New Select], the former image which had been saved as [Select1] will be saved as [Select2] automatically.You can change and cancel the images which were saved as [Select1], [Select2] and [Select3]. 3. Press the OK button and the settings are saved. 4. Select [Play] or [Repeat] in the [Start] menu to start the multi slide show. 66 Downloaded from ManualsCamera.com Manuals 1. Select the [Effect] sub menu by pressing the UP / DOWN button and press the RIGHT button. 2. Use the Up / Down button to select the type of effect. 3. Press the OK button to confirm the setting. Start Effect Off :All Calm :Off Sweet Interval Rural:1 sec Music Vivid:Off Lively Images Back Set Starting the Multi Slide Show ( ) File Options ( Setting play interval 1. Press the play mode button and press the menu button. 2. Press the Up / Down button and select the [File Options] menu tab and press the OK button. Set the Multi Slide Show play interval. 1. Select the [Interval] sub menu by pressing the UP / DOWN button and press the RIGHT button. 2. Use the Up / Down buttons to select the desired interval. 3. Press the OK button to save the configuration. Start Images :All Effect :Off Interval 1 sec:1 sec Music 3 sec:Off 5 sec 10 sec Back Set The loading time depends on the image size and quality. While the Multi Slide Show is playing, only the first frame of a MOVIE file is displayed. While the Multi Slide Show is playing, the voice recording file will not display. The interval menu functions in the [Off] menu only. Setting Background Music Set the Multi Slide Show music. 1. Select the [Music] sub menu by pressing the UP / DOWN button and press the RIGHT button. 2. Use the Up / Down buttons to select the desired Music. 3. Press the OK button to save the configuration. ) Start Images Off Effect Mist :All Muse:Off Interval Fall :1 sec Music Dawn :Off Party Back Set Downloaded from ManualsCamera.com Manuals Deleting images This deletes images stored on the memory. 1. Press the Up / Down button and select Delete Select the [Delete] menu tab. And then press Protect All Voice memo :Off the Right button. DPOF 2. Select a desired sub menu by pressing the Copy To Card UP / DOWN button and press the OK button. [Select] : Selection window for an image Back Set to delete is displayed. - Up/ Down/ Left/ Right : Select an image - OK button : Select the image for deletion. ( Ë mark) - Fn Button : Press the Fn button to display the confirmation message. Select Delete Select the [Yes] menu and press the OK button to delete marked images. [All] : Displays confirmation window. Delete All File(s)? Yes Select the [Yes] menu and press the No OK button to delete all unprotected images. If there aren’t protected Set images, all the images are deleted and a [No Image File] message will appear. 3. After deletion, the screen will be changed to the play mode screen. 67 File Options ( ) Of all the files stored in the memory card, the unprotected files in the DCIM subfolder will be deleted. Remember that this will permanently delete unprotected images. Important shots should be stored on a computer before deletion takes place. The startup image is stored in the camera's internal memory (i.e., not on the memory card) and it will not be deleted even if you delete all files on the memory card. [All] : Protect / release all saved images - If you protect an image, the protect icon will be displayed on the LCD monitor. (An unprotected image has no indicator) - An image in LOCK mode will be protected from the delete function or [Delete] functions, but will NOT be protected from the [Format] function. Protect All? Lock Unlock Set Protecting images This is used to protect specific shots from being accidentally erased (Lock). It also unprotects images that have been previously protected (Unlock). 1. Press the Up / Down button and select the [Protect] menu tab. And then press the Right button. 2. Select a desired sub menu by pressing the UP / DOWN button and press the OK button. [Select ] : Selection window for an image to be protected / released is displayed. - Up / Down / Left / Right : Select an image - OK button : Protect / release the image - Fn button : Your changes will be saved and the menu will disappear. 68 Voice memo Delete Protect Voice memo Select :Off All DPOF Copy To Card You can add your voice to a stored still image. Delete Protect Back Set Voice memo DPOF Off :Off On Copy To Card Back Set [Voice memo menu] Select Set Downloaded from ManualsCamera.com Manuals Start [Ready for recording] Stop [Voice is recording] - Press the shutter button to take a picture. The images are saved on the memory. After saving the image, the voice will record for 10 seconds. - To stop the recording, press the shutter button. File Options ( ) DPOF DPOF(Digital Print Order Format) allows you to embed printing information on your memory card’s MISC folder. Select the pictures to be printed and how many prints to make. The DPOF indicator will display on the LCD monitor when an image that has DPOF information plays back. Images can then be printed on DPOF printers, or at an increasing number of photo labs. This function is not available for Movie clips and Voice recording files. When the wide angle image is printed as a wide angle print, 8% of the left and right side of the image may not be printed. Check that your printer can support the wide angle image when you print the image. When you print the image at a photo lab, request that the image is printed as a wide angle image. (Some photo labs may not support the wide angle size print.) Standard This function allows you to embed printing quantity information on a stored image. 1. Press the Up / Down button and select the [DPOF] menu tab. And then press the Right button. 2. Press the Right button again and [Standard] sub menu will display. 3. Select a desired sub menu by pressing the Up / Down button and press the OK button. [Select] : Selection window for an image to print is displayed. - Up / Down / Left / Right : Select an image to print. - Zoom button : Select the number of prints. [All] : Configure number of prints for all pictures except movie and voice files. - Up / Down button : Select a number of prints [Reset] : Cancel the print setup. Delete Protect Select Image Voice memo DPOF Copy To Card Select All Reset :Off Standard Index Size Back Set 00 Quantity Set 01 Quantity Set 4. Press the OK button to confirm the setting. If an image carries DPOF instructions, the DPOF indicator ( ) will show. Downloaded from ManualsCamera.com Manuals 69 File Options ( ) Index Images (except for movie clips and voice file) are printed as index type. 1. Press the Up / Down button and select the [DPOF] menu tab. And then press the Right button. 2. Select the [Index] menu and press the Right button again. Sub menu will display. Print size You can specify the print size when printing images stored on the memory card. The [Size] menu is available only for DPOF 1.1 compatible printers. Delete Protect Voice memo Setting Index? DPOF Yes Copy To Card No :Off Standard Index Size Back Set 3. Select a desired sub menu by pressing the UP / DOWN button. If [Yes] is selected : The image will be printed in index format. If [No] is selected : Cancel the index print setting. 4. Press the OK button to confirm the setting. 1. Press the Up / Down button and select the [DPOF] menu tab. And then press the Right button. 2. Select the [Size] menu and press the Right button again. Sub menu will display. 3. Select a desired sub menu by pressing the UP / DOWN button and press the OK button. [Select] : Selection window to change the printed size of the image is displayed. - Up / Down / Left / Right : Select an image. - Zoom W/T Button : Change the print size. - Fn button : Your changes will be saved and the menu will disappear. [All] : Change print size of all saved images. - Up / Down button : Select a print size - OK button : Confirm the changed setting. [Reset] : Cancel all of the print size settings. Delete Protect VoiceSelect memoImage Select DPOF All Copy To CardReset :Off Standard Index Size Back Set Cancel Size Set 3X5 Size Set Ä DPOF [Size] secondary menu : Cancel, 3X5, 4X6, 5X7, 8X10 Depending on the manufacturer and print model, cancelling the 70 Downloaded from ManualsCamera.com Manuals printing may take a little longer for the printer to process. File Options ( ) Copy To Card If there is not enough space available in the memory card to This enables you to copy image files, movie clips and voice recording files to the memory card. 1. Select the [Copy To Card] menu tab by pressing the Up / Down button. And then press the Right button. Delete Protect Voice memo :Off DPOF Copy To Card 2. Select a desired sub menu by pressing Yes No the UP/ DOWN button and press the OK button. Back Set - [Yes] : All images, movie clips and voice recording files saved in the internal memory are copied to the memory card after the [Copying] message is displayed. After copying has been completed, the screen will return to play mode. - [No] : Cancels "Copy to Card". Downloaded from ManualsCamera.com Manuals copy saved images in the internal memory (About 9MB), the [Copy To Card] command will copy only some of the images and display [Memory Full] message. Then the system will return to the playback mode. Please be sure to delete any unnecessary files to free up space before inserting the memory card into the camera. When you move the images that are stored in the internal memory by doing [Copy To Card] to the card, the next number of file names will be created in the card to avoid duplication of the file name. - When the [Reset] of the [File No.] setup menu is set : The copied file names start from after the last stored file name. - When the [Series] of the [File No.] setup menu is set : The copied file names start from after the last captured file name. After completing [Copy To Card], the last stored image of the last copied folder is displayed on the LCD monitor. 71 PictBridge You can use the USB cable to connect this camera to a printer that supports PictBridge (sold separately) and print the stored images directly. Movie clips and voice files cannot be printed. Setting up the camera for connection to the printer 1. Connect the camera and printer with USB cable. 2. Once the camera is turned on, the camera automatically recognizes the printer and is connected to it. Ä If automatic connection fails, set the [USB] menu to [Printer]. (p.53) Ä For a printer that can enable removable disks, set the [USB] menu to [Printer]. Connecting the Camera to a Printer 72 Downloaded from ManualsCamera.com Manuals Easy printing When you connect the camera to printer in the Play back mode, you can print a picture easily. - Pressing the Left / Right button : Selects a previous / next image. - Pressing the OK button : Currently displayed image will be printed with the printer’s default setting. Print Menu PictBridge : Picture Selection PictBridge : Print Setting You can select images you want to print. You can select the Paper Size, Print Format, Paper Type, Print Quality, Date Print, and File Name Print menus for printed pictures. Setting the Number of Copies to Print Images :One Photo One Photo Size 1. Press the Menu button and the All:Auto Photos Layout :Auto PictBridge menu will display. Type :Auto 2. Use the Up / Down buttons to Quality :Auto select the [Images] menu and Back Set press the Right button. 3. Use the Up / Down buttons to select a desired sub menu and press the OK button. - Select [One Photo] or [All Photos]. A screen where you can set the number of copies to print will appear as shown below. 1. Press the Menu button and the PictBridge menu will display. 2. Use the Up / Down buttons to select the desired menu, and then press the Right button. 3. Use the Up / Down buttons to select the desired sub menu value, and then press the OK button. Menu 0 Quantity Set [When [One Photo] is selected] Quantity - Press the Up / Down button to select the number of prints. - When [One Photo] is selected : Use the Left / Right button to select another picture. After selecting another picture, select the number of prints for another picture. - After setting the number of prints, press the OK button to save. - Press the Shutter button to return to the menu without setting the number of prints. 4. Press the play mode button ( Î ) and images will be printed. Downloaded from ManualsCamera.com Manuals Card :Auto 4x6 L :Auto Layout Type 2L :Auto Quality Back Set Sub menu Auto, PostCard, Card, 4X6, L, 2L, Letter, A4, A3 Layout Set the number of pictures to be printed on a sheet of paper Auto, Full, 1, 2, 4, 8, 9, 16, Index Type Set the quality of the printing paper Auto, Plain, Photo, FastPhoto Quality Set the quality of the picture to be printed Auto, Draft, Normal, Fine Date Set whether to print the date Auto, Off, On File Name Set whether to print the file name Auto, Off, On Set [When [All Photos] is selected] :One Photo Auto :Auto Postcard Size Set the size of the printing paper Size 1 Function Images Ä Some menu options are not supported on all printers. If not supported, the menus are still displayed in the LCD, but are not selectable. 73 PictBridge : Reset Important notes Initialises user-changed configurations. Be sure to observe the following precautions! 1. Use the Up / Down buttons to select the [Reset] menu tab. And then press the Right button. 2. Use the Up / Down buttons to select the desired sub menu value, and then press the OK button. Date :Auto File Name Reset :Auto No Yes No Back Set If [Yes] is selected : All print and image settings will be reset. If [No] is selected : Settings will not be reset. Ä Default print setting varies depending on the printer manufacturer. For your printer’s default setting, refer to the user’s guide that came with your printer. This unit contains precision electronic components. Do not use or store this unit in the following locations. - Areas exposed to severe changes in temperature and humidity. - Areas exposed to dust and dirt. - Areas exposed to direct sunlight or the inside of a vehicle in hot weather. - Environments where there is high magnetism or excessive vibration. - Areas with high explosives or highly flammable materials. Do not leave this camera in places subject to dust, chemicals (like naphthalene and mothballs), high temperature and high humidity. Keep this camera with silica gel in a hermetically sealed box when not planning to use the camera for a long period of time Sand can be particularly troublesome to cameras. - Do not let sand get inside the camera when using it on beaches, coastal dunes, or other areas where there is lots of sand. - Doing so may result in failure or may permanently render the camera unusable. 74 Downloaded from ManualsCamera.com Manuals Handling the camera - Never drop the camera or subject it to severe shocks or vibrations. - Protect the large size LCD monitor from an impact. When this camera is not used, keep it in the camera case. - Avoid obstructing the lens or the flash when you capture an image. - This camera is not waterproof. To avoid dangerous electrical shocks, never hold or operate the camera with wet hands. - If you use this camera in wet places, such as beach or pool, do not let water or sand get inside the camera. Doing so may result in failure or may permanently damage the unit. Important notes Extremes in temperature may cause problems. - If the camera is transferred from a cold to a warm and humid environment, condensation can form on the delicate electronic circuitry. If this occurs, turn the camera off and wait for at least 1 hour until all moisture is dispersed. Moisture built up can also occur on the memory card. If this happens, turn off the camera and remove the memory card. Wait until the moisture has dispersed. Caution on Using the Lens - If the lens is subjected to direct sunlight, it could result in the discoloration and deterioration of the image sensor. - Take care not to get fingerprints or foreign substances on the surface of the lens. If the digital camera is not used for a long period, an electric discharge can occur. It is a good idea to remove the battery and the memory card if you do not intend using the camera for an extended period of time. If the camera is exposed to an electronic interference, it will turn itself off to protect the memory card. Camera Maintenance - Use a soft brush (available from photo stores) to gently clean the lens and LCD assemblies. If this does not work, lens-cleaning paper with lens cleaning fluid can be used. Clean the camera body with a soft cloth. Do not allow this camera to come into contact with solvent materials such as benzol, insecticide, thinners etc. This may damage the body shell of the camera and also affect its performance. Rough handling can damage the LCD monitor. Take care to avoid damage and keep the camera in its protective carry case at all times when not in use. Do not attempt to disassemble or modify the camera. Under certain conditions, static electricity can cause the flash unit to fire. This is not harmful to the camera and is not a malfunction. When images are uploaded or downloaded, the data transfer may be affected by static electricity. In this case, disconnect and reconnect the USB cable before trying the transfer again. Before an important event or going on a trip, you should check the camera condition. - Take a picture for testing the camera condition and prepare extra battery. - Samsung cannot be held responsible for camera malfunctions. If the digital camera is not used for a long period, the date and time may adopt the default settings by automatical battery discharged. In this case, reset the date and time correctly before the recording. Downloaded from ManualsCamera.com Manuals 75 Warning indicator There are several warnings that may appear on the LCD display. [Card Error] Memory card error Turn off the camera power and turn it on again Insert the memory card again Insert and format the memory card (p.49) [Card Locked] The memory card is locked SD/SDHC memory card : Slide the write protect switch to the top of the memory card [Memory Full] The memory card or internal memory is full. Insert new memory card. Delete the unnecessary image files [No Image File] There are no images stored on the memory Take images Insert a memory card that is holding some images 76 Downloaded from ManualsCamera.com Manuals [File Error] File error Delete the file. Memory card error Contact a camera service centre. [Low Battery] There is low battery capacity Insert fresh batteries. Before contacting a service centre Please check the following The camera doesn’t switch on There is low battery capacity Insert fresh batteries. (p.14) Battery is inserted incorrectly with the polarities reversed. Insert the battery according to the polarity marks (+, -). The camera power ceases while in use The battery is exhausted Insert fresh batteries. The Camera is turned off automatically Turn on the camera power again. Operation has ceased in a low temperature outside of the camera usage temperature range. Make the camera and battery warm by placing them in your pocket, etc. and then immediately before shooting, place the battery in the camera and then shoot. Camera does not take images when pressing the Shutter button There is insufficient memory capacity Delete unnecessary image files The memory card has not been formatted Format the memory card (p.49) The memory card is exhausted Insert a new memory card The memory card is locked Refer to [Card Locked] error message The camera's power is off Turn the camera power on The battery is exhausted Insert fresh batteries (p.14) Battery is inserted incorrectly with the polarities reversed. Insert the battery according to the polarity marks (+, -) The camera suddenly stops working while in use The camera stopped due to a malfunction Remove /re-insert battery and switch the camera on The images are unclear A picture was taken of the subject without setting an appropriate macro mode Select an appropriate macro mode to take a clear image. Taking a picture beyond the flash range Take a picture within the flash range The lens is smudged or dirty Clean the lens Downloaded from ManualsCamera.com Manuals 77 Before contacting a service centre The flash does not fire Flash off mode has been selected Dis-engage flash off mode The camera mode can't use the flash Refer to the FLASH instruction (p.30) Incorrect date and time is displayed The date and time have been set incorrectly or the camera has adopted the default settings Reset the date and time correctly The camera buttons do not operate Camera malfunction Remove/re-insert battery and switch the camera on A card error has occurred while the memory card is in the camera. Incorrect memory card format Re-format the memory card The images don't play back Incorrect file name (Violation of DCF format) Do not change the image file name Colour of image is different to the original scene White balance or effect setting is incorrect Select appropriate White balance and effect Images are too bright Exposure is excessive Reset exposure compensation 78 Downloaded from ManualsCamera.com Manuals No image on external monitor The external monitor has not been connected properly with the camera Check the connection cables There are incorrect files in the memory card Insert a memory card that has correct files When using the PC’s explorer, the [Removable Disk] file does not show Cable connection is incorrect Check the connection The camera is off Turn the camera on The operating system is not Windows 2000, XP, Vista / Mac OS 10.3. Alternatively the PC does not support USB Install Windows 2000, XP, Vista / Mac OS 10.3 to PC that supports USB A part of the LCD screen does not occasionally turn on or a spot appears. Although the LCD screen is manufactured with high precision technology, the precision pixels are not occasionally lighted or the red, white and blue spots appear. ĺ This phenomenon does not affect the quality of the recorded image and it is not a malfunction. A vertical line appears on the LCD screen when taking a picture of a bright object. If a subject is exposing bright lights, a gray, black, red or purple vertical line may appear. ĺ This is a phenomenon called smear and it does not affect the quality of the recorded image. This is not a malfunction. Specifications Image Sensor - Type : 1/2.33" CCD - Effective Pixel : Approx. 10.2 Mega-pixel - Total Pixel : Approx. 10.3 Mega-pixel Lens - Focal Length : SAMSUNG Lens f = 6.3 ~ 18.9mm (35mm film equivalent : 35 ~ 105mm) - F No. : F3.2(W) ~ F5.8(T) - Digital Zoom : ·Still Image mode :1.0X ~ 3.0X ·Play mode : 1.0X ~ 11.4X (depends on image size) Flash - Modes : Auto, Auto & Red-eye reduction, Fill-in flash, Slow sync, Flash off, Red Eye Fix - Range : Wide : 0.2m ~ 3.75m, Tele : 0.5m ~ 2.0m - Recharging Time : Approx. 4 sec Sharpness - Soft+, Soft, Normal, Vivid, Vivid+ White Balance - Auto, Daylight, Cloudy, Fluorescent_H, Fluorescent_L, Tungsten, Custom LCD Monitor - 2.5" color TFT LCD (230,000 dots) Voice Recording - Voice Recording (max. 10 hours) - Voice Memo in Still Image (max. 10 sec.) Focusing - Type : TTL auto focus (Multi AF, Center AF, Face Detection AF) - Range Date Imprinting - Date, Date & Time, Off (user selectable) Shooting - Still Image ·Mode : Auto, Program, DIS, Photo Help Guide, Scene ·Scene : Beauty Shot, Night, Portrait, Children, Landscape, Close-up, Text, Sunset, Dawn, Backlight, Firework, Beach & Snow ·Shooting : Single, Continuous, Motion Capture, AEB ·Self-timer : 10 sec., 2 sec., Double, Motion Timer Normal Wide Tele 80cm ~ Infinity Macro Auto Macro 10cm ~ 80cm 10cm ~ Infinity 50cm ~ 80cm 50cm ~ Infinity Shutter - Auto : 1/8 ~ 1/1,500 sec., Program : 1 ~ 1/1,500 sec., Night : 8 ~ 1/1,500 sec., Firework : 4 sec. Exposure - Control : Program AE - Metering : Multi, Spot, Center-Weighted, Face Detection AE - Compensation : ±2EV (1/3EV steps) - ISO : Auto, 80, 100, 200, 400, 800, 1600 Downloaded from ManualsCamera.com Manuals 79 Specifications - Movie Clip ·With Audio or without Audio (user selectable, recording time : max 2 hours) ·Size : 640x480, 320x240 ·Frame rate : 30 fps, 15 fps ·3X Optical Zoom and Mute in Zooming ·Movie Editing (Embedded): Pause during recording, Still Image Capture Storage 3648X 2736 80 - Media ·Internal memory : About 9MB flash memory ·External Memory (Optional) : MMC card (Up to 1GB guaranteed) SD card (Up to 2GB guaranteed) SDHC card (Up to 8GB guaranteed) - File Format ·Still Image : JPEG (DCF), EXIF 2.21, DPOF 1.1, PictBridge 1.0 ·Movie Clip : AVI (MJPEG) ·Audio : WAV - Image Size 3648X 2432 3648X 2052 3072X 2304 2592X 1944 2048X 1536 1024X 768 Downloaded from ManualsCamera.com Manuals - Capacity (1GB Size) Super Fine About 183 About 200 About 252 About 252 About 334 About 495 About 1238 Fine About 334 About 362 About 442 About 445 About 578 About 814 About 1673 Normal About 472 About 511 About 613 About 619 About 793 About 1067 About 1876 Ä These figures are measured under Samsung standard conditions and may vary depending on shooting conditions and camera settings. Effect - Effect : Photo Style Selector, Image Adjust (Sharpness, Contrast, Saturation) - Editing : Resize, Rotate, Photo Style Selector, Image Adjust (Face Retouch, Red Eye Fix, Brightness, Contrast, Saturation) Image Play - Type : Single image, Thumbnails, Multi slide show, Movie Clip Ä Multi slide show : Slide show with Effect & Music Interface - Digital output connector : USB 2.0 - Audio : Mono - Video output : NTSC, PAL (user selectable) - DC power input connector : 4.2 V Specifications Power Source - Rechargeable battery : SLB-10A, 3.7V (1050mAh) Ä Included battery may vary depending on sales region. Dimensions (WxHxD) - 90.4 x 59 x 21.6mm (excluding protrusions) Weight - Approx. 116g (without batteries and card) Operating Temperature - 0 ~ 40°C Operating Humidity - 5 ~ 85% Software - Samsung Master, Adobe Reader Specifications are subject to change without prior notice. All trademarks are the property of their respective owners. Downloaded from ManualsCamera.com Manuals 81 Software Notes Please ensure that you read the instruction manual carefully before use. - Under no circumstances should all or part of either the software or the user manual be reproduced. - Copyrights for software are licensed only for use with a camera. - In the unlikely event of a manufacturing fault, we will repair or exchange your camera. We cannot, however, be held responsible in any way for damage caused by inappropriate use. - Using a Hand-made PC or a PC and OS that has not been guaranteed by the manufacturer is not covered by the Samsung warranty. - Before reading this manual, you should have a basic knowledge of computers and O/S (Operating Systems). System Requirements For Windows PC with processor better than Pentium III 500MHz USB Connection (Pentium III 800MHz recommended) Specifications Windows 2000 / XP / Vista Minimum 256MB RAM (Over 512MB recommended) 250MB of available hard disk space (Over 1GB recommend) Software 1024x768 pixels, 16bit color Support display compatible monitor Specifications (24bit color display recommended) Microsoft DirectX 9.0c or later For Macintosh Power Mac G3 or later Mac OS 10.3 or later Minimum 256MB RAM (Over 512MB recommended) 110MB of available hard disk space - Ä It is not compatible with Windows XP and Vista 64-bit Edition. Ä Samsung is not responsible for any defects or damages caused by the use of unauthorized computer including an assembled PC. 82 Downloaded from ManualsCamera.com Manuals About the software After inserting the CD-ROM provided with this camera into the CD-ROM drive, the following window should automatically run. You should allow 5 ~ 10 seconds for running the automatic setup program according to the capability of your computer. If the frame does not appear, run the [Windows Explorer] and select [Installer.exe] in the CD-ROM Drive root directory. Samsung Master : This is the all-in-one multi media software solution. You can download, view, edit and save your digital images and movie clips with this software. This software is only compatible with Windows. Downloaded from ManualsCamera.com Manuals 83 Setting up the application software To use this camera with a PC, install the application software first. After this has been done, the stored images in the camera can be moved to the PC and can be edited by an image editing program. You can visit the Samsung web-site through the internet. http://www.samsungcamera.com : English http://www.samsungcamera.co.kr : Korean 1. The auto run frame will display. Click the [Samsung Digital Camera Installer] menu in the Auto run frame. 84 Downloaded from ManualsCamera.com Manuals 2. Install DirectX, Samsung Master by selecting a button shown on the monitor. If a recent version of DirectX has been installed on your computer, DirectX may not be installed. Setting up the application software 3. After restarting the computer, connect the PC to the camera with the USB cable. 4. Turn the camera power on. The [Found New Hardware Wizard] will open and the computer will recognise the camera. Ä If your OS is Windows XP/ Vista, an image viewer program will open. Downloaded from ManualsCamera.com Manuals 85 Setting up the application software PDF documents of user manual are included in the Software CD-ROM supplied with this camera. Search the PDF files with Windows explorer. Before opening the PDF files, you must install the Adobe Reader included in the Software CD-ROM. Install Adobe Reader from the CD provided. If the Internet is not enabled, install Adobe Reader by using the executable file located in the CD. To install the Adobe Reader 6.0.1 correctly, Internet Explorer 5.01 or later has to be installed. Visit "www.microsoft.com" and upgrade the Internet Explorer. Starting PC mode If you connect the USB cable to a USB port on your PC and then turn on the power, the camera will automatically switch to "computer connection mode". In this mode, you can download stored images to your PC through the USB cable. Camera settings for connection 1. Turn on the camera. 2. Connect the camera and computer with the supplied USB cable. 3. Once the camera is turned on, the camera automatically recognizes the printer and is connected to it. Ä If automatic connection fails, set the [USB] menu to [Computer]. (p.53) 86 Downloaded from ManualsCamera.com Manuals Starting PC mode Connecting the camera to a PC Downloading stored images You can download the still images stored on the camera to your PC's hard disk and print them or use a photo editing software to edit them. 1. Connect the camera to your PC with the USB cable. 2. On your computer's desktop display, select [My computer] and double click [Removable Disk DCIM 100SSCAM]. The image files will then be displayed. Disconnecting the camera and PC Refer to page 89 (Removing the removable disk). Downloaded from ManualsCamera.com Manuals 3. Select an image and press the right mouse button. 87 Starting PC mode 4. A pop-up menu will open. Click the [Cut] or [Copy] menu. - [Cut] : cuts a selected file. - [Copy] : copies files. - By using [Samsung Master], you can see the stored images in the memory directly on the PC monitor and you can copy or move the image files. We recommend that you should copy the images to the PC to 5. Click a folder where you want to paste the file. 6. Press the right mouse button and a pop-up menu will open. Click [Paste]. 7. An image file is transferred from the camera to your PC. 88 Downloaded from ManualsCamera.com Manuals view them. Opening images directly from the removable disk may be subject to unexpected disconnection. When you upload a file that is not taken by this camera to the Removable Disk, the [File Error] message will be displayed on the LCD monitor in the PLAY mode, and nothing is displayed in THUMBNAIL mode. Removing the removable disk Windows 2000/XP/Vista (The illustrations may differ from those shown depending on the Windows O/S.) 1. Check whether the camera and PC are transferring a file. If the camera status lamp blinks, please wait until the lamp has finished blinking and is constantly on. 5. A [Safe to Remove Hardware] window will open. Click the [OK] button. 6. A [Unplug or Eject Hardware] window will open. Click the [Close] button and the removable disk will be removed safely. 2. Double-click the [Unplug or Eject Hardware] icon on the task bar. [Double-click!] 7. Unplug the USB cable. 3. The [Unplug or Eject Hardware] window will open. Select the [USB Mass Storage Device] and click the [Stop] button. 4. The [Stop a Hardware device] window will open. Select the [USB Mass Storage Device] and click the [OK] button. Downloaded from ManualsCamera.com Manuals 89 Samsung Master You can download, view, edit and save your images and movies with this software. This software is only compatible with Windows. To start the program, click [Start Programs Samsung Samsung Master]. Downloading images 1. Connect the camera to your PC. 2. A window for downloading images will be displayed after connecting the camera to your PC. - To download the captured images, select the [Select All] button. - Select desired folder in the window and click the [Select All] button. You can save captured images and selected folder. - If you click the [Cancel] button, downloading will be cancelled. 3. Click [Next >] button. 4. Select a destination and make a folder to save downloaded images and folders. - Folder names can be made in order of date and images will be downloaded. - Folder name will be made as you want and images will be downloaded. - After selecting a folder that was made before, images will be downloaded. 5. Click [Next >] button. 6. A window will open as shown alongside. The destination of the selected folder will be displayed on the upper side of the window. Click the [Start] button to download the images. 7. Downloaded images will be displayed. 90 Downloaded from ManualsCamera.com Manuals Samsung Master Image viewer : You can view the stored images. - Image viewer functions are listed below. Ì Menu bar : You can select menus. File, Edit, View, Tools, Change functions, Auto download, help, etc. Í Image selection window : You can select the desired images in this window. Media type selection menu : You can select image viewer, image edit and movie edit functions in this menu. Preview window : You can preview an image or a movie clip and check the multi media information. Zoom bar : You can change preview size. Folder display window : You can see the folder location of the selected image. Image display window : Images of the selected folder are displayed. Ä Refer to the [Help] menu in Samsung Master for further information. Downloaded from ManualsCamera.com Manuals Image edit : You can edit the still image. - Image edit functions are listed below. Ì Edit menu : You can select the following menus. [Tools] : You can resize or crop the selected image. See the [Help] menu. [Adjust] : You can modify image quality. See the [Help] menu. [Retouch] : You can change image or insert effects on the image. See the [Help] menu. Í Drawing tools : Tools for editing an image. Image display window : A selected image displays in this window. Preview window : You can preview the changed image. Ä A still image edited with Samsung Master can’t be played back on the camera. Ä Refer to the [Help] menu in Samsung Master for further information. 91 Samsung Master Movie edit : You can get the still image, movie clip, narration, music files together in a movie clip. - Movie clip edit functions are listed below. Ì Edit menu : You can select the following menus. [Add Media] : You can add other media elements to a movie. [Edit Clip] : You can change the brightness, contrast, colour and saturation. [Effects] : You can insert an effect. [Set Text] : You can insert texts. [Narrate] : You can insert a narration. [Produce] : You can save the edited multi media as a new file name. You can select AVI, Windows media (wmv) and Windows media (asf) file types. Í Frame display window : You can insert multi media in this window. 92 Downloaded from ManualsCamera.com Manuals Ä Some movie clips that were compressed with a codec that is not compatible with the Samsung Master can’t play back in the Samsung Master. Ä Refer to the [Help] menu in Samsung Master for further information. Setting up the USB Driver for MAC Using the USB Driver for MAC 1. A USB Driver for MAC is not included with the software CD as MAC OS supports the camera driver. 2. Check the MAC OS version during start-up. This camera is compatible with MAC OS 10.3. 3. Connect the camera to the Macintosh and turn the camera power on. 4. A new icon will be displayed on the desktop after connecting the camera to the MAC. 1. Double click a new icon on the desktop and the folder in the memory will be displayed. 2. Select an image file and copy or move it to MAC. Downloaded from ManualsCamera.com Manuals First complete uploading from computer to camera and then remove the removable disk with the Extract command. 93 FAQ Please check the following if the USB connection malfunctions. Case 1 USB cable is not connected or it is not the supplied USB cable. Connect the supplied USB cable. Case 2 The camera is not recognised by your PC. Sometimes, the camera may appear under [Unknown Devices] in Device Manager. Turn off the camera, remove the USB cable, plug in the USB cable again, and then turn on the camera. Case 3 There is an unexpected error during file transfer. Turn the camera power off and on again. Transfer the file again. Case 4 When using the USB hub. There may be a problem in connecting the camera to the PC through the USB hub if the PC and the hub are not compatible. Wherever possible, connect the camera to the PC directly. Case 5 94 Are other USB cables connected to the PC? The camera may malfunction when it is connected to the PC at the same time as another USB cable. In this case, disconnect the other USB cable, and connect only one USB cable to the camera. Downloaded from ManualsCamera.com Manuals Case 6 When I open the Device Manager (by clicking Start (Settings) Control Panel (Performance and Maintenance) System (Hardware) Device Manager), there are Unknown Devices or Other Devices entries with a yellow question mark(?) beside them or devices with an exclamation mark(!) beside them. Right-click on the entry with the question (?) or exclamation (!) mark and select "Remove". Restart the PC and connect the camera again. Case 7 In some security programs (Norton Anti Virus, V3, etc.), the computer may not recognise the camera as a removable disk. Stop the security programs and connect the camera to the computer. Refer to the security program instructions about how to temporarily disable the program. Case 8 The camera is connected to the USB port located on the front of the computer. When the camera is connected to the USB port located on the front of the computer, the computer may not recognise the camera. Connect the camera to the USB port located on the back of the computer. FAQ When the DirectX 9.0c or later is not installed Install the DirectX 9.0c or later 1) Insert the CD provided with the camera 2) Run the windows explorer and select the [CD-ROM drive:\ DirectX] folder and click the DXSETUP.exe file. The DirectX will be installed. Visit the following site for downloading the DirectX.http://www.microsoft.com/directx If a PC connected with the camera stops responding while Windows is starting. In this case, disconnect the PC and the camera and Windows will start. If the problem happens continuously, set the Legacy USB Support to disable and re-start the PC. The Legacy USB Support is in the BIOS setup menu. (The BIOS setup menu differs from the PC manufacturers and some BIOS menus don’ t have Legacy USB Support) If you can’t change the menu by yourself, contact to the PC manufacturer or BIOS manufacturer. If the movie clip can’t be deleted, or the removable disk can’t be extracted or an error message displays during the file transfer. If you install only the Samsung Master, the problems mentioned above occasionally happen. - Close the Samsung Master program by clicking the Samsung Master icon on the Taskbar. - Install all the application programs included in the software CD. Downloaded from ManualsCamera.com Manuals Correct disposal of batteries in this product Correct disposal of batteries in this product (Applicable in the European Union and other European countries with separate battery return systems.) This marking on the battery, manual or packaging indicates that the batteries in this product should not be disposed of with other household waste at the end of their working life. Where marked, the chemical symbols Hg, Cd or Pb indicate that the battery contains mercury, cadmium or lead above the reference levels in EC Directive 2006/66. If batteries are not properly disposed of, these substances can cause harm to human health or the environment. To protect natural resources and to promote material reuse, please separate batteries from other types of waste and recycle them through your local, free battery return system. The rechargeable battery incorporated in this product is not user replaceable. For information on its replacement, please contact your service provider. 95 Correct Disposal of This Product Correct Disposal of This Product (Waste Electrical & Electronic Equipment) (Applicable in the European Union and other European countries with separate collection systems) This marking shown on the product or its literature, indicates that it should not be disposed with other household waste at the end of its working life. To prevent possible harm to the environment or human health from uncontrolled waste disposal, please separate this from other types of waste and recycle it responsibly to promote the sustainable re-use of material resources. Household users should contact either the retailer where they purchased this product, or their local government office, for details of where and how they can take this item for environmentally safe recycling. Business users should contact their supplier and check the terms and conditions of the purchase contract. This product should not be mixed with other commercial waste for disposal. This Class [B] digital apparatus complies with Canadian ICES-003. Samsung Eco-mark 96 Downloaded from ManualsCamera.com Manuals It is Samsung’s own symbol mark is used to effectively communicate Samsung’s environmental friendly product activities to the consumers. The mark represents Samsung’s continuous effort on development of environmental conscious products. Downloaded from ManualsCamera.com Manuals