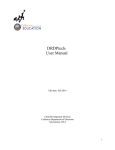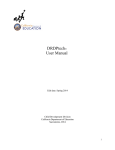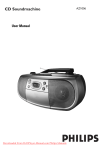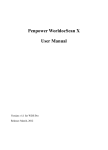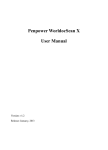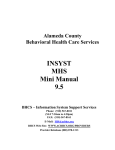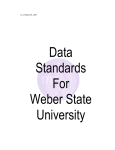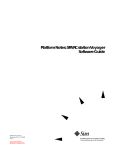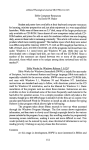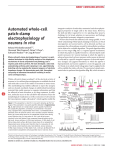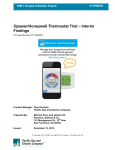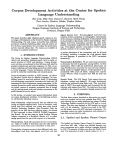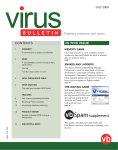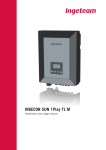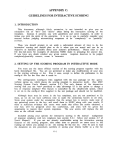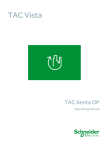Download LODESTAR USER`S MANUAL - Branagh Information Group
Transcript
1 LODESTAR USER’S MANUAL (Revised 4/30/2012) The Lodestar MIS was developed, and is maintained, with funding from the Maternal and Child Health Branch of the California State Department of Health Services (MCH), and the Cal-Learn Section of the California Department of Social Services. The current Windows version was developed, and is maintained, by the Branagh Information Group. Lodestar was originally developed for MS-DOS by Elizabeth Mandell of Lodestar Management/Research, Inc. Lodestar Technical Support Branagh Information Group (707) 895-2510 Revised 4/30/2013 Page 1 2 TABLE OF CONTENTS INTRODUCTION ............................................................................................................. 5 SUPERVISION MAKES ALL THE DIFFERENCE! ......................................................... 6 CONVENTIONS USED IN THIS MANUAL ..................................................................... 7 RUNNING LODESTAR ................................................................................................... 8 The Welcome and Log-on Screens ......................................................................................................................8 The Lodestar Control Center ..................................................................................................................................9 The Clients Screen...............................................................................................................................................10 Client Identification ..........................................................................................................................................12 Timestamp ........................................................................................................................................................12 Locate ...........................................................................................................................................................12 Add................................................................................................................................................................14 Edit ................................................................................................................................................................15 Delete ...........................................................................................................................................................15 Print / Print This Form ................................................................................................................................16 Case Notes ..................................................................................................................................................16 Children ........................................................................................................................................................17 Status Change .................................................................................................................................................19 Creating a New Status Record .................................................................................................................19 Entering a transfer: .....................................................................................................................................20 Client Change of Case Manager ..............................................................................................................21 Editing a Status Change Form ..................................................................................................................22 Adding a Waiver End Date for AFLP Clients ..........................................................................................22 Outreach Clients .........................................................................................................................................22 How to Wait List Clients .............................................................................................................................23 Deleting Status Change Form ...................................................................................................................25 Add New Form / Existing Forms ....................................................................................................................26 Adding a record ...........................................................................................................................................26 Changing an Index Child ...........................................................................................................................31 Editing or deleting an existing case management record .....................................................................32 Working with error-flagged records ..........................................................................................................33 Cal-Learn Forms ..............................................................................................................................................33 Orientation and Participation Problem .....................................................................................................34 Report Cards ...............................................................................................................................................34 90 Day Participation Period .......................................................................................................................36 Medi-Cal ................................................................................................................................................................37 Reports ..................................................................................................................................................................38 Client Lists ........................................................................................................................................................39 Client Roster ................................................................................................................................................39 Billing List .....................................................................................................................................................43 Contact Log .................................................................................................................................................44 Follow-Ups Due...........................................................................................................................................44 Length of Enrollment ..................................................................................................................................47 School Roster ..............................................................................................................................................47 MCAH Key ........................................................................................................................................................47 Annual ..........................................................................................................................................................47 Revised 4/30/2013 Page 2 3 Demographic Reports ................................................................................................................................48 Progression Reports ...................................................................................................................................50 Scope of Work Report New ......................................................................................................................52 Management Summary ..................................................................................................................................54 Caseload Analysis ......................................................................................................................................54 Other Caseload Analysis ...........................................................................................................................56 Child Immunization .....................................................................................................................................56 Client Contact Summary ............................................................................................................................56 Comparison Report.....................................................................................................................................56 Months of Service .......................................................................................................................................57 Other Months of Service ............................................................................................................................58 Stat 45 ..........................................................................................................................................................58 Unduplicated Client Count .........................................................................................................................59 L.A. County .......................................................................................................................................................59 L.A. Case Assignment................................................................................................................................59 L.A. Performance Measures......................................................................................................................60 Utilities ...................................................................................................................................................................61 System ..............................................................................................................................................................61 Database Repair .........................................................................................................................................61 Setup ............................................................................................................................................................61 Backup .........................................................................................................................................................63 Troubleshoot................................................................................................................................................65 Miscellaneous ..................................................................................................................................................65 Change Client ID .........................................................................................................................................65 Change Case Manager ID .........................................................................................................................66 Transmit Data .......................................................................................................................................................66 To send your data by internet ........................................................................................................................66 Contacts .................................................................................................................................................................68 Usage Overview...............................................................................................................................................68 Contact Log Report.....................................................................................................................................68 Contacts Module Data Entry Screen ........................................................................................................72 The Client Contact Summary ....................................................................................................................74 PYD Contact Page New .........................................................................................................................745 Ad Hoc ...................................................................................................................................................................77 Exit..........................................................................................................................................................................77 UPDATING LODESTAR TO A NEW VERSION ........................................................... 78 WHAT LODESTAR REPORTS TO GENERATE, WHEN ............................................. 79 LODESTAR BASICS .................................................................................................... 81 The Mouse ................................................................................................................................................................81 Objects.......................................................................................................................................................................81 Pushbuttons ..........................................................................................................................................................81 Scrollable Lists .....................................................................................................................................................82 Pull-down Lists ......................................................................................................................................................83 Fields and Text/Labels ........................................................................................................................................83 Dialog Boxes .........................................................................................................................................................84 Icons .......................................................................................................................................................................85 Other Objects ........................................................................................................................................................85 Revised 4/30/2013 Page 3 4 Getting Around in Lodestar‘s Data Entry Screens .........................................................................................86 The Esc (escape) Key.............................................................................................................................................86 Error Handling .........................................................................................................................................................87 Definitions.................................................................................................................................................................88 APPENDIX .................................................................................................................... 90 LODESTAR AGENCY LIST ....................................................................................................................................90 AFLP Primary Language List ...............................................................................................................................94 INDEX ........................................................................................................................... 96 Revised 4/30/2013 Page 4 5 Introduction The Lodestar Case Management Information System was designed as a tool for agencies conducting comprehensive case management for pregnant and parenting teens and their siblings. The system adheres to standards developed by the Adolescent Family Life Program (AFLP), Adolescent Sibling Pregnancy Prevention Program (ASPPP), and Cal-Learn Program. The four primary functions of the system are as follows: 1) Gather client demographic and point-in-time information such as living arrangements, educational status, child health indicators, risk factors, service referrals and client contact tracking. 2) Facilitate agency caseload management and supervision of case managers through comprehensive management reports. 3) Create a complete and accurate statewide database of client information for analysis. 4) Produce State required reports and notices, such as the Stat 45, Client Months of Service report, and required client informing notices of action (NOA's). Lodestar's modular design allows agencies flexibility in choosing the level of client tracking to implement. For example, an agency may choose to track and categorize each contact with a client, or omit this function of the system completely, although it is now required for all AFLP agencies. There is a basic set of information gathered on all clients at Intake, Pregnancy Outcome, and in six-month intervals thereafter. Lodestar runs under the Microsoft Windows operating system on either a stand-alone PC or supporting multiple users on a PC network. A basic familiarity with Windows, such as how to use a mouse and manipulate pushbuttons, pull-down lists and perform other common Windows tasks is required. System users new to Windows are encouraged to read the Lodestar Basics section of this manual. Many of the basic techniques needed to operate Windows software programs are reviewed there. Revised 4/30/2013 Page 5 6 Supervision Makes All the Difference! An automated management information system such as Lodestar is a powerful tool that has the potential to help administrators and other staff do their jobs more efficiently and effectively. It provides a wealth of information about agency clients, services linkages, program activities, and program outcomes. It measures success in meeting contract requirements and program or worker goals and facilitates good program management and planning. It can only serve these purposes, however, if the data in the system is entered completely, timely and accurately, and if the management information produced is seen by the right people and used productively. The key to maintaining an accurate, up-to-date MIS and to using the information generated from it effectively is attentive system supervision. Good system supervision does not require solving hardware and software problems or even understanding the technical aspects of computer operation. It means insuring that: The right forms are filled out at the right time, checked for accuracy and completeness, and submitted for data entry in a timely manner. Data is entered in a timely manner. Data problems are noticed and resolved promptly, and corrections are entered into the computer promptly. Lodestar reports are run monthly, distributed to those who need to see them, and used well for program management and monitoring. Data is backed up regularly. Case managers are trained as needed on Lodestar forms. Data entry clerks are trained as needed on the Lodestar software. A proper filing system exists for forms, including those that have been entered into the computer, those that have not been, and those that contain a data problem. AFLP/ASPPP Sibling/Cal-Learn providers should designate a management-level supervisor to handle these responsibilities. Revised 4/30/2013 Page 6 7 Conventions Used In This Manual Aside from section headings, words in non-italicized bold face type refer to Lodestar screens and items found on them (e.g. "Once you are in the Clients screen, click the Locate pushbutton"). Computer keyboard characters and functions are represented in console font, in quotes where the actual character is used, e.g. "X," "3" and "@," and capitalized where names of keys are used, e.g., Down Arrow, Enter and Space. An underlined character indicates the Alt key keyboard combination or “hot-key” which corresponds to the button function (e.g., holding down Alt + “L” in the above example is the same as clicking on the Locate pushbutton). Words in italicized bold face type refer to sections of the user’s manual (e.g. Lodestar Basics). The names of Lodestar forms are capitalized (e.g. Client Identification and Update form). Wherever possible, we have tried to avoid confusion by using the following distinctions: where Lodestar forms (the actual paper documents) contain data items, the corresponding Lodestar screens (on your computer) have fields into which data is entered. Revised 4/30/2013 Page 7 8 Running Lodestar The red square with a white star and the title “Lodestar” accesses the main Lodestar application. Double click on (or select it from the Start Menu) to begin running Lodestar. Lodestar Updater is sometimes needed after download to complete an update to a new version of Lodestar. below it this icon The help The Welcome and Log-on Screens After double clicking on the Lodestar icon as described above, the Welcome screen will appear and a window entitled Please Log On will appear. In this window, Today’s Date is taken from your computer’s calendar. Make sure it is correct before continuing. Type in your user ID and your password in the fields provided (your supervisor assigns both). Press Enter or Tab after completing each. Press Enter when the Continue button is selected (a dotted line will appear around the word "Continue") to get to the Lodestar Control Center. Revised 4/30/2013 Page 8 9 The Lodestar Control Center The Lodestar Control Center screen is the hub from which you access the various modules of the Lodestar system. To access a module, click the mouse once within the box containing the icon and module name. Displayed below the pushbuttons are the name of your agency and your agency number. Above the modules are two more buttons. The left button gives access to our website for downloading forms and manuals. The button on the right accesses several recent update memos. The following modules are accessed from the Lodestar Control Center: Clients - accesses all client data entry screens with the exception of the Contact Tracking and Medi-Cal. Use this module to access client Intake, Pregnancy Outcome, Follow-Ups, and all CalLearn informing notices and notices of action (NOA's). Medi-Cal - data entry and reporting modules for Medi-Cal FFP processing. Reports - produces Lodestar management reports and client lists. Utilities - includes procedures to repair damaged system data files and other system housekeeping tasks. It also includes Setup features for updating information about your agency (such as AFLP and ASPPP contracted Months of Service), case managers, client school lists, orientation locations, and Lodestar users. Revised 4/30/2013 Page 9 10 Transmit Data - automates sending monthly data to MCH. Contacts - tracks case manager contacts with clients. Use of this module is not mandated by AFLP, ASPPP, or Cal-Learn, and as such is optional at the site's discretion. Ad Hoc - allows the user to create customized queries and reports. Exit - closes Lodestar and returns control to Windows. IMPORTANT: Do NOT exit Lodestar in any way other than the Control Center’s Exit pad. This function closes all files properly and insures against data loss or corruption. Always make sure that Lodestar has been exited through this button BEFORE turning off or leaving your computer. www,BranaghGroup.com button will take you immediately The Clients Screen The Clients screen serves as the main module for locating, editing, and adding client data to the Lodestar database. It accesses and displays the current and past data for a given client, and may be viewed as divided into four functional sections, as shown below. Case management reporting period forms Revised 4/30/2013 Client Identification section. Cal-Learn section Page 10 11 Current (and past) client status information The center section of the screen displays the client that is currently being accessed. It contains the client identification data (as taken from the Lodestar Client Identification and Update form). The column on the left of the screen displays and controls the creation and editing of the Lodestar case management reporting period forms. The column to the right contains Cal-Learn related data such as orientation, report cards, and the 90-day participation period information. The top section of the screen displays the client’s current status and funding source (i.e. AFLP - Active) and is used to access a client's status history and to change a client's status. Within each section are a set of pushbuttons and scrollable lists that control the actions for that section. The sections and control buttons are described in further detail below. Master Freecodes There is a Freecodes form that can be printed on the back of the Client Identification and Update form and entered using the Freecodes button on the Clients screen which is accessible during initial data entry into the screen or if you click the Edit button on the bottom of the screen. These freecodes are intended to be used for items that should only be entered one time and are not expected to change. (For Items that may be different from time to time use the separate Freecodes form that is to be used with the Intake, Pregnancy Outcome or Follow-up forms.) The Master Freecodes form includes freecodes reserved for DSS and MCH. AFLP agencies are now required to use Free_MCH#A on this form to code the referral source when the client is first referred to AFLP. Revised 4/30/2013 Page 11 12 Client Identification Data fields in the center part of the Clients Screen correspond to data items on the Client Identification and Update form. For a client to be in the Lodestar system, they must be added to the database from this screen. Timestamp The timestamp at the bottom of each form records the date and time that the form was first entered. Subsequent edits of that form will not change the original date and time. Take a look at the pushbuttons at the bottom of the center portion of the screen. The functions of each of these buttons are described on the following pages. Locate The Locate pushbutton is used to bring to the screen the Identification and Update form data of a client that has already been entered into Lodestar. You must always do this before you can add, edit or delete data in any of the other Lodestar client screens for that client. Revised 4/30/2013 Page 12 13 To locate a client, click on the Locate pushbutton. A window entitled Find a Client Record appears (shown above), allowing you to locate a client in many ways. You can locate by Client ID number, Case Mgr ID number, the name of the client (first and/or last), the name of the client’s index child, client's SS#, the CWD case #, the client’s phone #, date of birth, funding source or status. You may use any combination of search criteria to find a client or clients, or no criteria at all. By leaving all the fields blank, Lodestar will find all the clients in your database. For the search illustrated above, the first few letters of the client’s name were entered. It would also have been possible to enter just the last name (BECKYSON), or just the first name (BECKY), or just the initial of the last name (B). Lodestar will conduct the search on just about any full or partial entry into one of more of these fields, provided it is entered starting from the left. You will need to try entering different search criteria to become familiar with how the Locate command works, but you will find it a useful and flexible tool. After typing in data for the client(s) you wish to locate, click on Find. If Lodestar cannot match a record to the data you typed in, a message will appear briefly in the upper right corner of the screen that says “Client record not found. Please try again or press Cancel.” Sometimes the search yields more than one matching record, depending on the specificity of your search criteria. In the example shown, BEC was typed in the first name and there are five clients who have BEC in their first name. Lodestar will place on the screen a scrollable list containing all the records that match the search criteria. Select a record from this list by double clicking anywhere in the desired record. You can also locate error-flagged records by clicking the Error Flagged Records check box. (You may also enter any other search criteria, if desired.) Then activate the search by clicking on Find. A scrollable list of clients whose records are error-flagged (and who match any other criteria entered) will appear. To correct an error-flagged record, select the record by double clicking anywhere in the desired client’s row. Double clicking on a client will return you to the Clients screen. The case management reporting period records for that client are shown in the Existing Forms scrollable list on the left side of the Revised 4/30/2013 Page 13 14 Clients screen. To work with a case management record, follow the procedures under Editing a Case Management Record in the section below. Add Click on the Add button to add a new Client Identification and Update form. A window to collect information about the Initial Funding Src appears. Enter the first letter of the funding source (C for Cal-Learn, A for AFLP) or open the pull-down list by clicking on the down arrow symbol and then clicking on the correct funding source, which will then pop into the field. Press Tab to get to the As Of field. Enter the date when billing can commence to that funding source. The highlight will automatically jump to the CM (case manager) field. To the right of this field is a pull-down arrow: . To activate the pull-down list, click on this arrow, and then click on the case manager you want, first scrolling the list if necessary until the desired case manager's ID and Revised 4/30/2013 Page 14 15 name are visible. The selected ID and name will pop into the field. (For detailed instructions on setting up staff and other information, see the Setup section, below.) If the client is being wait listed or is being deferred because no case management is available, you may click the Wait List / Defrd - No Case Mgmt Avail check box. If the AFLP client is being outreached, check Outreach Status. For information about tracking wait listed or outreached clients, see Outreach Clients or How to Wait List Clients in the Status Change section of the user’s manual, below. Finally, click on Continue. The Initial Funding Source Window will disappear, and you will be able to enter information on your new client. Enter the client's ID number into the highlighted Client ID field. Proceed to fill out all mandatory fields. The fields on the screen are in the same order as the data items on the form. If the data you enter fills up the entire field, the highlight will automatically jump to the next field. If it consumes only part of the field, you must press the Tab key to move to the next field. If you wish to skip a field that isn’t mandatory and for which there is no data, you can press Tab to skip over one field at a time, or you may click the mouse pointer at the start of the next field you wish to enter data in. If you make a mistake in entering data, you can hold down the Shift key and press Tab to go back one field at a time (this is known as the "Back-tab" or "Shifttab" key combination) or you may highlight the field in which you want to correct your entry and type in the correction. Please note that the optional EW field under Cal-Learn Information is also a pull-down list, and you can select an EW (eligibility worker) in the same manner as you select a case manager on the top part of the screen. Although the Graduation Date now can be entered on the Client screen, please DO NOT enter the date until the client actually graduates. If you enter an Education form into Lodestar when the client graduates, the graduation date will automatically populate in the Clients screen also. After you have completed entering the data, if you are satisfied with your entries, save the record by clicking on the Save pushbutton. All of the pushbuttons are now available to you. If do not wish to save the record, click on the Cancel pushbutton. Edit To edit the Client Identification form currently on the screen, click on Edit. The highlight will jump to the Name field at the top of the screen. Press the Tab key until the field you want to change is highlighted or directly highlight the field or portion of the field you want to edit, and then type in the changes. If the field is a pull-down list, open the list by clicking on the down arrow and then click on a new value. To save your changes, click on Save. Otherwise, click on Cancel to undo all changes. Delete Activating the Delete pushbutton will delete all records for the client whose identification form is currently on the screen. A message will appear asking you to confirm that you want to take this Revised 4/30/2013 Page 15 16 action. Without a client identification record, none of the other records for the client are valid, and that is why they must also be deleted. This is a serious step, so exercise caution in deleting a client identification record. In the event you delete a record by mistake, you may have to re-enter all records for the client from the Lodestar forms. Please call tech support at the number provided on the screen and they will help you complete the deletion. Note that it is possible to individually delete records other than Client Identification records, but NOT by using the Delete pushbutton on the Client Identification section of the Clients screen. See under the Status Change, or the Add New Form/Existing Forms sections of the manual, below, for more on deleting these kinds of records individually. Print / Print This Form Activating the Print or Print This Form pushbutton will print a Lodestar Client Identification form for the client whose record is on the screen. All LodeStar Forms Screens have a “Print This Form” button that will print out filled in copies of the form. All data entered will be printed. This printout can go into the client’s folder or be used to transmit information about the client to a new agency or location. A standard Windows Print dialog box appears that allows you to customize the print job. Print windows are more fully explained in the Reports section of the manual. Case Notes Activating the Case Notes pushbutton will take you to a screen where you can view any comments that may have been entered for the selected client. These are entered from the Revised 4/30/2013 Page 16 17 Optional Casenotes item on the last page of the Client Identification and Update form. If you click the Edit pushbutton you will be able to add or modify the comments as needed. Click on Save to save your comments and any other changes or Cancel to return the Casenotes to their original state. Click Close when you are done. Children Activating the Children pushbutton takes you to the Additional Child Matrix screen: This screen corresponds to the Lodestar Additional Child Matrix form, and allows you to enter and/or edit name, birth date, gender and birth weight data for up to five children other than the Index Child, as well as any date of death or loss of custody for each child. However, if your client gives birth to a non-index child while in the program, fill out the Pregnancy Outcome instead and mark it as Non-Index. This will automatically fill the information on the non-index child into the Additional Child Matrix. This screen has its own Print, Edit and Close pushbuttons, each of which works in the same manner as on the Client ID screen. The Additional Child Matrix screen also shows you current information on the Index Child, but these fields are not editable. If one of the children listed had previously been the Index Child but is no longer because of death or loss of custody, a mark will appear in the checkbox next to the number on the left for that child. This field is also not an editable field, but is set by Lodestar after a change in Index Child has been recorded. (See under Changing An Index Child in the Add New Forms / Existing Forms section of the manual, below for further details.) Close Revised 4/30/2013 Page 17 18 Clicking on the Close pushbutton on the client ID screen returns you to the Lodestar Control Center. Revised 4/30/2013 Page 18 19 Status Change To add a Lodestar Client Status Change form or edit an existing status change record, click on the Status Change pushbutton at the top right of the Clients screen. A Lodestar Client Status Change Form screen appears. The right side of the screen shows the client’s status history, with the most recent record on top. The left side corresponds to data items on the Status Change form. Creating a New Status Record Click on New at the bottom of the screen. The Change Status As Of field will be highlighted. Enter the date of the status change and/or transfer. The highlight will jump to the Status field in the New Status portion of the screen. Activate the Status pull-down list by clicking on the black arrow. Click on the new status, which will then automatically pop into the field. Tab to highlight the Funding Source field and select a value for that field in the same manner. If the new status is AFLP Terminated or Wait-List or CalLearn Deferred, Exempt or Ineligible, press Tab to get to the Reason field (it will be inaccessible for other statuses). Activate the pull-down list and click on the correct reason, which will then automatically pop into the field. If the status is Terminated or Ineligible for reason Change Case Manager, you will need to fill in the new case manager’s code. Lodestar will then automatically create the active status with the new case manager’s code. If the new status is Cal-Learn Exempt Revised 4/30/2013 Page 19 20 or Deferred, press Tab to get to the Exemption / Deferral Review Date field and enter the review date from the form. Click on the Create Exemp/Def (CL-10) check box if you wish to preview and/or print the notice. Clients may not go directly from Cal-Learn Active to Deferred for reason no case management available. They must be made ineligible first. It is recommended that you create a special Case Manager code for Deferred clients, similar to one for Waitlisted clients, such as 0000. This will help you to keep track of these deferred clients in reports. If the new status is Cal-Learn Ineligible and you wish to preview/print the Ineligible NOA, click in the Create Ineligible NOA (NA 843) check box provided. Now click on Save. If you have selected a notice to be previewed or printed, a dialog box like the one below will appear, allowing you to print or preview the desired notice. You also have the option to print in Spanish any CL or NOA forms that LodeStar generates. Entering a transfer: Lodestar will automatically handle any of the transfers possible within the AFLP/ASPPP/Cal-Learn system. Before you enter a transfer, you need to know if the client is going to a new location (a “location” or “location number” in Lodestar refers to a different computer not linked electronically to yours) and what the funding source after the transfer will be. Transfers for Cal-Learn clients are handled slightly differently than AFLP/ASPPP transfers; this is discussed in detail below. To transfer an AFLP/ASPPP client: After clicking on New and entering the Change Status As Of date, select a New Status of "Terminated" by using the pull-down arrow and then select the current Funding Source for which the termination applies (AFLP or Sibling). Then, under Reason, choose "9-Transfer to Different Funding Source and/or Agency." If the client is being transferred within this (your own) location, click on the Transfer within this Location Number check box. Activate the Funding Source after transfer: pull-down and select the new funding source. Then click on Save. Lodestar will create two new status records under Status History - a "Termin. Transfer other fund…" record for the old funding source and an Active record for the new funding source with a date one day later than the transfer date (since a client cannot have two different statuses on the same day). Revised 4/30/2013 Page 20 21 If the client is being transferred to a different location, press Tab to highlight the New Location field and enter the new Location Number. (Location Numbers are found at the back of the User’s Manual and in the Appendix of the Lodestar Coding Instructions.) Then enter the agency name of the new location. Activate the Is Case Management Slot Assured? pull-down list and click on the appropriate answer: Yes, No or Unsure. Activate the Funding Source After Transfer field pull-down list field and click on the correct funding source. If you wish to print/preview the Transfer Sheet to send to the new agency, click in the Create Transfer Sheet check box. Click on Save. If you have opted to Create Transfer Sheet, a print notification window will appear which will allow you to print and/or preview the notice. Click on Close when you are done. Lodestar will create a "Termin Transfer other fund…" status record to indicate the transfer. To transfer a Cal-Learn client: Click on New and enter the Change Status As Of date, and then use the Status pull-down to select a new status of "Ineligible." Lodestar will automatically select "2-Cal-Learn" as the funding source (since "Ineligible" applies to no other funding source). Use the Reason pulldown to select the appropriate response, and click on the Create Ineligible NOA (NA 843) checkbox if you wish to generate this notice. If the client is being transferred within this (your own) location, click on the Transfer within this Location Number check box. Activate the Funding Source after transfer: pull-down and select the new funding source. If the client is being transferred to a different location, click on the Transfer to different Location check box and then press Tab to highlight the New Location field and enter the new Location Number. (Location Numbers are found at the back of the User’s Manual and in the Appendix of the Lodestar Coding Instructions.) Then enter the agency name of the new location. Activate the Is Case Management Slot Assured? pull-down list and click on the appropriate answer: Yes, No or Unsure. Activate the Funding Source After Transfer field pull-down list field and click on the correct funding source. If you wish to print/preview the Transfer Sheet to send to the new agency, click in the Create Transfer Sheet check box. Click on Save. If you have opted to create any notices or transfer sheets, a print notification window will appear for each that will allow you to print and/or preview each in turn. Click on Close when you are done. Lodestar will create a new status record to indicate the transfer. Client Change of Case Manager To show a Change of Case Manager for an active client, Locate the Client. Then click on the Status Change pushbutton at the top right of the Clients screen. Click on New at the bottom of the screen. The Change Status As Of field will be highlighted. Enter the date that corresponds to the last day with the current case manager. Enter the status of Terminated or Ineligible depending on funding source. If Terminated enter the funding source, if Ineligible Cal-Learn will automatically Revised 4/30/2013 Page 21 22 fill in the funding source box. Use the pull-down list for the reason (you will need to scroll way down past a blank section) or simply type 77 – Change CM. Use the pull-down list for the New Case Manager field and select the proper Case Manager. Click on Save. Two new status records will show on the right. One will be the termination with the original Case Manager and the second will be the Active status with the new Case Manager on the very next day. It is not possible to use the ‘77 - Change CM’ reason for clients who are waitlisted, outreached, deferred or changing to a new funding source. Please call Tech Support for other options. Editing a Status Change Form Editing should be used only to correct errors or add a Waiver End Date for an AFLP client who already has the Active status. When a client has a new status always enter it as New. To edit an existing form, highlight the form in the Status History window on the right side of the screen. Then click the Edit pushbutton. The data in the form moves to the left side of the screen. Press Tab to get to the field(s) you want to edit. Make your changes. When you are through, click on Save to save the changes, or Cancel to cancel them. Click on the Close pushbutton when you wish to return to the Clients screen. Adding a Waiver End Date for AFLP Clients If you have a client who has been given a waiver of the 19 and 24 Rule or Age 19 Rule, you will need to enter the Waiver End Date in that client’s Status Change screen. Navigate to the Status Change screen. Highlight the current Active status in the Status History window and click Edit. You will see a place to enter Waiver End Date on the left side of the Status Change screen below the Reason pull down. Enter the appropriate date and click Save. DO NOT edit the Change Status As Of date or make any other changes to this status. If you know the date the waiver ends when initially entering an Active status for a returning client, the Waiver End Date can be added as you fill out the rest of the Status Change screen. Outreach Clients To enter a client as Outreached for AFLP, do the following Assign a case manager to the client who will be outreached. The case manager will fill out a Client Identification and Update form to enter into Lodestar and write Outreach at Revised 4/30/2013 Page 22 23 the top of the form. Outreach status can only be given before the client’s first Active status. A client who has been in AFLP or Cal-Learn previously is not eligible to be Outreached. Click Add in the Lodestar Client screen. In the Initial Funding Src screen choose AFLP, enter the date, check the Outreach Status and use the pull down to choose the case manager. Click Continue. Enter the Client Identification and Update Form into Lodestar in the Clients screen. Please do not change case manager while a client is in Outreach. Wait until after the client becomes Active in AFLP to make the case manager change. If you have to change the case manager because of staff turnover while the client is in Outreach you must enter a status of Inactive Wait List before making them Outreached with the new Case Manager. To make the Outreached client Active in AFLP with the same case manager, fill out a Status Change form for the Active status, navigate to the Status Change screen for that client and click New. Fill in the date and choose Active for Status and AFLP for Funding Source. Click Save. The client can go directly from Outreach status to Active AFLP with the same case manager, but if they become Active in AFLP with a different case manager you must give them a status of Inactive Wait List with their current case manager before making them Active AFLP with the different case manager. Also if they become Active in Cal Learn or another program, you must give them a status of Inactive Wait List in AFLP with their current case manager before you make them Active in the other program. To create the Inactive Wait List status choose New in the Status Change screen, enter the date and choose Wait List for Status, choose AFLP for Funding Source and for Reason choose # 2 Inactive Wait List. Click Save. If a client has already been Wait Listed and you want them to be Outreached the client should be given a New status of Inactive Wait List first and then given another New status of Outreached. If the client does not become Active, either add a New Status of Inactive Wait List and Save or totally delete the client. To view or print a list of Outreached clients by case manager, use the Client Roster report in the Reports module. To count outreached clients, run the Caseload Analysis report. How to Wait List Clients To Wait list clients, do the following: Revised 4/30/2013 Page 23 24 Wait listed clients may be assigned to a staff case manager or to a pseudo case manager ID which can be designed to prioritize wait listed clients without assigning them to a person. To prioritize clients, create and assign a pseudo-case manager ID code and name to denote each level of prioritization you wish to maintain on the wait list and enter these in the Staff file in Setup under Utilities on the Lodestar Control Center. For example, assign the following pseudo-case managers: 901 902 903 High priority Medium priority Low priority o The purpose of doing this is to be able to obtain a listing of the clients at each priority level on the Client Roster report in the Reports module without attaching the client to a staff case manager. It is a good idea to assign a close numeric ID code sequence for the priority levels such as that shown above. To enter wait listed clients into Lodestar, case managers should fill out a Client Identification and Update form for a wait listed client, entering either the staff person’s code or the appropriate pseudo-case manager, and write near the top of the form “Wait List.” To mark a new client as wait listed in the computer, click Add in the Clients screen. Click the Wait List / Defrd - No Case Mgmt Avail check box in the Enter Initial Funding Src screen. Enter in the CM field a staff case manager or one of the pseudo-case managers you have designated to indicate wait list priority. Enter the data from the Client Identification and Update form into the Clients screen. After you finish entering the data, you will see that the client's status at the top of the screen indicates "Wait List," along with the funding source and status date. To wait list a returning client, fill out the Status Change form, Locate the client in Lodestar, bring the client’s identification data to the screen and click the Status Change button in the Clients screen to open the Status Change screen. Click New, enter the client’s Wait-List information on the left side and click Save. To change case manager of a wait listed client, fill out the Status Change form, go into that client’s Status Change screen and click New to enter a status of Wait List with Reason #2 Inactive Wait List keeping the same case manager and then click New to create an Active Wait List status with the new case manager. You must keep the same case manager code when going from Active WL to Inactive WL. We highly recommend not changing the case manager until after the client becomes active. To Change Status from Wait Listed to Active, click the Locate pushbutton on the Clients screen and bring the client’s identification data to the screen. Click on Status Change. Now click New to create a status change record. If the client will be made Active with the same case manager in the same funding source in which she or he was wait listed, simply choose Active as the status, the same funding source and CM and click on Save . A client may not go from the Active Wait List in one funding source to Active in a different funding Revised 4/30/2013 Page 24 25 source. If the client is changing case managers or funding source they must have a new status of Inactive Wait List with the first case manager before making the change. An Active Wait List client may not be Terminated. The client must be exited first by one of the methods below. To exit the client, if the client was never Active and never became Active, for whatever reason, you have two options. First, if you would like to keep a record of the client but don’t want them to show on any reports, you may give the client a new status of Wait List with reason for status change Inactive Wait List (always keeping the same case manager). The second option to take a client off the wait list is to delete the client using the Delete pushbutton from the Clients screen (see Delete under Client Identification, above). o If the client was ever active in any program, then left the program and came back with a wait listed status, but never became active after that, it is possible to delete the Status Change record for the wait list alone. From the Status Change screen, make sure the Wait Listed record is selected, and then click on Delete. To view or print a list of wait listed clients, use the Client Roster report in the Reports module. Run the report for one or more of the pseudo-case managers or staff case managers you have assigned. For example, if you run the report for the case manager named “High Priority,” you will obtain a list of high priority wait listed clients. For more information about generating the Client Roster, see the section of the manual on the Client Roster. To count wait listed clients, run the Caseload Analysis report. For further information, see the section of the manual on Caseload Analysis. Only non-Cal-Learn clients can be waitlisted. For Cal-Learn clients the corresponding initial status is "Deferred - No Case Management Available." Lodestar handles this automatically. When you Add a Client Identification record for a new Cal-Learn client with the Wait List / Defrd - No Case Mgmt Avail box checked, the status at the top of the Client Identification screen will indicate "Deferred," instead of "Wait List" and the reason for the deferral will be entered as "2-Case management not available." Deferred clients may not change case manager while in that status. Cal Learn clients who have become ineligible for Cal Learn may be put on a wait list for AFLP if they meet AFLP guidelines. If they then become eligible for Cal Learn again while still wait listed, you have two options to remove them from the AFLP Wait List. If you do not want to keep the record of the AFLP Wait List status you may delete that status. If you want to keep that status in the client’s history you must add a new wait list status with reason Inactive Wait List. You may then add the Active Cal Learn status. Deleting Status Change Form To delete a Status Change form, highlight the form in the Status History window on the right side of the screen. Then click the Delete pushbutton. A message will ask you to confirm that you wish to delete the selected record. Click on OK if you want to continue with the deletion. Otherwise, Revised 4/30/2013 Page 25 26 Cancel. Click on the Close pushbutton when you wish to return to the Clients screen. This should only be used to remove an incorrect status. Please call BranaghGroup Tech support for help at 707-895-2510. Add New Form / Existing Forms The left-hand section of the Clients screen is where you add and edit case management reporting period records from Intake, Pregnancy Outcome, Follow Up and Education forms. Adding a record To add a record for any client, that client’s identification data must be visible in the middle section of the screen. If it is not already there, use the Locate pushbutton at the bottom of the screen to retrieve it. Make sure the identification data showing belongs to the client for whom you wish to add a case management reporting period record. Otherwise, you might add a record for the wrong client. Once the client has been selected, the “Add New Form” pull-down list is available. Click on the black arrow to see the list of reporting period forms. Click on the reporting period for which you wish to add a record. Note, however, that clients must have an Intake form entered before any other reporting period form may be added. Otherwise, Lodestar will generate an alert message telling you that the selected form may not be entered (see right). Similarly, Lodestar will generate an alert message if you try to enter a Pregnancy Outcome form for a Sibling client, since Pregnancy Outcomes do not apply to Sibling clients. Even if the Sibling becomes pregnant, you must first terminate the Sibling status and then create an Active AFLP or Cal-Learn status (i.e., terminate the client out of Sibling for reason Sibling became pregnant.) and only then will you be able to add the Pregnancy Outcome. Since the Sibling program was cancelled several years ago, you may have a former Sibling client applying for AFLP or Cal Learn who was not pregnant at the time he or she left the Sibling program. Please call tech support at 707-8952510 for help entering that client’s new status into Lodestar. Once you have clicked on an appropriate record to add, the selected reporting period screen will appear, with all fields laid out in the order in which they appear on the form. (The following example will be for the Intake screen, but the information applies to the Pregnancy Outcome, Follow Up and Education screens as well, except as noted. Special instructions for using an added Intake form to change the Index Child are located at the end of this section under Changing An Index Child.) Revised 4/30/2013 Page 26 27 The highlight will be in the first field for which data needs to be entered. The Client ID number and name, having been pre-entered (from the Client Identification and Update form), will appear at the top of the screen. The case manager ID has also been pre-entered but does not appear. (Depending on which form you are entering, other fields may be pre-entered as well. In this example above, the DOB and Rpt Period fields have been automatically filled in, in the former case because the client's birth date was already entered on the Client ID form, and in the second case because Lodestar knows that the Reporting Period code for Intakes is "01.") The first field for which data entry needs to take place is the field corresponding to the first data item on the form following the client’s last name. Enter all data as it appears on the form. Be sure to enter only values that are valid answers to given form items. If you enter an invalid code, or skip over a mandatory field without entering a value, a Data Entry Error window will appear that will show the valid values and ask you to enter one. There are two pushbuttons in the window; one labeled Set Error Flag and the other labeled Change Value. If you can supply a valid value (for example, if you made a typo), place it in the Please re-enter field. Then click on Change Value. The Error window will Revised 4/30/2013 Page 27 28 disappear and the corrected value will appear in the record. If you cannot enter a valid value (because the form contains invalid or missing data), you may leave the invalid or missing value in the Please re-enter field and then click on the Set Error Flag pushbutton. Once you are returned to the data entry screen, you will see an "X" in the Error-Flag Set box in the rightmost column of the screen, indicating the record's error-flagged status. If you need to error flag a record, please contact the case manager as soon as possible and get the correct data so you can update the record and remove the error flag before sending in your monthly transmission to MCH (see Working with error-flagged records below). All reporting period screens except for the Education Screen are two-page screens. After you have finished entering all required reporting period data for the first screen, Lodestar will automatically take you to the second. (NOTE: Screen 1 and Screen 2 of each of the reporting period screens do not correspond to the pages of the corresponding forms, which are usually 3 or 4 pages long. The fields on the screens, however, are in the same order as the data items on the forms.) It is also possible to go directly to a particular page by using the pushbuttons in the "Go To" area in the lower left corner of the screen. (Once you are in one of the other screens, clicking on Close will return you to Screen 1.) Screen 2 is completed in the same manner as Screen 1. (Note that any time you enter a 1, a 3 or an 8 in the last 6 mos column of Risk Factors, the same code will populate the same Risk Factor box in the Ever column.) Revised 4/30/2013 Page 28 29 Once the last item has been filled in with a valid entry, Lodestar will automatically take you to a blank Service Matrix/Additional Outcomes screen. You need to enter the Service Matrix and Additional Outcomes data for each reporting period. Enter data in all fields, using the same techniques as described above. After you have completed the last field on the form (all of the fields under Free Code Service Referrals in the last section are optional), click on Close to return to the reporting period record. If you are maintaining free codes on the Free Codes form, click on the Freecodes pushbutton to access the Freecodes screen. Make your entries, and click on Close to return to the reporting period record. If you have questions about how or why Freecodes would be used please call the Lodestar Tech Support Line for more information. Additional Child Matrix Finally, if you need to enter information on children other than the Index Child, click on Additional Child Matrix to enter data from the Additional Child Matrix form. However, if your client gives birth Revised 4/30/2013 Page 29 30 to a non-index child while in the program, fill out the Pregnancy Outcome instead and mark it as Non-Index. This will automatically fill the information on the non-index child into the Additional Child Matrix. NOTE: If you are entering a Pregnancy Outcome, and have specified that the Type of Birth is "2Multiple Birth," Lodestar will automatically take you to this screen as soon as you click on the Save pushbutton from Screen 1after filling out all the rest of the Pregnancy Outcome, Service Matrix and Additional Outcomes. The cursor will be in the first available field and the Date of Birth field for that record will have been automatically filled in with the date of birth you entered on the Screen 1. Just enter the name and birth weight of the second child (twin), and, if necessary, all information for any other child(ren) born (i.e. triplets through quintuplets) on the next available lines, as space allows. Click on Save when you are finished and then on Close to return to the Pregnancy Outcome Screen. (See above under Children in the Client Identification section for more information on using the Additional Child Matrix screen.) After completing the record, you have the choice to Save or Cancel it. The record will not be saved unless you click Save. Then click on the Close pushbutton to close the case management reporting period screen. The record you added now appears in the Existing Forms list at the left of the Clients screen. Revised 4/30/2013 Page 30 31 Records for all other case management reporting periods – Pregnancy Outcomes, Follow-ups and Education forms – are added in a similar fashion. Changing an Index Child In the event that the Index Child of a client dies or the client loses custody of the child, it is necessary to change the Index Child information in Lodestar if a pregnant or parenting client is to continue in the AFLP or Cal-Learn programs. This is because Lodestar uses Index Child data as a basis for tracking client information throughout the client's involvement in case management. For example, the Index Child's date of birth is used to determine when Follow Ups are to be done. Note, however, that unless there is a death or loss of custody, the Index Child should remain the same throughout the client's involvement with case management, even if the client transfers to a new agency or quits a program and then comes back after an extended absence with additional children. To change an Index Child in Lodestar, it is necessary to add a new Intake, following the instructions above. Lodestar will give you a message saying, "Client already has an Intake, add a new one anyway?" Click on OK to proceed. Enter data as usual. When you get to the Index Child data items, highlight or Tab to the Birthdate/EDC field and enter the Date of Birth or EDC (if the client is pregnant) of the new Index Child. Because this date will be different from the original child's DOB, Lodestar will pop up a message box saying, "Client already has an Index Child. Change Index Child?" Click on OK to continue. Lodestar will then show you a Change Index Child screen: Revised 4/30/2013 Page 31 32 This screen will allow you to see the current Index Child information, select a new Index Child from a list of the client's other children or add completely different information on the new Index Child. To select one of the client's other children to be the new Index Child, double-click on that child's listing in the box in the upper right area of the window to bring the name and birth weight information down into the "Change To" area beneath. Otherwise, double-click on "None of the Above," and enter the new first name, last name, and birth weight if any, or enter "88" in the lbs. field if the child is not yet born. Then Tab to or highlight one of the fields which indicates why the Index Child is being changed, either because custody was lost or because the child died, and enter the date on which this occurred. Click on the Change pushbutton, when you are through (or Cancel the change). Lodestar will give you a message indicating that the change has been completed. Hit any key to return to the Intake Screen to complete data entry on the remaining fields. The next time you enter the Additional Child Matrix, you will see that the old Index Child has been added to the list with a checkmark next to the record indicating the Previous Index Child status, and that the date of death or loss of custody field is filled in. Likewise, the new Index Child information is listed at the bottom of the Matrix, and if this child was previously in the list of NonIndex children, that record will have been removed. Editing or deleting an existing case management record To edit or delete a case management reporting period record, double click the record you wish to edit in the Existing Forms window. The first screen for that record will come to the screen. If you wish to make changes to the record, click on Edit. The highlight will appear in the first field. Press Tab until you get to the field you want to edit (or directly highlight that field or portion to be edited) and make your changes. Use Edit only to correct mistakes or clear error flags. Each record is a snapshot in time. Always create a new record in Lodestar when a new form is called for. If you need to correct data on Screen 2, the Service Matrix, the Freecodes form or the Additional Child Matrix, click on the appropriate pushbutton in the Go To area of the screen. Make your changes or additions in the same fashion as above. You will need to click on Close to get back to the reporting period record. After completing your corrections, click on the Save pushbutton at the bottom of the screen. Note that no changes in any of the screens associated with the reporting period are saved until you click on Save, except for those made to the Additional Child Matrix screen, which has its own Edit and Save pushbuttons. Likewise, any changes you have made to the Additional Child Matrix can only be canceled by using that screen's Cancel pushbutton, not the one on the reporting period screen. If you want to delete a reporting period record, double click the record from the Existing Forms scrollable list, click on the Delete pushbutton once the record you wish to delete comes to the screen. A message will ask you to confirm that you wish to delete the record. Click on OK to confirm the deletion (or on Cancel to leave the record intact). Revised 4/30/2013 Page 32 33 WARNING: Only use the Delete pushbutton on the Intake, Pregnancy Outcome, Follow Up or Education screen for the individual reporting period record you wish to remove. DO NOT use the Delete pushbutton on the Clients screen, as this will delete EVERYTHING in Lodestar related to the client whose Identification data is on the screen, including every reporting period form, every status change form, and every other piece of information about the client. Restoring information for a client who has been accidentally deleted may require manually re-entering every single form ever collected on the client! Working with error-flagged records Error-flagged records are case management (reporting period) records that contain a data problem. Lodestar automatically error flags records in which it detects a data problem. In addition, the user may manually error flag a record while entering data to identify it as one that needs correcting later. Lodestar automatically error flags records if the user enters and lets stand a missing or invalid value in a reporting period record. Error-flagged records need to be updated and the error flag removed as soon as the correct information can be obtained and before the monthly MCH transmission is sent. To find all error flagged records run the Data Cleaning Report in the Reports module. To remove an error flag, use the Locate pushbutton on the Clients screen either to locate a specific client whose record(s) you know to be error-flagged or to locate all such clients. If you locate all error-flagged records, double click the client in the scrollable list whose errorflagged record(s) you want to work with this will bring the client’s identification data to the screen. Examine which record(s) in the Case Management window are error-flagged, double click on the error-flagged form you wish to work with to open it. Removing the error flag from a record Highlight the record and click on Edit. Clicking on Clear Error Flag will show you the error and allow you to make the edit. (You may also highlight the field and edit it directly.) Once valid values are entered for all fields, Lodestar will automatically remove the error flag and the checkmark in the Error Flag box will disappear. See Add New Form / Existing Forms for more information. It is important to Locate all error-flagged records and correct those that contain data errors every month before sending your transmission to MCH. Cal-Learn Forms In the Cal-Learn Forms section of the Clients screen, information about a client’s orientation, participation problems, and report card schedules and outcomes may be entered and edited. CL Revised 4/30/2013 Page 33 34 forms 1, 2, 3, 4, 8, 9 and 11, and NA 844 (the Adequate Progress NOA) may also be generated in this section. Each of these forms may be printed in Spanish. To add or edit any data in the Cal-Learn Forms section, first bring the client’s identification record to the screen. Click on the Locate pushbutton and enter your search criteria in the Find a Client Record window. Once the client’s record is on the screen, the pushbuttons in the Cal-Learn section are active. Orientation and Participation Problem To enter or edit information from the Lodestar Cal-Learn Orientation / Participation Problem form, click on the section of the form desired. (To enter/edit both Orientation and Participation problem data, you must do each section separately in turn.) Data entry is done using the usual data, pull-down, radio button and checkbox fields, except that for the Orientation and Participation Problem screens, there is no Save or Cancel pushbutton but simply a Close pushbutton. To make corrections or enter new data, just type over the old data or blank field or use the pull-downs to change the selected items. (This means that only the most recently added or edited Orientation or Participation Problem information is kept, so no historical data is available.) Click on the checkboxes available to generate the form(s) CL-1 and/or CL-2, or CL-3 and/or CL-4, click on that checkbox as well. When you are done, click on the Close pushbutton to save the data. If you want to delete data, you will have to manually delete it from each field, then click on Close. For tips about how to delete data from a field, see Lodestar Basics. Report Cards To enter or edit data from the Lodestar Report Card Schedules and outcome forms, click on the Report Cards pushbutton. The Report Cards screen will appear: Revised 4/30/2013 Page 34 35 The screen is divided into two parts, each with its own set of pushbuttons to control available actions. In the upper portion of the screen you may create a New report card schedule or Edit existing information by clicking on the pushbutton desired. The New and Edit buttons become Cancel and Save buttons, respectively. Make your additions/changes and when you are finished, click on Save to save all edits. Any new due dates you have added will appear in the scrollable list of report card dates in the lower portion of the screen, in chronological order. If you have edited any dates, a warning screen will appear for each asking if you wish to replace the old date edited with the new one. Click on Yes to replace, or No to leave the original date in the list. Note: if you are trying to insert a single new date into the list without replacing any of the old ones, use the Add button in the lower section of the screen. The lower portion of the screen allows you to track and manage client report card outcomes. Click on Add to create an outcome for a report card which is not listed in the pull-down list of due dates, or else click on the date for the form you want and then click on Select. A Report Card Outcome screen will appear which will be blank if you are adding or filled in with data for that report card outcome if you are editing. (See below.) Revised 4/30/2013 Page 35 36 Add or change data as needed in the upper Report Card Outcome part of the screen. You may then click on the checkboxes in the lower Report Card Forms section of the screen to generate the listed forms, which will be made available depending on the choices you've made in the upper section (e.g. you will not be able to generate a CL-9 [No Good Cause Determination], if you've selected a $100 bonus as the Cal-Learn Action). If you are using any report card Free Codes, highlight each field desired in turn in the Free Codes column on the right of the screen, and enter data as needed. Once you are finished with all data-entry, click to Preview the selected form(s) or Print Now, as desired. (Both actions will also save your edits.) Then click on Close to return to the Report Cards screen (and save your edits if you did not preview or print any forms). Note: because the actions above also save the current data, you may only Cancel your edits before you Close, Preview or Print Now. From the Report Cards screen, click on Close to return to the Clients screen. Note: Bonus and Sanction data is not transferred to the Stat 45 because different counties apply bonuses and sanctions in different ways. 90 Day Participation Period The purpose for entering the 90 day participation period dates is to prevent a reminder that a report card is due from appearing on the Follow Ups Due Report during the 90-day period. You may also have Lodestar function as a calculator in computing the end of the 90-day period if you enter the beginning date and the number of days, if any, when a break in aid occurred. Revised 4/30/2013 Page 36 37 To enter or edit the dates, be sure the client’s identification data is showing in the middle part of the screen. Click on the Change pushbutton at the bottom of the 90 Day Part. screen section. You need to know when the starting date is for the 90day period. It is likely to be the first of the month following orientation, or the first of the month following sending of the CL-2 form. Enter the start date in the Begin field. The End date will be automatically calculated. If there has been a break in program participation (of less than 90 days) during the 90-day period, enter the number of days the break lasted in the Days Extended field. A new end date will be automatically calculated, as will the number of Elapsed Days, counted from the client's date of activation. Click on Save to complete your edits. (Note that there is no Cancel button. If you wish to undo any changes, you will have to re-enter the original values or manually delete data from all fields before you hit Save.) Medi-Cal See the Lodestar Medi-Cal Verification Processing Manual for more information Revised 4/30/2013 Page 37 38 Reports The Reports section of Lodestar is what makes all the hard work of data entry worthwhile. Lodestar reports provide a wealth of information that can help agency staff work more effectively. Lodestar includes several standard reports of commonly requested information. (In addition, Lodestar includes a powerful customizable query and report generator in the Ad Hoc module, discussed in Ad Hoc, below.) Lodestar Client Lists and Management Summary reports are generated using a standard set of windows that collect information from the user regarding some or all of the following--which date(s), case manager(s), pay source(s) and status(es) to include, what sort order to use, and how to print the report. A full explanation of these options is given under Client Roster below. For other reports, only significant differences are explained. Lodestar also includes a module for running Data Cleaning Reports, which enable users to track problems and maintain an error-free database, MCAH Key Data reports, particularly helpful for AFLP agencies, LA Case Assignment, Performance Measures, a special section of reports for agencies in Los Angeles County, and the new Scope of Work report which contains 40 items for the AFLP Annual Report. Revised 4/30/2013 Page 38 39 Client Lists Client Roster Lodestar can generate a Client Roster that includes the client’s name, Lodestar ID number, CWD case number, social security number, date of birth, age, address, phone number, status and the indexed child’s name, birthdate and age. There are several choices as to how to generate the roster as shown in the window below, which appears after you click the Client Roster pushbutton. A similar window containing some or all of these choices appears for most Lodestar reports. Choose report date Choose sort order Choose pay source(s) Choose case mgrs Choose status In the upper left you select which date(s) to run the report for; Below that you choose the sort order for the report, in the upper right, you choose which pay source(s) to run the report for, in the middle right, you select which case manager(s) to run the report for; and in the lower right, you choose what status(es) to use in the report. Pushbuttons at the bottom allow a choice of previewing the report (on the screen) or printing it out. For the Client Roster, enter in the upper left corner the dates between which all clients will be listed who had the status(es) chosen in the lower right section. You will be shown a list of clients who had those statuses at any point during the listed range of dates, regardless of whether their status changed again before the end of the range. If you leave the second date in the range blank, you will be shown a list of clients who had the status(es) chosen as of the single date listed. To see how these actions differ, consider the following example: Client A was made Active on 04/01/09 and remains active through the end of the year. Client B was made Active on 12/15/08, Revised 4/30/2013 Page 39 40 left the program on 05/01/09, was reactivated on 11/01/09 and left again on 12/15/09. If we run a Client Roster for the range 01/01/09 to 12/31/09 (the entire year), we capture both Clients A and B, since both were active at some point during this time, even though Client B is no longer active by the end of the year. If we run the roster for the range 06/01/09 to 10/01/09, we will capture Client A but not Client B, because Client B was not active at any point during this period. If we run the report for the single date, 03/01/09, we will capture Client B, but not Client A, since as of 03/01/09, Client A had not yet been activated and would not be for another month. And, finally, if we run the report for the single date 12/31/09, we capture Client A but not Client B, since as of this date, Client B had been out of the program for 16 days. Under Pay Source, you may select to generate rosters for clients funded under All pay sources or Some pay sources by clicking on the appropriate radio button. If you select Some pay sources, you must then click in the check box(es) to indicate for which pay source(s) you want rosters generated. If you only want to generate a client roster for Cal-Learn clients, for example, click the Some pay sources radio button and then click the Cal-Learn check box. Under Case Managers, first determine whether to generate a roster for all case managers, for a range of case manager ID codes, or for a single case manager, as indicated by the three radio buttons. All is the default. If you wish to generate a roster for a range of case manager ID codes, click on the middle radio button. A range suggests a numeric range (e.g. case managers 300 390), though alphabetical or alphanumeric ranges are also permissible (e.g. case managers AAA GGG or case managers A100 - G900). Use the mouse or press Tab to get to the From: field and enter the beginning value for the desired range of case manager ID codes. Tab to the To: field to highlight it, if necessary, and enter the ending value for the range. To generate a roster for a single case manager, click on the bottom radio button. The pull-down list will now be accessible, so click on the down arrow, and click on the case manager you want to select. Under With Status, click the appropriate check box(es) to mark the status or statuses you want in your Roster list. Active, Wait Listed and Outreach are automatically checked. In the middle left, make your selections for the sort order for the report (i.e., the order in which to list the clients). Two sort orders are available. The options for the first are by Case Mgr or Agency Wide. Case Mgr is the default as it is what you are likely to use most of the time. It will generate a client roster for each case manager, separated by page breaks. Agency Wide will produce a single roster for the entire agency. The choices for the second sort order are BY: Client Name (the default), Client ID, SS #, CWD Case # or Zip Code, within the first sort order selected above. If you wish to change the second sort order, click the radio button desired. As an example, if you wanted to generate a roster by case manager and for each case manager to list clients in zip code order, you would click first in the Case Mgr radio button and then in the Zip Code radio button. Now you have a choice as to whether to Preview or Print the roster(s). Clicking on Preview will show the roster(s) on the screen, one page at a time, in a window called Page Preview. Initially a small portion of the page will be shown and you can use the Maximize button to enlarge it to full screen. Revised 4/30/2013 Page 40 41 Manipulating the Image If you wish a closer look, you can click on the down arrow in the small zoom window in the Print Preview window and choose up to 500%. Now a portion of the page becomes legible. The zoomed-in screen has both horizontal and vertical scroll arrows and scroll boxes. By using them, you can access different parts of the page to examine the data in detail. If you wish to zoom out again to see the entire page, click the down arrow next to the percentage zoomed. Another way to zoom in is to place the mouse pointer on any part of the data. It will assume the shape of a magnifying glass: . By clicking the mouse button, you will zoom in to that part of the page and a certain percentage will show next to the down arrow (the mouse pointer reverts back to its usual form). To zoom back out simply click again on a portion of the page. The mouse pointer will again turn into a magnifying glass and Zoom will be written next to the down arrow you can use to change the percentage of zoom. Choosing Which Page to Show There are two ways for you to choose which pages to see in a multi page report. 1. To the left of the Zoom box you will see two arrows pointing right and two pointing left. If you are at page 1in the report, the two arrows pointing right will be red. To move to the next page, click the right pointing arrow on the left. You can continue page by page this way. Now all of the arrows should be red because you could use any of them to move forward or back in the report. To go immediately to the last page click the right pointing arrow on the right which has a vertical line beside it. When you are on the last page of the report only the two left pointing arrows will be red. The left pointing arrows move you back through the report similarly to the forward movement of the right pointing arrows. 2. In between the right and left pointing arrows you will see an icon of three little pages of paper. If you wish to go to a specific page number, click on that icon. A small window opens that says Go to Page. Below that you will see Page Number and a number with up and down arrows next to it. You can either type the desired page number in that Revised 4/30/2013 Page 41 42 space or use the up or down arrows to move to the page number you want. After you are finished previewing the report, click on OK to return to the report window. To print the roster, click the small printer icon on the Print Preview window. This will immediately print all pages of the report. If you only want some of the pages to print click on Print from the Report window. A Print window appears that enables you to select settings for the print job. Most of the time you will probably not have to alter the default settings, but you can if you need to. The Default Printer that has been set up through Windows is shown at the upper left. If you wish to direct the report to a different printer (for example, to a local printer instead of a network printer), you can change the printer by clicking on the pull-down list of printers. Next you can select which pages to print in the Print Range section. The two available choices are All or Pages, with All as the default. If you want to print a range of pages, you can click in the Pages pushbutton and then enter the range of pages desired. Note that you may print a continuous range of pages, e.g. 4-12, but not, say, pages 1, 3, 7, and 8-11. You must make separate print requests to do this. Select the number of Copies to print. Enter the number needed if more than the default of 1. If you are printing more than one copy, click in the Collate copies check box to make sure the output is collated. If you need to make other choices relating to the printer, such as the page orientation or printing on both sides, click the Preferences pushbutton at the right side of the screen. This will pop up a Printing Preferences dialog box. It is not recommended that you change defaults on this screen while running Lodestar reports, as all values should be correctly set automatically. You would change these other defaults, and access additional options concerning graphics and print quality through the Preferences pushbutton, only if you are creating your own custom reports. Click on OK to close the dialog boxes and start the printing. It is a good idea to be sure that your printer is loaded with enough paper before you start. The Client Roster and other Lodestar reports can run 100 pages or more in large agencies. If your printer runs out of paper while the report is printing, you will receive a message, but you’ll avoid a hassle if you check the paper supply first. Revised 4/30/2013 Page 42 43 Billing List The Billing List lists all clients of the selected funding source who received case management during a userselected month. It includes clients who became ineligible, exempt or deferred during the month, because billing is permissible for the month in which these events occurred. (Clients should never be terminated or made ineligible on the first of the month.) The list can be generated Agency Wide or sorted by Case Mgr or by ending status [Status ( mo. end)] (with a different page for each case manager or ending status). Names can be listed in SS #, Client Name, Client ID or CWD Case # order. Under Report Output are two options, either or both of which may be selected. Detail Listing (the default) allows you to Print or Preview the Billing List specified. Export Detail to... allows you to export the list to an Excel file (or one of several other data formats) by selecting Print (i.e. this acts as a “save new file request,” and pulls up a Save As dialog box). (A manager might want to work with the data in one of the available formats to combine it with data obtained from other sources.) For more information about how to use the Monthly Billing Report, see the section of the User’s Manual entitled What Lodestar Reports to Generate, When. Revised 4/30/2013 Page 43 44 Contact Log The Contact Log report is a table of clients with status(es) chosen as of selected date(s) for use by case managers in tracking type and length of contacts with their clients. A legend at the top of the report indicates how the type and time columns are to be filled out for each client. The report is in order by case manager with an option for one sort order within that, either by Client Name or by Client ID, and with the rest of the standard report options described above. For a detailed explanation of contact tracking and an example of the contact log report and description of its use, please refer to the Contacts section of the manual, below. Follow-Ups Due Revised 4/30/2013 Page 44 45 The Follow-Ups Due Report is an important tool for keeping your agency on top of timely submittal of the various reporting period forms - it should be run at least once a month (see the What Lodestar Reports to Generate, When section of the manual below for details on how and when to run this and other reports). Though the name suggests a report of strictly Follow Up forms that are due, this screen is also used to generate a list of Intakes and Pregnancy Outcomes, as well as a variety of other types of case management notification that may be due relative to the dates you specify. The report is printed with a separate page or pages for each case manager, covers a range of dates as specified by you and allows you to include (via the checkboxes available on the screen) a variety of different kinds of ticklers (Intakes, Pregnancy Outcomes, Follow Ups, CL-9s, etc.) about which you want due date information. Make your choices in the Follow-Ups Due screen concerning: Report Dates (Default dates cover three months, beginning two months prior to the reporting date and ending one month after the reporting date to show both what has been missed and what will be due soon.) Pay Source and Case Managers (select just as for Client Roster, above), and the kinds of ticklers you want the report to Include (click on any or all the available notification types listed). There are also two special checkboxes: List All Under Current CM Only allows you to list clients under their current Case Manager, rather than the Client’s Case Manager when the Follow-Up was originally due. (Please note that the client’s funding source at the time the specific Follow-Up was due will show, whether or not it is their current funding source.) For Currently Active Clients Only allows you to exclude from the selected reports all clients who are now inactive, regardless of the dates specified (e.g., you may reprint a report from some time in the past without including information on clients who have since left the program). When you have finished making your selections, Preview or Print (or Close) as explained above. The Follow-ups Due Report takes into account rules for different forms that must be done. It uses the dates as follows to show when a form is due. The Baseline Assessment (CBA) is to be done within 30 days of the Intake date and the Reassessment annually thereafter so the due date is 30 days after the Intake date and on the same date each year. Since AFLP agencies are now required to document having done the Baseline and Reassessments with the CBA code in the Contacts module, the Follow-ups Due report will remove the reminder when you enter the CBA code at the proper time. The Intake is best done at the time the client is made Active, but if not, it must be done within 30 days of the client becoming Active, so the date due shows on the Follow-ups Due Report as 30 days after the client became Active. If the client leaves the program and comes back, a new Intake is only required if the client was gone 6 months or more. An Intake can be entered any time while the client is active so, if one is not done, the Follow-ups Due Report will always show the correct due date. Several agencies require CMs to do the Intake at the time the client becomes Active. The Individual Service Plan (ISP) is to be done within 60 days of the Intake date and then reviewed every quarter. AFLP agencies are now required to document having done the ISP and the quarterly reviews on the Contacts Module, so the Follow-ups Due Report will remove the reminder when you enter the ISP codes at the proper time. Revised 4/30/2013 Page 45 46 The Pregnancy Outcome is to be done as soon as possible after the birth of the child, so the date due in the Follow-ups Due Report is shown as the child’s DOB. Lodestar will only allow a Pregnancy Outcome to be entered within a year of the child’s birth date but missed Pregnancy Outcomes will continue to show as long as the client is Active. The Follow-up forms are based on the birthdate of the index child and done every 6 months after the birth of the index child. So, if the child was born on 1/1/2010, the date the 6 month Follow-up was due would be 7/1/2010, and the 12 month Follow-up on 1/1/2011 and so on. Lodestar only allows Follow-up forms to be entered within a window of up to 3 months prior to the due date to 3 months after the due date. If a Follow-up form is not entered in the required timeframe the CM must do the follow-up for the next due date. If a Follow-up has not been done during the timeframe when it could be entered it will still show to let staff know that it was missed. Three items have been added to the Follow-Ups Due which will always be included no matter which other choices you make. Those AFLP clients who have been in the program 24months and who are 19 years old or older will have 19 and 24 Rule show up with the date they are due to be terminated if it is within the date range or prior to the date range. Another Follow-Up that will always show is Client 19 on _/_(month and day). This will also show up if it is within or before the date range chosen. If, however, a waiver has been granted, neither of those will show up until the Waiver End Date is past. The Waiver End Date will show up if it is within the date range chosen. If you use the CL-8s and Rpt Cards selections in Follow-Ups Due, you may see both CL-8 due and Last RCard: Do CL-8 on a few clients. This will happen if a client has exited and returned to Cal Learn within a few weeks. Their last report card may have been due shortly before they exited and the Last RCard: Do CL-8 is a reminder to do another set of report cards. Any time someone becomes Active in Cal Learn Lodestar automatically reminds the Case Manager to do a set of report cards. Revised 4/30/2013 Page 46 47 Length of Enrollment The Length of Enrollment report calculates and reports on the number of days each chosen client has been active as of a certain date. It also lists deferred clients with their active dates listed as 0. The report includes other information about the chosen clients and their children similar to the Client Roster. School Roster This report allows you to generate a roster of clients who are active or deferred as of the specified date and the school that they are attending or at which they are enrolled. Options for this report include the same Report Dates, Case Manager and Pay Source selections as described for the Client Roster. Also included is a Schools option which allows you to select, based on School Code values, All schools, a From: - To: range of schools, or a specific school, just like the Case Manager option above, and a Report Output option which allows you to specify whether you want a detail Listing by School (and within that by client name) followed by a summary report, a detail Listing by Case Manager (and within that by school, then client name) followed by a summary report, or the Summary Report alone, which reports totals for the report values specified. MCAH Key These reports are particularly helpful for AFLP agency reports to MCAH but can be useful for other programs which have clients entered into Lodestar. Annual There are two types of report available via the Annual button. You can choose to create these reports for your whole program or for only certain funding sources or case managers. Revised 4/30/2013 Page 47 48 The Birthweight and Gestation report compares the incidence of low and very low birthweight babies born in your program during the time frame to the statewide average for AFLP clients and all California births. It also includes a comparison of babies born in your program, all AFLP clients and all California births at less than 37 weeks gestation and less that 32 weeks gestation. You can choose to include the number of repeat births to your clients who have been active in the program at least one year. The second report available in Annual is an aggregate Service Referrals Analysis from the Service Matrix forms for all clients in your program during the chosen time frame. The figures are given in numbers of referrals in the first report and the percentages in the second report. This report can also be exported to Excel. Below are portions of the two Service Referral Analysis reports. Demographic Reports Revised 4/30/2013 Page 48 49 The Demographic Reports screen provides a choice of three reports which each contain a large amount of information on clients at enrollment, inluding ages, ethnicity, school enrollment, marital status and pregnancy entry status. You can choose the date range, funding source(s), all, some or one case manager(s), which client status(es) you want to include and whether you want the report to only reflect female clients or not. These reports will also show you at a glance how many of your clients do not yet have intakes. The information is shown by agency totals and by case manager. The default date range is the most recent fiscal year. Part 1 of the demographic reports focuses on client age at enrollment, age mid way through the chosen time frame, and ethnicity. Client must have an intake to be included in this report. Revised 4/30/2013 Page 49 50 Part 2 focuses on the client’s marital status and pregnant/ parenting status at enrollment as well as trimester at enrollment for those who were pregnant. All information is from thhe intake. Part 3 of the demographic reports focuses on school status, last grade completed and work status, all at enrollment. All information is from the intake. Progression Reports The Progression Reports screen provides two reports on client contraceptive use, a report on pregnancy outcomes and a report comparing school status at enrollment and followup. You can choose report dates, case managers, client status and funding source and whether the report will be only for female clients. Default report dates are the most recent fiscal year. Revised 4/30/2013 Page 50 51 The first part of the Contraceptive Use Report compares contraceptive use at enrollment and most recent follow-up. Only those clients active in date range who have Follow-ups are included. The second part of the Contraceptive Use Report focuses on what the contraceptive use was at follow-up for clients who were pregnant at enrollment and sexually active at follow-up. Clients must have a Follow-up to be included. Revised 4/30/2013 Page 51 52 The third Progression report gives agency wide information on live birth outcomes during the date range chosen. Clients must have had a pregnancy outcome to be included. The fourth Progression report compares school status at enrollment and at most recent Follow-up, grouping clients who are under 18 and those who are 18 or older. Clients must have a Follow-up to be included. Revised 4/30/2013 Page 52 53 Scope Of Work New The Scope of Work is a 3 page report that takes information from various existing Lodestar forms as well as the newly required Freecodes and Contacts Module to answer 40 outcome measures to be reported in the Annual Report as listed in the AFLP Scope of Work. The information is also helpful for other reports an agency might need to make and can be done for Cal Learn or Other programs as well. To run the report choose your desired dates, funding source(s) and whether you want to include all or some of the Case Managers. When you click Preview it will show you the first page of which you can see a portion below. If you close or print that page it will then show the second page and when you close that it will show the third page. To print each page you must click print for each of them separately. The numbers, e.g. 2.3.a., preceding the description for each item of the report tie directly to the items in the Annual Report. The Denominator Summary Box at the bottom of each page of the Report shows total for different grouping of clients for the time period. Revised 4/30/2013 Page 53 54 Following the pages of the report itself are two pages of explanatory notes which describe the numerator and denominator that were used to find the numbers in each section of the report. These pages also appear separately and to print them you must click print for each separate page. See a portion of Page 1 of the Explanatory Notes below. Management Summary Caseload Analysis The Caseload Analysis report provides an analysis by case manager of caseload activity for a user-selected period of time. Included for AFLP and Cal-Learn programs is a count of new and exited clients during the period and those who changed case managers, and a count of beginning and ending caseloads. In addition, for Cal-Learn, there is a count of the number of clients who became deferred or exempt during the period. For AFLP, the last two columns on the right show any Wait-Listed or Outreach clients a case manager had during the time chosen. A separate Revised 4/30/2013 Page 54 55 summary page lists total counts for all case managers, a count of AFLP and Sibling Wait-Listed clients, and a count of Cal-Learn Deferred-No Case Management clients. The report can be done for all Case Managers, a single Case Manager or a chosen range of Case Managers. The Caseload Analysis screen allows you to enter a range of dates for the report. You will usually want to enter monthly or quarterly values. An example of the Caseload Analysis report is shown below: Starting Caseload Counts and Ending Caseload Counts show the number of Active clients each case manager had for AFLP and Cal Learn as well as the total clients at the beginning and end of the date range, respectively. Listed under the Reporting Period Status Change are counts for each case manager of each of the possible types of status changes which occurred within the specified date range for AFLP and Cal Learn. The next section shows Total Client Counts in each of the funding sources for each case manager. The last section lists total number of Wait List or Outreach clients for each case manager. The Summary page at the end of the report gives totals in each area for the whole agency for the date range. The report may be previewed or printed by clicking the appropriate pushbutton. These features work the same as on the Client Roster report described in detail above. Revised 4/30/2013 Page 55 56 Other Caseload Analysis The Other Caseload Analysis report gives much of the same information as above for clients entered in Lodestar who are served through other funding sources. Child Immunization The Child Immunization report is a summary report of all children grouped by age shown on forms collected during a certain date range and whether they are current on their immunizations. Client Contact Summary The Client Contact Summary prints a list by case manager of all contacts made by that case manager with her or his clients within the specified date range, showing total time spent and total number of contacts for each type of contact. It is essentially a report of the totals entered into the system from Contact Log reports (see Contact Log above). A separate summary page lists agency-wide totals for Contact Hours, number of Contacts Made and number of Contacts Attempted for each type of contact and for all types totaled. Enter the date range, the case managers whose contacts you want to include in the report (all, some, or any specific one), and, if desired, check the box to print the Summary Only, and then Preview or Print (or Close) as desired. For an example of the Client Contact Summary as well as an overview of the Contact Tracking process, see the Contacts section of the manual, below. A separate PYD Page which opens after the main report closes, shows the report for contacts related to case managers’ work with clients on My Life Plan. Revised 4/30/2013 Page 56 57 Comparison Report The Comparison Report allows you to examine a chosen data item over time, beginning with the Intake value and at 3 or 6-month intervals thereafter. Note that the intervals are based on actual length of enrollment for each client, and not to the reporting period intervals (e.g. the 6-month interval is not necessarily related to 6-month Follow Up). Months of Service The Months of Service report calculates months of service (MOS) by case manager for a userdesignated period. It also calculates fiscal year-to-date MOS (from 7/1 to the end of the userdesignated period) and projected “fiscal” (annual) MOS based on fiscal YTD MOS. AFLP Outreach MOS are now included. AFLP contract compliance information is also provided. In explanation of the report: The first group of columns shows total MOS by case manager and program during the user-designated report period, with totals at the bottom including percentages of total agency caseload by program. The second group shows the same information but for the fiscal year-to-date (YTD) period. This is calculated from the July 1 preceding the end date of the report to the end date of the report. The third group of columns takes the fiscal YTD figures and projects what the annual MOS would be based on the accumulated fiscal YTD so far. A month of service is counted for each month in which a client had any case management, including the Revised 4/30/2013 Page 57 58 month of program entrance and/or exit. Outreach MOS are calculated for up to two months of outreach service before a client is first active. Although the Sibling program has been terminated, Lodestar keeps the information for historical purposes. The AFLP contract compliance information is important for those providers serving AFLP. To generate it, providers need to enter their contracted annual months of service from the Scope of Work section of their MCH contracts into the This Site screen found in the Lodestar Setup module, and must be sure to update it if the contract changes. The variance line on the report indicates whether the agency is over or under its contracted MOS requirement. Numbers in parentheses are negative numbers. In the example above the agency is a projected 636 months below its AFLP requirement for the year. (Ignore the information shown for the Sibling program.) To run this report, click on Months of Service from the Reports module. The report can be done for all Case Managers, a single Case Manager or a range of Case Managers. Enter the dates you want in the window, and choose Preview or Print as you wish. Selecting Print directly prints the report after giving you the usual print options dialog box. You can now choose a Detail report for the Months of Service by checking the Detail box on the initial screen. This will show you each client and their status for the dates requested. Other Months of Service The Other Months of Service report gives the same information as above for clients in Lodestar who are served under other funding sources. Stat 45 The Stat 45 report contains data that county welfare departments must submit to the State Department of Social Services each month. Lodestar generates both the Stat 45 report, which is a summary report, and, optionally, a detail listing that provides client-by-client back up for the report. The Stat 45 report shows the number of clients brought forward from the previous month, the number assigned a Cal-Learn status for the user-selected report month, the total number with a Cal-Learn status for the month, the number of teens who became exempted during the month, the number who became discontinued during the month, and the number carried forward to the next month. In addition, it summarizes reasons for exemption, deferral and discontinuance. Providers who are not CWDs are likely to have to supply this information to the CWD monthly. The detail listing lists the clients in each category in the Stat 45 report. As is the case with the Monthly Billing Report, the results of this report can be exported to Excel and other common data formats, and the detail listing can be sorted in several ways. The report screen enables making these choices. For more information about when to generate this report, see the section in the User’s Manual entitled What Lodestar Reports to Generate, When. Revised 4/30/2013 Page 58 59 Unduplicated Client Count The Unduplicated Client Count is just that - a report of numbers of clients who have received case management in each of the listed programs as well as a total of all clients seen, all within the specified date range. Clients are only counted once in each category in which they have been served, regardless of any exit and subsequent reentry into that program. Nevertheless, the total number of clients served might not equal the sum of the totals for all funding sources. This is because of transfers and other situations in which a client may have been served by more than one funding source in the specified period. For example, in the above report, an AFLP client who exited the program on 2/28/98, later came back as a CalLearn client on 4/1/98 only to be found ineligible and thus transferred back into AFLP on 4/30/98 would be in both the counts for AFLP and Cal-Learn (only once, in each case) but would be counted only once in the final value for Total clients served. This is why the Total count is one less than the sum of totals for all funding sources. L.A. County These reports were designed to meet the specific needs of L.A. County agencies . If you would like to use either of the reports, please call Tech Support to make sure you understand how they work. L.A. Case Assignment The L.A. Case Assignment Reports provides certain forms when new clients are assigned to a case manager. Revised 4/30/2013 Page 59 60 L.A. Performance Measures The L.A. Performance Measures Reports is a special report design to provide L.A. County Dept. of Social Services with data to track the success of the Cal-Learn programs in the agencies in that county. Among other things it provides data on numbers and percentages of clients who were scheduled for and attended orientation, who were enrolled in school and attended, who submitted report cards due, and who graduated or aged out after completing 11 th grade. Data-Cleaning Reports This module allows you to print reports containing information about any of four possible types of errors that may exist in your data. The reports generated here are the same ones that Lodestar will produce automatically before you create the MCH disk, allowing you to keep track of data problems at will. The default is for Lodestar to search for all four listed types of errors, but you may de-select any of them by clicking on the appropriate check box (e.g. if you only want a report of Error Flagged Records, click on each of the other check boxes to make the "X" disappear.) If there are no errors to be found, no reports will show when you click on Preview or Print. For help on removing any of these errors, call Lodestar Technical Support at (707) 895-2510. Revised 4/30/2013 Page 60 61 Utilities The Utilities section of the Lodestar Control Panel contains modules that enable you to perform housekeeping functions on your files and customize Lodestar for your local needs. To activate any of the modules, click on the relevant pushbutton. System Database Repair Database Repair is a utility that permanently removes deleted records from the files. (When you use the Delete button to remove a record from a data entry screen, the record actually remains in the database, although is it inaccessible to normal Lodestar usage. While it is possible under certain circumstances to recover "deleted" files in Lodestar, once a Database Repair has been run all files deleted up to that point are gone forever.) This module also diagnoses and fixes data corruption problems and re-indexes the files to maintain proper file relationships. If Lodestar is on a network at your site, you must make sure all other users exit Lodestar before you run a Database Repair. Setup Setup contains data needed by Lodestar’s data entry and reporting modules. There are setup files for This Site (your agency information), Staff (your case managers), Schools (which schools your clients attend), Locations (where you hold meetings with clients), Lodestar Users (this is maintained by a supervisor and contains your name, user ID, password and level of access settings)and Funding Sources (used to show names and style of Other Funding sources). Setup provides the means for you to select pre-entered values as you are doing data entry, which contributes to accurate and complete reporting. You set up and maintain these files yourself. In other words, you need to enter your staff ID codes and names, your school codes and names, and your location descriptions to control which values are allowed for these items. To access any of the Setup files, click on the corresponding button. Revised 4/30/2013 Page 61 62 The Setup This Site screen allows you to enter: The name of your county; Your agency name, number (location number) and phone number; Your AFLP and Sibling annual contracted months of service, which you must update whenever your contract changes; and whether you are using the full Cal-Learn features of the program (i.e. if you are not using a County data system such as GIS, GEMS or GEARS). This information will have been pre-entered during Lodestar installation, but you can add to or change it if you need to. All the remaining Setup windows work in ways similar to the Setup Staff screen shown below, with Locate, Add, Edit, Delete and Close buttons lined up along the bottom. All but the Lodestar Users module also have a Print button, which will print out a short report of current information for this module. Click on the button labeled with the action you want to take. Locate pops up a scrollable list from which you may select a record to edit or delete. Double click the desired record to bring the record to the screen. (This is just like selecting a client from the Client screen.) Add brings a blank data entry form to the screen. Enter data as you would on any other screen, moving from field to field using the Tab key. When you have added all data items, click on Save to complete the process. Revised 4/30/2013 Page 62 63 To Edit a record, first locate it by using the Locate pushbutton. When the record is on the screen, click on Edit. For the Schools and Locations files you will be unable to change the code at the top of the selected record (School Code, and Location Code, respectively). To Delete a record, first locate it by using the Locate pushbutton. When the record is on the screen, click on Delete. A message will ask you to confirm that you want to delete the record. Click on OK to delete the selected record. For the Staff module: If any clients have ever been assigned to a case manager you are trying to delete, Lodestar will give you a message similar to the following: You will not be able to delete a Case Manager if they have at any time been assigned clients, even if those clients are now with other Case Managers. (The 9995 above refers to that Case Manager’s code.) You can make the Case Manager inactive so they will be listed at the bottom of the pull-down lists. To make a Case Manager inactive use the Locate feature in the Staff Setup to bring up their information. Click on the Edit button and then click on the check box labeled ‘Inactive’. Click on the Save button. After you have finished working with a file, click on Close to return to the Setup screen. In Setup Lodestar Users, your administrator can choose the level of access each person has who uses Lodestar. Only a Master User level person can initiate change of information in this module. This is also the module where a person’s code and password are entered. Backup Your Lodestar data files are backed up each time you transmit to Branagh Information Group every month. It is highly recommended that you back up the data files each time you have added significant data to the files and you are welcome to transmit as many times as needed. “Significant data” means data that, if lost, would be a real headache to reconstruct. Making regular backups is a small price to pay to avoid the hassle that ensues from corrupted or lost data. Revised 4/30/2013 Page 63 64 You can also back up locally to another hard drive or server by clicking the Backup button in Utilities. Upon clicking on the Backup button, a window will appear showing the following screen, the three button options are Create Backup, Restore from Backup and Close. The files that need to be backed up have been preset. Simply click on Create Backup to start the backup. A window asking you where you would like your data backed up to will appear. Select a folder on the local drive, or choose a different drive with the pull down at the bottom of the window (as shown below) and select a folder from there to back up to. Once you click Select a window titled “Backup Progress” will appear apprising you of the status of the backup. The backup will proceed, and a message will appear when it is complete. A message on the bottom of the backup screen will inform you “Procedure Successful Data Copied to [the path you chose to back up to]”. Click on the Close button to return to the main utilities screen. Revised 4/30/2013 Page 64 65 If Lodestar is on a network, the backup may be done by your network administrator as a part of the regular network backup routine. You need to find out whether the network administrator knows that Lodestar data is included in the routine. Unless your administrator is certain Lodestar data is included in the back up routine, please make regular backups by using the Backup feature in Lodestar or by transmitting to Branagh Information Group. If you need to restore files from back up, please contact Lodestar tech support at 707 895-2510 for assistance. Troubleshoot Troubleshoot is a utility that a technician may ask you to use when providing technical assistance over the phone. If you get into Troubleshoot on your own, it is recommended that you press ESC to get out of it; if used improperly, it could cause you to get into trouble instead of getting out of it. Miscellaneous Change Client ID Running Change Client ID changes a client's ID number on all reporting period, status, ID and other records throughout the Lodestar system. Use this utility if you discover that a Client ID number has been entered incorrectly, or if you discover that a client has been entered under two separate ID numbers. After clicking on the Change Client ID pushbutton, enter the ID number you wish to change in the Change Client ID#: field. Lodestar will show you the name and DOB of the selected client. Then enter the new ID number in the To Client ID#: field. When you are sure you have entered the correct numbers, click on the Change pushbutton. If no other record currently is associated with the new Client ID#, Lodestar will give you the message, "ID change complete. Hit any key to continue." Hit any key and you will be returned to the Utilities screen. Revised 4/30/2013 Page 65 66 However, if you attempt to change a Client ID number to one that already exists in your system, Lodestar will warn you of the existence of the new number, list the name and DOB of the client it is associated with, let you know that continuing with the change will result in a merging of all records for the two IDs. If you are sure that both client IDs refer to the same individual, and that you wish for all records to be merged under the number listed after "To: Client ID #:," then click on the Merge pushbutton. Otherwise, click on Cancel. Change Case Manager ID This module allows you to change the ID code for your case managers if that is ever needed. It will change the case manager’s code in all information stored in Lodestar for any clients with whom that case manager was associated. Transmit Data You will use this module to send your data to the state each month. The preferred method is to send your data by internet. Before sending data, please run the Data Cleaning Report to find any data errors. You can Locate all error-flagged records from the Clients screen and attempt to clear the error flags (see section on Working with Error-flagged Records). Other types of errors may require Lodestar Technical Support assistance to clear. If you have errors in your data, you will be asked if you wish to proceed with the transmission anyway. You should correct all errors before you transmit your data, so unless otherwise directed by MCH or Lodestar Technical Support, press, Cancel then Close and either correct all errorflagged records as described above or contact Lodestar Technical Support at (707) 895-2510 for help in dealing with other types of data errors. To send your data by internet All other users must exit LodeStar before you can send data. Click on the Transmit Data Button. You will see the following screen. Revised 4/30/2013 Page 66 67 Click on the Send Data by Internet button. Lodestar will first run through an automatic database repair. It will then proceed with the transmission and a dos box will appear. This process could take a few minutes. When it is complete a message will appear telling you the procedure was successful. A print window will then appear. The “report” it is asking you to print consists of two disk labels. One shows your agency name, (location) number and county, together with the report month and the date when the transmission was done. This is for your records only. This module is also where the FFP matching results are received if you have chosen the automated verification method. The Receive Results Only button allows you to receive the verification results without actually transmitting. See the separate Lodestar Medi-Cal Verification Processing manual for more information. Revised 4/30/2013 Page 67 68 Contacts Usage Overview Lodestar Contact Tracking allows an agency to track and summarize contacts between case managers and their clients. Until December 2011 its use was optional, and at the discretion of agencies (with the exception of research counties). Beginning in December 1, 2011 all AFLP agencies are required to use the Contacts Tracking in Lodestar. Agencies that employ it will find that it provides an excellent management tool for tracking intensity and categories of treatment received by each client. Lodestar Contact Tracking is currently comprised of three elements. The first is the Contact Log Report. Its purpose is to provide a case manager with a data collection tool that shows each of their clients in the chosen status(es) with space to record up to 18 contacts per month. Once the form is completed by the case manager it is turned over for data entry in the Contacts Module. This module has been specially designed to facilitate the rapid entry of contact data directly from the Contact Log Report. Finally the Client Contacts Summary Report shows, at a glance, the total contacts provided to each client. The additional PYD page of the Contract Summary Report tracks work with clients on My Life Plan forms and modules. Contact Log Report The Lodestar Client Contact Log is produced from the Clients list in the Reports Screen (see under Contact Log, above, for details on producing the report). A sample is shown below: Each client contact is tracked by recording the Type Code and Time Spent in the boxes provided, up to eighteen per client in the given month. Seven preset types of contacts, two specific MCH contacts for AFLP, and three user defined contacts are tracked. They are categorized as follows: 100 - Home Visit Revised 4/30/2013 Takes place at the client’s home and includes a case manager and the client in a face to face meeting. Others may or may not be Page 68 69 200 - Office Visit 300 - Field Visit 400 - Group Meeting 500 - Telephone Contact 600 - Collateral Facilitation 700 - Correspondence Sent present. Takes place at the AFLP/Cal Learn agency office and includes a case manager and the client in a face to face meeting. Others may or may not be present. Takes place away from the client’s home or AFLP/Cal Learn agency office and includes a case manager and the client in a face to face meeting. Others may or may not be present. Takes place during a group activity conducted by the AFLP/Cal-Learn agency at which two or more clients are present. The client’s case manager may or may not be involved Occurs when a case manager speaks, texts or emails with the CLIENT over the phone. Consists of a face to face or telephone, fax, email, or internet contact contact on behalf of the client, the client’s child, or the client’s family with any individual who plays a significant role in that individual’s health, education, or welfare. Information that is mailed, emailed or faxed to the client that relates to the activities of the current ISP. You may count the time used to in the preparation of the materials if they are specific to this client. Do not count the time spent in preparing materials sent to multiple clients. 800, 900 & A00 – User Defined User defined by agency. Always use for the same defined purpose and attach information on the purpose to Contact Log sheet CBA, ISP Use these codes to indicate when an ISP or CBA was done for an AFLP client. Both the initial ISP and CBA and quarterly ISP review and Annual CBA reassessments need to be noted. If the ISP or CBA takes more than one visit only enter it once when the ISP or CBA is finished. Since this may be done while on a home visit or in your office you will also enter the code for a home or office visit. Enter the full amount of time for the home or office visit and only the minimum .25 for the CBA or ISP. RAI Use this code to document when you give each of your clients Safety Cards with information about reproductive coercion and relationship abuse in a face to face visit. The Safety Cards are to be given at least two times each year or more often if needed. Enter .25 as time for the RAI, and document the full time of the face to face visit with the appropriate type code. Note that while a Home Visit is coded as a 100, individual agencies may opt to use the second and third digits to encode additional information about the contact. For instance, you may wish to record the date of the month in which the visit took place. If it happened to be on the 15th of the month, the home visit Type would be recorded as 115. If you are tracking dates, CBA could show as C15 and ISP as I15. (Note that the I must look different from the 1 in order to avoid mistaking the code for a home visit.) For summary reporting purposes, Lodestar will ignore the last two digits. Revised 4/30/2013 Page 69 70 The last previous face to face contact will be documented on the Contact Log when it is printed out each month. A line will show in the same box as the client’s name. It will say something like “100 in 3/2007 by AB20”, meaning the last home visit was in March 2007 by Case Manager AB20. 200 or 300 could be listed instead. To code the Time spent on a client contact, it is necessary to round up to the nearest quarter hour and convert to a decimal value. If a contact is attempted and missed for any reason, record the time as 0 (zero). Using this scheme, a contact that was 2 hours and 23 minutes long would be recorded as 2.5; a 10-minute contact would be recorded as 0.25. The three User Defined categories can be used to track other contact information that your agency wants to gather. Please provide your case managers with a list describing the purpose of any user defined categories you will use. Make sure that you always use the categories according to that list. Lodestar will not include these categories in summary reports. If a new client has not been entered into the Lodestar system when the Client Contact Log is produced, the case manager should write in the name and ID # of the client at the bottom of the list and record contacts as usual. NOTE FOR AFLP PYD AGENCIES: An additional set of AFLP PYD codes have been created. AFLP PYD sites are required to record any time spent on a My Life Plan module and/or form in separate Type entries. For any contacts or portion of contact that does not include work on a MLP module(s) or form, AFLP PYD sites are now required to use the second and third digits to record the date of the month in which the visit took place. For example, if an office contact happened to be on the 15th of the month, the office visit Type would be recorded as 215 and the time spent during the visit on case management activities or discussions not related to a MLP module or form information would be recorded along with that Type. A MLP form such as My Goal Sheet would be noted using the first digit as the numeric code for the contact Type and using the last two digits for the AFLP PYD code. So for that same office contact during which a portion was spent reviewing My Goal Sheet that Type would be listed as 2MG and the time spent would be recorded along with that Type. The time spent on the MLP tool and time spent on other case management activities/discussions should add up to the total time of the visit For example the client visit would be coded like this: 2MG – 0.5, 215 - 0.25 (=an office visit on the 15th of the month during which the case manger spent 16-30 minutes working on a Goal Sheet and 1-15 minutes on other case management activities (i.e. addressing basic needs, check in, etc.) If a Case Manager intended to work on a MLP module or form during a visit but was not able to do so (i.e. in order to address a basic need or crisis situation), the appropriate AFLP PYD code should be used along with a code of 0 (zero) Time to show an Attempt. The Contact code and date for that contact would be noted along with the total Time of the visit. Revised 4/30/2013 Page 70 71 AFLP PYD CODES These codes are to be used to record time spent explaining, working on, updating, or discussing My Life Plan modules and forms. My Life Plan Forms: MR – My Life Plan Road Map Time spent explaining, working on, updating, or discussing the My Life Plan Road Map form MG – My Goal Sheet(s) Time spent explaining, working on, updating, or discussing a My Goal Sheet (s) form My Life Plan Modules: ML – Me and My Life Module Time spent explaining, working on, updating, or discussing activities in the Me and My Life module TM – Taking Care of Me Module Time spent explaining, working on, updating, or discussing activities in the Taking Care of Me module TB – Taking Care of My Baby Module Time spent explaining, working on, updating, or discussing activities in the Taking Care of My Baby module RS – Reproductive Health & Safer Sex Module Time spent explaining, working on, updating, or discussing activities in the Reproductive Health & Safer Sex module HR – Healthy Relationships Module Time spent explaining, working on, updating, or discussing activities in the Healthy Relationships module EM – Education, Career, and Money Module Time spent explaining, working on, updating, or discussing activities in Education, Career, and Money module While there may be overlap of topics, and subjects covered in the modules may come up naturally during case management or when checking in with a client about the four AFLP program priorities (contraceptive use & empowerment, education, healthy relationships, and access to health care), only code time for modules or forms that you and your client are actively working on together. For example if work on the Education, Career, and Money module includes a discussion of a partner who is not supportive of the client’s education, do not code for the Healthy relationships module. AFLP PYD codes should only be used for time spent on MLP module activities and forms, not general subject areas or topics. Revised 4/30/2013 Page 71 72 Contacts Module Data Entry Screen The screen is similar in appearance to other Lodestar data entry screens. PYD Contacts are entered using the same process as other contacts. Data entry begins with a completed Client Contact Log. Once the Contacts module is activated from the Lodestar Control Center, the user is presented with the screen shown above. If you have previously entered contacts for the client/case manager/month for which you need to enter data, then start by clicking on the Locate pushbutton. (Otherwise, go to the Add Button section below.) This takes you to the Locate Contacts screen, which works in a manner similar to the Locate feature of the Clients screen. Enter your search criteria to locate the contact records you need to work with. You can locate records for a particular case manager, month ending date or client ID number, using one or a combination of these criteria. After typing in the search criteria, click on Find to initiate the search. If multiple records meet the search conditions, a browse screen will appear from which you can choose which client’s records to bring up on the Contacts data input screen. After highlighting the client /month you wish to work with and clicking outside the browse screen, a message “Creating Client List” will appear in the upper right of the screen. The list created is a list of all the clients for that case manager who are active or deferred as of the month you selected. This enables you to use the Next Client push-button on the Contacts data input screen to see what has been entered, or not entered, for each client. The Next Client push-button is explained below. Revised 4/30/2013 Page 72 73 Locate is handy to use If you are not sure where you left off entering contact records in a particular month. You could enter the case manager’s ID and the month-ending date as the search criteria to see all the clients for whom records have been entered for that case manager for that month. Of you could simply enter a month-ending date to see all the case managers and clients for whom contact records have been entered for that month. Once you’ve completed the Find and brought the client contacts up, you then press the Add button to begin data entry. Add Button If you have previously used Locate to pull up a client’s contact records, the new record which is created by using the Add pushbutton will have the case manager, month ending date and client ID already filled out, based on the record you selected from the Find. Otherwise, you will be required to select a case manager using the pull-down, Tab to the Month Ending field to enter the ending date of the month for which you wish to enter contact data, and enter the client ID number. If you enter anything but the correct last day of the month in the Month Ending field, Lodestar will automatically change the date the correct value (i.e. 02/30/.. will become 02/28/.. [or 02/29/.. in leap years], 07/30/.. will become 07/31/.., and so on). Lodestar will also check to make sure that the client ID you have selected is valid, or you will be prompted to re-enter a valid number. Tab to the Type: field and enter the corresponding type of contact from the Contact Log. Tab to the Time field and enter the time spent, rounded to the nearest quarter-hour and entered as a decimal (or 0.00 if a contact was attempted but unsuccessful). Once you have entered a value for Time, the Save push-button will become active. Click on it to save the record (or, if necessary, press Cancel to cancel the record). If you save the record, the Type and Time will appear in the “Contacts Entered” box on the left, and a message “Creating Client List” will show at the upper right of the screen. Each time you initially select a case manager and enter a month-ending date, Lodestar creates a list of all clients active or deferred for that case manager. Once the first contact record has been entered and saved, you may add another contact record for the same client by clicking on the Add pushbutton. The case manager, month-ending date and client ID # are retained, and the highlight will be in the Type field. Enter the next Type and Time, Save the record, and, if there is another contact to add for that client, press Enter to trigger the default Add button, and so on. You may always click on Cancel to cancel data entry for a record when necessary. Data Validations Leaving the default zero in the Time field indicates an attempted contact. Since Lodestar cannot distinguish between purposeful omission of a Time value to indicate an attempt and inadvertent skipping over of the Time field, a beep and a message will inform you if Time was recorded as zero. This will permit you to Edit the record and enter a Time value if the field was skipped over in error. Revised 4/30/2013 Page 73 74 You will not be able to enter a record for a client whose Client Identification and Update form has not already been entered into Lodestar. Please be sure to enter new Client Identification and Update forms in the Clients module before adding contact records. You will also be prohibited from adding a contact record for a client whose case manager is not the case manager selected on the Contacts screen. Please be sure to enter all changes in case manager in the Clients Status Change module before adding contact records for the new case manager. Also make sure to enter all contacts for the previous case manager before you make the Change Case Manager status change. Next Client Once a contact record has been entered or located, the Next Client push-button is enabled. Whenever you need to start adding (or viewing) contacts for a different client, click on the Next Client button. You can call up the next client in name order or client ID order by clicking on the radio button just below the Next Client push-button. If the next client is not the one for whom you need to enter contact records, keep pushing Next Client until you get the client you want. You may then Add contact records as described above. To add contacts for another case manager When you are ready to do the data entry for another case manager, press the Add push-button. Even though the highlight will be in the Type field, use the mouse to go to the Case Manager pulldown list and select another case manager. The month-ending date will be retained, though you may change it if necessary by highlighting the field with the mouse and typing in a new date. Enter the ID of the client you want to start with. After completing and Saving the record, the case manager’s client list will be created, and the Next Client push-button will be enabled. Edit Click on Edit to change data in the record on the screen. If you want to view or change data in one of the other contact records for that month appearing in the scrollable box on the left of the screen, you must first double click the record. Data for that record will move to the center of the screen. Make your edits and click on Save when you are done. Delete Click on Delete to delete the record on the screen. The Client Contact Summary The Client Contact Summary report is found in the Management Summary part of the Reports module. As with other Lodestar reports, you may select which dates and case managers to include. For your output, you may choose either a detail report with a summary at the end or the summary report alone. Revised 4/30/2013 Page 74 75 If you are a PYD agency, check the PYD Page checkbox on the report screen to see the report for contacts related to case managers’ work with clients on My Life Plan. It will open after the main Contact Summary report closes. After making your selections, if yours is a large agency and you have chosen to include records for a fairly lengthy time span, it may take a while for Lodestar to do all the calculations necessary for the report, and the message “Preparing Report. One Moment” may stay on the screen for a while. The report shows, by case manager, how many contact hours and how many contacts have been recorded by type of contact for each client during the time span you have selected. If the client changes case managers during the month and each of them have a contact with the client during that month the client will show under both case managers. Be sure to enter all contacts from the first case manager before you enter the change case manager status for the client. Number of attempts is also totaled. The summary portion totals this data for all case managers selected (if you have included all case managers, the summary shows totals for the entire agency). An example of the Contact Summary report is shown below: Revised 4/30/2013 Page 75 76 PYD Contact Page If you have checked the PYD Page box on the Client Contact Summary report screen, a separate page will show up for the PYD Contacts after you close the main Client Contact Summary report. Only the contacts related to the MLP forms and modules will show on that page. Home or office visits or other contacts for unrelated subjects carried out at the same time as the MLP work are listed separately on the main Client Contact Summary report. Revised 4/30/2013 Page 76 77 Ad Hoc The Ad Hoc module is an extremely powerful tool for generating customized reports on virtually any data which Lodestar tracks, beyond what is available in the Reports module. It is essentially its own program, and, as such, its use is beyond the scope of this manual. A separate, comprehensive guide to customized report generation is available in the Lodestar Ad Hoc Reports Manual. For further help in using the Ad Hoc module, contact Lodestar Technical Support at (707) 895-2510. Exit When you are finished working with Lodestar, click on Exit from the Lodestar Control Panel to leave the program. Exit closes all files properly and insures against data loss or corruption. You should always leave Lodestar by using the Exit pushbutton to activate these safeguards. Make sure to use Exit to leave Lodestar BEFORE shutting down your computer - NEVER turn off your computer without first Exiting Lodestar. It is a good idea to Exit Lodestar (and any other application you are using, for that matter) if you are going to leave your computer for awhile to insure against accidental data loss. Revised 4/30/2013 Page 77 78 Updating Lodestar to a New Version Lodestar updates can be downloaded and completed easily following your monthly transmission. If a version update is available for LodeStar, a message will appear at the end of your transmission saying “An update is available for LodeStar. Do you wish to download it?” Click Yes if you would like to download this update. As always, everyone else must be out of Lodestar when you update. Lodestar will whiz through many notes and should complete the update and re-open in the new version. If it does not complete for some reason, you may use the Lodestar Updater icon to complete the process. Double click on the icon to open it and click Run Update. A message will inform you when the update is complete. Many agencies now have both the program and data for Lodestar on a server for use on multiple computers. In that case, once the program and data are updated on the server, all computers will have the updated information. If multiple computers at your agency have the LodeStar program on each computer (but data on a server), after you have updated the first machine, you will need only to run the updater icon on each machine to update the program on each machine. Revised 4/30/2013 Page 78 79 What Lodestar Reports to Generate, When The following is a recommended schedule for running Lodestar management reports: Once a month, as soon as data entry is complete for a month: For all clients: Run the Follow Ups Due report for all case managers. Choose as the dates from the start of the previous month (or you may wish to go back two or three months) to the end of either the current or the next month. The end date should be about a month ahead of the current date in order to let case managers know for whom Follow Ups are due for the next month. By going back a month or two, you will also show them which Follow Ups were due but have yet to show up in the computer. Distribute the report to all case managers. Run the Caseload Analysis report, selecting All Case Managers and choosing as the dates either the dates of the most recent month for which data entry is up to date or dates for a recent calendar quarter. This will show managers how many clients each case manager has, by program and how many clients are currently being case managed agency-wide. Distribute the report to case manager supervisors. For Cal-Learn clients, in addition: To obtain an accurate listing of all clients under case management for a given month, follow the procedures below: Run the Billing List, including the Detail Listing, for the last month for which data entry is up to date. Sort it by Case Manager and then by any order you wish. Distribute the list to your case managers and ask them to make any corrections needed. Corrections may include a change in client status or transfer to a different funding source or location (the case manager should complete a Status Change form) or the addition of a new client (the case manager should complete a Client Identification and Update form). Have the case managers return the corrected list within a specified time limit (2 or 3 days preferred). Enter the corrections into the computer. Run the Billing List again (now corrected), agency-wide, sorted by whatever order is useful to you. Depending on your contract with the CWD, you may need to turn this in to the CWD, or it will serve as back-up for your invoice to the CWD. Run the Stat 45 Report for the most recent month for which data entry is up to date. The Stat 45 report is the report that CWDs must provide to the State DSS every month. If you wish supporting client-by-client detail for the summary figures on the report (e.g. teens brought forward from last month, teens assigned a status this month, exemptions and deferrals by reason, etc), include the Detail Listing sorted in whatever way is most useful to your agency. If you are a County Welfare Department (CWD), the summary report may be sent to CDSS, and the Detail Listing supports the summary figures you are transmitting. If you are an agency contracting with the CWD, both Revised 4/30/2013 Page 79 80 reports may be used to provide information to the CWD and/or to reconcile your in-house accounting of the status of your clients with lists or counts generated by the CWD. For AFLP Clients, in addition: Run the Months of Service report, choosing as the dates from the start of the fiscal year to the end of the most recent month for which data entry is up to date. This will indicate how well you are meeting your contracted months of service requirement as stated in the Scope of Work section of your MCH contract. Print the Contact Log at the beginning of the month to distribute to each case manager so they can track their contacts with clients. When all contacts have been entered for the month, run the Client Contact Summary which will provide supervisors with information on how their case managers are working with their clients. Annually for AFLP Clients Run the Scope of Work report for the past year to answer 40 outcome measures to be reported in the Annual Report as listed in the AFLP Scope of Work. The report can be run at other times during the year to see how your agency is fulfilling these outcomes. As Needed, for all clients: Generate a Client Roster for all pay sources for all case managers, sorting the list by Case Manager and then by whatever order is most useful to you. Distribute the roster to each of your case managers as an up-to-date list of client names, addresses, phones, ages, index children’s names and ages, etc. Revised 4/30/2013 Page 80 81 Lodestar Basics The Mouse Lodestar, in common with all Windows-based software, invites extensive use of a mouse. The mouse functions through its pointer, which is usually in the shape of an outlined arrow in Lodestar, and its left mouse button. Your mouse may have two or three buttons, but only the left button is used in Lodestar. When the pointer is positioned over an object in Lodestar (see the explanation of “Objects” immediately below), clicking the mouse button once by quickly depressing and letting it up invokes the function pointed to or, in the case of fields in which data will be entered, positions the cursor in the field. Objects Lodestar works with “objects” on the screen (which in Windows parlance is often called a “Window”). The Clients screen illustrates many of the objects found in Lodestar. Scrollable list Scroll Bar Pull-down List Fields Pushbutton Text/label Pushbuttons Revised 4/30/2013 Page 81 82 Pushbuttons invoke actions. They do a lot of work in Lodestar. They usually look like raised rectangular bars but can also be differently shaped. To activate a pushbutton, place the mouse pointer on it and click. “Click” means to quickly depress and let up the left mouse button. Whenever there are several pushbuttons that give a choice of actions to take, a letter on each pushbutton will be underlined (see, for example, Cancel above). You may also activate a pushbutton by pressing the Alt key together with the underlined letter. In addition, if a narrow dotted line appears around one of the pushbuttons (e.g., on the Clients screen, above, the dotted line is around Locate.) this indicates that it is the “default” pushbutton. If you press the Enter key, the default pushbutton will be activated. Pushbuttons which are available for your use are labeled in bold black letters. Pushbuttons which are "grayed out" (labeled in dimmed letters) are not available to you during your current operation. For example, if you choose to Add a Client Identification form, the pushbuttons for Locate, Edit, Print and Close are grayed out. You cannot take these actions while you are adding a record. After you have finished adding the record, the rest of the pushbuttons become available again. There are also times when new pushbuttons functions appear to replace previous ones. When you are adding a record, the pushbuttons available at the bottom of the screen are changed to Save and Cancel. After the record has been saved or canceled, the original pushbuttons again appear. The Save and Cancel pushbuttons need special mention. These are found at the bottom of most Lodestar data entry screens. Data you enter is not saved until you click the Save pushbutton. This is true whether you are adding a new record or editing an existing record. In general, you should only see Save and Cancel at the bottom of your screen if you are actively editing or adding a record. If you leave your machine in this mode, and a power outage occurs or your computer crashes, you could lose valuable information if you have not saved your work. If you wish to save your entry, choose Save. Otherwise, choose Cancel. Scrollable Lists Scrollable lists permit choosing an item from a pre-entered list. Scrollable lists have thick down and up arrows (called scroll arrows) and a scroll bar at the right edge. You can scroll the list down or up by placing the mouse pointer on the scroll arrow and either clicking (a click will scroll up or down one line) or holding down the mouse button and moving the pointer in the direction of the arrow (this exerts a continuous scroll). For large lists, which you will encounter when you preview some of Lodestar’s reports, you may instead want to move the scroll bar (see illustration on previous page) down or up. You do this by pointing to the scroll bar, holding down the mouse button, moving the barand then releasing the mouse button. The scroll bar goes to a place in the list relative to its position on the vertical glide track. For example, if you move it halfway down the track, it will move halfway down the list. To select an item on the list, place the highlight over it (you may then have to take further action such as to click on a pushbutton to access the data to work with.) On the Clients screen, the scrollable list enables the user to pick out which case management reporting period record to edit. Revised 4/30/2013 Page 82 83 Pull-down Lists Pull-down lists are similar to scrollable lists except that they are at first “closed,” with only data (if any) in the first field and a thick Down Arrow showing. A pull-down list on the Clients screen permits the user to select which case manager to enter into the client identification section. To select an entry in the list, click on the thick Down Arrow. When the list opens, scroll it if you need to, using the mouse and directional arrows or the scroll bar. Place the highlight over the choice you want and click the mouse button. Your choice will pop into the field and the pull-down list will close. If the list is comprised of entries you maintain yourself - for example, case manager Ids, EW Ids and locations where you may meet with clients - and you don’t see the entry you need, you may add a record to the list on the fly by scrolling to the bottom of the list and clicking on the Add New... choice. A data entry screen permitting the addition of a new record will appear. After you complete it and click Save and then Close, you may select it from the pull-down list. Fields and Text/Labels Fields are containers for data. You enter all data in fields. They are represented by a rectangular area next to the field label. Text, or labels, indicate what the objects are used for. Client ID to the left of the field above is the label for the field. Revised 4/30/2013 Page 83 84 Dialog Boxes Dialog boxes are special windows that pop up in Lodestar when input is needed from the user as to how or, in some cases, whether, to continue with an operation. They often appear in situations where the user is trying to do something that the system recognizes as slightly out of the ordinary, or which might have serious consequences if done by mistake. (Certain smaller sub-windows that allow for on-the-fly changes in standard settings are also referred to as dialog boxes, such as the Print dialog box.) In the example above, the user has just clicked on the Intake pushbutton under the Add New Form section of the Clients screen. Normally this would have taken her/him to a new, blank Intake screen, but because an Intake already exists for this client, a dialog box appears asking, "Client already has an Intake, add a new one anyway?" If the user did mean to add a new Intake (because the Index Child died, for example), s/he should click on the OK pushbutton and continue to add the new Intake. If the Intake button was clicked in error (because what the user really wanted to do was to edit the existing error-flagged Intake but accidentally hit Intake instead of Go To Existing Form, for example), then s/he should click on Cancel. Lodestar will then back out of the action and return the user to the Clients screen. Revised 4/30/2013 Page 84 85 Icons In addition to the objects found on Lodestar screens, icons in the Lodestar Program Group on the Windows desktop also invoke actions. The red square with a white star icon accesses the main Lodestar program. You must double-click the icons on the Windows desktop to trigger the action. Double-clicking means to depress and release the left mouse button twice in rapid succession. Inside Lodestar, all icon objects are activated with just a single click of the left mouse button. Other Objects In the Client Roster screen above, there are pushbuttons to choose actions, fields and pull-downs for entering data, and also two other kinds of Windows objects, Radio Buttons and Check Boxes. A Radio Button is a circle which, when selected (clicked on), contains a large black dot. The choices displayed by radio buttons are mutually exclusive; you can only select one. (In the example, you cannot select both All and Some under "Pay Source." Some has been selected, as indicated by the black dot in the circle next to it.) A Check Box is a square box which, when selected (clicked on), contains a "" or and "X". The "" or "X" means “include this.” In the above example, of the pay sources available under Some, both AFLP and Cal-Learn have been selected for inclusion for this Client Roster. Check boxes are individual objects that can either be selected (turned on) or not selected (turned off). Both radio buttons and check boxes collect a choice from the user. Revised 4/30/2013 Page 85 86 Getting Around in Lodestar‘s Data Entry Screens Data is entered into fields in Lodestar. For the most part, you type the data into the field. For certain fields, there are scrollable or pull-down lists from which you select a value, and Lodestar automatically enters that value for you. This is the case with the fields for Case Manager (CM) and Eligibility Worker (EW) on the Client Identification section of the Clients screen. Many of the data items entered into Lodestar fields are validated; that is, only the values available on Lodestar forms are allowed. If you enter an invalid value, Lodestar will display a message showing the allowed values and asking you to re-enter one of them. If the data you enter fills up the entire field, the highlight will jump to the next field. If it consumes only part of the field, you must press the Tab key to move to the next field. If you wish to skip a field that isn’t mandatory and for which there is no data, you can press Tab to skip over one field at a time, or you may position the mouse pointer at the start of the next field you wish to enter data in and then click when the pointer takes on the shape of an I-beam. If you make a mistake in entering data, you can press Shift-Tab to go back to a previous field. This means holding down the Shift key, pressing the Tab key and then releasing both keys. Or you may highlight the field containing the incorrect data and type in your correction(s). To delete data in a field, the cursor or the highlight must be in the field. To place the cursor in the field, position the mouse pointer on the field and, when the pointer becomes an I-beam, click the left mouse button. The blinking vertical cursor appears at the insertion point. If the cursor is at the start of the field, pressing Ctrl-Y will delete all the data in the field. You can also use the Backspace key to delete letters to the left or the Del key to delete letters to the right of the cursor. To highlight a field, depress the mouse button and sweep the mouse pointer from left to right or right to left over the entire field. Once you start to type in new data, any old data in the highlighted field is automatically deleted. You may also highlight portions of a field in order to correct some but not all data in that field. If you have selected a choice from a pull-down list, you cannot delete it, but it will do no harm if the rest of the record is incomplete. If you eventually complete the record, you can change values derived from pull-down lists if you need to. The same is true for radio buttons that have been selected. You can’t get rid of the black dot but it will do no harm if the rest of the record is incomplete. The Esc (escape) Key As its name implies, the Esc (escape) key, usually located at the upper left of the keyboard, enables you to back out of some actions. You should attempt to back out of an action first by using any Close or Cancel pushbutton on the screen, but if no such action is available or accessible, you may try pressing Esc. Depending on what you are doing in Lodestar, the Esc key may or may not have an effect. If you are printing a report, for example, hitting Esc will not stop the printing. If you are entering or editing a form, however, pressing Esc has the same effect as activating the Cancel pushbutton. Revised 4/30/2013 Page 86 87 Error Handling There are two kinds of errors that may occur while using Lodestar. One is the kind made by the user - for example, entering an invalid code for a data item. For this kind of error, Lodestar displays a screen giving instructions as to how to correct the error. Additional detail is provided under Adding a Record in the Case Management section of the manual. The other kind of error that can occur is a program “bug.” These can be caused by use of the software in unanticipated ways, or they may exist in the software and be revealed only when a user ventures into seldom-used parts of the program. It can takes months to uncover obscure program bugs, as debugging has already been done for all aspects of the program that are commonly used. If a program bug occurs, Lodestar will display a "Don't Panic" screen. This is an error screen advising you of what error occurred and allowing you to print out an error report to be faxed to Lodestar Technical Support. Make sure your printer is turned on and online, and then click on Go Ahead. Once the report is printed, Lodestar will close all open files and exit. Don’t panic - your data will be safe. Note on the fax what you were doing when the error happened to help us understand why it happened. Fax the report to the number on the report. While you should be able to restart Lodestar and continue as you normally would, it is always a good idea to check with Lodestar Technical Support first whenever you encounter a bug. Revised 4/30/2013 Page 87 88 Definitions Activate Activate means to click on a pushbutton or open a pulldown list (see Lodestar Basics for techniques). AFLP The Adolescent Family Life Program, a program funded by the Maternal and Child Health Branch, State Department of Health Services (MCH). ASPPP The Adolescent Sibling Pregnancy Prevention Program, also funded by MCH. CDSS California State Department of Social Services. Click Click in Click on Click, click in and click on mean to position the mouse pointer on an object and quickly depress and let up the left mouse button. Cursor The cursor marks the place on the screen where input from your keyboard will appear. The cursor appears as a blinking vertical black line. You may place the cursor by pointing with the mouse to where you want to enter data and, when the pointer assumes the shape of an Ibeam, clicking on the mouse button. See also Highlight. CWD County Welfare Department Data Pieces of information, such as codes or names. "Data" is actually a plural Latin noun (the singular is "datum") and should technically be used with a plural verb. In keeping with standard practice, however, this manual generally uses "data" with a singular verb (e.g. "Data is entered into the various fields in Lodestar," rather than "Data are entered into the various fields in Lodestar"). While less strictly correct, this seems closer to natural spoken usage. Data item or data element A component of data. Client’s Last Name is a data item. “Brown” is an example of the kind of data that might go into the item. The Lodestar forms contain many data items. Generally, data items on forms correspond to data fields in Lodestar screens. Revised 4/30/2013 Page 88 89 Default The pre-selected Lodestar function/object/value that will be activated/chosen/selected unless you override the selection. The Locate button on the Clients screen is the default when you first enter the screen from the Lodestar Control Center. There is always a default pushbutton in a set of pushbuttons, and it is indicated by the dotted line around the pushbutton. Radio Buttons and Check Lists often show default selections as well via black dots or checkmarks/Xs, respectively. You can always select another object or value when you need to. Double-click To position the mouse pointer on an object and quickly depress and let up the left mouse button twice in succession. Highlight A shaded area that identifies a field or an item in a scrollable or pull-down list. The highlight tells you where you are. As you move from field to field when adding or editing a record, the highlight appears in the field that is ready to accept your input. The color of the highlight depends on how Windows has been set up for you. It should always contrast with the color of surrounding fields or text. MCH The Maternal and Child Health Branch, State Department of Health Services. Mouse pointer The mouse pointer is the arrow symbol that points to a place on the screen. It looks more or less like this: . You position it using the mouse. When the pointer is in a field, it assumes the shape of an I-beam: . When it does, clicking the left mouse button turns the pointer into a blinking cursor: . Value Revised 4/30/2013 A value is a code, number, name or other bit of information that can be entered into a field. The field for Sex on the Lodestar Intake form can have two values, 1 or 2, for example. Page 89 90 APPENDIX LODESTAR AGENCY LIST County Organization Agency # Alameda Tiburcio Vasquez 01-006 Alameda Brighter Beginnings 01-093 Alpine Alpine County Dept Social Services 02-512 Amador Amador County Dept Social Services 03-515 Butte Northern Valley Catholic Social Service 04-094 Calaveras Calaveras County Dept Social Services 05-521 Colusa Colusa County Dept Social Services 06-530 Contra Costa Brighter Beginnings 07-095 Del Norte Del Norte County Dept Public Health 08-538 El Dorado El Dorado County Cal-learn 09-541 Fresno Fresno County DSS 10-096 Glenn Glenn County AFLP 11-543 Humboldt Humboldt County Cal Learn 12-100 Imperial Imperial County AFLP 13-201 Imperial Imperial County GAIN 13-556 Inyo Inyo County HHS-Cal-Learn 14-559 Kern Clinica Sierra Vista 15-057 Kings Kings County Community Action 16-013 Lake Lake County Teen Parenting Services 17-098 Lassen Lassen County AFLP/Cal-Learn 18-573 Los Angeles El Nido Services 19-070 Los Angeles Children's Hospital - Project NATEEN 19-099 Los Angeles Foothill Family Services - Pasadena 19-100 Los Angeles Altamed Health Services - East LA 19-101 Los Angeles Altamed Health Services - Long Beach 19-109 Madera Madera County AFLP 20-588 Marin Marin County GAIN 21-588 Mariposa Mariposa County Dept Social Services 22-590 Mendocino Mendocino Cal Learn & AFLP 23-592 Merced Merced County Young Parents Program 24-028 Revised 4/30/2013 Page 90 91 Merced Merced County Human Services Agency 24-594 Monterey County of Monterey Cal-Learn 27-202 Napa Napa County Planned Parenthood 28-603 Nevada Nevada Joint Union High 29-102 Nevada Nevada County Cal Learn 29-555 Orange Orange County AFLP 30-030 Orange Orange County Cal Learn 30-607 Placer Placer County Health Department 31-103 Riverside Riverside County Health Department 33-032 Sacramento Sutter Center for Women's Health 34-033 San Benito San Benito AFLP 35-627 San Bernardino DPH Perinatal & Adolescent Life Section 36-035 San Diego SANDAPP/CAL-LEARN Program 37-104 San Francisco Family Services of San Francisco 38-040 San Francisco San Francisco Cal Learn 38-222 San Joaquin San Joaquin Public Health, AFLP 39-107 San Luis Obispo SLO County Public Health Dept. 40-659 San Mateo San Mateo County Health Services 41-203 Santa Barbara Santa Barbara County CL 42-108 Santa Barbara Santa Barbara TAPP AFLP 42-333 Santa Clara Santa Clara Planned Parenthood Marmonte 43-109 Santa Cruz Santa Cruz AFLP 44-204 Santa Cruz Santa Cruz County Human Resources Agency 44-676 Shasta N Valley Catholic Social Services 45-110 Sierra Sierra County Dept Social Services 46-681 Siskiyou Siskiyou County Office of Education 47-210 Solano Solano County Planned Parenthood 48-205 Sonoma Sonoma County Health Department 49-056 Stanislaus Stanislaus County Health Department 50-051 Sutter Sutter County Employment Services 51-696 Tehama Tehama County Cal-Learn 52-500 Tehama Tehama AFLP 52-698 Trinity Trinity County Dept Health & Human Svcs 53-670 Tulare Tulare Co Health & Human Services Agency 54-052 Tuolumne Tuolumne County Dept Social Services 55-724 Ventura Ventura County Cal Learn Program 56-112 92 Yolo Yolo County Cal-Learn 57-113 Yolo Yolo AFLP 57-444 Yuba Yuba County Dept of Social Services 58-683 93 AFLP / ASPPP / Cal Learn Race / Ethnicity Codes Choose the Category That You Most Identify With 100 ASIAN or PACIFIC ISLANDER 110 Chinese 120 Japanese 130 Korean Southeast Asian 141 Vietnamese 142 Cambodian 143 Hmong 144 Laotian 145 Thai 149 Other Southeast Asian 150 Other Asian 151 Asian Indian Polynesian 161 162 163 169 Hawaiian Samoan Tongan Other Polynesian Micronesian 171 Guamanian 179 Other Micronesian 180 Melanesian 185 Filipino 190 Other Pacific Islander 200 AFRICAN AMERICAN (Black) 300 CAUCASIAN (White) 400 HISPANIC / LATINO Central American 411 Mexican 412 Guatemalan 413 Costa Rican 414 Salvadoran 415 Nicaraguan 416 Panamanian 429 Other Central American South American 431 Argentinean 432 Bolivian 433 Chilean 434 Colombian 435 Ecuadorian 436 Paraguayan 437 Peruvian 438 Uruguayan 439 Venezuelan 459 Other South American 94 Other Hispanic/Latino 461 Cuban 462 Puerto Rican 463 Dominican 464 Spaniard 499 500 Other Hispanic/Latino not listed AMERICAN INDIAN / ALASKAN NATIVE 510 North American Indian 570 Central American Indian 580 South American Indian 590 Alaskan Native 591 Eskimo (Caizo) 592 Aleut INTER-RACIAL Caucasian and 611 Asian/Pacific Islander 612 African American 613 American Indian 614 Hispanic/Latino 619 Other Caucasian combination African American and 621 Asian/Pacific Islander 622 Caucasian 623 American Indian 624 Hispanic/Latino 629 Other African American combination Asian/Pacific Islander and 631 African American 632 Caucasian 633 American Indian 634 Hispanic/Latino 639 Other Asian/Pacific Islander combination American Indian and 641 African American 642 Caucasian 643 Asian/Pacific Islander 644 Hispanic/Latino 649 Other American Indian combination Hispanic/Latino and 651 African American 652 Caucasian 653 American Indian 654 Asian/Pacific Islander 659 Other Hispanic/Latino combination 700 999 OTHER REFUSE TO ANSWER AFLP Primary Language List Code Language 156 Albanian 170 American Sign Language 111 Arabic 112 Armenian 142 Assyrian 161 Bengali 113 Burmese 103 Cantonese 136 Cebuano 154 Chaldean (Visayan) 120 Chamorro (Guamanian) 139 Chaozhou (Chiuchow) 115 Dutch 100 English 116 Farsi (Persian) 105 Filipino (Pilipino or Tagalog) 117 French 118 German 119 Greek 143 Gujarati 121 Hebrew 122 Hindi 123 Hmong 124 Hungarian 125 Ilocano 126 Indonesian 127 Italian 108 Japanese 109 Khmer (Cambodian) 150 Khmu 104 Korean 95 Code Language 151 Kurdish (Kurdi, Kurmanji 147 Lahu 110 Lao 107 Mandarin (Putonghua) 148 Marshallese 144 Mien (Yao) 149 Mixteco 140 Pashto 141 Polish 106 Portuguese 128 Punjabi 145 Rumanian 129 Russian 130 Samoan 152 Serbo-Croatian (Bosnian,Croatian,Serbian) 160 Somali 101 Spanish 146 Taiwanese 132 Thai 157 Tigrinya 153 Toishanese 134 Tongan 133 Turkish 138 Ukranian 135 Urdu 102 Vietnamese 188 Refused to answer 199 All other Non-English languages 96 INDEX Activate Definition, 85 Ad Hoc, 10, 74 Add 90-day participation period data, 37 Case management record, 26 Client Identification and Update form, 14 Follow Up, 26 Free codes form, 30 Orientation data, 35 Pregnancy Outcome, 26 Report Cards, 36 Service Matrix/Additional Outcomes record, 30 Setup records, 62 Status Change form, 19 Add New Form, 26 Additional Child Matrix, 17 Adding from reporting period screen, 30 Editing, 33 Additional Outcomes Add, 30 AFLP, 5, 6 Definition, 85 Agency Name and Number, 9 Alt key, 7, 79 ASPPP, 5, 6 Definition, 85 Backup, 63 Billing List, 44 Bug, 84 Cal-Learn, 5, 6, 10 Cal-Learn Forms, 35 Case Management record Add, 26 Edit, 32, 33 Case Managers Deleting in Setup Staff screen, 62 Selecting on reports, 41 Case Notes, 16 Caseload Analysis, 48 Use in waitlisting, 24, 25 CDSS Definition, 85 Change of Case Manager, 22 Changing an Index Child, 32 Child Immunization Report, 49 Children Clients Screen. See also Additional Child Matrix CL-10 form (Exemption/Deferral Notice) Previewing or Printing, 20 Click Definition, 85 Client Contact Summary, 49, 73 Client Identification, 11 Client Identification and Update form Add, 14 Data form, 11 Revised 10/5/2010 Edit or delete, 15 Print, 16 Client Lists reports, 39 Client Roster Report use in waitlisting, 24 Clients, 9 Close Clients Screen, 18 Comparison Report, 50 Computer Exiting Lodestar before turning off, 10 Contact Log, 45, 69 Contact Tracking, 69 Contacts, 10, 69 Contracted annual months of service Updating in Setup, 51 Conventions, 7 Create Transfer Sheet, 21 Currently Active Clients Only Selecting on Follow Ups Due reports, 46 Cursor Definition, 85 CWD Definition, 85 Data Definition, 85 Data element Definition, 85 Data entry techniques, 83 Data item Definition, 85 Database Repair, 60 Data-Cleaning Reports, 59 Death Recording for Index Child, 32 Default Definition, 86 Deferred Status Adding, 19 Definitions, 85 Delete Client identification record, 16 Reporting period record, 33 Setup records, 62 Status Change record, 26 Demographic Reports, 54 Dialog boxes, 81 Double-click Definition, 86 Edit 90-day participation period data, 38 Case management record, 32, 33 Client identification record, 15 Follow Up, 32, 33 Free Codes, 33 Intake, 32, 33 Orientation data, 35 Participation problem data, 35 96 97 Pregnancy Outcome, 32, 33 Report card outcome form, 36 Report Cards, 36 Service Matrix, 33 Setup records, 62 Status Change record, 22 Education Form Delete, 33 Error handling, 84 Error-flagged records, 34 Errors, data entry Correcting, 83 Error window, 28 ESC key, 83 Exempt Status Adding, 19 Exemption/Deferral Notice (CL-10) Previewing or Printing, 20 Exit, 10, 75 Export Detail to... On Billing list, 45 FFP matching results receiving, 67 Fields, 80 Find a Client Record. See Locate Follow Up Add, 26 Delete, 33 Edit, 32, 33 Freecodes Editing, 33 Funding Source Status Change Screen, 19 Go To button, 33 Highlight Definition, 86 Hot-key, 7 Index Child, 32 Changing, 32 Recording death or loss of custody of, 32 Ineligible NOA (NA 843) Previewing or Printing, 20, 21 Ineligible Status Adding, 19 Initial Funding Source, 14 Intake Add, 27 Adding before other forms, 27 Delete, 33 Edit, 32, 33 L.A. Case Assignment, 59 L.A. County, 58 L.A. Performance Measures, 59 Labels/Text, 80 Length of Enrollment, 47 Locate, 11, 26 Error-flagged records, 13 Setup records, 61 Location Transfering to new, 20 Lodestar Basics, 78 Revised 10/5/2010 Lodestar Control Center, 8, 9, 18 Log-on Screen, 8 Loss of Custody Recording for Index Child, 32 Management Summary reports, 39 MCH Definition, 86 Send Data by Disk, 67 Transmit Data by Internet, 66 Medi-Cal, 9, 38 Merge Client ID, 65 Miscellaneous, 65 Months of Service, 50 Mouse pointer Definition, 86 Multiple Birth And Additional Child Matrix, 31 NA 843 (Ineligible NOA) Previewing or Printing, 20, 21 Orientation data Add, 35 Edit, 35 Outreach Clients, 23 Participation Problem data Add, 35 Edit, 35 Pay Source Selecting on reports, 41 Pregnancy Outcome Add, 26 Delete, 33 Edit, 32, 33 Previous Index Child On Additional Child Matrix, 33 Print Cal-Learn forms and NOAs, 37 Page preview screen, 42 Print dialog box, 43 Setup screen, 44 Program bug, 84 Progression Reports, 56 Pseudo-case manager use in waitlisting, 24 Pulldown lists, 80 Pushbuttons, 79 Report card outcome form Edit, 36 Report Cards, 36 Add, 36 Edit, 36 Report screen, 40 Reporting period Delete, 33 Reports, 9, 39 Billing List, 44 Caseload Analysis, 48 Child Immunization, 49 Client Contact Summary, 49 Client roster, 40 Comparison Report, 50 Contact Log, 45 97 98 Data Cleaning, 59 Demographic Reports, 54 Follow-Ups Due, 46 L.A. Case Assignment, 59 L.A. Performance Measures, 59 L.A.County, 58 Length of Enrollment, 47 Months of Service, 50 Other Caseload Analysis, 49 Other Months of Service, 52 Progression Reports, 56 School Roster, 47 Stat 45, 52 Unduplicated Client Count, 52 What and when to run, 76 School Roster, 47 Scrollable lists, 79 Search criteria. See Locate Send MCH Data by Disk, 67 Service Matrix Add, 30 Adding later, editing, 33 Setup, 60 Add, 60 Delete Data, 60 Edit, 60 Funding Sources, 60 Locations, 60 Lodestar Users, 60 Schools, 60 Staff, 60 This Site, 61 use in waitlisting, 24 Sibling, 5, 6 Sort order Selecting on reports, 41 Revised 10/5/2010 Staff Setup use in waitlisting, 24 Stat 45, 52 Status Change, 19 Creating a New Status Record, 19 Delete record, 26 Edit record, 22 Outreach Clients, 23 Waiver End Date, 23 Supervision, 6 System, 60 Terminated Status Adding, 19 Text/Labels, 80 Timestamp, 11 Transfer Sheet Creating, 21 Transfer, entering a, 20 Transfer a Cal-Learn client, 21 Transfer an AFLP/ASPPP client, 20 Transmit Data, 9 Transmit MCH Data by internet, 66 Troubleshoot, 64 Unduplicated Client Count, 52 Updating Lodestar, 75 Utilities, 9, 60 Value Definition, 86 Wait List Cal-Learn Clients. See Deferred Status Wait List, 24 Waiver End Date, 23 Welcome Screen, 8 Windows, 5, 78 With Status Selecting on reports, 41 98