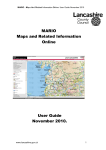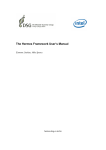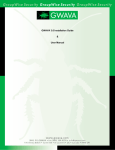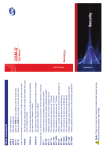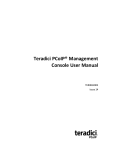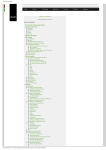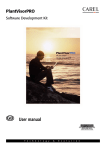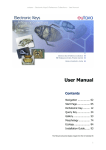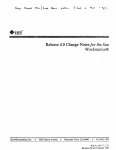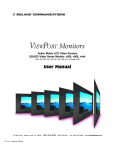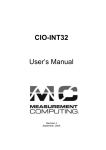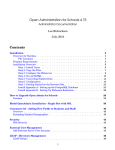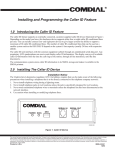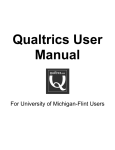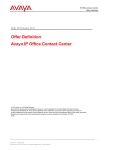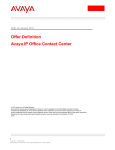Download Quick start guide
Transcript
tERA
Supervision and remote management services
Quick start guide
Integrated
Control
Solutions
&
Energy
Savings
tERA +030222141 - rel. 2.5 --- 16/06/2014
2
CONTENTS
1 ACCESSING THE SYSTEM ....................................................................................................................................................................................... 5
2 tERA PORTAL.............................................................................................................................................................................................................. 5
3 ADMINISTRATION .................................................................................................................................................................................................... 7
3.1 Registering a new subscription ..................................................................................................................................................................... 7
3.2 Templates........................................................................................................................................................................................................... 7
3.3 Plant configuration
.............................................................................................................................................................................. 10
3.4 Users ................................................................................................................................................................................................................ 11
3.5 Communities
....................................................................................................................................................................................... 12
3.6 Contact list
............................................................................................................................................................................................. 12
3.7 Plant graphics
....................................................................................................................................................................................... 13
3.8 GSM signal monitor
......................................................................................................................................................................... 15
3.9 Minister – service portfolio
............................................................................................................................................................... 15
3.10 Multi-language management................................................................................................................................................................... 16
4 tService
............................................................................................................................................................................................................ 16
4.1 Functions ......................................................................................................................................................................................................... 16
4.2 Settings
.................................................................................................................................................................................. 18
5 tTrace
............................................................................................................................................................................................................. 18
5.1 Getting started ............................................................................................................................................................................................... 19
5.2. Creating a report .......................................................................................................................................................................................... 19
5.3. Report actions ............................................................................................................................................................................................... 20
5.4. Scheduling a report ..................................................................................................................................................................................... 21
5.5 Customising a report .................................................................................................................................................................................... 21
6 tDisplay
.......................................................................................................................................................................................................... 21
Appendix A .................................................................................................................................................................................................................. 22
Appendix B .................................................................................................................................................................................................................. 25
tERA +030222141 - rel. 2.5 --- 16/06/2014
3
tERA +030222141 - rel. 2.5 --- 16/06/2014
4
1 ACCESSING THE SYSTEM
Using a web browser*, go to the address provided by email and enter your system access credentials. Once the private portal has been created,
requests to add new users must be sent to the system administrator and no longer to Carel. To change your password, go to the Users section.
*The tERA portal is optimised to work with Google Chrome
.
2 tERA PORTAL
After having logged in to the tERA portal, the home page is displayed. This features two sections:
- Plants section: this is displayed by default and contains all the installations (plants) created, even if they have not been completely configured.
For each installation, the icons in the top right corner indicate the active applications, while those at the top left notify users of any events and alarms.
To access the details of an installation (in relation to a specific application), simply click the icon corresponding to the application.
- Applications section: this contains the list of active applications and corresponding associated installations. Simply click on an installation to access it.
The bar at the top of the page features the following sections:
On the left:
- Home: used to return to the Systems section;
- Alarms: contains the list of active alarms on all installations;
- Events: contains information on the most significant events on the portal.
- Search: search the installations bar using the text field and/or the advanced search filters available by clicking
On the right, next to the user name, is a drop-down menu with the following sections:
- Profile: provides direct access to the user’s profile settings;
tERA +030222141 - rel. 2.5 --- 16/06/2014
5
.
-
Event log: lists all the events on the portal;
Administration: contains the section relating to the configuration (if the user does not have tAdmin administrator rights, this section is not
available);
Exit: logout.
tERA +030222141 - rel. 2.5 --- 16/06/2014
6
3 ADMINISTRATION
3.1 Registering a new subscription
In order to use a new subscription, the connection line needs to be registered (box, c.pco,…) under Administration – Register box.
This can be done during system configuration (see the section on Plant configuration). Choose the type of line and complete the following fields:
- serial number preceded by the part number (RVRBX00G00–A0000XXX, RVRBX00E00-A0000XXX) and security code shown on the
connection box label
- MAC address, serial number and password; parameters available on the screen on the c.pco.
When clicking Save, the line or access point will be available during system configuration.
3.2 Templates
3.2.1 Creating a controller template
Access Administration -> Templates, click new and complete the required fields.
The Template field must be completed based on the type of connection device used.
The Communities field is used to associate the template to one or more groups. Note that the template will be visible and modifiable by users of
the community it is associated with, and will be visible to all the ‘children’, however not accessible for modification. The template is always
visible to users of a higher-level community (see the Communities section).
The description of the template can be managed in different languages (see the Multi-language management section).
Clicking save displays a new section for creating the variables; two modes are available:
1. Click Import and choose the file to import; the following file types can be imported:
Zip file (.zip) containing the .2cf and .2ct files created using 1tool. The offset parameter needs to be set correctly in order to ensure correct
mapping of the integer variables. For this reason, check the value of the two variables, shown in the table, in the application:
1tool Protocol number
BMS_EXTENSION
Offset
3 (BMS1, PLAN)
5 (FIELDBUS1
0
1
3 (BMS1, PLAN)
5 (FIELDBUS1)
1
2
30 (BMS1, PLAN)
50 (FIELDBUS1)
‐
3
33 (BMS1, BMS2)
0
4
33 (BMS1, BMS2)
1
5
‐ (pCO WEB only)
‐
6
MODBUS protocol Type
Coil
Register (analog)
Register (integer)
Coil
Register (analog)
Register (integer)
Coil
Register (analog)
Register (integer)
Coil
Register (analog)
Register (integer)
Coil
Register (analog)
Register (integer)
Coil
Register (analog)
Register (integer)
MODBUS protocol
Address
1 ‐ 199
1 ‐ 127
129 ‐ 255
1 ‐ 207
1 ‐ 207
209 ‐ 415
1 ‐ 2048
1 ‐ 5000
5002 ‐ 10001
1 ‐ 2048
1 ‐ 127
129 ‐ 10128
1 ‐ 2048
1 ‐ 5000
5002 ‐ 15001
1 ‐ 2047
1 ‐ 5000
5001 ‐ 10000
IMPORTANT: If using Modbus over PLAN protocol, the offset must be set to 5.
Excel file (.xls). Exported from the DeviceCreator software or completed manually (template available together with the guide or on KSA - see the
section on variable attributes).
tERA +030222141 - rel. 2.5 --- 16/06/2014
7
IMPORTANT: If the Excel file is completed manually, the addresses of the integer variables must be entered with the offset already
applied.
If offset = 1 or 4 integer variable address = add defined in 2CF (“VAR_INDEX”) + 128
If offset = 2 integer variable address = add defined in 2CF (“VAR_INDEX”) + 208
If offset = 3 or 5 integer variable address = add defined in 2CF (“VAR_INDEX”) + 5001
If the import procedure is not successful, an error message will be shown, with the settings to be checked in order to fix the problem.
2. Use the editor on the portal. Click new, complete the fields relating to the variable and click save. See the section on Variable attributes for further
information.
IMPORTANT: The addresses of the integer variables must be entered with the offset already applied.
The variables can be searched using the text filter and other advanced search filters. The
parameters, the
button is used to filter the variables based on different attributes.
button can be used to display the user’s favourite
Each template and each variable are associated with three buttons:
: to make changes,
Edit
Delete
: to delete the corresponding item,
Copy
: to create an identical copy of the element in question; in the case of variables, make sure the fields relating to the
new variable are set correctly.
In both sections, multiple elements can be deleted together using the checkbox available on every row and the buttons at the top right.
3.2.2 Variable attributes
Below is a short description of the different attributes that can be associated with each variable:
- Code: unique identification code.
- Category: used to create groups of variables and simplify filtering and display. The existing categories can be used, or new ones created on the portal;
to do this, in the variable editor, click
in the corresponding combo box.
next to the category field and add the description. Once the new category has been saved, it will be available
- Description: description of the variable.
- Address in: address occupied in the device’s memory.
- Address out: specify only if different from the input.
- Variable type: Digital, Alarm, Integer, Analog.
- Frequency: sampling frequency in seconds; values supported are 5, 30, 180, 900.
- Bit position: first bit position of the variable (for example: bit 0 for a low-byte variable, bit 8 for a high-byte variable).
- Variable length: effective length of the variable (for example: 16 bits if it occupies one complete word, 1 bit typically for alarms).
- Variable size: size of the register holding the variables (8, 16,…), expressed in bits.
- Priority: for alarm variables only, sets the priority for alarm management on the supervisor; values supported: Technical, Very High, High, Medium,
Low.
- Number of decimals: number of decimal numerals.
- Sign: if enabled, the variable will be displayed with the + or – sign (1 = signed, 0 = unsigned).
- Maximum value: maximum value of the variable.
- Minimum value: minimum value of the variable.
- Unit of measure: unit of measure to be displayed next to the variable.
- Modbus read function: Coil or Digital Input for digital and alarms. Holding or Analog Input for analogue and integer.
- Modbus write function: Single Coil for digital and alarms; Single Holding for analogue and integer.
- Read/write: defines the type of access allowed to the variable, read-only or read/write.
- Access level: possible values: OEM, service and user, where each group includes the following one, in the order stated. Used to create groups of
variables and limit their visibility based on the access level of each user.
- Linearisation parameters: A-value and B-value: the variable value will be calculated as y = a * x + b; where x is the sampled value and y the value
indicated in the portal.
tERA +030222141 - rel. 2.5 --- 16/06/2014
8
- Display: attribute only available when using an Excel file to create the template; establishes whether a variable is considered a favourite and therefore
displayed in the corresponding section. [Home, Main, Stat = favourite].
- Thresholds: attribute only available when using the editor on the portal to create the template. See the section on Alarm management by threshold.
3.2.3 Alarm management by threshold
An alarm can be generated and notification sent when the value of a certain analogue or integer variable changes.
To do this, simply complete the Thresholds section in the template for the variable in question.
For each variable, the following can be set:
- Low threshold;
- Low threshold hysteresis;
- High threshold;
- High threshold hysteresis;
When the value of the analogue or integer variable falls below the low threshold or exceeds the high threshold, an alarm is activated; the event ends
when the value rises back above the low threshold + hysteresis or falls back below the high threshold – hysteresis.
tERA +030222141 - rel. 2.5 --- 16/06/2014
9
3.3 Plant configuration
Access Administration, go to the Plants section, click new, and complete the fields.
All the data and any notifications relating to the installation refer to the time zone set here.
The communities field is used to set the limits for accessing the installation (see the Communities section). The installation can be associated with
multiple communities. The installation can be assigned an image that is then displayed on the Plants page; at end of the procedure, click save to make
the new installation visible in the list.
and then click new.
To associate a line with the installation, click lines
In the serial number field, choose the ID of the connection line that will be used. Only the devices that have been registered and are not used will be
shown in the list.
In addition, a new connection line can be registered and associated with the installation using the Register button.
Complete the fields:
-
Protocol type: type of serial protocol. [Modbus, Modbus over Plan, Carel, c.pco].
Bitrate: Bitrate set on the serial line.
Data bits: number of data bits set on the serial line.
Parity: parity set on the serial line.
Stop bits: number of stop bits set on the serial line.
Box PLan Id: Id of the box in the pLAN network.
IMPORTANT: The parameters set here must coincide with those set on the physical devices so as to enable communication. Otherwise, the
OFFLINE alarm will be shown, indicating a communication error.
The c.pco is at the same time both a connection line and device, and can automatically transfer all of its settings to the tERA server. Consequently, the
protocol parameters should not be set; selecting the “create device” flag creates the device automatically.
Once the line has been configured, click save. To add additional lines, repeat the operation.
To allocate a controller to the installation, click the
fields:
-
-
button under the Plants section or the lines section and then click new. Complete the
Name.
Description.
Line: select the line that the device is physically connected to. This field is not required, it can be associated subsequently, meaning it is
possible to first create the devices and then, from the list of devices, select several of these and use the Configure line button to create a
multiple association.
Template: select the of the list of controller variables. The list shows the existing variables.
Address: the device’s serial address.
Click save to save the settings.
. The default settings (entered in the template) can be set for each individual device using the
To view the list of the variables, click
button for each variable. Only the name, description, unit of measure, frequency, priority and alarm thresholds can be changed.
IMPORTANT: It is recommended to start from a template that is as close to the final version as possible. Once a template is being used, it can
no longer be modified, which prevents the introduction of global modifications.
To add further controllers, repeat the operation. Each box supports a maximum of 10 devices.
button.
To edit an installation, a line or a controller, click the corresponding edit
Plant configuration is now complete.
tERA +030222141 - rel. 2.5 --- 16/06/2014
10
The
icon shown in the row corresponding to the installation (plant) that has just been created indicates that configuration is in progress: the
. Likewise, whenever changes are made to the
configuration needs to be loaded in order to make it active; to do this, from the lines section, select
plant configuration, the configuration needs to be loaded again to make it active.
The loading process is completed when the yellow icon is no longer shown. The installation is thus active and available in the Home page. If an error
occurs, see the Events log section for information on the causes.
3.4 Users
To manage system users, from the drop-down menu on the bar at the top, select Administration then Users.
To create a new user, click new and complete the required fields:
- the username and password fields are used to access the portal.
- The E-mail field is not required, rather it is used to complete the contact details that are automatically added to the contact list when each new
account is created. The contact details can also be completed subsequently.
- Language: the items on the portal and the descriptions of the elements created (installations, templates, variables,…) will be displayed in the
user’s language, if available, otherwise the default language will be used.
- Profile: establishes the functions available to the user:
- Administrator: maximum rights for all applications.
- User: limited functions for all applications.
Based on the application, administrator users can access the following functions:
tService:
pco upgrade
menu settings: configuration of scheduled reports and alarm notifications
tTrace:
Creation of new templates
Report scheduling
tDisplay: User profile only
tAdmin: Access to the entire Administration section
-
Community: allocating users to a community limits their access rights and visibility to the installations, templates and users allowed for that
group. A user can belong to more than one community..
Access variable for reading: defines the set of variables that will be visible to the user.
Access variable for writing: defines the set of variables that can be written by the user.
Once the settings have been completed, click Save to make them active.
button to
By default, a user can access all the applications available on the portal using the functions relating to their profile. Click the
manage the available combinations in the profile list: disable access to certain applications, grant administrator access for certain applications, and user
access to others, etc.
tERA +030222141 - rel. 2.5 --- 16/06/2014
11
IMPORTANT: the Minister profile must always be added manually by other users who already have this profile.
To change the password, access Profile from the drop-down menu on the bar at the top of the portal; the password must contain at least 8 characters.
3.5 Communities
Communities are used to limit access to and visibility of the elements available on the portal.
These represent a way of organising the data by creating groups of users and systems; a user or installation can belong to one or more communities,
however the users in a certain community can only view and access the defined installations and users.
On the tERA portal, a default community is automatically created and cannot be edited or deleted. This community is the parent of all the communities
that are then created subsequently, making up a tree structure in which each community can access all the elements relating to its child communities.
To create a community, from the drop-down menu on the bar at the top, access Administration then Communities, click new and complete the fields.
The parent community that the new group belongs to must always be specified.
If a community has child communities, it cannot be deleted. Consequently, the delete button in the list of communities is disabled; first the child
communities need to be deleted, then the button will be enabled.
3.6 Contact list
This section contains all the contacts on the portal that can be displayed and used when configuring alarm notifications and sending reports.
tERA +030222141 - rel. 2.5 --- 16/06/2014
12
Whenever a user is created, the system automatically adds the corresponding contact details to the contact list. If the E-mail field is completed when
creating a user, the contact will contain the specified email address, otherwise it can be added later.
.
To do this, from the drop-down menu on the bar at the top, access Administration and then select Contact list and click
Different types of addresses can be added, without limits; the contact details relating to each user are deleted when the user is deleted.
Additional external contacts can be added to the portal using the new button.
3.7 Plant graphics
The view of each installation and/or unit can be customised with .html graphic elements by administrator-level users. For the use of this
function, users are assumed to have knowledge of html and JavaScript.
To customise the display, from the drop-down menu on the bar at the top, access Administration and then select Plant graphics. Click new,
complete the fields and click save. A new row will then be displayed in the list. Click the Configuration button to access a new page, featuring
two sections:
- on the left, the Components section, where the new button lists all the elements that make up the graphic interface (images, html, js,
css, …). A single .zip file containing all the required files can be used. The default .html file needs to be selected using the checkbox.
IMPORTANT: The .zip file must respect the same directory structure shown in the HTML code for the correct definition of the paths and display of the
layout. As a reference, in the example shown in Appendix A the .zip has all the files in the root, there are no directories (example downloadable from
KSA).
-
on the right, the Associations section, specifying how to introduce the graphic interface. The associations can be made at a template,
device and/or installation level. If being made by template, the interface is introduced on all devices that use the specified template,
otherwise it is introduced for the individual the devices and/or installations specified.
Once both sections have been completed, accessing the corresponding installations opens a new tab called Layout, organised at an installation
and/or device level, depending on the established associations.
tERA provides ready-to-use utilities, which can be referenced as follows:
<script src="${CP_JS}/jquery.min.js"></script>
<script src="${CP_JS}/jquery-ui.min.js"></script>
To use standard jquery functions.
<script src="${CP_JS}/custom-pages.js"></script>
Function for reading and writing variables.
Styles used by the previous files:
<link href="${CP_CSS}/jquery-ui.min.css" rel="stylesheet" />
<link href="${CP_CSS}/custom-pages.css" rel="stylesheet" />
The css and js files created by the user, together with the images, must be referenced using the following tags, to ensure correct operation:
<link href="${CSS}/style.css" rel="stylesheet" />
<script src="${JS}/script.js"></script>
<img src="${IMG}/image.jpg"/>
The following tags are used for operations on the variables. The custom-pages.js file is responsible for parsing var-placeholder elements. If the variable
is read/write, when clicking its area, a popup opens automatically for entering the value to write.
If wanting to introduce custom pages at a device or template level, the tags shown in the following example can be used. The system parses the
information automatically:
<div class="var-placeholder" data-line-ident="${LINE_IDENT}" data-line-type="${LINE_TYPE}" data-device-serialaddress="${DEVICE_SERIAL_ADDRESS}" data-variable-code="Probe_1"></div>
An installation (plant) can have two or more boxes, and this prevents the tags from being parsed automatically. If wanting to introduce custom pages at
an installation level, the values of the different attributes need to be explicated for correct operation, as shown in the following example:
tERA +030222141 - rel. 2.5 --- 16/06/2014
13
<div class="var-placeholder" data-line-ident="RVRBX00G00-D0000100" data-line-type="TBOX_WIRELESS" data-device-serial-address="1" datavariable-code="Probe_1"></div>
If using an Ethernet box, enter code RVRBX00E00 in the data-line-ident field, and the TBOX_ETHERNET tag in data-type-line.
If using the c.pco, enter the MAC address without decimal points in the data-line-ident field, and C_PCO in data-type-line.
Appendix A shows an example of an
http://ksa.carel.com/group/tera1/custom-pages
.html
page
for
customisation.
Other
examples
can
be
downloaded
from
KSA:
The browser creates a copy of visited pages in its own memory (called the cache). In the event of problems displaying the custom page after having
made changes, it is recommended to clear the browser cache.
The following web services are made available for operations on the variables:
Read variable:
url:
custom-pages/cp/services/{line_identifier}/{line_type}/{device_serial_address}/{variable_code}/load
method:
GET
result:
{
idDevice: 2,
idModelVariable: 2,
lineIdent: 'RVRBX00G00-A000123',
lineType: 'TBOX_WIRELESS' or 'TBOX_ETHERNET' or 'C_PCO',
deviceSerialAddress: 1,
variableCode: 'var-code',
canModify: 'true/false',
name: 'var-name',
value: 'variable value',
uom: 'C°',
type: 'bool' or 'decimal' or 'int' or 'alarm'
}
Write variable:
url:
custom-pages/cp/services/devices/{idDevice}/variables/{idModelVariable}/save
parameters:
value
method:
POST
result:
if ok {
"success": true }
else {
"success": false,
"error": "Error message"
}
Appendix B shows some simple functions that demonstrate the use of these URLs.
tERA +030222141 - rel. 2.5 --- 16/06/2014
14
3.8 GSM signal monitor
This section is used to check GSM signal strength. The GSM status column shows the average communication quality: low, medium, excellent. Click on
to view the trend in signal quality in more detail, for further information. To get the latest data, click on
. The chart is refreshed
automatically once the samples are received by the server. During communication between box and server, sampling data is not available, and is
represented by a section in a different colour between two circles. Click the date button to see information relating to a specific day or days. The chart
shows the values as a percentage of the optimum value, and shows the data for the entire day.
3.9 Minister – service portfolio
This section of the administration area is used to manage subscriptions and verify related costs, with the possibility to check consumption and modify
for each subscription accesses:
the configuration for each subscription. Clicking
-
Subscription management with the option to activate / deactivate services and check thresholds
The table below shows the limits available for the functions included in the basic subscription:
Function
GPRS threshold
LAN threshold
Automatic variable logging
Variable logging frequency
tService: 100,000
tDisplay: 5,000
updates /month
30 variables
30 seconds
tService: 100,000
tDisplay: 5,000
updates /month
300 variables
5 seconds
Live recording duration (ever y 5 seconds) of installation variable trend
pCO SW update
1 hour/month
0 month
10 hours/month
0 month
Read and write variables with manual request by user
If needing to extend these limits, the corresponding feature needs to be activated.
-
Control subscription configuration history
Control monthly consumption
If required, one or more additional services can be activated for one day only.
tERA +030222141 - rel. 2.5 --- 16/06/2014
15
To extend these functions to other users, under Administration - Users, click Profiles and add the corresponding option to the existing list.
3.10 Multi-language management
Some of the descriptions on the display can be managed in different languages: descriptions of the templates, descriptions of the variables, codes and
button expands a list used to enter information in
descriptions of the installations and devices, names of new categories… Where available, the
the desired languages.
The following languages are supported:
The language displayed depends on the language of the user who has accessed the portal.
If the descriptions only feature one language, then that language is always displayed, irrespective of the language of the logged in user. If the language
of the logged in user is not supported, the default language is used.
4 tService
This application makes maintenance faster and more effective by analysing installation operation via a remote connection and improving service levels
by reducing troubleshooting times.
Access the installation from the home page by clicking
4.1 Functions
The default view shows the data for the entire installation, displayed in four tabs (five if there are custom pages):
tERA +030222141 - rel. 2.5 --- 16/06/2014
16
- Variables: this shows the list of all the installation variables. Click
to read the variable in real time, and
configured accordingly. To read multiple variables, check on the checkboxes and then click
at the top right.
to write the value, if the variable is
The list of variables is arranged automatically using the filter buttons corresponding to the categories available for the current template.
to add the variable to the group of favourites.
Click the star
The variables can be sorted by code and description by clicking the headings on the corresponding columns.
- Alarms: by default the data is accessed in active mode, listing all the active alarms on the selected controller, in chronological order. The colour shown
and Reset
buttons are used to acknowledge and reset the alarm. The alarms are only
on each row represents the alarm priority. The Ack
reset at a portal level, an not physically.
. The alarms can be filtered for a certain period of time using the start time and period fields,
To access the alarm log for the controller, click
and then clicking
.
The alarms can be sorted by priority, description and date, by clicking the headings on the corresponding columns.
- Trends: by default the data is accessed in log mode, showing the charts of logged data. The logged data can be displayed over a daily, weekly or
monthly period starting from chosen date; the current day is shown by default. To select a specific period, use the start time and period fields and click
.
IMPORTANT: To be able to display the data relating to a variable on the chart, the frequency field needs to be set to a value other than zero.
To configure the chart click
.
A specific period on the chart can be displayed with greater detail (zoom) by selecting it directly with the mouse. Click
Clicking
to start,
be sampled.
to reset the zoom.
switches to live mode, so as to perform sampling every 5 seconds and see the evolution of the data on the chart instantly, clicking
to stop or
to delete the chart. Click
to select the variables to sample. Any variable available in the template can
- Report: used to export installation data in Excel format. Select the required variables, the period and date, and the frequency of the data in the file..
Only logged variables will be included in the report. The following table shows the possible combinations:
tService reports limits
Report period
Available frequencies
Number of variables
Daily
5, 30, 60, 180, 300, 600, 900
10 with exception of the 5 second frequency, where is it possible to
export 2 variables
Weekly
300, 600, 900
10
Monthly
900
10
To access specific devices in the installation, simply click them in the menu on the left.
The same tabs are displayed, only the information now relates to the individual device.
IMPORTANT: the data are automatically sent at the following intervals:
GPRS box: only if there are variables sampled with a frequency of 30 seconds or higher, the data are sent automatically to the server every 12
hours. If there are variables sampled every 5 seconds, the related data are sent every 3 hours, and all the other variables are transferred
every 6 hours.
LAN box: all the variables are automatically sent to the server every 30 minutes.
tERA +030222141 - rel. 2.5 --- 16/06/2014
17
The data on the box and on the server can be aligned whenever desired by clicking
, available only at a device level in the trends
tab. See the Event log section to check transfer status. The page also needs to be refreshed (F5 or
) to update the chart with the new data
received.
The following feature is available at a device level:
- Update Pco: this section is used to update the software on pCO controllers. Create a zip file containing the necessary files and then select this by
clicking
. The files will be located in the corresponding sections: Mask (.iup file), Strategy (.blb/.bin/.blx files) and Setting
(.development file). Click
.
IMPORTANT: it is strongly recommended to see the FAQ on ‘Commissioning Tool – Serial port configuration’ in 1tool to check the serial
ports and BIOS versions required for correct operation.
IMPORTANT: it is strongly recommended to upload a .dev file corresponding to the specific application together with the application files.
Clicking on View all plants in the menu on the left accesses the alarm KPI for all the installations over the last month:
4.2 Settings
Only visible to tService administrator-level users, and comprises the following options:
4.2.1 Alarm notifications
Notifications can be received via email whenever an alarm is activated. To create a new notification rule, click New. The notification settings are divided
into three sections:
- Rule: select or deselect the Enabled flag to activate or deactivate the rule. To receive notification not only when an alarm is activated, but also when it
is no longer active, select the corresponding Notify alarm termination flag.
.
In the priority section, establish the priority or priorities of the alarms that are notified, choosing between
The Selection field is used to specify the level for sending notifications: all the installations in a community, an individual installation or an individual
device.
- Notifications: this section defines the contacts who are notified of the alarms.
- Time band: this section determines the time period for sending notifications.
Once all the sections have been completed, click Save to make the settings active.
4.2.2 Reports
The logged variables can be exported and downloaded from the portal and/or sent via email. This section features two tabs:
- Report template: defines a set of variables. Click New and complete the fields.
- Report scheduler: click New and complete the fields to schedule a new report. Select the required template, the period, the export time and
corresponding time zone, and the frequency of data in the report.
5 tTrace
tTrace is a high level analysis service and an advanced reporting tool for comparison between different installations, used to highlight the best
configurations and optimise configuration.
tERA +030222141 - rel. 2.5 --- 16/06/2014
18
5.1 Getting started
Firstly, select a community from the drop-down menu at the top left. If wanting to create a report for a sub-community, it is strongly recommended to
access this sub-community so as to have the same visibility as the end user and guarantee access to the data.
The directory structure is shown on the left, with the following contents:
Root: currently selected community
- Communities: this directory contains all the sub-communities of the selected community. It should be noted that each organisation has the
same directory structure.
- Reports:
• My reports: existing templates and reports.
• Resources: logos for customising the reports
5.2. Creating a report
1. Select the template: in my reports, click an available template:
- Dashboard: four individual charts in one single report
- Single chart: Comparison of data from different installations over different periods
2. Configure the report: on the new page, click Options at the top right to enter the report settings.
To make the configuration process faster, if there is a similar existing report, this can be loaded automatically by selecting it from the drop-down menu
at the top and then modifying the settings as necessary.
tERA +030222141 - rel. 2.5 --- 16/06/2014
19
Reports can be created for complete installations, templates (all the devices with the same template will be displayed) and individual devices. These
fields can be used individually or in combination to filter the desired variables to include in the report. The variables can also be filtered by unit of
measure. All these fields allow multiple selection.
In the Time range field, a number of default periods are available. The interval can also be selected freely, specifying the start and end date.
Using the Reference date field, a second time period can be added to the chart for comparison. The same Time range set will be displayed.
3. Save and generate: once all the fields have been entered, it is recommended to save the report and then click OK to generate it.
Use the Export button to export the report in the different formats available.
When the report has been saved, it will be displayed underneath the corresponding template in the My reports section.
5.3. Report actions
Select a report in My reports and click the right mouse button to access the possible actions available.
tERA +030222141 - rel. 2.5 --- 16/06/2014
20
5.4. Scheduling a report
Select the report in My reports and click the right mouse button. Select Schedule. A new page is opened, showing all the report scheduling options.
Click Create schedule and complete the settings in all the sections:
• Schedule: enter the start and end time, the time zone and the number of repeats of the report, which may be basic (every n minutes, hours,
days, weeks) or custom (selected months, days, ...)
• Parameters: modifications can be made to already created reports.
• Output options: define the output file name, language, format, ...
• Notifications: configure email notifications.
Once all the sections have been configured, click Save. The scheduling settings will now be active.
5.5 Customising a report
The Resources - Images directory contains predefined images added to the reports. These can be replaced by selecting them and then clicking the
change button.
Each community can customise reports by adding new images to the corresponding Resources directory.
6 tDisplay
Basic application with customisable interface to monitor installation data in real time and change the settings via a remote connection.
Once having accessed the desired installation, two tabs are displayed (three if custom pages have been created):
- Variables: this shows the list of all the controller variables for read
and write
operations.
- Alarms: this section shows all the active alarms in the installation. The colour of each row represents the alarm priority.
By default, the menu on the left is hidden. To display it, click
.
If there is only one device in the installation, this is accessed directly, without needing to go through the installation level (default setting).
Use the -
- buttons to change the number of variables shown on each page.
tERA +030222141 - rel. 2.5 --- 16/06/2014
21
Appendix A
Example custom .html page:
<!doctype html>
<html lang="en">
<head>
<meta charset="utf‐8">
<title>Custom Page Simulator</title>
<link href="${CP_CSS}/jquery‐ui.min.css" rel="stylesheet" />
<link href="${CP_CSS}/custom‐pages.css" rel="stylesheet" />
<link href="${CSS}/simulator.css" rel="stylesheet" />
</head>
<body>
<div id="div‐index" class="div‐container">
<section id="main‐container">
<div class="preview‐container"><a href="#div‐livingroom"><img src="${IMG}/livingroom.jpg" alt="livingroom" /></a></div>
<div class="preview‐container"><a href="#div‐kitchen"><img src="${IMG}/kitchen.jpg" alt="kitchen" /></a></div>
<div class="preview‐container"><a href="#div‐bathroom"><img src="${IMG}/bathroom.jpg" alt="bathroom" /></a></div>
<div class="preview‐container"><a href="#div‐bedroom"><img src="${IMG}/bedroom.jpg" alt="bedroom" /></a></div>
</section>
</div>
<div id="div‐livingroom" class="div‐container" style="display: none;">
<section id="room‐container">
<a href="#div‐bedroom" class="row‐link"><div class="row‐container left‐row">‹</div></a>
<div class="img‐container"><img src="${IMG}/livingroom.jpg" /></div>
<a href="#div‐kitchen" class="row‐link"><div class="row‐container right‐row">›</div></a>
</section>
<div class="main‐btn"><a href="#div‐index"><img src="${IMG}/main‐icon.png" /></a></div>
<div class="variable‐btn livingroom var‐placeholder" data‐line‐ident="${LINE_IDENT}" data‐line‐type="${LINE_TYPE}"
data‐device‐serial‐address="${DEVICE_SERIAL_ADDRESS}" data‐variable‐code="Probe_1"></div>
</div>
<div id="div‐bathroom" class="div‐container" style="display: none;">
<section id="room‐container">
<a href="#div‐kitchen" class="row‐link"><div class="row‐container left‐row">‹</div></a>
<div class="img‐container"><img src="${IMG}/bathroom.jpg" /></div>
<a href="#div‐bedroom" class="row‐link"><div class="row‐container right‐row">›</div></a>
</section>
<div class="main‐btn"><a href="#div‐index"><img src="${IMG}/main‐icon.png" /></a></div>
<div class="variable‐btn bathroom var‐placeholder" data‐line‐ident="${LINE_IDENT}" data‐line‐type="${LINE_TYPE}"
data‐device‐serial‐address="${DEVICE_SERIAL_ADDRESS}" data‐variable‐code="Probe_2"></div>
</div>
<div id="div‐bedroom" class="div‐container" style="display: none;">
<section id="room‐container">
<a href="#div‐bathroom" class="row‐link"><div class="row‐container left‐row">‹</div></a>
<div class="img‐container"><img src="${IMG}/bedroom.jpg" /></div>
<a href="#div‐livingroom" class="row‐link"><div class="row‐container right‐row">›</div></a>
</section>
<div class="main‐btn"><a href="#div‐index"><img src="${IMG}/main‐icon.png" /></a></div>
<div class="variable‐btn bedroom var‐placeholder" data‐line‐ident="${LINE_IDENT}" data‐line‐type="${LINE_TYPE}"
tERA +030222141 - rel. 2.5 --- 16/06/2014
22
data‐device‐serial‐address="${DEVICE_SERIAL_ADDRESS}" data‐variable‐code="Probe_3"></div>
</div>
<div id="div‐kitchen" class="div‐container" style="display: none;">
<section id="room‐container">
<a href="#div‐livingroom" class="row‐link"><div class="row‐container left‐row">‹</div></a>
<div class="img‐container"><img src="${IMG}/kitchen.jpg" /></div>
<a href="#div‐bathroom" class="row‐link"><div class="row‐container right‐row">›</div></a>
</section>
<div class="main‐btn"><a href="#div‐index"><img src="${IMG}/main‐icon.png" /></a></div>
<div class="variable‐btn kitchen var‐placeholder" data‐line‐ident="${LINE_IDENT}" data‐line‐type="${LINE_TYPE}"
data‐device‐serial‐address="${DEVICE_SERIAL_ADDRESS}" data‐variable‐code="Probe_4"></div>
</div>
<script src="${CP_JS}/jquery.min.js"></script>
<script src="${CP_JS}/jquery‐ui.min.js"></script>
<script src="${CP_JS}/custom‐pages.js"></script>
<script src="${JS}/simulator.js"></script>
</body>
</html>
.
tERA +030222141 - rel. 2.5 --- 16/06/2014
23
tERA +030222141 - rel. 2.5 --- 16/06/2014
24
Appendix B
Function for assigning a variable value to a variable:
function test() {
var url = "/custom-pages/cp/services/${LINE_IDENT}/${LINE_TYPE}/${DEVICE_SERIAL_ADDRESS}/VARIABLE_CODE/load";
$.get(url, function(data) {
var value = data.value;
if (value < "x") {
//do something
}
});
}
In this example, only the value of the variable returned by the web service is used. Remember that additional information can also be retrieved, such as
the type of line, serial number, type of variable,... (see json format in the Plant graphics section)
Function to execute a check on the value of two variables:
var EN_Z03;
var EN_ Z04;
var URL_EN_ Z03= "/custom‐pages/cp/services/${LINE_IDENT}/${LINE_TYPE}/${DEVICE_SERIAL_ADDRESS}/EN_Z03/load";
$.get(URL_EN _Z03, function(data) {
EN_ Z03 = data.value;
compareVariables();
});
var URL_EN _Z04= "/custom‐pages/cp/services/${LINE_IDENT}/${LINE_TYPE}/${DEVICE_SERIAL_ADDRESS}/EN_ Z04/load";
$.get(URL_EN_ Z04, function(data) {
EN_ Z04 = data.value;
compareVariables ();
});
var compareVariables = function() {
if (EN_ Z03 && EN_ Z04) {
if (EN_ Z03 === 1 && EN_ Z04 === 1) {
//do something
} else {
//do something else
}
}
}
tERA +030222141 - rel. 2.5 --- 16/06/2014
25
NOTES__________________________________________________________________________________
_______________________________________________________________________________________
_______________________________________________________________________________________
_______________________________________________________________________________________
_______________________________________________________________________________________
_______________________________________________________________________________________
_______________________________________________________________________________________
_______________________________________________________________________________________
_______________________________________________________________________________________
_______________________________________________________________________________________
_______________________________________________________________________________________
_______________________________________________________________________________________
_______________________________________________________________________________________
_______________________________________________________________________________________
_______________________________________________________________________________________
_______________________________________________________________________________________
_______________________________________________________________________________________
_______________________________________________________________________________________
_______________________________________________________________________________________
_______________________________________________________________________________________
_______________________________________________________________________________________
_______________________________________________________________________________________
_______________________________________________________________________________________
_______________________________________________________________________________________
_______________________________________________________________________________________
_______________________________________________________________________________________
_______________________________________________________________________________________
_______________________________________________________________________________________
_______________________________________________________________________________________
_______________________________________________________________________________________
_______________________________________________________________________________________
_______________________________________________________________________________________
_______________________________________________________________________________________
_______________________________________________________________________________________
_______________________________________________________________________________________
_______________________________________________________________________________________
_______________________________________________________________________________________
_______________________________________________________________________________________
_______________________________________________________________________________________
_______________________________________________________________________________________
_______________________________________________________________________________________
_______________________________________________________________________________________
_______________________________________________________________________________________
_______________________________________________________________________________________
_______________________________________________________________________________________
_______________________________________________________________________________________
_______________________________________________________________________________________
_______________________________________________________________________________________
_______________________________________________________________________________________
_______________________________________________________________________________________
_______________________________________________________________________________________
_______________________________________________________________________________________
_______________________________________________________________________________________
_______________________________________________________________________________________
_______________________________________________________________________________________
tERA +030222141 - rel. 2.5 --- 16/06/2014
26
tERA +030222141 - rel. 2.5 --- 16/06/2014
27
tERA +030222140 - rel. 2.0 - PRELIMINARY
28
tERA +030222141 - rel. 2.5 --- 16/06/2014
CAREL INDUSTRIES SpA
Via dell’Industria, 11 - 35020 Brugine - Padova (Italy)
Tel. (+39) 049.9716611 Fax (+39) 049.9716600
http://www.carel.com - e-mail: carel@carel.com