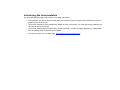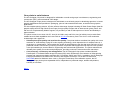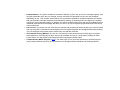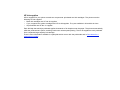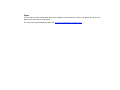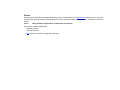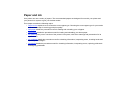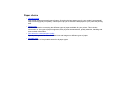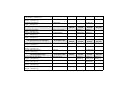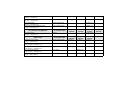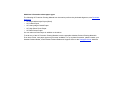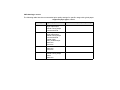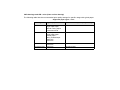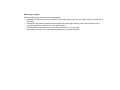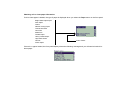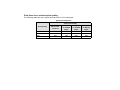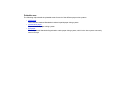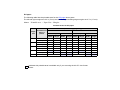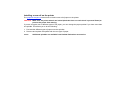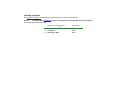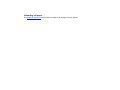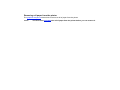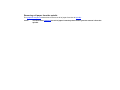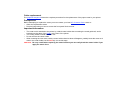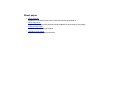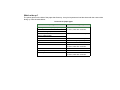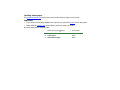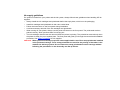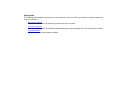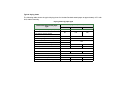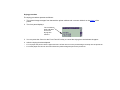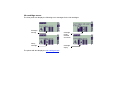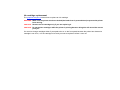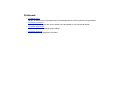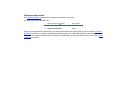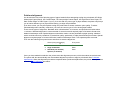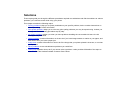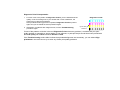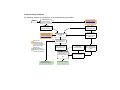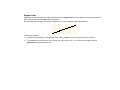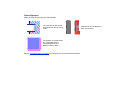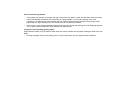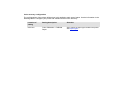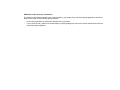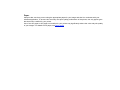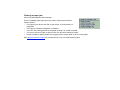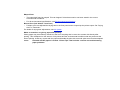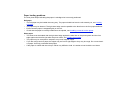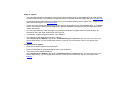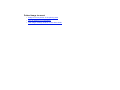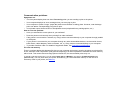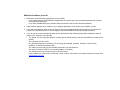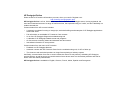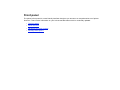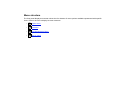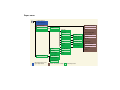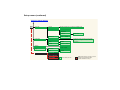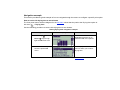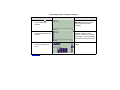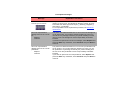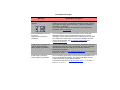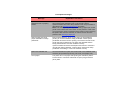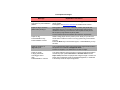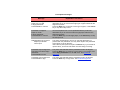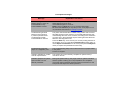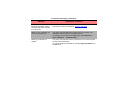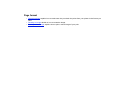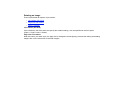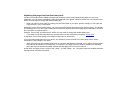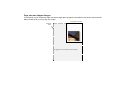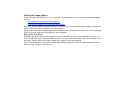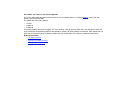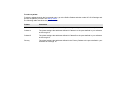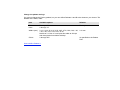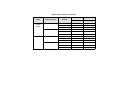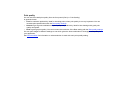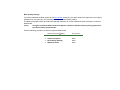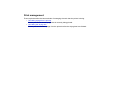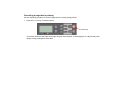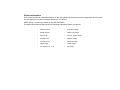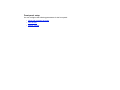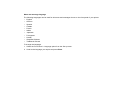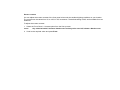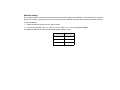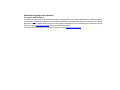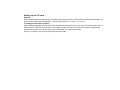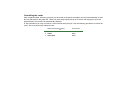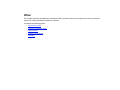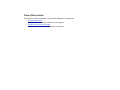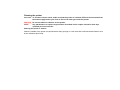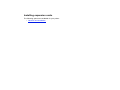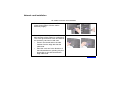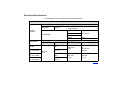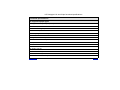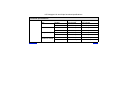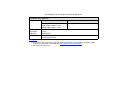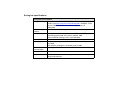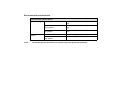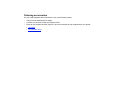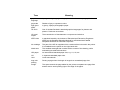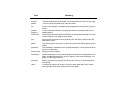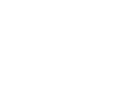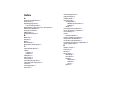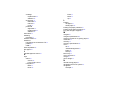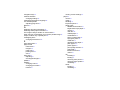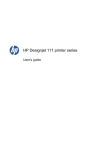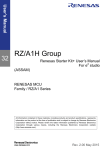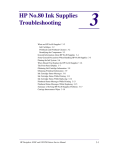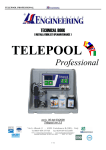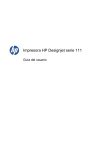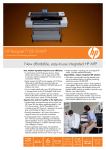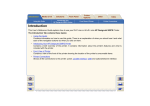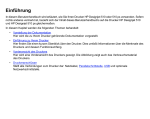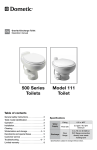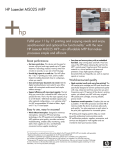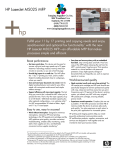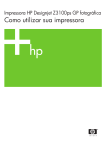Download Introduction
Transcript
Introduction This User’s Reference Guide explains how to use your HP Designjet 510 or 510ps printer. The contents of this guide are valid for both the HP Designjet 510 and the HP Designjet 510ps except where otherwise indicated. This chapter contains the following topics: • Introducing the documentation Introduces your printer’s documentation. • Introducing your printer Contains a brief overview of the printer. It contains information about the printer’s features and what is included with the printer. • Front view of printer Contains a view of the front of the printer showing the location of the printer’s consumable items. • Printer connections Shows all the connections to the printer: power, parallel interface, USB and optional network interface. Introducing the documentation You have the following resources to help you in using your printer. • The Assembly and Set-up Poster comes with your printer and shows step-by-step information on how to prepare your printer for use. • This User’s Reference Guide explains the details of using your printer. For more day-to-day guidance you can refer to the Pocket Guide. • The Pocket Guide gives information that you are most likely to need for printer operation on a daily basis, such as loading paper or replacing ink supplies. • You can also visit us on our Web page: http://www.hp.com/go/graphic-arts/. Introducing your printer • Your printer’s main features A general overview of the major features of your printer. • HP ink supplies A description of the HP ink supplies required for your printer. • Print resolution Specifications of the print resolution for your printer. • Paper A description of the different types of paper available for your printer. • User interface A description of the printer’s user interface. • Memory Details of internal memory and memory options available with your printer. • Drivers Details of the drivers delivered with your printer. Your printer’s main features The HP Designjet 510 printer is designed for individuals or small work-groups in architecture, engineering and construction (AEC), and mechanical CAD design. The HP Designjet 510ps printer is designed for individuals or small work-groups in advertising agencies, in-house graphic departments that specialize in packaging, point-of-sale material and events, as well as other graphics applications. For the complete printing solution, HP also offers a wide range of paper including HP Satin Poster Paper (ideal for graphic artists) and HP High-Gloss Photo Paper for high-quality images with an ultra-smooth glossy finish. And with the HP Complementary Media Program, HP provides you with a wide spectrum of choice and flexibility in paper selection. The printer comes in two sizes: A0+/E+ size (42 in/1066.8 mm) and D/A1 size (24 in/609.6 mm) models. Both models have roll-feed capabilities and come with an HP-GL/2 Accessory Card. The A0+/E+ size model also includes legs and a paper bin. • Ultimate photo print quality and excellent line quality: The printer delivers excellent line quality with a true resolution of 1200×600 dpi, using HP's color layering technology, which deposits inks of multiple colors in a single drop on coated paper. This excellent line quality is achieved due to the fact that each half-inch/12.7mm printhead contains 304 nozzles, producing miniscule 18-picoliter black pigmented ink drops and four picoliter color dye-based drops, that are idea for engineering and architectural applications. The printer also delivers ultimate photo quality for renders and photographs, providing continuous tones and smooth transitions. • Color accuracy, consistency and management: The HP Designjet 510ps printer includes Adobe® PostScript® 3™ software Raster Image Processor (RIP) which imitates the color behavior of offset printing presses and supports emulation standards DIC, EuroScale, SWOP and TOYO. In addition, the HP Designjet 510ps printer delivers consistent color accuracy and supports ColorSync 3.0 for Mac OS users and PANTONE tables for Windows users. And, by using the closed-loop color calibration system, the HP Designjet 510ps printer prints repeatable colors, independent of printhead usage, ambient temperature, humidity or ink levels. More… • • • • Unattendedness: The printer includes a modular ink delivery system, with up to 69-cc cartridge capacity, and long-life printheads which last, on average, through ten black ink cartridges and six color ink cartridges, depending on use. This modular system allows you to replace individual ink supplies separately, as needed, and also provides automatic alignment and cutting and stacking of finished prints in the paper bin, enabling continuous and unattended printing. In addition, the printer includes smart chips that are embedded into each individual printhead and ink cartridge that alert you when it is time to replace the printhead and continuously monitor ink levels. Ease-of-use: The printer is a true out-of the box solution and provides you with everything you need to install and use the printer. It includes a control/display panel for simple navigation and straightforward paper loading. The HP Designjet 510ps printer also includes easy-to-install RIP software. HP Premium Printing Material: The A0+/E+ size and D/A1 size printers accept a wide range of roll and sheet paper from 24 in/609.6 mm (D/A1 size) to 42 in/1066.8 mm (A0+/E+ size) wide including HP Satin Poster Paper, HP High-Gloss Photo Paper and HP Heavyweight Coated Paper. Complementary Media Program (CMP): The CMP helps you to grow their business by referencing thirdparty printing material choices to ensure maximum HP Designjet printer flexibility and printing solutions. HP ink supplies HP ink supplies for your printer contain two components: printheads and ink cartridges. The printer uses the following HP ink supplies: • Black ink cartridges are HP No 82 supplies. • Cyan, magenta and yellow cartridges are HP No 82 supplies. They are available in 28 and 69 ml sizes. • All printheads are HP No 11 supplies. Each 600-dpi thermal inkjet printhead applies thousands of ink droplets onto the paper. The printer automatically refills the printhead as it prints, enabling continuous uninterrupted printing. The ink is supplied to each printhead from a separate large-capacity ink cartridge. There is more information available in a pamphlet which comes with the printheads and in Print times for a selected print quality. Print resolution Your printer provides two different print modes that change the print resolutions of each of the print quality modes. These different print modes are optimized for: Line Drawings/Text or Images. You can then choose between three levels of print quality for each of the print modes: Best, Normal or Fast, from your software or from the printer's front panel. With the Best mode selected, you have an additional selection available to provide maximum detail for your printed image by increasing the resolution of your job above the default resolution. Print quality setting Optimized for Line Drawing/Text Optimized for Images Resolution in dpi Resolution in dpi Render Halftone Render Halftone Fast 300×300 600×300 150×150 600×300 Normal 600×600 600×600 300×300 600×600 Best (default) 600×600 600×600 600×600 600×600 Best (maximum detail) 600×600 1200×600 600×600 2400×1200a a. Glossy photo paper only Use Fast to get draft copies of your prints at maximum throughput. Normal is optimized so that you get the best line quality with the fastest throughput. Select Best if you want to get the best quality for images and renderings. Paper You can print on roll or sheet paper up to 42 in (1066.8 mm) wide with the A0+/E+ size printer and up to 24 in (609.6 mm) with the D/A1 size printer. For a list of the supported paper types, see Physical characteristics of paper types. User interface The printer’s front panel includes an easy-to-use interface with a display, giving you access to a comprehensive set of printer functions. See Navigating the menu system for a short tutorial to teach you how to navigate through the menus and for a description of internal prints. Memory The printer comes with 160 MB of internal Random Access Memory (RAM). Additional memory can be added to the HP-GL/2 Accessory card that came with the printer. You can add 256 MB (part number CH654A) of memory for large-file processing and improved printing. Drivers Always use the right driver (configured correctly) for the combination of your application software and your printer to ensure that your printer prints exactly what you were expecting in terms of: size, position, orientation, color and quality. NOTE: Many software applications include their own drivers. Your printer comes supplied with: • Windows drivers • Mac OS X drivers • RIP software, for the HP Designjet 510ps only Front view of printer Ink cartridge Power switch/indicator Printhead Front panel Printer connections Your printer can be connected directly to your computer via the traditional parallel interface or through the Universal Serial Bus (USB) port. Connection For Local Area Network (LAN) connection your printer can be fitted with an optional HP Jetdirect Print Server Fast Ethernet 10/100 base TX network interface card. See the Assembly and Set-up Poster for information on connecting your printer to a computer or network. Power socket Parallel port connection USB connection Paper and ink Your printer can use a variety of papers. The recommended papers are designed for use with your printer and your printer’s ink system to give you the best results. This chapter contains the following topics: • Paper choice explains how to choose the correct paper type. Choosing the correct paper type for your needs is an essential step in ensuring good print quality. • Roll paper details the procedures used for loading and unloading your roll paper. • Sheet paper details the procedures used for loading and unloading your sheet paper. • Ink system gives you an overview of the printer’s ink system, with some warnings and precautions for its optimum use. • Ink cartridges details the procedures used for: obtaining information, interpreting errors, checking levels and replacing ink cartridges. • Printheads details the procedures used for: obtaining information, interpreting errors, replacing printheads and aligning printheads. Paper choice • Choosing paper Your printer supports several types of paper. Choosing the best paper type for your needs is an essential step in ensuring good print quality. These topics help you to select the best paper for your particular printing task. • Paper types Detailed information concerning the different types of paper available for your printer. This includes information on: the types of paper supported, their physical characteristics, quality selection, handling and how to obtain information. • Print times for a selected print quality Typical printing times for color and black lines and images on different types of paper. • Printable area The dimensions of the printable areas for all paper types. Choosing paper For best printing results, use only genuine Hewlett-Packard papers, whose reliability and performance have been developed and thoroughly tested. All Hewlett-Packard printing components (printer, ink system and paper) have been designed to work together to give trouble-free performance and optimal print quality. For detailed information on Hewlett-Packard paper, see Paper types. You should also take note of some important points about paper: • This printer supports many types of paper. However, the quality of some images may be reduced if you do not use the correct paper for your application. For example, images with large regions of intense color, where many ink drops are needed to fully saturate the color, will not print well on HP Bright White InkJet Paper. On HP Coated paper, the same images might cause the paper to wrinkle and then come into contact with the printheads, smearing your print and risking damage to the printhead. See Combinations of paper type and print quality selection. • Whenever you load a roll or a sheet, the printer’s front-panel display prompts you to specify the paper type you are loading. It is absolutely essential to specify this correctly for good print quality. The Physical characteristics of paper types table gives you all the information you need. If paper is already loaded and you are unsure which paper type was specified, go to the Paper Menu and press Enter; see Obtaining roll or sheet paper information. • Make sure the appropriate print-quality setting (Best, Normal or Fast) is selected. You can set the print quality either from your software or from the printer’s front panel (software driver settings override any printquality settings made on the front panel). The combination of paper type and print-quality settings tells the printer how to place the ink on the paper—for example, the ink density, dithering method, and number of passes of the printheads. For more details, see Combinations of paper type and print quality selection. • Included with this printer is the Hewlett-Packard Printing Materials catalog which gives ordering details for Hewlett-Packard paper supplies. To get the latest version of this document, contact your local HewlettPackard Sales and Support office. Paper types The following topics address the various types of paper available, their particular use and how to obtain information about them. • Physical characteristics of paper types Details the physical characteristics of each of the supported paper types. • Combinations of paper type and print quality selection Gives guidelines for selecting the correct Print Quality selection for the type of paper you are using. • Handling your paper Explains the precautions to take when handling paper. • Obtaining roll or sheet paper information Physical characteristics of paper types The following table lists the physical characteristics and selection numbers of supported HP Premium Printing Material. Always print on the image side with the special coating; the image side faces outwards on roll products from Hewlett-Packard. There are frequent changes to the list of supported papers; you can find the updated list at http://www.hp.com/go/graphic-arts/. Key to availability: • (a) indicates papers available in Asia, excluding Japan. • (e) indicates papers available in Europe, the Middle East and Africa. • (j) indicates papers available in Japan. • (l) indicates papers available in Latin America. • (n) indicates papers available in North America. • (*) indicates that the paper is supported for line drawings only. If the part number is not followed by parentheses, the paper is available in all regions. Physical paper characteristics HP Bond and Coated Paper Front panel name 18 in 458 mm 24 in 610 mm 36 in 914 mm 42 in 1067 mm HP Heavyweight Coated Paper 35 lb. (131 g/m²) – 100 ft (30.5 m) Heavy Coated Paper C6029C (aejn) C6030C C6569C HP Universal Heavyweight Coated Paper 32 lb. (120 g/m²) – 100 ft (30.5 m) Heavy Coated Paper Q1412A (aejn) Q1413A Q1414A (aejn) HP Coated Paper 26 lb. (90 g/m²) – 150 ft (45.7 m) Coated Paper C6019B C6567B HP Inkjet Coated Paper 26 lb. (90 g/m²) – 150 ft (45.7 m) roll / 100 sheets Coated Paper HP Universal Coated Paper 26 lb. (95 g/m²) – 150 ft (45.7 m) Coated Paper Q1404A (aejn) Q1405A (aejn) Q1406A HP Bright White Inkjet Paper 24 lb. (90 g/m²) – 150 ft (45.7 m) Bright White Inkjet Paper C1860A (ln) C6035A (aej) C6020B Q7897A (ejn) C1861A (ln) C6036A (aej) HP Universal Bond Paper 21 lb. (80 g/m²) – 150 ft (45.7 m) Plain Paper HP Fluorescent Yellow Coloured Paper 100 g/m² – 150 ft (45.7 m) Coated Paper Q1757A (e) HP Yellow Coloured Paper 92 g/m² – 150 ft (45.7 m) Coated Paper Q1760A (en) HP Technical Paper Front panel name Q1396A 18 in 458 mm 24 in 610 mm Q1397A 36 in 914 mm HP Natural Tracing Paper 90 g/m² – 150 ft (45.7 m) Natural Tracing Paper C3869A (*) C3868A (*) HP Translucent Bond Paper 67 g/m² – 150 ft (45.7 m) Translucent Bond C3860A (ajn*) C3859A (ln*) HP Vellum Paper 75 g/m² – 150 ft (45.7 m) Vellum C3862 (n) C3861A (ln) HP Film (Technical and Graphic) Front panel name 18 in 458 mm 24 in 610 mm 36 in 914 mm HP Clear Film 174 g/m² – 75 ft (22.9 m) Clear Film C3876A (aejn) C3875A HP Matte Film 160 g/m² – 125 ft (38.1 m) Matte Film 51642A (aejn) 51642B HP White Matte Polyester Film 167 g/m² – 50 ft (15.2 m) Matte Film HP Photographic Paper Front panel name Q1398A 42 in 1067 mm 42 in 1067 mm Q1736A (aen) 18 in 458 mm 24 in 610 mm C6025A (ln) C6033A (aj) 36 in 914 mm C6026A (ln) C6034A (aej) 42 in 1067 mm HP High-gloss CP Photo Paper 179 g/m² – 100 ft (30.5 m) High-Gloss Photo C6565A (ln) C6573A (e) HP Semi-gloss CP Photo Paper 179 g/m² – 100 ft (30.5 m) High-Gloss Photo HP Universal Instant-dry Gloss Photo Paper 190 g/m² – 100 ft (30.5 m) High-Gloss Photo Q6574A Q6575A Q6576A HP Universal Instant-dry Semi-gloss Photo Paper 190 g/m² – 100 ft (30.5 m) High-Gloss Photo Q6579A Q6580A Q6581A C6024A (ln) C6032A (aej) HP Universal High-gloss Photo Paper 190 g/m² – 100 ft (30.5 m) High-Gloss Photo Q1426A (aejn) Q1427A (aejn) HP Universal Semi-gloss Photo Paper 190 g/m² – 100 ft (30.5 m) High-Gloss Photo C3860A (ajn*) HP Proofing Paper Front panel name 18 in 458 mm 24 in 610 mm 36 in 914 mm 42 in 1067 mm Q8909A (en) Q8910A (en) HP Professional Semi-gloss Contract Proofing Paper 235 g/m² – 100 ft (30.5 m) / 13 × 19 in, 50 sheets High-Gloss Photo Q8049A (en) Q7971A (en) HP Matte Proofing Paper 146 g/m² – 100 ft (30.5 m) / 100 sheets Heavy Coated Paper Q7896A (ejn) Q1968A (aejn) HP Premium Semi-gloss Proofing Paper 240 g/m² – 100 ft (30.5 m) / 13 × 19 in, 50 sheets High-Gloss Photo CG462A (e) CG463A (e) 18 in 458 mm 24 in 610 mm HP Self-adhesive Material Front panel name C3859A (ln*) CG490A (e) 36 in 914 mm 42 in 1067 mm Q1915A (aen) HP Two-view Cling Film 240 g/m² – 75 ft (22.9 m) Clear Film Q1914A (aen) HP Self-adhesive Indoor Paper 170 g/m² – 75 ft (22.9 m) Heavy Coated Paper Q1733A (ejn) HP Matte Adhesive-back Polypropylene 225 g/m² – 100 ft (30.5 m) Matte Film Q1908A (aen) HP Colorfast Adhesive Vinyl 328 g/m² – 40 ft (12.2 m) Matte Film C6775A HP Banner and Sign Material Front panel name 18 in 458 mm 24 in 610 mm 36 in 914 mm 42 in 1067 mm HP Durable Display Film 205 g/m² – 50 ft (15.2 m) Matte Film Q6620A (en) HP Instant-dry Gloss Indoor Banner 195 g/m² – 50 ft (15.2 m) Matte Film Q5482A Q5483A HP Opaque Scrim 460 g/m² – 50 ft (15.2 m) Matte Film Q1898B (aen) Q1899B (aen) Q8675A HP Matte Polypropylene 130 g/m² – 75 ft (22.9 m) Matte Film Q1903A (aen) HP Banners with Tyvek® 140 g/m² – 50 ft (15.2 m) Heavy Coated Paper C6798A (ajn) HP Outdoor Paper 145 g/m² – 100 ft (30.5 m) Heavy Coated Paper Q1730A (en) HP Blue Back Outdoor Billboard Paper 140 g/m² – 100 ft (30.5 m) Heavy Coated Paper C7949A (en) HP Fine Art Printing Material HP Canvas Paper 180 g/m² – 35 ft (10.7 m) Metric sizes Front panel name 18 in 458 mm 24 in 610 mm Canvas Front panel name 36 in 914 mm Q1724A (aen) A2: 16.54 in 420 mm A1: 23.39 in 594 mm A0: 33.11 in 841 mm HP Natural Tracing Paper 90 g/m² – 150 ft (45.7 m) Natural Tracing Paper Q1440A (j) Q1439A (j) Q1438A (j) HP Coated Paper 26 lb. (90 g/m²) – 150 ft (45.7 m) Coated Paper Q1443A (j) Q1442A (ej) Q1441A (ej) HP Bright White Inkjet Paper 24 lb. (90 g/m²) – 150 ft (45.7 m) Bright White Inkjet Paper Q1446A (j) Q1445A (ej) Q1444A (ej) HP Universal Bond Paper 21 lb. (80 g/m²) – 150 ft (45.7 m) Plain Paper Q8003A (aj) HP Yellow Coloured Paper 92 g/m² – 295.3 ft (90 m) Coated Paper Q6596A (e) Q1904A (aen) 42 in 1067 mm Additional information about paper types The following HP Premium Printing Material can be used to perform the printhead alignment, see Printhead alignment. • HP Bright White Inkjet Paper (Bond) • HP Coated Paper • HP Heavyweight Coated Paper • HP High-Gloss Photo Paper • HP Satin Poster Paper You can also use Plain Paper in addition to the above. To order any of the HP Premium Printing Material, see the pamphlet Hewlett-Packard Printing Materials. From time to time, new paper types may become available. For up-to-date information, please contact your Hewlett-Packard dealer, local Hewlett-Packard Sales and Support Office or the Designjet Online Web site. Combinations of paper type and print quality selection Use the following tables, given by application, to guide you when choosing your paper and selecting the print quality setting (Fast, Normal, Best). • CAD drawings—mono • CAD drawings and GIS—color (lines and low density) • CAD rendering, GIS and images—color and CAD (high ink density). As a general guide: • Fast is best for draft copies of your prints at maximum throughput. • Normal is optimized so that you get the best line quality with the fastest throughput. • Best is for when you want to get the best quality for images and renderings. CAD drawings—mono The following table lists the recommended print quality settings for specific usage with typical paper. Supported paper types—mono Usage Typical paper selection Recommended print quality setting Drafts Plain Paper Bright Inkjet Paper Natural Tracing Paper Translucent Bond Fast or normal Final versions Plain Paper Bright Inkjet Paper Natural Tracing Paper Translucent Bond Coated Paper Heavy Coated Paper Matte Film Clear Film Normal or Best Archives Vellum Matte Film Clear Film Best Diazo Translucent Bond Natural Tracing Paper Vellum Matte Film Normal or Best CAD drawings and GIS—color (lines and low density) The following table lists the recommended print quality settings for specific usage with typical paper. Supported paper types—color Usage Typical paper selection Recommended print quality setting Drafts Plain Paper Bright Inkjet Paper Natural Tracing Paper Translucent Bond Fast or Normal Final versions Plain Paper Bright Inkjet Paper Coated paper Heavy Coated Paper Matte Film Clear Film Normal or Best Archives Matte Film Clear Film Best Transparencies Clear Film Normal or Best CAD rendering, GIS and images—color and CAD (high ink density) The following table lists the recommended print quality settings for specific usage with typical paper. Supported paper types—color and CAD Usage Typical paper selection Recommended print quality setting Matte Paper Heavy Coated Paper Normal or Best Glossy High Gloss Photo Paper Normal or Best Transparencies Clear Film Best Handling your paper Take the following precautions when handling paper: • Handle film and glossy paper by the edges or wear cotton gloves. Skin oils can interact with the ink and cause it to smear. • Although the ink systems supplied with this printer have good light fastness, colors will eventually fade or change if exposed to sunlight over a long period of time. • Rewrap partially used rolls if they are not being used, and do not stack rolls. • Always keep unused rolls in their plastic wrappings to prevent discoloration. Obtaining roll or sheet paper information If roll or sheet paper is loaded, the type of paper is displayed when you select the Paper menu on the front panel. Bright White Inkjet Paper Plain Paper Vellum Natural Tracing Paper Translucent Bond Clear Film Matte Film Coated Paper Heavy Coated Paper High-Gloss Photo Canvas Poster Paper Roll or Sheet If there is no paper loaded, the front-panel display shows the following message and you will need to load roll or sheet paper. Print times for a selected print quality The following table lists some typical printing times for D/A1 size paper. Typical printing times Time (in seconds) Mono lines on Bond Color lines on Coated Paper Images on Coated Paper Images on Glossy Paper Fast 69 96 234 480 Normal 216 216 550 690 Best 360 285 940 990 Print quality Printable area The following topics detail the printable areas for each of the different paper size systems: • ANSI paper The American National Standards Institute imperial paper sizing system. • Architectural paper The Architectural paper sizing system. • ISO paper The International Standards Organization metric paper sizing system, which is the size system commonly used in Europe. ANSI paper The following table lists the printable area for the ANSI paper size system. The left and right margins are 0.2 in (5 mm) and the leading and trailing edge margins are 0.7 in (17 mm). Where: Printable area = Paper Size – Margins Printable areas for ANSI paper Printable area (width × height) by image orientation Paper size A B C D E Orientation of paper in printer Portrait Landscape Portrait Landscape Portrait Landscape Portrait Landscape Portrait Landscape Inches Landscape Millimeters Portrait Landscape Portrait Width Height Width Height Width Height Width Height 9.7 7.2 15.7 9.7 20.7 15.7 32.7 20.7 8.1 10.6 10.6 16.6 16.6 21.6 21.6 33.6 8.1 10.6 10.6 16.6 16.6 21.6 21.6 33.6 33.6 9.7 7.2 15.7 9.7 20.7 15.7 32.7 20.7 42.7 245 182 398 245 525 398 830 525 206 269 269 422 422 549 549 854 206 269 269 422 422 549 549 854 854 245 182 398 245 525 398 830 525 1084 N/A 32.7 43.6 N/A N/A 830 1108 Indicates this printable area is available only if you are using the A0+/E+ size format printer N/A Architectural paper The following table lists the printable area for the Architectural paper size system. The left and right margins are 0.2 in (5 mm) and the leading and trailing edge margins are 0.7 in (17 mm). Where: Printable area = Paper Size – Margins . Printable areas for Architectural paper Printable area (width × height) by image orientation Paper size C D E1 E Orientation of paper in printer Portrait Landscape Portrait Landscape Portrait Landscape Portrait Landscape Inches Landscape Millimeters Portrait Landscape Portrait Width Height Width Height Width Height Width Height 22.7 16.7 34.7 22.7 40.7 28.7 17.6 23.6 23.6 35.6 29.6 41.6 17.6 23.6 23.6 35.6 29.6 41.6 35.6 22.7 16.7 34.7 22.7 40.7 28.7 46.7 576 423 880 576 1033 728 447 600 600 904 752 1057 447 600 600 904 752 1057 904 576 423 880 576 1033 728 1185 N/A 34.7 47.6 N/A N/A 880 1209 Indicates this printable area is available only if you are using the A0+/E+ size format printer N/A ISO paper The following table lists the printable area for the ISO paper size system. The left and right margins are 0.2 in (5 mm) and the leading and trailing edge margins are 0.7 in (17 mm). Where: Printable area = Paper Size – Margins Printable areas for ISO paper Printable area (width × height) by image orientation Paper size A4 A3 A2 A1 A0 Orientation of paper in printer Portrait Landscape Portrait Landscape Portrait Landscape Portrait Landscape Portrait Inches Landscape Millimeters Portrait Landscape Portrait Width Height Width Height Width Height Width Height 10.4 6.9 15.2 10.4 22.0 15.2 31.7 22.0 7.9 11.3 11.3 16.1 16.1 23.0 23.0 32.7 7.9 11.3 11.3 16.1 16.1 23.0 23.0 32.7 32.7 10.4 6.9 15.2 10.4 22.0 15.2 31.7 22.0 45.4 263 176 386 263 560 386 806 560 200 287 287 410 410 584 584 830 200 287 287 410 410 584 584 830 830 263 176 386 263 560 386 806 560 1154 N/A N/A Indicates this printable area is available only if you are using the A0+/E+ size format printer Roll paper The following procedures are described in detail, with animations where appropriate: • Installing a new roll on the printer • Loading roll paper • Unloading roll paper • Removing roll paper from the spindle • Cutter replacement Installing a new roll on the printer The graphical sequence shows how to install a new roll of paper on the printer. CAUTION: Make sure the printer wheels are locked (the brake lever on each wheel is pressed Down) to prevent the printer from moving. If you are a regular user of different types of roll paper, you can change the paper quicker if you have more than one spindle. This allows you to do the following: 1. Pre-load the different types of paper onto the spindles. 2. Remove and replace the spindle with the new type of paper. NOTE: Additional spindles are available from Hewlett-Packard as accessories. Loading roll paper The graphical sequence shows how to load a new roll of paper on the printer. NOTE: You must have installed a new roll of paper on the printer before you can load it. The front-panel menu items are: Select (using the keys) Then press: 1. Paper Enter 2. Load Roll Enter 3. Select Roll Type Enter Unloading roll paper The graphical sequence shows how to unload a roll of paper from the printer. Removing roll paper from the printer The graphical sequence shows how to remove a roll of paper from the printer. NOTE: You must have unloaded the roll of paper from the printer before you can remove it. Removing roll paper from the spindle The graphical sequence shows how to remove a roll of paper from the roll spindle. NOTE: You must have removed the roll of paper from the printer before you can remove it from the spindle. Cutter replacement The graphical sequence shows the complete procedure for the replacement of the paper cutter in your printer. Prerequisites Before attempting to replace the cutter you must contact your local HP Customer Care center to: • Order the replacement cutter. • Receive instructions on how to access the front panel Service menu. Important information • • • • The cutter unit is attached to the printer by a black cutter holder that runs along the metal guide rail, and is hooked onto the edge of the platen at the front of the printer. The cutting wheel is inside the cutter unit. Do not remove the cutter holder. When inserting the new cutter, with the cutter holder raised to about 45 degrees, partially insert the cutter so it rests in the cutter holder, but do NOT clip it in at this stage. CAUTION: Be very careful when replacing the cutter because you can easily break the cutter holder if you apply too much force. Sheet paper • Which side up? Explains how to identify which side of the sheet should be printed on. • Which edge first? Explains which edge of the sheet should be loaded first (short edge or long edge). • Loading sheet paper Details the sheet loading procedure. • Unloading sheet paper Details the sheet unloading procedure. Which side up? The printer prints on the side of the paper that faces up. It may be important to load the sheet with the correct side facing up. See the table below. Print side for paper types Paper type HP Bright White Inkjet Paper (Bond) HP Vellum Matte or glossy Both sides are the same. If sheet is curled, load with curl down. Natural Tracing Paper Coated Paper Load with the coated side up. Heavy Coated Paper Matte Film Load with the matte side up. High-Gloss Photo Load with the glossy side up. Clear Film Translucent Bond Both sides are the same. If sheet is curled, load with curl down. Canvas Poster Paper Plain Paper Both sides are the same. If sheet is curled, load with curl down. Which edge first? You can load sheet paper in either portrait or landscape orientation. Unless you are using the Rotate option, always load the sheet in the same orientation as you have specified in your software. Landscape (long edge first) Portrait (short edge first) Loading sheet paper The graphical sequence shows how to load a new sheet of paper on the printer. Important • • If you have a roll of paper loaded on the printer you must first unload it from the printer. Make sure the correct side of the sheet is facing up when you load it. The front panel menu selections are: Select (using the keys) Then press: 1. Paper Enter 2. Load sheet Enter 3. Select Sheet Type Enter Unloading sheet paper The graphical sequence shows how to unload a sheet of paper from the printer. Important • To give the ink time to dry the printer holds the paper for some time. Ink system These topics cover the various elements of the ink system. • What are HP ink supplies? Details the elements of the HP ink supplies. • Component identification Shows you where to find the various elements of the ink system. • Ink supply guidelines Explains how to obtain the best results from your ink system. • Precautions Details the specific precautions you must take to avoid damaging the components of your ink system. • Color calibration Explains how to calibrate the ink system for the type of paper loaded • Drying time Explains drying time function and details how to use it to ensure you obtain the highest quality print under all conditions. What are HP ink supplies? For each of the four ink colors used in the printer, there are two separate components, the printhead and the ink cartridge. These components are called the HP ink supplies and are coded with a Hewlett-Packard selection number to help you reorder the correct replacement. Your printer uses the following HP ink supplies: • Black ink cartridges are HP No 82 supplies. • Cyan, magenta and yellow cartridges are HP No 82 supplies. They are available in 28 and 69 ml sizes. • All printheads are HP No 11 supplies. Ink cartridges The Hewlett-Packard ink cartridges for your printer require no maintenance or cleaning. As long as each ink cartridge is inserted correctly into its slot, the ink will flow to the printheads. Because the printheads control the amount of ink transferred to the page, you will continue to see high-quality printing results, even when the ink levels are getting low. The front panel notifies you when an ink cartridge’s ink level is low. You can also check the ink levels of all the ink cartridges to determine if an ink cartridge needs to be replaced, see Ink cartridge information. If the ink cartridge is empty, the printer stops printing. See Ink cartridge replacement. Printheads The Hewlett-Packard printheads are extremely durable and do not need to be replaced every time an ink cartridge is replaced. They are independent of the ink cartridges and will continue giving excellent print quality results even if the ink cartridges are low in ink. If you notice a decline in print quality such as lines or dots missing from text or graphics, see Stepped lines. Component identification The following illustration will help you identify the components of the HP ink supplies. Printheads Ink cartridges The Hewlett-Packard selection number on the ink cartridges and printheads makes it easy for you to find the correct HP ink supplies for your printer. Determine the color of the printhead or ink cartridge you need, then make sure you purchase or order the correct Hewlett-Packard printhead or ink cartridge. Each ink cartridge and printhead can be purchased separately from your usual Hewlett-Packard retailer. See Ordering accessories. Ink supply guidelines For optimum results from your printer and the ink system, always follow these guidelines when handling HP ink supplies: • Always install the ink cartridges and printheads before the expiry date, which is on the packaging. • Install ink cartridges and printheads in their color-coded slots. • Follow the instructions on the front panel during installation. • Avoid unnecessary removal of the ink cartridges and printheads. • When turning off your printer, always use the power-off button on the front panel. The printheads are then parked correctly, which prevents them from drying out. • The ink cartridges should never be removed while the printer is printing. They should be removed only when the printer is ready for you to replace them. The front panel will guide you through the removal and installation procedure. See When to Replace HP ink supplies. CAUTION: When you first received your printer it was supplied with a set of four setup printheads installed in the printhead carriage. These setup printheads are used for the priming of the tubes in the modular ink delivery system. Do not remove the setup printheads from the carriage without following the procedures in the Assembly and Set-up Poster. Precautions Handle HP ink supplies with care. In particular, the printhead, which is a high-precision device, must be handled carefully. CAUTION: Do not touch, wipe or attempt to clean the printhead nozzles. This can damage the printhead. • • • • • Do not put the printhead down on the nozzles. Do not be rough when handling the printheads. Always set them down gently. Do not drop the printheads. Proper handling will assure optimum performance throughout the printhead life. Do not touch the end of the ink cartridge that is inserted into the printer as there may be a small amount of ink on the connection. Avoid storing partly used ink cartridges on their ends. Color calibration You can calibrate the ink system for the specific paper loaded in your printer. Doing this ensures the printed output matches the colors of the original image as closely as possible. The printer stores the calibration data for each type of paper you have calibrated it for since it was powered up. Once the printer has been powered down, the next time you use it only the last calibration made will be available and it will print using these calibration data. To color-calibrate your printer, first make sure you have the correct type of paper loaded and then make the following front-panel selections: Select (using the keys) Then press: 1. Ink Enter 2. Color calibration Enter 3. Calibrate Paper Enter The printer prints a calibration pattern and scans it to create the calibration data for the type of paper loaded. If you want to check the color-calibration status of your printer, make the following front-panel selections: Select (using the keys) Then press: 1. Ink Enter 2. Color calibration Enter 3. Status Enter The front panel display shows what types of paper the ink system is currently calibrated for. To remove all the calibrations and reset the printer to its factory values choose Color calibration > Reset from the Ink menu. Drying time The following topics detail the drying time function and how to use it to ensure you obtain the highest quality print under all conditions. • Drying time settings Describes how to set the required drying times from the front panel. • Typical drying times Lists typical drying times for Hewlett-Packard tested paper at approximately 25°C with 50% relative humidity. • Drying procedure Details how the drying procedure operates. Drying time settings With some paper types and environmental conditions the ink needs time to dry before the paper is unloaded. The printer has three settings which you can choose through the front panel. See Navigation example for more help. Manual: The printer holds in place paper which has a specific drying time, and displays a “drying time to go” countdown on the front panel. You can change this time from one minute to 99 minutes in one minute increments. Automatic: The printer automatically determines the appropriate drying time, based on the type of paper you have selected and the current temperature. If there is any drying time the printer displays a “drying time to go” countdown on the front panel. None: With this setting, when the printer has finished printing an image, the paper will fall into the paper bin under the printer. CAUTION: Changing the drying time to speed up the printer could result in damage to your printed image or reduce the quality of your print. Typical drying times The following table shows the typical drying times for Hewlett-Packard tested paper at approximately 25°C with 50% relative humidity. Drying times by paper type Drying time (seconds) Hewlett-Packard tested paper type Fast HP Bright White Inkjet Paper (Bond) 0 HP Vellum HP Natural Tracing Paper 60 Normal Best 25 120 180 HP Coated Paper 0 60 HP Heavyweight Coated Paper 0 60 HP Matte Film 60 HP High-Gloss Photo Paper 120 180 HP Semi-Gloss Photo Paper HP Paper-Based Semi-Gloss HP Clear Film HP Translucent Bond HP Studio Canvas HP Satin Poster Paper HP Banners with Tyvek® HP Colorfast Adhesive Vinyl 60 60 120 6000 60 180 Drying procedure The drying procedure operates as follows: 1. The printed image emerges from beneath the printer window and a vacuum holds it on the platen of the printer. 2. The front panel displays: The countdown timer indicates how much drying time remains 3. You can press the Cancel or the Form Feed & Cut key to cancel the drying time and release the paper. 4. After the drying time has elapsed: • For roll paper the printer cuts the paper and turns off the vacuum so the printed image can drop into the printer bin. • For sheet paper the vacuum is turned off and the printed image drops into the printer bin. Ink cartridges • Ink cartridge errors Details the error messages that could be displayed on the front panel for the ink cartridges. • Ink cartridge levels Details the information about levels that can be displayed on the front panel for the ink cartridges. • Ink cartridge information Shows you how to display the current status of the ink cartridges on the front-panel display. • Ink cartridge replacement Details the ink cartridge replacement procedure. Ink cartridge errors The front panel can display the following error messages for the ink cartridges: Cartridge missing Faulty cartridge The printer will also display the Ink cartridge levels. Cartridge nearly reached end of life Cartridge empty Ink cartridge levels The front panel will tell you when your ink supply is low, very low or empty. This means that you know the current status of your HP ink supplies at all times. Cartridges full Low ink warning Cartridge empty NOTE: Depending on type of print jobs, a cartridge with a low ink warning may in fact last quite a long time (for example, with line drawings). NOTE: The ink cartridge level information can also be selected with Ink menu > Information > Ink Cartridges > Ink Levels if it is not automatically shown in the Ink menu. Ink cartridge information Use the following procedure to display the ink cartridge information screen on the front panel. The front-panel menu items are: Select (using the keys) Then press: 1. Ink Enter 2. Information Enter 3. Ink Cartridges Enter 4. Cyan, Magenta, Yellow or Black Ink cartridge Enter The front panel displays the following information for the selected ink cartridge: • Color: Cyan, Magenta, Yellow or Black • Model: Hewlett-Packard No 82 • Status: inserted, low on ink, out of ink, missing, expired and faulty • Expiration date • Serial number • Ink level: in cc and % used Ink cartridge replacement The graphical sequence shows how to replace an ink cartridge. WARNING: Make sure the printer wheels are locked (the brake lever is pressed down) to prevent the printer from moving. CAUTION: Remove an ink cartridge only if you are replacing it. CAUTION: Do not replace cartridges while the printer is printing because doing this will cancel the current print job. You need to change cartridges either if prompted to do so on the front panel because the printer has detected a cartridge is out of ink, or if the cartridge is low and you want to replace it before it runs out. Printheads • Printhead errors Details the different error messages that could be displayed on the front panel for the printheads. • Printhead information Shows you how to display the current status of the printheads on the front panel display. • Printhead replacement Details the printhead replacement procedure. • Printhead alignment Details the printhead alignment procedure. Printhead errors The front panel can display the following error messages for the printheads: Printhead missing Faulty printhead NOTE: Printhead worn out Unknown error An unknown error is displayed when one of the printheads is causing a problem but the system cannot detect which one it is. Refer to Unknown printhead error to solve this problem. Printhead information Use the following procedure to display the printheads information screen on the front panel. The front panel menu selections are: Select (using the keys) Then press: 1. Ink Enter 2. Information Enter 3. Printhead Enter 4. Cyan, Magenta, Yellow or Black printhead Enter The front panel displays the following information for the selected printhead: • Color: Cyan, Magenta, Yellow or Black • Model: Hewlett-Packard No 11 and Warranty (In warranty or Out of warranty) • Status: inserted, missing, faulty worn-out and unknown. If there is a problem the system displays an action: missing -> insert, unknown -> troubleshoot, faulty, worn out -> replace. • Expiration date • Serial number • Ink used: in cc and % used • Paper jams • If the printheads are aligned and color-calibrated Printhead replacement The graphical sequence shows how to replace a printhead in the printer. The front-panel menu selections are: Select (using the keys) Then press: 1. Ink Enter 2. Replace Printheads Enter Once you have replaced the printhead, if you have paper loaded, the printer prompts you to start the Printhead alignment procedure. If no paper is loaded the printer prompts you to load paper and then automatically starts the alignment. The alignment takes several minutes to complete and the printer will then prompt you to run the Color calibration procedure. Printhead alignment You should have one of the following types of paper loaded before attempting to align the printheads: HP Bright White Inkjet Paper (Bond), HP Coated Paper, HP Heavyweight Coated Paper, HP High-Gloss Photo Paper, HP Satin Poster Paper or Plain Paper. If you try to do this with any other type of paper loaded, the printer will prompt you to load a different type of paper before letting you align the printheads. From time to time you may be required to align the printheads to ensure maximum print quality. To select Printhead Alignment manually, make sure you have the correct type of roll or sheet paper loaded. There are two types of alignment: Standard which will take about 4½ minutes; and Special which takes about 11 minutes. Standard alignment is recommended for normal use and requires paper of at least A4/Letter-size, loaded in landscape mode. Special alignment should be used to correct printhead to paper spacing variations which would be shown by variations in vertical line quality, particularly in wide plots and fast print modes. Special alignment requires paper of at least A3/B-size, loaded in landscape mode. Two separate prints are made. Then use the following front panel menu selections to start the alignment: Select (using the keys) Then press: 1. Ink Enter 2. Align Printheads Enter 3. Standard (4.5 minutes) Special (11 minutes) Enter Once you have made this selection the printer starts the alignment process, which then takes several minutes. The printer will also automatically use the standard alignment process to align its printheads after Printhead replacement. When the alignment procedure completes after a printhead replacement, the printer asks if you want to run the Color calibration procedure. Solutions These topics guide you through the different procedures required to troubleshoot and find the solutions to various problems you could encounter while using your printer. This chapter contains the following topics: • Solving problems helps you to quickly troubleshoot your specific problem; it also contains instructions on where you can get further information. • Print quality problems helps you to solve any print quality problems you may be experiencing. It takes you through the troubleshooting procedure step by step. • Ink supply problems guides you when you have problems installing the consumable ink items: the ink cartridges and printheads. • Paper problems contains information on what to do if you have image smears or marks on your paper, and also what to do if you have a paper jam. • Image error contains information on what to do if the image that your printer printed is incorrect, or not what you expected. • Other problems covers miscellaneous problems you could face. • Getting help explains what to do if you cannot solve a problem. It also provides full details of the steps to take to contact the Hewlett-Packard Customer Care Center. Solving problems • • • • • • • To find the meaning of front-panel messages, see Message descriptions. If you know the problem is related to a certain task, first check the relevant section in this manual, for step-bystep procedures. Use this manual’s index or table of contents to find the section. For example, if you are having difficulty with page formatting, refer to Page format. If the problem is directly related to the quality of your printed images, refer first to Print quality problems. Refer to the appropriate topic: – Ink supply problems – Paper problems – Communication problems – Image error – Other problems If the problem could be related to your software driver, and you are using an HP driver, refer to the driver’s troubleshooting documentation and the on-line help in your application software. If the problem has no obvious cause, refer to Finding the source of your problem. If you still cannot solve the problem, see Getting help. Finding the source of your problem 1. Look at the front-panel display for messages. See Message descriptions for a full explanation of front-panel messages. 2. Test the printer. – Switch the printer off on the front of the printer. Make sure that the power cord is firmly inserted in the printer and plugged in to an outlet that you know works. – Switch the printer on and make sure the front-panel display shows the HP welcome screen followed by Main Menu after a short initialization period. 3. Test your computer hardware and interface. – Make sure that you have the correct interface cable between the computer and the printer and that it is firmly connected to the correct ports (see the Assembly and Set-up Poster). Print quality problems Your printer provides a full troubleshooting utility to ensure you can always quickly overcome any image problems you encounter. You should use this utility whenever you (and not the printer) perceive a problem with print quality. Often what you believe to be a print quality problem is in fact caused by incorrect configuration of the printer for the type of image you are trying to print. Always check Configuration correction as your first diagnostic task to find the cause of your problem. If a message, such as “PRINTHEADS not functional” appears on the front panel of your printer, follow the instructions given for the particular message (see Message descriptions). The types of problems you could possibly encounter are: • Stepped lines • Incomplete lines • Color accuracy • Horizontal banding • Color alignment Whenever you see any of these problems, work through the Troubleshooting procedure replying to the questions displayed on the front panel. This will lead you to correct remedial action required to solve your print quality problem. Configuration correction Before attempting the print quality diagnostic procedures contained in this section, you should first check that the printer is correctly configured to print what you want. Many problems concerned with print quality can be solved by correcting the way the printer is configured. 1. To achieve the best performance from your printer, only use genuine HP accessories and supplies, whose reliability and performance have been thoroughly tested to give trouble-free performance and best-quality prints. For details of HP paper, see Paper types. 2. Make sure that the Type of paper selected in the front panel is the same type of paper loaded into the printer. To check this go to the Roll or Sheet menu in the front panel and press Enter. 3. To ensure the maximum print quality use HP certified paper only. For details of HP paper see Physical characteristics of paper types. You can also look at the Web page http://www.hp.com/go/graphic-arts/ for the most up-to-date information. 4. Make sure that the Print quality (Fast, Normal, Best) used for your printer is correct. This is set in the Print Setup dialog box of the printer driver or in the front panel from the Set-up menu. The printer driver setting overrides the front panel setting. 5. Select Best print mode for maximum print quality. 6. For Non-HP drivers, set front panel paper settings to match the paper type loaded in the printer. The documentation that came with your software should provide information about paper type/print quality settings. 7. If your print quality problem is color accuracy related, go to Color accuracy for further configuration help. Troubleshooting procedure Working through the Troubleshooting procedure should always be your first action when you encounter print quality problems. Refer to the Troubleshooting flowchart for a description of the sequence of processes used to complete troubleshooting procedure. It is important that the paper loaded for this procedure is exactly that used when you encountered print quality problems, type (for example, glossy paper) and size. If you use a different kind of paper or a different size, you stand less likelihood of resolving the problem. Running the Troubleshooting Utility 1. From the main front-panel menu, select the Ink menu ( ) and press Enter. 2. Select Troubleshooting and press Enter. 3. The printer first checks to see whether the printheads are aligned. Misalignment of the printheads is a common cause of print quality problems. If they are not aligned, you are prompted to accept Printhead alignment. This procedure requires a few centimeters of paper loaded and takes several minutes to perform. NOTE: Note that you do not have to interpret the patterns printed by the Printhead Alignment routine. 4. If the printheads do not seem to require alignment, the printer prints Diagnostic Print A. See Diagnostic Print A interpretation for full details of how to use this diagnostic print. Diagnostic Print A interpretation Diagnostic Print A Diagnostic Print A contains several blocks of color and a block of thin black broken lines (the lines are actually very much closer than those represented here). 1. Examine the broken lines in Diagnostic Print A carefully and indicate whether there are problems with them. The sorts of problems to look for here are: • Jaggedness or serrations in the thin lines, like this: ; the thin lines should be straight, though not necessarily perfectly aligned. The irregularities that are significant extend along the whole of the length of the lines. Shorter irregularities, arranged in columns, can be ignored at this stage. Ignore this black bar 2. Examine the blocks of color in Diagnostic Print A carefully and indicate whether there are problems with them. The sorts of problems to look for here are: • White streaks or bands in the solid blocks. 3. If you indicate that there is a problem with the dashed lines in Diagnostic Print A, you are prompted to use the Advance calibration routine; your printer will be at step 3 of the routine (if you don’t want to continue with calibration, press the Cancel key). 4. If there are problems in the blocks of color in Diagnostic Print A, for example white streaks or bands, the printer will try to clean the printheads that have the problem. A printhead can be cleaned up to three times this way; after that it cannot be cleaned and you will be told; the Troubleshooting routine will finish. In that case we recommend that you try to reprint your print, and then, if necessary, start the Troubleshooting routine again. After cleaning the printheads, the printer reprints the blocks of color (but not the black lines) in Diagnostic Print A, and asks you to examine it again (as in step 1). 5. If there are no problems the first time you print Diagnostic Print A, the printer prints Diagnostic Print B. See Diagnostic Print B interpretation for full details of how to use this diagnostic print. Diagnostic Print B interpretation 1. For each color in the pattern in Diagnostic Print B, you are asked about the quality—look for missing lines. If you answer that a color is defective, the printer tries to clean that printhead. If the printhead cleaning process completes, Diagnostic Print B is printed again and you are asked the same questions again. 2. Afterwards, if problems with images remain, use the Troubleshooting procedure again. Diagnostic Print B Ignore these solid bars If none of the patterns or blocks in the two Diagnostic Prints shows any problem, it could be that your print quality problem is caused by a wrong setting in your software, or perhaps the job should have been printed with the Print quality set to Best instead of Normal or Draft. If the Troubleshooting routine didn’t indicate that printhead alignment was necessary, you can select Align printheads in the Ink menu to try to solve any further print quality problems. Troubleshooting flowchart The following diagram shows the flow of the troubleshooting procedure. Start Printer checks whether Printhead Alignment is required Printer recommends Printhead alignment (Standard or Special) Yes No Printer prints Diagnostic Print A without black lines Printer prints Diagnostic Print A including black lines Indicates that troubleshooting has completed but further procedures are required to solve the problem Indicates that troubleshooting has completed successfully and there no problems Yes Printheads are OK after first printing of Diagnostic Print A No Printer prints Diagnostic Print B without black lines Printer asks if Cyan, Magenta, Yellow and Black Patterns in Diagnostic Print B are OK Yes Troubleshooting completed successfully Printheads need cleaning. If possible printer tries to clean printheads Printer asks questions about Diagnostic Print A Wrong paper advance. Printer recommends Advance calibration No problems detected Printer prints Diagnostic Print B No If possible printer tries to clean printheads If printheads have been cleaned three time Troubleshooting finishes Advance calibration It is important that the paper loaded for this calibration is exactly that used for normal printing, both in quality (for example, glossy paper) and in width (for example, A0 or 36 in). Either roll or sheet paper can be used. The routine prints a pattern and then cuts the roll (the cutter must be set to On—see Controlling the cutter) or ejects the sheet; it requires paper that is at least 65 cm/25.5 in long and at least 50 cm/19.7 in wide. You must then reload that piece of paper as a sheet, so that the printer can accurately measure the pattern, and make whatever adjustments are appropriate to the amount it advances between printing swaths of data. (See Loading sheet paper) The pattern printed is solely for the use of the printer; you are not expected to relate any of its characteristics to the quality of your images. 2. Select Advance calibration and press Enter. 3. Select Create pattern and press Enter. The printer prints its calibration pattern (as represented here) and cuts or ejects the paper. 4. Load the sheet printed side up with the dotted line at the top (that is, rotated 90º). 5. Now select Measure pattern and press Enter. The printer reads the calibration pattern and makes the appropriate internal adjustments. These Advance calibration values are used whenever you print on the same type of paper until you have used the Advance calibration twice more with different types of paper. ) and press Enter. Direction of paper while printing (creating pattern) 1. From the main front-panel menu, with the correct paper loaded, select the Paper menu ( Direction of paper when loading (measuring pattern) Advance calibration values The printer stores the advance calibration values of the last two different types of paper used for the calibration. When you print, the printer tries to match the paper you have selected to the stored values. If there is a match the printer applies the stored Advance calibration values. If the type of paper you are using has not been used for either of the last two Advance calibrations, the printer uses a set of default values for your paper. The Restore factory option of the Advance calibration menu erases any stored advance calibration values from the printer memory. This means that until you run the advance calibration again the printer will use the factory default values for all types of paper. Stepped lines When you look at the image you have printed there are ‘stepped lines’ in the borders of arrows and diagonal lines. The lines should be straight with no stepping. The following is an example of what you might see if you have problems with stepped lines. To solve this problem: 1. Increase the dpi setting by changing the print quality to Best in the front panel and driver software. 2. The problems may be inherent in the image you are trying to print. Try to improve the image with the application that generated the file. Incomplete lines When you look at the image you have printed there are: • Missing or faint lines. • Printed characters with missing parts. The following is an example of what you might see if you have problems with incomplete lines. TEST Missing parts of text; this should say TEST See the Troubleshooting procedure for instructions on how to solve this problem. Color alignment When you look at the image you have printed: The colored lines are printed double and they are the wrong colors The borders of colored blocks are overlapped and the overlapping areas have different colors in them. See the Troubleshooting procedure for instructions on how to solve this problem. Vertical lines are misaligned or fuzzy (not smooth) Horizontal banding When you look at the image you have printed there are light or dark lines on the image, these are particularly highlighted in high density ink areas. This problem is known as banding. Banding can occur to a certain degree in Fast and Normal mode when printing high density prints. To obtain the best image always print in Best Mode. IMPORTANT The following is an example of what you might see if you have problems with banding. 80 ernk jop Pojfd aure s Possibilitie 80 Expanding 80 Ironk ernk aure Pojfdjop me ernk Chor Pojfdjop Expand ing Po ssibilit ies 80 80 kheuhg kheuhg sfrfefg sfrfefg Ink ero v Ink ca Caps rtridge See the Troubleshooting procedure for instructions on how to solve this problem. Color accuracy These are the areas you should review when troubleshooting a color accuracy problem: Paper Ensure that the paper loaded is genuine HP paper and that the correct paper type is selected on the front panel and in the driver. Related Topics • Color consistency problems • Long-term color bleeding (glossy paper) • Color accuracy configuration • Additional color accuracy information Color consistency problems • Some paper may discolor or change with age. Check that your paper is fresh and has been stored correctly. • If the environmental conditions you are printing in change rapidly, you may see changes in the color consistency. By reducing the time the print stays in extreme environmental conditions after being printed (especially very high humidity) you can reduce the color consistency problems. • There may be color changes between images printed on your printer and other types of HP Designjet printers. This is quite normal because the other printers use different inks. Long-term color bleeding (glossy paper) High ambient humidity at your location could cause the colors to bleed into the paper making the lines fuzzy and bleary. • Change the paper that you are printing with or remove the printer from the high humidity conditions. Color accuracy configuration The configurations of the printer defines how ink is applied to each type of paper. Use the information in the following table to configure your printer and software for best color accuracy. Location of setting Setting description Selection Ink menu Color Calibration > Calibrate Paper Set to match the paper type loaded in the printer. See Paper types. Additional color accuracy information The means of accurately managing the colors printed by your printer vary with the software application and driver being used. Refer to the following documentation: • On-line documentation in the drivers shipped with your printer. • If you cannot find any reason for the discrepancy, before getting help, find out for which CMYK printer inks the colors have been specified. Ink supply problems Most of the problems that you could encounter when working with HP ink supplies can be solved with guidance from the front panel. The only exception to this is the Unknown printhead error. A full list of front messages is supplied in Message descriptions. Printhead problems after replacement If, after replacing the printheads, the printer complains about wrong or missing printheads, perform the following steps: • Check that you have removed the protective tape from the printhead. • Insert the printhead into the carriage assembly, but this time close the cover using the latch. • Replace the printhead with a new one, see Printhead replacement. Problems inserting the ink cartridge 1. Make sure that you have the correct HP ink supplies ink cartridge. 2. Make sure that the cartridge is the correct color for that slot. 3. Make sure the cartridge is in the correct orientation, with the color-coded label at the top. Never clean inside the ink cartridge slots. Problems inserting the printhead 1. Make sure that you have the correct HP ink supplies printhead. 2. Make sure that the printhead is the correct color for that slot. 3. Make sure that the printhead is in the correct orientation. See Printhead replacement for further details. Unknown printhead error An unknown printhead error occurs when the one of the printheads is causing a problem but the system cannot detect which one it is. Whenever this happens the front panel displays this error message. The number of printheads with unknown errors will either be all the color printheads or all the printheads. Use the following procedure to isolate the faulty printhead. 1. Select Replace Printheads from the front panel. 2. Open the carriage cover and remove all the printheads. 3. Reinsert the Cyan printhead only and close the carriage cover and the window. 4. Check the front panel—if the status of the Cyan printhead is X or ?, the conclusion is that the Cyan printhead is faulty and must be replaced. If the status of the Cyan printhead is OK, the conclusion is that the Cyan printhead is working correctly. Repeat the process from step 1 for each of the other printheads to identify which one is failing. Paper problems • Paper Details the general rules to follow to avoid paper problems. • Clearing a paper jam Describes how to clear a paper jam. • Ink marks on the paper Details the way to solve ink mark problems: warped lines, blurred lines, marks or scratches on glossy paper. • Paper loading problems Explains what to do when the front panel keeps indicating that paper is misaligned or incorrectly positioned. • Paper output problems Explains what to do when the prints fall on the floor or do not stack correctly in the paper bin. Paper Always make sure that you are using the appropriate paper for your image and that it is consistent with your software application. To ensure color accuracy and print-quality performance of the printer, use only paper types that have been certified for your printer. Use of non-HP paper or HP paper not certified for your printer may significantly reduce the color and print quality of your images. For details of HP paper, see Paper types. Clearing a paper jam If the front panel displays this message: There is probably paper jammed in the printer. Paper jams can have various causes: • The paper is too thick or too thin for the printer, or is otherwise not supported. • The paper is creased, misaligned, or bubbled. • Too much ink is being placed on the paper causing it to cockle or bubble. • The end of the roll of paper is glued to the core and won’t advance further. • Pieces of paper or paper powder are clogging up the cutter guide or other moving parts. See Removing jammed paper for full instructions on how to clear jammed paper. Removing jammed paper 1. Open the window. 2. Switch the printer off at the front. 3. If necessary, carefully move the printhead carriage out of the way—if possible all the way to the enclosed area on the left or the right. Which way you are able to move it depends on where the paper is jammed. CAUTION: When moving the printhead carriage, touch only the black plastic parts. 4. If necessary, carefully move the paper cutter out of the way to the left, or to the right depending on where the paper is jammed (though if moved right it may block the paper path). CAUTION: The cutter is easily moved by holding it as close as possible to the guide running across the width of the printer. Be careful not to touch the metal slider bar that runs across the printer. Slider bar Guide 5. If necessary, lift the blue paper lever, to release any trapped paper. Remember to lower it again when you have finished. 6. Carefully remove any of the jammed paper which you can easily lift up and out from the top of the printer. 7. Carefully pull the rest of the roll or sheet down and out of the printer. You may need to cut the edge of the roll with scissors. 8. Check that the printing zone, including the cutter guide, the paper path, and the area where the printhead carriage is parked, is clear and clean; remove any paper powder by brushing it away or with a vacuum cleaner. CAUTION: The area where the printhead carriage is parked can get quite dirty; be careful not to get ink on your hands. 9. Close the window and switch on the printer. 10. Wait for the printer to finish initializing. 11. Press the Form Feed and Cut key on the front panel to eject any small pieces of paper that are still in the paper path. 12. Reload the paper as normal (see Loading roll paper or Loading sheet paper). If you are using roll paper you may need to trim the edge first, to ensure that it is straight. NOTE: If there is still paper left in the paper path, try loading a sheet of stiff or rigid paper into the printer, such as heavyweight coated or matte film; this will help to force out any paper jammed in the paper path. 13. If the cutter seems to be causing the problem, check in Paper types that the type of paper is supported by the printer. Try disabling the cutter from the front panel; use → Cutter → Off. You are strongly recommended to align the printheads (see Printhead alignment) after clearing a paper jam, as the problem may have caused the printheads to be misaligned. Ink marks on the paper • Warped lines • Blurred lines (ink “bleeds” from lines) • Marks or scratches on glossy paper after printing • Smears or scratching on your printed paper Warped lines • The paper itself may be warped. This can happen if it has been used or not been stored in the correct environmental conditions. • For all environmental specifications, see Environmental specifications. Blurred lines (ink “bleeds” from lines) • Perhaps you have adjusted the drying time in the front-panel menu to speed up the printer output. Set “Drying time” to “Automatic”. For details of drying time adjustments, see Ink system. Marks or scratches on glossy paper after printing Glossy paper may be extremely sensitive to the bin or anything that it comes into contact with directly after printing. This will depend on the amount of ink printed and the environmental conditions that are present at the time of printing. Avoid any contact with the paper and handle the print with care until quite some time has elapsed. NOTE: Included with HP papers is a book “Printer Tips” that includes a section on troubleshooting paper problems. Smears or scratching on your printed paper This problem can appear on paper-based coated paper if a lot of ink is printed quickly. The paper cannot absorb the ink quickly enough and becomes distorted. As the printheads move over the paper, the printheads and the paper come into contact with each other and the printed image is smeared. 1. Press the Cancel key on the front panel; if you continue to print, the paper may damage the printheads. 2. Cancel the print job from your computer application. 3. In order to obtain better results perform the following: • Use HP recommended paper. If the image you are printing has intense color, use HP Heavy Coated Paper. • Try to increase the print margins by relocating the image in the page from your software applications. If the above fails to solve the problem of smears and scratching, change the paper type you are using to a nonpaper-based material such as HP Clear Film. Paper loading problems The front panel keeps indicating that paper is misaligned or incorrectly positioned. Roll paper • The roll paper may be loaded the wrong way. The paper should load over the roll towards you, see Loading roll paper. • The paper may be skewed. The right-hand edge must be parallel to the blue line on the front paper deflector. • Ensure that the paper is wrapped tightly on the roll. • Check that the paper is correctly loaded onto the spindle, see Installing a new roll on the printer. Sheet paper • The sheet must be loaded with the right-hand edge against the blue line on the printer platen and the front edge against the blue line just after the pinch rollers, see Loading sheet paper. • The paper may be crumpled or warped or may have irregular edges. • If you are using hand-cut paper, the edges may not form a right angle or they may be rough. Do not use handcut paper. Use only purchased sheet paper. • If the paper is curled with the curl up it will be very difficult to load. It is easier to load it with the curl down Paper output problems Prints fall on the floor after being cut • Make sure the paper bin is open. • Do not let more than twenty prints accumulate in the bin. • Make sure roll paper is loaded correctly. If the paper is loaded incorrectly, the natural curl of the paper may cause it to miss the bin and fall to the floor. Prints do not stack properly in the paper bin • The printer may be too close to the end of the roll. The natural curl near the end of the roll can cause stacking problems. Load a new roll or remove prints manually as they are completed. • If you are mixing prints or nesting sets of several different sizes, you may have stacking problems because of the different sizes of paper in the bin. Image error • Image is incomplete Details the actions to take when the print is: blank, partial, or has suffered clipping. • Printed image incorrect Explains why the image is: - • In one portion of the printing area Unexpectedly rotated Mirrored Distorted or unintelligible Overlaid with another image Does not obey Page Format and Rotate commands Other sources of information Lists others sources of information for image problems. Image is incomplete • Output contains only a partial print • Image is clipped • Long-axis print is clipped Output contains only a partial print • Did you press Cancel or Form Feed and Cut before all the data was received by the printer? If so, you have ended the data transmission and will have to print the page again (you normally don’t need to press Form Feed and Cut to unload the print). • The I/O Setup > I/O Timeout setting may be too short. From the front-panel menu you can increase the I/O Timeout setting to a longer period and then send the print again. • The file may be too large for the printer’s memory. Select Send Job as a Bitmap in the driver’s Troubleshooting menu (Services tab). This may slow down print speed. Alternatively, you can install extra memory on the HP-GL/2 Accessory Card in your printer, see Memory. • There may be a communications problem between your computer and the printer. Check your interface cable. • Check to make sure that your software settings are correct for your current page size (for example, long-axis prints). Image is clipped • This normally indicates a discrepancy between the actual printing area on the loaded paper and the printing area as understood by your software. For general advice on printing areas and page size, see Printable area. • Check the actual printing area for the paper size you have loaded (printing area = paper size – margins). For paper size and margins, see Printable area. • Check what your software understands to be the printing area (which it may call “printable area” or “imagable area”). For example, some software applications assume standard printing areas that are larger than those used in this printer. • You may have asked to rotate the page from portrait to landscape on paper that is not wide enough, for example a D/A1-size page rotated on a D/A1-size roll. • If necessary, change the printing area in your software. • The file may be too large for the printer’s memory. Select Send Job as a Bitmap in the driver’s Troubleshooting menu (Services tab). This may slow down print speed. Alternatively, you can install extra memory on the HP-GL/2 Accessory Card in your printer, see Memory. Long-axis print is clipped • Does your software support long-axis prints? • Have you specified an appropriate paper size in your software? • There may not be sufficient memory. Select Send Job as a Bitmap in the driver’s Troubleshooting menu (Services tab). This may slow down print speed. Alternatively, you can install extra memory on the HP-GL/2 Accessory Card in your printer, see Memory. Printed image incorrect • Image is in one portion of the printing area • Print is distorted or unintelligible • One image overlays another on the same sheet Image is in one portion of the printing area • Is the page size configured in the software too small? • Are you sure that your software doesn’t believe the image to be in one quadrant of the page? • Otherwise, this indicates an incompatibility between the software and the printer: • Is your software configured for this printer? For general advice, see the Assembly and Set-up Poster. For advice specific to your software, see the documentation supplied with the driver. Image is unexpectedly rotated • Check the front-panel Paper > Page format > Rotate setting. • For an explanation of image rotation, see Rotating an image. Print is distorted or unintelligible • The interface cable between your computer and the printer could be faulty. Try another cable to see if the problem is corrected. • If you have connected your computer to the parallel port on the printer, make sure you are using a genuine HP parallel interface cable. • Depending on the software, drivers and RIPs you are using with your printer, there will be different solutions to this problem. Refer to the Vendor’s User Documentation for details. One image overlays another on the same sheet • The I/O Setup / I/O Timeout setting may be too long. From the front-panel menu, decrease the setting and print again. Other sources of information If you don’t find the solution to the problem here, other sources of help are: • The documentation supplied with the driver that you are using to manage the output from your software application to the printer. Other problems • Communication problems Describes typical problems you could encounter with communications between your computer and the printer. • Printer does not print Details common causes for the printer failing to print. • Printer seems too slow Lists the reasons why printing may slow down. Communication problems Symptoms are: • The front-panel display does not show Processing when you are sending a print to the printer. • Your computer displays an error message when you are trying to print. • Your computer or printer “hangs” (stays idle) while communication is taking place. However, note that large prints can take a correspondingly long time to print. • Your printed output shows random or inexplicable errors (misplaced lines, partial graphics, etc.). How to solve the problem: • Have you selected the correct printer in your software? • Does the printer work correctly when printing from other software? • If the printer is connected to a network, try using it when connected directly to your computer through parallel or USB ports. • If your printer is connected to your computer through any other intermediate devices, such as switch boxes, buffer boxes, cable adapters, cable converters, etc., try using it when connected directly to your computer. • Try another interface cable. For details of supported cables, see Connection specifications. File size and memory There is no direct relationship between file size on your computer and memory used in the printer to print that file. In fact, because of file compression (and general complexity) it is often impossible to estimate how much memory will be used. This means that some large prints will work fine, but some smaller prints may not. To handle a job that will not print, you can select Send Job as a Bitmap in the driver’s Troubleshooting menu (Services tab). This may slow down print speed. Alternatively, you can install extra memory on the HP-GL/2 Accessory Card in your printer, see Memory. Printer does not print • • • • You may have a power problem. If there is no activity at all from the printer, and the power on indicator in the power switch on the front of the printer is off, check that the power cable is connected correctly and that there is power available at the socket. You may have a problem with your application driver. Is your software configured for this printer? For general advice, see the Assembly and Set-up Poster. For advice specific to your software, see the documentation supplied with the driver. The file may be too large for the printer’s memory. This is the case if the front panel displays “Out of memory– data was lost”. Look on your computer screen for any error message; some drivers allow you to choose a different printing mode and try to send the file again. If necessary, select Send Job as a Bitmap in the driver’s Troubleshooting menu (Services tab). This may slow down print speed. Alternatively, you can install extra memory on the HP-GL/2 Accessory Card in your printer, see Memory. If you continue to have problems, see Getting help. Printer seems too slow • • • • • • Did you specify Best print quality level on the front panel? Best quality mode prints take longer to print. Did you specify the right paper type when loading the paper? For details of front-panel paper types, see Paper types. To find out the printer’s current paper type setting, see Obtaining roll or sheet paper information. The printhead may need replacing; see Printhead replacement Did you specify a Manual Dry Time in the front panel? Change the dry time to Automatic see Ink system. Did you select Send Job as a Bitmap in the driver’s Troubleshooting menu (Services tab)? If so, try turning that option off. If the printer is in Fast mode and the file it is printing contains high-density inked areas, the printer may need to slow down to compensate. Getting help • HP Customer Care Details about the HP Customer Care program. • What to do before you call Information on what you should do before you contact your local HP Customer Care Center. • HP Designjet Online How to get help and much more via the World Wide Web. HP Customer Care As your strategic support partner, we make it our business to help keep your business running smoothly. HP Customer Care offers award-winning support to ensure you get the most from your HP Designjet. The contact details for your local HP Customer Care Center are provided in the Hewlett-Packard Customer Care booklet supplied with your printer. HP Customer Care provides comprehensive, proven support expertise and leverages new technologies to give customers unique end-to-end support. Services include setup and installation, troubleshooting tools, warranty upgrades, repair and exchange services, phone and Web support, software updates, and self-maintenance services. To find out more about HP Customer Care, please visit us at: http://www.hp.com/go/support/. What to do before you call 1. Review the troubleshooting suggestions in this section: – In the relevant driver documentation supplied with this printer (for users sending PostScript files or those using Microsoft Windows). – If you have installed third party software drivers and RIPs refer to that user documentation. 2. If the problem appears to be related to your software application, first contact your software vendor. 3. If you still have difficulty, refer to the HP Support Services booklet shipped with this printer. This document contains a comprehensive list of various support services available to help solve printer problems. 4. If you do call one of the Hewlett-Packard offices, please have the following information available to help us answer your questions more quickly: – The printer you are using (the product number and the serial number, found on the label at the back of the printer). – The computer you are using. – Any special equipment or software you are using (for example, spoolers, networks, switch-boxes, modems, or special software drivers). – The cable you are using (by part number) and where you purchased it. – The type of interface used on your printer (parallel, or network). – The software name and version you are currently using. – If the problem is a system error it will have a error number; record the error number and have it ready. See Printer does not print. HP Designjet Online Direct access to HP and the information you want, when you need it. Register now! http://www.hp.com/go/graphic-arts/ HP Designjet Online is a free, Web-based “user club” exclusive to HP Designjet users. Having registered, the user has unrestricted access to a range of useful services, the emphasis being on “useful”, as this is definitely not a sales-oriented site. Communication from HP to users includes: • A quarterly newsletter focusing on usage tips, technical briefings and examples of HP Designjet applications around the world • Full information on worldwide HP Customer Care contacts • An on-line HP Designjet Diagnosis troubleshooting tool • A calendar of HP Designjet-related events and programs • On-line access to training videos and selected user documents • Immediate information on new products Communication from the users to HP includes: • Feedback on HP Designjet features • Automatic contact with HP Customer Care from the troubleshooting tool, for HP to follow up • The chance to ask technical questions on large-format printing to industry experts And finally, communication from user to user includes the chance to win prizes by submitting HP Designjet success stories, as well as a user-to-user discussion forum where users can share best practices and ask for advice from their fellow professionals. HP Designjet Online is available in English, German, French, Italian, Spanish and Portuguese. Front panel The printer’s front panel is a user-friendly interface that gives you access to a comprehensive set of printer functions. There is also information on your ink consumable items which is continually updated. • The front panel • Menu structure • Navigating the menu system • Message descriptions The front panel The panel on the front of your printer is the principal way of changing the behavior of the printer, apart from any software driven controls that may be provided through the application in use. The front panel of the printer contains the following functional areas: Display screen Navigation keys Action keys Depending on your country and printer model, your front panel may include a localization label with text as shown above or symbols on the keys. The position of the keys is the same in all cases. Navigation keys The display section of the front panel consists of an LCD display and the following five navigation keys, provided to navigate through the menus displayed on the screen: • The Up • The Menu key takes you to the main screen. It cancels any choices that have not yet been selected by pressing the Enter key. The Back key takes you to the previous screen. The Enter key selects the item in the menu list and makes it current. If there are sub-selections to be made, this key takes you to them; otherwise it takes you back a screen. • • and Down keys let you scroll through the various items in a menu list. . Up Down Back Menu Enter Display screen The display screen of the front panel shows the main menu (the words displayed may vary). NOTE: You can always reach the main menu by pressing the Menu key. After a short time-out, the display will always revert to the main menu with the Job Management menu active. Active menu Paper menu icon Ink menu icon Job Management menu icon (active) Information message The Navigation example is given from the Job Management menu. Error message Setup menu icon Action keys The Cancel key cancels the current printer operation (printing or preparing for printing). It will also cancel the current menu selection and return to the main menu if a menu option is highlighted. The Form Feed and Cut key causes a sheet to be ejected or the roll to be advanced and cut. Cancel Form Feed and Cut key Menu structure The front panel display area screen shows the four classes of menu options available represented with specific icons. Click on the icon to display its menu structure. • Paper menu • Ink Menu • Job Management Menu • Set-up menu Paper menu Load/Unload Roll Paper Load/Unload Sheet Select paper type Bright White Inkjet Paper Cutter On/off Page Format Size Advance Calibration Plain Paper Automatic Vellum Inked area Natural Tracing Paper ANSI Best ANSI A…E Translucent Bond ISO Best ISO …A0 Clear film JIS Best JIS …B1 Matte film ARCH Best ARCH …E1 Coated Paper Oversize Over A2, Over A1 Heavy Coated Paper Extra 100cm × 140cm, … Rotate 0, 90, 180, 270 Mirroring On/off Small margins On/off Create pattern Restore factory Shown only if paper is loaded Poster Paper Canvas Measure pattern Menu item depends on the type of paper loaded High-Gloss Photo Items always shown Ink menu Ink Information Ink Cartridges Ink Levels Printheads Cyan Printhead Cyan Ink Cartridge Color calibration Status Magenta Printhead Magenta Ink Cartridge Troubleshooting Calibrate Paper Yellow Printhead Yellow Ink Cartridge Reset Black Printhead Black Ink Cartridge Align Printheads Standard (4.5 min.) Replace Printheads Special (11 min.) Replace Ink Cartridges Color settings Color/monochrome RGB Rendering Intent Color Native Grayscale sRGB True Black Perceptual Saturation Colorimetric Drying time Automatic None Manual 1, 2 … , 99 min. Job Management menu The HP-GL/2 Accessory Card provides a Reprint menu. Set-up menu Help Print quality Best Normal Fast Advanced Options Optimize for Line drawings / text Images Best Quality Settings Default Maximum detail Fast Quality Settings Default Increased speed Printer Information Model number, Serial number, Service ID, Firmware rev, Accessory rev, Paper used, Ink used (c, m, y, k), Scan axis usage, Paper axis usage, Service station usage, Spittoon usage, Pinch-lift usage, Cutter usage, Ink usage. View Print HPGL/2 settings Palette Software, Factory, Palette A, B Define Palette Palette A, Palette B Pen no. 0 … 15 Width 0.13 … 12.0mm Factory Pen no. 0 … 15 Color 0 … 256 Merge More menu options On/Off Set-up menu (continued) Previous menu options I/O setup Card ID No I/O Cards present / Contents provided by card Card setup No I/O Cards present Configuration Advanced I/O Timeout Front Panel Log Service tools 30 sec, … , 30 min Language Buzzer ON/OFF Contrast 0%, 5%, … , 100% Altitude Reset Card English, German, Spanish, French, Italian, Japenese, Portuguese, Korean, Chinese, Taiwanese, … 0-1000m Printheads 1000m - 2000m Errors >2000m Service tests Service calibrations Service utilities Items always shown Hidden items that can only be accessed from the Set-up menu through a certain combination of keys Navigating the menu system From the top level of the menu system, you can navigate through the menus using the display keys. Any menu item followed by a greater-than symbol (>), indicates that a further level of menu items is available. Press Menu to return to the top level Press Back to return to the previous menu without changing any menu selections. level without changing any menu selections. This will bring you to the four menu icons. Press the Up and Down keys to scroll up and down though the menus or menu options. Press Enter to: • Select a menu and move to the next menu level. • Change the value of the selected menu item. See Navigation example for a brief overview of the menu system. Navigation example This section provides a typical example of how to navigate through the menus to configure a specific print option. How to set the ink-drying time to two minutes The front panel menu structure diagram for the Ink menu shows that the path to the Drying time option is: Ink menu → Drying time Use the following procedure to set the ink-drying time to two minutes. Setting drying time navigation example Key action 1. Use the Up and Down keys to highlight the Ink menu icon. 2. Press the Enter key to enter the printer Ink menu. Display Result The Ink menu icon is highlighted to allow you to select the Ink menu options. The display shows the Ink menu to allow you to select drying time. Continued … Setting drying time navigation example Key action 3. Use the Up and Down keys to highlight the Drying time menu option. Display Result The display shows the Drying time option highlighted. 4. Press the Enter key to enter the Drying time menu. The display shows the Drying time menu to allow you to select the type of drying time you require. 5. Use the Up The display shows the Manual option highlighted. and Down keys to highlight the Manual menu option. 6. Press the Enter key to enter the Manual drying time setting menu. The display shows the Manual drying time setting menu to allow you to select the drying time you require. Previous … Continued … Setting drying time navigation example Key action Display Result 7. Press the Up key once to select two minutes. The display shows the Manual drying time setting menu with two minutes selected. 8. Press the Enter key to set the drying time to two minutes. If the front-panel buzzer is set ON, there will be a short ‘beep’ to confirm the change. A tick mark (√) in the right side of the field confirms the value. 9. Press the Top key to return to the top level menu. The display shows the Ink menu. Previous … Message descriptions This is a list of the error messages in the front-panel display. If an action is needed, it is shown in italics in the Explanation and action column. The messages are listed in alphabetical order. Other front-panel messages, such as prompts, are included in the descriptions of the relevant procedures elsewhere in this document. Front-panel messages Message Explanation and action Alignment error due to printheads. Press ENTER to see faulty printheads The printer was aligning its printheads, but encountered an error due to some printheads not printing properly. Alignment has stopped. Press the Enter key. Alignment error Press ENTER to continue The printer was aligning its printheads, but encountered an error. Alignment has stopped. Press the Enter key. Cartridges will expire in days: nn One or more of the cartridges are about to expire. nn is the number of days until expiry date of the cartridge that will expire first. The cartridges that are about to expire are indicated below this message. For an explanation of the replacement procedure, see Ink cartridge replacement. Color calibration error Press ENTER to continue The printer was performing a calibration of its color system, but encountered an error. Press the Enter key. Front-panel messages Message Explanation and action Error Select Replace Printheads The printer has detected that one or more of the printheads is missing or has an error, as indicated by flashing crosses. The four icons refer from left to right to the Cyan (•), Black (•), Magenta (•) and Yellow (•) printheads. For an explanation of the replacement procedure, see Printhead replacement. HP is not responsible for damage from use of non-HP ink. Replace Continue The printer has determined that one or more of the ink cartridges is not an HP product. Your product warranty applies only when you use HP ink. Any damage caused to your printer resulting from the use of non-HP ink cartridges is not the responsibility of HewlettPackard. If you want to replace the non-HP ink cartridges, select Replace and press the Enter key. Otherwise, select Continue and press Enter to continue. HP is not responsible for damage from use of non-HP printheads. Replace Continue The printer has determined that one or more of the printheads is not an HP product. Your product warranty applies only when you use HP printheads. Any damage caused to your printer resulting from the use of non-HP printheads is not the responsibility of HewlettPackard. If you want to replace the non-HP printheads, select Replace and press the Enter key. Otherwise, select Continue and press Enter to continue. Front-panel messages Message Explanation and action Ink cartridge replacement required The printer has detected that one or more of the ink cartridges is missing or has an error, as indicated by flashing crosses. The four icons refer from left to right to the Cyan (•), Black (•), Magenta (•) and Yellow (•) cartridges. For an explanation of the icons and details of the replacement procedure, see Ink cartridges. INK CARTRIDGES need to be functional. Replace before replacing printheads You have attempted to replace printheads, but the printer has detected that there are ink cartridges that are wrong. The ink cartridges must be replaced before the printheads can be replaced. First replace the faulty, empty or missing ink cartridges and then replace the printheads. See Ink cartridge replacement and Printhead replacement. Install missing cartridges and replace empty cartridges before replacing printheads You are replacing printheads, but the printer has detected that some cartridges are empty and some are missing. The empty cartridges must be replaced and the missing ones inserted before the printheads are replaced. Follow the procedure for Ink cartridge replacement. Press the Enter or Cancel key to continue. Install missing cartridges before replacing printheads You are replacing printheads, but the printer has detected that one or more cartridges are missing. The missing cartridges must be installed before the printheads are replaced. Follow the procedure for Printhead replacement. Press the Enter or Cancel key to continue. Front-panel messages Message Explanation and action Open window and check printhead cover is properly closed You have replaced one or more printheads and the printer’s check has found that the printhead cover is not securely closed. Open the window and check the printhead cover. The procedure is described in the Printhead replacement procedure. Note: This message may also appear following a paper jam, as the printer cannot detect the exact reason for the problem. In this case you may have to resort to powering off the printer or even removing the power cable from the machine, in order to recover from the problem. See Clearing a paper jam. Open window and check proper installation of setup printheads During system start-up, which occurs when you first install the printer, you need to install the setup printheads. These special printheads cannot be used for printing, but must be used when the printer has been powered off. The printer has detected that the setup printheads have not been installed correctly. Open the window and follow subsequent instructions to reinstall or relocate the setup printheads. Contact HP for advice if the setup printheads are missing or cannot be installed correctly. Option not available now You have selected an option in the menu that is not available at the moment. (The printer may be busy, out of ink, out of paper, etc.) Out of paper The printer ran out of paper while printing the calibration pattern. Load a sheet or roll that is at least 65 cm (25 in) long and 50 cm (20 in) wide. Front-panel messages Message Explanation and action Paper advance calibration is recommended. Press ENTER to calibrate You are recommended to perform the Advance calibration routine, to ensure the optimum print quality. Press the Enter key to create the calibration pattern. See Advance calibration. Paper advance calibration is recommended. Load paper and select Paper advance calibration. Press ENTER to finish You are recommended to perform the Advance calibration routine, to ensure optimum print quality. Load a sheet or roll of paper and then select Advance calibration from the Paper menu. See Advance calibration. Paper loaded with too much skew Press ENTER to retry Press CANCEL to abort During the loading of paper, the printer has detected that the paper is skewed too much; that is, it has not been loaded straight enough. (‘Skew’ is the angle between the actual paper edge and the correct line.) Either: Press the Enter key to restart the loading procedure; Or: Press the Cancel key to cancel paper loading. Paper mispositioned The paper is not properly positioned in the printer. Either it is out of the load line margins or it has moved too much from its previous position. Reload the paper following the normal procedure, to solve this problem. See Loading roll paper and Loading sheet paper. Paper not found Press ENTER to retry Press CANCEL to abort During the loading of paper, the printer has detected that no paper has been loaded. Either: Press the Enter key to restart the loading procedure; Or: Press the Cancel key to cancel paper loading. Front-panel messages Message Explanation and action Paper not present. Load paper to print calibration pattern The paper axis calibration routine has been triggered without having paper loaded. Load paper; see Advance calibration for details of the routine. Paper too big to scan the pattern after printing it During paper loading for the Calibration routine, the printer has detected that it will not be able to load the paper when it will be needed for scanning. The minimum size required for the print is 65 cm (25 in) long and 50 cm (20 in) wide. Load a smaller sheet that satisfies this minimum requirement. Paper too big Press ENTER to retry Press CANCEL to abort While loading paper into the printer (roll or sheet), the printer has found that it is either too wide or too long (sheet only) to be loaded properly. Press the Enter key to load smaller paper, or the Cancel key to stop the load. Paper too small for a diagnostic print The Troubleshooting utility has found that the single sheet loaded in the printer is too small for a Diagnostic Print. Load a roll of paper, or a sheet that is A3 size or larger. Paper too small to align printheads Load bigger size to align Press ENTER to continue The paper loaded is not big enough to contain the alignment pattern. Unload the paper (select Unload roll or Unload sheet from the Paper menu) and then load paper that is large enough—at least A4/ Letter-size in landscape mode for Standard alignment, or A3/B size in landscape mode for Special alignment. Front-panel messages Message Explanation and action Paper too small to print the pattern The paper loaded is not big enough to contain the paper axis calibration pattern. Load a roll or sheet that is at least 65 cm (25 in) long and 50 cm (20 in) wide. Paper too small Press ENTER to retry Press CANCEL to abort While loading paper into the printer (roll or sheet), the printer has found that it is either too narrow or too short (sheet only) to be loaded properly. Press the Enter key to load larger paper, or the Cancel key to stop the load process. Paper type not valid to align printheads Change paper type to align Press ENTER to continue You have requested the printer to align paper but it has detected that the paper loaded is not the right type to use to align the printheads. The paper loaded is not big enough to contain the alignment pattern. Unload the paper (select Unload roll or Unload sheet from the Paper menu) and then load paper that is the right type for the alignment. See Printhead alignment. Pattern not found Reload it again, please The printer is trying to perform a scan of the calibration pattern, but the pattern was not found. Reload the sheet that was printed by the Create pattern part of the calibration routine. Front-panel messages Message Explanation and action Possibly a paper jam 1. Open window 2. Switch power off 3. Clear paper path 4. Switch power on 5. Align printheads There may be paper jammed in the printer. (The printer has detected that a motor is blocked and the likely cause is a paper jam; however, it may be due to some other cause.) Follow these steps to check the paper path, as described in Clearing a paper jam. When the jammed paper has been cleared, you are strongly recommended to align the printheads, as they are quite likely to have become misaligned as a result of the paper jam. Printhead replacement not available now. Cancel print jobs before replacement You have requested the printer to replace one or more printheads, but the printer is busy printing a job and cannot honor the request now. Either: press the Cancel key to cancel the job that is currently printing, and then again select Replace Printheads (from the Ink system menu). Or: wait until the job has finished printing (and there are no more jobs in the print queue), and then again select Replace Printheads (from the Ink system menu). Printhead warning Poor print quality A problem has occurred with one or more printheads. The printheads are still functional. The problem was detected either during printhead alignment or during troubleshooting. If you have completed the routine, the system was unable to clean the printheads fully. You should use the Troubleshooting procedure to correct any print quality problems that may be apparent; alternatively, you should replace the printheads (see Printhead replacement). Front-panel messages Message Explanation and action Printheads not aligned Paper type not valid to align printheads Press ENTER to continue You have replaced one or more printheads but the printer has detected that you do not have the right type of paper loaded for the alignment process. Press the Enter key to load the correct type of paper, or the Cancel key to stop the load process. Printheads not aligned Paper too small to align printheads Press ENTER to continue You have replaced one or more printheads but the printer has detected that you do not have wide enough paper loaded for the alignment process. Press the Enter key to load larger paper, or the Cancel key to stop the load process. PRINTHEADS not functional Replace printheads Cancel print The printer is attempting to print a job, but finds that there is a problem with the printheads. You may either replace the printheads at this stage or cancel the print. Select the required option and press the Enter key. If you decide to replace them, you will be told which ones are failing or missing. Printheads require alignment. Load paper and select Align printheads. Press ENTER to finish The printer has detected that the printheads need to be aligned. Press the Enter key to continue. Load a sheet or roll of paper, and select Align printheads from the Ink menu. See Printhead alignment. Printheads require alignment. Press ENTER to align The printer has detected that the printheads need to be aligned. Press the Enter key to align them. See Printhead alignment. Front-panel messages Message Explanation and action Problem found during calibration A general problem was found during the Advance calibration routine. Respond to any other messages that appear on the front panel, indicating ink or paper problems, and then retry the Advance calibration routine. Problems detected in INK CARTRIDGES. Continue process and replace them. Press ENTER to continue There is an error with the ink cartridges during the preparation of the ink system. Press the Enter key and then follow the instructions to replace the faulty ink cartridges. Reload paper There is an error in the paper, as shown in another message. Use the normal procedure to reload the paper. Replace empty cartridges before replacing printheads You have requested the printer to permit printhead replacement, but the printer has detected that one or more cartridges are empty. The empty cartridges must be replaced before the printheads are replaced. Press the Enter key and follow the procedure for replacing empty cartridges, described in Ink cartridge replacement. Right edge of roll too far from load line Press ENTER to retry Press CANCEL to abort The paper is out of the load line margins—too far from the line where it should be loaded. Either: Press the Enter key to restart the loading procedure; Or: Press the Cancel key to cancel paper loading. Front-panel messages Message Explanation and action Right edge of sheet too far from load line Press ENTER to retry Press CANCEL to abort During the loading of a sheet of paper, the printer has detected that the paper is too far to the left; it should be aligned close to the blue line painted on the right side of the platen. Either: Press the Enter key to restart the loading procedure; Or: Press the Cancel key to cancel paper loading. Roll edge not found Please check roll edges are non-clear Press ENTER to retry Press CANCEL to abort During the loading of a roll, the printer cannot detect the side edge of the paper. A possible cause is that the paper is transparent (clear); only opaque paper types are supported. Either: Press the Enter key to restart the loading procedure; Or: Press the Cancel key to cancel paper loading. Roll right edge too far from load line Press ENTER to retry Press CANCEL to abort During the loading of a roll of paper, the printer has detected that the paper is too far to the left; it should be aligned with the blue line painted on the right side of the platen. Either: Press the Enter key to restart the loading procedure; Or: Press the Cancel key to cancel paper loading. Sheet edge not found Please check sheet edges are non-clear Press ENTER to retry Press CANCEL to abort During the loading of a sheet, the printer cannot detect the side edge of the paper. A possible cause is that the paper is transparent (clear); only opaque paper types are supported. Either: Press the Enter key to restart the loading procedure; Or: Press the Cancel key to cancel paper loading. Sheet not loaded Load sheet with printed pattern The printer is trying to perform a scan of the calibration pattern, but no sheet was found. Load the sheet that was printed by the Create pattern part of the calibration routine. Front-panel messages Message Explanation and action Sheet too long Please check it is not a roll Press ENTER to retry Press CANCEL to abort You have requested the printer to load a sheet of paper, but the sheet appears to be too long. Check that the paper is not a roll. Either: Press the Enter key to try to load the sheet again; Or: Press the Cancel key to stop the process. If the paper is on a roll, follow the instructions in Loading roll paper. Troubleshooting finished Resume normal printing If problem persists select Troubleshooting again Press ENTER to continue The printer has finished the Troubleshooting routine and will not at this stage perform further cleaning on the printheads because this could damage the other ones. However, according to the evaluation you have given, the printheads require cleaning because there are defects in the Diagnostic Print. Press the Enter key. Then resume your normal printing activities. If the problem recurs, try using the Troubleshooting routine again, or select Replace Printheads from the front panel (in the Ink System menu) to replace the printheads that are faulty. Troubleshooting requires paper for a diagnostic print. The Troubleshooting utility has found that there is no paper loaded in the printer. Load a roll of paper. Unable to initialize ink system. Call HP representative. The system cannot successfully complete ink system start-up. Call HP for service. Unable to prepare ink system. Open window to check SETUP printheads During ink system start-up, the purge of the ink system has failed and the system is asking you if the preparation has completed. Check the setup printheads and then follow the instructions in the front panel and respond to further questions. Front-panel messages Message Explanation and action Unknown ink cartridges. Press ENTER to continue. The ink cartridges are not recognized by the printer as HPapproved, and there is at least one that is new. Press the Enter key. Unknown paper format Reload paper The format (roll or sheet) of the paper loaded in the printer is unknown. Reload the paper following the normal procedure, to solve this problem. See Loading roll paper or Loading sheet paper. Unknown paper type Select paper type The type of the paper loaded in the printer is unknown to the printer. Select a known paper type from the printer menu. Unknown printheads. Press ENTER to continue. The printheads are not recognized by the printer as HP-approved, although the printer can still use them. Press the Enter key. Front-panel messages (continued) Message Explanation and Action Warning! Machine calibrations need to be performed. Refer to guide for instructions. The color calibrations for the paper that is loaded have been lost. Follow the procedure described in Advance calibration. Warning: color calibration not done on this paper type The printer has detected that this paper type has not been colorcalibrated, and the system is configured to do it. To calibrate color for the current paper type, select Ink menu → Color calibration → Calibrate paper. Warning: printheads not aligned The printer has detected that the printheads have not been aligned since the last replacement. You should align the printheads by selecting Align printheads from the Ink menu. Printer options The printer has many options that you can use to ensure that the image you print has the look and appearance you want. You can select printer settings either from the front panel or from the printer driver. In most cases the driver settings override the front panel settings. This chapter contains the following topics: • Page format deals with the formatting of the image and how to use the settings to obtain the formatting that you want. It also explains how to control the orientation of the image on the paper. • Setting page size from the front panel explains how to set the page size from the front panel. • Image appearance describes how to control the overall appearance of your prints. • Print management describes how to manage your printing efficiently. • Printer configuration details how to set specific configuration parameters of your printer. Page format • Page description explains how to make sure the you obtain the prints from your printer in the format you want. • Rotating an image details on how to rotate the image. • Printing a mirror image explains how to print a mirror image of your print. Page description This section explains how to make sure that the printer produces your print in the page format you want. Leading edge Margins 17 mm (0.7 in) Page size 5 mm (0.2 in) Direction of paper leaving the printer Printing area 17 mm (0.7 in) 5 mm (0.2 in) Inked area Trailing edge Page size Page size can be specified from the front panel or in the software, where it may be called “Page Size”, “Media Size”, “Paper Size”, etc., and where the options include, for example, ISO A3, ANSI Letter, Custom. If your software does not define the page size in the print file, the front-panel setting is used. Otherwise, the software setting overrides the front-panel setting. Margins The margins are set to ensure the maximum printable area on your paper. The two side margins are 5.0 mm. The margin settings for the leading and trailing edges are 17 mm. However, if you are using roll paper and you select small margins, the margins are 5 mm on all four sides. Printing area The printing area is the page size minus the margins. For a table showing the printing areas for standard paper sizes, see Printable area. Inked area inked area is the smallest rectangle that contains the entire image. Rotating an image These topics detail all aspects of job rotation: • Job rotation (HP-GL/2) • Page size and rotation • What is rotated? Job rotation (HP-GL/2) If the software in the driver does not specify the rotation setting, it can be specified in the front panel (Paper > Page Format > Rotate). Page size and rotation Note that, when you rotate a job, the page size is enlarged to avoid clipping, because the trailing and leading margins are not the same size as the side margins. What is rotated? With roll paper, both the image and the page orientation are rotated. A 90º A 0º A A Notice that the narrow margins are always at the left and right sides, regardless of the orientation. The page size is adjusted to maintain the printing area, preventing clipping. With sheet paper, the image is rotated, but the page orientation specified in your software is retained. (You should always load sheet paper in the orientation you have specified in the software.) 90º 0º Printing a mirror image If you are using clear imaging paper, sometimes called ‘backlit’, you may want to print a mirror image of your print, so that when the paper is lit from behind it is in the correct orientation. This can be done from the front panel, without changing the image in your software. Mirror Off Mirror On Setting page size from the front panel • Adjusting the page size from the front panel Details how and why you would adjust the page size from the front panel. • Page size Describes the various methods of controlling the page size. • Page size and clipped images Explains what happens if you choose a larger page size than the current paper loaded in your printer. Adjusting the page size from the front panel You do not normally need to adjust the page size through the front panel, because the page size you have selected in your HP driver overrides the page size selected in the printer. However, some of the circumstances in which you may want to change the default setting are: • When you want to save paper by printing only the inked area of your print, plus the margins. In this case set Page Format > Size > Inked area. Depending on the driver you are using, you may not need to change the page size in the front panel. The default Size setting (Software) in the Page Format menu causes the printer to look for the page size information in the print file: if it is there, the printer uses it. However, some of the circumstances in which you may want to change the default setting are: • If you want to print the inked area only, but the driver you are using does not specify “Inked area”. In this case, set the Size setting in the Page Format menu to Inked area. If you can select Inked area from your driver, any selection you have made in the front-panel menu will be overridden by the settings in the driver. • When the prints you are creating need to be of a specific standard (for example, ISO or ANSI), but the actual size within that standard is not important. For example, your page size may need to conform to a standard ISO page size, but it does not matter whether the final page size is ISO A4 or ISO A3. In this case, set Page Format > Size to ISO > Best... or ANSI > Best... etc. The printer uses the smallest standard size into which the inked area will fit. Page size The Page Size option lets you select the page size of your print. The options are described in the following table. If you need to adjust the page size from the front panel, do so before sending the file from your computer. The printer determines the size of a print at the time it is received from your application. NOTE: Settings will be overridden by your driver or application. Page format Available sizes Inked Area The printed page size is the Inked area plus margins. Automatic The printer looks to the print you have sent for a page size instruction. If it is present the printer uses this. If not, the printed page size is the inked area plus margins. ISO Besta ISO A, ISO A0/A1/A2/A3/A4 ANSI Besta ANSI, ANSI E/D/C/B/A JIS Besta JIS B, JIS B1/B2/B3/B4 ARCH Besta ARCH, ARCH E1/E/D/C/B/A Oversize Over A1/A2 Extra 100 cm x 140 cm, 42 in x 59 in The printed page size is exactly the size you specify. The largest discrete page size you can specify is E/A0 a. The printer chooses the smallest page size from the corresponding discrete options that will hold the inked area of the print. For example, if Best ISO A is selected and the inked area of the print is between A3 and A4,the printer chooses A3 as the page size. Page size and clipped images If you specify in your software a page size that is larger than the paper size loaded in the printer, the printer will still print what it can, but may clip your image. A2 paper in printer Clipped area A1 page size in software or front panel Image appearance These topics explain how you can control the overall appearance of your prints. • Front panel image options explains how to change the HP-GL/2 color palettes. • Printing images in grayscale describes how to print color images in grayscale. • Print speeds and print quality lists typical printing times by output quality. • Print quality describes the different print modes that are available with your printer. • Advanced options describes the various optimization and quality enhancement methods available. Front panel image options These topics deal with the ways you can control the overall appearance of your prints from the front panel in terms of: • Pen widths and colors in the internal palettes • Changing the treatment of overlapping lines (merge) Some front-panel selections affect the next file you send from your computer, not pages already in the printer’s queue. If this is the case, it is stated in the relevant topic. Some of the controls are available using the front-panel menus (for example) pen width, pen color, overlapping lines). Print mode options are controlled from the front-panel. Why use the front panel? By default, the printer looks to your software to provide information on all the above attributes. However, your driver or application may not provide these controls or you may want to experiment with various effects, or try a temporary change, without the need to change your images or your driver settings. Some of these settings do not affect the output generated when printing from most of the applications under Windows when using a HP-GL/2 driver. Pen widths and colors in the internal palettes The “pens” discussed throughout these topics are the conceptual pens in a software palette, rather than the printer’s physical printheads. The printer has three pen palettes: • Factory • Palette A • Palette B The factory palette cannot be changed. You can, however, change the line width and color settings for each pen in the remaining two palettes (palette A and palette B). Initially, all three palettes are identical. Each palette has 16 pens which can include pens of different widths and any combination of the printer’s predefined 256 colors. Related information • To select a palette • Change the palette settings • How to define Palette A To select a palette To select a palette through the front-panel menu, go to the Define Palette selection under HP-GL/2 Settings and choose the palette you want. See Set-up menu. The following table describes the palette choices. Palette Comments Software The printer looks to your software for pen settings and ignores all three internal palettes. Palette A The printer assigns the attributes defined in Palette A to the pens defined in your software as 0 through 15. Palette B The printer assigns the attributes defined in Palette B to the pens defined in your software as 0 through 15. Factory The printer assigns the attributes defined in the Factory Palette to the pens defined in your software as 0 through 15. Change the palette settings You cannot change the Factory palette, but you can define Palettes A and B to be whatever you choose. The defaults are Palette, width: Item Available options Defaults Palettes Factory, A, B. Factory Pens 0 through 15. Widths (mm) 0.13, 0.18, 0.25, 0.35, 0.50, 0.65, 0.70, 0.80, 0.90, 1.00, 0.13 mm 1.40, 2.00, 3.00, 5.00, 8.00, 12.00. Note that 0.13 mm is a one-pixel line width at 300 dpi and three-pixels line width at 600 dpi. Colors 0 through 255. How to define Palette A As specified on the Palette Print. How to define Palette A The following steps explain how to define Palette A. Instructions 1. Select (using the keys) Then press: Set-up menu Enter HP-GL/2 Enter Define palette Enter 4. Palette A Enter 5. Select pen to change (in this example 3). Pen 3 Enter 6. The current width assigned to this pen is displayed, for example Width=0.13mm. Width = 0.13mm Enter 7. Scroll to the width you want. 0.35mm Enter > Back 8. Scroll to Color. The current color assigned to the pen is displayed (in this example 4) Color = 4 Enter 9. Scroll to the color you want. Color = 110 Enter > Back 10. If both width and color are correct (for Pen 3), press Back four times Pen 3 Top 2. 3. Select Palette A Repeat this procedure to define each of the other pens. NOTE: The palette you have just defined will take effect only when you select it to be the current palette, as explained in To select a palette. Changing the treatment of overlapping lines (merge) The Merge setting controls the overlapping lines in an image. There are two settings, Off and On. The following illustration shows the effect of each setting. Merge off (Default) A subsequent line hides a previous line where they overlap. Merge on Overlapping lines and area fills are merged. You can set the merge setting from your software in some applications. Settings in your software override the front-panel settings. Printing images in grayscale There are times when you may want to print a color image in grayscale because it is faster. Examples of this are: • You want a draft where color is not important, for example to check that the image is not going to be clipped. • You want a version for photocopying in black and white. When you choose the Ink menu Color settings > Grayscale option, the printer renders colors as gray scales. If you want to use only black ink to print in grayscale, you should select the Ink menu Color settings > True black option. Print speeds and print quality The following table lists some typical printing times (line drawings @ 20-25ºC and 30-60% relative humidity). Typical printing times (continued) ANSI-D size ANSI-E size Time (s) Time (s) Best Normal Draft Best Normal Draft Best 235 120 45 135 80 45 490 440 225 85 250 150 80 980 Normal Draft Best Normal Draft 120 85 325 135 45 225 160 625 250 80 Paper Color/grayscale Quality Bright White Color Grayscale Coated Paper Color Grayscale More Printing Times Typical printing times (continued) Paper Color/grayscale Quality Heavy Coated Paper Color Best Normal Draft Best Normal Draft Best Normal Draft Best Normal Draft Grayscale Glossy Paper Color Grayscale ANSI-D size ANSI-E size Time (s) Time (s) 490 120 85 435 135 45 630 435 325 630 435 325 980 225 160 870 250 80 1200 830 620 1200 830 620 Print quality You can set the overall print quality from the front panel (Set-Up > Print Quality). In general choose: • Fast for maximum productivity. Ideal for checking prints, when print quality is not very important. You can increase print speed further with the Fast quality settings. • Normal to get a good combination of print quality and productivity. Ideal for line drawings with good print quality and speed. • Best to get high print quality. You can increase the resolution of the Best setting with the Best quality settings. You can print images in different settings to see which gives the best combination of throughput and quality for your application. See Print resolution for information on what resolution is used with each print quality setting. Advanced options Your printer provides several advanced optimization and quality enhancement features to allow you to obtain the printed results you require. • Improving line quality and graphics details • Best quality settings • Fast quality settings Improving line quality and graphics details The Set-up menu Optimize for option allows you to select the correct mode for the type of job you are printing. Two modes are provided: Line drawings/text and Images. Selecting the Line drawings/text option smooths the fine graduations along the angles and curves of the printed image to refine overall print quality. This enhancement produces: • Crisper lines • Finer detail • Line drawings with a ‘sharp’ appearance The Line drawings/text option affects only prints that have color content. Selecting Line drawings/text (the default setting) ensures you will always get the best quality color prints, except when printing the following files: • Mixed lines and scanned color images • Mixed lines and color photographs For these files it is recommended that you select Optimize for > Images. Best quality settings If you have selected the Best option as the Print quality setting for your print session but require an even higher resolution for your print job, you will need to change the Best quality setting. The Best print quality option provides 600×600 dpi resolution in normal mode and 2400×1200 dpi in maximum detail mode. NOTE: Using the maximum detail mode will improve resolution but will reduce printing speed and increase memory requirements. Use the following procedure to select maximum detail mode: Select (using the keys) Then press: 1. Set-up menu Enter 2. Advanced options Enter 3. Best Quality Settings Enter 4. Maximum detail Enter Fast quality settings If you have selected the Fast option as the Print quality setting for your print session, you can increase the printing speed further by selecting the increased speed mode. This can be done from the front panel only, because it is not available as an option in the printer driver. Use the following procedure to select increased speed mode: Select (using the keys) Then press: 1. Set-up menu Enter 2. Advanced options Enter 3. Fast Quality Settings Enter 4. Increased speed Enter Print management These topics describe the best methods of managing the work that the printer is doing. • Cancelling a page that is printing Shows you how to cancel a page that is currently being printed. • Cancelling the drying time Shows you how release a page from the printer before the drying time has finished. Cancelling a page that is printing Use the following procedure to cancel a page that is currently being printed. 1. Press the Cancel key on the front panel. Cancel key The printer advances the paper as though the print were finished. A multi-page job or a big file may take longer to stop printing than other files. Cancelling the drying time CAUTION: Use caution when performing this procedure as an image that has had insufficient time to dry could be damaged. Use the following procedure to cancel the drying time for a job that is waiting for the end of drying time. 1. Press Cancel or Form Feed & Cut on the front panel. Cancel key Form Feed & Cut key The printer will release the paper and it will fall into the paper bin. Printer configuration These topics explain how to change the configuration of your printer. • Printer information • Front panel setup • Altitude setting • Graphics language and networks • Setting up the I/O card • Controlling the cutter • Upgrading your printer • Color settings • Logs Printer information Your printer provides an information display on the front panel that shows the current configuration of the system. You can also print out this information directly on your printer. Select Set-up > Printer information to view the information. The printer information screen shows the following information about your printer: • Model number • Scan axis usage • Serial number • Paper axis usage • Service ID • Service station usage • Firmware rev. • Spittoon usage • Accessory rev. • Pinch lift usage • Paper used • Cutter usage • Ink used (C, M, Y, K) • Ink usage Front panel setup You can configure the following parameters for the front panel: • Menu and message language • Alert buzzer • Screen contrast Menu and message language The following languages can be used for all menus and messages shown on the front panel of your printer: • English • German • Spanish • Catalan • French • Italian • Japanese • Portuguese • Korean • Simplified Chinese • Traditional Chinese To change the language: 1. Select the Front Panel > Language option from the Set-up menu. 2. Scroll to the language you require and press Enter. Alert buzzer Your printer is equipped with an alert buzzer that is used to warn you when: • A task has completed. • An error has been detected. • You change a parameter from the front panel. To enable or disable the buzzer: 1. Select the Front Panel > Buzzer option from the Set-up menu. 2. Highlight Buzzer = On or Buzzer = Off (whichever is displayed) and press Enter. 3. Scroll to the option you require, On or Off, and press Enter. Screen contrast You can adjust the screen contrast of the front panel to best suit the ambient lighting conditions at your location. The contrast can be varied from 0% to 100% in 5% increments. The default setting is 50% and is suitable for most situations. To adjust the screen contrast: 1. Select the Front Panel > Contrast option from the Set-up menu. NOTE: Any value below 20% shows a blank screen and any value over 80% shows a black screen. 2. Scroll to the required value and press Enter. Altitude setting Your printer contains a vacuum pump which is used to hold the paper onto the platen. The altitude of your location affects the efficiency of this pump, so you need to specify the altitude to ensure that the pump operates correctly. To set the altitude: 1. Select the Altitude option from the Set-up menu. 2. Scroll to the required value (0 – 1000 m, 1000 – 2000 m, or > 2000 m) and press Enter. The following table shows the corresponding altitude values in feet. Meters Feet 0 – 1000 0 – 3300 1000 – 2000 3300 – 6600 > 2000 >6600 Graphics language and networks For system administrators If you are using the printer with a network spooler, consider having your system administrator modify the spooler to insert the PJL language-switching commands automatically at the beginning and end of each file. This allows the printer to switch automatically into the correct graphics language for your current print and returns the printer to the front-panel graphics language setting for subsequent prints. For information on ordering PJL reference information, see Ordering accessories. Setting up the I/O card Network With a network interface (such as the HP Jetdirect Print Server), refer to your network interface documentation for advice on any front-panel configuration. The front-panel menu is I/O Setup > Card Set-up. To change the I/O time-out setting Some software applications do not write a file terminator at the end of a file. In this case, the printer does not know when the file is complete and will wait for more data until the end of the “I/O Time-out” period. By default, this period is 30 minutes. You can change the time-out setting in the front-panel menu (Set-Up > I/O setup > I/O Timeout) to as little as 30 seconds. Controlling the cutter With roll paper loaded, when any print job you have sent to the printer completes, the roll is automatically cut and the print job falls into the paper bin. There may be a delay before the roll is cut due to the drying time you have programmed or the printer has automatically selected. In some situations you may not wish to cut the roll after each print job. Use the following procedure to control the cutter. The front panel menu selections are: Select (using the keys) Then press: 1. Paper menu Enter 2. Cutter Enter 3. ON or OFF Enter Upgrading your printer System software “System software” is the name given to the type of software that runs the functions in your printer. System software downloading From time to time there will be system software upgrades available from Hewlett-Packard. System software upgrades increase your printer’s functionality and enhance the features that your printer already possesses. System software can be downloaded from the Internet. For the latest upgrades, go to http//www.hp.com/go/graphic-arts/. Follow the on-screen directions. Color settings Your printer can emulate the color behavior of offset printing presses, allowing you to use your printer for color proofing. To get accurate colors for your proof, select the color emulation mode that matches your offset printing standards from the Ink menu Color settings option. The selections are: Color/monochrome Refer to Printing images in grayscale for further details. • Color—the printer prints in color. • Grayscale—the printer prints the color image in grey shades. • True black—the printer prints the color image in grey shades using black ink only. RGB • Native/Device RGB—no ink emulation • sRGB—standard RGB rendering intent • Perceptual • Saturation • Colorimetric Logs Your printer keeps a printhead log and an error log. These logs are normally used by service engineers. Printhead log The printhead log contains a list of the last five printheads of each color with information about the usage of each printhead. Error log Lists the last errors that the printer has detected with the date the error occurred and a unique error code for the type of error detected. Other This chapter provides miscellaneous procedures and information that may be required to ensure your printer remains in a fully operational condition at all times. It contains the following topics: • Care of the printer • Installing expansion cards • Specifications • Ordering accessories • Glossary Care of the printer This section contains information on general maintenance of the printer. • Cleaning the printer Instructions for cleaning the exterior of your printer. • Storing and moving your printer Instructions on how to move and store your printer. Cleaning the printer WARNING: To avoid an electric shock, make sure that the printer is switched OFF and disconnected from the mains supply before you clean it. Do not let water get inside the printer. CAUTION: Do not use abrasive cleaners on the printer. NOTE: Any maintenance or repairs beyond those described in this chapter should be done by a qualified service technician. Cleaning the printer’s exterior Clean the outside of the printer as required with a damp sponge or a soft cloth and a mild household cleaner such as non-abrasive liquid soap. Storing and moving your printer If you need to move your printer or store it for an extended period of time, you need to prepare it properly to avoid possible damage to it. To prepare the printer, follow the instructions given below: CAUTION: It is important that you do not remove the ink cartridges and printheads before moving or storing the printer. 1. Switch the power off at the on/off power switch on the front of the printer. 2. Disconnect any cables connected to the printer: parallel interface, USB interface or LAN connection. 3. Repack the printer in its original packaging. Refer to Assembly/Repacking Instructions available on the HP Web site (http://www.hp.com/go/graphic-arts/) for details. 4. If you have to move your printer you will need the original packaging. If necessary you can order a kit of the packaging materials. Contact HP support and they will supply it to you. If necessary they will repackage the printer for you. Installing expansion cards The following options are available for your printer: • Network card installation Network card installation HP Jetdirect network card installation 1. Before installing a card, switch off the printer and unplug it from the mains electricity supply. 2. Carefully remove the plastic cover from the left-hand rear of the printer by unclipping it. This cover gives access to the two slots for an Accessory card and a LAN card. • Press in the thumb-tab on the side furthest from the edge that has the cable-hole. • Ease the cover out in the direction of the embossed arrow, pivoting it by the hinge clips on the side that has the edge cable-hole. Continued … HP Jetdirect network card installation 3. Remove the cover completely. Inside the compartment there are two slots for a LAN card or an Accessory card. If you use an HP-GL/2 card, the LAN card should be in the right-hand slot (nearer the back of the printer), the accessory card on the left. 4. To insert a LAN card (or an Accessory card), remove the metal cover from the appropriate slot by unscrewing its two screws. 5. When you have inserted the card, screw it into place, using its two screws (at the top and bottom of the card). Previous … Continued … HP Jetdirect network card installation 6. Insert the LAN cable into the LAN card. It is simply pushed into place and clicks when locked. 7. Carefully replace the plastic cover by clipping it back into place. • Put the two hinge clips on the side that has the edge cable-hole into their slots. • Swivel the cover in the direction opposite to the embossed arrow and clip the other two tabs on the opposite side into their slots. Ensure that the LAN cable passes correctly through the edge cable-hole (shown by the yellow arrow). • Route the LAN cable carefully so that it does not interfere with the spindle or roll. 8. Once you have completed the physical installation of the card, you will have to configure it for your LAN, see Setting up the I/O card. Previous … Specifications • Functional specifications • Memory specifications • Printer power specifications • Ecological specifications • Environmental specifications • Acoustic specifications • Connection specifications Functional specifications HP Designjet 510 and 510ps functional specifications Functional specifications Four colors: cyan, magenta, yellow and black. Printheads: 600 dpi, HP ink supplies 36 kHz (cyan, magenta, yellow). 36 kHz (black). Cyan Magenta Ink cartridges: Yellow Black Paper sizes Length (paper axis) Minimum Minimum Maximum 625 mm 25 in Roll – A0+/ E+ size printer 1071.8 mm 42.2 in Sheet – A0+/ E+ size printer 69 ml Width (carriage axis) Roll – D/A1 size printer Sheet – D/ A1 size printer 28 or 69 ml 140 mm 5.5 in 625 mm 25 in 1071.8 mm 42.2 in Maximum 1000 mm 40 in 100 mm 4 in roll external diameter 140 mm 5.5 in 1897 mm 74.7 in More … HP Designjet 510 and 510ps functional specifications Functional specifications HP supported paper typesa HP Bright White Inkjet Paper (Bond) HP Vellum HP Natural Tracing Paper HP Coated Paper HP Heavyweight Coated Paper HP Matte Film HP High-Gloss Photo Paper HP Semi-Gloss Photo Paper HP Paper-Based Semi-Gloss HP Clear Film HP Translucent Bond HP Studio Canvas HP Satin Poster Paper HP Banners with Tyvek® HP Colorfast Adhesive Vinyl Previous … More … HP Designjet 510 and 510ps functional specifications Functional specifications Resolution Print mode Line drawing/text Image Render 300×300dpi 150×150 dpi Halftone 600×300 dpi 600×300 dpi Render 600×600 dpi 300×300 dpi Halftone 600×600 dpi 600×300 dpi Render 600×600 dpi 600×600 dpi Halftone 600×600 dpi 600×600 dpi Best Render (maximum detail) Halftone 600×600 dpi 1200×1200 dpi 1200×600 dpi 2400×1200 dpib Fast Normal Best (default) Previous … More … HP Designjet 510 and 510ps functional specifications Functional specifications Margins Roll and sheet (normal) Side margins 5 mm Leading edge margin 17 mm Trailing edge margin 17 mm Roll (small) All margins 5 mm Graphics languages supported HP-GL/2 HP-RTL CALRASTER Accuracy 0.2% of the specified vector length at 23º (73ºF), 50-60% relative humidity, on HP special polyester film. Previous … a. From time to time, new paper types may become available. For up-to-date information, please contact your HP dealer or our Web site, http://www.hp.com/go/designjet/. b. Glossy photo paper only. Physical specifications Physical specifications Type Weight Width Depth Height D/A1 size printer 38.5 kg 85 lb 1253 mm 49 in 470 mm 19 in 349 mm 14 in A0+/E+ size printer 45 kg 99 lb 1690 mm 67 in 674 mm 27 in 1100 mm 43 in Memory specifications Memory specifications Internal RAM 160 MB Can be upgraded to: 416 MB Printer power specifications Printer power specifications Source 100–240 V AC ±10% auto-ranging Frequency 50/60 Hz Current 3 A maximum Consumption 150 W maximum Ecological specifications Ecological specifications Energy efficiency To determine the ENERGY STAR® qualification status of this product, see http://www.hp.com/go/energystar/. ENERGY STAR and the ENERGY STAR trademark are registered U.S. trademarks. Manufacturing process Free from ozone-depleting chemicals (Montreal Protocol). Plastics Free from brominated flame retardants (PBB and PBDE). All housing parts made of the same material: ABS. Parts marked according to ISO 11469 standard. Metals Enclosures made of electro-galvanized steel sheet. Packaging Cardboard (non-chlorine-bleached) and foam are 100% recyclable. Inks used for printing do not contain heavy metals. User documentation Majority provided in Adobe Acrobat PDF format on CD-ROM Batteries Not used. Recyclablility Modular construction, screws easy to find and disassembly done using universal tools. Environmental specifications Environmental specifications Operating ranges Printing: 15°C to 35°C (59° F to 95° F) RH 20% to 70%. Optimal print quality for HP glossy paper: 15°C to 30°C (59° F to 86° F) RH 20% to 80%. Optimal print quality for other 15°C to 35°C (59° F to 95° F) RH 20% to HP papers: 70%. Non-operating ranges NOTE: Printer: -40°C to 70°C (-40° F to 158° F) Packed consumable items and system: -40°C to 60°C (-40° F to 140° F) At altitudes greater then 3000 m, the printer may have operational problems. Acoustic specifications Acoustic specifications Operating sound pressure 54 dB (from a one-meter bystander position) Idle sound pressure < 30 dB (A) (from a one-meter bystander position) Operating sound power 6.5 Bels (A) Idle sound power < 4.3 Bels (A) Connection specifications • Cable specification • Recommended cables Cable specification The connector on the printer is a 36-pin female connector. Most existing parallel cables support IEEE-1284 compatible communication, but for use with this printer, the cable must meet the specifications in the following table: Parallel (IEEE-1284 compatible/Centronics) Interface Pin Wire/Signal Name Source 1 Strobe computer 2…9 D0 … D7 (data lines) both 10 Ack printer 11 Busy printer 12 PError printer 13 Select (SelectOut) printer 14 AutoFd computer 16 GND 19 … 30 GND 31 Init computer 32 Fault printer 36 SelectIn computer Recommended cables The following cable is recommended for optimum performance and electromagnetic compatibility: Recommended cable Interface type (computer) HP part number Cable length Connector type at computer end of cable IEEE compatible/Centronics Interface (All) C2951A 3.0 m 25-pin male USB C2392A 5.0 m USB plug Ordering accessories You can order supplies and accessories in any of the following ways: • Call your local authorized HP dealer. • Contact your local HP Sales and Support office. • Refer to the Hewlett-Packard Support / Services booklet that was supplied with your printer. • Hardware • Consumable items Hardware Item Memory module HP part number 256 MB CH654A The memory expansion module is: SODIMM PC2700 333 MHz 256 MB DDR CL = 2.5 Jetdirect EIO network cards HP Jetdirect 620n Fast Etherneta USB print servers Spindle Stand 610 mm - 24 inch J7934A HP Jetdirect 630n IPv6 Gigabit Ethernet J7997G HP Jetdirect IPv6/IPsec Gigabit Ethernet J7961A HP Jetdirect ew2400 802.11g Wireless J7951G HP Jetdirect en1700 IPv6, Fast Ethernet J7988G 610 mm - 24 inch C2388A 1067 mm - 42 inch C2389A FL C7782A a. Supported for the HP Designjet 510 but not for the 510ps Consumable items Item Color Ink cartridges Black 82 69 ml Cyan Magenta HP part number CH565A C4911A 82 69 ml C4912A Yellow C4913A Cyan CH566A Magenta Printheads HP supply no. Capacity 82 28 ml CH567A Yellow CH568A Black C4810A Cyan Magenta Yellow 11 – C4811A C4812A C4813A To achieve the best performance from your printer, we recommend that you use only genuine Hewlett-Packard accessories and supplies, whose reliability and performance have been thoroughly tested to give trouble-free performance. Glossary Term Meaning ANSI paper An American standard paper size; e.g. D, E. Architectural paper The Architectural paper sizing system. application The software you use to create your drawings. Centronics A standard for the parallel interface between computer and device. clipping Losing part of a drawing at the edges. CMP Complementary Media Program that helps HP customers grow their businesses by referencing third-party printing material choices to ensure maximum HP Designjet printer flexibility and printing solutions. CMYK Cyan, magenta, yellow and black. The colors of the printer’s four inks, and also a standard color model. Coated paper Paper coated on one side for inkjet printing. default A value or condition that is assumed if no other value or condition is specified. device An external item connected to the computer: printer, tape drive, etc. Your HP Designjet is a device. dpi Dots per inch, a measure of print resolution. drivers Software that controls the communication between a computer and a device. front panel The control panel on the front right of the printer. front panel menus The structure of options in the front-panel display. Term Meaning graphics language A programming language telling a print device how to output graphic data. grayscale Shades of gray to represent colors. high-gloss photo A glossy, opaque photographic paper. HP-GL/2 One of Hewlett-Packard’s standard graphics languages for plotters and printers. Produces vector data. I/O Input/ output The transmission of data between a computer and a device. IEEE-1284 A standard issued by the Institute of Electrical and Electronics Engineers (IEEE) as the Standard Signaling Method for a Bi-directional Parallel Peripheral Interface for Personal Computers ink cartridge The part of the HP ink supplies which contains all the ink used in the printer. It is installed into the printer on the right-hand side. inked area The smallest rectangle that contains all the content of the drawing, while maintaining its relative dimensions. ISO paper An international standard paper size; e.g. A1, A2, etc. JIS A Japanese standard paper size. LAN Local area network. long-axis printing Printing a page when the length is longer than a standard page size. margin The space around the page added by the printer to separate one page from another and to avoid printing right to the edge of the paper. Term Meaning nesting Placing two or more pages side-by-side on roll paper to avoid waste. nozzles Located underneath the printhead. The nozzles direct the ink onto the page. palette A set of logical pens defined by color and width. PJL Printer Job Language. A programming language that controls jobs going to a printer. parallel interface A type of interface between computer and device. Generally faster than a serial interface. PANTONE The PANTONE MATCHING SYSTEM® is an international standard for color communication in the graphics art industry. pen Even though the printer has no physical pens, the lines it draws match the attributes of a pen. platen The exterior part of the printer on which the paper rests before going into the printer. printhead The printhead is installed into the carriage assembly. It is the part that prints the ink onto the paper. printing area Page size minus margins. PostScript Adobe PostScript is a computer language that describes the appearance of a page, including elements such as text, graphics, and scanned images, to a printer or other output device. queueing Placing each print received by the device into memory for processing with other prints. raster A method for defining an image, in terms of dots rather than lines. Raster data typically needs more memory than vector data. Term rendering intent Meaning Rendering intent is a concept defined by ICC Spec ICC.1:1998-09, “File Format for Color Profiles”. From the specification: “Rendering intent specifies the style of reproduction to be used during the evaluation of this profile in a sequence of profiles. It applies specifically to that profile in the sequence and not to the entire sequence. Typically, the user or application will set the rendering intent dynamically at runtime or embedding time.” RGB Red, green and blue. A standard color model. RIP Raster Image Processor. RTL Raster Transfer Language is one of Hewlett-Packard’s standard graphics languages for plotters and printers. Produces raster data. spindle The rod that holds the roll of paper. paper-axis The vertical axis in which the paper feed moves, as you look at the printer from the front. scan-axis The horizontal axis in which the print carriage moves, as you look at the printer from the front. service station The part of the printer that services the printheads. It keeps the printheads clean and stops them from drying out. USB Universal Serial Bus. Index A acoustic specifications ☞ action keys ☞ adjusting page size ☞ non-PostScript files ☞ adjusting the page size in the front panel ☞ advanced calibration ☞ aligning printhead ☞ ANSI paper ☞ Architectural paper ☞ B Back key ☞ banding ☞ Best ☞ blurred lines ☞ bright white inkjet paper ☞ C cable specifications ☞ cables interface ☞ parallel ☞ calibration ☞ Cancel key ☞ cancel print ☞ cancelling drying time ☞ cancelling the drying time ☞ canvas ☞ choosing paper ☞ clear film ☞ clearing paper jam ☞ clipped images ☞ coated paper ☞ color accuracy configuration ☞ additional information ☞ settings ☞ paper ☞ color alignment problems ☞ color consistency problems ☞ color settings ☞ colors internal palettes ☞ communications problems ☞ component identification ☞ connection specifications ☞ correcting the printer configuration ☞ cutter replacement ☞ D display screen ☞ Down key ☞ drivers ☞ drying time ☞ cancelling ☞ procedure ☞ settings automatic ☞ manual ☞ none ☞ typical ☞ E ecological specifications ☞ Enter key ☞ environmental specifications ☞ F Fast ☞ finding the source of a problem ☞ Form Feed & Cut key ☞ front panel action keys ☞ display screen ☞ introduction ☞ menu structure ☞ navigation keys ☞ page size setting ☞ functional specifications ☞ G graphics language and networks ☞ H handling paper ☞ heavy coated paper ☞ high-gloss photo ☞ HP ink supplies ☞ HP No 11 ☞ HP No 82 ☞ ink cartridges ☞ printheads ☞ I I/O time-out setting changing ☞ identifying components ☞ image appearance ☞ image clipping ☞ image error image is clipped ☞ long-axis image is clipped ☞ output contains only a partial print ☞ image is clipped ☞ image is unexpectedly rotated ☞ image rotation ☞ page size ☞ what is rotated ☞ incomplete lines problems ☞ information roll paper ☞ sheet paper ☞ ink ☞ system precautions ☞ ink bleeds ☞ ink cartridge problem inserting ☞ replacement ☞ statistics ☞ ink cartridges HP ink supplies ☞ ink emulation mode selecting ☞ Ink menu ☞ ink supplies. See HP ink supplies ink supply problems ☞ ink system cartridge replacement ☞ statistics ☞ drying time ☞ automatic ☞ manual ☞ none ☞ printhead alignment ☞ replacement ☞ statistics ☞ inked area ☞ installing roll paper ☞ interface cables ☞ interfaces Fast Ethernet 10/100 base TX ☞ parallel ☞ USB ☞ internal palettes ☞ ISO paper ☞ J Job Management menu ☞ K keys action ☞ Cancel ☞ Form Feed & Cut ☞ navigation ☞ Back ☞ Down ☞ L Enter ☞ Menu ☞ Up ☞ loading roll paper ☞ sheet paper ☞ loading roll paper problems ☞ loading sheet paper problems ☞ long-axis image is clipped ☞ M margins ☞ margins specifications ☞ marks or scratches on glossy paper ☞ matte film ☞ memory ☞ memory specifications ☞ menu Ink ☞ Job Mananagement ☞ Paper ☞ Set-up ☞ Menu key ☞ menu structure ☞ merge ☞ mirror image ☞ N natural tracing paper ☞ navigating the menu system ☞ navigation example ☞ navigation keys ☞ network interface changing settings ☞ networks and graphics language ☞ non-PostScript files adjusting page size ☞ Normal ☞ viewing current settings ☞ paper ☞ choice ☞ cutter ☞ handling ☞ important points ☞ paper types additional information ☞ O bright white inkjet paper ☞ obtaining roll paper information ☞ canvas ☞ obtaining sheet paper information ☞ clear film ☞ one image overlays another on same sheet ☞ coated paper ☞ other sources of information for incorrect printed image ☞ combinations ☞ output contains only a partial print ☞ heavy coated paper ☞ overlapping lines high-gloss photo ☞ changing treatment of ☞ matte film ☞ P natural tracing paper ☞ page description ☞ plain paper ☞ page format poster paper ☞ inked area ☞ print quality selection ☞ margins ☞ supported ☞ page size ☞ translucent bond ☞ printing area ☞ vellum ☞ size ☞ roll page size ☞ installing ☞ adjusting ☞ loading ☞ and clipped images ☞ removing from printer ☞ palette ☞ removing from spindle ☞ palettes unloading ☞ changing colors ☞ sheet changing pen width ☞ loading ☞ internal ☞ unloading ☞ which edge first ☞ which side up ☞ Paper menu ☞ paper problems blurred lines ☞ clearing jam ☞ general rules ☞ ink bleeds ☞ loading roll paper ☞ sheetl paper ☞ marks or scratches ☞ output ☞ warped lines ☞ paper sizes specifications ☞ parallel interface ☞ parallel interface specifications ☞ pen widths changing ☞ pens ☞ physical specifications ☞ plain paper ☞ Pocket Guide ☞ poster paper ☞ PostScript upgrade ☞ power specifications ☞ print appearance controlling ☞ print cancel ☞ print distorted or unintelligible ☞ print quality advanced options ☞ printing speeds and print quality ☞ problems ☞ settings ☞ print resolution ☞ printable area ArchitecturaI paper ☞ ISO paper ☞ printed image incorrect image is in one portion of the printing area ☞ image is unexpectedly rotated ☞ one image overlays another on same sheet ☞ other sources of information ☞ print distorted or unintelligible ☞ printer does not print ☞ printer drivers ☞ printer seems too slow ☞ printhead alignment ☞ problem inserting ☞ problems after replacement ☞ replacement ☞ statistics ☞ printheads HP ink supplies ☞ printing area ☞ problems banding ☞ color alignment ☞ color consistency ☞ configuration correction ☞ finding the source ☞ incomplete lines ☞ R ink supply after replacement of printhead ☞ inserting the ink cartridge ☞ inserting the printhead ☞ print quality ☞ solutions ☞ solving ☞ stepped lines ☞ troubleshooting ☞ removing roll paper from printer ☞ from spindle ☞ replacing cutter ☞ ink cartridge ☞ printhead ☞ resolution specifications ☞ resolution. See print resolution roll paper information ☞ installing ☞ loading ☞ removing from printer ☞ removing from spindle ☞ unloading ☞ rotating an image ☞ S Set-up menu ☞ Setup Poster ☞ sheet paper information ☞ loading ☞ unloading ☞ which edge first ☞ which side up ☞ solutions to problems ☞ specifications accuracy ☞ acoustic ☞ cables ☞ connection ☞ ecological ☞ environmental ☞ functional ☞ graphics languages supported ☞ margins ☞ memory ☞ paper sizes ☞ parallel interface ☞ physical ☞ power ☞ resolution ☞ speed and print quality ☞ stepped lines problems ☞ supported paper types ☞ system software upgrades ☞ T translucent bond ☞ troubleshooting procedure ☞ typical drying times ☞ typical printing times ☞ U Universal Serial Bus ☞ unloading roll paper ☞ sheet paper ☞ Up key ☞ upgrading system software ☞ USB ☞ user interface ☞ User’s Reference Guide ☞ V vellum ☞ W warped lines ☞ Web page ☞