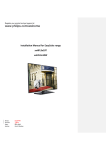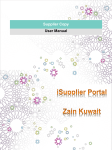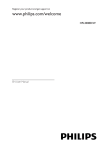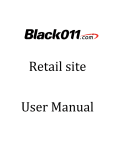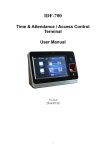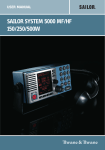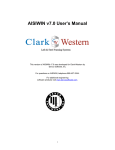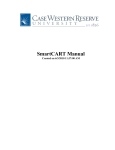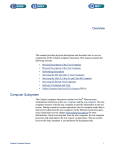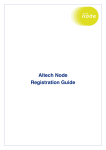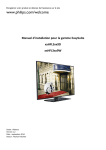Download IntraMall Users Guide for ARS Division of USDA
Transcript
ARS User’s Manual Vs. 8.4 This manual can be found online at http://intramalls.com/main/pdf/ARS_Users_Manual.pdf IntraMalls LLC– Agricultural Research Service IntraMall Table of Contents (Click on Topic to go to its page) TABLE OF CONTENTS ............................................................................................................................. 1 INTRODUCTION ........................................................................................................................................ 3 WHAT’S NEW? ........................................................................................................................................... 3 LOGGING IN ............................................................................................................................................... 4 Special Notices ................................................................................................................ 4 Password Expiration ................................................................................................... 4 MAIN PAGE................................................................................................................................................. 5 THE NAVIGATION BAR .............................................................................................. 5 ADVANCED OPTIONS .............................................................................................................................. 6 Changing Your Password ........................................................................................... 6 Manage Your Profile ....................................................................................................... 6 Change Your Email Notification Preferences............................................................. 6 Changing Your Address and Shipping Information ................................................... 7 Manage Your Credit Card Profile............................................................................... 7 Advantages To Setting Up Shopper Accounts For Those Who Send You Requisitions:8 Create a Shopper.............................................................................................................. 9 Manage Your Shoppers .................................................................................................11 Reassign Your Shoppers ........................................................................................... 12 Acquire Shoppers...................................................................................................... 13 OVERVIEW OF THE SHOPPING TRIP ............................................................................................... 13 Placing item(s) in your Shopping Cart: Overview........................................................13 Purchasing the item(s) in your Shopping Cart: Overview............................................14 Checking the Order Status: Overview ..........................................................................14 ADDING ITEMS TO YOUR SHOPPING CART................................................................................... 15 Rapid Order Entry..........................................................................................................15 Contingent Items on Rapid Order Entry ........................................................................17 Punchout to Vendor Website .........................................................................................18 Product Searches............................................................................................................18 Key Number Search.................................................................................................. 18 Advanced Search ...................................................................................................... 18 Vendor Catalog Searches.......................................................................................... 20 Category Search ........................................................................................................ 22 Search Results List.................................................................................................... 23 Product Description Page.......................................................................................... 24 -1- IntraMalls LLC– Agricultural Research Service IntraMall Shopping Lists ...............................................................................................................25 THE SHOPPING CART ........................................................................................................................... 26 Your Personal Shopping Cart ........................................................................................27 Procurement Request Form AD 700:.............................................................................28 Checking Out .................................................................................................................29 Your Shoppers’ Carts.....................................................................................................30 Shoppers View of Shopping Cart: ............................................................................ 31 ORDER STATUS ....................................................................................................................................... 32 The Order Log ...............................................................................................................33 The Mall Order Detail Screen Prior to Vendor Pick-up ................................................34 The Mall Order Detail Screen After Vendor Processing...............................................35 Printer Friendly View of Invoice .............................................................................. 36 RE-ORDER A PREVIOUS ORDER ........................................................................................................ 36 REQUEST A PRICE QUOTE .................................................................................................................. 37 THE RETURNED PRICE QUOTE ..............................................................................38 TURN A PRICE QUOTE INTO AN ORDER ..............................................................38 LOG OFF .................................................................................................................................................... 39 FAQ’S.......................................................................................................................................................... 39 Gaining Access to the ARS IntraMall ...........................................................................39 Managing Your IntraMall Credit Card and User Profiles .............................................40 Managing Your Shoppers’ Profiles ...............................................................................40 Vendor Matters ..............................................................................................................40 Using Rapid Order Entry ...............................................................................................41 Searching for Products...................................................................................................41 Shopping Cart Questions ...............................................................................................42 Queries About Orders ....................................................................................................43 Using Price Quotes ........................................................................................................43 Punchout ........................................................................................................................44 -2- IntraMalls LLC– Agricultural Research Service IntraMall INTRODUCTION Welcome to the ARS IntraMall. The IntraMall provides a custom-buying environment for lab scientists and staff to purchase supplies and equipment for ARS. The IntraMall enables each buyer to participate in an unbiased multi-vendor, multi-product purchasing system customized per the needs of ARS. Each buyer on the IntraMall has the ability to electronically search and compare products from IntraMall. Access to the IntraMall is controlled through the use of a User ID and Password combination. In addition, there are numerous security checks and access controls for every action taken within the IntraMall. This security is transparent to you and provides a high degree of security for IntraMall transactions. In this manual, you will find detailed descriptions of the IntraMall environment. The manual is divided into sections that correspond to each area of the IntraMall. What’s New? The following feature is new in this version of the IntraMall: • • You can now determine the cardholder’s and requester’s contact information for any IntraMall order. Just type the order number into your IntraMall order log. The link to change your password has been moved from the “Manage My Profile” section to the main menu under the “Advanced Options” section. -3- IntraMalls LLC– Agricultural Research Service IntraMall Logging In The Log In page is the gateway to the ARS IntraMall. It can be found on the IntraMall homepage: https://intramalls.com/login.html If your Member Name and Password were entered correctly, you will be taken to the IntraMall’s main menu. If you forget your password, click on the “Forgot Password?” link or phone 1-888-644-6255. To request an IntraMall account, click on the “Request a User Account” link above and fill out a brief online form with the necessary information. Once your account request has been processed, you will be issued a Member Name and Password that will allow you to log into the IntraMall. Special Notices Password Expiration Upon correctly entering a password and member name, you may be taken to a notification screen if your password has expired. Every 90 days your password will expire and you will be prompted to enter in a new Password. You cannot reuse a password that had been used in any of the previous 10 password changes -4- IntraMalls LLC– Agricultural Research Service IntraMall MAIN PAGE The main page contains a menu listing all sections of the IntraMall. To go to a particular area, click on the appropriate link. You do not need to go to the main page each time you want to move to another section of the IntraMall. You can use the navigation bar at the top of each page to move around (see “The Navigation Bar” below). THE NAVIGATION BAR The Navigation Bar allows you to quickly access all areas of the IntraMall without going back to the main menu each time you want to move to another section. Just click on the appropriate link and you will be taken to the section you selected. -5- IntraMalls LLC– Agricultural Research Service IntraMall ADVANCED OPTIONS Changing Your Password Click on the “Change Password” link on the main menu. Manage Your Profile This section allows you to establish your Contact Information, email notification preferences, and credit card profile. From the IntraMall Main Page, click on the Manage Your Profile link located under the Advanced Options header. Change Your Email Notification Preferences This section allows you to change your Email Notification Preferences. 1. Enter email address where you wish automatic notifications sent 2. Check the type of email notifications you wish to receive for yourself and your shoppers 3. Click to save preferences -6- IntraMalls LLC– Agricultural Research Service IntraMall Changing Your Address and Shipping Information 1. Under the Address, Shipping and Contact Information header, click on the button. 2. Change all relevant information in the text boxes provided then click the”Save Changes and Return to User Edit” button. Manage Your Credit Card Profile IMPORTANT: Click on “Manage My Profile” and scroll down to add a new credit card or edit/deactivate a current credit card. Such changes do not take place automatically in the IntraMall. You can deactivate old credit card numbers, add new credit card numbers, and modify the expiration date, cardholder name, and per-purchase credit limit on existing cards. When editing an existing credit card number or when adding a new credit card number, be sure to have your credit card in hand so you can refer to it. Also double-check your typing, since for security reasons, you will only be able to see the last four digits after you enter the card number. Just log into the IntraMall, click on the “Manage My Profile” link on the main menu and scroll down to the following section: If the card # is the same but the card limit or expiry has changed, click on the Edit link. If the card # is the same but the card limit or expiry has changed, click on the Edit link. -7- IntraMalls LLC– Agricultural Research Service IntraMall Advantages To Setting Up Shopper Accounts For Those Who Send You Requisitions: As a buyer you can create sub accounts under your IntraMall account for the Non-cardholders who send requisitions for you to purchase. Such people are called “Shoppers.” These “Shoppers” can fill shopping carts with products from the IntraMall and click a button to send them to the buyer. The buyer then clicks a button to purchase the shopping cart or clicks another button to return the shopping cart with comment back to the shopper. They can search over 12 million products from 240+ vendors with a single logon. Most IntraMall vendors give discounts to your organization. Many have BPA and GSA pricing. They can instantly send a shopping cart to their buyers for purchasing, thus saving the buyer time and reducing errors. An email goes to the buyer when there is a shopper’s cart to purchase. Likewise, email notifications go to the shopper when the buyer places their order and when the vendor picks it up and fills it. Like buyers, shoppers have a permanent order log giving the latest status of their orders and price quotes. They can create a single price quote and have it sent to multiple IntraMall vendors without having to re-type. They can take a completed price quote and put it into their shopping cart with a single click – no retyping Shoppers can open one of their previous orders and with a single click add it to their shopping cart. They can then add, delete, or modify items in the cart and with a single click send it to their buyers. Errors in items being delivered to an incorrect shipping address are reduced because the buyer doesn’t have to type in the shipping address – the fields will be automatically populated with the shipping name and correct address. For this reason, even if a shopper doesn’t use the IntraMall, it is still helpful for the buyer to create a profile for the shopper. Shoppers can add frequently ordered items to their own saved shopping lists. Shoppers can log into the IntraMall, “punch out” to a participating vendor’s website to configure custom oligos that can be brought back to the IntraMall shopping cart where a button can be pushed to send the cart to the buyer for purchasing. -8- IntraMalls LLC– Agricultural Research Service IntraMall Create a Shopper You can create a new user(s) who will have the ability to send their Shopping Carts to you. 1. Click the button. The following page appears. 2. Assign the Shopper a member name in the User ID text box. The convention for assigning user IDs is the first initial and last name in lower case letters. For example, Jane Doe would be assigned a UserID of jdoe. If you get an error message saying that the User Id is already taken, put a number after it. Ex. jdoe2 3. Create any additional information. They should have the same institute as you, be assigned an access level of “Shopper”, be “certified on the system”, and have you as their administrator. Do not fill in the ADBid or the CAO ADBid. 4. Assign a Password for the new Shopper and confirm the new Password to give the Shopper access to the IntraMall. After the initial Log In, the Shopper may change his/her Password. 5. Click the button. -9- IntraMalls LLC– Agricultural Research Service IntraMall Select ship-to address from dropdown list. 6. Type in the appropriate information onto the form and select the ship-to address from the dropdown list. If you cannot find the desired building address on the drop-down contact IntraMalls at 1-888-644-6255 so that we can add it to our database and notify our vendors of the new address. 7. Click the button. 8. Assign Account Numbers. NOTE: ARS does not use Account Numbers in the IntraMall but because they are used in other organizations, one must be added to the profile you are creating. Click the appears. button and add Account Numbers to your profile on the page that 1. Highlight the Account Number 3. Highlight the Acc’t # you just added and click the Set selected Acc’t # as Default button. 2. Click the Add button 4. When finished click on the Update button and then the Save Changes and Return to User Edit button. 9. After adding Account Numbers click the button and then the button. Inform the Shopper of the assigned Member Name and Password. Now he/she is ready to log on and create a shopping cart to send to you. - 10 - IntraMalls LLC– Agricultural Research Service IntraMall Manage Your Shoppers Purchase Card Holders (“Buyers”) can establish IntraMall accounts for the Non-Purchase Card Holders (“Shoppers”) that they support. These Shoppers will fill “Shopping Carts” with products from the IntraMall and click a button to send them to the Purchase Card Holder who then either clicks a button to purchase the shopping cart or clicks another button to return the shopping cart with comment back to the shopper. Click to display all your shoppers OR...type shopper name to find a specific shopper and click button. 2. Click on the Manage Your Shoppers link located under the Advanced Options header on the Main Page 3. As with your own profile, you can edit the shipping address. Click on a shopper’s last name link to access their User Profile Information. NOTE: The Shoppers themselves can also edit their address, but it is the cardholder’s responsibility to reassign their administrator or restrict their access to the IntraMall. - 11 - IntraMalls LLC– Agricultural Research Service IntraMall Edit User Reassign Your Shoppers If you go on vacation, etc. you can assign your shoppers to another cardholder until you return. button From main page click “Manage My Shoppers” and Click on the 3. Click to assign checked shopper(s) to the selected buyer 2. Select card holder 1. Click box to select shopper - 12 - IntraMalls LLC– Agricultural Research Service IntraMall If you are uncertain to whom to assign a particular Shopper, or you would like to give all cardholders in your institute the opportunity to acquire one of your Shoppers, then you can assign them to the “Shopper Acquisition Pool” where they will reside until acquired by a different cardholder. Acquire Shoppers To acquire a new shopper from the “Shopper Acquisition Pool," go to the main page and click on “Manage your shoppers” and click on 1. Check box to select shopper you wish to acquire 2. Click button to finish OVERVIEW OF THE SHOPPING TRIP This section is designed to give you an overview of the shopping process on the IntraMall. For more detailed information on any particular aspect of shopping in the IntraMall, go to the Table of Contents to access the appropriate section within this manual. A typical shopping trip at the IntraMall will follow this pattern: Logging In Placing item(s) in your Shopping Cart Purchasing the item(s) in your Shopping Cart Checking the Order Status Placing item(s) in your Shopping Cart: Overview You can begin placing item(s) into your Shopping Cart using one of five different methods: Rapid Order Entry, Searches, Shopping Lists, converting a Price Quote into an order, or Reordering a previous order. This feature is used for quickly filling your Shopping Cart with multiple items when the vendor and catalog numbers are already known. Searches – there are five different kinds of searches used to locate a product to place in your Shopping Cart. A Quick “Search” can be run from the top of any page. You can search by categories within a single vendor’s catalog or across all vendors’ catalogs. You can also search by our “Advanced Search” - 13 - IntraMalls LLC– Agricultural Research Service IntraMall Shopping Lists – this feature allows you to keep a list of frequently ordered items that can easily be added to your shopping cart without additional searching. Converting Price Quotes to Orders - after receiving a price quote back from a vendor you can click a button to turn that quote into an order without having to re-type the items. The items are instantly added to your shopping cart where you can modify quantities, etc. Creating a New Order from a Previous Order - If you repeatedly order the same order you can open a previous version of that order and click a button to reorder it. The items are immediately added to your shopping cart where you can modify quantities, etc. Punching out to order custom oligos - Punch out to a participating vendor’s website to configure a custom oligo and bring it back to the IntraMall’s shopping cart for ordering. Purchasing the item(s) in your Shopping Cart: Overview Your shopping cart will consist of line item details for each product you placed into it. At this point, you will need to set a quantity for the item you want to purchase and provide other information necessary for an order. Clicking a “checkout” button creates separate orders for each of the vendors’ products in the shopping cart. If you are a “shopper”, you can click a button to submit the cart to your buyer for purchase. Checking the Order Status: Overview Click link to display orders Both buyers and shoppers may routinely check the status of an order through the IntraMall by clicking on the Order Log link in either the Navigation Bar or on the Main Page. There are several criteria to select the way to display orders. The resulting Order Detail Page displays all the order information including status of each line item, status of the entire order, and a detailed accounting of each transaction the vendor has made on the order. - 14 - IntraMalls LLC– Agricultural Research Service IntraMall Adding Items to Your Shopping Cart To place an order on the ARS IntraMall, the buyer must fill a “Shopping Cart” with products using Rapid Order Entry and/or several individual product search methods. Completed Price Quotes returned from a vendor can be added to the shopping cart as well as items from a previous order. All these methods allow you to place products in your Shopping Cart where you may create your final order(s). Rapid Order Entry Use Rapid Order Entry to quickly fill your Shopping Cart when you already know the vendor and catalog numbers of the products you wish to purchase. 1. From the Main Page, click on the “Rapid Order Entry” link. 1. Select vendor from drop-down list. 2. Type catalog no. and quantity 3. Type any special quote # Click to add items to the shopping cart 2. If a vendor rep has given you a special discount rate add the special quote number given to you. 3. If you need to enter additional items for this Vendor, click on the “Add More Items” a) Another page of empty order fields will appear and the items from the previous page will go into your shopping cart. b) Continue to enter your items. 4. When you are finished entering all your items, click the “Continue” button. This will take you to your Shopping Cart screen. - 15 - IntraMalls LLC– Agricultural Research Service IntraMall 5. When a partial Catalog Number containing at least 4 leading digits is entered in Rapid Order Entry, up to 8 choices are returned for the user to select from. See below. Enter Catalog Number Matches are returned Catalog no. you typed Click to select desired items When finished, click the “Continue” button. Selected items go directly to Shopping Cart - 16 - IntraMalls LLC– Agricultural Research Service IntraMall Contingent Items on Rapid Order Entry A Contingent Item is an item from an IntraMall vendor that is not listed in the vendor’s IntraMall catalog. 1. If you enter an item(s) into RAPID ORDER ENTRY and the catalog number is not recognized by the IntraMall, you will need to fill in additional information. Below the contingent item is #GFFH. Ignore OC Code * Items with an asterisk are mandatory. 2. If you do not know the exact price, you may estimate the price. However, the vendor can only fill the order if the estimated price is within 10% less than the actual price of the item. If the actual price is greater than 10% of the estimated price, the item may not be filled. The vendor will contact you with the actual price. If you OK the higher price, the vendor will contact us to update the price in the order so that it can be completed 3. Ignore the Object Class (OC) Code field. It is used for other organizations. 4. Click “YES” under the “Last Item?” field to add the item to your Shopping Cart. - 17 - IntraMalls LLC– Agricultural Research Service IntraMall Punchout to Vendor Website Clicking on a participating vendor’s link under the Punchout section on the Main menu will take you out to a special section of their website where you can configure custom oligos. You can then click a button to bring their cart back to the IntraMall’s shopping cart for purchase. Product Searches The various individual product searches are used when the buyer needs to locate a specific product or compare similar products from different IntraMall vendors. Each of the following searches will enable you to add products to your shopping cart. Key Number Search From the Navigation Bar located at the top of every page, enter the catalog number or manufacturer number you wish to find into the SEARCH text box and click on the “Search” button. A list of all IntraMall products with that number will appear. See the Search Results section. Advanced Search 1. This search method allows you to narrow or expand your search by several filtering criteria. Click to open Advanced Search - 18 - IntraMalls LLC– Agricultural Research Service IntraMall You can choose to search in a single field or across a combination of fields in the Advanced Search. Several of the drop-down fields add additional flexibility to your search. Except for the vendor field the defaults in these drop-downs were chosen because they are the most frequently used. Further narrow your search here Select one of the following: All items New Items only Featured Items only AbilityOne Only Service Disabled Only Recycled Only 1. If you wish to search by product name, type the name in the “Find” field next to “Product Name”. Clicking to check the box underneath this field will also search the description field for the typed term. 2. Typing the catalog number in the “Find” field next to “Catalog Number:” will return a list of all products in the IntraMall with that catalog number. Selecting a specific vendor from the dropdown list will further narrow that search. 3. Typing the Manufacturer name in the appropriate field is best searched if you combine it with entries from other fields such as manufacturer number, product name, vendor, etc. 4. Non-alphanumeric characters such as hyphens, periods, and spaces are ignored in the catalog number and manufacturer number fields. 5. When you have defined all the criteria for your Advanced Product Search, click the button to begin. 6. A list of all those products resulting from your search will appear. See Search Results List section below - 19 - Vendor Catalog Searches There are two links located on the main menu that allow you to locate products by categories from a specific IntraMall Vendor Catalog. Clicking on the “Vendor Alphabetically” link lists the vendors as links alphabetically. Clicking on the “Vendor Catalog” link lists the vendors as links by the type of products that they sell. Some vendors are listed under multiple types of products. A red SB indicates that the vendor has a small business designation. 1. Click on the desired link under the “Search” header on the Main Page. a. For the “Vendor Alphabetically” link, the following appears: Alphabetical List of Vendors Click on a vendor’s name to open their catalog The SB after some vendors indicates small business. b. For the “Vendor Catalog” link, the following appears: Vendor Catalog Click on a vendor’s name to open their catalog - 20 - 2. To browse through a particular vendor’s catalog, click on the vendor’s link from either list. The company’s “Storefront” consisting of the categories of products offered for sale and contact information will be displayed. Also displayed are promotions, policies and other vendor specific information. Vendor Information: You may click on either the vendor information link or the vendor’s logo to get more company information. This link also appears in each product’s Product Description page. Product Category Selection: 1. Select a product category link from the category 1. Click on a category from the list to get a list of subcategories - 21 - 2. Now select a product category from the second group of categories Click on a subcategory to raise a third level of categories. Clicking on one of those links will bring up a “Search Results List”(see below) with a list of all the products from that category. Category Search This search allows you to search for products by category across all vendors. 1. Click on the “Category” link under the “Search” section in the Main Menu. 2. Like the Vendor Catalog searches, clicking on the desired category will bring up a subset of categories. Clicking on one of those categories brings up a third set of categories. When you click on a category 3, a Search Results List (below) will appear listing all the products that fit the selected categories. - 22 - Search by Category Search Results List This page lists all the products in the IntraMall that match your Advanced Product Search criteria. Click catalog # to open product detail Click on a column heading to sort on that column Special features - 23 - 1. If your search results in multiple pages, click on the page number at the bottom to page through results. 2. Click on any of the column headings to sort by that column in ascending order. Click on the heading a second time and it will sort in descending order. 3. Click on a catalog number link to go to the Product Description Page for more product and pricing information and to put the item into your shopping cart. See Product Description Page section (below) 4. If the item has a “Link to item at vendor site”, clicking on that link will take you to a page on the vendor’s web site where there is more detail about the product. Product Description Page This page provides you with detailed product and pricing information. It allows you to view all the information on a single product and to add the product to your shopping cart. Click to access information about the vendor that may include pricing and shipping policies, contact information, and company description. The number you type in the Quantity field determines the price volume and, therefore, what unit price is used. Always check for any additional pricing information (in red). If you added the product to your Shopping Cart, click on the Shopping Cart link in the Navigation Bar at the top of the page. This will take you to the Shopping Cart screen. - 24 - Shopping Lists You can add items to your shopping cart that were previously saved to your shopping lists. There are two different shopping lists available: your personal shopping list and a CAN shopping list. The personal shopping list is only available to you, while the CAN shopping list is available to any IntraMall user who uses the selected CAN. If you have multiple CANs in your profile, you can have multiple CAN shopping lists. The links to these two are found under the “Shopping Lists” section on the main menu page. Items can be added to the lists from the product description page (see Product Description Page section of manual). You can also add an item to a list from the shopping cart by clicking on its catalog number, which will open the Product Description page. These are the options found at the bottom of the Product Description Page. - 25 - THE SHOPPING CART The Shopping Cart screen is the final step in placing an IntraMall order. You can modify all order information such as a shipping address, quantities desired, and shipping methods. You can also estimate the shipping amount for each of the orders; the vendor does not see this estimate. The IntraMall will automatically separate all products into vendor-specific orders and assign each an Order Number. - 26 - Your Personal Shopping Cart For vendor quote number ONLY To delete an item set the Qty to 0 and click the Save button Set quantity Click to print Form AD700 Procurement Request Add your own reference number here, if you wish. Check/modify shipto info. Change all shipping info by clicking and selecting your shopper from the drop-down Click to select a different address. Click to place order - 27 - Select shipping method Procurement Request Form AD 700: - 28 - Checking Out button, a “Credit Card Review” page appears. This page has a “Card After clicking on the Security Code” field for entering the 3-digit cvv (card verification value) code on the back of your credit card. Many vendors require it. In keeping with the rules of the PCI Security Standards Council, the IntraMall does not keep this code in your profile and will only keep it temporarily on your order until the vendor fills it. This requires that you type in the code as part of the shopping cart checkout procedure each time you create an order. If your credit card information is OK, click the “Finish Checkout” button to complete the order. If your credit card profile needs to be updated, click on the “Edit Credit Card data” button. After editing your credit card profile, you will need to scroll to the top of your profile page and click on the “Shopping Cart” link to go back to the checkout process. When the order has been created, an “Order(s) Submitted” page appears where you will see your Order(s) with assigned Order Number(s), and the expected charge amounts. Your Order is complete and “Ready For Vendor Pickup.” - 29 - click to open order details Order status Your Shoppers’ Carts A Shopper’s Cart functions in the same manner as your Personal Shopping Cart but it was filled by one of your authorized Shoppers (a non-credit card holder). You will be notified by email and on the Main Page screen (under the “Shopping Cart” header) that a Shopper’s Cart is “awaiting approval.” 1. To access the Shopper’s Cart, click on the Approve Shoppers Carts link under the Shopping Carts header on the Main Page. A note tells you how many carts are awaiting your purchase. 2. Edit the “Recap by Vendor” section, if needed, and click to purchase the cart. If something needs to be changed by the shopper before you purchase the cart, type a comment to the shopper and click instead. - 30 - Shoppers View of Shopping Cart: Shopper can send comments about the order to buyer and vice-versa For special vendor quote only Add own reference number h A comment to the vendor can be added to the order. Shipping information can be modified Shopper clicks to send cart to buyer for purchase button changes to: After sending the shopping cart to the buyer the and more items cannot be added to the shopping cart unless this button is clicked or the buyer returns the cart. As soon as the buyer clicks to purchase the cart it is returned to the shopper empty and ready for another order. - 31 - ORDER STATUS After placing an order on the IntraMall, you may track your order via your “Order Log.” The “Order Log” allows you to easily locate both summary and detailed information about individual orders. 1. Click on the Order Log link under the Order Processing header on the Main Page. Order Processing --Order Log --Request for Quote --Log a Non-Mall Order 2. Select the appropriate filters under the “View Order Log” header. Orders can be filtered by Type of Order, Order Date, Order Status, Purchase Card Charged, etc. View: All orders Price Quotes Non-Mall Orders Ready for Vendor Pickup Order Received by Vendor Filled Partially Filled/Back Ordered Canceled Order date: Last 7 days Today Yesterday Current Month Previous Month All dates 3. When filters have been selected, click on the Sort by: Order Date Vendor Order Number Requester Total OC Code Order Status Order Type button. 4. To view a Single Order, type in the Order Number or your User Reference number in the Order button. Number text box at the bottom of the page, and click on the - 32 - The Order Log Click link to open comment Note the following fields on the Order Log: Order Log Click link to open order details 1. The “Order Status” will change to reflect the current status of your Order. a. b. c. d. e. f. g. “Ready For Vendor Pickup”: the Order is at the Vendor but has not been opened. “Order Received By Vendor”: the Order has been picked up by the Vendor but not acted upon. “Filled”: Order has been filled and shipped. “Partially Filled”: Only part of the Order has been filled and shipped. (Click on the “Order Number” link on your “Order Log” to see details of what has been shipped.) “Pending”: The vendor is processing the order. You can see these details by clicking on the “Order Number” link on your “Order Log.” Check comments in order to see if it is back ordered. “Canceled”: the vendor has canceled Order. “Complete”: This will only be seen when a price quote has been completed and returned by a vendor. 2. Click on the “View Comments” link to read the vendor’s comments. 3. Click on the specific Order Number link to get additional order detail information. NOTE: You may cancel an Order by clicking on , or you may cancel individual items from the order by clicking on button to the left of the item. (This feature is only available if the status is “Ready for Vendor Pickup”. Once the order is picked up, only the vendor can cancel it.) - 33 - The Mall Order Detail Screen Prior to Vendor Pick-up Status of Order Click to cancel the order. This button is only active when the order status is “Ready for Vendor Pickup” - 34 - The Mall Order Detail Screen After Vendor Processing Status of quantities ordered Status of Order Status of Items Click to add all items to cart Type date received and click submit. Details of each transaction on the order Click to display a printer friendly version of an invoice with the Vendor’s name and logo. This is a log of all communications on order. Type a message and click button to add comment. - 35 - Printer Friendly View of Invoice To obtain a printer-friendly view of an invoice with the Vendor’s name and logo at the top, click the “Display Invoice” button next to the desired transaction. This should, for the most part, eliminate your need to request that vendors send you invoices for IntraMall Disclaimer: Be advised that IntraMalls LLC makes no claim and bears no responsibility for the accuracy of the data provided. While we continue to strive for 100% accuracy, many factors are beyond our control. We are working with vendors, Visa merchant processors and your SmartPay II card provider on a daily basis to improve the speed and accuracy of these updates. If you feel an Invoice does not accurately match with the charge made against your credit card, please contact the vendor directly. To find the vendor’s contact information, click on the “Vendor Alphabetical” search on the IntraMall’s menu and then click on the Vendor’s name. RE-ORDER A PREVIOUS ORDER This feature allows you to re-order a previous order without having to re-type the items. Open the order you wish to re-order and click on the button. 1. This will put the items into your shopping cart where you will have the flexibility of deleting items or modifying the quantities, ship-to name and address, Acc’t. Nbr., shipping method, and note to vendor. - 36 - REQUEST A PRICE QUOTE Both buyers and shoppers can use the IntraMall to request a price quotation from an IntraMall vendor. Shoppers request the quote directly from the vendor without first passing it onto the buyer. 1. Click on the Request for Quote link under the Order Processing header on the Main Page. 2. Click on the Select Vendor drop down menu located at the top of the screen and highlight the desired vendor and fill in the appropriate fields. 3. *Mandatory Fields 4. If you fill the table with 10 items and you need to add more, click on the “No” button under the “Last Items?” header. Otherwise, click “Yes”. A quote number will be automatically assigned. 5. Click to view details of price quote Click to send quote request to other vendors 6. You will be notified by email when vendors pick up your price quote and also when they take any action on it. - 37 - THE RETURNED PRICE QUOTE Vendor’s Quote Select to order Click to order Your original quote request TURN A PRICE QUOTE INTO AN ORDER Vendor’s Quote 1. Select to order 3. Click to order 2. Make OC Code =2651 The selected items will be added to your shopping cart. - 38 - Your Price Quote Communications section after it was ordered. Your original quote request Log of items from quote you have previously put into your shopping cart for ordering LOG OFF Using the Navigation Bar from any page, make sure you end your session by Clicking on the “Log Off” link. For security reasons, never leave your computer logged onto the IntraMall when you are away from it. Always log off the IntraMall. If your IntraMall session is idle for more than 90 minutes you will automatically be logged off. FAQ’s Gaining Access to the ARS IntraMall 1. What are the hours of operation for the IntraMall? The IntraMall is available 24hours/day, 7 days/week. You also have access to it from your home computer. Our help desk is available Mondays through Fridays from 8:30 a.m. to 5:00 p.m. Eastern Time. 2. I am a purchase cardholder. How do I get an IntraMall account? Click on the “Request a User Account” button in the login box located at https://intramalls.com/login.html and fill out the form and submit. The IntraMall team will notify you with your access information. You may also contact our help desk at info@intramalls.com or call 888644-6255. 3. My password doesn’t work, how can I get into the IntraMall? Make sure your Caps Lock is turned off on your keyboard and try retyping your member name and password. Do not rely on the auto-fill feature of your browser; it may have changed. Click on the “Forgot password?” link on the login page and type in your userid and email address. You will be receive an email containing your password. Contact the IntraMall help desk at 888-644-6255 if you need help. 4. How can I create shopper accounts for the people I buy for? - 39 - Click on the “Manage My Shoppers” link under the “Advanced Options” section on the menu. Simply fill out appropriate information in each section and submit. Please follow the IntraMall standard by using all lower case when assigning the userid and password. The userid should be the first initial of the first name followed by the last name with no spaces or periods. Although you can reset your shopper’s password yourself, you might want to tell them to call the IntraMall help desk whenever they forget their login information. Managing Your IntraMall Credit Card and User Profiles 1. How do I change my credit card profile in the IntraMall? Log into the IntraMall and click on the “Mange My Profile” link found in the main menu. Scroll down to the “Credit Card Information” section. Here you can add a new credit card, delete a previous credit card, or edit your current credit card. 2. How do I change my password? Click on the “Change Password” link under the Advance Options section on the main menu. 3. How do I change my contact information? After logging into the IntraMall, click on the “Manage My Profile” link under the “Advanced Options” section. Managing Your Shoppers’ Profiles 1. My shopper called to say he has forgotten his password, what do I do? You can tell them to call the IntraMall helpdesk or, if you want to handle it yourself, click on the “Manage Your Shoppers” link under the Advanced Options section of the menu and select the shopper in question. You will then see a field where you can create a new password. 2. I always want my shoppers’ orders to be delivered to me instead of being delivered directly to the shoppers. How can I set this up? When creating a shopper, type in your first name and your last name in the first and last name fields. In the last name field type the shopper’s name in parenthesis behind yours. Type in your room number and select your building from the drop down list. Notify your shoppers not to change this profile information to theirs. 3. I’m going on vacation. How can I send my shoppers’ carts to another buyer? Click on the “Manage my Shoppers’ link on the main menu and then the “Reassign Shoppers” button. Click the check boxes next to the shoppers you want to reassign and then select the buyer who will purchase for them. When you want the shoppers back, ask that buyer to reassign them back to you using the same method. Vendor Matters 1. What vendors are in the IntraMall? Log into the IntraMall and click on either the “Vendor Catalog” link or “Vendor Alphabetically” link. The “Vendor Catalog” link lists the vendor by the types of products they sell. 2. Can I invite my favorite vendors to join the IntraMall? - 40 - Send a list of such vendors to info@intramalls.com. It is most helpful if you can provide us contact information for the sales rep you normally deal with. We will then contact them to see if they are interested in joining with us. Always ask their sales reps whom to contact about joining the IntraMall. 3. How can I find out the contact information for a vendor? Log into the IntraMall and click on the “Vendor Alphabetically” link in the menu. Then click on the company’s name. A “store front” page appears with this information. Typically there is also a “Vendor Information” link to more detailed information dealing with vendor shipping policies, return policies, etc. 4. Are the prices for products ordered through the IntraMall guaranteed? Yes – except for Contingent Items (see Rapid Order Entry). The IntraMall permits vendors to charge up to 10% more than the price the buyer typed in for contingent items. Using Rapid Order Entry 1. I already know the vendor and catalog number of the products I want to purchase. What is the fastest way to add such an item to my shopping cart? Click on “Rapid Order Entry” in the menu. Then select the desired vendor and type in the catalog numbers and quantities for the items you want to purchase. Modify the information at the bottom of the page, if necessary, and click “Last Item”...”Yes”. The items will be added to your shopping cart. 2. What is a “Contingent” item? A Contingent item is one that is not listed in the IntraMall for the selected vendor but that you can still add to your shopping cart via Rapid Order Entry. After clicking “Last Item”...“Yes” in Rapid Order Entry, you will be required to type in the product name, price, and OC Code. Such items do not have guaranteed prices and the vendor may choose to cancel the item from the order. Searching for Products 1. How can I find a product’s information if I know the manufacturer’s number or a catalog number? Type the catalog number or manufacturer number into the “Search” field located below the navigation bar at the top of each page. And click “Search”. A list of products with those numbers appears. Click on the desired catalog number to open the product detail page where you can click to add the item to your shopping cart. 2. How can I search for a product by categories? To search across all vendors, click on the “Category” link under the Search section in the menu. Click on the appropriate category. A category 2 list will appear. Click on the desired sub-category. A category 3 list appears. Clicking on one of those sub-categories will raise a search result list of all products in that category. Click on the desired catalog number to open the order and subsequently add the item to your shopping cart. To search a specific vendor’s catalog by categories, click on the “Vendor Alphabetically” link under the Search section. Follow the same procedures as in the Category search above. 3. How can I narrow my search for a product? - 41 - Click on the “Advanced Search” link in the menu. From this search you will be able to set a variety of filters and sorts to shorten and clarify your search. Shopping Cart Questions 1. Can I add more than one vendor’s products to my shopping cart at the same time? Yes. When you click the “Check Out” button to submit the orders a confirmation page appears that gives a separate order number for each vendor as well as the order total. 2. Can I put my own reference number on the order? Yes. Just type the number into the “User Reference” field located in the “Recap by Vendor” section of the shopping cart. 3. Can I create orders in my shopping cart for more than one shipping address at the same time? No. 4. I’ve added an item from my shopping cart that I don’t want to order. How do I remove it? In the shopping cart change the quantity to 0 for the item you wish to remove and then click the “Save Changes” button. The page will refresh and the item will be gone from the cart. 5. I’ve added some things to my shopping cart and need to continue tomorrow. Can I log out of the IntraMall without losing what I’ve put into the cart? Yes – but first be sure to click the “Save Changes” button in the shopping cart. 6. A vendor’s sales rep gave me a special quote number to use for an additional discount. Where do I enter that number on an IntraMall order? If you are using Rapid Order Entry, simply enter it into the “Special Quote Number field”. If you add the product to the shopping cart from the Product Description page, add it to the “Vendor Quote nbr” field under the product name in the shopping cart. Use this field only for quote numbers. 7. Can I send a comment to the vendor with my order? Yes, there is a “Note to Vendor” field located in the Vendor Recap section in your shopping cart. (Note that the Vendor Recap section also contains a separate “User Reference” field to put your own reference number on the order. You should not use a comment for that purpose) Also, after the order is created, you can open the order, scroll down to the communication section and send additional comments at any time. 8. How do I know when my shopper has sent me a shopping cart to purchase? If you have your email address and notification settings correct in your “Manage My Profile” section you will receive automatic email notifications whenever a shopper sends you a cart to purchase. You can also log into the IntraMall and look under the “Shopping Carts” section to see if there are any carts awaiting your purchase. 9. I’m a shopper and the IntraMall will not let me add products to my shopping cart. What must I do? This occurs between the time when you have sent your cart to your buyer and it is purchased. If you want to add more things to the cart, click on the “Shopping Cart” link in the menu and then on the - 42 - “Retrieve Cart from Buyer” button. You can then add more items to the cart and then click on the “Submit Cart to Buyer” button to return the cart back to the buyer for purchase. Once the buyer purchases your cart it is returned empty to you, ready for the next order. 10. What is the card security code found on the Credit Card Review page when checking out? This is the 3-digit cvv (card verification value) code on the back of your credit card. Many vendors require it. In keeping with the rules of the PCI Security Standards Council, the IntraMall does not keep this code in your profile and will only keep it temporarily on your order until the vendor fills the order. This requires that you type in the code as part of the shopping cart checkout procedure each time you create an order. 11. Can I get an AD700 Procurement Request Form in the IntraMall? Yes. When you add items to your shopping cart there will be a green button next to each line under the “Recap by Vendor” section that is labeled “AD700”. Clicking this button will raise the form that is filled out with your contact information and the products in the shopping cart for that vendor. Queries About Orders 1. How do I find out the status of my order? Click on the “Order Log” link under the “Order Processing” section in the menu. If you know the order number or your User Reference number, just type it and click to display. The order detail page opens. If you do not know the order number or User Reference Number, select the order status and date range from the drop-down lists and click to display. The Order Log appears listing all the orders in the search results. Clicking on the catalog number will open the order detail page so you can see the status of each line item. 2. How do I know when a vendor has filled my order? If you have your email address and notification settings correct in your “Manage My Profile” section you will receive automatic email notifications of any change in the status of your order. You can also log into the IntraMall and click on the “Order Log” link to check on any order or price quote. 3. I frequently order the same items from the same vendor. Is there a shortcut to reordering these items? Yes. Open the previous order you wish to reorder and click on the “Reorder Items” button. The items will then be added to your shopping cart where you can modify, delete, or add items prior to submitting the order. 4. Can I print an invoice from the IntraMall? Yes. Just open the order, scroll down to the Transaction History section and click on the “Display Invoice” button. This will raise a printer friendly page that has the vendor name and logo at the top of the page. Using Price Quotes 1. Can I use the IntraMall to request price quotes from vendors? - 43 - Yes. Click on the “Request a Quote” link in the menu. Fill out the form and submit. On the page that appears click the “Redisplay Items to be Quoted” button to send the same quote to another vendor. Repeat for as many quotes as you like. 2. Can I turn a completed price quote into an order without having to retype it? Yes. Click on the “Order Log” link in the menu and open the completed quote. Just click the desired items and then the “Order Selected Items” button. The items will be added to your shopping cart and will contain the quote number given by the vendor. Punchout 1. What is punchout? Punchout is a feature that enables one to click on a vendor name listed under the Punchout section of the main menu to be taken to the special punchout section of that vendor’s website. Once there, the user can configure custom oligos and then click a button to return those items to the IntraMall shopping cart where they can be purchased. - 44 -