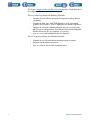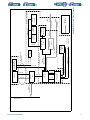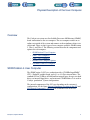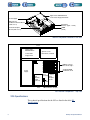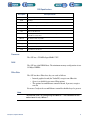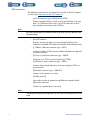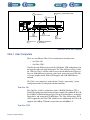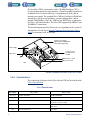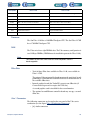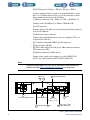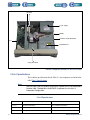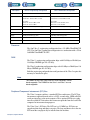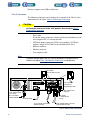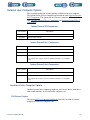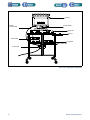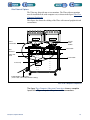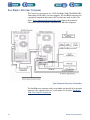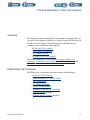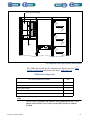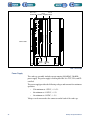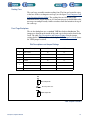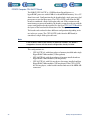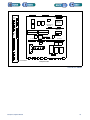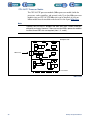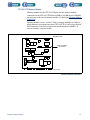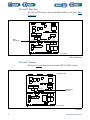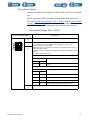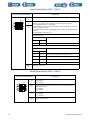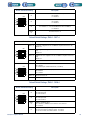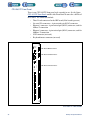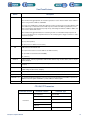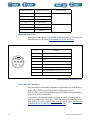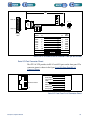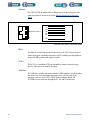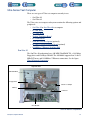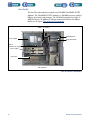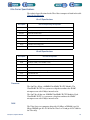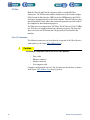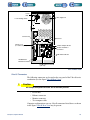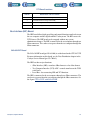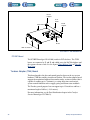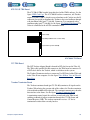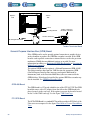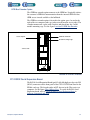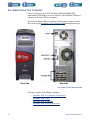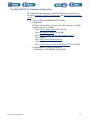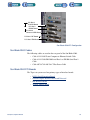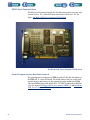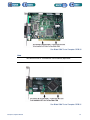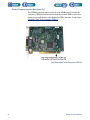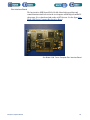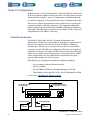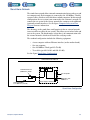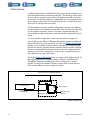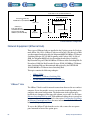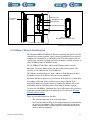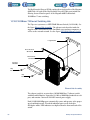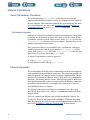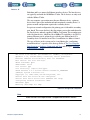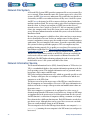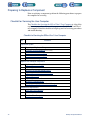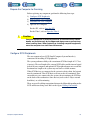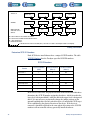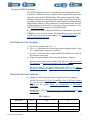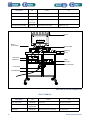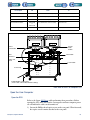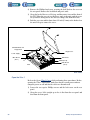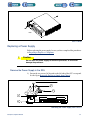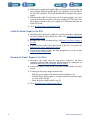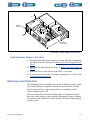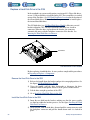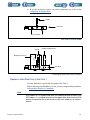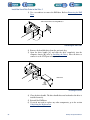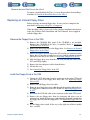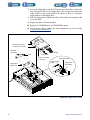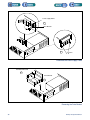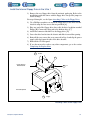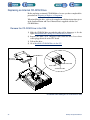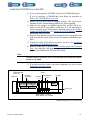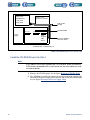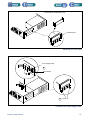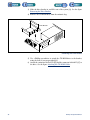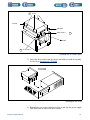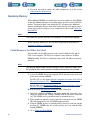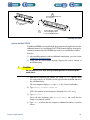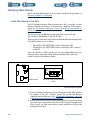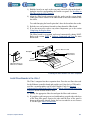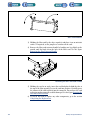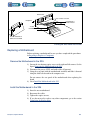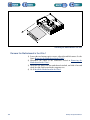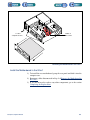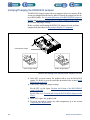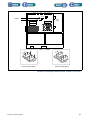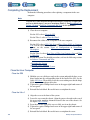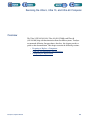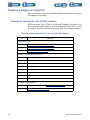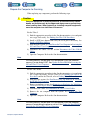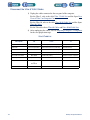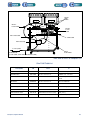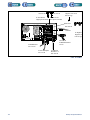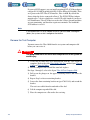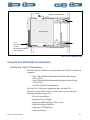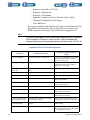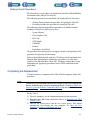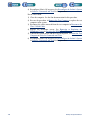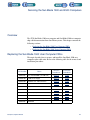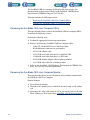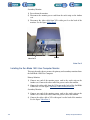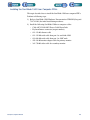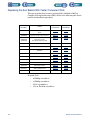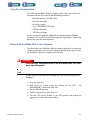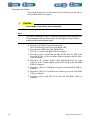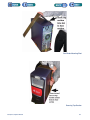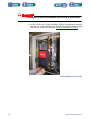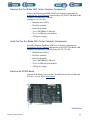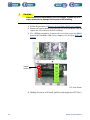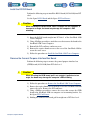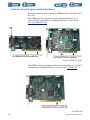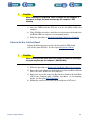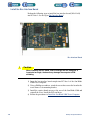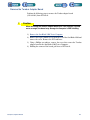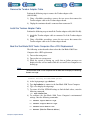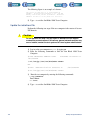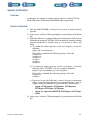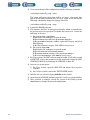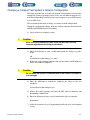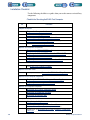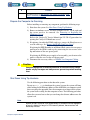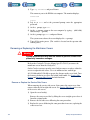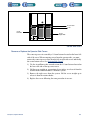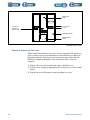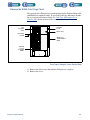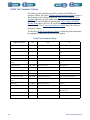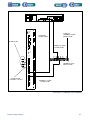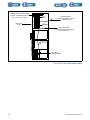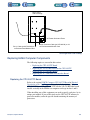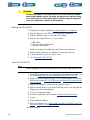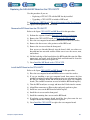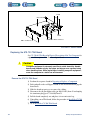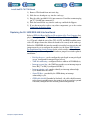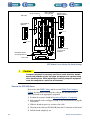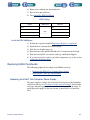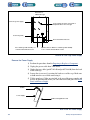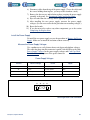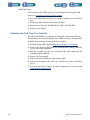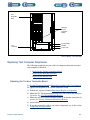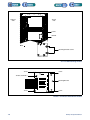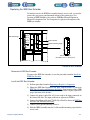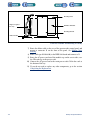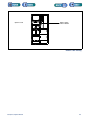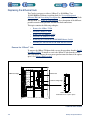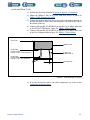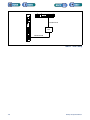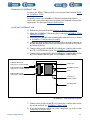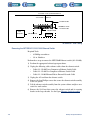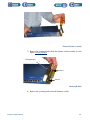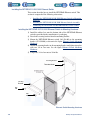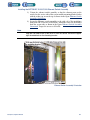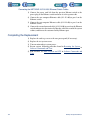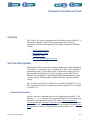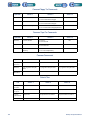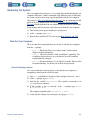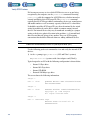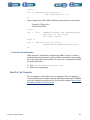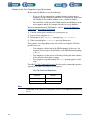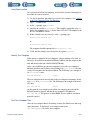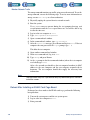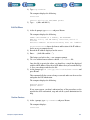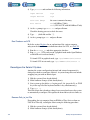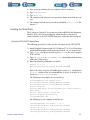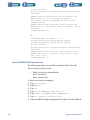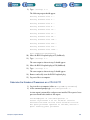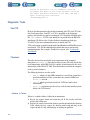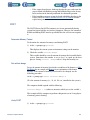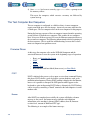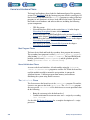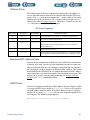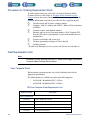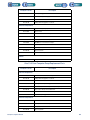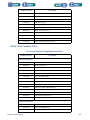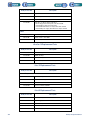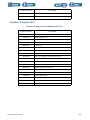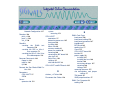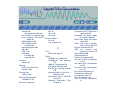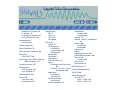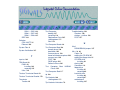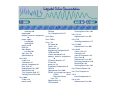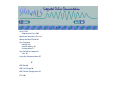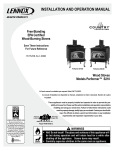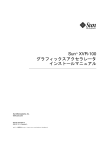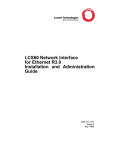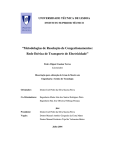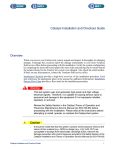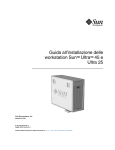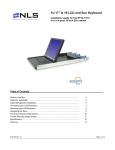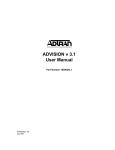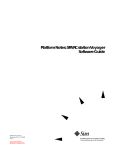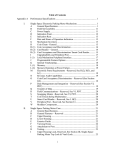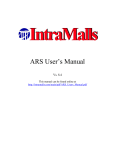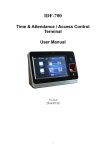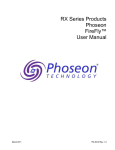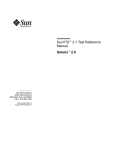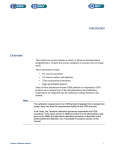Download 553-700-61 : Catalyst Computer Manual
Transcript
Overview This manual provides physical descriptions and describes how to service components of the Catalyst computer subsystem. This manual contains the following sections: • • • • • • • • Physical Description of the User Computer Physical Description of the Test Computer Networking Description Servicing the SS5 and Ultra 1 User Computers Servicing the Ultra 5, Ultra 10, and Ultra 60 Computer Servicing the ELMA Test Computers Software Commands and Tests Global Customer Service (GCS) Centers (FRUs) Computer Subsystem The Catalyst computer subsystem contains two Sun® Microsystems workstations referred to as the user computer and the test computer. The test computer interacts with the user computer to provide information to the test system. During normal test system operations, the test computer sends data to and receives data from the user computer via the Ethernet connection and a serial connection (see the chapter Networking Description for more information). Upon receiving data from the user computer, the test computer processes and sends data to the test system via data buses. The test system receives the data, interprets it, and performs the designated task. Catalyst Computer Manual 1 The figure Computer Subsystem Flow Diagram provides a block diagram of the computer subsystem connections. The user computer performs the following functions: • Provides the user with test program development and data analysis capabilities. • Controls the disk, tape, and CD-ROM units as well as providing graphical user interfaces. (Ultra 5 models do not contain a tape drive.) • Supplies the network communications for the test system (in some older Catalyst configurations). New Ethernet hub systems (Magnum 600 ES) do not use the user computer as a gateway. • Acts as a server and hard disk for the test computer. The test computer performs the following functions: 2 • • Controls the test system hardware during program execution. Performs advanced math operations. • Acts as a client in the network communications. Catalyst Computer Manual PN 804-884-00 Hub Ethernet Test Computer Ethernet Ethernet Public/Private Config Board Anthro Cart VME Bus (VME Backplane) TCIO Bus 3&4 PN 804-333-00 General Purpose Terabus 949-703 10/100MHz Ref PN 804-316-00 Optional Equipment To Bulkhead PN 901-090-00 To IEEE Devices Terminator 879-701 Catalyst Mainframe Computer Subsystem Flow Diagram IEEE Bus (PN 877-386-00) Terminator Tester Hardware PN 800-321-03 Tester Hardware To Test System Instruments Board GPIB (IEEE) Board 879-700 (TBA) RS-232 (x4) 807-730-00 J8 - J9 Test Computer Card Cage Power Cord PN 807-277-00 Computer Zipper Sock PN 938-204-01 TCIO Clock Reference PN 804-335-00 TCIO Bus 0,1,2 PN 804-331-00 949-634 (BIF) SBus Ethernet Slot 2 Power Strip PN 800-434-00 RS-232 Computer Slot 1 PN 804-189-00 User Ethernet PN 804-182-00 PN 804-182-01 SBus Catalyst Computer Manual 3 Factory Network Physical Description of the User Computer Overview The Catalyst test system uses Sun Scalable Processor ARChitecture (SPARC) based workstations as the user computer. The user computer resides on an anthro cart outside of the system and connects to the mainframe cabinet via a cable trunk. There are three types of user computer available: SPARCstation 5, Ultra 1, and Ultra 5. The following sections describe the components and options for each computer: • SPARCstation 5 User Computer • • • • Ultra 1 User Computers Ultra 5 User Computers External User Computer Options Sun Blade 1500 User Computer SPARCstation 5 User Computer The SPARCstation 5 (SS5) is a workstation with a 170 MHz SuperSPARC CPU, a TurboGX graphics board, and a 2.1 or 4.3 Gbyte internal drive. The standard SS5 has 32 Mbyte of RAM and has internal space for up to two hard drives, an internal floppy drive, and an internal CD-ROM drive. It is used in Catalyst “production” system configurations. The internal components of the SS5 vary depending on the customer’s configuration. See the figure Internal Component Locations in the SS5 and SS5 Internal Components - Top View for an internal view of the SS5. Catalyst Computer Manual 4 Upper Level: CD-ROM Drive Lower Level: Floppy Disk Drive Power Supply Optional 2nd 10 Base-T Ethernet Board (SBus Slot 1) Disk Drives 2 Max (1 upper, 1 lower) TurboGX Graphics Board (SBus Slot 3) DIMM (Slot 0) Internal Component Locations in the SS5 Front Upper Level: CD-ROM Drive Space For Two Disk Drives, Stacked Lower Level: Floppy Drive 7 6 Power Supply Slot 1 2nd Ethernet Board (optional) Rear 5 4 DIMM Locations, Slots 0 Through 7 3 2 1 0 32 Mbyte DIMM Installed in Slot 0 Slot 2 Slot 3 (not used) TGX Graphics Board ID PROM RS232/RS432 Jumpers SS5 Internal Components - Top View SS5 Specifications The technical specifications for the SS5 are listed in the table SS5 Specifications. 5 Catalyst Computer Manual SS5 Specifications Description Processor RAM Hard Disk Disk Drives Graphics Bus SS5 Specification 170 MHz SuperSPARC processor 32 Mbyte One or two 2.1 Gbyte internal drive(s) or 4.3 Gbyte internal drives Two max (one upper, one lower) TurboGX linear frame buffer Three 32-bit SBus slots Network Twisted-pair, 10Base-T Ethernet standard, auto-sensing 10/100Base-T in an installed card with necessary driver I/O Ports Two RS232 serial, one parallel Monitor 21 inch color Floppy 3.5 inch 1.44 Mbyte CD-ROM SCSI 4x or faster SCSI 50 pin Narrow, fast SCSI-2 Processor The SS5 has a 170 MHz SuperSPARC CPU. RAM The SS5 has eight DIMM slots. The minimum memory configuration is two 32 Mbyte DIMMs. SBus Slots The SS5 has three SBus slots, they are used as follows: • • • Internal graphics board (the TurboGX) occupies one SBus slot Space is available for two more SBus options The optional second Ethernet controller board, if present, occupies one slot For newer Catalysts the second Ethernet controller should always be present. Note The Ethernet card is an autosensing 10/100Base-T. The connection on the mother board is only 10Base-T. Catalyst Computer Manual 6 SS5 Connectors The following connectors are located on the rear panel of the SS5 computer (see the figure Connectors on the SS5 Computer): • [A] SCSI connector (type - HD80 Narrow SCSI) Connects peripheral devices (such as an external disk drive, the tape drive, etc.) Peripheral devices have two SCSI connectors to allow daisy-chaining connections to the SCSI bus. Note Be sure to terminate the last device in the SCSI chain if the last device is not self-terminating. • [B] AUI connector • Requires Sun pig-tail adapter to convert from high density Sun connector to standard AUI connector (included with workstation kit). [C] 10Base-T Ethernet connector (type = RJ45) • Connects to 10Base-T Hub (Systems with the Magnum series hub will not utilize this port). [D] Two (2) serial port connectors (type = DB25F • Serial port A (or TTYA) and serial port B (or TTYB). [E] Keyboard / mouse connector (type = DIN8) • Connects the keyboard and mouse to the user computer CPU via a keyboard cable. [F] Monitor connector (type = DB13W3) • Connects to the monitor via a cable. [G] SBus slots [G] • One can be used for an optional second Ethernet controller board. [H] Parallel connector Connects to a parallel device (not used). Note The computer equipment configuration can vary and not all connectors may be used. 7 Catalyst Computer Manual H Monitor (Via External Cable) F Parallel Port G SBus Slots Tp ... D B Serial Port A & B AUI Ethernet E Keyboard A SCSI Port C 10Base-T Ethernet Connector Connectors on the SS5 Computer Ultra 1 User Computers There are two different Ultra 1 Series workstations currently in use: • Sun Ultra 140 • Sun Ultra 170E Visually, the only difference between the 140 and the 170E workstations is in the logos located on the right front panel. The Ultra 140 logo is Ultra 1 while the 170E says Ultra 1 with the word Creator centered underneath it. However, there are slight differences between each system: processor speed, UPA Slot w/Creator graphics board, Wide SCSI Support and a 100 Mbit Ethernet onboard. The Ultra 1 user computer is used with the Catalyst “engineering” system configuration and it is configured with dual monitors. Sun Ultra 140 The Sun Ultra 1-140 is a workstation with a 140 MHz UltraSparc CPU, a TurboGX graphics board and an internal power supply. The standard Ultra 140 has 64 Mbyte of RAM and internal space for up to two hard drives, an internal floppy drive, and an internal CD-ROM drive. The Ultra 140 has three SBUS slots, as opposed to the Ultra 170E, which has two. Additionally, the Ultra 140 supports only 10Base-T Ethernet connections, not 10/100Base-T. Sun Ultra 170E Catalyst Computer Manual 8 The Sun Ultra 170E is a workstation with a 170 MHz UltraSparc CPU, a Creator Graphics board (for single monitor), a TurboGX graphics board (used in addition to the Creator board when a second monitor is used), and an internal power supply. The standard Ultra 170E has 128 Mbyte of RAM and internal space for up to two hard drives, an internal floppy drive, and an internal CD-ROM drive. The Ultra 170E has two SBUS slots, as opposed to the Ultra 1-140, which has three. The Ultra 170E supports both 10Base-T and 10/100Base-T connections. The internal components of the Ultra series vary depending on the customer’s configuration. See the figure Internal Component Locations in the Ultra 1 Series for an internal view of the Ultra. Space for two drives upper level: CD-ROM drive lower level: floppy drive Power Supply Location for two hard disk drives, stacked SBus Slot 2 DIMM location Slot 0 SBus Slots 0 and 1 Rear Internal Component Locations in the Ultra 1 Series Ultra 1 Specifications The technical specifications for the Ultra 140 and 170E are listed in the table Ultra 1 Specifications. Ultra 1 Specifications Description Processor Ultra 1-170E 143 MHz UltraSPARC 167 MHz UltraSPARC 64 Mbyte (two 32 Mbyte DIMMS) 128 Mbyte (two pairs of -32 Mbyte DIMMS) Hard Disk One or two 2.1 Gbyte internal drive One or two 2.1 Gbyte internal drive or one 4.2 Gbyte internal drive (two drives will fit) Graphics TurboGX linear frame buffer(s) TurboGX linear frame buffer(s) and Creator Graphics frame buffer board Three 64-bit SBus slots 64-bit SBus RAM Bus 9 Ultra 1-140 Catalyst Computer Manual Description Network Ultra 1-140 Ultra 1-170E 10-Base-T Ethernet standard 10/100-Base-T Ethernet standard (auto sensing) Slots 3 SBus 2 SBus, 1 UPA Ports 2 RS-232 serial, 1 parallel 2 RS-232 serial, 1 parallel Monitor One or two 20 or 21 inch color monitors One or two 20 or 21 inch color monitors Floppy 3.5 inch 1.44 Mbyte 3.5 inch 1.44 Mbyte CD-ROM 644 Mbyte 4x or faster 644 Mbyte 12x or faster SCSI 50 pin Narrow SCSI-2 68 pin Fast Wide SCSI-2 10Base-T 10/100Base-T Ethernet Processor The Sun Ultra 1-140 has a 140 MHz UltraSparc CPU. The Sun Ultra 1-170E has a 170 MHz UltraSparc CPU. RAM The Ultra series have eight DIMMs slots. The Ultra memory configuration is two 32 Mbyte DIMMs. (DIMMs must be installed in pairs in the Ultra 1-140). Note The DIMMs for the Ultra series and SS5 user computers are NOT interchangeable. SBus Slots • • • Total of three SBus slots available in Ultra 1-140; two available in Ultra 1-170E. The primary Ethernet controller board mount on the main logic board, permitting a second Ethernet controller board to be mounted in one of the available SBus slots. Internal graphics board (the TurboGX) occupies one SBus slot (if Creator board is present it occupies the UPA slot). A second graphics card is installed for the second monitor. The optional second Ethernet controller board may occupy a second SBus slot. Ultra 1 Connectors The following connectors are located on the rear panel of the Ultra series workstation (see the figure Ultra 1 Workstation Connectors): • Catalyst Computer Manual [A] Audio connectors 10 • [B] SCSI connector (140 type = HD 50; 170E type = HD68) • Connects peripheral devices (such as an external disk drive, a tape drive, etc.). Peripheral devices have two SCSI connectors to allow daisy-chaining connections to the SCSI bus. [C] Ethernet connector (140 = 10Base-T; 170E = 10/100 Base-T) • Connects to the 10/100Base-T or 10Base-T Hub (RJ-45F). [D] AUI connector • Requires Sun pig-tail adapter to convert from specific Sun connector to real AUI connector. [E] Keyboard / mouse connector • Connects the keyboard and mouse to the user computer CPU via a keyboard cable (Din 8F). [F] Centronics-compatible (DB25) parallel connector [G] Power Outlet and Inlet [H] Three SBus connectors (140) or two SBus connectors and one UPA connector (170E) [I] Monitor connector(s) (SBus slot(s)) • Connect video signals to the monitor via a cable (DB13W3 F). [J] Two (2) serial connectors (RS232/RS423) (DB-25 F). • • • Note Computer configurations may vary. Not all connectors listed previously or shown in the figure Ultra 1 Workstation Connectors may be present. J Serial RS232/RS423 SBus Slots H + I SBus Slot 1 SBus Slot 0 SBus Slot 2 G Power Inlet (Male Socket) E Keyboard/Mouse F DB25 Parallel C Ethernet 10Base-T (140) 10/100 Base-T (170E) D AUI A Audio 140 - Narrow SCSI B 170E- Wide SCSI Ultra 1 Workstation Connectors 11 Catalyst Computer Manual Ultra 5 User Computers There are two Ultra 5 series workstations currently in use: the Ultra 5+ “engineering configuration” (with dual monitors) and the Ultra 5 “production configuration” (with single monitor). The systems look the same visually. However, there are slight differences between each system: processor speed, memory and hard drive. Sun Ultra 5 Engineering Configuration The Sun Ultra 5+ engineering configuration is a workstation with a 333 MHz UltraSPARC IIi CPU, 9.1 Gbyte internal hard drive, graphics board and an internal power supply. The standard Ultra 5+ engineering configuration has 256 Mbyte of RAM, 4 DIMM slots and an internal CD-ROM drive. The Ultra 5+ engineering configuration supports 10/100Base-T Ethernet connections. Sun Ultra 5 Production Configuration The Sun Ultra 5 production configuration is a workstation with a 270 or 360 MHz UltraSPARC IIi CPU, 4.3 Gbyte internal hard drive, graphics board and an internal power supply. The standard Ultra 5+ production configuration has 128 Mbyte of RAM, 4 DIMM slots and an internal CD-ROM drive. The Ultra 5+ production configuration supports 10/100Base-T Ethernet connections. The internal components of the Ultra series vary depending on the customer's configuration. See the figure Internal Component Locations in the Ultra 5 Series. Catalyst Computer Manual 12 PCI Card Power Supply DIMMs Hard Disk (under CD-ROM) CPU CD-ROM Drive Floppy Disk Drive Internal Component Locations in the Ultra 5 Series Ultra 5 Specifications The technical specifications for the Ultra 5+ user computers are listed in the table Ultra 5 Specifications. Note The Sun Ultra 5 with a 270 MHz UltraSPARC IIi processor was discontinued in October 1999. The 360 MHz UltraSPARC IIi replaced it as the Ultra 5 Production Configuration. Ultra 5 Specifications Description 13 Ultra 5+ Engineering Configuration Ultra 5 Production Configuration Processor 333 MHz UltraSPARC IIi 270 or 360MHz UltraSPARC IIi RAM 256 Mbyte (two 128 Mbyte DIMMS) 256 Mbyte (two 128Mbyte DIMMS) Hard Disk 9.1 Gbyte internal drive 4.3 Gbyte internal drive Catalyst Computer Manual Description Ultra 5+ Engineering Configuration Ultra 5 Production Configuration Graphics PGX24 frame buffer PGX24 frame buffer Bus Primary: one PCI bus - 32-bit, 6 -MHz, 3.3 Vdc Primary: one PCI bus - 32-bit, 6 MHz, 3.3 Vdc Secondary: PCI bus A - 32 bit, 33 MHz, 5 Vdc PCI bus B - 32 bit, 33 MHz Secondary: PCI bus A - 32 bit, 33 MHz, 5 Vdc PCI bus B - 32 bit, 33 MHz Network 10/100-Base-T Ethernet (auto sensing) 10/100-Base-T Ethernet (auto sensing) Slots 3 short. 33 MHz 3 short 33 MHz Monitor Dual 21 inch color Single 21 inch color Floppy 1.44 Mbyte internal floppy drive 1.44 Mbyte internal floppy drive CD-ROM 32x internal drive 32x internal drive SCSI none onboard none onboard Processor The Sun Ultra 5+ engineering configuration has a 333 MHz UltraSPARC IIi CPU. The Sun Ultra 5 production configuration is a workstation with a 270 or 360 MHz UltraSPARC IIi CPU. RAM The Ultra 5+ engineering configuration ships with 256 Mbyte of RAM (two 128 Mbyte DIMMS (pn 425-435-02)). The Ultra 5 production configuration ships with 256 Mbyte of RAM (two 128 Mbyte DIMMS (pn 425-435-02)). Both the engineering and production configurations of the Ultra 5 require that memory be installed in pairs. Note The DIMMs for the Ultra series and SS5 user computers are not interchangeable. The DIMMS for the Ultra 1 and Ultra 5 are not interchangeable. Peripheral Component Interconnect (PCI) Bus The Ultra 5 computer utilizes a standard PCI bus architecture. The PCI bus interconnects optional boards such as a SCSI, second video, GPIB or RS232 serial port interface to the main computer. These optional PCI devices plug into an available PCI slot where their connectors protrude from the back of the computer for interconnection purposes. The Ultra 5 has 3 PCI slots. The PCI bus is a 33 MHz bus. PCI slots are superheated into long and short categories. The long and short refer to the size PCI board that can physically be installed into the machine. Catalyst Computer Manual 14 Previous computers used SBus architecture. Ultra 5 Connectors The following connectors are located on the rear panel of the Ultra 5 series workstation (see the figure Ultra 5 Workstation Connectors): ! Caution All Catalysts must be set to the 230V position. See the figure Ultra 5 Workstation Connectors. • • • • • • Power inlet Keyboard / mouse connector - connects the keyboard and mouse to the user computer CPU via a keyboard cable SCSI host adapter connector (SCSI is not standard - a SCSI host adapter card (pn 425-431-00) can be installed in PCI slot 1) Ethernet connector Monitor connector Test computer cable Note Computer configurations can vary. Not all connectors listed previously or shown in the figure Ultra 5 Workstation Connectors may be present. SCSI Cable (Sun PN 530-2453-01) J1 PCI 3 PCI 2 PCI 1 J1 B DB78 A Second monitor (standard for engineering model) SCSI Adapter Host (optional) Power Setting Switch (set to 230V) 804-182-01 To Ethernet Hub Port #2 AC Power Cable (PN 807-352-00) Keyboard Cable Test Computer Serial Cable (PN 807-383-00) Video Adapter Cable to Monitor (SUN PN 530-2357-01) Ultra 5 Workstation Connectors 15 Catalyst Computer Manual External User Computer Options This section describes the external options available for the user computer. The options for the SS5 user computer are listed in the table Optional External SS5 Components. The options for the Ultra user computer are listed in the table Optional External Ultra 1 Components and Optional External Ultra 5 Components. Optional External SS5 Components Part Number Description 425-341-01 External 2.5 Gbyte 1/4 inch tape drive 425-328-04 External 4 Gbyte disk drive Optional External Ultra 1 Components Part Number Description 425-341-01 External 2.5 Gbyte 1/4 inch tape drive 425-328-04 External 4 Gbyte disk drive 425-406-00 Second monitor for Ultra Note: requires wide computer cart pn 425-310-02 and includes a second graphics board Optional External Ultra 5 Components Part Number Description 806-844-00 External 9.1 Gbyte disk drive kit 807-607-00 Second monitor kit for Ultra Note: requires wide computer cart pn 425-310-02 and includes a second graphics board Location of User Computer Options Optional external user computer peripherals, such as tape drives, disk drives, and second monitors, are located on the computer cart. SS5 External Options The figure SS5 User Computer Peripherals shows the location of external peripherals on the user computer cart. Catalyst Computer Manual 16 Monitor Monitor Power Cable Monitor Cable Ac In Serial B Keyboard Mouse Disk Drives Tape Drive AC Power Cords Power Strip SS5 User Computer Peripherals 17 Catalyst Computer Manual Ultra External Options The Ultra may ship with one or two monitors. The Ultra with two monitors must be installed on the wide computer cart, as shown in the figure Ultra User Computer Peripherals. This figure also shows the cabling of the Ultra with external peripherals and two monitors. Monitor Video Cables Monitor Power Cable SCSI Cable SCSI Terminator AC Power Cord Power Cable Power Strip Cable Bundle to Test System (Power cable, serial cable, Ethernet cable(s)) Ultra User Computer Peripherals The figure Tiger Computer Subsystem Connections shows a complete layout of the Tiger computer subsystem and its connections. Catalyst Computer Manual 18 Sun Blade 1500 User Computer The Catalyst test system may use a SUN Sun Blade 1500 (UltraSPARC IIIi) workstation (445-035-00) as its user computer. The Sun Blade computer uses a peripheral component interconnect (PCI) architecture with six slots. The figure Tiger Computer Subsystem Connections displays the particular connections associated with the Sun Blade user and tester computers. Tiger Computer Subsystem Connections The Sun Blade user computer resides on an Anthro cart outside the system and connects to the support cabinet via a cable trunk. See the figure Sun Blade 1500 User Computer Peripherals. 19 Catalyst Computer Manual Monitor #1 Monitor #2 Monitor Power Cables Monitor Video Cables Anthro Cart Power Strip Cable Bundle to Test System (Power cable, serial cable, Ethernet cable(s)) Monitor #1 Power Cable Monitor #2 AC Power Cord Sun Blade 1500 User Computer Peripherals Catalyst Computer Manual 20 USB (x2) Sun Blade 1500 Workstation Front Sun Blade Configuration The Sun Blade 1500 workstation contains the following specifications. See the figure Sun Blade 1500 User Computer Internal Components. • • • • • 21 1.06 GHz UltraSPARC IIIi (360-099-00) 1 GB RAM (four 256 MB DIMMs) (360-088-00) 80 GB IDE Hard Drive (360-092-00) 16X DVD-ROM (360-098-00) XVR-100 Graphics Card (360-095-00) Catalyst Computer Manual Power Supply Smart Card Reader DVD-ROM Hard Disk Drive RAM DIMMs (x4) CPU Battery Sun Blade 1500 User Computer Internal Components Catalyst Computer Manual 22 Physical Description of the Test Computer Overview This chapter provides descriptions of the test computer equipment. There are two types of test computers available in a Catalyst system. An ELMA style or an Ultra series test computer. The following section describes the test computer system components and peripherals: • ELMA Style Test Computer • Ultra Series Test Computer • Test Computer Boards • Sun Blade Series Test Computer For service information, see the sections Servicing the ELMA Test Computers, Servicing the Ultra 5, Ultra 10, and Ultra 60 Computer, and Servicing the Sun Blade 1500 and 2500 Computers. ELMA Style Test Computer The ELMA style test computer subsystem consists of the following: Catalyst Computer Manual • • ELMA 9U VME Card Cage FORCE Computer CPU-24/VTF Board • • • • • • 949-634 BIF Board 879-700-03 TBA Board Terabus Terminator Board 10/100Base-T Ethernet Switching Hub GPIB-488 Board (optional) GPIB Bus Extender Option (optional) 23 ELMA 9U VME Card Cage The ELMA test computer card cage is a six-slot 9U VME card cage with its own power supply and cooling fans. The card cage uses the power supply and fans, however there is a dc power outlet on the rear of the card cage. The card cage and all of its components and resident boards are powered by main power and remain powered even when test system power is off. Remember this when servicing the computer and its components. The card cage is located in the upper left column of the mainframe, viewed from the service side (see the figure Test Computer Card Cage Location (Service Side)). The card cage holds the test computer, BIF board, Terabus board (AD700) and the optional GPIB-488 board (see the figureVME Card Cage). The VME card cage has only two field replaceable units: the power supply (mounted to the rear access panel of the card cage) and the fan tray assembly (mounted underneath the card cage and accessible from the service side.) Note The first Catalyst systems that shipped in 1997 and in early 1998 had a slightly different VME computer card cage than subsequent Catalysts. There is a difference in the DC power supply inside the cage and a difference in the wiring of the pull-out fan tray. The newer style card cages can be easily distinguished from the older style by the ELMA model number sticker on the rear of the card cage. This sticker is visible from the operator side of the system with the linear power door opened. The old style ELMA card cage model number: 12V-124224-R6J123-TE”3” The new style ELMA card cage model number: 12V-124224-R6J123-TE”4” 24 Catalyst Computer Manual Test Computer Card Cage Fans X1 Test Computer Card Cage Location (Service Side) The VME card cage default slot configuration is listed in the table VME Default Configuration and shown in the figure VME Card Cage. VME Default Configuration Test Computer Board Description CPU-24/VTF with attached LA634 BIF Empty (used for CPU-24/VTF with four MBus processor modules, see Note below) Slot 1&2 3 Terabus Adapter, AD700 4 GPIB-488/VME Interface (optional) 5 Empty 6 Note The CPU-24/VTF occupies two VME bus slots, beginning with slot 1, but it requires three VME bus slots if there are four MBus processor modules installed. Catalyst Computer Manual 25 Slots 1 & 2 CPU & BIF Slot 6 Slot 4 empty Terabus Adapter RESET ABRT Run U S E R 8765 4321 D I A G M O D E Terabus Adapter Board Serial I/O F E D Service Side C B 9U GPIB-488 K B D A 2 1 E T H E R N E T S C S I Slot 3 empty Slot 5 (optional) VME Card Cage Power Supply The card cage assembly includes an auto-ranging 90-260VAC, 50-60Hz power supply. The power supply is field-replaceable. It is TUV, CSA, and UL certified. The power supply provides the following voltages and currents for continuous operation: • 55A minimum at +5VDC, +/- 2.5% • 2A minimum at +12VDC, +/- 5% • 1A minimum at -12VDC, +/- 5% Voltages can be measured at the connector on the back of the card cage. 26 Catalyst Computer Manual Cooling Fans The card cage assembly contains cooling fans. The fans are located in a tray at the base of the test computer card cage (see the figure Test Computer Card Cage Location (Service Side)). The cooling fans are field-replaceable. Minimum airflow requirements are 2.3 linear meters per second (0.0046 cubic meters per second per board). Airflow circulates from the bottom to the top of the card cage. Card Cage Backplane The six slot backplane uses a standard VME bus for data distribution. The jumpers are located on the inside of the card cage in between the slots for the cards. The table Slot Descriptions and Jumper Settings lists the jumper settings for the VME backplane and the figure VME Jumper Locations shows the VME jumper locations. Slot Descriptions and Jumper Settings Slot # Board Description BG IACK 1 CPU-24/VTF No No 2 CPU-24/VTF Yes Yes 3 Empty Yes Yes 4 AD700 No No GPIB-488 (optional) Yes No Empty Yes Yes Empty Yes Yes 5 6 BG BG3 Jumper On Arrows point to slot IACK Jumper On IACK VME Jumper Locations Catalyst Computer Manual 27 FORCE Computer CPU-24/VTF Board The FORCE CPU-24/VTF is a VME bus-based board that uses a hyperSPARC processor with 64 MB of on-board DRAM memory. It is a 9U form factor card. Configurations for the board include: single processor, dual processors or two dual processors. The CPU-24/VTF (aside from the BIF board) is considered a single field replaceable unit. If the customer needs more memory or processor modules, the board is swapped out for one with the correct configuration already installed. See the figure CPU-24/VTF Board for the layout of the board and an illustration of the front panel. The board can be ordered in three different configurations depending on its use in the test system. The CPU-24/VTF (aside from the BIF board) is considered a single field replaceable unit. Note If the customer needs more memory or processor modules, the board is swapped out for one with the correct configuration already installed. The configurations are: • • • 28 CPU-24/VTF-64, with 64 megabytes of memory installed and a single HyperSPARC Mbus module (150 megahertz) CPU-24/VTF-64, with 64 megabytes of memory installed and two HyperSPARC Mbus modules (150 megahertz) CPU-24/VTF-64, with 128 megabytes of memory installed and four HyperSPARC Mbus modules (150 megahertz) If the CPU-24/VTF has 128 megabytes, a rider board is inserted into one of the MEM-20L connectors. Catalyst Computer Manual P1 P3 P2 RESET ABRT Connector for VME Power Module 64 Mbyte Memory on Board Run U S E R 8765 4321 Connectors for MEM-20L 1 D I A G M O D E K B D Proc. Module SLOT 2 Proc. Module SLOT 1 Proc. Module SLOT 4 Proc. Module SLOT 3 Connectors for MEM-20L 2 Switches 6 8 3 2 4 5 7 Serial I/O F Connector SBus Module 3 E Connector SBus Module 2 Connector SBus Module 1 Connector SBus Module 0 D C B A 2 1 E T H E R N E T J92 J89 S C S I Front Panel Backplane Side CPU-24/VTF Board Catalyst Computer Manual 29 CPU-24/VTF Processor Module The CPU-24/VTF processor module (MBus processor module) holds the processors, cache controllers, and external cache. Up to four MBus processor modules (one per CPU-24/VTF MBus slot) can be installed. At least one MBus module must be installed on the board. See the figure MBus Slots. Note Typically, the CPU-24/VTF occupies two VME slots (slots 1 and 2) in the test computer card cage. However, if there are two dual MBus processor modules installed, three VME slots are required (slots 1, 2, and 3). P1 MBus Slots P2 MBus Slot MBus Slot MBus Slot MBus Slot P3 Backplane Side 1 Front Panel MBus Slots 30 Catalyst Computer Manual CPU-24/VTF Memory Module Memory modules for the CPU-24/VTF plug into the memory module connectors on the CPU-24/VTF. Either 64 MB or 128 MB (max) of DRAM memory may reside on each memory module. See the figure Memory Module Connectors. Memory modules can be “stacked.” That is, memory modules can either be plugged directly into connectors on the CPU-24/VTF or can be piggy-backed into connectors on the back of previously installed memory modules. To increase memory, swap the boards. Backplane Side P1 P3 P2 Connectors MEM-20L 1 Connectors MEM-20L 2 Memory Module Connectors Front Panel Memory Module Connectors Catalyst Computer Manual 31 CPU-24/VTF SBus Slots The CPU-24/VTF has space for up to four SBus modules (see the figure SBus Connectors). Backplane Side P1 SBus Connectors Connector SBus Module 3 P3 P2 Connector SBus Module 2 Connector SBus Module 1 Connector SBus Module 0 Front Panel SBus Connectors CPU-24/VTF Switches The figure Switches shows the location of the CPU-24/VTF's switches. P1 P2 P3 Backplane Side SWITCHES 6 8 3 2 4 5 7 CPU-24/VTF Switches Front Panel Switches 32 Catalyst Computer Manual Default Switch Settings Teradyne's default switch settings are as follows: SW1 - SW7 are all switched off. SW8-4 is turned on. SW8-4 on differs from the FORCE's default of off. The tables Default Switch Settings, SW2-1 - SW2-4 through Default Switch Settings, SW8-1 - SW8-4 provide the default switch settings that are used by the FORCE computer. This information is provided for your reference. Default Switch Settings, SW2-1 - SW2-4 Name and Default Setting On 1 2 3 4 Description SW2-1 off Reserved - must be off SW2-2 off D-sub serial I/O configuration: Serial B or H - signals for second serial I/O port of D-Sub front panel connector. The configuration depends on the following: • SW8-4 defines the two serial I/O ports available on the front panel D-Sub connector. • SW3-2 and SW3-3 setting. • The hybrid installed in location J89: FH-002 for RS-232 support or FH-003 for RS-422 support. The default status is all switches off. SW2-3 off FH-002 assembled: Switch settings 3-2 3-3 off off Configuration RS-232 FH-003 assembled: Switch settings SW2-4 off Catalyst Computer Manual Configuration 3-2 3-3 off off RS-422: CTS+/- and RTS+/- available on conn. on off RS-422: RTxC+/- and RTS+/- available on conn. off on RS-422: CTS+/- and TRxC+/- available on conn. on on RS-422: RTxC+/- and TRxC+/- available on conn. Reserved: must be off 33 Default Switch Settings, SW3-1 - SW3-4 Name and Default Setting On 1 2 3 4 Description SW3-1 off Reserved - must be off SW3-2 off D-sub serial I/O configuration: Serial A or G - signals for first serial I/O port of D-Sub front panel connector. The configuration depends on the following: • SW8-4 defines the two serial I/O ports available on the front panel D-Sub connector. • SW2-2 and SW2-3 setting. • The hybrid installed in location J92: FH-002 for RS-232 support or FH-003 for RS-422 support The default status is all switches off. SW3-3 off FH-002 assembled: Switch settings 3-2 3-3 off off Configuration RS-232 FH-003 assembled: Switch settings SW3-4 off Configuration 3-2 3-3 off off RS-422: CTS+/- and RTS+/- available on conn. on off RS-422: RTxC+/- and RTS+/- available on conn. off on RS-422: CTS+/- and TRxC+/- available on conn. on on RS-422: RTxC+/- and TRxC+/- available on conn. Reserved: must be off Default Switch Settings, SW4-1 - SW5-4 Name and Default Setting On 1 2 3 4 34 Description SW4-1 off SCSI-termination for the lower 8 bit of P2 SCSI 2 off = enabled on = disabled SW4-2 off SCSI-termination for the upper 8 bit of P2 SCSI 2, only available with the FEPS factory option. off = enabled on = disabled SW4-3 off SCSI-termination for front panel SCSI 1 off = enabled on = disabled SW4-4 off Reserved: must be off Catalyst Computer Manual Name and Default Setting On 1 2 3 4 Description SW5-1 off Reset function of Reset/Abort key off = enabled on = disabled SW5-2 off Abort function of Reset/Abort key off = enabled on = disabled SW5-3 off VMEbus SYSRESET output off = enabled, i.e., on-board SYSRESET is driven to VMEbus on = disabled SW5-4 off Reserved: must be off Default Switch Settings, SW6-1 - SW7-4 Name and Default Setting On 1 2 3 4 SW6-1 off Local LCA configuration mode: for FORCE computers internal use only. Must be off. SW6-2 off S2S Bridge LCA configuration mode: for FORCE computers internal use only. Must be off. SW6-3 off VME64 EXT LCA configuration mode: for FORCE computers internal use only. Must be off. SW6-4 off Reserved: must be off SW7-1 off VMEbus slot 1 auto-detection off = enabled on = disabled (also called manual mode, see SW7-2) SW7-2 off VMEbus slot 1 manual mode (only available when SW1-7 = on) off = disabled on = enabled SW7-3 off Reserved: must be off SW7-4 off Reserved: must be off On 1 2 3 4 Description Default Switch Settings, SW8-1 - SW8-4 Name and Default Setting On 1 2 3 4 Catalyst Computer Manual Description SW8-1 off Boot PROM write protection off = write-protected on = write-enabled SW8-2 off User flash write protection off = write-protected on = write-enabled SW8-3 off VMEbus SYSRESET input off = enabled, i.e. VMEbus reset is driven to on-board reset on = disabled SW8-4 on Front-panel serial I/O port configuration. off = A+B on D-Sub, if assembled, and C - H on RJ-45 on = G+H on D-Sub, if assembled, and A - F on RJ-45 35 CPU-24/VTF Front Panel There is one CPU-24/VTF front panel style currently in use. See the figure CPU-24/VTF Front Panels and the table Front Panel Features for a full list of the features. The connectors include: • • • • • • Three D-sub connectors for the BIF board (if the board is present) Six serial I/O connectors - 8-pin twisted-pair (RJ-45) connector Ethernet 1 connector - 8-pin twisted-pair (RJ-45) connector, used for 10Base-T connection Ethernet 2 connector - 8-pin twisted-pair (RJ-45) connector, used for 100Base-T connection SCSI connector (not used) Keyboard/mouse connector (not used) RESET ABRT BIF Board DB9 Connector Run U S E R 8765 4321 BIF Board 3x10 Connector D I A G M O D E K B D BIF Board 2x25 Connector Serial I/O F E D C B A 2 1 E T H E R N E T S C S I CPU-24/VTF Front Panels 36 Catalyst Computer Manual Front Panel Features Device Description RESET/ABORT Mechanical three state reset/abort key with middle off position: When enabled and toggled upwards, the reset/abort generates a reset for the CPU-24/VTF board. If SW5-3 = off, the reset generates a VME bus SYSRESET. Reset of all on-board I/O devices and the CPU when the reset key is pushed to the UP position. RESET is held active until the key is in and returned to the middle off position, but at least 200ms is guaranteed by a local timer. Power fail (below approximately 4.7V) and power up, both lasting at a minimum of 200ms to 300ms, also force a reset to start the CPU board. When enabled and toggled downwards, the reset/abort generates a non-maskable interrupt request to the processor. This allows the user to implement an abort of the current program, to trigger a self-test or to start a maintenance program. RUN CPU status: green: (normal operation) red: (the processor is halted or reset is active) BM VME busmaster and SYSFAIL LED green: (if the CPU board accesses the VME bus as VME bus master.) red: (if SYSFAIL is asserted from the FGA-5000) off: (otherwise) USER 1-8 Eight user LEDs: Software programmable within the EBus address range. Possible status: yellow or off. (Not used by Teradyne) DIAG Software programmable hexadecimal display for diagnostics. It can be accessed via the EBus. (Not used by Teradyne) MODE Hexadecimal rotary switch, decoded with 4 bit. The status of the rotary switch can be read from the EBus. default setting: F16 (Not used by Teradyne) KBD Standard 8-pin mini DIN connector for keyboard and mouse (Not used by Teradyne) SERIAL A-F Six 8-pin shielded RJ-45 connectors for serial interfaces. ETHERNET 1 & 2 SCSI 1 Two standard shielded 8-pin Ethernet connectors, both for twisted-pair Ethernet. ETHERNET 2 provides the 100Base-T Ethernet signals. ETHERNET 1 provides 10Base-T ethernet signals. Standard SCSI 50-pin fine pitch connector. (Not used by Teradyne) CPU-24/VTF Connectors Connector Location Front Panel Connector Function Connector Type Keyboard/Mouse 8-pin mini DIN Serial I/O 8-pin RJ-45 Serial I/O 25-pin D-Sub Ethernet 1 8-pin RJ-45 Ethernet 2 SCSI Catalyst Computer Manual 50-pin fine pitch 37 Connector Location Connector Function Connector Type P17 SBus Module 0 96-pin SMD P18 SBus Module 1 P19 SBus Module 2 P20 SBus Module 3 P1 VME Bus P1 P2 VME Bus P2 P3 VME Bus P3 96-pin VG Keyboard/Mouse Port The keyboard and mouse port is available on the front panel via an 8-pin mini Din connector. See the figure Keyboard/Mouse Connector Pinout. Pin 8 5 7 6 4 2 3 1 Function 1 GND 2 GND 3 +5VDC 4 MOUSEIN, Mouse in 5 KBDOUT, Keyboard out 6 KBDIN, Keyboard in 7 MOUSEOUT/POWER on (Mouse out or power on) 8 +5VDC Keyboard/Mouse Connector Pinout Serial Interface Connectors The serial interface for handlers and probers is provided by the serial interface on the CPU-24/VTF board. Cable pn 804-316-00 connects to the CPU-24/VTF at connector (B) and is routed to the bulkhead for connection to the external probers and handlers. Serial interface for optional handlers and probers can be accommodated by purchasing additional serial interface cables and connecting them to the serial connectors (C-E). See the figure VME Card Cage and the figure Serial Port B To Bulkhead Serial Connector Cable (pn 804-316-00). 38 Catalyst Computer Manual 30ft. B C D E AMP POS-14 TO CPU-24 SERIAL PORT 1 POS-25 8 RS232 J8 J7 J10 J9 13 Mating View 1 Mating View CKT Name J1 J2 RTS DCD RXD GND GND TXD DTR CTS GND 4 8 3 1 7 2 20 5 1 1 2 3 4 5 6 7 8 DRAIN CKT Name CTS DTR TXD GND GND RXD DCD RTS N.C. Serial Port B To Bulkhead Serial Connector Cable (pn 804-316-00) Serial I/O Port Connector Pinout The CPU-24/VTF provides six RJ-45 serial I/O ports on the front panel. The connector pinout is shown in the figure Serial I/O Front Panel RJ-45 Connector Pinout. 1 RJ-45 Connector 8 CTS (Input) DTR (Output) TxD (Output) GND GND RxD (Input) DCD (Input) RTS (Output) 1 2 3 4 5 6 7 8 Serial I/O Front Panel RJ-45 Connector Pinout Catalyst Computer Manual 39 Ethernet The CPU-24/VTF board provides an Ethernet port on the front panel. The connector pinout is shown in the figure Ethernet Front Panel Connector Pinout. 1 Ethernet Connector 8 Tx+ TxRv+ NC NC RvNC 1 2 3 4 5 6 7 8 Ethernet Front Panel Connector Pinout SBus The SBus is a 64-bit high speed data bus local to the CPU-24 board only. It allows high speed communication between CPU and high speed peripherals such as the BIF, graphics and ethernet boards. SCSI 1 The SCSI 1 is a standard SCSI port intended to connect external storage devices. This port is not used by Teradyne. VME Bus The VME bus is totally contained within the VME backplane. It is the databus that allows low-level communication between the various cards in the computer card cage. The CPU-24/VTF, Terabus Adapter Board and 9U-GPIB-48 access the bus through the P1, P2, and P3 connectors. 40 Catalyst Computer Manual Ultra Series Test Computer There are two types of Ultra test computer currently in use: • Sun Ultra 10 • Sun Ultra 60 The Ultra series test computer subsystem contains the following options and peripherals: • • • • • Sun Ultra 10 or Sun Ultra 60 test computer PCI BIF Board PCI TBA Board Terabus Terminator Board PCI GPIB Board • • • GPIB Bus Extender Option (optional) PCI RS232 Serial Expansion Board (optional) 10/100Base-T Ethernet Switching Hub Sun Ultra 10 The Sun Ultra 10 workstation has a 440 MHz UltraSPARC IIi, a 1.44 Mbyte floppy drive and 256 Mbyte DRAM. The 440 Model supports four 32-bit 33 MHz PCI busses and 10/100Base-T Ethernet connections. See the figure Ultra 10 Internal Components. Right Side View CD-ROM Drive Floppy Drive Serial Port Jumper Memory PCI Card CPU Module Ultra 10 Internal Components Catalyst Computer Manual 41 Sun Ultra 60 The Sun Ultra 60 workstation contains two 450 MHz UltraSPARC-II CPU Modules. The UltraSPARC-II CPU module is a 450 MHz processor with 4.0 MBytes of external cache memory. The 450 Model supports four 32-bit 33 MHz PCI busses, 10/100Base-T Ethernet connections and has 256 MByte RAM. See the figure Ultra 60 Internal Components. Serial Port Jumpers CD-ROM Drive Power Supply Floppy Disk Drive Memory (behind Power Supply) CPU modules PCI Cards Left Side View Ultra 60 Internal Components 42 Catalyst Computer Manual Ultra Series Specifications The technical specifications for the Ultra 10 test computer is listed in the table Ultra 10 Specifications. Ultra 10 Specifications Description Processor RAM Graphics Bus Network Slots Floppy CD-ROM Ultra 10 Engineering Configuration 440 MHz UltraSPARC IIi CPU Module 256 Mbyte DRAM (2 slots DSIMMS 2X128) PGX24 24-bit frame buffer 4 32-bit 33 MHz PCI busses 10/100-Base-T Ethernet (auto sensing) 4 33 MHz PCI Slots 1.44 Mbyte internal floppy drive 32X Internal Drive Ultra 60 Specifications Description Processor RAM Graphics Bus Network Slots Floppy CD-ROM Ultra 60 Configuration 2 450 MHz UltraSPARC II CPU Module with 4 Mbyte of e-cache 256 Mbyte SRAM (2 slots DSIMMS 2 X128) PGX24 24-bit frame buffer 4 32-bit 33 MHz PCI busses 10/100-Base-T Ethernet (auto sensing) 4 33 MHz PCI Slots 1.44 Mbyte internal floppy drive 32X Internal Drive Processor The Sun Ultra 10 has a 440MHz UltraSPARC IIi CPU Module. The UltraSPARC IIi CPU is a system on a chip that combines the SPARC microprocessor with 2 Mbyte internal cache. The Sun Ultra 60 has two 450MHz UltraSPARC-II CPU Modules. Each UltraSPARC II CPU is a system on a chip that combines the SPARC microprocessor with 2 Mbyte internal cache. RAM The Ultra Series test computers ship with 256 Mbyte of DRAM (two 128 Mbyte DIMMS (pn 425-435-02 for the Ultra 5 or 10 and pn 425-473-00 for the Ultra 60)). Catalyst Computer Manual 43 PCI Bus Both the Ultra 10 and Ultra 60 computers utilize a standard PCI bus architecture. The PCI bus interconnects boards such as the Terabus Adaptor (TBA) board, the Bus Interface (BIF) board, the GPIB board, or the RS232 serial port expansion interface to the main computer. These PCI devices plug into designated PCI slots where their connectors protrude out of the back of the computer for interconnection purposes. The Ultra series test computer has 4 PCI slots. The PCI bus is a 32-bit 33 MHz bus. PCI slots are superheated into long and short categories. The long and short refer to the size PCI board that can physically be installed into the machine. Ultra 10 Connectors The following connectors are located on the rear panel of the Ultra 10 series workstation (see the figure Ultra 10 Rear View): ! Caution All Catalyst Computers must be set to the 230V position. • Power inlet • Ethernet connector • Monitor connector • Test computer cable Computer configurations can vary. Not all connectors listed above or shown in the figure Ultra 10 Rear View may be present. 44 Catalyst Computer Manual Power Inlet Power Supply Fan Power Setting Switch Serial Port B BIF Board PCI1 Serial Port A (To User Computer) PCI2 PCI4 PCI3 Terabus Adaptor Board J2 J3 J1 J1 J3 Terabus Terminator Connection J4 GPIB Interface Board 10/100 Base-T Ethernet Connection RS232 Expansion Board (optional) Ultra 10 Rear View Ultra 60 Connectors The following connectors are located on the rear panel of the Ultra 60 series workstation (see the figure Ultra 60 Rear View): ! Caution All Catalyst Computers must be set to the 230V position. • Power inlet • Ethernet connector • Monitor connector • Test computer cable Computer configurations can vary. Not all connectors listed above or shown in the figure Ultra 60 Rear View may be present. Catalyst Computer Manual 45 Power Cable Inlet Serial Port A (To User Computer) 10/100Base-T Ethernet Connector A B TP Power Supply Fan Power voltage Setting Switch? MII RS232 Expansion Board (optional) PCI 1 PCI 2 GPIB Interface Board PCI 3 Bif Board PCI 4 Terabus Adapter Board Terabus Terminator Connector Ultra 60 Rear View Test Computer Boards The Catalyst test system uses four primary types of interface boards: • • Bus Interface (BIF) Board Terabus Adapter (TBA) Board • General Purpose Interface Bus (GPIB) Board • PCI RS232 Serial Expansion Board (optional) Boards in the ELMA style test computer are Sbus boards, which plug directly into the VME card cage backplane and are supported by SBus technology. See the section SBus for more information. The PCI board versions of these boards fit into designated PCI slots on Ultra 10 test computer. See the table PCI Board Locations and the figure Ultra 10 Rear View for more information. 46 Catalyst Computer Manual PCI Board Locations Slot No. Board Name and Part Number 1 RS232 Serial Port Expansion Board (pn 425-462-00) 2 PCI GPIB Interface Board (pn 425-432-00) 3 PCI BIF Board (pn 949-823-01) 4 PCI TBA Board (pn 949-824-02) Bus Interface (BIF) Board The BIF board allows high speed data and control function transfers between the test computer and the digital and PACS subsystems. The BIF creates the TCIO busses. The BIF board can be swapped without any system administrator changes. The BIF is connected to the test computer through two SBus connectors. The card receives power from the test computer through the SBus connectors. 949-634 BIF Board The 949-634 BIF board (pn 949-634-00) is a rider board on the CPU-24/VTF. For more information on this board, see the Data Distribution chapter in the Catalyst Service Manual (pn 553-700-63). The BIF has three major functions: • • SBus Interface (SBI) - translates SBus format to a local bus format Test Computer Interface (TCI) ASIC - controls transfers on the TCIO serial buses • Local Bus - bus connecting SBI and TCI functions The BIF is connected to the test computer through two SBus connectors. The card receives power from the test computer through the SBus connectors. See the figure CPU-24/VTF with 949-634 BIF. Catalyst Computer Manual 47 Board Flippers Front Panel Board Flippers CPU-24/VTF BIF Board VME Connectors CPU-24/VTF with 949-634 BIF PCI BIF Board The PCI BIF Board (pn 949-823-00) resides in PCI slot three. The TCIO busses are connected at J1 and J2 and cabled out to the PACS backplane and the system reference clock. See the figures Ultra 10 Rear View or Ultra 60 Rear View. Terabus Adapter (TBA) Board This board provides the data and control interface between the test system hardware VME bus and the circuit board Terabus. The terabus adapter board supports four optimized address/data transfer modes, an interval timer (that is capable of counting up to 72 minutes), a setting delay timer and various system control functions such as supply gating and alarm status readback. The Terabus general purpose bus can support up to 15 interfaces and has a maximum length of 60 feet (~18.2 meters). For more information, see the Data Distribution chapter in the Catalyst Service Manual (pn 553-700-63). 48 Catalyst Computer Manual 879-700-03 TBA Board The 879-700-03 TBA board is located in slot 4 of the VME card cage. See the figure VME Card Cage. The 879-700-03 has three connectors, two Terabus outputs (J4 and J3) and J5 which is reserved and not used. Catalyst uses the J4 connector (low speed) to distribute the Terabus to the tester hardware through a 60 pin ribbon cable (pn 877-386-00). Connector J3 is terminated with a terminator plug (pn 877-386-00) See the figure 879-700-03 TBA Board. The J4 bus is terminated at the AD701 terminator board. J5 (Not used) J4 (Cable pn 800-321-03 connects here) J3 (Terminator pn 877-386-00) 879-700-03 TBA Board PCI TBA Board The PCI Terabus Adaptor Board is housed in PCI slot four on the Ultra 10. The TBA cable (pn 804-256-00) connects to the TBA board at connector J4 of PCI slot 4 then to the Terabus, which is cabled out to the system. The Terabus Terminator attaches to connector J3 of PCI slot 4 of the TBA card in the Ultra 10 test computer. See the figure Ultra 10 Rear View or Ultra 60 Rear View. Terabus Terminator Board The Terabus terminator board (pn 879-701-00) terminates all signals on the Terabus. When facing the operator side of the cabinet, the Terabus terminator is located in the middle of the right side. The terminator mounts onto a bracket that attaches to the frame. See the figure Terabus Terminator Board. A termination control signal for each bus is sent back to the TBA board, enabling readback of proper termination through the 879-700 Status and Control Register (CSR). The terabus terminator receives +5V for its termination resistors from a nearby bus bar. Catalyst Computer Manual 49 Operator Side Service Side Frame 47B Mounting Bracket Terabus Terminator Mounted on Bracket Terabus Terminator Mounting Bracket Detail Terabus Terminator Board General Purpose Interface Bus (GPIB) Board If the GPIB board is used to provide optional connection to outside devices such as handlers or probers, the GPIB Bus extender is needed. If the GPIB board is used to provide connection to internal devices such as the precision multimeter (PMM) then no additional options are needed. For more information on cabling, see Replacing the IEEE Bus Extender in Servicing the ELMA Test Computers. The optional GPIB interface option is a National Instruments GPIB-1014P. The option translates data from the VME bus into the appropriate GPIB (General Purpose Interface Bus) messages and signals understood by instruments (such as the Precision Multi Meter) that are connected to the GPIB-488 bus. If this board is installed, the optional IEEE bus extender may also be installed. See GPIB Bus Extender Option. GPIB-488 Board The GPIB board is a 3U board, a third the size of the CPU-24/VTF. The GPIB board kit comes with a 9U adapter frame that allows the GPIB board to be placed securely in the card cage. If the option is present, the board is located in slot 5 of the VME card cage. See the figure VME Card Cage. PCI GPIB Board The PCD GPIB Board is a standard PCI board that resides in PCI Slot 2 of the Ultra series test computer. See the figure Ultra 10 Rear View or Ultra 60 Rear View. 50 Catalyst Computer Manual GPIB Bus Extender Option The GPIB bus extender option connects to the GPIB bus. It optically isolates the customer’s GPIB-488 instrumentation from the internal GPIB-488 bus. GPIB access is made available at the bulkhead. The GPIB bus extender option is located in the option space, located to the right of the test computer card cage (when viewed from the service side). The extender mounts onto a plate with a bracket and placed into slot 5 of the module mounting cage. See the figure Location of GPIB Bus Extender. GPIB Bus Extender Test Computer Module Mounting Cage Elma C.C. Service Side Location of GPIB Bus Extender PCI RS232 Serial Expansion Board The RS232 Serial Expansion Board (pn 425-462-00) duplicates the serial I/O (RJ-45) connectors on the front panel of the CPU-24/VTF Front Panel in the ELMA card cage. This board resides in PCI slot one in the Ultra series test computer. See the figure Ultra 10 Rear View. To verify the RS232 Serial Expansion board, refer to Verify the RS232 Serial Expansion Ports in Software Commands and Tests. Catalyst Computer Manual 51 Sun Blade Series Test Computer The test system may use a SUN Sun Blade 2500 (UltraSPARC IIIi) workstation (445-036-00) as its tester computer. The Sun Blade 2500 tester computer is the latest SUN test computer. The SUN Sun Blade 2500 test computer resides inside the support cabinet. Refer to the figure Sun Blade Tester Computer 2500 throughout this topic. Rear View Front View Sun Blade Tester Computer 2500 This topic consists of the following subtopics: • • • • 52 Sun Blade 2500 Test Computer Configuration Sun Blade 2500 Cables Sun Blade 2500 PCI Boards Sun Blade 2500 External Components Catalyst Computer Manual Sun Blade 2500 Test Computer Configuration The Sun Blade 2500 workstation contains the following specifications (see the figures Sun Blade 2500 PCI Configuration, and Tester Computer Internal View): • • • • Catalyst Computer Manual Two 1.28 GHz UltraSPARCIIIi CPU modules (360-090-00) PCI bus 64-bit architecture with six slots. Three slots run at 66 MHz, and three slots run at 33 MHz • Slot 0 Terabus Adapter Board (949-824-01) • Slot 1 Bus Interface Board (949-823-00) • Slot 2 General Purpose Interface Bus Board Universal (425-432-00) • Slot 3 RS232 Serial Expansion Board (425-462-00) • Slot 4 General Purpose Interface Bus Board (5V) (425-432-00) 10/100/1000 Base-T Ethernet connection 2 GB RAM (two 1-GB DIMMs) (360-089-00) 53 DVD/CD-ROM Smart Card Reader (Behind Cover) Power Supply RAM DIMMs CPU Modules PCI Slot 4 5V GPIB Board PCI Slot 3 RS232 Board PCI Slot 2 Universal GPIB Board PCI Slot 1 BIF Board PCI Slot 0 TBA Board Battery (For EEPROM) Tester Computer Internal View 54 Catalyst Computer Manual PCI Slot 4 5V GPIB Board or PCI Slot 3 RS232 Board PCI Slot 2 Universal GPIB Board PCI Slot 1 BIF Board PCI Slot 0 TBA Board Sun Blade 2500 PCI Configuration Sun Blade 2500 Cables The following cables are used on the rear panel of the Sun Blade 2500: • • Cable 811-112-00 Tester Computer to Ethernet Switch Cable Cable 811-115-00 SB 2500 Serial Port 1 to SB1500 Serial Port 2 Cable • Cable 807-387-02 208 VAC Ultra Power Cable Sun Blade 2500 PCI Boards The Tiger test system uses four primary types of interface boards: • • • • Catalyst Computer Manual RS232 Serial Expansion Board General Purpose Interface Bus Board Universal Bus Interface Board Terabus Adapter Board 55 RS232 Serial Expansion Board The RS232 serial expansion board (425-462-00) connects the test system with external devices. It is a short PCI board and resides in PCI slot 3. See the figure Sun Blade 2500 Tester Computer RS232 Board. Sun Blade 2500 Tester Computer RS232 Board General Purpose Interface Bus Board Universal The general purpose interface bus (GPIB) board (425-432-00), also known as the IEEE 488, is a short PCI board. The board connects the test system with external devices and connects to the optional precision multimeter (PMM). Universal GPIB boards reside in PCI slot 2. 5V GPIC boards reside in PCI slot 4. See the figures Sun Blade 2500 Tester Computer GPIB U2, and Sun Blade 2500 Tester Computer GPIB U1. 56 Catalyst Computer Manual Sun Blade 2500 Tester Computer GPIB U2 Note The Universal and 5V GPIB boards are functionally equivalent. Sun Blade 2500 Tester Computer GPIB U1 Catalyst Computer Manual 57 General Purpose Interface Bus Board (5V) The GPIB bus expander option connects to the GPIB board. It isolates the customer’s GPIB-488 instrumentation from the internal GPIB board. It also eliminates ground loop noise and expands the GPIB cable limit. See the figure Sun Blade 2500 Tester Computer GPIB 5V. Sun Blade 2500 Tester Computer GPIB 5V 58 Catalyst Computer Manual Bus Interface Board The bus interface (BIF) board (949-823-00) allows high-speed data and control function transfers between the test computer and the digital and PACS subsystems. It is a short board and resides in PCI slot one. See the figure Sun Blade 2500 Tester Computer Bus Interface Board. Sun Blade 2500 Tester Computer Bus Interface Board Catalyst Computer Manual 59 Terabus Adapter Board The Terabus adapter (TBA) board (949-824-01) generates the Terabus. The TBA board is a long circuit board that resides in PCI slot zero. The TBA adapter cable (804-256-00) connects to the TBA board at connector J4 of PCI slot zero. See the figure Sun Blade 2500 Tester Computer TBA. Note The J3, "high speed" connector has a hardwire termination. No external terminator needs to be connected to connector J3. The J4 connector is the "low speed" connector. Sun Blade 2500 Tester Computer TBA Sun Blade 2500 External Components The following components are available for the Sun Blade 2500. Terabus Terminator Board The Terabus terminator board (879-701-00) terminates all signals on the Terabus. 60 Catalyst Computer Manual Networking Description Overview The Catalyst system network serves two main functions. Its primary function is to communicate between the test and user computers via the 10/100Base-T or 10Base-T hub. The secondary purpose is to connect the test system to the customer’s Ethernet network. The following sections describe network options, equipment and commands: • Types of Configurations • Network Connections • Network Equipment (Ethernet Hub) • Network File System • Network Information Service The following terms are used in this section: Gateway A means of connecting two or more networks. Internet address A unique number used to identify a computer in a network. The term Internet Protocol (IP) address is also used to refer to the Internet address. Catalyst Computer Manual Network A collection of at least two systems connected by Ethernet. Subnet A portion of a larger network used to define a group or subsystem. 61 Types of Configurations In this document, “network configurations” refers to the Ethernet connections of the tester and user computer with respect to the rest of the in-house network and beyond. For example, a “private” configuration is established when the test and user computers are isolated from the factory’s normal network traffic. There are two optional configurations used to connect the test system to the customer’s network: stand-alone and private. The stand-alone and default public configurations use the Magnum 10/100Base-T Ethernet hub. However, some public and stand-alone test systems may use 10Base-T hubs. The private configuration uses the 10Base-T hub only. Public/Private Network The default Catalyst and Catalyst LC network configuration is the public/private network. In a private/public network, the test system connects directly to the customer’s network via the new 10/100Base-T Ethernet switching hub. The hub acts as a gateway between the test system and the customer’s network. This Ethernet configuration allows the test computer to communicate with the user computer without unnecessarily being affected by traffic on the customer’s network, improving test time and accuracy. Unlike earlier configurations, the new public/private network does not require a separate subnet number for each test system. The public/private configuration includes the following equipment: • A user computer with one Ethernet interface • One test computer • One 10/100Base-T Ethernet switching hub (pn 425-415-00) • Three Ethernet cables (pn 804-182-01, 804-182-00 and 804-183-00) See the figure 10/100 Base-T Ethernet Cabling. Customer’s Factory Ethernet Network 10/100 Base-T Hub PN 425-476-00 1 Cable 804-182-01 User Computer Cable PN 804-183-00 To Customer’s Network 2 3 4 5 6 7 8 100 ~ 240 VAC Cable 804-182-00 Test Computer 10/100 Base-T Ethernet Cabling 62 Catalyst Computer Manual Stand-Alone Network The stand-alone network allows internal communication between the user and test computer only. Each computer is connected to the 10/100Base-T hub by separate cables, which act as the link between both computers. In this network configuration, the test system is not connected to the customer’s network. To connect the test system to the factory network the customer needs additional (optional) network interfaces. See the figure Computer Subsystem Flow Diagram for more information. The advantage to the stand-alone configuration is that no external network issues or traffic can affect the test system. This allows you to isolate faults and tests at the system. The disadvantage is that there is no communication with the external network, which can be useful for verifying results. The standard configuration includes the following equipment: • A user computer with one Ethernet interface (on the mother board) • One test computer • One 10/100Base-T hub (pn 425-476-00) • Two cables (pn 804-182-01 and 804-182-00) See the figure Stand-Alone Configuration. External Customer Network 2nd Ethernet board (100Base-T) hme0 Ethernet Hub 2 3 Test Computer User Computer Ethernet Port#2 100Base-T Primary Ethernet Port 10Base-T (unused) Catalyst Support Cabinet Stand-Alone Configuration Catalyst Computer Manual 63 Public Network A public configuration is established when the tester and user computers are not isolated from normal external network traffic. The advantage to this is that the user and test computers only need two IP numbers assigned (one for the user and one for the tester computer). Additionally, the two computers do not need a separate subnet. This is a major benefit because an entire subnet does not need to be allocated for each system. The disadvantage to having a public configuration is that the user computer becomes subject to all external network traffic. This can effect test times and overall computer operation. Teradyne, therefore, recommends using the private/public network configuration, instead of a public configuration for our testers. To create a public configuration, connect the user and test computer to separate ports on the 10Base-T Ethernet hub and then connect an additional port on the hub to the external network. See the figure Public Configuration. Another way to establish a public network configuration is to directly plug both the user and test computer into the customer’s factory network. Teradyne does not recommend this configuration because the user computer and test computer are forced to communicate via the factory’s network, which can slow and distort test times and results. The figure Public Configuration shows an example of the public network. In this configuration the test computer and user computer are linked to the 10/100Base-T Ethernet switching hub, which is connected via a cable (pn 804-183-00) to the customer’s factory network. This network requires only two host addresses on the customer’s network. Customer’s Factory Ethernet Network Ethernet Hub 7 8 User Computer Test Computer Primary Ethernet Port 10Base-T Catalyst Support Cabinet Ethernet Port#1 10Base-T Public Configuration 64 Catalyst Computer Manual Private Network A private configuration is created when the tester and user computer are isolated from external network traffic. This is an advantage because the private configuration shields testing from external network traffic. Therefore, problems associated with network infrastructure failure have less impact on system performance. The disadvantage to this configuration is that it requires a separate dedicated subnet for each system. This can cause problems because each company only has a finite number of subnets. The private network is no longer available with the new 10/100Base-T Ethernet switching hub. In some 10Base-T systems, the test system connects to the customer’s network via a second Ethernet controller board in the user computer. The benefit of this configuration was that a system’s traffic remained isolated from the customer’s normal network traffic but still could communicate the customer network. The new public network functions similarly to the old private network but uses the 10/100Base-T Ethernet switching hub’s increased speed and precision. The figure Private Ethernet Configuration shows an example of the private network configuration. In this configuration, the user computer contains a second Ethernet board that allows the user computer to act as a gateway between the test system and customer’s network. This configuration requires one client address on the customer’s network for the gateway (network “1”) and two addresses on a separate network for the test computer system (network “2”). For more information, refer to the Software Installation Guide or see your system administrator. The private configuration includes the following equipment: • A user computer with an additional Ethernet Interface (pn 425-346-00 or 425-407-00) • One test computer • One 10Base-T hub (pn 425-407-00) • Three Ethernet cables (pn 804-182-01, 804-182-00 and 424-428-00 or 804-884-00) Use the AUI Ethernet board (pn 425-346-00) with the AUI cable (pn 424-428-00) or the 10Base-T board (pn 425-407-00) with the 10/100Base-T cable (pn 804-884-00). Note The AUI Ethernet connection (pn 425-346-00 and 424-428-00) was discontinued in January 2000 and is no longer available. Catalyst Computer Manual 65 Customer’s Factory Ethernet Network Catalyst Mainframe AUI (PN 424-428-20) or 10/100 Base-T (PN 804-884-00) 10Base-T Hub Network 1 Network 2 Gateway to Customer Network 2nd Ethernet Board AUI (PN 425-346-00) 10BaseT (PN 425-407-00) PN 804-182-00 User Computer PN 804-182-01 Test Computer Private Ethernet Configuration Network Equipment (Ethernet Hub) Three types of Ethernet hubs are installed in the Catalyst system. In Catalysts made before July 1998, a 10Base-T hub is used. In July 1998 this style of hub was discontinued and replaced by the Magnum 600ES 10/100Base-T Ethernet Switching Hub (pn 425-415-00), beginning with Catalyst #105. In July of 2000, the Magnum 600ES hub was discontinued and replaced with the BayNetworks Netgear FS308 10/100Base-T Ethernet Auto-Switching Hub. In December of 2003 the BayNetworks Netgear FS308 10/100Base-T Ethernet Auto-Switching Hub was discontinued and replaced by the NETGEAR 10/100/1000 Base-T Ethernet Auto-Switching Hub. This topic contains the following subtopics: • • • 10Base-T Hub 10/100Base-T Ethernet Switching Hub 10/100/1000Base-T Ethernet Switching Hub 10Base-T Hub The 10Base-T hub is used for network connections between the user and test computer. It can also provide access to an external network depending on the computer subsystem configuration. The hub mounts in the option space beside the test computer, in the upper left column, service side. See the figure Ethernet Switching Hub Location. With additional cabling the test system can be connected to an external network. See the section Verifying the Serial Ports in Software Commands and Tests for more information about the 10Base-T hub and cabling configurations. To access the 10Base-T hub from the service side, remove the user power panel mounted in front of the option space. 66 Catalyst Computer Manual 10Base-T Hub or 10/100Base-T Hub Test Computer Location GPIB Extender Module Mounting Cage User Power Panel Mounted in front of option space Ethernet Switching Hub Location 10/100Base-T Ethernet Switching Hub The Magnum 600ES 10/100Base-T Ethernet switching hub (pn 425-415-00) contains two network segments. One is internal, permitting the test and user computers to communicate at 100 Mbit/second. The other connects the test system to the customer's network and can be manually switched to operate at either 10 Mbit/second or 100 Mbit/second. The 10/100Base-T hub filters and forwards Ethernet packets in both directions. It has two address tables, one for each network segment. The capacity of each address table is 1024 addresses. The Ethernet switching hub can “learn” addresses if the Ethernet packet is destined for a host in its address table (user or test computer). Each time an Ethernet packet is received on one of the ports, it is evaluated for forwarding or filtering. Packets with errors are always filtered. If the destination address of a packet cannot be found in the address table of the originating segment, then this packet is forwarded to another segment. To access the 10/100Base-T hub from the service side, remove the user power panel that is mounted in front of the option space. See the figure Ethernet Switching Hub Location. There are two major benefits to this hub: • • Catalyst Computer Manual The tester no longer has to be on its own subnet. Port 6 has the ability to filter out network traffic that is not destined for the user or test computer. This essentially isolates the system from routine network traffic, allowing a private communication between the user and test computers. 67 The BayNetworks Netgear FS308 employs the major benefits of the Magnum 600ES hub. All eight of the BayNetworks Netgear FS308 ports include the filtering feature found on port 6 of the Magnum 600ES and include 10/100Base-T auto-switching. 10/100/1000Base-T Ethernet Switching Hub The Tiger test system uses a NETGEAR Ethernet Switch (361-928-00). See the figure Ethernet Hub Assembly. The ethernet switch resides inside the support cabinet and connects to the Sun Blade tester and user computers, as well as to the external network. See the figure NETGEAR Ethernet Switch. Large Bracket AC Power Cord 807-389-01 Ethernet Hub 361-928-00 Securing Bracket Kep Nut & PORT Fast Ethernet Switch MODEL FS308 10/100Mbps Kep Nut Ethernet Hub Assembly The ethernet switch is an auto-detect 10/100/1000 Base-T ethernet switch with half and full duplex. It provides 10, 100, or 1000 Mbps bandwith at each port, and contains a universal 90-240V internal power supply. Each 10/100/1000 Mbps port automatically senses and operates at the proper speed and duplex mode. If needed, individual ports can be locked in full-duplex mode. LED indicators are duplicated on the front and back of the switch. 68 Catalyst Computer Manual NETGEAR Ethernet Switch Ethernet Switch Cables The following cables are used on the NETGEAR switch. • • • Catalyst Computer Manual Cable 811-112-00 Tester Computer to Ethernet Switch Cable Cable 811-113-00 User Computer to Ethernet Switch Cable Cable 811-114-00 Ethernet Hub to External Network Cable 69 Network Connections Serial (Tip Hardwire) Connection The serial connection (tip hardwire connection) between the two computers directly links serial port A of the test computer to serial port B of the user computer. This connection, although not used extensively, has some very critical functions. See the section Common Commands in Software Commands and Tests for some tip hardwire commands. Tip Hardwire Limitations Although very useful, the tip hardwire tool has some limitations. One of them is that only one tip hardwire session can be active at any given time. When a tip hardwire session is created, Solaris creates a lock (LCK.xxxx) file in the /var/spool/locks directory of the user computer. This lock file prevents another connection at that serial port. If the system or software is in an unstable state, a tip hardwire connection would be unsuccessful, and the screen displays All ports busy. If this occurs, look at any LCK.xxxx files in the /var/spool/locks directory and delete them if necessary. This requires root access. To check if a tip hardwire session is in process: 1) Type ps -elf | grep tip 2) Find the Process ID# and type kill -9 PID Ethernet Connection The second, and by far the most active connection between the two computers, is the standard twisted pair Ethernet connection. This connection provides the main data path for test computer and user computer communication. The test computer is configured as a diskless client, relying on the user computer for disk space, file sharing, and file systems. All major data transfers such as test boot-up information and test data are transferred via the Ethernet connection. In a private configuration, the test computer also connects to an external network through the user computer. The Ethernet connection between the two computers is not a direct path. Instead each host connects via a cable to a common hub mounted inside the support cabinet. There are currently two different types of hubs installed in Catalysts. The Catalyst LC, however, only contains the 10/100Base-T Ethernet Switching Hub. (Beginning in July 1998, Teradyne began shipping this newer hub.) See the section 10/100Base-T Ethernet Switching Hub for more details. 70 Catalyst Computer Manual hme vs. le Both hme and le are names for Ethernet interface devices. The hme devices are typically used with the 10/100Base-T hubs. The le devices are only used with the 10Base-T hubs. The user computer can contain more than one Ethernet device: a primary device that is part of the motherboard and an optional secondary device. A private network configuration requires the secondary device. In a private network configuration, the primary port is le0 and the secondary port, hme0. The reason for this is that the primary port on the motherboard is the first le device and only capable of 10Base-T operation. The secondary port is the first hme device, which has 10 or 100Base-T capabilities. An Ultra 1’s primary Ethernet port is an hme device with the port address hme0. If a secondary device is installed in an Ultra 1 workstation, its address is hme1. The type of device in the system can be viewed during the “configuring network interfaces” sequence of the boot-up. Refer to The Test Computer Boot Sequence in Software Commands and Tests and the figure Network Configuration Sequence. Sun Ultra 5/10 UPA/PCI (UltraSPARC-IIi 360MHz), No Keyboard OpenBoot 3.15, 256 MB memory installed, Serial #10933504. Ethernet address 8:0:20:a6:d5:0, Host ID: 80a6d500. Boot device: net File and args: 28e00 hostname: pp2t domainname: afive root server: pp2 root directory: /export/root/pp2t SunOS Release 5.5.1 Version Generic-103640-23_TERADYNE [UNIX(R) System V Release 4.0] Copyright (c) 1983-1996, Sun Microsystems, Inc. Central Data PCI Driver R1.002 configured Central Data PCI-4 Serial Card (PLX9050 PCI chip) configuring network interfaces: hme0. Hostname: pp2t Mounting /dev/swap for swap Network Configuration Sequence Note Earlier versions of the SparcStation 5 shipped with le0 and le1 devices. Catalyst Computer Manual 71 Network File System A Network File System (NFS) provides transparent file access to remote files over a network. When mounted, remote file systems appear to be a local file system. An NFS client accesses and mounts file systems that are shared over a network by an NFS server and treats them as if they were a local file system. An NFS server designates local file resources which are shared with other machines on the network. The server reads or writes files based upon requests from the client. A client is any machine or UNIX process that assesses network services. In a Catalyst or Catalyst LC, the test computer is an NFS client. Any computer with a local file system can be used as an NFS file server. For more information on the network file system, refer to the Software Installation Guide. Because the test computer is a diskless client, it does not have a mass storage device (hard disk) of its own. It relies on another source for the software resources and memory storage space that would exist on a standard computer workstation. The user computer is this source. It provides exportable (shared) file systems for boot-up and other purposes. The test computer may have problems booting properly if it is unable to access those files systems via its intra/Ethernet connection. See The Test Computer Boot Sequence in Software Commands and Tests for an analysis of the test computer boot sequence. When a file is read from or written to an NFS file system on a network, the read or write calls are made over the network via Remote Procedure Call (RPCbind). The RPCbind mechanism performs the read or write operation needed on the server’s file system on behalf of the client. Network Information Service The Network Information Service (NIS), formerly known as YP Services (or YP), is a standardized database that contains information pertinent to the low level operating system. This includes information such as password entries, boot prams, ethers entries and NIS maps. NIS can be configured in numerous ways, which are generally specific to each site. Teradyne configures the user computer as an NIS master and the test computer to as the NIS client. The master server keeps the master copy of the NIS in a central location so that all computers on a network have access to it. NIS stores information in a database referred to as maps. All map creation and modification is done on the master server. If the user computer at a customer site is configured as a slave server, it obtains its maps from the NIS master server. In this case, changes to NIS maps are implemented at the master server level then passed onto the slave servers. An NIS domain is a collection of computers sharing a common set of maps. Every domain has a different domain name. Each NIS domain can only have one master server, although there can be several slave servers on a network. There are usually multiple clients in an NIS domain. The test computer relies on the NIS maps located in the user computer’s /etc directory (assuming the user computer is the NIS master) to configure its boot server. 72 Catalyst Computer Manual Servicing the SS5 and Ultra 1 User Computers Overview Note Much of the material presented in this chapter is adapted with permission from Sun. It is recommended that the user consult the Sun documentation shipped with the computer components for the most up-to-date information. This chapter describes the installation procedure for new or upgrade internal devices used in the SS5 and Ultra 1 user computers. The chapter contains the following topics: Catalyst Computer Manual • • • • • • • • Preparing to Replace a Component Replacing a Power Supply Replacing a Hard Disk Drive Replacing an Internal Floppy Drive Replacing an Internal CD-ROM Drive Replacing Memory Replacing SBus Boards Replacing a Motherboard • • Verifying/Changing the RS232/423 Jumpers Completing the Replacement 73 Preparing to Replace a Component Prior to replacing a component, perform the following procedures to prepare the computer for servicing. Checklist for Servicing the User Computer The Checklist for Servicing the SS5 or Ultra 1 User Computer is a list of the replacement procedures for several components of both the SS5 and Ultra 1 user computer. Print this checklist to help keep track of servicing procedures and troubleshooting. Checklist for Servicing the SS5 or Ultra 1 User Computer ➼ Procedure Prepare the System Preparing to Replace a Component Configure SCSI Peripherals (if necessary) Shut Down the User Computer Disconnect the User Computer Open the User Computer Replace User Computer Components Replacing a Power Supply Replacing a Hard Disk Drive Replacing an Internal Floppy Drive Replacing an Internal CD-ROM Drive Replacing Memory Replacing SBus Boards Replacing a Motherboard Verifying/Changing the RS232/423 Jumpers Complete the Replacement Close the User Computer Reconnect Cables Boot the User Computer 74 Catalyst Computer Manual Prepare the Computer for Servicing Before replacing any component, perform the following four steps: 1) Configure SCSI Peripherals. 2) Shut Down the User Computer. 3) Disconnect the User Computer. 4) Open the user computer. For the SS5, refer to Open the SS5. For the Ultra 1, refer to Open the Ultra 1. ! Caution Computer equipment is extremely sensitive to static electricity. Handle boards and modules only by the edges and always wear a ground strap when handling them. When replacing or installing computer equipment, move the computer to a static free environment. Configure SCSI Peripherals The user computers have SCSI (Small Computer Systems Interface) connectors for installing SCSI peripherals. The system performs reliably with a maximum SCSI bus length of 19.7 feet (6 meters). The total length of the external SCSI cables and the internal signal path of the user computer and optional SCSI peripherals must not exceed this maximum bus length or the system may not run in a reliable manner. When SCSI devices are connected to the system in a daisy chain, the last unit must be terminated. Ultra SCSI devices do not need to be terminated. If no external devices are connected to the system, do not terminate the SCSI bus on the back of the workstation. Some devices (such as the 9 Gbyte external hard drive) are self-terminating. There are specific cabling conventions that must be followed depending on the SCSI architecture being used. Refer to the figure Cabling Conventions. Catalyst Computer Manual 75 All Narrow Narrow Narrow SHA 50 50 68 Wide SHA with wide and narrow devices 50 68 68 68 68 50 Wide 68 AT 68 Wide 68 T Wide 68 68 Wide Wide SHA Narrow 50 50 Wide Wide SHA All Wide Narrow Narrow 68 50 T 50 = 50 Pin Narrow SCSI Cable Connector 68 = 68 Pin Narrow Wide SCSI Cable Connector AT = Auto-termination T = External terminator = 50 TO 68 Pin Conversion Cable (Only 1 Conversion cable is allowed per SCSI host adapter) Cabling Conventions Determine SCSI ID Numbers Each SCSI device installed must have a unique SCSI ID number. The table SCSI ID Numbers lists the Teradyne-specified SCSI ID numbers. SCSI ID Numbers SCSI ID Number (SS5) SCSI ID Number (Ultra 1) SCSI ID Number (Ultra 5) Internal Disk 1 3 0 N/A Internal Disk 2 1 1 N/A External Disk 1 2 2 0 External Disk 2 0 3 1 External Tape Drive 4 4 N/A Other Device 5 5 5 CD-ROM Drive 6 6 N/A Device In the SS5 or Ultra series, the physical location of the internal hard disk drive determines the SCSI ID number assigned to that drive. A disk located in the lower level is designated disk 1 while the disk in the upper level is designated disk 2. It is not necessary to physically change the jumper settings on the internal hard disk drives because when the device is installed the SCSI target ID is established by the physical location of the device. If the device is removed, it should be replaced in the same physical location or the SCSI ID numbers will not coincide with any previously installed software. 76 Catalyst Computer Manual Change the SCSI ID Numbers The SCSI ID numbers for devices (excluding the internal hard drives) may need to be set. Most devices have a window on the rear panel of the device that shows the setting of the SCSI ID number. The setting is changed by either clicking a rotor switch or changing jumper settings on the device itself. The procedure to change the jumper settings is explained in the installation manual shipped with each device. These instructions, or an ID number table, may also be printed right on the device. If it is necessary to change the number, see the table SCSI ID Numbers for the correct SCSI ID number. If a system fails to boot, verify that all SCSI devices (hard drives, tape drives, CDROM, etc.) are seen by the system. They should be preset, but occasionally a SCSI device may have the wrong address. See Verify SCSI Devices in Software Commands and Tests. Shut Down the User Computer 1) On the user computer, log in as root 2) Type halt (Remember to wait until the system responds with the > sign, or ok, indicating the computers are halted.) 3) Press the Test System Power switch and then the Main Power switch on the operator control panel. 4) Depress the power switch on the rear panel of the user computer. For the location of the power switch on the SS5, see Connectors on the SS5 Computer in Physical Description of the User Computer. For the location of the power switch on the Ultra 1, see Ultra 1 Workstation Connectors in Physical Description of the User Computer. Disconnect the User Computer 1) Unplug the cables connected to the rear panel of the user computer. For the SS5, refer to SS5 Cable List and Rear View of SS5 on Computer Cart. For the cable connections between the SS5 and the test computer system, see the section Types of Configurations in Networking Description. For the Ultra 1, refer to Rear View of Ultra 1 on Computer Cart and Ultra 1 Cable List. SS5 Cable List Description Power Cable, SS5 SCSI Cable Internal Ethernet Cable Catalyst Computer Manual PN 901-094-00 N/A 804-182-01 From To Power Strip SS5 Power Connector SCSI Connector (SS5) First SCSI Device Built-in Ethernet Connector(SS5) Hub 77 Description SS5 Serial Port B Cable Video Cable PN 804-189-00 N/A From To Serial Port B (SS5) Serial Port A (CPU-24/VTF) Monitor connector (SS5) Monitor Second Ethernet Cable 804-884-00 or 424-428-20 Second Ethernet connector (SS5) Customer Net CPU-24/VTF Port B-E Cable 804-316-00 CPU-24/VTF Serial Port B-E Bulkhead J7 - J10 Monitor Monitor Power Cable Monitor Cable Ac In Serial B Keyboard Mouse Disk Drives SCSI Terminator Tape Drive AC Power Cords Power Strip Serial B Cable Rear View of SS5 on Computer Cart Ultra 1 Cable List Description Power Cable, Ultra 78 PN 901-094-00 SCSI Cable Part of Peripheral Kit SCSI Cable 807-083-00 From To Power Strip Ultra Power Connector Narrow SCSI Connector (Ultra 140) First SCSI Device Wide SCSI Connector (Ultra 170) First SCSI Device Catalyst Computer Manual Description PN From To Internal Ethernet Cable 804-182-00 Built-in Ethernet Connector (Ultra) Hub Ultra Serial Port B Cable 804-189-00 Serial Port B (Ultra) Serial Port A (CPU-24/VTF) Monitor connector (Ultra) Monitor Video Cable N/A Second Ethernet Cable 804-884-00 or 424-428-20 Second Ethernet connector (Ultra) Customer Net CPU-24/VTF Port B-E Cable 804-316-00 CPU-24/VTF Serial Port B-E Bulkhead J7- J10 Monitor Video Cables Monitor Power Cable SCSI Cable SCSI Terminator AC Power Cord Power Cable Power Strip Cable Bundle to Test System (Power cable, serial cable, Ethernet cable(s)) Rear View of Ultra 1 on Computer Cart Open the User Computer Open the SS5 Refer to the figure SS5 Cover while performing these procedures. Before opening the SS5, make sure that the system power and user computer power are off and that the cables are disconnected. 1) Loosen the Phillips-head captive screw on the rear panel. When loosened, the captive screw remains attached to the rear panel. Catalyst Computer Manual 79 2) Remove the Phillips-head screw securing the lock block to the cover on the rear panel. Remove the lock block and put it aside. 3) Grasp the back of the cover, lift it up, and then rotate it toward the front of the SS5. When the cover is at a 60 degree angle to the unit, push the cover away from the front panel to free the cover hinge tabs from their slots. 4) Push the cover toward the front about 1/2 inch (13 mm) so the hooks clear the unit. Lift up to remove the cover. CD-ROM Drive and Floppy Drive Hinge Hooks Power Supply Disk Drives SBus Board (Slot 1) DIMM (Slot 0) Rear SBus Board (Slot 3) SS5 Cover Open the Ultra 1 Refer to the figure Ultra 1 Cover while performing these procedures. Before opening the Ultra 1 workstation, make sure that the system power and user computer power are off and that the cables are disconnected. 1) Loosen the two captive Phillips screws and the lock screw on the rear panel. 2) Grasp the cover, lift it straight up to free it first from the rear panel and then from the front panel. 80 Catalyst Computer Manual Rear Ultra 1 Cover Replacing a Power Supply Before replacing the power supply, be sure you have completed the procedures in Preparing to Replace a Component. ! Caution Do not allow the power supply to touch the processor, as this could damage the processor. Remove the Power Supply in the SS5 1) Loosen the two screws [A] located on the left side of the SS5’s rear panel. See the figure Removing the Power Supply from Chassis. D B C E A A Removing the Power Supply from Chassis Catalyst Computer Manual 81 2) Pull the power supply back slightly [B] so it disengages from the plug and power switch, then pull straight up [C], just enough to clear the sides of the SS5 CPU enclosure. The cables should still be attached to the power supply. 3) Disconnect the cables located at the rear of the power supply. One cable is removed from the rear panel of the power supply [D]. The other cable [E] remains attached to the power supply, but is disconnected from the main CPU board. 4) Go to Install the Power Supply in the SS5. Install the Power Supply in the SS5 1) Install the replacement power supply by lowering it into place and pushing forward towards the plug and power switch. See Removing the Power Supply from Chassis. 2) Reconnect the cables detached in Step 3 of Remove the Power Supply in the SS5. 3) Tighten the two screws [A] on the left side of the SS5’s rear panel. See Removing the Power Supply from Chassis. 4) If you do not need to replace any other components, go to the section Completing the Replacement. Remove the Power Supply in the Ultra 1 1) Disconnect the cables from the two power connectors, the drive connector, and the audio connector. The location of the connectors are circled in Removing a Power Supply from the Ultra 1. 2) Loosen the captive screw on the rear panel, located beside the power switch. 3) To disengage the power supply from the slots: • Slide the power supply in the direction of the hard drives [A]. • Carefully tilt the power supply at an angle towards the processor, until it is clear of the side [B]. • Grasp the power supply and lift it up [C]. 4) Go to Install the Power Supply in the Ultra 1. 82 Catalyst Computer Manual C B Captive Screw A Cables to Disconnect Removing a Power Supply from the Ultra 1 Install the Power Supply in the Ultra 1 1) Install the replacement power supply by lowering it into place and pushing towards the rear of the computer. See Removing a Power Supply from the Ultra 1. 2) Reconnect the cables detached in Step 1 in Remove the Power Supply in the SS5. 3) Tighten the screw on the left side of the Ultra 1’s rear panel. 4) If you do not need to replace any other components, go to the section Completing the Replacement. Replacing a Hard Disk Drive The partitioning of the internal disk drives makes it difficult to replace a disk drive without having to completely reinstall the system software. If a disk drive becomes defective, either back up software or completely reload software from the tape or CD. In the event that either an internal (standard) drive or an optional external drive fails, and a backup was not performed, information on how to reinstall the software can be found in the Catalyst Software Installation Guide shipped with the system. Catalyst Computer Manual 83 Replace a Hard Disk Drive in the SS5 In the standard test system configuration, two internal 2.1 Gbyte disk drives or one 4.3 Gbyte disk drive is installed in the SS5. The second drive is stacked on top of the first drive. See SS5 Hard Disk Drive Location for the location of the internal disk drives. Refer to the Sun Computer manual to install/replace the internal hard disk drive. The SS5 disk drive (see SS5 Hard Disk Drive Handle) slides into a metal bracket within the CPU. The back end of the disk drive has a built in connector. When the drive is placed into the bracket, the connector automatically mates with the backplane connector of the bracket. See Inserting the Hard Disk Drive in Grooves. Disk Drives SS5 Hard Disk Drive Location Before replacing a hard disk drive, be sure you have completed the procedures in Preparing to Replace a Component. Remove the Hard Disk Drive in the SS5 1) Release the handle from the bracket and put it in an upright position. See the figure SS5 Hard Disk Drive Handle. 2) Using the handle, pull the drive backwards to disengage the drive connector from the backplane and to clear the grooves in the bracket. 3) Lift the drive straight up and out of the CPU. 4) Go to Install the Hard Disk Drive in the SS5. Install the Hard Disk Drive in the SS5 1) Insert the new disk into the bracket, making sure that the groove guides are lined up within the bracket grooves. See the figure Inserting the Hard Disk Drive in Grooves. 2) In one motion, slide the disk drive forward until the connector mates with the backplane connector and pull the handle down until it is locked in place. 84 Catalyst Computer Manual 3) If you do not need to replace any other components, go to the section Completing the Replacement. Handle Disk Drive Groove Guides SS5 Hard Disk Drive Handle Handle Guides inside CPU Box Backplane Connector Disk Drive Inserting the Hard Disk Drive in Grooves Replace a Hard Disk Drive in the Ultra 1 Use only hard drives specifically designed for the Ultra 1. Before replacing a hard disk drive, be sure you have completed the procedures in Preparing to Replace a Component. Note SCSI address 0 is assigned to the drive in the bottom position by default, and SCSI address 1 is assigned to the drive in the top position. Make sure that SCSI devices connected to the system do not use the same addresses for internal devices. Catalyst Computer Manual 85 Install the Hard Disk Drive in the Ultra 1 1) Use a screwdriver to remove the EMI door. Refer to Removing the EMI Door. Side of Workstation Showing EMI door Removing the EMI Door 2) Remove the hard disk drive from the anti static bag. 3) Open the drive handle [A] and slide the drive completely into the computer chassis [B] (refer to Installing the Drive). Press the drive to connect it to the SCSI port in the system. Disk Drive B A Handle Installing the Drive 4) Close the drive handle. The drive handle does not latch unless the drive is installed correctly. 5) Reinstall the EMI door. 6) If you do not need to replace any other components, go to the section Completing the Replacement. 86 Catalyst Computer Manual Remove the Hard Disk Drive in the Ultra 1 To remove a hard disk from the Ultra 1, reverse the procedure for installing a hard disk. See Install the Hard Disk Drive in the Ultra 1. Replacing an Internal Floppy Drive Before replacing an internal floppy drive, be sure you have completed the procedures in Preparing to Replace a Component. When installing a drive, please refer to the complete installation instructions in the Sun “Diskette Drive Installation and User’s Manual” that is supplied with the floppy drive. Remove the Floppy Drive in the SS5 1) Remove the CD-ROM filler panel if the CD-ROM is not installed. Remove the CD-ROM if the drive is installed. Refer to Install the CD-ROM Drive in the SS5. 2) Remove the front bezel plate to the floppy drive. See Remove the Internal Floppy Drive in the Ultra 1. 3) Insert a screwdriver into the slots in the SS5 near the rear grommets on the floppy drive. Using the screwdriver as a lever, push the grommets toward the center of the unit to free them. See Replacing Floppy Drive in SS5. 4) Slide the floppy drive away from the side wall (towards the center of the SS5) and lift up slightly. 5) Remove the data and power cables from the drive. 6) Lift the drive out. 7) Go to Install the Floppy Drive in the SS5. Install the Floppy Drive in the SS5 1) Unplug the SCSI disk cable from the connector on the main CPU board for easier access to the floppy drive data cable. See Replacing Floppy Drive in SS5. 2) Remove the old floppy drive data cable. 3) Route the new floppy drive data cable through the opening and attach it to the floppy drive connector on the CPU board. See Replacing Floppy Drive in SS5. 4) Reconnect the SCSI disk cable to the connector on the main CPU board. 5) Remove the new floppy drive from its packaging and place it on an antistatic bag. Install the four screws and mounting grommets (included in the floppy drive kit) onto the floppy drive. See Replacing Floppy Drive in SS5. 6) Set the floppy drive switch all the way to the right (not all drive models have a switch). Catalyst Computer Manual 87 7) Lower the floppy drive into the SS5 but do not seat the drive. Attach the data and power cables to the floppy drive. The straight end of the data cable attaches to the system board. The end that is bent at a 90 degree angle connects to the floppy drive. 8) Slide the floppy drive towards the side wall to lock in the grommets and secure the drive. 9) Replace the drive’s front bezel plate. 10) Replace the CD-ROM drive or CD-ROM filler panel. 11) If you do not need to replace any other components, go to the section Completing the Replacement. Mounting Grommets Located on Each Side CD-ROM Filler Panel Data Cable Tab Power Cable Location of Switch (If Present) Floppy Drive Filler Panel SCSI Disk Cable Power Supply Cable Floppy Drive Data Cable Replacing Floppy Drive in SS5 88 Catalyst Computer Manual Remove the Internal Floppy Drive in the Ultra 1 1) Remove the CD filler panel. See Removing CD Filler Panel. 2) Use a Phillips screwdriver to remove the two screws near the opening [A]. Disconnect the power supply cable from the side of the drive bracket [B]. See Disconnect the Power Supply Cable. 3) Slide the drive bracket in, lift it out of the system [A], and remove the diskette filler panel [B]. See Removing the Drive Bracket. 4) Go to Install the Internal Floppy Drive in the Ultra 1. Diskette Drive and CD Filler Panel CD Filler Panel Removing CD Filler Panel Catalyst Computer Manual 89 Power Supply Cable B Drive Bracket A Screws Disconnect the Power Supply Cable Diskette Filler Panel B Drive Bracket A Removing the Drive Bracket 90 Catalyst Computer Manual Install the Internal Floppy Drive in the Ultra 1 1) Remove the new floppy drive from the antistatic packaging. Refer to the installation guide that comes with the floppy drive for specific jumper or switch settings. For steps 2 through 6, see the figure Attaching Cables to the Floppy Drive. 2) Use a Phillips screwdriver to attach the floppy drive to the drive bracket. Attach it using the four screws that are provided [A]. 3) Plug one end of the floppy drive data cable the drive backplane marked Floppy [B]. Connect the other end to the diskette drive [C]. 4) Attach the connector labeled P2 to the floppy drive [D]. 5) Lower the drive bracket into the chassis and slide it toward the opening. 6) Reinstall the two screws that were removed in Step 4 and clip the power supply cable back onto the side of the drive bracket. 7) Reinstall the CD filler panel. 8) If you do not need to replace any other components, go to the section Completing the Replacement. A Screws C Floppy Drive & Drive Bracket D P2 Drive Backplane B Floppy Attaching Cables to the Floppy Drive Catalyst Computer Manual 91 Replacing an Internal CD-ROM Drive Before replacing an internal CD-ROM drive, be sure you have completed the procedures in Preparing to Replace a Component. When installing the drive, refer to the complete installation instructions given in the Sun Installation and User’s Manual that is supplied with the Sun CD-ROM drive. Remove the CD-ROM Drive in the SS5 1) Slide the CD-ROM drive towards the side wall to disengage it. See the figure Installation and Cabling of CD-ROM Drive in SS5. 2) Remove the audio, SCSI, and power cables from the drive. Leave these cables plugged into the main CPU board. 3) Lift out the drive. 4) Go to Install the CD-ROM Drive in the SS5. CD-ROM Drive Mounting Grommets (X4) DC Power Cable Audio Cable SCSI Data Cable Installation and Cabling of CD-ROM Drive in SS5 92 Catalyst Computer Manual Install the CD-ROM Drive in the SS5 1) If you are not replacing a CD-ROM, remove the CD-ROM filler panel. 2) 3) 4) 5) 6) If you are replacing a CD-ROM drive then follow the procedure in Remove the CD-ROM Drive in the SS5. Remove the new drive from the shipping package. The correct bezel, mounting bracket, and mounting grommets are already installed. Make sure the jumpers are installed on pins ID4 and ID2. These two jumpers set the SCSI target address of the drive to 6. All other jumpers except terminator power (Term Power) should be removed (see Jumper Settings for CD-ROM Drive). See Change the SCSI ID Numbers for more information about SCSI IDs. Insert the drive into the system unit by lowering the drive into position and push it towards the center of the system. The grommets should lock into place. Connect the audio, SCSI, and power cables to the drive. See Installation and Cabling of CD-ROM Drive in SS5. Route the audio cable as shown in Audio Cable Routing for the CD-ROM Drive. One end of the cable plugs into the rear of the drive and the other end plugs into J0600 on the SS5 main CPU board. Note If an SBus board is installed in slot 3, it may be necessary to remove the board in order to see J0600. 7) If you do not need to replace any other components, go to the section Completing the Replacement. SCSI Interface Parity Connector Audio Out SCSI Bus Terminators Prevent/Allow ID Select 4 2 1 DC Input Test Term Power Black Jumper = Installed. White Jumper = Not Installed. Jumper Settings for CD-ROM Drive Catalyst Computer Manual 93 Upper Level: CD-ROM Drive Space For Two Disk Drives, Stacked Lower Level: Floppy Drive Audio Cable Routing 32 Mbyte DIMM SBus Slot 1 Power Supply SBus Slot 2 SBus Slot 3 TGX Graphics SBus Board Connector J0600 on Main CPU Board Overhead View of SPARCstation 5 Audio Cable Routing for the CD-ROM Drive Install the CD-ROM Drive in the Ultra 1 Note SCSI address 6 must be assigned to the CD ROM drive. Make sure external SCSI devices connected to this system do not use the same addresses used for internal devices. 1) Remove the CD filler panel. See the figure Removing CD Filler Panel. 2) Use a Phillips screwdriver to remove the two screws near the opening [A]. Disconnect the power supply cable from the side of the drive bracket [B]. See the figure Disconnect the Power Supply Cable. 94 Catalyst Computer Manual Diskette Drive and CD Filler Panel CD Filler Panel Removing CD Filler Panel Power Supply Cable B Drive Bracket A Screws Disconnect the Power Supply Cable Catalyst Computer Manual 95 3) Slide the drive bracket in, and lift it out of the system [A]. See the figure Removing the Drive Bracket. 4) Remove the CD-ROM drive from the antistatic bag. Drive Bracket A Removing the Drive Bracket 5) Use a Phillips screwdriver to attach the CD-ROM drive to the bracket, using the four (4) screws provided [A]. 6) Attach the connector labeled CD [B] and the connector labeled P3 [C] to the drive. See the figure Attaching the CD-ROM Cables. 96 Catalyst Computer Manual A Screws Bracket CD ROM CD Connector B Cable C P3 Connector Attaching the CD-ROM Cables 7) Lower the drive bracket into the chassis and slide it toward the opening. See the figure Installing the CD ROM. Drive Bracket and CD ROM Installing the CD ROM 8) Reinstall the two screws removed in Step 4 and clip the power supply cable back onto the side of the drive bracket. Catalyst Computer Manual 97 9) If you do not need to replace any other components, go to the section Completing the Replacement. Replacing Memory When additional DIMMs are installed, the user must update the boot PROM so that the additional memory is tested during the power-on self-test (POST) routine. This must be done even though the SS5 recognizes the additional memory and displays the new total in the banner message that appears on the screen after a power cycling or a reset command. See the section Update the Boot PROM. Note The DIMMs for the SS5 and Ultra user computers are not interchangeable. Before replacing memory, be sure you have completed the procedures in Preparing to Replace a Component. Install Memory in the SS5 or the Ultra 1 The procedure for installing memory is the same for both the SS5 and the Ultra 1 user computer. The SS5 user computer comes with two 32 Mbyte DIMM installed. The Ultra 1 workstation comes with 128 Mbyte of memory installed. Note The initial 32 Mbyte DIMM must be installed in slot 0. Additional DIMMs must be installed in pairs and in the lowest numbered consecutive slot available. 1) Locate the DIMM slots in the computer Slot 0, the slot closest to the rear panel, must contain a DIMM. For The SS5, see the figure Internal Component Locations in the SS5 in Physical Description of the User Computer. For the Ultra 1, see Internal Component Locations in the Ultra 1 Series in Physical Description of the User Computer. Refer to the figure Installing the DIMM for steps 2 through 4. 2) Install the additional DIMM in the lowest numbered consecutive slot. Align the notches in the 32 Mbyte DIMMs with the tabs in the connector [A]. The DIMMs are keyed and can only be mounted one way. 3) Place thumbs on opposite corners and with a firm push seat the DIMM [B]. When properly seated, the DIMM snaps into place. 4) Lock the DIMM in place by pushing both ejector levers into the upright position [C]. DIMMs that are seated correctly are level with the other installed DIMMs. 5) Go to Update the Boot PROM. 98 Catalyst Computer Manual B Push the DIMM firmly into its connector. A Align notches with tabs. C Push both ejector levers into the upright position to lock the DIMM in place. Installing the DIMM Update the Boot PROM If additional DIMMs were installed, the boot prom must be updated so that the additional memory is tested during POST. If the banner displays an incorrect amount of memory then the DIMMs may need to be reinstalled or could be defective. 1) After installing memory and any additional components, go to the section Completing the Replacement. 2) Verify that the initial banner message displays the correct amount of installed memory. ! Caution Do not press the L1-a keys during the boot process or disk corruption could occur. 3) Immediately following the banner, the word Testing appears. Press L1-A (press the L1 or STOP key in the top left of the keyboard and the A key simultaneously). The user computer displays: ok (type help for a list of commands). 4) Type setenv selftest-#megs XX [XX is the number of total megabytes installed (32, 64, 96, etc.)]. 5) Type printenv Locate the line beginning with selftest-#megs and verify that the change was properly entered. 6) Type reset to reboot the user computer. Additional memory is tested on reboot. Catalyst Computer Manual 99 Replacing SBus Boards Before replacing SBus boards, be sure you have completed the procedures in Preparing to Replace a Component. Install SBus Boards in the SS5 The SS5 computer has three SBus expansion slots. Slot 1 is used for a second Ethernet controller board. Slot 2 is not used. Slot 3 holds the TGX graphics board. See SS5 Internal Components - Top View in Physical Description of the User Computer. There are two types of Ethernet boards used in the system: AUI (pn 425-346-00) or 10/100 Base-T (pn 425-407-00). There are two versions of the Sun AUI board. Both boards function identically if the DIP switches are set as follows: • • Sun pn 501-1450-XXXX DIP switches 1 through 8 OFF Sun pn 501-1881-XXXX DIP switches 1 through 6 OFF, switches 7 and 8 ON Also verify that the +12VDC switch is set to use the standard Ethernet 15 pin connector on the edge of the board. Ethernet Board Switches shows the switch’s location on the Ethernet board. O N 1 2 3 4 5 6 7 8 Ethernet On +12VDC Ethernet Board Sun PN 501-1881-xxx Switch Setting Detail Ethernet Board Switches 1) Locate the SBus connector (or slot) for installation of the SBus board in the bottom of the SS5. Teradyne installs the second Sun Ethernet controller board in SBus slot 1. See SS5 Internal Components - Top View in Physical Description of the User Computer. 2) Remove the SBus slot filler panel from the bottom of the panel by lifting up on the clips at the bottom of the panel. Pull the panel toward the front of the system. An SBus card extractor comes installed on all SBus card field replaceable units. 100 Catalyst Computer Manual 3) Hold the board at an angle to the rear panel, insert the tabs on the board’s backplate into the corresponding slots on the rear panel. See Installing an SBus Board in the SS5 Computer. 4) Align the SBus board connector with the socket on the system board. Gently press on the corners of the SBus board to insert the connector into the socket. To avoid damaging the board’s pins don’t force the board into the socket. 5) Push the two card retainers forward to clamp down the SBus board. 6) If you do not need to replace any other components, go to the section Completing the Replacement. The SBus board is recognized and tested automatically during POST. Refer to the section POST in Software Commands and Tests for more information. Rear Panel Slots on Rear of Panel Backplate Card Extractor Board Connector Tab Socket Card Retainer SBus Board Chassis Interlock Hook Detail Installing an SBus Board in the SS5 Computer Install Sbus Boards in the Ultra 1 The Ultra 1 computer has three expansion slots. Two slots are Sbus slots used for the Ethernet controller board and graphic card. One slot is a UPA and is used for a second graphics card (Creator Graphic Card). See Internal Component Locations in the Ultra 1 Series in Physical Description of the User Computer for the location of these slots. 1) Identify the appropriate Sbus slot and open the Sbus card retainers. 2) If a graphics card is not present, use both hands to grasp the tabs at the base of the Sbus filler panel. Squeeze the tabs until the base of the panel is disengaged from the chassis. Swing the base towards the rear to remove it. See the figure Sbus Card Retainer. Catalyst Computer Manual 101 Sbus Card Retainer 3) Holding the Sbus card by the edge, unpack it and place it on an antistatic surface. If required, set the jumpers or switches on the card. 4) Remove the Sbus card extractor handle by bending one leg slightly to the outside until the hook clears the hole in the Sbus card. See the figure Removing the Sbus Extractor Handle. Removing the Sbus Extractor Handle 5) Holding the card at an angle, insert the card backplate behind the tabs at the top of the Sbus opening. Lower the card into position. Carefully press the corners of the card to push it into the connector. Do not force the card as the pins on the connector could be damaged. See the figure Inserting the Sbus Board Into Position. 6) If you do not need to replace any other components, go to the section Completing the Replacement. 102 Catalyst Computer Manual Rear Panel Slots on Rear of Panel Backplate Card Extractor Board Connector Socket Card Retainer Sbus Board Chassis Interlock Hook Detail Inserting the Sbus Board Into Position Replacing a Motherboard Before replacing a motherboard, be sure you have completed the procedures in Preparing to Replace a Component. Remove the Motherboard in the SS5 1) Loosen the two bottom captive screws at the right and left corners. See the figure Removing the Motherboard in the SS5. 2) Disconnect the power, SCSI, and audio cables (if present). 3) Grasp the rear panel with the motherboard attached, and slide it forward along the slide rails located in the computer case. Do not remove the rear panel of the motherboard when replacing the board. 4) Go to Install the Motherboard in the SS5. Install the Motherboard in the SS5 1) 2) 3) 4) Catalyst Computer Manual Insert the new motherboard. Reconnect the cables. Tighten the captive screws. If you do not need to replace any other components, go to the section Completing the Replacement. 103 Removing the Motherboard in the SS5 Remove the Motherboard in the Ultra 1 1) Loosen the two bottom captive screws at the right and left corners. See the figure Removing the Motherboard in the Ultra 1. 2) Disconnect the cables at the connectors circled in Removing the Motherboard in the Ultra 1. 3) Grasp the rear panel with the motherboard attached, and slide it forward along the slide rails located in the computer case. 4) Go to Install the Motherboard in the Ultra 1. 104 Catalyst Computer Manual Cables to Disconnect Location of Captive Screws Removing the Motherboard in the Ultra 1 Install the Motherboard in the Ultra 1 1) To install the new motherboard, grasp the rear panel and slide it into the computer case. 2) Reconnect cables disconnected in Step 2 of Remove the Motherboard in the Ultra 1. 3) If you do not need to replace any other components, go to the section Completing the Replacement. Catalyst Computer Manual 105 Verifying/Changing the RS232/423 Jumpers The RS232/423 jumpers connect the user computer to the test computer. If the system was shipped from the factory in RS-432 mode, the jumpers need to be set to RS232 mode. See Location and Setting of the RS232/RS423 Jumper in the SS5 and Location and Setting the RS232/RS423 Jumpers in the Ultra 1 for the location and jumper settings. Before verifying and changing the RS232/432 jumpers, be sure you have completed the procedures in Preparing to Replace a Component. RS232/RS423 Jumper J1 60 3 J1 J1 60 60 3 2 RS232 Jumper Setting J1 60 2 RS423 Jumper Setting Location and Setting of the RS232/RS423 Jumper in the SS5 1) In the SS5, you must remove the graphics card to view the RS-423/232 jumper. To do this, reverse the procedure described in the section, Install SBus Boards in the SS5. 2) If necessary, change the jumper settings. For the SS5, see the figure Location and Setting of the RS232/RS423 Jumper in the SS5. For the Ultra 1, see Location and Setting the RS232/RS423 Jumpers in the Ultra 1. 3) In the SS5, replace the graphics card. 4) If you do not need to replace any other components, go to the section Completing the Replacement. 106 Catalyst Computer Manual SCSI TP AUI J2104 Sbus slot 0 Sbus slot 1 J2002 Fan J2105 Jumpers K/B Parallel Port J2003-2204 Power Supply Sbus slot 2 CPU chip set Fan Fan Speaker Ultra 1 - Top View 105 J2 05 J 21 04 J 21 RS232 Jumper Setting 04 J 21 RS423 Jumper Setting Location and Setting the RS232/RS423 Jumpers in the Ultra 1 Catalyst Computer Manual 107 Completing the Replacement Perform the following procedures after replacing a component in the user computer. Note Anytime the system computer configuration changes (aside from swapping one part for an identical part), you must reconfigure Solaris 2. See Reconfigure the Solaris 2 System in Software Commands and Tests for this procedure. 1) Close the user computer. For the SS5, refer to Close the SS5. For the Ultra 1, refer to Close the Ultra 1. 2) Reconnect the cables to the rear panel of the user computer. For the SS5, refer to SS5 Cable List and Rear View of SS5 on Computer Cart. For the cable connections between the SS5 and the test computer system, see the section Types of Configurations in Networking Description. For the Ultra 1, refer to Rear View of Ultra 1 on Computer Cart and Ultra 1 Cable List 3) Restart the system. For detailed procedures, refer to the following sections in Software Commands and Tests: • Restarting the System. • Boot the User Computer. • Reconfigure the Solaris 2 System. Close the User Computer Close the SS5 1) Hold the cover at a 60 degree angle to the system and guide the three cover hinge hooks into the corresponding slots in the front of the SS5. See the figure SS5 Cover. Then slowly lower the cover making sure that the hinge hooks remain inserted into their slots. 2) Tighten the captive Phillips-head screw in the upper right hand corner of the rear panel. 3) Reinstall the lock block. Be careful not to overtighten the screw. Close the Ultra 1 1) Align the cover to the front of the system. 2) Lower the cover onto the chassis. Align the grooves located on the rear of the cover to the matching channels located at the rear of the chassis. See the figure Ultra 1 Cover. 3) Press down on the back of the cover to fully seat it on the chassis. 4) Tighten the captive Phillips-head screw in the upper right hand corner of the rear panel. 5) Reinstall the lock block. Be careful not to overtighten the screw. 108 Catalyst Computer Manual Servicing the Ultra 5, Ultra 10, and Ultra 60 Computer Overview The Ultra 5 (PN 425-423-02), Ultra 10 (425-470-00), and Ultra 60 (425-483-00) ship with documentation from Sun Microsystems. Teradyne recommends following Sun procedures, therefore, this chapter provides a guide to that documentation. This chapter contains the following sections: Catalyst Computer Manual • Preparing to Replace a Component • • Using the Sun Multimedia Documentation Completing the Replacement 109 Preparing to Replace a Component Prior to replacing a component, perform the following procedures to prepare the computer for servicing. Checklist for Servicing the Ultra 5/10/60 Computer The Servicing the Ultra 5, Ultra 10, or Ultra 60 (Computer Checklist is a list of the replacement procedures for several components of the Ultra 5, 10 and 60 computer. Print this checklist to help keep track of servicing procedures. Checklist for Servicing the Ultra 5, Ultra 10 or Ultra 60 Computer ➼ Procedure Prepare the System Prepare the Computer for Servicing Disconnect the Ultra 5/10/60 Cables Remove the Test Computer (Ultra 10/60) Replace User Computer Components Replacing a Power Supply Replacing a Hard Disk Drive Replacing an Internal Floppy Drive Replacing an Internal CD-ROM Drive Replacing Memory Replacing SBus Boards Replacing a Motherboard Changing/Verifying the RS-232/423 Jumpers Complete the Replacement Replace Test Computer (Reverse Remove the Test Computer procedure) Completing the Replacement 110 Catalyst Computer Manual Prepare the Computer for Servicing When replacing any component, perform the following steps. ! Caution Computer equipment is extremely sensitive to static electricity. Handle boards and modules only by the edges and always wear a ground strap when handling them. When replacing or installing computer equipment, move the computer to a static-free environment. For the Ultra 5: 1) Find the appropriate procedure in the Sun documentation, view and print out a copy if necessary. See Finding Sun Ultra 5/10 Procedures. 2) Install a SCSI host adaptor and verify the SCSI port if necessary. See Install a SCSI Host Adapter. 3) Shut down the system. See Shut Down the User Computer in Servicing the SS5 and Ultra 1 User Computers. 4) Disconnect the cables. See the section Disconnect the Ultra 5/10/60 Cables. 5) Open the Computer. Refer to the Sun documentation. Note If installing memory, the boot prom must be updated so that the additional memory is tested during POST. See Update the Boot PROM in Servicing the SS5 and Ultra 1 User Computers. For the Ultra 10/60: 1) Find the appropriate procedure in the Sun documentation, view and print out a copy if necessary. For the Ultra 10, see Finding Sun Ultra 5/10 Procedures and for the Ultra 60, refer to Finding Ultra 60 Procedures. 2) Shut down the system. See Shut Down Using Tip Hardwire in Servicing the ELMA Test Computers. 3) Remove mainframe covers. See Removing or Replacing the Mainframe Covers in Servicing the ELMA Test Computers. 4) Disconnect the cables. See Disconnect the Ultra 5/10/60 Cables. 5) Remove the test computer from the system. See Remove the Test Computer. 6) Open the Computer. Refer to the Sun documentation. Note If installing memory, the boot prom must be updated so that the additional memory is tested during the power-on self-test. See Update the Boot PROM in Servicing the SS5 and Ultra 1 User Computers. Catalyst Computer Manual 111 Disconnect the Ultra 5/10/60 Cables 1) Unplug the cables connected to the rear panel of the computer. For the Ultra 5, refer to the table Ultra 5 Cable List and the figure Rear View of Ultra 5 on Computer Cart. For the Ultra 10, refer to the table Ultra 10/60 Cable List and the figure Ultra 10 Cables. For the Ultra 60, refer to Ultra 60 Cables and Ultra 10/60 Cable List. 2) After unplugging the cables, refer to Preparing to Replace a Component for the next preparation steps. Ultra 5 Cable List Description AC power cable, Ultra 5 807-352-00 From To Power Strip Ultra 5 Power Connector Narrow SCSI Connector (Ultra 140) First SCSI Device SCSI Cable Part of Peripheral Kit SCSI Cable 807-083-00 Wide SCSI Connector (Ultra 170) First SCSI Device Internal Ethernet Cable 804-182-00 Built-in Ethernet Connector (Ultra) Hub Ultra Serial Port B Cable 804-189-00 Serial Port B (Ultra 5) Serial Port A (test computer) Monitor connector (Ultra 5) Monitor Cable Video Adapter Cable 112 PN Sun pn 530-2357-01) Second Ethernet Cable 804-884-00 or 424-428-20 Second Ethernet connector (Ultra) Customer Net CPU-24/VTF Port B-E Cable 804-316-00 CPU-24/VTF Serial Port B-E Bulkhead J7- J10 Catalyst Computer Manual Monitor Video Cables Monitor Power Cable Monitor Power Cable AC Power Cable SCSI Cable AC Power Strip To test system Ultra 5 Power Cable Cable Bundle (Power cable, serial cable and Ethernet cable) Rear View of Ultra 5 on Computer Cart Ultra 10/60 Cable List Description PN From To AC power cable, Ultra 10 807-352-00 AC Power Inlet J1A on outlet strip TCIO Bus Cable 804-257-00 PCI Slot 1 Connector J2 CDM#1 slot 5, rows 67-72 TCIO Y-Cable 804-258-00 PCI Slot 1 Connector J3 PACS Backplane #1, slot 8, rows 81-86 GPIB Cable 901-088-00 PCI Slot 2 Connector J1 Precision Multimeter RS232 Serial Expansion Cable 804-386-00 PCI Slot 3 Connector J1 J8-J10 on Bulkhead Terabus Adaptor Cable 804-256-00 PCI Slot 4 Connector J4 800-321-03 High speed Terabus Terabus Terminator Plug 877-386-00 PCI Slot 4 Connector J3 Terabus Terminator Board Internal Ethernet Cable 804-182-00 Built-in Ethernet Connector (Ultra) Hub (Port 3) Ultra Serial Port Cable 807-377-00 Serial Port A (Ultra 10) Serial Port B (Ultra 5) Catalyst Computer Manual 113 804-256-00 804-256-00 To 800-282-00 High Speed Terabus To Lowest-numbered Digitizer in Lowest PACS Cage To 800-321-01 Low Speed Terabus J2 Tdata A/B J3 J3 T 804-260-00 J4 J1 To PMM J1 J2 J3 To HighestDigitizer in PACS Cage 804-386-00 To Bulkhead Panel J8-J10 To Bulkhead J9 807-379-00 To User Computer 807-377-00 To Ethernet Hub Port # 3 804-182-00 Ultra 10 Cables 114 Catalyst Computer Manual Cable 807-377-00 to Ultra 5 Computer Power cable connection A B TP Cable 804-182-00 to Ethernet hub port 3 MII Cable 804-257-00 PCI 1 Cable 804-257-00 PCI 2 GPIB interface board PCI 3 Cable 804-258-00 PCI 4 Terabus adapter cable (PN 804-256-00) to Terabus cable (PN 800-321-03) Terminator attaches here (PN 807-358-00) Ultra 60 Cables Install a SCSI Host Adapter Unlike the SS5 and Ultra 1, the Ultra 5 does not utilize SCSI architecture for connecting and operating its internal devices. Instead it uses E-IDE (Enhanced integrated drive electronics). Similarly, it does not have an on-board SCSI adapter as part of its motherboard which would allow SCSI devices to connect to it. Catalyst Computer Manual 115 If you need SCSI support, you can install an optional PCI-SCSI host adapter card (pn 425-431-00, kit pn 806-844-0X) (9 Gbyte HD pn 425-468-00). There are 2 ports on the PCI-Ultra SCSI interface, Port A and B. By default the factory ships the device connected to Port A. The PCI-SCSI Host Adapter supports up to 7 devices which have a total SCSI cable length of 6 meters or less. Furthermore, Ultra SCSI devices such as the 9 Gbyte external hard drive are auto-terminating, and therefore require no terminator. The hard disk’s SCSI address is set to 0. Note If you connect the PCI-SCSI adaptor to Port B, you must boot -reconfigure (boot-r) the system so that it recognizes the device. Remove the Test Computer You must remove the Ultra 10/60 from the test system and computer sled before you can service it. Warning Two people should lift the Ultra 10/60 computer out of the system to avoid injury. 1) Verify that all cables have been disconnected from the Ultra 10/60 test computer. Refer to the table Ultra 10/60 Cable List and the figure Ultra 10 Cables or Ultra 60 Cables. 2) Pull the computer sled out until the arms lock in place. For Steps 3 through 5, refer to the figure Ultra 10 Test Computer Sled. 3) Pull up on the plunger on the upper restraining bracket and retract the bracket. 4) Repeat Step 3 on lower restraining bracket. 5) Loosen the front restraining bracket nut (pn 470-353-03) and extend the bracket. The nut is accessible from the underside of the sled. 6) Lift the computer up and off the sled. 7) Place the computer on a flat surface for servicing. 116 Catalyst Computer Manual Plunger Upper Restraining Bracket Test Computer Front Restraining Bracket Lower Restraining Bracket Restraining Bracket Nut (PN 470-353-03) Ultra 10 Test Computer Sled Using the Sun Multimedia Documentation Finding Sun Ultra 5/10 Procedures The following Sun CDs show service procedures for the Ultra 5 and Ultra 10 computers: • Ultra 5 ShowMe How Multimedia Installation Guide (Sun pn 724-2647-02) • Ultra 10 ShowMe How Multimedia Installation Guide (Sun pn 724-2619-02) • Sun Ultra 5/10 Software Supplement The Sun Ultra 5/10 software supplement ships with both CDs. Refer to Location of Ultra 5/10 Service Procedures to find each of the following procedures on the CDs: • • • • • • Catalyst Computer Manual Power Down and Open Replacing a Power Supply Replacing a Hard Disk Drive (Ultra 5 only) Replacing a Floppy Disk Drive Replacing a CD-ROM Drive Replacing Memory 117 • Replacing or Installing a PCI Card • Replacing a Motherboard • Replacing a CPU Module • Replacing a Graphics Card in the UPA Slot (Ultra 10 only) • Changing/Verifying RS-232/423 Jumpers • Close and Restart Refer to the installation guide inside the CD jacket to install and run the Sun ShowMe How documentation. The Sun Ultra 5/10 service manual is an HTML document located on the Ultra 5/10 Software Supplement CD. Note The figures do not appear on the screen when you open the Ultra 5/10 Service Manual through a PC browser. For best results, view the ShowMe How documentation and print the procedure before servicing the Ultra 5 or Ultra 10. Location of Ultra 5/10 Service Procedures Procedure Power down and Open ShowMe How (UNIX) Routine Procedures > Shutting Down Replacing a Power Supply Chapter 6 (Power On and Off) > Powering Off the System Unit and Chapter 7 (Internal Access) > Internal Access Chapter 8 (Major Subassemblies) > Power Supply > Removing the Power Supply or Replacing the Power Supply Replacing a Hard Disk Drive (Ultra 5 only) Replacing Parts > Replacing a Hard Disk Drive Chapter 9 (Storage Devices) > Hard Drive Replacing a Floppy Disk Drive Replacing Parts > Replacing a Diskette Drive Chapter 9 (Storage Devices) > Diskette Drive Replacing a CD-Rom Drive Replacing Parts > Replacing a CD-Rom Chapter 9 (Storage Devices) > Hard Drive Replacing Memory Replacing Parts > Replacing DIMMS Chapter 10 (Motherboard and Component Replacement) > DIMM Replacing a PCI Card Replacing Parts > Replacing a PCI Card Chapter 10 (Motherboard and Component Replacement) > PCI Card Installing a PCI Card Installing Parts > Installing a PCI Card Replacing a Motherboard 118 Sun Ultra 5/10 Service Manual (HTML) Chapter 10 (Motherboard and Component Replacement) > Motherboard Replacing a CPU Module Replacing Parts > Replacing a CPU Module Chapter 10 (Motherboard and Component Replacement) > CPU Module Replacing a Graphics Card in the UPA Slot (Ultra 10 only) Installing Parts > Installing a UPA Graphics Card (on the Ultra 10 CD) Chapter 10 (Motherboard and Component Replacement) > UPA Graphics Card (Ultra 10) Changing/Verifying RS-232/423 Jumpers Replacing Parts > Reconfigure a Serial Port Jumper Appendix C (Functional Description) > Jumper Settings Close and Restart Routine Procedures > Restarting the System Chapter 7 (Internal Access) > Replacing the Top Cover and Chapter 6 (Power On and Off) > Powering On the System Unit Catalyst Computer Manual Finding Ultra 60 Procedures The Ultra 60 Service procedures are found on the Sun Ultra 60 ShowME How Installation Guide (Sun pn 724-2649-01). The following procedures are found under the heading Routine Procedures: • Shutting Down (includes the procedure for opening the Ultra 60) • Restarting (includes the procedure for closing the Ultra 60) The following replacement/installation procedures are found in both the heading Installing Parts and Replacing Parts: • System Memory • UPA Graphics Card • PCI Card • CPU Module • CD-ROM • Diskette • Reconfigure Serial Ports The procedure for replacing the power supply is found at the beginning of the procedure for replacing system memory. Refer to the installation guide inside the CD jacket to install and run the Sun ShowMe How documentation. Although it is possible to view the video portions of the ShowMe How CD on a PC, Teradyne recommends viewing and printing the appropriate procedures from a UNIX workstation before proceeding. Completing the Replacement To finish replacing a component in the Ultra 5/10/60 computers, follow this procedure: Note Anytime the system computer configuration changes (aside from swapping one part for an identical part), you must reconfigure Solaris 2. See Reconfigure the Solaris 2 System in Software Commands and Tests for this procedure. For the Ultra 5: 1) Close the computer. See the Sun documentation for this procedure. 2) Reconnect the cables removed from the Ultra 5 in Disconnect the Ultra 5/10/60 Cables. 3) Turn on the system power and the test system power. This should automatically start booting the user computer. See Boot the User Computer in Software Commands and Tests. Catalyst Computer Manual 119 4) Reconfigure Solaris 2 if necessary. See Reconfigure the Solaris 2 System in Software Commands and Tests for this procedure. For the Ultra 10/60: 1) Close the computer. See the Sun documentation for this procedure. 2) Reverse the procedure in Remove the Test Computer to replace the test computer in the system. 3) Reconnect the cables removed from the test computer in Disconnect the Ultra 5/10/60 Cables. 4) Replace the mainframe covers. See Removing or Replacing the Mainframe Covers in Servicing the ELMA Test Computers. 5) Turn on the system power and the test system power. See Boot the Test Computer in Software Commands and Tests. 6) Reconfigure Solaris 2 if necessary. See Reconfigure the Solaris 2 System in Software Commands and Tests for this procedure. 120 Catalyst Computer Manual Servicing the Sun Blade 1500 and 2500 Computers Overview The SUN Sun Blade 1500 user computer and Sun Blade 2500 test computer ship with documentation from Sun Microsystems. This chapter contains the following sections: • Replacing the Sun Blade 1500 User Computer FRUs • Replacing the Sun Blade 2500 Tester Computer FRUs Replacing the Sun Blade 1500 User Computer FRUs This topic describes how to remove and install the Sun Blade 1500 user computer replaceable units. Refer to the following table for the removal and installation procedures. Part Number Name Removal Procedures Installation Procedures 360-091-00 Two 256 MB DIMMs (512 MB total) Remove Install 360-096-00 350W Power Supply Remove Install 360-099-00 Motherboard - 1.062 GHz CPU Remove Install 360-092-00 80 GB Internal Hard Disk Drive Remove Install 445-004-00 Keyboard/Mouse 360-095-00 XVR100 Video Card Remove Install Monitor (User) Remove Install 360-098-00 Internal 16X DVD-ROM Remove Install 445-035-00 Sun Blade 1500 User Computer Remove Install 360-097-00 EEPROM Catalyst Computer Manual 121 The Sun Blade 1500 user computer field replaceable units require Sun documentation for their removal. Refer to the Sun Blade 1500 Hardware Documentation CDROM (Sun part# 724-7412-03) This topic includes the following sections: • • Removing the Sun Blade 1500 User Computer FRUs Installing the Sun Blade 1500 User Computer FRUs Removing the Sun Blade 1500 User Computer FRUs This topic describes how to remove the Sun Blade 1500 user computer FRUs. It contains the following sections: Perform the following steps: 1) Perform the appropriate lockout/tagout procedures. 2) Remove the following Sun Blade 1500 user computer cables: • Cable 807-352-00 208V Power Cable/Power Inlet • Keyboard/mouse connector (no part number) • 811-113-00 ethernet cable • 811-115-00 serial cable from port 2 to sun blade 2500 • 811-048-00 serial cable from port 1 to SMC node • 425-436-00 monitor adaptor cable for primary monitor • 361-730-00 video cable for secondary monitor 3) Refer to the Sun Blade 1500 Hardware Documentation CDROM (Sun part# 724-7412-03) for removal procedures. Removing the Sun Blade 1500 User Computer Monitor This topic describes how to remove the primary and secondary monitors from the Sun Blade 1500 User Computer. Primary Monitor: 1) Power down the monitor. 2) Disconnect the monitor power cord from the outlet strip on the Anthro cart. 3) Disconnect the video cable from the VGA port on the back of the Sun Blade 1500 tower. Refer to the figure Sun Blade 1500 Workstation Back. 122 Catalyst Computer Manual Sun Blade 1500 Workstation Back Catalyst Computer Manual 123 Secondary Monitor: 1) Power down the monitor. 2) Disconnect the monitor power cord from the outlet strip on the Anthro cart. 3) Disconnect the video cable from VGA video port 2 on the back of the monitor. See the figure Video Port 2. Video Port 2 Monitor Video Port 2 Installing the Sun Blade 1500 User Computer Monitor This topic describes how to remove the primary and secondary monitors from the Sun Blade 1500 User Computer. Primary Monitor: 1) Connect one end of the monitor power cord to the outlet strip on the Anthro cart. Connect the other end of the power cord to the monitor. 2) Connect the video cable from the VGA port on the back of the Sun Blade 1500 tower. See the figure Sun Blade 1500 Workstation Back. Secondary Monitor: 1) Connect one end of the monitor power cord to the outlet strip on the Anthro cart. Connect the other end of the power cord to the monitor. 2) Connect the video cable to VGA video port 2 on the back of the monitor. See the figure Video Port 2. 124 Catalyst Computer Manual Installing the Sun Blade 1500 User Computer FRUs This topic describes how to install the Sun Blade 1500 user computer FRUs. Perform to following steps: 1) Refer to Sun Blade 1500 Hardware Documentation CDROM (Sun part# 724-7412-03) for initial installation procedures. 2) Install the following Sun Blade 1500 user computer cables: • Cable 807-352-00 208V Power Cable/Power Inlet • Keyboard/mouse connector (no part number) • 811-113-00 ethernet cable • 811-115-00 serial cable from port 2 to sun blade 2500 • 811-048-00 serial cable from port 1 to SMC node • 425-436-00 monitor adaptor cable for primary monitor • Catalyst Computer Manual 361-730-00 video cable for secondary monitor 125 Replacing the Sun Blade 2500 Tester Computer FRUs This topic describes how to remove and install the Sun Blade 2500 Test Computer field replaceable units (FRUs). Refer to the following table for the removal and installation procedures. Part Numbers Name Removal Procedures Installation Procedures 425-432-00 General Purpose Interface (GPIB) Board Remove Install 360-090-00 Motherboard (Two 1.28 GHz CPUs) Remove Install 360-084-00 360-085-00 360-083-00 Front Fan Assembly Rear Fan Assembly CPU Fan/Heatsink Assembly Remove Install 445-004-00 Keyboard/Mouse 360-089-00 Two 1GB DIMMs (2GB Total) Remove Install Sun Blade 2500 Test Computer (512 MB RAM) Remove Install 360-087-00 475W Power Supply Remove Install 804-256-00 Terabus Adapter Cable Remove Install 425-462-00 RS232 Board Remove Install 879-701-00 Terabus Terminator Board Remove Install 949-823-01 Bus Interface Board Remove Install 949-824-01 Terabus Adapter Board Remove Install 360-086-00 EEPROM Required Tools • • • • 126 #0 Phillips screwdriver #2 Phillips screwdriver 10-32 caps nutdriver 1/16 in. flat-blade screwdriver Catalyst Computer Manual Using Sun Documentation The following Sun Blade 2500 test computer replaceable units require Sun documentation for their removal and installation procedures: • Motherboard (two 1.28GHz CPUs) • Front Fan Assembly • Rear Fan assembly • Two 1 GB DIMMs (2GB total) • CPU Fan (Heatsink) • 475W Power Supply Refer to the Sun™ Sun Blade 2500 Hardware Documentation CDROM (Sun part# 724-7413-03) for installation and removal procedures. Contact Sun directly for up-to-date documentation. Remove the Sun Blade 2500 Tester Computer You must remove the Sun Blade 2500 test computer from the test system and computer sled before you can service it. Perform the following steps to remove the Sun Blade 2500 tester computer (445-036-00). Warning To avoid injury, two people must lift the Sun Blade 2500 Test Computer from the system. Note A static strap must be worn while handling any static sensitive device in the computer. 1) Save any open files. 2) Shut down test system power by clicking on the “OFF - NO DRAINBACK" button in the SMC GUI. 3) Exit the IMAGE program. 4) Halt the computer by typing “halt_sys". 5) Turn the CB1 circuit breaker to the OFF position and perform the appropriate Lockout/Tagout procedures. Catalyst Computer Manual 127 Disconnect the Cables This section describes how to disconnect the cables from the operator side of the Sun Blade 2500 test computer. ! Caution For all steps in this section, use a static strap. Note The cables mentioned in steps 1-7 below are mounted to their connectors on the test computer with very small screws. Do not drop the screws into the mainframe when removing the cables. 1) Disconnect the RS232 expansion board cable 866-159-00 from PCI slot 3 in the Sun Blade 2500. 2) Disconnect the GPIB cable (901-090-00) from PCI slot 2 or 4 in the Sun Blade 2500 test computer. 3) Disconnect cables 804-257-00 and 804-258-00 from the BIF board located in PCI slot 1 of the Sun Blade 2500 test computer and leave them in the mainframe. 4) Disconnect the Terabus adaptor cable 804-256-00 from the right connector of the Terabus adaptor board in PCI slot 0 in the Sun Blade 2500 test computer. 5) Disconnect cable 811-115-00 from serial port 1 on the Sun Blade 2500 test computer. 6) Disconnect cable 811-112-00 from the ethernet port on the Sun Blade 2500 test computer. 7) Disconnect power cable 807-387-02 from the Sun Blade 2500 test computer.. 128 Catalyst Computer Manual Install the Sun Blade 2500 Tester Computer Note The following steps must be performed on a firm, stable, static-free work surface. 1) Remove the right captive screws from the rear of the Sun Blade 2500 computer. Thumb Screw Thumb Screw Thumb Screws 2) Set the Sun Blade 2500 computer on the base section of the mounting assembly so that the front of the computer is flush with the down angled tongue and the rear of the computer is flush against the stop angle. See the figure Sun Blade 2500 and Mounting Assembly. Catalyst Computer Manual 129 Sun Blade 2500 and Mounting Assembly 3) Reinstall the captive screws in the Sun Blade 2500, threading them through the holes in the stop angle in the base section. See the figure Sun Blade 2500 and Mounting Assembly. 4) Secure the Sun Blade 2500 to the base section by slipping the top section into the upper slot of the base section and catching the hook on the lower end of the base section. See the figures Sun Blade Mounting Sled and Securing Top Section. 130 Catalyst Computer Manual Sun Blade Mounting Sled Securing Top Section Catalyst Computer Manual 131 Warning Two people should lift the computer onto the tray to avoid injury. 5) On the service side, lift the Sun Blade 2500 in its mechanics assembly onto the tray section and slide it in until the down angled tongue is flush with the tray section. See the figure Installing Mechanics Assembly. Installing Mechanics Assembly 132 Catalyst Computer Manual 6) Insert a 1/4-20 screw through the hole in the down angled tongue to secure the assembly to the tray section. See the figure Service Side Installed. 7) Torque the screw to 70 in-lbs. Screw (1/4-20) Service Side Installed Catalyst Computer Manual 133 8) On the operator side, Insert two 10-32 screws through the tapped holes to secure the base section to the tray section. See the figure Operator Side Installed. 9) Torque the screws to 30 in-lb. Screws (10-32) Operator Side Installed Connect the Sun Blade 2500 Cables 1) Connect the ethernet cable (811-112-00) to the ethernet port on the Sun Blade 2500 computer. 2) Connect the serial cable (811-115-00) to serial port 1 on the Sun Blade 2500 computer. 3) Connect the power cable (807-387-02) from the Sun Blade 2500 computer plug to the outlet strip. 4) Connect the Terabus adaptor cable 804-256-00 to the right-hand connector of the Terabus adaptor board in PCI slot 0 in the Sun Blade 2500. 5) 6) 7) 8) 134 There is no need to terminate the left connector on the Terabus adaptor board as termination is hard wired to the connector. Connect the TCIO cable (804-257-00) to the left connector on the BIF board located in PCI slot 1 in the Sun Blade 2500 computer. Connect the TCIO Y-cable (804-258-00) to the right-hand connector on the BIF board located in PCI slot 1 of the Sun Blade 2500 computer. Connect the RS232 expansion board cable (866-159-00) to the RS232 expansion card in PCI slot 3 in the Sun Blade 2500 computer. Connect the GPIB cable (901-090-00) to the GPIB card in PCI slot 2 or 4 in the Sun Blade 2500 computer. Catalyst Computer Manual Remove Sun Sun Blade 2500 Tester Computer Components Remove the following Sun Blade 2500 Tester Computer components by Removing the Tester Computer and referring to the SUN™ Sun Blade 2500 Hardware Documentation CDROM (Sun part # 724-7413-03). • • • • • • Motherboard (2 CPUs) Rear Fan Assembly Front Fan Assembly Two 1 GB DIMMs (2 GB total) Two 1.28 GHz processor modules 475W power supply Install the Sun Sun Blade 2500 Tester Computer Components Install the following Sun Blade 2500 Tester Computer components by Installing the Tester Computer and referring to the SUN™ Sun Blade 2500 Hardware Documentation CDROM (Sun part# 724-7413-03). • • • • • • Motherboard (2 CPUs) Rear Fan Assembly Front Fan Assembly Two 1 GB DIMMs (2 GB total) Two 1.28 GHz processor modules 475W power supply Remove the RS232 Board Perform the following steps to remove the RS232 board (425-462-00) from PCI slot 1. See the figure RS232 Board. RS232 Board Catalyst Computer Manual 135 ! Caution When removing the RS232 board, pull it out straight. If pulled out at an angle, the board may damage the computer’s EMI shielding. 1) Follow the procedures to Remove the Sun Blade 2500 Tester Computer. 2) Remove the captive thumb screws from the rear of the Sun Blade 2500 and remove the cover. Remove the PCI card brace. 3) Use a Phillips screwdriver to remove the screw that secures the RS232 board to the Sun Blade 2500 Tester Computer. See the figure PCI Card Screws. Captive Screws (x4) PCI Card Screws 4) Holding the corners of the board, pull the board straight out of PCI slot 3. 136 Catalyst Computer Manual Install the RS232 Board Perform the following steps to install the RS232 board (425-462-00) into PCI slot 3. See the figure RS232 Board and the figure PCI Card Screws. ! Caution When installing the RS232 board, insert it straight into the computer. If inserted at an angle, the board may damage the computer’s EMI shielding. 1) Insert the RS232 board straight into PCI slot 3 of the Sun Blade 2500 Tester Computer. 2) Using a Phillips screwdriver, attach the screw that secures the board to the Sun Blade 2500 Tester Computer. 3) Reinstall the PCI card brace and tower cover. 4) Reinsert the captive thumb screws at the rear of the Sun Blade 2500 to secure the tower cover. 5) Follow the procedures to Install the Sun Blade 2500 Tester Computer. Remove the General Purpose Interface Bus Board Perform the following steps to remove the general purpose interface bus (GPIB) board (425-432-00) from PCI slot 2 or 4. ! Caution When removing the GPIB board, pull it out straight. If pulled out at an angle, the board may damage the computer’s EMI shielding. 1) Follow the procedures to Remove the Sun Blade 2500 Tester Computer. 2) Remove the captive thumb screws from the rear of the Sun Blade 2500 and remove the cover. Remove the PCI card brace. 3) Using a Phillips screwdriver, remove the screw that secures the GPIB board to the Sun Blade 2500 test computer via its mounting bracket. See the figure PCI Card Screws. 4) Holding the corners of the board, pull it straight out of PCI slot 2 or 4. Catalyst Computer Manual 137 Install the General Purpose Interface Bus Board Perform the following steps to install the GPIB board (425-432-00) into PCI slot 2 or 4. If the GPIB card is keyed with two notches in the insertion blade, it is a "Universal" PCI card and must be installed in PCI slot 2. See the figure Universal GPIB PCI Cards. Universal GPIB PCI Cards If the GPIB card is keyed with one notch in the insertion blade, it is a 5V PCI card and must be installed in PCI slot 4. See the figure 5V GPIB Card. 5V GPIB Card 138 Catalyst Computer Manual ! Caution When installing the GPIB board, insert it straight into the computer. If inserted at an angle, the board may damage the computer’s EMI shielding. 1) Insert the GPIB board into PCI slot 2 of the Sun Blade 2500 tester computer. 2) Using a Phillips screwdriver, attach the screw that secures the board to the Sun Blade 2500 test computer via its mounting bracket. 3) Follow the procedures to Install the Sun Blade 2500 Tester Computer. Remove the Bus Interface Board Perform the following steps to remove the bus interface (BIF) board (949-823-01) from PCI slot 1. See the figure Bus Interface Board. ! Caution When removing the BIF board, pull it out straight. If pulled out at an angle, the board may damage the computer’s EMI shielding. 1) Follow the procedures to Remove the Sun Blade 2500 Tester Computer. 2) Remove the captive thumb screws from the rear of the Sun Blade 2500 and remove the cover. Remove the PCI card brace. 3) Remove the screw that secures the Bus Interface board to the Sun Blade 2500 Tester Computer with a Phillips screwdriver via its mounting bracket. See the figure PCI Card Screws. 4) Holding the corners of the board, pull it straight out of PCI slot 1. Catalyst Computer Manual 139 Install the Bus Interface Board Perform the following steps to install the bus interface board (949-823-01) into PCI slot 1. See the figure Bus Interface Board Bus Interface Board ! Caution When installing the BIF board, insert it straight into the computer. If inserted at an angle, the board may damage the computer’s EMI shielding. 1) Insert the bus interface board straight into PCI slot 1 of the Sun Blade 2500 Tester Computer. 2) Using a Phillips screwdriver, attach the screw that secures the board to the tower frame via its mounting bracket. 3) Install the captive thumb screws at the rear of the Sun Blade 2500 and reinstall the cover. Install the PCI card brace. 4) Follow the procedures to Install the Sun Blade 2500 Tester Computer. 140 Catalyst Computer Manual Remove the Terabus Adapter Board Perform the following steps to remove the Terabus adapter board (949-824-01) from PCI slot 0. ! Caution When removing the Terabus adapter board, pull it out straight. If pulled out at an angle, the board may damage the computer’s EMI shielding. 1) Remove the Sun Blade 2500 Tester Computer. 2) Remove the captive thumb screws from the rear of the Sun Blade 2500 and remove the cover. Remove the PCI card brace. 3) Using a Phillips screwdriver, remove the screw that secures the Terabus adapter board to the Sun Blade 2500 Tester Computer. 4) Holding the corners of the board, pull it out of PCI slot 0. Catalyst Computer Manual 141 Install the Terabus Adapter Board Perform the following steps to install the Terabus adapter board (949-824-01) from PCI slot 0. ! Caution When installing the Terabus adapter board, insert it straight into the computer. If inserted at an angle, the board may damage the computer’s EMI shielding. 1) Insert the Terabus adapter board into PCI slot 0 in the Sun Blade 2500 Tester Computer. 2) Using a Phillips screwdriver, attach the screw that secures the board to the Sun Blade 2500 Tester Computer. 3) Install the captive thumb screws at the rear of the Sun Blade 2500 and reinstall the cover. Install the PCI card brace. 4) Install the Sun Blade 2500 Tester Computer. Remove the Terabus Terminator Board Perform the following steps to remove the Terabus terminator board (879-701-00): 1) Remove the ground connector from J2 and the +5V connector from J3 of the terminator. 2) Lift the two flipper fasteners holding the low-speed Terabus cable (800-321-03) and remove it from the Terabus terminator board connector. 3) Using a #2 Phillips screwdriver, remove the two screws that connect the terminator’s standoff bracket to the support cabinet. 4) Remove the four small screws that connect the terminator to the standoff bracket with a #0 Phillips screwdriver. Install the Terabus Terminator Board Perform the following steps to install the Terabus terminator board (879-701-00): 5) Secure the four small screws that connect the terminator to the standoff bracket with a #0 Phillips screwdriver. 6) Using a #2 Phillips screwdriver, secure the two screws that connect the terminator’s standoff bracket to the support cabinet. 7) Connect the low-speed Terabus cable (800-321-03) connector to the terminator board’s connector and close the two flipper fasteners. 8) Attach the ground connector from J2 and the +5V connector from J3 of the terminator. 142 Catalyst Computer Manual Remove the Terabus Adapter Cable Perform the following steps to remove the Terabus adapter cable (804-256-00): 1) Using a flat-blade screwdriver, remove the two screws that connect the Terabus adapter cable to the Terabus adapter board. 2) Unplug the terminator board’s connector from connector J4. Install the Terabus Adapter Cable Perform the following steps to install the Terabus adapter cable (804-256-00): 1) Attach the Terabus adapter cable to connector J4 of the Terabus adapter board. 2) Using a flat-blade screwdriver, secure the two screws that connect the Terabus adapter cable to the Terabus adapter board. Boot the Sun Blade 2500 Tester Computer After a FRU Replacement The following section describes how to boot the Sun Blade 2500 Tester Computer after a FRU replacement. 1) Turn on the main power. 2) Turn on the test system power. 3) While the system is booting up, verify that no failure messages are displayed in the self-test mode while the user and Tester Computers are booting up. Note The Sun Blade 2500 Tester Computer will not boot and will display the following timeout message: Timeout waiting for ARP/RARP packet 4) 5) 6) 7) At the login prompt, type checkers. Type tip hardwire to connect to the Sun Blade 2500 Tester Computer. Type ~# to display the ok prompt. To restore all of the NVRAM settings to Sun's default values, enter the following command: ok> set-defaults 8) To configure the Sun Blade 2500 Tester Computer's environmental settings, enter the following commands: ok> setenv input-device ttya ok> setenv output-device ttya ok> setenv boot-device net ok> banner (Note the Ethernet address) Catalyst Computer Manual 143 The following figure is an example of a banner: Sun Ultra 60 UPA/PCI (2 X UltraSPARC-II 450MHz), No Keyboard OpenBoot 3.23, 256 MB memory installed,Serial #13084444. Ethernet address 8:0:20:c7:a7:1c,Host ID: 80c7a71c. 9) Type ~. to exit the Sun Blade 2500 Tester Computer. Update the /etc/ethers File Perform the following two steps if the user computer is the master of its own NIS domain: ! Caution Do not perform this step if the test sytem is bound to an NIS domain mastered by a remote server. If this occurs, general network conflicts may occur. Instead, contact the test system site’s local system administrator. 1) Log in to the user computer as root by typing su. 2) Enter the following commands to boot the Sun Blade 2500 Tester Computer: # echo "Ethernet address <tab> /etc/ethers hostname of tester" >> # cd /var/yp;/usr/ccs/bin/make ethers Ex. # echo "8:0:20:c7:a7:1c tester1t >> /etc/ethers" # cd /var/yp;/usr/ccs/bin/make ethers 3) Boot the test computer by entering the following commands: # tip hardwire Press Return. ok> boot 4) Type ~. to exit the Sun Blade 2500 Tester Computer. 144 Catalyst Computer Manual System Verification Overview At this point, the upgrade is complete and is ready to be verified. The Sun Blade 1500 comes with Solaris8 and IMAGE software preloaded. System Verification 1) Turn the MAIN POWER to ON on the test system to initiate the boot sequence. 2) Login as user “checkers” When prompted for a password, press the Return key. 3) By default, Solaris 8 is equipped with a power management utility that can shut down the computers if left idle. This can impact the computers during extended production or checkers runs so it is advised to remove this utility. a) To confirm the utility's presence on the user computer, execute the following: pkginfo | grep "Power Management" If the utility is installed, the following packages will result: SUNWpmowm SUNWpmowr SUNWpmowu SUNWpmr SUNWpmu SUNWpmux b) To confirm the utility's presence on the test computer, execute the following where "TESTER" is the test computer's hostname: pkginfo -R /export/root/TESTER | grep "Power Management" If the utility is installed, the following packages will result: SUNWpmowr SUNWpmr c) If present, execute the following to remove the power management utility, execute the following on the user comptuer:Become root by typing su and when prompted for a password, press the Return key. • pkgrm SUNWpmowm SUNWpmowr SUNWpmowu SUNWpmr SUNWpmu SUNWpmux • pkgrm -R /export/root/TESTER SUNWpmowr SUNWpmr • reboot 4) Login as user “checkers” When prompted for a password, press the Return key. Catalyst Computer Manual 145 5) View current frame buffer configuration with the following command: /usr/teradyne/sst/bin/fb_setup -status The output will report what frame buffers are active, what mode they operate in and what resolutions they are set to. Login as root and run the following command to change the settings if desired: 6) 7) 3) 4) 3) 4) 5) 146 /usr/teradyne/sst/bin/fb_setup -setup Launch the IMAGE program. The monitors also have an auto-power-off utility which is controlled by the system screen saver program. To disable the screen saver, execute the following as all users: a) For systems using openwindows: Right-click in the workspace to open the menu Right-click Properties and select Openwindows Properties In the Openwindows Properties window, right-click Category and select Miscellaneous In the Miscellaneous category, click OFF for screen saver. b) For systems using CDE: Right-click in the workspace to open the menu Right click Tools and select Desktop Controls In the Desktop Controls window, select Screen Style Manager In the Screen Style Manager, click OFF for screen saver. For Tiger systems, the SMC software must be loaded. Verify what version of SMCGUI is run at the customer's facility and install it using the SMC CDROM (IS-060-10) by following the CDROM's readme file. Activate test system power. a) For Tiger systems, open the SMC GUI and initiate the test power sequence. b) For Catalyst systems, turn on the TEST POWER switch. Initialize the test system by typing initialize in the console. Open Station5 in IMAGE and run syscheck to verify test system stability. Once syscheck is complete, release the system to the facility systems administrator to change the network configuration. Catalyst Computer Manual Changing a Catalyst Test System's Network Configuration This topic describes how to change the network configuration of test systems running the Solaris 8 operating system. There are two different processes to be followed, depending on if the system's user computer acts as an NIS master or as an NIS client: This section describes how to change a system's network configuration. During the configuration change, both user and test computer must be booted and idle and IMAGE must not be running. 1) Log in to the user computer as root. ! Caution When running the change sys name script, DO NOT HALT the test computer regardless of the script’s instructions. 2) Enter the following to open a cshell and launch the change_sys_name script: csh /usr/teradyne/sst/bin/change_sys_name 3) Follow the script's prompts and enter the new host names and IP addresses for the user and test computers. ! Caution Do not reboot the system if its domainname or NIS master's hostname is to be changed. 4) Enter the following to launch the configure_nis script on the user computer: /usr/teradyne/sst/bin/configure_nis 5) Follow the script's prompts and enter the NIS master's hostname and domainname information. 6) Enter the following to open a serial connection to the test computer: tip hardwire 7) Strike the return key to get a login prompt and log in to the test computer as root. Catalyst Computer Manual 147 8) Enter the following to open a cshell and launch the configure_nis script on the test computer: csh /usr/teradyne/sst/bin/configure_nis 9) Follow the script's prompts and enter the NIS master's hostname and domainname information. 10) Log out of the test computer and close the serial connection by striking the ~. keys. 11) Reboot the system to allow the changes to take effect and confirm the changes. 148 Catalyst Computer Manual Servicing the ELMA Test Computers Overview This chapter describes the procedure for installing or upgrading ELMA test computer equipment. The chapter includes the following sections: • Preparing to Replace a Component • • • • Replacing ELMA Computer Components Replacing ELMA Peripherals Replacing Test Computer Peripherals Completing the Replacement Preparing to Replace a Component Before you remove or install any computer components, you must halt the user computer, turn off the power and remove the mainframe covers. Accessing the computer card cage from the service side also requires removing a Plexiglas covering from the front of the card cage. Catalyst Computer Manual 149 Installation Checklist Use the following checklist as a guide when you need to remove or install any component. Checklist for Servicing the ELMA Test Computer Procedure Prepare the System Prepare the Computer for Servicing Shut Down Using Tip Hardwire Removing or Replacing the Mainframe Covers. Remove the ELMA Card Cage Cover (if necessary) Remove ELMA Test Computer Cabling Replace Test Computer Components Replacing the CPU-24/VTF Board Replacing the 949-634 BIF Board on the CPU-24/VTF Replacing the 879-700 TBA Board Replacing the 9U-VME/IEEE-488 Interface Board Reconnect Cables See ELMA Test Computer Cabling Replace the ELMA Cover Reverse procedure found in Remove the ELMA Card Cage Cover Replace ELMA Computer Peripherals Replacing the ELMA Test Computer Power Supply Replacing the Card Cage Fan Assembly Replace Test Computer Peripherals Replacing the Terabus Terminator Board Replacing the IEEE Bus Extender Replacing the Ethernet Hub Complete the Replacement Completing the Replacement Removing or Replacing the Mainframe Covers. See Section 8 of the Catalyst LC Service Manual (553-701-15) to remove LC covers. Restart System. See Restarting and Tests 150 the System in Software Commands Catalyst Computer Manual Procedure Reconfigure Solaris 2. See Reconfigure ware Commands and Tests. the Solaris 2 System in Soft- Prepare the Computer for Servicing Before installing or removing any component, perform the following steps. 1) Shut down the system. See Shut Down Using Tip Hardwire. 2) Remove mainframe covers. For most computer service, all the right end bay covers need to be removed. See Removing or Replacing the Mainframe Covers. Refer to the Catalyst LC Service Manual (pn 553-701-15) procedure for opening the Catalyst LC Mainframe covers. 3) If replacing a board in the ELMA card cage, remove the Plexiglass cover over the card cage. See Remove the ELMA Card Cage Cover. If replacing the IEEE Extender or an Ethernet Hub, remove the user power panel next to the ELMA card cage by unscrewing the two screws at the top and bottom of the user power panel. If replacing the ELMA power supply or fan assembly, you do not need to remove either the cover or the user power panel. 4) Disconnect the necessary cables, see ELMA Test Computer Cabling. ! Caution Computer equipment is extremely sensitive to static electricity. Handle boards only by the edges and always wear a ground strap when handling them. Shut Down Using Tip Hardwire Use the following procedure to shut down the system. Do not use halt_sys to shut down the system, because the system will hang while looking for the Ethernet address of the old ELMA test computer system that was replaced or upgraded. Since that computer is no longer in the system, the system stalls waiting for that computer to boot. The following procedure allows the system to boot so that you can change the ethernet address once the system is on. Note IMAGE versions since V6.3.y2k automatically try to boot the tester regardless of how it is halted. As long as a CPU board is present, these versions will eventually time out. Catalyst Computer Manual 151 1) Type tip hardwire and press Return. This connects you to the ELMA test computer. The monitor displays: Connected login: 2) Log in as root and at the password prompt enter the appropriate password. 3) At the # prompt, type halt 4) At the ok prompt, return to the user computer by typing ~ (shift tilde) followed by a . (period). 5) At the # prompt, type halt and press Return. The system comes down, the screen displays the ok prompt. 6) Turn off the main power. (The switch is located on the operator side control panel.) Removing or Replacing the Mainframe Covers Warning System mainframe covers must be locked to prevent contact with potentially hazardous voltages. Refer to the Catalyst LC Service Manual (pn 553-701-15) to remove the mainframe covers from the Catalyst LC. On the Catalyst systems, open the cover latch to remove or replace either the service or operator side covers. Use a six millimeter hex wrench (pn 465-523-00 and 465-522-00) to operate the fastener on the cover latch. Turn the fastener clockwise to release the locked latch handle. See Service Side Covers and Operator Side Covers for latch locations. Remove or Replace the Service Side Covers When removing the service side covers, first remove the center cover, then remove either the left or right side covers. See Service Side Covers for a view of the service side covers. 1) Open the cover latch(s). Remove the center cover first by lifting the cover straight up to release it from the retainer hooks. 2) Remove the left side cover following the same procedure. 3) Replace the covers following the same procedure in reverse, replacing the center cover last. 152 Catalyst Computer Manual Cover Latch Lock Cover Left Side Cover Right Side Service Side Covers Remove or Replace the Operator Side Covers The center top cover is secured by a 1/4 turn fastener located on the lower left side of the cover. When removing covers from the operator side, you must remove the center top cover first, then the left or right side covers and finally the center bottom cover. See Operator Side Covers. 1) Use the six millimeter hex wrench to turn the 1/4 turn fastener located on the lower left side of the top center cover. 2) Lift the cover straight up, approximately two inches, to release it from the retainer hooks and then remove it from the system. 3) Remove the right cover from the system. Lift the cover straight up to release it from the retainer hooks. 4) Replace the covers following the same procedure in reverse. Catalyst Computer Manual 153 Center Top Cover Catalyst Cover Latch Lock Location of Center Top Cover Lock Right Side Cover Center Bottom Cover Operator Side Covers Remove or Replace the End Cover Under normal circumstances, no service access is required to the end covers of the system because no test instruments are located in this area. However, the bottom right-side end cover must be removed to route cables from the ELMA test computer, through the cable strain relief block, to the user computer. 1) Remove the two screws located at the upper end of the cover. 2) Lift the cover straight up approximately two inches to clear the retainer hooks. 3) Replace the cover following the same procedure in reverse. 154 Catalyst Computer Manual Remove the ELMA Card Cage Cover The card cage has a Plexiglas cover with openings for the Terabus ribbon cable and ELMA test computer cables. To access the card cage and remove boards, the cover needs to be removed first. See Card Cage & Plexiglas Cover (Service Side) for the location of the cover. Test Computer Area Plexiglas Cover Option Area Card Cage Handle Opening for Terabus Ribbon Cable Opening for Test Computer Cables Card Cage & Plexiglas Cover (Service Side) 1) Remove the four screws that hold the Plexiglas cover in place. 2) Remove the cover. Catalyst Computer Manual 155 ELMA Test Computer Cabling The following table and figures provide a synopsis of the ELMA test computer cabling. The figure Computer Subsystem Flow Diagram provides a flow diagram for the computer subsystem. CPU-24/VTF Cabling to User Computer illustrates the cable connections between the user computer, the CPU-24/VTF, and the 10Base-T Ethernet hub. CPU-24/VTF and AD703 Board Cabling shows CPU-24/VTF and Terabus Adapter(TBA) board cabling from the service side. Card Cage Back Panel Cabling shows the card cage back panel cabling. Use the table, ELMA Test Computer Cabling, and the diagrams to disconnect the appropriate cables from the ELMA test computer. ELMA Test Computer Cabling Cable Description 156 PN From To 60 pin ribbon cable 800-321-03 AD700-03 J4 AD791 Power Cable 800-594-00 VME Card Cage Power Connector Main Vault J9 Twisted pair 10Base-T cable 804-182-00 10Base-T Hub Port User Computer (on board) Ethernet Port Twisted pair 10Base-T cable 804-182-01 10Base-T Hub Port CPU-24/VTF Ethernet Port 1 RS-232 Serial (Tip Hardwire) 804-189-00 CPU-24/VTF Port A User Computer Port B RS-232 (x4) For Handlers Probers 804-316-00 CPU-24/VTF Ports B-E Connection to bulkhead J7-J10 TCIO Data Cable 804-331-00 BIF 2x25 Connector TCIO Bus 0,1,2 TCIO Data Cable 804-333-00 BIF 3x10 Connector TCIO Bus 3,4 100 MHz Clock Cable 804-335-00 BIF DB9 Connector LA703 10/100 MHz Ref J13 Twisted pair cable 806-075-01 10Base-T Hub Customer Network RJ-11 fan monitor cable 807-243-00 Card Cage Back Panel Environmental Monitor Card J1 10/100 MHz Reference Module Cable 807-268-00 Card Cage Mate-n-Lok Connector Environmental Monitor Card J11 IEEE Cable 877-054-01 IEEE Extender Port B Bulkhead Terminator plug 877-386-00 N/A AD700-03 J3 IEEE-488 Cable 901-088-00 IEEE-488 J1 WIth no option N/A or IEEE Bus Extender Port A Power Cable Hub 1st CDM Bay outlet J8 B Power Cable IEEE Extender 1st CDM Bay outlet J8 A Catalyst Computer Manual A B RESET ABRT Run PN 804-316-00 U S E R Serial Cable PN 804-189-00 SBus SLOT 1 SBus SLOT 0 To Network 10/100Base-T Cable PN 804-183-00 8765 4321 D I A G 10/100Base -T Cable PN 804-182-00 M O D E K B D Serial I/O F E 10/100Base-T Hub PN 425-415-00 D C B A 2 PN 804-316-00 For Handlers or Probers 1 E T H E R N E T S C S I 10/100Base -T Cable PN 804-182-00 CPU-24/VTF Cabling to User Computer Catalyst Computer Manual 157 100MHz Cable (PN 804-335-00) From BIF board DB9 Connector to J13 connector on LA703 LA703 10/100 MHz Ref AD700 (Terabus) J5 C P J4 U VME Card Cage J4 PN 877-386-00 Terminator J3 (PN 804-331-00) From BIF board 2x25 Connector To TCIO Bus 0, 1, 2 AD802 UB AD701 (PN 804-333-00) From BIF board 3x10 Connector To TCIO Bus 3, 4 TATS AD289 Terabus cable (PN 800-321-03) SCS/TSY AD289 AD726 AD726 AD655 AD791 Data cable (PN 800-320-01) CPU-24/VTF and AD703 Board Cabling 158 Catalyst Computer Manual Rear Panel of VME Card Cage AC Power Outlet and Fuses RJ-11 Cable (pn 807-243-00) to J1 on Environmental Monitor Card Power Connector Cable (pn 807-268-00) to J11 on Environmental Monitor Card Card Cage Back Panel Cabling Replacing ELMA Computer Components The following topics are covered in this section: • • • • Replacing the CPU-24/VTF Board Replacing the 949-634 BIF Board on the CPU-24/VTF Replacing the 879-700 TBA Board Replacing the 9U-VME/IEEE-488 Interface Board Replacing the CPU-24/VTF Board Refer to the section FORCE Computer CPU-24/VTF Board in Physical Description of the Test Computer for a physical description of the CPU-24/VTF board. The CPU-24/VTF with the 949-634 BIF rider board installs vertically in the ELMA test computer card cage in slots 1 and 2. When installing any of this equipment you need to specify each piece by its unique part number. If you need to increase the CPU-24/VTF memory or processor modules, order the specific board containing the memory or processors. Catalyst Computer Manual 159 ! Caution Computer equipment is extremely sensitive to static electricity. Handle boards and modules only by the edges and always wear a ground strap when handling them. When replacing or installing computer equipment move the computer to a static free environment. Remove the CPU-24/VTF 1) Perform the sequence found in Preparing to Replace a Component. 2) Push the flippers on the CPU-24/VTF to pop the board loose. 3) Slide the board out part way to remove the cabling. 4) Remove the cabling. There are 3 sets of cables: • 3 BIF cables • 1-5 serial cables (labelled A-E) • 1 Ethernet cable in port 1 Make sure to mark any unlabeled cables before removing them. 5) Pull the board completely out and place it in an anti-static bag. 6) Take the board to a static free area to work. 7) Go to Install the CPU-24/VTF. Install the CPU-24/VTF Note When swapping ELMA test computer boards, do not exchange the EEPROM. 1) Swap BIF board from one test computer board to another if necessary. See the section Replacing the 949-634 BIF Board on the CPU-24/VTF. 2) Make sure that the switches on the CPU-24/VTF board are set correctly. Refer to the section CPU-24/VTF Switches in Physical Description of the Test Computer. 3) Slide the board part way in the cage to attach the cables. 4) Push the board all the way in to the back edge of the cage and push the flippers up in the locked position. 5) Screw the computer board in. 6) Perform the procedure in the section Completing the Replacement. 7) Log in. 8) Change Ethernet address. 9) Boot test computer. See Reboot After Installing an ELMA Card Cage Board in Software Commands and Tests. 10) Run checkers. 160 Catalyst Computer Manual Replacing the 949-634 BIF Board on the CPU-24/VTF Use this procedure if you are: • Replacing a CPU-24/VTF with the BIF already installed • Upgrading a CPU-24/VTF to include a BIF board See Bus Interface (BIF) Board in Physical Description of the Test Computer for a physical description of the BIF board. Remove the BIF Board from the CPU-24/VTF Refer to the figure CPU-24/VTF and BIF Boards for this procedure. 1) 2) 3) 4) 5) Perform the sequence found in Preparing to Replace a Component. Remove the CPU-24/VTF board, see Remove the CPU-24/VTF. Place the test computer board and/or BIF board on a static free surface. Remove the four screws at the perimeter of the BIF board. Remove the six screws from the front panel. Four screws are threaded directly into the board, while two others are threaded into hex nuts with washers. Make sure to save the screws, nuts, and washers. 6) Lift the back edge of the board (where the BIF board slides into the SBus connectors) and gently rock the board back and forth until it clears the SBus connectors and you can pull it out. 7) Go to Install the BIF Board on the CPU-24/VTF. Install the BIF Board on the CPU-24/VTF Refer to the figure CPU-24/VTF and BIF Boards for this procedure. 1) Place the test computer board and BIF board on a static free surface. 2) If you are installing a new test computer board, then remove the four standoff extensions near the SBus connector (two on each connector) from the old test computer board and install them on the new test computer board. (The standoff extensions are used to hold the BIF board in place.) 3) Take the BIF board (new or swap) and insert the D Subs into the cutouts. 4) Align SBus connectors to SBus sockets and gently push in to place. 5) Install one screw on the BIF board to hold it in place. 6) Install the six screws on the front panel. 7) Install the remaining three screws on the BIF board. 8) If replacing a test computer board, install the face plates onto the test computer board that is being returned or replaced. 9) Go to Install the CPU-24/VTF to replace the test computer board. Catalyst Computer Manual 161 D Sub CPU-24/VTF BIF Board Standoffs & SBus connectors VME Connectors CPU-24/VTF and BIF Boards Replacing the 879-700 TBA Board See 879-700-03 TBA Board in Physical Description of the Test Computer for a physical description of the Terabus adaptor board. ! Caution Computer equipment is extremely sensitive to static electricity. Handle boards and modules only by the edges and always wear a ground strap when handling them. When replacing or installing computer equipment, move the computer to a static free environment. Remove the 879-700 TBA Board 1) Perform the sequence found in Preparing to Replace a Component. 2) Push and pull on the red flippers found on the insertion board to pop the board loose. 3) Slide the board out part way to remove the cabling. 4) Disconnect the 60 pin ribbon cable (pn 800-321-03) from J4 and unplug the terminator plug (pn 877-386-00) from J3. 5) Pull the board completely out and place it in an anti-static bag. 6) If installing a new TBA board, follow the procedure in Install the 879-700 TBA Board. 7) Go to Install the 879-700 TBA Board. 162 Catalyst Computer Manual Install the 879-700 TBA Board 1) Remove TBA board from anti-static bag. 2) Slide the new board part way into the card cage. 3) Plug the cable (pn 800-321-03) into connector J4 and the terminator plug (pn 877-386-00) into connector J3. 4) Slide the board all the way into the card cage and lock the flippers. 5) If you do not need to replace any other components, go to the section Completing the Replacement. Replacing the 9U-VME/IEEE-488 Interface Board Refer to GPIB-488 Board in Physical Description of the Test Computer for a physical description of the IEEE-488 Interface board. Because the IEEE board is a 3U board, a third the size of the CPU-24/VTF, the IEEE board kit comes with a 9U adapter frame that allows the board to fit securely in the card cage. Before the VME/IEEE-488 interface module is installed, certain switches and jumpers must be set to configure the module (see the figure IEEE Module Pre-Installation Dip Switch Settings for the switch settings and board layout). The following must be configured with hardware jumpers or switches prior to installation: • • • • • • Catalyst Computer Manual Privileged access - can be configured to privileged or non-privileged access. (configured for non-privileged access) VME bus addressing - configured for base address of 0X1000 (hex). Interrupt request line - the VME bus provides seven interrupt request lines; IRQ7* to IRQ1 (configured for IR2*). Interrupt priority code - used to identify an interrupt acknowledge cycle intended for the GPIB. Status/ID Byte - provided by the GPIB during an interrupt acknowledge cycle. GPIB cable shield (Grounded or Isolated) - the cable shield connects to the chassis ground but may also connect to the system logic ground if desired (configured in the isolated ground configuration). 163 GPIB Cable Shield Grounding Selection 4 A11 A10 A9 OFF 7 6 5 A12 A8 U33 U32 1 2 3 4 5 6 7 U31 U26 C25 U28 U30 U25 A7 A6 A5 A4 I3 I2 I1 VME Bus Interrupt Priority Code Selection C24 U24 OFF U27 C26 C21 C20 U19 C19 U9 W1 Front Panel U20 U15 C15 R5 U1 A13 1 U34 U29 U23 C23 8 SWITCH U22 C22 R2 U21 7 SWITCH U28 U18 C18 U17 C17 U16 C16 C12 U10 C11 U5 C7 U2 C4 U14 A14 = Side Down U7 = Side Down A15 U29 V7 C8 1 U12 V6 C13 3 V5 U11 4 V4 U6 5 V3 U3 6 V2 OFF 7 V1 2 8 V0 8 SWITCH U7 C9 C14 U8 U13 U13 U4 Status/ID Byte Selection W3 8 W2 3 VME Side VME Bus Base Address Selection 2 VME’s Interrupt Line Selection Access Selection C33 R3 J1 IEEE Module Pre-Installation Dip Switch Settings ! Caution Computer equipment is extremely sensitive to static electricity. Handle boards and modules only by the edges and always wear a ground strap when handling them. When replacing or installing computer equipment, move the computer to a static free environment. Remove the IEEE-488 Board Refer to the table IEEE Cabling and the section ELMA Test Computer Cabling for information on routing the cable pn 901-088-00 from the IEEE-488 board to the appropriate equipment. 1) Perform the sequence found in Preparing to Replace a Component. 2) Push and pull on the red flippers found on the insertion board to pop the board loose. 3) Slide the board out part way to remove the cable. 4) Disconnect the cable (pn 901-088-00) from the J1 connector on the board. 5) Pull the board completely out 164 Catalyst Computer Manual 6) Remove the card from the insertion board. 7) Place it in an anti-static bag. 8) Go to Install the IEEE-488 Board. IEEE Cabling Option Cable From: Cable To: N/A None IEEE Bus Extender Port A of IEEE-Bus Extender IEEE J1 PMM IEEE-Bus Extender & PMM PMM Port A of IEEE-Bus Extender Install the IEEE-488 Board 1) Perform the sequence found in Preparing to Replace a Component. 2) 3) 4) 5) 6) Install the new card onto the insertion board. Slide the new board in part way. Reconnect the cable (pn 901-088-00) to the J1 connector on the board. Slide the board all the way into the card cage and lock the flippers. If you do not need to replace any other components, go to the section Completing the Replacement. Replacing ELMA Peripherals The following peripherals are unique to the ELMA card cage: • • Replacing the ELMA Test Computer Power Supply Replacing the Card Cage Fan Assembly Replacing the ELMA Test Computer Power Supply The power supply is a single unit secured to the rear panel on the backplane side of the card cage. See Location of Card Cage Power Supply. Fuses for the card cage and power supply are located within the housing for the outlet. To install the power supply see the next section, to install fuses see Install the Fuse. Catalyst Computer Manual 165 Rear Panel of VME Card Cage Screws 4x (power supply) Power Supply secured to rear panel on backplane side of the card cage. Screws 6x (panel) AC Power Outlet and Fuses RJ-11 Cable (pn 807-243-00) to J1 on Environmental Monitor Card Power Connector Mate-n-Lok Cable (pn 807-268-00) to J11 on Environmental Monitor Card Location of Card Cage Power Supply Remove the Power Supply 1) Perform the procedure found in Preparing to Replace a Component. 2) Unplug the power cable from VME outlet. 3) Unplug the two cables (pn 807-243-00 and pn 807-268-00) from the back of the card cage. 4) Loosen the six screws (6) securing the back cover of the cage. Make sure to hold onto the cover while unscrewing it. 5) Tilt the panel out. Cables are attached at the top of the power supply and need to be disconnected before you can remove the back panel. See Back Panel with Power Supply. Cables Power Supply VME Card Cage Back Panel Back Panel with Power Supply 166 Catalyst Computer Manual 6) Disconnect cables from the top of the power supply. (To see the cables and the screws holding them in place, you may need to stand on a stool.) 7) Remove the four screws and isolation washers securing the power supply assembly to the panel. See Location of Card Cage Power Supply. 8) Eject all cards from the card cage before applying the power. 9) After installing the new power supply, measure the power supply voltages. (See the next section for the procedure on measuring voltages.) 10) Reseat the boards. 11) If you do not need to replace any other components, go to the section Completing the Replacement. Install the Power Supply To install the new power supply, reverse the procedure in Remove the Power Supply. Make sure to install the isolation washers correctly. Measure the Power Supply Voltages Use a multimeter to verify that no shorts exist between backplane voltages. The cable that plugs into this connector is pn 807-268-00. Refer to the table Power Supply Voltages for the power supply voltages and Card Cage Back Panel Connector for a picture of the power connector. Power Supply Voltages Terminal Nominal Voltage Hi/Low Ripple “A” Ground Reference “B” +5V dc +5.25V/+4.825V 50mv “C” -12V dc power +12.600V/+11.400V 120mv “D” +12V dc power -11.400V/-12.600V 120mv “A” “B” “C” “D” GND +5V -12V +12V Card Cage Back Panel Connector Catalyst Computer Manual 167 Install the Fuse The fuse box for the VME card cage is located beneath the AC power cord outlet. See Location of Card Cage Power Supply. 1) Use a small flat-head screw driver as a wedge to open the cover of the fuse box. 2) Pull out the fuses with the flat-head screw driver. 3) Insert the new fuses, pn 523-009-00 (8A, 250V, 3AG, Slo-Blo). 4) Pop the cover back on. Replacing the Card Cage Fan Assembly The fans for the ELMA test computer are housed in a single removable tray. The assembly is located at the bottom of the VME card cage as shown in Fan Assembly Tray Location. To remove the tray assembly: 1) Perform the procedure found in Preparing to Replace a Component. 2) Remove the six screws that secure the assembly in the card cage from the service side of the mainframe. 3) Pull the assembly out part way and detach the cable connecting the assembly and the card cage. 4) Remove the fan assembly. 5) Slide in new fan assembly tray and connect cables. 6) Secure the assembly to the card cage with the six screws removed in Step 2. 7) If you do not need to replace any other components, go to the section Completing the Replacement. 168 Catalyst Computer Manual Test Computer Area Opening for Test Computer Cables Fan Assembly Handles Fan Assembly Screws (x6) Fan Assembly Tray Location Replacing Test Computer Peripherals The following peripherals are part of the test computer subsystem no matter what computer is installed: • • • Replacing the Terabus Terminator Board Replacing the IEEE Bus Extender Replacing the Ethernet Hub Replacing the Terabus Terminator Board See Terabus Terminator Board in Physical Description of the Test Computer for a physical description of the Terabus terminator board. 1) Perform the sequence found in Preparing to Replace a Component. 2) Mount the 879-701-00 mounting bracket to the side of the frame using two (2) screws. See 879-701-00 Mounting Bracket. 3) Mount the AD701 Terabus terminator board to the bracket using four (4) screws. See Terabus Terminator Mounted on Bracket. 4) Attach cables. 5) If you do not need to replace any other components, go to the section Completing the Replacement. Catalyst Computer Manual 169 Operator Side Service Side Frame Bracket 47B Mounting Bracket Screws Detail of Bracket 879-701-00 Mounting Bracket Screw Screw Terabus Terminator Mounting Bracket Screw Screw Terabus Terminator Mounted on Bracket 170 Catalyst Computer Manual Replacing the IEEE Bus Extender To install or service the IEEE bus extender from the service side, you need to remove the user power panel mounted in front of the option space. See Location of IEEE Extender. Also refer to GPIB Bus Extender Option in Physical Description of the Test Computer for a physical description of the IEEE bus extender. VME Card Cage IEEE Extender Module Mounting Cage User Power Panel Mounted in front of option space Location of IEEE Extender Remove the IEEE Bus Extender To remove the IEEE bus extender, reverse the procedure found in Install the IEEE Bus Extender. Install the IEEE Bus Extender 1) Perform procedure found in Preparing to Replace a Component. 2) Mount the IEEE Bus Extender to the plate with the bracket as shown in IEEE Bus Extender and Mounting Assembly. Note location of the GPIB connectors on the front of the unit. The unit should be aligned against the stop at the front of the bracket. 3) Connect the proper end of the AC power cord to the input connector on the front of the unit. The input connector is adjacent to GPIB A. 4) Connect the ribbon cable (pn 877-054-01) to Port B as shown in IEEE Bus Extender and Mounting Assembly. 5) Connect cable (pn 901-088-00) to Port A. 6) Slide the IEEE assembly into slot 5 of the module mounting cage from the service side. Catalyst Computer Manual 171 Mounting Plate GPIB B Align box against this stop IEEE Bus Extender GPIB A Mounting Bracket Ribbon Cable IEEE Bus Extender and Mounting Assembly 7) Route the ribbon cable to the rear of the operator side control panel and mount to connector J6 on the front of the panel. See Ribbon Cable Routing. 8) Route cable (pn 901-088-00) to the IEEE-488 board and connect to J1. 9) Route the AC power cord out of the module cage on the service side, over the UB card cage to the power vault. 10) Connect the AC power cord to the main power outlet J10 in the vault at the bottom of the bay. 11) If you do not need to replace any other components, go to the section Completing the Replacement. 172 Catalyst Computer Manual Operator Side Ribbon Cable PN 877-054-01 Ribbon Cable Routing Catalyst Computer Manual 173 Replacing the Ethernet Hub The Catalyst system uses either a 10Base-T or 10/100Base T or 10/100/1000BaseT-Ethernet switching hub. See Network Equipment (Ethernet Hub) in Networking Description for a physical description of both Ethernet Hub. See Types of Configurations for a description of the different possible network configurations and Ethernet hub connections. This topic contains the following subtopics: • • • • • Remove the 10Base-T Hub Install the 10Base-T Hub Remove the 10/100Base-T Hub Install the 10/100Base-T Hub Removing the NETGEAR 10/100/1000 Ethernet Switch • Installing the NETGEAR 10/100/1000 Ethernet Switch Remove the 10Base-T Hub To remove the 10Base-T Ethernet hub, reverse the procedure found in Install the 10Base-T Hub. To install or service the 10Base-T hub from the service side, you need to remove the user power panel mounted in front of the option space. See Ethernet Hub Location. VME Card Cage Ethernet Hub Module Mounting Cage User Power Panel Mounted in front of option space Ethernet Hub Location 174 Catalyst Computer Manual Install the 10Base-T Hub 1) Perform the procedure found in Preparing to Replace a Component. 2) Mount the 10Base-T hub to the plate with four screws as shown in 10Base-T Hub Mounting Assembly. 3) Connect the proper end of the AC power cord to the input connector on the hub and route the other end to the main power outlet J6 in the vault at the bottom of the bay. 4) Connect cable pn 804-182-00 (RJ-45) to hub port 7 or 8 and the other end to the CPU-24/VTF Ethernet 1 port. See 10Base- T Hub Cabling. 5) Connect cable pn 804-182-01 (RJ-45) to hub port 7 or 8 and the other end to the User Computer Ethernet port. See 10Base- T Hub Cabling. Screws (4x) 10Base-T Hub RJ-45 Cable PN 804-182-00 Hub (port 1-8) to Tester Computer Power Cord to Main Vault J6 RJ-45 Cable PN 804-182-01 Hub (port 1-8) to User Computer Mounting Plate 10Base-T Hub Mounting Assembly 6) If you do not need to replace any other components, go to the section Completing the Replacement. Catalyst Computer Manual 175 PN 804-182-01 F E 10Base-T Hub D C B A 2 1 PN 804-182-00 10Base- T Hub Cabling 176 Catalyst Computer Manual Remove the 10/100Base-T Hub To remove the 10Base-T Ethernet hub, reverse the procedure found in Install the 10/100Base-T Hub. To install or service the 10/100Base-T Ethernet switching hub from the service side, you need to remove the user power panel mounted in front of the option space. See the figure Ethernet Hub Location. Install the 10/100Base-T Hub 1) Perform the procedure found in Preparing to Replace a Component. 2) Mount the 10/100Base-T hub to the plate as shown in 10/100Base-T Hub Mounting Assembly. 3) Attach the plate and hub to the mounting plate with four screws as shown in 10/100Base-T Hub Mounting Assembly. 4) Connect the proper end of the AC power cord to the input connector on the hub and route the other end to the main power outlet J6 in the vault at the bottom of the bay. 5) Connect cable pn 804-182-00 (RJ-45) to hub port 2 and the other end to the CPU-24/VTF Ethernet 1 port. See 10/100Base-T Hub Cabling. 6) Connect cable pn 804-182-01 (RJ-45) to hub port 3 and the other end to the User Computer Ethernet port. See 10/100Base-T Hub Cabling. Cable PN 804-182-01 Hub (port 2) to User Computer Screws (4x) Cable PN 804-182-00 Hub (port 3) to Tester Computer 10/100Base-T Hub Plate Cable PN 804-183-00 Hub (port 6) to Outside Network Power Cord to Main Vault J6 Mounting Plate 10/100Base-T Hub Mounting Assembly 7) Connect cable pn 804-183-00 (RJ-45) to hub port 6 and the other end to the outside network. See 10/100Base-T Hub Cabling. 8) If you do not need to replace any other components, go to the section Completing the Replacement. Catalyst Computer Manual 177 Customer’s Factory Ethernet Network To Customer’s Network PN 804-183-00 10/100Base-T Hub PN 425-415-00 PN 804-182-00 User Computer PN 804-182-01 Test Computer 10/100Base-T Hub Cabling Removing the NETGEAR 10/100/1000 Ethernet Switch Required Tools • #2 Phillips screwdriver • 3/8 in. Nutdriver Perform these steps to remove the NETGEAR Ethernet switch (361-928-00): 1) Perform the appropriate lockout/tagout procedures. 2) Unplug the following cables ethernet cables from the ethernet switch: • Cable 811-112-00 Tester Computer to Ethernet Switch Cable • Cable 811-113-00 User Computer to Ethernet Switch Cable • Cable 811-114-00 Ethernet Hub to External Network Cable 3) Unplug the AC cord from the ethernet switch. 4) Remove the four Phillips screws that secure the ethernet switch assembly to the test system. 5) Lift the ethernet switch assembly from the system cabinet and place on a static free work surface. 6) Remove the 10-32 nut that secures the ethernet switch and its securing bracket to the larger bracket. See the figure Ethernet Switch Assembly. 178 Catalyst Computer Manual Ethernet Switch Assembly 7) Remove the securing bracket from the ethernet switch assembly. See the figure Securing Bracket. Securing Bracket Standoff Standoff Securing Bracket 8) Remove the securing bracket from the Ethernet switch. Catalyst Computer Manual 179 Installing the NETGEAR 10/100/1000 Ethernet Switch This section describes how to install the NETGEAR Ethernet switch. This section is composed of the following subsections: • • • Installing the NETGEAR 10/100/1000 Ethernet Switch to Mounting Hardware Installing the NETGEAR 10/100/1000 Ethernet Switch Assembly Connecting the NETGEAR 10/100/1000 Ethernet Switch Cables Installing the NETGEAR 10/100/1000 Ethernet Switch to Mounting Hardware 1) Install the rubber feet onto the bottom side of the NETGEAR Ethernet switch as provided in the manufacturer’s packaging. 2) Detach the securing bracket from the mounting bracket. 3) Mount the NETGEAR Ethernet switch (361-928-00) to the mounting bracket (474-390-00) as shown in the figure Ethernet Switch Mounting Hardware. 4) Attach the securing bracket to the mounting bracket and tighten into place with two 3/8 in. hex nuts. See the figure Ethernet Switch Mounting Hardware. 5) Torque the 3/8 in. hex nuts to 30 in-lbs. Mounting Bracket Threaded Studs Securing Bracket Kep Nut Kep Nut Ethernet Switch Mounting Hardware 180 Catalyst Computer Manual Installing the NETGEAR 10/100/1000 Ethernet Switch Assembly 1) "Orient the ethernet switch assembly so that the ethernet ports on the switch face the service side of the system and the mounting bracket's holes with the wider gap are on the top as shown in the figure Ethernet Switch Assembly Orientation. 2) Secure the Ethernet switch assembly to the side rail of the mainframe using four #10-32 screws (470-296-01). Attach the screws to the bracket from the system side as shown in the figure Ethernet Switch Assembly Orientation. Torque the screws to 30 in-lbs. Note Align the 13th hole on the system chassis from the service side with the upper right threaded hole on the mounting bracket. Ethernet Switch Assembly Orientation Catalyst Computer Manual 181 Connecting the NETGEAR 10/100/1000 Ethernet Switch Cables 1) Connect the power cord left from the previous Ethernet switch to the power plug on the Ethernet switch and route it to the operator side. 2) Connect the user computer Ethernet cable (811-113-00) to port 1 on the Ethernet switch. 3) Connect the test computer Ethernet cable (811-112-00) to port 3 on the Ethernet switch. 4) Connect the external network cable (811-114-00) to port 8 on the Ethernet switch and route it to the strain relief bracket at the lower end of the system cabinet, and then to the customer facility Ethernet port. Completing the Replacement 1) 2) 3) 4) Replace the card cage cover or the user power panel (if necessary). Replace the test system covers. Turn on main and test system power. Restart system, following procedure found in Restarting the System in Software Commands and Tests. 5) Run checkers. See Run Checkers and VTS in Software Commands and Tests. 182 Catalyst Computer Manual Software Commands and Tests Overview The Catalyst Test system’s computers run on Sun Microsystems Solaris 2.5.1. This chapter describes Solaris software commands and verification procedures useful for troubleshooting. This chapter contains the following sections. • Sun Operating System • • • Restarting the System Diagnostic Tools The Test Computer Boot Sequence Sun Operating System The default Catalyst system comes configured with two 2.1 Gbyte hard drives (SS5, Ultra 1), a system may have a 4.3 Gbyte drive (SS5, Ultra 1 and Ultra 5 production) or one 9.1 Gbyte drive (Ultra 5 engineering) instead. The first drive is loaded with Sun base level OS (operating system), SunVTS and IMAGE. The second drive is partitioned, formatted and mounted, but is not currently used by Teradyne and is available for future expansion and data storage. The A5 family runs Solaris 1 (SunOS 4.1.x) or Solaris 2 (SunOS 5.4, 5.5.1). The Catalyst and Catalyst LC systems run Solaris 2 (SunOS 5.5.1) or Solaris 8 (SunOS 5.8).. Common Commands Solaris 2 has many commands that are new or different from Solaris 1. The directory /usr/ucb contains many commands from Solaris 1 that have been ported over for compatibility reasons. The tables Common Floppy Tar Commands through Common Commands contain some of the more common commands that are used in day to day use of the test systems. The table Solaris Files provides the names of important files in either Solaris 1 or 2. Catalyst Computer Manual 183 Common Floppy Tar Commands Operation Solaris 1 Solaris 2 Solaris 8 View Files % tar tvf /dev/fd0 % volcheck % tar tvf /vol/dev/aliases/floppy0 N/A Extract files % tar xvf /dev/fd0 % volcheck % tar xvf /vol/dev/aliases/floppy0 N/A Store files % tar cvf /dev/fd0 [filename] % volcheck % tar cvf /vol/dev/aliases/floppy0 [filename] N/A Common Tape Tar Commands Operation Solaris 1 Solaris 2 Solaris 8 View Files % tar tvf /dev/rst8 % tar tv4 or % tar tvf /dev/rst4 N/A Extract files % tar xvf /dev/rst8 % tar xv4 or % tar xvf /dev/rst4 N/A Store files % tar cvf /dev/rst8 [filename] % tar cv4 % tar cvf /dev/rst4[filename] N/A Common Commands Operation Solaris 1 Solaris 2 Solaris 8 View system processes % ps -aux % ps -face % ps -face Print a file % lpr -P [printer name] file name % lp -d [printer name] file name % lp -d [printer name] file name Display disk information % df % df -k % df -k Solaris Files File 184 Solaris 1 Solaris 2 Solaris 8 File systems to mount /etc/fstab /etc/vfstab /etc/vfstab File systems to export /etc/exports /etc/dfs/dfstab /etc/dfs/dfstab System password file /etc/passwd /etc/passwd and /etc/shadow /etc/passwd and /etc/shadow Mail directory /var/spool/mail /var/mail /var/mail Catalyst Computer Manual Restarting the System The test computer boot sequence is very useful when troubleshooting the test computer subsystem. Various commands at the different stages of rebooting the system can be used to locate specific problems with the test computer subsystem. See The Test Computer Boot Sequence for an explanation of each phase of the test computer boot. The figure Computer Subsystem Flow Diagram, a block diagram of the test computer subsystem flow, is also helpful. If any changes have been made, reboot the system from the user computer. 1) Turn on the system power and the test system power. 2) At the ok prompt, type reset 3) Run checkers and Sun VTS. See the section Run Checkers and VTS. Boot the User Computer There are three boot commands that you can use to start the user computer from the ok prompt. • • • boot -v This boots Solaris 2 in verbose mode. Verbose mode displays all boot information. boot -r This boots Solaris 2 with “reconfigure” option/flag. The reconfigure flag needs to be set each time the system’s hardware configuration has changed. boot -s This boots Solaris 1 or 2 in Single User mode. This is useful for troubleshooting. To do this you need the root password. Verify the Booting Location On a system that fails to boot properly, verify that the user computer is attempting to boot from the correct location. 1) Type halt or hold the L1 (Stop) key down and press the letter a (or A). 2) At the ok prompt, type printenv 3) Look for the variable boot-device. This variable is normally set to disk for the user computer. 4) If this variable is not set correctly, at the ok prompt type setenv boot-device disk The computer responds with boot-device = disk. 5) Verify that the changes have taken place by typing printenv Catalyst Computer Manual 185 Verify SCSI Devices If it becomes necessary to view which SCSI devices are or are not being recognized by the computer, use the probe-scsi command. Executing probe-scsi polls the computer for all SCSI devices, whether internal or external and display their SCSI target ID. The probe-scsi command typically lists the SCSI target address, unit number, device type, manufacturer and model number as well as memory capacity if the device is a hard drive. It should be noted that SCSI target ID’s are often determined by the switch setting located directly on the device which is common among external devices. For internal devices they may be numbered according to a jumper setting or the devices physical location in the machine; i.e. 2 internal hard drives located directly on top of one another. There are SCSI targeting conventions that should be followed whenever adding additional devices. Note Probe-scsi will not identify the Ultra 5’s primary disk drive (IDE). Use the following probe-scsi command to view and verify the internal SCSI devices: 1) At the ok prompt, type: probe-scsi (SS5 and Ultra 1 systems) or probe-scsi-all (systems with a host adapter card (Ultra5)). Typical output for an SS5 with the following configuration is shown below: • Internal 1 Gbyte drive • Internal 0.5 Gbyte drive • Internal CD-ROM • External 150 Mbyte tape drive The screen shows the following information: Target 1 Unit 0 Disk QUANTUM FB1080J SUN1.05630D9547619380 SUN MICROSYSTEMS Disk SEAGATE ST5660N SUN05350644EA256793 Copyright (c) 1993 Seagate All rights reserved 0000 Target 3 Unit 0 Target 4 Unit 0 186 Removable Tape ARCHIVE VIPER 150 21247-07: 01 CREATED012695 Catalyst Computer Manual Target 6 Unit 0 Removable Read Only Device SONY CD-ROM CDU-8012 3.1e ok Typical output for an SS5 with the following configuration is shown below: • • Internal 2.1 Gbyte drive Internal CD-ROM Target 1 Unit 0 Disk SEAGATE ST32430W SUN2.1GB066600720485 Copyright (c) 1995 Seagate All rights reserved Target 6 Unit 0 Removable Read Only Device TOSHIBA XM-4101TASUNSLCD175506/24/95 ok Activate the Second Monitor When software is loaded onto an Engineering Model Catalyst, it will not automatically recognize that the system contains two monitors. Consequently, the system only turns on one monitor. To activate the second monitor, follow the instructions below: 1) Type /usr/teradyne/sst/bin/fb_setup 2) Follow the script prompts. Boot the Test Computer The test computer is booted from the user computer. The test computer is accessed from the user computer using the tip hardwire function. If an ELMA card cage board has been replaced, use the procedure found in Reboot After Installing an ELMA Card Cage Board. Catalyst Computer Manual 187 Connect to the Test Computer Using Tip Hardwire Before using Tip Hardwire, note the following: • If you use the tip command in a cmdtool window to boot the test computer, you may hang the window due to a SunOS bug. Either turn off scrolling in the cmdtool window or use a shelltool window. • The serial B to A cable (pn 804-189-00) must be installed between the user computer and the test computer in order to use tip hardwire. For more information about Tip Hardwire, refer to Serial (Tip Hardwire) Connection in Networking Description . 1) Turn the system power and the test system power on. 2) Log in to user computer as root. 3) In response to the hostname_s# prompt, type tip hardwire 4) When system displays connected, press the Return key. The response varies depending on the state of the test computer. The three possible states are: • Test computer is halted and at the PROM monitor. In this case, the response when you press the Return key is the PROM monitor prompt (> or ok). • Test computer is in the process of booting. During this time volumes of text about the boot process appear. • Test computer is up and running. The login prompt appears at this stage. The table Key Tip Command Sequences lists the two key command sequences typically used when accessing the test computer. Key Tip Command Sequences Sequence Function ~ # (tilde pound-sign) Send break ~ . (tilde period) Exit from tip Note Send break is the same as crashing the system. It is the equivalent of pressing L1 -A 188 Catalyst Computer Manual Verify Boot Location On a system that fails to boot properly, verify that the system is attempting to boot from the correct location. 1) Use the tip hardwire procedure to access the test computer. See Connect to the Test Computer Using Tip Hardwire. 2) Type ~ # (send break). 3) At the ok prompt, type printenv 4) Look for the variable boot-device. This variable is normally set to net for the test computer, or net2 (for the Force CPU-24/VTF computer with the new 10/100Base-T hub). 5) If this variable is not set correctly, at the ok prompt type: setenv boot-device net or setenv boot-device net2 The computer should respond with boot-device = net. 6) Verify that the changes have taken place by typing printenv Identify Test Computer When power is applied to the test computer, it has no identity of its own. At this stage, all it can do is broadcast its Ethernet address which is unique to that unit and stored in the non-volatile RAM (NVRAM). After a successful boot up, the user computer receives the test computer’s Ethernet broadcast and evaluates it by looking in its /etc/ethers file and seeing if it recognizes the broadcast address. The following is an example of an /etc/ethers entry: 0:8.ad:20:b:ae bay2t The user computer then cross references the test computer’s hostname, in this case bay2t to its /etc/hosts file. The following is an example of the host’s file entry: 131.101.28.19 bay2t At this point the user computer can tell the test computer that it heard the Ethernet broadcast request and that the test computer’s IP address is 131.101.28.19. The process is called RARP (reverse address resolution protocol request). Find Test Computer Files Once the test computer knows its identity, it must also find its root and swap space directories. To do this the test computer turns to the /etc/bootparams file on the user computer. Catalyst Computer Manual 189 Monitor Network Traffic The snoop command monitors any traffic going across the network. To use the snoop command, execute the following steps. To review more information on snoop, execute man snoop on a Sun workstation. 1) Physically unplug the system from its external network. 2) Boot the system. 3) 4) 5) 6) If ARP/RARP errors are present during the test computer boot-up, wait several minutes until the RARP request times out. You will be able to log in after the time-out. Log in to the test computer as root Type /usr/openwin/bin/openwin Open a command tool window. In the command tool window, type tip hardwire 7) After the connected message, press Return and log in as root. If the test computer does not proceed to the login prompt, type ~ # This halts the test computer. 8) Open another command tool window. 9) In the new command tool, log in as root 10) Type snoop and press Return 11) At the ok prompt in the first command window (where the test computer was halted) type reset After a few seconds you should see the test computer broadcast its MAC address to the user computer and the user computer respond with its hostname. The test computer should then supply the necessary boot information. Note The data scrolls very fast. If you want to verify any information, press Control-C to halt the screen. Reboot After Installing an ELMA Card Cage Board If changes have been made to the ELMA card cage, perform the following boot procedure: 1) Turn on the system power and the test system power. 2) Log in at the user computer as root. 3) Enter password. 190 Catalyst Computer Manual 4) Type tip hardwire The computer displays the following: Connected Timeout waiting for ARP/RARP packet 5) Type ~ # (tilde and shift 3). Edit Etc/Ethers 1) At the ok prompt, type banner and press Return. The computer displays the following: SPARC CPU-24VTFMP (4 x RD626), NO KEYBOARD ROM Rev 2.25.2, 128 MB memory installed, Serial # 9131299 Ethernet address: xx:xx:xx:xx:xx:xx, Host ID: 728B5523 xx:xx:xx:xx:xx:xx shows the format and location of the IP address for the new test computer board. 2) Record the IP address displayed on the screen. 3) Enter ~ . (shift tilde and the “.”). This brings you back to the # user computer prompt. 4) Use vi or another known editor to edit the /etc/ethers file. Once this file is open in the editor, you should see a single line displayed with the old IP address. Enter the new IP address that you recorded in Step 2. Save your changes and close the file. 5) At the prompt type cd /var/yp;/usr/ccs/bin/make ethers and press Return. This command tells the system a change was made and to use the new data and update the NIS information. The computer displays the following: updated ethers pushed ethers If any errors appear, you don’t understand any of the procedures, or the network has been customized, stop and ask the system administrator for help. Confirm Devices 1) At the # prompt, type tip hardwire and press Return. The computer displays: connected Catalyst Computer Manual 191 2) Type printend and confirm the following information: input devices ttya output devices ttya self-test #megs the correct amount of memory boot device net (old 10Base-T hub) net2 (CPU-24/VTF with 10/100Base-T hub) 3) At the ok prompt, type boot net and press Return. Watch the booting process to check for errors. 4) Type ~ . (shift tilde and the “.”). 5) At the # prompt type exit and press Return. Run Checkers and VTS Refer the section Checkers for an explanation of the various computer subsystem checkers. For more information about Sun VTS, see SunVTS. 1) Run the databus_st and other appropriate checkers. 2) Run Sun VTS. (VTS can be run in a graphical mode under OpenWindows or IMAGE or in text based mode) To launch VTS in graphical mode, type /opt/SUNWvts/bin/sunvts To launch VTS in text mode, type /opt/SUNWvts/bin/sunvts -t Reconfigure the Solaris 2 System Anytime the system configuration (internal and external components) is changed you need to reconfigure Solaris 2. A system change does not include swapping one part with an identical part. 1) Halt the system (if not already halted). 2) Make hardware changes (if not already done). 3) Start system up, but before OS begins press L1-A (press the L1 or STOP key in the top left of the keyboard and the A key simultaneously). 4) Type boot -r This tells Solaris that a hardware change has occurred and causes the system to automatically reconfigure. This updates the kernel drivers, device links, etc. Rename Path_to_Inst File If upgrading the test computer (from an ELMA to Ultra Series or from an Ultra 10 to Ultra 60), reconfigure Solaris using the following procedure: 1) Halt the system (if not already halted). 2) Make hardware changes (if not already done). 192 Catalyst Computer Manual 3) 4) 5) 6) Start system up and boot the user computer and test computers. Type tip hardwire Type boot -ar The computer will ask you several questions, choose the default in every case. 7) The computer will ask you if you want to rebuild the path_to_inst file. Answer Y Verifying the Serial Ports The Catalyst or Catalyst LC test system uses either a RS232 Serial Expansion Interface (Ultra 10 or 60 test computer), which has three serial ports or connects directly to the CPU-24VTF front panel, which has four serial ports. Verify the CPU-24/VTF Serial Ports The following procedure is used to test the serial ports on the CPU-24VTF. 1) Install Loopback Connector (pn 425-391-00) on J7, J8, J9, or J10 on front control panel depending on the port being tested (b, c, d, or e respectively). 2) Type rlogin (you do not need to log in as root) to the tester computer (CPU-24VTF). 3) Type cd /opt/bin or /opt/SUNWvts/bin (depending on the location of the Sun VTS package). 4) Enter the following command to test port b: sptest -v -f -o dev=zs0,porta=b,T=a,L=Plug,M=async,B=9600 Repeat the above steps for all handler/prober ports (c-e), changing the porta=x variable in the test command line so that x is the port to be tested (e.g., porta=c, porta=d, etc.). The following is an example of a successful test checkers@bay26t 19% sptest-v-f-o dev=zs0,porta=b,T=a,L=Plug,M=async,B=9600 dev=zs0,porta=b,T=a,L=Plug,M=async,B=9600 sptest: Started. Writing 3000 bytes to asynchronous port /dev/term/b at 9600 baud. Device '/dev/term/b' tested OK. sptest: Stopped successfully. checkers@bay26t 20% The following are two examples of failed tests: checkers@bay26t 21% sptest -v -f -o dev=zs0,porta=b,T=a,L=Plug,M=async,B=9600 sptest -v -f -o dev=zs0,porta=b,T=a,L=Plug,M=async,B=9600 dev=zs0,porta=b,T=a,L=Plug,M=async,B=9600 Catalyst Computer Manual 193 sptest: Started. Writing 3000 bytes to asynchronous port /dev/term/b at 9600 baud. SUNWvts.sptest.2006 04/30/97 14:26:43 sptest zs0 INFO: “Time out error!” Probable_Cause(s): <No loopback plug> Recommended_Actions: <Check Loopback plug!> SUNWvts.sptest.8008 04/30/97 14:26:43 sptest zs0 FATAL: Device '/dev/term/b' does not respond. No data detected. checkers@bay26t 22% or checkers@bay26t 70% sptest -v -f -o dev=zs0,porta=b,T=a,L=Plug,M=async,B=9600 dev=zs0,porta=b,T=a,L=Plug,M=async,B=9600 sptest: Started. Writing 3000 bytes to asynchronous port /dev/term/b at 9600 baud. SUNWvts.sptest.6002 04/30/97 15:24:10 sptest zs0 ERROR: “data error on device '/dev/term/b', exp = 0x6c, obs = 0xa.” checkers@bay26t 71% Verify the RS232 Serial Expansion Ports The following procedure tests the RS232 serial ports (Ultra 10 or 60). There are three ports to be tested: 1) 2) 3) 4) 5) 6) 7) 8) 194 • Port 0 (tested at J8 on the bulkhead) • Port 1 (tested at J9) • Port 2 (tested at J10) Boot the user and test computers. Type tip hardwire Log in as root Type csh Type setenv IMAGEBIN /image/bin.rls Type setenv LD_LIBRARY_PATH $IMAGEBIN/lib Type cd /image/bin.rls/diag/rs232 Connect the RS232 loopback plug (pn 425-391-00) to J8 on the bulkhead. Catalyst Computer Manual 9) Type ./terloop -i 0 The following output should appear: Testing transfer size 1... Testing transfer size 2... Testing transfer size 4... Testing transfer size 8... Testing transfer size 16... Testing transfer size 32... Testing transfer size 64... Testing transfer size 128... Testing transfer size 256... Testing transfer size 512... Testing transfer size 1024... Test Completed Successfully 10) Move the RS232 loopback plug to J9 (bulkhead). 11) Type ./terloop -i 1 The same output as shown in step 9 should appear. 12) Move the RS232 loopback plug to J10 (bulkhead). 13) Type ./terloop -i 2 The same output as shown in step 9 should appear. 14) Remove and safely store the RS232 loopback plug. 15) Log out of the test computer. Determine the Number of Processors on a CPU-24/VTF 1) Log in to the test computer (either as rlogin or tip hardwire) 2) At the command prompt type /usr/sbin/psrinfo -v A status report is returned for each processor installed. The report of a two processor board looks similar to this report: checkers@bay26t 2% /usr/sbin/psrinfo -v Status of processor 0 as of: 05/08/97 14:33:59 Processor has been on-line since 05/08/97 12:12:41 The sparc processor operates at 150 mHz, and has a sparc floating point processor Catalyst Computer Manual 195 Status of processor 2 as of: 05/08/97 14:33:59 Processor has been on-line since 05/08/97 12:12:45 The sparc processor operates at 150 mHz, and has a sparc floating point processor checkers@bay26t 3% Diagnostic Tools SunVTS Refer to Sun documentation for details on running SunVTS. SunVTS is the Sun Verification Suite. SunVTS, or VTS, is provided as the diagnostic package for both the user and test computers. VTS should be installed in the file /opt/SUNWvts. If VTS is not installed, it is provided on the IMAGE installation CD. Refer to the Catalyst Software Installation Guide (pn 553-403-76) for more information on how to install SunVTS. VTS can be run in a graphical mode under OpenWindows or IMAGE or in text based mode. VTS also has individual programs that can be run from the command prompt. For example, Teradyne uses sptest. (See Verifying the Serial Ports.) Checkers The only checker that specifically tests components of the computer subsystem is databus_st. This checker has two parts. The first checks low level functionality of the BIF (949-634) and the second checks the low level functionality of the TBA (879-700). This checker does not check the computer or the system's databuses. The following checkers are also useful. • pmm_st, which tests the GPIB connection, is used if the system has a precision multimeter. If the system does not contain a PMM, run dcref_cal instead. • vhf_st, which specifically checks the TCIO bus and Terabus • functionality. plfal_st, which runs specific tests to verify that the installed system utilizes the TCIO busses. databus_st Failure If there is a checker failure, follow these instructions: 1) Reseat any suspect board and rerun the job. If the checker still fails, datalog the failing tests. 2) Replace the suspect board with a known good board and run the checkers. If the checker passes, remove the known good board and plug in the suspect board to verify and hardcopy or datalog the problem. 196 Catalyst Computer Manual • • If the suspect board passes, hardcopy-datalog the pass, and return the suspect board with both the passing and failing datalogs to the factory. Insert and retain the known good board for continued operation. If the board does not pass, return the board with failing datalogs to the factory. Refer to Global Customer Service (GCS) Centers to order replacement parts. POST The POST (Power-On-Self-Test) memory test is run automatically during system boot up on both the user and test computers. However, the amount of RAM tested during POST must be specified before the self test can recognize it. Determine Memory Tested To determine the amount of memory tested during POST: 1) At the ok prompt type printenv This displays the current system environment settings on the monitor. 2) Check the variable selftest-#megs. This variable should be set to the amount of memory that is installed in the system. Sometimes this number is set to 0 or 1 to speed up the boot process. Setting selftest -#megs to 0 or 1 skips the memory test. Set selftest-#megs Locate the amount of memory listed in the second line of the banner, see Edit Etc/Ethers for an example and Banner for an explanation of the banner message. If the amount of memory tested needs to be changed, use the following procedure: At the ok prompt type setenv selftest-#megs X (X is the amount of memory (i.e., 32, 64, 128, etc.) installed in the system.) The computer should respond with the following: selftest-#megs = 32 (whatever amount to which you set the variable ) This example tells the computer to perform a diagnostic test on 32 megabytes of memory prior to booting. Verify POST 1) At the ok prompt type printenv Catalyst Computer Manual 197 2) Once setenv has been set correctly, type reset at the ok prompt to run the memory selftest. This resets the computer, which executes a memory test followed by system boot-up. The Test Computer Boot Sequence The test computer is configured as a diskless client. As most computers require some disk space for data storage, it must rely on some other host for it’s disk space. The test computer relies on the user computer for this purpose. During the boot-up sequence of the test computer it must obtain the operating system (Solaris 2) from the user computer. This enables the test computer boot. It accesses all the necessary files over the Ethernet connection between the test and user computer. The following information details the beginning of the boot sequence. This is useful for troubleshooting, because this is where most test computer boot problems occur. Firmware Phase At this stage the computer relies on the NVRAM, bootprom and the associated firmware to start the system in the beginning stages of operation. • • • • • Reset, see Restarting the System POST Banner Memory Tests Boot PROM loads boot block (from server), see Boot Block POST POST is initiated after power cycle or upon a reset or boot command. During this phase, POST checks a great deal on the systems hardware such as the motherboard and memory. During POST, nothing is displayed to the Monitor, however it is possible to interpret the LED patterns which appear on the keyboard to assist in diagnosing POST failures. Alternatively, POST failures can be viewed by connecting a “dumb” terminal to the bad computer via a null modem cable. Banner After POST has completed successfully, the system will display a banner message to the screen. the banner message includes such important information as the machine's ethernet (MAC) address, host id, firmware revision level, amount of RAM and CPU type. The following is an example of the banner message: 198 Catalyst Computer Manual SPARC CPU-24VTFMP (4 x RD626), NO KEYBOARD ROM Rev 2.25.2, 128 MB memory installed, Serial # 9131299 Ethernet address: 131.101.28.19, Host ID: 728B5523 Memory Tests After the banner message is displayed, the computer will then “Initialize Memory”. Typically a spinning icon will be displayed to the screen during this phase. At this phase the test computer’s on-board RAM is being tested. Boot Block At this point the computer downloads its boot block. Normally a computer accesses the first few sectors on its disk to acquire the boot block. However, because the test computer is a diskless client, it relies on another device or host to get it. In the standard configuration, the user computer serves this purpose. During this time, the test computer broadcasts its ethernet address. The user computer, configured as an OS server, sees the request and look in its /etc/ethers file to see if the client broadcasting is listed as the one it is supposed to service. After finding its ethernet (MAC) address and corresponding hostname in the /etc/ethers file, the user computer then cross-references the host name to its IP address by looking in the /etc/hosts file. Once this is located, the user computer replies to the test computer (client) and informs the computer of its identity. It also looks in the /tftpboot directory and tell the test computer where to get its boot block information. Two links are in /tftpboot file, these links have the test computer’s MAC IP address (in hexidecimal notation) pointing to the boot block for that particular client’s hardware architecture (for example, 828D0E09.SUN4 -> boot.sun4). The system then uses the tftp (trivial file transfer protocol) to download the boot block into the test computer’s boot PROM. Finally, the boot block loads directly onto the test computer and proceeds to the next phase of the boot sequence. Non-Volatile RAM Phase The non-volatile RAM (NVRAM) phase, also called the “Boot PROM phase,” provides system information and prepares to load the bootstrp program. First, NVRAM loads the NVRAM environment setting. The NVRAM environment setting is part of the default boot device that is programmed into the PROM. This allows the computer to run the bootblk program from its PROM. Bootblk runs the UFS file-system reader, which opens the boot device. Catalyst Computer Manual 199 Kernel and Hardware Phase The kernel and hardware phase loads the fundamental part of the operating system. The Boot Block loads the bootsrap program, which is a small piece of low-level code stored in ROM. The bootstrp program is a subset of the boot program; its sole function is to locate, load, and boot the kernel. The kernel then loads several hardware and software drivers, including the following system components: • • • • • UFS file system Network Interfaces (Refer to the section hme vs. le in the chapter Networking Description for more information.) Remote Procedure Call (RPCbind) (Refer to the section Network File System in the chapter Networking Description for more information.) NIS (Refer to the section Network Information Service in the chapter Networking Description for more information.) NFS (Refer to the section Network File System in the chapter Networking Description for more information.) Boot Program Phase The boot device finds and loads the secondary boot program into memory. The secondary boot program is called /platform.’uname-i’/ufsboot. After loading /platform.’uname-i’/ufsboot, The boot PROM loads both the generic kernel (/kernel/genunix) and the platform specific kernel (/platform/’arch -k /kernel/unix). Kernal Initialization Phase As soon as the kernel initializes, it loads modules using the /platform /’arch -k /kernel/unix program to read the file. When the kernel has read the modules needed to mount the root partition, it unmaps the /platform/’uname -i’/ufsboot program from memory and continues initializing the system using kernel resources. The /sbin/init Phase The first resource that kernel uses is the /sbin/init program. To run this, it starts a user process that loads /sbin/init. The /sbin/init program first accesses the /etc/inittab file which it uses to execute procedures that do the following: • • Bring the system up to the default run level Control transistions between run states and rc scripts by re-reading /etc /inittab See the table RC Scripts Sequences for a complete description of rc script processes. 200 Catalyst Computer Manual Software Phase The software phase of the test computer boot prepares the test computer to receive files and software from the user computer and starts the NFS server process. The Init program starts running the rc scripts, which are located in subdirectories of the /etc directory. The rc scripts start system processes as shown in the table RC Scripts Sequences. When the rc scripts have run, the init then processes the system login requests. RC Scripts Sequences Run Level RC Script RC Directory Common Functions 0 /sbin/rc0 /etc/rc0.d Stops all running processes except init and unmounts all file systems. 1 /sbin/rc1 /etc/rc1.d Stops all non-essential system daemons. 2 /sbin/rc2 /etc/rc2.d Stops the NFS, volume management, and lp services. Mounts the file systems. On startup, starts most of the system services except the NFS server. 3 /sbin/rc3 /etc/rc3.d Starts the NFS server process. S /sbin/rcS /etc/rcS.d Starts the basic network services and mounts the /usr directory. Executes the reconfiguration commands that are required for reconfiguring the system. Broadcast MAC Address Phase Because the test computer has no disk of its own, and therefore no hostname or identity of its own, it needs to get that information in order to acquire one. However, when the boot or reset command is entered into the test computer, the only thing it can do is broadcast its Ethernet (MAC) address. This is then hard coded into the NVRAM. The test computer broadcasts its MAC address, a host somewhere on its network recognizes it and responds to its request. This request can be seen by using the snoop command. See Monitor Network Traffic for the snoop command procedure. RARP Phase Once the test computer broadcasts its MAC address, the user computer, which is set up as an NIS server searches its /etc/ethers file to see if recognizes the MAC address being broadcast. If the MAC address of the test computer matches the one in the /etc/ethers file, the user computer responds to the test computer. The following output appears: MAC address 0:8:42:a0:45, you are hostnamet Catalyst Computer Manual 201 Global Customer Service (GCS) Centers Overview To order a replacement part, call or fax the nearest Teradyne Global Customer Services (GCS) center. Each center covers a specific region. To locate the nearest Teradyne GCS center in your region, refer to the following pages. Note If your order requires immediate attention, please call by telephone. See Teradyne Global Customer Service Centers. Procedure for Parts Handling and Return Note To prevent shipping and electrostatic discharge (ESD) damage, follow the parts handling procedure in this section. All parts shipped from Teradyne’s GCS centers are packaged in materials that protect them during transit. Part of this protection includes antistatic packaging. Teradyne recommends that you use the following antistatic precautions when you handle any parts: 1) Store the part in its antistatic packaging (for example, antistatic bag and shipping container) until it is required for use. Save the original packing materials used to ship the part from Teradyne. 2) Ensure that personnel are adequately protected from static charge by requiring use of an antistatic ground strap when handling the part. 3) When returning defective parts to a Teradyne Global Customer Services center, place the part in the original antistatic bag and shipping container. This will help ensure that parts are not damaged by electrostatic discharge or physically damaged when being returned to Teradyne. For additional information about static-protection precautions, see the Safety section of your test system service manual. Catalyst Computer Manual 202 Procedure for Ordering Replacement Parts To order a replacement part, call or fax* the nearest Teradyne Global Customer Services center. Refer to Teradyne Global Customer Service Centers to locate the nearest Teradyne GCS center in your region. Have the following information ready when you call or fax for a replacement part: Customer name and Teradyne customer number Complete “Ship To” address and “Bill To” address (if the transaction is billable) Customer contact and telephone number Purchase order or service agreement number - (For Teradyne GFS, have the GFS on-site report number, or sales order number for new installations.) System serial number and system type Teradyne part number and type of service desired Quantity required * If order is for Emergency Service, please call. (Do not fax rush orders.) Field Replaceable Units Note Availability of all the following listed parts is subject to the supply at each local Teradyne Global Customer Service center. User Computer Parts When ordering replacement parts, refer to the following tables for the appropriate part number: The following kits are available for replacement SS5 computers: • • 425-464-00 - Refurbished SS5, 2.1 Gbyte 425-465-00 - Refurbished SS5, 4.2 Gbyte SS5 User Computer Group Replacement Parts Teradyne Part No. Description Internal Components 203 425-321-05 32Mbyte DIMM memory module 425-459-00 4.2 Gbyte internal disk drive 425-407-00 10/100 SBus Ethernet Adaptor 425-374-01 Internal 4X CD-ROM drive 425-375-01 2.1 Gbyte internal hard drive Catalyst Computer Manual Teradyne Part No. Description 425-377-00 1.44 Mbyte floppy drive 425-378-00 150W INT SS5 power supply 425-379-03 SS5 170MHZ CPU board 425-383-00 1Mbyte TurboGX graphics accelerator External Components 425-437-00 Type 5 mouse (compact) 425-461-00 Type 6 mouse 425-417-01 Premium color monitor with captive 13W3 video cable 425-328-04 4Gbyte external disk drive 425-341-01 2.5Gbyte 1/4 inch external tape drive 425-407-00 10/100Base-T Sbus Ethernet adaptor 425-438-00 Type 5 keyboard w/ cable 425-370-00 SSLX type 5 keyboard 425-460-00 Type 6 keyboard 425-371-00 Type 5 mouse and pad Cables 901-094-00 208V power cord Ultra1/140 User Computer Group Replacement Parts Teradyne Part No. Description Internal Components 425-407-00 10/100BASE-T Sbus Ethernet adaptor 425-383-00 1Mbyte TurboGX graphics accelerator 425-384-00 Ultra 1/140 CPU board 425-385-00 Ultra replacement power supply 180W 425-386-00 Ultra memory module 32Mbyte SIMM (two required) 425-403-00 Ultra 1/140 2.1Gbyte internal hard drive 425-404-00 Ultra internal 4X CD-ROM drive 425-408-00 Ultra 1.44Mbyte floppy drive External Components 425-417-00 Sun monitor 20 inch color 425-341-01 2.5Gbyte 1/4 inch external tape drive 425-328-04 4Gbyte external disk drive 425-370-00 Type 5 keyboard Catalyst Computer Manual 204 425-371-00 Type 5 mouse and pad 425-407-00 10/100BASE-T Sbus Ethernet adaptor Cables 901-094-00 208V power cord Ultra1/170E User Computer Group Replacement Parts Teradyne Part No. Description Internal Components 425-407-00 10/100BASE-T Sbus Ethernet adaptor 425-408-00 Ultra 1.44Mbyte floppy drive 425-412-00 Ultra 1/170E CPU board 425-413-00 Ultra 1/170E Creator graphics board 425-414-00 Ultra 1/1/70E 2.1 Gbyte internal disk 425-383-00 1Mbyte TurboGX graphics accelerator 425-385-00 Ultra replacement power supply 180W 425-386-00 Ultra memory module 32Mbyte SIMM (two required) External Components 425-371-00 Type 5 mouse and pad 425-370-00 Type 5 keyboard 425-417-00 Sun monitor 20 inch color 425-328-04 4Gbyte external disk drive 425-341-01 2.5Gbyte 1/4 inch external tape drive 425-404-00 Ultra internal 4X CD-ROM drive 425-407-00 10/100BASE-T Sbus Ethernet adaptor Cables 901-094-00 208V power cord Test Computer Parts When ordering replacement parts, refer to the following tables to determine the appropriate part number. ELMA Test Computer Group Replacement Parts Teradyne Part No. 205 Description 425-018-00 Nat. Inst. IEEE GPIB board 425-307-00 Nat. Inst. IEEE Bus expansion option Catalyst Computer Manual Teradyne Part No. Description 425-400-00 2 Processor 150MHZ CPU-24 BD (64Mbyte) 425-400-01 4 Processor 150MHZ CPU-24 BD (128Mbyte) 425-400-03 1 Processor 150MHZ CPU-24 BD (64Mbyte) 425-401-00 9U ELMA card cage 425-409-00 ELMA card cage power supply 426-148-00 Allied Telesyn 10BASE-T Hub 8 Port 800-594-00 ELMA card cage power cord 879-700-03 AD700-03 Terabus adapter board 949-634-00 LA634 BIF board 471-654-00 ELMA card cage fan tray (older version) 471-656-00 ELMA card cage fan tray (new version) Ultra 5/10/60 Computer Parts Ultra 5 User Computer Group Replacement Parts Teradyne Part No. Description Internal Components 425-423-02 Ultra 5 Computer 425-434-00 CD ROM, internal 24x 425-439-00 Power supply, 200 W 425-440-00 Fan assembly, 8 CM 425-441-00 PCI riser card 425-457-00 Processor module 270 MHz 425-457-01 Processor module 333 MHz 425-450-00 Disk drive 4.3 Gbyte internal 425-422-01 Disk drive 8.4 Gbyte internal 425-454-00 Disk drive 9.1 Gbyte 7200 RPM internal 425-451-00 Floppy drive assembly, 1.44 Mbyte, 3.5 inch 425-463-00 Sun PGX color frame buffer, Ultra 5/10/60 425-462-00 Sun, PCI RS232 expansion bd 425-311-00 Sun, 9.1 Gbyte Ultra SCSI external hard drive External Components 425-431-00 Sun X6540A SCSI host adapter 425-432-00 Natl. Instr. PCI-GPIB interface 425-437-00 Type 5 mouse Catalyst Computer Manual 206 Teradyne Part No. Description 425-461-00 Type 6 mouse 425-438-00 Typw 5 keyboard with cable, US Ultra 5 425-460-00 Type 6 keyboard 425-468-00 Disk drive, 9.1 Gbyte external, Ultra SCSI The following pns are internal parts of the 425-468-00: • 425-456-00 9.1 Gbyte replacement disk • 425-458-00 PCB interface, 9.1 Gbyte Ultra SCSI ext HDD • 425-455-00 power supply, 30 W internal 9.1 Gbyte ext HDD Cables 425-436-00 Monitor adapter cable, HD15F 807-377-00 Cable, Ultra 5 to Ultra 10/60 807-385-00 Power cable, 120 Vac Ultra Ultra 5 or 10 Replacement Parts Teradyne Part No. Description 425-435-01 DIMM, 32 Mbyte 425-435-00 DIMM, 64 Mbyte 425-435-02 DIMM, 128 Mbyte 425-449-00 Motherboard (no CPU module included) Ultra 10 Replacement Parts Teradyne Part No. Description Internal Components 425-470-00 Ultra 10 Computer 425-442-00 9 CM Fan Assembly 425-444-00 PCI Riser Card 425-457-00 Processor Module, 360MHz Ultra 60 Replacement Parts Teradyne Part No. 207 Description 425-466-00 DSIMM, 64MByte 425-448-00 Power Supply, 350W 425-447-00 Fan Assembly 425-445-00 Motherbord (no CPU) 425-473-00 Ultra 60 DIMM, 128 MByte Catalyst Computer Manual Teradyne Part No. Description 425-474-00 Ultra 60 Processor Module, 450Mhz 425-483-00 Ultra 60 Computer Peripheral Computer Parts Peripheral Computer Group Replacement Parts Teradyne Part No. Description 804-884-00 Cable from user computer to customer network (private) 425-310-01 Single width anthro cart 425-310-02 Double width anthro cart 425-391-00 RS-232 serial diagnostic plug 800-321-03 Cable Terabus 804-182-00 Cable, 10Base-T Hub to CPU-24/VTF Ethernet 1 804-182-01 Cable, 10Base-T Hub to user computer Ethernet port 804-183-00 Cable 10Base-T to customer network (public) 804-189-00 Cable, user computer port B to CPU-24/VTF Port A 804-316-00 Cable, CPU-24/VTF serial port B to bulkhead 804-331-00 Cable, BIF #1 (BIF board 2x25) 804-333-00 Cable, BIF #2 (BIF board 3x10) 804-335-00 100 MHz Cable BIF clock to LA703 807-243-00 ELMA fan monitor cable 807-268-00 ELMA 10/100 MHz reference module cable 877-386-00 Terabus terminator plug 877-054-01 Cable, IEEE extender port B to bulkhead 901-088-00 Cable, IEEE-488 to IEEE extender port A 425-415-00 Garrett Engineering Magnum 10/100 Base-T Ethernet switching hub Catalyst Computer Manual 208 Numerics A 10/100Base-T cabling 178 hub 67 mounting 177 AD703 Board 158 10/100Base-T Hub installing 177 removing 177 Banner Phase 198 B Booting the User Computer 185 Broadcast MAC Address Phase 201 C Cabling 10/100Base-T 178 BIF Board 47, 162 10Base-T 176 ELMA card cage 47 10Base-T CPU-24/VTF and AD703 board installing on the CPU-24/VTF cabling 176 158 161 hub 66 CPU-24/VTF to user computer Ultra 5 48 157 10Base-T Hub Boot Block 199 ELMA test computer 156 installing 175 IEEE 165 Boot Location 189 removing 174 SCSI Peripherals 76 Boot PROM Ultra 1 78 804-182-01 62, 63, 65, 77, 156, Updating 99 Ultra 10 114 175, 177 Ultra 5/10/60 112 Boot Sequence 198 804-316-00 39 Ultra 60 115 Boot the Sun Blade 2500 Tester 879-700-03 49 Computer After a FRU Re- CD-ROM drive SS5 879-701-00 170 placement 143 removing 92 901-094-00 77, 78 Booting the Test Computer 187 Changing a Catalyst Test System's Network Configuration 147 Checkers 196 plfal_st 196 pmm_st 196 vhf_st 196 system removing 154 CPU-24/VTF connectors 37 determine processors 195 front panel 36 Checklist installing 160 servicing the ELMA test Mbus slots 30 computer 150 memory module 31 servicing the SS5 or Ultra 1 processor module 30 user computer 74 removing 160 servicing the Ultra 5, Ultra 10 or removing the BIF board 161 Ultra 60 computer 110 sbus slots 32 Serial Ports 193 Common Commands 183 switches 32 floppy tar 184 with 949-634 BIF 48 tape tar 184 tip 188 CPU-24/VTF and BIF Boards 162 Connect the Sun Blade 2500 Cables 134 Connectors CPU-24/VTF 37 SS5 8 Covers operator side 154 D databus_st Failure 196 Disconnect the Cables 128 E ELMA Card Cage back panel 166 back panel cabling 159 back panel connector 167 backplane 27 BIF Board 162 cooling fans 27 Cover 155 CPU-24/VTF board 29 location 25 power supply 26 installing 167 installing the fuse 168 location 166 measuring voltages 167 removing 166 Voltages 167 removing the cover 155 slot descriptions and jumper settings 27 TBA board 49 VME jumper locations 27 ELMA Test Computer 23 cabling 156 Ethernet 40 SS5 16 front panel connector 40 Ultra 1 16 fan assembly tray location 169 Ultra 5 16 force computer CPU-24/VTF External Options board 28 Ultra 18 GPIB-488 board 50 user computer 16 IEEE-488 board 164 installing 165 replacement parts 205 F Sbus 40 SCSI 1 40 Fans TBA board ELMA card cage 27 installing 163 Figure removing 162 10/100Base-T cabling 178 etc/ethers 10/100Base-T hub mounting Editing 191 177 10Base-T hub cabling 176 Ethernet 879-700-03 TBA board 49 ELMA Front Panel 40 879-701-00 mounting bracket Switches 100 170 Ethernet Hub attaching cables to the Ultra 1 10Base-T 66 floppy drive 91 attaching the Ultra 1 CD-ROM Ethernet Switching Hub cables 97 10/100Base-T 67 Computer Subsystem Flow External Components Diagram 3 disconnect the CD-ROM power supply cable 95 disconnect the power floppy disk supply cable 90 ELMA back panel with power supply 166 ELMA card cage & plexiglas cover (service side) 155 Ethernet hub location 174 IEEE bus extender and mounting assembly 172 Private Network 66 Public Network 64 Public/Private Network 62 rear view of SS5 on computer cart 78 rear view of Ultra 1 on computer cart 79 rear view of Ultra 5 on computer cart 113 SS5 internal components 5 Stand-Alone network 63 test computer sled 117 Ultra 10 connectors 44 Ultra 10 internal components 41 Ultra 10 rear view 45 H Ultra 60 Internal Components 42 Hard Disk Drive Ultra 60 rear view 46 removing SS5 84 Firmware 198 Ultra1 87 Floppy Drive Hardware phase 200 removing SS5 87 hme 71 Ultra 1 89 floppy tar 184 I Flow Chart Computer Subsystem 3 G GPIB Board 50 Ultra 5 50 GPIB Bus Extender location 51 GPIB Bus Extender Option 51 GPIB-488 Board ELMA 50 Computer 129 Install the Sun Sun Blade 2500 Tester Computer Components 135 Install the Terabus Adapter Board 142 Install the Terabus Adapter Cable 143 Install the Terabus Board 142 Terminator Installing 10/100Base-T Hub 177 10Base-T hub 175 BIF board IEEE-488 board CPU-24/VTF 161 removing CD-ROM Drive ELMA 164 SS5 93 Ultra 1 94 Install the Bus Interface Board 140 CPU-24VTF 160 Install the General Purpose Interfloppy drive face Bus Board 138 SS5 87 Ultra1 91 Install the RS232 Board 137 Hard disk drive Install the Sun Blade 2500 Tester Ultra 1 86 IEEE Bus Extender installing 171 removing 171 IEEE bus extender 171 IEEE-488 Board ELMA 165 motherboard SS5 103, 105 power supply ELMA 167 SS5 82 Ultra 1 83 Sbus Boards SS5 100, 101 K Kernel 200 private 66 public 64 Stand-Alone 63 Network Connections 70 L Network File System (NFS) 72 Network Information Service 72 le 71 M Networking Connections hme vs. le 71 NFS 72 Installing the Sun Blade 1500 User MAC Addres 201 Computer FRUs 125 Memory testing 197, 199 Installing the Sun Blade 1500 User Computer Monitor 124 Motherboard removing SS5 103 J Ultra 1 104 Jumpers ELMA 27 N RS232/423 Jumpers 106 Network Ethernet connection 70 Network Configurations 62 NIS 72 NVRAM 199 O Ordering Parts 203 Overview 121, 145 P Parts Handling Procedures 202 Return Procedure 202 installing 168 path_to_inst 192 Private Network 66 PCI Boards Ultra 5 47 Processor SS5 6 Ultra 1 10 Ultra 10/60 43 Ultra 5 14 PCI Bus 14 Peripheral Computer Parts 208 Peripherals SS5 17 Public Network 64 Pinout R keyboard/mouse connector 38 serial I/O front panel RJ-45 Reconfiguring Solaris 2 192 connector 39 Remove Sun Sun Blade 2500 serial I/O port connector 39 Tester Computer CompoPOST 197, 198 nents 135 Power Supply ELMA 166 installing 82, 83, 167 removing ELMA 166 SS5 81 Ultra 1 82 Power Supply Fuse Remove the Bus Interface Board 139 Remove the General Purpose Interface Bus Board 137 Remove the RS232 Board 135 Remove the Sun Blade 2500 Tester Computer 127 Remove the Terabus Board 141 Adapter Remove the Terabus Adapter Cable 143 Remove the Terabus Terminator Board 142 Removing 10/100Base-T hub 177 10Base-T Hub 174 CD-ROM drive SS5 92 floppy drive SS5 87 Ultra 1 89 hard disk drive SS5 84 Ultra 1 87 IEEE Bus Extender 171 IEEE-48 board ELMA 164 motherboard SS5 103 Ultra 1 104 power supply ELMA 166 SS5 81 Ultra 1 82 TBA board 162 Test Computer 116 Replacing the Sun Blade 1500 RS232/423 Jumpers User Computer FRUs 121 Changing 106 Verifying 106 Replacing the Sun Blade 2500 Tester Computer FRUs 126 RS232/RS423 Jumpers SS5 106 Restarting 184 Ultra 1 107 boot the test computer 187 Removing the Sun Blade 1500 boot the user computer 185 User Computer FRUs 122 edit etc/ethers 191 S Removing the Sun Blade 1500 find test computer files 189 User Computer Monitor 122 identify test computer 189 Sbus monitor network traffic 190 ELMA 40 Replacement Parts reboot after installing an ELMA SS5 6 207 card cage board 190 Ultra 1 10 ELMA 205 reconfigure solaris 2 192 Handling Procedures 202 SCSI Devices 185 rename path_to_inst file 192 Ordering 203 run checkers and vts 192 SCSI Host Adapter peripheral computer 208 set selftest-#megs 197 installing 115 Return Procedures 202 using Tip Hardwire 188 SS5 203 SCSI ID numbers 77 Verify Boot Location 189 Test Computer 205 Verify CPU-24/VTF Serial Ports SCSI Peripherals Ultra 5 206 193 cabling conventions 76 Ultra 5 or 10 207 Verify POST 197 change the SCSI ID numbers Ultra 5/10/60 206 Verify RS232 Serial Ports 194 77 Ultra 60 207 configuring 75 Ultra1/140 204 RS232 Serial Ports confirm devices 191 Ultra1/170E 205 Verifying 194 determine ID numbers 76 ID numbers 76 installing host adaptor 115 verify SCSI devices 185 Second Monitor activating 187 Specifications SS5 5 Ultra 1 9 Ultra 5 13 Ultra 60 43 SS5 4, 82 Cables 77 selftest-#megs 197 CD-ROM drive installing 93 Serial Connection 70 jumper settings 93 Serial Interface Connectors 38 removing 92 closing 108 Serial Ports Connectors 7 CPU-24/VTF 193 connectors 8 Servicing the Sun Blade 1500 and External Options 16 2500 Computers 121 figures inserting the hard disk drive set selftest-#megs 197 85 Shutting down inserting the sbus board Test Computer 151 into position 103 User Computer 77 floppy drive installing 87 Software phase 201 removing 87 Solaris 183 hard disk drive 84 commands 184 removing 84 reconfiguring 192 internal components 5 motherboard installing 103 removing 103 opening 79 optional external components 16 power supply installing 82 removing 81 processor 6 RAM 6 Replacement Parts 203 RS232/RS423 jumpers 106 Sbus boards installing 100 Sbus slots 6 Specifications 6 SS5 Peripherals 17 Stand-Alone Network 63 SunVTS 196 Switch Settings 33 CPU-24/VTF SW2-1 - SW2-4 33 SW3-1 - SW3-4 34 SW4-1 - SW5-4 34 SW6-1 - SW7-4 35 SW8-1 - SW8-4 35 IEEE 164 Switches CPU-24/VTF 32 Ethernet 100 System Flow 3 System Verification 145 T tape tar 184 TBA Board 48 ELMA 49 installing 163 removing 162 Ultra 5 49 Terabus Terminator Board 49 Terabus Terminator Bracket 170 Terminator Terabus 49 Test Computer booting 187 removing 116 Replacement Parts 205 shutting down 151 Sled 116 Test Computer Boards 46 Troubleshooting 196 Checkers 196 databus_st failure 196 POST 197 U Ulra 1 Test Computer Boot 198 RS232/RS423 jumpers 107 banner phase 198 boot block 199 Ultra 1 8, 83 firmware phase 198 Cables 78 kernel and hardware phase 200 cabling the CD-ROM 97 memory tests 199 cabling the floppy drive 91 POST 198 CD-ROM drive RARP phase 201 installing 94 Software Phase 201 closing 108 Connectors 10 Test Computer Boot NVRAM floppy drive Phase 199 installing 91 Test Computer Sled 117 removing 89 hard disk drive tip 188 installing 86 Tip Hardwire 188 removing 87 shutting down 151 motherboard installing 105 Tip Hardwire Limitations 70 removing 104 RAM 43 opening 80 Test Computer Sled 117 optional external components Ultra 140 8 16 power supply Ultra 170E 8 installing 83 Ultra 5 12 removing 82 BIF board 48 processor 10 Cables 112 RAM 10 Connectors 15 Sbus Boards Engineering Configuration 12 installing 101 GPIB board 50 Sbus slots 10 internal components 13 Specifications 9 optional external components Ultra 10 41 16 Cables 114 PCI board locations 47 Connectors 44 PCI bus 44 Internal Components 41 processor 14 Rear View 45 Production Configuration 12 Replacement Parts 207 RAM 14 Specifications 43 Replacement Parts 206 Test Computer Sled 117 RS232 serial expansion board Verifying Serial Ports 194 RS232 Serial Expansion Board Ultra 10/60 Ultra 5 51 Cables 113 Specifications 13 processor 43 TBA board 49 Verifying Serial Ports 194 Ultra 5 or 10 Replacement Parts 207 Ultra 5/10 Servicing procedures 117 Ultra 5/10/60 Replacement Parts 206 Ultra 60 42 Cables 113, 115 Connectors 45 Internal Components 42 Rear View 46 Replacement Parts 207 Servicing procedures 119 Specifications 43 Verifying Serial Ports 194 Ultra External Options 18 Ultra Test Computer 41 Ultra1 internal components 9 Ultra1/140 Replacement Parts 204 Ultra1/170E Replacement Parts 205 Update the /etc/ethers File 144 Update the Boot PROM 99 User Computer booting 185 external options 16 shutting down 77 User Computer Peripherals Ultra 18 Using Sun Documentation 127 V VME Bus 40 VME Card Cage 26 VME Default Configuration 25 VTS 196