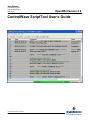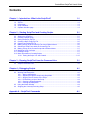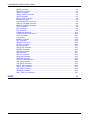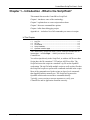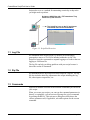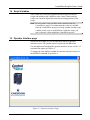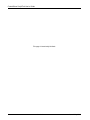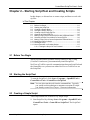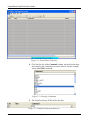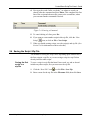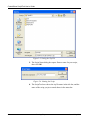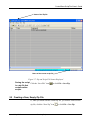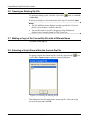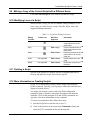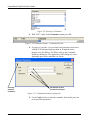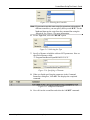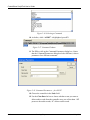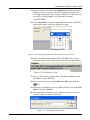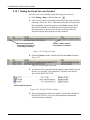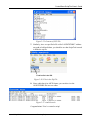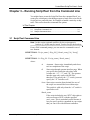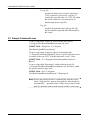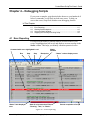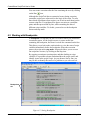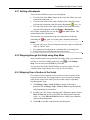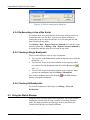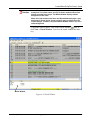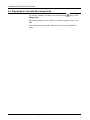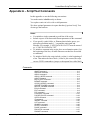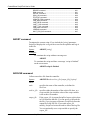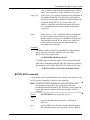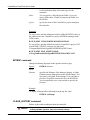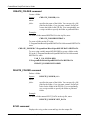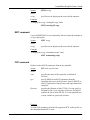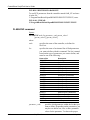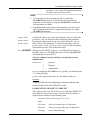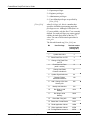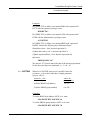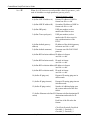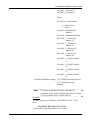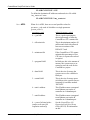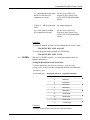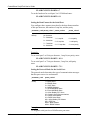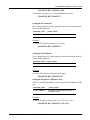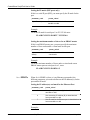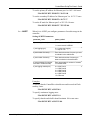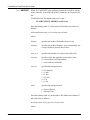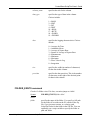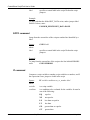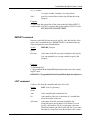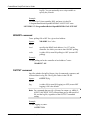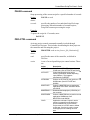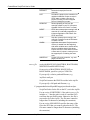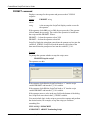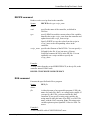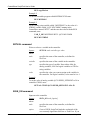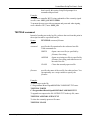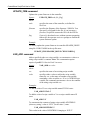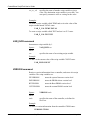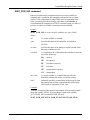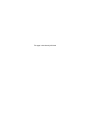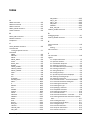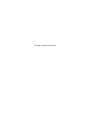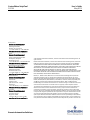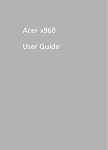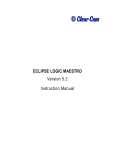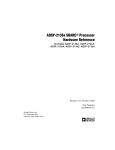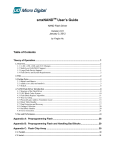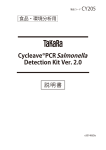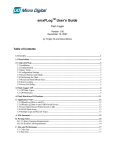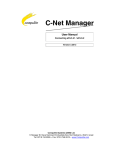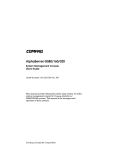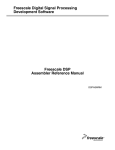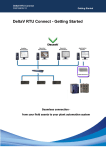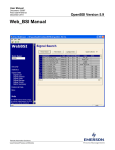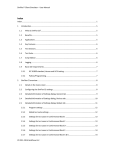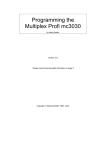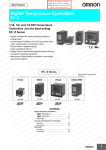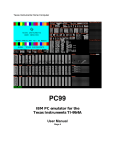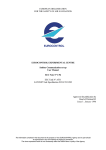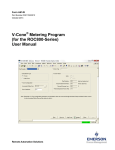Download ControlWave ScriptTool User`s Guide (D5134)
Transcript
User Manual Document: D5134 Part: D301667X012 May 2013 OpenBSI Version 5.9 ControlWave ScriptTool User’s Guide Remote Automation Solutions www.EmersonProcess.com/Remote IMPORTANT! READ INSTRUCTIONS BEFORE STARTING! Be sure that these instructions are carefully read and understood before any operation is attempted. Improper use of this device in some applications may result in damage or injury. The user is urged to keep this book filed in a convenient location for future reference. These instructions may not cover all details or variations in equipment or cover every possible situation to be met in connection with installation, operation or maintenance. Should problems arise that are not covered sufficiently in the text, the purchaser is advised to contact Emerson Process Management, Remote Automation Solutions for further information. EQUIPMENT APPLICATION WARNING The customer should note that a failure of this instrument or system, for whatever reason, may leave an operating process without protection. Depending upon the application, this could result in possible damage to property or injury to persons. It is suggested that the purchaser review the need for additional backup equipment or provide alternate means of protection such as alarm devices, output limiting, fail-safe valves, relief valves, emergency shutoffs, emergency switches, etc. If additional information is required, the purchaser is advised to contact Remote Automation Solutions. RETURNED EQUIPMENT WARNING When returning any equipment to Remote Automation Solutions for repairs or evaluation, please note the following: The party sending such materials is responsible to ensure that the materials returned to Remote Automation Solutions are clean to safe levels, as such levels are defined and/or determined by applicable federal, state and/or local law regulations or codes. Such party agrees to indemnify Remote Automation Solutions and save Remote Automation Solutions harmless from any liability or damage which Remote Automation Solutions may incur or suffer due to such party's failure to so act. ELECTRICAL GROUNDING Metal enclosures and exposed metal parts of electrical instruments must be grounded in accordance with OSHA rules and regulations pertaining to "Design Safety Standards for Electrical Systems," 29 CFR, Part 1910, Subpart S, dated: April 16, 1981 (OSHA rulings are in agreement with the National Electrical Code). The grounding requirement is also applicable to mechanical or pneumatic instruments that include electrically operated devices such as lights, switches, relays, alarms, or chart drives. EQUIPMENT DAMAGE FROM ELECTROSTATIC DISCHARGE VOLTAGE This product contains sensitive electronic components that can be damaged by exposure to an electrostatic discharge (ESD) voltage. Depending on the magnitude and duration of the ESD, this can result in erratic operation or complete failure of the equipment. Read supplemental document S14006 for proper care and handling of ESD-sensitive components. ControlWave ScriptTool User’s Guide Contents Chapter 1 – Introduction - What is the ScriptTool? 1.1 1.2 1.3 1.4 1.5 Chapter 2 – Starting ScriptTool and Creating Scripts 2.1 2.2 2.3 2.4 2.5 2.6 2.7 2.8 2.9 2.10 2.11 2.12 1-1 Log File......................................................................................................................................1-2 Zip File.......................................................................................................................................1-2 Commands ................................................................................................................................1-2 Script Variables .........................................................................................................................1-3 Operator Interface page ............................................................................................................1-3 2-1 Before You Begin ......................................................................................................................2-1 Starting the ScriptTool ...............................................................................................................2-1 Creating a Simple Script ...........................................................................................................2-1 Saving the Script / Zip File ........................................................................................................2-3 Creating a New, Empty Zip File ................................................................................................2-5 Opening an Existing Zip File .....................................................................................................2-6 Making a Copy of the Current Zip File with a Different Name ..................................................2-6 Selecting a Script From within the Current Zip File...................................................................2-6 Making a Copy of the Current Script with a Different Name .....................................................2-7 Modifying Lines of a Script ........................................................................................................2-7 Deleting a Script ........................................................................................................................2-7 More Information on Creating Scripts .......................................................................................2-7 2.12.1 Testing the Script You Just Created ...........................................................................2-12 Chapter 3 – Running ScriptTool from the Command Line 3-1 3.1 ScriptTool Command Line.........................................................................................................3-1 3.2 Sample Command Lines ...........................................................................................................3-2 Chapter 4 – Debugging Scripts 4-1 4.1 Error Reporting ..........................................................................................................................4-1 4.2 Working with Breakpoints..........................................................................................................4-2 4.2.1 Setting a Breakpoint ......................................................................................................4-3 4.2.2 Stepping through the Script using Step Mode ..............................................................4-3 4.2.3 Skipping Over a Section of the Script ...........................................................................4-3 4.2.4 Re-Executing a Line of the Script .................................................................................4-4 4.2.5 Clearing a Single Breakpoint.........................................................................................4-4 4.2.6 Clearing All Breakpoints ................................................................................................4-4 4.3 Using the Watch Window ..........................................................................................................4-4 4.4 Stopping the Currently Executing Script ...................................................................................4-6 Appendix A – ScriptTool Commands Issued May-2013 A-1 Contents v ControlWave ScriptTool User’s Guide ABORT command ................................................................................................................... A-2 ARCHIVE command ................................................................................................................ A-2 ARRAY command ................................................................................................................... A-3 ARRAY_WRITE command ...................................................................................................... A-4 AUDIT command ..................................................................................................................... A-4 BATCH_EDIT command ......................................................................................................... A-5 BITMAP command .................................................................................................................. A-6 CLEAR_HISTORY command .................................................................................................. A-6 CREATE_FOLDER command ................................................................................................ A-8 DELETE_FOLDER command ................................................................................................. A-8 ECHO command ..................................................................................................................... A-8 EXIT command ........................................................................................................................ A-9 FCP command ......................................................................................................................... A-9 FLASHCNF command ........................................................................................................... A-10 FOLDER_EXISTS command ................................................................................................ A-23 GOTO command ................................................................................................................... A-24 IF command ........................................................................................................................... A-24 IMPORT command ................................................................................................................ A-25 LIST command ...................................................................................................................... A-25 NDARRY command............................................................................................................... A-26 OUTPUT command ............................................................................................................... A-26 PAUSE command.................................................................................................................. A-27 PROJCTRL command ........................................................................................................... A-27 PROMPT command .............................................................................................................. A-30 RECIPE command ................................................................................................................ A-31 RUN command ...................................................................................................................... A-31 SETVAL command ................................................................................................................ A-32 SIGN_ON command.............................................................................................................. A-32 TEXTFILE command ............................................................................................................. A-33 UPDATE_FRM command ..................................................................................................... A-34 VAR_ADD command ............................................................................................................. A-34 VAR_DECR command .......................................................................................................... A-35 VAR_F_SIG command .......................................................................................................... A-35 VAR_F_VAL command ......................................................................................................... A-35 VAR_INCR command............................................................................................................ A-36 VERSION command.............................................................................................................. A-36 WAIT_FOR_SIG command ................................................................................................... A-37 INDEX vi I-1 Contents Issued May-2013 ControlWave ScriptTool User’s Guide Chapter 1 – Introduction - What is the ScriptTool? This manual discusses the ControlWave ScriptTool. Chapter 1 introduces some of the terminology. Chapter 2 explains how to create scripts and run them. Chapter 3 discusses command line options. Chapter 4 talks about debugging scripts. Appendix A – includes a list of all commands you can use in scripts. In This Chapter 1.1 1.2 1.3 1.4 1.5 Log File ............................................................................................1-2 Zip File .............................................................................................1-2 Commands.......................................................................................1-2 Script Variables ................................................................................1-3 Operator Interface page...................................................................1-3 The ControlWave ScriptTool allows you to create pre-defined sets of instructions – called scripts – which you can use to access a ControlWave. You edit scripts directly in the ScriptTool, or with an ASCII text editor. Scripts have the file extension *.TST and are ASCII text files. The ScriptTool stores the scripts in a standard *.zip file on the OpenBSI workstation. The zip file holds multiple scripts as well as other files that the ScriptTool requires to perform the commands included in the scripts. Most of the commands used in the scripts are lower-level commands that OpenBSI utilities normally use. The ScriptTool bypasses the OpenBSI utilities and executes these commands directly. Typically, you use scripts to run test sequences to verify your ControlWave and its application functions correctly. Issued May-2013 Introduction 1-1 ControlWave ScriptTool User’s Guide Scripts also serve as a method for automating certain day-to-day tasks you might need to perform. Scripts are ASCII files with *.TST extensions. They reside in a zip file at the PC. The ScriptTool runs on the PC and issues commands down to the ControlWave. Figure 1-1. ScriptTool Overview 1.1 Log File As commands in the script execute, by default, all text messages generated are sent to a *.LOG file included within the zip file. The ScriptTool provides commands to suspend logging or to redirect the text logging to a different file. The log file can help you debug problems with your script because it shows the results of commands. 1.2 Zip File As mentioned earlier, the ScriptTool stores scripts in a zip file. The zip file also includes other files important to the scripts including the log file, other input or output files, etc. 1.3 Commands Appendix A includes a full list of the available commands you can use in your scripts. When you create your scripts, you can type the command parameters in directly, or optionally, you can activate a prompt for a given command by pressing the F2 key. This activates a dialog box which shows the various parameters and, if applicable, selectable options for the current command. 1-2 Introduction Issued May-2013 ControlWave ScriptTool User’s Guide 1.4 Script Variables Since scripts are essentially programs that the ScriptTool can run, scripts can include script variables to store values. Based on these values you can make logical decisions for executing portions of the script. Note: Do not confuse script variables with variables inside the ControlWave project. You can assign the value of a variable from the ControlWave project to a script variable, but the script variable is only used or modified from within the script, you can’t reference it from within the ControlWave project. 1.5 Operator Interface page When you run ScriptTool you can optionally launch an operator interface screen. The operator selects scripts from the File menu. For information on launching the operator interface screen, see the “-O” command line option in Chapter 3. To change the icon displayed within the operator interface screen, see the BITMAP command in Appendix A. Figure 1-2. Operator Interface Page Issued May-2013 Introduction 1-3 ControlWave ScriptTool User’s Guide This page is intentionally left blank 1-4 Introduction Issued May-2013 ControlWave ScriptTool User’s Guide Chapter 2 – Starting ScriptTool and Creating Scripts In this chapter, we discuss how to create scripts, and how to work with zip files. In This Chapter 2.1 2.2 2.3 2.4 2.5 2.6 2.7 2.8 2.9 2.10 2.11 2.12 Before You Begin .............................................................................2-1 Starting the ScriptTool .....................................................................2-1 Creating a Simple Script ..................................................................2-1 Saving the Script / Zip File ...............................................................2-3 Creating a New, Empty Zip File .......................................................2-5 Opening an Existing Zip File ............................................................2-6 Making a Copy of the Current Zip File with a Different Name .........2-6 Selecting a Script From within the Current Zip File .........................2-6 Making a Copy of the Current Script with a Different Name............2-7 Modifying Lines of a Script...............................................................2-7 Deleting a Script ..............................................................................2-7 More Information on Creating Scripts ..............................................2-7 2.12.1 Testing the Script You Just Created ..................................2-12 2.1 Before You Begin When you install either OpenBSI Network Edition or BSI_Config (Version 5.8 and newer) you automatically install ScriptTool. NetView or TechView provide communications between ScriptTool and the ControlWave so you must run either NetView or TechView to use the ScriptTool. 2.2 Starting the ScriptTool To start the ScriptTool, click: Start > Programs > OpenBSI Tools > ControlWave Tools > ControlWave ScriptTool Note: You can also start the tool from the command line. Typically, you would use this technique to automate execution of scripts you already created. See Chapter 3 for more information. 2.3 Creating a Simple Script These steps outline how to make a very simple script. 1. Start ScriptTool by clicking: Start > Programs > OpenBSI Tools > ControlWave Tools > ControlWave ScriptTool. The ScriptTool opens. Issued May-2013 Creating Scripts 2-1 ControlWave ScriptTool User’s Guide Figure 2-1. ControlWave ScriptTool 2. Click the first line of the Command column, and scroll in the drop- down menu to the command you want to choose. For this example, choose the ECHO command. Figure 2-2. Selecting a Command 3. The ScriptTool shows ECHO on the first line. Figure 2-3. Command without parameter(s) 2-2 Creating Scripts Issued May-2013 ControlWave ScriptTool User’s Guide 4. Now type the words “hello everybody” (or whatever words you choose) after the command and press Enter. This completes the first line of the script and advances the cursor to the second line, where you can enter another command if desired. Figure 2-4. Entering a Command 5. To cancel editing of a line, press Esc. 6. If you want to create another script in this zip file, click the “New Script” icon, or click on File > New Script. 7. When you finish creating scripts, save the script(s) and zip file. (See Section 2.4 for information on how to do this.) 2.4 Saving the Script / Zip File The method for saving the script varies depending upon whether this is the first script in a zip file, or you are saving a script in a zip file that already includes other scripts. Saving the first script in a zip file To save a script in a zip file that hasn’t been saved yet, and so doesn’t include any other scripts, first you must save the zip file. 1. Click the “Save File” icon or click File > Save Zip. 2. Enter a name for the zip file in the File name field, then click Save. Issued May-2013 Creating Scripts 2-3 ControlWave ScriptTool User’s Guide Figure 2-5. Saving the Zip File 3. The Script Name dialog box opens. Enter a name for your script, then click OK. Figure 2-6. Naming the Script 4. The ScriptTool now shows the zip file name in the title bar, and the name of the script you just created shows in the status bar. 2-4 Creating Scripts Issued May-2013 ControlWave ScriptTool User’s Guide Name of the Zip file. Name of the current script file. Figure 2-7. Zip and Script File Names Displayed Saving the script Click the “Save File” icon in a zip file that contains other scripts or click File > Save Zip. 2.5 Creating a New, Empty Zip File If, when you finish with the current zip file, you want to create another zip file, click the “New Zip” icon Issued May-2013 Creating Scripts or click File > New Zip. 2-5 ControlWave ScriptTool User’s Guide 2.6 Opening an Existing Zip File To open an existing zip file, click the “Open File” > Open Zip. icon, or click File In the Open dialog box, select the name of the zip file, and click Open. Notes: The File pulldown menu displays recently opened files. If you see the file you want there, click on it directly. You can also open a zip file by dragging it from Windows® Explorer onto a running instance of the ScriptTool. 2.7 Making a Copy of the Current Zip File with a Different Name Click File >Save Zip As. 2.8 Selecting a Script From within the Current Zip File To open a script in the current zip file, click the “Open Script” or click File >Open Script to open the Scripts dialog box. icon, Figure 2-8. Selecting an Existing Script This dialog box lists all scripts in the current zip file. Select the script you want to open and click OK. 2-6 Creating Scripts Issued May-2013 ControlWave ScriptTool User’s Guide 2.9 Making a Copy of the Current Script with a Different Name Click File >Save Script As. You can now edit the new script. 2.10 Modifying Lines of a Script When you edit a script, you can use standard editing techniques to cut, paste, copy, etc. entire lines in a script. The table, below, shows the supported editing commands: Table 2-1. ScriptTool Editing Functions Editing Function Cut Toolbar Icon Menu Bar Sequence Edit > Cut Copy Edit > Copy Paste Edit > Paste Insert Not applicable Edit > Insert Delete Not applicable Edit > Delete Description Cuts the selected line of the script and stores it in the paste buffer. Copies the selected line of the script and puts it in the paste buffer. Pastes the contents of the paste buffer to the current script line. Inserts a blank line in the script Deletes the current line of the script. 2.11 Deleting a Script Outside of the ScriptTool, open the zip file in an application such as Winzip, and delete the script. Then save the zip file. 2.12 More Information on Creating Scripts So far, we’ve talked about creating a really simple script using the ECHO command. Typically, you’re going to want to do more than just display text on the screen. You might, for example, want to collect the flash configuration parameters from a controller, and collect the audit records from the controller. We’ll do this using the FCP and AUDIT commands; see Appendix A for more information on any command. To create a script that does that, follow these steps: 1. Start the ScriptTool as described in Section 2.2. 2. Click on the first line of the script in the Command column, and select the FCP command from the pull down menu. Issued May-2013 Creating Scripts 2-7 ControlWave ScriptTool User’s Guide Figure 2-9. Selecting a Command 3. With “FCP” visible in the Command column, press F2. Figure 2-10. Command Column – Command Selected 4. If you go to Appendix A you can look at the parameters associated with the FCP command, and type them in. It might be easier, though, to use the F2 key. The F2 key calls up the Command Parameters dialog box. The appearance of this dialog box varies depending upon which command you choose. Currently selected command Parameters for this particular command. Figure 2-11. Command Parameters dialog box 5. Use the Node list box to select the controller from which you want to retrieve flash parameters. 2-8 Creating Scripts Issued May-2013 ControlWave ScriptTool User’s Guide Figure 2-12. Selecting the Controller Note: If you want to use this same script for operations with multiple different controllers, you can specify the keyword “RTU” for the Node and then run the script from the command line using the –R switch. See Chapter 3 for more information. 6. For the Type field, select the “READ” option. Figure 2-13. Selecting the Type 7. Specify a filename to hold the collected FCP parameters. Here we specified a filename called: “C:\ProgramData\Bristol\OpenBSI\MYFCP.FCP.” Figure 2-14. Specifying a Filename 8. When you finish specifying the parameters in the Command Parameters dialog box, click OK. This displays the completed command. Figure 2-15. Completed Command 9. Now click on the second line and select the “AUDIT” command. Issued May-2013 Creating Scripts 2-9 ControlWave ScriptTool User’s Guide Figure 2-16. Selecting a Command 10. As before, while “AUDIT” is highlighted, press F2. Figure 2-17. Command Column 11. The F2 key calls up the Command Parameters dialog box. Notice that the Command Parameters dialog box looks different; it shows parameters for a different command. Figure 2-18. Command Parameters – for AUDIT 12. Choose the controller in the Node field. 13. Use the Clear Data list box to choose whether or not you want to delete audit records from the controller once you collect them. “O” preserves the audit records; “1” deletes audit records. 2-10 Creating Scripts Issued May-2013 ControlWave ScriptTool User’s Guide 14. Specify a name for the file in the Filename/Var field that stores the audit records; if you specify a full path, ScriptTool stores the file according to that path; if you just enter a filename, the file resides in the zip file. For this example, we’ll just make up a name “AUDITSTORE.” 15. In the From Date field you can optionally select a date; ScriptTool only collects audit records from that date forward. Figure 2-19. Selecting Audit Records From After a Specific Date 16. When you finish completing the fields, click OK. Now you have two commands in your script, and the cursor moves to the third line. Figure 2-20. Finishing the Script 17. Since we don’t need to add any other command to finish the script, press Esc to exit the third line. 18. Now save the zip file by clicking File>Save Zip or just click the icon. 19. In the Save As dialog box, specify a name for the zip file in the File name field, then click Save. 20. The Script Name dialog box opens. Specify a name for the script; for this example we entered “myscript1.” Figure 2-21. Entering the Script Name Issued May-2013 Creating Scripts 2-11 ControlWave ScriptTool User’s Guide 2.12.1 Testing the Script You Just Created Now that you’ve successfully created the script, you can test it. 1. Click Debug > Run or click the Run icon . 2. A green arrow on the screen points to the line of the script currently executing, in this case, line 1. Notice that as ScriptTool executes the first command it reports the progress in the Status column. When the ScriptTool finishes executing the first command (which may take some time) the green arrow advances to the next line and ScriptTool begins processing the second command. Green arrow shows the command line ScriptTool 3. is currently processing. “Status” column reports on progress of command. Figure 2-22. Testing the Script 4. Check the Status column. It should look like the Status column in Figure 2-23. Figure 2-23. Successful Execution 5. As a further check, you should verify that the script actually created the files you specified. Using Windows® Explorer, look on the C drive for the MYFCP.FCP file MYFCP.FCP file present Figure 2-24. Verify FCP File Creation 6. Now use Notepad (or another text editor) to look at the contents of the MYFCP.FCP file; you can see flash parameter information collected from the controller. 2-12 Creating Scripts Issued May-2013 ControlWave ScriptTool User’s Guide Figure 2-25. Contents of FCP File 7. Similarly, since we specified a file called “AUDITSTORE” without any path to hold audit data, you should to see that ScriptTool created it inside the zip file. Look for file in the ZIP. Figure 2-26. Files in the Zip File 8. Since audit data is in ASCII format, you can also view the AUDITSTORE file in a text editor Figure 2-27. Audit Records Congratulations! You’ve created a script! Issued May-2013 Creating Scripts 2-13 ControlWave ScriptTool User’s Guide Note: If you can’t find an AUDIT file in your zip, it could be that there were no audit records in the controller to retrieve, or you specified a start date newer than the most recent audit records. This two line script allowed you to collect flash parameters using the FCP command, and audit records using the AUDIT command. There are many other commands. For more information on the available commands, please see Appendix A. You can run the script as we did, directly in the ScriptTool using the Run icon. You may, however, decide that you want to automate the process by running the script from the command line using some sort of scheduled-task software or batch files. See Chapter 3 for information on command line options. Because there are dozens of different commands you can include in a script, it is fairly easy for you to create very complex scripts that might be hundreds of lines long. If you want to create lengthy scripts, you’ll want to review the debugging techniques in Chapter 4. 2-14 Creating Scripts Issued May-2013 ControlWave ScriptTool User’s Guide Chapter 3 – Running ScriptTool from the Command Line You might choose to run the ScriptTool from the command line if you want to use a third-party scheduling program or batch files to invoke the ScriptTool at a particular time, for example to handle certain day-to-day tasks. This section describes command line options. In This Chapter 3.1 3.2 ScriptTool Command Line ...............................................................3-1 Sample Command Lines .................................................................3-2 3.1 ScriptTool Command Line Note: In this section, optional modifiers for the script appear in brackets ([ ]) which may be nested. You do not type the brackets. From a DOS command prompt, you can enter the command in one of two formats: SCRIPTTOOL –Tscript_name [–Zzip_file] [-Rnode_name] [-A [-Lnnn]] or SCRIPTTOOL –O –Zzip_file –Tscript_name [-Rnode_name] where: -A Autostart – Starts script immediately and closes tool on completion of the script. -O Start script through operator interface page. When you specify this switch the only other valid switches are: “-Z”, “-T”, and “-R”. The operator interface page only works with ZIP files, therefore if you specify the “-T” switch, you must specify the “-Z” switch as well. -Lnnn Start script execution from decimal line nnn of the script or at textual label nnn within script. This switch is valid only when the “-A” switch is specified as well. -Rnode_name If the script includes the text “RTU” this replaces each occurrence of RTU with the specified node_name. This is particularly useful because it lets you specify generic commands in your scripts that you can re-use with different controllers. Issued May-2013 ScriptTool Command Line 3-1 ControlWave ScriptTool User’s Guide -Tscript_file specifies the name of the script file which has a *.TST extension. If you specify a zip file (-Z switch) this is the file name of a *.TST file within the zip file. Otherwise, you must specify an absolute path for the script file. -Zzip_file specifies the path and name of the zip file. The zip file contains scripts and other files needed by the scripts. 3.2 Sample Command Lines To run a script called “script1.tst” which resides in the zip file “c:\Program Files\Bristol\OpenBSI\myscripts.zip” enter: SCRIPTTOOL –Tscript1.tst –Z”c:\Program Files\Bristol\OpenBSI\myscripts.zip” To run a script called “script2.tst,” that is located in the path “C:\Program Files\Bristol\OpenBSI” (not in a zip file) and replace each occurrence of the text “RTU” with the node name “cwm7,” enter: SCRIPTTOOL – T”c:\Program Files\bristol\openbsi\script2.tst” – Rcwm7 To run a script called “bigscript.tst” which resides in the zip file “c:\Program Files\Bristol\OpenBSI\scriptlibrary.zip” and start it within the operator interface page, enter: SCRIPTTOOL –O –Z”c:\Program Files\Bristol\OpenBSI\scriptlibrary.zip” –Tbigscript.tst Note: Because the path for the above command lines includes a space (in the “Program Files” portion of the path) the full path must be surrounded by “ “ quotation marks. If there were no spaces in the path, the quotation marks around the path would be unnecessary. 3-2 ScriptTool Command Line Issued May-2013 ControlWave ScriptTool User’s Guide Chapter 4 – Debugging Scripts If you create a complex script that includes dozens or even hundreds of lines of commands, it will likely include some errors. To help you correct the errors, ScriptTool includes some debugging features. In This Chapter 4.1 4.2 4.3 4.4 Error Reporting ................................................................................4-1 Working with Breakpoints ................................................................4-2 Using the Watch Window.................................................................4-4 Stopping the Currently Executing Script ..........................................4-6 4.1 Error Reporting If ScriptTool encounters a problem when it executes a line of your script, it highlights that line in red, and displays an error message in the Status column. This helps you identify common syntactical errors. Watch Window Command with errors highlighted in red. Run “Status” field displays error. Stop Step Breakpoint State of script execution. Either “Running,” “Idle,” or “Break.” “Status” column displays error. Percent completion of script Figure 4-1. Error Reporting Issued May-2013 Debugging Scripts 4-1 ControlWave ScriptTool User’s Guide You can resume execution after the line containing the error by clicking on the Run icon. Although the ScriptTool detects syntactical errors during execution, sometimes script errors relate more to the logic of the script. To solve those kinds of problems often requires you to look at more than just the current script line. You might need to pause execution at a particular point, and then proceed line by line, while examining the state of different script variables. To do this, you need to use the breakpoint feature and step mode. 4.2 Working with Breakpoints A breakpoint is a flag that you place on a line at which you would like execution to pause. As the script executes, it pauses on the line containing the breakpoint, but doesn’t execute the command on the line. This allows you to look at the watch window to view the state of script variables immediately before the breakpoint. When the execution pauses, the script enters step mode. Step mode allows you to execute one script line at a time, by clicking on the Step icon. By stopping execution at certain points, and then looking at script variables, it is possible to better understand how the script works, and identify errors in the script’s logic. As you advance line by line, you may be able to identify the source of a problem so you can correct it. Breakpoints set Figure 4-2. Setting Breakpoints 4-2 Debugging Scripts Issued May-2013 ControlWave ScriptTool User’s Guide 4.2.1 Setting a Breakpoint There are three different ways to set a breakpoint. You can click in the Line column on the script line where you want to place the breakpoint –or– You can click in one of the other columns of the script line where you want the breakpoint, and click on the Breakpoint icon, –or– You can click in one of the other columns of the script line where you want the breakpoint, and click Debug > Breakpoint Any of these methods places a stop flag in the Line column. This means that line has a breakpoint. The next time you execute the script, execution pauses on the line containing the flag, prior to executing the command on that line. Notes: You can only set or clear a breakpoint when the script is in either the “Idle” or “Break” state. You cannot set a breakpoint on a comment line or an empty line. ScriptTool preserves breakpoints between sessions. 4.2.2 Stepping through the Script using Step Mode Once execution pauses on a particular line of the script, you can proceed one line at a time by clicking on the Step icon Step. You can also press the F10 key to do this. or click Debug > You can now look in the Watch Window to see how values of script variables in the script change. See Using the Watch Window. 4.2.3 Skipping Over a Section of the Script If a section of your script has errors, but there are later sections of the script you want to run, for testing purposes, you can specify a starting point for the script, from which you can run the script, or optionally, step through the script. 1. Click Debug > Run – Start At Line to run the script from a particular line or Debug > Step – Start At Line to step through the script beginning at a certain line. 2. In either case, the “Select a starting point” dialog box opens. Choose Start At Line and specify a particular line from which to start the script, –or– click Start At Label and select a label from within the script as the starting point. 3. Click OK to start the script from the specified point. Issued May-2013 Debugging Scripts 4-3 ControlWave ScriptTool User’s Guide Figure 4-3. Select a starting point dialog box 4.2.4 Re-Executing a Line of the Script If execution stops on a particular line of the script, and you want to reexecute that line, you can do so. You have the option of either restarting the script execution on that line, or re-executing the line and then executing in step mode. Click Debug > Run – Repeat Current Command to re-start the script from the current line or Debug > Step – Repeat Current Command to re-run the line and then keep the execution in step mode. 4.2.5 Clearing a Single Breakpoint There are three different ways to clear a breakpoint. You can click in the Line column on the breakpoint icon to clear the breakpoint. –or– You can click in one of the other columns of the script line where you want to clear the breakpoint, and click on the Breakpoint icon, –or– You can click in one of the other columns of the script line where you have the breakpoint, and click Debug > Breakpoint in the Line column, Any of these methods removes the stop flag thereby clearing the breakpoint. 4.2.6 Clearing All Breakpoints To clear all breakpoints in the script, click Debug > Clear All Breakpoints. 4.3 Using the Watch Window When the script execution pauses on a breakpoint, the Watch Window displays the current value of script variables executed up until that point. This helps you know how the logic in the script affects the variables and can help you identify problems. 4-4 Debugging Scripts Issued May-2013 ControlWave ScriptTool User’s Guide Caution Values in the Watch Window are only updated when the script stops at a breakpoint. The values shown are only for those variables which have already executed in the script. The Watch Window displays a white background in this state. When the script resumes execution, the Watch Window displays a gray background; values shown during execution may not reflect the most recent changes. Therefore, only trust Watch Window values if you see a white background. To open the watch window, click on the Watch Window icon, or click View > Watch Window. You close the watch window the same way. Watch Window Figure 4-4. Watch Window Issued May-2013 Debugging Scripts 4-5 ControlWave ScriptTool User’s Guide 4.4 Stopping the Currently Executing Script To stop the currently executing script, click the Stop Debug>Stop. icon or click The system prompts you to confirm you want to stop the script. Click OK. You can then proceed to make edits to the script or start a different script. 4-6 Debugging Scripts Issued May-2013 ControlWave ScriptTool User’s Guide Appendix A – ScriptTool Commands In this appendix we use the following conventions: You make entries in bold exactly as shown. You replace entries in italics with a valid parameter. We show optional parameters in square brackets ([optional item]). You do not type the brackets. Notes: You include a single command on each line of the script. Include a space or tab between different parameters in the command. If you specify a path, folder, or filename that includes spaces you must place quotation marks (“ “) around the entire path and filename. For example, C:\MY DATA\DATA.TXT must be entered as: “C:\MY DATA\DATA.TXT” To include a comment in the script, place an exclamation point (!) at the beginning of the line; all other characters on that line are treated as comments. To include a label in the script include a colon (:) at the beginning of a line. That makes the line a label. (A label is just a name; the script can use GOTO commands to jump to a subsequent line with a label.) Commands: ABORT command ........................................................................... A-2 ARCHIVE command ....................................................................... A-2 ARRAY command ........................................................................... A-3 ARRAY_WRITE command ............................................................. A-4 AUDIT command ............................................................................ A-4 BATCH_EDIT command................................................................. A-5 BITMAP command .......................................................................... A-6 CLEAR_HISTORY command ......................................................... A-6 CREATE_FOLDER command ........................................................ A-8 DELETE_FOLDER command ........................................................ A-8 ECHO command ............................................................................. A-8 EXIT command ............................................................................... A-9 FCP command ................................................................................ A-9 FLASHCNF command .................................................................. A-10 FOLDER_EXISTS command........................................................ A-23 GOTO command .......................................................................... A-24 IF command .................................................................................. A-24 IMPORT command ....................................................................... A-25 LIST command.............................................................................. A-25 NDARRY command ...................................................................... A-26 OUTPUT command ...................................................................... A-26 PAUSE command ......................................................................... A-27 PROJCTRL command .................................................................. A-27 PROMPT command ...................................................................... A-30 Issued May-2013 ScriptTool Commands A-1 ControlWave ScriptTool User’s Guide RECIPE command........................................................................ A-31 RUN command ............................................................................. A-31 SETVAL command ....................................................................... A-32 SIGN_ON command ..................................................................... A-32 TEXTFILE command .................................................................... A-33 UPDATE_FRM command............................................................. A-34 VAR_ADD command .................................................................... A-34 VAR_DECR command ................................................................. A-35 VAR_F_SIG command ................................................................. A-35 VAR_F_VAL command................................................................. A-35 VAR_INCR command ................................................................... A-36 VERSION command ..................................................................... A-36 WAIT_FOR_SIG command .......................................................... A-37 ABORT command Terminates the current script. If you include the [string] parameter, ScriptTool displays the string on the screen for the operator and logs it in the file. Syntax: ABORT [string] Examples: To terminate the script without a message use: ABORT To terminate the script and show a message “script is finished” on the screen enter: ABORT script is finished ARCHIVE command Collects an archive file from the controller. Syntax: ARCHIVE node archive_file [output_file] [option] where: A-2 node specifies the name of the controller, as defined in NetView. archive_file specifies either the number of the archive file here, or a script variable for which the value of the script variable is the archive file number. output_file If the output_file is present ScriptTool stores archive data in UOI format to that file. You can specify a full path for the file; if you just enter a filename, ScriptTool stores the output file in the ZIP file. If you omit output_file entirely, ScriptTool writes the archive data to the log file. You can optionally use a script variable to specify the output_file. ScriptTool Commands Issued May-2013 ControlWave ScriptTool User’s Guide option If the option is “ALL” ScriptTool collects all archive data. If option contains a date (mm-dd-yyyy) where mm = month, dd=day, and yyyy-year, ScriptTool collects data from that date forward. If you omit option, ScriptTool collects data from where the last collection left off according to the stored file. Examples: To collect all archive data from archive file 10 in node CWM5 and store it in a file called DAILY.ARC in the zip file enter: ARCHIVE CWM5 10 DAILY.ARC ALL To collect archive data from March 27, 2010 forward from archive file 7 in node ELM_STREET, and store it in a file called MYARC.DAT in the zip file enter: ARCHIVE ELM_STREET 7 MYARC.DAT 03-27-2010 To collect archive data from where the last collection left off in archive file 3 in node RPC2, and store it in a file on the PC with the path C:\ProgramData\Bristol\OpenBSI\ArchData\ARCH2.ARC, enter: ARCHIVE RPC2 3 C:\ProgramData\Bristol\OpenBSI\ArchData\ARCH2.ARC ARRAY command Collects an array from the controller. Syntax: ARRAY node array type [output_file] where: node specifies the name of the controller, as defined in NetView. array specifies either the number of the array here, or a script variable name for which the value of the script variable is the array number. type specifies the type of array. Enter either ANA for analog array or LOG for logical array. output_file If the output_file is present ScriptTool stores array data in that file. You can specify a full path for the file; if you just enter a filename, ScriptTool stores the output file in the ZIP file. If you omit output_file entirely, ScriptTool writes the array data to the log file. You can optionally use a script variable to specify the output_file. Example: Issued May-2013 ScriptTool Commands A-3 ControlWave ScriptTool User’s Guide To collect all array data from analog array 23 in node CWM2 and store it in a file called CWM2.ARY in the zip file enter: ARRAY CWM2 23 ANA CWM2.ARY ARRAY_WRITE command Writes data from a file to an array in the controller. Syntax: ARRAY_WRITE node array type input_file where: node specifies the name of the controller, as defined in NetView. array specifies either the number of the array here, or a script variable for which the value of the script variable is the array number. type specifies the type of array. Enter either ANA for analog array or LOG for logical array. input_file specifies the file that holds data to be written to the array. You can specify a full PC path for the file; or if you just enter a filename, ScriptTool searches for the input file in the ZIP file. You can optionally use a script variable to specify the input_file. Example: To write the data from file ARAYINIT.TXT in the zip file into analog array 17 in node MAIN_STREET enter: ARRAY_WRITE MAIN_STREET 17 ANA ARAYINIT.TXT AUDIT command Collects audit information from the controller. Audit collection begins from the oldest data. Syntax: AUDIT node clear_data [output_file] [option] where: A-4 node specifies the name of the controller, as defined in NetView. clear_data specifies whether the ScriptTool should erase audit records from the controller once it collects them. If 0, it does not erase audit records from the controller; if non- ScriptTool Commands Issued May-2013 ControlWave ScriptTool User’s Guide zero, it erases records from the controller after it collects them. You can specify a script variable for clear_data. output_file If the output_file is present ScriptTool stores audit data in UOI format in that file. You can specify a full path for the file; if you just enter a filename, ScriptTool stores the output file in the ZIP file. If you omit output_file entirely, ScriptTool writes the audit data to the log file. You can optionally use a script variable to specify the output_file. option If the option is “ALL” ScriptTool collects all audit data. If option contains a date (mm-dd-yyyy) where mm = month, dd=day, and yyyy-year, ScriptTool collects data from that date forward. If you omit option, ScriptTool collects data from where the last collection left off according to the stored file. Examples: To collect all audit records from node RSM3, without erasing the records after collection, and store it in a file called RSM3.AUD in the zip file enter: AUDIT RSM3 0 RSM3.AUD ALL To collect audit records from April 3, 2010 forward from node LINCOLN, delete them from the node after collection, and store the records in a file called LINCOLN.AUD in the zip file enter: AUDIT LINCOLN 1 LINCOLN.AUD 04-03-2010 BATCH_EDIT command Copies archive and list definitions between a folder in the zip file (or on the PC) and the ControlWave project in the controller. Note: The BATCH_EDIT command only copies the structure and configuration of the archive file, not the data values and timestamps stored in the archive file. Similarly, it only copies the names and order of variables in lists, not the values of those variables. Syntax: BATCH_EDIT node type folder project where: Issued May-2013 node specifies the name of the controller, as defined in NetView. type specify READ to read archive and list definitions from the controller and store it in the folder. Specify WRITE ScriptTool Commands A-5 ControlWave ScriptTool User’s Guide to take definitions from folder and copy it to the controller. folder You can specify a full path for the folder; if you just enter a folder name, ScriptTool assumes the folder is in the ZIP file. project specify the name of the ControlWave project running in the controller. Examples: To copy archive and list definitions from the folder MYDEFS in the zip file, and send it to the ControlWave project MYPROJ running in node CWM4, enter: BATCH_EDIT CWM4 WRITE MYDEFS MYPROJ To copy archive and list definitions from the ControlWave project CW3 in node PINE_STREET, and store it in the folder C:ProgramData\Bristol\OpenBSI\MYDEFS\BACKUP enter: BATCH_EDIT PINE_STREET READ C:\ProgramData\Bristol\OpenBSI\MYDEFS\BACKUP CW3 BITMAP command Changes the bitmap displayed on the operator interface page. Syntax: BITMAP filename where: filename specifies the filename of the bitmap to display. A blank filename sets the bitmap back to the default bitmap. You can specify a full path for the bitmap; if you just enter a filename, ScriptTool assumes the file is in the ZIP file. You can optionally use a script variable to specify the filename. Example: To display a bitmap called calib.bmp from the zip file, enter: BITMAP calib.bmp CLEAR_HISTORY command Deletes archive and/or audit data from the controller. Caution A-6 If there should be a power failure to the ControlWave during the CLEAR_HISTORY operation, files will not delete properly. ScriptTool Commands Issued May-2013 ControlWave ScriptTool User’s Guide If you want to save any Audit or Archive data, you must do this before you use the CLEAR_HISTORY command. We also recommend you save your current historical configuration to an FCP file prior to deleting audit or archive files, so that you can restore the structure (though not the data), if a failure occurs. THERE IS NO CONFIRMATION PROMPT TO PREVENT ACCIDENTAL DELETION. Once CLEAR_HISTORY executes there is no way to reverse the deletion operation; the CLEAR_HISTORY command removes the chosen files from the unit and the unit re-boots twice to accomplish the deletion operation. Syntax: CLEAR_HISTORY node type [arch_num] where: node specifies the name of the controller, as defined in NetView. type specifies the type of data to delete, as follows: ALL = delete ALL data (audit and archive) ARCHIVE = delete archive file(s) AUDIT = delete all audit records arch_num optionally specifies a specific archive file number to delete. Use only when type = ARCHIVE. arch_num can be a constant or a script variable. If you omit arch_num from the command and type = ARCHIVE, ScriptTool deletes all archive files. Example: To delete all historical files (audit and archive) from controller OAK_ST, enter: CLEAR_HISTORY OAK_ST ALL To delete all audit records from controller SPRING_ST, enter: CLEAR_HISTORY SPRING_ST AUDIT To delete all archive files from controller ELM_ST, enter: CLEAR_HISTORY ELM_ST ARCHIVE To delete only archive file 5 from controller BIRCH_AVE, enter: CLEAR_HISTORY BIRCH_AVE ARCHIVE 5 Issued May-2013 ScriptTool Commands A-7 ControlWave ScriptTool User’s Guide CREATE_FOLDER command Creates a folder. Syntax: CREATE_FOLDER folder where: folder specifies the name of the folder. You can specify a full path for the folder; if you just enter a name, ScriptTool creates the folder in the ZIP file. You can optionally use a script variable to specify the folder or path and folder. Examples: To create a folder named HISTDATA in the zip file, enter: CREATE_FOLDER HISTDATA To create a folder on the PC in the C:\ProgramData\Bristol\OpenBSI\MYDATA folder named HISTDATA enter: CREATE_FOLDER C:\ProgramData\Bristol\OpenBSI\MYDATA\HISTDATA To use a script variable named MYFOLDER to create a folder on the PC in the C:\ProgramData\Bristol\OpenBSI\MYDATA folder named HISTDATA, enter: VAR_F_VAL MYFOLDER C:\ProgramData\Bristol\OpenBSI\MYDATA\HISTDATA CREATE_FOLDER MYFOLDER DELETE_FOLDER command Deletes a folder. Syntax: DELETE_FOLDER folder where: folder specifies the name of the folder. You can specify a full path for the folder; if you just enter a name, ScriptTool looks for the folder in the ZIP file. You can optionally use a script variable to specify the folder or path and folder. Example: To delete a folder named YEST_DATA in the zip file, enter: DELETE_FOLDER YEST_DATA ECHO command Displays the string on the screen and logs it to the output file. A-8 ScriptTool Commands Issued May-2013 ControlWave ScriptTool User’s Guide Syntax: ECHO string where: string specifies text to display on the screen for the operator. Example: To display the string “starting file copy”enter: ECHO starting file copy EXIT command Causes SCRIPTTOOL to exit. Optionally, the tool writes the contents of string to the log file. Syntax: EXIT string where: string specifies text to display on the screen for the operator. Example: To display the string “terminating script” enter: EXIT terminating script FCP command Reads or writes all FCP parameters from/to the controller. Syntax: FCP node type filename where: node specifies the name of the controller, as defined in NetView. type specify READ to read FCP parameters from the controller and store it in the filename. Specify WRITE to take FCP parameters from filename and copy them to the controller. filename specifies the filename of the FCP file. You can specify a full path for file; if you just enter a filename, ScriptTool assumes the file is in the ZIP file. You can optionally use a script variable to specify the filename. Example: To write FCP parameters from the file myparams.FCP, in the zip file, to the controller named RPC4, enter: Issued May-2013 ScriptTool Commands A-9 ControlWave ScriptTool User’s Guide FCP RPC4 WRITE MYPARAMS.FCP To read FCP parameters from the controller named OAK_ST and store it in the file C:\ProgramData\Bristol\OpenBSI\MYFILES\FCPSTUFF.FCP, enter: FCP OAK_ST READ C:\ProgramData\Bristol\OpenBSI\MYFILES\FCPSTUFF.FCP FLASHCNF command Syntax: FLASHCNF node list parameter_code param_value1 [param_value2] [param_value3] where: node specifies the name of the controller, as defined in NetView. list specifies the name of an internal list of flash parameters you want to define with this command. The list is named based on the type of parameters you want to define, and must be one of the following: Name of list SECURITY SOFTSW IP APPL SPORT1 SPORT2 SPORT3 SPORT4 SPORT5 SPORT6 SPORT7 SPORT8 SPORT9 SPORT10 SPORT11 EPORT1 EPORT2 EPORT3 AUDIT ARCHIVE parameter_code A-10 Description Security parameters Soft switches IP parameters Application parameters Serial Port 1 parameters Serial Port 2 parameters Serial Port 3 parameters Serial Port 4 parameters Serial Port 5 parameters Serial Port 6 parameters Serial Port 7 parameters Serial Port 8 parameters Serial Port 9 parameters Serial Port 10 parameters Serial Port 11 parameters Ethernet Port 1 parameters Ethernet Port 2 parameters Ethernet Port 3 parameters Audit parameters Archive parameters specifies which parameter within the list that you want to define. Depending on the parameters, you may have to define one, two, or three parameter values for the parameter. To choose the proper ScriptTool Commands Issued May-2013 ControlWave ScriptTool User’s Guide parameter_code see the descriptions based on the list name, later in this sub-section. Notes: param_value1 param_value2 param_value3 You can only specify one parameter code in a particular FLASHCNF command. If a particular list has more than one parameter, you need to have a separate FLASHCNF command for each parameter you define. Depending on the requirements of the parameter, you may need to specify more than one value for a particular parameter in a single FLASHCNF command. specifies the value(s) for a particular parameter. Once you define the parameter_code you define the values required by that parameter. Depending on the parameter, you may need to define one, two, or three values for that parameter. To determine the proper value for param_value1, param_value2, or param_value3 see the descriptions based on the list name, later in this sub-section. list = SECURITY When list is SECURITY parameter_code defines the privileges of the RDB_Max user. (The RDB_Max user is used by OpenBSI RDB commands that access the RTU.) Note: To configure security privileges, you must log on as an administrator. Choices are: 1 Operator 2 Engineer 3 Administrator If you’re configuring the RDBMax user, typically, you should choose “3” for the privileges. param_value1 specifies the name of a file defining each user. Example: To specify RDB_Max has administrative privileges and that other users are defined in the file USERS.TXT, enter: FLASHCNF RTU SECURITY 3 USERS.TXT The contents of the users file (in this case we named it USERS.TXT) must define each user in the system. Each line of the file defines a single format according to the following syntax: UserName Password Privileges [User_Priv] where: Issued May-2013 UserName is the user’s name (up to 16 characters) Password is the user’s password (up to 16 characters0 Privileges is one of the following: ScriptTool Commands A-11 ControlWave ScriptTool User’s Guide 1 = Operator privileges 2 = Engineer privileges 3 = Adminstrator privileges 4 = User-defined privileges as specified by [User_Priv]. [User_Priv] when Privileges is 4, this is a number that specifies which bits representing particular privileges are set. Although 64 bits (bits 0 to 63) are available, only the first 17 are currently defined. For each privilege you want to assign add the decimal equivalents of the bit (2bit) value. The sum of all decimal equivalents is user_priv. The bits which make up [User_Priv] are: A-12 Bit User Privilege Decimal used to represent this privilege (2bit) 0 Read data value 1 1 Update data value 2 2 Read Flash Files via FTP 4 3 Change / Del Flash Files via FTP 8 4 Read Historical Data (audit / archive) 16 5 Change Last Read Pointers in Audit Info 32 6 Update Signal Attributes 64 7 Change / Delete Historical Definitions 128 8 Add / Change / Del User Security Info 256 9 Modify Soft Switches 512 10 Run Diag to read Memory 1024 11 Run Diag to write Memory 2048 12 Read Stat / Diag Info 4096 13 Reset Stat / Crash Blocks 8192 14 Read Application Values 16384 15 Write Application Values 32768 16 Full Application Access in 65536 ScriptTool Commands Issued May-2013 ControlWave ScriptTool User’s Guide ControlWave Designer. Examples: In USERS.TXT, to define a user named BOB with a password of BT738 who has operator privileges, enter: BOB BT738 1 In USERS.TXT, to define a user named ANN with a password of H72M who has administrative privileges, enter: ANN H72M 3 In USERS.TXT, to define a user named FRED with a password HAPPY who has the following user-defined privileges (Read data values = bit 0; decimal equivalent 1) (Update data values = bit 1; decimal equivalent 2) (Update signal attributes = bit 6; decimal equivalent 64) then enter: FRED HAPPY 4 67 We entered “67” because that is the sum of the decimal equivalents for the three privileges we mentioned: 1 + 2 + 64 = 67. list = SOFTSW When list is SOFTSW, there are two possible values for parameter_code each of which have a single parameter (param_value1). parameter_code values for param_value1 0 (define BSAP local address) 1 to 127 2 (define EBSAP group number) 0 to 126 Examples: To set the BSAP local address of RTU to 6, enter: FLASHCNF RTU SOFTSW 0 6 To set the EBSAP group number of RTU to 0, enter: FLASHCNF RTU SOFTSW 2 0 Issued May-2013 ScriptTool Commands A-13 ControlWave ScriptTool User’s Guide list = IP When list is IP, there are several possible values for parameter_code each of which have a single parameter (param_value1). parameter_code values for param_value1 0 (define NHP IP address A) Primary IP address of NHP in format aaa.bbb.ccc.ddd 1 (define NHP IP address B) Secondary IP address of NHP in format aaa.bbb.ccc.ddd 2 (define IBP port)t UDP port number (socket number) the IPdriver uses. 3 (define Time synch port) UDP port number (socket number) the IP driver uses for time synchronization of the RTU's. 4 (define default gateway address) IP address of the default gateway in format aaa.bbb.ccc.ddd 5 (define default username) Username used for PAP/CHAP protocol. 6 (define RIP inclusion address) IP address in format aaa.bbb.ccc.ddd 7 (define RIP inclusion mask) IP mask in format aaa.bbb.ccc.ddd 8 (define RIP exclusion address)IP address in format aaa.bbb.ccc.ddd 9 (define RIP exclusion mask) IP mask in format aaa.bbb.ccc.ddd 10 (define IP ping rate) Dynamic IP routing ping rate in milliseconds. 11 (define IP ping timeout) Dynamic IP routing ping timeout in milliseconds. 12 (define IP ping retries) Number of additional ping tests the system makes after the first failure. 13 (define filename to define IP Filename to define destination IP routes) destinations and masks for IP routes. Each line of the file takes the format: CheckPrim DestAddr DestMask GateAddr_1 GateAddr_2 GateAddr_3 GateAddr_4 A-14 ScriptTool Commands Issued May-2013 ControlWave ScriptTool User’s Guide PingAddr_1 PingAddr_2 PingAddr_3 PingAddr_4 Where: CheckPrim - Check Primary 0 = Don't Check 1 = Check DestAddr = Destination IP Address DestMask = Destination IP Mask GateAddr_1 = Gateway IP Address #1 GateAddr_2 = Gateway IP Address #2 GateAddr_3 = Gateway IP Address #3 GateAddr_4 = Gateway IP Address #4 PingAddr_1 = Ping IP Address #1 PingAddr_2 = Ping IP Address #2 PingAddr_3 = Ping IP Address #3 PingAddr_4 = Ping IP Address #4 46 (disable SNMP processing) If “0” SNMP processing allowed. If “1” SNMP processing disabled. Note: For details on dynamic IP routing, and othere IP parameters see the Flash Configuration section of Chapter 5 of the OpenBSI Utilities Manual (D5081). Examples: To set the primary (A) IP address for the NHP to 10.211.75.124 enter: FLASHCNF RTU IP 0 10.211.75.124 To set the time synch port number to 1235 enter: Issued May-2013 ScriptTool Commands A-15 ControlWave ScriptTool User’s Guide FLASHCNF RTU IP 3 1235 To define the destination IP addresses and masks in a file called “my_routes.txt” enter: FLASHCNF RTU IP 13 my_routes.txt list = APPL A-16 When list is APPL, there are several possible values for parameter_code each of which have a single parameter (param_value1). parameter_code values for param_value1 0 = goal idle This is a goal expressing the desired percentage of time the ControlWave CPU remains idle. 1 = idle min ticks This is the minimum number of 1 millisecond clock ticks allowed between executions of the DEFAULT task. 2 = minimum idle If the ControlWave CPU cannot maintain this percentage of free CPU time, it reports an overload exception. 3 = program RAM In kilobytes, this is the amount of memory the system reserves at startup to store the code for the ControlWave project. 4 = data RAM This is the size of storage the system reserves for variables in kilobytes. 5 = retain RAM This is the size of storage space (in kilobytes) the system reserves at startup for variables marked “RETAIN”. 6 = unit A address This IP address must correspond to an Ethernet port on the A controller in a redundant pair. 7 = unit B address This IP address must correspond to an Ethernet port on the B controller in a redundant pair. 8 = power fail time before jump to safe state (I/O expansion rack only) See the ControlWave I/O Expansion Rack Quick Setup Guide (D5122) for information on this. ScriptTool Commands Issued May-2013 ControlWave ScriptTool User’s Guide 9 = communications loss time before set safe state (I/O expansion rack only.) See the ControlWave I/O Expansion Rack Quick Setup Guide (D5122) for information on this. 10 thru 19 – MFA registration codes No longer supported. 20 = serial failover enabled (I/O expansion rack only) See the ControlWave I/O Expansion Rack Quick Setup Guide (D5122) for information on this. Examples: To set the IP address for unit A of a redundant pair to 10.0.0.5 enter: FLASHCNF RTU APPL 6 10.0.0.5 To set the program RAM parameter to 1250K enter: FLASHCNF RTU APPL 3 1250 list = SPORTx When list is SPORTx (where x is a serial port number) there are multiple parameters. Setting the Baud Rate for the Serial Port: To set the baud rate, you must set parameter_code to 0 and param_value1 to the value that corresponds to the desired baud rate. parameter_code 0 (set baud rate) Set param_value1 to to get this baud rate 2 300 baud 3 600 baud 4 1200 baud 5 2400 baud 6 4800 baud 7 9600 baud 8 19200 baud 9 38400 baud 10 57600 baud 11 115200 baud Examples: To set the baud rate for serial port 4 to 9600 baud enter: Issued May-2013 ScriptTool Commands A-17 ControlWave ScriptTool User’s Guide FLASHCNF RTU SPORT4 0 7 To set the baud rate for serial port 2 to 115200 baud enter: FLASHCNF RTU SPORT2 0 11 Setting the Data Format for the Serial Port: You configure three separate items that for the data format: number of bits per character, the number of stop bits, and the parity. parameter_code param_value1 param_value2 1 (set data format) Number of stop bits Parity Number of bits per character 5 = 5 bits/char 6 = 6 bits/char 7 = 7 bits/char param_value3 1 = 1 stop bit 0 = no parity 2 = 2 stop bits 1 = odd parity 3 = 1.5 stop bits 2 = even parity 8 = 8 bits/char Examples: To set serial port 3 to 8 bits per character, 1 stop bit, no parity, enter: FLASHCNF RTU SPORT3 1 8 1 0 To set serial port 5 to 7 bits per character, 2 stop bits, odd parity enter: FLASHCNF RTU SPORT5 1 7 2 1 Setting the Protocol Mode for the Serial Port: The protocol mode determines the type of communication messages that this port can receive and transmit. parameter_code param_value1 2 (set protocol mode) 0 = Port Unused 1 = BSAP Slave 2 = EBSAP Slave 3 = VSAT Slave 4 = MODBUS Master 7 = Gould MODBUS Slave 8 = Enron MODBUS Slave 14 = Allen Bradley DF1 Slave 29 = Generic Serial Communications 32 = DNP3 Serial Master 33 = DNP3 Serial Slave 200 = Allen Bradley DF1 Master 256 = PPP Port 4096 = BSAP Master 4098 = EBSAP Master Examples: To designate serial port 4 as a BSAP master port enter: A-18 ScriptTool Commands Issued May-2013 ControlWave ScriptTool User’s Guide FLASHCNF RTU SPORT4 2 4096 To designate serial port 2 as a Gould Modbus slave enter: FLASHCNF RTU SPORT2 2 7 Setting the P1 Parameter: P1 is a protocol-specific value, typically used with a custom protocol or user-defined protocol. parameter_code param_value1 3 (set P1) Varies depending on protocol. Example: To set the P1 value for serial port 3 to 6 enter: FLASHCNF RTU SPORT3 3 6 Setting the P2 Parameter: P2 is a protocol-specific value, typically used with a custom protocol or user-defined protocol. parameter_code param_value1 4 (set P2) Varies depending on protocol. Example: To set the P1 value for serial port 5 to 89 enter: FLASHCNF RTU SPORT5 4 89 Setting the IP address: (PPP ports only) If this is a serial IP port (PPP) you must specify the IP address for the port. parameter_code param_value1 5 (set IP address) IP address in dotted decimal format, i.e. aaa.bbb.ccc.ddd. Example: To set the IP address for serial port 2 to 10.21.115.1 enter: FLASHCNF RTU SPORT2 5 10.21.115.1 Issued May-2013 ScriptTool Commands A-19 ControlWave ScriptTool User’s Guide Setting the IP mask: (PPP ports only) If this is a serial IP port (PPP) you must specify the IP mask for the port. parameter_code param_value1 7 (set IP mask) IP mask in dotted decimal format, i.e. aaa.bbb.ccc.ddd. Example: To set the IP mask for serial port 2 to 255.255.0.0 enter: FLASHCNF RTU SPORT2 7 255.255.0.0 Setting the maximum number of slaves for an EBSAP master If this is an EBSAP master port, you must specify the maximum number of slave nodes under a virtual node on this port. parameter_code param_value1 8 (set max number of slaves) maximum number of slaves under a virtual node. Example: To set the maximum number of slaves under a virtual node on an EBSAP master port on serial port 4 to 5, enter: FLASHCNF RTU SPORT4 8 5 list = EPORTx When list is EPORTx (where x is an Ethernet port number) the different parameters you need to define are the IP address(es) for the port and the IP mask. Setting the IP address(es) and mask for the Ethernet Port parameter_code param_value1 5 Sets primary IP address (A) in dotted decimal format aaa.bbb.ccc.ddd 6 Sets secondary IP address (B) in dotted decimal format aaa.bbb.ccc.ddd 7 Sets IP mask for the Ethernet port in dotted decimal format aaa.bbb.ccc.ddd Examples: A-20 ScriptTool Commands Issued May-2013 ControlWave ScriptTool User’s Guide To set the primary IP address for Ethernet port 1 to 10.2.3.100 enter: FLASHCNF RTU EPORT1 5 10.2.3.100 To set the secondary IP address for Ethernet port 3 to 10.7.2.37 enter: FLASHCNF RTU EPORT3 6 10.7.2.37 To set the IP mask for Ethernet port 2 to 255.255.0.0 enter: FLASHCNF RTU EPORT2 7 255.255.0.0 list = AUDIT When list is AUDIT you configure parameters for audit storage in the controller. Setting AUDIT Parameters: parameter_code param_value1 0 (set storage location) 0 = store records in FLASH memory 1 = store records in SRAM 1 (set logging type) 0 = Continuous Logging 1 = Stop on Full 2 (set number of events) Enter desired number of events you want to maintain in the audit buffer. 3 (set number of alarms) Enter desired number of alarms you want to maintain in the audit buffer. 4 (set percentage for number of record in overflow buffer) Enter percentage for number of records in overflow buffer. 5 (set logging master port) 0 = COM Port #1 1 = COM Port #2 2 = COM Port #3 3 = COM Port #4 4 = COM Port #5 15 = Ethernet Examples: To specify that the ControlWave should store audit records in Flash memory, enter: FLASHCNF RTU AUDIT 0 0 To specify continuous logging enter: FLASHCNF RTU AUDIT 1 0 To specify that the audit buffer should maintain 100 events enter: FLASHCNF RTU AUDIT 2 100 Issued May-2013 ScriptTool Commands A-21 ControlWave ScriptTool User’s Guide list = ARCHIVE When list is ARCHIVE you configure parameters for archive storage in the controller. You define the archive parameters in a separate text file. To identify a text file named archives.txt, enter: FLASHCNF RTU ARCHIVE archives.txt Each line starting with “#” in the archive file defines one archive as follows: #filenum filename num_recs location interval mode where: filenum specifies the archive file number from 1 to 64. filename specifies the archive file name. You can optionally use a script variable to specify the filename. num_recs specifies the number of records in the archive file. location specifies where the controller stores archive data: 0 = store archives in Flash memory 1 = store archives in SRAM interval specifies the storage interval. 0 = No Interval 1 = 1 min 2 = 5 min 3 = 15 min 4 = 1 hr 5 = 1 day mode specifies the storage interval. 0 = Start of Period 1 = Storage Time Each line starting with “&” in the archive file defines one column of the archive file as follows: &column_name data_type char size precision where: A-22 ScriptTool Commands Issued May-2013 ControlWave ScriptTool User’s Guide column_name specifies the title for the column data_type specifies the type of data in the column. Choices include: 1 = BOOL 2 = SINT 3 = INT 4 = DINT 10 = REAL 17 = BYTE 18 = WORD 19 = DWORD char specifies the logging characteristics. Choices include: 0 = Average for Time 1 = Arithmetic Mean 2 = Average of Square Root 3 = Square of Average of Square Root 4 = Instantaneous 5 = Minimum 6 = Maximum 7 = Place Value in Log 8 = Integration size specifies the width (in number of characters) for the data in this column. precision specifies the data precision. This is the number of characters to the right of the decimal point for data in this column. FOLDER_EXISTS command Checks if a folder exists. If it does, execution jumps to a label. Syntax: FOLDER_EXISTS folder label where: folder Issued May-2013 specifies the name of the folder. You specify a full path for the folder if it resides on the PC outside of the zip file; if you just enter a name, or a relative path, ScriptTool looks for the folder in the ZIP file. You can optionally use a script variable to specify the folder or path and folder. ScriptTool Commands A-23 ControlWave ScriptTool User’s Guide label specifies a textual label in the script file that the script jumps to. Example: To check whether the folder HIST_DATA exists, and to jump to label DONE if it does, enter: FOLDER_EXISTS HIST_DATA DONE GOTO command Jumps from the current line of the script to another line identified by a label. Syntax: GOTO label where: label specifies a textual label in the script file that the script jumps to. Example: To jump from the current line of the script to the line labeled ERRORS enter: GOTO ERRORS IF command Compares a script variable to another script variable or a number, and if the expression is true, jumps to a label in the script. Syntax: IF variable condition var_or_number label where: A-24 variable is a script variable condition is a condition to be evaluated for the variables. It must be one of the following: EQ equal to NE not equal to LE less than or equal to LT less than GE greater than or equal to GT greater than ScriptTool Commands Issued May-2013 ControlWave ScriptTool User’s Guide var_or_number is a script variable, a number, or a string literal. label specifies a textual label in the script file that the script jumps to. Example: To jump from the current line of the script to the line labeled EXIT if script variable COUNT1 is greater than script variable COUNT2, enter: IF COUNT1 GT COUNT2 EXIT IMPORT command Imports a specified file into the active log file. After the last line of the source file is included the text "IMPORT END" is included in the log file to designate the end of included data. Syntax: IMPORT filename where: filename is the name of the file you want to include in the log file. You can optionally use a script variable to specify the filename. Example: To include the file C:\ProgramData\Bristol\OpenBSI\mydata\description.txt in the current log file, enter: IMPORT C:\ProgramData\Bristol\OpenBSI\mydata\description.txt LIST command Collects a list from the controller and stores it in a file. Syntax: LIST node list [filename] where: Issued May-2013 node is the controller that contains the list. list is the number of the list, or the name of a variable that stores the number of the list. [filename] is the name of the file you want to hold the list. ScriptTool stores the list data in UOI format. You can specify a full path for file; if you just enter a filename, ScriptTool assumes the file is in the ZIP file. If you omit this entirely, ScriptTool saves the list data in the current ScriptTool Commands A-25 ControlWave ScriptTool User’s Guide log file. You can optionally use a script variable to specify the filename. Example: To collect list 5 from controller R201 and store it in the file C:ProgramData\Bristol\OpenBSI\MYDATA\LIST5.LST enter: LIST R201 5 C:\ProgramData\Bristol\OpenBSI\MYDATA\LIST5.LST NDARRY command Turns polling ON or OFF for a given local address. Syntax: NDARRY local value where: local specifies the BSAP local address (1 to 127) of the controller for which you want to turn ON/OFF polling. value is either ON (to turn ON polling) or OFF (to turn OFF polling). Example: To turn polling on for the controller at local address 7 enter: NDARRY 7 ON OUTPUT command Specifies whether ScriptTool keeps a log of commands, responses, and collected data in a log file. The log file resides in the ZIP file. Syntax: OUTPUT flag where: flag is either ON (to turn ON logging) or OFF (to turn OFF logging). ON is the default. Note: For commands that specify a filename for output e.g. ARRAY, AUDIT, ARCHIVE, LIST collected data goes to that specified file, not the log file, regardless of the OUTPUT command setting. Example: To turn logging on, enter: OUTPUT ON A-26 ScriptTool Commands Issued May-2013 ControlWave ScriptTool User’s Guide PAUSE command Stops processing of the current script for a specified number of seconds. Syntax: PAUSE seconds where: seconds specifies the number of seconds that ScriptTool stops processing. When this number of seconds expires, ScriptTool resumes processing the script. Example: To pause the script for 15 seconds, enter: PAUSE 15 PROJCTRL command Activates project control commands normally invoked through ControlWave Designer. This includes downloading the boot project to the controller and activating the project. Syntax: PROJCTRL node action [source_file [destination]] where: node specifies the name of the controller, as defined in NetView. action is one of several possible project control actions. These are: Action ACTCOLD ACTIVATE ACTWARM BOOTCOLD BOOTPROJ BOOTWARM COLD Issued May-2013 ScriptTool Commands Description Perform an ACTIVATE, then perform a COLD start. (See ACTIVATE and COLD) Copies the bootproject into active memory (SDRAM or SRAM depending upon platform). This happens automatically on RESET. Perform an ACTIVATE, then perform a WARM start. (See ACTIVATE and WARM) Perform a BOOTPROJ then perform an application COLD start. See BOOTPROJ and COLD. Download the bootproject (*.PRO file) to the controller. Perform a BOOTPROJ then perform an application WARM start. See BOOTPROJ and WARM. Application cold start. Project in active memory is started from the beginning with all variables set to initial values. Project must be in STOP state to initiate a cold start. If project is running it must be stopped prior to initiating the cold start. A-27 ControlWave ScriptTool User’s Guide DELBOOT HOT READFILE RESET STOP WARM WRITEFILE source_file Delete the bootproject from the controller. Hot start the project in the controller. No variables initialized. Project must be in STOP state to initiate a hot start. If project is running it must be stopped prior to initiating the hot start. Allows uploading of files from the controller’s flash to your PC. (Requires OpenBSI 5.8 Service Pack 2 or newer) STOP the current project running in the controller (if not already stopped) then initiate an application COLD start. See STOP and COLD. Stop the current project running in the controller. Project must be in RUN state to initiate a STOP. Application warm start. Project in active memory is started from the beginning with retain variables set to saved values; all other variables set to initial values. Project must be in STOP state to initiate a warm start. If project is running it must be stopped prior to initiating the warm start. Copies a file to the controller, e.g. web pages, text files, etc. used with BOOTCOLD, BOOTPROJ, BOOTWARM, WRITEFILE and READFILE only. for an action of BOOTPROJ, BOOTCOLD, or BOOTWARM, specifies a project *.PRO file: If you specify a relative path and filename, e.g. \myfiles\cwm3.pro ScriptTool assumes the PRO file resides in the zip file. If you specify a full path and filename, e.g. C:\programdata\bristol\OpenBSI\myprojects\boulevard.pro ScriptTool looks for the file on the PC, not in the zip file. For an action of WRITEFILE, if the path in source_file includes a “:” then the path is used as is and the file is read from the specified location. Otherwise, the file is expected to be in the zip file. The file name cannot be longer than 34 characters (including the extension). For an action of READFILE specifies the name of the file at the RTU that you want to upload to the PC. The file name cannot be longer than 34 characters (including the extension). A-28 ScriptTool Commands Issued May-2013 ControlWave ScriptTool User’s Guide destination For an action of WRITEFILE, destination specifies the path and filename on the PC to which ScriptTool copies the source_file. Examples: To download the bootproject called LINCOLN.PRO located in the folder C:\ProgramData\Bristol\OpenBSI\MYLOADS to a controller named CWM8, and then initiate an application cold start, enter: PROJCTRL CWM8 BOOTCOLD C:\ProgramData\Bristol\OpenBSI\MYLOADS\LINCOLN.PRO To perform an application warm start of the current project in a controller named PINE_ISLAND, enter: PROJCTRL PINE_ISLAND WARM To copy the file MAINMENU.HTM from the zip file to a controller named LINVILLE enter: PROJCTRL LINVILLE WRITEFILE MAINMENU.HTM To copy the file MAINMENU.HTM from the zip file to a controller named LINVILLE, but to give it the name LINVILLE.HTM at the controller, enter: PROJCTRL LINVILLE WRITEFILE MAINMENU.HTM LINVILLE.HTM To upload the file bootfile.pro from the RTU named DC4 to the path and filename C:\ProgramData\Bristol\OpenBSI\MYPROJECTS\FLOWPROJECT.PRO enter: PROJCTRL DC4 READFILE BOOTFILE.PRO C:\ProgramData\Bristol\OpenBSI\MYPROJECTS\F LOWPROJECT.PRO Note: In addition to invoking it through scripts, you can optionally start the PROJCTRL utility alone from a DOS prompt. To do so, enter parameter “0” between PROJCTRL and the node parameter. For example, PROJCTRL 0 IP64 STOP. Issued May-2013 ScriptTool Commands A-29 ControlWave ScriptTool User’s Guide PROMPT command Displays a message for the operator and processes their YES/NO response. Syntax: PROMPT string where: string is the message the ScriptTool displays on the screen for the operator. If the operator clicks OK (yes) or NO, the test proceeds; if the operator clicks Cancel, the test stops. The result of the operation is loaded into the script variable PROMPT. Where: PROMPT = 1 when the operator selects YES PROMPT = 0 when the operator selects NO ScriptTool loads the string data entered into the prompt text box into the variable P_STRING. ScriptTool loads the numeric equivalent of the data entered into the prompt text box into the variable P_VAL. Example: To prompt the operator whether to stop the script, enter: PROMPT Stop the script? The operator sees this: If the operator clicks Yes the ScriptTool loads a “1” into the script variable PROMPT and into the P_VAL variable. If the operator clicks NO the ScriptTool loads a “0” into the script variable PROMPT and into the P_VAL variable. If the operator enters a value in the text field at the bottom of the dialog box, ScriptTool stores that in the P_STRING variable. You must include logic in the script to process the response and perform the desired action, for example, to stop the script you could use something like: IF PVAL EQ 1 ENDSCRIPT :ENDSCRIPT ABORT Terminating Script A-30 ScriptTool Commands Issued May-2013 ControlWave ScriptTool User’s Guide RECIPE command Reads or writes a recipe from/to the controller. Syntax: RECIPE node type recipe_name where: node specifies the name of the controller, as defined in NetView. type specify READ to read the current values of the variables named in the recipe recipe_name from the controller and update them in the recipe_name recipe. Specify WRITE to copy the values from the recipe in recipe_name to the corresponding values in the controller. recipe_name specifies the filename of the RCP file. You can specify a full path for the file; if you just enter a filename, ScriptTool assumes the file is in the ZIP file. You can optionally use a script variable to specify the recipe_name. Example: To write values from the recipe MYRECIPE.RCP, in the zip file, to the controller named CWM5 enter: RECIPE CWM5 WRITE MYRECIPE.RCP RUN command Executes the specified batch file or program. Syntax: RUN file where: file is either the name of an executable program (.EXE), the name of a batch file (.BAT), or a string script variable. If you specify a BAT file, you must include the .BAT extension. If you specify a string script variable, the string must be either the name of an EXE, or a BAT file name, with the .BAT extension. Note: The string script variable option requires OpenBSI 5.8 Service Pack 2 or newer. Example 1: To run a batch file called COPYFILES.BAT enter: Issued May-2013 ScriptTool Commands A-31 ControlWave ScriptTool User’s Guide RUN copyfiles.bat Example 2: To run an executable program called MYPROG.EXE enter: RUN MYPROG Example 3: To set a string script variable called “MYSTRING” to the value of a STRING variable called “@GV.MYCOMM” running in the ControlWave named “RTU1” and then use that value with the RUN command, enter: VAR_F_SIG MYSTRING RTU1 @GV.MYCOMM RUN MYSTRING SETVAL command Writes a value to a variable in the controller. Syntax: SETVAL node variable type value where: node specifies the name of the controller, as defined in NetView. variable specifies the name of the variable in the controller. type specifies the type of varaible. Enter either ANA for analog variables, LOG for logical variables or STR for string variables. value specifies the value you want to assign to the variable in the controller. For logical variables, value must be 0 or 1. Example: To set the value of analog variable @GV.SPEED_SETPOINT to 50 in controller CWM2, enter: SETVAL CWM2 @GV.SPEED_SETPOINT ANA 50 SIGN_ON command Signs on to the controller. Syntax: SIGN_ON node [option] where: A-32 node specifies the name of the controller, as defined in NetView. option if set to USER, ScriptTool loads the credentials of the user currently signed into NetView or TechView. If you ScriptTool Commands Issued May-2013 ControlWave ScriptTool User’s Guide don’t specify this option, ScriptTool prompts for a username and password. Example: To sign on to controller WCS3 using credentials of the currently signed on user, enter: SIGN_ON WCS3 USER To prompt the user to provide a username and password when signing on to controller CW7, enter: SIGN_ON TEXTFILE command Instead of sending text to the log file, redirects the text from this point in the script forward to a specified text file. Syntax: TEXTFILE command filename where: command filename specifies the file operation for the redirected text file. Valid commands are: WRITE Opens a new text file (as specified by filename) for writing. APPEND Opens an existing text file (as specified by filename) for writing, and redirects text to the end of the file. CLOSE Closes the currently open text file. specifies the name of the text file for redirected text. You can optionally use a script variable to specify the filename. Example: To redirect text to the file C:\ProgramData\Bristol\OpenBSI\MYDATA\REPORT.TXT enter: TEXTFILE WRITE C:\ProgramData\Bristol\OpenBSI\MYDATA\REPORT.TXT To append text output to the file LISTING.TXT in the zip file, enter: TEXTFILE APPEND LISTING.TXT To close the currently open text file enter: TEXTFILE CLOSE Issued May-2013 ScriptTool Commands A-33 ControlWave ScriptTool User’s Guide UPDATE_FRM command Updates the system firmware in the controller. Syntax: UPDATE_FRM node file [flag] where: node specifies the name of the controller, as defined in NetView. filename specifies the filename of the firmware *.BIN file. You can specify a full path for the file; if you just enter a filename, ScriptTool assumes the file is in the ZIP file. flag if set to Q, download occurs without operator prompting. Otherwise, the operator receives a prompt to confirm the system firmware update. Example: To silently update the system firmware in controller SEASIDE_DRIVE using file CWP05.30.BIN in the zip file enter: UPDATE_FRM SEASIDE_DRIVE CWP05.30.BIN Q VAR_ADD command Adds a specified value to a script variable, or concatenates a value to a string script variable’s contents. Note: The concatenation option requires OpenBSI 5.8 Service Pack 2 or newer. Syntax: VAR_ADD var value where: var specifies the name of an existing script variable. value specifies either a value to add to the script variable named by var, or the name of another script variable containing a value to add to var. If var is a STRING type variable, the command concatenates value to the contents of the string script variable var. Examples: To add the value of 5 to a script variable named TOTAL enter: VAR_ADD TOTAL 5 To add the value of script variable to Y to a script variable named X enter: VAR_ADD X Y To concatenate the contents of string script variable MYSTRING (where my string’s value is “RTU”) to the value 5, enter: VAR_ADD MYSTRING 5 This results in the value of MYSTRING changing to “RTU5”. A-34 ScriptTool Commands Issued May-2013 ControlWave ScriptTool User’s Guide VAR_DECR command Decrements a script variable by 1. Syntax: VAR_DECR var where: var specifies the name of an existing script variable. Example: To subtract 1 from the current value of the script variable COUNT enter: VAR_DECR COUNT VAR_F_SIG command Sets a script variable to the value of a variable from the ControlWave project. If the script variable doesn’t exist, this creates it. Syntax: VAR_F_SIG var node variable where: var specifies the name of a script variable. If the script variable doesn’t already exist, ScriptTool creates one with this name. node specifies the name of the controller, as defined in NetView. variable specifies the name of an analog or logical variable from the project running in node. Example: To create a script variable called COUNTER and set it to the value of the variable @GV.F101_COUNT in the controller MAIN_ST enter: VAR_F_SIG COUNTER MAIN_ST @GV.F101_COUNT VAR_F_VAL command Sets a script variable to a value or to the value of another script variable. If the destination script variable doesn’t exist, this creates it. Syntax: VAR_F_VAL var var_or_val where: var Issued May-2013 specifies the name of a script variable. If the script variable doesn’t already exist, ScriptTool creates one with this name. ScriptTool Commands A-35 ControlWave ScriptTool User’s Guide var_or_val specifies the name of another script variable or just a value. The destination script variable is set to this. You can specify a numeric value or a string for the value. Examples: To create a script variable called TEMP and set it to the value of the script variable named TOTAL enter: VAR_F_VAL TEMP TOTAL To create a script variable called TEST and set it to 25.3 enter: VAR_F_VAL TEST 25.3 VAR_INCR command Increments a script variable by 1. Syntax: VAR_INCR var where: var specifies the name of an existing script variable. Example: To add 1 to the current value of the script variable COUNT enter: VAR_INCR COUNT VERSION command Retrieves version information from a controller, and stores it in script variables. The script variables are: FWVERSION stores the system firmware version level PMVERSION stores the PROM release version level BTVERSION stores the Boot PROM version level CSTVERSION stores the custom PROM version level Syntax: VERSION node where: node specifies the name of the controller, as defined in NetView. Example: To retrieve version information from the controller CWM4 enter: VERSION CWM4 A-36 ScriptTool Commands Issued May-2013 ControlWave ScriptTool User’s Guide WAIT_FOR_SIG command Pauses execution until a comparison between a script variable (or constant) and a variable in the controller evaluates to true or a timer expires. If the comparison becomes TRUE prior to expiration of the timer, execution proceeds normally; if the timer expires before an evaluation that the comparison is TRUE, execution jumps to a label, if present, or if there is no label, execution proceeds normally. Syntax: WAIT_FOR_SIG var node variable condition max_time [label] where: var is a script variable or constant node specifies the name of the controller, as defined in NetView. variable specifies the name of an analog or logical variable from the project running in node. condition is a condition to be evaluated for the variables. It must be one of the following: EQ equal to NE not equal to LE less than or equal to LT less than GE greater than or equal to GT greater than max_time is a script variable or a constant that specifies the maximum waiting time before execution resumes. label optionally specifies a textual label in the script file that the script jumps to if the comparison does not become TRUE prior to expiration of max_time. Example: To pause execution of the script for a maximum of 60 seconds or until the script variable TOTAL is greater than or equal to the variable @GV.FLOW_001 in controller OAK_ST enter: WAIT_FOR_SIG TOTAL OAK_ST @GV.FLOW_001 GE 60 Issued May-2013 ScriptTool Commands A-37 This page is intentionally left blank Index A ABORT command .................................................. A-2 ARCHIVE command ............................................... A-2 ARRAY command................................................... A-3 ARRAY_WRITE command ....................................... A-4 AUDIT command ................................................... A-4 VAR_DESCR .................................................... A-35 VAR_F_SIG...................................................... A-35 VAR_F_VAL ..................................................... A-35 VAR_INCR ....................................................... A-36 VERSION ......................................................... A-36 WAIT_FOR_SIG ............................................... A-37 CREATE_FOLDER command .................................... A-8 D B BATCH_EDIT command .......................................... A-5 BITMAP command ................................................. A-6 breakpoints........................................................... 4-2 Debugging scripts .................................................. 4-1 DELETE_FOLDER command .................................... A-8 C ECHO command .................................................... A-8 Errors viewing............................................................. 4-1 EXIT command ...................................................... A-9 CLEAR_HISTORY command..................................... A-6 Command line running ScriptTool from the ............................... 3-1 Commands ABORT ............................................................. A-2 ARCHIVE ........................................................... A-2 ARRAY .............................................................. A-3 ARRAY_WRITE .................................................. A-4 AUDIT .............................................................. A-4 BATCH_EDIT ..................................................... A-5 BITMAP ............................................................ A-6 CLEAR_HISTORY ................................................ A-6 CREATE_FOLDER ............................................... A-8 DELETE_FOLDER................................................ A-8 ECHO ............................................................... A-8 EXIT ................................................................. A-9 FCP .................................................................. A-9 FLASHCNF....................................................... A-10 FOLDER_EXISTS ............................................... A-23 GOTO ............................................................. A-24 IF ................................................................... A-24 IMPORT .......................................................... A-25 LIST ................................................................ A-25 NDARRY ......................................................... A-26 OUTPUT ......................................................... A-26 PAUSE ............................................................ A-27 PROJCTRL ....................................................... A-27 PROMPT ......................................................... A-30 RECIPE ........................................................... A-31 RUN ............................................................... A-31 SETVAL ........................................................... A-32 SIGN_ON ........................................................ A-32 TEXTFILE ......................................................... A-33 UPDATE_FRM ................................................. A-34 VAR_ADD ....................................................... A-34 Issued: May-2013 Index E F FCP command ....................................................... A-9 Figures 1‐1. ScriptTool Overview .................................... 1-2 1‐2. Operator Interface ...................................... 1-3 2‐1. ControlWave ScriptTool .............................. 2-2 2‐2. Selecting a Command ................................. 2-2 2‐3. Commands without parameter(s) ................ 2-2 2‐4. Entering a Command .................................. 2-3 2‐5. Saving the Zip File ....................................... 2-4 2‐6. Naming the Script ....................................... 2-4 2‐7. Zip and Script File Names Displayed ............. 2-5 2‐8. Selecting an Existing Script .......................... 2-6 2‐9. Selecting a Command ................................. 2-8 2‐10. Command Column – Command Selected .... 2-8 2‐11. Command Parameters dialog box............... 2-8 2‐12. Selecting the Controller ............................. 2-9 2‐13. Selecting the Type..................................... 2-9 2‐14. Specifying a Filename ................................ 2-9 2‐15. Completed Command ............................... 2-9 2‐16. Selecting a Command .............................. 2-10 2‐17. Command Column .................................. 2-10 2‐18. Command Parameters – for AUDIT........... 2-10 2‐19. Selecting Audit Records From After a Specific Date ............................................................. 2-11 2‐20. Finishing the Script.................................. 2-11 2‐21. Entering the Script Name......................... 2-11 2‐22. Testing the Script .................................... 2-12 2‐23. Successful Execution ............................... 2-12 2‐24. Verify FCP File Creation ........................... 2-12 2‐25. Contents of FCP File ................................ 2-13 I-1 ControlWave ScriptTool User’s Guide 2‐26. Files in the Zip File .................................. 2-13 2‐27. Audit Records ......................................... 2-13 4‐1. Error Reporting .......................................... 4-1 4‐2. Setting Breakpoints .................................... 4-2 4‐3. Select a starting point dialog box ................. 4-4 4‐4. Watch Window .......................................... 4-5 FLASHCNF command ........................................... A-10 FOLDER_EXISTS command ................................... A-23 G GOTO command.................................................. A-24 I IF command ........................................................ A-24 IMPORT command .............................................. A-25 L LIST command .................................................... A-25 Log file ................................................................. 1-2 deleting a script ................................................ 2-7 editing.............................................................. 2-7 Running.......................................................... 2-12 saving a script ................................................... 2-3 selecting from the zip file................................... 2-6 stopping the script ............................................ 4-6 testing ............................................................ 2-12 ScriptTool running from the command line ......................... 3-1 starting the ....................................................... 2-1 SETVAL command................................................ A-32 SIGN_ON command ............................................. A-32 Step Mode ............................................................ 4-3 stopping the script................................................. 4-6 T Tables 2‐1. ScriptTool Editing Functions ........................ 2-7 TEXTFILE command ............................................. A-33 U N UPDATE_FRM command ...................................... A-34 NDARRY command .............................................. A-26 V O PAUSE command................................................. A-27 PROJCTRL command ............................................ A-27 PROMPT command ............................................. A-30 VAR_ADD command ............................................ A-34 VAR_DECR command ........................................... A-35 VAR_F_SIG command .......................................... A-35 VAR_F_VAL command ......................................... A-35 VAR_INCR command ........................................... A-36 Variables within scripts .................................................... 1-3 VERSION command ............................................. A-36 R W RECIPE command ................................................ A-31 RUN command .................................................... A-31 WAIT_FOR_SIG command .................................... A-37 Watch Window ..................................................... 4-4 S Z Script variables...................................................... 1-3 Scripts copying to a different name ............................... 2-7 creating............................................................ 2-1 debugging ........................................................ 4-1 Zip file .................................................................. 1-2 copying to a different name ............................... 2-6 creating a new .................................................. 2-5 saving a zip file.................................................. 2-3 Operator interface page ........................................ 1-3 OUTPUT command .............................................. A-26 P I-2 Index Issued: May-2013 This page is intentionally left blank ControlWave ScriptTool D5134 User’s Guide May 2013 Headquarters: Emerson Process Management Remote Automation Solutions 6005 Rogerdale Road Houston, TX 77072 U.S.A. T +1 281 879 2699 | F +1 281 988 4445 www.EmersonProcess.com/Remote Europe: Emerson Process Management Remote Automation Solutions Unit 8, Waterfront Business Park Dudley Road, Brierly Hill Dudley UK DY5 1LX T +44 1384 487200 | F +44 1384 487258 www.EmersonProcess.com/Remote North American/Latin America: Emerson Process Management Remote Automation Solutions 6005 Rogerdale Road Houston TX USA 77072 T +1 281 879 2699 | F +1 281 988 4445 www.EmersonProcess.com/Remote Middle East/Africa: Emerson Process Management Remote Automation Solutions Emerson FZE P.O. Box 17033 Jebel Ali Free Zone — South 2 Dubai U.A.E. T +971 4 8118100 | F +971 4 8865465 www.EmersonProcess.com/Remote Asia-Pacific: Emerson Process Management Remote Automation Solutions 1 Pandan Crescent Singapore 128461 T +65 6777 8211| F +65 6777 0947 www.EmersonProcess.com/Remote Remote Automation Solutions © 2013 Remote Automation Solutions, a business unit of Emerson Process Management. All rights reserved. Remote Automation Solutions, a business unit of Emerson Process Management, shall not be liable for technical or editorial errors in this manual or omissions from this manual. REMOTE AUTOMATION SOLUTIONS MAKES NO WARRANTIES, EXPRESSED OR IMPLIED, INCLUDING THE IMPLIED WARRANTIES OF MERCHANTABILITY AND FITNESS FOR A PARTICULAR PURPOSE WITH RESPECT TO THIS MANUAL AND, IN NO EVENT SHALL REMOTE AUTOMATION SOLUTIONS BE LIABLE FOR ANY INCIDENTAL, PUNITIVE, SPECIAL OR CONSEQUENTIAL DAMAGES INCLUDING, BUT NOT LIMITED TO, LOSS OF PRODUCTION, LOSS OF PROFITS, LOSS OF REVENUE OR USE AND COSTS INCURRED INCLUDING WITHOUT LIMITATION FOR CAPITAL, FUEL AND POWER, AND CLAIMS OF THIRD PARTIES. Bristol, Inc., Bristol Canada, BBI SA de CV and Emerson Process Management Ltd, Remote Automation Solutions (UK), are wholly owned subsidiaries of Emerson Electric Co. doing business as Remote Automation Solutions, a business unit of Emerson Process Management. FloBoss, ROCLINK, Bristol, Bristol Babcock, ControlWave, TeleFlow, Helicoid, OpenEnterprise, and METCO are trademarks of Remote Automation Solutions. AMS, PlantWeb and the PlantWeb logo are marks of Emerson Electric Co. The Emerson logo is a trademark and service mark of the Emerson Electric Co. All other marks are property of their respective owners. The contents of this publication are presented for informational purposes only. While every effort has been made to ensure informational accuracy, they are not to be construed as warranties or guarantees, express or implied, regarding the products or services described herein or their use or applicability. Remote Automation Solutions reserves the right to modify or improve the designs or specifications of such products at any time without notice. All sales are governed by Remote Automation Solutions’ terms and conditions which are available upon request. Remote Automation Solutions does not assume responsibility for the selection, use or maintenance of any product. Responsibility for proper selection, use and maintenance of any Remote Automation Solutions product remains solely with the purchaser and end-user.