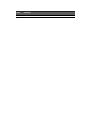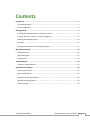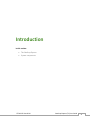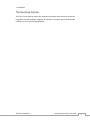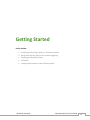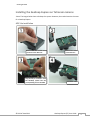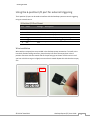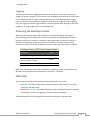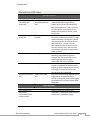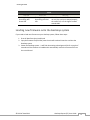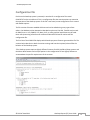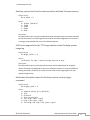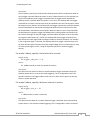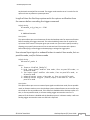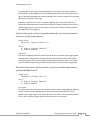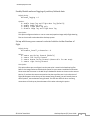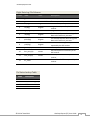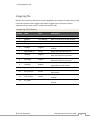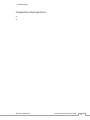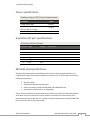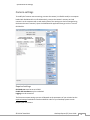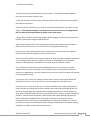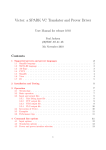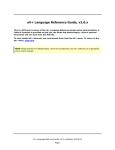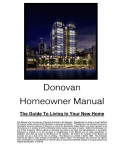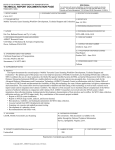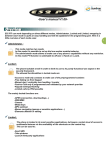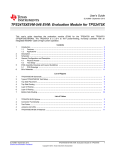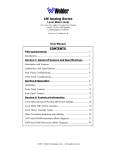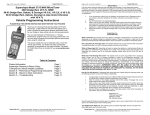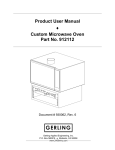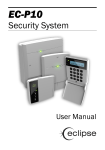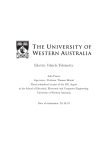Download GeoSnap Express (Tetracam) User Guide
Transcript
GeoSnap Express (Tetracam) User Guide Date Revision 6/19/15 Manual created Contents Introduction ..........................................................................................................................1 The GeoSnap Express ................................................................................................................... 2 System components..................................................................................................................... 3 Getting Started ......................................................................................................................5 Installing the GeoSnap Express on Tetracam cameras ................................................................ 6 Using the 6-position I/O port for external triggering................................................................... 9 Powering the GeoSnap system .................................................................................................. 10 LED codes ................................................................................................................................... 10 Loading new firmware onto the GeoSnap system..................................................................... 12 GeoSnap System Files .......................................................................................................... 13 Configuration file ....................................................................................................................... 14 Flight data log file....................................................................................................................... 21 Image log file .............................................................................................................................. 23 Troubleshooting .................................................................................................................. 24 Frequently asked questions ....................................................................................................... 25 Specifications & Settings ...................................................................................................... 26 Physical specifications................................................................................................................ 27 Power specifications .................................................................................................................. 28 6-position I/O port specifications .............................................................................................. 28 MicroSD card specifications ....................................................................................................... 28 Camera settings ......................................................................................................................... 29 © Field of View 2014 GeoSnap Express (TC) User Guide iii Introduction In this section: • • The GeoSnap Express System components © Field of View 2014 GeoSnap Express (TC) User Guide 1 Introduction The GeoSnap Express The Field of View GeoSnap system was developed to integrate with cameras to streamline integration, facilitate intelligent triggering, and produce a valuable log of position/attitude conditions at the moment of image capture. © Field of View 2014 GeoSnap Express (TC) User Guide 2 Introduction System components *Note: these images are for the GeoSnap Pro system so there are a few differences but the ports/interfaces are the same between the Pro and the Express. GeoSnap Control Unit 6-position I/O port Power input MicroSD card slot Onboard button ADC Lite/Micro/Snap Accessories GPS antenna MicroSD card adapter Velcro mounting patch © Field of View 2014 6-position I/O wires (2) 2-position housing/spare pins Power pigtail GeoSnap Express (TC) User Guide 3 Introduction Mini-MCA Accessories GPS antenna MicroSD card adapter © Field of View 2014 Velcro mounting patch 6-position I/O wires (2) GeoSnap Express (TC) User Guide 4 Getting Started In this section: • • • • • Installing the GeoSnap Express on Tetracam cameras Using the 6-position I/O port for external triggering Powering the GeoSnap system LED codes Loading new firmware on the GeoSnap system © Field of View 2014 GeoSnap Express (TC) User Guide 5 Getting Started Installing the GeoSnap Express on Tetracam cameras *Note: The images below show a GeoSnap Pro system. However, the method remains the same for a GeoSnap Express. ADC Lite installation Remove the four screws from the back of the ADC Lite Remove the back of the ADC Lite Plug the 15-pin connector from the GeoSnap system into the corresponding slot on the ADC Twist the cable © Field of View 2014 GeoSnap Express (TC) User Guide 6 Getting Started Place the ADC Lite back containing the GeoSnap system on the camera © Field of View 2014 Screw in the two screws on the GeoSnap system case and replace the other two screws on the camera GeoSnap Express (TC) User Guide 7 Getting Started ADC Micro/Snap installation Align and place the double-sided tape on the camera shown Plug the 15-pin connector from the GeoSnap system into the port on the camera Remove the backing from the double-sided tape Twist the cable Stick the GeoSnap system onto the side of the camera as shown © Field of View 2014 GeoSnap Express (TC) User Guide 8 Getting Started Using the 6-position I/O port for external triggering The 6-position I/O port can be used to interface with the GeoSnap system to control triggering using an external source. 6-Position I/O Port Pinout Pin 1 2 3 4 5 6 Label Voltage Ground RS232-in -15 to 15V RS232-out -15 to 15V Trigger 0 to 5V Trigger power 3.3V VCC 3.3V Description Not currently operational Not currently operational Control GeoSnap by driving this line high or low VCC line for external triggering - Wire installation Wires with pre-crimped pins are provided in the GeoSnap system accessories. To install a wire into the 6-position locking connector, place the wire into one of the empty slots in the 6position connector with the smooth side of the pin facing up as shown. Push the wire in until you hear a click then tug on it slightly to ensure that it seated. Repeat this with the other empty slot. Triangle signifies position 1 Position numbers © Field of View 2014 GeoSnap Express (TC) User Guide 9 Getting Started Triggering The GeoSnap board can be triggered externally by an autopilot or other input by driving the Trigger line (position 4) high (3.3-5V) or low (0-0.2V), depending on the settings you have chosen in the configuration file. It is highly recommended that you use the GeoSnap system Trigger Power line (position 5) to provide the voltage to hold or drive the Trigger line high. Triggering using the Trigger line and the Trigger Power line can be accomplished by shorting the two wires together or by using a PWM relay to control voltage level. Powering the GeoSnap system When using the GeoSnap system with an ADC Lite or the ADC Micro/Snap, the camera is powered through the GeoSnap system, but you need to power the GeoSnap system from an external source such as a battery or autopilot. A power pigtail with a 2-position connector is provided in the GeoSnap system accessories for this purpose. An extra 2-position locking connector and extra pins are also provided if you want to make your own power wire harness. GeoSnap Express (TC) Power Requirements Parameter Voltage input range Current input (when powering ADC Lite, Micro, or Snap) Current input (GeoSnap only) Value 9 to 15 V 0.35 A 0.1 A When using the GeoSnap system with a Mini-MCA, the GeoSnap system is powered from the Mini-MCA so you need to power the camera per Tetracam’s instructions. LED codes The meanings of the LEDs on the GeoSnap board are explained in this section. • Blue LED – This LED indicates when the board is powered. When power is sent to the board, this LED shines solid. • Red LED & Green LED – These LEDs indicate the status of the GeoSnap system including startup status, GPS status, triggering, and camera capture indications. A detailed description of the LED sequences and their meanings are presented below. © Field of View 2014 GeoSnap Express (TC) User Guide 10 Getting Started Red and Green LED Codes Startup Sequence Red LED Flashing slowly, alternating with Green LED Green LED Flashing slowly, alternating with Red LED Flashing slowly with Green LED Flashing slowly with Red LED Flashing slowly Flashing quickly Solidly lit with Green LED Solidly lit with Red LED Meaning Board is checking for access to the microSD card and writing a default CONFIG file to the card if a CONFIG file does not already exist. *Note: this is also the LED code for an SD card error (see below) so if this pattern persists, check the SD card. Board is waiting for a serial message from the camera indicating the camera is ready to start operating. If no signal is received after approximately 30 seconds (for the ADC cameras) or 2 minutes (for the Micro-MCA) the board moves on to the next step (if this occurs, check to make sure the baud rate of the camera and the GeoSnap match). The GeoSnap system is ready to start operating. If the GeoSnap system is configured for fast as possible or time based triggering, the first trigger command will be sent at this point GPS receiver has a lock. If the GeoSnap system is configured for distance based triggering, and no altitude limit is set, the first trigger command will be sent 10 seconds after lock is obtained. This occurs after pressing and holding the trigger button for approximately 3 seconds. This signifies that all data logging has stopped and it is safe to power down the system. Capturing Images Red LED Quick double flash Illuminates synchronously with shutter release © Field of View 2014 Green LED Meaning A trigger command has been sent The board is receiving the signal from the camera that it captured an image GeoSnap Express (TC) User Guide 11 Getting Started Errors Red LED Flashing slowly, alternating with Green LED Green LED Flashing slowly, alternating with Red LED Meaning MicroSD card error. Occurs when there is no card, the card is not seated properly, the card is full, or if the log file number exceeds 999. Loading new firmware onto the GeoSnap system If you need to load new firmware on your GeoSnap system, follow these steps: 1. Erase all data from the microSD card 2. Copy the firmware file (FOV.fwu) onto the microSD card and insert the card into the GeoSnap system 3. Power the GeoSnap system – it will flash alternating red and green LEDs for a couple of seconds until the firmware is loaded and it automatically erases the firmware file from the microSD card © Field of View 2014 GeoSnap Express (TC) User Guide 12 GeoSnap System Files In this section: • • • Configuration file Flight data log file Image log file © Field of View 2014 GeoSnap Express (TC) User Guide 13 GeoSnap System Files Configuration file Each time the GeoSnap system is powered, it searches for a configuration file named CONFIG.TXT on the microSD card. This is a configuration file that contains options to customize the operation of the GeoSnap system. If this file is not found, a new configuration file is created with default options. The file consists of human-readable ASCII text and can be edited using many types of text editors. On Windows, either Notepad or Wordpad may be used. On OSX, TextEdit may be used. On GNU/Linux or Unix, EMACS, Vim, Nano, Pico, or other graphical equivalents may be used. Note: word processing software such as Microsoft Word should not be used to edit the configuration file. The first line of the CONFIG file displays which GeoSnap system firmware generated the file. The sections below describe in detail the various settings and how their options/values affect the behavior of the GeoSnap system. *The GeoSnap system requires slightly different firmware for ADC Lite/Micro/Snap cameras and the Micro-MCA cameras and a couple options in the configuration file are slightly different to accommodate the specific requirements of the cameras. © Field of View 2014 GeoSnap Express (TC) User Guide 14 GeoSnap System Files GeoSnap system baud rate for communication with the Tetracam camera Default String: @2:TC_baud = 0 Values: 0: 1: 2: 3: 4: 115200 [default] 57600 38400 19200 9600 Description: This option allows you to specify at what baud rate the GeoSnap system communicates with the Tetracam camera. A matching baud rate must be manually configured on the camera. It is strongly recommended that you use the default baud rate. Suffix to be appended to the TTC image number in the GeoSnap system image log Default String: @3:Image_suffix = 0 Values: (different for ADC Lite/Micro/Snap and Micro-MCA) Description: This option allows you to specify what file extension will be appended to the image file names. The options are designed to cover most situations however, if you need a different naming convention, Geotility has a utility that will create a new image log file with your specified image names. Mode that determines when the GeoSnap system sends a trigger command Default String: @4:Trigger_mode = 0 Values: 0: 1: 2: 3: 4: 5: 6: onboard button only [default] time distance fast-as-possible low->high input signal high->low input signal low->high and high->low input signal © Field of View 2014 GeoSnap Express (TC) User Guide 15 GeoSnap System Files Description: Set this option to specify the mode that the GeoSnap system will use to determine when to send a trigger command. When this option is set to ‘onboard button only’ the GeoSnap can only be commanded to send a trigger command when the trigger button onboard the GeoSnap system is pushed. When this option is set to ‘time’ the GeoSnap will send trigger commands at a uniform time interval that can be specified in the time interval option. When this option is set to ‘distance’ the GeoSnap will send trigger commands at a uniform distance interval (calculated from the latitude and longitude obtained from the GPS receiver) that can be specified in the distance interval option. When this option is set to ‘fast-as-possible’ the GeoSnap will command a trigger immediately after receiving capture verification from the camera resulting from the prior trigger command. When this option is set to any of the input signal modes (options 4, 5, and 6), the GeoSnap will send a trigger command every time the external input signal sends a voltage transition as listed in the option. For example, if ‘low->high input signal’ is selected, the GeoSnap will send a trigger command every time the external input signal transitions from low to high voltage (for more information on using an external input signal, see the “Using the 6-position I/O port for external trigging” section). For mode 1 above, specify a time interval in seconds Default String: @5:Trigger_time_sec = 2.0 Values: 0.1 - 64800 seconds (in tenth of a second increments) Description: This option sets the amount of time (in seconds) between trigger commands sent by the GeoSnap system when it is set to time mode triggering. This is configurable in tenth of a second increments. The trigger mode must be set to 1 in order for this option to have any effect on system operation. For mode 2 above, specify a distance interval in meters Default String: @6:Trigger_dist_m = 50 Values: 1 - 10000 meters (in meter increments) Description: This option sets the distance (in meters) between trigger commands sent by the GeoSnap system when it is set to distance mode triggering. This is configurable in meter increments. © Field of View 2014 GeoSnap Express (TC) User Guide 16 GeoSnap System Files Any decimals entered will be truncated. The trigger mode must be set to 2 in order for this option to have any effect on system operation. Length of time the GeoSnap system waits for capture verification from the camera before resending the trigger command Default String: @7:Resend_trig_time_ms = 2500 Values: 0 - 60000 milliseconds Description: This option allows you to set the amount of time the GeoSnap waits for capture verification before resending the trigger command. This value should be greater than or equal to the cycle time of the camera. This option gives you control over your mission quality control by allowing you to specify the amount of time to wait and see if the camera took a picture before identifying a missed trigger and attempting to salvage the trigger point. Use external input signal or onboard button to control time mode, fast-aspossible mode, and/or distance mode Default String: @8:Control_mode= 0 Values: 0: feature disabled [default] 1: high input signal enables time mode, fast-as-possible mode, or distance mode 2: low input signal enables time mode, fast-as-possible mode, or distance mode 3: onboard button starts time mode or fast-as-possible mode 4: onboard button toggles (starts/stops) time mode or fast-as possible mode Description: This option allows you to use an external input signal to enable time mode, fast-as-possible mode, or distance mode or to use the GeoSnap system onboard button to start and/or stop time mode or fast-as-possible mode. If this feature is disabled and the GeoSnap system is in time, or fast-as-possible mode, it will start sending trigger commands as soon as it is powered. If this feature is disabled and the GeoSnap system is in distance mode, it will start sending trigger commands as soon as a GPS lock is acquired. © Field of View 2014 GeoSnap Express (TC) User Guide 17 GeoSnap System Files If enabling with an input signal is selected (options 1 or 2), time mode, distance mode, or fast-as-possible mode triggering, will only be allowed when the external input signal is held high or held low (depending on the option selected). This is useful if images are only desired during a certain portion of the flight. If option 3 is selected, time or fast-as-possible triggering won’t start until the button is pressed and subsequent button presses will be ignored. If option 4 selected, time or fast-aspossible triggering won’t start until the button is pressed and subsequent button presses will stop and start the triggering. Activate time mode or fast-as-possible mode when the GeoSnap system detects an initial image capture Default String: @9:Initial_image_activation = 0 Values: 0: feature disabled [default] 1: feature enabled Description: This option configures whether to start time mode or fast-as-possible mode triggering after an initial camera image capture has been detected by the GeoSnap system. With option 1 set, triggering won’t start until the GeoSnap system detects an image capture. This image capture could be initiated using the button on the camera or with an external signal input. Only allow time mode, distance mode, or fast-as-possible mode above a specified WGS84 altitude Default String: @13:Enable_altitude_limit = 0 Values: 0: feature disabled [default] 1: feature enabled Description: This option allows you to constrain the GeoSnap so that it pauses image triggering when the aircraft is below a certain WGS-84 altitude. Any time mode, distance mode, or fast-aspossible mode triggering will only be allowed when the aircraft is above a specified altitude. This is useful to prevent image capture while the aircraft is on the ground. © Field of View 2014 GeoSnap Express (TC) User Guide 18 GeoSnap System Files WGS84 altitude limit Default String: @14:Minimum_altitude_m = 50 Values: 1 - 65536 meters (to the nearest meter) Description: This option configures the altitude limit associated with the altitude limit option. The altitude limit option must be enabled for this to take effect. This is configurable in one meter intervals only. Any decimals entered will be truncated. Associate and log position/attitude data at the moment the trigger command is sent, not when capture verification is received Default String: @15:Blind_logging = 0 Options: 0: feature disabled [default] 1: feature enabled Description: This option allows you to ignore capture verification completely and associate and log position/attitude data at the time that the trigger command is sent. Since capture verification is ignored when blind logging is enabled, if you are in fast-as-possible mode the GeoSnap will send a trigger command at the interval specified in the Resend_trig_time_ms option (option @7). Associate position/attitude data with the image ‘x’ milliseconds after capture verification is received Default String: @16:Association_delay_ms = 0 Description: This option allows you to add a delay between when the GeoSnap system received capture verification and when the position/attitude association is performed and written to the image log file. © Field of View 2014 GeoSnap Express (TC) User Guide 19 GeoSnap System Files Enable/disable onboard logging of position/attitude data Default String: @17:Data_logging = 0 Options: 0: 1: 2: 3: enable image log and flight data log [default] enable image log only enable flight data log only disable image log and flight data log Description: This option configures whether or not to create and populate image and/or flight data log files on the microSD card onboard the GeoSnap system. Set up which way your camera is oriented relative to the direction of flight Default String: @27:Camera_install_orientation = 0 Values: 0: 1: 2: 3: camera camera camera camera top facing forward [default] left facing forward bottom facing forward (choose this for ADC Snap) right facing forward Description: This option allows you to configure how the yaw value is saved in the GeoSnap log files. Refer to the images below to decide which option fits your camera installation orientation. Please note that the sensor in the ADC Snap is backwards relative to the text on the camera label so, if you have the camera mounted so that the top of the text is in the direction of flight (what appears to be the top of the camera facing forward), you will actually have to select option 2, camera bottom facing forward. This will also affect all other mounting orientations of the Snap so please be aware of this when selecting this option. © Field of View 2014 GeoSnap Express (TC) User Guide 20 GeoSnap System Files Direction of flight Top forward Left forward Bottom forward Right forward Flight data log file Log files are created in the root directory of the microSD card. Depending on the configuration file settings up to two log files are created at power on: XXX-FLT.txt and XXX-IMG.txt. XXX are set so the most recent log files have the largest number. (ie., if 000-FLT.txt, 001-FLT.txt, and 003FLT.txt exist on the microSD card, the next file on power on will be called 004-FLT.txt.) Both the FLT and IMG files will have matching numbers for a given logging session. Telemetry information is continuously appended to the FLT file as it is received from the position/attitude data source. Files over 3 million lines are prevented to assure timely logging to the microSD card. After 3 million lines a new FLT file is created with a letter appended to it with the following convention: 000-FLT.txt, 000-FLTA.txt, 000-FLTB.txt, 000-FLTC.txt, etc. FLT files store telemetry information from the position/attitude data source. Information is logged as plain, ASCII text in space-separated columns; each column is exactly 14 characters wide. © Field of View 2014 GeoSnap Express (TC) User Guide 21 GeoSnap System Files Flight Data Log File Columns Column Label Units Description 1 2 3 gpsdate gpstime lat(deg) YYYY-MM-DD HH:MM:SS.SSS degrees 4 lon(deg) degrees 5 hght(wgs84-m) meters 6 roll(deg) degrees 7 pitch(deg) degrees 8 yaw(deg) degrees 9 gstime(ms) milliseconds 10 horz_accy(m) meters 11 vert_accy(m) meters 12 fix_status Date as reported by the GPS receiver Time as reported by the GPS receiver Latitude as reported by the GPS receiver Longitude as reported by the GPS receiver Height above WGS84 ellipsoid The GeoSnap Express does not log roll data so this column is just zeros The GeoSnap Express does not log pitch data so this column is just zeros Ground track heading of the system as reported by the GPS receiver GeoSnap time since power on Horizontal position uncertainty of the GPS receiver Vertical position uncertainty of the GPS receiver Status of the GNSS fix as reported by the receiver Fix Status Lookup Table Value 00 01 02 03 Description No GNSS fix Dead reckoning only 2D fix 3D fix © Field of View 2014 GeoSnap Express (TC) User Guide 22 GeoSnap System Files Image log file IMG files store telemetry information from the GPS/IMU at the moment of image capture. Table 8 lists the information that is logged. Information is logged as plain, ASCII text in spaceseparated columns; each column is exactly 14 characters wide. Image Log File Columns Column Label Units Description 1 2 3 4 image gpsdate gpstime lat(deg) name YYYY-MM-DD HH:MM:SS.SSS degrees 5 lon(deg) degrees 6 hght(wgs84-m) meters 7 roll(deg) degrees 8 pitch(deg) degrees 9 yaw(deg) degrees 10 gstime(ms) milliseconds 11 horz_accy(m) meters 12 vert_accy(m) meters 13 fix_status Image name/counter Date as reported by the GPS receiver Time as reported by the GPS receiver Latitude as reported by the GPS receiver Longitude as reported by the GPS receiver Height above WGS84 ellipsoid The GeoSnap Express does not log roll data so this column is just zeros The GeoSnap Express does not log pitch data so this column is just zeros Ground track heading of the system as reported by the GPS receiver GeoSnap time since power on Horizontal position uncertainty of the GPS receiver Vertical position uncertainty of the GPS receiver Status of the GNSS fix as reported by the receiver © Field of View 2014 GeoSnap Express (TC) User Guide 23 Troubleshooting In this section: • Frequently asked questions © Field of View 2014 GeoSnap Express (TC) User Guide 24 Troubleshooting Frequently asked questions Q: A: © Field of View 2014 GeoSnap Express (TC) User Guide 25 Specifications & Settings In this section: • • • • • Physical specifications Power specifications 6-position I/O port specifications MicroSD card specifications Camera settings © Field of View 2014 GeoSnap Express (TC) User Guide 26 Specifications & Settings Physical specifications GeoSnap Express control unit dimensions (in millimeters). GeoSnap Express (TC) Weights Component Control unit (with microSD card) GPS antenna w/ 0.75m cable Total system weight © Field of View 2014 Weight 35 g 40 g 75 g GeoSnap Express (TC) User Guide 27 Specifications & Settings Power specifications GeoSnap Express (TC) Power Requirements Parameter Value Voltage input range Current input (when powering ADC Lite, Micro, or Snap) Current input (GeoSnap only) 9 to 15 V 0.35 A 0.1 A 6-position I/O port specifications 6-Position I/O Port Pinout Position Label 1 2 3 4 5 6 Voltage Ground RS232-in -15 to 15V RS232-out -15 to 15V Trigger 0 to 5V Trigger power 3.3V VCC 3.3V Description Not currently operational Not currently operational Control GeoSnap by driving this line high or low VCC line for external triggering - MicroSD card specifications The MicroSD Flash Storage Card (microSD card for short) is used to log flight telemetry and image telemetry data on-board the GeoSnap system control unit. The card used must meet the following requirements: • • • • MicroSD ( SDHC) Sandisk Ultra MicroSD recommended System successfully tested with 4GB, 8GB, and 16GB SDHC cards Formatted as FAT32 (exFAT is not supported) To use a new microSD card in the GeoSnap system, make sure it meets the requirements above and is blank. Insert the card into the system, power on and wait for a couple seconds, then power down and remove the card. The card will have been populated with a default CONFIG file that you can then edit to your requirements. © Field of View 2014 GeoSnap Express (TC) User Guide 28 Specifications & Settings Camera settings To modify the Tetracam camera settings, connect the camera (in USB disk mode) to a computer loaded with PixelWrench2 via USB. Alternatively, remove the camera’s memory card and connect it to the computer with a card reader (most of the settings can also be changed using the button box and a monitor). Open the PixelWrench2 application then go to View > Launch GPS Distiller. Required settings GPS Baud rate must be set to 115200 Enable GPS Heartbeat must be unchecked Logging must be turned off The Tetracam camera settings you use will depend on the parameters of your mission but the required settings listed above must be enabled in order for your GeoSnap system to work properly with the camera. © Field of View 2014 GeoSnap Express (TC) User Guide 29 Specifications & Settings All settings Descriptions of ALL the camera settings are provided below for reference. Most of the information provided here comes from the PixelWrench 2 help menu. For the latest documentation on Tetracam cameras, please visit their website. Select Settings to Retrieve: To view the settings for any camera, select one from the list in the upper box. For ADC cameras the identification will read TTCDISK0, for MCA cameras the Master camera is always TTCDISK8, the slaves are TTCDISK1, 2 etc. The current firmware revision is indicated at the top of the panel. Save Files As: ADC Air, Lite and Micro cameras can capture images in three different formats. Below is the image size and cycle time for the different formats. These values are applicable for the ADC Air, Lite, and Micro. Format Image Size (full resolution) Single Shot Cycle Time DCM10 2.3 MB 7 sec RAW10 6.15 MB 4 sec RAW8 3.07 MB 3 sec (note that these cycle times represent the fastest the camera can trigger itself in when set in continuous capture mode with a 0 sec delay. The cycle minimum time will be longer if the GeoSnap or any external device is triggering the camera) Resolution: ADC Air, Lite and Micro cameras can capture images at full size, 1/2 or 1/4 size. In every case the full sensor area is sampled, resulting in the same full field of view. At 1/2 and 1/4 resolution is sub-sampled resulting in lower ground resolution, smaller file sizes and a proportionally faster image capture rate. Continuous Capture/Capture Delay: Check to place the camera into toggled continuous capture mode. Pressing the shutter release will start the camera capturing an image as quickly as it can (depending on the file type). To introduce a fixed delay between images, enter the delay (in seconds) in the Capture Delay box. Unchecking the Continuous Capture box places the camera in normal single shot capture mode. Next Image No.: Enter the number you want the camera to start naming files at. Relative Exposure: Sets the relative exposure value on MCA slave cameras. The Master camera is nominally set to 100. If the system routinely over or under exposes, adjust the Master relative exposure value to effect a global change on all channels. See the MCA User Manual for more information. Enable High Gain: Check the box to force the high gain setting on an MCA slave. This is sometimes needed when using a filter of extremely narrow bandwidth or when the passband is near the ends of the sensor response curve. © Field of View 2014 GeoSnap Express (TC) User Guide 30 Specifications & Settings GPS Baud: Select the serial baudrate the camera listens at. The NMEA standard is 4800 but many receivers will speak at higher rates. Enable GPS Heartbeat: Check this box to have the camera indicate a GPS sentence received on the video (or LCD) output. Enable GPS Display: Check this box to have the camera display GPS data on the video (or LCD) output. **The GeoSnap GPS data is not relayed to the Tetracam camera so checking this box will not cause the GeoSnap GPS data to display on the video output. Logging: Select Off, On or Verbose GPS logging. Verbose logging records extra information like bad GPS, camera input voltage at capture time etc. Video: Allows selection of the video output signal type. Both ADC and MCA cameras support NTSC and several PAL formats. The LCD selection is only supported for the ADC. Exposure (ms): Input a fixed exposure time in milliseconds or to use an automatic exposure, input 00.00. This selection applies only to the master camera. Auto Exp. Method: Selects the auto-exposure algorithm used. Average sets exposure time based on the average of the entire scene. Peak sets an exposure time designed to minimize the number of saturated pixels. This selection can only be made on the master camera. Set as USBDISK: Check this box to create USBDISK.INI on the CF card, uncheck it to delete USBDISK.INI. The presence of this file in the root folder of the CF card signals the camera to operate as a USB diskdrive. If this file is absent from the root, the camera initializes and operates in native (SVStream) mode. Save Settings: Click to save any changes you have made. This will re-write the SETTINGS.TXT file(s)of the camera CF cards. If you omit this step any changes you make will be lost. Edit & Save local settings files: This box is normally unchecked. In this mode, clicking the Info button will fetch the settings file from the selected camera and clicking Save Settings will save the current settings back to the selected camera. Beginning with version 1.0.2.8, Distiller can open, edit and save SETTINGS.TXT files to a local disk that is not a camera. To open a settings file from disk, check the box and click Info. A folder browser will appear allowing navigation to a folder containing a SETTINGS.TXT file. The settings control panel will display the values contained in the file. Edit the file as you would just as if a camera were attached. To save the file, make sure the box is checked and click Save Settings. A folder browser will appear allowing designation of a folder to which the file will be saved. © Field of View 2014 GeoSnap Express (TC) User Guide 31