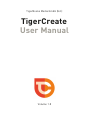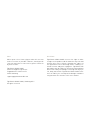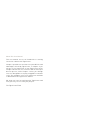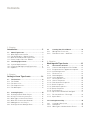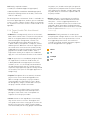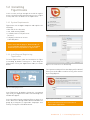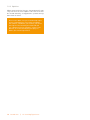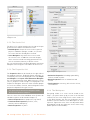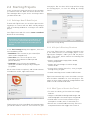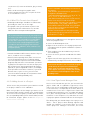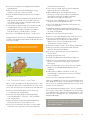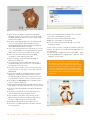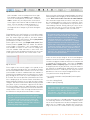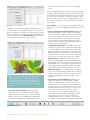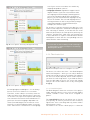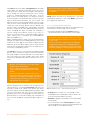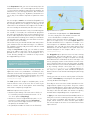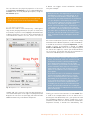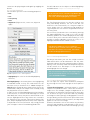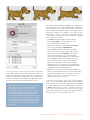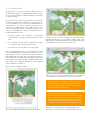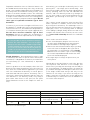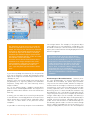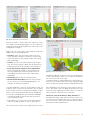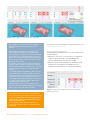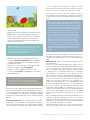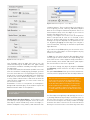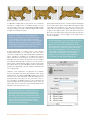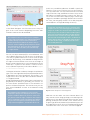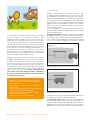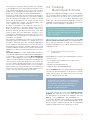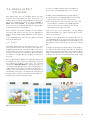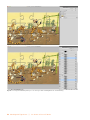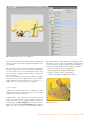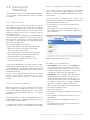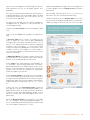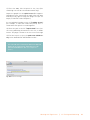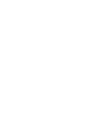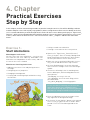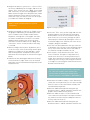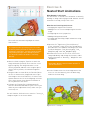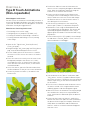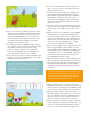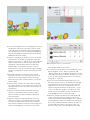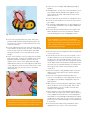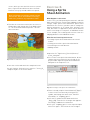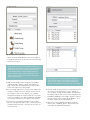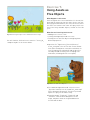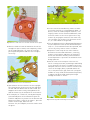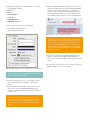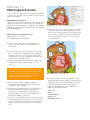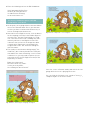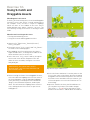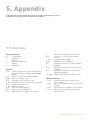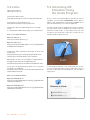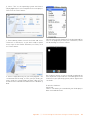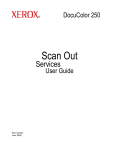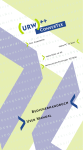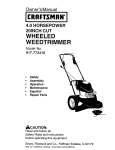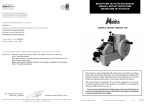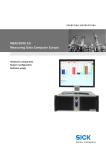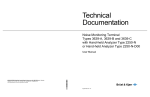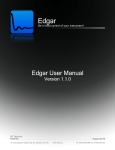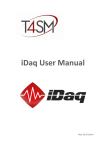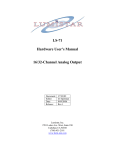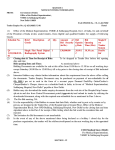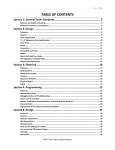Download TigerCreate User Manual
Transcript
TigerBooks Media GmbH (Ed.)
TigerCreate
User Manual
Volume 1.0
Note
Disclaimer
We’ve spent a lot of time trying to make this user manual as accurate as possible. However, should you discover any omissions or inaccuracies, please inform us
by mail or email.
TigerBooks Media GmbH reserves the right to make
changes to the product and the manual at any time and
without prior notice, without changing the subject of
the agreement itself or deviating from it. Liability is limited to intent and gross negligence. TigerBooks Media GmbH shall be liable for intentional and negligent
dereliction of duty for damages resulting from injury to
life, body and health. TigerBooks Media GmbH assumes no liability for consequential damages and does
not guarantee the contents of this user manual.
TigerBooks Media GmbH
Technical Support TigerCreate
Poppenbütteler Chaussee 53
22397 Hamburg
support@tigerbooksmedia.com
TigerBooks Media GmbH, Hamburg 2014
All rights reserved
About This User Manual
This user manual acts as an introduction to creating
interactive e-books with TigerCreate.
Chapter 1 provides an overview of the possibilities and
advantages offered by TigerCreate. In Chapter 2 you
will get a first impression of how TigerCreate works,
Chapter 3 details the user interface and the entire production process, while Chapter 4 takes you through
exercises designed as a step-by-step guide to common
tasks. The examples in this user manual are available
to download on the TigerCreate website.
We hope you have fun working with TigerCreate and
wish you every success with your projects.
The TigerCreate-Team
Contents
1. Chapter Introduction . . . . . . . . . . . . . . . . . . . . . . . . . 9
1.1 About TigerCreate . . . . . . . . . . . . . . . . . . . . . . . . 9
1.1.1 What TigerCreate Can Do . . . . . . . . . . . . . . . . . . 9
1.1.2 The End Product – Export Format . . . . . . . . . . . 9
1.1.3 What You Need Besides TigerCreate . . . . . . . . . 9
1.1.4 Terms Used in This User Manual . . . . . . . . . . 10
1.2 Installing TigerCreate. . . . . . . . . . . . . . . . . . . . 11
1.2.1 System Requirementso . . . . . . . . . . . . . . . . . . . 11
1.2.2 Installing and Registering TigerCreate . . . . . . 11
1.2.3 Updates . . . . . . . . . . . . . . . . . . . . . . . . . . . . . . . 12
2. Chapter Getting to Know TigerCreate . . . . . . . . . . 13
2.1 The Interface. . . . . . . . . . . . . . . . . . . . . . . . . . . 13
2.1.1 The Toolbar . . . . . . . . . . . . . . . . . . . . . . . . . . . .
2.1.2 The Assets List . . . . . . . . . . . . . . . . . . . . . . . . . .
2.1.3 The Properties List . . . . . . . . . . . . . . . . . . . . . .
2.1.4 The Workspace . . . . . . . . . . . . . . . . . . . . . . . . . .
13
14
14
14
2.2 Starting Projects . . . . . . . . . . . . . . . . . . . . . . . . 15
2.2.1 Defining a New E-Book Project . . . . . . . . . . . .
2.2.2 A Project’s Directory Structure . . . . . . . . . . . . .
2.2.3 What Types of Assets Are There? . . . . . . . . . . .
2.2.4 What File Formats Are Allowed? . . . . . . . . . . .
2.2.5 Adding Assets to a Project . . . . . . . . . . . . . . . .
2.2.6 How TigerCreate Manages Data . . . . . . . . . . . .
15
16
16
16
16
17
2.3 Creating Your First E-Book. . . . . . . . . . . . . . 18
2.3.1 Editing Your First Scene . . . . . . . . . . . . . . . . 18
2.3.2 Two More Scenes – And Then … . . . . . . . . . . 19
3. Chapter Working with TigerCreate . . . . . . . . . . . . . 21
3.1 The Interface in Detail . . . . . . . . . . . . . . . . . . 21
3.1.1 Controls and Navigation: The Toolbar . . . . .
3.1.1.1 Program Interface Appearance Options . . . .
3.1.1.2 Controlling Scenes . . . . . . . . . . . . . . . . . . . . .
3.1.2 The Asset List . . . . . . . . . . . . . . . . . . . . . . . . .
3.1.2.1 Book Navigator . . . . . . . . . . . . . . . . . . . . . . .
3.1.2.2 Scene Navigator . . . . . . . . . . . . . . . . . . . . . . .
3.1.3 The Properties List . . . . . . . . . . . . . . . . . . . .
3.1.3.1 Generic Properties . . . . . . . . . . . . . . . . . . . .
3.1.3.2 Transformation Properties . . . . . . . . . . . . . .
3.1.3.3 Bezier Properties . . . . . . . . . . . . . . . . . . . . . .
3.1.3.4 Animation Properties . . . . . . . . . . . . . . . . . . .
3.1.3.5 Button Properties . . . . . . . . . . . . . . . . . . . . . .
3.1.3.6 Text Properties . . . . . . . . . . . . . . . . . . . . . . . .
3.1.3.7 Sprite Sheet Animations Navigator . . . . . . . .
21
21
21
24
24
25
26
26
27
28
28
30
30
31
3.1.4 The Curtain Rises – The Stage . . . . . . . . . . . 32
3.1.4.1 Aspect Ratio . . . . . . . . . . . . . . . . . . . . . . . . . . 34
3.2 Creating Interactivity. . . . . . . . . . . . . . . . . . . . . . . 35
3.2.1 Creating a New Scene . . . . . . . . . . . . . . . . . . 35
3.2.2 Animations . . . . . . . . . . . . . . . . . . . . . . . . . . . 35
3.2.2.1 What Types of Animation Are There? . . . . . . 35
3.2.2.2 Working with the Timeline . . . . . . . . . . . . . .
3.2.2.3 Animation Properties . . . . . . . . . . . . . . . . . . .
3.2.2.4 Bezier Curves . . . . . . . . . . . . . . . . . . . . . . .
3.2.2.5 Sprite Sheet Animations . . . . . . . . . . . . . .
3.2.3 Creating and Editing Text Boxes . . . . . . . . . .
3.2.4 Buttons . . . . . . . . . . . . . . . . . . . . . . . . . . . . . .
3.2.5 Sounds . . . . . . . . . . . . . . . . . . . . . . . . . . . . . . .
39
43
45
45
47
48
50
3.3 Creating Multilingual E-books . . . . . . . . . . . 51
Exercise 9:
Using Assets as Free Objects . . . . . . . . . . . . . . . . . . . 82
Exercise 10:
Using Narrative Text and Word Highlighting . . . . . . . 83
Exercise 11:
Multilingual E-books . . . . . . . . . . . . . . . . . . . . . . . . . . 86
Exercise 12:
Using Scratch and Draggable Assets . . . . . . . . . . . . . 88
3.3.1 Preparing Assets for Several Languages . . 51
3.4 Games as Part of E-books . . . . . . . . . . . . . . . 53
3.4.1 Puzzle . . . . . . . . . . . . . . . . . . . . . . . . . . . . . . . .
3.4.2 Memo . . . . . . . . . . . . . . . . . . . . . . . . . . . . . . . .
3.4.3 Doodle . . . . . . . . . . . . . . . . . . . . . . . . . . . . . . .
3.4.4 Integrating Games into an E-Book . . . . . . . .
53
55
56
56
3.5 Testing and Publishing . . . . . . . . . . . . . . . . . . 57
3.5.1 Export Formats . . . . . . . . . . . . . . . . . . . . . . . . 57
3.5.2 The Publishing Dialog . . . . . . . . . . . . . . . . . . . 57
3.5.3 Notes on Exporting for TigerBooks . . . . . . . 58
3.5.4 Notes on Exporting for iBooks . . . . . . . . . . . . 58
3.5.5 Notes on Exporting as a Standalone
Application . . . . . . . . . . . . . . . . . . . . . . . . . . . . 58
3.5.5.1 Exporting as a Standalone iOS App . . . . . . . . 58
3.5.5.2 Exporting as a Standalone Android App . . . . 60
4. Chapter Practical Exercises Step by Step . . . . . . . 63
Exercise 1:
Start Animations . . . . . . . . . . . . . . . . . . . . . . . . . . . . . . 63
Exercise 2:
Nested Start Animation . . . . . . . . . . . . . . . . . . . . . . . . 66
Exercise 3:
Type A Touch Animations (Repeatable) . . . . . . . . . . . . 69
Exercise 4:
Type B Touch Animations (Non-repeatable) . . . . . . . . 71
Exercise 5:
Assets Found in Both Start and TouchAnimations . . . . . . . . . . . . . . . . . . . . . . . . . . . . . . . . . . 72
Exercise 6:
Complex Touch Animations . . . . . . . . . . . . . . . . . . . . 75
Exercise 7:
Animations with Bezier Curves . . . . . . . . . . . . . . . . . 78
Exercise 8:
Using a Sprite Sheet Animation. . . . . . . . . . . . . . . . . . 80
5. Appendix . . . . . . . . . . . . . . . . . . . . . . . . 91
5.1 Shortcuts. . . . . . . . . . . . . . . . . . . . . . . . . . . . . . . . . 91
5.2 Links. . . . . . . . . . . . . . . . . . . . . . . . . . . . . . . . . . . . . 92
5.3 I nitializing iOS Simulator Using the Xcode
Program. . . . . . . . . . . . . . . . . . . . . . . . . . . . . . . . . . 92
5.4 Index. . . . . . . . . . . . . . . . . . . . . . . . . . . . . . . . . . . . . 94
1. Chapter Introduction
This introduction will give you your first taste of TigerCreate and start laying the groundwork
for creating your own book projects.
1.1 About TigerCreate
In this chapter we’ll show you what TigerCreate can do,
what formats you can create, and which tools are best
for the job. We’ll also clear up what we mean by certain
phrases in this user manual.
1.1.1 What TigerCreate Can Do
TigerCreate allows you to quickly and easily create
interactive adventure books that can be sold either as
e-books or standalone apps on all major platforms,
turning printed picture books into play-along animated
tales.
TigerCreate opens up a whole range of design possibilities, whether its animations, sounds or background
information – diverse interactive elements and additional games can be easily integrated into stories, too.
Even producing multilingual e-books is effortless with
TigerCreate. TigerCreate supports you every step of the
way.
A TigerCreate license gives you the flexibility to design
titles to suit your every need. You determine the platform you want your e-books to be released on.
TigerCreate is a product of TigerBooks Media GmbH,
whose developers have years of experience in the field
of digital children’s and youth media. TigerCreate is
developed in cooperation with major platform holders,
to ensure each application is closely geared towards
the children’s and youth book industry.
1.1.2 The End Product – Export Formats
Using TigerCreate, content can be created effortlessly
for various platforms. Current exportable formats include:
•TigerFormat (ePub for the TigerBooks platform)
•iBook Store format for iOS devices (iPad and
iPhone) and Mac OS X Mavericks
•Standalone iOS app format (for iPhone and iPad)
•Standalone Android app format (for Google Play,
Amazon Kindle HD, Samsung Apps, etc.)
With support for further formats and platforms planned.
The size of your e-books mainly depends on the amount
of sound and graphics you use, their size and the
number of scenes. The average size of an e-book in
ePub format is between about 20 and 70 MB.
1.1.3 What You Need Besides TigerCreate
To work with TigerCreate, you need assets. These could
be text, images or sound – anything you want to incorporate into your e-book. A program for editing pictures
is required, in which you can create everything that
moves and export them as PNG files. For processing
sounds, you’ll need a simple sound-editing tool, as
suming you haven’t already bought your sounds from
external service providers.
Introduction | 1.1 About TigerCreate 7 for games, too. Sounds can be split into general
sounds (noises) and narration files (that read the
text). Some assets (images, sounds, games and
any label data) are stored in a separate folder in
the project folder.
Additionally required software:
•Xcode (for standalone Apple iOS app export)
•Android SDK (for standalone Android app export)
•iBooks (for iBook previews on the Mac, comes with
OSX 10.9 and later)
The development environment Xcode is available for
free on the Apple App Store, and lets you test individual
scenes or entire e-books using its built-in iOS Simulator. Separate instructions for this can be found in the
appendix.
1.1.4 Terms Used in This User Manual
E-Book
•E-Book: An e-book generally refers to an electronic
book, which can be either a conversion of a printed
book or an original production. Depending on the
format and rights management, e-books can
be viewed and read on many different devices –
e-book readers, smartphones, computers, tablets
and many more. Within the context of TigerCreate,
an e-book refers to an interactive format (initially
independent of a specific platform), which can be
played on all suitable e-book readers. Even if
TigerCreate allows you to export as a standalone
app, this is still referred to hereafter as an e-book.
•App: An app refers to a standalone program (short
for “application”). Unlike the ePub format, an
e-book published as an app requires no further
software to run – it’s all already contained within
the app. Exported with specific settings for their
respective target platform, apps are usually offered
via an online store (such as the Apple App Store or
Google Play).
•Projekt: Throughout this user manual, the word
project refers to an e-book during production.
When creating a new project, a project folder is
created, under the same name as your e-book.
All data (games, images, sounds and scenes) for
the project will be stored in this folder.
•Szene: A scene is a digital ‘page’ of an e-book.
Scenes are usually interactive and represent a
passage of time. Each scene corresponds to a
separate file in the project folder.
•Assets: Assets are the ingredients of an e-book;
they are the actors in a scene. Throughout this
user guide, asset refers to any type of file that can
be part of an interactive e-book, usually images,
texts and sounds, but also any graphics and sound
8 Introduction | 1.2 Installing TigerCreate •Button: A button is a transparent area within a
scene that defines where and how interactions
take place – such as triggering animations or
sounds, for example. Buttons aren’t visible in the
exported e-book, although a flashing indication
graphic (Hint) can be used to show where clickable
areas are (more on this in Chapter 3.5 Testing and
Publishing).
•Animation: Finally, animation is used to mean
everything that changes within a scene. This could
be movements that occur by themselves or that
are triggered by interactions, the rotation or
scaling of an image, and the movement, appear
ance or disappearance of a graphic.
advice
tip
example
link
1.2 Installing
TigerCreate
In this section, we’ll go through the technical requirements, installation and registration processes of TigerCreate, and cover the details of our update offer.
1.2.1 System Requirements
TigerCreate runs on Apple computers and requires the
following:
•Mac OSX 10.10.x Yosemite
•min. 8 GB memory (RAM)
Fig. 2: Start dialog
•a 2.5 GHz Intel Core i5 processor
(or later)
•a display resolution of at least
1280 × 800 pixels
Please note that the plug-in “Default Folder X”
is not compatible with TigerCreate. It should be
disabled to prevent problems in TigerCreate.
1.2.2 Installing and Registering
TigerCreate
To install TigerCreate, open the installation file TigerCreate.dmg by double-clicking on it. Then drag the
TigerCreate icon to your Applications folder, as shown
below.
Fig. 3: Create New Interactive Book dialog
The registration dialog will then be displayed (see below).
Enter your email address and license key, then confirm
by clicking Register.
Fig. 1: Installing TigerCreate
Start TigerCreate by double-clicking the correspond
ing icon in your Applications folder. The following start
window will appear.
Select the option Create a new book. Enter a name for a
new e-book in the dialog window below and add a language by clicking the (+)-sign under Languages. Confirm by clicking the Create Book button.
Fig. 4: Registration dialog
Please note that an Internet connection is
required for registration.
Introduction | 1.2 Installing TigerCreate 9 1.2.3 Updates
When connected to the Internet, the program will regularly search for the latest updates. This search can also
be started manually, via TigerCreate → Check for Updates from the menu.
Please note: Make sure you create backup copies
of your e-book projects every time you update
the software, and before you continue your work.
Quit TigerCreate following the download and
use a program on your computer, such as Time
Machine, to create a backup of your projects
before you restart TigerCreate!
10 Introduction | 1.2 Installing TigerCreate 2. Chapter Getting to Know
TigerCreate
In this chapter we will introduce you to the program interface, taking you through all the essential
steps with an example.
2.1 The Interface
The program interface can be summarized as
follows:
•Assets are managed on the left.
•Settings for these are applied on the right.
•The scene is controlled at the top.
•And the action takes place in the middle.
The individual areas are introduced in more detail in
Chapter 3.
Fig. 5: Overview of the program interface
2.1.1 The Toolbar
Using the Toolbar, you can change settings for the program interface, the current e-book project and the current scene.
Essentially, you have the following options:
•Book Settings: settings for your e-book
•Test Book: test your e-book
•Publish Book: publish your e-book in various
formats
•Edit/Preview: switch between editing and
previewing a scene
•Animation: show or hide the Timeline
•Play/Pause, Rewind: controls for playing,
stopping, resetting, etc. the scene
•Scene Options: options for the current scene,
including selecting a background image and
creating a preview icon
•Language selection: for multilingual e-books
• Options: settings for the Workspace grid
•+ – : zoom functions for the Workspace
Fig. 6: Toolbar
Getting to Know TigerCreate | 2.1 The Interface 11 Fig. 7: Assets List, left Book Navigator view, right Scene
Navigator view
2.1.2 The Assets List
The Assets List can be found on the left side of the program interface and has two different views:
•Book Navigator: shows all assets in the respective
project’s subfolders (images, sounds, etc.) as well
as scenes that have already been created.
•Scene Navigator: only shows the assets used in
the current scene. In addition to external images,
these can also include internally generated assets
such as text boxes, buttons, or Bezier curves.
You can switch between the Book Navigator and Scene
Navigator views using the icons above the Assets List.
2.1.3 The Properties List
The Properties List can be found on the right side of
the program interface. By default (when nothing is selected) only two icons are displayed at the top: Properties Navigator and Sprite Sheet Animations Navigator.
You can switch between them. When an asset is selected, its properties and settings are displayed in the
Properties Navigator. All assets have common properties such as a Name, Position, and Scaling while other
properties depend on the type of asset.
The Sprite Sheet Animations Navigator will be
discussed in detail in Chapter 3.
Here is a short list of the individual areas (a more detailed description can be found in Chapter 3)
•Generic Properties: basic properties (e.g. name)
•Transformation Properties: position, scale,
rotation, anchor and opacity
•Bezier Properties: for paths
12 Getting to Know TigerCreate | 2.1 The Interface Fig. 8: Collapsed Properties List
•Animation Properties: including repeatability,
links to sounds or paths
• Button Properties: links to animations and
actions
•Text Properties: text entry, with a choice of font,
size and color
2.1.4 The Workspace
Everything visible in a scene can be found on the
Stage – the space taken up by a scene in the finished
e-book. The size of the Stage for all scenes can be set
in the Book Settings. You can use the buttons on the
Toolbar to zoom in and out of the Workspace for close
up work. TigerCreate also offers an adjustable background grid to help you align your assets more easily
(under Options in the Toolbar).
Here’s something worth keeping in mind. As described
above, the main screen is divided into two main
chunks – the Stage, a rectangle which effectively represents a page in the e-book, complete with background
image, and the Workspace, a gray surround. Everything
found in the Workspace is not yet visible on the stage,
but is still included in the scene – it’s just outside the
visible stage area. This distinction is particularly important when an asset appears in a scene on a time
delay (a car drives into the scene) or leaves the scene
at some point (car leaves the scene). When we refer to
the ‘Stage’ in the following sections, we’re including
the Workspace around it, too.
At its most basic, a scene is composed of a background
and a foreground. The background is an image in JPEG
format, set with the Toolbar (Scene Options), and can be
changed at any time. This is then fixed to the Stage, and
cannot be moved, scaled or rotated. If the background
image is smaller than the Stage size settings, it will be
repeated (tiled). If the selected image does not match
the dimensions of the Stage it is automatically scaled
and might appear distorted (see figure).
The foreground of a scene is made up of all the assets
you place in the scene.
For example:
•images that can be animated,
•sounds (not visible) associated with animations,
•text and
•interactive elements used to trigger actions, such
as buttons
Now let’s have a look at how we put this all into practice
with our first example.
Fig. 9: Background image too small (above) and too large
(below)
Getting to Know TigerCreate | 2.1 The Interface 13 2.2 Starting Projects
In this section, we’ll show you how to set up a new project and fill it with life. We’ll also look at how the software manages data so your assets are always where
you want them to be.
new project. But for these initial steps we’ll be using
an existing project, so close this dialog by clicking
Cancel.
2.2.1 Defining a New E-Book Project
To work with TigerCreate, we can either open an exist
ing project or create a new one. We’ll start by taking a
look at the dialog window for creating a new e-book
project.
Start TigerCreate and click on the Create a new Book
button in the start dialog.
Alternatively, if TigerCreate is already open, you
can select the command New Book from a popup menu by right-clicking the Book Navigator on
the left.
In the Book Settings dialog that appears, there are
three mandatory fields:
•Book Name: enter a name for your e-book (this
name can be changed later).
•Scene Size: select one of the preset sizes
(currently a choice between landscape and
portrait formats).
•Languages: select at least one language,
which you can add to the project by clicking the
(+)-symbol.
All the other fields are optional, and include informa
tion about the author, rights and content.
Fig. 11: Book Settings dialog
2.2.2 A Project’s Directory Structure
Let’s leave TigerCreate for a moment and take a look
at the folder structure of an example project. In the
“TigerCreate Examples” folder you’ll find the project
folder “First Steps”, which contains the following subfolders of assets:
•Games, containing the empty folders doodle,
memory and puzzle.
•Images, with a few images in various image
formats inside.
•Scenes, which contains three files, Scene_01.mytbs
through Scene_03.mytbs.
•Sounds containing several sounds in MP3 format.
TigerCreate automatically creates this folder structure
with the above subfolders for each new project. The
names of these folders cannot be changed and no subfolders can be created inside them.
2.2.3 What Types of Assets Are There?
•To create an e-book, you’ll need at least images
and text.
•Images are divided into background images and
animated graphics that make up the foreground.
Fig. 10: Start screen
Finally, when you click Create Book at the bottom-right,
you will be asked to choose a save location for your
•Sounds make a scene livelier, whether they’re
atmospheric sounds, music or narration files.
•Buttons are created to add interactivity. These are
transparent buttons that trigger the actions of
14 Getting to Know TigerCreate | 2.2 Starting Projects certain assets (to start an animation, play a sound,
etc.).
•Paths can be used to give a graphic more
realistic movement. Paths are set up in the form
of so-called Bezier curves.
Please remember the following conventions for
file names:
• No umlauts, special characters, parentheses
or hyphens should be used.
• The only allowed characters are “A” to “Z”, “a”
to “z”, “0” to “9” and underscores “_”.
• We advise naming your assets so you can tell
which scene they are used in. An image
with the name “S03_boy_arm_left.png” is easier
to identify than “arm_1.png”, and itʼs much
more obvious where the sound “S13_narration.
mp3” fits into a scene than one called “Goodnight my little one.mp3”.
Neither the book name nor the project name
may contain any special characters, including
parentheses “(” and “)”.
2.2.4 What File Formats Are Allowed?
•All background images should be in JPEG format,
preferably the same size as the stage.
•The graphics that you then want to place in the
foreground, whether animated or not, must be
PNG files with a transparent background.
We recommended that you keep your image files
as small as possible to keep scene loading times
to a minimum. It's a good idea to crop graphics
so they don't contain any extra empty space,
or use tools such as http://pnggauntlet.com/
or websites like http://tinypng.com to shrink
images, such as PNG files, down, without sacrificing the quality.
Another way of adding assets is through the Assets List
within the program itself:
}} Select the Book Navigator view.
}} Right-click on the Assets List. A pop-up menu will
then appear with the option to Add Files to (name of
your e-book).
}} Then navigate to the desired directory in the file
selection dialog.
•Sounds should be in MP3 format, whether they are
music, sounds or voice recordings.
}} Select the assets you want to add and click Add to
Book.
•However, before pasting them, make sure no control or formatting characters are being copied
over. One option is to paste them into the TextEdit
program, and from there select Format → Convert
to plain text. Then paste the text into an empty text
box in TigerCreate. Any formatting will be largely
ignored, as special tags (bold or italics, for example)
aren’t possible in text boxes. However, if you need
different fonts, styles or sizes, you can create
several text boxes and split the text between them
(for example, heading and body text).
}} TigerCreate will then copy all the selected assets,
automatically sorting them into the correct folders.
Please note that there are assets that are generated directly in TigerCreate and managed
there, such as text fields and buttons. These
won't appear in the project folder, but can only
be found in the Scene Navigator of the corresponding scene.
2.2.6 How TigerCreate Manages Data
2.2.5 Adding Assets to a Project
All the assets that you need for your e-book are stored
in the project folder or in its subfolders.
Make sure you place all the images you want to use in
the Images folder and all sounds in the Sounds folder.
To use one of the three games, Doodle, Memo or Puzzle,
the corresponding folders (in the Games folder) need to
be filled with images. (More on this in Chapter 3.4
Games as Part of E-books.)
You’ve so far learned that you files are located in the
project folder and its subfolders. TigerCreate saves
links to the assets used (images and sounds) in each
scene. Therefore, it is important not to move, delete or
rename these assets later. If TigerCreate cannot find
an image when opening a scene, a red box will appear
in its place. Missing sounds are labeled as “missing
sound file” in the Properties List, and when the scene
is played, a spoken sound will indicate the missing file.
That being said, you should always view a project as a
whole – that a project’s data belongs together and
should stay together. If you need to pass on scenes
from a project for editing or corrections, we recom-
Getting to Know TigerCreate | 2.2 Starting Projects 15 mend copying the entire project folder. From there,
you can delete any data you are certain isn’t needed.
We suggest following the same procedure for back-ups,
backing up the whole project folder rather than individual scenes.
If you see a red rectangle with the words Missing
image when opening a scene, the corresponding
image has either been deleted or renamed. Proceed as follows:
• Select the red rectangle.
• You will find the original filename under Image
in the Generic Properties (Chapter 3.1.3 The
Properties List).
• Look for the image in Book Navigator (Chapter
3.1.2 The Assets List).
• Select Show in Finder from the context menu
(right mouse button), and the image will then
be shown in the Finder.
• Rename the file, changing it back to its original
name.
• After several seconds, the link will update and
the image will be displayed correctly once more.
choose the folder “First Steps” from the example
files, then “Scene_01.mytbs” from the “Scenes”
folder. TigerCreate will then open this scene in a
new window, with the name of the scene and title
of the book along the top, in this case “Scene_01 –
First Steps”.
}} Click Book Settings in the top-right. The Settings
dialog will open, where only the name of the
e-book, the Stage format and the language
German have been entered so far.
}} Complete the details with your name under Author,
and enter today’s date. We can also enter an optional description for our project under Description.
}} Right-click the Book Cover field and choose Select
File.
}} Then select the image “Cover_small.jpg” from the
“First Steps” project folder in the dialog window
and confirm it. This will be the cover image of your
e-book as shown in the various app stores, such
as the Tigerbooks app.
}} Close the Book Settings dialog by clicking OK.
2.3.1 Editing Your First Scene
As we can see, some things have already been set up in
the open scene. The preview lets us take a look at the
current state of our scene.
}} Click the Preview button. Now we can watch as the
owl scratches its head occasionally, and feathers
fall to the ground – one of them again and again.
}} Stop the animation by clicking Play/Pause and set
it back to the beginning. To do this, click the button
on the far left of the Control Bar.
}} Switch to edit mode by clicking Edit.
}} Expand the Animation Properties palette in the
Properties Bar (on the right).
Fig. 12: Scene 01 in its initial state
2.3 Creating Your First
E-Book
Now let’s move on to the practical work. For this, we’ll
use the example project First Steps found in the “TigerCreate Examples” directory – all the files are included
inside.
}} Start TigerCreate (if you haven’t done so already).
}} Select Open Book or Scene in the start dialog and
}} Select the three feathers above the owl individually and note the differences in the Animation
Properties – in the Repetitions field, two of the
feathers have the value 1, while the third has the
value 0.
}} Now enter a 1 for the third feather. This will alter
it so the animation is only played once. Watch
the difference in the Preview mode, as all three
feathers now remain on the ground.
}} Select the text in Edit mode and scroll down the
Properties Bar to Text Properties.
}} Click the option Speech in the pop-up menu and
choose “Scene_01__text01EN.mp3” from the list.
You can sample the sound by clicking the Play button next to the sound’s name.
16 Getting to Know TigerCreate | 2.3 Creating Your First E-Book }} Select the transparent rectangle below the background picture.
}} Move it in front of the owl and drag the sizing
handles so the owl is mostly covered.
}} Open the Button Properties palette in the Properties Bar.
}} Click the option Click Sound from the pop-up menu
and choose the sound “S01_Aua.mp3” from the
list. Sample the sound by clicking the Play button
next to the sound’s name.
}} Switch back to Preview mode. The text will now be
read aloud, the feathers will all remain on the
ground and a rectangle will appear around the
owl, which plays a sound when it’s clicked.
}} Save the scene (Menu File → Save…) and close it.
Congratulations! You have just changed an animation’s
settings, moved and scaled a button and linked several
assets to a sound.
The rectangle marking the button is visible in
Preview mode, but it wonʼt be shown in the
e-book.
tion X) and 471 (Position Y).
}} Select the fox’s head. Enter 2 in the Z Order box,
and set its position to (784, 200).
}} When indicating the anchor point (Anchor X,
Anchor Y), click the center square in the bottom
row and the values will change to 0.5 and 1.
This moves the head’s anchor point.
}} Enter the value 345 (degrees) for Rotation, thereby
tilting the fox’s head towards the owl.
}} Select the image for the breath action and set its
Position to (615, 350).
}} Expand the Animation Properties palette and set
the file “SO2_Breath.mp3” under Sound, activating
the Loop Sound option.
}} Make sure you save from time to time.
}} Switch to the Scene Navigator view in the Assets List.
}} Click the (+)-symbol and select “Text” from the
pop-up menu. A transparent text box will then
appear in the center of the Workspace with
“Untitled Text” written in white.
}} Name the text box “Text01” in the Generic Properties.
}} Move the text box to the position (150, 50) and
open the Text Properties palette.
}} Click on the white box next to Color and set the
color to black.
}} Change Line Spacing to 32.
}} Change the Alignment from Center to Align Left.
}} Then enter the following text into the field on the
palette: “Just blow on it, this help”, says the fox
with a yelp.
}} For a line break place the cursor after the comma
and press the OPTION+ENTER buttons on the
keyboard.
}} Under Speech, add the sound file “Scene_02_
text01EN.mp3”, making sure to listen to a sample
of the sound first.
Fig. 13: Scene 02 in its initial state
}} Test the scene in Preview mode and save it.
2.3.2 Two More Scenes – And Then …
Open “Scene_02.mytbs” of the First Steps project. Notice how little has been set up, and that once the scene
starts, the owl only moves its head every now and then.
}} Switch to the Book Navigator view in the Assets
List and open the Images folder.
}} One after the other, drag the following images
onto the Workspace: “S02_Fox”, “S02_FoxHead”
and “S02_Breath”.
}} Open the Generic Properties and Transformation
Properties palettes in the Properties List.
}} Select the fox and enter the value 1 in the Z Order
field. Then set its position to the values 852 (Posi
Now you’ve added assets into a scene and manipulated
their properties (name, Z order, position, rotation etc).
You’ve also set up and formatted a new text box, and
linked it to a narration file.
In the third and final example scene, “Scene_03.mytbs”,
there’s quite a lot in place already, but it’s still missing
a background. This example will help familiarize you
with the lines marking the size and position for the
background image.
Incidentally, the smaller white rectangle marks
the section that is shown on the smaller display
of an iPhone 4. More
Getting to Know TigerCreate | 2.3 Creating Your First E-Book 17 Fig. 14: Scene 03 in its initial state
}} Open “Scene_03.mytbs” using either the Open
dialog or, if the previous scene is still open, using
the Book Navigator, where the scene can be found
in the Scenes folder.
}} Click the Scene Options button in the Toolbar and
select “Scene_03.jpg” under Background. The
background image will be automatically adjusted
to the Workspace and fill the Stage.
}} Select the text box and set the narration file “Scene
_03__text01EN.mp3” to it via Text Properties, found
under Speech. Listen to a sample of the sound.
}} Select the owl. Notice how the surrounding
rectangle is tilted slightly to one side.
}} Move the anchor point to the bottom edge, in
between the owl’s feet.
}} Click Animation in the Toolbar and activate the
round Record button to the left of it. The Timeline
will show an icon of the owls.
}} Click the small triangle to the left of the owl icon
in the Timeline. If necessary, stretch the Timeline
downwards.
}} There are already so-called key frames at frames
(images) 1 and 90 in the Rotation row. Scroll far
enough through the Timeline so that you can click
in the Rotation row. This creates a new key frame.
}} Click above this key frame in the scale bar to position the Slider at frame 45.
}} Open Transformation Properties and enter the value
5 for Rotation. The owls will now tilt to the other side.
}} Close the Timeline again by clicking the Animation
button.
}} Click the (+) symbol in the Scene Navigator and
create a button using the pop-up menu.
}} Give the button the name “Owl_Button” in the
Name field of the Generic Properties and scale it
so that it is big enough to cover both owls.
}} Open Button Properties in the Properties List.
}} Click the (+)-symbol and select the owls from the
list (“S03_Owls”).
Fig. 15: Publishing dialog
}} Click the field End Frame and enter the value 90 if
this hasn’t already been entered.
}} Enter the value 2 in the Repetitions field.
}} Add “s03_mom.mp3” to Click Sound.
}} Test the scene in Preview mode and save via the
menu File → Save.
In this scene you have created an animation with key
frames. You have also created a button and linked it to
this animation.
You will find the completed scene in the folder “TigerCreate Examples/First Steps/Scenes”. Add the suffix
“_complete” to the name.
For the following steps, it is essential that the
development environment Xcode has already
been installed on your computer and that its iOS
Simulator has been started at least once. This is
necessary so that TigerCreate can find the path
to the iOS Simulator. You will find instructions in
the appendix about installing the iOS Simulator
with Xcode.
Fig. 16: Tigerbooks interface
18 Getting to Know TigerCreate | 2.3 Creating Your First E-Book }} Click the Test Book button in the Toolbar. The
Publishing dialog will appear.
}} Click the Scene Options button: your scenes are
listed here. You can keep the order they’re in, or
change it using drag and drop. Scenes without a
checkmark next to Publish will be ignored.
}} Click the Test Book button. A progress bar indicates
that your book is being prepared. iOS Simulator will
open in the background and run the Tigerbooks app.
}} Choose a style and then click the “Meins” (My
Books) button.
}} Then select your e-book “First Steps” to load it in
the Tigerbooks app. You can test all of its features
there.
Fig. 17: Tigerbooks interface (excerpt)
Getting to Know TigerCreate | 2.3 Creating Your First E-Book 19 3. Chapter Working with TigerCreate
In this chapter we’ll take a closer look at the program interface and look in detail at the use of interactivity.
Then we’ll deal with multilingual books and the integration of games. Toward the end of the chapter, we will
focus on testing and publishing.
3.1 The Interface in Detail
Let’s look at the individual areas of the program in
detail: Toolbar, Assets List and Properties List.
Fig. 19: Interface settings
3.1.1.2 Controlling Scenes
We’ll go from left to right describing the scene control
buttons.
Fig. 18: Breakdown of the program interface
3.1.1 Controls and Navigation:
The Toolbar
The buttons on the right of the Toolbar affect the
appearance of the program interface, while the buttons
in the middle of the bar affect the current scene.
3.1.1.1 Program Interface Appearance Options
To the far right, below the Book Settings, you will find
three buttons that zoom in and out of the Workspace.
Under Options, you’ll find the setting for the Stage grid.
This section allows you to turn off the grid and change
the size of the grid, while with the option Snap To Grid
you can ensure that your assets are placed and moved
depending on the grid size and anchor point of the
asset.
•Edit and Preview: TigerCreate offers you two different views: Edit mode and Preview mode. The
difference between the two views lies in the fact
that you only see the Stage and the Control Bar
in Preview mode, and that assets behave slightly
differently – in preview mode, animations will start
based on the parameters you’ve set, and buttons
can be tested. Preview mode allows you to test a
scene quickly, but it should not be used as a re
placement for testing in the iOS Simulator or on
a test device.
In Edit mode you can create scenes, place assets
on the Stage and adjust the required settings in
Properties. You can also create animations and link
them to sounds, edit texts and create buttons.
A quick change to Preview mode will show you the
current state of your e-book.
•Animation-the Timeline: Use the Animation button to show or hide the Timeline(s). If no asset is
currently selected, you will see an empty Timeline
20 Working with TigerCreate | 3.1 The Interface in Detail Fig. 20: Scene control buttons
with a number scale ascending from left to right.
The numbers represent frames, or the images in
the scene. A transparent, vertical bar – called the
Slider – marks the current position. Click farther
to the right in the Timeline and the Slider will jump
there. If you’ve already created animations (see
Chapter 3.2 Creating Interactivity), the assets on
the Stage will also change as you move along the
Timeline.
Each scene has a fixed total length (number of frames)
and a speed (FPS) that apply to all the animations in the
scene. Each asset in the scene has its own Timeline.
This cannot be longer than the entire scene, but it can
be run independently of other assets and their Time
lines – for example, if an animation is very short, but is
controlled by a button. Finally, when you select an asset, you will see only a section of the total Timeline –
namely, the one that applies to the selected asset.
To the bottom-left of the Timeline is a scale with a small
Slider. This allows you to change the scale of the Timeline. The farther right you move it, the more frames
(images) are shown in the Timeline. Existing key frames
(see below) are visible in every view.
To the right of this scale, the length of the scene (Total
Frames) and the speed (FPS) are shown. The default
scene length is 120 frames – this corresponds to the
total number of frames in the scene. To change this,
click the number field and enter a new value. The
length set here has an impact on how far you can scroll
to the right in the Timeline. The current limit is 120.
An example of this: In the third scene from
Chapter 2.3 we had two bugs and a small owl
being comforted by its mom. While the bugs
moved by themselves – one of them over
30 frames, the other over 55 frames – nothing
happened with the two owls at first. Their animation takes up 90 frames in the Timeline, but it
is linked to a button. Only when this is triggered
does the owl animation start, regardless of the
current positions of the two bugs, and is played
twice (2 x 90 = 180 frames). The total length of
the scene is only 120 frames.
Fig. 21: Timeline
To the right of the overall length is the speed of the
scene, the default being 24 FPS; this stands for Frames
Per Second, and determines how fast a scene runs. The
total number of frames combined with the number of
Frames Per Second determines the duration of a single
play through of the scene. So, in our example 120 ÷ 24 =
5 seconds. The current position of the Slider in the Timeline is displayed in the Current Frame field. Move the
Slider along the Timeline to see how the value shown
changes. The Show Current Frame button helps you find
your place if you’ve scrolled to a position in the Time
line that no longer shows the Slider (Example: the Slider
is currently at frame 10, but the section of the Timeline
shows frames 120 to 190). Clicking this button moves
the Timeline so the position of the Slider is visible.
You can use the Current Frame field to quickly
jump to a specific position in the Timeline. Enter
the number of the frame that you want to be
shown (e.g. 325), and confirm by pressing the
ENTER or RETURN key. The Timeline will automatically jump to this position.
Select an asset on the Stage or in the Scene Navigator
and the view of the Timeline changes: an icon of the selected asset appears and an arrow next to it can be used
to expand the Timeline down – the lines for Position,
Rotation, Scale and Opacity appear one below the other.
To help keep track of your position, every fifth frame in
the Timeline is shaded in gray. Animations are created
between these lines – and so you can easily see which
parameters of an asset can be changed. These are:
•Its position on the Stage (Position)
•Its rotation around its own (movable) anchor point
(Rotation)
•Its size scaling (Scale)
•And its opacity (Opacity)
The small padlock symbol allows you to lock
individual settings. This is especially useful if
you want to select and copy specific sections of
the Timeline – for example, all key frames for
Rotation (see Chapter 3.2 for more on this).
If the selected asset is already animated, you will find
so-called key frames in the Timeline – frames where
one of the four parameters has been changed. To think
about this in a simpler way, imagine that certain settings of an asset are stored in these key frames (for
Working with TigerCreate | 3.1 The Interface in Detail 21 Timeline, thus resetting the scene to its original
state.
The remaining two buttons are particularly interesting:
Step Back and Step Forward. In Preview mode they are
of no significance, but in Edit mode, when you’ve selected
an asset whose Timeline contains key frames, these
buttons can be used to move the Slider from key frame
to key frame, moving all other animated assets with it
accordingly.
Fig. 22: An asset’s Timeline
example, a rotation by an angle of 30 degrees). The exact procedure for creating animations is discussed in
detail in Chapter 3.2. However, at this point we would
like to draw your attention to the small, round button to
the left of Animation: this RECORD button must be active
in order to place key frames in the Timeline.
Scene Options By clicking the Scene Options button,
you will see a selection dialog containing several options:
•Generic (configure navigation buttons): By default,
buttons will appear in your e-book for turning to
the next or previous page, letting you move linearly
from scene to scene. For each scene, you can set
whether these buttons are shown. For example,
you may want to hide the default buttons if you
want to offer the option to jump to between different
scenes using custom buttons.
•Text Blade (text display): Text Blade can be activated for the entire project under "Book Settings"
- "Use Text Blade". You can then determine individually for each scene whether the text will be displayed constantly or will slide in using a button at
the bottom of the screen. If you use the Text Blade
feature, the scene can only contain one text box.
•Background: All images in JPEG format in the
project’s Images folder are sorted alphabetically
and listed as icons. You can select or change the
background of your scene by clicking one of them.
The background image is then fixed to the stages
and can be neither moved, scaled nor rotated.
Fig. 23: Timeline with key frames and active Record button
If you select several assets in the Assets Bar
at the same time in the Scene Navigator view,
you will see the selected assetsʼ Timelines
one under the other. This can be helpful when
simultaneously setting key frames for multiple
assets.
•Play & Co.: The Control Bar: The control bar
shows some familiar symbols: the Play button,
which changes to Pause once it’s been activated
and the scene starts, and Replay (or Rewind, far
left), which jumps back to the beginning of the
• Ambient Sound: Select an atmospheric sound for
your scene using the pop-up menu. This sound is
repeated automatically. (You will find more on the
subject of background sounds in Chapter 3.2.5
Sounds)
•Screenshot (create thumbnail): By default, the
Tigerbooks app has a navigation bar available
within an e-book in which all of the scenes are
shown in the form of small icons. By tapping one
of these icons, you can jump from scene to scene
through the book. For this feature is it necessary
to create a screenshot of each scene. These
screenshots also act as preview images in the
finder and selection dialogs, helping you to find
scenes more easily. As a scene’s visuals can
change dramatically as it unfolds – for example,
it could be completely dark at the beginning before
Fig. 24: Control bar
22 Working with TigerCreate | 3.1 The Interface in Detail even if your current scene does not contain any
language-dependent content."
•Language Selection: Tigerbooks supports multilingual e-books. If you have selected more than
one language in Book Settings (something which
you can also go back and do while working on a
project), you can switch between languages at any
time in the Toolbar. The selected language affects
existing text boxes as well as any sounds or images
containing language-related information (for
example, the text on a sign).
For instance, if you have entered a text box in a scene
with the name “MyText01” and filled it with English text,
after switching to German, a text box with the same
name will be shown in the same position, with only the
contents “Untitled Text”. Now enter your German text
in here and switch a couple of times between German
and English to check that the corresponding texts are
shown with the same formatting.
Fig. 25: Scene Options: Choosing a background image
You will find out about adding sounds and images
to multilingual e-books in Chapter 3.3 Producing
Multilingual E-books.
3.1.2 The Assets List
Fig. 27: Book Navigator and Scene Navigator selection
Fig. 26: Scene Options: Creating a screenshot
becoming brighter and brighter – it’s not always
best to use the first frame as its screenshot.
Therefore, to take a better screenshot, move the
Slider to a point in the Timeline that is more typical of that scene, open Scene Options and click the
Save Current Scene View As Screenshot button. TigerCreate also takes language-dependent elements (text and images) into account for scene
previews, so switch languages under "Scene Options" and create a screenshot for each language
The Assets List offers two views – the Book Navigator
and Scene Navigator – which you can switch between
using icons along the top of the window. The width of
the list itself can be adjusted, which can be helpful if
you have files with long names: if you hold the mouse
over the right edge of the list, the cursor will change
and you can set the width of the list by clicking and
dragging.
3.1.2.1 Book Navigator
The Book Navigator shows the structure of the project
folder, and offers direct access to all external images,
sounds, available scenes and assets assigned to
games.
The search field along the top allows you to find an
asset quickly. As soon as you enter the first character,
TigerCreate starts searching and only shows folders
matching your search.
The name of the current e-book project is shown di-
Working with TigerCreate | 3.1 The Interface in Detail 23 • Delete: deletes the selected item (asset or subfolder) from both the Assets List and the project folder. If you accidentally delete an asset that you
have used in a scene, it will remain in the scene
and in Scene Navigator! It will just no longer be
available for all scenes via the Assets List.
Fig. 28: Book Navigator
rectly below the search field, and to the right of it is an
icon that opens the Book Settings dialog window.
The Slider at the bottom of the list scales the size of the
preview icons, which can be helpful when searching for
individual images.
If you expand the Sounds list, all sounds will be shown;
clicking the small Play icon to the left of the sound’s file
name will play the sound.
If you expand the Scenes list, you can double-click any
available scene to open it in a new window.
Right-clicking on the Assets List will open up a pop-up
menu, which, depending on whether you’ve clicked an
asset, a folder or the background, will offer you various
options:
• Show In Finder: shows the asset or folder in the
Finder
• Open: is only shown for scenes and opens the
selected scene in a new window
• New Scene: opens a new window with an empty
scene
• New Book: opens the Book Settings dialog window
for a new project
• New Folder: creates a new “Untitled” subfolder,
which is also created in the Finder
• Add Files to …: opens the Open or Selection dialog
and allows you to select one or more assets from
a folder, which will then be copied to the project
folder and shown in Book Navigator.
Please follow the conventions for filenames
here, too – do not use umlauts or special
characters, and make sure the name for your
assets reflects the scene they are to be used in.
3.1.2.2 Scene Navigator
In contrast to the Book Navigator, the Scene Navigator
only shows the assets used in the current scene. As
well as external images, this includes internally created
assets – such as text boxes, buttons and Bezier curves.
Sounds used in a scene are not listed in Scene Navigator as they are added via the Properties List instead.
You’ll find out more about the Properties List in the foll
owing section, as well as in Chapter 3.2 Creating Interactivity.
If you want an asset to appear more than once
on a Stage, simply drag another copy from the
Book Navigator in to the scene. It will then
appear in the Scene Navigator with “_1” at the
end of its name. This is a second instance of the
asset. This will be automatically updated if the
asset altered later (e.g. a small correction to an
image).
Assets that have been added to the Scene from the
Book Navigator are shown in the Scene Navigator. You
can also click on the (+)-symbol in the Scene Navigator
and create a new button, text box or Bezier curve, which
is then added to the scene and shown on the Stage.
Next to the (+) symbol is a (-) symbol, which deletes the
selected item from the current scene – pressing the
Backspace key has the same effect.
Images and sounds are always linked to external files
in the project folder.
Remember that once an asset has been added to a
scene, it will remain in the scene, even if the asset is
moved or deleted from the project folder.
To the left of each asset in Scene Navigator are two
icons: a stylized eye and a small padlock symbol that is
open by default. If you click it, the corresponding asset
will be locked, and then cannot be selected or moved
on the Stage. This protection is particularly useful if several assets are packed close together or overlap, as
you can lock all the assets that could be moved accidentally. However, a locked asset can still be edited, if
you select it in either the Scene Navigator or the Timeline and the Properties List. Clicking on the padlock
again unlocks the asset.
If you click on an asset's eye symbol the asset will become temporarily invisible on the Stage. At first you
will still see it selected, but as soon as you click on
something else the asset will disappear. This only ap-
24 Working with TigerCreate | 3.1 The Interface in Detail 3.1.3 The Properties List
The Properties Navigator display changes according
to context. If nothing is selected either on the Stage or
in the Scene Navigator, the Properties Navigator will
remain empty. Depending on the type of asset that is
selected, different properties are displayed that can
be changed for this asset. Let's take a look at these
properties.
3.1.3.1 Generic Properties
Generic Properties are properties that are common to
all assets. This includes:
Fig. 29: Scene Navigator with locked and nested assets
plies in Edit mode and is very useful when there are a
lot of assets close to or on top of one another. This has
no effect on how the assets will be displayed later in
the ebook.
It’s possible to combine several assets together – to
nest them. This is useful if, for example, you have a
butterfly in a scene whose wings move independently
of each other. In order to move the whole thing along
the flight path, it’s easier to nest the individual parts
together and move it as one, rather than having to rotate
or scale each bit individually. (In the examples and tutorials, we’ll refer to this as a parent-child relationship
between the assets involved).
Such nests can be created easily by dragging one asset
onto another in the Scene Navigator. The dragged object
may seem to disappear, but the target object will now
have a little triangle icon to the left of its name – if you
click on it, the icon will expand downwards and all its
child assets will be displayed below. The target object is
always the main asset (hence parent).
Nested objects may be linked to each other, but they
still retain their own Timelines. Theoretically, nesting
can be made several layers deep, but it then becomes
increasingly difficult to keep track of which parent controls which child object. We’ll cover this in more detail
in Chapter 3.2.2 Creating Interactivity, as well as in the
practical exercises in Chapter 4.
Fig. 30: Properties List – Generic Properties
Working with TigerCreate | 3.1 The Interface in Detail 25 The name of an asset and its arrangement on the Stage
come under the Generic Properties. From the outset
each asset has a name, but, for example, it may be useful to change the name of a bird you use in several
scenes to something different each time – such as
“Bird” in one scene, and “Bird_2” or “Bird_B” in others,
as there may be several birds in these scenes that you
want to differentiate between. For this reason, the
name of an asset can be changed from scene to scene.
This can also come in handy for assets that are produced in the scene itself. By default, the first button is given the name “UntitledButton”, followed by “UntitledButton_1” and so on for each additional button. In most
cases, changing the name is helpful. For example, if
you are using several Bezier curves in a scene, it’s
easier to set them if one is called “Bird_flight” and the
other “Throw_curve”, instead of just “UntitledBezier”
and “UntitledBezier_1”.
When changing names, make sure you avoid umlauts
and special characters (including hyphens), other than
underscores. This applies to the names of both internal
and external assets. While TigerCreate is fairly tolerant
of them, the iOS Simulator will have its revenge later, in
the form of compatibility issues.
This feature doesnʼt work in Edit or Preview
mode and is only shown in the iOS Simulator or
on a device!
Image shows the path to a linked asset. If you have
renamed an image in a scene under Name, you can see
the original file name here.
3.1.3.2 Transformation Properties
Transformation Properties shows the current values of a
selected asset on the Stage. These include:
•horizontal (X) and vertikal (Y) position in pixels,
calculated from the top-left corner of the stage,
If you enter a value manually, always use a decimal point and not a comma for non-integer values, e.g. “0.5”.
You can scale an asset directly on the Stage by
dragging the handle points. Holding down the
SHIFT key at the same time lets you scale an object while keeping its relative proportions intact.
The Z Order of assets is one of the most important properties. This is used to set what lies farther forward on
the Stage (higher Z value) and what sits farther back.
For assets with the same Z Order value, their order
within Scene Navigator determines which asset lies in
front.
• Buttons, texts and Bezier curves donʼt have
Z Order values of their own.
They are always on the top level (although
this is shown slightly differently in Preview
mode).
• As buttons donʼt have a Z Order value, they
cannot overlap each other! At their most basic,
they define a rectangle that triggers an action,
and if two buttons overlap, you canʼt be sure
which button youʼre trying to
Generic Properties also contains one of TigerCreate’s
special features – the option Can Scratch, which lets an
asset be erased in an e-book. This means that when
you cover a part of the background with a graphic and
set it as Can Scratch, the user can use their finger to
gradually erase the covering graphic to revel what lies
beneath (after a certain percentage, the remainder of
the asset will disappear completely). Why not give it a
try?
Fig. 32: Properties List – Transformation Properties
•Scaling, where a value of 1 corresponds to one
hundred percent, and negative values mirror the
asset horizontally and/or vertically,
•Rotation in degrees around the asset’s (movable)
anchor point,
•the current value of the anchor point (set to the
center by default; the values 0/0 correspond to the
top-left and 1/1 to the bottom-right),
26 Working with TigerCreate | 3.1 The Interface in Detail image will move along this path. Bezier curves are
most useful if an asset isn’t just moving along a straight
line from A to B, such as with the flight of a bird or the
trajectory of an object thrown from a catapult.
In Bezier Properties, you can choose whether the path
you created should be ‘closed’ or open’, have clearly
defined start and end points, or run repeatedly.
By clicking the Reverse Points button, you can switch
the start and end points around, reversing the direction
in which the path runs.
You’ll learn more about using and manipulating Bezier
curves in Chapter 3.2 Creating Interactivity.
3.1.3.4 Animation Properties
Animation Properties lets you set a whole host of
options:
Fig. 33: An asset’s anchor point is crucial for rotation, among
other things
In Edit mode, assets with opacity = 0 are still
shown faintly for practical reasons, but are not
visible in Preview mode or the e-book.
•and the Opacity (0 = completely transparent and
therefore invisible, 255 means opaque or completely filled).
Four of these five values can be changed in the Time
line using key frames. However, as the anchor point
has an overarching influence on the asset, you can’t
change the anchor point at a certain point in the Timeline without it affecting the times before and after, too.
As such, an asset’s anchor point applies for the entire
duration of the scene – and if you move the point, it may
have a serious effect on the flow of the asset’s anima
tion, particularly if it involves a rotation!
3.1.3.3 Bezier Properties
Bezier curves are paths with anchor points, which can
be used to change the shape of a path. If you link one of
these paths to an image (see Animation Properties), the
Fig. 35: Properties List – Animation Properties
Fig. 34: Properties List – Bezier Properties
Working with TigerCreate | 3.1 The Interface in Detail 27 In the Repetitions field, you can set how many times an
animation will run – this could range from once (value
= 1) to an infinite number of repetitions (remember: an
animation isn’t just moving a distance, but could also
be a rotation, scaling, etc.). By default, animations are
set to play in an endless loop with a repetitions value
of 0.
You can assign a sound to an animation. Regardless of
whether the animation runs automatically or is started
by clicking a button, the sound you set will play at the
same time as the animation. The length of the sound is
not restricted by the animation, but will start in sync.
For example, if an animation is only 2 seconds long, but
the sound is 5 seconds, the sound will be played for
the entire 5 seconds. But if you set the animation to run
5 times under Repetitions (with the total running time
of the animation then being 10 seconds), the sound will
still only play once and won’t start over when it reaches
the end (i.e. after 5 seconds).
This means that you should consider how many times
your animation will run and how long it is in advance.
For example, you may find you need to edit the sound
and make it longer.
Using the Loop Sound setting, you can make a sound
play in an endless loop. This can be used with background noises to help create the atmosphere for a
scene. Be wary though, as a sound set on loop cannot
be stopped during a scene!
It's easiest to link a continuous atmosphericbackground sound (Loop) for a scene via "SceneOptions" —> "Ambient Sound".
If you want a sound to start after a delay (example: an
apple falls from a tree, and about a second later, hits
someone on the head, causing them to shout “Ouch!”),
you should insert a pause (silence) before the actual
sounds (the hit and ouch). (More on this in Chapter 3.2
Creating Interactivity).
The Path option will assign an available path, in the
form of a Bezier curve, to an asset. This is useful if you
want to connect two or more points with something
other than a completely straight line.
Additional options also let you set:
•whether a path always runs from start to finish, or
if it constantly runs back and forth in an A – B – A
– B – A etc pattern (Ping Pong),
•whether the asset is aligned with the path, i.e. if it
assumes its angle and/or rotation (Orientation).
You can set the start angle (relative to the start of
the path) in the number field.
•the speed (the number of frames in the Timeline)
Fig. 36: Animation on a path
at which the assigned path runs (Path Duration).
For this, simply enter the number of frames the
asset should take to complete its path.
Anstelle eines einzelnen Assets kann auch ein sogeIn
place of a single asset, a so-called Sprite Sheet can
also be animated. This is a sequence of images, i.e. a
fixed sequence of individual frames that make up an
animation. You can find out more about Sprite Sheet
Animations in the description of the Sprite Sheet Ani
mations Navigator in this chapter and in Chapter 3.2
Creating Interactivity.
The Draggable option prevents an asset from starting
automatically and instead specifies that it can be
dragged along a path, so long as the path has already
been defined. This can be done in one of two ways – either by using key frames in the Position section of the
asset’s Timeline (with at least two key frames, A and B,
between which the asset can be moved back and forth),
or by creating a Bezier curve (also see Chapter 3.2
Creating Interactivity/Bezier Curves) and assigning it to
the asset as a path (see Path and Bezier Properties
above). The asset can then be lead along this path using
a finger.
Finally, you can free an asset entirely from its Timeline
to make a Free Object by activating the Free option (this
can only be done with images).
Free Objects are assets that can be moved across the
Stage without a path or key frames. They also cannot
be controlled by buttons. A free object has physical properties such as gravity and friction. Once it has been
touched, it will then fall under the influence of gravity
and will bounce depending on the set parameters.
In Type you can choose between Box and Ball, which set
how your asset will act during collisions. Box makes it
act in a more rectangular way, while Ball is a rounder
shape, which allows for more rotation upon impact.
The actual shape of the asset is not taken into account
upon collision.
28 Working with TigerCreate | 3.1 The Interface in Detail You can influence the physical properties of an asset
using Friction and Elasticity, to set its rebound behavior.
A sound can be set to be played upon impact, using the
On Collision option.
The On Collision sound feature is not supported
in the current version of the TigerBooks App.
3.1.3.5 Button Properties
Buttons are used to create interactivity – which generally means playing animations (or part of them) that
are linked to a specific event (tapping a defined button).
In Button Properties, you can set which animation(s) a
selected button controls. For this, either click the (+)-
A button can trigger several animations simultane
ously. An example:
Example for this: The beginning of a scene is in
half-darkness. There is a single button, A, on
the Stage positioned above a lamp. When you
tap button A, the lamp should turn on (animation
1: it gets brighter). Immediately afterwards, a
cat’s tail moves behind an armchair (animation
2: tail moves), and when you tap the tail, a
“Meow” can be heard (for this – animation 3 – a
second button, B, is moved onto the stage for
the “Meow”). Strictly speaking, a fourth anima–
tion takes place, as button A, which triggers
all of this, can only be used once to turn on the
light, so button A needs to disappear from the
scene.
All of these animations (even the fourth) can be assigned to button A in Button Properties, as described above.
It should be noted that, alongside Repetitions, i.e. the
number of times an animation is played, the Start
Frame and End Frame, which form the beginning and
the end of the sequence, can be specified and edited,
too. In essence, this means that you can use buttons to
control the individual parts of an animation.
An example of this: Imagine a bee flying from
flower A to flower B, then over to flower C and
finally back to flower A, briefly landing at all
three points before flying on. For the single
“bee” animation, you can either create three key
frames and move them more or less linearly
from point A to B to C to A or draw the entire
path as a closed Bezier curve containing all
three points.
If you then start this as an automatic animation,
the bee will fly back and forth once, several
times or repeatedly between the three points,
depending on the repetitions you set. However,
if you set up three buttons, assigning the “bee”
animation to each of them, tapping button A
could play the first part of the animation (from
flower A to flower B), button B the second part
(flower B to flower C) and button C the final third
(back to flower A).
Fig. 37: Properties List – Button Properties
symbol and select an asset from the pop-up menu or
click and hold the point to the right of it (Drag Point) and
drag this on to an asset on the Stage, which will then be
added automatically to the Button Properties.
Finally, you can also link a button to its own sound. This
is used in the example above of the cat whose tail is
peeking out from behind the sofa – you tap the tail and
the linked button B plays a “Meow” sound effect. If you
linked the sound to the cat’s tail animation in Animation
Properties instead, it would start immediately. The
Working with TigerCreate | 3.1 The Interface in Detail 29 sound can be played again and again by tapping the
button.
3.1.3.6 Text Properties
For text boxes you can set the following properties:
You will find more on the subjects of Word Highlighting
and label data in Chapter 3.2 Creating Interactivity.
In the current version 1.5 of the TigerBooks app,
Word Highlighting only works with black as the
text color, and the highlighting set to blue.
• Font
• Size
• Line Spacing
• Color
• Alignment: (align text left, center text, align text
right)
The Text Properties palette can also be used for text
entry and editing. However, the size of the box can
make this a bit inconvenient, so it may be helpful to
create longer texts in a word processing program or
copy and paste the text from the original book into the
text entry field.
You can insert line breaks into a text box by pressing
the Option+RETURN keys. Used on its own, the RETURN key updates the text box displayed on the Stage
to reflect what you’ve entered. Unfortunately, it is not
possible to format individual sections of a text, i.e. to
highlight individual words in bold or italics.
Like buttons and Bezier curves, text boxes
c annot be given a Z Order value. This is because
text boxes are always at the front, and cannot
be obscured by graphical assets.
3.2.2.6 Text Image Animations
Text Image transforms your text into a high resolution
PNG-Grafik which can be animated. It has the same
animation options like other animation objects (Rotate,
Opacity, Scale, Position). Under Text Properties any font
can be chosen for a Text Image. It is not possible to
word highlight the text though.
Fig. 38: Properties List – Text Properties
• Highlighting: the color for the Word Highlighting
function)
Word highlighting is the name given to the highlighting
of individual words as they are read aloud. For the
narration itself, a narration file is added through the
Speech option. A pop-up menu shows all the files in the
Sound folder, and you can sample each sound by using
the play button next to its name.
In order to use the Word Highlighting function, besides
a narration file, a text box needs markings (so-called
label data) that control the point at which words in the
text are highlighted. These key frames are created in
the Timeline of the text box. Two further buttons (Import…/Export Highlight Data) allow them to be exported
or imported as text lists (extension .txt), letting you and
your colleagues share the load during production.
You can learn more about the Text Image tool as
part of our Tutorial Series: Text Image https://
youtu.be/RKZMv7sBVBM
3.1.3.7 Sprite Sheet Animations Navigator
You can open the Sprite Sheet Animations Navigator
by selecting the icon at the top right of the Properties
List.
A Sprite Sheet Animation is an image sequence – a fixed
sequence of individual frames – which are treated as a
single asset. For example, imagine a dog drawn in several phases of movement. By placing all of these phases of motion on top of each other and only showing
one image at a time (Opacity), the dog appears to run on
the spot. Now if you were to move the Sprite Sheet from
A to B in the Timeline with key frames, the dog would
appear to run across the Stage.
However, animations such as this can be very memory
intensive and should be used sparingly. In the case of
the dog example, this means that even though you only
30 Working with TigerCreate | 3.1 The Interface in Detail Fig. 40: Dog image sequence (extract)
The Sprite Sheet Animations Navigator is used both for
creating Sprite Sheets and managing them. When you
open the palette for the first time, there is no Sprite
Sheet Animation available. Create a new Sprite Sheet
Animation using the (+)-symbol. If you have several
Sprite Sheets, select the one that you would like to edit
in the upper section of the palette, and set its properties in the lower section:
•the name used to manage the Sprite Sheet
•how many frames it runs through in a cycle
(i.e. the speed of the sequence)
•whether the sequence runs endlessly (Loop) or
for a certain number of (Repetitions)
•which individual frames belong to this Sprite
Sheet. You can access all of the images in your
project via either the (+)-symbol in the lower
section of the palette, or you can drag them
directly from the Book Navigator into the palette.
By changing the order of the images in the list,
you can set the order in which the individual
phases are shown. You can also sort images
within the list or, if necessary, delete them. (The
individual phases of a Sprite Sheet Animation do
not appear in the Scene Navigator.)
Fig. 39: Sprite Sheet Animations Navigator
ever see one state, all the other states are still present,
only hidden, and still need to be moved to reflect the
distance the dog travels. On top of that, the states are
visible and invisible changes each time. With more
complex animations with a number of individual frames,
you will soon start to reach performance limits.
An example use of Sprite Sheets: Imagine the
flickering flame of a candle. Draw three or
four different states for this and create a
Sprite Sheet out of the image sequence (you
will learn how to do this next). Then create a
background image with ten, twenty or even
more candles (without flames) and place your
flame Sprite Sheet on each candle. As the flame flickers in the same position, far less memory is taken up than with the dog animation,
even when thirty candles are burning at the
same time.
•Within the list, you can determine the number of
frames each image phase uses, effectively setting
how long it remains on the screen before the next
phase is shown. This is in relation to the total
length of one cycle set earlier.
If you have several Sprite Sheets in a scene, it makes
sense to give them descriptive names to distinguish
them from other assets (e.g. Flame-Sprite, Dog-Walk,
etc.). Directly below the list of available Sprite Sheets is
a Slider, which can be used to enlarge the preview
icons. If you click the play arrow on the icon, the preview will be animated – this gives you an impression of
how your Sprite Sheet Animation will look.
Working with TigerCreate | 3.1 The Interface in Detail 31 3.1.4 The Curtain Rises – The Stage
The Stage is where all the action takes place in your ebook. The size of the Stage is set for all the scenes in
an e-book in the Book Settings. Regardless of the set
height and width, you can use the (+) and (–) buttons on
the Toolbar to zoom in and out of the section of the Stage you’re currently working on. Hold down the right
mouse button to move the visible section of the Stage.
Use the adjustable background grid (Options) and the
Snap To Grid feature to help align your assets.
Essentially, a scene is always composed of a background and a foreground. Around the actual Stage it
self is the Workspace, which you use in Edit mode. The
scene background is an image in JPEG format, which
can be chosen and changed in the Toolbar (Scene Options). This background image is fixed to the Stage and
cannot be moved or scaled. If a background image is
smaller or larger than the Stage area it will be automatically scaled, which leads to unattractive effects (also
see Chapter 2.1.4 The Workspace).
Fig. 41: Scene view: The background image fills the stage
area. The Stage and (gray, gridded) surround make up the
Workspace
If there is no associated background image, the Stage’s
limits are shown by a rectangular border. Inside this is
a smaller white rectangle, which can be moved up and
down (in landscape format) or left and right (in portrait
format), using a handle (top-left). This illustrates the
different screen sizes of various tablets and smart
phones. The adjustable Stage formats relate to the 4:3
format of the iPad, with the smaller rectangle represents the area that will be filled on a current iPhone. In
practice, this means that you always have to expect a
loss along the edges on iPhone and Android devices —
either on the sides or along the top and bottom, depending on the orientation. Setting a so-called Safe Zone
with the help of the white rectangle allows you to determine which section of each screen will be displayed
on narrower displays.
Fig. 43: Workspace and Stage
Assets on the Stage The foreground of a scene is
made up of all the assets belonging to that scene: PNG
files, which can be animated, sounds (not visible), text
and possibly interactive elements such as buttons,
which are used to trigger actions. All the assets that
you place outside of the Stage’s border or past the edge
of the background image are not visible in the scene.
This can be put to good use if an object appears on a
time delay or should only be triggered once and then
disappear – simply move it from the Stage to the Workspace around it!
When you select an asset on the Stage, it is surrounded
by a transparent rectangle with eight scaling points
around the outside. These can be used to change the
asset’s size – hold the SHIFT key lets you scale it whilst
keeping the proportionality between the sides. In the
center of the rectangle is the anchor point of the asset,
the point around which the asset rotates. In the following figure, see how the rotation differs depending
on the position of the anchor.
In many cases, the anchor point is best left at the center, but sometimes you may find it easier to move it. In
Fig. 42: Section of the Stage
32 Working with TigerCreate | 3.1 The Interface in Detail the following example, we want the owl to be able to
move its wing. The wing itself is elongated and shouldn’t
rotate around its center, and should, if possible, stay
attached to the neck at the top. So we simply move the
anchor point to there. You can see a comparison of the
effects of rotating about different anchor points in the
middle and right images.
If you would like to select more than one asset on the
Stage at the same time, there are several options:
•hold the Command key and click on all the assets
around all of assets you wish to select on the
Stage, and then let go,
•or select all of the desired assets while holding
down the Command key in the Scene Navigator.
You can then access them on the Stage.
Back and Forth on the Stage There’s usually more to
a scene than just a background and foreground. The
foreground itself can consist of different levels, too –
there’s a ‘farther forward’ and a ‘farther back’, and
sometimes levels in between. If you drag several
images into a scene one after another, the most recently dragged image will lie in front of the others, partially covering them. The order in which you import
them determines the initial arrangement, back – farther
forward – front, even if it isn’t the correct one. This can
be changed via the Z Order, found under the Generic
Properties. The Z Order value of each asset determines
what lies farther forward on the Stage (higher value)
and what lies farther back. For assets with the same Z
Order value, their order in the Scene Navigator list determines which asset sits closer to the front.
Buttons cannot overlap! As they define an area
which triggers an action, if two rectangles overlap, there is no way of knowing which button is
being clicked – and therefore no way of knowing
which action should take place.
Text boxes, buttons and Bezier curves are all exceptions and cannot be given Z Order values – they are, by
default, always in front of other assets. If you still want
to cover some text temporarily, you must create it as a
graphic and place it as such. Furthermore, Free Objects
always sit on the topmost level, and, despite how it may
appear in TigerCreate, Free Objects cannot be covered
up in the TigerBooks app either (also see Chapter 3.2
Creating Interactivity).
Fig. 44: Anchor point, placed centrally or on the top-left
on the Stage you want to select, one after another,
•hold the mouse button and drag a rectangle
Fig. 46: Left, the bee lies in front of the flower with the owl
Fig. 45: Moving the anchor point to achieve realistic
movement
behind it. By changing the Z Order values, the owl comes
farther forward and the flower moves farther back (right)
Working with TigerCreate | 3.1 The Interface in Detail 33 3.1.4.1 Aspect Ratio
All projects are set up in a fixed 4:3 aspect ratio. As
mentioned in chapter X all background images need to
be JPGs in 1024x768 for landscape books or 768x1024
for portrait books.
Because we never know on which devices the book will
be shown (4:3 like iPad or NEXUS 9, 3:2 like iPhone 4S,
16:10 like Kindle Fire, 16:9 like most Android devices
and iPhone 5, 6, etc.) there is a blue colored 16:9 rectangle on the stage which can be adjusted for each
scene. Everything inside the rectangle is shown on all
devices, so all important content, text and buttons must
be placed within this area.
•
On any 16:9 device you are able to see everything
within the blue rectangle, anything outside is cropped
•
On a 3:2 device all the content within the rectangle
is shown as well as some more outside
•
On 4:3 devices you are able to see everything
As you can see we added some content to the background
and the tree etc. (in this example we layered the background, the bushes, the tree and the hippo to get a nice
parallax effect when moving each layer separately). Now it
looks good on 4:3 as well as in the ratio 16:9.
The art of preparing a scene is to decide how to set up
the 4:3 background. You could take a 4:3 part of the original image or choose a 16:9 part of the picture with the
most important assets for the scene. And sometimes a
little more work is needed and some borders need to be
retouched on the original image, using Photoshop. This
will help the 4:3 background image to still look good
when viewed on 16:9 devices.
Here are three example images:
Same scene in 16:9, the content outside of the rectangle is
cut away but all the important assets are still visible.
You can adjust the aspect ratio in the TigerCreate
Preview Mode (Aspect Ratio Selector in the upper
left corner) and doing this you can test how the
scene looks like on each device.
Attention when exporting bookstore iBooks:
Because iBooks behaves differently than the single
apps or Tigerbooks all 4:3 books are really shown
as 4:3 in iBooks. On 16:9 devices like the iPhone 6
the iBooks app automatically adds bars to the left
and right of the content that is fully displayed in 4:3.
This is the original illustration as shown in the book.
And now … let the game on the Stage begin! In the
following section, we’ll deal with animations in detail.
3.2 Creating Interactivity
When we talk about interactivity, we’re describing the
feedback between the user and the medium, when an
e-book ‘reacts’ to the reader and an event takes place.
For example, if I tap on a location on the screen, an
event is triggered and something happens.
Interactivity in TigerCreate is created through transparent buttons, which link actions to individual assets.
We’ll cover this in more detail over the course of this
chapter.
3.2.1 Creating a New Scene
Think of a scene as a delicious menu that you want to
prepare – the script is your recipe, the assets are the
all ingredients you need, and TigerCreate is the wellequipped kitchen in which you are cooking. And animations and interactivity add that extra bit of spice.
To create a new scene, an e-book project must already
exist to add it to. A new project can be created in the
start window by clicking the Create a new book button,
which opens up the Book Settings window.
Alternatively, you can select Open Book or Scene in the
start window. If you point TigerCreate to an existing
project folder, a new (empty) scene will be created. The
name of the e-book is shown at the top of the window
and the scene is automatically linked to the project’s
assets folder. If a project is already open, a new scene
can be created via the menu File → New.
Basically, you build a scene by
•linking a background image to the scene,
•creating animations out of them
•and linking them to buttons, sounds, paths, etc.
If you are using an existing template (e.g. from a book),
the following method has been proven to work well:
}} Save a copy of this file in JPEG format, with just
the background in view. Name it “Scene_01.jpg”,
for example.
}} Then, save a second version (also as a JPEG)
exactly as the original scene appears (e.g.
“Scene_01_complete.jpg”).
}} Now use the complete view as the scene’s background to make the pixel-perfect placement of the
actors (assets) as easy as pie.
}} Finally, switch the complete view for the actual
background, with your assets now in their correct
positions.
One of the meanings of the Latin word animare means,
to ‘enliven’ something, breathing life into it. While we
don’t want to go quite that far, it serves as a good metaphor for what we want to achieve – giving the illusion
of life by moving things.
So, in our case, animation refers to a type of movement:
•This can be a linear movement between two or
more points, i.e. a distance traveled by an asset
(usually an image).
•Over this distance, there could also be a difference
in speeds, with either an acceleration or deceleration
occurring.
•If we’re not taking the shortest route from A to B,
but instead travelling along a curve, we can speak
of a path animation – where an asset is moving
along a path.
•If the asset remains at its starting point the entire
time, perhaps turning on its own axis – this is
called a rotation.
•Even a change in the size of an asset, a scaling, is
an animation. If the scaling doesn’t occur proportionally, we could also call it a distortion.
•An animation doesn’t necessarily have to include a
movement – an asset could also fade out gradually
until its invisible, or slowly fade into view. Both of
these are changes in opacity.
An animation is a visible change to an asset that
takes place on the Timeline.
•placing assets on the Stage,
}} Separate the template into a background image
and a number of (free) foreground assets using an
image-editing program.
3.2.2 Animations
What all of these options have in common is a visible
change.
3.2.2.1 What Types of Animation Are There?
In the previous section, we covered the forms an animation could take (movement, rotation, scaling etc.).
Now we’ll focus on the aspect of how, when or why an
animation runs. For this, we’ll look at two basic types of
animations that you’ll come across in your e-books in
TigerCreate – self-starting and dependent animations.
Nested animations are also of interest, which can occur
in both self-starting and dependent animations.
Self-Starting Animations (Start Animations)
Every animation that you create in TigerCreate begins
its life as a self-starting animation. As soon as a scene
is loaded, all of the animations start at the same time
and will replay indefinitely when they reach their end
(within the Timeline) – these are their default settings,
which you can change if you need to.
Working with TigerCreate | 3.2 Creating Interactivity 35 As an example, let’s look at the opening scene of a
children’s book, where the cover is animated (“The Owl
and the Lump” by Tanja Jakobs and Susanne Weber).
What should happen in this scene?
•At the beginning of the scene, you see the owl still
without its bump, and the title isn’t yet visible.
•The title text should now appear.
•The butterfly on the left should beat its wings.
•A couple of seconds after the title has appeared,
the bump should appear on the owl’s head,
•When the bump is visible, the owl should scratch
its head.
•The small ladybug should jump on the spot when
you tap it.
Each of these is an individual animation. While reading
through this list, think about which animations should
start by themselves and which should repeat.
Let’s look together:
•The title text should appear by itself, the animation
should only play once, and it should stay on the
screen afterwards (or perhaps disappear again
after a certain amount of time).
•The bump on the owl’s head should also grow on
its own (i.e. is self-starting) and, once it’s there,
should definitely stay put. However, this animation
would need to be on a time delay, rather than
starting straight away!
Fig. 47: Cover of “The Owl and the Lump”
Dependent Animation (Touch Animation) In contrast
to self-starting animations, dependent animations – as
the name suggests – are dependent on an external
event to trigger them. This external event is usually
(see exceptions below) a tap on a transparent button.
This button is often located right over the animated
image. However, in theory a button could be anywhere
on the Stage, as the only deciding factor is the link between the button and the animation.
• Whether the owl scratches itself once, five times
or again and again doesn’t really matter – but
what does matter is that it only starts once the
bump has appeared. That means this animation is
also self-starting, following a delay.
Buttons are only active in Preview mode. If you
create an animation and link it to a button, the
animation will still be self-starting in Edit mode.
But once you switch to Preview mode, it will only
start when the button is triggered. Buttons are
displayed differently in different modes:
• as transparent areas in Edit mode,
• only their borders are shown in Preview mode,
• they are invisible in the iOS Simulator and on
the end device.
•On the other hand, the butterfly must be fluttering
the whole time; otherwise it would fall to the
ground. This is a classic start animation, as it
starts fluttering on its own and should continue to
do so while we’re in this scene.
•The ladybug should do nothing at all unless it’s
tapped. This means there must be a button that
causes the ladybug animation to start and sets
how many times it runs.
You can see that self-starting, endless animations are
not used very often. Luckily, it’s easy to change how an
animation behaves using a combination of the parameters in the Animation Properties palette and the dependencies of buttons.
To summarize: the first category of animations are
self-starting animations or start animations, but these
can then be divided further depending on whether they
run once, several times or endlessly.
From the moment an animation is linked to a button (in
Button Properties), it is no longer self-starting (but
rather dependent).
Another way of making an animation independent is
the Draggable option (see Animation Properties). This
lets the asset be moved across the Stage with a finger,
provided an animation path has been created, using
either key frames in the Timeline or by assigning a path
to it (keyword: Bezier curve). In this case, the animation
is also no longer self-starting, but rather dependent on
the external event of clicking and dragging.
36 Working with TigerCreate | 3.2 Creating Interactivity Dependent animations that are linked to buttons can
be divided based on how many times they can be triggered – they could be triggered only once (regardless of
how many times the animation actually occurs), several times or an infinite number of times. The small ladybug from the example above should jump up and down
a couple of times and then return to its starting position so we can make it jump over and over again. We call
these types of repeatable animations Type A Touch
Animations.
In contrast, if you can cause an apple to fall from a tree
by tapping it, it should really stay on the ground rather
than return to the tree. This animation is dependent (as
it is linked to a button), but can only be triggered once.
We call these one-time animations Type B Touch
Animations. How we can make sure an animation is
only played once will be explained later in the chapter.
Itʼs also possible to link one animation to multiple
buttons. The same animation – letʼs say an apple
falling on our owlʼs head – could be triggered by
clicking a button directly on the apple, one on the
tree or one on our owlʼs head. In this way, different
sounds can also be linked to an animation. Youʼll
find more on this in the section about buttons.
Nested Animations Nested animations aren’t a type
of animation, but rather a special feature which (with
limitations) is independent of whether the animations
are self-starting (i.e. start animations) or dependent
(touch).
Now let’s go back to our owl example, where the little
butterfly in the image should flutter the entire time. For
this, there are several different approaches you could
take. You could draw the butterfly in several phases
and show and hide these phases alternately. This is
effectively a Sprite Sheet Animation and thus may run
into difficulties if the butterfly needs to fly along a
path rather than flutter on the spot (see the Sprite
Sheet Animations section in this chapter for more on
this).
Alternatively, you could split the butterfly into its component parts – two wings and a narrow body – and
move (rotate and/or squash) the wings independently.
Strictly speaking, these are now two individual ani
mations, and if the butterfly needs to fly through the
air, too, you’ll need to create a third animation for the
body before synchronizing all three parts on a flight
path.
This is where nested animations come into play. They
make it possible to combine several assets into one
by nesting their animations. The advantage of this is
that you now only have one “butterfly” asset to align to a
flight path, even if it’s technically made of multiple
assets (Wing A, Wing B, Body). Both here and in the
examples that follow in these tutorials, we refer to this
as a p
arent-child relationship between the individual
assets.
Nests can be created as follows:
}} In the Scene Navigator, drag the one asset on to
the other while holding down the mouse button,
until the border of the target object appears.
}} Release the mouse button and the object you drag
across will seem to disappear, but if you look at
the target object, it will now have a little triangle
icon to the left of its name. If you click this triangle,
the icon will expand downwards and all the child
assets will then be displayed.
}} The target object is always the parent asset; we
call it parent.
Nested objects may be linked to each other, but they
still keep their own Timelines. In our example, this
means that if you drag the two wings onto the body in
the Scene Navigator, the body becomes the parent object, and the two wings the child objects. Now select one
of the wings in Edit mode and you will only see the
Timeline for this wing. If you move the wing on the
Stage, it may have a strange effect on the appearance
of the butterfly as a whole, but it has no immediate effect on the other two parts.
Independent
Dependent
Self-starting
Not self-starting
(Start Animation – starts immediately after loading)
(Touch Animation – starts upon triggering a button)
Type A
Can be triggered repeatedly
Run animation
once
Run several
times
Endless (loop)
Run once
Run several
times
Type B
Can only be triggered once
Run once
Run several
times
Table: Overview of animation types
Working with TigerCreate | 3.2 Creating Interactivity 37 Fig. 48: Scene Navigator: nested objects
The Timelines of all the assets in a nested animation are dependent on each other. If, for example, the wings in your Timeline are animated
for 8 frames, but the path animation for the parent butterfly object has 80 frames, the wings
animation will automatically be repeated until
the longest animation finishes, in this case until
the Timeline reaches 80 frames.
You must ensure that the total duration of the
animation is an integer multiple of the consti
tuent animations, otherwise you could cause
the animation to jump when it reaches its
end – especially with repeated endless animations.
If you select the body of the butterfly (i.e. the parent object), only its Timeline is shown, but moving the parent
object on the Stage will automatically move both of the
child objects, too!
A Bezier curve can also be linked to the parent object
S02_Butterfly as its trajectory (Path) in the Animation
Properties, along which the entire butterfly moves,
wings included.
Or – to use another image – imagine a mother duck
with her chicks swimming behind her. You only have to
guide the mother duck and the chicks will follow automatically.
In theory, you can make nests several layers deep, but
it then becomes increasingly difficult to keep track of
which parent object controls which child object. We’ll
cover this in more detail in the practical tutorial
examples.
It’s possible to control only one part of a nested anima-
tion using a button. For example, if the parent object
runs endlessly as a start animation, a child object can
be linked to a button. It will then move with the parent
object, but its own Timeline will only be played once the
button is triggered.
An example of this: A car (the parent object)
drives across the Stage. Two people are sitting
in the car (the child objects) – as the car drives,
the people are moved along with it. If you tap the
child in the backseat, they bounce on the spot
and throw their arms up in the air. This child
object, “Kid”, is linked to a button, which is also
moved with the car as a child object.
Incidentally, this way of carrying a button along
with a nested animation is called a relative
animation.
Disadvantages of Nested Animations However, there
are two disadvantages of nested animations that
shouldn’t be overlooked. The parent object automatically receives the lowest Z Order, and thus is always the
farthest back on the Stage in relation to the other the
nested assets. In the case of our butterfly this isn’t particularly important, but it can be a problem at times.
But luckily, there is a work around (the method is only
described here are it will be discussed again specifically in the practical exercises in Chapter 4). Instead of
using a visible object (in our example, the butterfly’s
body), we can use an invisible object as the parent object
instead, effectively acting as a dummy object. All the
visible assets will then have a child relationship to it.
This dummy parent needs to either be small enough
that it is always covered by the assets on top of it, or is
simply an empty PNG file, such as a 30 × 30 transparent
38 Working with TigerCreate | 3.2 Creating Interactivity conds = number of frames ÷ speed in FPS).
One Timeline, Many Timelines? Each asset has its
own Timeline. This means that when you activate the
Animation button, either an empty Timeline or, if an asset is currently selected, the Timeline of that asset will
expand. All assets in a scene will obey the same common timing for that scene, with the same length (number of frames) and the same speed (Frames Per Second)
Fig. 49: Animation Properties: Assigning path animation
box, which remains invisible from the start.
Another disadvantage of nested animations is that they
can be a bit more awkward to use with buttons. Remember: when linking an animation to a button, the
animation is dependent on the button event and doesn’t
start by itself. In our example, this would mean that the
butterfly would fly around without beating its wings until the button is pressed.
You need to do more than just link the parent
object to the button. All parts of the nested
animation need to be linked in Button Properties
for the entire duration of the parent objectʼs
animation!
To explain this, weʼll stick with our butterfly
example:
Without a link to a button, the wings only need
to be animated for 5 to 10 frames in their
Timelines (wings open and close). During the
animation of the parent object on a path, the
wingbeating animation will be automatically
repeated.
Fig. 50: Nesting with an empty PNG as the parent object. One
wing is now behind the butterfly, the other in front.
applying to all (asset) Timelines. And they all start playing at the same time, as soon as the scene has loaded.
The following can be controlled using key frames in
each Timeline and through the Properties List:
•where an asset is located at the beginning of the
scene,
•whether it is visible at the start of the scene,
•if and when, or as a result of what event,
it appears and moves,
•how fast it moves and where it moves to,
•how long it moves for,
3.2.2.2 Working with the Timeline
All the assets that appear in a scene must be present at
the start of the scene, even if they don’t move or aren’t
visible right away. As such, each asset needs to be in
the first frame of the Timeline. However, they could
start outside of the Stage’s visible rectangle – think of
it as theater stage, with the actors waiting on the wings
before gradually joining the scene. Using the Timeline,
you can control when an asset appears or changes.
In the initial examples, you’ve already done some work
with the Timeline. Here we want to go over the different
aspects of working with the Timeline one by one.
As discussed earlier, the Timeline shows the progress
of each animation or asset in the form of individual
images we call frames. The length of an animation can
be calculated from the number of frames (length in se-
•how long it remains visible in the scene.
If you select several assets at the same time, either on
the Stage or in the Scene Navigator, each of their Timelines will be shown one under the other. This gives you
a better overview of how the assets act at the same
time, whether they’re the two arms of a character or
the wings of our example butterfly. You can see where
the key frames are in each Timeline, and you can move
or delete them, as well as adding in new ones.
Placing and Editing Key Frames Key frames are
marked positions in the Timeline that represent a fixed
state of a property (position, rotation, scaling, opacity),
showing that a change has taken place. However, such
transformations don’t occur suddenly when the key
frame is reached – key frames are used to specify the
start and end values of a transformation. TigerCreate
interpolates what lies between, automatically calculat
ing each intermediate value.
Working with TigerCreate | 3.2 Creating Interactivity 39 Key frames don’t have to represent a transformation
though. They can also be used to hold a state temporarily, such as keeping an asset in its starting position for
approx. two seconds before moving, for example. There
could be key frames at frame 1 and frame 40 with identical values, and as such, nothing would change between these two. Only the key frame following that
would contain different position coordinates, thereby
telling the asset to move.
Without key frames, the transformations of a property
would affect the entire Timeline! If we move an asset
without having any key frames in the Position row, then
it won’t just change the position at this point in the
Timeline, but for the entire duration of the Timeline, too.
An example: In the figure below, the little snail
disappears behind a stone. For this, two key
frames have been created, marking the start and
end points of the movement. In frame 1 (left) the
snail can still be seen, and on the right in frame
15, the snail has completely disappeared behind
the stone. The middle image shows one of the
intermediate states calculated by TigerCreate.
In order to create key frames, the Record button next
to the Animation button must be pressed. However,
existing key frames can be moved along the Timeline
even if the Record button has been switched off (more
about this below).
You can tell if the Record button is active by the
color of the Slider: During recording, the transparent bar is red; when not in record mode, it
is blue.
If the Record button is active, you can create new key
frames simply by clicking in an asset’s Timeline. The
first key frame then adopts the current value of the
asset’s property (position, rotation, scaling, opacity).
Each further key frame that you then create adopts the
value of the frame where the Slider is currently posi
tioned –the value that is currently visible on the Stage.
In the following figure, you can see two key
frames, with the Slider at frame 1.
If you create further key frames in the Timeline
(in the Position row), they will automatically
adopt the x and y coordinates from frame 1.
To change these values, move the Slider to the
corresponding key frame (alternatively, click in
the time scale above). If you now move the asset
on the stage, the new coordinates will be linked
with the current key frame and all the frames
between will be given intermediate positions..
Make sure you create a key frame at frame 1
for each property you want to change during
the animation!
Fig. 51: If two assets are select at the same time,
both Timelines are shown.
But what happens if the Slider is positioned between
two key frames when you move the asset on the Stage?
First, the asset will change its position on the Stage.
However, if you move the Slider within the Timeline or
start the scene with the Play button, the asset will immediately jump to its previous position once more – essentially, changes that do not take place in key frames
are not applied.
This only applies if the Record button is active!
If the Record button is not active, you can change
the animation for the entire Timeline by doing
this.
Fig. 52: Timeline with key frames
If you move the Slider beyond the last key frame in the
Timeline, the asset will automatically jump back to the
40 Working with TigerCreate | 3.2 Creating Interactivity Fig. 53: Interpolation of a movement
position of frame 1. At the end of the sequence, it will
start again from the beginning (just as they repeat automatically when being played back, unless you have
changed this setting).
Right-click on a key frame, and a pop-up menu will
ppear with the following options:
a
• Copy Key: copies the current key frame. You can
use it elsewhere within the Timeline, transferring
with it the values of the original frame. This can be
done repeatedly.
•Cut Key: cuts the selected key frame from its position. You can then place it back into the Timeline at
another position (can also be done over and over).
•Paste Key (may be grayed out if not applicable):
places a previously copied or cut key frame into
the selected position, transferring the values of
the original key frame with it. This can be done
repeatedly.
Fig. 54: Timeline with key frames
•Delete All {Position} Keys: deletes all key frames
for this asset in the corresponding property – for
example, all Position key frames.
using drag and drop. To do this, left-click and hold one
of the selected key frames in the Timeline, and move
the entire selection left or right.
If you don’t want to copy/cut/delete the key frames for
all lines, you can protect these lines by closing the padlock icon. These key frames will then remain unaffected.
If the Record button is inactive, it’s possible to copy, cut
or delete entire sections of the Timeline. This is useful,
if you need a section of an animation to appear several
times in the Timeline (keyword: butterfly wing beats).
The copied parts of a Timeline are not tied to a specific
asset. This means you can apply an animation to a different asset by copying several key frames, or even the
entire Timeline, from one asset to another.
•Delete Key: deletes the selected key frame.
•To do this, hold down the mouse button and drag a
rectangle around the key frames that you want to
select, and then let go.
One Asset, Several Animations, Many Timelines?
An animation always ends with its final key frame, even
if its Timeline is as long as the entire scene. But what if
one asset needs to have more than one different movement/transformation/animation?
•Then right-click on one of the selected key frames
and use the pop-up menu to choose your option.
You can also move several selected key frames at once
Working with TigerCreate | 3.2 Creating Interactivity 41 Fig. 55: Drag rectangle, release and choose Copy Keys
For example: Let’s take a bee as an example,
buzzing and h
overing in the air over a few
flowers.
You can also try this example as a practical e
xercise in
Chapter 4 Practical Exercises.
Depending on whether we click flower A or
flower B (there are buttons A and B), the bee
needs to fly to it, land on it to collect nectar and
then return to its original position. If it flies to
flower A, we want it to make a different buzzing
noise to when it flies to flower B. So how many
Timelines do we need?
The answer is one! The Bee asset has only one
Timeline, with key frames in different sections
forming both animations. In both cases, the start
and end point the same – hovering above the
flowers.
• The flight to flower A and back could, last 100
frames. At frames 1 and 100, the bee is at the
starting point, at frame 50 it’s on the flower, and
from frame 60 it’s on its way back to the start.
• The flight to flower B then begins at frame 101,
it reaches flower B by 170 and it’s back at its
original position at frame 220.
• Button A plays the section from frames 1 to
100 (with sound 1) and button B plays the section
from frames 101 to 220 (with sound 2).
3.2.2.3 Animation Properties
Using Animation Properties, you can control how an animation behaves:
•Whether it runs once, several times or is repeated
endlessly (with the latter corresponding to the
value 0 in Repetitions, the default setting).
•Whether a sound is played with the animation, and
whether this is played once (regardless of the
length of the animation!) or is repeated endlessly
Fig. 56: The key frames for Rotation are protected, and so
remain unselected
If you want to have two or moreanimations in
the same Timeline, you must remember the following: the END frame of one (touch) animation
cannot be the same as the START frame of the
next (touch) animation!
In the example above, animation A ends on
frame 100, animation B is first controlled from
frame 101.
42 Working with TigerCreate | 3.2 Creating Interactivity re are no jumps in the movement. In practical terms,
this means that the final frame in the Timeline needs to
show the asset in the same state (position, rotation,
etc.) as in the first frame. Therefore, it makes sense – if
you already know an animation is going to be repeated –
to copy the key frames from frame 1 place them at the
end.
For example: a butterfly should fly from flower A
to flower B and back, and then start over at flower A again. Place the butterfly on flower A and
create a key frame at frame 1 for Position. Think
about how fast or slowly the butterfly should fly
to flower B: at a speed of 20 FPS, 4 seconds
correspond to 80 frames in the Timeline. If we
assume it will take roughly 160 Frames to fly
there and back, we can create a new key frame
at frame 160 with the same position as frame 1.
Whatever the butterfly does between frames
1 and 160 – you can vary its speed or change
its trajectory, mirror it using negative scaling
etc – it will always return to its starting position
at the end. And when this animation runs endlessly as a start animation, there won’t be any
jumps.
Fig. 57: One Timeline, two animation sequences
(Loop Sound).
•Whether the asset should move along an existing
path (a Bezier curve), ignoring the Position key
frames in the Timeline. You can set the speed of
this in Path Duration and influence its behavior
while on the animation path with the Ping Pong
and Orientation options.
Before linking the asset to the path, youʼll need
to move it to the start point of the Bezier curve
(or move the start point of the curve to the
assetʼs anchor point) so that the asset starts its
animation in the correct place.
•Whether you replace the individual asset with
a complex Sprite Sheet Animation, which (unlike
a nested animation) allows for a fixed sequence
of animation frames.
•Whether it is self-running or can be guided with
a mouse (or with a finger) (Draggable).
•Whether it can be dragged freely across the
screen as a Free Object, independent of Timelines,
paths and buttons.
For more information on these individual options,
refer to Chapter 3.1 The Interface in Detail.
You can also find more about Sprite Sheet Animations there, as well as on the following pages.
These are not the only ways of affecting an animation –
you can turn an animation into a (dependent) touch animation using Buttons and Button Properties. In doing
so, the animation is no longer self-running and, depending on the settings, only a part of the Timeline may be
played.
Repeating Animations In Animation Properties, under
Repetitions, you set whether an animation should run
once (1), several times (x) or even in an endless loop (0).
If an animation is repeated, you need to make sure the-
Of course, not every animation is suited to repetition.
An apple falling from a tree should only fall once – in
such cases, it’s important to enter a 1 in the Repetitions
field.
Adding Sound There are two ways of linking a sound
to an animation.
The first is via the Animation Properties, where you can
link a sound directly under Repetitions. Much like you
can set whether the animation runs once, several
times or endlessly, you can set whether a linked sound
is played once or repeated endlessly. For example,
you could have a car drive across the Stage once as a
start animation and have a background sound play at
the same time – your sound can then be repeated endlessly, even after the Car animation has finished. This
works the other way round, too – you could have an
endless start animation of a child swinging back and
forth on a swing, but only have their cries heard for the
first 5 –10 seconds. If you give both the animation and
sound the same number of repetitions (i.e. once or
endless), you should make sure the sound and animation are the same length, especially if they are both
then repeated, otherwise it may drift out of synchronization.
The second way of linking a sound to an animation is via
a button. In Button Properties you can set a sound to
play when a button is pressed. This is the only setting
available here, meaning the sound will be played just
once each time the button is pressed.
The sound always starts at the same time as the animation. If you don’t want the sound to be heard until
Working with TigerCreate | 3.2 Creating Interactivity 43 Fig. 59: Animation Properties – Free Object
rolled by buttons. They are given physical properties
such as gravity, friction, elasticity and bounce dependent on the settings in Animation Properties. These set
how it behaves when it hits the edges of the screen or
another Free Object (also see Chapter 3.1).
Initially, a Free Object rests in the scene, in the position
where it was placed. As soon as it is touched, it falls
due to its ‘gravity’ and will hit the edges of the screen,
moving in a way that depends on the parameters we
set. By quickly dragging the Free Object, we can give it
some momentum, affecting its movement speed and
flight duration.
If you switch on the Free option, you can turn the selected asset into a Free Object. It will then ignore any key
frames in its Timeline.
Fig. 58: Animation Properties
later (example: when an apple falls from a tree, the
sound should only be heard when the apple lands),
you’ll need to extend the sound by inserting a silence at
the beginning.
If, on the other hand, the animation shouldn’t start until
after the sound has started playing, (example: you hear
fire truck sirens but can’t see anything at first), a pause
needs to be created at the beginning of the animation.
To do this, we can use identical key frames – if we create a key frame at both frame 1 and frame 40 with the
same position coordinates, the asset won’t move for
the first two seconds.
Remember: It's best to incorporate an atmospheric
background sound that plays on an endless loop as an
"Ambient Sound" under "Scene Options".
You will find more on the subject of sound later
in this chapter.
Turning Assets into Free Objects A Free Object is an
asset that you can tap, push and pull across the screen.
Free Objects can be moved freely across the Stage, i.e.
without fixed paths or key frames, and cannot be cont-
In Type you can choose between Box and Ball, which
sets the type of outline used for the shape during collisions. Box creates a more angular shape, while Ball is
much rounder, more mobile and rotates upon impact.
The actual outline of the asset is ignored.
You can also change the physical properties Friction
and Elasticity, which influence the object’s bouncing
behavior.
The option On Collision allows you to link a sound to the
collision, which is played each time the object bounces.
The On Collision Sound feature is not supported
in the current version of the TigerBooks app.
A Free Object cannot be covered by other assets
in the finished e-book. Free Objects are always
on the topmost layer of images, regardless of
the order settings in TigerCreate. However, this
is shown differently both in the Edit and Preview
modes.
Use Free Objects thoughtfully and sparingly. As fun as it
is pushing and bouncing an object around an area for
the first time, the effect is soon lost if it is used poorly
or too often. Free Objects are mainly suitable for image
elements that have a function in the scene but do not
destroy the structure of the scene when they leave their
44 Working with TigerCreate | 3.2 Creating Interactivity ful name in Generic Properties so it can be easily found
and used. For example, “Flight_curve” and “Bee_flight”
are much easier to identify than “UntitledBezier”. An
approximately semi-circular base line will appear on
the center of the Stage with two end points (called anchor points, not to be confused with the general anchor
point that most assets have) and handles for changing
its size. Between the start and end points on the curve
there is a little arrow showing the direction of movement.
Press the Ctrl key on your keyboard and the appear
ance of the selected Bezier curve will change. The surrounding semi-transparent rectangle is then shrunk to
border the new curve, and the curve itself changes color, while the manipulators jump to the now thicker end
points:
Fig. 60: Using Free Objects
positions. In the following figure, we could turn the
feathers on the ground into Free Objects, but the helpful
mouse and our owl should be off limits.
}} Drag the anchor points with the mouse (while still
holding down the ctrl key) to change the curve.
3.2.2.4 Bezier Curves
Bezier curves are paths with anchor points that can be
used to change the shape of the path. They are not visible in the finished e-book, as they simply serve as an
animation path for an asset. An asset linked to a Bezier
curve as a path in Animation Properties will move along
this path or can be pulled along it with a finger (if the
option Draggable is activated in Animation Properties).
Bezier curves are especially useful when an asset
shouldn’t just move in a straight line from A to B, but
should follow a curved line of some sort. Think, for example, of the parabolic shape of the curve created
when something is thrown or jumps. In instances where the use of key frames could be awkward, Bezier curves can deliver much more elegant results with little
effort.
You can create a new Bezier curve by clicking Bezier
above the (+)-symbol in the Scene Navigator: Bezier
curves, along with buttons and text boxes, are assets
that are linked to a scene but not listed in the Book Navigator. However, you can still copy a Bezier curve you’ve
created and use it in another scene.
}} Click within the rectangle surrounding the curve
(while holding down the ctrl key) to create another
anchor point. Manipulators will then also appear
there.
We recommend giving the new Bezier curve a meaning
Fig. 61: Creating new assets
}} Click the manipulators’ handles and drag them up
and down to see how the curve changes.
}} Click on the curve itself (while holding down the
ctrl key) to create a new anchor point along the
path.
}} Activate the Closed option in Bezier Properties to
link the start and end points together. This creates
a closed curve that will be followed in a circle,
without interruption. The start and end points are
retained, however.
}} Click the Reverse Points option to change the
direction of the path, switching the start and end
points.
}} If you link an asset to a Bezier curve, there will be
more options for the alignment and orientation of
the asset (see Animation Properties above).
3.2.2.5 Sprite Sheet Animations
Sprite Sheet Animations are image sequences made up
Fig. 62: Bezier curve with anchor points
Working with TigerCreate | 3.2 Creating Interactivity 45 Fig. 63: Dog image sequence (extract)
of individual image phases, but which are essentially
treated as a single asset. A complex change, such as
the flickering of a fire, that cannot be achieved through
simply scaling or rotating, can be designed and used as
a sequence of different states.
Think, for instance, of a running dog that is
drawn in several phases of movement. If you
lay the images on top of each other and only
show one of them at a time (Opacity), the dog will
appear to run on the spot. If such a Sprite Sheet
is moved from A to B using the Timeline and key
frames, the dog appears to run from A to B.
Sprite Sheet Animations are created using the Navigator
of the same name, which can be opened using the right
icon above the Properties List. You can create a new
Sprite Sheet using the (+)-symbol, which you should try
to give a descriptive name. Your new Sprite Sheet begins life as an empty shell that you need to fill with images piece by piece – these images are usually various
states of a graphic.
All the image phases you use should be the same
size, even if some images take up less space.
Where necessary, leave enough space for the
actual image. Start with the largest state, as this
determines the size format (height and width).
Place the individual phases over each other in
your image-editing program in the order they
should appear, and export each individual
image as consecutively numbered PNG files
(e.g. Flower001.png, Flower002.png etc).
A major advantage of a Sprite Sheet is that, despite
having many frames, it is using just one asset. Once
created, it can be easily transferred and used multiple
times. Imagine a meadow full of (identical) flowers,
whose blossoms should open. Instead of creating an
animation for each flower, in which the various images
from bud to blossom fade in and out, we can create a
Sprite Sheet containing the sequence. You can then link
this Sprite Sheet to each individual flower in Animation
Properties and perhaps control single or multiple flowers using buttons.
However, such animations can become very comprehensive and adversely affect performance when many
image phases are being used and moved at the same
time. As such, they should be used sparingly. Bear in
mind that while you only ever see one state in the series of images, the hidden states are also stored in the
memory and need to be moved at the same time. On
top of that, there’s also the constant hiding and showing which eats up resources, too.
You can potentially get round the problem of
Sprite Sheet Animations described above by
not physically moving the Sprite Sheet at all,
but rather shifting the environment around it.
For example, the dog runs on the spot, but the
bushes and hedge move behind him while a
lantern moves in front of him, thus creating
the illusion of a moving dog.
Fig. 64: Sprite Sheet Animations Navigator
46 Working with TigerCreate | 3.2 Creating Interactivity Add the newly created Sprite Sheet images at the
bottom of the Sprite Sheet Navigator: The (+)-symbol
shows a list of all the images you can choose from.
Once there are images in your Sprite Sheet, you will be
able to watch a preview in the upper section by clicking
the ▶ symbol on the preview icon. If necessary, enlarge
the view using the zoom Slider.
Alternatively, you can also drag images directly
from Book Navigator into the list view, which
makes it possible to select several images at
once.
The images will appear within the sequence in the order they are shown in the list, from top to bottom. You
can move individual images in the list to rearrange
them or delete any images you don’t need.
This is also where you determine the number of frames
(i.e. how long) each image phase is shown for. If several
images need to have the same frame length, you can
select multiple images (SHIFT or COMMAND key) and
enter the common value in the field below (confirm the
entry with RETURN or ENTER). The sum of the individual frames sets the total length of the Sprite Sheet
Animation shown in the upper area. Furthermore, you
can set how many times the entire sequence is repeated – once, several times or in an endless loop. Sprite
Sheet Animations that you use in a scene are automatically available in all scenes – because of this, it’s best
to give them helpful names.
Once you’ve made your Sprite Sheet Animation, you’ll
need to link it to an asset. In our example above with
the flowers, this would mean there are one or more
flower assets on the “Meadow” background still in a
closed state, while some are open.
It is recommended that you always use the first
frame of the Sprite Sheet, as it is already used
when the scene is loaded.
Select a flower and link it to the Sprite Sheet Animation
you created in Animation Properties. The value entered
in the Sprite Sheet Navigator will then be automatically
applied to the Repetitions field, and any changes you
made to the asset in Animation Properties will not be
taken into account. If you link a sound to the asset, this
will be repeated automatically if the length of the Sprite Sheet Animation is longer than the length of the
sound (so if the sound is 2 seconds long, but the Sprite
Sheet Animation is 3 seconds, the sound will be played
twice). But, if the sound uses the Loop setting (i.e. endless repetition) it will be ignored once your asset has
been added to the Sprite Sheet Animation – the length
of the Sprite Sheet Animation has the final say when it
comes to controlling the asset.
If you link the asset to a button, the Sprite Sheet Animation will only start when the button is pressed.
3.2.3 Creating and Editing Text Boxes
Text boxes, like buttons and Bezier curves, belong to
the scene’s internal assets. They are created in Edit
mode in the scene and do not appear in the Book Navigator. You can create a new text box using the (+)-symbol in the Scene Navigator. Text boxes in TigerCreate
are always completely transparent and are shown with
out a frame or scrollbars.
You cannot enter a Z Order value for text boxes.
Text boxes are always on the top level and cannot be covered by other assets. However, if you
would like to temporarily cover some text or
make it ʻinvisibleʼ, you will have to create it as a
graphic in your image-editing program – then
you can handle it as you would any other image.
However, bear in mind you will not be able to
use Word Highlighting if you do this.
All the properties that a text box can have are set in Text
Properties (also see Chapter 3.1 The Interface in Detail):
•font, size and color,
•line spacing,
•text alignment (aligned left, centered, aligned
right),and
•the color for the Word Highlighting function (more
on this in the next section).
Not every font on your computer will be installed
on the devices that will view your completed
e-book. TigerCreate therefore limits the avai-
lable fonts.
If possible, choose fonts that you are sure are
supported on the end devices, otherwise unrecognized fonts will be replaced by default fonts
on the target device. You can usually find a list of
supported fonts on the device manufacturerʼs
website – for example, for iOS, at http://www.
iosfonts.com.
Text entry and editing is also done in Text Properties. As
this is limited to a small box, it might be helpful to
create longer blocks of text in a simple text-editing
program, or to copy finished text from your book template into the text field directly.
You can insert line breaks into the text field by holding
Working with TigerCreate | 3.2 Creating Interactivity 47 down the Option key and pressing RETURN. If you press
the RETURN key on its own, the text box display on the
Stage will be updated to reflect what you entered in the
box. Unfortunately, it is not possible to format individual parts of a text, i.e. to emphasize certain words in
bold or italics. If, for example, you need chapter head
ings to have a different appearance, place them in a
separate text box.
If you have more than one text box in a scene and the
text is to be narrated, pay attention to the order: for example, titles should be read first. When deciding on the
order of narrations for text boxes, their positions in the
Scene Navigator is most important – the textbox at the
top of the list will be read first!
Create longer text in a simple word-processing
programm or by copying the finished text from
the book template.
the Edit and Preview modes.
You have the option of importing and exporting these
Highlight selections as text files. There are two more
buttons for this in Text Properties – Import Highlight
Data and Export Highlight Data. This lets you split the
work on scenes – one person can create the animations, while another person places the key frames for
Word Highlighting.
Word Highlighting in the TigerBooks app currently only
works with black as the text color, and the highlights
color set to blue. In cases where black text doesn’t
work against the background, proceed as follows:
}} In a graphics or image-editing program, create a
plain rectangle graphic in white, gray or another
lighter color lighter than your background.
}} Import this asset into your scene and place it behind the text box. As the graphic is single-colored,
you can scale it to whatever size you require.
}} Set its opacity level so that the text is legible but
the background doesn’t show through.
If you ever have too little space on the Stage to show
text in full, you can choose to make the text box automatically scrollable. Set the size of the text box on the
Stage, and if the amount of text exceeds this space, the
text in the e-book within this rectangle can be moved
up and down without the needing to show scrollbars.
Word highlighting only works with text in text boxes and
not in graphics.
Unfortunately, Word Highlighting cannot be used in
scrollable text boxes, where the complete text isn’t
always on display.
To make it clear to the user that there is a scroll
ing text, we recommend placing a small arrow
graphic next to the text box, or resizing the text
box so that the line at the bottom is cut off.
Buttons are essentially invisible rectangles on the Stage
that trigger an action when the screen is tapped. But-
3.2.4 Buttons
Word Highlighting Word highlighting is the name of a
feature that highlights individual words during narration.
For this, a text box also needs to have a narration file
linked to it, as well as some defined label data. These
are key frame positions that control the point at which
each word in the text is highlighted as the narration file
plays. Label data (also called Highlight Data) can be
created either in an external program or in TigerCreate
itself:
}} Select the text box.
}} Link a narration file to it in Text Properties.
}} Open the Timeline and activate the Record button
(found to the left of the Animation button).
}} Move the Slider right along the Timeline or press the
Play-Button ▶ to listen to the narration. The audio
file is shown in the Timeline in the form of a curve.
}} Place your first key frame at frame 1 or 2. After
placing your first key frames, you will see single
words highlighted in color in the text box. Now
move along slowly to make these selections more
precise. You can test the Highlight function in both
Fig. 65: Too much text? No problem
tons can control complex animations or simply just
play a sound. Strictly speaking, when you scroll through
the pages of an e-book, you are tapping buttons that
have been given arrow icons.
Buttons, along with text boxes and Bezier curves, belong to the assets tied to a scene. They always sit on the
uppermost level. Buttons are created in the Scene Navigator and only appear there and on the Stage, but not
48 Working with TigerCreate | 3.2 Creating Interactivity In this case, two different buttons – A and B – control the
Timeline of one asset. The bus has just one Timeline:
let’s say from frame 1 to 100, it drives into the scene and
stops at the bus stop, and between frame 101 to frame
200 it drives off again. Button A controls the “Bus” asset for the first 100 frames and also plays sound 1 (driving noises and doors opening). Button B also controls
the “Bus”, but only plays frames 101 to 200 along with
sound 2 (doors closing and driving off noises).
Fig. 66: Creating key frames for Word Highlighting
in the Book Navigator. Just like other assets they are
part of the scene from the beginning, have their own
Timelines and can also be animated.
An example of this: the owl from our example
scenes lifts a wing when it is tapped (animation
1) and in doing so, hits a flower, which then
bends (animation 2). When the flower falls, it
startles a little ladybug, which jumps out of the
way (animation 3). These are three animations
that run one after the other, all controlled by
a single button.
Technically speaking, the scene is actually more
complex. For one, the waiting people should no
longer be visible once the bus drives away and,
at the very least, must be made invisible by button B. You should only be able to trigger button
B when the bus reaches the stop, which means
that it needs to be brought in after, via button A.
Finally, button A has to disappear when the bus
reaches the bus stop, so button A needs to be
removed by button B.
You can set which animation(s) a selected button controls in Button Properties. To link an asset to the button,
click the (+)-symbol and select an asset from the popup menu. Alternatively, click and hold the Drag Point on
the right to link the button to an asset on the Stage. A
button can be linked to one or several animations at the
same time – in practice this means it controls several
assets. (Button Properties are also described in Chapter
3.1 The Interface in Detail.)
Linking an animation to a button changes the a
nimation
type: a self-starting animation (start animation) becomes
a dependent one (touch animation). This means it no
longer starts on its own, but when the button linked to
it is tapped instead.
Along with Repetitions (how many times an animation is
played when the button is pressed), you can also set
the Start Frame and End Frame of an animation sequence in Button Properties. This means that you can
also control individual sections of an animation using
buttons.
An example of this: Imagine a scene at a bus
stop where people are waiting for the bus. If you
tap the schedule (button A), the bus comes into
the picture from the right, complete with engine
noises, and stops. If you now tap the bus (button
B), you can hear typical sounds of people, foot
steps and closing doors, and the bus drives on.
Fig. 67: Button Properties with Drag Point
Now how can we make sure that a button doesn’t always remain on the Stage, perhaps even making it disappear once it has been pressed? (Once the bus starts
driving, the button that started it can’t remain there.)
To get a Type B Touch Animation (an animation that can
be triggered just once), the associated button (A) needs
to be taken out of the scene once it has been tapped.
Working with TigerCreate | 3.2 Creating Interactivity 49 3.2.5 Sounds
Fig. 68: Chain reaction, controlled by one button
In our example, this means that button B sits off Stage
at frame 1 (there is a key frame at frame 1) – you
shouldn’t be able to trigger it. There’s also another key
frame with the same position at frame 100. At frame
101, we have a key frame where the position of the button has moved to be exactly over the bus (two frames
are enough here as the button doesn’t have to float in
gently, but just needs to appear). When button A is
pressed, this starts frames 1 to 100 of the “Bus” asset
and then frames 1 to 101 of button B. This ensures that
button B remains off the Stage for the first 100 frames,
and that it appears when the bus arrives.
However, once button B has been pressed, it should
disappear immediately. So we place another key frame
in frame 102 of button B’s Timeline. Here, the button
has the same position as in the first frame (off the Stage). If you now tap button B this controls the “Bus” asset from frame 101 to frame 200 via Button Properties
and also plays sound 2. But, it also controls itself with
frames 101 to 102 (its removal)! Thus, a button doesn’t
just control assets like images and their animations,
but they can control other buttons and even themselves (their own Timelines).
• A button can control one or more animations.
• A button can control an animation in whole or
in part (from … to …).
• Several buttons can control different parts of
an animation.
• Buttons have a Timeline, can be animated and
can be controlled by other buttons.
• A button can act self-referentially, i.e. can
control its own Timeline.
• Buttons cannot overlap each other!
Sounds – whether music, noises and narration – play
an important role in making scenes livelier. The picture
of a meadow with flowers can be made more atmospheric with background noises (meadow, spring), while
a collision noise makes a falling object seem more convincing. Even the pressing of a button or the turning of
pages can be accentuated with sound. To use sounds,
place all them in the Sounds subfolder of your project
folder, in MP3 format.
In the following, we can differentiate between background sounds, animation sounds and narration sounds,
which read text aloud.
Background sounds can form an effective atmospheric
soundtrack. Generally, you don’t need more than about
30 seconds, which can then be played repeatedly in a
loop. It’s best to avoid individual sounds that may stand
out, such as a phone ringing or a distinctive honking,
Fig. 69: Arrangement of buttons at the start of the scene
Fig. 70: Arrangement of the buttons during the scene
and make sure that you have a good transition between
the end of the sequence and the beginning.
An animation sound reinforces the effect of an animation, making it much more vivid and memorable. For
example, what would a bouncing kangaroo be without a
“boing-boing” noise? Remember that a sound starts
playing at exact moment the linked animation begins,
50 Working with TigerCreate | 3.2 Creating Interactivity which may not always be what you want. For example,
a falling apple has to hit the ground first before a collision sound can be played. In such cases, you’ll need to
‘lengthen’ the sound by inserting a pause (or ‘silence’)
before the actual sound in a sound-editing program.
Also bear in mind that only one sound can be linked to
an animation at any one time. So, if you want to emphasize the falling of the apple with a climactic sound,
which can be heard before the actual collision, you’ll
need to merge both sounds – the falling and the colli
sion – together into a single sound file.
In some circumstances, an animation sound can re
place an animation. If we place buttons over several
birds sitting in a tree, and each button is linked to a
different birdcall, you don’t need to have each bird
move to make the scene believable. Similarly, a lion
that opens its mouth but has no sound come out is less
believable than a lion that doesn’t move but lets out a
roar when it is tapped.
You can link a sound directly to an asset (see Animation
Properties) and choose whether it is played once or in
an endless loop from there. This setting is independent
of the number of repetitions you set for the animation!
Alternatively, you can link a sound to a button as a Click
Sound (see Button Properties). The sound is then played
whenever the button is pressed and it runs once each
time.
Narration sounds are used to read aloud existing text
or to provide additional information when tapping parts
of the image. If you want to use the Word Highlighting
feature – which highlights each word as it is read aloud
– there is no way of getting around voice recordings. Pay
close attention to the matching of the text shown on
screen to what is being read aloud. Create a narration
file for each text box and link them to the corresponding text boxes in Text Properties (see Text Properties).
Then select the text box on the Stage and place key
frames in its Timeline separating each word.
Take into account the different volumes used –
during creation.
3.3 Creating
Multilingual E-books
TigerCreate supports multilingual e-books. Languages
are selected in Book Settings, which can be opened
using the button at the top of the screen (also see
Chapter 2.2 Starting Projects). While working in Edit
mode, you can switch between languages using the
language selection button (to the right of the Control
Bar). The current language is shown there.
If there is more than one text box in a scene and
the text is to be read aloud, pay attention to their
order. The text box at the top of the Scene Navigator is read first!
TigerCreate saves you a lot of work here, as you only
have to create each scene once! The big advantage to
this is that you only have to make any corrections to
individual animations once, and not separately for each
language version.
3.3.1 Preparing Assets for Several
Languages
Multilingualism can affect the following types of assets:
•Text in scenes
•Text in graphics (for example, on a sign or in the
title of your book)
•Sounds containing spoken text
•Highlight data for Word Highlighting
All the sound files that you need for different language
versions are placed together in the project’s Sounds
folder and are given the same name, with a countryspecific code placed on the end.
An example: Your sound for scene 5 might be
called “S05_Narration.mp3”. It’s name in English would be “S05_NarrationEN.mp3”, the
German “S05_NarrationDE.mp3”and the
Italian“S05_NarrationIT.mp3”.
Essentially, you do the same with language-specific
graphics. It’s important to use the same names plus
the distinguisher at the end; so for example: “S01_Car
EN.png”, “S01_CarDE.png”, “S01_CarIT.png” etc.
To include a different cover image for each language
version select one of the integrated languages in the
"Book Settings" window and link the corresponding
image in JPEG format in the "Book Cover" field.
Working with TigerCreate | 3.3 Creating Multilingual E-books 51 If, for example, you assign a narration sound
to a text box in the English version, none of the
sounds with other endings (DE, IT, etc.) are
shown in the pop-up menu! TigerCreate filters
these names out for you.
First, work on your scenes in one language. Create text
boxes and fill them with the text for the selected language. Narration files are linked to text boxes in Text
Properties, and you can create key frames for Word
Highlighting in the Timeline (or you can import external
label data). You can read about this in the section about
text boxes earlier in this chapter.
When using text boxes for several languages,
bear in mind that texts in different languages
sometimes vary considerably in length. There
fore, test whether the text box shows all the
text for each language you use. If the text isnʼt
shown in its entirety in a particular language,
the text box will automatically be turned into a
scrolling text box on the end device (but this
means Word Highlighting wonʼt be possible).
If you are working with language-specific graphics, you donʼt have to use exactly the same
size format. If, for example, you have a sign with
a square supermarket logo, the German version
of this could be a rectangular sign. The key thing
to note is that the position of the anchor point
will change as the shape changes, so you may
need to place the anchor point in the center or
the top-left instead, depending on how the sign
fits into the Scene.
TigerCreate does everything else for you. And, as several languages are selected in Book Settings, the corres
ponding language buttons will appear automatically in
the e-book in the form of country-specific icons.
Once your scene has been built in English (for example)
and has been saved, see what happens when you switch
the language to German using the language selection.
If you are using multilingual graphics in the scene, they
will be replaced automatically. In the place of your filled
text box, you will find an empty one (“Untitled Text”),
which is already linked to the German narration file.
The text box’s Timeline will also contain no key frames.
Now place the German text into the text box and insert
the relevant key frames for the German language version. Save and switch back to the English version using
the language selector.
And we can see that it’s all still there.
Fig. 71: Book Settings: Adding languages
52 Working with TigerCreate | 3.3 Creating Multilingual E-books 3.4 Games as Part
of E-books
To select a complete puzzle piece in template A:
}} select the corresponding layers in all the layer
With TigerCreate, you can integrate games into your
e-books that help expand the story and enrich the
e-book. There are three standard games, of which you
can use a maximum of two per e-book: a Puzzle, a
Memo game and a Doodle – a coloring picture where
only the outlines are drawn. We advise using designs
from the book for all of the games.
At the moment, you need to prepare all these games
externally and to place the files into the appropriate
puzzle, memory and doodle subfolders of the Games
folder.
In the following, we’ll cover how the games work and
how we prepare them.
3.4.1 Puzzle
The Puzzle game comes in two difficultly levels – one
with 12 pieces and one with 24. A piece of the puzzle is
dragged from the border around the edge to the center
puzzle, and locks into place when it’s in the right position (with a tolerance of a few pixels). When the puzzle
is complete, a sound is played. The game can be left at
any time.
}} folders while holding down the Command key,
}} and click (while still holding down the Command
key) the layer icon of the last selected layer.
}} This will make the same selection across all of the
(selected) layers, and the corresponding puzzle
piece will show as selected. (Note: The design
layer doesn’t have to be selected.)
Now select the menu option Edit → Copy Merged
[SHIFT-Command-C] to copy the puzzle piece across
all the selected layers.
Now paste the copied piece into template B, into the
corresponding layers. If you click the layer icon in template B first, while holding down the Command key, the
pasted piece will be placed exactly over the existing
one.
To keep the existing layer name (which corresponds to
the name of the PNG it will be exported as!), merge the
pasted layer with the one below it (menu option Merge
Down, Command-E). To be on the safe side, it’s better
to delete the content of the existing lower layer in ad-
You can download an Adobe Photoshop® template for
creating puzzle pieces from the downloads section of
the TigerCreate website. From there, the selected
image motif (840 × 540 pixels) is copied, along with several layers (with different layer effects) and saved as a
single PNG file. This process needs to be done twice –
once for each of the different sizes of the puzzle pieces
(for both difficulty levels; 12 large and 24 small pieces).
All puzzle pieces and the aforementioned completion
sound are placed into the puzzle folder.
Fig. 73: Puzzle piece
Fig. 72: Puzzle, Memo and Doodle
Working with TigerCreate | 3.4 Games as Part of E-books 53 Fig. 74: 12-piece puzzle with layer folders
Fig. 75: Selecting an individual puzzle piece on all layers while holding down the Command key
54 Working with TigerCreate | 3.4 Games as Part of E-books Fig. 76: Individual puzzle pieces in template B
vance. The fact that the layer name is preserved during
export is useful, as it means any potential typing errors
are avoided.
Once all puzzle pieces have been pasted into template
B, either export each layer as a transparent PNG (with
the layer name) or use the automated function (e. g.
File → Scripts → Export Layers to Files), to export all
layers in one go.
For the puzzle game to work in your e-book, it’s important that all the pieces of both sizes are in the puzzle
folder and keep their default names: Puzzle12_1_1.
png, Puzzle12_1_2.png, Puzzle12_1_3.png etc.
pre-loaded with the black border for the playing cards.
From there, all the cards are exported in PNG format.
To ensure that the cards are placed and assigned correctly, they need to be named according to a pattern:
•card_4_4_1.png, card_4_4_2.png, up to
card_4_4_8.png for the game with 8 pairs.
•card_5_6_1.png, card_5_6_2.png, up to
card_5_6_15.png for the game with 15 pairs.
3.4.2 Memo
In Memo, the aim of the game is to find pairs of matching cards. There are two difficulty levels, with 8 and
15 pairs to be found respectively.
In preparation, you’ll need to choose 15 different designs from your artwork. These should contain too
many small details as the individual playing cards have
limited space, at 145 × 145 pixels (for the version of the
game with 8 pairs) and 115 × 115 pixels (with 15 pairs).
Again, it’s much easier to use a Photoshop template
Fig. 77: Memo piece
Working with TigerCreate | 3.4 Games as Part of E-books 55 3.4.3 Doodle
3.4.4 Integrating Games into an E-book
Doodle is a coloring picture, where the outline is a
lready
drawn in. You can choose between various tools and
colors, and closed areas can be instantly filled with
color, too.
Creating a Doodle template:
When you publish your e-book, you can select which
game(s) you wish to add in the Game Options section of
the Publishing dialog. With Doodle you can also decide
whether the outlines of the template should always stay
in the foreground, or whether they can be painted over.
}} Choose a design and scale or crop it to 976 × 638
pixels.
}} Trace the relevant lines in a vector-based graphics
program.
}} Pay attention to closed lines: closed areas can be
filled with a single tap using a paint bucket tool.
}} Don’t work in too much detail – remember you’ll
need to be able to color areas with a finger tip.
}} Save the finished images (only the outline without
the template) as a transparent(!) PNG file, and
name it “background.png”, copying it into the
My Project / Games / doodle folder.
Fig. 79: Publishing dialog, Game Options
Fig. 78: Coloring picture
56 Working with TigerCreate | 3.4 Games as Part of E-books 3.5 Testing and
Publishing
format — for example, as the last scene in the ebook.
This chapter describes the testing and publishing process of e-book, along with platform-specific configuration options.
3.5.1 Export Formats
TigerCreate creates various export formats for all major distribution platforms. This means that an ePub can
be generate for Apple iBooks, an IPA file for the Apple
App Store or an Android APK file for the other various
app stores. And, of course, there’s the TigerFormat for
the TigerBooks app!
The content owner is responsible for the uploading the
files to the respective platforms. This means they must
open customer or developer account with Apple, Google, Amazon or Samsung and reach distribution agreements with these partners.
The currently supported formats are:
If your ebook is only for testing and not for final publication, the TigerCreate logo is added to all scenes
(iBooks format and standalone applications) as a kind
of watermark.
To test an e-book or individual scene, click the Test
Book button (or Publish Book, if applicable). The follow
ing dialog window will then open:
•In the top-left, you can choose the target Device:
iPad or iPhone,
•To the right of that, the target platform (Publish
For): TigerBooks, iBooks or Standalone Application
(iOS or Android).
•Tigerformat (ePub for the TigerBooks platform)
•iBook Store format for iOS devices (iPad and
iPhone) and Mac OSX Yosemite
•iOS standalone app format (for iPhone and iPad)
•Android standalone app format (for Google Play,
Amazon Kindle HD, Samsung Apps, etc.)
Fig. 80: Publishing dialog, Scene Options
•Further formats are planned to serve other
platforms in the future.
If you choose TigerBooks as the export format, an open
ePub format is generated, which you can use for test
ing. Alongside this, an encrypted, and thus protected,
version will be generated, which you can publish on the
TigerBooks platform.
The size of your e-book depends heavily on the number
and size of the graphics and sounds you use. Sizes
between approx. 20 and 70 MB are common for an
ePub file.
3.5.2 The Publishing Dialog
Whether you want to test your e-book in the iOS Simulator or publish an already tested e-book, the easiest
way is via the Publishing dialog, and the steps involved
are almost identical for both functions – testing and
publishing.
The main difference is that the dialog windows for the
publishing process are expanded, asking where the generated files should be saved.
If you want your ebook to include publishing information, add an extra scene for this regardless of the export
The middle section is divided into:
•Scene Options: Place a check next to Publish for
each scene you want to test (default: all scenes
are published). Set the order of the scenes in the
e-book by changing their positions – the top scene
is played first and the bottom is played last.
•Hint Options: in the finished e-book, buttons are
highlighted with a hint graphic, which flashes
repeatedly, dependent on the settings you chose,
so that the user knows where the clickable areas
are. Right-click (Select File …) to import a graphic
(approx. 30 × 30 pixels, PNG format) into the
Hint Icon field and configure the following options:
•how often the graphic flashes,
•how long it flashes for,
•how long it takes before the graphic flashes for the
first time,
•how long after pressing a button before the next
hint appears,
•how many times the hint graphic flashes on a
button,
•the length of the pause before the flashing from
button to button restarts,
Working with TigerCreate | 3.5 Testing and Publishing 57 In order to use the iOS Simulator, youʼll need to
have installed and setup Appleʼs Xcode development environment, which can be download from
Appleʼs App Store for free. See Chapter 2.3 and
the separate instructions for Xcode in the appendix for more information.
3.5.3 Notes on Exporting for TigerBooks
Fig. 81: Publishing dialog, Hint Options
•whether the hint graphic is shown during an
animation
•and if/how the hint graphic changes.
Essentially, hint animations work in a series. All
buttons are run through once and then the hint
series starts again from the beginning. For
scenes with a large number of buttons lying off
the Stage, a hint series can, in the worst case
scenario, take so long that no hints are seen for
a considerable amount of time.
•Game Options: As previously described, here
is where you can add one or two of the three
standard games – Puzzle, Memo or Doodle –
to your e-book, each of which will need to have
been prepared in advance.
Before you get to see your e-book in the Simulator, the
TigerBooks app needs to be started. Choose one of the
four different themes and click the “Meins” (My Books)
button on the interface to see the books you have created. The Simulator is also launched when you choose
to Publish your e-book – this is so you can have a final
look at it to check everything.
3.5.4 Notes on Exporting for iBooks
Exporting to the iBooks format requires you to enter a
valid ISBN number. (Its validity will be checked.) You’ll
also be asked to enter your company name in the
Publisher field.
The iBooks format requires OS X 10.9.x to be running
on your computer, as this is the only version that can
open the iBooks format.
3.5.5 Notes on Exporting as a
Standalone Application
To generate a standalone app, you first need to configure
some settings and enter some information.
3.5.5.1 Exporting as a Standalone iOS App
TigerCreate can generate iOS apps for iTunes, which
can then run on iPhone, iPod & iPad.
This process is more complex and neither TigerCreate
nor TigerCreate Support can offer any help here. TigerCreate is merely a tool to create the finished files – the
certification of the app, App Store management, distribution etc. is your own responsibility.
Fig. 82: Publishing dialog, Game Options
Once you have configured all of the settings, click the
Test Book button.
If your book is only for testing and not for final publication, the TigerCreate logo is added to all scenes (iBooks
format and standalone applications) as a kind of watermark.
For the export to work, you’ll need to have the Xcode
software (see Chapter 2.3). Once it’s installed, start
Xcode and select the option Xcode –> Open Developer
Tools –> iOS Simulator from the menu, or follow the
instructions in the appendix.
You’ll need to have the latest version of Xcode installed.
The above step to install the iOS Simulator must be repeated following each Xcode update.
To publish apps on iTunes, you’ll need to create a deve-
58 Working with TigerCreate | 3.5 Testing and Publishing loper account with Apple for iOS development. You will
find information on this on the Apple website (see
appendix).
8) Either drag and drop or right-click on the image area
to choose graphics for the Loading Screen (size 2048 x
1536 pixels)
You can also find information about the entire process
of publishing apps for iOS on the Apple website (in English and very extensive) as well as on various sites on
the internet (see appendix).
Also the icon, 152 × 152 pixels in size, is set here, too
(the other sizes are calculated automatically).
To export as an iOS app, select the option “Standalone
iOS Application” in “Publish For”. You should then set
the following settings:
1) Choose the save location for the finished app (“*.app”
file).
9) Enter the path to the file “Imprint.html” here. In this
file you can enter publishing information, formatted in
HTML. This page is shown as the last scene in the app.
You can find more information about the iOS Export in our TigerCreate Tutorial Series "Export
for iOS Part 1 & 2" (see chapter 5.2 "Links")
2) Select all the scenes that should be included in the
app.
3) Voiceover Time: This is a value, in seconds, you can
enter to adjust the start time of Word Highlighting
throughout the entire book. The default value is “0”. A
value of “1.5” would mean that all words are highlighted with a 1.5-second delay. “-1”, on the other hand,
means all words are highlighted a second earlier. This
setting is useful if, for example, the same length silence has been added or removed from all the narra
tion text in the book.
4) Application Name: This appears under the app icon
on all iOS devices. Currently, the name cannot contain
umlauts or accented and special characters!
5) The Target is the target platform, and should be set
to “Simulator” when testing a book with “Test Book”.
When publishing with the “Publish Book” option, select
“Device” so that the app file is generated. It can then be
copied to the test device (for example, an iPad). Again,
Xcode will support you with this.
6) The version number of the app must correspond to
the version number given by iTunes Connect, otherwise
the app cannot be uploaded to iTunes Connect using the
Application Loader. Only version numbers with numbers
and decimal points can be used, e.g. “1.0”, “1.1”, “2.8.6”
etc.
7) Here you select the Provisioning Profile created for
this app. This can be created and downloaded in the
Apple iOS Dev Center, in the iOS Certificates, Identifiers
& Profiles section. After downloading it, double-click to
install it in Xcode, and it will then appear in the list in
TigerCreate.
Fig. 83: iOS Publishing dialog
Enter the Bundle Identifier for the app. This is the “App
ID”, for example, “de.oetinger.polarbearinappen”. If
this is a wildcard provisioning profile (which can be valid
for several apps), simply enter a “*”here.
Working with TigerCreate | 3.5 Testing and Publishing 59 3.5.5.2 Exporting as a Standalone Android App
TigerCreate can create apps for the Google Play An
droid app store. You will require a developer account for
Google Play for this. You can find detailed information
about this on the internet (see Appendix 6.2).
First select the path to the SDK directory in the ADT
Bundle for Mac Android SDK under TigerCreate —>
Preferences —> General. You will also find a link to a
tutorial video for Android SDK integration in this menu.
To create an APK file for Android, select “Standalone
Android Application” in the “Publish For” box. You will
then see the following options:
1) Choose the save location for the finished app (“*.
APK” file).
9) Enter the parameters you made when creating the
“keystore” file here:
•Key Password
•Keystore Password
•Keystore Alias
10) To prevent the app from being illegally copied and
distributed, you can set a license key. Once the app has
been created in the Google Play Developer Console, the
license key can be copied from
All Applications → Services& APIs → OUR LICENSE
KEY FOR THIS APPLICATION.
This is a Base64-encoded, RSA public key for your binary file. Make sure you remove all spaces once the license key has been copied into the field in TigerCreate.
2) Select all the scenes that should be included in the
app.
3) Voiceover Time: A value, in seconds, can be entered
here to adjust the start time of Word Highlighting
throughout the entire book. The default value is “0”.
“1.5” would mean that all words are highlighted with a
1.5 second delay. On the other hand, a “-1” means all
the words are highlighted a second earlier. This setting
is useful if, for example, the same length silence has
been added/removed from all the narration text in the
book.
4) Application Name: This appears under the app icon
on Android devices. At this moment in time, the name
cannot contain umlauts or special characters!
5) The version name can only contain numbers and
decimal points, e.g. “1.0”, “1.1”, “2.8.6” etc.
6) The version code can only contain whole numbers,
e.g. “1”, “2”, “5”, “17654”, etc., and this code must be
increased by at least 1 with each update.
7) Enter the package name for this app here. As it
needs to be unique, general practice is to enter a domain name in reverse order, and add the app’s name to
the end, for example:“com.mydomain.apps.mybook”.
8) The path to the “keystore” file. This needs to be
created in accordance with the following instructions:
http://developer.android.com/tools/publishing/appsigning.html#releasemode
When creating the “keystore” file, the following parameters must be set:
•Key Password
•Keystore Password
•Keystore Alias
Make sure you save all of this data!
Fig. 84a: Android Publishing dialog
60 Working with TigerCreate | 3.5 Testing and Publishing 11) Place the icon, 144 × 144 pixels in size, here (the
remaining sizes will be calculated automatically).
Import the graphic for the splash screen (this appears
immediately after launching the app) either by drag
and drop or by right-clicking the image area (for example, a PNG with 1280 × 720 pixels).
Set an individual loading screen in “Loading Screen”
(for example, a PNG with 1280 × 720 pixels). This is
shown when the splash screen disappears.
12) Enter the path to the file “Imprint.html” here. You
can enter publishing information in this file, in HTML
format. This page is shown as the last scene in the app.
13) The final step is to select the path to the SDK directory in the Android SDK “ADT Bundle for Mac”.
You can find more information about the Android
Export in our TigerCreate Tutorial Series "Export for Android Part 1 & 2" (see chapter 5.2
"Links")
Fig. 84b: General Settings
Working with TigerCreate | 3.5 Testing and Publishing 61 4. Chapter Practical Exercises
Step by Step
In this chapter, we’ll be concentrating a number of practical example exercises. You will be building a mixture
of whole and part scenes with step-by-step guidance, before testing them out. Each exercise builds on the last,
so it is recommended that you work through them in order. All of the scenes belong to the project “TigerCreate_
Tutorials”, which you have downloaded along with the program. You can also find a counterpart for every scene
in there, which shows the finished scene – these files have the suffix “_complete” added to the end of their
names.
Exercise 1:
Start Animations
What Happens in this Scene
You will create two start animations – one that runs
once and one that runs endlessly. Remember: start
animations are independent of other events, and start
as soon as the scene is loaded.
What You are Practicing in this Scene
•Adding assets into a scene and placing them on
the Stage.
•Configuring assets’ properties.
•Changing the background.
•Creating and controlling simple animations using
the Timeline.
•Linking a sound to an animation.
•Creating a screenshot for the scene preview.
}} Open the file “TigerCreate_Tutorials/Scenes/
Scene_01.mytbs”. There is already a background
image showing the finished scene, which makes
the exact placement of assets much easier.
}} Make sure you are working in Edit mode. If necessary, click the Edit button at the top to switch.
}} Click the Book Navigator icon on the right and
then click on the triangle to the left of the Images
symbol.
}} Look for the following in the list and drag them
into the Workspace, whilst holding down the left
mouse button:
“TitleEN.png”, the story’s title text,
“S01_Wing.png”, one of the owl’s wings, which
we’ll make wave
“S01_Mask_Wing.png”, a covering graphic.
To save time when searching, you can enter the
name of the image youʼre looking for in the
Search field at the top. Often just entering the first
few letters is enough to find the asset you need!
}} Place the individual assets on the Stage so that
they align with the background image.
Fig. 85: Practice example 1, fully assembled
}} Click on the "Scene Options" button at the top and
select "Scene_01.jpg" from the list under "Background." This is the actual background for the
scene.
}} Assign new names to your assets – select each of
the assets individually on the Stage, and enter the
names “Title” for the title text, “Wing” for the wing
and “Concealer” for the concealing graphic in the
Name field to the right of the Properties List, under
Generic Properties. These names are only used
within the scene; the names of the files in the project folder will remain unchanged.
Names cannot contain umlauts or special
characters!
}} Assign each graphic a value for its Z Order: Select
the graphics individually on the Workspace and
enter a number in the Z Order field in Generic
Properties, starting with 1. The higher the value,
the farther forward the asset will lie. See what
happens when you place the assets on top of
each other. Set the Z Orders for the “Wing” and
“Concealer” assets so that the side of the wing
is covered.
}} Move the wing’s anchor point – by default, this is
set to the center. Click on the wing’s anchor point
and move it slightly to the left and right – notice
how the wing rotates around the anchor point.
Now move the anchor point as shown in the figure
below.
}} Grab the anchor point again and rotate the wing
a little from left to right. Then reset the rotation
value back to 0 in Transformation Properties (in the
Properties List).
Fig. 87: Creating key frames
}} Select the “Title” asset on the Stage and click the
Animation button. The Timeline will then drop
down and the icon of the selected asset will appear on the left. If necessary, enlarge the space
taken up by the Timeline by moving the cursor to
the bottom edge of the Timeline. Once the cursor
changes, drag the line down.
}} Click the little Record button at the top, to the left
of Animation. You can only create animations when
this is active. Note that the color of the Slider in
the Timeline changes from blue to red.
}} Click frame 1 in the Position row of the “Title”
asset’s Timeline. This places a key frame here,
which saves the asset’s current position on the
Stage. Place another key frame at frame 50 in the
same way. (If necessary scroll along the Timeline
or change its scale using the zoom function at the
bottom of the Timeline.)
To jump quickly to a specific frame in the Time
line, enter the number of this frame in the
Current Frame field along the bottom of the
Timeline and press the ENTER (or RETURN) key.
}} Now move the Slider to frame 1 in the Timeline (it
shows the current position) if it isn’t there already.
Enter the value –100 in the Position Y field in the
Transformation Properties.
}} Move the Slider back and forth along the top,
between frames 1 and 50, and watch how the title
graphic moves down into the picture.
}} Move the Slider to frame 1 in the Timeline and
click frame 40 in the Position row to place another
key frame there (this will then adopt the value of
the key frame at frame 1).
Fig. 86: Moving the anchor point
}} Move the Slider back and forth along the top,
between frames 1 and 50, and watch how the title
Fig. 88: Jumping around the Timeline using the Current Frame field
graphic is only lowered onto the Stage after frame
40. This is done so that the animation doesn’t start
as soon as the scene begins, but rather after a
two-second delay (speed: 20 FPS, so 40 frames =
2 sec).
}} Start the scene using the Play button: after two
seconds, the title text will move into the scene
from above, but no sooner than it’s arrived, it
disappears, only to return again another two
seconds later. In other words, the animation is
repeated endlessly.
}} Stop the scene by clicking the Play button again.
}} Ensure that the “Title” asset is selected and enter
the value 1 in the Repetitions field in the Animation
Properties (in the Properties List). The animation
is now only played once.
}} Now attach a sound. Link this animation to the
sound "s01_title.mp3" below the Repetitions field
Fig. 89: Animation of the title text
under Animation Properties.
}} Start the scene again: after two seconds, the title
is lowered in from above and remains there.
}} Now select the “Wing” asset. An icon for this asset
appears in the in the top left of the Timeline. It
currently has no key frames.
}} Click frame 1 in the Rotation row to place a key
frame. Place further (identical) key frames at
frames 10, 12, 22, 30, 40 and 60. The wing should
always be in its starting position at these frames.
The entire duration of the animation covers
60 frames as this is where the final key frame
is placed.
}} Now place a new key frame at frame 4 and move
the Slider to this position in the Timeline.
}} Enter the value 347 for Rotation in Transformation
Properties. Leave the Slider at frame 4 and create
further key frames at frames 6, 16, 18, 34 and 36.
Exercise 2:
Nested Start Animations
What Happens in this Scene
You will create a nested start animation: a butterfly
beating its wings while flying around. Another nested
animation is already set up in the scene.
What You are Practicing in this Scene
•Changing the length of the Timeline.
•Adding assets to a scene and placing them on the
Stage.
•Configuring an asset’s properties.
Fig. 90: Animating the wing
These will then automatically adopt the values
from frame 4.
It is important that you always place the Slider
on the key frame you want to edit when creating
animations. Otherwise, you may end up accidentally making changes to the wrong key frame
(i.e. the frame where the Slider is currently
placed).
}} Move the Slider along the Timeline to watch the
wing’s animation (rotation). Then start the scene
by pressing Play. The wing animation is continuously repeated, and due to the irregular placement of the key frames, the animation appears
erratic.
}} Drag the Slider to frame 50 in the Timeline (when
the title is shown on the Stage) and create a preview image of this view. To do this, click the Scene
Options button to the left of the language selection.
Select Save Current Scene View As Screenshot at
the very bottom of the menu.
•Adding a background sound.
•Creating and controlling simple animations using
the Timeline.
}} Open the file “TigerCreate_Tutorials/Scenes/
Scene_02.mytbs”. Some assets have already been
placed in this scene. Add the following assets from
the Book Navigator: “S02_Butterfly.png”, “S02_
WingFront.png” and “S02_WingBack.png”.
}} Rename these assets in the scene. Select each
image individually and change their names, under
Generic Properties to “Butterfly”, “WingFront” and
“WingBack”.
Remember: Names cannot contain umlauts or
special characters!
}} Set the Z Order values for the arrangement of the
assets to 1 for the butterfly, 2 for the back wing
and 3 for the front wing.
}} Collapse the Timeline (by clicking Animation).
Switch to Preview mode and test your scene. If you
make any more adjustments later, make sure you
test them, too.
You will find the finished scene saved as “Scene_01_
complete.mytbs” in the Scenes folder.
Fig. 91: Practice example 2
Fig. 92: Nested animation: butterfly
}} Place the butterfly’s body at the position (790, 75)
and move the wings close to the body (see figure).
}} Select both wings in the Scene Navigator and drag
them onto the butterfly. Hold down the mouse
button until the butterfly is outlined in dark blue in
the Scene Navigator, then release. The two wings
may appear to disappear, but a small triangle will
appear next to the butterfly – if you click it, you can
see that you have now turned the wings into dependent objects belonging to the butterfly, and the
butterfly is the parent object.
Fig. 94: Key frames for the rotation of the wings
}} Select just the front wing and open the Timeline.
Position the Slider at frame 1 and enter the value
40 for the Rotation. Repeat this for the key frame at
frame 7.
}} Start the scene (in either the Edit or Preview mode)
and watch the movement of the wings. If necessary,
correct the set values.
}} Select the butterfly and open the Timeline.
}} Change the number of Total Frames in the Time
line from 120 to 140. Set the speed (FPS) to 20.
20 FPS (Frames per Second) is generally good
for an animation. The number of pictures and
the length of the scene depend on what you want
to happen in the scene. If you are using a lot of
short animations, you can leave it on 20 FPS. But
if you want to let a snail crawl slowly through
your scene, you need a lot more frames.
Fig. 93: Wings as child objects of the butterfly
}} Select each wing individually and move their
anchor points to the bottom of each wing.
}} Select both wings again and open the Timeline by
pressing the Animation button. Hold the mouse
button down and drag the bottom border down far
enough so that there is enough space to unfold
both Timelines under each other.
}} Activate the Record button (next to Animation) and
place key frames for both wings at frames 1, 4 and
7 in the Rotation row.
}} Select just the back wing and open the Timeline.
Position the Slider at frame 1 and enter the value
320 for the Rotation. Repeat this for the key frame
at frame 7.
}} Place key frames in the Position row at frames 1
and 140. These are the start and end points of the
butterfly animation. As the wing animations take
up 7 frames, this works out as an integer multiple:
140 ÷ 7 = 20. When the butterfly makes one
complete lap of its flight path, its wings will move
exactly 20 times.
}} Place another key frame (Position) at frame 70.
Move the Slider to this frame or use the Current
Frame field followed by the RETURN key.
}} Drag the butterfly onto the Stage, towards the
flower. This determines how far it moves from its
starting position during flight before returning.
Note that the (nested) wings will move with it
automatically.
}} Start the scene. The butterfly, along with its wings,
will fly in a straight line from its starting position
to the destination you have just set, and then back
again (backwards).
}} As you don’t want the butterfly to fly backwards,
you’ll need to change its direction – place key
frames in the Scale row at frames 1, 70 and 71.
}} Position the Slider at frame 71. Change the value
for the Scale Width in Transformation Properties
from 1 to -1. This will mirror the butterfly (includ
ing its nested wings!).
}} Leave the Slider at frame 71 and place another key
frame for Scale at frame 140. This will then automatically adopt the values from frame 71 (i.e. -1).
}} Start the scene to test how the butterfly moves.
Save the scene.
}} To make its flight look better, you could place additional key frames for the Position row where you
can change the height of the butterfly’s flight, for
example. You can see another nested animation on
the left hand side of the scene, with the interaction
between the flower and the caterpillar. The caterpillar is moving in a cycle of 50 frames (Rotation)
and moves with the flower as its child object. The
flower moves over 100 frames, i.e. 2 × 50 frames,
to avoid causing the movement of the caterpillar to
stutter.
You will find the finished scene saved as “Scene_02_
complete.mytbs” in the Scenes folder.
Fig. 95: Mirroring an asset with Scale Width = -1
Exercise 3:
Type A Touch Animations
(Repeatable)
What Happens in this Scene
You will create two animations and turn them into dependent animations using buttons: the owl blinks its
eyes and the ladybug shows off its jumping skills.
What You are Practicing in this Scene
•Positioning assets on the Stage.
•Configuring assets’ properties.
•Creating animations.
}} Leave the Slider at frame 1. Place additional key
frames at frames 8, 13 and 40. They will then adopt the value of key frame 1 (Opacity = 0).
}} Start the scene by pressing the Play button and
watch what happens – the owl blinks at irregular
intervals. You can refine the winking if you like, by
moving key frames or by adding additional ones.
}} Stop the scene and move the Slider back to frame
1 (alternatively, click the Rewind button or enter a
1in the Current Frame field and press RETURN).
Select the ladybug in the bottom left.
Remember: The position of the Slider determines which key frame you are making changes to.
•Creating buttons and linking them to animations.
}} Open the file “TigerCreate_Tutorials/Scenes/
Scene_03.mytbs”.
}} All of the necessary images are already available
in this scene: “S06_Eyes_Closed.png” and “Bug_a.
png”. To make things easier, you should name
these “EyesShut” and “Ladybug” respectively.
}} The ladybug needs to hop from the mushroom on
the left, on to the back of the other ladybug and
back again. Place key frames in the Position row
at frames 1 and 65 – this defines the length of the
animation; the start and end point.
}} Place another key frame at frame 30 and move the
Slider to it. Move the ladybug so that it is sitting on
the back of the other (see figure).
}} Place both of the assets as shown in the following
figure:
Fig. 96: Positioning of the assets
•Select the asset “EyesShut”, open the Timeline and
activate the Record button in order to create animations. The Slider changes color from blue to red.
•Place key frames in the Opacity row at frames 1, 3,
7, 14 and 38. Move the Slider to frame 1.
•Change the Opacity value (Transformation Properties) for the key frame at frame 1 to 0 – this means
the eyelids are (almost) completely transparent.
In Edit mode, even completely transparent
images are shown faintly so that they can easily
be found again.
Fig. 97: Position of the ladybug at key frame 30
}} Place another key frame at frame 40, which will
automatically adopt the position of key frame at
frame 30. The ladybug should therefore remain
on the other ladybug for a duration of 10 frames
before jumping back.
}} Move the Slider back and forth along the Timeline:
so far, the ladybug just floats slowly from left to
right, and back again from frame 40. We’ll change
that now.
}} Drag the Slider to frame 15, place a key frame and
move the ladybug up, to decide how high it should
jump.
}} Move the Slider back and forth along the Timeline.
The ladybug now jumps until frame 15 and lands
at frame 30. To make this look a little more rea
listic, you can move the key frame at frame 15
farther to the right – then the ladybug will take
slightly longer jumping than the landing.
}} Now leave the Slider on the key frame (15), mark
ing the highest point, and create another key frame
at frame 55. This means the ladybug will then
adopt the same position as in frame 15. Move the
Slider back and forth along the Timeline to test the
movement.
}} Move the Slider back to frame 1 to see the ladybug
back in its starting position.
}} Create two buttons using the (+)-symbol in the
Scene Navigator. Name them “Button_Ladybug”
and “Button_Owl”.
}} Scale the rectangle for “Button_Ladybug” so
that it is big enough to cover the ladybug, and the
rectangle for “Button_Owl” covers the owl.
You cannot (and donʼt need to) set a Z Order
value for buttons as they always lie on the top
layer of graphics, i.e. right at the front.
}} Select "Button_Owl." Link it to the animation
"EyesShut" using the plus sign under "Button Properties." Enter the values 1 and 40 for the start
and end frames respectively if these values have
not already been entered.
}} Link “Eula_A.mp3” as a Click Sound. Then switch
to Preview mode and test the button. While the ladybug animation starts by itself, the owl will now
only blink when the button is clicked.
}} In Edit mode, select “Button_Owl” and link it to the
Fig. 98: Size and position of the two buttons
“EyesShut” animation in Button Properties. Enter
the values 1 and 65 for the start and end frames
respectively.
}} Link “s03_boing.mp3” as a Click Sound. Then
switch to Preview mode and test the button.
You will find the finished scene saved as “Scene_03
complete.mytbs”in the Scenes folder.
Exercise 4:
Type B Touch Animations
(Non-repeatable)
What Happens in this Scene
You will create an animation controlled by a button: a
mouse will disappear behind a stone when the button
is pressed. The button then also disappears so that the
animation can only be triggered once.
What You are Practicing in this Scene
•Positioning assets on the stage.
•Configuring assets’ properties (Z Order, etc.).
•Creating an animation and linking a sound to it.
•Creating a button and linking it to itself, among
other things.
}} Position the Slider at frame 40. Now move the
mouse so that it completely disappears behind the
stone. Move the Slider back and forth along the
Timeline to see how the mouse hides.
}} Create several key frames in the Rotation row,
starting at frame 1 and ending at frame 30. Posi
tion the Slider over each one in turn and change
the Rotation values so that the mouse moves a
little during the first 30 frames.
}} Link the mouse animation to the sound “S04_
mouse.mp3” (“Nanu?”) in Animation Properties.
}} Rewind the scene using the Rewind button and
start it again with the Play button. The mouse will
repeatedly disappear behind the stone, only to
appear again afterwards. The linked sound is only
played once.
}} Create a button via the (+)-symbol in Scene Navigator and name it “Button_Mouse”. Place it over the
mouse and make it a bit bigger.
}} Open the file “TigerCreate_Tutorials/Scenes/
Scene_04.mytbs”.
}} Drag the images“S04_Stone.png” and “S04_Mouse.
png” from the Book Navigator into the scene.
}} Set the Z Order values for the mouse to 1 and for
the stone to 2. This causes the stone to sit farther
forward.
}} Place the stone asset exactly over the stone in the
background, and place the mouse so it is half-
covered by the stone, as shown in the figure. The
stone will then conceal the mouse, so the mouse
can hide behind it.
}} Select the mouse, open the Timeline and activate
the Record button so that you can create animations.
}} Create key frames at frames 1, 30 and 40 in the
Position row.
Fig. 100: Position of the button over the mouse and stone
}} Link the button to the “Mouse” animation. Add
“S04_mouse” via the (+)-symbol in Button Properties. Enter the values 1 and 40 for the start and end
frames respectively, as the mouse animation runs
for 40 frames.
}} Test the scene in Preview mode: the button causes
the mouse to hide. Click it again and the mouse
suddenly appears and then disappears again.
}} Now we’ll ensure the animation can only be played
once and that the mouse then stays behind the
stone. Switch back to Edit mode open the button’s
Timeline.
Fig. 99: Placement of the mouse behind the stone
}} Create two key frames at frames 1 and 2 in the
Position row. Place the Slider at frame 2 and move
the button off the Stage (for example, Position X =
1050). Move the Slider back and forth between
frames 1 and 2 to see how the button disappears
from the scene.
Exercise 5:
Assets Found in Both Start
and Touchanimations
What Happens in this Scene
A couple of ladybugs are enjoying themselves in the
meadow. Another one hops in and sits down, but when
you tap it, it jumps into the air – again and again. This is
an unusual case as the ladybug begins as a start animation that runs once as it enters the scene, but then
switches to a repeatable touch animation (i.e. Type A)
when it jumps. For this to work, we use a little trick …
What You are Practicing in this Scene
•Integrating assets into a scene and customizing
them
•Creating animations (both start and touch
animations)
•Duplicating assets
•Creating and linking buttons
Fig. 101: When pressed, the button controls its own Timeline
}} Now add the button’s animation using the (+)-symbol in Button Properties. Enter the values 1 and 2
for the start and end frames. The button now con
trols not only the mouse animation, but also its
own Timeline.
}} Switch back to Preview mode, rewind the scene
and play it. Now when you click the button, the
mouse animation is played, while at the same
time, the button disappears from the picture and
cannot be clicked again.
You will find the finished scene saved as “Scene_04_
complete.mytbs”in the Scenes folder.
Fig. 102: The finished scene
}} Open the file “TigerCreate_Tutorials/Scenes/
Scene_05.mytbs”. In it, two ladybugs are already
having fun in the meadow and are animated. First
change the speed by opening the Timeline using
the Animation button, and change the value of FPS
from 24 to 20 frames per second.
}} Import the third ladybug: drag the image “S04_
Bug” from the Book Navigator into the scene.
}} Change its name in Generic Properties to “TouchLadybug” and place the ladybug in the spot, as
shown in the figure: Position X = 533, Position Y =
642, Rotation = 15.
Fig. 103: Three ladybugs in the meadow, one is animated
}} This is the touch animation, and should only run
once – so set the value for the Repetitions in the
Animation Properties to 1.
}} Create a button by clicking the (+)-symbol in the
Scene Navigator and selecting Button from the
pop-up menu. Drag the button over the ladybug
and rename it “Button A”. Then link it to the
animation “TouchLadybug” in Button Properties,
and click the Use all frames button so the entire
animation is used.
Fig. 104: Starting position for the touch animation
}} First, create the touch animation. From this start
ing position, the ladybug should jump on the spot,
into the air (if you like, you can also make it do a
somersault) and land back in the same position
for the animation to be repeated. Open the Time
line and activate the Record button. The Slider
changes color from blue to red.
}} How high you want the ladybug to jump, and whether you want it to do a somersault, will determine
the number of frames we’ll need. Place key
frames at frames 1 and 25 in the Position bar.
These are the ladybug’s start and end positions,
and the animation lasts just over 1 second.
}} Place another key frame at frame 12 and move the
Slider to it, then move the ladybug up – this will be
the highest point of its jump.
If you also want the ladybug to do a somersault
at the same time, place additional key frames for
the Rotation: it will need to keep its starting value (15 degrees) at frames 1 and 25. Then weʼll
need to place several key frames around the
highest point
}} Start the scene in Preview mode and test whether
the animation runs properly when triggered by the
button. If you aren’t happy, carry out any corrections.
}} Now we come to the second part: as the ladybug
shouldn’t be on the Stage from the beginning, it
will need to hop in to the scene first. However, as
one asset cannot be part of a start and touch animation at the same time (because the animation
cannot start until the linked button is clicked),
we’ll need a second, identical ladybug.
}} Select “TouchLadybug” on the Stage. Then use the
Edit → Copy and Edit → Paste options from the
menu to duplicate the ladybug. It will appear in the
Scene Navigator with the name“TouchLadybug_1”
– change this name to “StartLadybug”, and move it
to exactly the same position on the Stage as the
first ladybug (Position (533, 642)).
}} Open the Timeline, activate the Record button and
move the key frame at frame 25 (or the last one in
your animation) to frame 50. At frame 50, the start
animation should end and the original ladybug
should have arrived at the position of the touch
animation.
As you have duplicated the touch animation, any
key frames for the Rotation will have been copied, too. Delete these if necessary by right-clicking any one of the key frames and selecting
the option Delete All Rotation Frames.
}} Move the Slider to frame 1 and move the (Start)
Ladybug off the Stage to the left, slightly above the
flower in the left of the image. The ladybug should
start from there and jump across the three flowers.
}} Move the Slider along the Timeline to frames 10,
25 and 35 and place key frames there for the Position row. In doing so, move the ladybug from one
flower to the next. Create further key frames in
between to make it hop from flower to flower.
Fig. 105: Animation with somersault
}} Move the Slider back and forth along the Timeline
to get an idea of the animation will work. Then, set
the value for the Repetitions (Animation Properties) to 1, so the start animation only plays once.
Fig. 107: Placing the concealer graphic
Fig. 106: Starting position of the ladybug
}} When the “StartLadybug” reaches its end position,
it should disappear and you should see the
“TouchLadybug” in its place. To do this, create key
frames for “StartLadybug” at frames 1, 50 and 51
in the Opacity row, and set the Opacity to 100% for
all frames (value for Opacity = 255). Then, move
the Slider to frame 51 and set the Opacity to 0
(in Transformation Properties), making the “Start
Ladybug” invisible there.
Remember: Even if an asset is completely transparent (Opacity = 0), it still shows up as slightly
visible in Edit mode for ease of use. However, in
Preview mode it will no longer be visible.
}} Start the scene to watch the results so far. As you
may be able to see, there’s still something wrong –
the “TouchLadybug” is still constantly in the picture. Really it should only appear once the “StartLadybug” has been and gone. As we cannot directly
influence the Timeline (remember: the Timeline of
the “TouchLadybug” is dependent on “Button A”),
we’ll need to use a little trick – we’ll simply hide
the “TouchLadybug” instead!
}} Drag the image “S05_Mask” from the Book Navigator to the Stage and place it exactly over the
“TouchLadybug”. The image is a copy of a section
of the background image and so can be placed
perfectly.
}} To make sure the image only covers the “Touch
Ladybug” but not the “StartLadybug” (which should
land in the same place before disappearing), we
can set the different values for the Z Order of each
asset. The “TouchLadybug” should be the farthest
back, so is given a Z Order = 1. The “StartLadybug”
should be the farthest forward, sitting in front of
the concealer graphic, so we give the “StartLadybug” a Z Order = 3, and the concealer a Z Order = 2.
}} Finally, we need to make sure the concealer dis
appears when it’s no longer needed. At the start of
the scene is should cover up the “TouchLadybug”,
and once the “StartLadybug” has arrived and
disappeared (at frame 51), it too should disappear
to reveal the “TouchLadybug”.
}} Open the Timeline for the concealer. Create key
frames at frames 1, 50 and 51 in the Opacity row.
From 1 to 50, the concealer should be visible
(Opacity = 255), and invisible at frame 51 (Opacity =
0). And as this animation only runs once, set the
Repetitions value in Animation Properties to 1.
}} Test the scene in Preview mode. Rewind it using
the Rewind button in the Control Bar and start it
with the Play button. Then save your scene.
You will find the finished scene saved as “Scene_05_
complete.mytbs” in the Scenes folder.
Exercise 6:
Complex Touch
Animations
For a change, this tutorial will involve two scenes. You’ll
build the first one as an exercise. The second is then a
variation of the first, which you can try out.
What Happens in this Scene
Two buttons control various parts of an animation or a
Timeline. Remember the example with the bus that
should stop at the bus stop and then drive on? We’ll
apply this example to the following:
A button lies on top of a flower. When pressed, a bee
flies toward the flower and lands on it. Another click
makes the bee fly away. The interesting thing is that, to
do this, two buttons have to appear in the scene alternately before disappearing.
Fig. 108: Starting position of the bee off the Stage
What You are Practicing in this Scene
•Creating animations.
•Creating buttons and linking them to segments
of a Timeline.
•Linking sounds to buttons.
•Animating and controlling buttons (either by other
buttons or by themselves).
}} Open the file “TigerCreate_Tutorials/Scenes/
Scene_06.mytbs”.
}} First add a background sound: The easiest way is
via "Scene Options." Link the file "s06_atmo.mp3"
under Ambient Sound
}} The assets required for this scene, “Flower” and
“Bee” are already added, and the flower is already
linked to a background sound. For simplicity’s
sake, we’re taking the bee as a whole this time
(i.e. without a nested animation for the wings. You
have practiced this in Exercise 2 with the butterfly
and will repeat this in Exercise 7, amongst
others.).
}} First change the total length and speed of the
scene in the Timeline: set the Total Frames to 200
and the speed to 20 FPS.
}} We’ll start with the bee’s flight. Place the bee off
the Stage at the position (1100, 200) and open the
Timeline. Then activate the Record button so you
can create animations, as always.
}} Create a key frame for the bee at frame 1 in the
Position row to save this starting position. Create
another one at frame 70. Move the Slider there
and then move the bee so that it is sitting on the
Fig. 109: Intermediate position on the flower
flower. Move the Slider between frames 1 and 70
to check the movement. Create further key frames
between frame 1 and 70 and change the bee’s
position to make its linear movement seem more
varied.
}} At the end, once the button has been pressed, the
bee should leave the scene again. Create a new
key frame at frame 180, move the Slider there and
move the bee off the stage to the left, to position
(-100, 100). Create further key frames between
frames 70 and 180 to change the position at these
add some variety to its flight path.
}} Now we have the following animation for the bee:
in the first 70 frames, it flies in from the right and
lands on the flower, from frame 71 it continues
flying to the left and is completely off the Stage at
frame 180. Now we will control this animation
using buttons.
Remember: If you want to control two or more
animations in the same Timeline, you need to
make sure that the END frame of the first
animation is not the same as the START frame
Fig. 110: The buttons’ starting positions
of the next animation!
Fig. 111: Button A off the Stage
}} Use the (+)-symbol in the Scene Navigator to create
two buttons, which you can name “Button_FlowerA” and “Button_FlowerB” (to keep things brief,
we’ll simply refer to these as button A and button
B in the following). Place button A over the flower,
and button B off the Stage.
}} Button A should cause the bee to fly to the flower.
Link button A to the bee in the Button Properties
and enter the values 1 and 70 for the start and end
frames respectively, so that only this part of the
animation is played. Also link the sound “S05_
bumble.mp3” to the button. Test the scene in
Preview mode – only once button A is pressed does
the bee fly towards the flower. Switch back to Edit
mode.
}} Button B should cause the bee to fly on. Link
button B to the bee, too, and enter the values 71
and 180 for the start and end frames. Also link
button B to the same sound as before, so the bee
buzzes again.
}} Now we have to make sure that button A disapp
ears when the bee is on its way to the flower, and
that button B lies over the flower when the bee is
sitting there.
}} Open the Timeline for button A and create key
frames for the Position row at frames 1 and 2.
Move the Slider to frame 2 and move button A
from the flower.
}} Open the Timeline for button B and create key
frames for frames 1, 69 and 70. Move the Slider
to frame 70 and move button B over the flower.
This means the button remains off the Stage until
frame 69 and appears at frame 70 at the same
Fig. 112: Button Properties for Button A
time the bee lands on the flower.
}} To control the movement of the two buttons, select
button A again. Select “Button_FlowerA” and
“Button_FlowerB” in the Button Properties. Set the
start and end values for “Button_FlowerA” to 1 and
2. Set the start and end frame values for “Button_
FlowerB” to 1 and 70.
}} Test the scene in Preview mode. When you click
button A, the bee starts to fly and button A disapp
ears. When the bee reaches the flower, button B
appears there, too. Click it and the bee flies on.
However, button B remains on the flower – if you
click it, the bee will “magic” itself back on to the
flower. So we also need to ensure that button B
also disappears once it’s been pressed.
}} Open the Timeline for button B in Edit mode and
create a new key frame at frame 71. Move the
Slider there and move button B back to its original
starting position, above the Stage. Now link button
B to itself in Button Properties and set 70 and 71as
its start and end frames respectively. Thus, the
button not only starts the second part of the bee
animation, but also controls itself.
}} If you test the scene again, button B disappears
once it has been pressed, and the bee flies slowly
out of the picture, never to be seen again. Finally,
what we’re missing is the return of button A at the
right time, so we can restart the scene.
}} So, open the Timeline for button A in Edit mode,
move the Slider to frame 2. Create two key frames
at frames 159 and 160, and these will both copy
the position of frame 2, i.e. off the Stage. Set the
Slider to frame 160 and move button A back over
the flower (as in frame 1).
}} Select button B again and link it to button A in the
Button Properties, giving Button A the values 2 and
160 for the start and end frames respectively. This
means button B then controls button A – when
button B it is pressed, it triggers the animation of
button A, from frame 2 to frame 160, moving it
back into the scene.
}} Test the scene in Preview mode. Button A starts
the bee and disappears instantly. When the bee
lands on the flower, button B appears there. Click
button B and the bee flies on. Button B disappears
and button A appears again.
}} Save the results and compare it with the fully built
scene.
You will find the finished scene saved as “Scene_06a_
complete.mytbs” in the Scenes folder.
“Scene_06b.mytbs” is a variation of the above scene.
The bee here is in the picture from the beginning, float
ing about several flowers, with buttons on two of the
Fig. 113: Two buttons control different parts of the bee
timeline
flowers:
– button A causes the bee to fly to the left flower and
then return after a short time,
– button B makes the bee fly over to the flower on the
right.
The bee has a fixed starting position for both parts of
the animation, which it always goes back to. The difference between this and “Scene_6a.mytbs” is that the
order in which the buttons can be pressed can be chosen freely. To start with, both buttons are on the Stage.
When one of the buttons is pressed, the other button is
only switched out of the scene temporarily, until the
bee returns to its starting position (otherwise there
would be a jump if the second animation is started during the first).
All of the animations are already set up – just the links
to the buttons are missing. Try to complete the scene
and compare it with the completely built scene in
“Scene_06b_complete.mytbs”.
Exercise 7:
Animations
with Bezier Curves
What Happens in this Scene
Several bees are buzzing around a honey pot, and a
bear wants to shoo them away.
You’ll be creating nested animations, including Bezier
curves for the bees’ flight, and linking them all together.
What You are Practicing in this Scene
•Integrating assets into a scene.
•Moving anchor points.
•Creating nested animations.
•Creating and editing Bezier curves.
•Linking assets to Bezier curves as paths.
}} Open the file “TigerCreate_Tutorials/Scenes/
Scene_07.mytbs”.
}} You’ll need the following assets: “S06_BaerArm.
png”, “S06_Mask”, “S08_Bee”, “S08_Bee_A_R”
and “S08_Bee_A_L”. Drag them from the Book
Navigator in to the Stage and they will all be automatically added to the Scene Navigator.
}} Start with the bear. Place its arm and move the
anchor point to the top-right.
}} Cover the arm with the concealer image. Give the
concealer a higher Z Order value so that the arm
partially disappears behind it.
}} Open the Timeline for the arm. Create several key
frames in the Rotation row at frames 1, 20, 40 and
55.
Fig. 115: Bee with nested wings as child objects
}} Position the Slider to frame 20 and enter the value
340 for the Rotation.
}} Move the Slider to frame 40 and enter the value 12
for the Rotation.
}} Start the scene with the Play button: the owl blinks
from time to time (this was already set up in the
scene). The bear now lifts and lowers its arm.
If you like, you could extend and refine the arm
animation by placing further key frames and
altering the rotation.
}} Click the padlock icon to the left of the icons for
the arm and concealer in the Scene Navigator to
lock their position on the stage and prevent them
from being accidentally moved.
}} Move the bee close to the honey pot and place its
wings on it.
}} Now nest the bee and its wings: select both wings
in the Scene Navigator (while holding the Command key) and drag them onto the bee icon (also
in Scene Navigator) until its highlighted.
}} Animate the wings: select the wings individually
and move each one’s anchor point to the bottom
tip of the wing.
}} Then select both wings again, open the Timeline
and place key frames for the Rotation at frames 1,
4 and 7.
Fig. 114: Moving the anchor point
Fig. 116: Nesting in Scene Navigator
}} Scale the curve’s height and width by pulling its
handles.
}} Hold down the ctrl key: the color of the Bezier curve
will change, and the handles then appear on the
anchor points instead, and can be used to mani
pulate the curve.
}} Push or pull the anchor points to change the curve.
}} Pull one of the handles to see how the curve changes shape.
}} Click (while holding down the ctrl key) anywhere in
the rectangle around the curve to place additional
anchor points.
Fig. 117: Moving the anchor point
}} Select the left wing. Enter the value 340 in the
Rotation field (Transformation Properties) (for the
key frames at frames 1 and 7) and 30 (for the key
frame at frame 4).
}} For the right wing, enter the value 30 in the Rota
tion field (for the key frames at frame 1 and 7) and
0 (for the key frame at frame 4). Move the Slider
along the Timeline to test the movement of the
wings.
}} Next, create a Bezier curve to represent the flight
path for the bee: click the (+)-symbol in the Scene
Navigator and choose Bezier. A curve will then
appear in the center of the Stage with two highlighted points: blue is the starting point, and white
is the end point, while the little arrow on the curve
shows the direction of travel. Give it the name
“BeeFlight_A”.
}} Click the Reverse Points button on the right in the
Bezier Properties section if you want to swap the
start and end points, thus changing direction.
A closed path has, as before, start and end
points, but both points sit in the same place. An
asset starts along the closed path from the start
point, and will stop at the end point if the animation isnʼt played in a loop.
}} Then activate the Closed option in Bezier Properties
to close the curve.
}} Link the bee to the curve you just created – select
the bee and move it to the start point of the curve
(or move the curve towards the bee, so that its starting point is on top of the bee). Assign the edited
curve under Path in the Animation Properties. Enter
the value 100 for the Path Duration, as the bee will
then require 100 frames to fly along the entire
curve once.
}} Link the sound file “S05_bumble.mp3” to the bee
and activate Loop Sound so the sound is played
continuously.
}} Start the scene and watch how the bee flies.
Correct or extend parts of the flight path as necessary. Adjust the speed by changing the value for
Path Duration.
}} When you are satisfied with the flight path, simply
move the Bezier curve off the Stage. Then it will
no longer bother you as a visible curve but will
remain at the flight path.
Fig. 118: New Bezier curve as the flight path
The anchor points that are part of a Bezier curve
should not be confused with the anchor points that
serve as the centre of rotation for most assets!
}} Select the bee in the Scene Navigator and copy it
(menu Edit → Copy). Then select Edit → Paste to
create a duplicate of the bee in the Scene Navigator –
which both its nested wings and animation copied
along with it! In this way, you can create several copies of an asset without having to nest and animate
it each time.
}} So that your bees don’t all fly around the same
flight path in sync, either create more Bezier
curves, which you can then link to one or several
bees, or give the bees different values for Path
Duration so they fly around at different speeds.
Bear in mind that you linked a looped sound to
the first bee. This is also linked to each copy –
make sure you delete any superfluous links!
}} To make the scene more varied, we can select individual bees and change their Scale Width values
to -1 in the Transformation Properties – this will
mirror the bees.
Exercise 8:
Using a Sprite
Sheet Animation
What Happens in this Scene
In this scene, you’ll be painting the town red – red with
black spots! You’ll be setting some ladybugs in motion
using a simple Sprite Sheet Animation. Sprite Sheet
Animations are useful if you don’t want to change the
physical properties of an image (size, position, rota
tion), but rather its appearance, with several different
states of an image in a sequence of individual frames.
In our example, we’re dealing with various views of a
ladybug drawn in a few individual frames.
What You are Practicing in this Scene
•Creating a Sprite Sheet Animation from several
frames.
•Linking assets with a Sprite Sheet Animation.
•Controlling assets with buttons.
•Adding sounds.
}} Open the file “TigerCreate_Tutorials/Scenes/
Scene_08.mytbs”.
Fig. 119: Bees with Bezier curves
}} First create a new Sprite Sheet Animation. All the
images that you need for this are already in the
project folder. Open the Sprite Sheet Animations
Navigator in the Properties List.
}} Save the results and watch the completed scene.
You will find the finished scene saved as “Scene_07_
complete.mytbs” in the Scenes folder.
Fig. 120: Creating a new Sprite Sheet Animation
}} There’s already a Sprite Sheet Animation (“Bugs”)
in there. Create a new one by clicking the (+)symbol, and change the name from “Untitled
SheetAnim” to “Ladybug_Sprite”.
}} Click the (+)-symbol farther down and select
“Bug_a.png” from the list of images that appears.
The image is added to the animation.
}} Click your “Ladybug_Sprite” at the top of the Sprite
Sheets list again – notice how the icon changes.
Fig. 122: Animation preview feature
Fig. 121: Sprite Sheet Animation
Move the Zoom Slider below a little to the right to
enlarge the preview, so you can see the small Play
arrow in the centre.
If you want to use a lot of individual images for a
Sprite Sheet Animation, open the Book Navigator
view on the left, select all the assets that you
need and drag them, while holding down the
mouse button, to the right and into the list of
frames. If necessary, you can then change the
order of them there.
}} Add the following frames using the (+)-symbol:
“Marini_b.png”, “Marini_c.png” and “Marini_d.
png”. Then click the Play button in the preview to
watch the sequence of the images.
}} As the image sequence is still too slow, adjust the
number of frames for each image. Select each of
the images in the list (i.e. Marini_a to _d) and
change the number of frames from 20 to 3. Either
enter the number in the FPS field below or doubleclick on the numbers to the right of their names.
}} Activate the Loop option and then click the Play
button in the preview again. This is what your little
animation will look like – now you can use this for
several assets.
Fig. 123: Adjusting the number of frames per image
If you want to set several images to have the
same frame length, select them all in the list
and enter the value into the FPS field below. It
will then be applied to all of the selected images.
}} You will need several instances of the only asset in
the scene so far. Duplicate it: select “Marini_a”,
click on Edit → Copy and then Edit → Paste from
the menu. Repeat this several times and place the
individual ladybugs on the Stage. To give it a bit of
variety, mirror some of them (Scale Width = -1) or
tilt them slightly to the side (Rotation).
}} Now select each ladybug individually and link
them to the “Ladybug_Sprite” Sprite Sheet you
created in the Animation Properties.
Exercise 9:
Using Assets as
Free Objects
What Happens in this Scene
You’ll recognize this scene from before: it’s the owl, the
bear and the honey pot, but this time, there’s only one
bee flying around. However, this time, we have a few of
our owl’s lost feathers that come into play. You’ll turn
these into freely movable objects, known as Free Objects.
Fig. 124: Placing the Sprite Sheet Animation on the Stage
What You are Practicing in this Scene
•Adding assets in to a scene.
•Linking a background sound to a scene.
You will find the finished scene saved as “Scene_08_
complete.mytbs” in the Scenes folder.
•Turning assets into Free Objects and giving them
different properties.
}} Open the file “TigerCreate_Tutorials/Scenes/
Scene_09.mytbs”. You can see that several animations have already been created: the owl blinks its
eyes (a looping start animation) and the bee flies
excitedly around the honey (also a looping start
animation, following a Bezier curve path).
Fig. 125: Scene with Free Objects
}} First add a background sound: select the asset
“EyesShut” and link it to the sound“s06_atmo.mp3”
(in the Animation Properties). Tick the Loop Sound
option so it plays in an endless loop.
}} Drag the images “FeatherA”, “FeatherB” and
“FeatherC” from the Book Navigator in to the
Stage, and place them on the ground between
the owl and the bear.
Exercise 10:
Using Narrative Text
with Word Highlighting
What Happens in this Scene
The owl is still upset about its bump, a little mouse
waves a band-aid and some text is spoken. You will do
a bit of animating, link a text box to a narration file and
use Word Highlighting for the first time.
Fig. 126: Feathers as Free Objects
What You are Practicing in this Scene
•Creating start animations that run once.
•Creating and formatting text boxes.
As the feathers are being used as Free Objects,
there is no need to give them Z Orders. Despite
how they may appear in Preview mode, Free
Objects always lie on the top layer of images in
the e-book.
}} Select “FeatherA” and open the Animation Properties (in the Properties List) and activate the Free
option. Select “Box” for Type and enter the values
100 for Friction and 0 for Elasticity. Start the scene
in Preview mode and tap the feather – notice how
it sinks slowly and heavily to the ground. Move the
feather to the top edge of the Stage and let it go –
see how it falls heavily to the ground and lies
there.
}} Select “FeatherB” in Edit mode, and as before,
activate the Free option. This time, set the Type to
“Ball”, the Friction value to 0, and Elasticity to 100.
In Preview mode, the now feather sinks to the
ground when it is tapped, but then bounces up
and down, seemingly endlessly. If you throw the
feather against the side of the screen with some
force, it’ll bounce back and forth across the picture like a rubber ball.
•Linking text with a narration file and placing key
frames for Word Highlighting.
}} Open the file “TigerCreate_Tutorials/Scenes/
Scene_10.mytbs”. All the required images are
already in the Workspace and the owl is linked to
a background sound (see Animation Properties). The
speed has been set to 20 frames per second (FPS).
}} The mouse is already animated – start the scene
and watch the animation. The mouse with the
band-aid is made up of separate arms and legs, a
torso and the band-aid. Except the legs, everything
is already animated: moved, rotated and scaled.
}} First you need to animate the owl. It should peek
in to the scene from the right. Place the owl on the
right so that it is almost completely off the Stage,
and move its anchor point from the middle to the
bottom-right.
}} Open the Timeline and activate the Record button.
(The Slider changes color from blue to red.) Place
key frames for the Position and Rotation at frames
1 and 20. Move the Slider to frame 1 and rotate the
owl by approximately 12 degrees.
}} Now that you’ve seen two extremes, enter medium
values for “FeatherC”. Select “FeatherC”, set the
Type to “Ball” and the Friction and Elasticity values
to 25.
}} Test the scene again in Preview mode and note the
different behavior of each of the three feathers.
Once they’ve been tapped and activated in the
scene as Free Objects, they all behave differently,
even when interacting with each other. Depending
on their properties, they either bounce off each
other or push each other away.
You will find the finished scene saved as“Scene_09_
complete.mytbs” in the Scenes folder.
Fig. 127: The finished scene
Fig. 130: End positions of the feathers on the ground
Fig. 128: Place and rotate the owl with shifted anchor point
}} Move the Slider to frame 20 and move the owl far
enough left that its head is now completely visible
on the Stage (Rotation = 0). Start the scene by
pressing the Play button and alter the settings if
necessary.
}} Create several intermediate key frames to make
the feather look like it is floating gently down – to
do this, move the Slider along the Timeline, creating key frames for the Position and Rotation, and
move the feather to the left or right at these key
frames. By varying the rotation at the same time,
you can make your feather’s fall look more realistic, as it twirls down to the ground.
}} Test the Animation via the Rewind and Play buttons.
Set the Repetitions value (in the Animation Properties) to 1, so the animation won’t be repeated, and
correct any of key frames’ values if need be.
}} Repeat the same steps for the other feathers:
determine the start and end frames, create key
frames at those points and place the feather(s).
Refine the movement with key frames between
them. Repetitions = 1 prevents the animation from
being repeated.
}} Now we come to the new part of the exercise.
You’re creating a text box, formatting it and linking
it to a narration. Click the (+)-symbol in the Scene
Navigator and select Text to create a text box in the
center of the Stage. Move it upwards and to the
left, to the position (90, 45), and scale it using the
handles or entry fields (Transformation Properties)
to approx. 300 pixels wide and 90 pixels high.
Change the name to “Text01”.
Fig. 129: End frame of the owl animation
}} Now animate the three feathers on the top right.
They should enter the picture from the right with
the owl and float down from the owl’s head. This
happens much more slowly, taking between 70
and 120 frames for the animation of each feather.
}} For example, for “FeatherA”, start by defining the
start and end points of the animation. Open the
Timeline and place key frames for the Position and
Rotation at frames 1 and 110. At frame 1, place the
feather off the Stage, above the owl.
At frame 110, the end point, move the feather onto
the grass.
Fig. 131: Placing and formatting a new text box
}} Open Text Properties in the Properties List. Enter
the following settings:
• Font: Arial
• Size: 24
• Line Spacing: 30
• Color: Black
}} Move the Slider along the Timeline: you’ll hear the
narration sound, and see how the Word Highlighting
row fills in as it plays. Now place key frames at
frames 2 and 13. Move the Slider again and watch
how the individual words of the text change color.
Place additional key frames for the remaining text.
• Highlighting: Blue
• Alignment: Align Left
}} Enter the text below into the Edit field:
“I’m the expert in the house!”,
pips the little furry mouse.
Fig. 133: Key frames for Word Highlighting
Generally, you can assume that the pauses between words are at the positions where the volume level line is at its lowest. However, it's not a
perfect way of judging pauses, as it may reflect
the narrator's way of speaking, or the recording
itself. You will quickly get used to selecting Word
Highlights though.
}} Start the scene in Preview mode and check how
both the animations and Word Highlighting run.
Save your scene and compare it with the pre-made
scene.
Fig. 132: Formatting, text entry and linking to a narration file
For a line break, use the keyboard combination
Option + RETURN (or ENTER).
}} Link the sound “Scene_10__text01.mp3” via the
Speech option and test it by pressing the Play
button.
}} Open the text box’s Timeline. Unlike other assets,
there’s only one row, Word Highlighting, which
contains a simple representation of the narrator’s
volume level.
The first key frame at frame 2 instead of 1 en
sures that the first word is highlighted when the
narrator starts. A key frame at frame 1 would
cause the first word to be highlighted from the
start.
You will find the finished scene saved as“Scene_10_
complete.mytbs” in the Scenes folder.
Exercise 11:
Multilingual E-books
Here you will try your hand at creating multilingual
scenes. This can effect texts, sounds (if they contain
speech) and images.
What Happens in this Scene
The owl has received an invitation by mail. You will provide the owl with a letter, which due to the writing on it,
needs to be switched when the language is changed.
Additionally, you will be creating a text box and filling it
with both languages.
What You are Practicing in this Scene
•Adding assets to a scene.
•Creating and editing text boxes.
Fig. 134: The letter’s position and anchor point
}} Create two more key frames at frames 10 and 30,
and rotate the letter at each by about 5 to 10 degrees, once to the left and once to the right. Start
the scene by clicking the Play button and watch
how the wing and letter move. If necessary, correct the animation.
}} Open the file “TigerCreate_Tutorials/Scenes/
Scene_11.mytbs”. Make sure the language is set
to “German”.
}} First, link a background sound to the scene. To do
this, select the owl’s wing and open the Animation
Properties. Select the file “s05_atmo.mp3” under
Sound. Activate the Loop Sound option to make the
sound is play in an endless loop.
}} Open the Book Navigator and drag the image “S11_
PostDE.png”from the Images folder in to the
scene.
Notice how there is also an image named “S11_
PostEN.png”, which is the English variant of this
asset. Also note that the name is shortened to
“S11_Post” in the Scene Navigator – the “DE”
ending is automatically removed!
}} Place the letter under the wing, as shown in
the figure below, and move the anchor point up
towards the owl’s shoulder.
}} Now nest the wing and the letter so that both can
be animated together. Drag the wing onto the
letter in the Scene Navigator until the letter is
outlined in blue, then release. The wing is now a
(nested) child object of the letter.
}} Select the letter and open the Timeline (activating
the Record button, as before). Create key frames at
frames 1, 20 and 40 in the Rotation row. These key
frames will then contain the letter’s starting position.
Fig. 135: Rotation of letter and wing
}} Create a text box: click the (+)-symbol in Scene
Navigator and select Text. Move the text box to the
upper left corner of the Stage, roughly to the position (70, 60). Rename the text box “Text01”.
}} Open the Text Properties in the Properties List.
Make the following settings:
• Font: Arial
• Size: 20
• Line Spacing: 28
• Color: Black
• Alignment: Align Left
}} Enter the following text into the Edit field below:
„Heut’ bekommt die Eule Post.
Im Brief, da steht ganz klein:
Ich lade Dich für Sonntag
zu mir nach Hause ein.“
Use the key combination Option + RETURN
(or ENTER) for a line break.
}} At this point, we’re going without a narrator. Watch
the scene in Preview mode. This is your German
version: you have a text box with German text, as
well as an image with German text.
}} Now switch to the English version: click the button
for the language selection in the Toolbar (where it
currently says “German”) and change it to “English”. The letter that the owl is holding onto automatically switches to the English version. This
is because two versions of the image have been
created, which TigerCreate can automatically
assign thanks to the “DE” and “EN” endings of
their file names.
Fig. 137: The completed scene in English
}} The text box is now shown as being empty (“Untitled Text”), but it’s been placed in the same position and has the same formatting – even its name
is identical. So, you only need to replace the contents with the text for the English version (in Text
Properties), as follows:
„Today, the owl got mail.
The letters were very small:
I invite you to my home,
On a Sunday the date shall fall.“
Fig. 138: The completed scene in German
Start the scene in Preview mode and switch the lan
guage while the scene is playing. Then save.
You can find the finished scene saved as“Scene_11_
complete.mytbs” in the Scenes folder.
Fig. 136: After switching the language to English
Exercise 12:
Using Scratch and
Draggable Assets
What Happens in this Scene
To finish, you’ll be looking at the Scratch and Draggable
functions: assets that can be ‘erased’ and moved. In
the example scene, we have a couple of ladybugs,
which are more or less hidden at the start: they’re
hid
ing behind some plants. However, the user can
free them by erasing a few leaves or moving a flower
aside.
What You are Practicing in this Scene
•Placing and animating assets.
•Using the Scratch and Draggable functions.
Fig. 139: Scene in its initial state
}} Open the file “TigerCreate_Tutorials/Scenes/
Scene_12.mytbs”.
}} Place both assets “S12_scratch” and “S12_Flower”
as shown in the following figure
}} The ladybugs are all on top because they have a
higher Z Order value, so change the Z Order for the
flower and the leaves to at least a 2.
}} Select the asset “S12_scratch” and set the option
Can Scratch in the Generic Properties. This will
make the asset erasable, letting the user rub it
away bit by bit.
Unfortunately, this option wonʼt work in
Preview mode – only in the iOS Simulator and
the finished e-book.
}} Before turning the flower into a draggable element,
select the different ladybugs one after the other in
the Scene Navigator. Link the individual ladybugs
to the previously created Sprite Sheet Animation
“Bugs” in the Animation Properties, under Sprite
Sheet. This will make the ladybugs move from the
start, making them a little easier to spot in their
hiding places..
Fig. 140: Placing the hidden assets
}} Select the flower and move its anchor point so that
it sits in the center of the flower. Activate the option
Draggable in the Animation Properties: this will turn
the flower into a moveable element. However, you
still need a path or a track in the Timeline for it to
move along.
}} Open the Timeline. Activate the Record button so
you can place key frames. (The Slider changes
color from blue to red.) Create key frames in the
Position row at frames 1 and 50. Move the Slider to
Fig. 141: Moving the flower
frame 50, and move the flower so that the ladybug
hidden behind it is visible. Move the Slider along
the Timeline to see how the flower is shifted.
}} Test the scene – not just in Preview mode, if pos
sible. As we mentioned, the Can Scratch option
only works in the iOS Simulator.
You’ll find the finished scene saved as“Scene_12_complete.mytbs” in the Scenes folder.
5. Appendix In the appendix, you will find useful Shortcuts to make using TigerCreate easier,
helpful reference links and some help with using Xcode.
5.1 Shortcuts
Zeichenerklärung:
⌘
Command key
⎇
Option key
⇧
Shift key
↩
Return or ENTER key
⇥
Tab key
⌫Backspace
General:
⌘-NCreates a new file if a scene is already open,
otherwise a project selection dialog window
appears.
⌘-OOpens a scene selection dialog window.
⌘-W Closes the current scene.
⌘-S
Saves the current state of a scene.
⇧- ⌘-SAllows you to save a scene under a new name.
⌘-ZUndoes your last action.
⇧- ⌘-ZRedoes an action.
⌘-XCuts the selected object(s).
⌘-C
Copies the selected object(s).
⌘-V
Pastes previously copied or cut object(s).
⌫
Deletes selected objects from a scene.
⌘-A“Select all” – selects all the assets in
a scene.
⎇- ⌘-T
Hides/shows the Toolbar.
⌘-M
Minimizes a scene’s window.
⌘-1Changes the Assets List view to the Book
Navigator.
⌘-2Changes the Assets List view to the Scene
Navigator.
⌘-3Changes the Properties List view to the
Properties Navigator.
ctrl-Taste … Shows the anchor point of Bezier curves.
Within the Timeline:
⎇- ⌘-C Copies the selected key frames in the
asset’s Timeline.
⎇- ⌘-X Cuts the selected key frames in the asset’s
Timeline.
⎇- ⌘-V Pastes previously copied or cut key frames.
⎇- ⌘-⌫ Deletes the selected key frames in the
asset’s Timeline.
Appendix | 5.1 Shortcuts 91 5.2 Links
TigerCreate website:
www.tigercreate.com
Information about Xcode:
https://developer.apple.com/technologies/mac/#xcode
Information for developing for iOS:
https://developer.apple.com/programs/ios/
Information about the publishing process for apps
on iOS:
u.a. http://www.ralfebert.de/ios/app-store-distribution/
Also see our Tutorial Videos:
5.3 Initializing iOS
Simulator Using
the Xcode Program
To test scenes created with TigerCreate directly on your
computer, you’ll need the iOS Simulator. This is part of
Apple’s own development environment, Xcode, which
you can download for free from the AppStore.
You don’t need Xcode for producing e-books. However,
you will need to start the program once and run the iOS
Simulator found inside, so that TigerCreate can find
the path to the Simulator. To do this, we have the following step by step instructions:
"Export for iOS Part 1"
https://youtu.be/7v28dcooH_Q
"Export for iOS Part 2"
https://youtu.be/x0imW8_bA88?list=PLjj7UjjDO56MJ8
ACaQM3Uww7T7088ea91
Information about opening a developer account with
Google Play:
https://support.google.com/googleplay/android-developer/answer/113468?hl=de&ref_topic=3450781
“ADT Bundle for Mac” for installing the “Android SDK”:
http://developer.android.com/sdk/index.html
http://developer.android.com/sdk/installing/bundle.html
Instructions for generating the path to the "keystore"
file (Export for Android):
http://developer.android.com/tools/publishing/app-signing.html#releasemode
Also see our Tutorial Videos:
"Export for Android Part 1"
https://youtu.be/FhDKVpM2i1A?list=PLjj7UjjDO56MJ8AC
aQM3Uww7T7088ea91
"Export for Android Part 2"
https://youtu.be/Mgxtjbu6lz0?list=PLjj7UjjDO56MJ8AC
aQM3Uww7T7088ea91
92 Appendix | 5.2 Links 1. Following installation, start Xcode and click on the
“Create a new Xcode project” button. We’ll proceed as if
we want to develop a new program for the iOS operating system.
2. Select “iOS” as the operating system and choose
“Empty Application” as the template for the new project.
Then click the “Next” button.
3. Enter dummy names into all the fields and select
“Universal” as the device, so you won’t need to repeat
these steps for the iPhone Simulator, too. Then, click
the “Next” button.
4. Select a target directory for your new program – we
recommend the Desktop, as once you quit Xcode, you
won’t need the created folder anymore. Wait for the
Xcode interface to build itself and then select Product →
Run.
This will start the iOS Simulator (in the background) as
well as the program you have just created in it, which
will do nothing as it has no content.
But it doesn’t matter, as we’ve already completed the
most important step: Xcode has created the path to iOS
Simulator in your operating system, where TigerCreate
can find it.
5. Quit the Simulator.
Quit Xcode.
That’s it. The folder you created with your Xcode project
data can now be deleted.
Appendix | 5.3 Initializing iOS Simulator Using the Xcode Program 93 5.4. Index Android standalone app export [Link to Chapter
3.5.5.2] 60
Animation [Link to the corresponding subsection of
Chapter 3.1.1.2 and Chapters 1.1.4, 3.2.2,
3.2.2.1] 10, 21, 35
Animation Properties [Links to Chapters 3.1.3.4,
3.2.2.3] 28, 43
App [Link to Chapter 1.1.4] 10
Assets [Links to Chapters 1.1.4, 2.2.3, 2.2.5, 3.1.2,
3.1.4] 10, 16, 24, 32
Aspect Ratio 34
Nested Animations [Link to Chapter 3.2.2.1] 35
Bezier curves [Link to Chapter 3.2.2.4] 44
Bezier Properties [Links to Chapters 3.1.3.3] 28
Book Navigator [Link to Chapter 3.1.2.1] 24
Button Properties [Links to Chapters 1.1.4,
3.1.3.5] 10, 29
Buttons [Link to Chapter 3.2.4] 48
Scene [Links to Chapters 2.3.1, 2.3.2, 3.1.1.2, 3.1.2.2,
3.2.1, 1.1.4] 10, 18, 19, 21, 25, 35,
Scene Navigator [Link to Chapter 3.1.2.2] 25
Scene Options [Link to the corresponding subsection
of Chapter 3.1.1.2 and to Chapter 3.5.2.1] 21, 23
Sounds [Link to Chapter 3.2.2.3, 3.2.5] 43, 50
Sprite Sheet Animations [Link to Chapter 3.2.2.5] 45
Sprite Sheet Animations Navigator [Link to Chapter
3.1.3.7] 31
Stage [Link to Chapter 3.1.4] 32
Standalone app export [Link to Chapter 3.5.5] 58
Start animations [Link to Chapter 3.2.2.1] 35
System requirements [Link to Chapter 1.2.1] 11
Doodle [Link to Chapter 3.4.3] 56
E-book [Link to Chapter 1.1.4] 10
Edit [Link to the corresponding subsection of Chapter
3.1.1.2] 21
Export formats [Links to Chapters 1.1.2, 3.5.1] 9, 57
File formats [Link to Chapter 2.2.4] 16
Free Objects [Link to the corresponding subsection of
Chapter 3.2.2.3] 43
Game Options [Link to Chapter 3.5.2.3] 58
Games [Links to Chapters 3.4, 3.4.4] 53, 56
Generic Properties [Link to Chapter 3.1.3.1] 26
Hint Options [Link to Chapter 3.5.2.2] 57
iBooks export [Link to Chapter 3.5.4] 58
Installation [Link to Chapter 1.2.2] 11
iOS standalone app export [Link to Chapter
3.5.5.1] 58
Key frames [Link to Chapter 3.2.2.2] 39
Language [Link to the corresponding subsection of
Chapter 3.1.1.2and to Chapter 3.3] 21, 51
Memo [Link to Chapter 3.4.2] 55
Play [Link to the corresponding subsection of Chapter
3.1.1.2] 21
Preview [Link to the corresponding subsection of
Chapter 3.1.1.2] 21
Project [Link to Chapter 1.1.4] 10
Publish [Link to Chapter 3.5.2] 57
Publishing [Link to Chapter 3.5.2] 57
Puzzle [Link to Chapter 3.4.1] 53
Registration [Link to Chapter 1.2.2] 11
Testing [Link to Chapter 3.5] 57
Text boxes [Link to Chapter 3.2.3] 47
Text Properties [Link to Chapter 3.1.3.6] 30
TigerBooks [Link to Chapter 3.5.3] 58
TigerFormat [Link to Chapter 1.1.2] 9
TigerFormat export [Link to Chapter 3.5.3] 58
Timeline [Link to Chapter 3.2.2.2] 39
Timeline [Link to the corresponding subsection of
Chapter 3.1.1.2] 21
Toolbar [Links to Chapters 2.1.1, 3.1.1] 13, 21
Touch animations [Link to Chapter 3.2.2.1] 35
Transformation Properties [Link to Chapter
3.1.3.2] 27
Updates [Link to Chapter 1.2.3] 12
Word Highlighting [Link to Chapter 3.2.3] 47
Xcode [Links to Chapters 1.1.3, 5.3] 9, 92
Z Order (Chapter 3.1.3.1) 26
94 Appendix | 5.4. Index