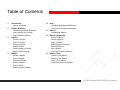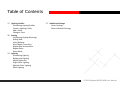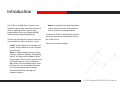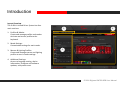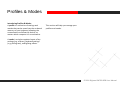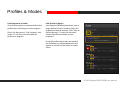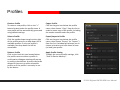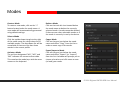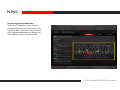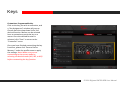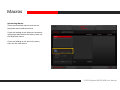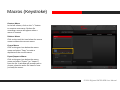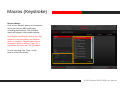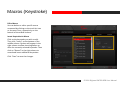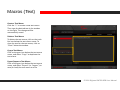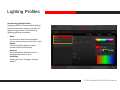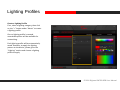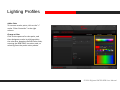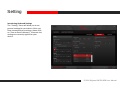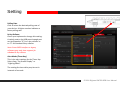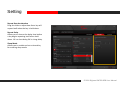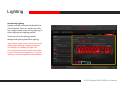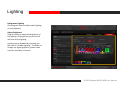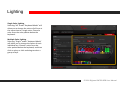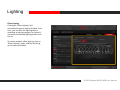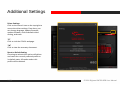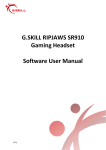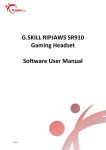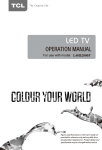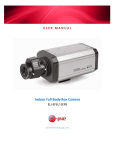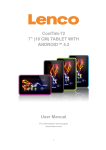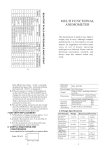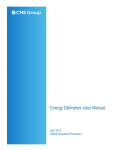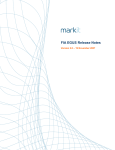Download Ripjaws KM780 RGB User Manual
Transcript
Ripjaws KM780 RGB User Manual Table of Contents 4 6 8 9 Introduction Layout Overview Profiles & Modes Introducing Profiles & Modes Link Program to a Profile Save Profile to Device Profiles Create a Profile Select a Profile Delete a Profile Copy a Profile Export/Import a Profile Apply Profile Setting Modes Create a Mode Select a Mode Activate a Mode Delete a Mode Copy a Mode Export/Import a Mode 10 Keys Introducing Programmable Keys Customize a Programmable Key 12 Macros Introducing Macros 13 Macros (Keystroke) Create a Macro Delete a Macro Copy a Macro Export/Import a Macro Record a Macro Edit a Macro Insert Keystrokes in Macro 16 Macros (Text) Create a Text Macro Delete a Text Macro Copy a Text Macro Export/Import a Text Macro G.SKILL Ripjaws KM780 RGB User Manual 2 Table of Contents 17 Lighting Profiles Introducing Lighting Profiles Create a Lighting Profile Add a Color Change a Color 20 Setting Introducing Keyboard Settings Polling Rate N-Key Rollover Alert Mode (Timer Key) Repeat Rate Acceleration Repeat Delay Sleep Mode 23 Lighting Introducing Lighting Background Lighting Adjust Brightness Single Color Lighting Multiple Color Lighting Effect Lighting 27 Additional Settings Driver Settings Reset to Default Settings G.SKILL Ripjaws KM780 RGB User Manual 3 Introduction The G.SKILL Unified Driver System is the software system that allows full control of macros, lighting effects, and various customizations for your Ripjaws KM780 RGB mechanical gaming keyboard. To help you through this manual, here are some useful key terms to keep in mind: - Macro: A powerful function that allows you to execute a series of key presses with the press of a designated key. To open the G.SKILL Unified Driver System, go to the system tray and double click on the G.SKILL icon. You are now ready to begin. - Profile: A full collection of settings and modes. Each profile has its own unique list of modes. - Mode: A single complete layout of key settings, keyboard settings, and lighting effects. A single profile supports up to three modes, which can be stored in the on-board memory of your keyboard. - Key: Refers to the keyboard input. Each key may have its own default function, or it can be programmed to have a customized function through the software system. G.SKILL Ripjaws KM780 RGB User Manual 4 Introduction Layout Overview The G.SKILL Unified Driver System has four main sections: 3 4 1. Profiles & Modes: Create and manage profiles and modes. Activate and store a profile to the keyboard. 2. Mode Settings: Customizable settings for each mode. 3. Macros & Lighting Profiles: Create and manage macros and lighting profiles to use in mode settings. 1 2 4. Additional Settings: Access to language setting, device information, firmware and software updates, and profile reset. G.SKILL Ripjaws KM780 RGB User Manual 5 Profiles & Modes Introducing Profiles & Modes A profile is a collection of settings and modes that can be saved into the on-board memory of your keyboard, allowing the customization to follow the device, no matter which computer it’s connected to. This section will help you manage your profiles and modes. A mode is a single complete layout of key settings (e.g. macros), keyboard settings (e.g. polling rate), and lighting effects. G.SKILL Ripjaws KM780 RGB User Manual 6 Profiles & Modes Link Program to a Profile You have the option to automatically load a profile when launching a certain program. Check the box next to “Link Program” and select a *.exe file to link the selected profile to a program. Save Profile to Device Your Ripjaws KM780 keyboard can store a single profile (of three modes) within the keyboard on-board memory. Click “Save to Device Memory” to save the currently selected profile and modes to your keyboard. Once the profile and modes are saved to the keyboard, a small keyboard icon will appear to the left of the profile or mode name. G.SKILL Ripjaws KM780 RGB User Manual 7 Profiles Create a Profile To create a new profile, click on the “+” button located under the profile name. A new profile will be automatically generated using default settings. Copy a Profile Click on the gear icon below the profile name, then choose “Copy” from the list to make an exact copy of the profile, including the modes created under the profile. Select a Profile Click the upside-down triangle to the right of the profile name for a drop-down list of available profiles. If only one profile is available, the drop-down list will be unavailable. Export/Import a Profile Click on the gear icon below the profile name, then choose “Export” (or “Import”) from the list. A window will prompt you to choose a location and a file name to save (or load) your profile. Delete a Profile Click on the trash bin icon located below the profile name to delete a profile. A confirmation dialogue window will pop up to confirm the deletion. A profile cannot be deleted if there are no other selectable profiles or if the profile is currently in use by the device. Apply Profile Setting To apply the current profile settings, click “Save to Device Memory”. G.SKILL Ripjaws KM780 RGB User Manual 8 Modes Create a Mode To create a new mode, click on the “+” button located under the mode name. A new mode will be automatically generated using default settings. Select a Mode Click the upside-down triangle to the right of the mode name for a drop-down list of available modes. The drop-down list will be unavailable if there are less than three modes in the current profile. Activate a Mode The red icon designated “M1”, “M2”, and “M3” indicates the current active mode. This matches the mode keys with the same names on the keyboard. Delete a Mode Click on the trash bin icon located below the mode name to delete the currently selected mode. A mode cannot be deleted if there are no other selectable modes or if the mode is currently in use by the device. Copy a Mode Click on the gear icon below the mode name and select “Copy” from the list to make an exact copy of the mode. Export/Import a Mode Click on the gear icon below the mode name and select “Export” (or “Import”) from the list. A window will prompt you to choose a location and a file name to save (or load) your mode. G.SKILL Ripjaws KM780 RGB User Manual 9 Keys Introducing Programmable Keys Under the “Customize” menu, you can customize the function of each key on the keyboard. When the mouse cursor hovers over a programmable key, the display will show the key and its current function. G.SKILL Ripjaws KM780 RGB User Manual 10 Keys Customize a Programmable Key Click on the key you wish to customize, and a “Key Assignment” window will pop up. Choose from the drop-down list for the desired function. Macros can be selected here to customize a particular key to a macro. Once the desired function is selected, click “Save” to return to the “Customize” menu. Once you have finished customizing the key functions, please click “Save to Device Memory” under the profile name to apply the settings. Note: Make sure you are customizing to the correct mode by selecting the desired mode (M1, M2, or M3) before customizing the key function. G.SKILL Ripjaws KM780 RGB User Manual 11 Macros Introducing Macros There are two kinds macros you can set: keystroke macro and text macro. If you are looking to set delays or customize using keystrokes within the macro, then use the keystroke macro. If you are looking to set text-only macro, then use the text macro. G.SKILL Ripjaws KM780 RGB User Manual 12 Macros (Keystroke) Create a Macro In the left column, click on the “+” button to create a new macro. Options for recording a macro will appear when a macro is created. Delete a Macro Click on the trash bin icon below the macro name to delete the current macro. Copy a Macro Click on the gear icon below the macro name and select “Copy” to make a duplicate of the current macro. Export/Import a Macro Click on the gear icon below the macro name and select “Export” (or “Import”) from the list. A window will prompt you to choose a location and a file name to save (or load) the macro. G.SKILL Ripjaws KM780 RGB User Manual 13 Macros (Keystroke) Record a Macro Click on the “Record” button on the bottom of the left column. Macro will begin recording automatically. The recorded macro will appear in the middle column. Note: Before recording the macro, you may choose to record the delay, use a default delay, or no delays. Default delays can be changed in 10ms increments. Type “2” in the textbox for 20ms, and “20” for 200ms. To end recording, click “Stop” on the bottom of the left column. G.SKILL Ripjaws KM780 RGB User Manual 14 Macros (Keystroke) Edit a Macro You can delete or edit a specific macro command by clicking on the trash bin icon or the pencil icon, respectively, on the bottom of the middle column. Insert Keystrokes in Macro Click on the keystroke you wish to edit. Then click “Insert” on the bottom of the middle column. Options will appear in the right column to allow inserting before or after the currently selected keystroke. Then click on “Record” in the right column to record and insert additional keystrokes. Click “Save” to save the changes. G.SKILL Ripjaws KM780 RGB User Manual 15 Macros (Text) Create a Text Macro Click the “+” to create a new text macro. Then type the desired text in the textbox on the right. The changes will be automatically saved. Delete a Text Macro To delete the text macro, click on the trash bin icon below the text macro name. To clear the text for the text macro, click on “Clear” below the textbox. Copy a Text Macro Click on the gear icon below the text macro name, and select “Copy” to duplicate the text macro. Export/Import a Text Macro Click on the gear icon below the text macro name, and select “Export” (or “Import”) to save (or load) the text macro to a file. G.SKILL Ripjaws KM780 RGB User Manual 16 Lighting Profiles Introducing Lighting Profiles Lighting profiles are customizable lighting patterns that can be used in a mode and applied to your device. The following lighting profiles are available. - Wave: A continuous wave of customizable colors, moving across to the left or right. - Ripple: A circular lighting pattern ripples outward from a pressed key. - Reactive: Each pressed key will light up for a designated amount of time. - Breathing: All keys will cycle through a colored pattern. G.SKILL Ripjaws KM780 RGB User Manual 17 Lighting Profiles Create a Lighting Profile First, select a lighting category, then click on the “+” button under “Name” to create a lighting profile. Once a lighting profile is created, associated options will be available for customizing. Each lighting profile will be automatically saved. However, to apply the lighting pattern to the device, please go to the “Lighting” section and choose a lighting profile to apply. G.SKILL Ripjaws KM780 RGB User Manual 18 Lighting Profiles Add a Color To increase a color point, click on the “+” under “Color Controller” in the right column. Change a Color Click on the square of a color point, and then designate a color by clicking within the color box, dragging the RGB color slider, entering the RGB value, hex color code, or selecting from the preset color palette. G.SKILL Ripjaws KM780 RGB User Manual 19 Setting Introducing Keyboard Settings The “Setting” menu will allow you to set general settings for your device. After you have customized your settings, please click on “Save to Device Memory” to ensure the settings are correctly applied to your device. G.SKILL Ripjaws KM780 RGB User Manual 20 Setting Polling Rate Click to select the desired polling rate of your device. A higher number indicates a faster polling rate. N-Key Rollover Check your keyboard to change this setting. A switch next to the USB pass-through port can be flipped to “G” for n-key rollover or to “S” for standard 6-key rollover. Note: Some BIOS interface or legacy software may only have support for standard 6-key rollover. Alert Mode (Timer Key) This is the alert settings for the Timer Key. Select from “On Screen Display” or “Lighting Effect”. The setting for timer delay may be set in intervals of seconds. G.SKILL Ripjaws KM780 RGB User Manual 21 Setting Repeat Rate Acceleration Drag the slider to adjust how fast a key will repeat itself when the key is held down. Repeat Delay Allows you to choose the delay time before a key begins repeating itself when held down. 1X is a short delay; 8X is a long delay. Sleep Mode Allows you to enable and set a time delay for entering sleep mode. G.SKILL Ripjaws KM780 RGB User Manual 22 Lighting Introducing Lighting Lighting may be customized and applied to your keyboard. There are options to easily set a single overall color, per-key lighting, or effect lighting from lighting profiles. There are two main lighting options: Background Lighting and Effect Lighting. Note: Please make sure to select the correct mode before making changes to lighting. Any changes to lighting will affect the currently selected mode. Please also make sure to “Save to Device Memory” to ensure lighting is correctly applied to the keyboard. G.SKILL Ripjaws KM780 RGB User Manual 23 Lighting Background Lighting Choosing this option enables static lighting on the keyboard. Adjust Brightness Drag the slider to adjust the brightness of the lighting. Sliding all the way to the left will turn off the lighting. Lighting can be disabled by checking the box next to “Disable Lighting”. To enable or change any lighting options, please make sure this checkbox is cleared. G.SKILL Ripjaws KM780 RGB User Manual 24 Lighting Single Color Lighting Selecting “All” under “Keyboard Mode” will allow you to change the colors of all keys at the same time to a single color. Choose a color from the color palette below the keyboard. Multiple Color Lighting Selecting “Single” under “Keyboard Mode” will allow you to change the colors of each individual key. Choose a color from the color palette below the keyboard, and then click on a key or click-and-drag to select a group of keys. G.SKILL Ripjaws KM780 RGB User Manual 25 Lighting Effect Lighting Clicking on “Effect Lighting” will automatically open a pop-up window. From here, you can filter the lighting effects according to lighting category (or view all), and select the desired lighting profile from the list. To choose another effect lighting, click on “Effect Lighting” again, and this will bring up the pop-up window. G.SKILL Ripjaws KM780 RGB User Manual 26 Additional Settings Driver Settings Click on the wrench icon on the top right to access the driver settings. From here, you can change language, update firmware, update software, reset to default driver setting, and more. “G” Click to visit the G.SKILL webpage. “W” Click to view the warranty document. Reset to Default Setting Choosing to activate this option will delete and reset the currently selected profile to its default state. All modes under this profile will be deleted. 1.15h G.SKILL Ripjaws KM780 RGB User Manual 27