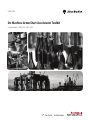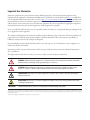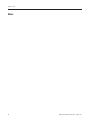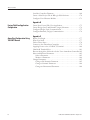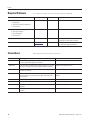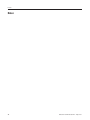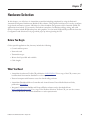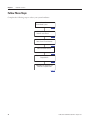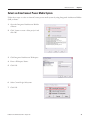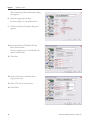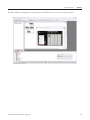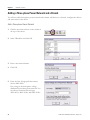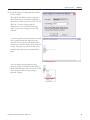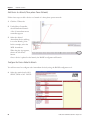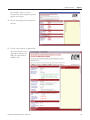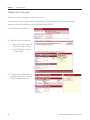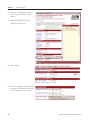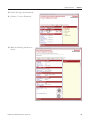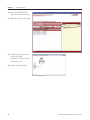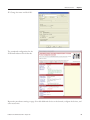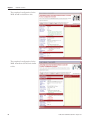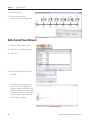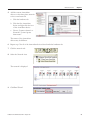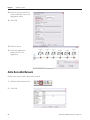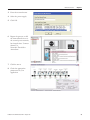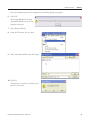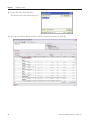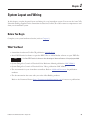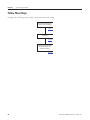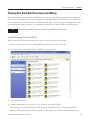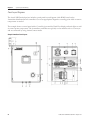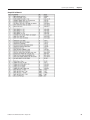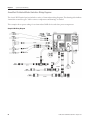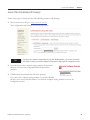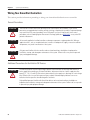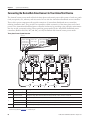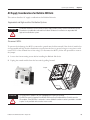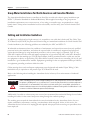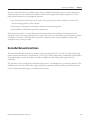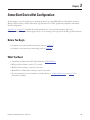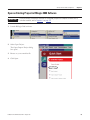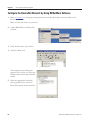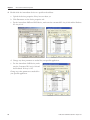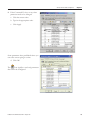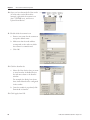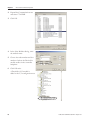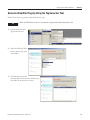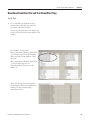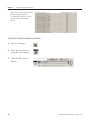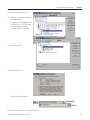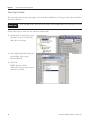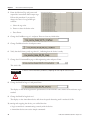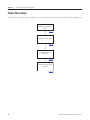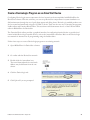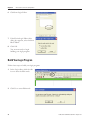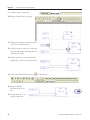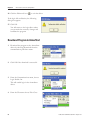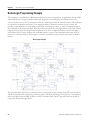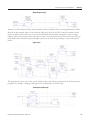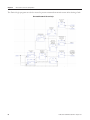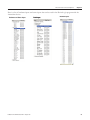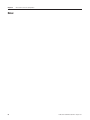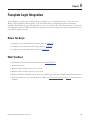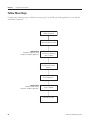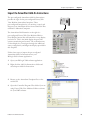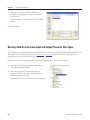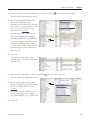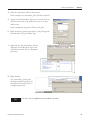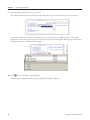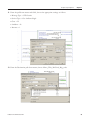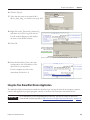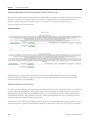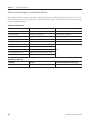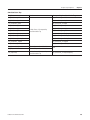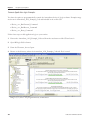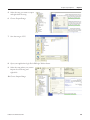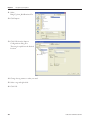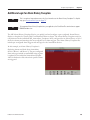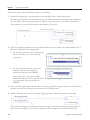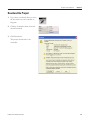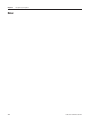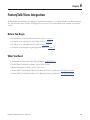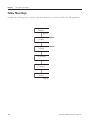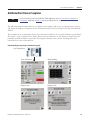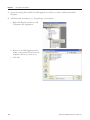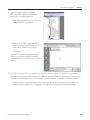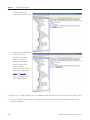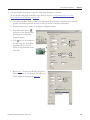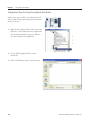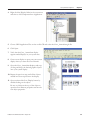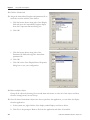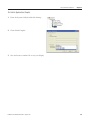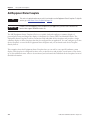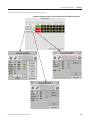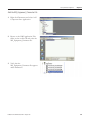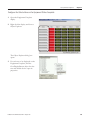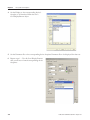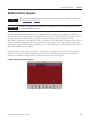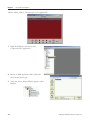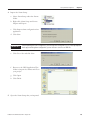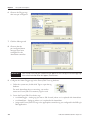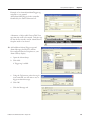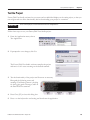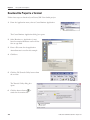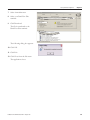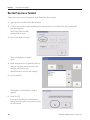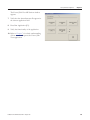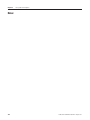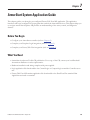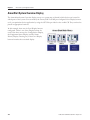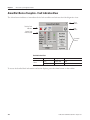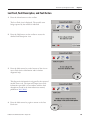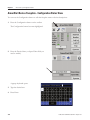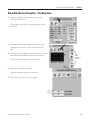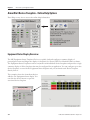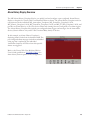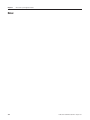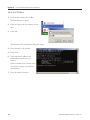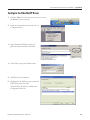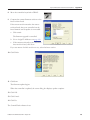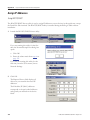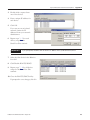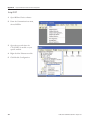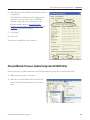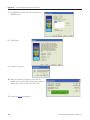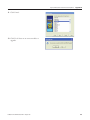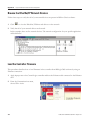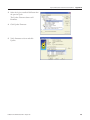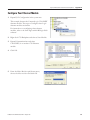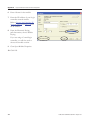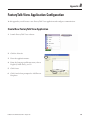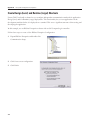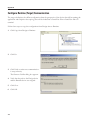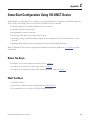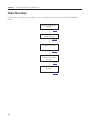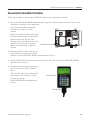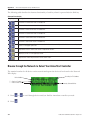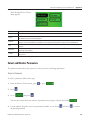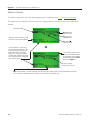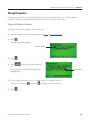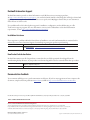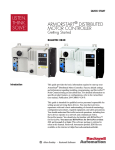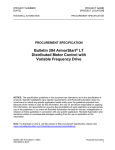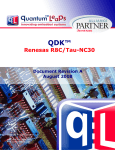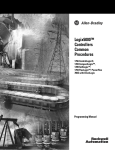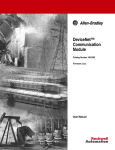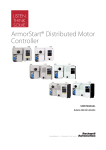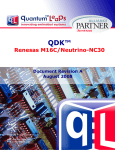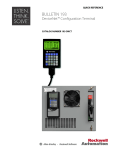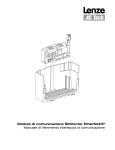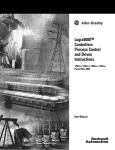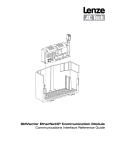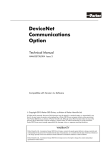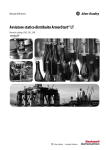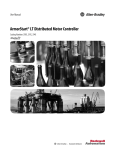Download Before You Begin - Literature Library
Transcript
Quick Start On-Machine ArmorStart Accelerator Toolkit Catalog Numbers 280D, 281D, 283D, 284D Important User Information Solid-state equipment has operational characteristics differing from those of electromechanical equipment. Safety Guidelines for the Application, Installation and Maintenance of Solid State Controls (publication SGI-1.1 available from your local Rockwell Automation sales office or online at http://www.rockwellautomation.com/literature/) describes some important differences between solid-state equipment and hard-wired electromechanical devices. Because of this difference, and also because of the wide variety of uses for solid-state equipment, all persons responsible for applying this equipment must satisfy themselves that each intended application of this equipment is acceptable. In no event will Rockwell Automation, Inc. be responsible or liable for indirect or consequential damages resulting from the use or application of this equipment. The examples and diagrams in this manual are included solely for illustrative purposes. Because of the many variables and requirements associated with any particular installation, Rockwell Automation, Inc. cannot assume responsibility or liability for actual use based on the examples and diagrams. No patent liability is assumed by Rockwell Automation, Inc. with respect to use of information, circuits, equipment, or software described in this manual. Reproduction of the contents of this manual, in whole or in part, without written permission of Rockwell Automation, Inc., is prohibited. Throughout this manual, when necessary, we use notes to make you aware of safety considerations. WARNING: Identifies information about practices or circumstances that can cause an explosion in a hazardous environment, which may lead to personal injury or death, property damage, or economic loss. ATTENTION: Identifies information about practices or circumstances that can lead to personal injury or death, property damage, or economic loss. Attentions help you identify a hazard, avoid a hazard, and recognize the consequence. SHOCK HAZARD: Labels may be on or inside the equipment, for example, a drive or motor, to alert people that dangerous voltage may be present. BURN HAZARD: Labels may be on or inside the equipment, for example, a drive or motor, to alert people that surfaces may reach dangerous temperatures. IMPORTANT Identifies information that is critical for successful application and understanding of the product. Rockwell Software, ArmorStart, RSLinx Classic, RSLinx Enterprise, RSNetworx, FactoryTalk View ME, FactoryTalk View SE, FactoryTalk View, Integrated Architecture, ControlFlash, FactoryTalk View Studio, FactoryTalk Services, RSNetworx for DeviceNet, DeviceLogix, On-Machine, ArmorConnect, Logix5000, ControlLogix, CompactLogix, RSLinx, RSLogix, Logix, Allen-Bradley, Rockwell Automation, and TechConnect are trademarks of Rockwell Automation, Inc. Trademarks not belonging to Rockwell Automation are property of their respective companies. Where to Start Follow the path below to complete your application. Chapter 1 Hardware Selection Chapter 2 System Layout and Wiring Chapter 3 ArmorStart Configuration Chapter 5 Faceplate Logix Integration Chapter 6 FactoryTalk View Integration Chapter 7 ArmorStart System Application Guide Chapter 4 ArmorStart Configuration Using DeviceLogix 3Publication IASIMP-QS015C-EN-P - August 2011 3 Where to Start Notes: 4 Publication IASIMP-QS015C-EN-P - August 2011 Table of Contents Preface About This Publication . . . . . . . . . . . . . . . . . . . . . . . . . . . . . . . . . . . . . . 9 Required Software . . . . . . . . . . . . . . . . . . . . . . . . . . . . . . . . . . . . . . . . . 10 Conventions . . . . . . . . . . . . . . . . . . . . . . . . . . . . . . . . . . . . . . . . . . . . . . 10 Additional Resources . . . . . . . . . . . . . . . . . . . . . . . . . . . . . . . . . . . . . . . 11 Chapter 1 Hardware Selection Before You Begin. . . . . . . . . . . . . . . . . . . . . . . . . . . . . . . . . . . . . . . . . . 13 What You Need . . . . . . . . . . . . . . . . . . . . . . . . . . . . . . . . . . . . . . . . . . . 13 Follow These Steps . . . . . . . . . . . . . . . . . . . . . . . . . . . . . . . . . . . . . . . . 14 Select an ArmorConnect Power Media System . . . . . . . . . . . . . . . . . . 15 Adding a Three-phase Power Network and a Branch . . . . . . . . . . . . . 18 Add a Three-phase Power Network . . . . . . . . . . . . . . . . . . . . . . . . 18 Add Device to a Branch (Three-phase Power Network). . . . . . . . 20 Configure the Device Added to Branch . . . . . . . . . . . . . . . . . . . . . 20 Configure Device Accessories. . . . . . . . . . . . . . . . . . . . . . . . . . . . . 22 View and Configure Network . . . . . . . . . . . . . . . . . . . . . . . . . . . . . 29 Add a Control Power Network . . . . . . . . . . . . . . . . . . . . . . . . . . . . . . . 30 Add a DeviceNet Network . . . . . . . . . . . . . . . . . . . . . . . . . . . . . . . . . . 32 Export the IAB Configuration to ProposalWorks . . . . . . . . . . . . . . . . 34 Add Additional Equipment and Generate a Complete BOM . . . . . . . 37 Chapter 2 System Layout and Wiring 5Publication IASIMP-QS015C-EN-P - August 2011 Before You Begin. . . . . . . . . . . . . . . . . . . . . . . . . . . . . . . . . . . . . . . . . . 39 What You Need . . . . . . . . . . . . . . . . . . . . . . . . . . . . . . . . . . . . . . . . . . . 39 Follow These Steps . . . . . . . . . . . . . . . . . . . . . . . . . . . . . . . . . . . . . . . . 40 Planning Your ArmorStart Panel Layout and Wiring. . . . . . . . . . . . . . 41 Use CAD Drawings from the Toolkit CD . . . . . . . . . . . . . . . . . . . 41 Panel Layout Diagrams . . . . . . . . . . . . . . . . . . . . . . . . . . . . . . . . . . 42 ArmorStart Distributed Motor Controllers Wiring Diagrams. . . . 44 Wiring Your ArmorStart Controllers . . . . . . . . . . . . . . . . . . . . . . . . . . 46 General Precautions. . . . . . . . . . . . . . . . . . . . . . . . . . . . . . . . . . . . . 46 Additional Precautions for the Bulletin 284 Devices . . . . . . . . . . . 46 ArmorStart Device Wiring . . . . . . . . . . . . . . . . . . . . . . . . . . . . . . . 47 Connecting the DeviceNet ArmorConnect to Your ArmorStart Device . . . . . . . . . . . . . . . . . . . . . . . . . . . . . . . . . . . . . . . . . . . . . . . . . . . 50 AC Supply Considerations for Bulletin 284 Units . . . . . . . . . . . . . . . . 53 Ungrounded and High-resistive Distribution Systems. . . . . . . . . . 53 Disconnect MOVs . . . . . . . . . . . . . . . . . . . . . . . . . . . . . . . . . . . . . . 53 Group Motor Installations For North American and Canadian Markets . . . . . . . . . . . . . . . . . . . . . . . . . . . . . . . . . . . . . . . . . . . . . . . . . . 54 Cabling and Installation Guidelines. . . . . . . . . . . . . . . . . . . . . . . . . . . . 54 DeviceNet Network Installation . . . . . . . . . . . . . . . . . . . . . . . . . . . . . . 55 5 Table of Contents Electromagnetic Compatibility . . . . . . . . . . . . . . . . . . . . . . . . . . . . . . . 56 General Notes for Bulletin 284 Devices. . . . . . . . . . . . . . . . . . . . . 56 Ground the ArmorStart Controller. . . . . . . . . . . . . . . . . . . . . . . . . 56 Chapter 3 ArmorStart DeviceNet Configuration Before You Begin. . . . . . . . . . . . . . . . . . . . . . . . . . . . . . . . . . . . . . . . . . 57 What You Need . . . . . . . . . . . . . . . . . . . . . . . . . . . . . . . . . . . . . . . . . . . 57 Follow These Steps . . . . . . . . . . . . . . . . . . . . . . . . . . . . . . . . . . . . . . . . 58 Open an Existing Project in RSLogix 5000 Software. . . . . . . . . . . . . . 59 Configure the DeviceNet Network by Using RSNetWorx Software . 60 Add a Scanner Module to Your ControlLogix Project. . . . . . . . . . . . . 65 Generate ArmorStart Tags by Using the Tag Generator Tool . . . . . . 67 Download Controller File and Test ArmorStart Tags . . . . . . . . . . . . . 69 Verify Tags . . . . . . . . . . . . . . . . . . . . . . . . . . . . . . . . . . . . . . . . . . . . 69 Set Project Path and Download to Controller . . . . . . . . . . . . . . . . 70 Device Tag Test Setup. . . . . . . . . . . . . . . . . . . . . . . . . . . . . . . . . . . 72 Test Procedure . . . . . . . . . . . . . . . . . . . . . . . . . . . . . . . . . . . . . . . . . 73 Chapter 4 ArmorStart Local Control Configuration Before You Begin. . . . . . . . . . . . . . . . . . . . . . . . . . . . . . . . . . . . . . . . . . 75 What You Need . . . . . . . . . . . . . . . . . . . . . . . . . . . . . . . . . . . . . . . . . . . 75 Follow These Steps . . . . . . . . . . . . . . . . . . . . . . . . . . . . . . . . . . . . . . . . 76 Create a DeviceLogix Program on an ArmorStart Device. . . . . . . . . . 77 Build Your Logic Program. . . . . . . . . . . . . . . . . . . . . . . . . . . . . . . . . . . 78 Download Program to ArmorStart . . . . . . . . . . . . . . . . . . . . . . . . . . . . 82 Standalone Device . . . . . . . . . . . . . . . . . . . . . . . . . . . . . . . . . . . . . . 83 DeviceLogix Programming Example . . . . . . . . . . . . . . . . . . . . . . . . . . 84 Chapter 5 Faceplate Logix Integration 6 Before You Begin. . . . . . . . . . . . . . . . . . . . . . . . . . . . . . . . . . . . . . . . . . 89 What You Need . . . . . . . . . . . . . . . . . . . . . . . . . . . . . . . . . . . . . . . . . . . 89 Follow These Steps . . . . . . . . . . . . . . . . . . . . . . . . . . . . . . . . . . . . . . . . 90 Import the ArmorStart Add-On Instructions. . . . . . . . . . . . . . . . . . . . 91 Reassign Add-On Instruction Input and Output Parameter Data Types . . . . . . . . . . . . . . . . . . . . . . . . . . . . . . . . . . . . . . . . . . . . . . . 92 Modify ArmorStart Add-On Instruction for Equipment Status Faceplate . . . . . . . . . . . . . . . . . . . . . . . . . . . . . . . . . . . . . . . . . . . 95 Integrate ArmorStart AOI into Your Application Program Routines 96 Integrate Your ArmorStart Device Application . . . . . . . . . . . . . . . . . 101 Understanding Operator Control and Program Control Transfer Logic . . . . . . . . . . . . . . . . . . . . . . . . . . . . . . . . . . . . . . . . . . . . . . . . 102 Enabling Operator Control of Drive . . . . . . . . . . . . . . . . . . . . . . 102 Add-On Instruction Program Tag Listing and Function 104 Common Application Logic Examples . . . . . . . . . . . . . . . . . . . . 106 Publication IASIMP-QS015C-EN-P - August 2011 Table of Contents Add Alarm Logic for Alarm History Faceplate . . . . . . . . . . . . . . . . . 109 Download the Project . . . . . . . . . . . . . . . . . . . . . . . . . . . . . . . . . . . . . 111 Chapter 6 FactoryTalk View Integration Before You Begin. . . . . . . . . . . . . . . . . . . . . . . . . . . . . . . . . . . . . . . . . 113 What You Need . . . . . . . . . . . . . . . . . . . . . . . . . . . . . . . . . . . . . . . . . . 113 Follow These Steps . . . . . . . . . . . . . . . . . . . . . . . . . . . . . . . . . . . . . . . 114 Add ArmorStart Device Faceplates. . . . . . . . . . . . . . . . . . . . . . . . . . . 115 Configuration Steps for Using Pre-configured Goto Buttons. . . 120 Set Initial Application Graphic . . . . . . . . . . . . . . . . . . . . . . . . . . . 123 Add Equipment Status Faceplate . . . . . . . . . . . . . . . . . . . . . . . . . . . . 124 Add the Equipment Status Faceplate Display . . . . . . . . . . . . . . . 126 Add the ME_Equipment_Parameter File. . . . . . . . . . . . . . . . . . . 127 Configure the Goto buttons on the Equipment Status Faceplate. . . . . . . . . . . . . . . . . . . . . . . . . . . . . . . . . . . . . . . . . . . . . 129 Configure Additional Device Value Columns . . . . . . . . . . . . . . . 131 Create a Goto Display Button to Launch the Equipment Faceplate. . . . . . . . . . . . . . . . . . . . . . . . . . . . . . . . . . . . . . . . . . . . . 132 Add Alarm History Faceplate . . . . . . . . . . . . . . . . . . . . . . . . . . . . . . . 133 Test the Project . . . . . . . . . . . . . . . . . . . . . . . . . . . . . . . . . . . . . . . . . . 139 Download the Project to a Terminal. . . . . . . . . . . . . . . . . . . . . . . . . . 140 Run the Project on a Terminal . . . . . . . . . . . . . . . . . . . . . . . . . . . . . . 142 Chapter 7 ArmorStart System Application Guide Before You Begin. . . . . . . . . . . . . . . . . . . . . . . . . . . . . . . . . . . . . . . . . 145 What You Need . . . . . . . . . . . . . . . . . . . . . . . . . . . . . . . . . . . . . . . . . . 145 ArmorStart System Overview Display . . . . . . . . . . . . . . . . . . . . . . . . 146 ArmorStart Device Faceplate Overview . . . . . . . . . . . . . . . . . . . . . . . 147 ArmorStart Device Faceplate - Fault Indication View . . . . . . . . . . . . 148 Last Fault, Fault Description, and Fault Action . . . . . . . . . . . . . . . . . 149 ArmorStart Device Faceplate - Configuration Status View . . . . . . . . 150 ArmorStart Device Faceplate - Trending View . . . . . . . . . . . . . . . . . 151 ArmorStart Device Faceplate - Online Help Options . . . . . . . . . . . . 152 Appendix A Logix Communication and Controller Configuration Publication IASIMP-QS015C-EN-P - August 2011 Configuring PC Communication. . . . . . . . . . . . . . . . . . . . . . . . . . . . . 155 Set the IP Address . . . . . . . . . . . . . . . . . . . . . . . . . . . . . . . . . . . . . 155 Verify Your IP Address . . . . . . . . . . . . . . . . . . . . . . . . . . . . . . . . . 156 Configure the EtherNet/IP Driver . . . . . . . . . . . . . . . . . . . . . . . . . . . 157 Load the Controller Firmware Serially . . . . . . . . . . . . . . . . . . . . . . . . 158 Assign IP Addresses. . . . . . . . . . . . . . . . . . . . . . . . . . . . . . . . . . . . . . . 160 Using BOOTP/DHCP . . . . . . . . . . . . . . . . . . . . . . . . . . . . . . . . . 160 Using DHC . . . . . . . . . . . . . . . . . . . . . . . . . . . . . . . . . . . . . . . . . . 162 Ethernet Module Firmware Update Using ControlFLASH Utility . . 163 Browse the EtherNet/IP Network Devices . . . . . . . . . . . . . . . . . . . . 168 7 Table of Contents Load the Controller Firmware. . . . . . . . . . . . . . . . . . . . . . . . . . . . . . . 168 Create a New Project File in RSLogix 5000 Software . . . . . . . . . . . . 170 Configure Your Ethernet Module . . . . . . . . . . . . . . . . . . . . . . . . . . . . 171 Appendix B FactoryTalk View Application Configuration Create New FactoryTalk View Application . . . . . . . . . . . . . . . . . . . . 173 Create Design (local) and Runtime (target) Shortcuts . . . . . . . . . . . . 174 Configure Design (local) Communication . . . . . . . . . . . . . . . . . . . . . 175 Configure Runtime (Target) Communication. . . . . . . . . . . . . . . . . . . 176 Appendix C ArmorStart Configuration Using 193-DNCT Device 8 Before You Begin. . . . . . . . . . . . . . . . . . . . . . . . . . . . . . . . . . . . . . . . . 177 What You Need . . . . . . . . . . . . . . . . . . . . . . . . . . . . . . . . . . . . . . . . . . 177 Follow These Steps . . . . . . . . . . . . . . . . . . . . . . . . . . . . . . . . . . . . . . . 178 Connect to the ArmorStart Controller . . . . . . . . . . . . . . . . . . . . . . . . 179 Applying Power to the 193-DNCT Terminal. . . . . . . . . . . . . . . . . . . 180 Hand-held Terminal Keys . . . . . . . . . . . . . . . . . . . . . . . . . . . . . . . . . . 181 Browse through the Network to Select Your ArmorStart Controller 182 Select and Monitor Parameters . . . . . . . . . . . . . . . . . . . . . . . . . . . . . . 183 Select a Parameter . . . . . . . . . . . . . . . . . . . . . . . . . . . . . . . . . . . . . 183 Monitor a Parameter . . . . . . . . . . . . . . . . . . . . . . . . . . . . . . . . . . . 184 Change Parameters. . . . . . . . . . . . . . . . . . . . . . . . . . . . . . . . . . . . . . . . 185 Change a Bit Numeric Parameter . . . . . . . . . . . . . . . . . . . . . . . . . 185 Change a Numeric Parameter . . . . . . . . . . . . . . . . . . . . . . . . . . . . 186 Change an Enumerated Parameter . . . . . . . . . . . . . . . . . . . . . . . . 186 Publication IASIMP-QS015C-EN-P - August 2011 Preface About This Publication This quick start provides step-by-step instructions for using the ArmorStart Accelerator Toolkit to help you easily design, install, operate, and maintain an on-machine system. Included are pre-configured files, selection tools, and examples of using a Logix controller to connect to multiple devices (ArmorStart distributed motor controllers and HMI terminal) over the EtherNet/IP and DeviceNet network to provide Intelligent Motor Control for your application requirements. The ArmorStart Accelerator Toolkit CD, publication IASIMP-SP015, provides ArmorStart selection tools; CAD drawings for panel layout and wiring; basic status, control, and diagnostic logic; FactoryTalk View ME and FactoryTalk View SE faceplates, and more. For a copy of the CD, contact your local Rockwell Automation distributor or sales representative. With these tools and the built-in best-practices design, the system designer is free to focus on the design of their machine control and not on design overhead tasks. You can also download these same supporting files from the Rockwell Automation Integrated Architecture Tools website, http://www.ab.com/go/iatools on the Beyond Getting Started tab. IMPORTANT Before using this quick start and the contents of the ArmorStart Accelerator Toolkit CD, read the Terms and Conditions provided on the CD or website. The beginning of each chapter contains the following information. Read these sections carefully before beginning work in each chapter: • • • Publication IASIMP-QS015C-EN-P - August 2011 Before You Begin - This section lists the steps that must be completed and decisions that must be made before starting that chapter. The chapters in this quick start do not have to be completed in the order in which they appear, but this section defines the minimum amount of preparation required before completing the current chapter. What You Need - This section lists the tools that are required to complete the steps in the current chapter. This includes, but is not limited to, hardware and software. Follow These Steps - This illustrates the steps in the current chapter and identifies which steps are required to complete the examples by using specific networks. 9 Preface Required Software To complete this quick start, the following software is required. Rockwell Automation Software Cat. No. Version Required for RSLogix 5000 • ControlFlash • BOOTP/DHCP utility (EtherNet/IP) • RSLinx Classic 9324-RLD300RNE 17 or later All EtherNet/IP and ControlLogix processors FactoryTalk View Studio for Machine Edition • FactoryTalk Services • RSLinx Enterprise • RSLinx Classic 9701-VWSTMENE 5.00 or later PanelView Plus terminals RSNetWorx for DeviceNet 9357-DNETL3 9.00 or later Communication from 1756-DNB ControlLogix to ArmorStart controllers ArmorStart Accelerator Toolkit CD IASIMP-SP015 N/A CAD files, wiring diagrams, application files, and other support information Conventions This manual uses the following conventions. Convention Meaning Example Click Click the left mouse button once to initiate an action. (Assumes cursor is positioned on object or selection.) Click Browse. Double-click Click the left mouse button twice in quick succession to initiate an action, while the cursor is positioned on object or selection. Double-click the application icon. Right-click Click the right mouse button once while the cursor is positioned on object or selection. Right-click the Fieldbus Networks icon. Drag and drop Click and hold the left mouse button on an object, move the cursor to where you want to move the object, and release the mouse button. Drag and drop the desired block into the Strategy window. Select Click to highlight a specific option. Select New Module. Check or uncheck Click to activate or deactivate a checkbox. Check the Disable Keying checkbox. > Shows nested menu selections as menu name followed by menu Click File>New>Preferences. selection. Expand Click the + to the left of a given item /folder to show its contents. 10 Expand the Main Task. Publication IASIMP-QS015C-EN-P - August 2011 Preface Additional Resources The following documents contain additional information concerning related Rockwell Automation products. Resource Description ArmorStart Distributed Motor Controller User Manual, publication 280-UM002. Provides mounting and wiring instructions for the 280, 281, 283, and 284 ArmorStart controllers. It also provides information on how to set parameters and troubleshoot the AmorStart controller. DeviceLogix System User Manual, publication RA-UM003. Provides details on how to configure, create, and run DeviceLogix software. On-Machine Connectivity, publication M116-CA001. Provides selection of On-Machine components. ArmorStart Distributed Motor Controller and ArmorConnect Power Media Selection Guide, publication 280-SG001. Provides information on ArmorStart controllers, and associated communication and power media. RSNetWorx for DeviceNet Getting Results Guide, publication, DNET-GR001. Provides information on how to install and navigate the RSNetWorx for DeviceNet software. EtherNet/IP Modules in Logix5000 Control Systems User Manual, publication ENET-UM001. Describes how you can use EtherNet/IP modules with your Logix 5000 controller and communicate with various devices on the Ethernet network. ControlLogix DeviceNet Interface Module Release Notes, publication 1756-RN567. Provides information on this module, version 7.003 and earlier. Logix5000 Controllers Common Procedures, publication 1756-PM001. Provides information on how to develop projects for Logix5000 controllers. Logix5000 Controllers General Instructions Reference Manual, publication 1756-RM003. Provides information on how to program the controller for sequential applications. Logix5000 Controllers Process Control and Drives Instructions Reference Manual, publication 1756-RM006. Provides information on how to program the controller for process or drives applications. DeviceNet Media Design and Installation Guide, publication DNET-UM072. Provides information on how to plan and install a DeviceNet network. DeviceNet Modules in Logix5000 Control Systems User Manual, publication DNET-UM004. Provides information on how to program, configure, use, and troubleshoot DeviceNet modules. Industrial Automation Wiring and Grounding Guidelines Application Data, publication 1770-4.1. Provides information on how to ground and wire programmable controllers. EDS files at http://www.rockwellautomation.com/resources/eds. Provides text files used by network configuration tools to help you identify products and commission them on a network. National Electrical Code - Published by the National Fire protection Provides information on wire sizes and types for grounding electrical Association of Boston, MA. equipment. You can view or download publications at http://literature.rockwellautomation.com. To order paper copies of technical documentation, contact your local Rockwell Automation distributor or sales representative. Publication IASIMP-QS015C-EN-P - August 2011 11 Preface Notes: 12 Publication IASIMP-QS015C-EN-P - August 2011 Chapter 1 Hardware Selection In this chapter, you will select six ArmorStart controllers including peripherals by using the Rockwell Automation Integrated Architecture Builder (IAB) software. This graphical software tool is used to configure Logix-based automation systems. IAB helps you select hardware and generate a bill of material (BOM) for applications that include I/O, networks, ArmorStart controllers, On-Machine cabling, wiring, and other devices. Outputs include BOM and reports with graphics. You can install IAB and ProposalWorks from the Configuration and Selection Tools page which pops up after registering the CD. Before You Begin Collect specific application data, that may include the following: • Control and line power • Networks used • Transmission type • Motor data if specified and available • Cable lengths What You Need • ArmorStart Accelerator Toolkit CD, publication IASIMP-SP015. For a copy of the CD, contact your local Rockwell Automation distributor or sales representative. • Personal computer with Internet access for downloading software. • ArmorStart Distributed Motor Controller and ArmorConnect Power Media Selection Guide, publication 280-SG001. • Integrated Architecture Builder and ProposalWorks software can be downloaded from http://www.ab.com/e-tools. For a copy of the Product Selection Toolbox CD, you can also contact your local Rockwell Automation distributor or sales representative. Publication IASIMP-QS015C-EN-P - August 2011 13 Chapter 1 Hardware Selection Follow These Steps Complete the following steps to select your system hardware. Select an ArmorConnect Power Media System page 15 Adding a Three-phase Power Network and a Branch page 18 Add a Control Power Network page 30 Add a DeviceNet Network page 32 Export the IAB Configuration to ProposalWorks page 34 Add Additional Equipment and Generate a Complete BOM page 37 14 Publication IASIMP-QS015C-EN-P - August 2011 Hardware Selection Chapter 1 Select an ArmorConnect Power Media System Follow these steps to select an ArmorConnect power media system by using Integrated Architecture Builder (IAB) software. 1. Open the Integrated Architecture Builder software. 2. Click ‘I want to create a New project.’ and click OK. 3. Click Integrated Architecture Workspace. 4. Enter a Workspace Name. 5. Click OK. 6. Select ControlLogix Subsystem. 7. Click OK. Publication IASIMP-QS015C-EN-P - August 2011 15 Chapter 1 Hardware Selection The ControlLogix Chassis Preference dialog box appears. 8. Select the appropriate settings. For this example, 4 is the preferred size. 9. Click Next until the Networks dialog box appears. 10. Enter the number of EtherNet/IP and DeviceNet networks. For this example, enter 1 for EtherNet/IP and 1 for DeviceNet. 11. Click Next. 12. Check ‘Click here to manually choose Logix processor(s)’. 13. Select 1756-L63 as the processor. 14. Click Finish. 16 Publication IASIMP-QS015C-EN-P - August 2011 Hardware Selection Chapter 1 15. When finished configuring the chassis, click the Hardware tab to view the configured chassis. Publication IASIMP-QS015C-EN-P - August 2011 17 Chapter 1 Hardware Selection Adding a Three-phase Power Network and a Branch You will now add a three-phase power network and a branch, add devices to a branch, configure the devices and accessories for the device. Add a Three-phase Power Network 1. Click the new network icon on the toolbar at the top of the screen. 2. Select 3PhasePwr and click OK. 3. Enter a new network name. 4. Click OK. 5. From the Line Voltage pull-down menu, choose 480V 60Hz. Line voltage is the three-phase voltage distributed by the three-phase network. You can choose from three line voltages; 240V 60 Hz, 480V 60 Hz, and 600V 60 Hz. 18 Publication IASIMP-QS015C-EN-P - August 2011 Hardware Selection Chapter 1 6. From the Control Voltage pull-down menu, choose 24VDC. This will be the default control voltage for ArmorStart motor controllers connected to the network. Other options are 120V AC and 240V AC. Control voltage might be distributed by a Control Power network, which you can also configure in the IAB software. A new three-phase power network is created with a single branch and displayed in the network view. Notice the tab added to the network view and the display of the network voltage. The gray box at the left end of the network represents the power distribution panel. You can change the three-phase power network voltage if needed by right-clicking the distribution panel (the box at the left end of the network) and choosing Change Network Voltage. Publication IASIMP-QS015C-EN-P - August 2011 19 Chapter 1 Hardware Selection Add Device to a Branch (Three-phase Power Network) Follow these steps to add a device to a branch of a three-phase power network. 1. Click the 3 Phase tab. 2. Under Motor Controller, select Distributed Starters. A list of ArmorStart motor controllers appear. 3. Select the desired ArmorStart device and drag it over the Branch_0 line. In this example, select the 283D ArmorStart. When the plus sign appears, release the left mouse button. Once a device is placed on the branch, the RAISE configurator will launch. Configure the Device Added to Branch You will now need to configure each ArmorStart device by using the RAISE configurator tool. 4. Select the entries that list NO SELECTION or NO VALUE. 20 Publication IASIMP-QS015C-EN-P - August 2011 Hardware Selection Chapter 1 For example, when you select Horsepower, the horsepower options appear on the right. 5. Choose the appropriate horsepower amount. 6. Choose other options as appropriate. After choosing all of your appropriate options, the dialog box should look similar to this. Publication IASIMP-QS015C-EN-P - August 2011 21 Chapter 1 Hardware Selection Configure Device Accessories Follow these steps to configure the device accessories. You will need to add one input and two output cables for the photoelectric sensor and stack lights respectively that will be added later to the BOM in ProposalWorks. 1. Click Output Cable Port #1. 2. Make the following selections. a. Select Cable Type under the First Cable Type Selection b. Under Cable Type, choose ‘Cordset-Male’. 3. Configure the ‘Cordset-Male’ as shown by clicking the ‘?’ next to ‘Cable Configuration Port 1’. 22 Publication IASIMP-QS015C-EN-P - August 2011 Hardware Selection Chapter 1 4. Click Accept in the upper left when you are finished selecting the cordset. 5. Continue to click Accept until you are at the ArmorStart configuration assistant to complete the accessories configuration. Publication IASIMP-QS015C-EN-P - August 2011 23 Chapter 1 Hardware Selection 6. Copy the configuration from Port #1 to Output Cable Port #2 as shown. 7. Select NO SELECTION for Output Cable Port #2. 8. Click Accept. 9. Once the output cables have been configured, click Input Cable Port #1 to configure the port cable. 24 Publication IASIMP-QS015C-EN-P - August 2011 Hardware Selection Chapter 1 10. Click Cable Type, then Patchcord. 11. Click the ‘?’ next to Patchcord. 12. Make the following selections as shown. Publication IASIMP-QS015C-EN-P - August 2011 25 Chapter 1 Hardware Selection 13. Select NO SELECTION under the second cable type. 14. Select No Cable on the right. 15. Click Accept until you have exited the RAISE configurator and are back in the network view. 16. Double-click the Starter. 26 Publication IASIMP-QS015C-EN-P - August 2011 Hardware Selection Chapter 1 17. Change the name and click OK. The completed configuration for the 283D ArmorStart will look like this. Repeat the procedures starting on page 20 to add additional devices to the branch, configure the devices, and select accessories. Publication IASIMP-QS015C-EN-P - August 2011 27 Chapter 1 Hardware Selection The completed configuration for the 281D should look similar to this. The completed configuration for the 284D ArmorStart should look similar to this. 28 Publication IASIMP-QS015C-EN-P - August 2011 Hardware Selection Chapter 1 View and Configure Network After completing the configuration sequence, the network view appears. 1. Click Run Wizard. 2. From the various pull-down menus and fields, choose the appropriate values. 3. Click OK. Publication IASIMP-QS015C-EN-P - August 2011 29 Chapter 1 Hardware Selection 4. Click the arrow. 5. Check the appropriate parameters for your application. Add a Control Power Network 1. Click the New Network icon. 2. Select the ControlPwr network. 3. Click OK. . 4. Enter your network name then click OK. The IAB creates a new control power network and displays the network voltage under the power distribution panel at the left end of the network. Notice the tab added to the network view for the Lab control Power network. 30 Publication IASIMP-QS015C-EN-P - August 2011 Hardware Selection Chapter 1 5. Add the current ArmorStart devices on the three-phase network to the control network. a. Click the hardware tab. b. Click the first ArmorStart device and right-click the icon of the ArmorStart device. c. Choose ‘Connect channel...to Network1:’ Control power Armorstart’’. The names of the ArmorStart devices may be different. 6. Repeat step 5 for all of the ArmorStart devices listed under the hardware tab. 7. Click the network tab. 8. Select the Network view. The network is displayed. 9. Click Run Wizard. Publication IASIMP-QS015C-EN-P - August 2011 31 Chapter 1 Hardware Selection 10. From the various pull-down menus and fields, choose the appropriate values. 11. Click OK. 12. Click the arrow. 13. Check the appropriate parameters for your application. Add a DeviceNet Network Follow these steps to add a DeviceNet network. 1. Click the New Network icon. 2. Click OK. 32 Publication IASIMP-QS015C-EN-P - August 2011 Hardware Selection Chapter 1 3. Enter the network name. 4. Select the power supply. 5. Click OK. 6. Repeat the process to add the ArmorStart devices to the control power network, but instead select ‘Connect channel’.’to Network1:’DeviceNet ArmorStart. 7. Click the arrow. 8. Check the appropriate parameters for your application. Publication IASIMP-QS015C-EN-P - August 2011 33 Chapter 1 Hardware Selection Export the IAB Configuration to ProposalWorks Follow these steps to export the IAB configuration to ProposalWorks. 1. From the File menu, choose Export to ProposalWorks File. 2. Enter a file name for the exports. 3. From the Files of Type pull-down menu, choose ProposalWorks Files (*prp). 4. Click Open. 5. Click Yes or No to export the IAB project to ProposalWorks and add components to the BOM. Refer to the table for details on how your selection affects the configuration files. If You Select Then Yes The IAB configuration is exported to ProposalWorks. This option maintains a link between the IAB and ProposalWorks files so that they always represent the same configuration. No The IAB configuration is exported to ProposalWorks. In this case, you can modify the configuration in ProposalWorks or IAB. This option breaks the link between the IAB and ProposalWorks files so that either can change without affecting the other. The IAB exports the projects into a ProposalWorks file in the format you selected. You can monitor progress at the bottom left corner of the IAB dialog box. 34 Publication IASIMP-QS015C-EN-P - August 2011 Hardware Selection Chapter 1 Once the validation process has completed, the following dialog box appears. 6. Click OK. The ProposalWorks file created (ArmorStart BOM) is now on the respective directory. 7. Open Proposal Works. 8. From the File menu, choose Open. 9. Select ArmorStart BOM, then click Open. 10. Click Yes. Your project is saved. If you click No, the project is not saved. Publication IASIMP-QS015C-EN-P - August 2011 35 Chapter 1 Hardware Selection 11. Enter a file name, then click Save. The default is the name selected in step 2. 12. Open the ArmorStart BOM and review the bill of material generated by the IAB. 36 Publication IASIMP-QS015C-EN-P - August 2011 Hardware Selection Chapter 1 Add Additional Equipment and Generate a Complete BOM 1. Verify that the Integrated Architecture Builder is open in ProposalWorks. TIP Please note, this is an example of optional parts. Add or remove items as needed. Prices listed are subject to change. 2. Add the following items that will complete the BOM for this application. The BOM is complete. It can be reviewed in ProposalWorks, converted to a spreadsheet, or made into a proposal in a Microsoft Word document. 3. Select the Microsoft Word icon to generate the complete equipment list or the BOM for this accelerator as shown. Using the provided BOM with this accelerator DVD, you can also use ProposalWorks to customize the list to suit your needs. For assistance on ProposalWorks, please see the user guide under the help file. Publication IASIMP-QS015C-EN-P - August 2011 37 Chapter 1 Hardware Selection This example is a partial equipment list. The prices listed are subject to change. 38 Publication IASIMP-QS015C-EN-P - August 2011 Chapter 2 System Layout and Wiring In this chapter, you plan the panel layout and wiring for your ArmorStart system. You can use the AutoCAD Electrical drawings supplied on the ArmorStart Accelerator Toolkit CD to add or remove components to and from your ArmorStart system. Before You Begin Complete your system hardware selection (refer to Chapter 1). What You Need • ArmorStart Accelerator Toolkit CD, publication IASIMP-SP015. • AutoCAD Electrical software to open the DWG files or Adobe Reader software to open PDF files. TIP Use AutoCAD Electrical software to take advantage of advanced features of the project provided. • System Design for Control of Electrical Noise Reference Manual, publication GMC-RM001. • System Design for Control of Electrical Noise Video, publication GMC-SP004. • The user manual for your ArmorStart controllers. Refer to Additional Resources for publication numbers. • The documentation that came with your other Allen-Bradley products. Refer to the Literature Library (http://literature.rockwellautomation.com) for access to publications. Publication IASIMP-QS015C-EN-P - August 2011 39 Chapter 2 System Layout and Wiring Follow These Steps Complete the following steps to plan your system layout and wiring. Planning Your ArmorStart Panel Layout and Wiring page 41 Wiring Your ArmorStart Controllers page 46 Connecting the DeviceNet ArmorConnect to Your ArmorStart Device page 50 40 Publication IASIMP-QS015C-EN-P - August 2011 System Layout and Wiring Chapter 2 Planning Your ArmorStart Panel Layout and Wiring The toolkit includes AutoCAD Electrical DWG project files that include panel layout and wiring diagrams that you can easily modify for your specific application. Individual DXF, and PDF files are also available for use in standard AutoCAD and non-AutoCAD drawing and image software packages. The diagrams include power and control wiring examples. The ArmorStart controllers are connected with ArmorStart media. TIP If you do not have CAD software, use the PDF files to build your system drawing. Use CAD Drawings from the Toolkit CD Refer to your bill of materials and follow these steps to access the AutoCAD drawings. 1. Browse to the System Layout and Wiring Diagrams directories on the toolkit CD. 2. Navigate to the desired (DWG, DXF, or PDF) file type directories. 3. Select ArmorStart Files. 4. Add the required files to your project or copy them to your project folder. The drawings were created using AutoCAD Electrical. The project files are included in the DWG directory. The path references in the project file are the default AutoCAD Electrical installation path. Publication IASIMP-QS015C-EN-P - August 2011 41 Chapter 2 System Layout and Wiring Panel Layout Diagrams The AutoCAD Electrical project includes several panel-layout diagrams (with BOM) based on the ArmorStart distributed motor controllers. Choose an appropriate diagram as a starting point. Add or remove components as needed. The example shows a control panel with a ControlLogix controller, PanelView display, and stack lights as well as control power components. The ArmorStart controllers are typically on the machine such as a conveyor and are connected by using ArmorConnect media. Sample ArmorStart Panel Layout 42 Publication IASIMP-QS015C-EN-P - August 2011 System Layout and Wiring Chapter 2 Sample Bill of Material Publication IASIMP-QS015C-EN-P - August 2011 43 Chapter 2 System Layout and Wiring ArmorStart Distributed Motor Controllers Wiring Diagrams The AutoCAD Electrical project includes a variety of ArmorStart wiring diagrams. The drawing titles indicate ArmorStart controller types. Add or remove components and drawings as needed. This example shows power wiring for an ArmorStart 284D device and other power components. Sample CAD Wiring Diagram 44 Publication IASIMP-QS015C-EN-P - August 2011 System Layout and Wiring Chapter 2 Access Other Allen-Bradley CAD Drawings Follow these steps to download other Allen-Bradley product CAD drawings. 1. Open your browser and go to http://ab.com/e-tools. The Configuration and Selection Tools web page opens. TIP If you know the complete catalog number of your Allen-Bradley product, you can enter it here and click Submit. However, you need a complete catalog number string to get the configuration results. 2. If you don’t know the complete catalog number, click product directory to browse the configured Rockwell Automation products. 3. Click Rockwell Automation and follow the prompts. If you know the complete catalog number of your Allen-Bradley product, enter it here and click Submit. You need the complete catalog number to receive the configuration results. Publication IASIMP-QS015C-EN-P - August 2011 45 Chapter 2 System Layout and Wiring Wiring Your ArmorStart Controllers This section provides information pertaining to wiring your ArmorStart distributive motor controller. General Precautions ATTENTION ATTENTION ATTENTION The controller contains electrostatic discharge (ESD) sensitive parts and assemblies. Static control precautions are required when installing, testing, servicing, or repairing the assembly. Component damage may result if the ESD control procedures are not followed. If you are not familiar with static control procedures, refer to Guarding Against Electrostatic Discharge, publication 8000-SB001, or any other ESD protection documents. An incorrectly applied or installed controller can damage components or reduce product life. Wiring or application errors, such as an undersized motor, incorrect or inadequate AC supply, or excessive ambient temperatures, may result in malfunction of the system. Only personnel familiar with the controller and associated machinery should plan or implement the installation, startup, and subsequent maintenance of the system. Failure to do so may result in personal injury and equipment damage. Additional Precautions for the Bulletin 284 Devices ATTENTION The ArmorStart device contains high-voltage capacitors which take time to discharge after removel of mains supply. Before working on an ArmorStart device, help ensure isolation of mains supply from line inputs [R, S, T (L1, L2, and L3)]. Wait at least three minutes for the capacitors to discharge to a safe voltage level. Failure to do so may result in personal injury or death. Darkened display indicators are not an indication that the capacitors have discharged to safe levels. Only qualified personnel familiar with ArmorStart devices and associated machinery should plan or implement the installation, startup, and subsequent maintenance of the system. Failure to do so may result in personal injury and equipment damage. 46 Publication IASIMP-QS015C-EN-P - August 2011 System Layout and Wiring Chapter 2 ArmorStart Device Wiring Wiring in an industrial control application can be divided into three groups; power, control, and signal. Follow these recommendations for physical separation between these to reduce the coupling effect: • Minimum spacing between different wire groups in the same tray should be 16 cm (6 in.). • Run wire outside an enclosure conduit or have shielding or armor with equivalent attenuation. • Run different wire groups in separate conduits. • Minimum spacing between conduits containing different groups should be 8 cm (3 in.). The table provides power, control, ground wire capacity, and tightening torque requirements. The power, control, ground, and safety monitor terminals accept a maximum of two-wire per terminal. Power, Control, Safety Monitor Inputs, Ground Wire Size, and Torque Specifications Terminal Type Wire Size Torque Wire Strip Length Power and Ground Primary/secondary terminal 1.5...4.0 mm2 (16...10 AWG) Primary terminal - 1.2 N•m (10.8 lb•in.) Secondary terminal - 0.5 N•m (4.5 lb•in.) 9 mm (0.35 in) Control and Safety Monitor Inputs 1.0...4.0 mm2 (18...10 AWG) 0.7 N•m (6.2 lb•in.) 9 mm (0.35 in.) Publication IASIMP-QS015C-EN-P - August 2011 47 Chapter 2 System Layout and Wiring The following illustrations and table provide various terminal designations. Bulletin 280/281 ArmorStart Power and Control Terminals Secondary Primary Bulletin 283 ArmorStart Power and Control Terminals 48 Publication IASIMP-QS015C-EN-P - August 2011 System Layout and Wiring Chapter 2 Bulletin 284 ArmorStart Power and Control Terminals Power, Control, Safety Monitor, and Ground Terminal Designations Terminal Designation SM11 1 Description Safety monitor input SM21 Safety monitor input A1(+) Control power input A2(-) Control power common PE Ground 1/L1 Line power phase A 3/L2 Line power phase B 5/L3 Line power phase C Only available with the Safety Monitor option. Publication IASIMP-QS015C-EN-P - August 2011 49 Chapter 2 System Layout and Wiring Connecting the DeviceNet ArmorConnect to Your ArmorStart Device The ArmorConnect power media offers both three-phase and control power cable system of cord sets, patch cords, receptacles, tees, reducers, and accessories for use with the ArmorStart distributed motor controller. These cable system components allow quick connection of ArmorStart distributed motor controllers, reducing installation time. They provide for repeatable, reliable connection of the three-phase and control power to the ArmorStart distributed motor controller and motor by providing a plug-and-play environment that also avoids system miss wiring. When specifying power media for the ArmorStart distributed motor controllers (Bulletin 280/281, 283, and 284), use only the Bulletin 280 ArmorConnect power media. Three-phase Power System Overview Enclosure PLC Bulletin 1492FB Branch Circuit Protective Device Bulletin 1606 Power Supply 1606-XLSDNET4 DeviceNet Power Supply Bulletin 280/281 ArmorStart Bulletin 283 ArmorStart Bulletin 284 ArmorStart RESET OFF Bulletin 800F Emergency Stop Pushbutton ID Cat. No. Description 1 280-PWR35A-Mx1 Three-phase power trunk–Patchcord cable with integral female or male connector on each end. 2 280-PWR22A-Mx1 Three-phase drop cable–Patchcord cable with integral female or male connector on each end. 280-T35 Three-Phase power tees and reducer–Tee connects to a single drop line to trunk with quick change connectors. 280-RT35 Reducing tee connects to a single drop line (mini) to trunk (quick change) connector. 280-RA35 Reducer connects from quick change male connector to mini female connector. 280-M35F-M1 Three-phase power receptacles–Female receptacles are a panel mount connector with flying leads 3 4 1 50 “x” represents number needed for cable length. See the three-phase power media section of the ArmorStart Distributed MotorController and ArmorConnect Power Media Selection Guide, publication 280-SG001, for available lengths. Publication IASIMP-QS015C-EN-P - August 2011 System Layout and Wiring Chapter 2 Control Power Media System Overview Enclosure PLC Bulletin 1492FB Branch Circuit Protective Device 1606-XLSDNET4 DeviceNet Power Supply Bulletin 1606 Power Supply Bulletin 280/281 ArmorStart Bulletin 283 ArmorStart Bulletin 284 ArmorStart RESET OFF Bulletin 800F Emergency Stop Pushbutton ID Cat. No. Description 6 889N-F65GFNM-x1 Control power media patchcords - Patchcord cable with integral female or male connector on each end. 898N-653ST-NKF The E-stop in tee used to connect to the Bulletin 800F On-Machine E-Stop station by using a control power media patchcord. 898N-653ES-NKF The E-stop out tee is used with cordset or patchcord to connect to the ArmorStart distributed motor controller. 888N-D65AF1-x1 Control power receptacles - Female receptacles are a panel mount connector with flying leads. 7 8 1 “x” represents number needed for desired cable length, which is 2 (2 meters/6.5 feet), 5 (5 m/16.4 ft), or 10 (10 m/32.8 ft). ArmorStart Device with ArmorConnect Connectivity ArmorStart Devices with 10 A Short-circuit Protection Rating ArmorStart Devices with 25 A Short-circuit Protection Rating Control Power Receptacle Three-phase Power Receptacle Publication IASIMP-QS015C-EN-P - August 2011 51 Chapter 2 System Layout and Wiring Cord Grips for ArmorStart Devices with 10 A Short-circuit Protection Rating 1 in. Lock Nut 3/4 in. Lock Nut Thomas & Betts Cord Grip Part Number 2931NM 3/4 in. Stain Relief Cord Connector 0.78...1.42 cm (0.31...0.56 in.) Used with Control Power Media Cordset - Example Catalog Number 889N-M65GF-M2 Thomas & Betts Cord Grip Part Number 2940 NM 1 in. Stain Relief Cord Connector 0.78...1.42 cm (0.31...0.56 in.) Used with Three-phase Power Media Cordset - Example Catalog Number 280-PWR22G-M1 Cord Grips for ArmorStart Devices with 25 A Short-circuit Protection Rating 1 in. Lock Nut 3/4 in. Lock Nut Thomas & Betts Cord Grip Part Number 2931NM 3/4 in. Stain Relief Cord Connector 0.78...1.42 cm (0.31...0.56 in.) Used with Control Power Media Cordset - Example Catalog Number 889N-M65GF-M2 Thomas & Betts Cord Grip Part Number 2942 NM 1 in. Stain Relief Cord Connector 1.75...2.41 cm (0.70...0.95 in.) Used with Three-phase Power Media Cordset - Example Catalog Number 280-PWR35G-M1 Connector Terminal Designations Terminal Designation Description Color Code A1(+) Control power input Blue A2(-) Control power common Black PE Ground Green/Yellow 1/L1 Line power phase A Black 3/L3 Line power phase B White 5/L5 Line power phase C Red 52 Publication IASIMP-QS015C-EN-P - August 2011 System Layout and Wiring Chapter 2 AC Supply Considerations for Bulletin 284 Units This section describes AC supply considerations for Bulletin 284 units. Ungrounded and High-resistive Distribution Systems ATTENTION The Bulletin 284 device contains protective metal oxide variables (MOVs) that are referenced to ground. These devices should be disconnected if the Bulletin 284 device is installed on an ungrounded and high-resistive distribution system. Disconnect MOVs To prevent device damage, the MOVs connected to ground must be disconnected if the device is installed on an ungrounded and high resistive distribution system where the line-to-ground voltages on any phase could exceed 125% of the nominal line-to-line voltage. To disconnect the MOVs, follow this procedure to remove the jumper. 1. Loosen the four mounting screws before installing the Bulletin 284 device. 2. Unplug the started module from the base unit by pulling forward. Jumper ATTENTION Do not remove this jumper if the unit is equipped with an EMI filter installed. The EMI Filter option is required if the Bulletin 284 ArmorStart Distributed Motor Controller must be CE-compliant. If the EMI Filter is selected, a 3 meter shielded 4-conductor cordset is provided as standard. is option is only available with sensorless vector control. Publication IASIMP-QS015C-EN-P - August 2011 53 Chapter 2 System Layout and Wiring Group Motor Installations For North American and Canadian Markets The ArmorStart distributed motor controllers are listed for use with each other in group installations per NFPA 79, Electrical Standard for Industrial Machinery. When applied according to the group motor installation requirements, two or more motors, of any rating or controller type, are permitted on a single branch circuit. Group motor installation has been successfully used for many years in North America and Canada. Cabling and Installation Guidelines In addition to conduit and seal-tight raceway, it is acceptable to use cable that is dual rated Tray Cable, Type TC-ER and Cord, STOOW, for power and control wiring on ArmorStart installations. In North America and Canada installations, the following guidelines are outlined by the NEC and NFPA 79. In industrial environments where the conditions of maintenance and supervision ensure that only qualified personnel service the installation, and where the exposed cable is continuously supported and protected against physical damage by using mechanical protection, such as struts, angles, or channels, Type TC tray cable that complies with the crush and impact requirements of type metal clad (MC) cable and is identified for such use with the marking type TC-ER (Exposed Run) shall be permitted between a cable tray and the use equipment or device as open wiring. The cable shall be secured at intervals not exceeding 1.8 m (6 ft) and installed in a ‘good workman-like’ manner. Equipment grounding for the use equipment shall be provided by an equipment grounding conductor within the cable. Cables meeting these crush and impact requirements were designated and marked ‘Open Wiring’. Cable marked this way is equivalent to the present Type TC-ER and can be used. Refer to the following when installing the ArmorStart device in factory floor environments of industrial applications. ATTENTION Cables, including those for control voltage including 24V DC and communication, are not to be exposed to an operator or building traffic on a continuous basis. Locate the ArmorStart device to minimize exposure to continual traffic is recommended. If the location to minimize traffic flow is unavoidable, other barriers to minimize inadvertent exposure to the cabling should be considered. Routing cables should be done in such a manner to minimize inadvertent exposure and/or damage. Additionally, if conduit or other raceways are not used, we recommend that strain relief fittings be used when installing the cables for the control and power wiring through the conduit openings. The working space around the ArmorStart device may be minimized as the ArmorStart device does not require examination, adjustment, servicing, or maintenance while energized. In lieu of this service, the ArmorStart device is meant to be unplugged and replaced after proper lockout and tag-out procedures have been employed. 54 Publication IASIMP-QS015C-EN-P - August 2011 System Layout and Wiring Chapter 2 Since the ArmorStart device is available with a factory installed HOA keypad option, this may require the ArmorStart device to be selected and installed as follows. If the application requires frequent use of the hand-operated interface by the equipment operator: • they should not be less than 0.6 m (2 ft) above the servicing level and are within easy reach of the normal working position of the operator. • the operator is not placed in a hazardous situation when operating them. • the possibility of inadvertent operation is minimized. If the operated interface is used in industrial environments where the conditions of maintenance and supervision ensure that only qualified persons operate and service the ArmorStart operator interface, and the installation is located so that inadvertent operation is minimized, then other installation locations with acceptable access can be provided. DeviceNet Network Installation The ArmorStart distributed motor controller contains the equivalent of 0.76 m (30 in) of DeviceNet drop cable's electrical characteristics and therefore 0.76 m (30 in) of drop cable must be included in the DeviceNet drop cable budget for each ArmorStart controller in addition to actual drop cable required for the installation. The separation of the control power and DeviceNet power is recommended as a good design practice. This minimizes the load on the DeviceNet supply, and prevents transients which may be present on the control power system from influencing the communication controls. Publication IASIMP-QS015C-EN-P - August 2011 55 Chapter 2 System Layout and Wiring Electromagnetic Compatibility The following guidelines are provided for EMC installation compliance. General Notes for Bulletin 284 Devices • The motor cable should be kept as short as possible to avoid electromagnetic emission as well as capacitive currents • Conformity of the device with CE EMC requirements does not guarantee an entire machine installation complies with CE EMC requirements. Many factors can influence total machine and installation compliance. • Using an EMI filter with any ArmorStart device rating, may result in relatively high-ground leakage currents. Therefore, the filter must only be used in installations and solidly grounded (bonded) to the building power distribution ground. Grounding must not rely on flexible cables and should not include any form of plug or socket that would permit inadvertent disconnection. Some local codes may require redundant ground connections. The integrity of all connections should be periodically checked. Ground the ArmorStart Controller Connect a grounding conductor to the terminal provided as standard on each ArmorStart Distributed Motor Controller. 56 Publication IASIMP-QS015C-EN-P - August 2011 Chapter 3 ArmorStart DeviceNet Configuration In this chapter, you will configure your ArmorStart device by using RSNetWorx for DeviceNet software, RSLogix 5000 software, and the DeviceNet Tag Generator Tool. This significantly simplifies ArmorStart device configuration. Appendix A on page 155, includes the setup procedures for your personal computer and Logix communication. These procedures apply only if you are creating a new project file in RSLogix 5000 software. Before You Begin • Complete your system hardware selection (refer to Chapter 1). • Complete your system layout and wiring (refer to Chapter 2). What You Need • ArmorStart Accelerator Toolkit CD, publication IASIMP-SP015. • RSLogix 5000 software, version 17.0 or later. • RSLinx Classic software, version 2.50 or later. • RSNetWorx for DeviceNet software, version 9.0 or later. • The user manual for your ArmorStart controller. Refer to Additional Resources on page 11 for publication numbers. Publication IASIMP-QS015C-EN-P - August 2011 57 Chapter 3 ArmorStart DeviceNet Configuration Follow These Steps Complete the following steps to configure your ArmorStart device. Open an Existing Project in RSLogix 5000 Software page 59 Configure the DeviceNet Network by Using page 60 Add a Scanner Module to Your ControlLogix Project page 65 Generate ArmorStart Tags by Using the Tag Generator Tool page 67 Device Tag Test Setup Optional Step page 72 58 Publication IASIMP-QS015C-EN-P - August 2011 ArmorStart DeviceNet Configuration Chapter 3 Open an Existing Project in RSLogix 5000 Software IMPORTANT If you are creating a new project and have not configured your personal computer communication or controller hardware, refer to Appendix A on page 155. 1. Launch RSLogix 5000 software. 2. Select Open Project. The Open/Import Project dialog box opens. 3. Browse to your controller file. 4. Click Open. Publication IASIMP-QS015C-EN-P - August 2011 59 Chapter 3 ArmorStart DeviceNet Configuration Configure the DeviceNet Network by Using RSNetWorx Software 1. Refer to Chapter 2 for wiring the ArmorStart devices and the DeviceNet scanner module on the DeviceNet network. Make sure that the devices are powered. 2. Launch RSNetWorx for DeviceNet software. 3. From the File menu, choose New. 4. Click the Online icon. The network browser dialog box appears. This is where you select the Ethernet driver where the controller resides. 5. Select the appropriate controller, then expand the list to select the DeviceNet scanner in the controller. 60 Publication IASIMP-QS015C-EN-P - August 2011 ArmorStart DeviceNet Configuration Chapter 3 6. Select the DeviceNet network. 7. Click OK. Online devices on the selected DeviceNet network for the specific node address are displayed. TIP An electronic data sheet (EDS) file for each device should be loaded for each device type on the network. If there is a red question mark on the device, or the following message appears, you can download it from the Rockwell Automation website http://www.ab.com/networks/eds. Publication IASIMP-QS015C-EN-P - August 2011 61 Chapter 3 ArmorStart DeviceNet Configuration 8. Double-click the ArmorStart device on a specific node address. a. Upload the devices properties if they have not been yet. b. Click Parameters on the device properties tab. c. For the ArmorStart 280D and 281D device, make sure the consumed IO Assy is 160 and the Produce IO Assy is 161. d. Change any other parameter as needed for your specific application. e. For the ArmorStart 284D device, make sure the Consumed IO Assy is 164 and the Produced IO Assy is 165. Change any other parameter as needed for your specific application. 62 Publication IASIMP-QS015C-EN-P - August 2011 ArmorStart DeviceNet Configuration Chapter 3 9. If the Consumed IO Assy or any other parameter needs to be changed: a. Click the current value. b. Type in the appropriate value. c. Click Apply. Some parameters have predefined values you can select versus typing in a value. d. Click OK. The icon signifies a read-only parameter that cannot be configured. Publication IASIMP-QS015C-EN-P - August 2011 63 Chapter 3 ArmorStart DeviceNet Configuration 10. Once you have browsed all of the nodes (63 total nodes on the DeviceNet network), right-click the scanner icon (the 1756-DNB icon), and choose Upload from Device. 11. Double-click the scanner icon. a. Enter a new name for the scanner or accept the default name. b. Make sure that the node address corresponds to the node on which the scanner is commissioned. c. Click OK. 12. Click the Scanlist tab. a. Select all of the devices that you want to scan from the Available Devices list and move them to the Scanlist window. For example, the dialog box shows three ArmorStart devices configured in the scanlist. b. Once the scanlist is populated, click Download to Scanner. 13. Click Apply then OK. 64 Publication IASIMP-QS015C-EN-P - August 2011 ArmorStart DeviceNet Configuration Chapter 3 14. Save the .dnt file. Add a Scanner Module to Your ControlLogix Project Follow these steps to add and configure a DeviceNet scanner module to the controller. 1. In the RSLogix software, right-click I/O Configuration on the Controller Organizer window and select New Module. The Select Module dialog box appears. Publication IASIMP-QS015C-EN-P - August 2011 65 Chapter 3 ArmorStart DeviceNet Configuration 2. Expand the Communications tree and select 1756-DNB. 3. Click OK. 4. In the New Modules dialog, enter the module name. 5. Choose the node number and slot number of where the DeviceNet module resides in the controller backplane. 6. Click OK twice. A DeviceNet I/O module is added to the I/O configuration tree. 66 Publication IASIMP-QS015C-EN-P - August 2011 ArmorStart DeviceNet Configuration Chapter 3 Generate ArmorStart Tags by Using the Tag Generator Tool Follow these steps to generate ArmorStart device tags. TIP Make sure RSNetWorx software is closed before starting the DeviceNet Tag Generator Tool. 1. Launch the DeviceNet Tag Generator tool. 2. Select the RSLogix 5000 Project where tags need to be added. 3. Click Select Scanner and select the DeviceNet scanner module that was added in the previous section. Publication IASIMP-QS015C-EN-P - August 2011 67 Chapter 3 ArmorStart DeviceNet Configuration 4. Click Select RSNetWorx and select the .dnt file that was saved from page 65. 5. Click Select Scanner Node and then select the appropriate scanner node. 6. Click Generate Tags on the right side of the dialog box and then click the Generate Tags tab. 7. Close the Tag Generator tool after the tags are generated. 68 Publication IASIMP-QS015C-EN-P - August 2011 ArmorStart DeviceNet Configuration Chapter 3 Download Controller File and Test ArmorStart Tags Verify Tags 1. Go to the RSLogix 5000 editor and double-click Controller tags from the Controller Organizer window. You’ll see generated input and output tags for all of the devices that were added to the scanlist. For example, the tag name Dnet_ArmorStart_Module_N04_POL _I is for input tags for an ArmorStart device located at node address 4. The tag name Dnet_ArmorStart_Module_N04_POL _O is for output tags for an ArmorStart device located at node address 4. These are the tags that correspond to the parameters from the Produced IO instance for the corresponding ArmorStart device. Publication IASIMP-QS015C-EN-P - August 2011 69 Chapter 3 ArmorStart DeviceNet Configuration These the tags that correspond to the parameters from the Consumed IO instance for the corresponding ArmorStart device. Set Project Path and Download to Controller 1. Save your changes. 2. Move the keyswitch on controller to Program. 3. Click the Who Active button. 70 Publication IASIMP-QS015C-EN-P - August 2011 ArmorStart DeviceNet Configuration Chapter 3 2. Expand the network tree. 3. Select your controller and click Set Project Path. EtherNet/IP If using serial communications, verify that the 1756-CP3 cable is connected between the computer and the controller. Serial 4. Click Download. 5. Click Download. The project Path updates. EtherNet/IP Serial 6. Move the keyswitch on controller to Run. Publication IASIMP-QS015C-EN-P - August 2011 71 Chapter 3 ArmorStart DeviceNet Configuration Device Tag Test Setup The tags used in this test procedure apply to the ArmorStart 284D device. The tags for the other ArmorStart devices are different. IMPORTANT Before you begin the test, make sure the DeviceNet Scanner Module (DNBT) on the controller is set to Run. Follow these steps to make sure the scanner is in Run mode. 1. Double-click Controller Tags, then click Show in the Controller Tag dialog box on the right. 2. In the Define Tag Filter dialog box clear all Data Types except Module-Defined. 3. Click OK. DNBT Scanner module (DeviceNet) tags for input, output and status, are listed. 72 Publication IASIMP-QS015C-EN-P - August 2011 ArmorStart DeviceNet Configuration Chapter 3 4. Make sure the controller tags are in ‘Monitor Tags’ mode and not ‘Edit Tags’ mode by checking the tab field at the bottom. 5. Expand the Local:1:0 (output tags) and within it, expand the Local:1:0.CommandRegister tag as shown. 6. Locate the Local:1:0.CommandRegister.Run value and if set to 0, change value to 1. 7. Check the DeviceNet scanner module on the controller and it should read ‘Run’ on it. Test Procedure 1. Place the keyswitch in the Run position. 2. Double-click Controller Tags. Publication IASIMP-QS015C-EN-P - August 2011 73 Chapter 3 ArmorStart DeviceNet Configuration 3. From the Monitor Tags tab, locate and expand the ArmorStart 284D output tags. Follow this procedure if you need to change the value of a tag in RSLogix software. a. Select the tag value. b. Enter or select the desire value. c. Press Enter. 4. Change the FaultReset tag to 1 and press Enter to clear any initial faults. 5. Change FaultReset back to 0 and press enter. 6. Verify that the I.Status_ready tag value is 1, indicating that the device is ready. 7. Change the O.CommandFreq tag to 600 engineering units and press Enter. This is 60.0 Hz. ATTENTION If there is a motor attached to your device, completing the next step will cause it to turn. 8. Change the RunFwd tag to 1 and press Enter. The display on the device registers the speed increase in Hz until the value entered at the reference tag is reached. 9. Change the RunFwd tag back to 0. The display on the ArmorStart device will show the speed decreasing until it reaches 0.00 Hz. By starting and stopping the device, you verified that the: • Logix controller is communicating correctly with the device. • ArmorStart device can receive simple commands. 74 Publication IASIMP-QS015C-EN-P - August 2011 Chapter 4 ArmorStart Local Control Configuration In this chapter, you will configure your ArmorStart device for standalone or device level control. DeviceLogix devices have built-in processing capabilities that include controlled shutdowns in the event of network loss, or a controlled continuation of the process. It reduces the sense-to-actuation time, resulting in higher performance and simpler programming. Before You Begin • Complete your system hardware selection (refer to Chapter 1). • Complete your system layout and wiring (refer to Chapter 2). • Configure your ArmorStart device (refer to Chapter 3). What You Need • RSNetWorx for DeviceNet software, version 9.0 or later. • The manual for how to program the DeviceLogix device. Refer to Additional Resources on page 11 for publication numbers. Publication IASIMP-QS015C-EN-P - August 2011 75 Chapter 4 ArmorStart Local Control Configuration Follow These Steps Complete the following steps to configure your ArmorStart devices for stand-alone Devicelogix applications. Create a DeviceLogix Program on an ArmorStart Device page 77 Build Your Logic Program page 78 Download Program to ArmorStart page 82 DeviceLogix Programming Example page 84 76 Publication IASIMP-QS015C-EN-P - August 2011 ArmorStart Local Control Configuration Chapter 4 Create a DeviceLogix Program on an ArmorStart Device Configuring DeviceLogix smart components for local control can be accomplished with RSNetWorx for DeviceNet software. With this software, you can set up DeviceNet components for system installation or field maintenance through the use of pull-down menus and dialog boxes. DeviceLogix enabled products can also be created and monitored using the 193-DNCT device. There are also two ways of creating the program; Ladder editor and Function Block Editor. This accelerator will demonstrate the use of the Function Block editor in RSNetWorx for DeviceNet. The Function Block editor provides a graphical interface for configuring function blocks to provide local control within DeviceLogix-capable devices, such as the ArmorStart controllers. Refer to the DeviceLogix user manual for instructions on programming using the Ladder editor. Follow these steps to create a DeviceLogix program on an existing network. 1. Open RSNetWorx for DeviceNet software. 2. Go online with the DeviceNet network. 3. Double-click the ArmorStart icon. The actual ArmorStart device and node address may be different from the one shown. 4. Click the DeviceLogix tab. 5. Click Upload if you are prompted. Publication IASIMP-QS015C-EN-P - August 2011 77 Chapter 4 ArmorStart Local Control Configuration 6. Click Start Logix Editor. 7. If the DeviceLogix Editor Style dialog box appears, select function Block Editor. 8. Click OK. You are now ready to begin building your logic program. Build Your Logic Program Follow these steps to build your logic program. 1. In the Logic editor, click the edit icon to enter the Edit mode. 2. Click Yes to enter Edit mode. 78 Publication IASIMP-QS015C-EN-P - August 2011 ArmorStart Local Control Configuration Chapter 4 When in Edit mode, the following buttons appear for use in creating the logic program. 3. Drag the Bit Input icon from the Timer/Counter or Move/Logical tab to the grid. 4. Double-click the tag and then click the down arrow. 5. Click the ‘+’ next to Network Boolean. 6. Double-click Net Input 0. 7. Repeat steps 3 and 4 then click the ‘+’ next to Hardware Boolean Input. 8. From the Hardware Boolean Input, select Input0. Publication IASIMP-QS015C-EN-P - August 2011 79 Chapter 4 ArmorStart Local Control Configuration 9. Click the Move/Logical tab. 10. Drag the BAND tag to the grid. 11. Drag the Net Input0 connection point to the In1 connection point. 12. Click In1 again to make the connection. The line will remain indicating that the connection is made. 13. Repeat steps 10 to 12 connect the IO Input0 tab to the In2 connection point. 14. Click and hold the Bit Output tab on the toolbar. 15. Drag the BAND function block to the left. 16. Double-click the ‘?’ in the Bit Output tab. 80 Publication IASIMP-QS015C-EN-P - August 2011 ArmorStart Local Control Configuration Chapter 4 17. Click the down arrow. 18. Click the ‘+’ next to Hardware Boolean. 19. Double-click Run Fwd. 20. Connect the BAND block to the Run Fwd tag. 21. From the Edit pull-down menu, choose Recovery Mode. 22. Click Enabled. 23. Click OK. 24. Click the Logic Verify icon on the toolbar to determine if the program is valid and error-free. If the logic is valid and passed certification, the following dialog box appears. 25. Click OK. Publication IASIMP-QS015C-EN-P - August 2011 81 Chapter 4 ArmorStart Local Control Configuration 26. Click the Edit mode icon to exit the editor. If the logic fails verification, the following dialog box appears. 27. Click OK. You will return to the logic editor where you can make the necessary changes and revalidate the program. Download Program to ArmorStart 1. Download the program to the ArmorStart device by choosing Download from the communication pull-down menu. 2. Click OK if the download is successful. 3. From the Communications menu, choose Logic Enable On. This will enable logic in the ArmorStart device. 4. From the File menu choose File>Close. 82 Publication IASIMP-QS015C-EN-P - August 2011 ArmorStart Local Control Configuration Chapter 4 5. Click Apply, then OK. If the master scanner is currently scanning the ArmorStart device to which you are downloading, you must first access the DeviceNet’s scanner’s scanlist to remove the device from the scanlist. If this new logic results in different connection sizes, adjust the master scanner as follows: a. Put the master in Idle mode. This may mean turning a processor’s key switch to PROG. b. Access the ArmorStart parameter’s to change the size of the connections (parameters 11 and 12, Consumed and Produced IO Assy). c. Download the device to the scanlist. d. Click the Edit I/O Parameters button and verify the Rx and Tx size corresponds to the new connection size. e. Put the master in RUN mode for normal operation. See Chapter 3 for examples of moving the ArmorStart device to the scanlist. Standalone Device Set the comms parameters if the ArmorStart is a standalone device. 1. Select the parameters tab. 2. Set parameter 8 and 9 to Enabled. Publication IASIMP-QS015C-EN-P - August 2011 83 Chapter 4 ArmorStart Local Control Configuration DeviceLogix Programming Example This example is a combination of different modes that can be used together in an application for the 284D ArmorStart device. A logic controller ladder logic program is controlling the ArmorStart device (auto control). In the event of an I/O connection fault, the external push buttons (manual control) will be allowed to control the ArmorStart and local I/O. A tripped condition, whether in manual or auto control, will provide a status indication of a trip using a stack light (controlled by output A). An IO Connection fault is also indicated on the same stack light. In an IO Connection fault, the stack light will be steady state. If both happen, the stack light will remain solid. In addition to the fault or tripped indication on the stack light, a second stack light is used to indicate the ArmorStart device is given a run command either from the PLC processor or the push buttons. Drive input 1 is used to command the preset speed of the drive in manual control. DeviceLogix Example The automatic (PLC processor) controlled portion of the DeviceLogix example shows the network input 0 and IO Connection fault negated to provide an output. The Boolean OR gate is in place for a second input that is used later in the example. If there is an IO Connection fault, the PLC processor will not be able to control the DeviceNetLogix device. 84 Publication IASIMP-QS015C-EN-P - August 2011 ArmorStart Local Control Configuration Chapter 4 Network Input 0 Logic If there is an IO Connection fault, manual operation from a pendant station or other push buttons will be allowed. In this example, input 1 of the Boolean OR gate is used for the PLC control. In manual control, input 0 could be from a sensor on a conveyor belt in which after manually starting the conveyor using a pendant station, the product will pass the sensor. After a user selected count, the conveyor motor will stop until another start command is given. Multiple sensors can be used along with logic to start and stop the motor. Input 1 Logic The program also shows one of the ways in which a fault or trip can be programmed via the DeviceLogix program. For example, a flashing stack light can be an indication of a fault or trip. Flashing Stack Light Logic Publication IASIMP-QS015C-EN-P - August 2011 85 Chapter 4 ArmorStart Local Control Configuration The DeviceLogix program can also be created to prevent unwanted automatic restarts after clearing a fault. Unwanted Automatic Restart Logic 86 Publication IASIMP-QS015C-EN-P - August 2011 ArmorStart Local Control Configuration Chapter 4 Here is a list of hardware inputs and status inputs that can be used in the DeviceLogix program with the ArmorStart device. Hardware and Status Inputs Publication IASIMP-QS015C-EN-P - August 2011 Fault Inputs Network Inputs 87 Chapter 4 ArmorStart Local Control Configuration Notes: 88 Publication IASIMP-QS015C-EN-P - August 2011 Chapter 5 Faceplate Logix Integration In this chapter you import pre-configured logic, referred to as an Add-On Instruction (AOI), into your RSLogix 5000 application that integrates your ArmorStart device configuration with the ArmorStart faceplate. This chapter also provides instructions on how to configure the Add-On Instruction to work with the Equipment Status and ME Alarm History faceplates and how to integrate the Add-On Instructions into your specific application logic. Before You Begin • Complete your system hardware selection (refer to Chapter 1). • Complete your system layout and wiring (refer to Chapter 2). • Configure your ArmorStart device (refer to Chapter 3). What You Need • ArmorStart Accelerator Toolkit CD, publication IASIMP-SP015. • ArmorStart device. • RSLogix 5000 software, version 17.0 or later. • RSLinx Classic software, version 2.50 or later. • RSLogix 5000 Start Page Resource Center for related Logix controller hardware and software manuals. • The user manual for your ArmorStart device. Refer to Additional Resources on page 11 for publication numbers. Publication IASIMP-QS015C-EN-P - August 2011 89 Chapter 5 Faceplate Logix Integration Follow These Steps Complete the following steps to add the necessary logic to your RSLogix 5000 application for use with the ArmorStart faceplates. Import the ArmorStart Add-On Instructions page 91 Reassign Add-On Instruction Input and Output Parameter page 92 Optional Step Complete if Equipment Status faceplate is needed in application. Modify ArmorStart Add-On Instruction for Equipment Status Faceplate page 95 Integrate ArmorStart AOI into Your Application Program Routines page 96 Integrate Your ArmorStart Device Application page 101 Optional Step Complete if Alarm History faceplate is needed in application. Add Alarm Logic for Alarm History Faceplate page 109 Download the Project page 111 90 Publication IASIMP-QS015C-EN-P Faceplate Logix Integration Chapter 5 Import the ArmorStart Add-On Instructions The pre-configured ArmorStart Add-On Instructions provide the logic for the pre-configured FactoryTalk View Machine ArmorStart faceplates. These pre-configured faceplates let you monitor, control, and diagnose your ArmorStart device from a PanelView Plus terminal or Industrial Computer. The ArmorStart 284 illustration to the right is a pre-configured FactoryTalk View Machine Edition Goto Display button that will launch the on-top display just below it. This is the initial display that provides operator monitoring and control. The toolbar buttons on that display let you navigate through the additional status, configuration, and diagnostic displays provided in this faceplate. Follow these steps to import the pre-configured ArmorStart Add-On Instruction into your RSLogix 5000 software application. 1. Open your RSLogix 5000 software application. 2. Right-click the Add-On Instructions folder and select Import Add-On Instruction. 3. Browse to the ArmorStart Faceplate files on the toolkit CD. 4. Open the Controller Program Files folder if you are using FactoryTalk View Machine Edition software for your HMI software. Publication IASIMP-QS015C-EN-P 91 Chapter 5 Faceplate Logix Integration 5. Select the ArmorStart Add-On Instruction faceplate file appropriate for your ArmorStart service class. In this example, the ArmorStart_284_AOI file is chosen. 6. Click Import. Reassign Add-On Instruction Input and Output Parameter Data Types If your application requires additional data from the device that is not included within the imported Add-On Instruction for the faceplate, then refer to Chapter 3 on page 57 where ArmorStart specific tags were generated by using the DeviceNet Tag Generator tool. Follow these steps to reassign the input and output parameter data types for your device. 1. In the project file Explorer window, expand the Add-On Instructions folder. 2. Select the appropriate ArmorStart Add-On Instruction file you are using and double-click Parameters and Local Tags. ArmorStart_284_AOI was selected in this example. 92 Publication IASIMP-QS015C-EN-P Faceplate Logix Integration 3. Scroll to and select the Inp_ArmorStart_xxx AOI tag and click Chapter 5 next to the Data Type field. The Select Data Type dialog box opens. 4. Browse to the Input Data Type that matches the ArmorStart type, DeviceNet node, and data type that was created when you generated tags for the device, by using the DeviceNet tag generator tool in Chapter 3. It should have a name similar to the device you configured, for example, AB_284D_FHB2P3X10_I_85284B98. If you have multiple ArmorStart devices configured in RSLogix 5000 software, you also need to create unique Add-On Instruction files for those ArmorStart devices as well. 5. Click OK. The Data Type field updates. This example shows a ArmorStart 284 input tag’s data type. 6. Select the Out_ArmorStart_xx AOI tag and click next to the data type field. The Select Data Type dialog box opens. 7. Browse to the output data type that matches the Data Type that was created when you configured the device in Chapter 3. It should have a name similar to the device you configured, for example, AB_284D-FHB2P3x_10_O_7B19C16B. 8. Click OK. Publication IASIMP-QS015C-EN-P 93 Chapter 5 Faceplate Logix Integration The Data Type field updates. This example shows an ArmorStart 284 output tag’s data type. 9. Select the Sts_DeviceNet_Scanner tag and click the browse button to display the data type field. The Select Data Type dialog box appears. 10. Browse to the status data type that matches the DNB scanner module data type that was created when you configured the scanner in Chapter 3. 11. Click OK. The Data Type field updates. This example shows a DeviceNet Scanner status tags’ data type. 12. Close Parameters and Local tags when finished. 94 Publication IASIMP-QS015C-EN-P Faceplate Logix Integration Chapter 5 Modify ArmorStart Add-On Instruction for Equipment Status Faceplate TIP IMPORTANT This is an optional step and necessary only if you intend to use the Equipment Status Faceplate. To skip this step, go to Integrate ArmorStart AOI into Your Application Program Routines on page 96. To incorporate Equipment Status Faceplate into your application, make sure the PanelView Plus terminal supports 800x600 window size. The ME Equipment Status Faceplate files let you quickly load and configure a summary display of pre-configured status and diagnostic displays or faceplates for FactoryTalk View Machine Edition software. The Equipment Status Faceplate works in conjunction with individual device faceplates and provides a single summary display of all the faceplates that may be configured for an application. You can configure up to nine device faceplates to run with the Equipment Status faceplate and you can launch each device faceplate directly from it. This example shows the Equipment Status Faceplate that you can add to your specific hardware system display. This faceplate is configured for three rows or three devices and provides overall status of the device, up to four additional status values to be monitored, and can launch the individual device faceplates for more detailed information. Example of Equipment Status Display Configured with Three Device Faceplates You can launch these faceplates from the Goto buttons. Follow these steps to modify your ArmorStart Add-On Instruction by using the Equipment Status Faceplate and the ArmorStart device you just configured. 1. Determine how many of the nine available rows you will use on the Equipment Status faceplate and which device faceplate you will assign to each row. Publication IASIMP-QS015C-EN-P 95 Chapter 5 Faceplate Logix Integration 2. Set the tag Inp_NumRowsVis for your ArmorStart Add-On Instruction to the number of rows that you will use on the Equipment Status Faceplate. a. Under the Add-On Instructions folder in the system tree, double-click the ArmorStart Add-On Instruction that you will use for the device in row 1. b. Under the Parameters tab, find the Inp_NumRowsVis tag and check the Vis box to make the tag visible on the AOI. This tag only needs to be set for the Add-On Instruction used in row 1 of the faceplate. The default number of rows, ‘Inp_NumRowsVis’ is set to 9. You can change the number of rows displayed here by changing the default, or edit the field directly on the Add-On Instruction when creating your ladder rungs. Integrate ArmorStart AOI into Your Application Program Routines Follow these steps to add ArmorStart Add-On Instruction into your application program routines for each of your ArmorStart devices that you have configured. 1. Open the intended program routine. 2. Create a rung. 3. Click the Add-On Instruction tab. 96 Publication IASIMP-QS015C-EN-P Faceplate Logix Integration Chapter 5 4. Select the ArmorStart Add-On Instruction. In this example, the ArmorStart_284_AOI file is selected. 5. Assign an ArmorStart Data Type tag to the main AOI tag with the same name of the module you want to control and monitor. In this example the tag name is Motor_with_284. 6. Right-click the tag and associate Motor_with_284 tag with the ArmorStart_284_AOI Data Type. 7. Right click the Inp_ArmorStart_284 tag and select the module Input tag for the Add-On Instruction file you configured previously. 8. Right-click the Out_ArmorStart_284 tag and select the module Output tag for the Add-On Instruction file you configured previously. TIP Be sure to save your application file after additions are made. Publication IASIMP-QS015C-EN-P 97 Chapter 5 Faceplate Logix Integration 9. Enter the Inp_Scaled_Speed_At_xxxx value. The Add-On Instruction scales the drive input and output speed values based on the value entered. To access the fault codes for the ArmorStart device, you need to get an explicit message. Fault_Msg parameter is of the data type message. It needs to be connected to the Explicit Message tag already in the Add-On Instruction as shown in the example. 10. Click next to the Motor_Fault_Msg tag. The Message Configuration -Motor_Fault_Msg_284 dialog box appears. 98 Publication IASIMP-QS015C-EN-P Faceplate Logix Integration Chapter 5 11. From the pull-down menus and fields, choose the appropriate settings as follows: • Message Type = CIP Generic • Service Type = Get Attribute Single • Class = 29 • Attribute = 9c • Instance = 1 12. From the Destination pull-down menu, choose Motor_With_284.Fault_Msg_code. Publication IASIMP-QS015C-EN-P 99 Chapter 5 Faceplate Logix Integration 13. Click the Communication tab. The communication properties are displayed. Notice that the Path has not been identified. 14. Click Browse to enter the path. a. Select the previous module followed by a comma. b. Enter 2 for the port of the scanner module. c. Enter the DeviceNet node address of the ArmorStart device that is communicated with, to get the fault codes. For this example, the Armorstart node address is 4. Make sure all three entries are separated by commas: Dnet_ArmorStart_Module, 2, 4 15. Click OK. 100 Publication IASIMP-QS015C-EN-P Faceplate Logix Integration Chapter 5 16. Click the Tag tab. 17. Verify that the name in the name field is Motor_Fault_Msg_xxx which is the tag in AOI. 18. Right click on Sts_DeviceNet_Scanner tag and select the Local:1:S tag from the list. It is the module defined tag and displays the status of the DNBT scanner. 19. Click OK. 20. Enter the DeviceNet_Node value that corresponds to the node address of the device that it is connected to. For this example, the node of the ArmorStart 284 device is 4. Integrate Your ArmorStart Device Application The individual Add-On Instructions include the interface logic and tags from both the faceplate (operator control) and application program (program control) to monitor and control the ArmorStart device. IMPORTANT Do not write directly to the Corresponding ArmorStart Device Tags that are listed in the ArmorStart Command and Set Value Tags tables in Add-On Instruction Program Tag Listing and Function, on page 104. Publication IASIMP-QS015C-EN-P 101 Chapter 5 Faceplate Logix Integration Understanding Operator Control and Program Control Transfer Logic The first three rungs of each Add-On Instruction file handle the transfer of control from the Logix program (program control) to the faceplate (operator control). It is important that you understand how the two operator control rungs (shown below) operate so you achieve the program-to-operator and operator-to-program control transfers. Two Operator Rungs In this example, the rungs enable operator control of the intended ArmorStart device. You can initiate Command requests (Cmd) from either the Logix Programs (ProgOperReq) or FactoryTalk View ME ArmorStart Faceplate (OperOperReq). Enabling Operator Control of Drive To enable operator control for an ArmorStart associated with Motor_with_284 AOI instance, you could add a rung to the Logix MainRoutine with specific input conditions driving an output instruction with the tag name Motor_with_284.Cmd_ProgOperReq. Likewise, you could add a push button within a FactoryTalk View ME/SE Faceplate with a value tag name of #1.Cmd_OperOperReq with the #1 parameter for that faceplate display associated with Motor_with_284. A Motor_with_284.Cmd_ProgToOperPermissive tag must also be included in the Logix program to control whether program-to-operator control transfer requests are allowed or acted upon. A tag value of 1 permits 102 Publication IASIMP-QS015C-EN-P Faceplate Logix Integration Chapter 5 the associated control transfer requests. A value of 0 prevents the associated control transfer requests. ATTENTION If an Xxxx.Cmd_ProgToOperPermissive tag is set to 1, the associated Add-On Instruction is programmed to allow a transfer from Program Control to Operator Control regardless of the current direction, speed, or active status of the ArmorStart device. In addition, the AOI is programmed to transfer the current Program Speed value Xxxx.Set_SpeedProg to the associated Operator Speed tag, Xxxx.Set_SpeedOper, creating a bumpless transfer when a transfer from Program Control to Operator Control is executed. Therefore, if the ArmorStart device is running at the time of a program-to-operator control transition, the ArmorStart device continues to run at the most recent commanded Program Speed. If a different program-to-operator control transition is desired, then the status of the ArmorStart device and the operator command requests must be monitored and the appropriate program commands must be issued before the Xxxx.Cmd_ProgToOperPermissive is allowed. Therefore, it is very important that the status of the ArmorStart device is monitored and appropriate program commands, for the specific application, are issued before the Xxxx.Cmd_ProgToOperPermissive tag is set. This makes sure that a safe program-to-operator control transfer is executed. ATTENTION If an Xxxx.Cmd_OperToProgramPermissive tag is set to 1, the associated AOI is programmed to allow a transfer from Operator Control to Program Control regardless of the current direction, speed, or active status of the ArmorStart device. In addition, there is no logic within the Add-On Instruction that sets the Set_SpeedProg upon transfer to Program mode, so the ArmorStart device assumes the last commanded Set_SpeedProg speed value unless logic is programmed outside of the Add-On Instruction to set it to a different value. Therefore, it is very important that the status of the ArmorStart device is monitored and appropriate Program commands, for the specific application, are issued before the Xxxx.Cmd_OperToProgramPermissive tag is set. This makes sure that a safe operator-to-program control transfer is executed. ATTENTION There is no logic within the AOI that controls the minimum or maximum ArmorStart Commanded Speed values sent to the specific drive. It is important to understand the limitations of the motor connected to the specific drive and set the appropriate ArmorStart device parameters and add additional Program logic if necessary. ATTENTION If the ArmorStart device is started in Operator Mode and the FactoryTalk View ME ArmorStart Faceplate is closed while the ArmorStart device is running, the ArmorStart device will continue running at the current Set_SpeedOper tag value. It is critical to understand how this operation affects the specific application and appropriate actions and safeguards are implemented. Publication IASIMP-QS015C-EN-P 103 Chapter 5 Faceplate Logix Integration Add-On Instruction Program Tag Listing and Function This table provides the interface tag names and functions that are within the Add-On Instructions. You can read from and write to these tags from your specific application logic. This provides control and monitoring of your configured devices. ArmorStart Command Tags Tag Names Function Corresponding ArmorStart Device Tag Cmd_JogFwdProg Commands to Jog Forward Out_ArmorStart_xxxJogFwd Cmd_JogRevProg Commands to Jog Reverse Out_ArmorStart_xxxJogRev Cmd_RunFwdProg Commands to Run Forward Out_ArmorStart_xxxRunFwd Cmd_RunRevProg Commands to Run Reverse Out_ArmorStart_xxxRunRev Cmd_ResetProg Initiates device Clear Fault Out_ArmorStart_xxxFaultReset Cmd_OperProgReq Initiates Operator Control Cmd_ProgOperReq Initiates Program Control Cmd_ProgProgReq Initiates Program Control Cmd_ProgToOperPermissive Allows Program to Operator Control Transfer Cmd_OperToProgPermissive Allows Operator to Program Control Transfer N/A ArmorStart Set Value Tag Tag Names Function Corresponding ArmorStart DeviceTag Set_SpeedProg Sets Commanded Frequency Out_ArmorStart_xxx.CommandedFreq 104 Publication IASIMP-QS015C-EN-P Faceplate Logix Integration Chapter 5 ArmorStart Status Tags Tag Names Function Corresponding ArmorStart Device Tag Sts_DriveStatus_AtReference Inp_ArmorStart_xxx.AtReference Sts_DriveStatus_Input0 Inp_ArmorStart_xxx.Input0 Sts_DriveStatus_Input1 Inp_ArmorStart_xxx.Input1 Sts_DriveStatus_Input2 Inp_ArmorStart_xxx.Input2 Sts_DriveStatus_Input3 Sts_DriveStatus_Mon Sts_DriveStatus_Ready Provides Status of Corresponding ArmorStart device Tag Inp_ArmorStart_xxx.Input3 Inp_ArmorStart_xxx._140Mon Inp_ArmorStart_xxx.Ready Sts_DriveStatus_RunningFwd Inp_ArmorStart_xxx.RunningFwd Sts_DriveStatus_RunningRev Inp_ArmorStart_xxx.RunningRev Sts_DriveStatus_Tripped Inp_ArmorStart_xxx.Tripped Sts_DriveStatus_Warning Inp_ArmorStart_xxx.Warning Sts_OperatorModeEnabled Indicates Operator Control is Active Sts_ProgramModeEnabled Indicates Program Control is Active Val_OutputFreq Provides Status of Corresponding ArmorStart device Tag Publication IASIMP-QS015C-EN-P N/A Inp_ArmorStart_xxx.OutputFrequency 105 Chapter 5 Faceplate Logix Integration Common Application Logic Examples You have the option to programmatically control the ArmorStart device via Logix software. Example rungs are shown in ArmorStart_AOI_Example_Code.acd included in the toolkit CD. • Device_xxx_RunForward_Command • Device_xxx_RunReverse_Command • Device_xxx_Reset_Command Follow these steps to add application logic to your routine. 1. Extract the ArmorStart_AOI_Example_Code.acd from the accelerator toolkit CD and save it. 2. Open RSLogix 5000 software. 3. From the File menu, choose Open. 4. Browse to the directory where the ArmorStart_AOI_Example_Code.acd file is located. Rungs 15, 16, and 17 are programmatically commanded. 106 Publication IASIMP-QS015C-EN-P Faceplate Logix Integration Chapter 5 5. Select the rung you want to export and right-click the rung. 6. Choose Export Rungs. 7. Save the rung as .L5X. 8. Open your application logic file in RSLogix 5000 software. 9. Select the rung where you want to import the saved rung and right-click 10. Choose Import Rungs. Publication IASIMP-QS015C-EN-P 107 Chapter 5 Faceplate Logix Integration 11. Select Rung15_from_MainRoutine.L5x. 12. Click Import. 13. Click OK from the Import Configuration dialog box. The rung is copied into the desired location. 14. Change the tag names to what you need. 15. Select a tag and right-click. 16. Click OK. 108 Publication IASIMP-QS015C-EN-P Faceplate Logix Integration Chapter 5 Add Alarm Logic for Alarm History Faceplate TIP This is an optional step and necessary only if you intend to use the Alarm History Faceplate. To skip this step, go to Download the Project on page 111. TIP To incorporate Alarm History Faceplate into your application, the PanelView Plus terminal must support 800x600 window size. The ME Alarm History Faceplate files let you quickly load and configure a pre-configured Alarm History display or faceplate for FactoryTalk View Machine Edition software. The Alarm History Faceplate works in conjunction with the individual ME_ArmorStart_Faceplates/AOIs, and provides an Alarm History of all of the device alarms and warnings that are configured to its alarm triggers. The Alarm History Faceplate files include pre-configured alarm triggers and messages for the ArmorStart devices. In this example, an Alarm History Faceplate is displaying alarms and faults from ArmorStart devices (Motor 1 and Motor 2). The pre-configured alarm messages include an embedded string tag that is updated by the individual ArmorStart faceplate Add-On Instruction files when their specific alarms are triggered. Publication IASIMP-QS015C-EN-P 109 Chapter 5 Faceplate Logix Integration Follow these steps to add Alarm History logic to your routine. 1. Add the following rung to your program for each individual device Add-On Instruction. The three tags pointed to were created already by your Add-On Instruction and exist in the tag database. You will need to edit the tag name prefixes to adjust for the name given to your Add-On Instruction. This example uses an Add-On Instruction named Motor_With_284. 2. Create the following controller scope tags (which will be used to pass data to the alarm summary in FT ME) for the different device trigger types. • For the Move instruction, the destination tag must be created as one of the controller scoped tags. • For the copy instruction, the source and destination tags must be created as a controller scoped tag, type STRING. Motor_With_284 is the device Add-On Instruction name used for the specific device in your program. The tag type must be STRING. 3. In the controller tag database, enter the names you need your devices to appear with in the Alarm History faceplate, into the source string tag you created in the COP instruction. 4. Add the following rung to clear your Alarm Trigger tag when a fault reset has been commanded. The ArmorStart Trigger tag is being cleared by this rung. You will need to edit the tag name prefixes to adjust for the name given to your Add-On Instruction. This example uses ArmorStart_With_284. 110 Publication IASIMP-QS015C-EN-P Faceplate Logix Integration Chapter 5 Download the Project 1. If you have not already done so, move the keyswitch on your controller to Program. 2. Click the Controller Status icon and select Download. 3. Click Download. The project downloads to the controller. Publication IASIMP-QS015C-EN-P 111 Chapter 5 Faceplate Logix Integration Notes: 112 Publication IASIMP-QS015C-EN-P Chapter 6 FactoryTalk View Integration In this chapter you add the pre-configured ArmorStart faceplates to your FactoryTalk View ME application file. This provides status, control, and diagnostics for each of your ArmorStart devices within your control system. Before You Begin • Complete your system hardware selection (refer to Chapter 1). • Complete your system layout and wiring (refer to Chapter 2). • Configure your ArmorStart device (refer to Chapter 3). • Complete your Faceplate Logix Integration (refer to Chapter 5). What You Need • ArmorStart Accelerator Toolkit CD, publication IASIMP-SP015. • FactoryTalk View Studio software, version 5.00 or later. • RSLinx Enterprise software, version 5.0 or later. • FactoryTalk View Machine Edition User Manual Volume 1, publication VIEWME-UM004. • FactoryTalk View Machine Edition User Manual Volume 2, publication VIEWME-UM005. Publication IASIMP-QS015C-EN-P - August 2011 113 Chapter 6 FactoryTalk View Integration Follow These Steps Complete the following steps to add the ArmorStart faceplates to your FactoryTalk View ME application. Add ArmorStart Device Faceplates page 115 Add Equipment Status Faceplate Optional page 124 Add Alarm History Faceplate Optional page 133 Test the Project page 139 Download the Project to a Terminal page 140 Run the Project on a Terminal page 142 114 Publication IASIMP-QS015C-EN-P - August 2011 FactoryTalk View Integration Chapter 6 Add ArmorStart Device Faceplates TIP If you are creating a new FactoryTalk View Studio application, refer to FactoryTalk View Application Configuration, beginning on page 175, before proceeding with this section. The ME ArmorStart Faceplate files let you quickly load, configure, and use pre-configured status, control, and diagnostic displays or faceplates for the ArmorStart family of devices using FactoryTalk View Machine Edition. This example shows a ArmorStart device object that may be added to your specific hardware system display. The object is a pre-configured Goto display button that can launch the on-top display or faceplate for the particular ArmorStart device it represents. The faceplate includes status, control, and diagnostic views controlled by its own toolbar buttons. Goto Button Display Launching a ArmorStart Faceplate Goto Display Button Status and Control Speed Trending Diagnostic Info Diagnostic Info Publication IASIMP-QS015C-EN-P - August 2011 115 Chapter 6 FactoryTalk View Integration 1. Open your existing FactoryTalk View ME application to which you want to add the ArmorStart faceplates. 2. Add the desired ArmorStart_xxx_Faceplate.gfx to your display. a. Right-click Displays and choose Add Component Into Application. b. Browse to the HMI Application Files folder on the toolkit CD and select the faceplate GFX file you want to use. c. Click OK. 116 Publication IASIMP-QS015C-EN-P - August 2011 FactoryTalk View Integration Chapter 6 3. Add the faceplate parameter file for ME_ArmorStart_Parameter.par to your FactoryTalk ViewME application. a. Right-click Parameters, and choose Add Component Into Application. b. Browse to the HMI Application Files folder on the toolkit CD and select the ArmorStart_Parameterxxx.par file. c. Click Open. Typically you rename the parameter with a name that associates it with the intended ArmorStart device you wish to monitor and control. 4. Open the parameter that you just added and edit the parameter tagname to match your application. The parameter tag name needs to include the RSLinx Enterprise device shortcut name of your systems controller and the module name of the intended ArmorStart device you wish to monitor and control. a. Double-click the faceplate parameter file and edit the Device Shortcut name to match the Logix controller that was previously configured in your RSLinx Enterprise Communication Setup. Publication IASIMP-QS015C-EN-P - August 2011 117 Chapter 6 FactoryTalk View Integration In this example, the controller is the CLX-L63. b. Enter the desired Module/ AOI Name of the intended ArmorStart device you want to monitor and control. In this example, the module name is Motor_with_284. This name was configured in step 5 on page 118. c. Save your changes and close this parameter. 5. Repeat step 3 to add parameter files for additional ArmorStart devices you intend to monitor and control. 6. Create a unique parameter name and assign the associated Device Shortcut and Module Name to the parameter tagname. 118 Publication IASIMP-QS015C-EN-P - August 2011 FactoryTalk View Integration Chapter 6 7. Create the display navigation to open the ArmorStart Faceplate at runtime. To use the pre-configured ArmorStart Goto buttons, refer to Configuration Steps for Using Pre-configured Goto Buttons on page 120. a. On a desired graphic display, create a new transparent Goto display navigation button over the graphic object that represents the motor/drive you intend to monitor and control. b. Double-click the Goto button to configure its Display settings. c. Click the browse button along side of the Display field and assign the ArmorStart faceplate display. d. Click next to the Parameter file and assign the ArmorStart parameter file you created earlier for this intended device. e. Click OK. f. Repeat step 7 for the Goto Display navigation buttons for each of your devices and skip to Set Initial Application Graphic on page 123. Publication IASIMP-QS015C-EN-P - August 2011 119 Chapter 6 FactoryTalk View Integration Configuration Steps for Using Pre-configured Goto Buttons Follow these steps to add a Goto Display button with a graphic image representing the ArmorStart device, as shown. 1. Right-click the Image folder in the system tree and choose Add Component into Application. The ArmorStart bitmap images are added to your FactoryTalk View application. 2. Choose HMI Application Files on the toolkit CD. 3. Select all the Bitmap images and click Open. 120 Publication IASIMP-QS015C-EN-P - August 2011 FactoryTalk View Integration Chapter 6 4. Right-click the Display folder in the system tree and choose Add Component Into Application. 5. Choose HMI Application Files on the toolkit CD and select the Goto_ArmorStart.gfx file. 6. Click Open. 7. Verify that the Goto_ArmorStart display appears under Displays in your system tree. 8. Create a new display or open your own system display where you want the Goto Buttons. 9. Open the Goto_ArmorStart displays and copy (or drag and drop) the desired graphic objects onto your system display. 10. Repeat the previous step until all the objects needed have been copied onto the display. 11. Open each module Goto Display button by double-clicking on the object. Be sure to click near the top of the object to open the Goto Buttons properties and not the text object properties. Publication IASIMP-QS015C-EN-P - August 2011 121 Chapter 6 FactoryTalk View Integration 12. Click the General tab. 13. Assign the ArmorStart Faceplate and parameter file to create the associate with the Goto button. a. Click the browse button along side of the Display field and select the ArmorStart Faceplate display from the Component Browser dialog box. b. Click OK. c. Click the browse button along side of the Parameter file field and assign the ArmorStart parameter file. d. Click OK. e. Click OK on the Goto Display Button Properties dialog box to save your configuration. 14. Resize multiple objects. Group all the objects by drawing a box around them with mouse to select all of the objects and then, from the Arrange menu, choose Group. 15. Once all desired ArmorStart objects have been copied into the application, you can delete the display from the application. a. In the system tree, right-click the Goto display under Displays and choose delete. b. Click Yes to the prompt to Remove file from the application and delete it from disk. 122 Publication IASIMP-QS015C-EN-P - August 2011 FactoryTalk View Integration Chapter 6 Set Initial Application Graphic 1. From the System folder, double-click Startup. 2. Check Initial Graphic. 3. Save and create a runtime file to test your display. Publication IASIMP-QS015C-EN-P - August 2011 123 Chapter 6 FactoryTalk View Integration Add Equipment Status Faceplate TIP IMPORTANT This section is optional and necessary only if you intend to use the Equipment Status Faceplate. To skip this section, go to Add Alarm History Faceplate on page 133. In order to use the Equipment Status faceplate into your application, you must have PanelView Plus terminal that supports 800x600 window size. The ME Equipment Status Faceplate files let you quickly load and configure a summary display of preconfigured status and diagnostic displays or faceplates for FactoryTalk View Machine Edition. The Equipment Status Faceplate works in conjunction with individual device faceplates and provides a single summary display of all the faceplates that may be configured for an application. You can configure up to nine device faceplates to run with the Equipment Status faceplate and you can launch each device faceplate directly from it. This example shows the Equipment Status Faceplate that you can add to your specific hardware system display. This faceplate is configured for three rows or three devices and provides overall status of the device, up to four additional status values to be monitored, and can launch the individual device faceplates for more detailed information. 124 Publication IASIMP-QS015C-EN-P - August 2011 FactoryTalk View Integration Chapter 6 You can launch these faceplates from the Goto buttons. Example of Equipment Status Display Configured with Three Device Faceplates Publication IASIMP-QS015C-EN-P - August 2011 125 Chapter 6 FactoryTalk View Integration Add the Equipment Status Faceplate Display 1. Right-click Displays and choose Add Component Into Application. 2. Browse to the HMI Application Files folder on the toolkit CD and select the Equipment_Status_Faceplate.gfx file. 3. Click Open. 4. Verify the Equipment_Status_Faceplate Display appears under Displays. 126 Publication IASIMP-QS015C-EN-P - August 2011 FactoryTalk View Integration Chapter 6 Add the ME_Equipment_Parameter File 1. Right-click Parameters and select Add Component Into Application. 2. Browse to the HMI Application Files folder on the toolkit CD and select the ME_Equipment_Parameter file. 3. Verify that the ME_Equipment_Parameter file appears under Parameters. Publication IASIMP-QS015C-EN-P - August 2011 127 Chapter 6 FactoryTalk View Integration 4. Open and configure the parameter file. There is one parameter field that must be defined. 5. Save the file once changes are made. Each Parameter (1…9) corresponds to the device AOI tag name of each Equipment Status Faceplate row (1…9). You must assign the 1 parameter to a Pre-configured Device Faceplate AOI that includes the Inp_NumRowsVis assignment that was configured in Chapter 5. The remaining Parameters (2…9) must be assigned to valid Pre-configured Device Faceplate AOI tag names for the Equipment Status Faceplate to operate without errors, even if corresponding Equipment Status Faceplate Rows are not being used or assigned to non-preconfigured devices. We recommend you fill in the non-used parameters with the last valid AOI tag name. In this example, we are only using one row, therefore, parameters #1…3 are assigned to the corresponding device AOI tags that we wish to display in rows #1…3. The remaining parameters #4….9 are assigned to the #3 row device AOI tag name Motor_With_281 as a placeholder for those faceplate objects in the non-visible rows #4….9. 128 Publication IASIMP-QS015C-EN-P - August 2011 FactoryTalk View Integration Chapter 6 Configure the Goto buttons on the Equipment Status Faceplate 1. Open the Equipment Faceplate display. 2. Right-click the display and choose Object Explorer. The Object Explorer dialog box opens. 3. For each row to be displayed on the Equipment Faceplate, find the GotoDisplayButton object for that row and double-click to open its properties. Publication IASIMP-QS015C-EN-P - August 2011 129 Chapter 6 FactoryTalk View Integration 4. Set the Display to the corresponding device’s faceplate, to be launched from that row's GotoDisplayButton object. 5. Set the Parameter file to the corresponding device faceplate Parameter file to be displayed for that row. 6. Repeat steps 1…5 for all Goto Display Buttons that you will use to launch corresponding device faceplates. 130 Publication IASIMP-QS015C-EN-P - August 2011 FactoryTalk View Integration Chapter 6 Configure Additional Device Value Columns Not all device faceplates used with the Equipment Status Faceplate are configured to display four value fields. If unused value fields are needed then additional logic will need to be added to the existing device AOI to move the additional AOI tag values to the corresponding Sts_Valuexx tags. In this example, pre-configured logic within the ArmorStart Faceplate AOI is used to write values to Values 1 and 2. Simply add additional MOV instructions to move other values to Values 3 and 4 if desired. Publication IASIMP-QS015C-EN-P - August 2011 131 Chapter 6 FactoryTalk View Integration Create a Goto Display Button to Launch the Equipment Faceplate 1. Add a Goto Display button on one of your existing ME displays. 2. Double-click the button to open its Properties. 3. Under Display Settings, set the Display to Equipment_Status_Faceplate and the Parameter file to ME_Equipment_Parameter. 4. Save and test your application by creating a runtime application. TIP 132 To add devices that do not have pre-configured faceplates and add views to the Equipment Status Faceplate, refer Add Equipment Status Faceplate beginning on page 124. Publication IASIMP-QS015C-EN-P - August 2011 FactoryTalk View Integration Chapter 6 Add Alarm History Faceplate TIP This is an optional step and necessary only if intend to use the Alarm History Faceplate. To skip this step, go to Test the Project on page 139. IMPORTANT In order to use the Alarm History faceplate into your application, you must have PanelView Plus terminal that supports 800x600 window size. The ME Alarm History Faceplate files let you quickly load and configure a pre-configured Alarm History display or faceplate for FactoryTalk View Machine Edition software. The Alarm History Faceplate works in conjunction with the individual ME_ArmorStart_Faceplates, ME_PowerFlex_Faceplates/AOIs, ME_Kinetix_Faceplates/AOIs, and ME_E3 Plus_Faceplates/AOIs, and provides an Alarm History of all of the device alarms and warnings that are configured to its alarm triggers. The Alarm History Faceplate files include pre-configured alarm triggers and messages for the ArmorStart devices, Kinetix Motion Axis, and E3 Plus Overload Relay family of devices. In this example, an Alarm History Faceplate is displaying alarms/faults from ArmorStart devices (Motor 1 and Motor 2). The pre-configured alarm messages include an embedded string tag that is updated by the individual ArmorStart faceplate AOI files when their specific alarms are triggered. Example of Alarm History Status Faceplate Publication IASIMP-QS015C-EN-P - August 2011 133 Chapter 6 FactoryTalk View Integration Add the Alarm_History_Faceplate.gfx to your application. 1. Right-click Displays and choose Add Component Into Application. 2. Browse to HMI Application Files folder and select Alarm_History.gfx. 3. Verify the Alarm_History Display appears under Displays. 134 Publication IASIMP-QS015C-EN-P - August 2011 FactoryTalk View Integration Chapter 6 4. Import the Alarm Setup. a. Select Alarm Setup under the Alarms folder. b. Right-click Alarm Setup and choose Import and Export. c. Click Import alarm configuration into application. d. Click Next. IMPORTANT When importing the alarm configuration, your existing alarm configuration is lost. When prompted to back up your existing alarm configuration, you can choose to save it as an XML file. e. Click Yes or No and click Next. f. Browse to the HMI Application Files folder to import the Alarms xml file to your project. g. Click Open. h. Click Finish. 5. Open the Alarm Setup that you imported. Publication IASIMP-QS015C-EN-P - August 2011 135 Chapter 6 FactoryTalk View Integration 6. Observe the Trigger tags that were pre-configured. 7. Click the Messages tab. 8. Observe that the pre-configured alarm messages have been configured for the ArmorStart controller. IMPORTANT Upon startup, FactoryTalk View software will give application error warnings that unused Trigger tags have not been activated. When this happens, clear the errors. 9. Configure the Alarm Trigger tags in the FactoryTalk View tag database. a. Under the system tree, double-click Tags to open the tag database. For each ArmorStart that you are using, you need to create two FactoryTalk View memory tags for each. b. Create the FactoryTalk View device tags. – xxxAlarmTrigger – Analog tag (set max to 200 for each) where xxx is replaced with ArmorStart. – xxxAlarmName – String tag where xxx is replaced with ArmorStart. – Assign each FactoryTalk View tag to the appropriate controller tag you configured in the RSLogix 5000 application. 136 Publication IASIMP-QS015C-EN-P - August 2011 FactoryTalk View Integration Chapter 6 Example of an ArmorStartAlarmTrigger tag assigned to a tag named ArmorStartAlarmTrigger in the controller identified by the Device Shortcut L63. A Summary of all possible FactoryTalk View tags that may need to be created. Only the tags for the devices actually used in Alarm History faceplate need to be created. 10. Add additional Alarm Trigger tags and Alarm Messages for Devices without Pre-configured Device Faceplates to your Alarm History display. a. Open the Alarm Setup. b. Click Add. A Trigger tag is added. c. Using the Tag browser, select the tag in your controller you will want to use to trigger an alarm message. d. Click OK. e. Click the Message tab. Publication IASIMP-QS015C-EN-P - August 2011 137 Chapter 6 FactoryTalk View Integration f. Scroll to the bottom of the listing to add your Trigger Tag, the trigger value, and the message you want displayed. g. To insert a String into the message, right click in the message choose Edit String, then enter the text. h. To insert a variable, click Insert Variable, then choose Numeric, String, or Time/Date. A String, Numeric or Time/Date will be added to your message. 11. Configure a Goto Display button to launch the Alarm History Faceplate. a. Create a Goto Display button on the display from which you want to launch the Alarm History faceplate. b. Double-click to open its Properties. c. Click the browse button along side of the Display field and choose Alarm History. d. Click OK. 138 Publication IASIMP-QS015C-EN-P - August 2011 FactoryTalk View Integration Chapter 6 Test the Project FactoryTalk View Studio software lets you create and test individual displays or the entire project, so that you can navigate and test all the functionality before downloading your project to a terminal. IMPORTANT To test run the project, all communication must be configured first. Follow these steps to test your FactoryTalk View Studio project. 1. From the Application menu, choose Test Application. 2. If prompted to save changes, click Yes. The FactoryTalk View Studio software compiles the project and runs it as if it were executing on the desired terminal. 3. Test the functionality of the project and fix errors as necessary. Disregard the following errors and warnings. The Datalog feature is looking for the logging path to Storage Card2 on the PanelView Plus terminal. 4. Press Close [F3] to close this dialog box. 5. Press x on the keyboard to end testing and shut down the application. Publication IASIMP-QS015C-EN-P - August 2011 139 Chapter 6 FactoryTalk View Integration Download the Project to a Terminal Follow these steps to download your FactoryTalk View Studio project. 1. From the Application menu, choose Create Runtime Application. The Create Runtime Application dialog box opens. 2. Select Runtime x.x Application (*.mer) based on terminal firmware version for the Save as type field. 3. Enter a File name for the application. ArmorStart.mer is used in this example. 4. Click Save. 5. Click the File Transfer Utility button from the tool bar. The Transfer Utility dialog box opens. 6. Click the browse button to search for the runtime file. 140 Publication IASIMP-QS015C-EN-P - August 2011 FactoryTalk View Integration Chapter 6 7. Select ArmorStart.mer. 8. Select your PanelView Plus terminal. 9. Click Download. The file is transferred to the PanelView Plus terminal. The following dialog box appears. 10. Click OK. 11. Click Exit. 12. Click Close from the file menu. The application closes. Publication IASIMP-QS015C-EN-P - August 2011 141 Chapter 6 FactoryTalk View Integration Run the Project on a Terminal Follow these steps to run your project on the PanelView Plus terminal. 1. Apply power to the PanelView Plus terminal. 2. Connect your motion system communication network cable to your PanelView Plus terminal and personal computer. The FactoryTalk View ME Station window opens. 3. Press Load Application [F1]. The Load Application window opens. 4. Scroll through the list of application files by using the up/down arrows and select the .mer file you intend to run. ArmorStart.mer is used in this example. 5. Press Load [F2]. The Replace Communications window appears. 6. Press Yes [F7]. If you press No [F8], the communication settings from the project run previously will be used instead. 142 Publication IASIMP-QS015C-EN-P - August 2011 FactoryTalk View Integration Chapter 6 The FactoryTalk View ME Station window appears. 7. Verify that the ArmorStart.mer file appears in the current application field. 8. Press Run Application [F2]. 9. Verify the functionality of the application. 10. Refer to Chapter 7 for a basic understanding of how to run and operate the FactoryTalk View application. Publication IASIMP-QS015C-EN-P - August 2011 143 Chapter 6 FactoryTalk View Integration Notes: 144 Publication IASIMP-QS015C-EN-P - August 2011 Chapter 7 ArmorStart System Application Guide This chapter guides you through a pre-configured FactoryTalk View ME application. The application interfaces with a pre-configured Logix program that controls the ArmorStart devices. This chapter helps you to navigate around the faceplates and provides an understanding of the status, control, and diagnostic features. Before You Begin • Configure your ArmorStart controller (refer to Chapter 3). • Complete your Faceplate Logix integration (refer to Chapter 5). • Complete your FactoryTalk View integration (refer to Chapter 6). What You Need • ArmorStart Accelerator Toolkit CD, publication. For a copy of the CD, contact your local Rockwell Automation distributor or sales representative. • Hardware installation and wiring complete with power applied. • Logix application file downloaded to the ControlLogix or CompactLogix controller. Controller set to run. • FactoryTalk View ME runtime application file downloaded to the PanelView Plus terminal. Run Application activated on terminal. Publication IASIMP-QS015C-EN-P - August 2011 145 Chapter 7 ArmorStart System Application Guide ArmorStart System Overview Display The ArmorStart System Overview display serves as a system map to identify which devices are located in which parts of the system. You can modify the FactoryTalk View ME pre-configured Goto Display buttons to fit your particular device application by using the GFX files provided on the toolkit CD. They can then be placed in appropriate locations. In this example, there are six Goto Display buttons configured. There is one Goto Display button for each of the three motors, the Configuration Display, the Equipment Status Display, and the Alarm History Display. Pressing any of the Goto Display buttons launches the associated display. 146 Publication IASIMP-QS015C-EN-P - August 2011 ArmorStart System Application Guide Chapter 7 ArmorStart Device Faceplate Overview Pressing any of the Goto display buttons opens the corresponding faceplate screen. In this example the ArmorStart 284D device faceplate screen is shown. Close Button Title Bar Faceplate Toolbar Status Indicators Command Buttons Numeric Display Faceplate Function Buttons Function Button Icons Description Alarm The Alarm button indicates a device fault condition and activates fault diagnostic views. A grey bell indicates normal status, with no faults. A red flashing bell indicates a fault condition. Configuration The Configuration button lets you edit the ArmorStart faceplate name or name of the device. Trending The Trending button shows you the speed trend. Help The Help button provides information for the existing view. Close Click the Close button to close the faceplate. Program/Operator The Program/Operator command button executes a switch between program control and operator control of the ArmorStart device. The button indicator text shows what has control. Numeric Display Click the Numeric Display button to access numeric entry keypad. The overview faceplate places the logic program in control by default. For you to take control, press the Program/Operator button. The text on the button changes to Operator and the ArmorStart command buttons are enabled. RunFwd, RunRev, JogFwd, JogRev, and Stop command buttons let the operator perform the normal ArmorStart functions as the names suggest. You can also enter a speed reference for operator control by pressing the numeric display. Publication IASIMP-QS015C-EN-P - August 2011 147 Chapter 7 ArmorStart System Application Guide ArmorStart Device Faceplate - Fault Indication View The Alarm button indicates a ArmorStart device fault condition and activates the fault diagnostic views. Close Button Flashing Fault Indicator Help Button Current Fault Indicator (red) Command Buttons Fault Indication View Toolbar Button Alarm Color Indicator Description Action Grey Normal state None Flashing red Fault Follow fault action screen To access the detailed fault information and action displays, press the alarm button on the toolbar. 148 Publication IASIMP-QS015C-EN-P - August 2011 ArmorStart System Application Guide Chapter 7 Last Fault, Fault Description, and Fault Action 1. Press the Alarm button on the toolbar. The Last Fault view is displayed. The specific error being reported by the module is indicated. 2. Press the Help button on the toolbar to access the detailed fault description view. 3. Press the black arrow key at the bottom of the view to access Fault Action information and for further diagnostic help. This diagnostic information is triggered by the reported module error code. The input and output error code information provided is in accordance with the fault descriptions found in the ArmorStart user manual, publication 280-UM002. 4. Press the black arrow key again to return to the Last Fault view. Publication IASIMP-QS015C-EN-P - August 2011 149 Chapter 7 ArmorStart System Application Guide ArmorStart Device Faceplate - Configuration Status View You can use the Configuration button to edit the faceplate name or device descriptions. 1. Press the Configuration button on the toolbar. The Configuration button becomes highlighted. 2. Press the Device Name, or Speed Units field you need to modify. A popup keyboard opens. 3. Type the desired text. 4. Press Enter. 150 Publication IASIMP-QS015C-EN-P - August 2011 ArmorStart System Application Guide Chapter 7 ArmorStart Device Faceplate - Trending View 1. Click the Trending toolbar button to access the trending faceplate view. The trending views let you monitor the speed value over time. 2. Press the speed trend navigation buttons to scroll through the saved value over a selected period of time. 3. Click the trend configuration toolbar button to access the minimum and maximum speed trend settings. Trend Navigation Buttons The trend scale configuration screen opens. 4. Press the value fields to modify. A popup keyboard opens for value entry. 5. Press Enter when the entry is complete. Value Fields Publication IASIMP-QS015C-EN-P - August 2011 151 Chapter 7 ArmorStart System Application Guide ArmorStart Device Faceplate - Online Help Options Press Help on any view to access the online help information. Equipment Status Display Overview The ME Equipment Status Faceplate files let you quickly load and configure a summary display of preconfigured status and diagnostic displays or faceplates for FactoryTalk View Machine Edition software. The Equipment Status Faceplate works in conjunction with individual device faceplates and provides a single summary display of all the faceplates that may be configured for an application. You can configure up to nine device faceplates to run with the Equipment Status faceplate and you can launch each Device faceplate directly from it. This example shows the ArmorStart devices added to the Equipment Status display. You can click the device button to open the associated device faceplate. 152 Publication IASIMP-QS015C-EN-P - August 2011 ArmorStart System Application Guide Chapter 7 Alarm History Display Overview The ME Alarm History Faceplate files let you quickly load and configure a pre-configured Alarm History display or faceplate for FactoryTalk View Machine Edition software. The Alarm History Faceplate works in conjunction with the individual ME_ArmorStart_Faceplates, ME_PowerFlex_Faceplates/AOIs, ME_Kinetix_Faceplates/AOIs, ME_PowerFlex_Faceplates/AOIs, and ME_E3 Plus_Faceplates/AOIs, and provides an Alarm History of all of the device alarms and warnings that are configured to its alarm triggers. The Alarm History Faceplate files include pre-configured alarm triggers and messages for the ArmorStart devices, Kinetix Motion Axis, and E3 Plus Overload Relay family of devices. In this example, an Alarm History Faceplate is displaying alarms/faults from ArmorStart 284D. The pre-configured alarm messages include an embedded string tag that is updated by the individual ArmorStart faceplate AOI files when their specific alarms are triggered. Refer to the FactoryTalk View Machine Edition User’s Guide, publication VIEWME-UM004, for alarm history button operation and configuration. Publication IASIMP-QS015C-EN-P - August 2011 153 Chapter 7 ArmorStart System Application Guide Notes: 154 Publication IASIMP-QS015C-EN-P - August 2011 Appendix A Logix Communication and Controller Configuration In this appendix you configure your personal computer and controller communication, configure your controller, and create a new project by using RSLogix 5000 software. Configuring PC Communication This section provides information on how to set and verify your IP address. Set the IP Address 1. On your desktop, right-click My Network Places and choose Properties. 2. Double-click Local Area Connection. 3. From the General tab, Choose Properties. Verify Internet Protocol (TCP/IP) is checked and selected. 4. Click Properties. 5. Click Use the following IP address. 6. Enter the IP address and Subnet mask as shown or enter your address. 7. Click OK. 8. Close all network windows. Publication IASIMP-QS015C-EN-P - August 2011 155 Appendix A Logix Communication and Controller Configuration Verify Your IP Address 1. From the Start menu, choose Run. The Run dialog box opens. 2. From the Open pull-down menu, choose cmd. 3. Click OK. The Windows IP Configuration dialog box opens. 4. Enter ipconfig at the prompt. 5. Press Enter. 6. Verify that the IP address and Subnet Mask match what you entered. If these numbers do not match what you entered, contact your network administrator. 7. Close the cmd.exe window. 156 Publication IASIMP-QS015C-EN-P - August 2011 Logix Communication and Controller Configuration Appendix A Configure the EtherNet/IP Driver 1. Click the RSLinx icon in the system tool tray to start the RSLinx Classic software. 2. From the Communications menu, choose Configure drivers. 3. Select EtherNet/IP Driver from the pull-down menu and click Add New. 4. Click OK to accept the default name. 5. Click Browse Local Subnet. 6. Highlight the IP address you just selected. Click Apply, then click OK. The EtherNet/IP driver is added to the Configured drivers list. Publication IASIMP-QS015C-EN-P - August 2011 157 Appendix A Logix Communication and Controller Configuration 7. Verify that the status of the driver is Running. 8. Click Close. Load the Controller Firmware Serially This procedure describes how to load firmware in the controller by using a serial connection. 1. Apply input power to the ControlLogix controller power supply. 2. Launch the ControlFlash software from the RSLogix 5000 tools menu. 3. Click Next. 4. Select your controller catalog number. In this example, 1756-L63 is controller catalog number. The steps to download other Logix controller firmware is similar. 5. Click Next. 6. Under AB_DF1-1, select the 1756-L63 controller. 7. Click OK. 158 Publication IASIMP-QS015C-EN-P - August 2011 Logix Communication and Controller Configuration Appendix A 8. Move the controller keyswitch to PROG. 9. Compare the current firmware revision to the latest revision listed. If the current revision matches the newest revision listed, then your controller has the latest firmware and an update is not needed. a. Click cancel. The firmware upgrade is cancelled. b. Go to Assign IP Addresses on page 160. c. If the current revision does not match the latest revision listed, click Next. If you are unsure of which revision to use, select the latest version. 10. Click Finish. 11. Click Start. The firmware update begins. When the controller is updated, the status dialog box displays update complete. 12. Click OK. 13. Click Cancel. 14. Click Yes. The ControlFlash software closes. Publication IASIMP-QS015C-EN-P - August 2011 159 Appendix A Logix Communication and Controller Configuration Assign IP Addresses Using BOOTP/DHCP The BOOTP/DHCP Server utility is used to assign IP addresses to most devices in this quick start, except the PanelView Plus terminal. The BOOTP/DHCP utility is installed during the RSLogix 5000 software installation. 1. Launch the BOOTP/DHCP Server utility. If you are running this utility for the first time, the Network Setup Error dialog box opens. a. Click OK. b. Enter the subnet mask from step 6 on page 155. If you are not running this utility for the first time, from the Tools menu, choose Network Settings. 2. Click OK. The Request History field displays all devices in your network that need IP addresses. The EtherNet/IP (MAC) addresses correspond to the pre-loaded addresses and typically are marked on the device labels. 160 Publication IASIMP-QS015C-EN-P - August 2011 Logix Communication and Controller Configuration Appendix A 3. Double-click a request from one of the devices. 4. Enter a unique IP address for each device. 5. Click OK. If you are not on an isolated network, obtain the IP addresses from your network administrator. 6. Repeat steps 3…5 for each device, except for the PanelView Plus terminal. IMPORTANT If you cycle power, the device will not retain its IP address unless you disable BOOTP/DHCP. 7. Select the first device in the Relation List field. 8. Click Disable BOOTP/DHCP. 9. Repeat steps 7…8 for all devices except for the PanelView Plus terminal. 10. Close the BOOTP/DHCP utility. If prompted to save changes, click No. Publication IASIMP-QS015C-EN-P - August 2011 161 Appendix A Logix Communication and Controller Configuration Using DHCP 1. Open RSLinx Classic software. 2. From the Communications menu, choose RSWho. 3. Open the tree and select the 1756-ENBT/A module or your specific module. 4. Right-click the Ethernet module. 5. Click Module Configuration. 162 Publication IASIMP-QS015C-EN-P - August 2011 Logix Communication and Controller Configuration Appendix A 6. Select Dynamic and use DHCP to obtain the network configuration. If Use DHCP to contain network configuration is grayed out, you may need to use ControlFlash software to upgrade the latest firmware in the Ethernet module. Refer to Ethernet Module Firmware Update Using ControlFLASH Utility on page 163 to get the latest updates. 7. Click Apply. 8. Click OK. You can now exit RSLinx Classic software. Ethernet Module Firmware Update Using ControlFLASH Utility Follow these steps to update firmware in the Ethernet module by using the ControlFLASH utility. 1. Make sure the network is connected. 2. Select the ControlFLASH utility from the Tools menu or launch from Programs in your PC Start menu. Publication IASIMP-QS015C-EN-P - August 2011 163 Appendix A Logix Communication and Controller Configuration 3. Click Next. 4. Select the module you would like to update and click Next. RSLinx software starts. 164 Publication IASIMP-QS015C-EN-P - August 2011 Logix Communication and Controller Configuration Appendix A 5. Click OK. ATTENTION Be sure that the update you are about to make is the correct one for your device. If it is not, unpredictable system operation may result. 6. In the left pane, navigate to the Ethernet module you want to upgrade and click OK. Publication IASIMP-QS015C-EN-P - August 2011 165 Appendix A Logix Communication and Controller Configuration 7. Highlight the revision you want to upgrade to and click Next. 8. Click Finish. 9. Click Yes to update. 10. When the update is complete, verify that the module resets and the front-panel status indicator displays the correct revision and click OK. The screen in step 4 will reappear. 166 Publication IASIMP-QS015C-EN-P - August 2011 Logix Communication and Controller Configuration Appendix A 11. Click Cancel. 12. Click Yes if there are no more modules to upgrade. Publication IASIMP-QS015C-EN-P - August 2011 167 Appendix A Logix Communication and Controller Configuration Browse the EtherNet/IP Network Devices Follow these steps to verify that all of your network devices are present in RSLinx Classic software. 1. Click to view the EtherNet/IP driver and devices on the network. 2. Verify that all of your network devices are detected. In this example, there are five network devices. The network configuration for your specific application will be different. Load the Controller Firmware This procedure describes how to load firmware in the controller from RSLogix 5000 software by using an Ethernet connection. 1. Apply input power to the ControlLogix controller and have the Ethernet cable connected to the Ethernet card. 2. From the Communications menu, choose Who Active. 168 Publication IASIMP-QS015C-EN-P - August 2011 Logix Communication and Controller Configuration Appendix A 3. Select the logix controller if different than the previous path. The Update Firmware button will illuminate. 4. Click Update Firmware. 5. Verify firmware revision and click Update. Publication IASIMP-QS015C-EN-P - August 2011 169 Appendix A Logix Communication and Controller Configuration Create a New Project File in RSLogix 5000 Software 1. Launch RSLogix 5000 software. 2. Click New Project. The New Controller dialog box opens. 3. From the Type pull-down menu, choose the controller. 4. From the Revision pull-down menu, choose the software revision. In this example, the CompactLogix 1768-L63 is the controller Type. The steps to configure other Logix controller types are similar. 5. Enter a unique controller Name. If you are using a ControlLogix controller, you will also need to choose the Chassis Type and Slot number. 6. Click OK. 170 Publication IASIMP-QS015C-EN-P - August 2011 Logix Communication and Controller Configuration Appendix A Configure Your Ethernet Module 1. Expand I/O Configuration in the system tree. This example features the CompactLogix 1768-ENBT ethernet module. The steps to configure other Logix ethernet modules are similar. For instructions on configuring other ethernet modules, refer to the Start Pages within RSLogix 5000 software. 2. Right-click 1756 Backplane and choose New Module. 3. Expand Communications and select 1768-ENBT/A or another 1756 Ethernet module. 4. Click OK. 5. From the Major Revision pull-down menu, choose the latest revision and click OK. Publication IASIMP-QS015C-EN-P - August 2011 171 Appendix A Logix Communication and Controller Configuration 6. Enter a Name for the module. 7. Enter the IP Address of your Logix controller network module. Refer to Browse the EtherNet/IP Network Devices on page 168 for the IP address. 8. From the Electronic Keying pull-down menu, choose Disable Keying. If you are using a ControlLogix controller, you will also need to choose the module revision. 9. Clear Open Module Properties. 10. Click OK. 172 Publication IASIMP-QS015C-EN-P - August 2011 Appendix B FactoryTalk View Application Configuration In this appendix you will create a new FactoryTalk View application and configure communication. Create New FactoryTalk View Application 1. Launch FactoryTalk View software. 2. Click the New tab. 3. Enter the application name. 4. From the Language pull-down menu, choose English (United States), en-US. 5. Click Create. 6. Click Cancel when prompted to Add Process Faceplates. Publication IASIMP-QS015C-EN-P - August 2011 173 Appendix B FactoryTalk View Application Configuration Create Design (local) and Runtime (target) Shortcuts FactoryTalk View Studio software lets you configure independent communication methods for application Design (local) and for Runtime (target) deployment. This functionality lets you test applications on the development machine before it is deployed on a terminal. This saves a significant amount of time testing and developing the application. In this example, we use RSLinx Enterprise software with an L63 CompactLogix controller. Follow these steps to create a New RSLinx Enterprise Configuration. 1. Expand RSLinx Enterprise and double-click Communication Setup. 2. Click Create a new configuration. 3. Click Finish. 174 Appendix B Configure Design (local) Communication The local tab in Communication Setup reflects the view of the topology from the RSLinx Enterprise server on the development computer. For this example, the development computer is communicating with the L63 ControlLogix controller via Ethernet network. Follow these steps to setup the Design Time path. 1. Expand Ethernet, Ethernet. 2. Expand the Ethernet bridge assigned to you. 3. Expand CompactLogix System. 4. Select 0, 1756-L63. 5. Click Add. A new device shortcut appears. 6. Name the shortcut CLX-L63. 7. Select the L63 shortcut and the controller. 8. Click Apply. A verification dialog box appears showing that the shortcut was assigned to the design path. 9. Close the verification dialog box. The Apply button is dimmed indicating the shortcut is attached to the path. 175 Appendix B Configure Runtime (Target) Communication The target tab displays the offline configuration from the perspective of the device that will be running the application and comprises the topology that will be loaded into a PanelView Plus or PanelView Plus CE terminal. Follow these steps to copy the configuration from Design time to Runtime. 1. Click Copy from Design to Runtime. 2. Click Yes. 3. Click Verify to make sure communication is setup correctly. The Shortcut Verifier dialog box appears. 4. Verify that the path to the Design device and the Runtime device are assigned. 5. Click Close. 6. Click OK. 176 Appendix C ArmorStart Configuration Using 193-DNCT Device In this chapter you will learn how to configure your ArmorStart device by using the 193-DNCT hand-held device. Some of the things that you can use the 193-DNCT device for include: • commissioning the ArmorStart distributed motor controller. • configuring the device parameters. • programming the motor controller. • monitoring other devices on a DeviceNet network. • uploading, storing, and downloading complete device configurations for DeviceNet devices via the network. • displaying DeviceNet physical layer diagnostics and network bandwidth statistics. Refer to Bulletin 193 DeviceNet Configuration Terminal User Manual, publication 193-UM009, for more information. Before You Begin • Complete your system hardware selection (refer to Chapter 1). • Complete your system layout and wiring (refer to Chapter 2). • Configure your DeviceNet Scanner and ArmorStart devices (refer to Chapter 3). What You Need • 193-DNCT device. • ArmorStart Accelerator Toolkit CD, publication IASIMP-SP015. • The manual for how to use the 193-DNCT hand-held device. Publication IASIMP-QS015C-EN-P - August 2011 177 Appendix C ArmorStart Configuration Using 193-DNCT Device Follow These Steps Complete the following steps to configure your ArmorStart device by using the 193-DNCT hand-held device. Connect to the ArmorStart Controller page 179 Applying Power to the 193-DNCT Terminal page 180 Hand-held Terminal Keys page 181 Browse through the Network to Select Your ArmorStart Controller page 182 Select and Monitor Parameters page 183 178 ArmorStart Configuration Using 193-DNCT Device Appendix C Connect to the ArmorStart Controller Follow this procedure to connect the 193-DNCT terminal to the ArmorStart controller. 1. Mount the 1485P-P1R5-MN5R1 mini-mini-micro tee port to the DeviceNet connection on one of the ArmorStart controllers in your application. It does not matter which ArmorStart controller you connect to on the network. If necessary, remove the DeviceNet cable from the ArmorStart device if the cable is already connected to the unit. The selection of the ArmorStart device in the network does not matter as the node address is not dictated by its physical location. DeviceNet Connector 2. Reconnect the DeviceNet cable that was removed from the network to the mini connector on the 1485P-P1R5-MN5R1 mini-mini-micro tee port. 3. Attach the DeviceNet male micro-connector end of the 193-CM1 cable to the 1485P-P1R5-MN5R1 mini-mini-micro tee port. 4. Attach the other end (plug connection) of the 193-CM1 cable to the 193-DNCT device. The 193-CM1 cable can be connected to other female micro-connectors on the network, not just the 1485P-P1R5-MN5R1 mini-mini-micro tee port. 193-DNCT Device 193-CM1 Cable Publication IASIMP-QS015C-EN-P - August 2011 179 Appendix C Applying Power to the 193-DNCT Terminal The DeviceNet configuration terminal (catalog number 193-DNCT) is shipped so that when it is placed on the network for the first time, it will automatically set its baud rate to that of the traffic on the network, and then assign itself an unused network address. When power is applied, the following screen is displayed. The 193-DNCT obtains its power from the DeviceNet network in this example. Initial Screen Baud = Fixed Baud Rate Auto = AutoBauding Actual Baud Rate Actual Terminal Address Adrs = Fixed HIM MacID Auto = Auto Addressing There is a 10 second power-up delay programmed at the factory. The above screen will appear for at least 10 seconds on initial powerup. The power-up delay can be modified in the Terminal Setup screen described in the following section. Once the communication rate is determined and a network address has been set, the terminal will display the Network Who screen, which displays a list of all devices on the network. IMPORTANT If the terminal fails to enter the Network Who screen after approximately 20 seconds, it is because it could not determine the network baud rate due to lack of traffic on the network. Pressing the ESC key will allow you to enter the Terminal Setup screen so that a fixed baud rate and network address can be set for the terminal. To go directly to the Terminal Setup screen, press and hold the ESC key while applying power. 180 ArmorStart Configuration Using 193-DNCT Device Appendix C Hand-held Terminal Keys The table provides descriptions of the hand-held terminal keypad. Key Description Escape Key. Exit a menu or cancel a change. Select key. Select a value, digit, or screen choice. Increment key. Scroll through options, increase a value, or toggle a bit. Decrement key. Scroll through options, decrease a value, or toggle a bit. Enter key. Enter a menu, enter a mode, or enter a value. Scroll left or right keys. Scroll left or right through a value. Shift key. Small values (yellow text) on top of keys are entered when pressed after the shift key. … Used to enter numbers. Used to enter a decimal place for a number. Used to negate a numeric value. Used to add a sign character when editing a value. Programmable function keys. Programmable Reset key. Publication IASIMP-QS015C-EN-P - August 2011 181 Appendix C ArmorStart Configuration Using 193-DNCT Device The following table describes the alternate functionality of each key when it is pressed after the Shift key. Alternate Functionality Key Sequence Description The letter A. Used to enter values in hexadecimal. The letter B. Used to enter values in hexadecimal. The letter C. Used to enter values in hexadecimal. The letter D. Used to enter values in hexadecimal. The letter E. Used to enter values in hexadecimal. The letter F. Used to enter values in hexadecimal. Copy function. Used to copy Class, Instance, and/or Attribute data to the clipboard. Available on screens displaying a small ‘C’ in the upper right corner. Exponential function. Used to enter values in exponential notation. Paste function. Used to paste Class, Instance, and/or Attribute data from the clipboard. Available on screens displaying a small ‘P’ in the upper right corner. Help function. Invoke help information for the current screen. Browse through the Network to Select Your ArmorStart Controller The terminal searches for all devices on the network and reports the devices it has found on the Network Who display. Searching At This Address Device Address “~” = Device Is Faulted “–“ = Device Is Not Faulted 1. Press 2. Press 182 or Currently Selected Device to scroll through devices until you find the ArmorStart controller you need. . Publication IASIMP-QS015C-EN-P - August 2011 ArmorStart Configuration Using 193-DNCT Device Appendix C The following Device Choices menu appears. Button Description Version Displays Version information for the selected device. Params Provides access to configuration and status parameters for the selected device. Allows the operator to search for parameters that are not at factory defaults. Copy Cat Upload and store complete device configurations, including DeviceLogix programs to the programming terminal’s memory. Download stored device configurations from the programming terminal memory to the selected device. Tools Provides access to Node Commissioning functions, the Class Instance Attribute editor, and the real time graphing function. Advanced Provides access to the DeviceLogix editor, DeviceNet IO message timing information, ZIP configuration, and local input and output status display. Scanner If the selected device is a DeviceNet scanner, provides access to simple scanner configuration values and access to the scan list. Select and Monitor Parameters The parameter menu allows the operator to select, monitor, and change parameters. Select a Parameter To select a parameter follow these steps. 1. From the Device Choices menu, press 2. Press 3. Go to to go to . . and press . You can also narrow down the amount of parameters by using the Groups Key under 4. Use the numeric keypad to enter your parameter number, or use the up the desired parameter. Publication IASIMP-QS015C-EN-P - August 2011 and down . to scroll to 183 Appendix C ArmorStart Configuration Using 193-DNCT Device Monitor a Parameter To monitor a parameter, select the desired parameter by completing steps 1…4 in Select a Parameter. The parameter screen displays all information for a single parameter. Parameter values are continuously updated. Parameter number Indicates that this parameter is Read Only and its value cannot be edited. If the Parameter has a Help string, the string will be scrolled across the bottom line. After the Help String is displayed, the Min value will be display for 3 seconds, followed by the Max value, and then the Default value. After the Default is displayed, the string will repeat. OR This c indicates that the Class, Instance, and Attribute data for this parameter can be copied to the clipboard by pressing Shift key then the Copy Key. Numeric Parameter values have this format Note: If the parameter is a monitor parameter, the HIM stores the HI and LO values for the parameter during monitoring. The HI:/LO: values are displayed on the same line as the Min, Max, Def and Help string. 184 Publication IASIMP-QS015C-EN-P - August 2011 ArmorStart Configuration Using 193-DNCT Device Appendix C Change Parameters The parameter screens have slightly different formats for each parameter data type. The three different parameter screen types are bit enumerated Boolean, numeric, and value enumerated. Change a Bit Numeric Parameter To change a bit numeric parameter follow these steps. 1. Select the desired parameter by completing steps 1…4 in Select a Parameter. 2. Press . The following display appears. Parameter Number 3. Press . 4. Press bit. until you reach the designated The description of the bit is listed below the highlighted bit. Bit Description 5. Use the numeric keypad to enter 1 to enable the bit or 0 to disable the bit. You can also use the up 6. Press and down to change the status of the bit. . Publication IASIMP-QS015C-EN-P - August 2011 185 Appendix C Change a Numeric Parameter To change a numeric parameter, follow these steps. 1. Select the desired parameter by completing steps 1…4 in Select a Parameter. 2. Press in the given parameter. 3. Use the up and down to change the value. 4. Press or numeric keys to accept the value. This will highlight the parameter number again. Change an Enumerated Parameter To change an enumerated parameter value, follow these steps. 1. Select the desired parameter by completing steps 1…4 in Select a Parameter. 2. Press up and down appropriate value. to change to the 3. To edit any remaining parameters repeat steps 1…4 in Select a Parameter and use the appropriate method for the data type to change them. 4. When finished, push to monitor the status. 186 until you go back to the Who Screen or you may choose to move to a parameter Rockwell Automation Support Rockwell Automation provides technical information on the Web to assist you in using its products. At http://www.rockwellautomation.com/support/, you can find technical manuals, a knowledge base of FAQs, technical and application notes, sample code and links to software service packs, and a MySupport feature that you can customize to make the best use of these tools. For an additional level of technical phone support for installation, configuration, and troubleshooting, we offer TechConnect support programs. For more information, contact your local distributor or Rockwell Automation representative, or visit http://www.rockwellautomation.com/support/. Installation Assistance If you experience a problem within the first 24 hours of installation, review the information that is contained in this manual. You can contact Customer Support for initial help in getting your product up and running. United States or Canada 1.440.646.3434 Outside United States or Canada Use the Worldwide Locator at http://www.rockwellautomation.com/support/americas/phone_en.html, or contact your local Rockwell Automation representative. New Product Satisfaction Return Rockwell Automation tests all of its products to ensure that they are fully operational when shipped from the manufacturing facility. However, if your product is not functioning and needs to be returned, follow these procedures. United States Contact your distributor. You must provide a Customer Support case number (call the phone number above to obtain one) to your distributor to complete the return process. Outside United States Please contact your local Rockwell Automation representative for the return procedure. Documentation Feedback Your comments will help us serve your documentation needs better. If you have any suggestions on how to improve this document, complete this form, publication RA-DU002, available at http://www.rockwellautomation.com/literature/. Rockwell Otomasyon Ticaret A.Ş., Kar Plaza İş Merkezi E Blok Kat:6 34752 İçerenköy, İstanbul, Tel: +90 (216) 5698400 www.rockwel lautomation.com Power, Control and Information Solutions Headquarters Americas: Rockwell Automation, 1201 South Second Street, Milwaukee, WI 53204-2496 USA, Tel: (1) 414.382.2000, Fax: (1) 414.382.4444 Europe/Middle East/Africa: Rockwell Automation NV, Pegasus Park, De Kleetlaan 12a, 1831 Diegem, Belgium, Tel: (32) 2 663 0600, Fax: (32) 2 663 0640 Asia Pacific: Rockwell Automation, Level 14, Core F, Cyberport 3, 100 Cyberport Road, Hong Kong, Tel: (852) 2887 4788, Fax: (852) 2508 1846 Publication IASIMP-QS015C-EN-P - August 2011 Supersedes Publication IASIMP-QS015B-EN-P - March 2010 PN-XXXXXX-XX Copyright © 2011 Rockwell Automation, Inc. All rights reserved. Printed in the U.S.A.